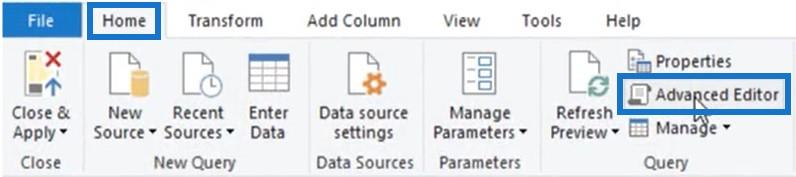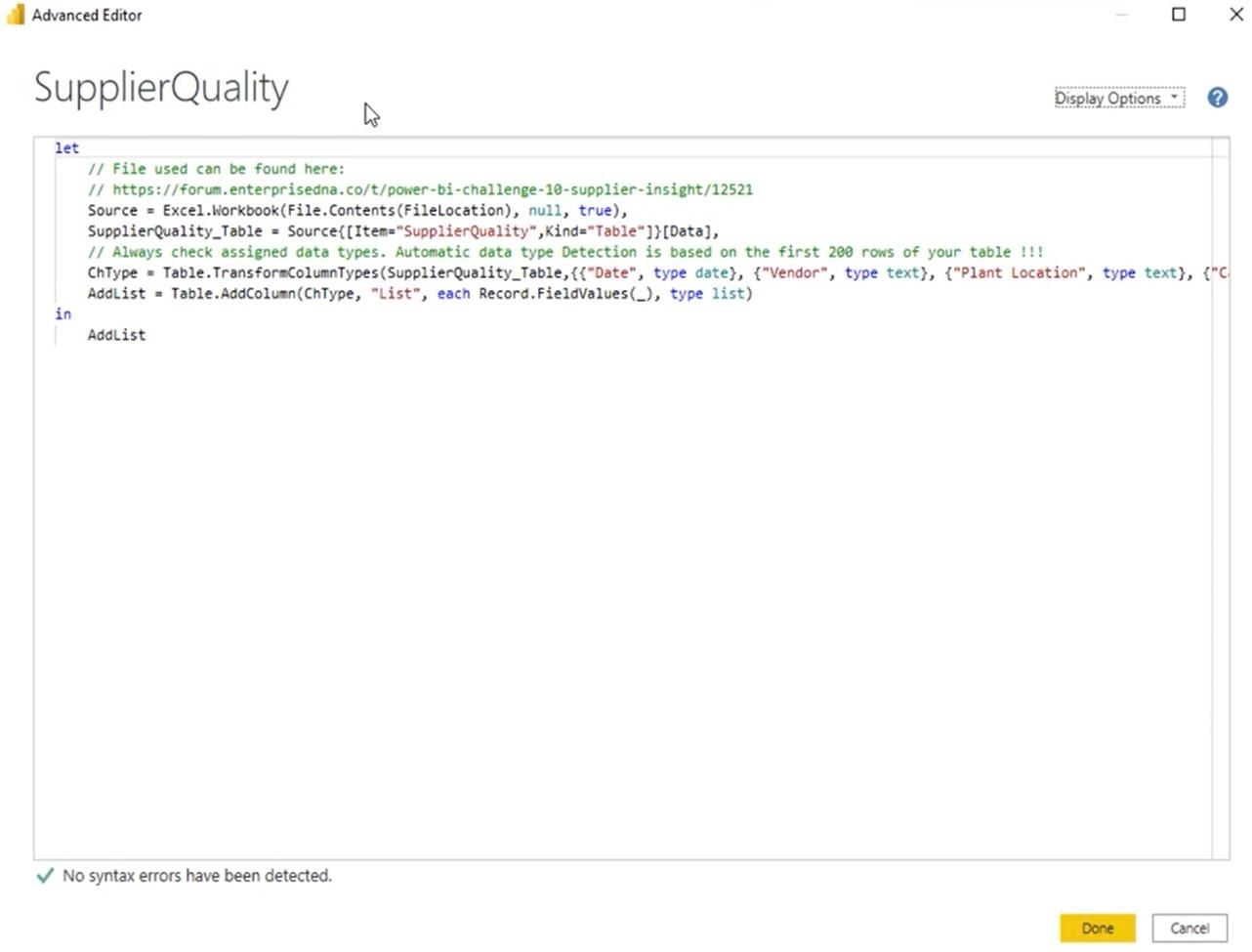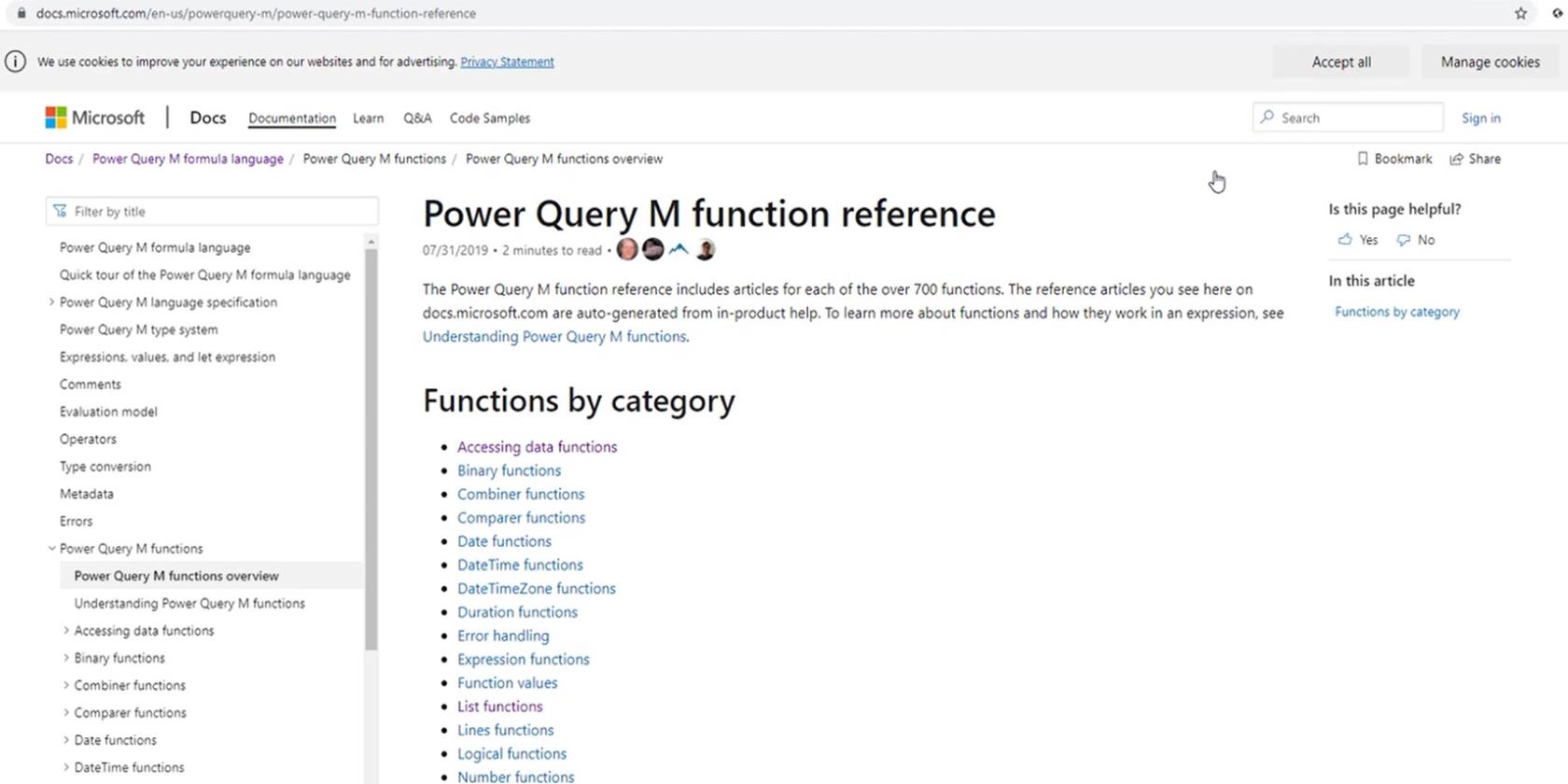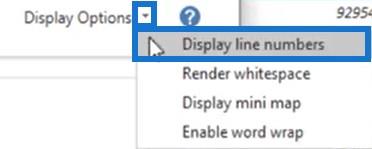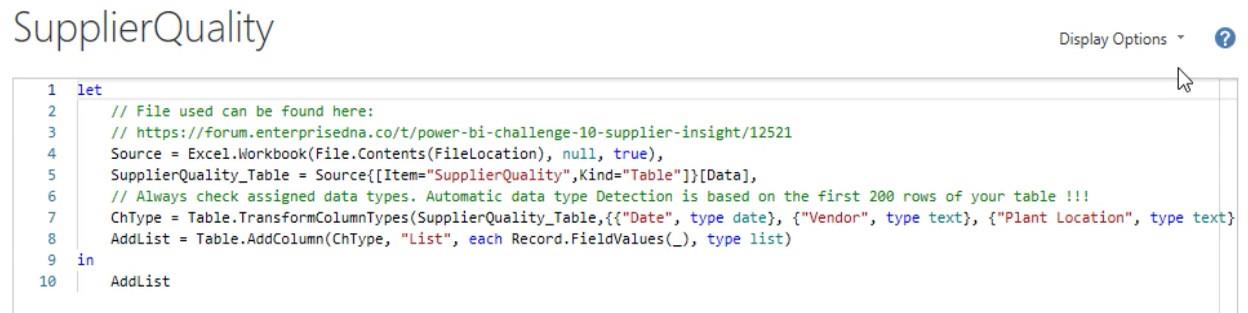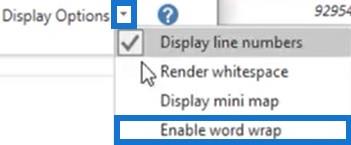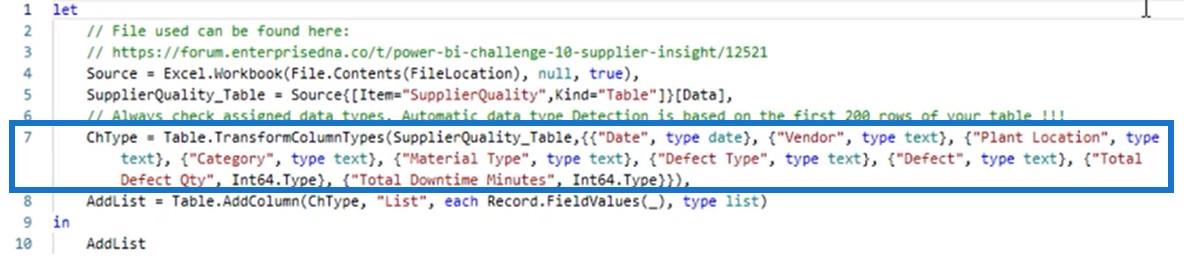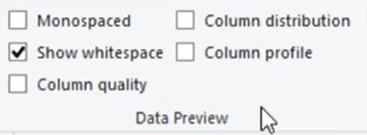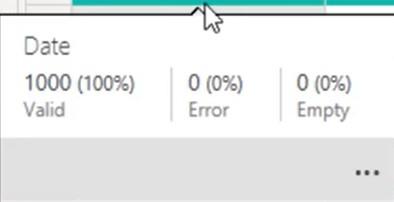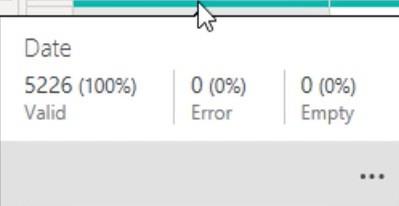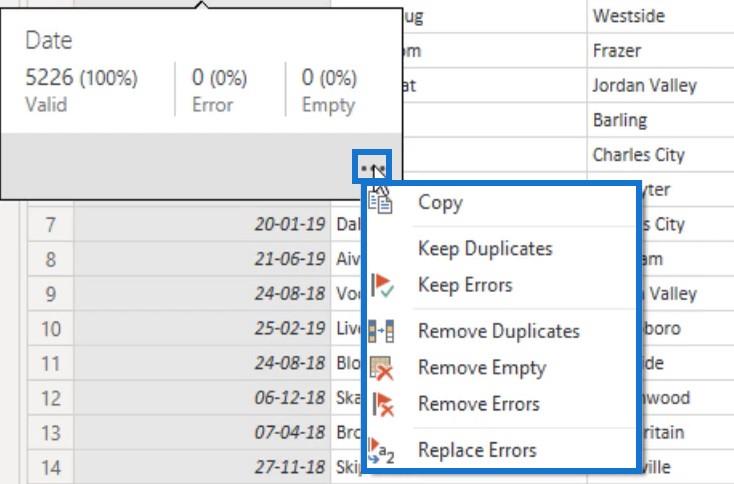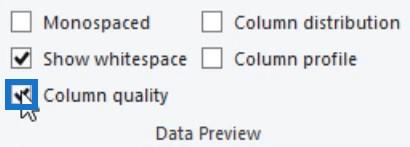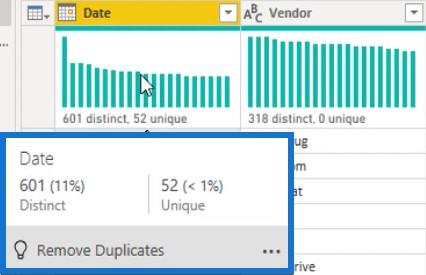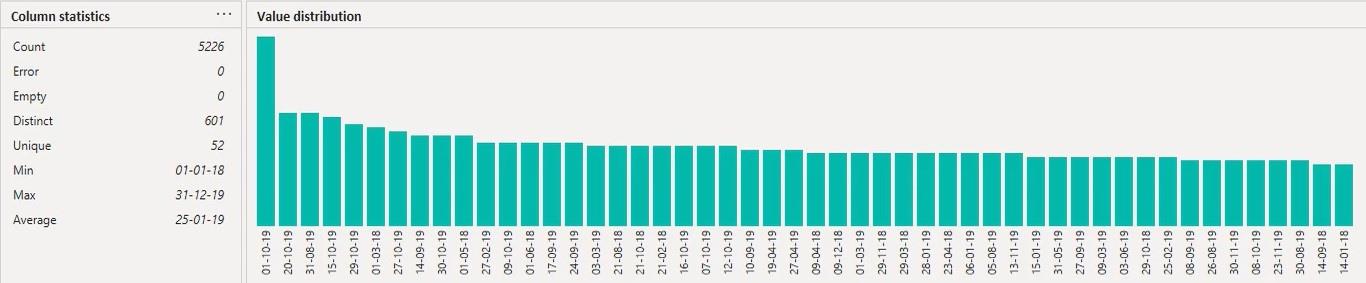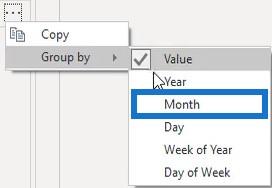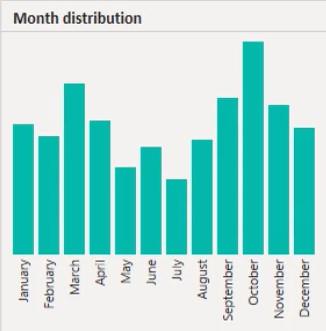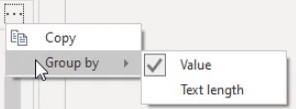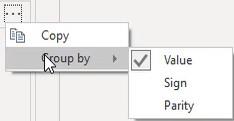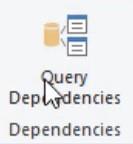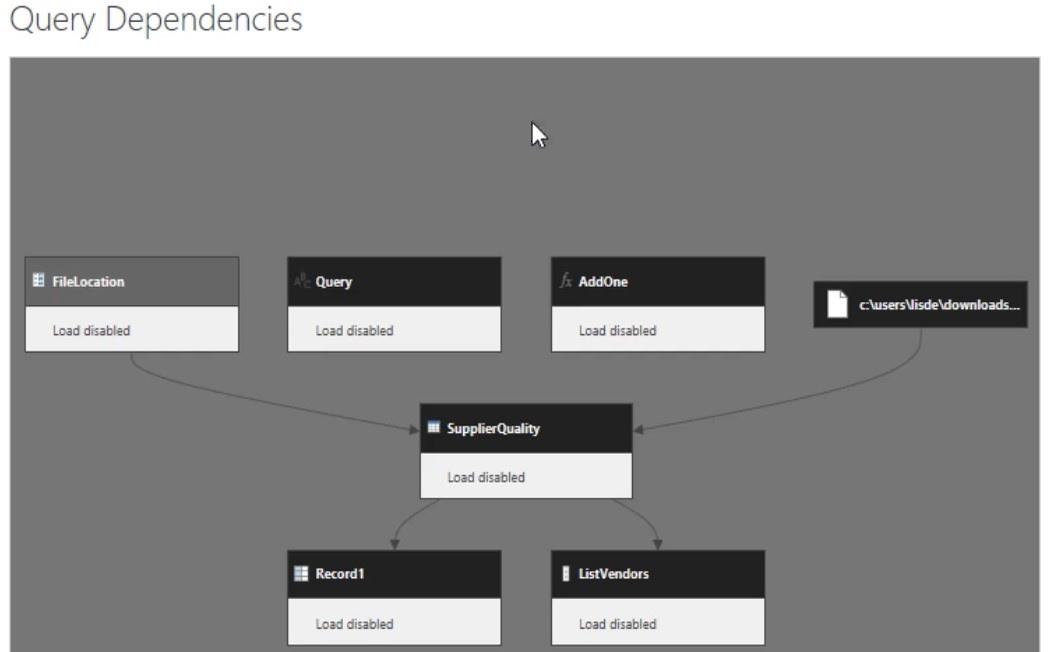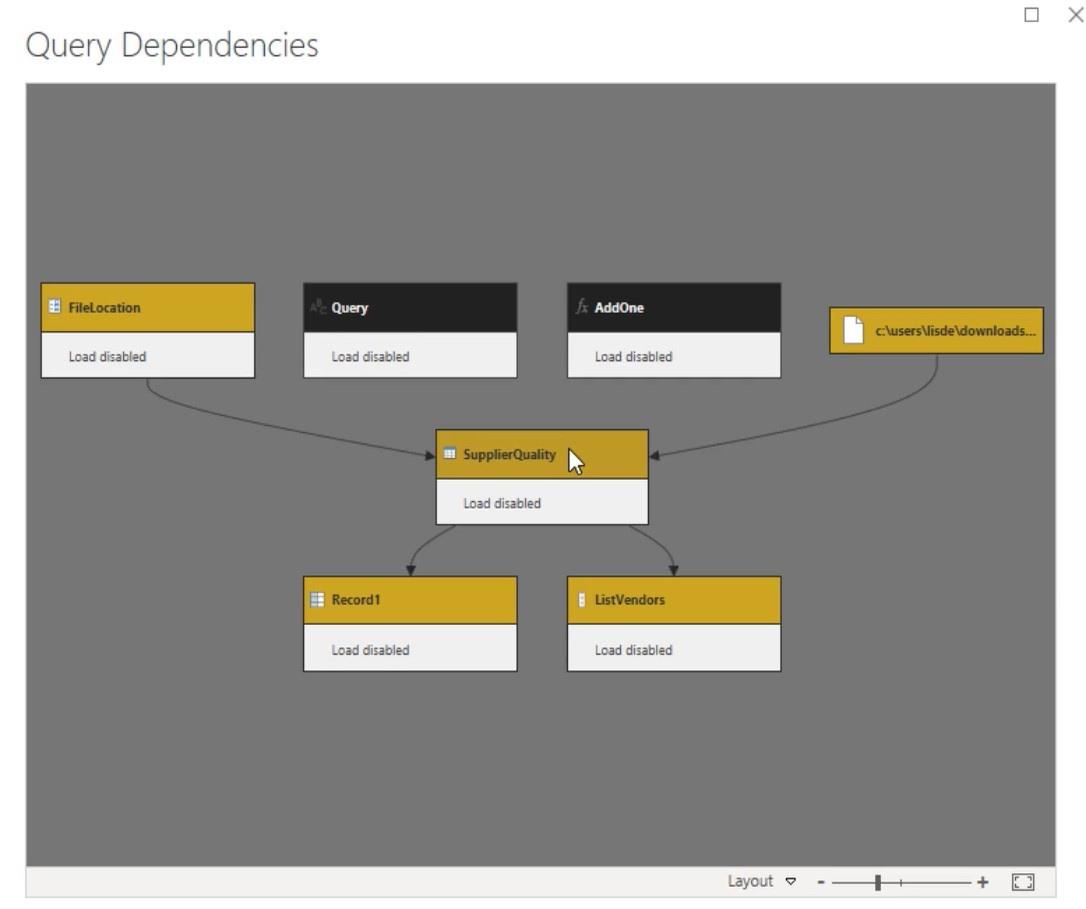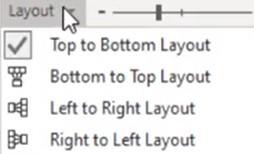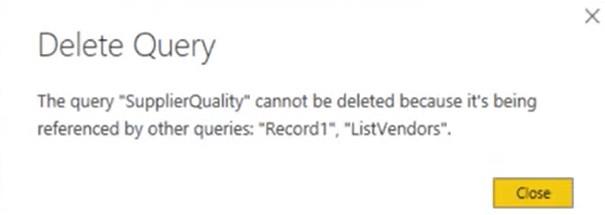Denne øvelse vil diskutere de tilgængelige funktioner i Power Query Editor. Du lærer, hvordan du får adgang til og maksimerer disse funktioner for at forbedre dine dataudviklingsfærdigheder i . Du vil også lære, hvordan disse power-forespørgselsfunktioner hjælper dig med at opbygge data mere effektivt.
Indholdsfortegnelse
Den avancerede Power Query Editor og dens funktioner
Den første funktion er vinduet Advanced Editor. For at åbne vinduet skal du klikke på Avanceret editor på fanebåndet Hjem.
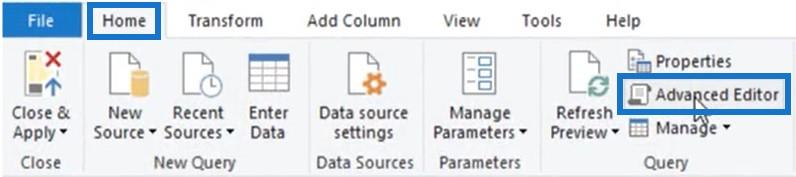
Herefter ervinduet vises på skærmen.
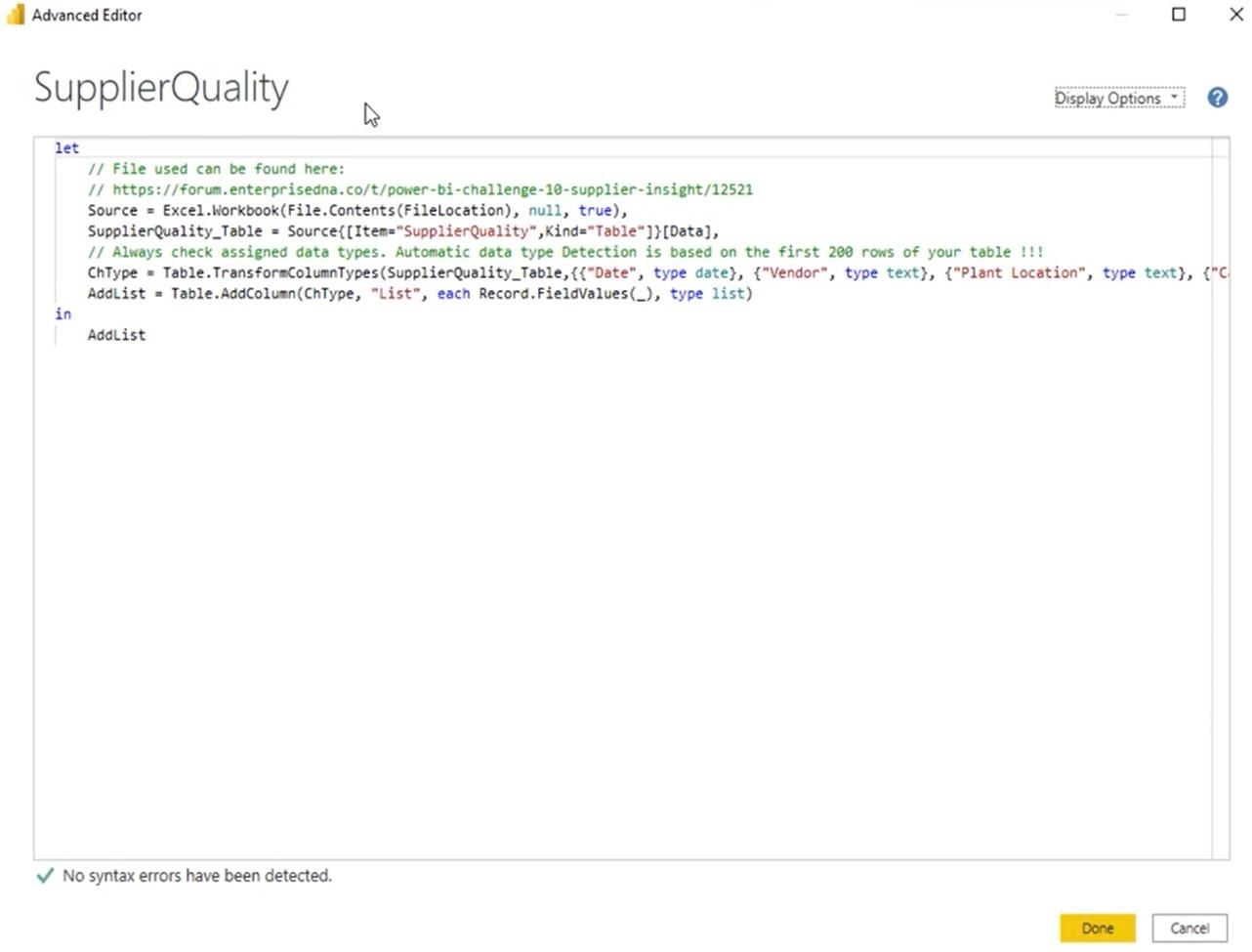
Power Query M-funktionsreferencen
I øverste venstre hjørne kan du se forespørgselsnavnet. Overfor det finder du visningsmulighederne og et spørgsmålstegn. Hvis du klikker på spørgsmålstegnet, bliver du dirigeret til Power Query-referencen i din standardbrowser.
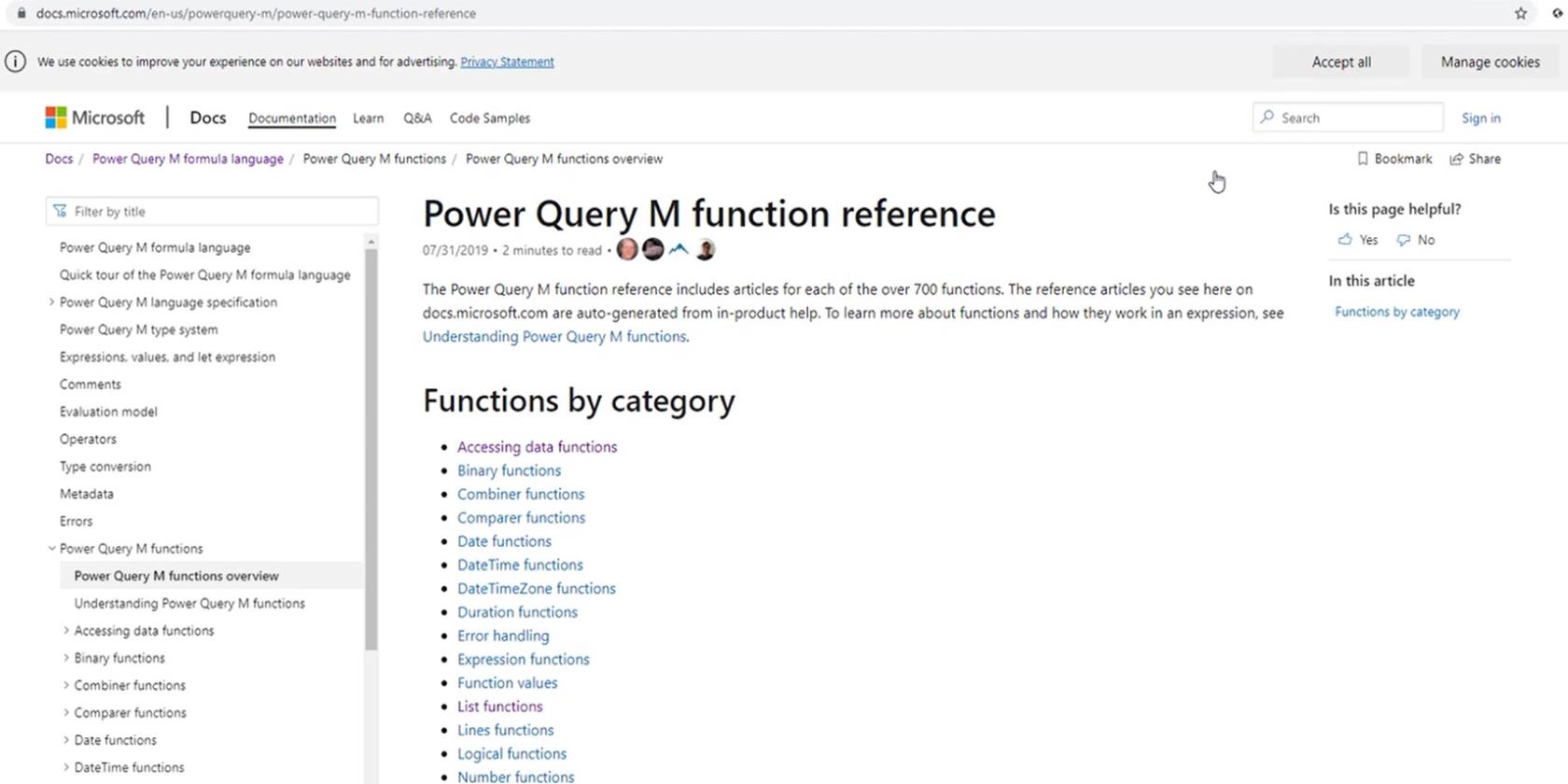
Hvis du vil slå de tilgængelige M-funktioner op eller udforske, hvordan disse funktioner fungerer, skal du kopiere og indsætte dem i vinduet Advanced Editor.
For at få adgang til og indstille visningsindstillingerne skal du klikke på rullemenuen ud for Skærmindstillinger . Du kan vise linjenumrene for syntaksen ved at vælge Vis linjenumre .
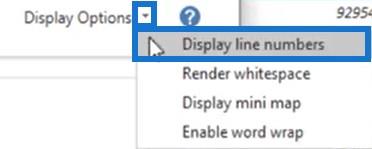
Syntaksruden vil så se sådan ud.
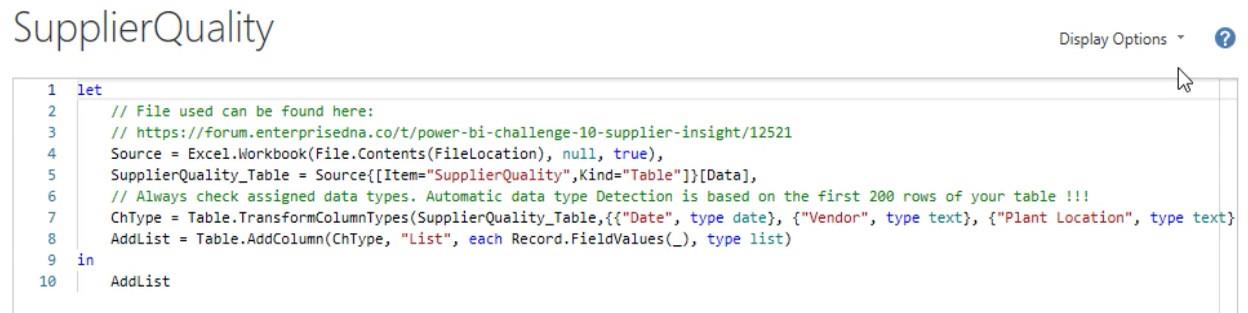
M -koden , der genereres af brugergrænsefladen, skrives på en enkelt linje. Så hvis du vil se den fulde kode, skal du ofte scrolle op eller ned. Men du kan se hele koden uden at rulle ved at vælge Aktiver ordombrydning i visningsindstillingerne.
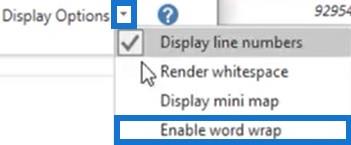
Du vil så se, at linje 7 automatisk indrykker koden, når den er opdelt i flere linjer.
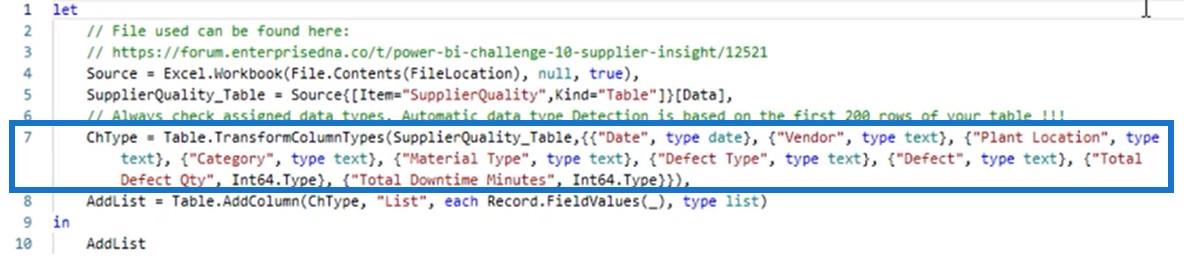
For at zoome ind eller ud af syntaksruden skal du holde Ctrl + Shift- tasterne nede og derefter trykke på – eller + . Hvis du vil have standardzoom, skal du trykke på Ctrl + 0 . Disse zoomindstillinger kan også bruges i forhåndsvisningsruden i forespørgselseditoren.
Funktioner i afsnittet Data Preview
Den næste funktion, der vil blive diskuteret, er dataprofilen. Hvis du går til fanen Vis, vil du se afsnittet Data Preview , hvor alle de tilgængelige kolonneprofilindstillinger er.
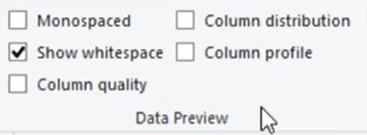
Kolonneprofilering udføres kun på de øverste 1000 rækker, medmindre du ændrer indstillingerne i statuslinjen for at scanne hele datasættet. Hvis du gør det, kan det have en effekt på ydeevnen, så tjek altid og sørg for, at du sætter den tilbage til de øverste 1000 rækker, når du er færdig.
Når du holder markøren over den grønne linje direkte under kolonneoverskrifterne, vil du se en forhåndsvisning, der angiver antallet af værdier Gyldig , Fejl og Tom .
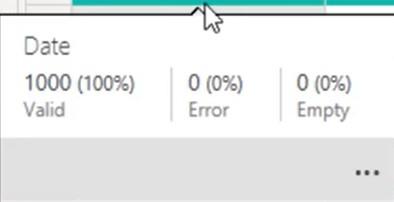
Du kan se, at det samlede antal værdier i forhåndsvisningen er 1000. Det ændrer sig dog, hvis du scanner hele datasættet. Gør dette ved at gå til statuslinjen og ændre indstillingen for at scanne datasættet.

Når du derefter svæver over den grønne linje igen, vil du se, at det samlede antal værdier er ændret til 5226.
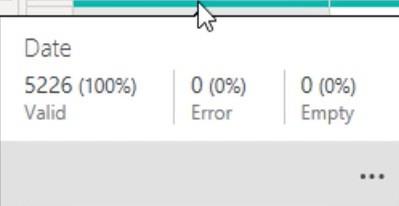
Nederst til højre i forhåndsvisningen er der en ellipse, der åbner en menu med muligheder for dine data.
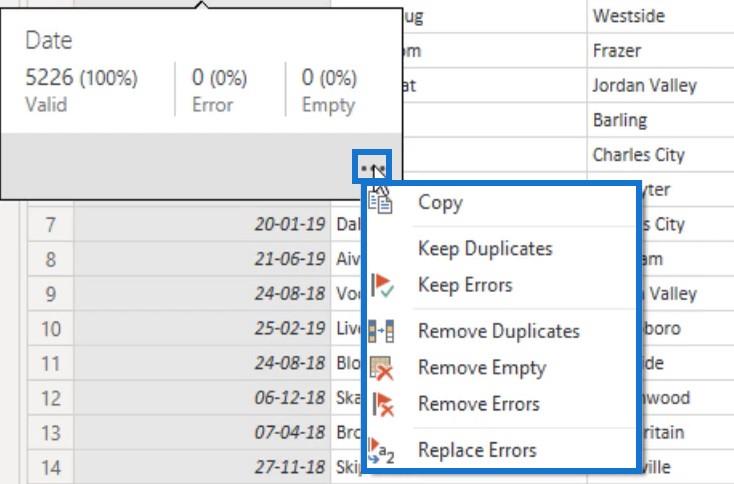
Hvis du aktiverer kolonnekvalitet i afsnittet Dataeksempel , vil du se forhåndsvisninger af de gyldige, fejl- og tomme værdier i procent i hver kolonne.
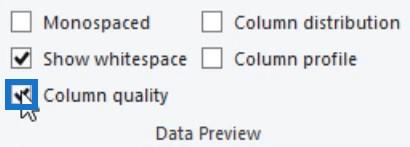

Aktivering af kolonnefordelingen i samme sektion vil vise antallet af distinkte og unikke værdier. Det kan hjælpe med at afgøre, om dataene er konsistente eller ej, og om de er jævnt fordelt.

Hvis du holder markøren over grafen, vil du se en forhåndsvisning med en ellipse for at få adgang til menuen.
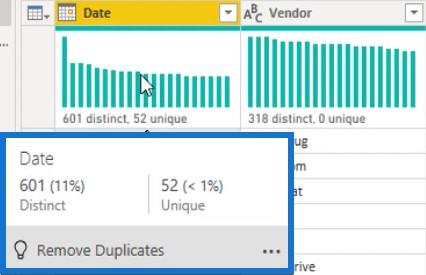
Indstillingen Kolonneprofil giver dig mulighed for at se kolonnestatistikken og værdifordelingen , som giver flere detaljer afhængigt af datatypen. Den valgte prøvekolonne er i datotype.
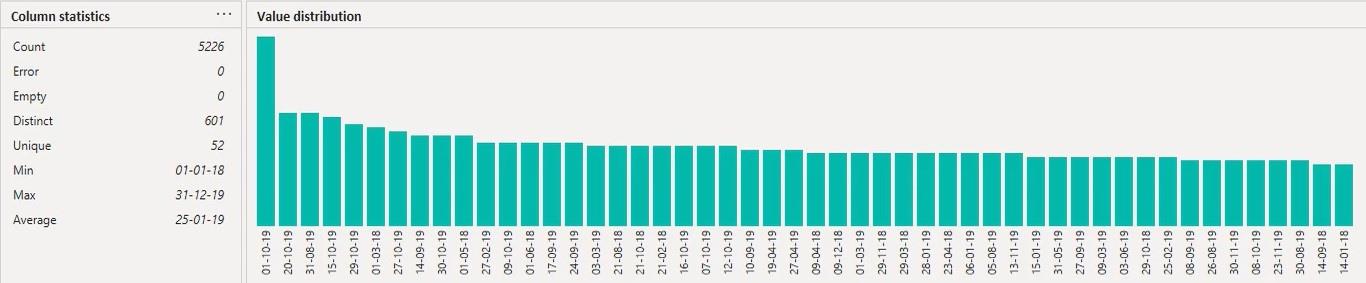
Kontekstmenuer for forskellige datatyper
Ellipsen i sektionen Værdifordeling lader dig ændre gruppen efter indstilling. Hvis du vælger Måned, vil du se, at grafen ændres til Månedsfordeling .
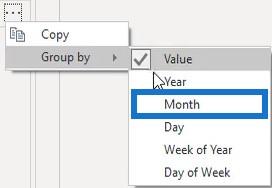
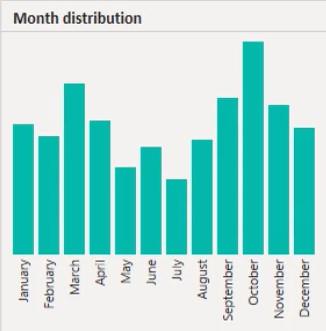
Hvis du vælger en kolonne med en teksttype, ændres indstillingerne for Grupper efter i ellipsen også.
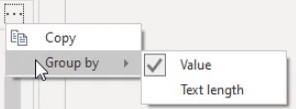
For en kolonne med en numerisk type har gruppen efter også forskellige indstillinger.
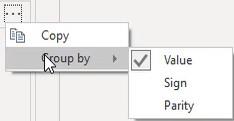
Husk at sætte kolonneprofileringen tilbage til de øverste 1000 rækker.

Funktionen Forespørgselsafhængigheder
Den næste funktion er visningen Forespørgselsafhængighed .
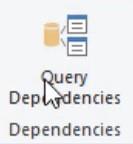
Hvis du går til fanen Vis og vælger Forespørgselsafhængigheder, vil du se datastrømmen fra den ene forespørgsel til den næste.
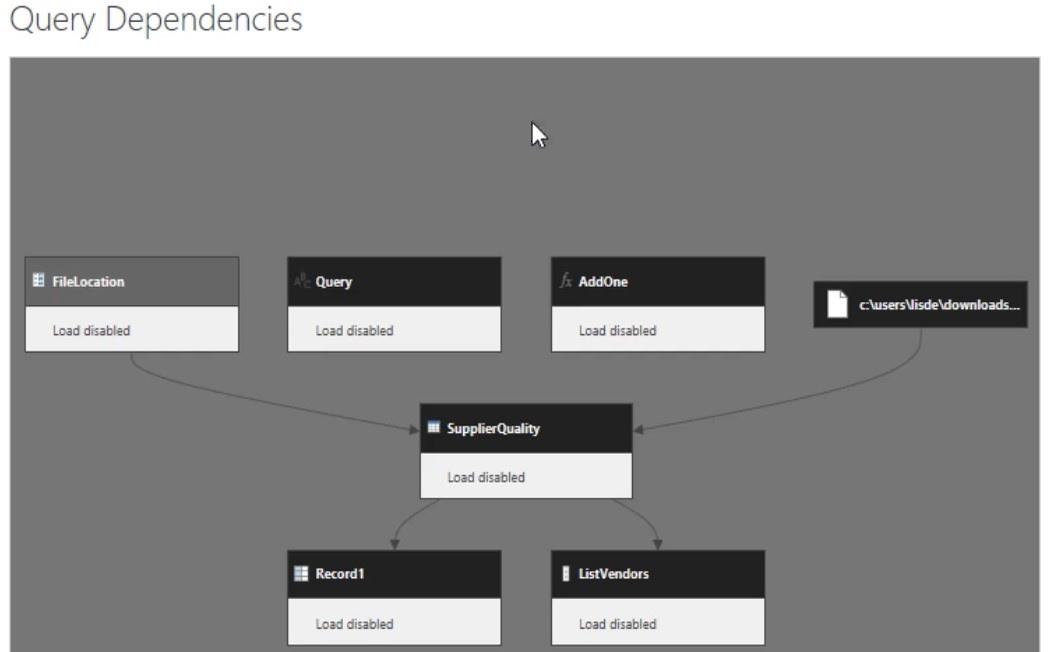
Hvis du klikker på en forespørgsel, bliver alle tilknyttede forespørgsler fremhævet. Dette gør det nemmere at følge fejlene omkring flowet, fordi du kan se indlæsningsdestinationen for alle forespørgsler.
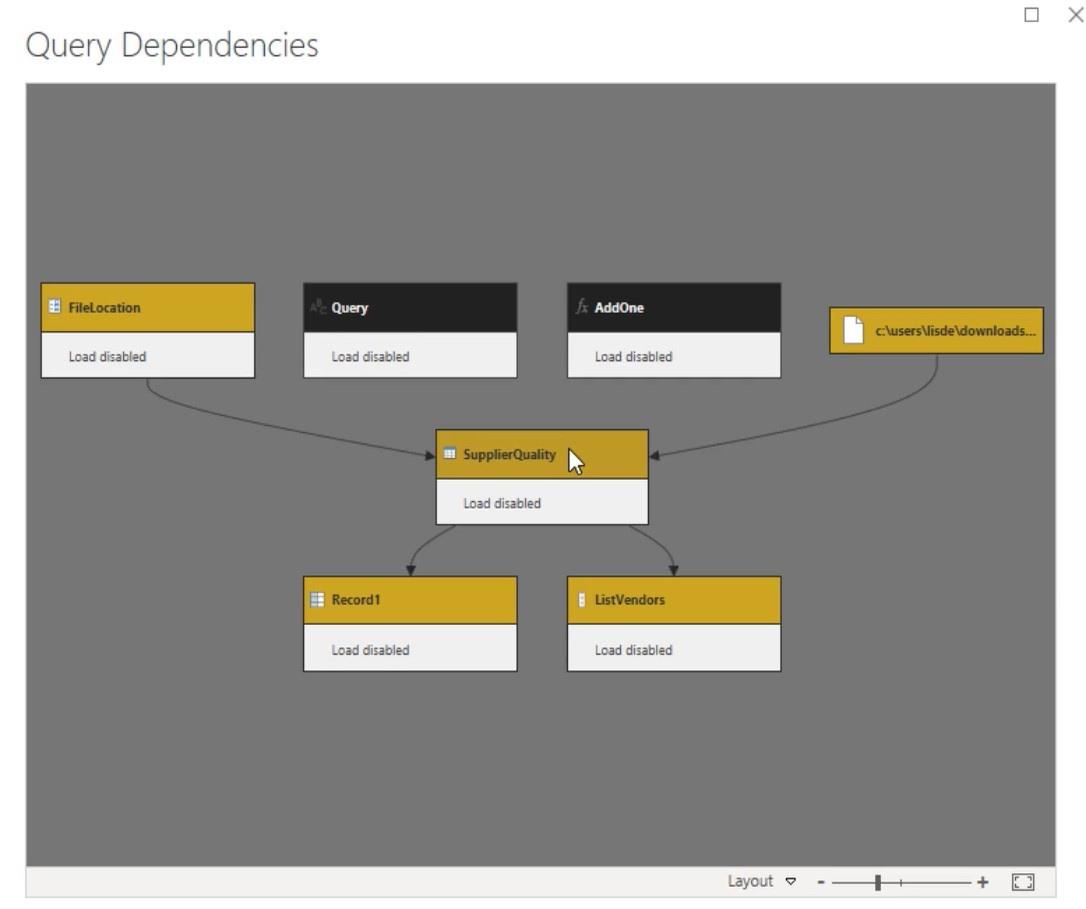
Hvis du klikker på indstillingen Layout , kan du skifte mellem de forskellige visningsmuligheder afhængigt af dine personlige præferencer.
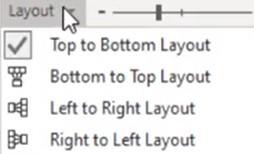
vil aldrig tillade dig at slette en forespørgsel med afhængigheder. Hvis du sletter SupplierQuality i forespørgselsruden, vises en meddelelse om, at den ikke kan slettes, fordi den har to afhængigheder: Record1 og ListVendors.
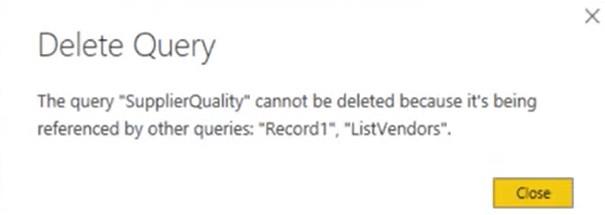
Der er to måder at slette forespørgslen på. Den første er at slette afhængighederne , før du sletter SupplierQuality. Den anden er at ændre datakilden for afhængighederne, så de ikke er afhængige af leverandørkvaliteten.
Konklusion
Funktionerne i Power Query Editor er lavet til at hjælpe dig med at skabe en overbevisende LuckyTemplates-rapport. De giver yderligere data og oplysninger, som du kan bruge i din rapport eller . De hjælper dig også med at overvåge strømmen af forespørgsler og vise, hvordan de er relateret til hinanden.
Melissa