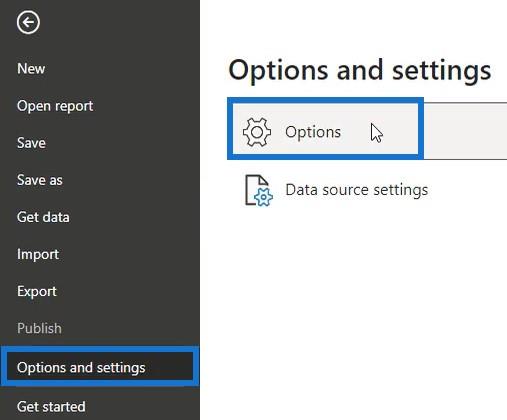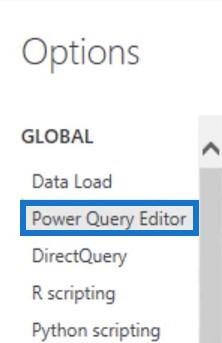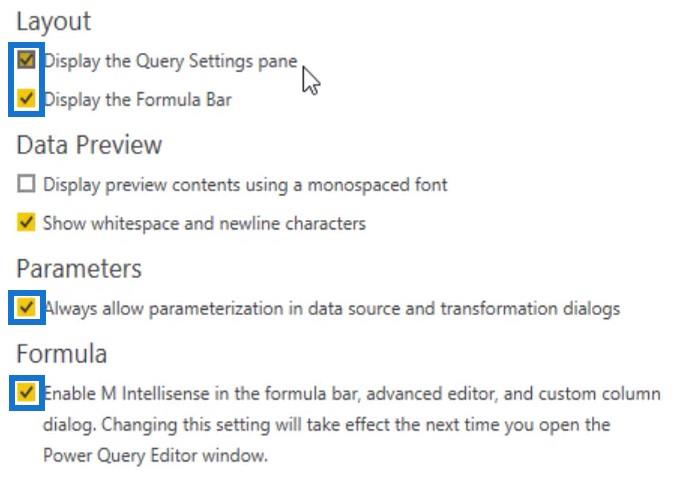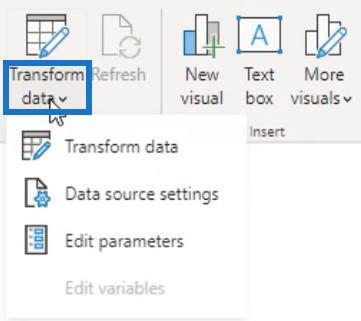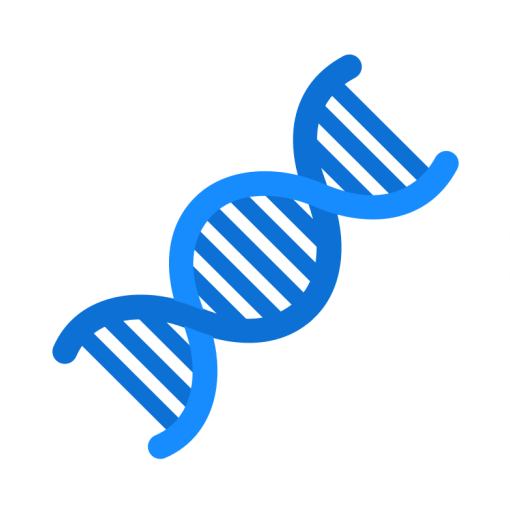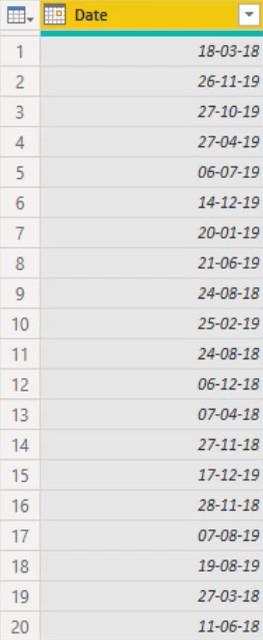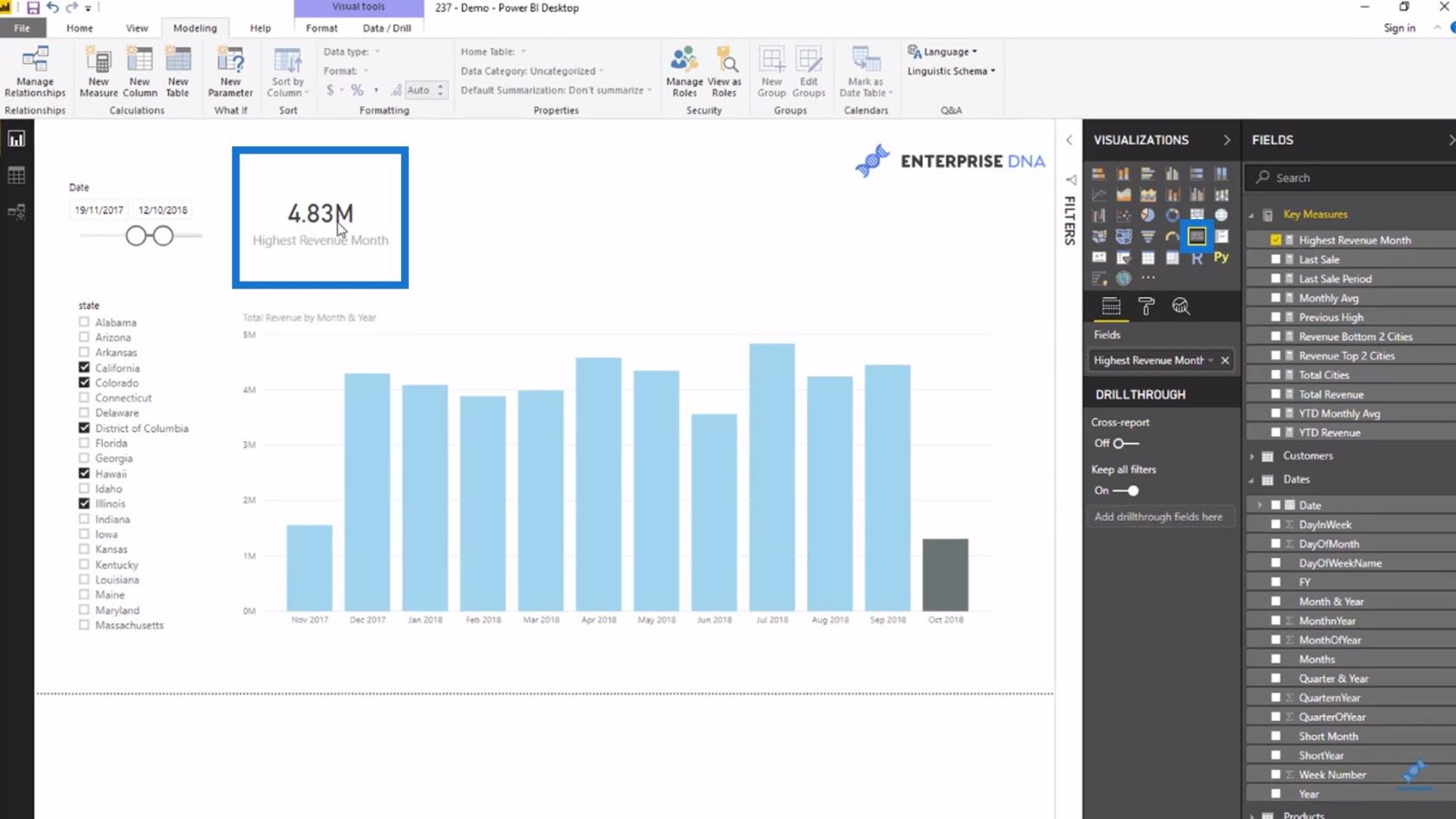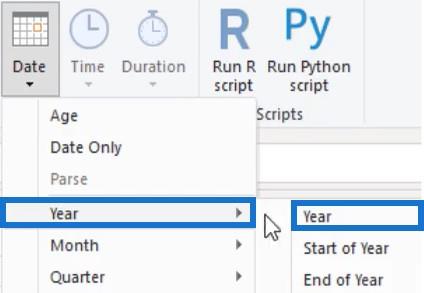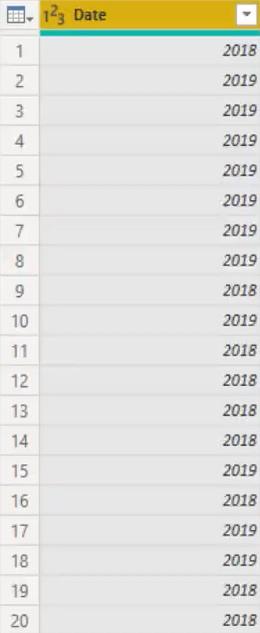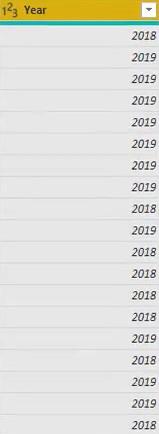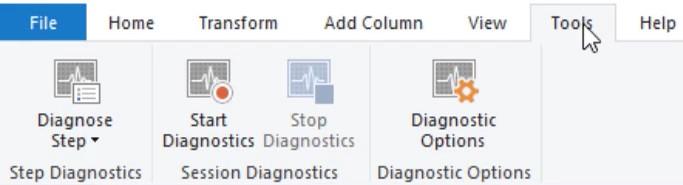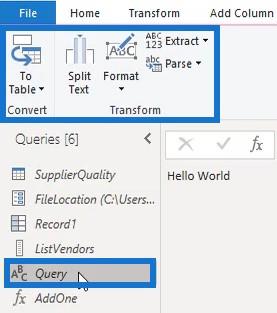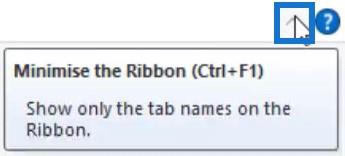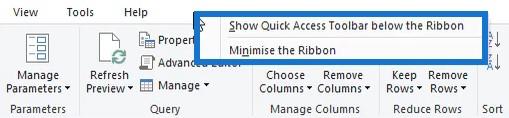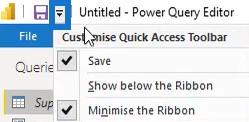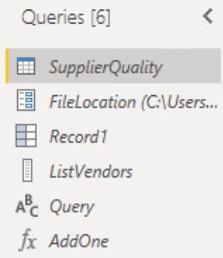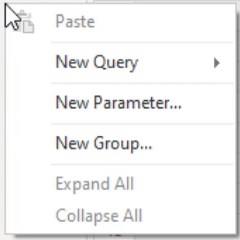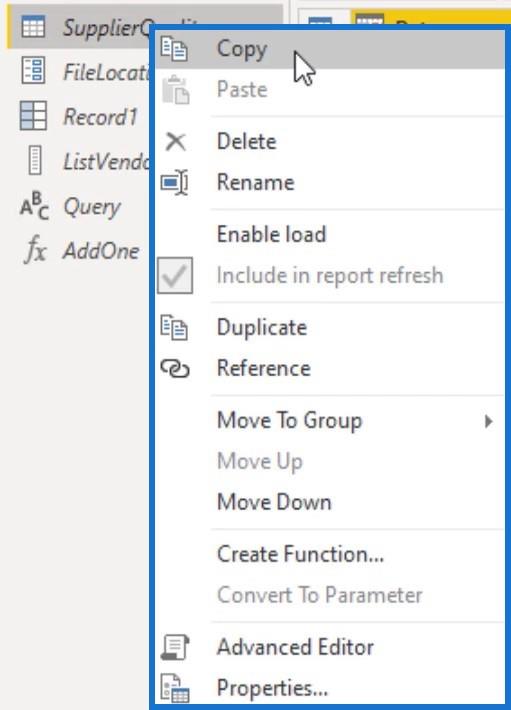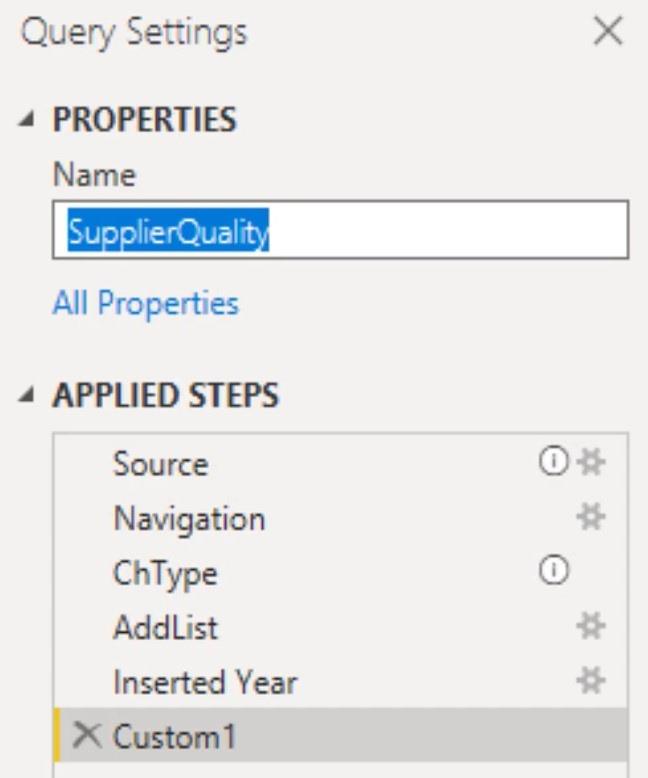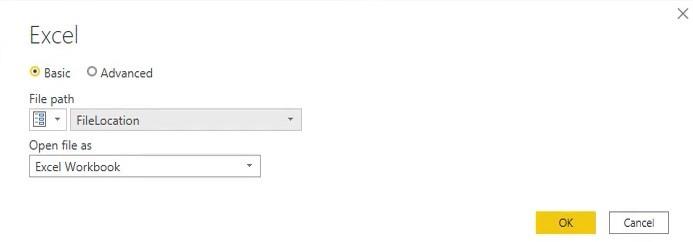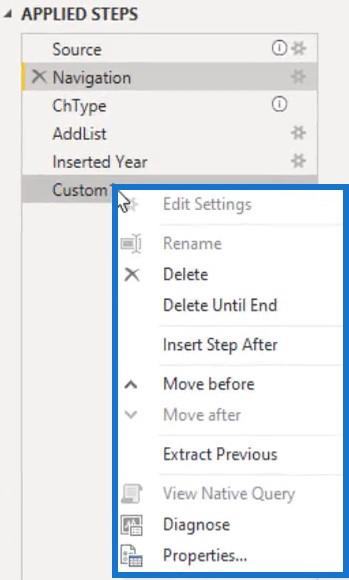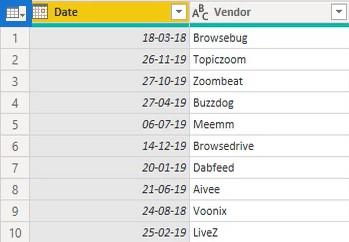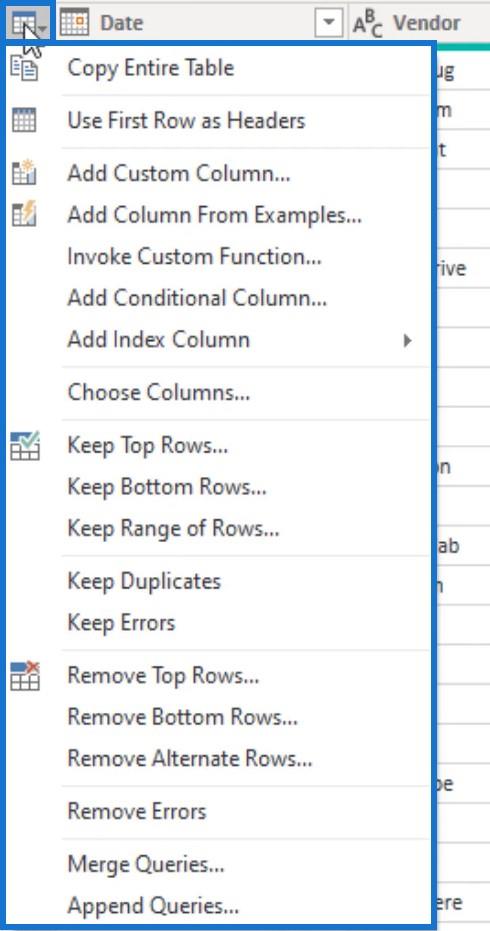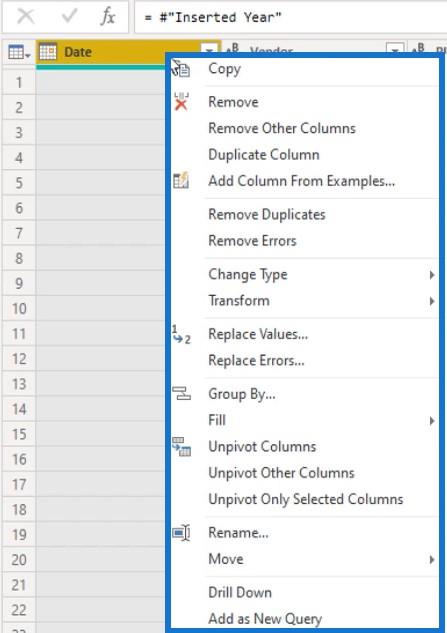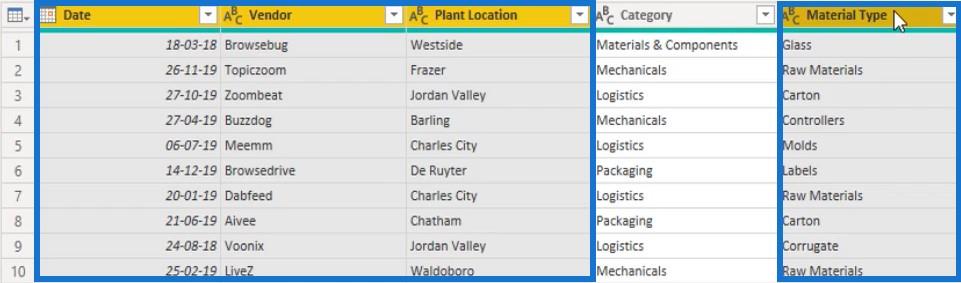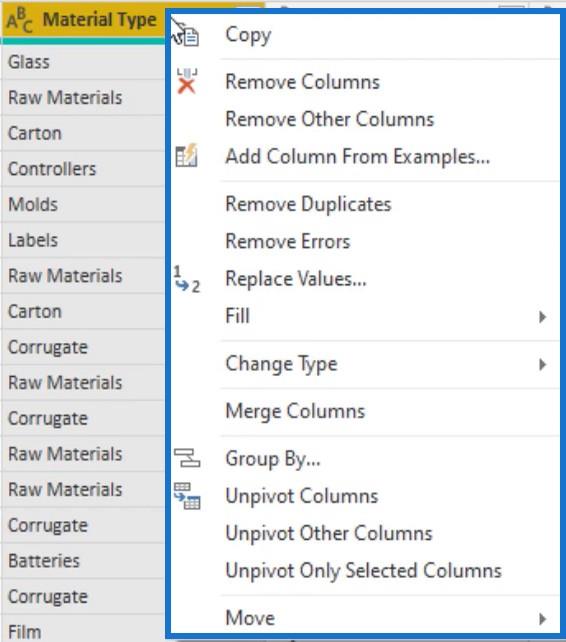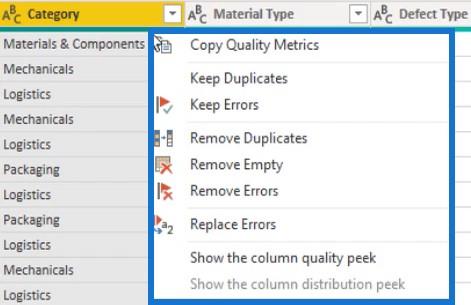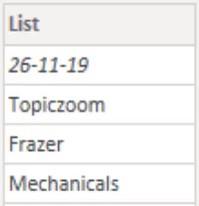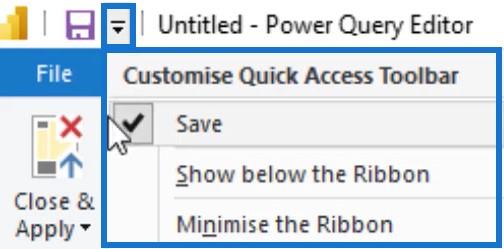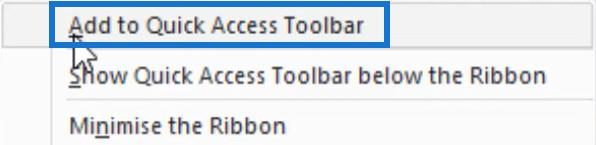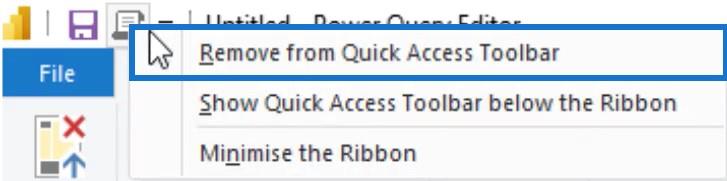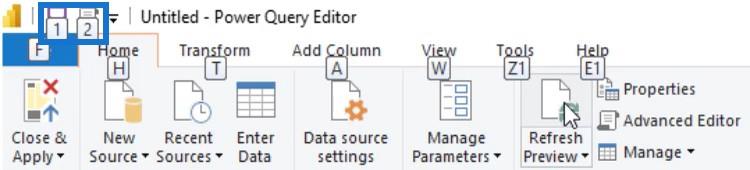Dette selvstudie vil diskutere Power Query-værktøjer og -bånd. Du lærer, hvordan du er effektiv i datamodellering og kender din vej rundt i editoren. Du vil også lære om de forskellige faner, bånd og kontekstmenuer, og hvordan de kan hjælpe dig med at opnå det perfekte.
Indholdsfortegnelse
Power-forespørgselsværktøjer og layout
Forespørgselseditoren er designet til at hjælpe brugere med at anvende de fleste af de almindelige transformationer ved at interagere med et sæt bånd og menuer. For at kontrollere Power Query Editor-indstillingerne skal du åbne LuckyTemplates-skrivebordet og gå til fanen Filer.
Klik derefter på Indstillinger og indstillinger , og vælg Indstillinger.
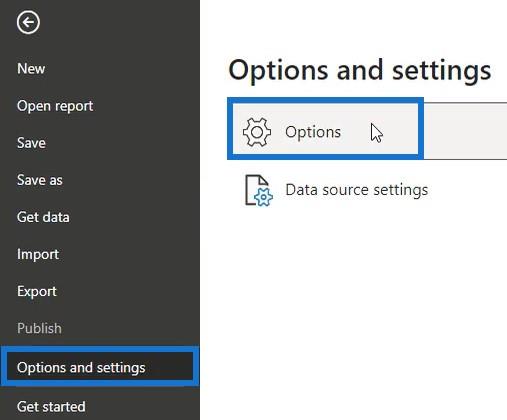
Vælg Power Query Editor under Global . Du vil derefter se mulighederne for editoren.
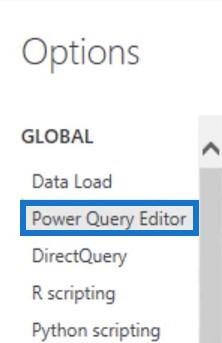
Det anbefales at vise både formellinjen og ruden forespørgselsindstillinger, tillade parametre og aktivere M Intellisense.
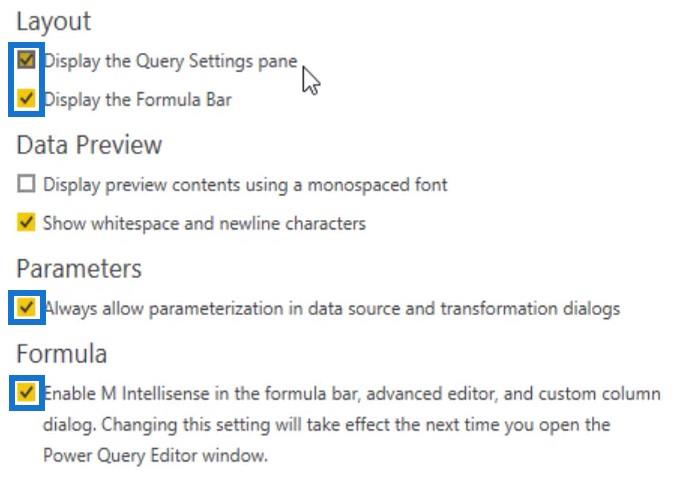
Power-forespørgselsværktøjer og bånd
LuckyTemplates Desktop tilbyder to måder at åbne forespørgselseditoren på. I sektionen Forespørgsler på fanen Hjem kan du se enknap, der er opdelt i to dele. Den øverste halvdel bringer dig direkte til forespørgselseditoren, mens den nederste halvdel viser en menu, som du kan vælge imellem.

Den første mulighed i den nederste halvdel af menuen er Transform Data, som bringer dig direkte til Query Editor. De andre muligheder er for parametrene og datakildeindstillingerne.
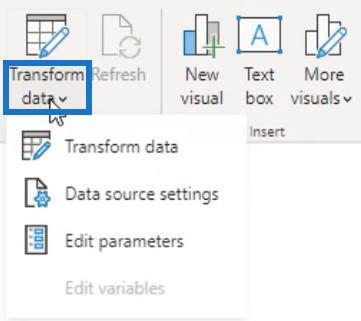
Hvis du klikker på Transformer data , åbnes editoren i et separat vindue. I editoren kan du se bånd, der er organiseret i flere faner. Fanen Hjem indeholder en samling af de mest brugte handlinger på forespørgsels-, tabel- og kolonneniveau.
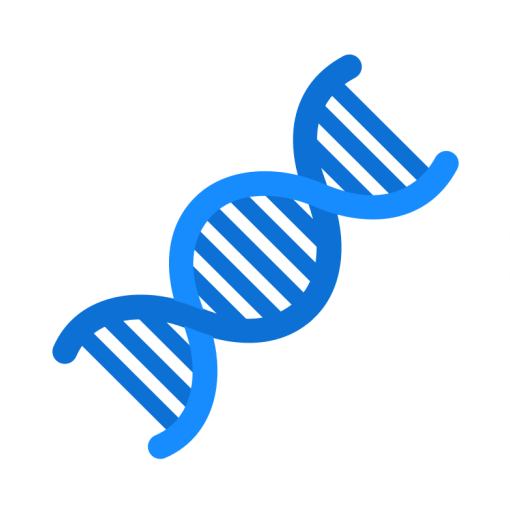
Gem d

Power-forespørgselsværktøjer i fanen Transform
Fanen Transformer indeholder en samling af handlinger på tabel- og kolonneniveau. Hver funktion eller knap inde i fanen transformerer indholdet af tabellen eller kolonnen.

Dette er et eksempel på data, der bruges i denne øvelse.
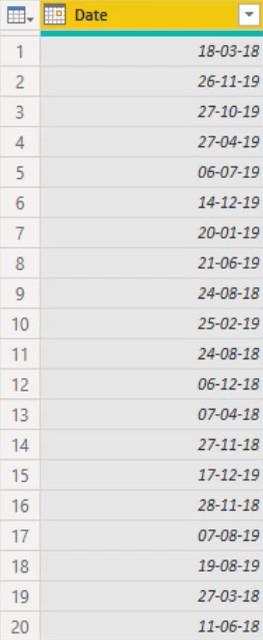
Hvis du vil udtrække året fra kolonnen Dato i disse eksempeldata, skal du klikke på kolonnen Dato og derefter klikke på knappen Dato på fanen Transformer.
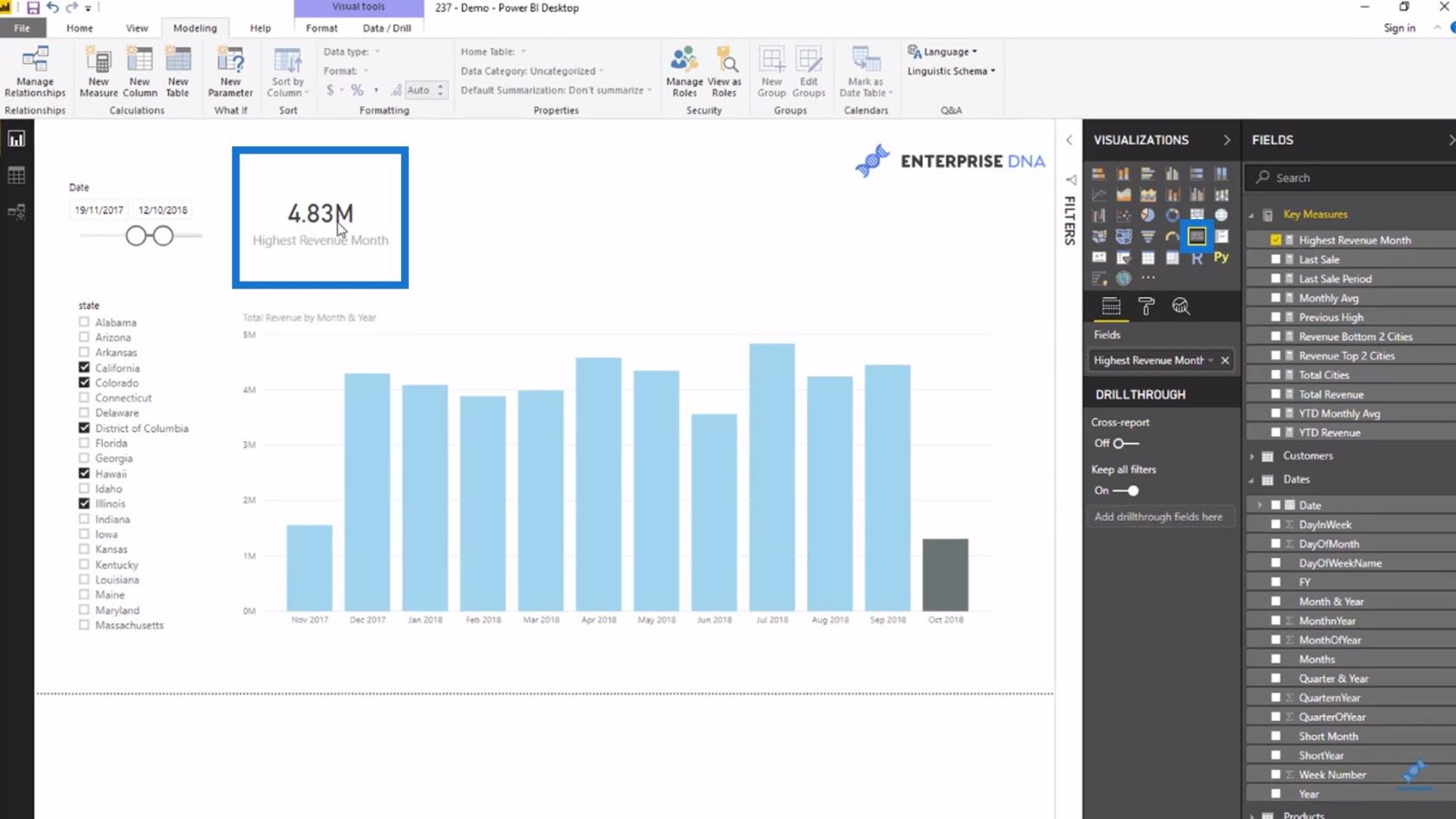
Klik derefter på År og vælg År.
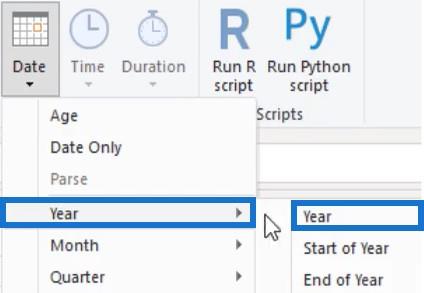
Du kan derefter se året i Dato-tabellen.
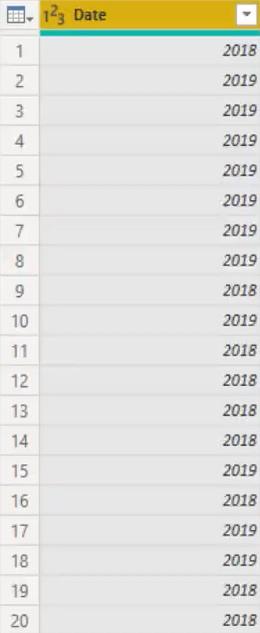
Power-forespørgselsværktøjer i fanen Tilføj kolonne
Tilføj kolonne indeholder en samling handlinger på kolonneniveau. Nogle handlinger inde i denne fane kan også ses på fanen Transformer. Forskellen er, at i stedet for at transformere indholdet af en kolonne, tilføjer den en ny kolonne for den valgte transformation.

Brug de samme eksempeldata til at udtrække året fra kolonnen Dato. Klik derefter på kolonnen Dato og vælg knappen Dato på fanen Tilføj kolonne. Klik derefter på År og vælg År.
Derefter vil du se en ny kolonne med året.
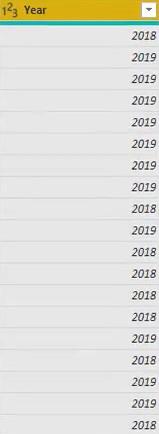
Power-forespørgselsværktøjer i fanen Vis
Fanen Vis indeholder muligheder for at aktivere eller deaktivere synligheden af formellinjen og ruden Forespørgselsindstillinger.

Fanen Værktøjer indeholder alle forespørgselsdiagnosticeringsmuligheder. Forespørgselsdiagnostik giver indsigt i, hvad Power Query Engine laver. Valgfri værktøjsfaner kan være tilgængelige afhængigt af returtypen for den forespørgsel, du valgte.
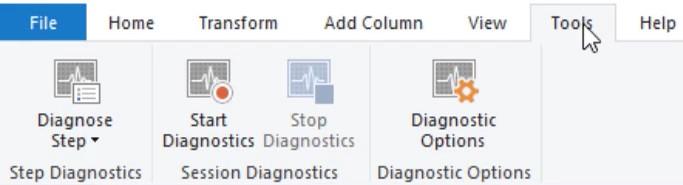
Hvis du f.eks. vælger Forespørgsel i ruden Forespørgsler, vises et valgfrit tekstværktøjsbånd. Det samme sker, hvis du vælger andre enheder i ruden Forespørgsler.
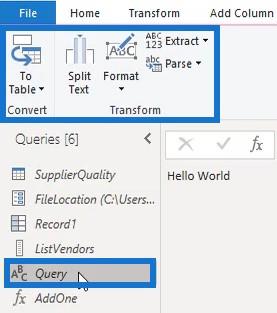
Der er mange måder at minimere og udvide båndet på. I øverste højre hjørne finder du en skift til at minimere eller udvide båndet.
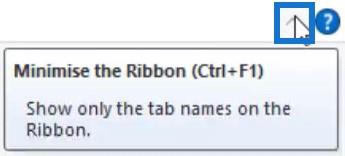
Du kan også højreklikke i faneområdet og vælge indstillingen Minimer båndet .
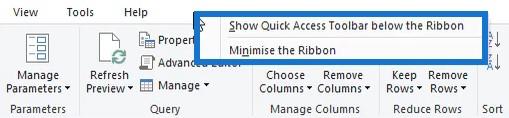
En anden mulighed er at bruge værktøjslinjen Hurtig adgang øverst til venstre i editoren.
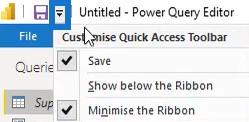
Til sidst kan du også holde Ctrl + F1 tasten nede for at minimere og maksimere båndet. Hvis du foretrækker genveje til at navigere i værktøjslinjen Hurtig adgang, skal du trykke på Alt-tasten for at se de tal eller bogstaver, de repræsenterer.

Formelbar brugergrænseflade
Under båndet finder du og ser formellinjen. At have det synligt betyder, at du kan se M- koden, der genereres af brugergrænsefladen. Det udsætter dig for flowet og syntaksen, som vil hjælpe dig med at lære om M og give dig mulighed for hurtigt at få adgang til og foretage ændringer i M- koden.

Du kan tilføje et manuelt trin ved at trykke på f(x) i den formelle bjælke.

Forespørgselsrude
I venstre side af formellinjen finder du forespørgselsruden. Den indeholder en liste over alle forespørgsler i den aktuelle fil. Ikonet ved siden af forespørgselsnavnet viser dens type.
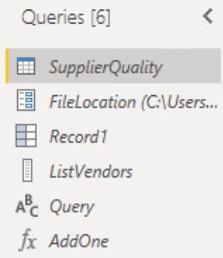
Hvis du klikker på det tomme felt i forespørgselsruden, vises en kontekstmenu, hvor du kan oprette nye forespørgsler, parametre og grupper.
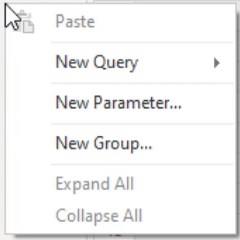
For at administrere nogen af de eksisterende forespørgsler skal du højreklikke på forespørgselsnavnet. Du vil se alle de forskellige muligheder, du kan gøre med den valgte forespørgsel.
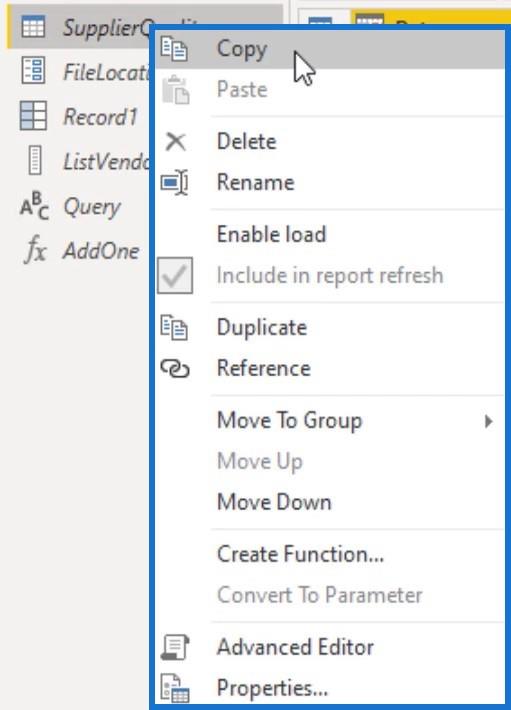
Indstillingen Kopier er ikke kun begrænset til den valgte forespørgsel , men også til andre relevante referenceforespørgsler. Indstillingen Enable Load lader dig indlæse forespørgslen til datamodellen, når Luk og anvend er valgt. Indstillingen Inkluder i rapportopdatering opdaterer forespørgslen, når en opdateringshandling udløses.
Dublet kopierer det fulde M- script for den valgte forespørgsel og føjes til forespørgselslisten. Reference returnerer output fra den valgte forespørgsel, som også føjes til listen. Under denne mulighed finder du andre muligheder for at gruppere og organisere dine forespørgsler.
Du kan åbne det avancerede redigeringsvindue ved at klikke. Du kan også omdøbe eller tilføje en beskrivelse i egenskabsdialogboksen ved at klikke på Egenskaber .
Rude for forespørgselsindstillinger
I højre side af editoren finder du ruden Forespørgselsindstillinger med de anvendte trin. Det er her du omdøber din forespørgsel og får adgang til egenskabsdialogboksen. Ruden Anvendte trin indeholder en liste over alle de transformationstrin, der er foretaget i forespørgslen.
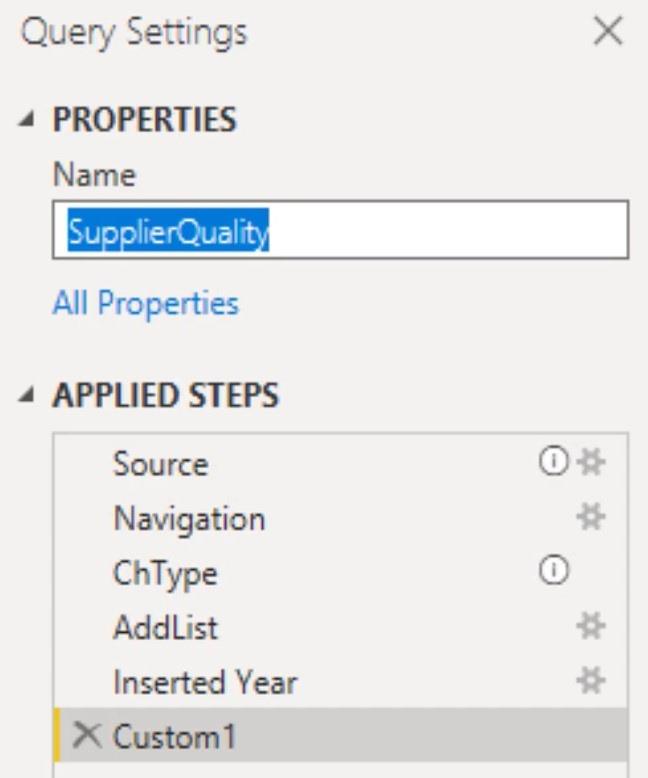
Tandhjulsikonerne inde i Applied Steps giver dig adgang til de tilhørende dialogbokse. Hvis du f.eks. klikker på ikonet ved siden af Kilde, vises en dialogboks.
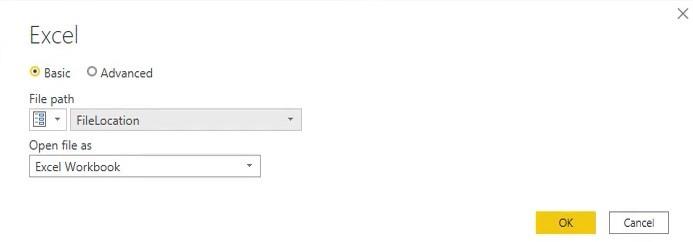
Udråbstegn ved siden af ikonet viser, at der er almindelige aktiviteter udført i trinnet. Du kan se oplysningerne ved at holde markøren over mærket.

Trin i de anvendte trin har en højrekliks kontekstmenu. Hvis du højreklikker på et af trinene, vil du se muligheder, som du kan bruge.
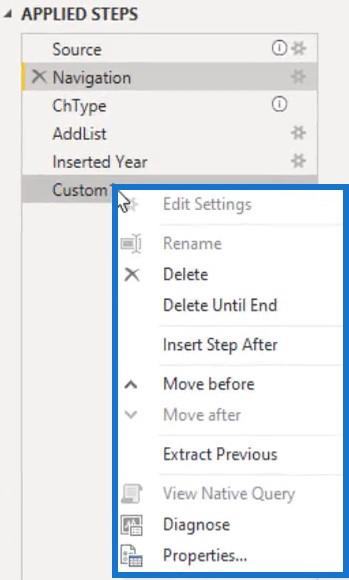
Rediger indstillinger er kun tilgængelig for trin med et tandhjulsikon. Når du har slettet et trin med muligheden Slet , kan du ikke fortryde handlingen. Den eneste måde at bringe skridtet tilbage på er at gentage den samme transformation. Indstillingen Slet indtil slut sletter det aktuelt valgte trin indtil det sidste.
Indstillingen Indsæt trin efter opretter et manuelt trin. Det returnerer det forrige trins navn som et resultat af det nyligt tilføjede trin. Extract Previous opdeler forespørgslen i to på det forrige trin og refererer til det output i kildetrinnet for den oprindelige forespørgsel.
er aktiveret, når forespørgselsfoldning til kilden er mulig. Til sidst åbner Egenskaber egenskabsdialogboksen og lader dig omdøbe og kommentere det valgte trin.
I midten af skærmen kan du se forhåndsvisningsruden. Den har en ekstra kontekstmenu, der kun er tilgængelig for forespørgsler, der returnerer ved tabeltype. Typen er angivet med minibord-ikonet i øverste venstre hjørne
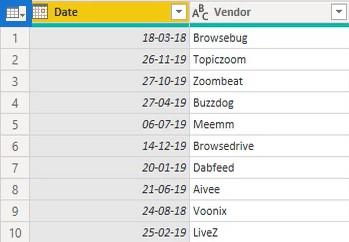
Kontekstmenuer i tabeller og kolonner
Hvis du klikker på ikonet vist nedenfor, kommer menuen frem, som giver dig adgang til tabellen og tilføje kolonneindstillinger.
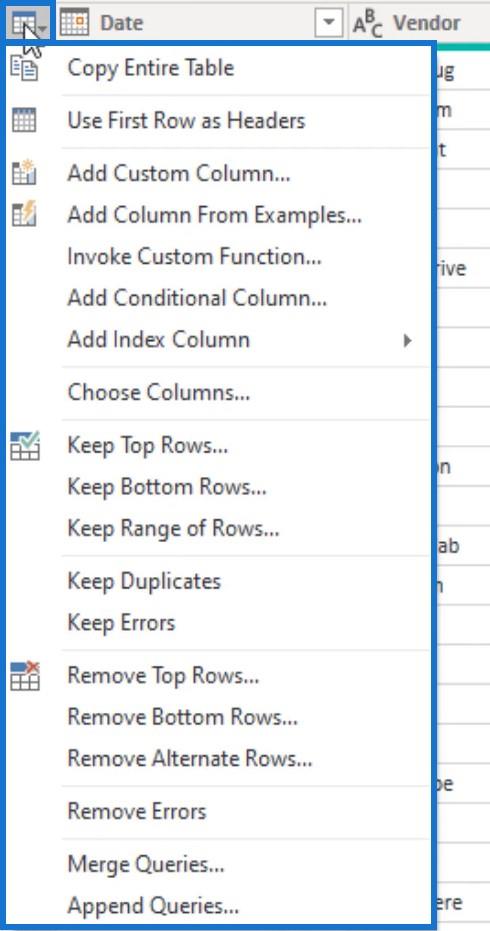
Kolonner har også en kontekstmenu. For at åbne menuen skal du højreklikke på en kolonneoverskrift. Det har mange kolonnetransformationsmuligheder fra båndet. Men indholdet af menuen ændres, hvis du vælger flere kolonner.
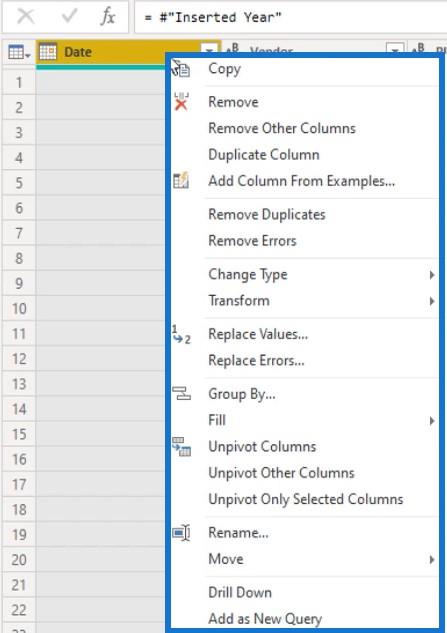
Hvis du vil vælge et kontinuerligt område af kolonner, skal du holde Shift- tasten nede og klikke på den kolonne, hvor du vil have intervallet til at slutte. Men hvis du vil vælge et ikke-kontinuerligt område, skal du holde Ctrl- tasten nede og klikke på den ønskede kolonne.
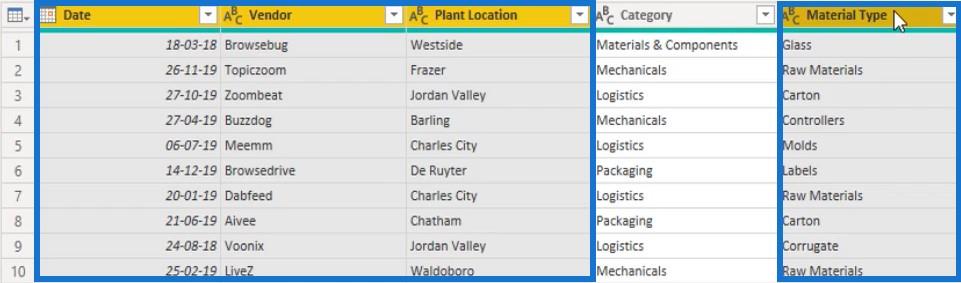
Hvis du højreklikker på en af den valgte kolonnes overskrift, vil du se, at indholdet af kontekstmenuen er anderledes. Kun en delmængde af transformationshandlinger er tilbage. Det er fordi ikke alle transformationer kan anvendes på flere kolonner på samme tid.
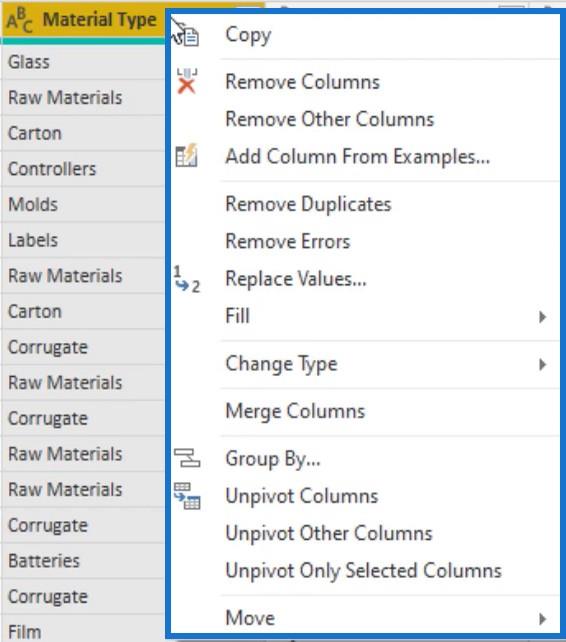
Højreklik på den grønne linje direkte under kolonneoverskriften afslører en kontekstmenu for at løse problemer med kolonnekvalitet.
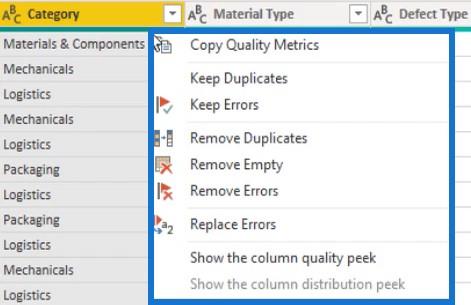
En sekundær forhåndsvisningsrude bliver tilgængelig, når du klikker på det hvide mellemrum i en celle, der indeholder en struktureret datatype. Du vil derefter se ruden under hovedeksempelruden, som giver dig mulighed for at se et eksempel på indholdet i dataene.
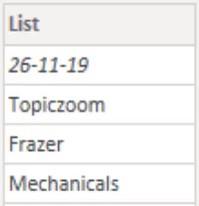
Nederst i denne rude vil du se statuslinjen, hvor du kan ændre antallet af rækker, der profileres. udføres på de øverste 1000 rækker, men du kan ændre indstillingen til hele datasættet for hver forespørgsel. Scanning af hele datasættet har dog en negativ indvirkning på ydeevnen, så det anbefales altid kun at indstille det til de øverste 1000 rækker.

Hurtig adgangsværktøjslinjens brugergrænseflade
Værktøjslinjen for hurtig adgang, som du kan finde øverst til venstre på skærmen, giver dig mulighed for at få adgang til og tilpasse værktøjerne og elementerne.
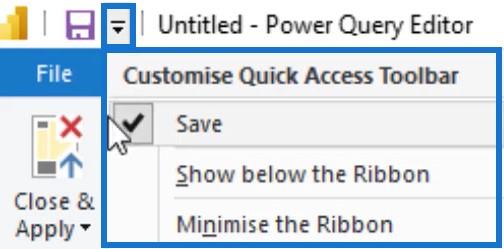
Som standard er der kun én mulighed tilgængelig, som er indstillingen Gem . Men du kan tilpasse dets indhold ved at højreklikke på et element fra båndet og vælge Føj til værktøjslinjen Hurtig adgang .
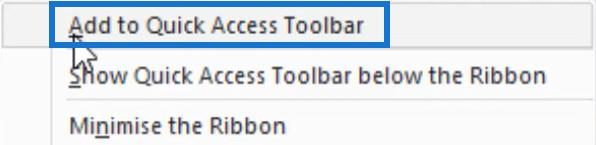
Hvis du gør dette, vises elementet øverst til venstre på skærmen.

For at fjerne det fra værktøjslinjen skal du højreklikke på elementet og vælge Fjern fra værktøjslinjen Hurtig adgang .
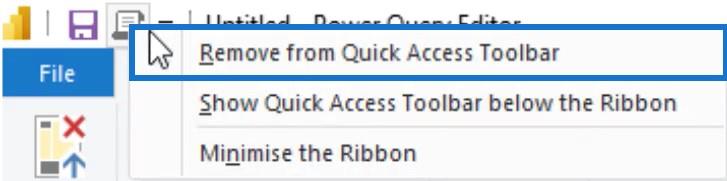
For elementer, du ofte bruger, skal du sørge for at placere dem i værktøjslinjen Hurtig adgang , så de altid er synlige på din skærm. Du behøver ikke at navigere på båndet for at finde og få adgang til elementer og værktøjer.
En anden fordel er, at disse elementer er tildelt en genvej. Hvis du trykker på Alt-tasten, vil du se, at hvert element er tildelt en numerisk værdi.
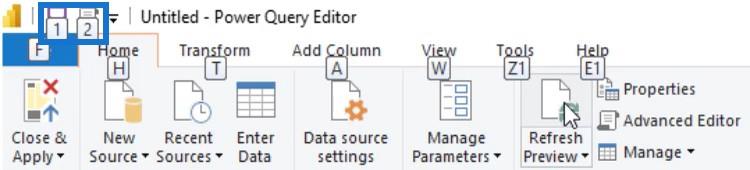
I dette eksempel vil et tryk på Alt + 1 gemme dit arbejde; ved at trykke på Alt + 2 åbnes vinduet Advanced Editor.
Konklusion
Det er ikke nok at have det rigtige værktøj. Du skal lære og mestre, hvordan du bruger det effektivt for at maksimere produktiviteten. I dette tilfælde vil det at kende din vej rundt i Power Query-værktøjer og brugergrænsefladen hjælpe dig med at opbygge imponerende og forbedre dine færdigheder.
Melissa