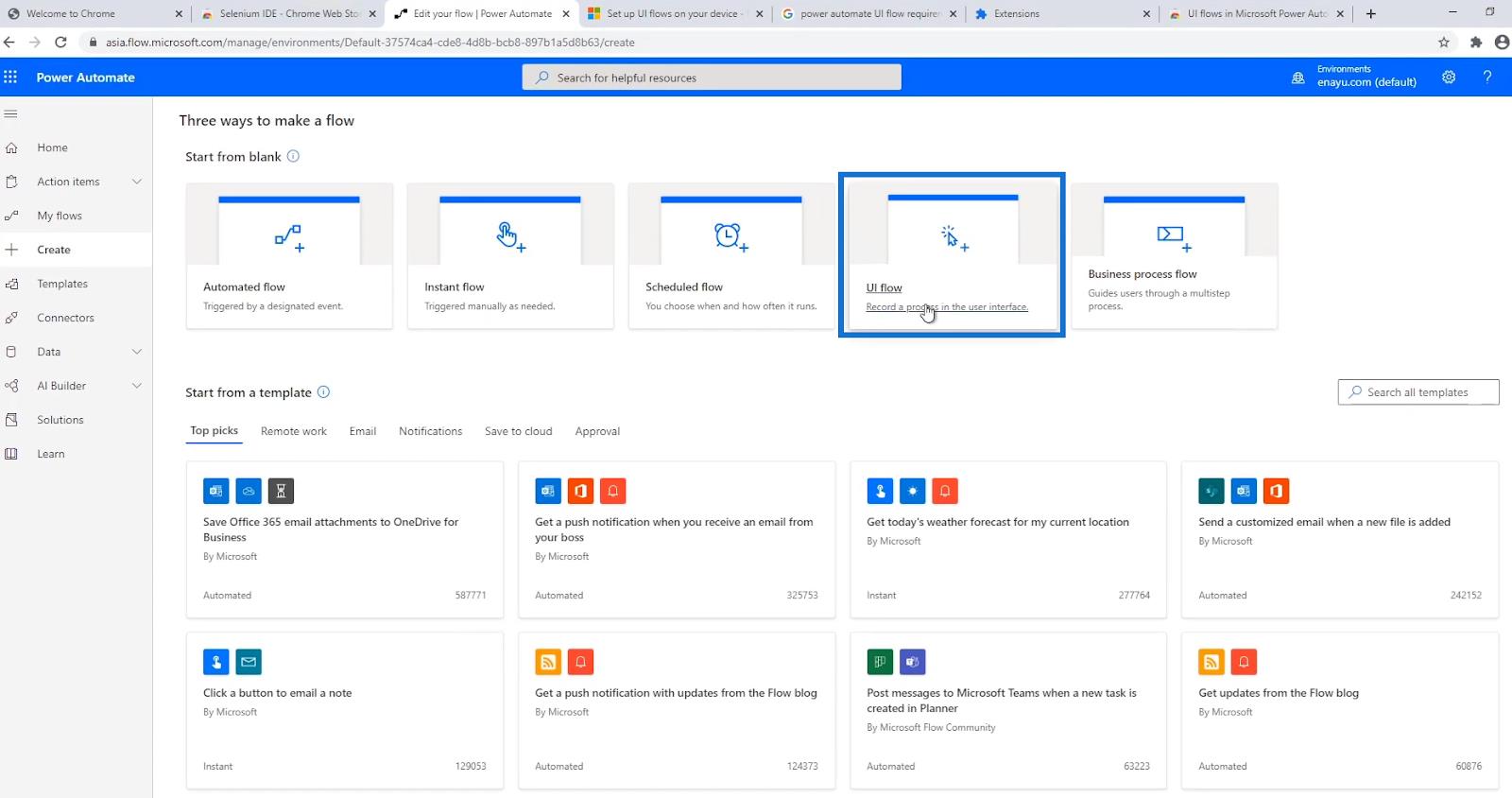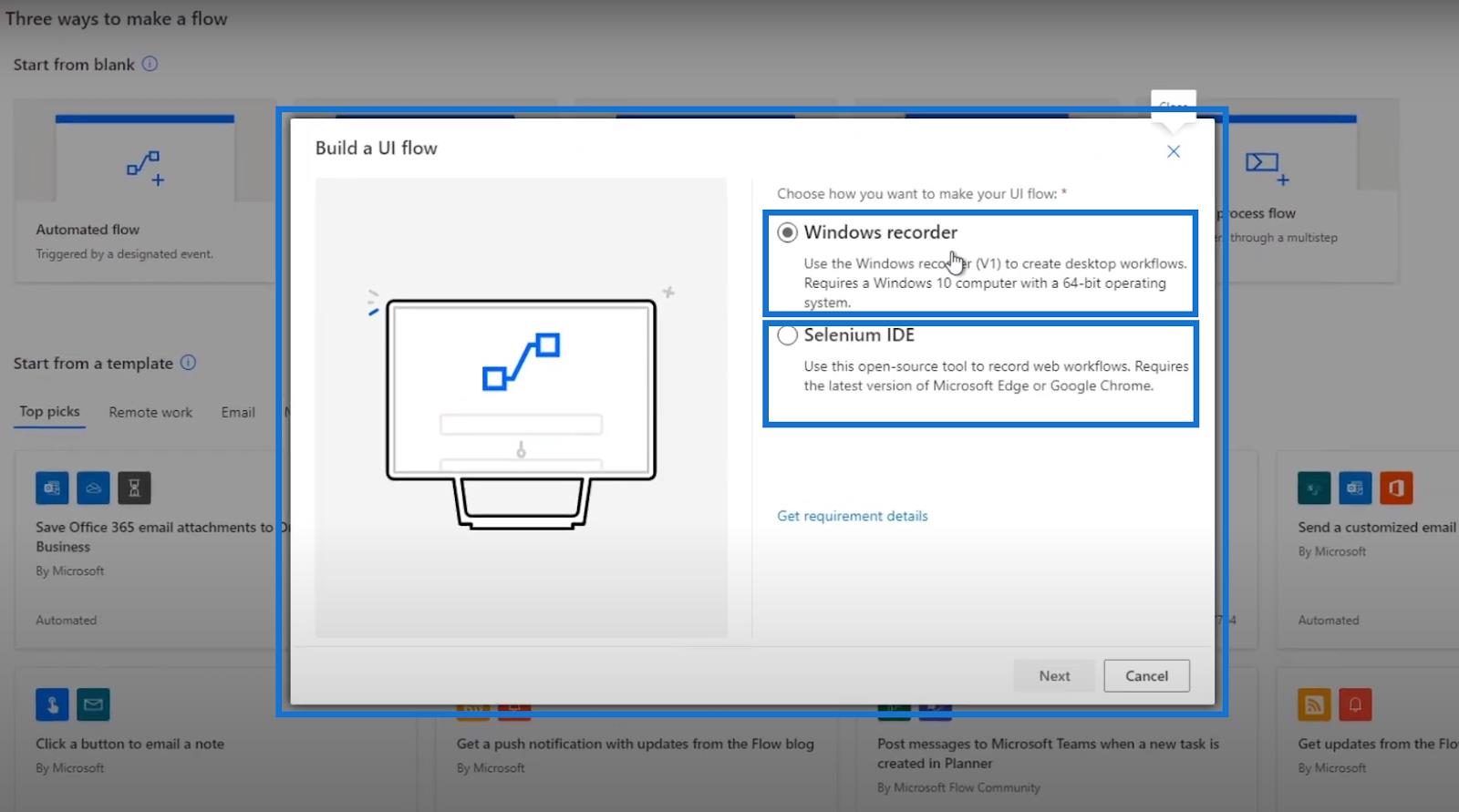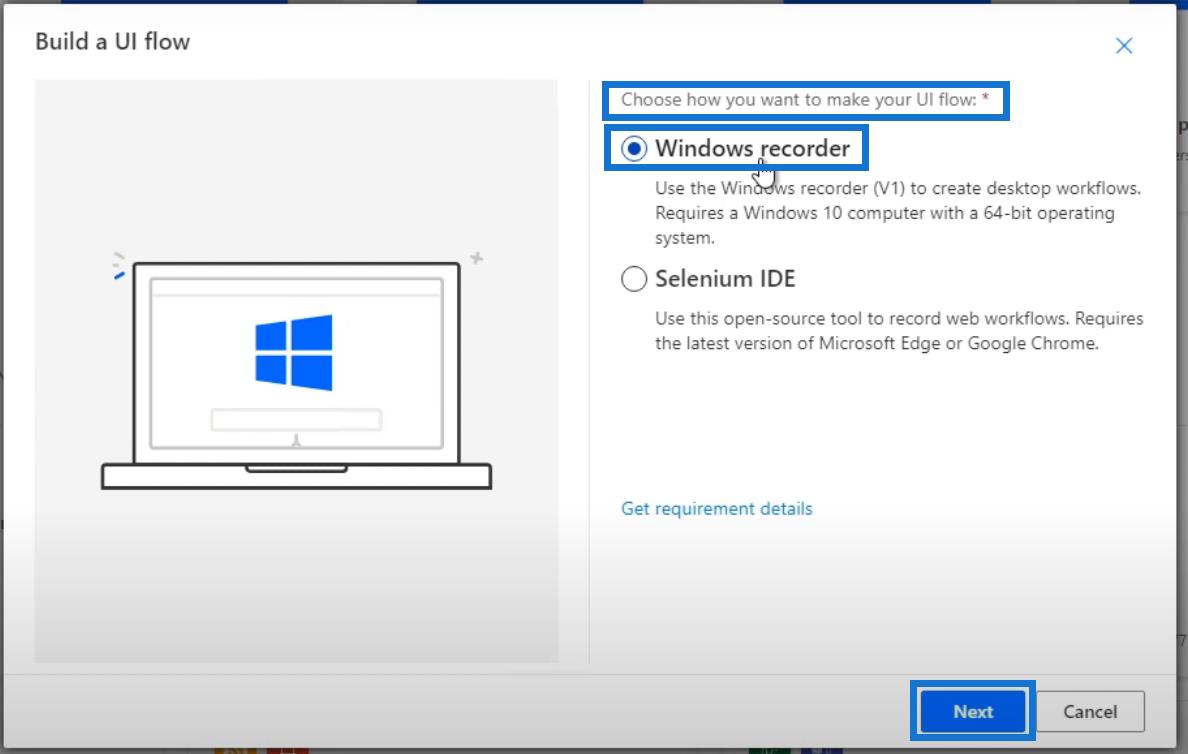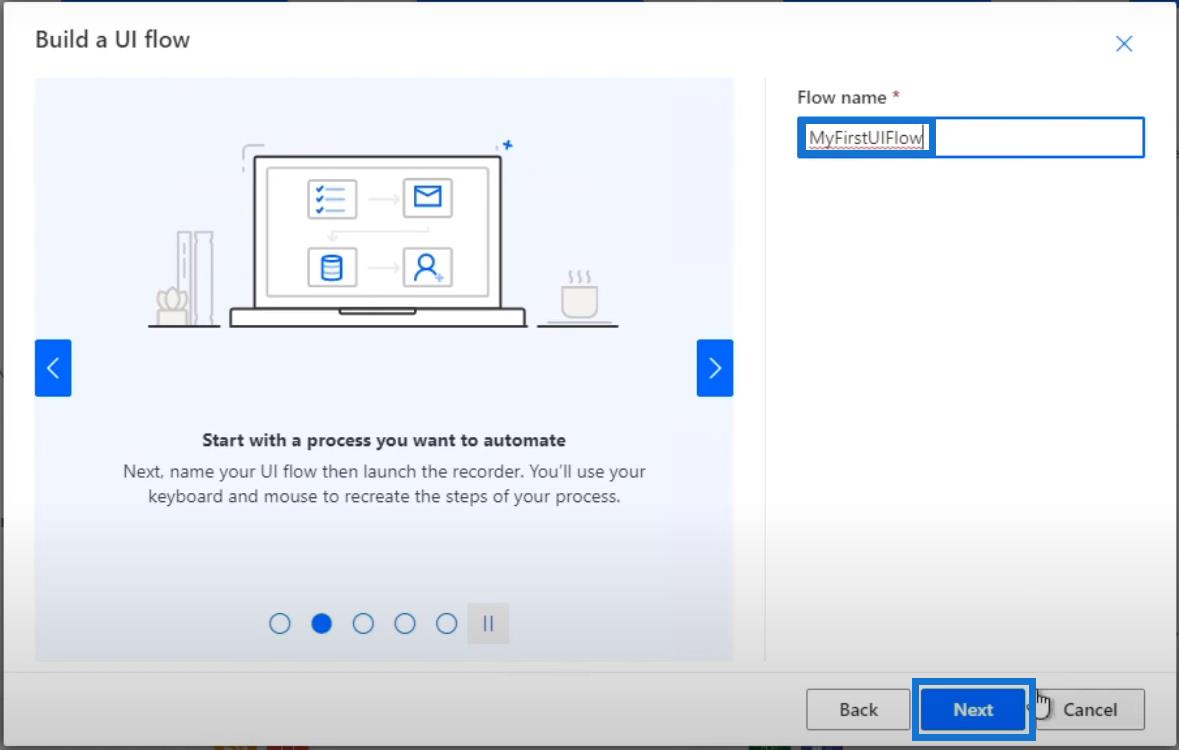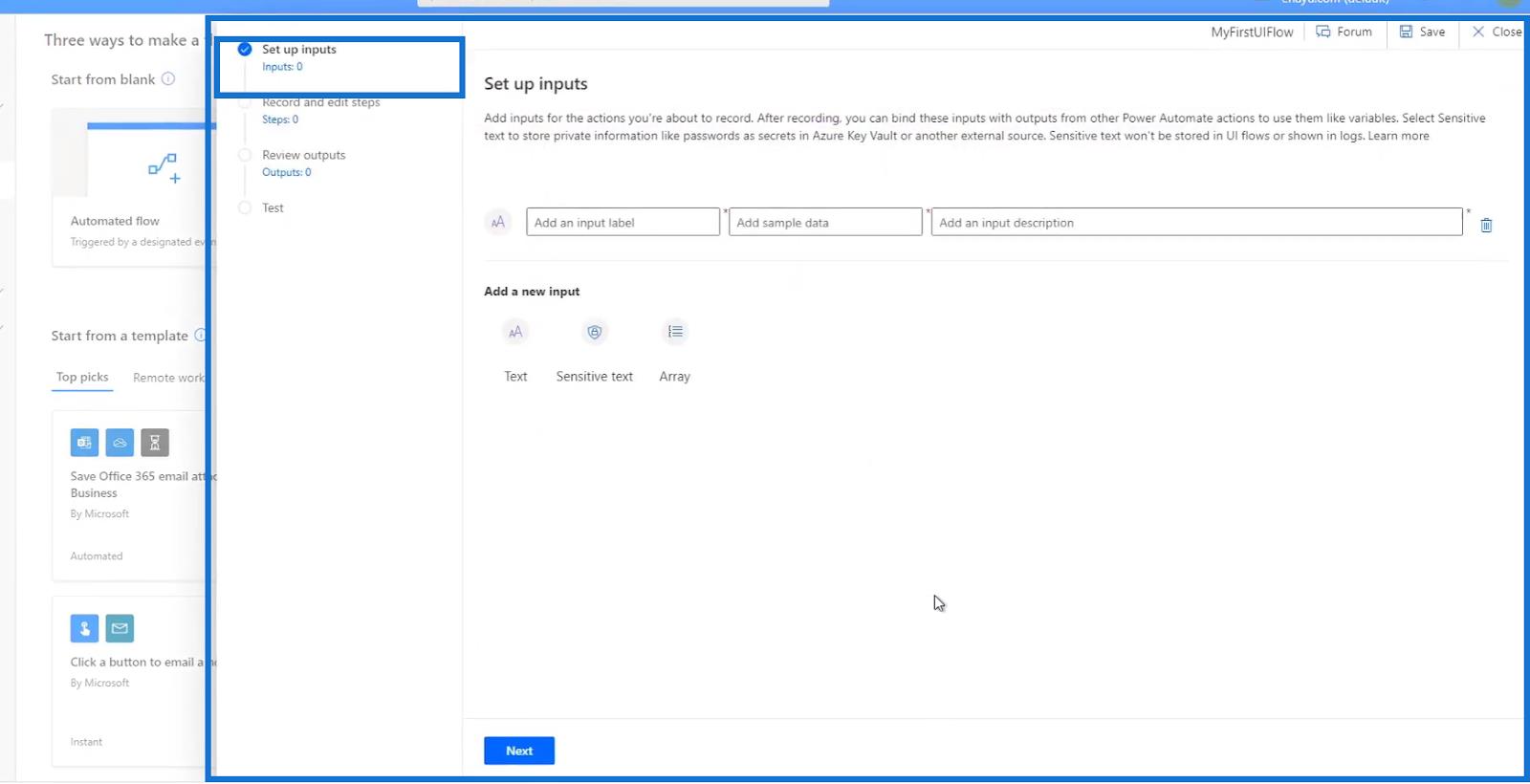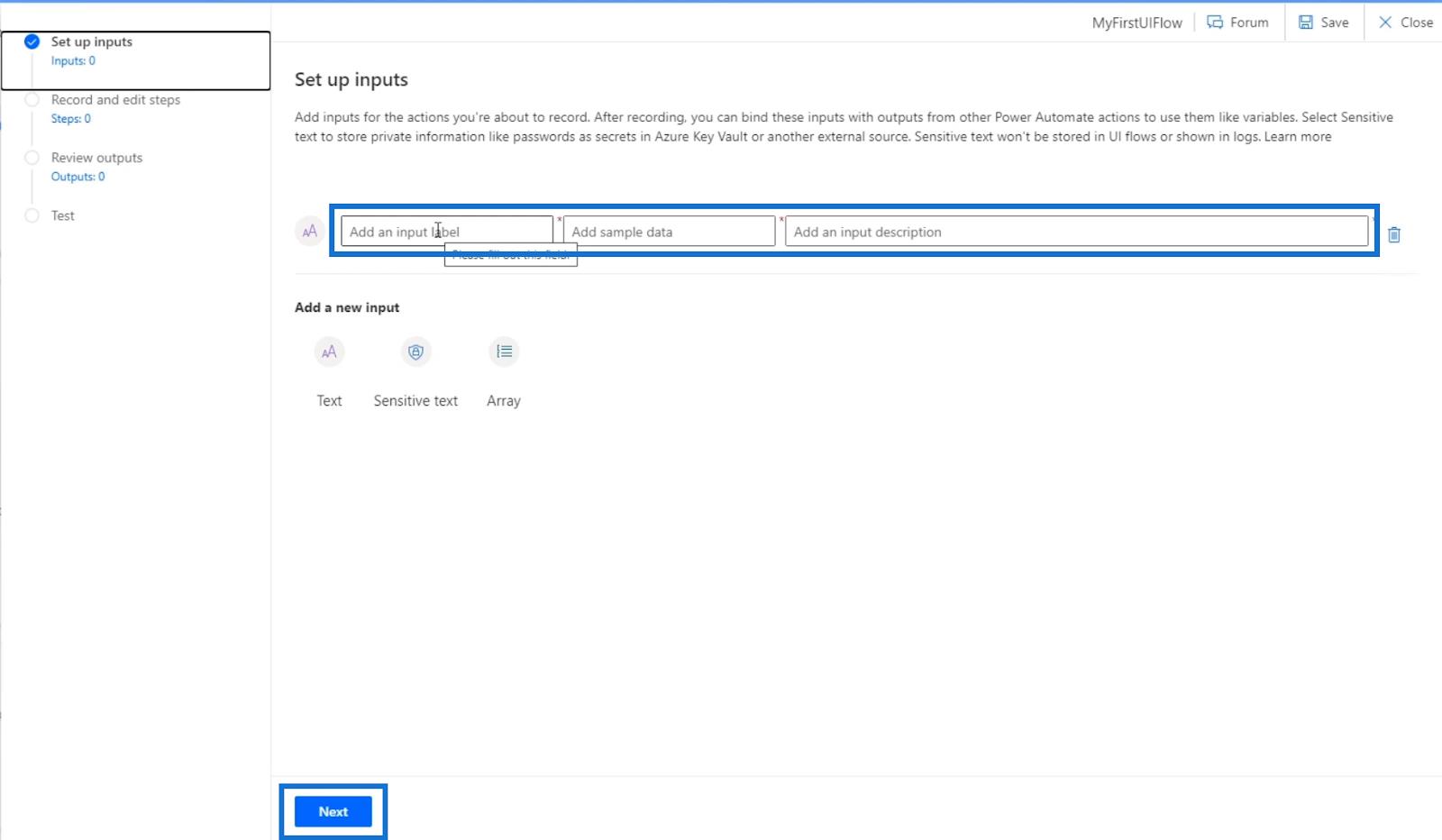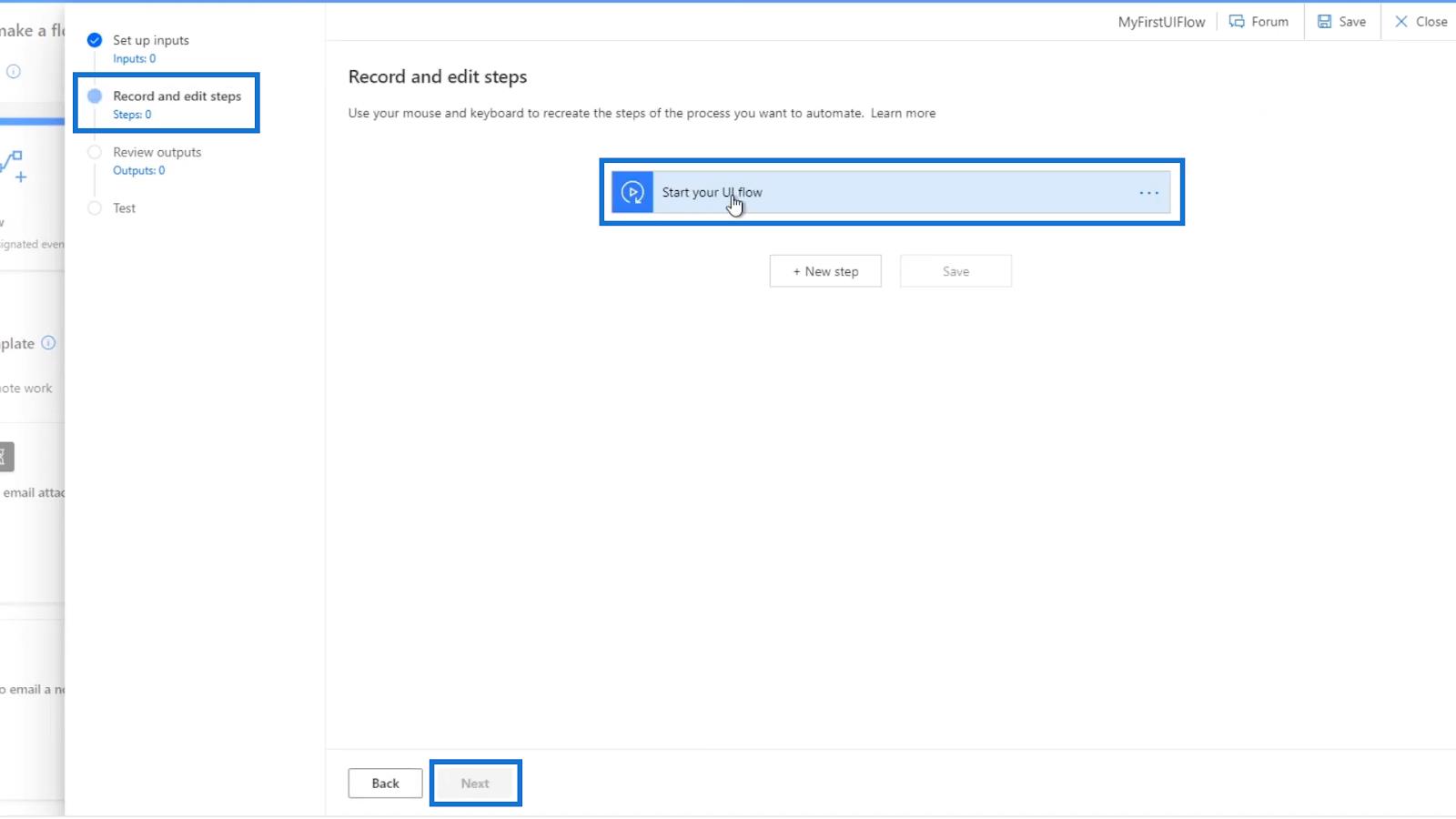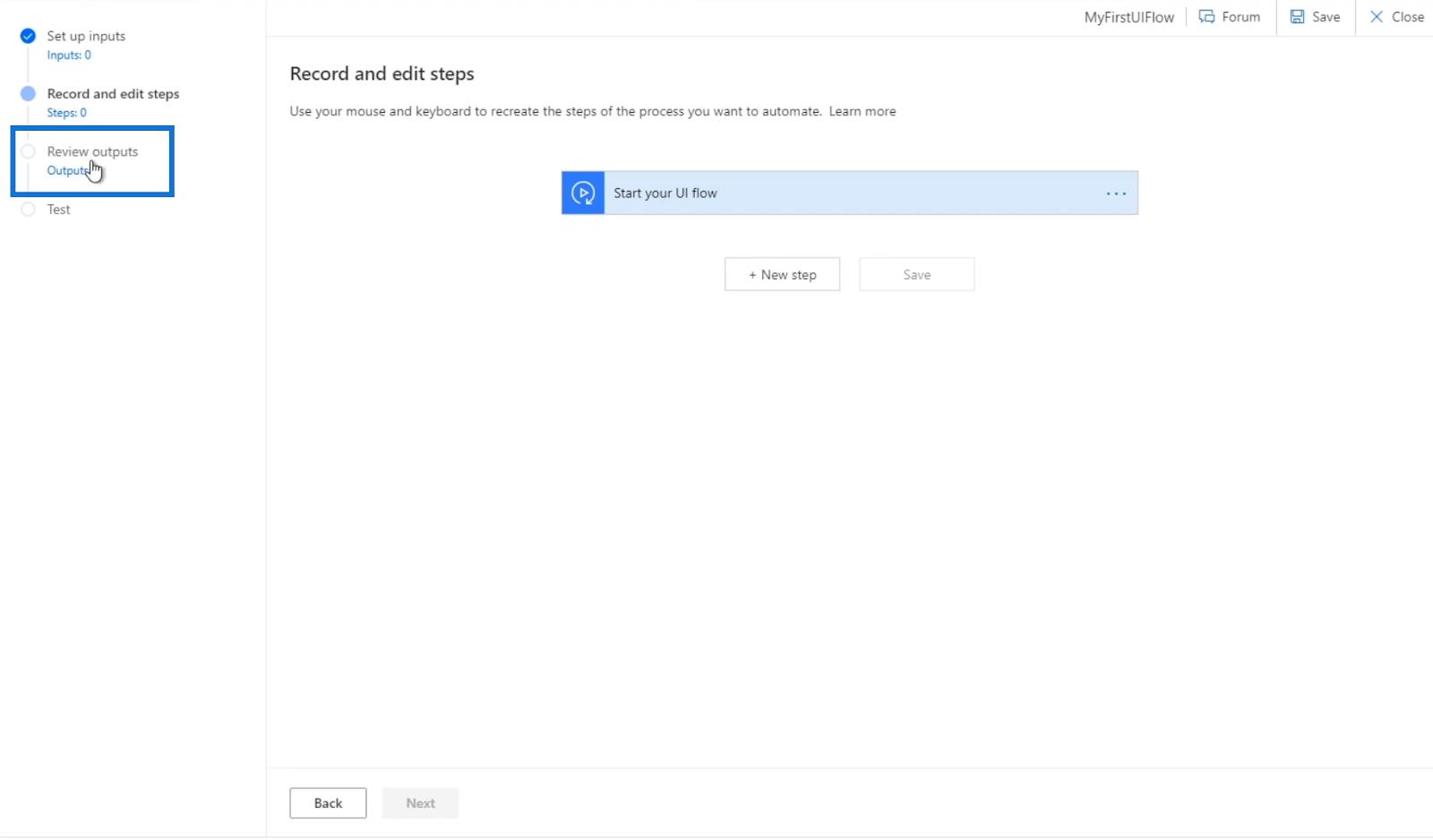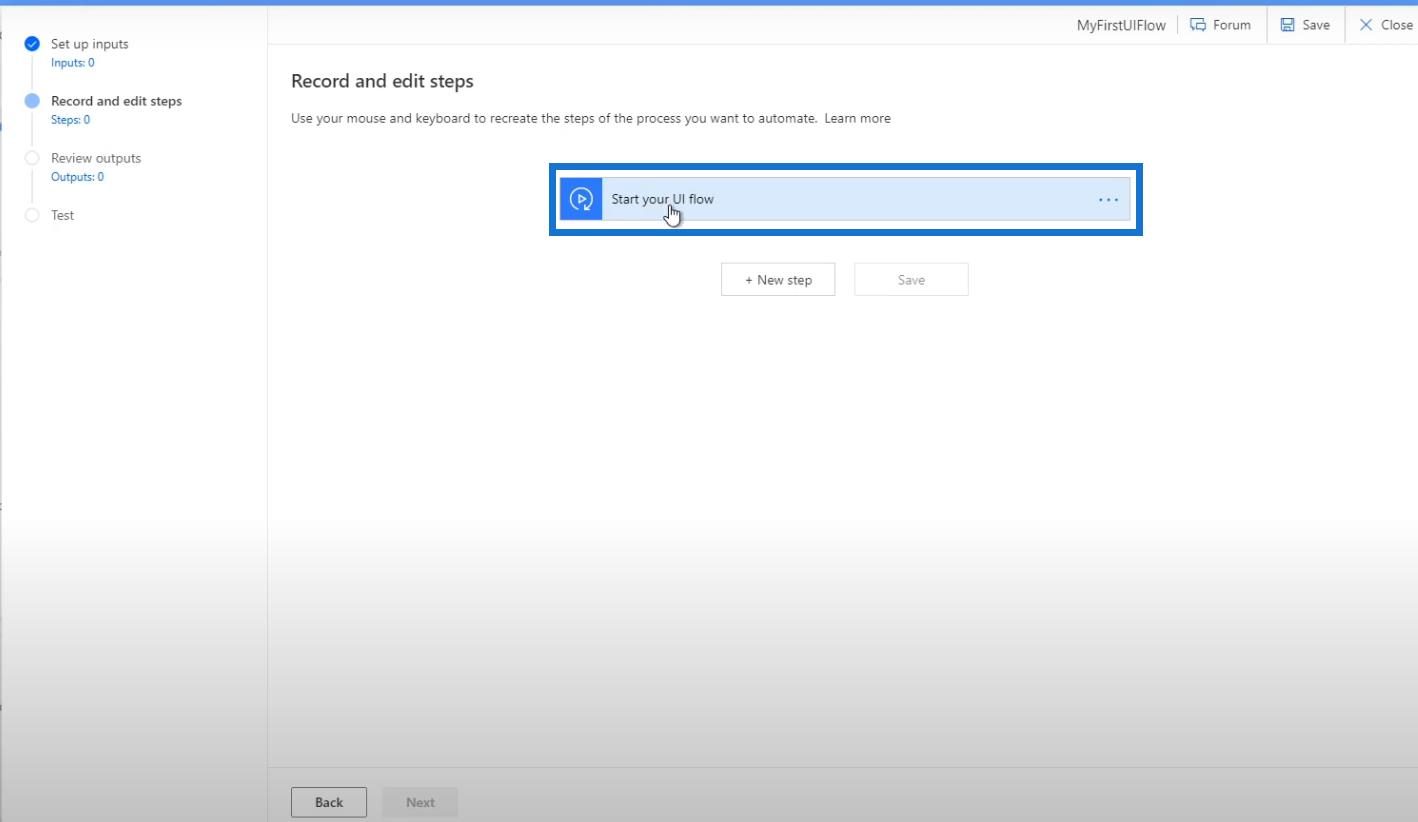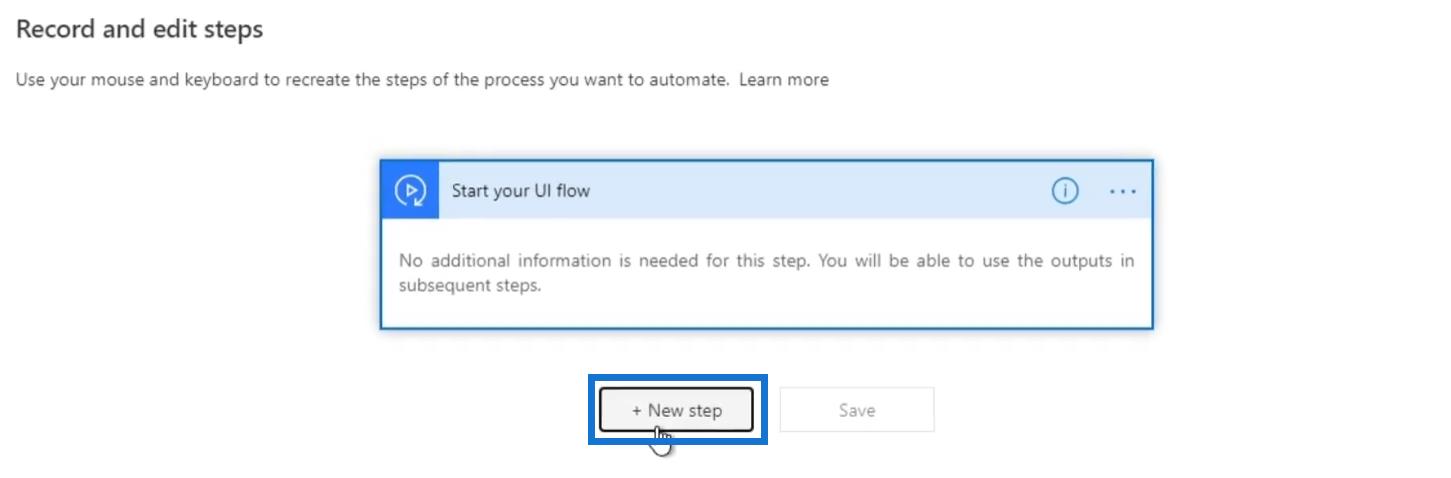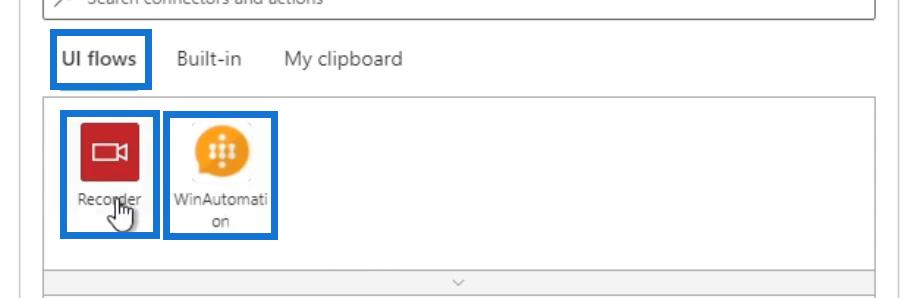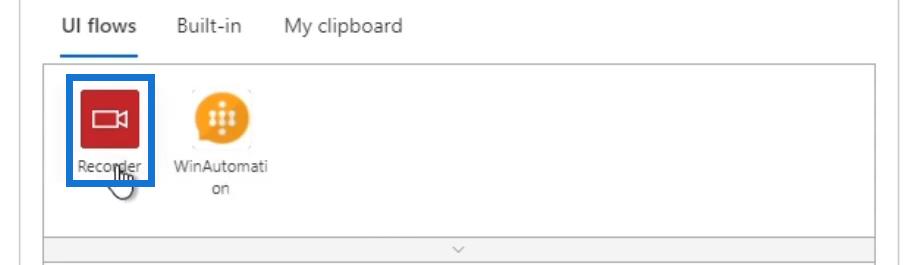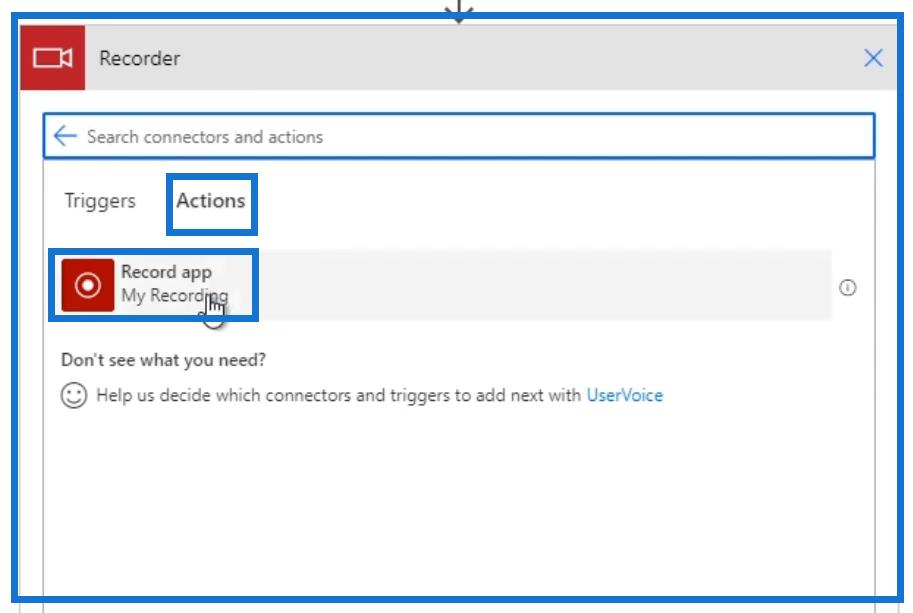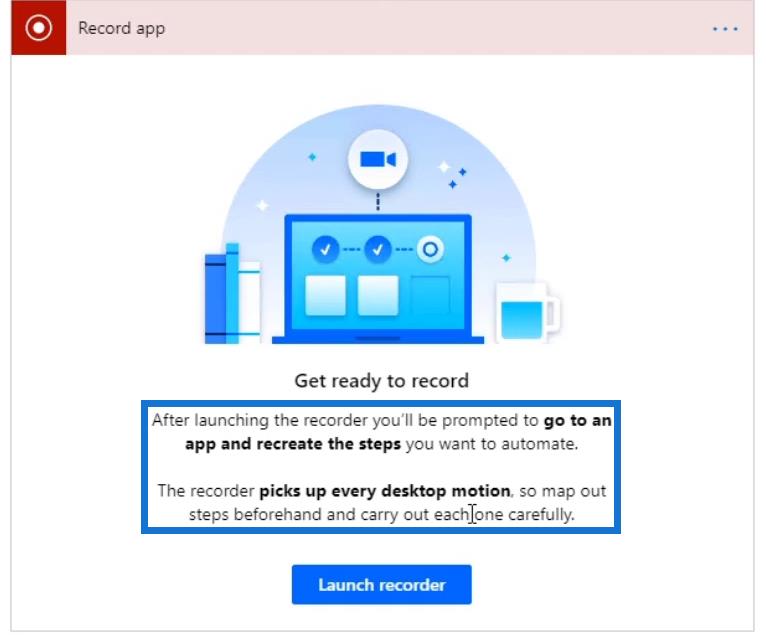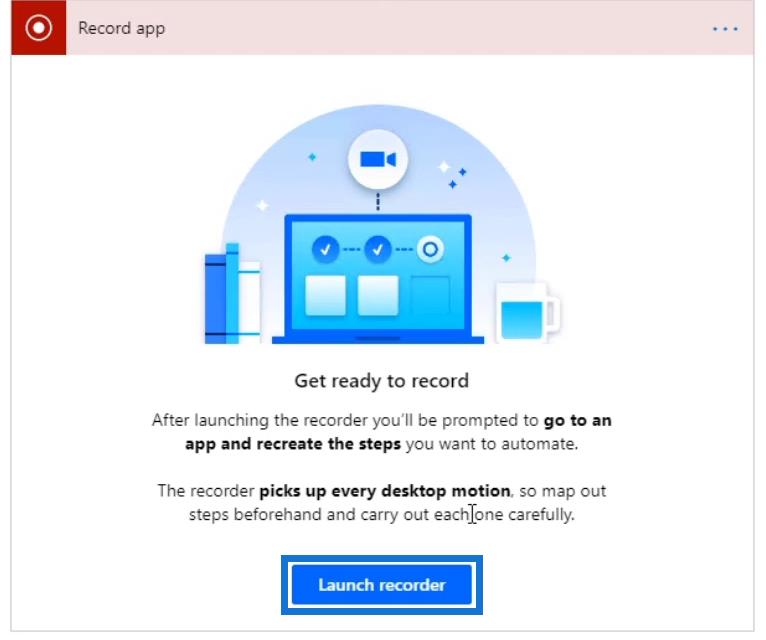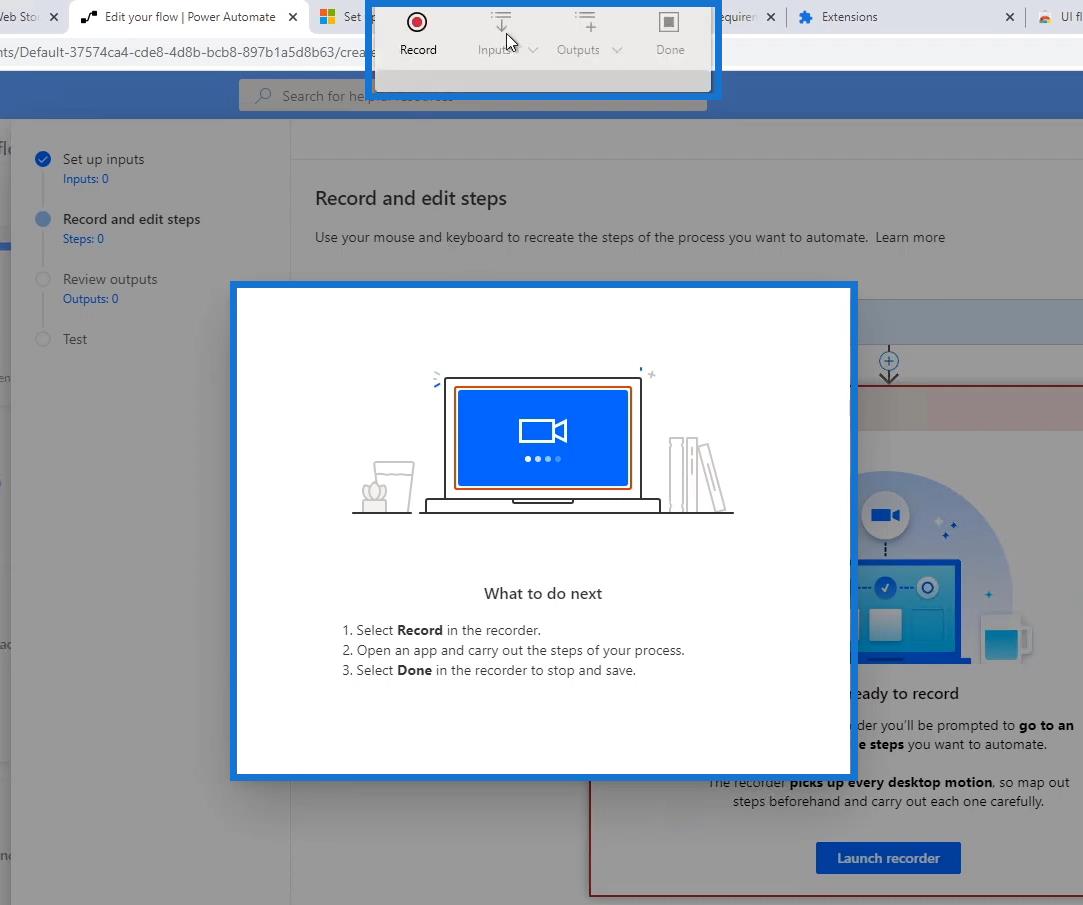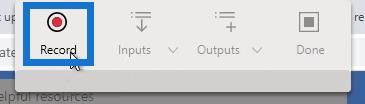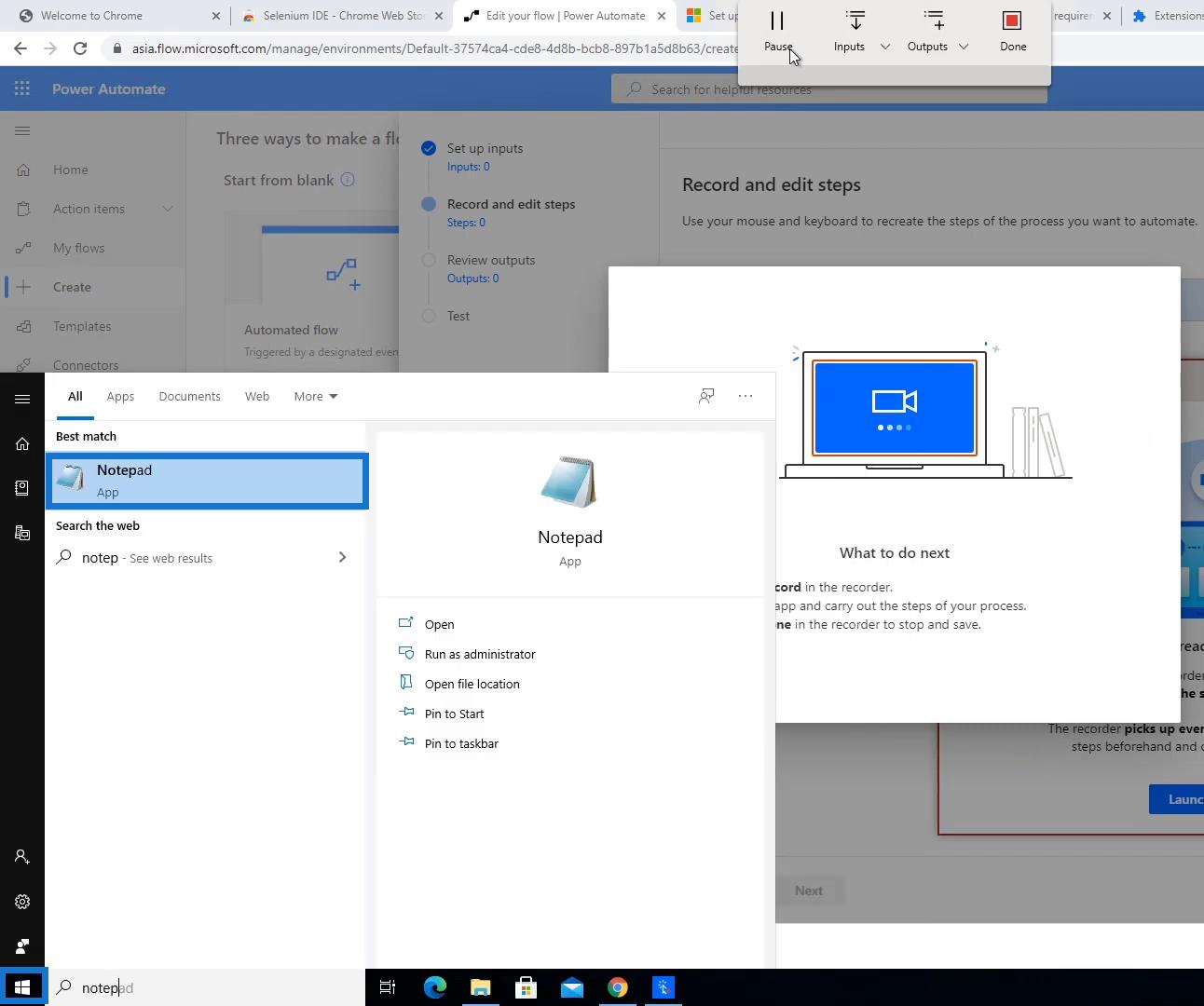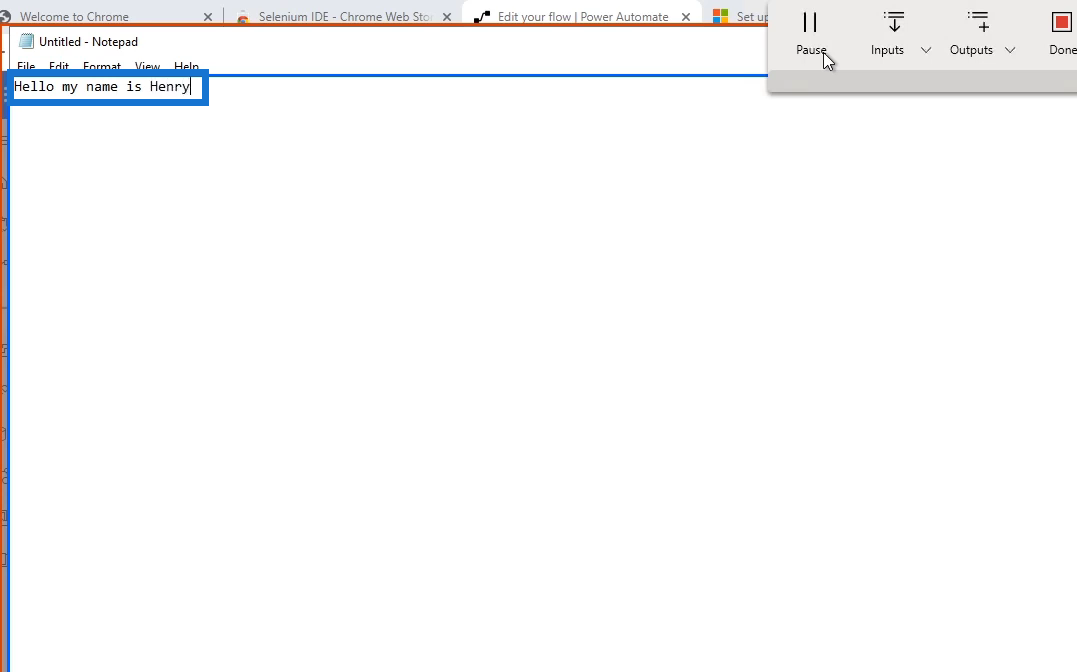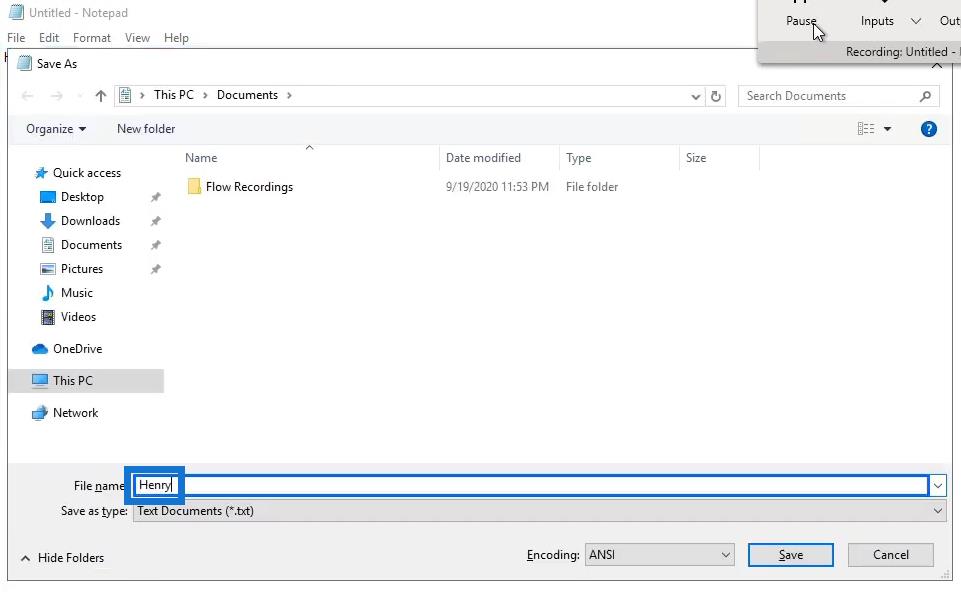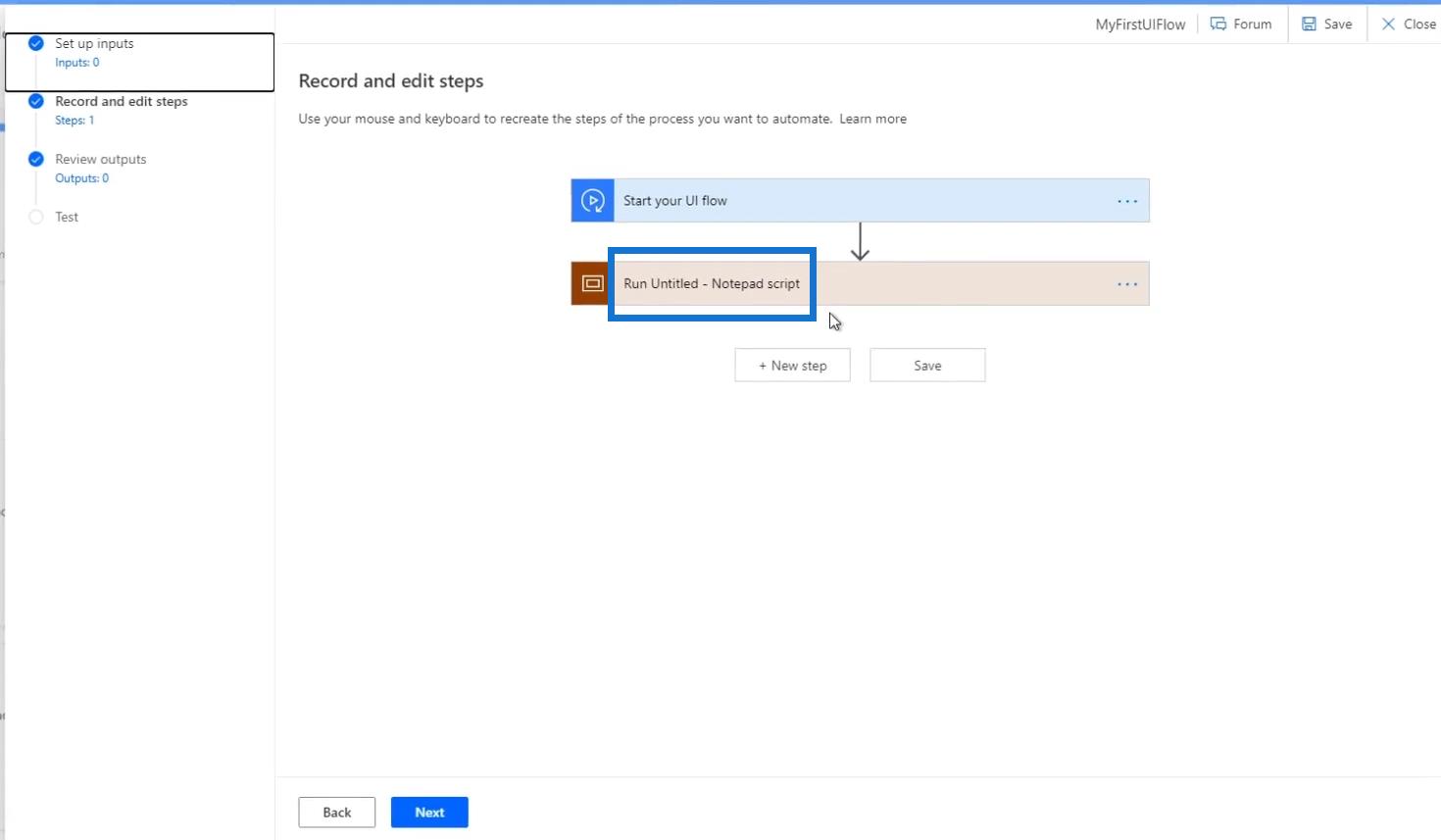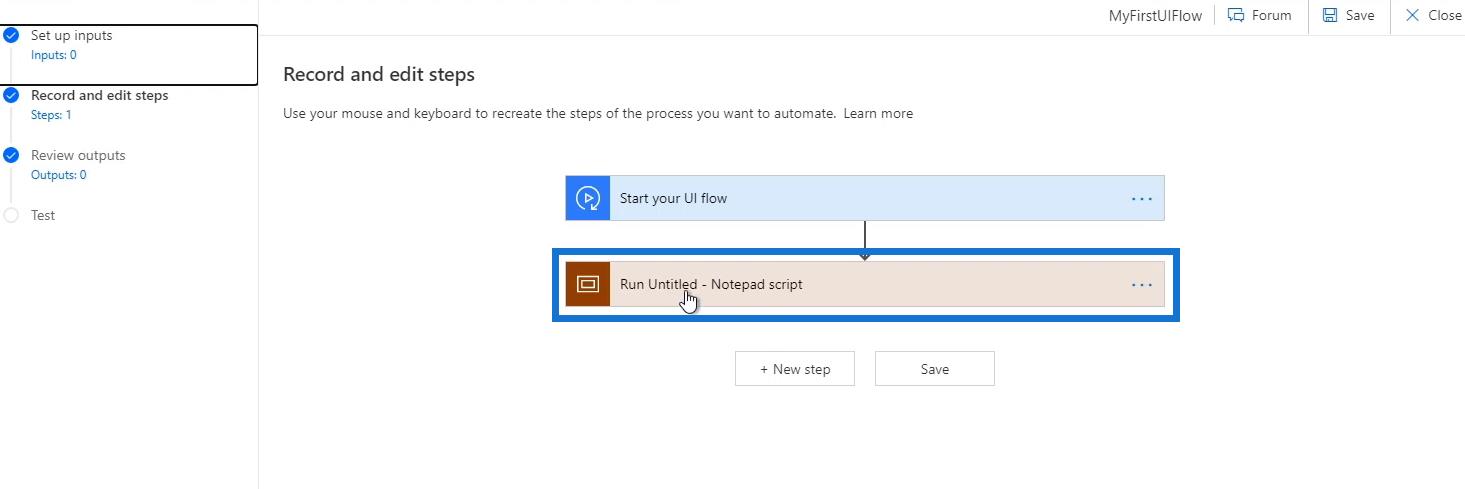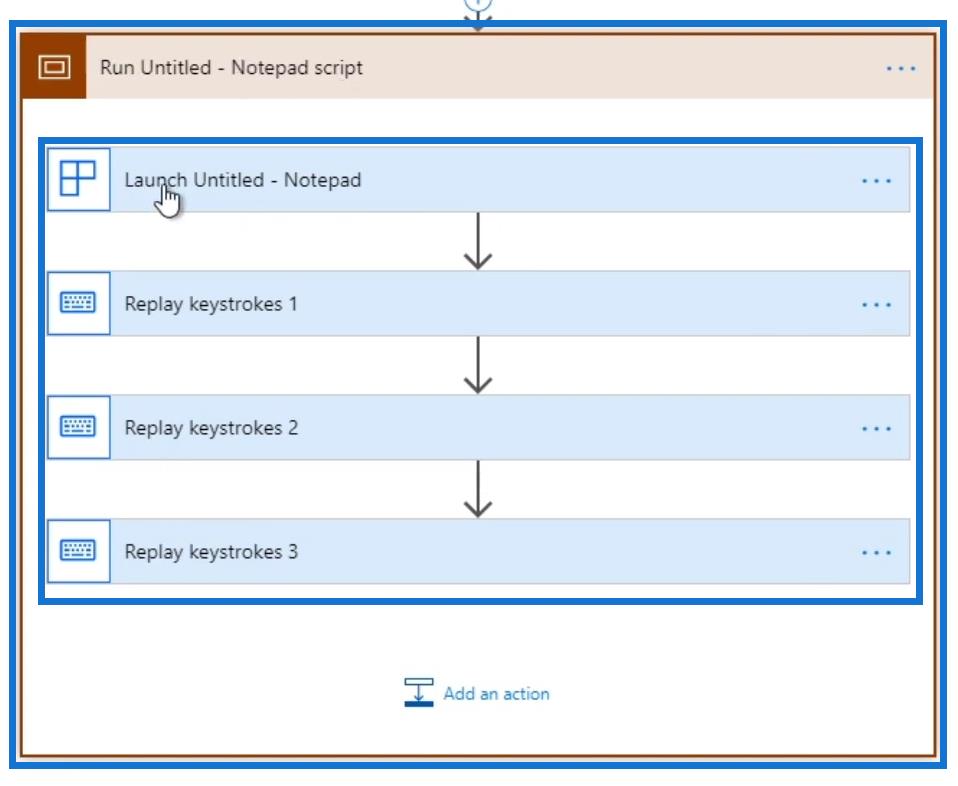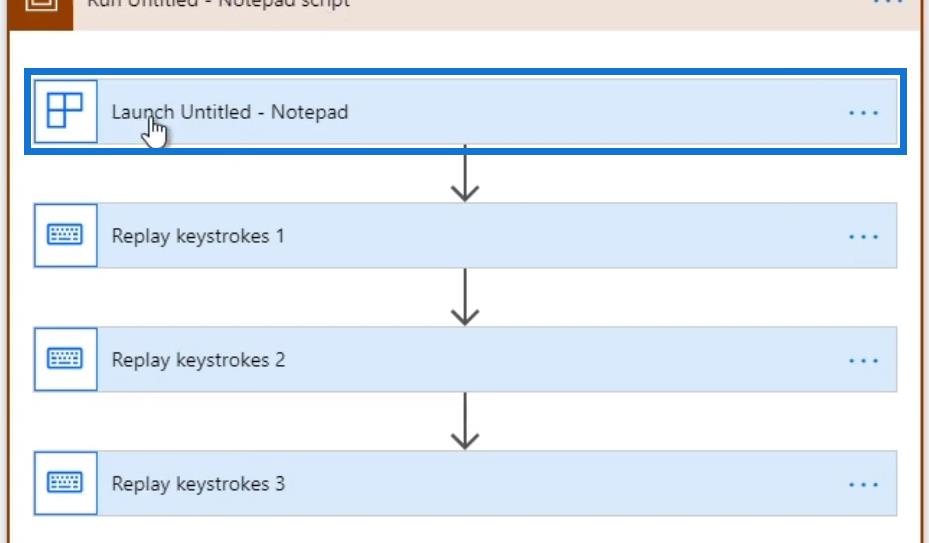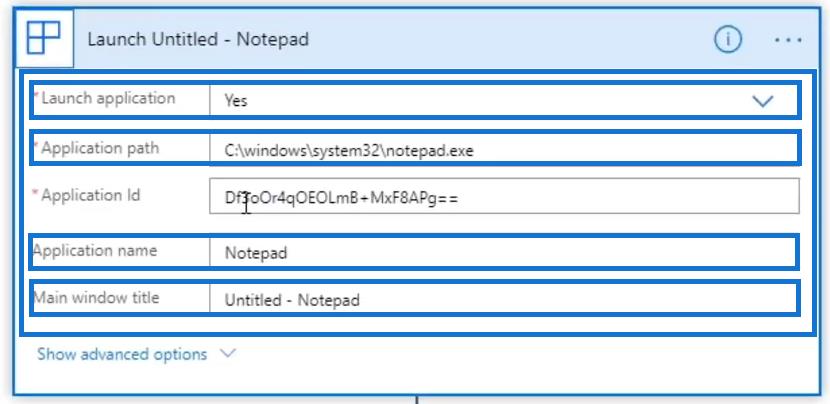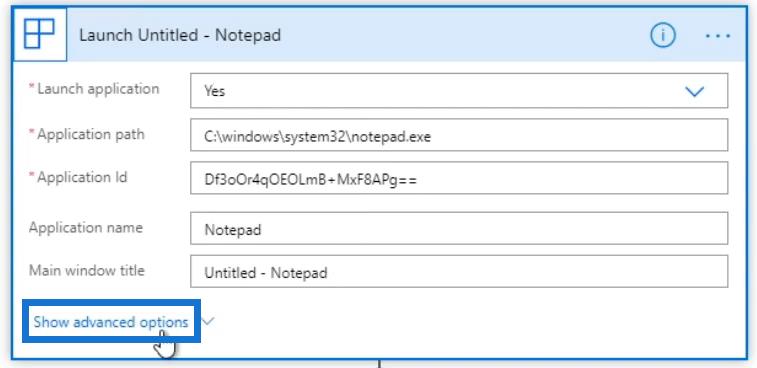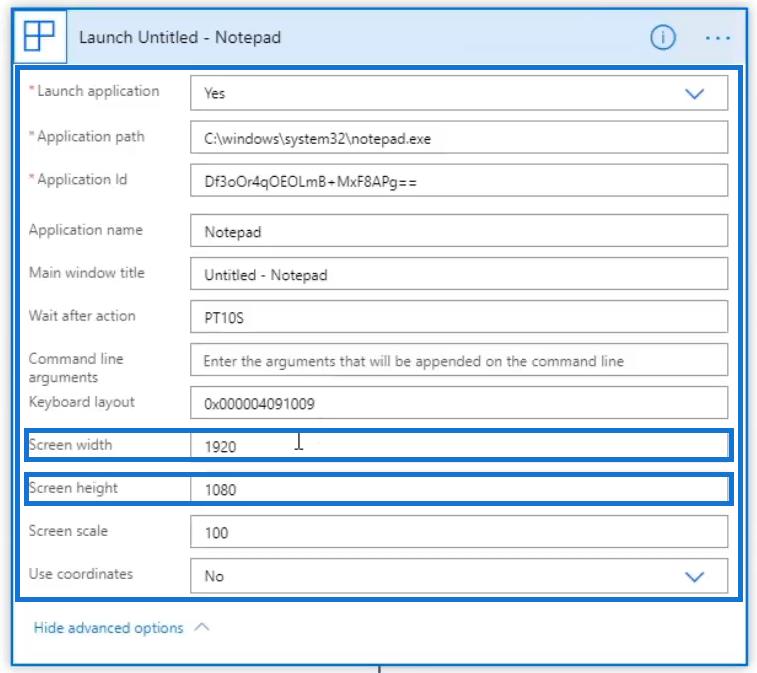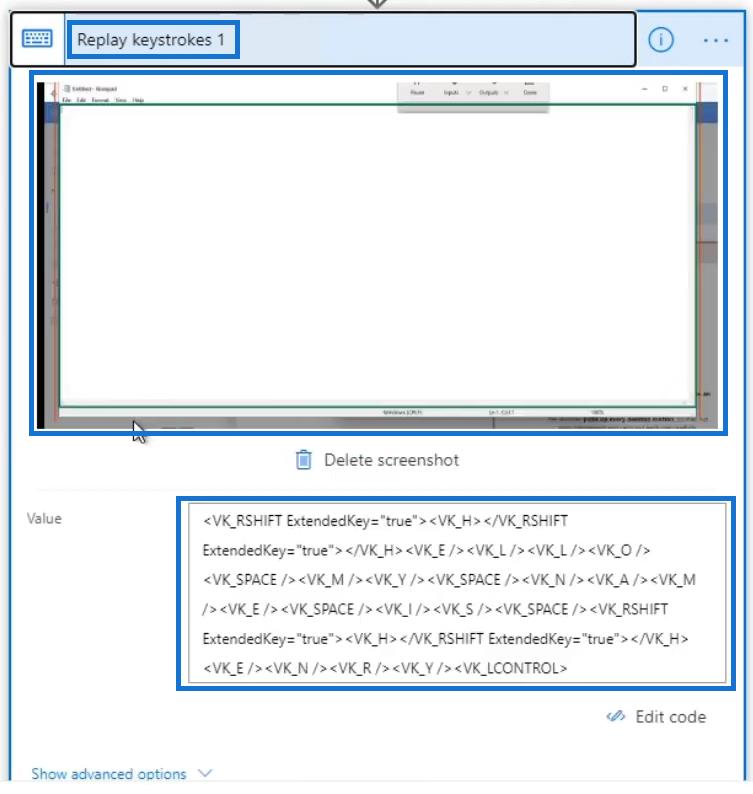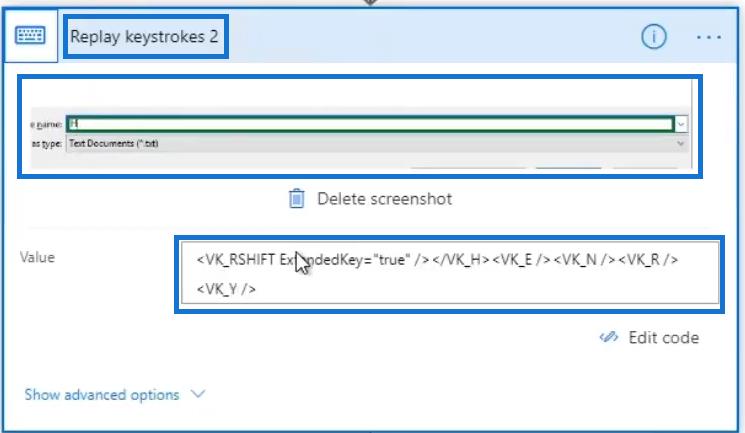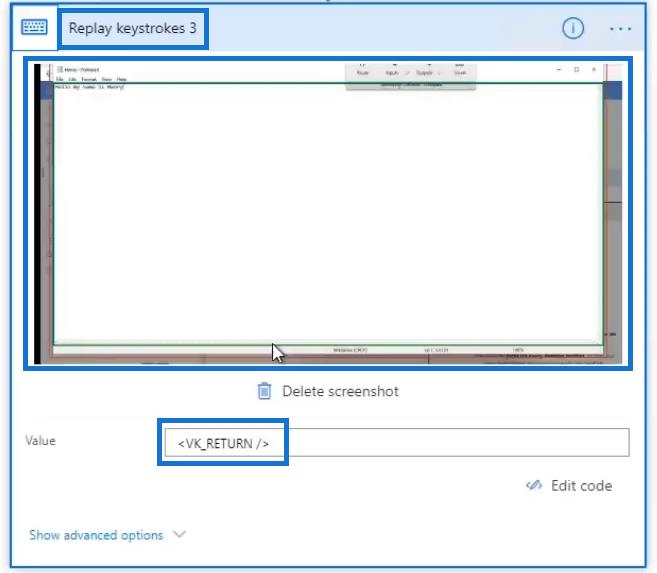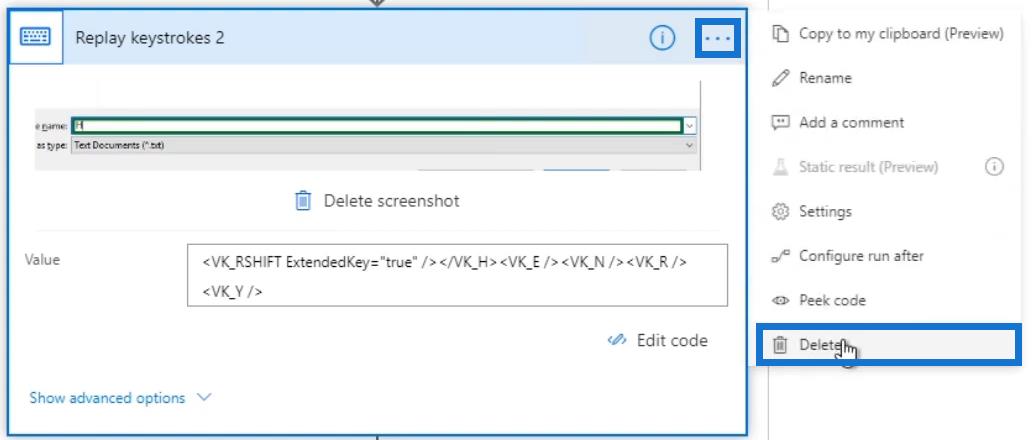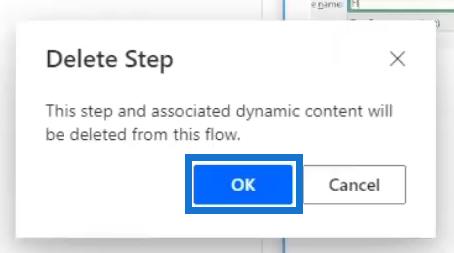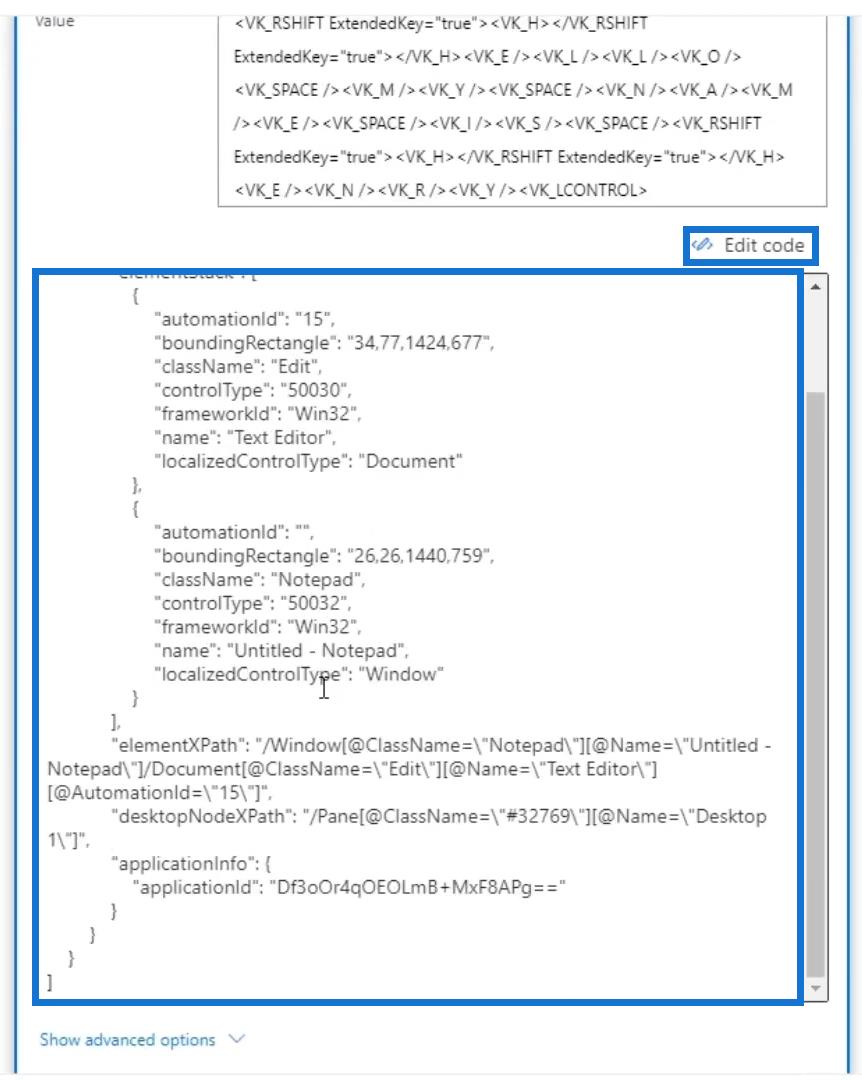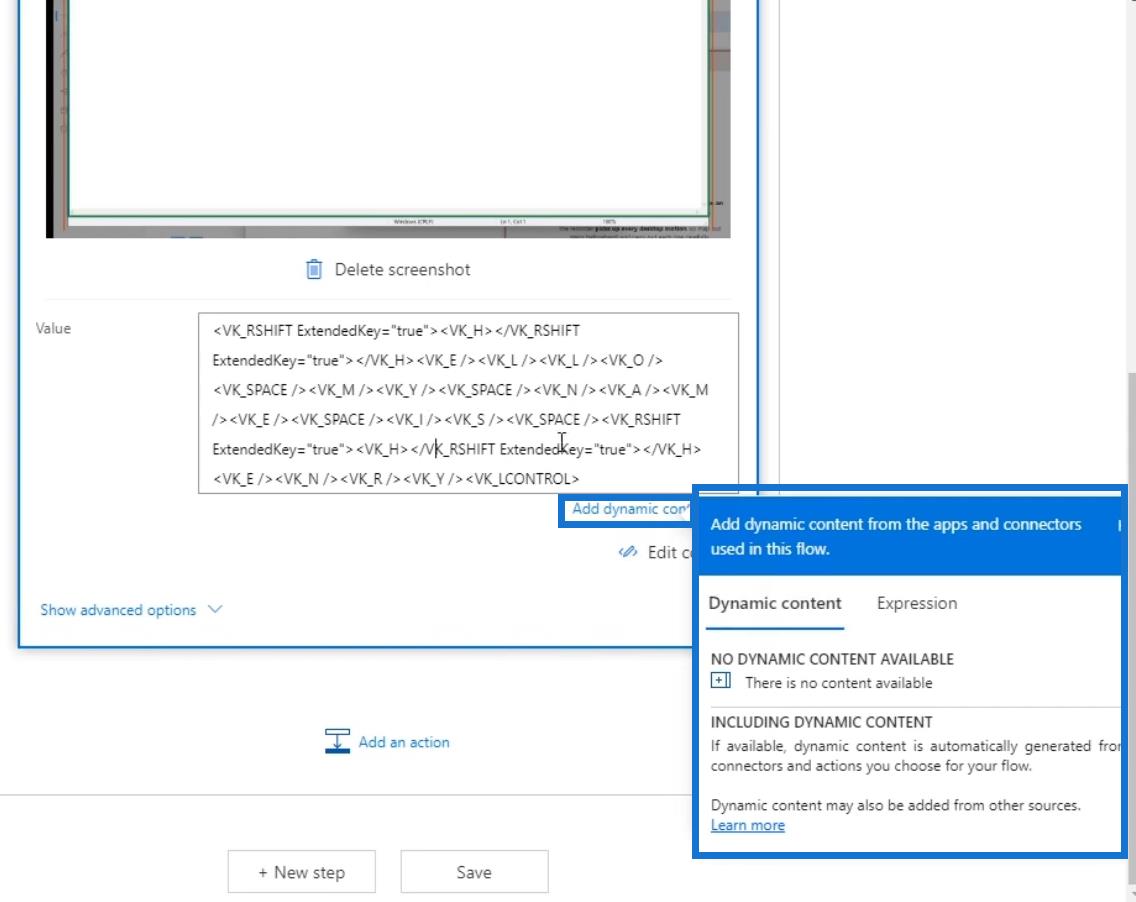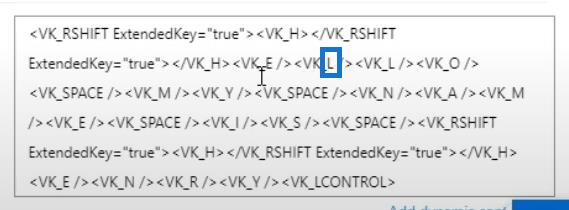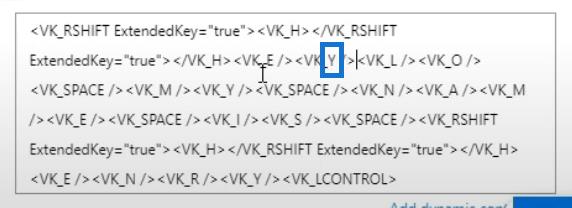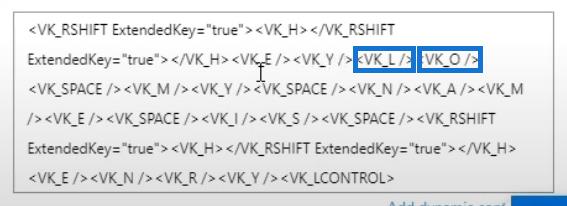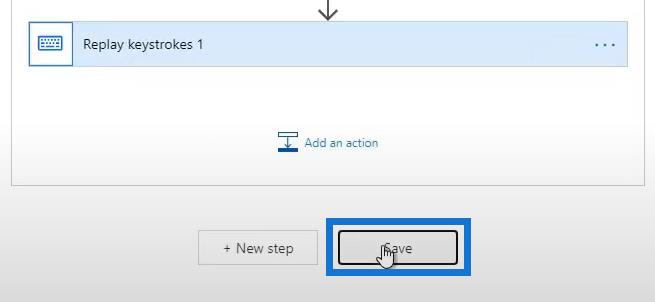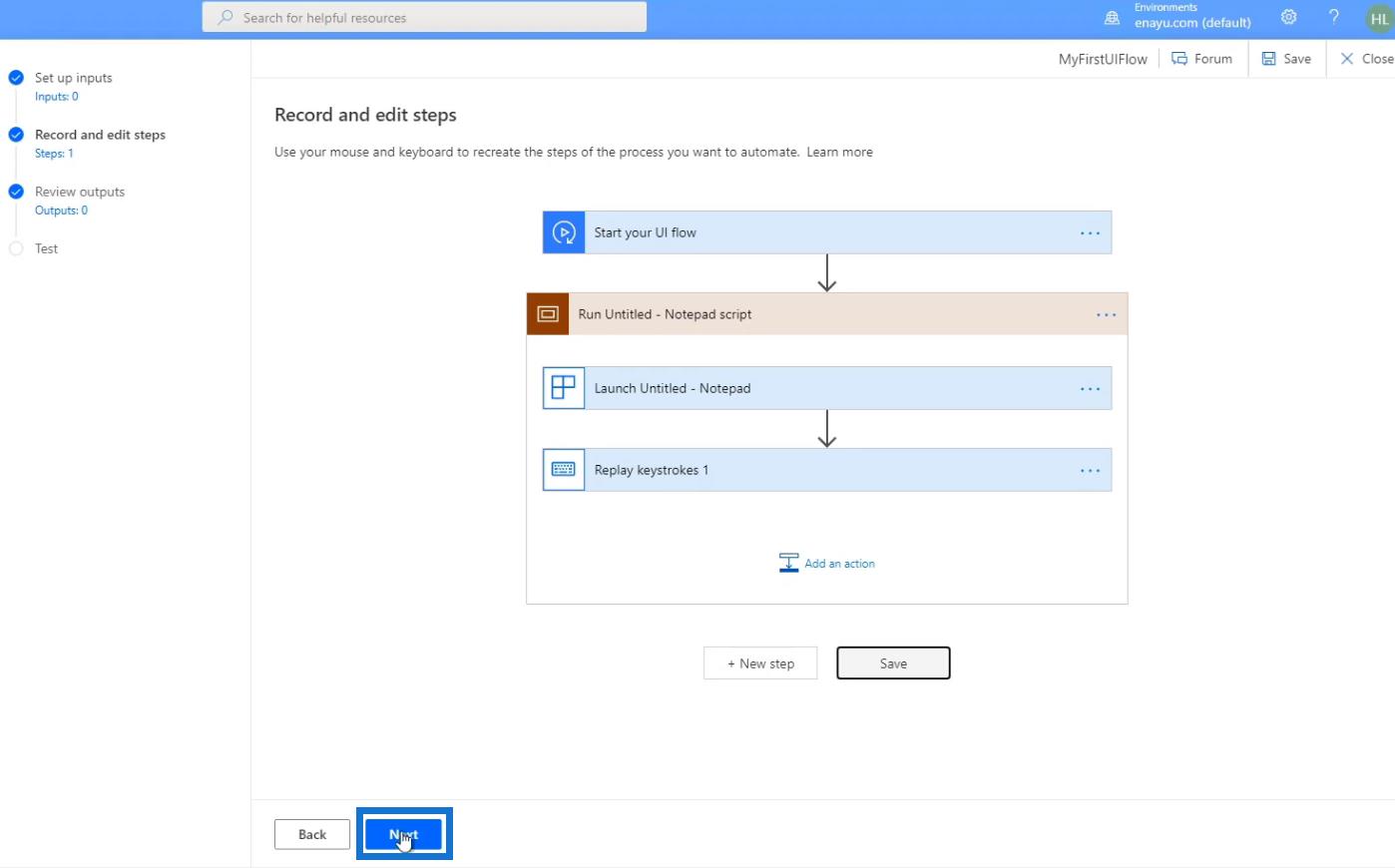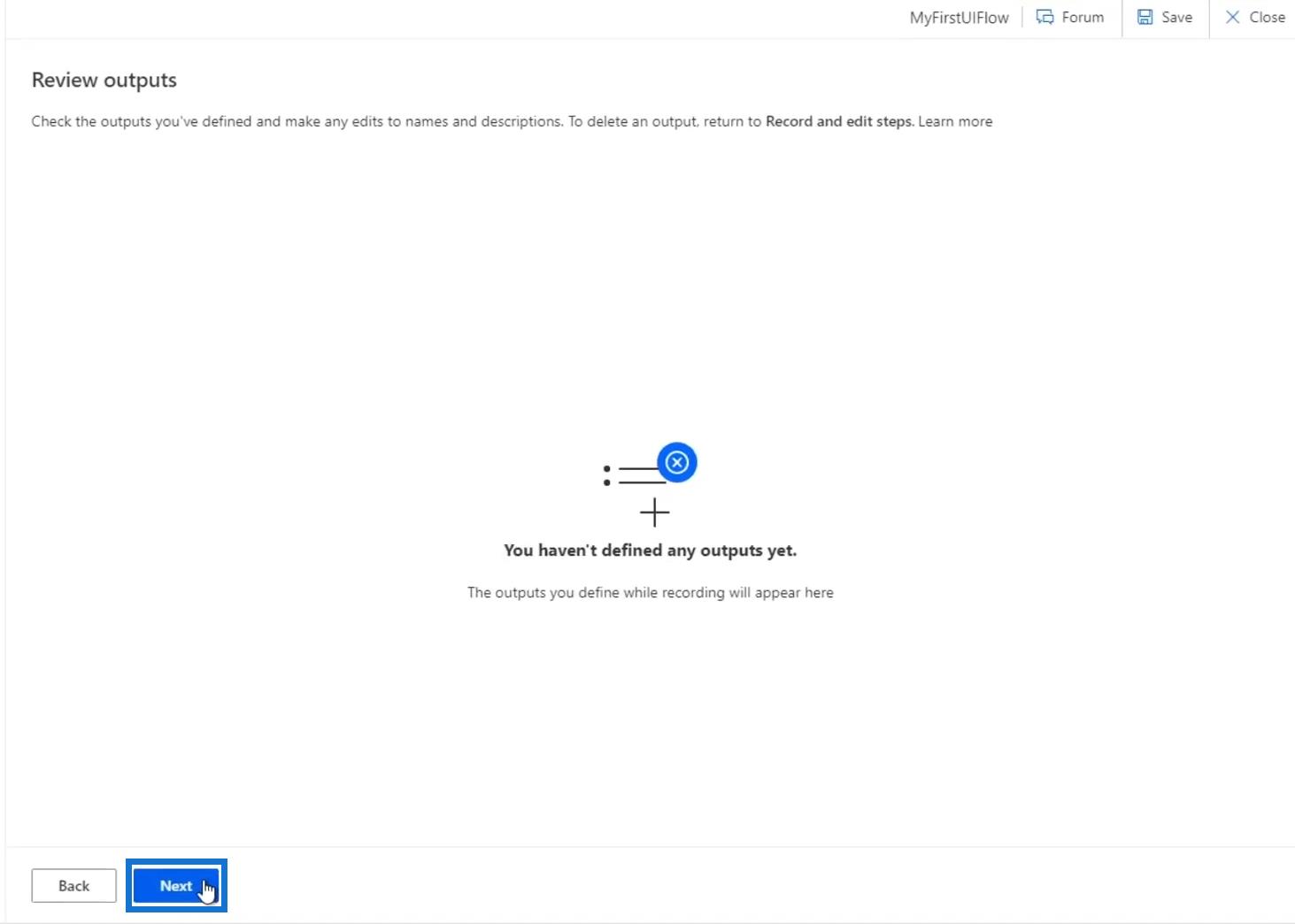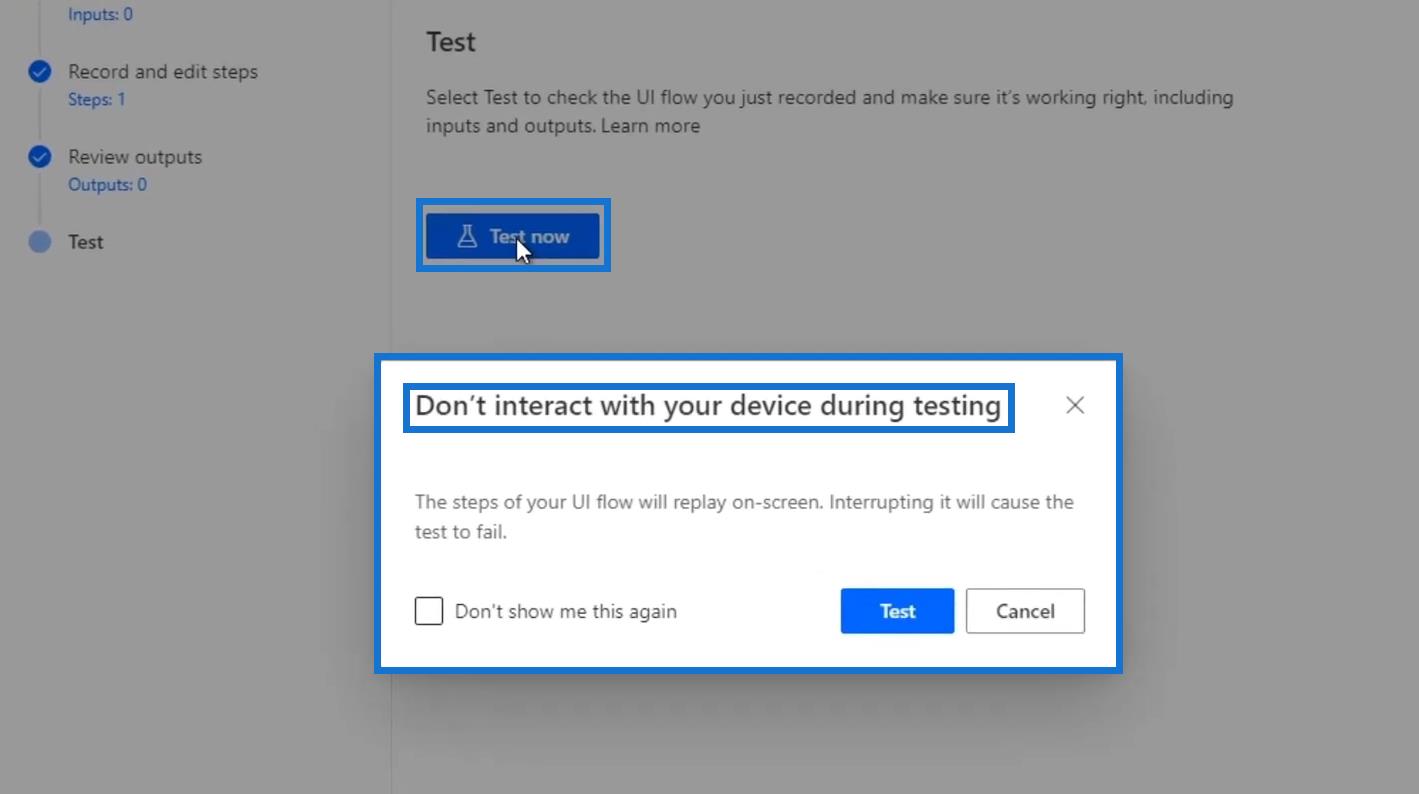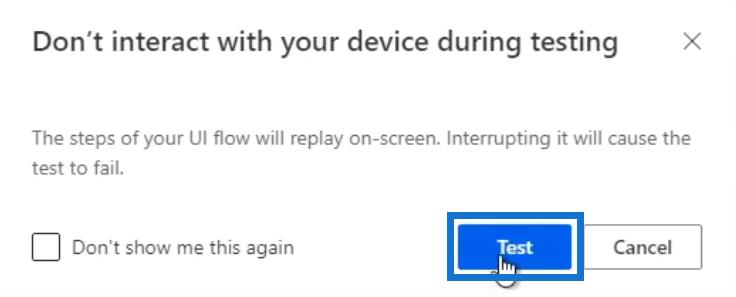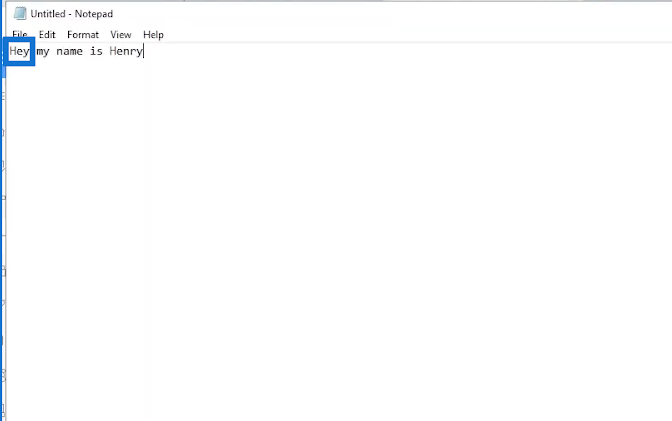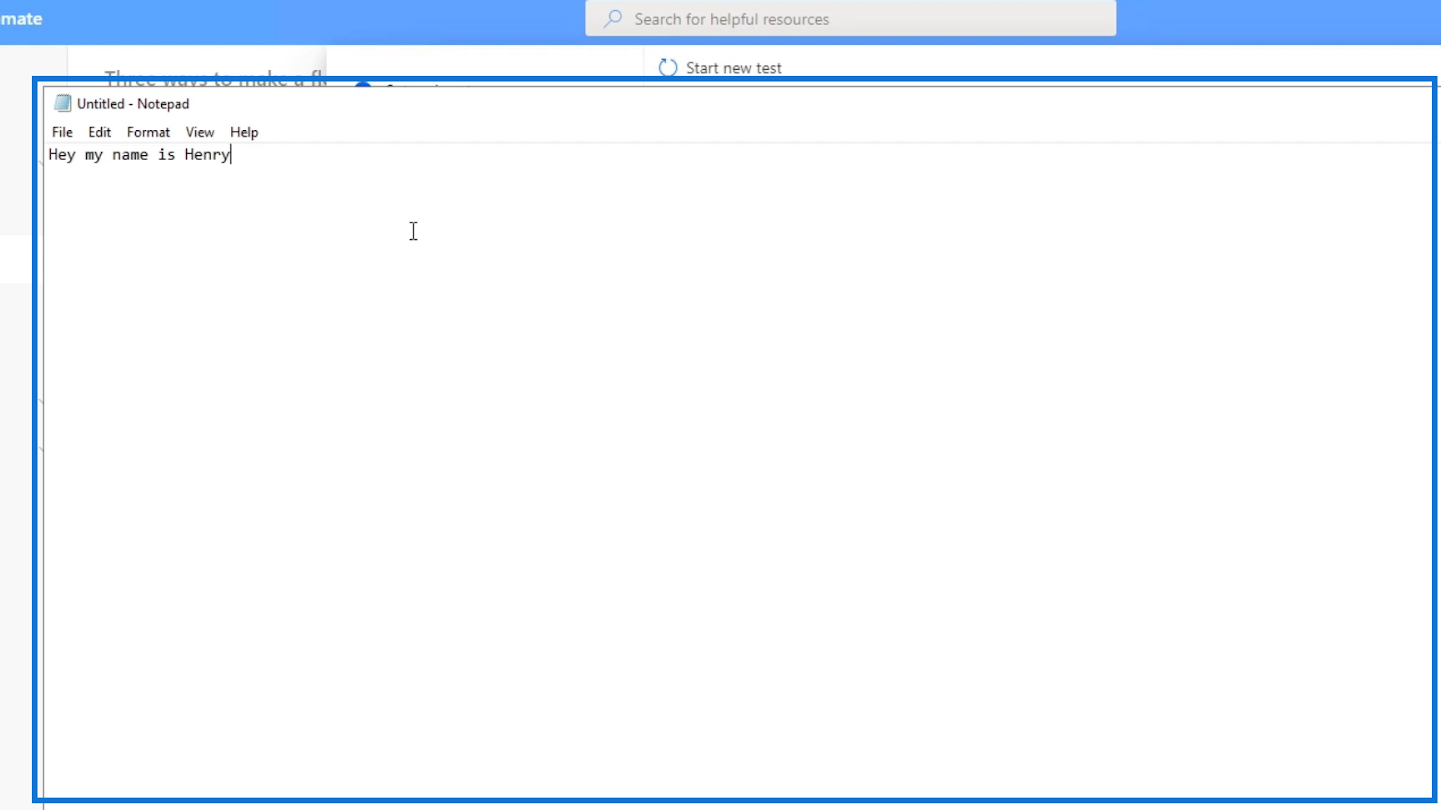I dette selvstudie lærer vi, hvordan du opretter Power Automate UI-flows , der bringer Robotic Process Automation (RPA)-funktioner til vores arbejdsgange. Vi lærer også, hvordan man analyserer og ændrer UI-flowkoden.
Et UI-flow giver brugerne mulighed for at optage en handling, mens de indstiller parametre for at køre den handling i gentagelse afhængigt af, hvor vi ønsker at placere den handling. Det kan være på vores skrivebord eller på nettet.
Indholdsfortegnelse
Oprettelse af Power Automate UI Flows
Først skal du klikke på indstillingen UI flow .
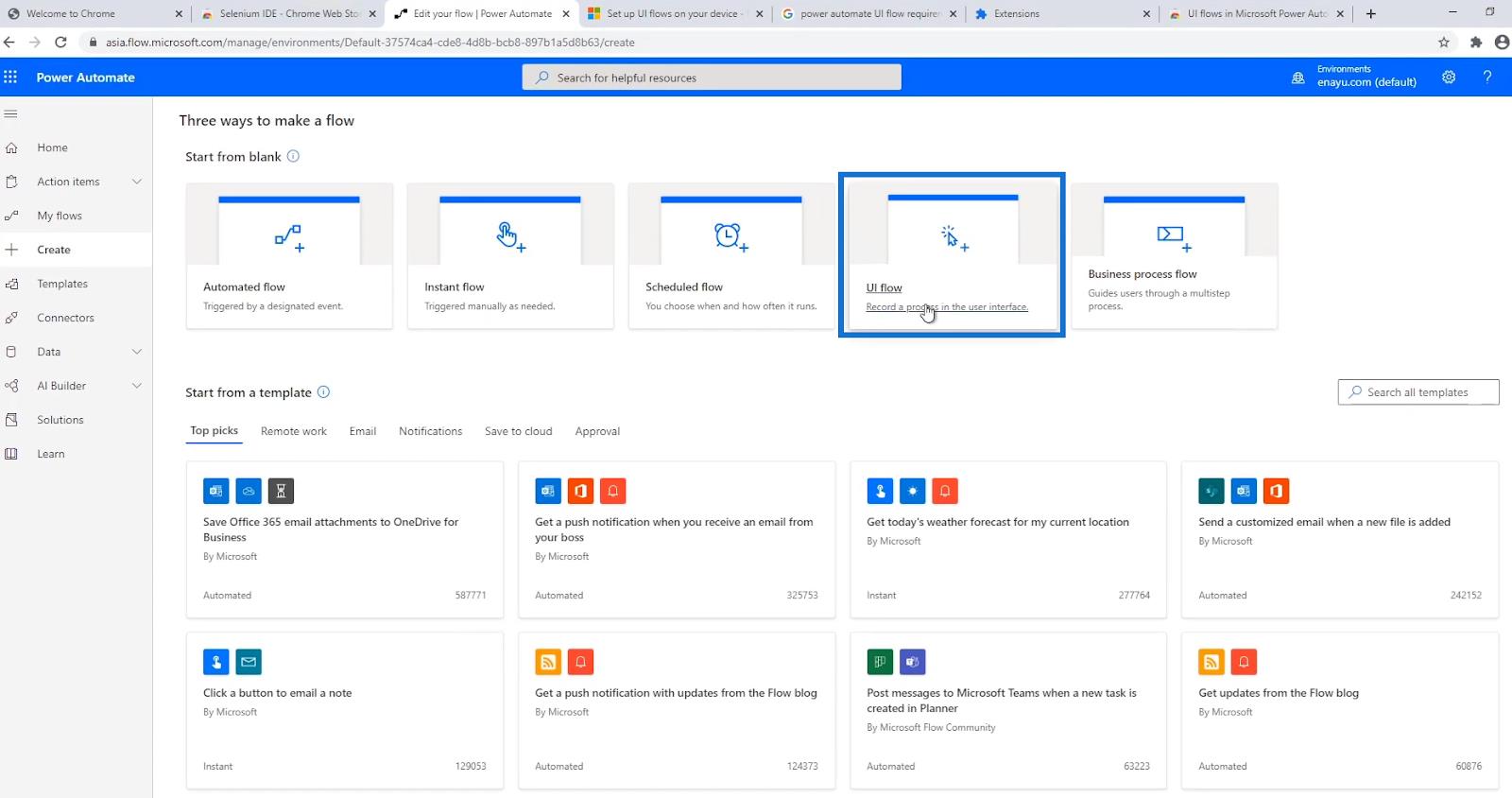
Derefter skal vi vælge mellem disse to muligheder for, hvordan vi gerne vil opbygge vores UI-flow - ved hjælp af Windows-optager eller Selenium IDE .
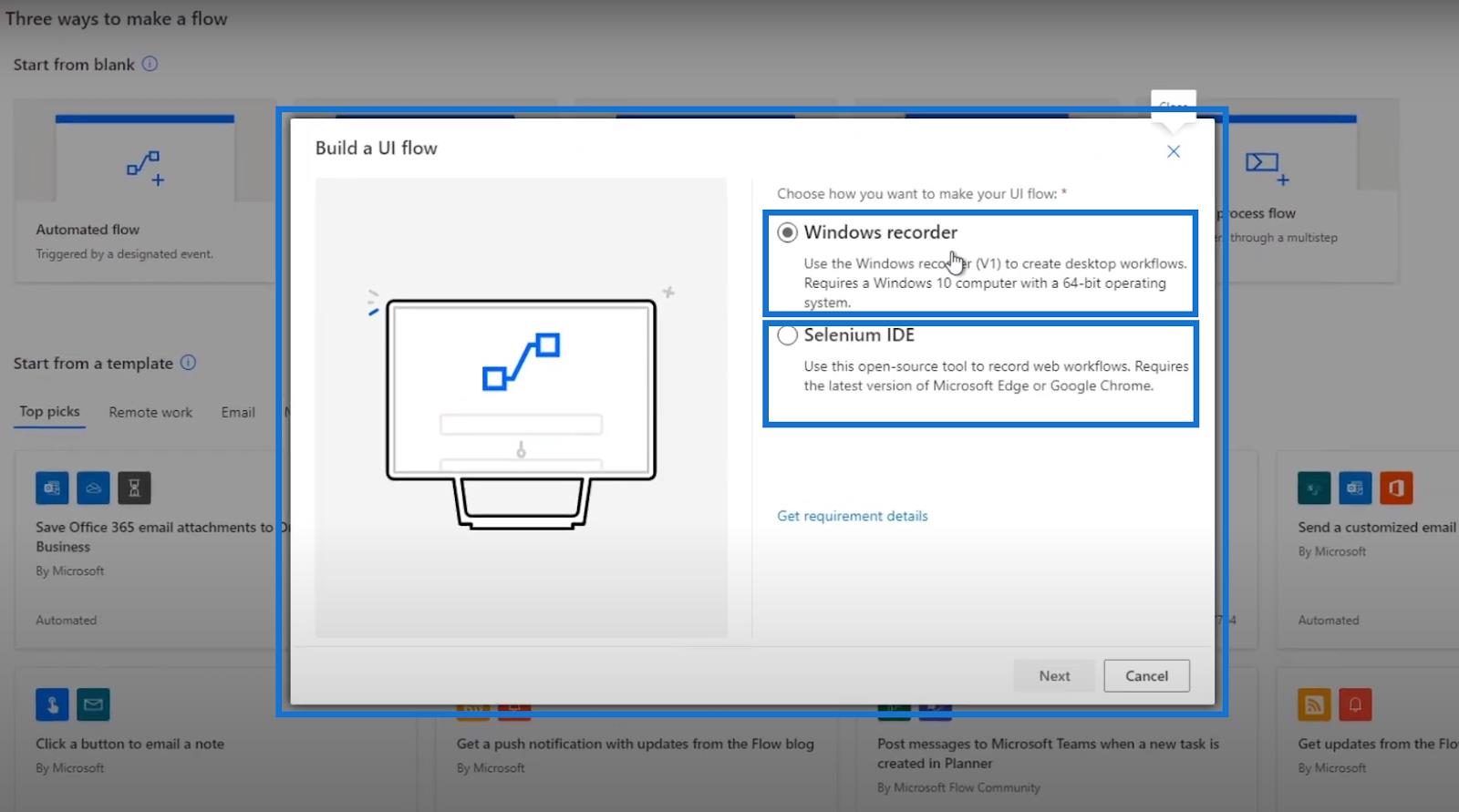
Windows -optagerindstillingen opretter et UI-flow, der interagerer gennem skrivebordet, mens Selenium IDE opbygger et UI-flow, der interagerer med websteder. Begge muligheder følger en robotprocesautomatisering .
I dette eksempel vil vi oprette et Power Automate UI-flow ved hjælp af Windows-optageren , som grundlæggende kører på vores skrivebord. Så klik på Windows-optagerindstillingen , og klik på Næste.
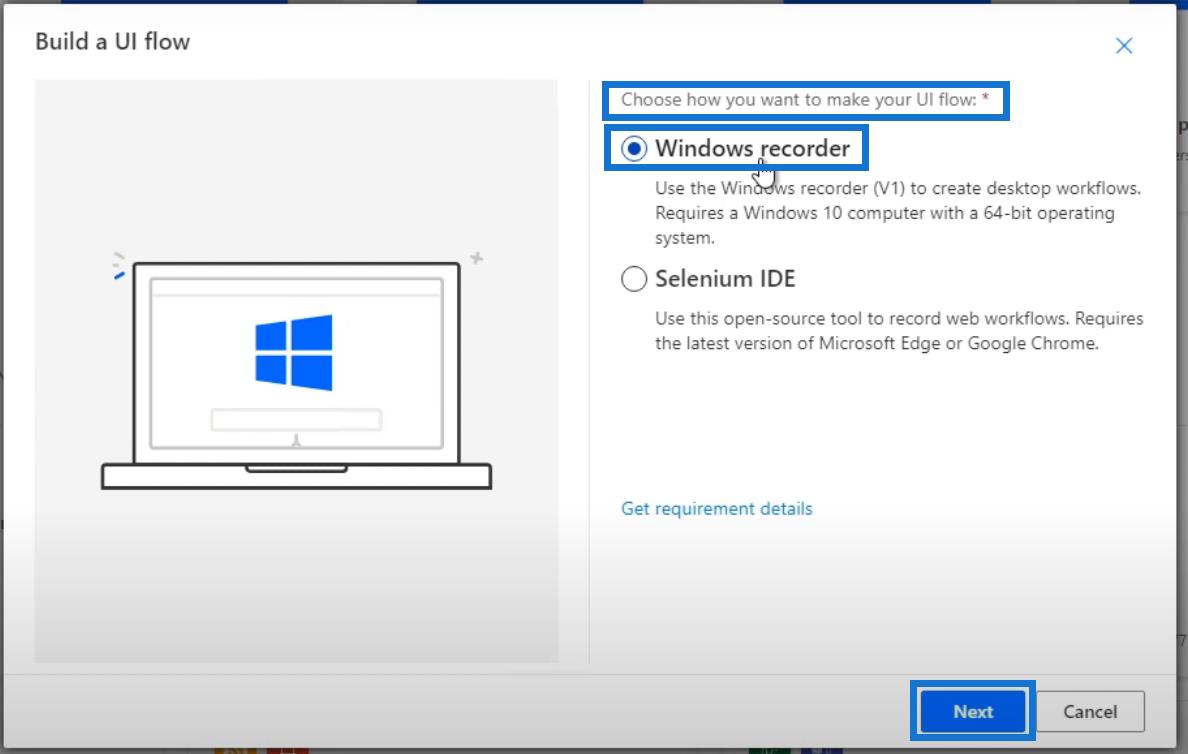
Lad os derefter navngive vores flow. For denne, lad os kalde det " MyFirstUIFlow " og klik på Næste .
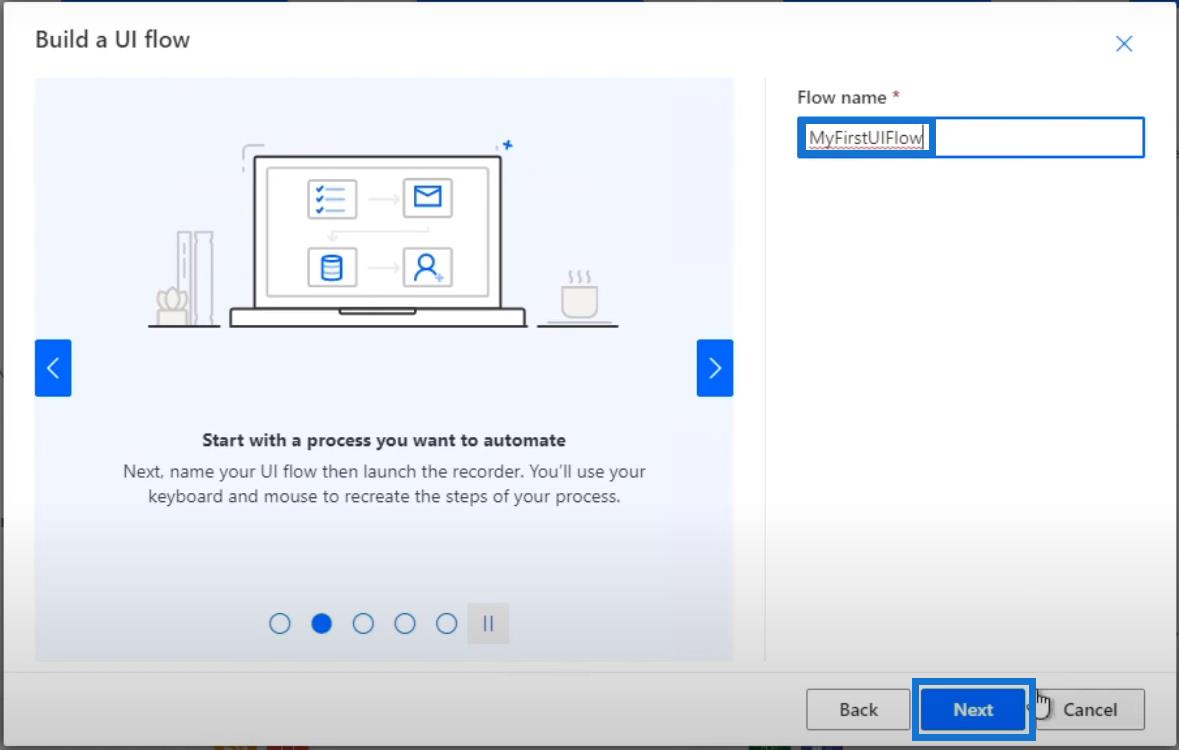
Dette miljø er anderledes end de flowdiagrammer, vi normalt har. Det er sat op sådan, fordi det vil have os til at skabe et UI-specifikt flow, hvor vi kun kan udføre UI-flow-aspektet af det, og vi ikke kan interagere med andre forbindelser såsom Twitter, Outlook og Slack.
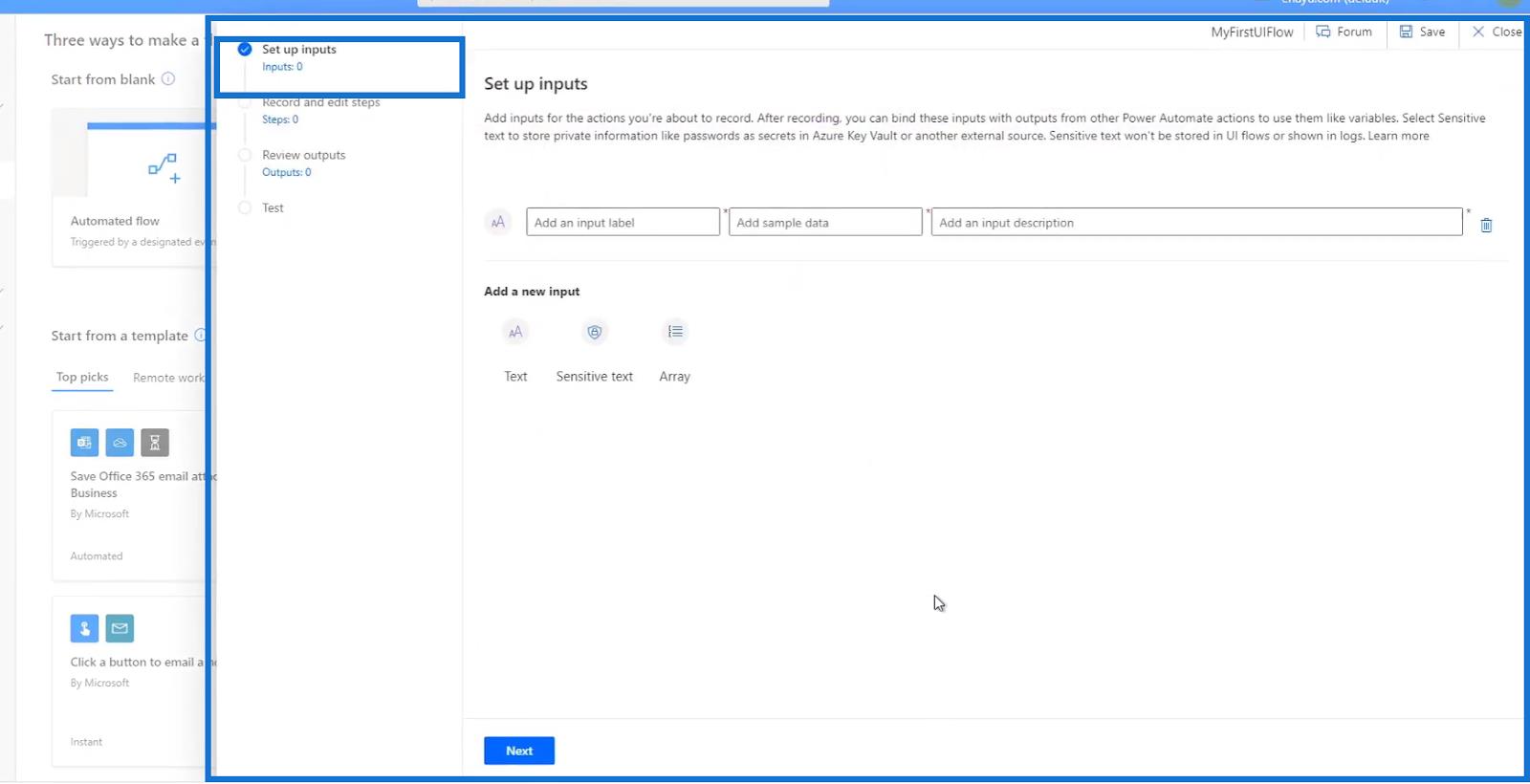
Vi sætter først vores input op i dette miljø, hvis der er nogen. Klik derefter på Næste .
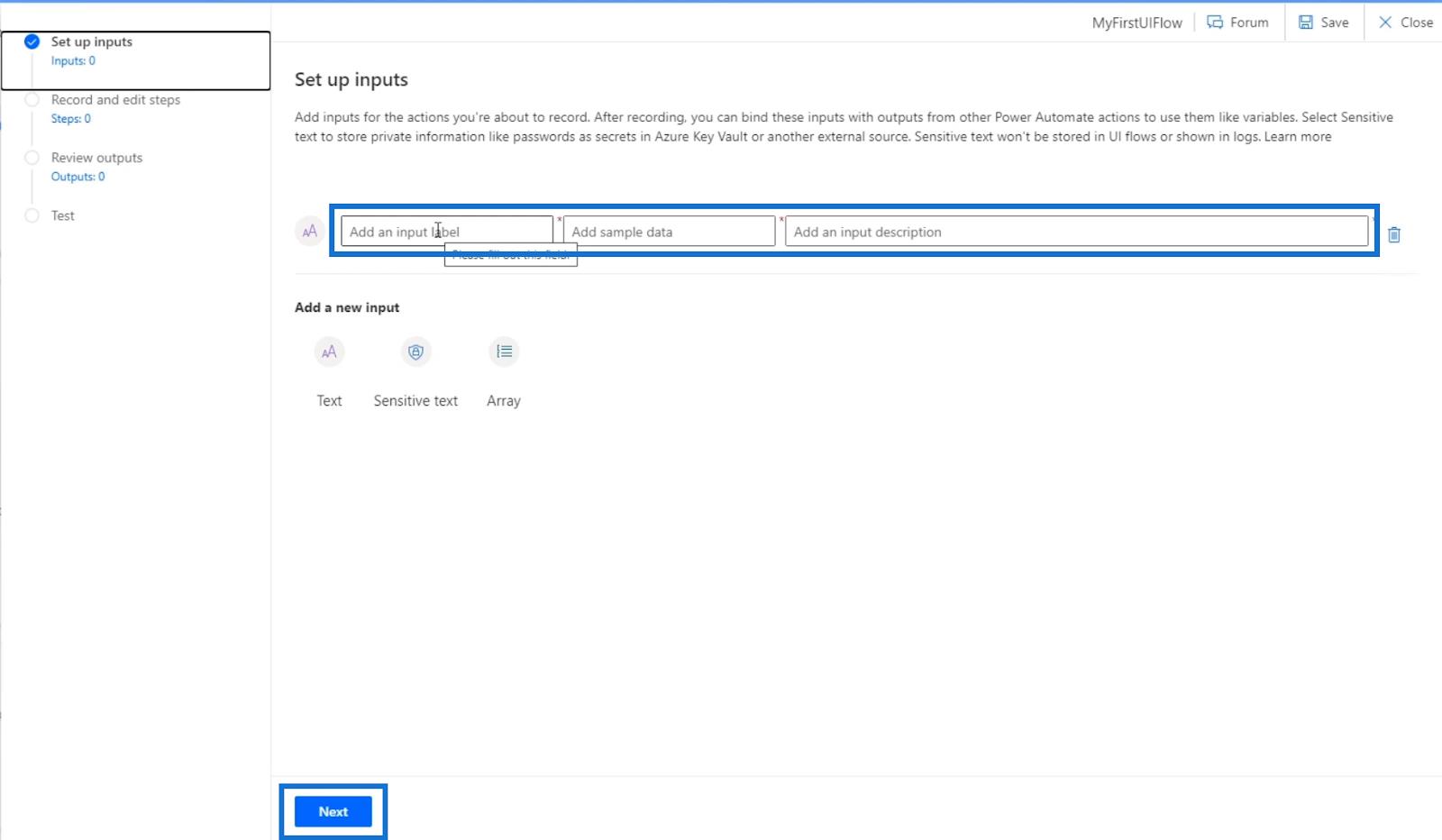
Det næste trin er faktisk at registrere vores flow og oprette trinene i den proces, vi vil automatisere. Når du er færdig, skal du klikke på Næste .
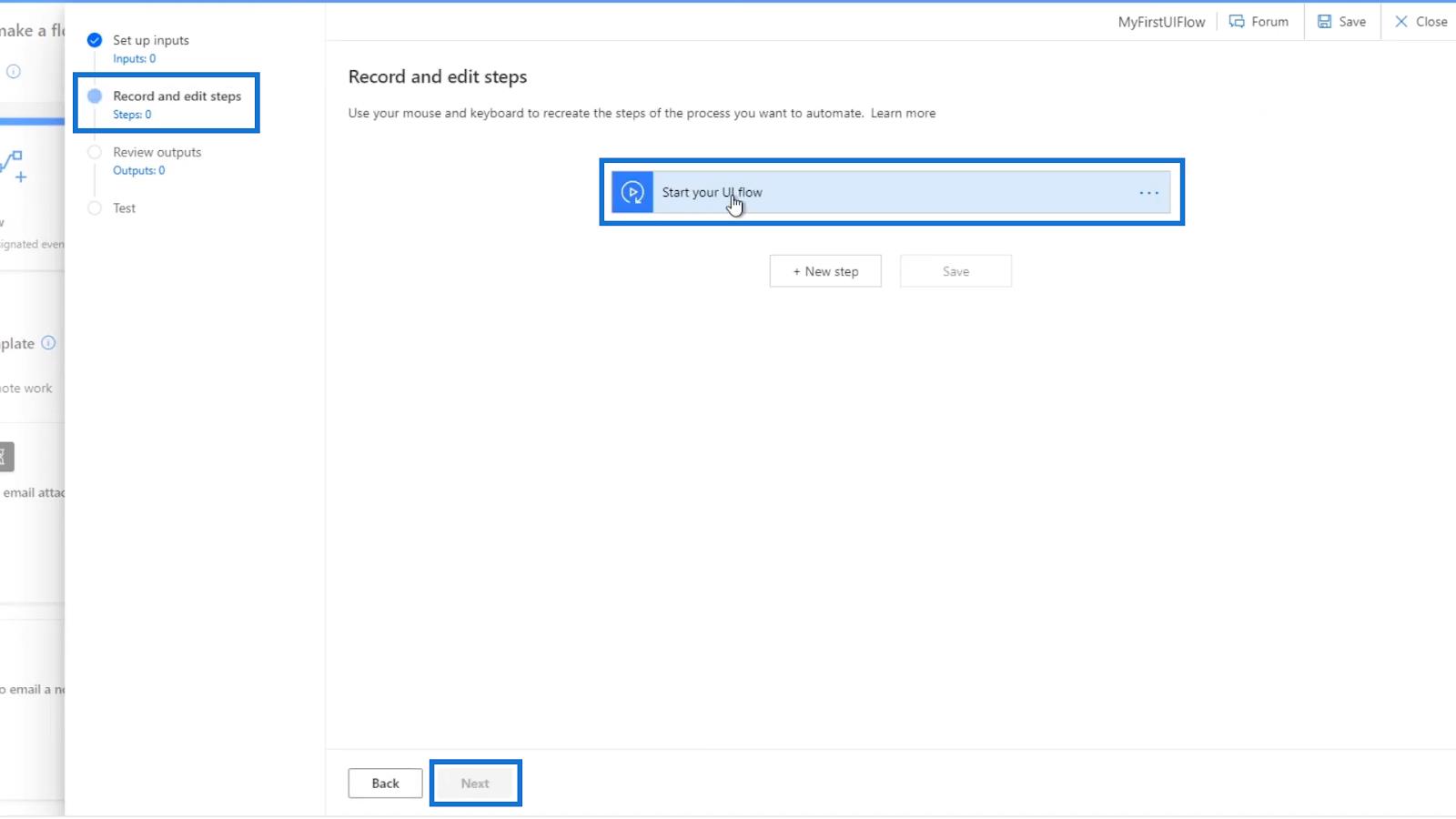
Det sidste trin er at gennemgå outputtet. Men da vi ikke har registreret noget faktisk flow endnu, kunne vi ikke gå til skærmbilledet Review outputs .
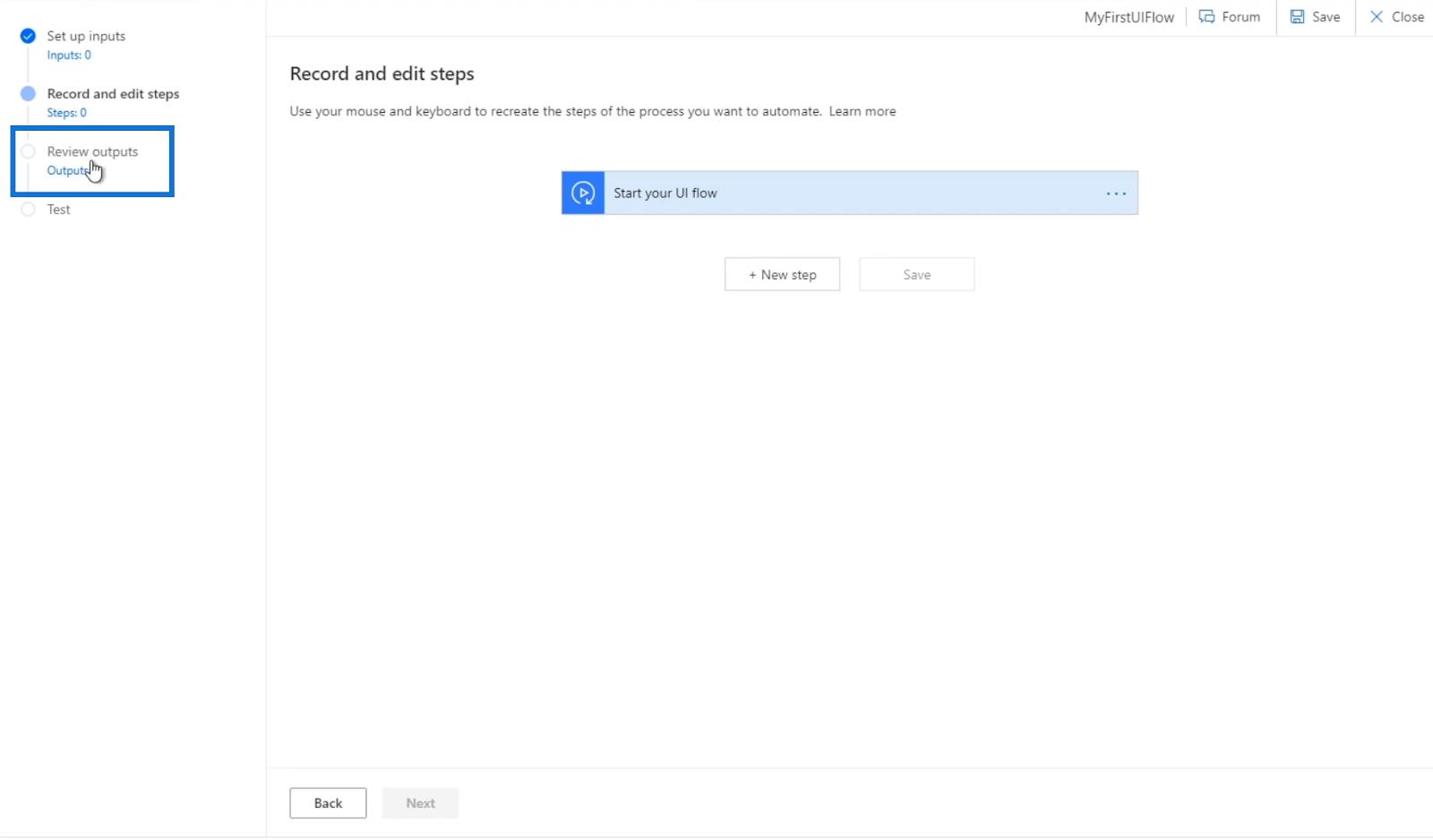
Optagelse af Power Automate UI Flows
I vinduet Optag og rediger trin har vi udløseren Start dit brugergrænsefladeflow .
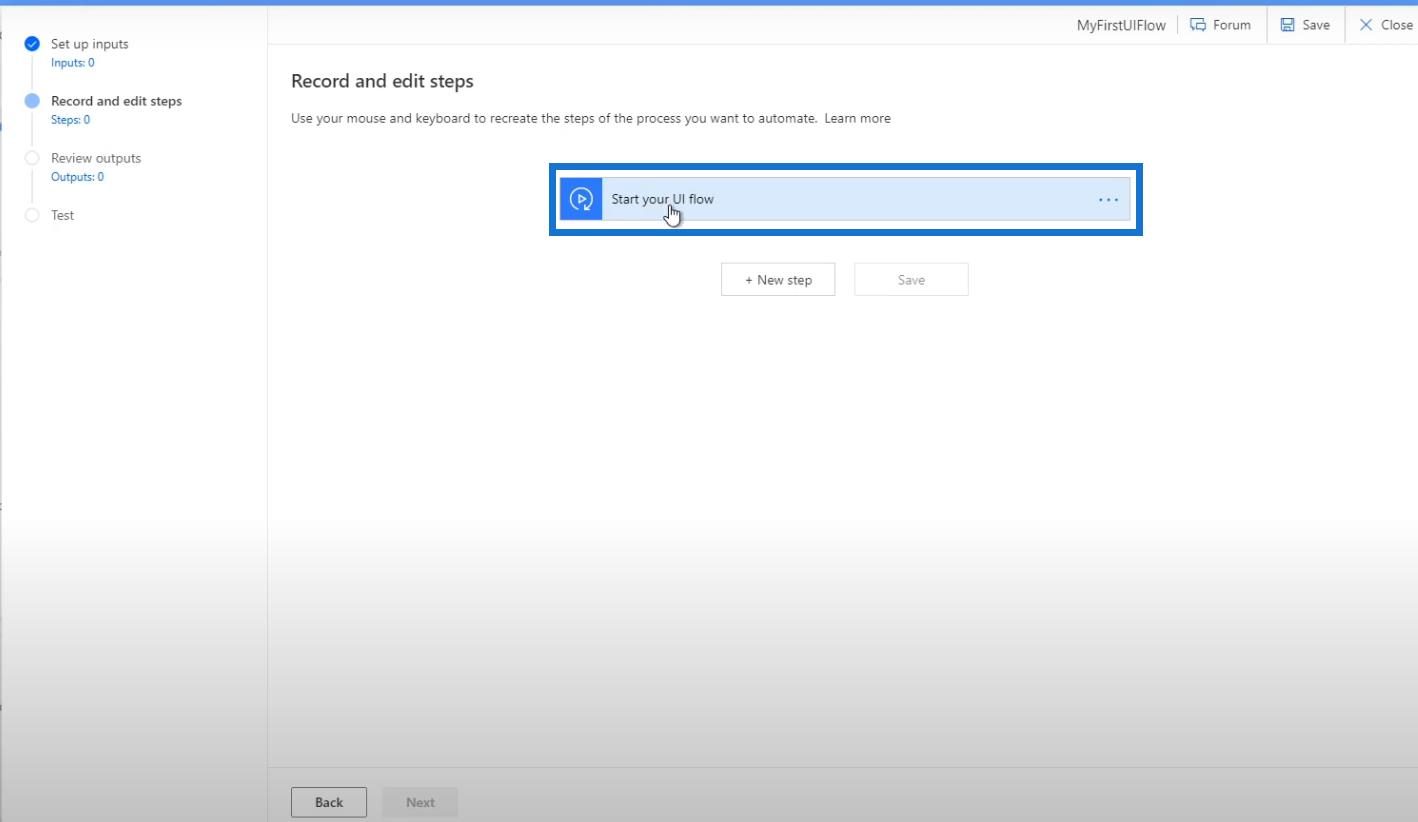
Klik på Nyt trin .
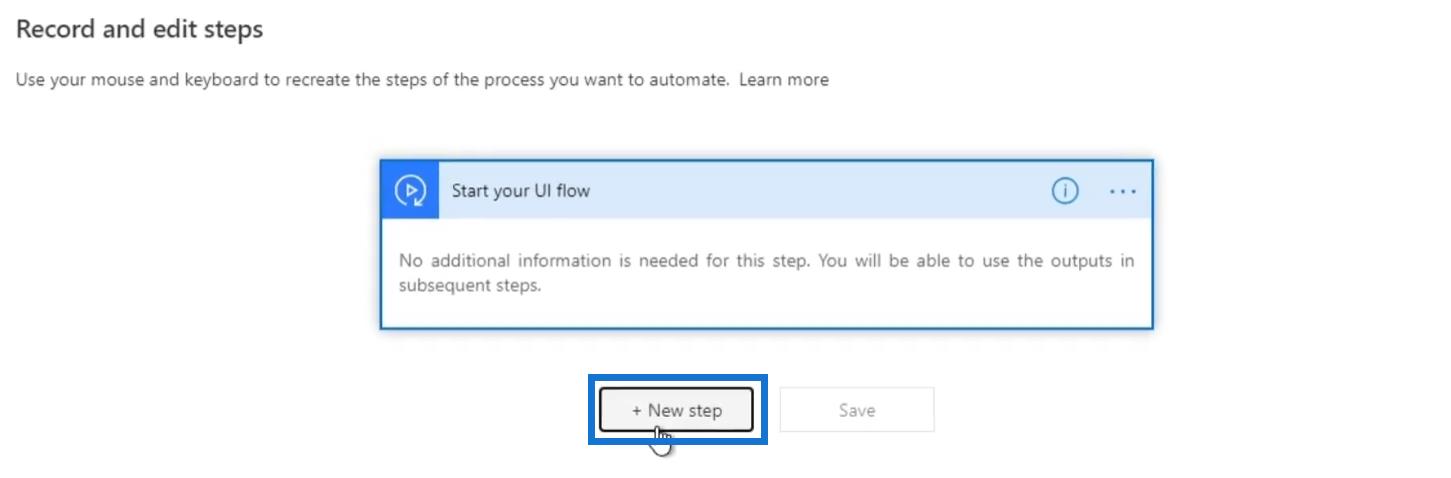
Lad os derefter vælge en handling. Under fanen UI flows har vi 2 muligheder - Recorder og WinAutomation . Du vil bemærke, at vi ikke har de andre forbindelser, som vi normalt ser, fordi dette trin kun bruges til at opbygge UI-flows.
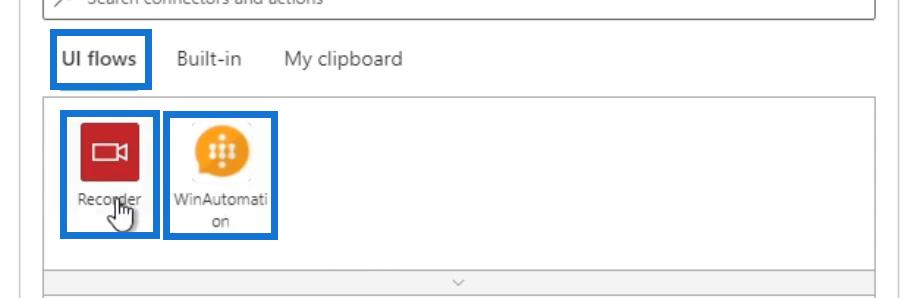
WinAutomation er en software, der bruges af folk, der er fortrolige med Robotic Process Automation (RPA) . Det giver brugerne mulighed for at automatisere skrivebordshandlinger såsom ændring af registreringsdatabasenøgler og ændring af back-end-indstillinger på skrivebordet, hvor optageren ikke gør det.
Men i denne vejledning lærer vi kun om optageren, da de fleste af handlingerne i UI-flowet kræver brug af den. Så lad os klikke på Optager .
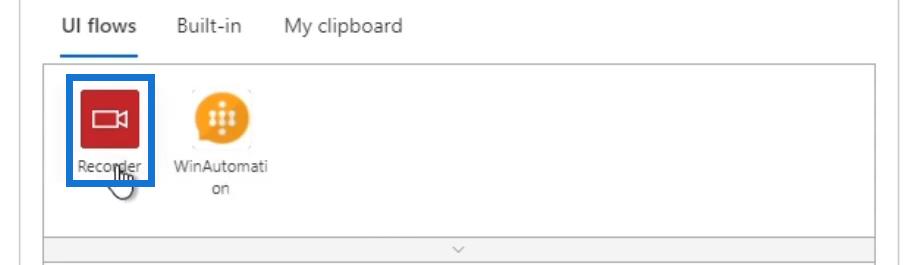
Klik derefter på Optag-appen .
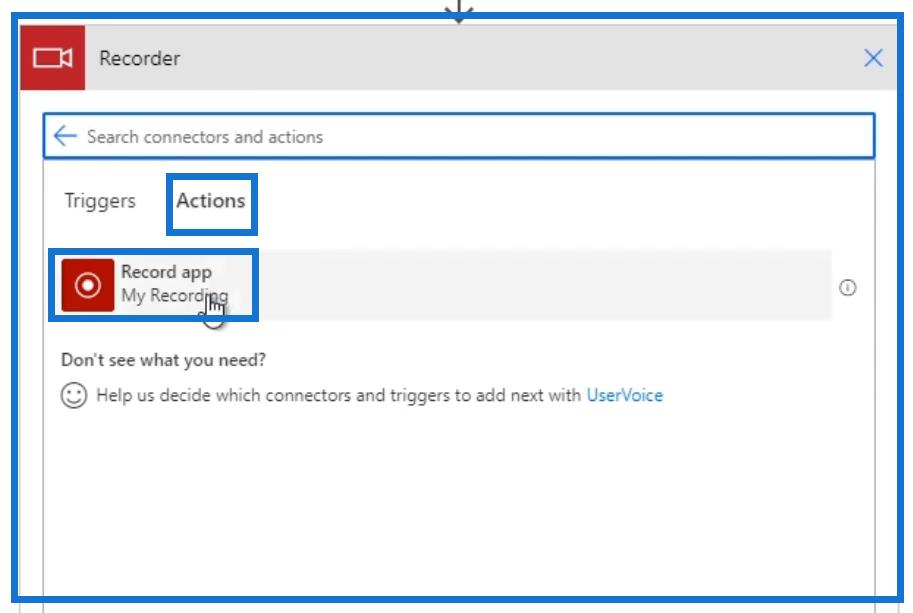
Når der klikkes på, vil en besked blive bedt om.
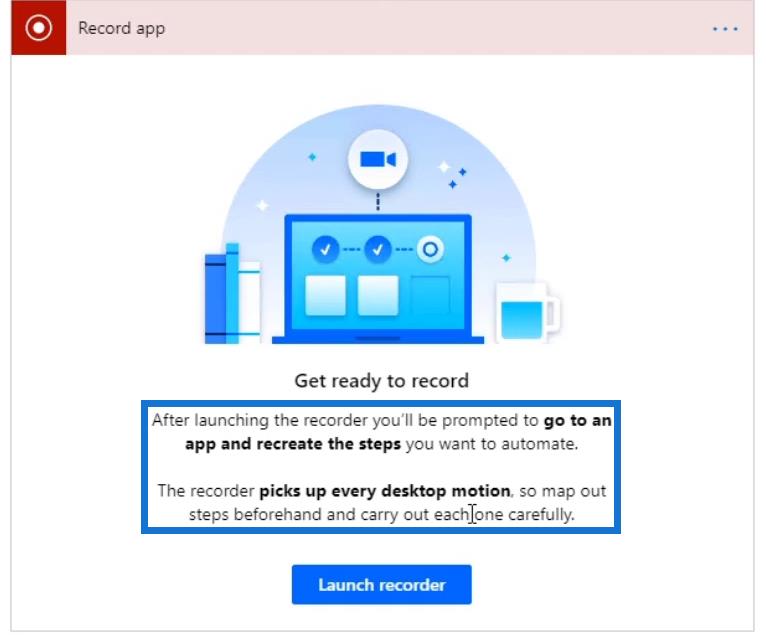
For dette eksempel, lad os oprette et simpelt UI-flow, der åbner en Notesblok- fil og derefter skriver " Hej mit navn er Henry ". For at gøre det skal du klikke på Start optager .
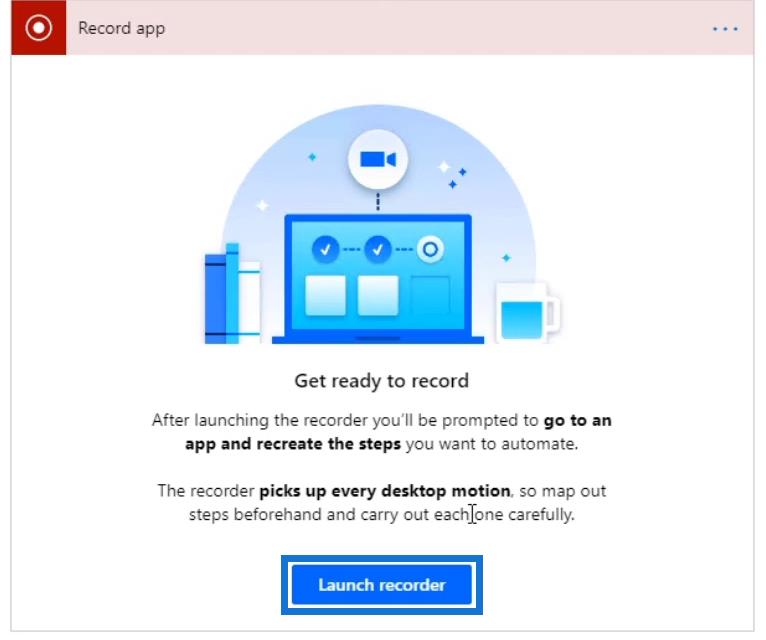
Det vil derefter vise et pop-up vindue og mulighed øverst, der beder os om at optage.
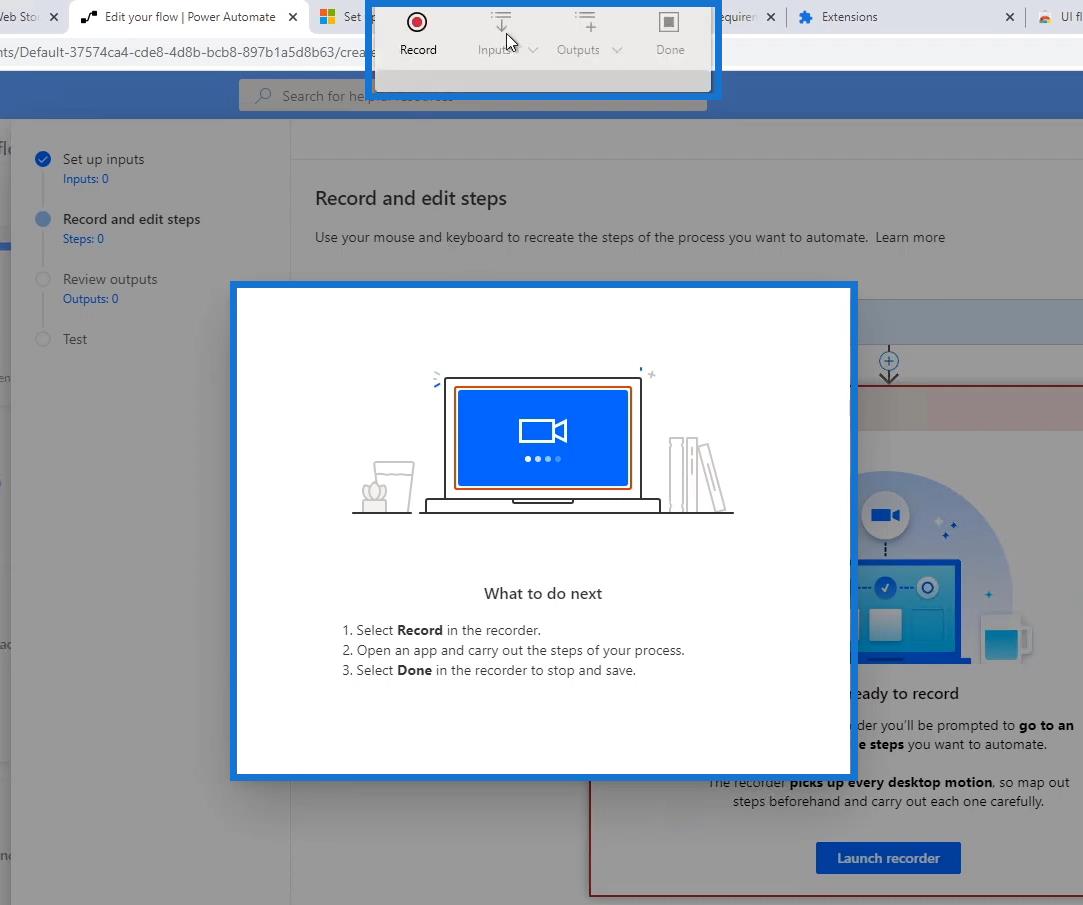
Klik på knappen Optag .
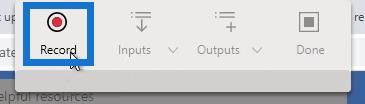
Når du klikker på den, begynder den at optage alle vores musebevægelser og -handlinger i baggrunden. Lad os nu klikke på Windows Start- knappen og åbne en Notesblok .
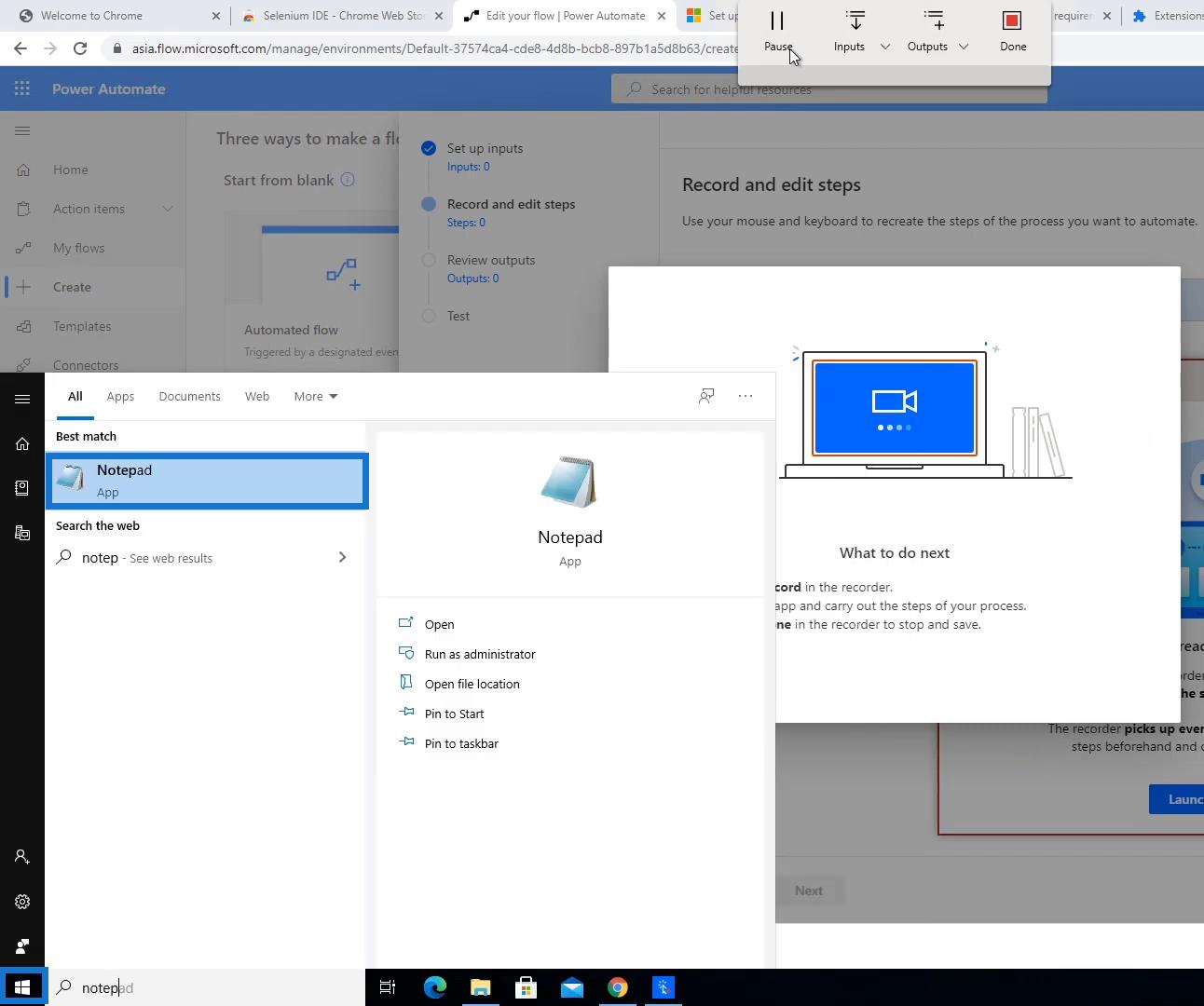
Begynd derefter at skrive " Hej mit navn er Henry " i notesblok .
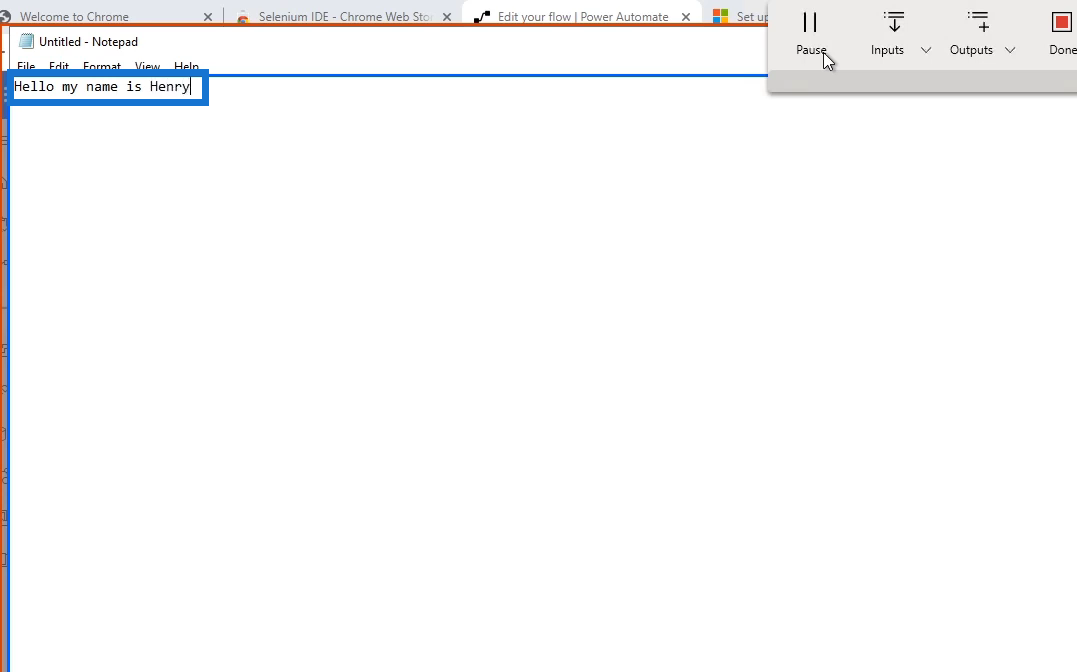
Gem filen som Henry , og tryk på Enter .
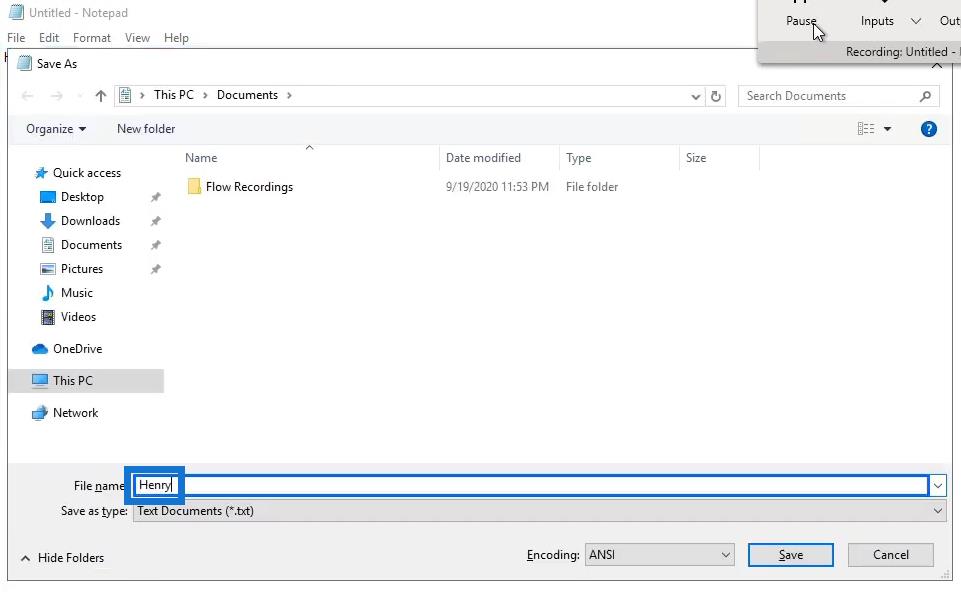
Klik til sidst på knappen Udført .

Nu er vi færdige med at optage vores første UI-flow.
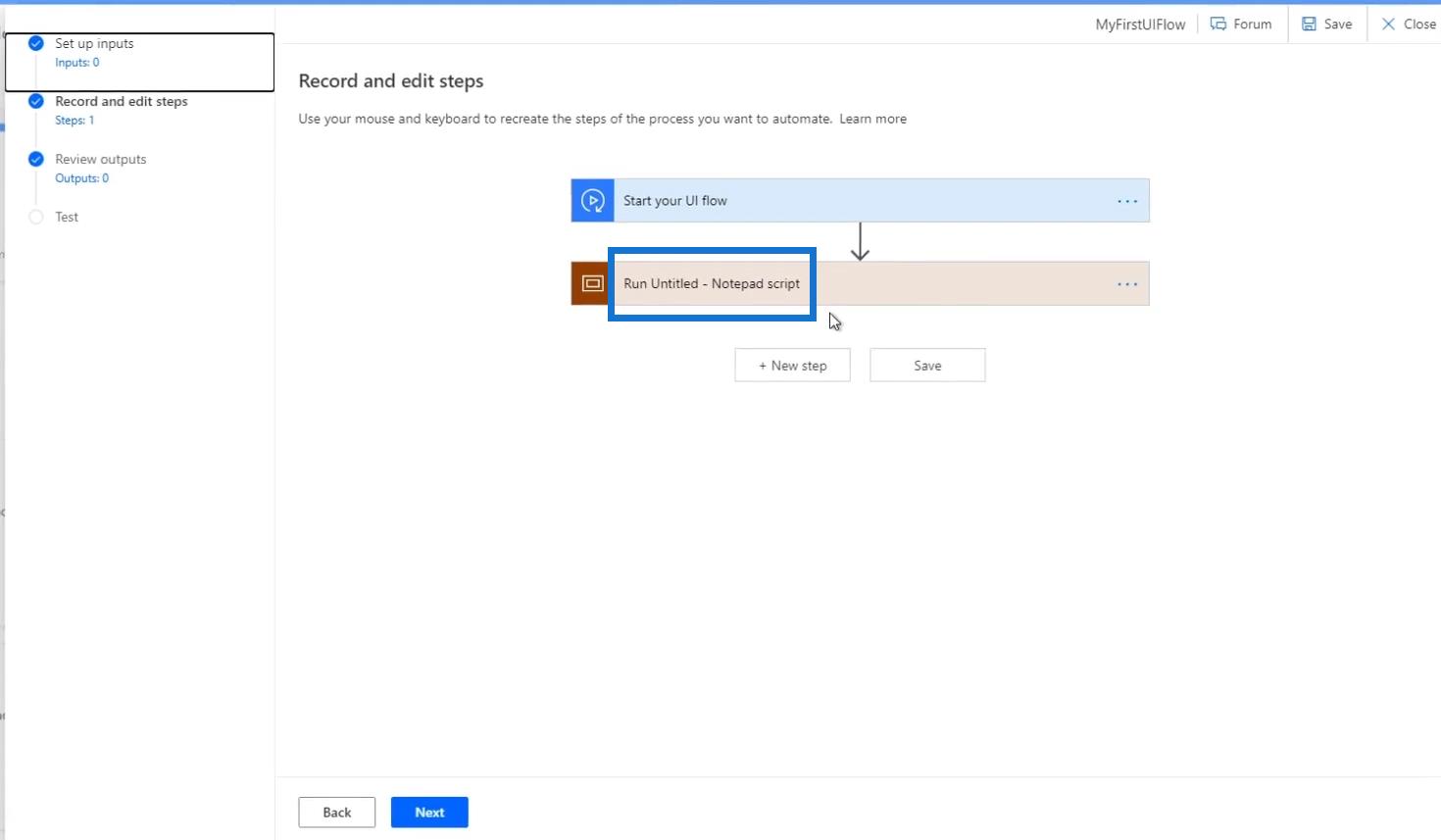
Tjek koderne for vores UI-flow
Power Automate UI flow har kortlagt hver eneste handling, vi har foretaget i baggrunden gennem Recorder-appen . Derfor kan vi se det i vores flowdiagram gennem den ekstra handling kaldet Run Untitled – Notepad script . Lad os klikke på det.
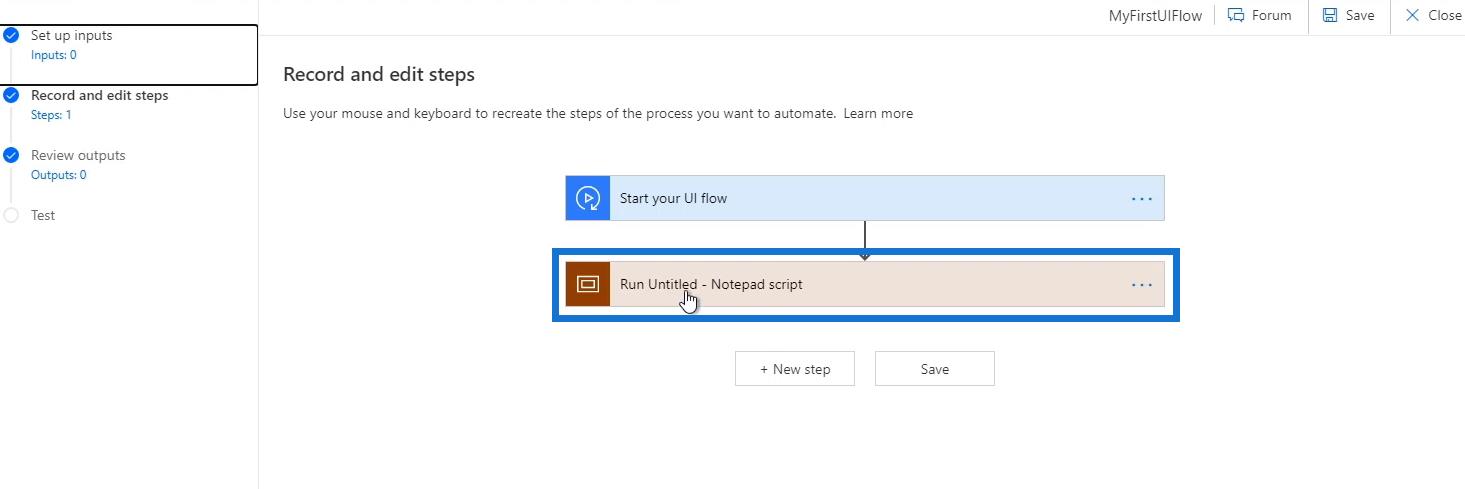
Derefter viser den trinene for hver enkelt handling, vi har optaget i baggrunden.
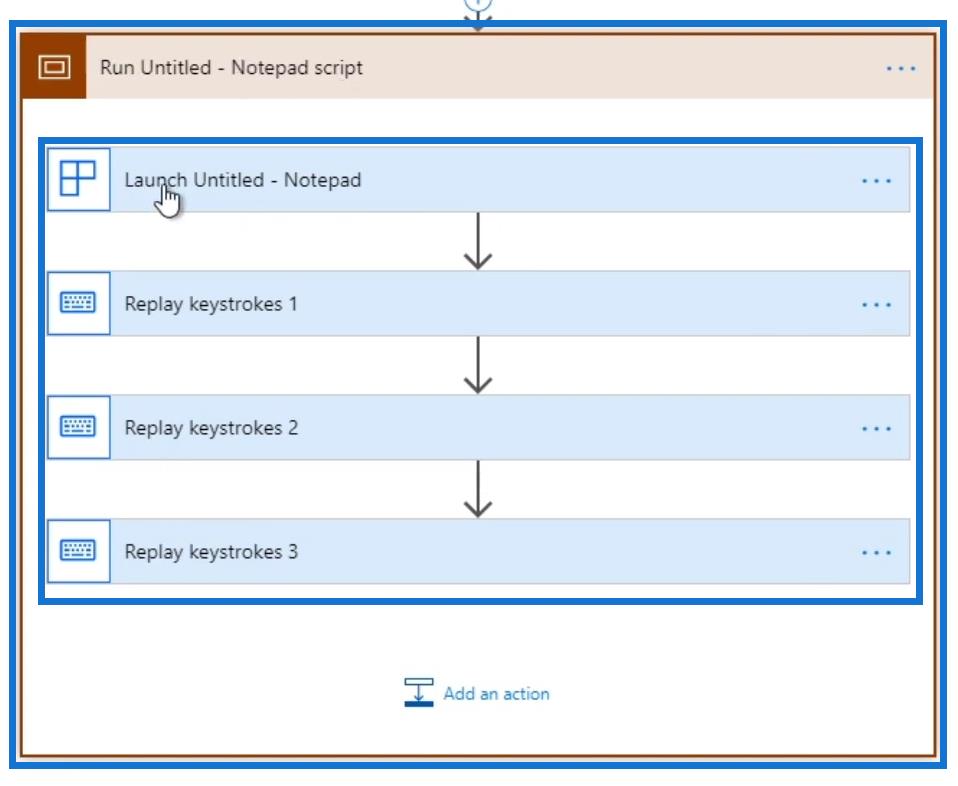
Det første, vi gjorde, var at starte en notesblok , så der er en handling her, der hedder Launch Untitled – Notesblok . Lad os klikke på det.
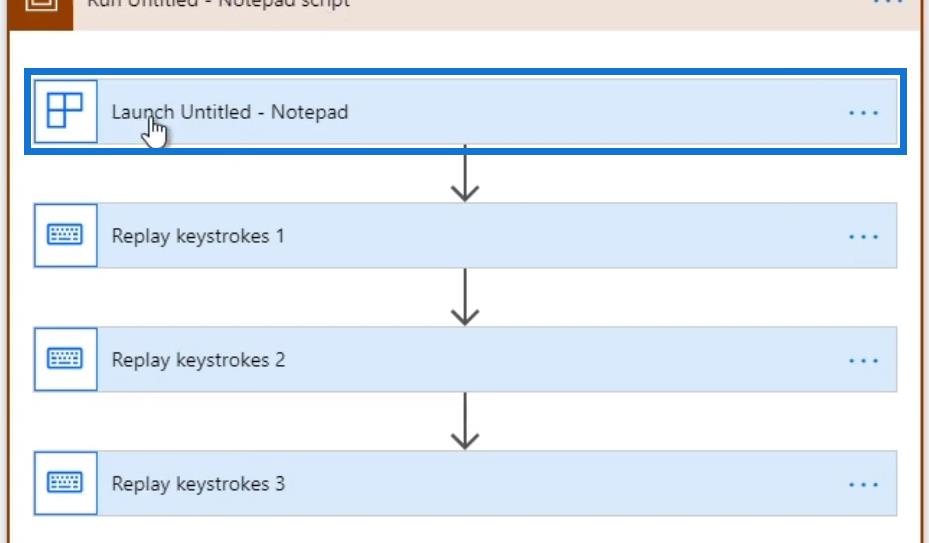
Vi vil se attributterne for handlingen, herunder applikationsstien , hvorfra vi startede Notesblok , applikationsnavnet , hovedvinduets titel , og om det er et ja eller et nej i attributten Start applikation .
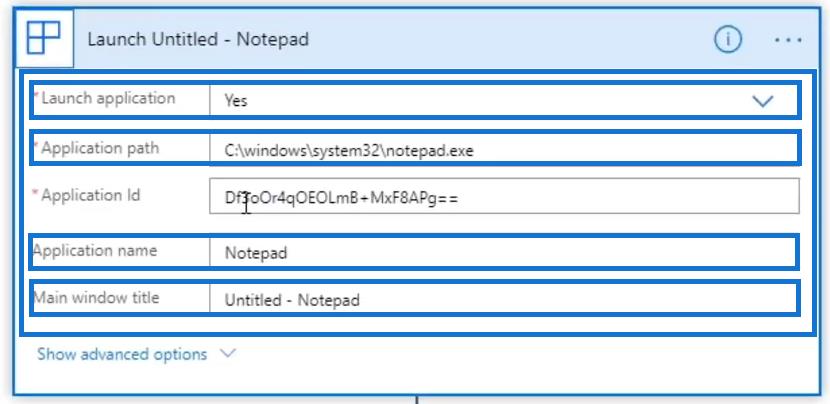
Vi kan også kontrollere andre avancerede detaljer ved at klikke på Vis avancerede indstillinger .
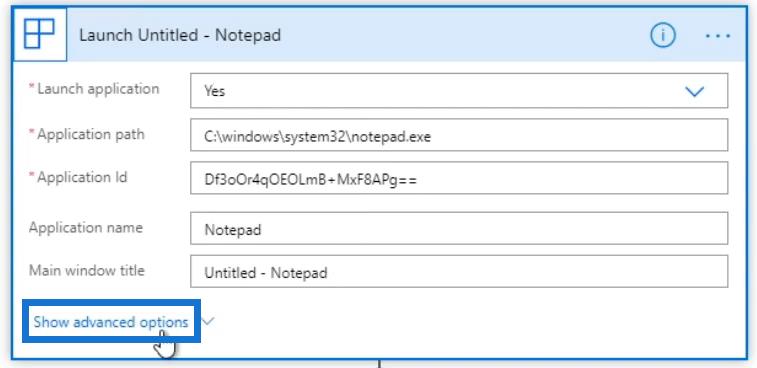
De avancerede detaljer om handlingen inkluderer bredden og højden af skærmen og andre specifikke detaljer.
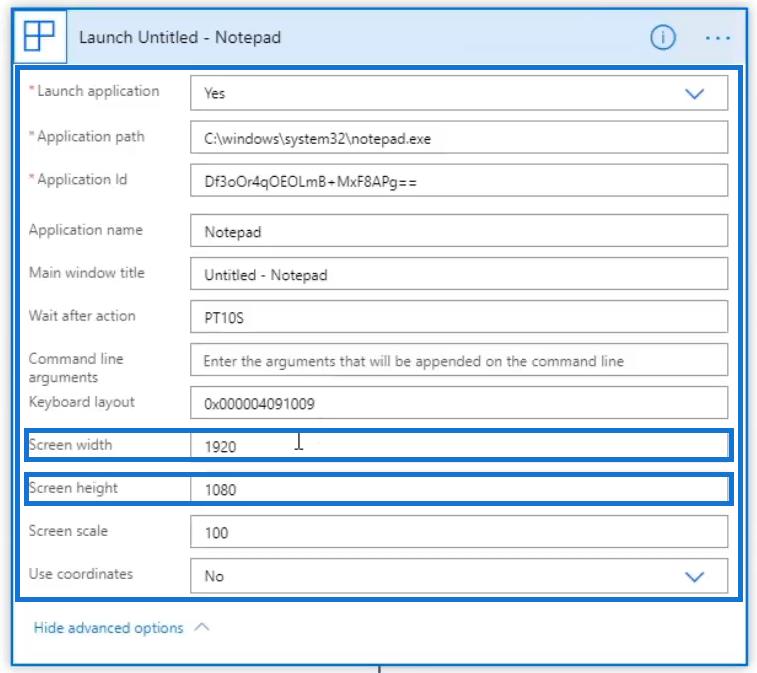
Lad os klikke på Gentag tastetryk 1 . Vi vil derefter se de tastetryk, vi skrev, og et skærmbillede leveres også.
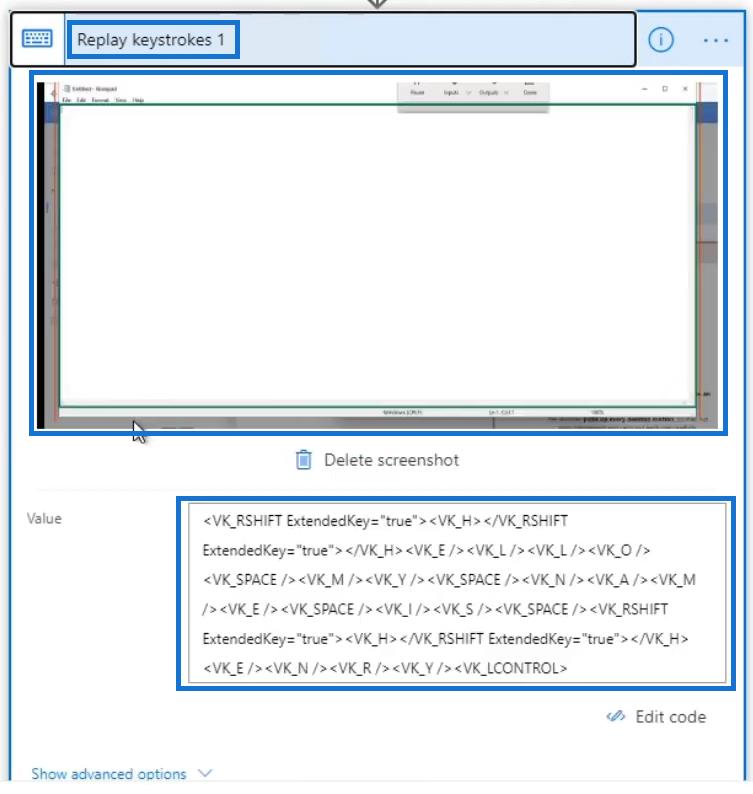
Klik derefter på Gentag tastetryk 2 . Derefter vil vi se de tastetryk, vi skrev i det faktiske Gem -feltnavn-felt på Notesblok , som er Henry .
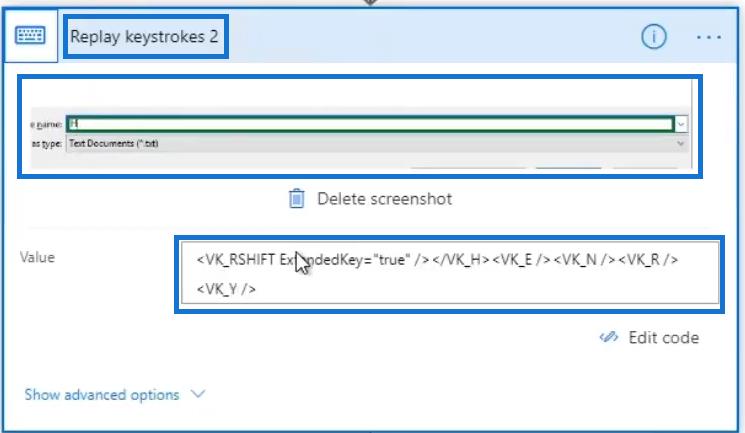
Til sidst skal du klikke på Gentag tastetryk 3 . Det vil derefter vise vores handling, efter at vi har gemt filen og trykket på Enter , som skal returnere.
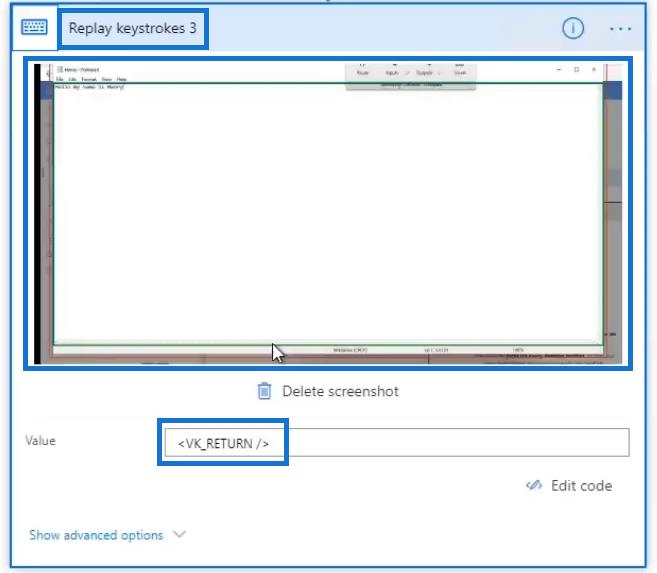
Ændring af koder i Power Automate UI Flow
Nu hvor vi er færdige med at se på koderne, kan vi derefter redigere vores Power Automate UI-flow , før vi afspiller det igen. I vores eksempel på UI-flow bemærkede jeg, at hvis vi kører dette gentagne gange, vil det faktisk mislykkes. Det er fordi vi gemmer filen med det samme navn igen og igen, som er " Henry.txt ".
Lad os slippe af med de sidste 2 tastetryk for at gemme filen. For at gøre dette skal du klikke på ellipsen ( … ) inden for det specifikke tastetryk og derefter klikke på Slet .
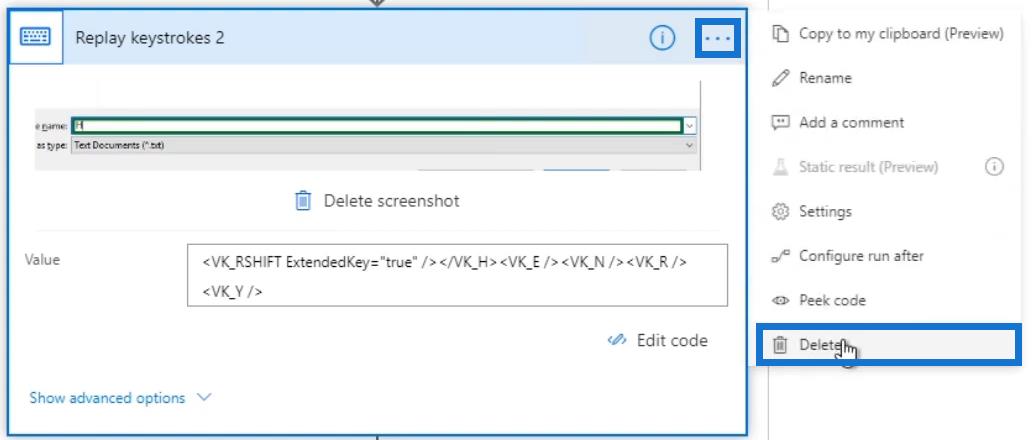
Klik på OK .
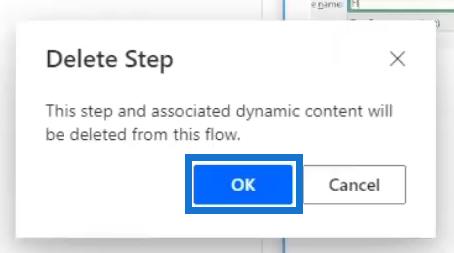
Gør det samme med de andre tastetryk. Når det er gjort, skal du kontrollere de resterende tastetryk, så de resterende processer er de handlinger, vi virkelig ønsker at automatisere. I vores UI-flowprøve skal den sidste del være at skrive "Hej, mit navn er Henry ". Alternativt kan vi også klikke på Rediger kode- indstillingen nederst, hvilket vil give os en lignende json-værdi.
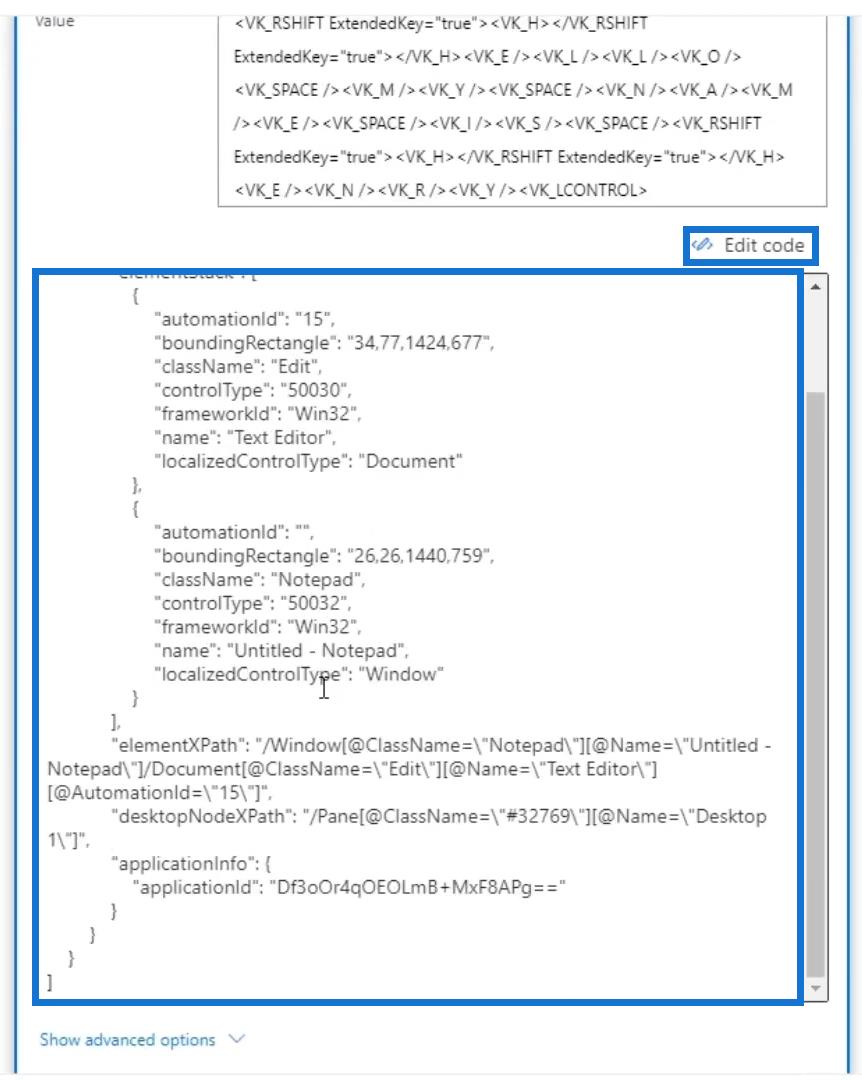
Vi kan også tilføje dynamisk indhold i vores koder. Vi kan sætte vores tidligere stik, et flow, en trigger eller et tweet her i stedet for vores eksempelbesked.
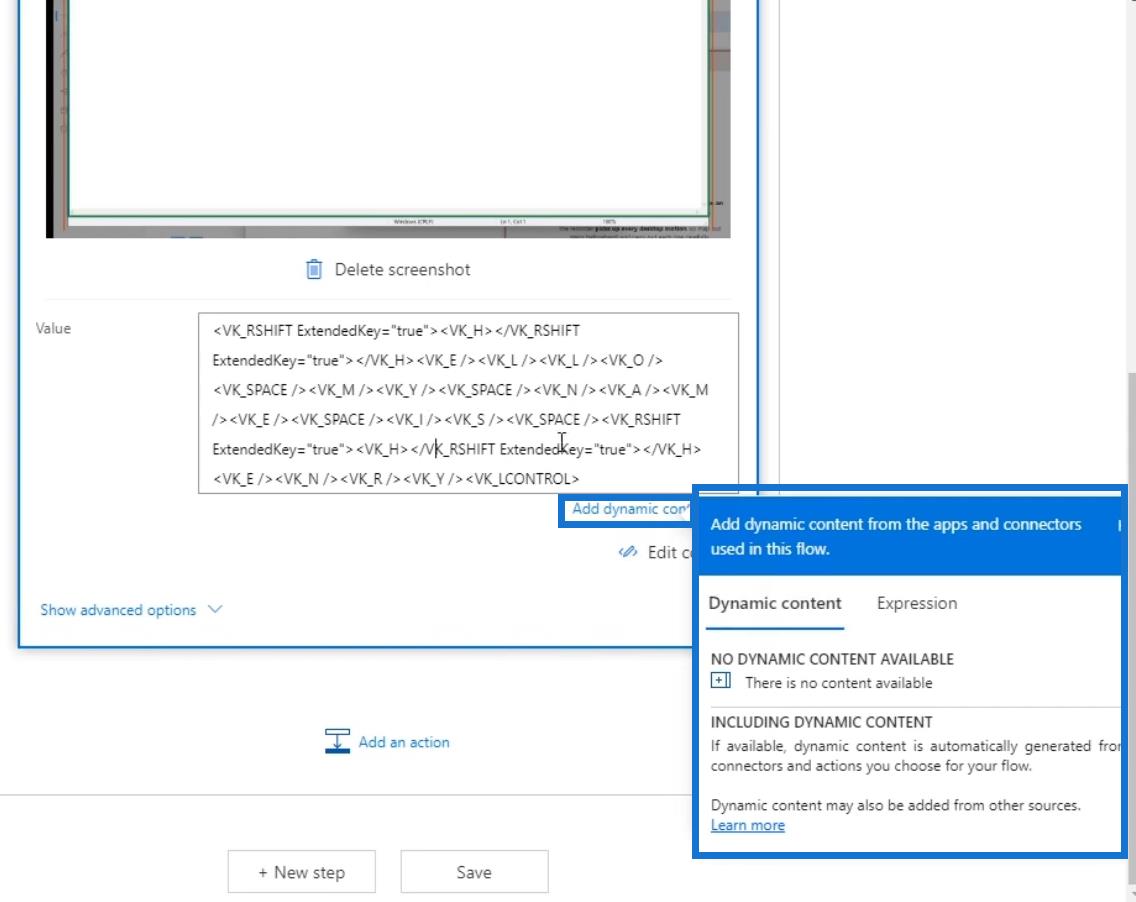
Derudover kan vi gå ind i koderne og foretage ændringer. For eksempel, i stedet for at sige " hej ", kan vi skrive " hej ". For at gøre det skal du udelade bogstavet " L ".
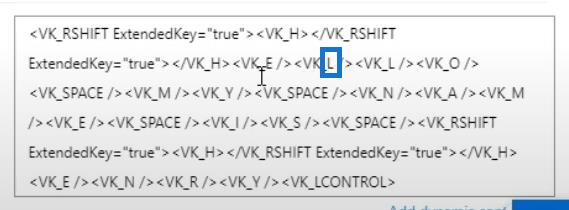
Lad os ændre det til " Y ".
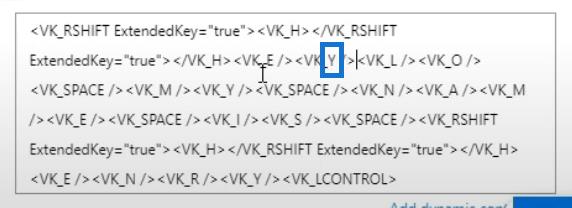
Slet derefter de overskydende bogstaver " L " og " O " sammen med deres tag-koder.
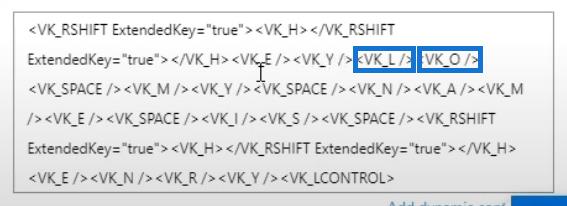
Klik til sidst på Gem .
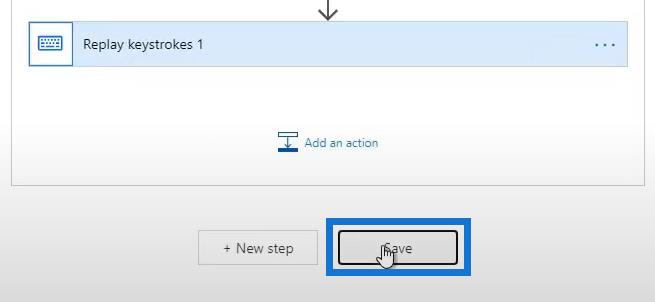
Test af vores Power Automate UI Flow
Nu hvor vi er færdige med at optage og redigere vores Power Automate UI Flow , lad os teste det og se, om det virker. Først skal du klikke på Næste .
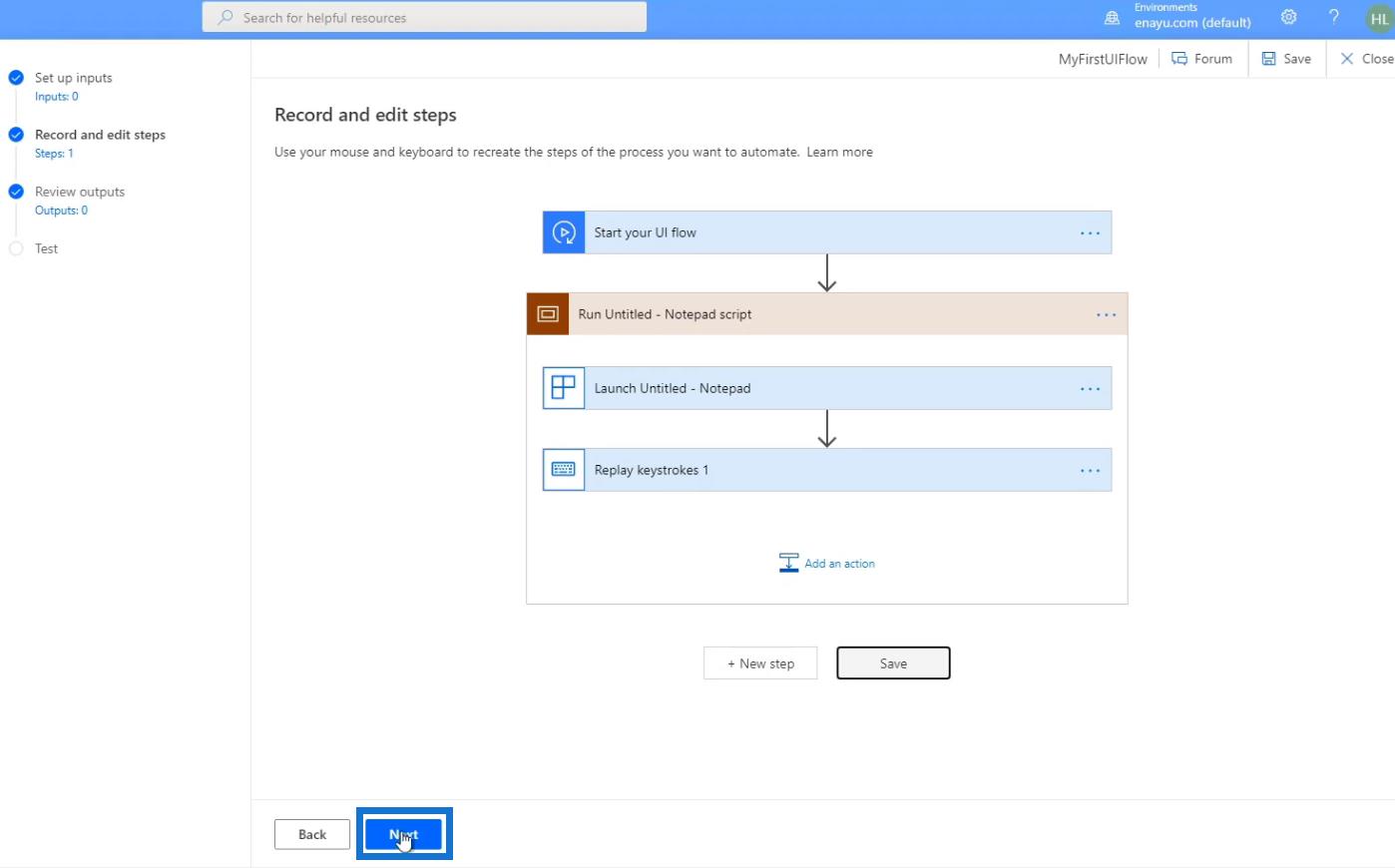
Indtil videre behøver vi ikke bekymre os om udgange, da dette kun er et indledende prøveflow. Bare klik på Næste .
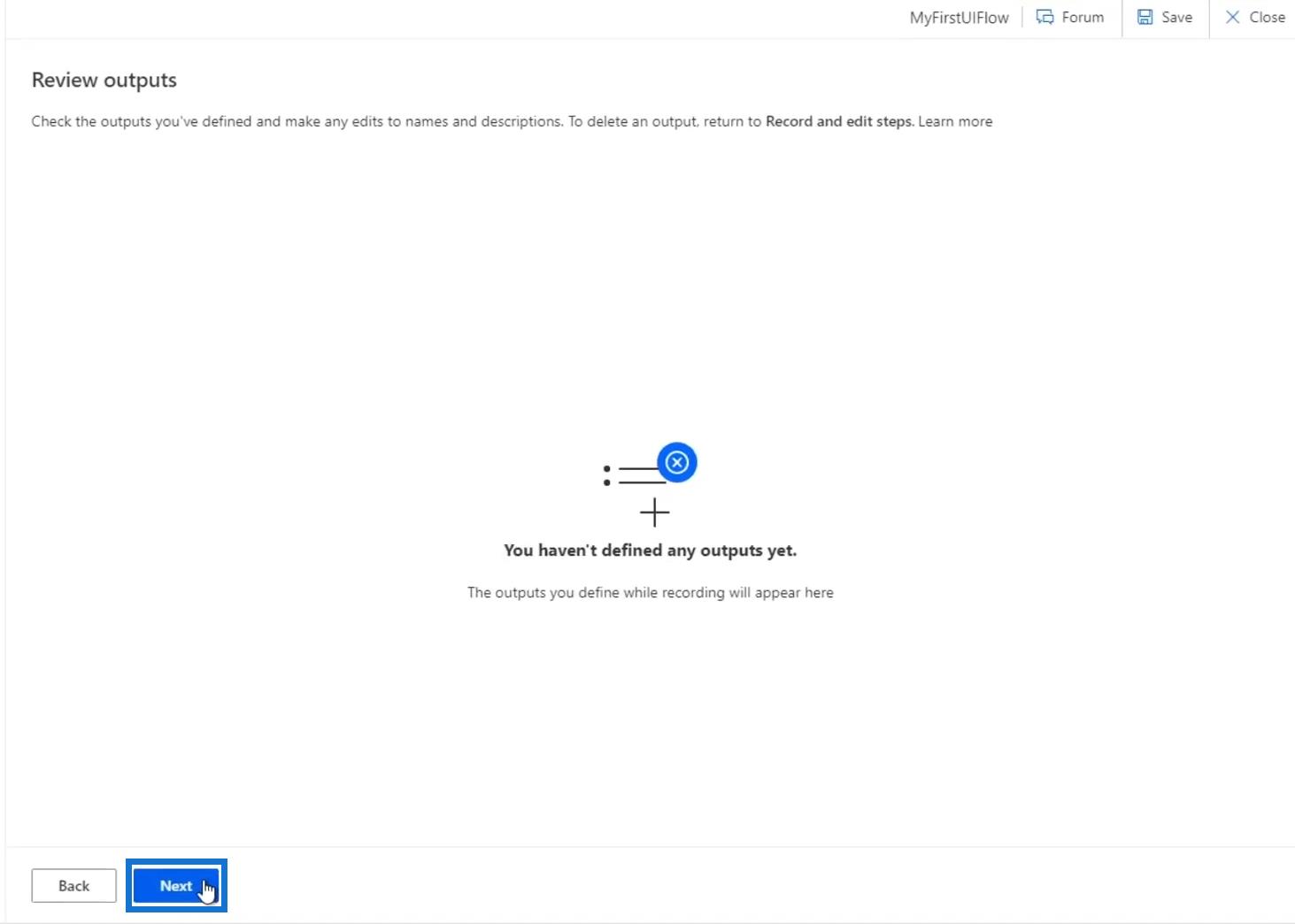
Klik på Test nu . Derefter vil der blive vist en advarsel, der siger: " Interager ikke med din enhed under test ". Dette er meget vigtigt at følge, fordi når du klikker på knappen Test , begynder den at gennemgå de handlinger, du har optaget før. Flytning af markøren eller åbning af en applikation vil derfor bare afbryde processen.
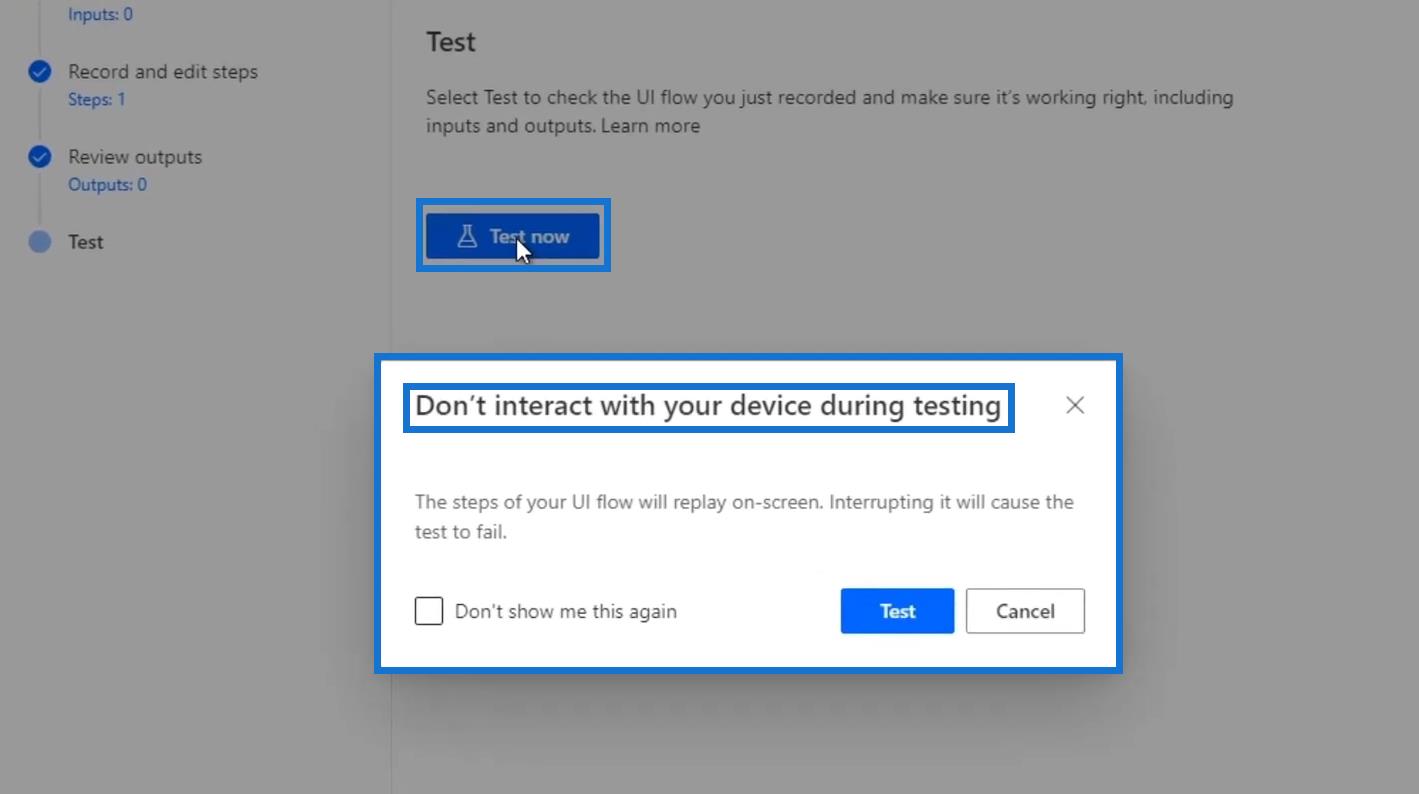
Så lad os klikke på Test og så slet ikke flytte musen. Lad os på dette tidspunkt give Power Automate et par sekunder til at åbne Notesblok i baggrunden og poppe den op på skærmen.
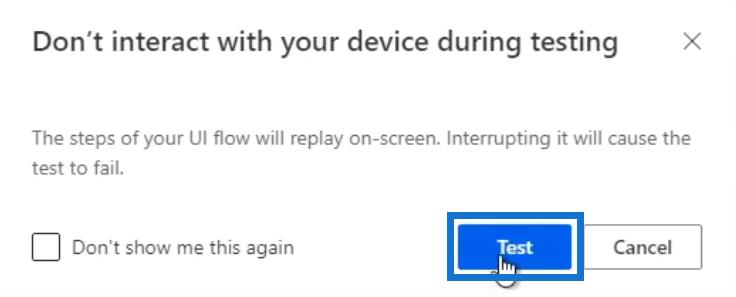
Så vil vi se, at vores registrerede handling virkede. Ordet " Hej " blev også med succes ændret til " Hej ".
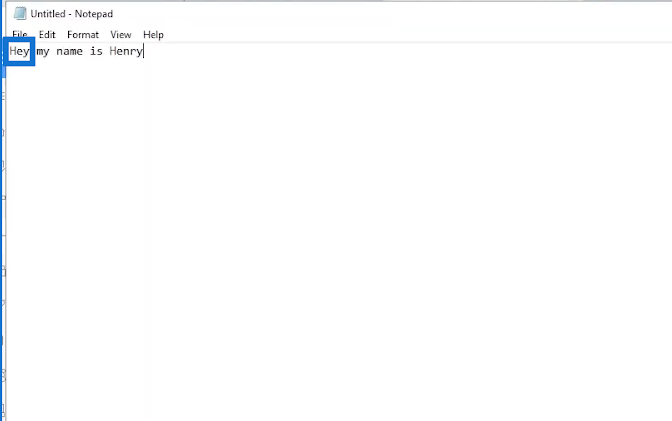
Desuden kan vi tjekke den seneste Notesblok- fil og se, at den faktisk åbnede en ny Notesblok- fil og skrev: " Hej, mit navn er Henry ".
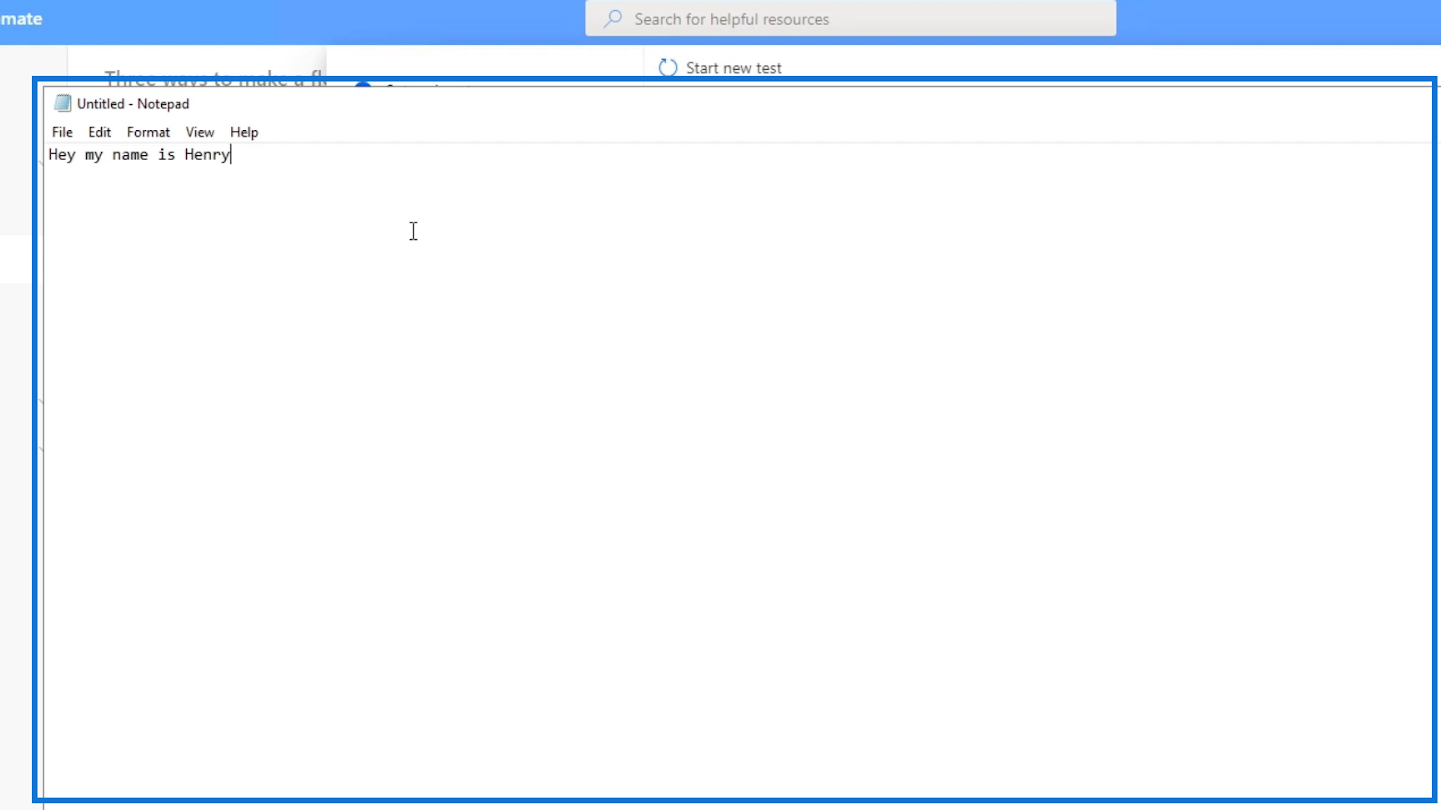
Vi har nu vores første UI-flow, som vi nemt kan optage og automatisere. I de andre tutorials lærer vi at tilføje mange flere funktioner som input, output, komplicerede koder og ændringer i vores UI-flow. Vi lærer også at integrere UI-flow med andre flows.
Konklusion
Power Automate UI-flows oprettes på 2 måder. Du kan bruge Windows-optager , hvis du vil have dit UI-flow til at køre gennem dit skrivebord eller Selenium IDE , hvis du vil have det til at køre gennem websteder i stedet. UI-flows følger Robotic Process Automation , som grundlæggende starter med at registrere vores handlinger og automatisk transformerer dem til koder ved hjælp af automatiserede trin.
UI-flows er kraftfulde, fordi du kan integrere en masse funktioner i det som automatiserede flows, planlagte flows, stik og forskellige input og output, mens du foretager ændringer i koderne på samme tid, hvis det ønskes.
Alt det bedste,
Henrik