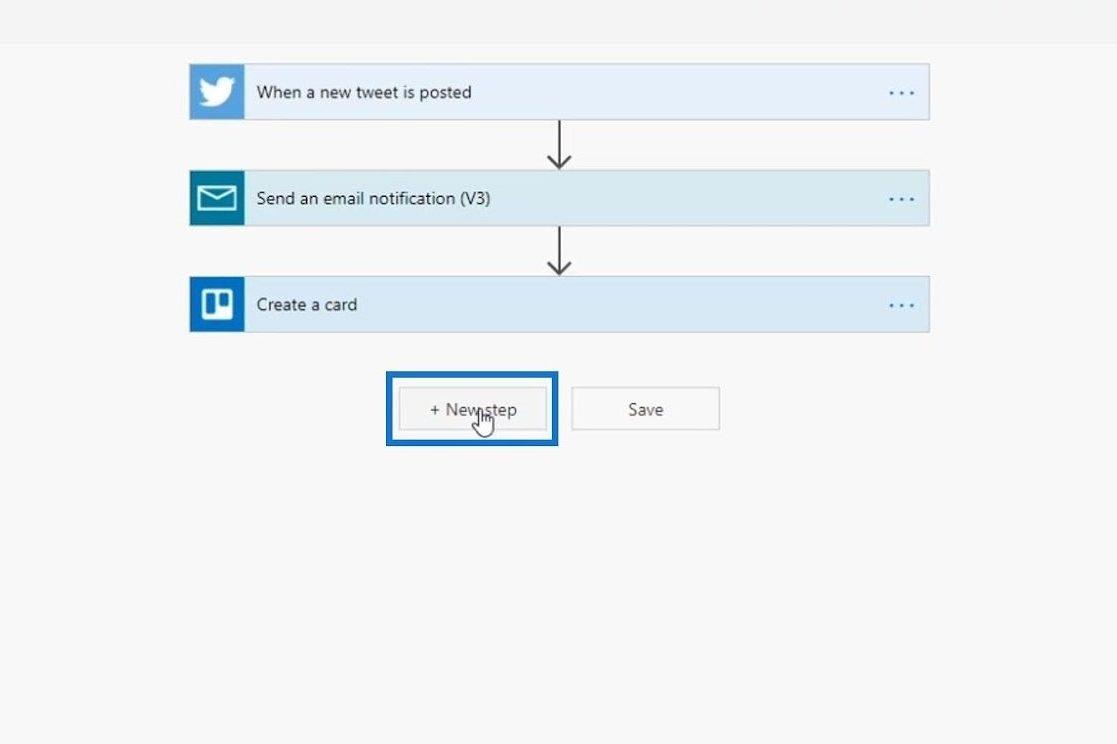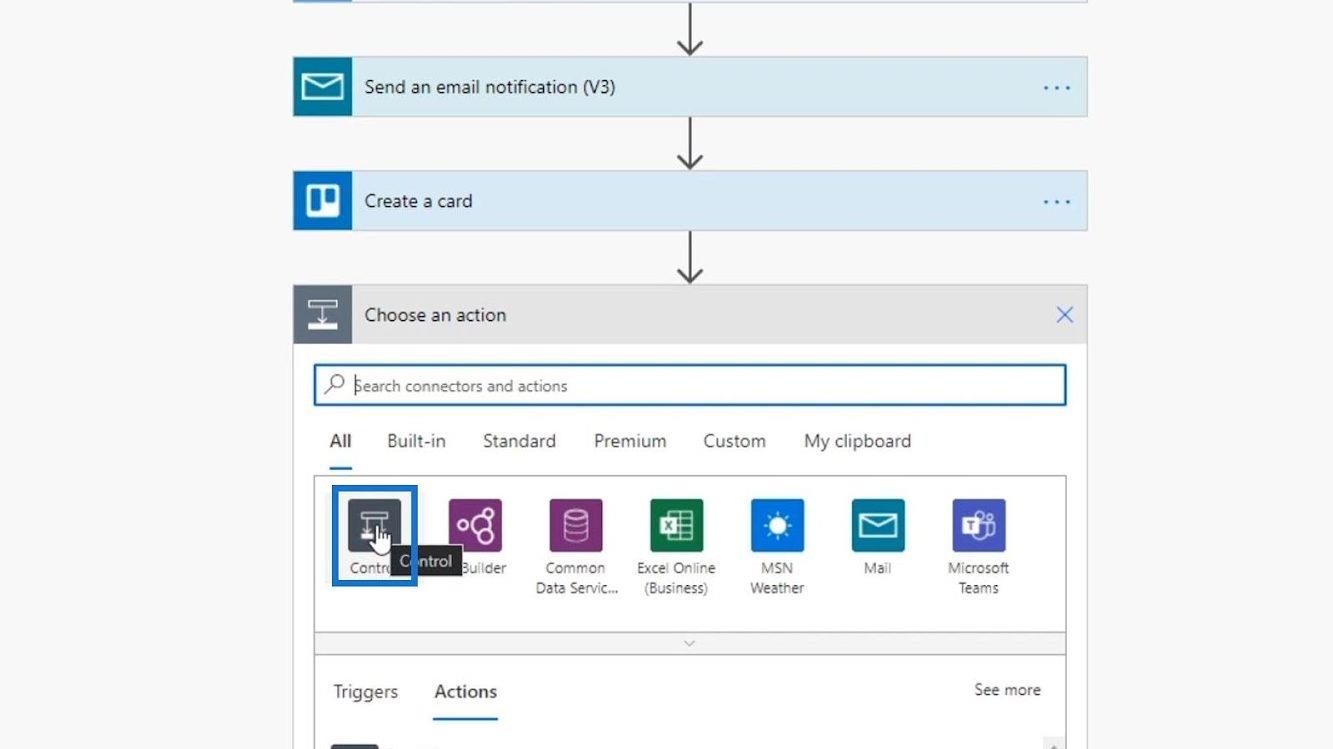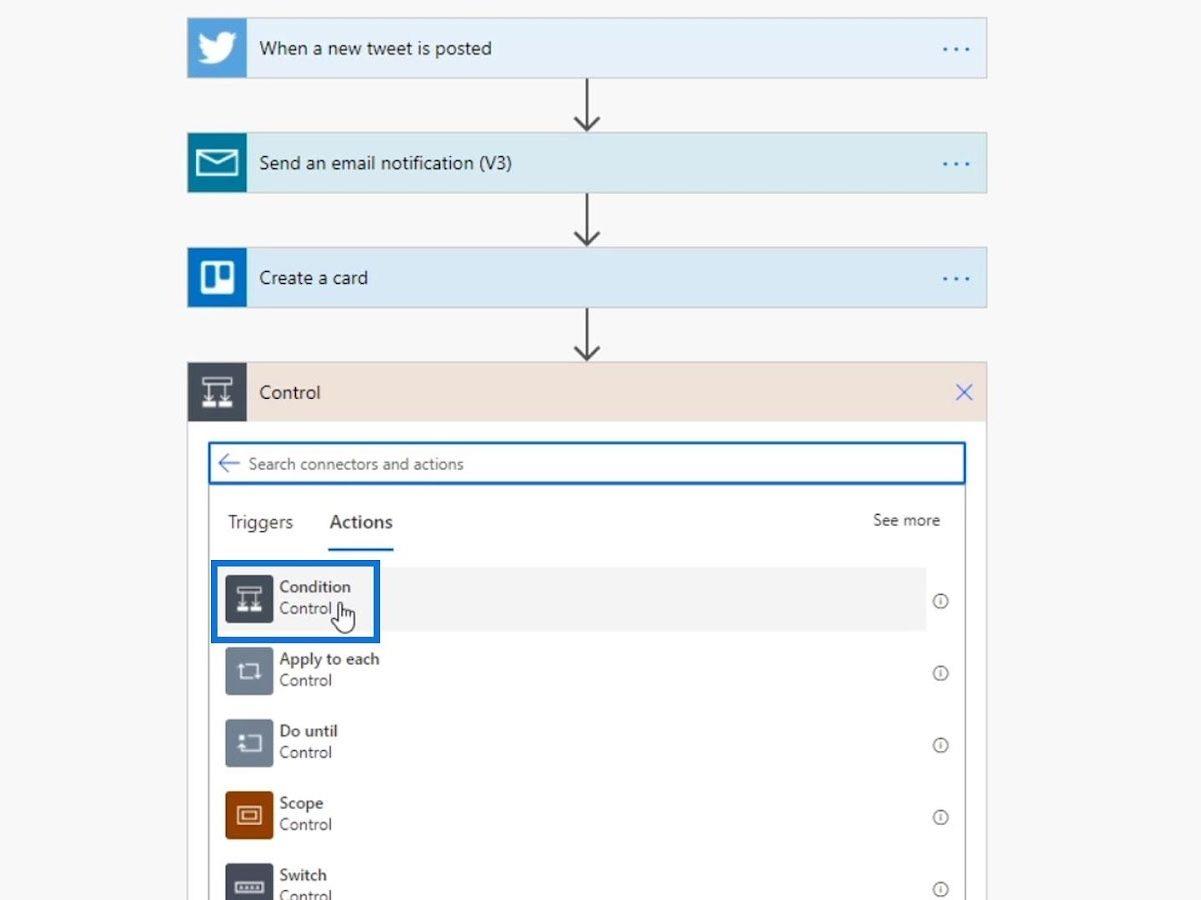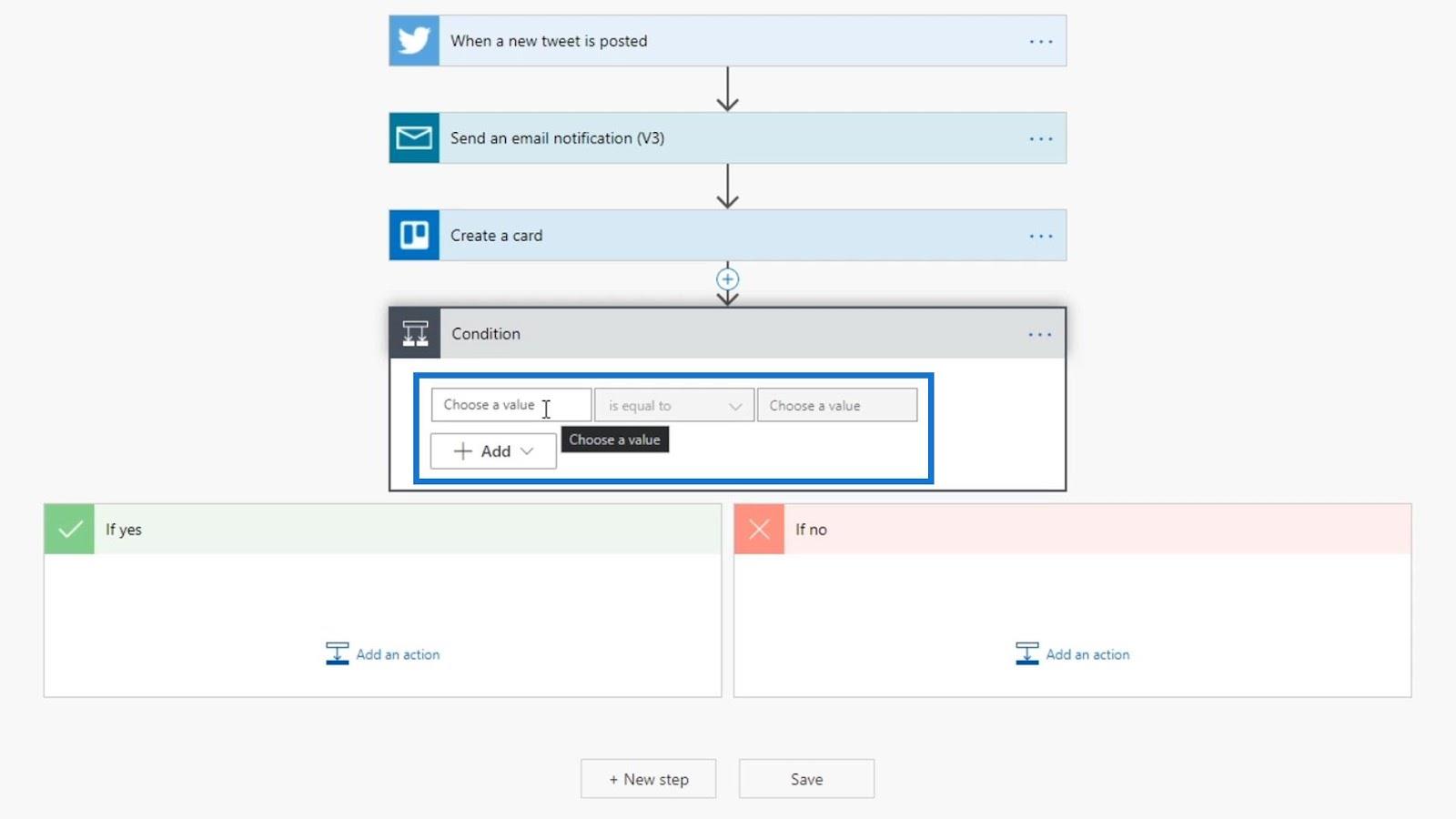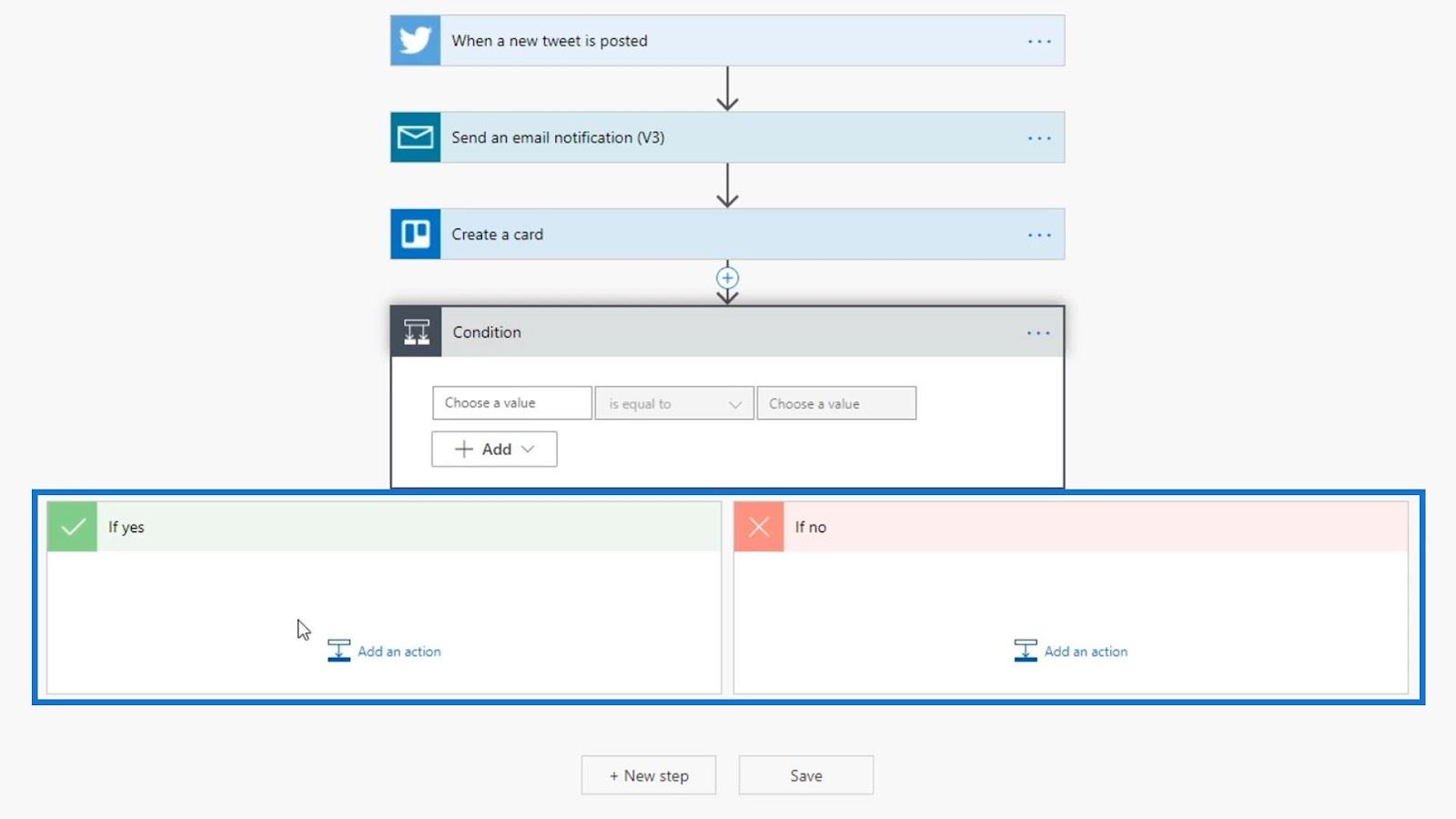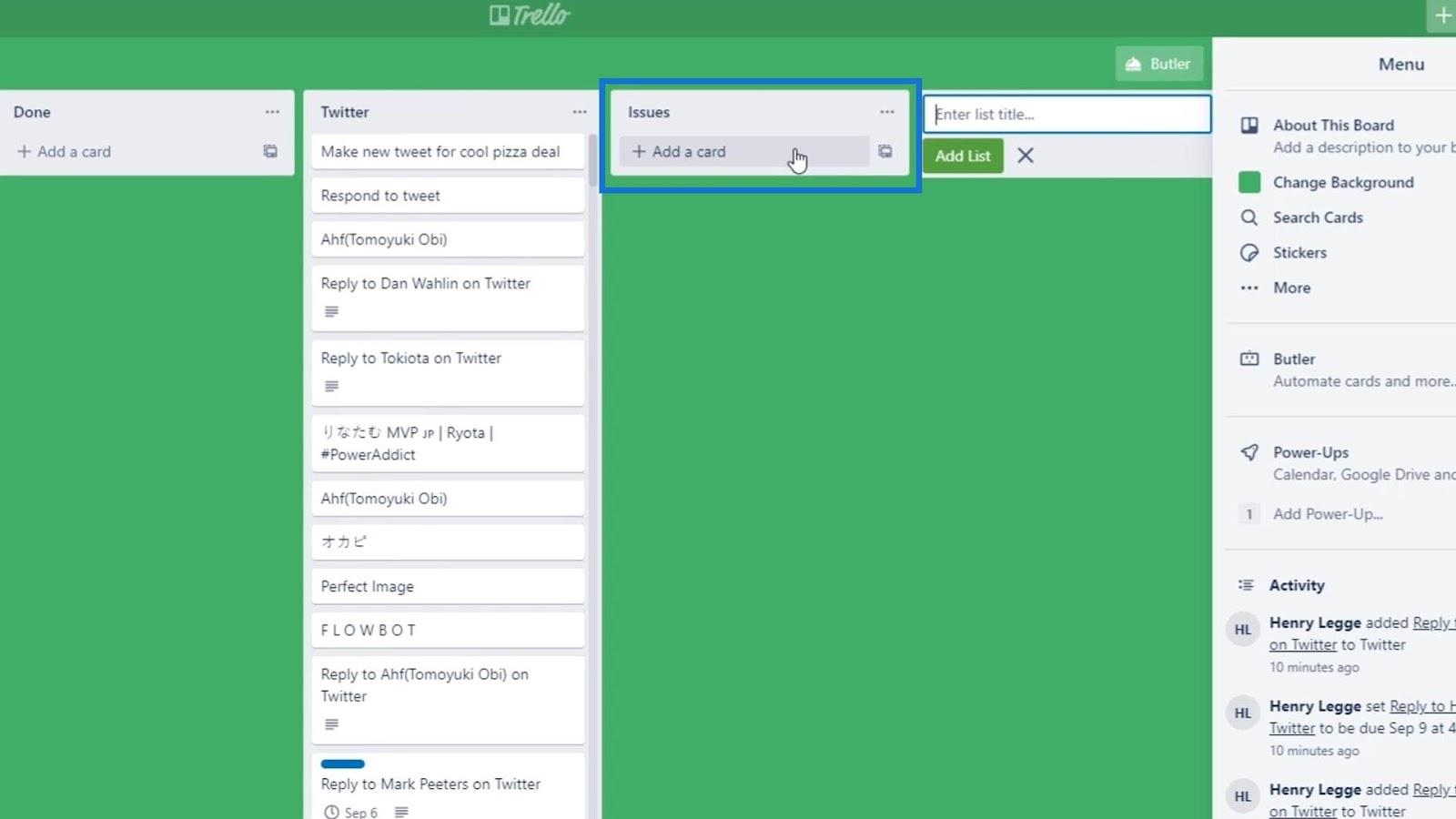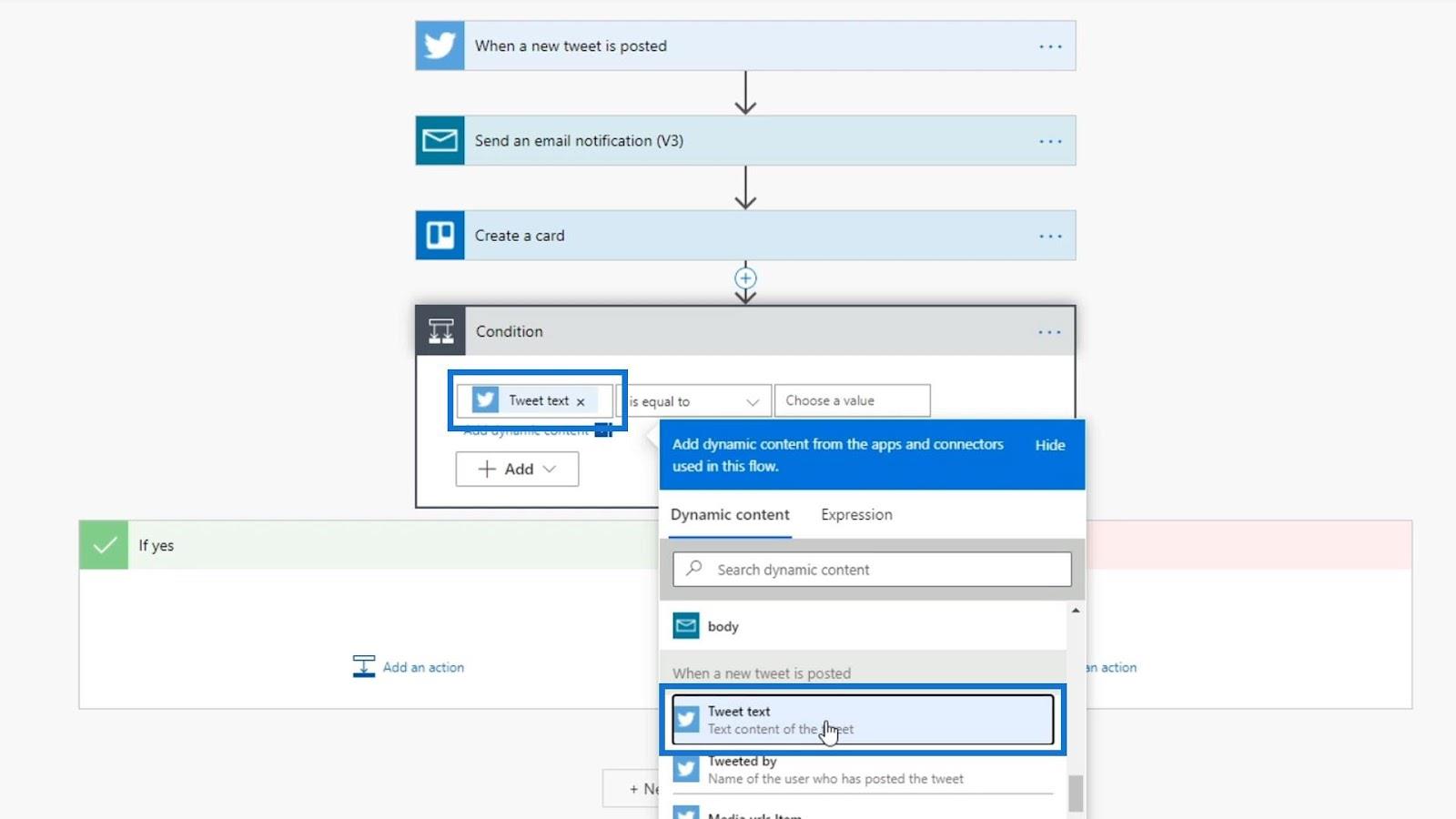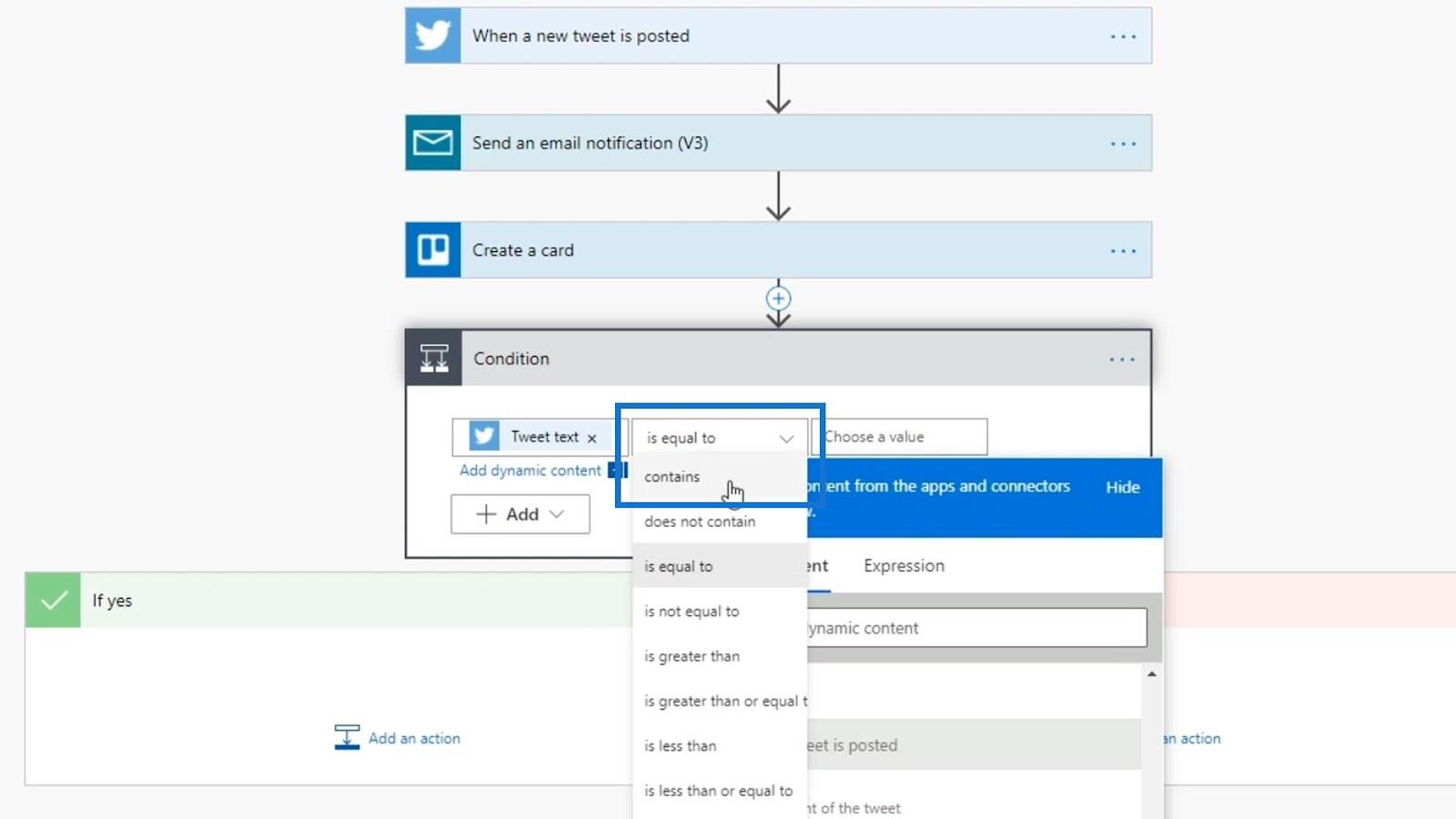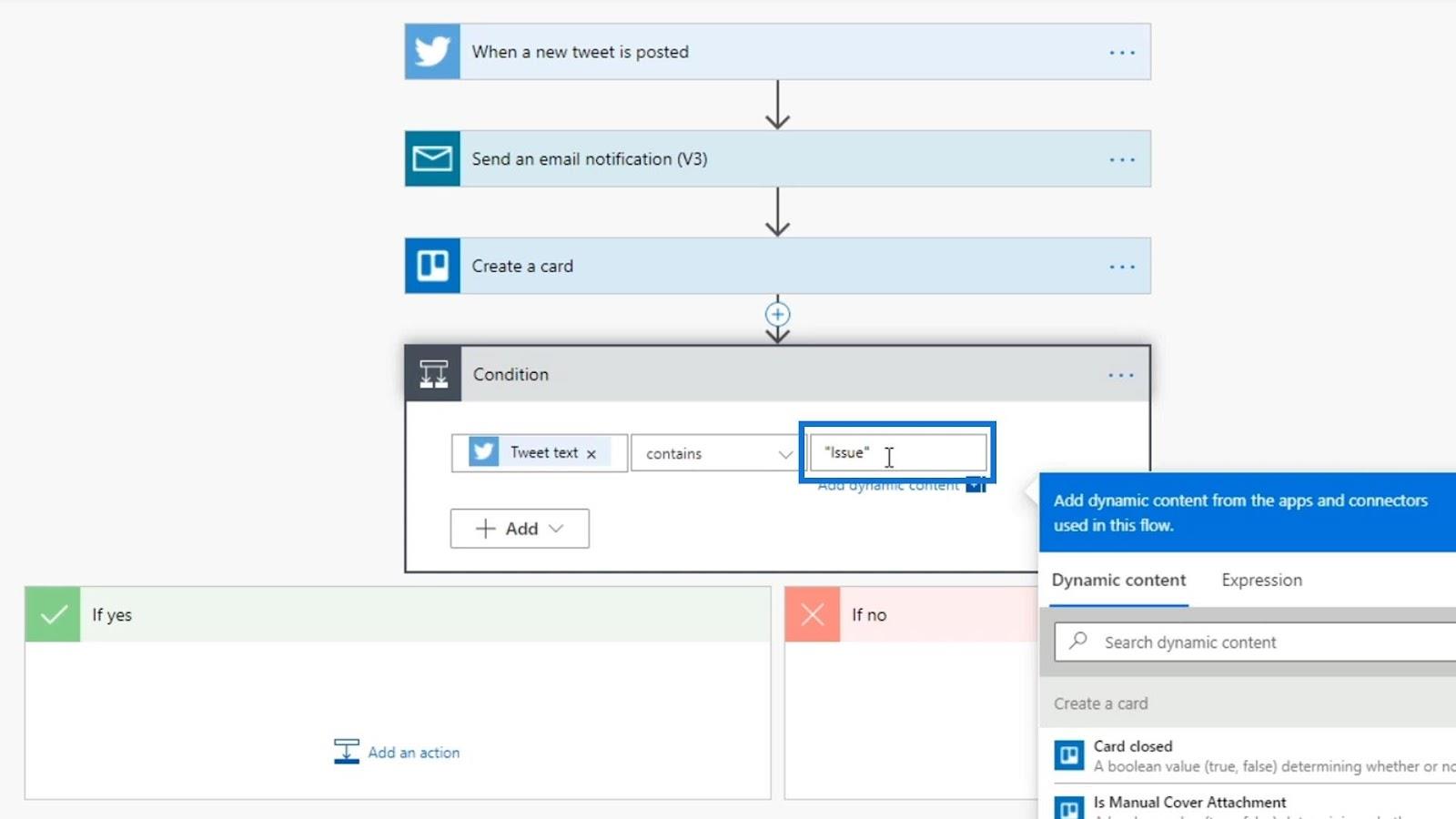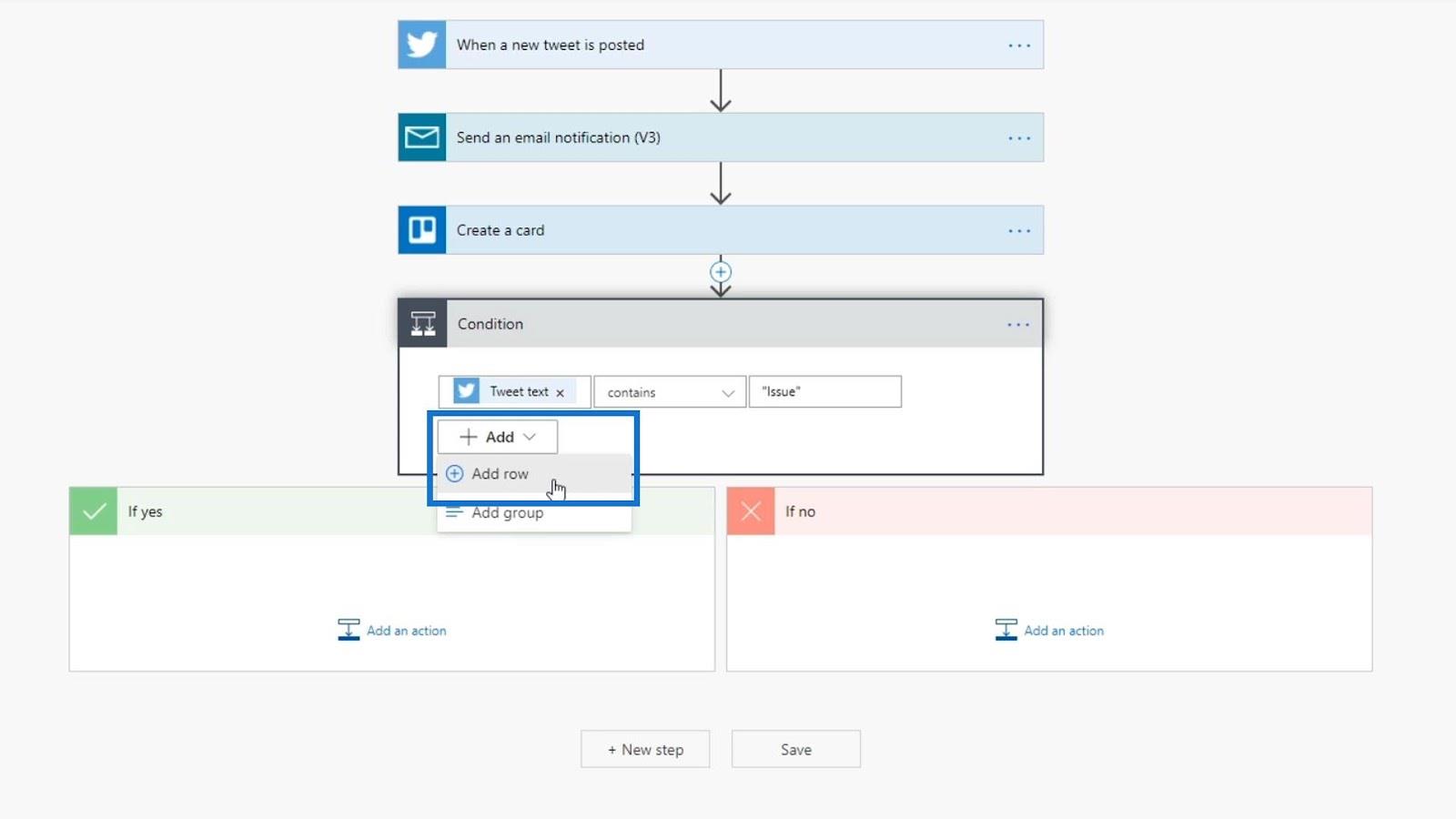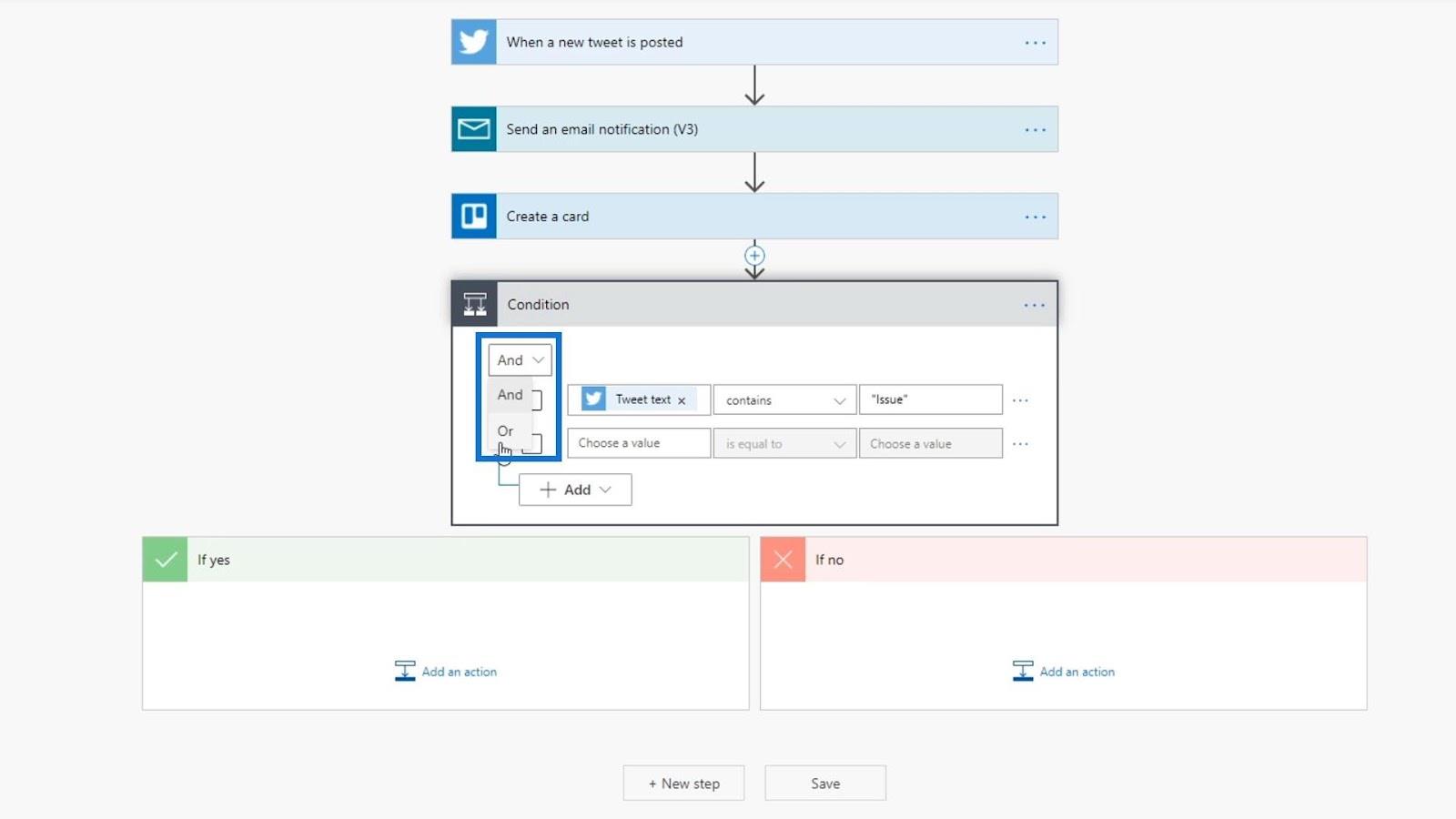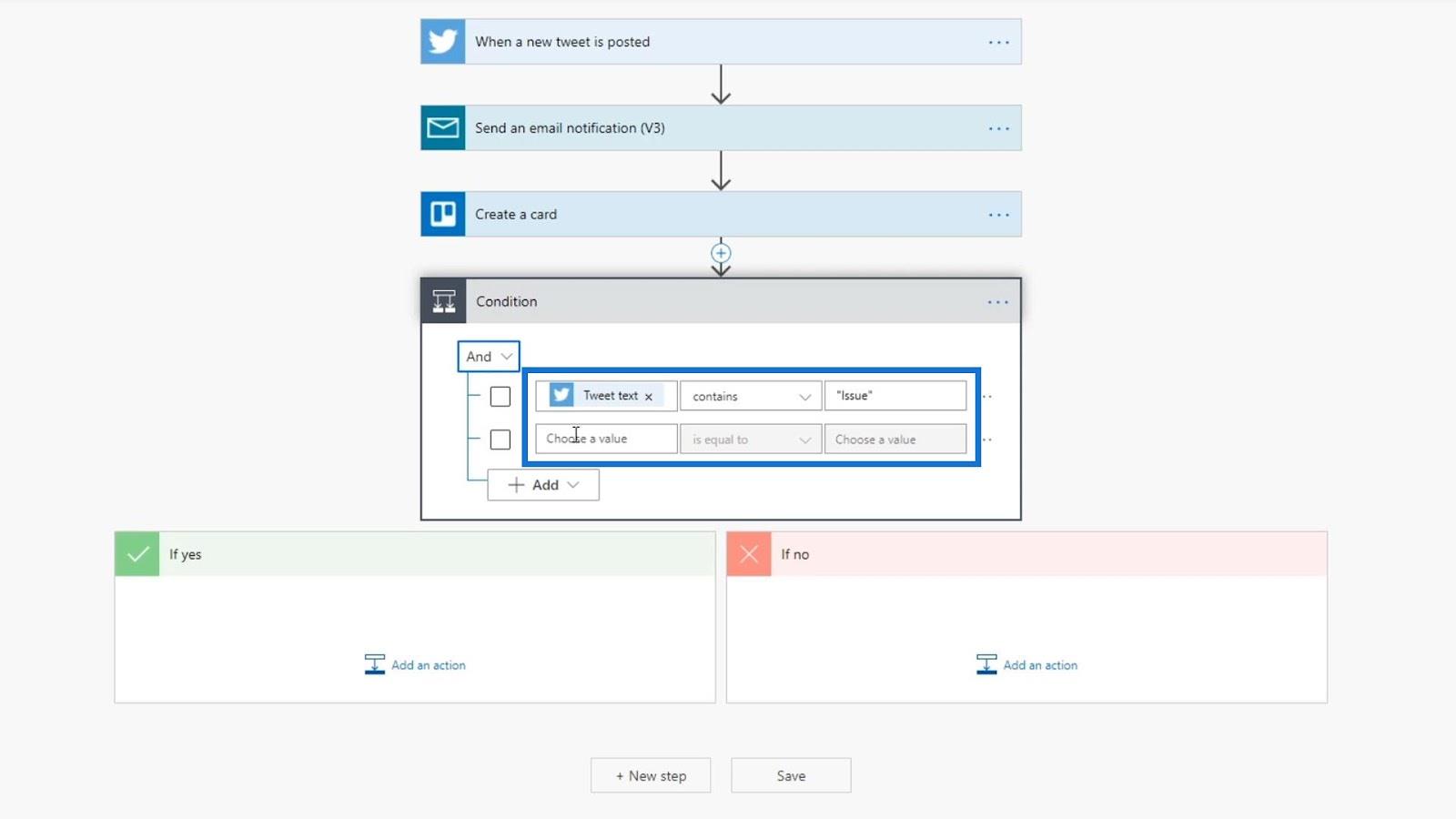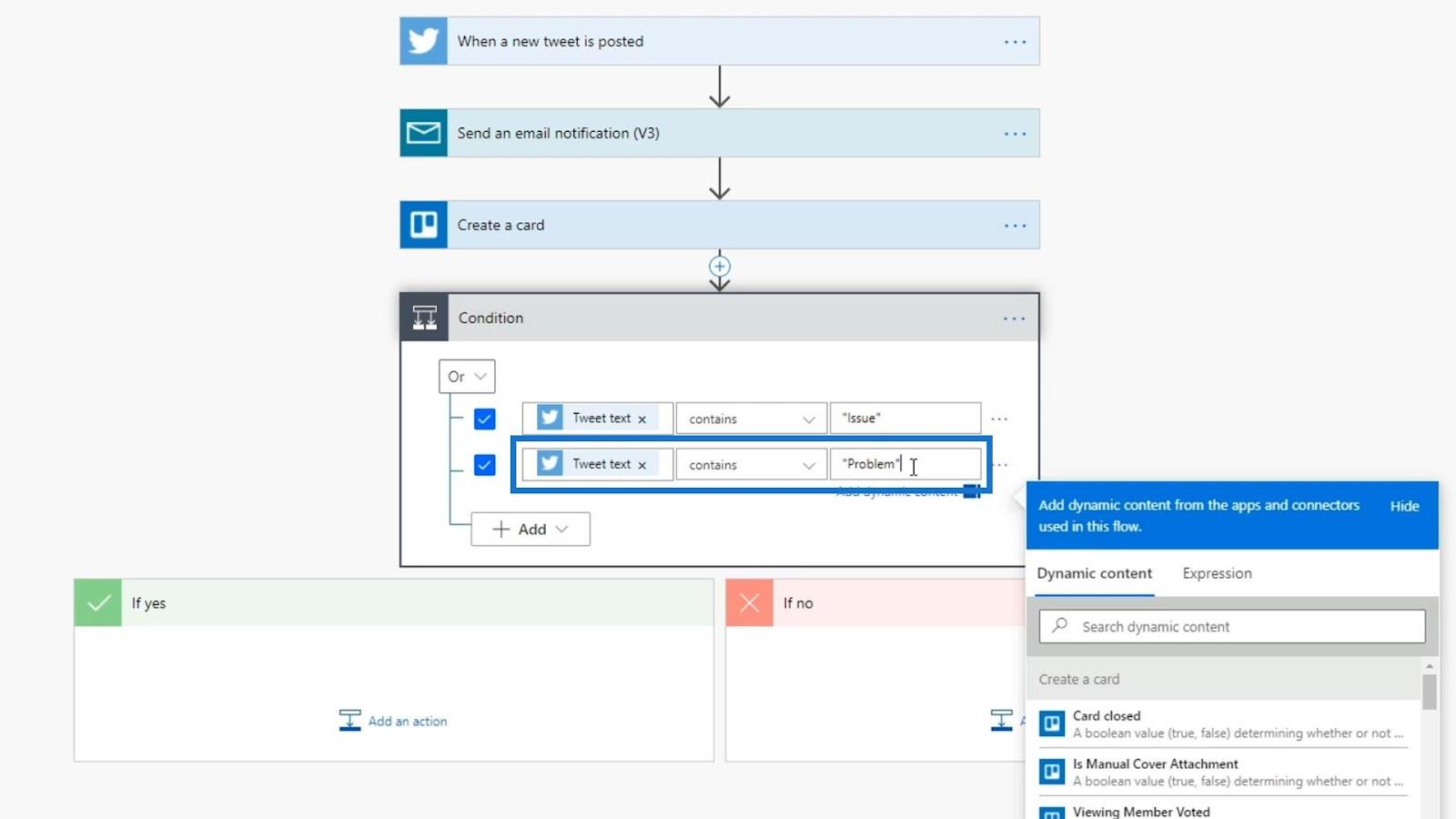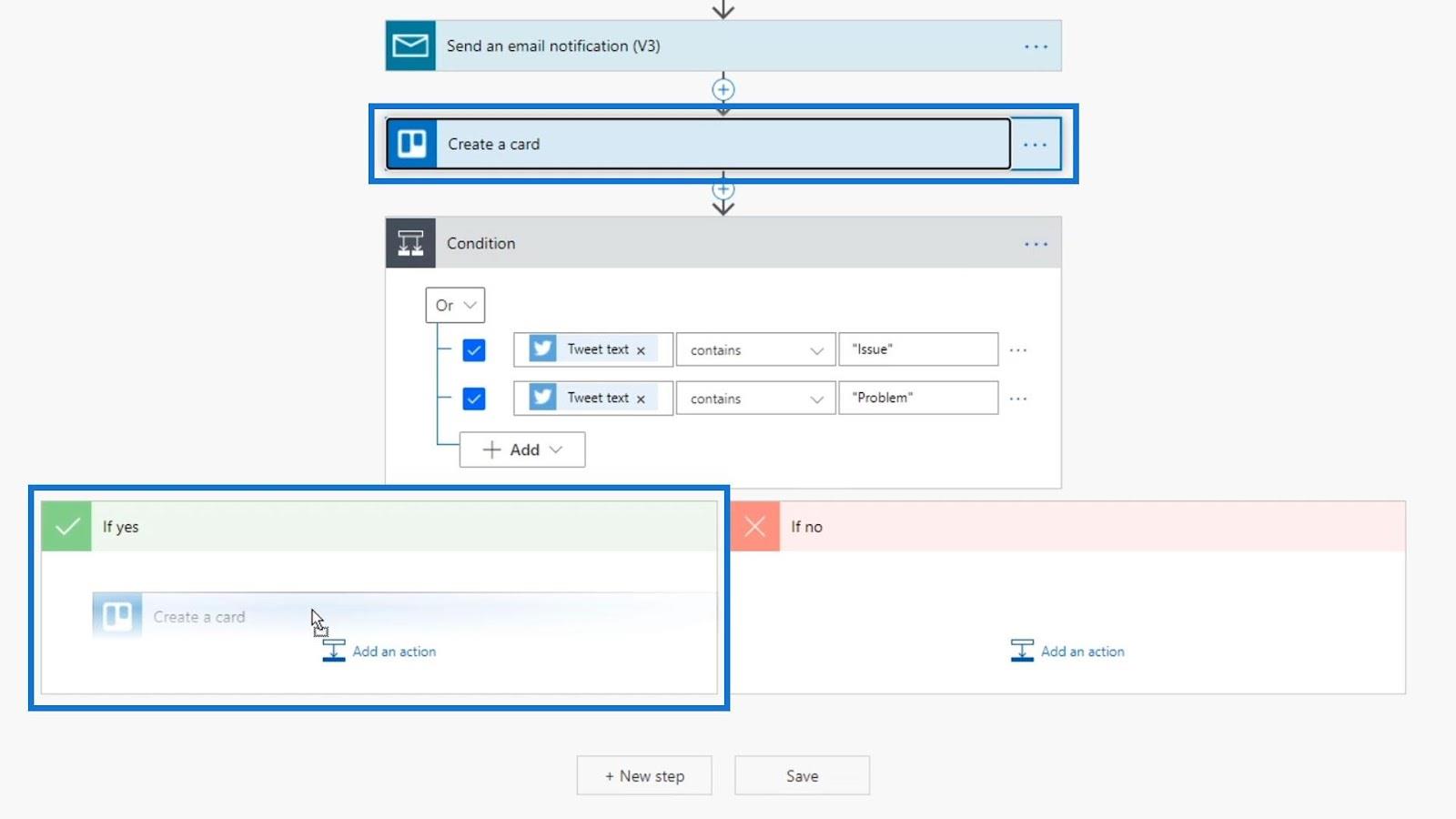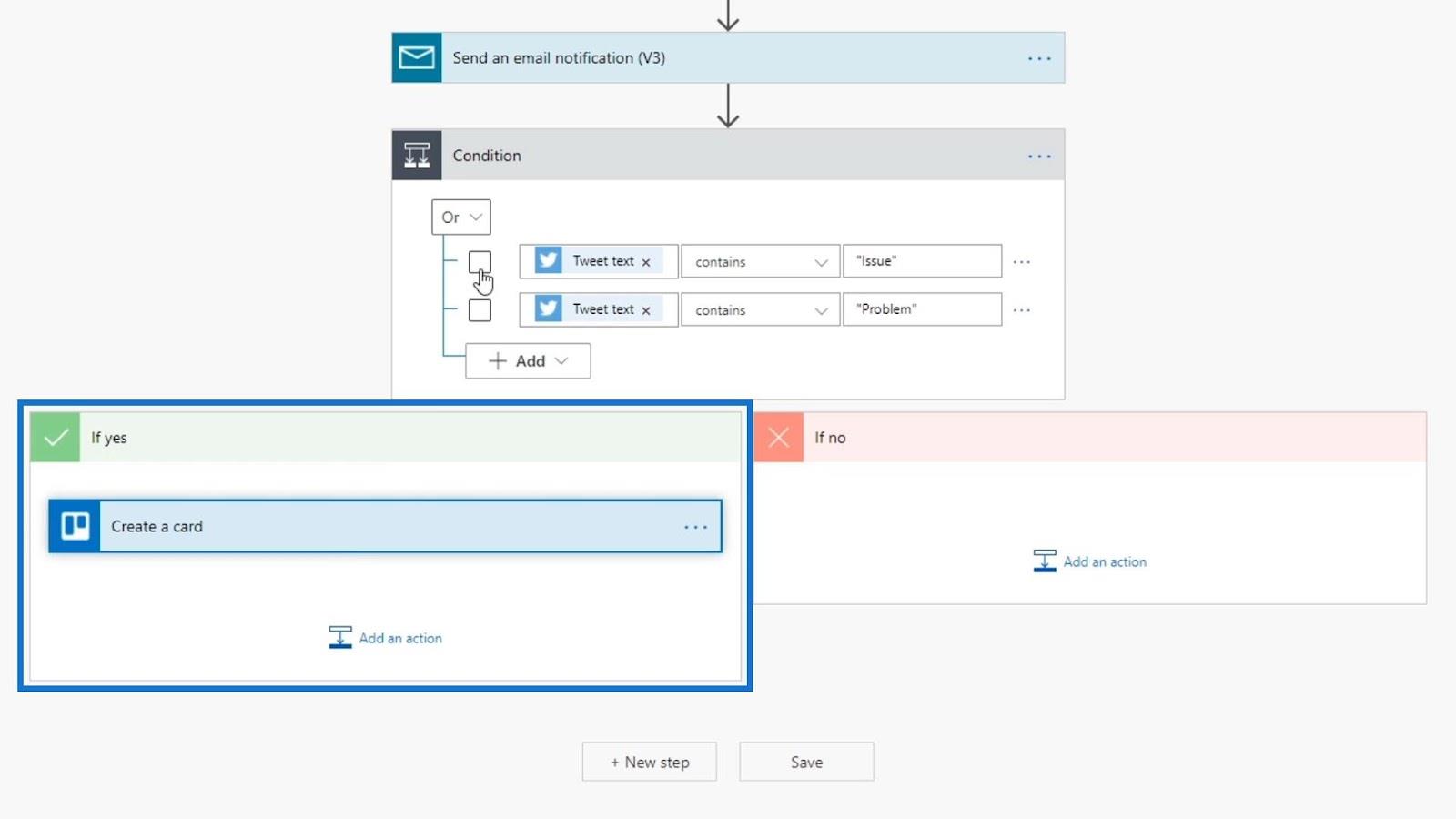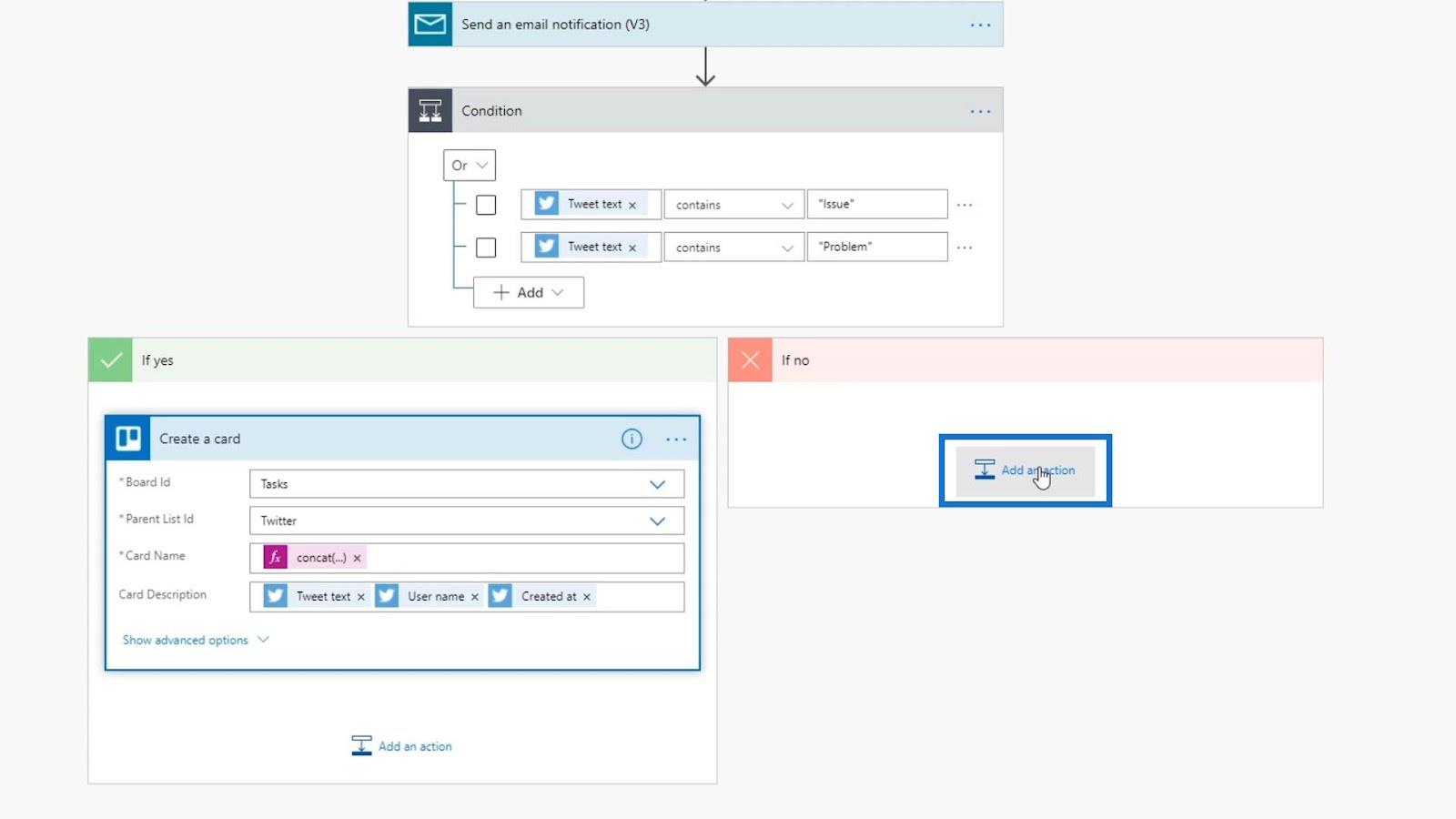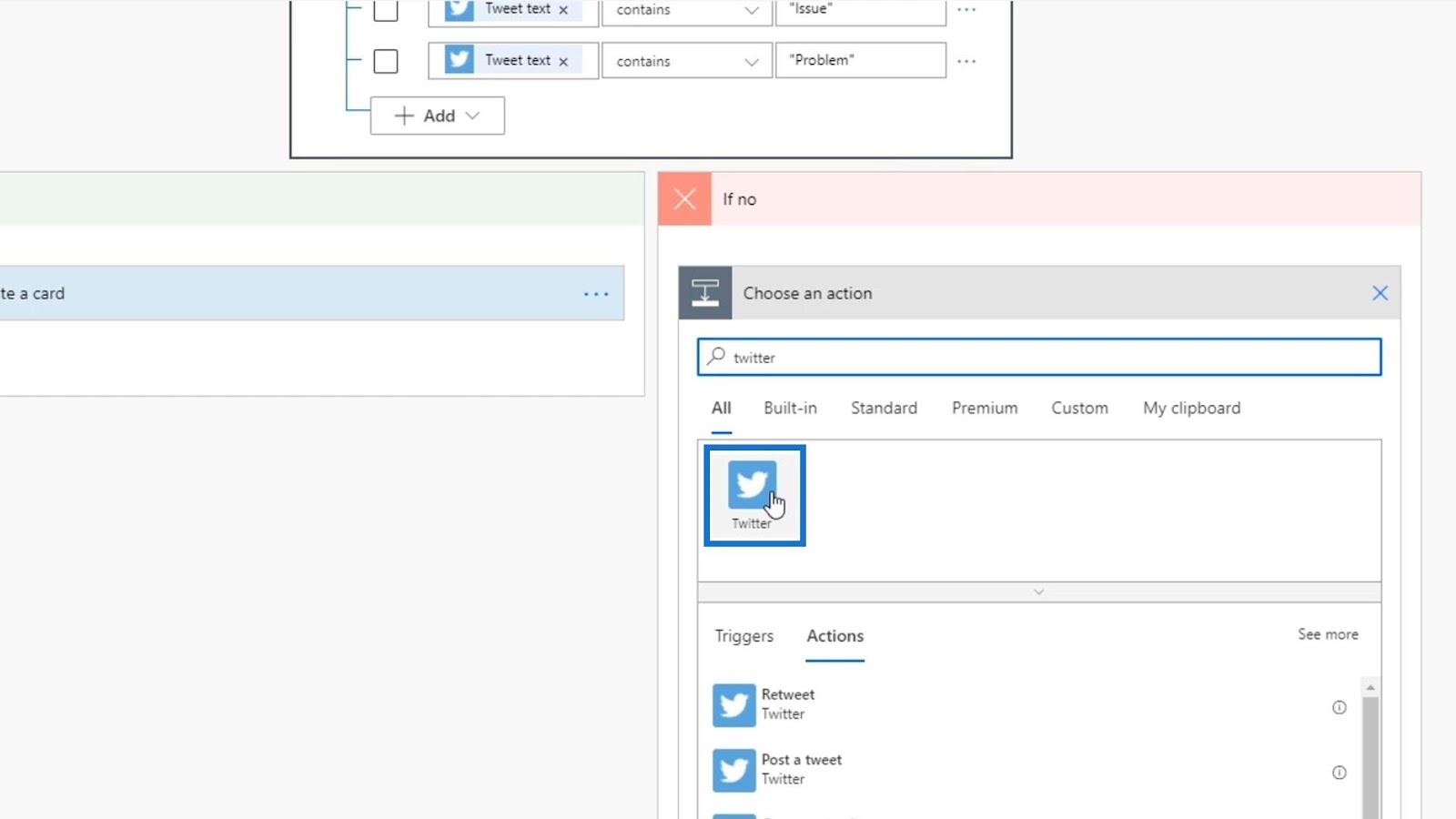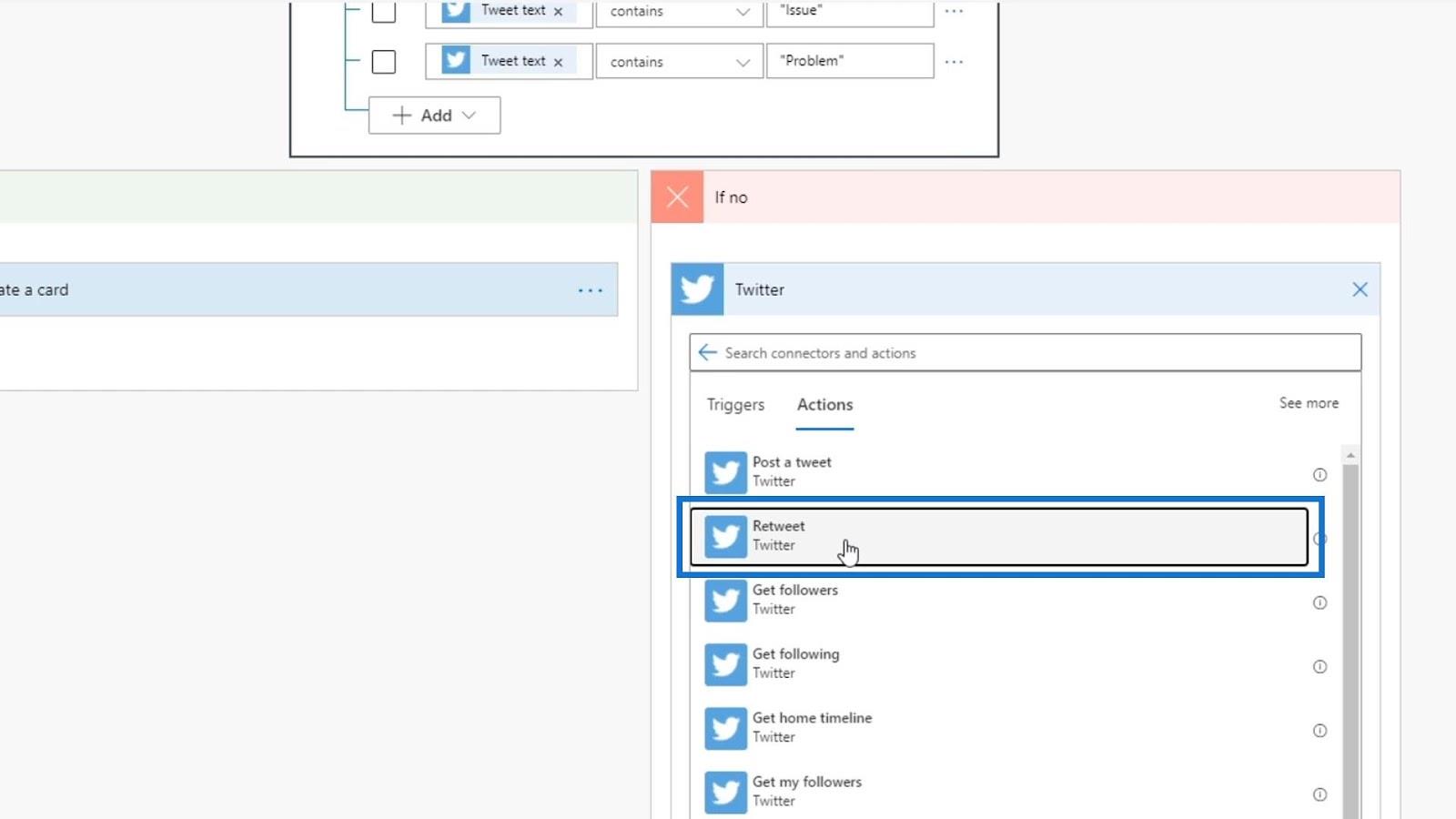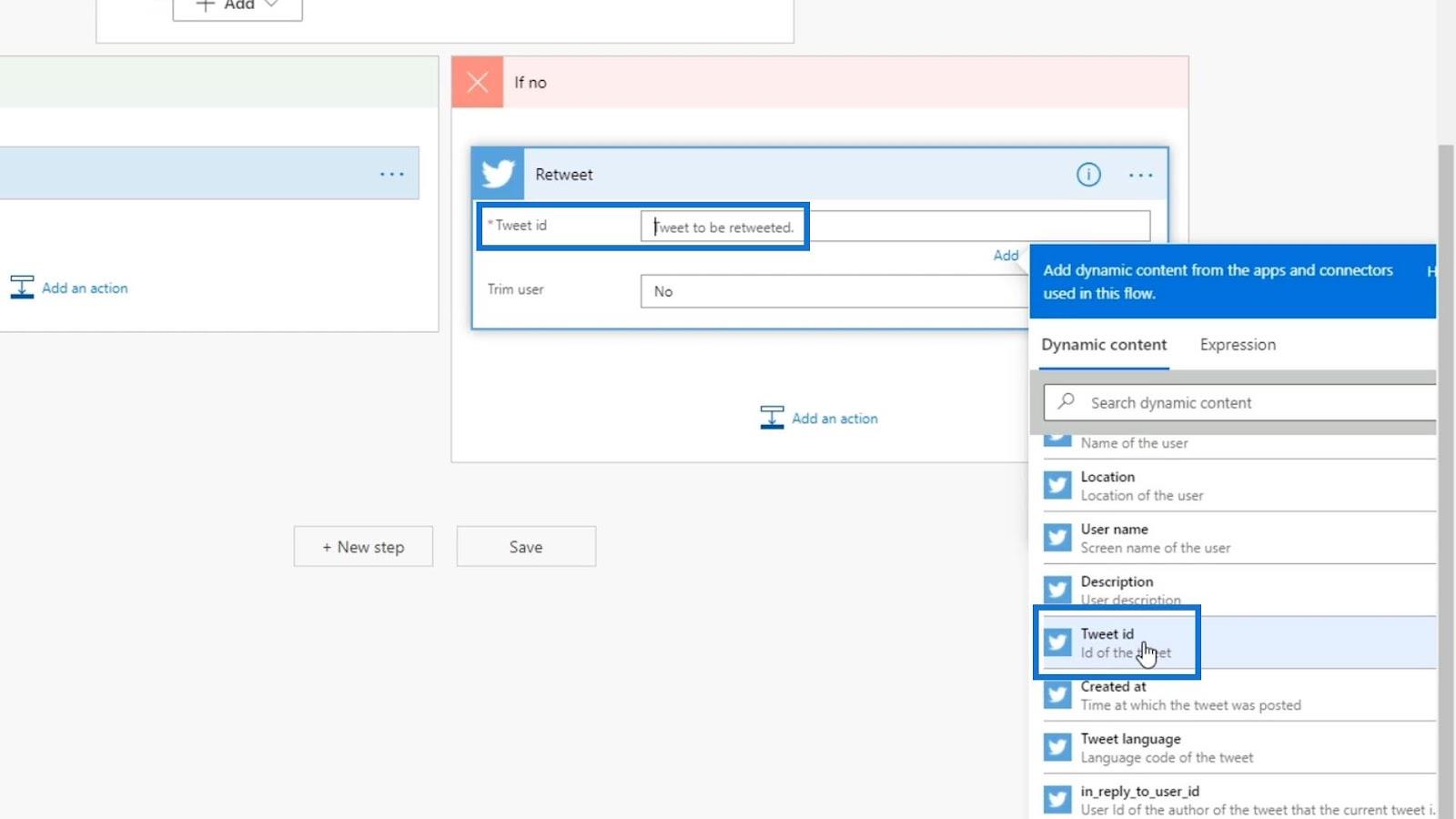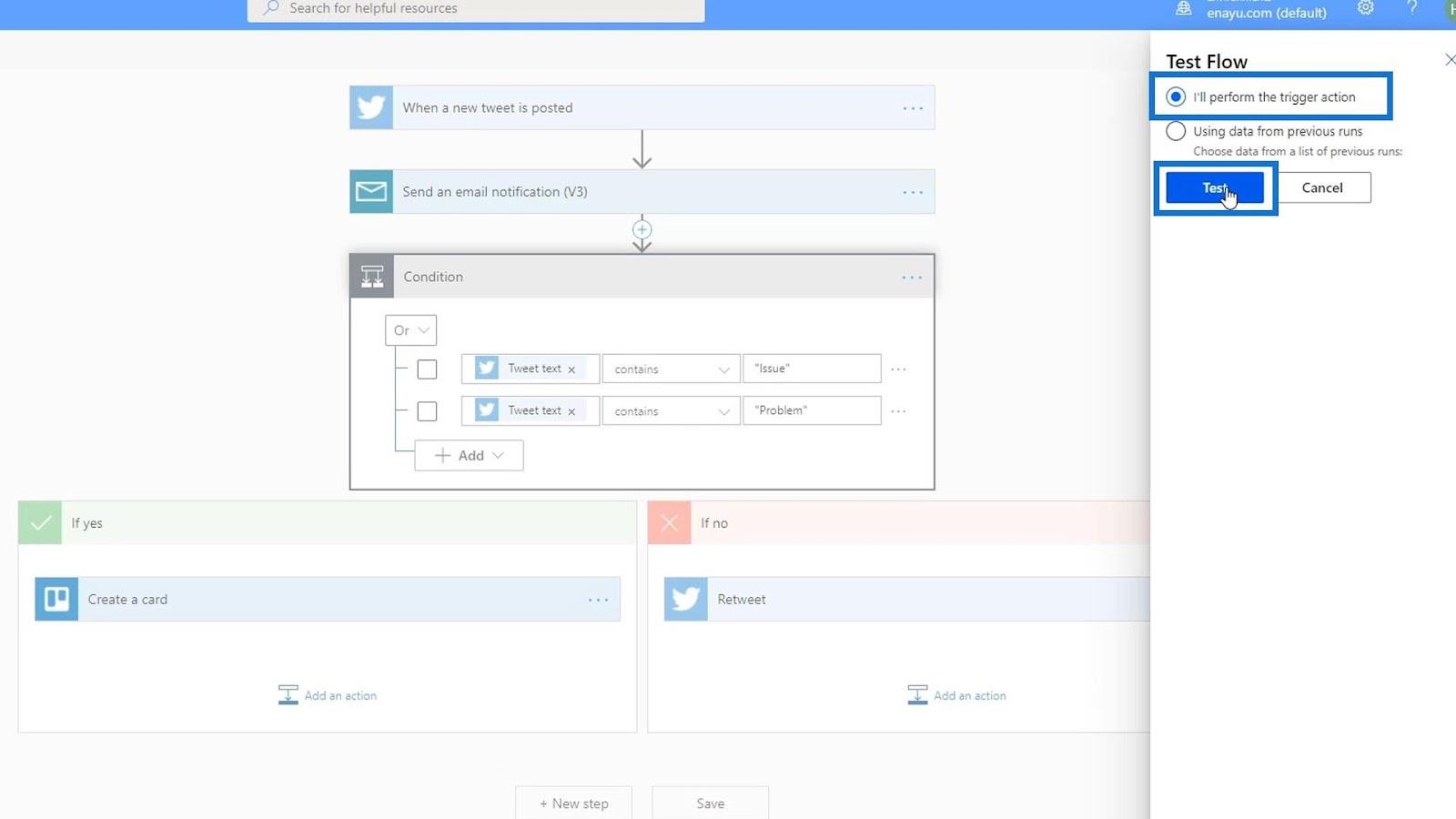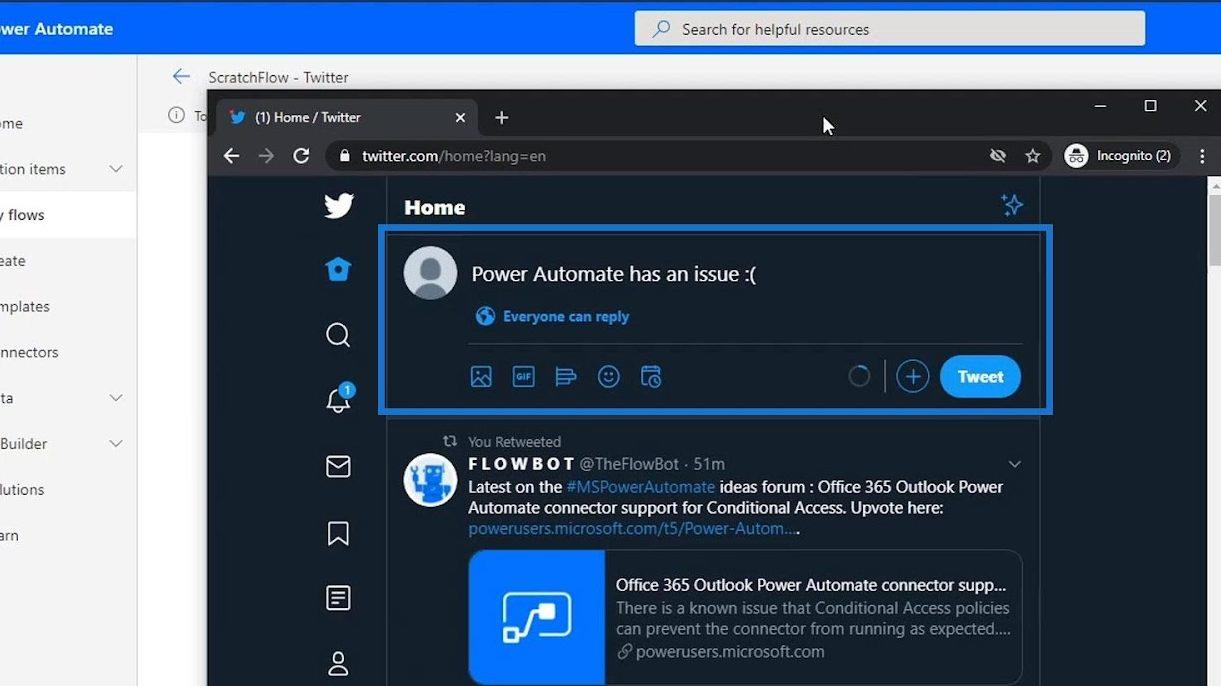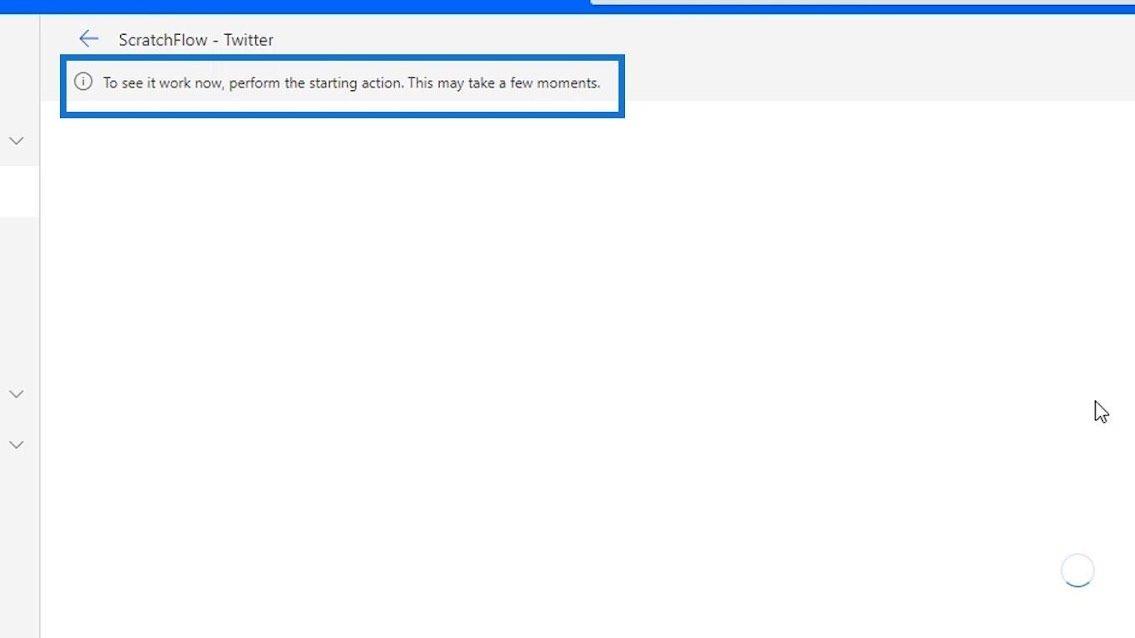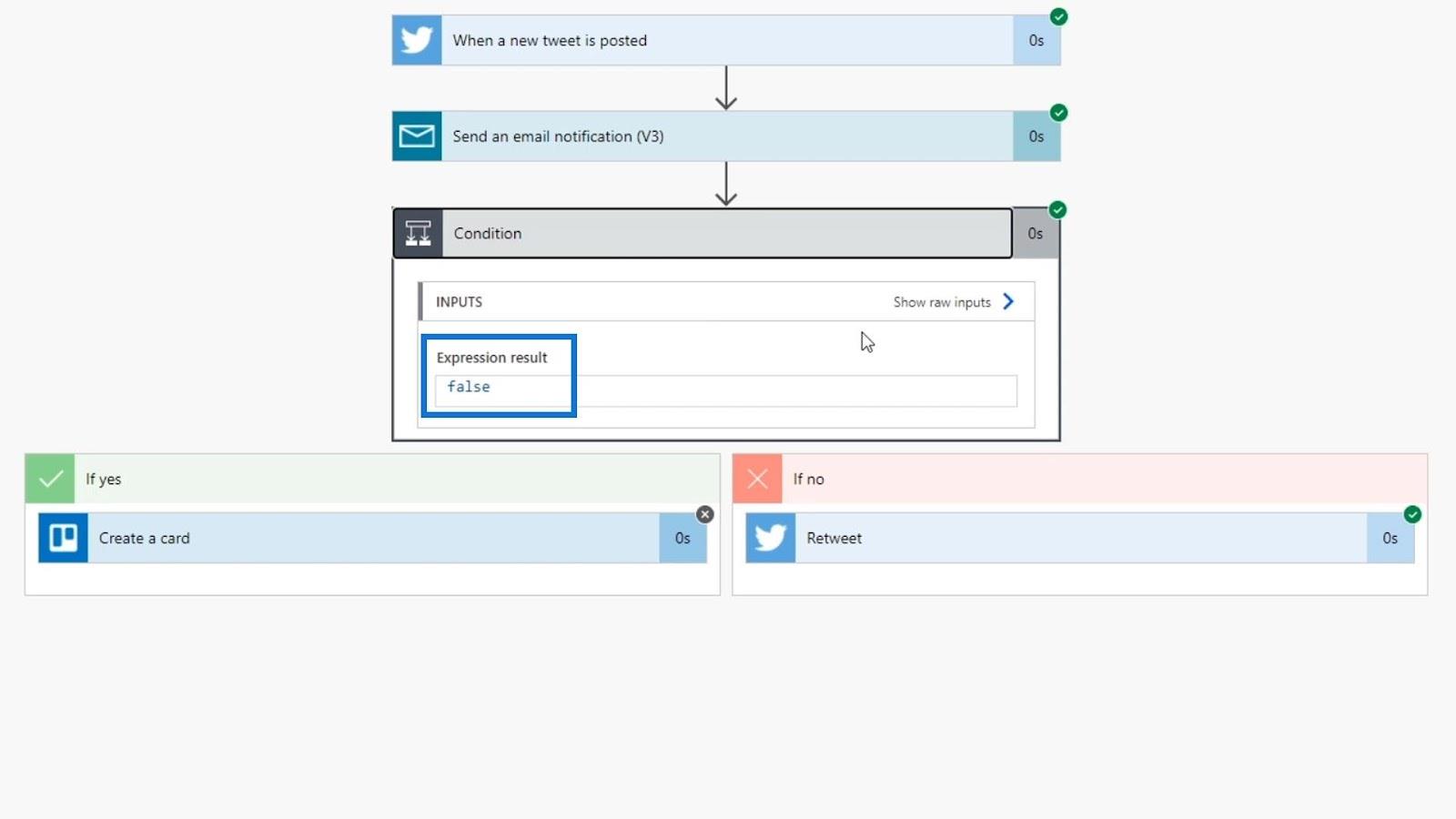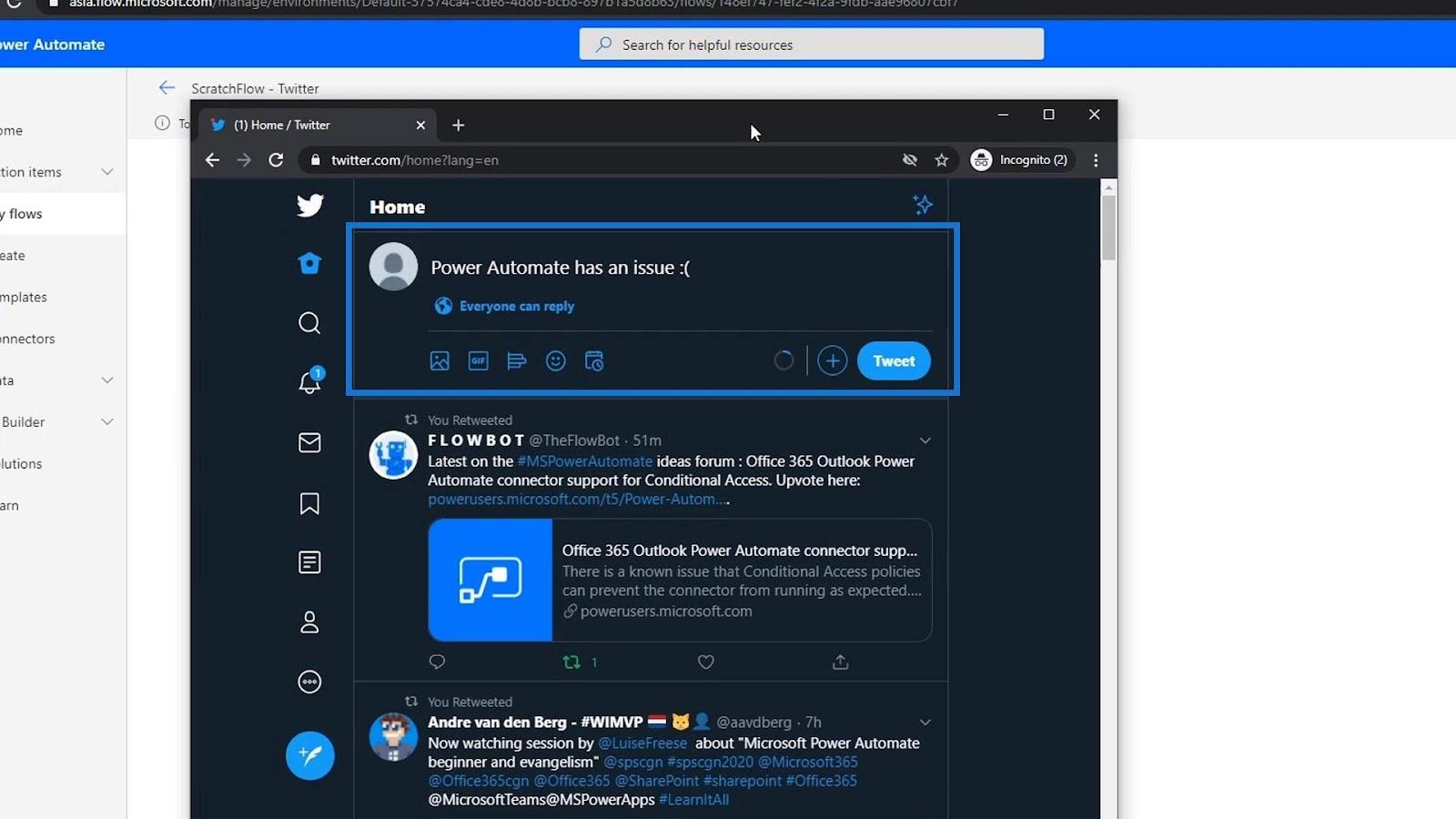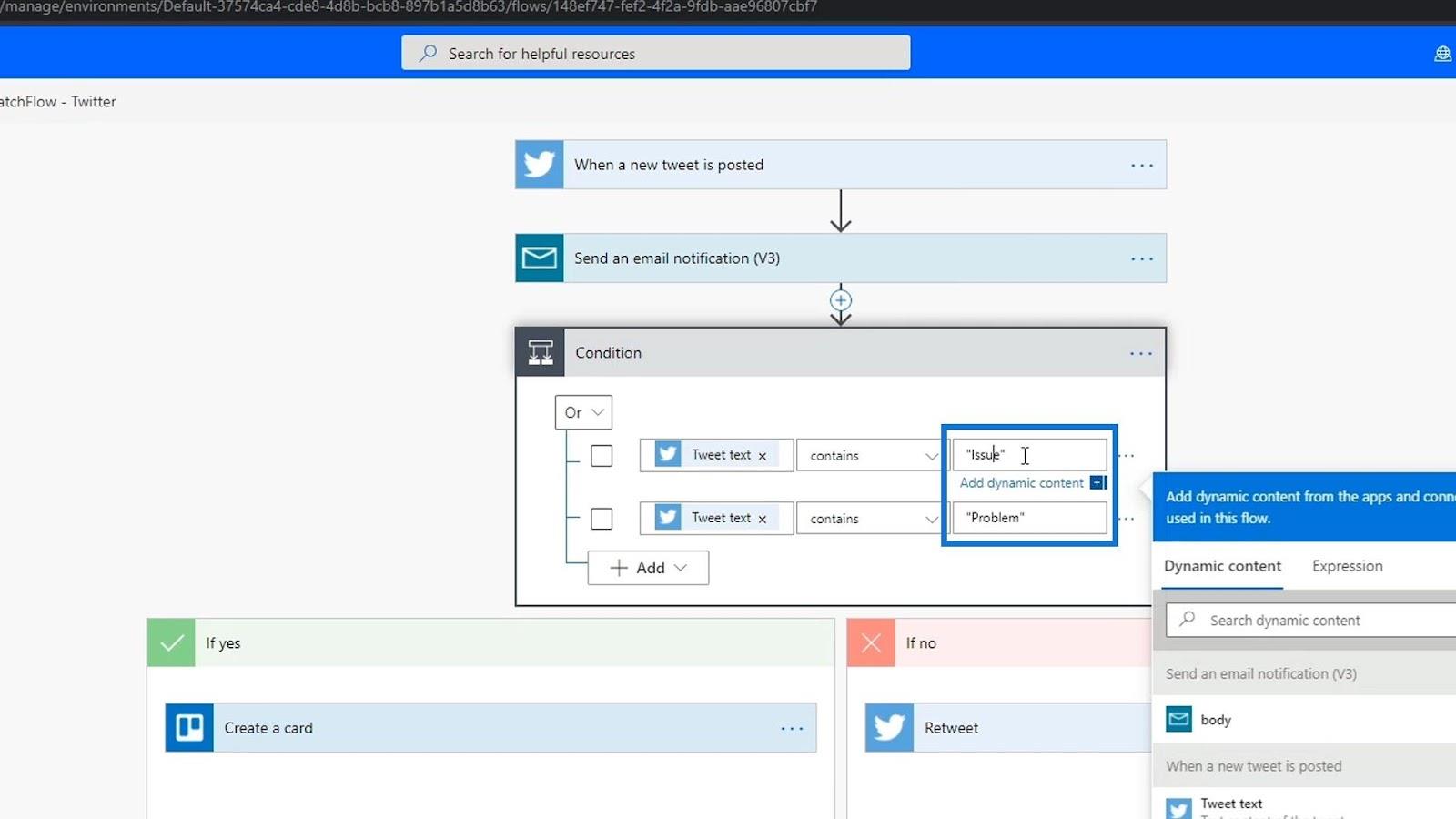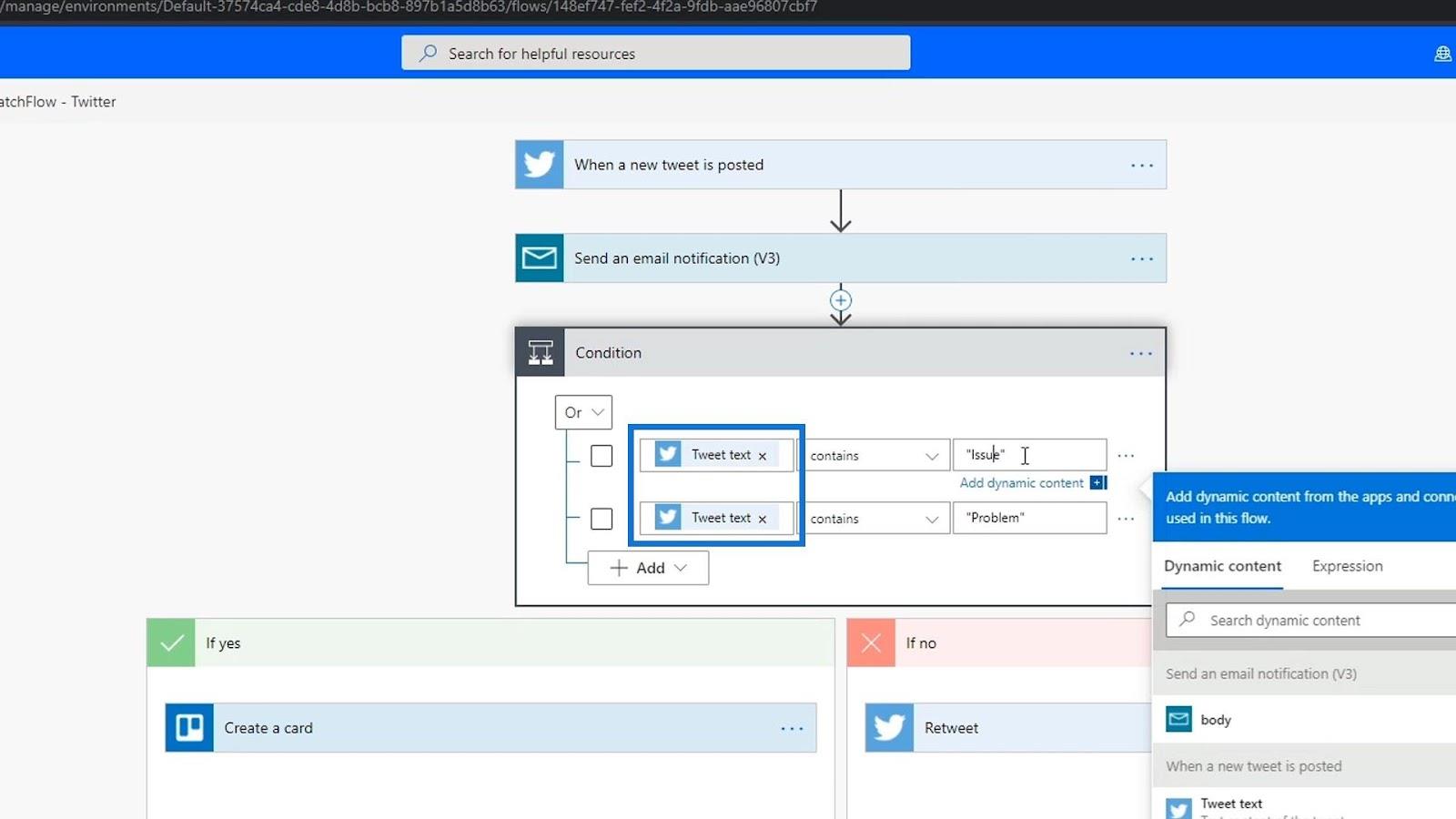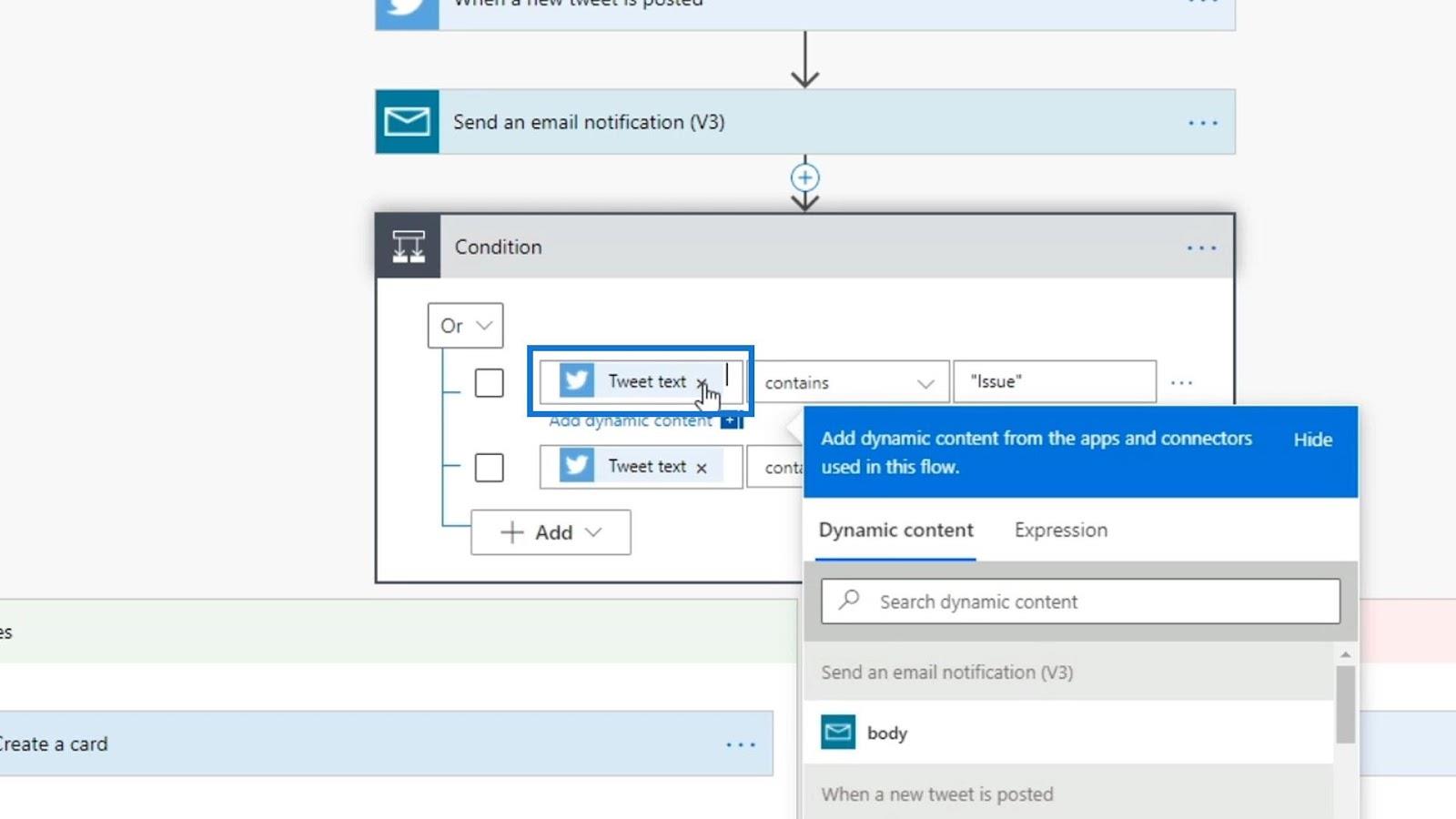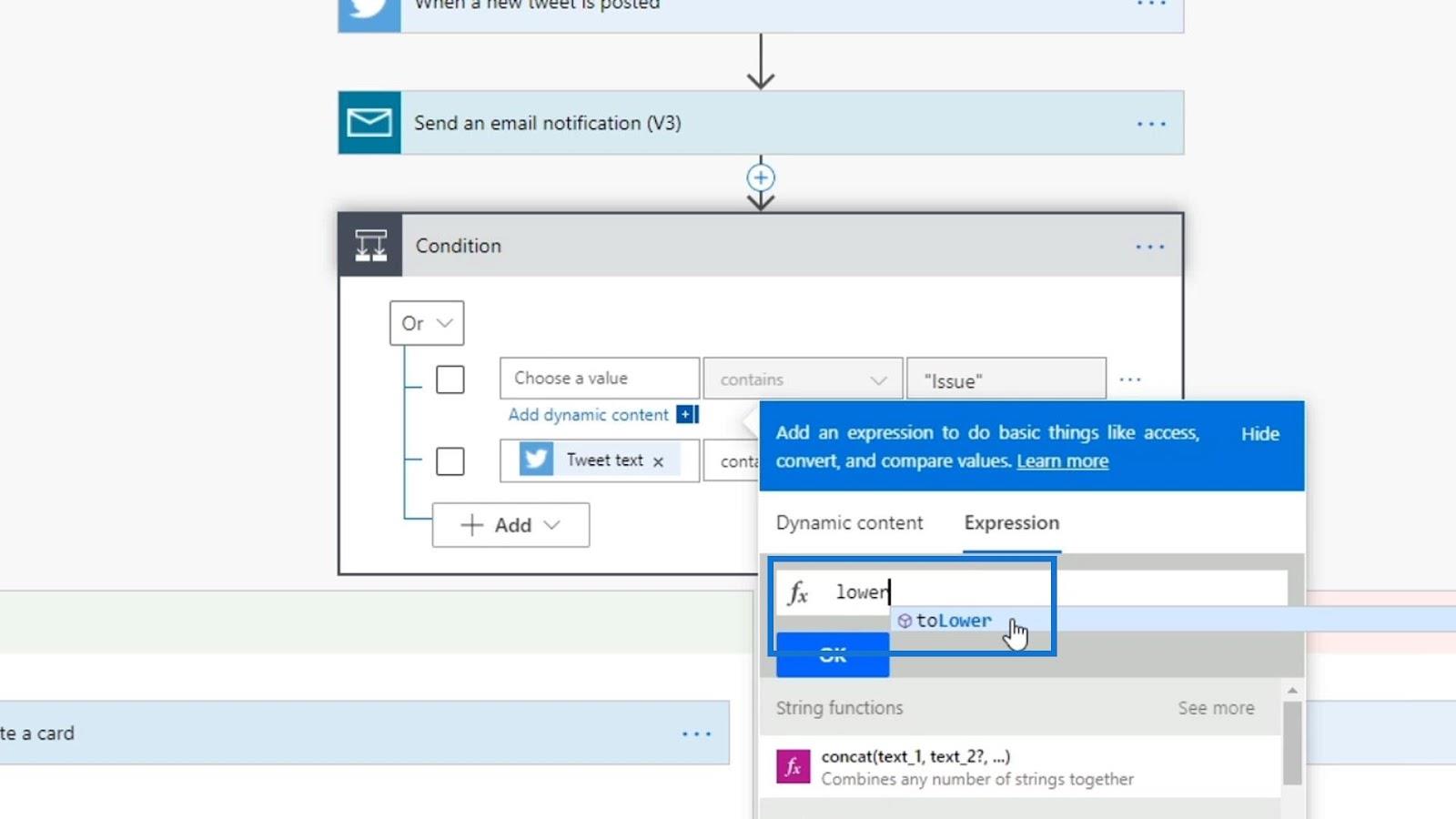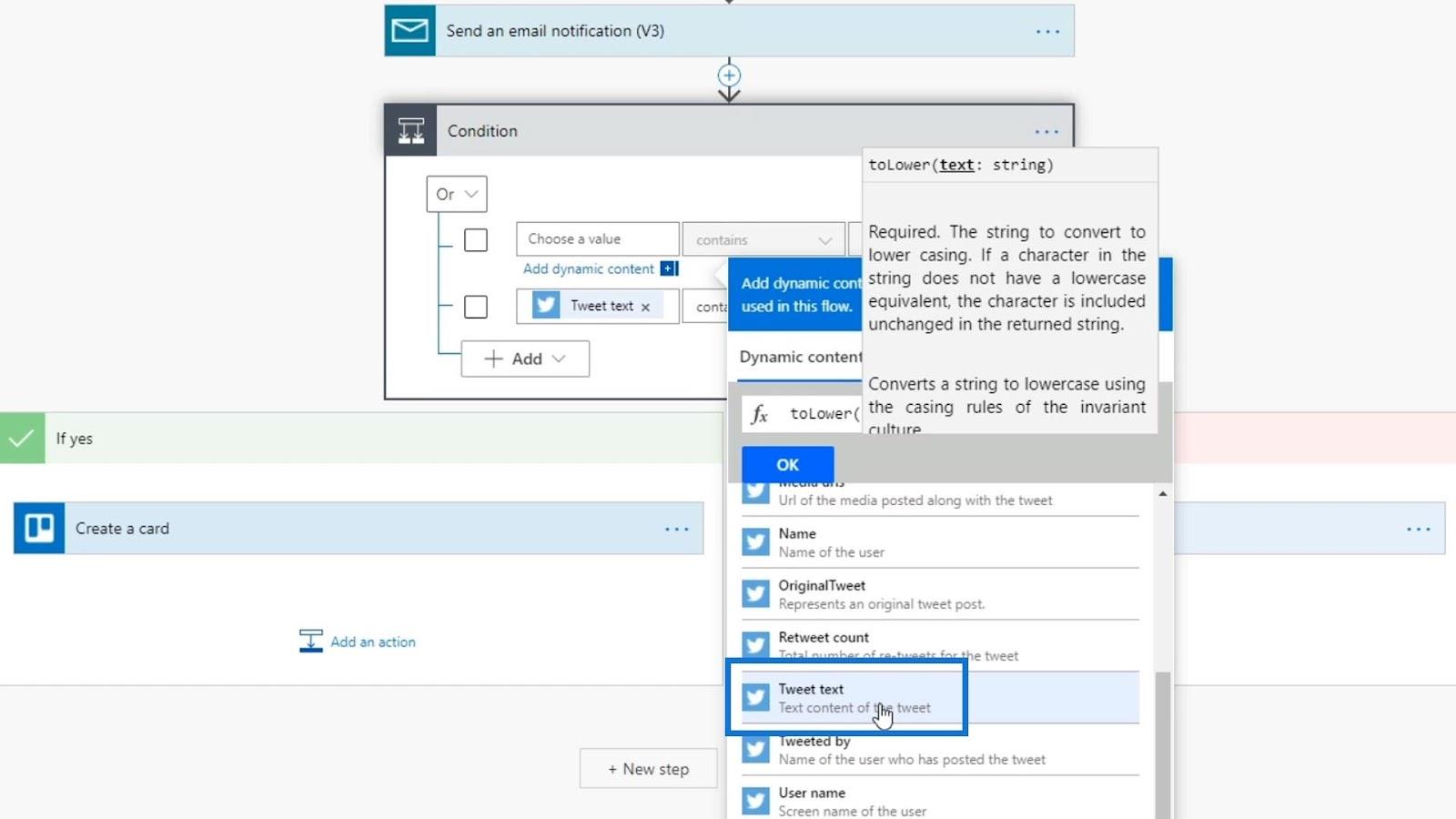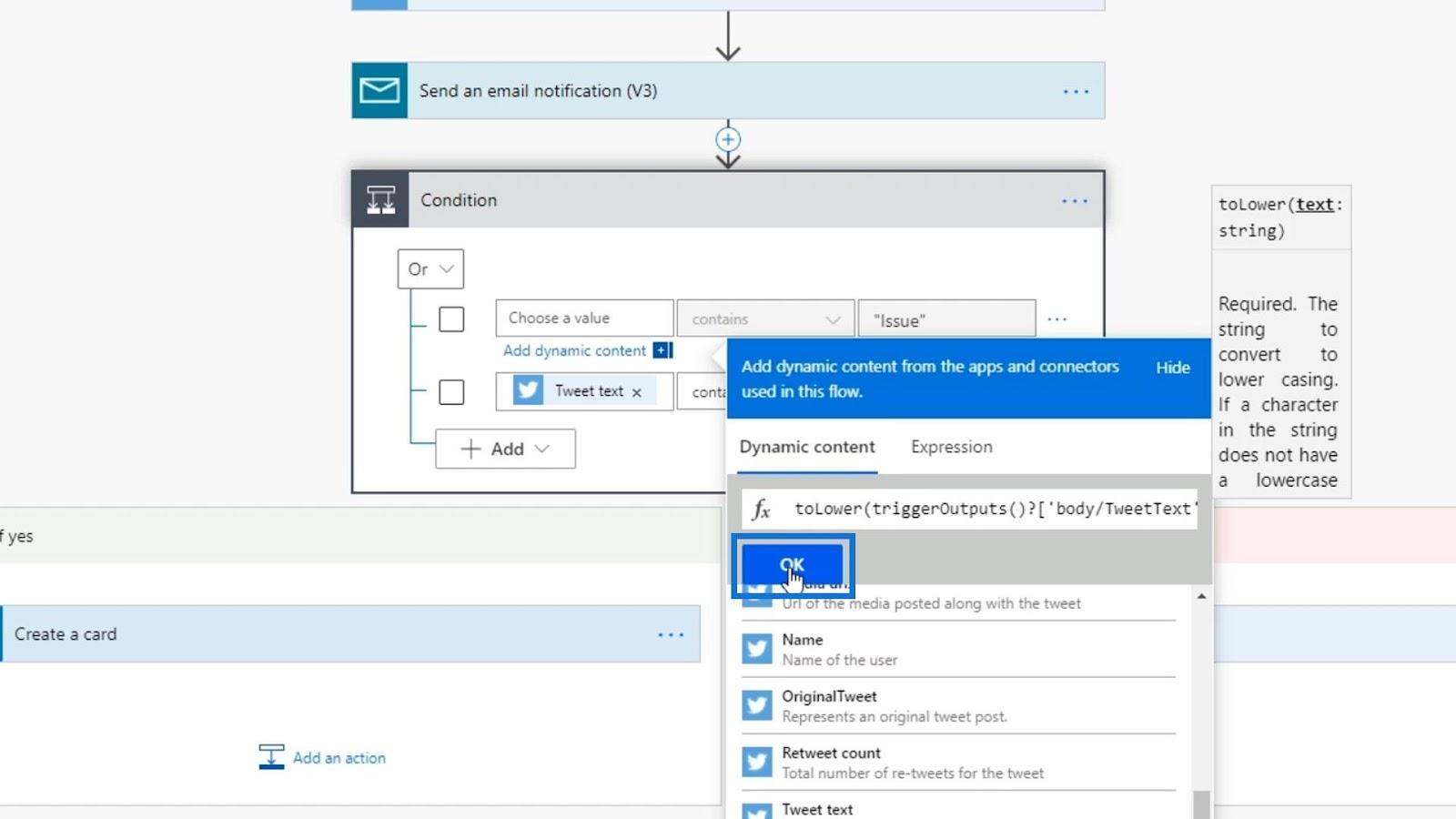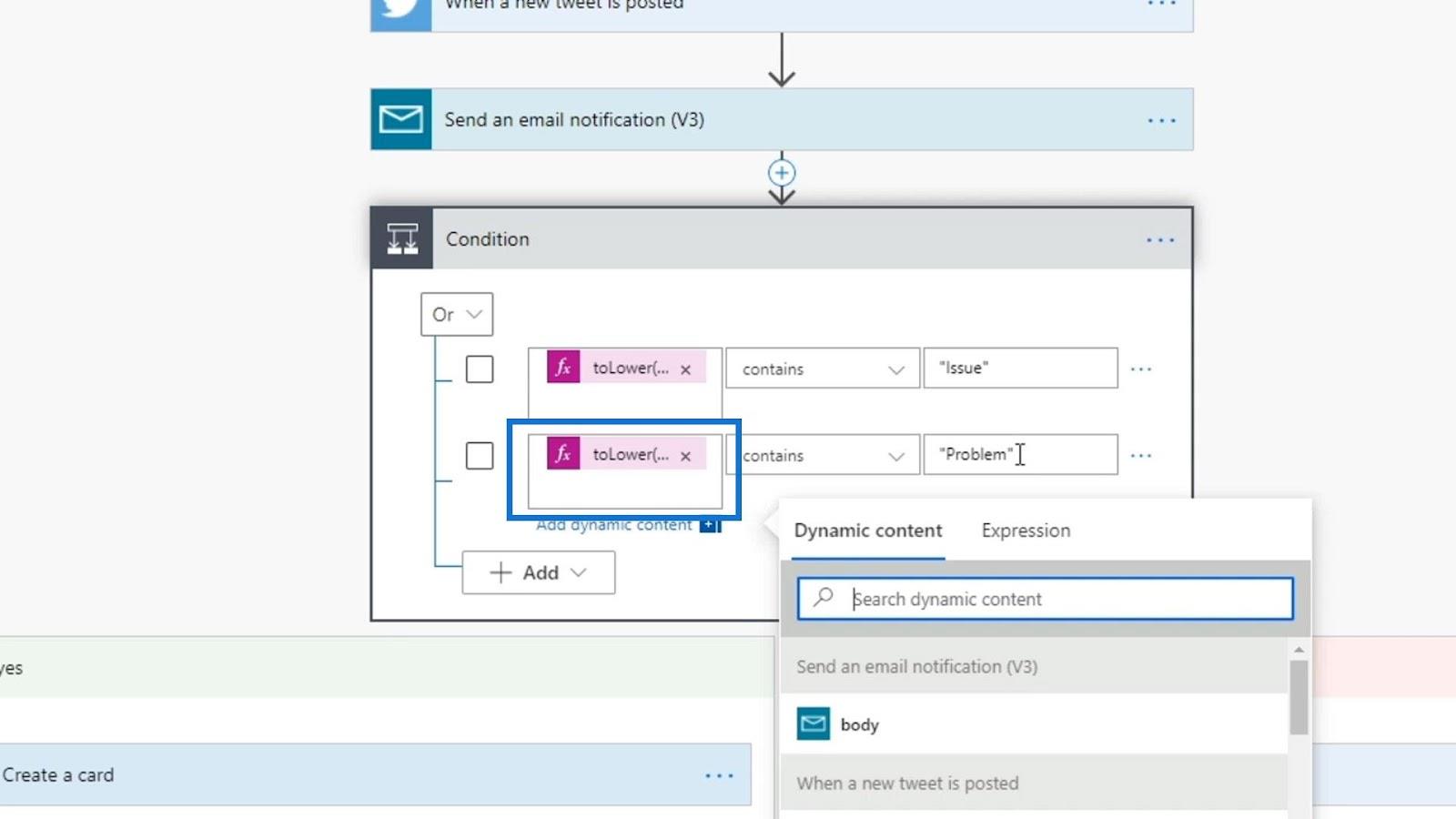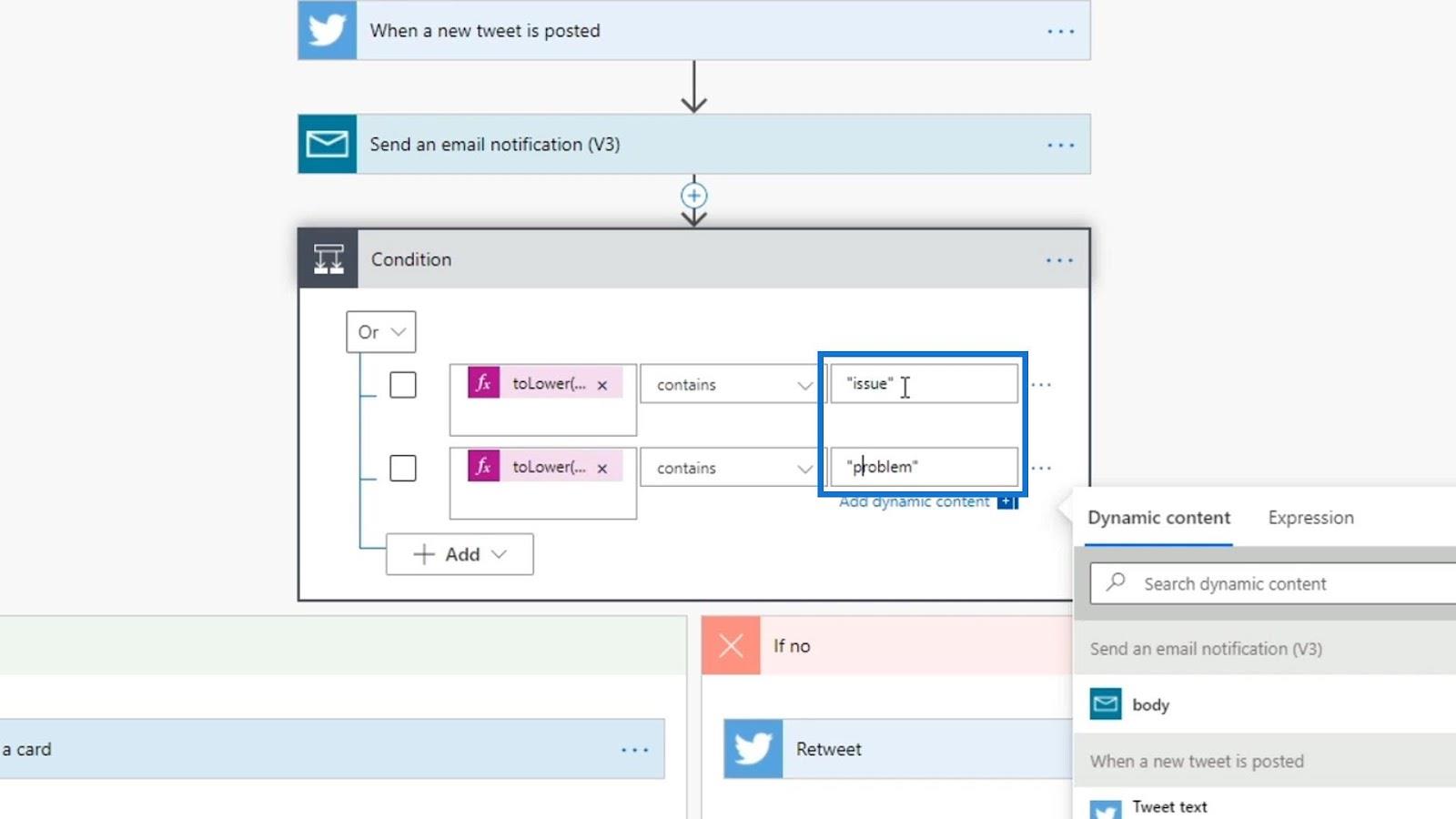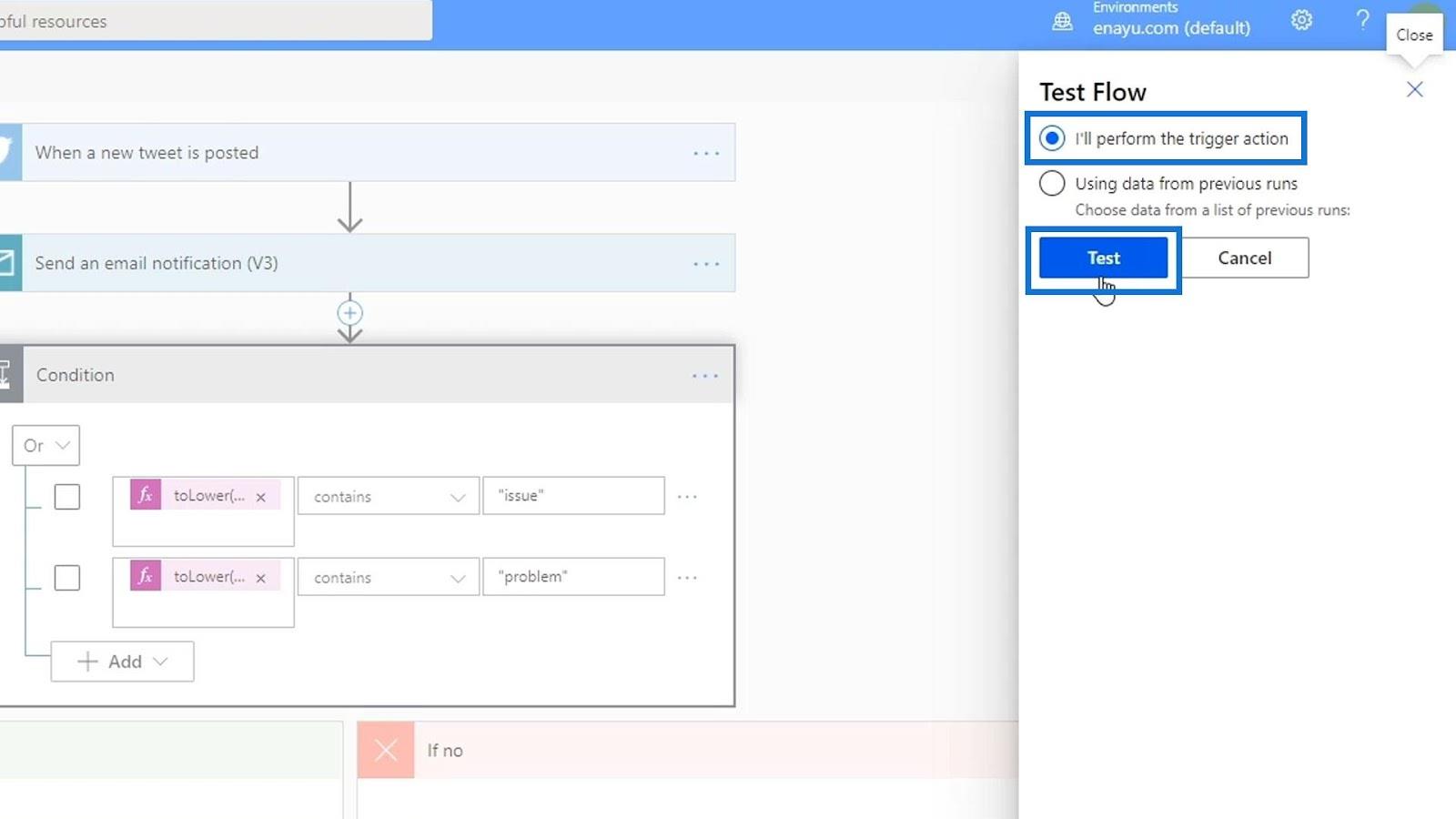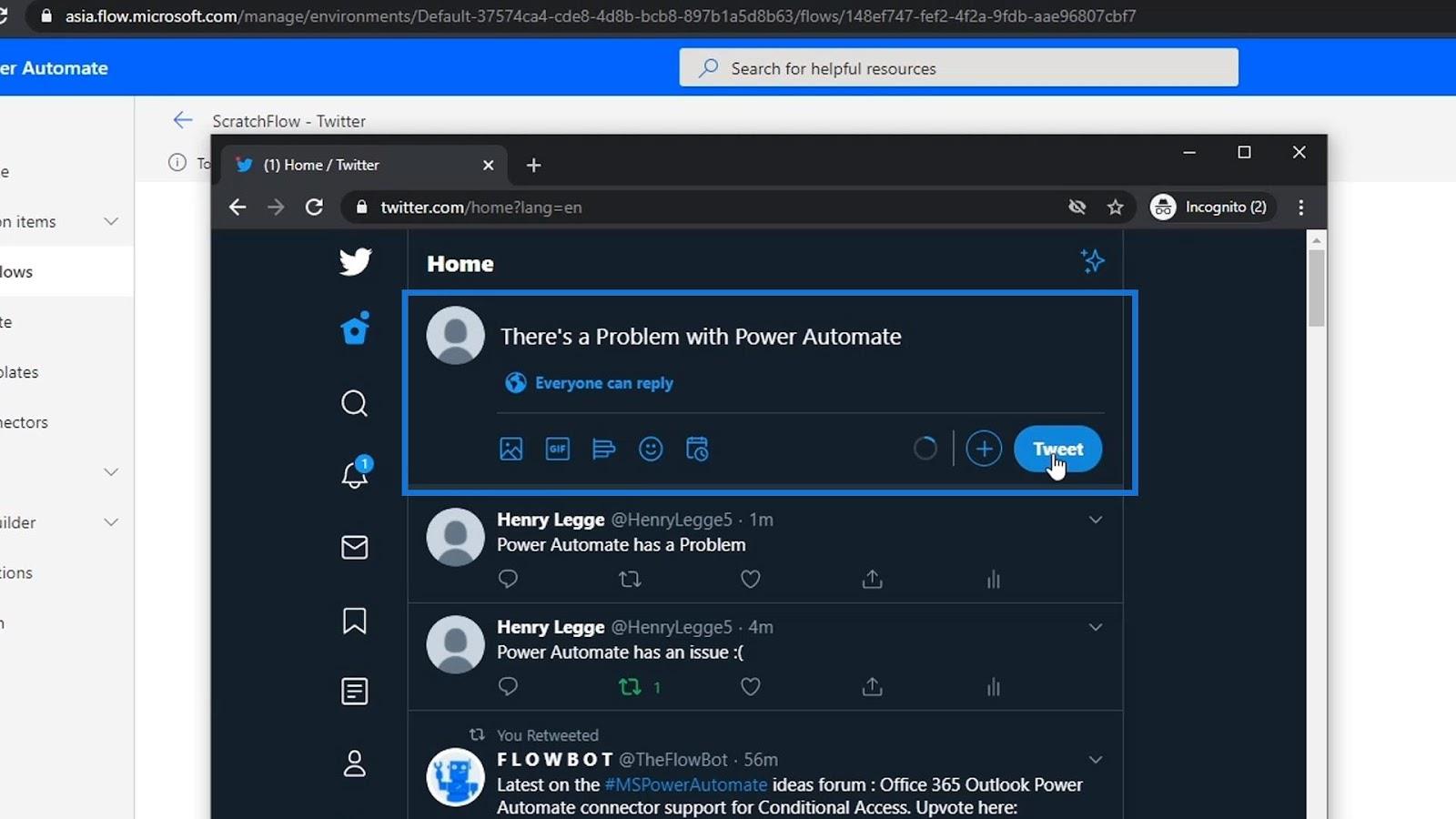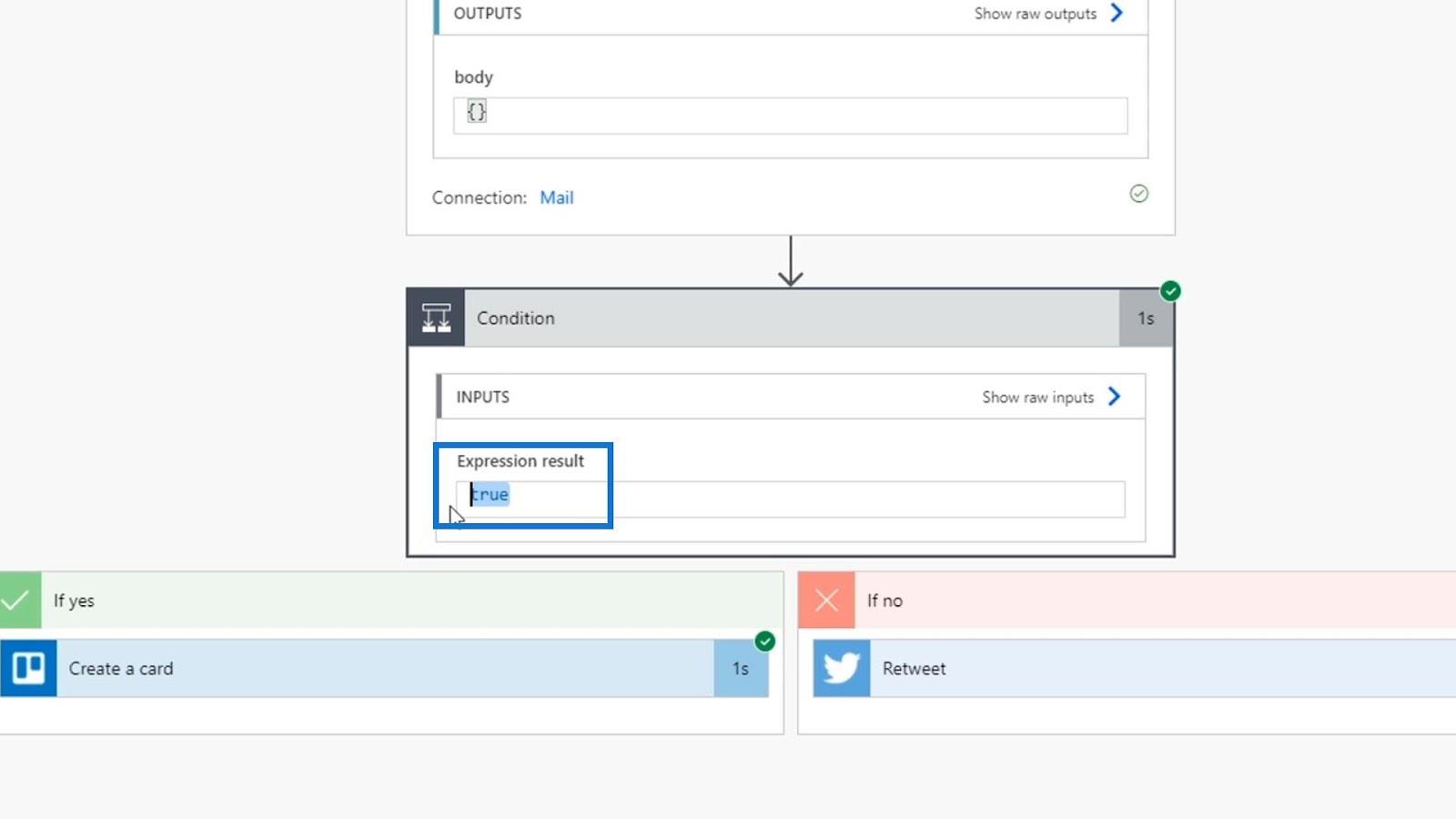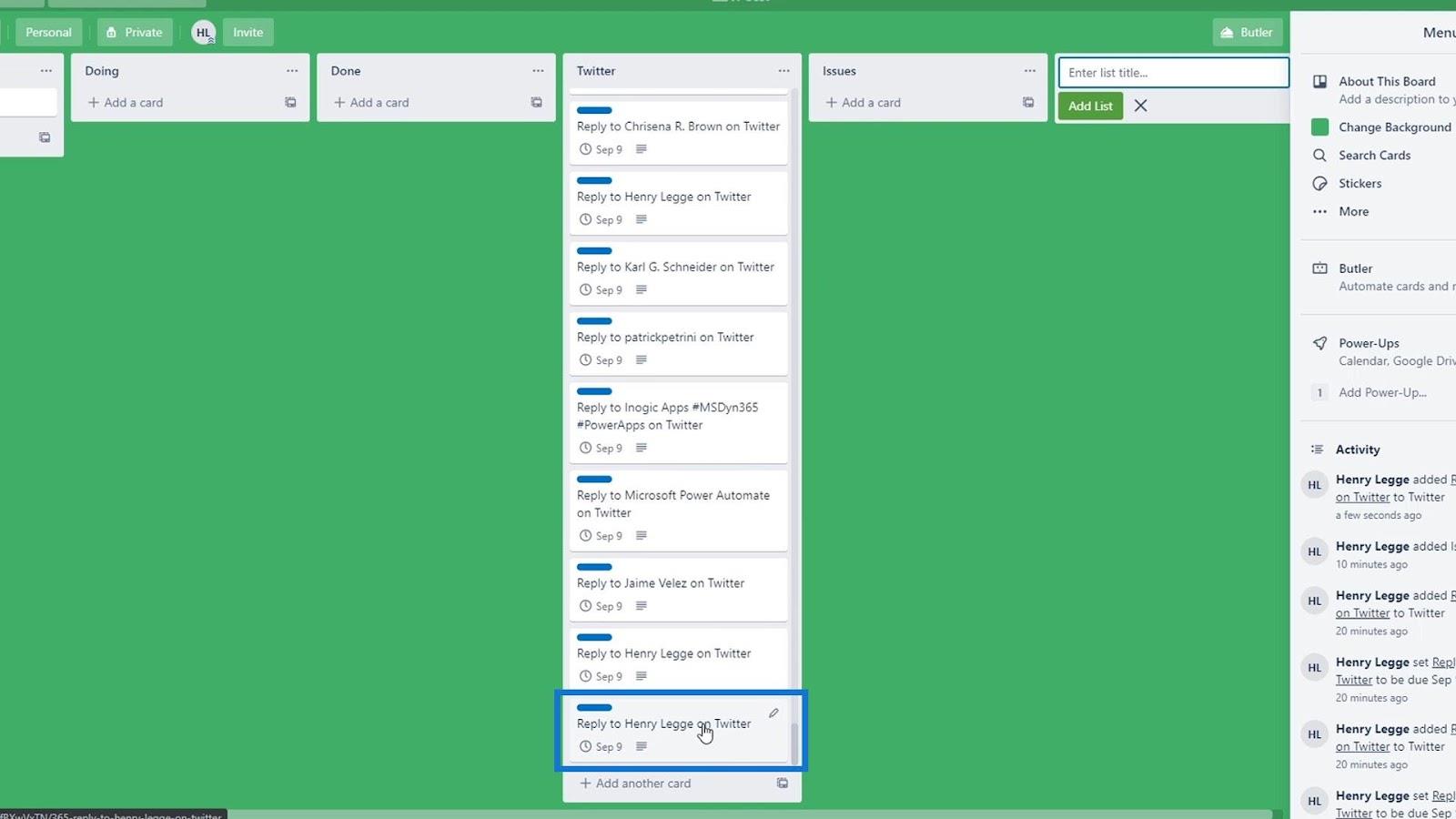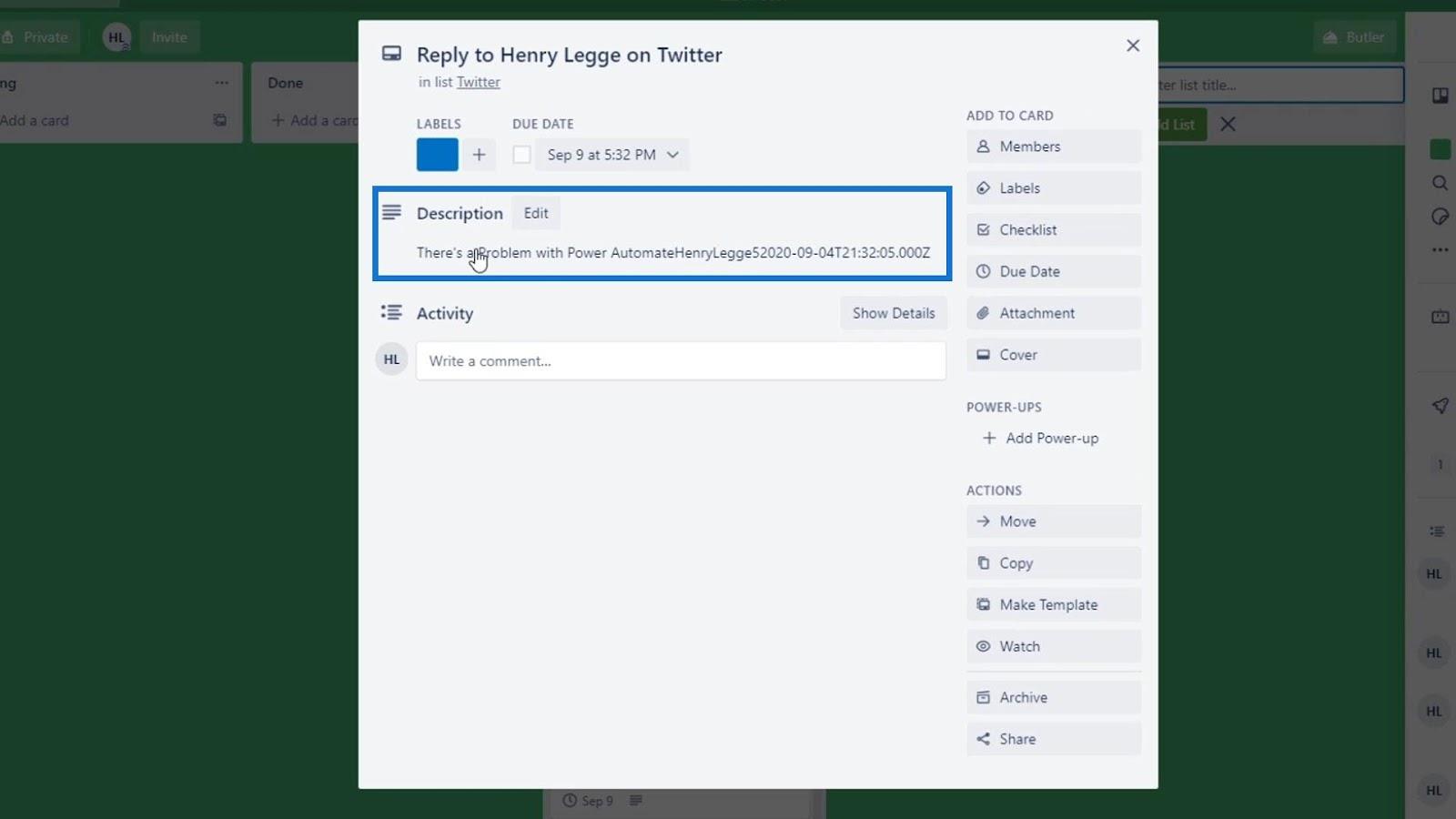I denne øvelse vil vi diskutere Power Automate-udløserbetingelser, der giver os mulighed for at udføre blokke af handlinger, når en given situation er opfyldt. Ved at bruge tilstandskontrol kan vi sikre, at visse elementer i vores flow er i vores nødvendige tilstand, før vi udfører handlingerne.
En udløsertilstand i Power Automate ligner en IF-sætning i Excel eller i et hvilket som helst andet programmeringssprog. Det opdeler vores flow i to veje baseret på en tilstand.
Indholdsfortegnelse
Tilføjelse af triggerbetingelser i Power Automate
Vi bruger et eksempelflow, som jeg oprettede på forhånd. I dette eksempelflow modtager vi en e-mail-meddelelse, når en bruger sender et tweet, der indeholder ordene "”. Derefter tilføjer vi en betingelse, hvor hvis ordet " problem " findes på tweetet, vil det skabe et Trello-kort. Ellers retweet den bare det specifikke tweet, og det vil ikke oprette et Trello-kort.
For at tilføje en betingelse, lad os tilføje endnu et trin ved at klikke på knappen Nyt trin .
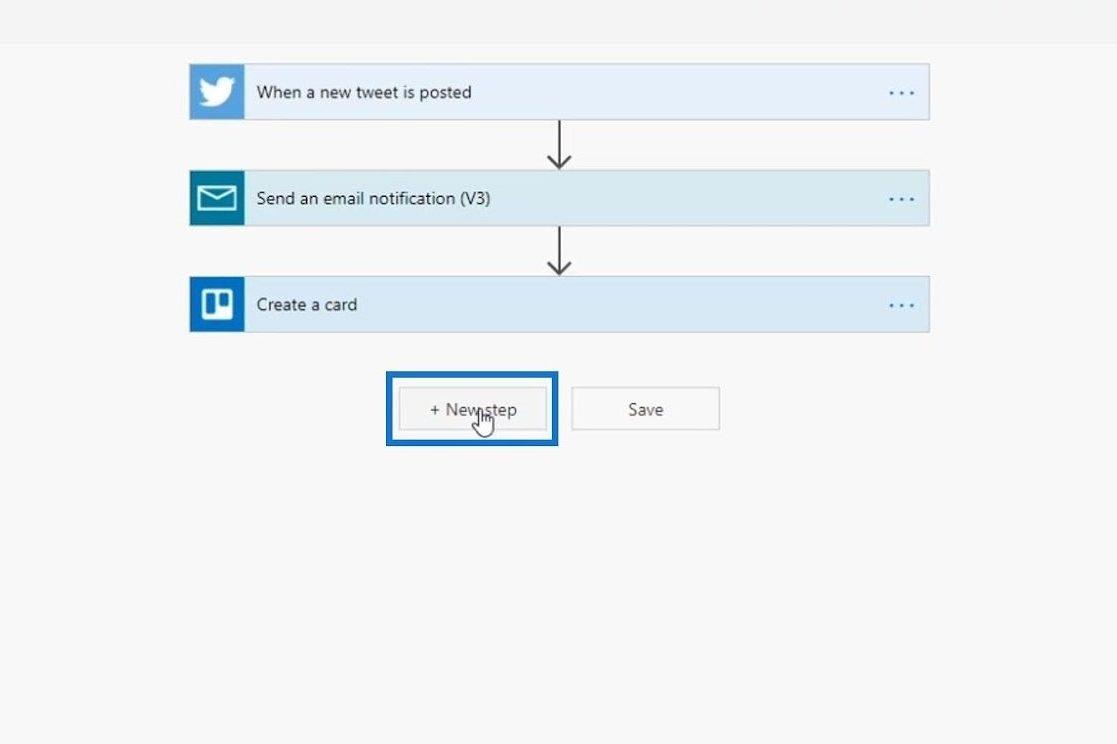
Klik derefter på Kontrol .
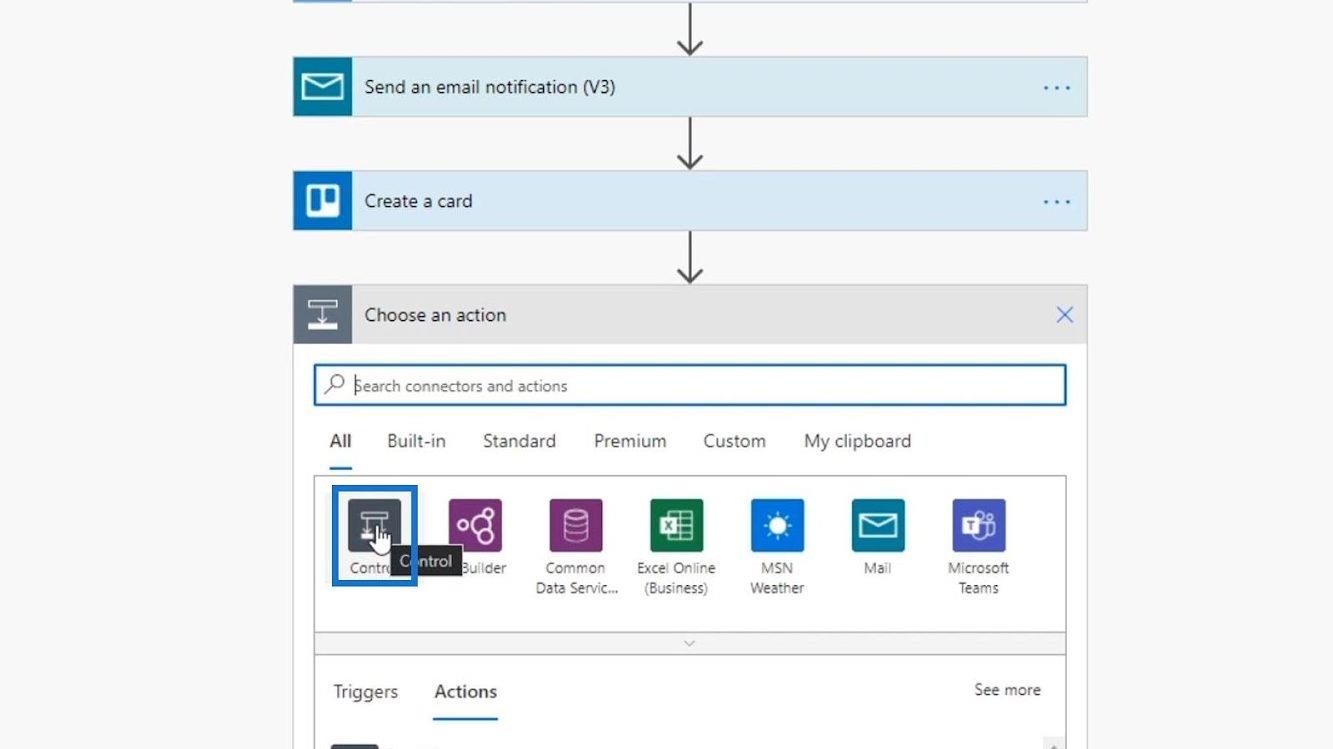
Lad os derefter tilføje en udløserbetingelse ved at klikke.
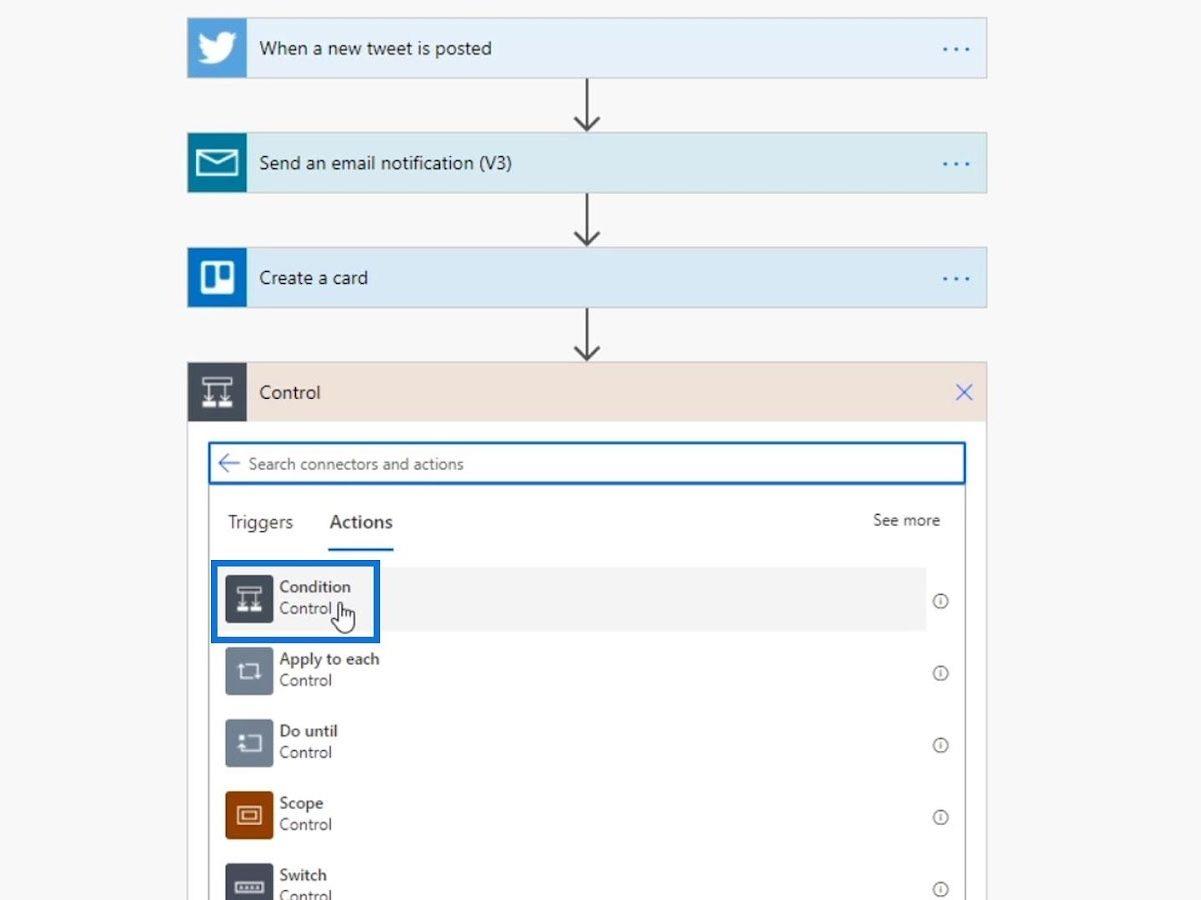
Vi skal derefter indstille værdierne for vores tilstand.
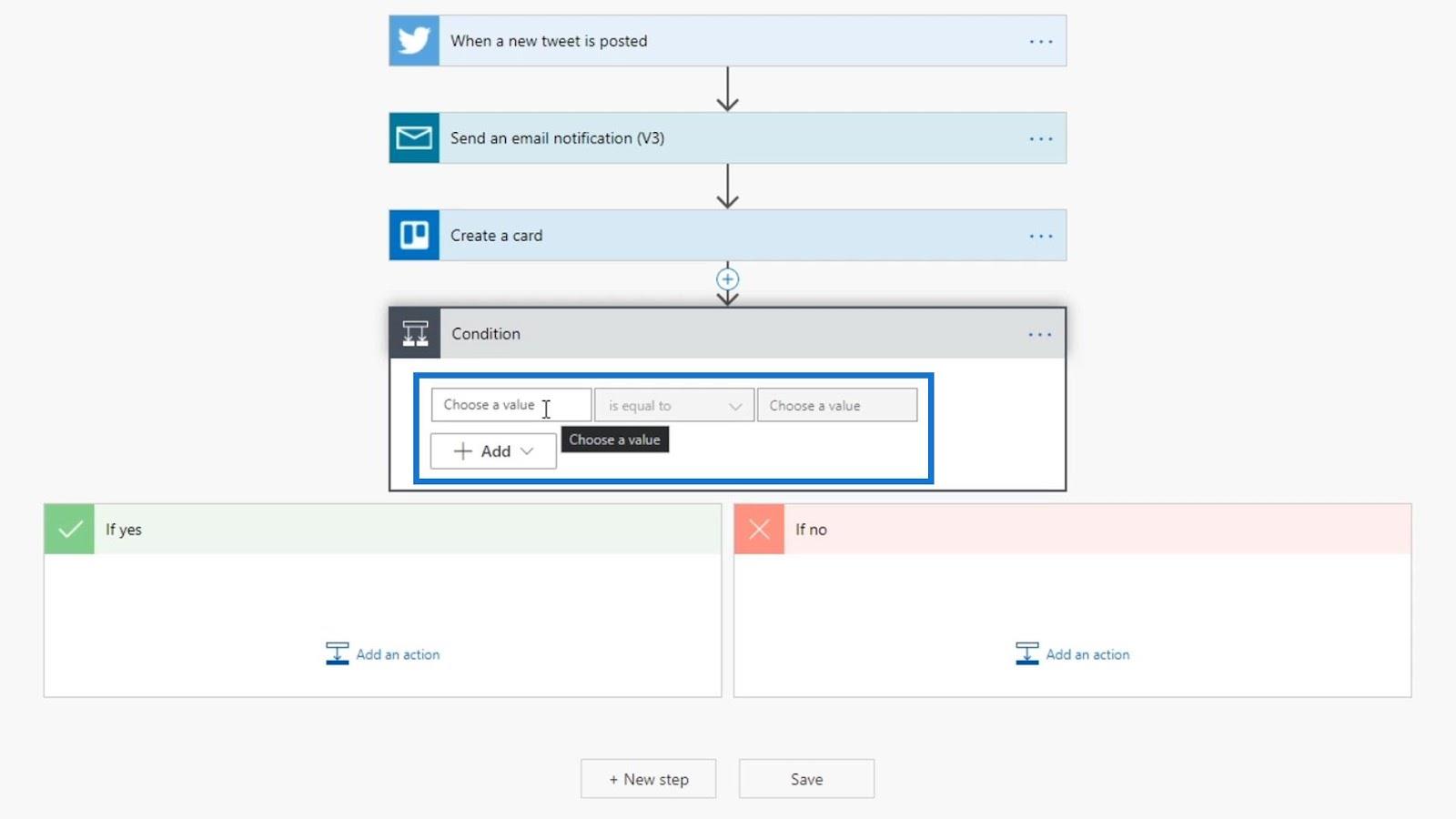
Hvis betingelsen er sand, går den ned til Hvis ja -vejen. Ellers vil den gå til Hvis ingen rute. Vi kan også indstille handlingerne her baseret på betingelsens output.
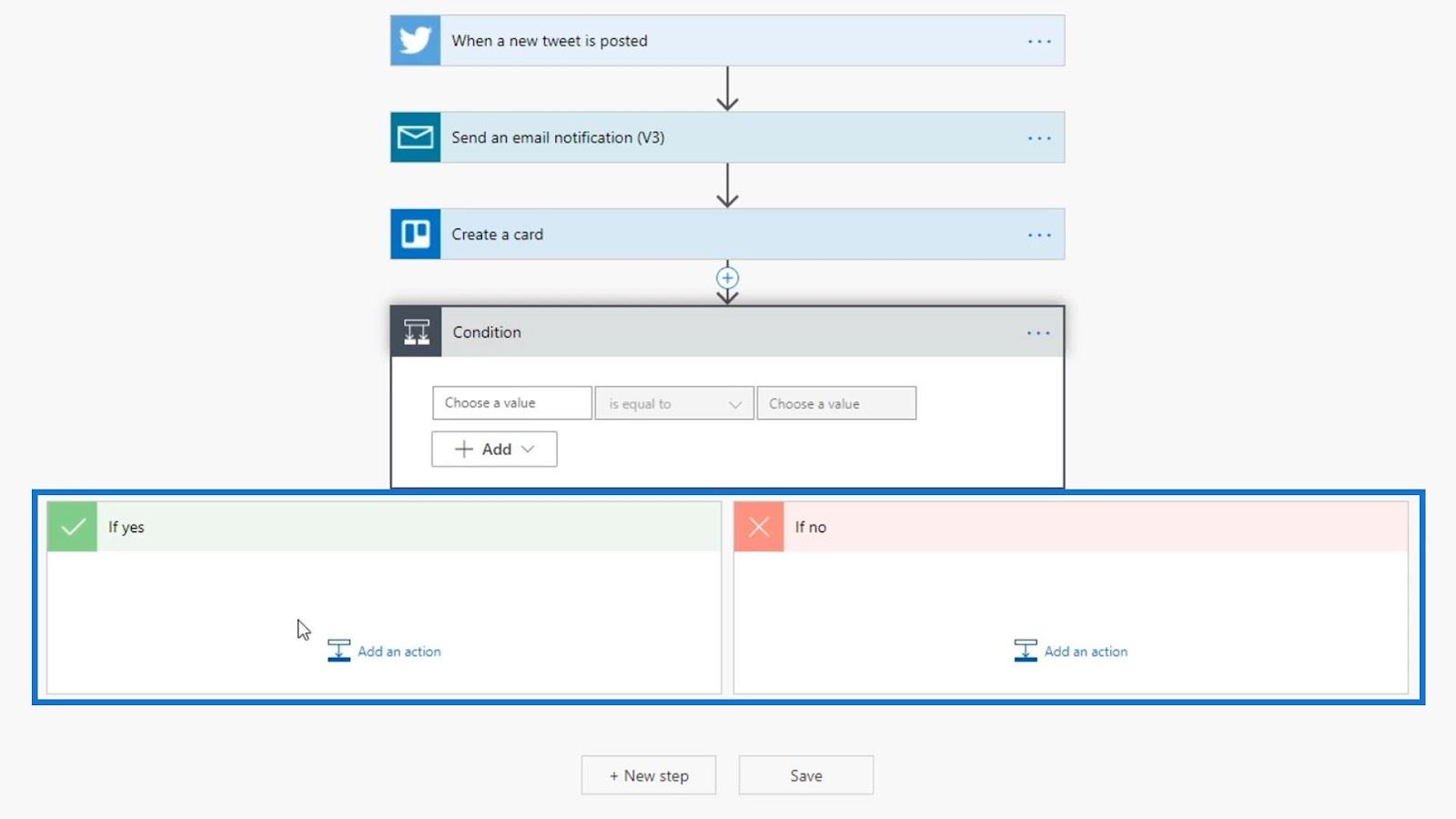
Konfiguration af Power Automate Trigger Conditions
På vores Trello-bræt, lad os tilføje en ny sektion og navngive den "“.
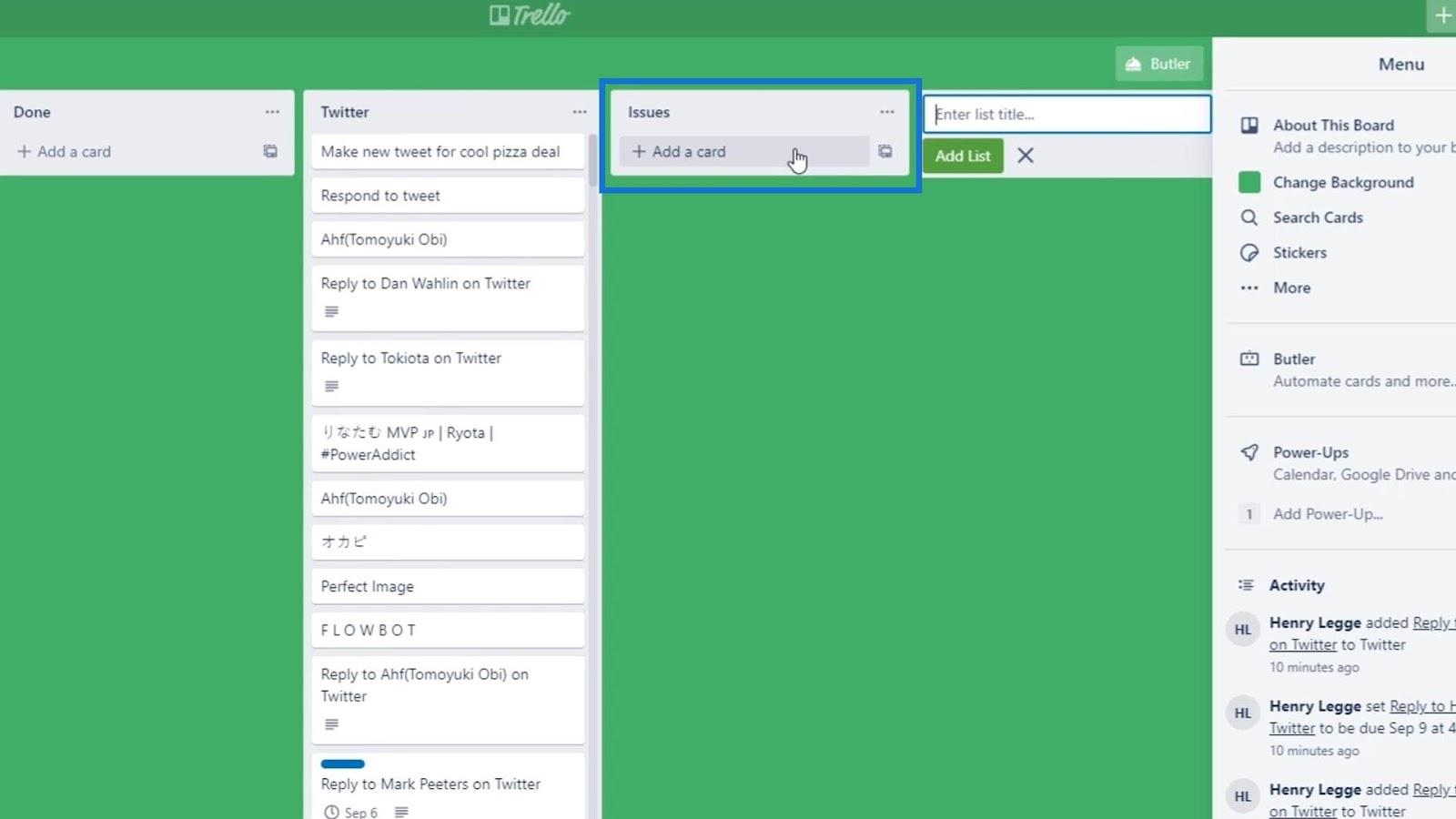
For vores tilstand, lad os bruge Tweet-tekstvariablen til vores sande udsagn.
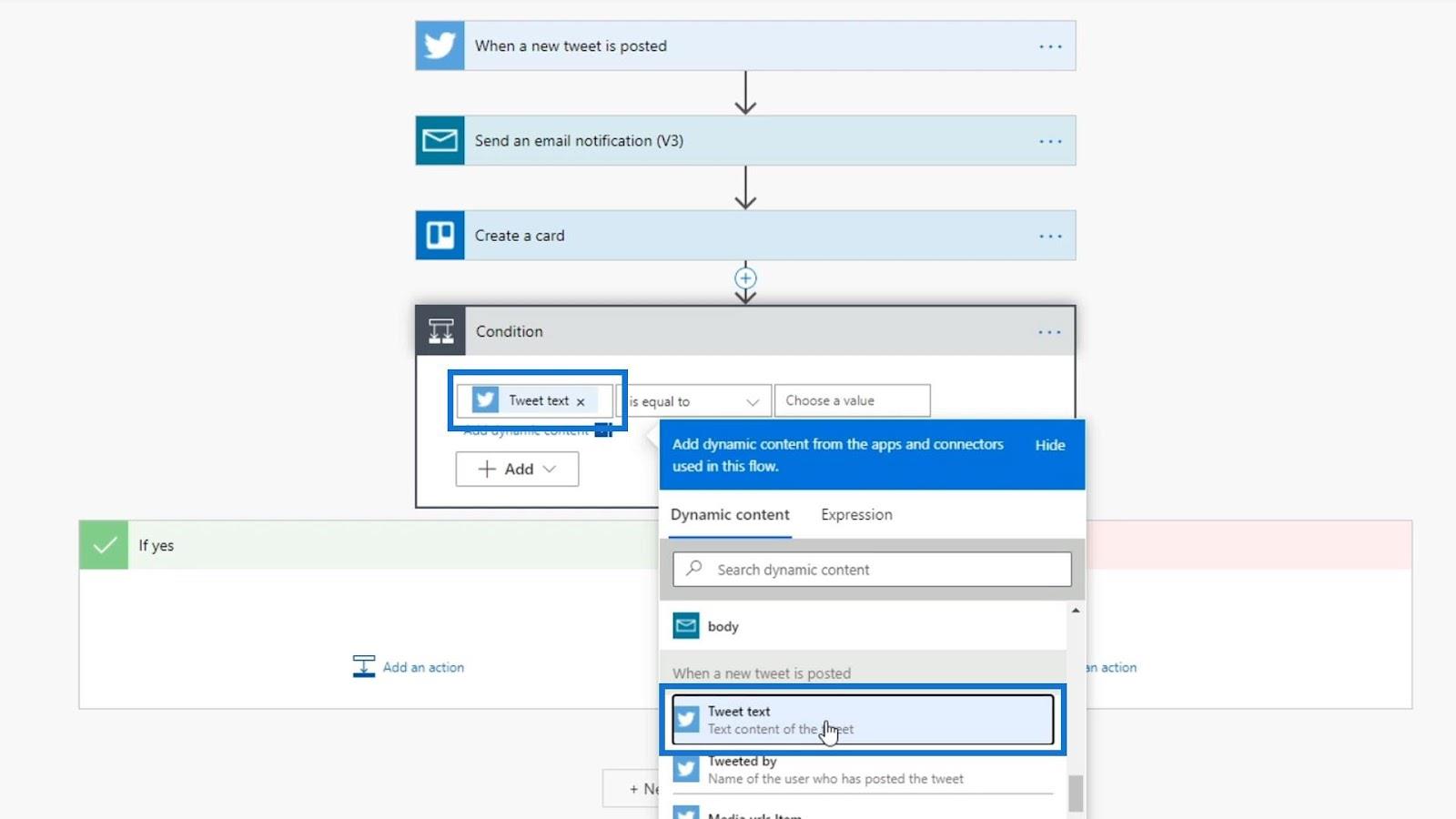
Igen vil vi se, om tweetet har ordet " problem ". Så lad os bruge " indeholder " i denne del.
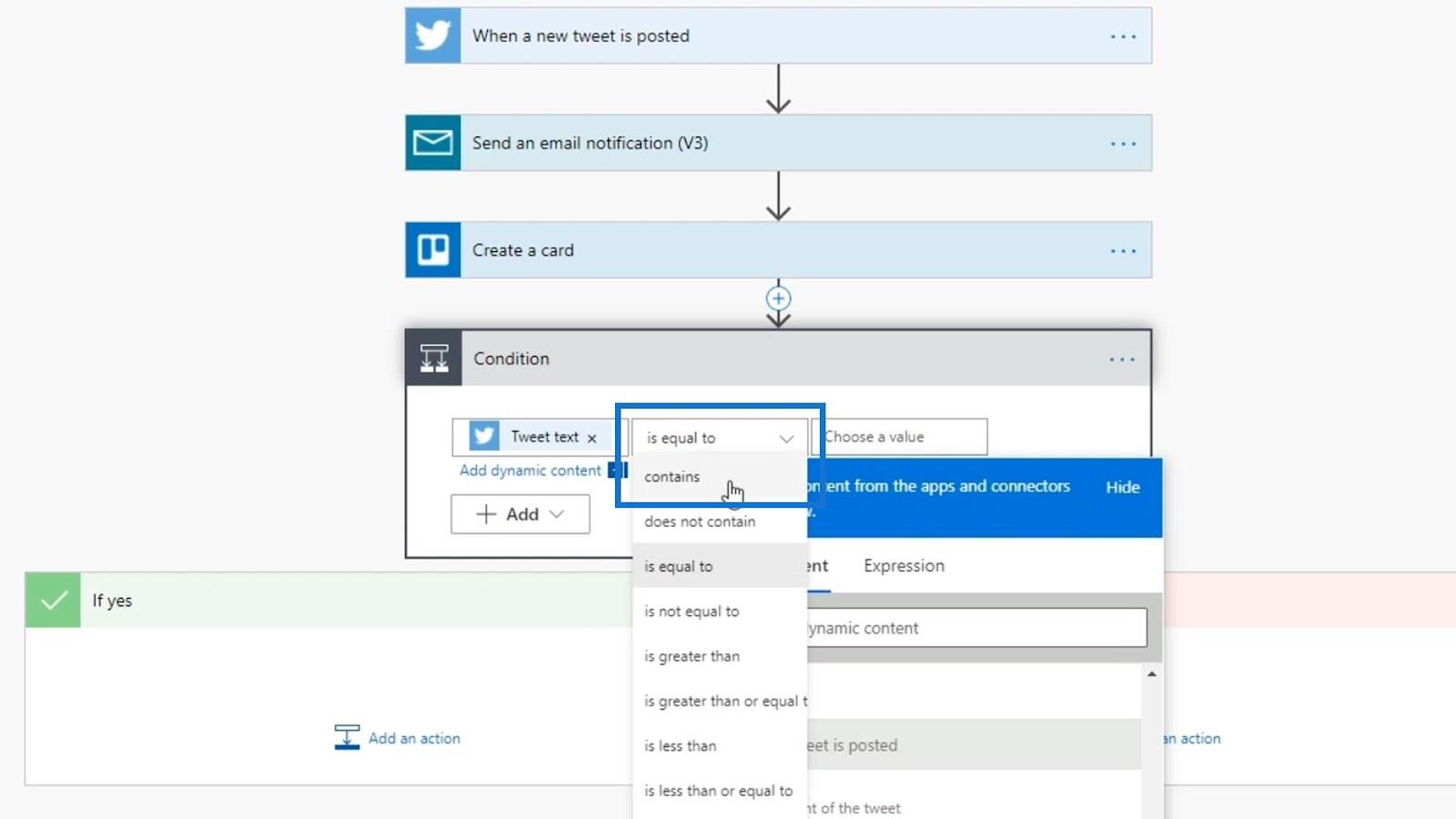
For det tredje felt, lad os tilføje ordet "Problem" . Vi skal tilføje et citat, fordi det er en streng, ikke en variabel .
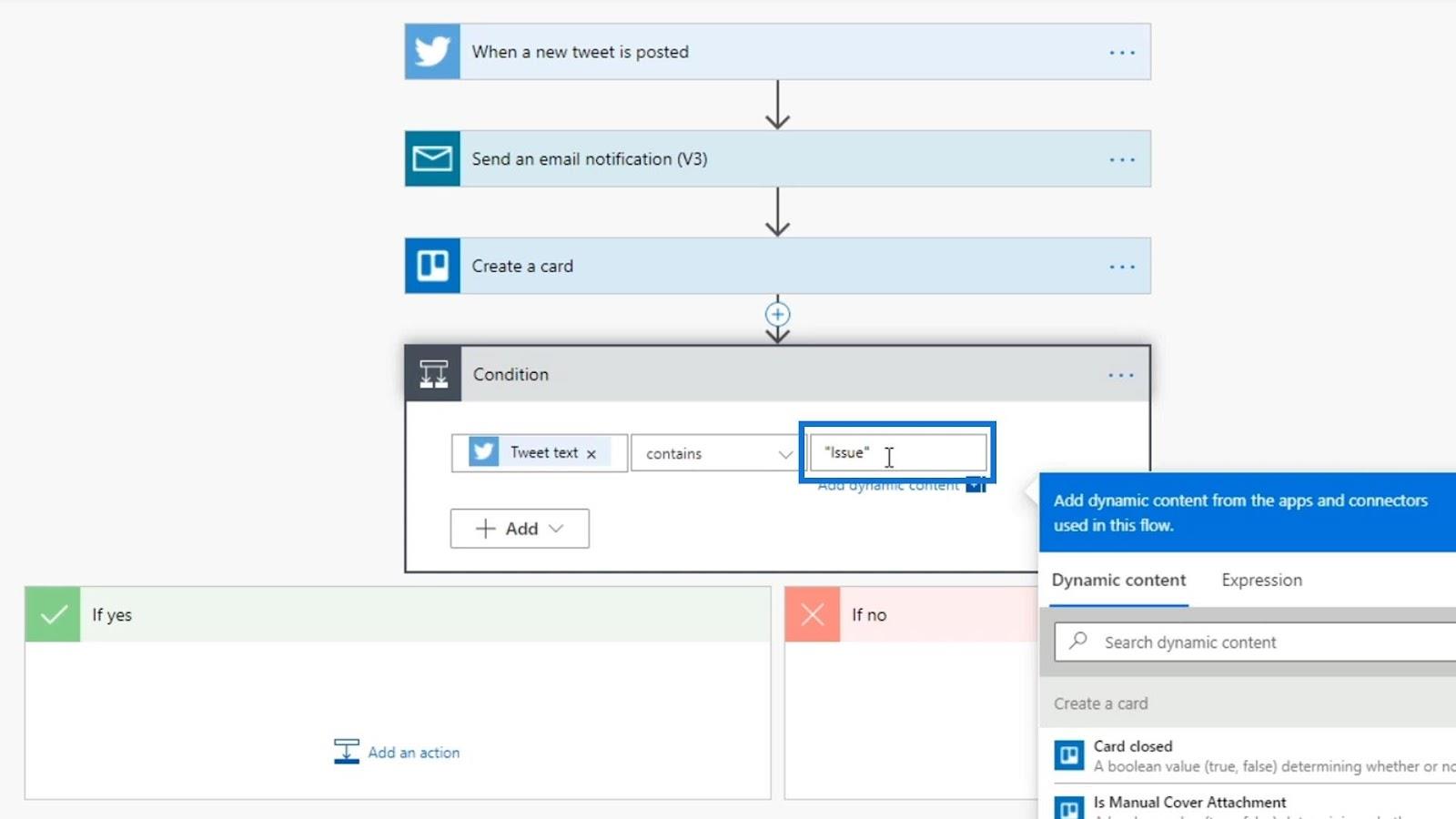
Vi kan tilføje flere betingelser ved at klikke på knappen + Tilføj . For dette eksempel, lad os tilføje endnu en række.
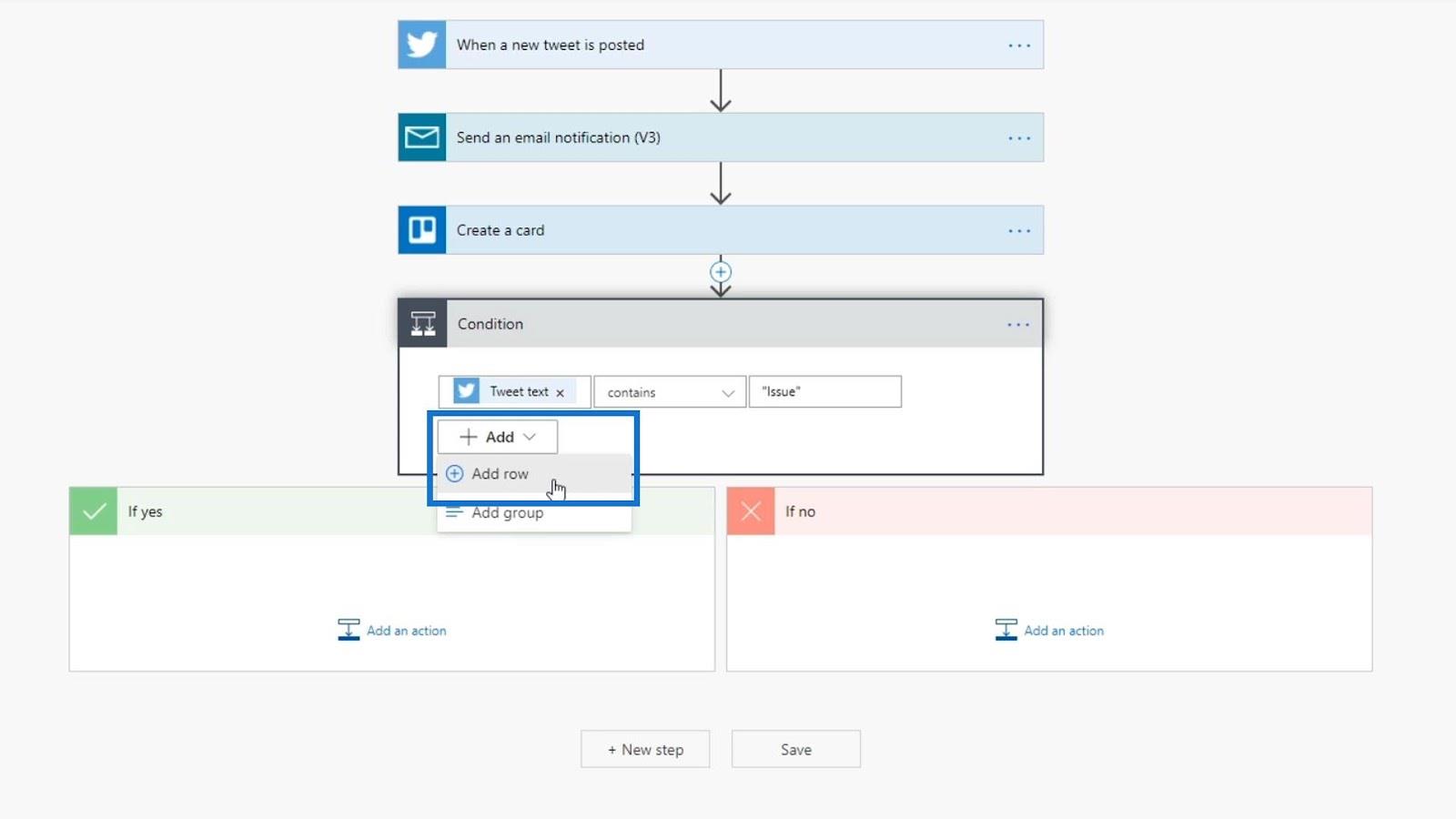
Vi kan også vælge mellem " OG " og " ELLER " betingelserne.
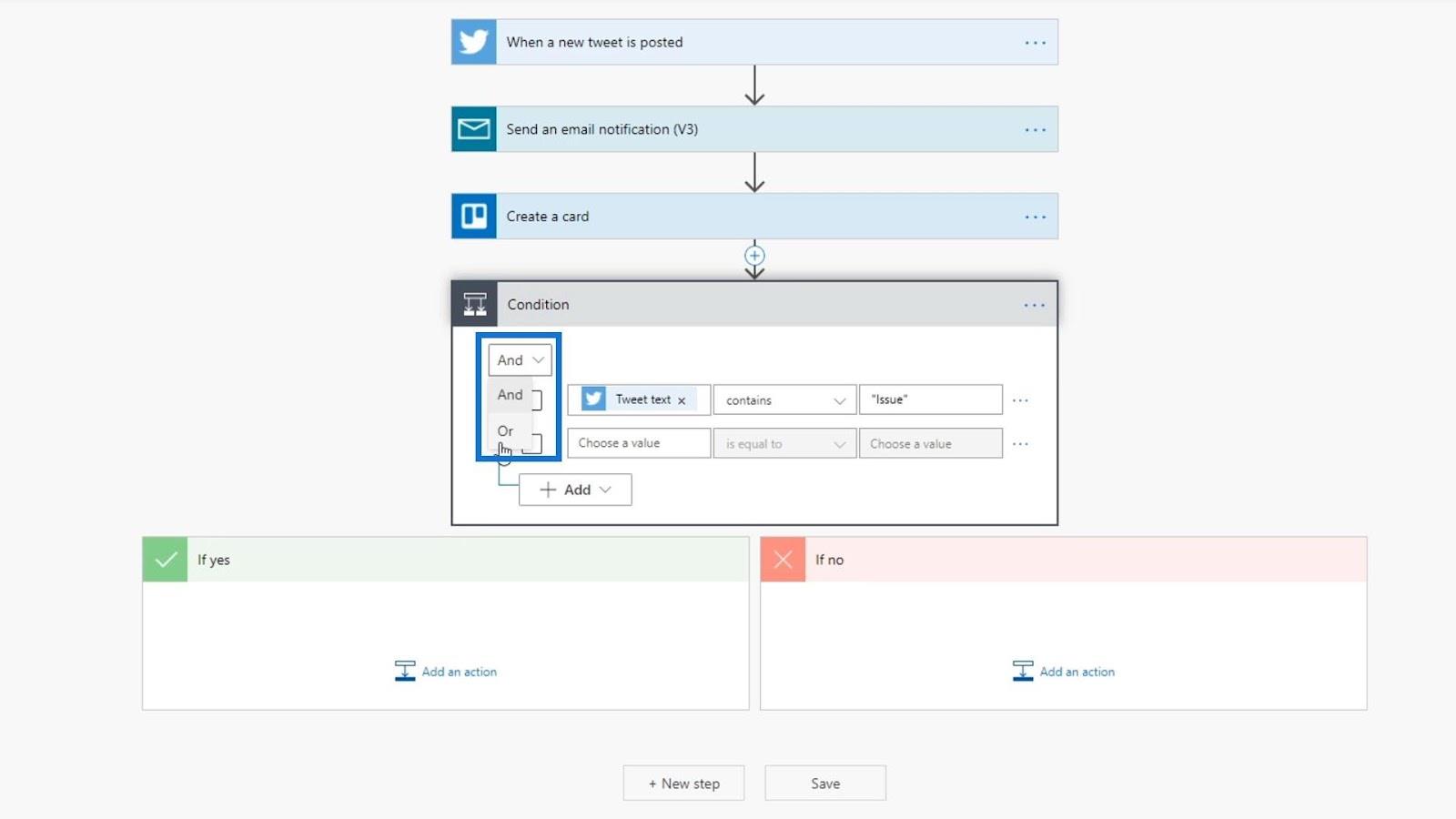
For en " OG "-betingelse skal begge argumenter være sande, for at den kan overføres til sektionen Hvis ja . Hvis det er en ELLER- betingelse, skal begge udsagn være sande.
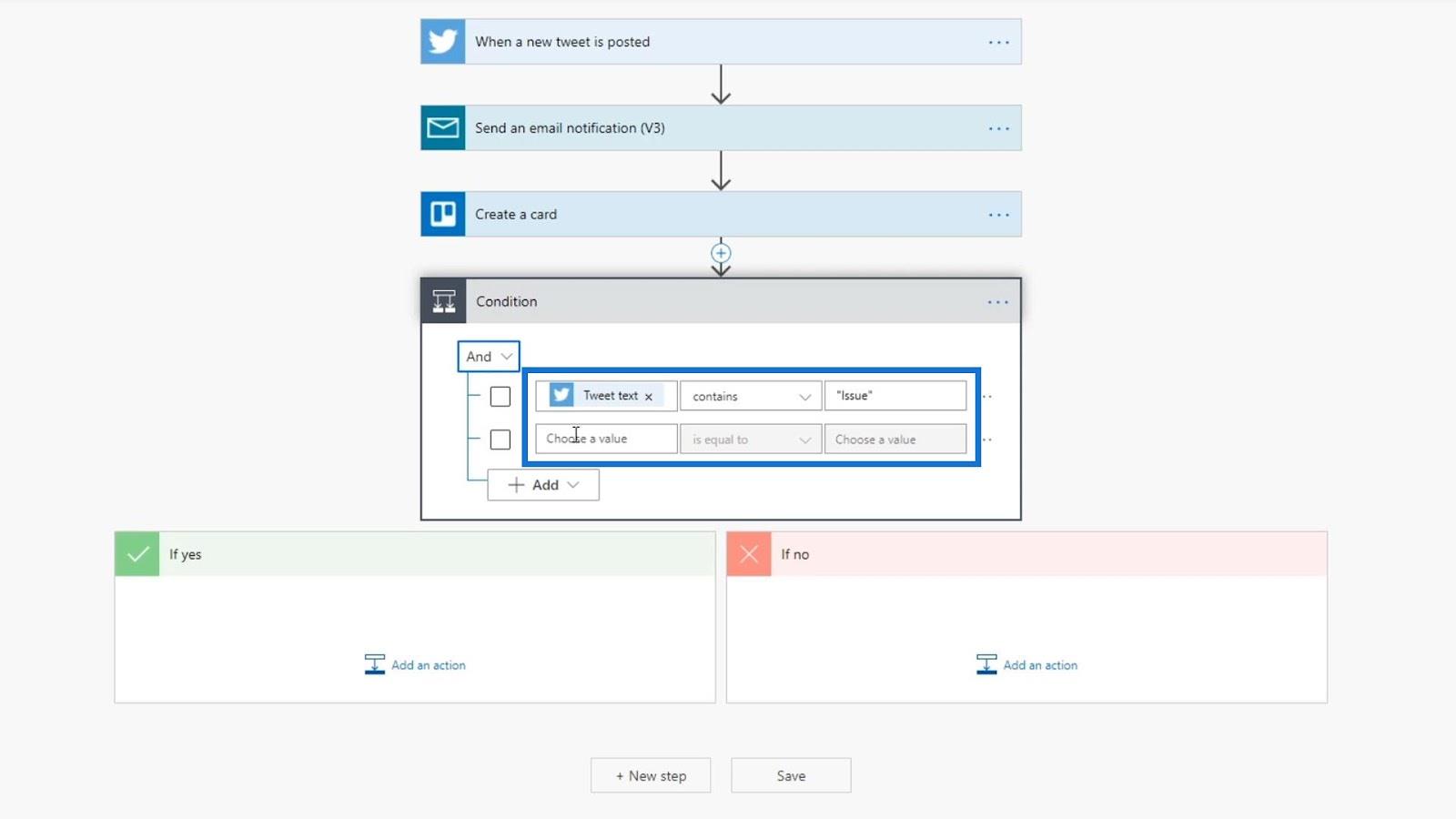
Til dette eksempel vil vi bruge OR- betingelsen.
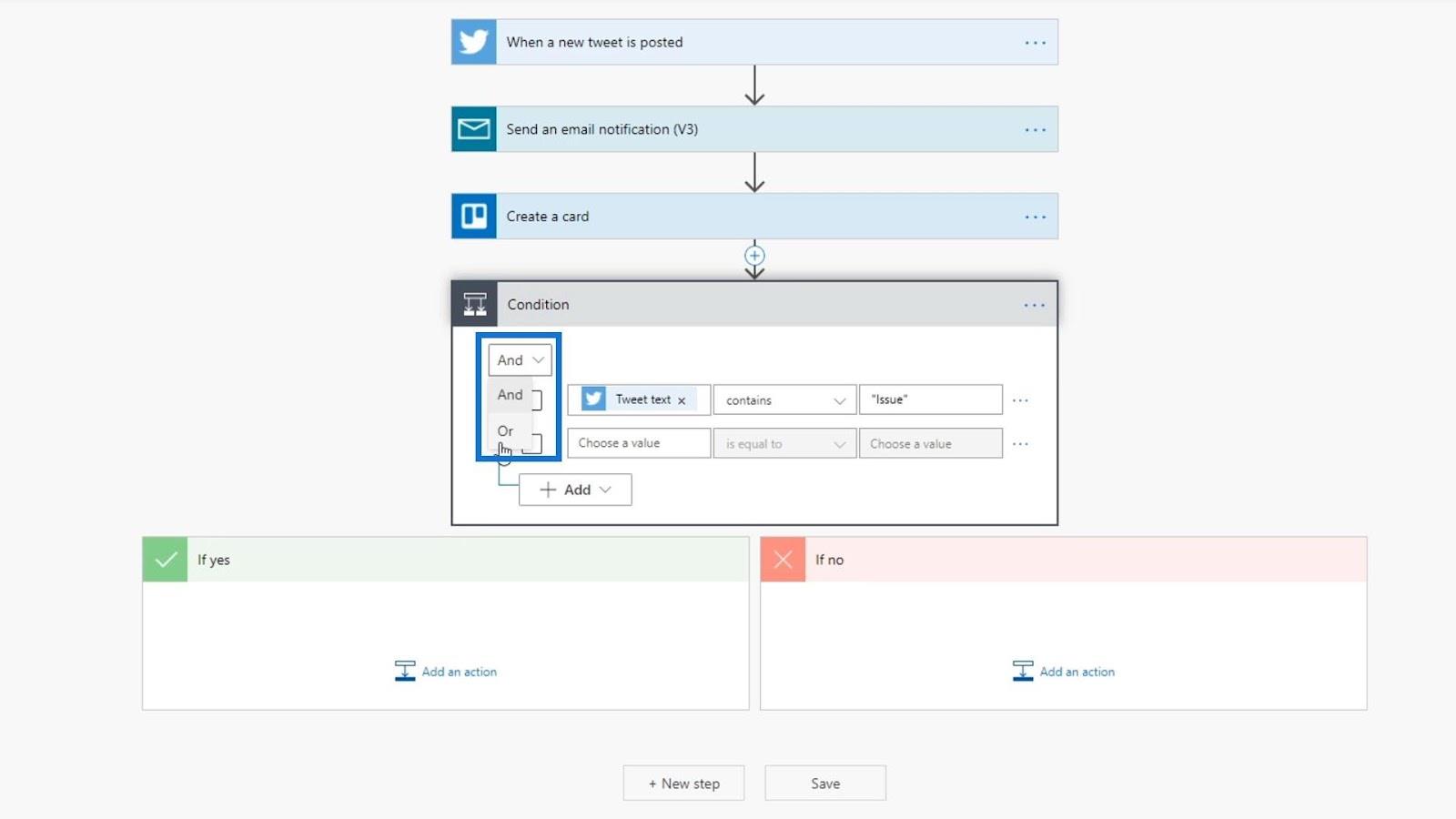
For den anden betingelse, lad os brugevariabel, indstil derefter betingelsen som " indeholder " og tilføj ordet " Problem ".
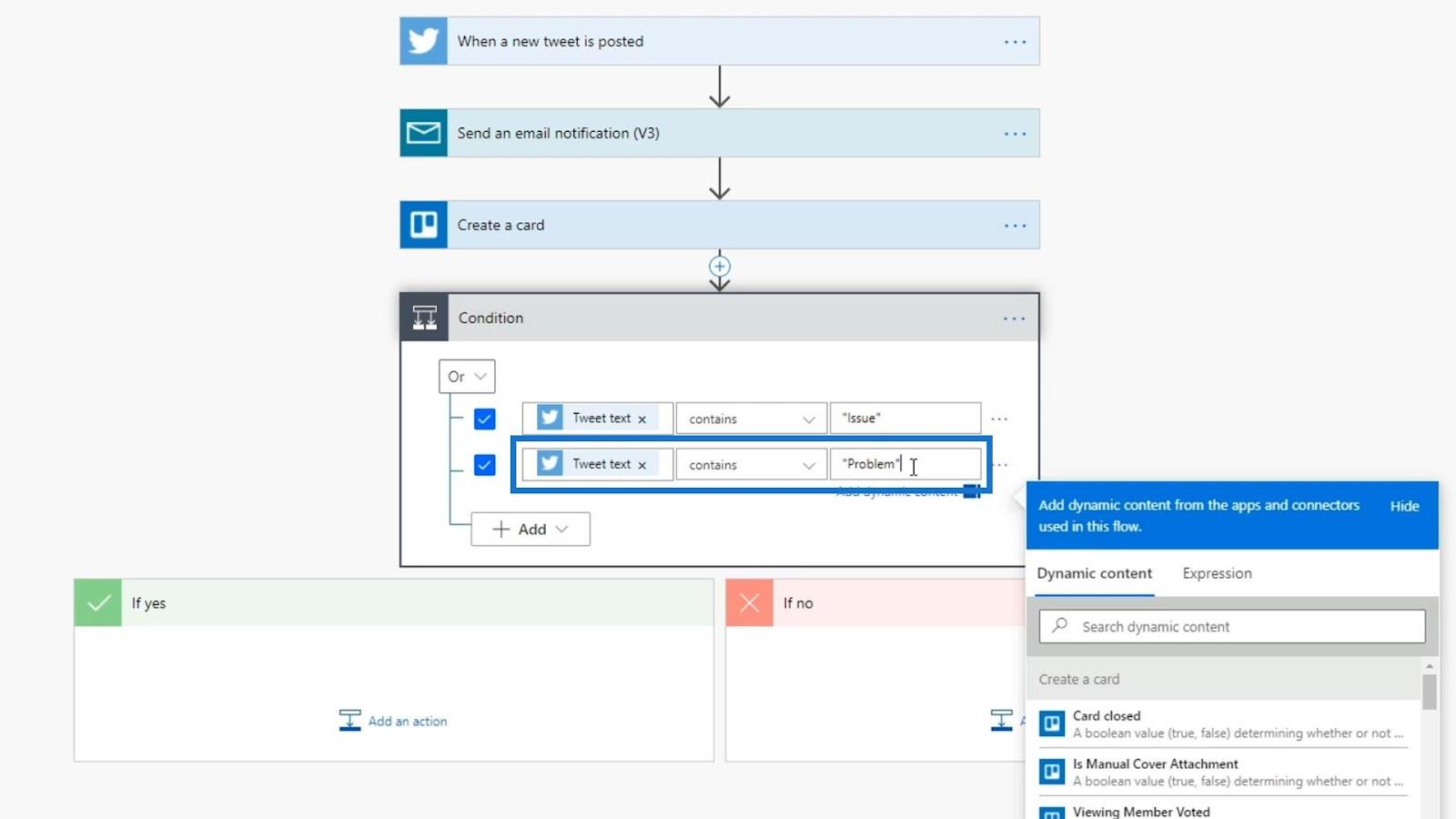
Lad os nu tilføje en handling, hvis vores tilstand bliver sand. Husk, at vi ønsker at oprette et Trello-kort, hvis tweetet opfylder en af betingelserne. Derfor kan vi bare trække handlingen Opret et kort til vores Hvis ja- sektion.
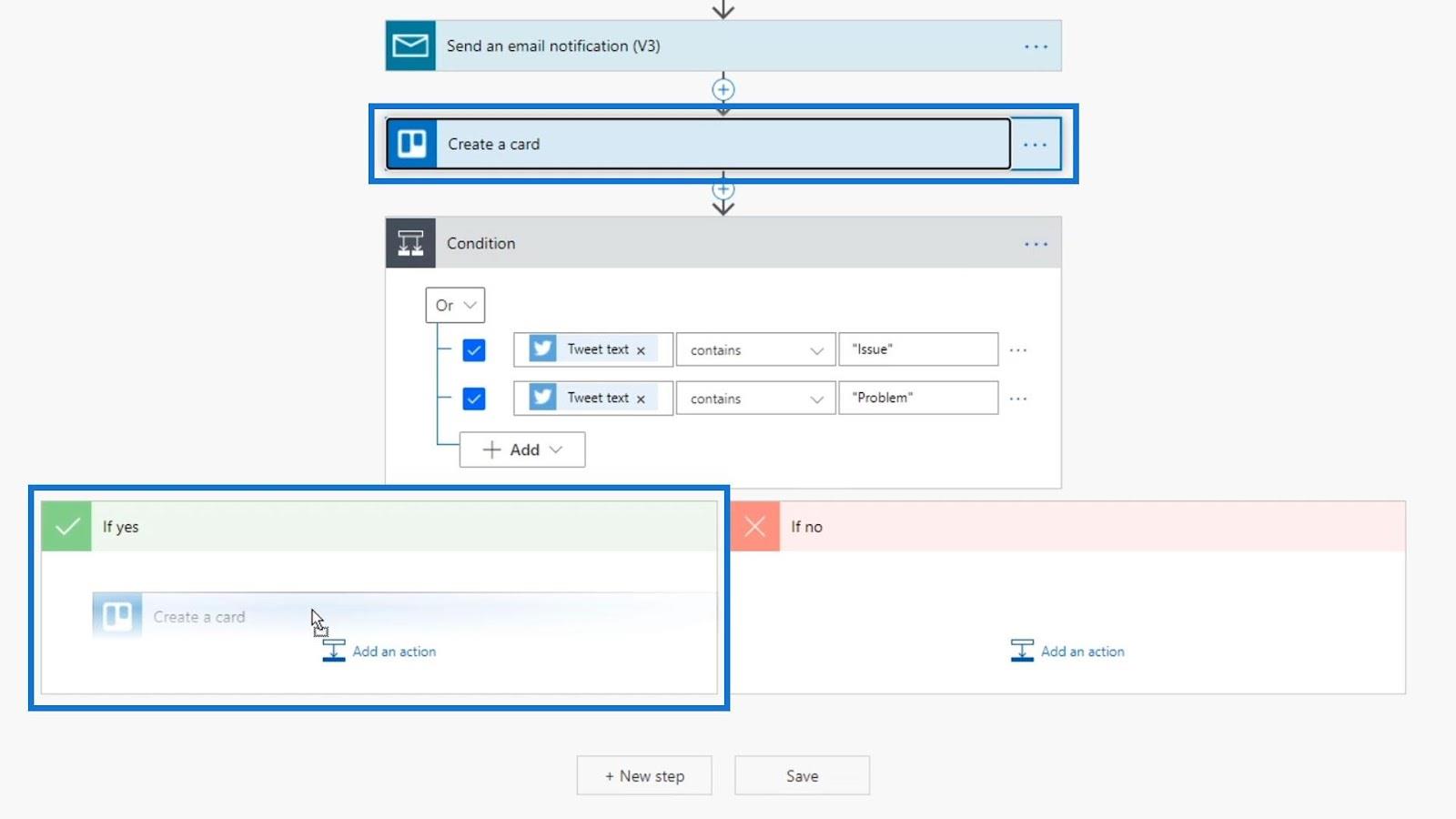
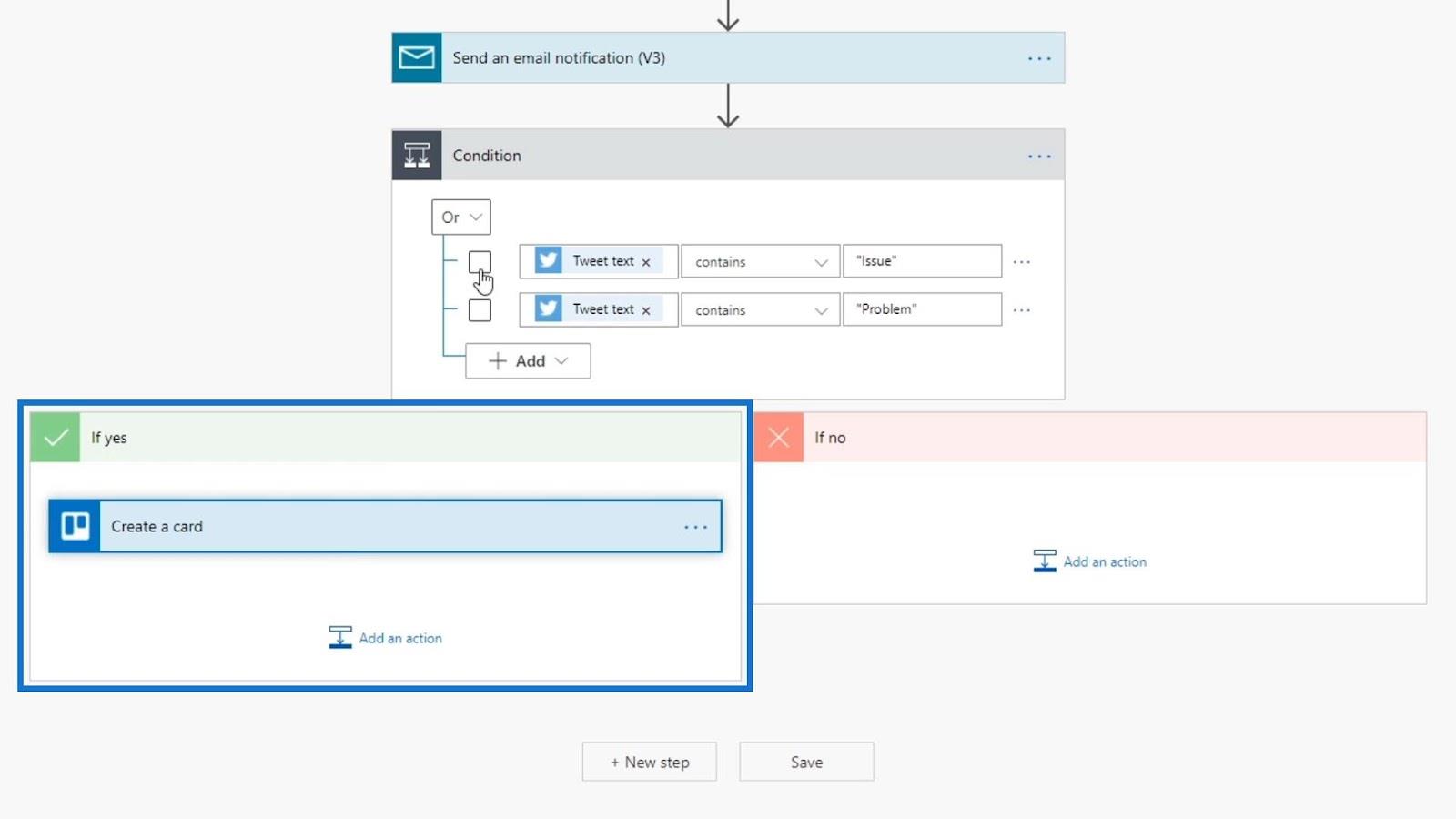
Lad os nu tilføje en handling til sektionen Hvis ikke, hvis tweetet ikke opfylder nogen af betingelserne. Bare klik påknap.
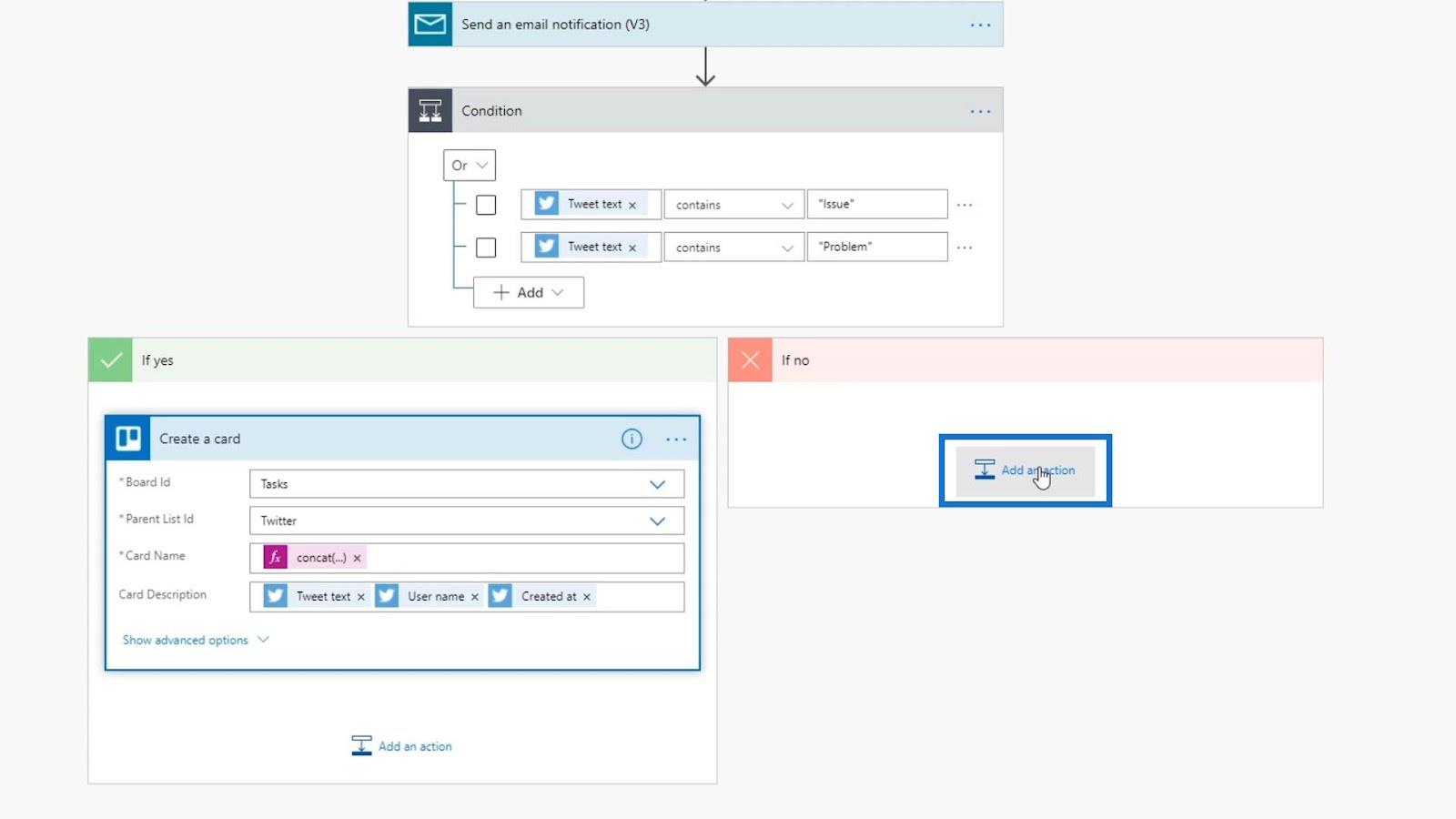
Lad os kigge efter Twitter- stikket og klikke på det.
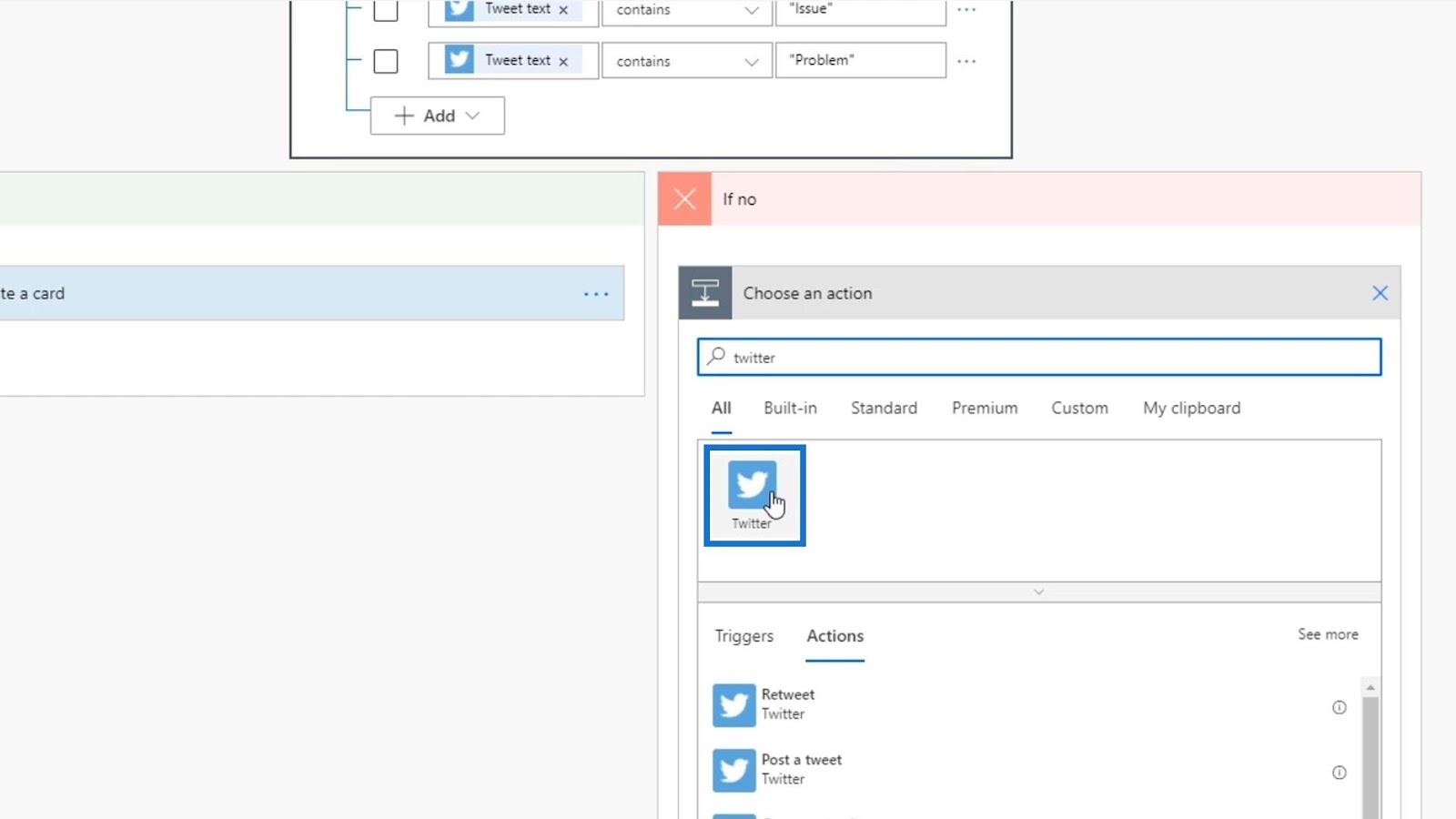
Klik derefter på Retweet- handlingen.
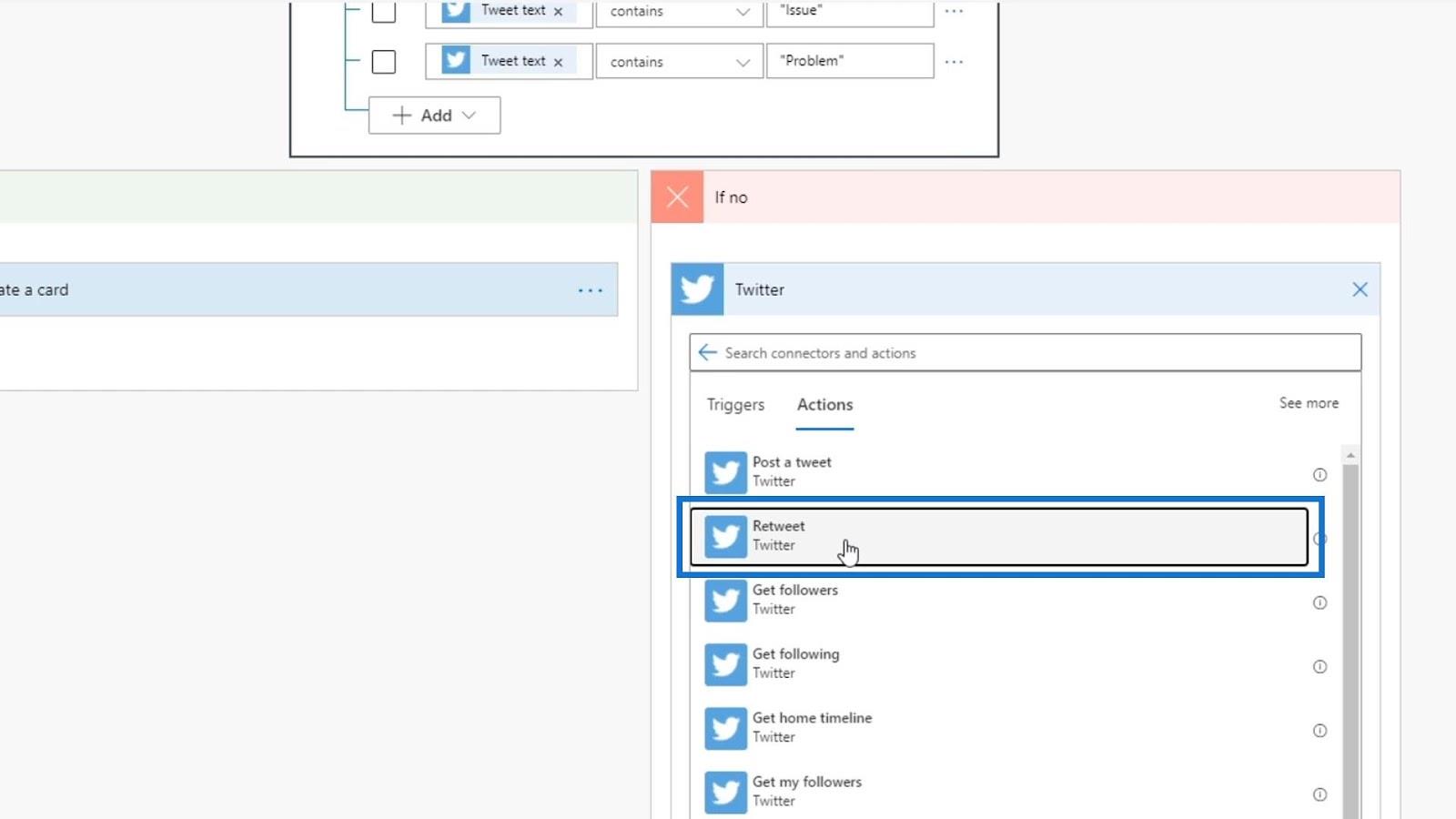
For Tweet-id'et , lad os bruge Tweet-id- variablen.
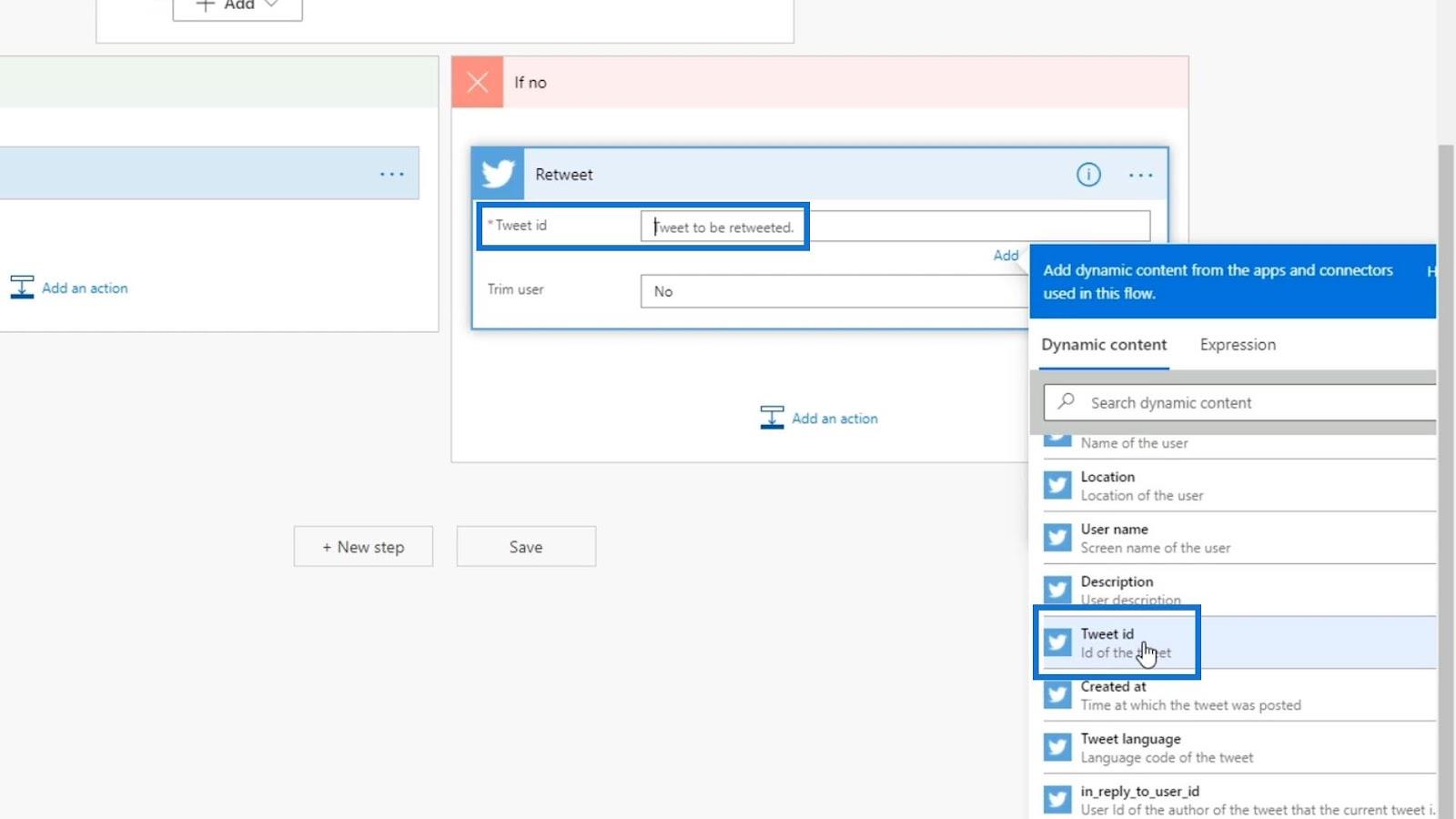
Vi er nu færdige med at opsætte vores flow. Når et nyt tweet er sendt, sender det os først en e-mail-meddelelse. Derefter vil den se på den betingelse, som vi har indstillet til at analysere, om den enten skal retweete tweetet eller oprette et Trello-kort.
Test af tilstanden
Lad os nu teste vores tilstand. Lad os denne gang udføre en manuel trigger i stedet for at bruge dataene fra vores tidligere kørsler.
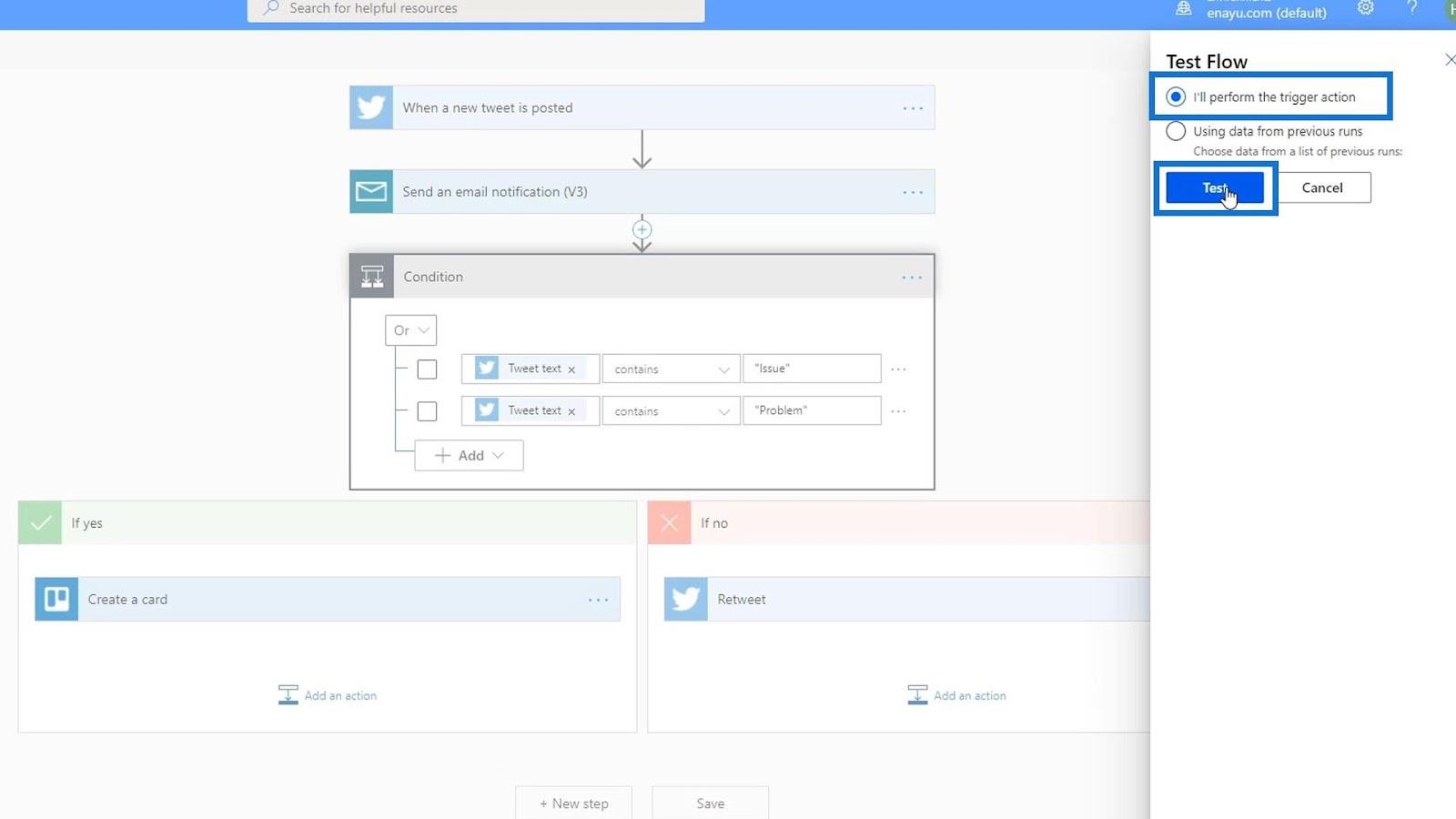
Vi tweeter " Power Automate har et problem”.
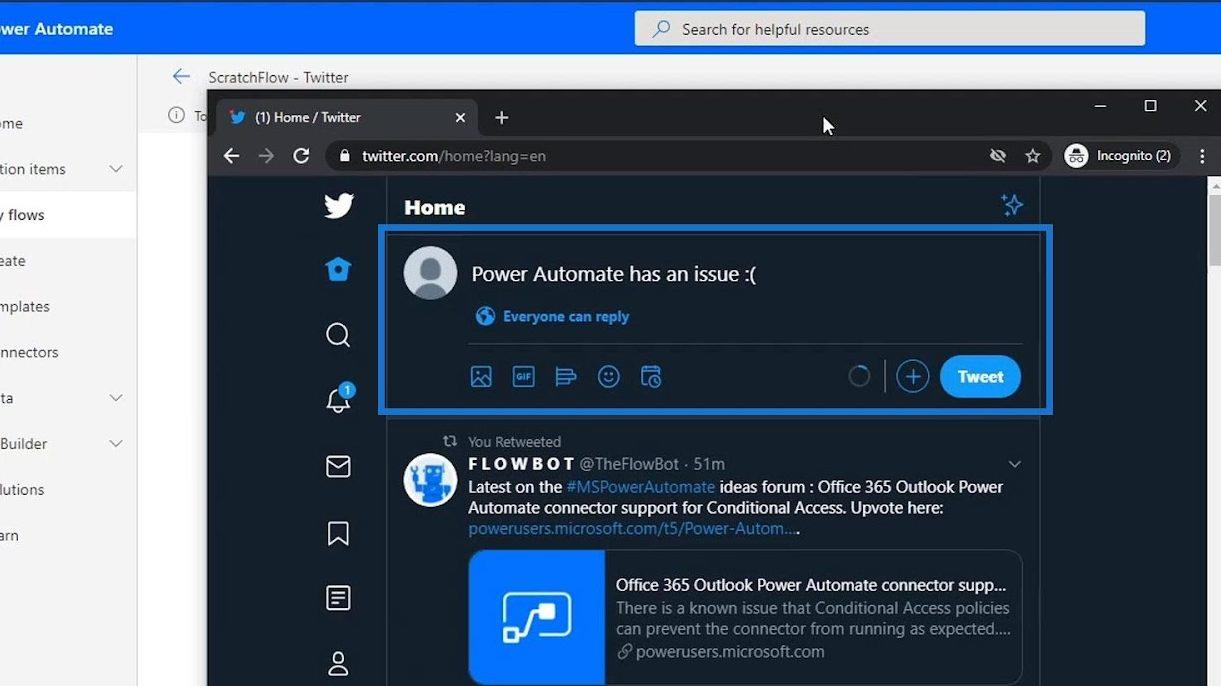
Vores flow kører nu i baggrunden og leder efter et tweet, der opfylder de søgetermer og betingelser, vi har sat.
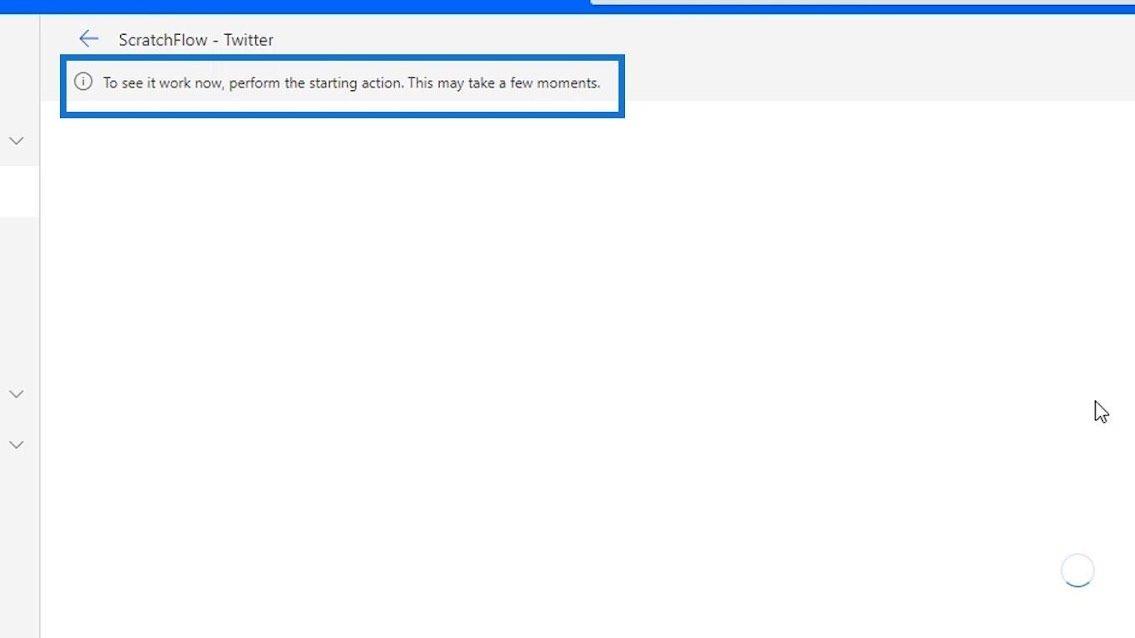
Vi kan kontrollere outputtet, når vores flowtest kører med succes. Som vi kan se, var resultatet falsk, selvom vores tweet indeholdt ordet " problem ".
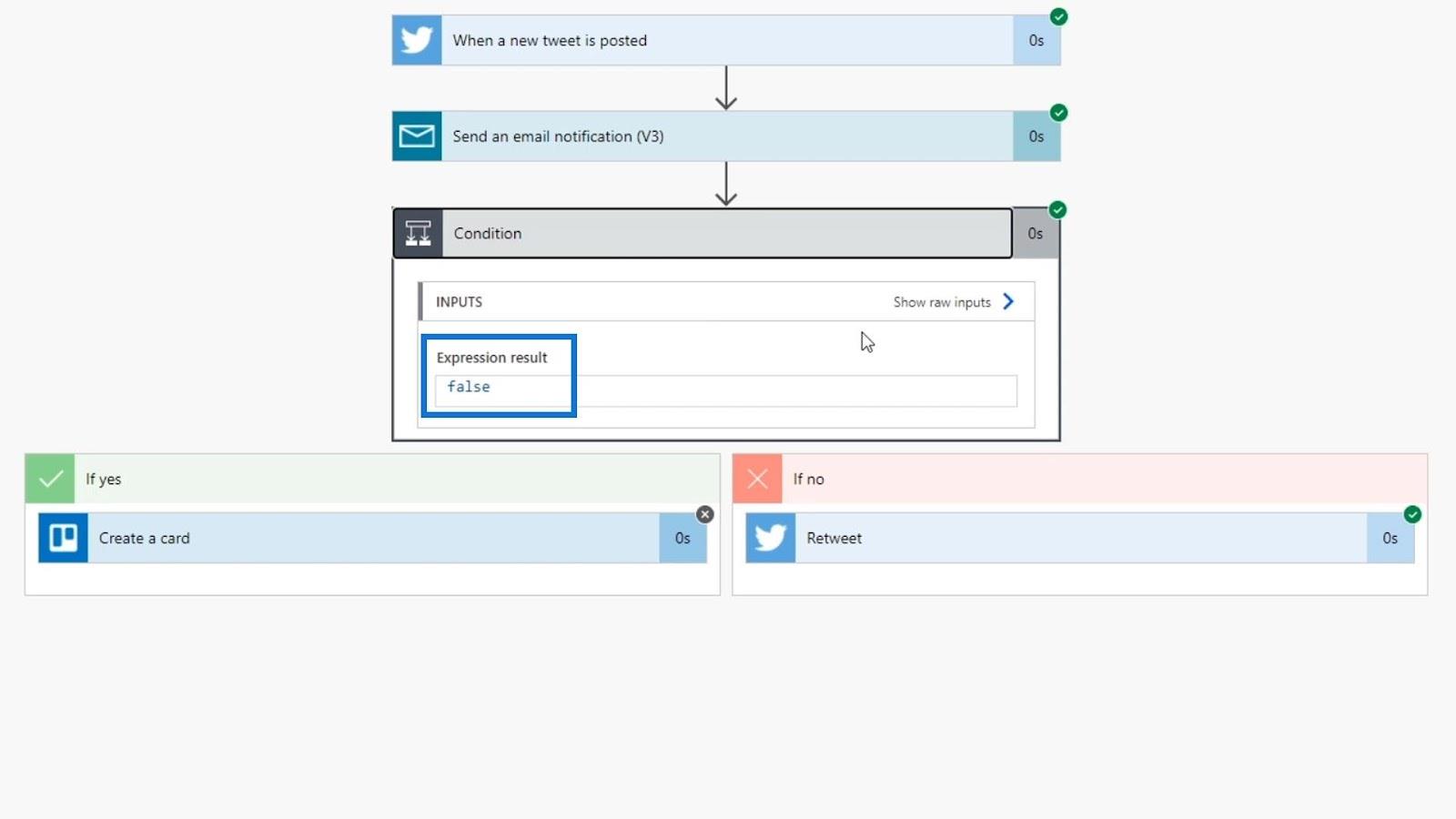
Det skyldes sandsynligvis, at vi i vores tweet skrev ordet " problem " med et lille " i ".
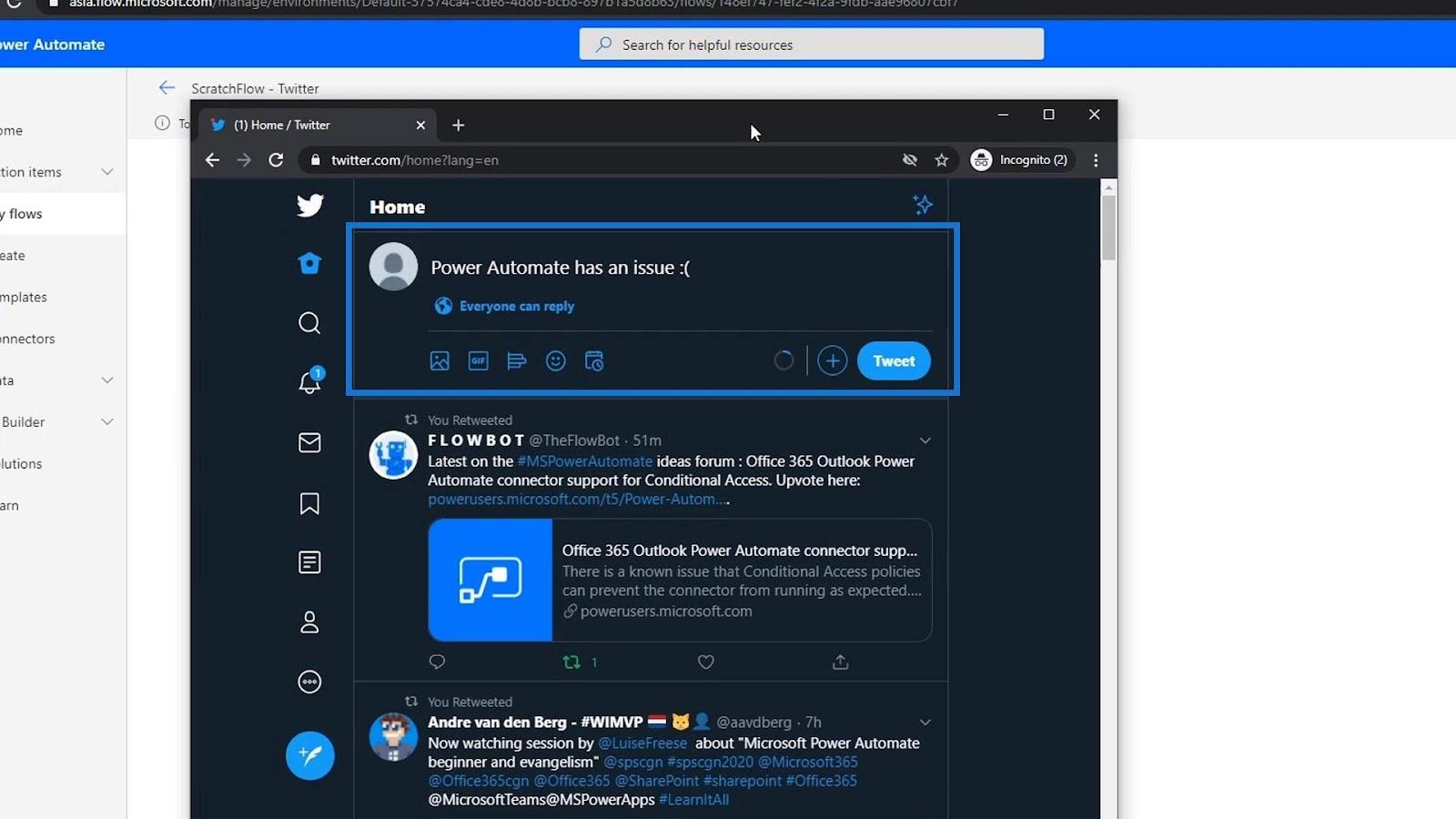
Men på vores betingelse specificerede vi ordet " Udstedelse " med stort " I ".
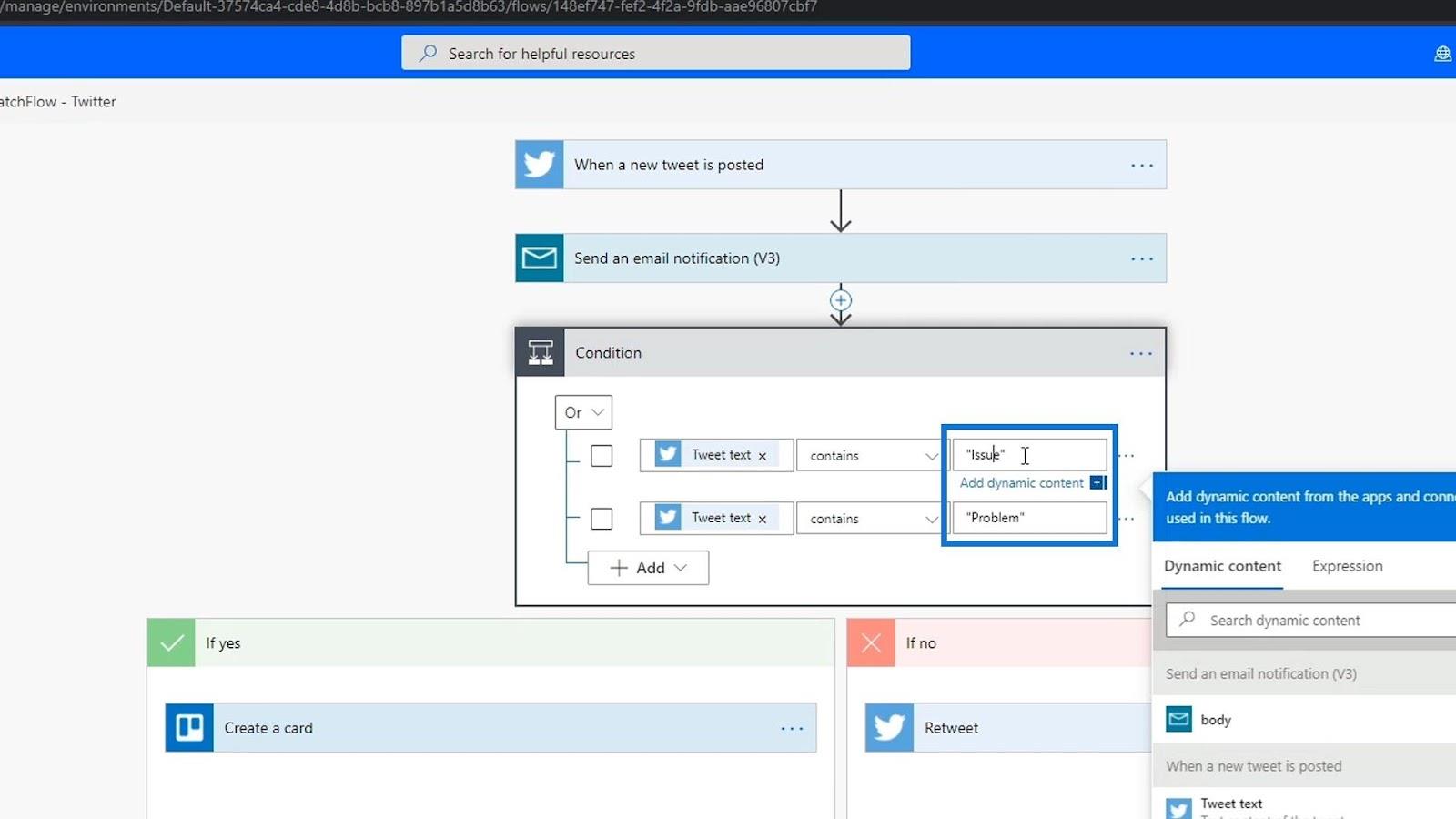
Konvertering af strenge til små bogstaver
Det, vi skal gøre, er at konvertere disse Tweet- tekstvariabler til små bogstaver. Dette er for at sikre, at selvom tweetet har et lille eller stort bogstav, vil det hele blive behandlet som et lille bogstav.
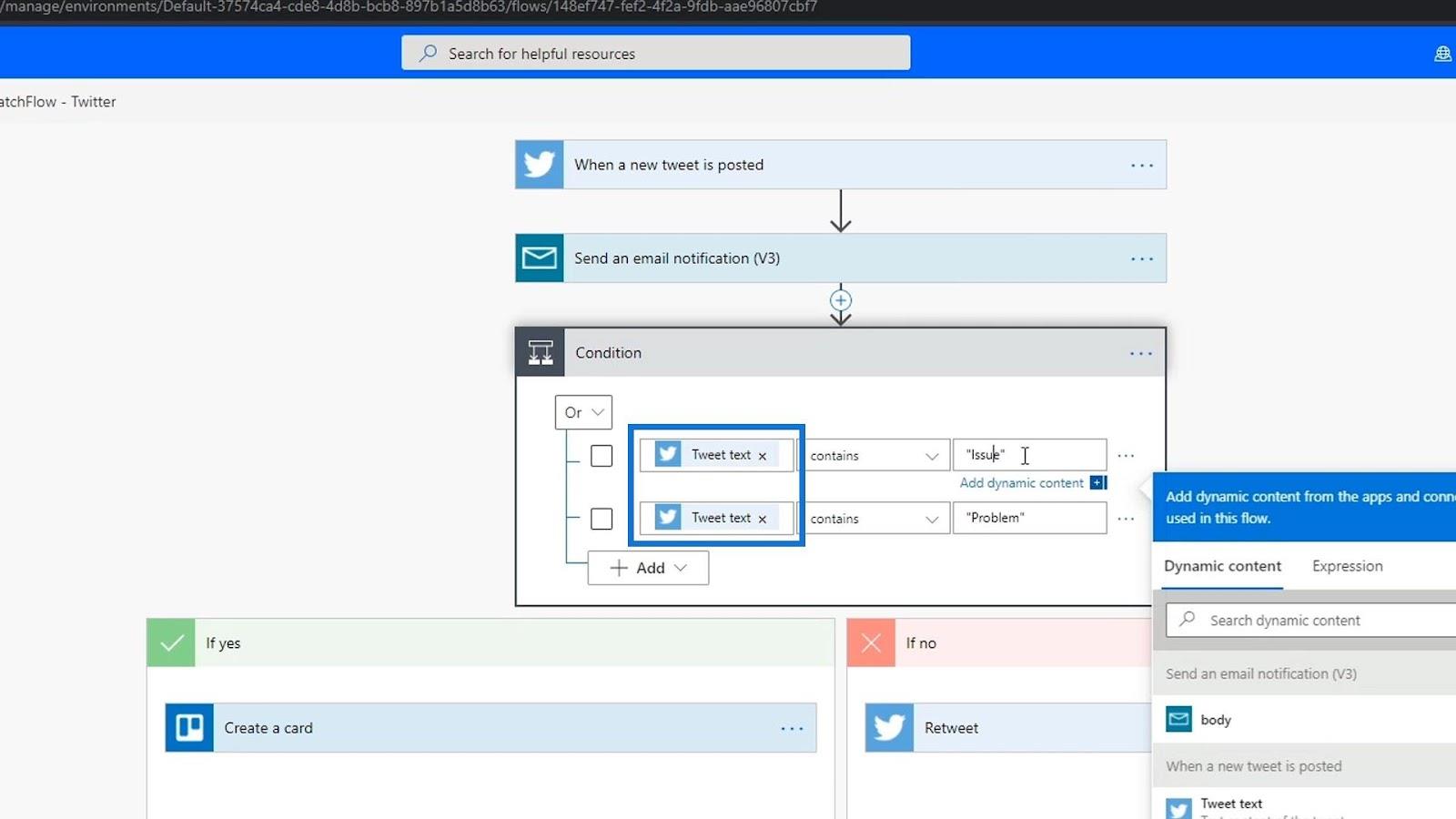
For at gøre det, i stedet for at bruge en variabel i denne del, skal vi konvertere den til en . Så lad os fjerne Tweet-tekstvariablen .
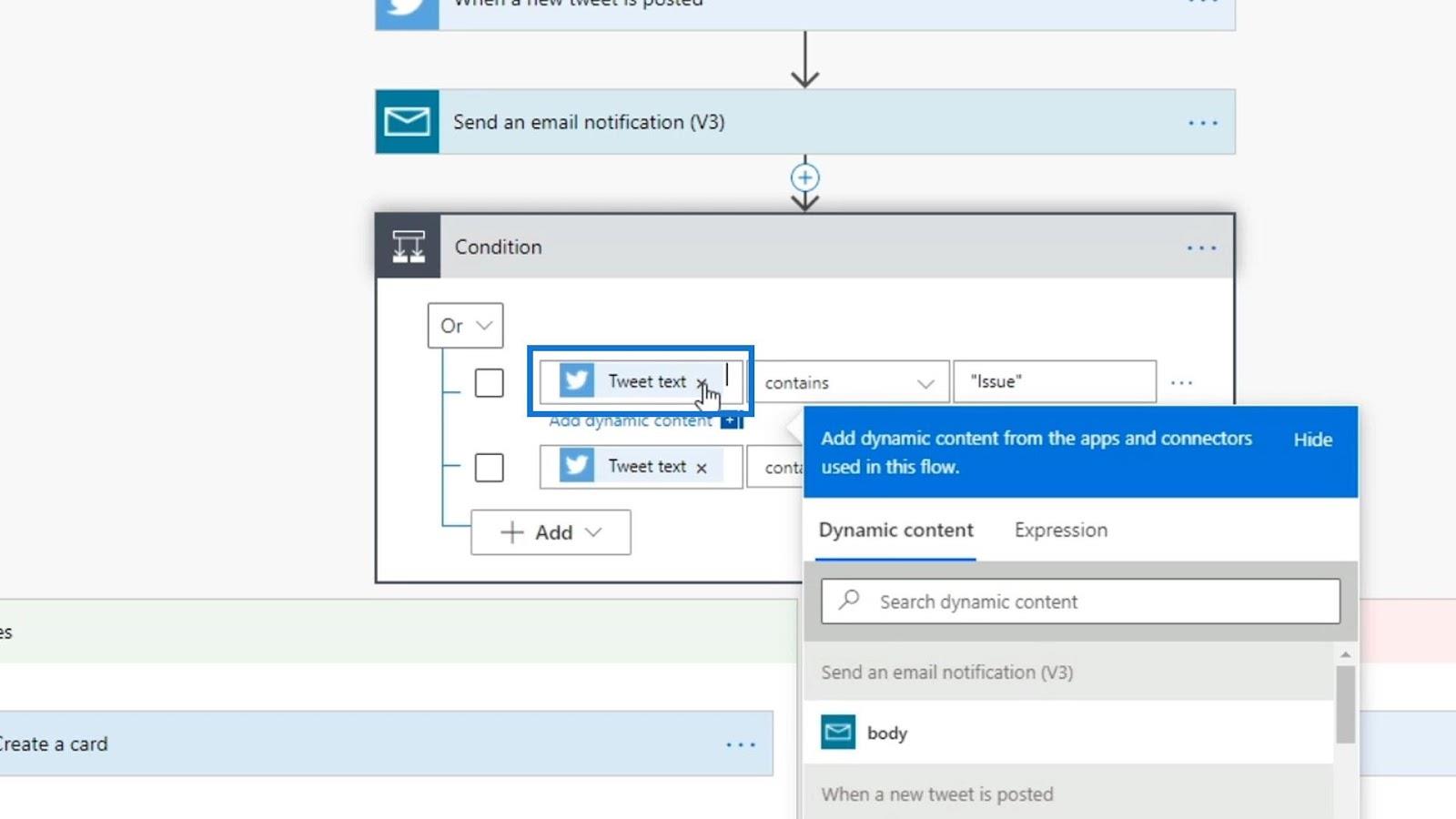
Lad os bruge et udtryk kaldet toLower . ToLower - udtrykket konverterer tekster til små bogstaver.
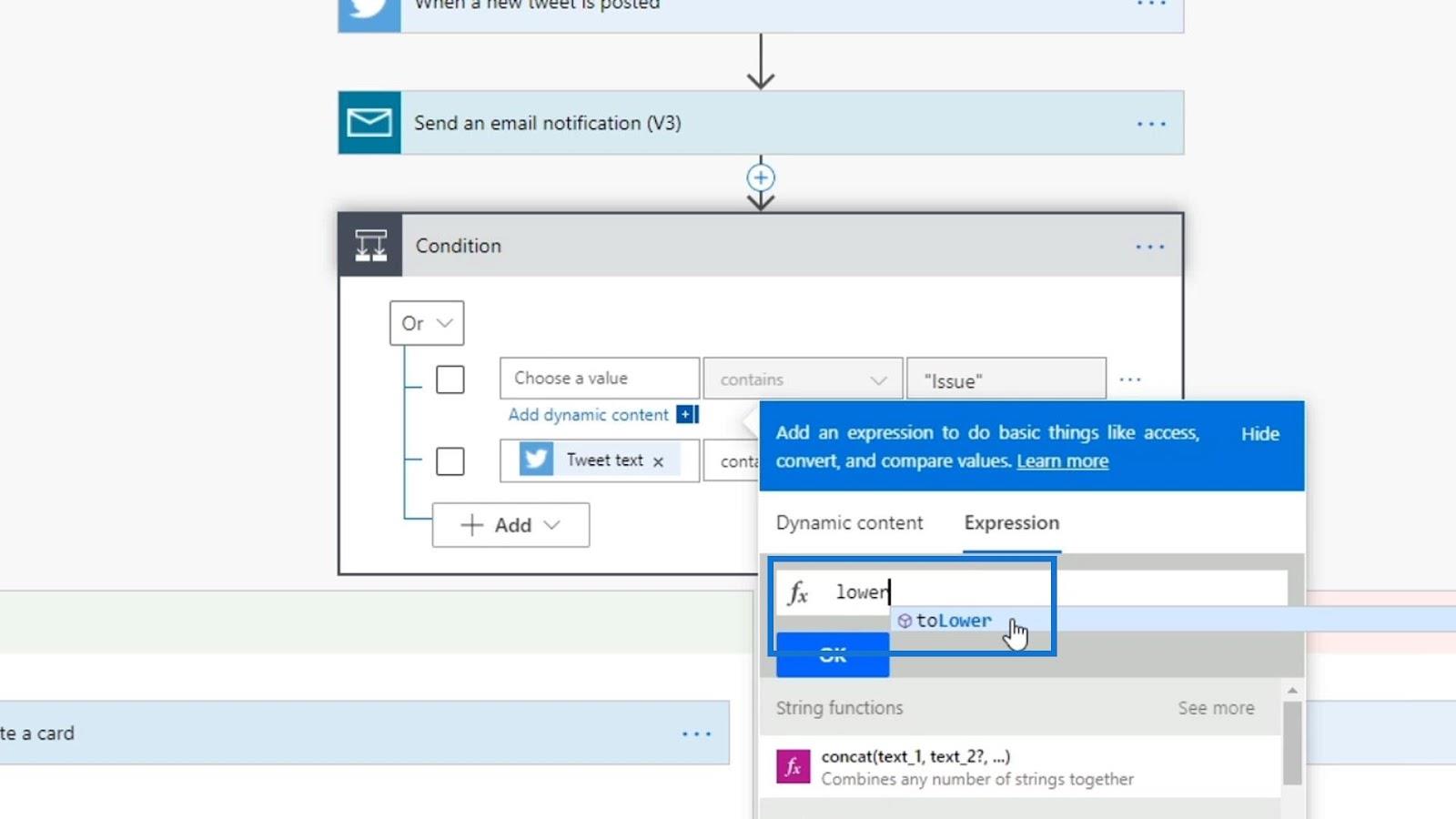
Lad os tilføje parenteser og sætte Tweet- tekstvariablen inde.
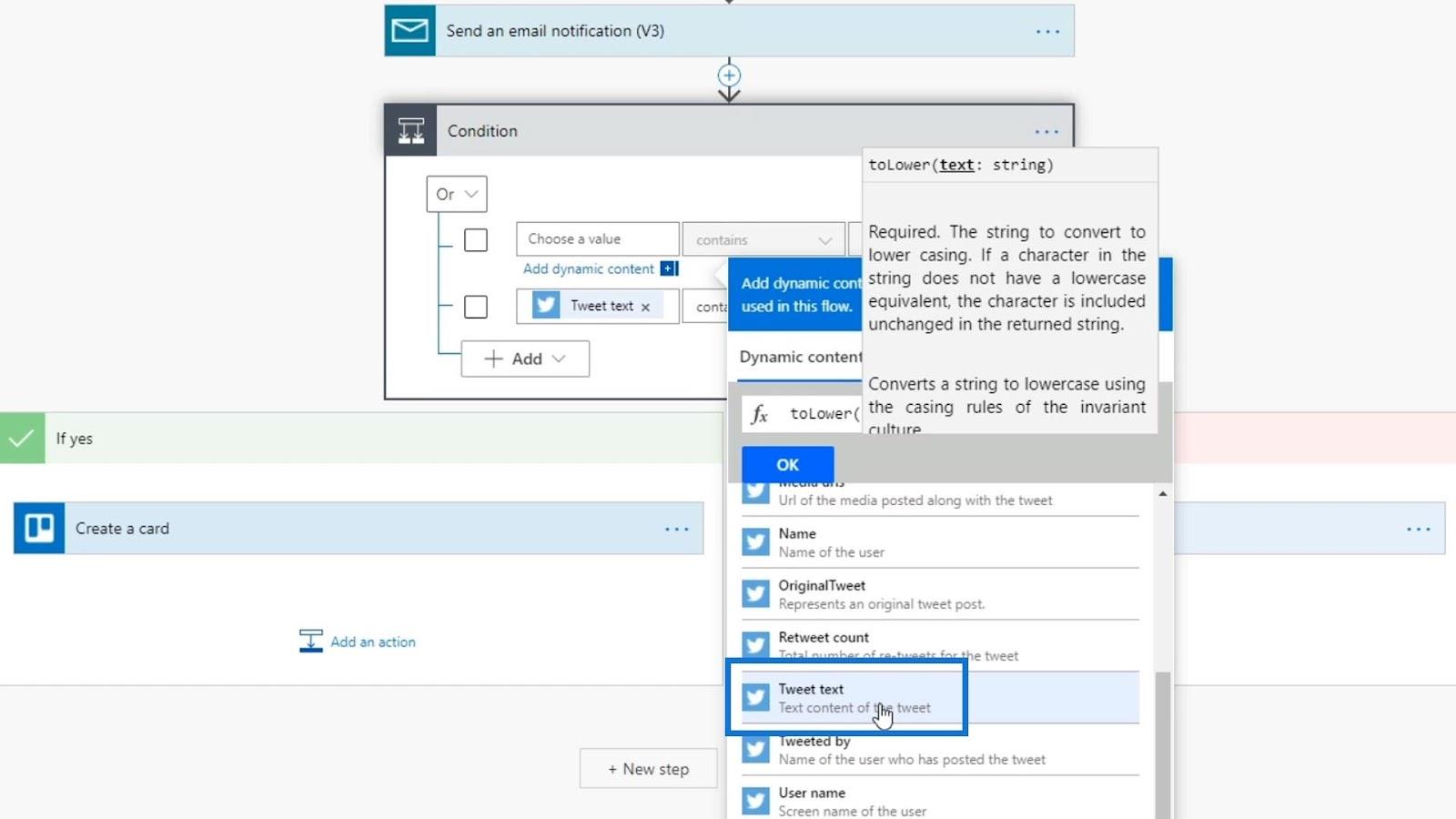
Lad os derefter klikke på OK- knappen.
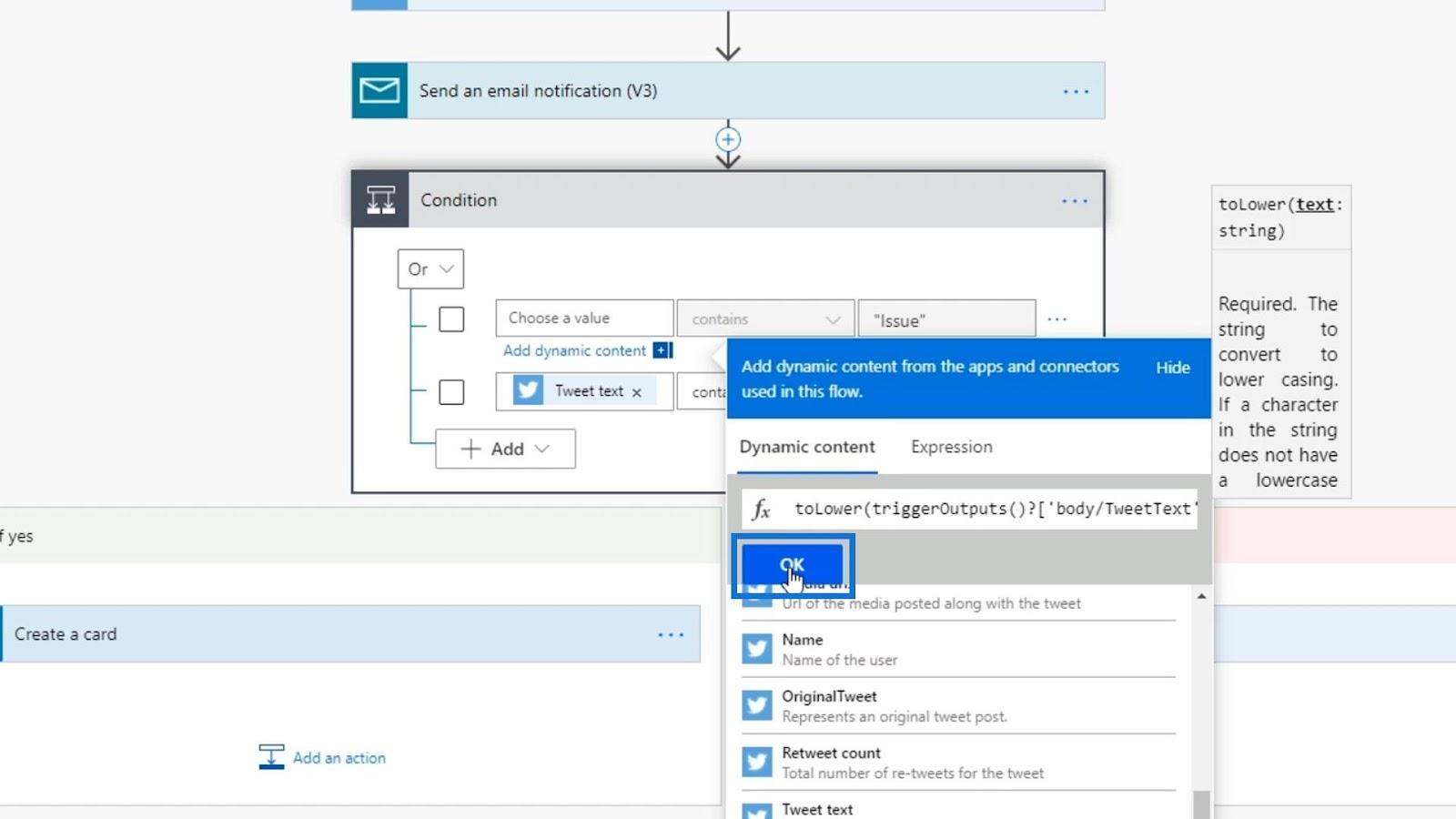
Lad os også udføre lignende trin med den anden betingelse.
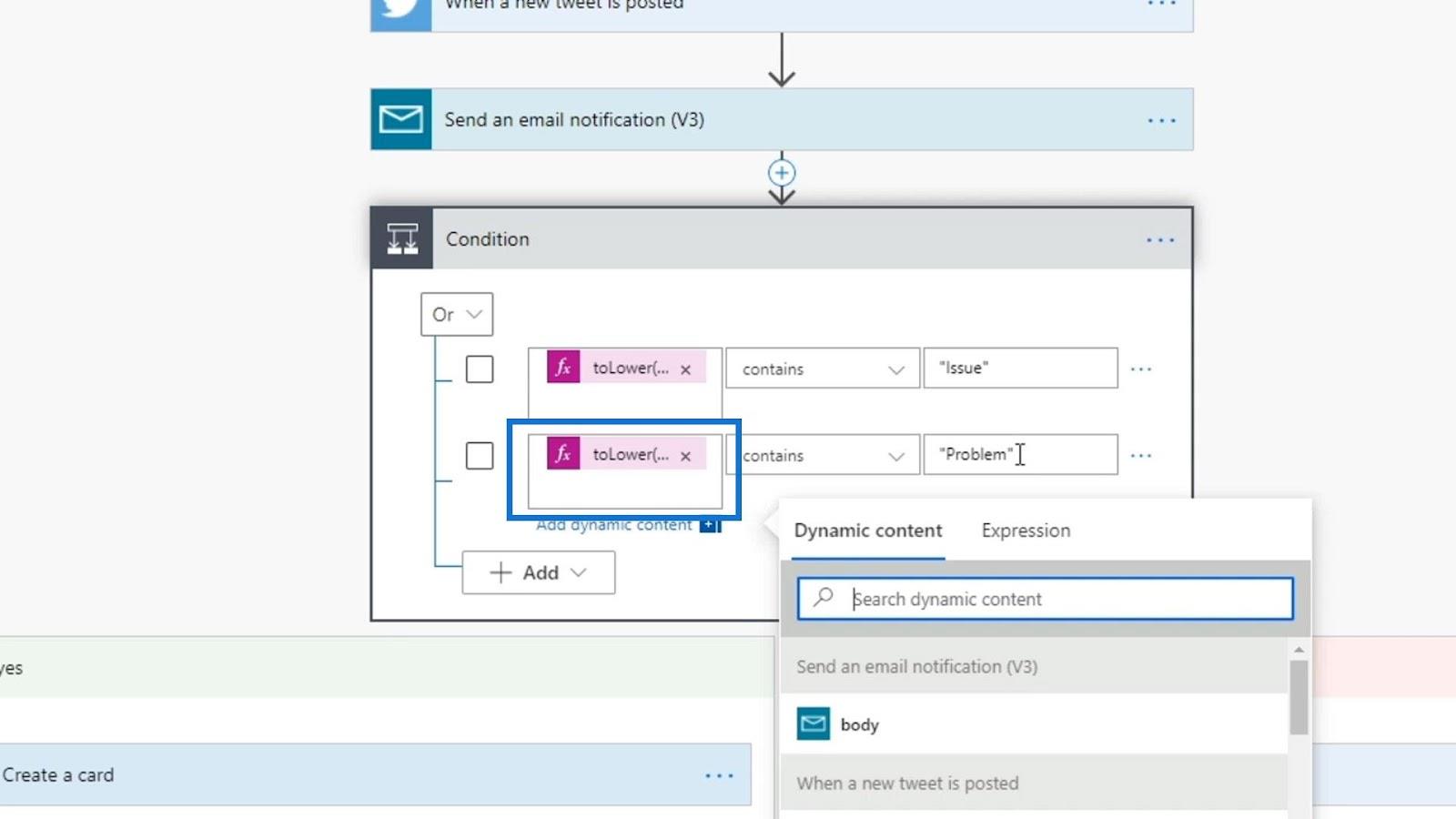
Skift derefter teksterne " Problem " og " Problem " til små bogstaver.
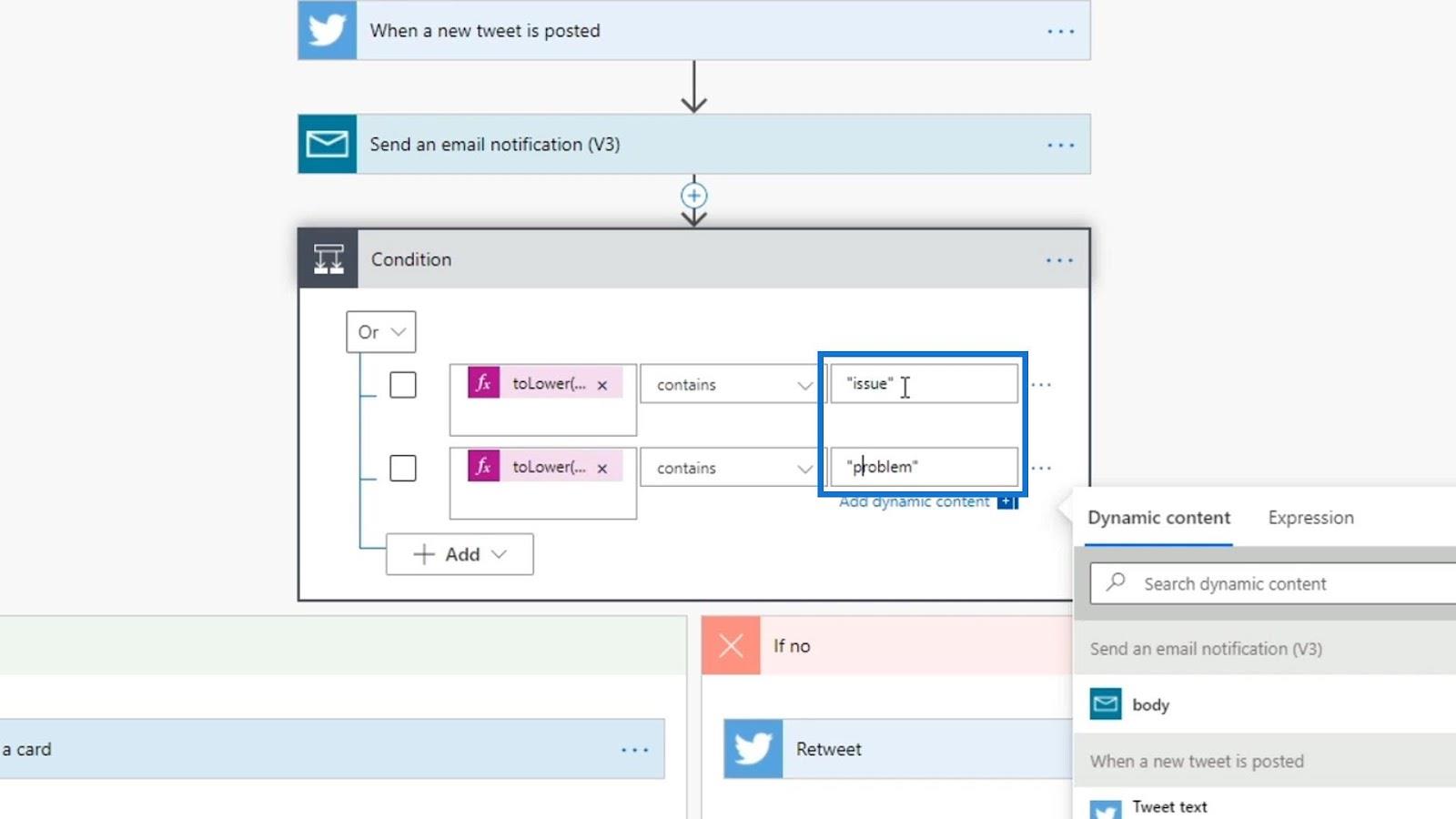
Gentester tilstanden
Gem dette flow, og lad os lave endnu en test. Igen vil vi udføre en manuel trigger for denne test.
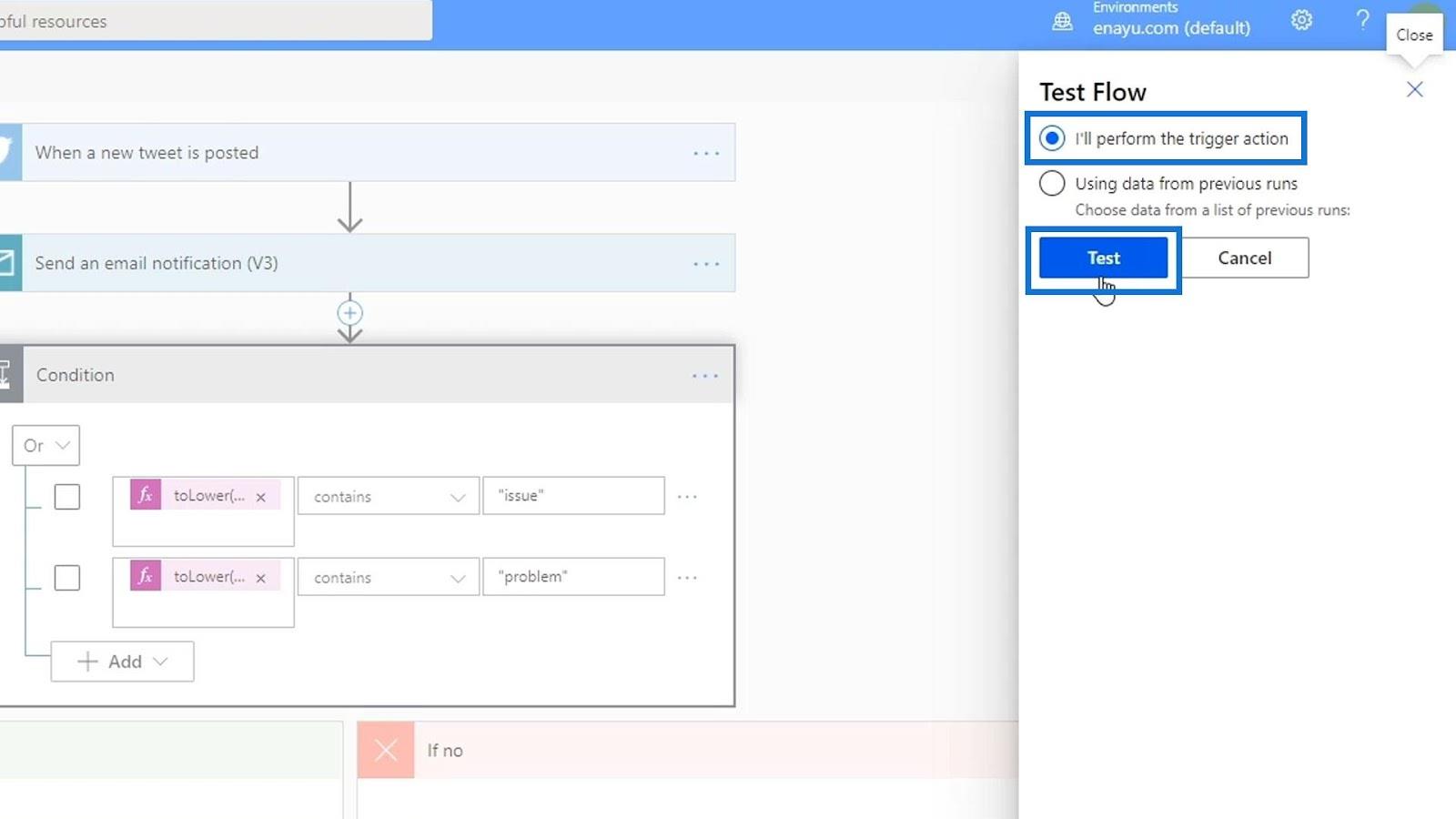
Denne gang, lad os tweete "Der er et problem med”. Vi bruger et stort " P " for ordet " problem " for at se, om vores udtryk vil fungere.
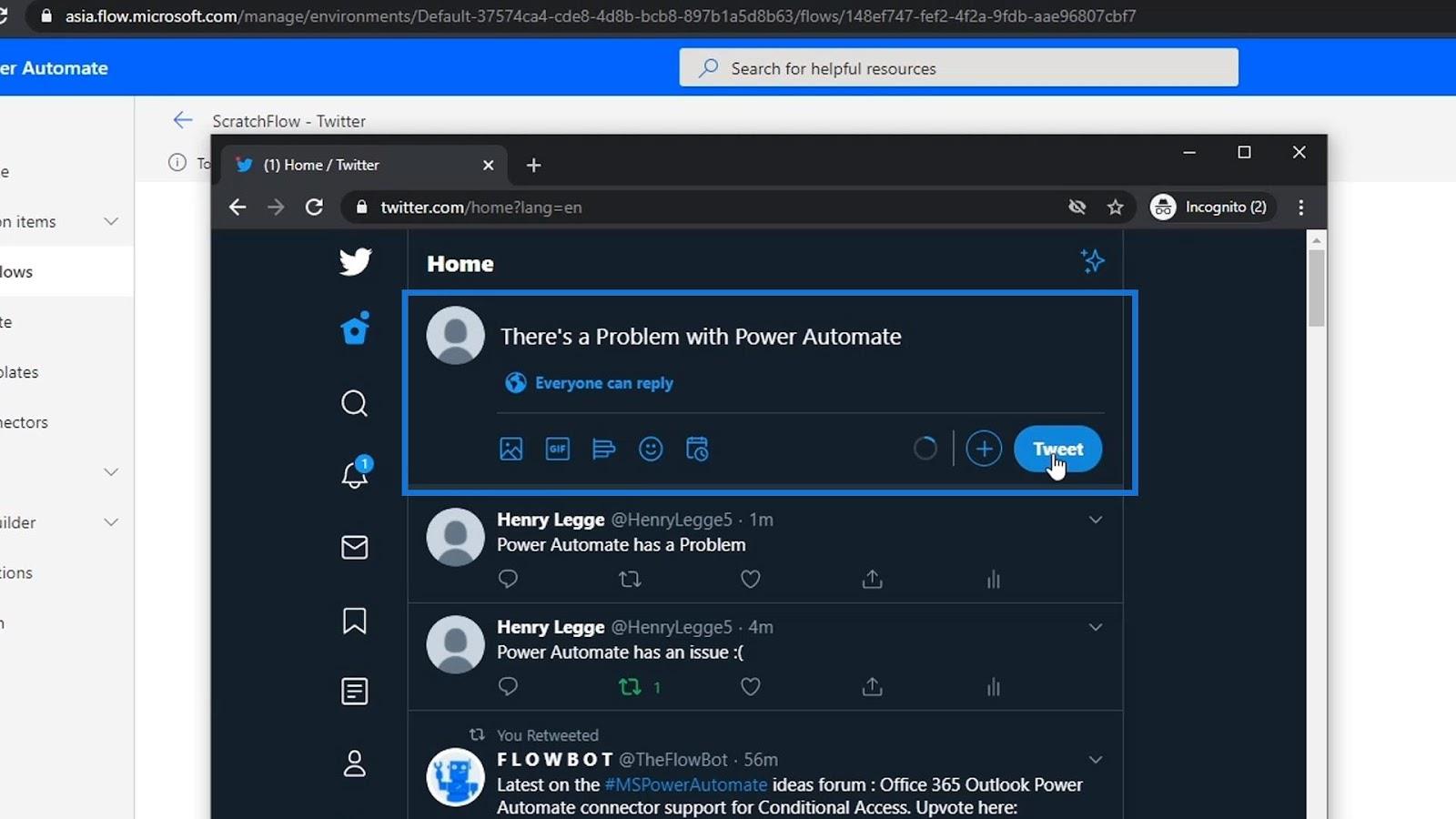
Lad os nu tjekke resultatet. Som vi kan se, er resultatet nu sandt , fordi tweetet indeholder ordet " problem ". Vi har brugt et stort " P ", men resultatet er stadig sandt, da det blev konverteret til små bogstaver. Vores udtryk fungerer nu korrekt.
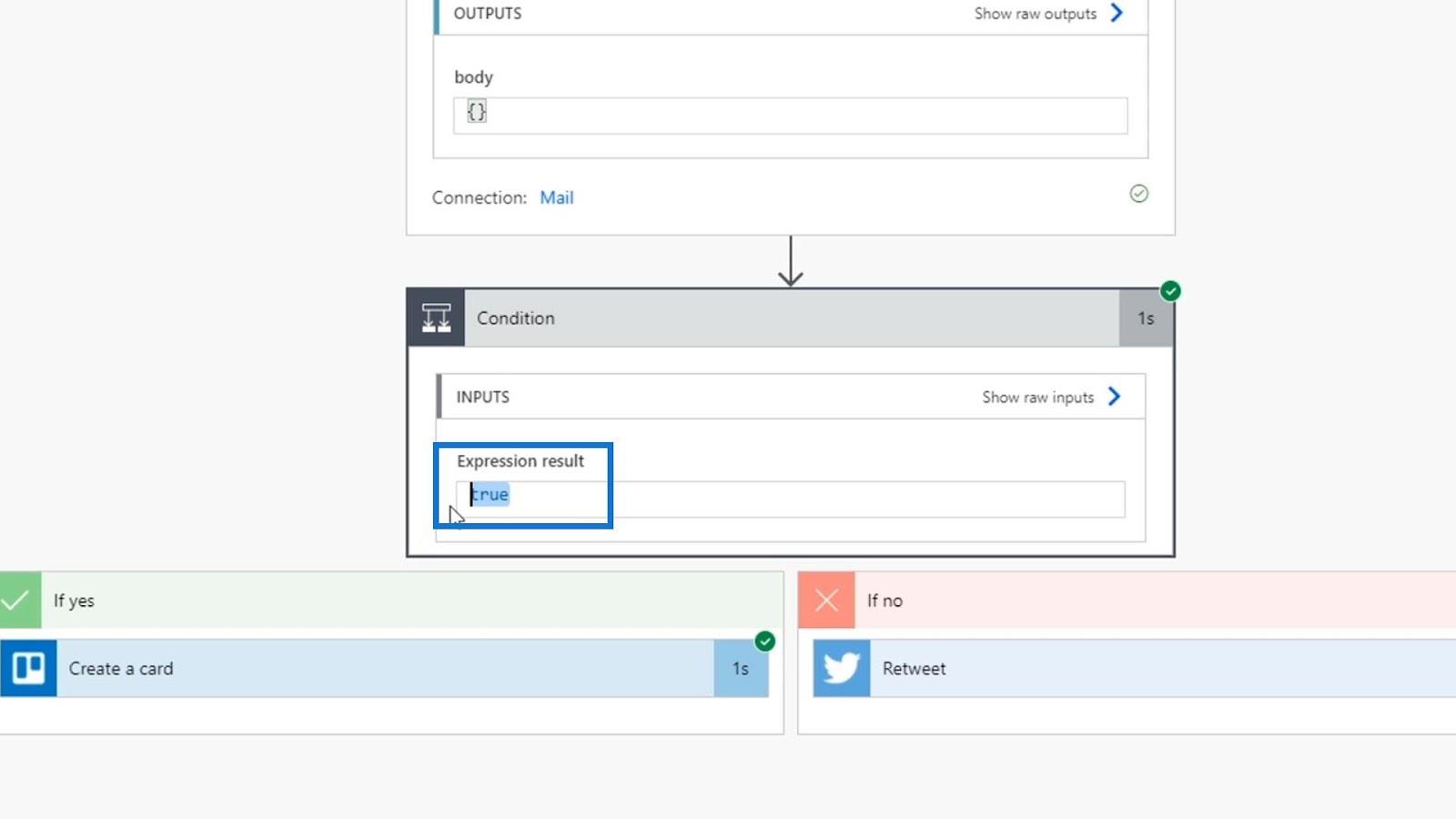
Da resultatet er sandt, skal det nu tilføjes til vores Trello-bræt som et kort. Jeg lavede en fejl her, fordi jeg skulle have ændret afsnittet til Issues i stedet for Twitter, men det er fint for nu.
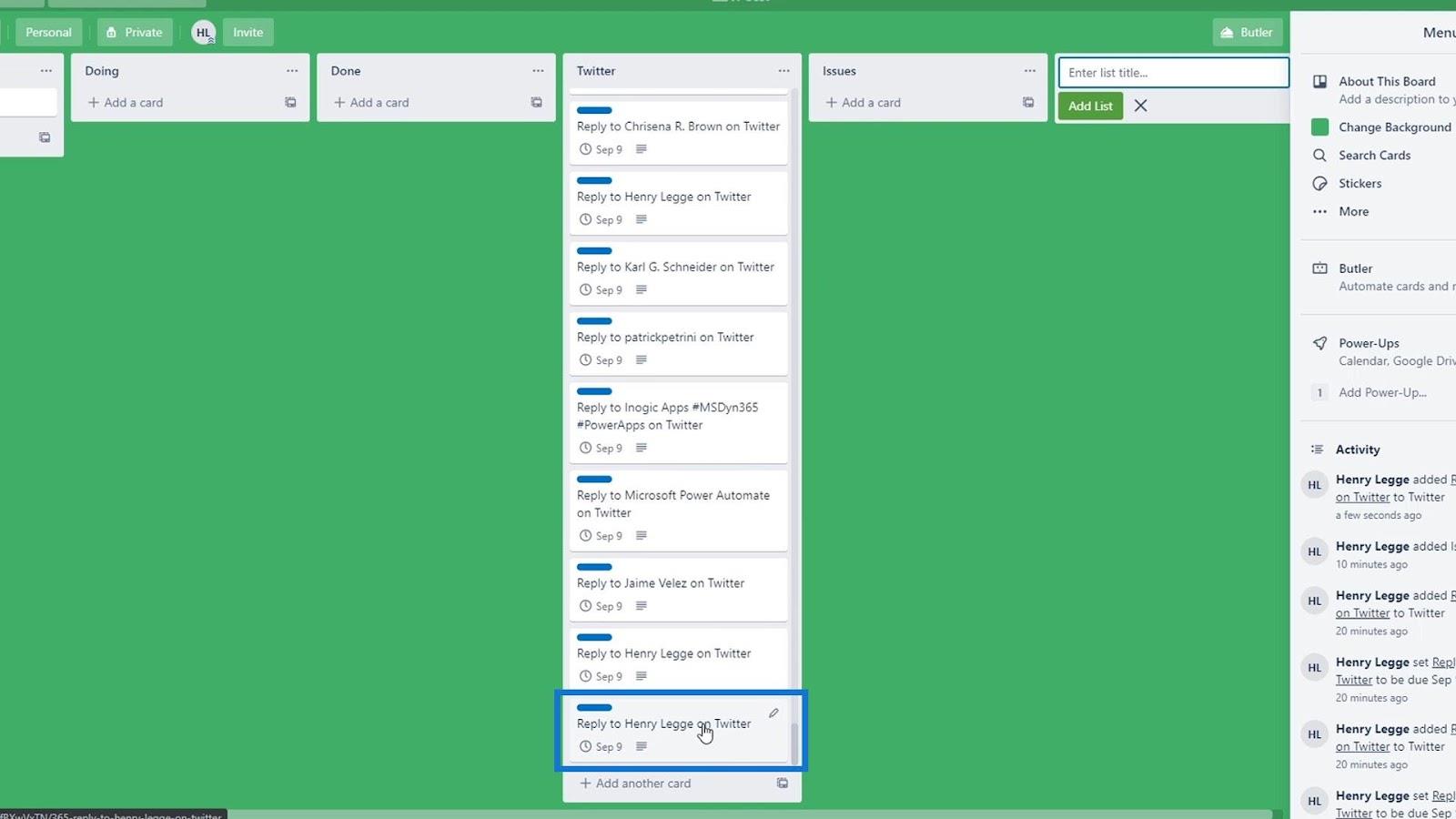
Lad os klikke på dette kort, og vi vil se, at det optog vores tweet, der siger " Der er et problem med Power Automate " i beskrivelsen .
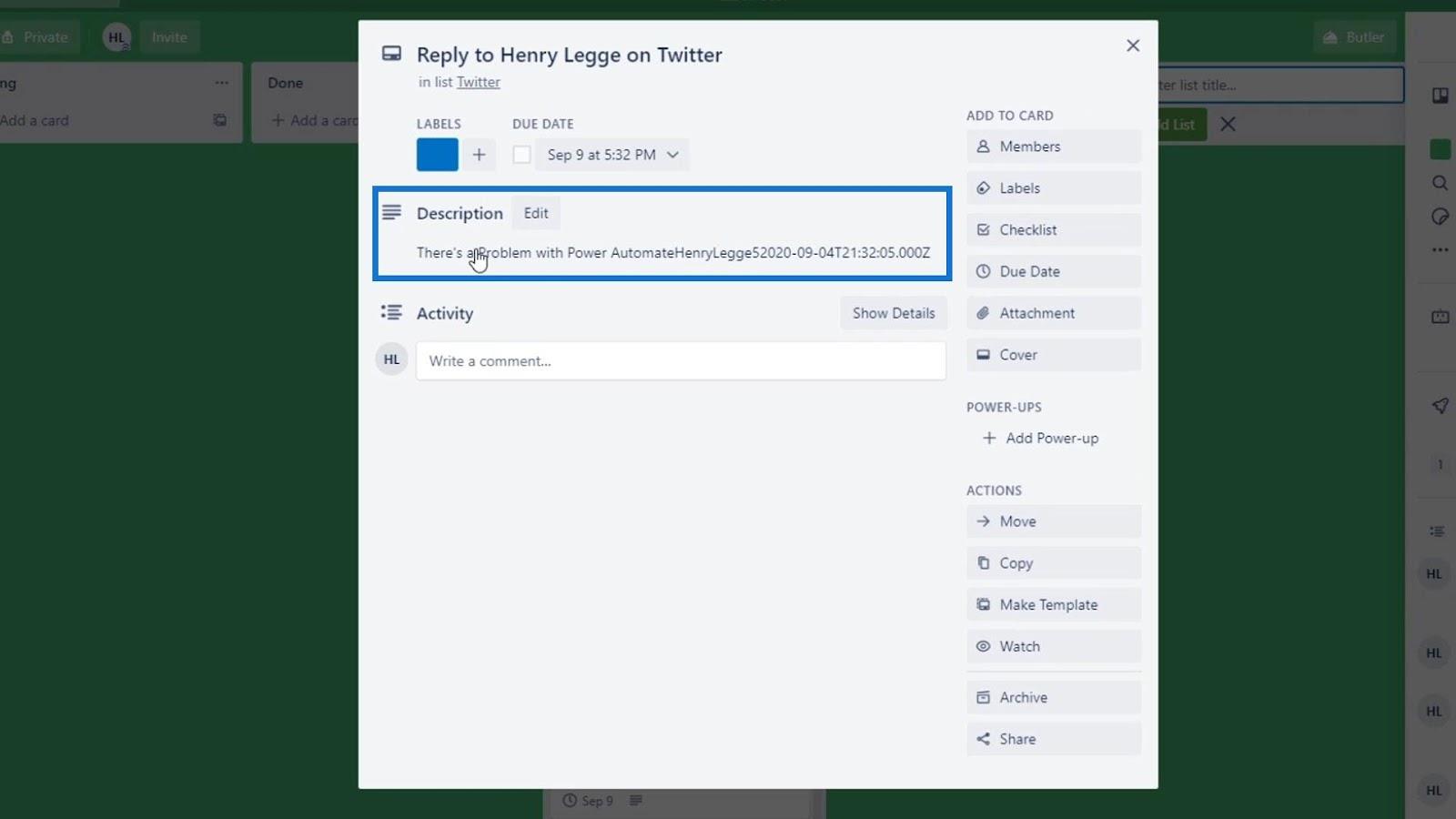
Konklusion
For at opsummere, hvad vi har gjort i denne tutorial, har vi sendt et tweet, der indeholder ordene " Power Automate ". Derefter sendte den en e-mail-meddelelse og testede vores ELLER-tilstand , hvis den havde ordene " problem " eller " problem ". Da tilstanden resulterede i TRUE , oprettede den et Trello-kort og retweetede det ikke.
Igen er betingelser kun IF- udsagn, der adskiller vores flow baseret på en bestemt tilstand, som vi har sat i. Forhåbentlig hjælper dette dig med at lære mere om betingelser, og hvordan du kan få dem til at fungere i processen med at automatisere din virksomhed.
Alt det bedste,
Henrik