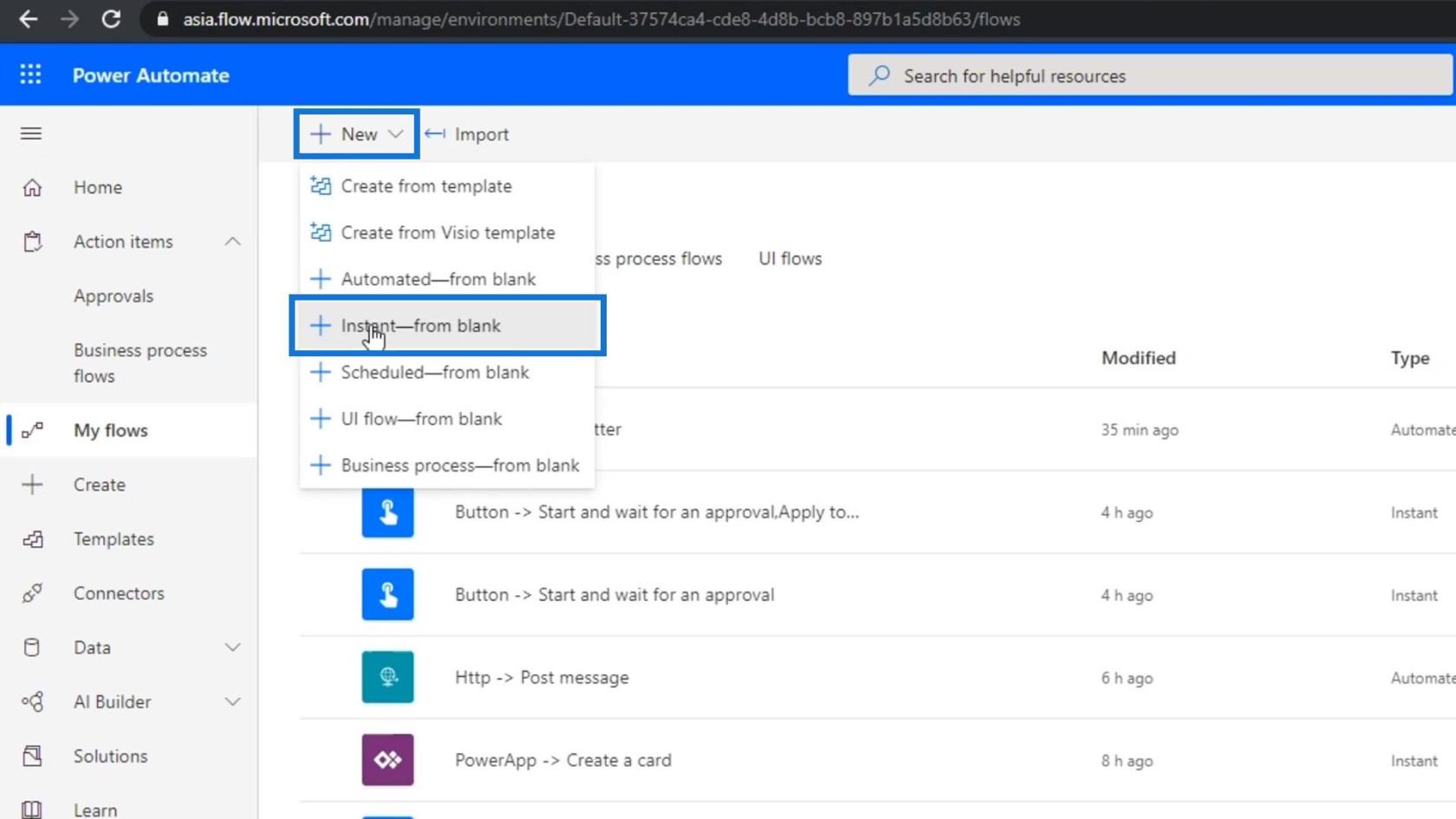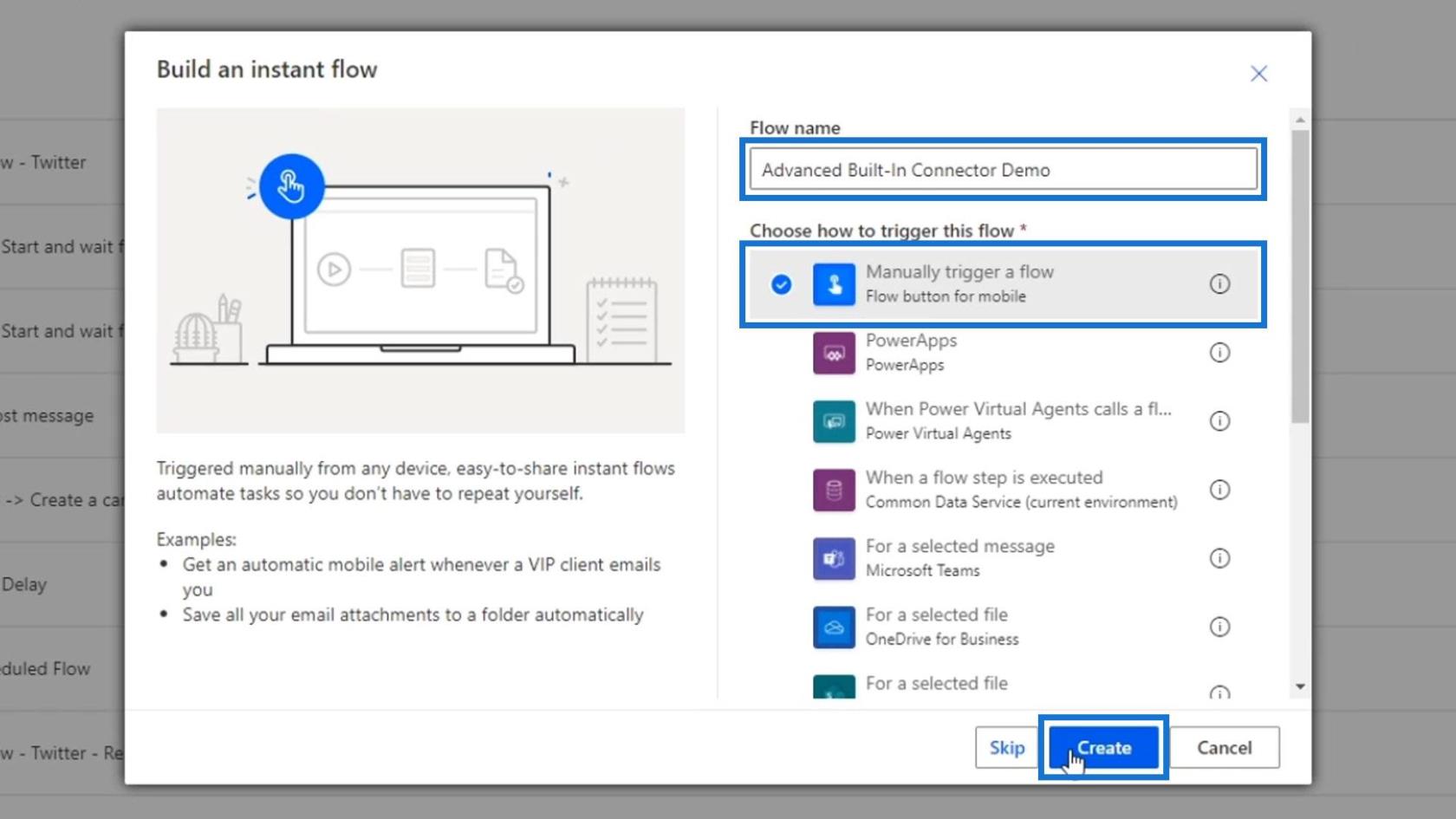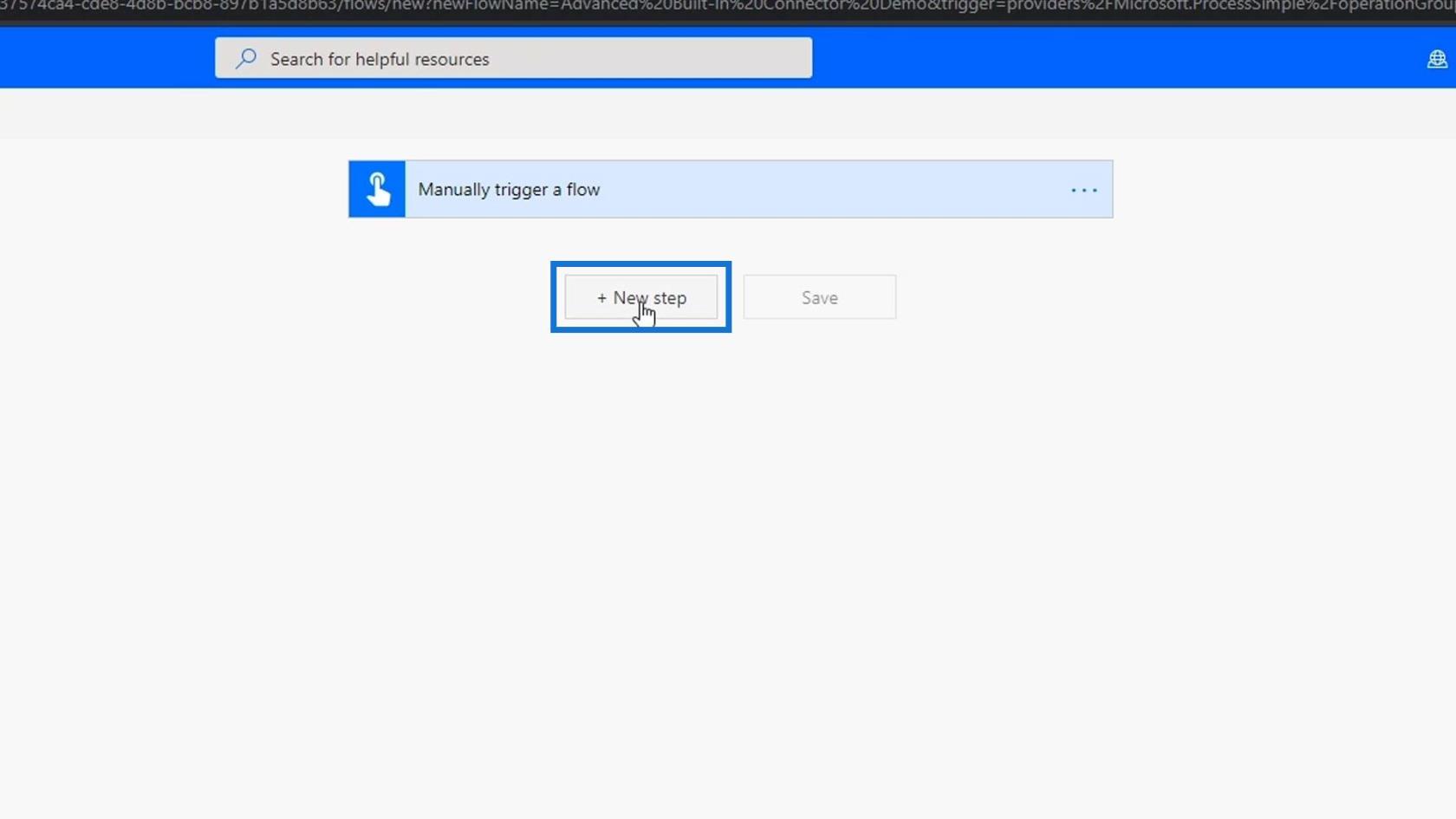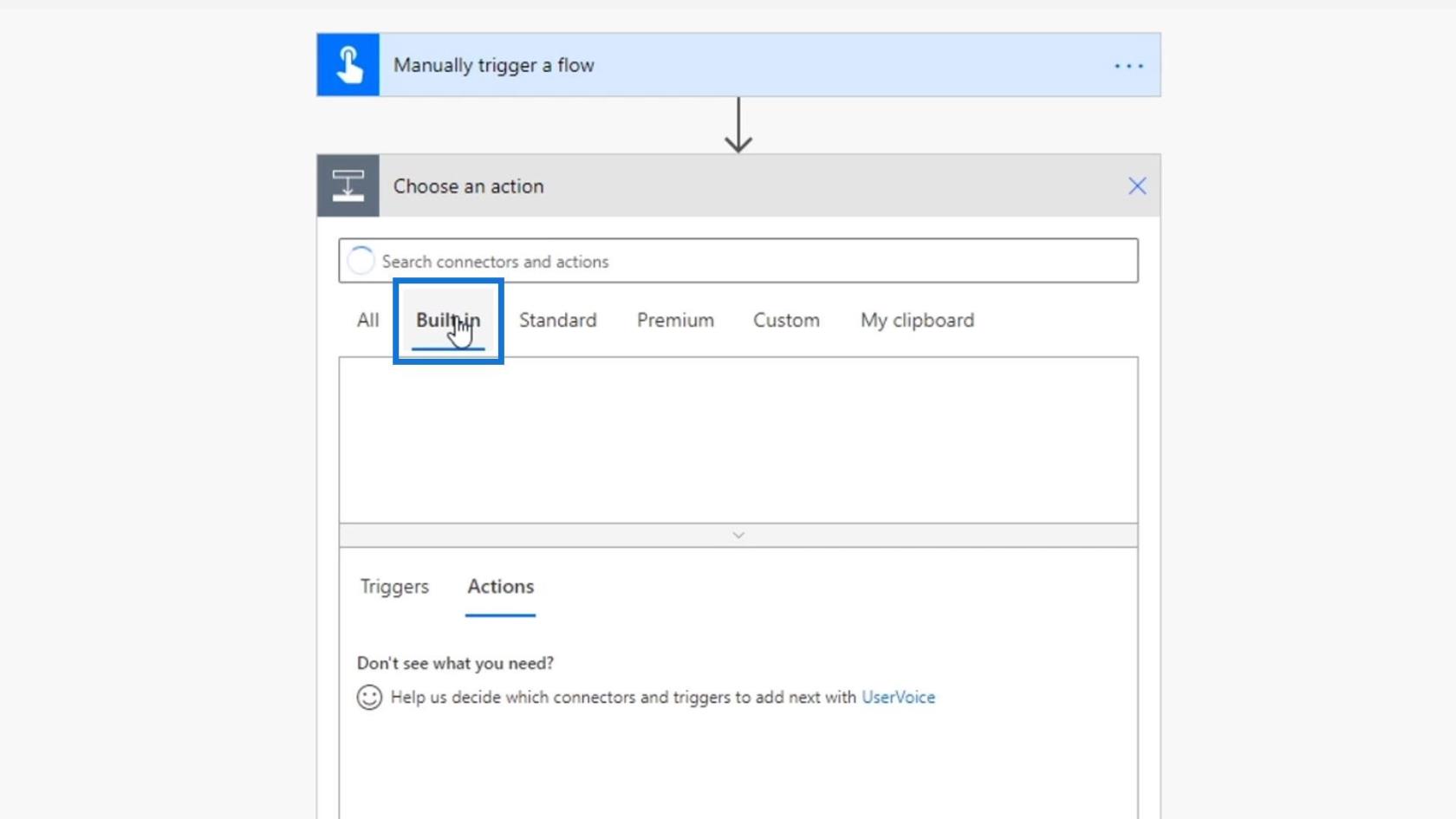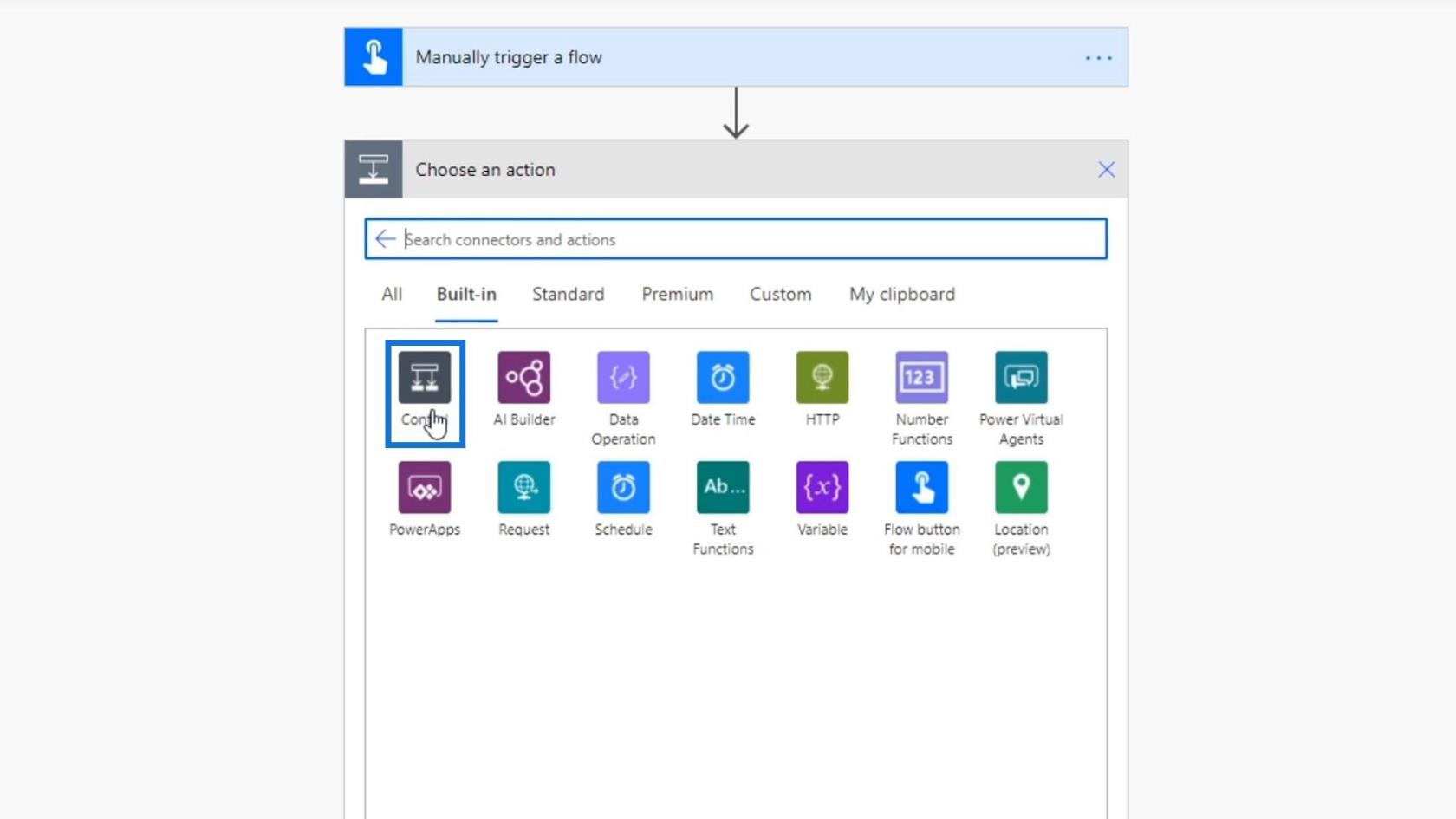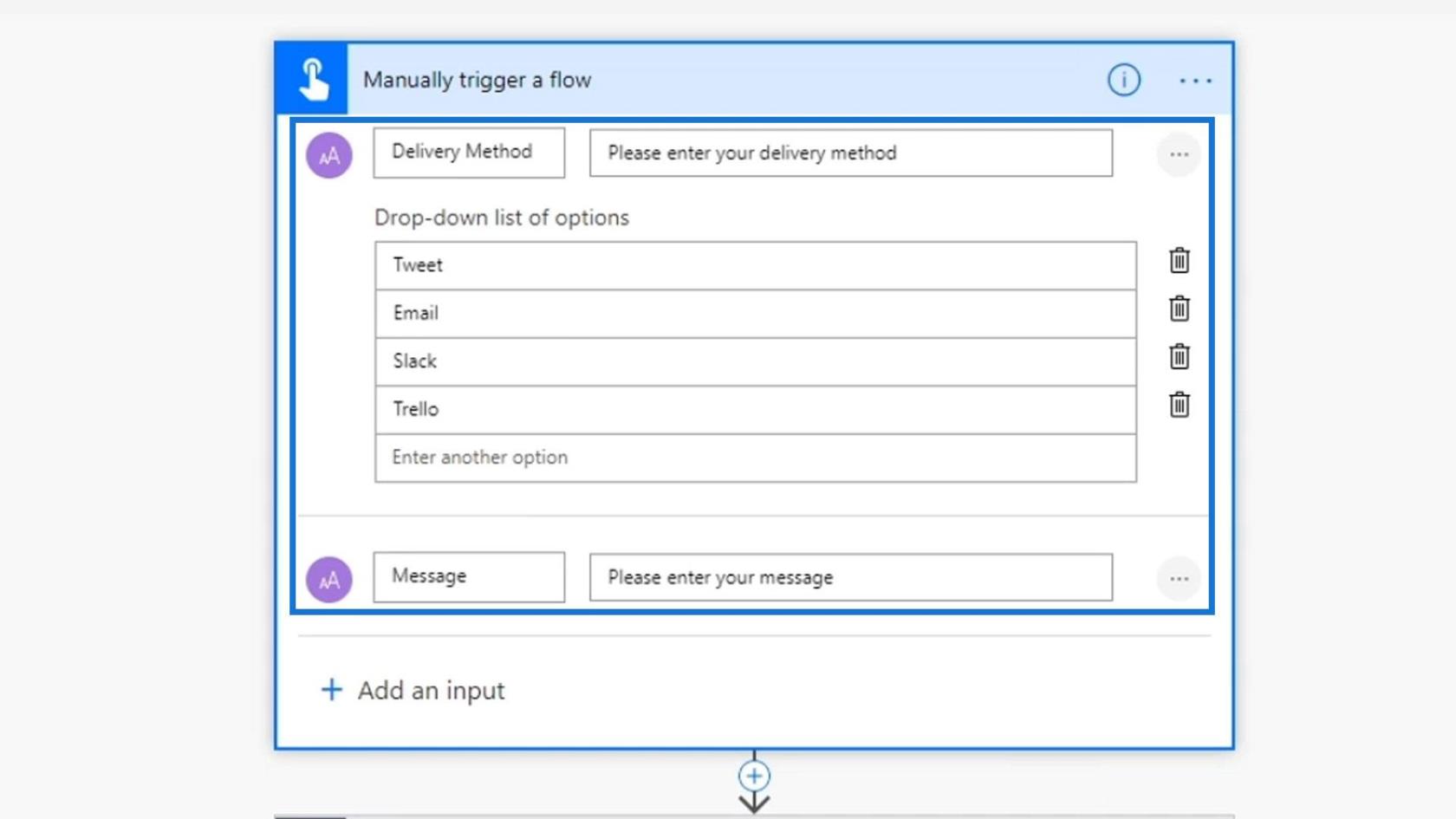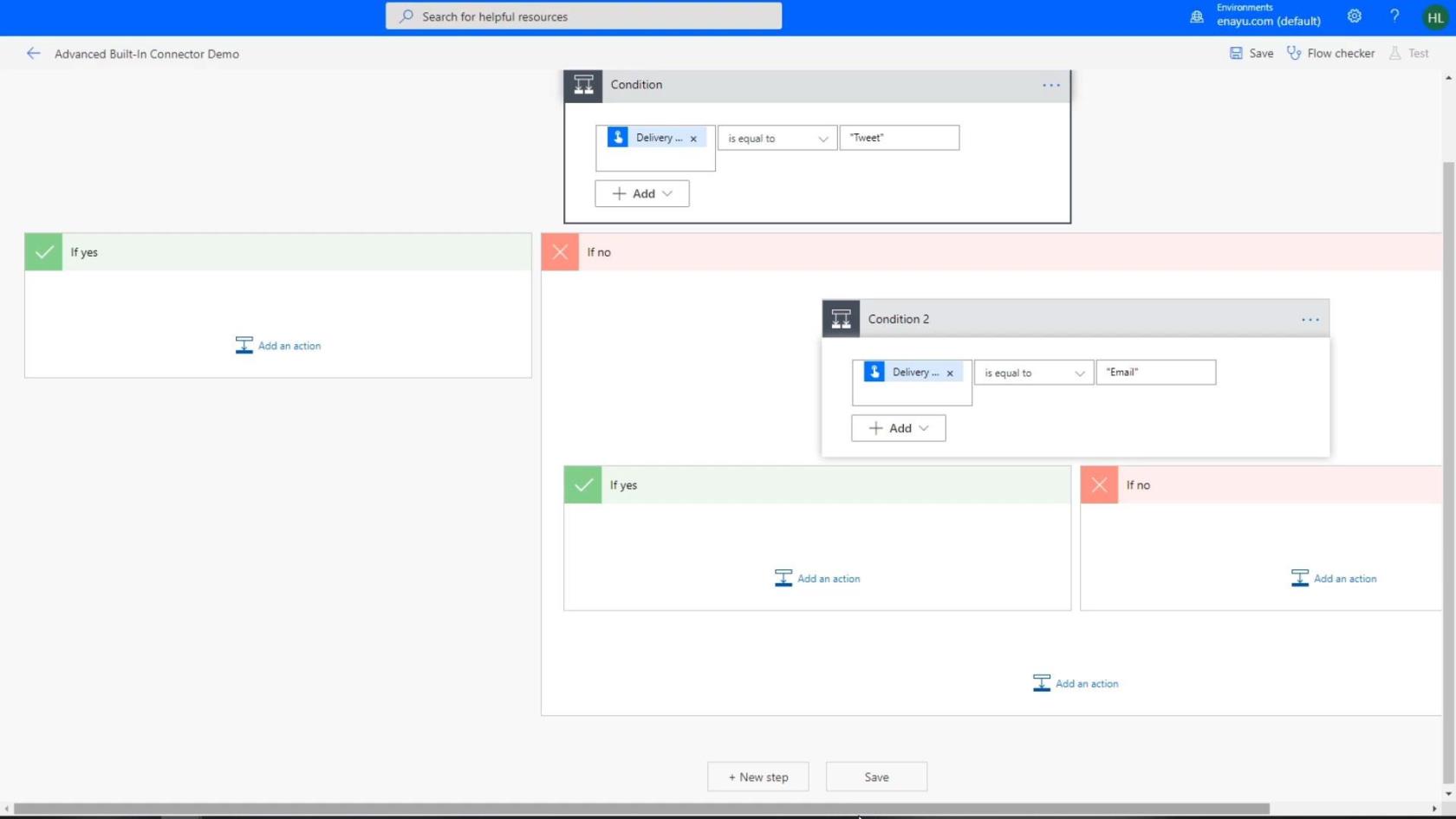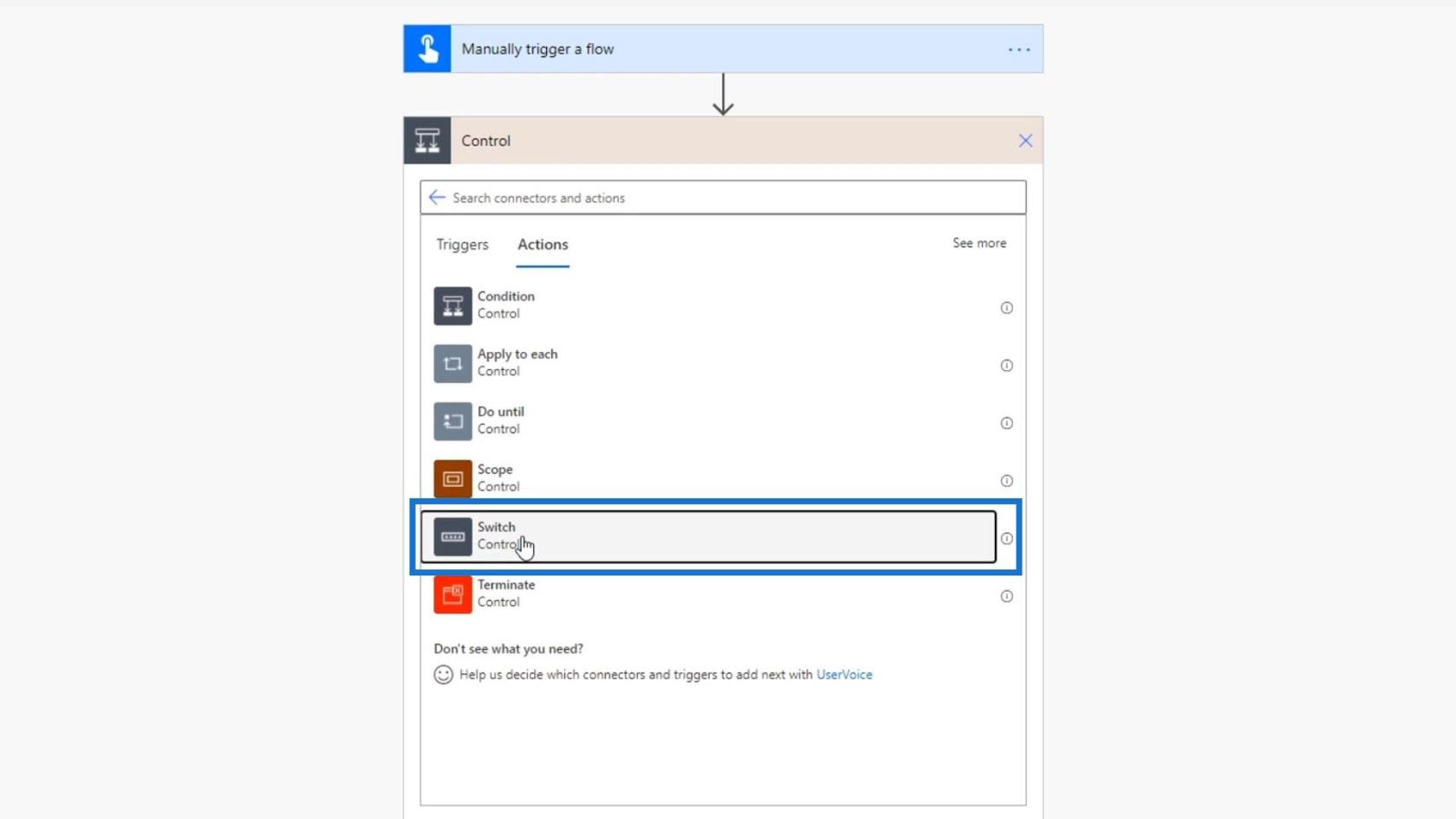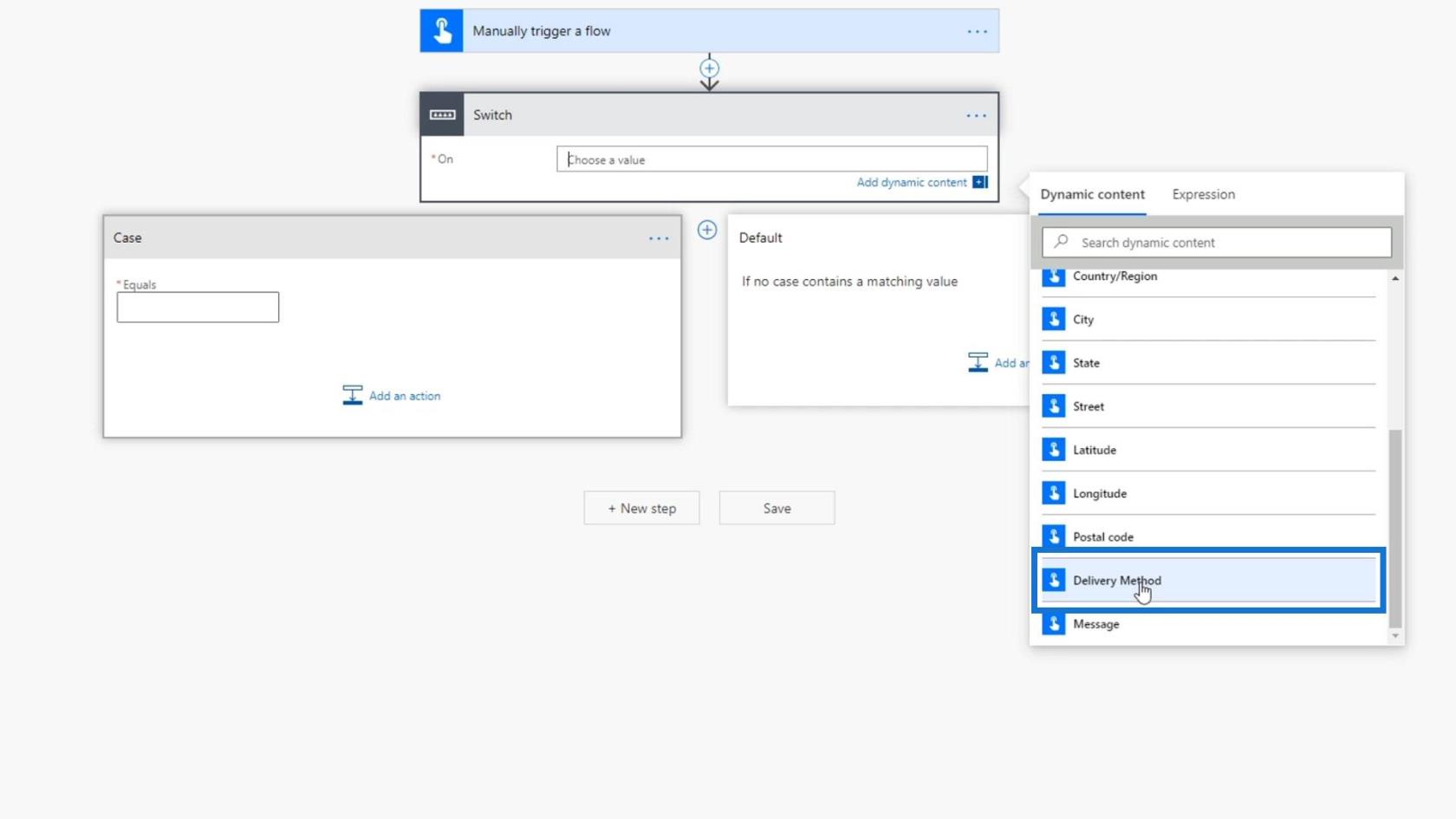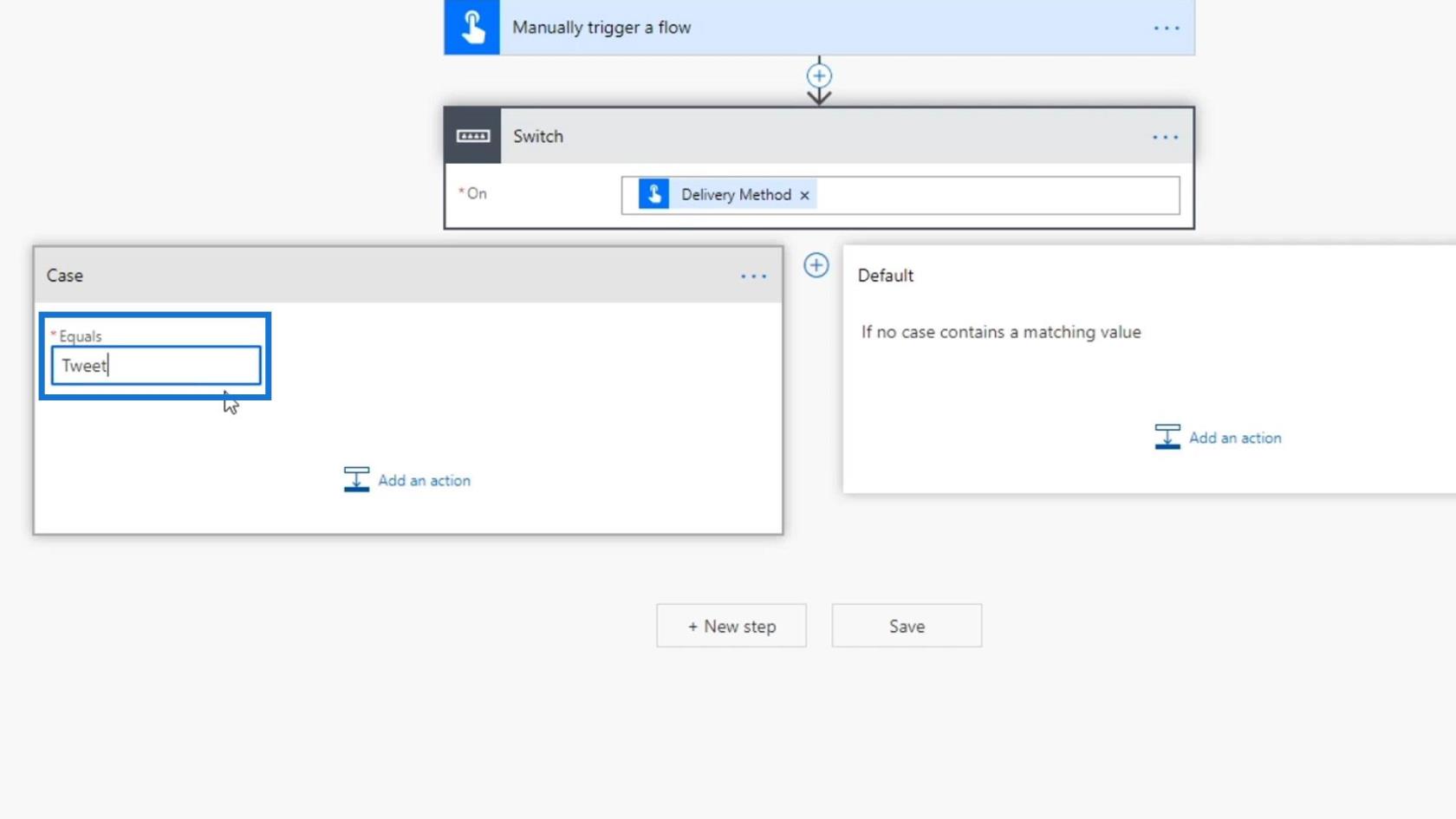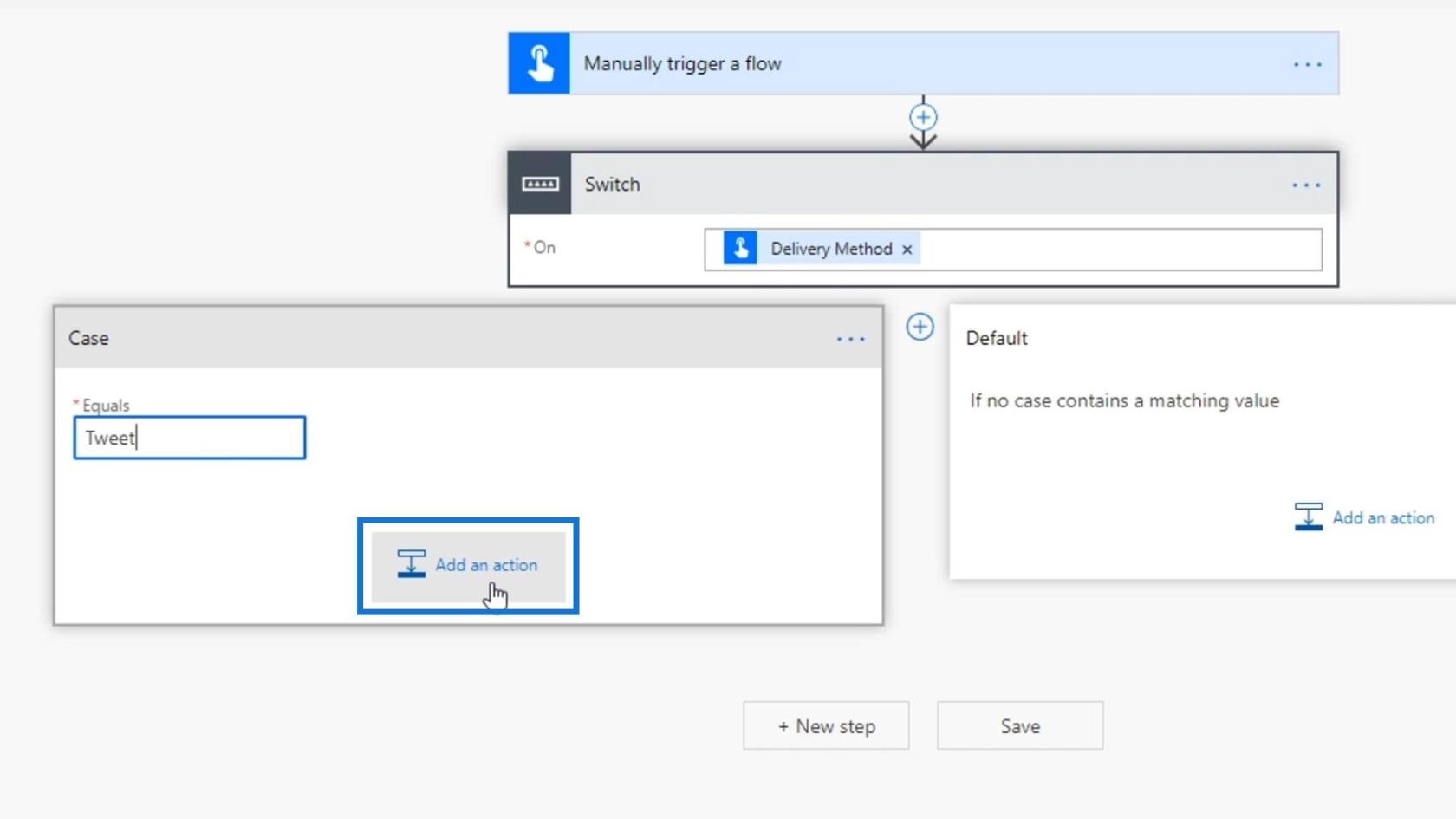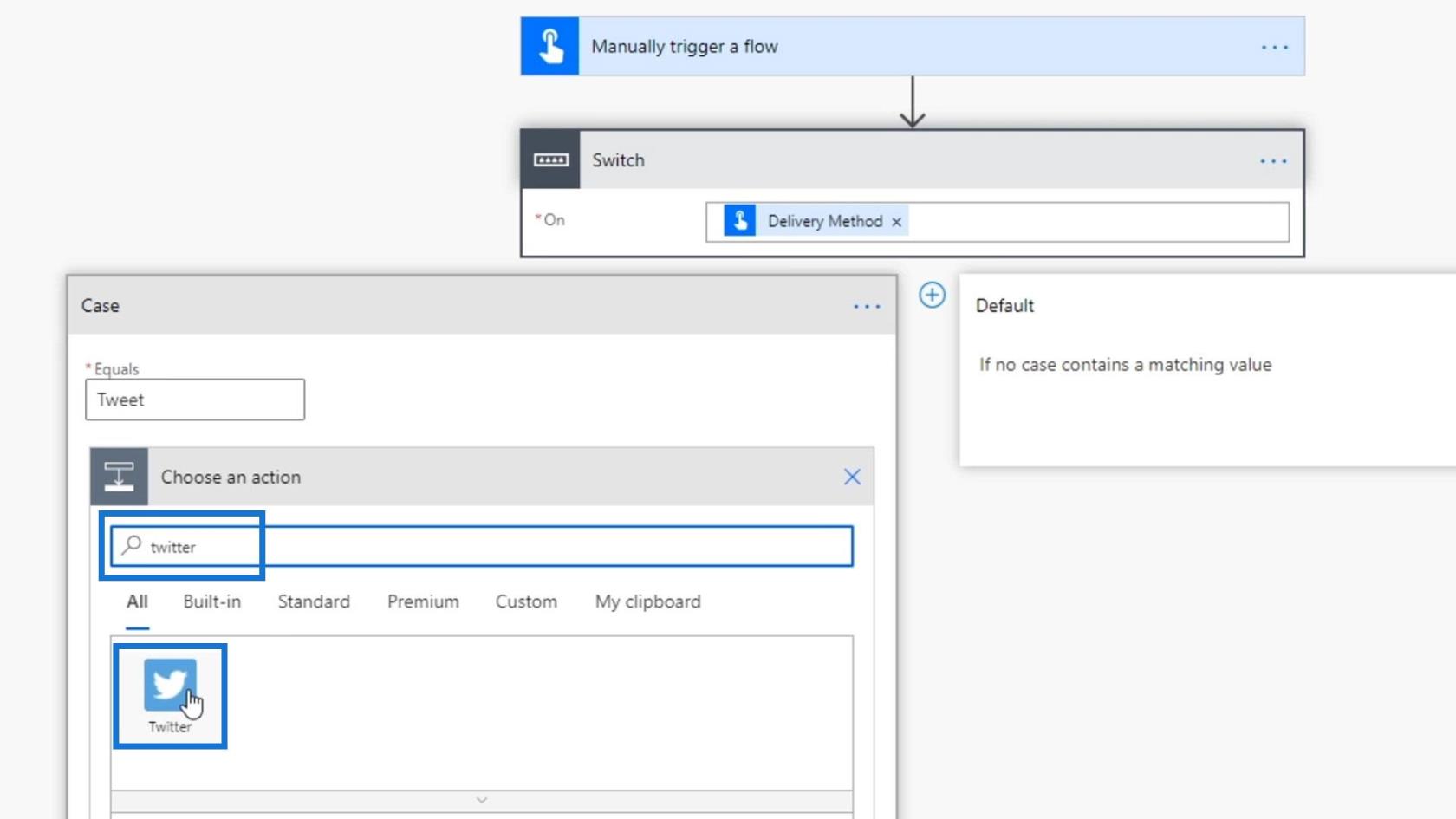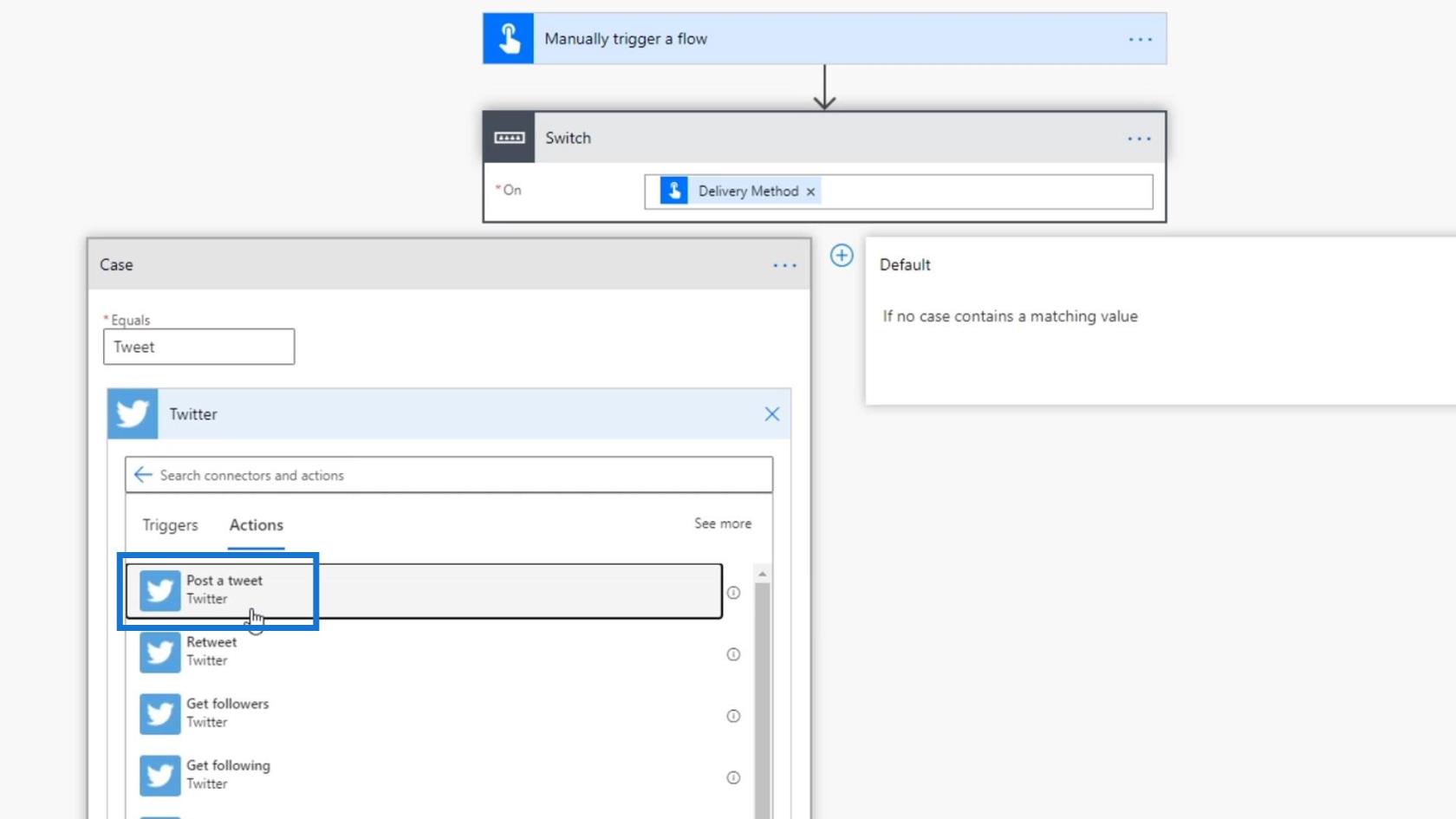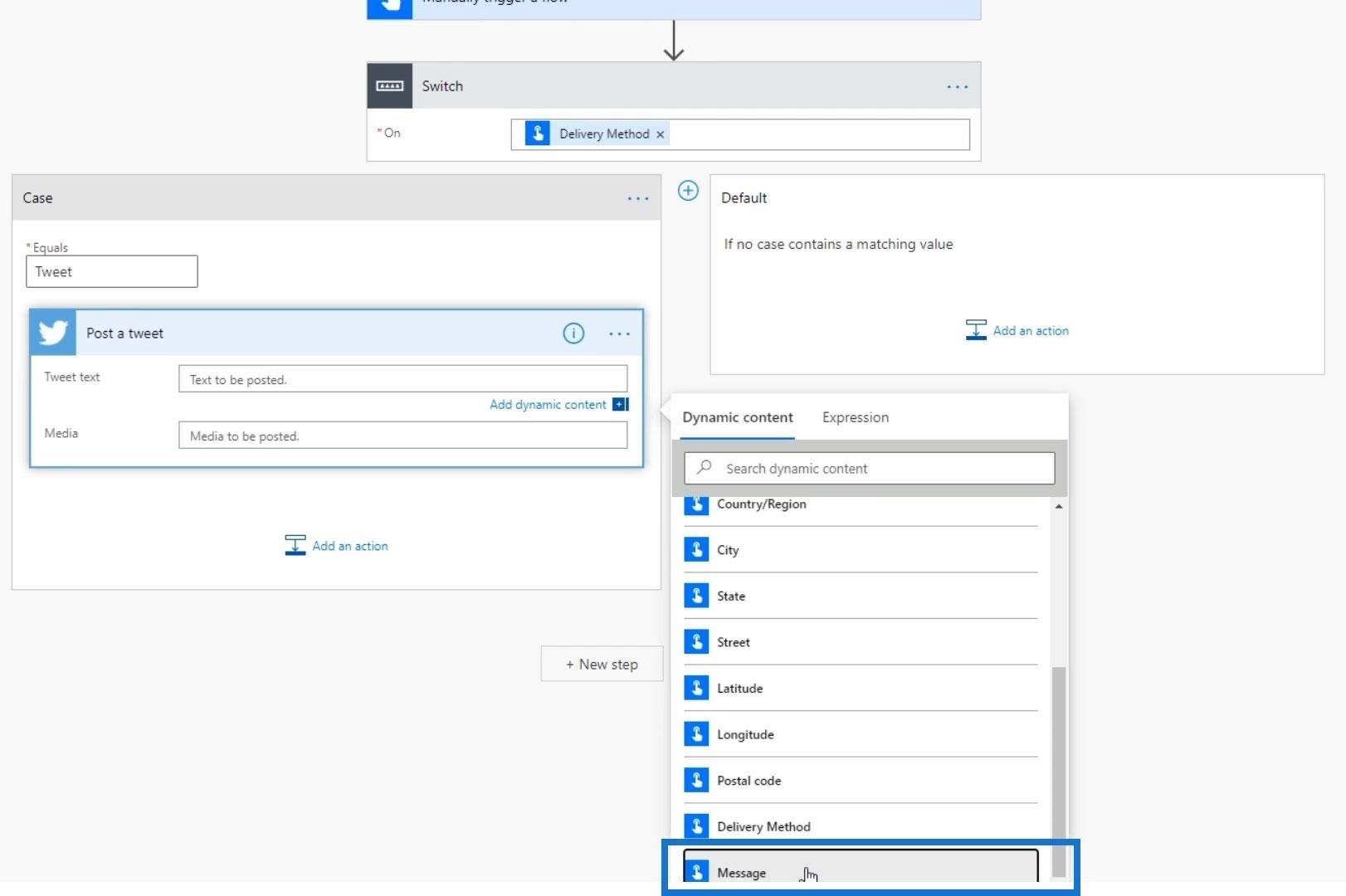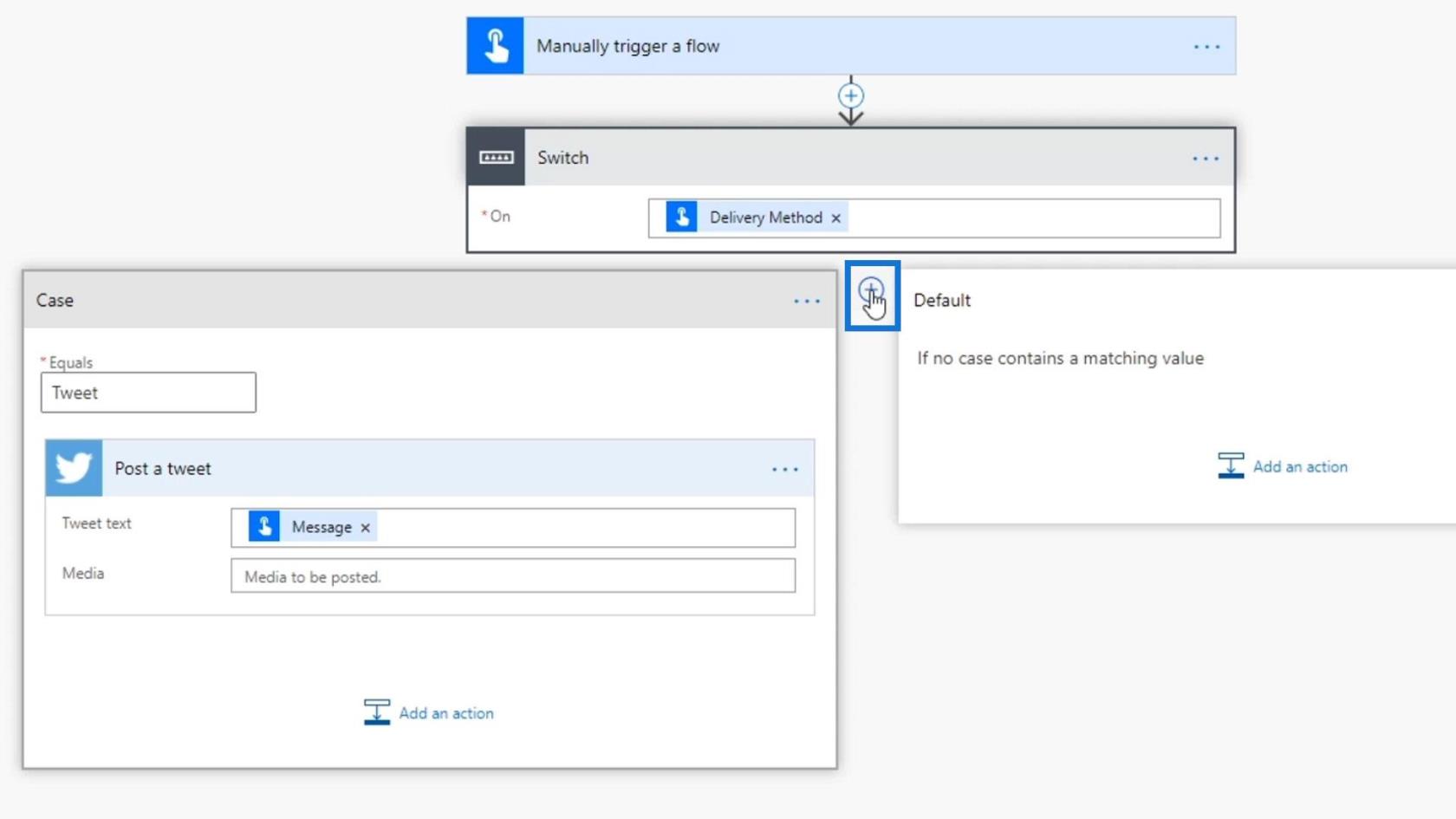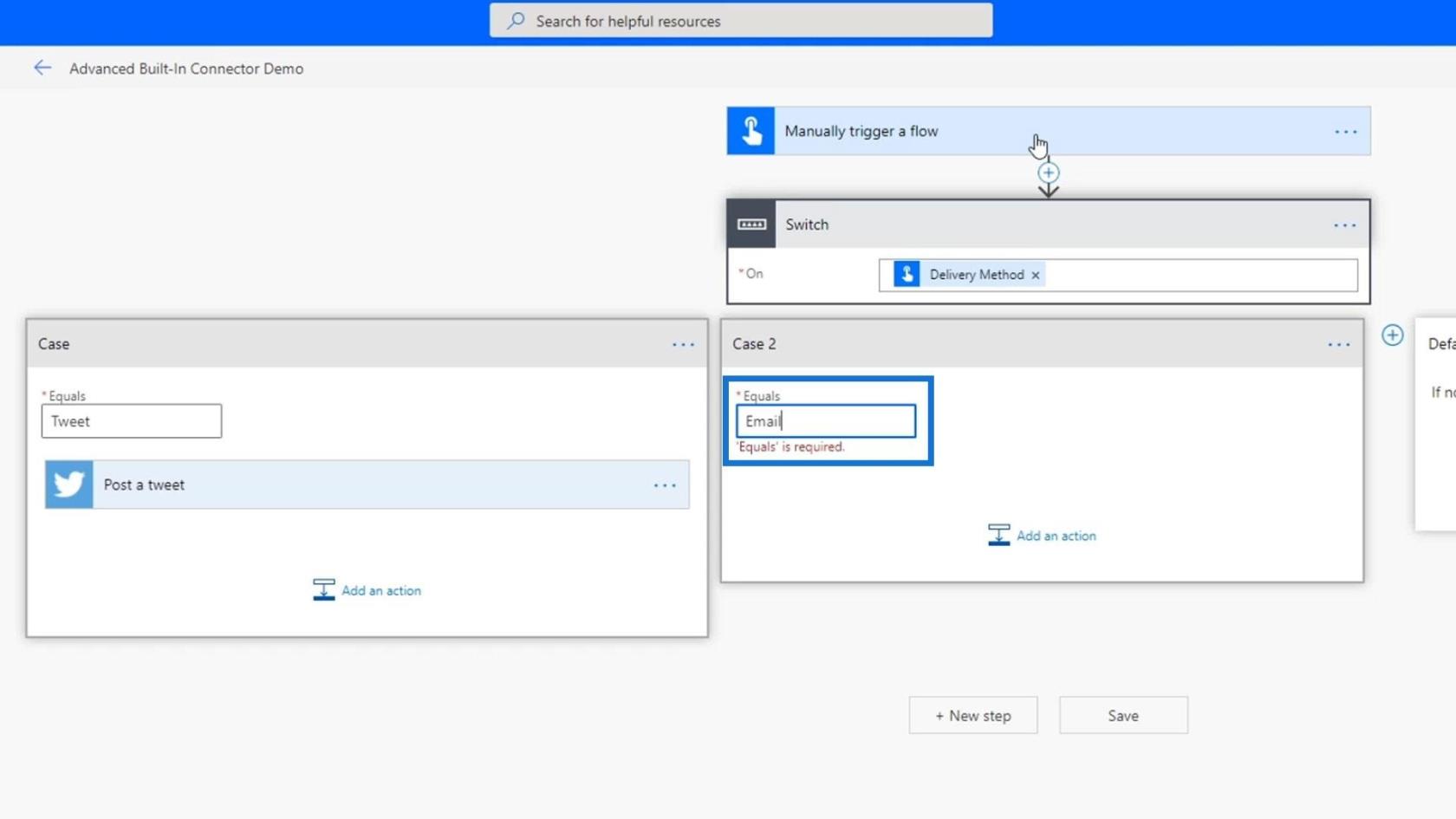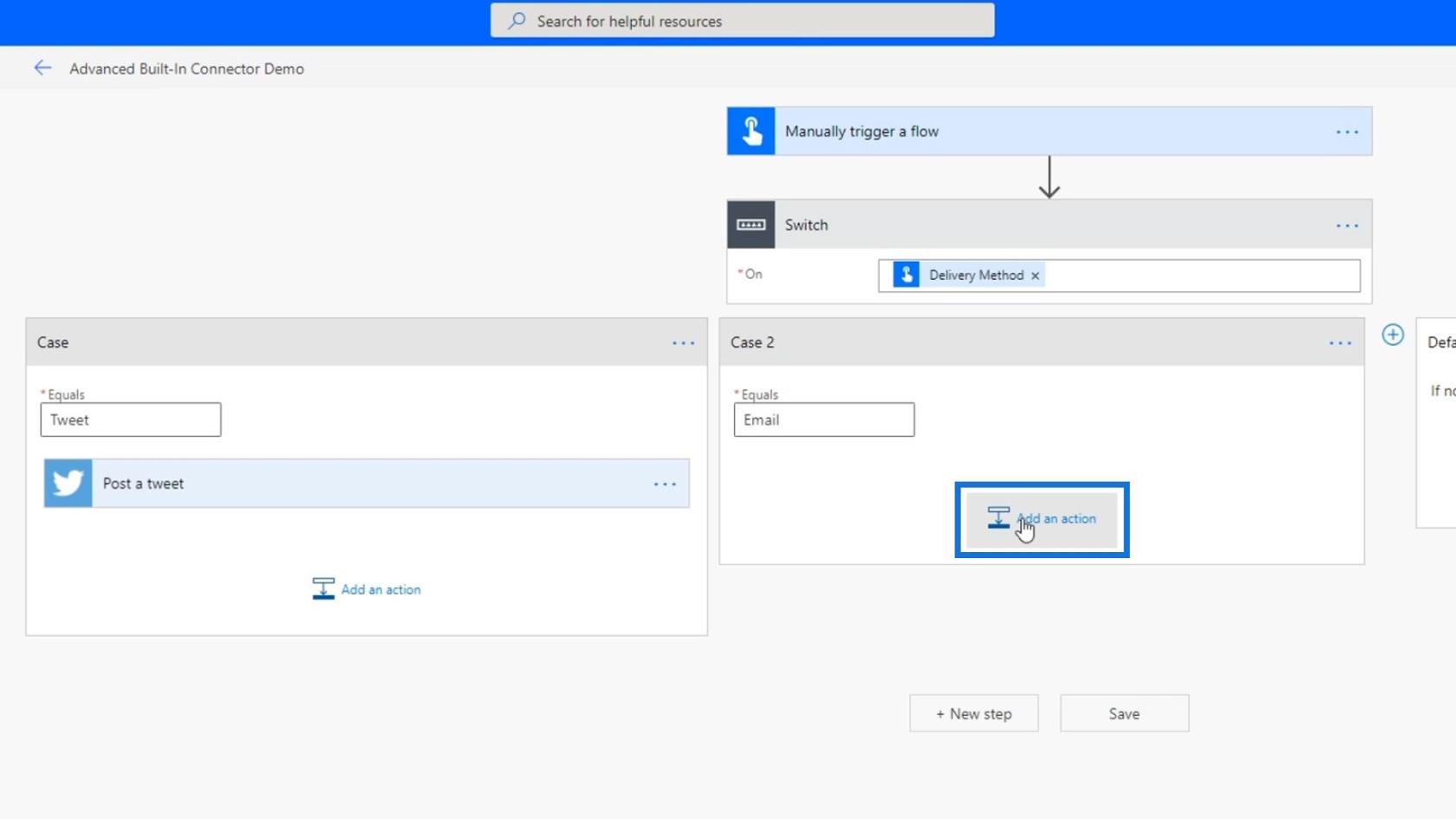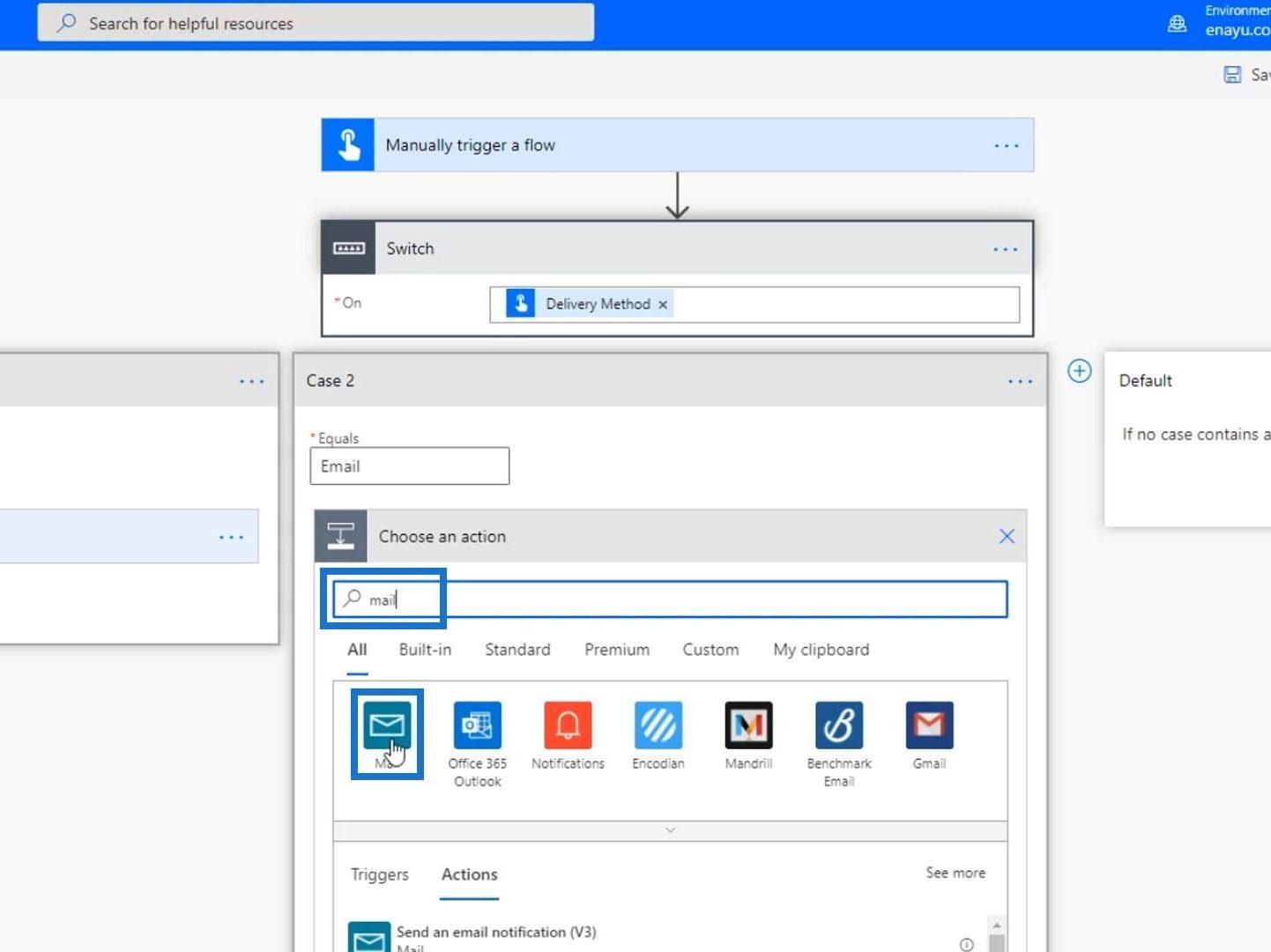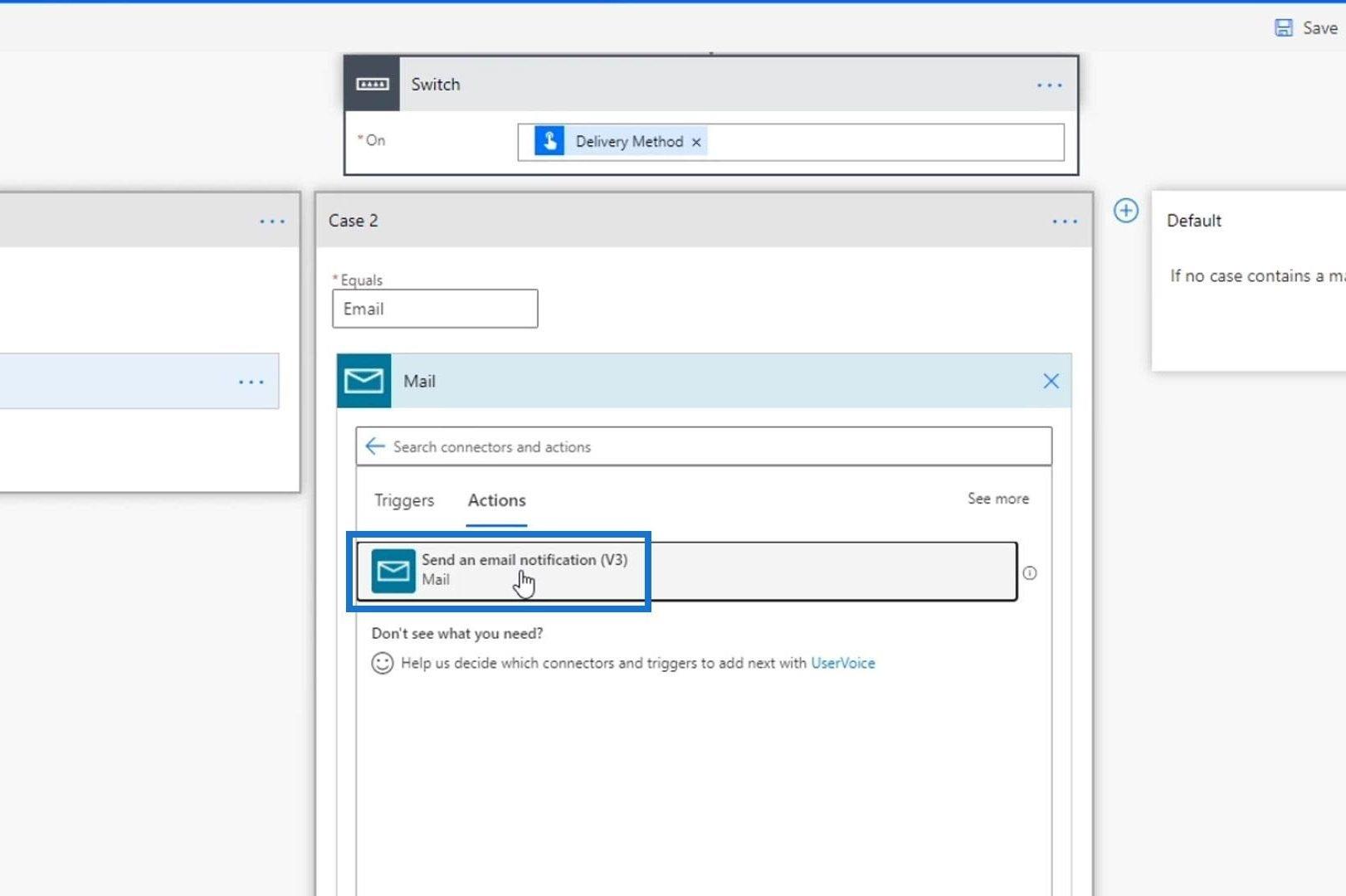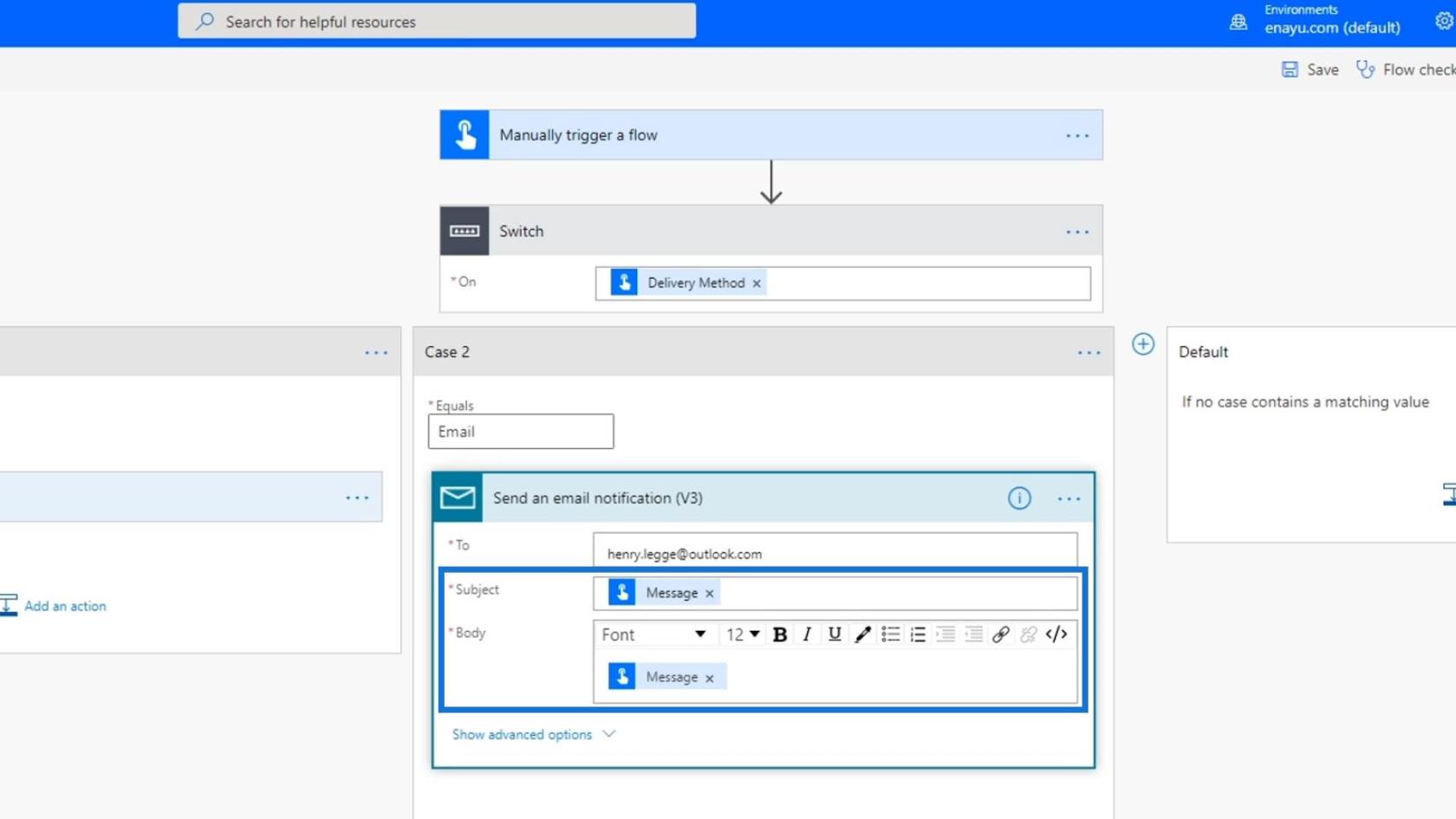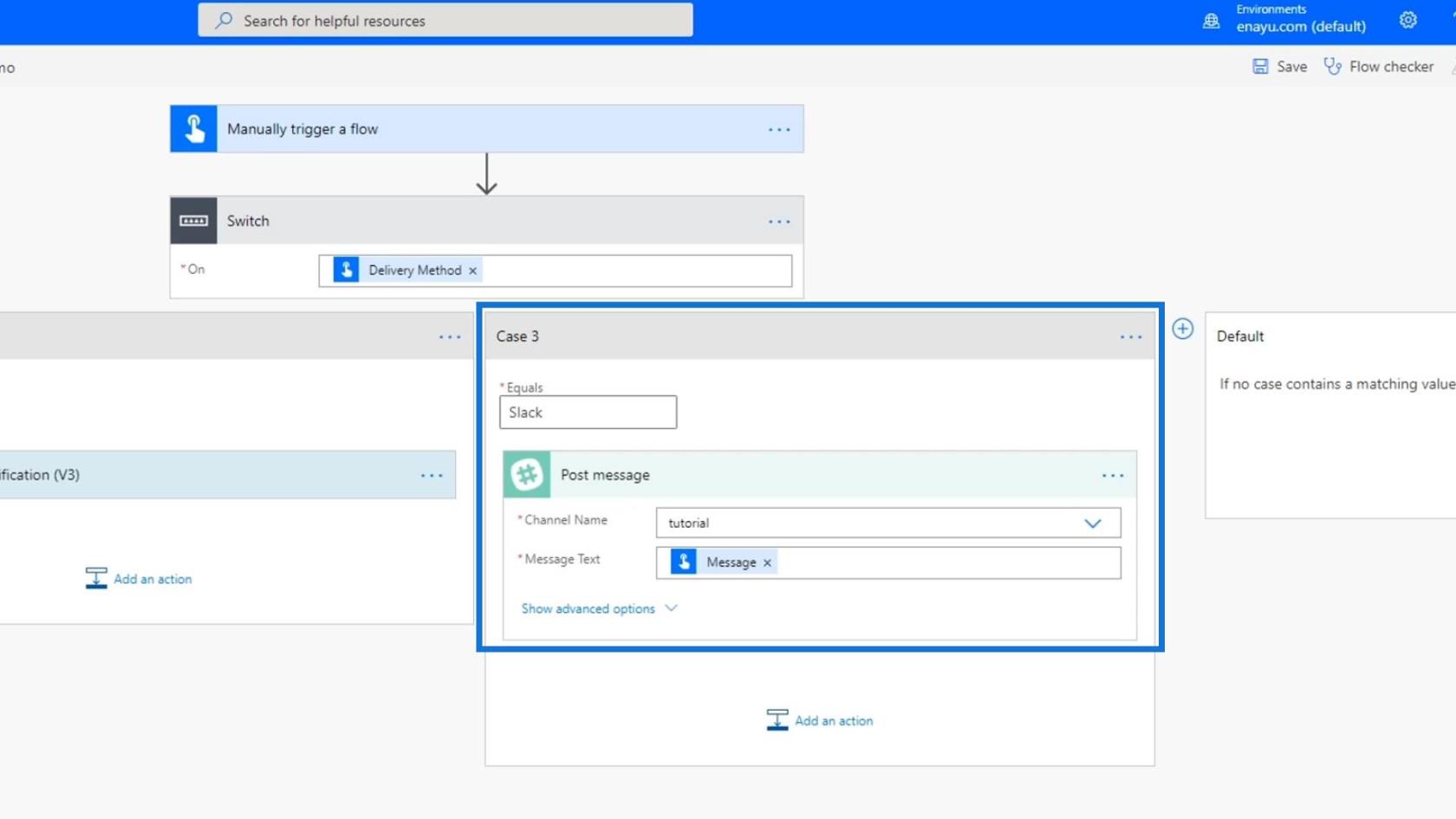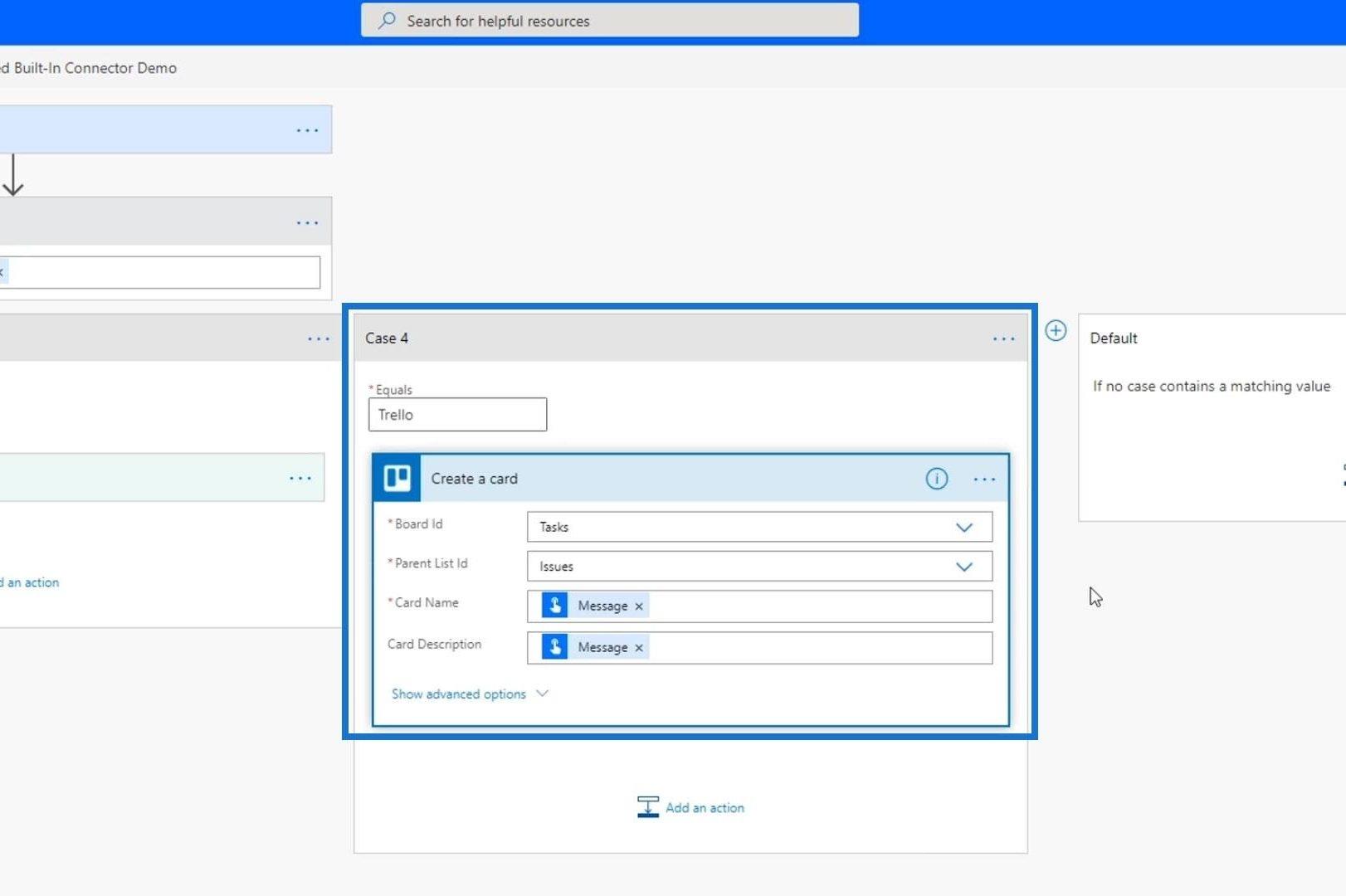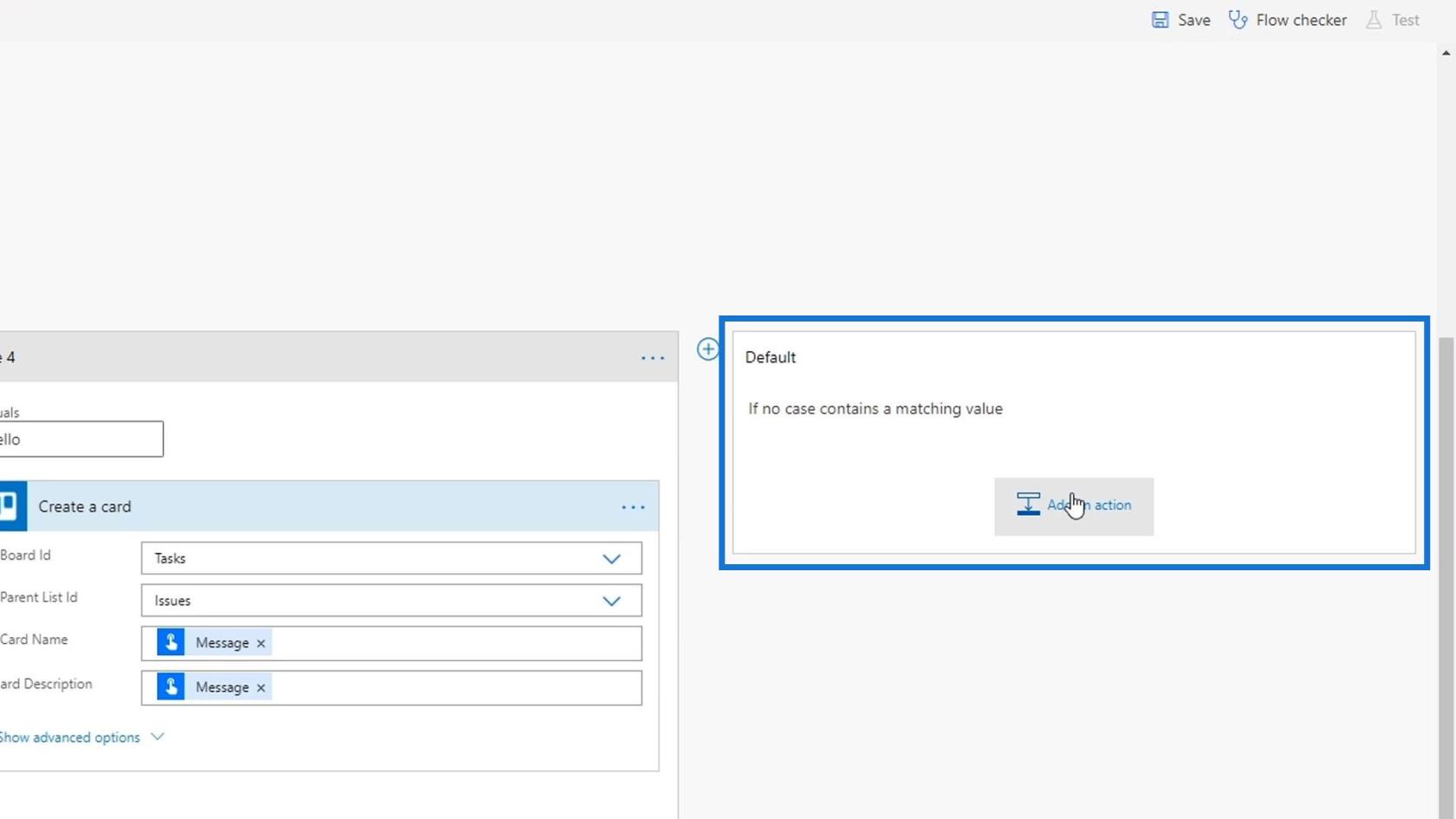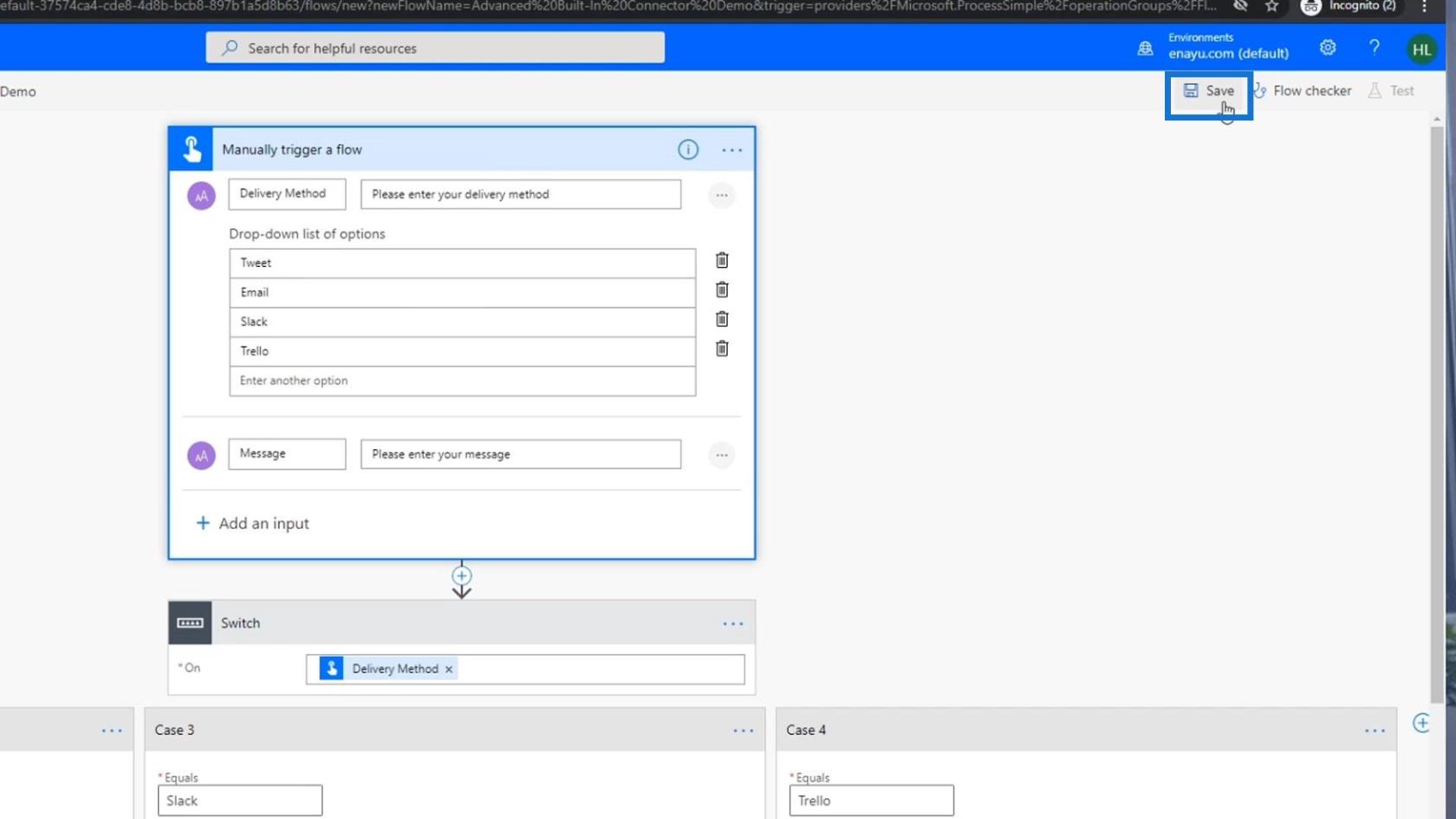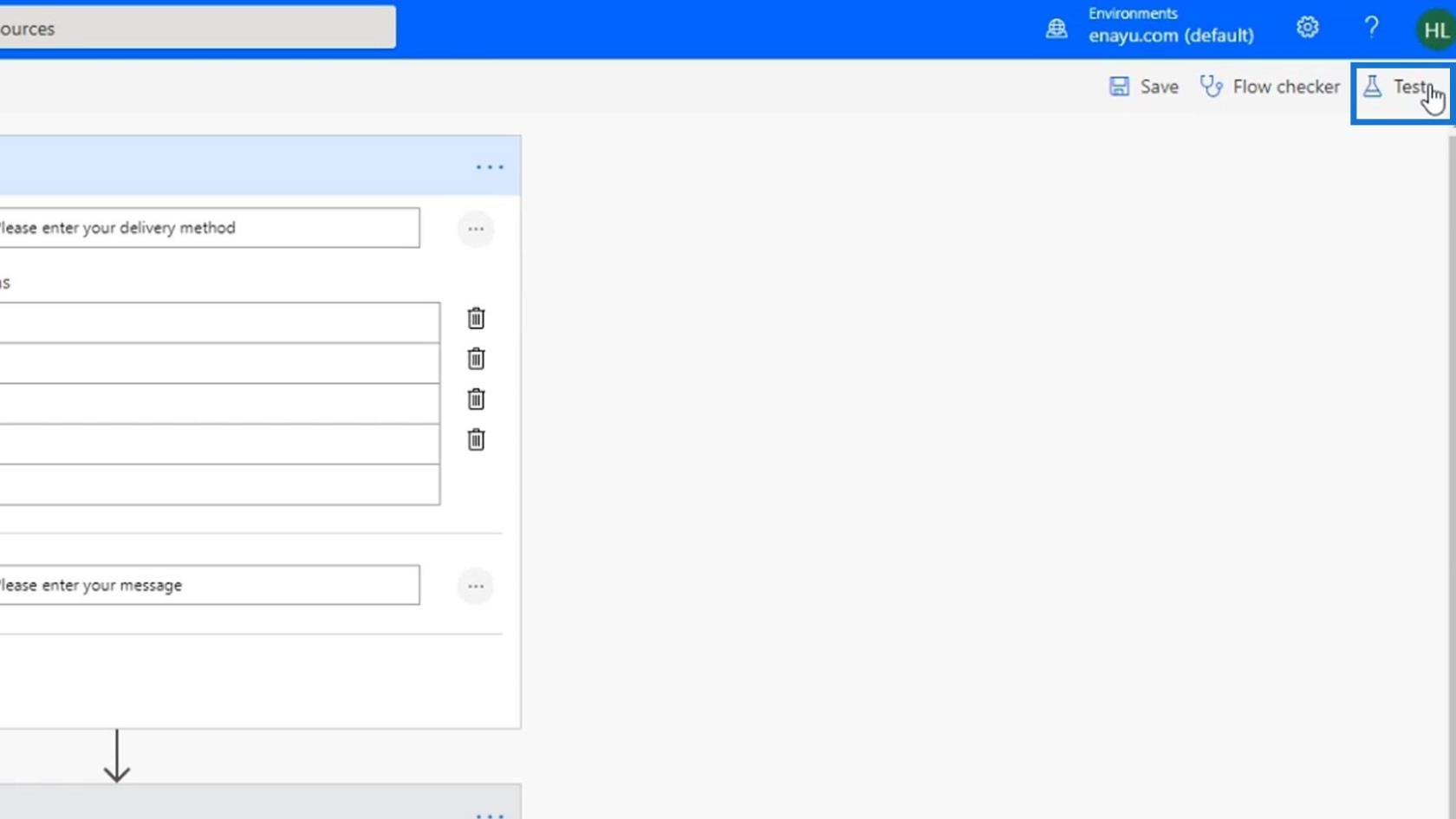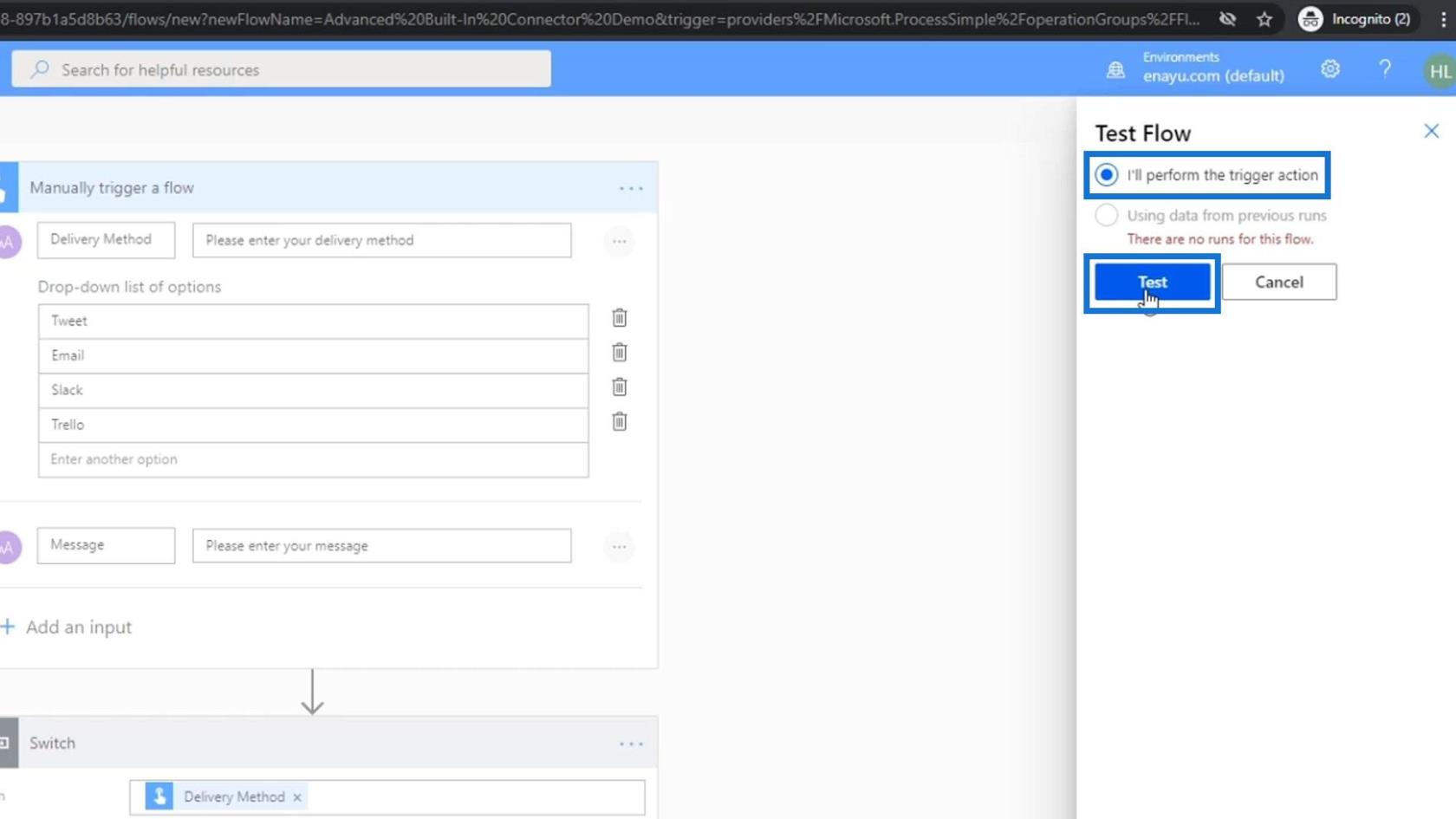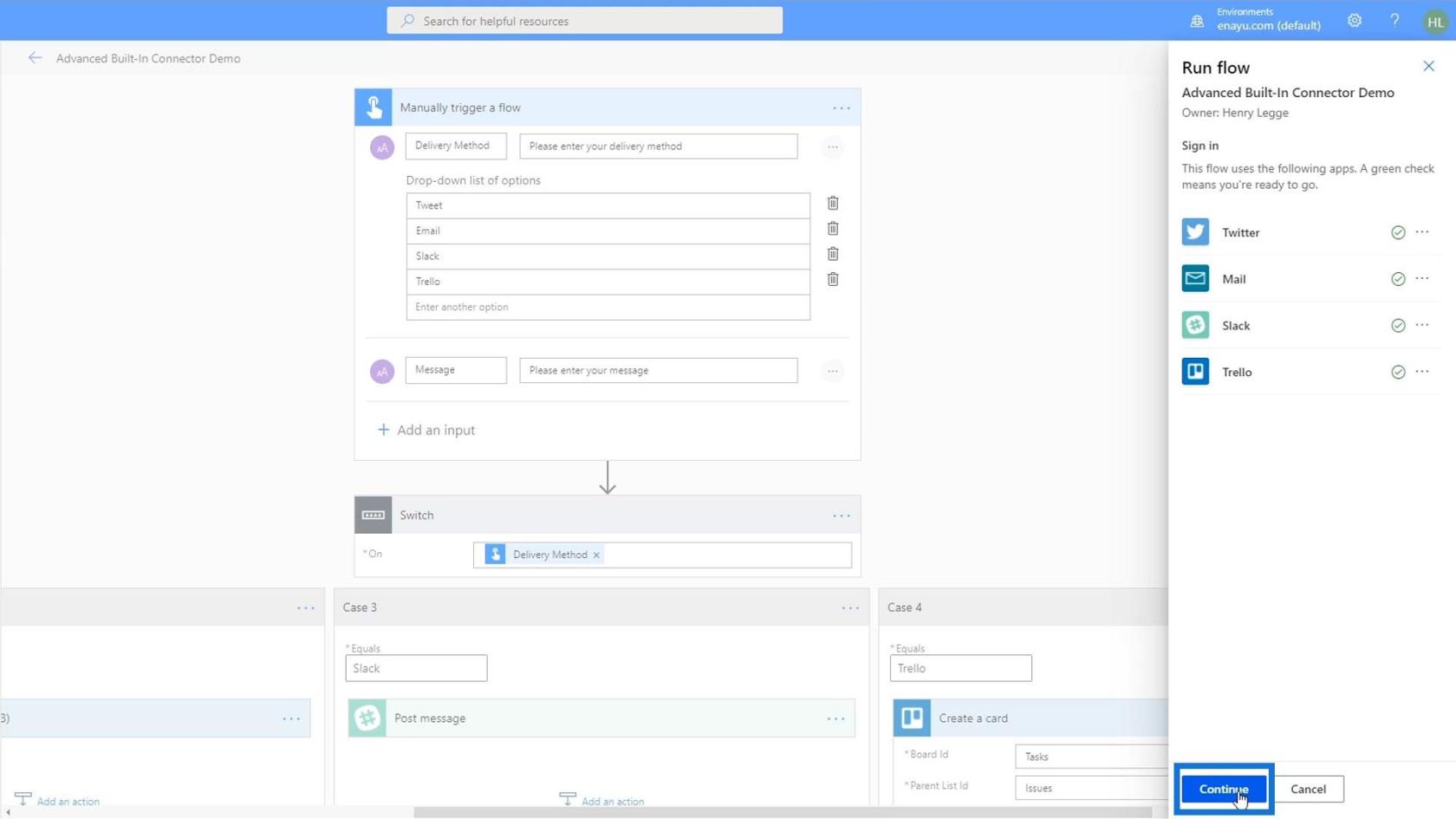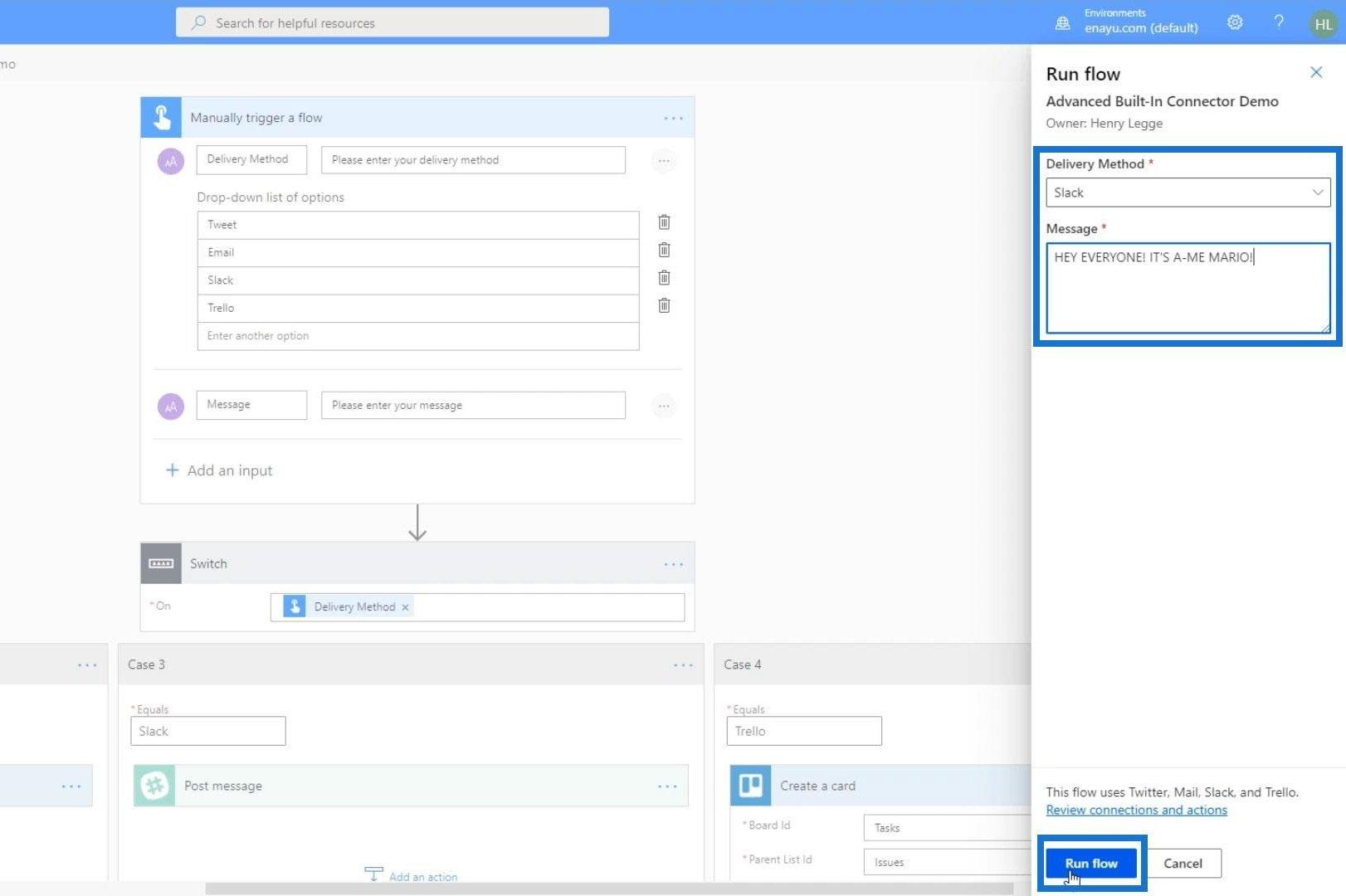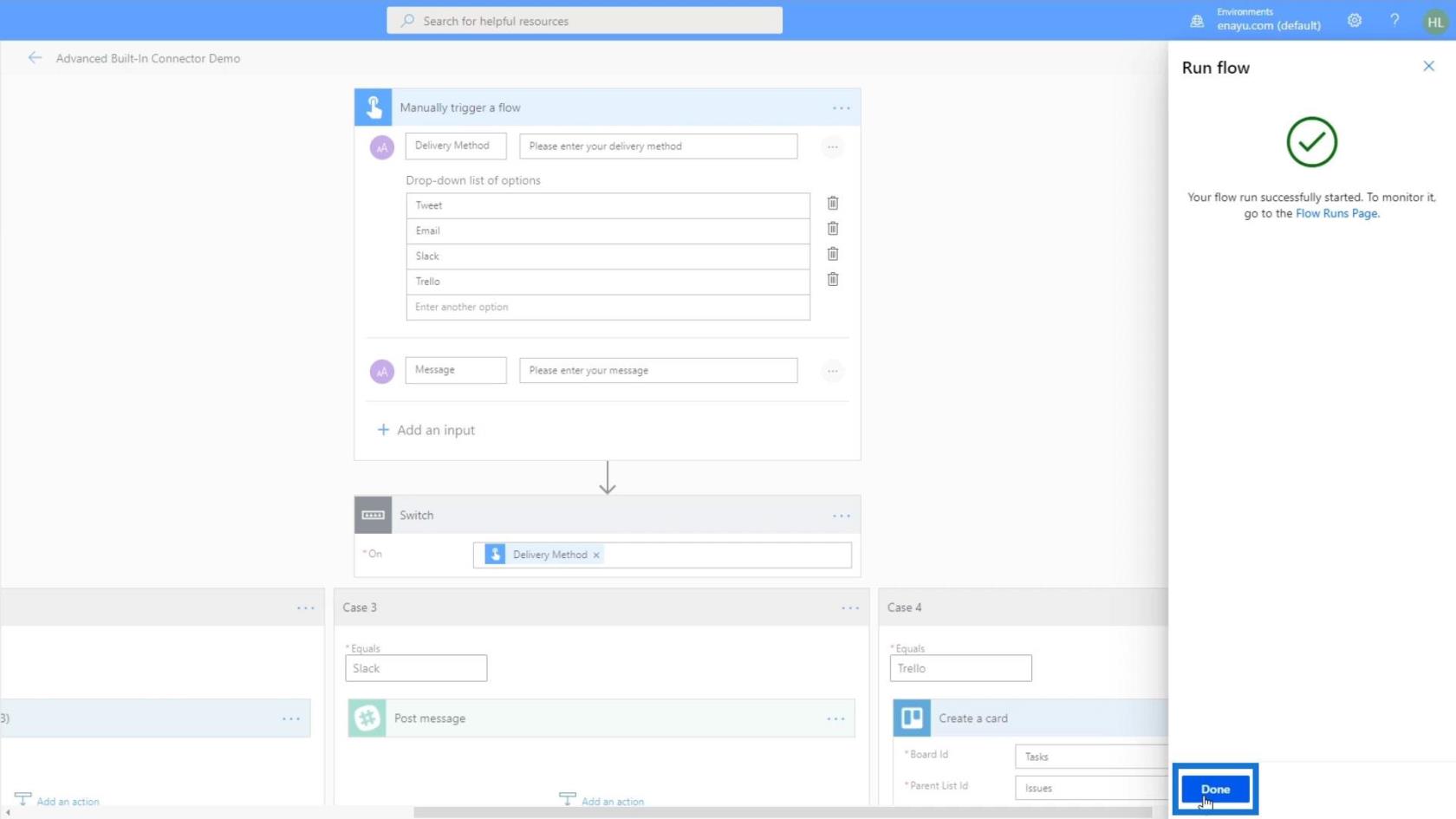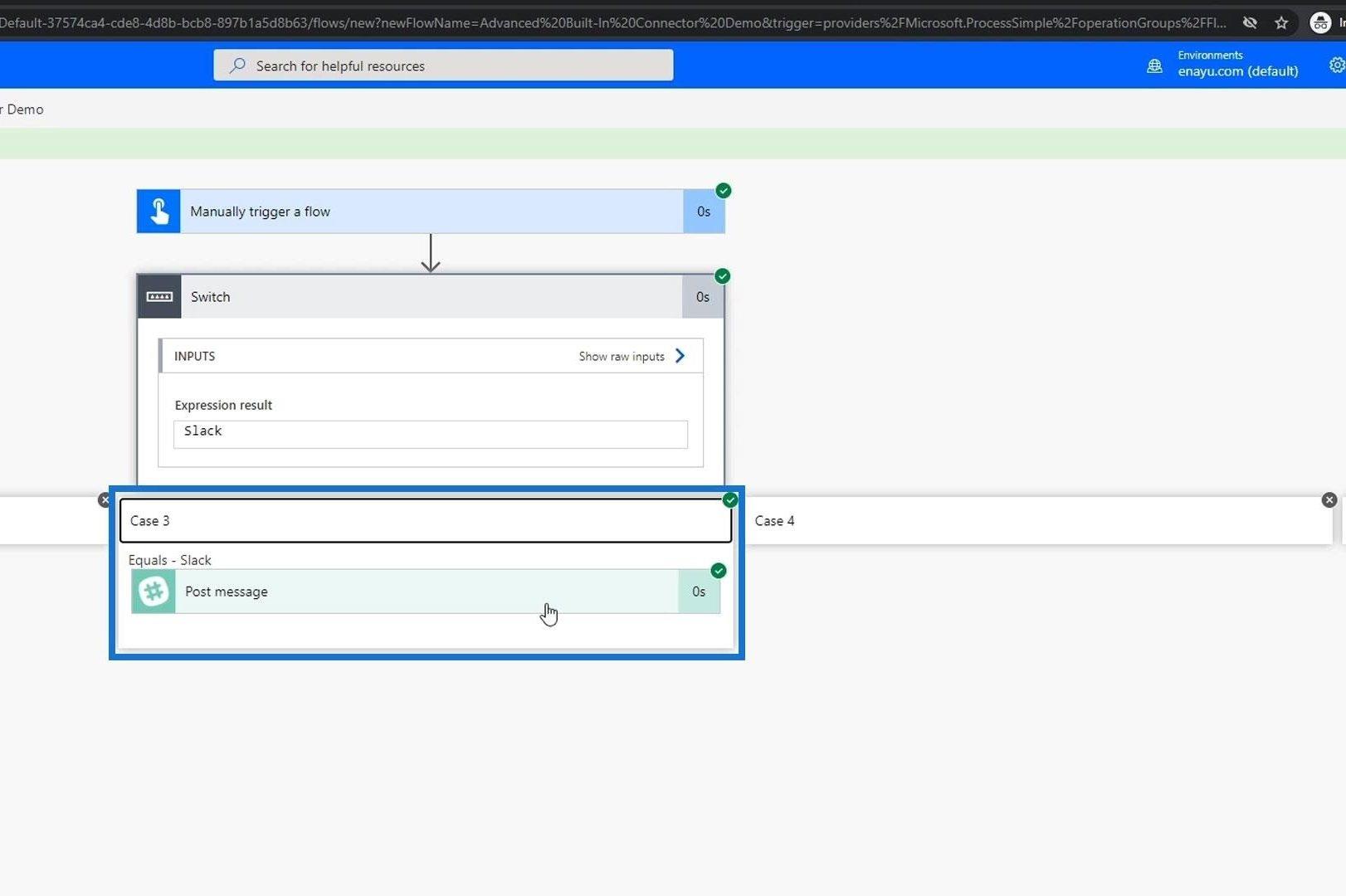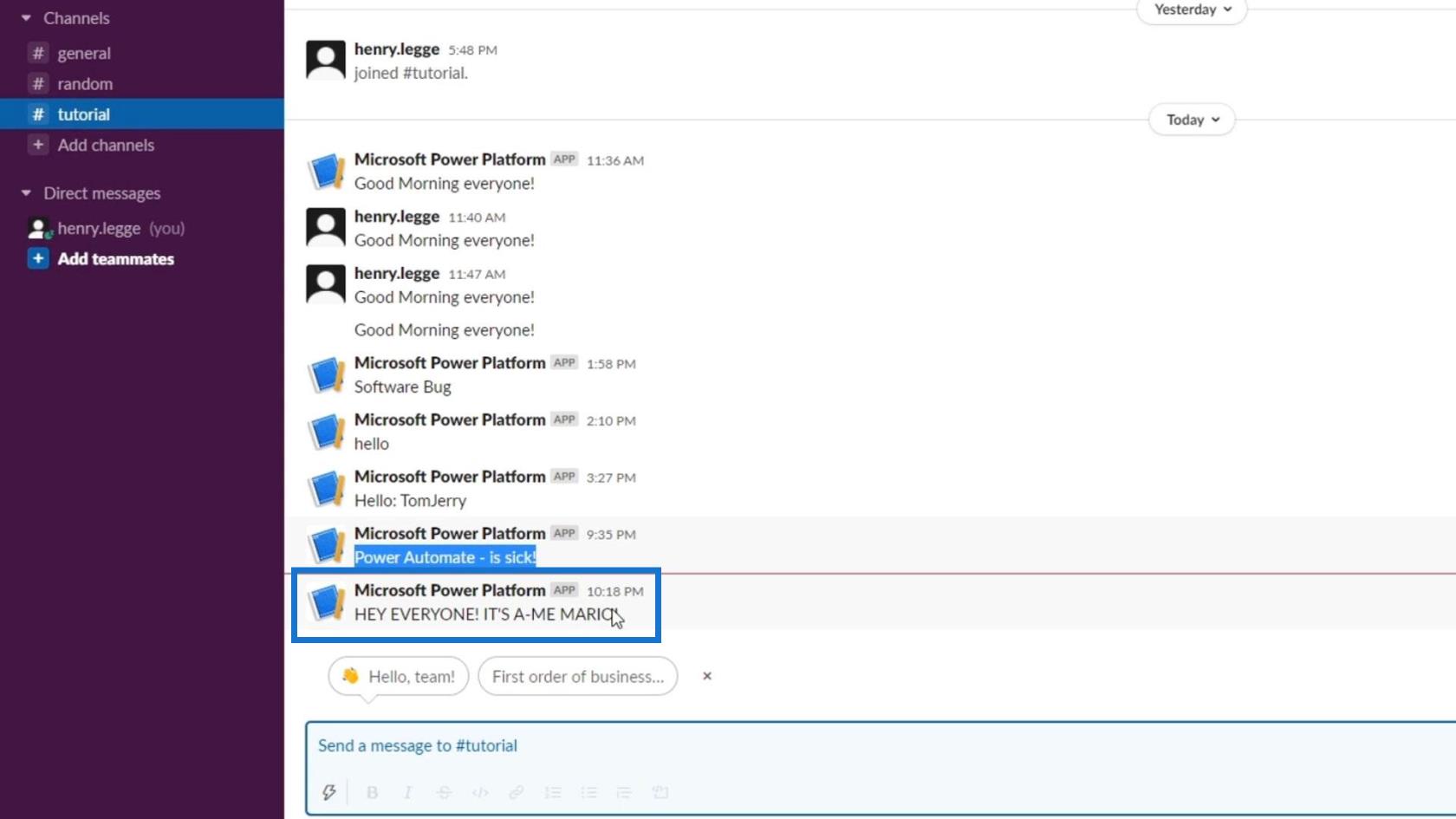I denne tutorial vil vi tale om Power Automate Switch-kontrol , som er under de avancerede indbyggede stik. Der er tidspunkter, hvor vi har flere mulige værdier, der kommer med forskellige arbejdsgange. Vi kan gøre det ved at bruge indlejrede tilstandshandlinger, men det kan blive for kompliceret, når antallet af mulige værdier bliver højere. Det er meget bedre at have betingelserne side om side og analysere dem individuelt. I så fald bruger vi Switch-handlingen.
Switch-kontrol i Power Automate kan håndtere flere tilfælde af mulige alternativer, som har forskellige handlinger eller blokke af udsagn.
Indholdsfortegnelse
Oprettelse af et kraftautomatiseringsflow
Lad os først skabe et nyt øjeblikkeligt flow.
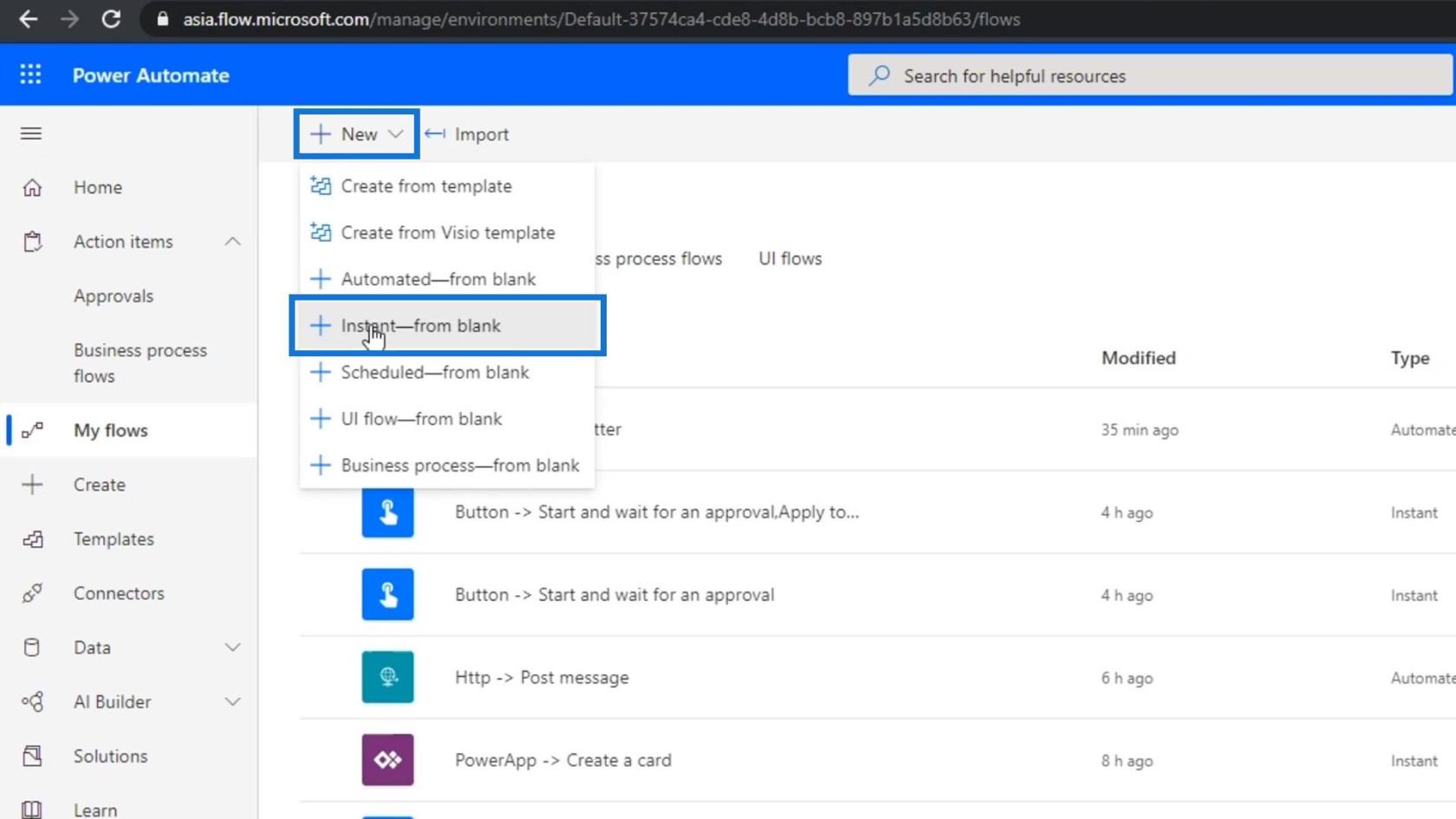
Lad os sætte navnet til " Advanced Built-in Connector Demo ". Vi vil skabe et flow, der udløses manuelt. Så vælg indstillingen " Udløs et flow manuelt ", og klik derefter på knappen Opret .
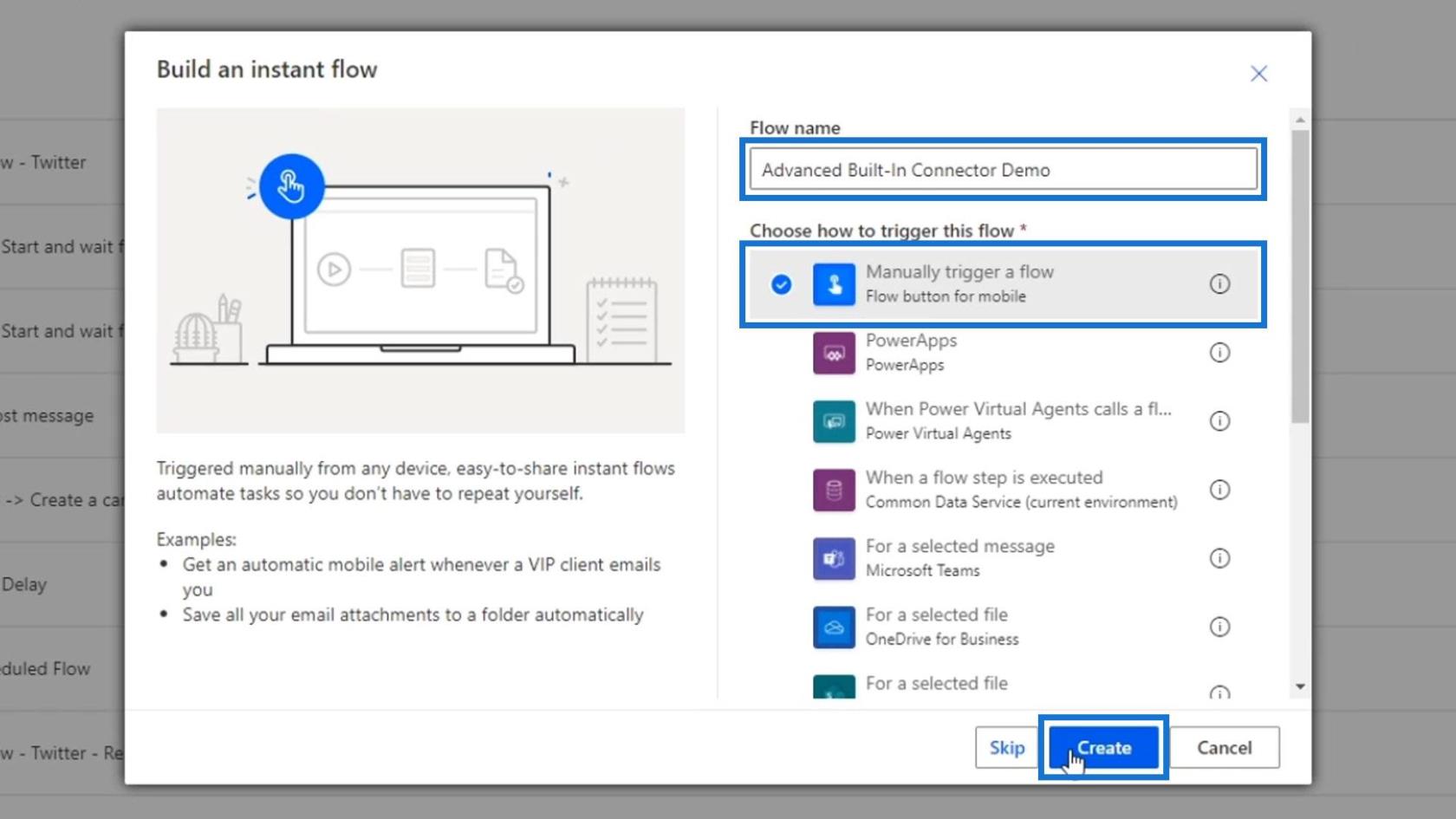
Klik derefter på knappen Nyt trin .
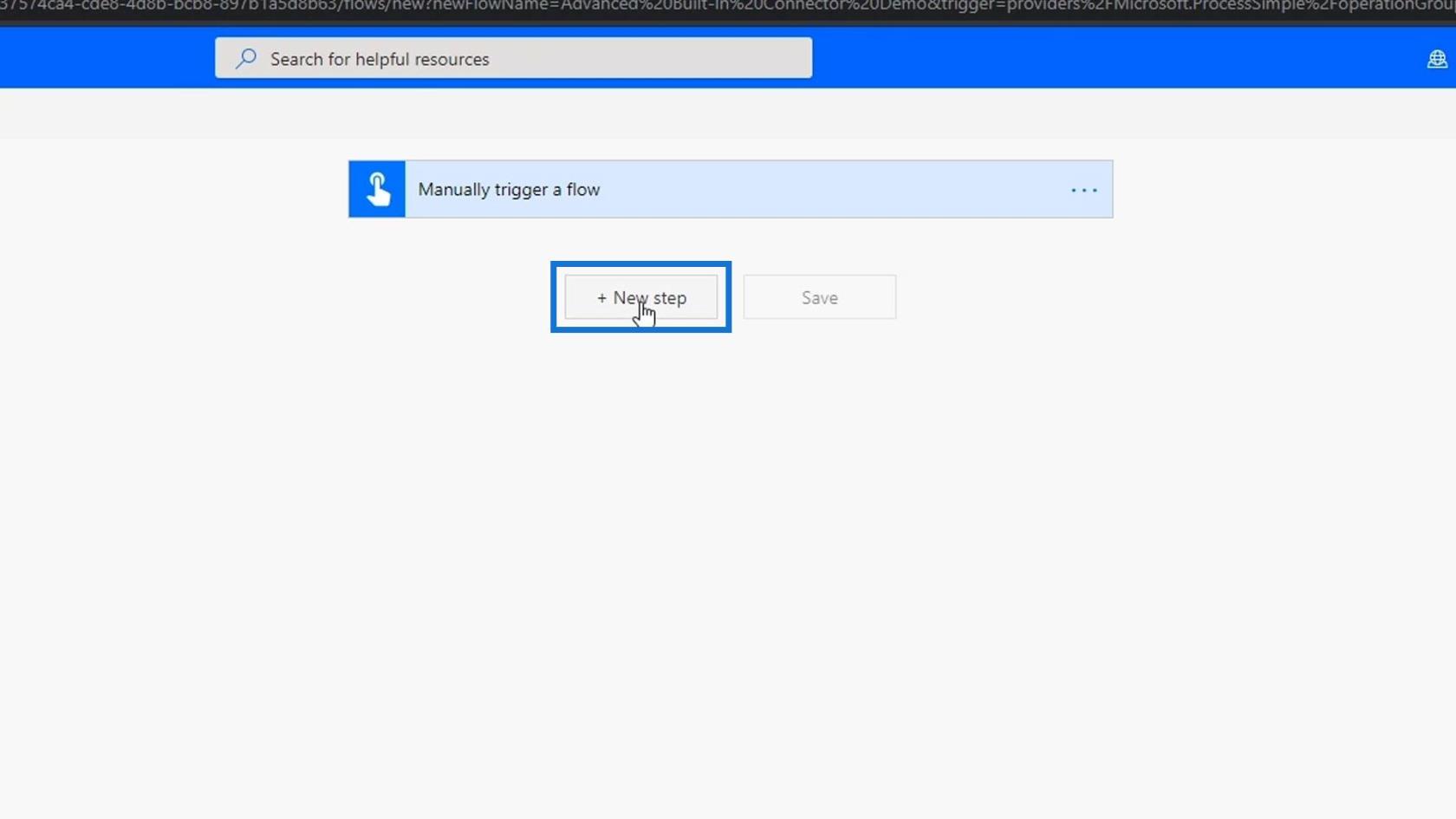
Lad os se de indbyggede stik, der er tilgængelige.
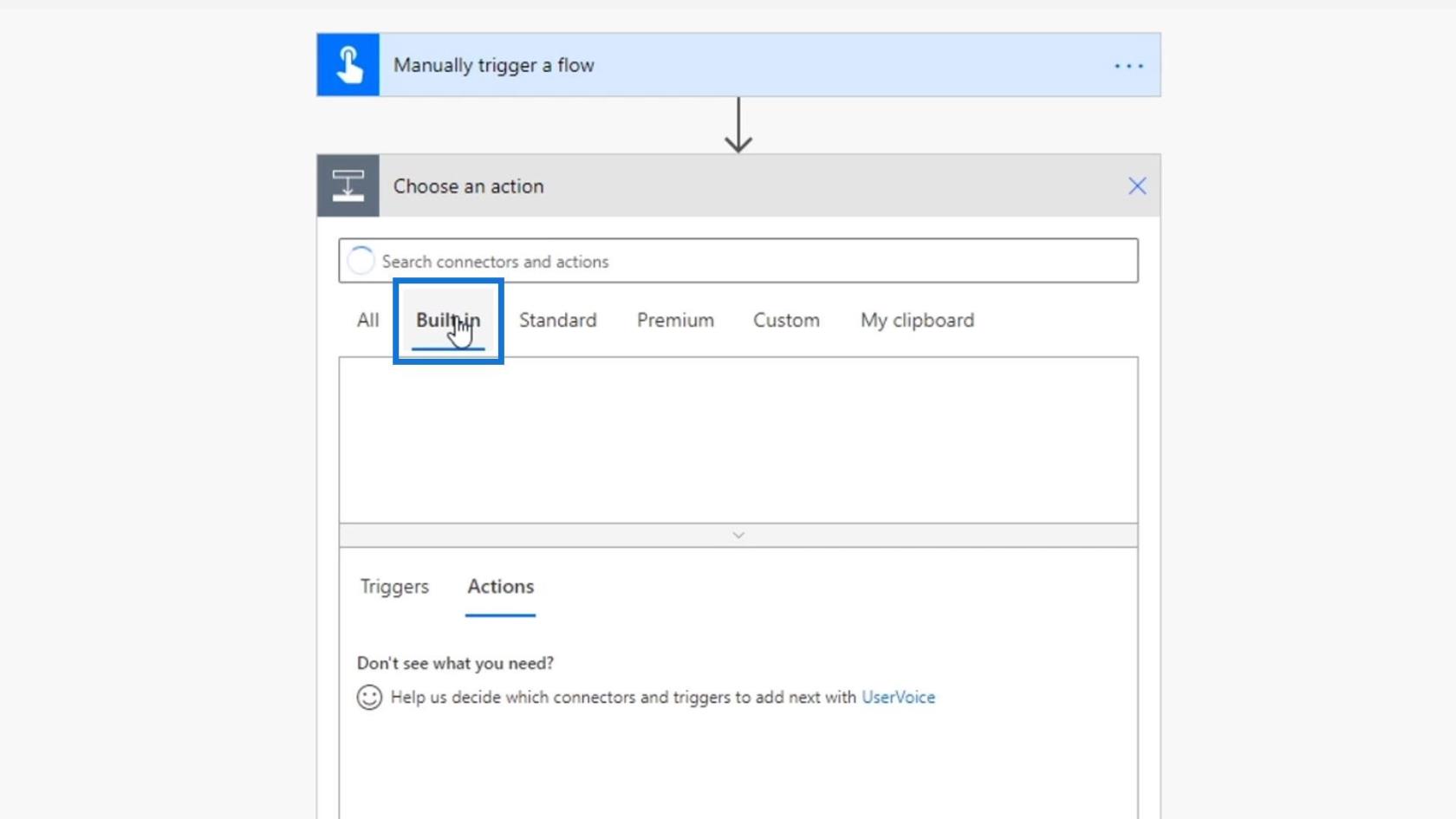
Klik på kontrolstikket .
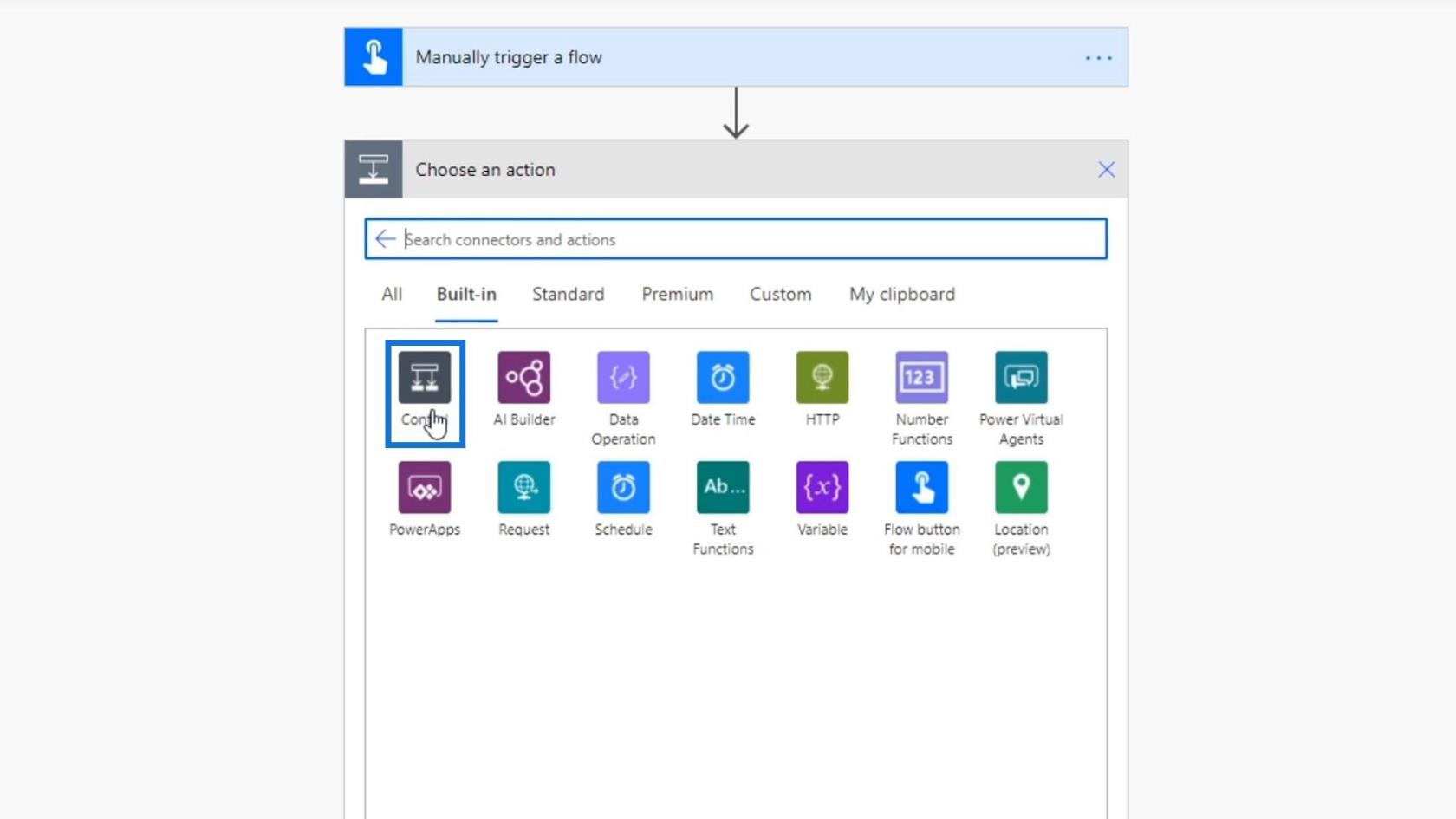
Kontrolstikket har seks forskellige handlinger. Vi har allerede diskuteret i en af vores tutorials. Igen opdeler denne kontrol strømmen baseret på, om en betingelse er sand eller falsk.
Lad os tilføje nogle input i vores flow, hvor brugeren kan indtaste en leveringsmetode og besked via tekstinput . Lad os også give dem flere valg at vælge imellem ved hjælp af en rulleliste.
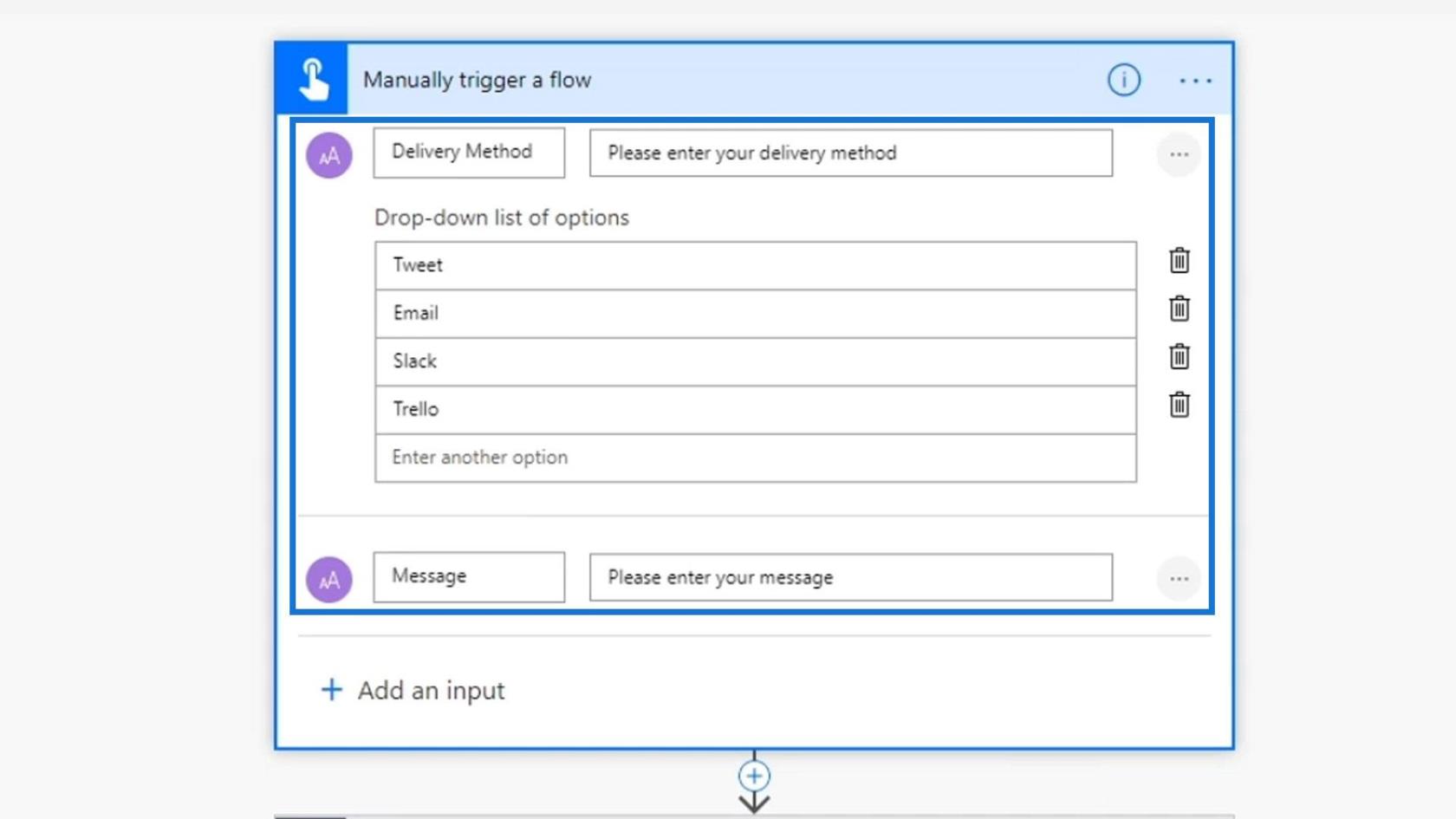
For dette flow, hvis den valgte leveringsmetode er Tweet , skal vi udføre en Tweet- handling. Hvis det er e-mail , skal vi udføre en e-mail- handling. Det samme gælder for alle de andre muligheder. Hvis vi bruger Condition- kontrolelementet til at udføre processen, så opretter vi en indlejret tilstand, der ligner denne.
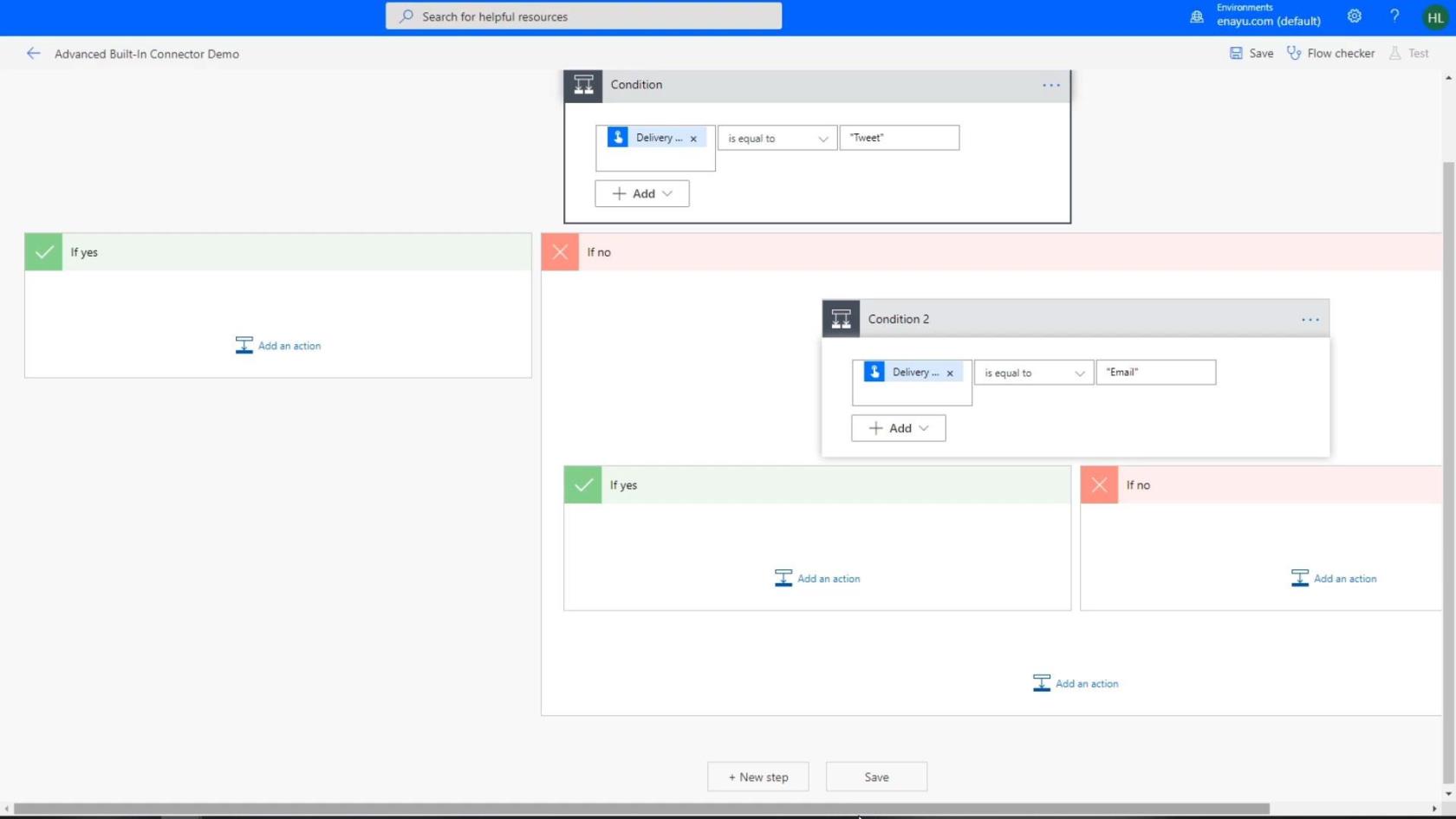
Det er dybest set en IF-erklæring under en anden IF-erklæring, hvilket kunne være besværligt. Derfor har vi brug for Switch- kontrollen for at forenkle processen.
Brug af kontaktstyring i Power Automate
For dette eksempel, lad os vælge Switch- kontrollen.
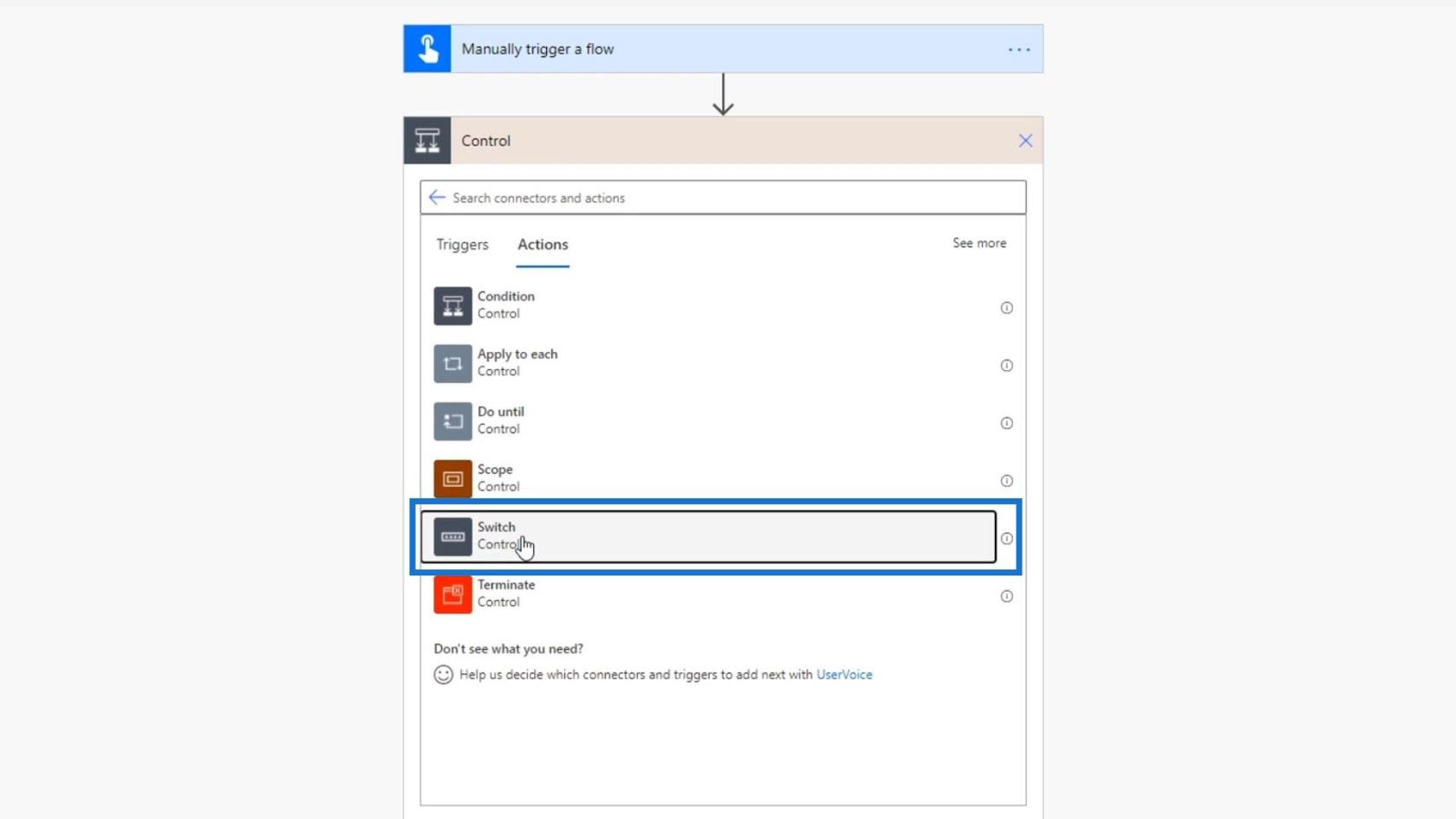
Det gode ved Switch- styring er, at vi kun skal vælge én variabel, som vi vil teste. For feltet Til skal du vælge variablen Leveringsmetode .
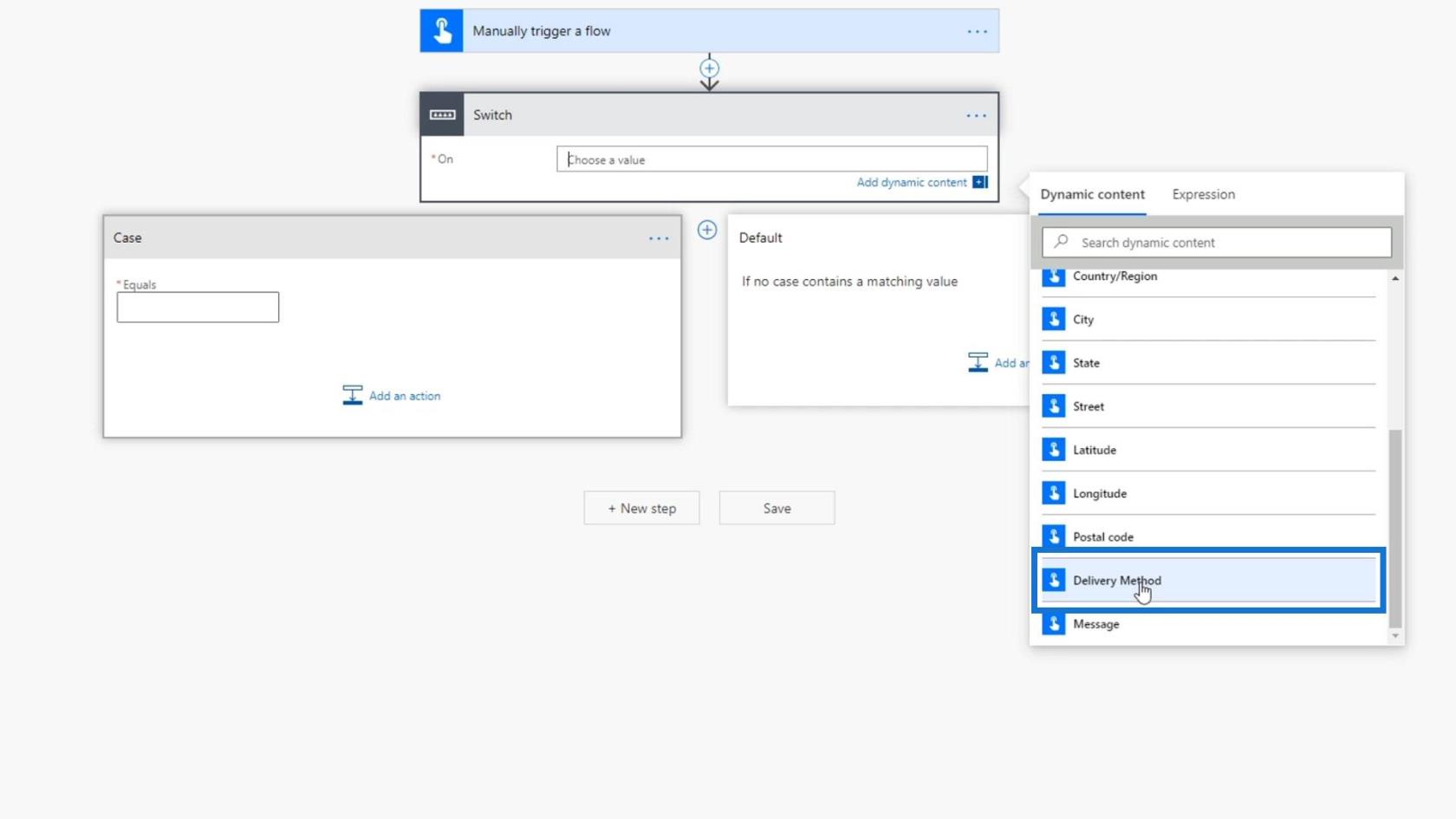
1. Tilføjelse af det første afbryderhus
Under sagssektionen kan vi indstille de flere ruter for hver leveringsmetode. Lad os indsætte det første valg, som er " Tweet ".
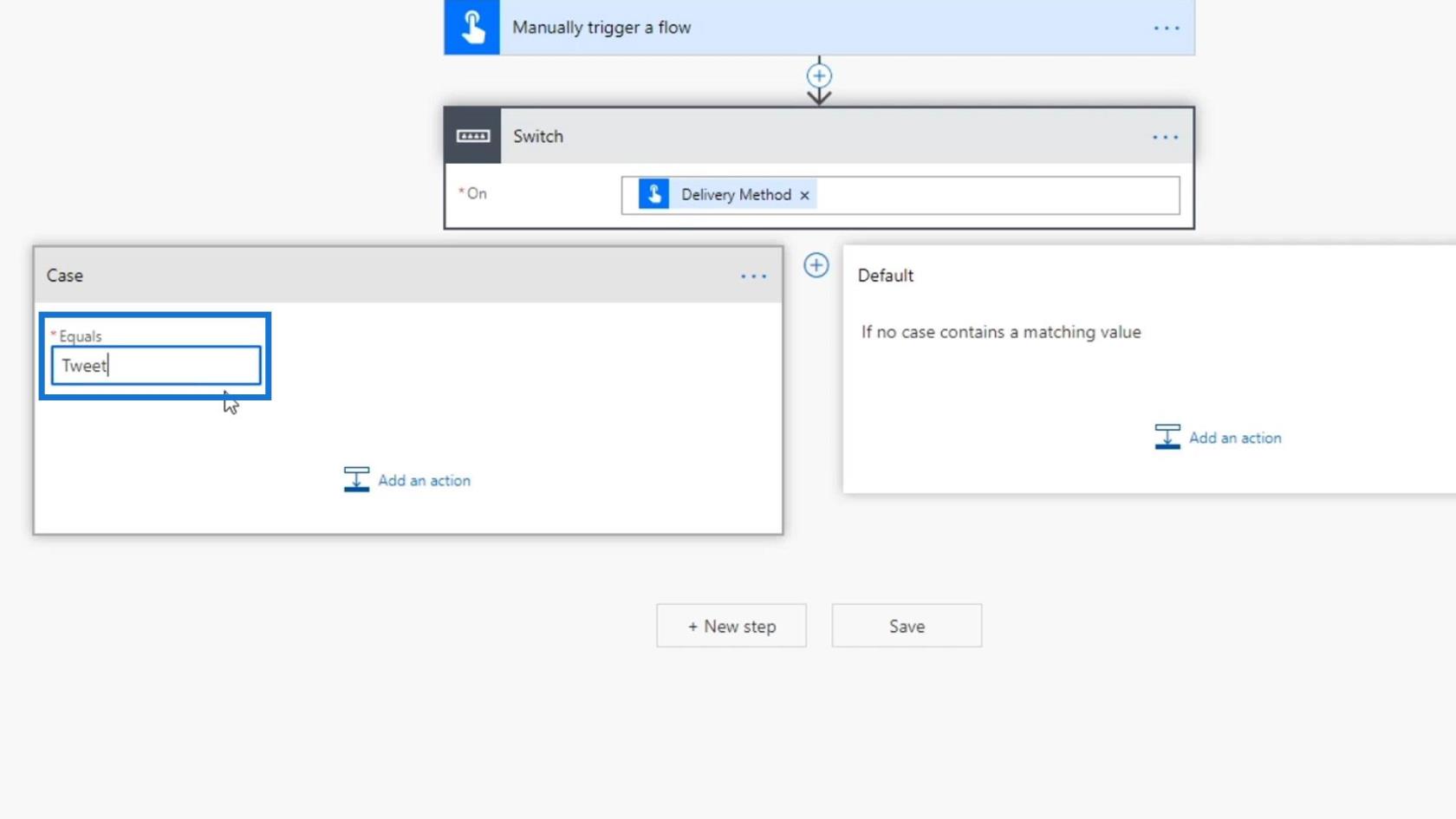
Klik derefter på knappen Tilføj en handling .
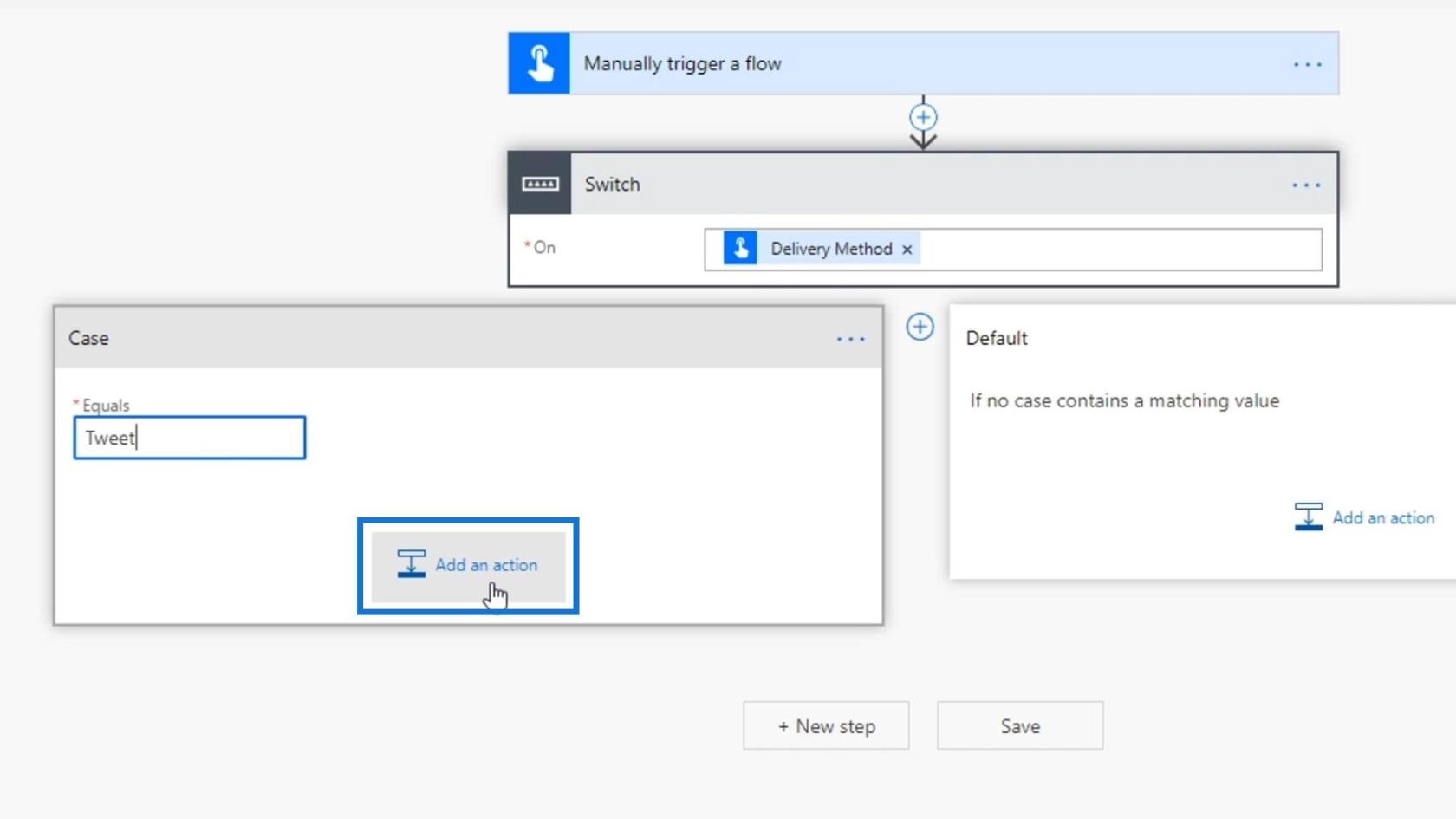
Søg og vælg Twitter- forbindelsen.
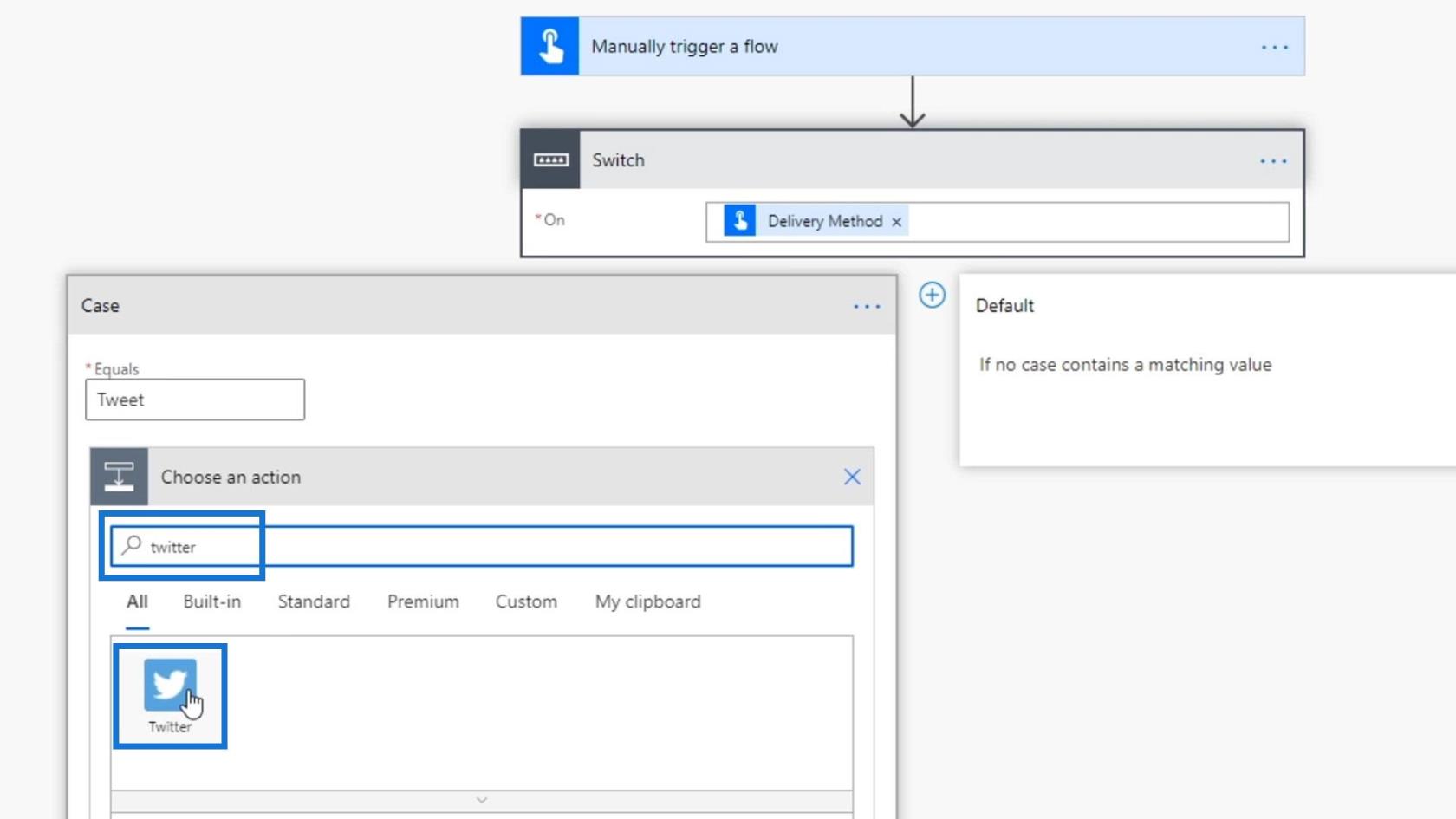
Vælg Send et tweet .
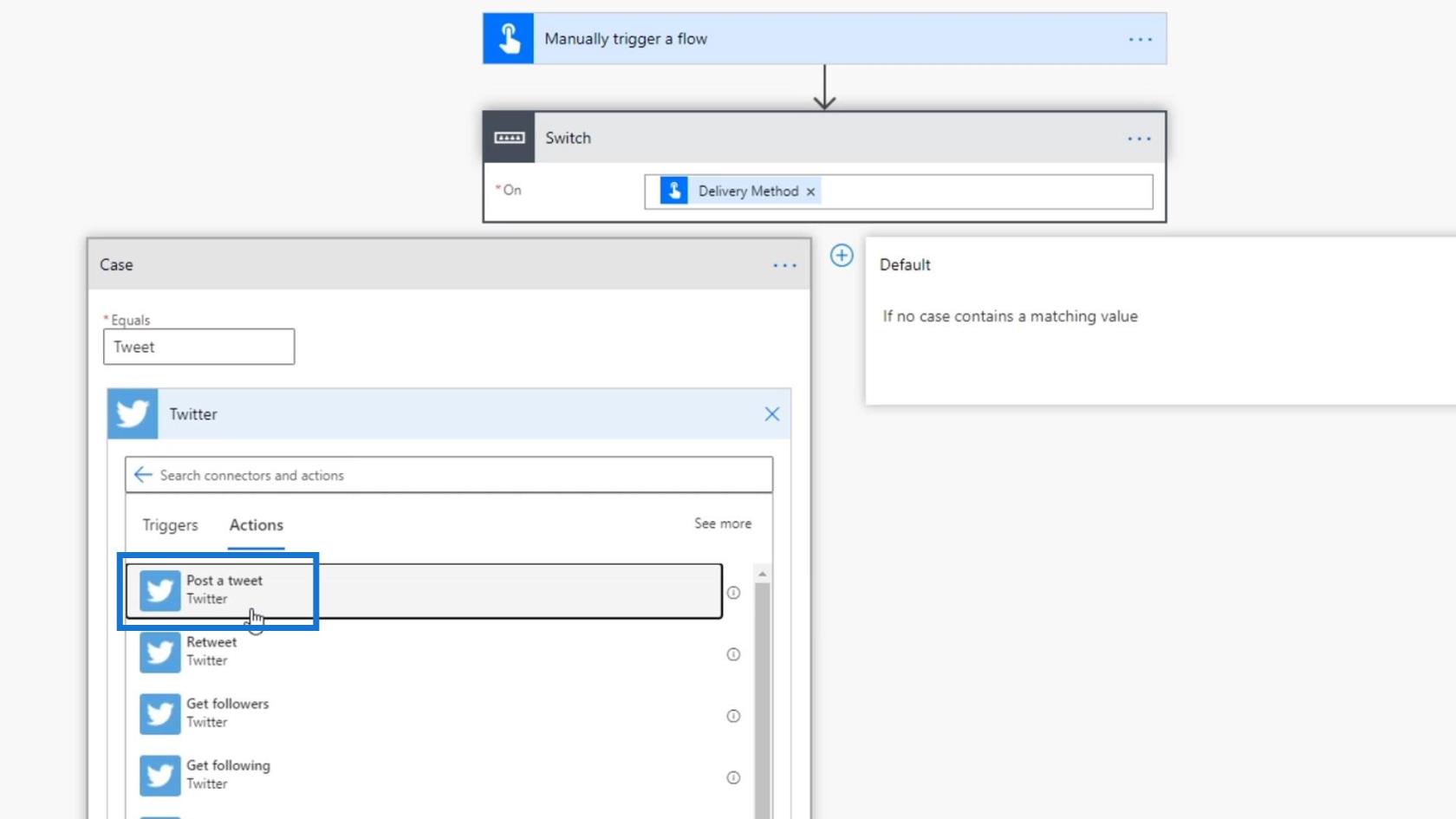
For Tweet- tekstfeltet skal du vælge Besked.
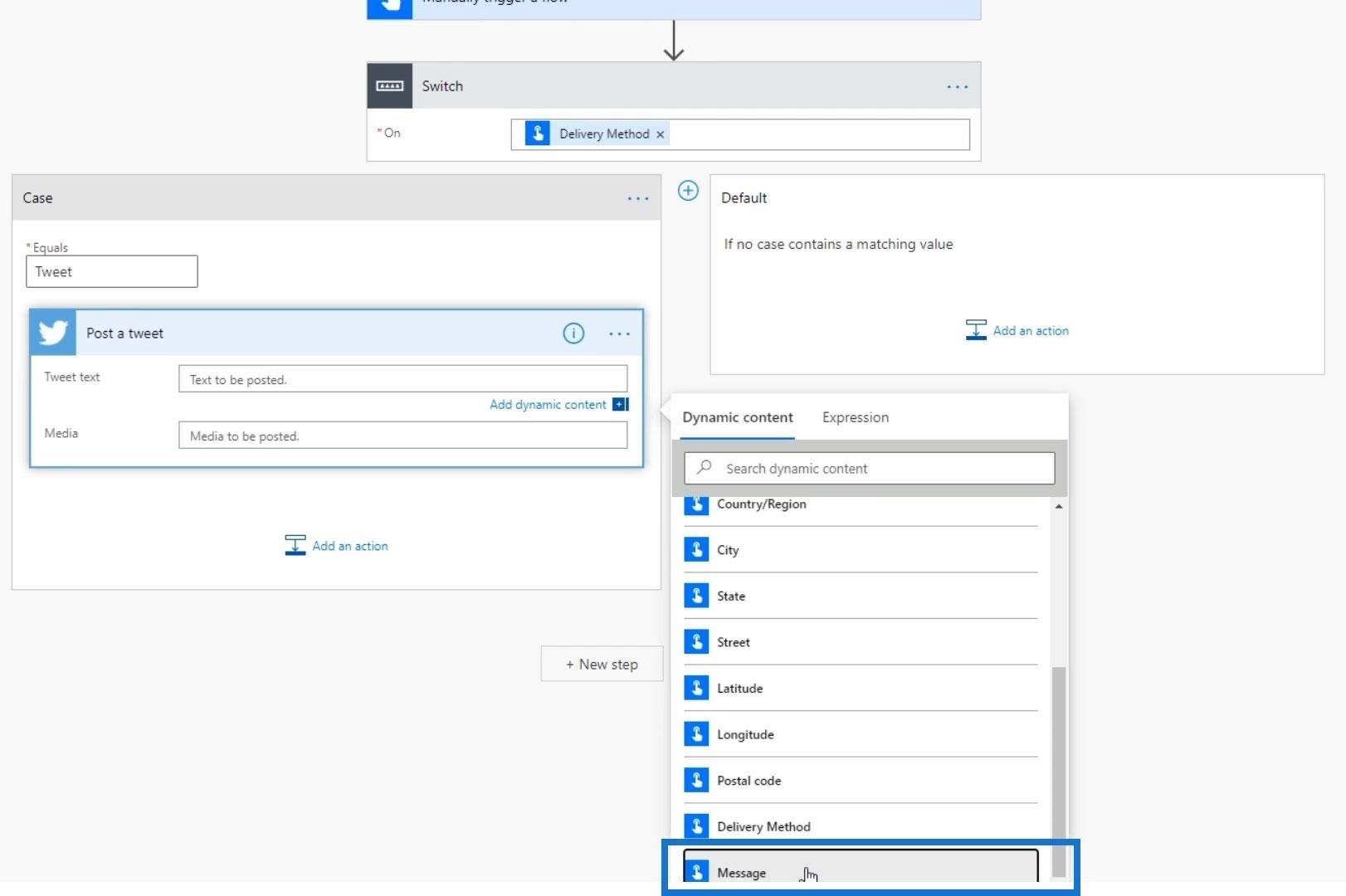
2. Tilføjelse af de andre switche
For at tilføje endnu en Switch- sag skal du klikke på dette ikon ved siden af den første sag.
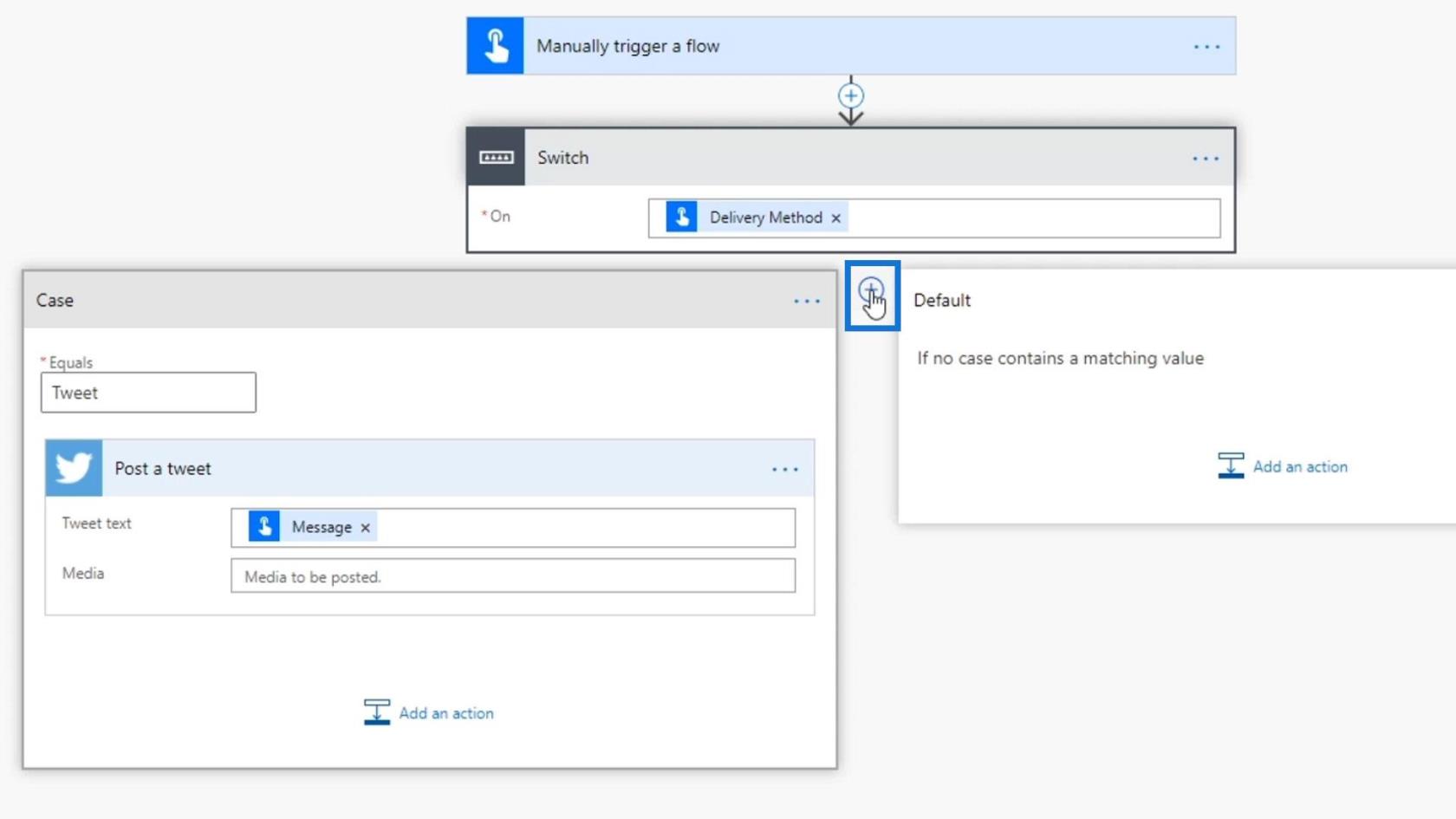
Lad os skrive den anden mulighed, som er " E-mail ".
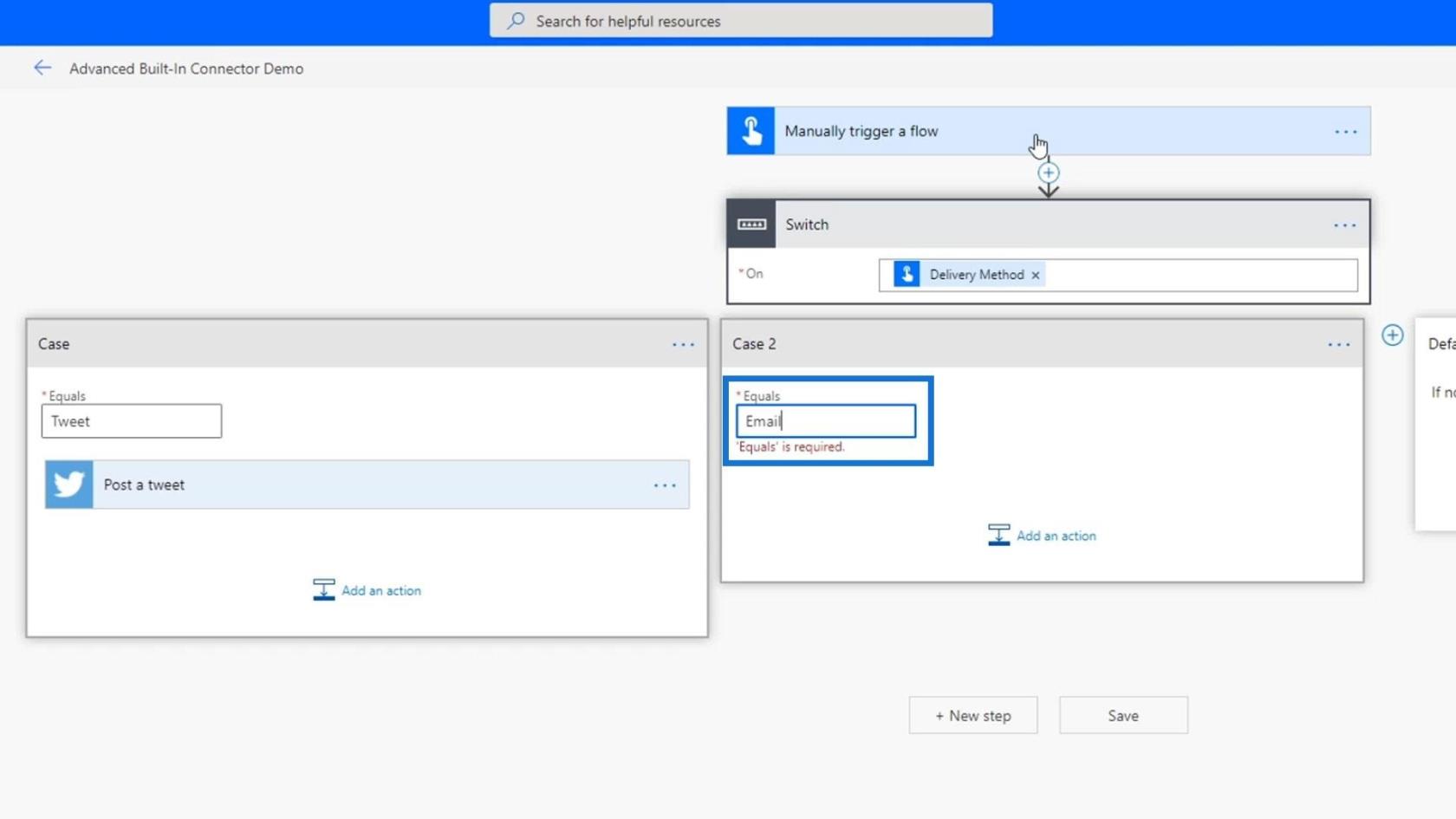
Klik på knappen Tilføj en handling .
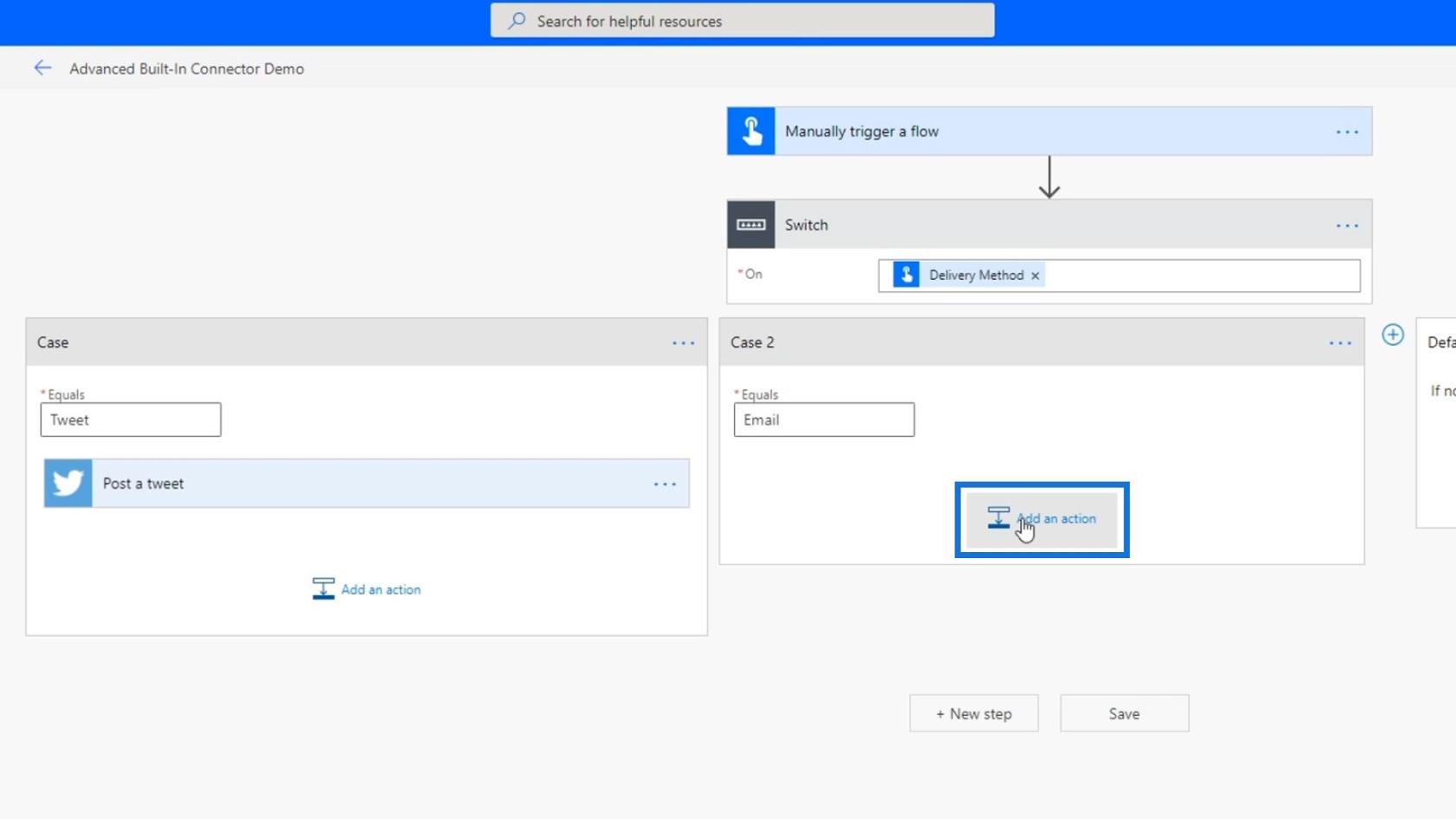
Søg og vælg Mail- forbindelsen.
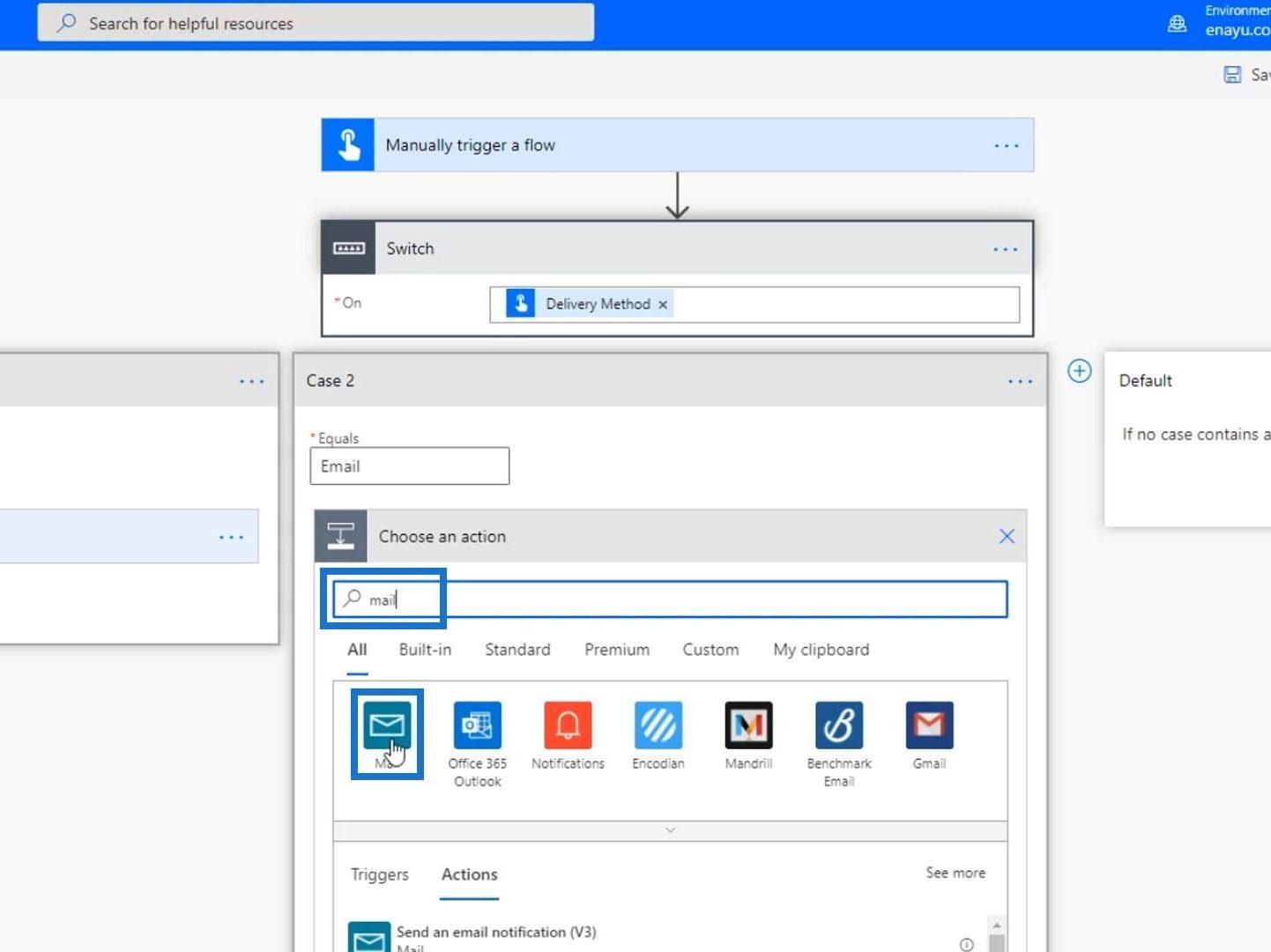
Vælg derefter handlingen Send en e-mail-meddelelse (v3) .
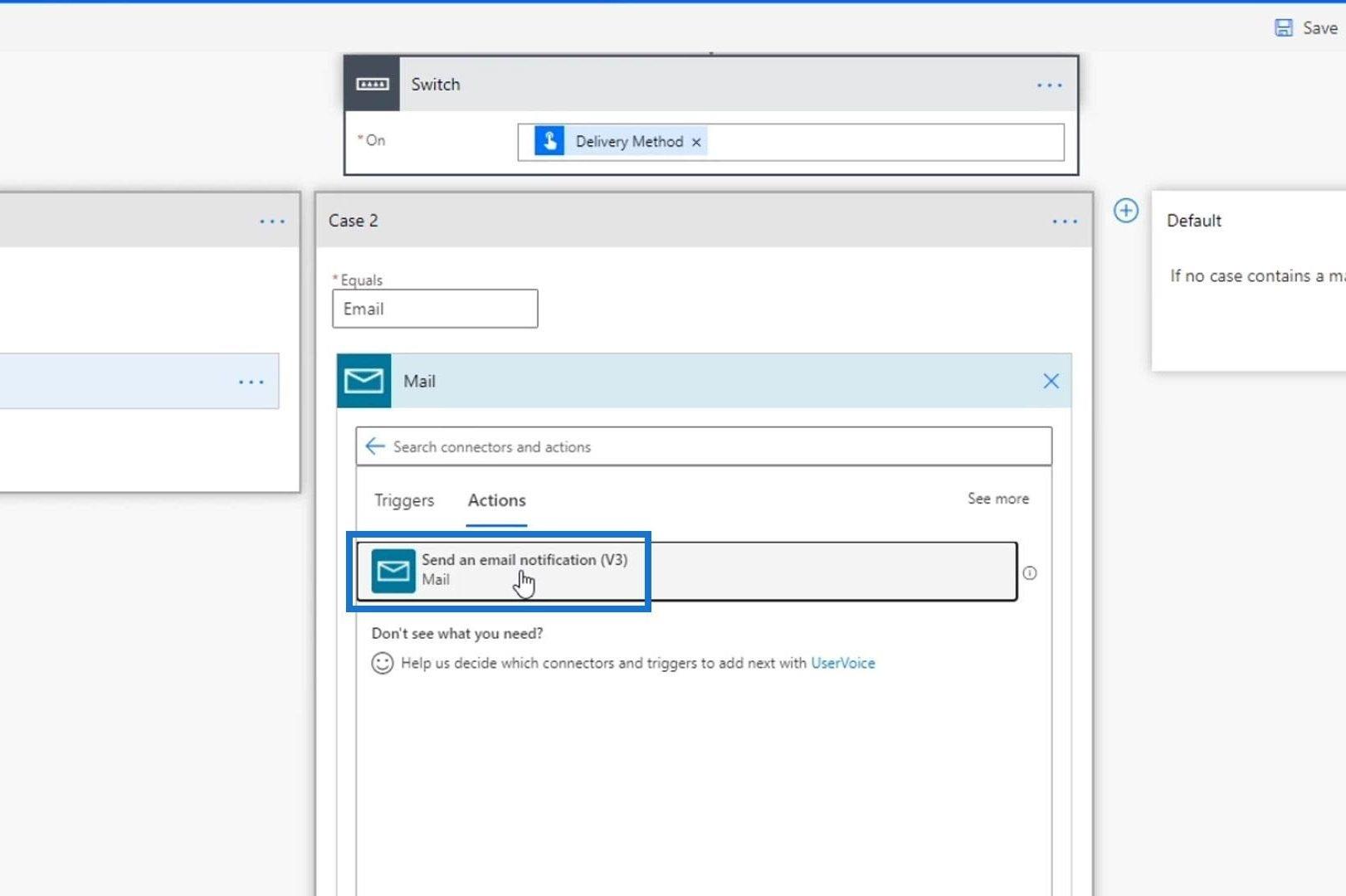
Indstil e-mailadressen til det sted, hvor du ønsker, at meddelelsen skal sendes. Vælg meddelelsesvariablen for både Emne- og Brødtekst- felterne.
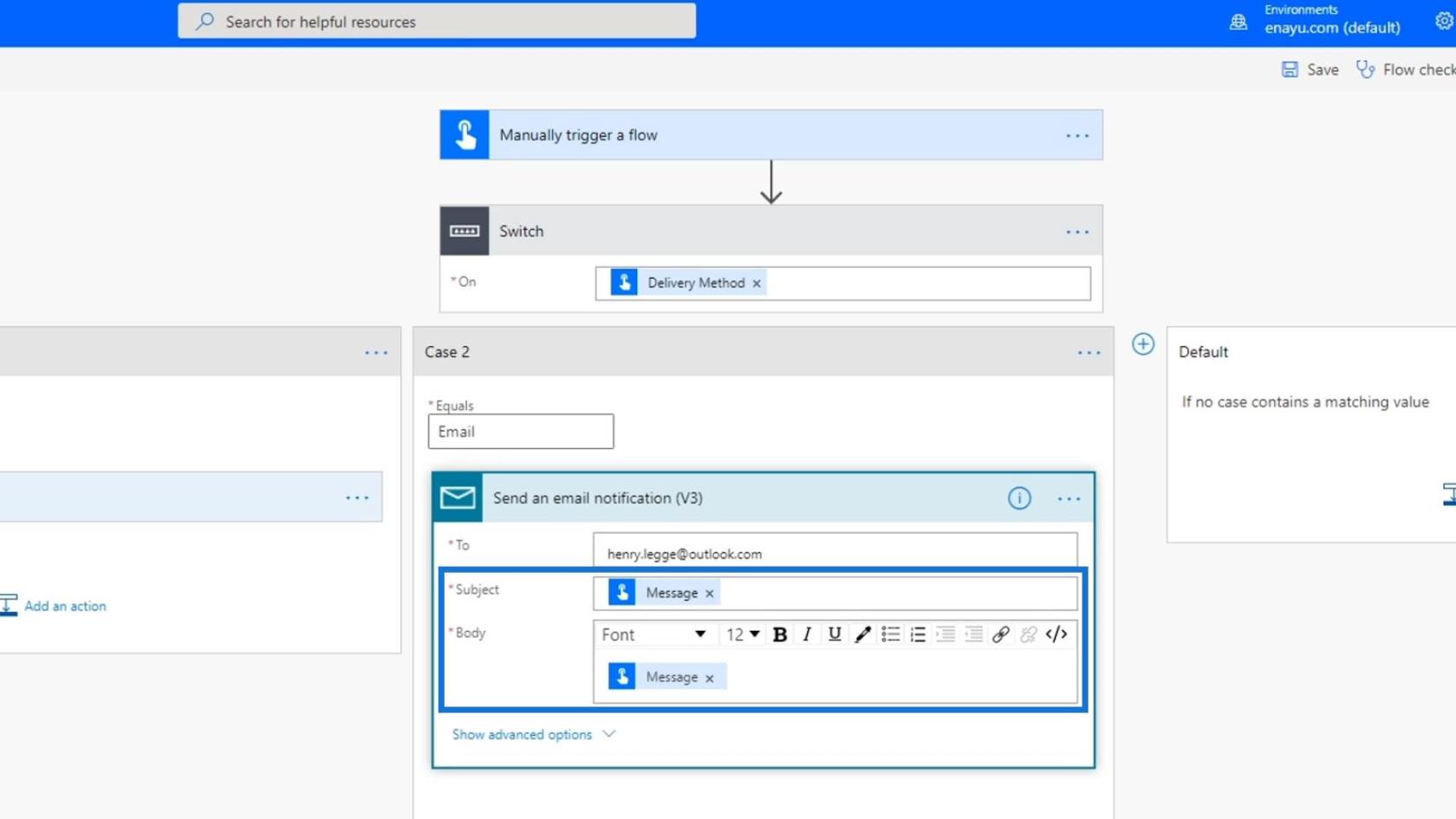
Tilføj det tredje tilfælde for Slack- indstillingen, og indstil derefter kanalnavnet til Tutorial. Brug meddelelsesvariablen til feltet Beskedtekst .
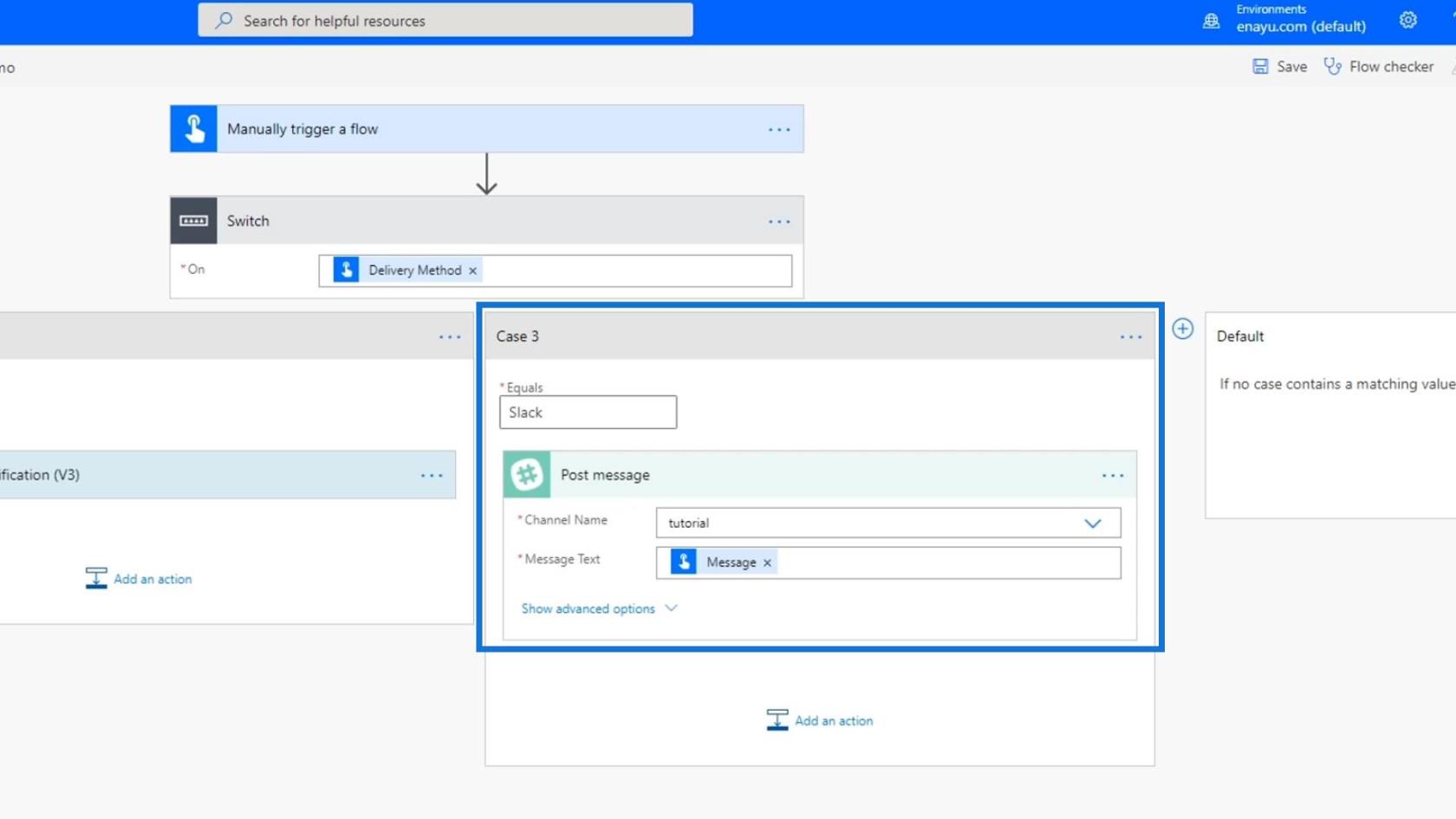
Derefter tilføjes det fjerde tilfælde ( Trello ). Indstil bestyrelses-id til Opgaver og forældreliste-id til problemer . Brug blot meddelelsesvariablen til både kortnavn og kortbeskrivelse felterne.
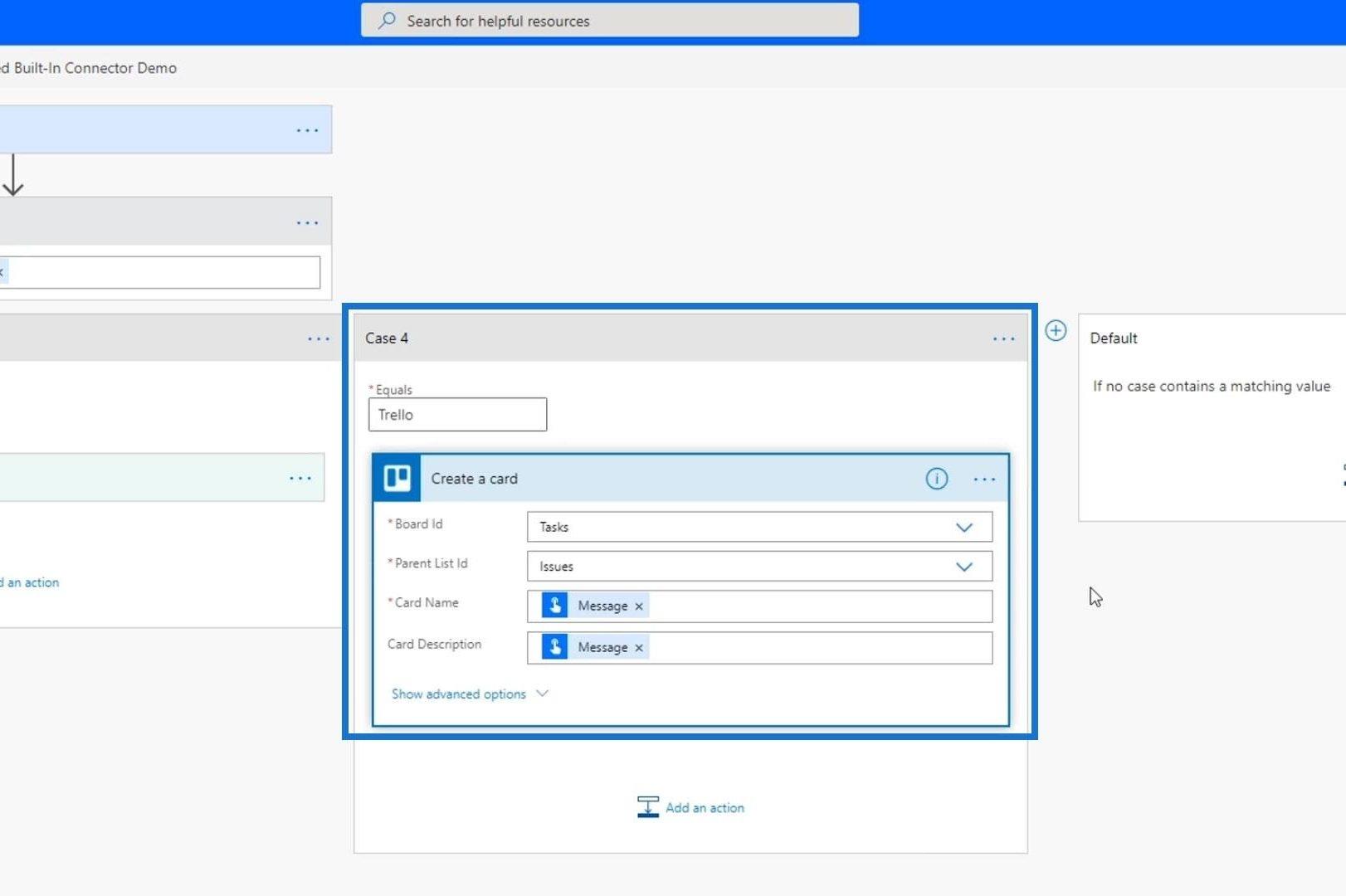
Standardkortet er det sted, hvor vi kan indstille en anden handling, hvis ingen af de tilgængelige leveringsmetoder matcher den, der blev indtastet af brugeren . Men i dette eksempel har vi ikke brug for det, da vi tvinger brugeren til kun at vælge mellem de fire muligheder.
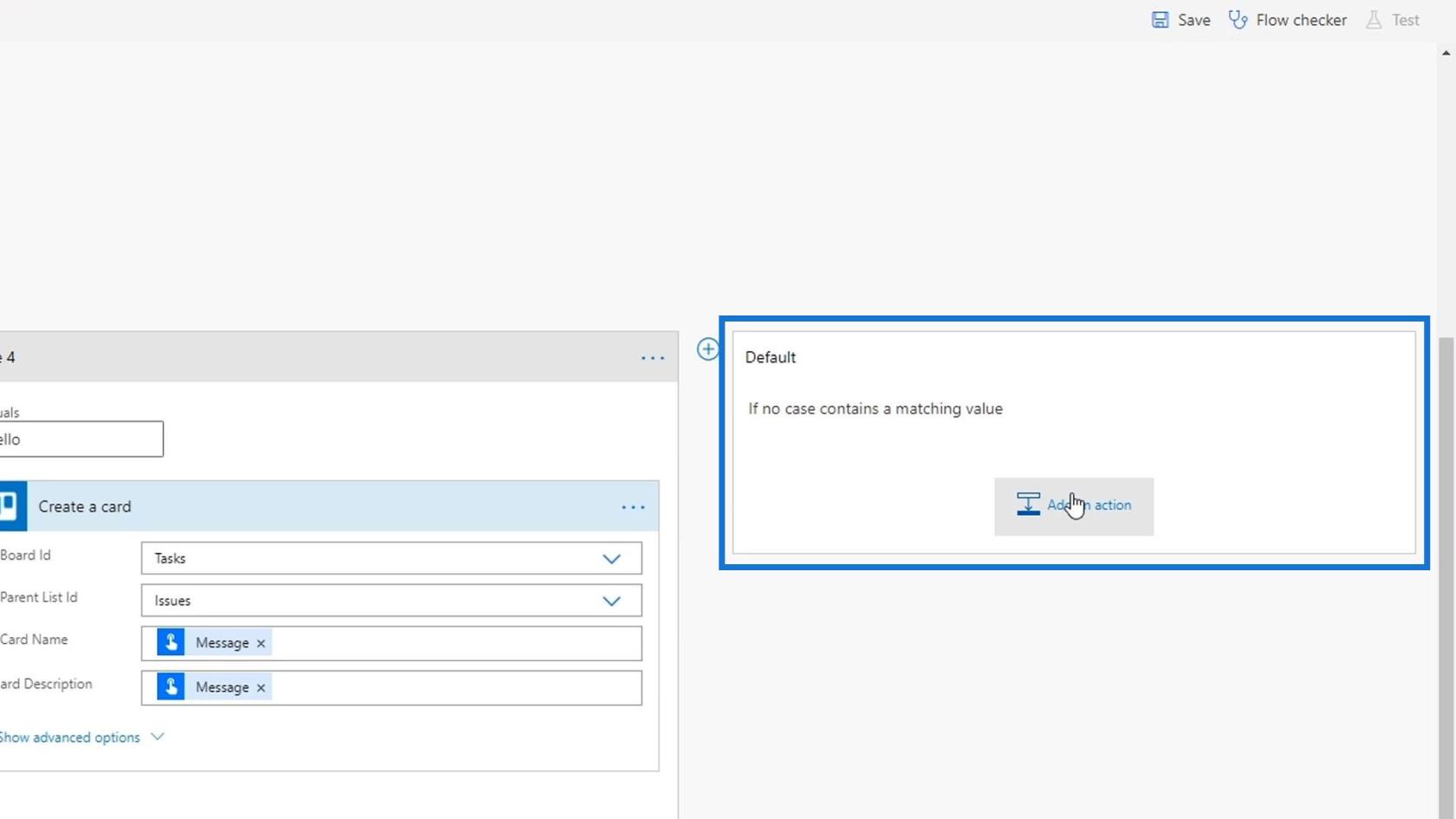
Klik til sidst på Gem .
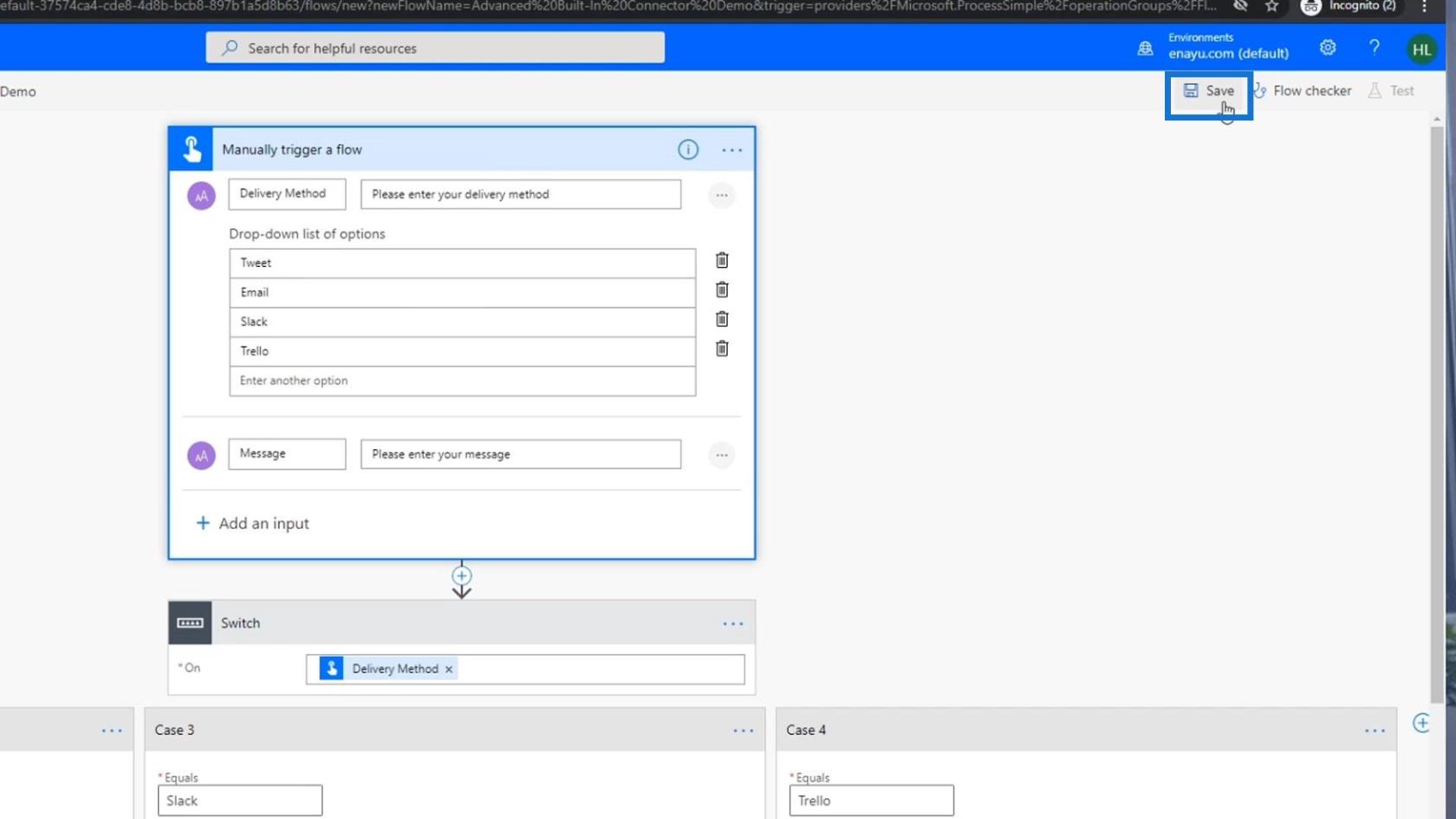
Test af kontaktkontrol i Power Automate
Lad os nu prøve vores flow. Klik først på Test .
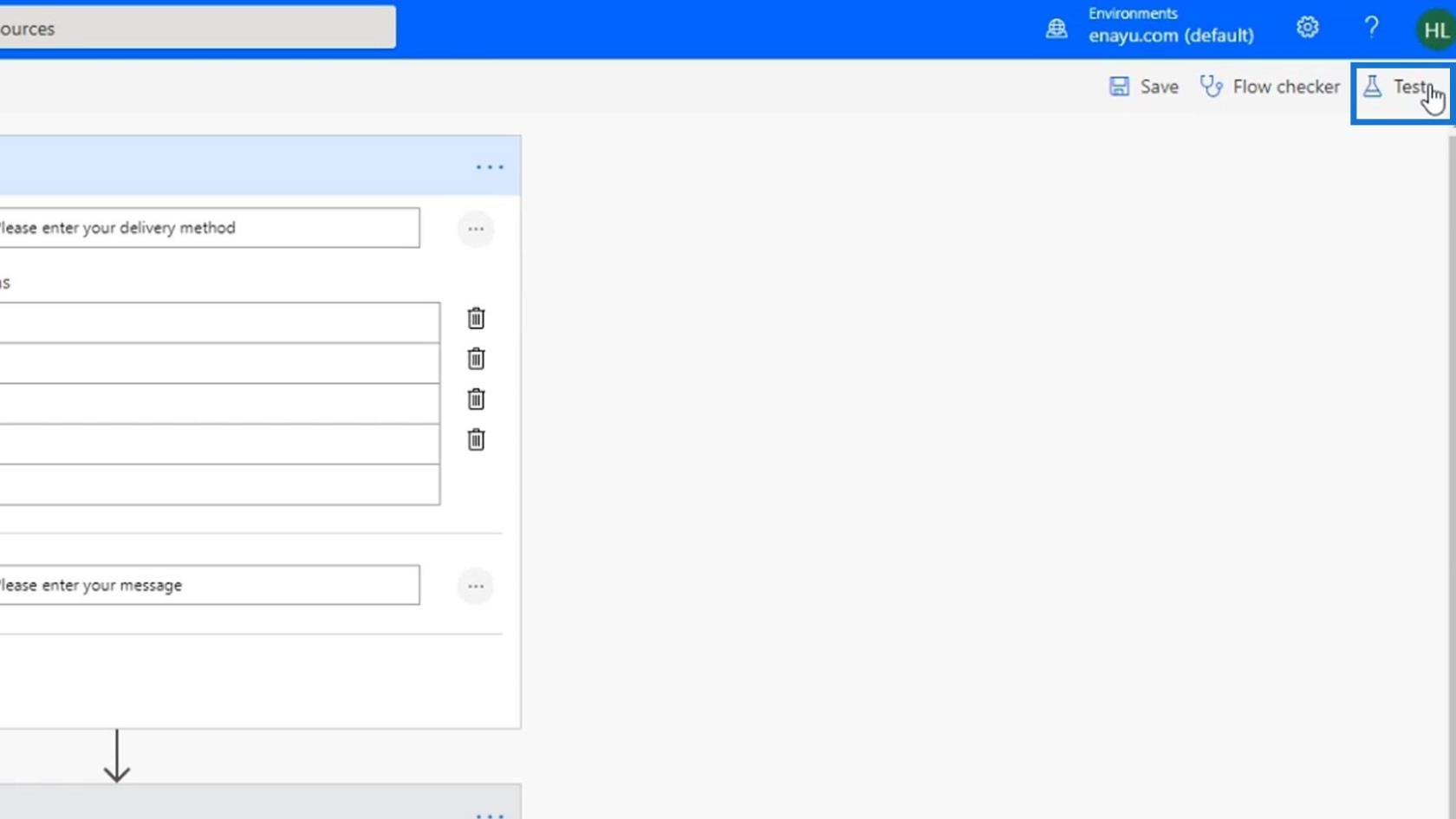
Vælg indstillingen Jeg udfører udløserhandlingen , og klik derefter på knappen Test .
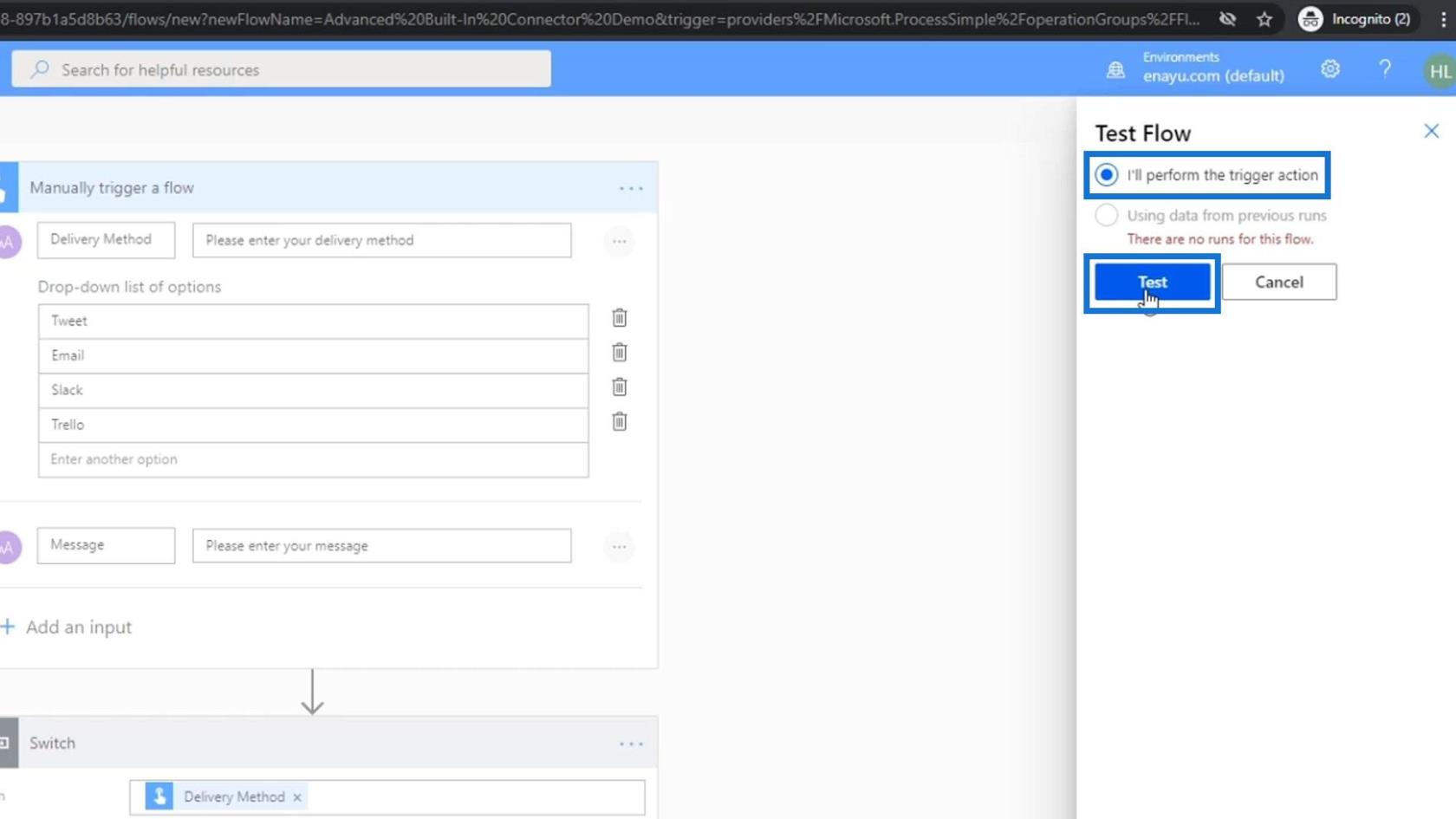
Klik derefter på knappen Fortsæt .
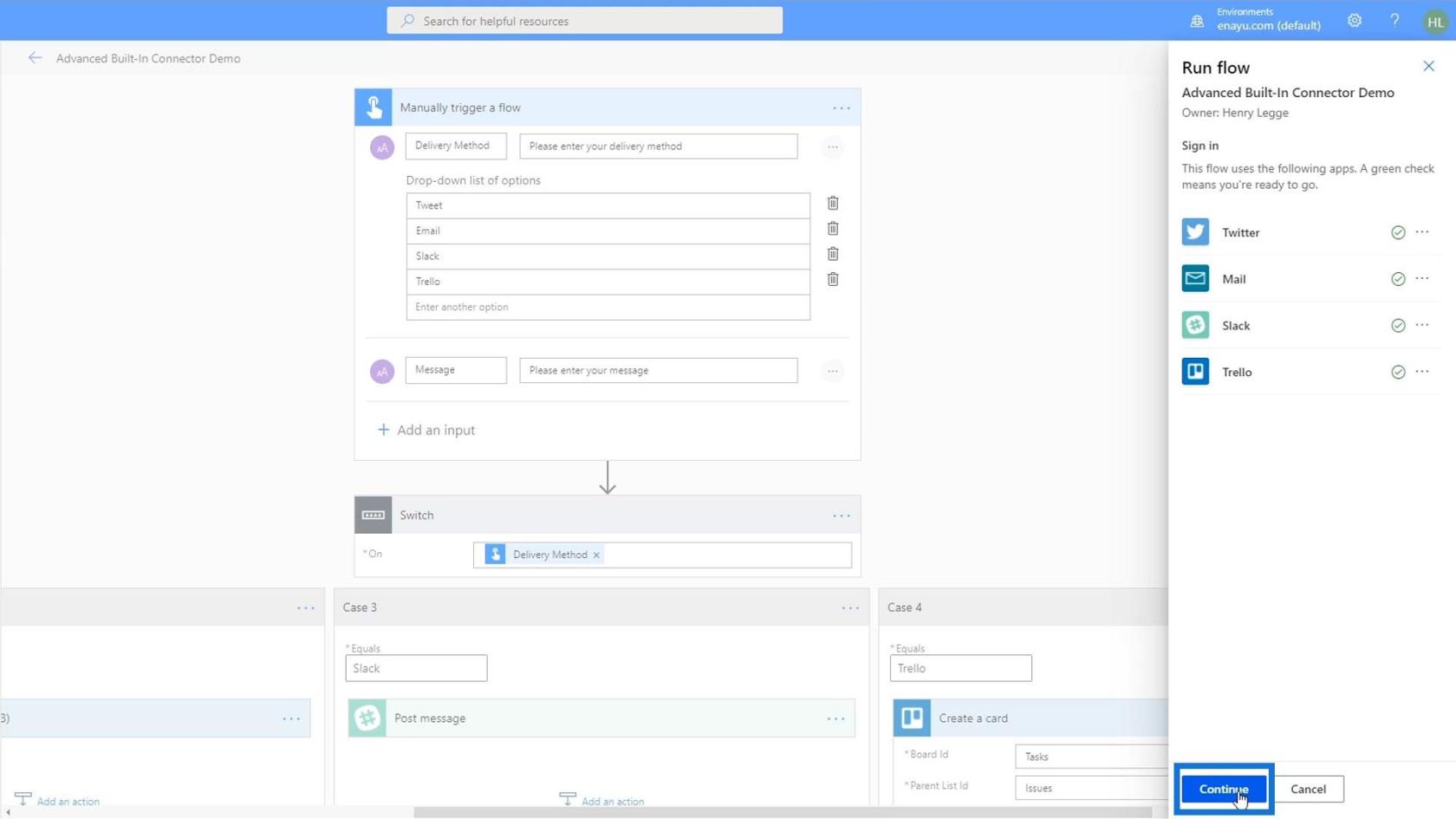
Sådan ser formen ud. Vælg Slack som leveringsmetode. Skriv derefter " HEJ ALLE! DET ER A-ME MARIO! ”. Klik på knappen Kør flow , og lad os også se det i aktion.
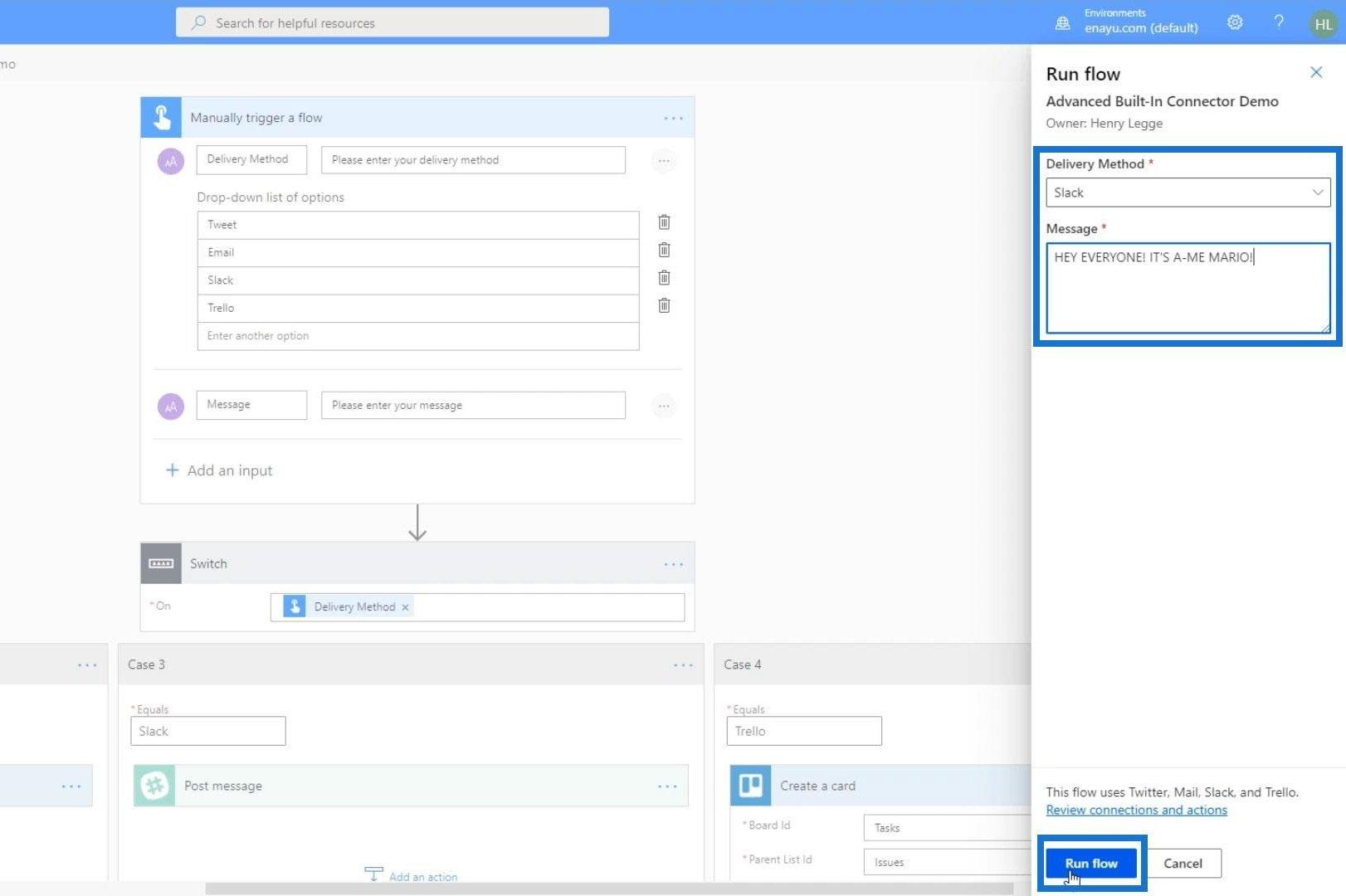
Klik på Udført.
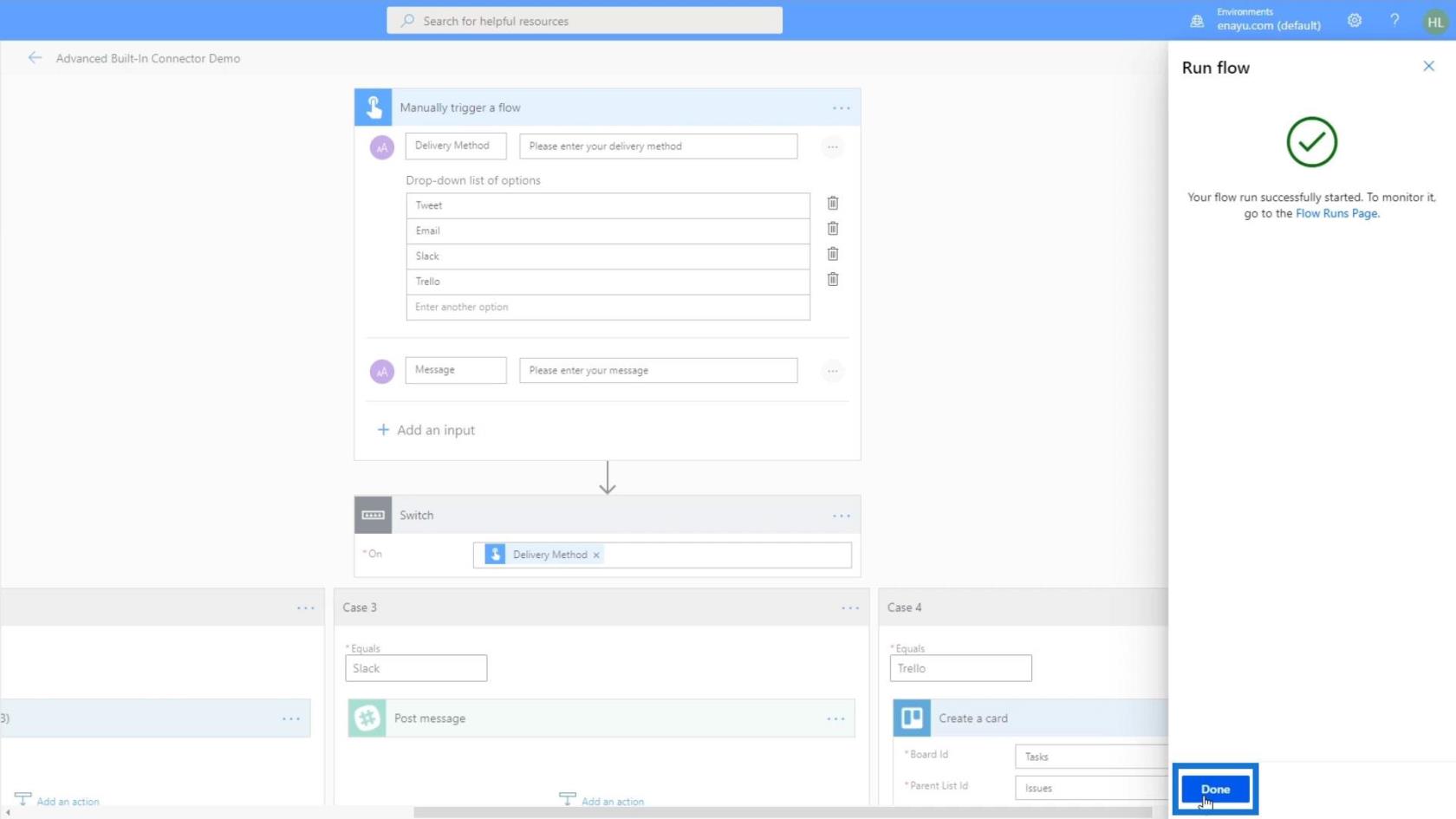
Vi kan nu se, at blandt de fire sager var det kun Case 3 , der blev aktiveret. Og det kan vi identificere via de grønne flueben.
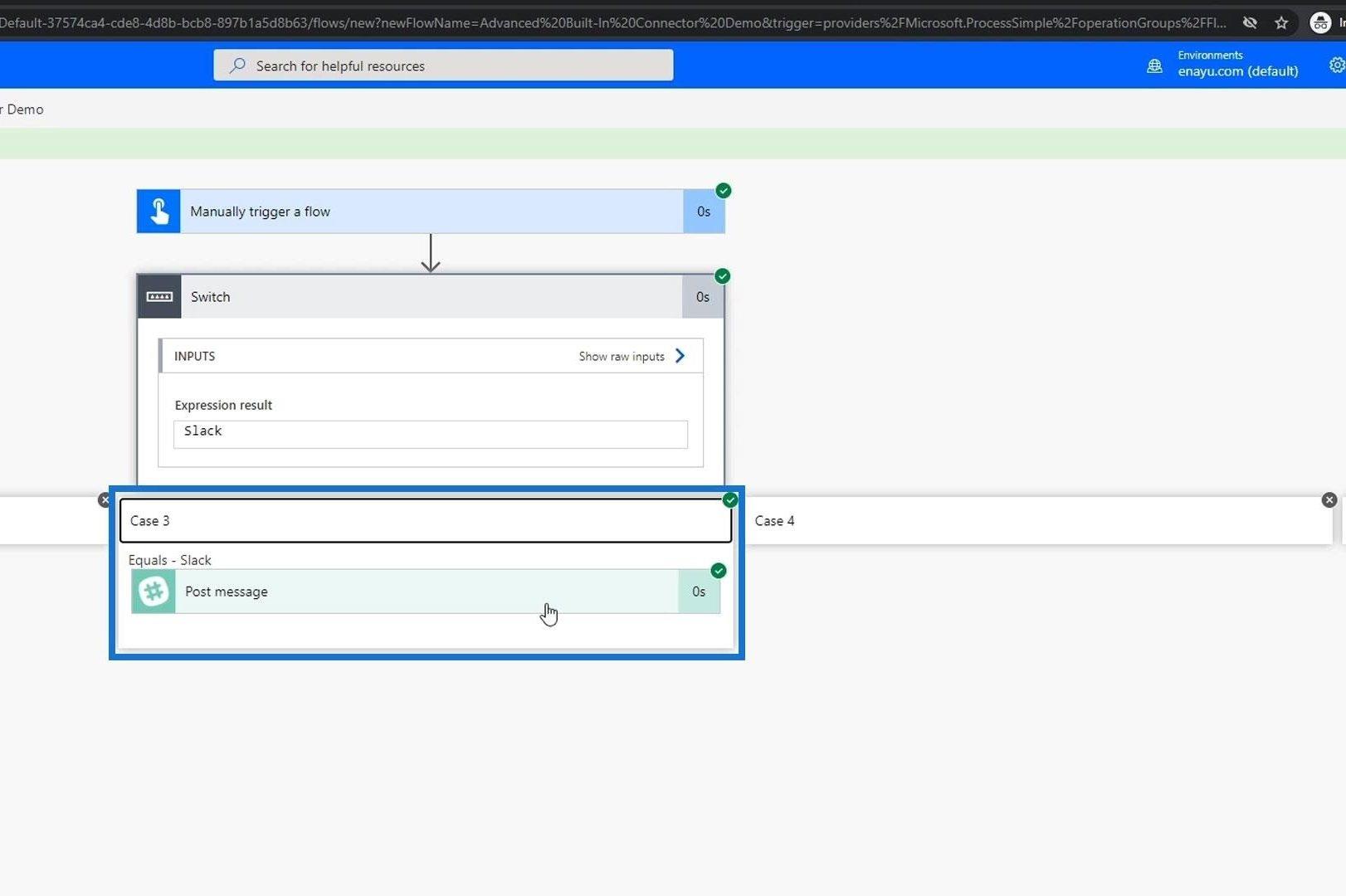
Når vi tjekker vores Slack, vil vi se den nyligt indsendte besked.
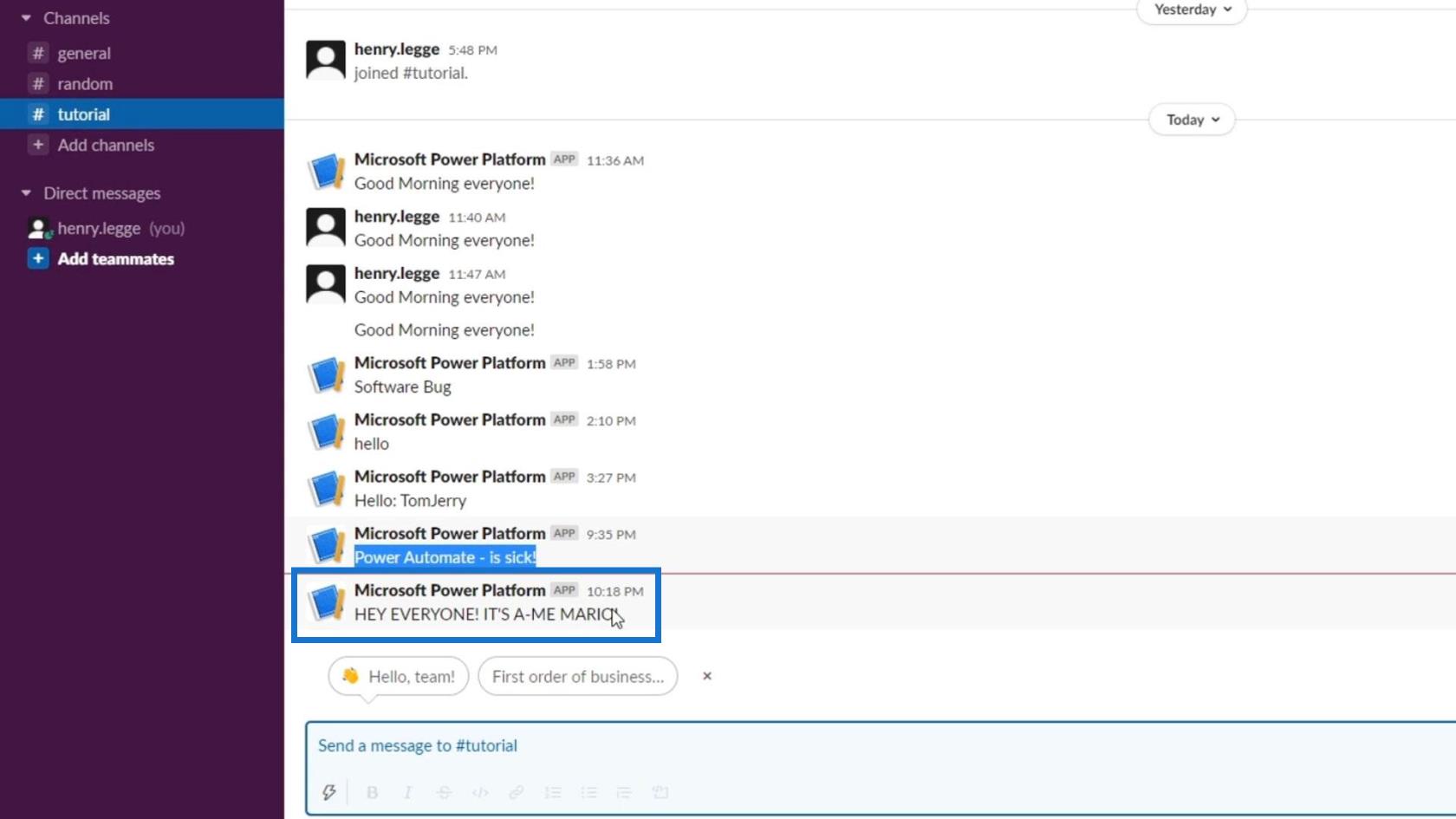
Og så enkelt fungerer Switch- kontrollen i Power Automate.
Konklusion
For at opsummere er vi i stand til at skabe et flow med Switch- kontrol og differentiere det fra Condition- kontrol. Sidstnævnte deler flowet mellem " Ja " eller " Nej "-betingelser og tilføjer en betingelse over en anden afhængigt af antallet af muligheder.
På den anden side lader Switch-kontrol brugere udføre flere stablede forhold inden for en enkelt linje. Det ligner meget alle andre switch-case-udsagn, som du ser i Python og andre programmeringssprog.
Derfor, hvis argumentet på dit flow blot er mellem en simpel "ja" eller "nej" betingelse, så kan du bruge Condition- kontrollen. Men hvis du har flere muligheder, er det bedre at bruge Switch- etuier i stedet for stablede forhold. Forhåbentlig var du i stand til at forstå den korrekte brug af disse to indbyggede stik.
Alt det bedste,
Henrik