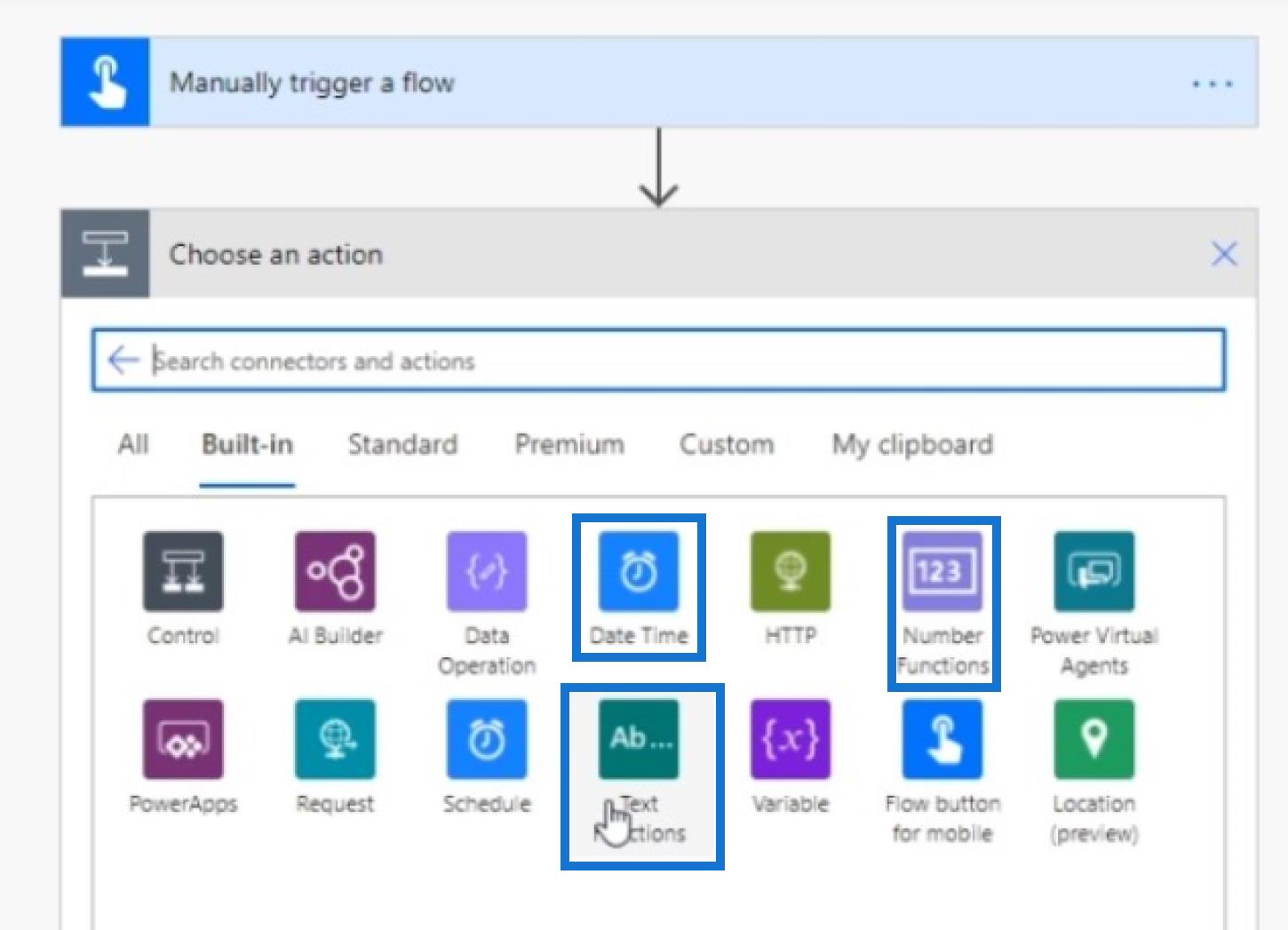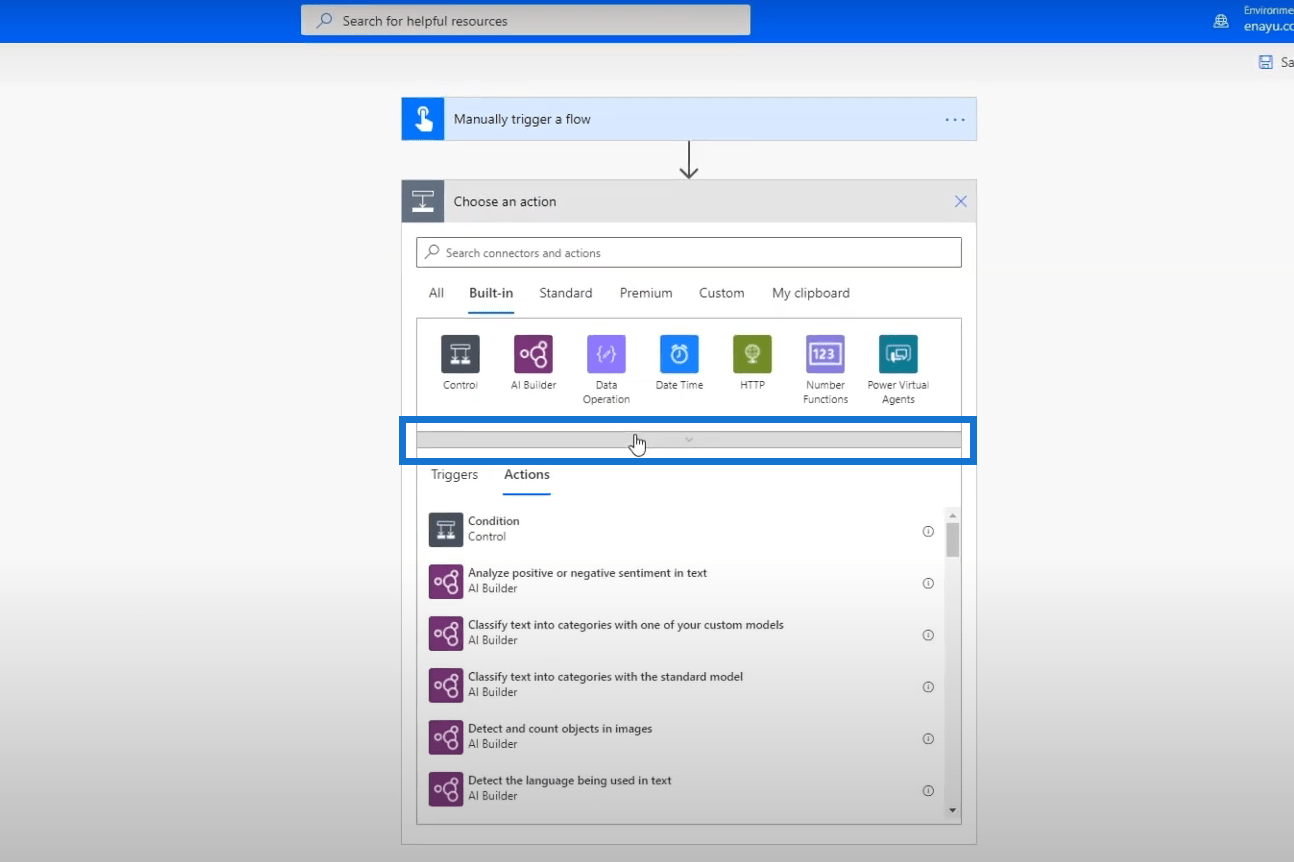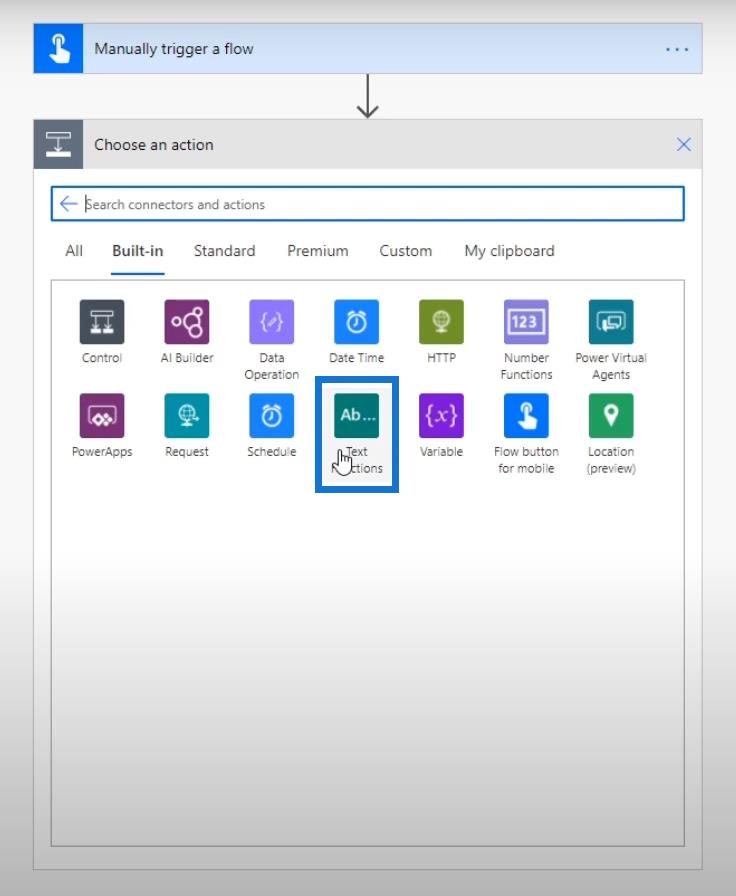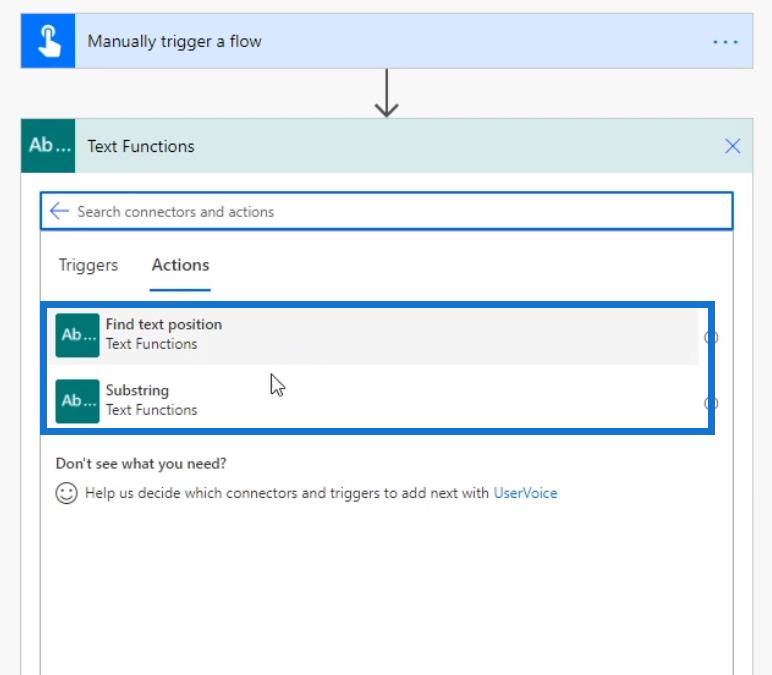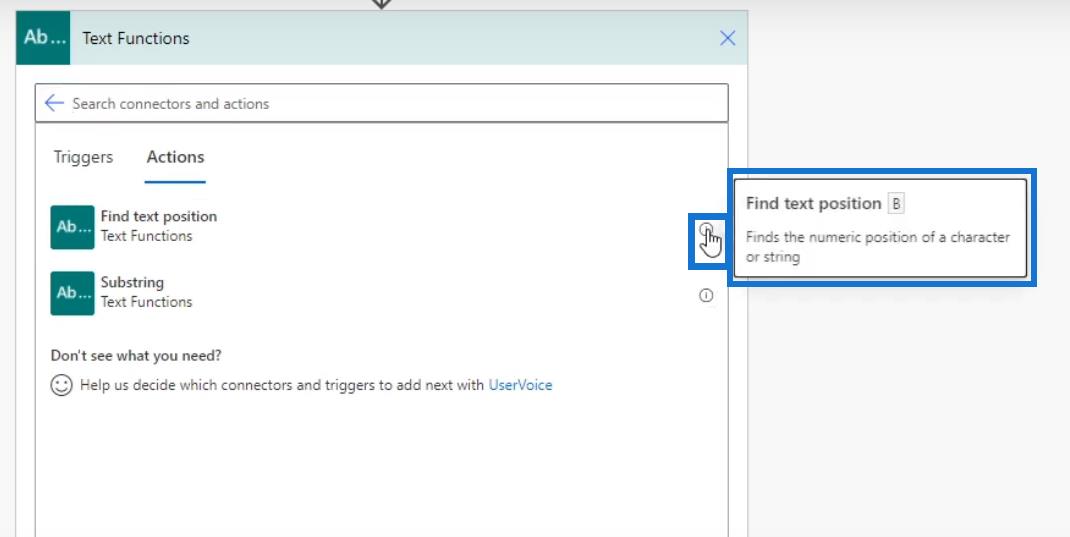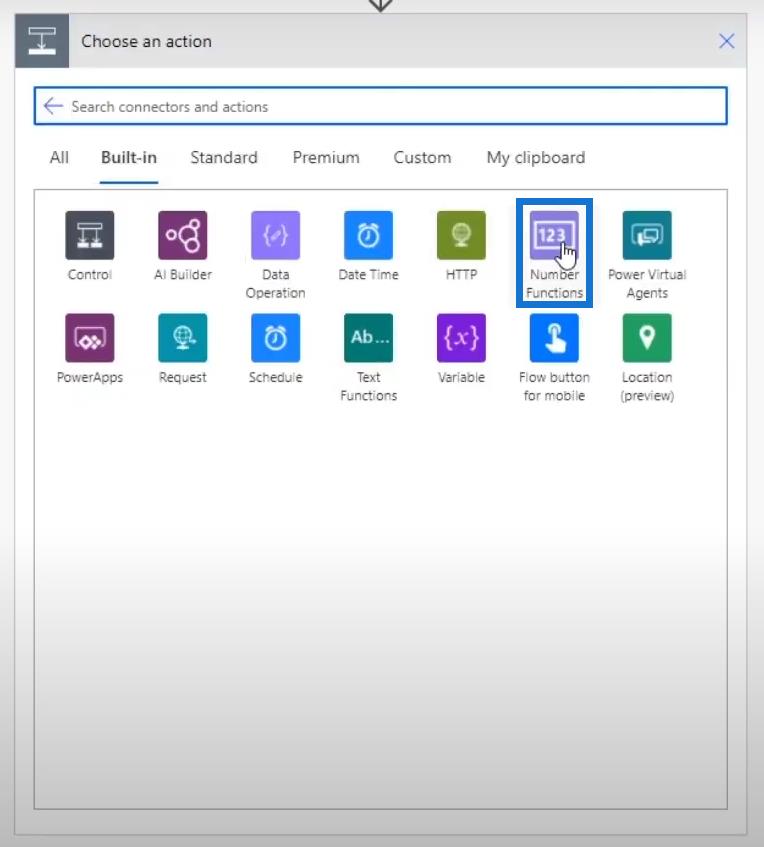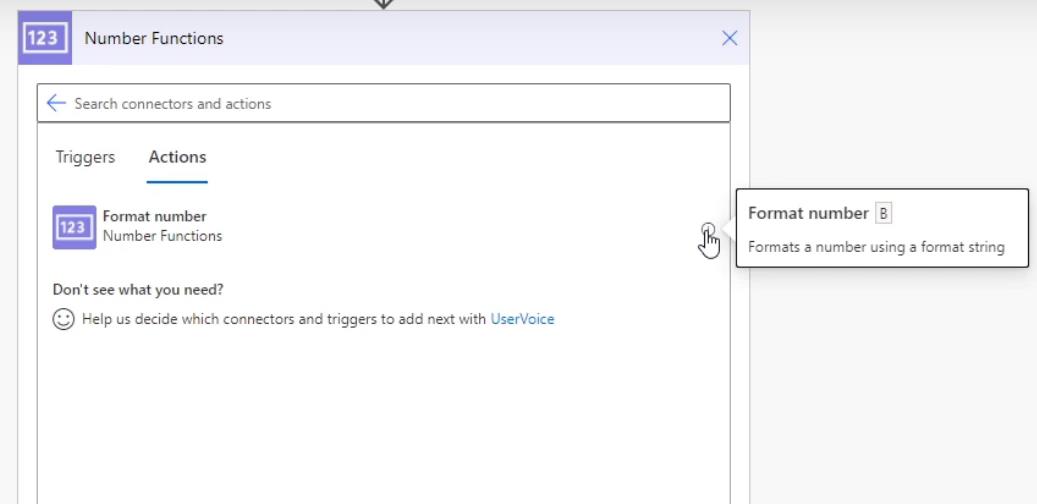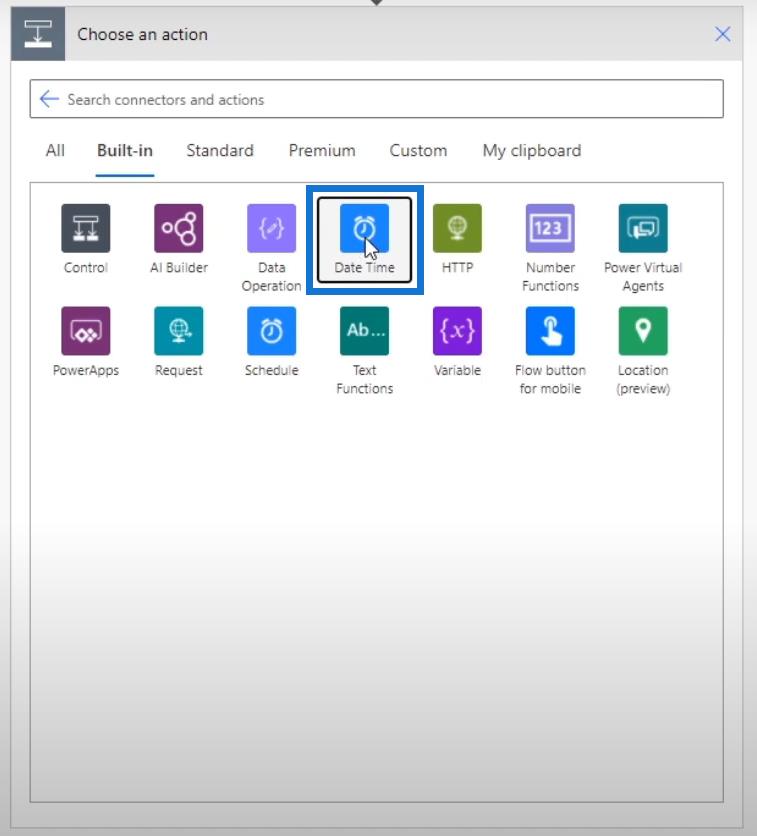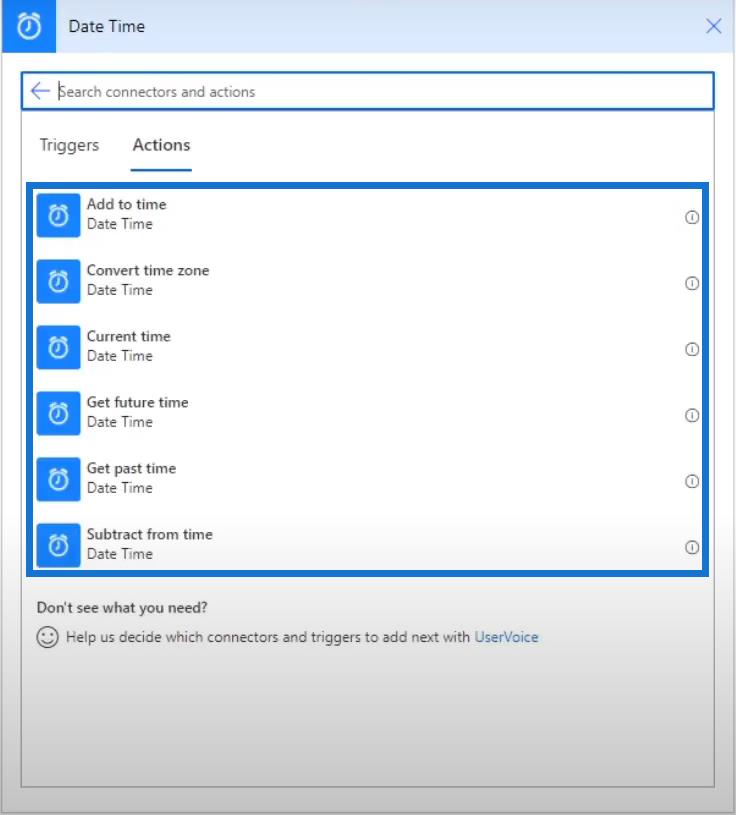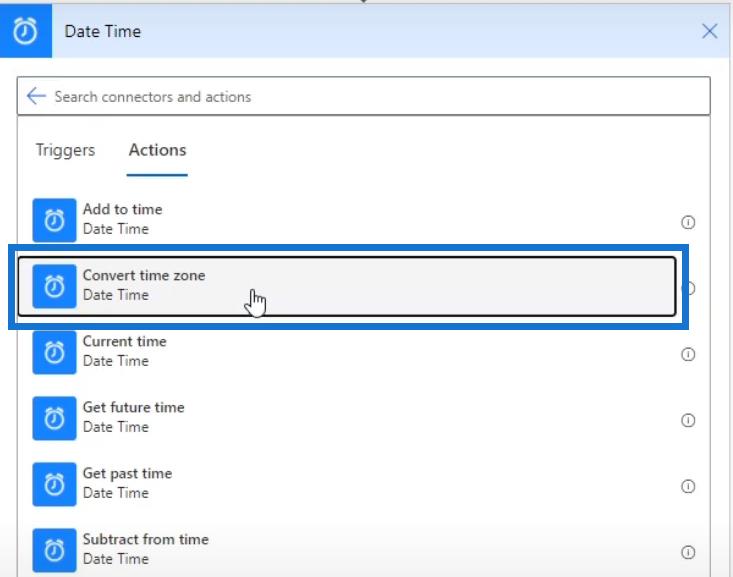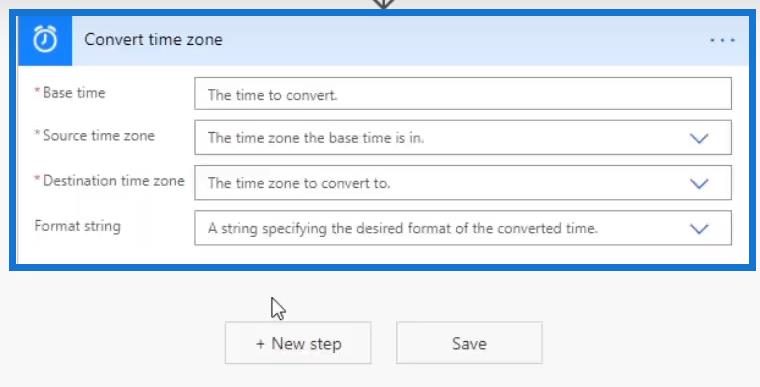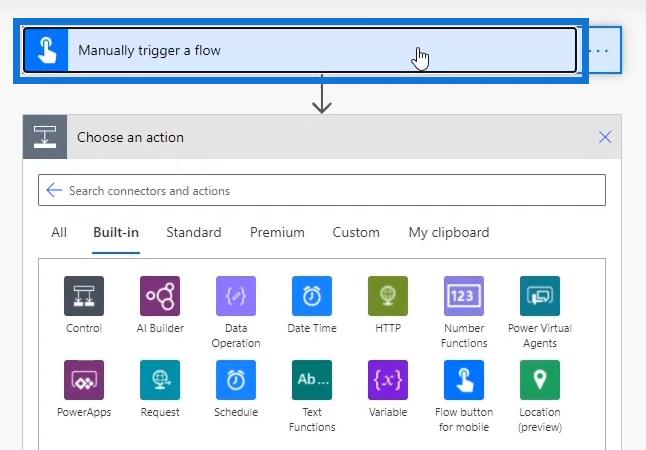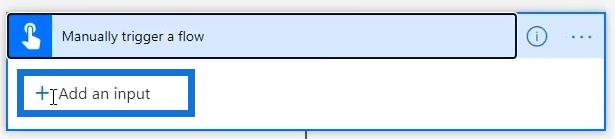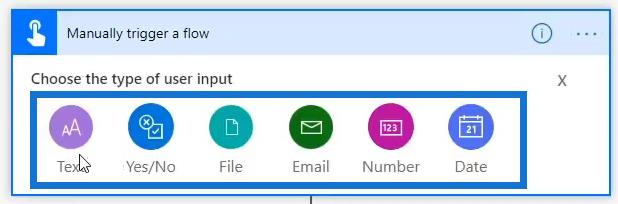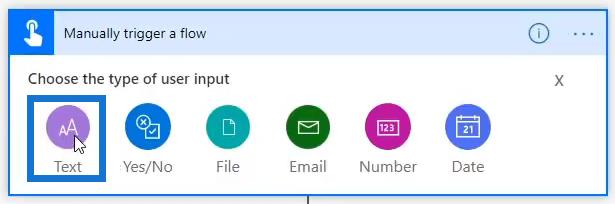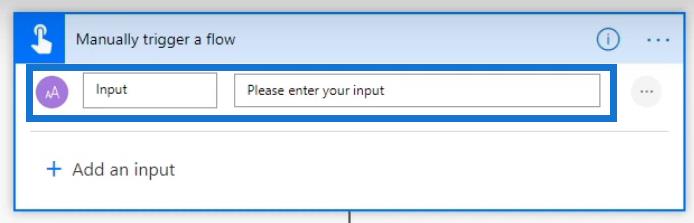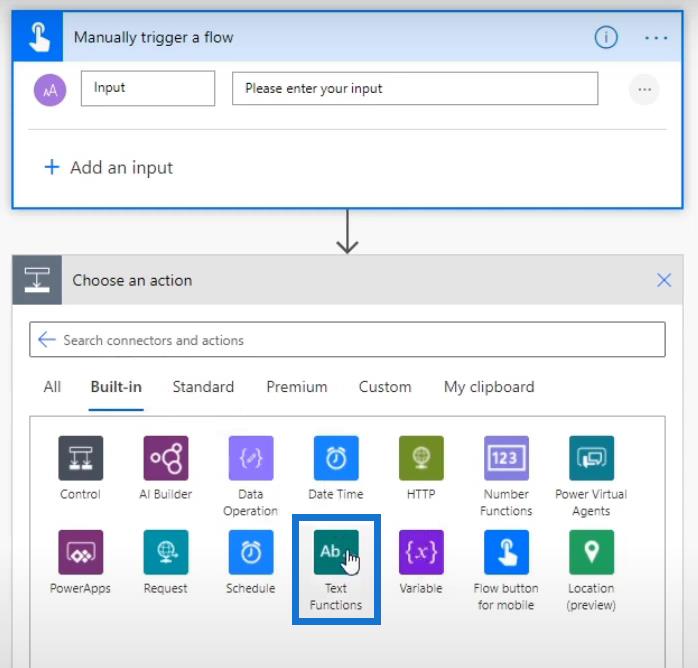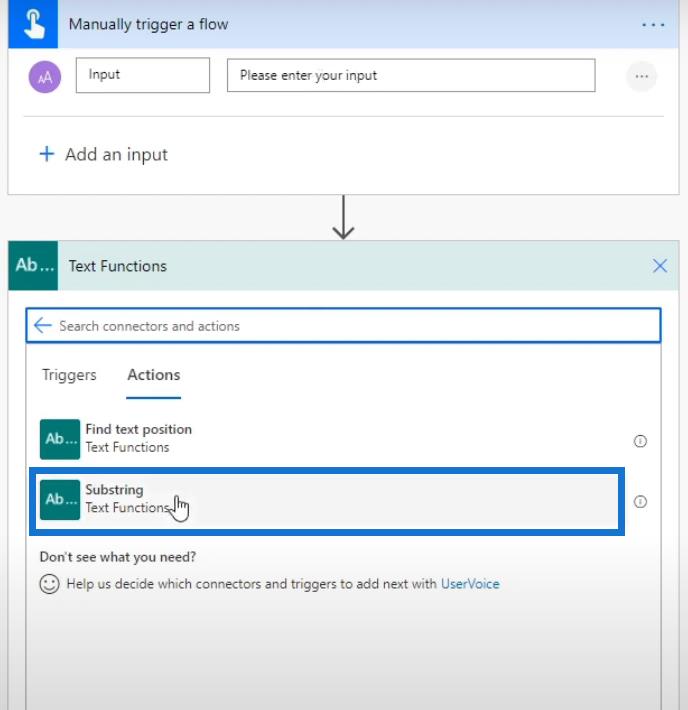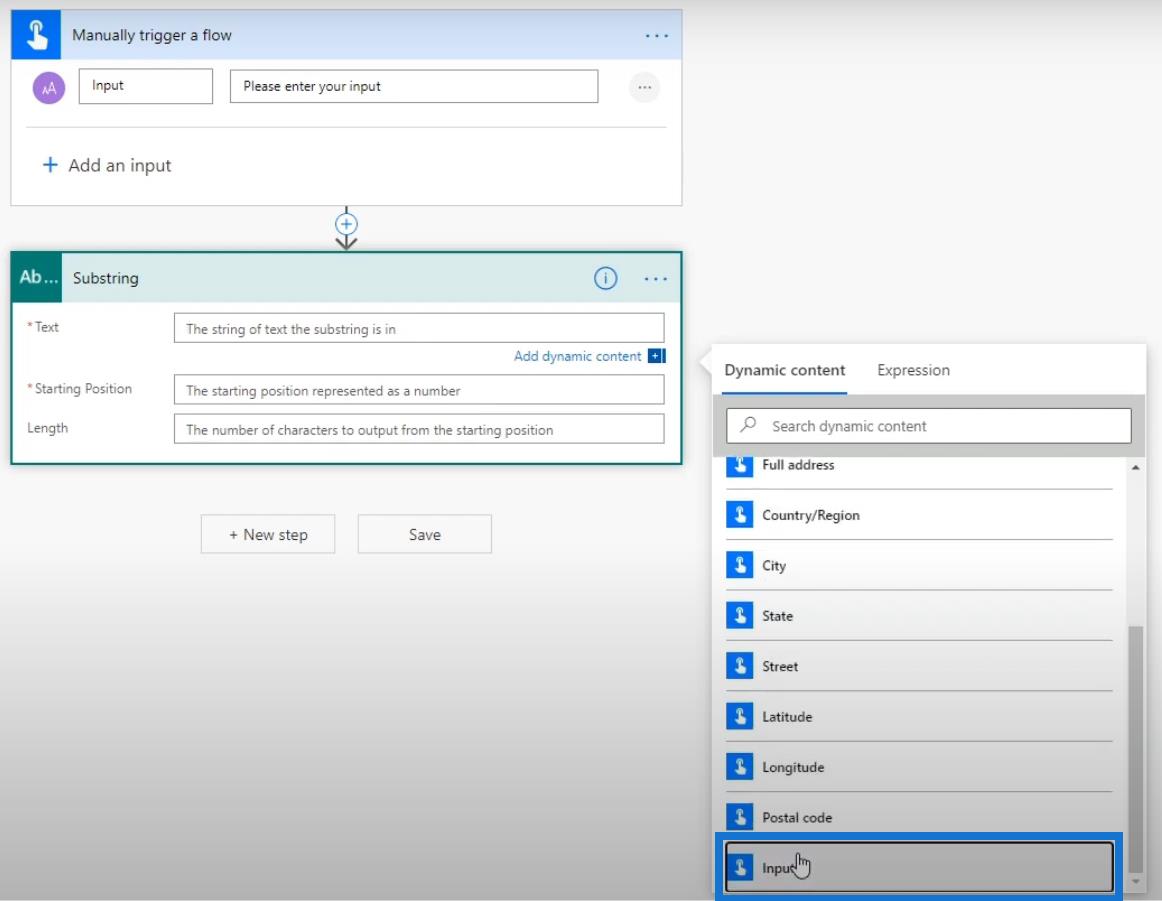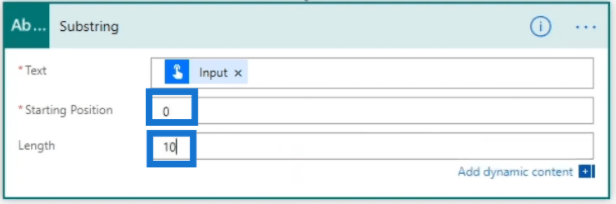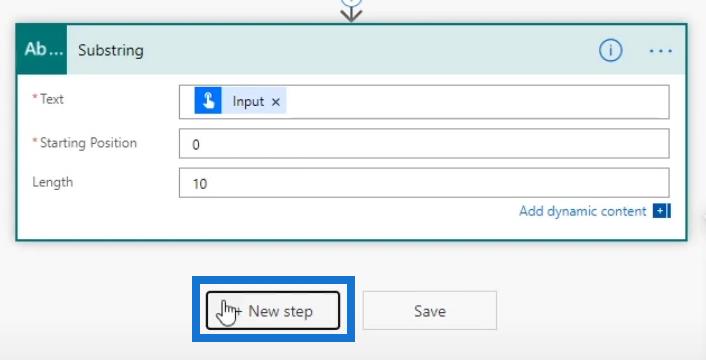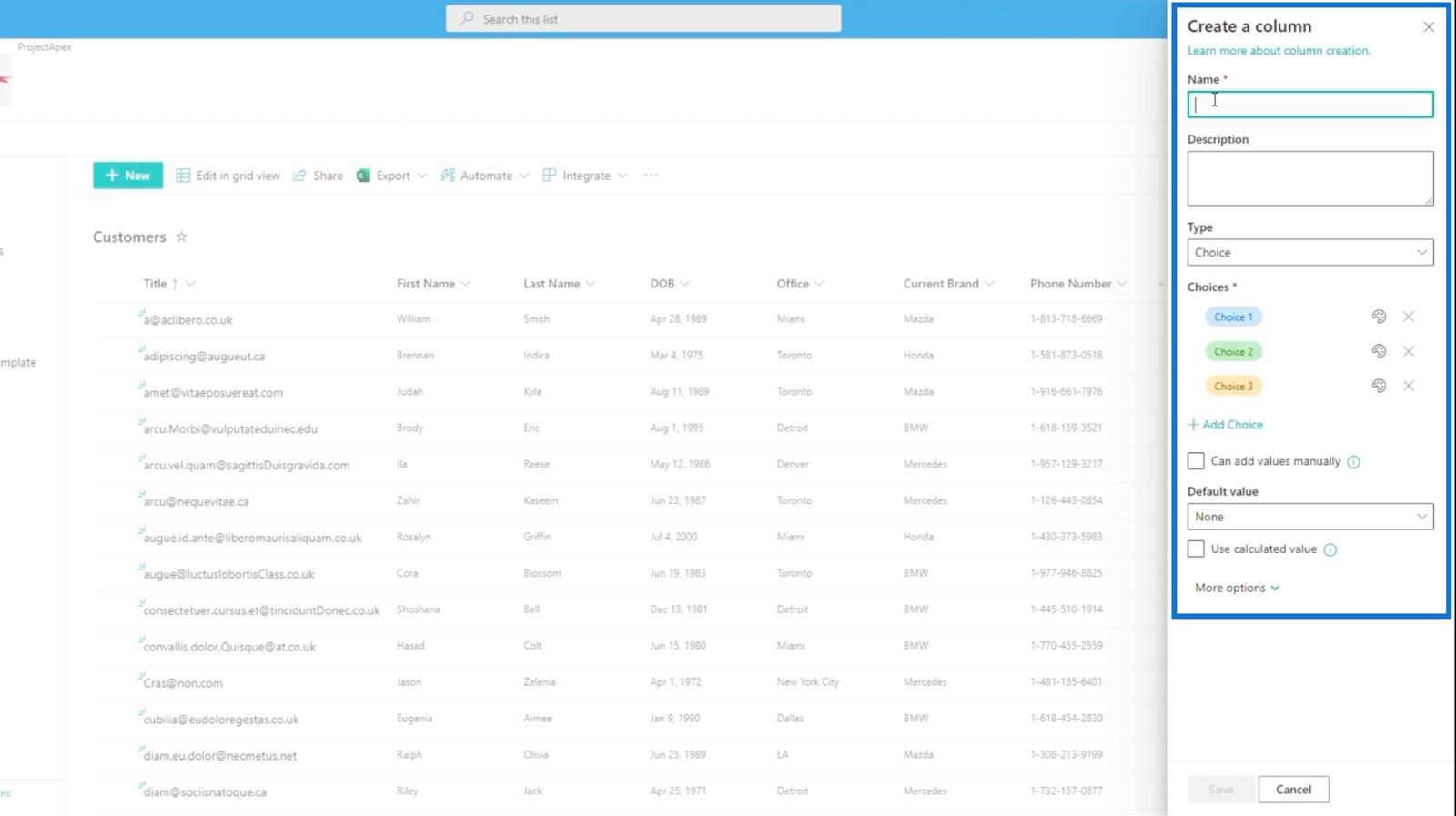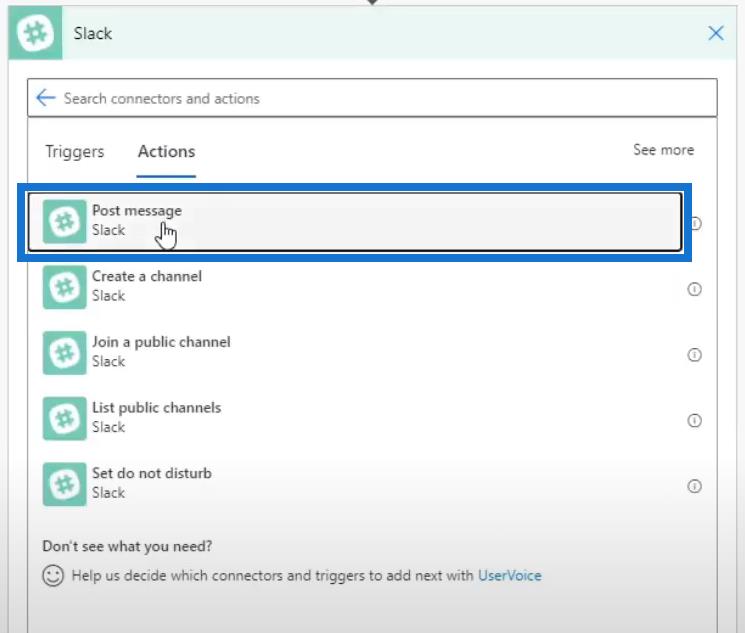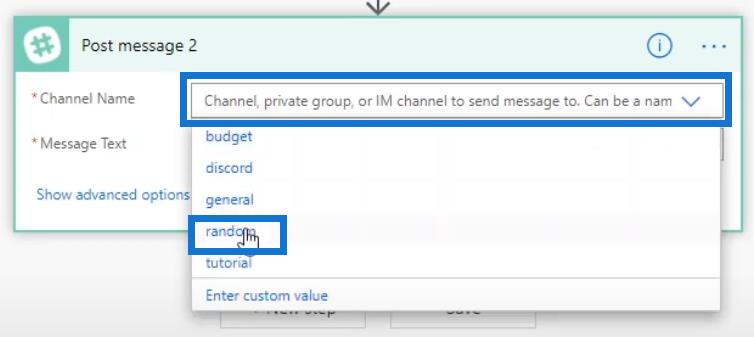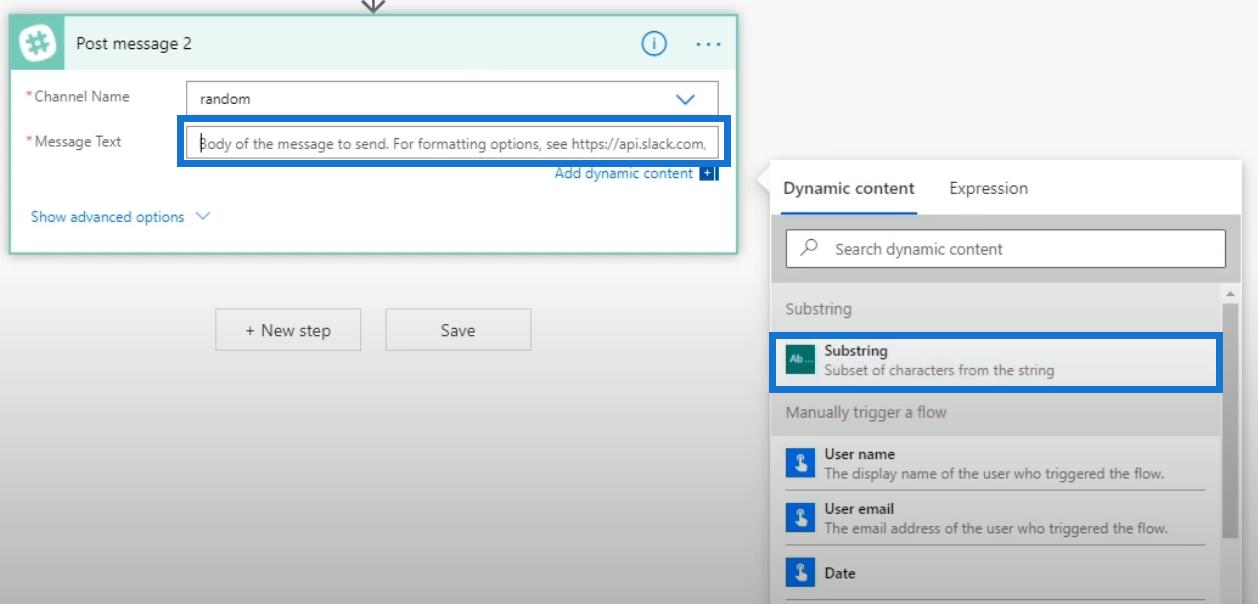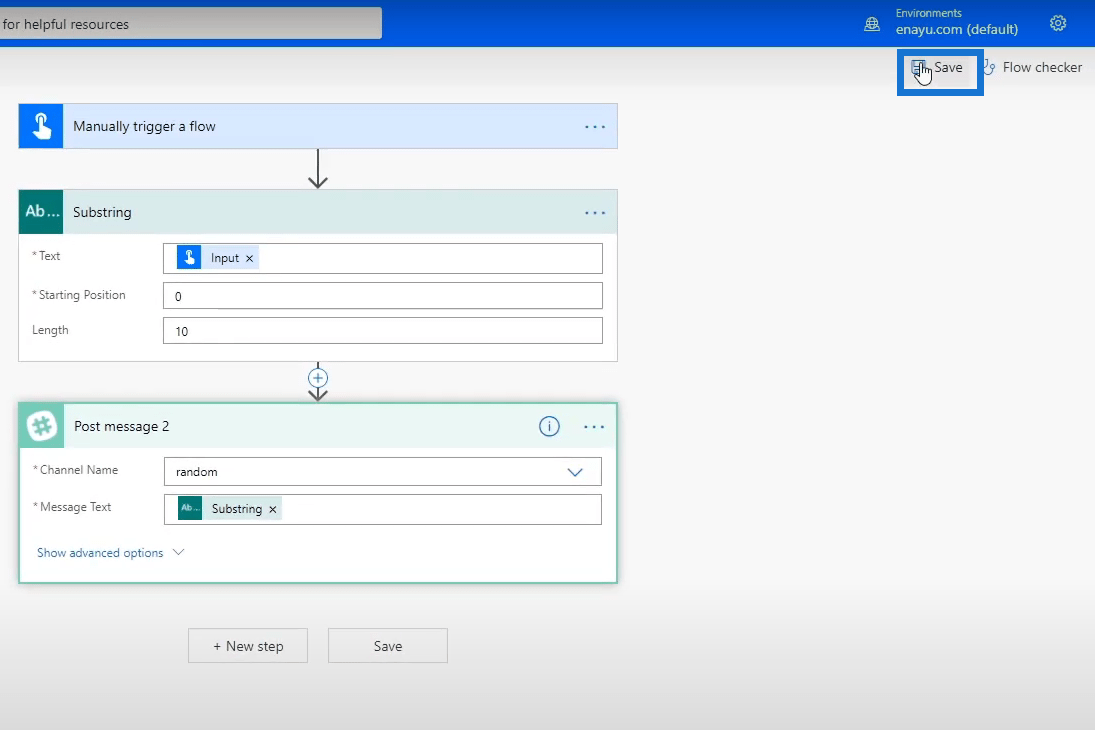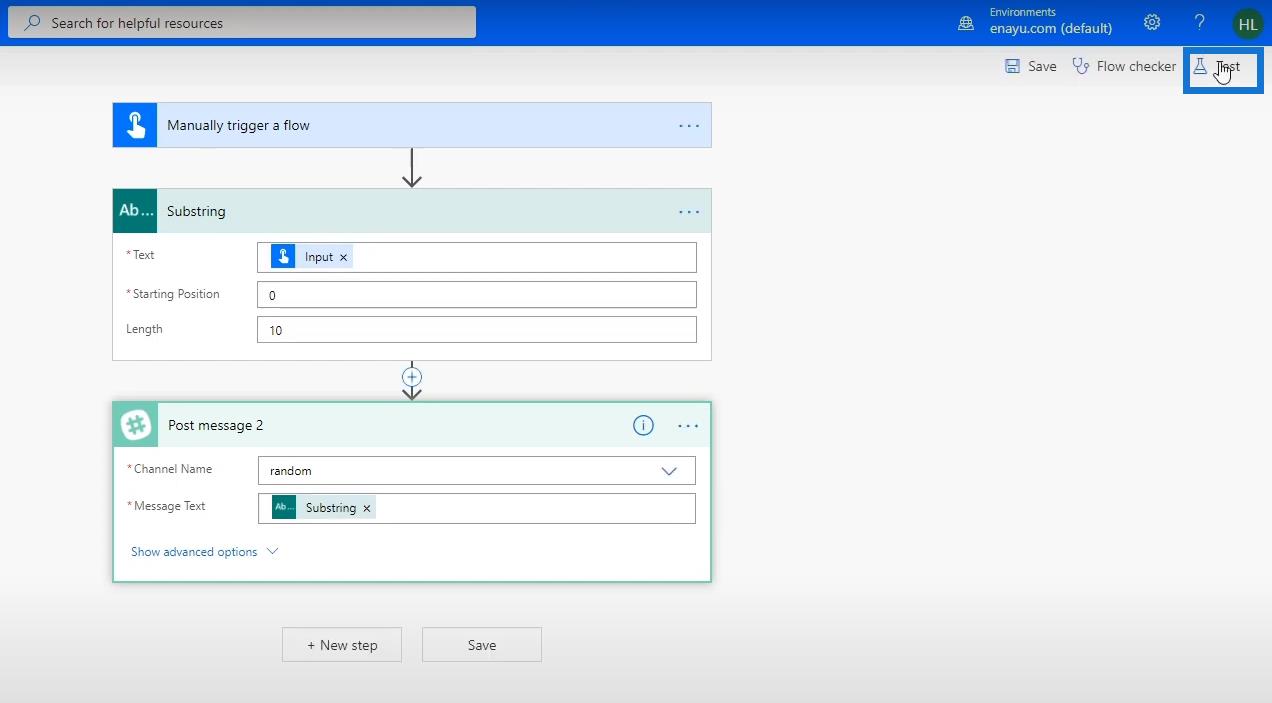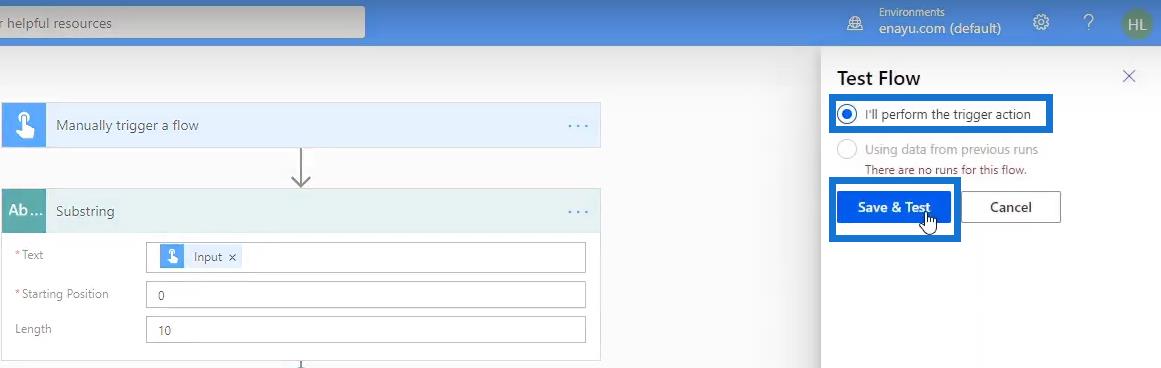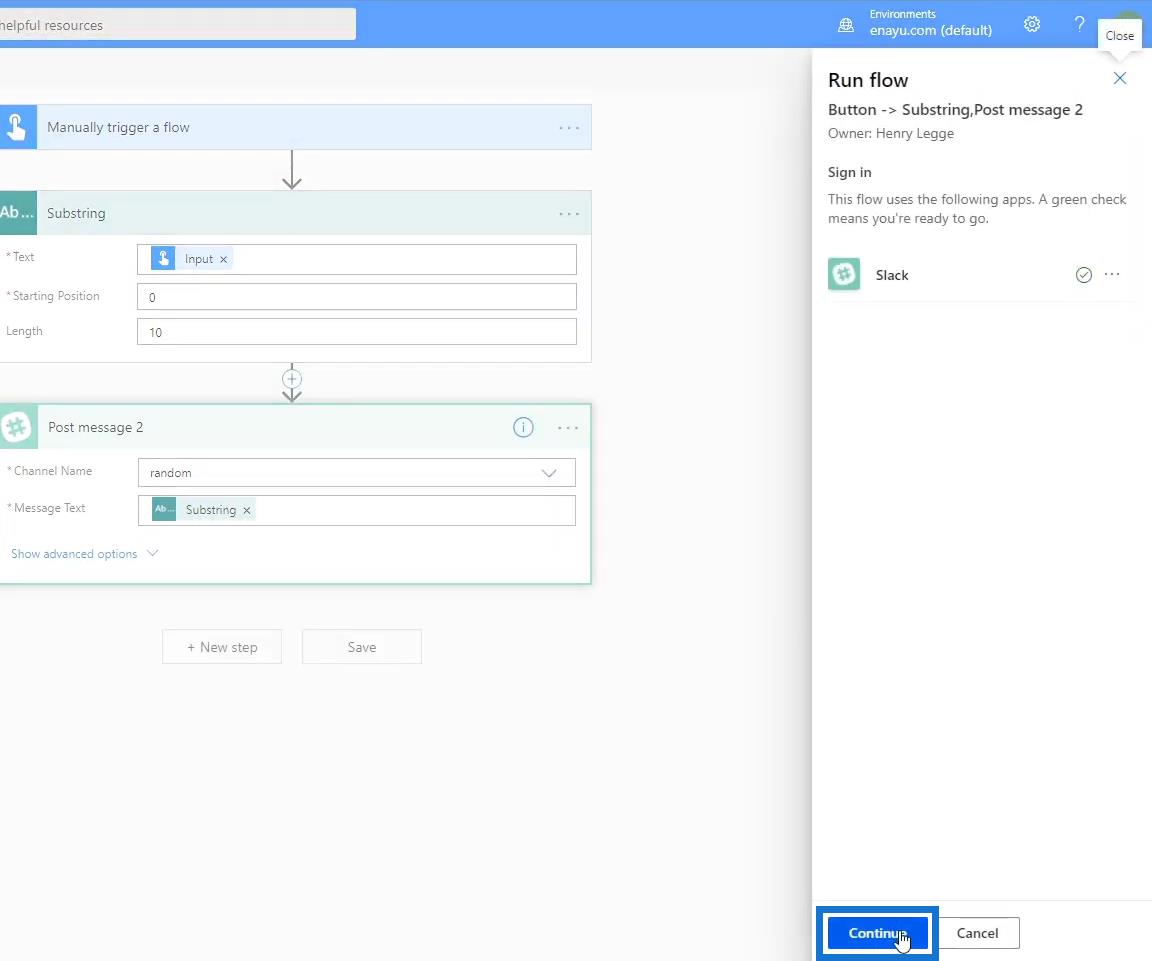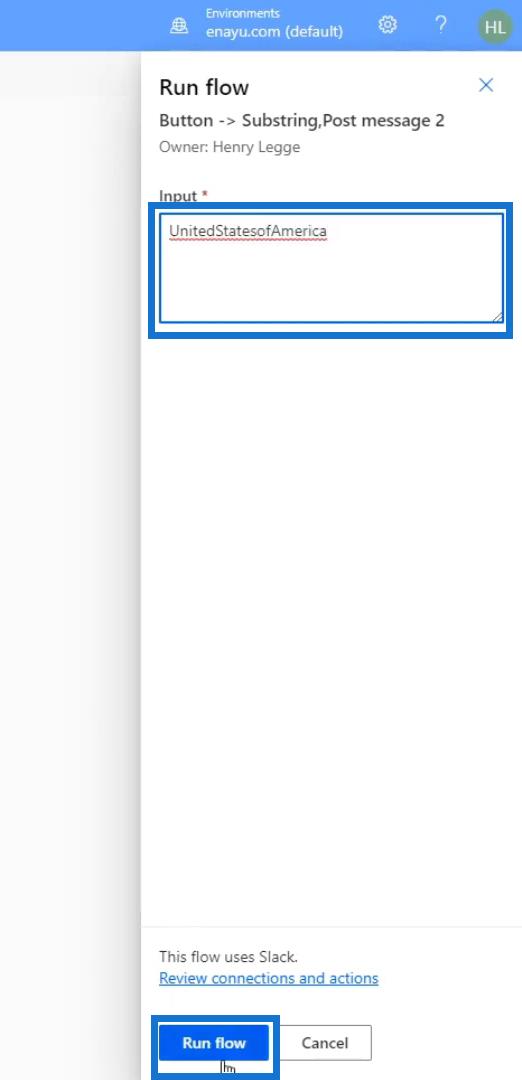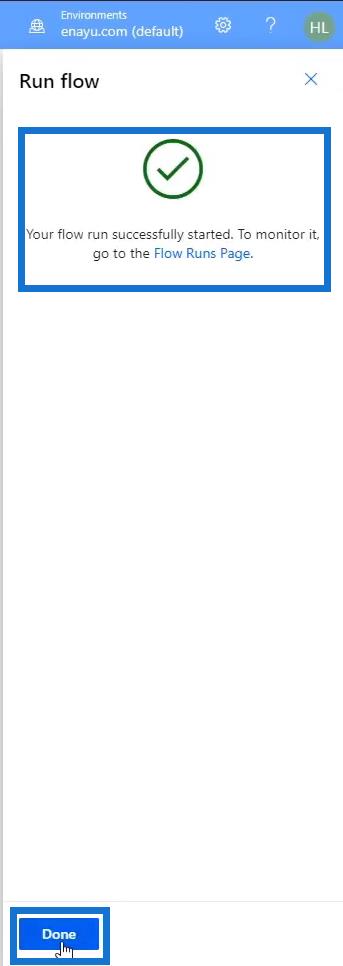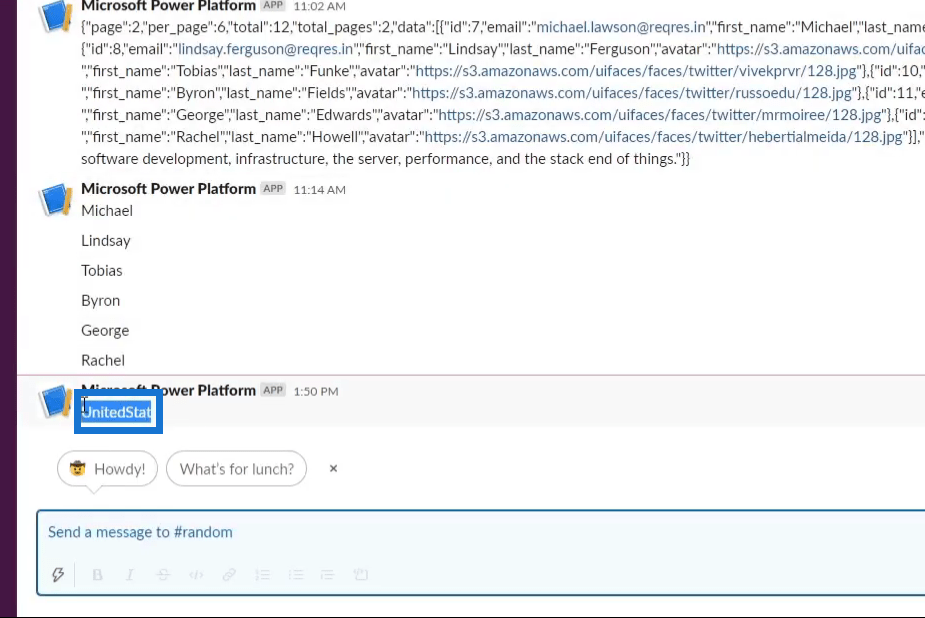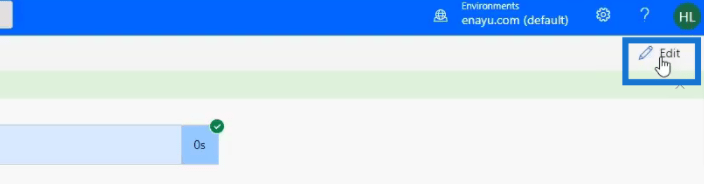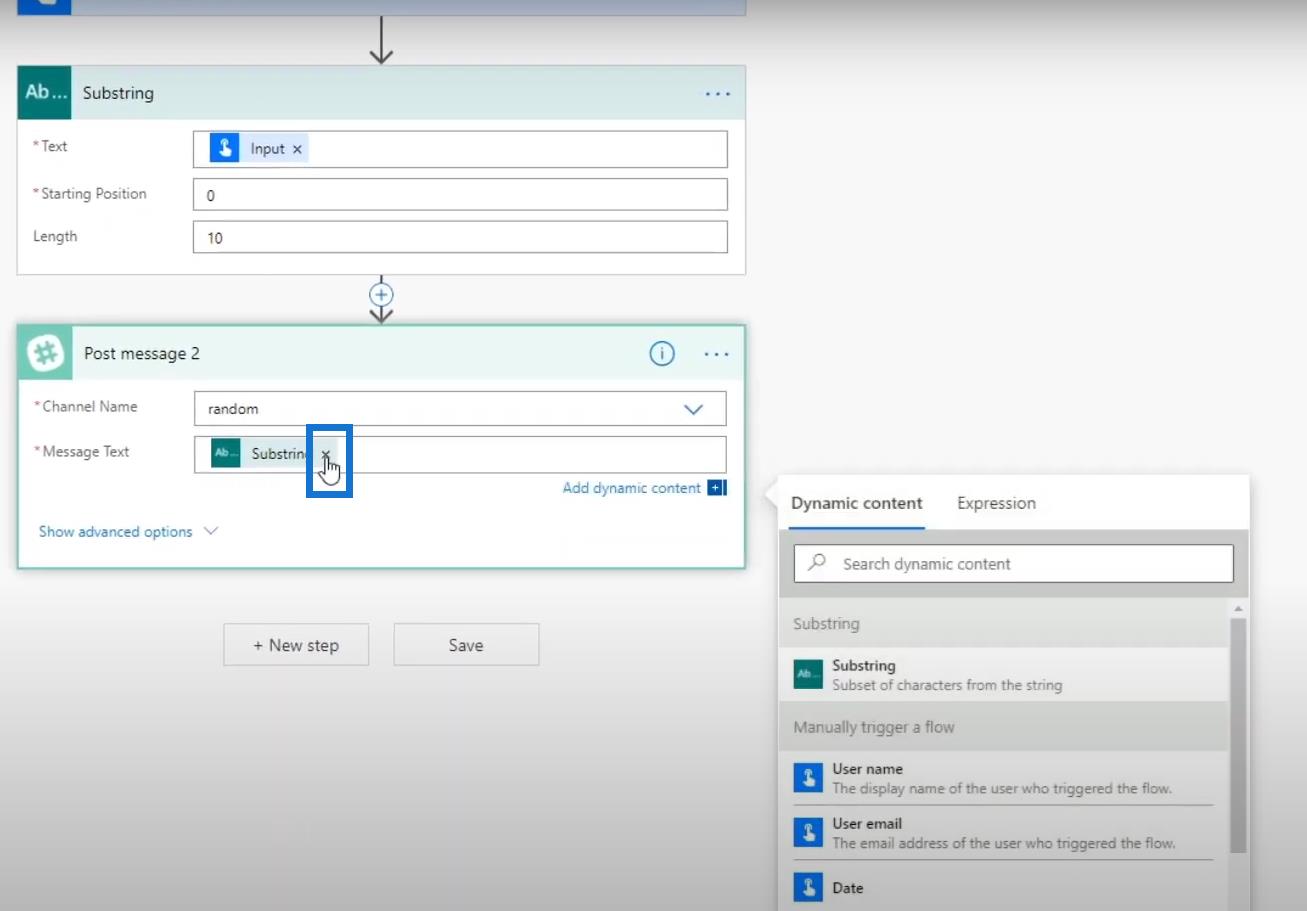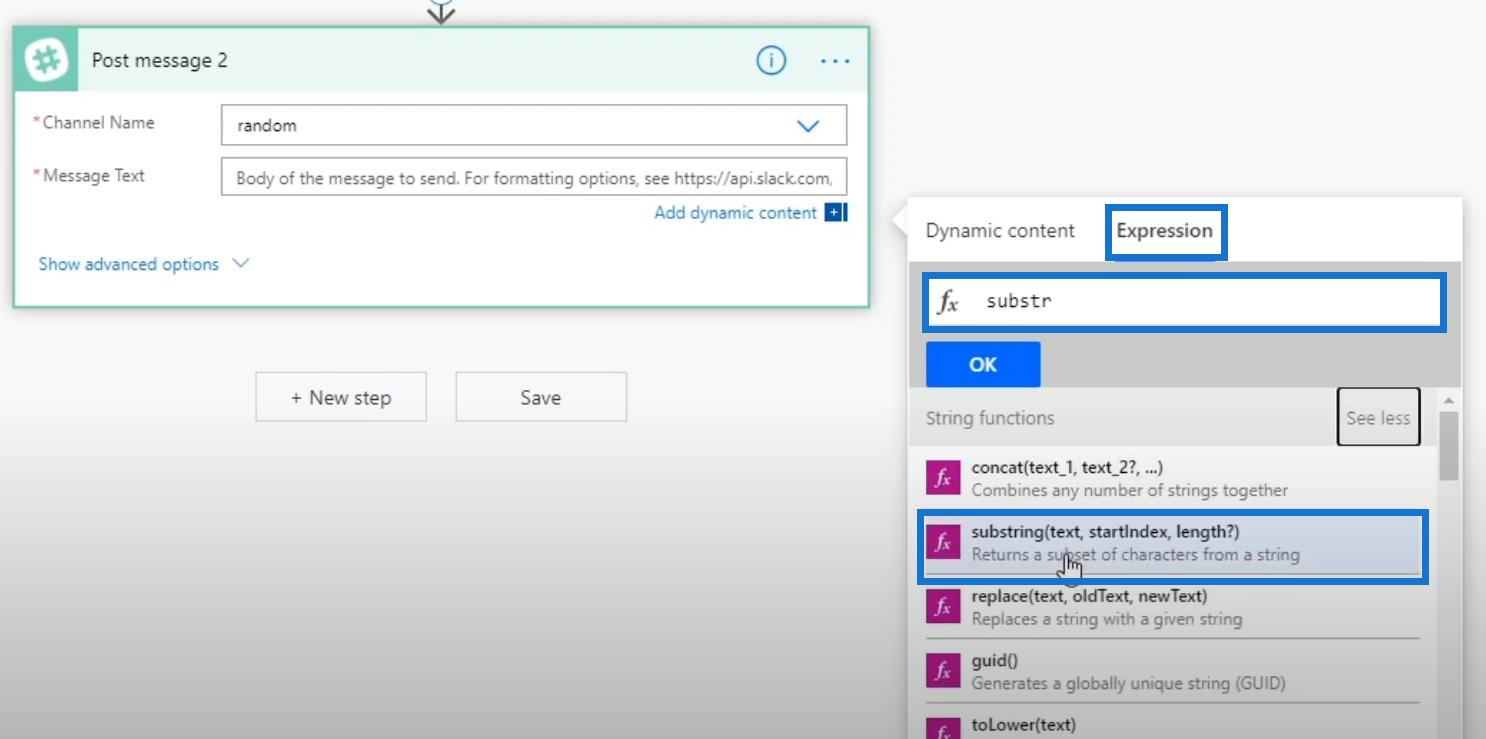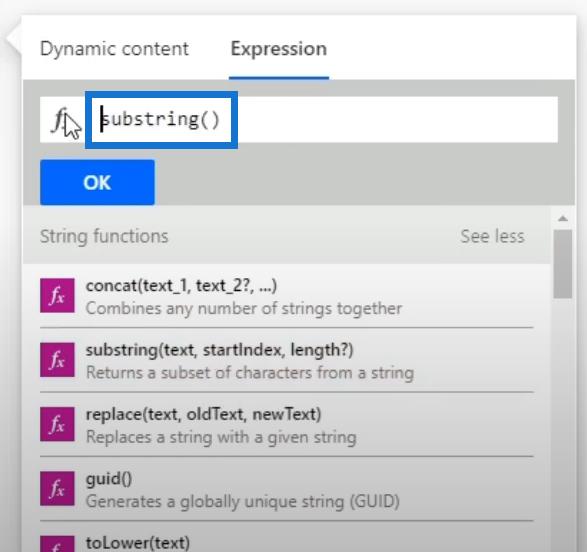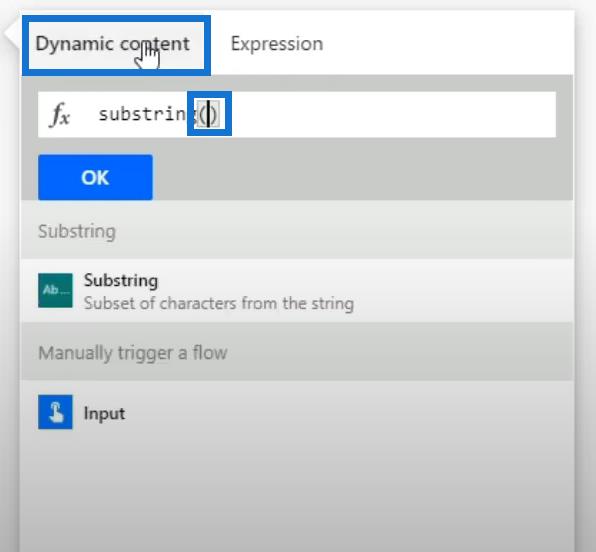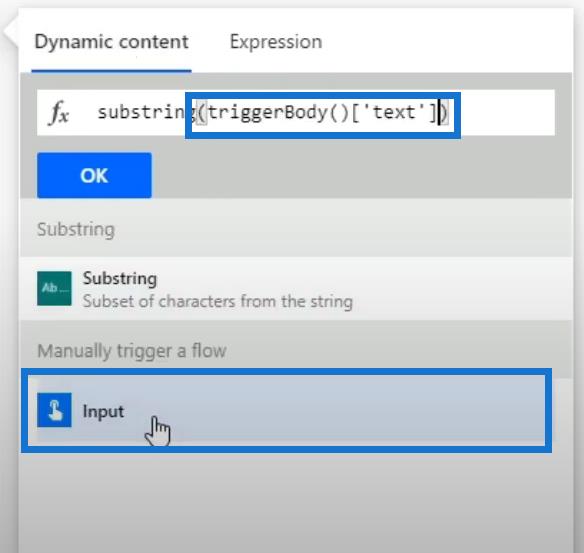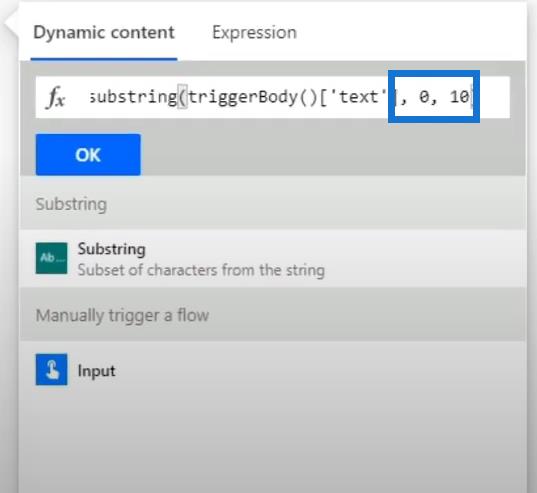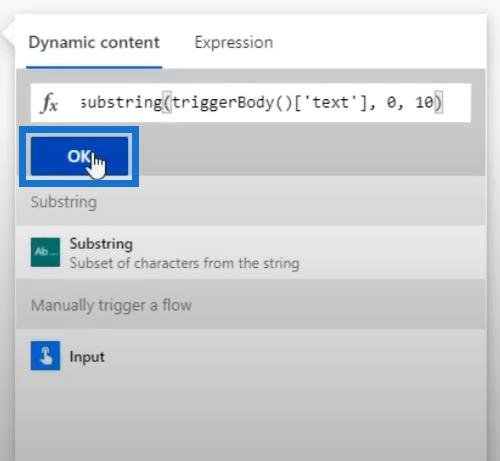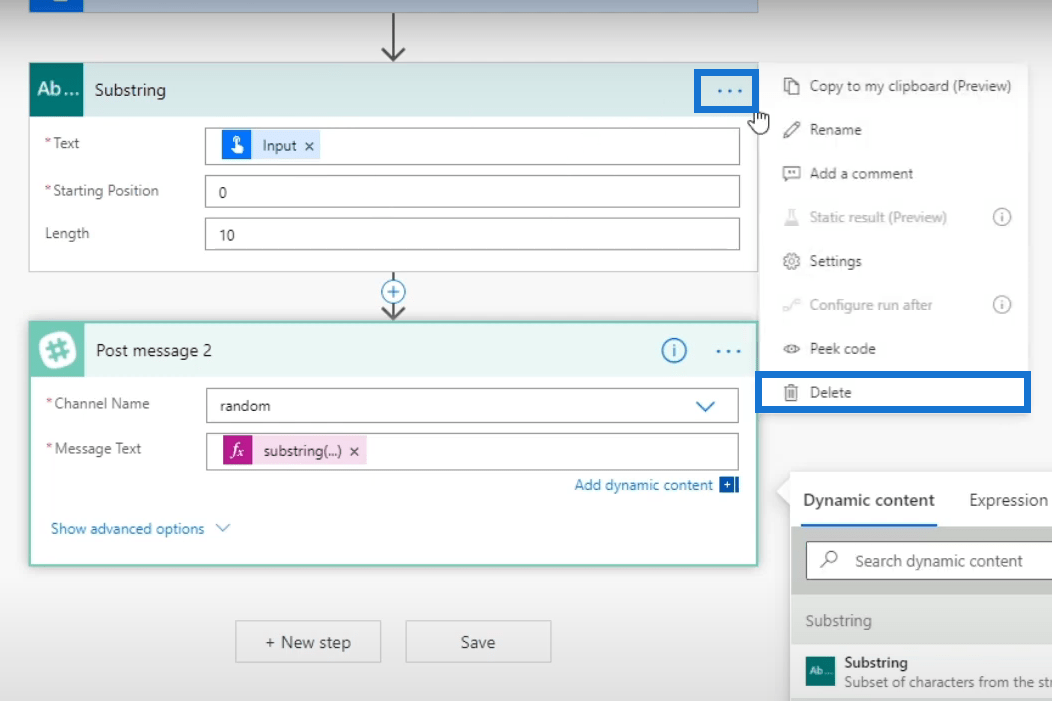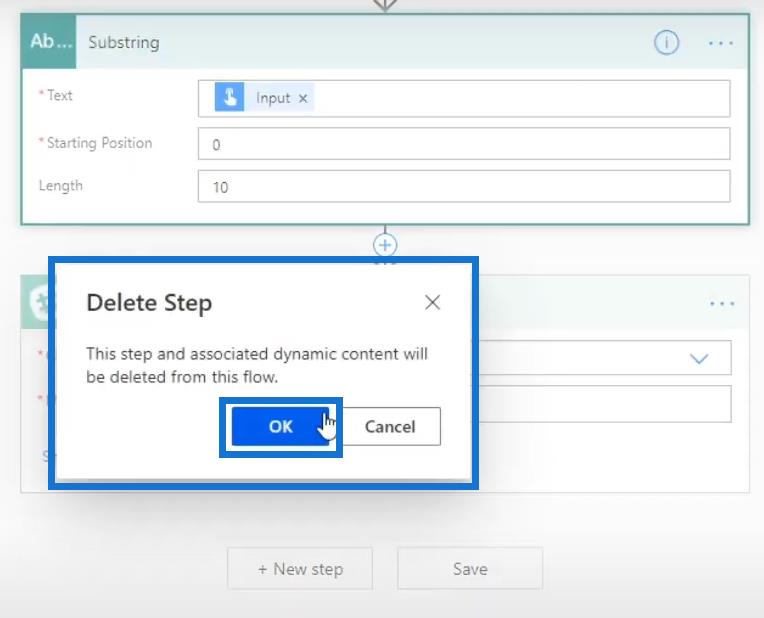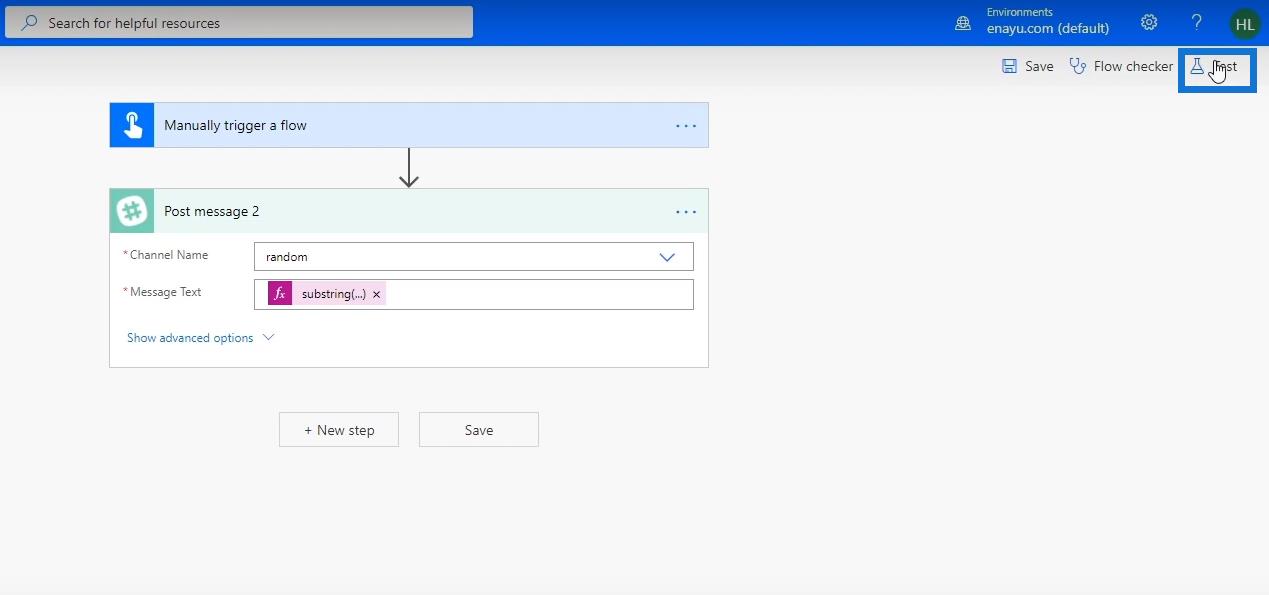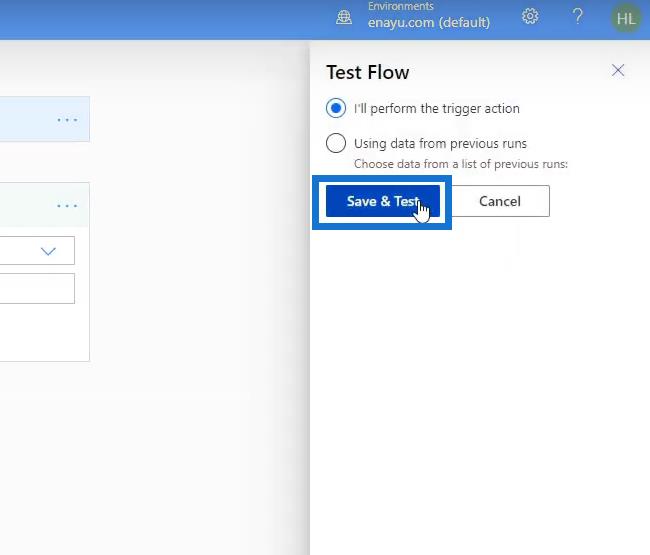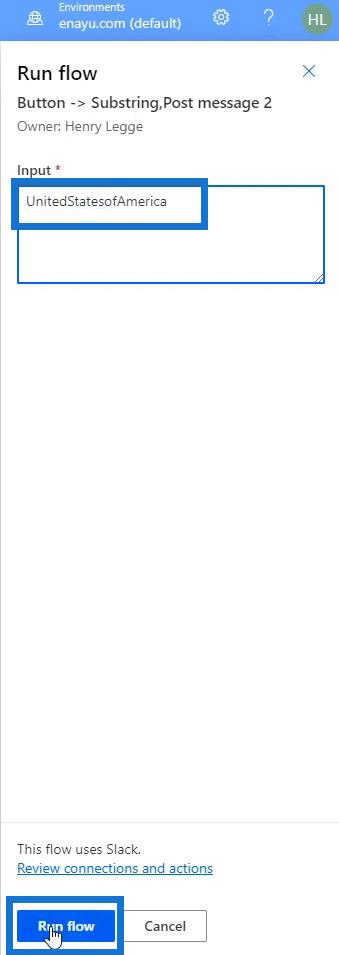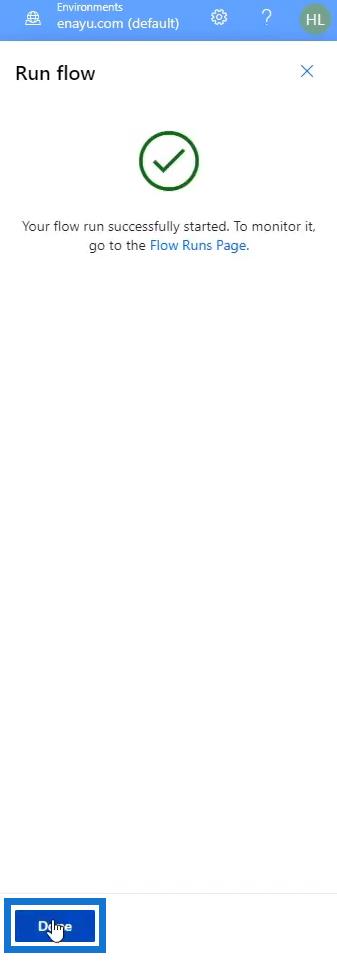Power Automate tilbyder en række stik, som vi kan bruge til at skabe arbejdsgange. I denne øvelse vil vi gøre os bekendt med nogle indbyggede Connectors, der omdanner strenge til et andet format. Vi taler om talfunktioner , tekstfunktioner og dato og klokkeslæt .
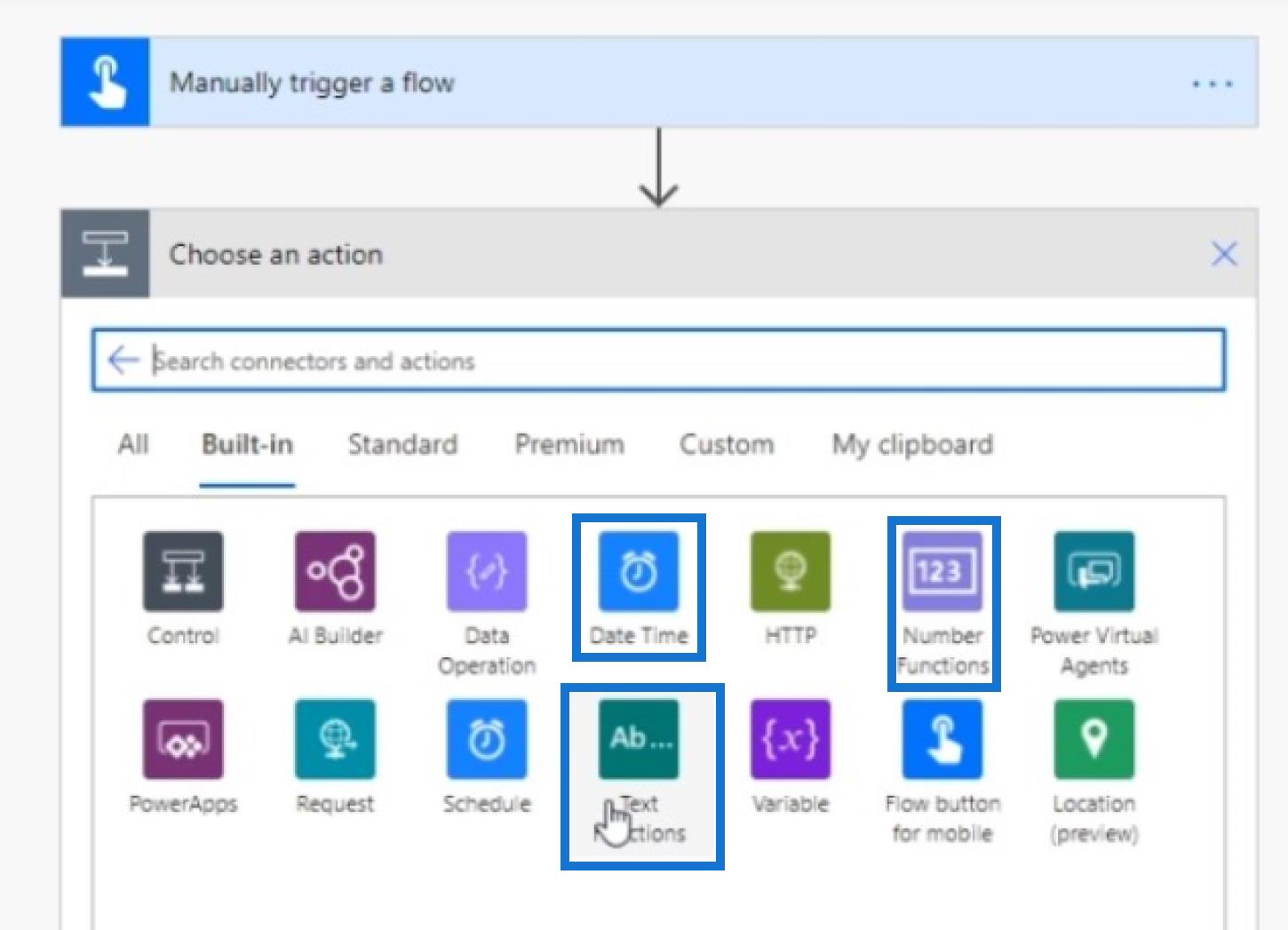
Det er ret nemt at bruge disse indbyggede stik . Bare klik på pilelinjen for at se alle de tilgængelige indbyggede stik .
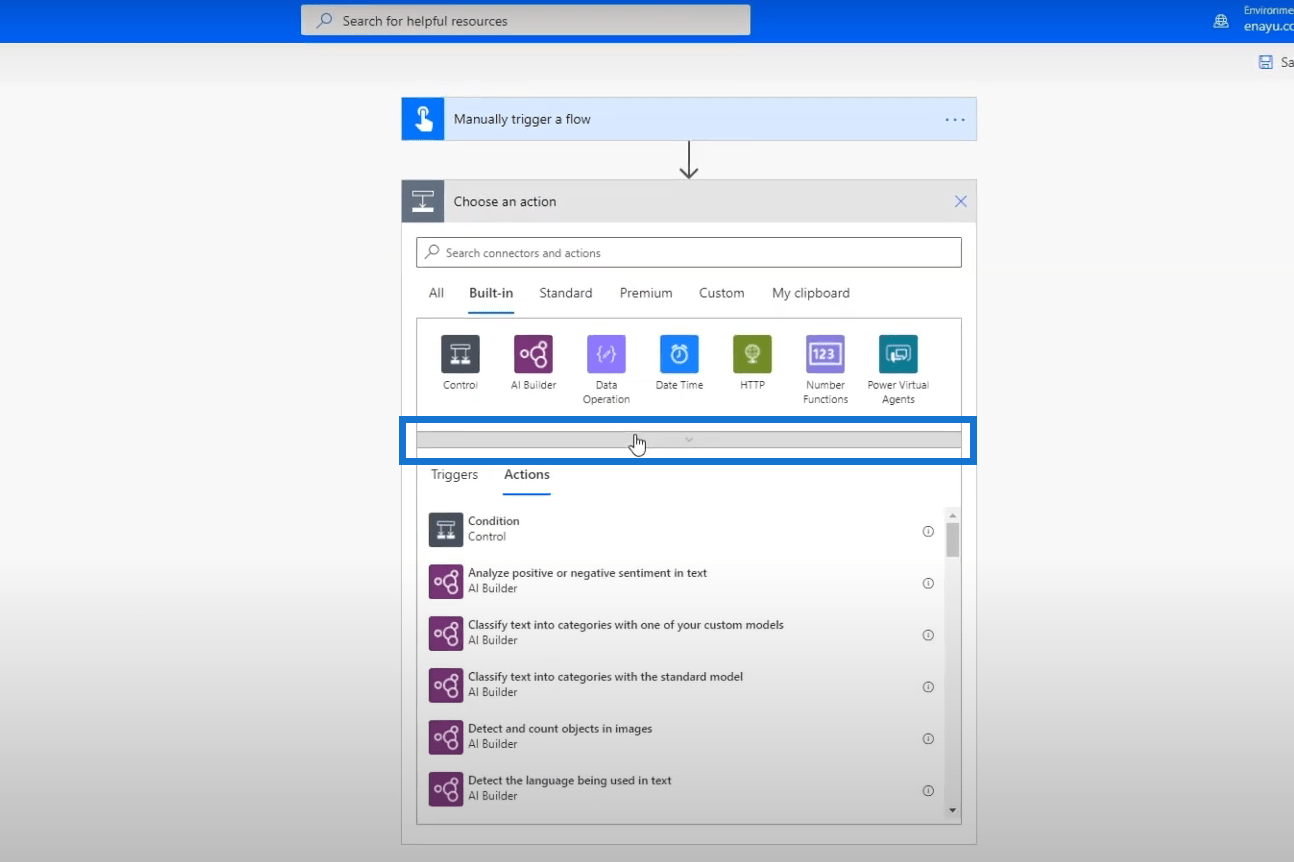
Indholdsfortegnelse
Power Automate-stik: Tekstfunktioner
Lad os klikke på tekstfunktionsstikket .
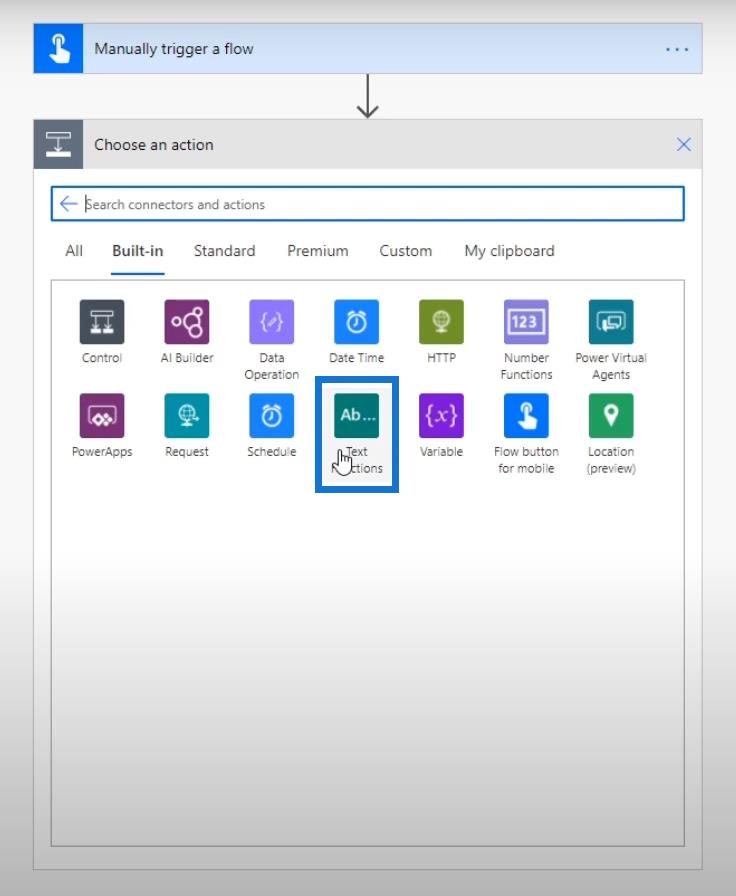
Vi vil så se, at der er to tilgængelige handlinger – Find tekstpositionen og Substring -handlingen.
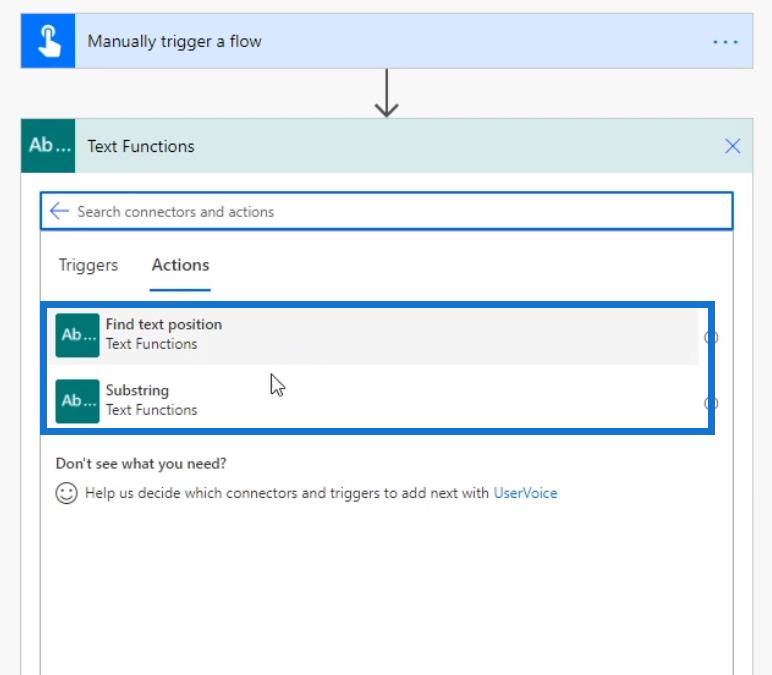
Vi kan klikke på ikonet ved siden af handlingen for at se beskrivelsen vedrørende den specifikke handling.
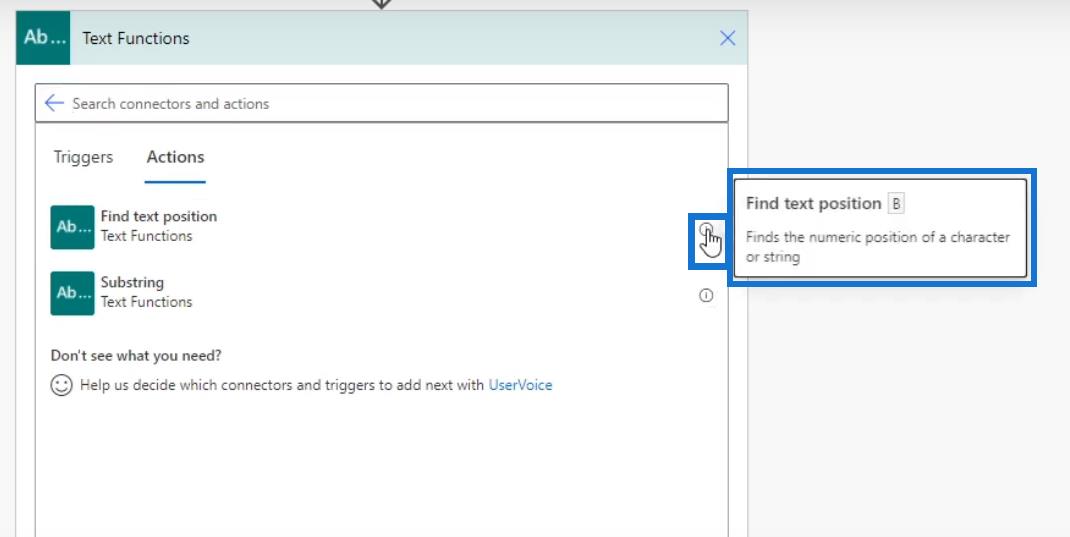
Power Automate-stik: Nummerfunktioner
Vi har også talfunktionerne .
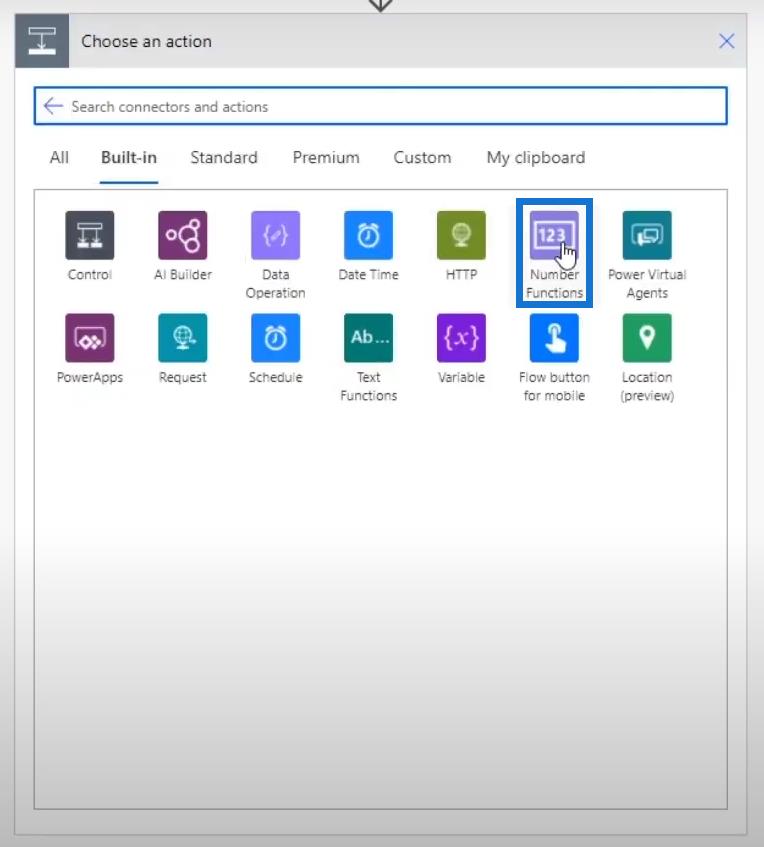
Hovedhandlingen for denne forbindelse er formatnummeret , der grundlæggende er til formatering af tal ved hjælp af en formatstreng.
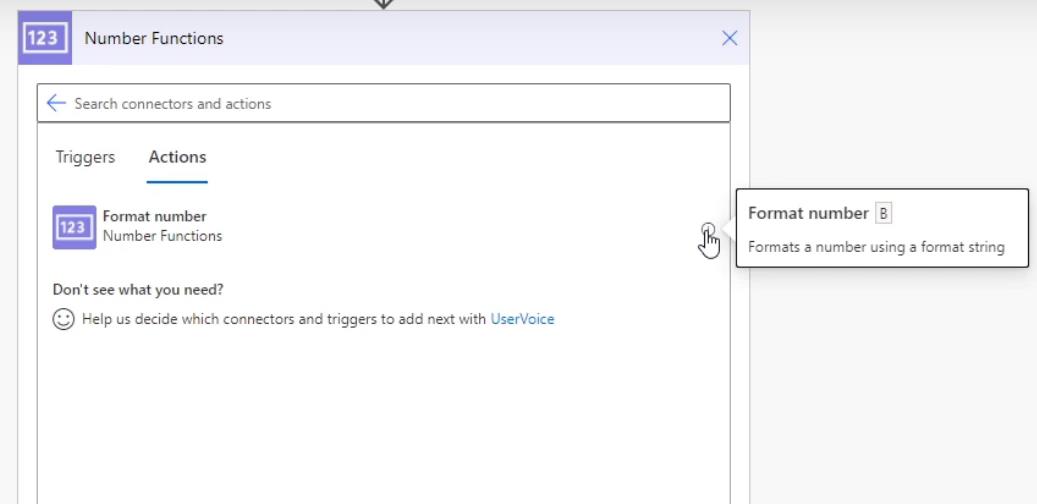
Power Automate-stik: Tekstfunktioner
Dato Time - stikket bruges til at formatere dato og klokkeslæt.
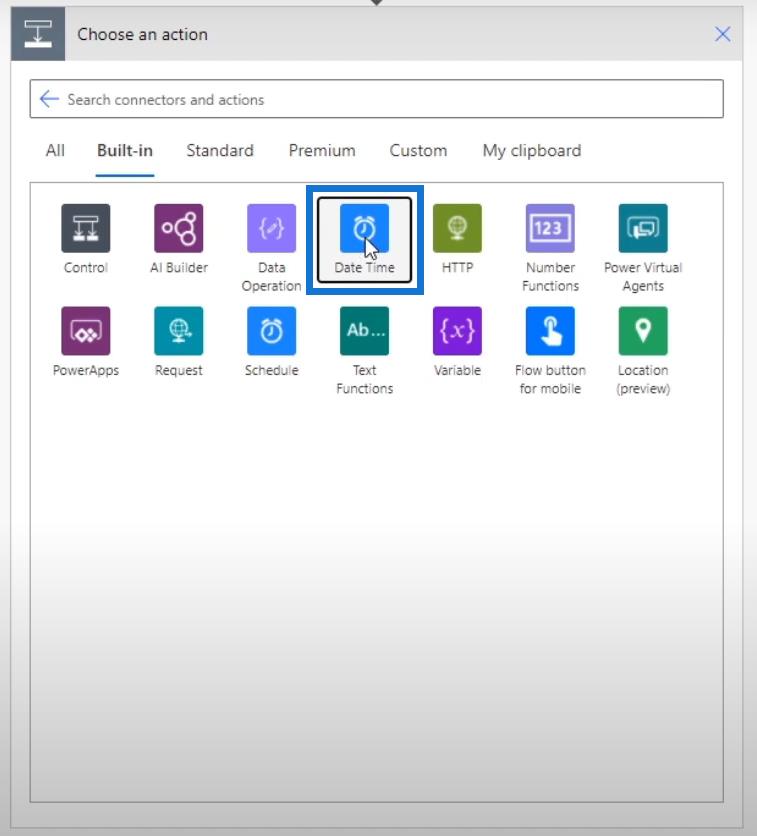
Denne forbindelse har 6 forskellige handlinger: Tilføj til tid , Konverter tidszone , Aktuel tid , Få fremtidig tid , Få tidligere tid , og Træk fra tid .
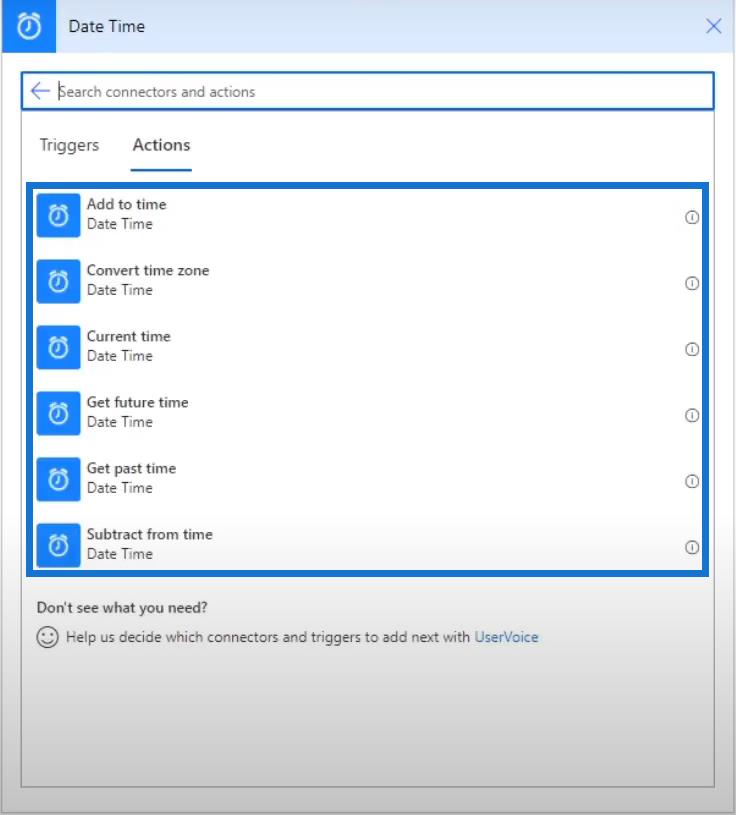
Lad os f.eks. klikke på handlingen Konverter tidszone .
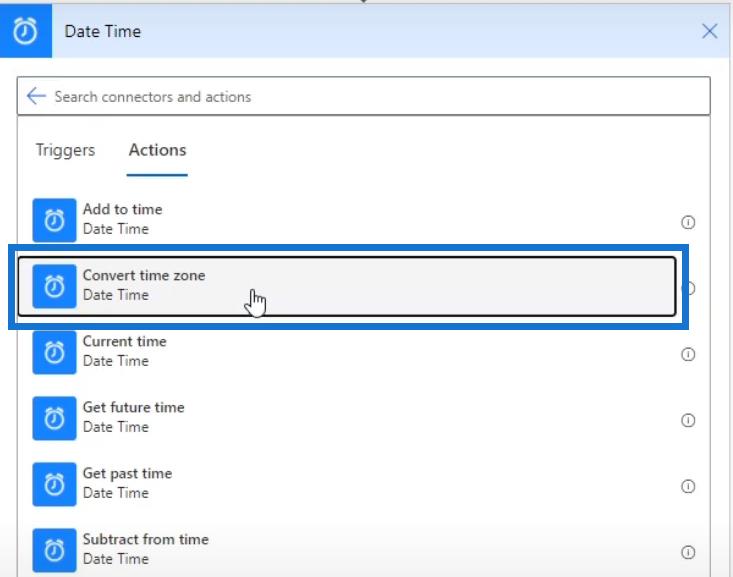
Vi vil derefter se trinene til nemt at formatere tidszoner.
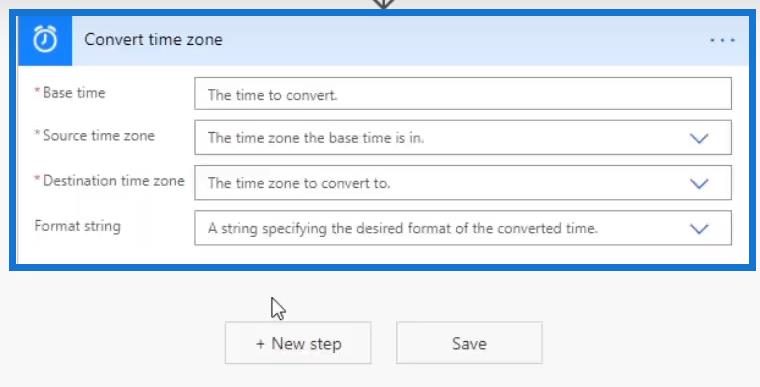
Brug af Transformative Power Automate Connectors In A Flow
Lad os nu prøve at bruge tekstfunktionsstikket . Lad os i dette eksempel oprette et flow, hvor brugeren skal indtaste et input.
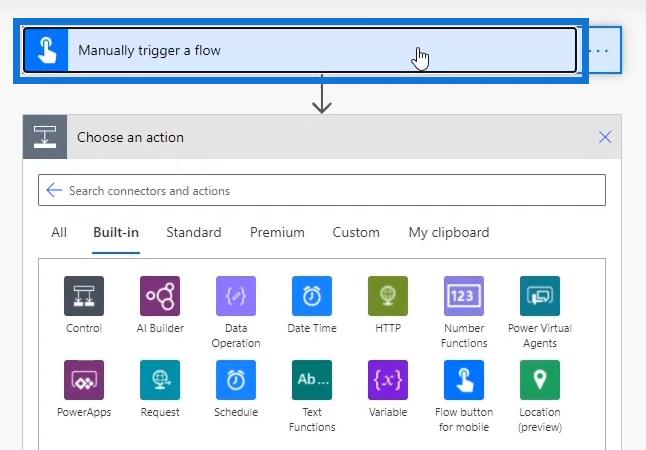
Klik derefter på Tilføj et input .
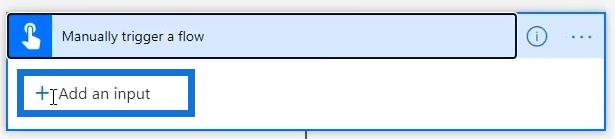
Det er de forskellige, som vi kan bruge på vores trigger.
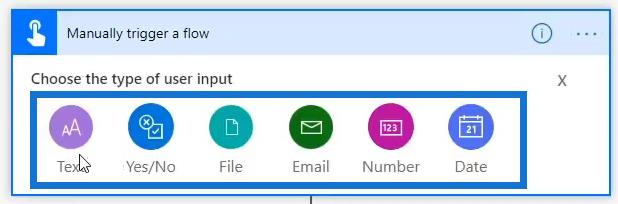
Klik på tekstindstillingen .
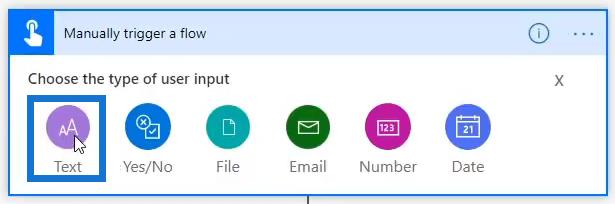
Derefter vil Input -feltet blive vist.
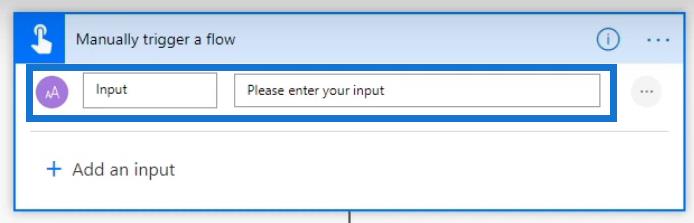
Klik på Tekstfunktioner i det givne sæt af indbyggede stik .
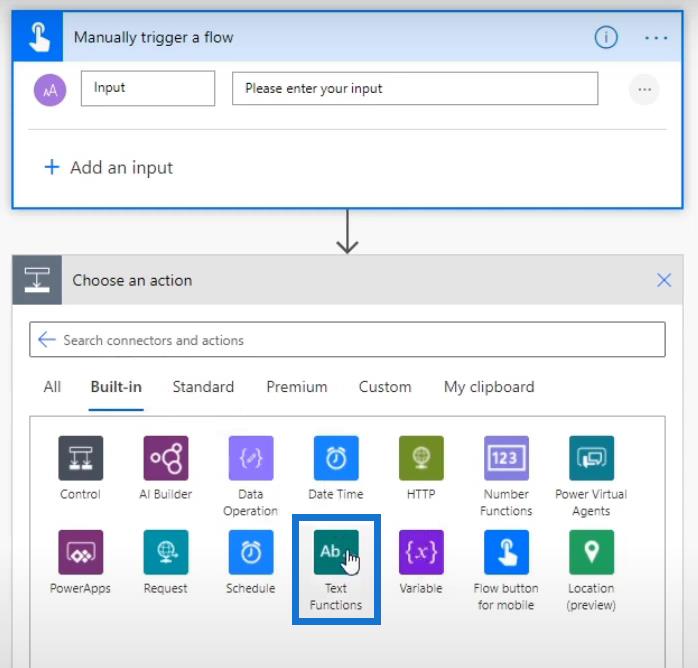
Klik derefter på handlingen Understreng .
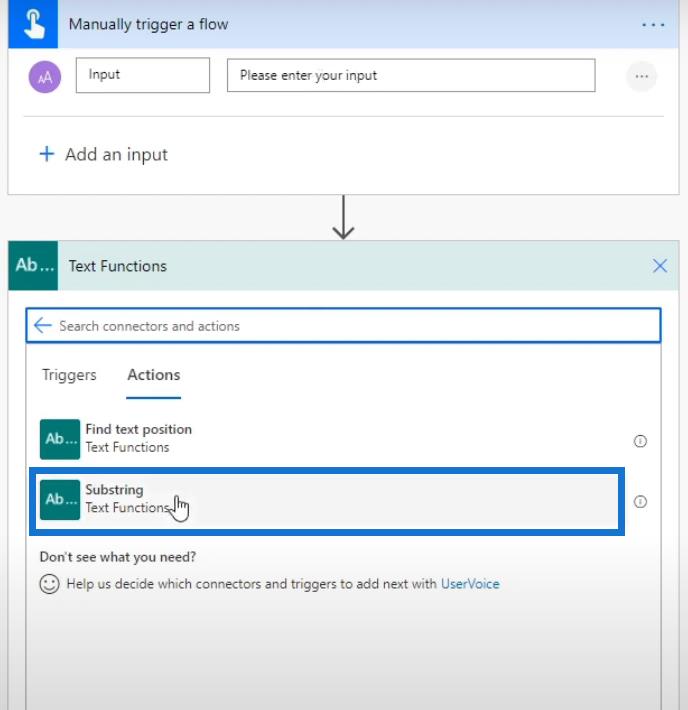
For feltet Tekst skal du vælge variablen Input under fanen Dynamisk indhold .
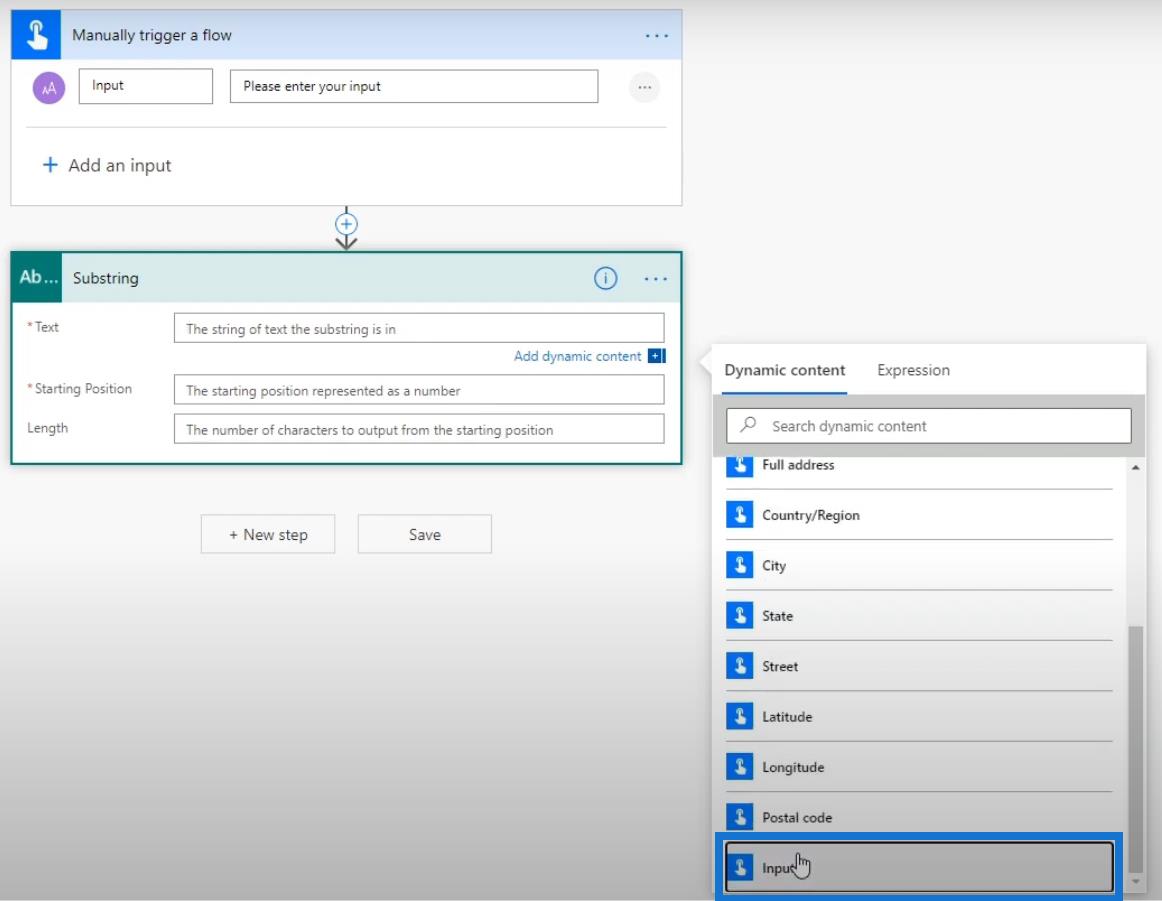
Indtast derefter 0 i feltet Startposition og indtast 10 i feltet Længde . Dette vil give os mulighed for at få de første 10 tegn af det input, som brugeren indtaster.
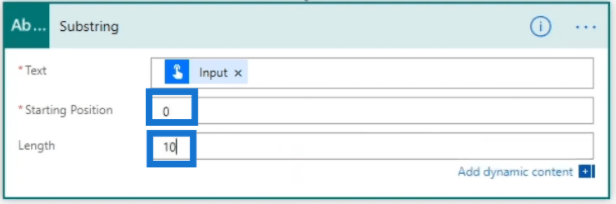
Klik derefter på knappen Nyt trin .
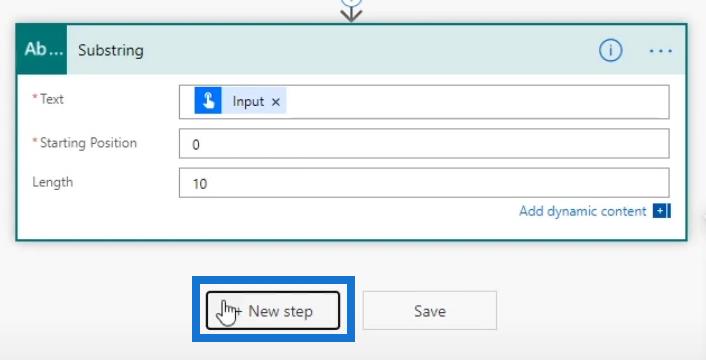
Lad os søge Slack i søgefeltet og klik på Slack- forbindelsen.
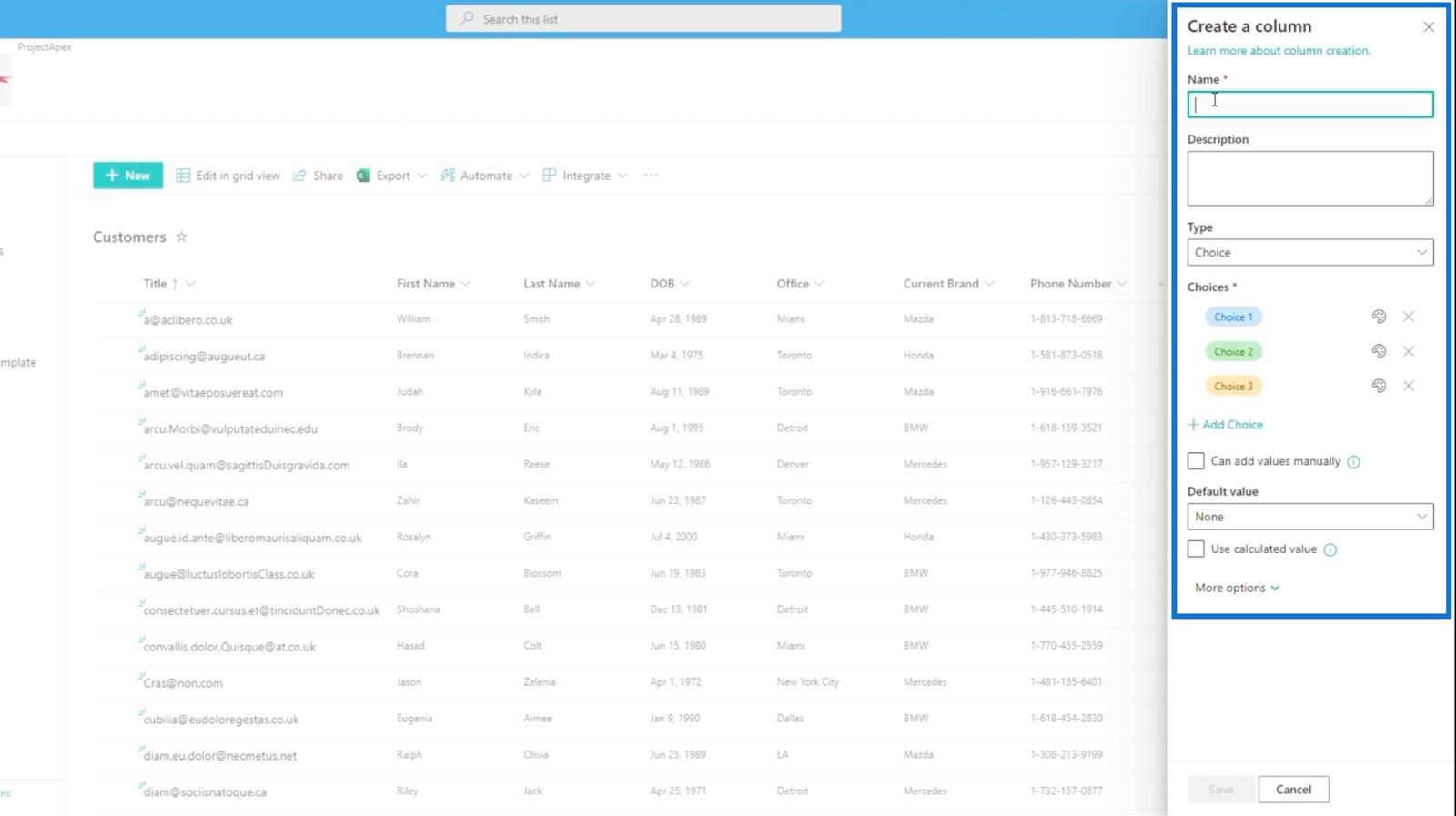
Vælg handlingen Send besked .
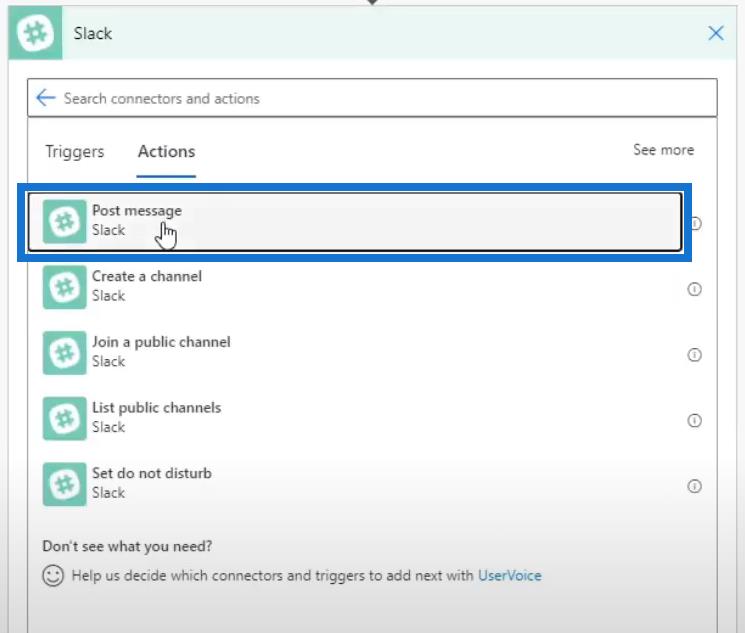
Vælg derefter tilfældigt for feltet Kanalnavn .
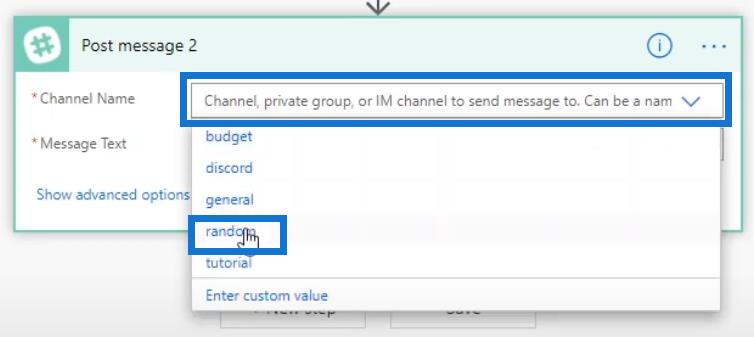
For feltet Meddelelsestekst skal du klikke på den dynamiske indholdsvariabel Understreng .
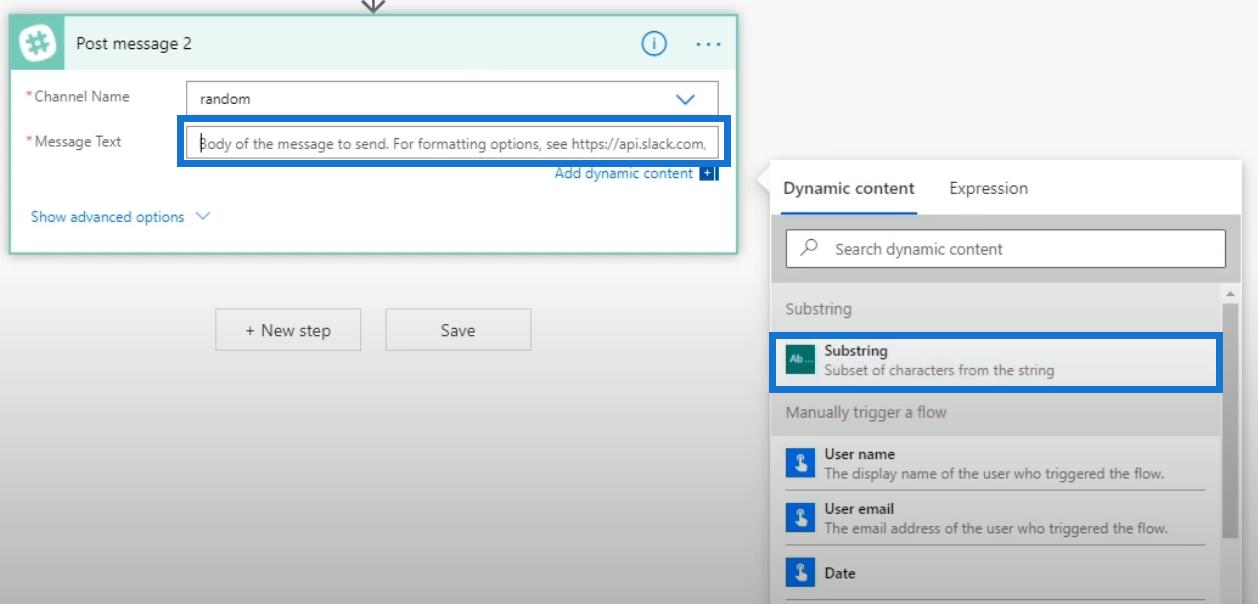
Klik til sidst på Gem .
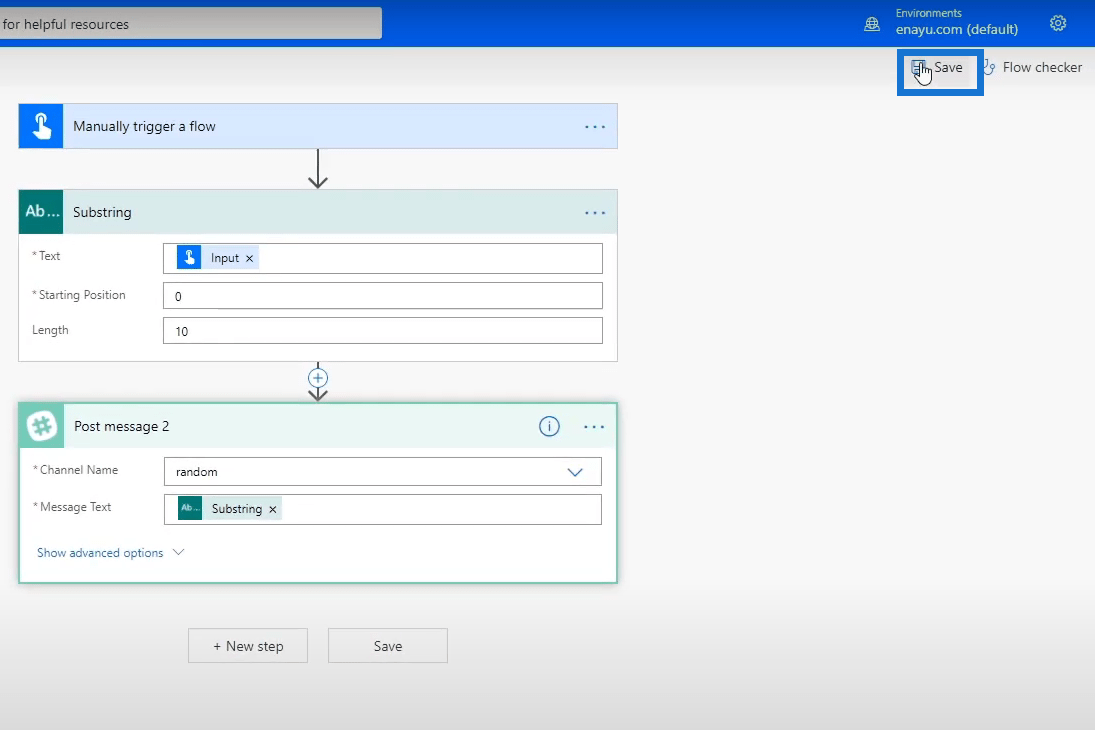
Test af Transformative Power Automate-konnektorer i et flow
Lad os nu teste vores flow og se, hvordan det fungerer.
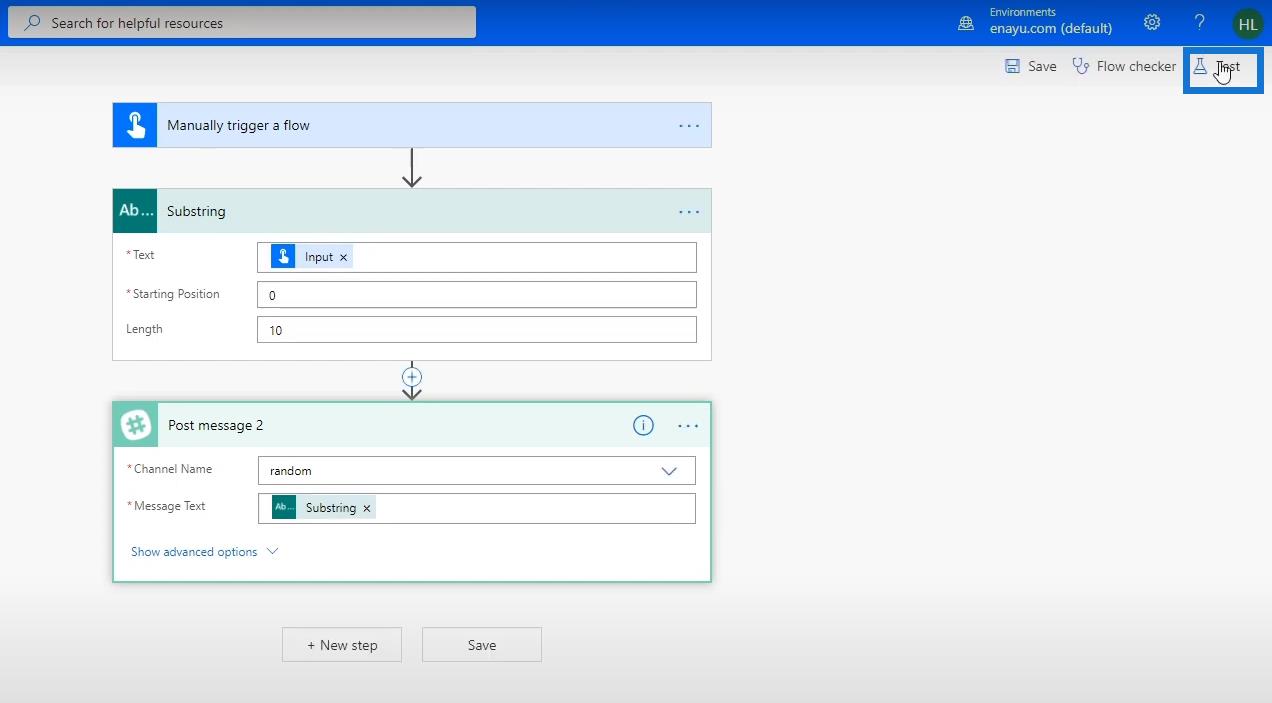
Vælg indstillingen Jeg udfører udløserhandlingen . Klik derefter på knappen Gem og test .
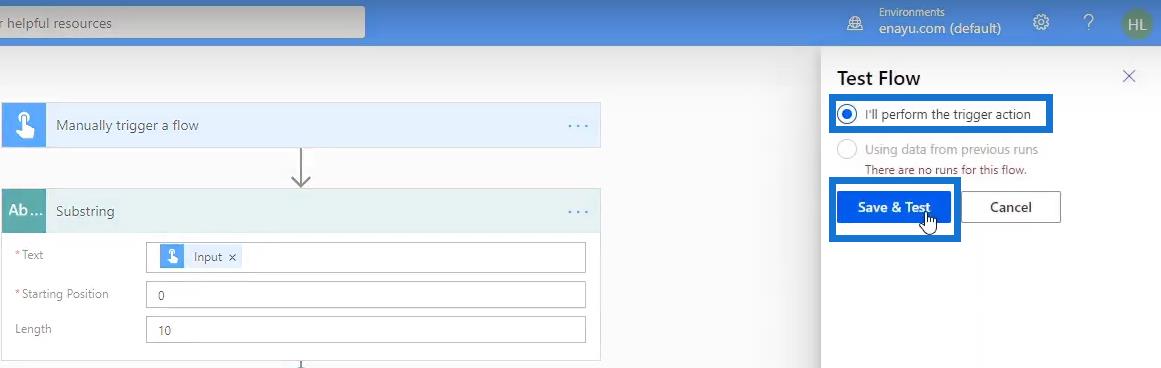
Klik derefter på knappen Fortsæt .
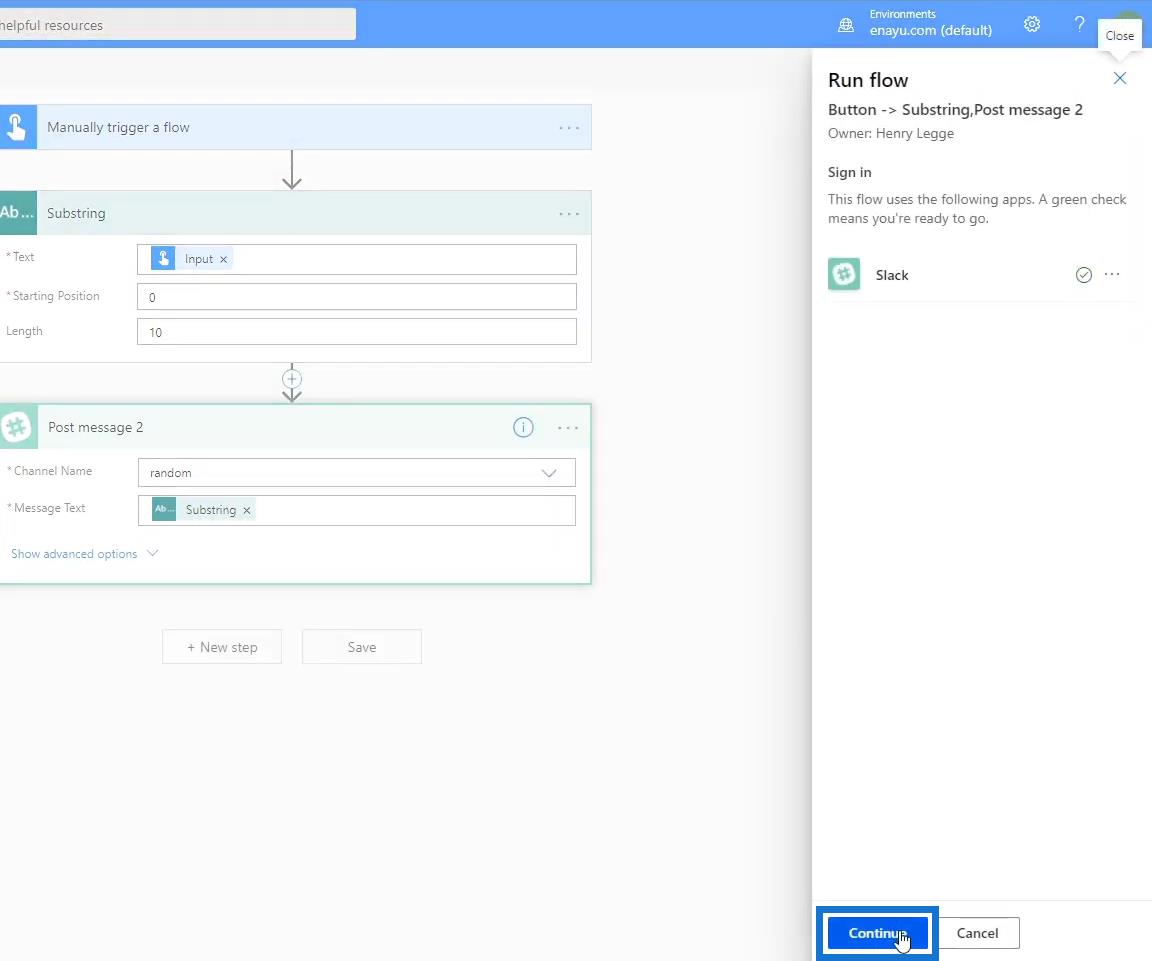
Lad os skrive " UnitedStatesofAmerica ". Klik derefter på knappen Kør flow .
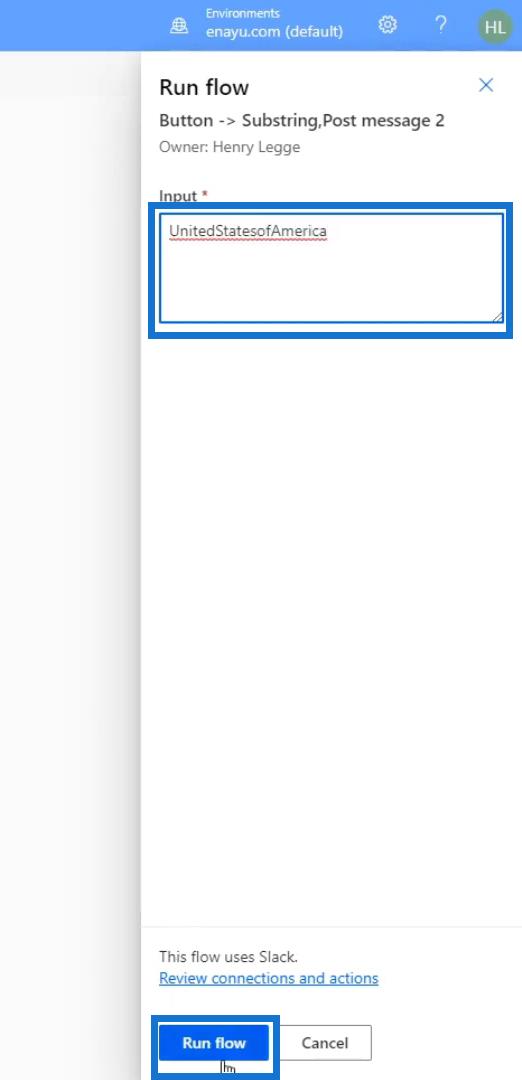
Når flowet kører, skal du klikke på Udført .
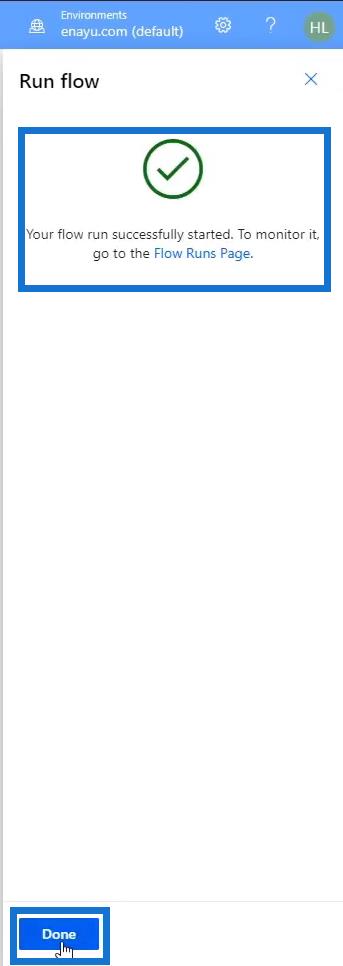
Gå til Slack , og vi vil se, at vores input kun dukkede op med 10 tegn som specificeret.
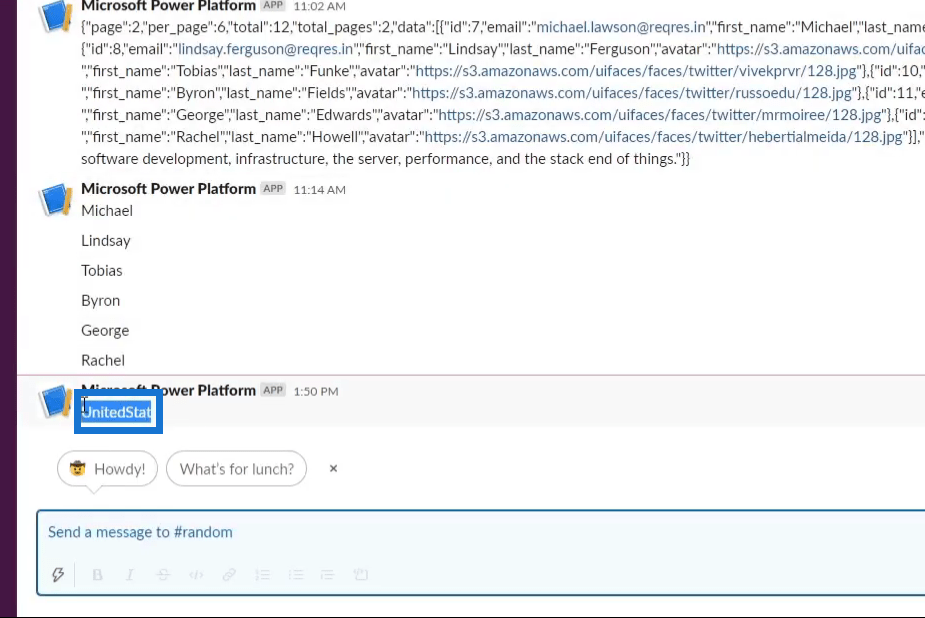
Brug af understrengsfunktionen
Vi har også mulighed for ikke at bruge Substring- variablen. I stedet bruger vi substring- funktionen. Lad os prøve at gøre det ved at redigere vores nuværende flow.
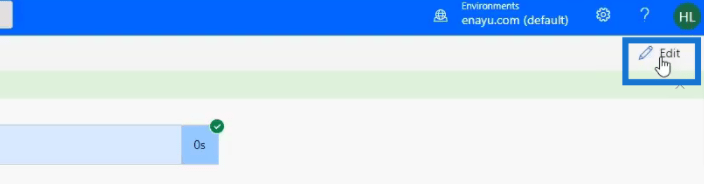
Fjern Substring- variablen.
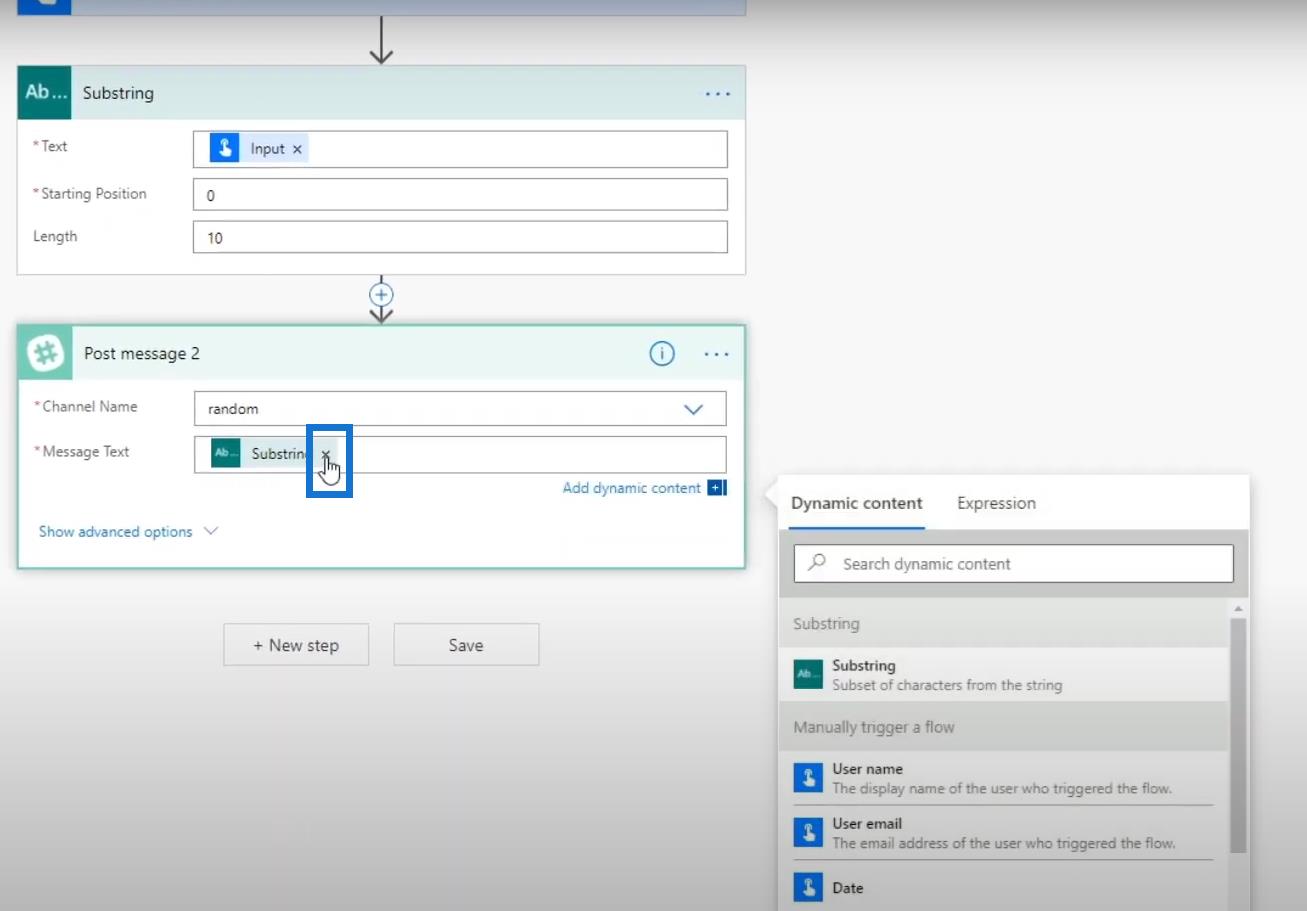
Klik derefter på fanen Udtryk . Søg og vælg Substring -funktionen.
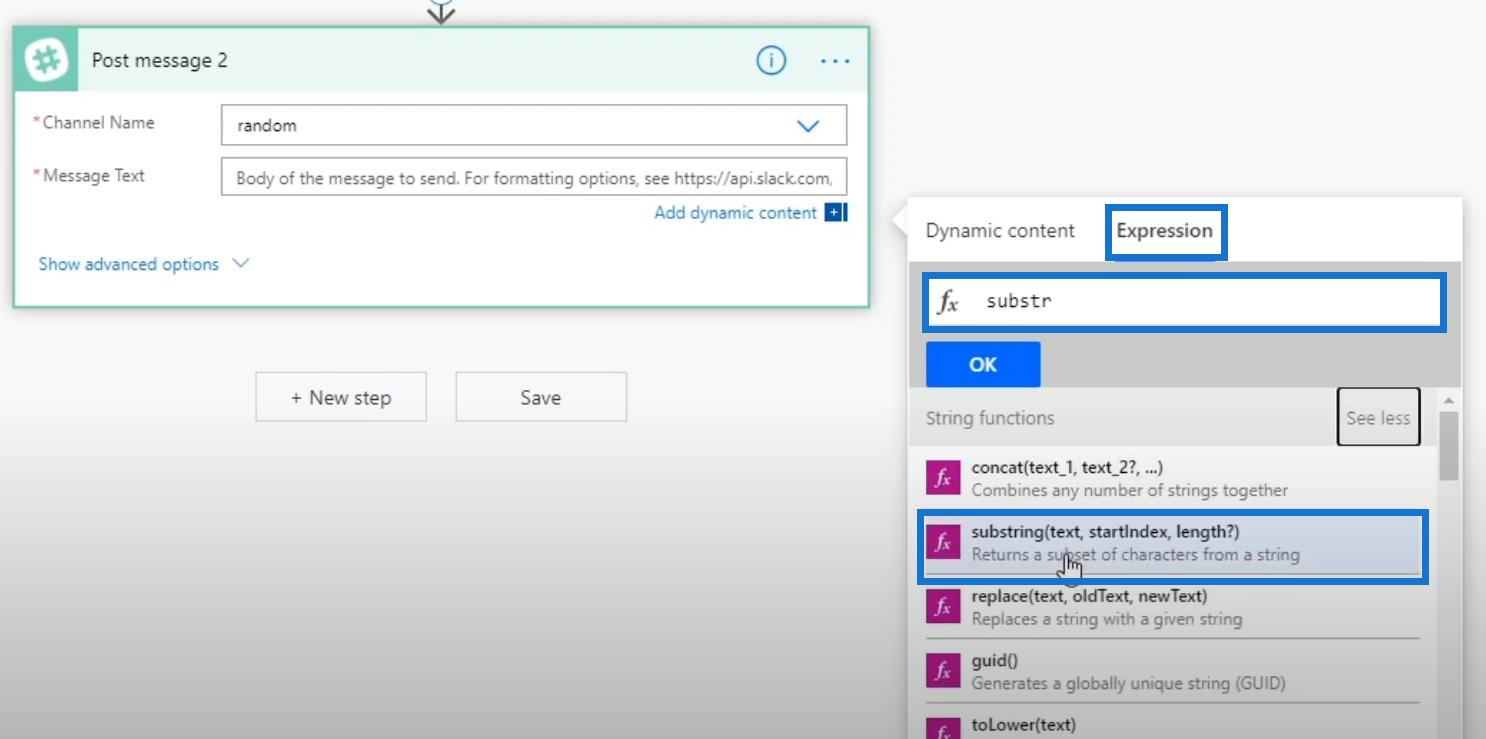
Når du klikker på det, vil vi se det understrengsfunktionsnøgleord , der allerede er angivet til os i feltet Funktion .
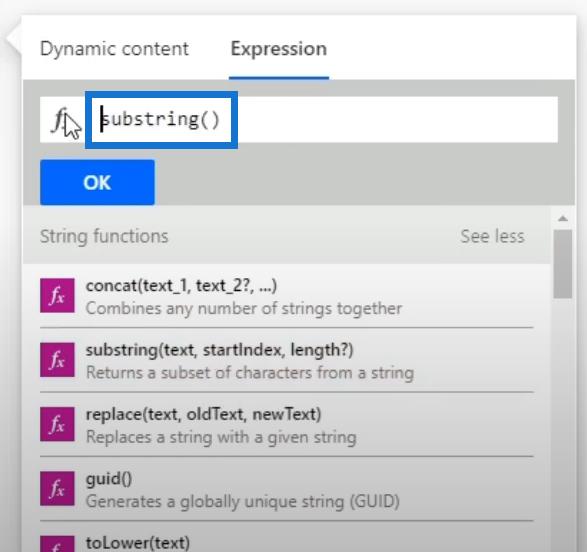
Placer markøren i midten af parentesen, og klik på Dynamisk indhold .
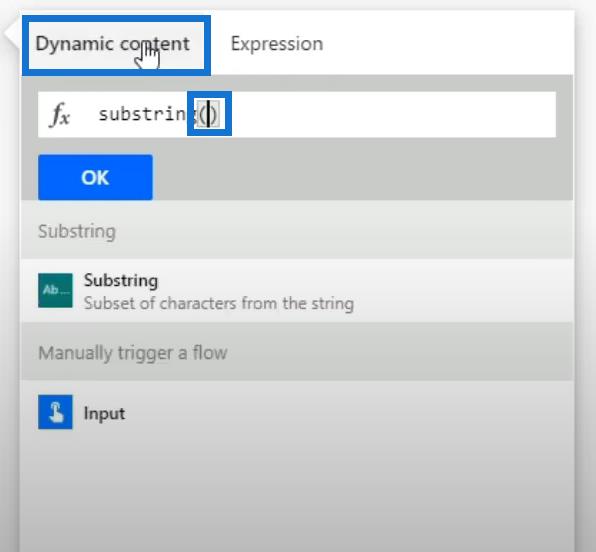
Vi skal bruge det samme input, som brugeren indtaster. Så lad os vælge Input - variablen.
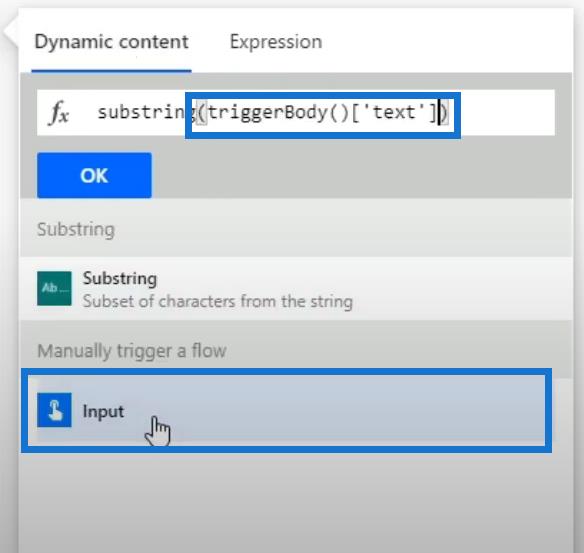
Indtast derefter startpunktet ( 0 ) og længden ( 10 ). Sørg for at tilføje et komma og et mellemrum lige efter hvert indhold.
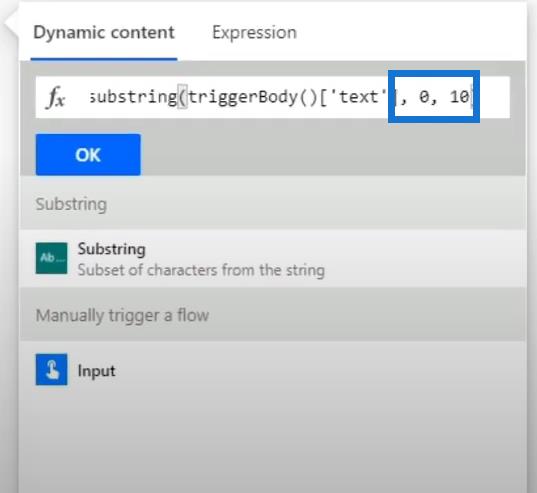
Klik til sidst på OK .
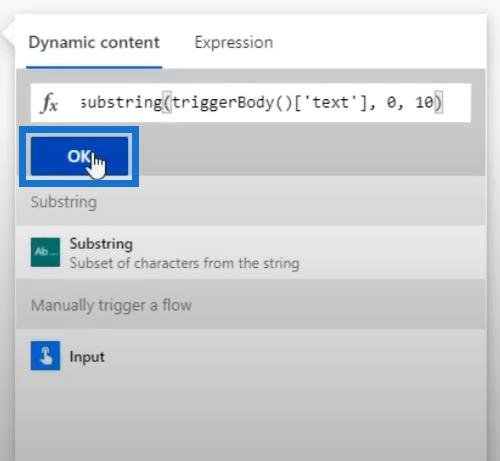
Da vi ikke har brug for vores Substring- stik længere, kan vi bare slette den.
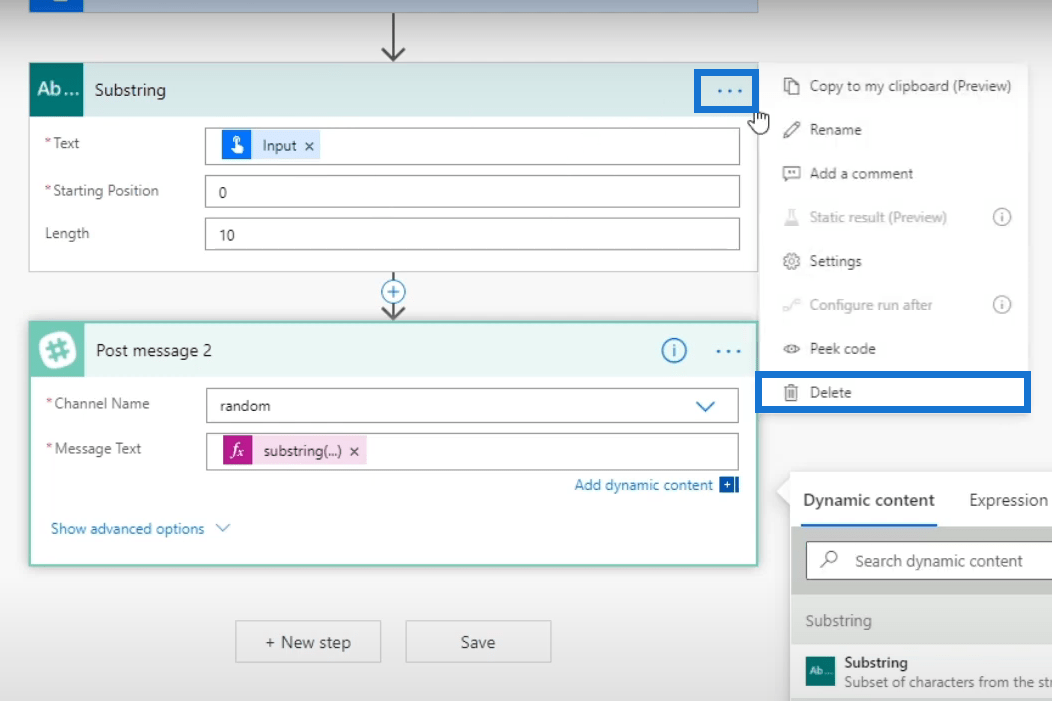
En dialogboks, der bekræfter handlingen, vil poppe op. For det skal du blot klikke på OK .
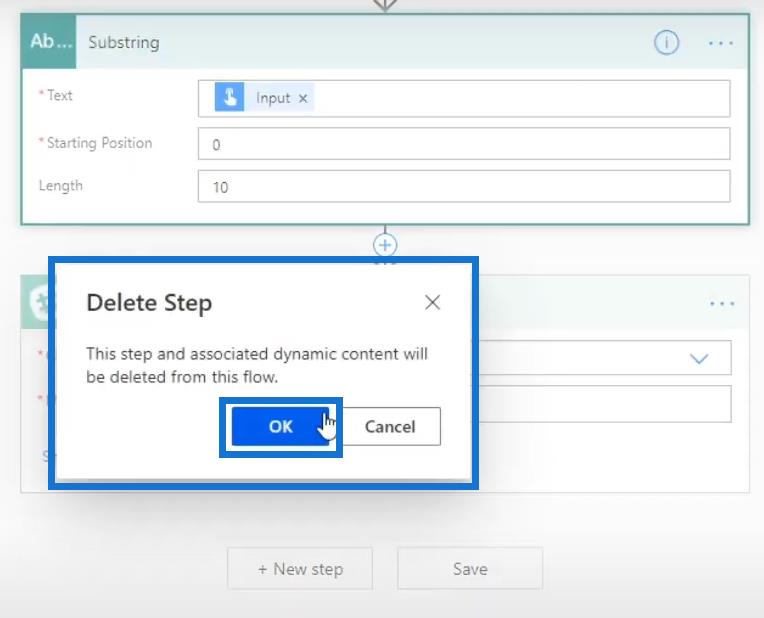
Test af flowet
Lad os nu klikke på Test .
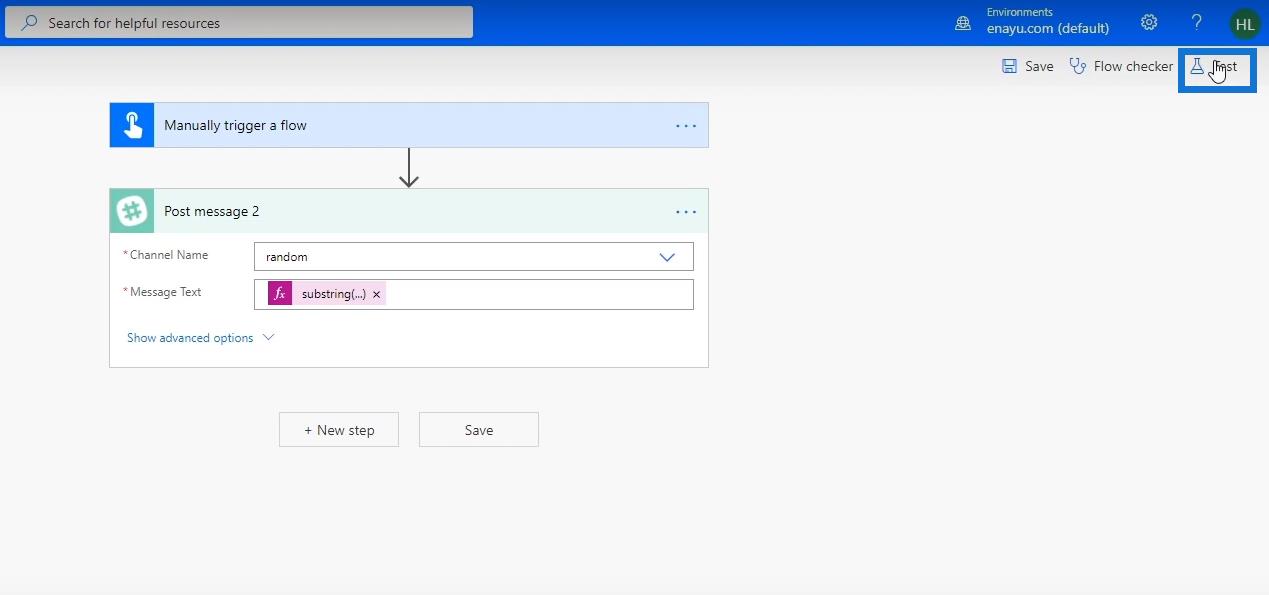
Klik derefter på Gem og test .
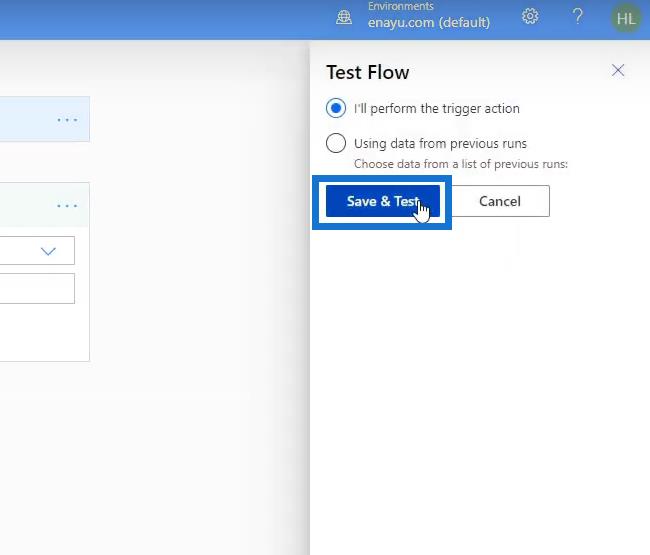
Indtast " UnitedStatesofAmerica " i feltet Indtastningsfelt og klik på Kør flow .
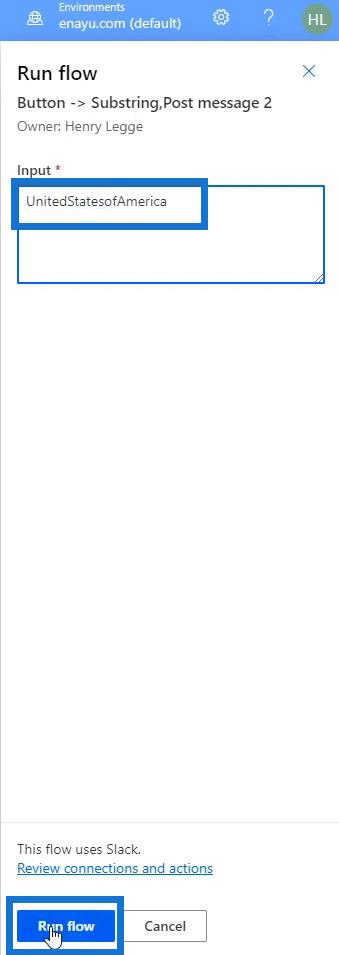
Klik til sidst på Udført .
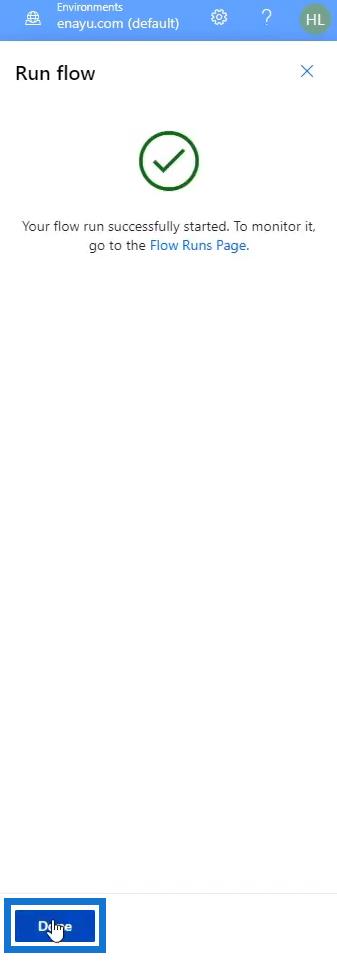
I vores Slack vil vi se , at vores input så ud på samme måde som vores tidligere output, selvom vi brugte substring- funktionen i stedet for Substring- stikket.

Konklusion
Der er masser af tilgængelige Power Automate-stik , der er designet til brugervenlighed. Du kan helt sikkert bruge dem, og de er meget nemmere at bruge i arbejdsgange. Du kan dog også blot bruge Expressions , som kan gøre præcis det samme.
Hvis dit mål er at blive certificeret som Power Automate-bruger, anbefaler jeg stærkt, at du er lige så fortrolig med både de indbyggede stik og udtryk.
Alt det bedste,
Henrik