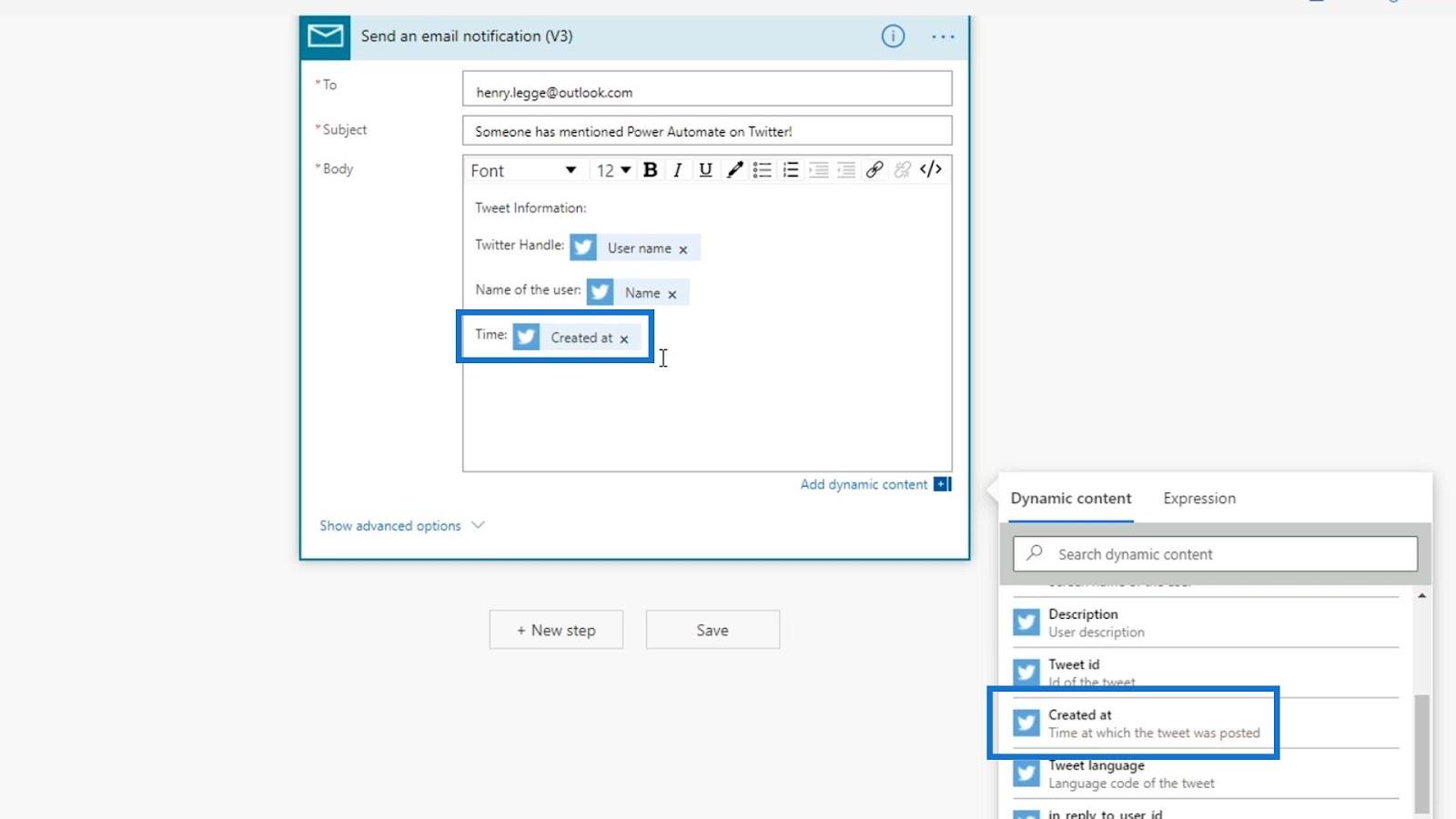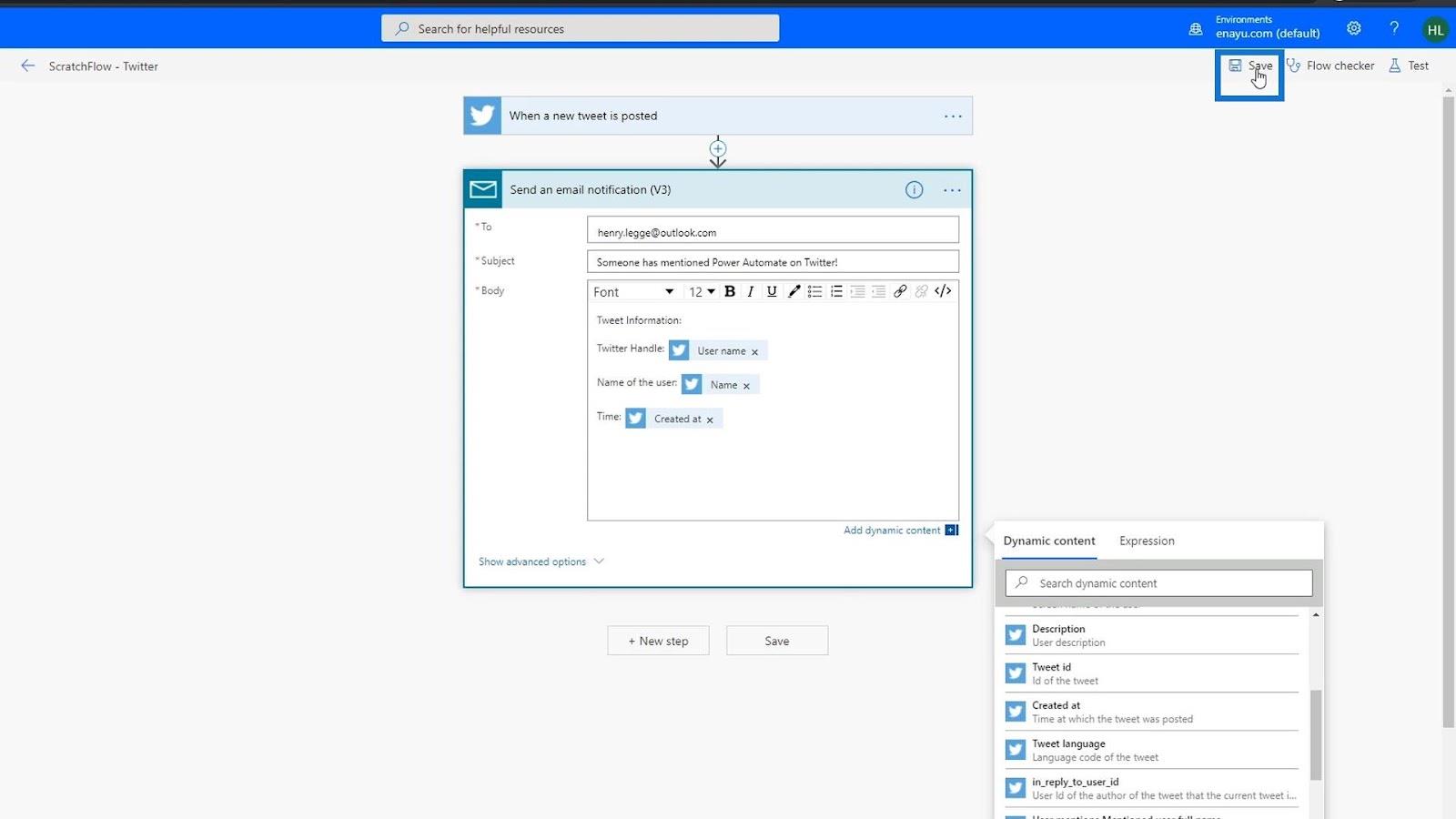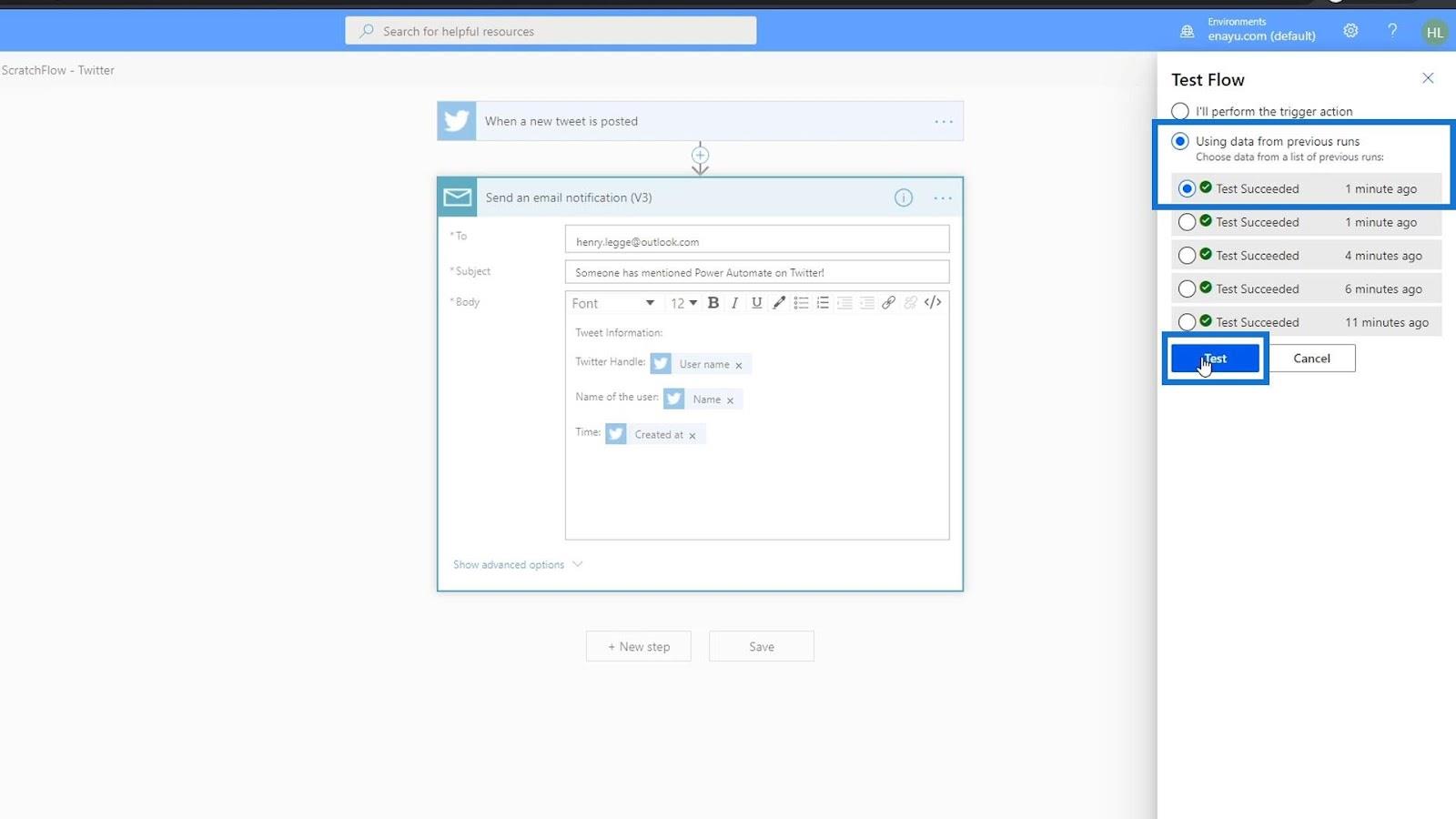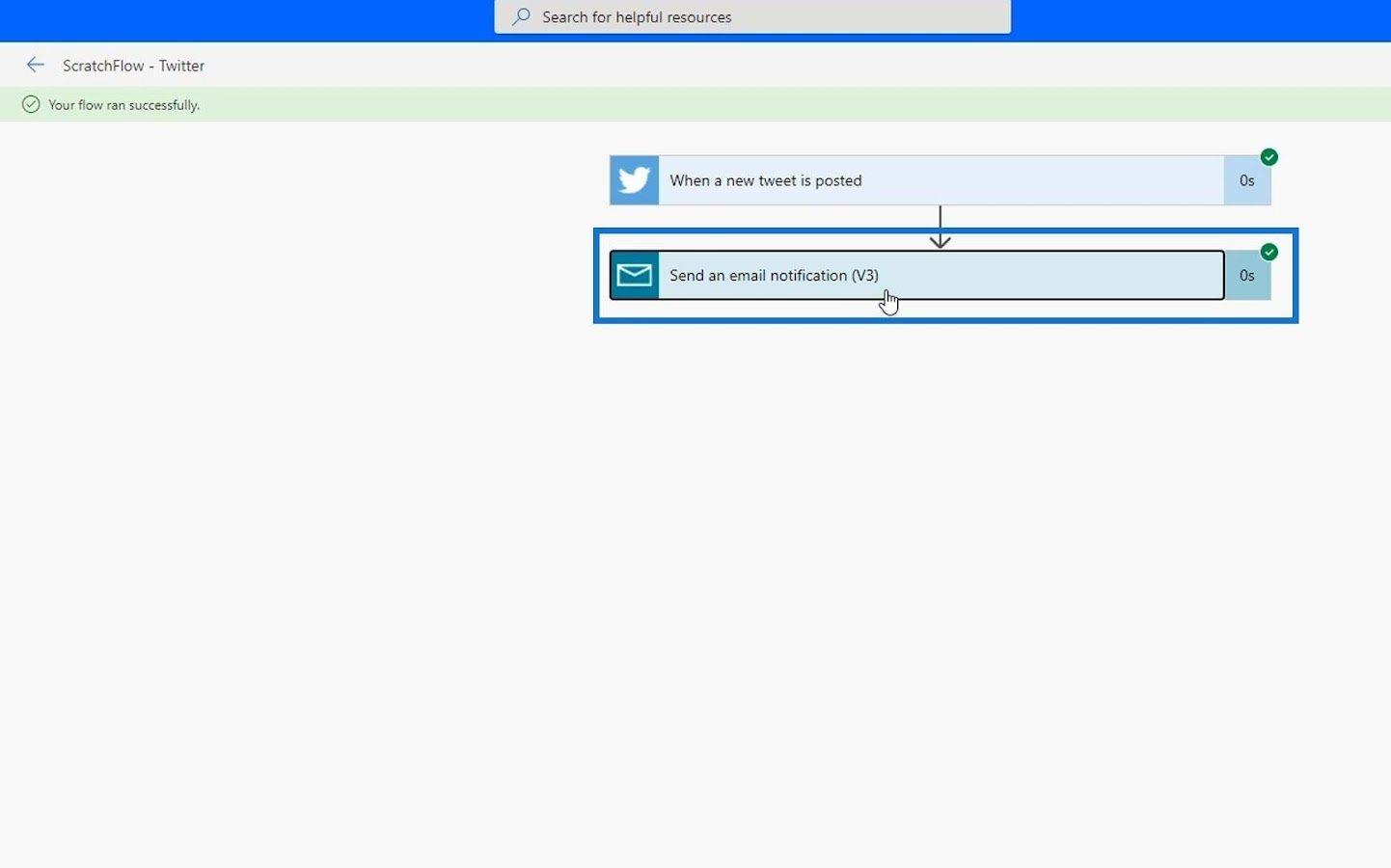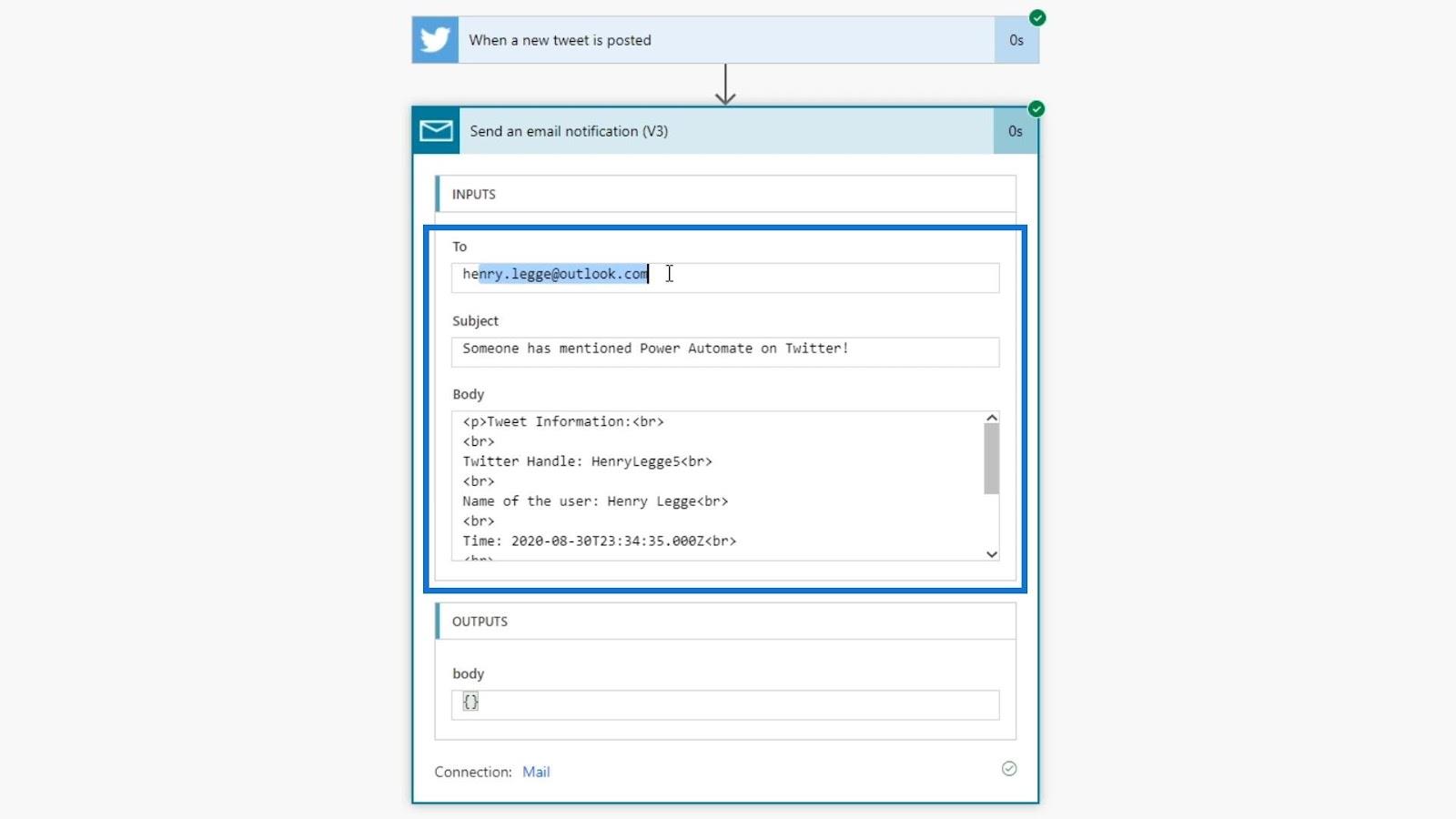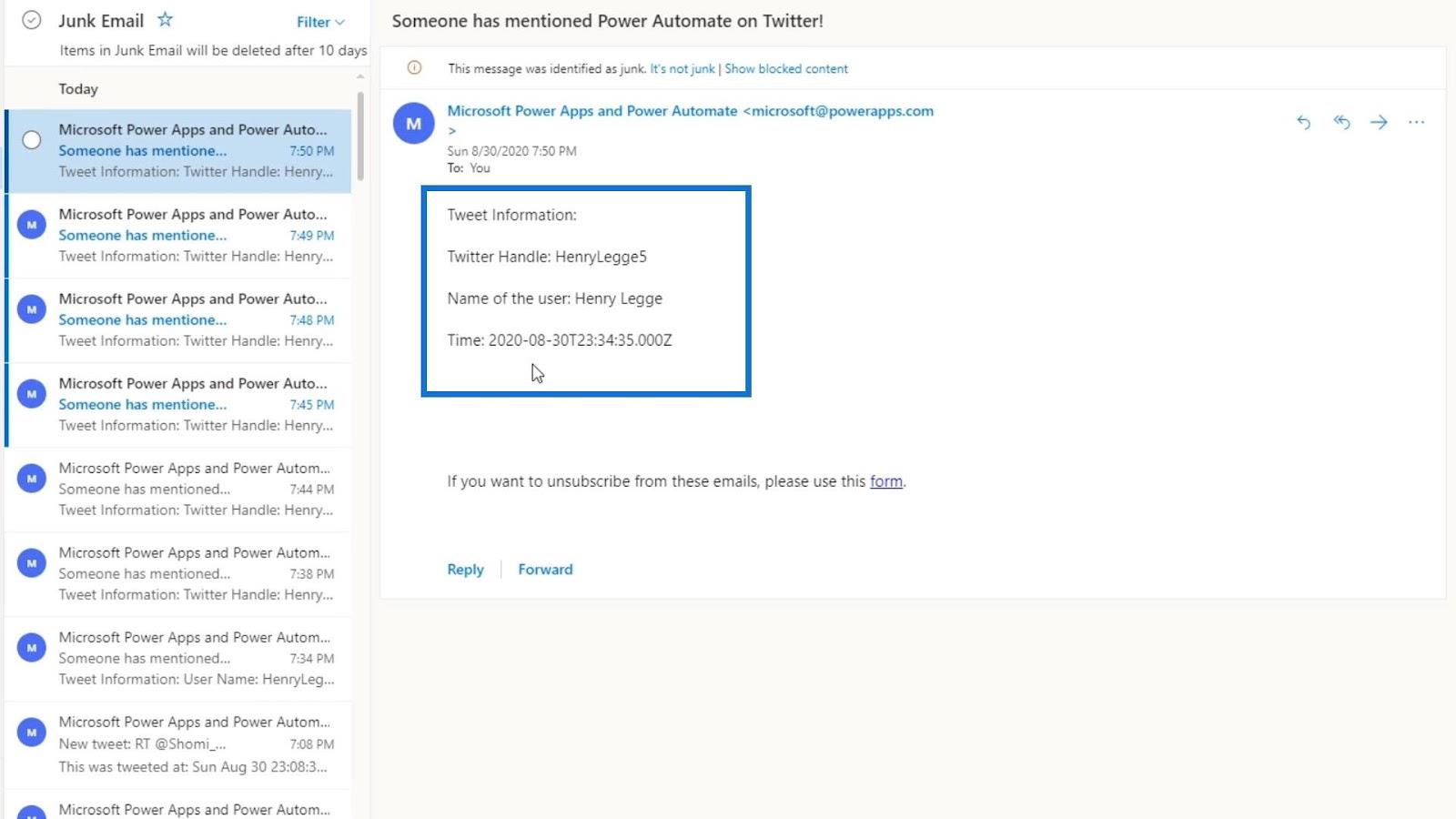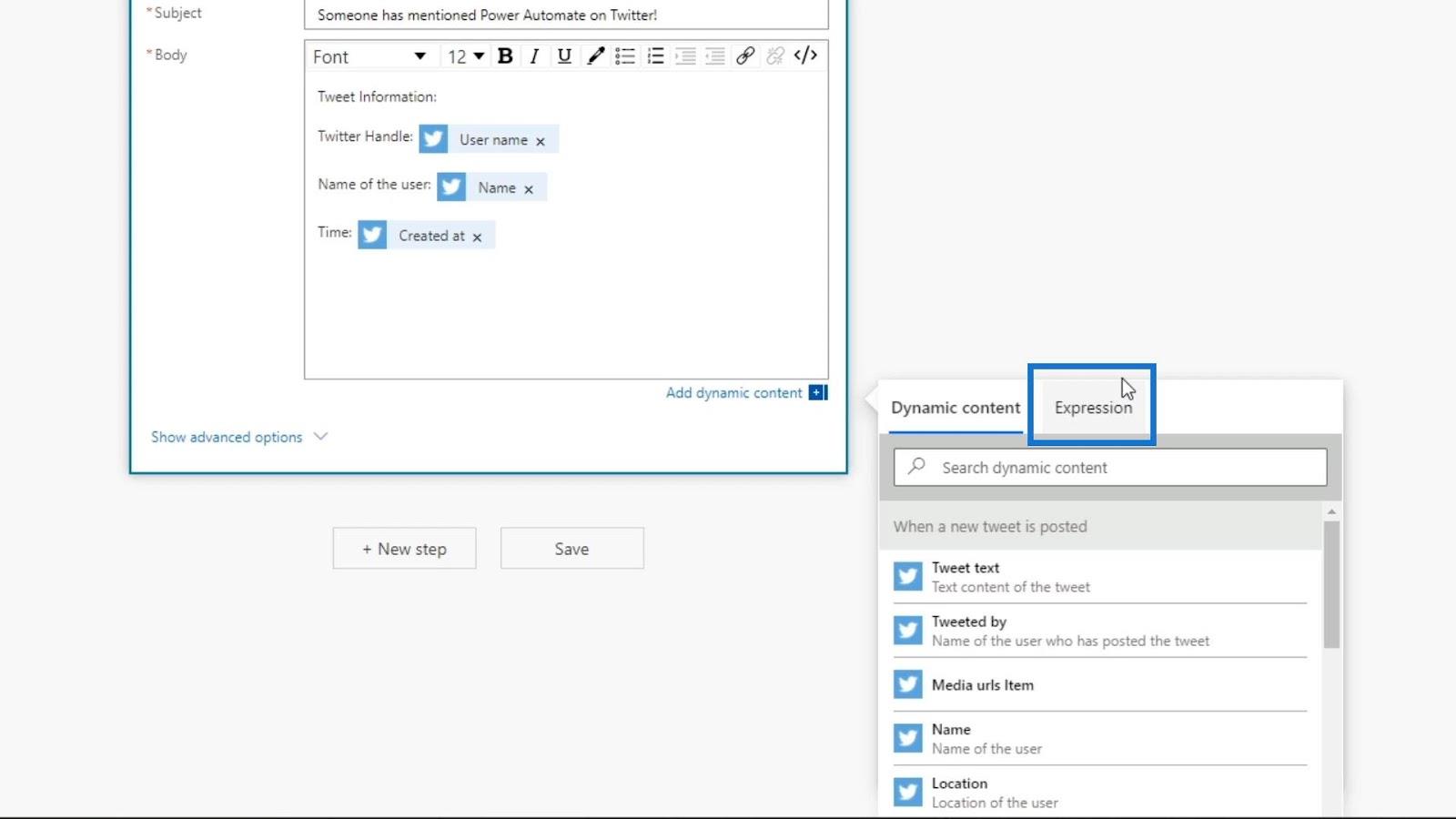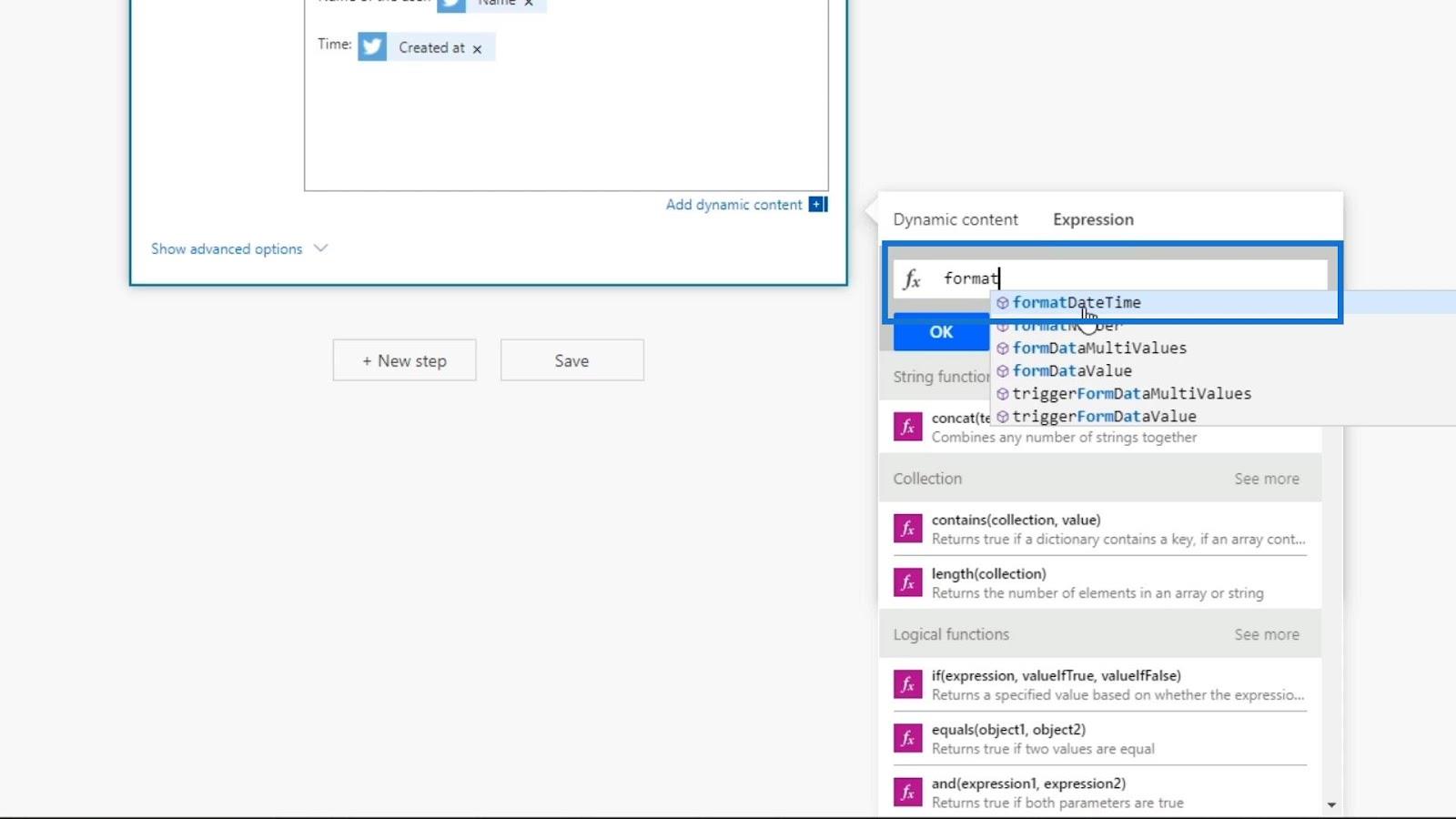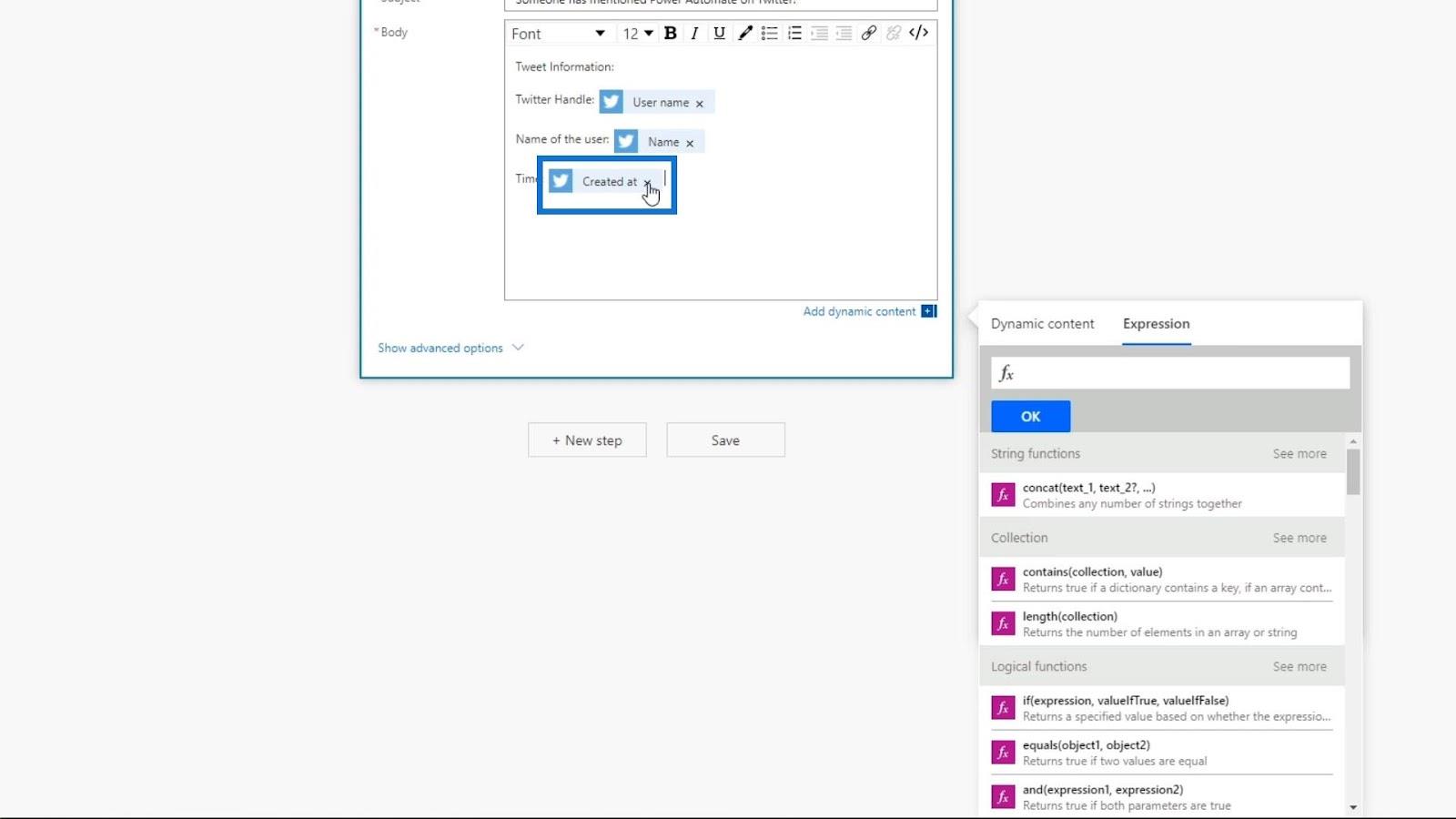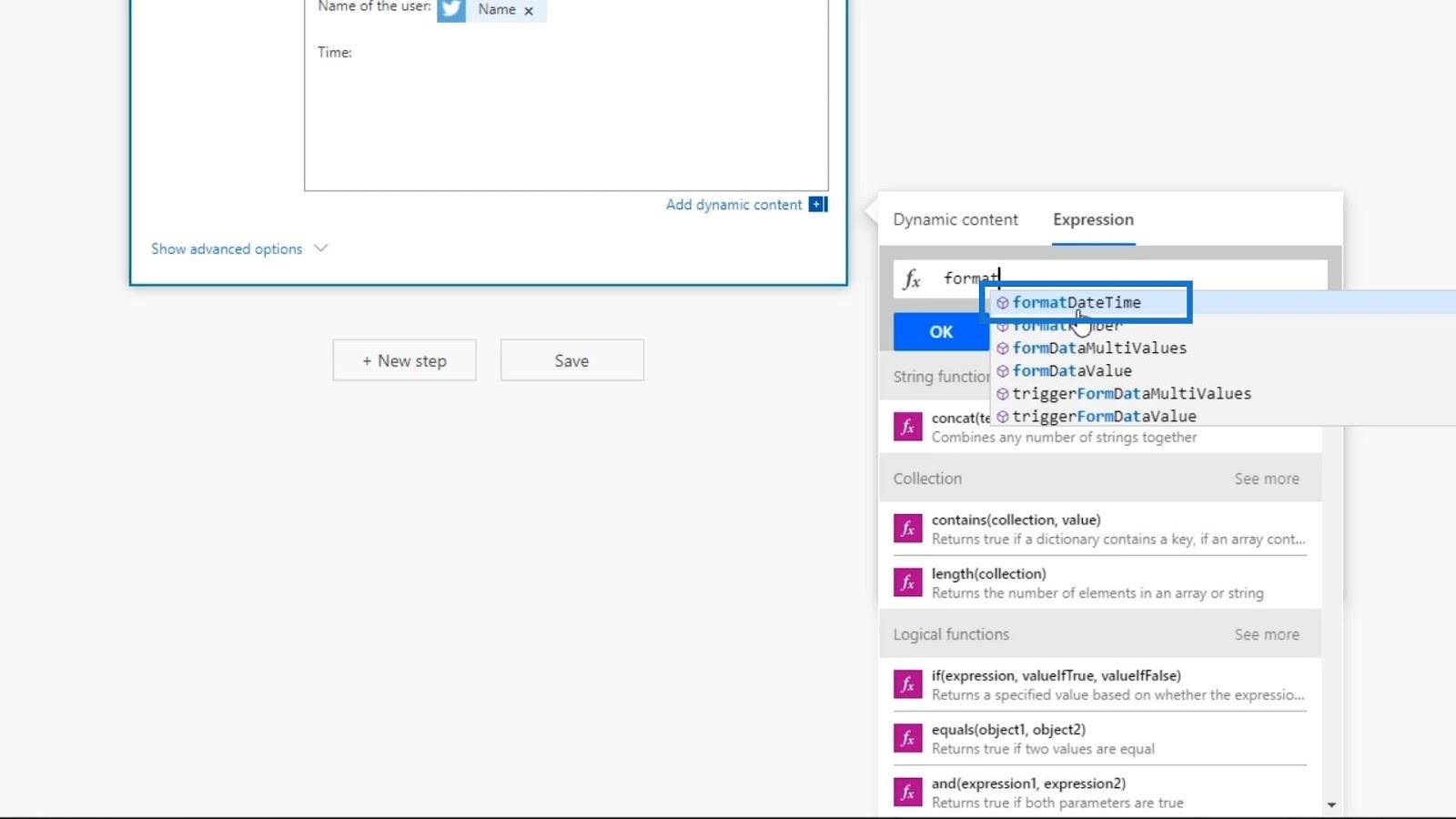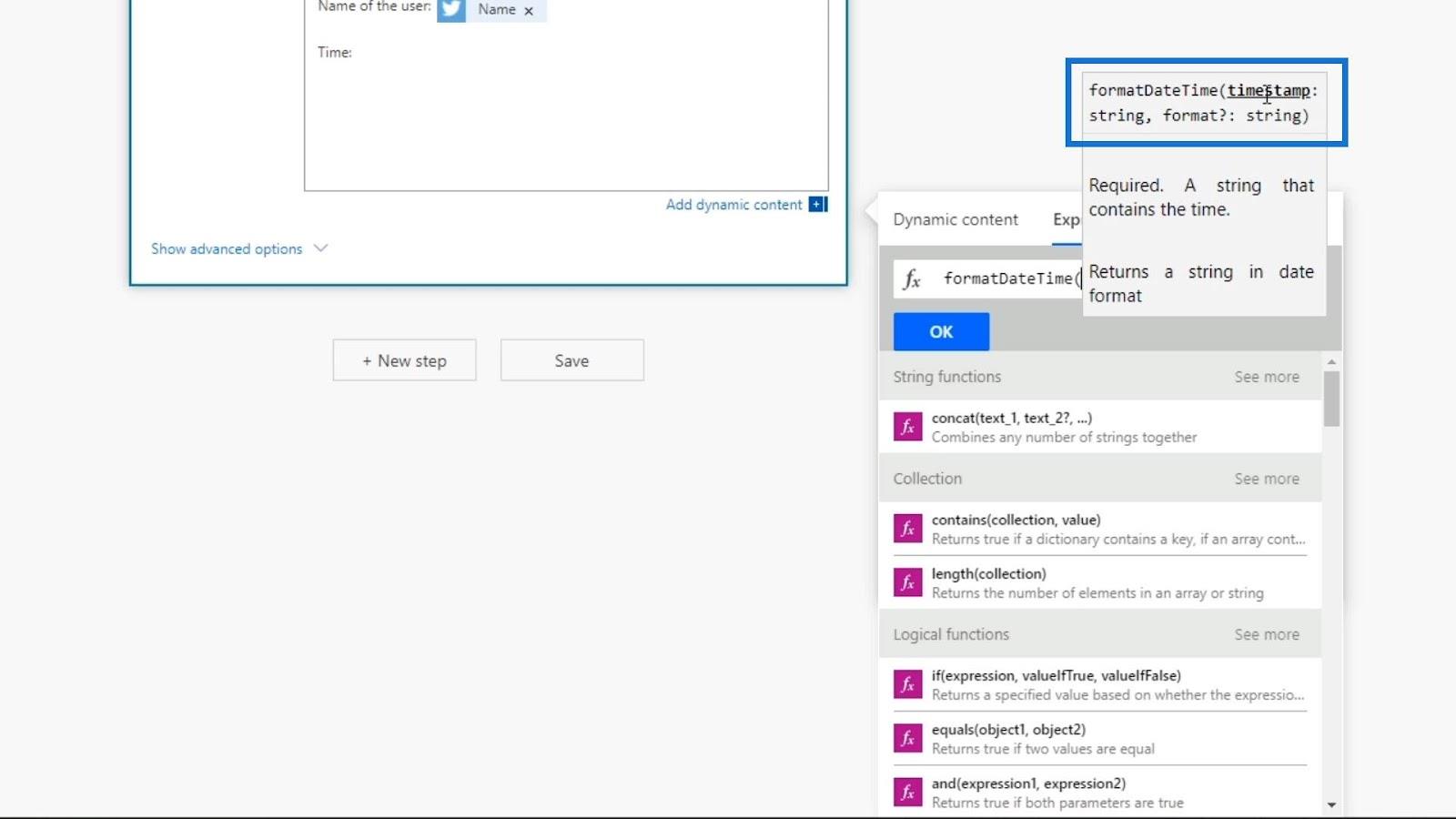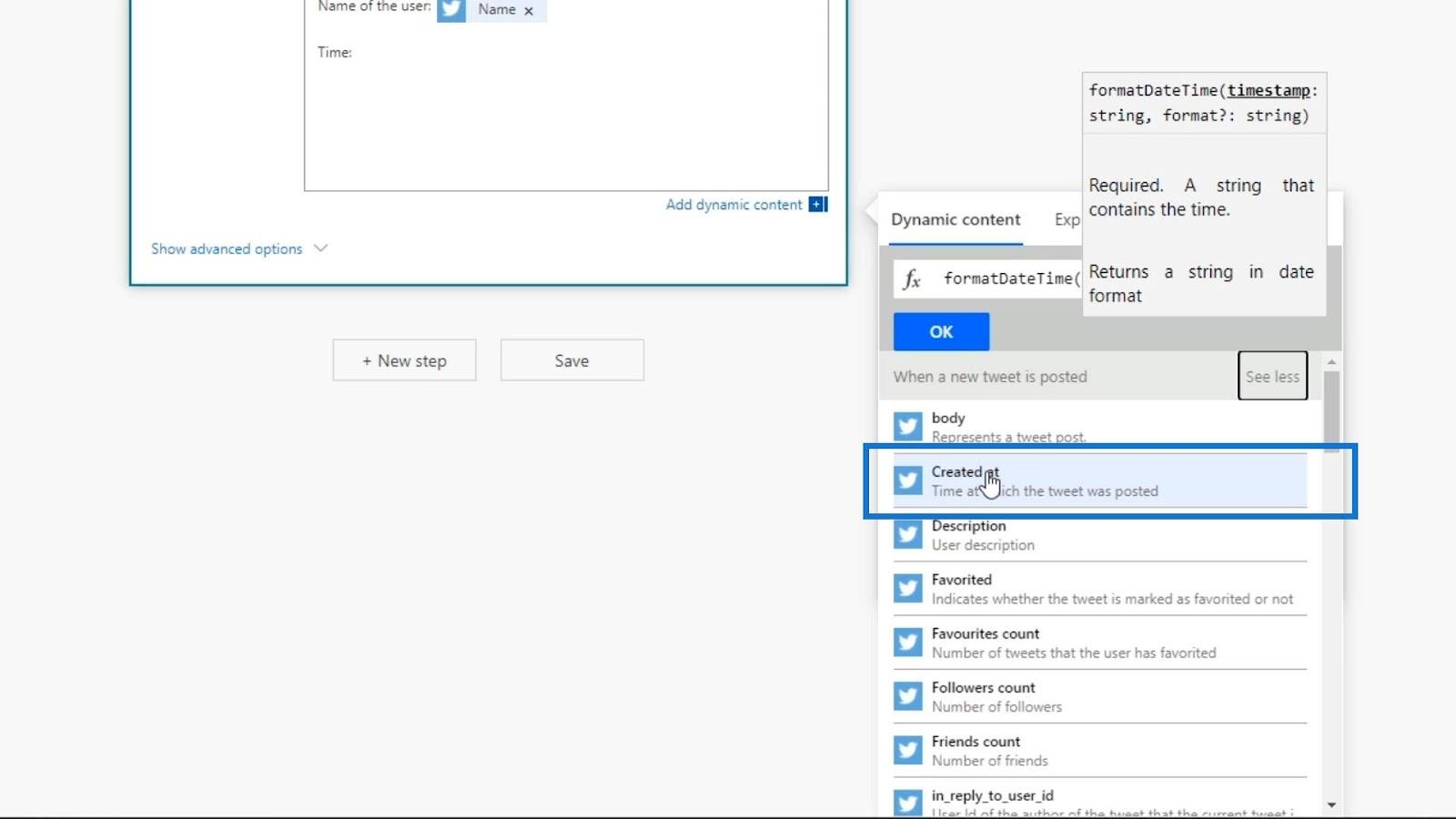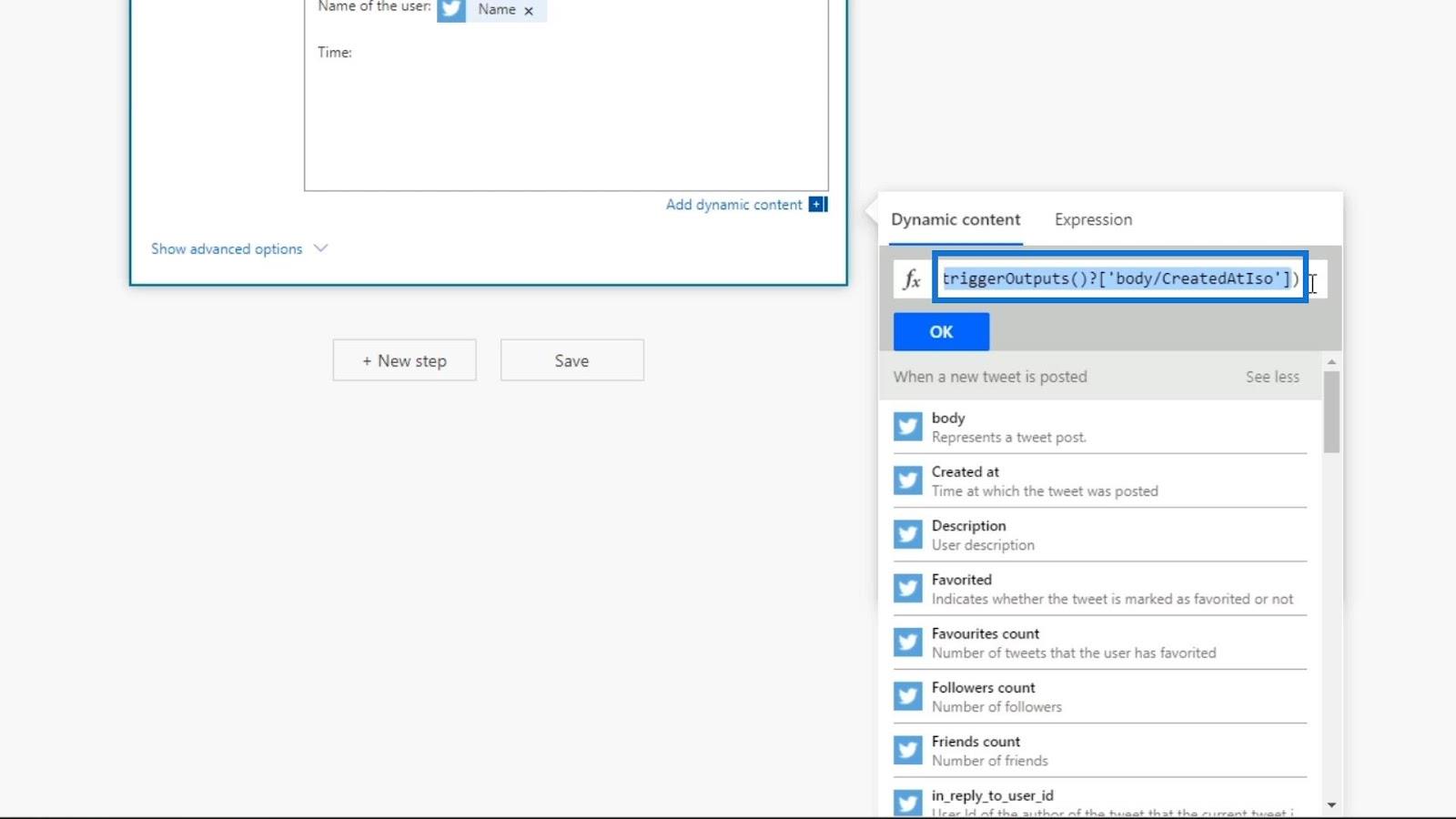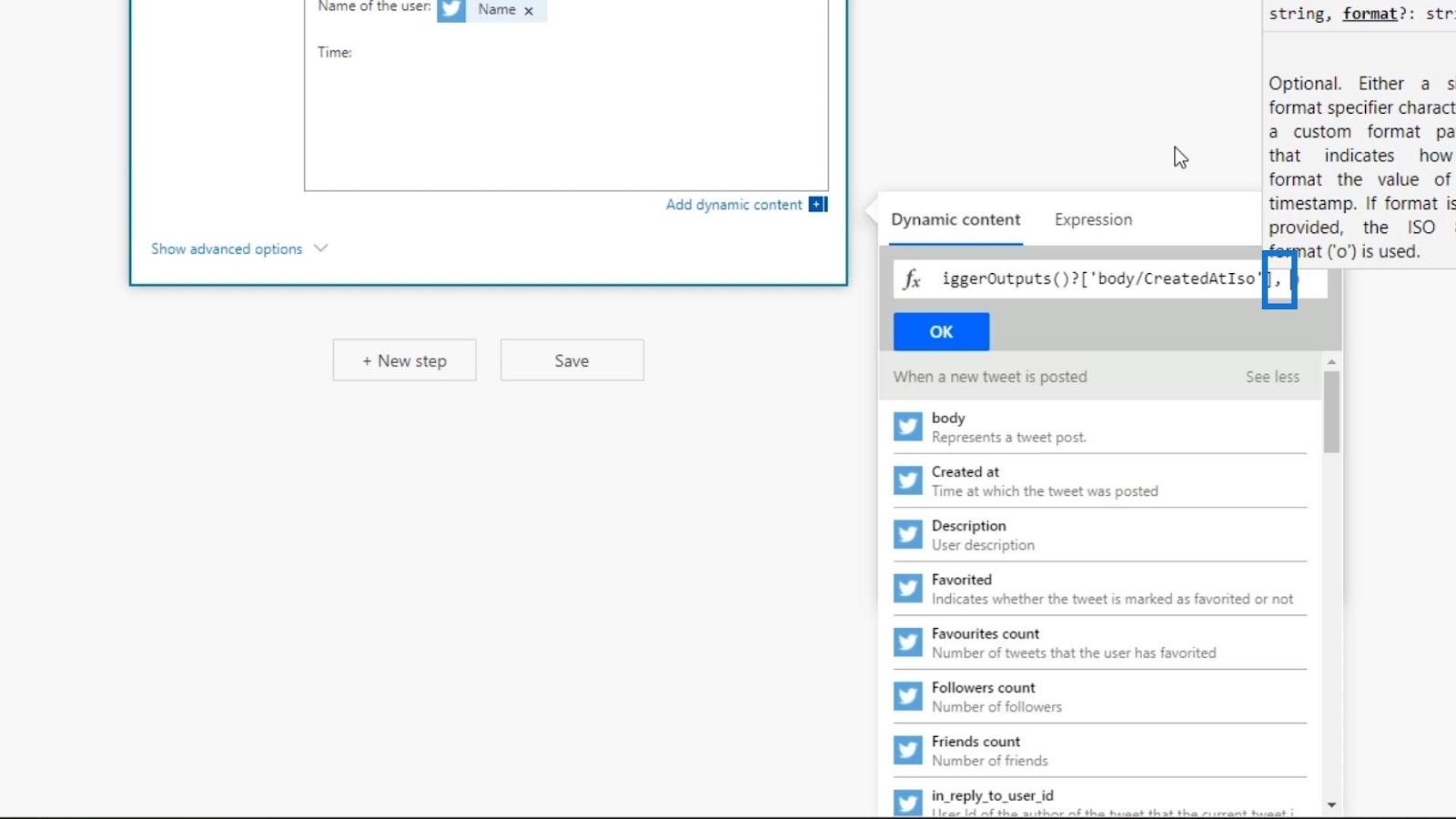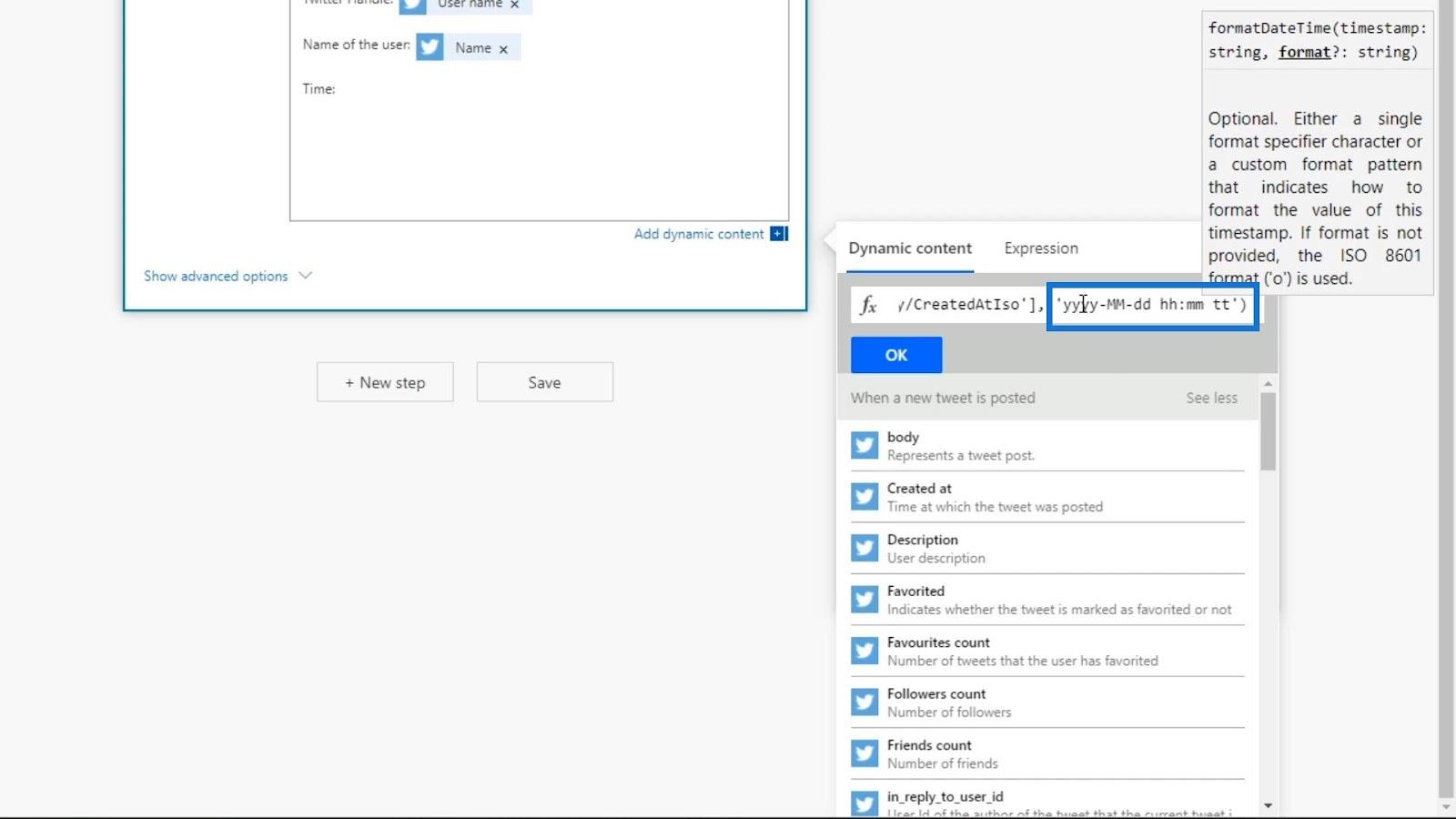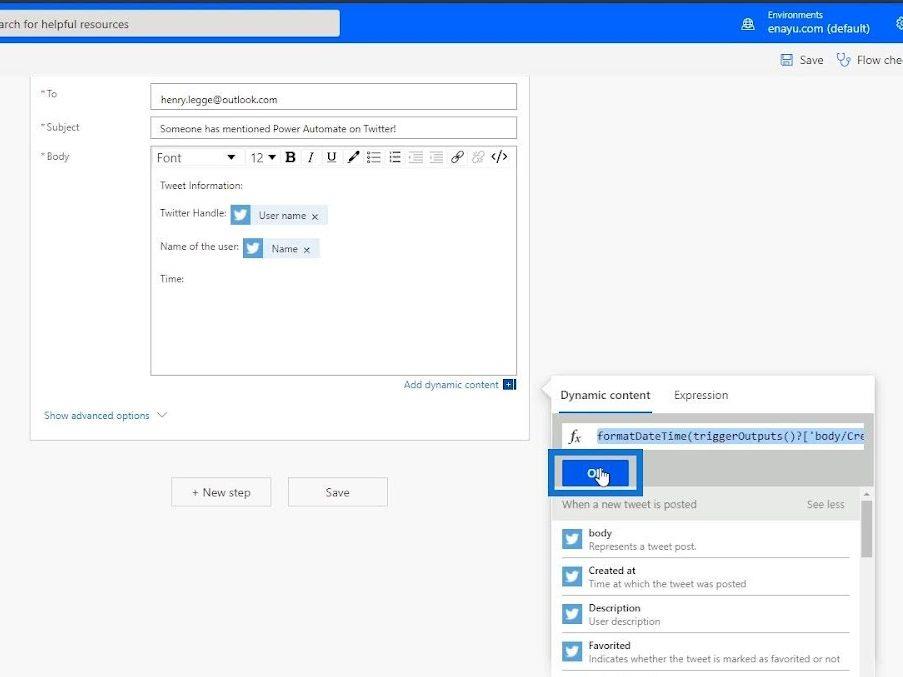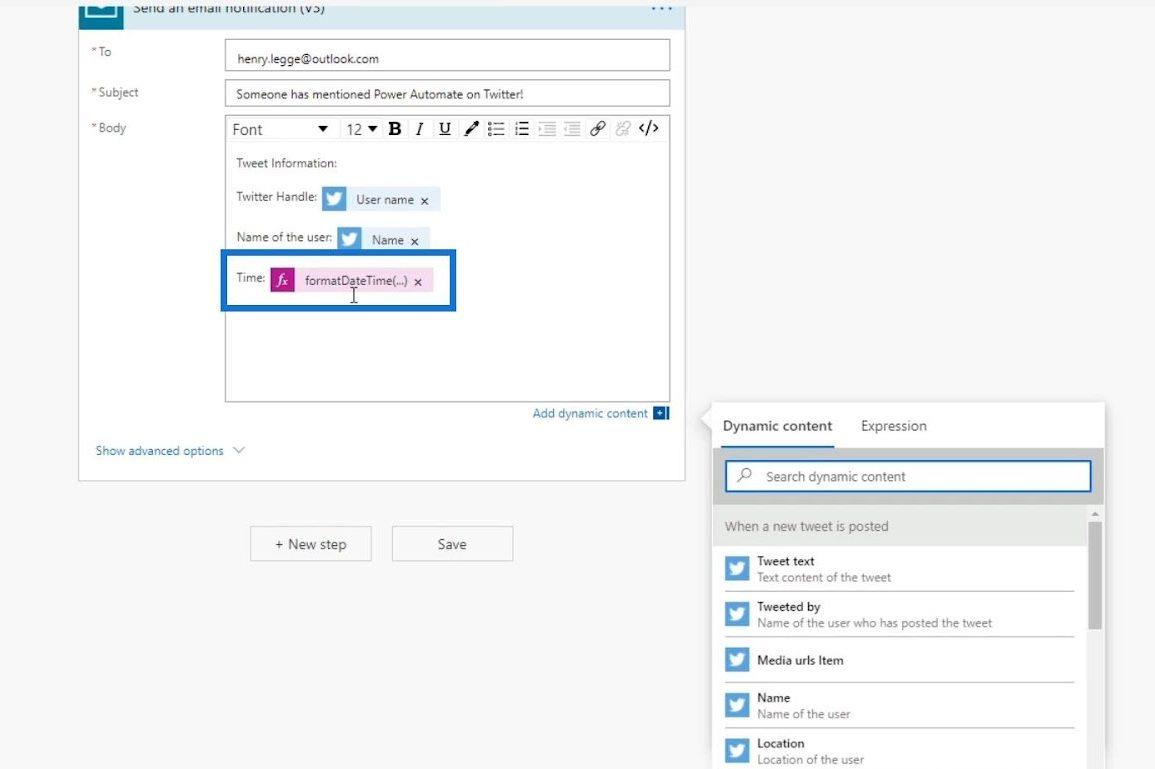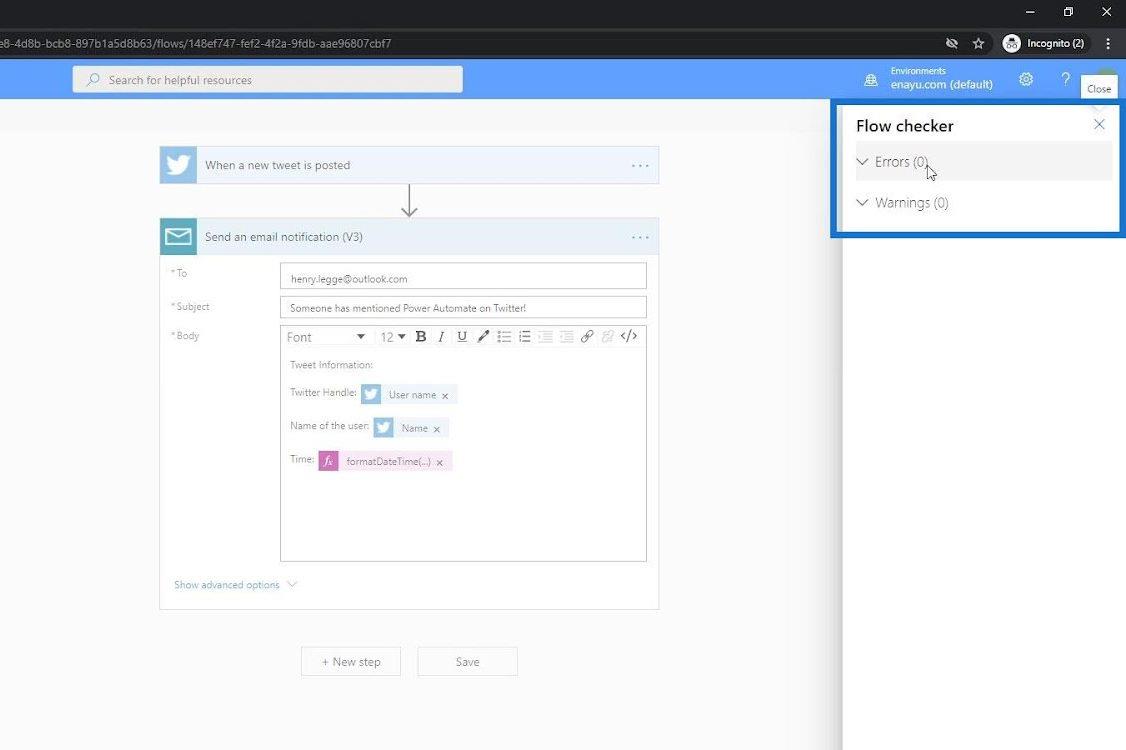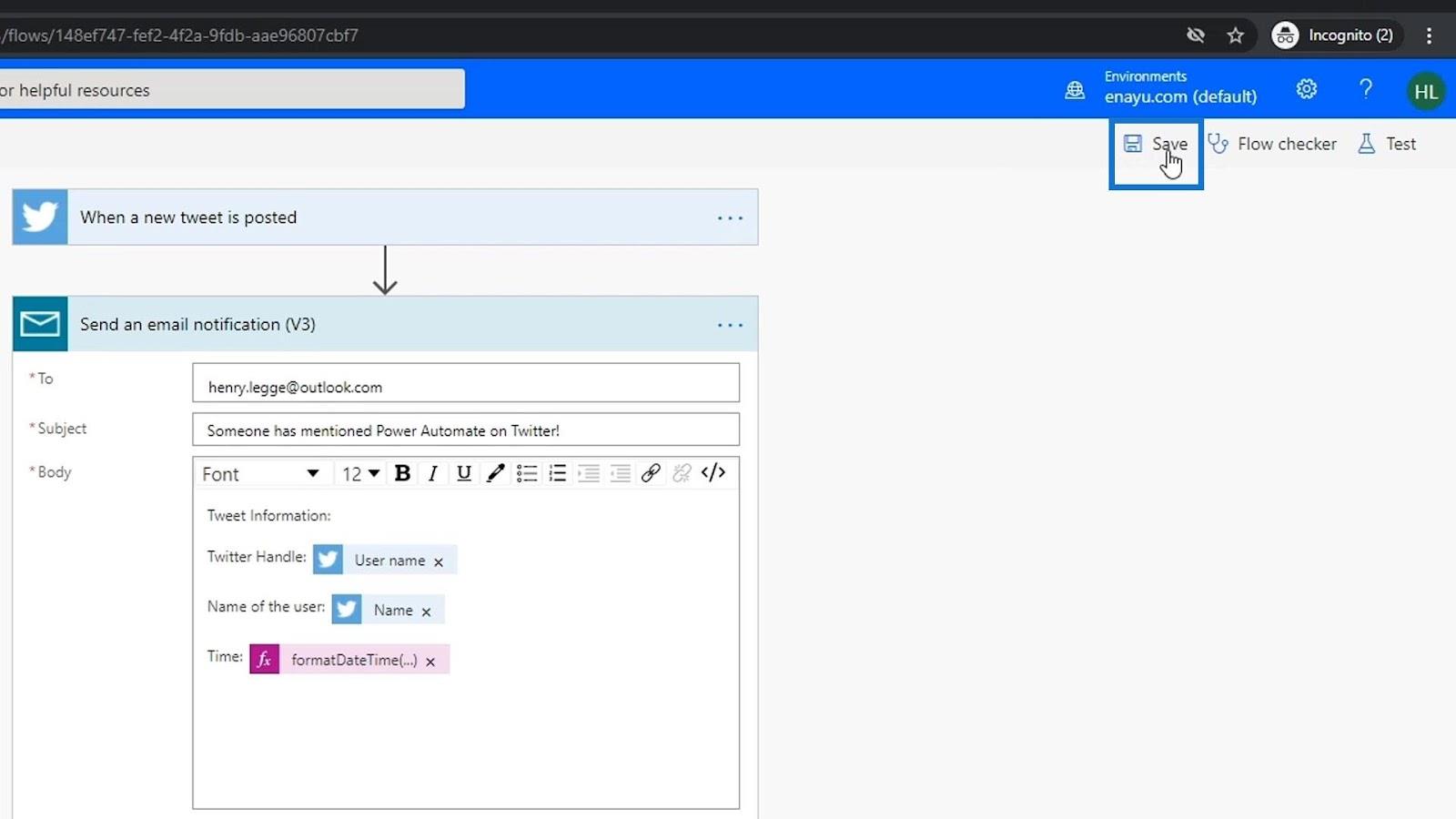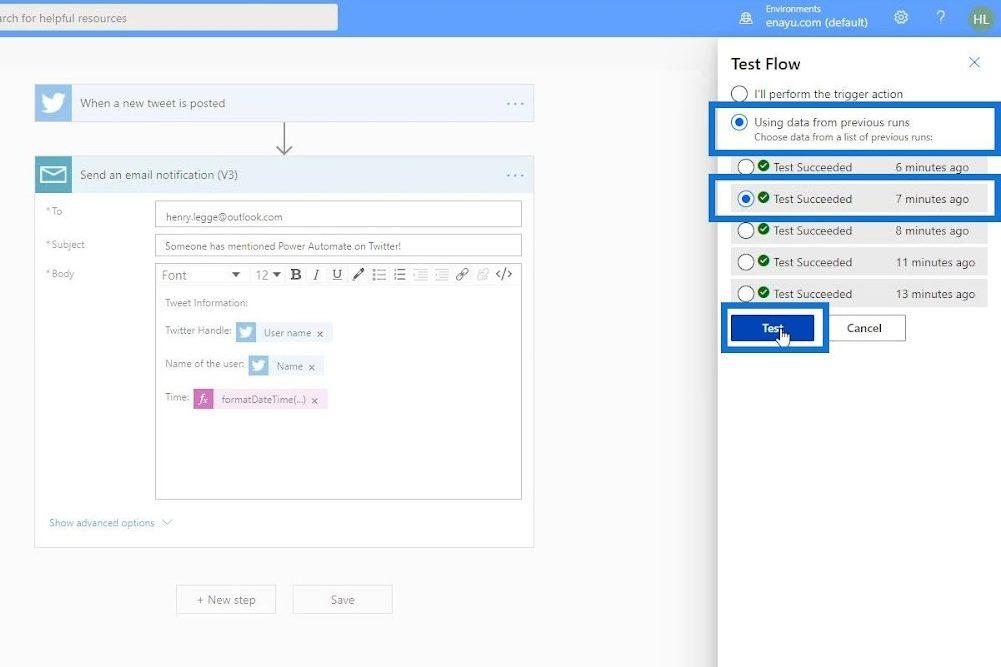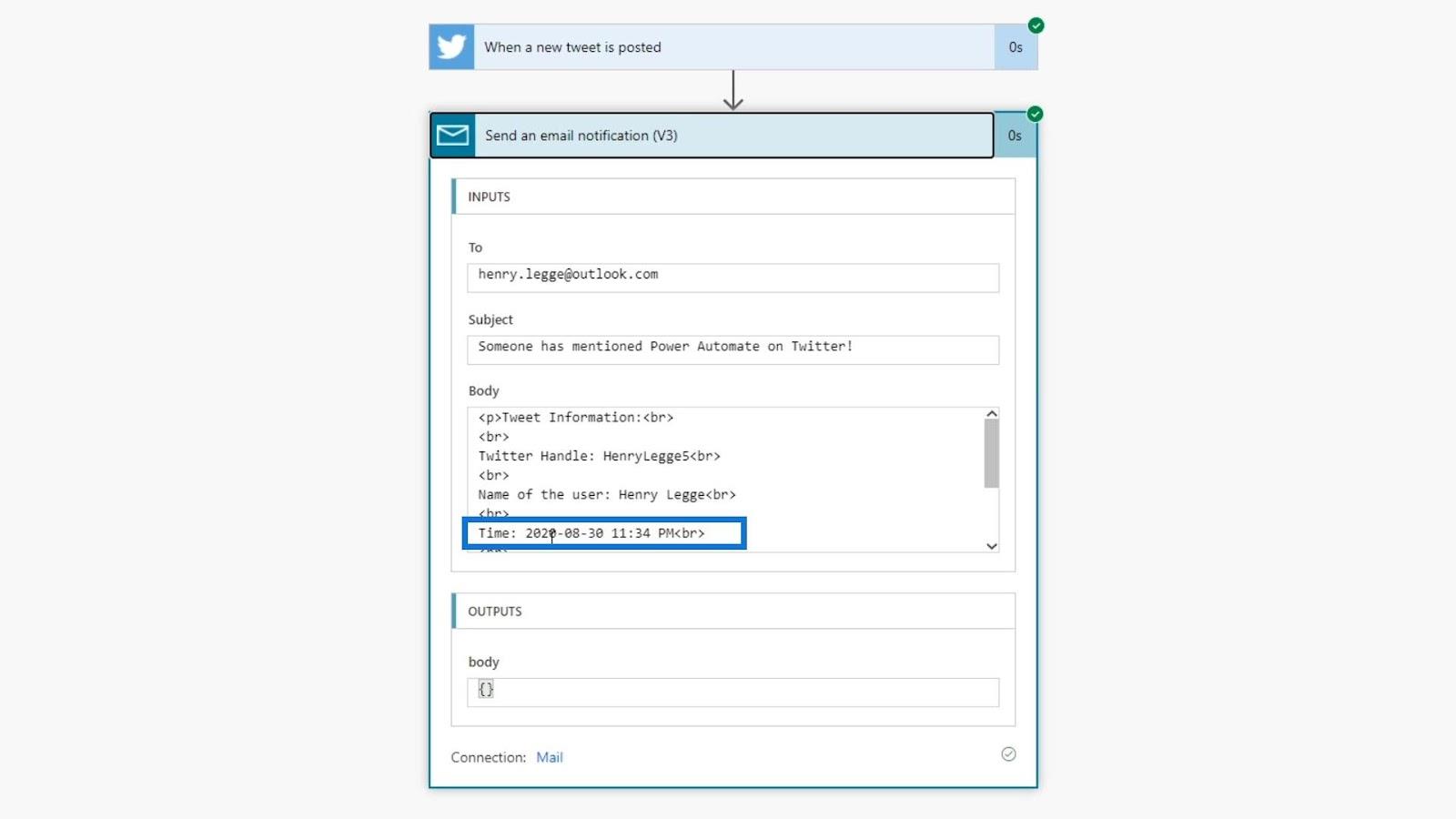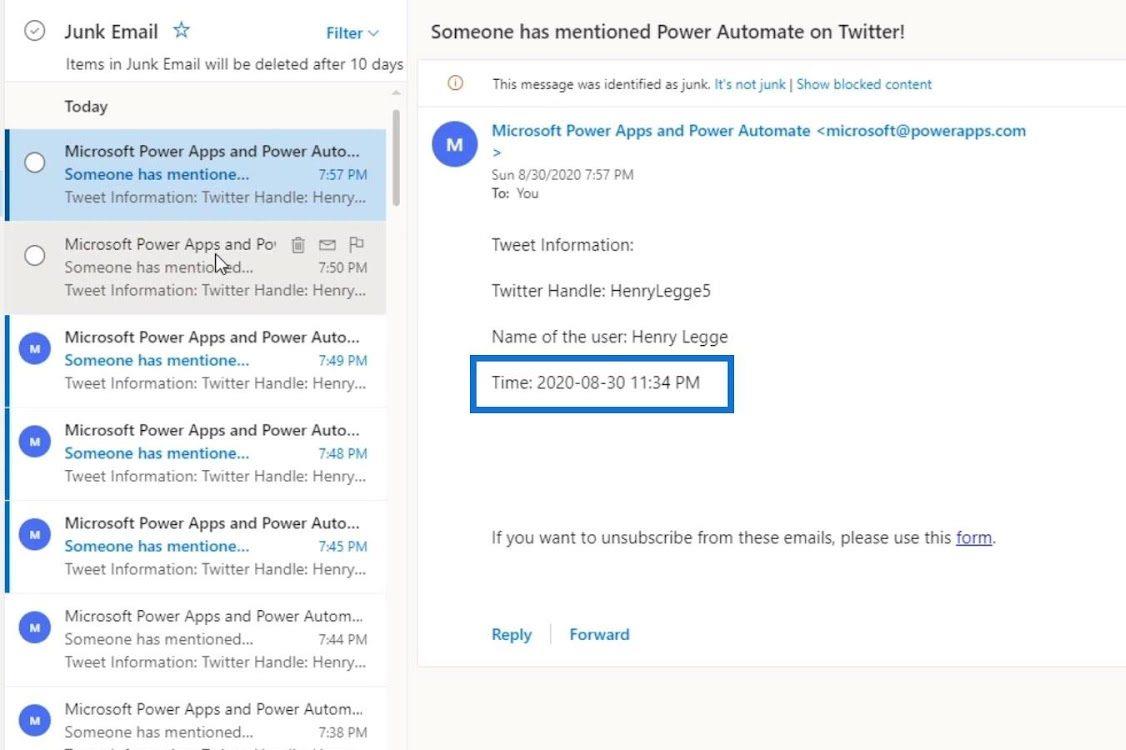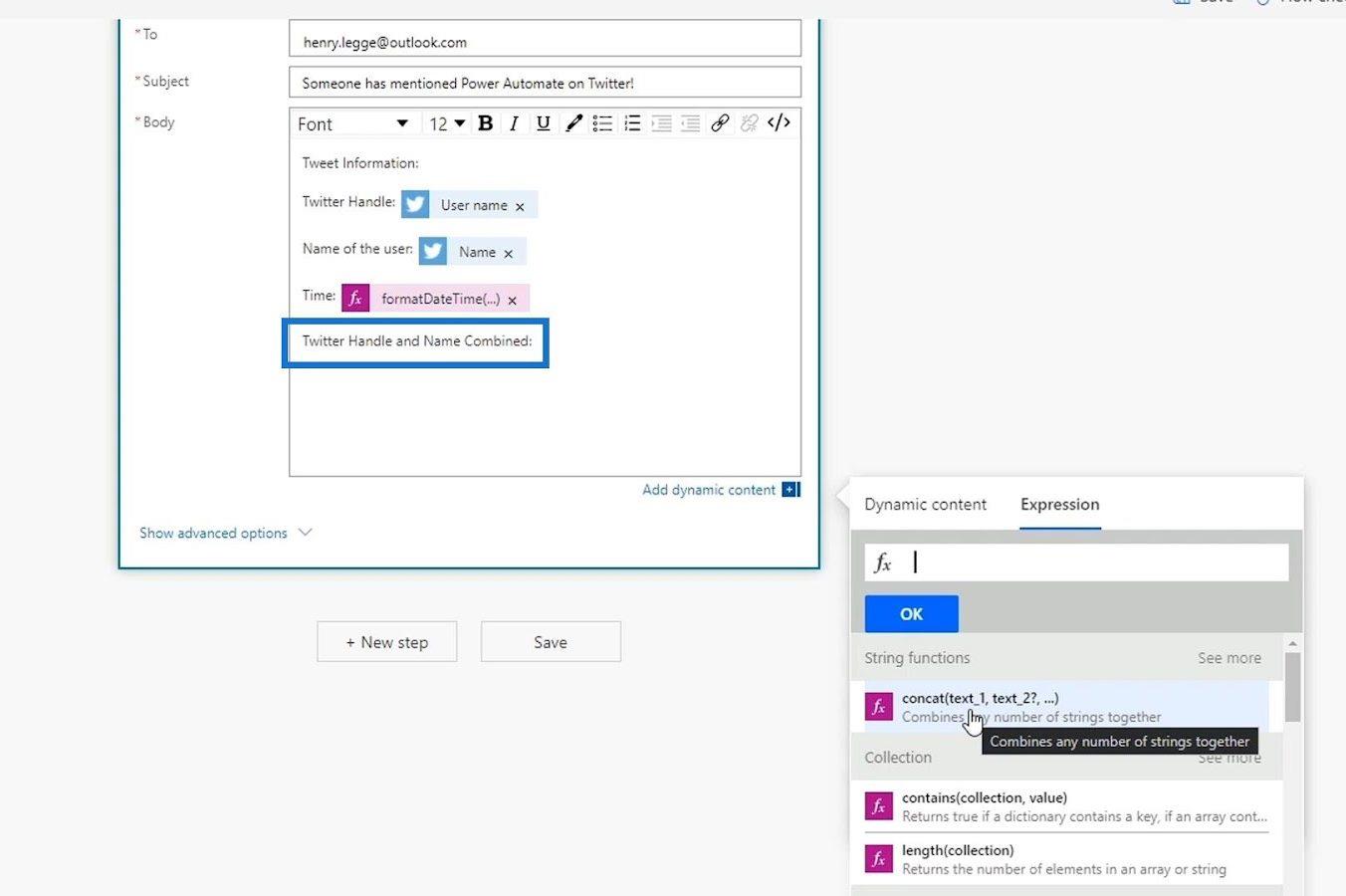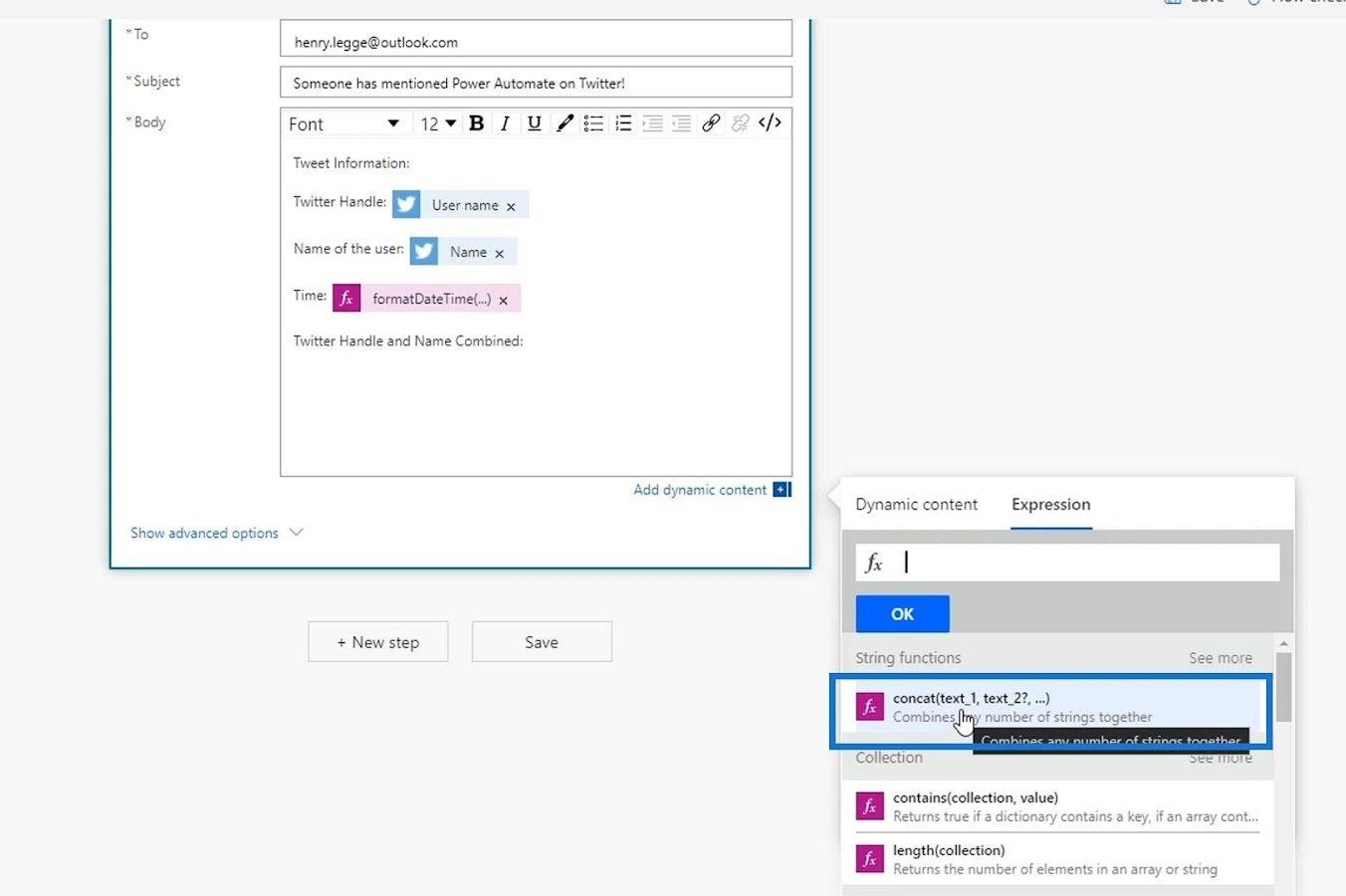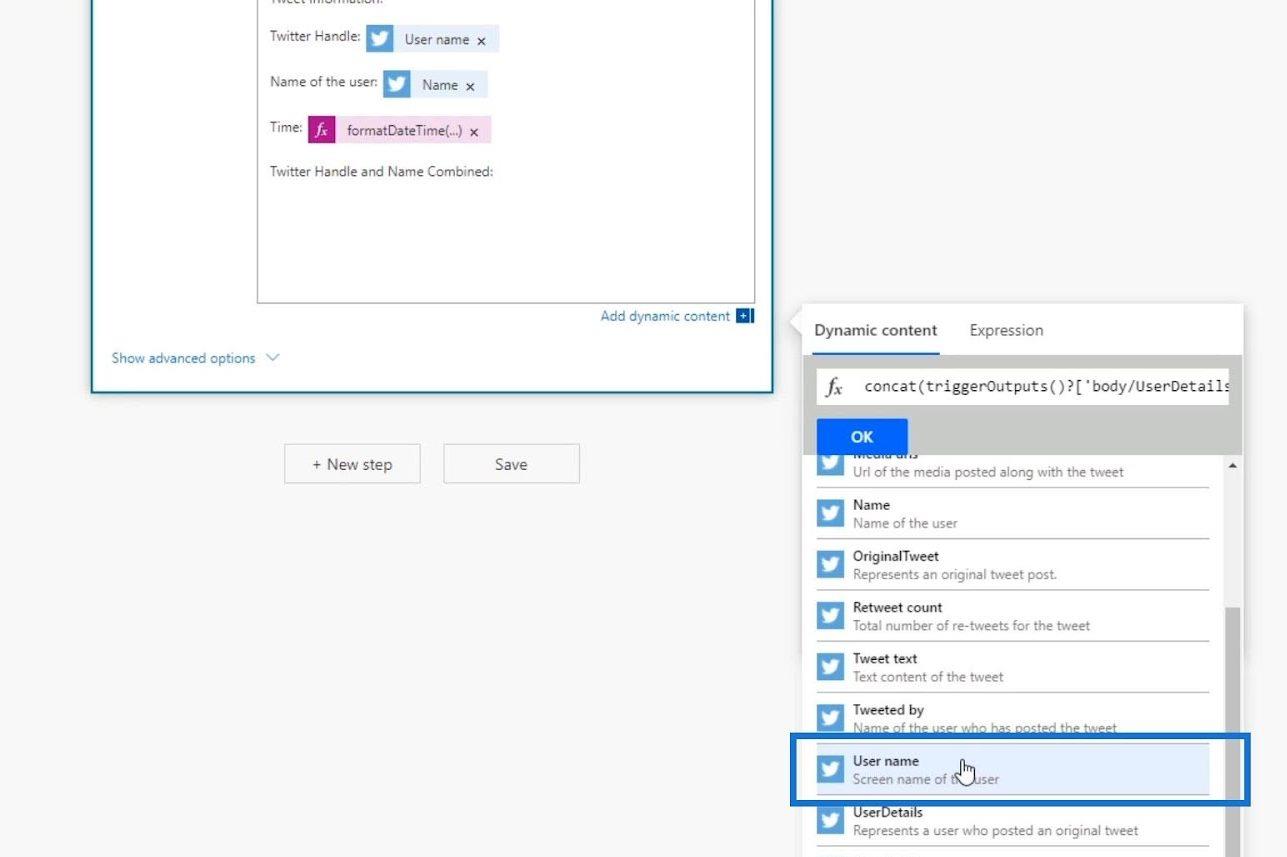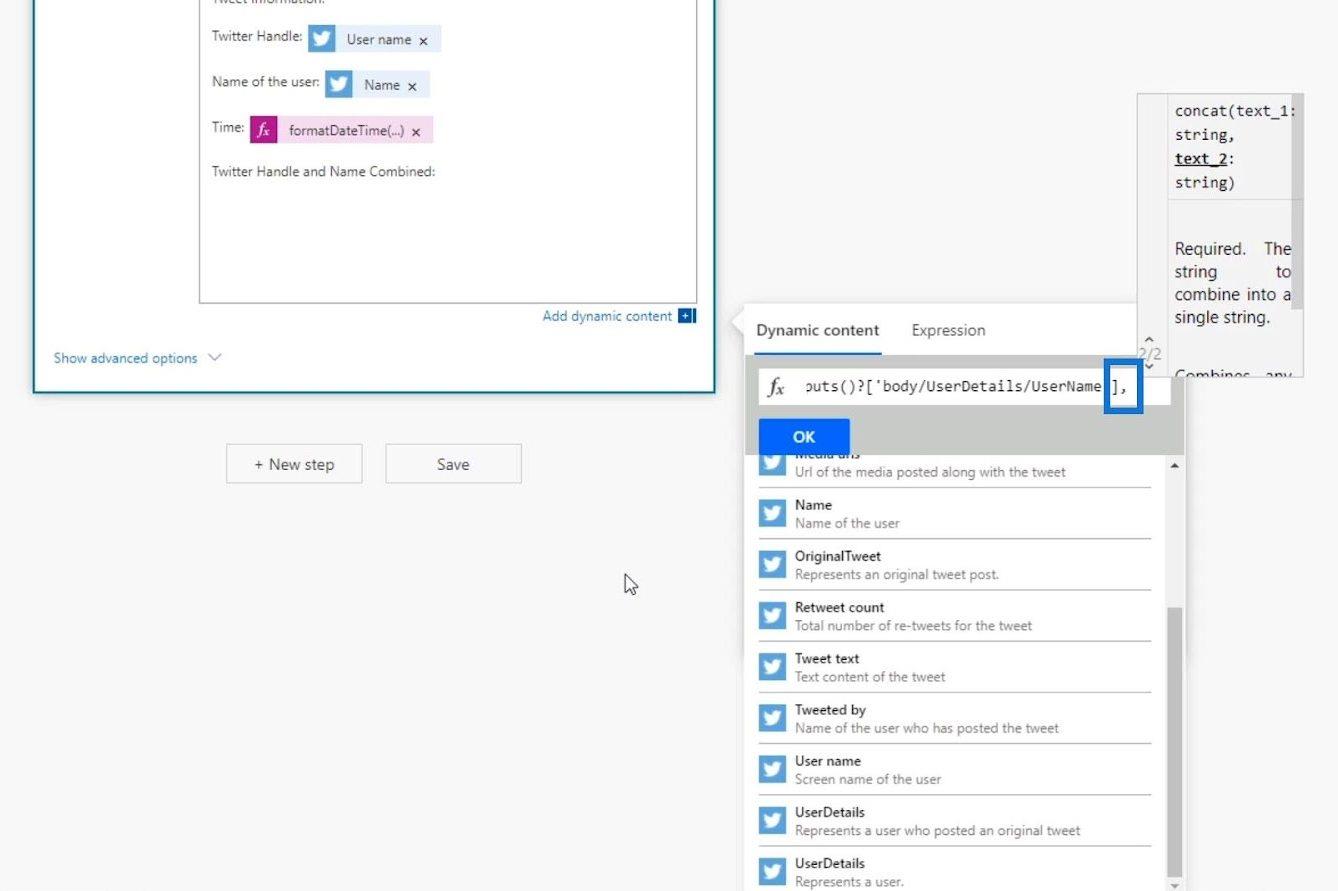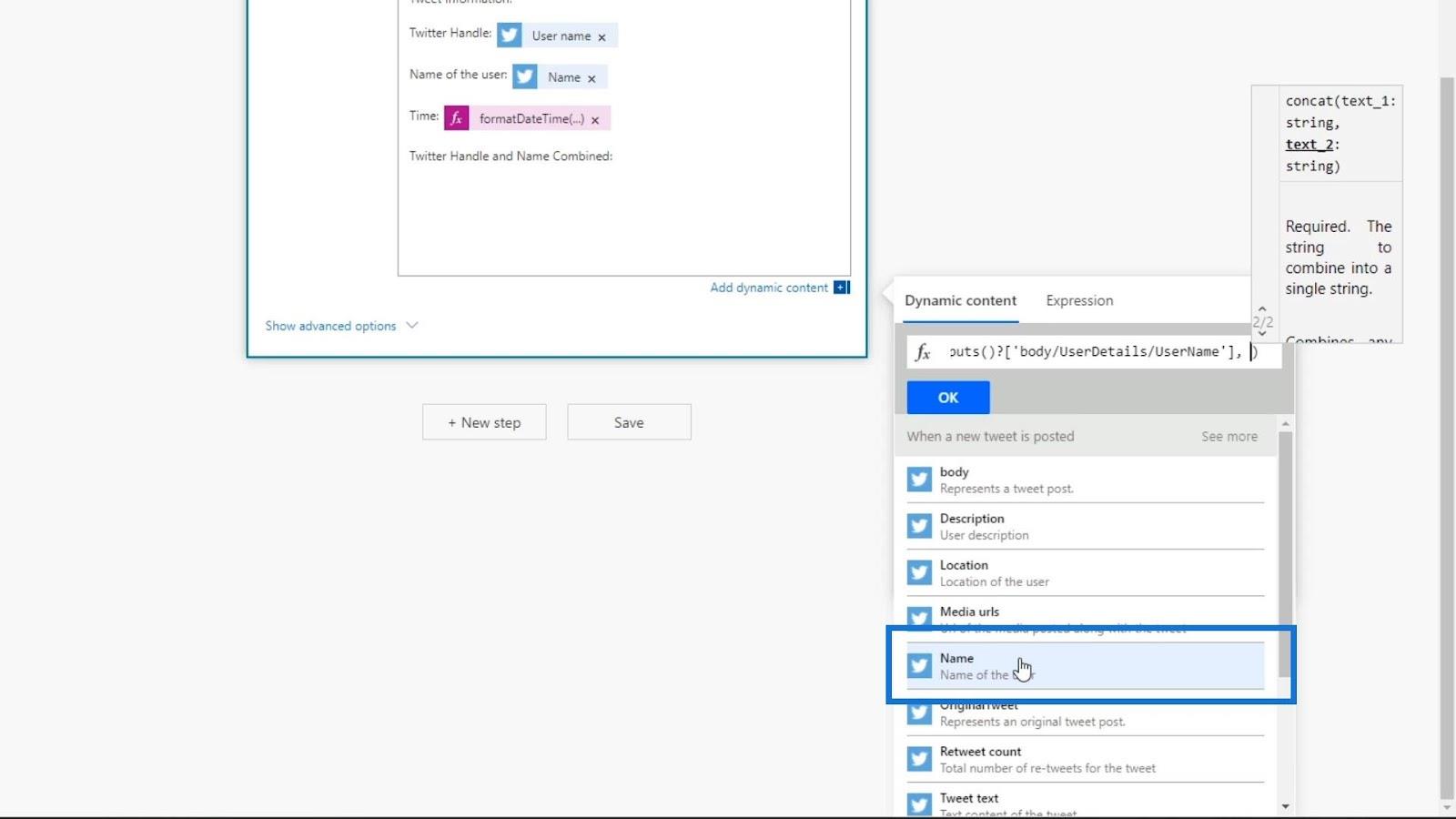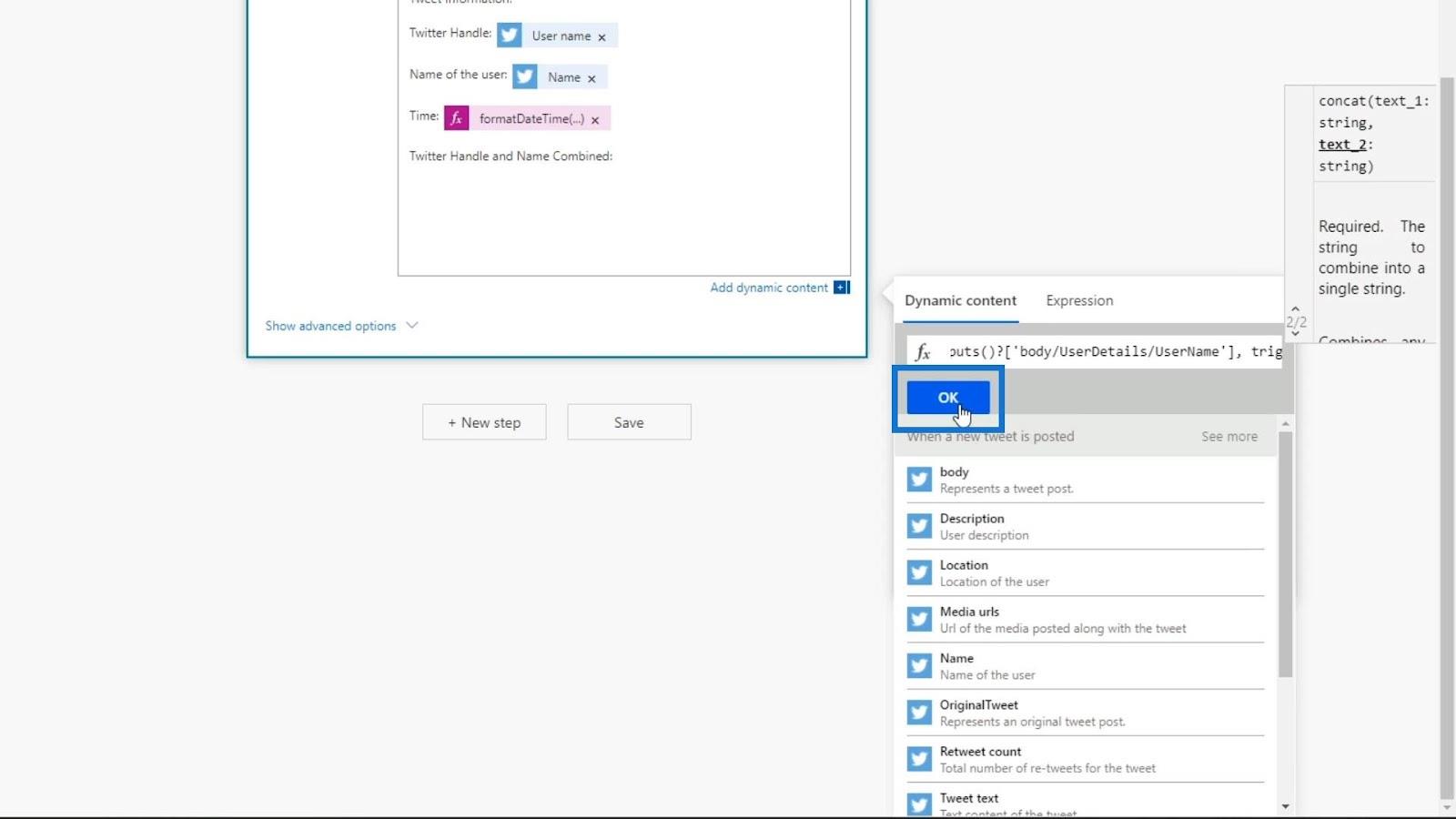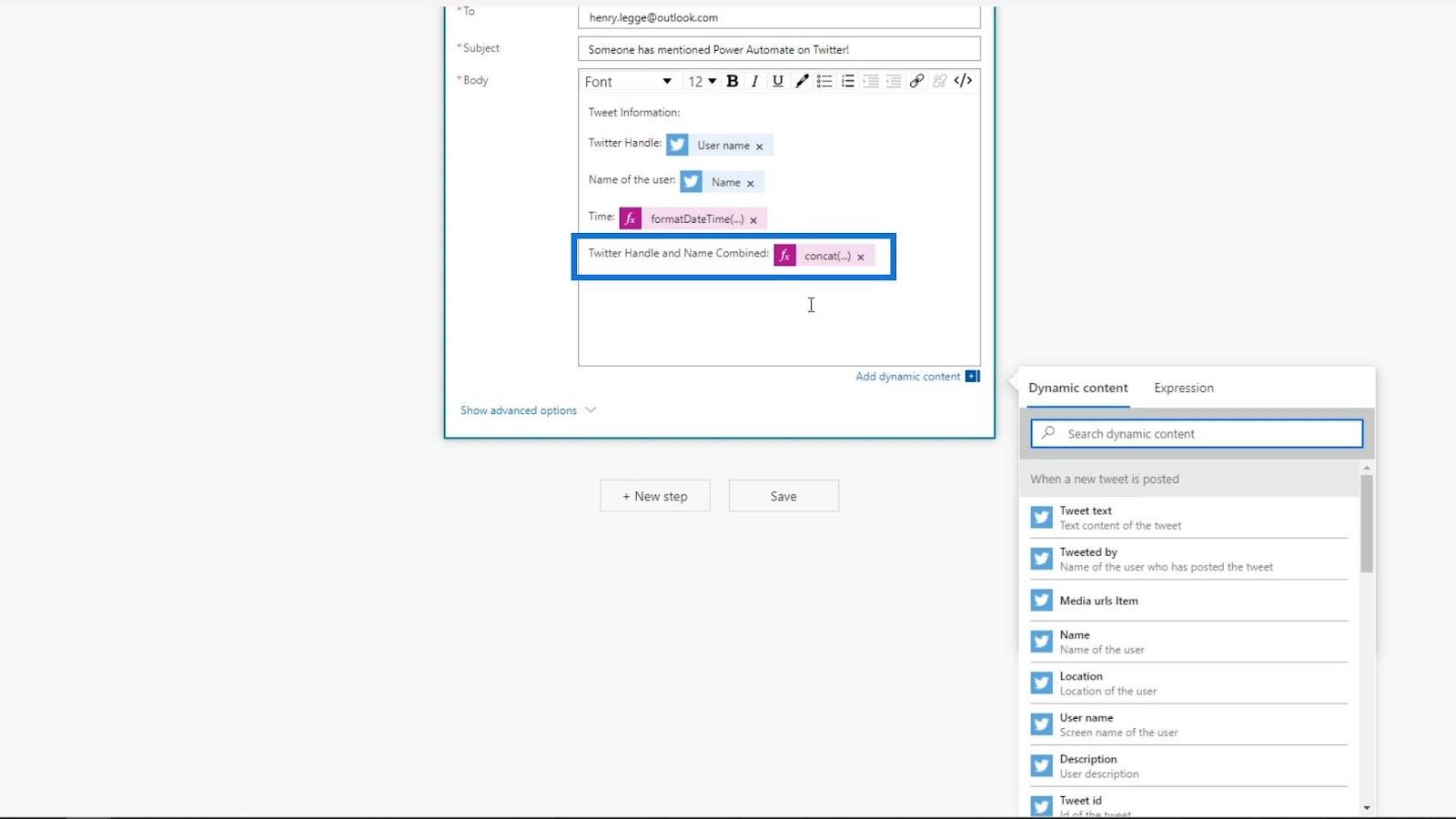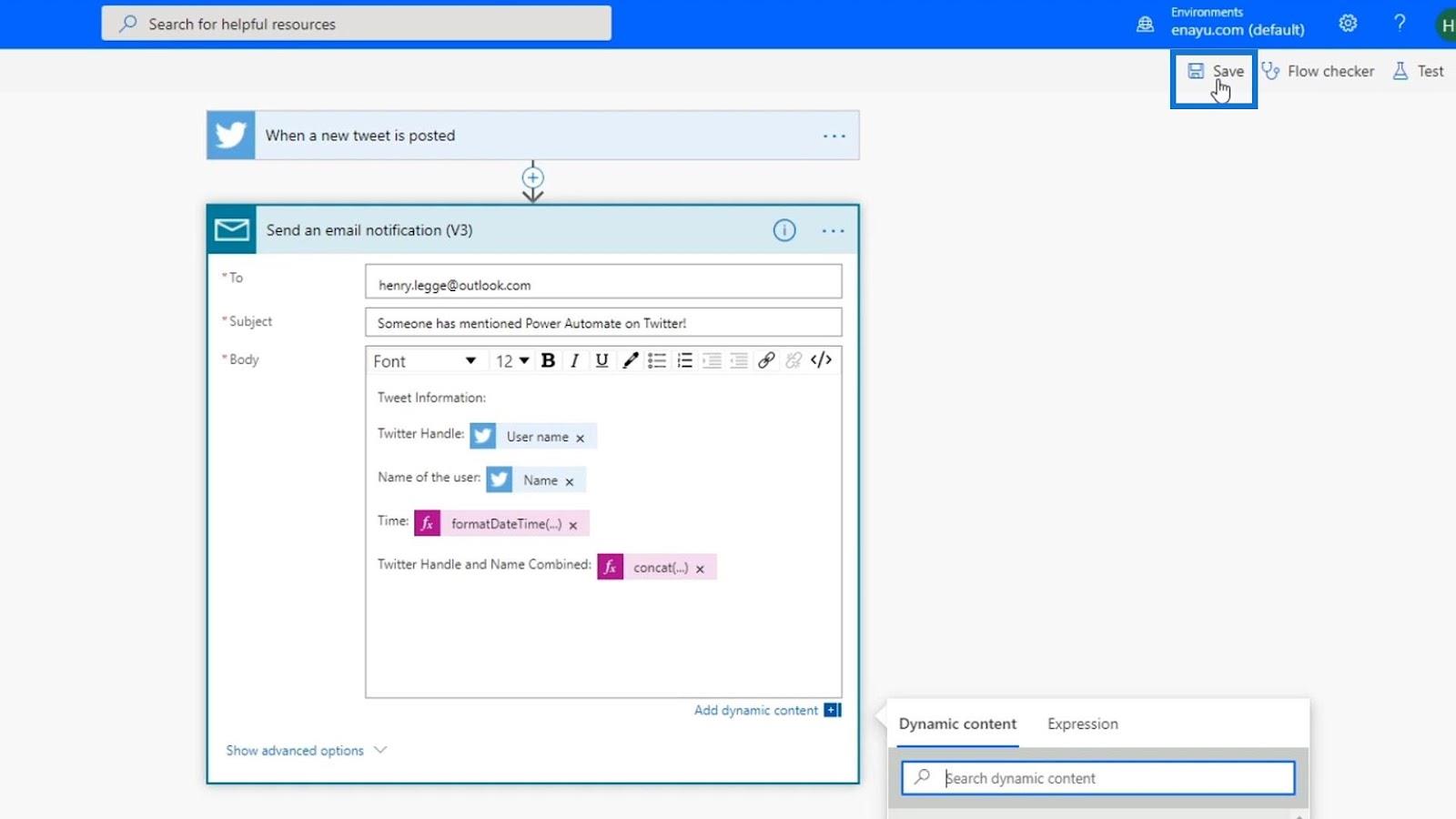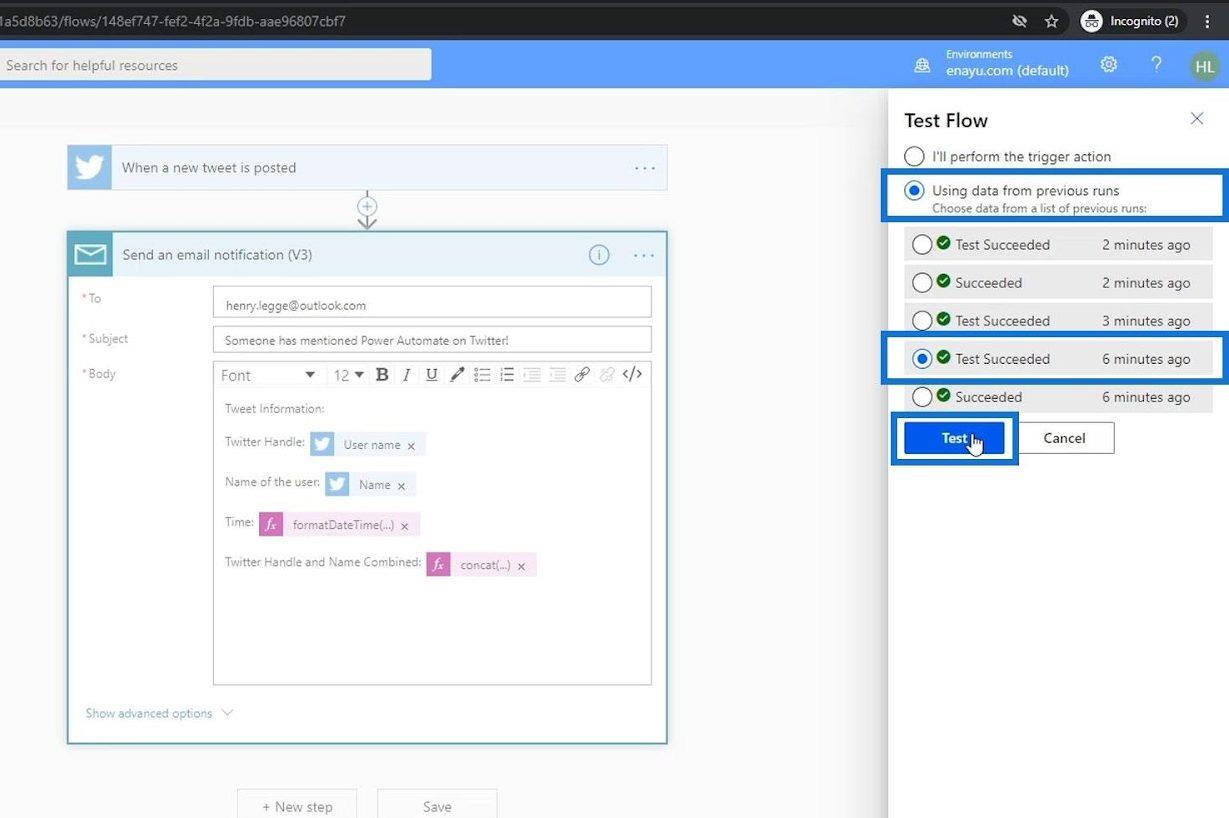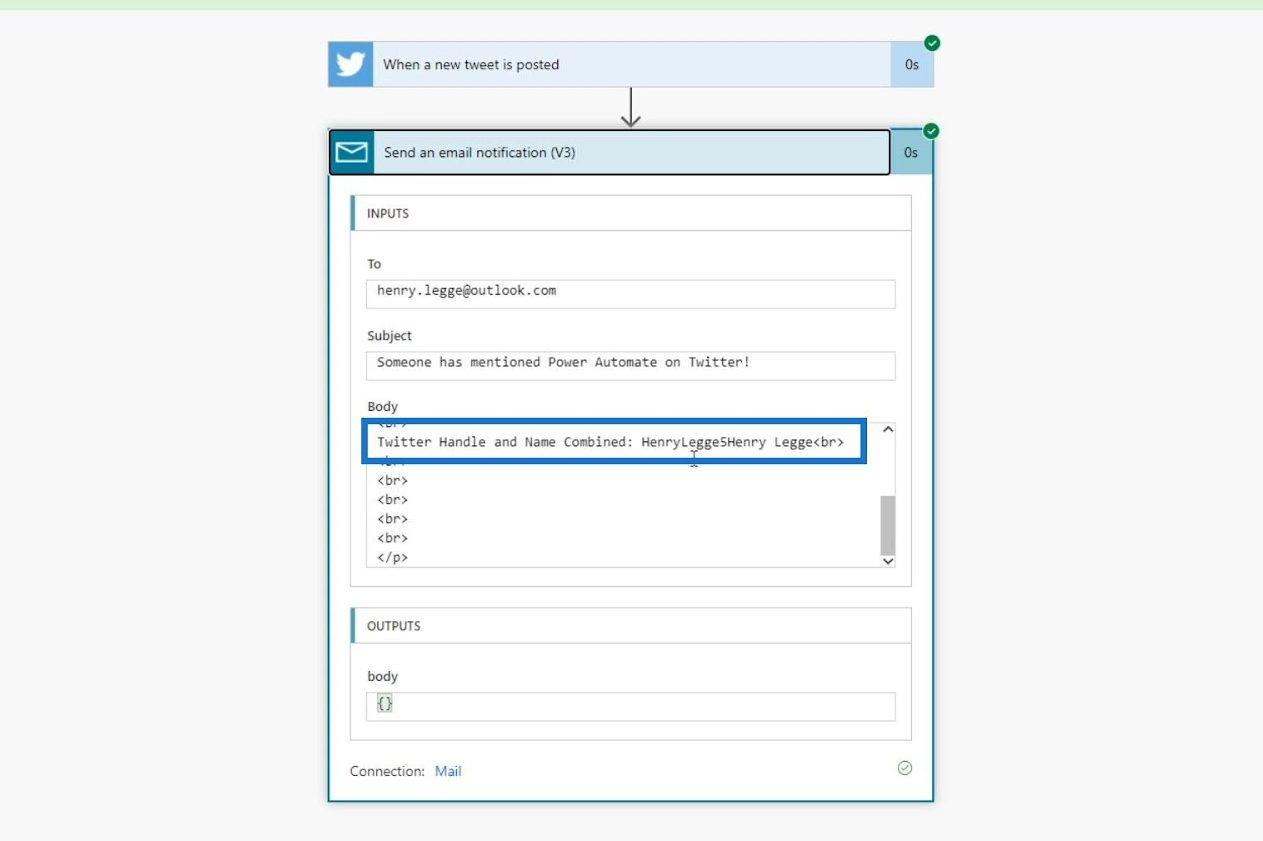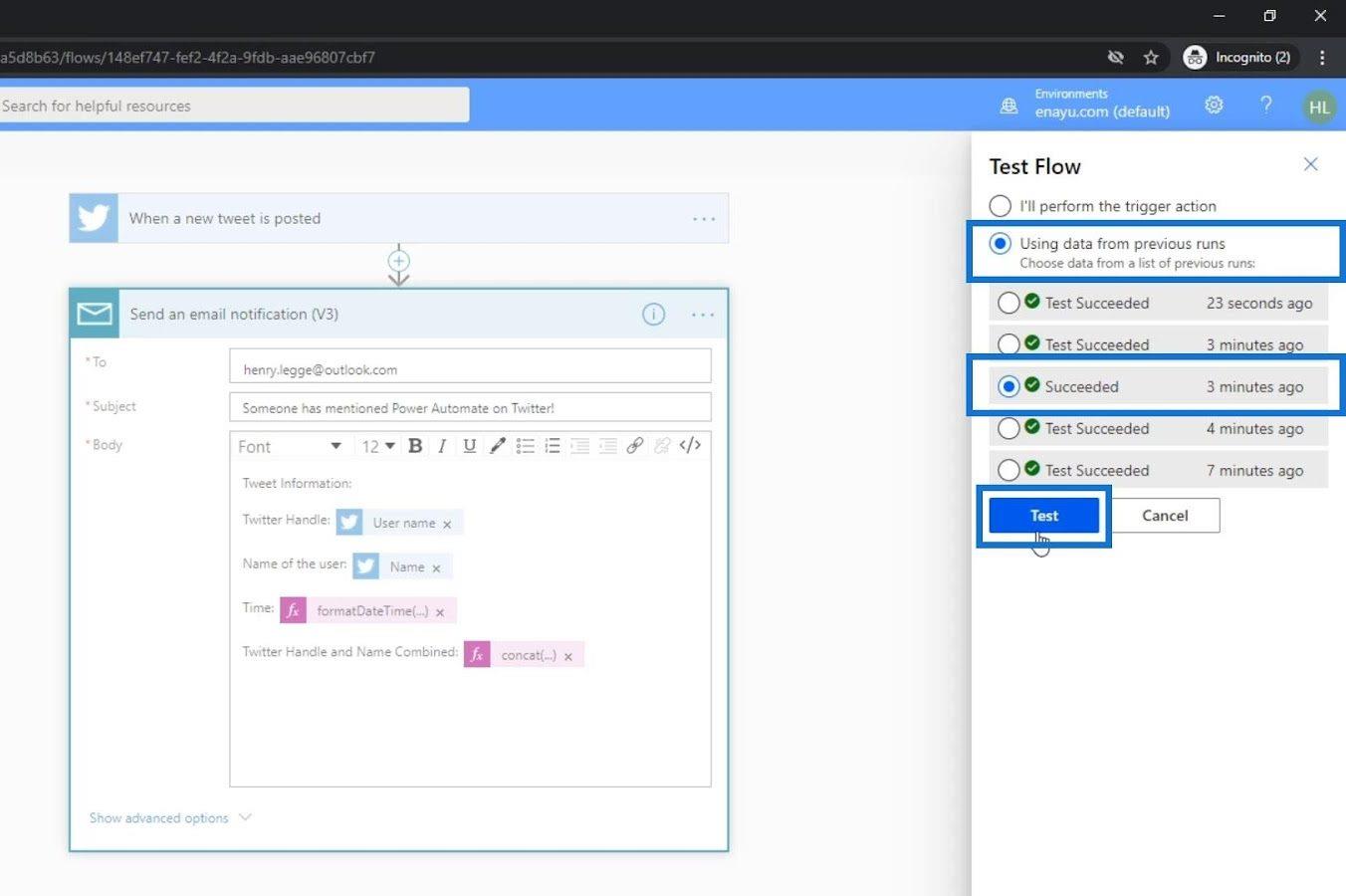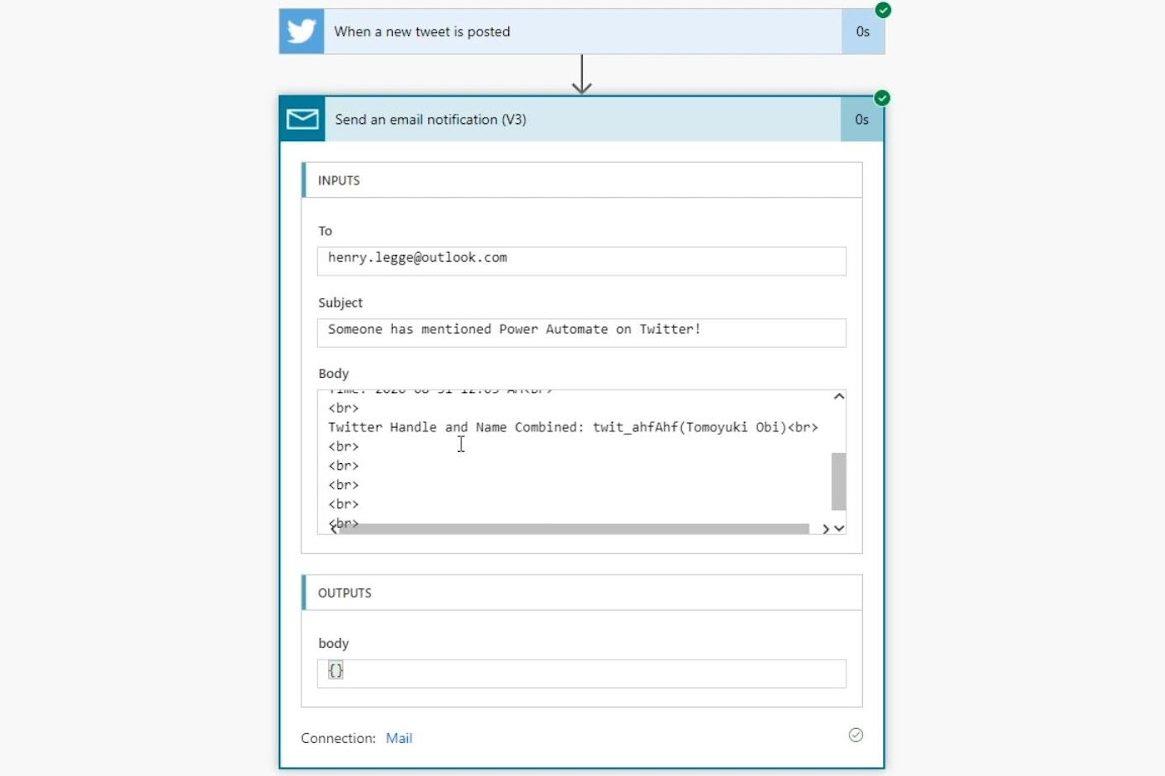I dette selvstudium vil vi udforske Power Automate-udtryk, og hvordan man bruger dem i workflowautomatisering. Microsoft Excel har formler, der tager input og producerer output. For eksempel kan en formel være SUM , der kan tage forskellige input eller tal og producerer et output, der kombinerer alle input.
Ligesom Microsoft Excel har Power Automate også formler kaldet udtryk , der kan bruges til at udføre specifikke handlinger i et flow.
Indholdsfortegnelse
Tilføjelse af et dynamisk indhold i Power Automate
Dette er et eksempel på et flow, som jeg tidligere har oprettet. I dette flow modtager jeg en e-mail-meddelelse, når en bruger sender et tweet, der indeholder ordene " Power Automate ". Lad os nu tilføje information om tid ved hjælp af variablen " Oprettet på ".
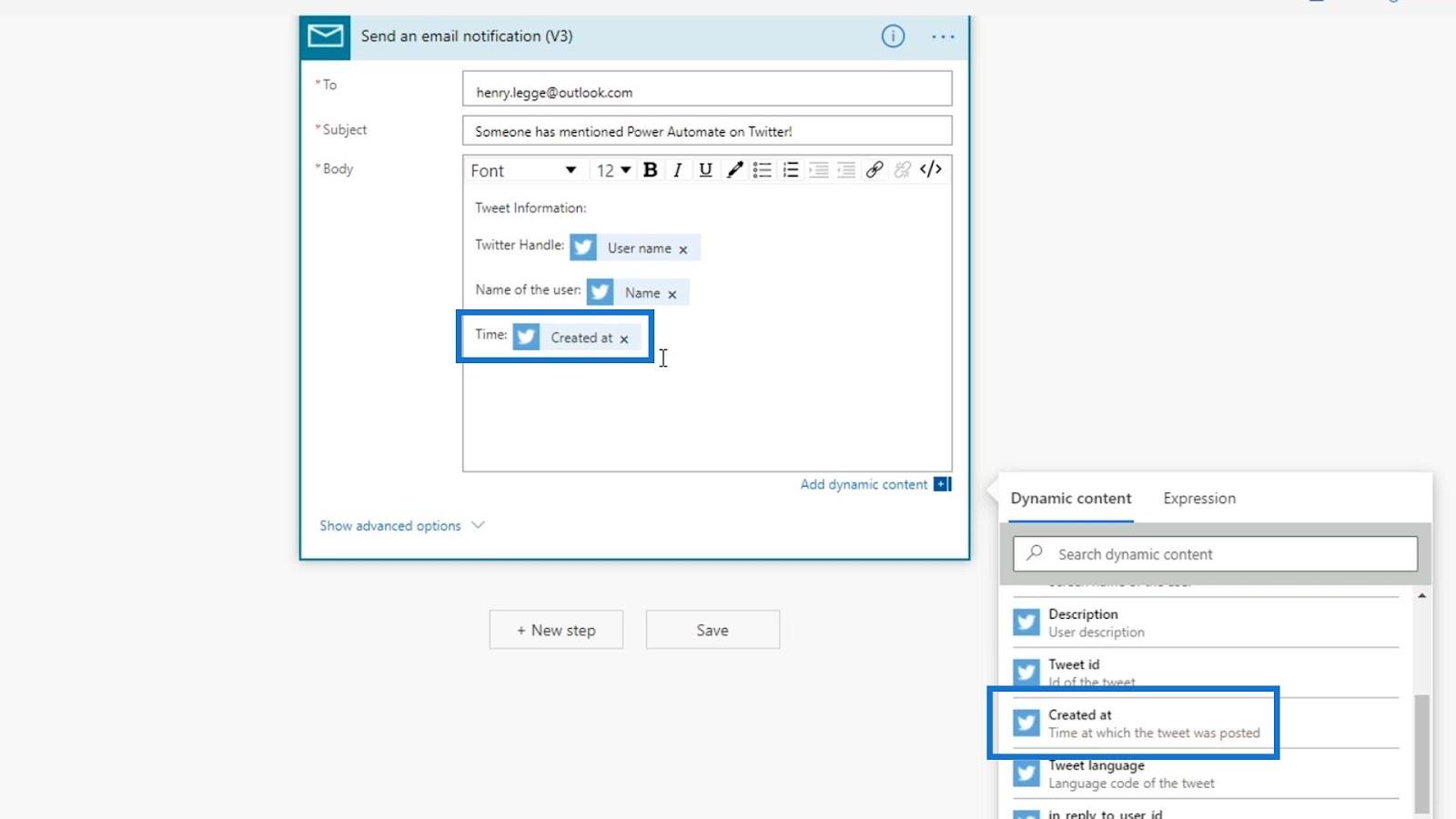
Klik derefter på Gem .
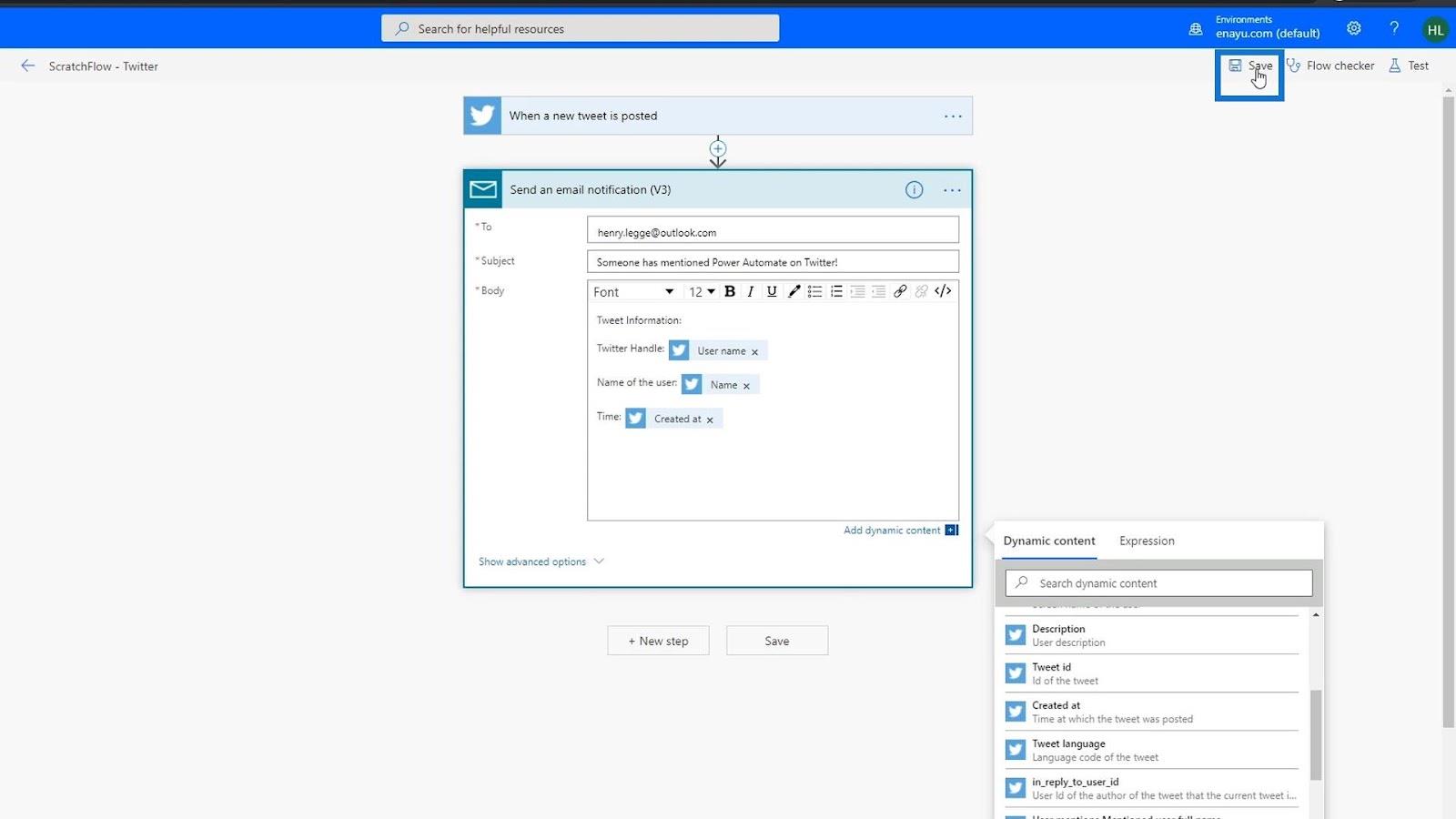
Lad os nu teste det. Vælg muligheden " Brug af data fra tidligere kørsler ", vælg den seneste test på listen, og klik derefter på knappen Test .
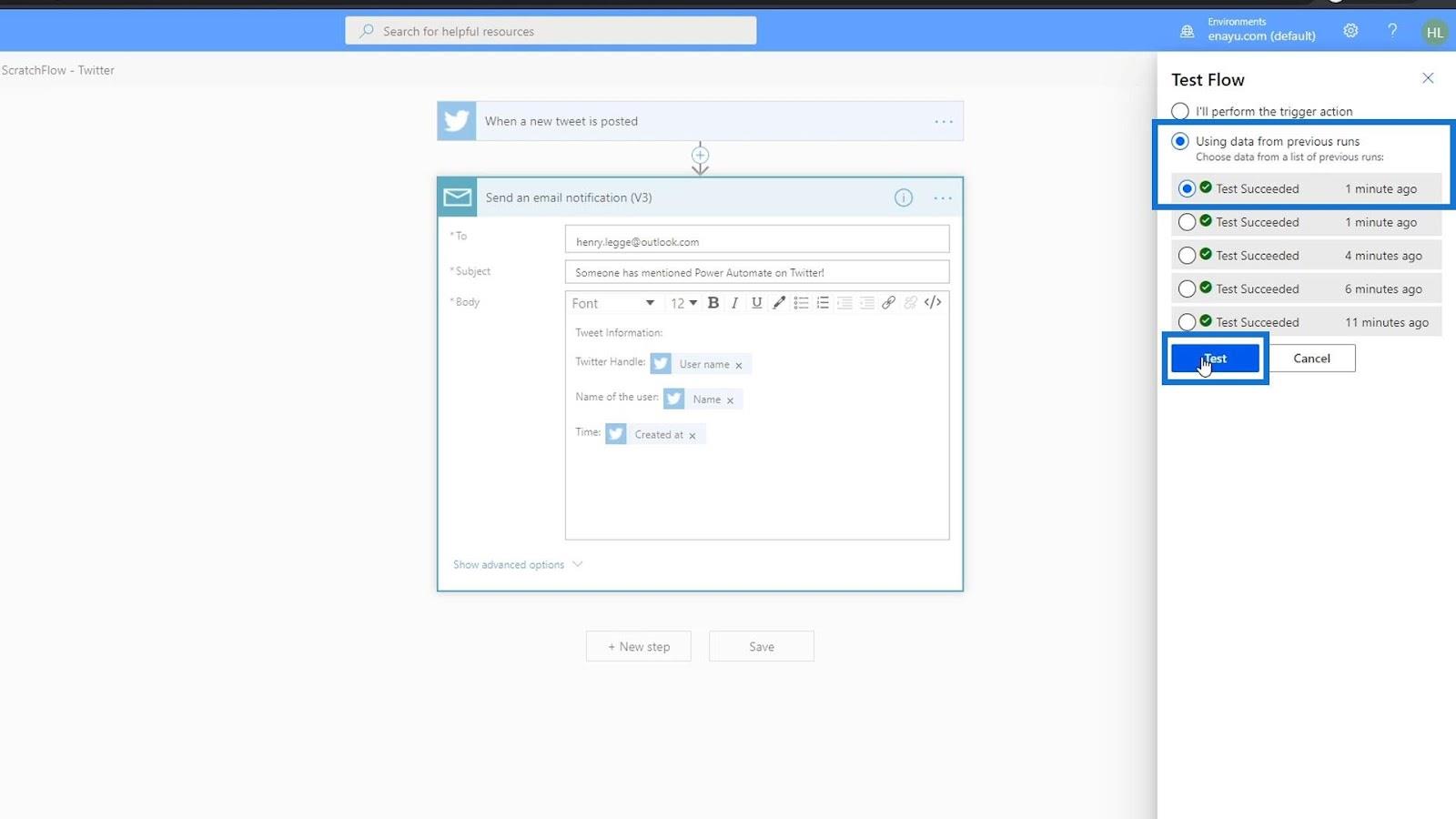
Udover at kontrollere outputtet ved at gå til vores e-mail, kan vi også udføre vores test ved at klikke på denne kørsel.
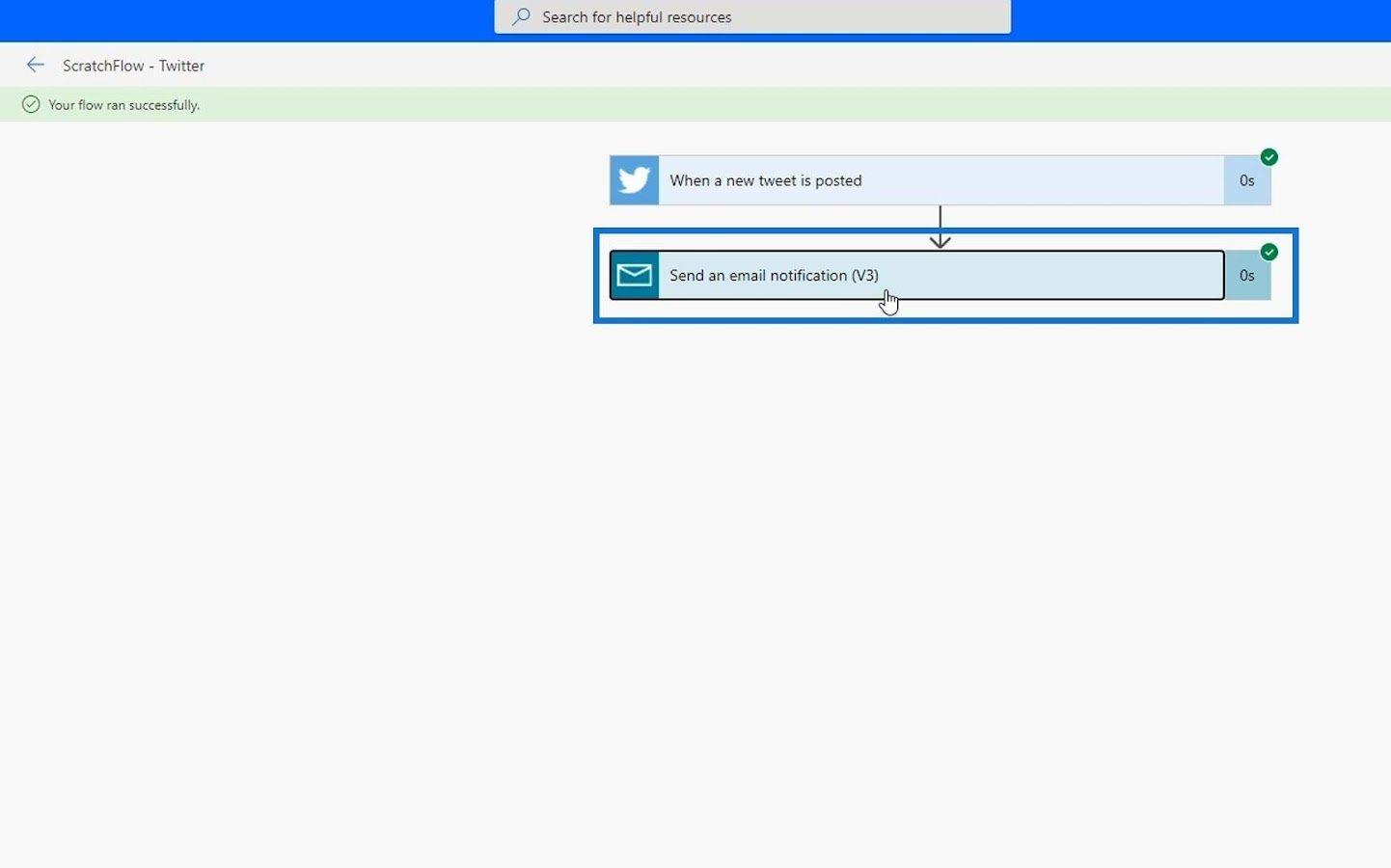
Vi kan derefter tjekke metadataene for denne kørsel for at se, hvad der skete med vores test. Som vi kan se, viser den e-mail-adressen, hvor den blev sendt, e-mailens e-mail og oplysningerne på kroppen .
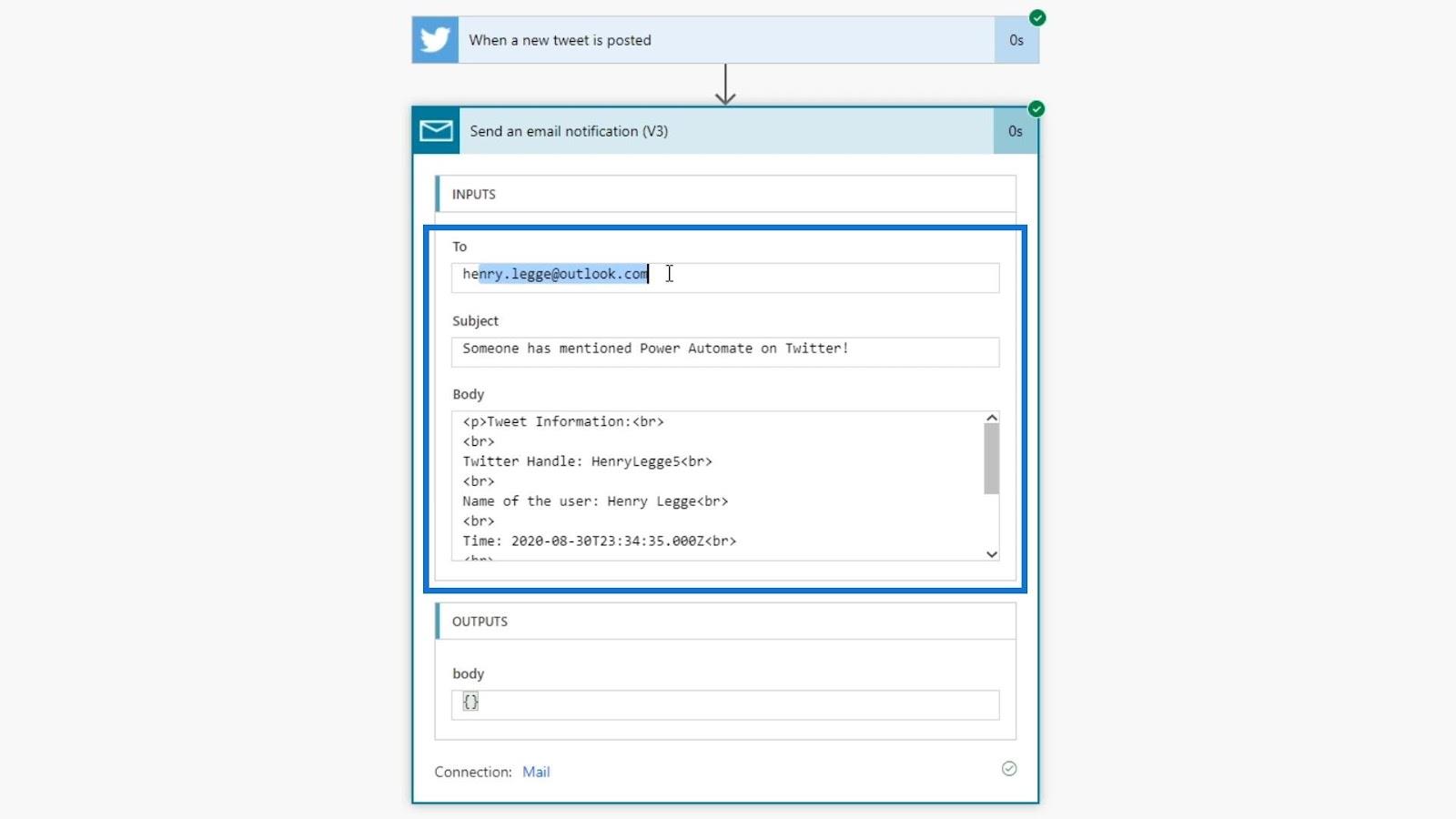
De metadata, som vi kan se der, ligner de data, jeg modtog i min e-mail.
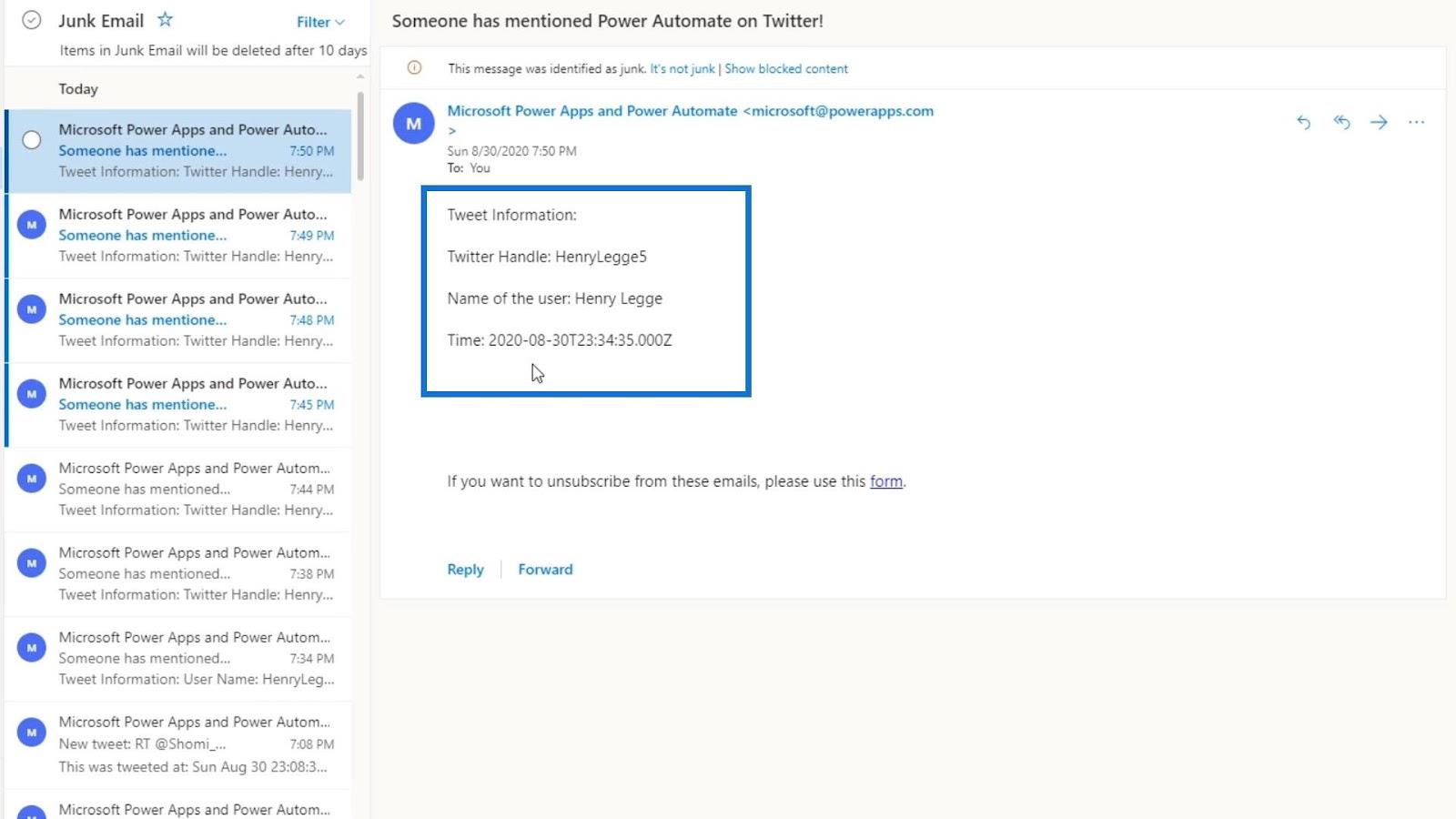
Klokken på denne e-mail er dog slet ikke i et godt format. Vi ønsker ikke, at brugerne læser denne type format. Så vi er nødt til at konvertere dette til et tidsformat, der er mere læsbart for brugerne. Det kan vi gøre ved at bruge udtryk.
Brug af Power Automate Expressions
Vi kan få adgang til forskellige Power Automate-udtryk ved at klikke på Udtryk ved siden af.
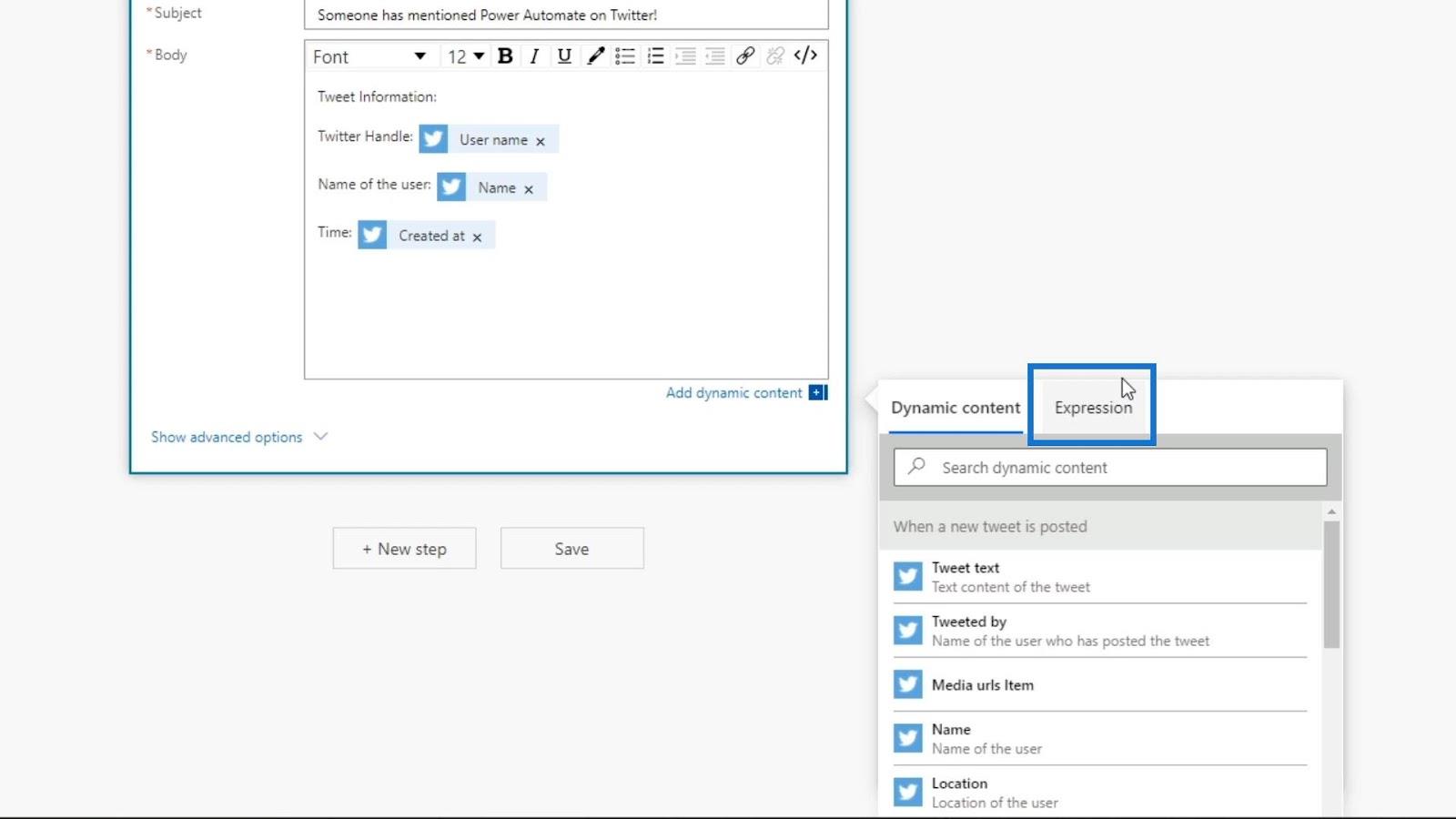
I dette eksempel ønsker vi at ændre formatet på datoen og klokkeslættet, der vises af variablen Oprettet ved . For at gøre det kan vi søge efter ordet " format " på søgelinjen, og det vil vise os de forskellige formatudtryk, som vi kan bruge. For at konvertere formatet på vores dato kan vi bruge udtrykket formatDateTime .
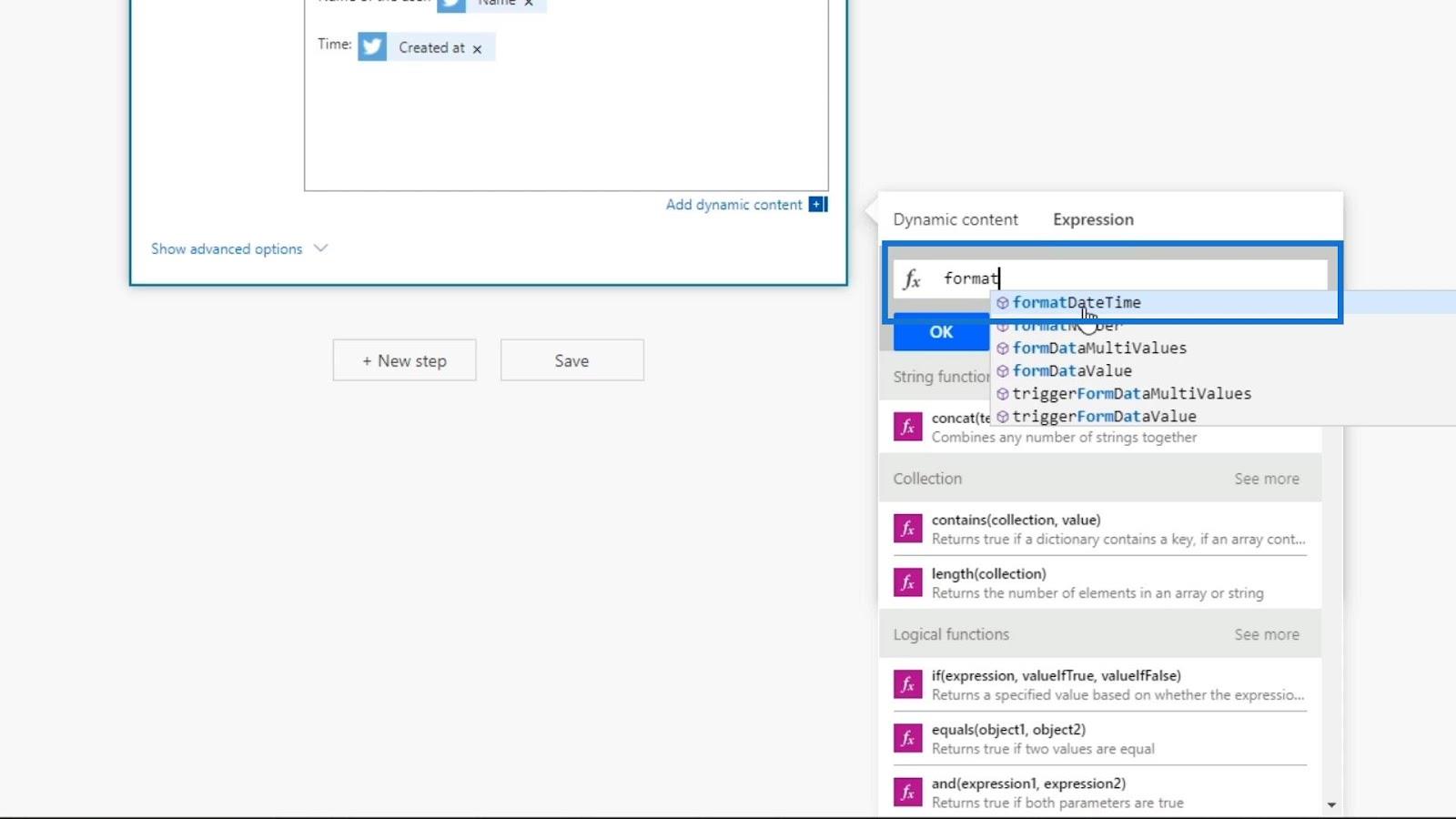
Før du bruger udtrykket, lad os først fjerne den dynamiske indholdsvariabel Oprettet på .
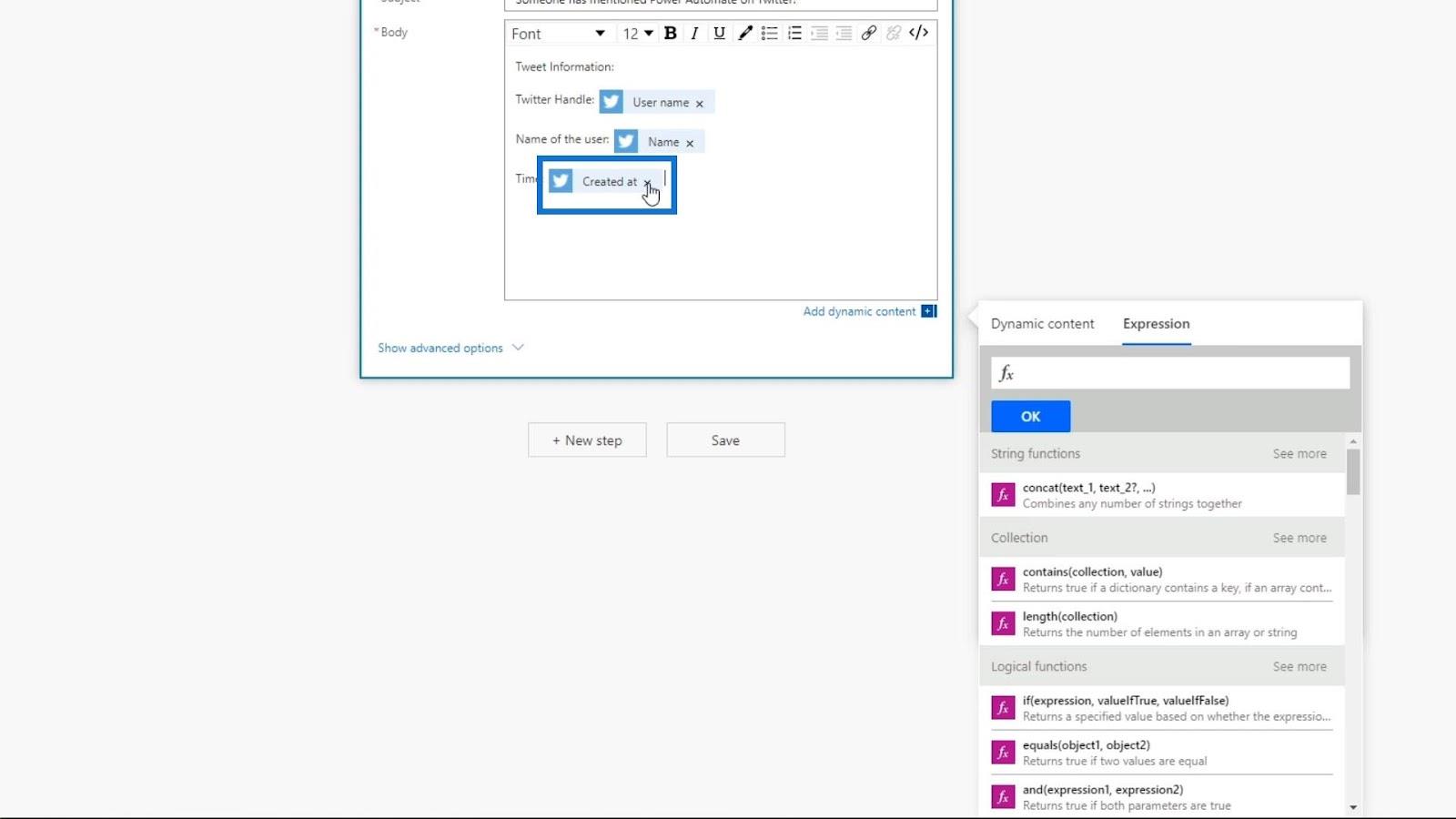
Lad os nu brugeudtryk.
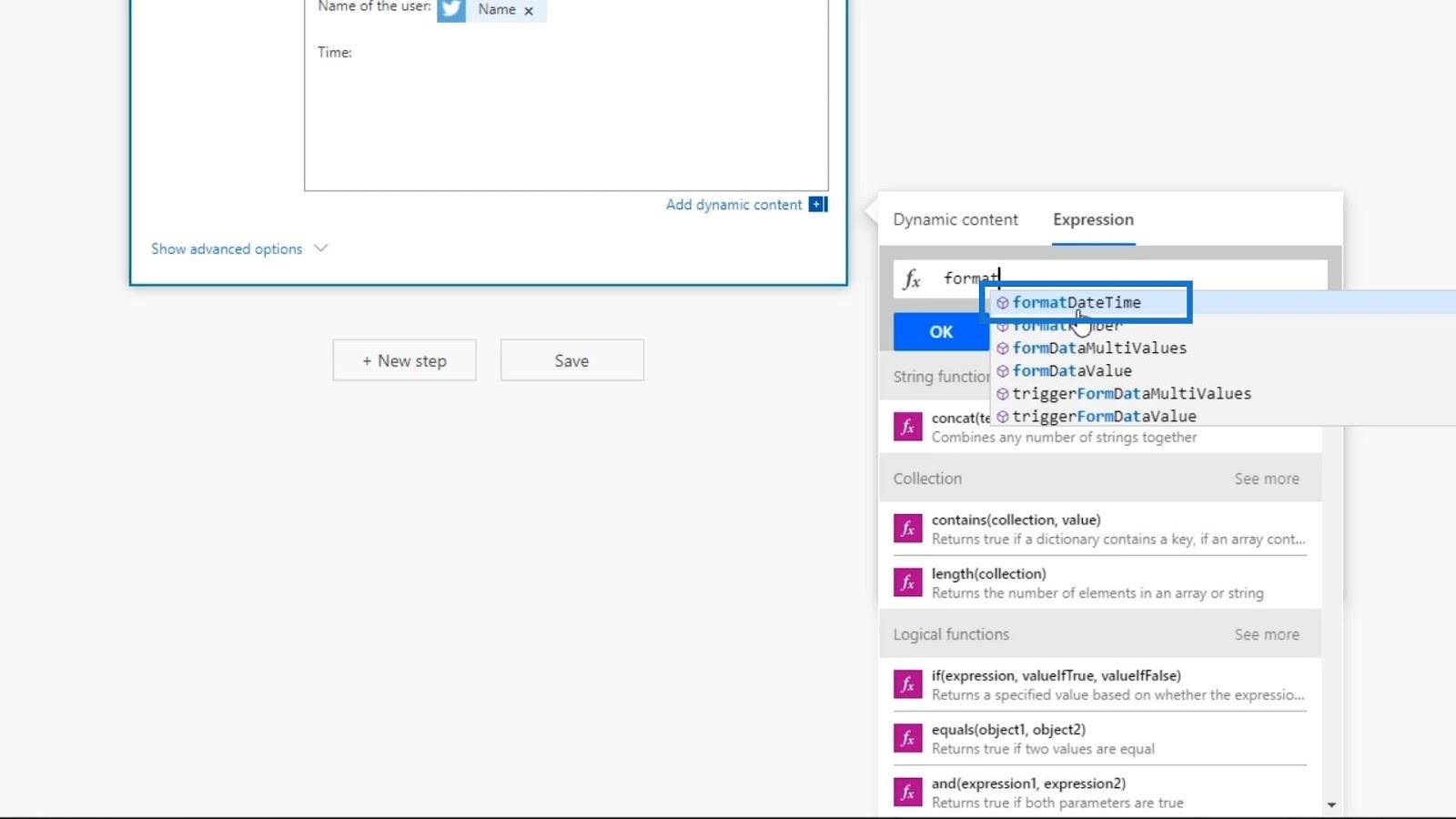
Dette udtryk kræver to input: tidsstemplet og formatet i form af en streng.
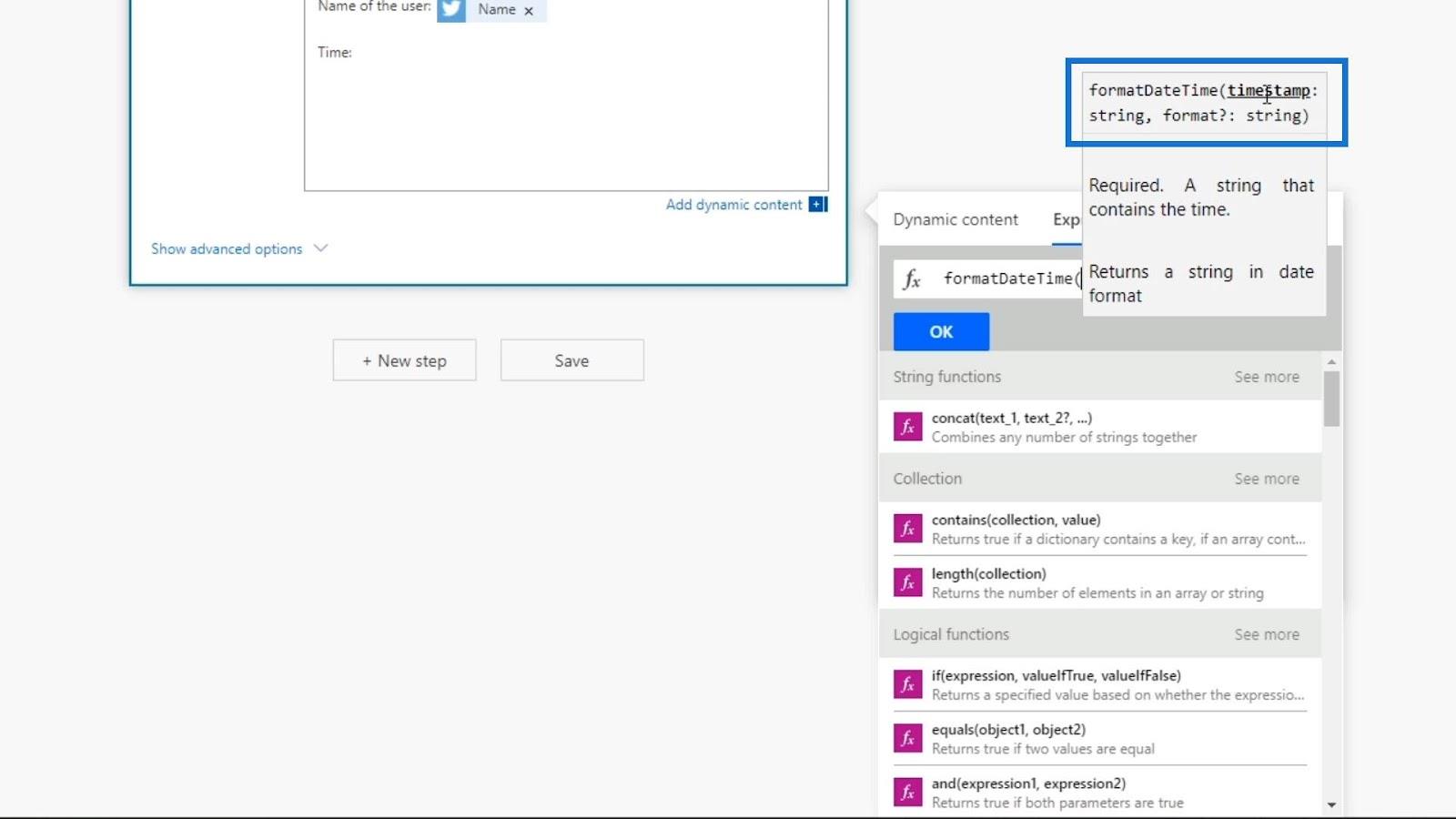
Tidsstemplets input er den variabel, vi har brugt til vores dato, som er variablen Oprettet ved . Så lad os klikke på variablen Oprettet ved på vores dynamiske indhold.
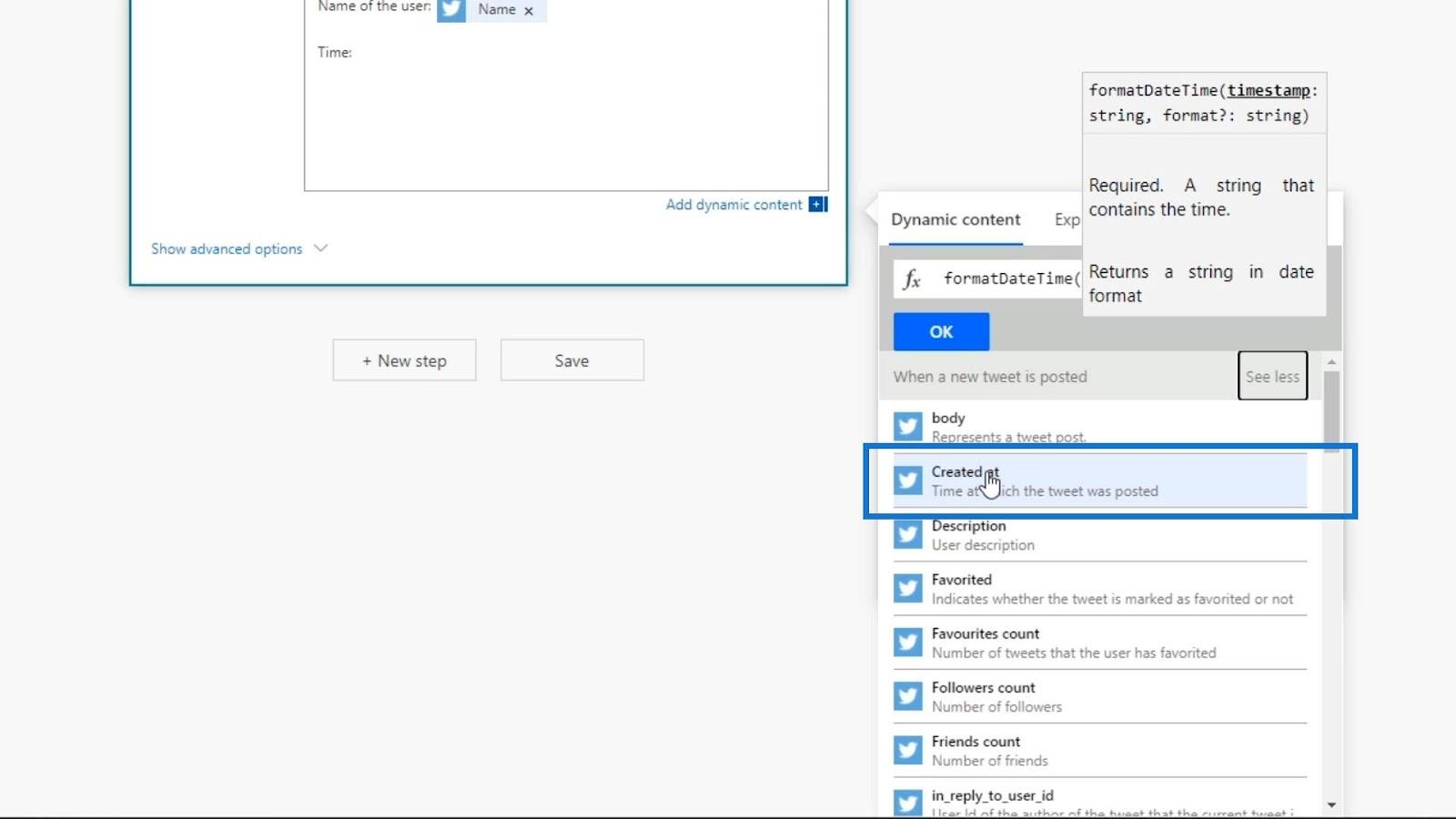
Vi har nu vores første input til vores formatDateTime udtryk. Vi kan simpelthen se variablen som " Oprettet på " på dynamisk indhold . Men ved at bruge det i vores udtryk, vil det vise os, hvordan det blev skrevet i Microsoft-kode.
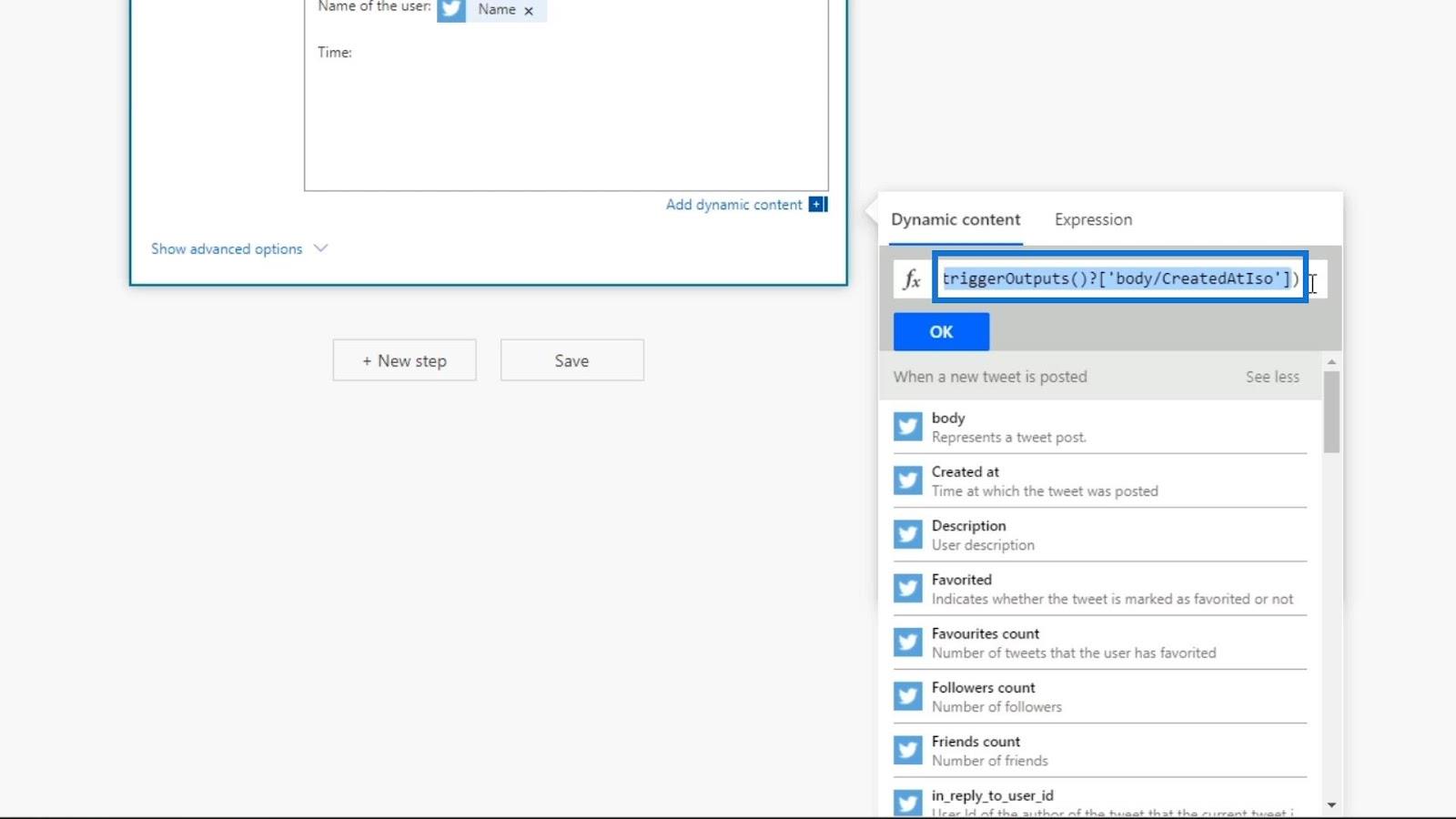
Lad os så tilføje et komma efter det første input, før vi tilføjer det andet input.
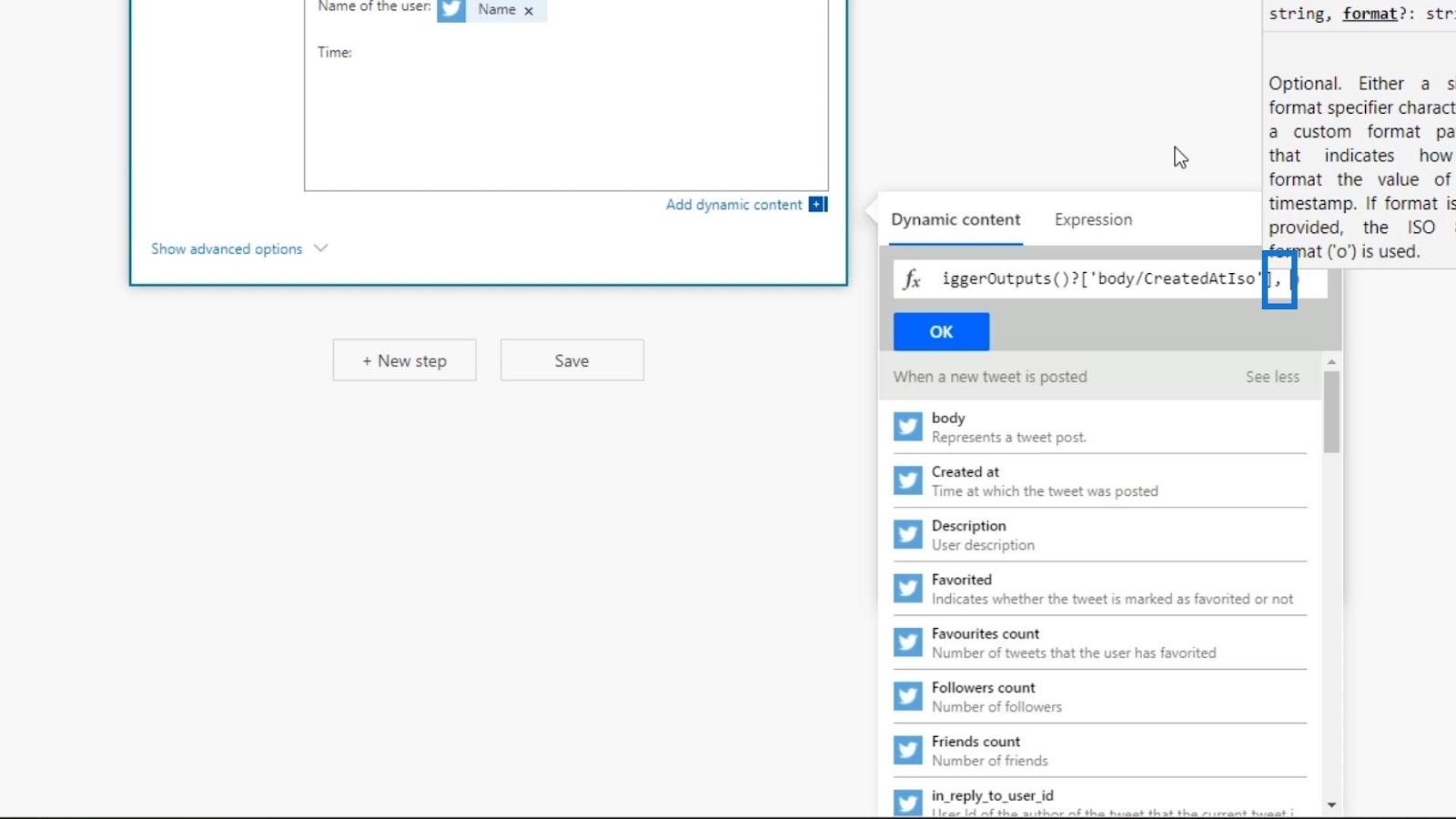
Det andet input til vores udtryk er formatet for vores date. Vi ønsker, at dette skal være i et år-måned-dato og time-minut-am/pm- format. Derfor skal vi skrive formatet som 'åååå-MM-dd tt:mm tt' . Sørg for at bruge et enkelt tilbud. Vi kan også bare søge i dette format i Google, da dette er Microsofts proprietære måde at kalde, hvad en dagkode er.
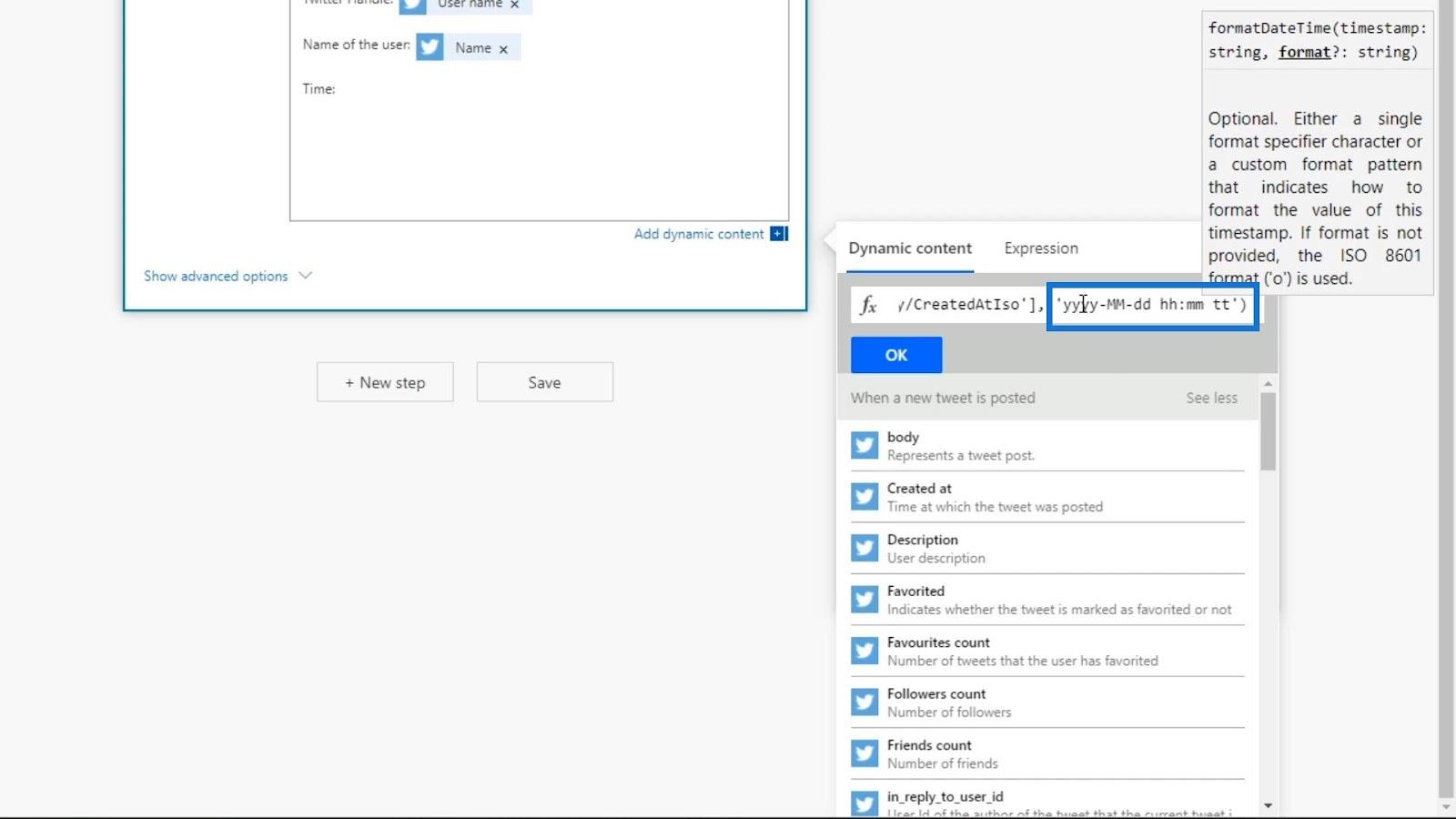
Vi har nu lavet et udtryk. Udtrykket tager variablen Create at time og ændrer den til et 'åååå-MM-dd tt:mm tt'- format.
Anvendelse og test af Power Automate Expressions
Lad os nu klikke på OK- knappen for at anvende dette udtryk.
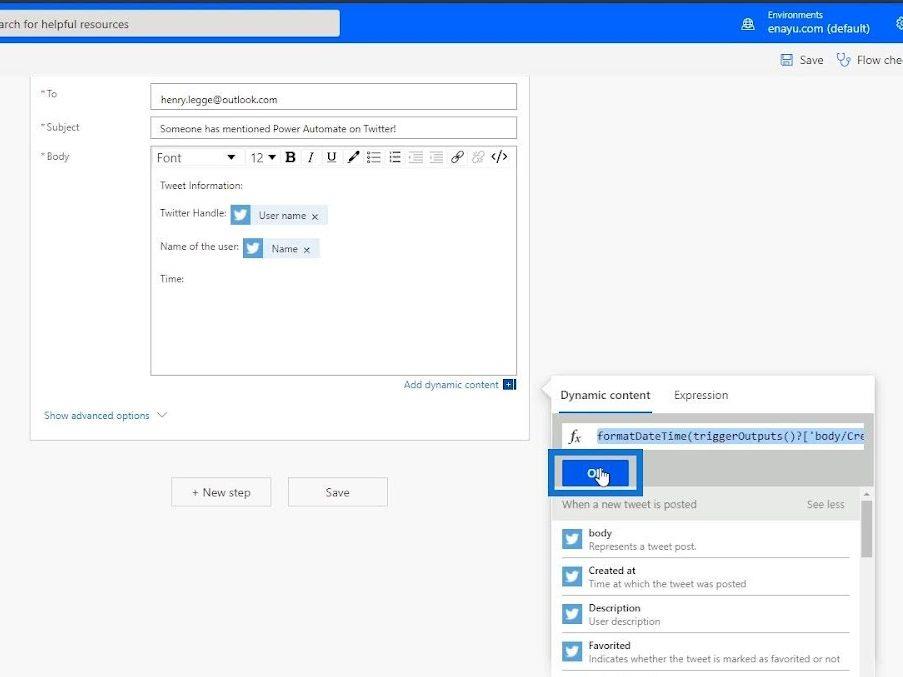
Vi kan se det med en lilla farve, fordi det ikke kun er et dynamisk indhold, men også et udtryk for en formel, der indeholder et dynamisk indhold.
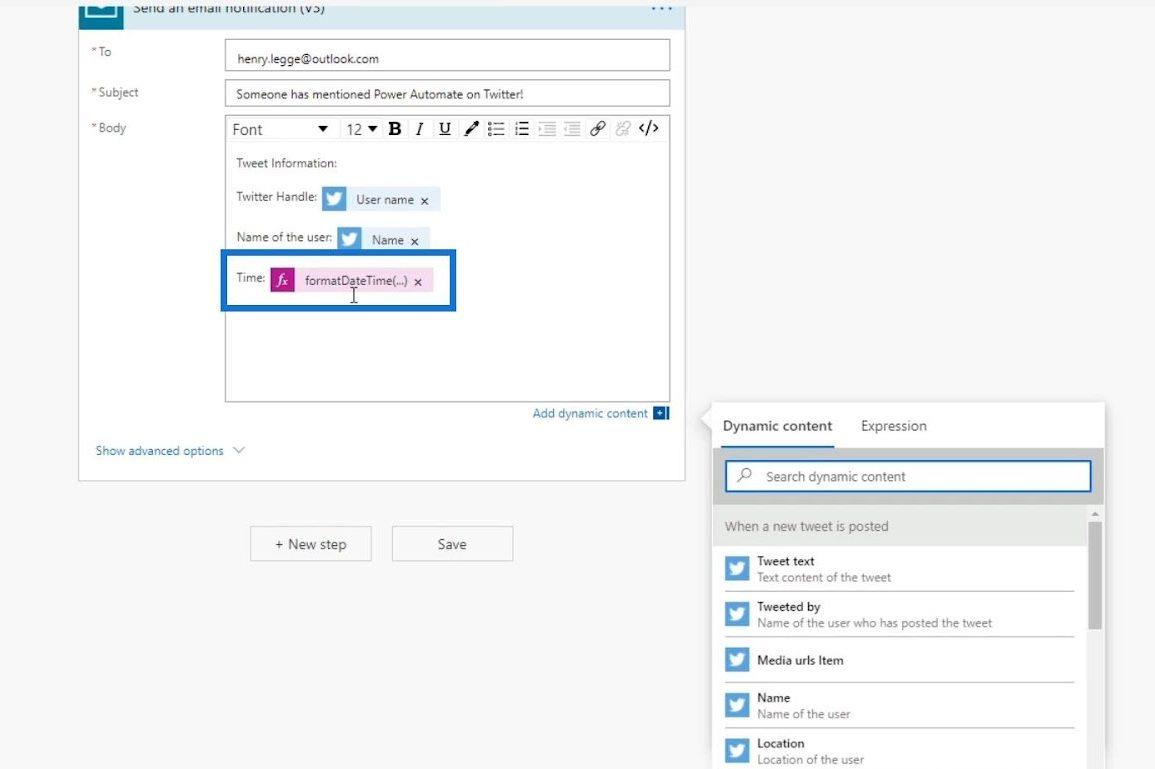
Lad os nu tjekke, om vi har nogen fejl på vores flowchecker.
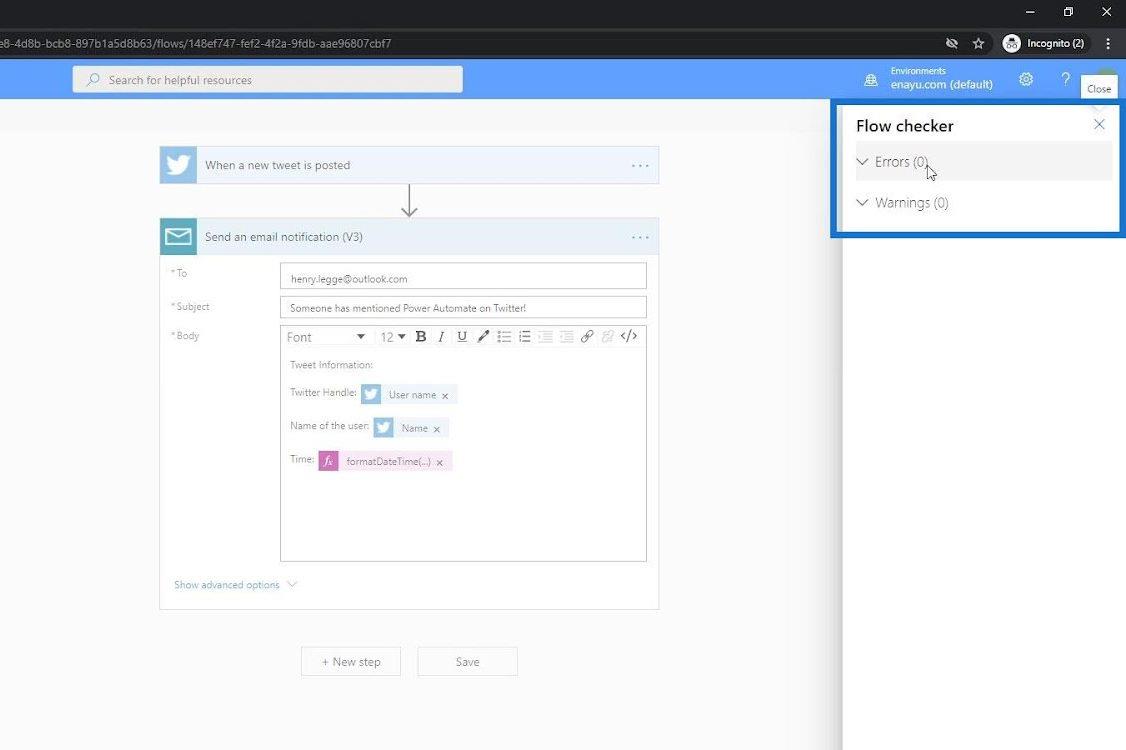
Der blev ikke fundet fejl. Derfor kan vi nu gemme den.
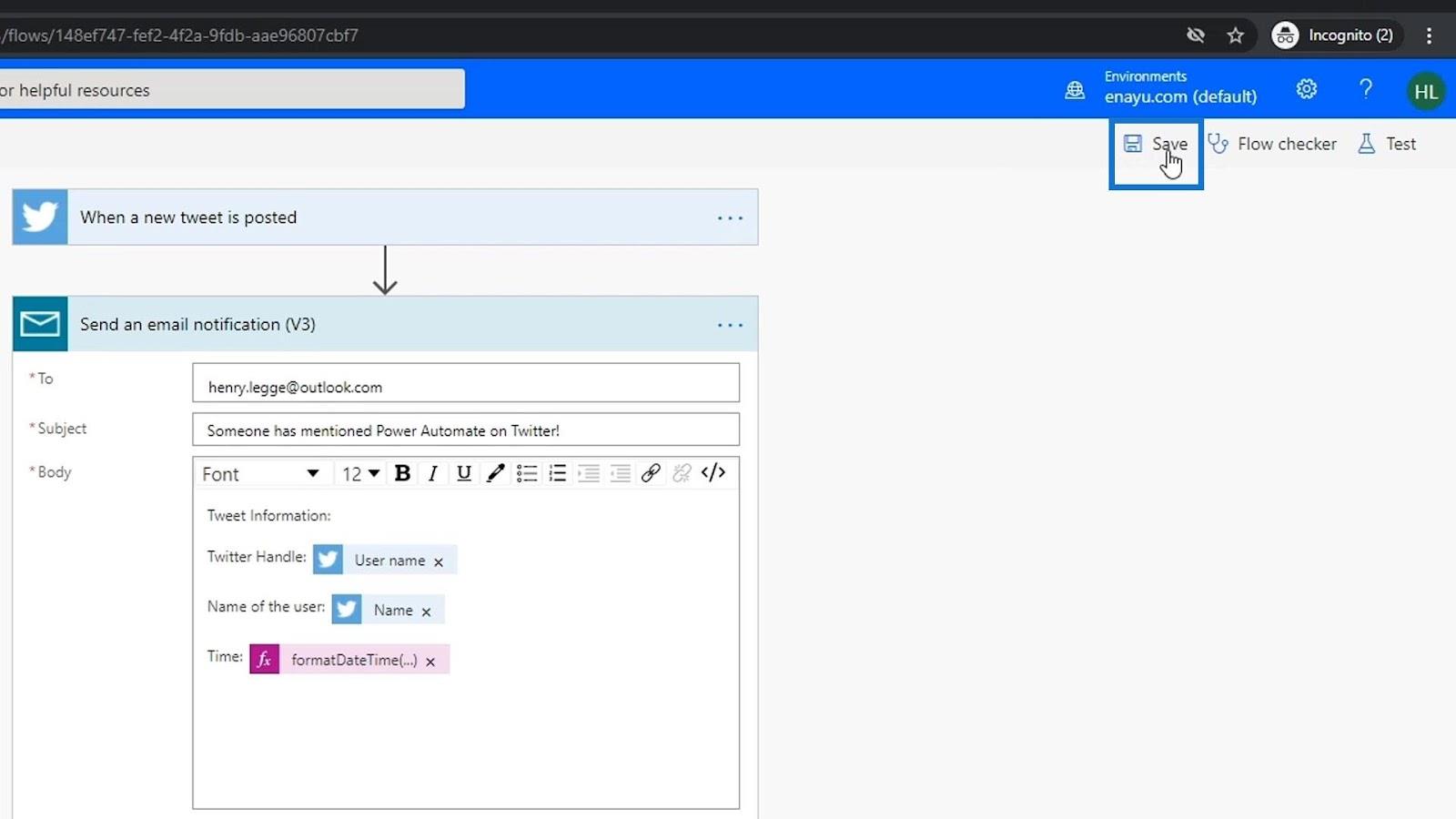
Lad os teste vores flow ved at bruge dataene fra vores tidligere kørsler igen.
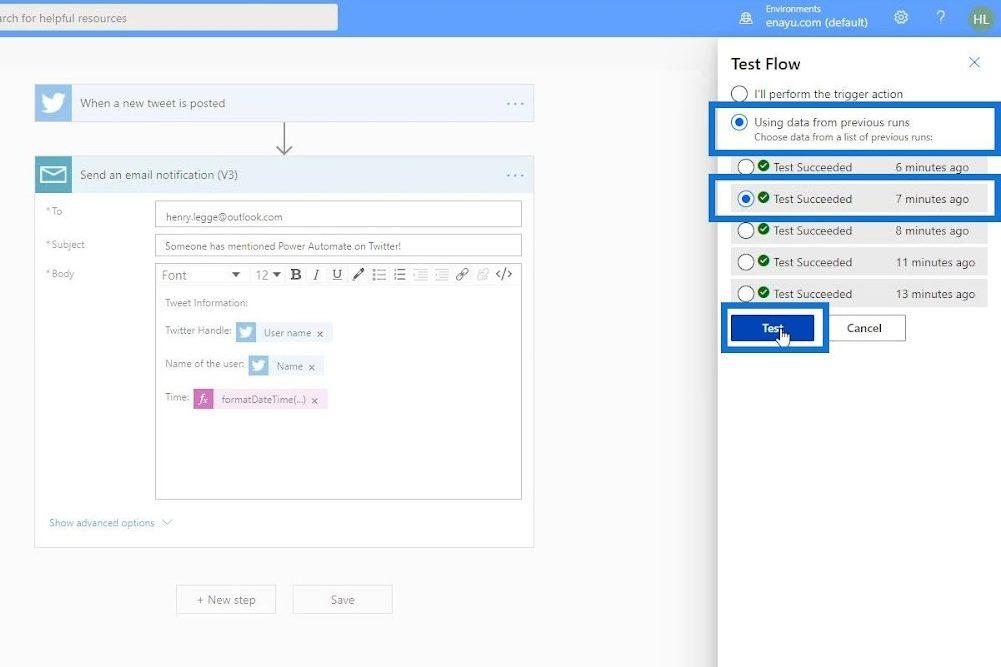
Efter at have kørt vores test, lad os tjekke vores metadata. Efterfølgende er vores dato- og tidsformat nu mere læseligt og lettere at læse.
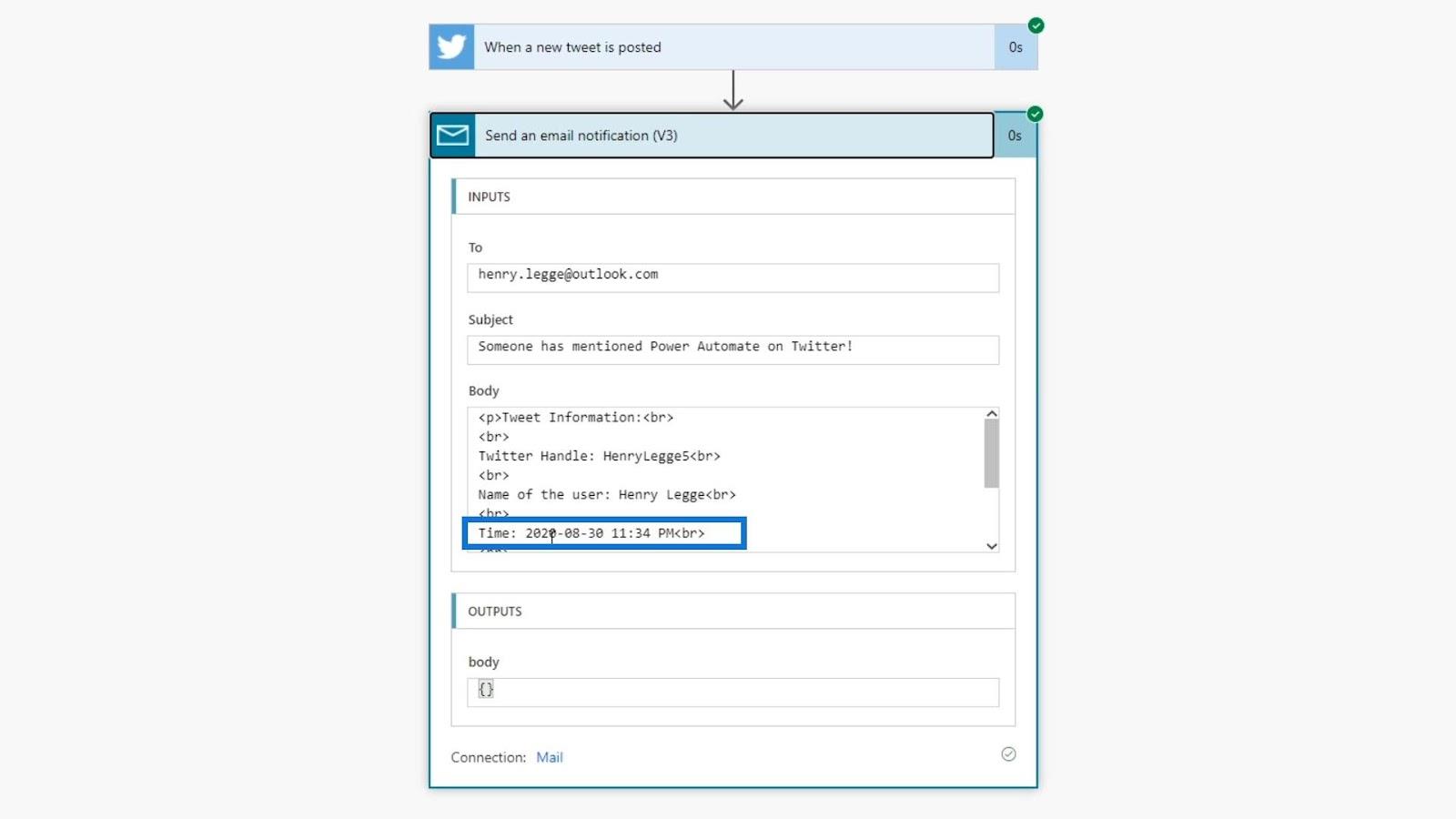
I vores e-mail kan vi også se det format, der ser bedre ud, end det vi tidligere havde.
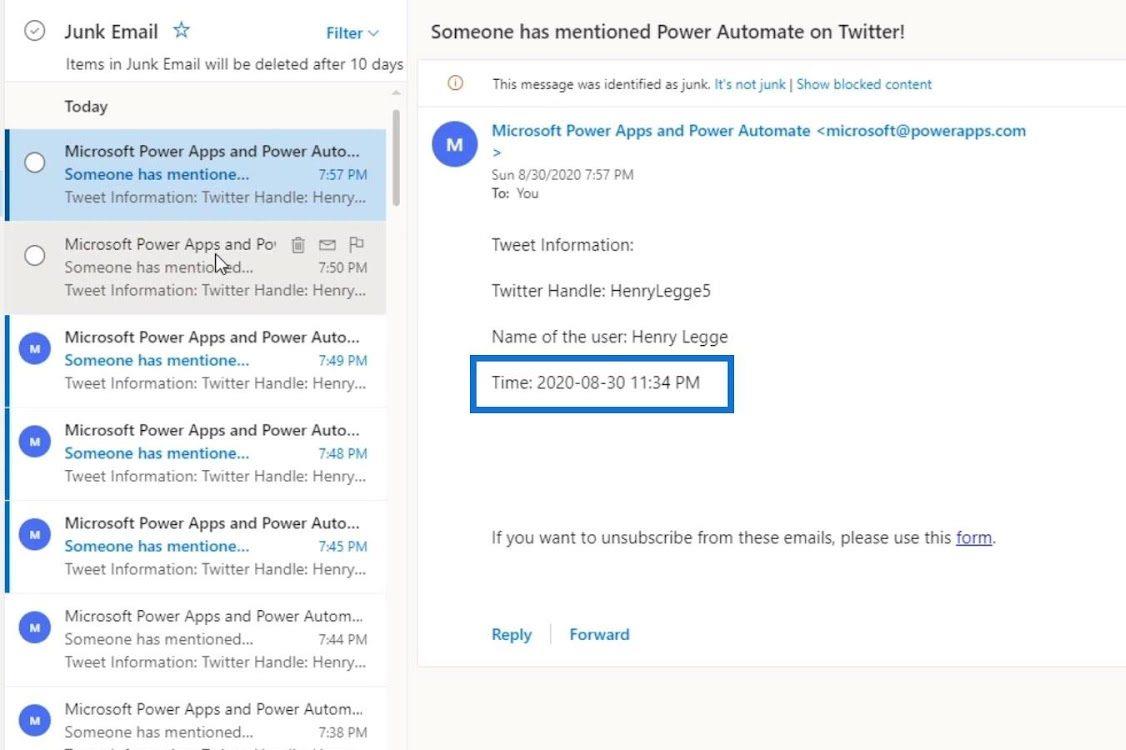
Forstå brugen af konkat udtryk
Lad os nu oprette et andet udtryk ved hjælp af concat . Det konkatte udtryk kombinerer forskellige strenge sammen. Lad os først tilføje endnu et stykke information til handlingen i vores flow.
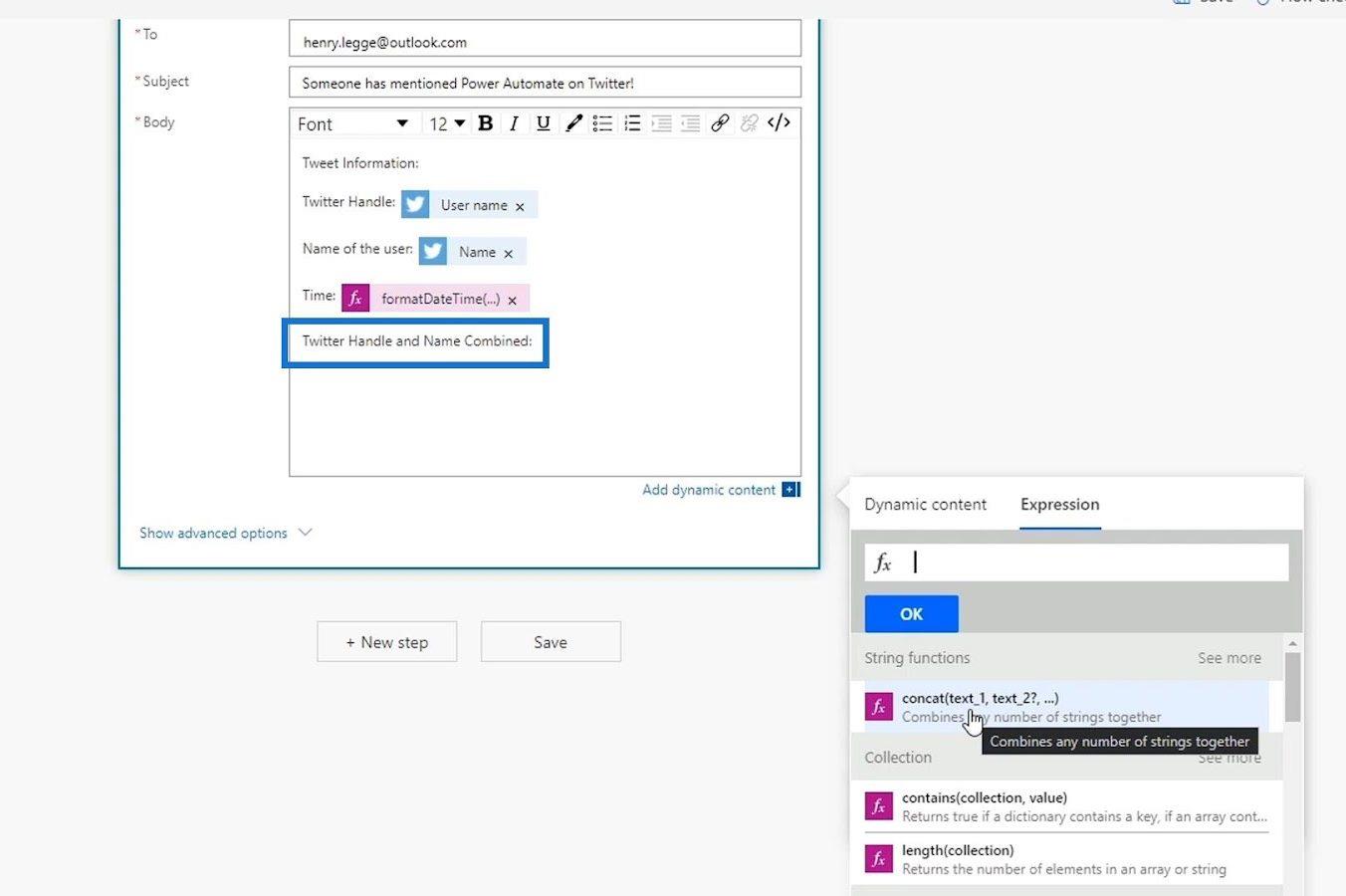
Lad os derefter klikke på det sammensatte udtryk.
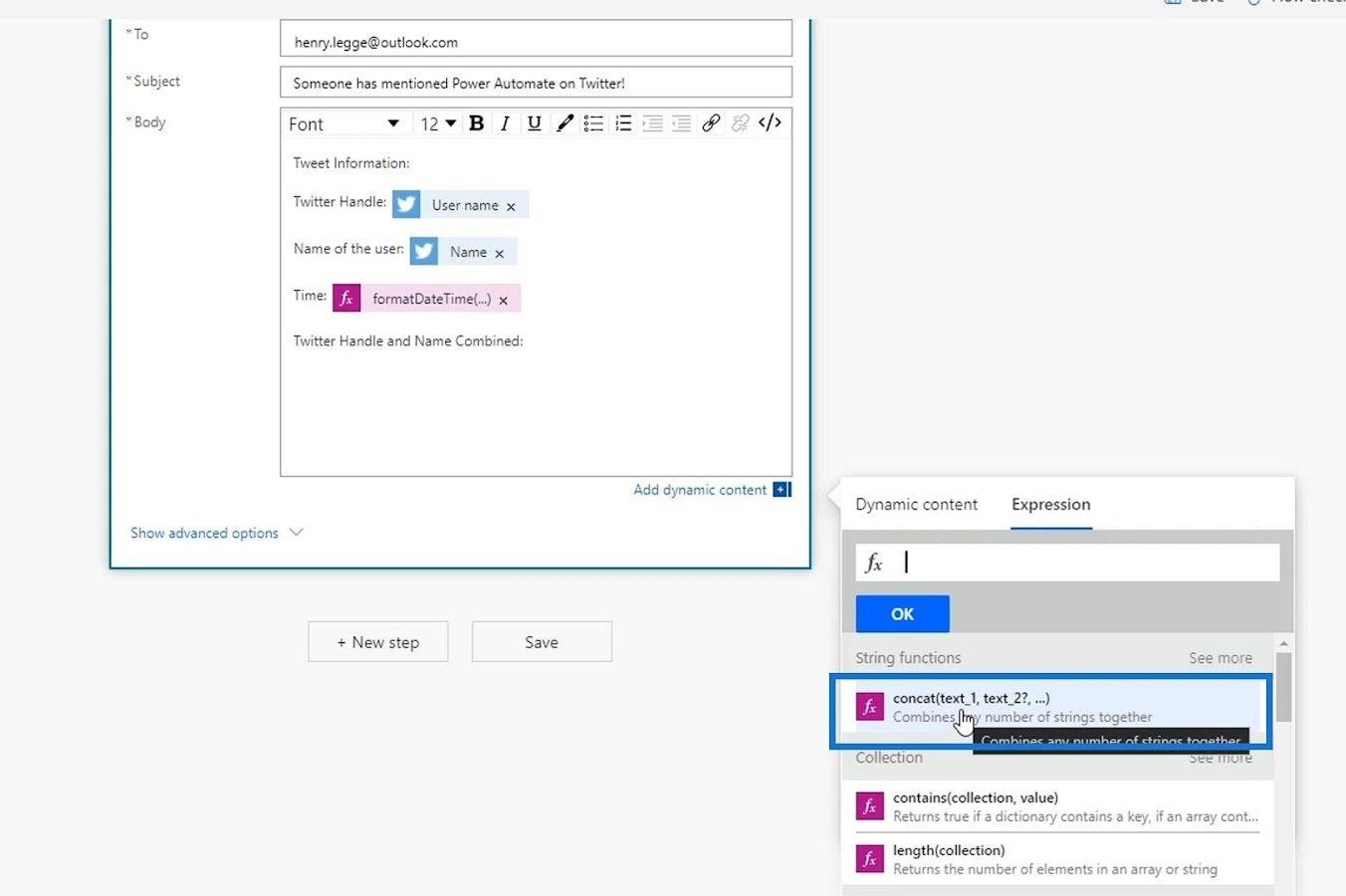
Den første streng, som vi vil sammenkæde, er brugernavnet. Så lad os klikke på variablen Brugernavn under Dynamisk indhold .
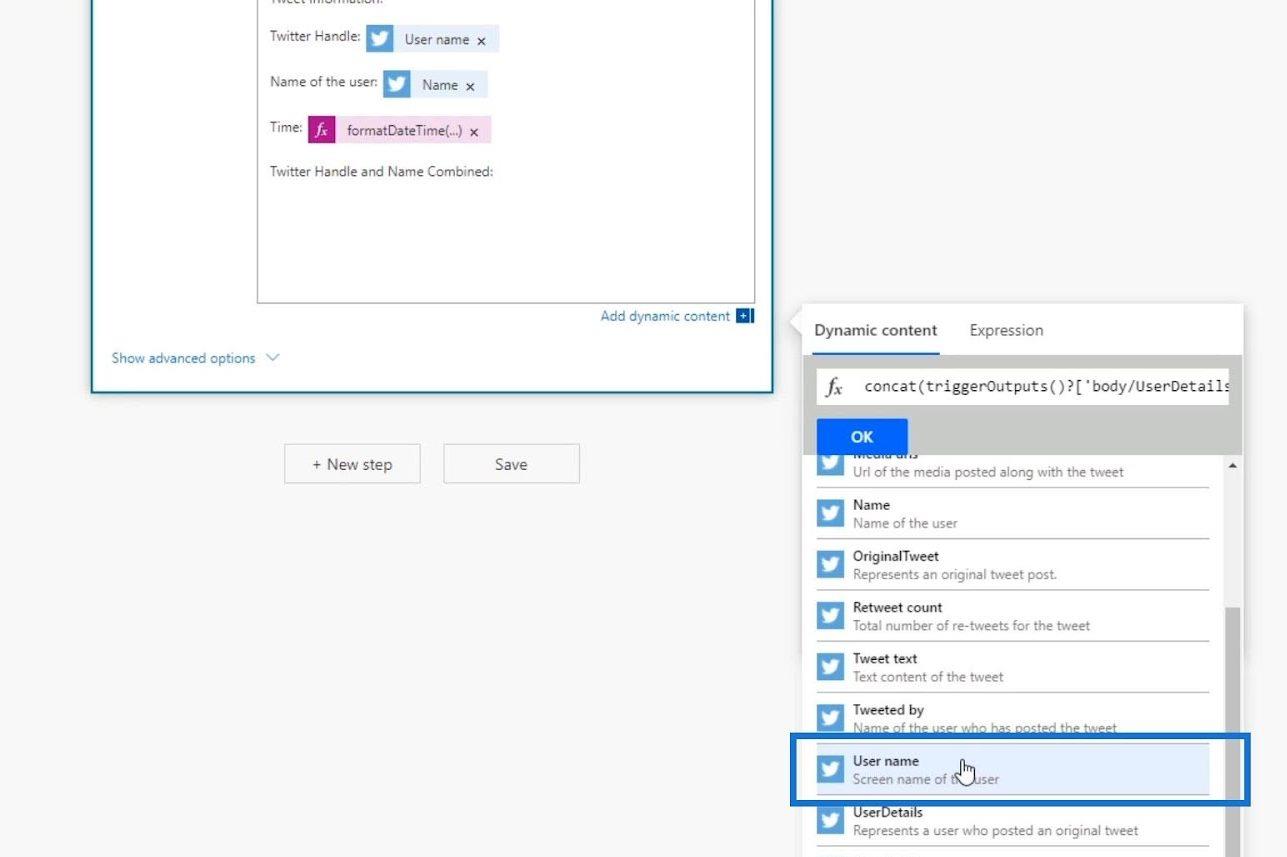
Lad os så tilføje et komma her, fordi vi vil adskille de forskellige strenge.
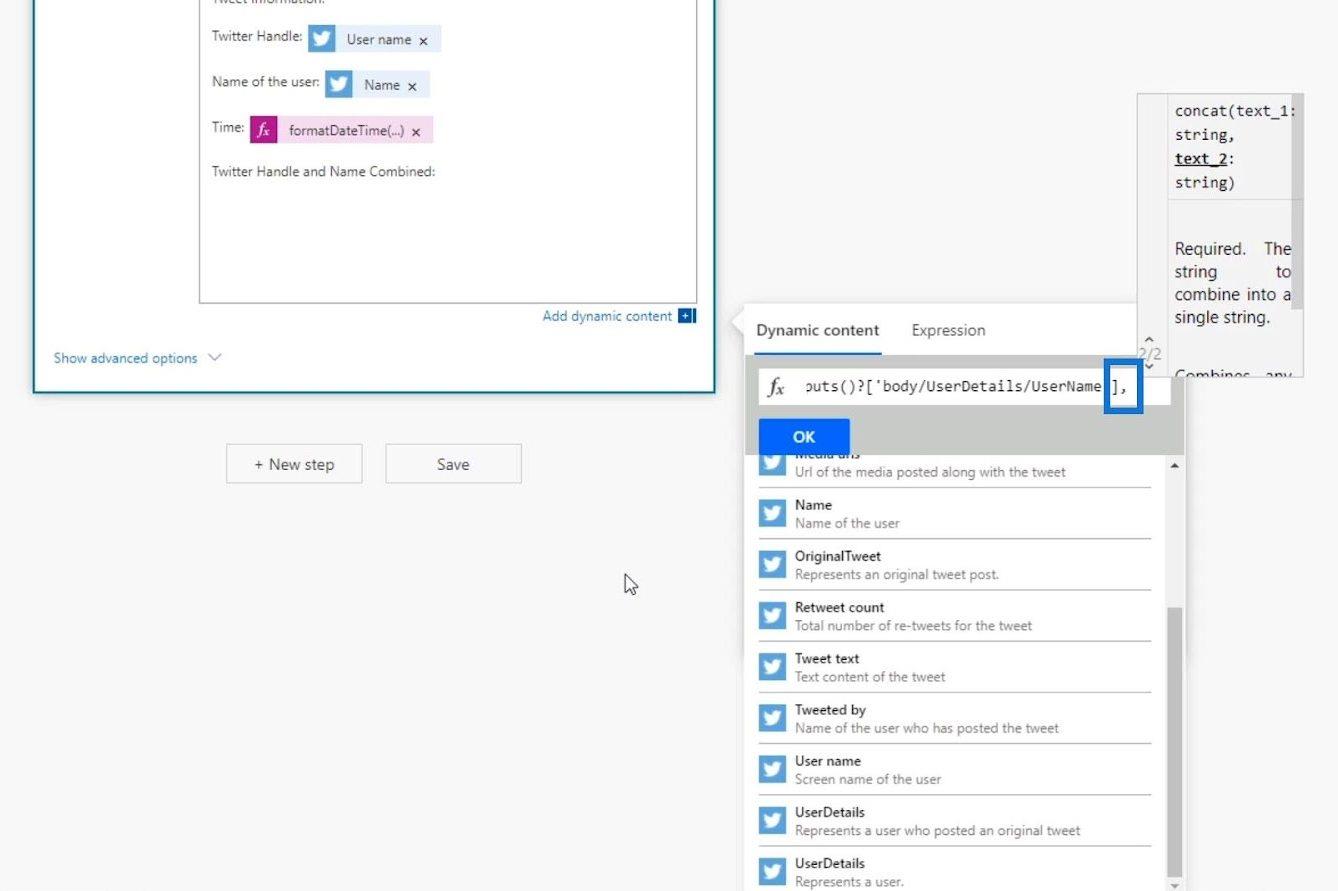
Klik derefter på variablen Navn .
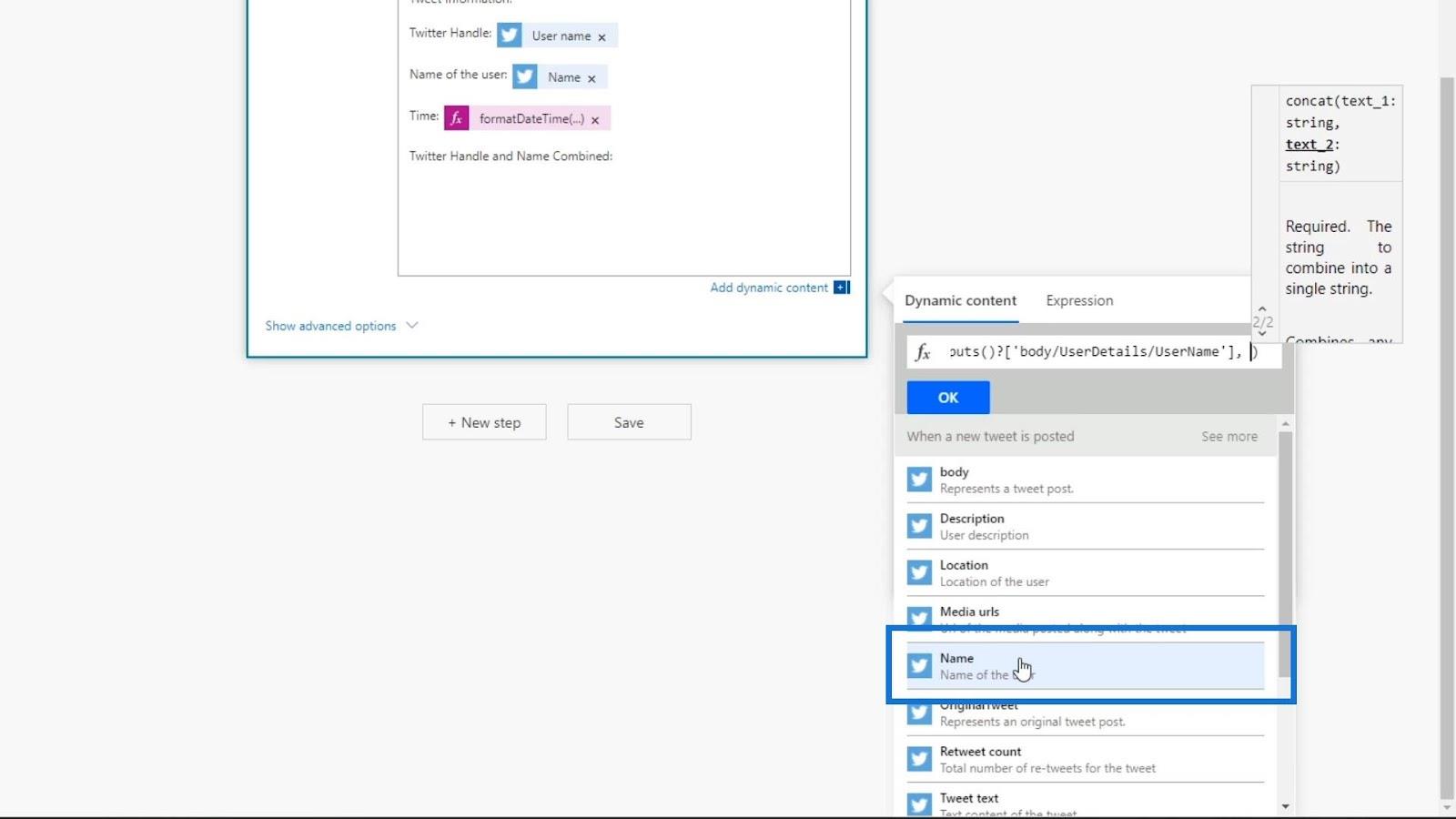
Klik derefter på knappen OK .
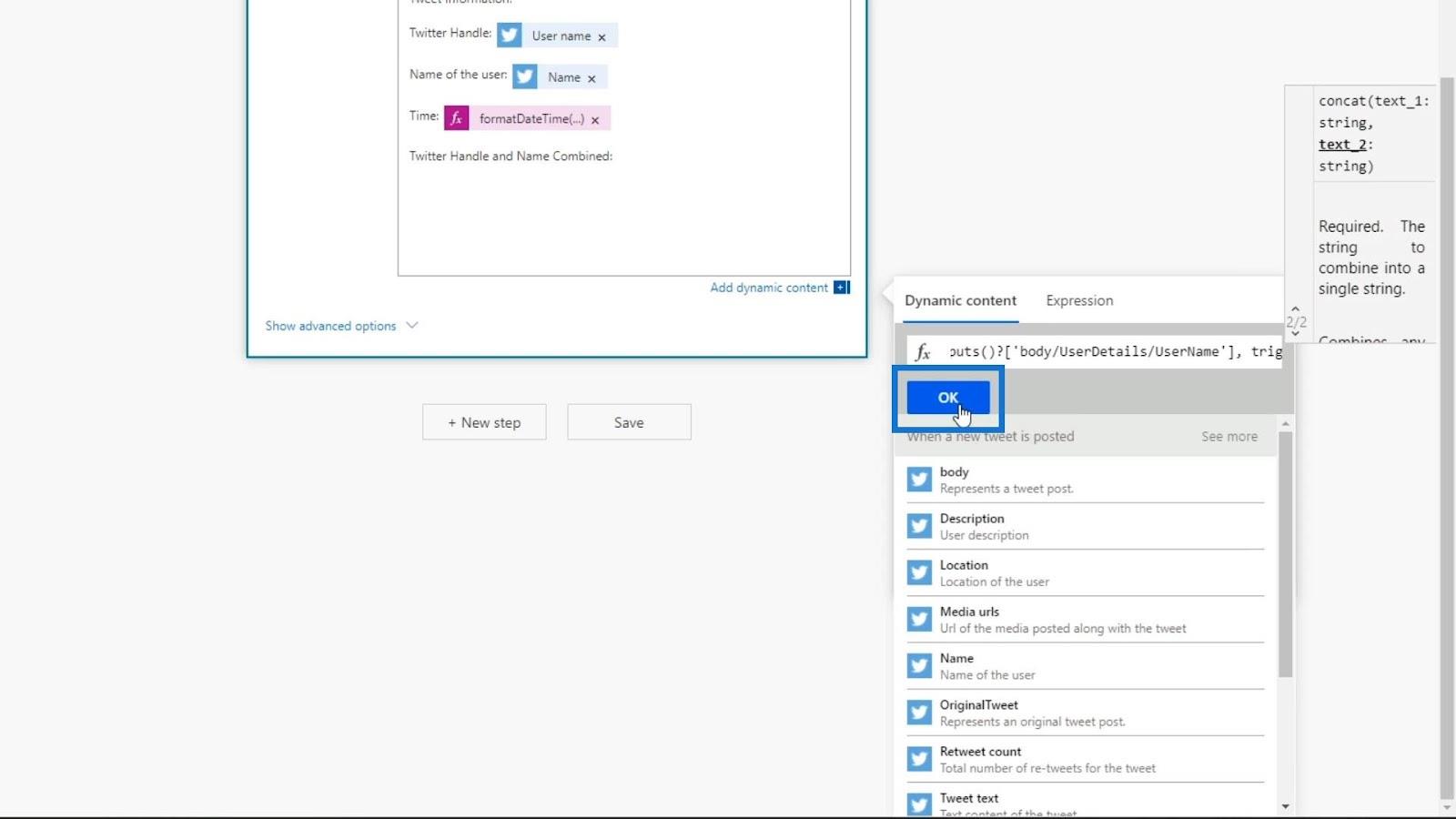
Vi har nu et andet udtryk med dynamisk indhold inde i e-mailens brødtekst til vores flow.
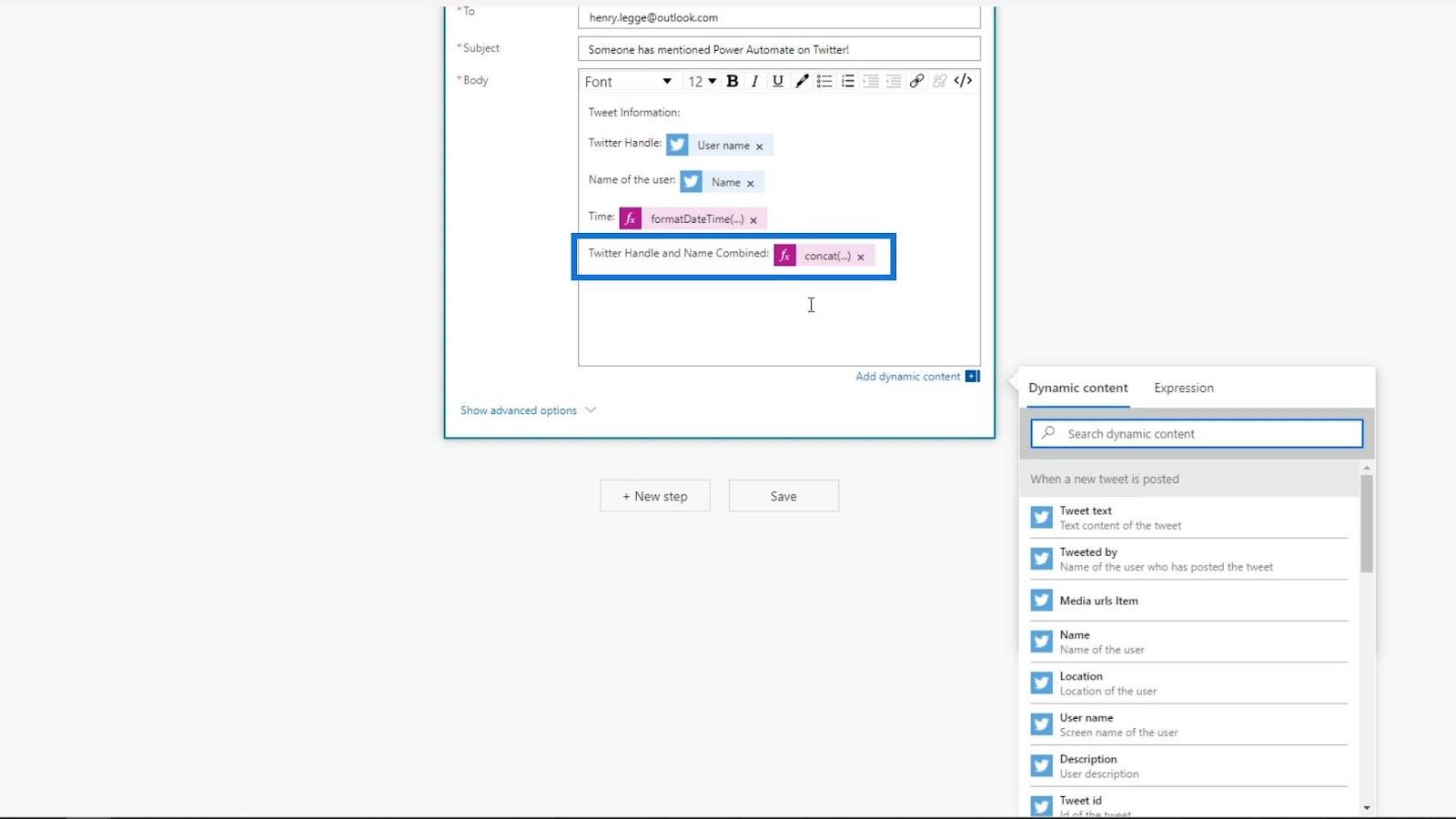
Lad os derefter gemme ændringerne ved at klikke på Gem .
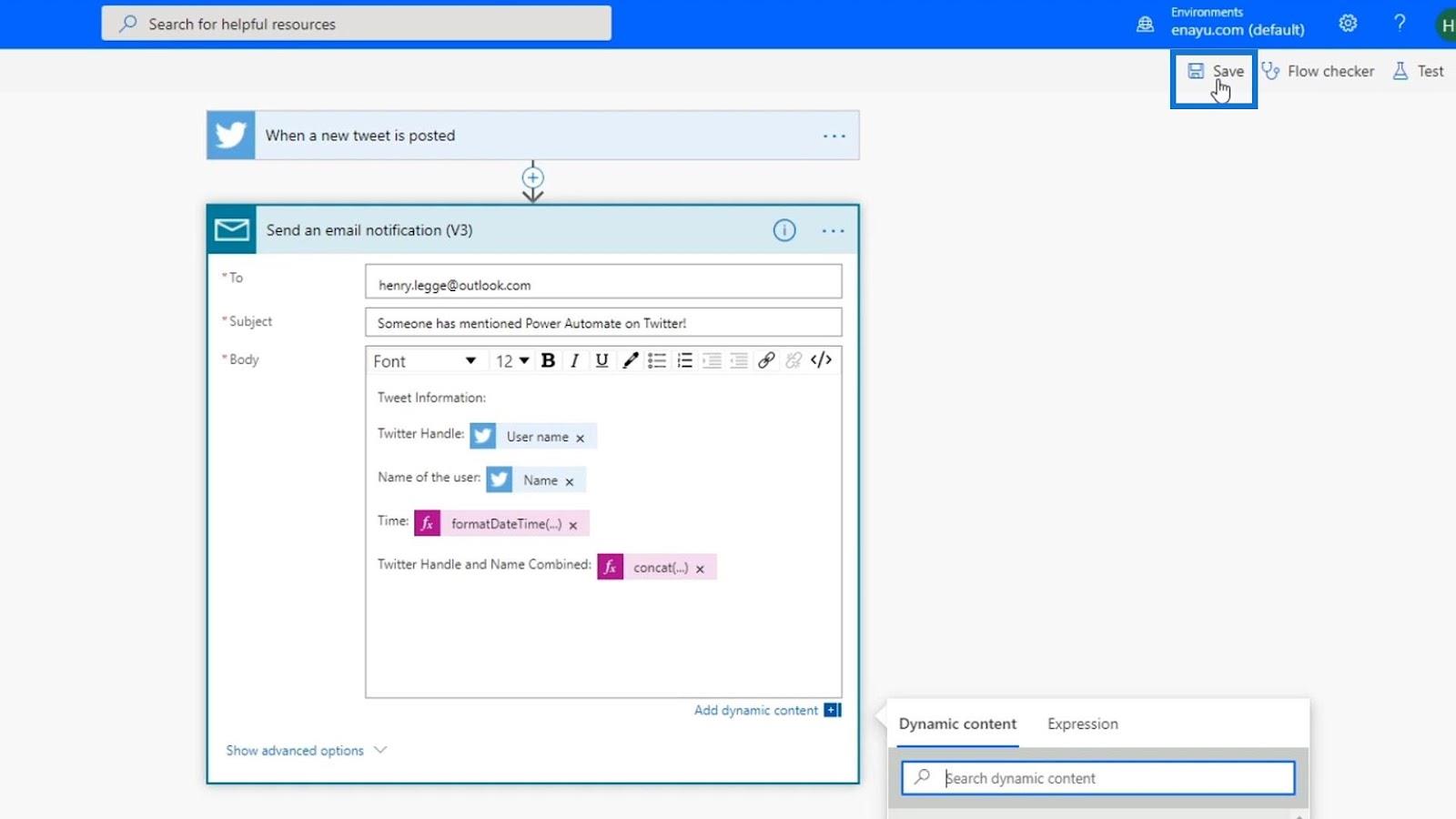
Lad os teste vores flow ved at bruge data fra vores tidligere kørsler. Sørg for at bruge " Test Succeeded " og ikke " Succeeded ", fordi dette flow allerede fungerer i baggrunden. Når du bruger " Succeeded ", vil den bruge input fra en person, der tweetede om " Power Automate " på Twitter i stedet for at bruge vores egne input til vores testformål.
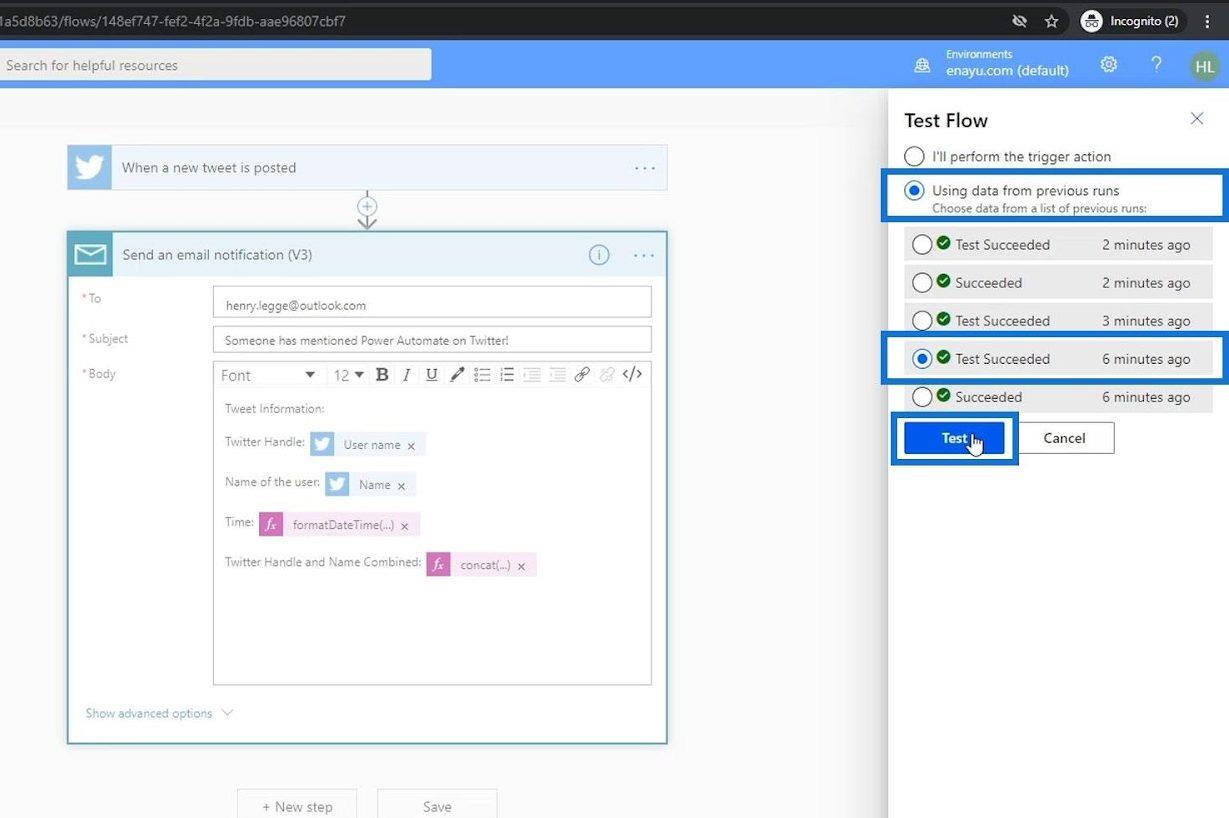
Efter at have kørt vores test, lad os tjekke vores metadata igen. Vi kan se outputtet i dette afsnit. Den kombinerede Henry leggge5 , som er brugernavnet, og Henry Legge som navnet.
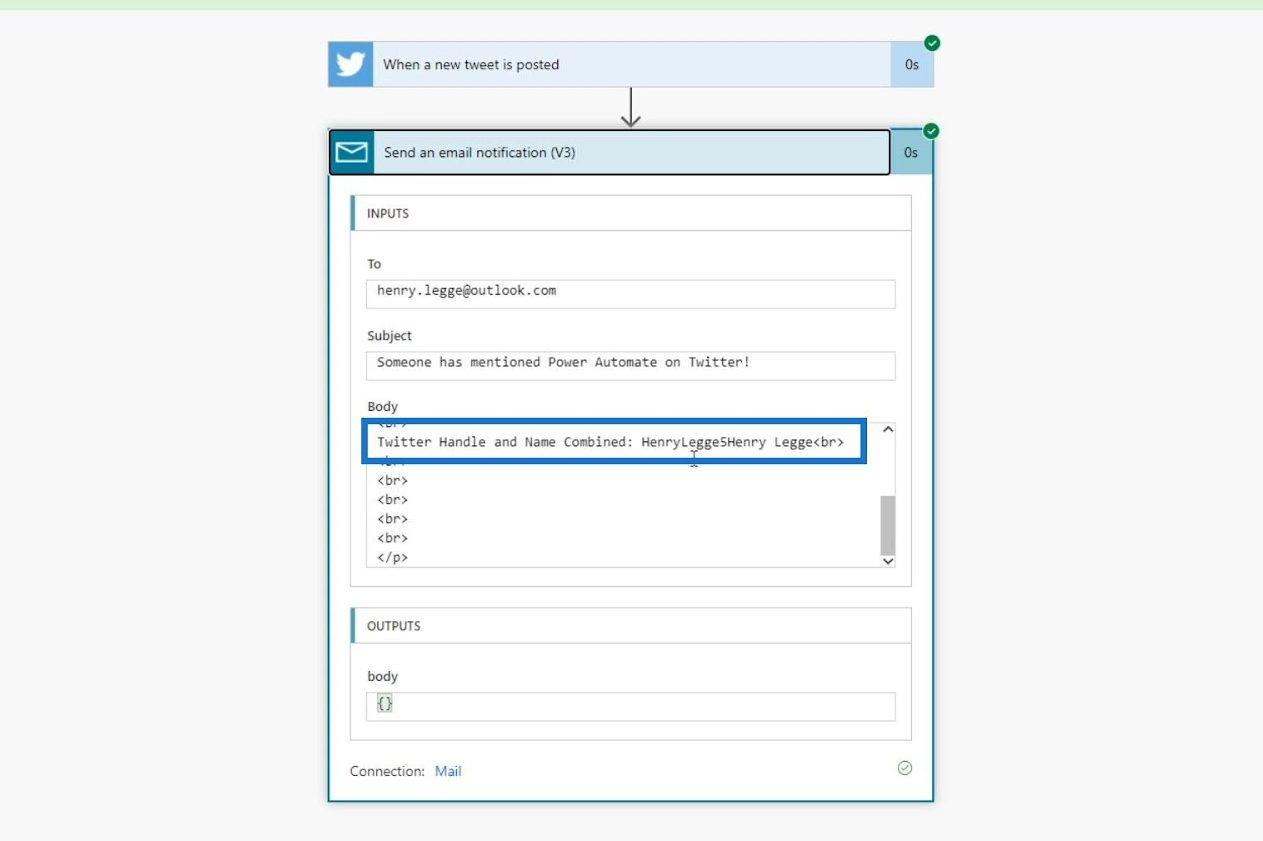
Forskel mellem Test lykkedes og lykkedes
Bare for at vise dig forskellen mellem "” og “ Succeeded ” muligheder, lad os køre endnu en test, og denne gang vil vi bruge “ Succeeded ” muligheden.
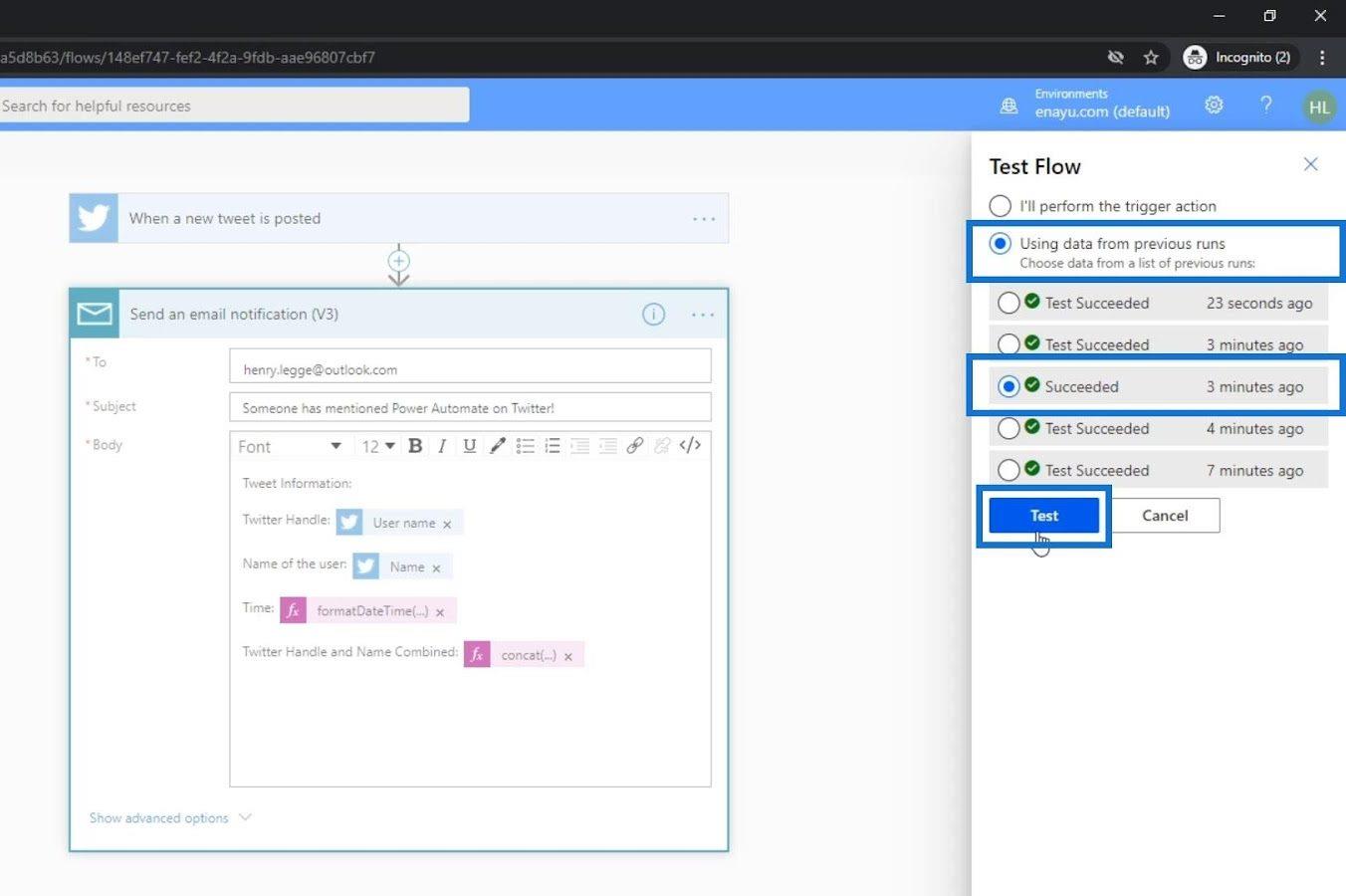
Dette bruger input fra en person, der tweetede om " Power Automate ." De oplysninger, vi har til denne test, kom fra en anden person, der udløste vores flow.
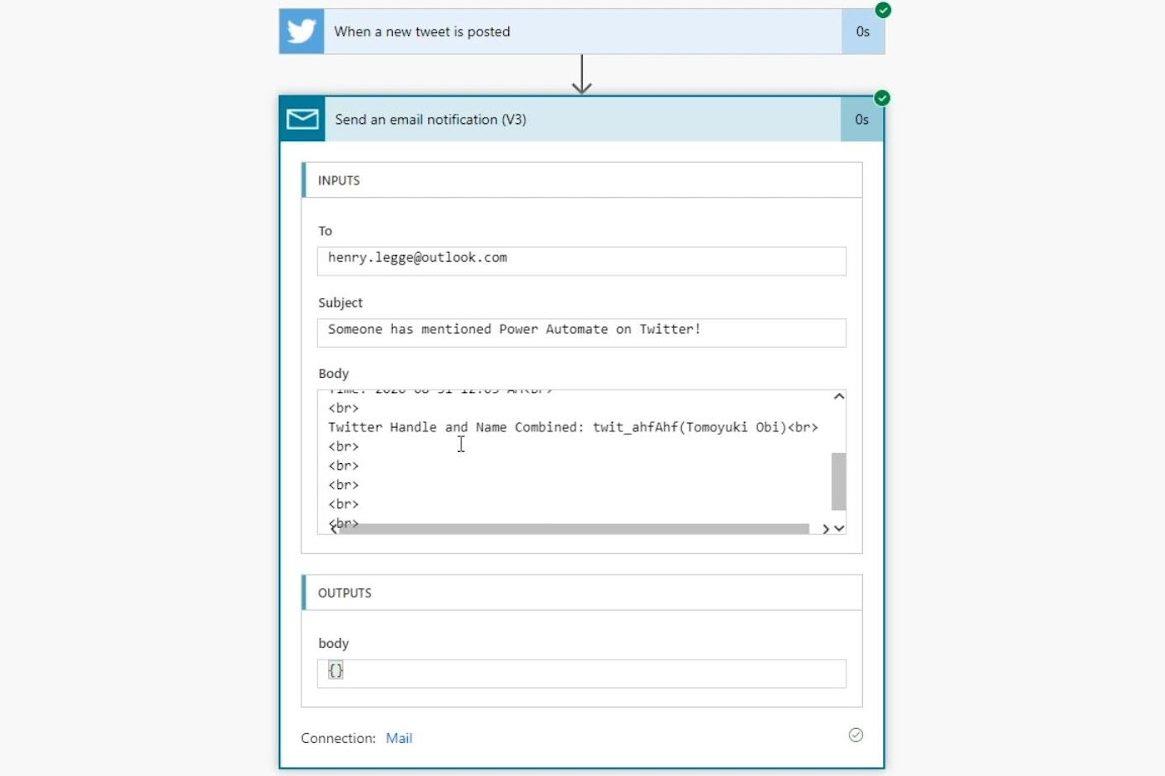
.
Konklusion
Sådan fungerer udtryk generelt i Power Automate. Du har også lært, hvordan du bruger dem i workflowautomatisering. Du skal blot bruge funktioner for at skabe udtryk. Power Automate tilbyder forskellige funktioner, som kan bruges til at hente data, ændre data, evaluere data og mange flere.
Hvis du ikke er vant til formler, tager det tid at vænne sig til dem. For nye brugere, der ikke er bekendt med udtryk, vil du være bekendt med det, mens du bliver ved med at prøve forskellige udtryk i dine flows.
Alt det bedste,
Henrik