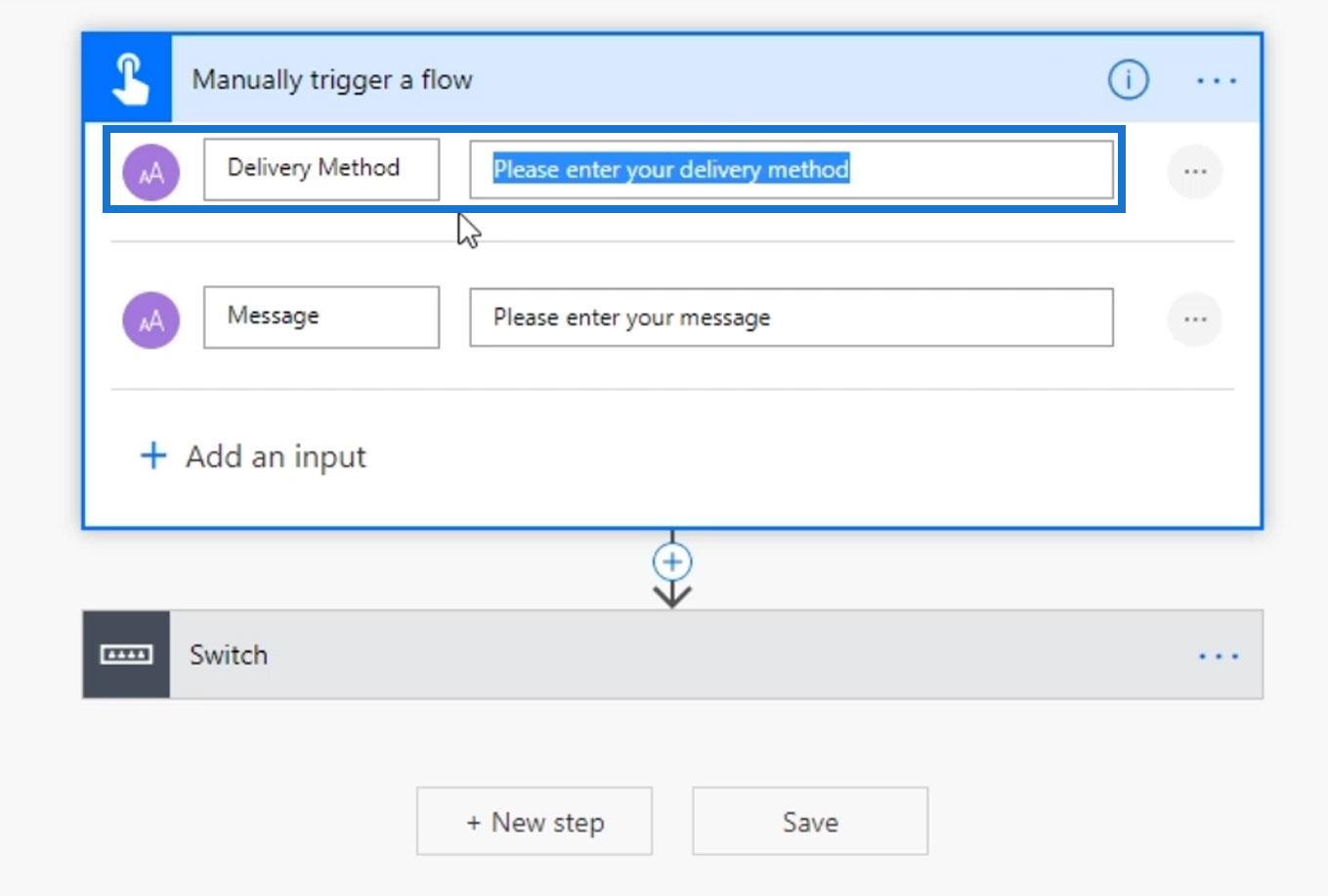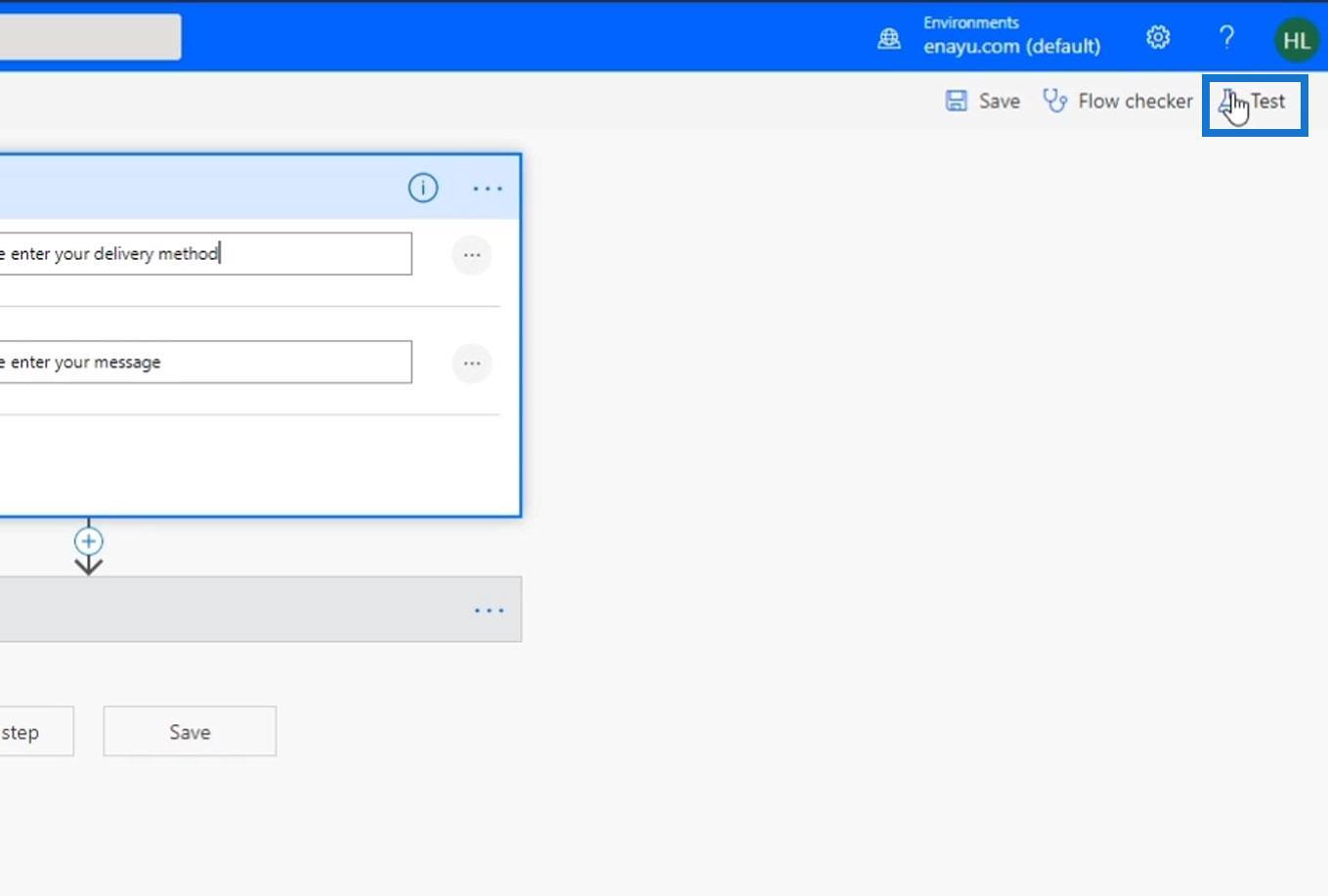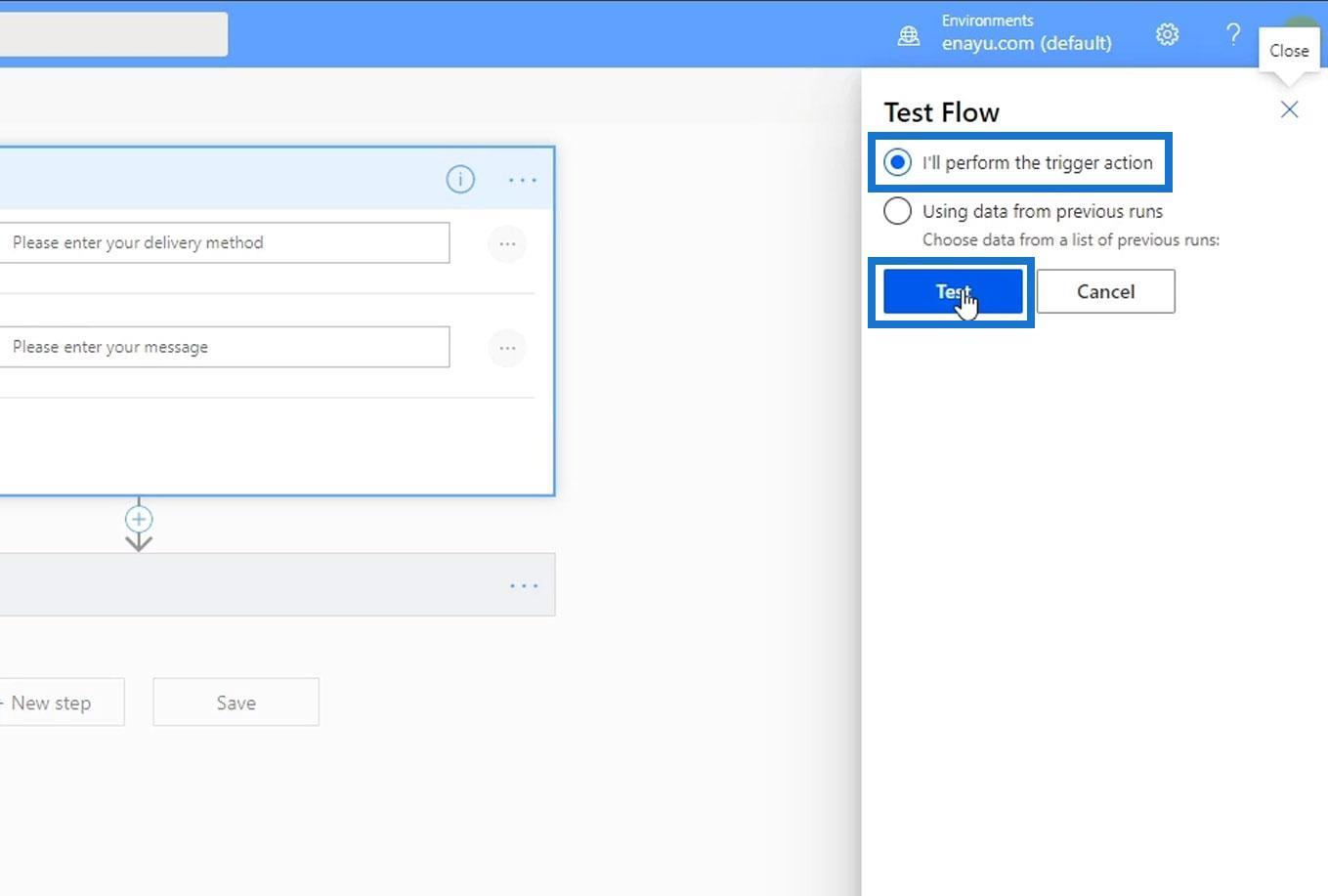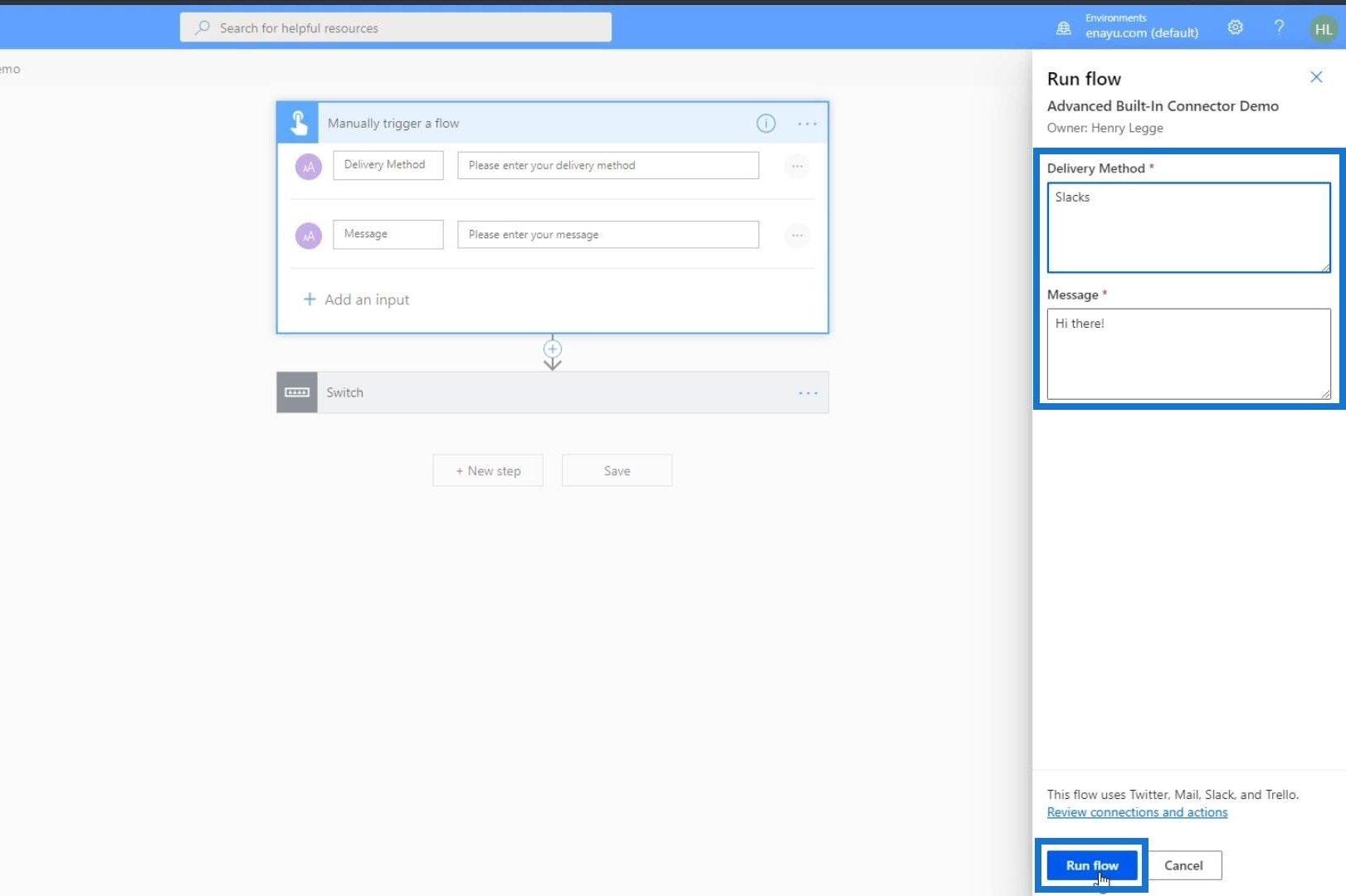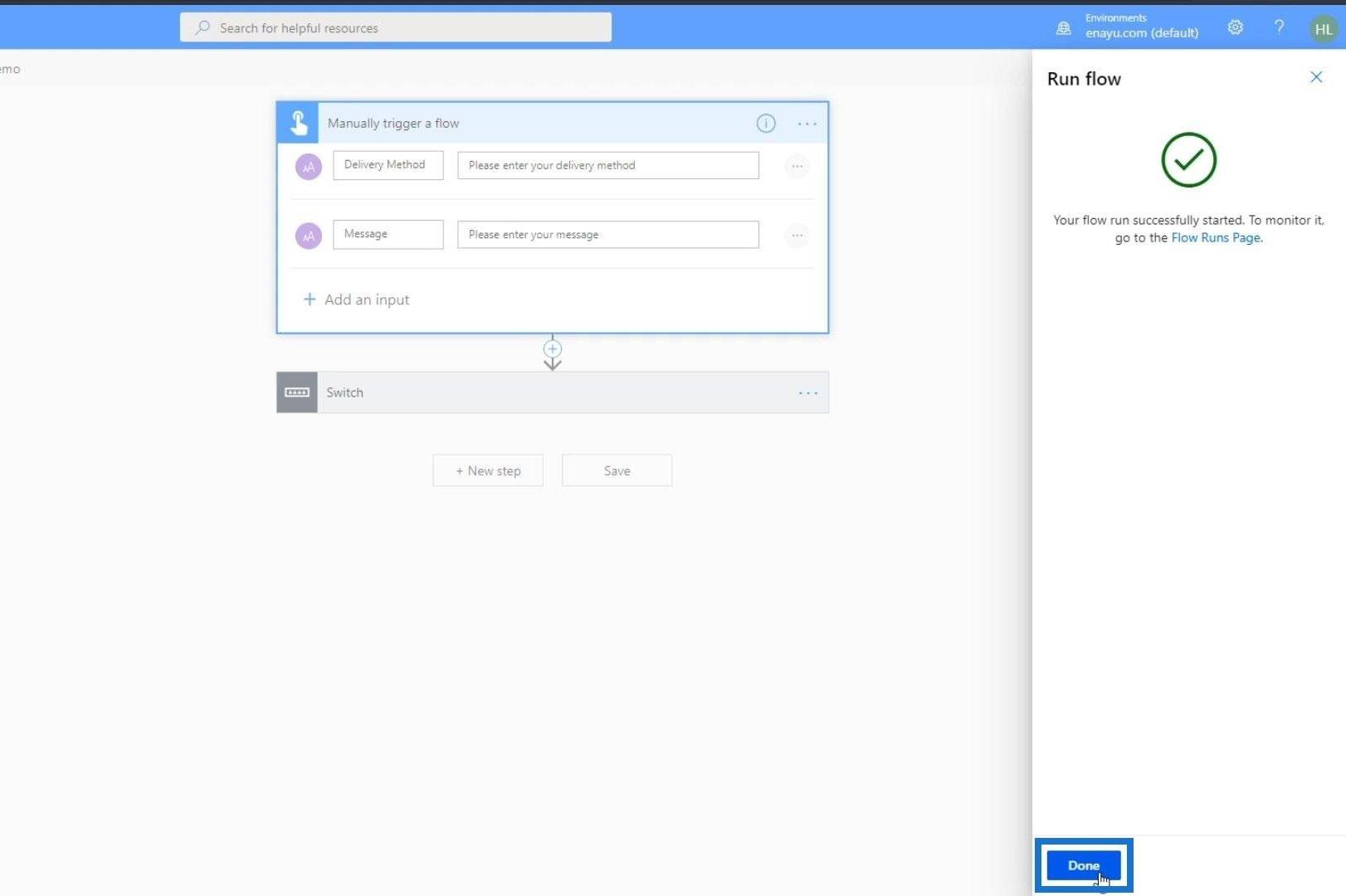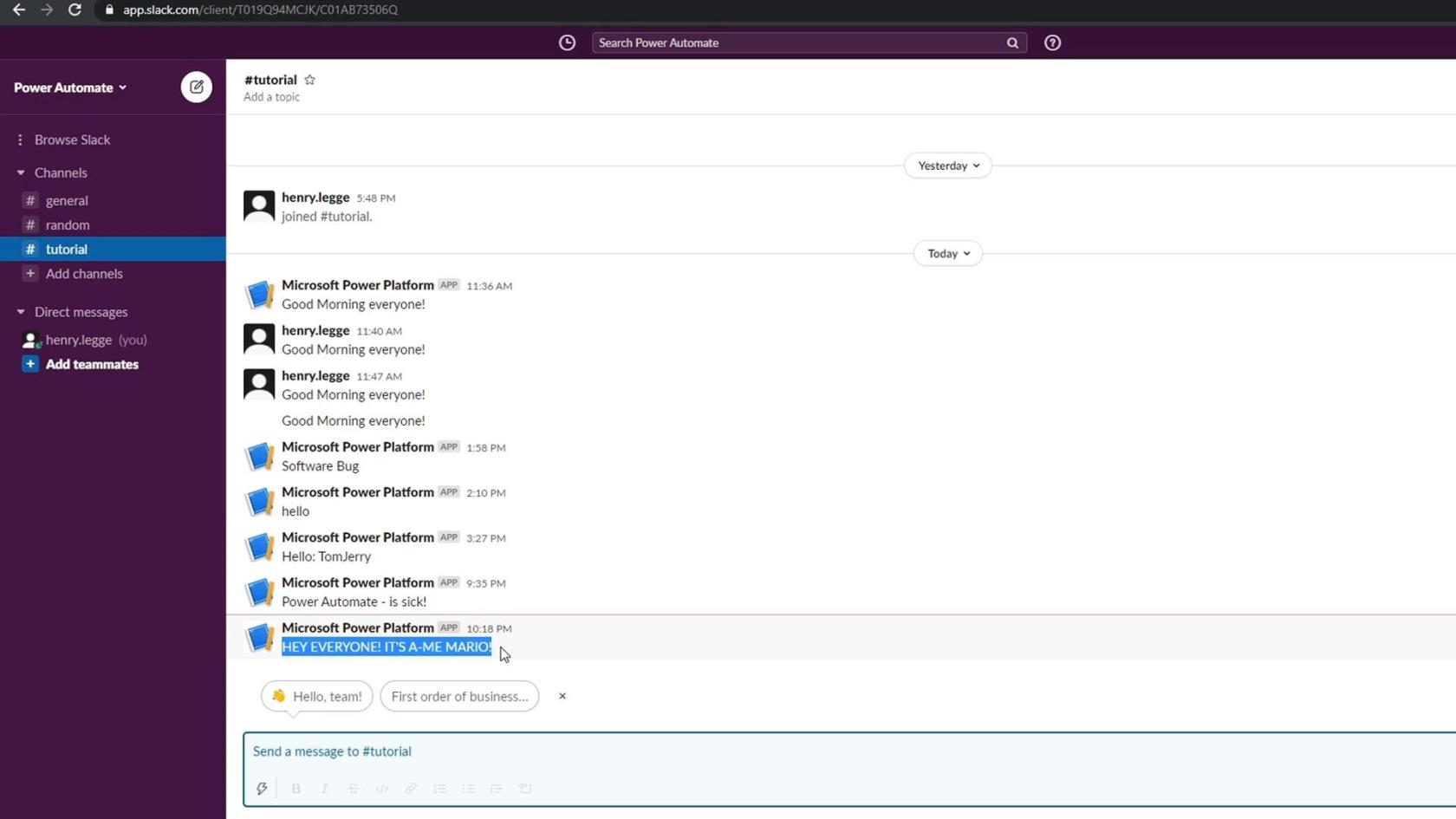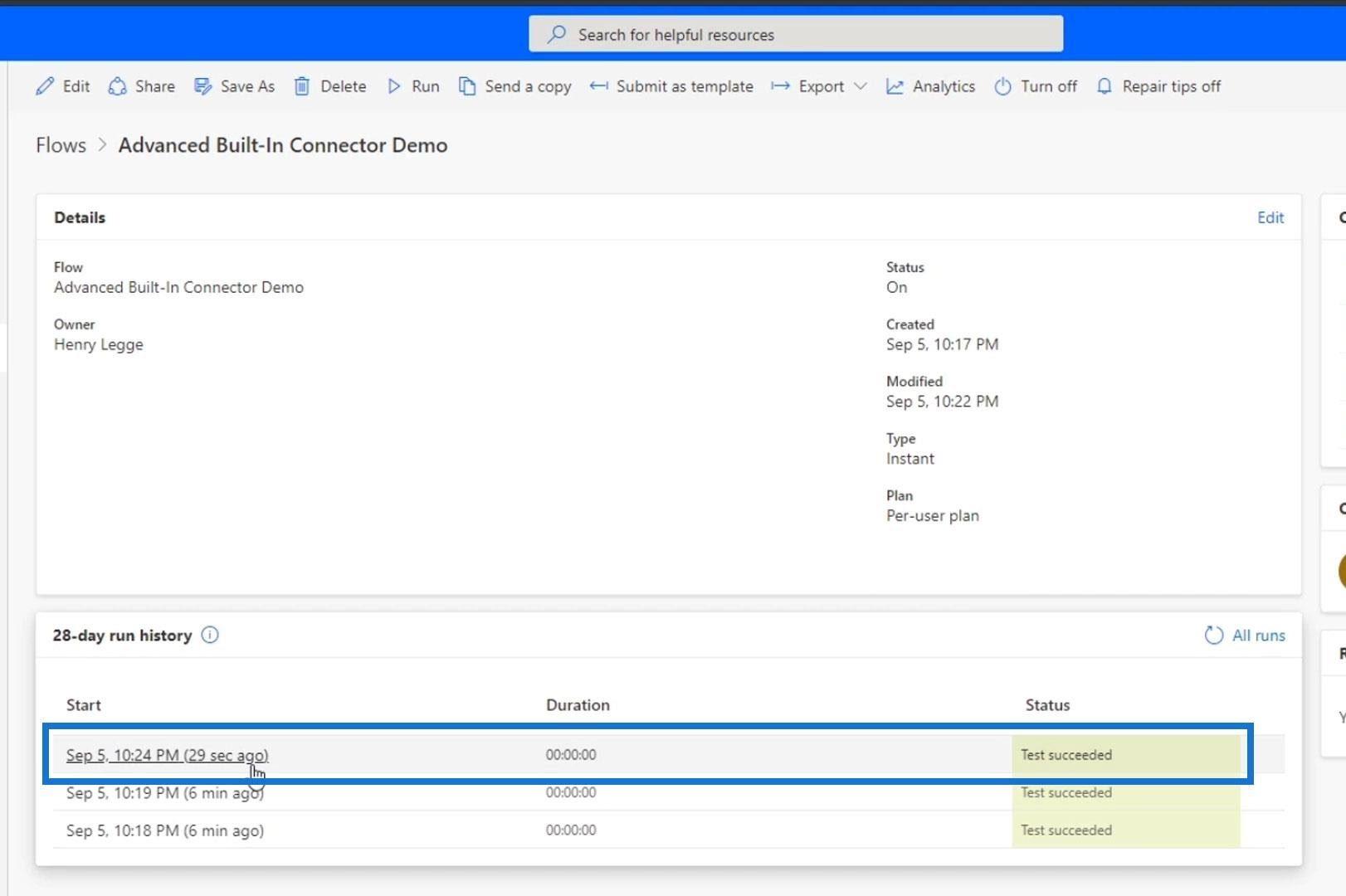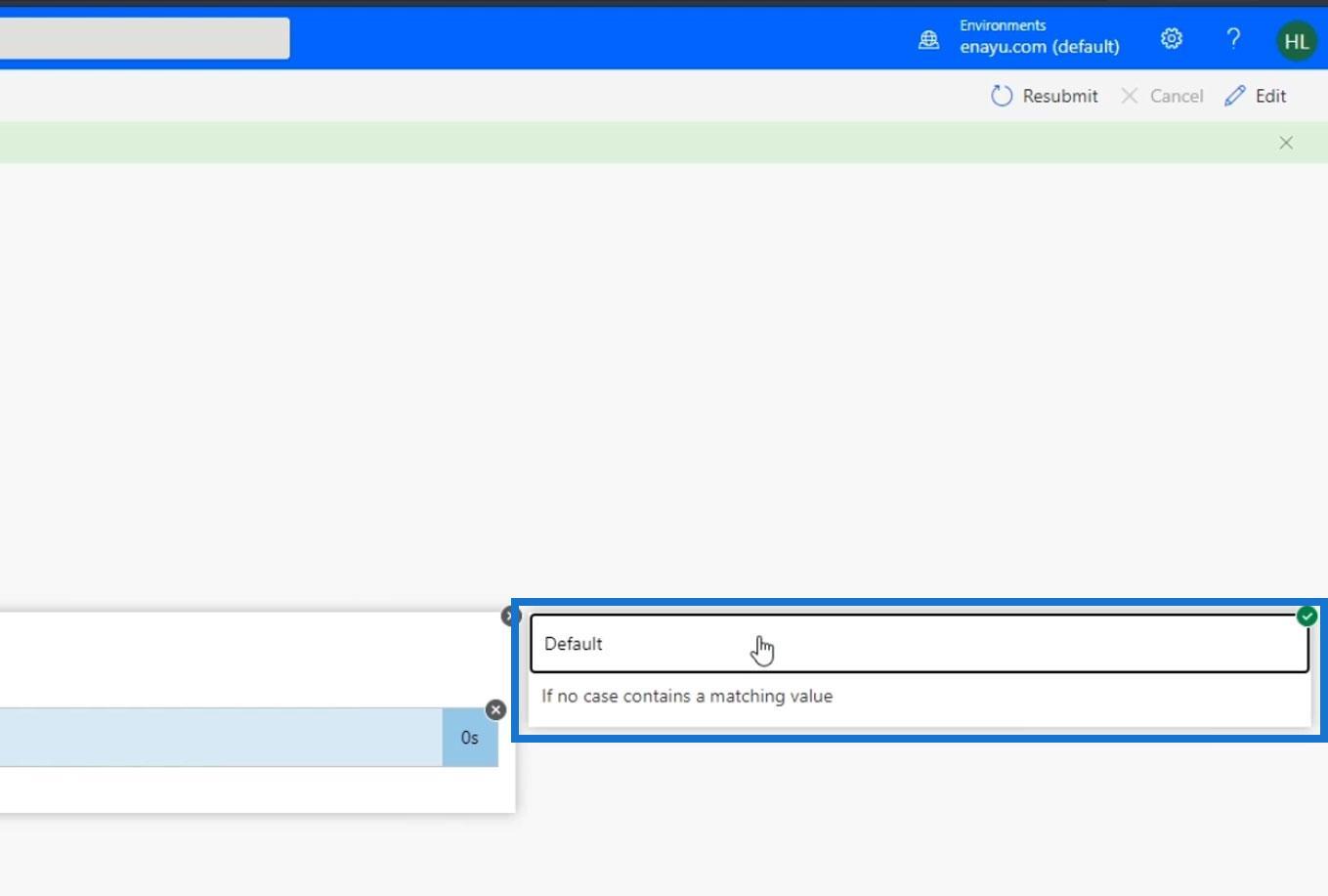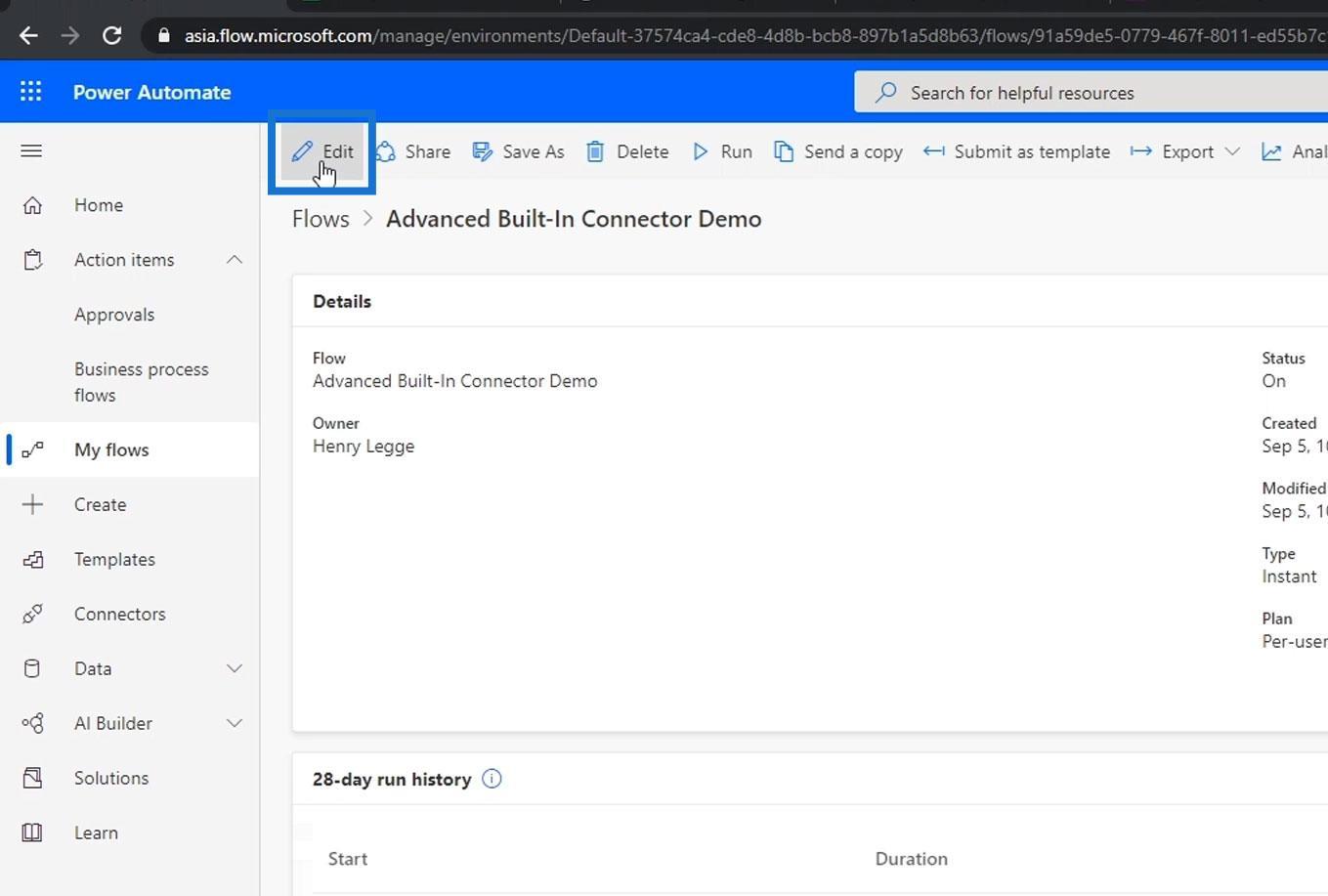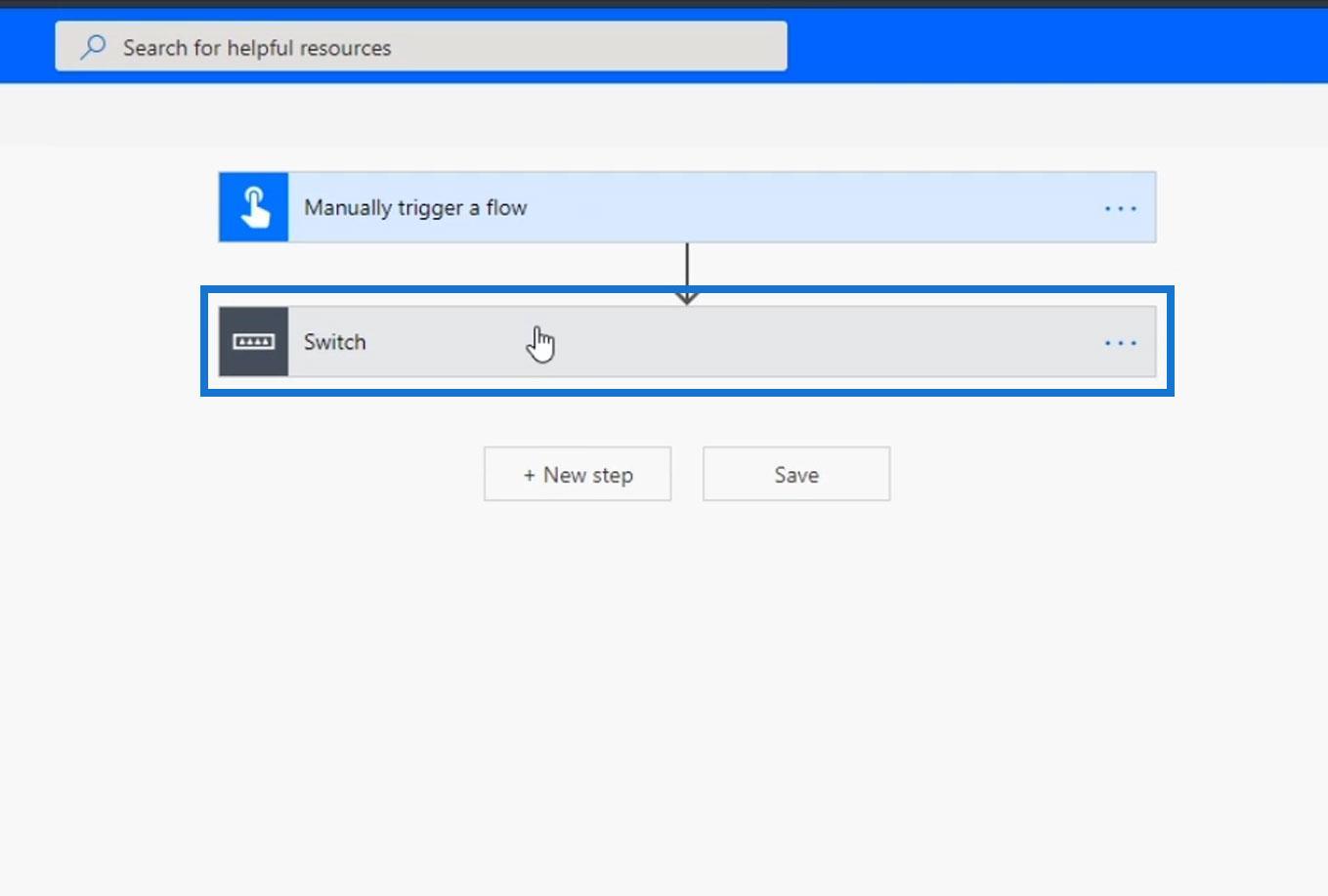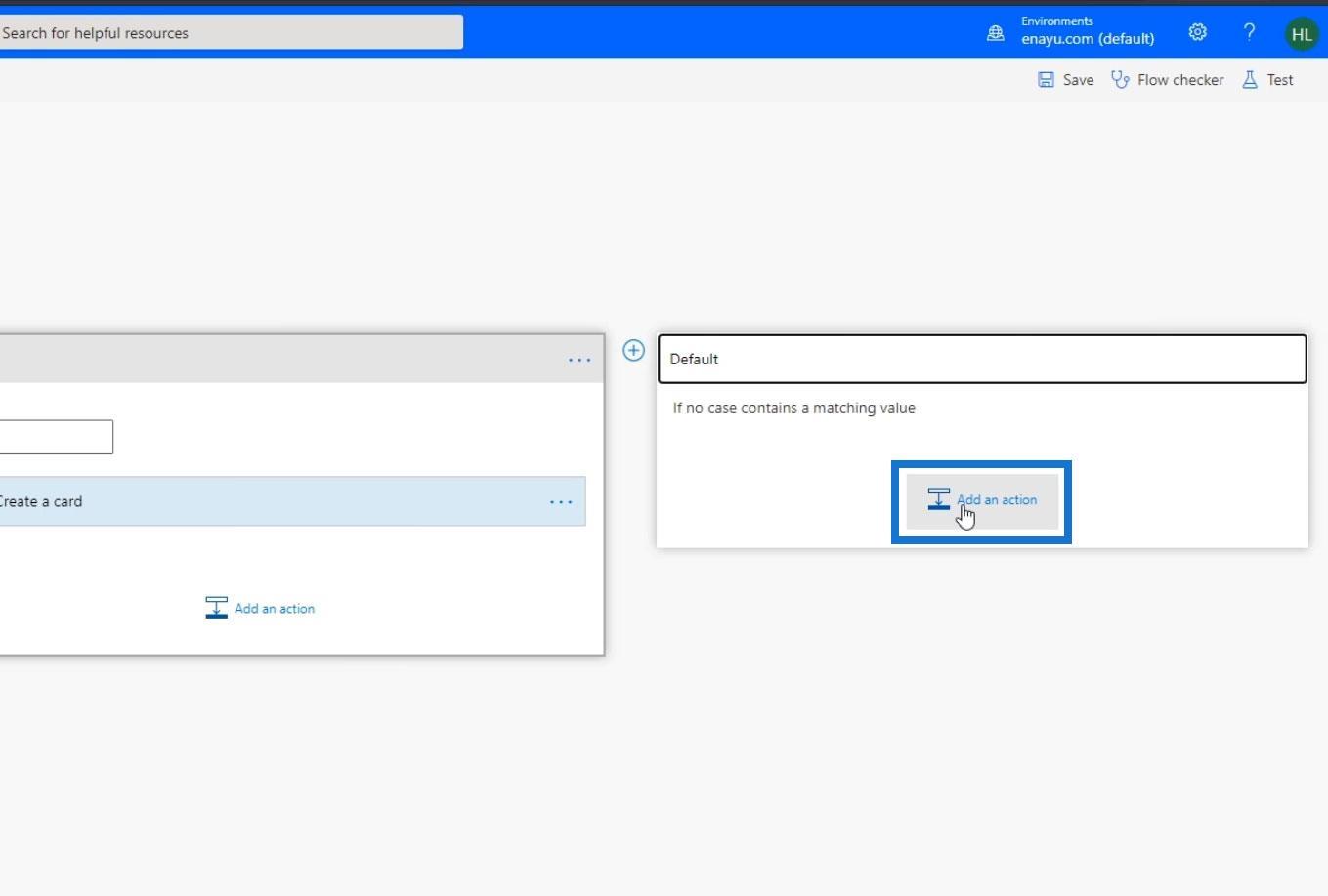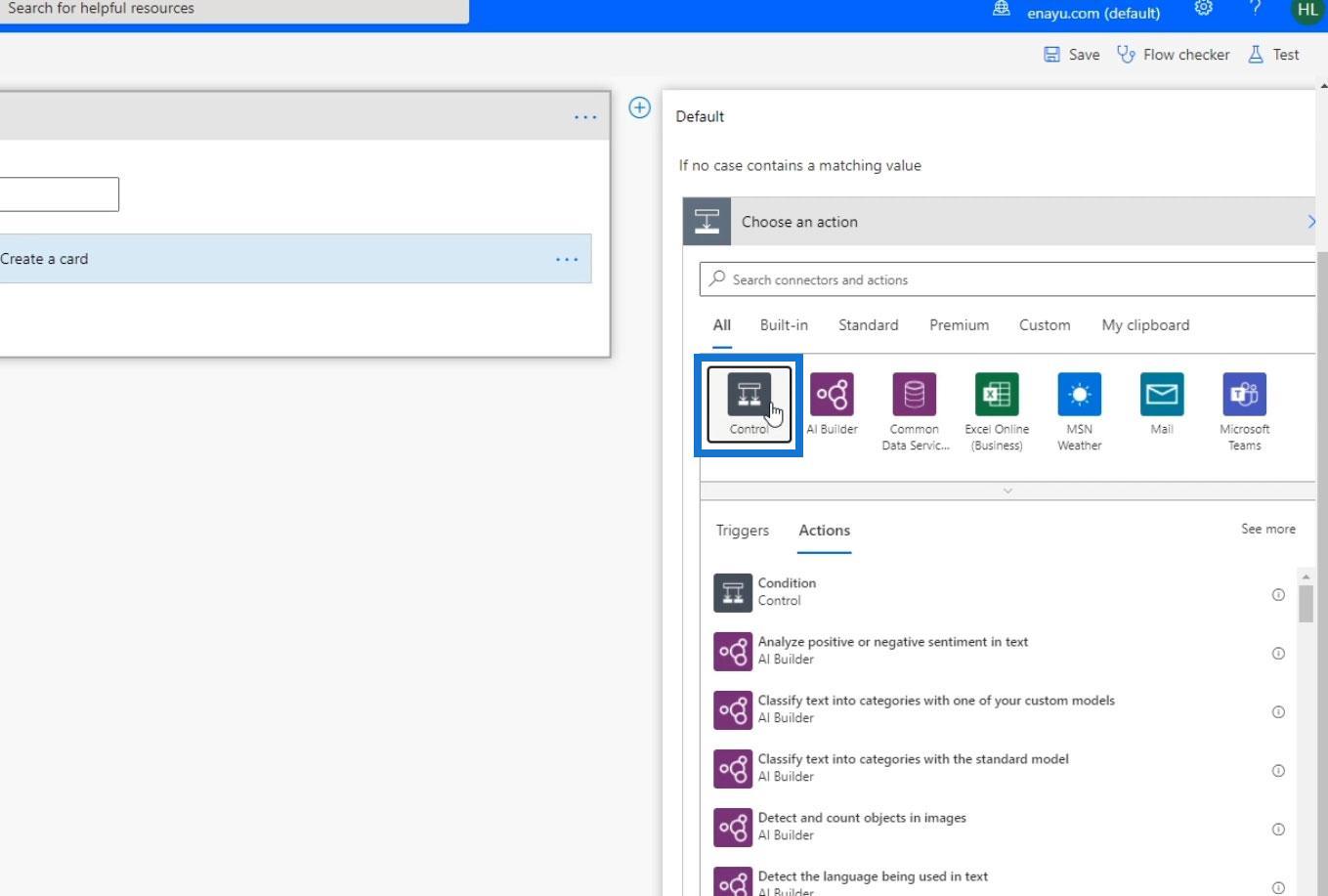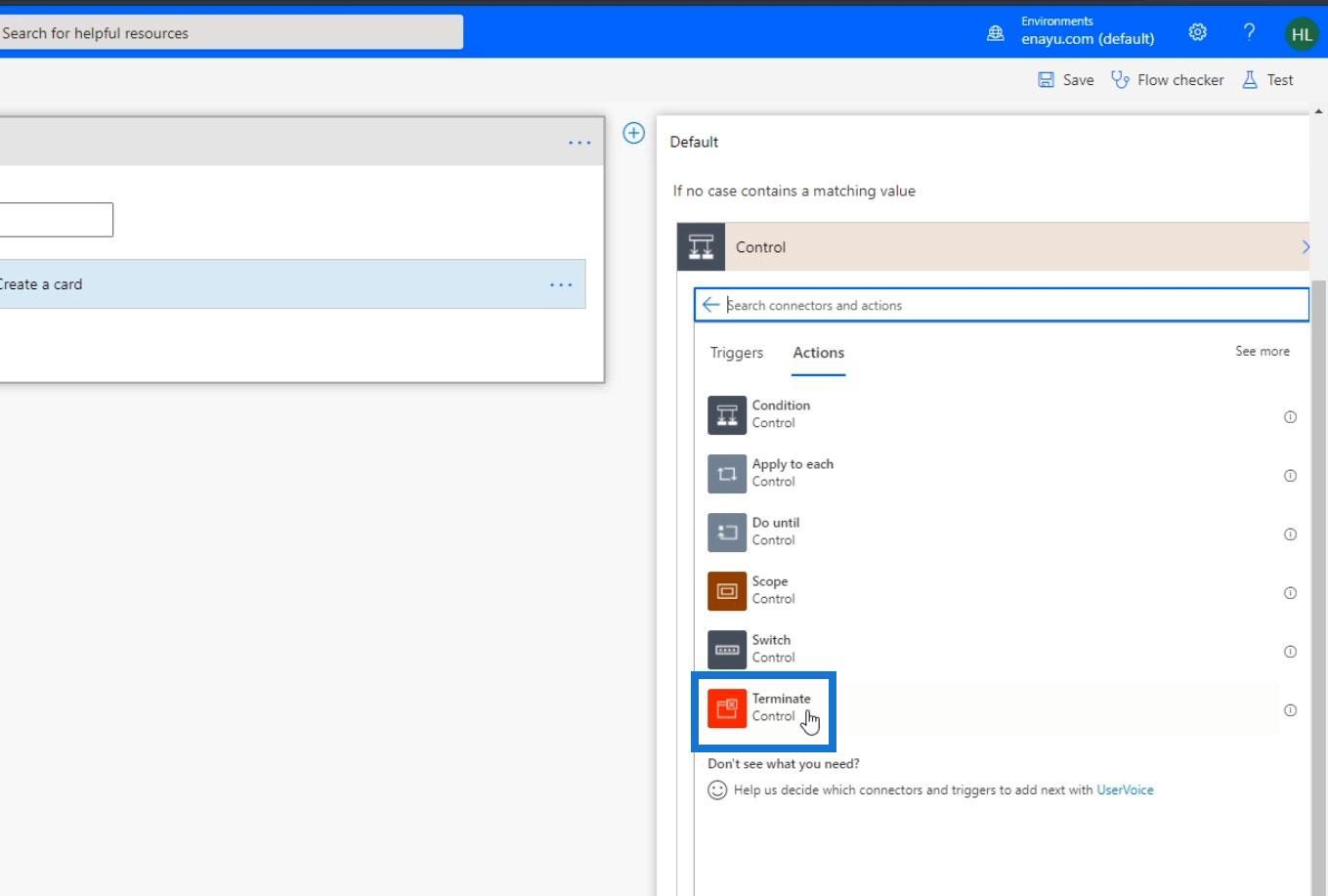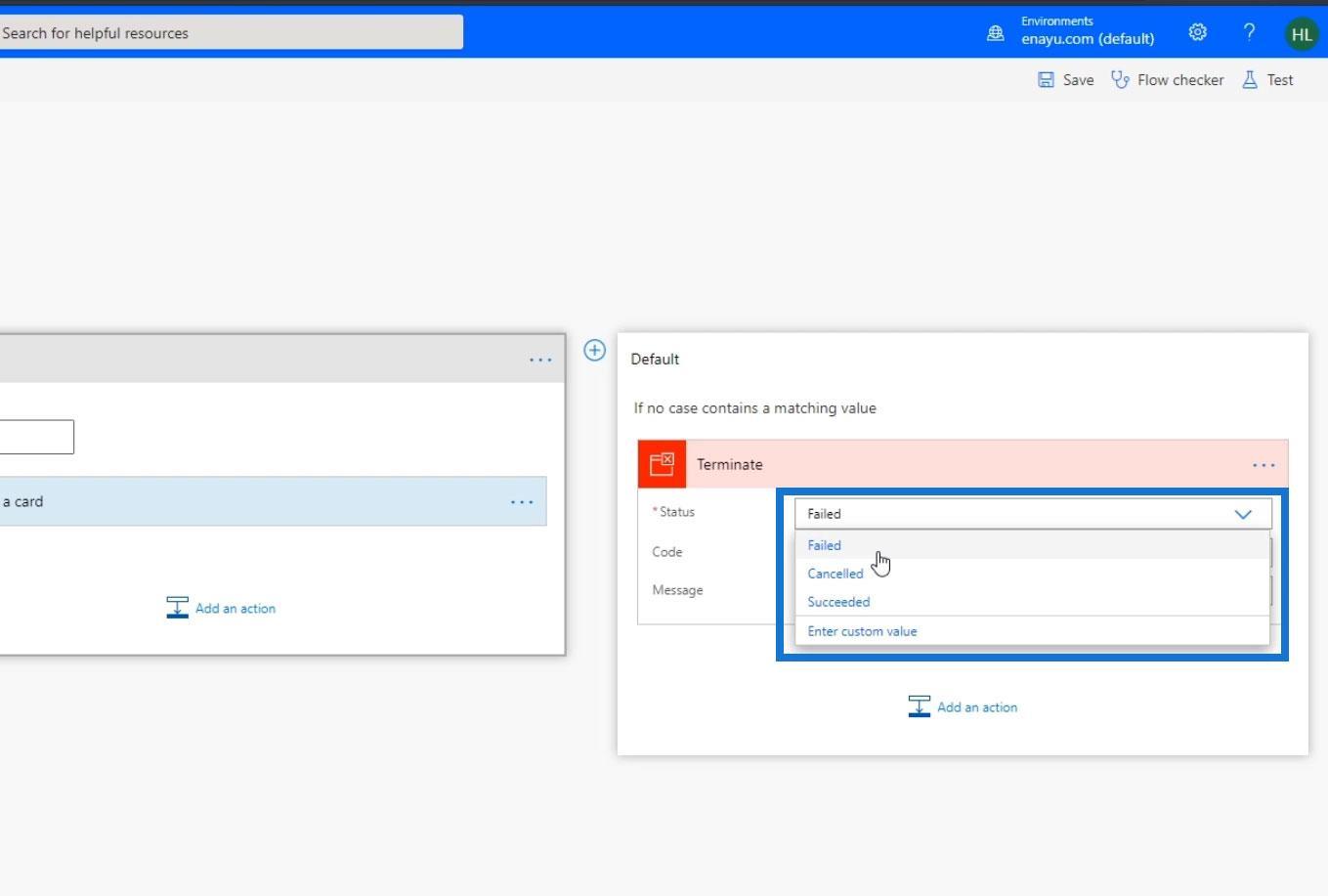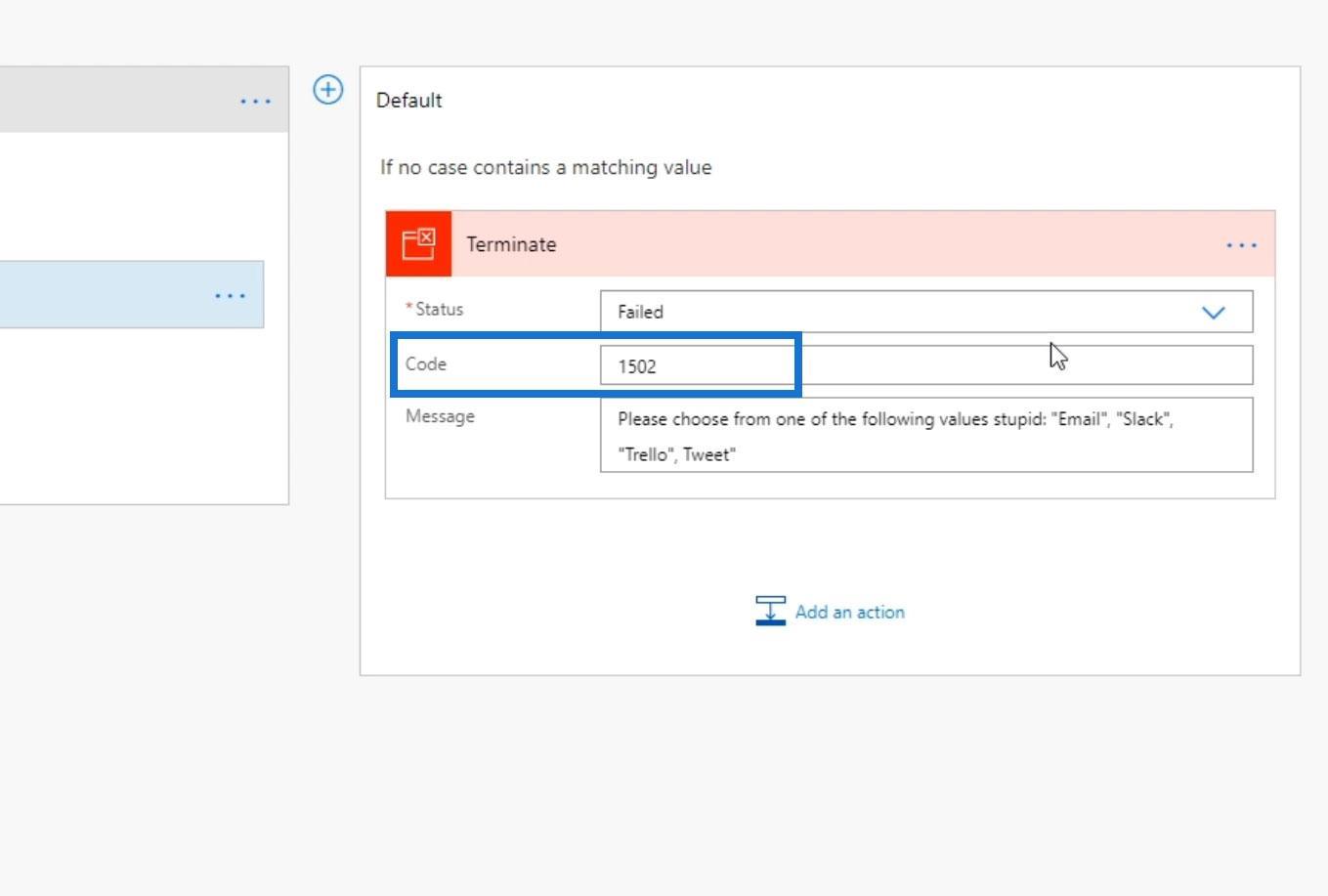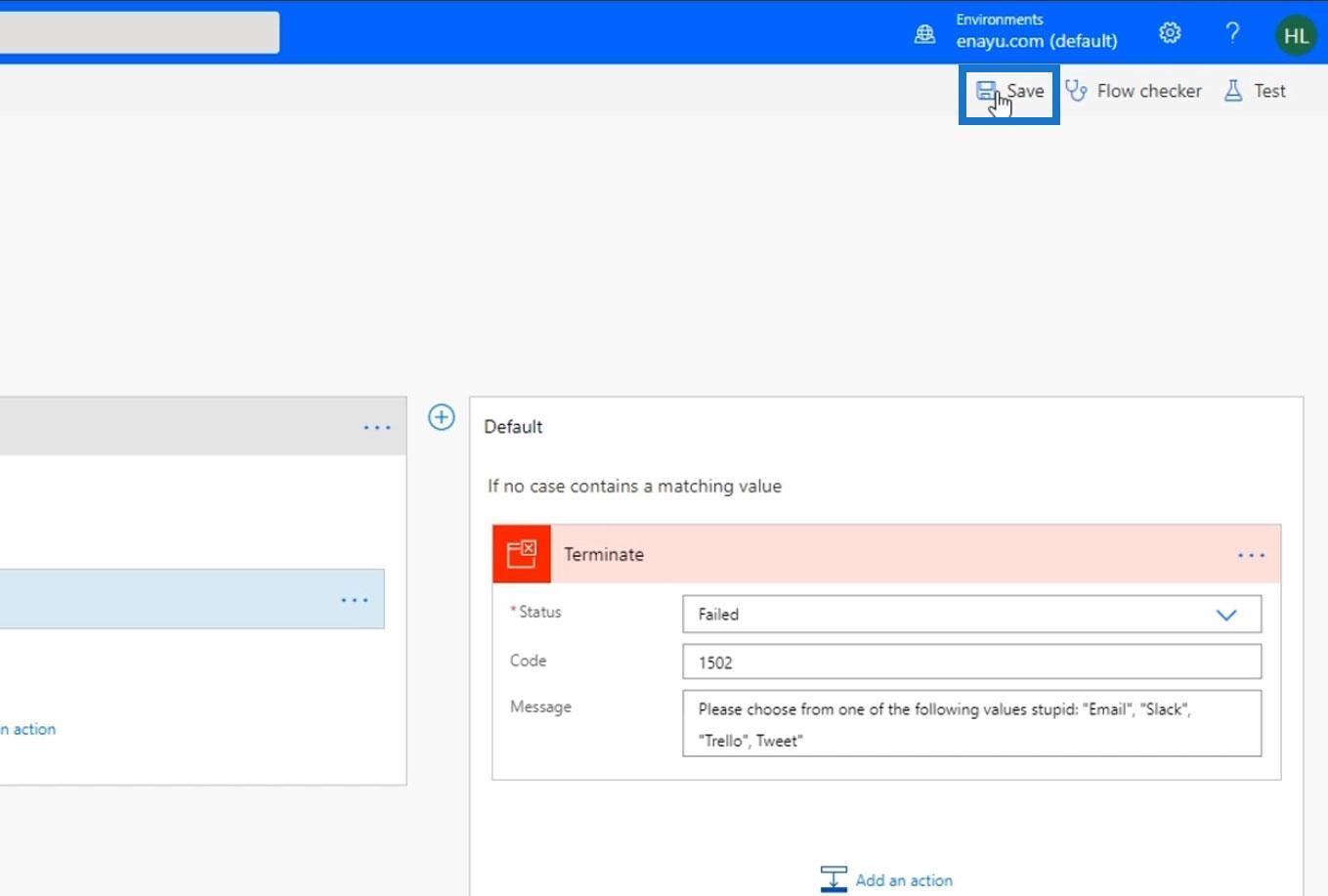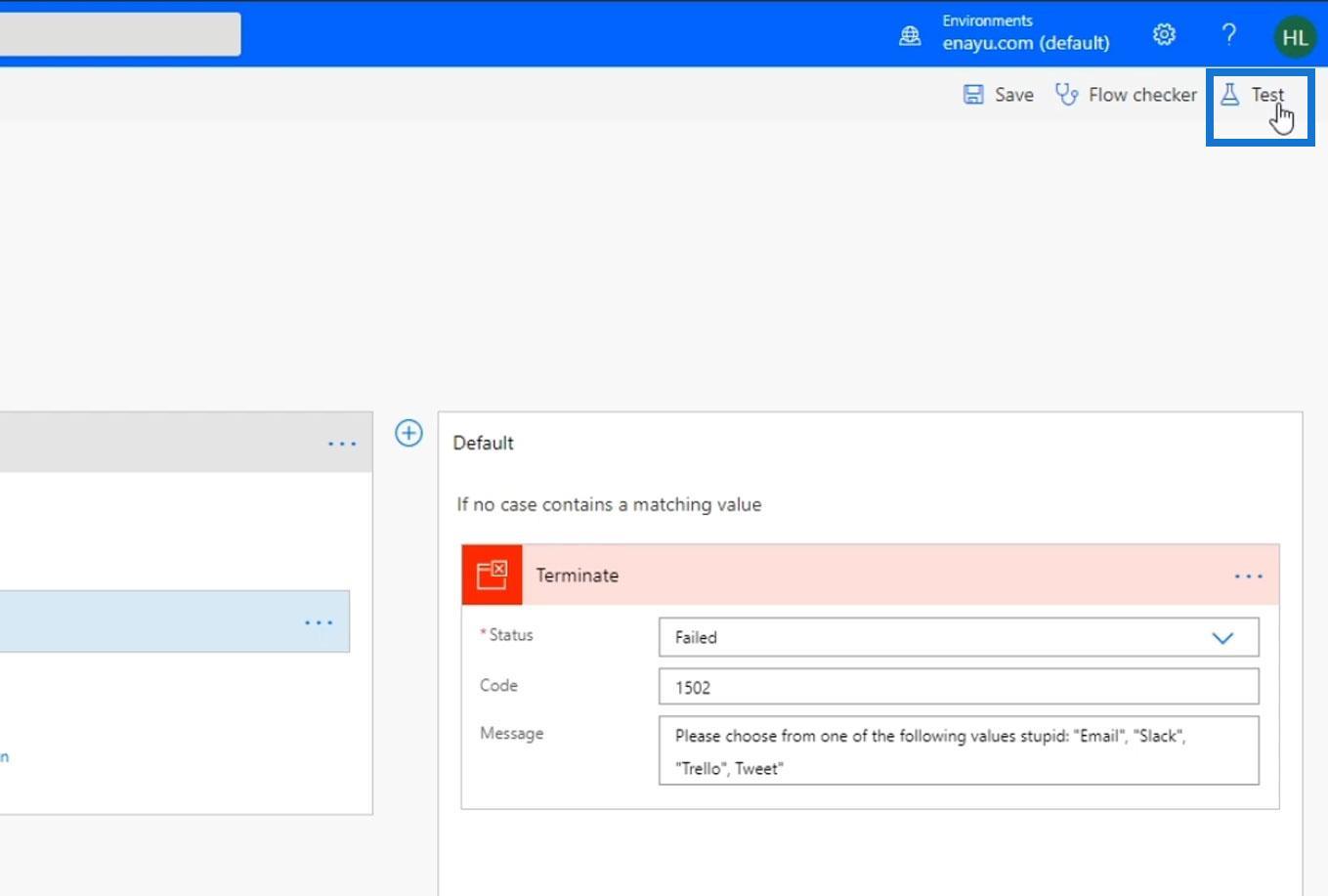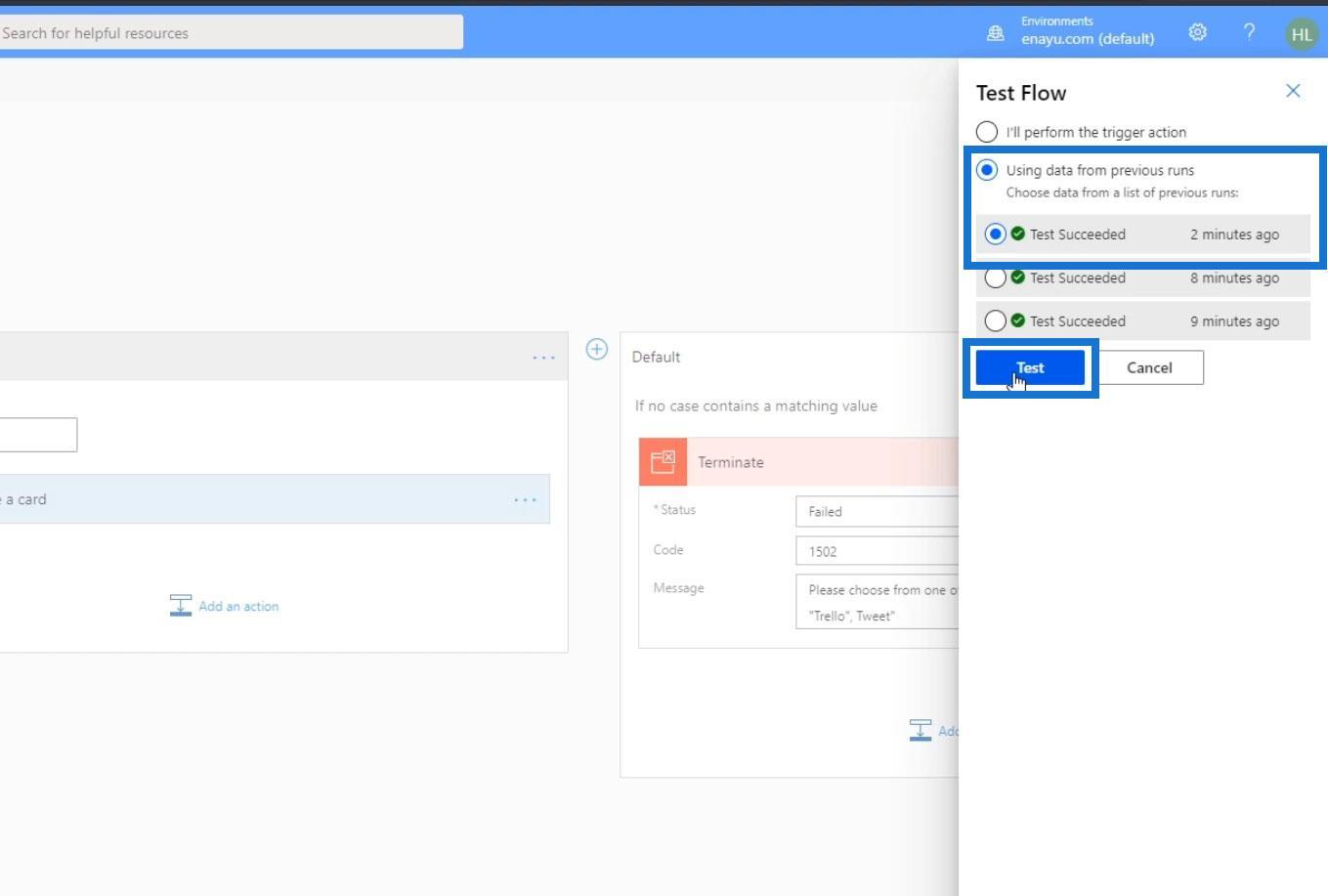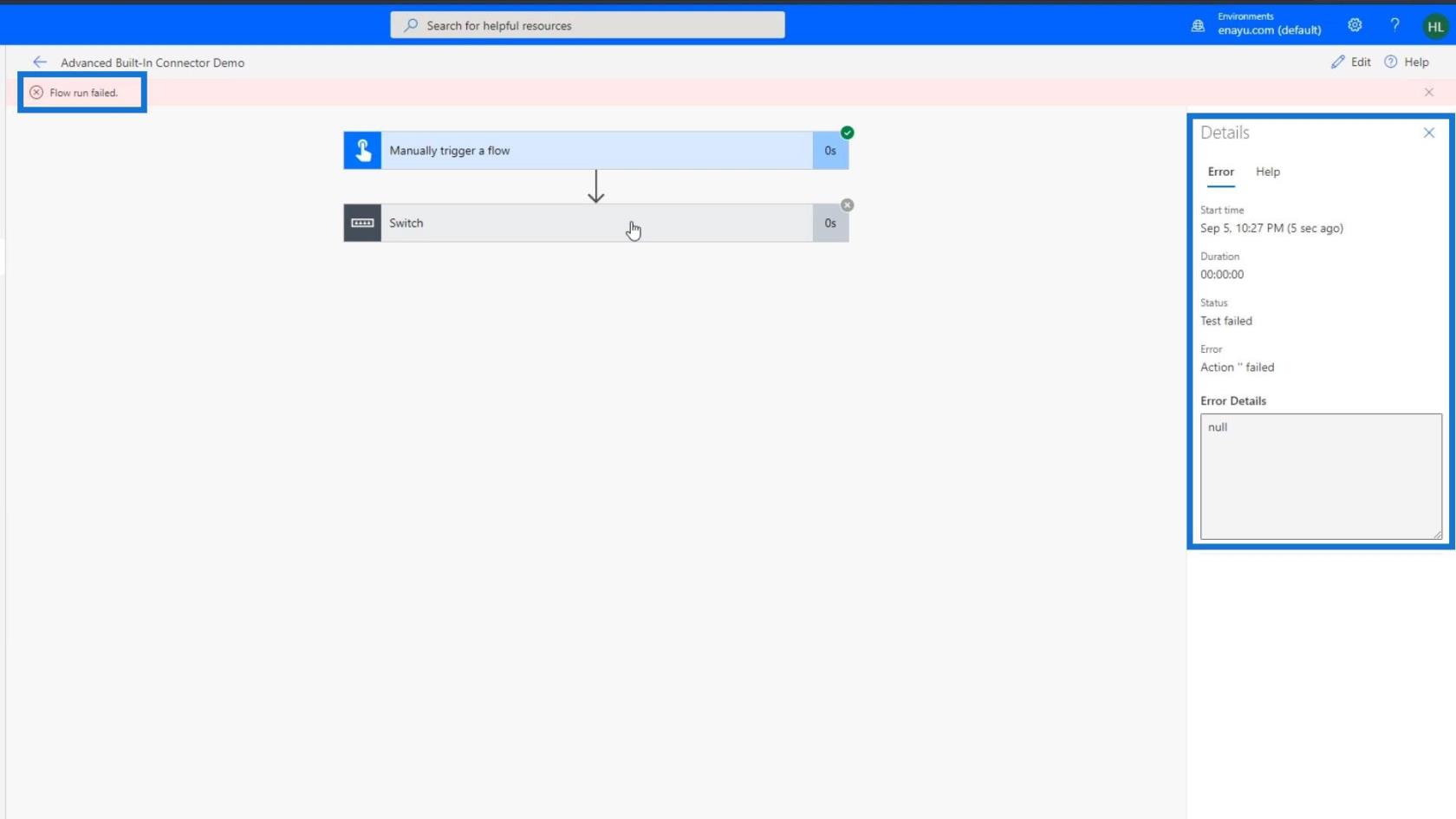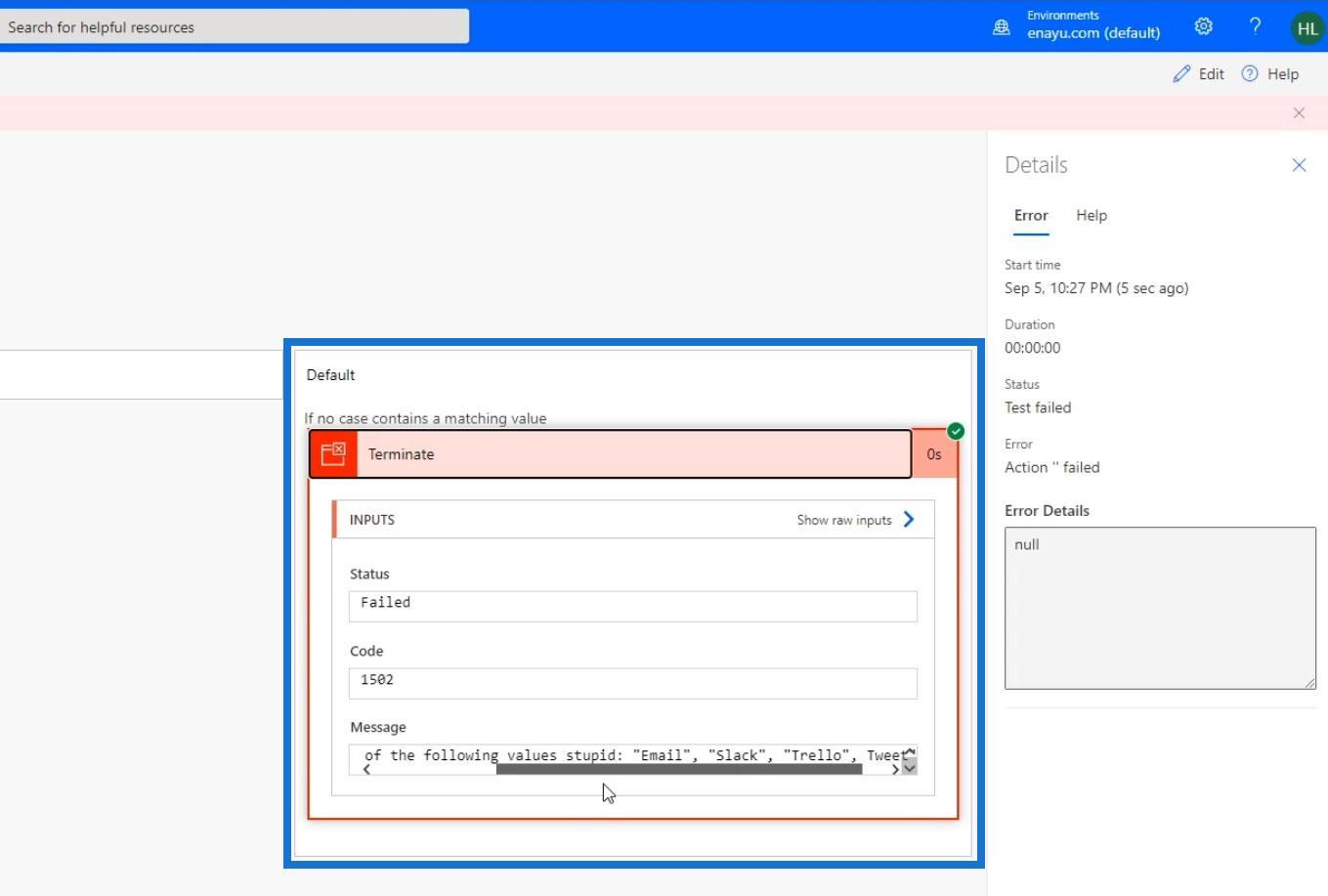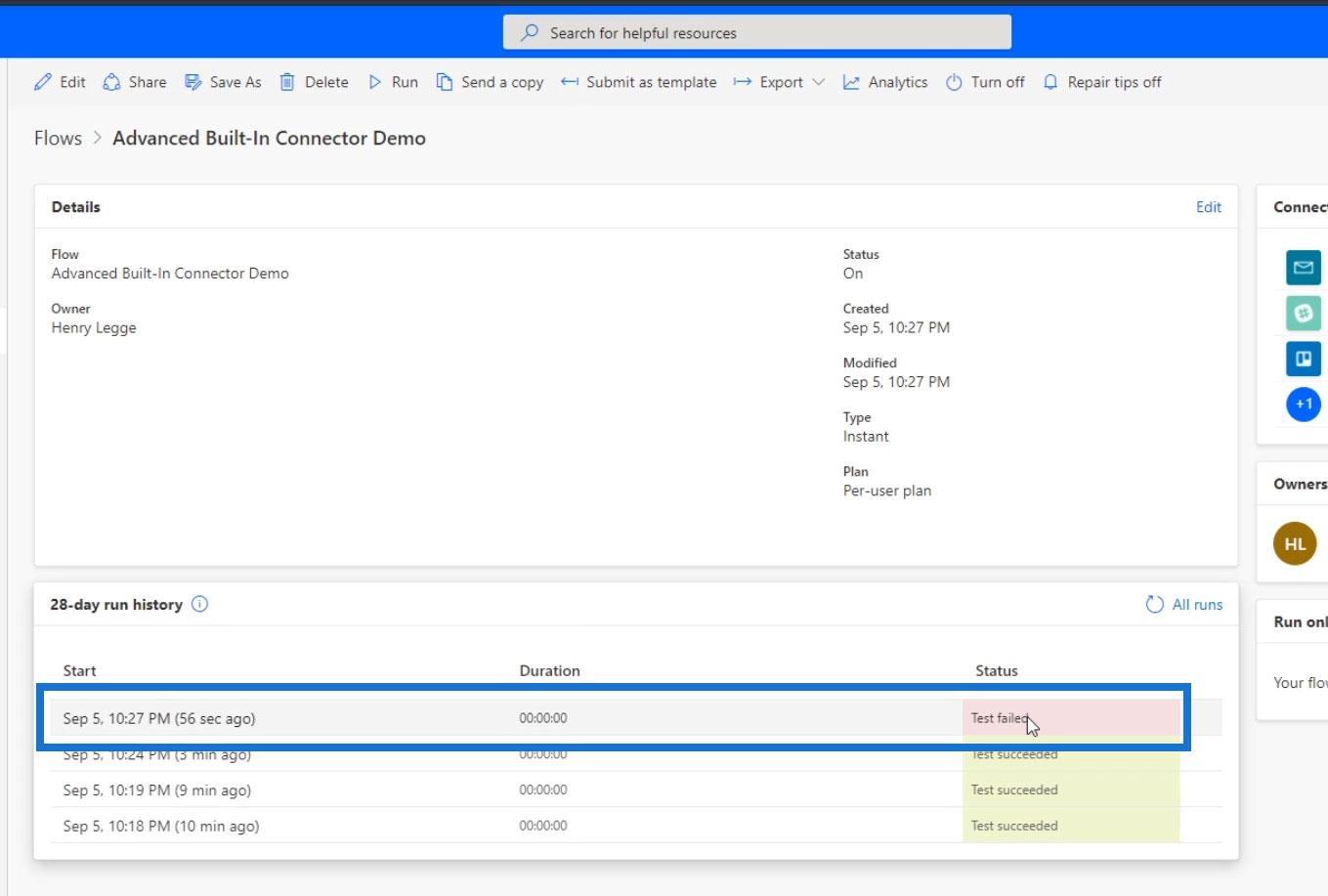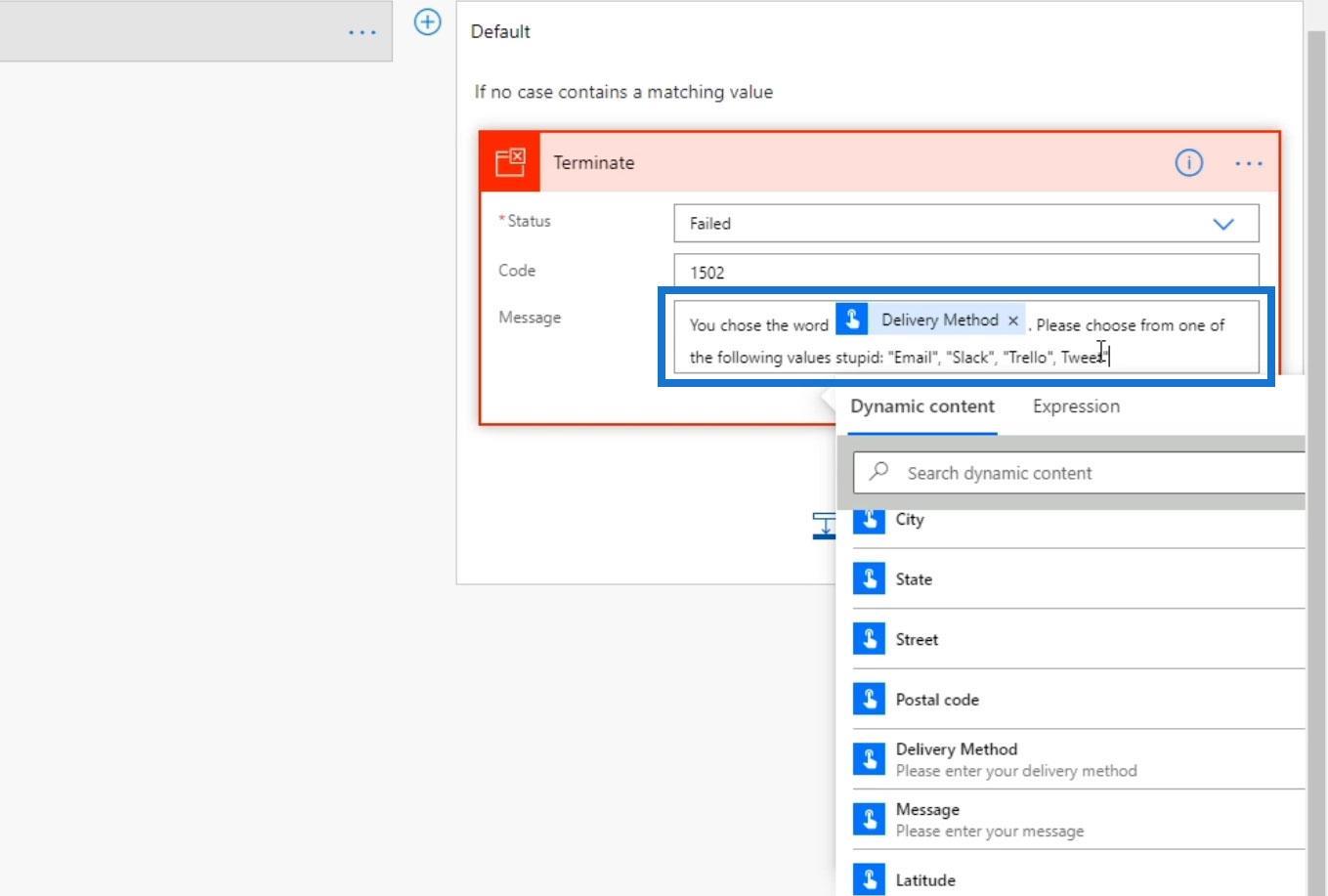I denne vejledning vil vi tale om en Power Automate-kontrol, der afslutter handlinger i et flow. Hvis nogen af betingelserne i en sag ikke var opfyldt, vil vi gerne vise en fejlmeddelelse og afslutte alle handlinger i et flow. I sådanne scenarier er Power Automate Terminate handlingskontrol praktisk.
Terminate-kontrollen i Microsoft Power Automate afslutter simpelthen udførelsen af et flow.
I vores diskussion vil vi finde ud af, hvordan det fungerer, og hvorfor det er vigtigt.
Indholdsfortegnelse
Eksempelscenarie
I dette eksempelflow, som jeg oprettede på forhånd, bliver brugeren bedt om at indtaste en leveringsmetode og en besked. De tilgængelige leveringsmetoder inkluderet i Switch- sagen er Tweet, Email, Slack og Trello .
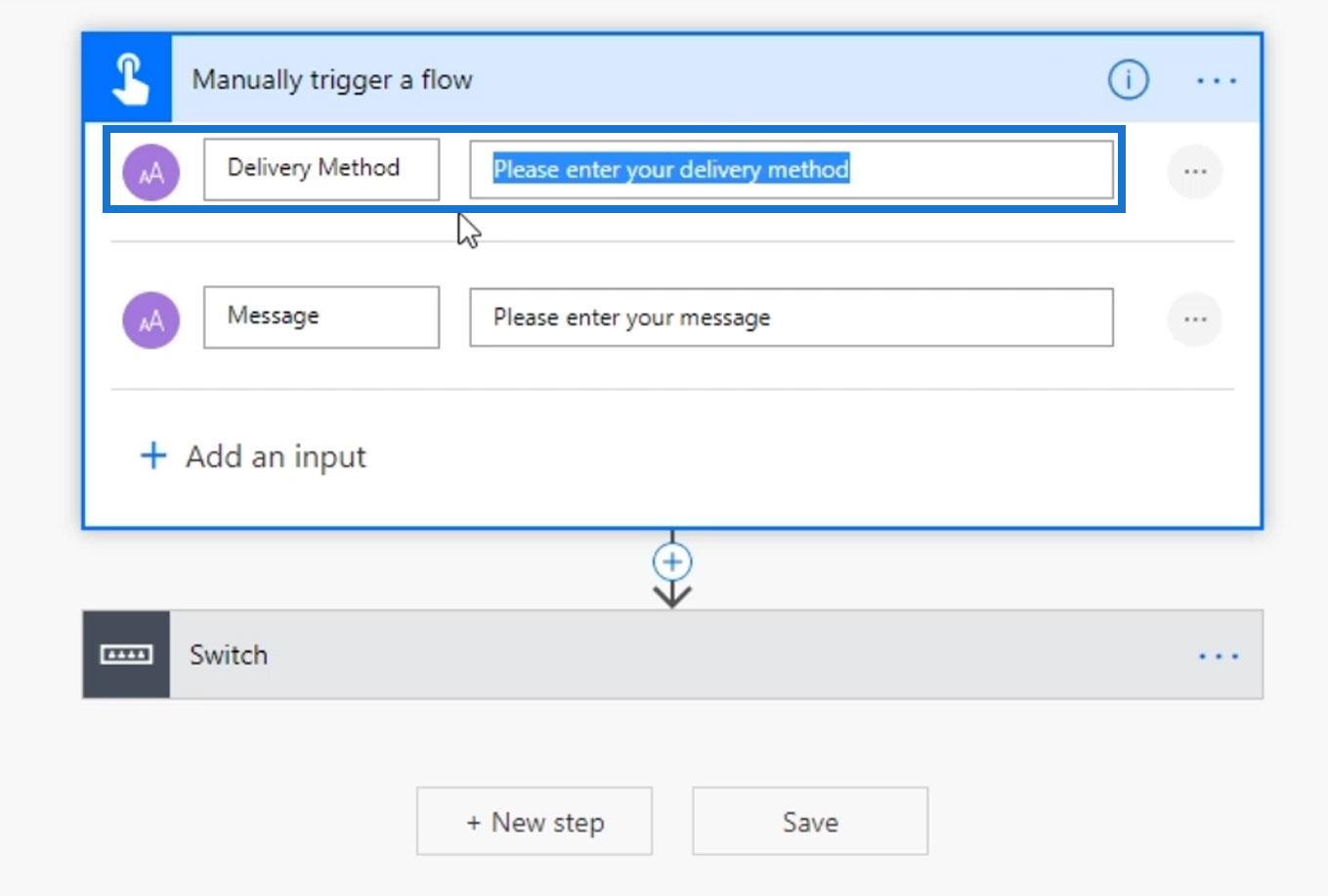
Klik på Test for at prøve flowet.
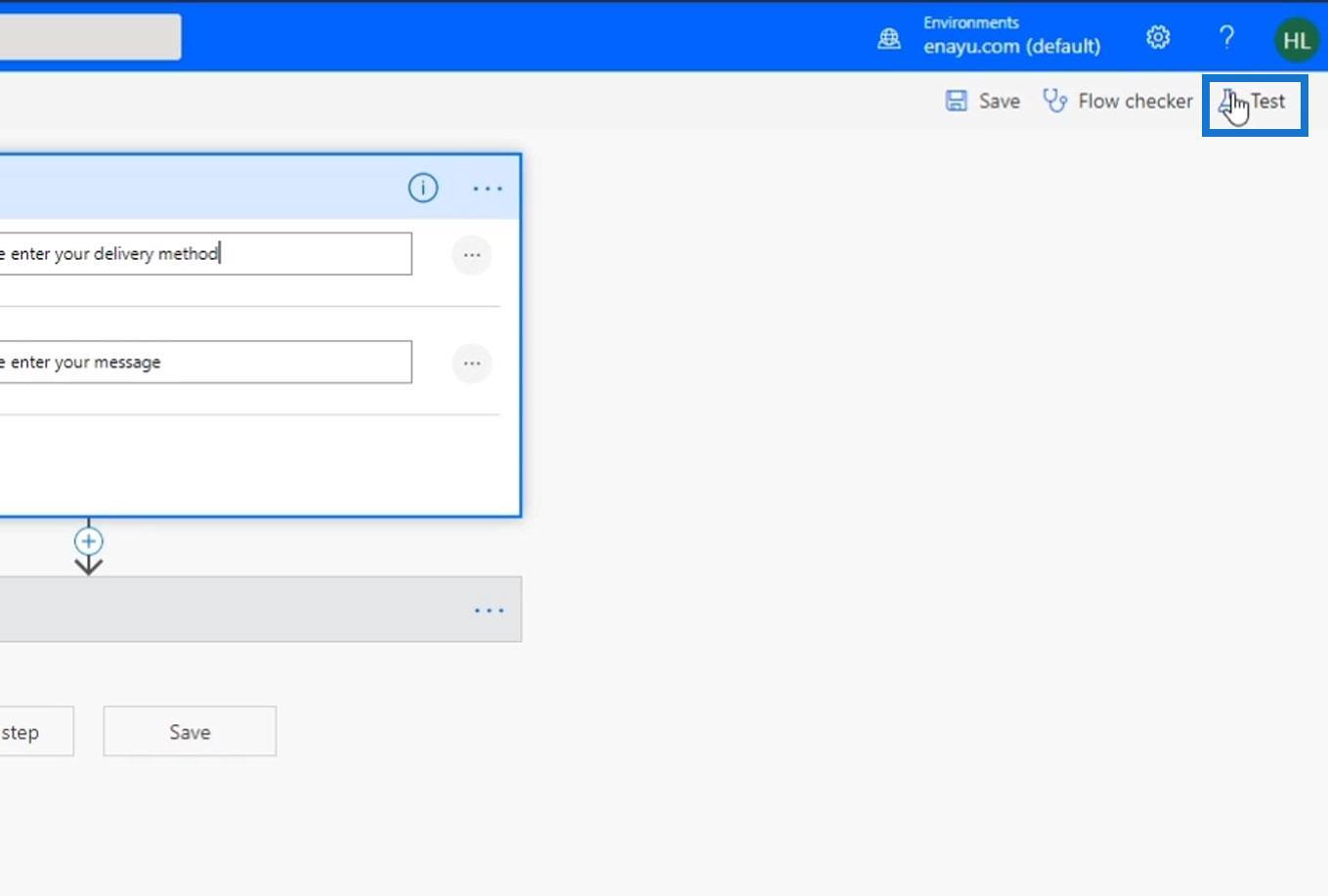
Vælg derefter indstillingen Jeg udfører udløserhandlingen, og klik på knappen Test .
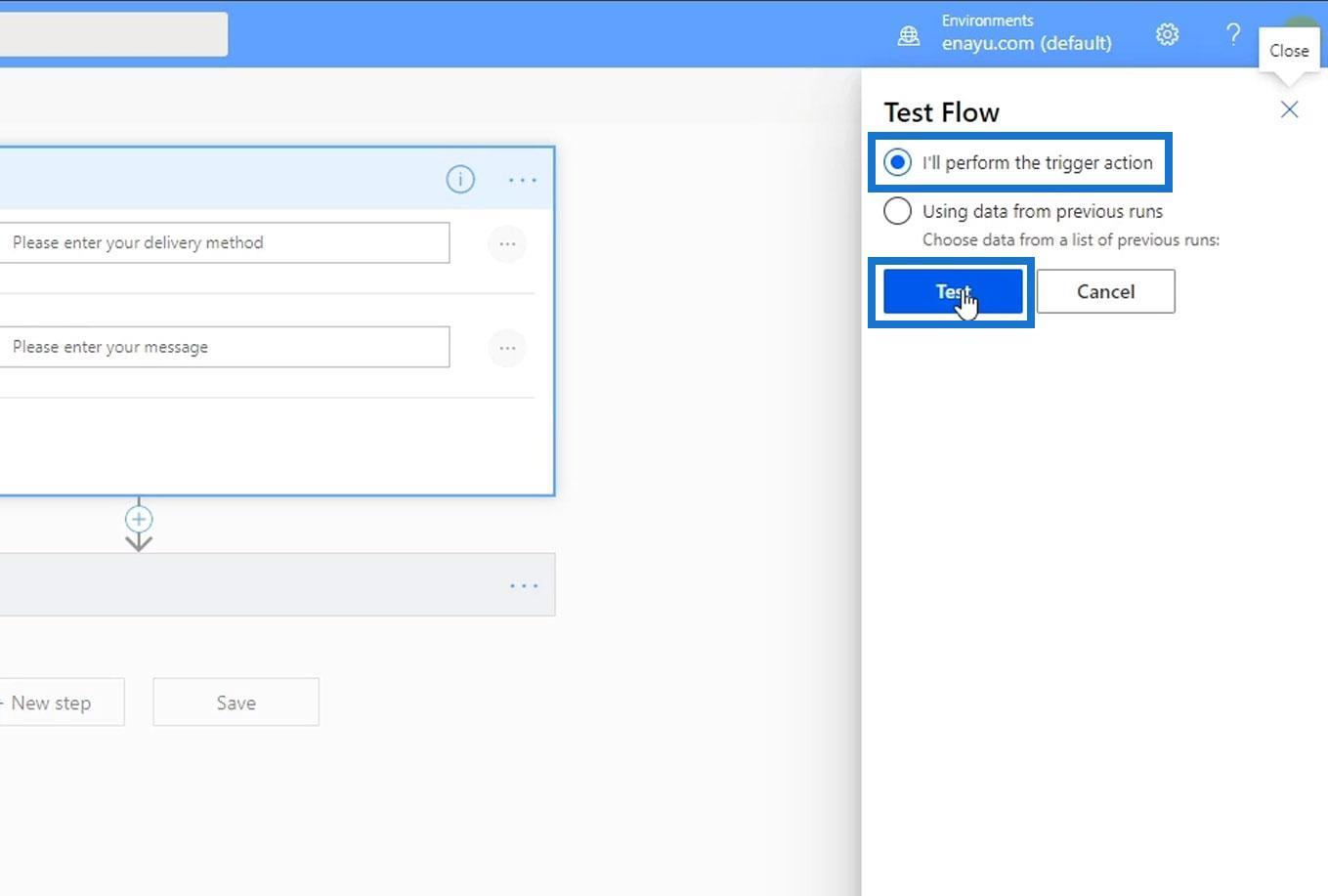
Lad os indtaste " Hej! ” som vores budskab og i stedet for “ Slack ”, lad os skrive “ Slacks ” i stedet for. Klik derefter på knappen Kør flow .
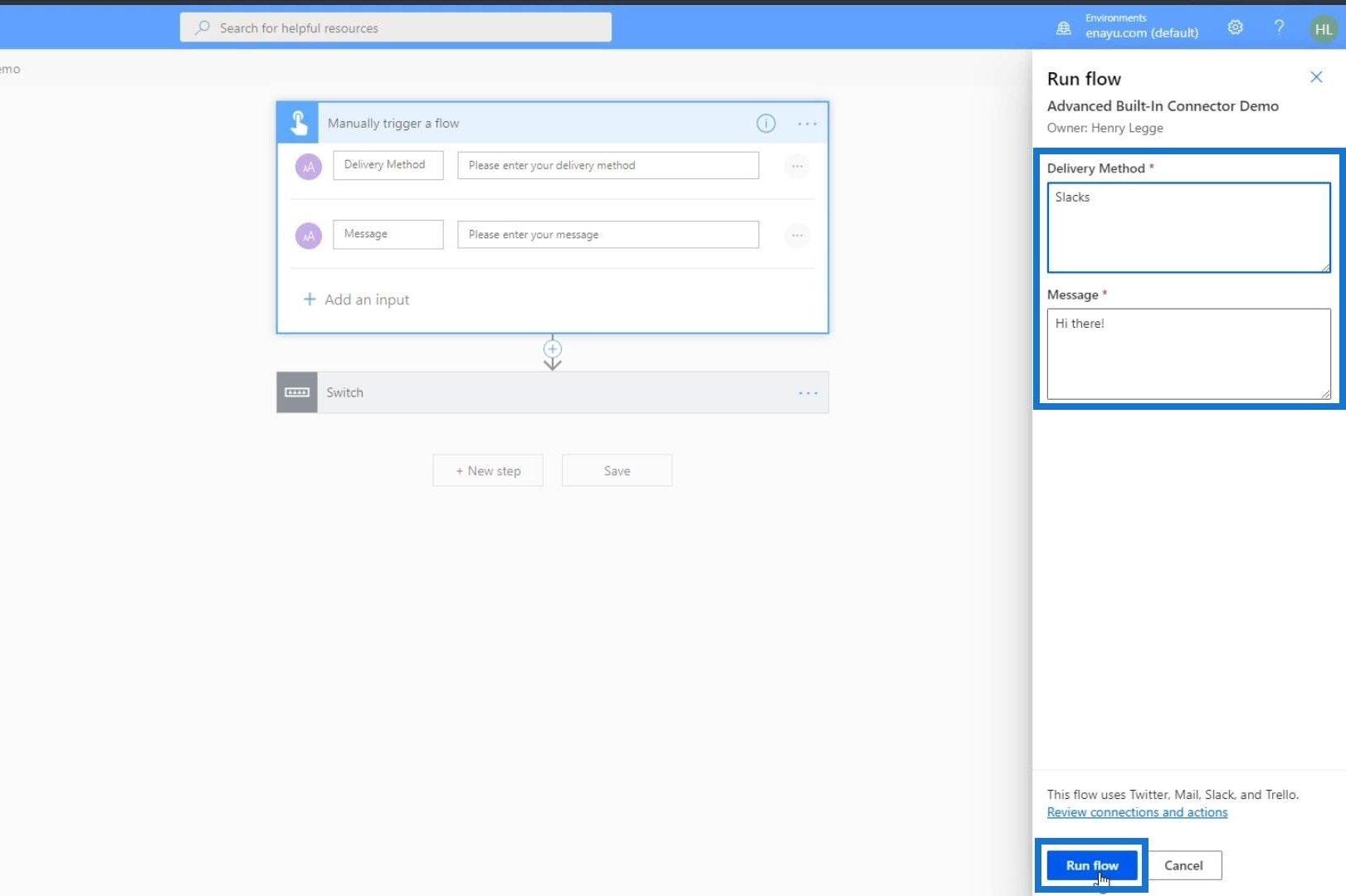
Som vi kan se, var flowkørslen vellykket, og som brugere ville vi tro, at der ikke er noget galt med vores input. Lad os nu klikke på knappen Udført og tjekke vores Slack.
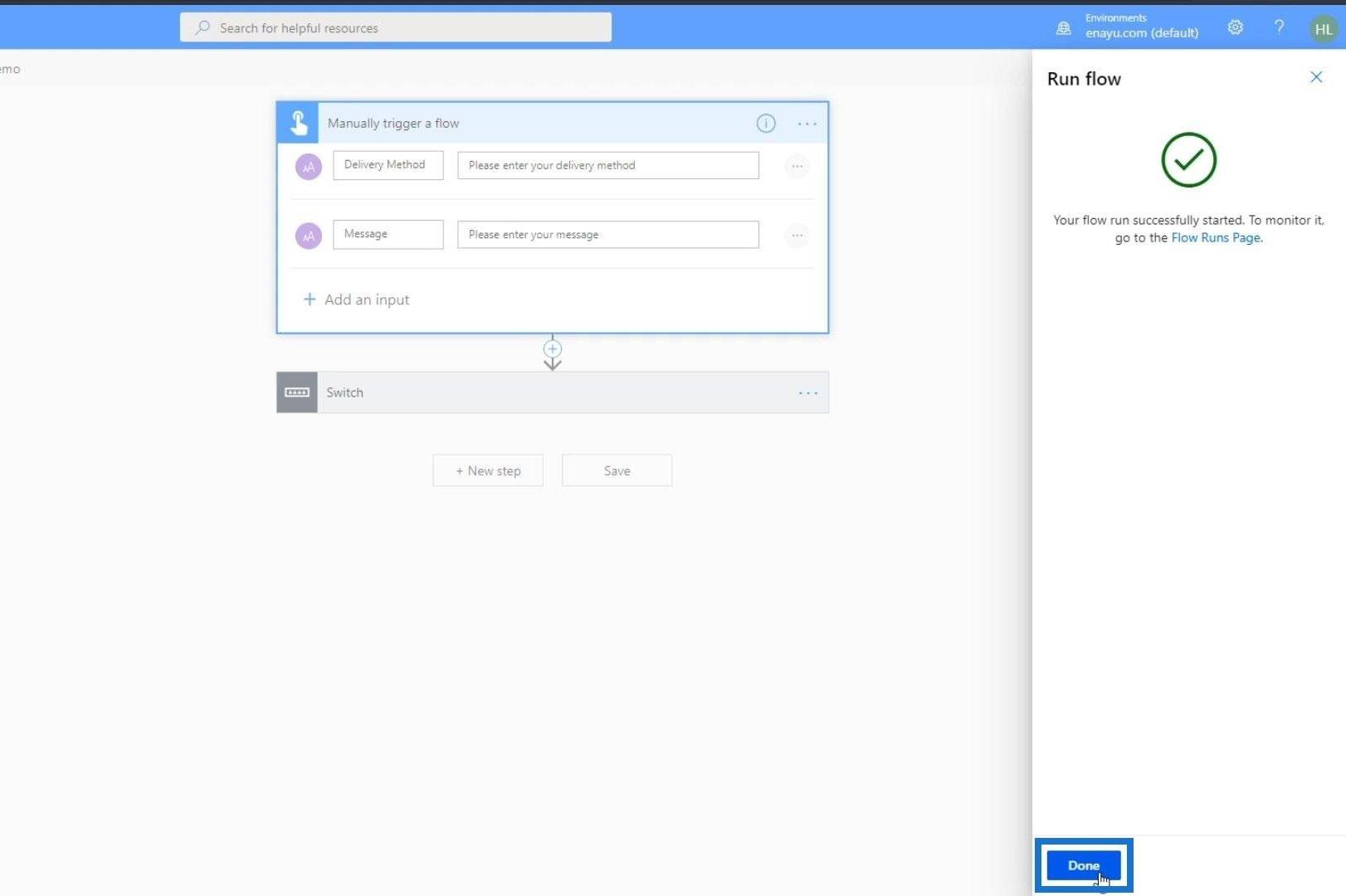
Da vi tjekkede Slack, var den besked, vi sendte, ikke der.
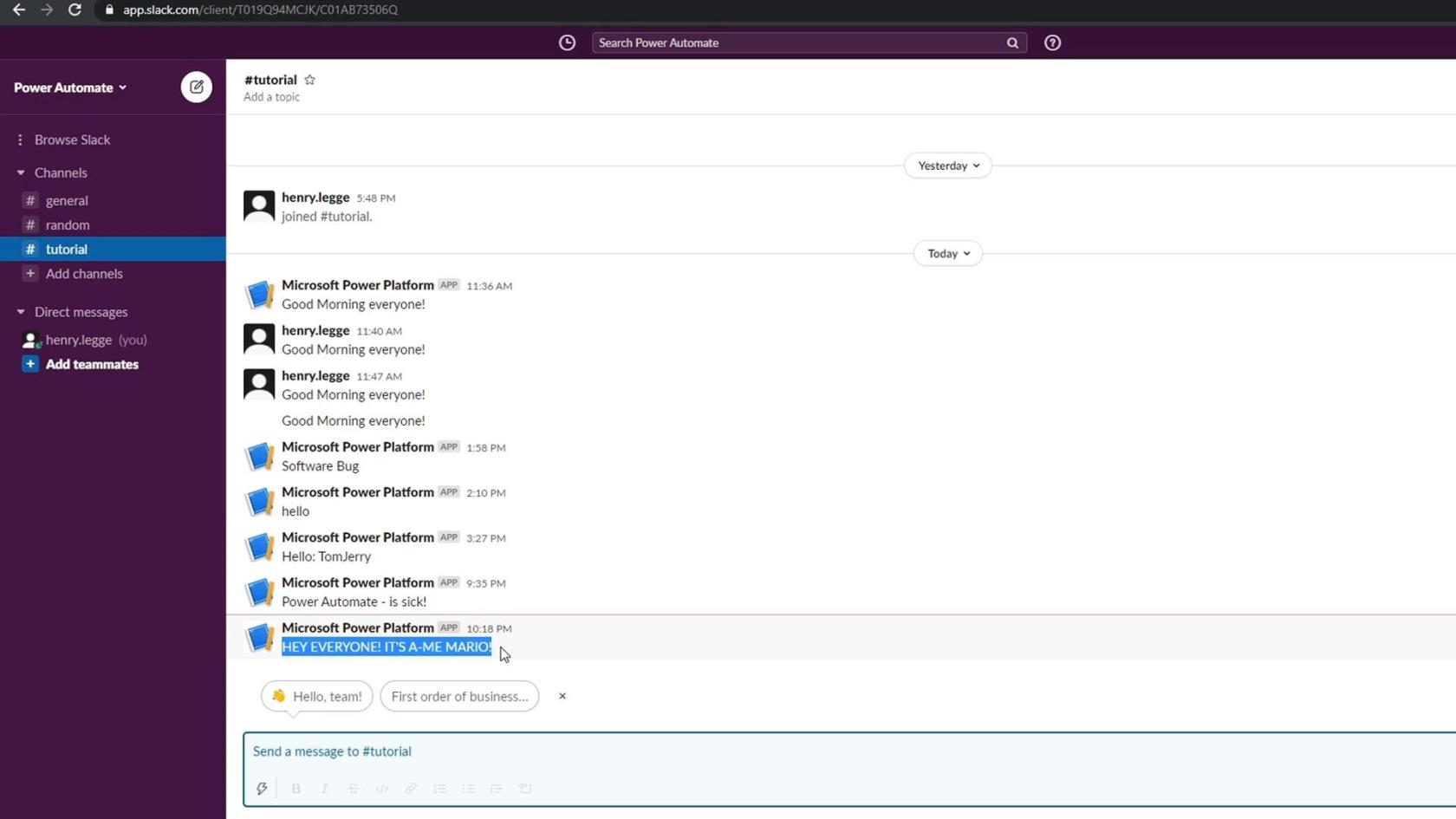
Så lad os gå tilbage til vores flow for at se, hvad der faktisk skete ved at klikke på vores sidste kørsel.
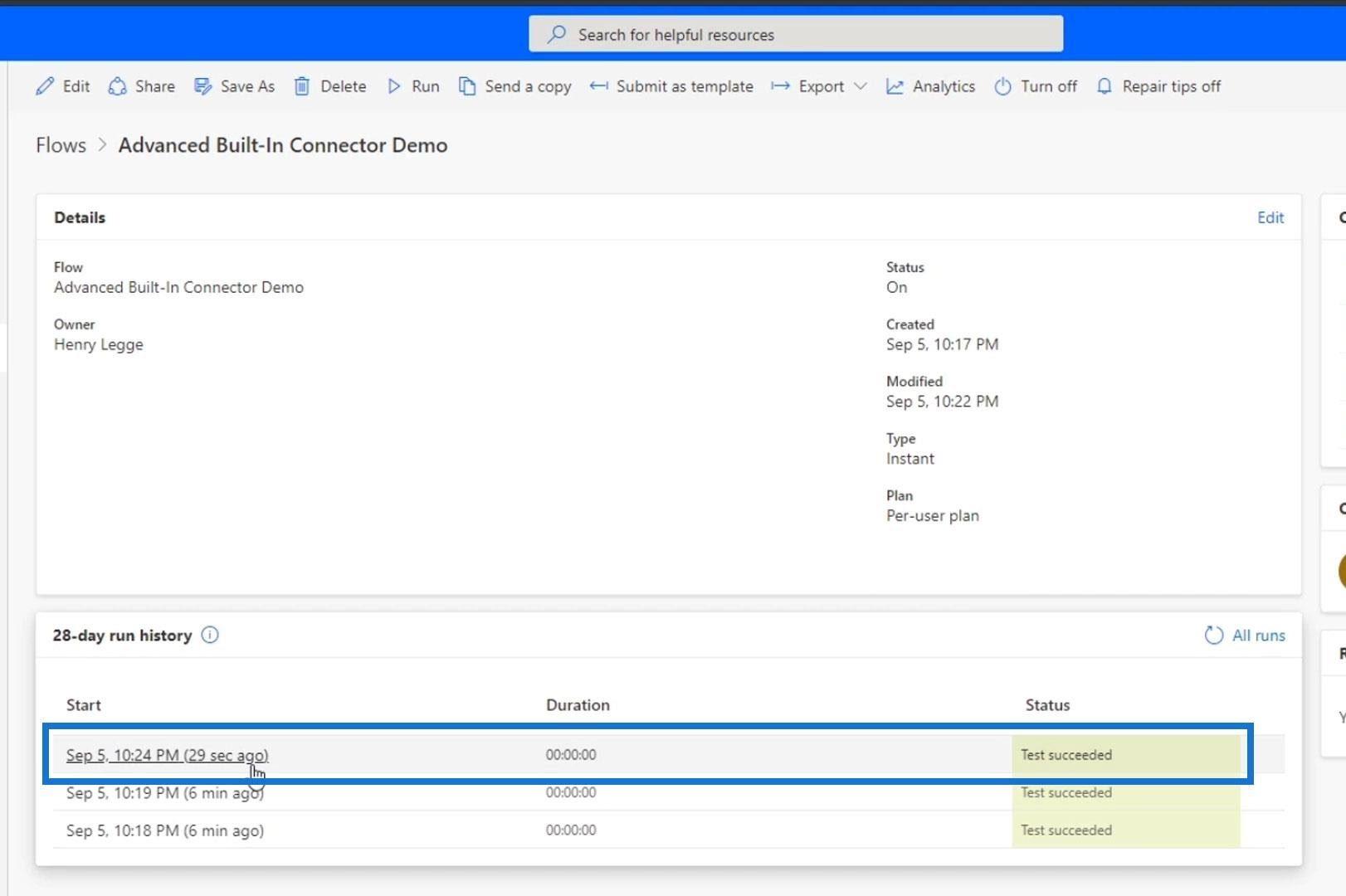
I vores flow ville vi finde ud af, at standardsagen blev udført, fordi vi stavede ordet " Slack " forkert. Derfor matcher ingen af sagerne den værdi, vi har indtastet.
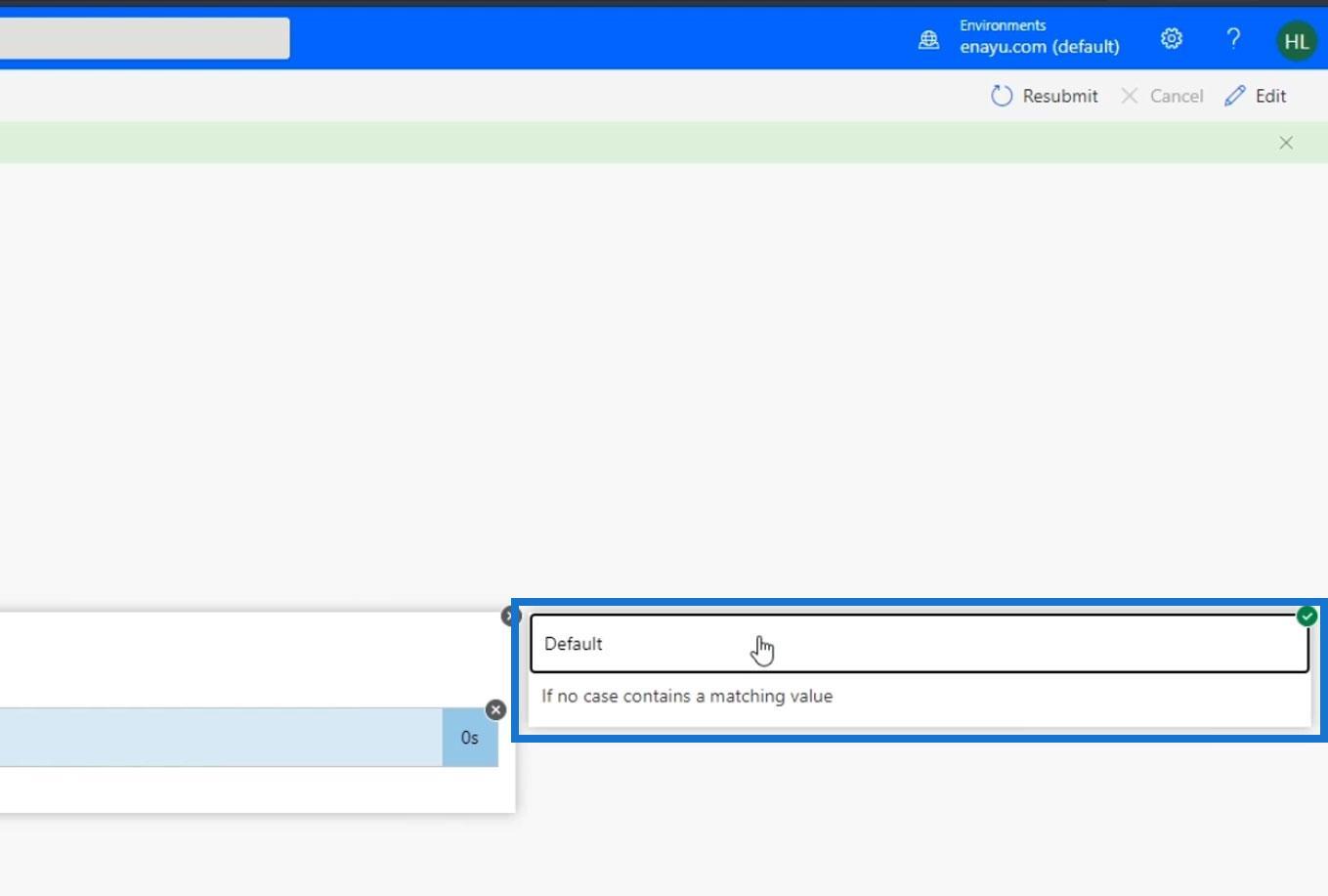
Vi har dog ikke angivet nogen handling i standardsagen. Derfor lykkedes strømmen bare. Det er her, funktionen Afslut handling bliver nyttig. Det tvinger flowet til at afslutte, hvis det støder på en bestemt fejl. I dette tilfælde, hvis brugeren indtastede en værdi, der ikke matcher nogen af tilfældene, skal standardhandlingen være Afslut med en fejlmeddelelse.
Tilføjelse af en termineringskontrol i Power Automate
Lad os gå tilbage og klikke på Rediger .
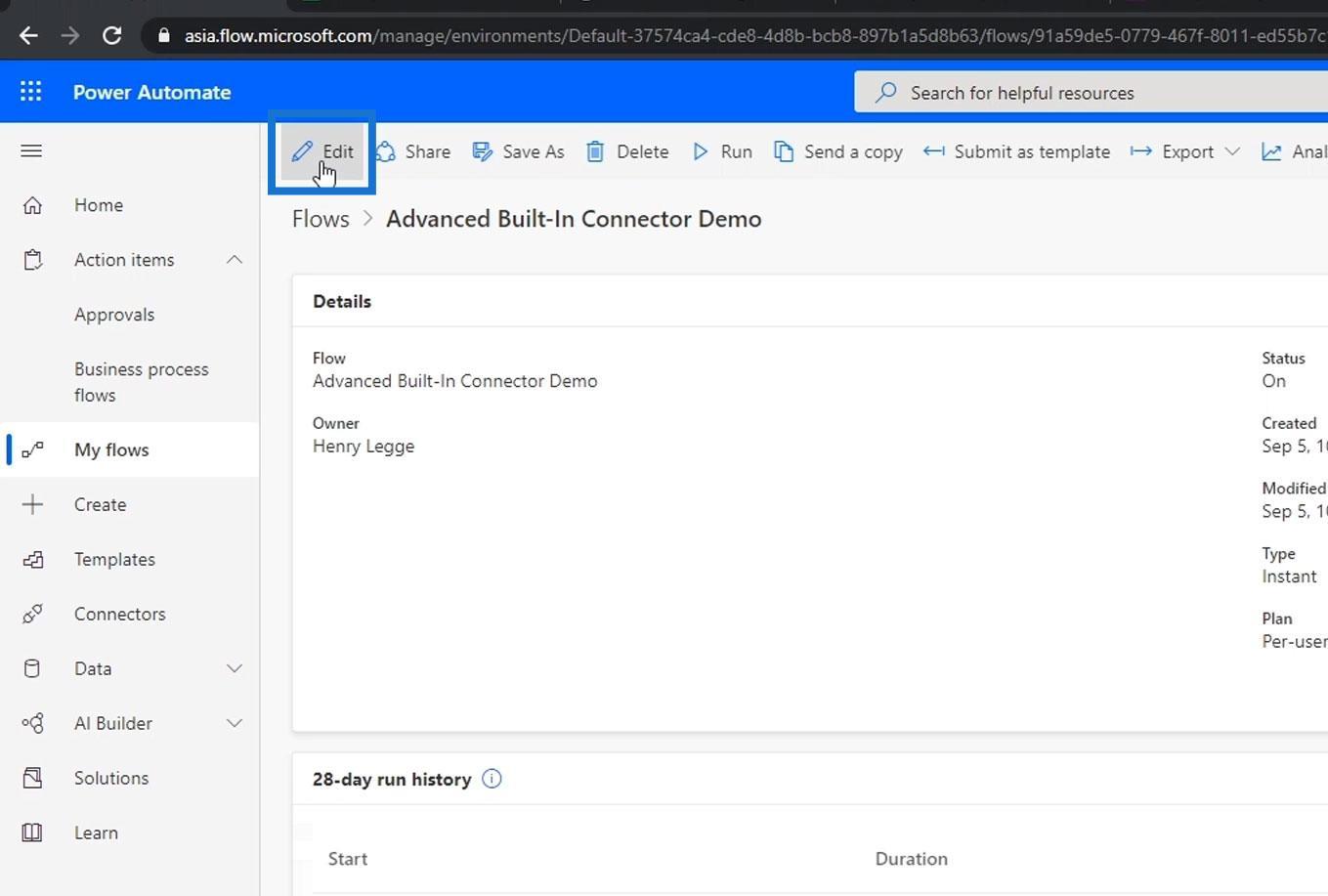
Klik på Skift- erklæringen.
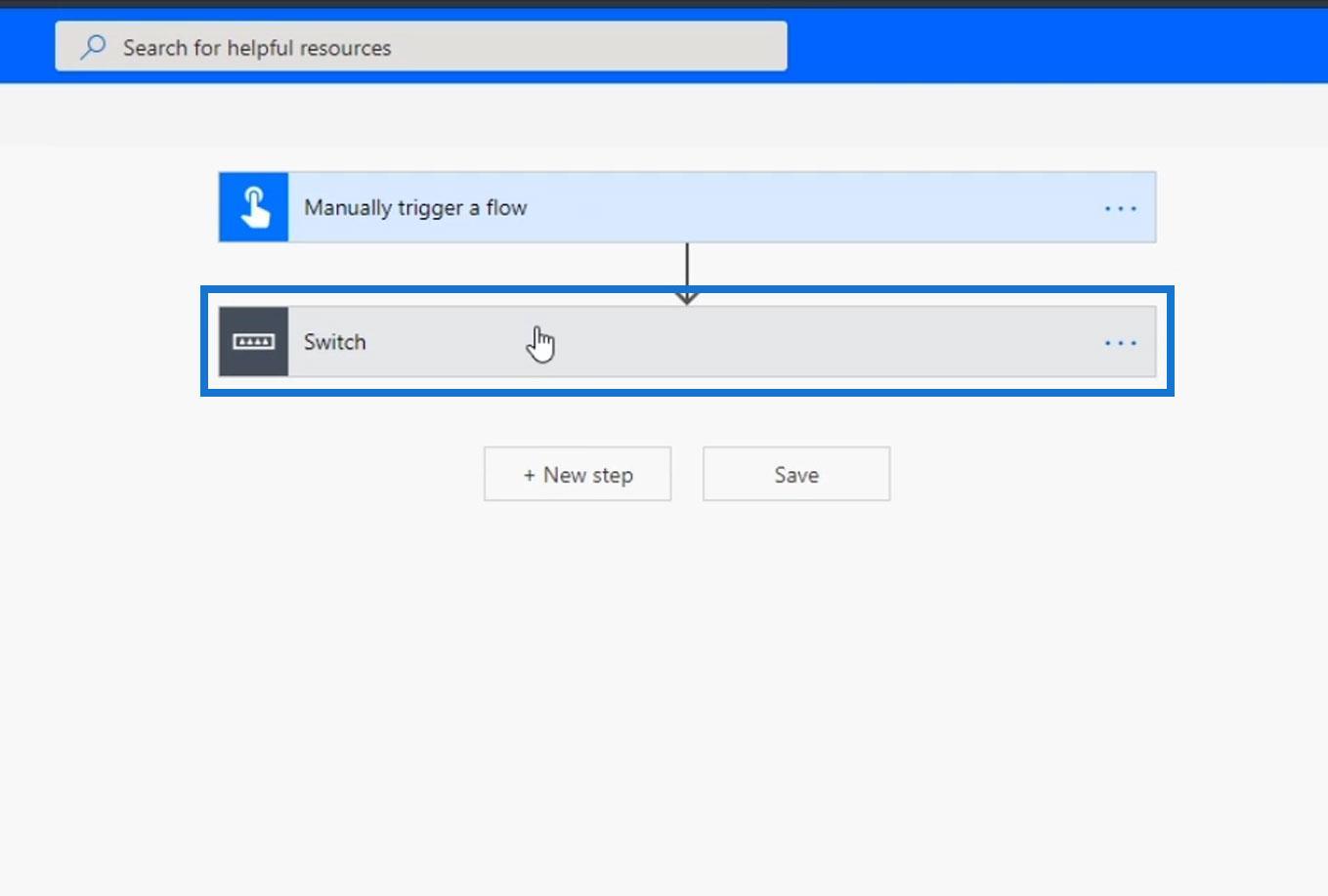
Klik på knappen Tilføj en handling under standardsagen .
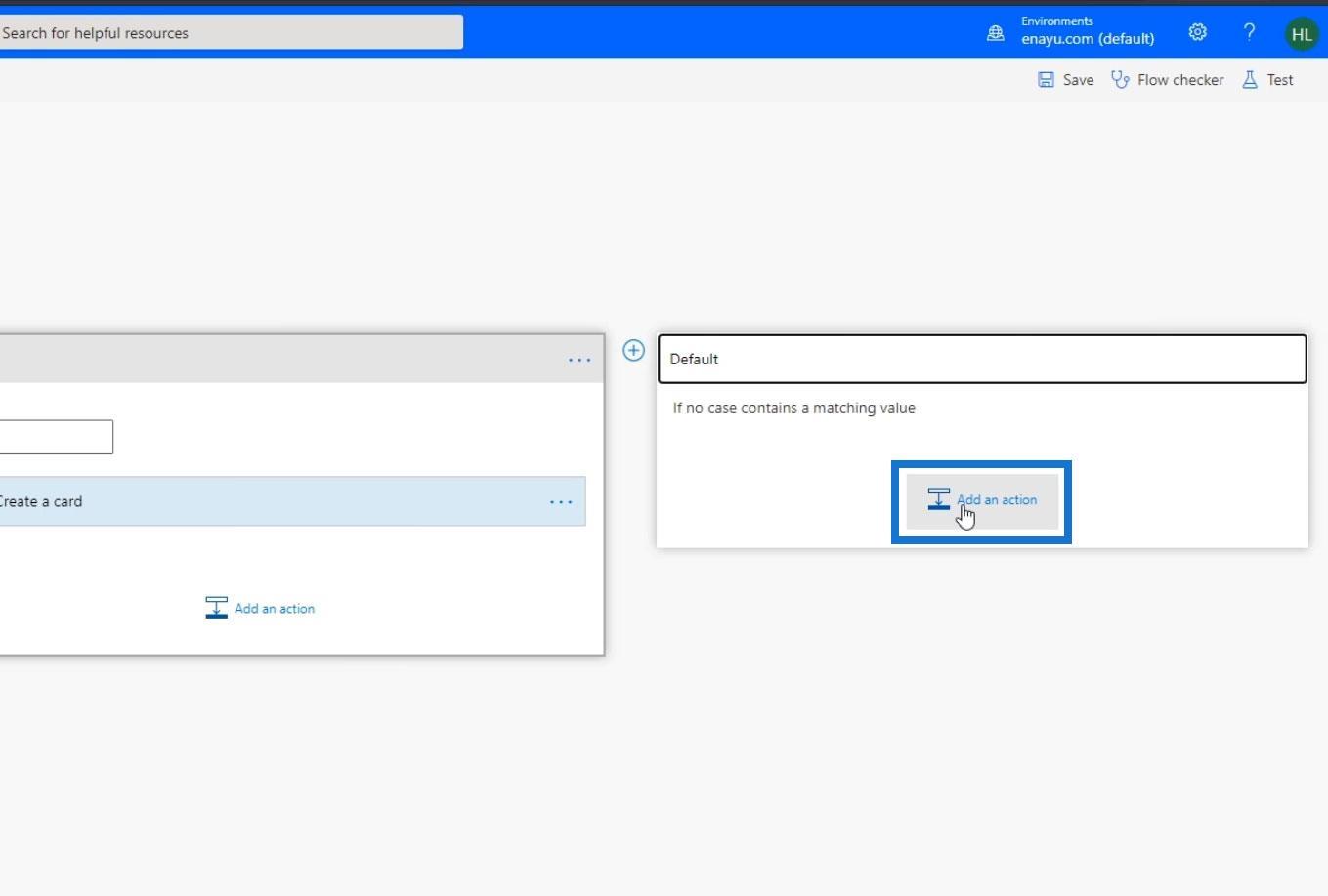
Vælg Kontrol .
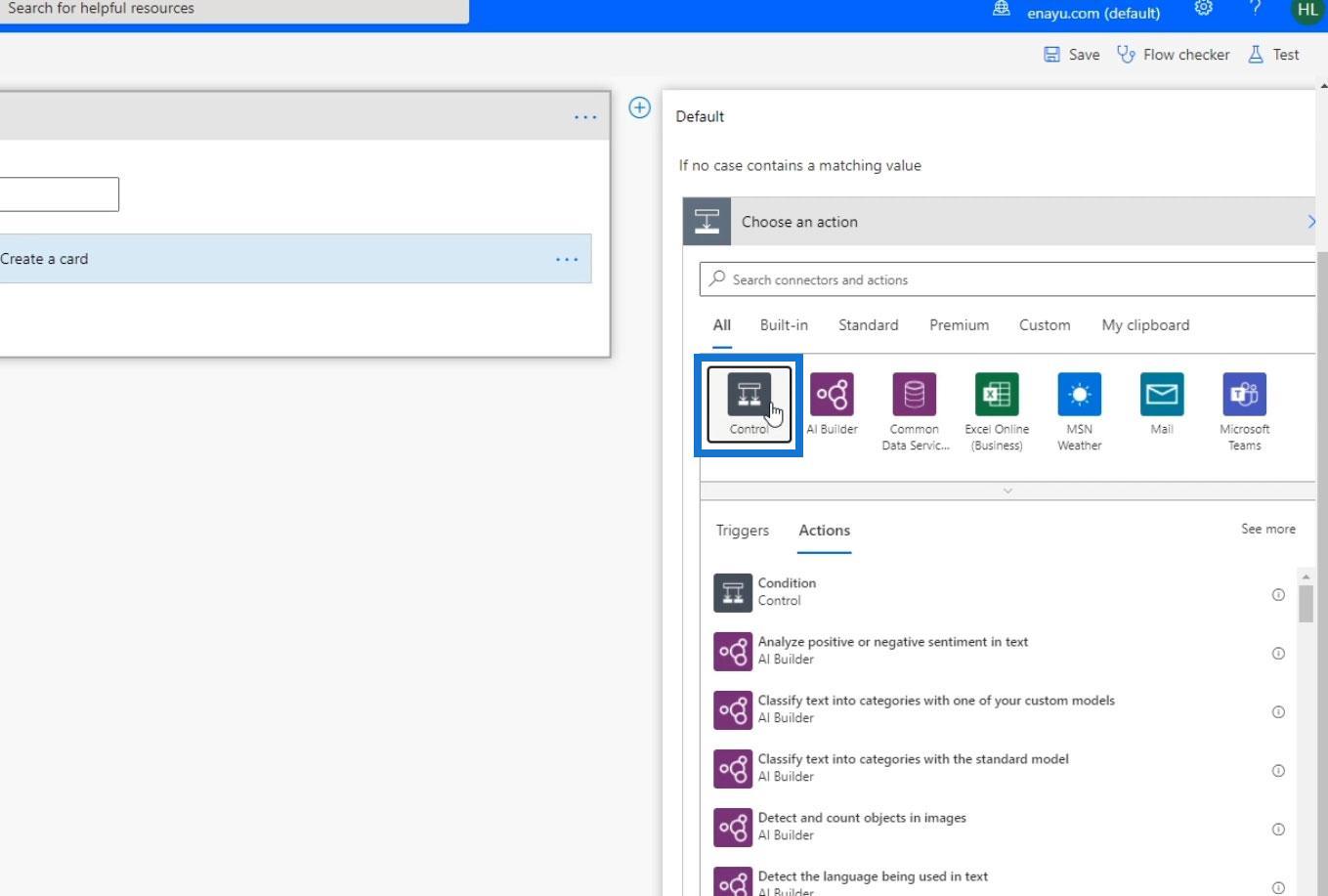
Klik derefter på Afslut.
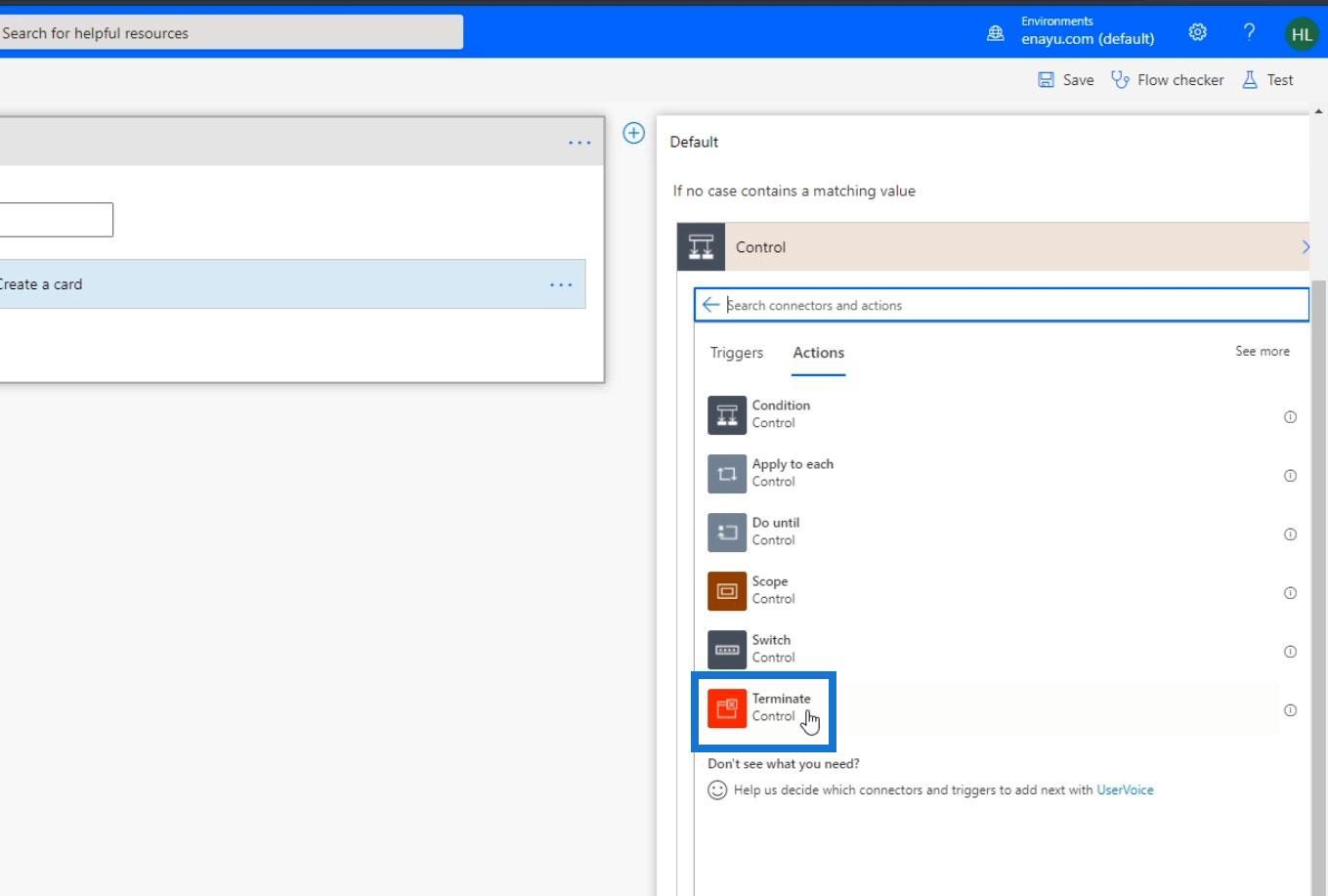
Afslut - kontrollen giver os mulighed for at indstille status. Vi kan indstille det til Mislykket , Succeeded , Cancelled , eller endda tilføje en brugerdefineret værdi . Lad os i dette scenarie indstille det til Mislykket .
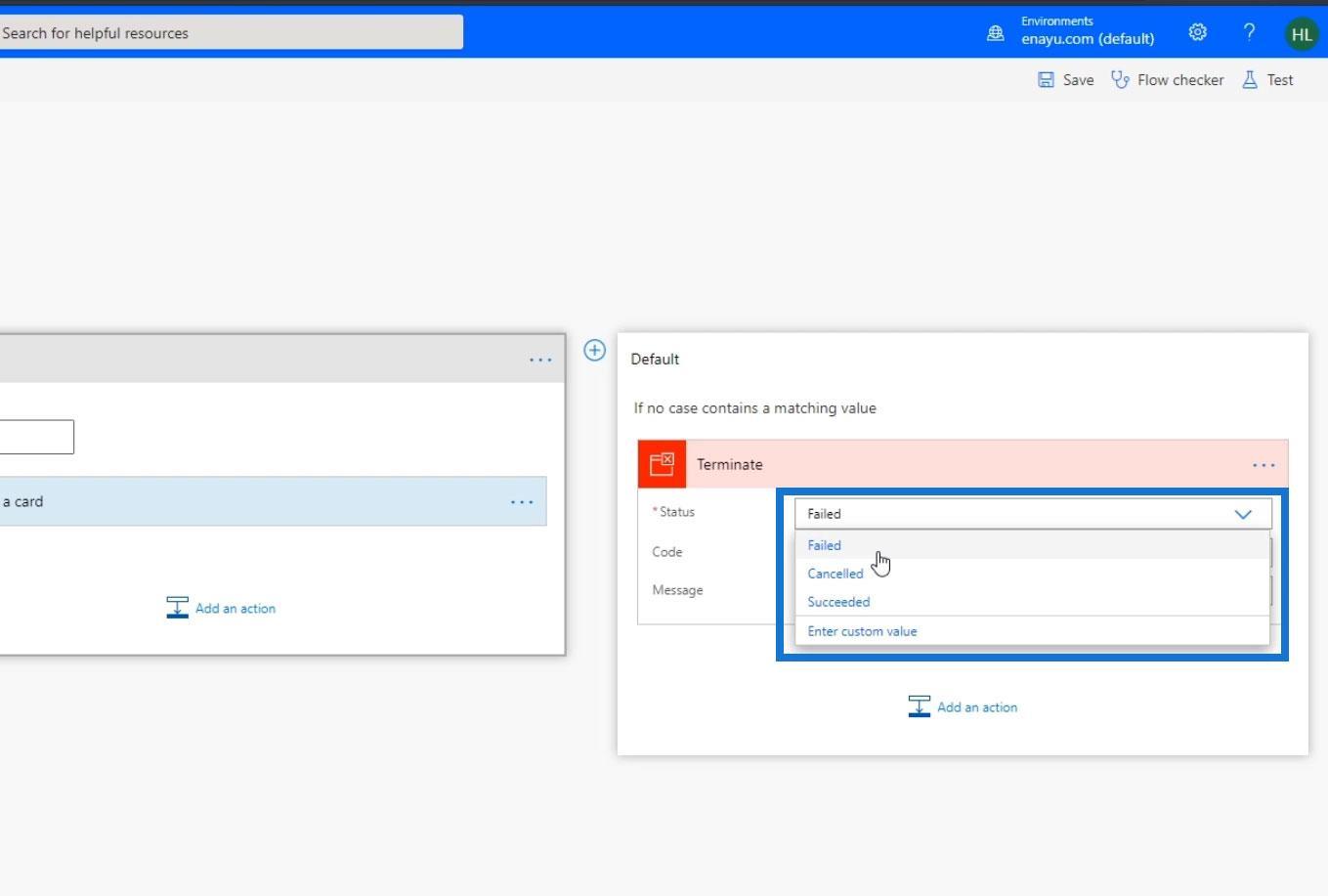
Vi kan også indtaste en kode, hvis vi opretter vores egen ansøgningsdokumentation. Lad os f.eks. skrive 1502 , som kun er en opdigtet kode. Tilføj derefter fejlmeddelelsen.
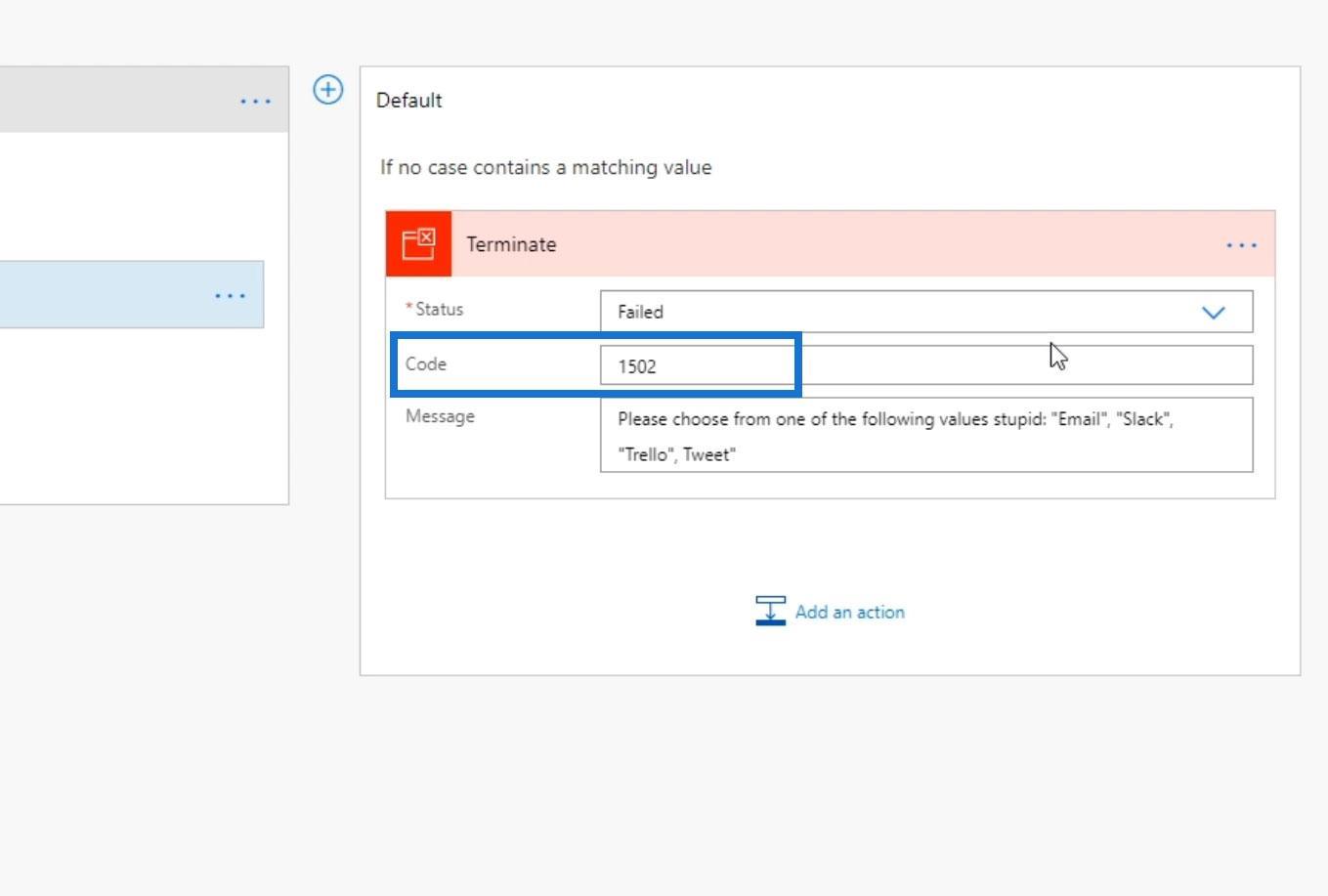
Lad os nu gemme det.
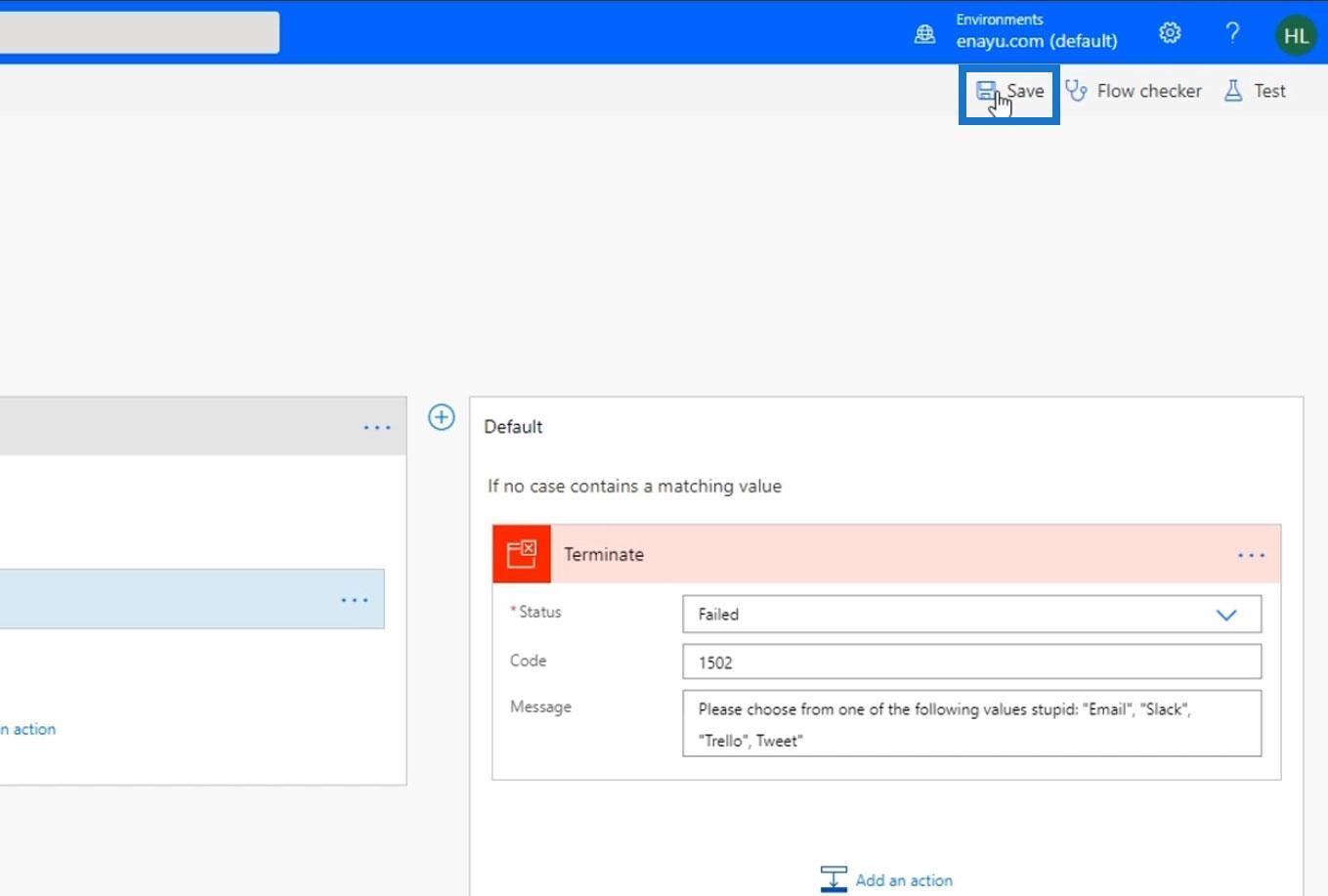
Test af Terminate Control i Power Automate
Lad os køre strømmen igen og se, hvad der sker. Klik først på Test .
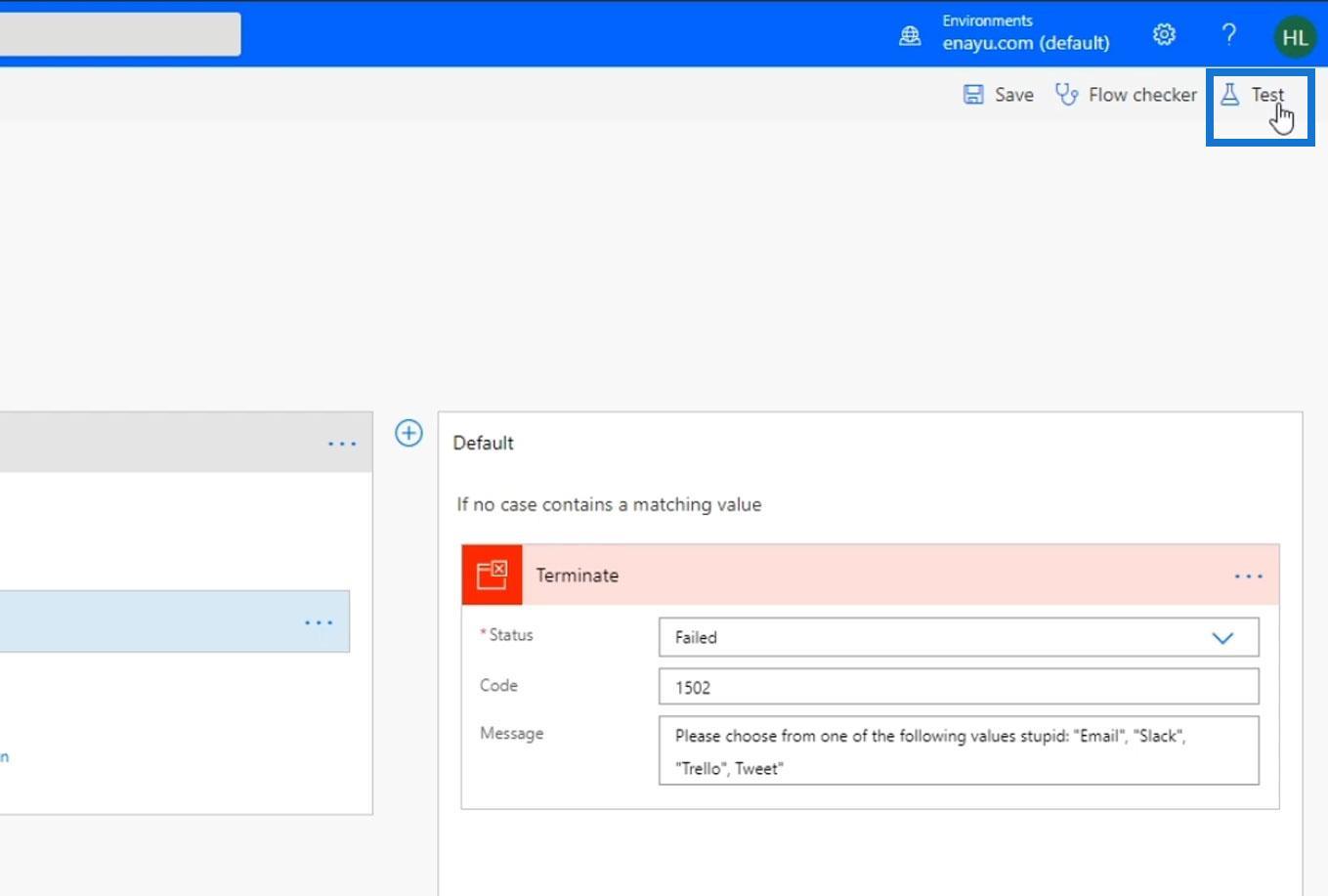
Vælg data fra vores seneste kørsel. Klik derefter på knappen Test .
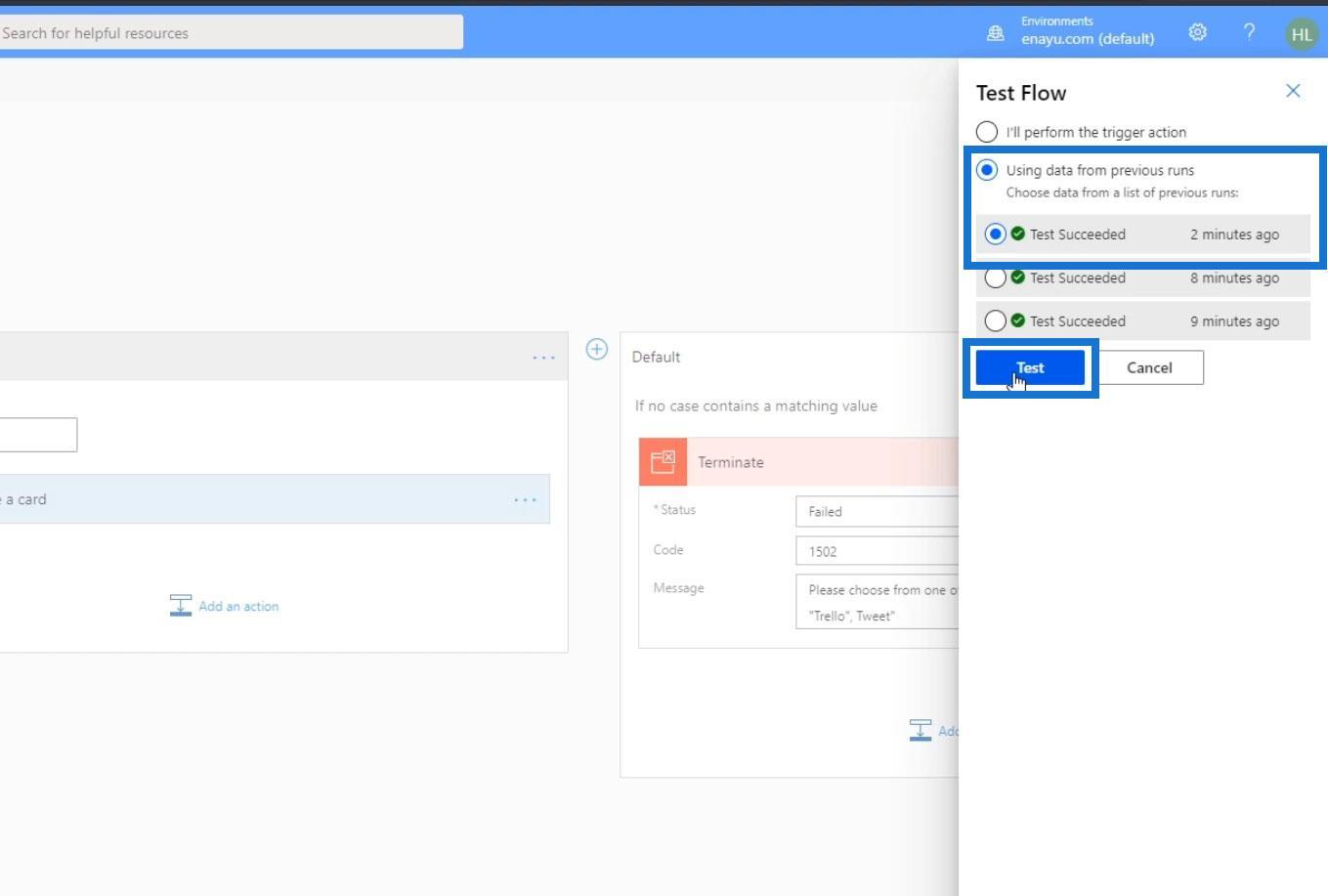
Det er klart, at vores flow-kørsel mislykkedes.
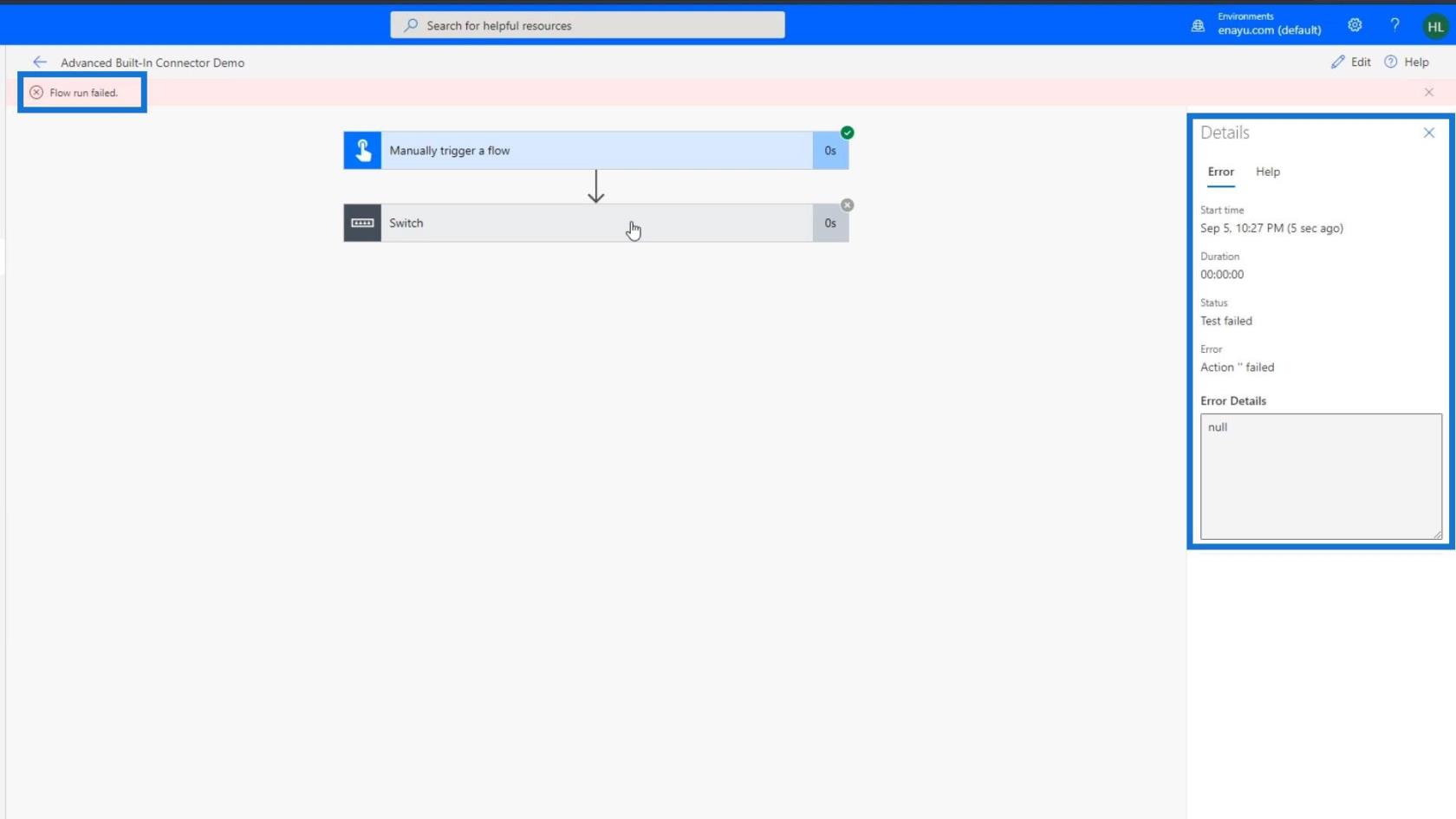
Hvis vi går til standardsagen , vil vi se, at den afsluttede mulighed stadig skete, og vi kan også se, hvad beskeden var.
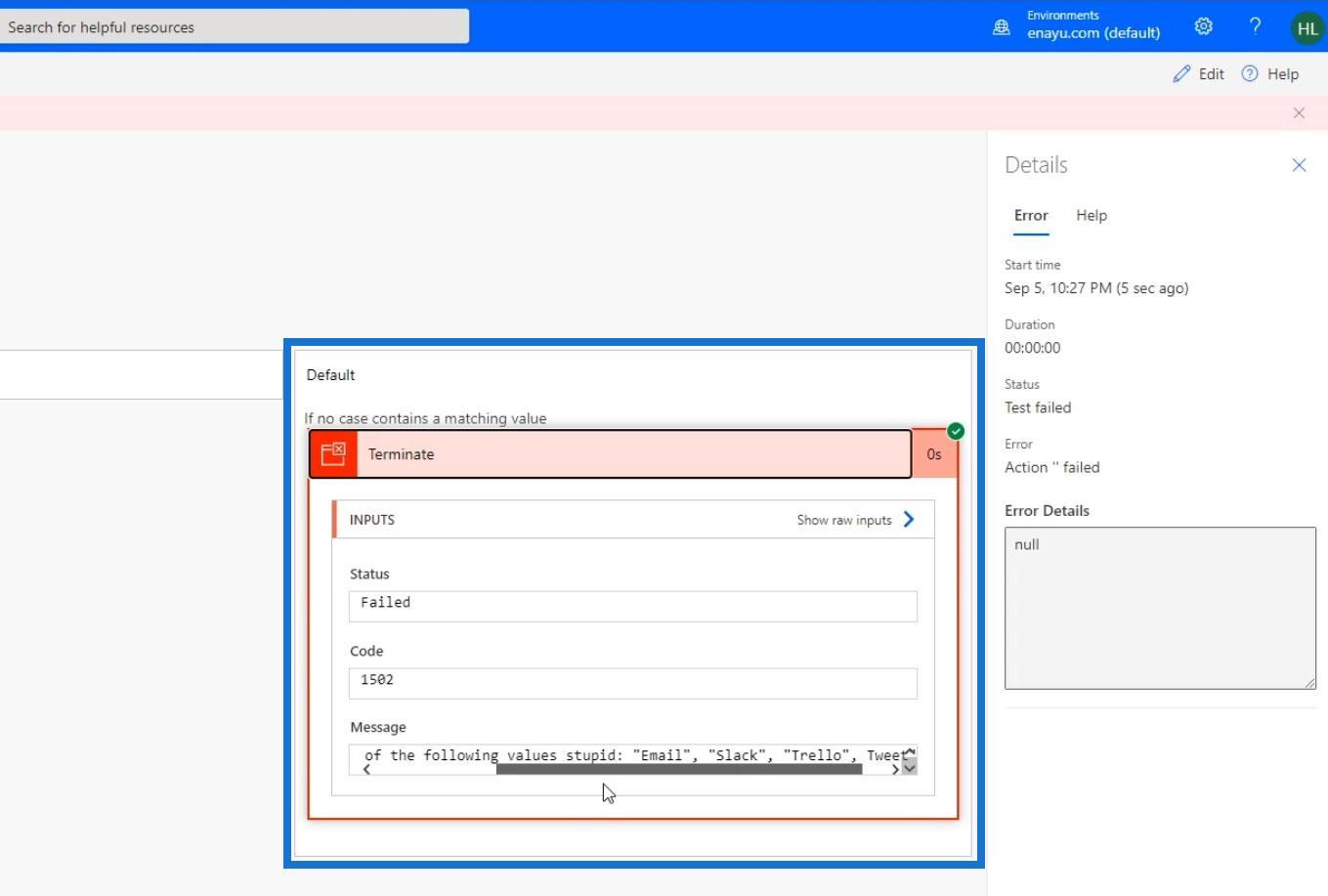
Det fantastiske ved dette er, at brugerne straks finder ud af, at flowet mislykkedes på grund af en fejl på deres side. Hvis vi tjekker vores flow på siden Detaljer , vil vi også se, at det mislykkedes.
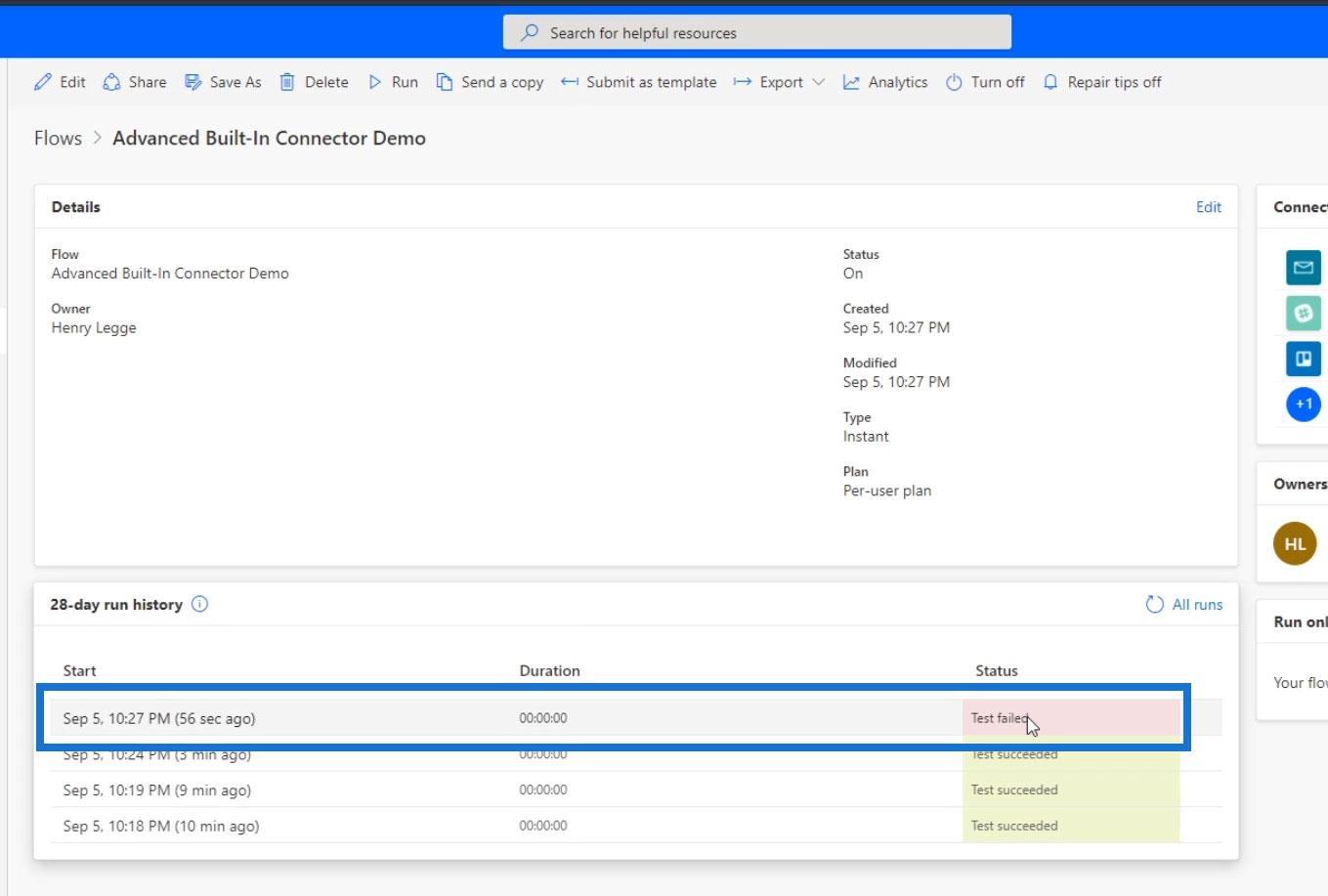
Vi kan også gøre fejlmeddelelsen mere dynamisk, så brugeren ved, hvad de gjorde forkert. For eksempel kan vi skrive " Du valgte ordet " og tilføje variablen Leveringsmetode .
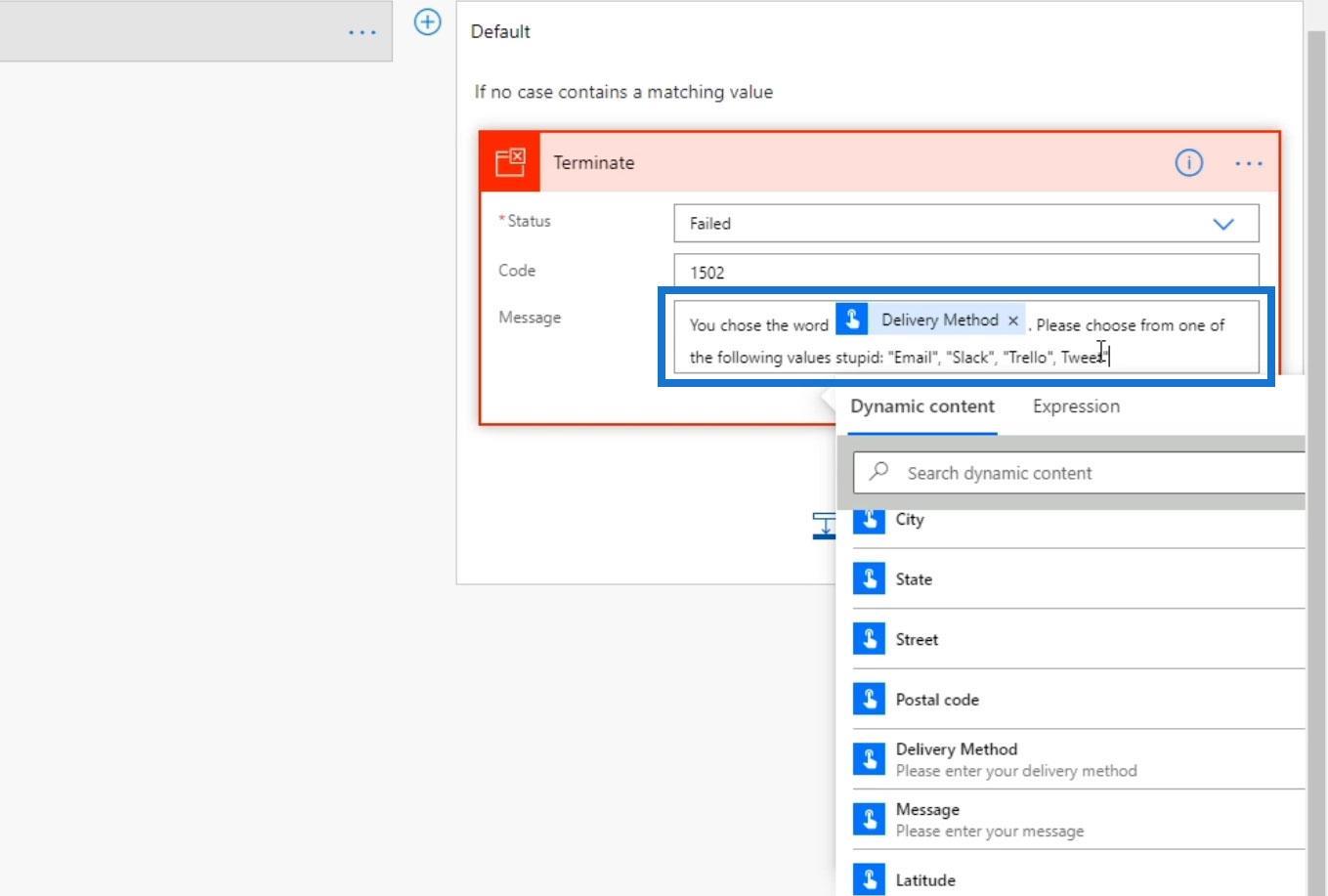
Konklusion
Alt taget i betragtning er Terminate- handlingskontrollen faktisk et væsentligt element i . Der er tidspunkter, hvor brugerinput ikke opfylder visse betingelser, og vi har en tendens til at forlade flowet sådan.
Vi kan bare bruge Terminate- kontrollen til korrekt at afslutte en flowkørsel ved at erklære, at den ikke var vellykket. Vi kan også konfigurere flow-kørslen af Terminate baseret på status for vores tidligere kørsler.
Der er mange fede ting, vi kan gøre her, men dette er blot et eksempel på dets brug. Jeg håber det hjælper.
Alt det bedste,
Henrik