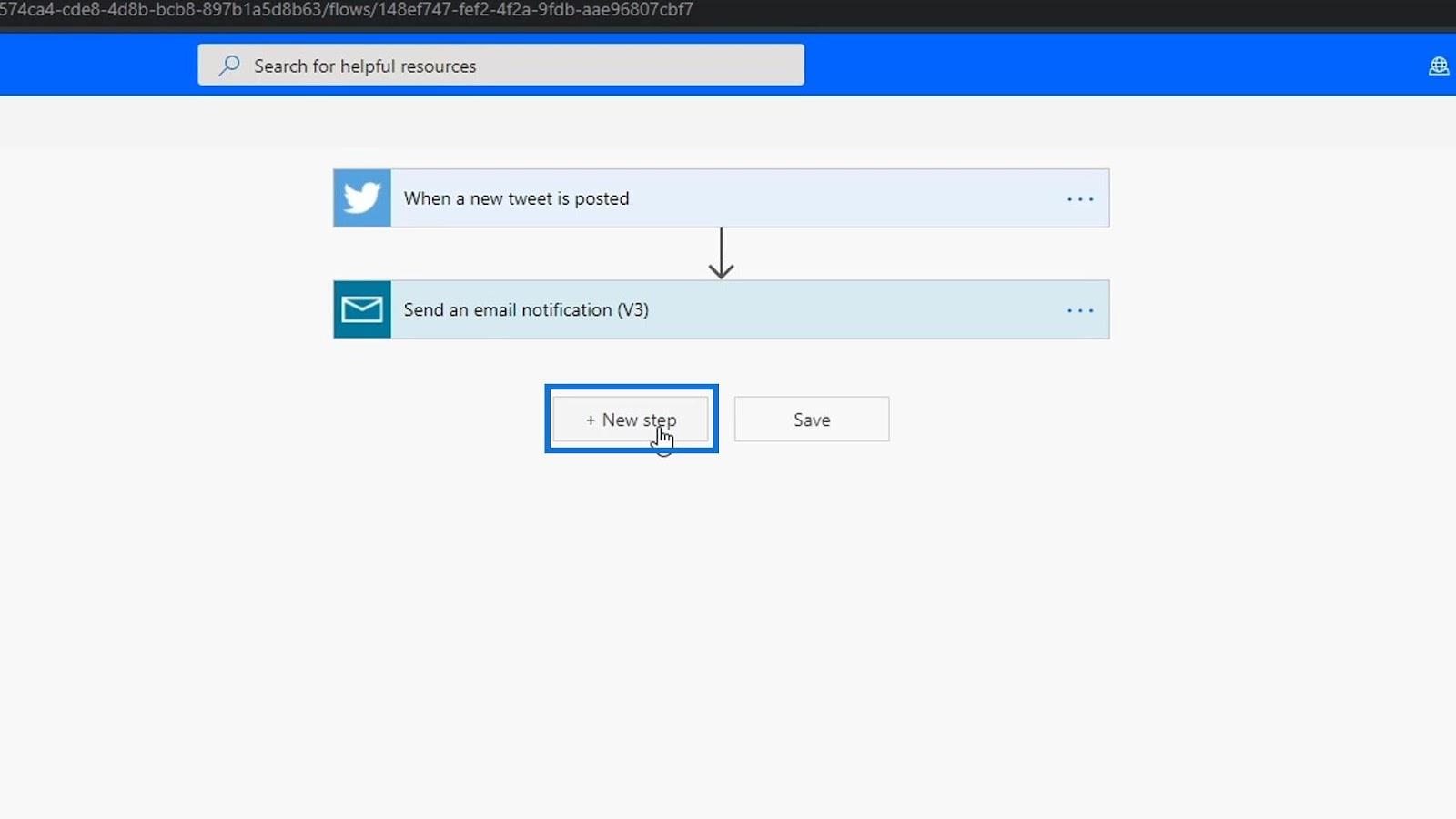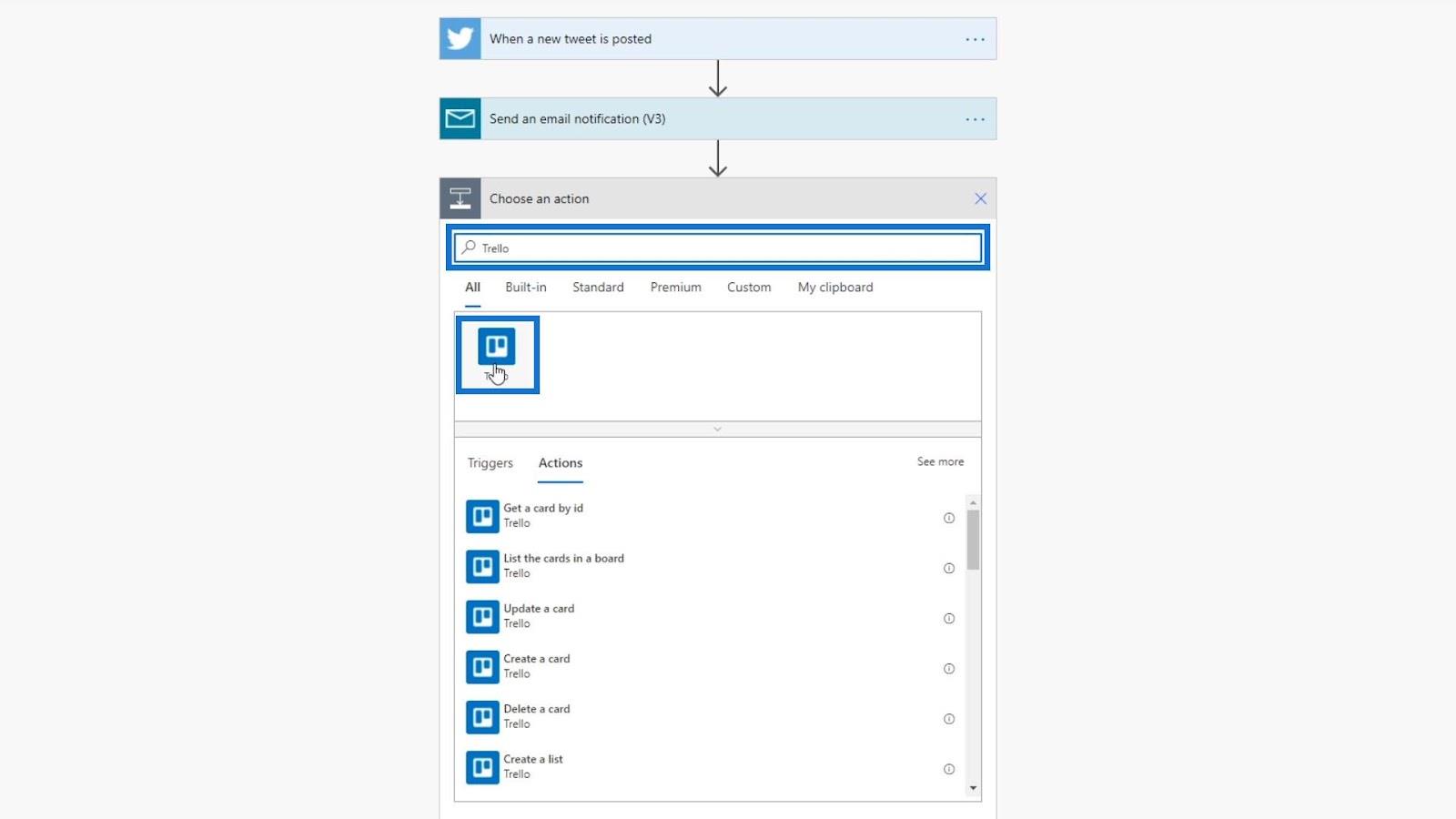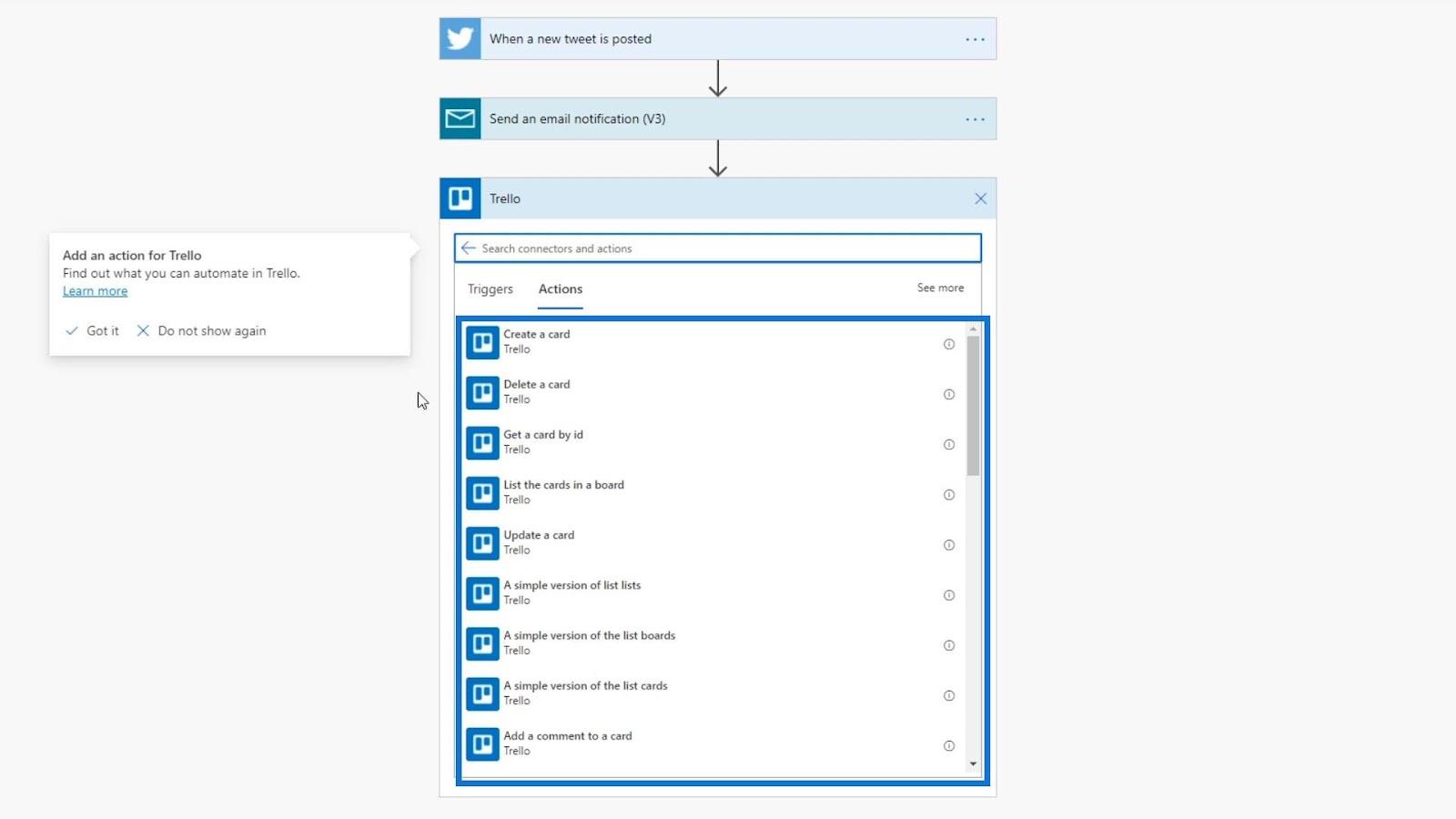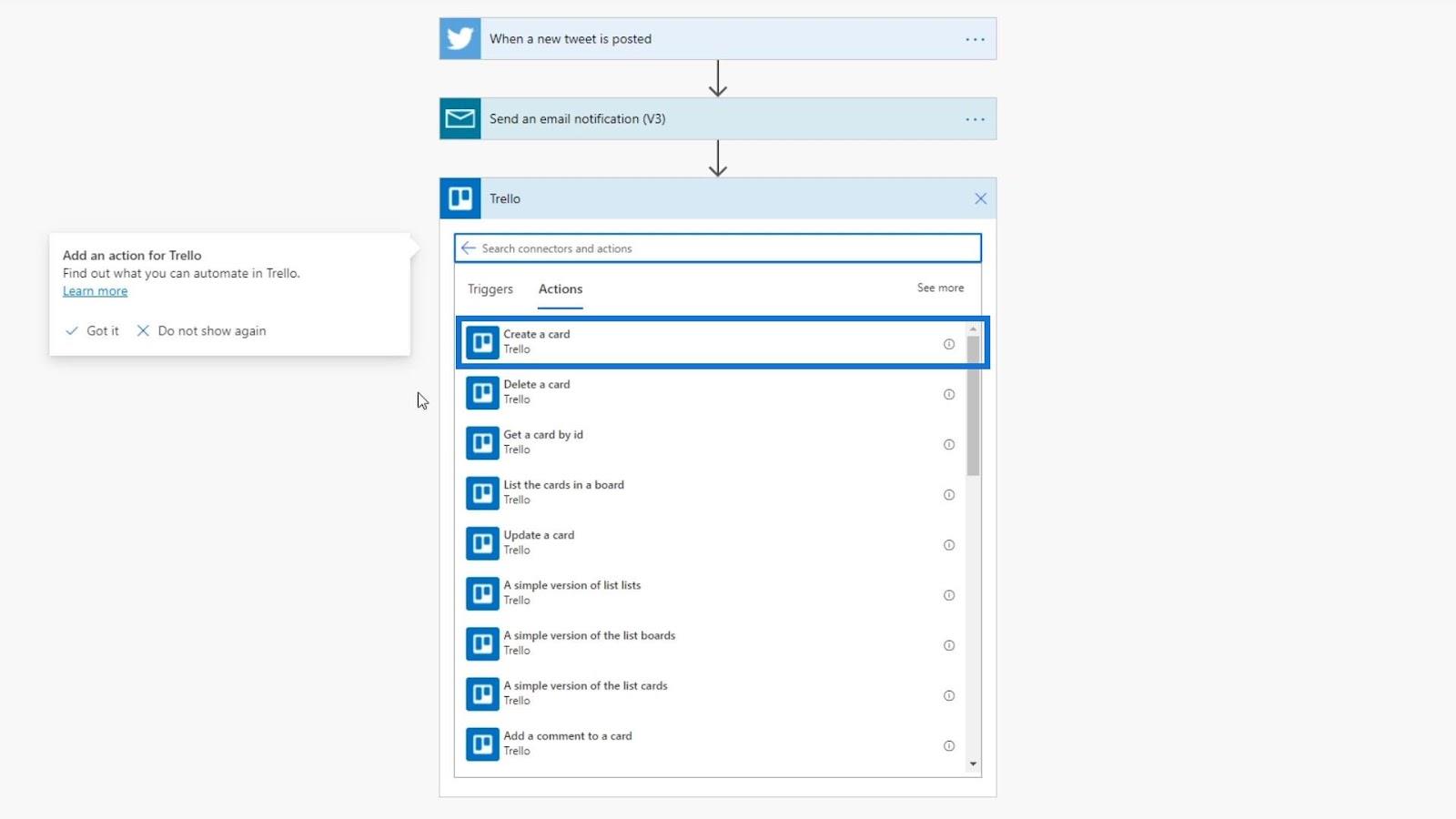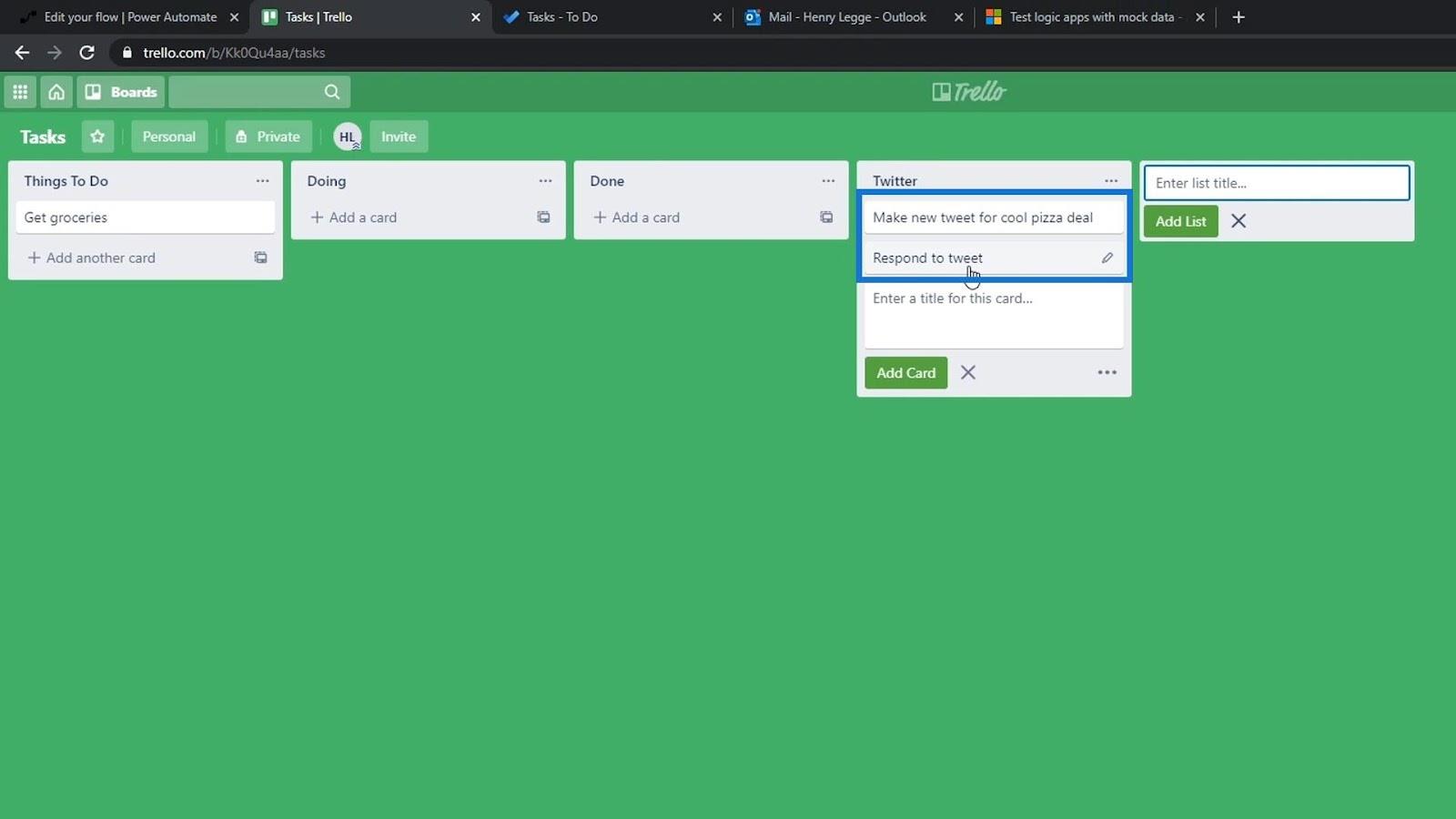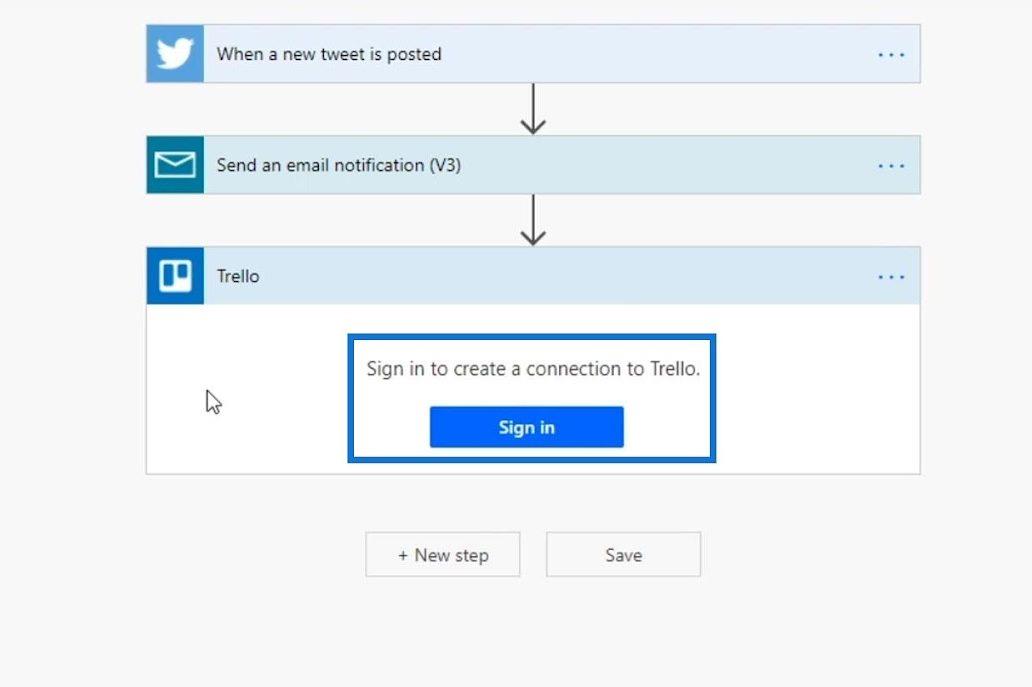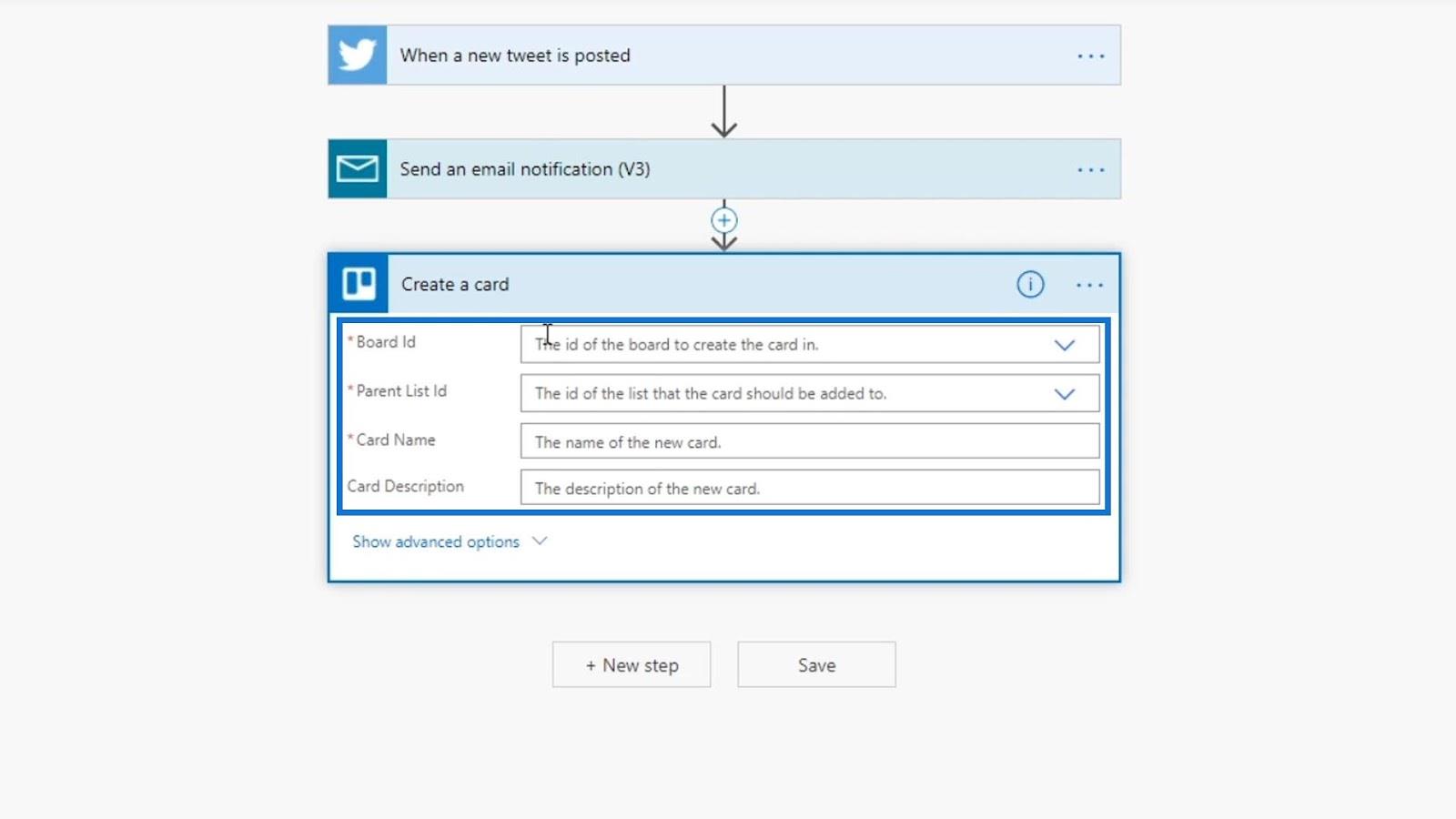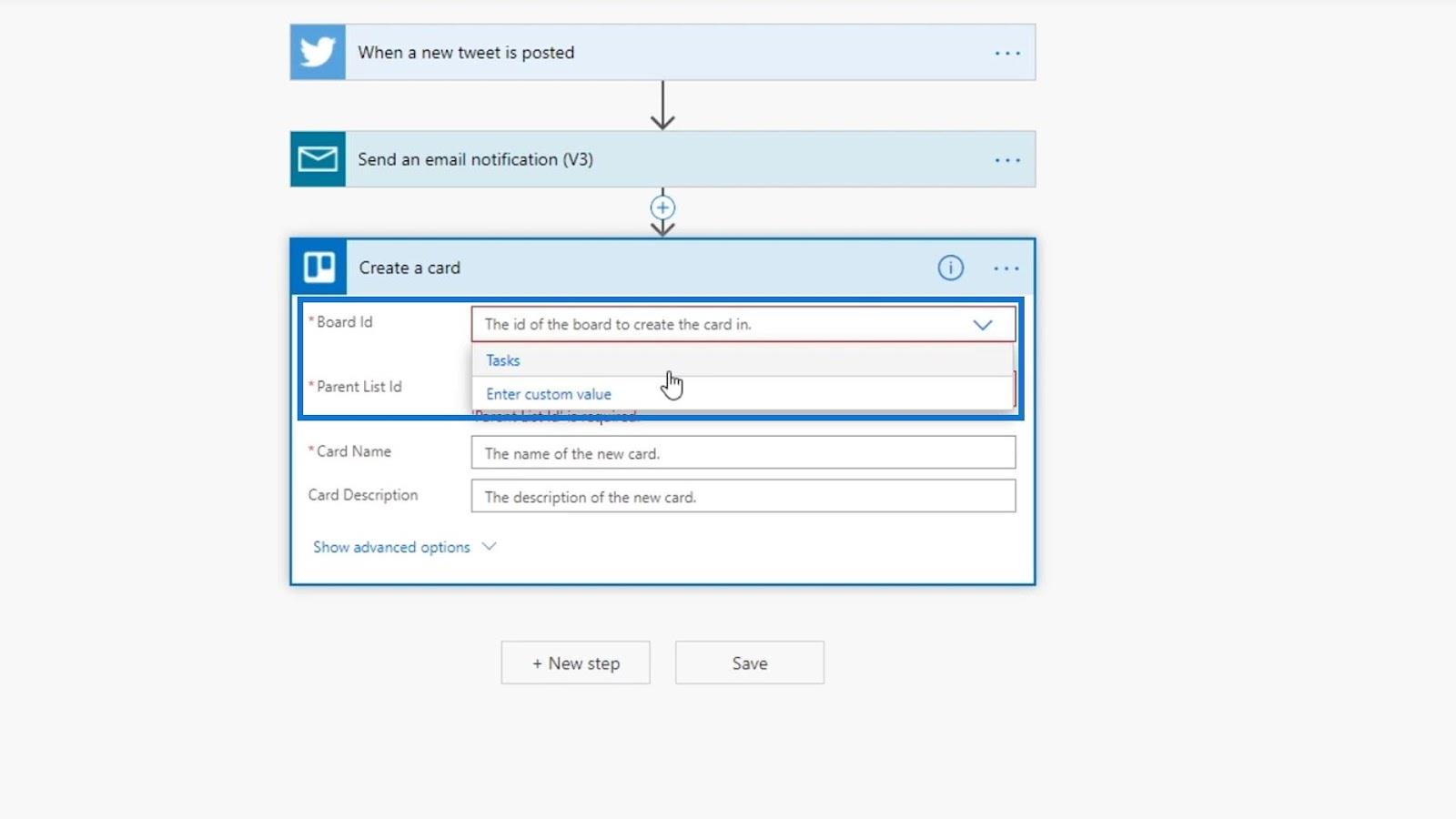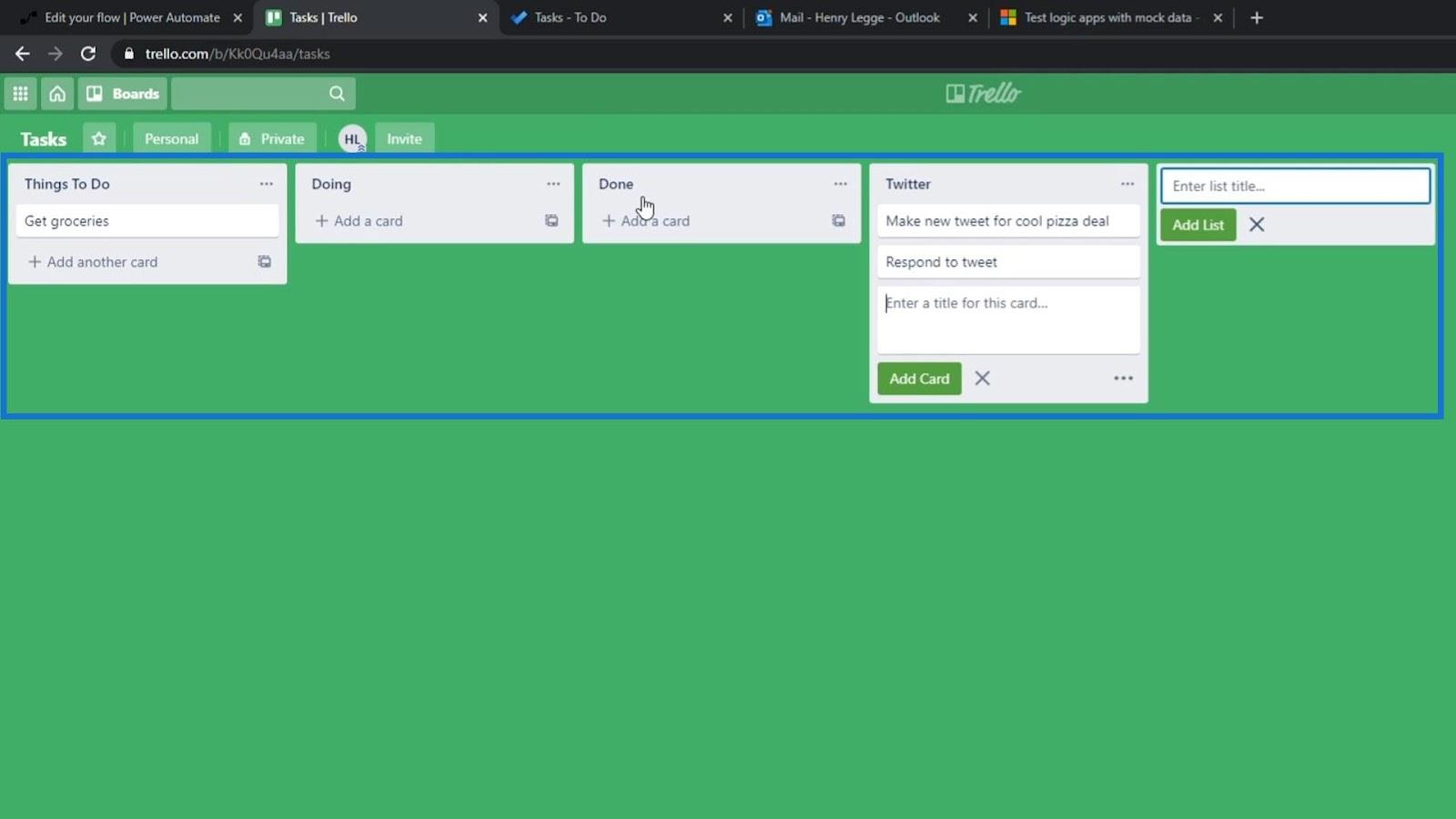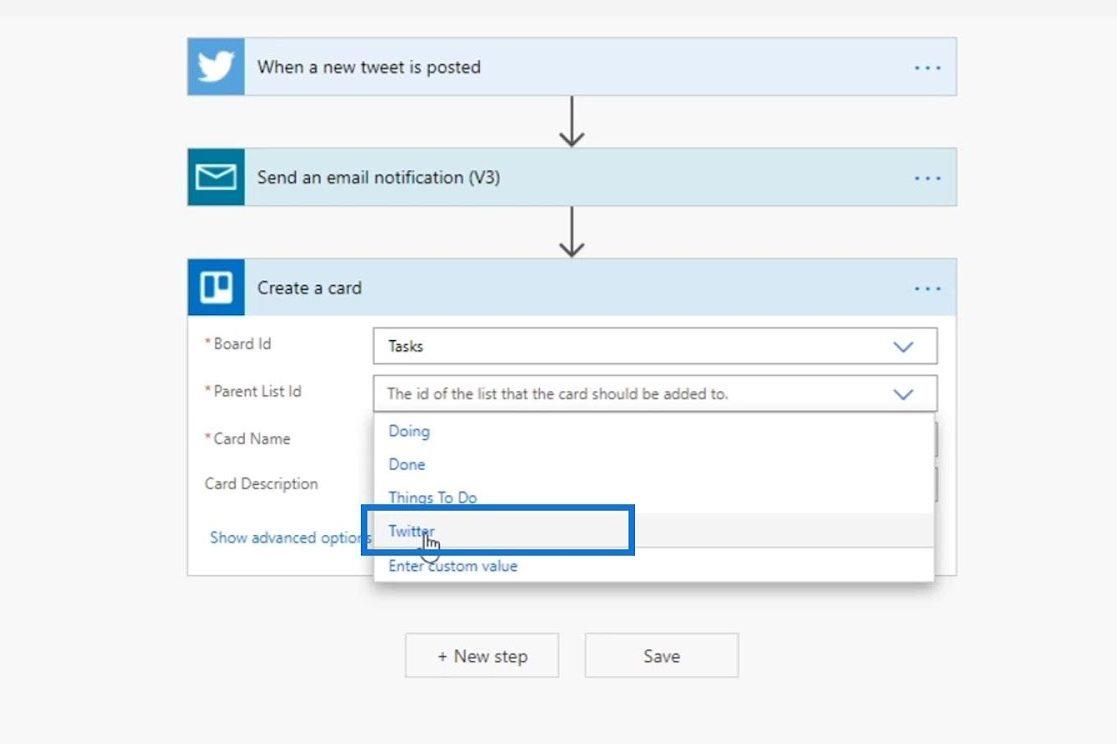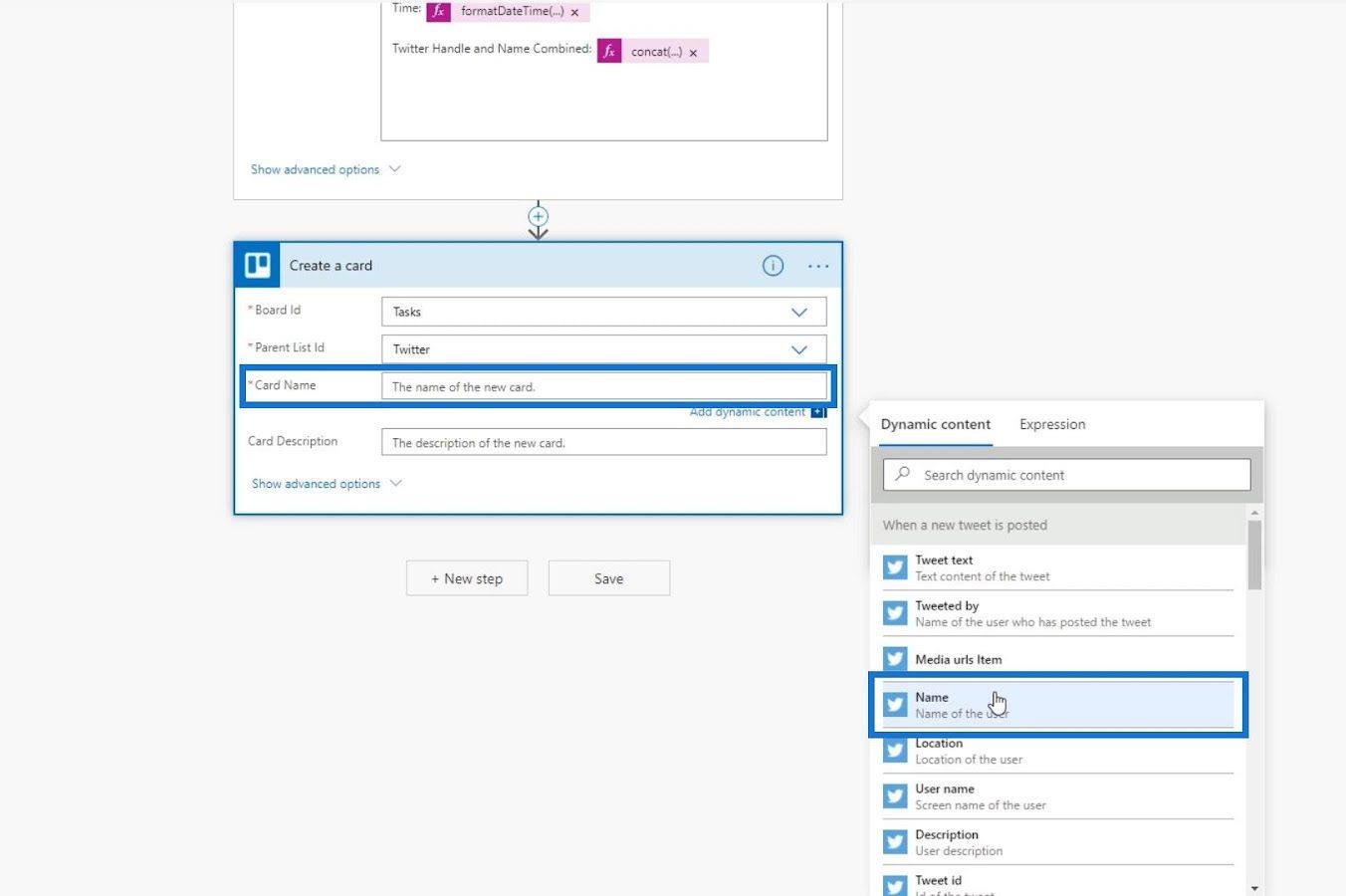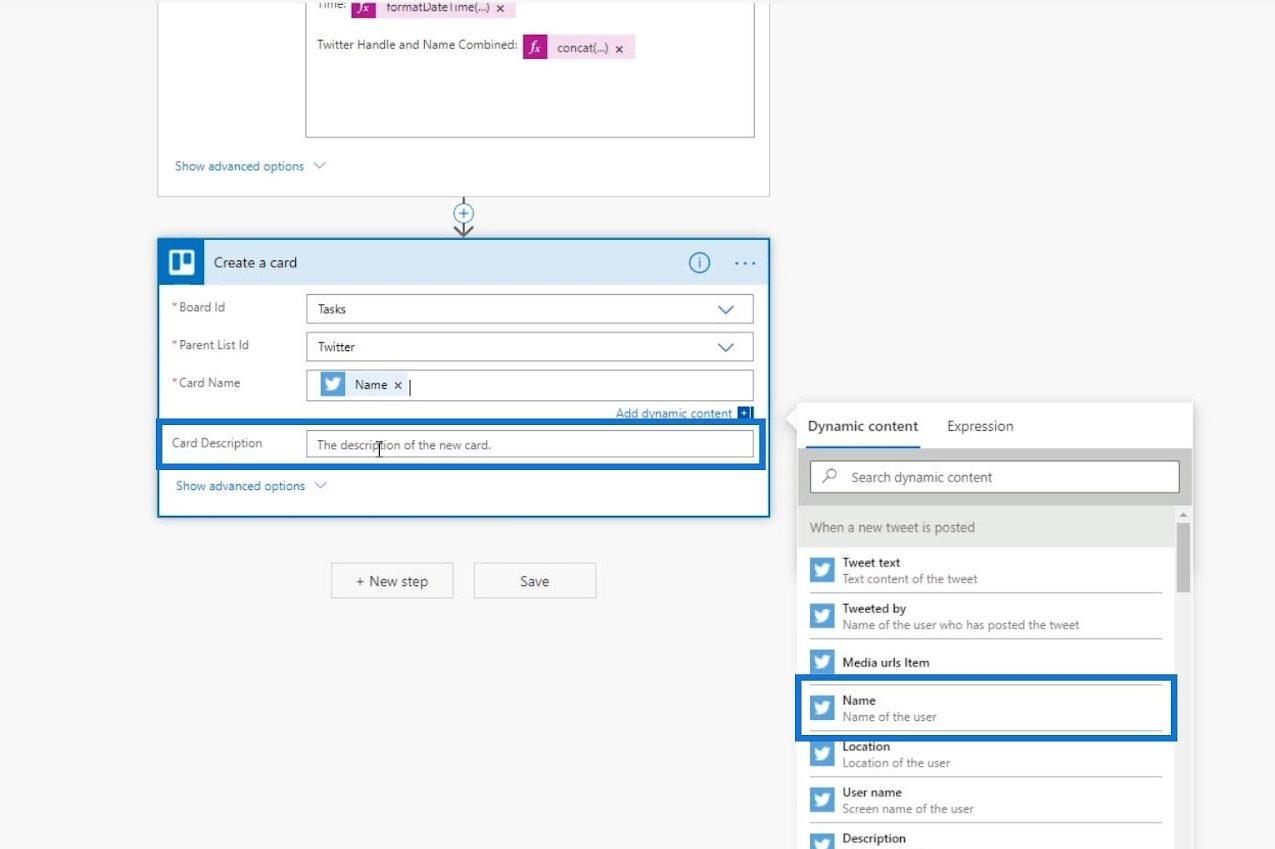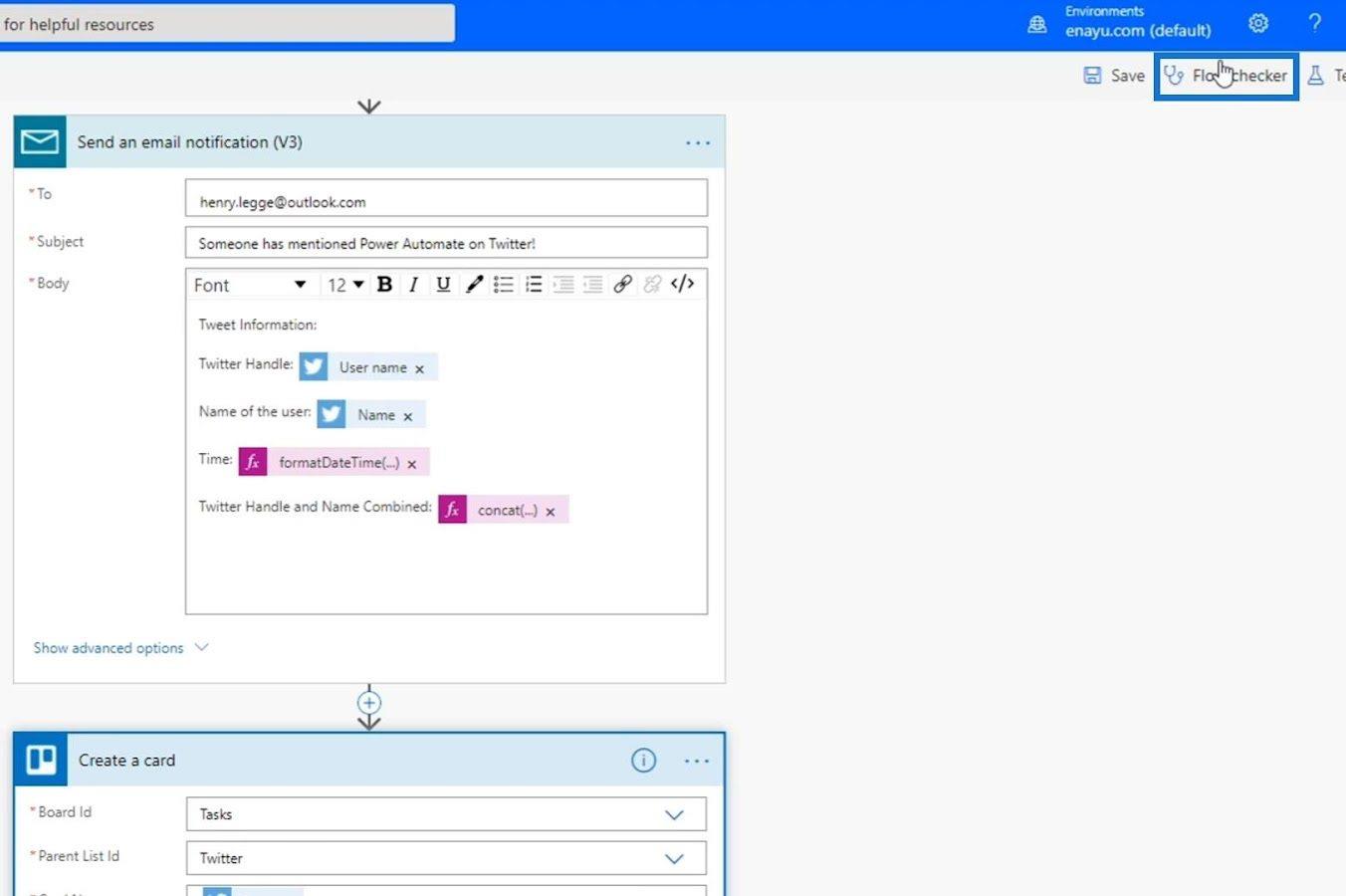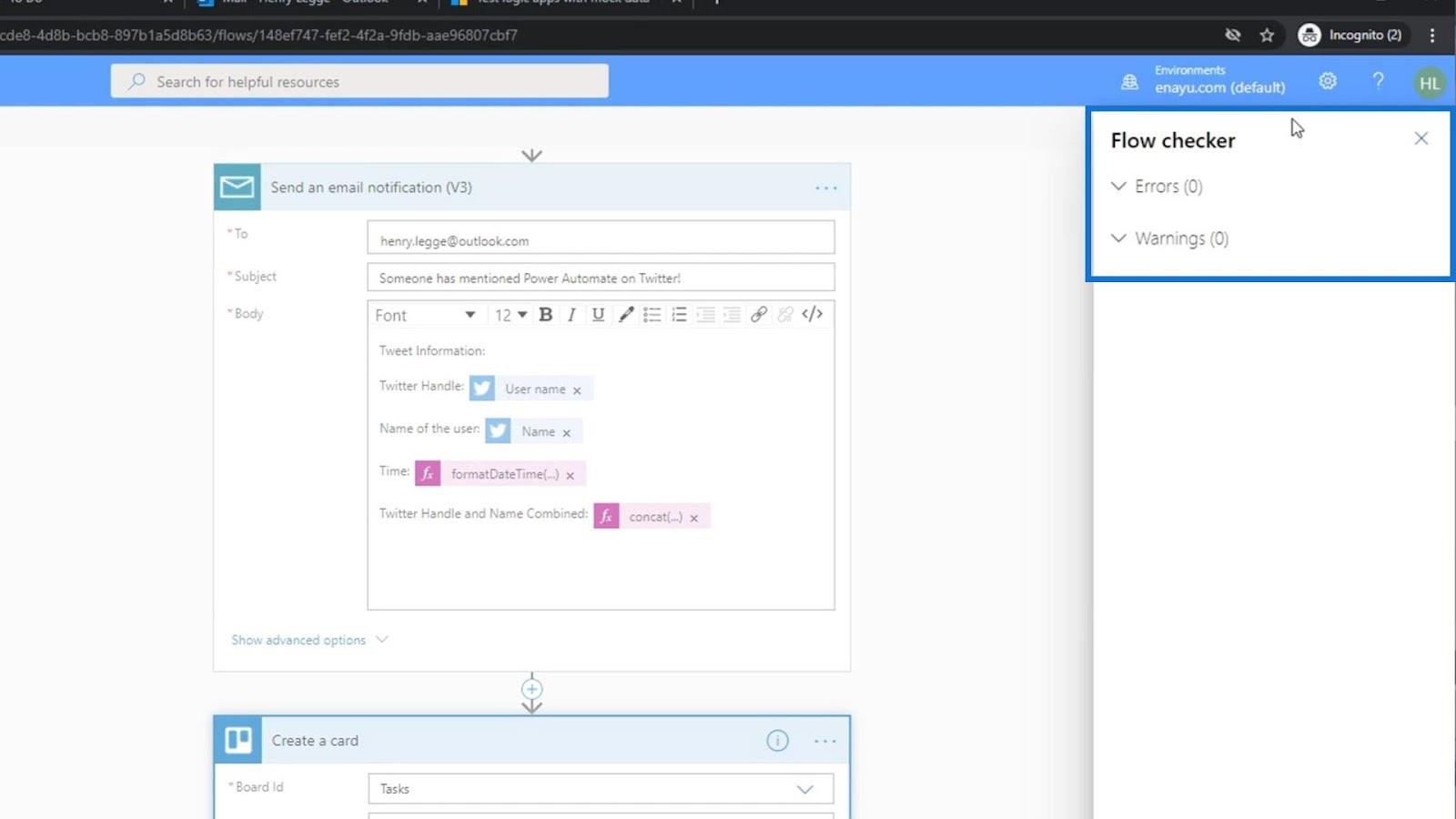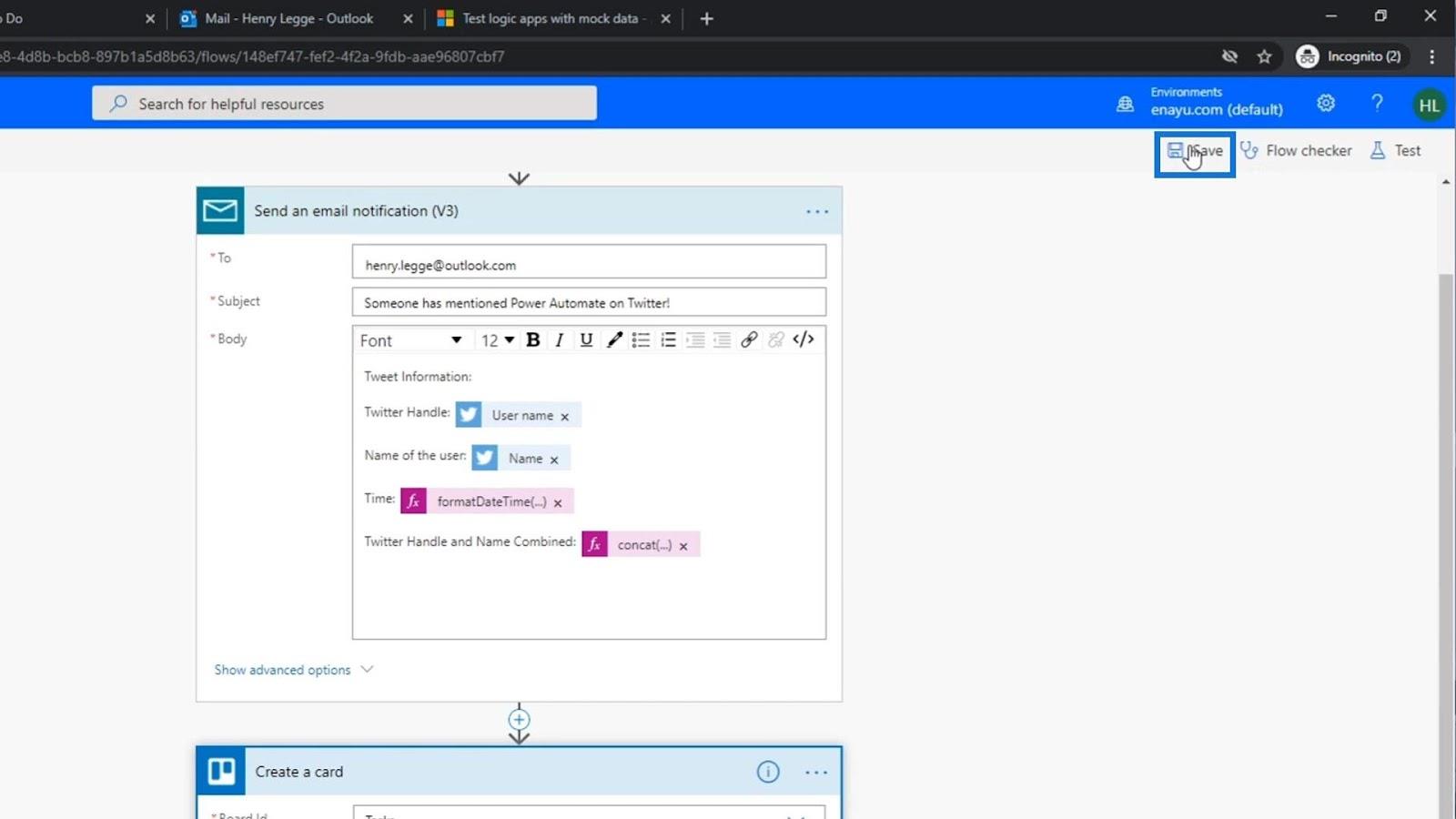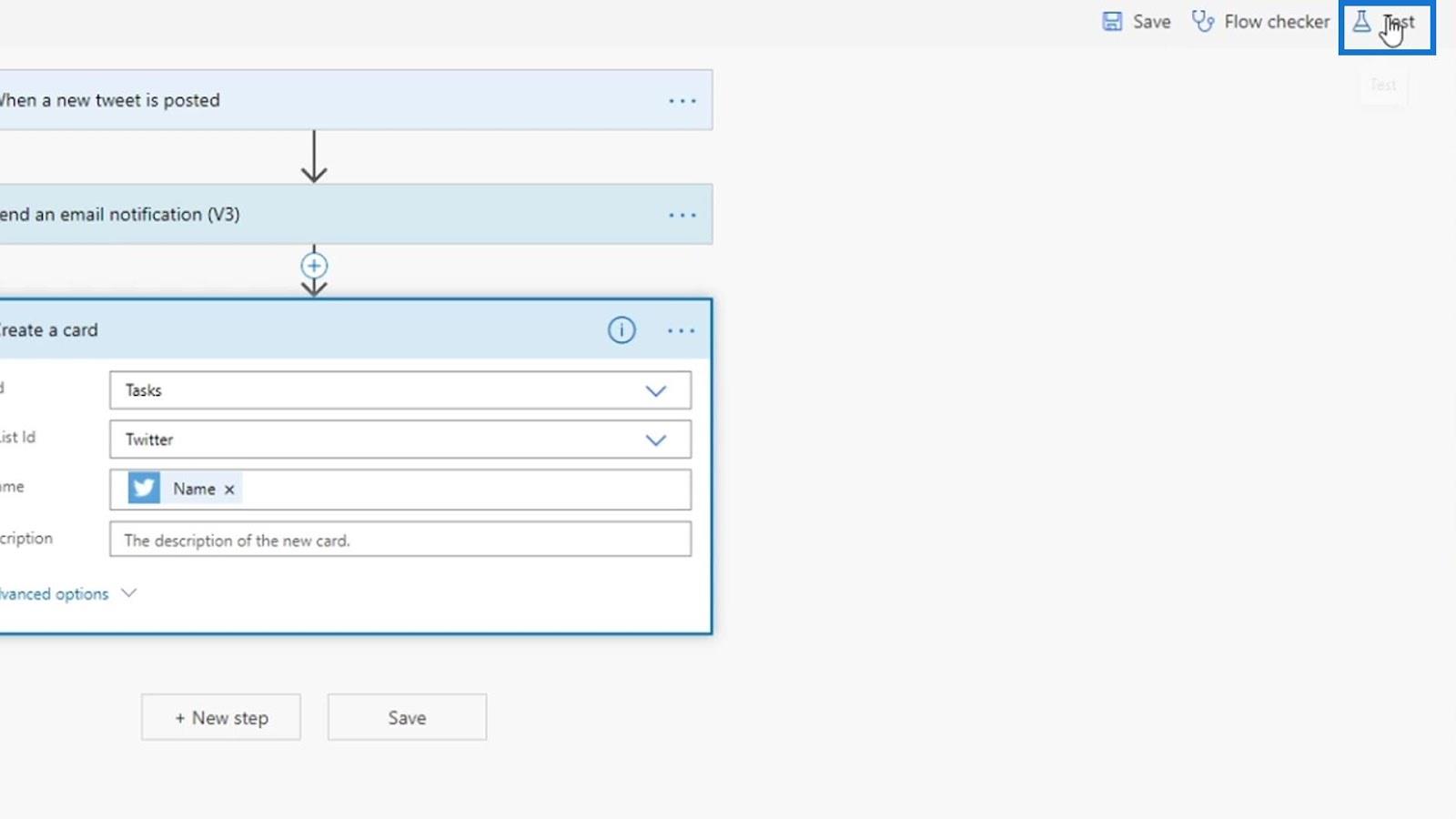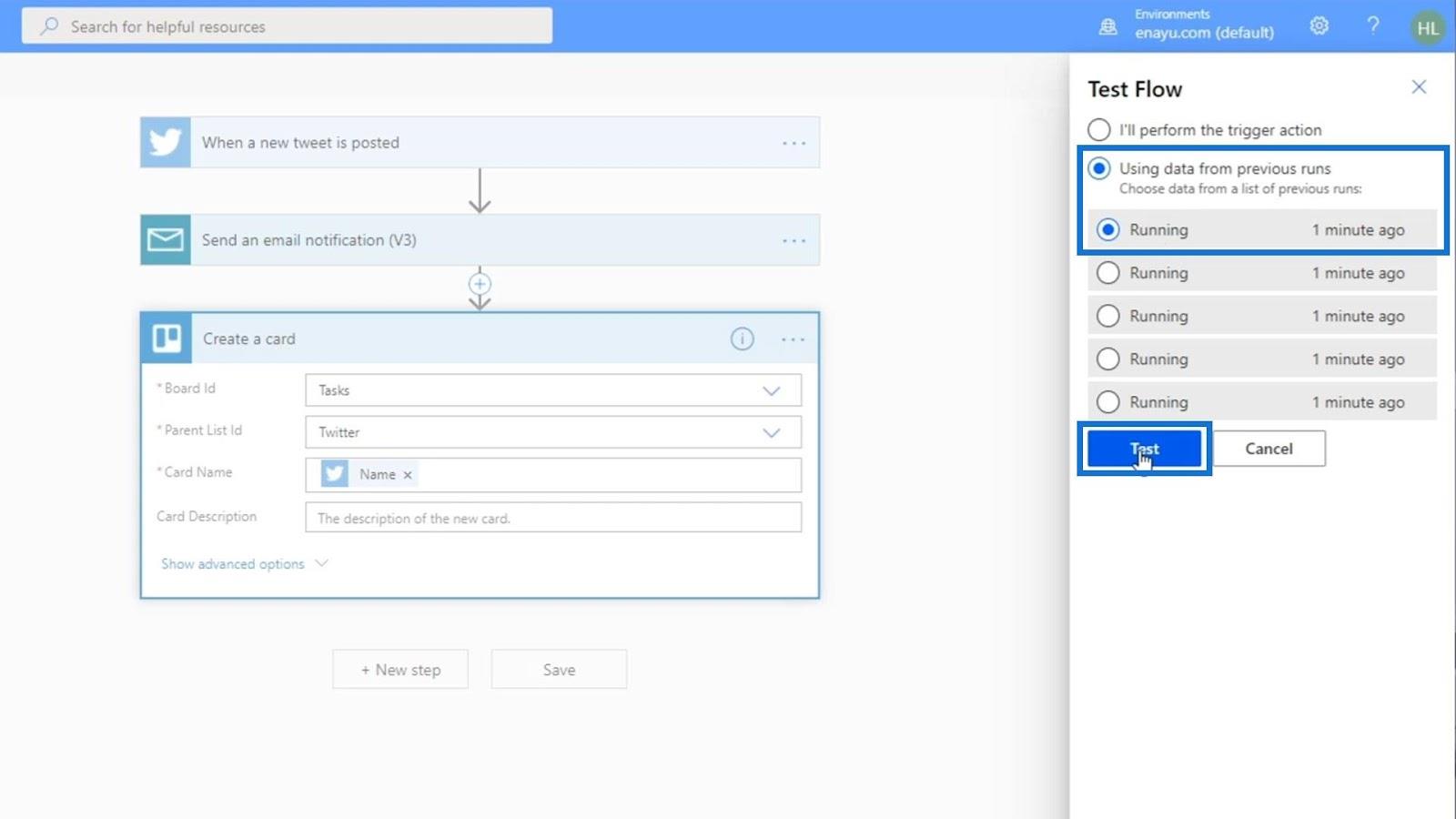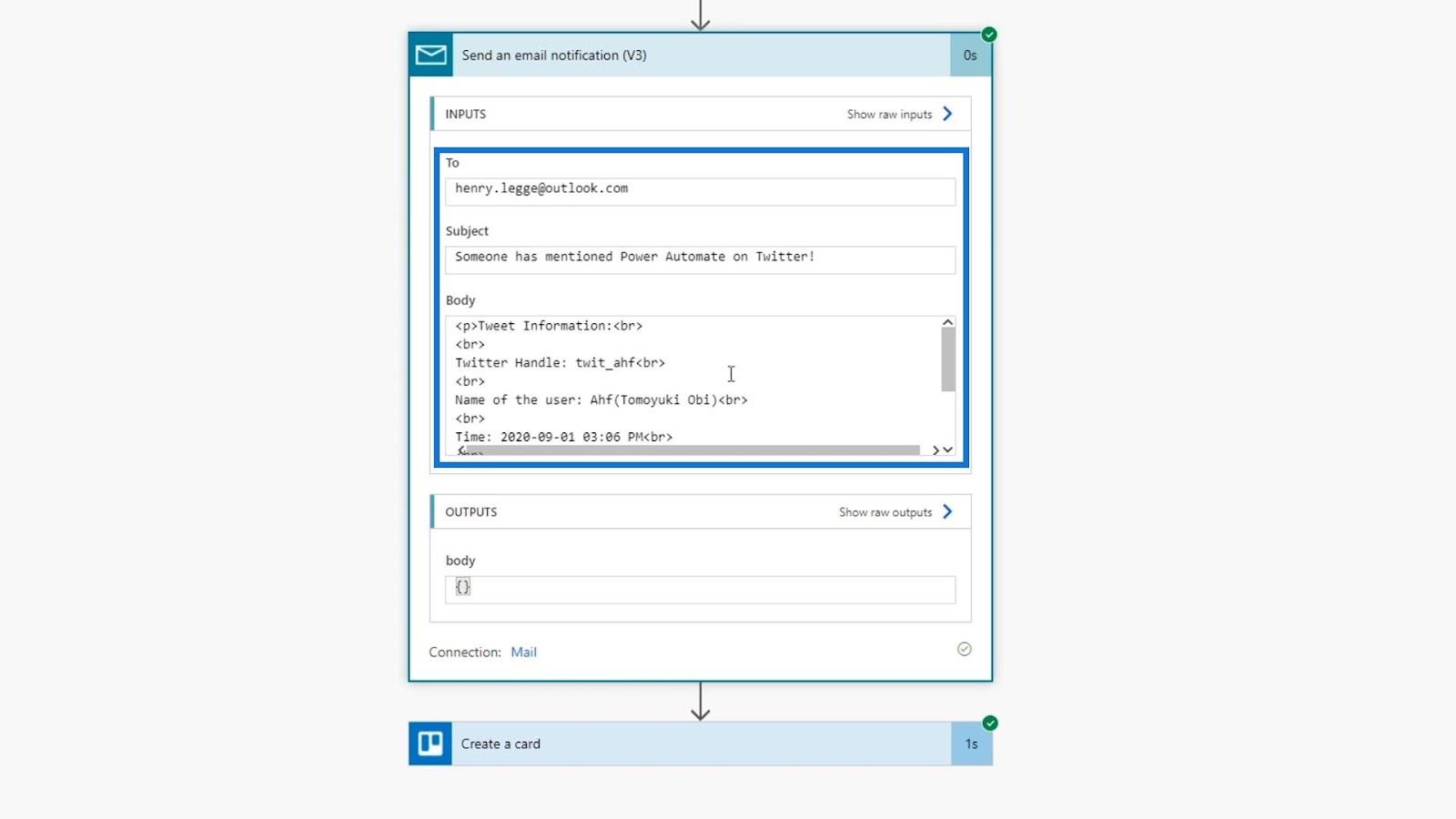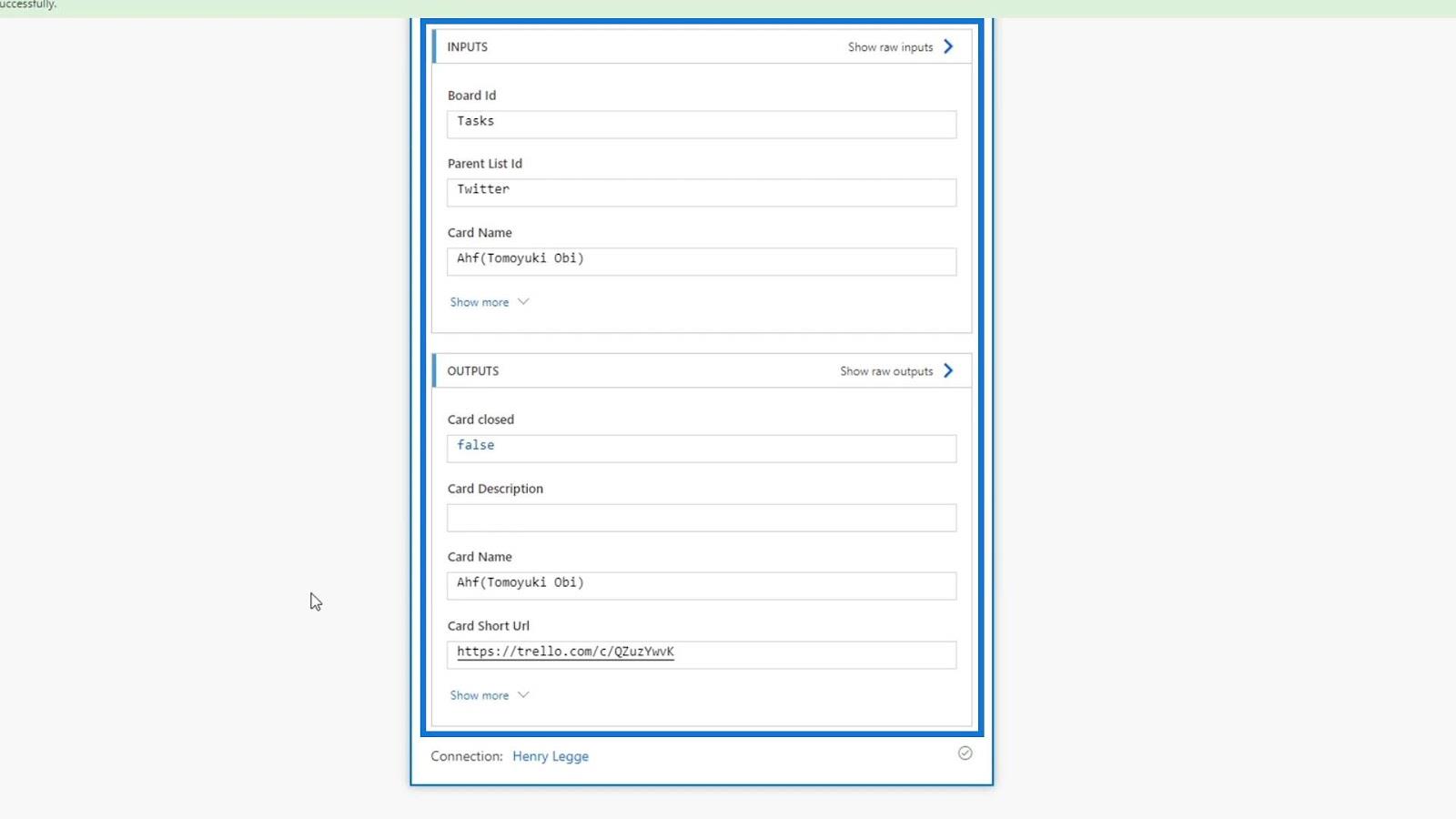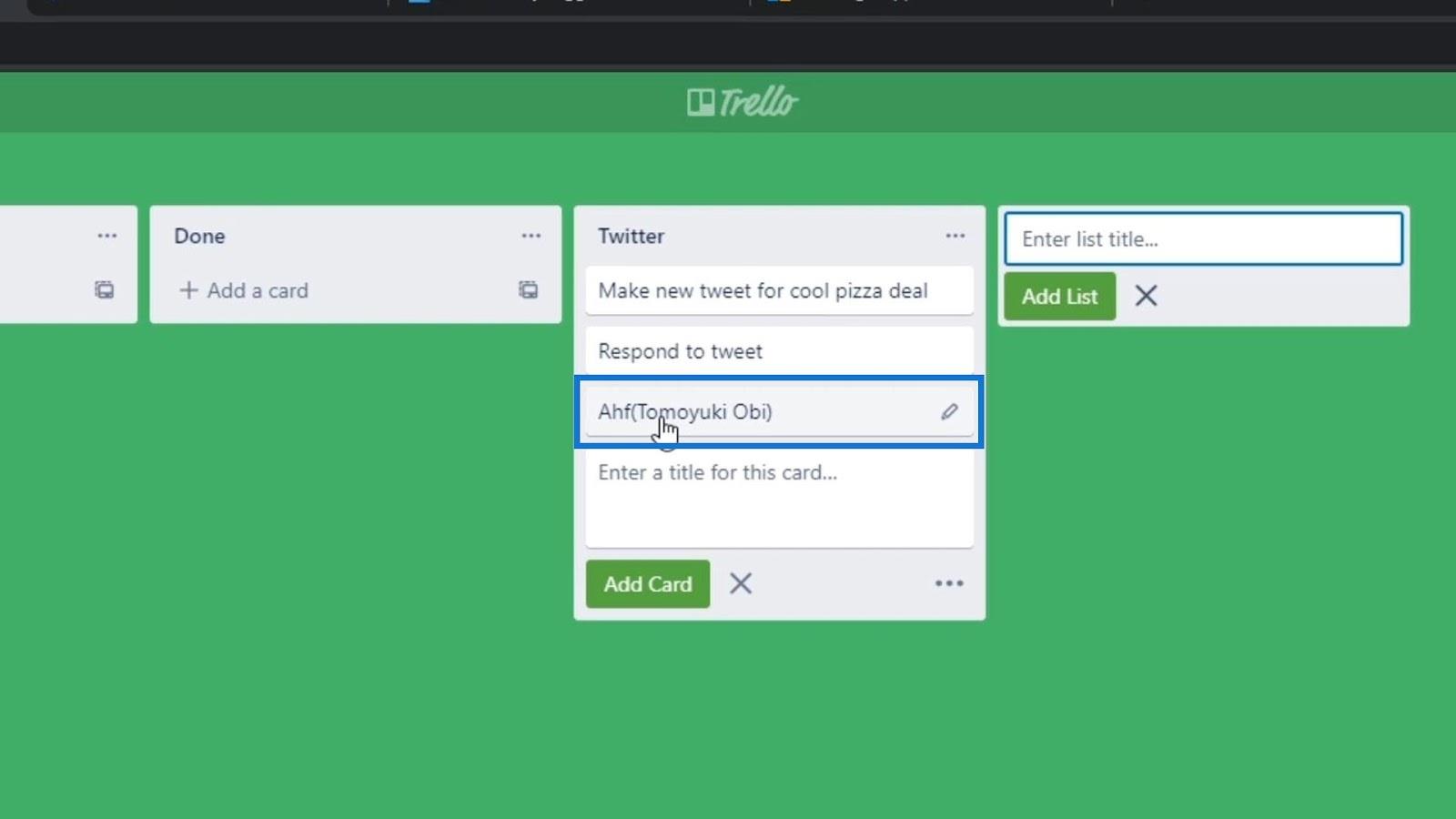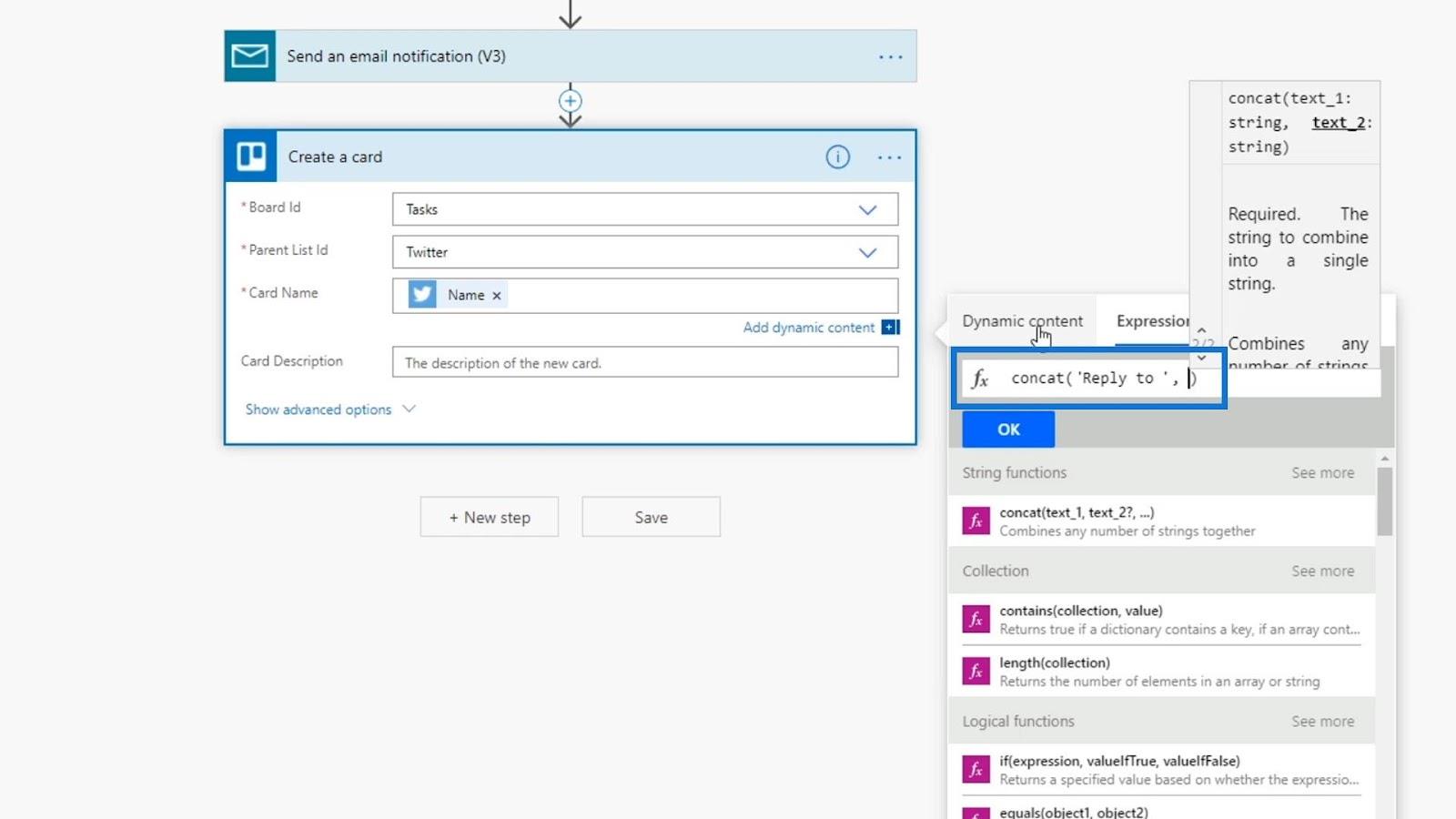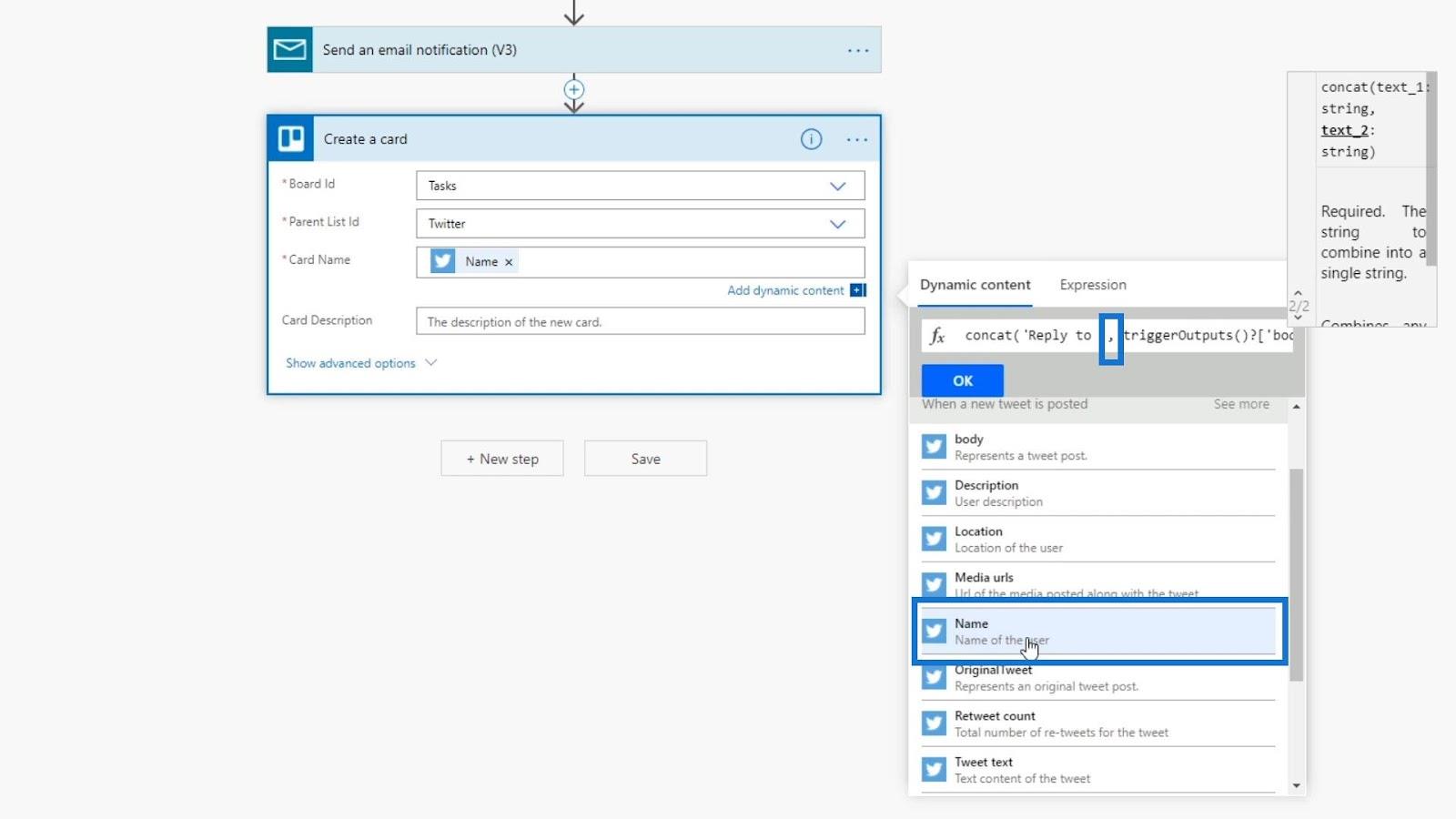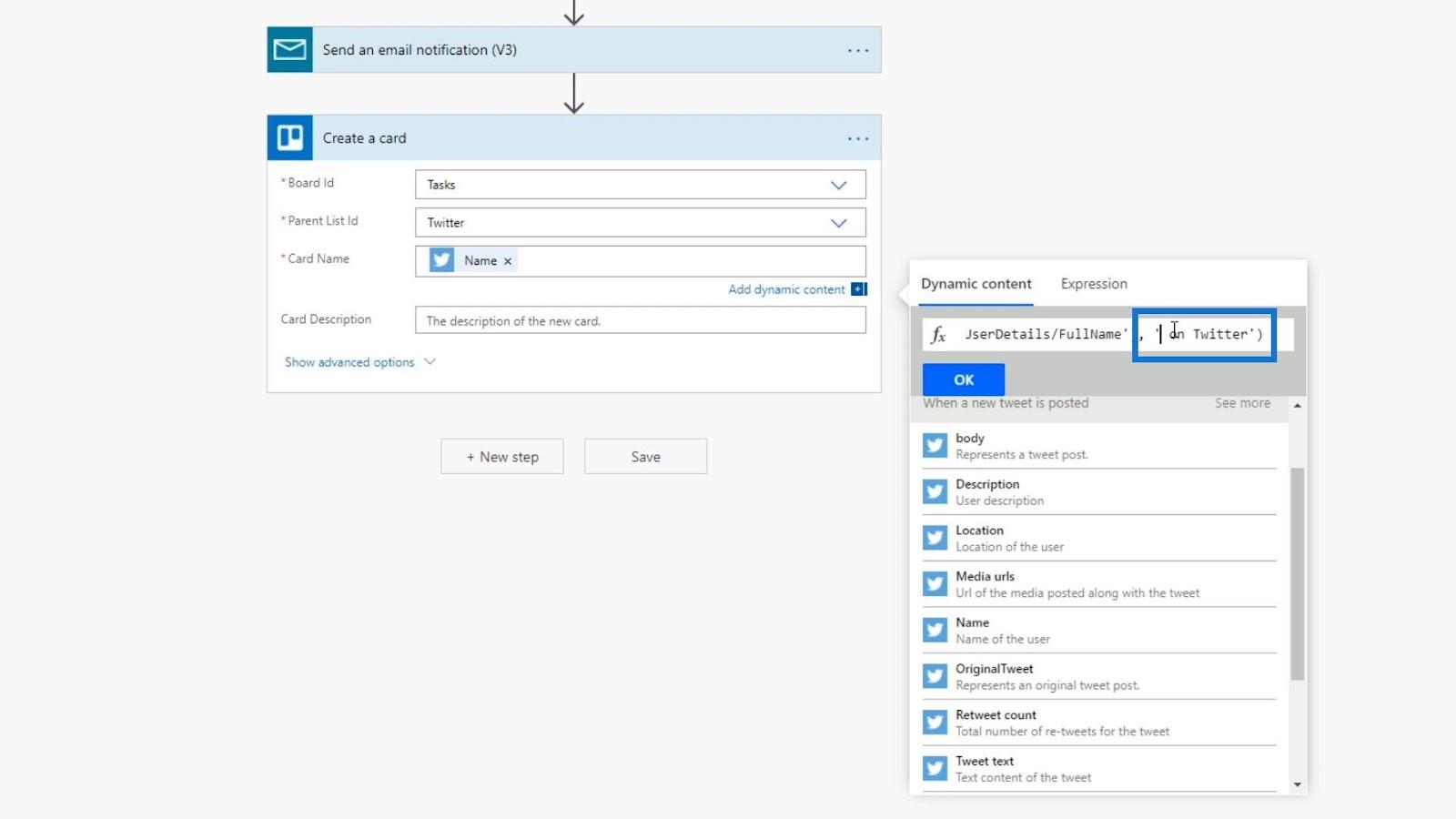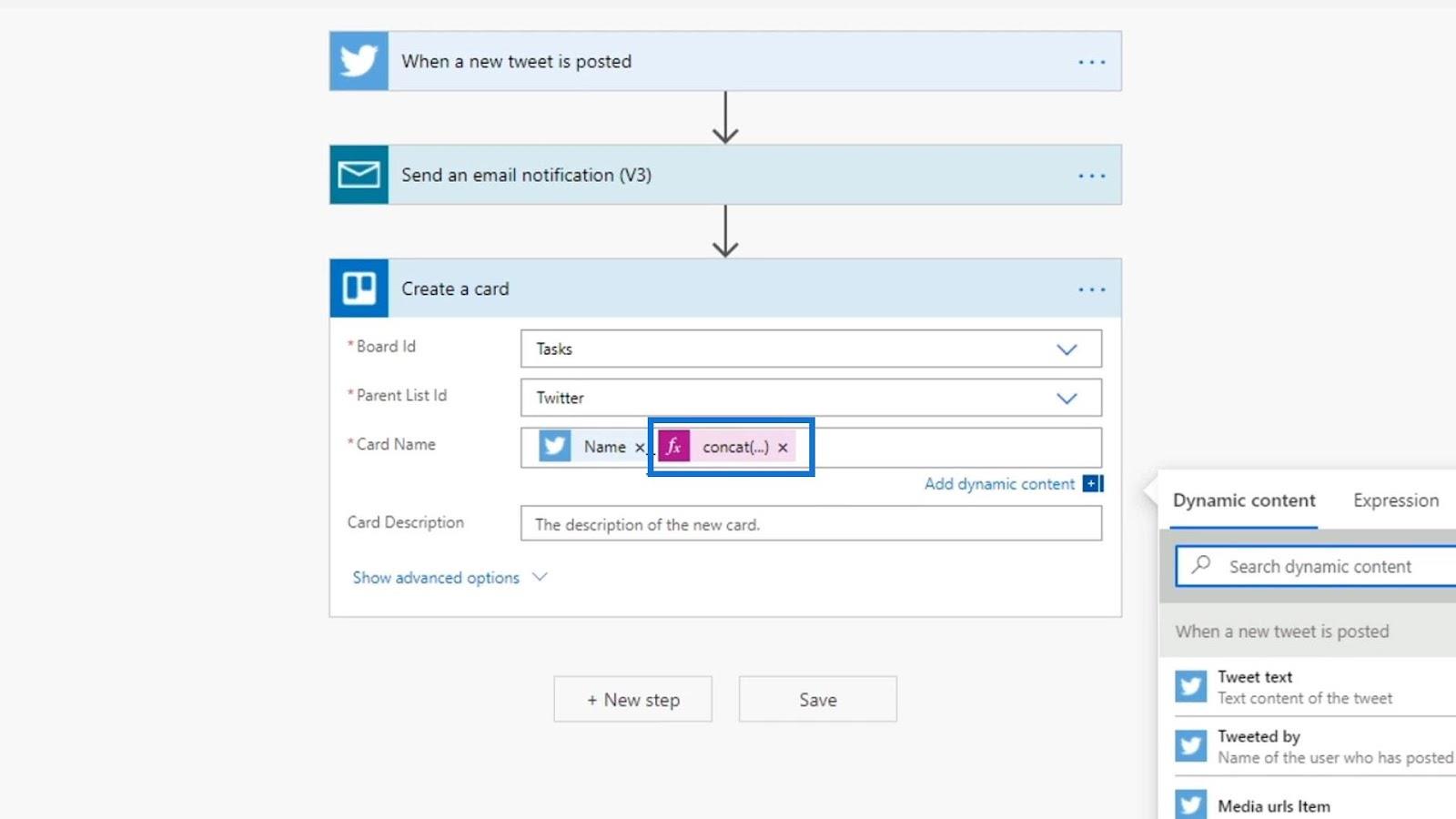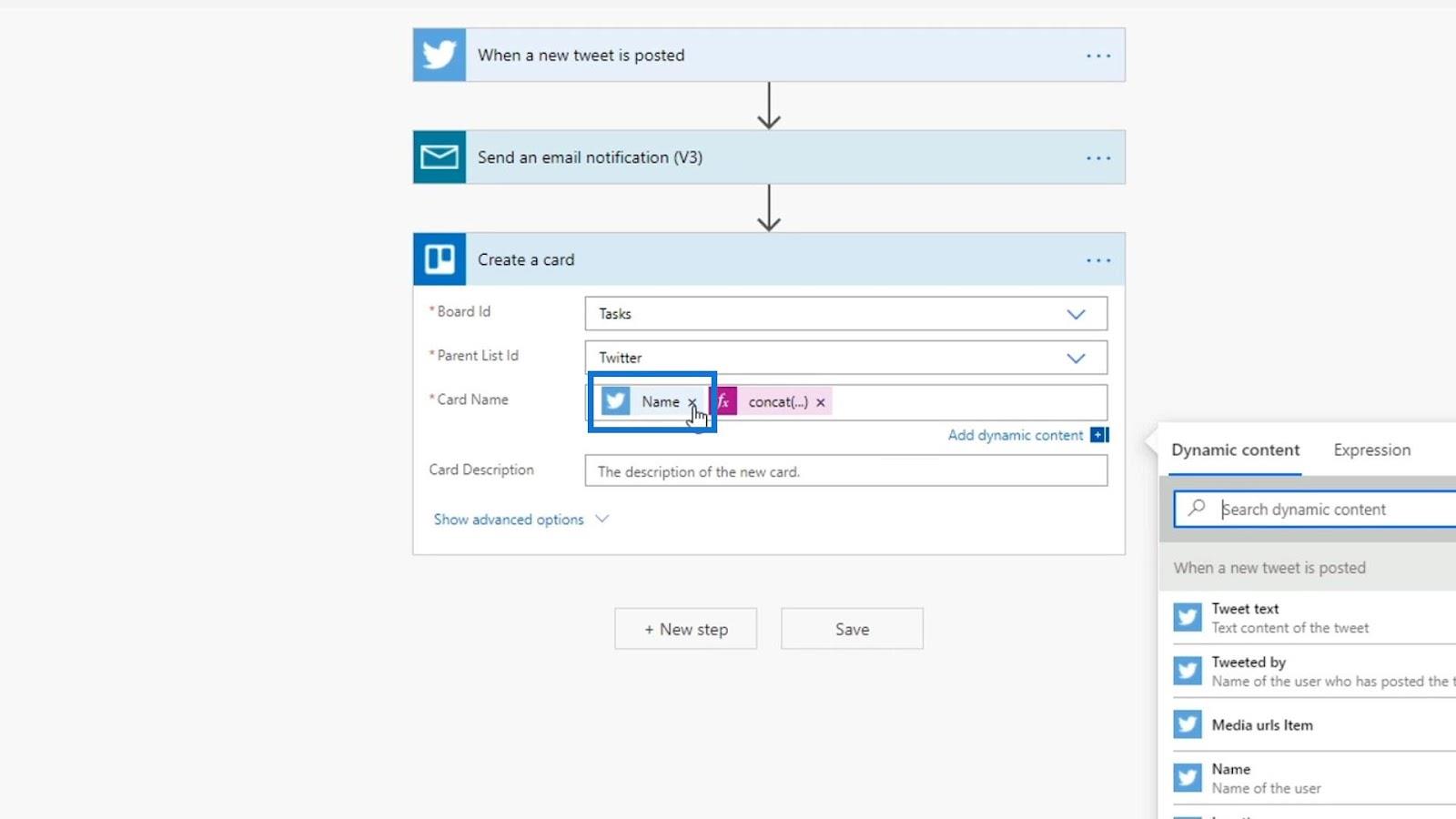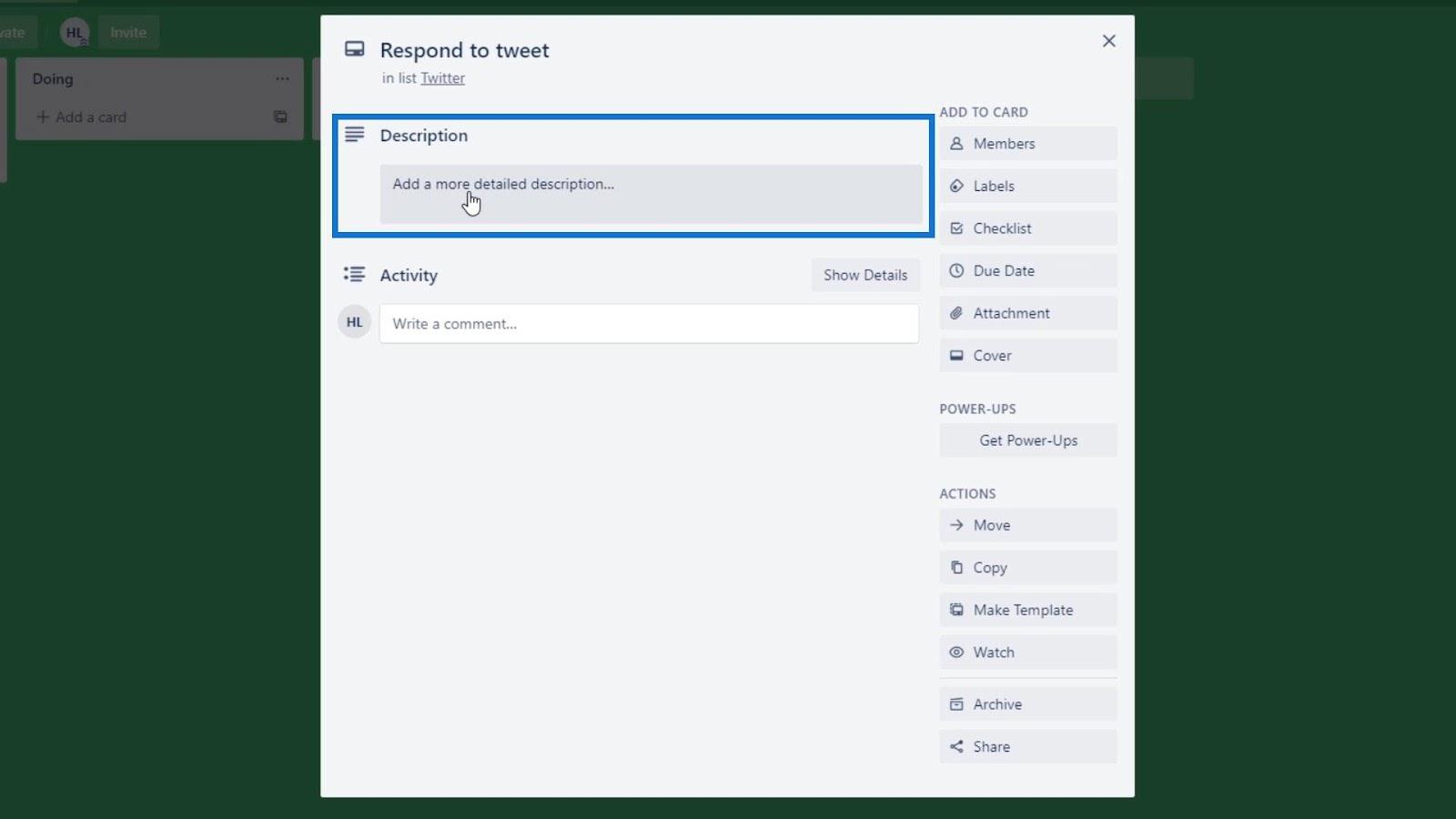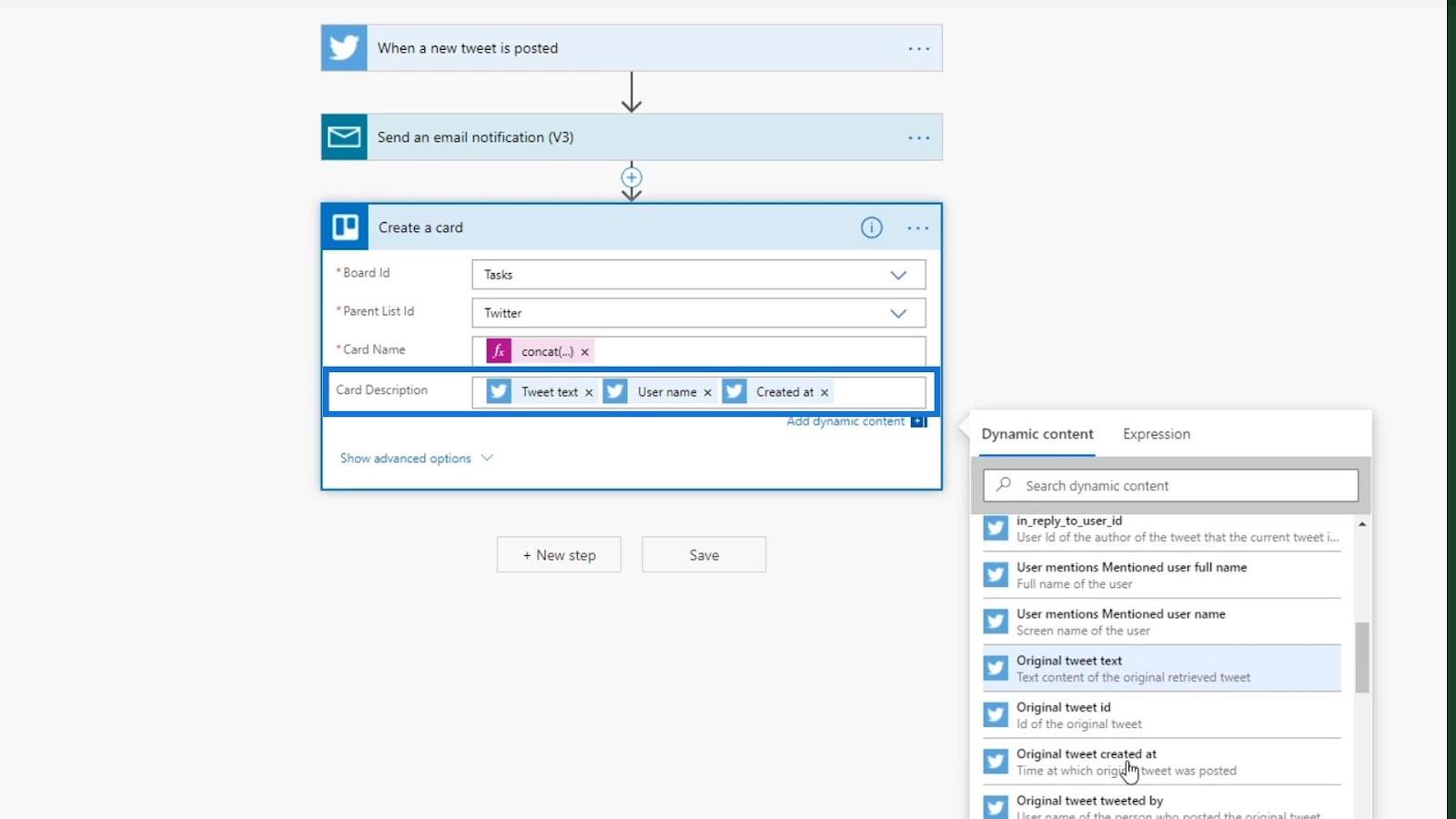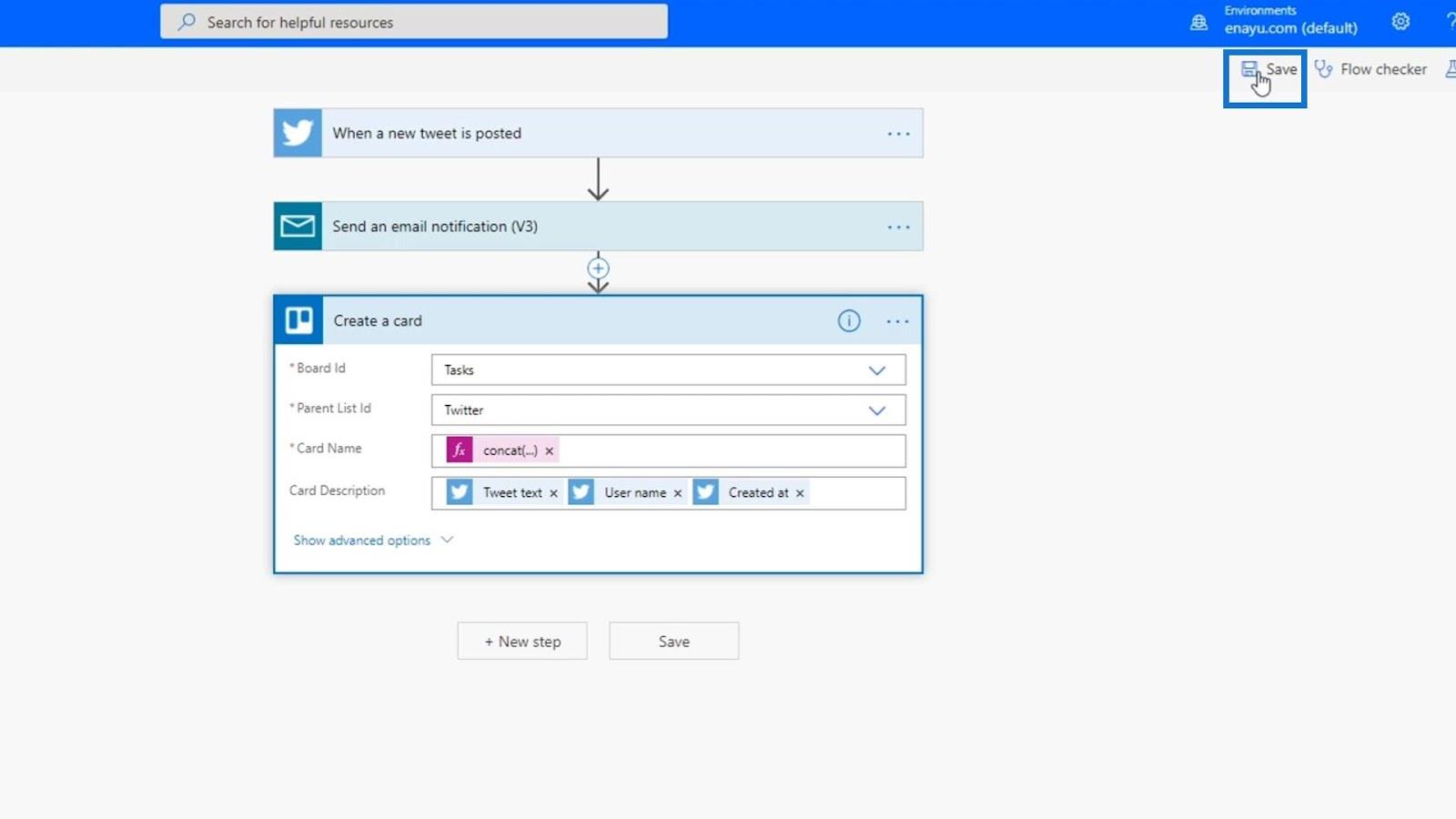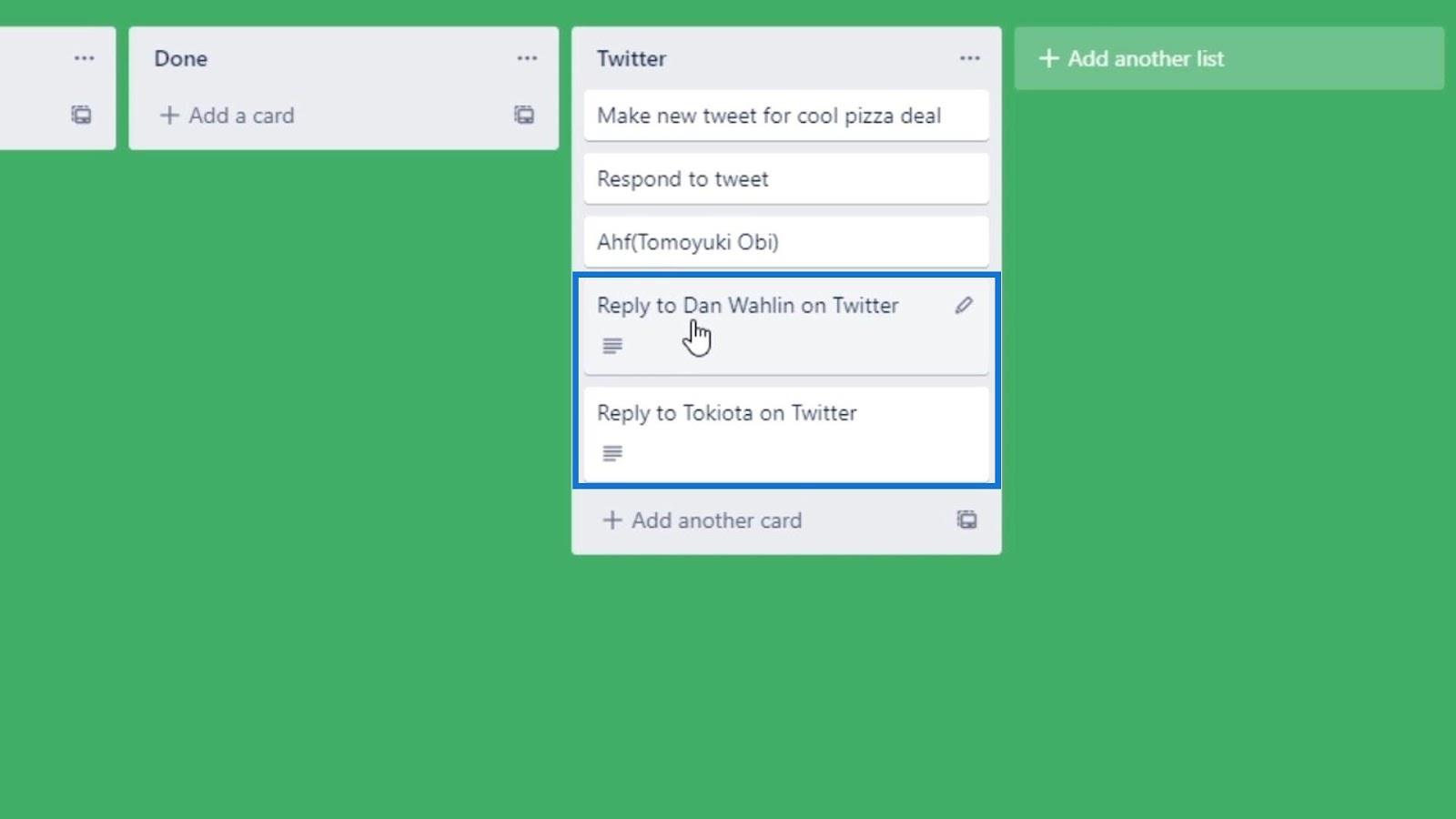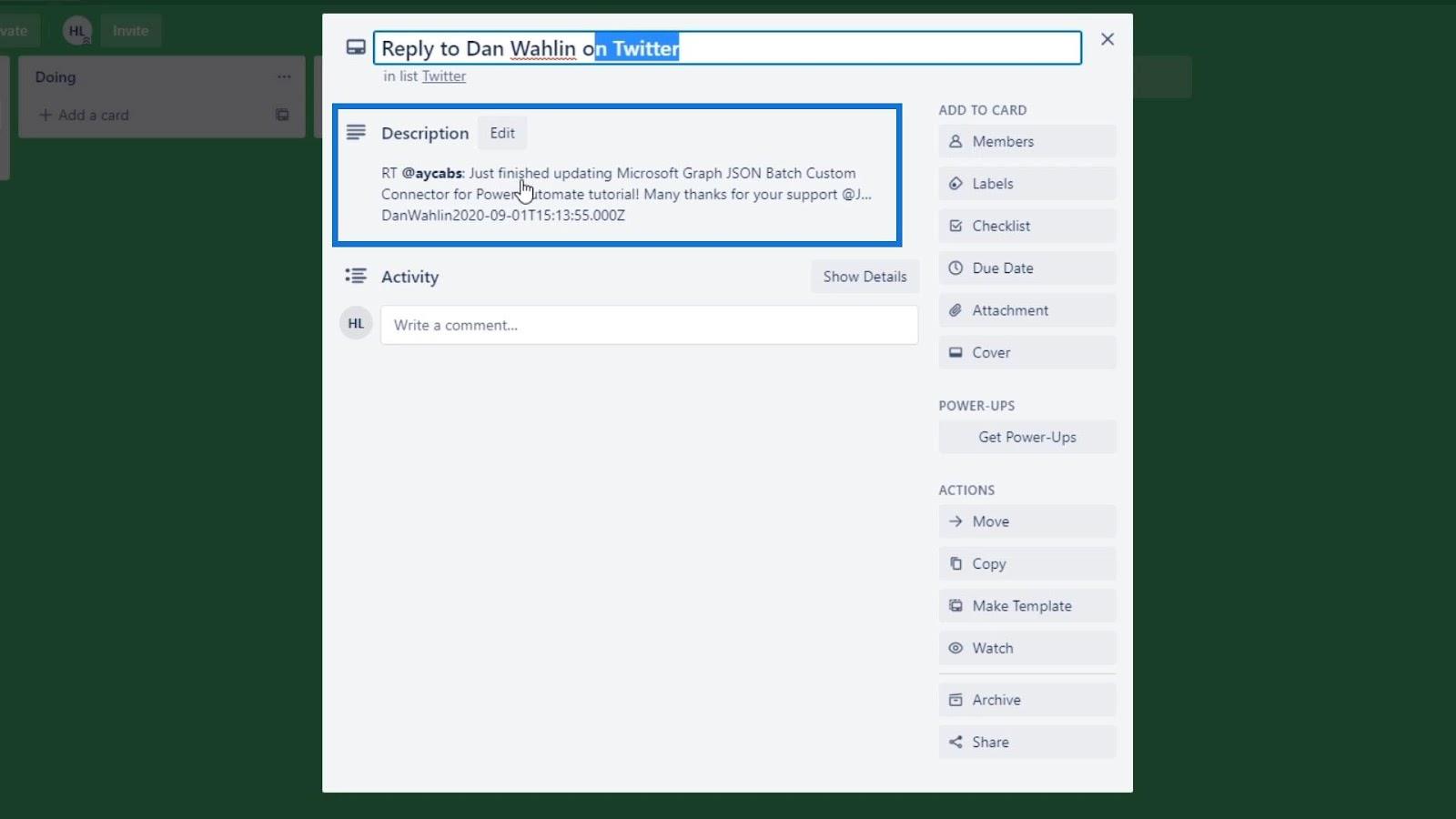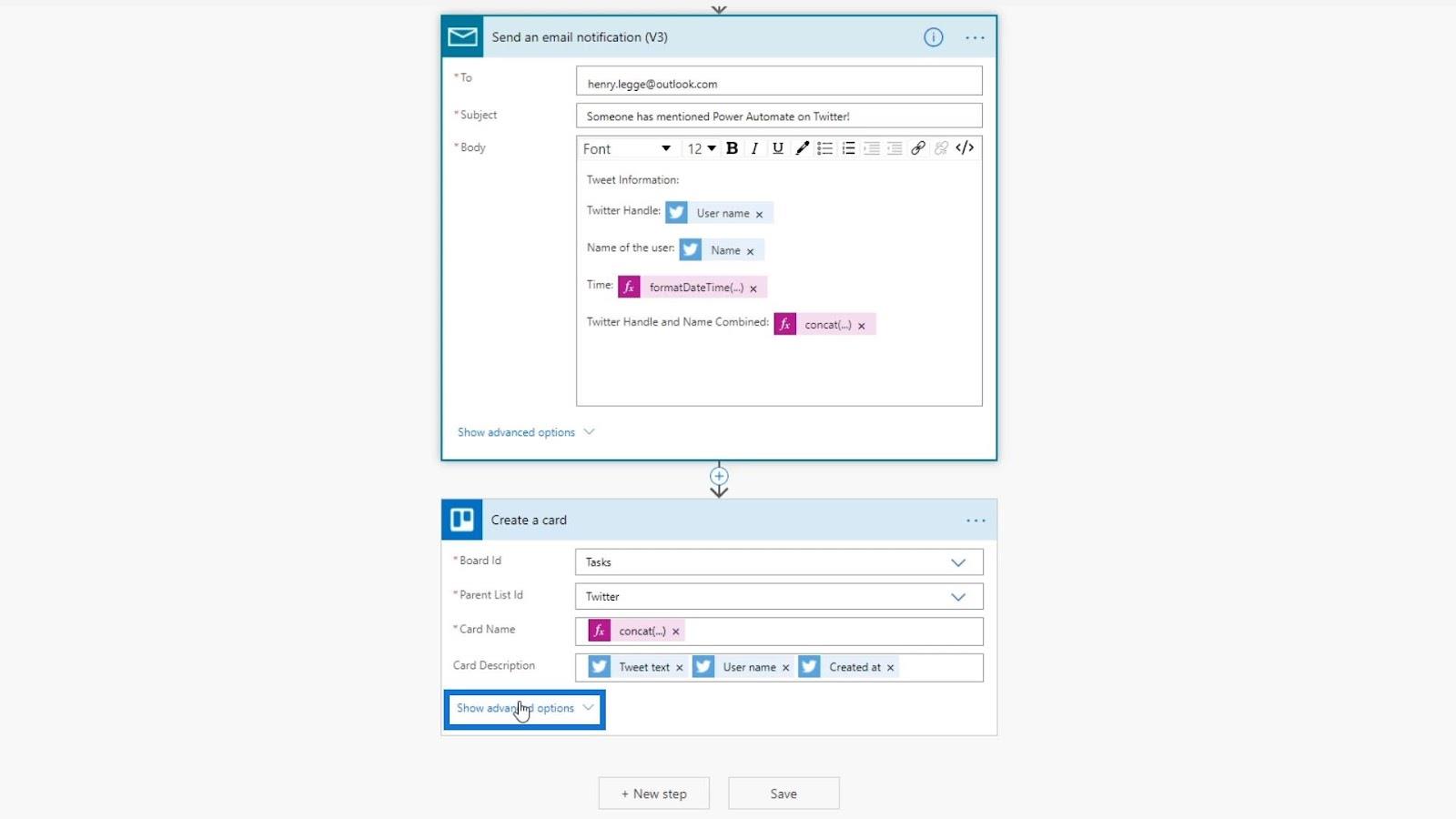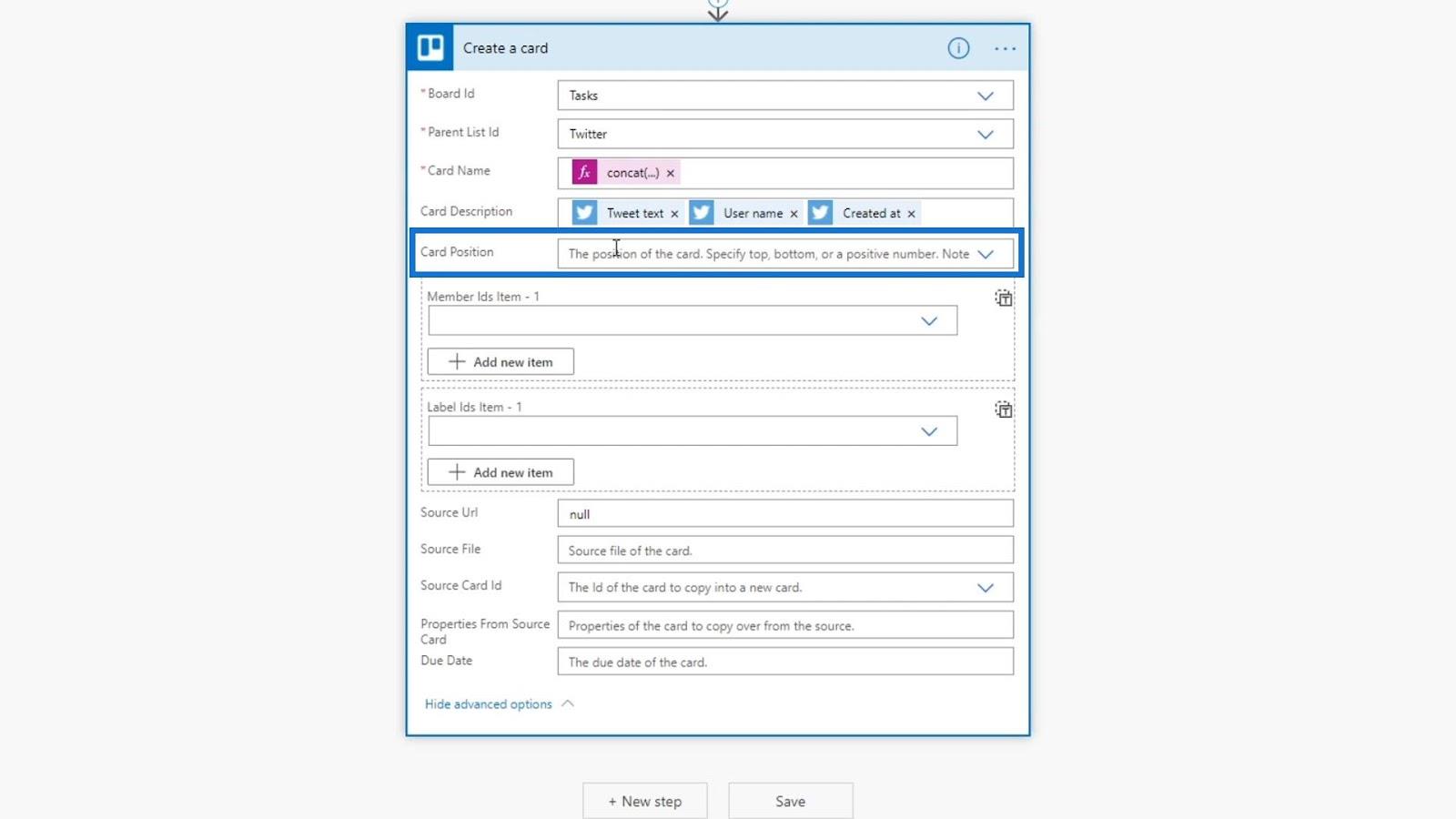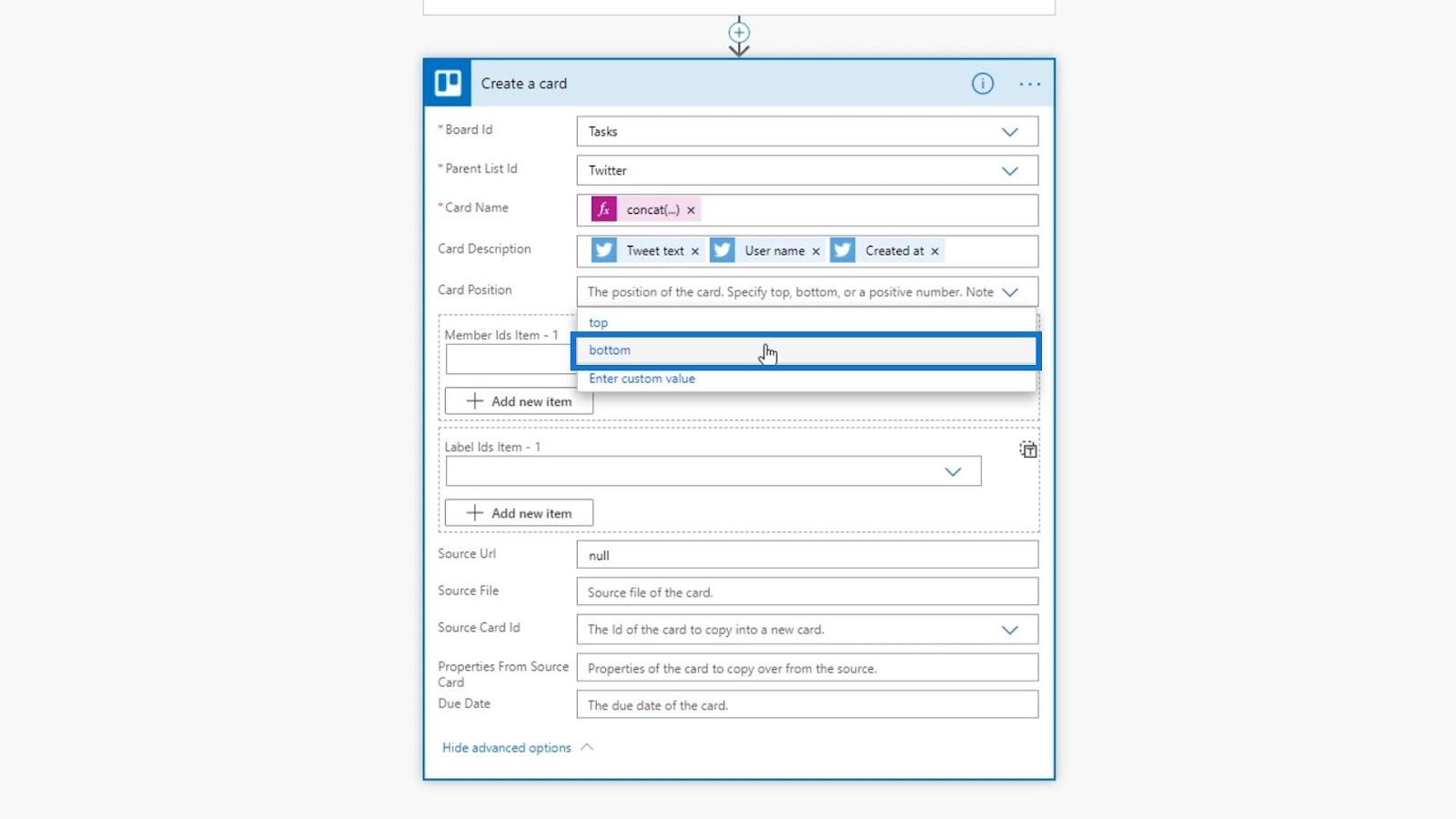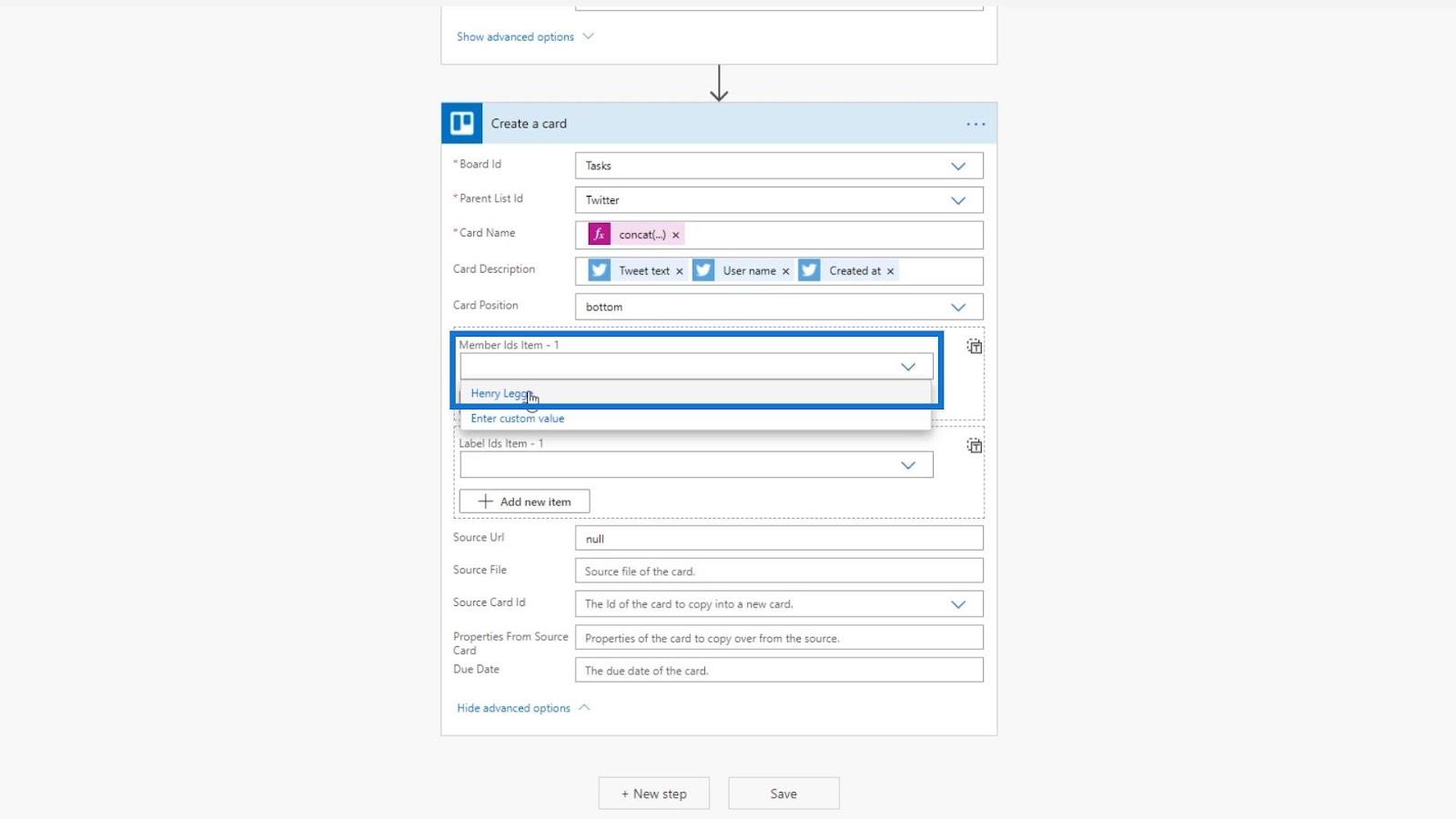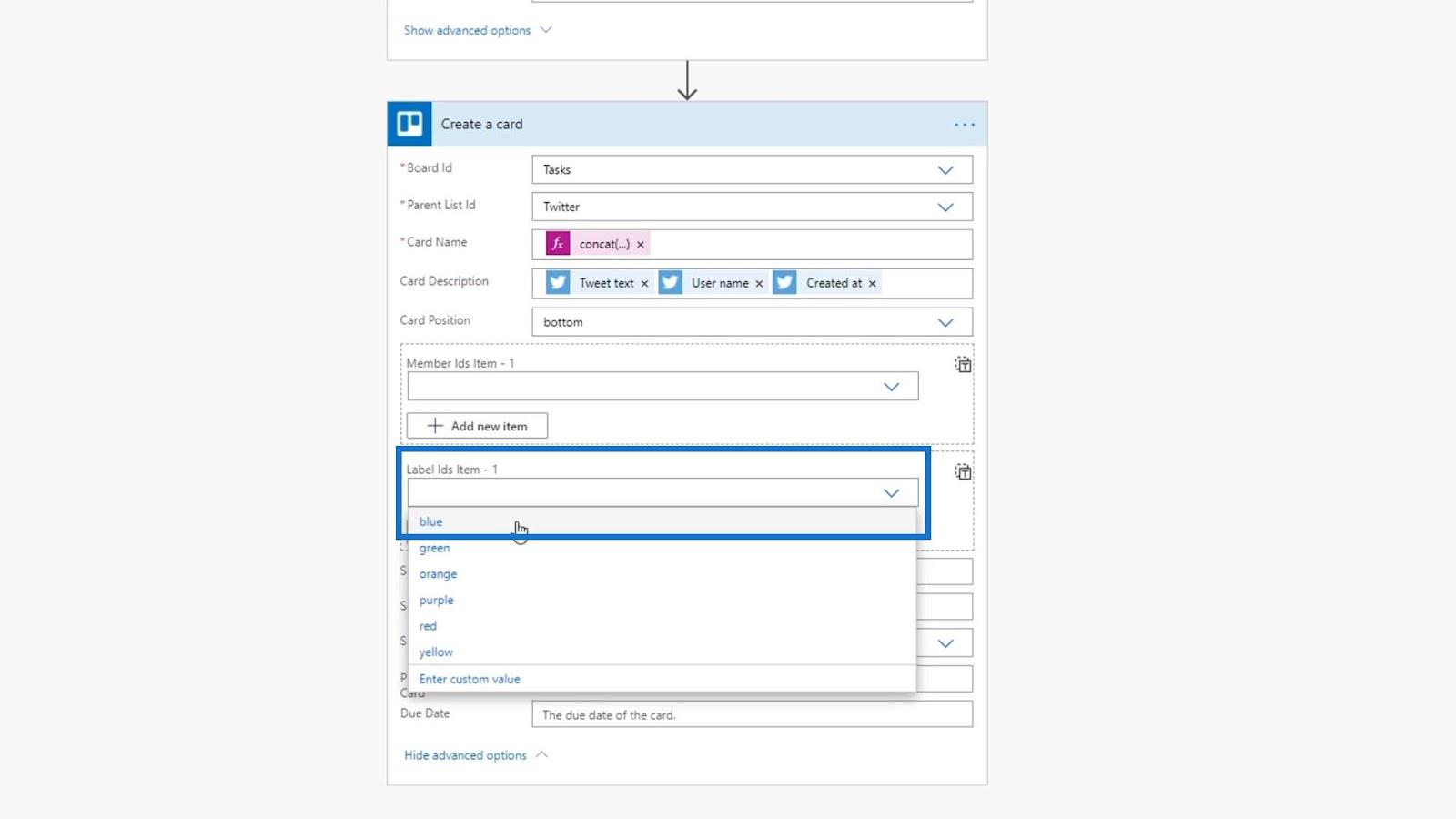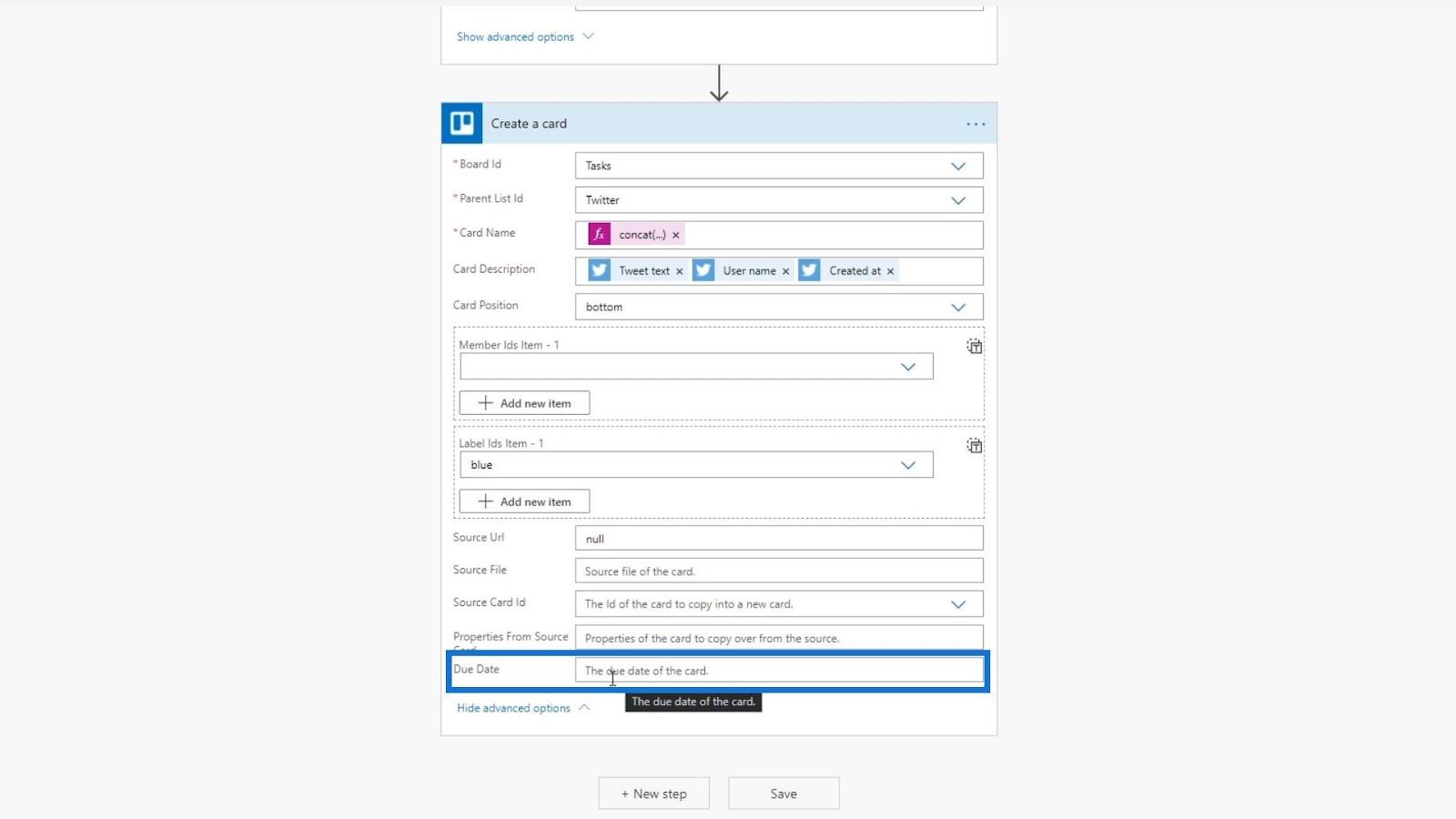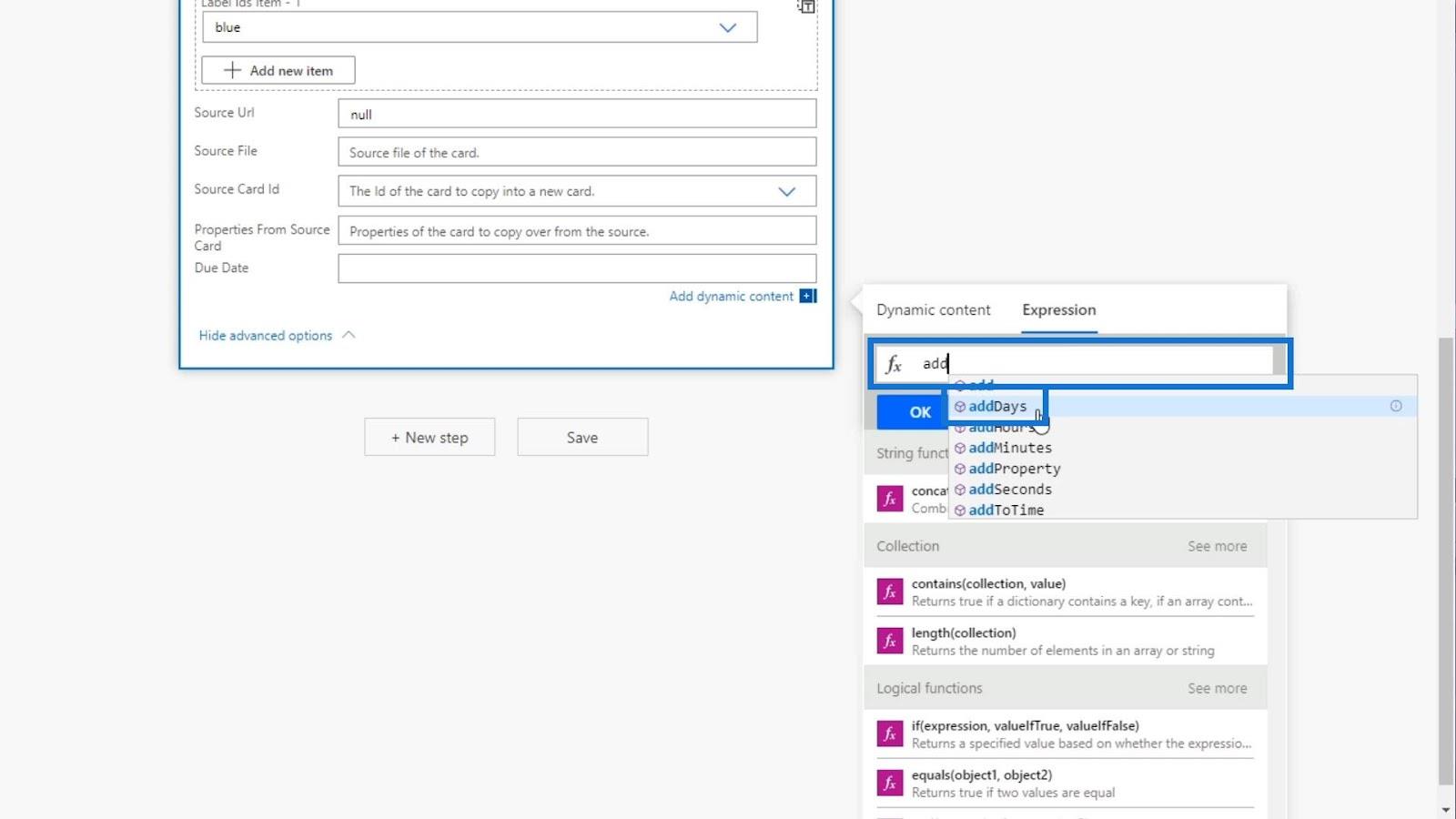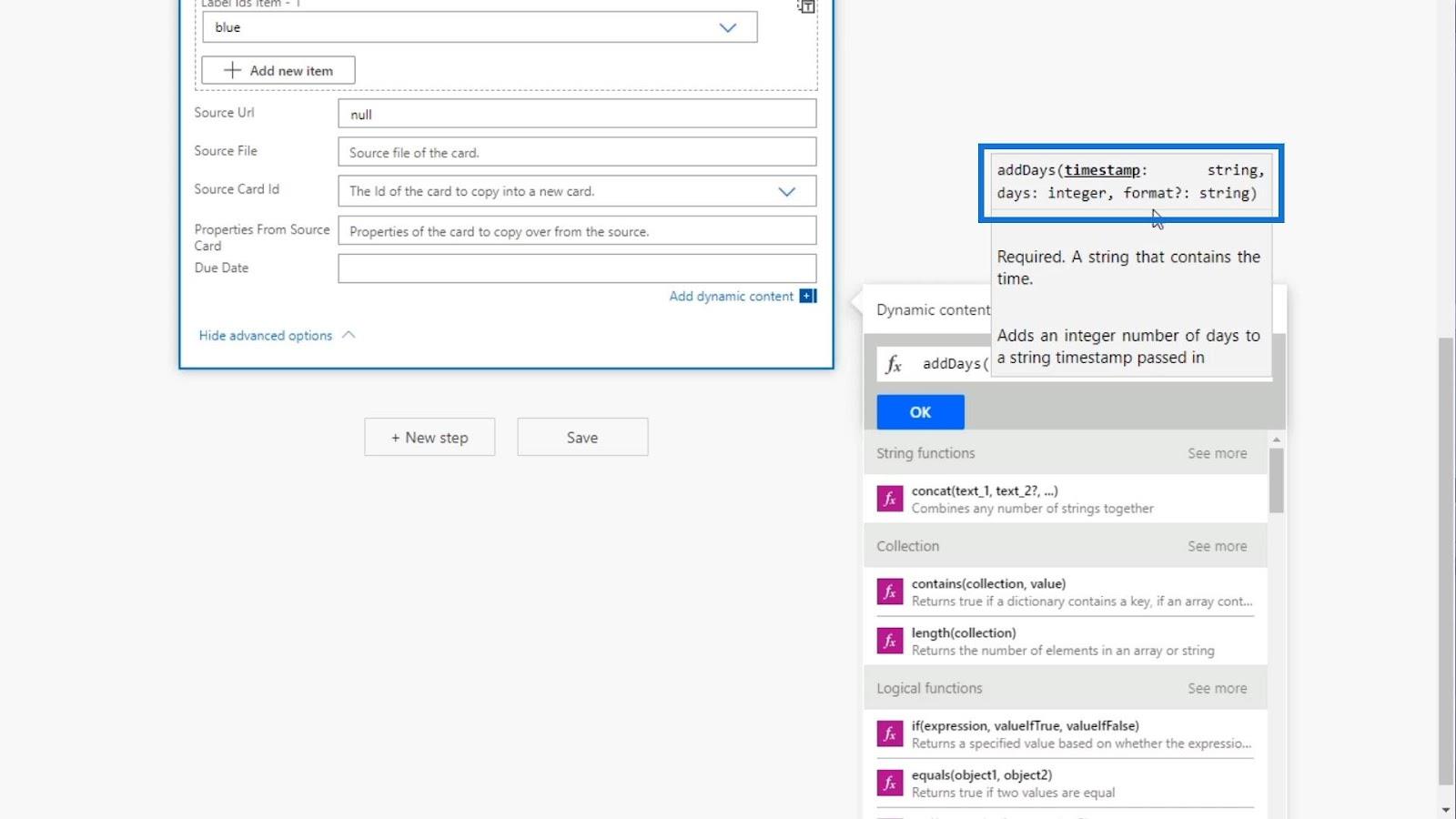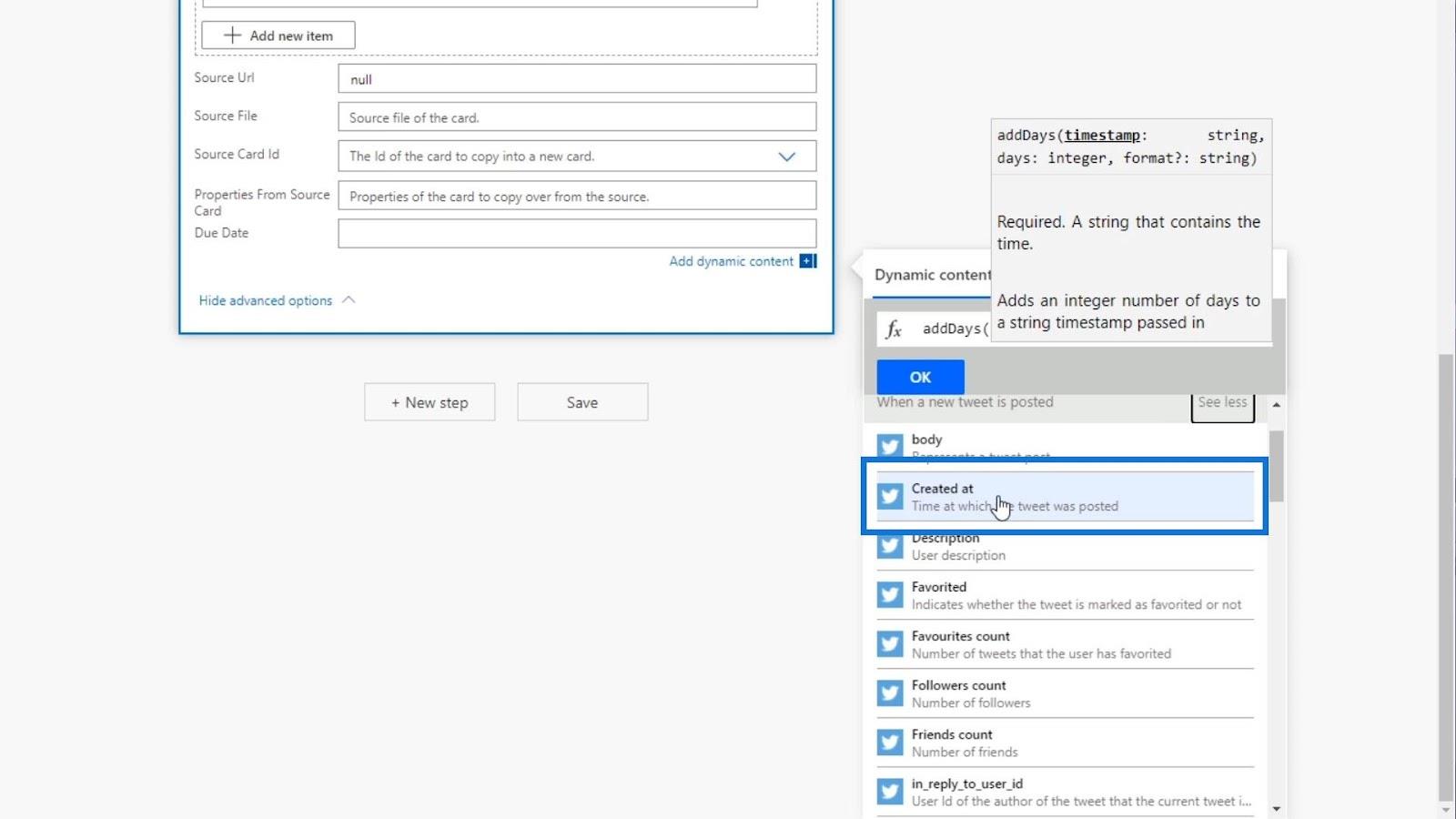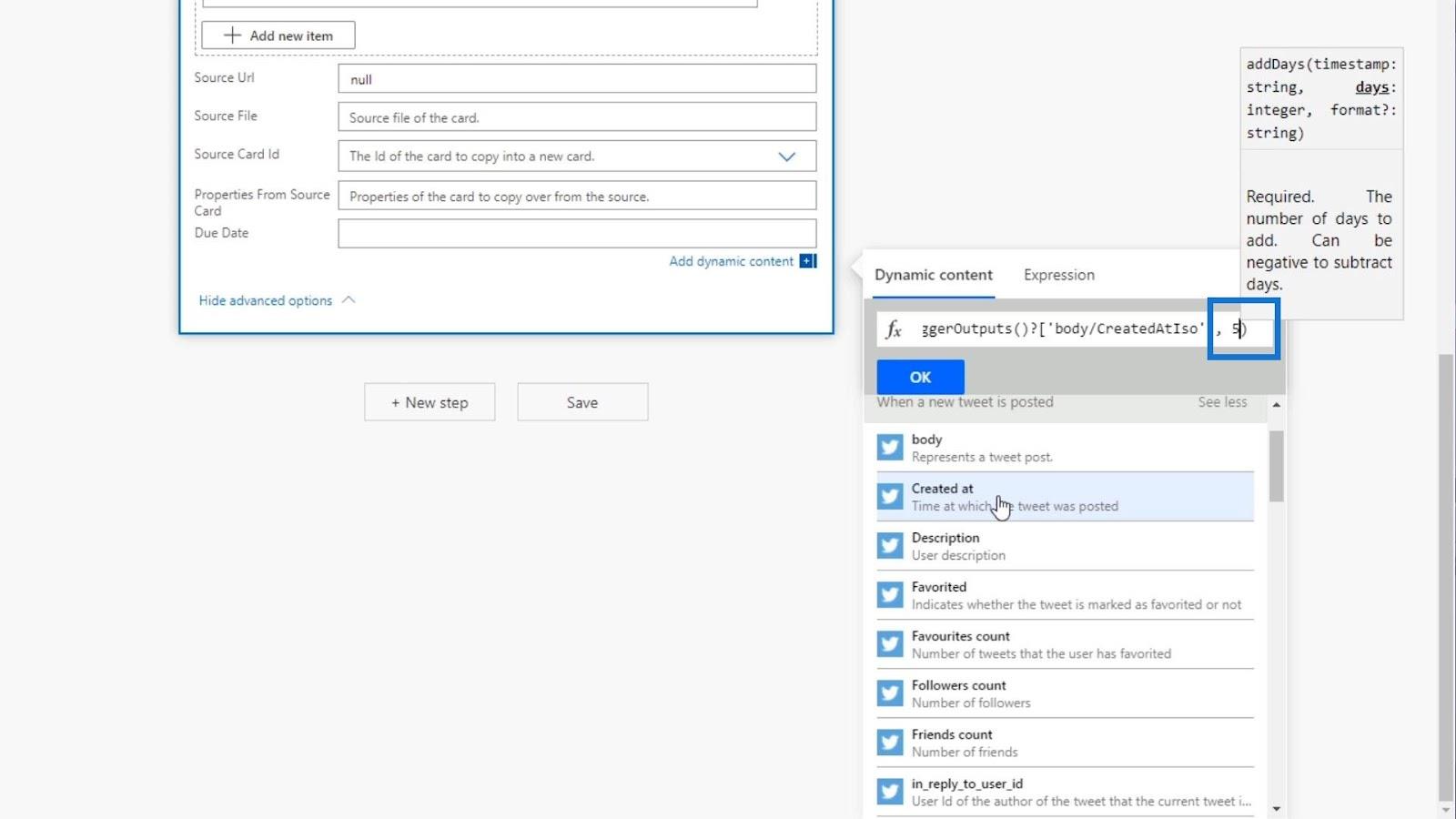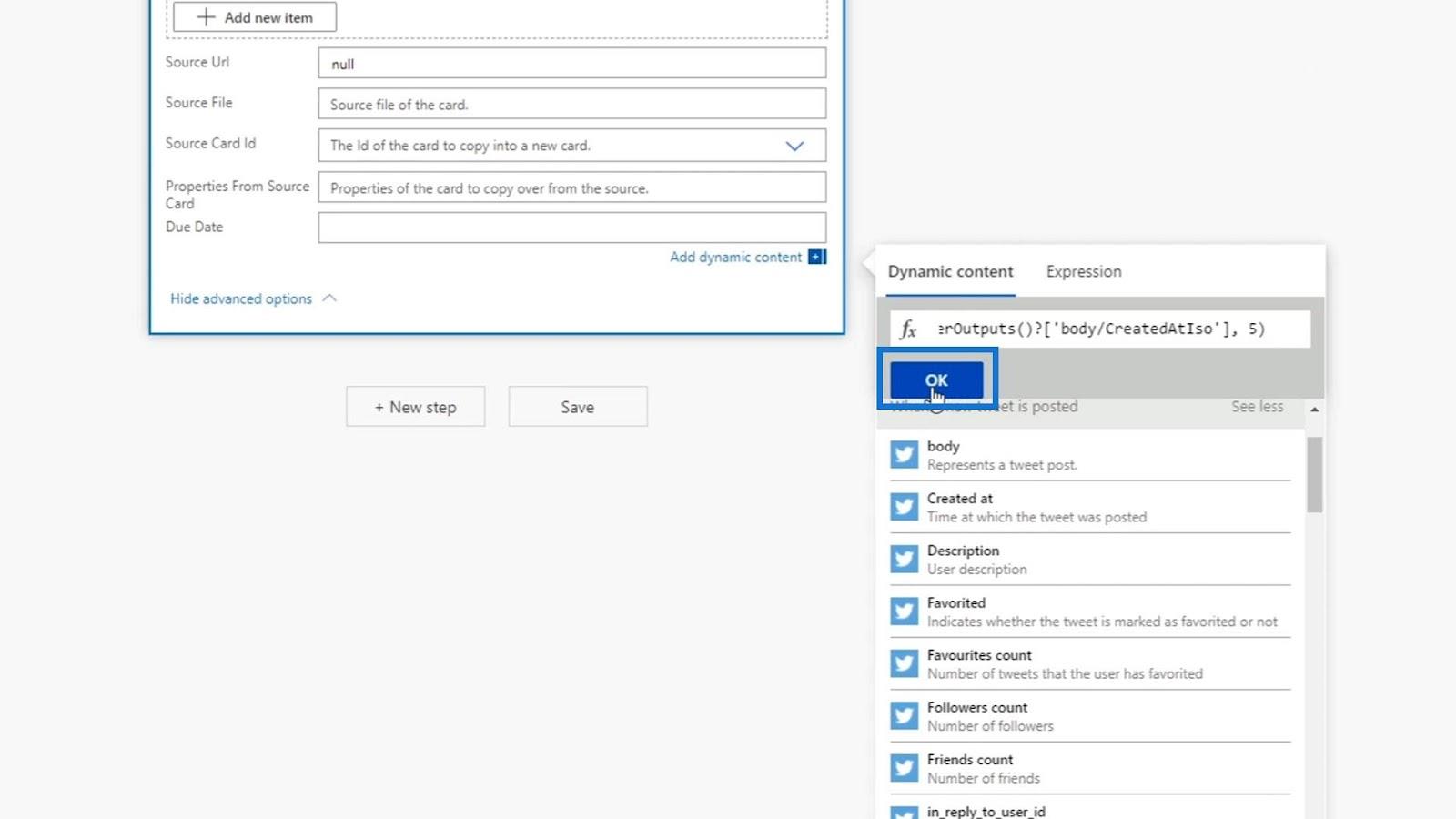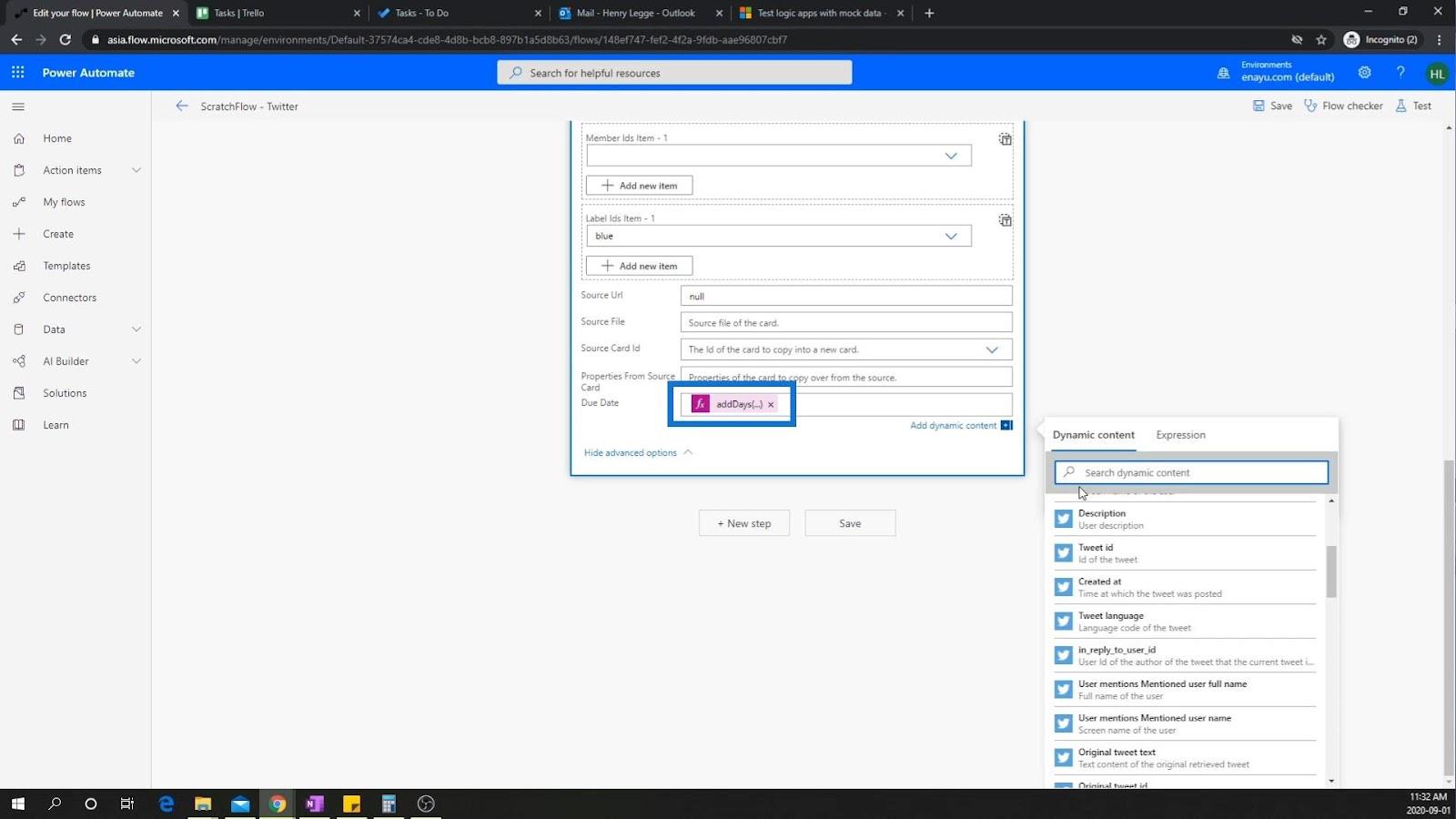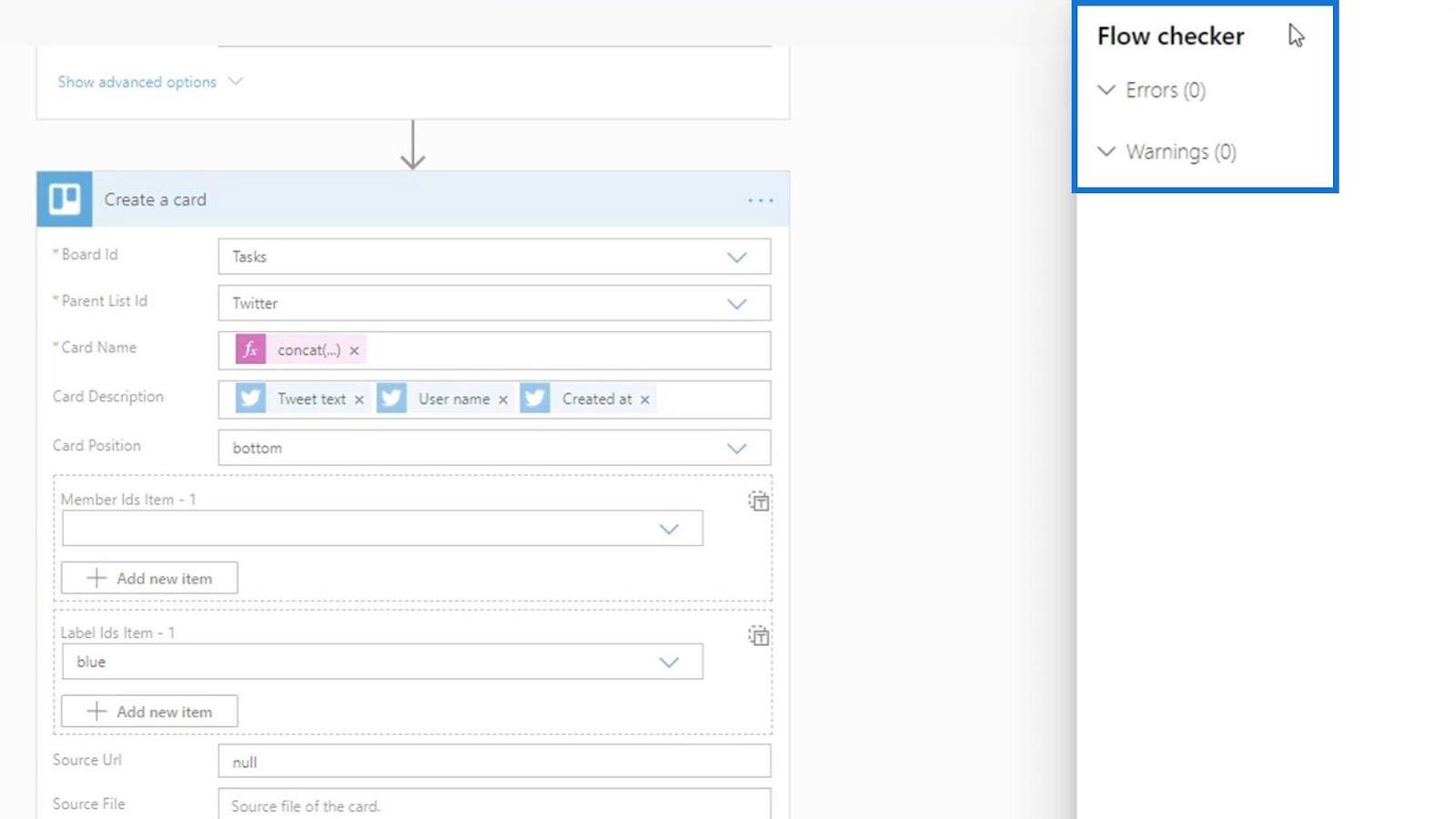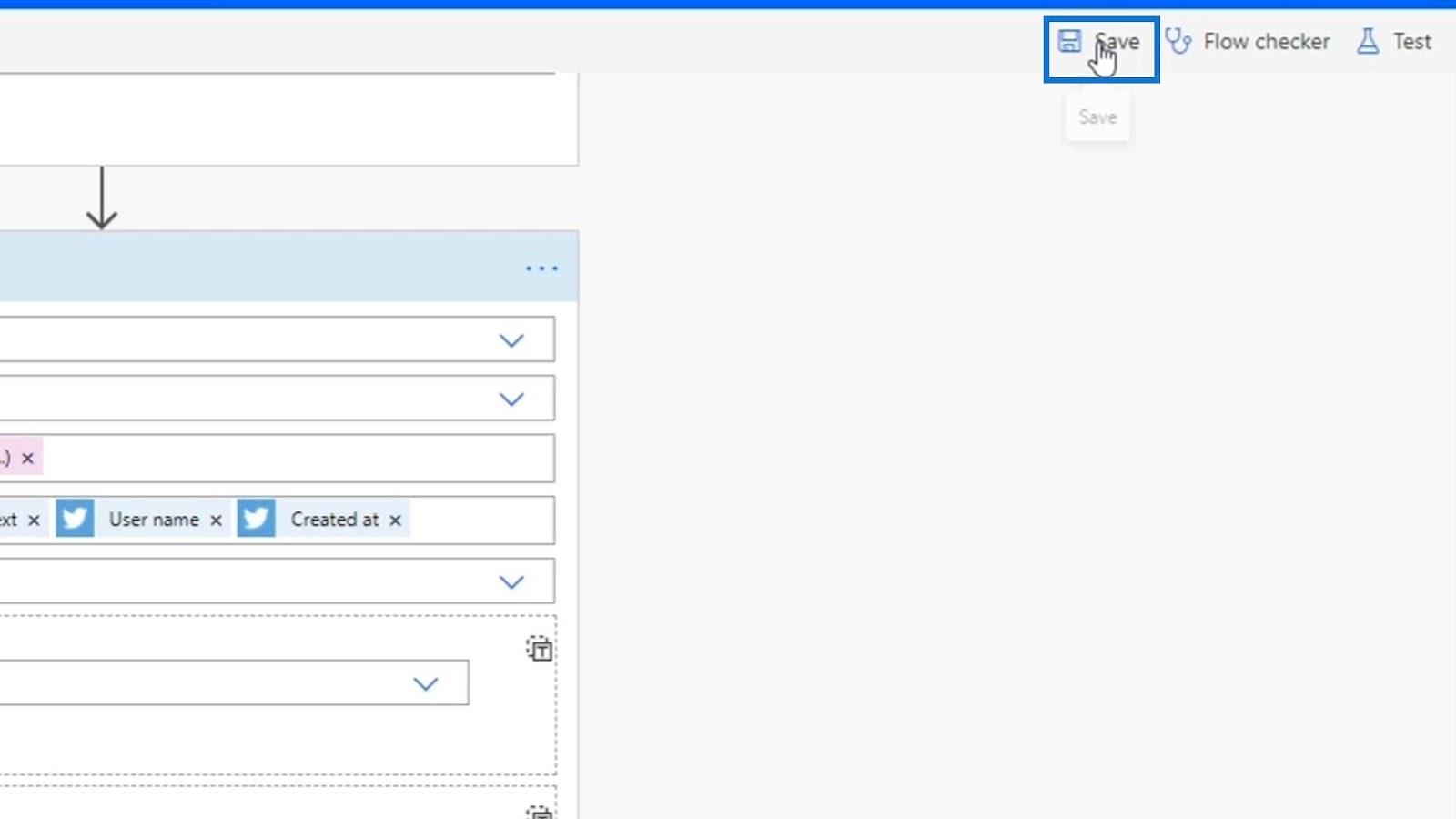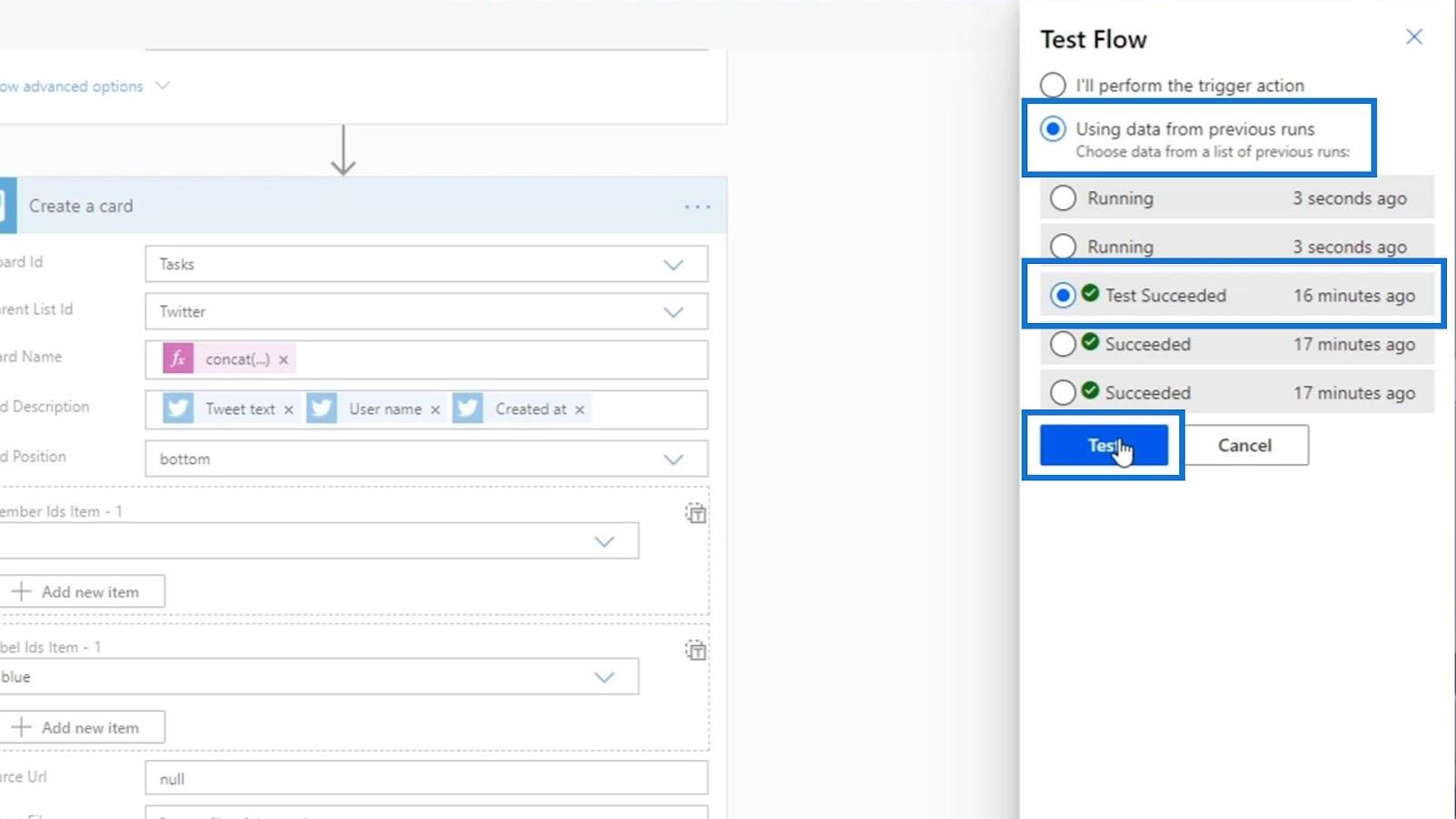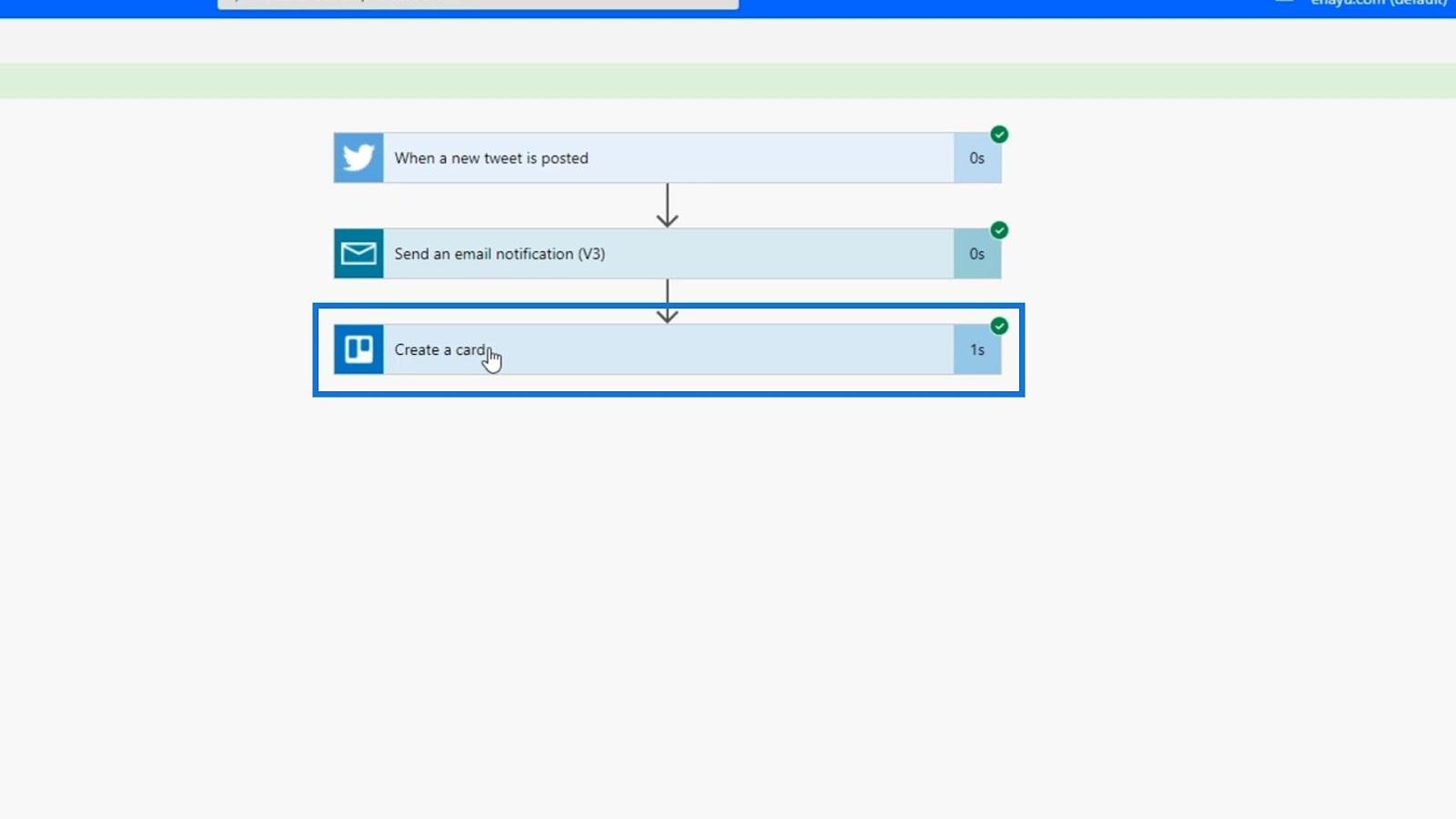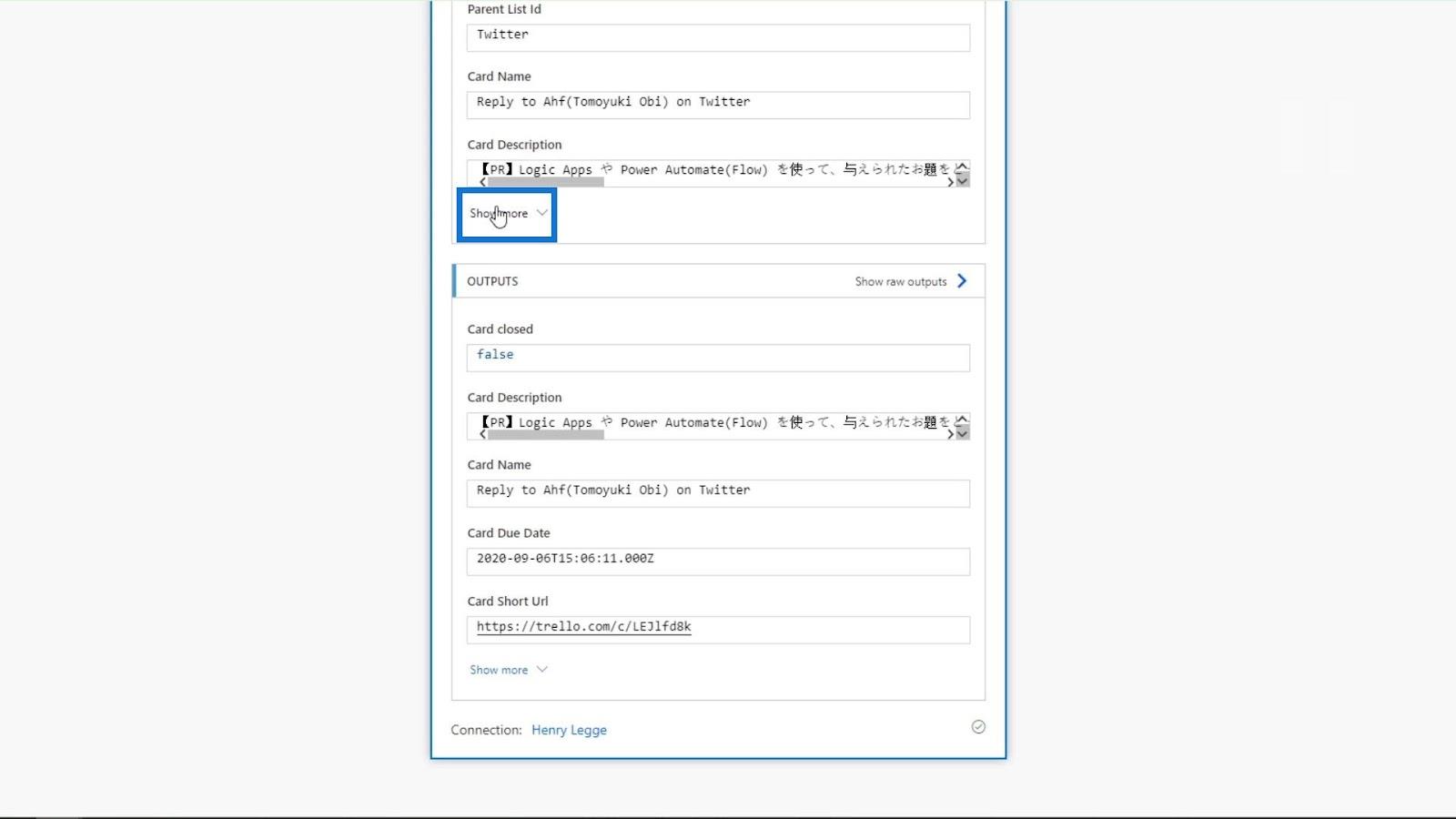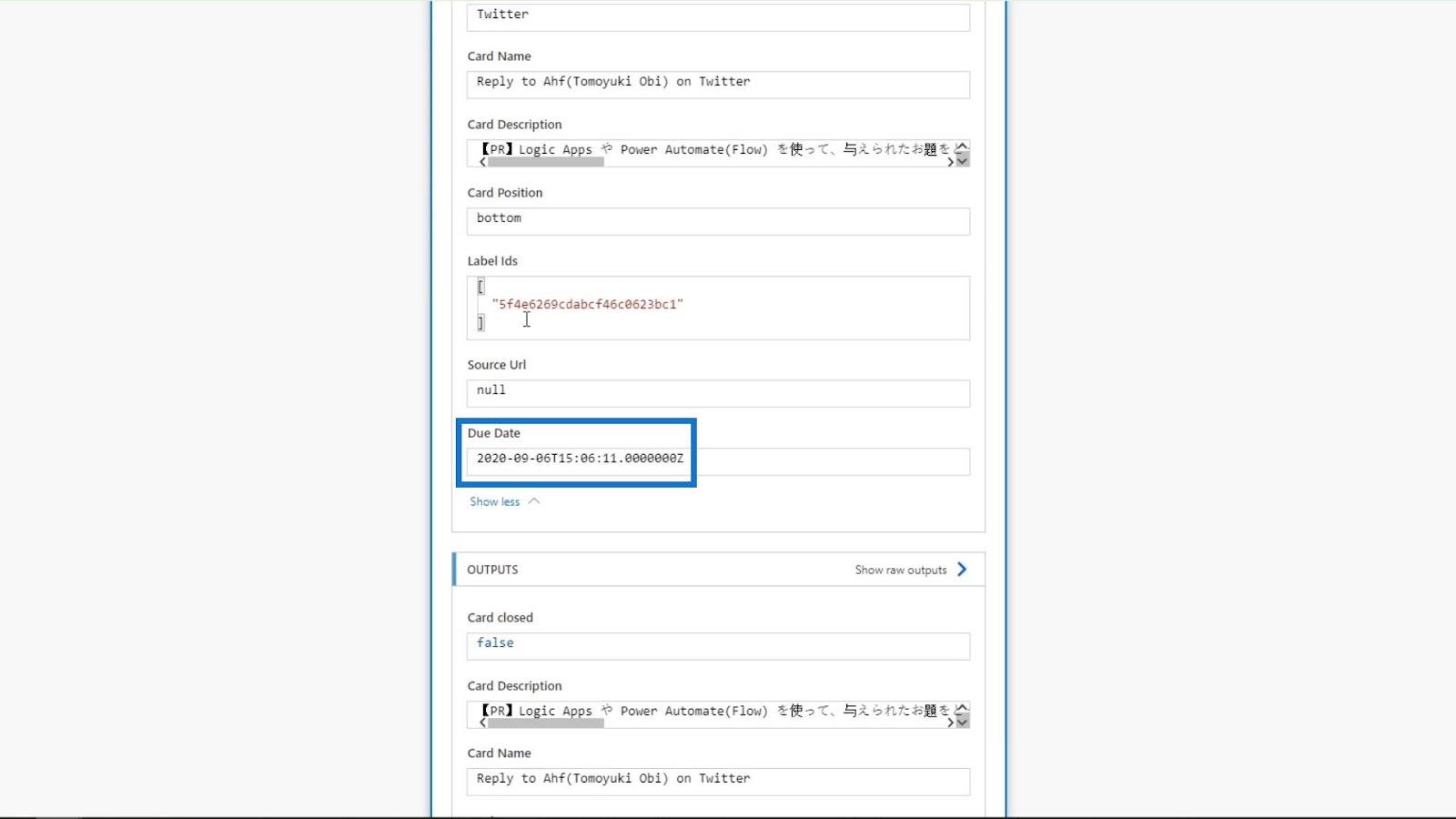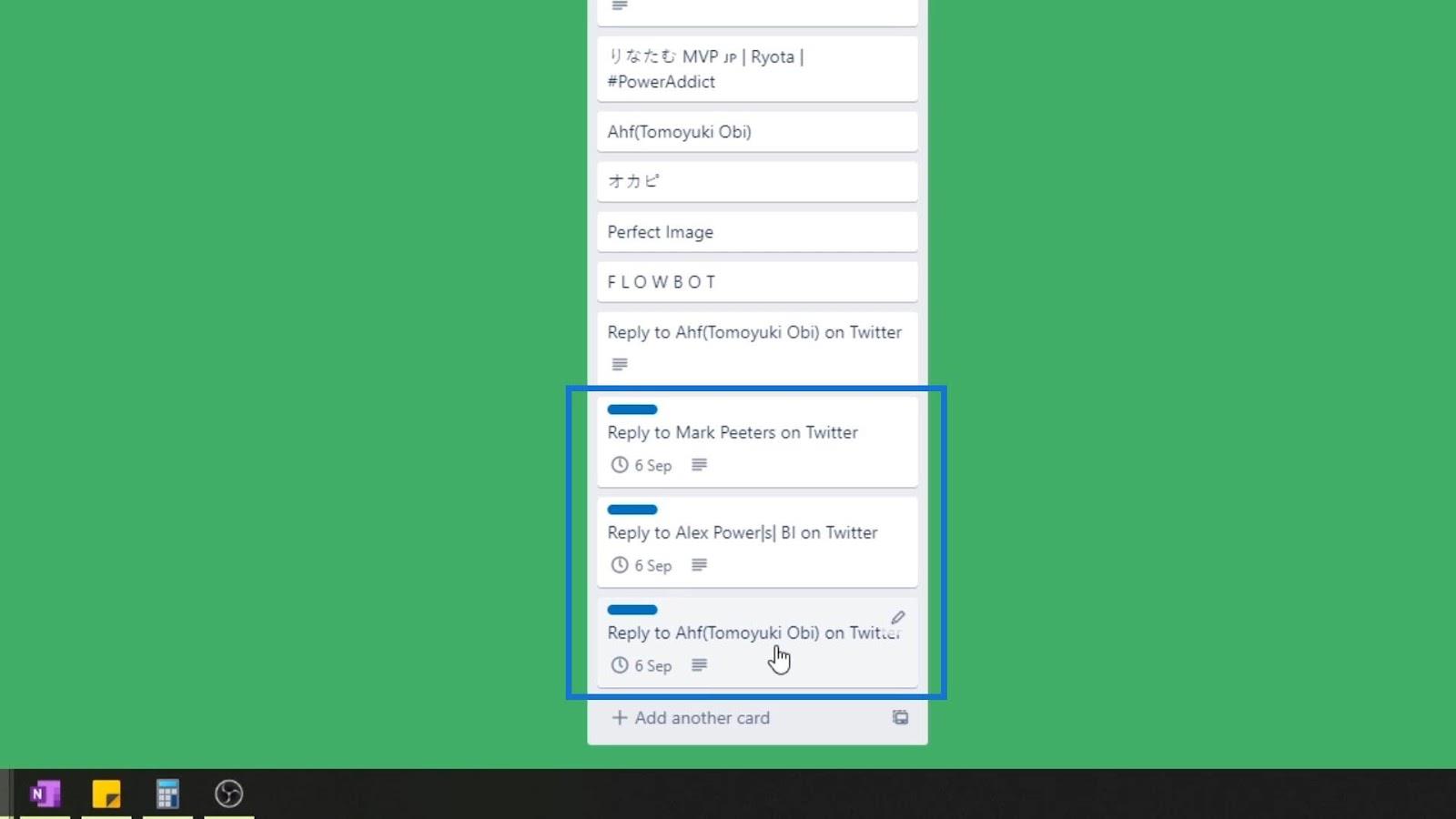I dette selvstudium vil vi udforske mere om Power Automate Actions. Vi tilføjer og konfigurerer også flere handlinger i vores flows. Flow kan have en eller flere handlinger, afhængigt af hvad der er nødvendigt for at fuldføre et bestemt flow.
Handlinger er opgaver, der starter, når en trigger aktiveres. Med handlinger kan du udføre handlinger såsom Opret, Opdater, Slet eller Tildel.
Indholdsfortegnelse
Tilføjelse af handlinger i Power Automate
Dette er flowdiagrammet for et Twitter-flow, som jeg tidligere har oprettet. I dette flow vil jeg modtage en e-mail-meddelelse, når en bruger sender et tweet, der indeholder ordene "”. Bortset fra at modtage meddelelsen på vores e-mail, når nogen tweeter om vores emne, vil vi også gerne oprette et Trello-kort. For at gøre det, lad os tilføje en ny handling på vores flowdiagram ved at klikke på + Nyt trin .
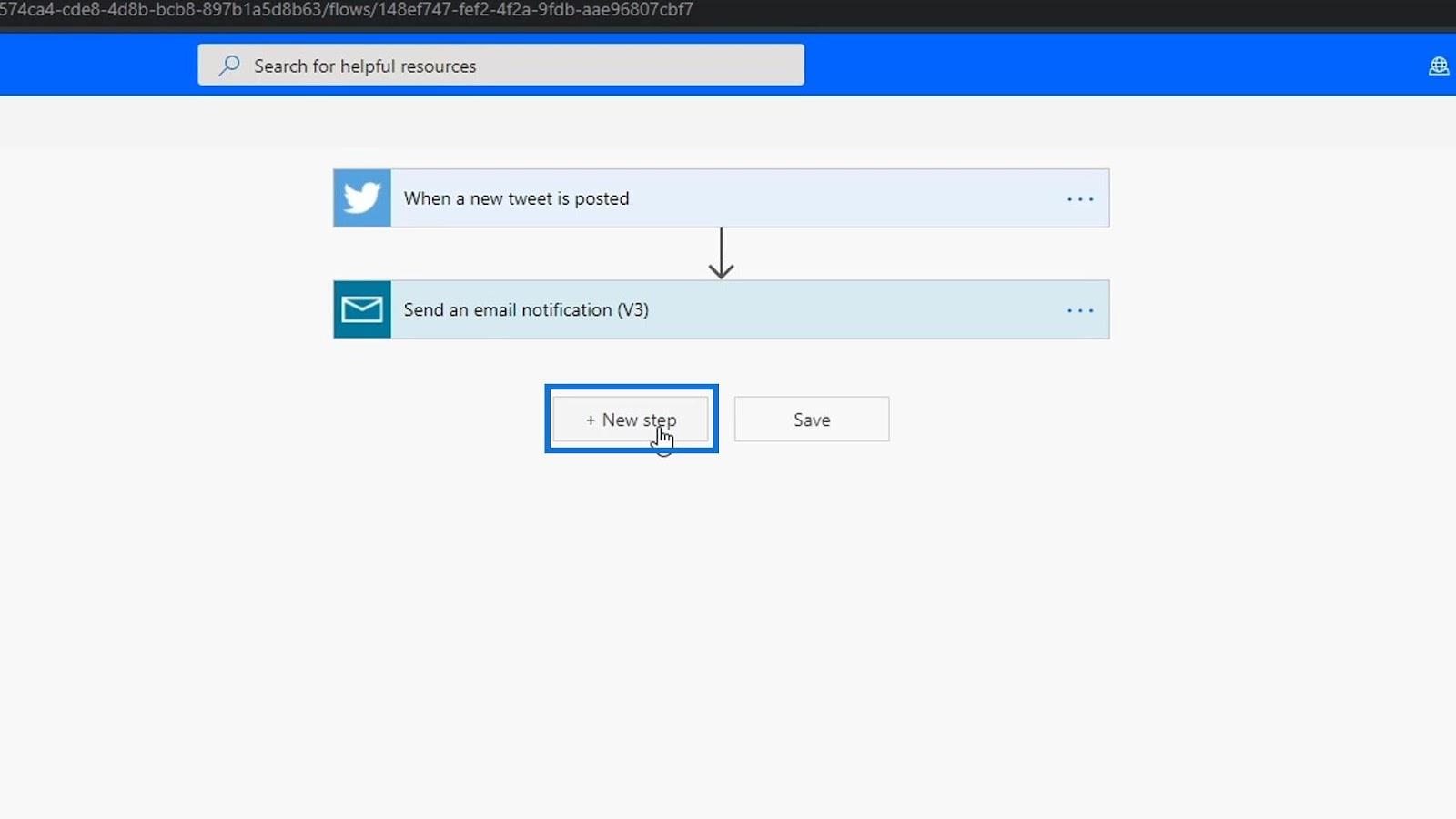
Så lad os vælge et stik. Til dette eksempel bruger vi Trello. Lad os søge efter Trello og tilføje det. Trello er en opgavestyringssoftware, hvor du nemt kan oprette to-do's på forskellige sektioner.
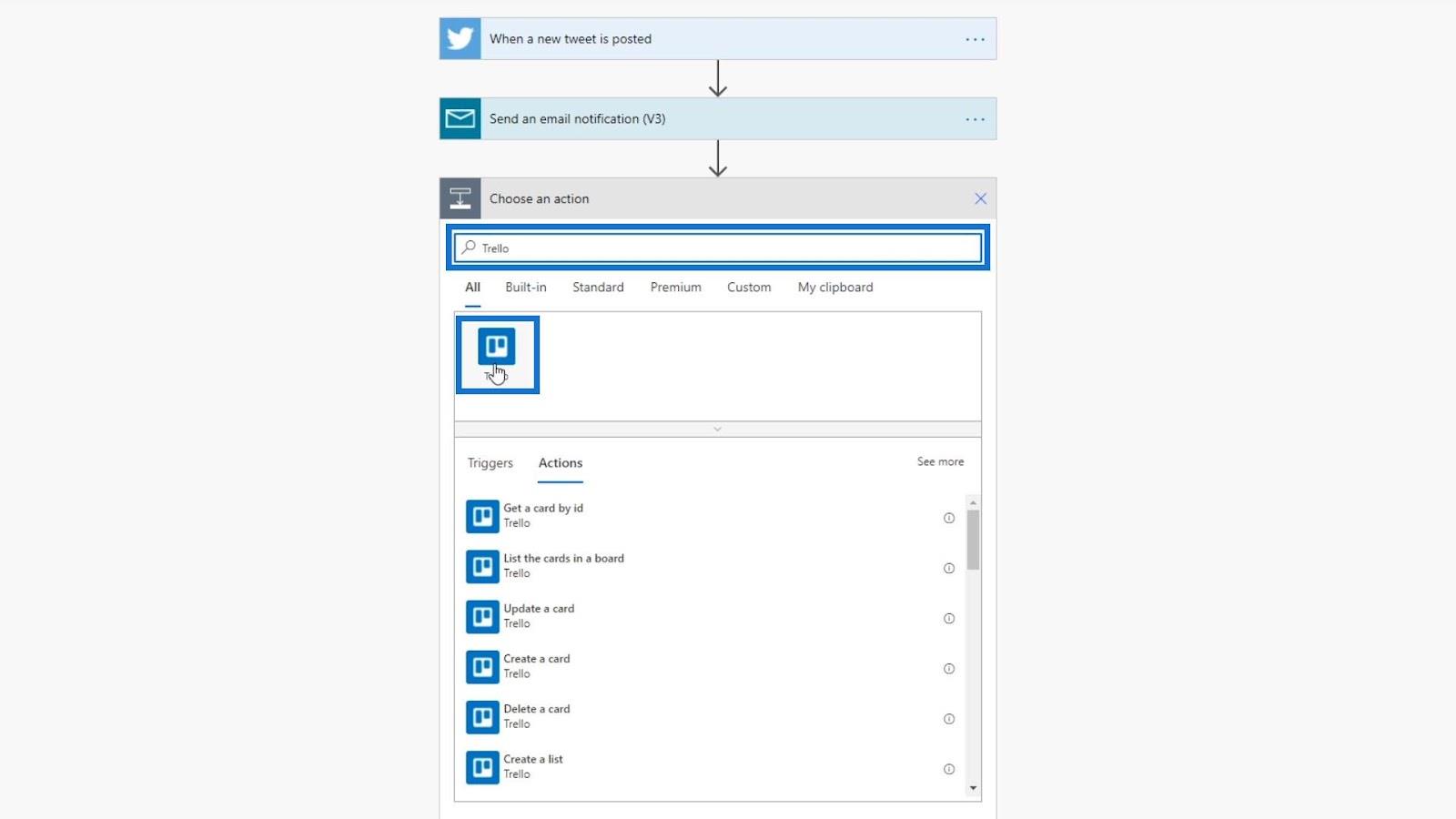
Dette er de tilgængelige handlinger for Trello-stikket.
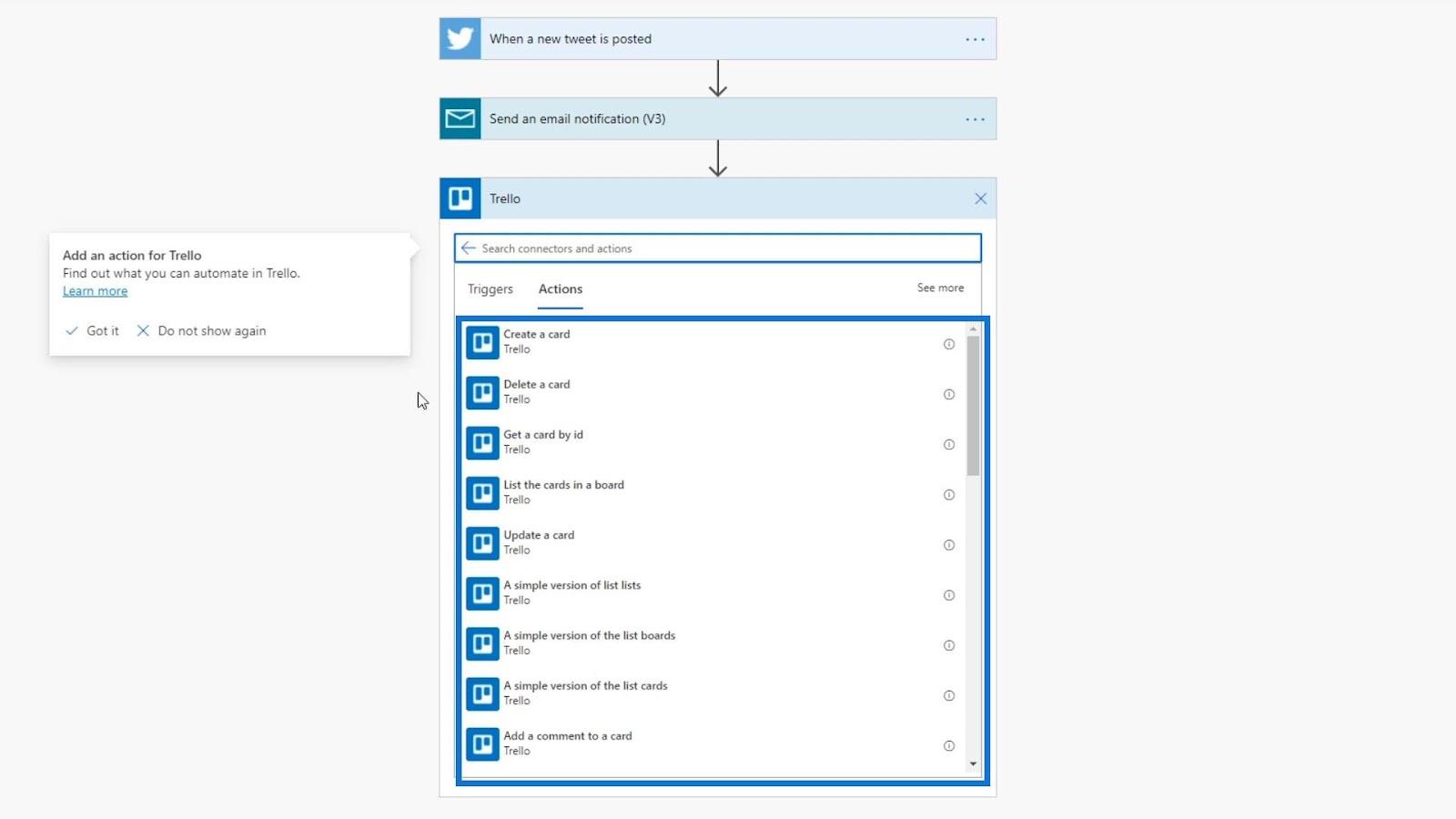
I dette eksempel vil vi oprette et Trello-kort. Lad os klikke på "” handling.
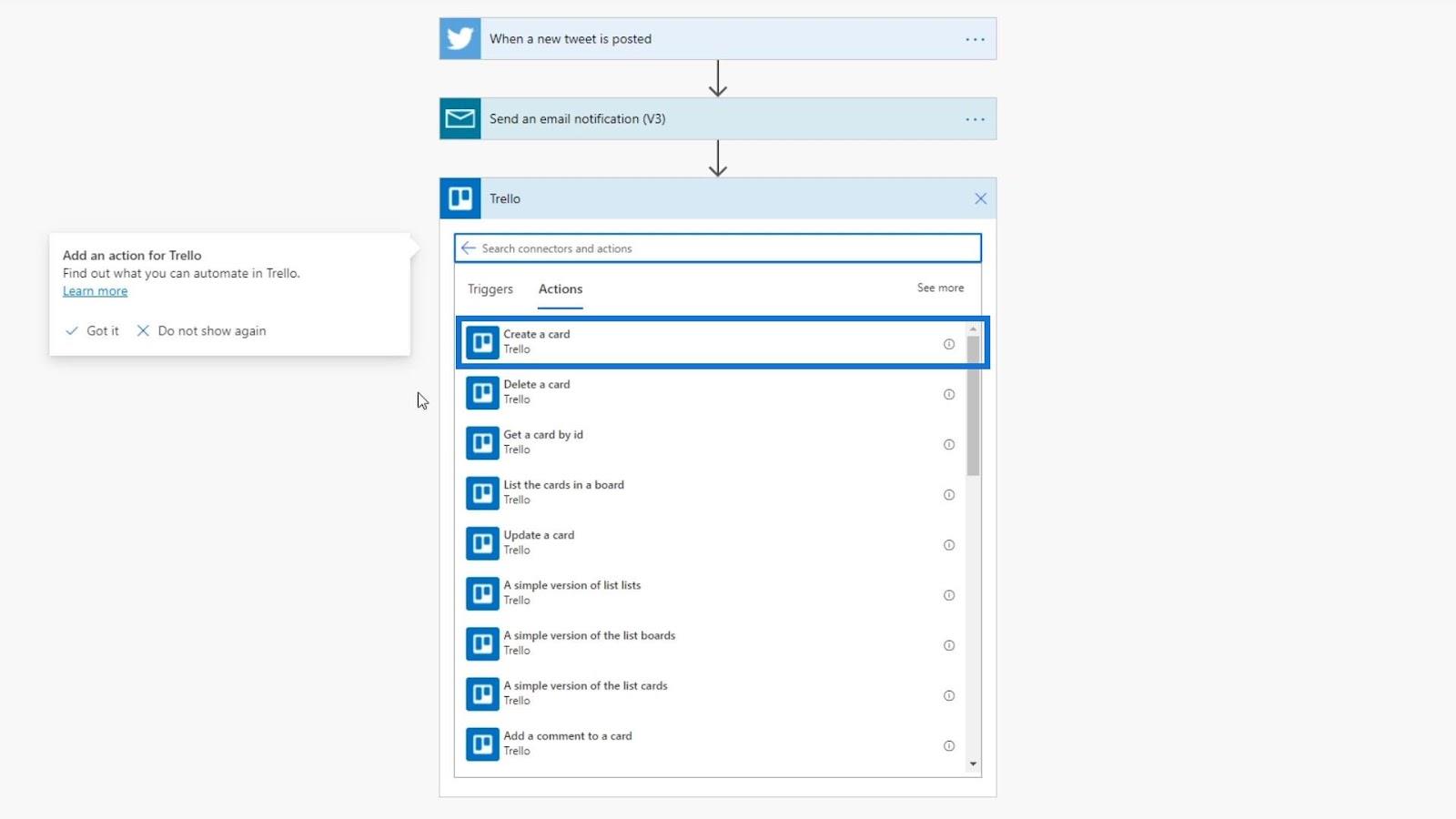
Et kort på Trello ser sådan ud.
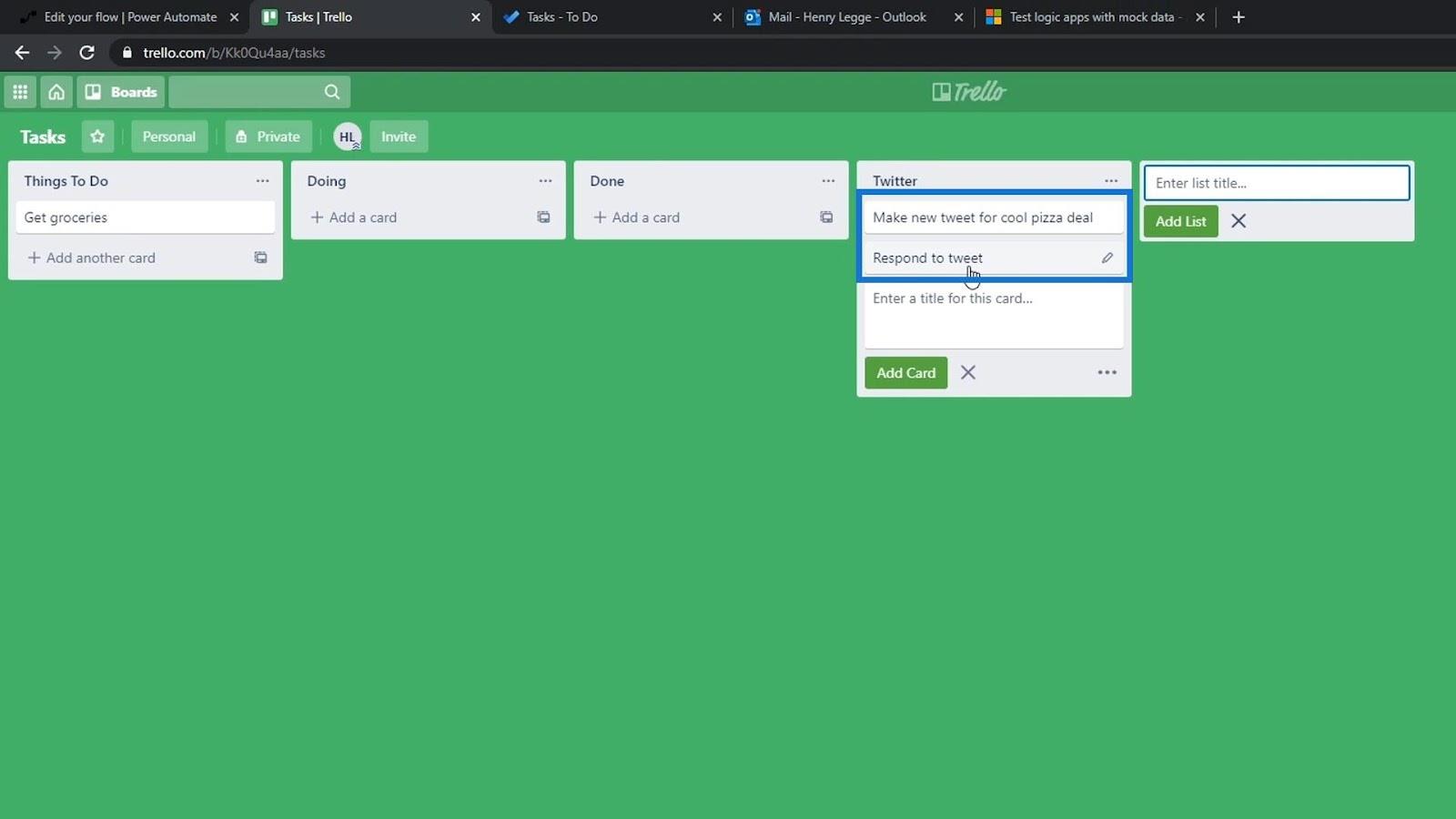
Vi skal derefter logge ind på Trello.
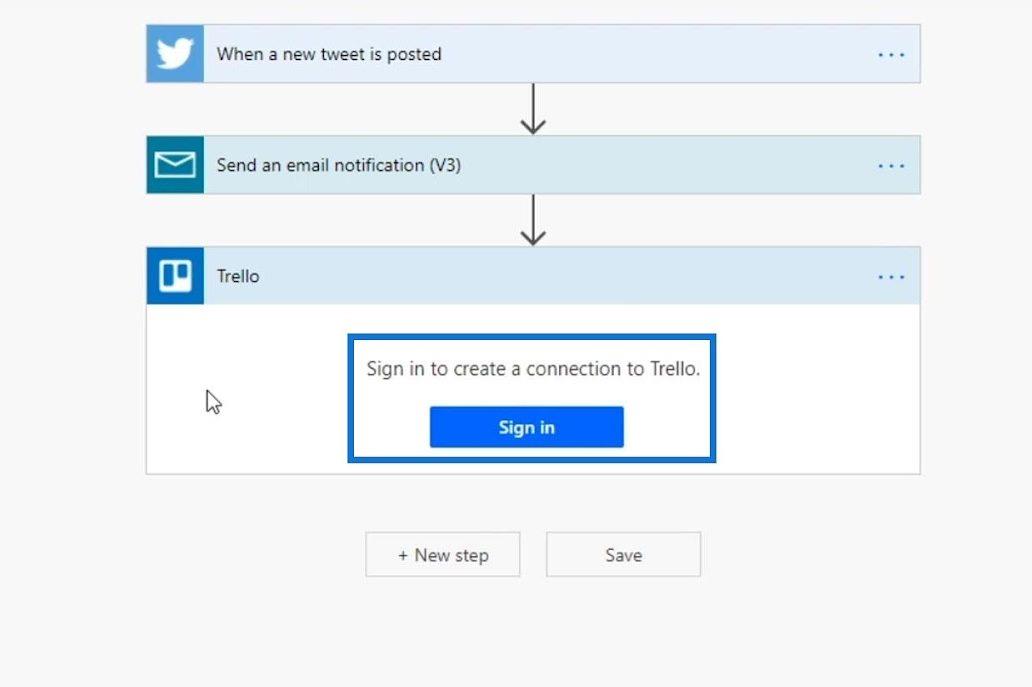
Efter at have logget ind, har vi adgang til disse inputfelter fra Trello.
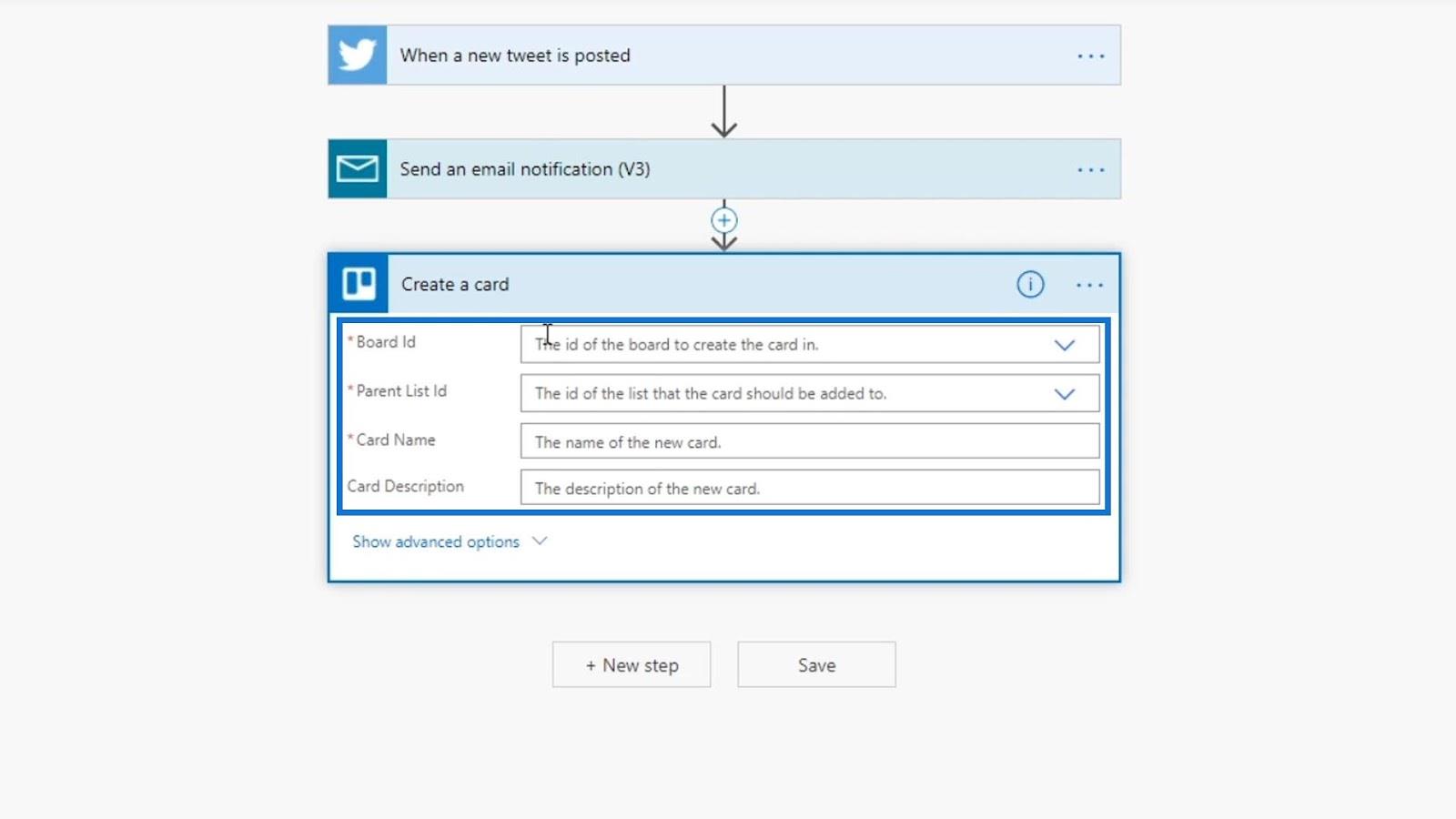
Opsætning af argumenter for Power Automate-handlinger
Lad os nu opsætte argumenterne for vores Trello-handling. Lad os bruge tavlen til bestyrelses-id . Hvis din Trello har flere boards, så har du flere muligheder her.
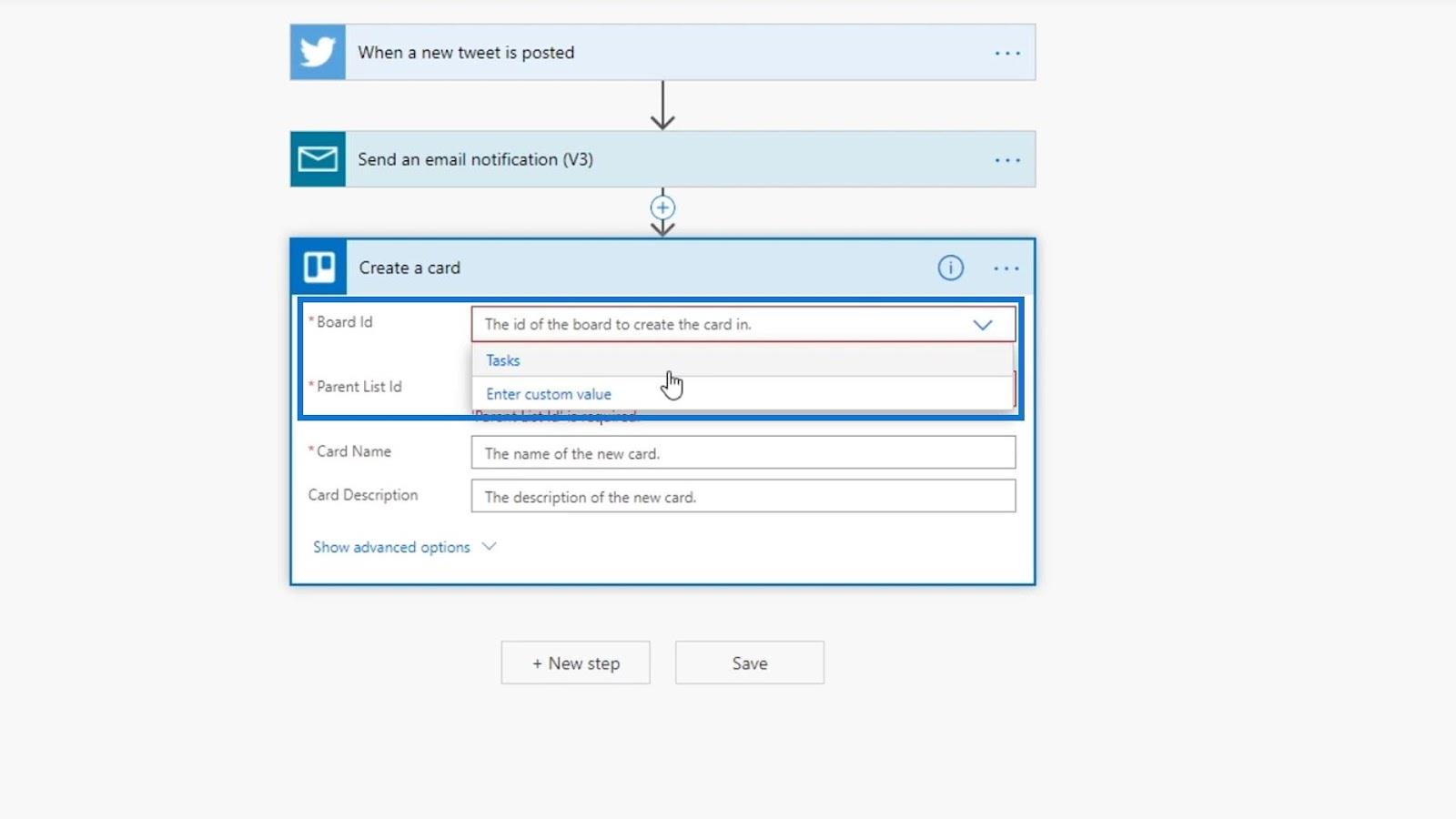
Mulighederne for forældreliste-id'et er disse sektioner på vores Trello-tavle.
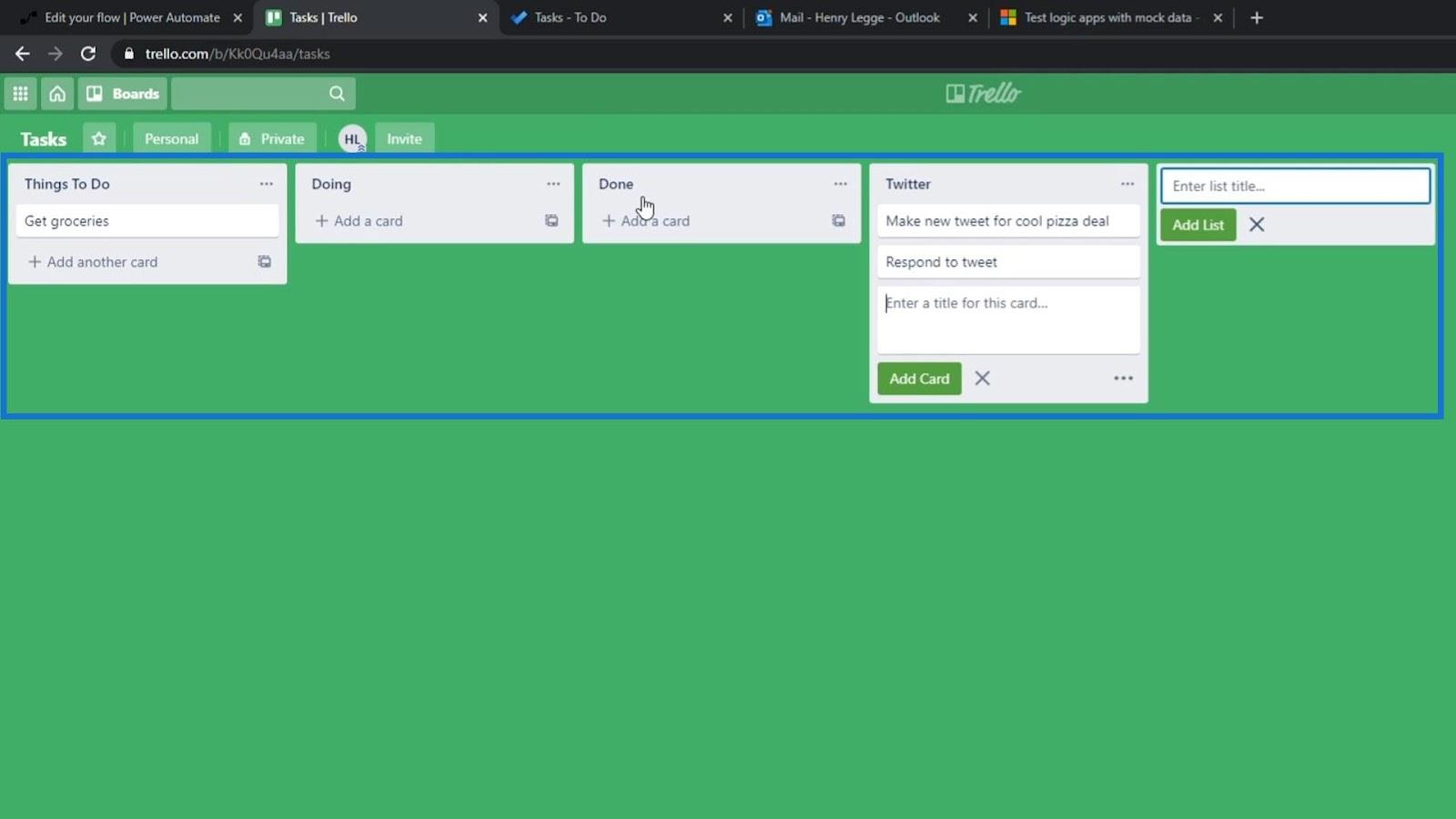
For dette eksempel vil vi sætte det på vores Twitter- liste.
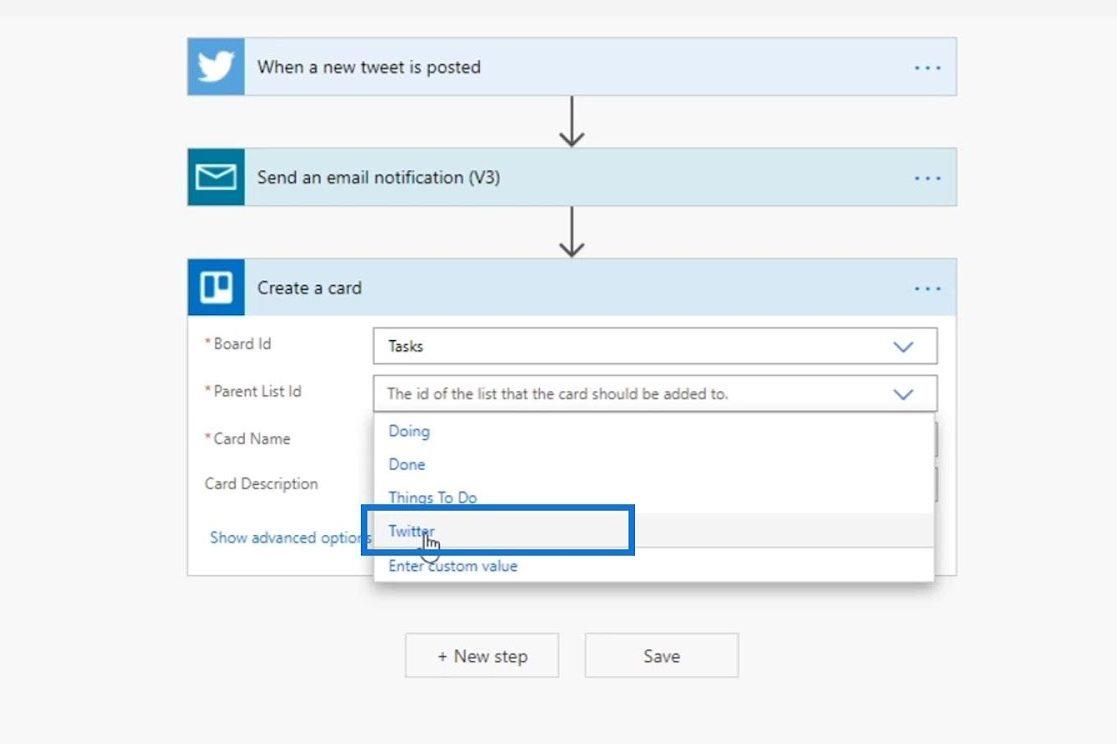
Lad os derefter indstille brugernavnet på det faktiske tweet som kortnavnet . Klikog vælg variabelen Navn .
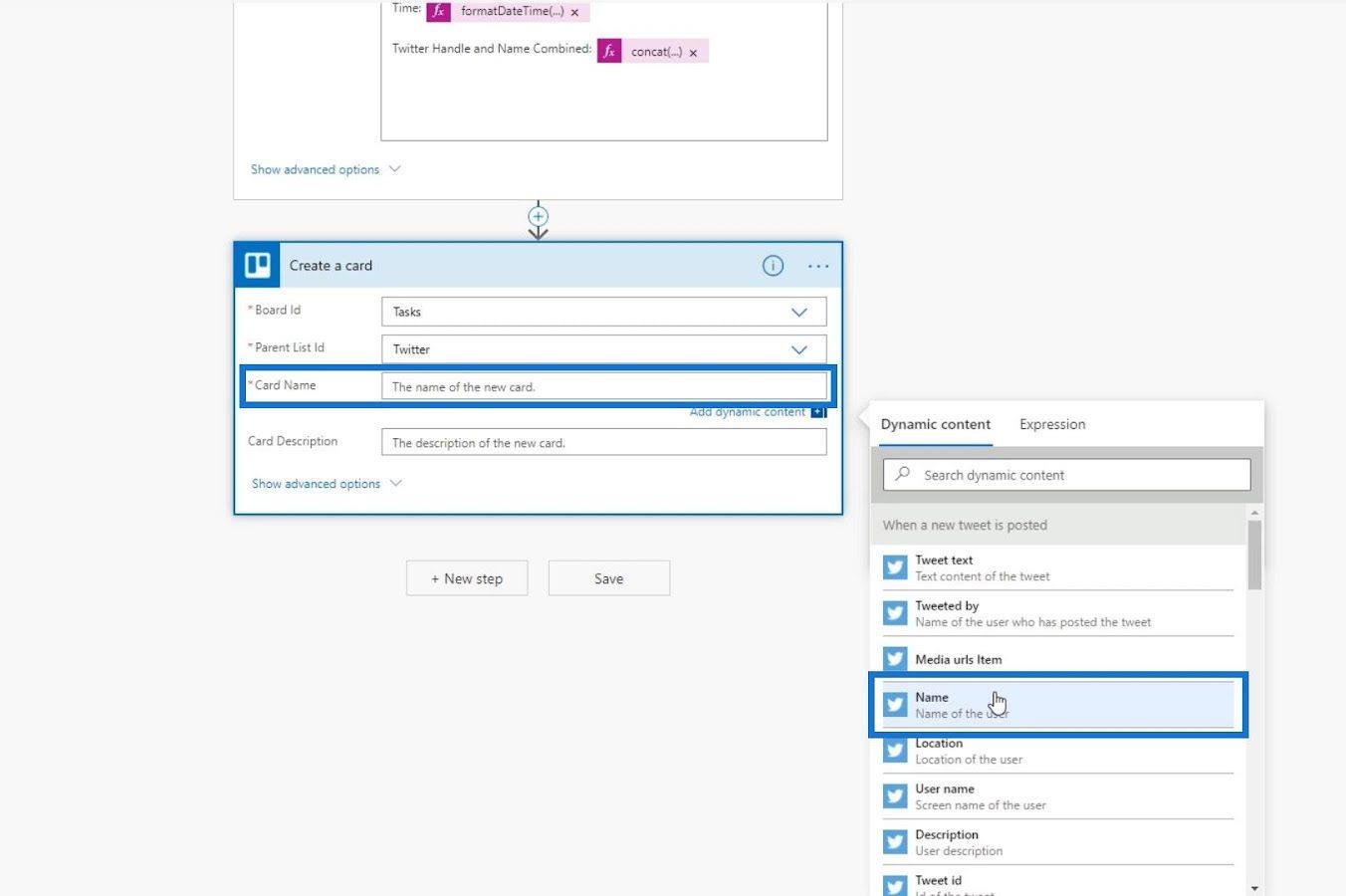
Kortbeskrivelsen er valgfri , så lad os lade den stå tom indtil videre.
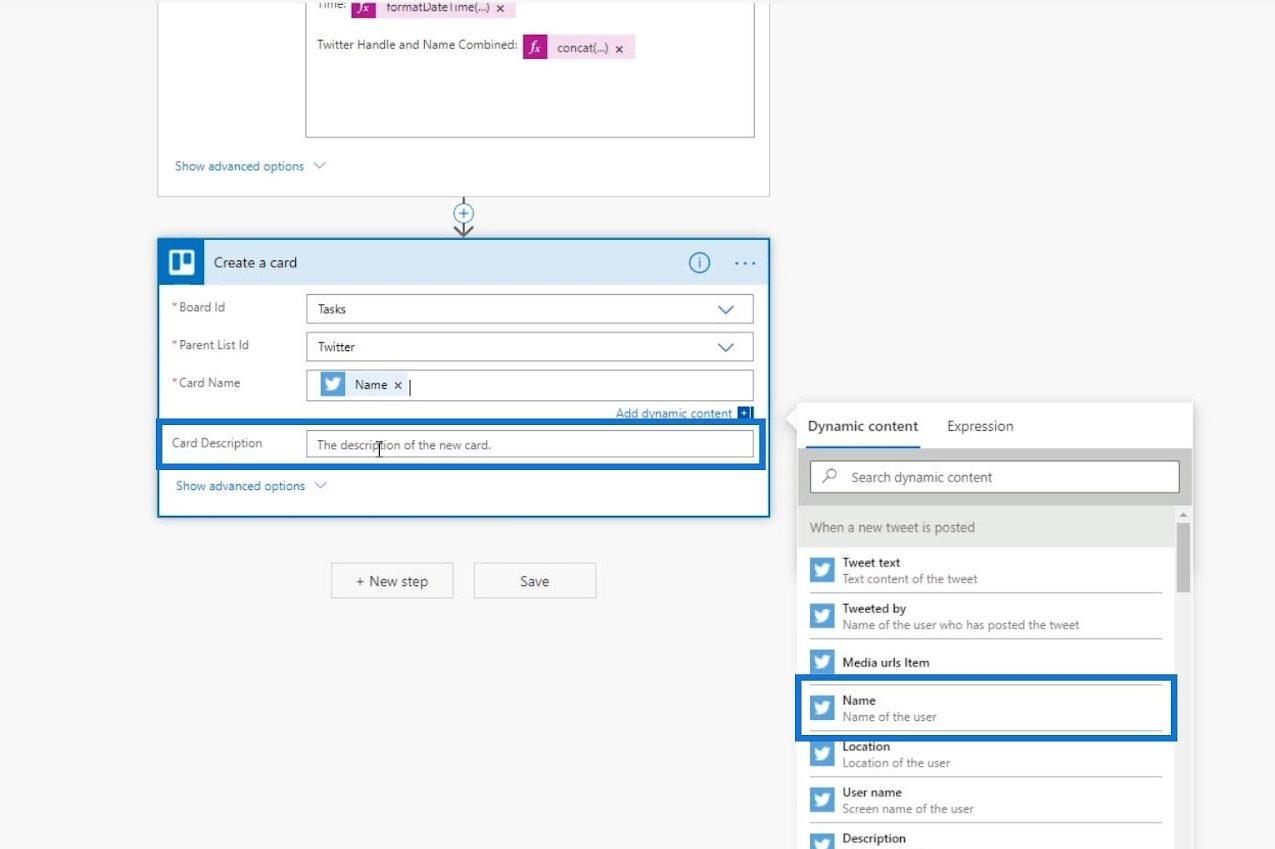
Klik påfor at sikre, at vi ikke har nogen fejl.
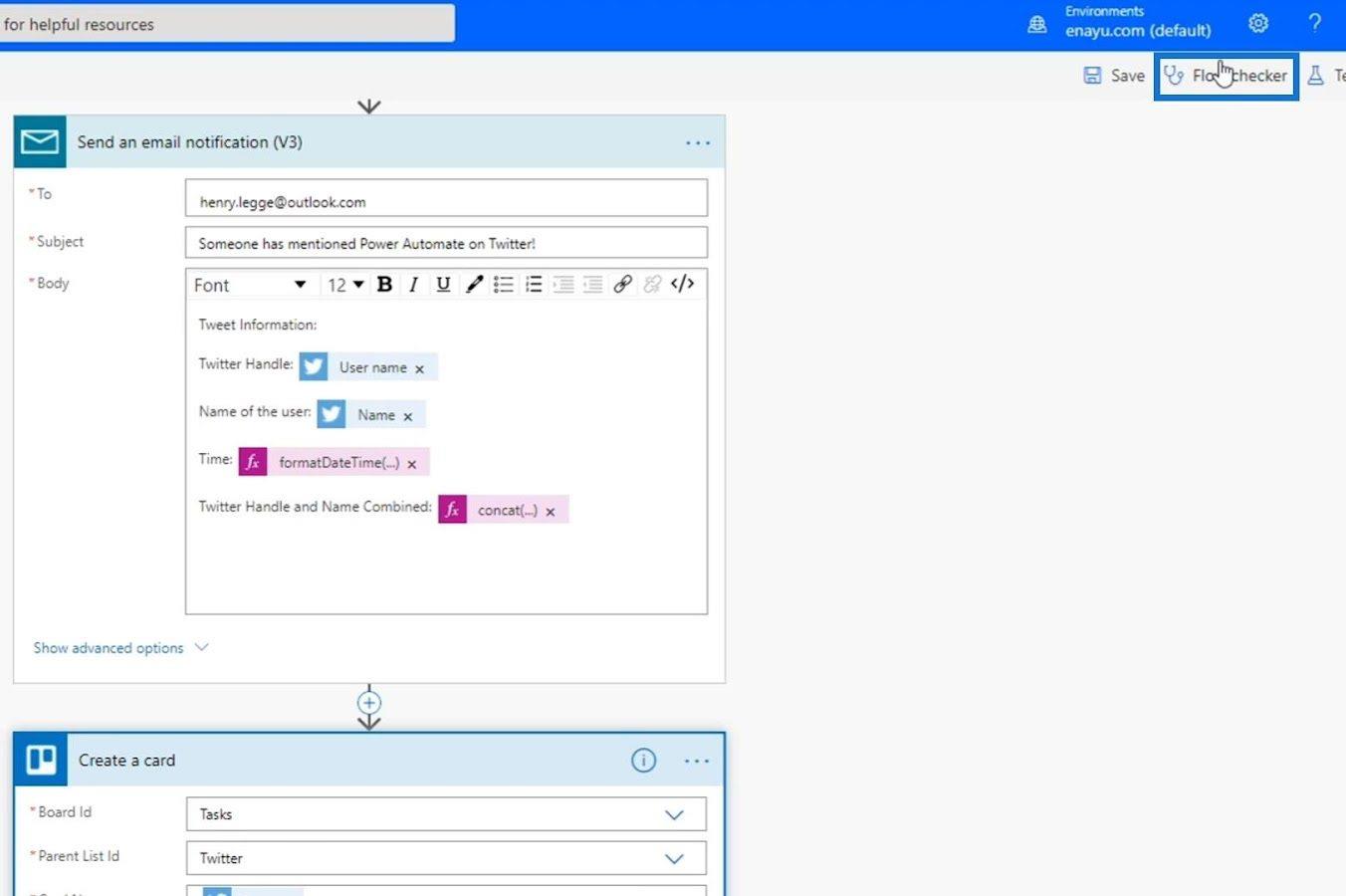
Som du kan se, har vi i øjeblikket ingen fejl og advarsler.
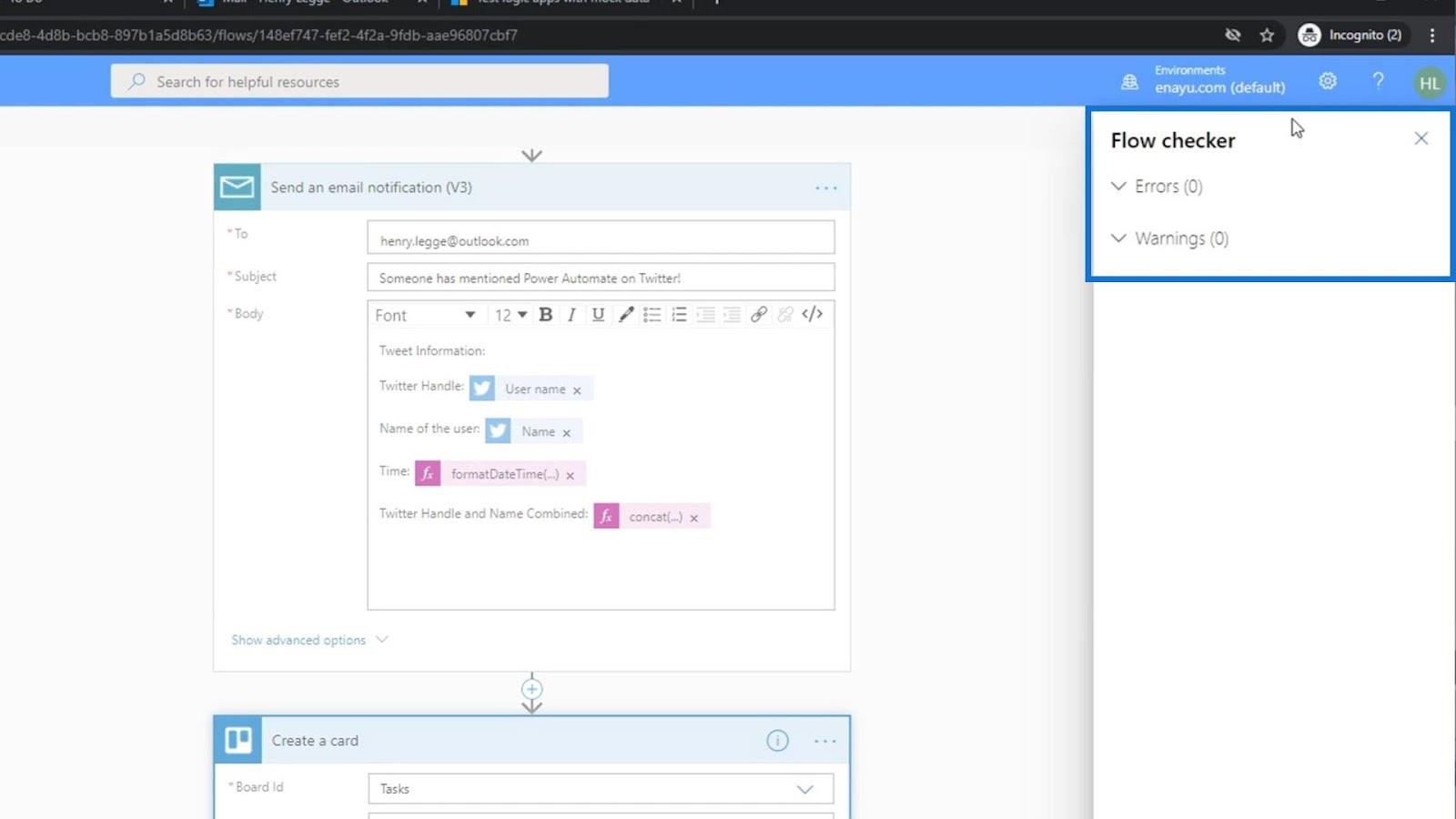
Vi kan nu gemme det.
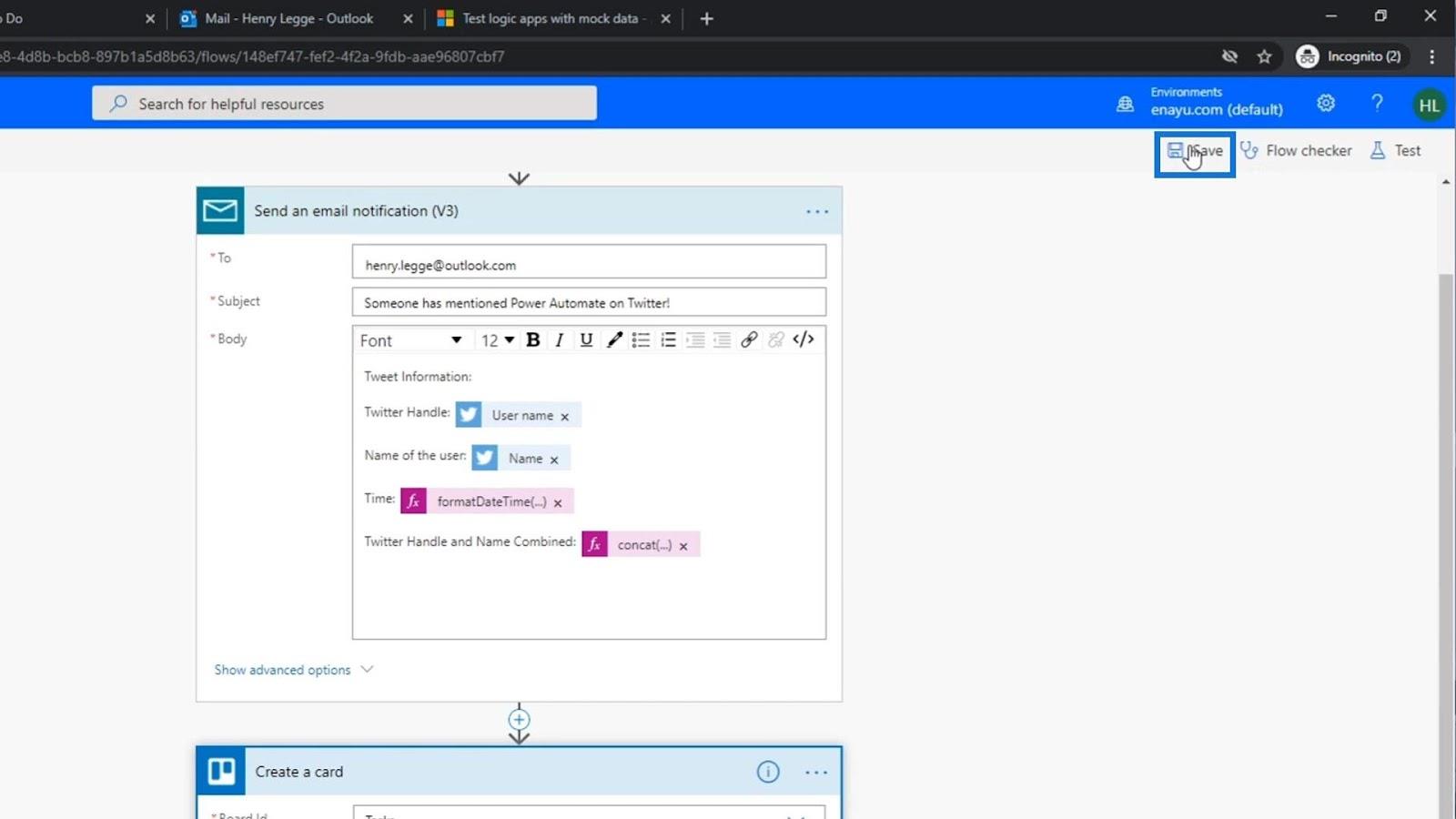
Test af flowet
Lad os derefter teste vores flow for at se, om det virker.
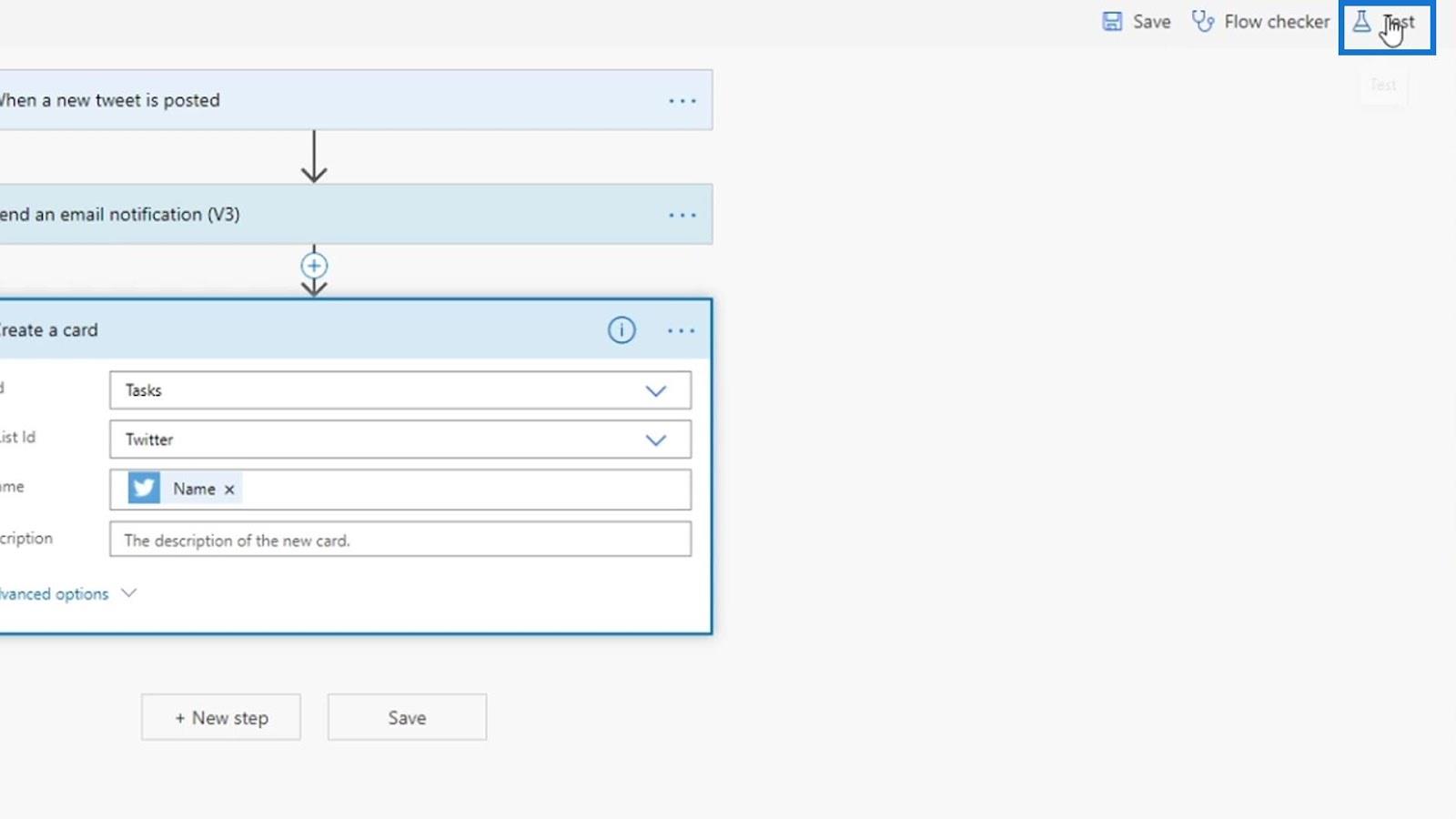
Vælg " Brug af data fra tidligere kørsler ", og klik derefter på Test .
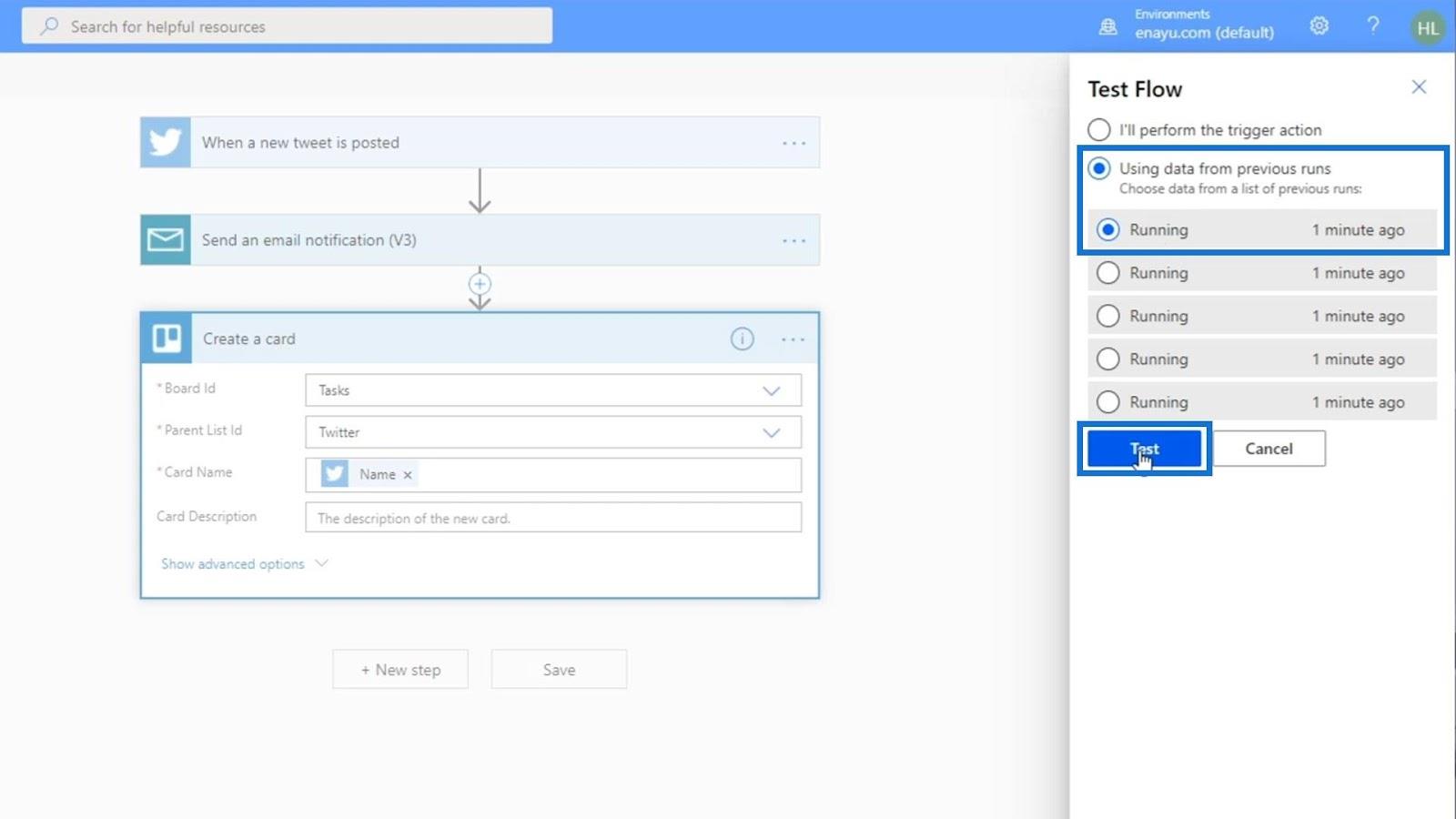
Testen brugte data fra en andens tweet.
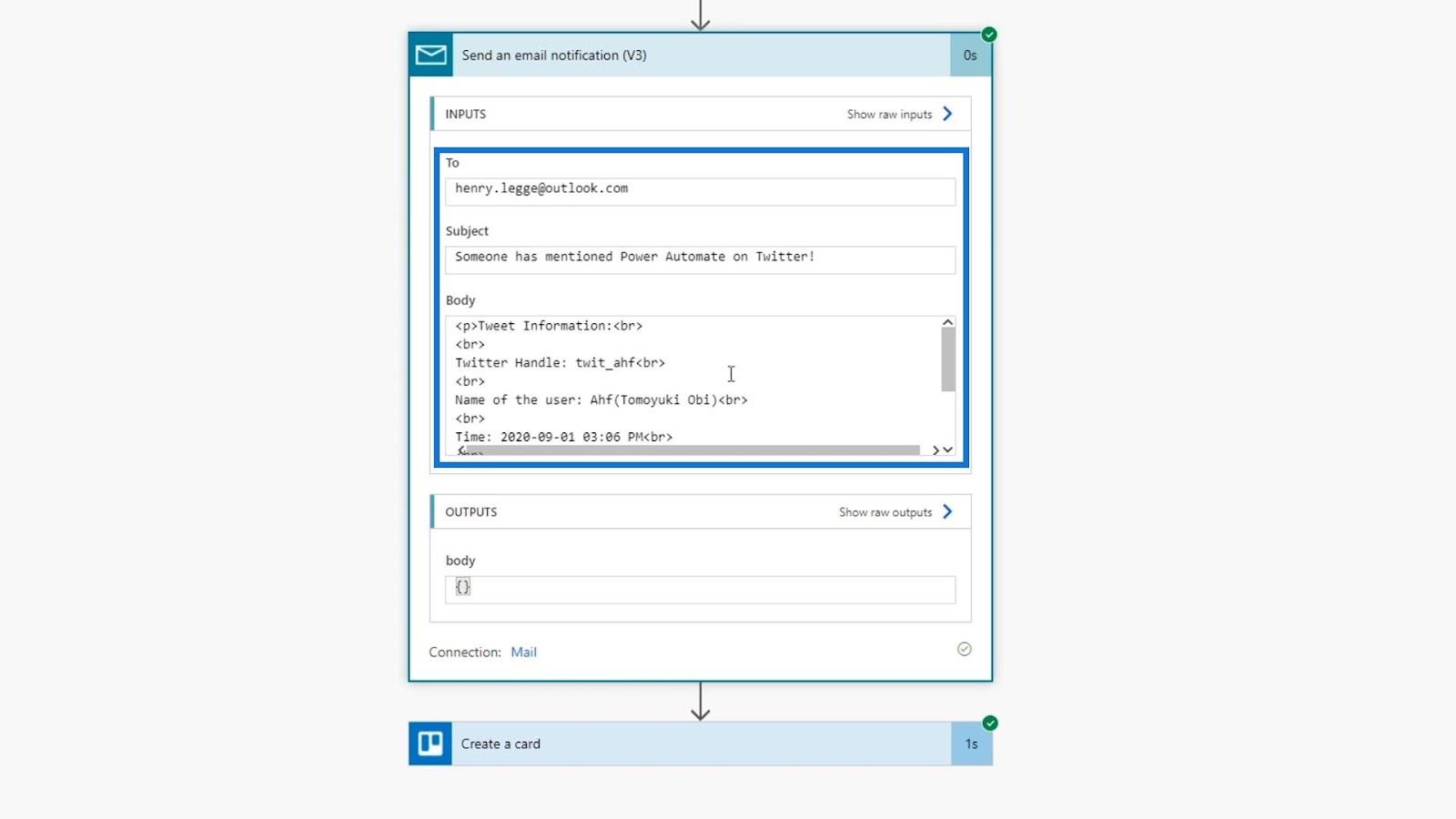
Lad os tjekke metadataene for at se, om felterne er korrekt udfyldt.
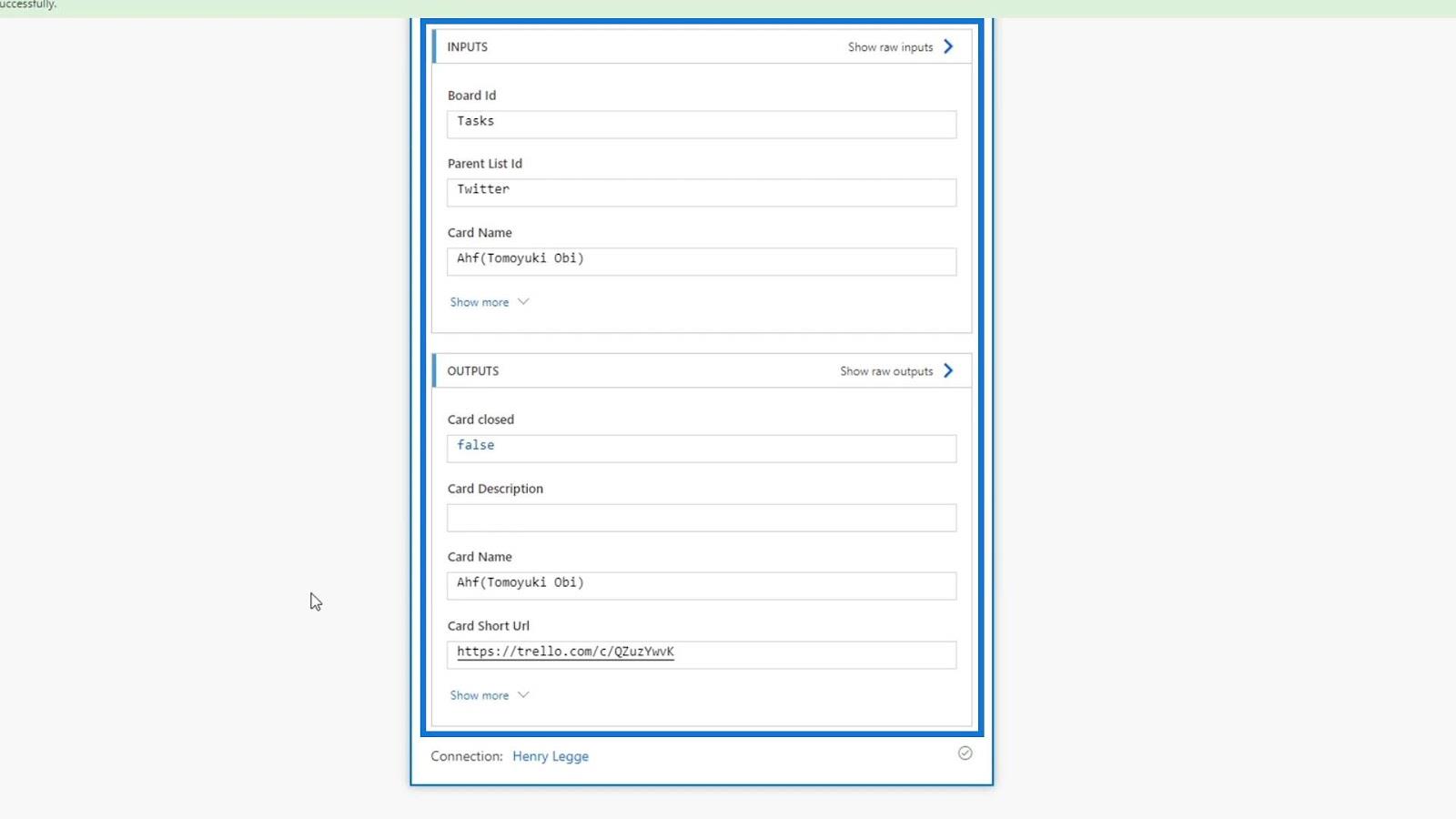
Lad os tjekke vores Trello-tavle for at se, om handlingen virkelig virker. Ved kontrol blev der tilføjet et nyt kort under Twitter-listen, og kortnavnet er navnet på den person, der tweetede det. Derfor fungerer det korrekt.
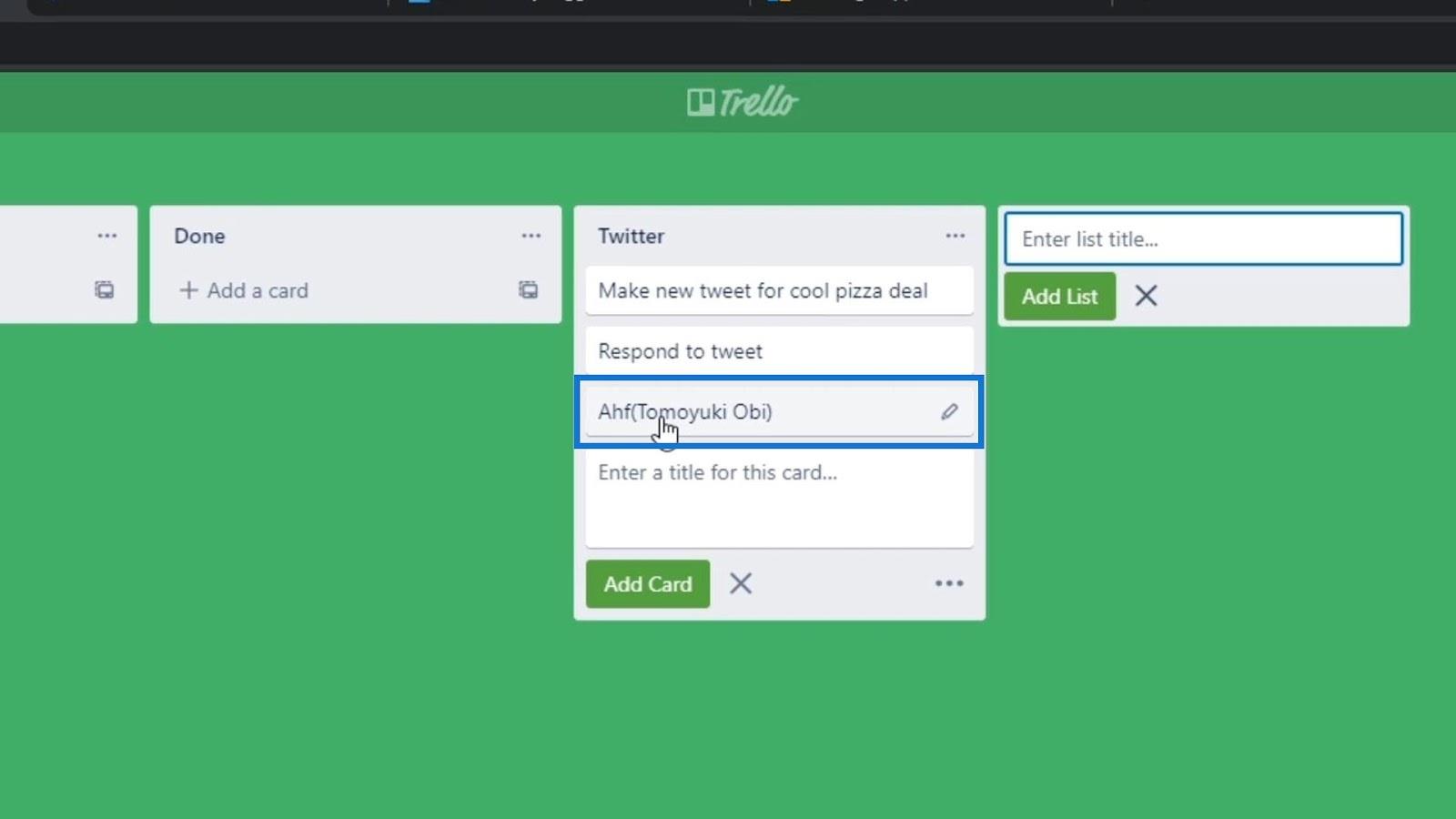
Ændring af Power Automate-handlinger
Lad os gøre Trello-kortet mere anvendeligt ved at tilføje flere oplysninger til det. Vi bruger det sammensatte udtryk i vores kortnavn- felt til at vise en tekst, der beder os om at svare på navnet på den person, der tweetede det. Så lad os skrive 'Svar til' inde i det sammensatte udtryk .
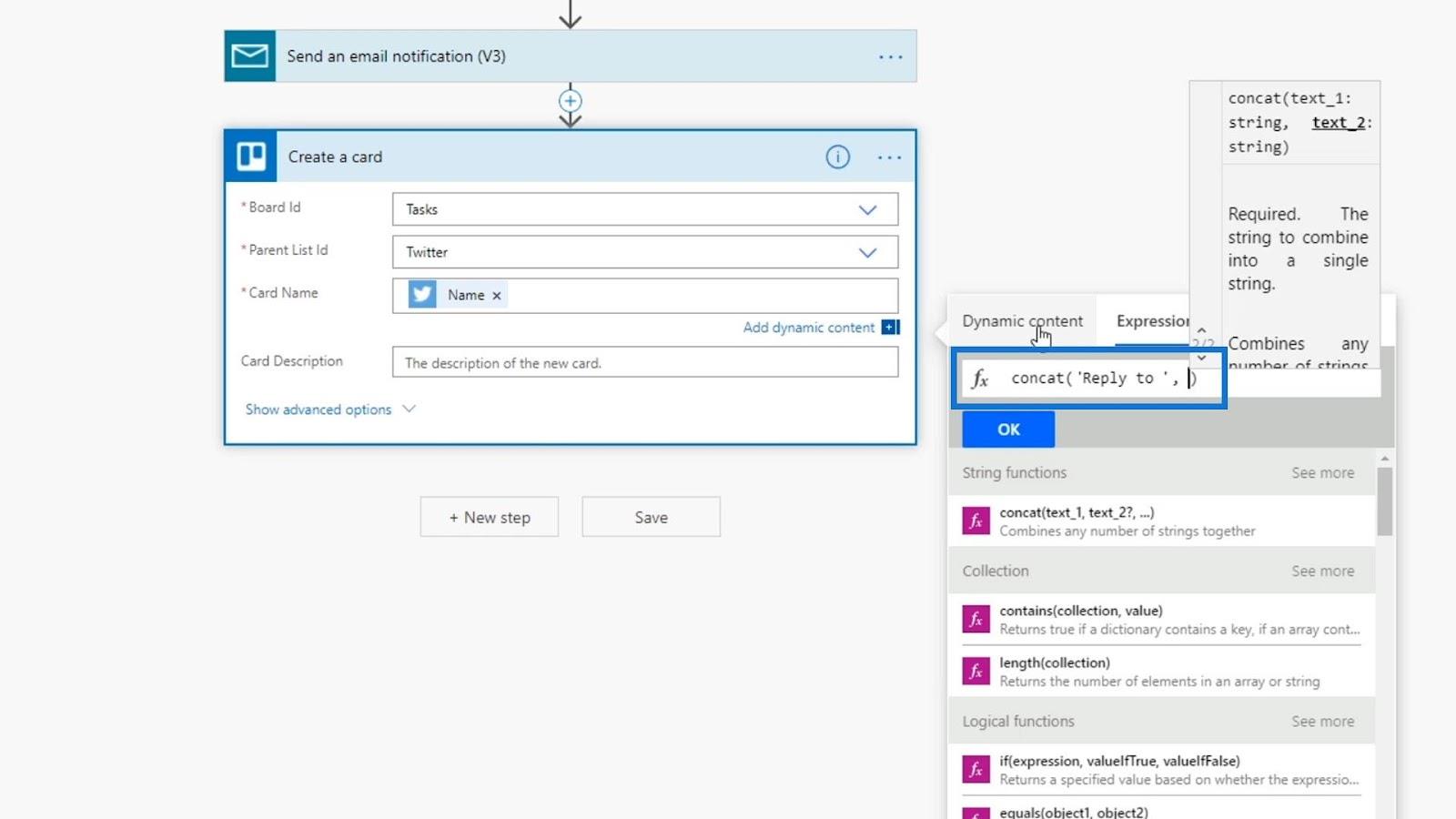
Lad os derefter tilføje et komma ( , ) og Name- variablen for at få navnet på den person, der tweetede den.
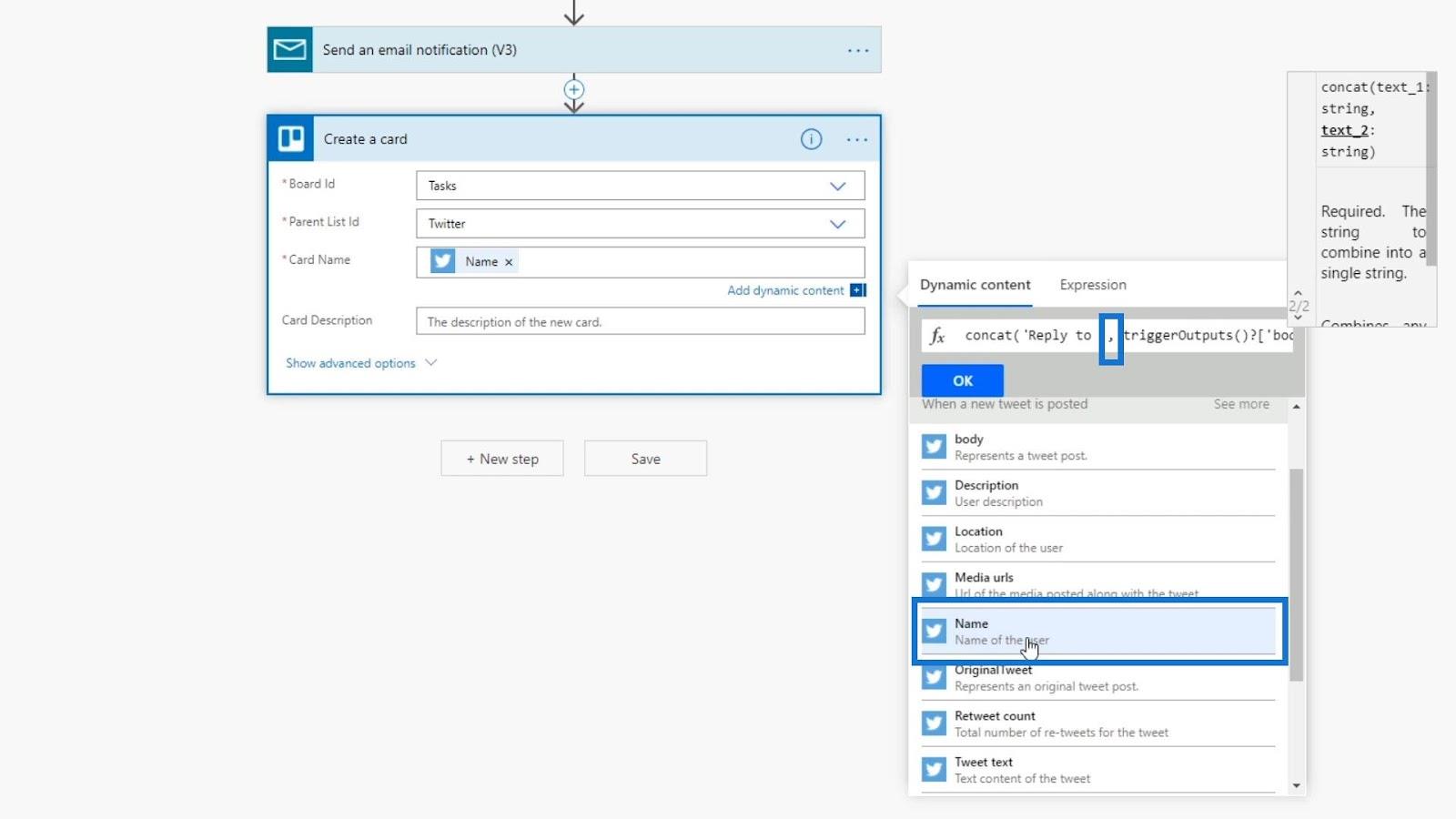
Lad os endelig tilføje teksten 'på Twitter' som den sidste streng.
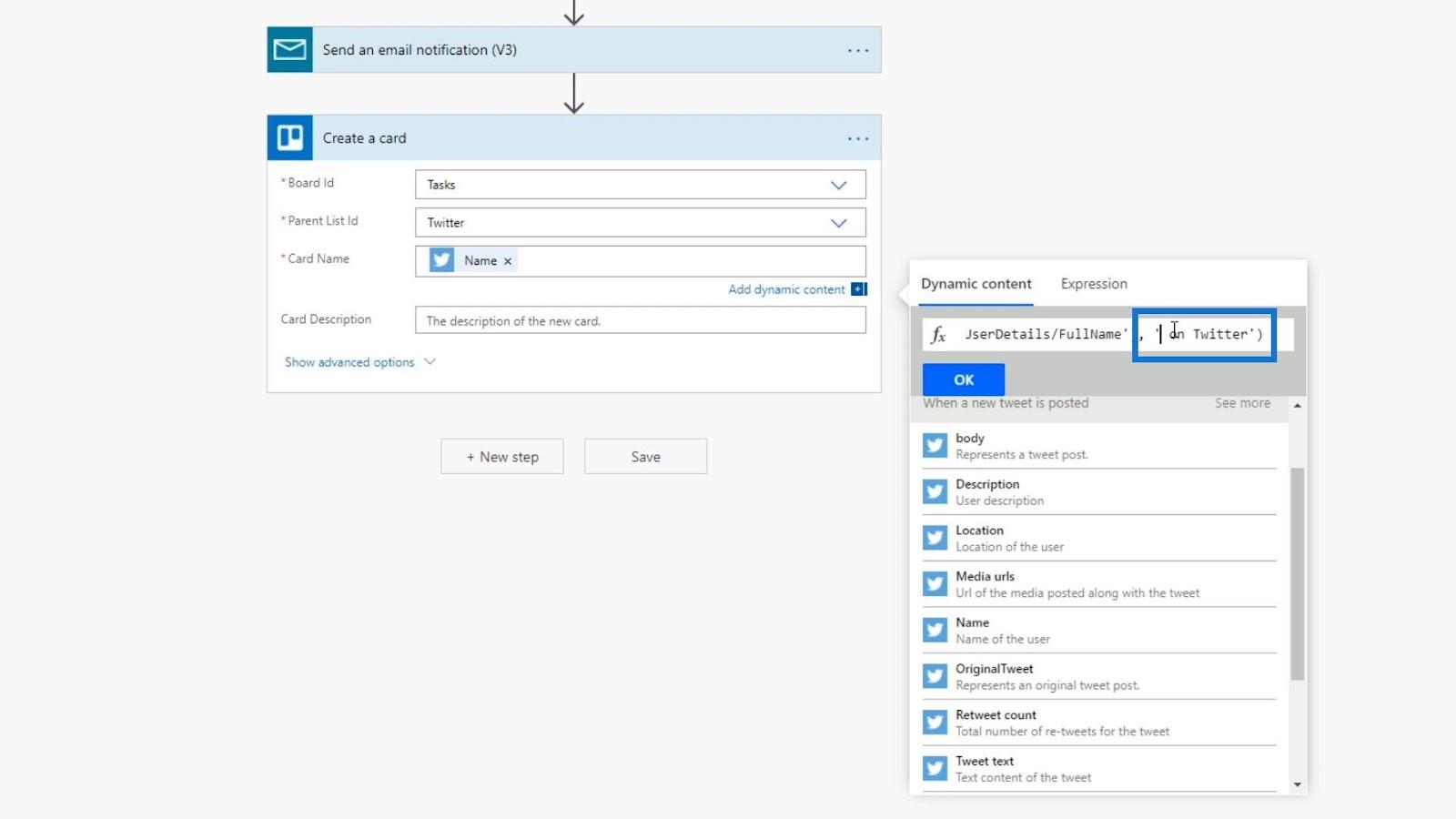
Dette vil tilføje udtrykket til feltet Kortnavn .
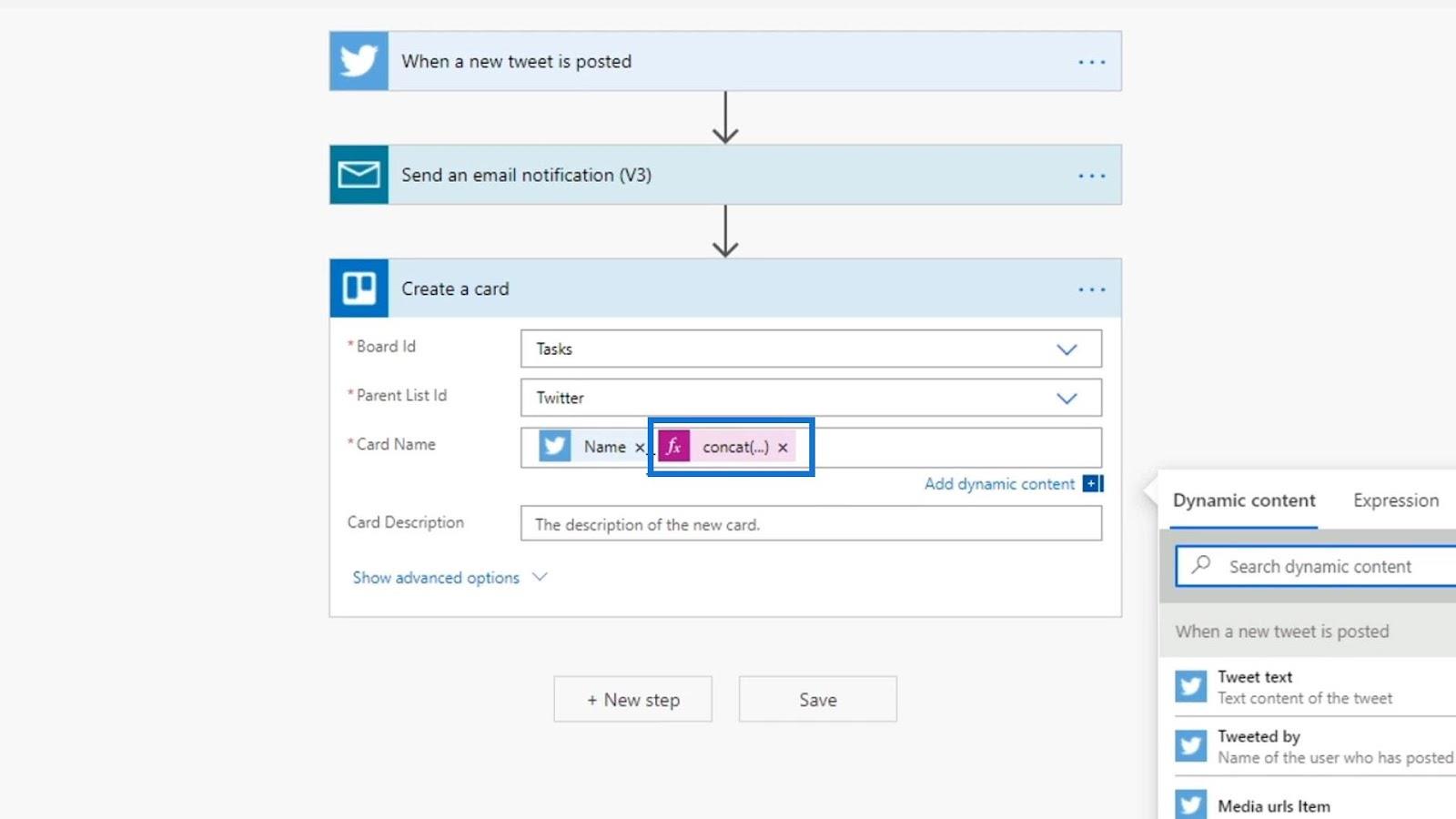
Lad os nu fjerne Name- variablen, fordi den allerede er i vores udtryk.
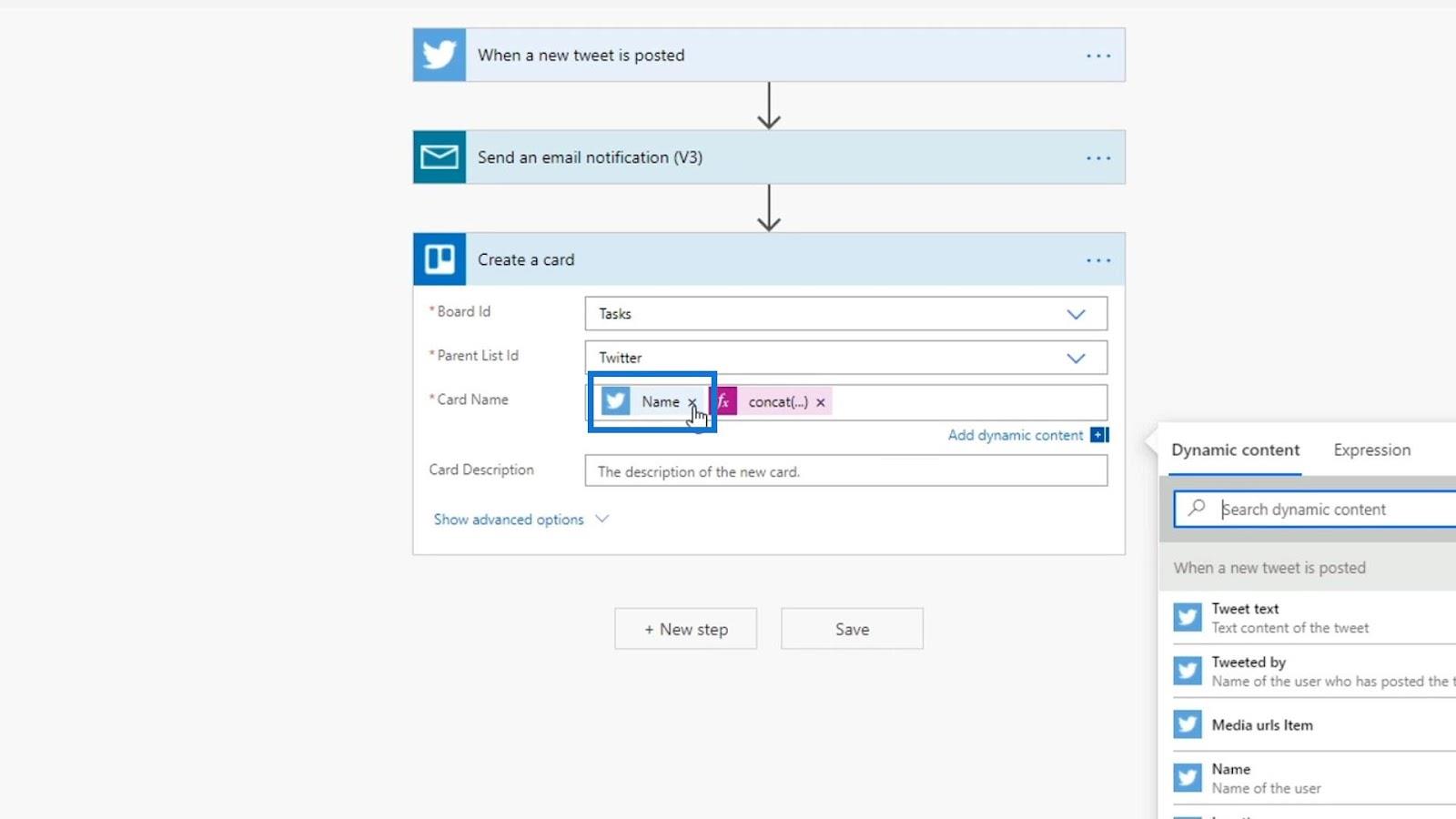
Lad os også tilføje detaljer i feltet Beskrivelse , fordi hvert kort på Trello har en beskrivelse.
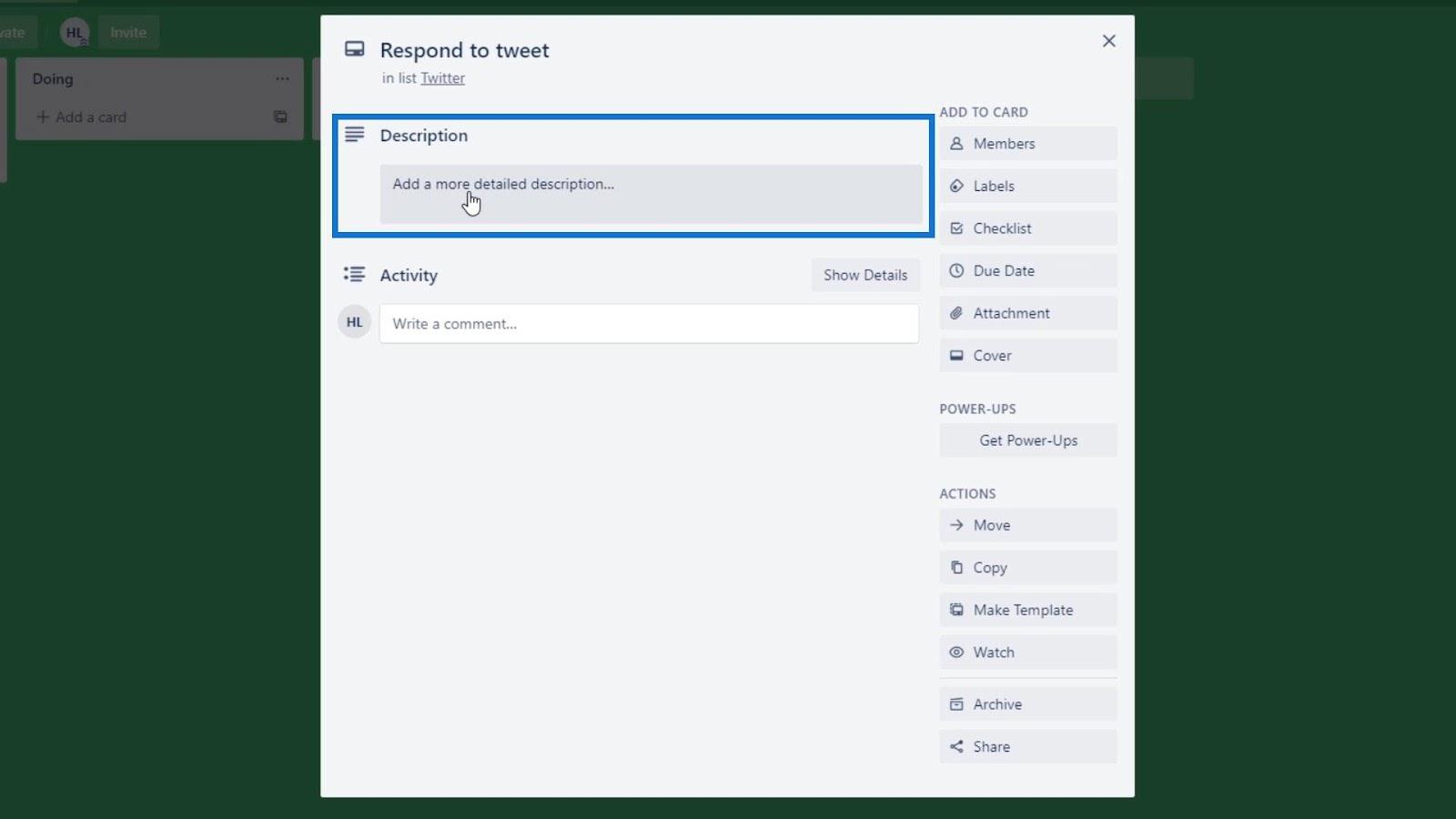
Lad os i beskrivelsen tilføje Tweet-tekst , Brugernavn og Oprettet ved -variablerne. Disse variabler viser indholdet af tweetet, brugernavnet på den person, der tweetede det, og datoen og klokkeslættet, det blev tweetet.
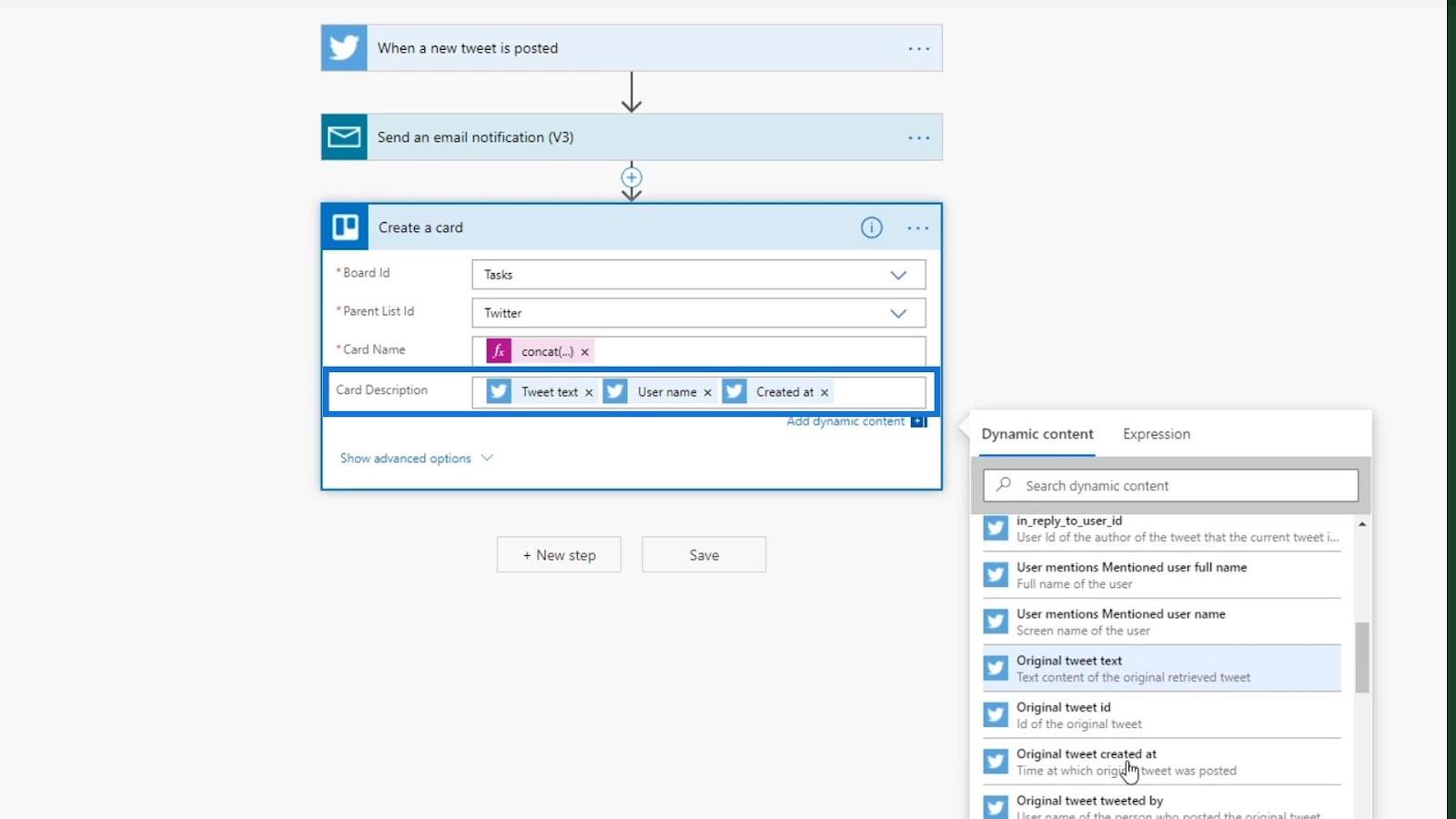
Lad os nu gemme disse ændringer på vores flow.
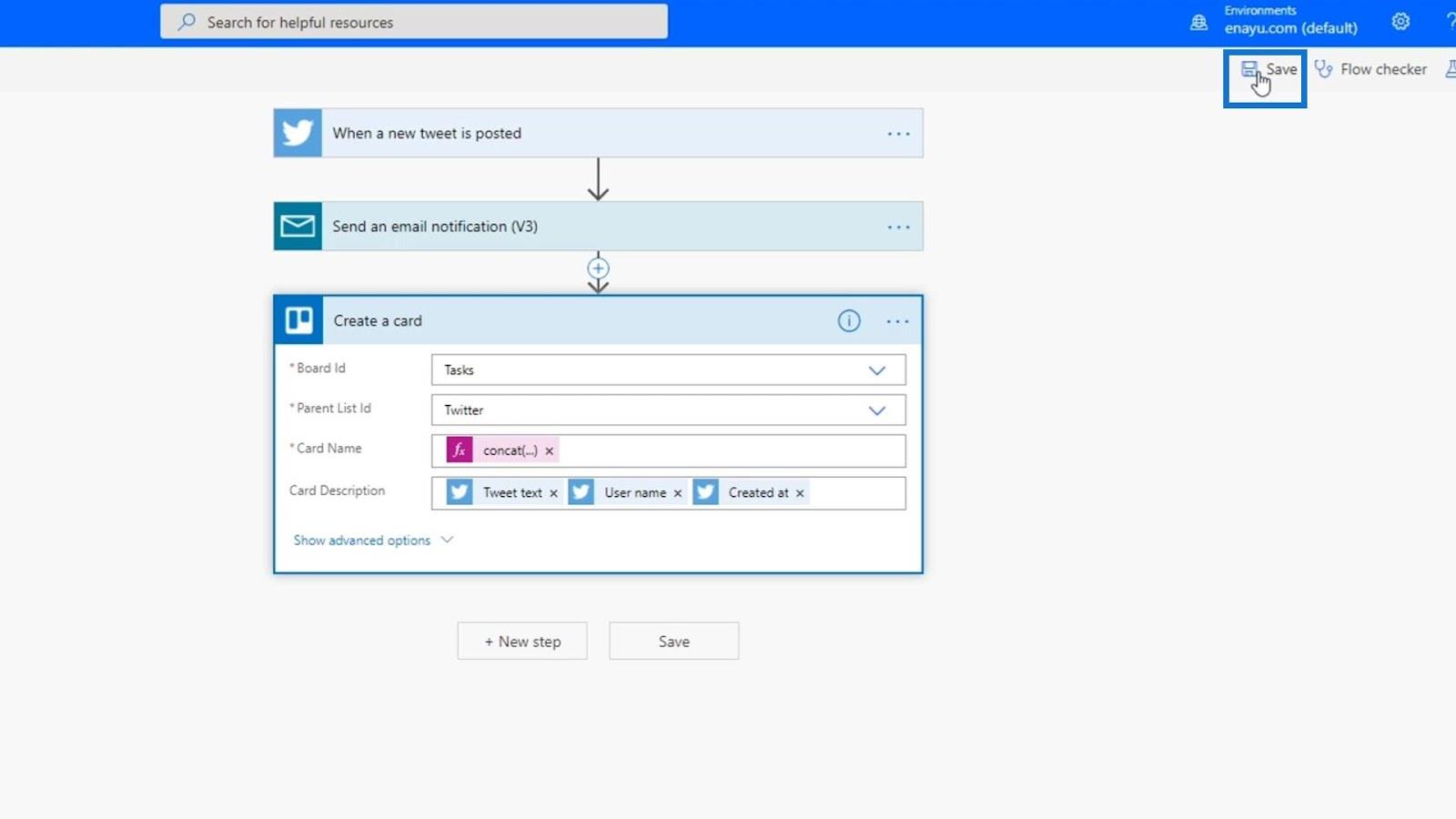
Dette flow kører allerede i baggrunden. Efter at have tjekket Trello, vil vi se de nyligt tilføjede kort. Som du kan se, virker de ændringer, vi har foretaget, allerede, da kortnavnet allerede viser " Svar til "brugernavn" på Twitter ".
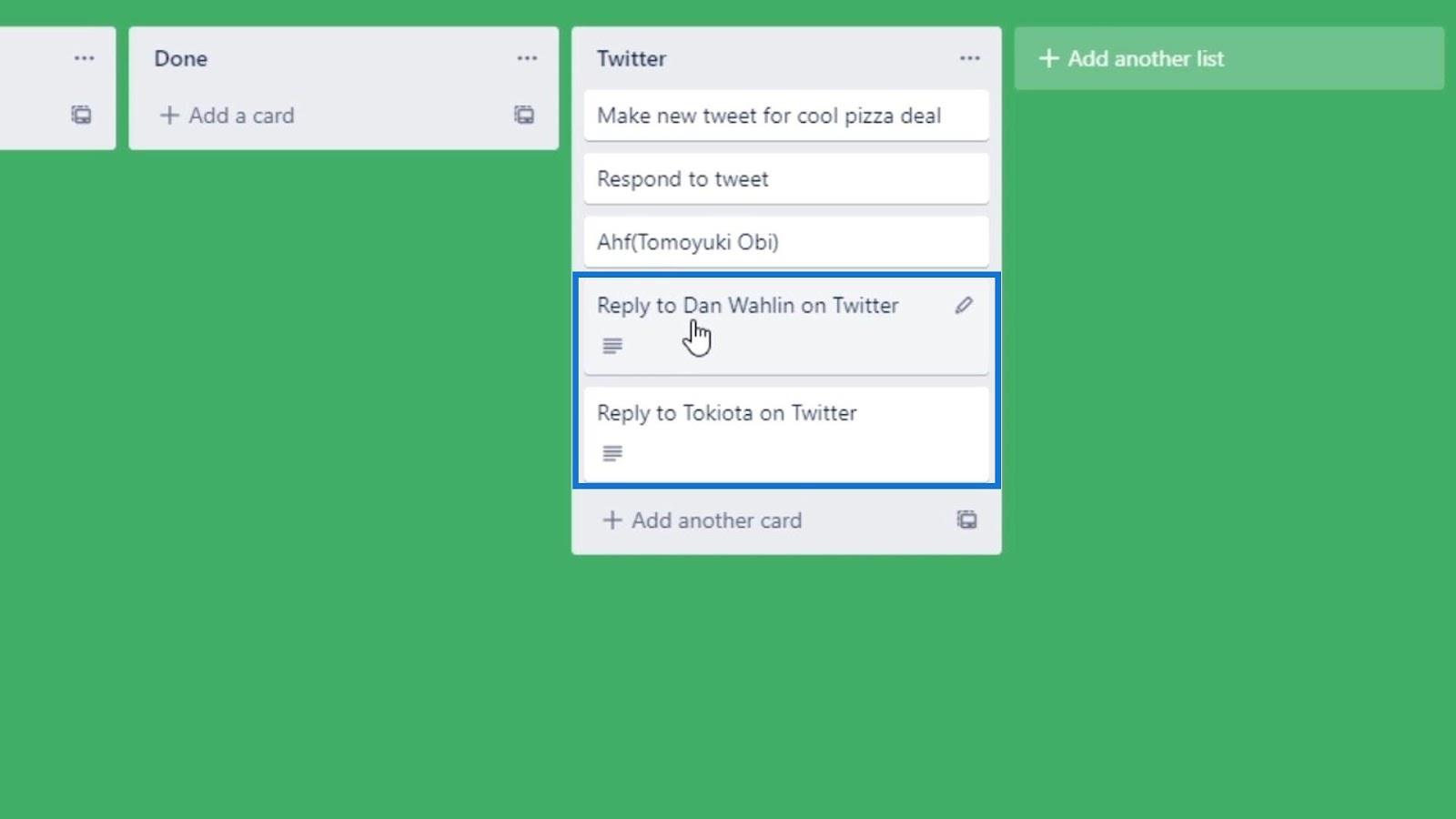
Når vi klikker på dette kort, kan vi også se, at beskrivelsen nu inkluderer indholdet af tweetet, brugernavnet på den person, der tweetede det, og dato og klokkeslæt, det blev tweetet.
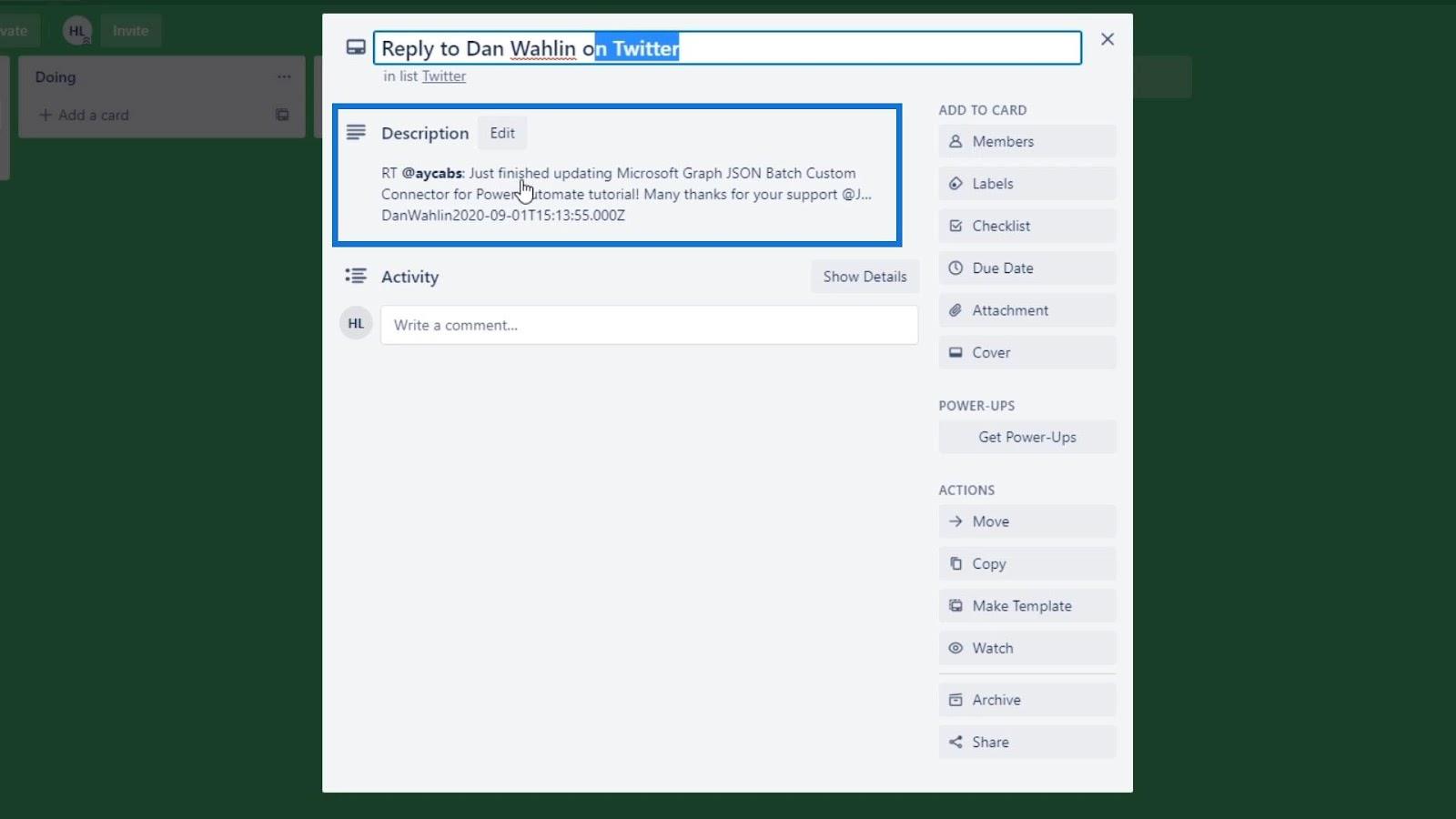
Avancerede muligheder for handlinger i Power Automate
Lad os åbne de avancerede muligheder ved at klikke på "”.
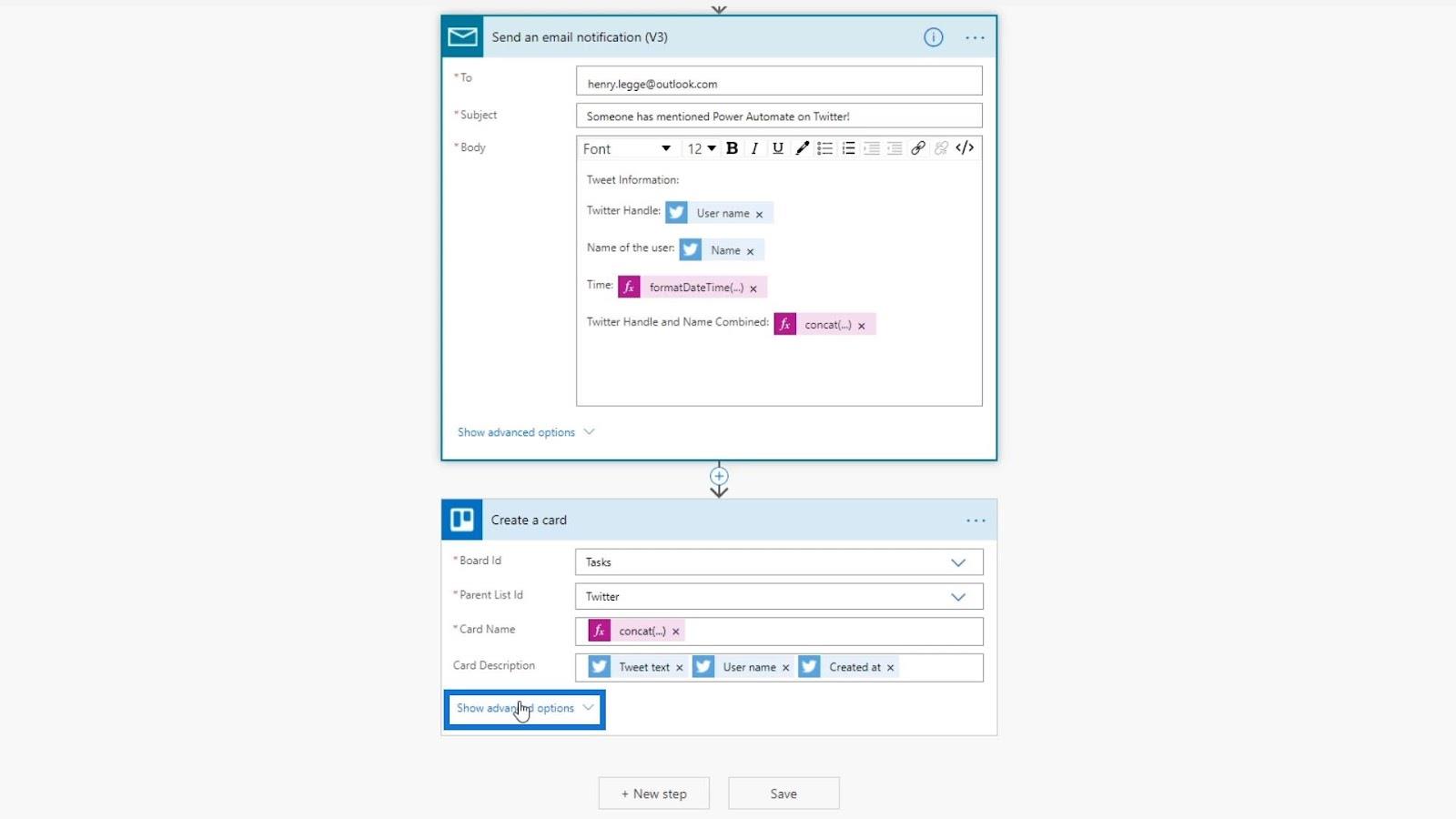
For Trello- stikket er den første mulighed for indstilling af kortets position (om kortet skal tilføjes øverst eller nederst på kortlisten).
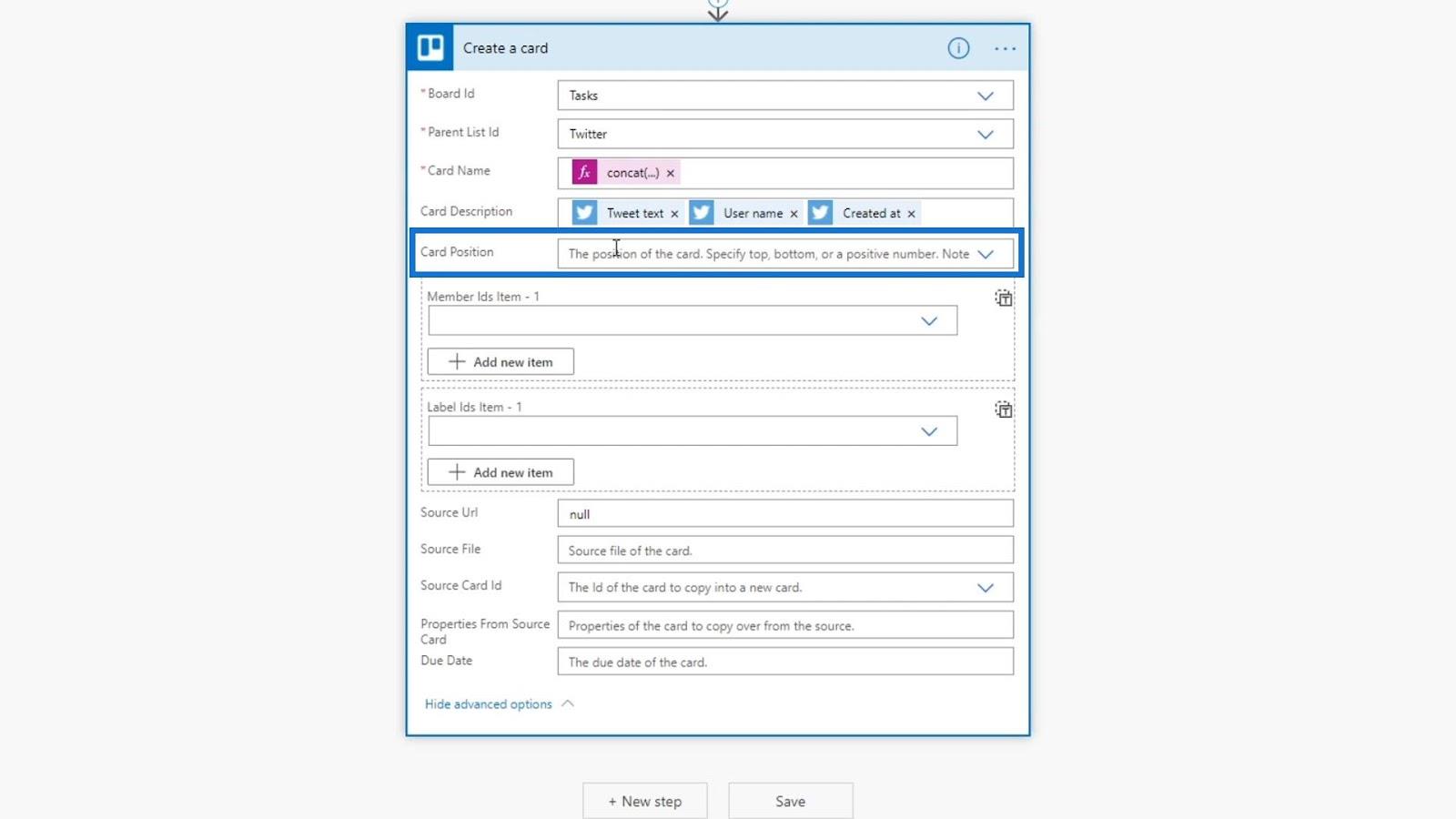
For dette eksempel, lad os vælge den nederste mulighed.
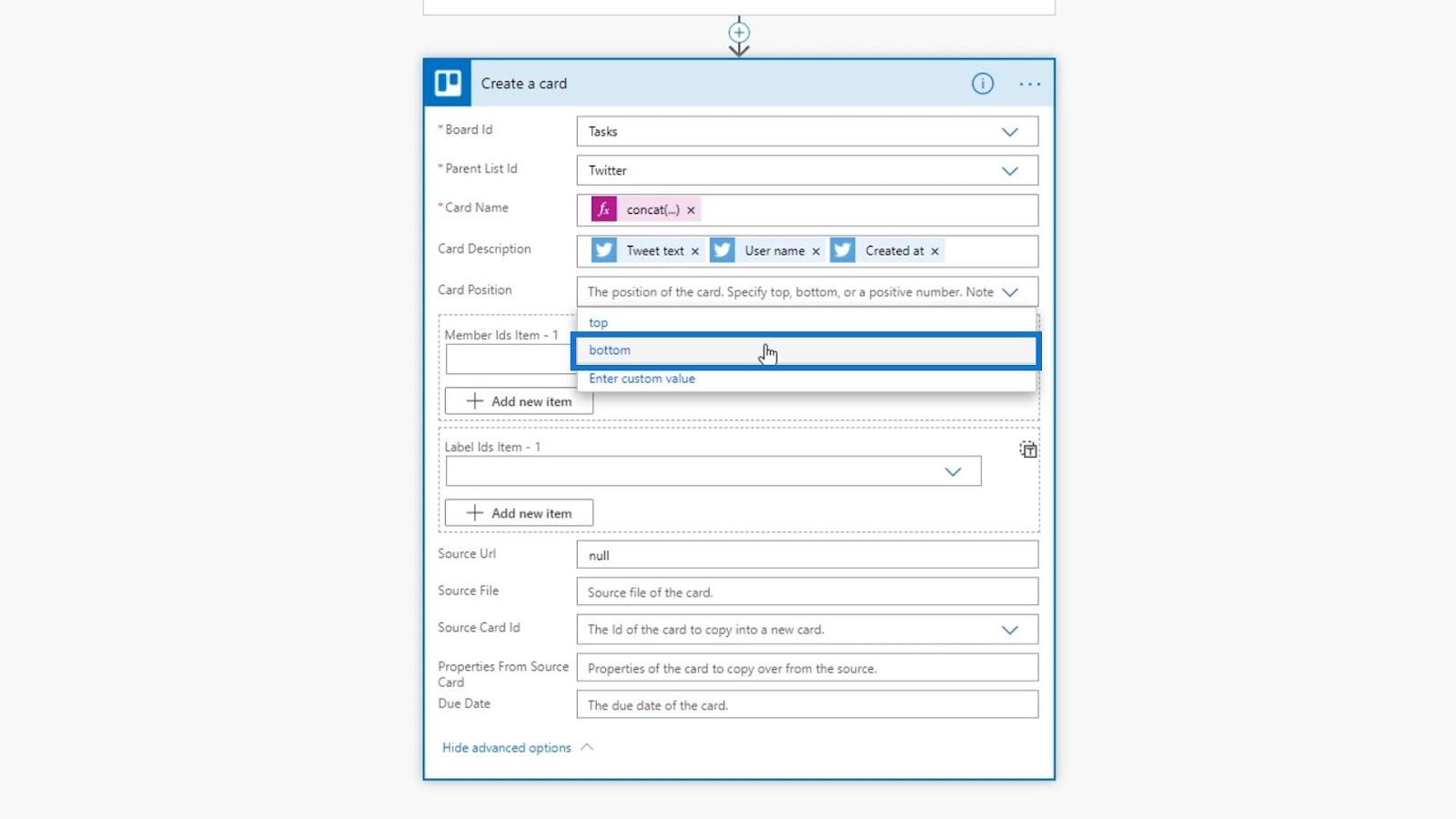
Denne del er til at tildele kortet til nogen. Da Trello er en opgavestyringssoftware, kan vi tilføje forskellige teams af mennesker. Indtil videre er jeg den eneste bruger på Trello-kontoen, som jeg har knyttet til dette flow.
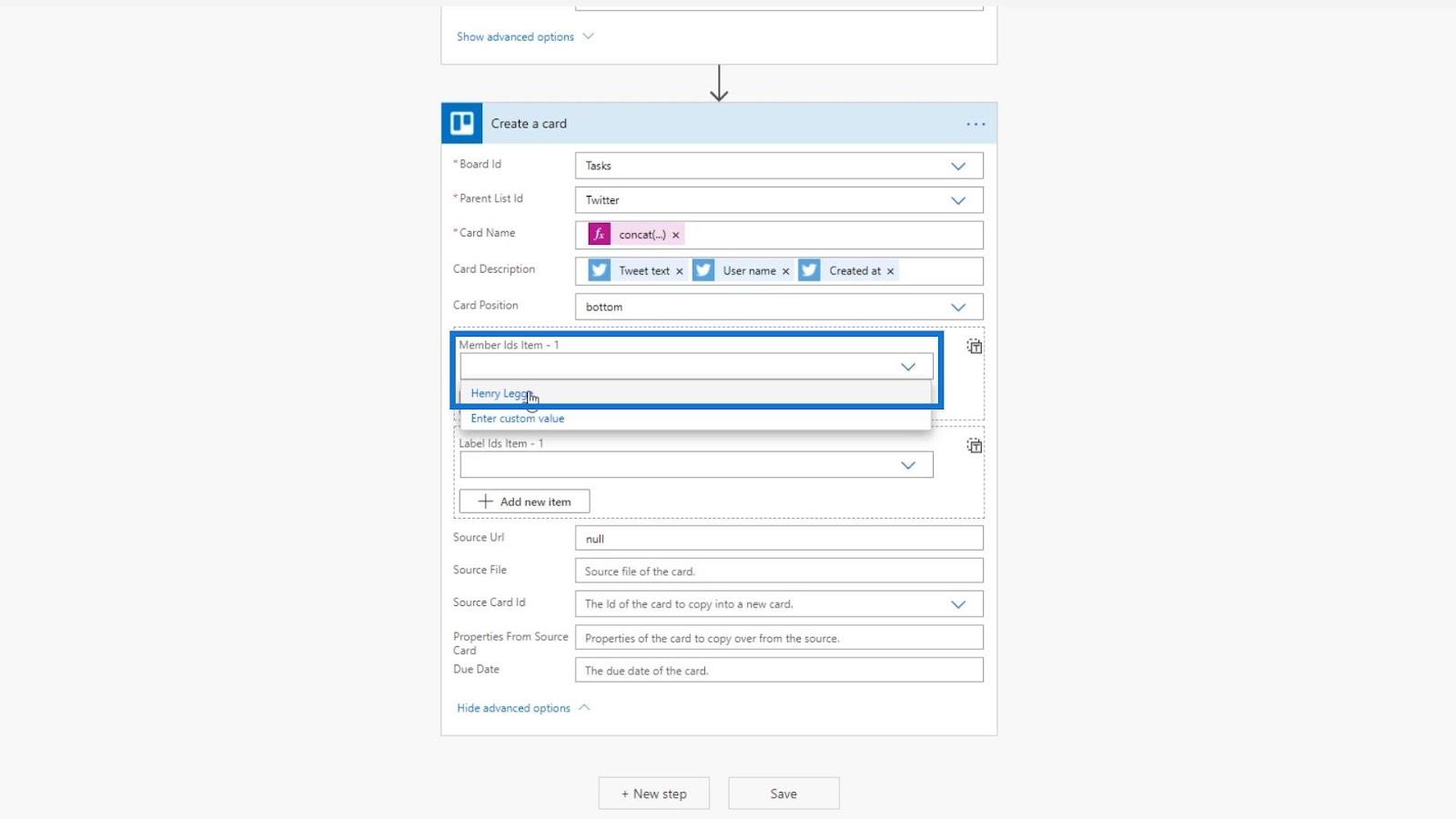
Vi kunne også bruge udtryk til at foreslå, hvem du skal tildele den baseret på indholdet af tweetet. For eksempel, hvis indholdet af tweetet er relateret til problemer med Microsoft Power Automate, kan vi ændre opgaveelementet til en person i vores tekniske afdeling for at løse disse problemer.
Etiketterne er til at tildele de farver, som vi ønsker at sætte på vores kort. For dette eksempel, lad os bare bruge farven på Twitter, som er blå.
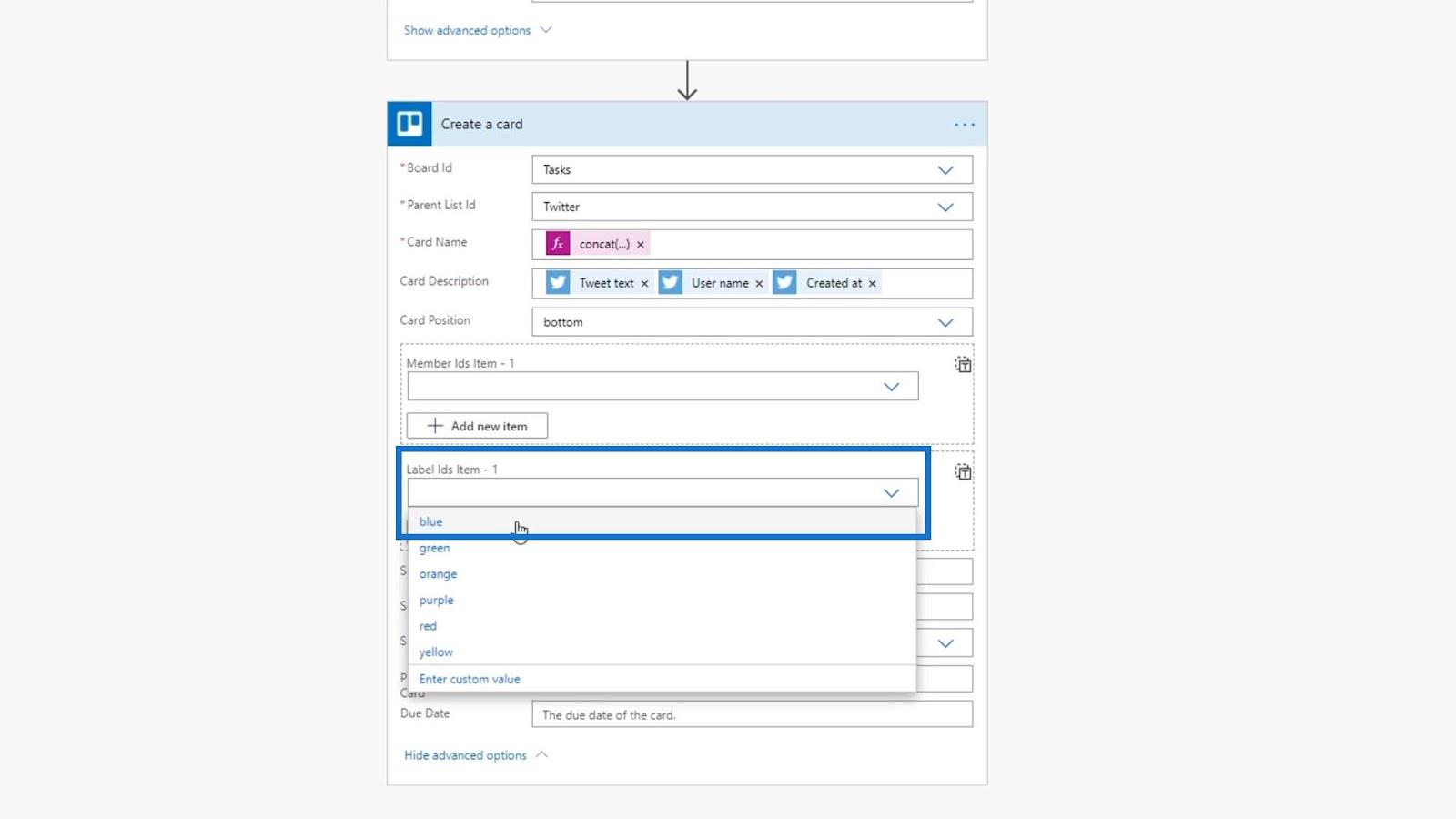
Den sidste, vi vil bruge, er feltet Forfaldsdato . Vi kan bruge dette til at opsætte en opgave med en forfaldsdato. For eksempel, hvis nogen tweeter om Power Automate, vil det blive føjet til vores Trello, og vi kan konfigurere en opgave, så vi kan svare den person inden for fem dage efter, hvornår tweetet blev oprettet.
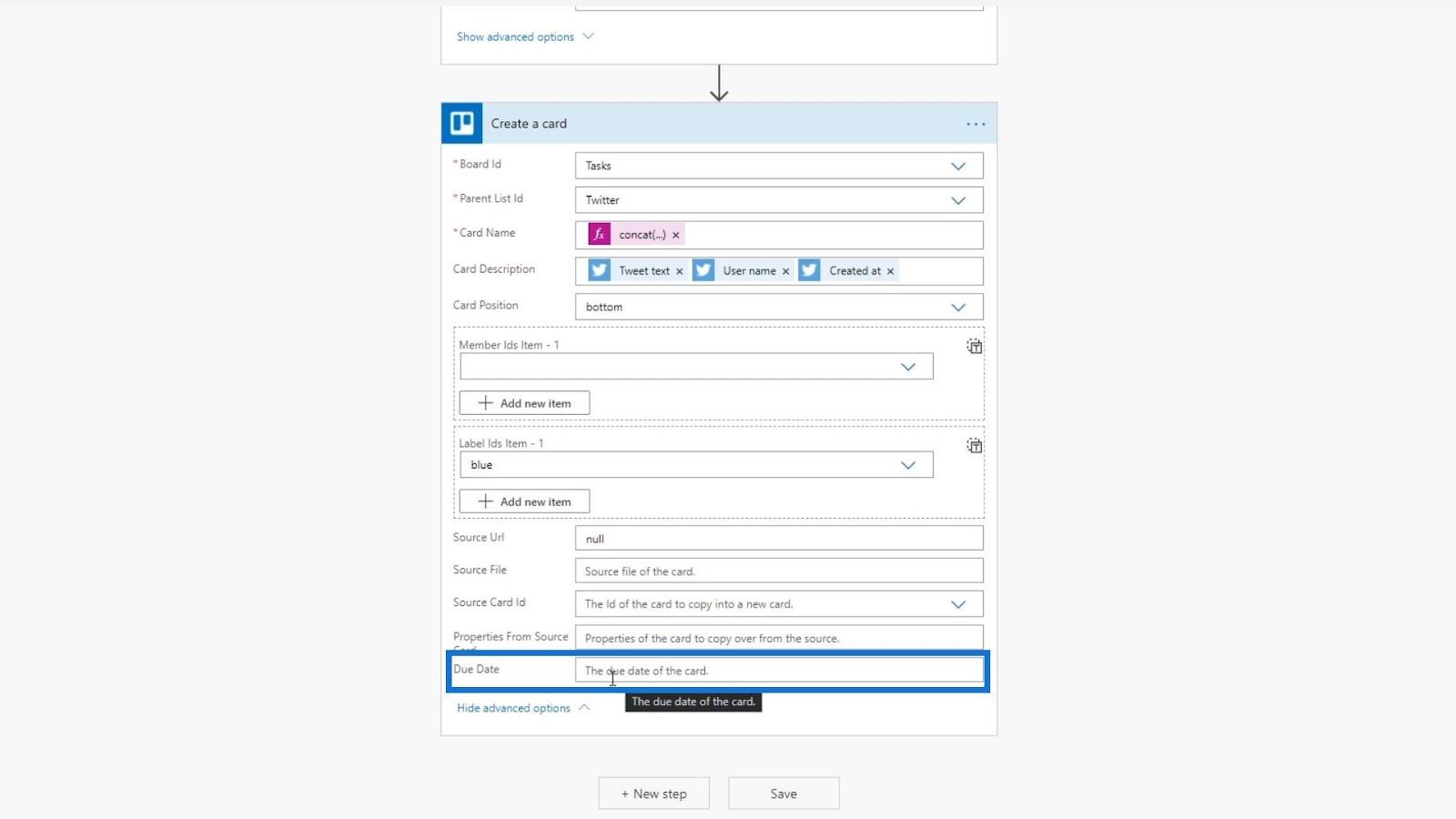
Indstilling af dynamiske udtryk
Lad os begynde at indstille forfaldsdatoen ved at bruge udtryk. Vi skal bruge en formel, der accepterer en dato og et antal dage. Så lad os bruge addDays- formlen.
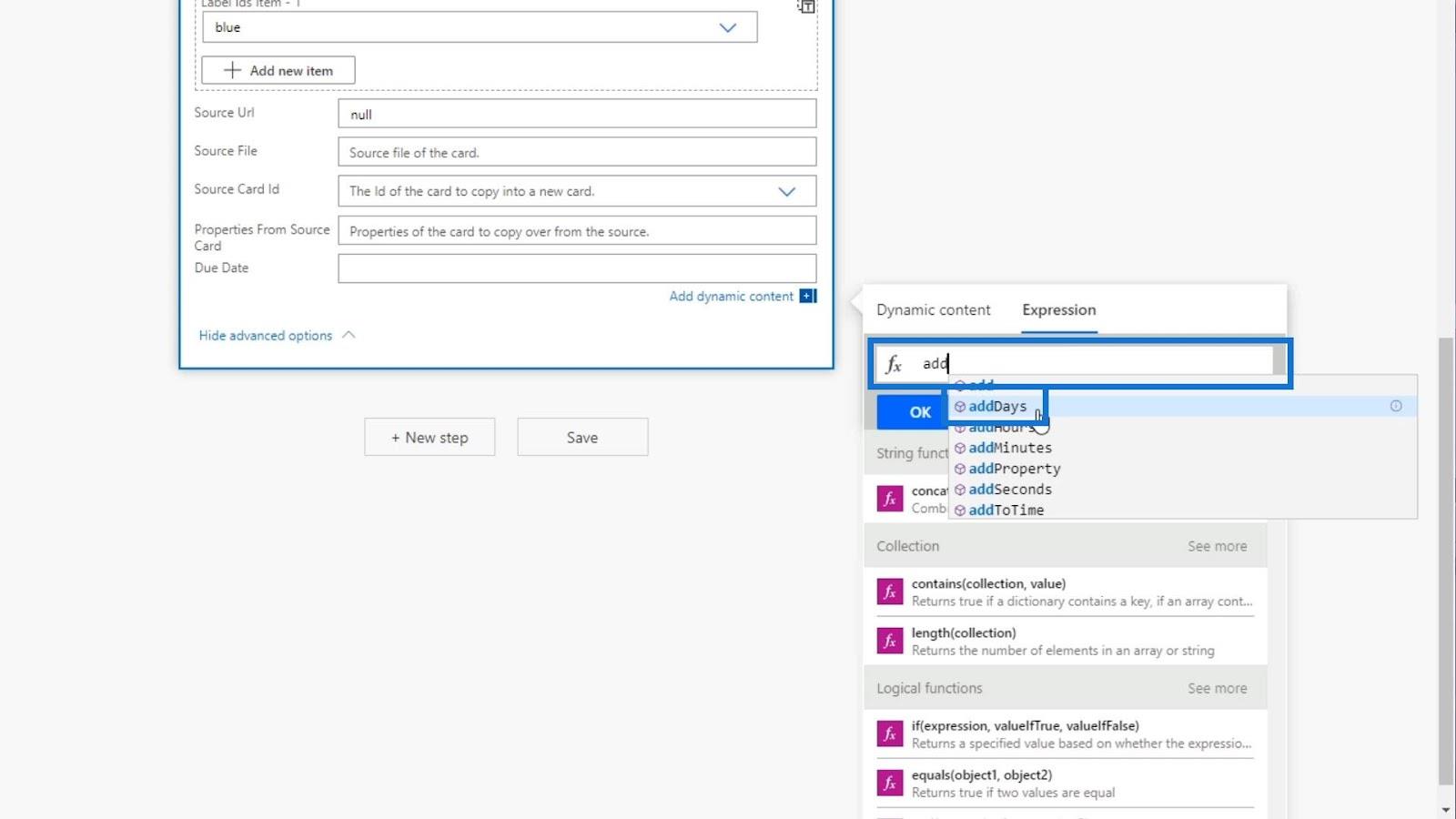
Lad os derefter tilføje en åben parentes for at kontrollere de nødvendige argumenter for denne formel. Som vi kan se, kræver det et tidsstempel, antal dage og format.
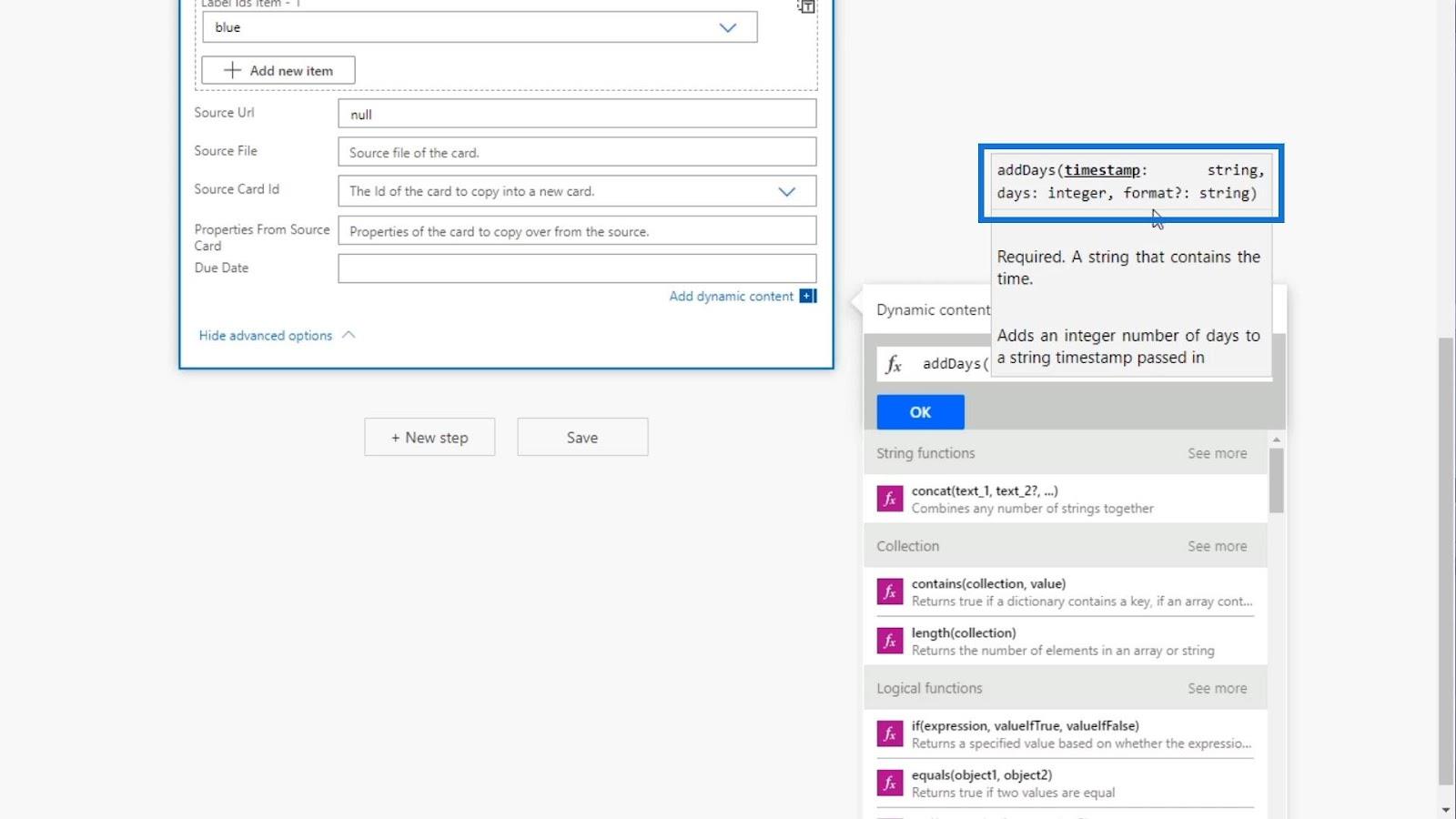
For tidsstemplet ønsker vi, at det skal være datoen, hvor tweetet blev sendt. Så lad os bruge Create at -variablen fra dynamisk indhold .
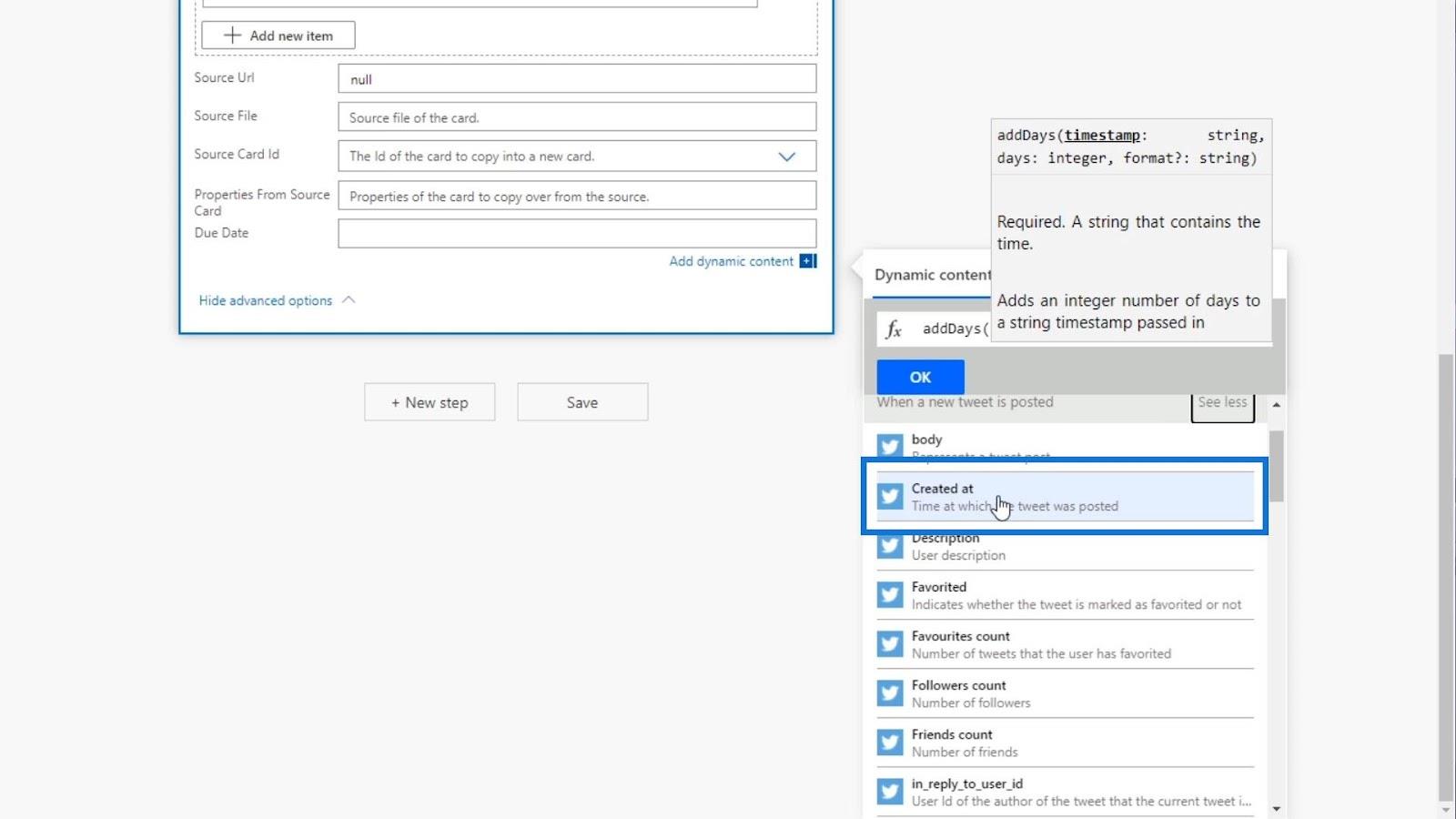
Lad os derefter tilføje et komma ( , ) og tilføje det antal dage, vi ønsker. For dette eksempel, lad os gøre det til 5 dage.
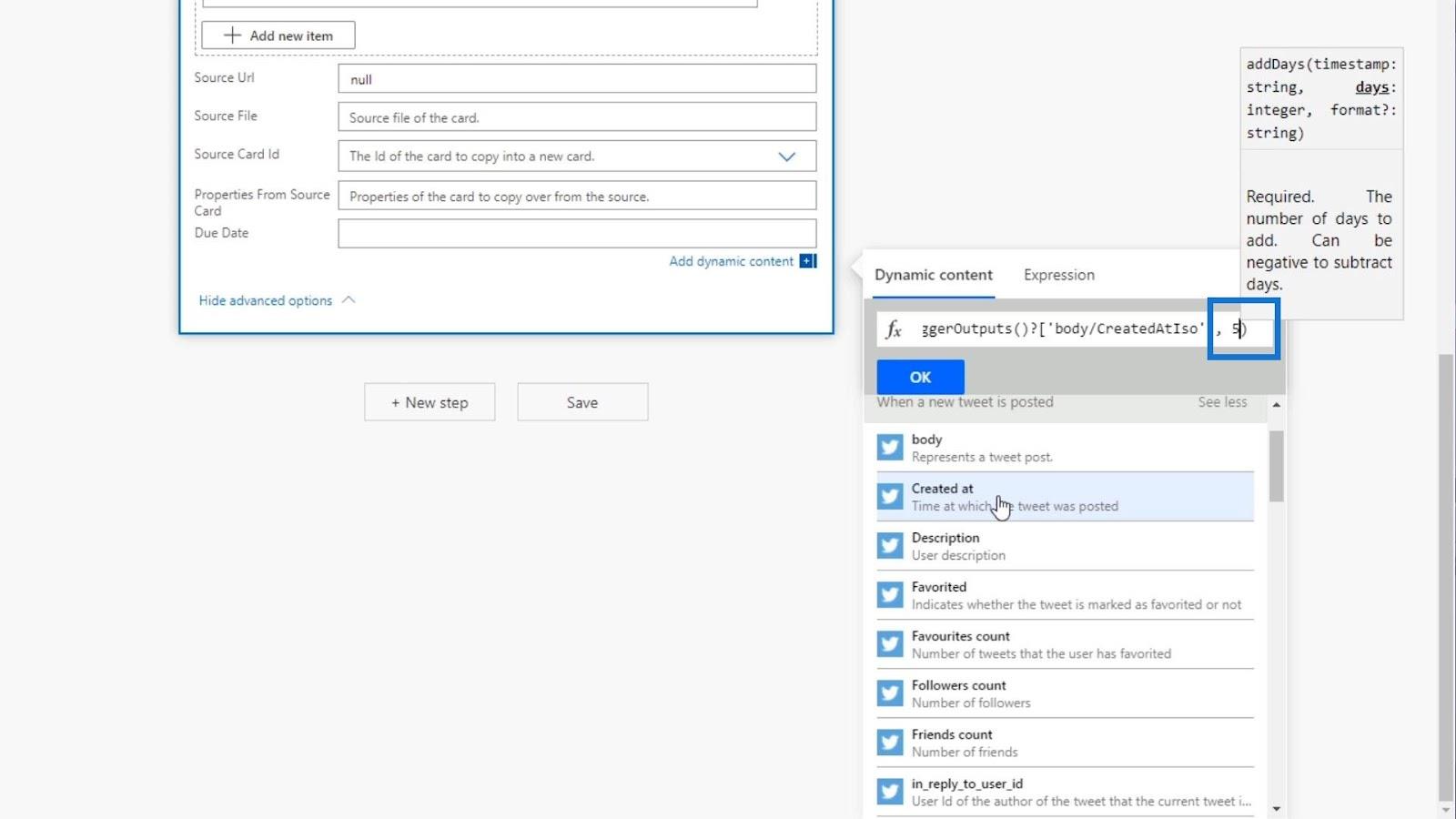
Formatet er valgfrit, så vi har ikke rigtig brug for det. For dette eksempel, lad os ikke indstille noget format.
Lad os nu klikke på OK- knappen for at bruge vores nye udtryk.
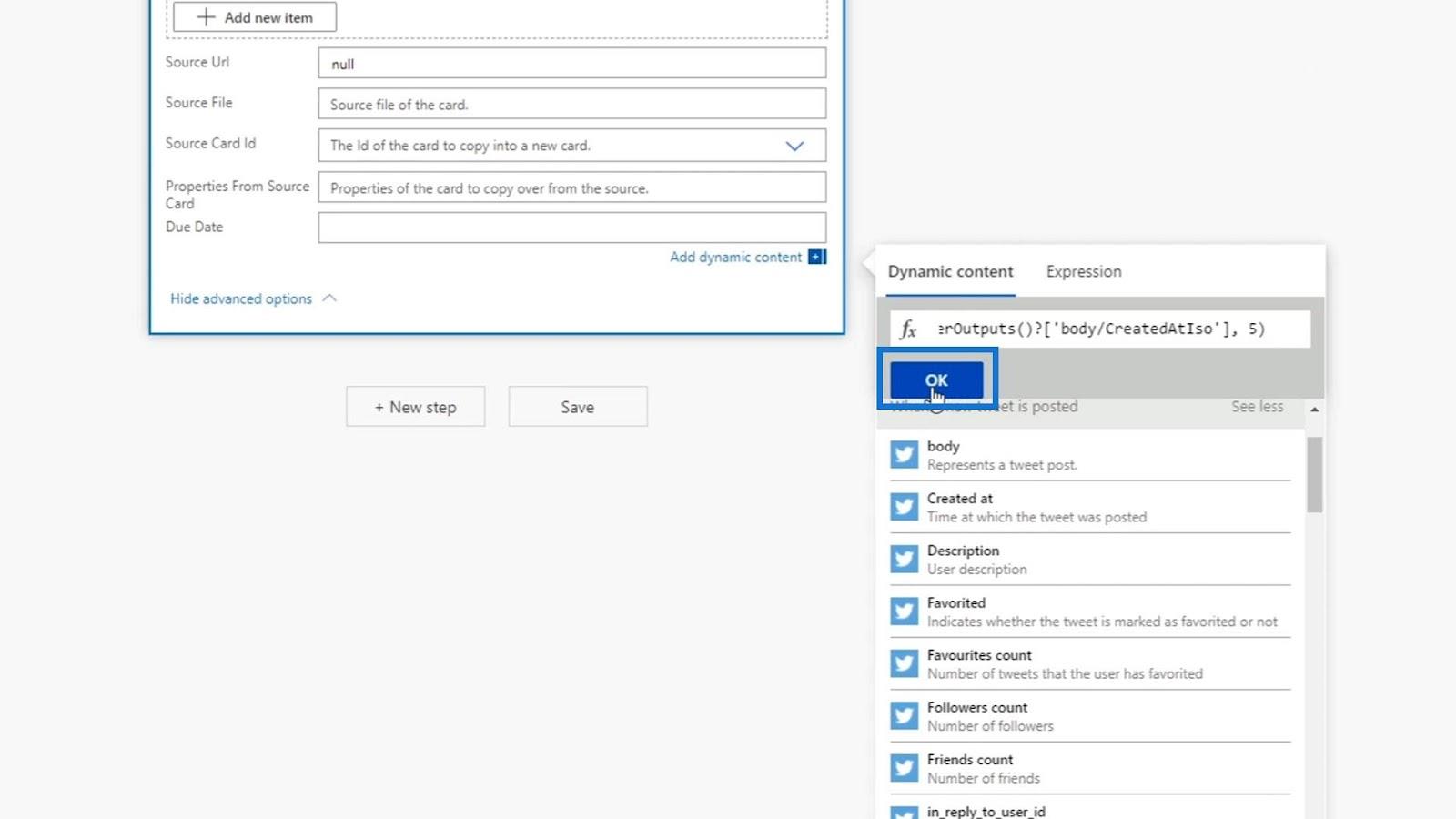
Så skal vores udtryk nu tilføjes i feltet Forfaldsdato .
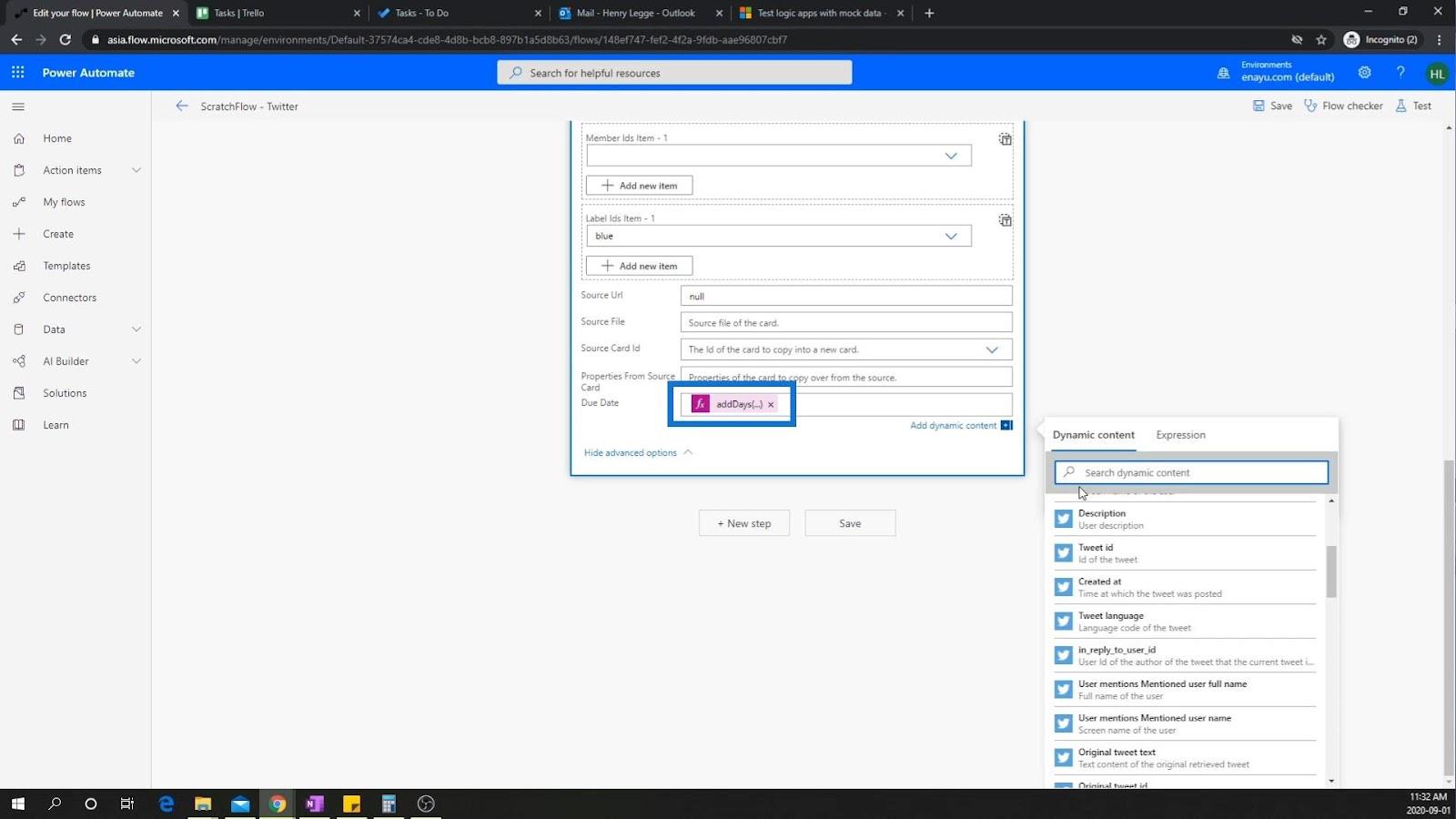
Lad os klikke på flowkontrollen for at kontrollere, om der er en fejl i vores flow.
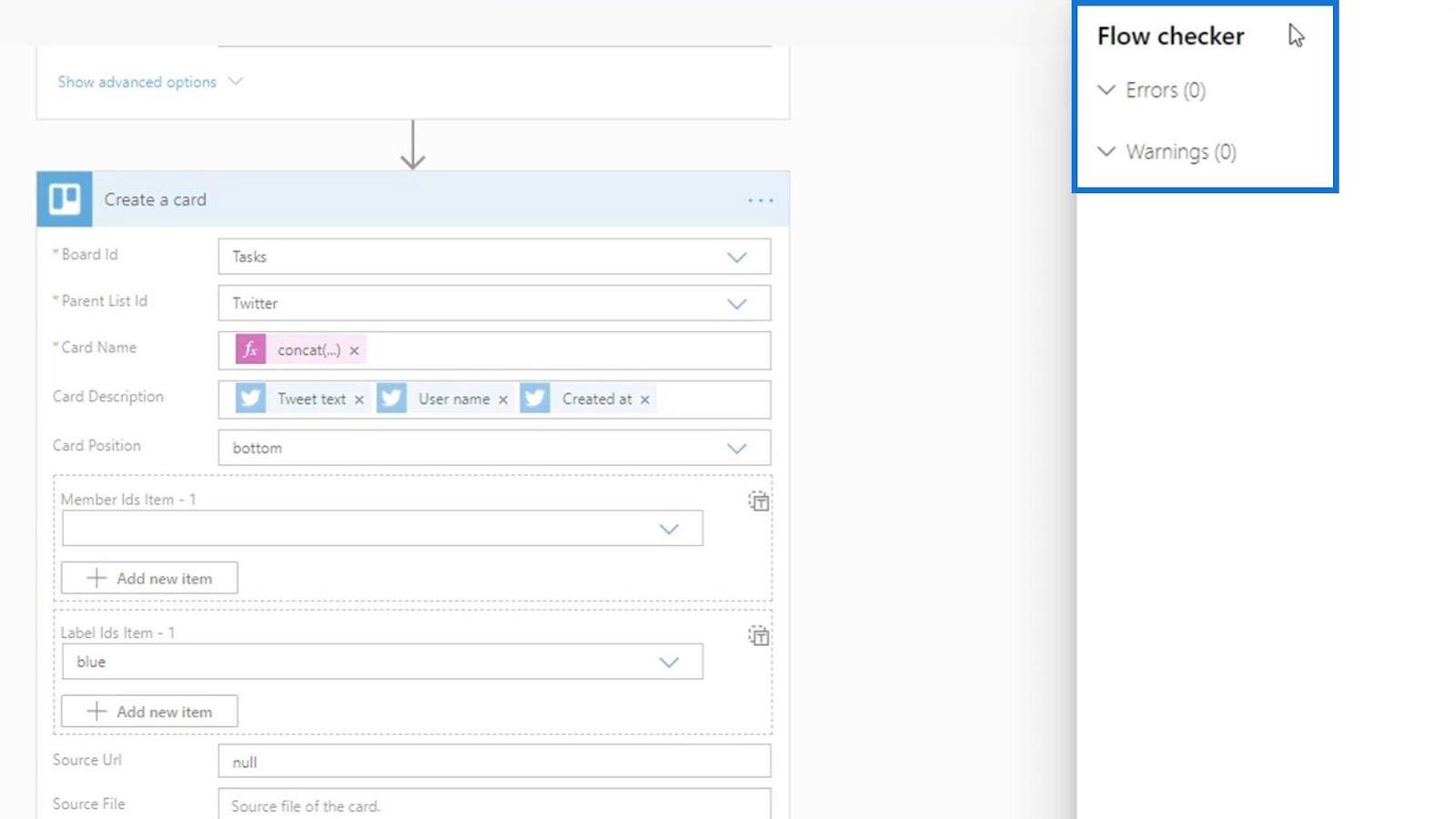
Vi har ingen fejl, så vi kan simpelthen gemme dette flow ved at klikke på Gem .
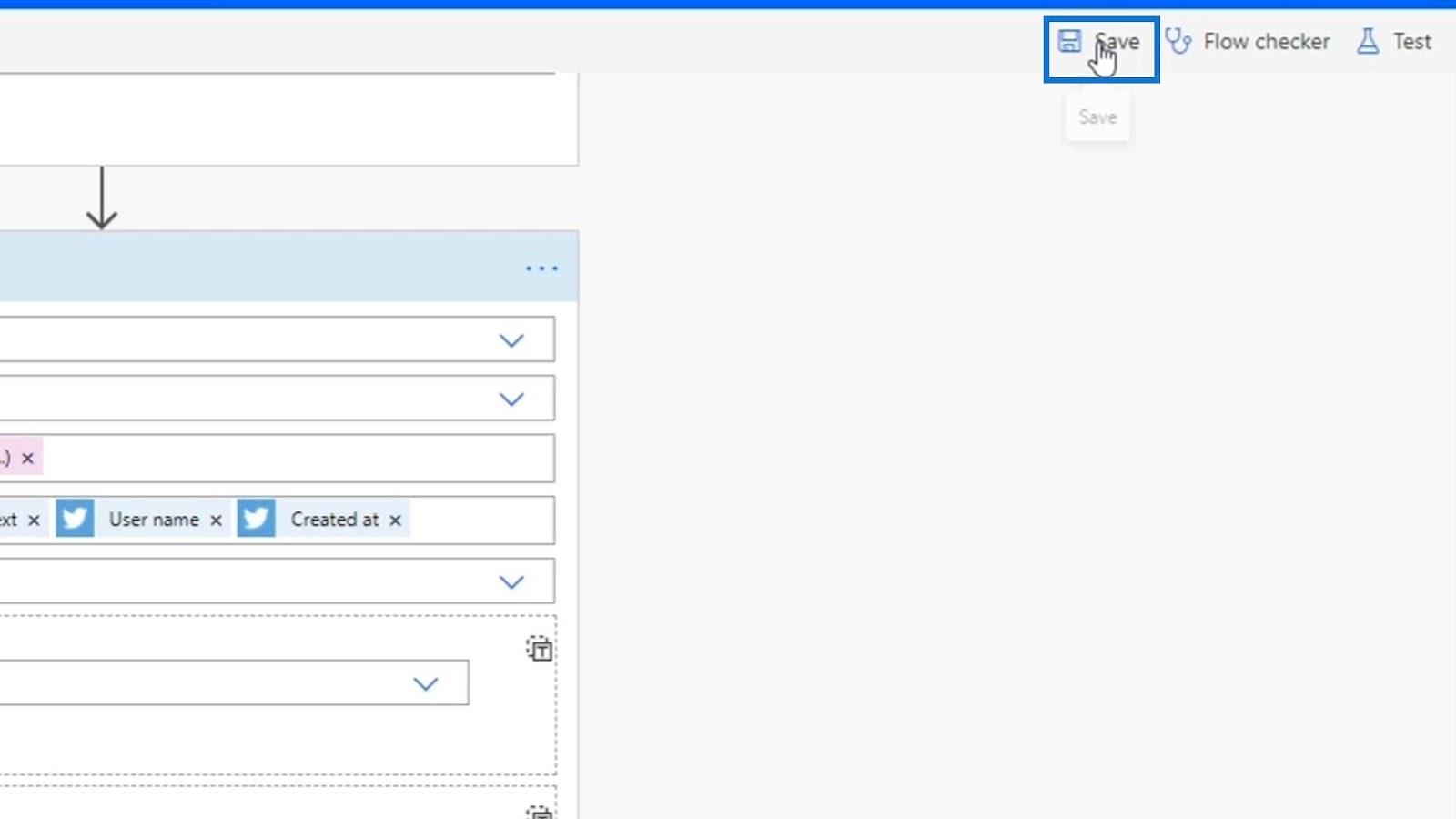
Lad os igen bruge dataene fra vores tidligere kørsler og vælge Test Succeeded .
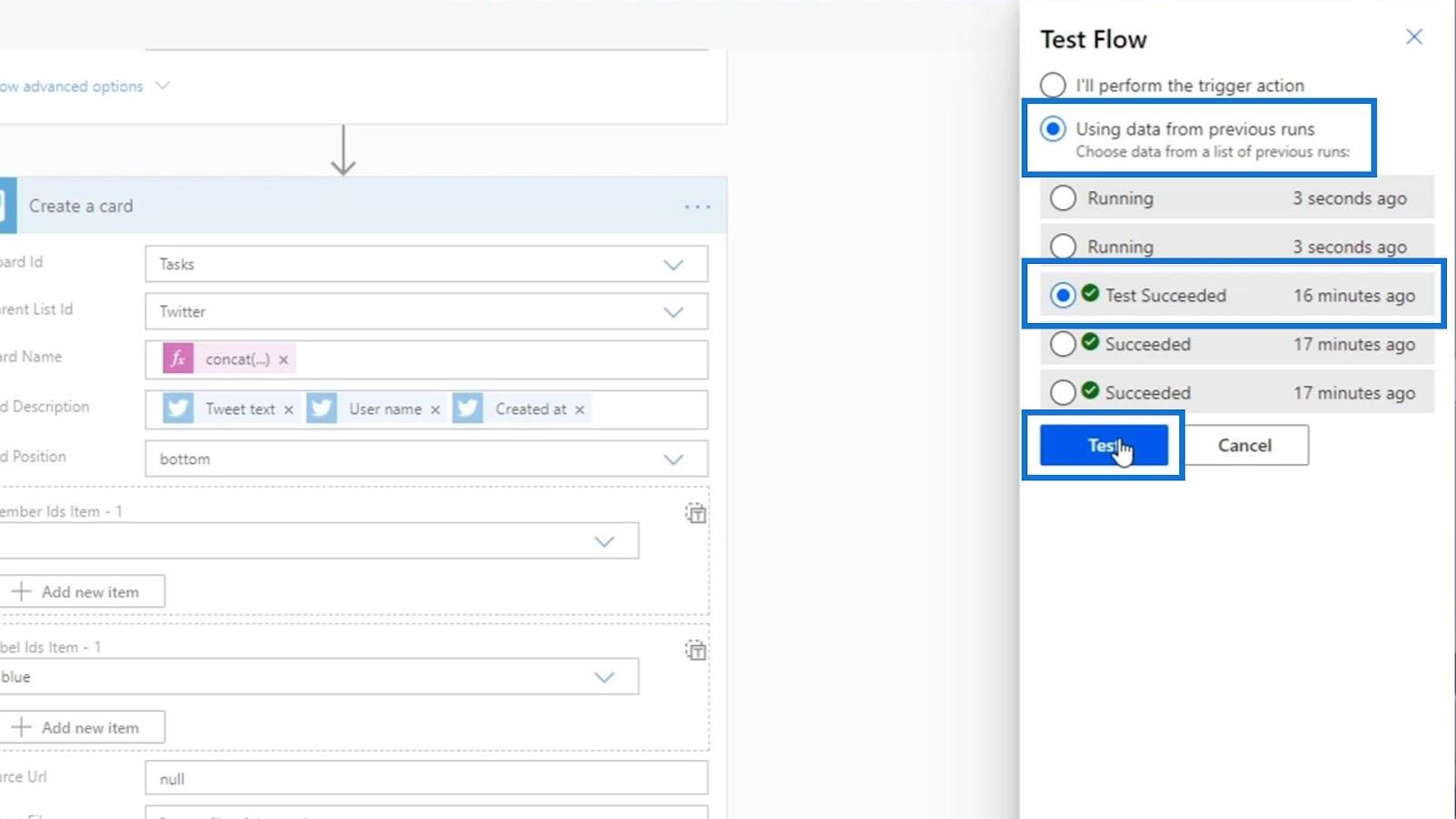
Efter at have kørt testen, lad os tjekke metadataene.
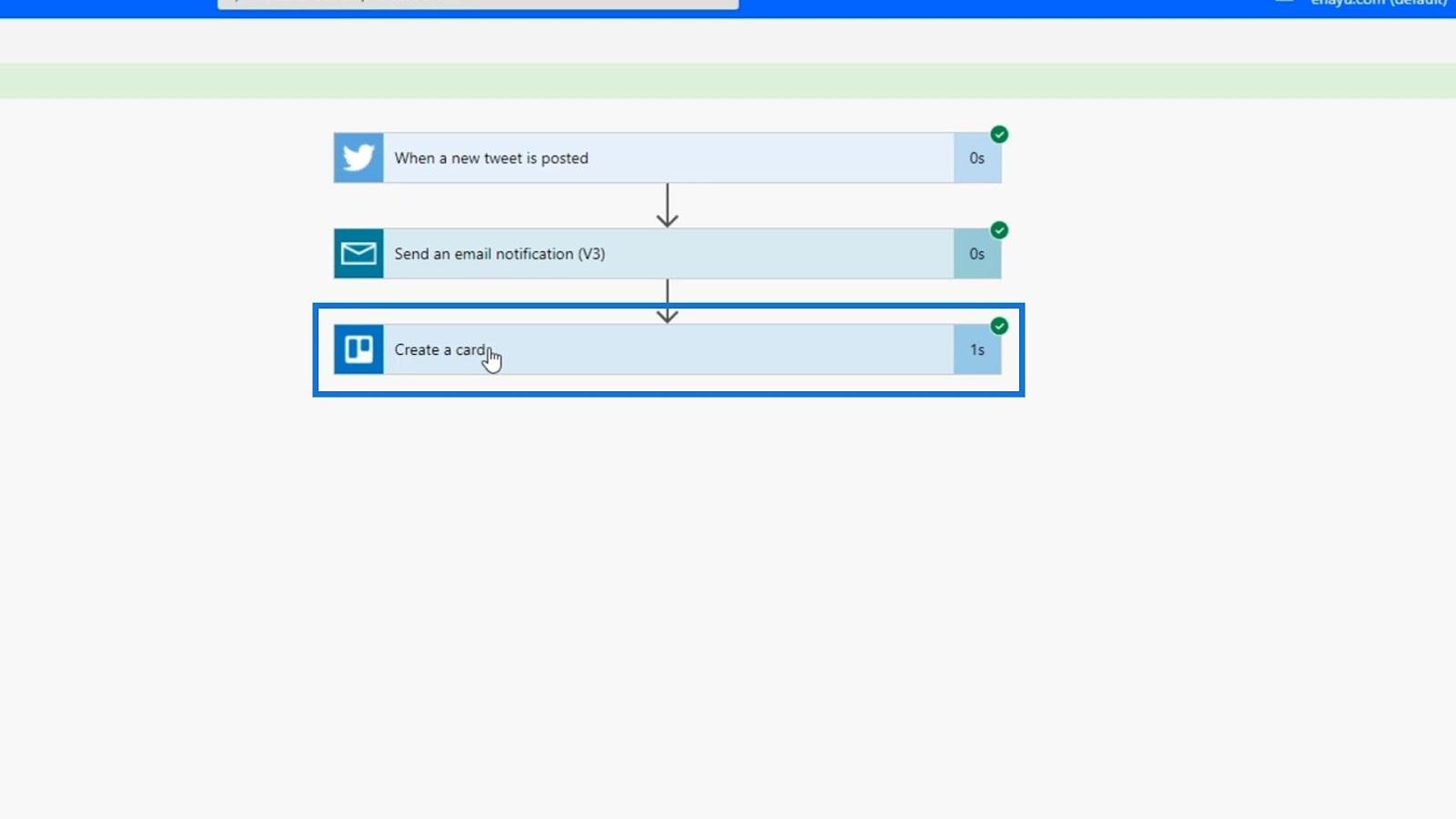
Klik på indstillingen Vis mere .
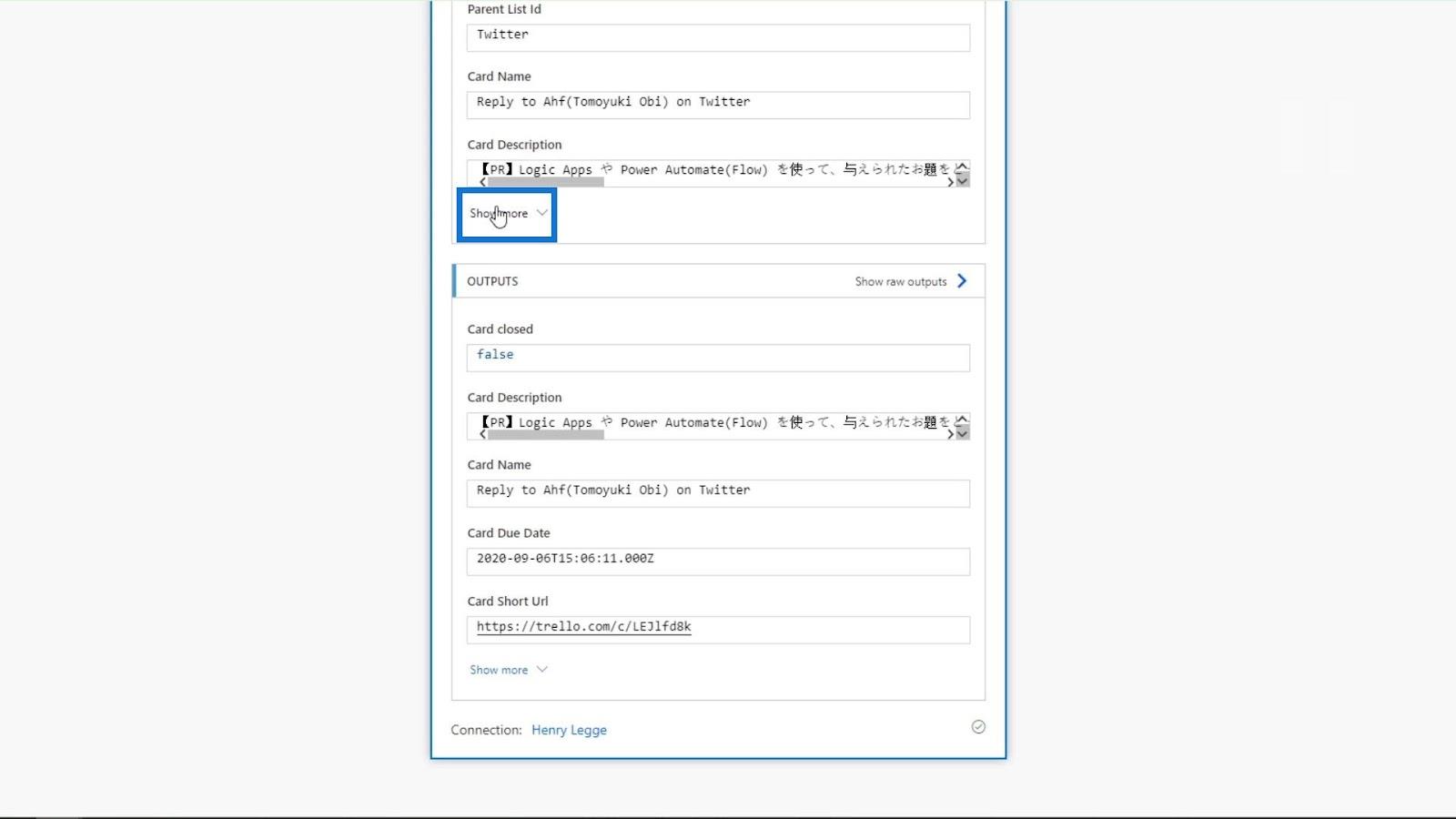
Vi kan se forfaldsdatoen , som er den 6. september . Det betyder, at den fungerer korrekt, fordi datoen for oprettelsen af denne blog er den 1. september .
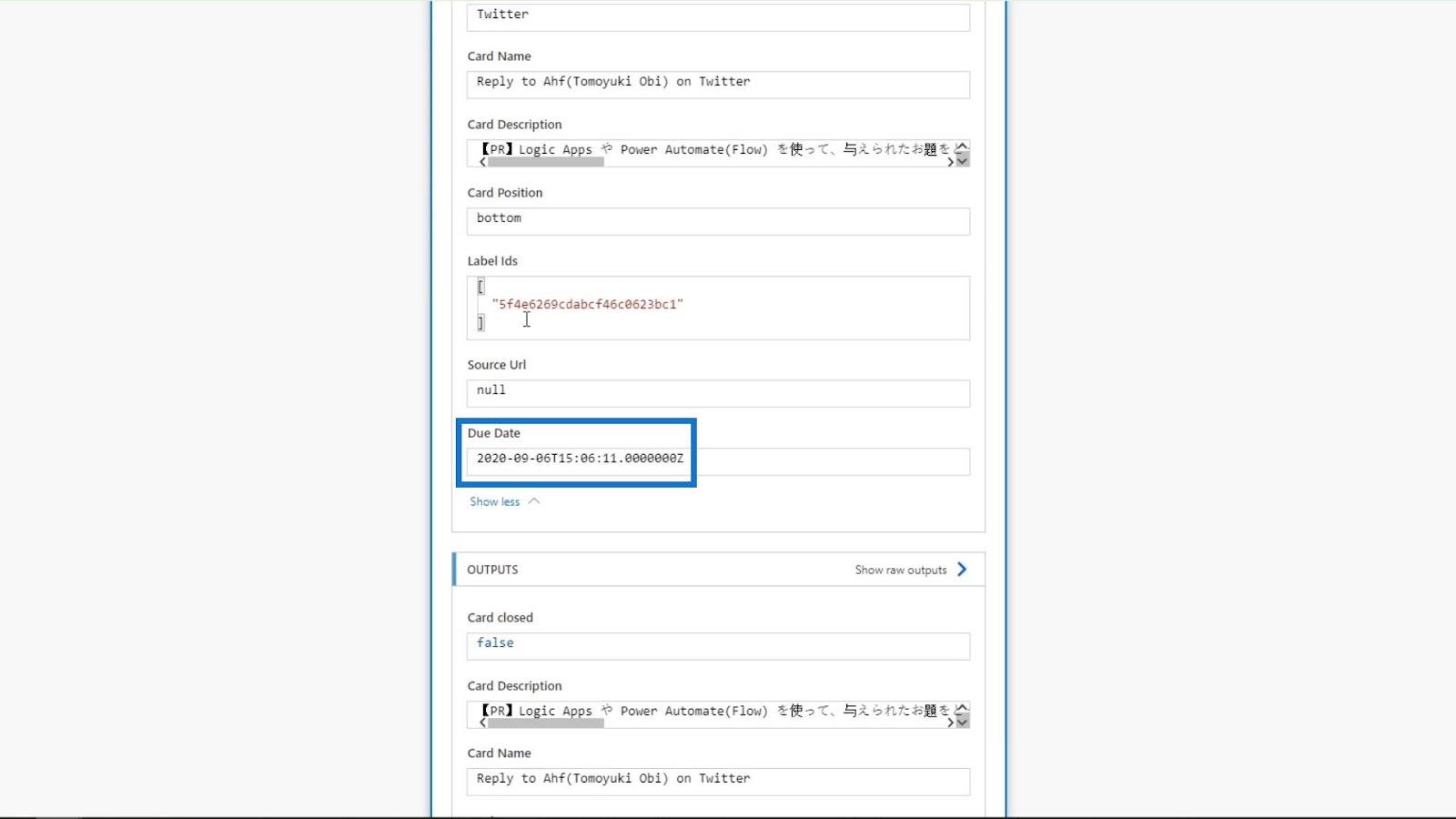
Hvis vi tjekker Trello-tavlen, kan vi også se disse nyligt tilføjede kort med en forfaldsdato den 6. september .
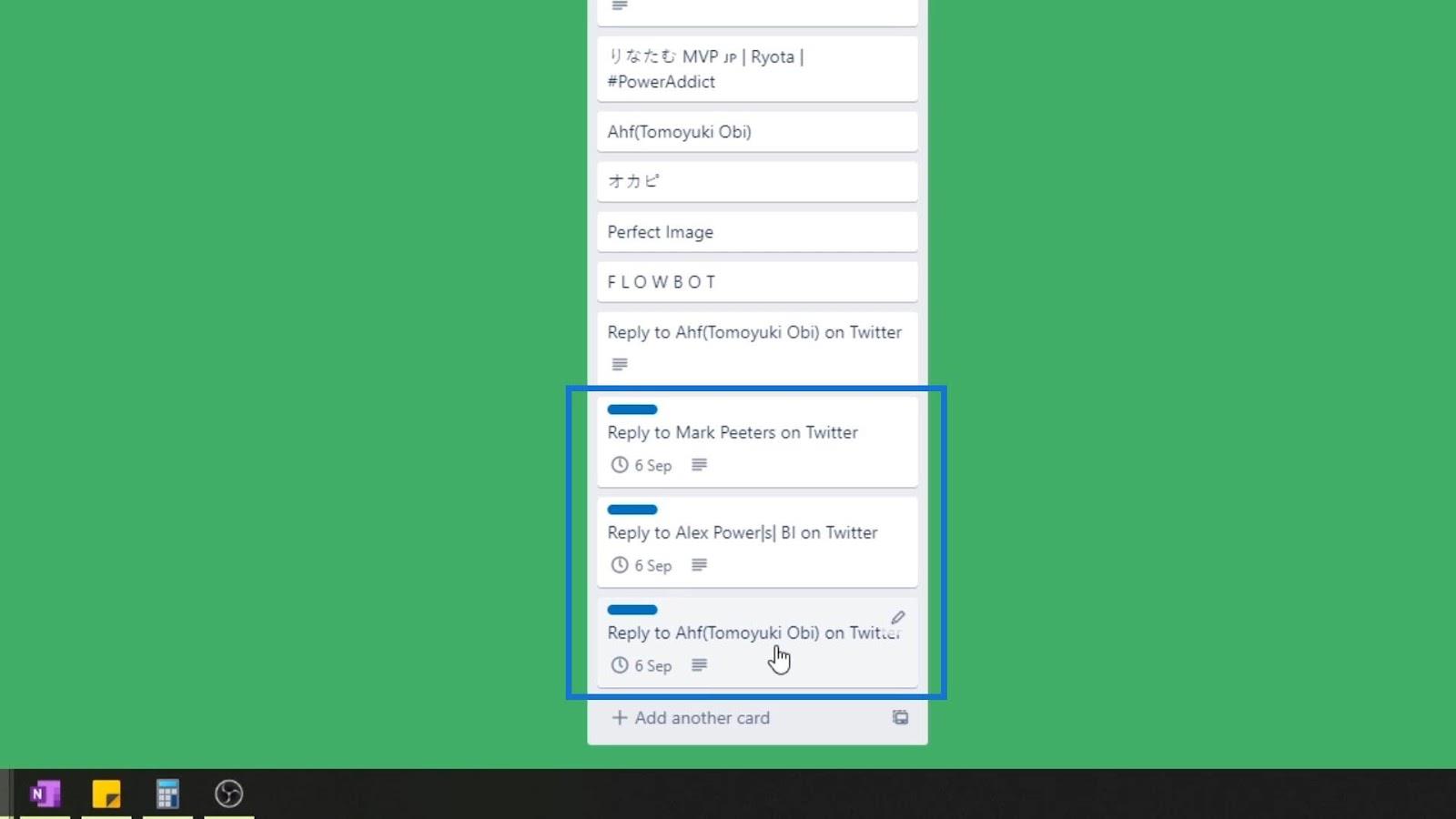
Konklusion
Afslutningsvis kan vi gøre så meget mere med Power Automate-handlinger ved at bruge de avancerede muligheder, der er tilgængelige. Bortset fra det, kan vi også bruge udtryk, der giver os mulighed for at tage input og ændre dem for at kunne indstille argumenterne dynamisk.
Så fordelagtigt er Power Automate, især hvis du integrerer dette med dit personlige liv, din virksomhed og karriere.
Alt det bedste,
Henrik