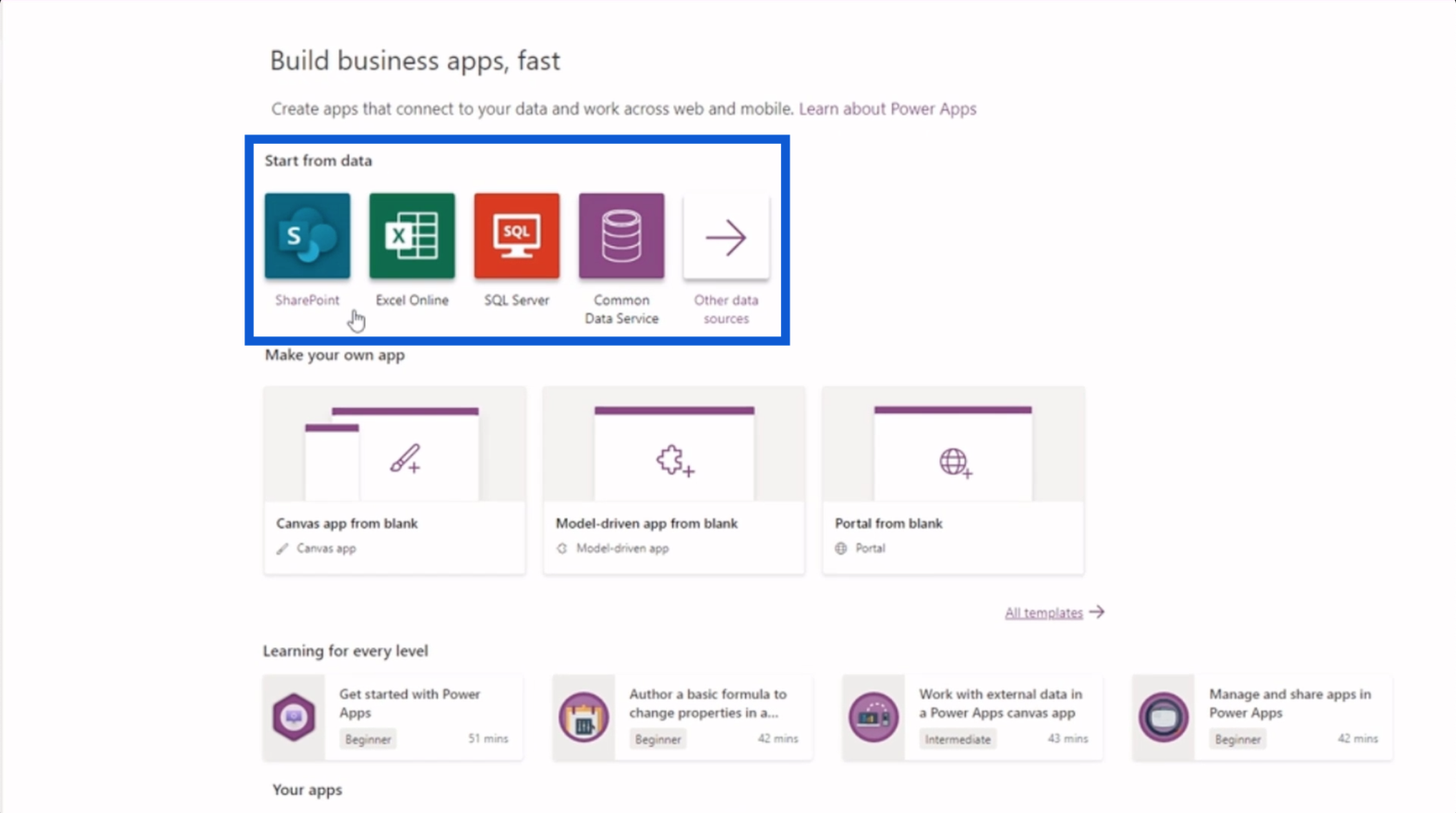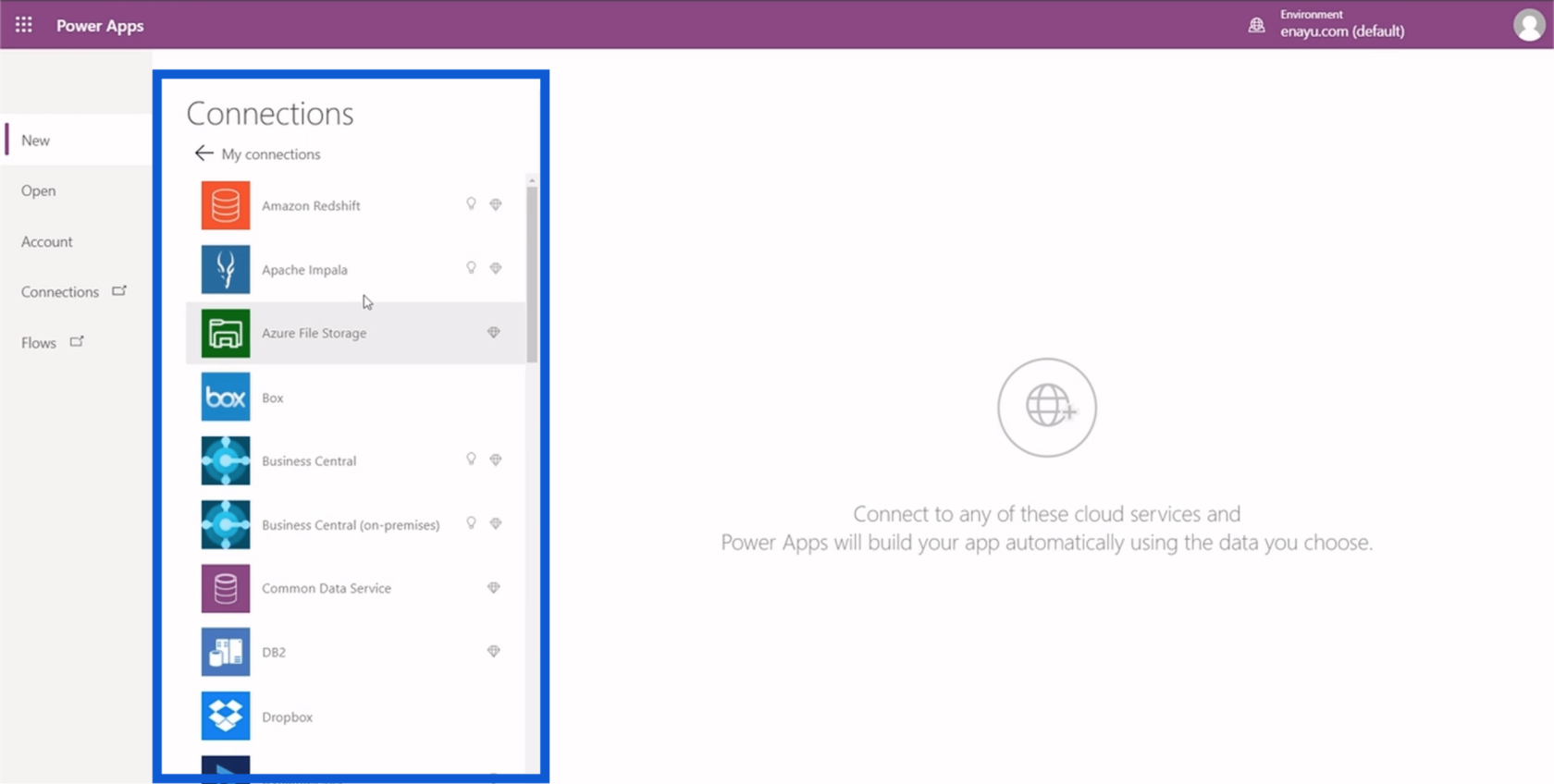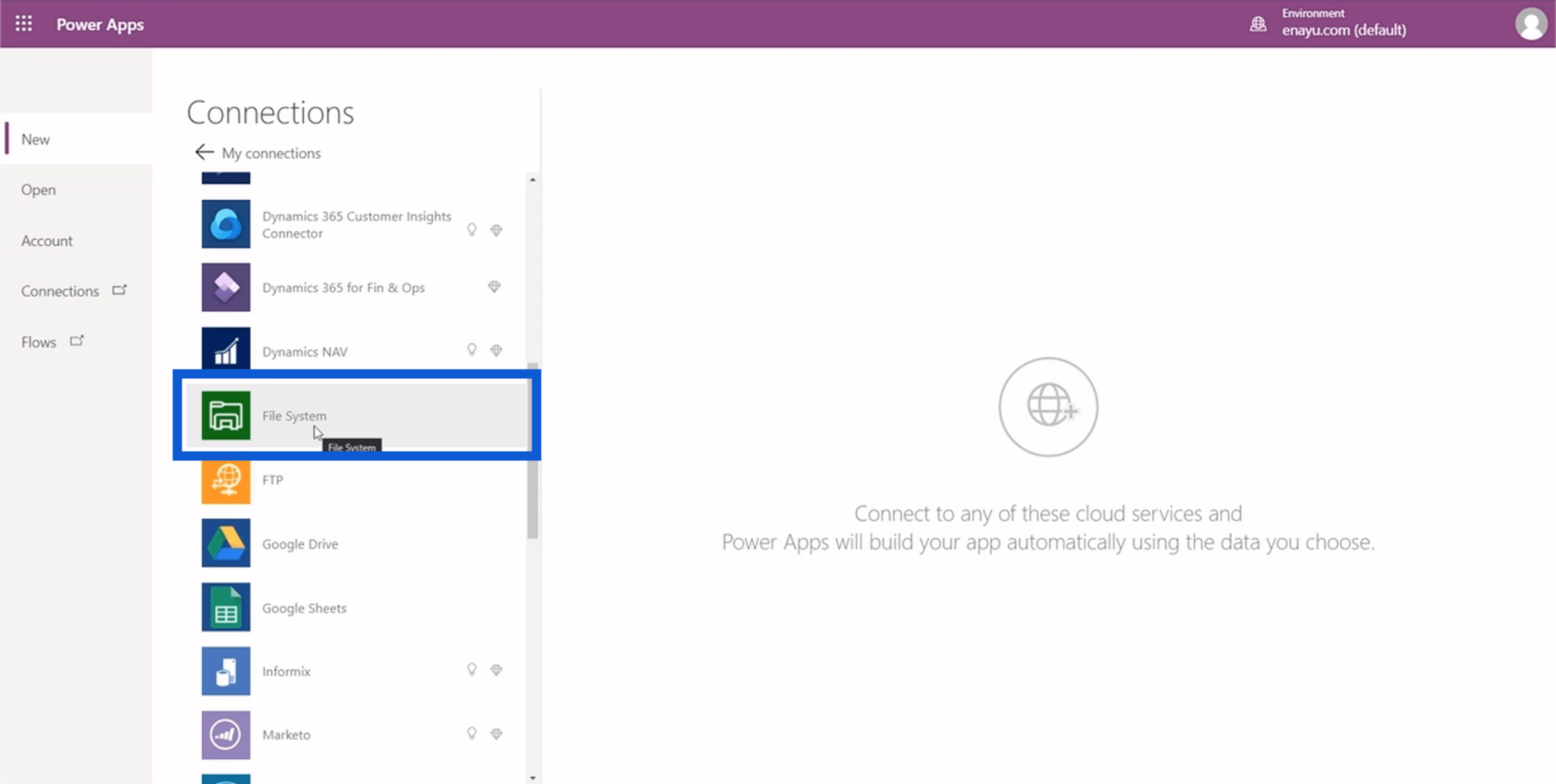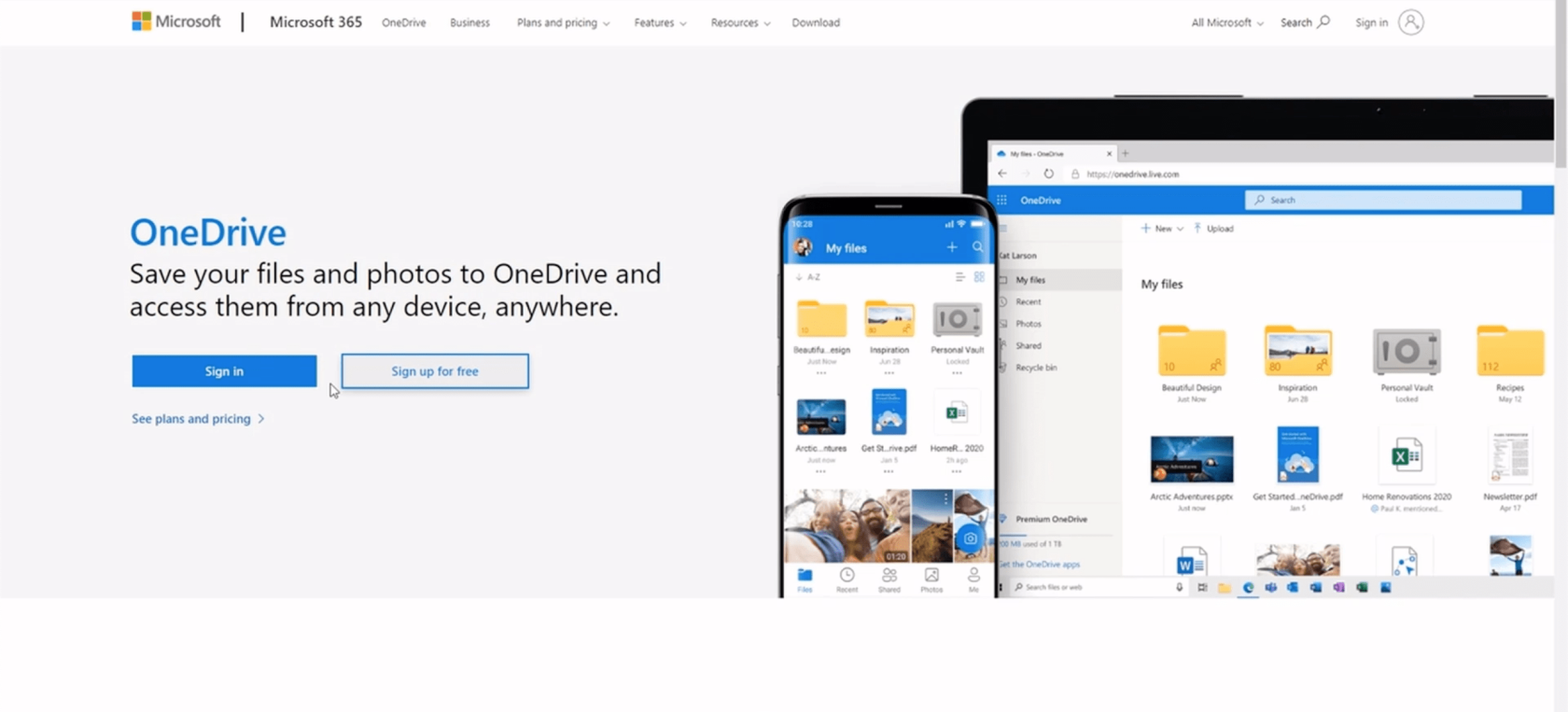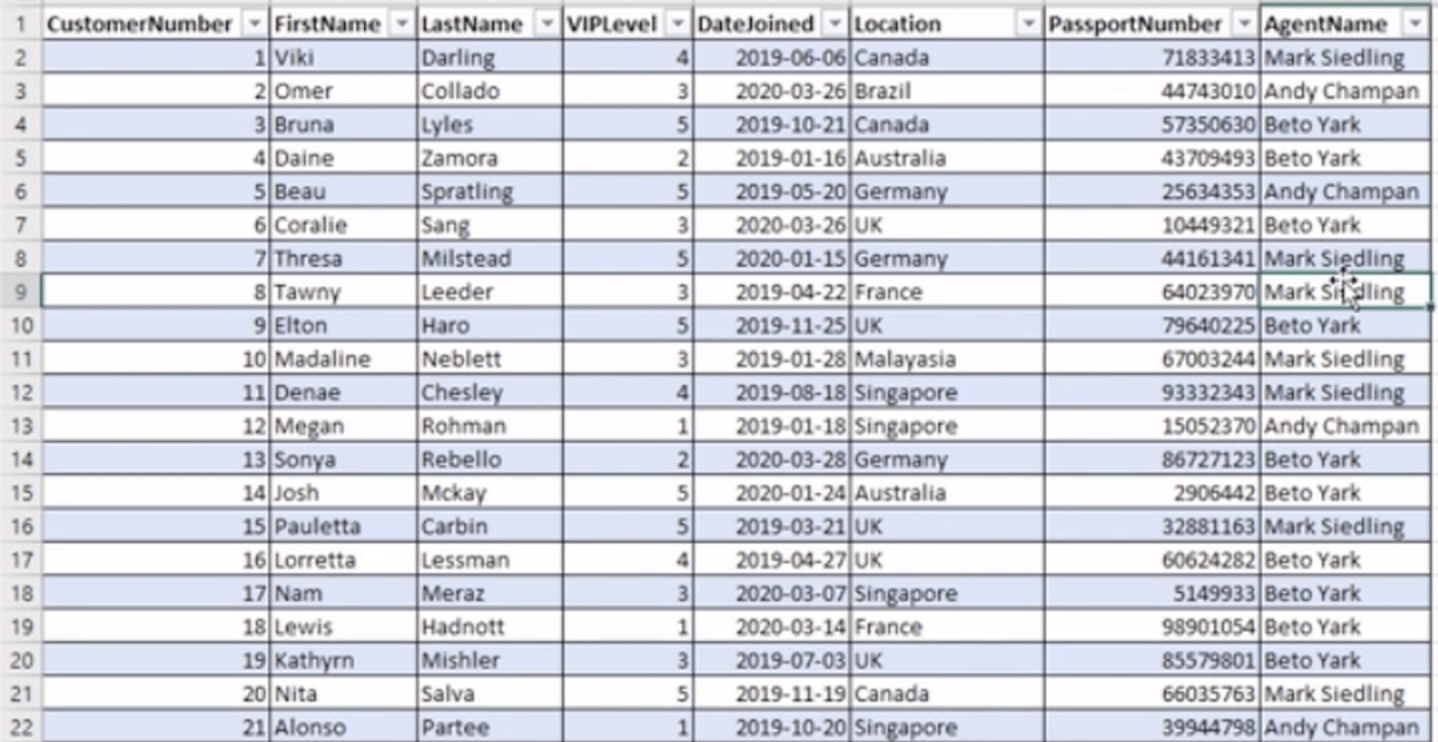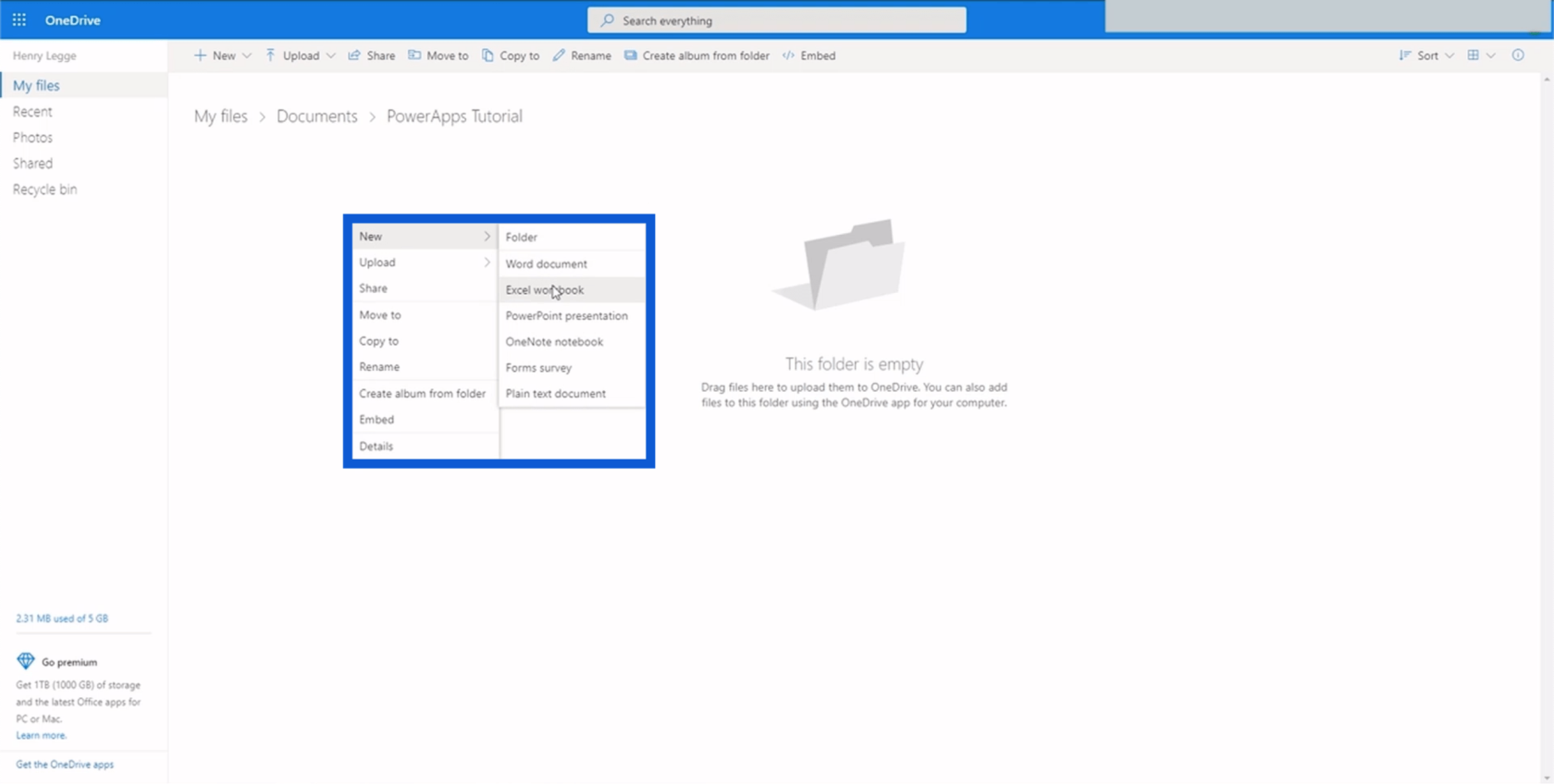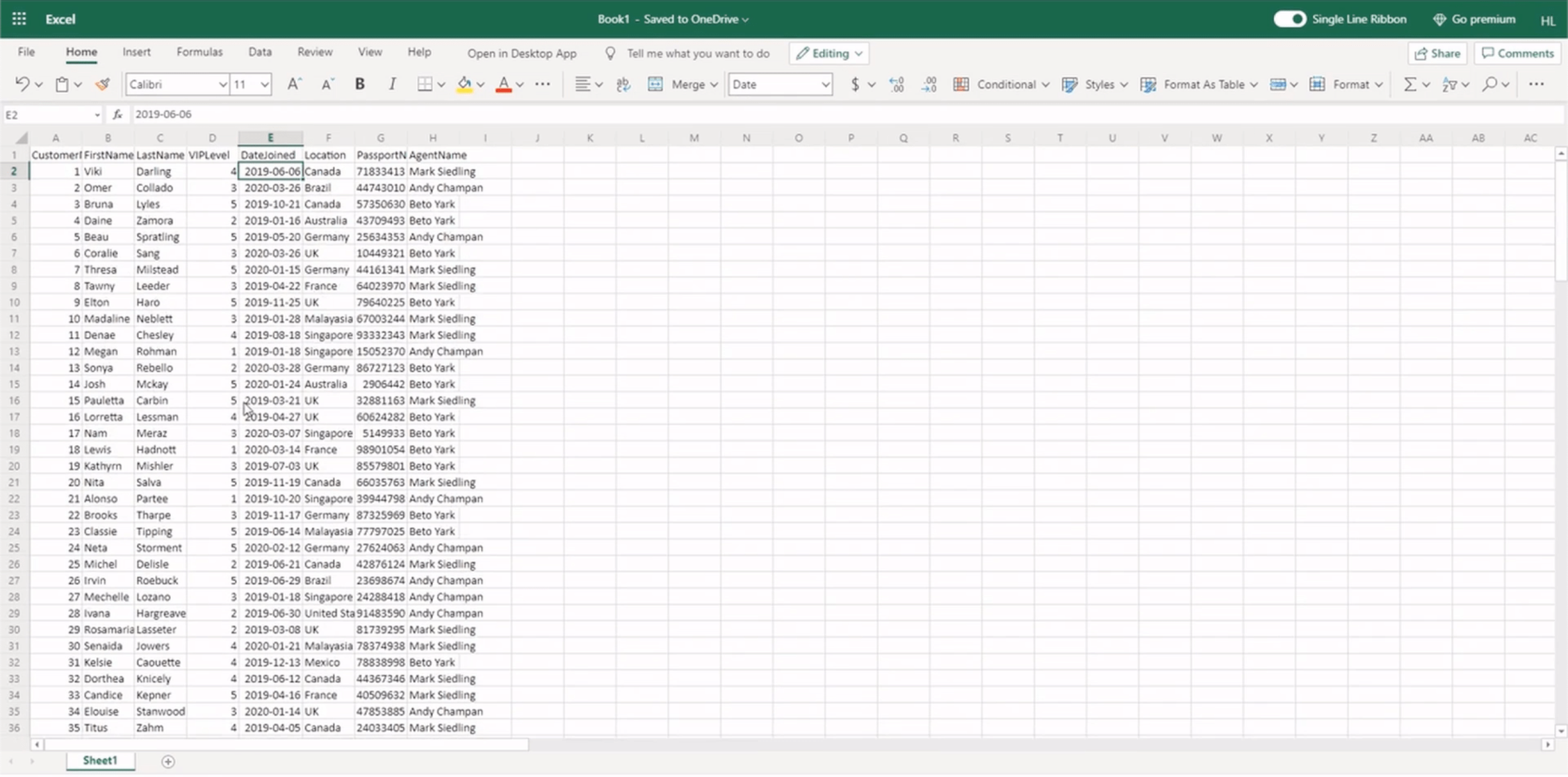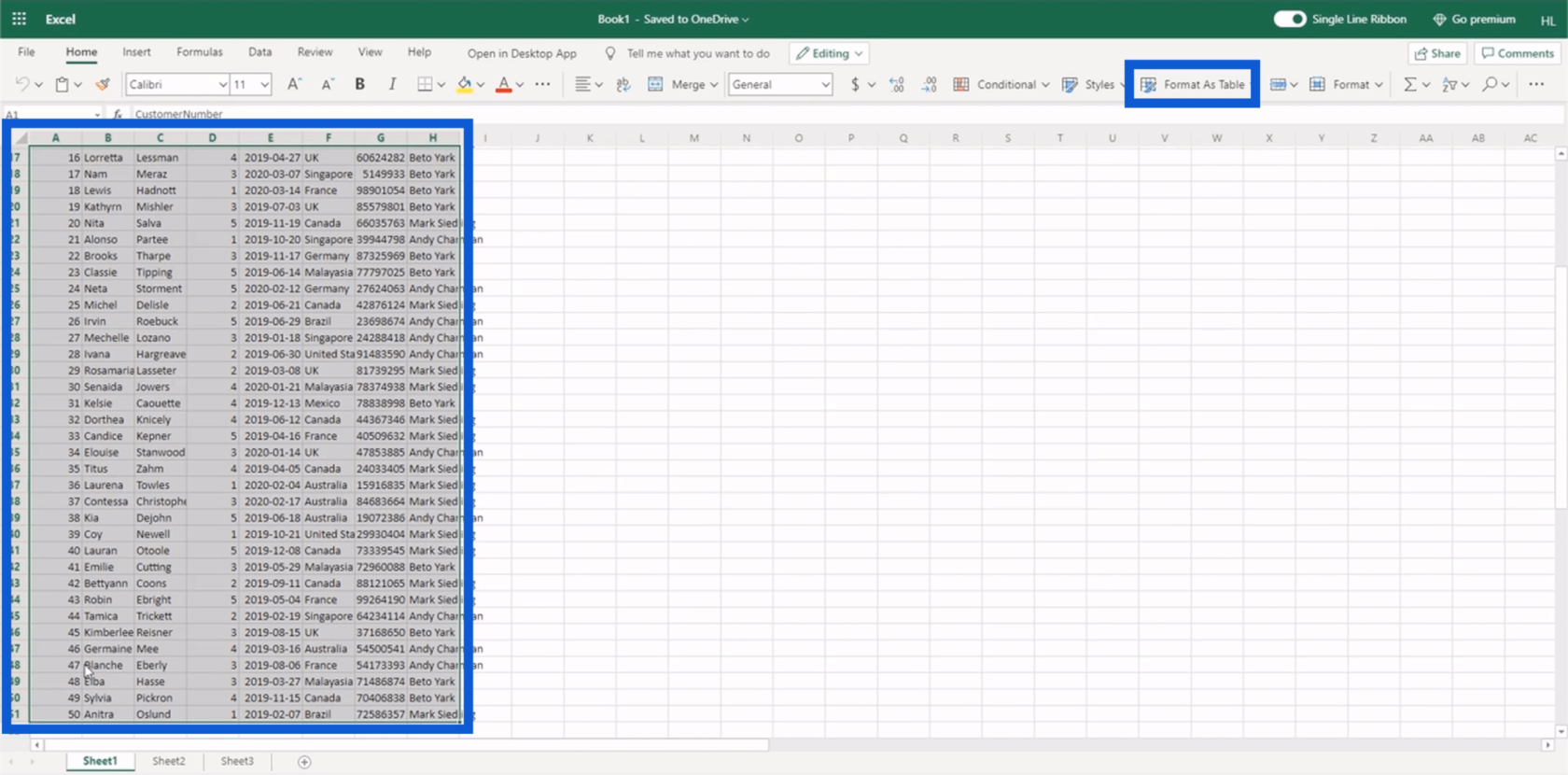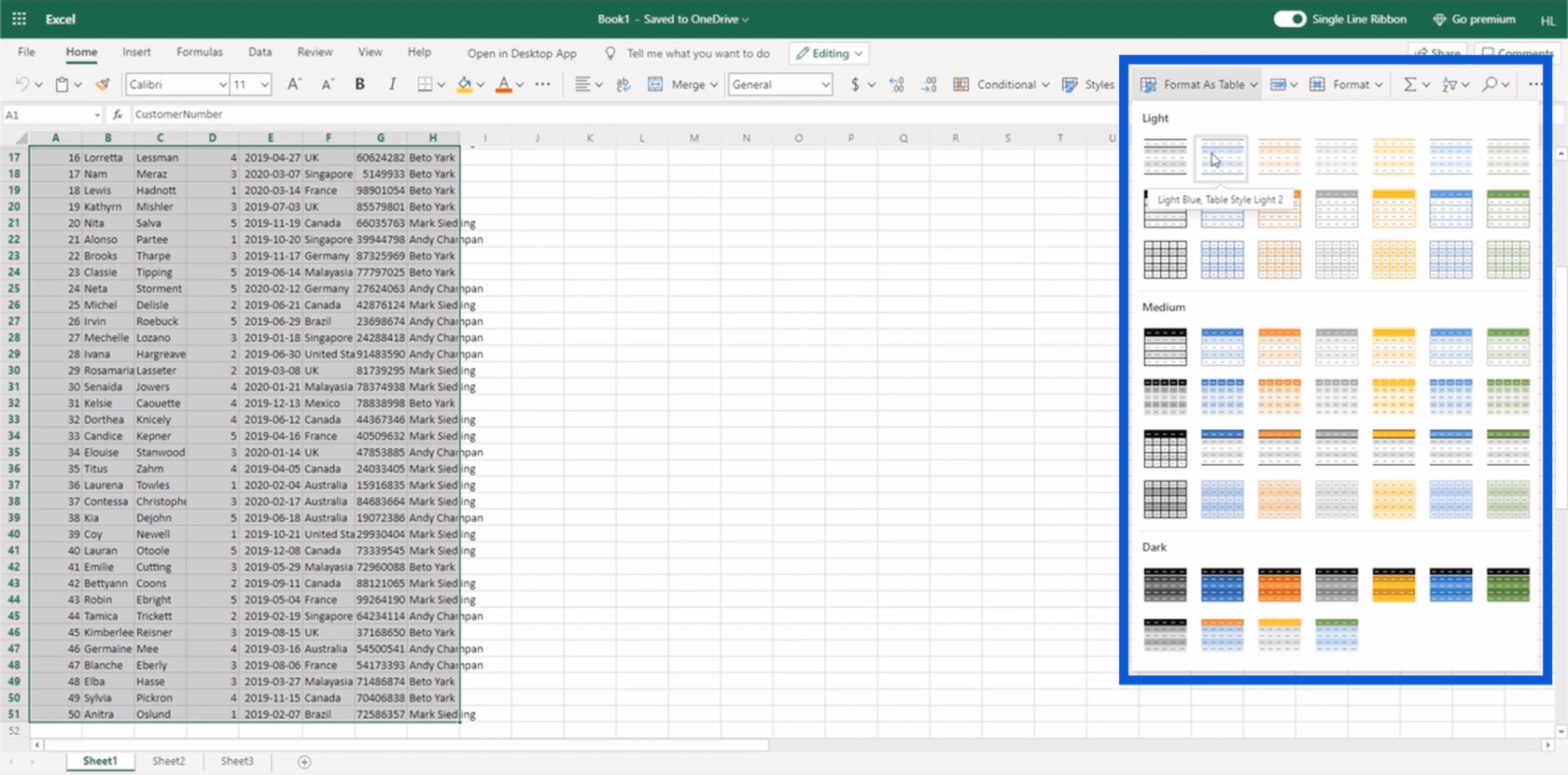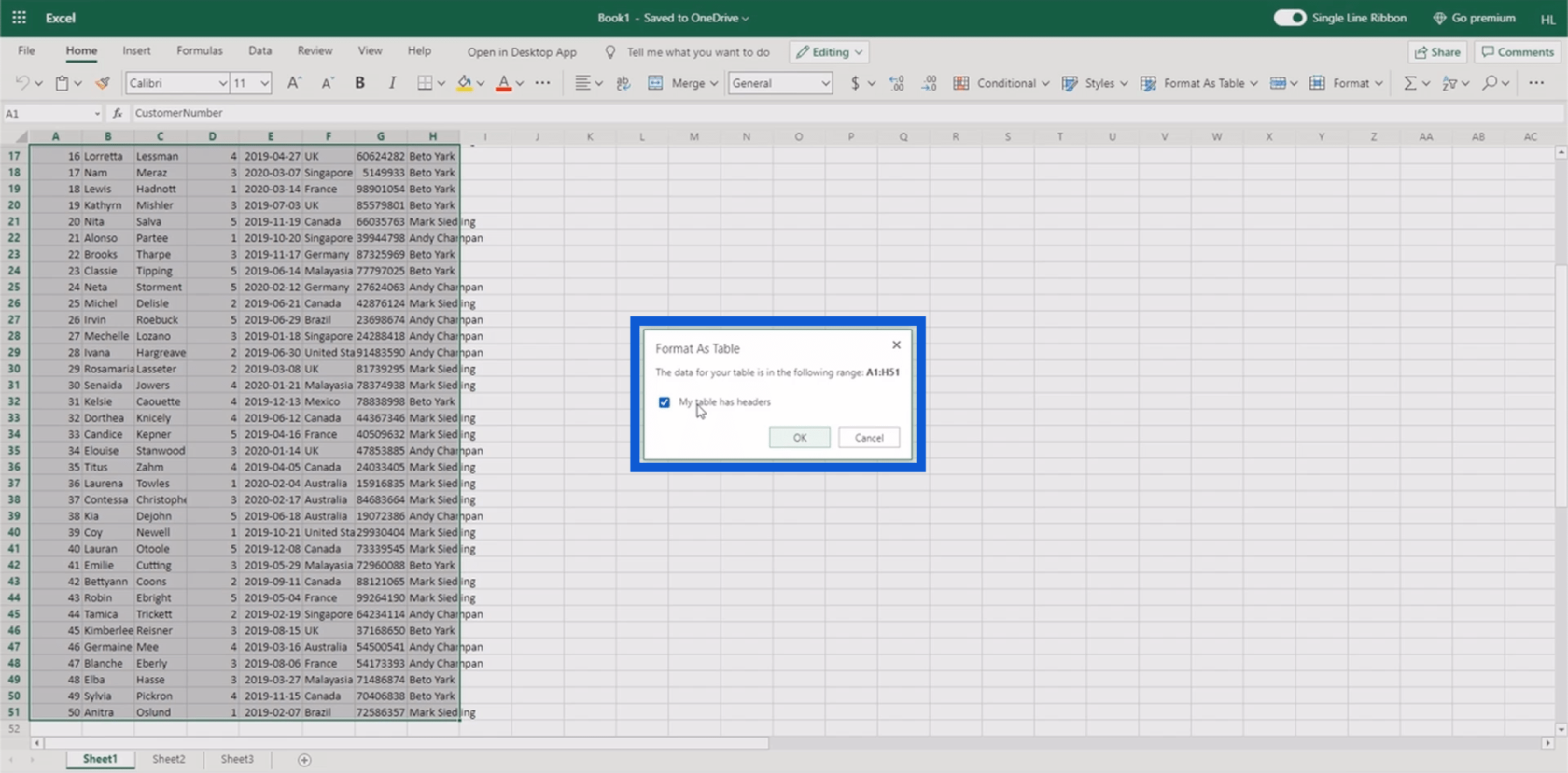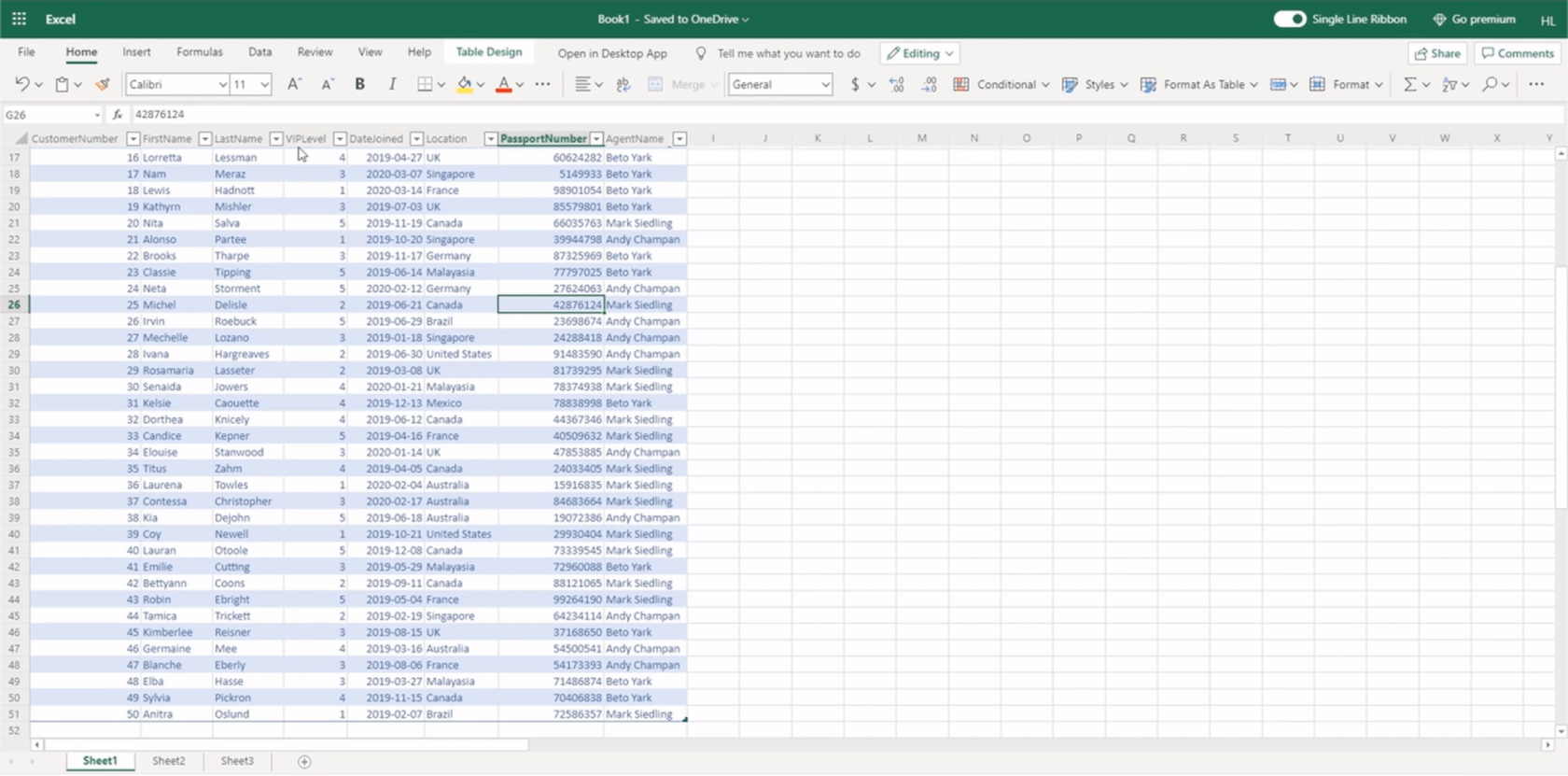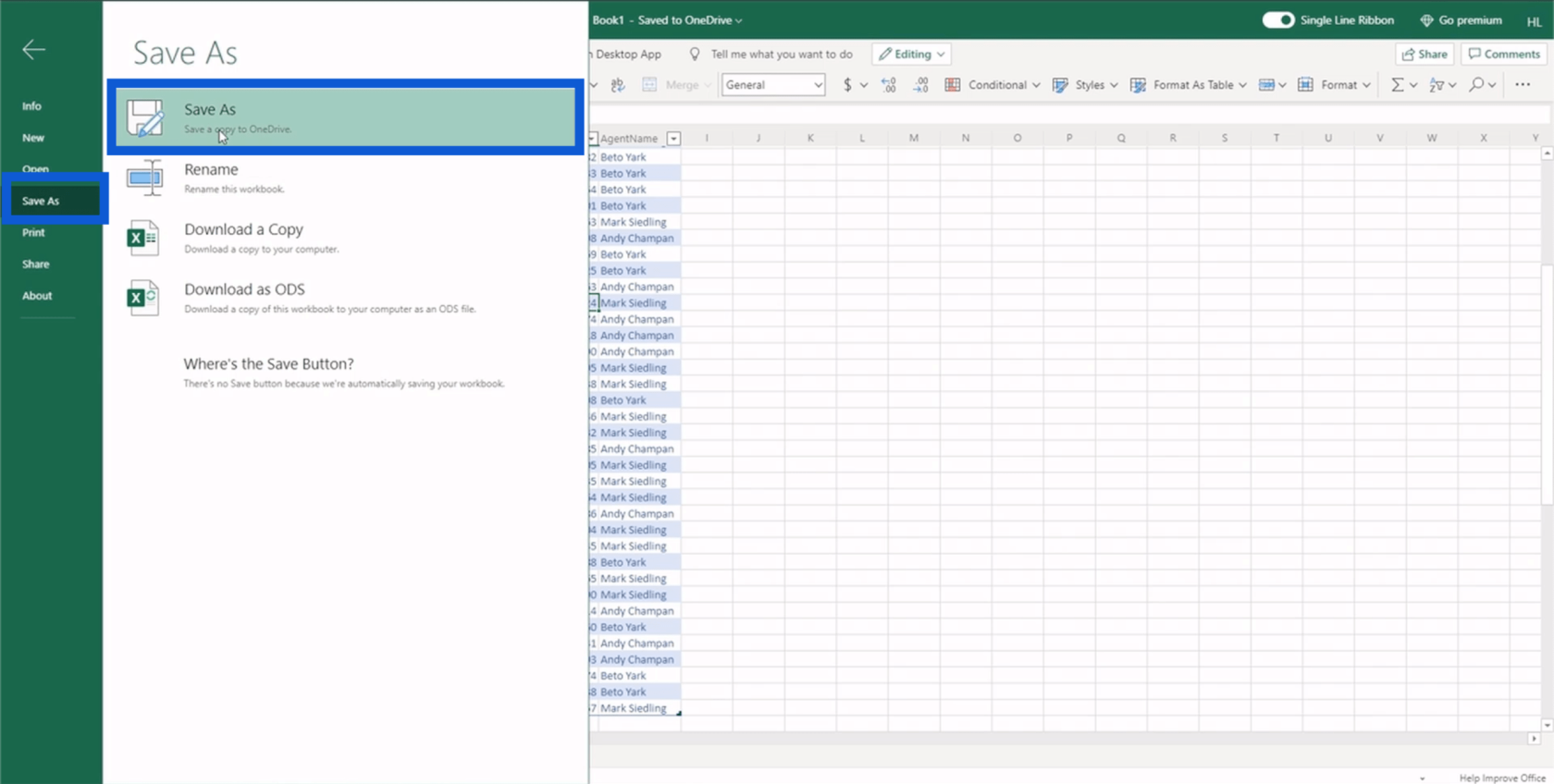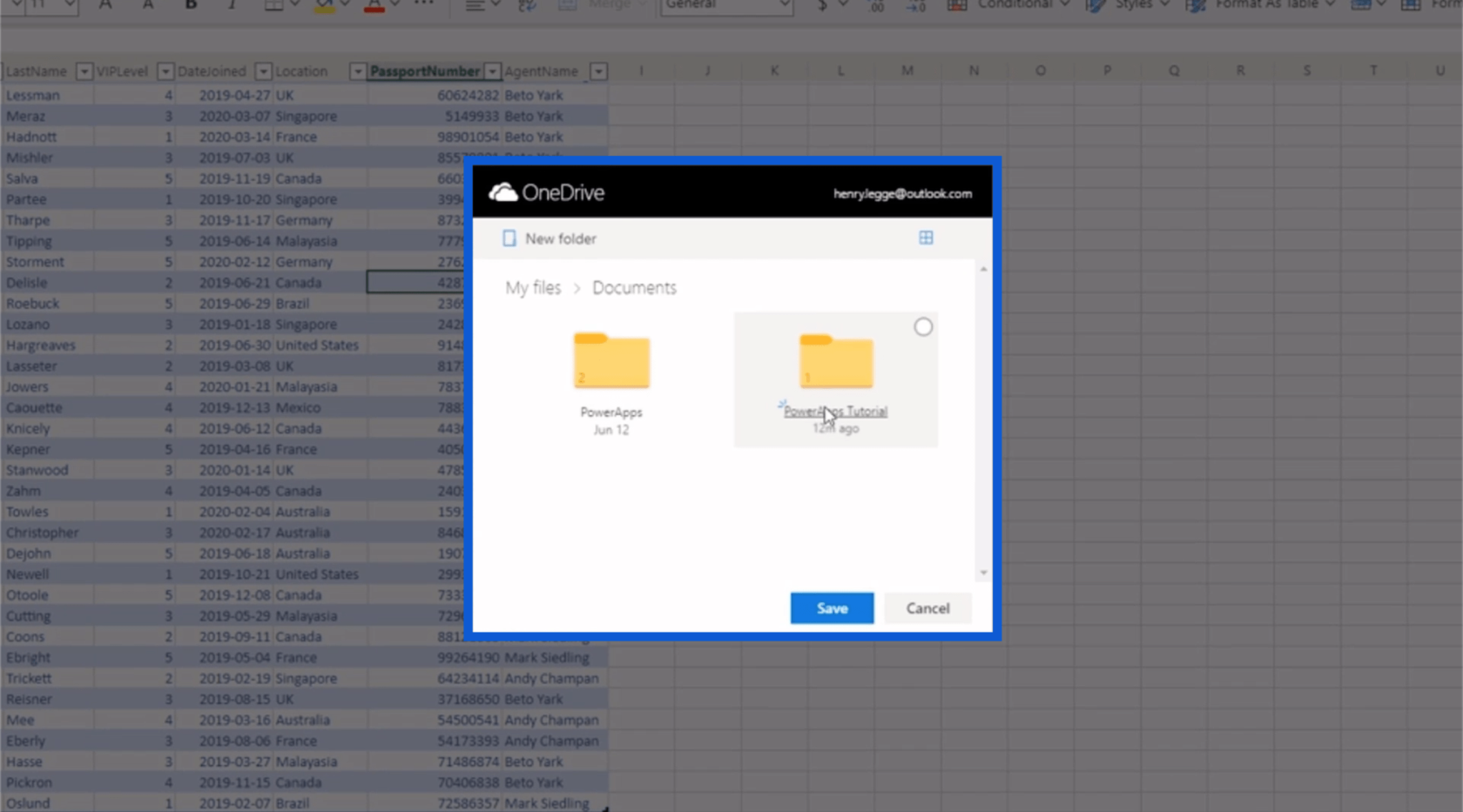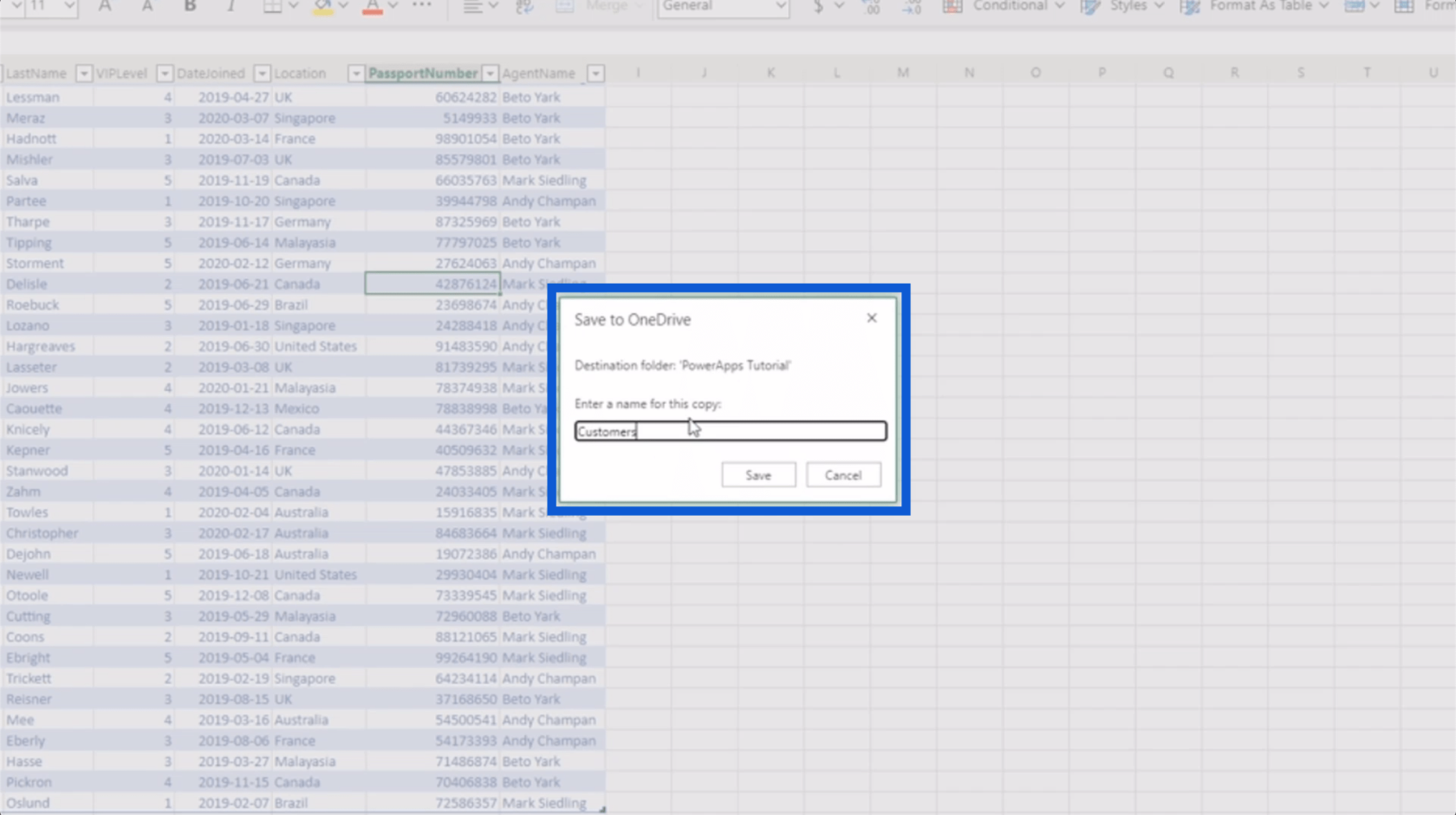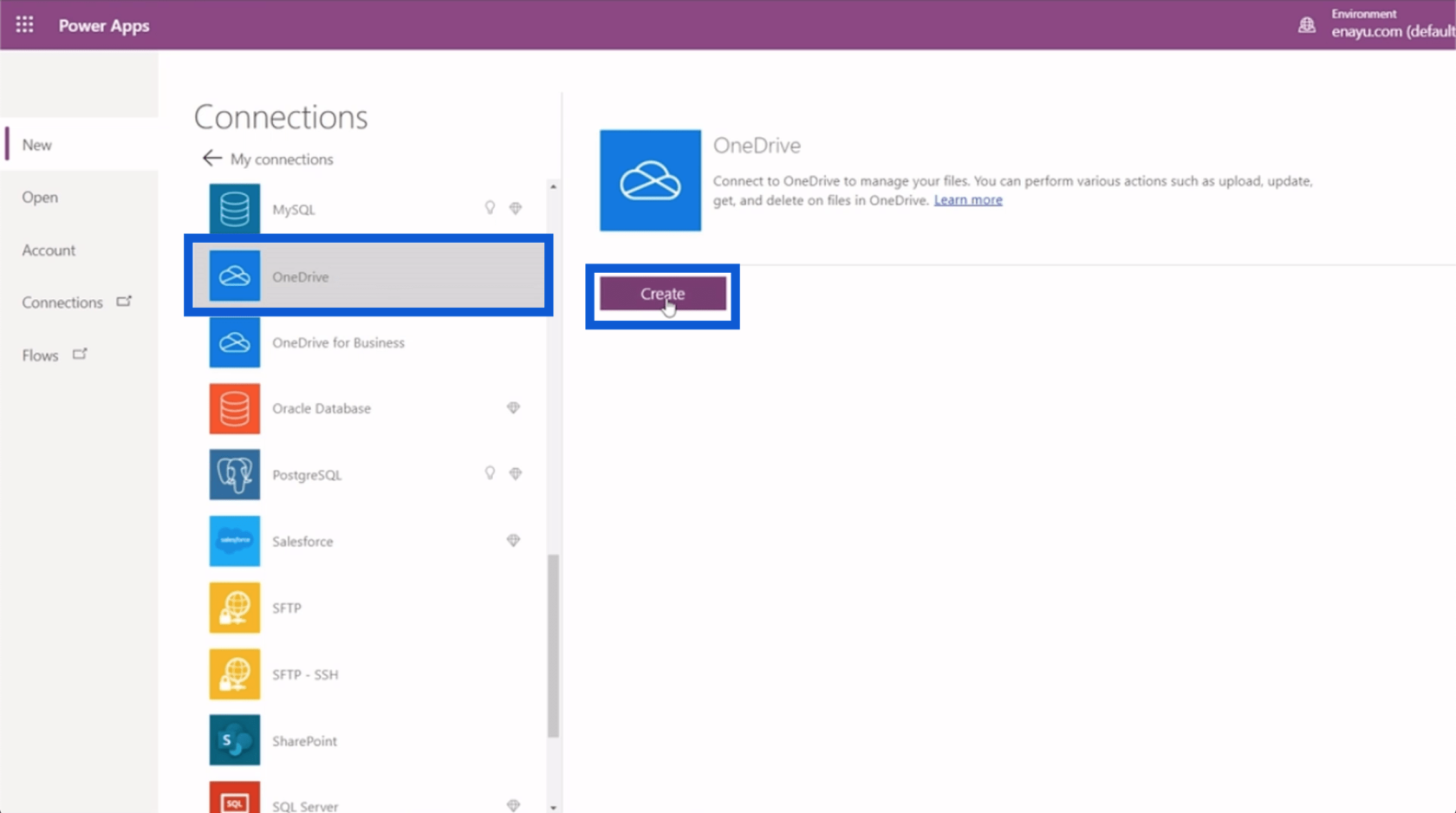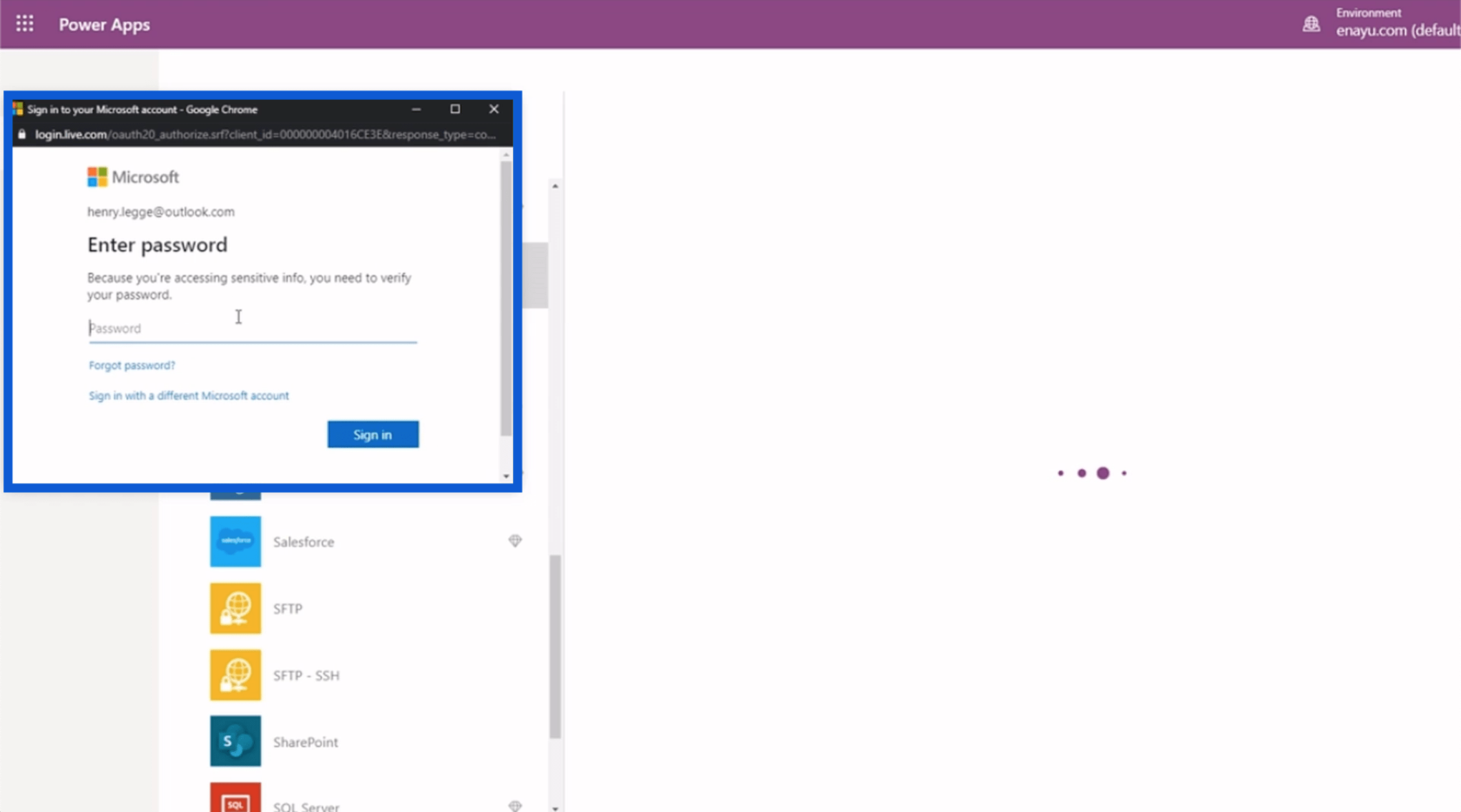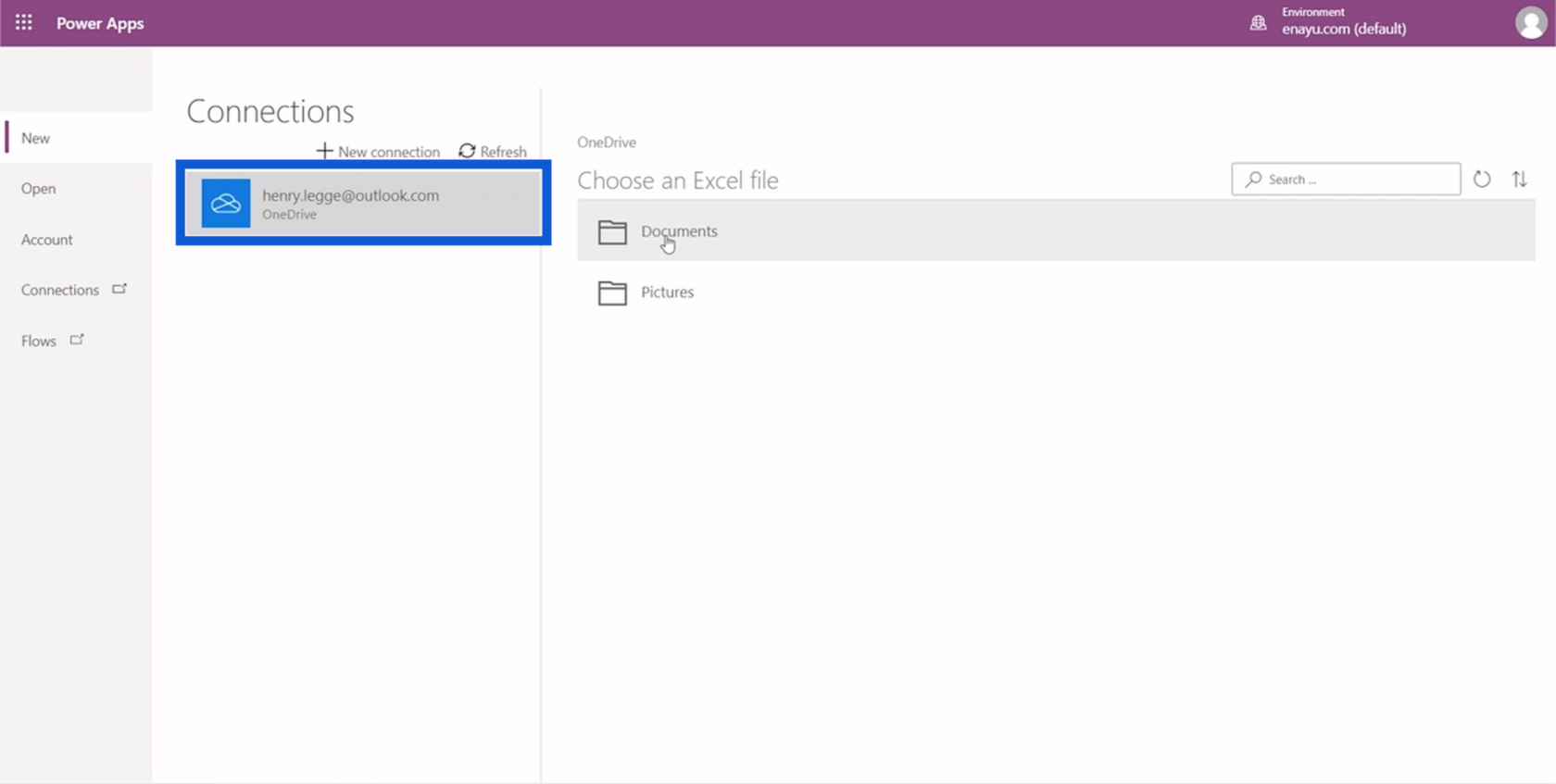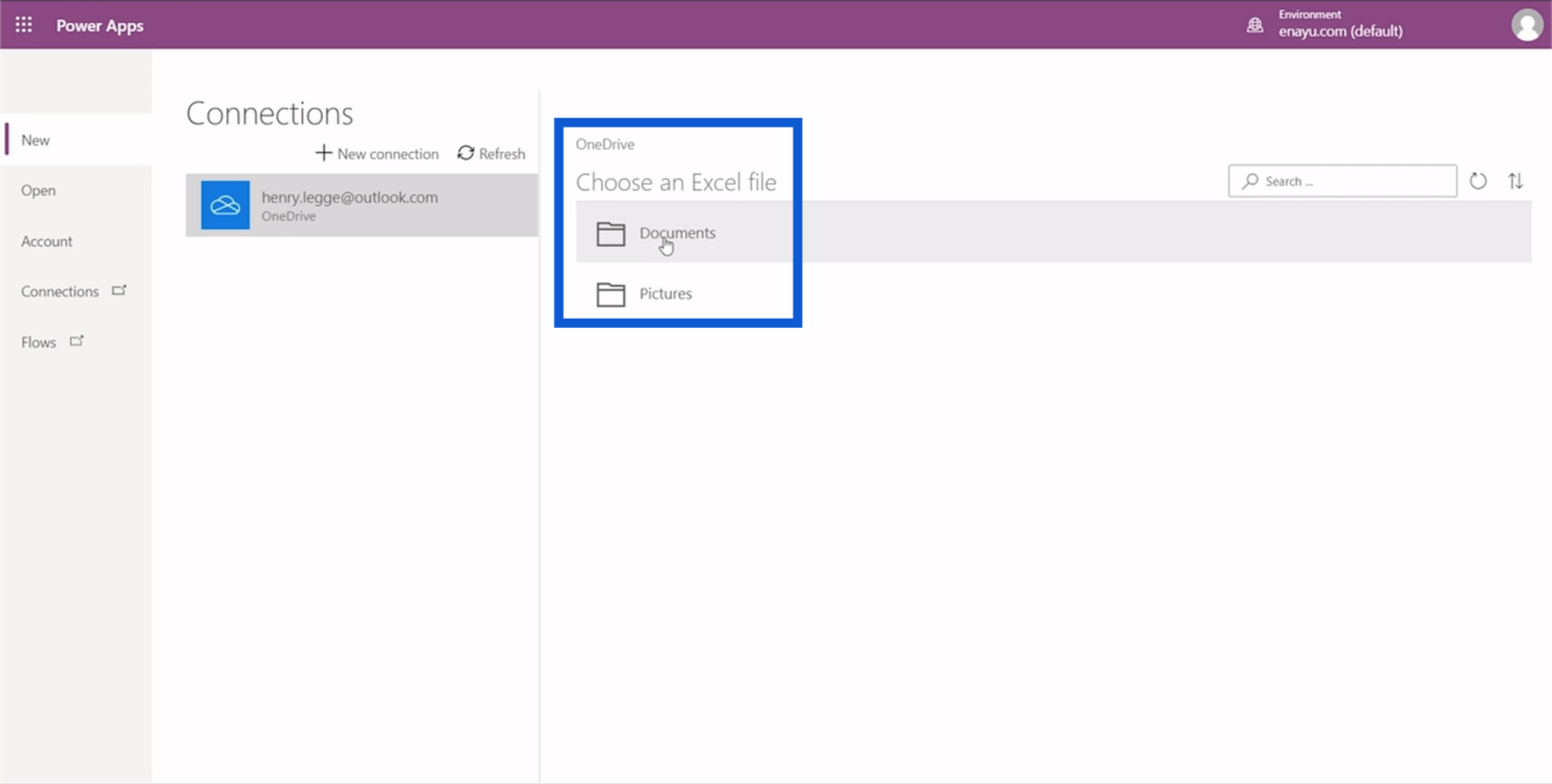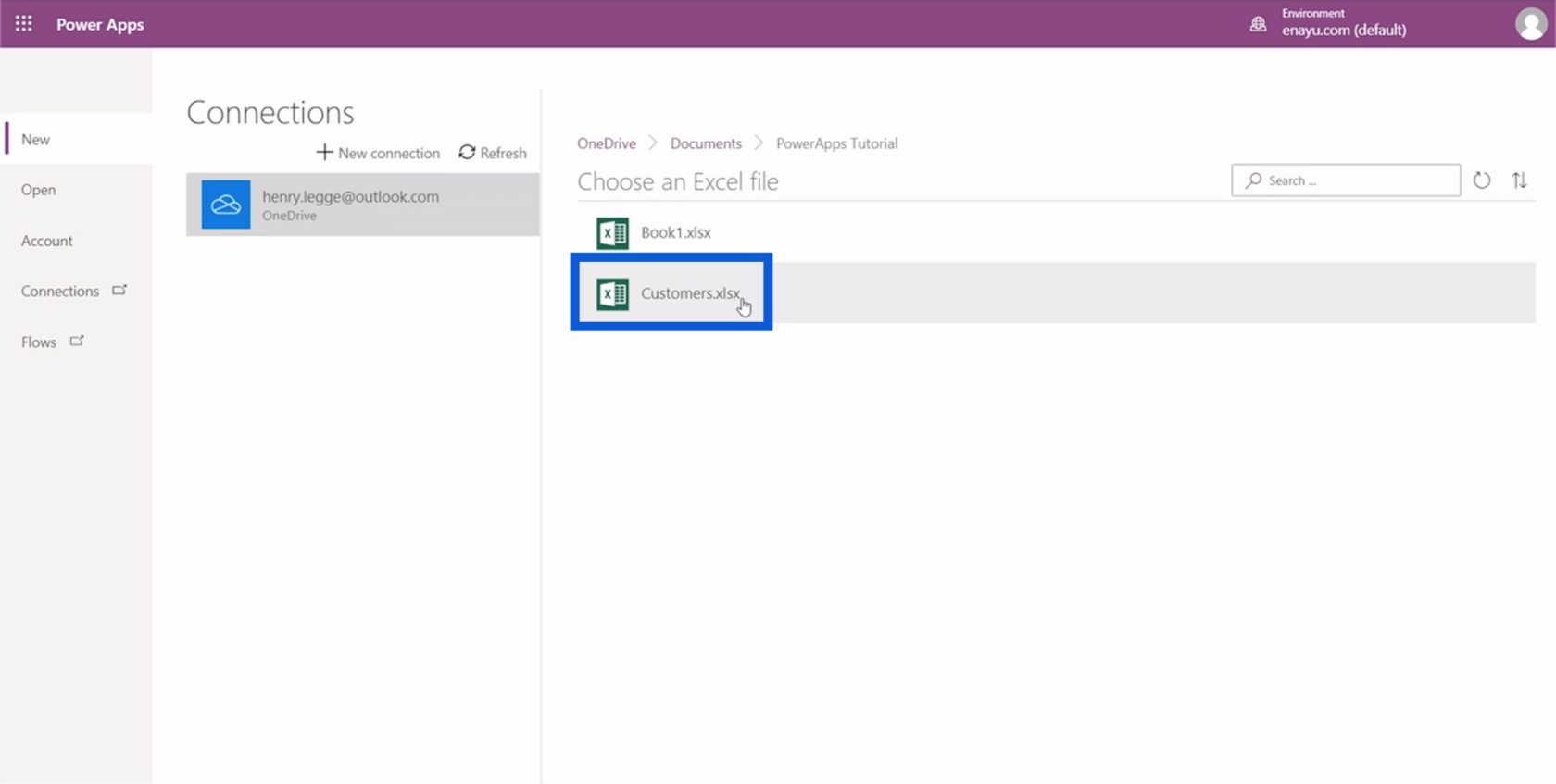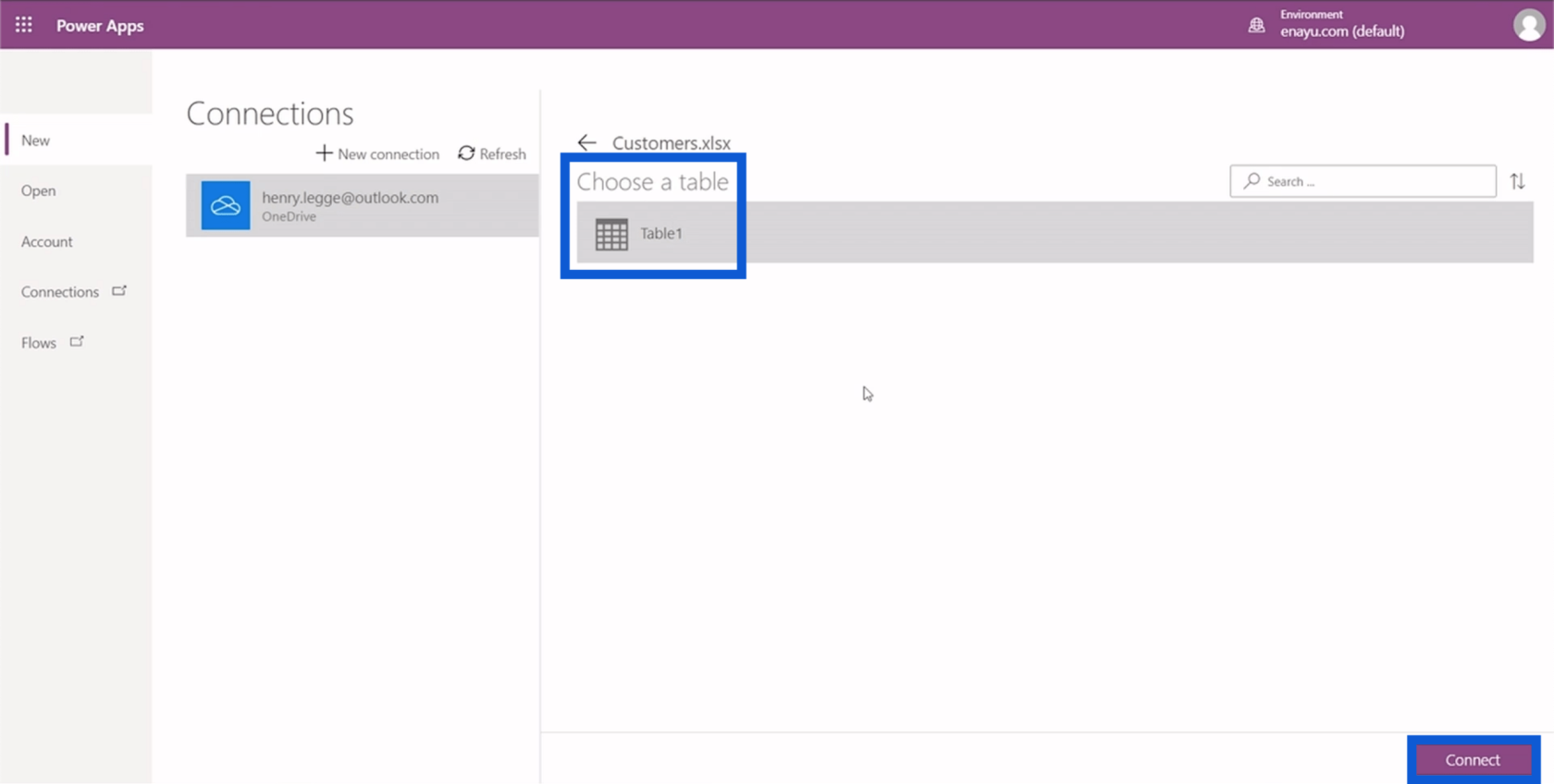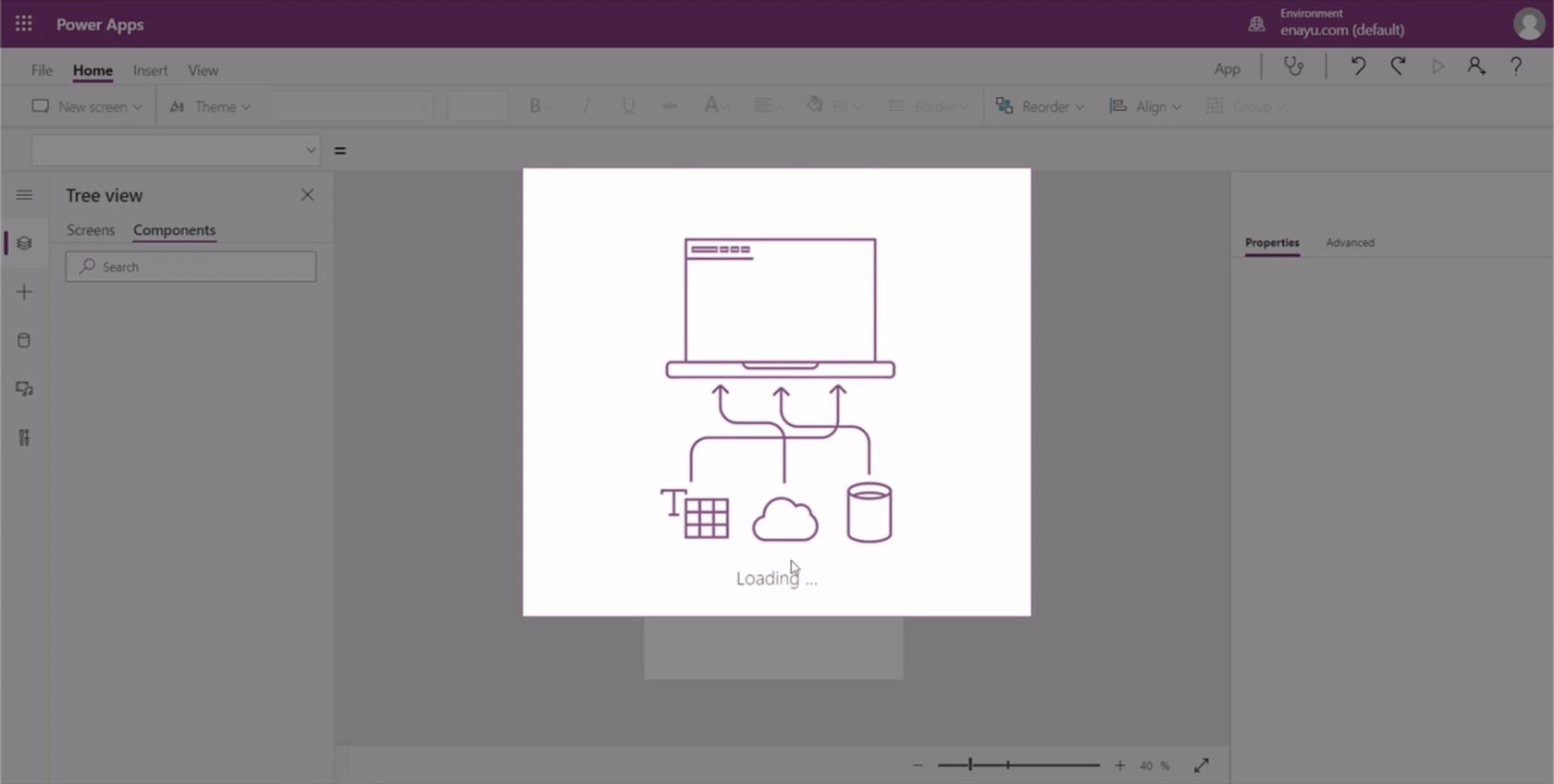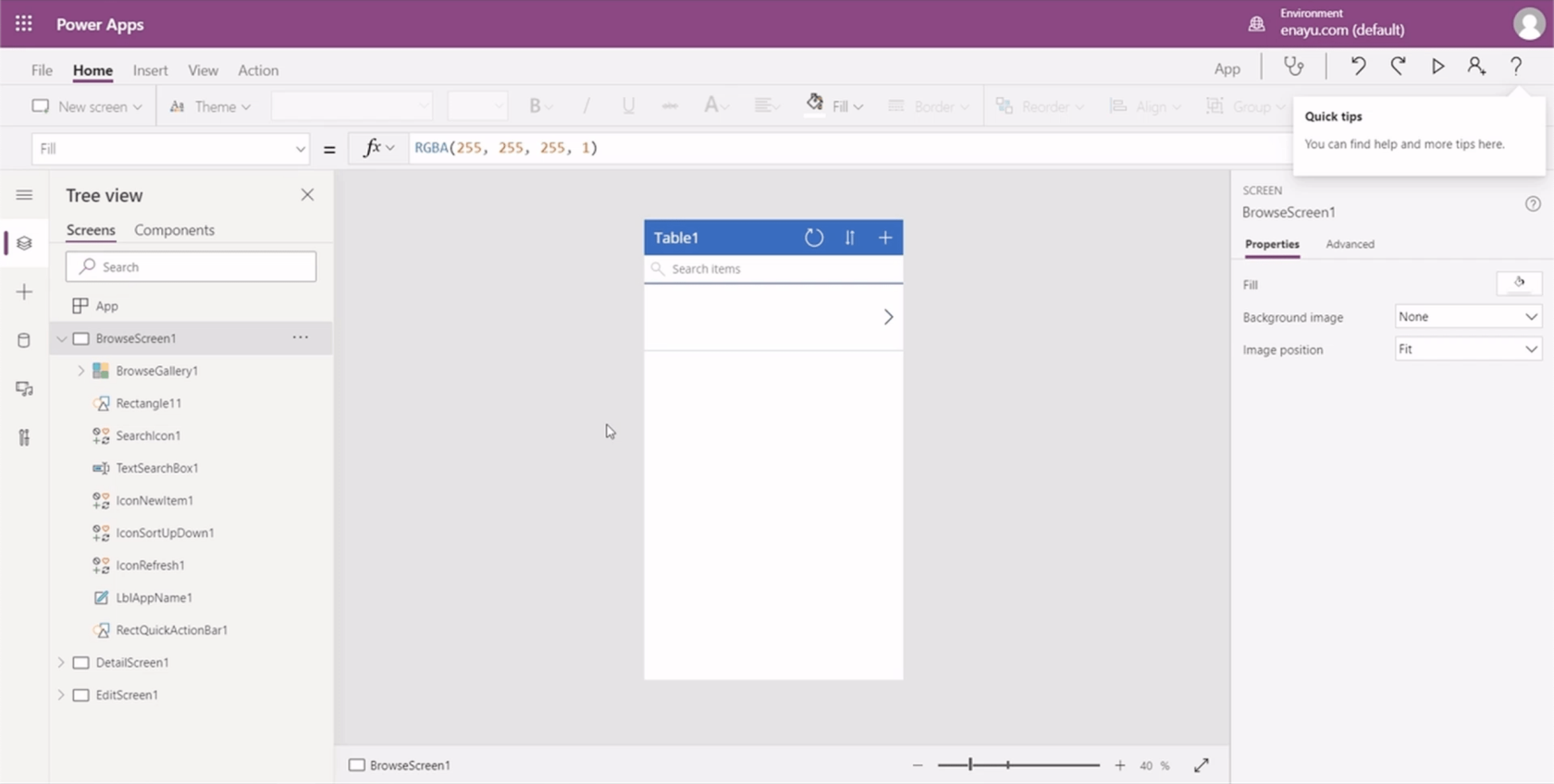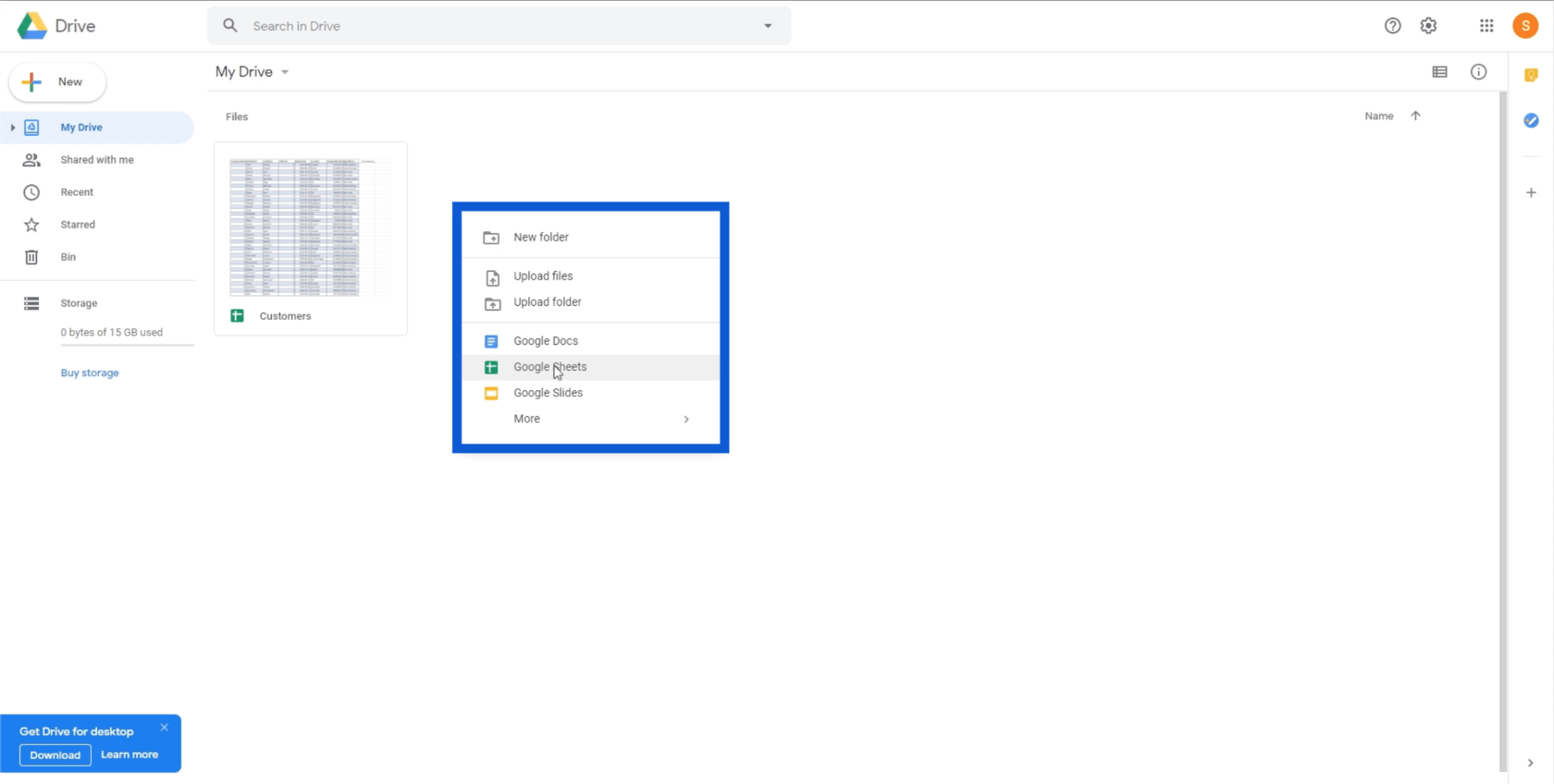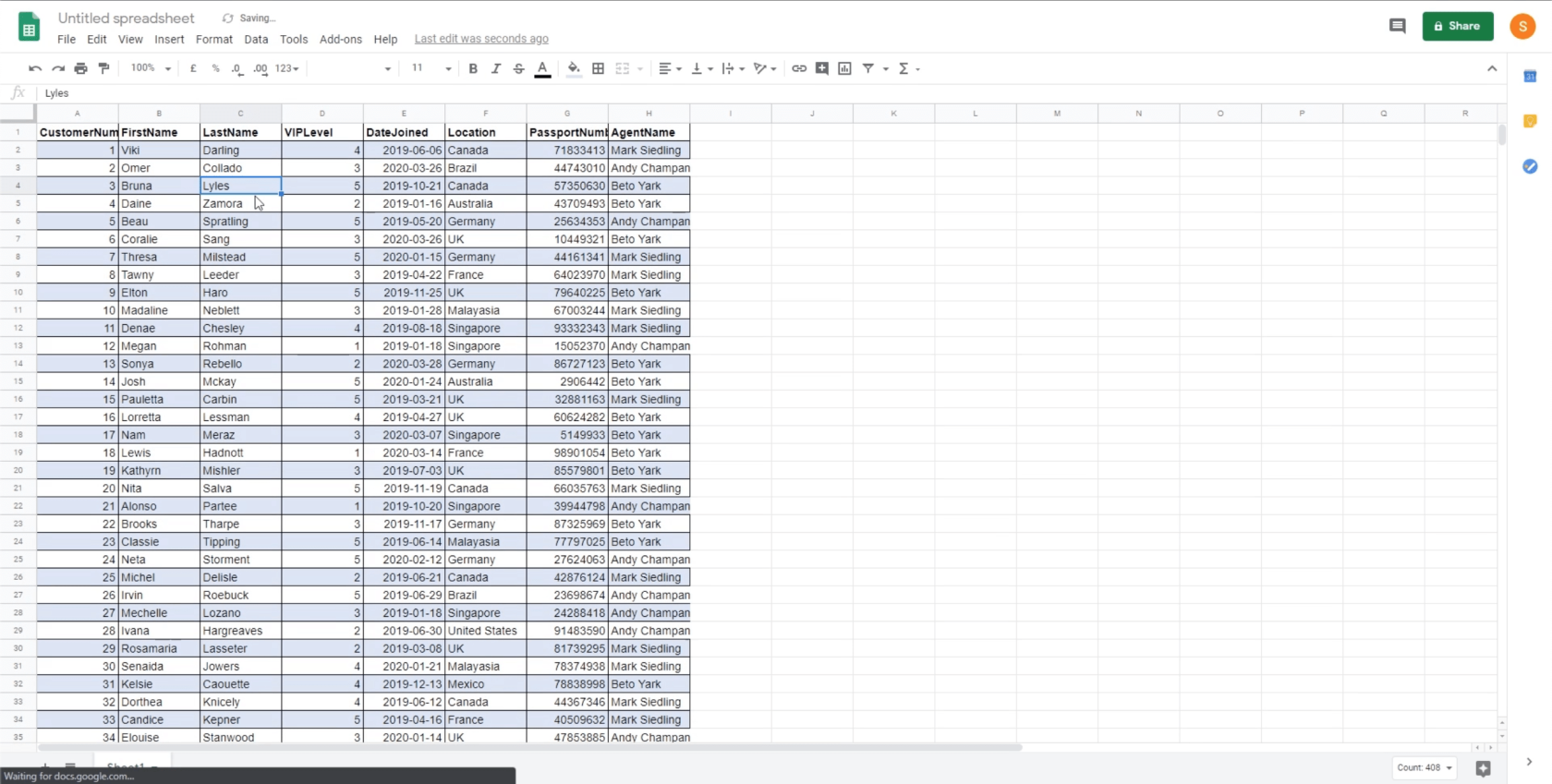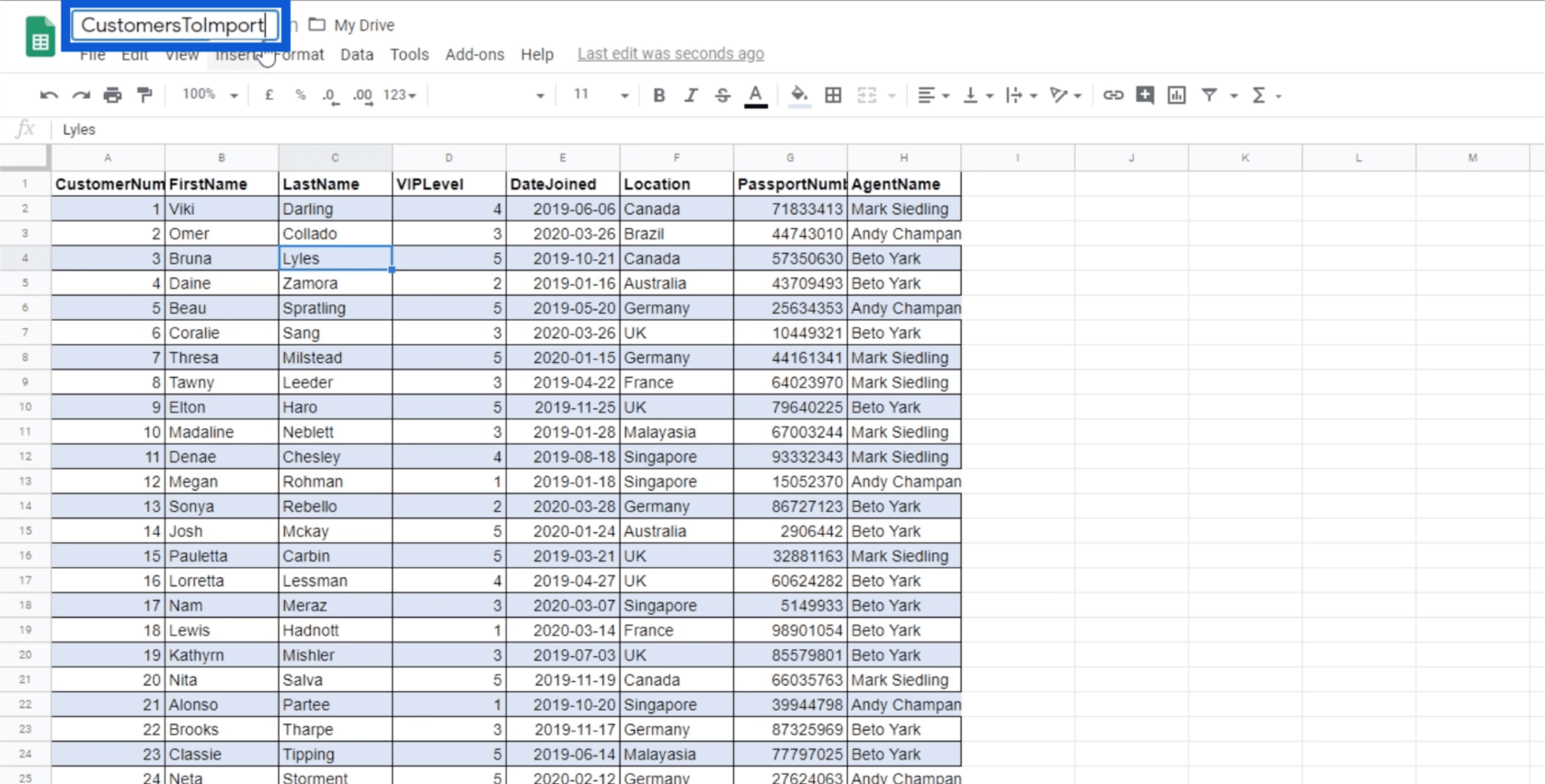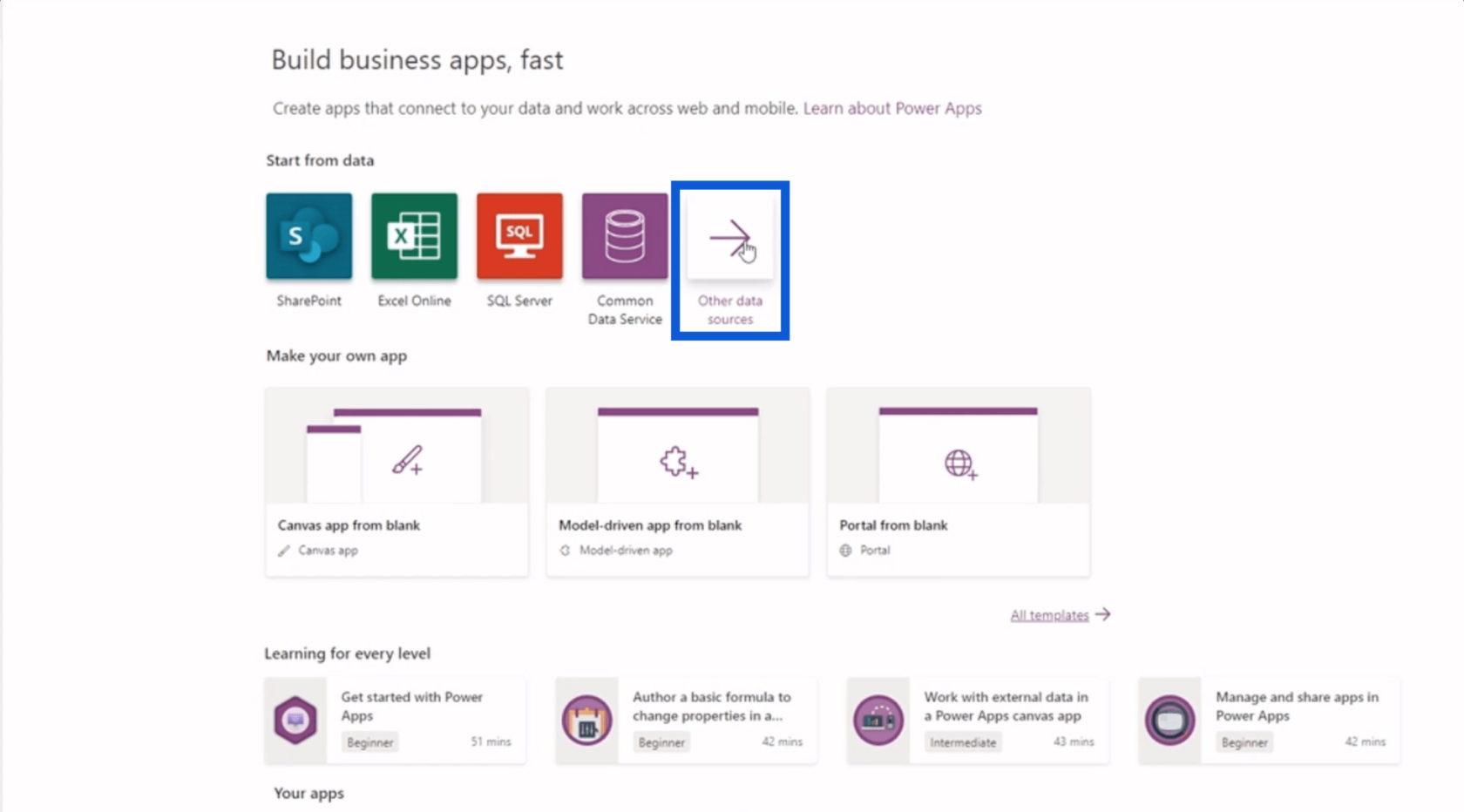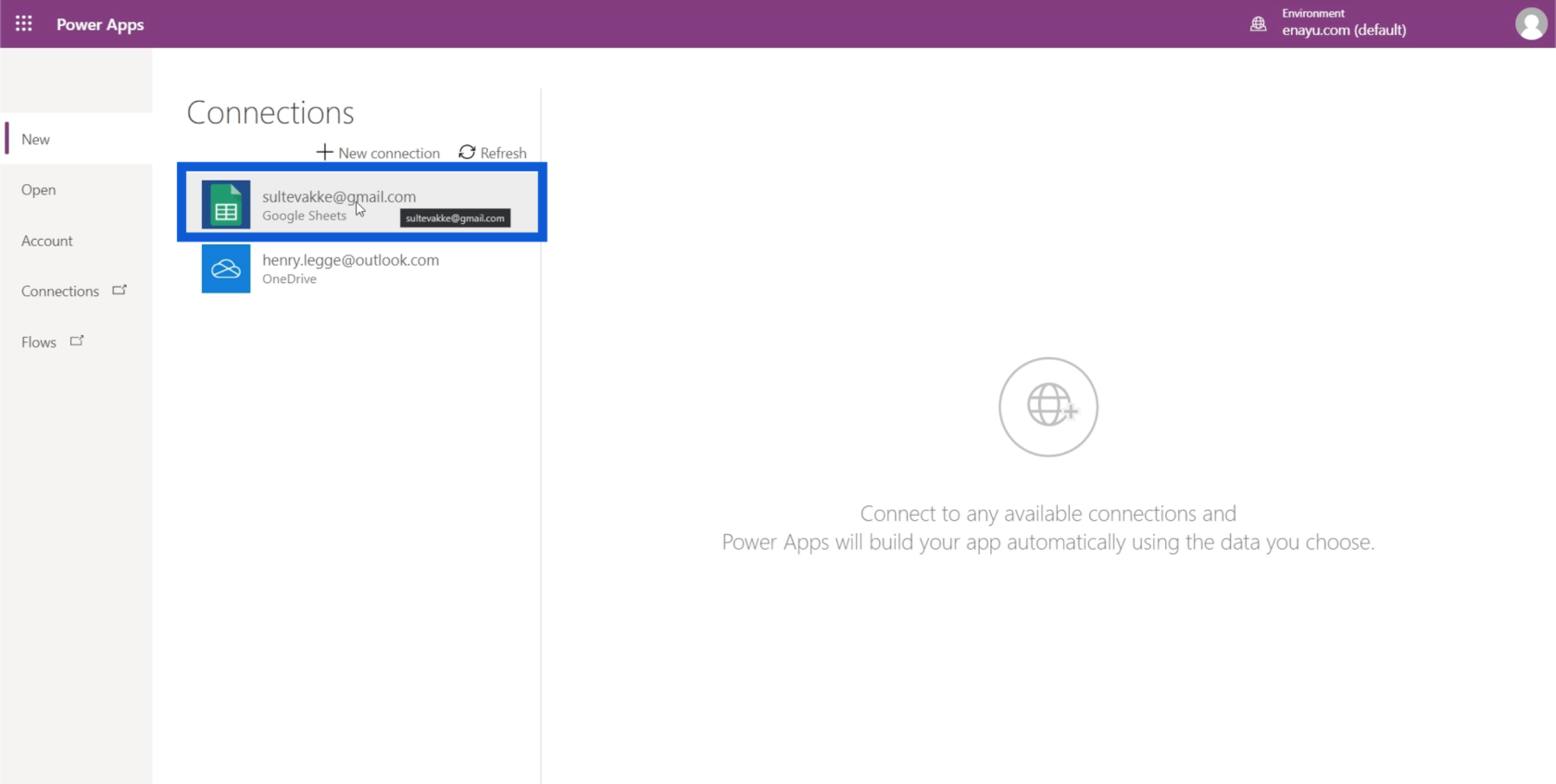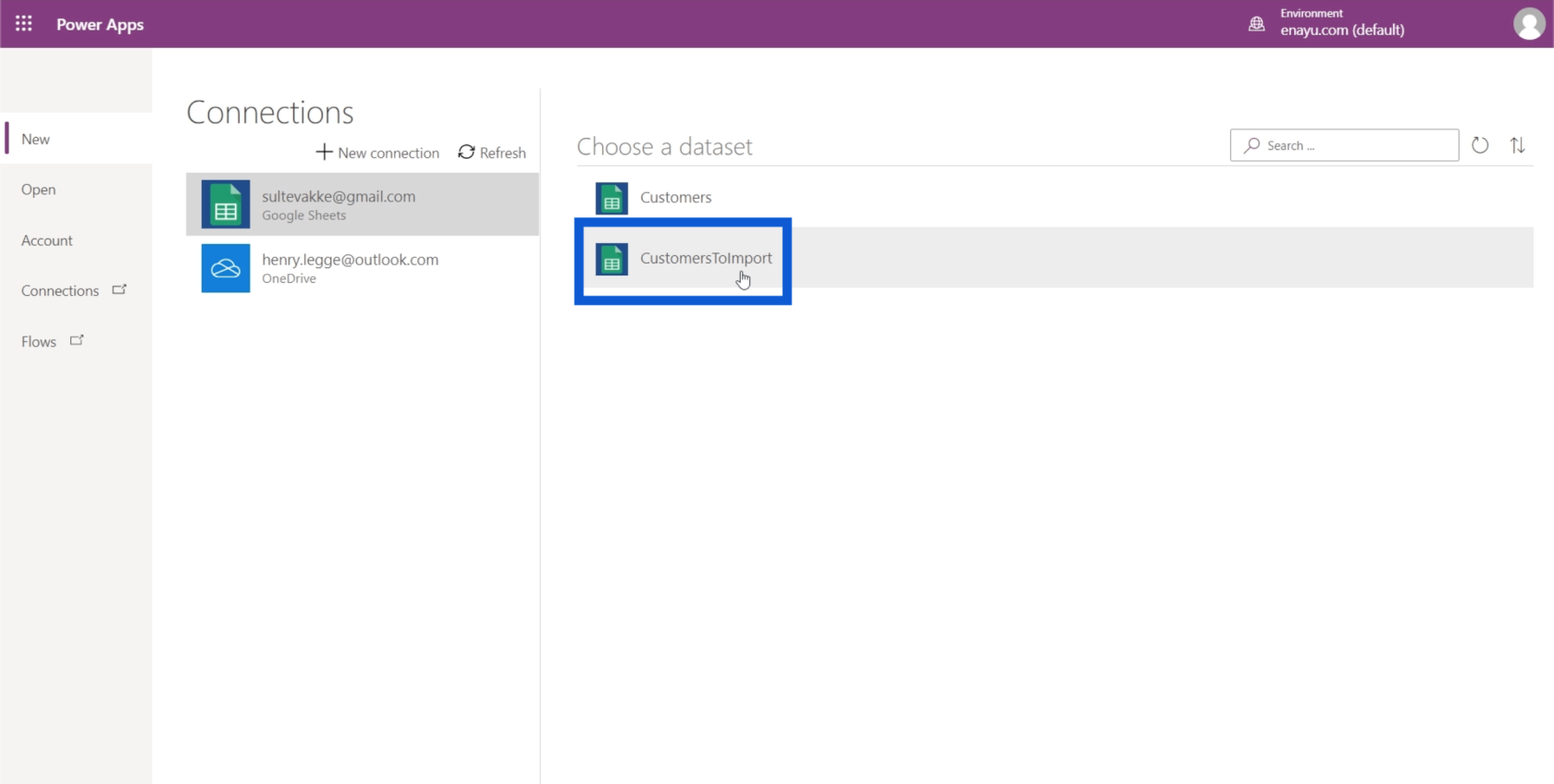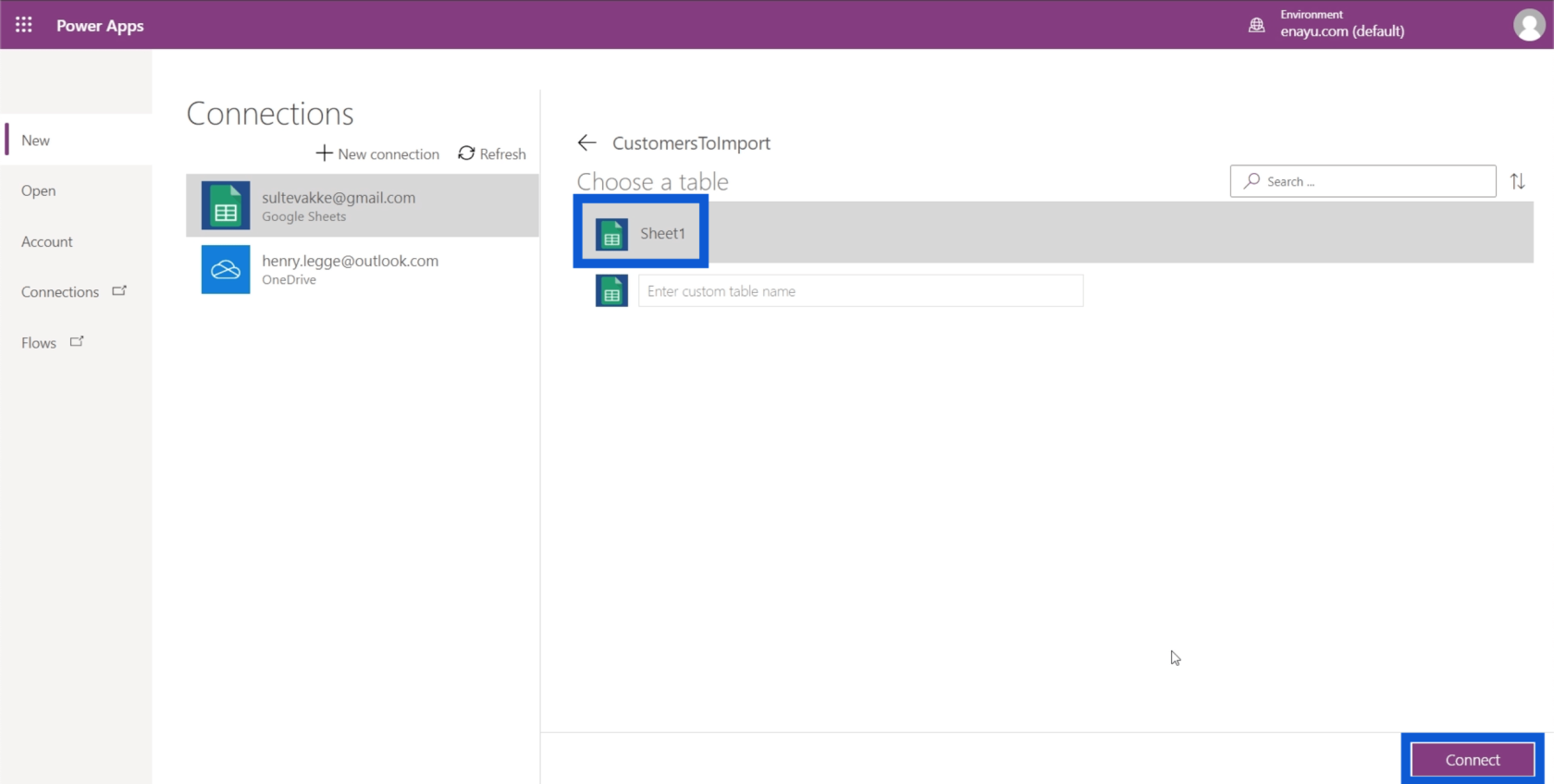I denne vejledning viser jeg dig, hvordan du konfigurerer dit miljø ved at forbinde to af de mest almindelige datakilder – OneDrive og Google Drive.
Power Apps er et værktøj, der giver dig mulighed for at bygge apps hurtigst muligt. Den er bygget til effektivitet og enkelhed, og strømliner app-opbygningsprocessen gennem dens træk og slip-grænseflade.
Det kræver ikke engang kodningsviden, hvilket betyder, at alle kan bruge det.
Indholdsfortegnelse
Tilslutning af dit Power Apps-miljø til datakilder
En af de største fordele ved at bruge Power Apps er dens evne til at være forbundet til forskellige datakilder . Apps kører på data, men at manipulere og tilføje data til apps er normalt en kedelig proces. På grund af den måde, Power Apps er designet på, er det nu nemmere at forbinde dine data med enhver app, du bygger.
Nogle af de sædvanlige brugte med Power Apps er SharePoint, Excel og SQL.
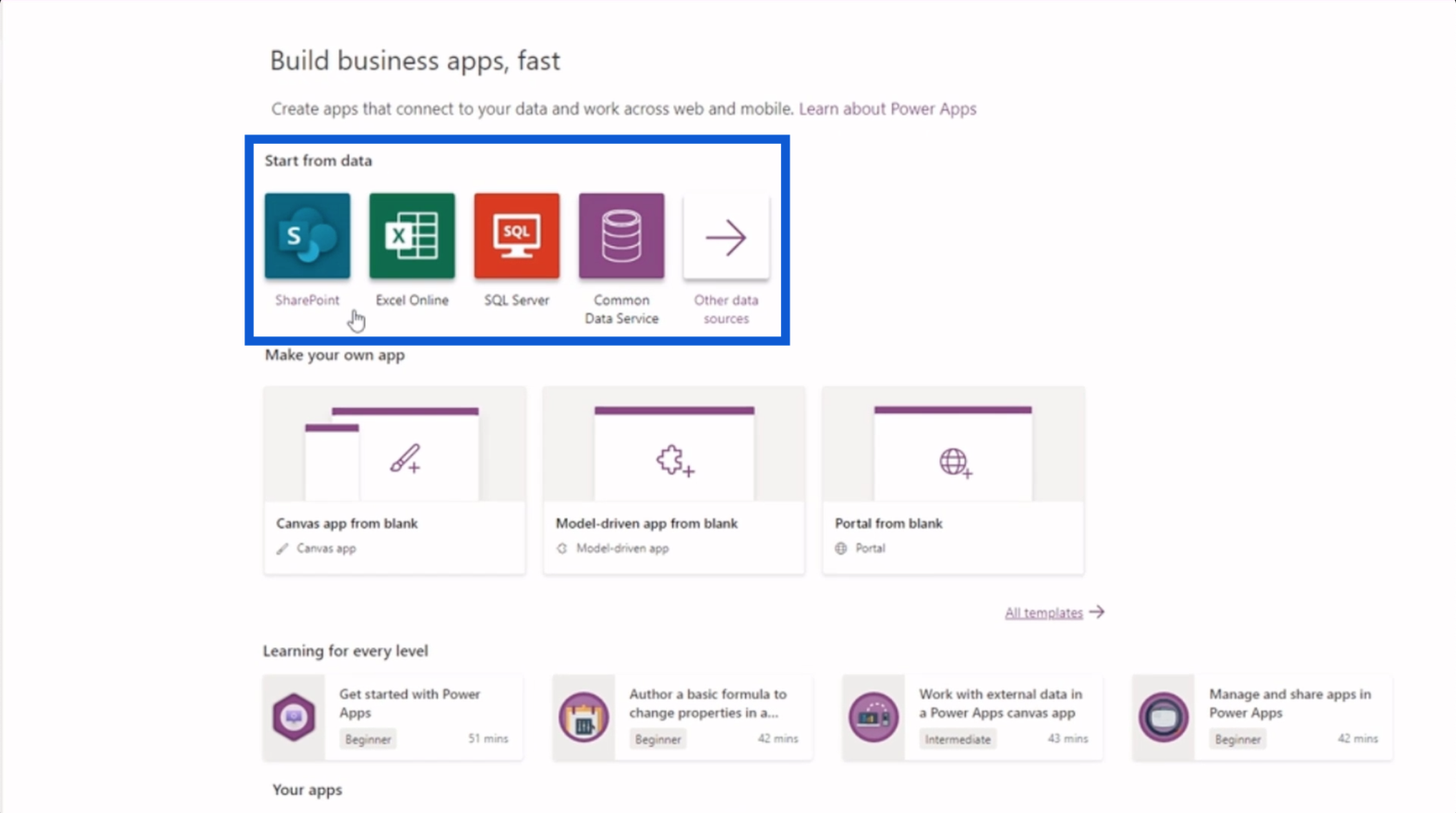
Men det er kun en lille del af listen. Hvis du klikker på "Andre datakilder", viser det en lang liste over andre datakilder som Amazon Redshift og Dropbox.
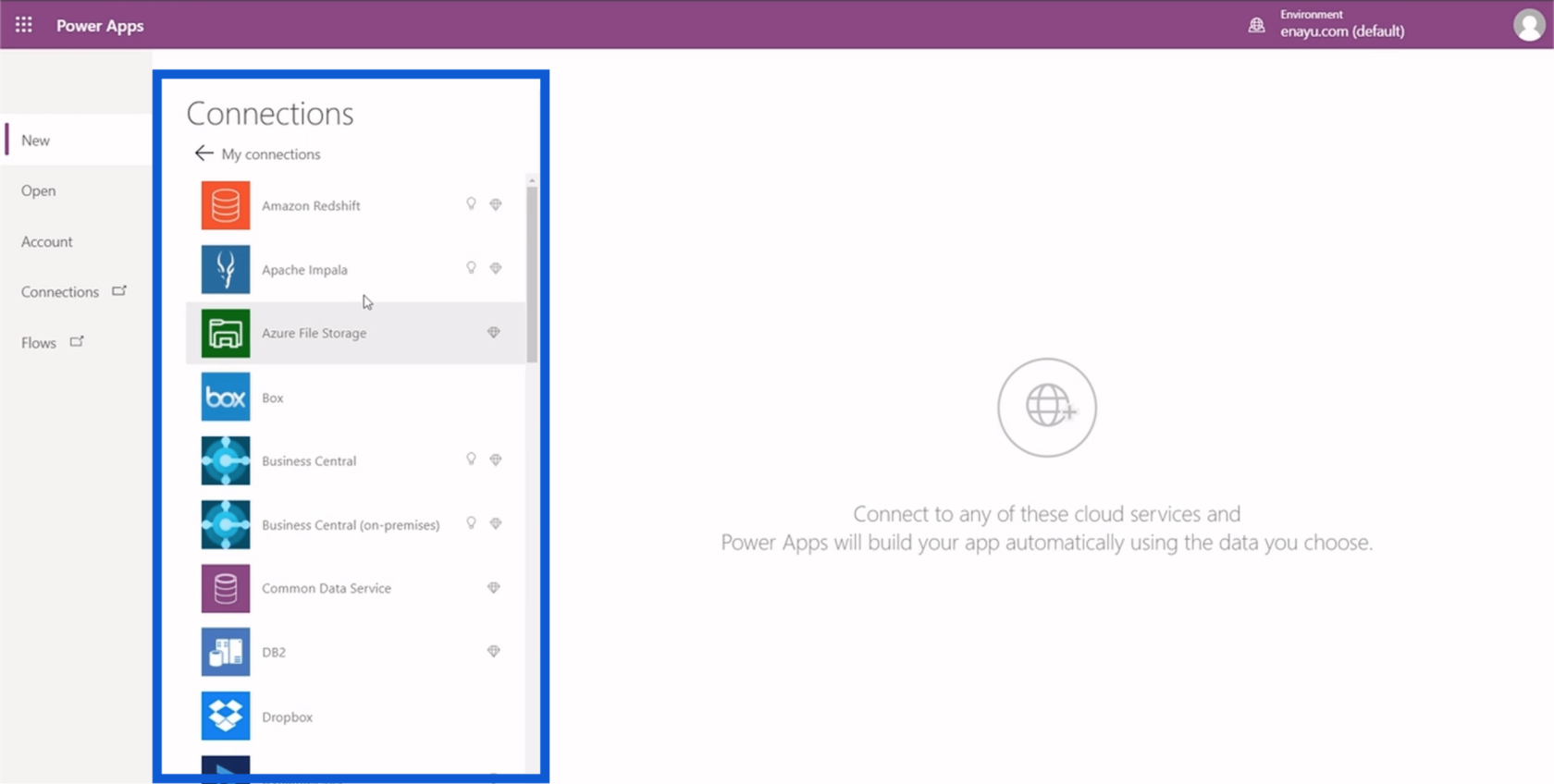
Du kan endda importere data ved blot at uploade en Excel-fil til Google Drev, Google Sheets eller OneDrive og bruge det som din datakilde.
Fordi Power Apps giver dig mulighed for at manipulere og redigere data, er det altid bedre at oprette forbindelse til en datakilde, der giver dig mulighed for at gøre dette problemfrit. Derfor vil jeg ikke anbefale at uploade datasæt fra et filsystem.
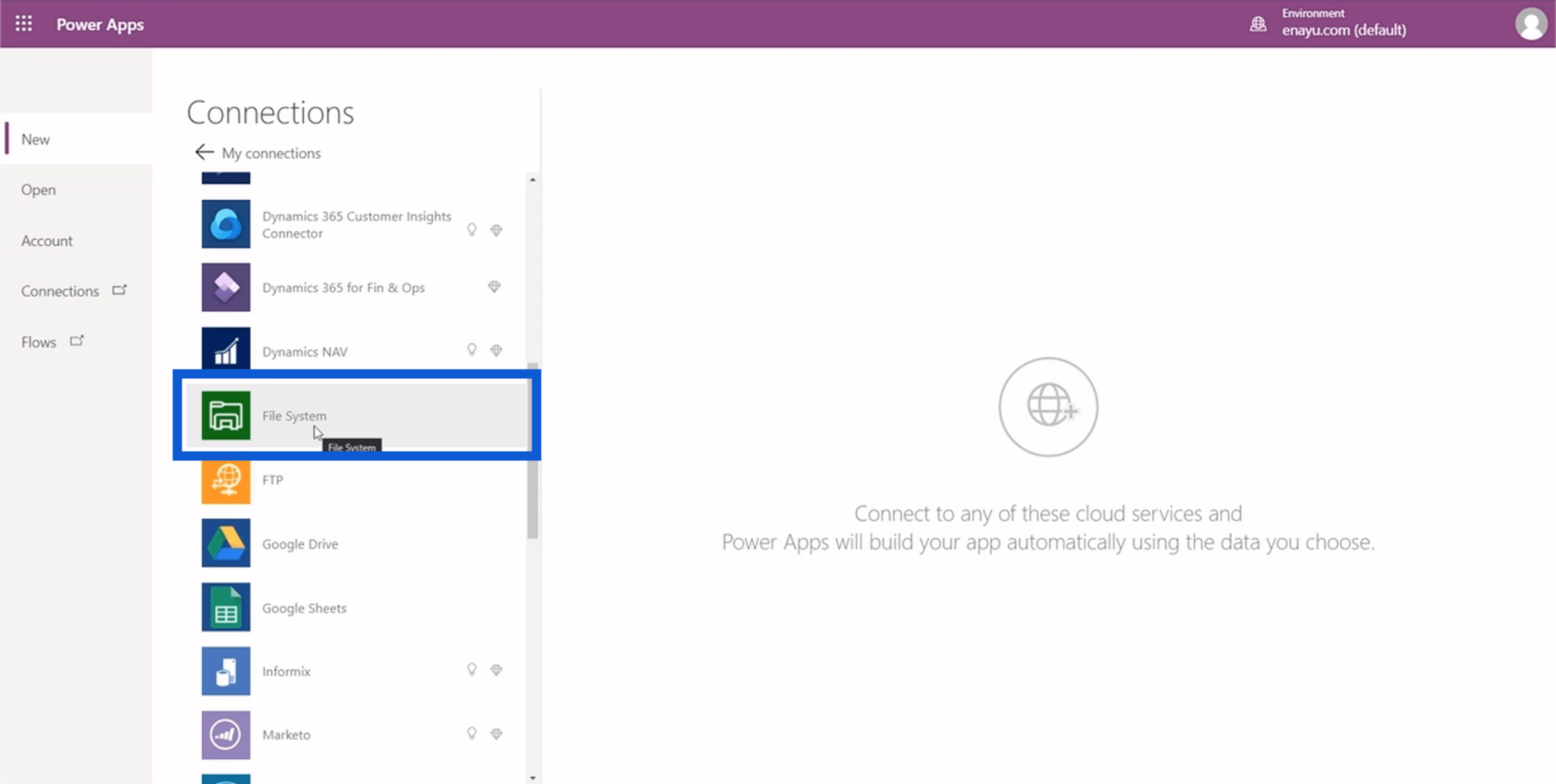
Det, jeg vil anbefale, er at bruge noget som Google Drive eller OneDrive. OneDrive integreres fint med Power Apps, fordi det også er et Microsoft-produkt. Google Drev er på den anden side mere almindeligt brugt. Du kan også forbinde begge, hvis du har konti på begge platforme.
Tilslutning af dine Power Apps til OneDrive
Lad os begynde at konfigurere dit Power Apps-miljø ved at forbinde din OneDrive-konto.
Hvis du ikke har en OneDrive-konto endnu, kan du tilmelde dig gratis. Registreringsprocessen er selvforklarende og kan gøres hurtigt.
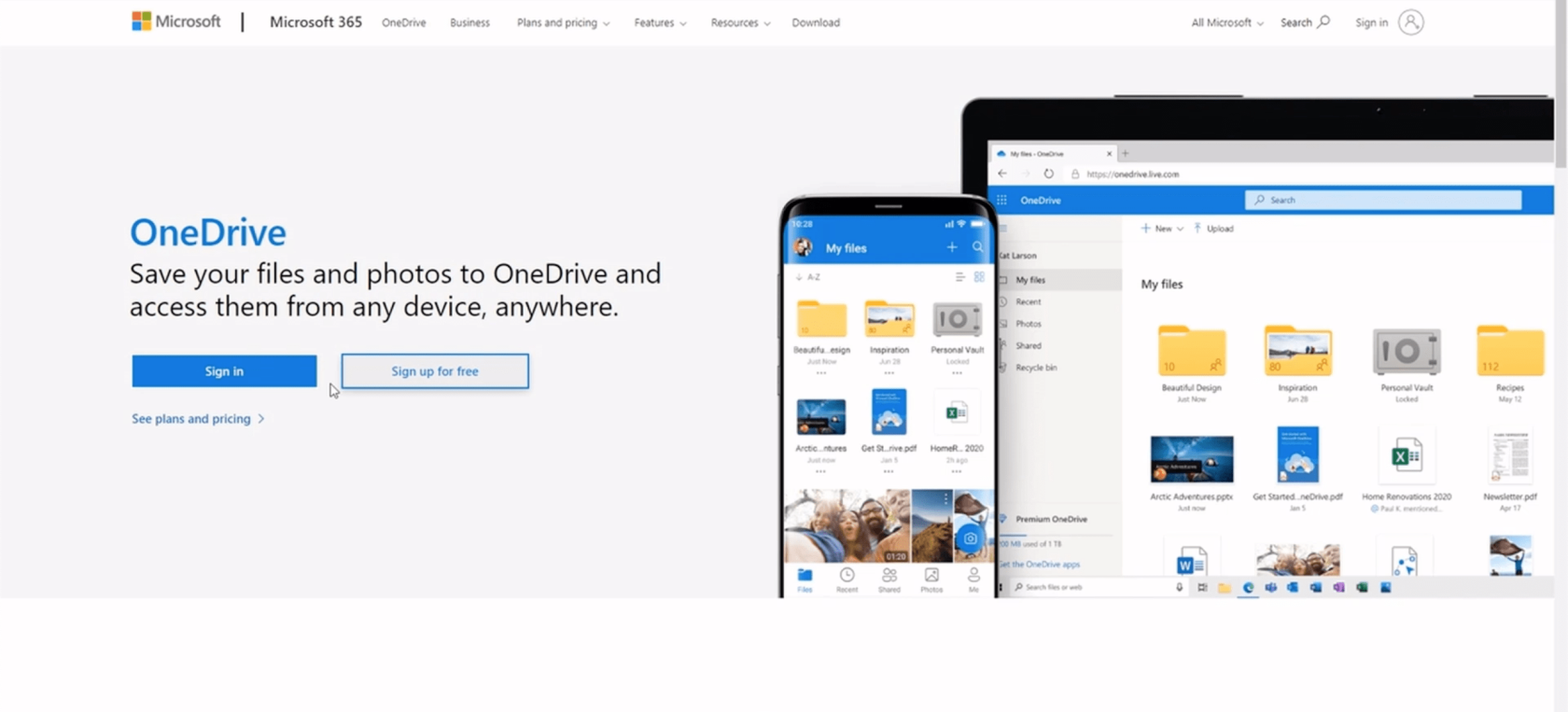
Hvis du har en eksisterende OneDrive-konto, skal du blot logge ind.
Til denne øvelse vil jeg bruge et eksempeldatasæt, der følger medsom jeg skabte. Hvis du har tilmeldt dig det kursus, skal du bare gå til referencematerialerne og se efter Excel-filnavnet Kunder . Sådan ser filen ud.
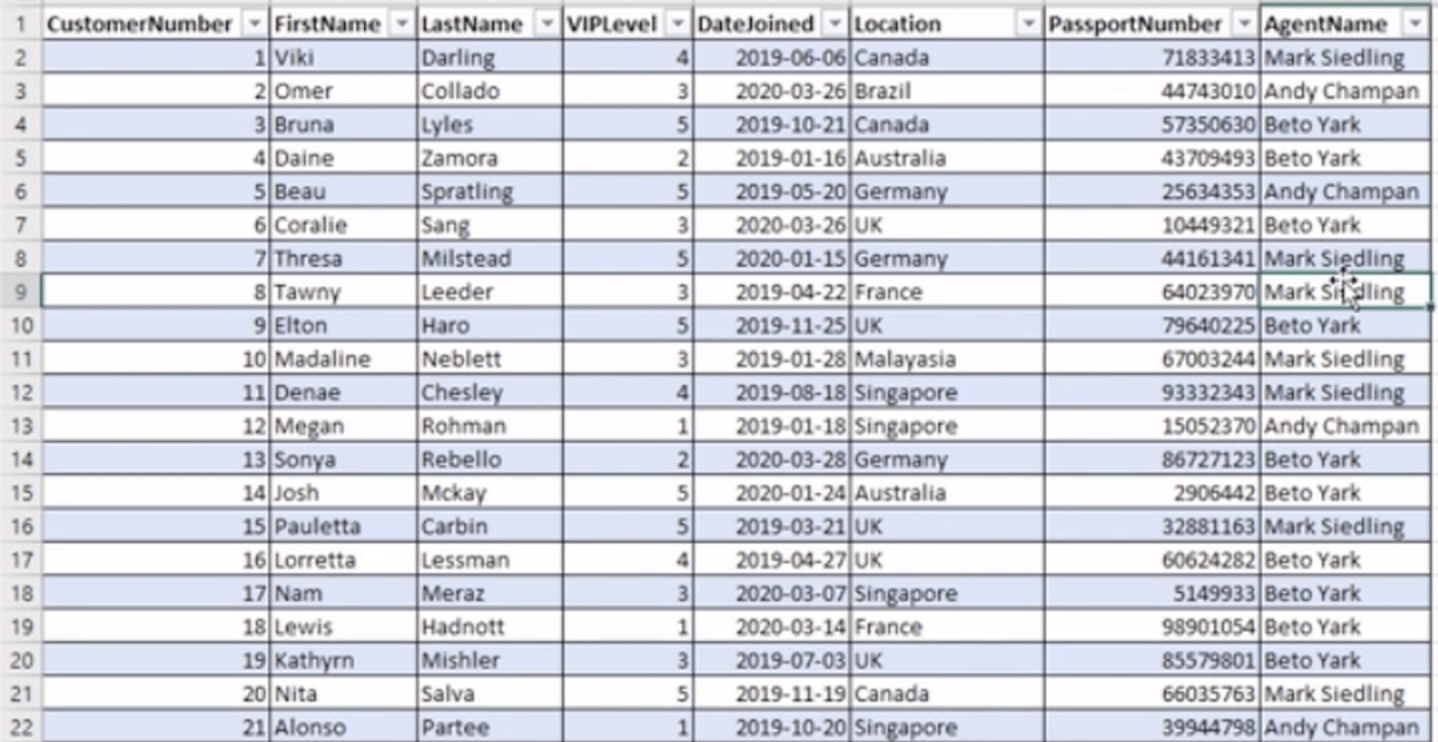
Dette datasæt indeholder oplysninger, som en eksempelvirksomhed kan have brug for. Den har kundenummer, fornavn, efternavn, VIP-niveau, tilslutningsdato, lokation, pasnummer og navnet på den agent, der ombord på kunden.
Når du har den fil, skal du gå tilbage til OneDrive og højreklikke. Opret derefter en ny Excel-projektmappe.
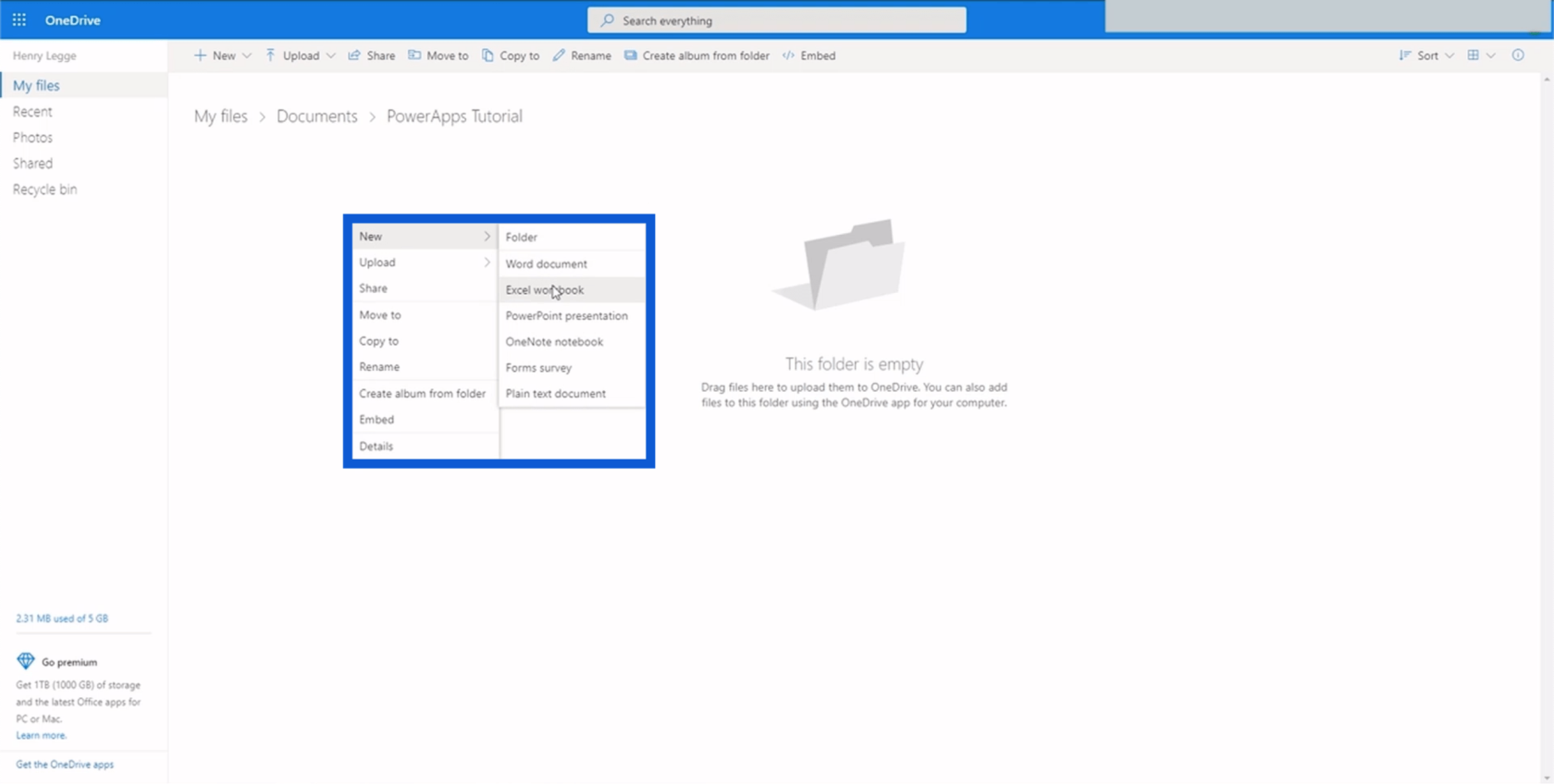
Kopier derefter alle data fra Excel-referencefilen og indsæt dem i den nye Excel-projektmappe, du oprettede i OneDrive. Sørg for at rette formateringen, når du indsætter den for at sikre, at alle data giver mening.
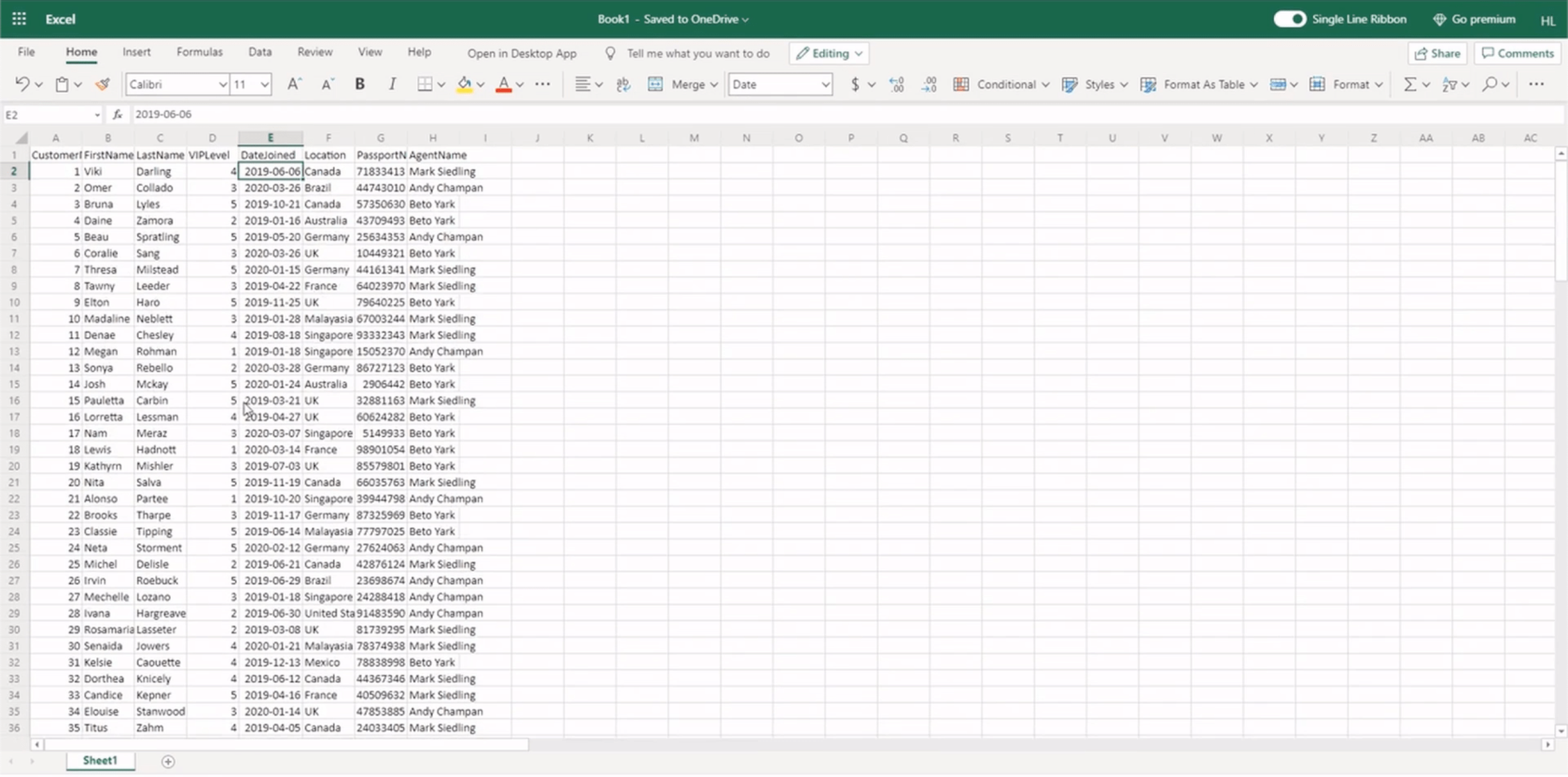
En vigtig ting at huske, når du arbejder med en Excel-fil, er, at du skal angive, hvilken tabel du skal bruge. Med Excel har du flere ark, hver af dem potentielt har forskellige datasæt. Det er ikke et problem, du vil støde på, når du bruger SQL, fordi SQL'er er baseret på tabeller.
Vi fremhæver hele tabellen på vores online Excel-fil og klikker på "" under båndet Hjem.
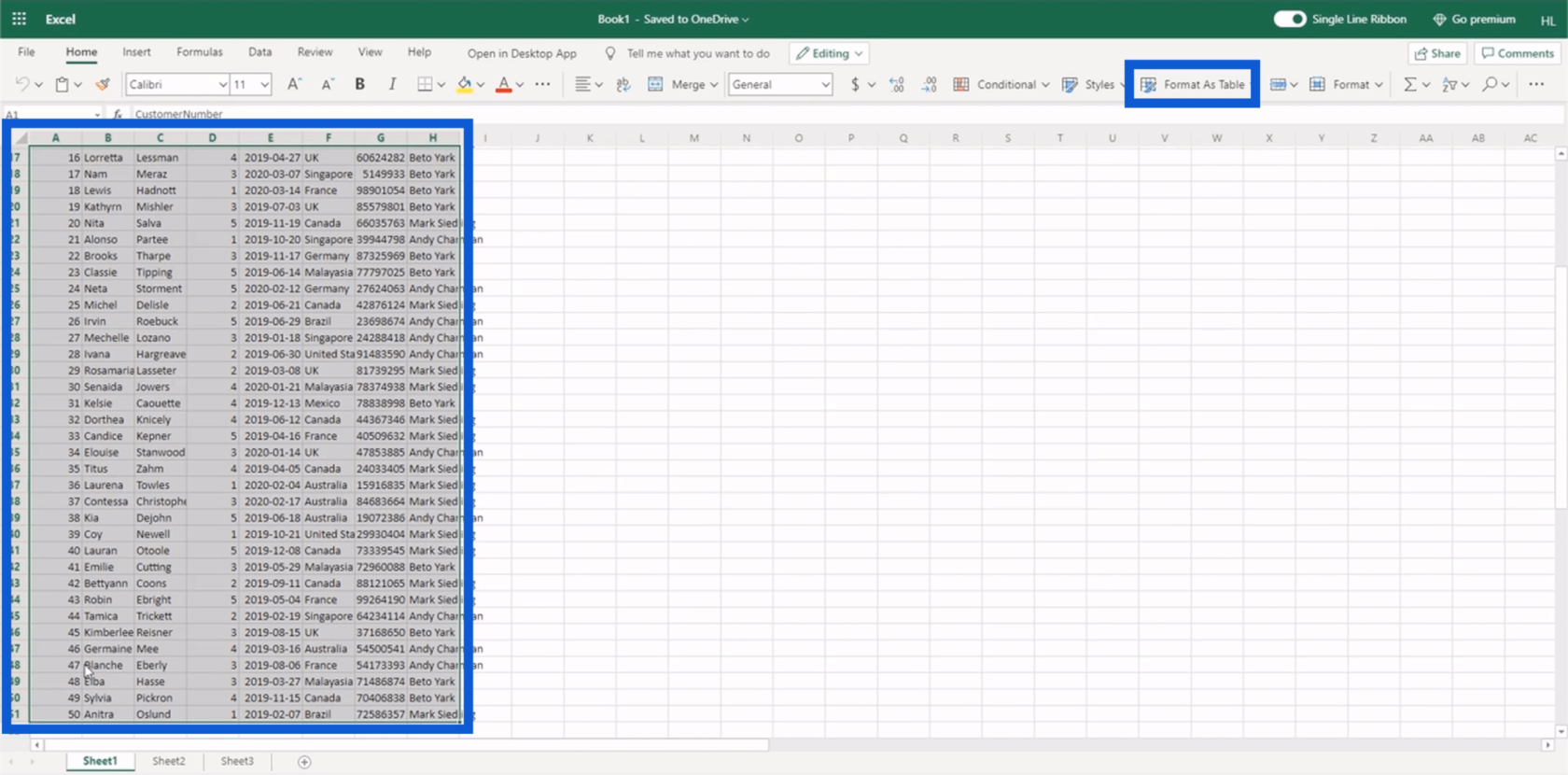
Når du klikker på det, vil det give dig nogle muligheder for tilpasning, så vælg blot et hvilket som helst format, der appellerer til dig.
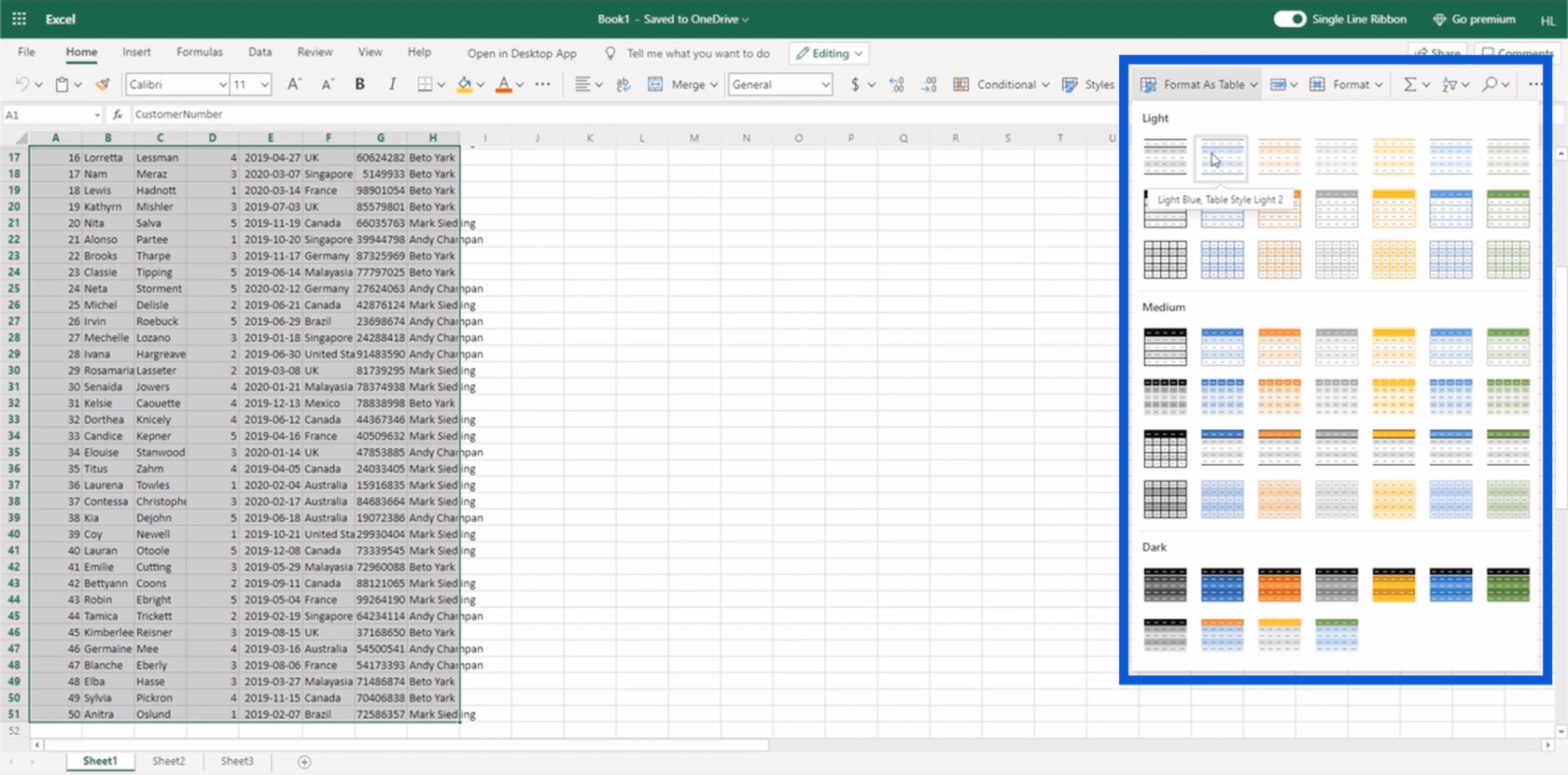
Derefter vises en pop op, der beder dig sikre dig, at du har fremhævet det rigtige område. Da denne tabel har overskrifter, har jeg også markeret boksen her, der siger "Min tabel har overskrifter", før jeg klikkede OK.
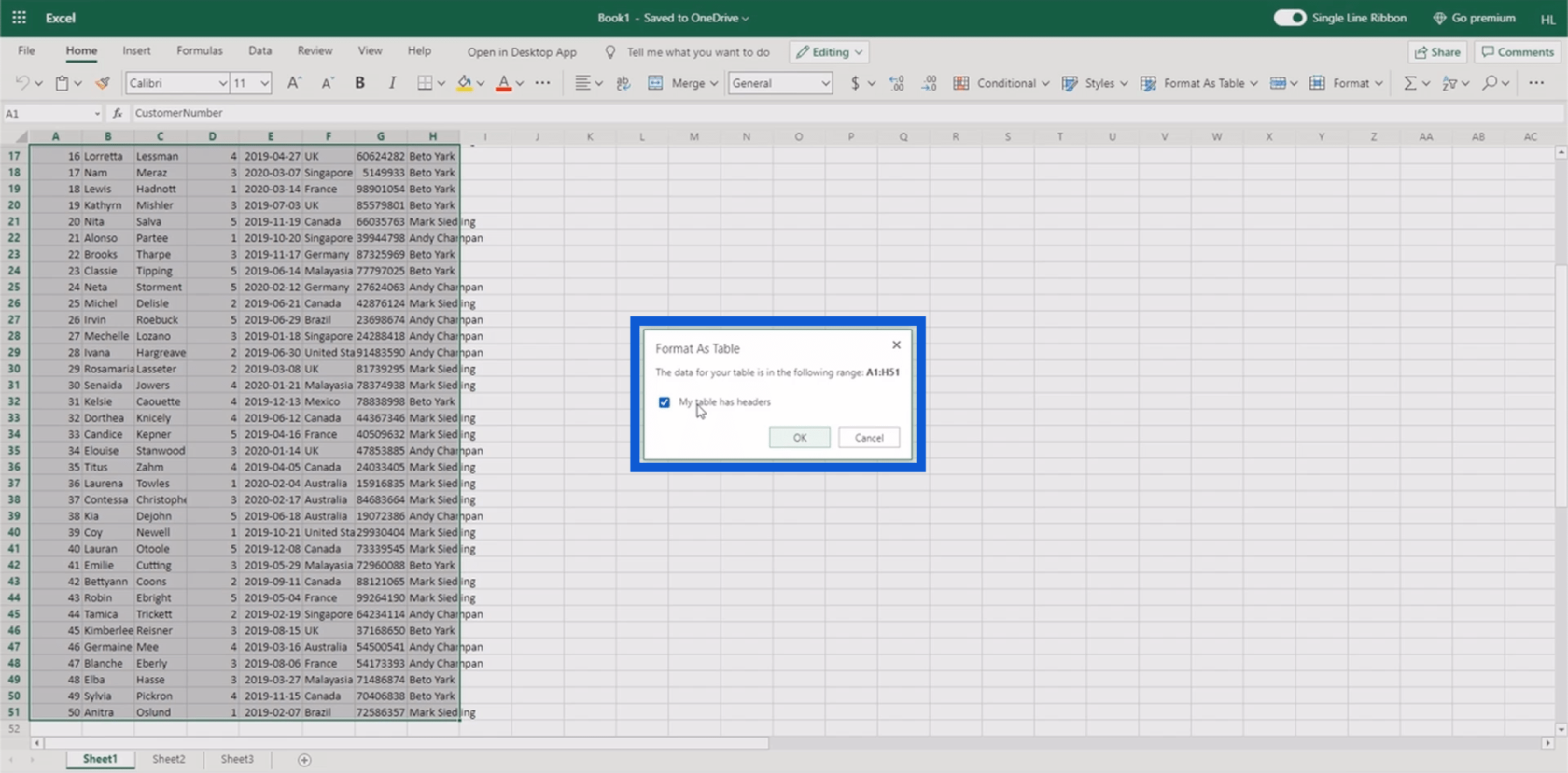
Nu har du en specifik tabel at referere til, når du forbinder dit OneDrive til Power Apps.
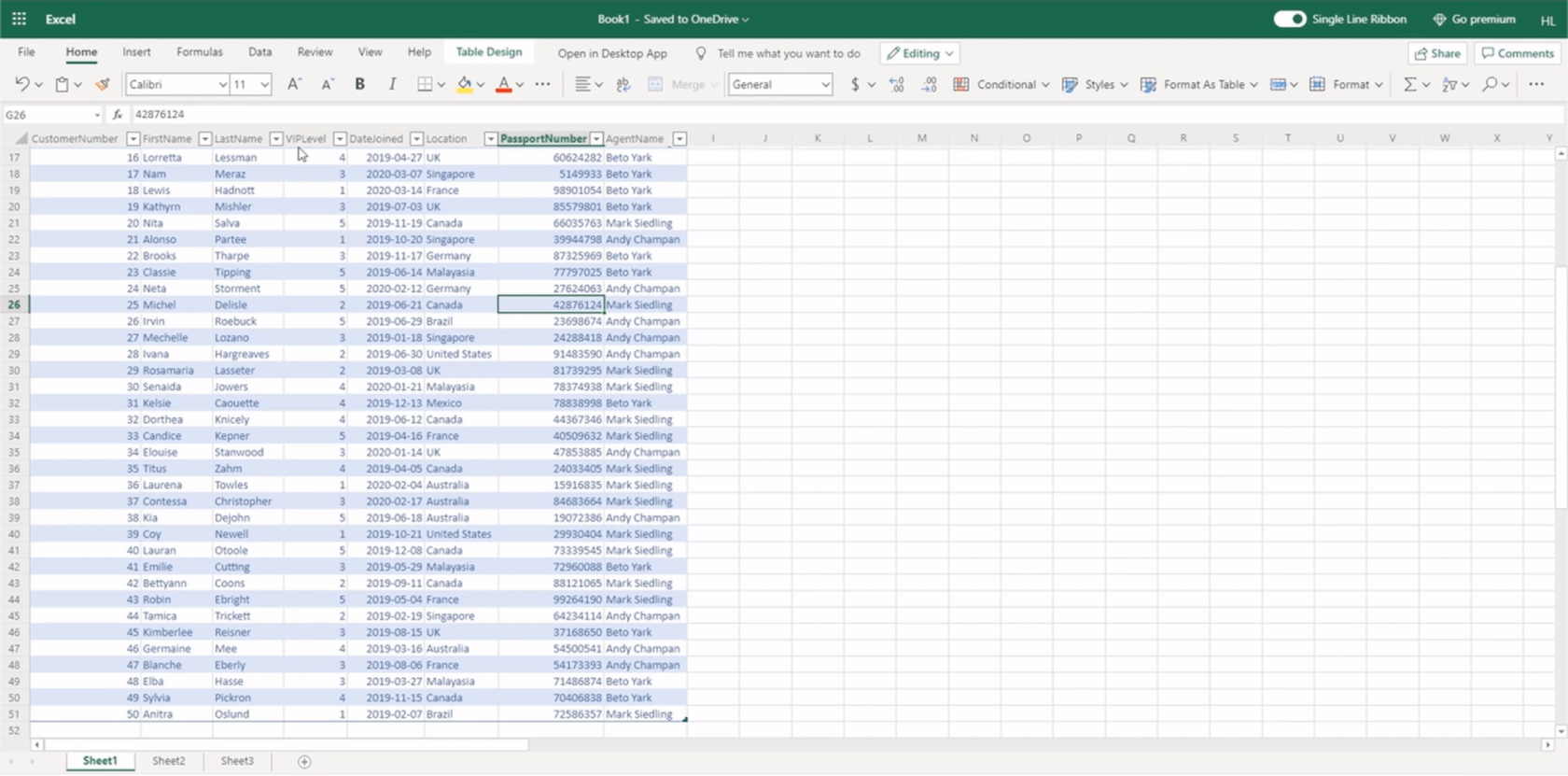
Glem ikke at gemme filen. Jeg brugte Gem som.
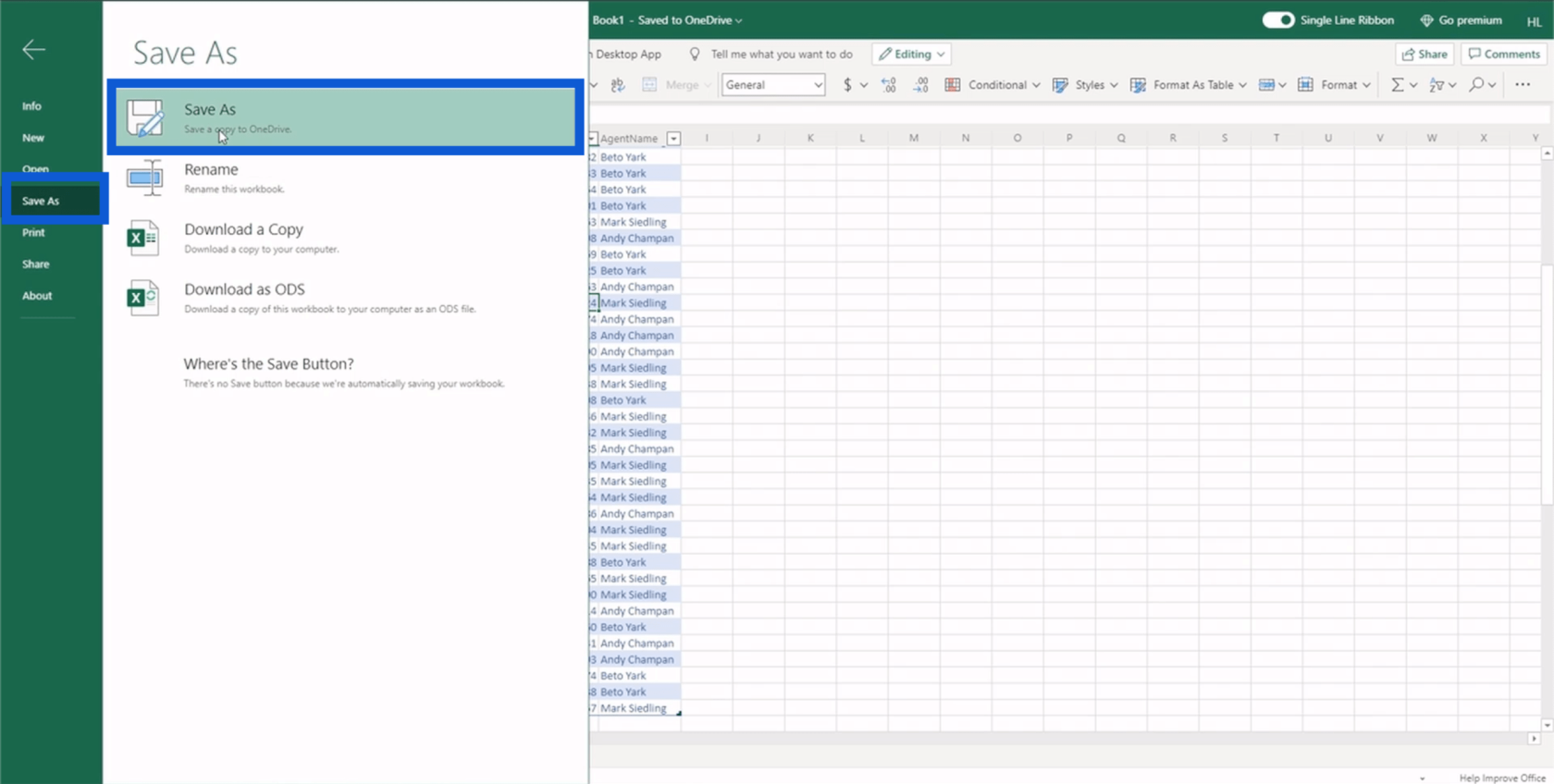
Jeg gemmer det i min mappe til denne Power Apps-tutorial.
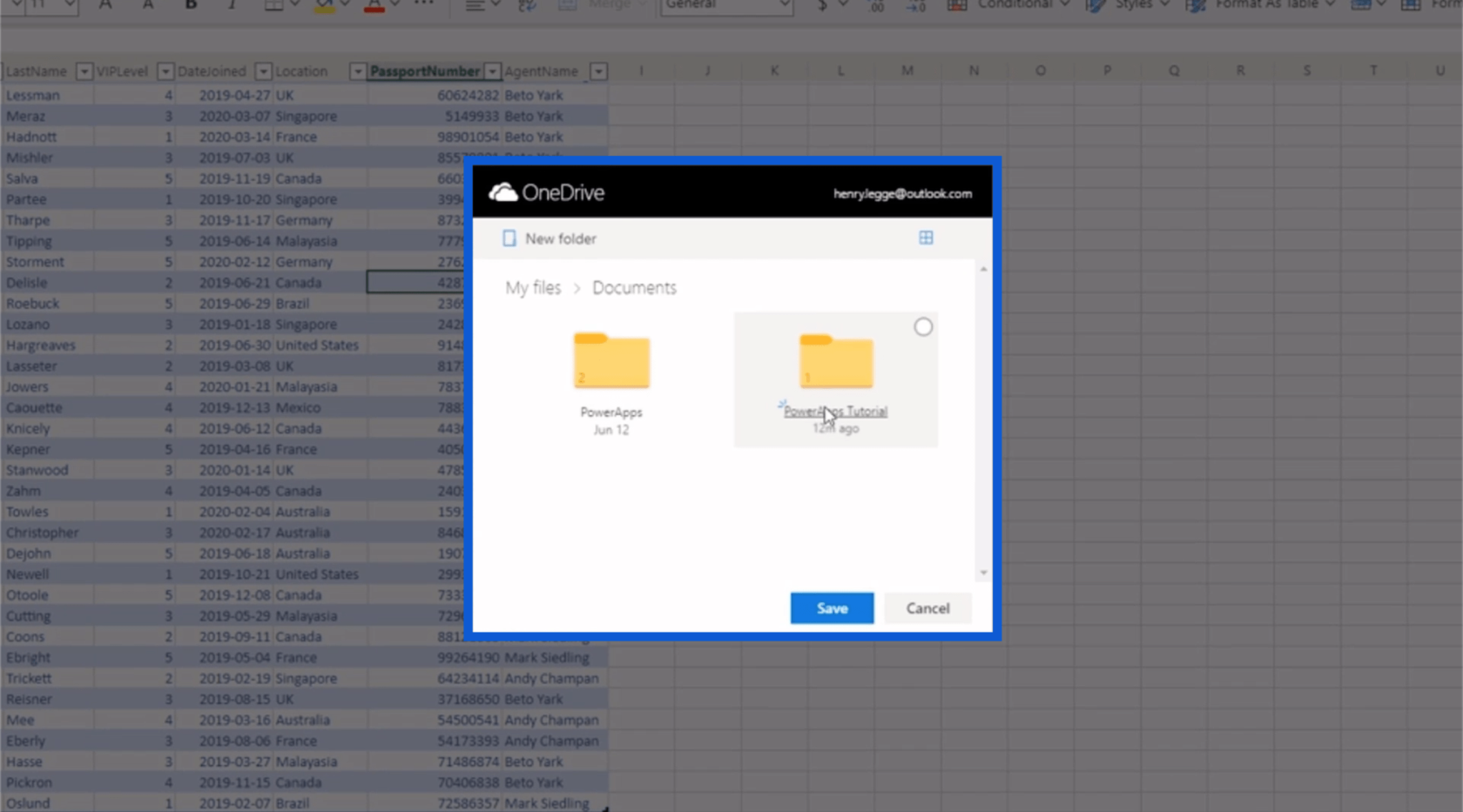
Jeg kalder denne fil for kunder.
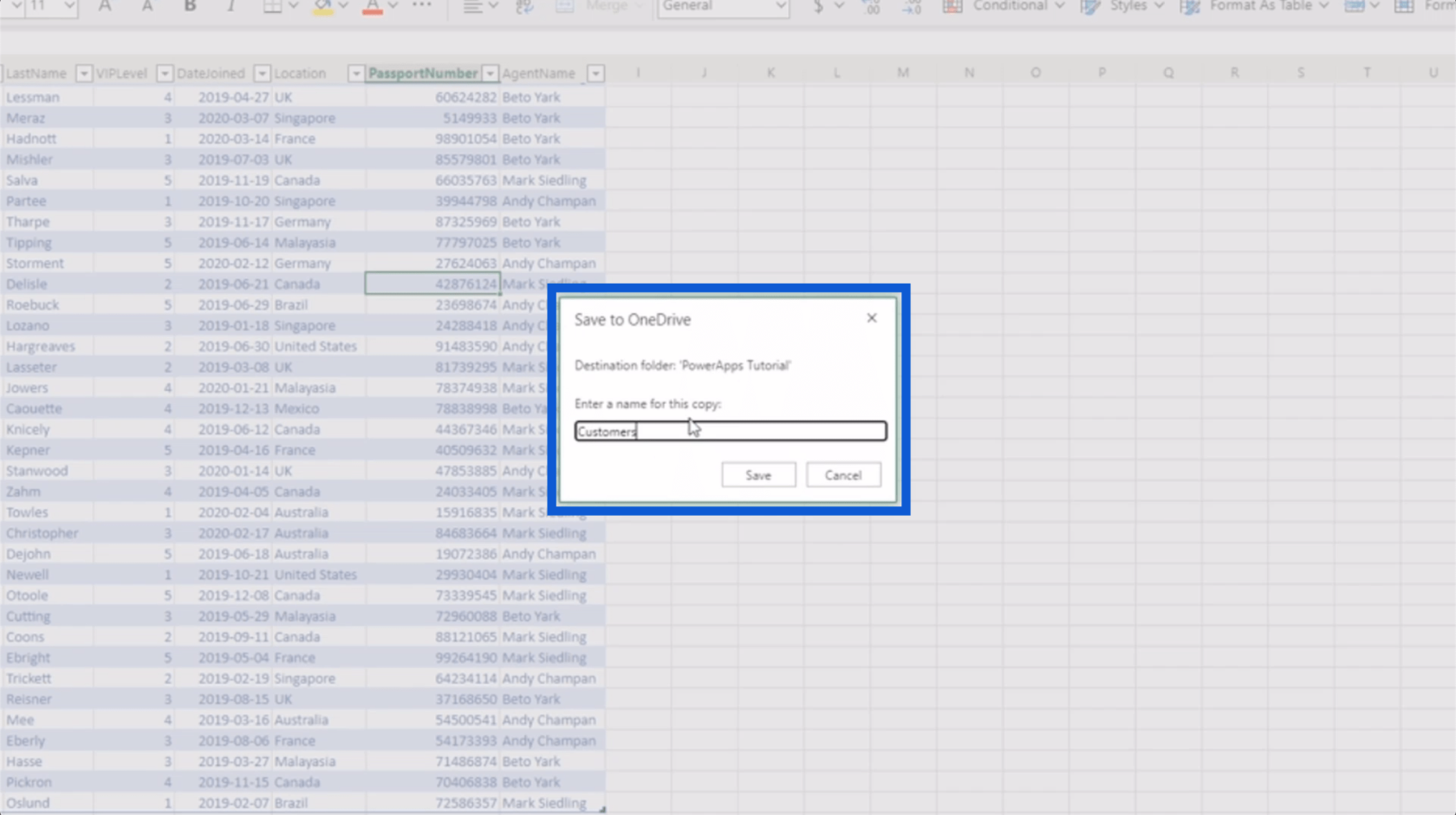
Lad os nu gå tilbage til Power Apps. Vælg blot OneDrive på listen, og klik på Opret.
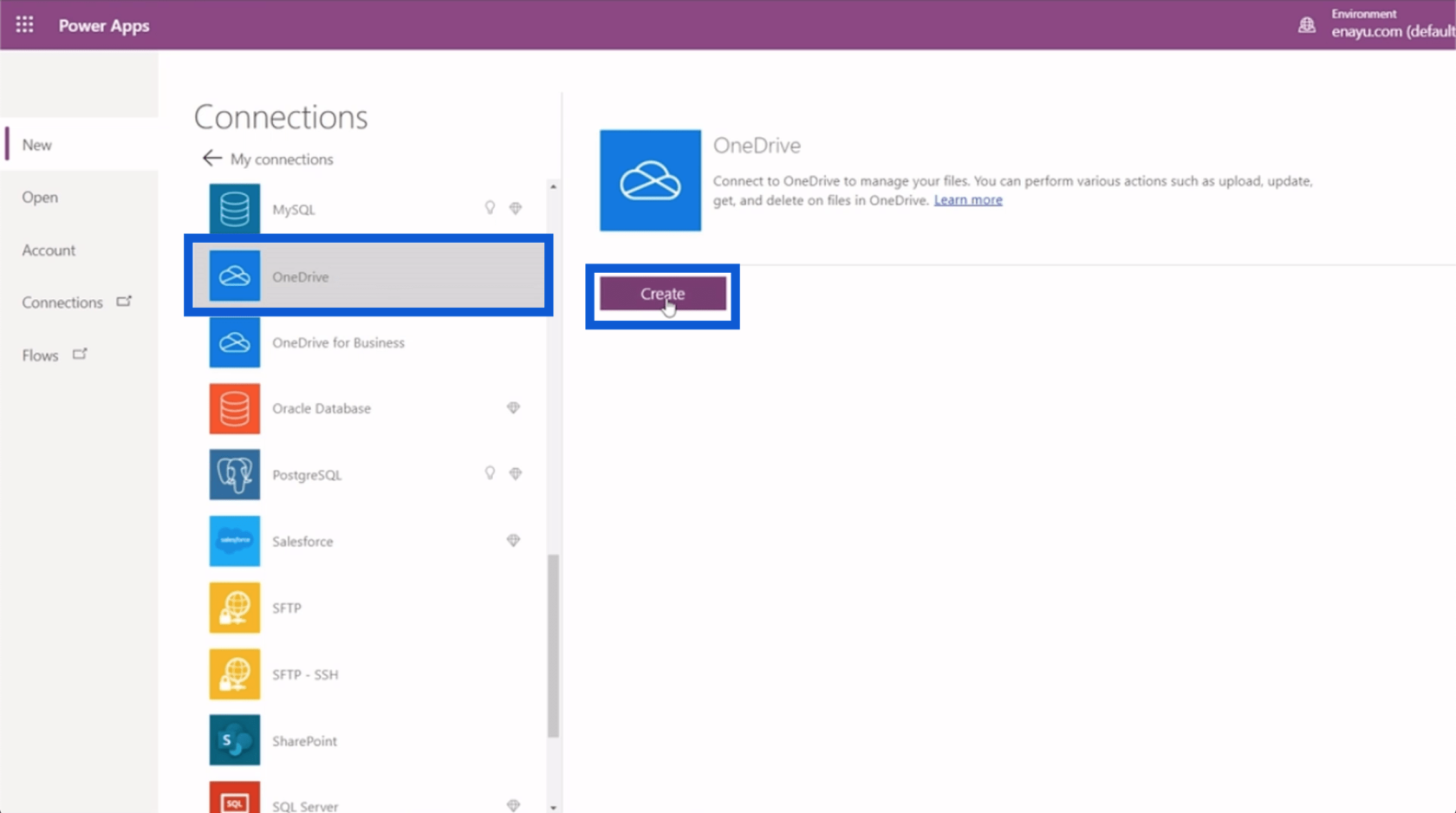
En pop op, der beder dig om at bekræfte dit OneDrive, vises. Så skriv blot dine legitimationsoplysninger og log ind.
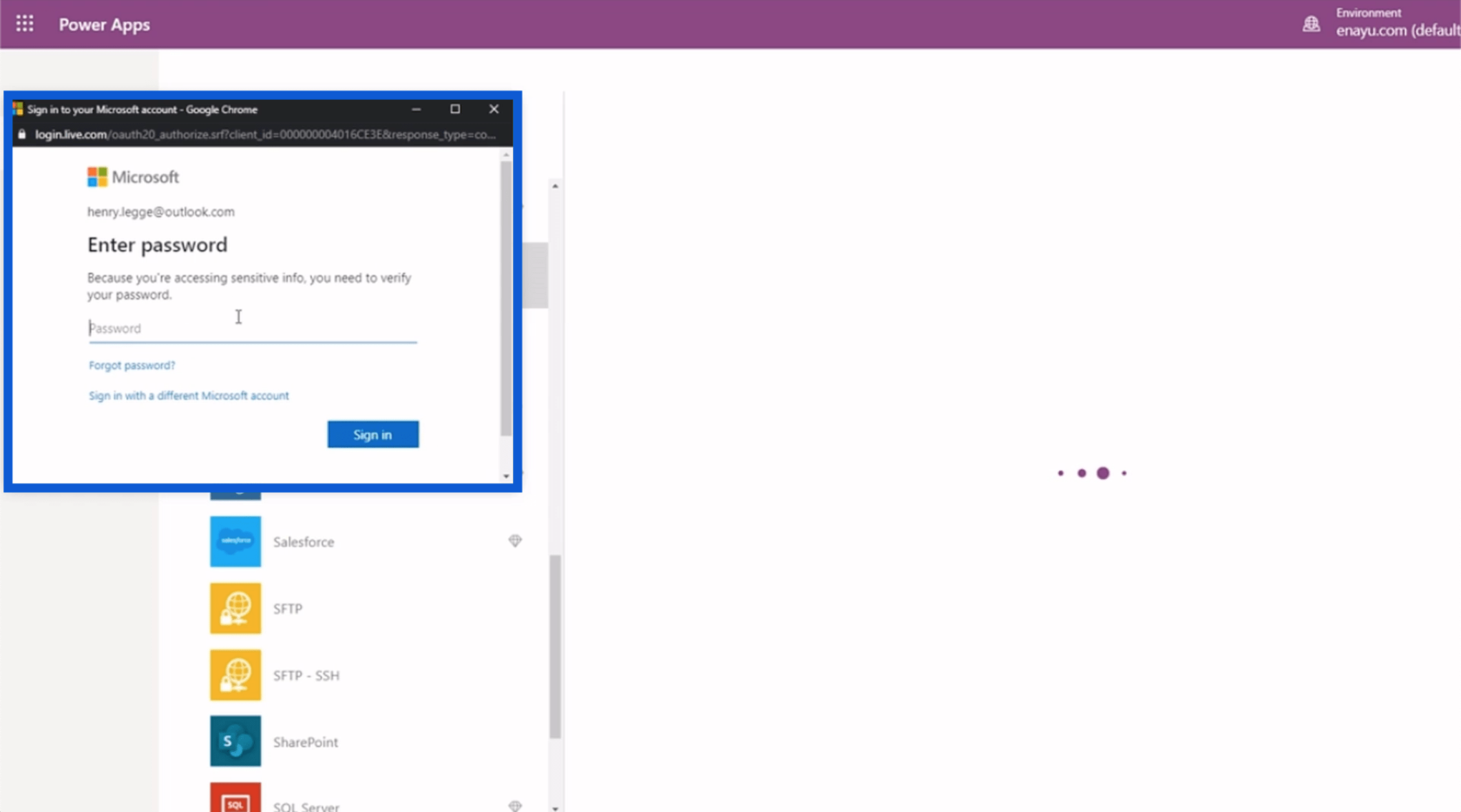
Du vil vide, at du har tilsluttet din OneDrive-konto, hvis den ser sådan ud, med dit kontonavn eller e-mail, der vises.
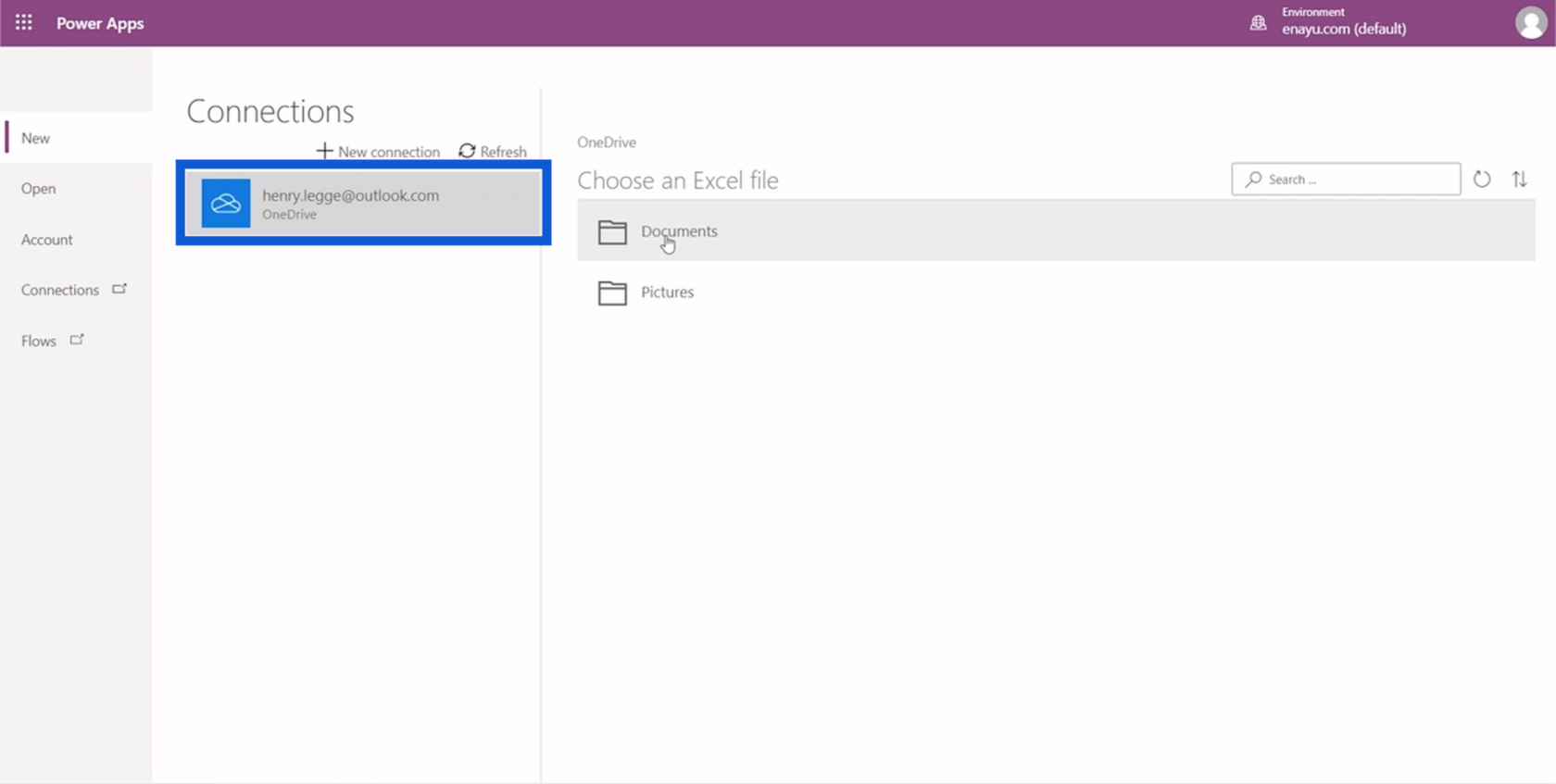
Den vil bede dig om at vælge en Excel-fil, du gerne vil arbejde med, så vælg bare den rigtige mappe, hvor du har gemt filen.
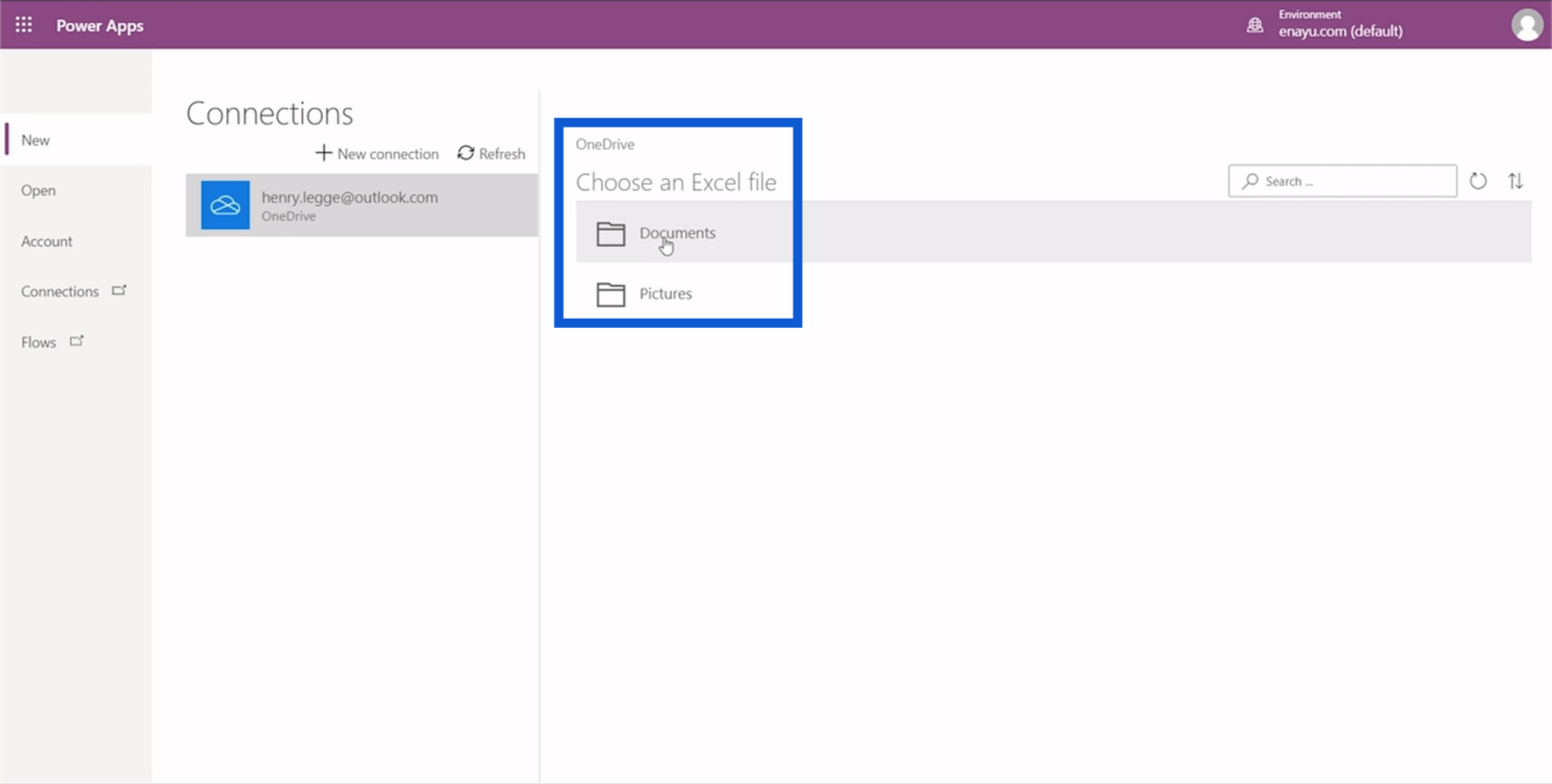
Vælg derefter den rigtige fil i den pågældende mappe.
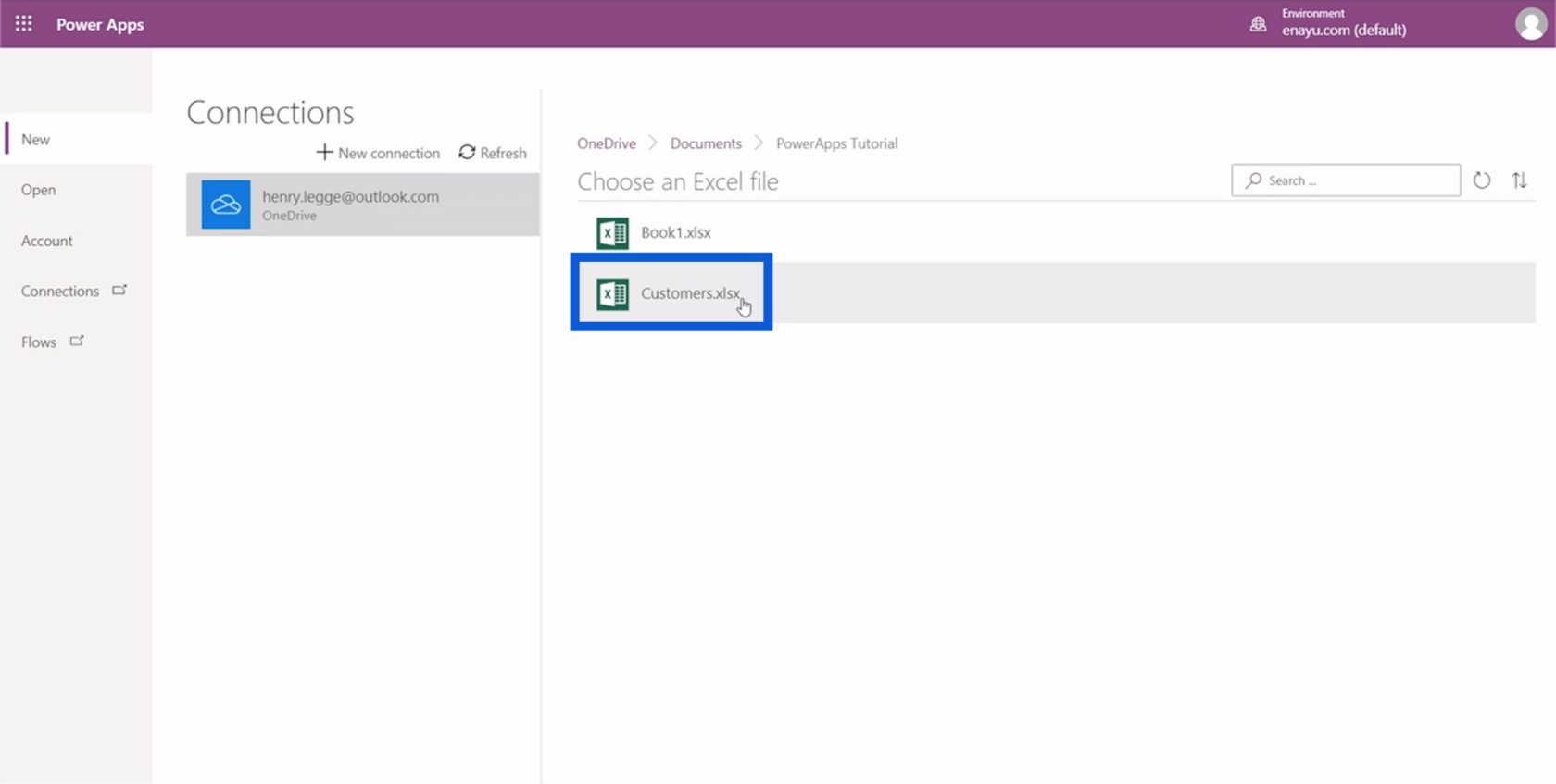
Det næste trin vil bede dig om at vælge et bord. Vi har allerede gemt en tabel tidligere, så den vises her som tabel 1. Du skal bare vælge den tabel og derefter klikke på Connect i nederste højre hjørne af siden.
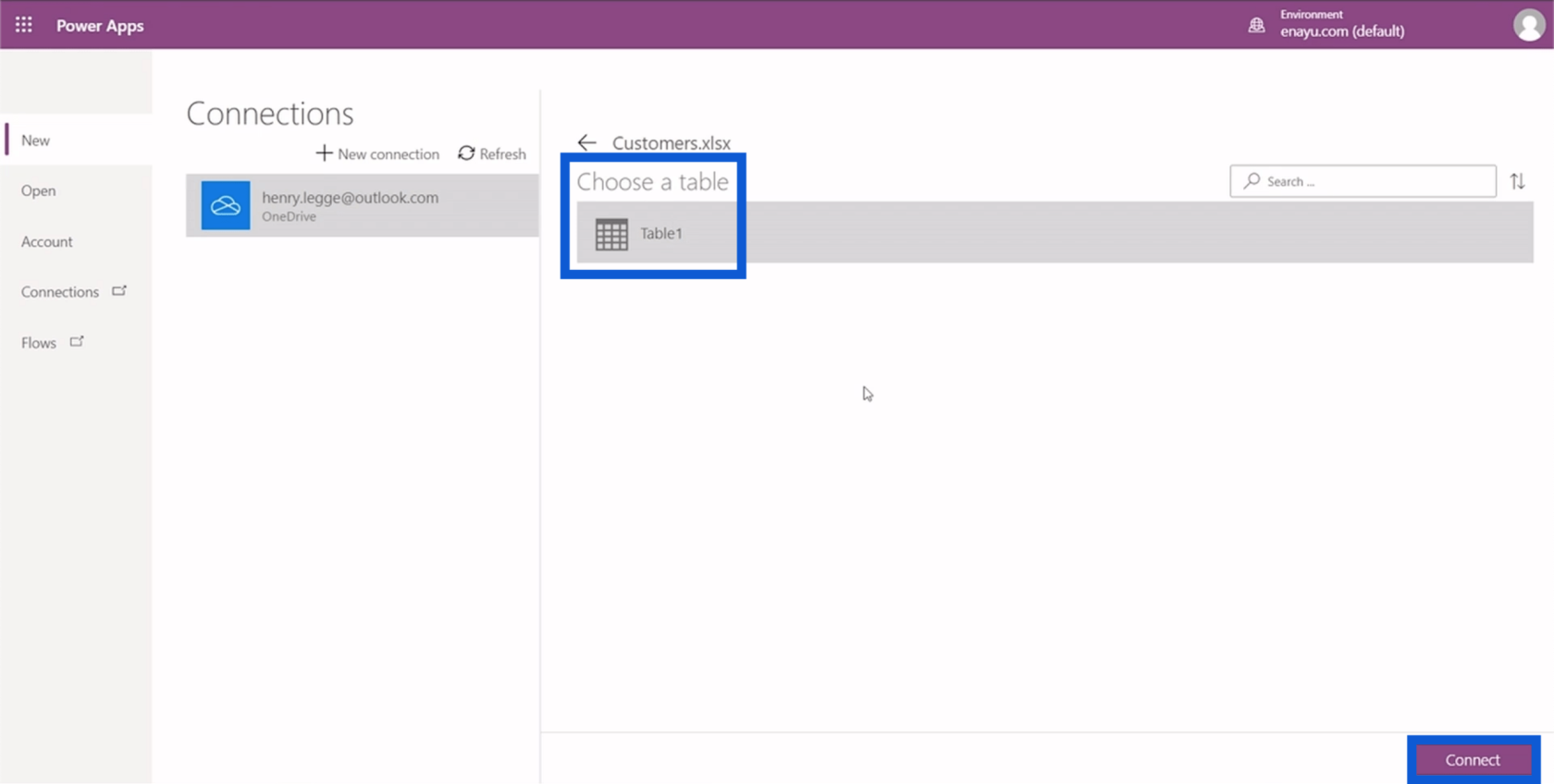
Indlæsningstiden er ret hurtig, afhængigt af hvor meget data du har. På nuværende tidspunkt er Power Apps allerede ved at oprette en brugerdefineret app i baggrunden baseret på dataene i tabellen.
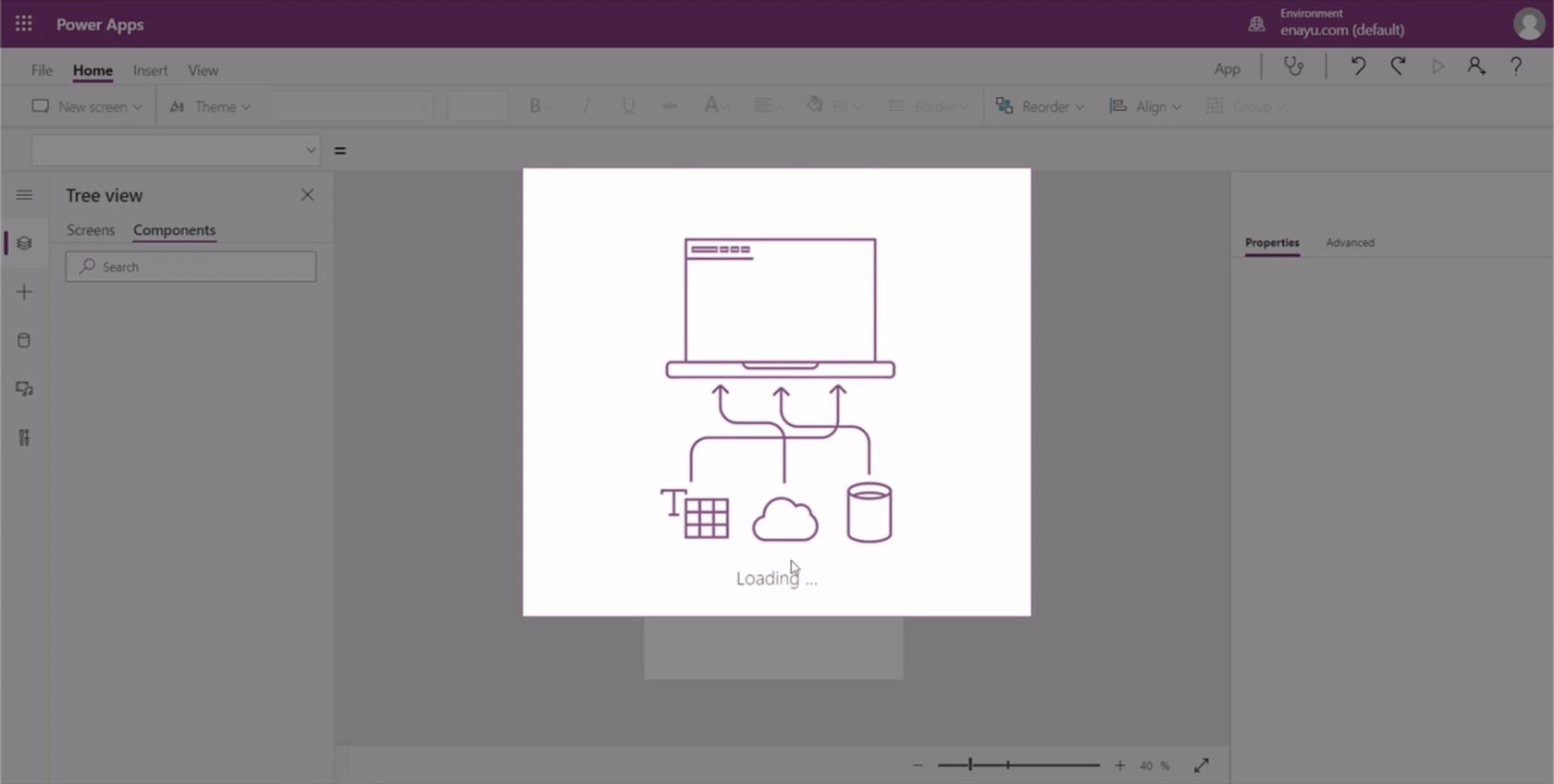
Når det er gjort, har du din egen applikation klar til yderligere tilpasning.
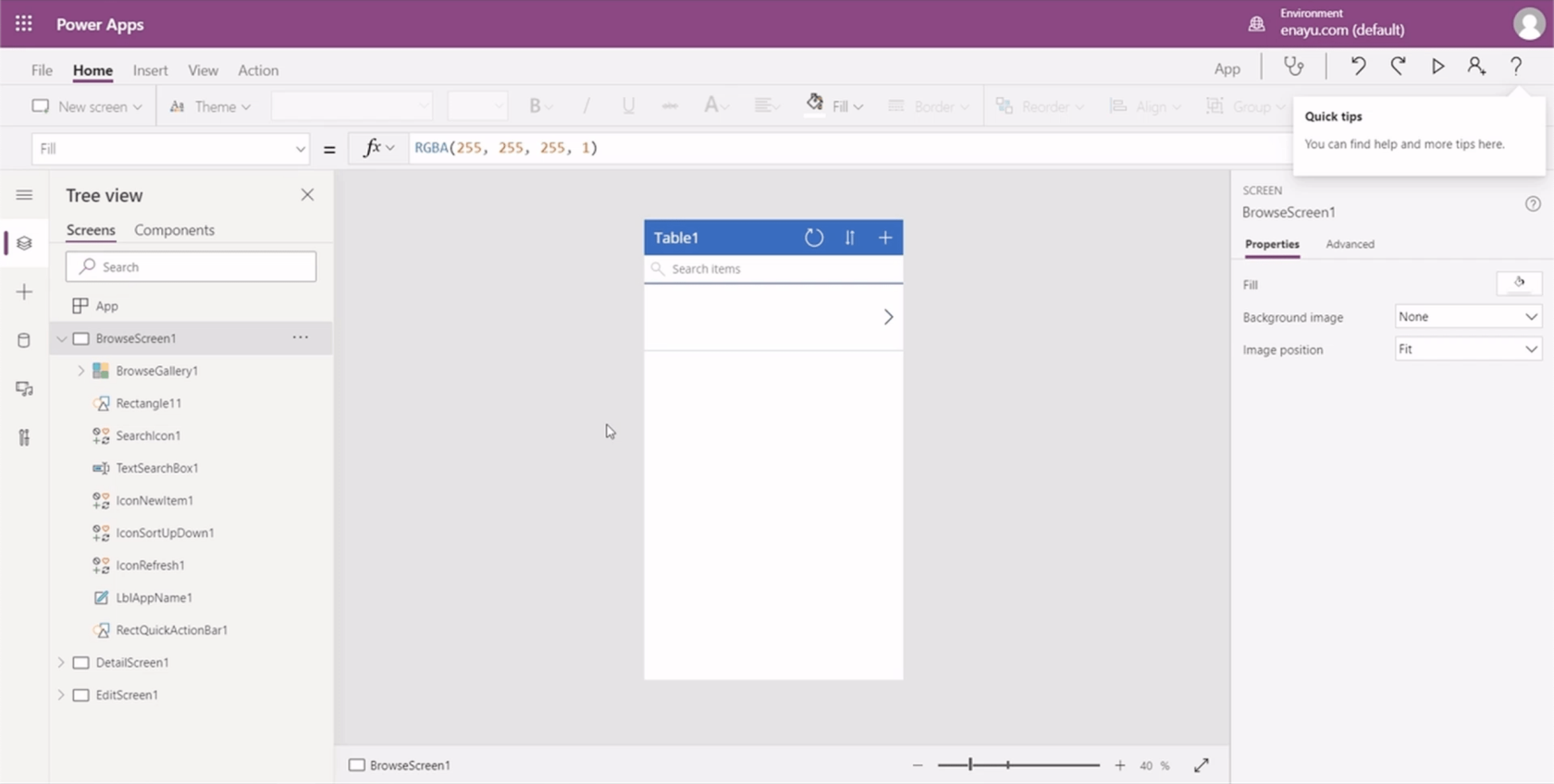
Google Drev
Processen med at forbinde Power Apps til dit Google Drev er lige så enkel som at forbinde det til dit OneDrive. Du skal bare åbne dit Drev og derefter oprette et nyt Google-ark.
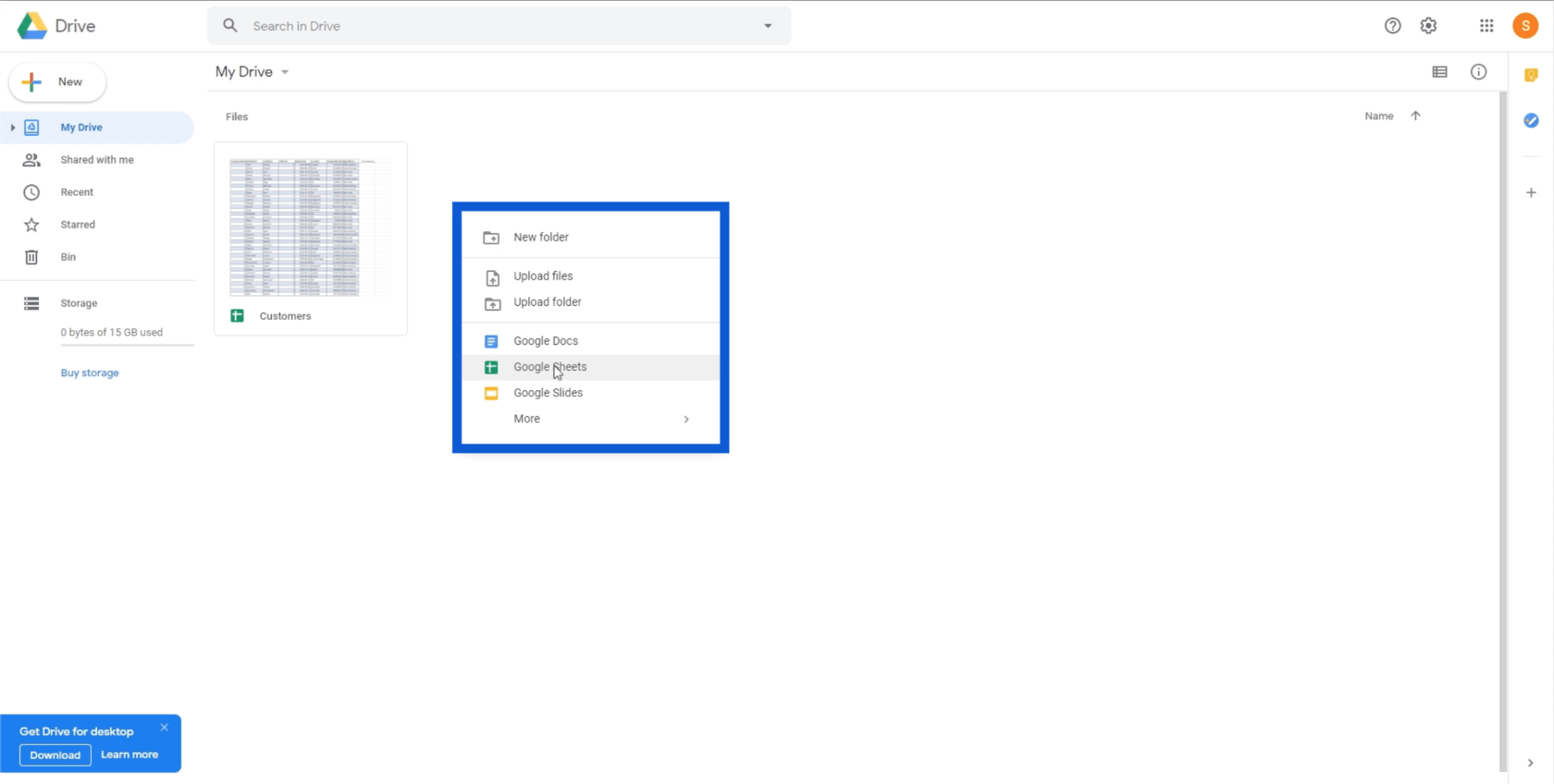
Igen, kopier og indsæt datoen fra referencematerialet i det nye ark.
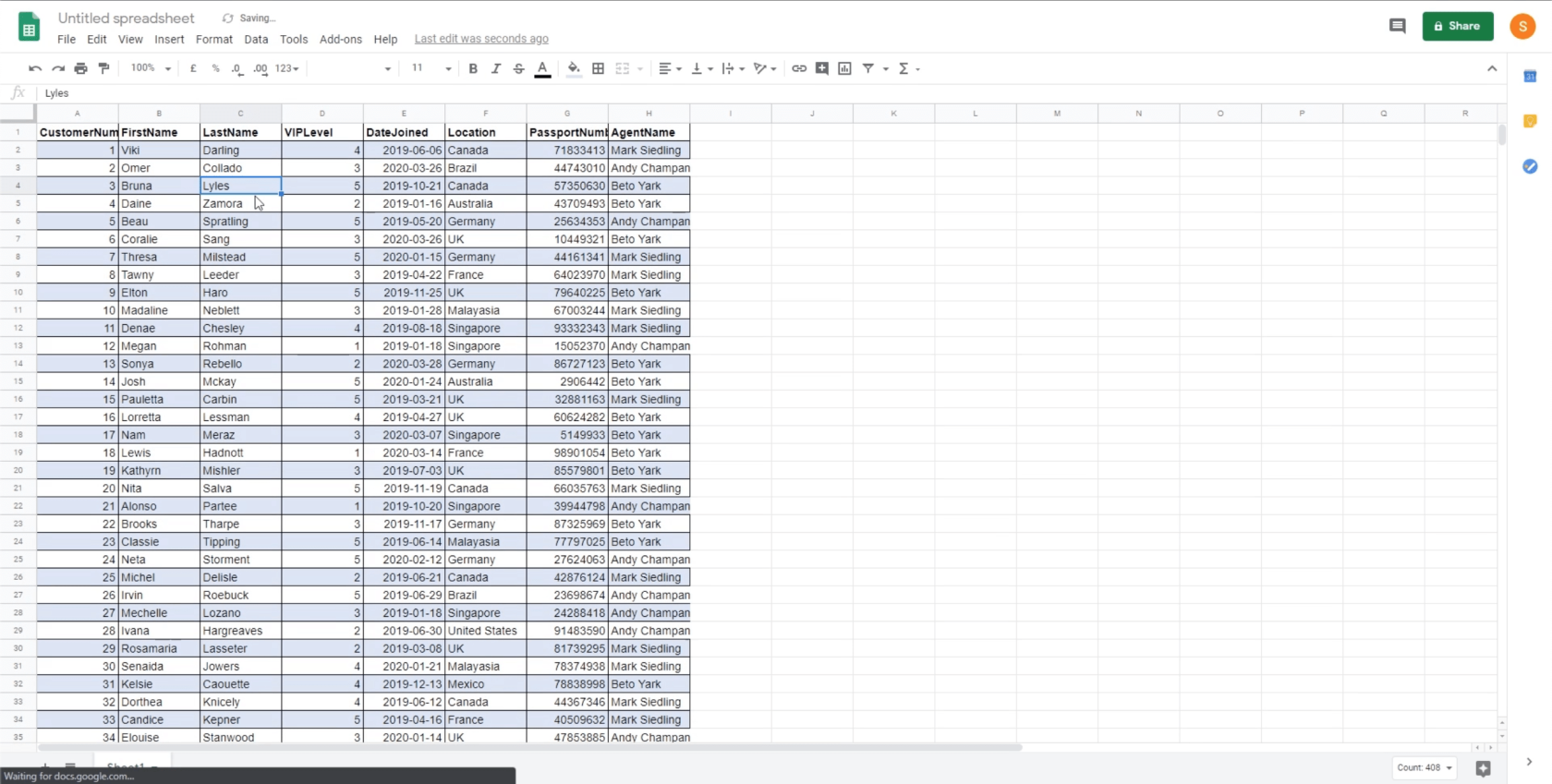
Når du bruger Google Sheets, er der ingen grund til at lave dette ark om til en tabel, så du kan omdøbe det med det samme. Jeg kaldte den som.
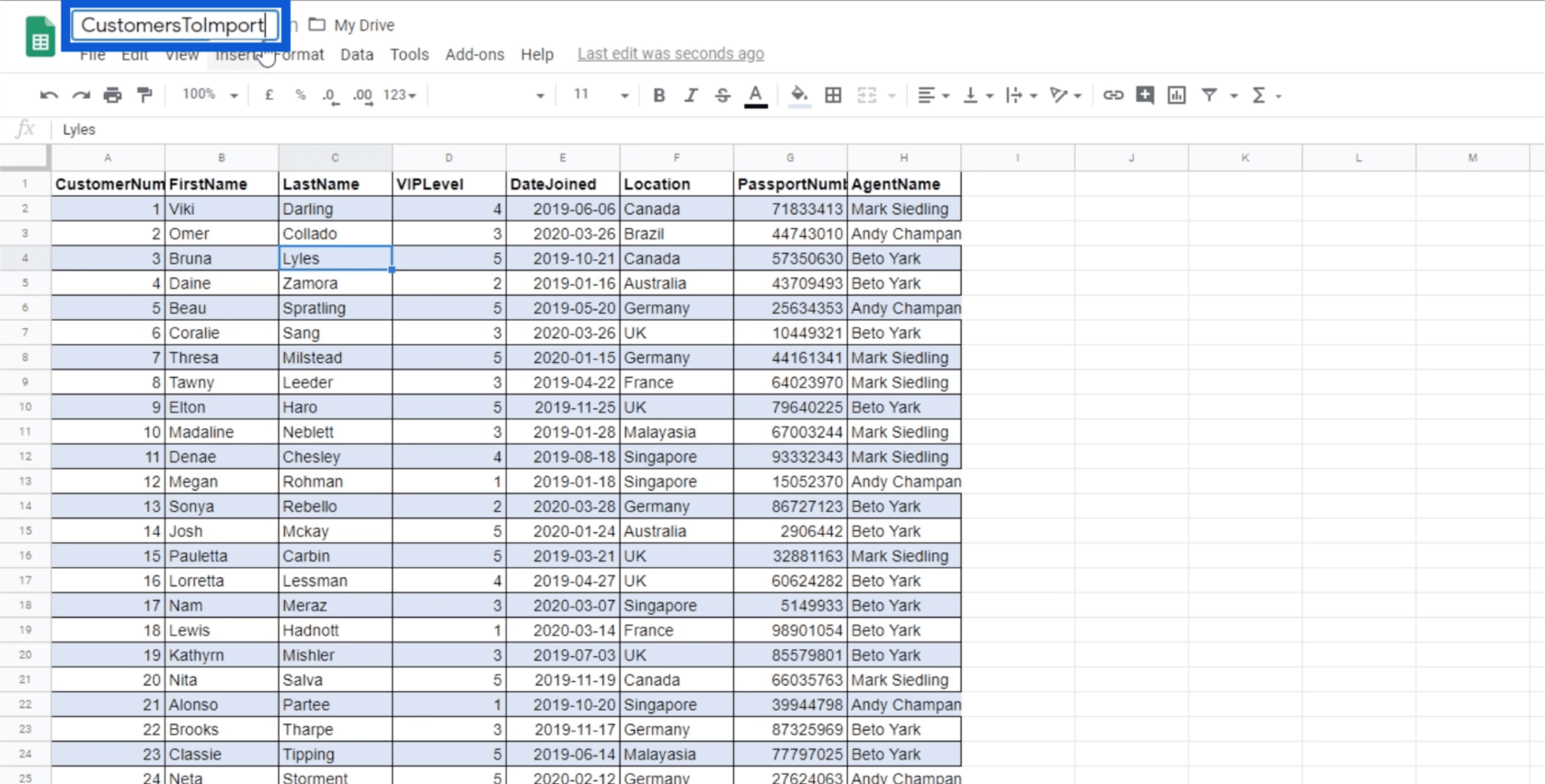
Lad os nu gå tilbage til Power Apps og åbne andre datakilder.
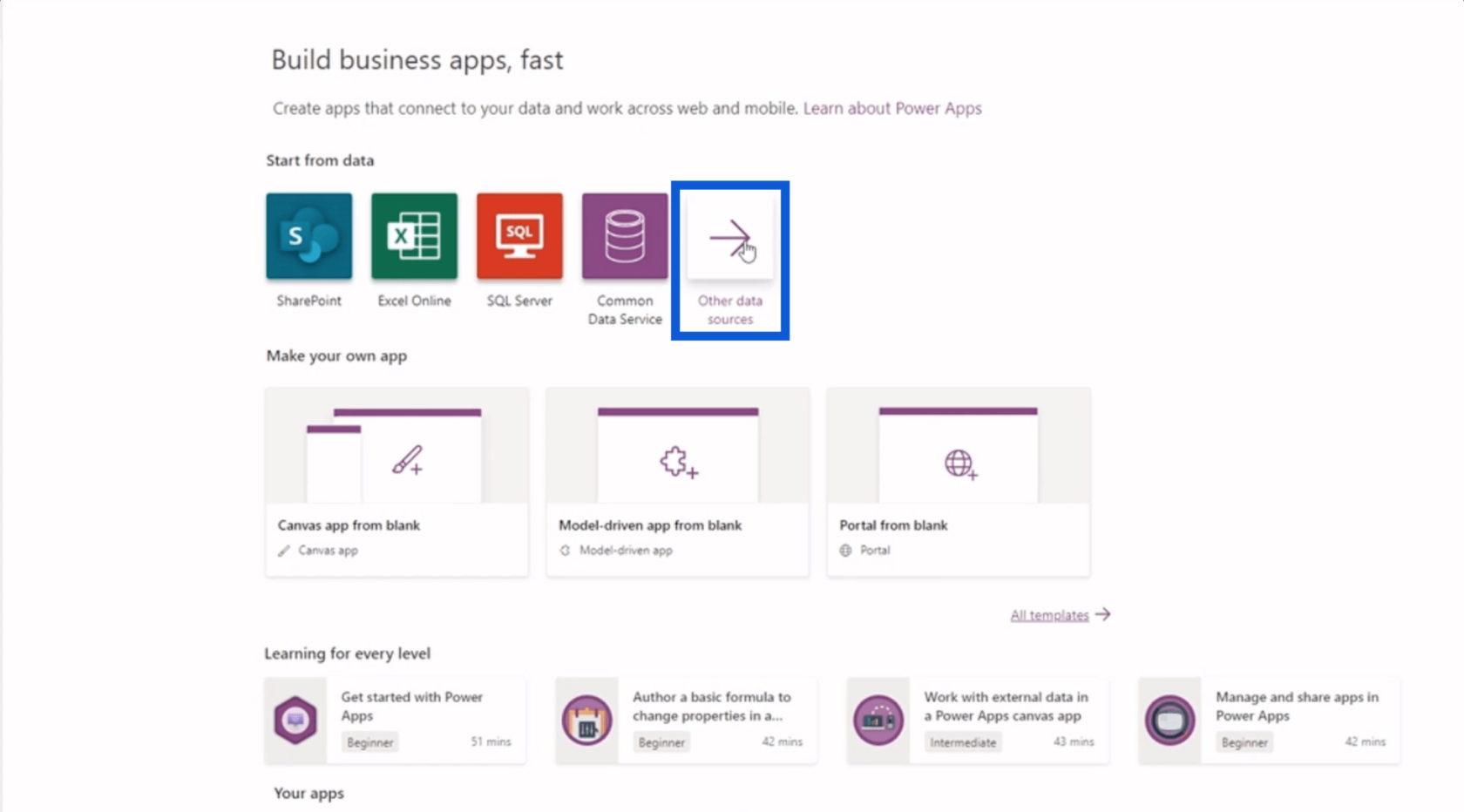
Ligesom hvad vi gjorde med OneDrive, skal du kigge efter Google Drev på listen og logge ind med dine legitimationsoplysninger. Som du kan se nedenfor, viser det, at mit Google Drev også er blevet forbundet til Power Apps oven på min OneDrive-konto.
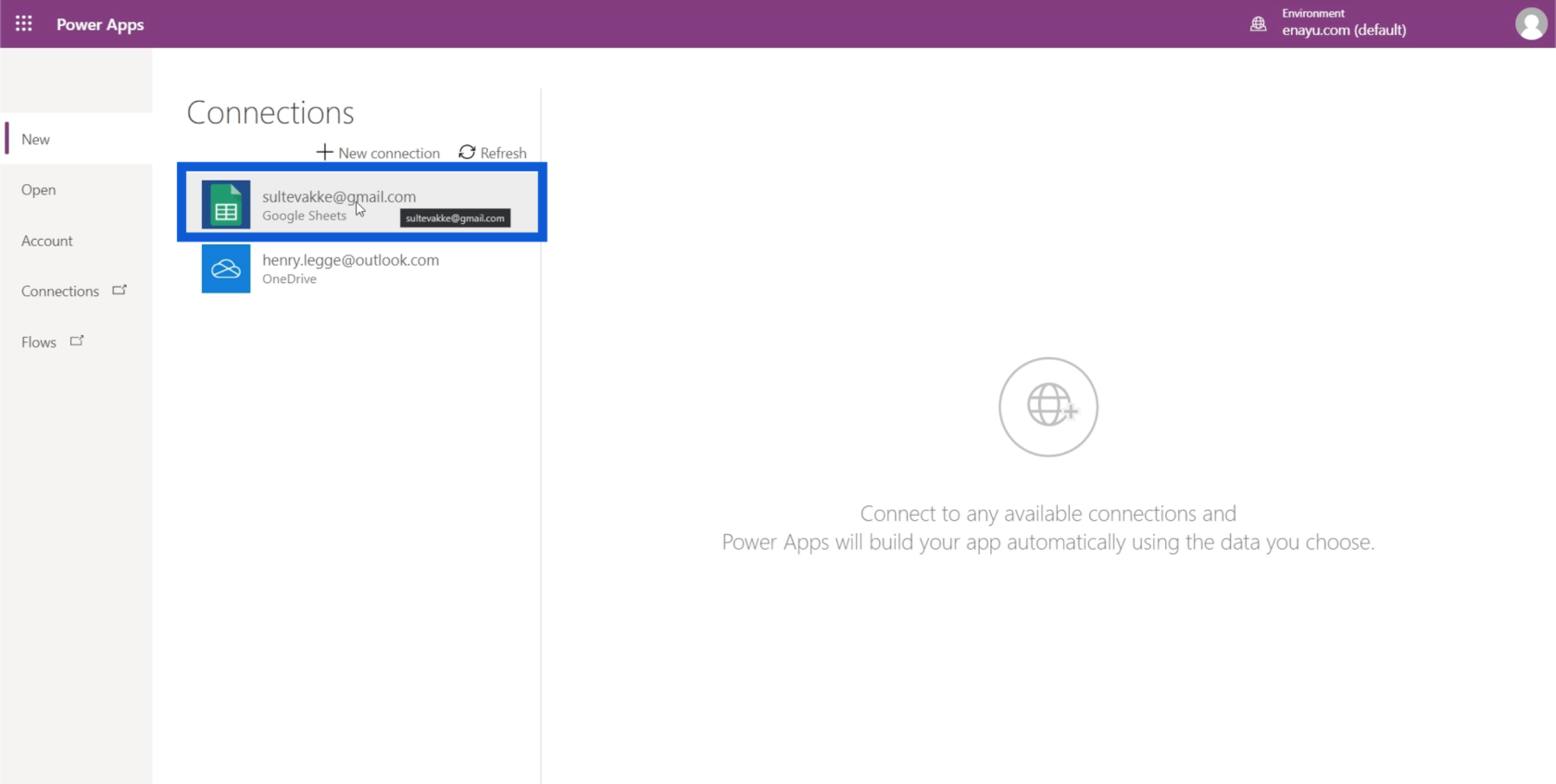
Jeg vil vælge det datasæt, som jeg lige har oprettet på Google Sheets.
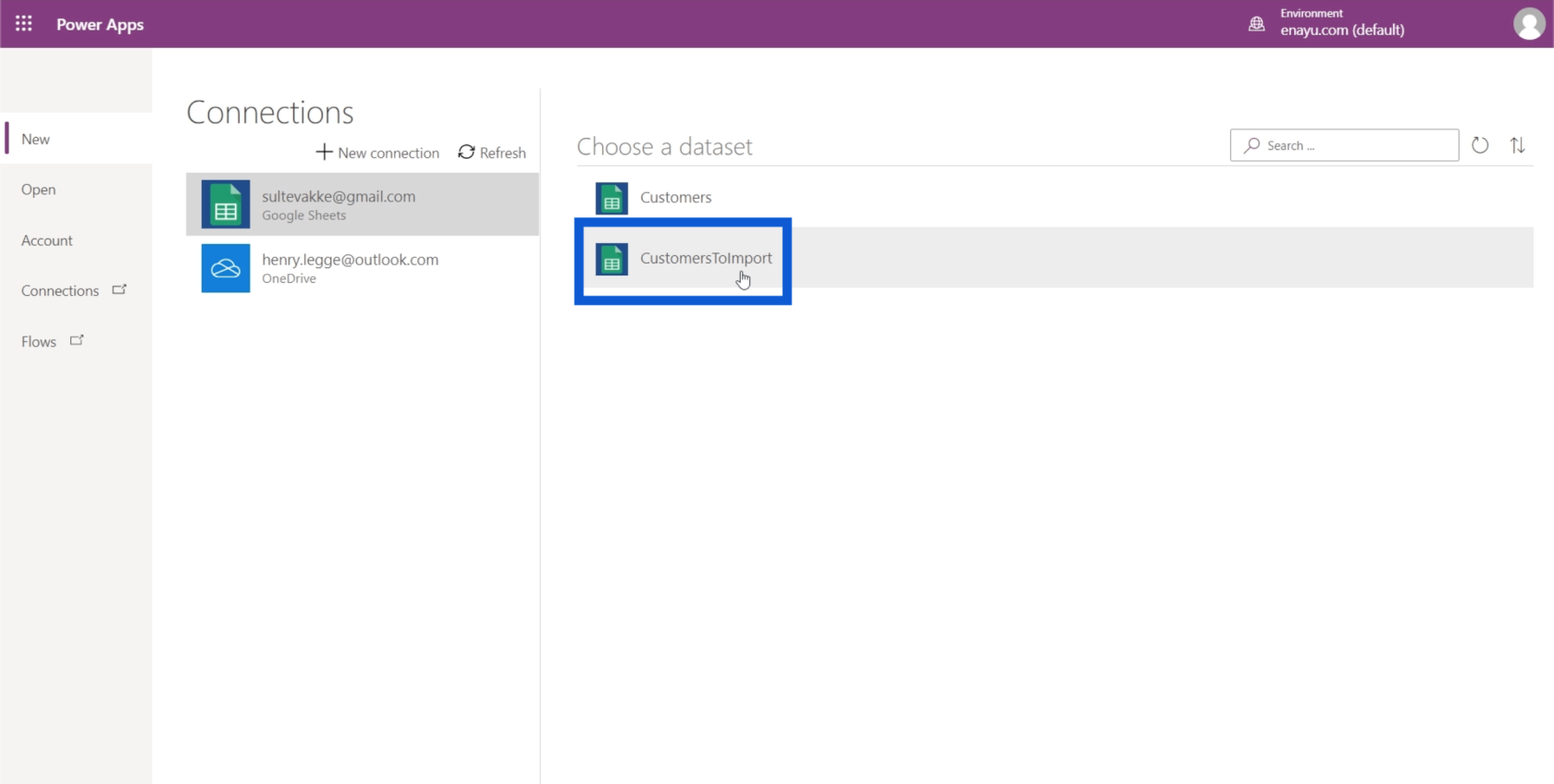
Den spørger, hvilken tabel jeg skal bruge, så jeg klikker på Ark1 og derefter på Opret forbindelse.
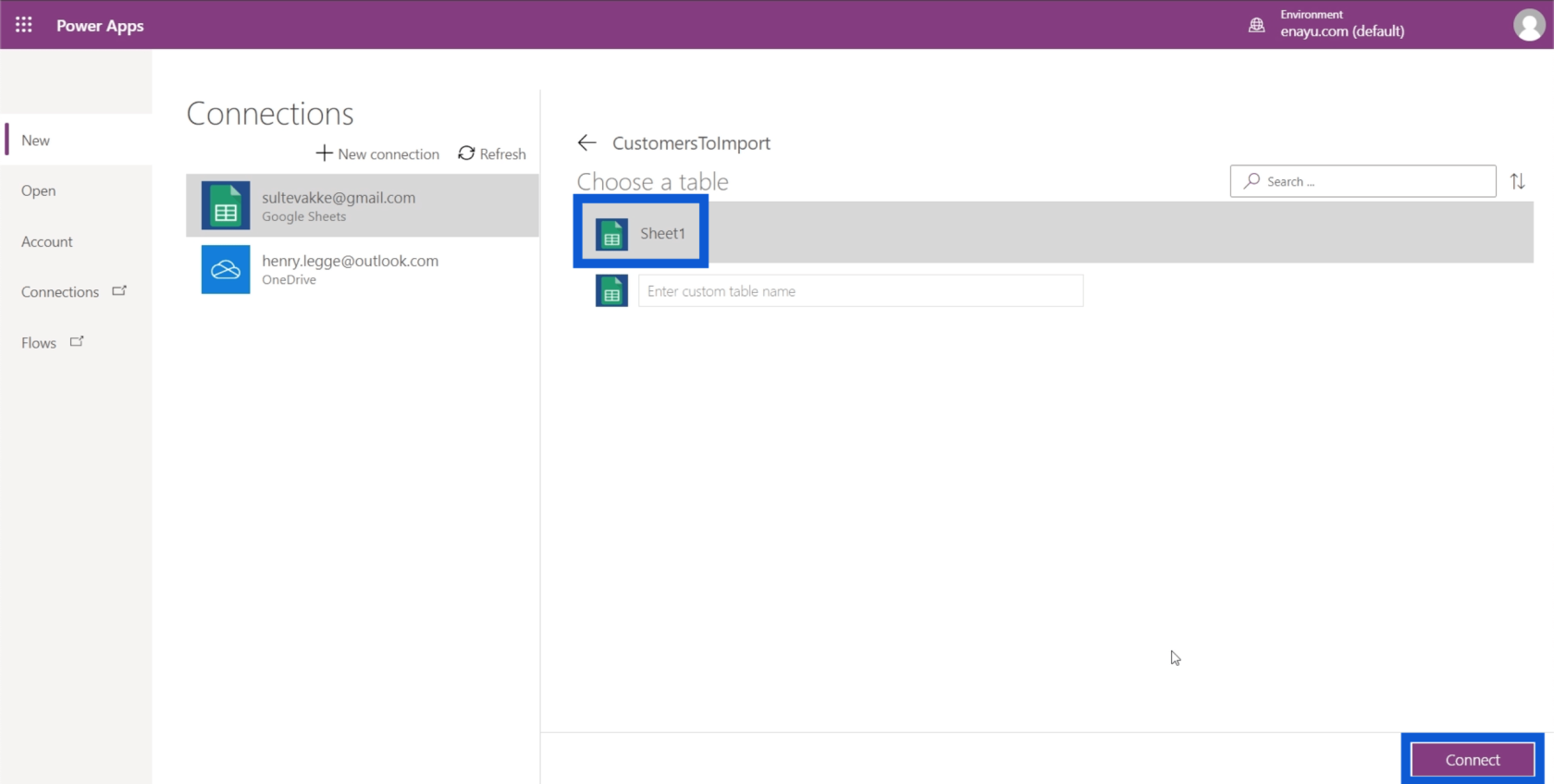
Og ligesom det har jeg også med succes forbundet mit Google Drev til mit Power Apps-miljø. Nu kan jeg gå videre og arbejde på min app.
Konklusion
Dette er kun begyndelsen. Hvis du har data, der kommer fra Redshift, SQL og andre servere, kan du også nemt forbinde dem til Power Apps. Processen med at forbinde disse datakilder viser, hvordan resten af dette værktøj fungerer. Det er beregnet til at give alle mulighed for at bygge deres egne apps og gøre en reel indflydelse på den måde, de driver deres forretning på.
Så gå videre og udforsk, hvad Power Apps kan gøre for dig. Hvis du arbejder med en masse data og håber på at finde måder at gøre en forskel i din organisation, kan dette være lige det, du skal bruge for at gøre det.
Alt det bedste,
Henrik