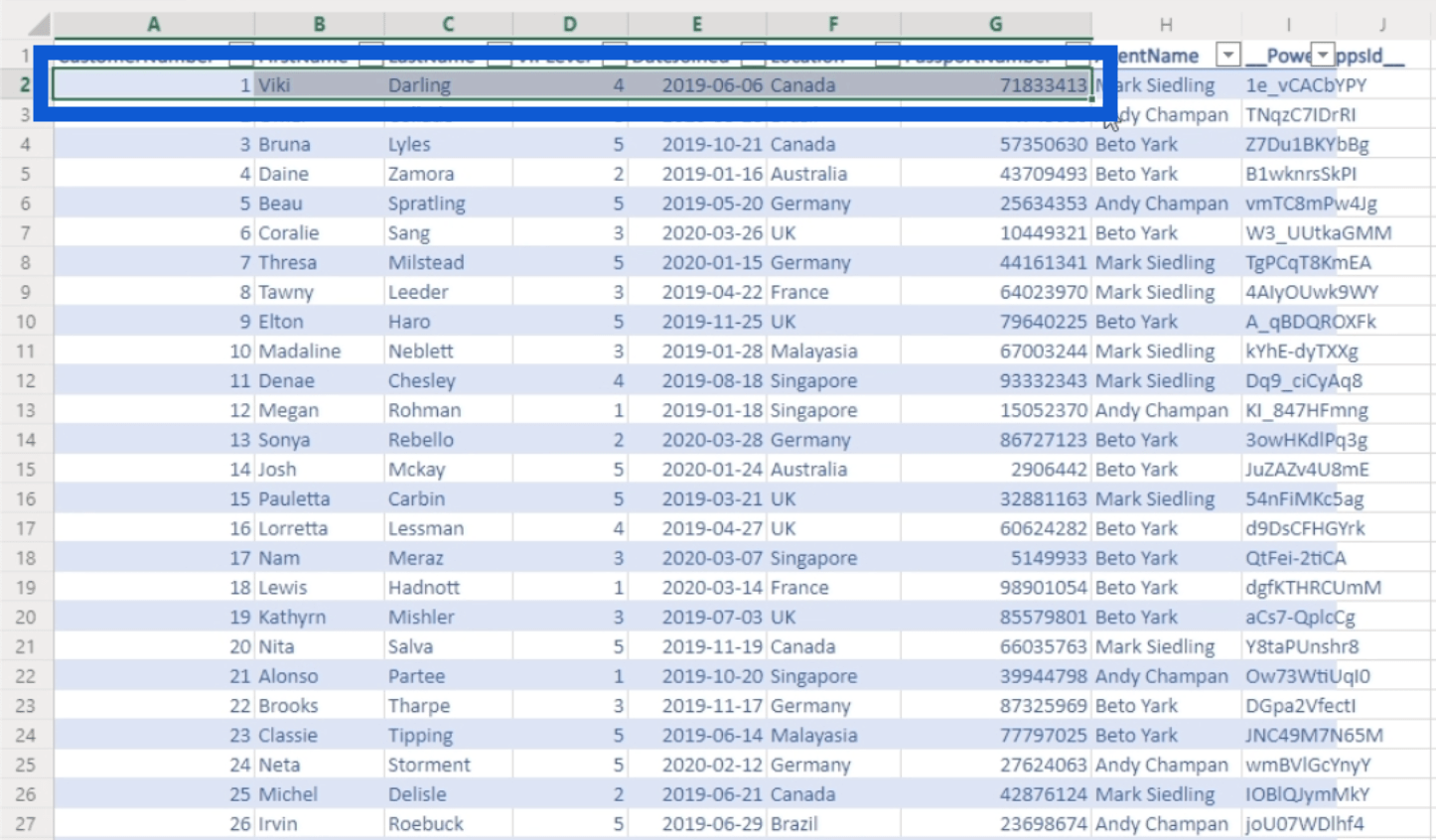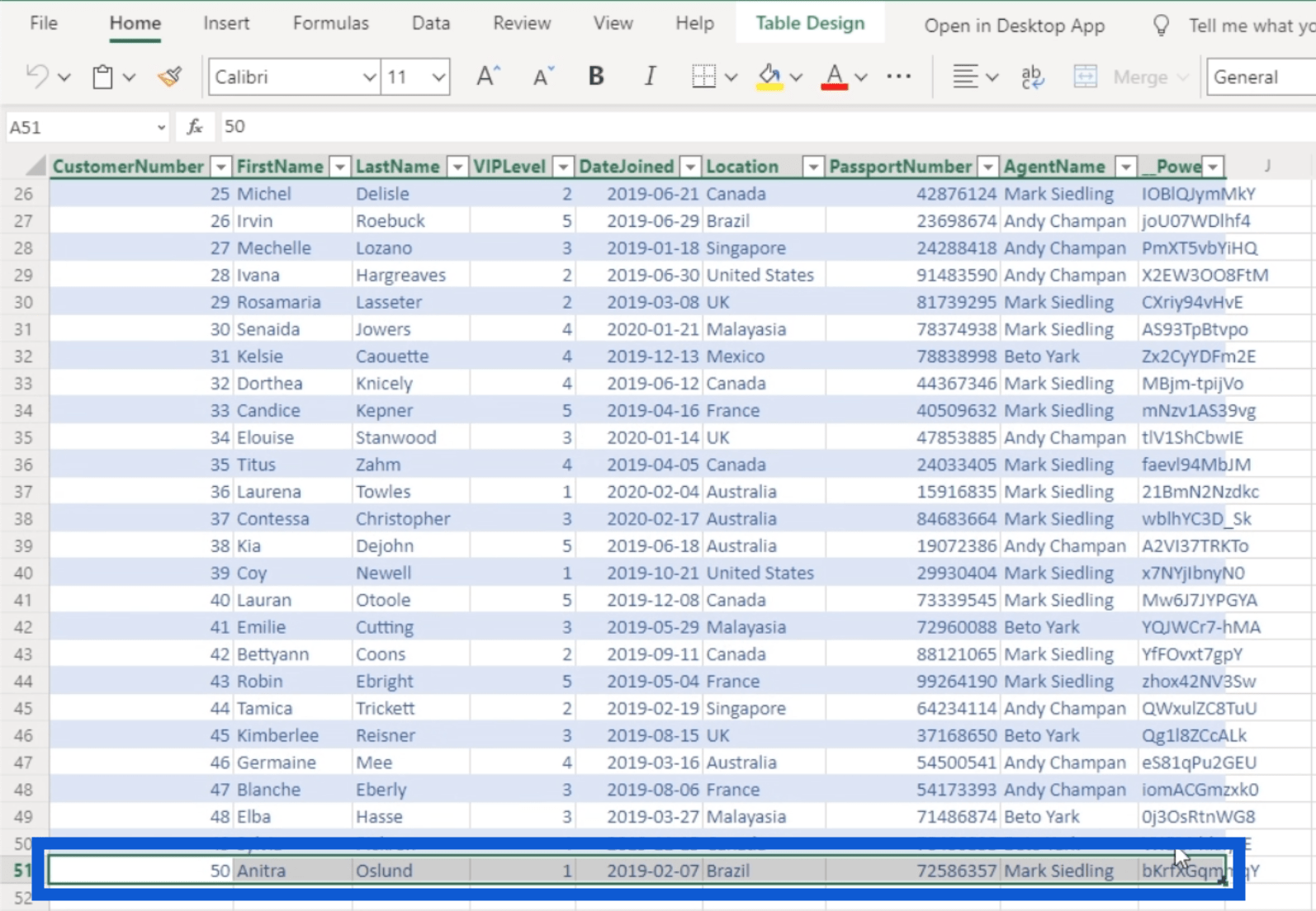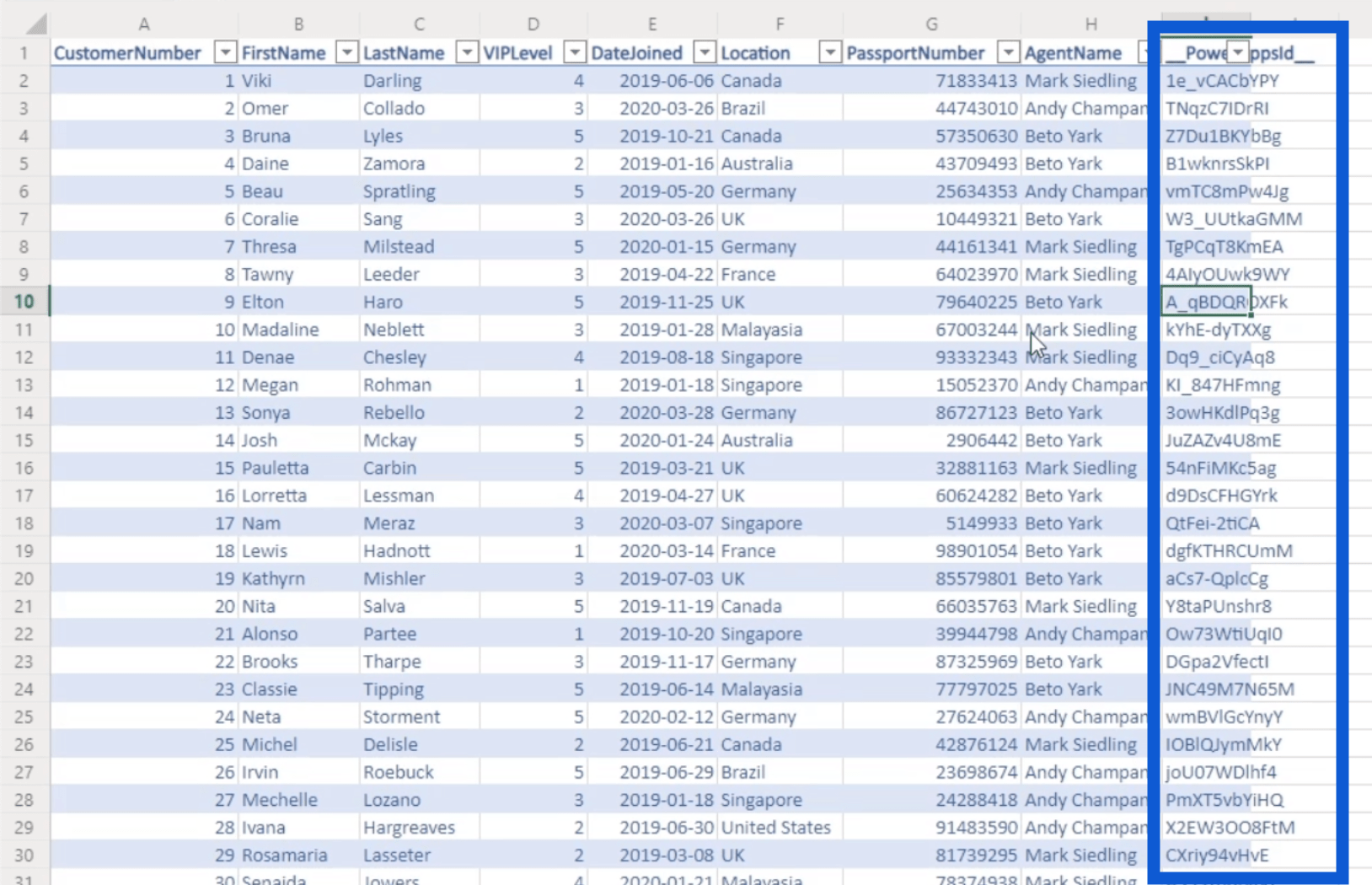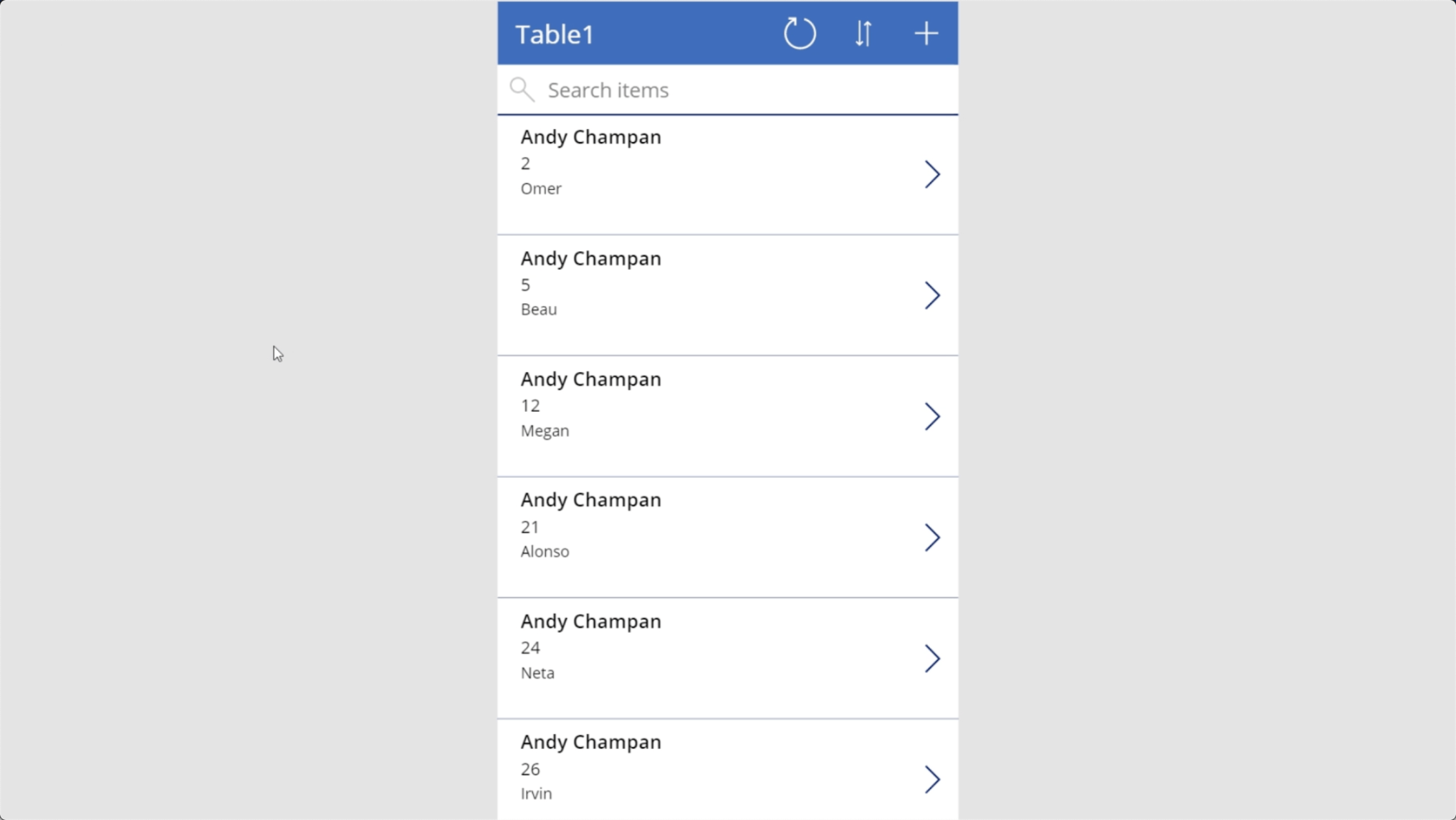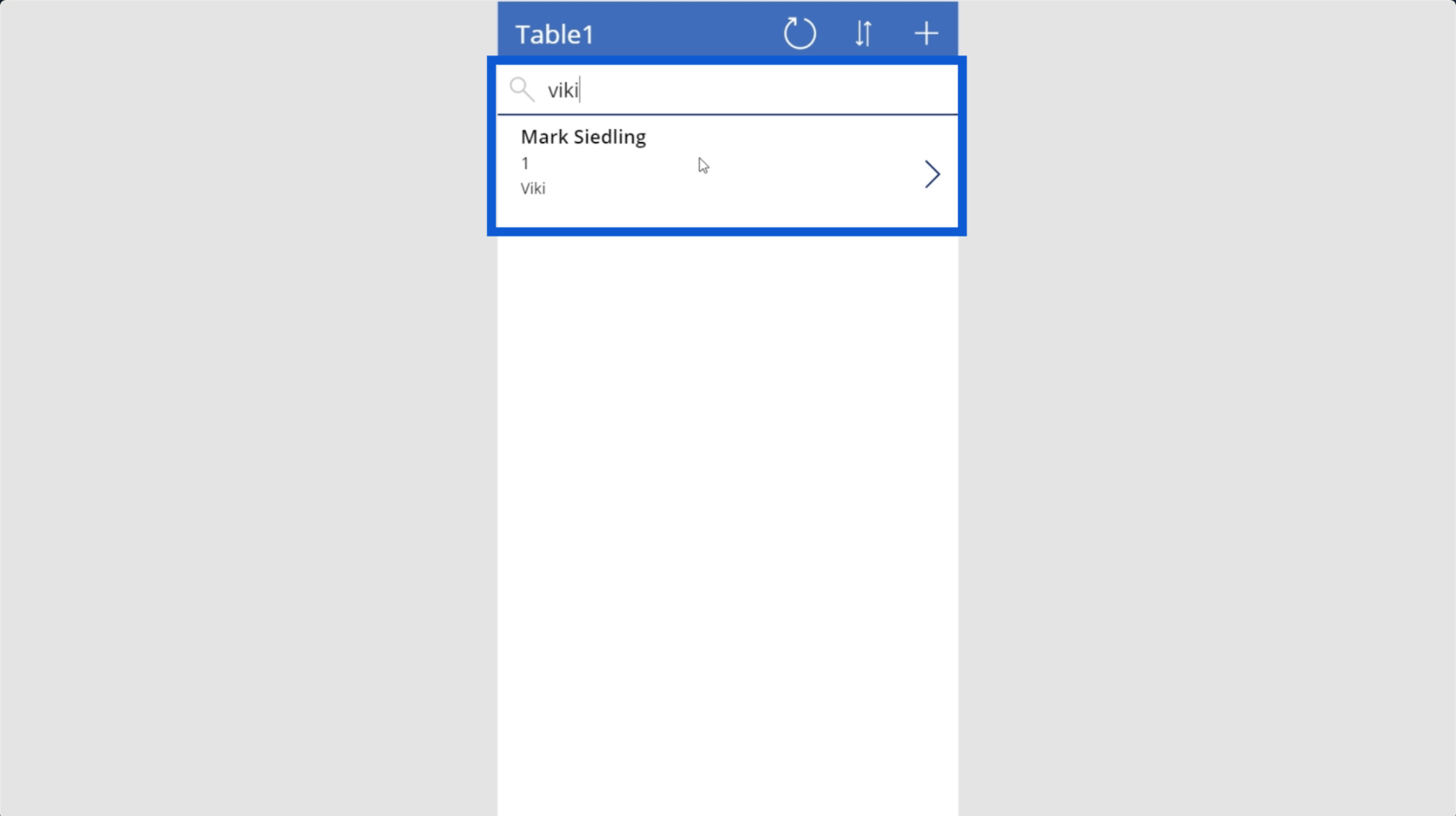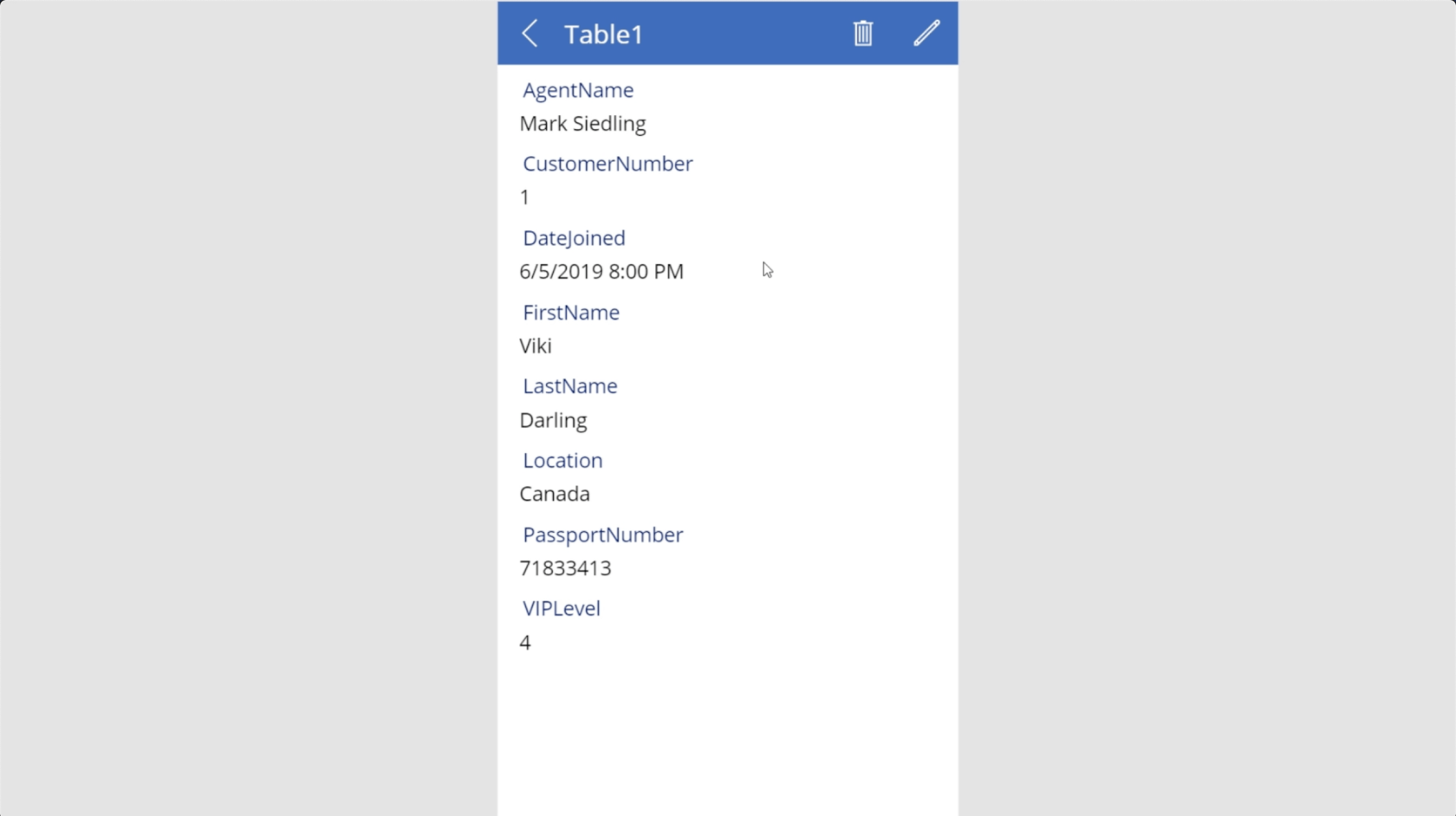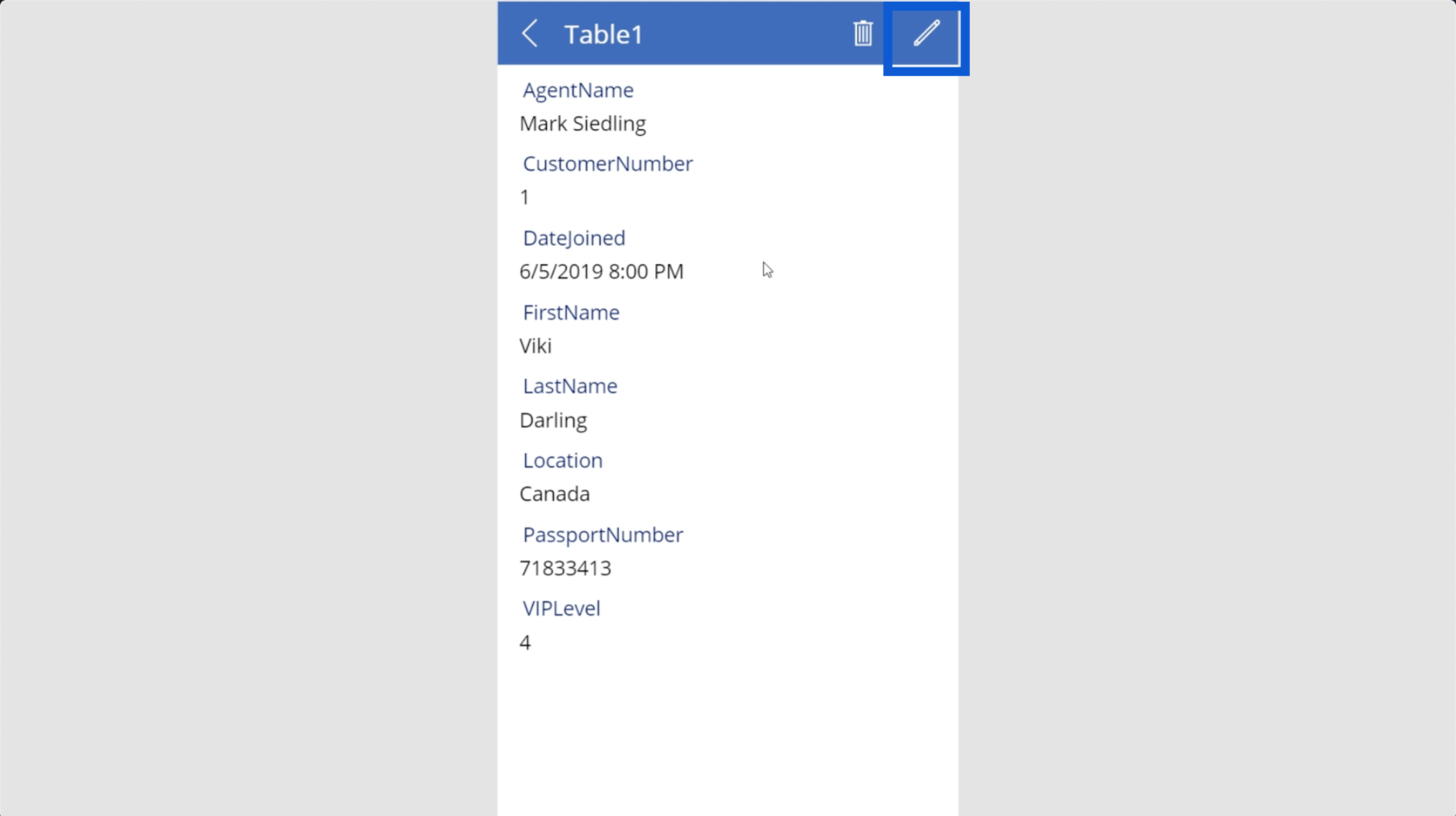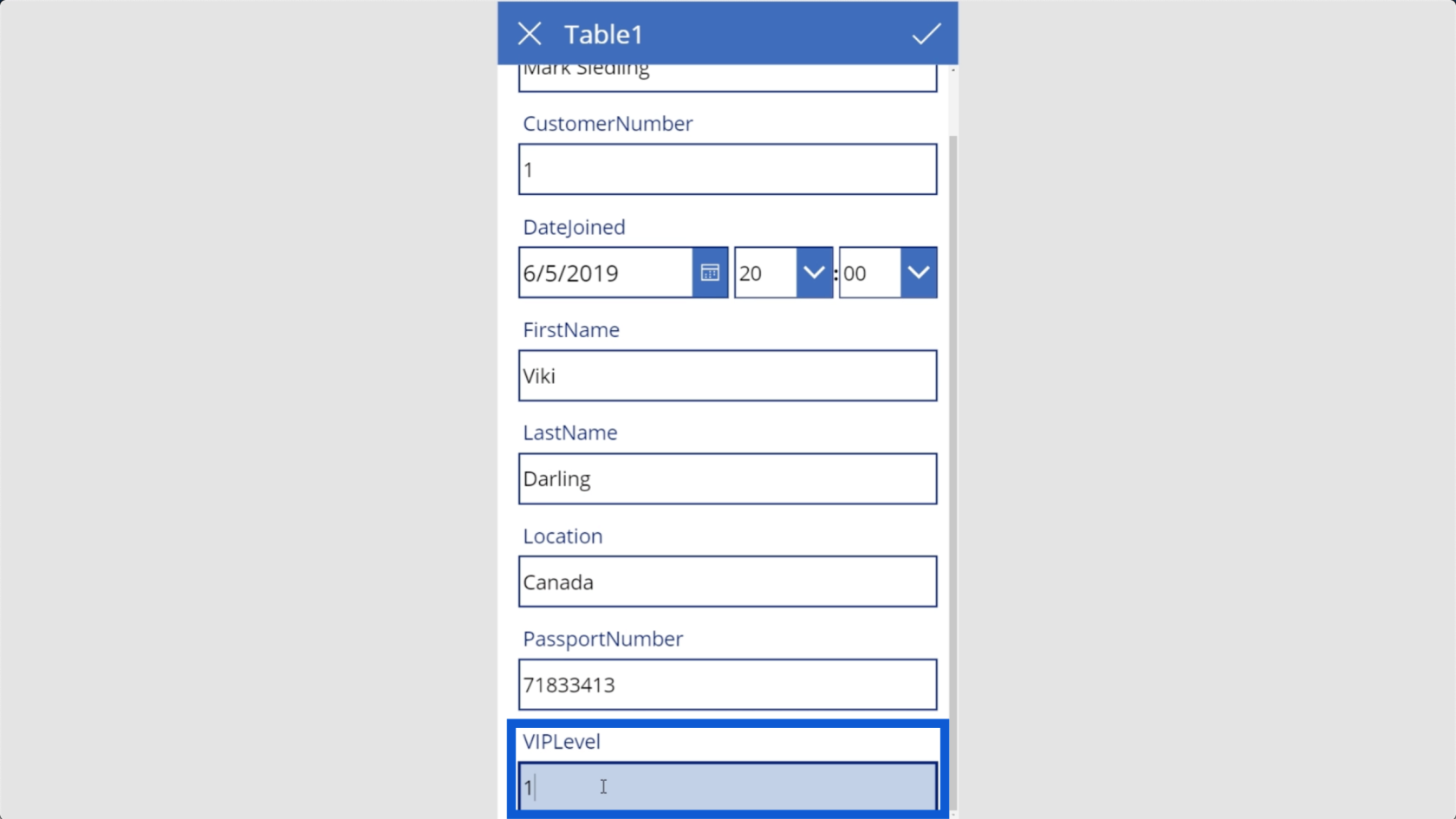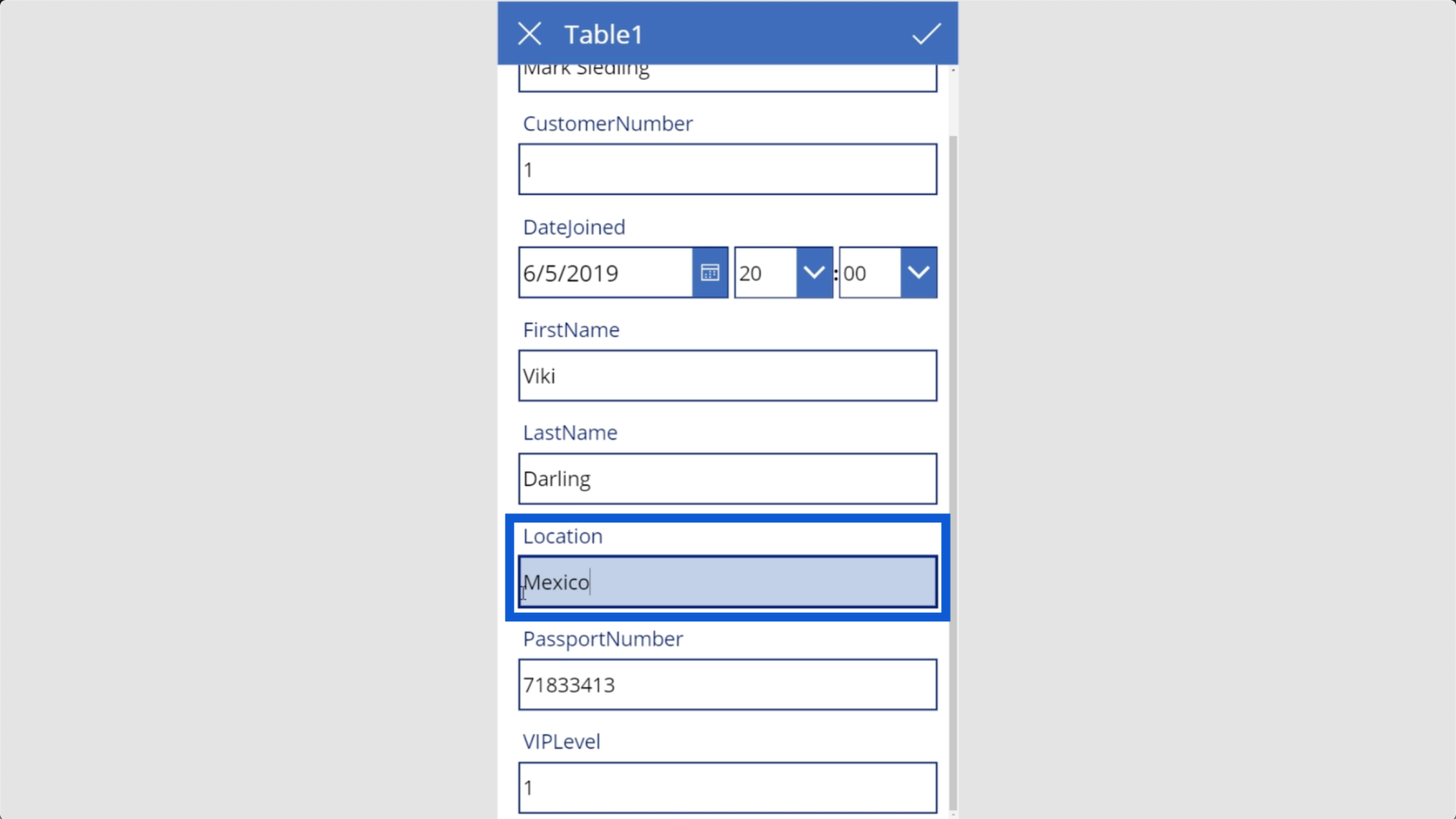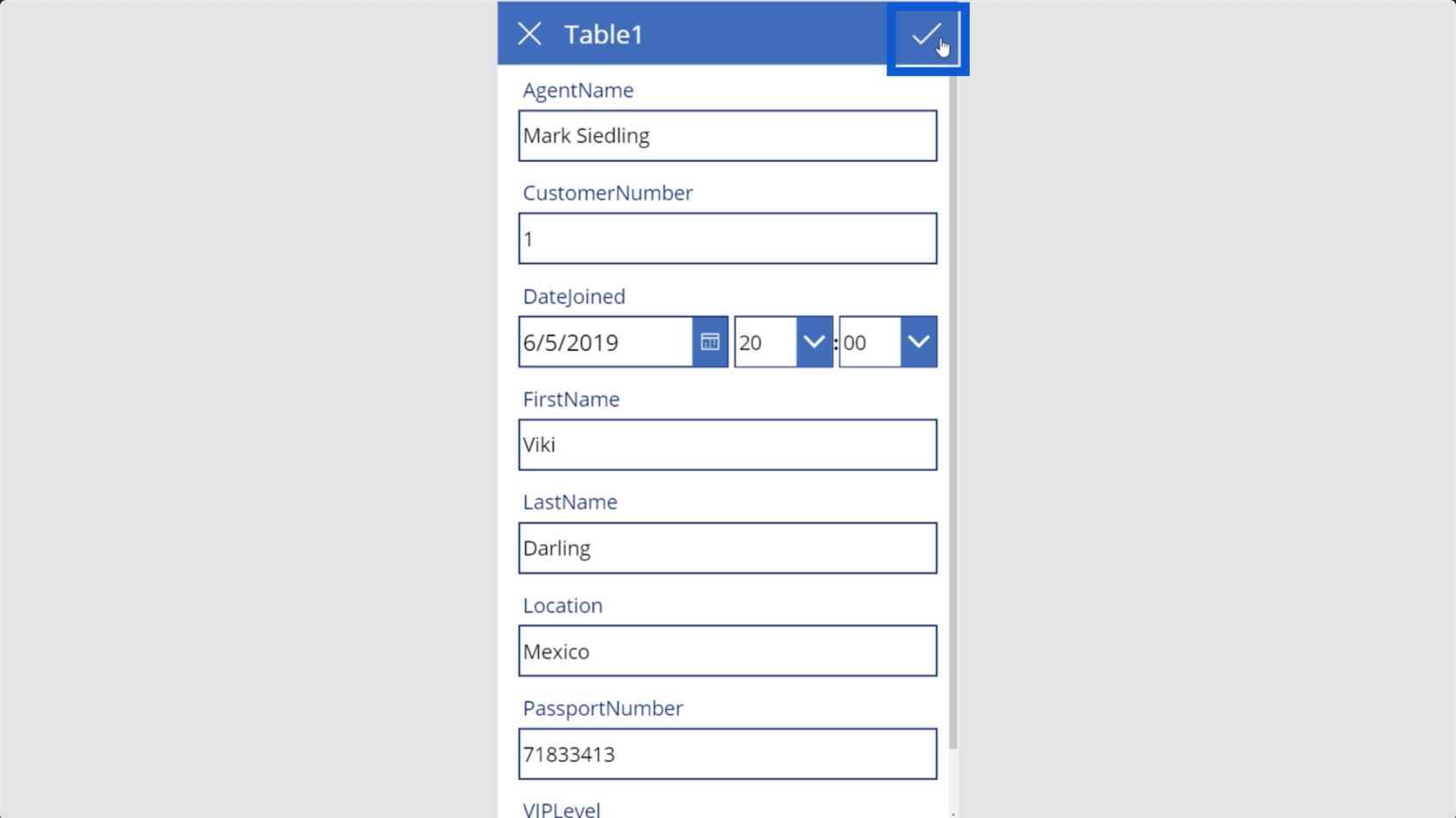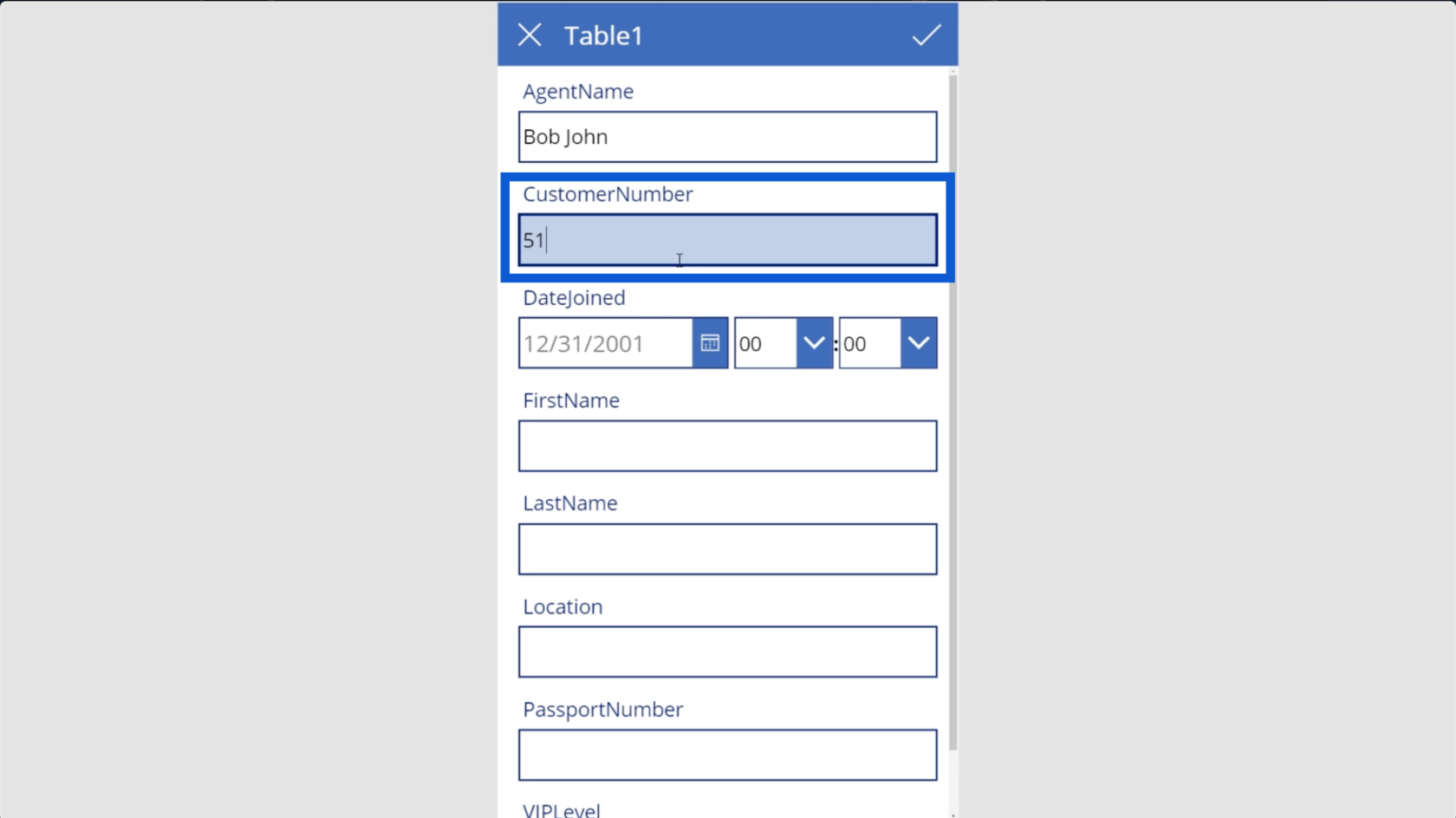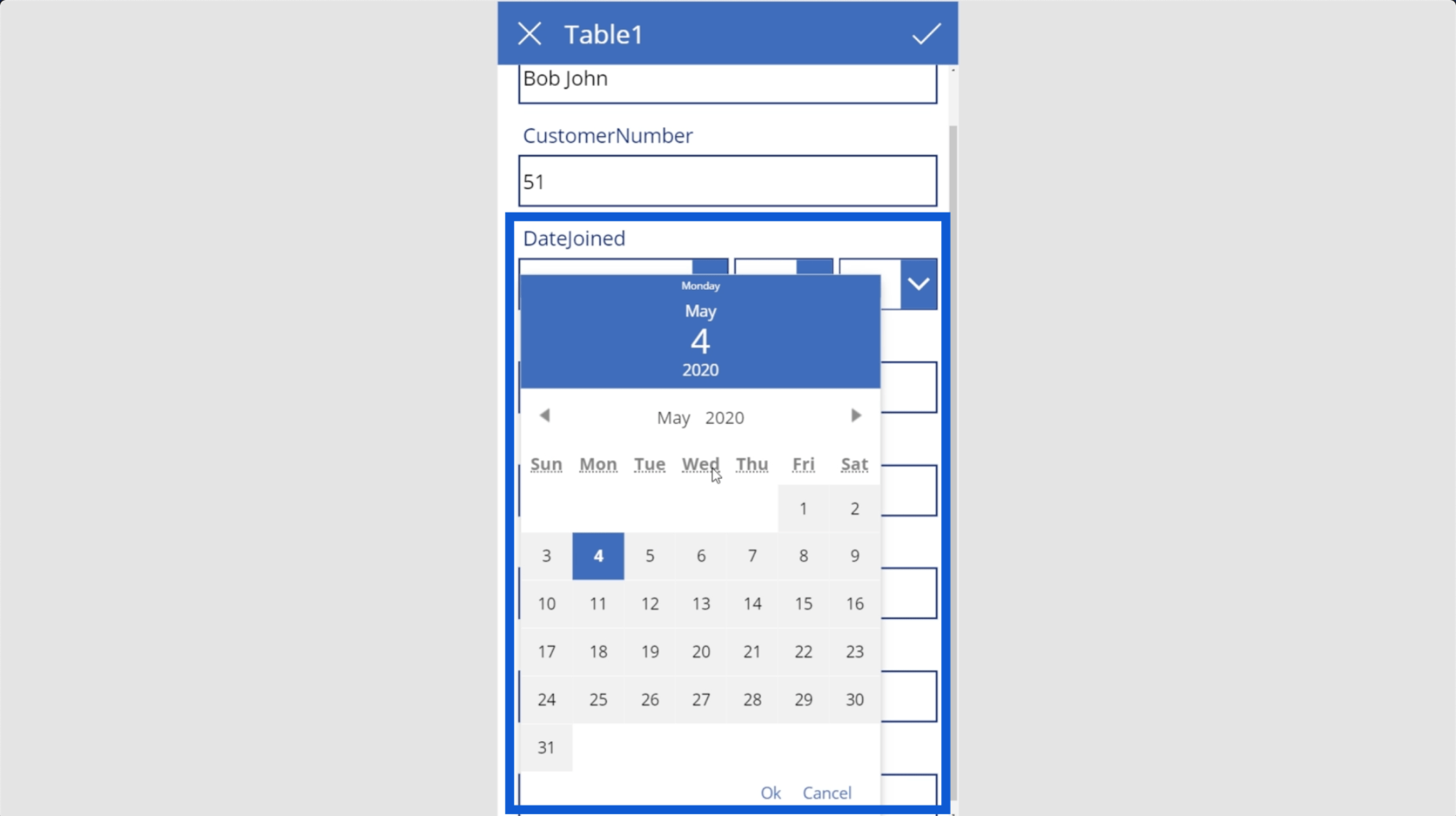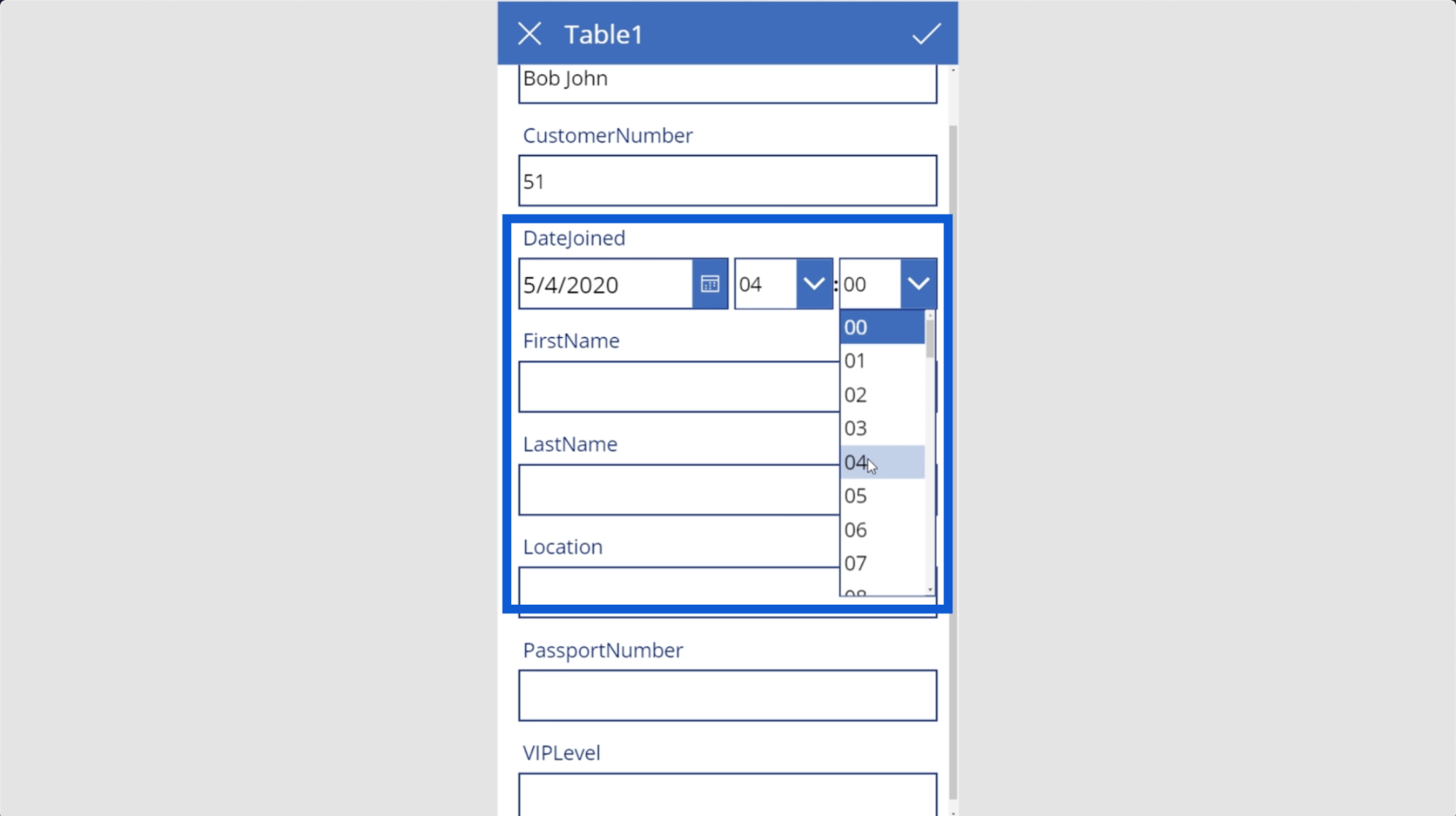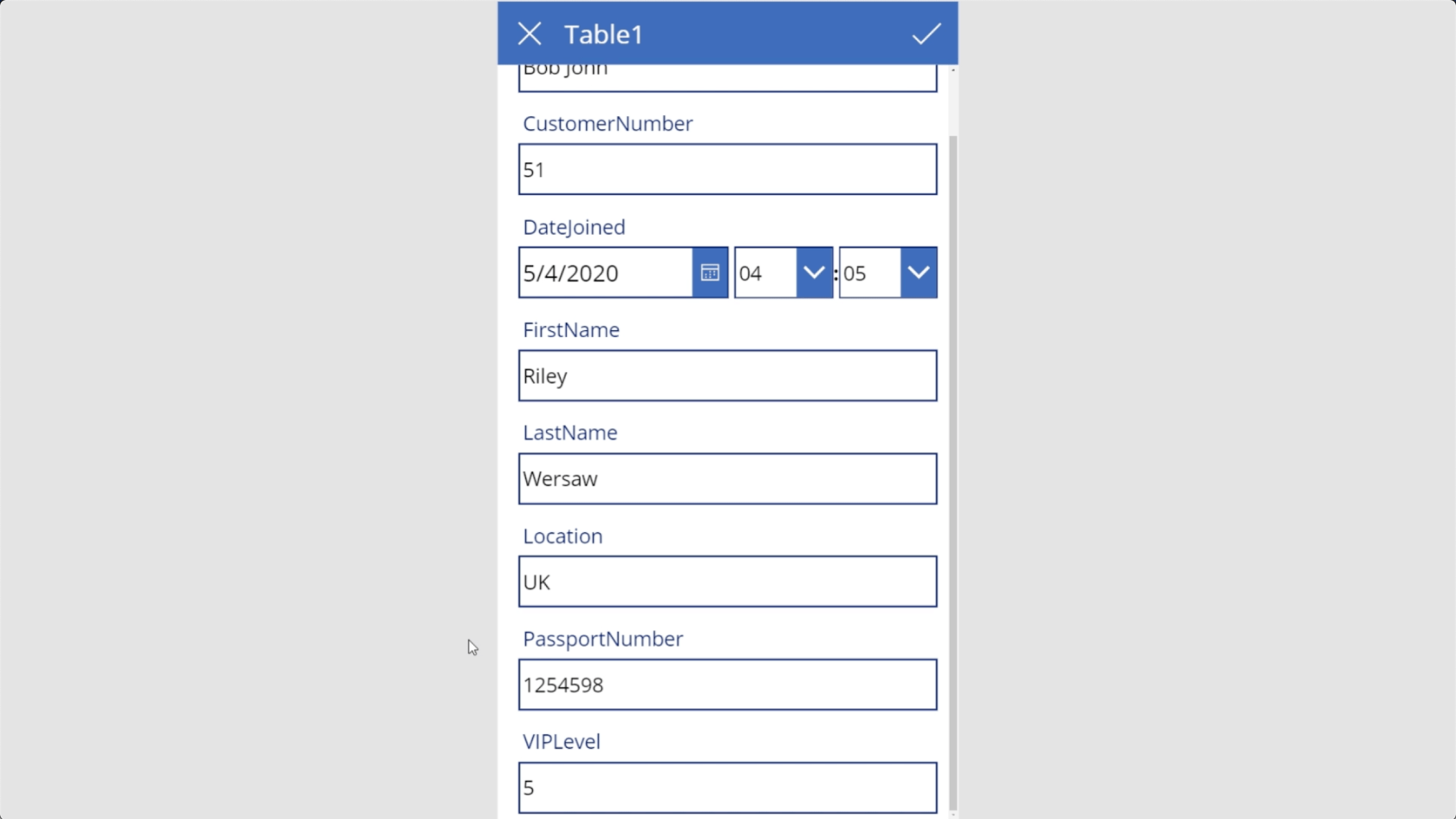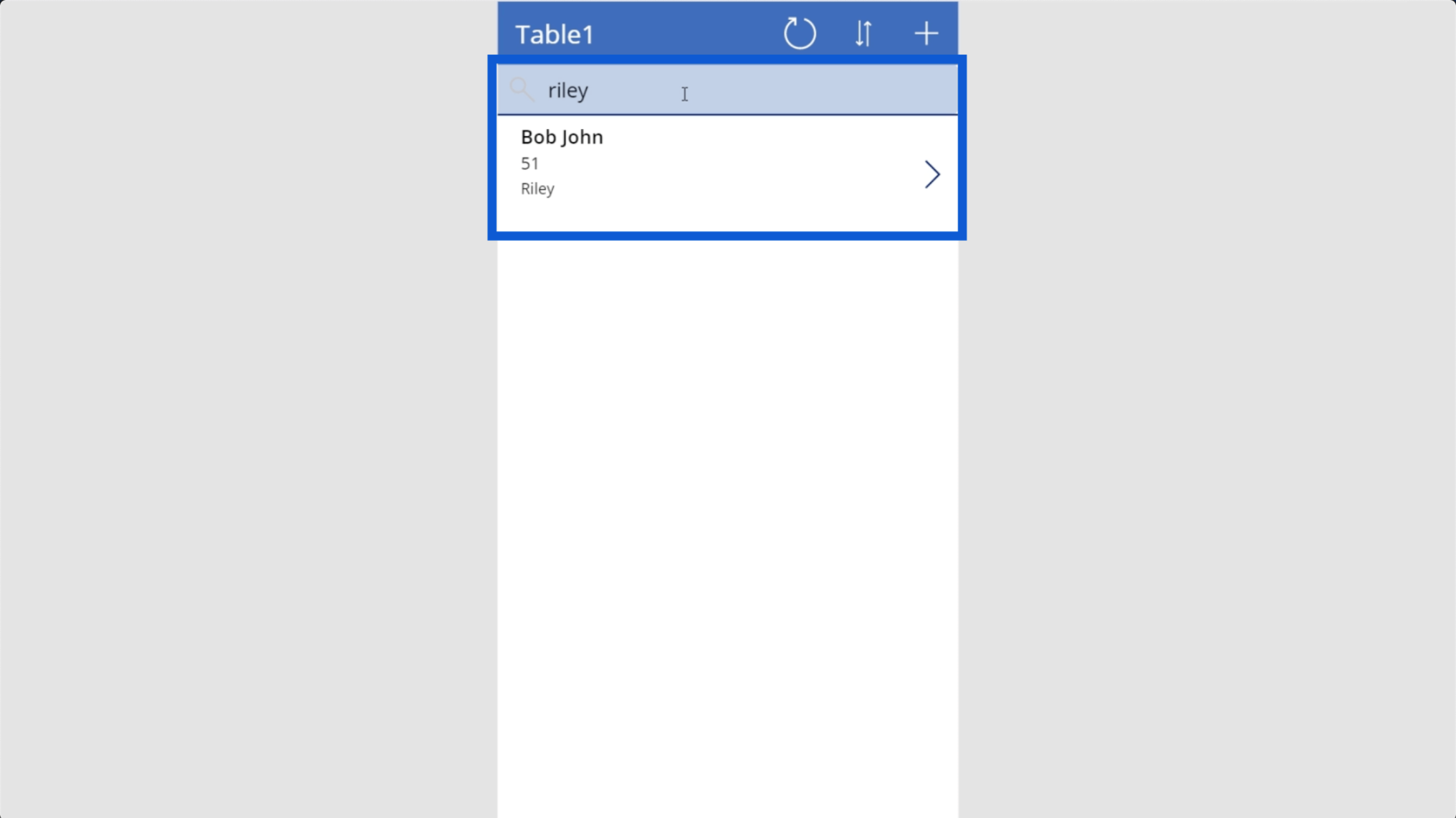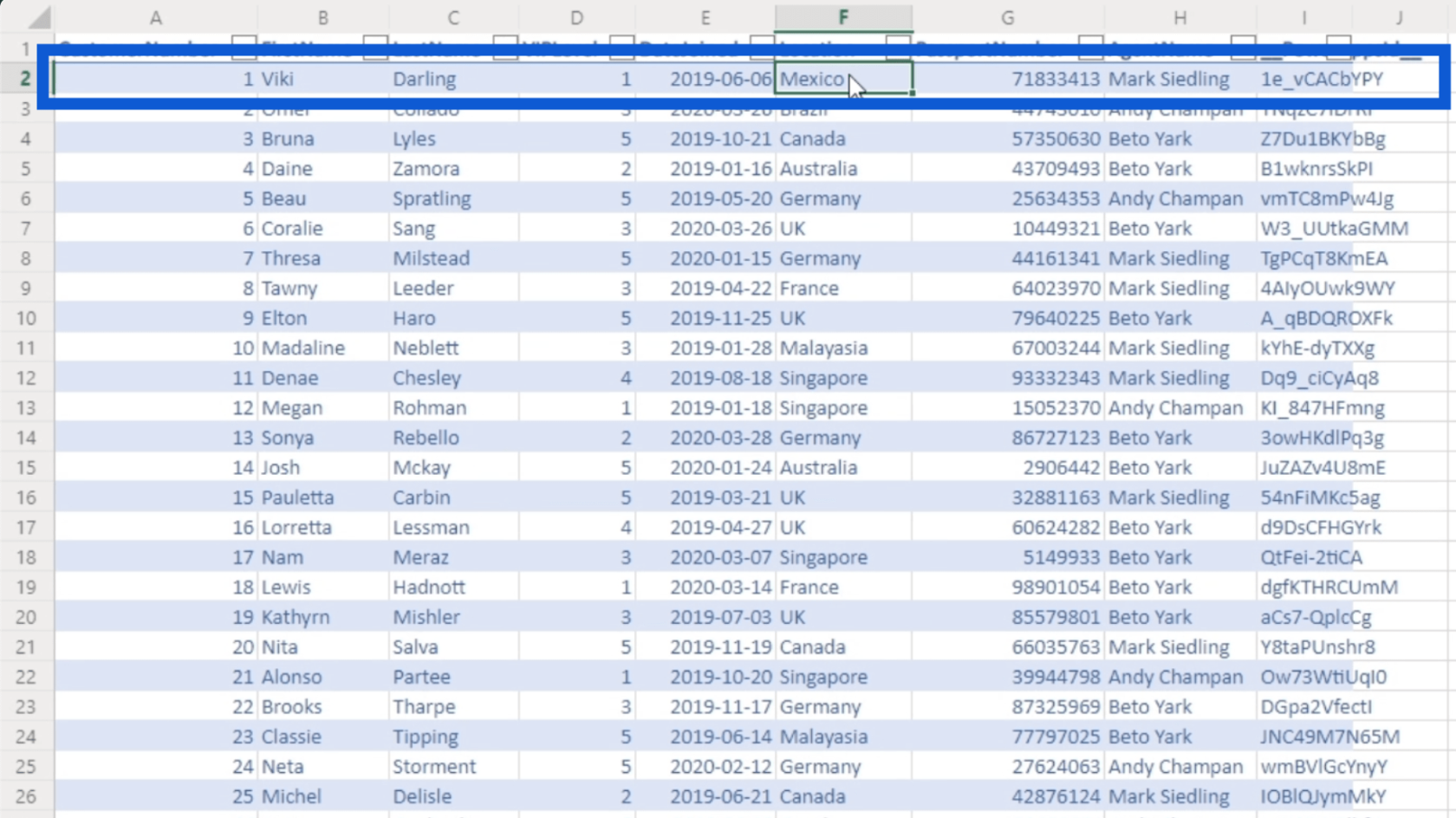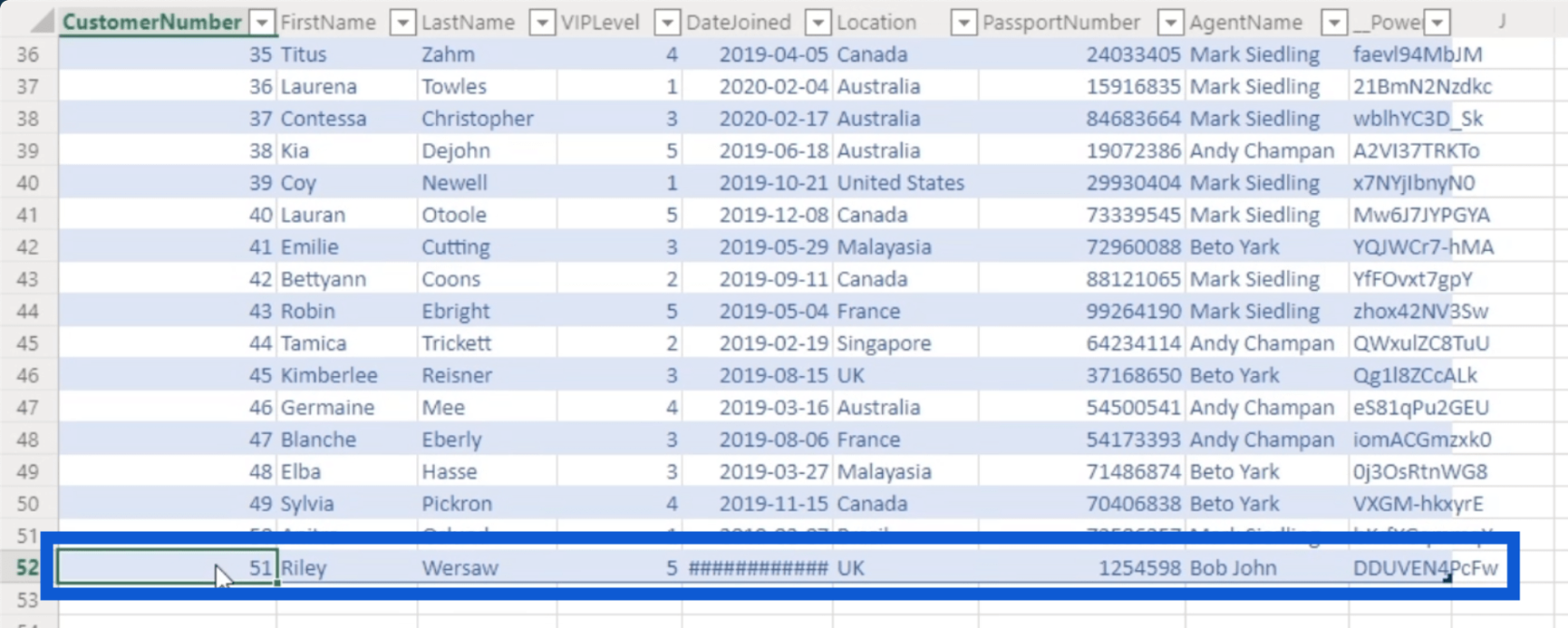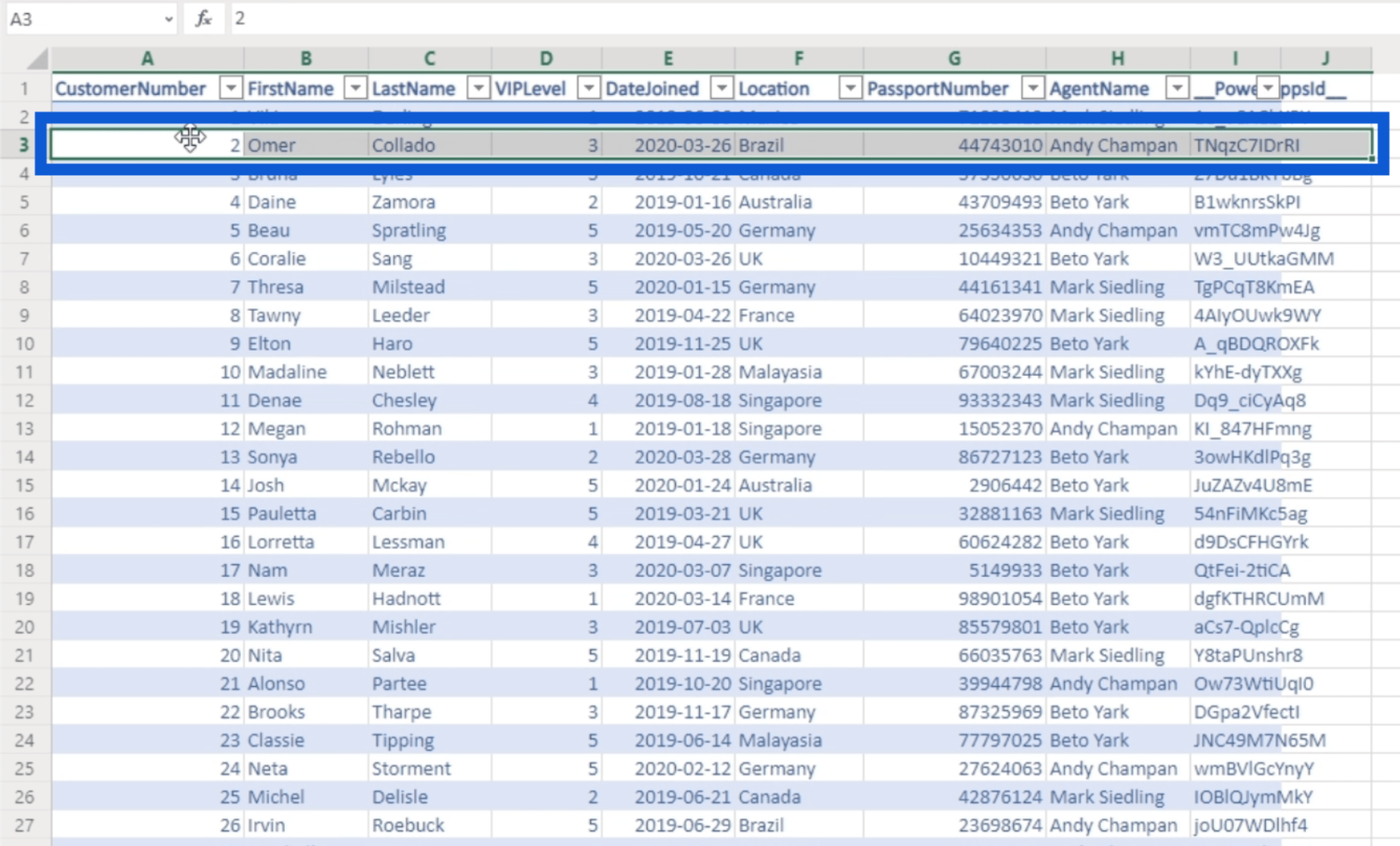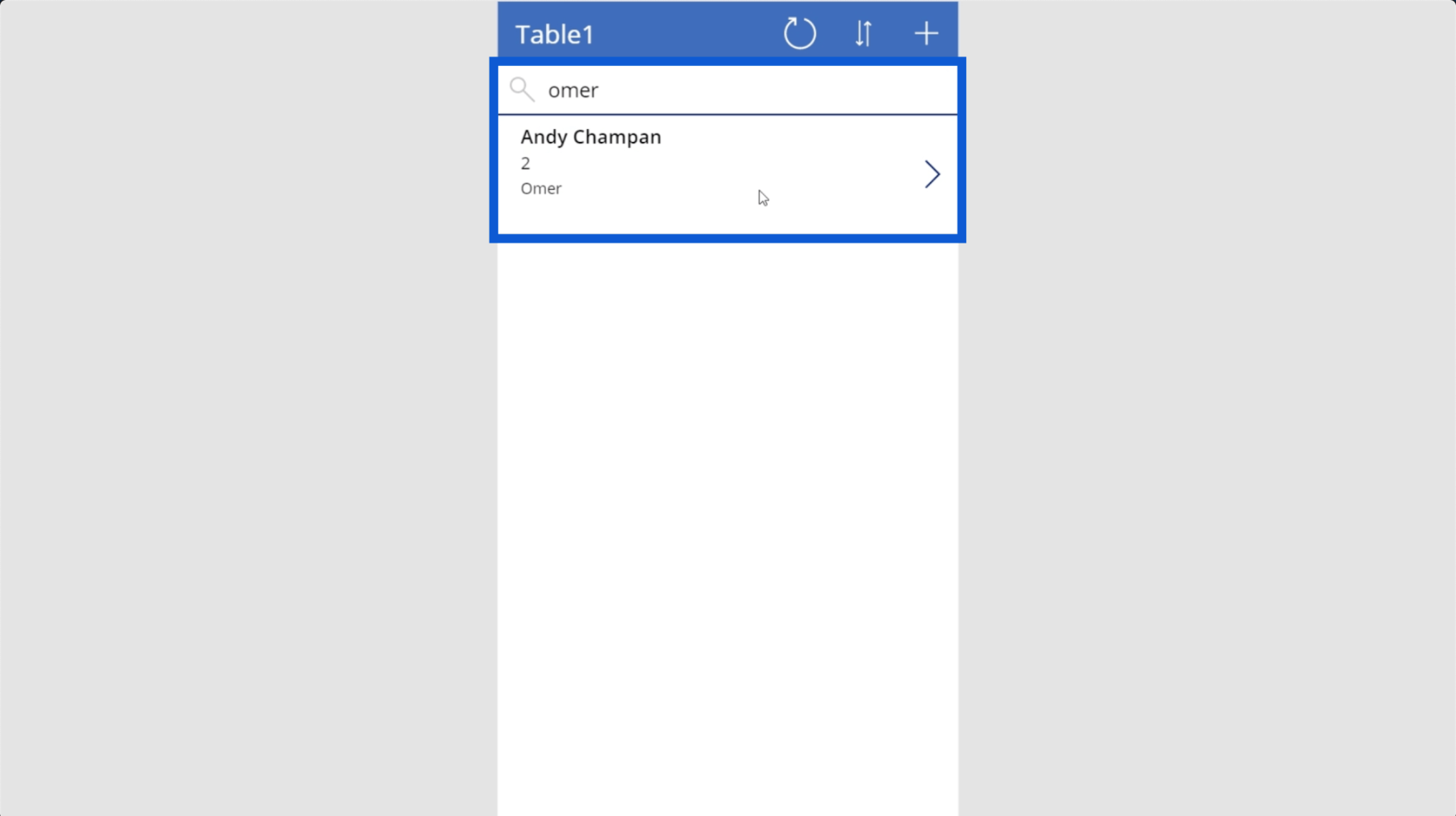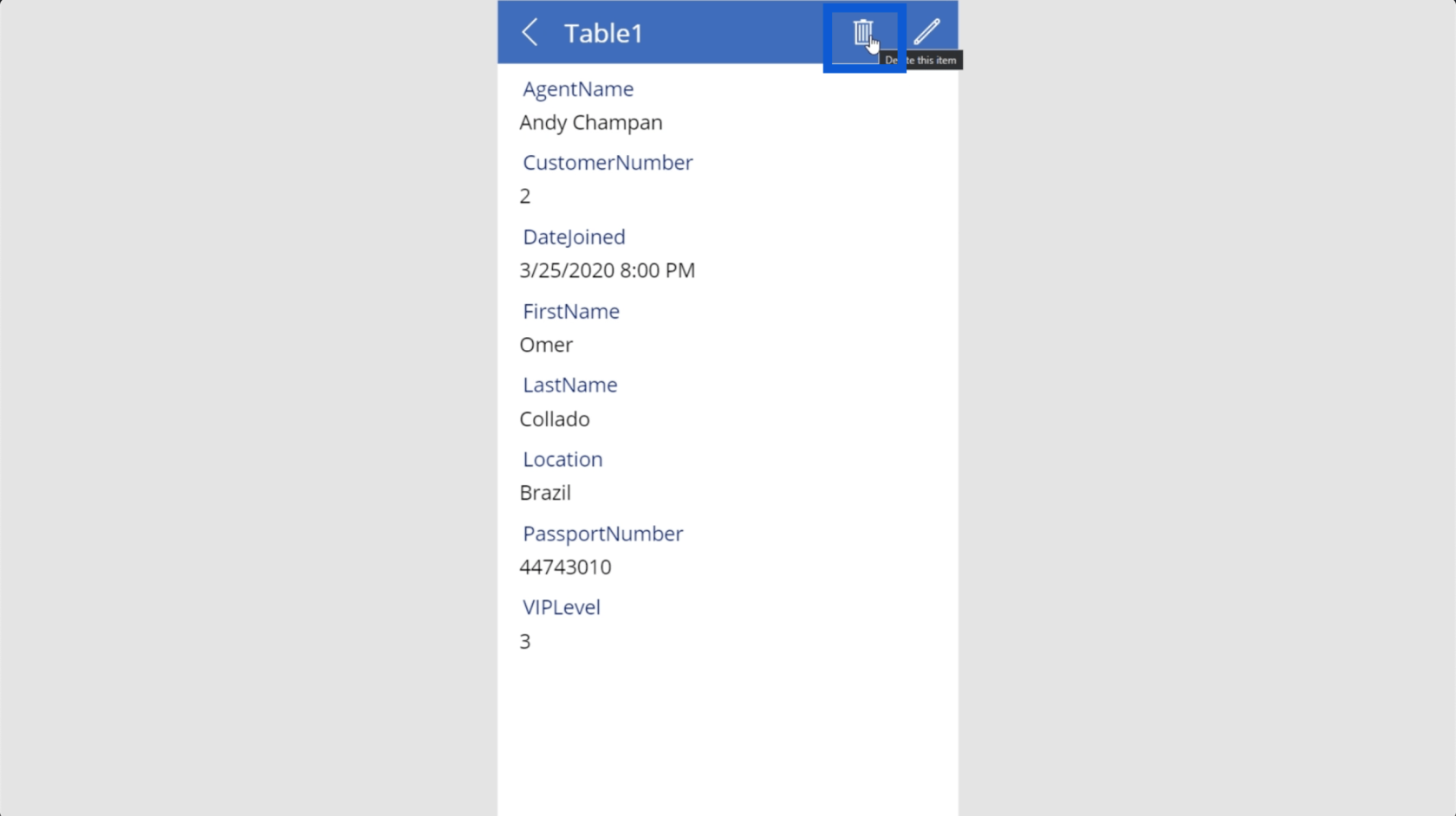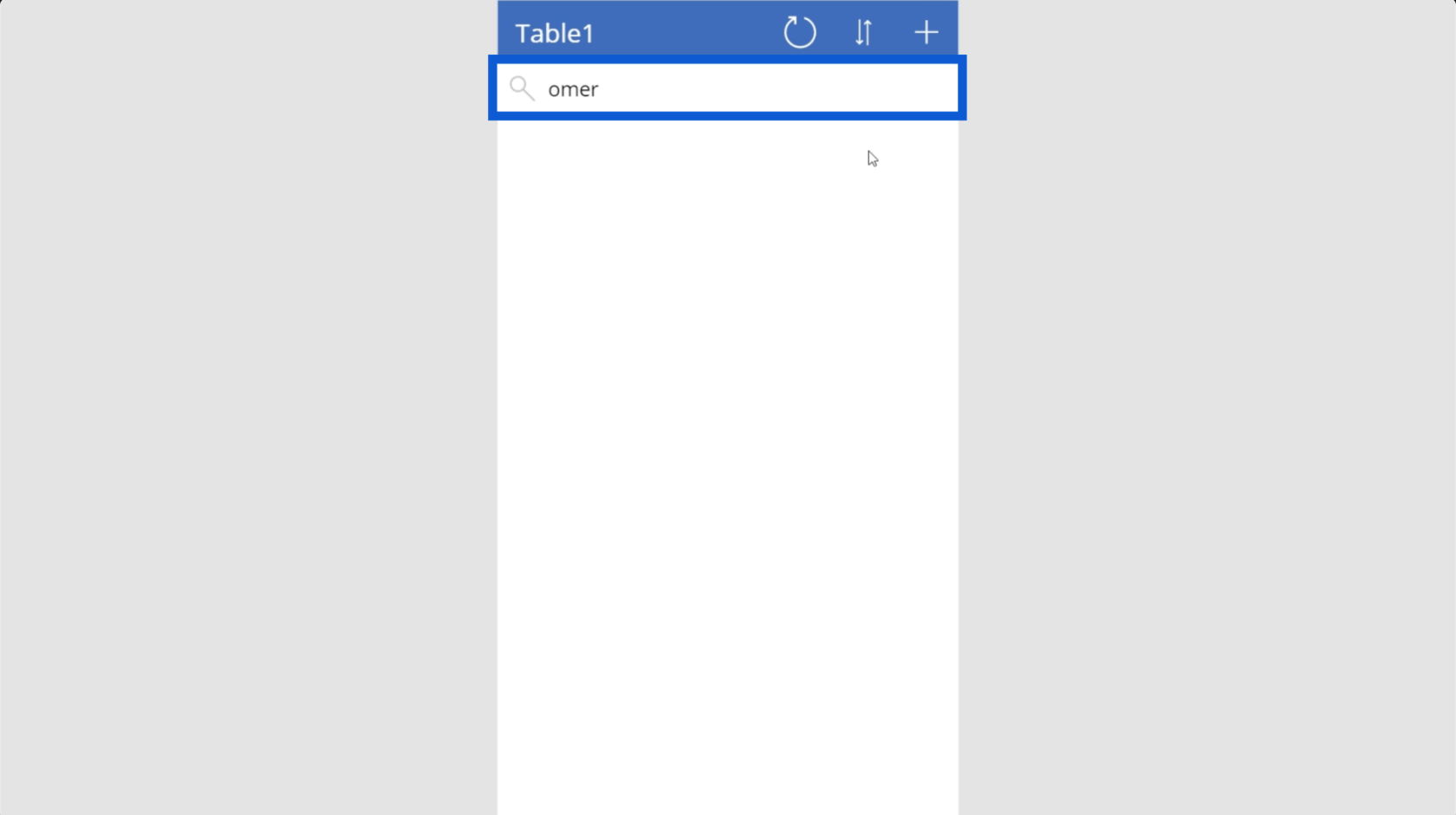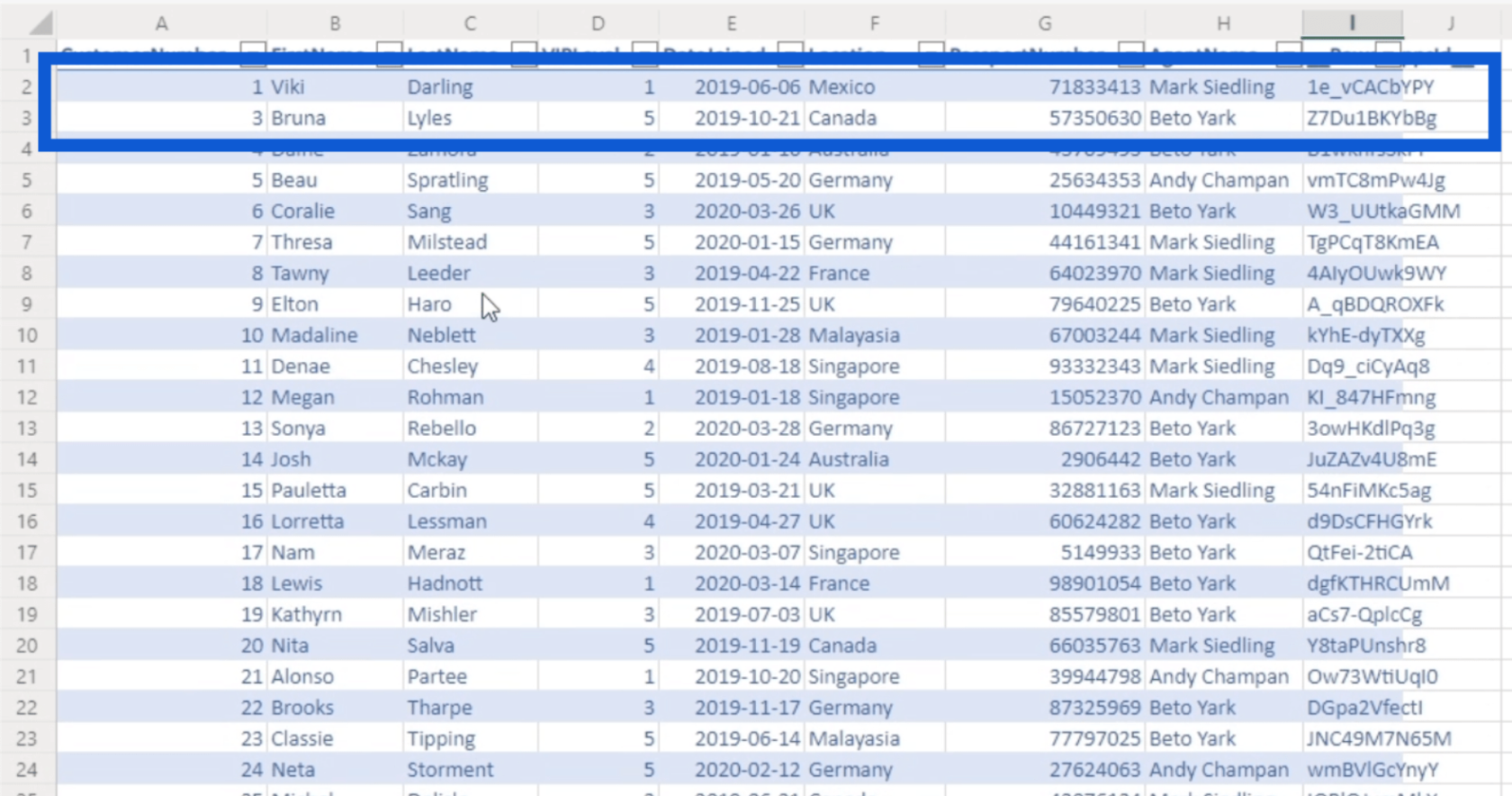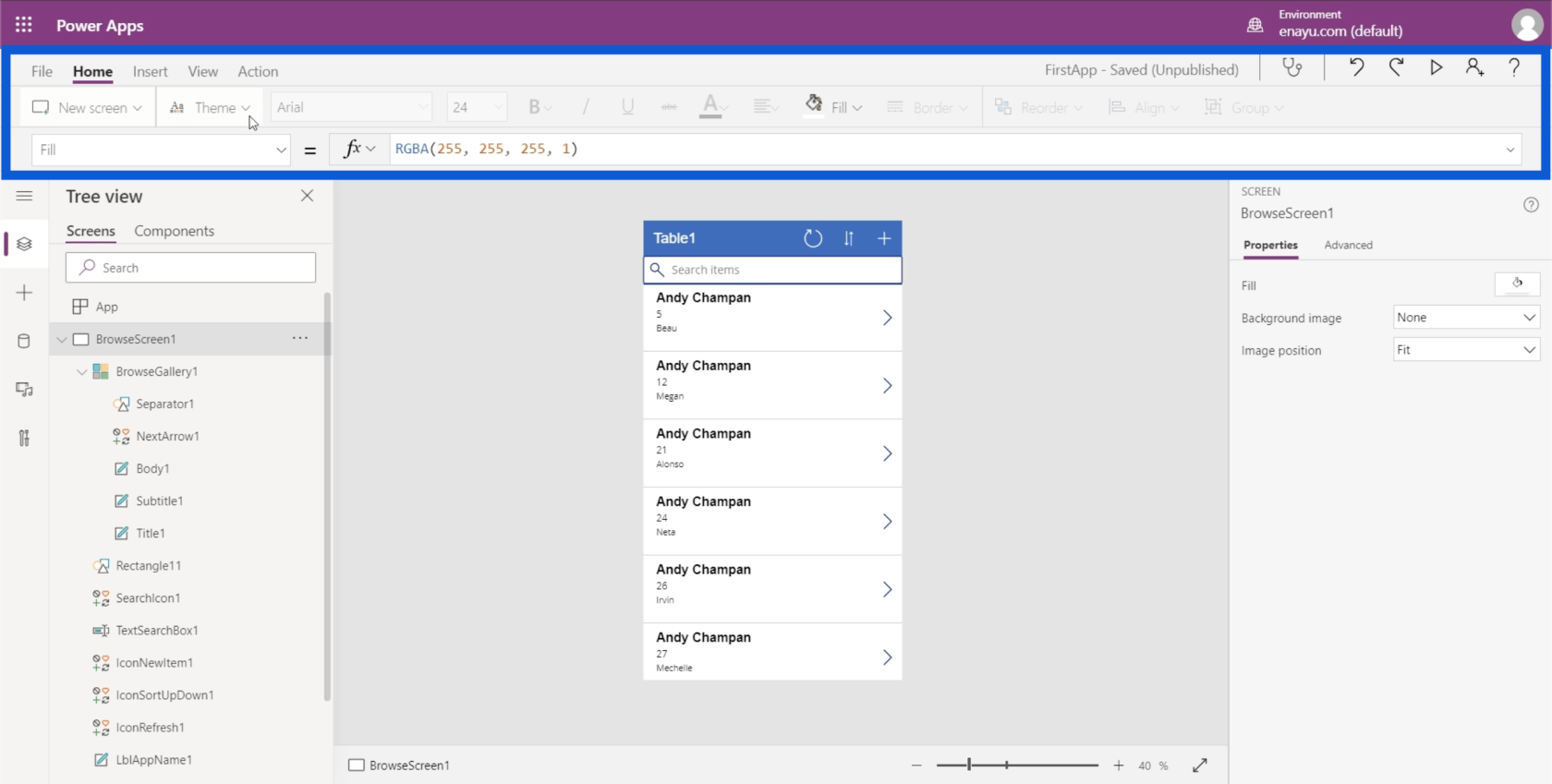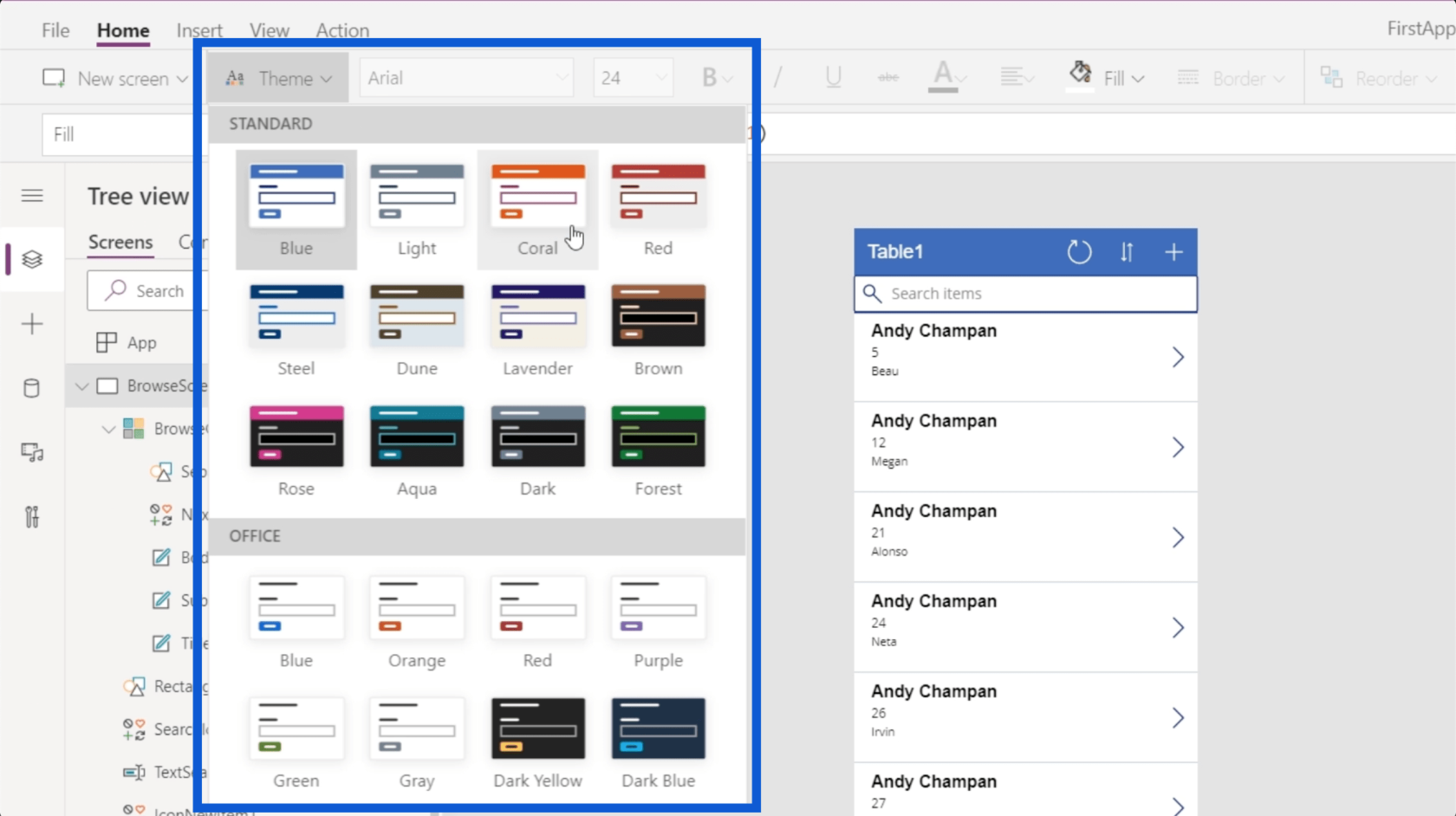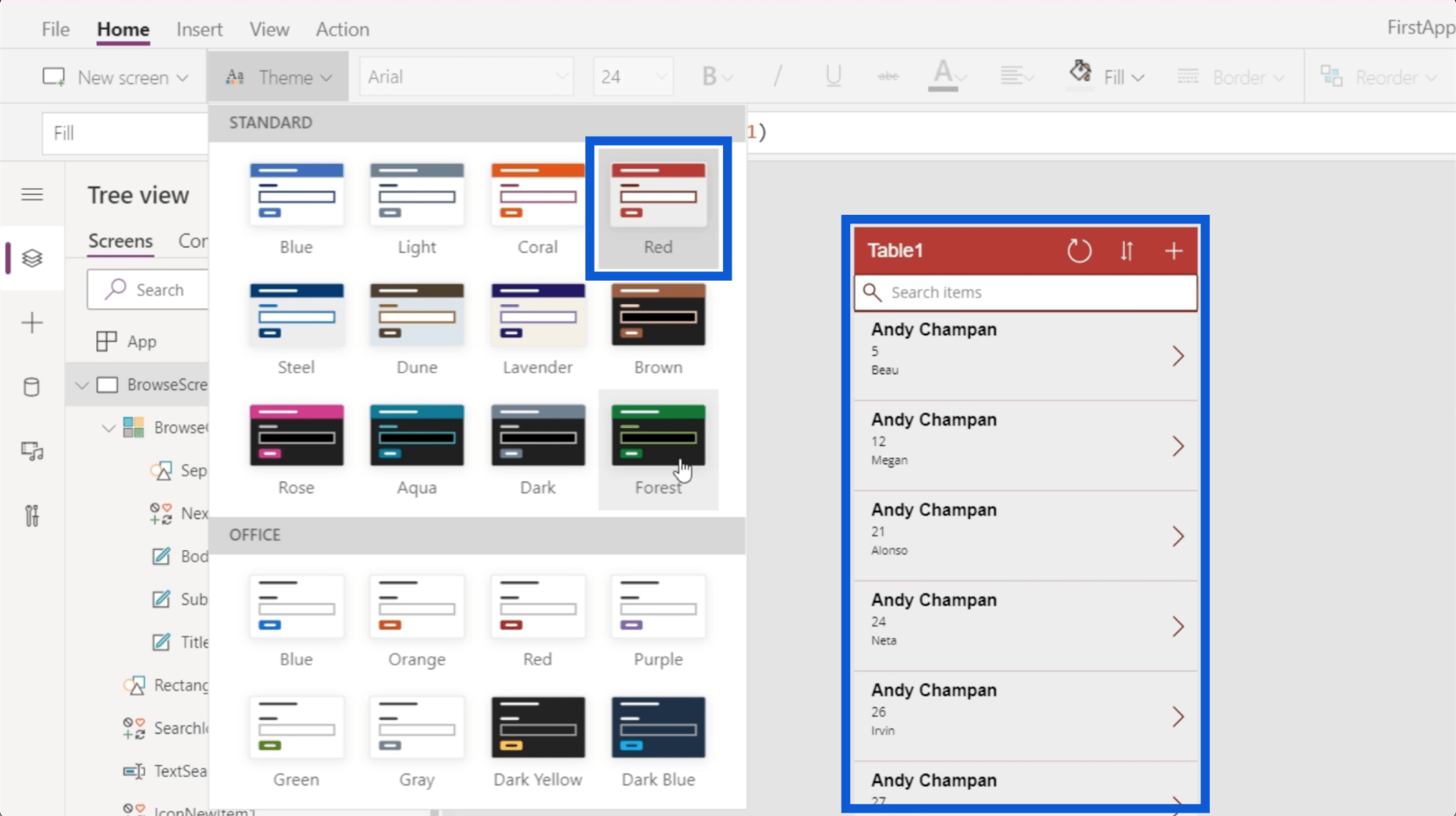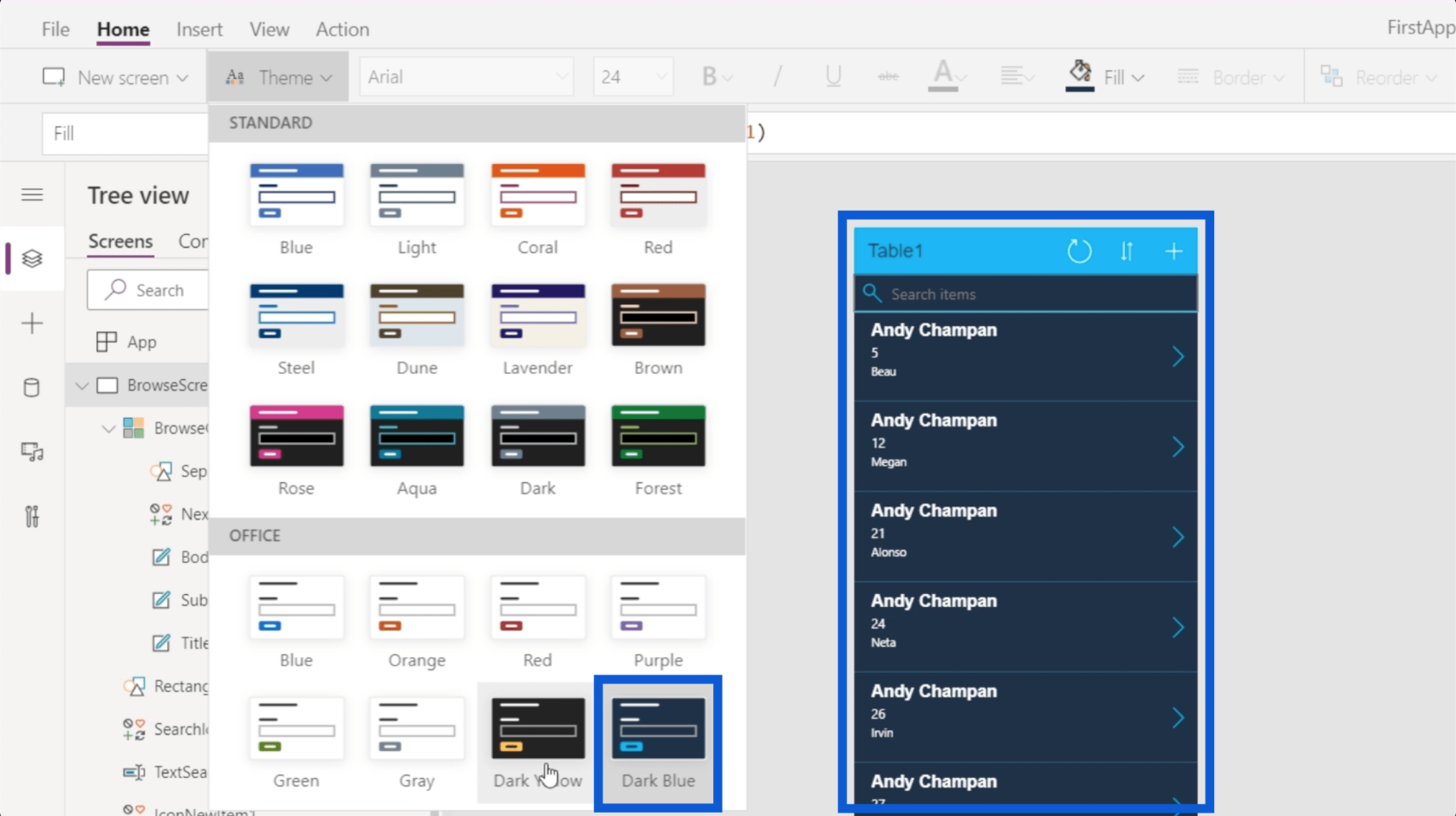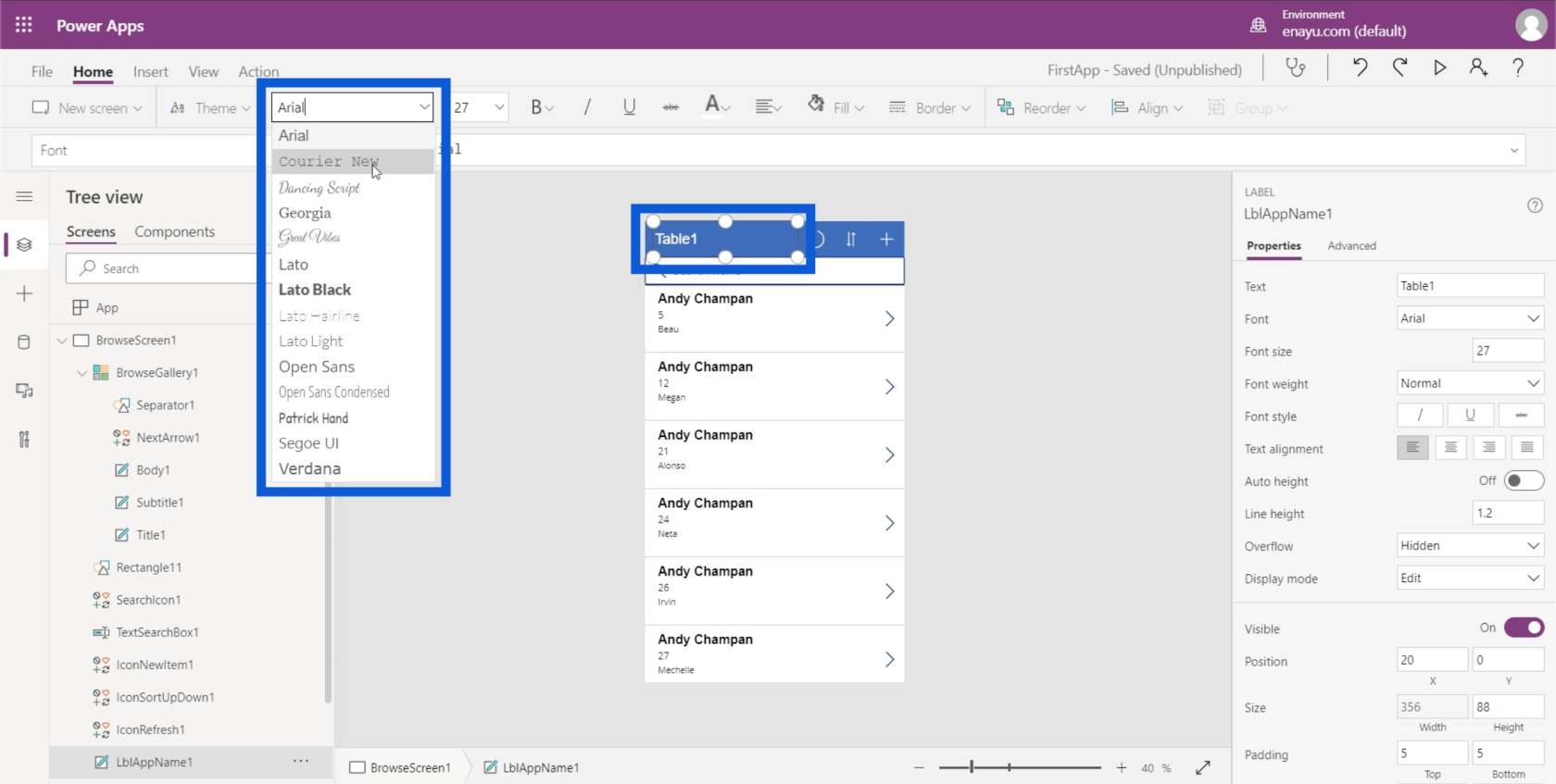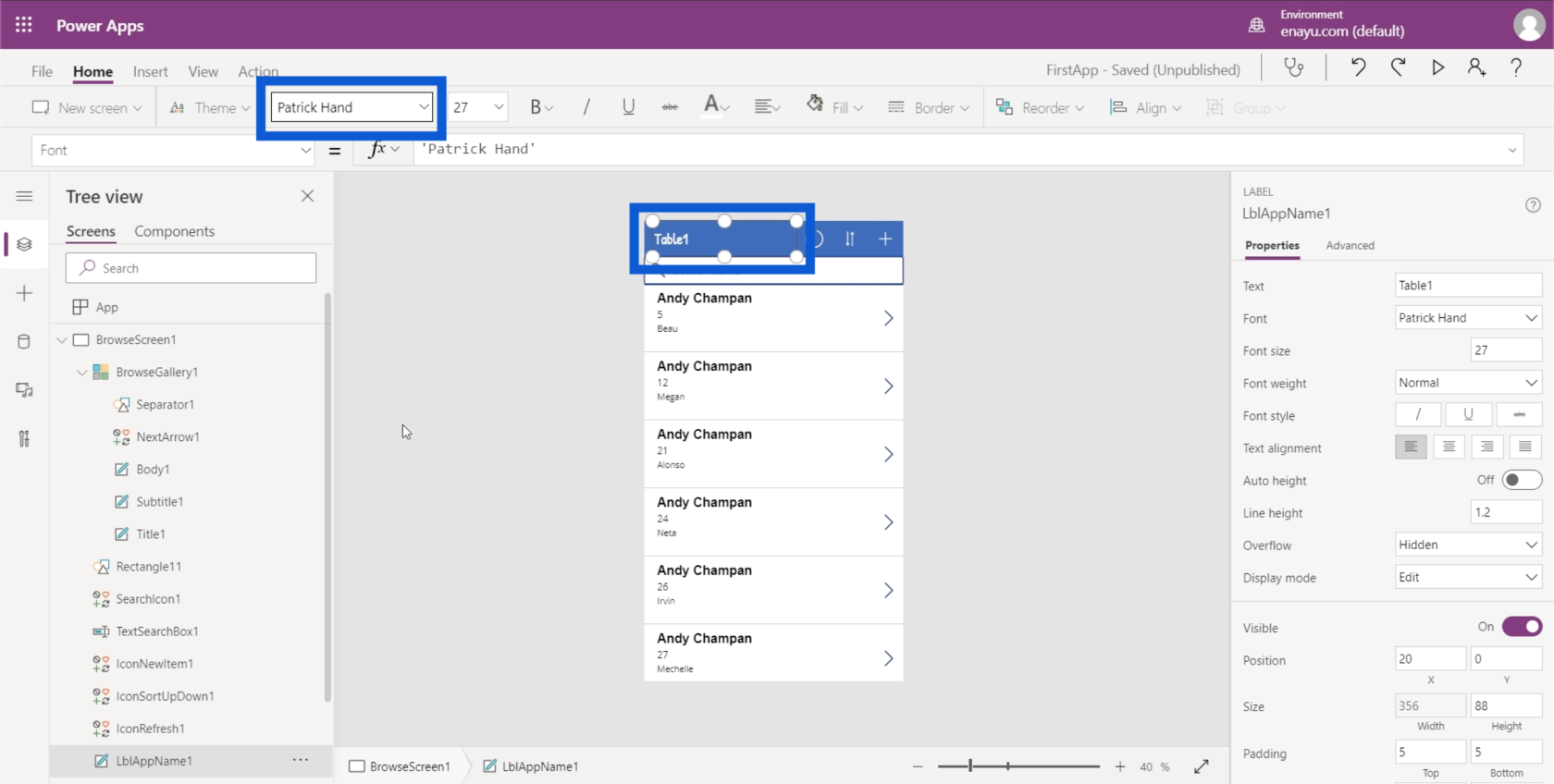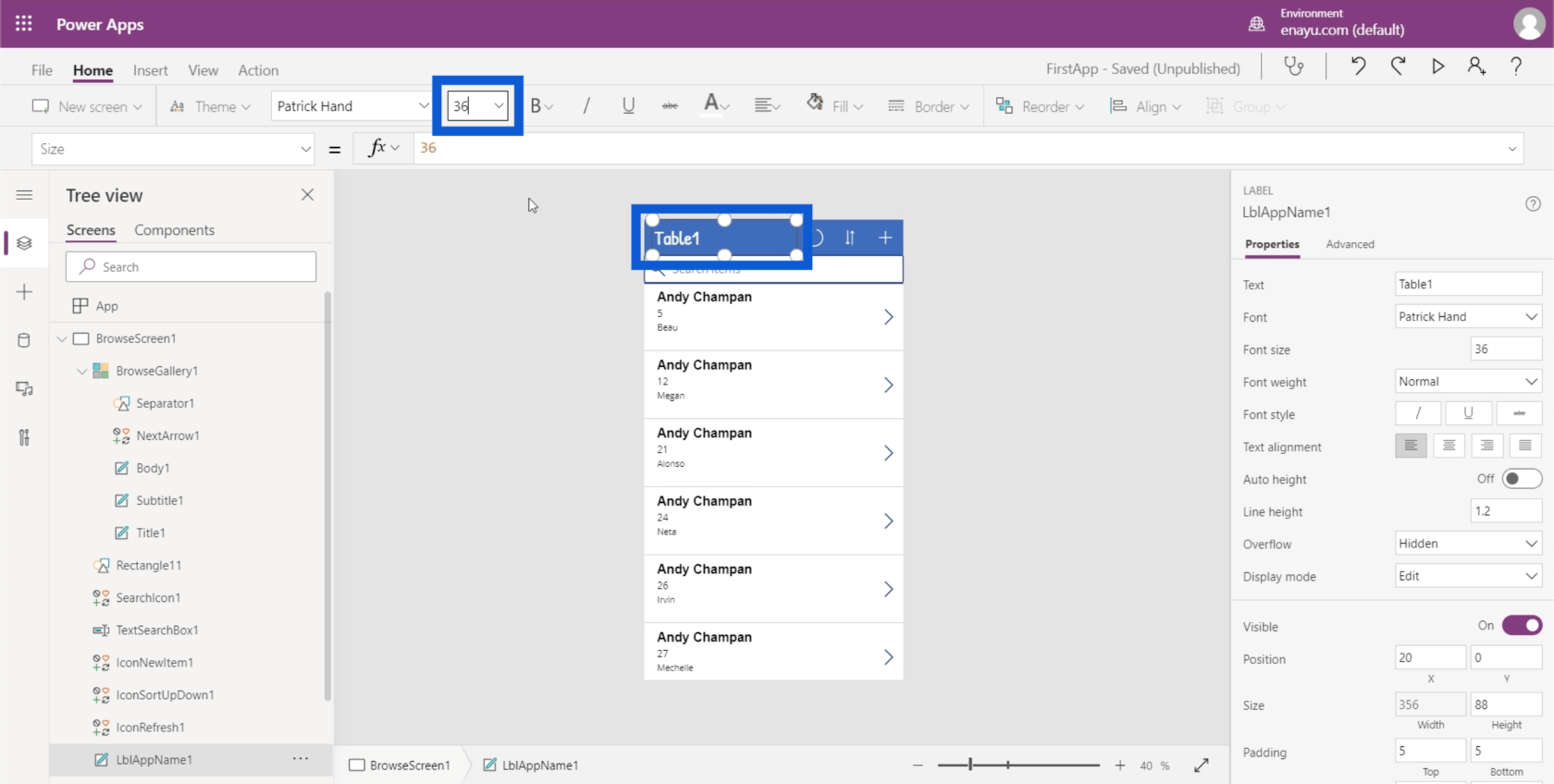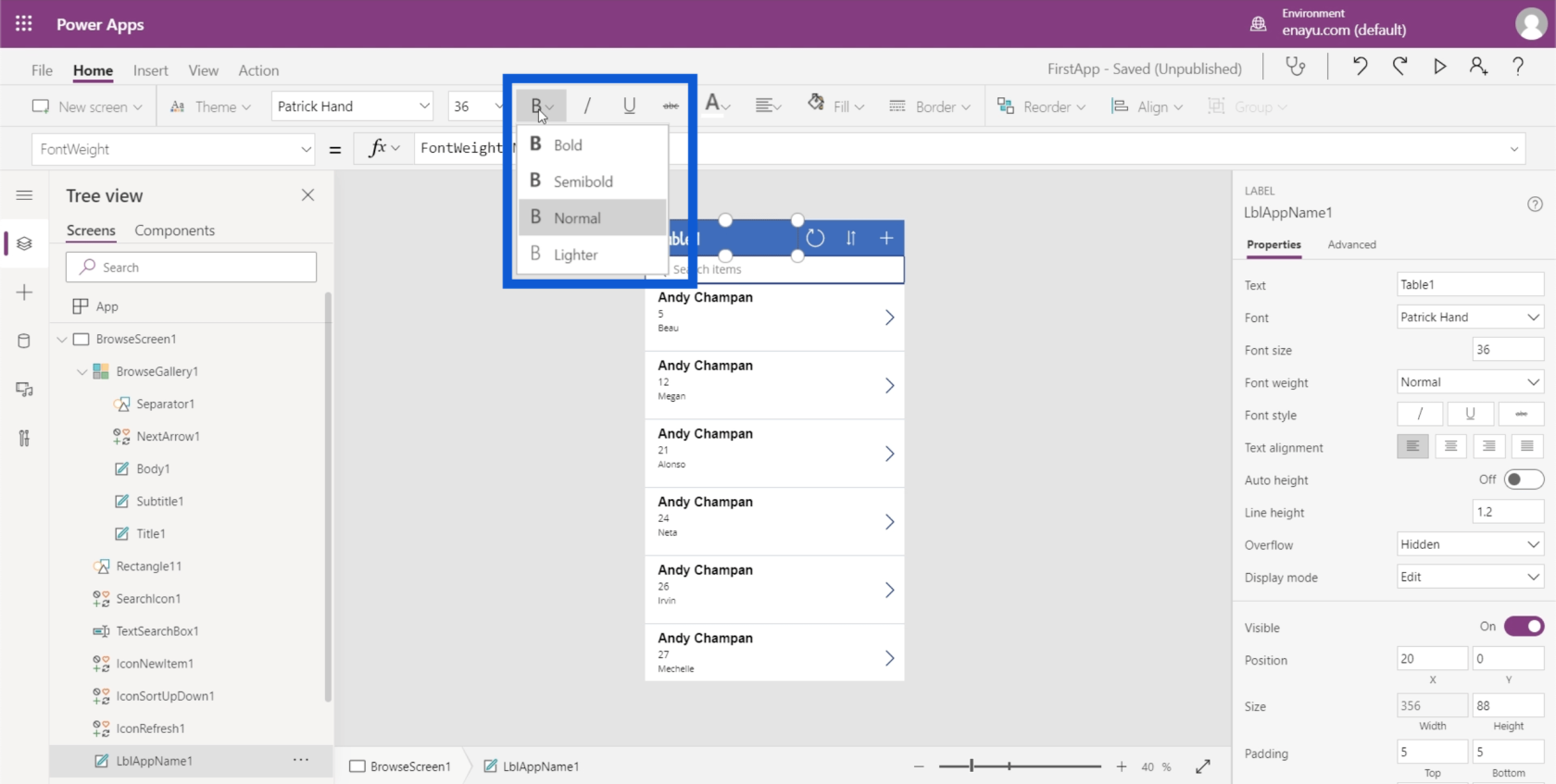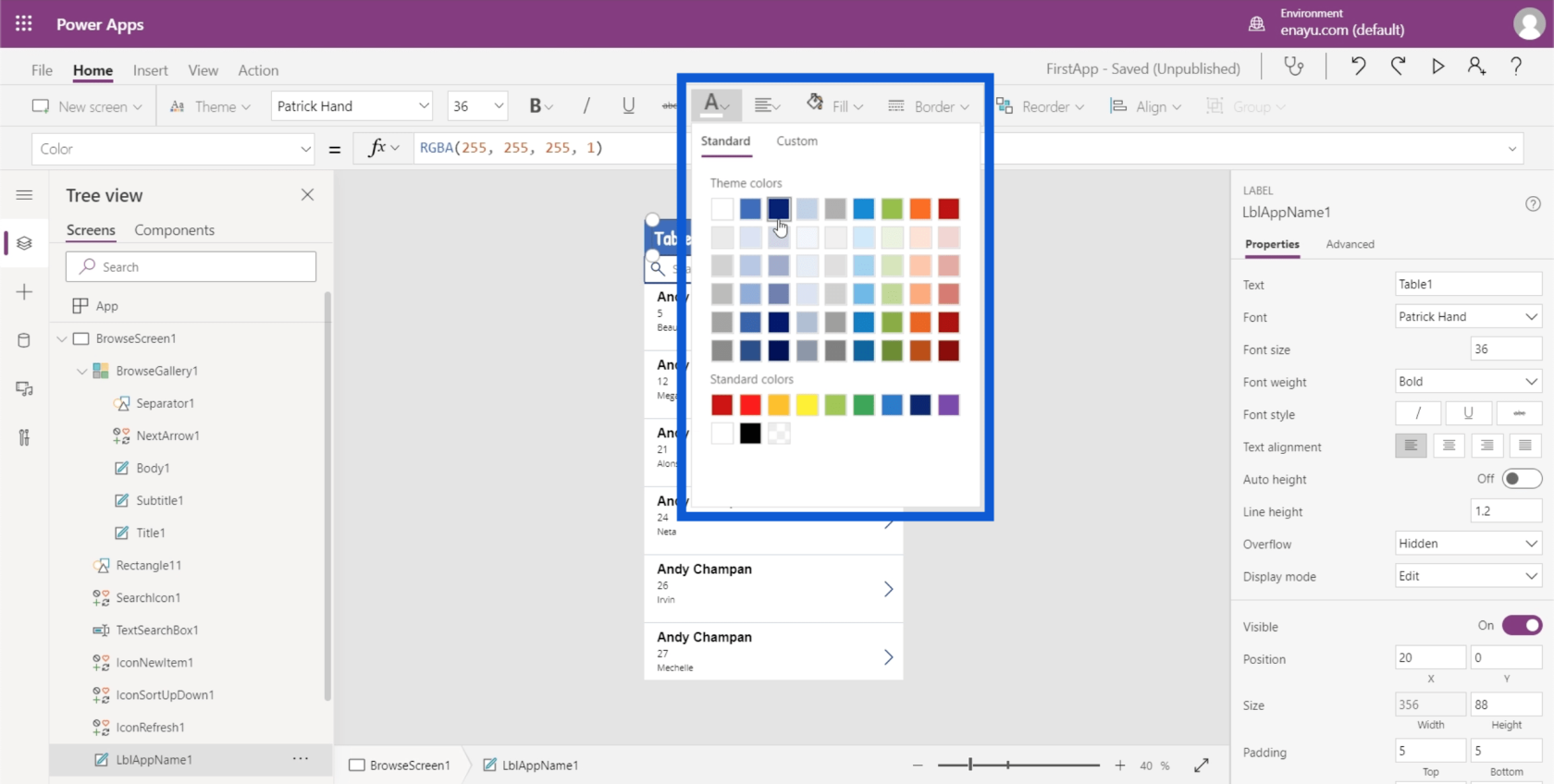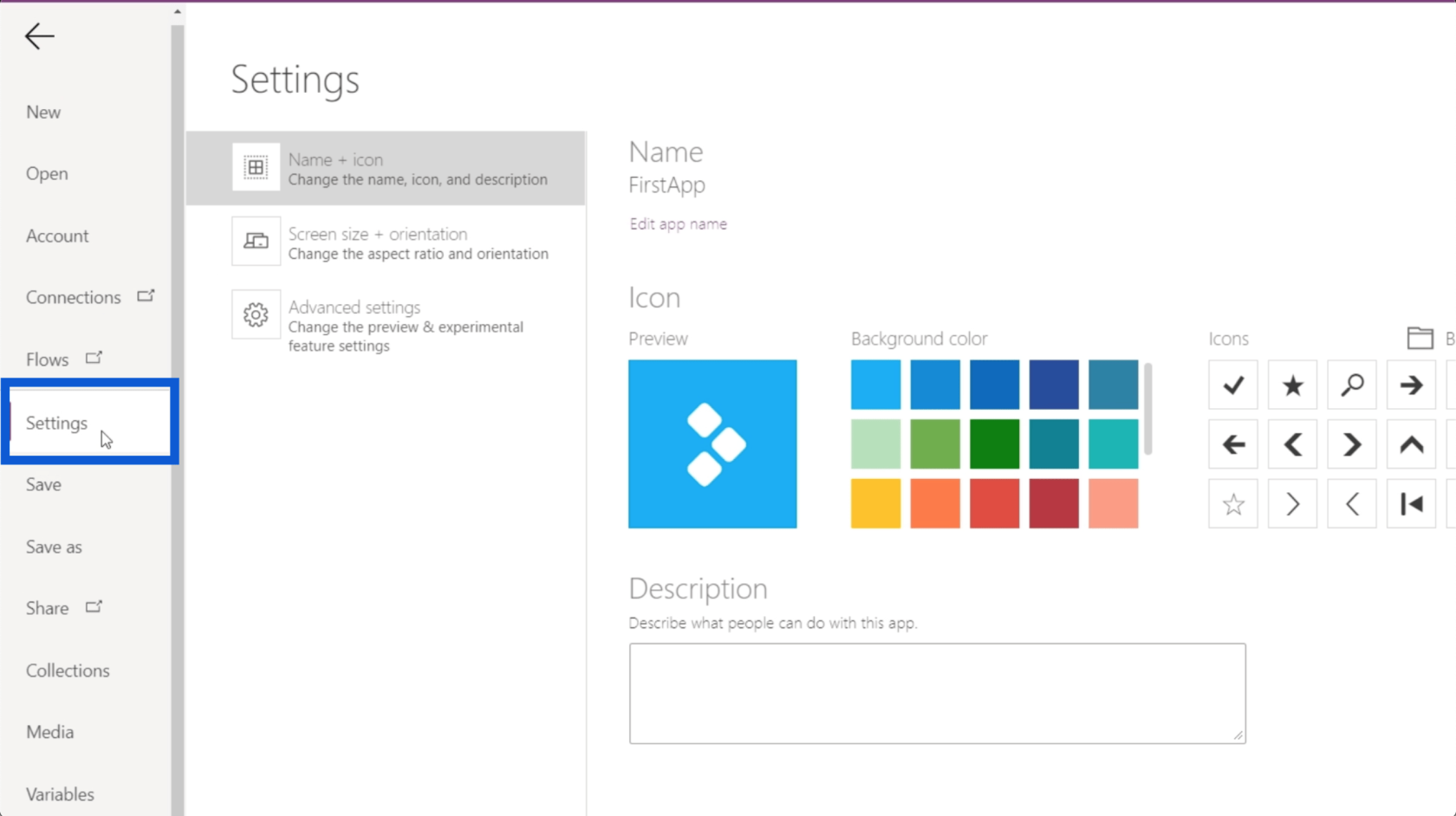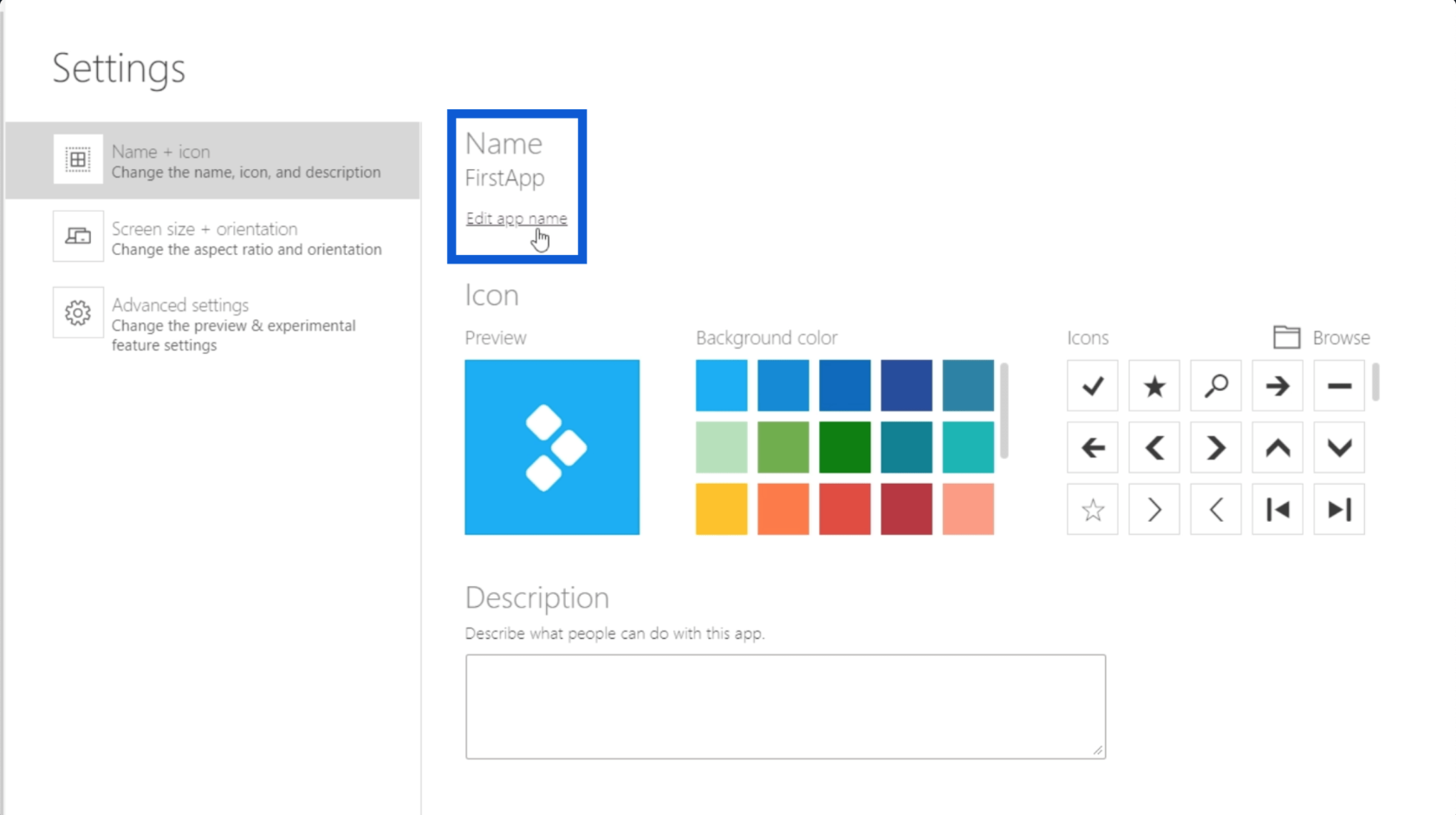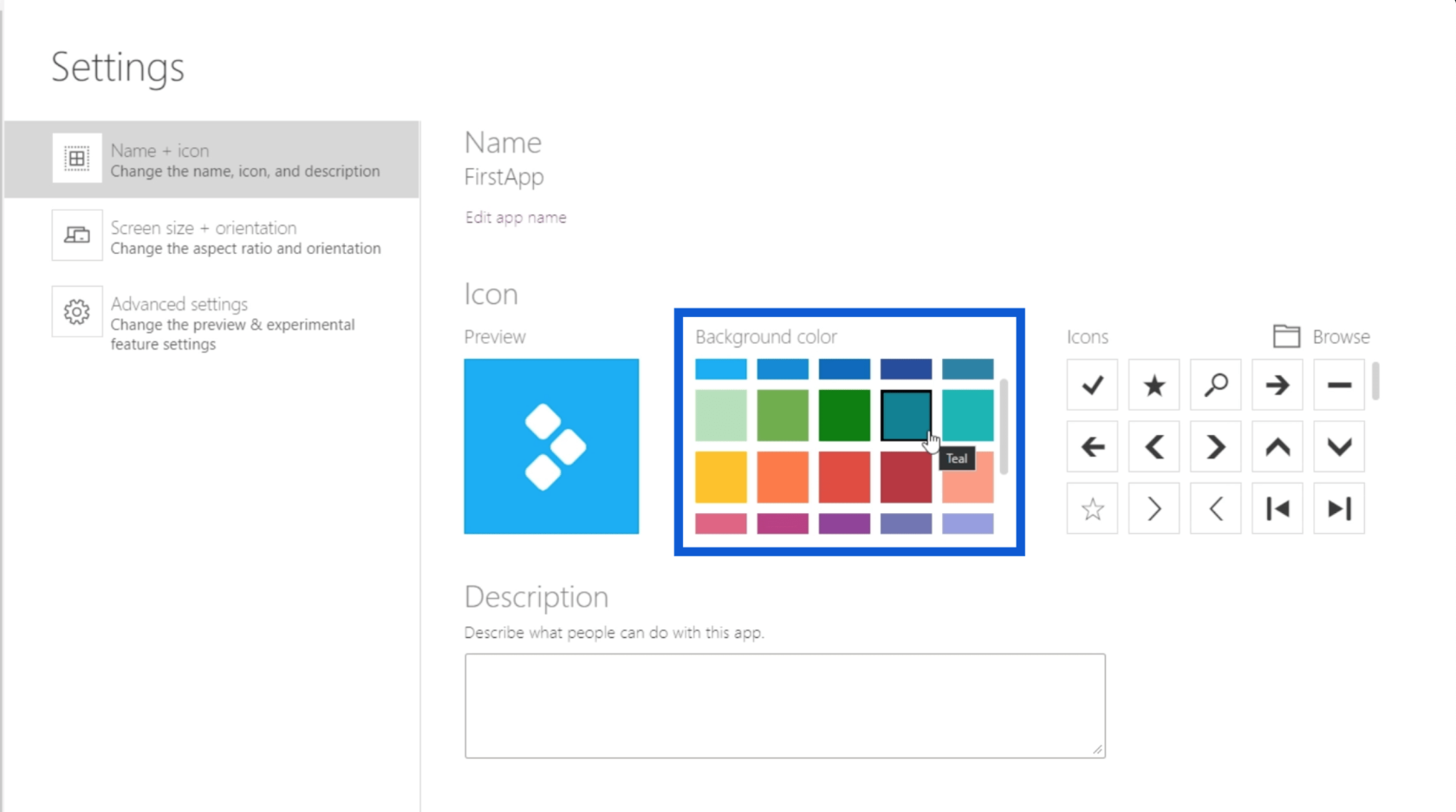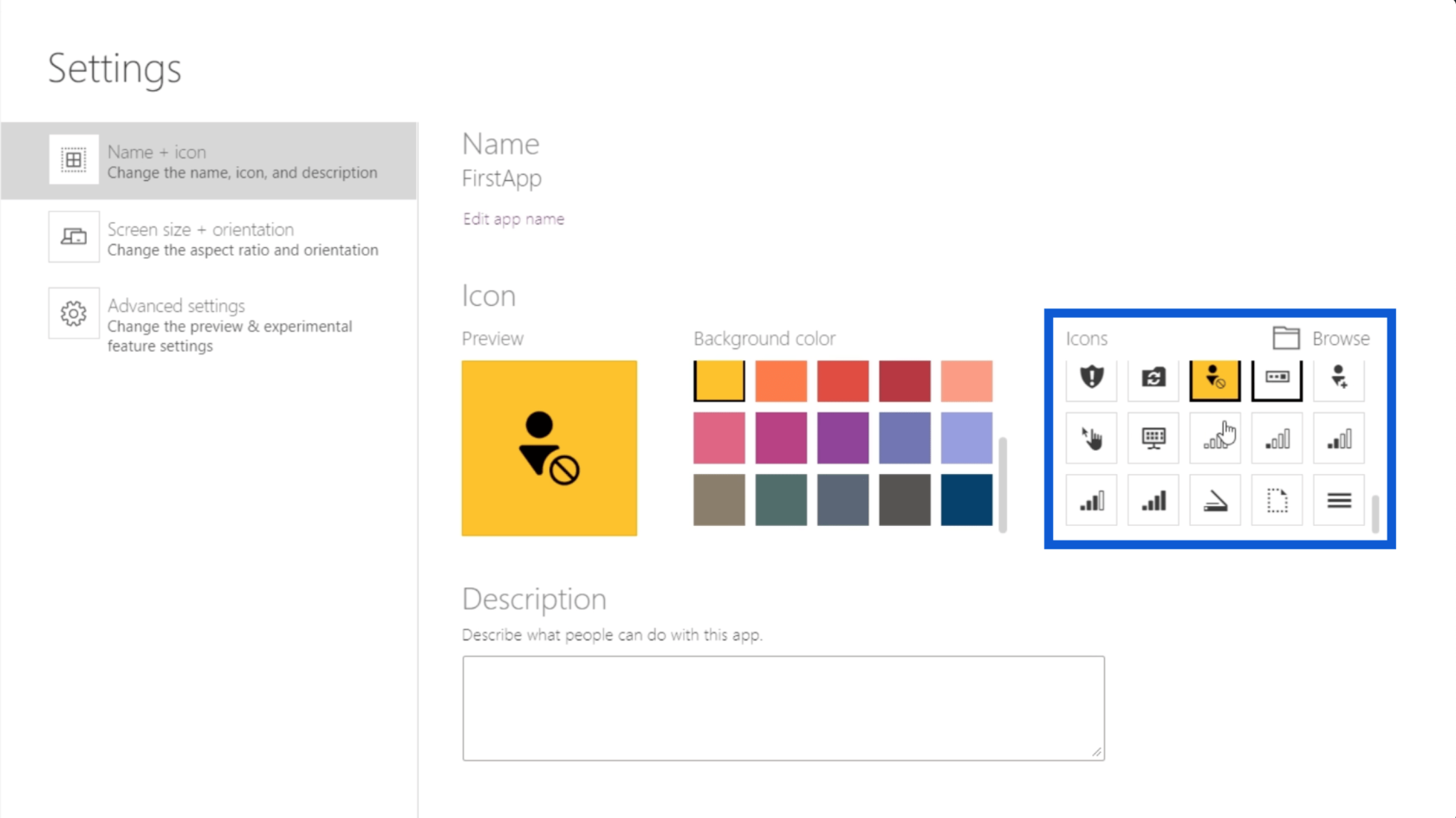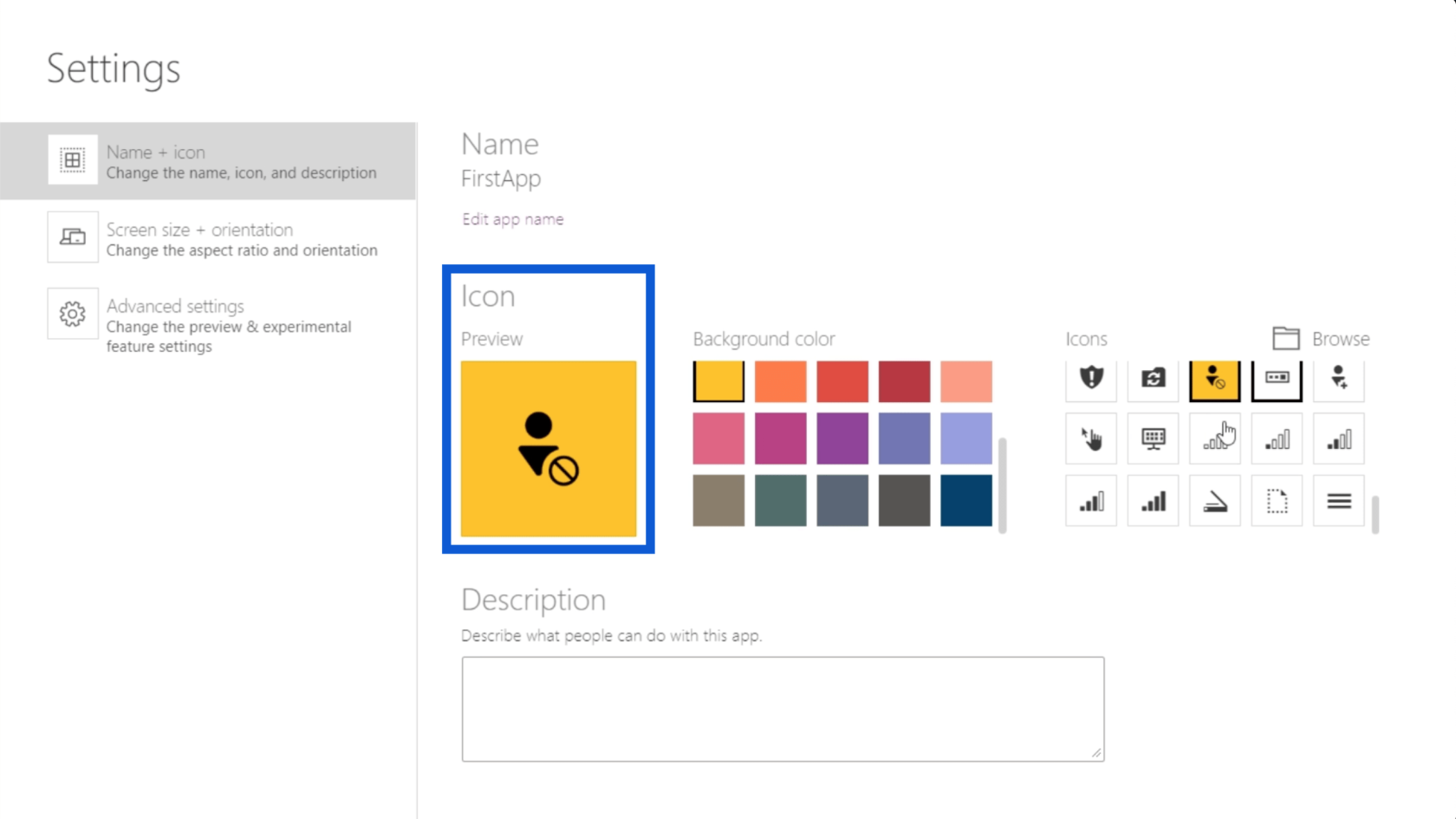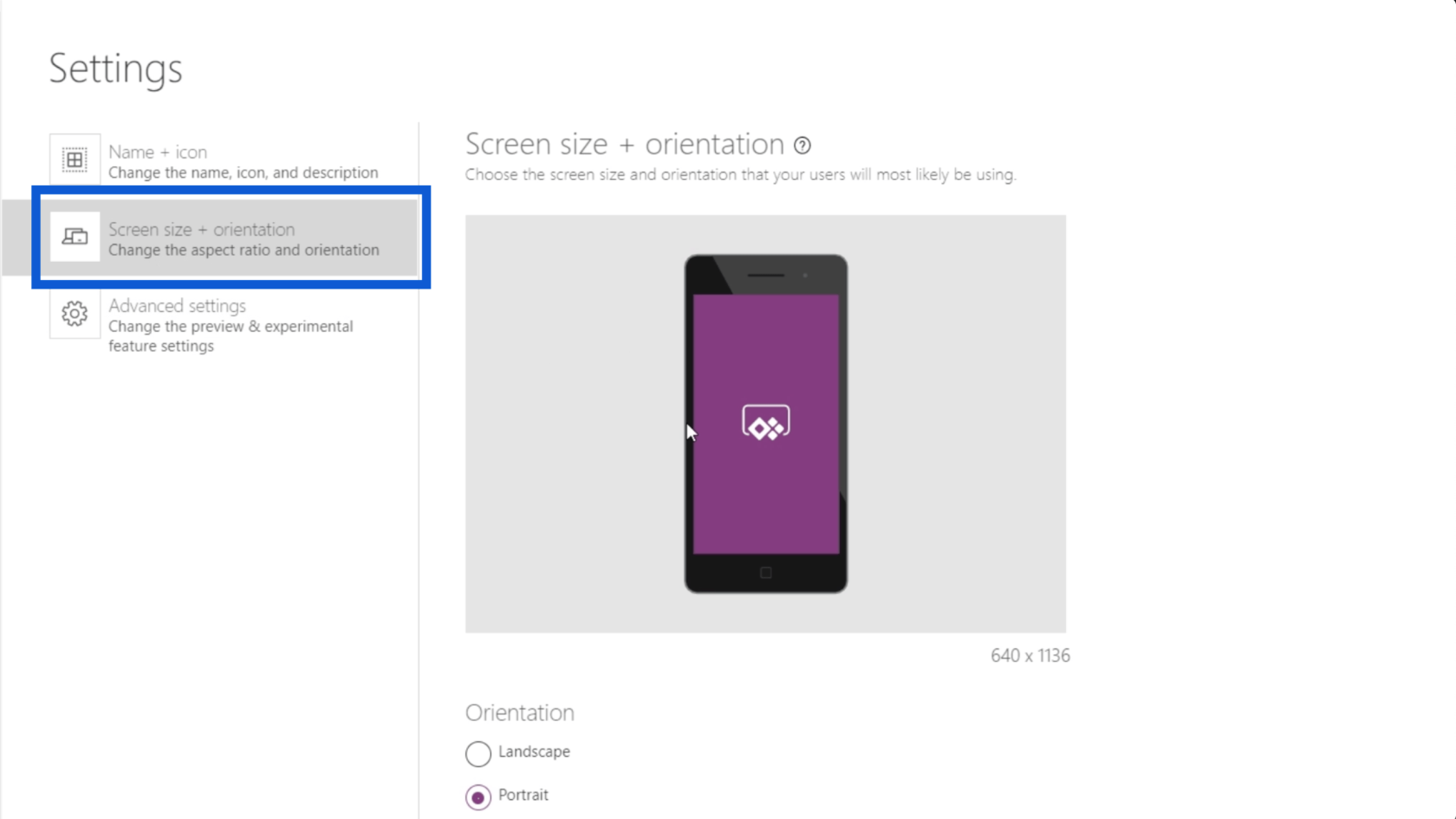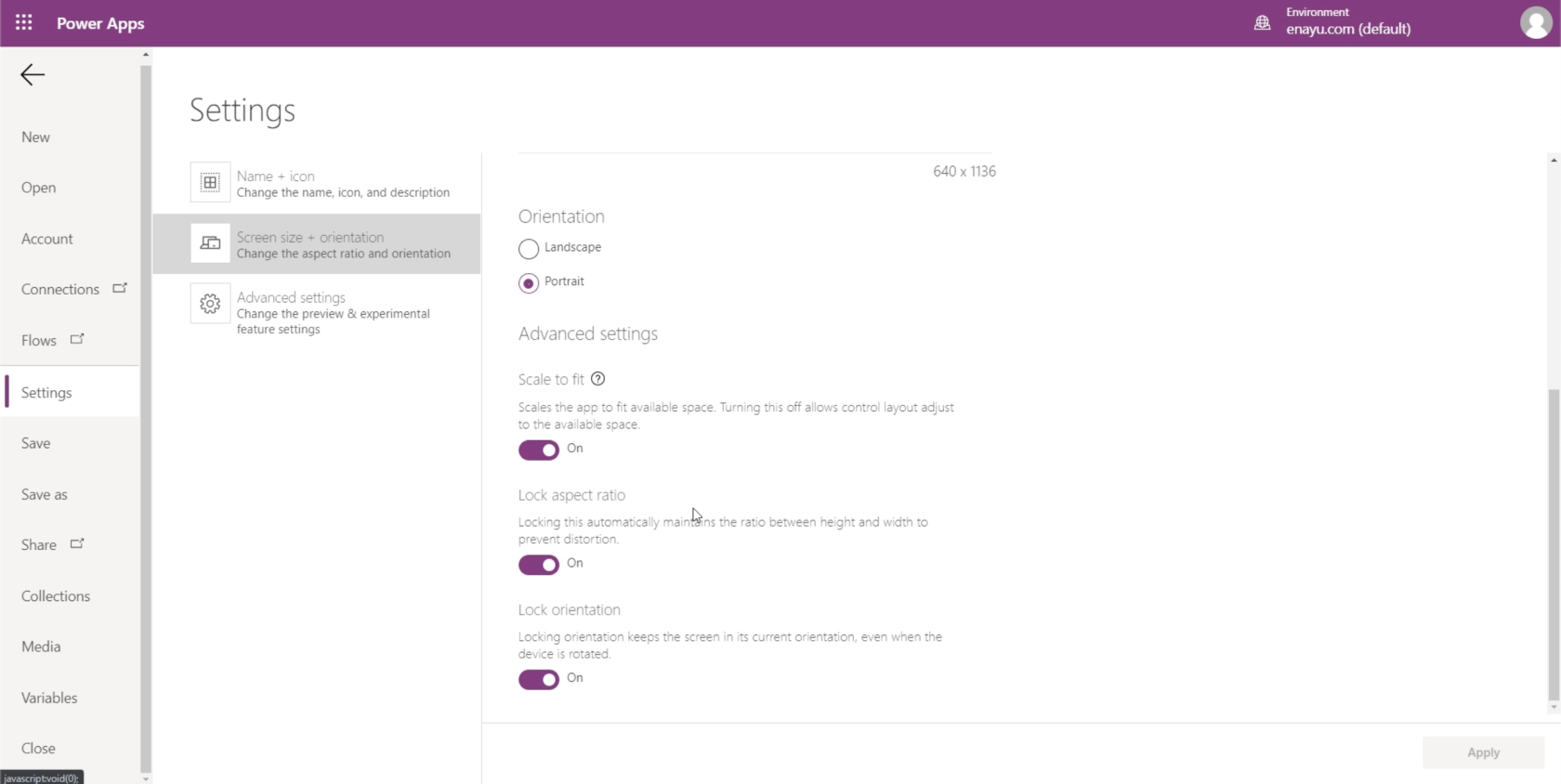I denne tutorial vil jeg vise dig nogle grundlæggende ting, der kan hjælpe dig i gang med at skabe din egen app.
Power Apps er så ligetil en platform, at den lader dig oprette en app, selvom du ikke har nogen kodningsbaggrund. Det er en fantastisk måde at øge produktiviteten på og giver dig mulighed for at få alle dine data fra flere kilder og have dem alle i en enkelt app.
For i dag vil jeg fokusere på nogle grundlæggende funktioner og nogle tilpasningsmuligheder.
Indholdsfortegnelse
Power Apps Fundamentals: Grundlæggende funktionalitet
Lad os starte med nogle grundlæggende funktioner.
Sådan ser vores data ud. Den første deltagelse er for Viki Darling fra Canada, som er VIP-niveau 4.
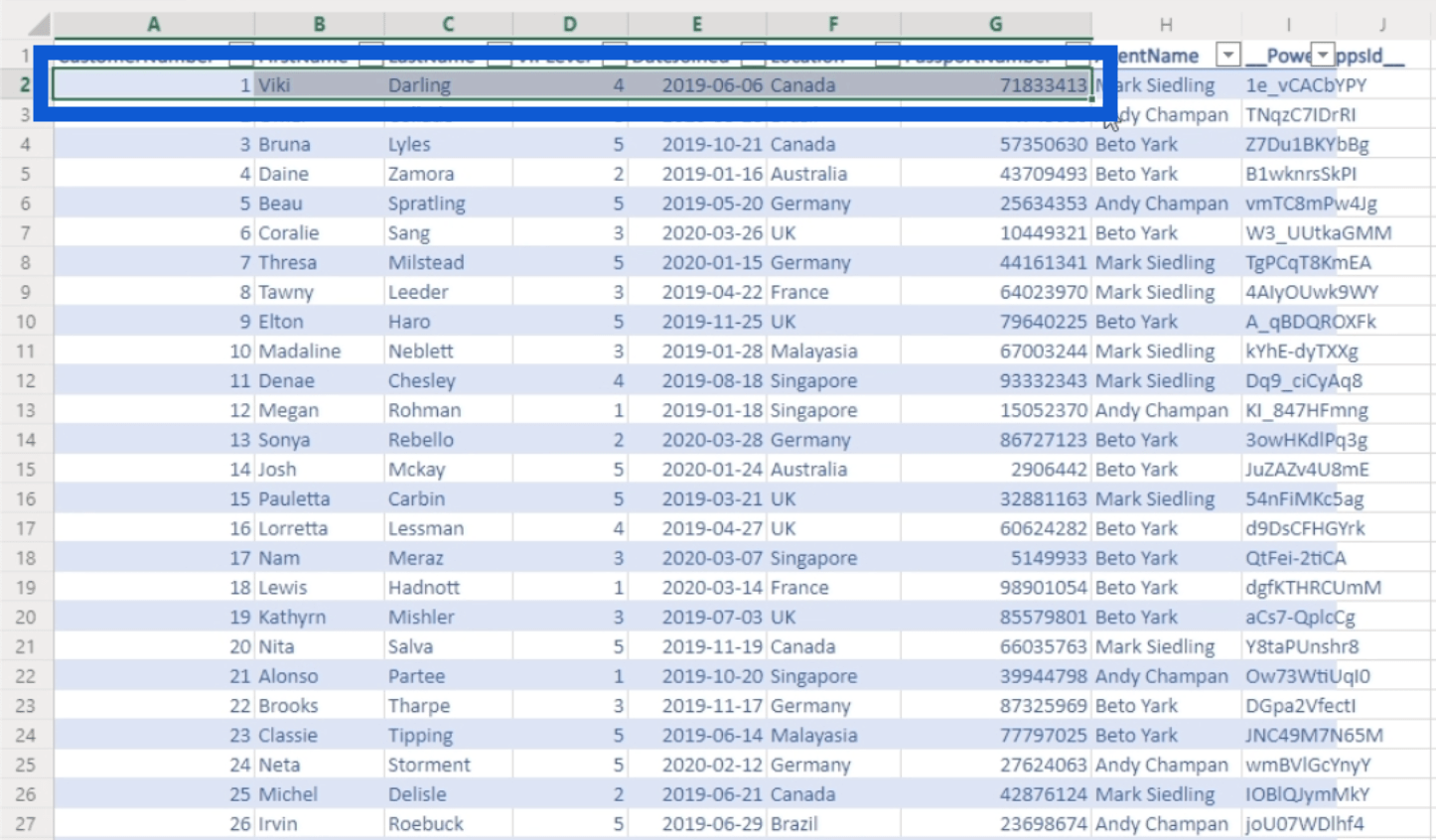
Alt i alt er der her 50 poster med Anitra Oslund som efternavn på listen.
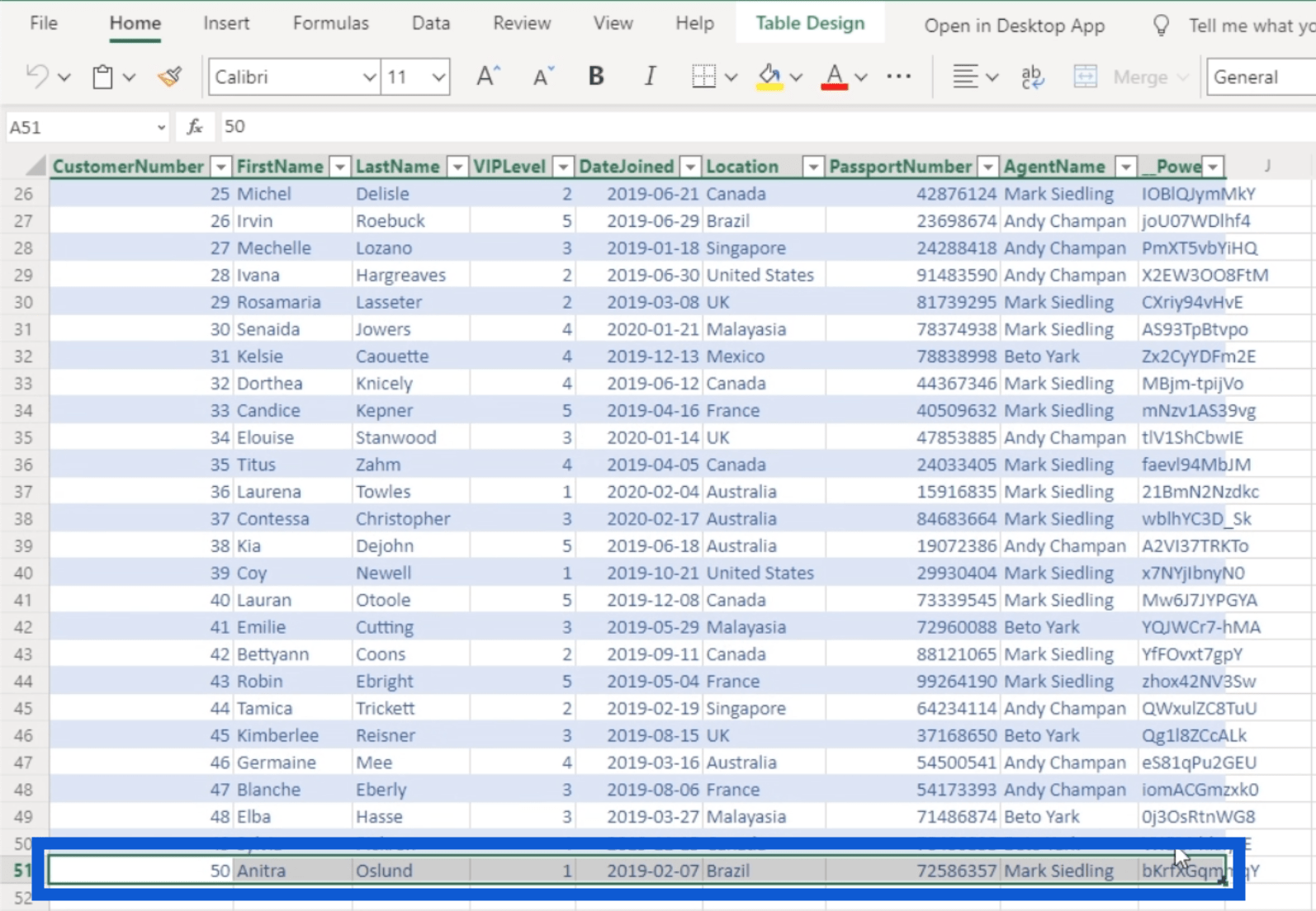
Nu vil jeg vise dig, hvad der sker med disse data, mens jeg manipulerer appen fra platformen.
Bemærk, at der er en kolonne her kaldet Power Apps ID. Grundlæggende blev dette automatisk oprettet, da jeg linkede dettetil Power Apps.
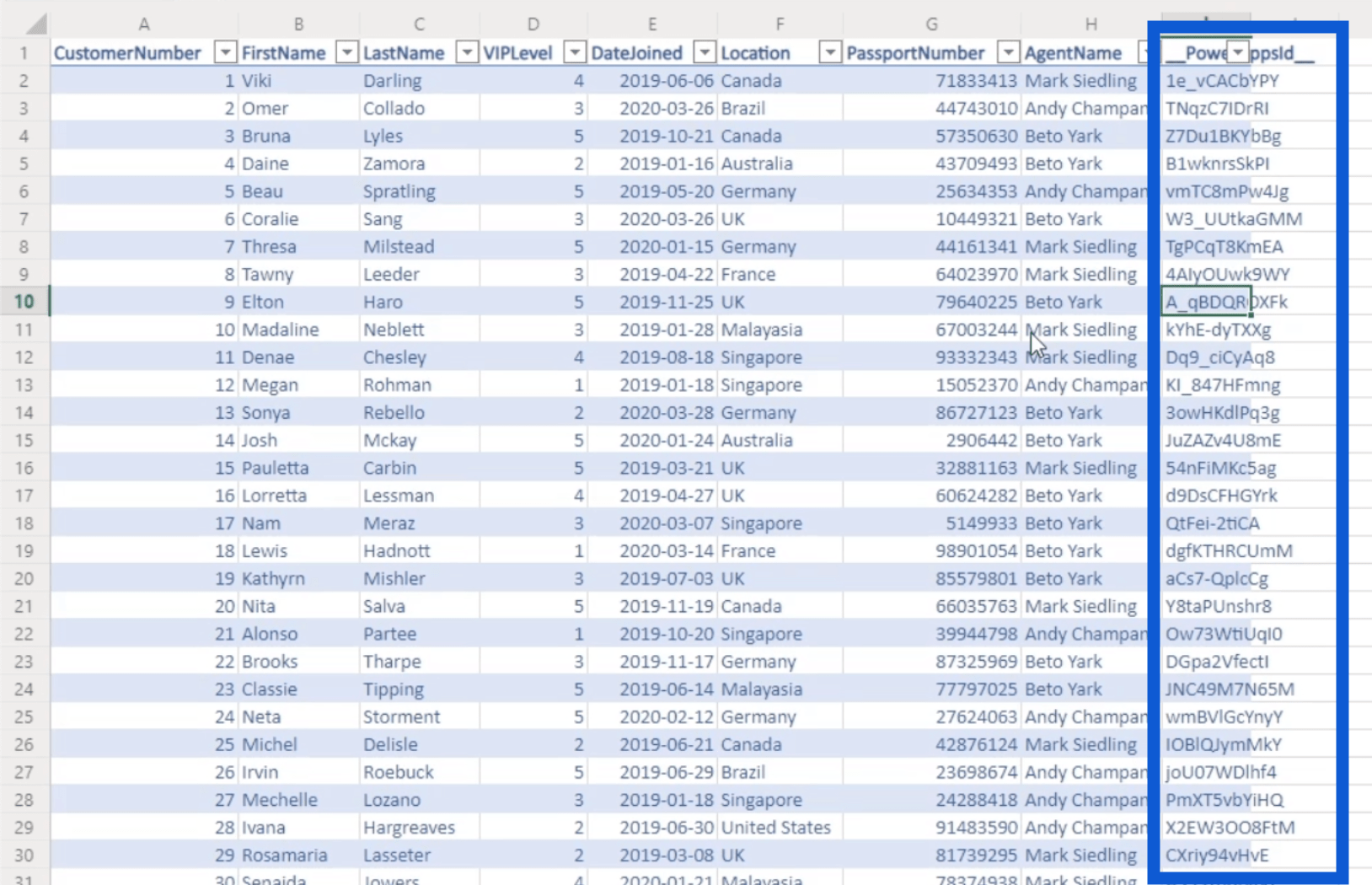
Så hvis du trækker data fra flere kilder, tilføjer Power Apps en ny kolonne til hver kilde. Denne kolonne giver Power Apps mulighed for at kommunikere med hver post i disse tabeller. Derfor skal du sørge for, at du ikke ændrer noget i den kolonne. Ellers vil appen ikke fungere korrekt.
Lad os nu gå til applikationen. Som du kan se, er dette en grundlæggende data-app, der fungerer, som om nogen på en telefon vil bruge den.
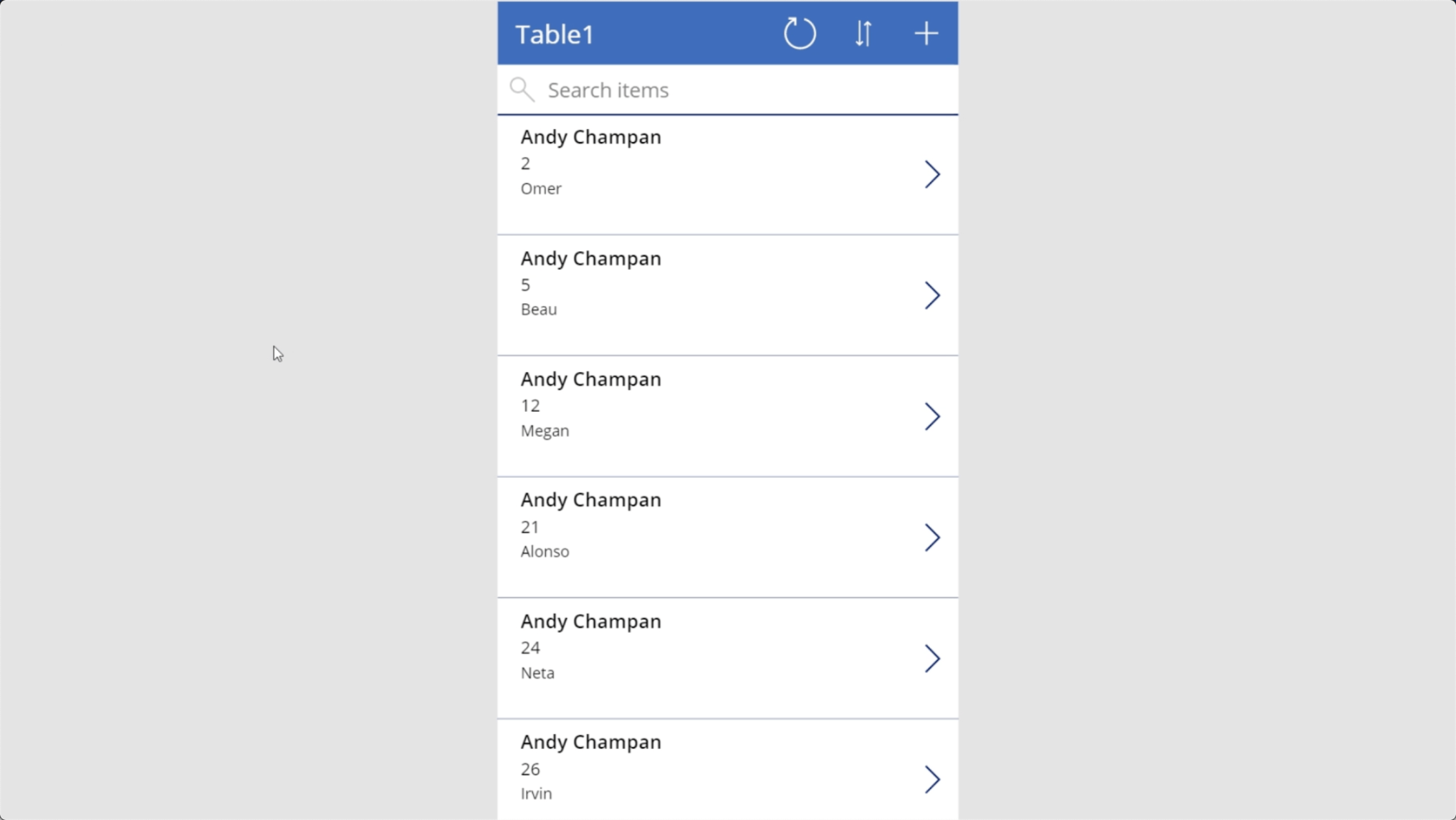
Tidligere så vi, at Viki var den første indgang i vores datakilde. Når jeg bruger søgefeltet til at lede efter hendes navn, vil du se, at hun dukker op her under sin agents navn, Mark Siedling.
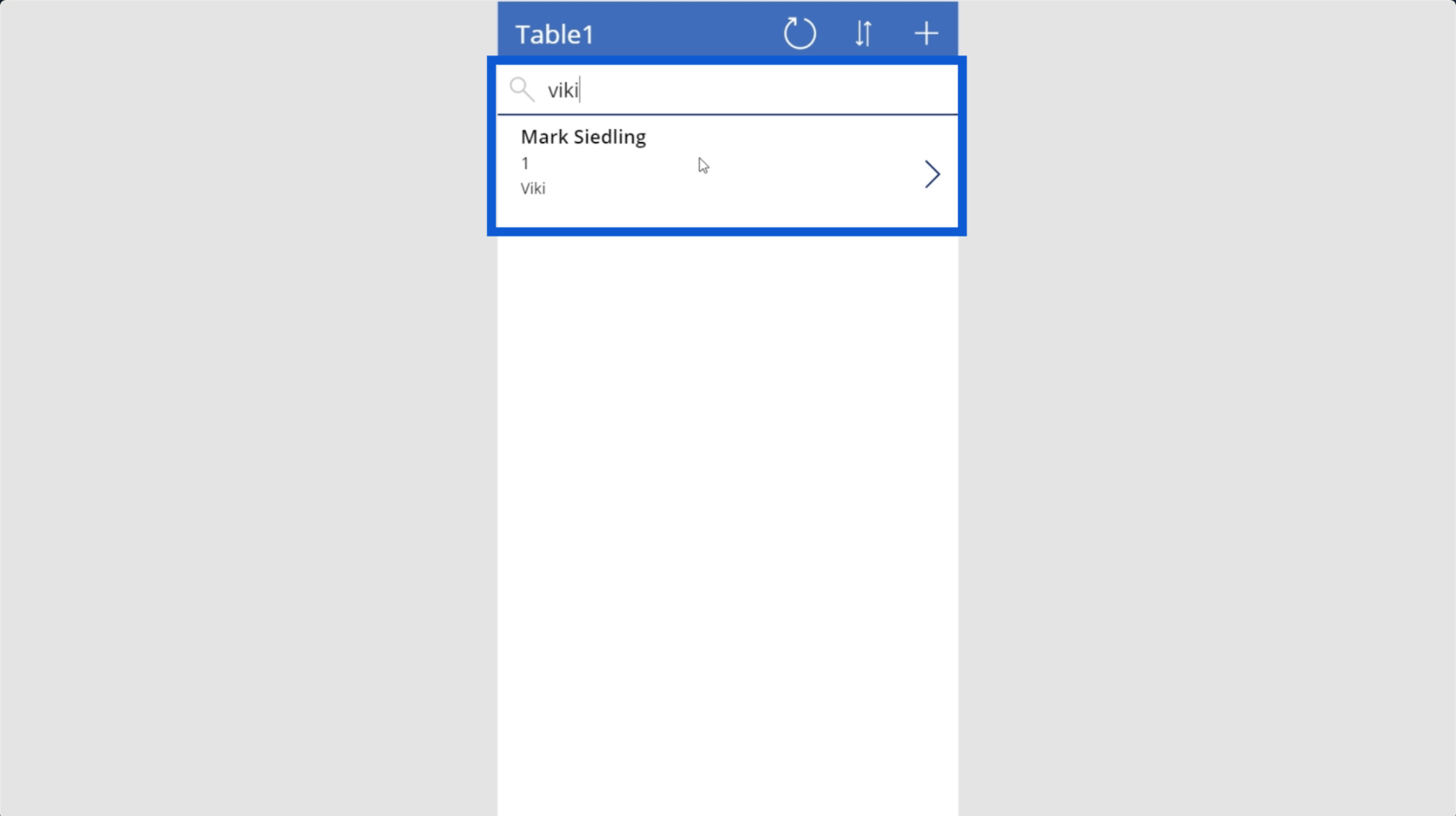
Hvis du klikker på denne post, kommer du til detaljeskærmen.
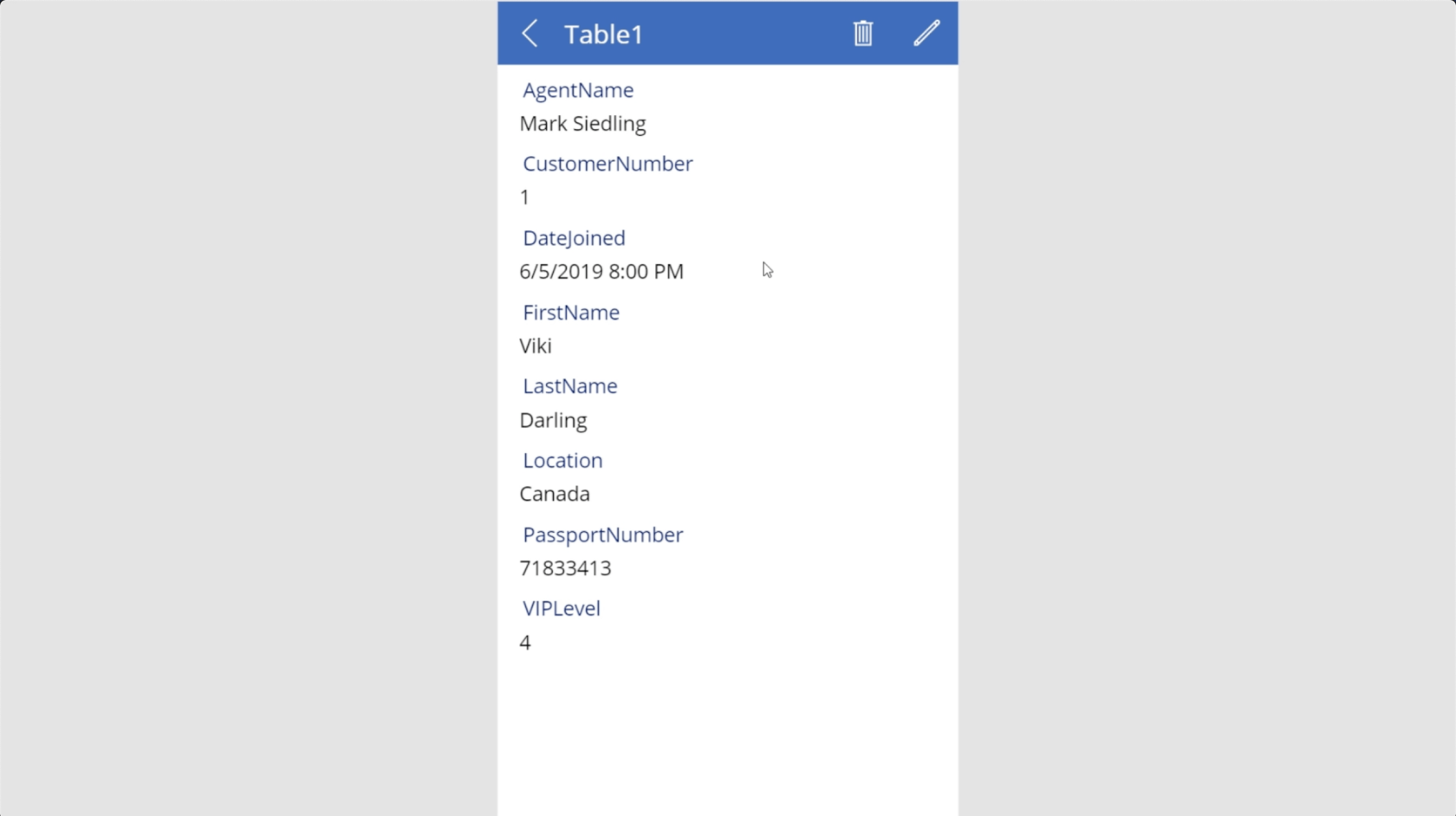
Jeg vil redigere et par ting her ved at klikke på dette penikon øverst til højre.
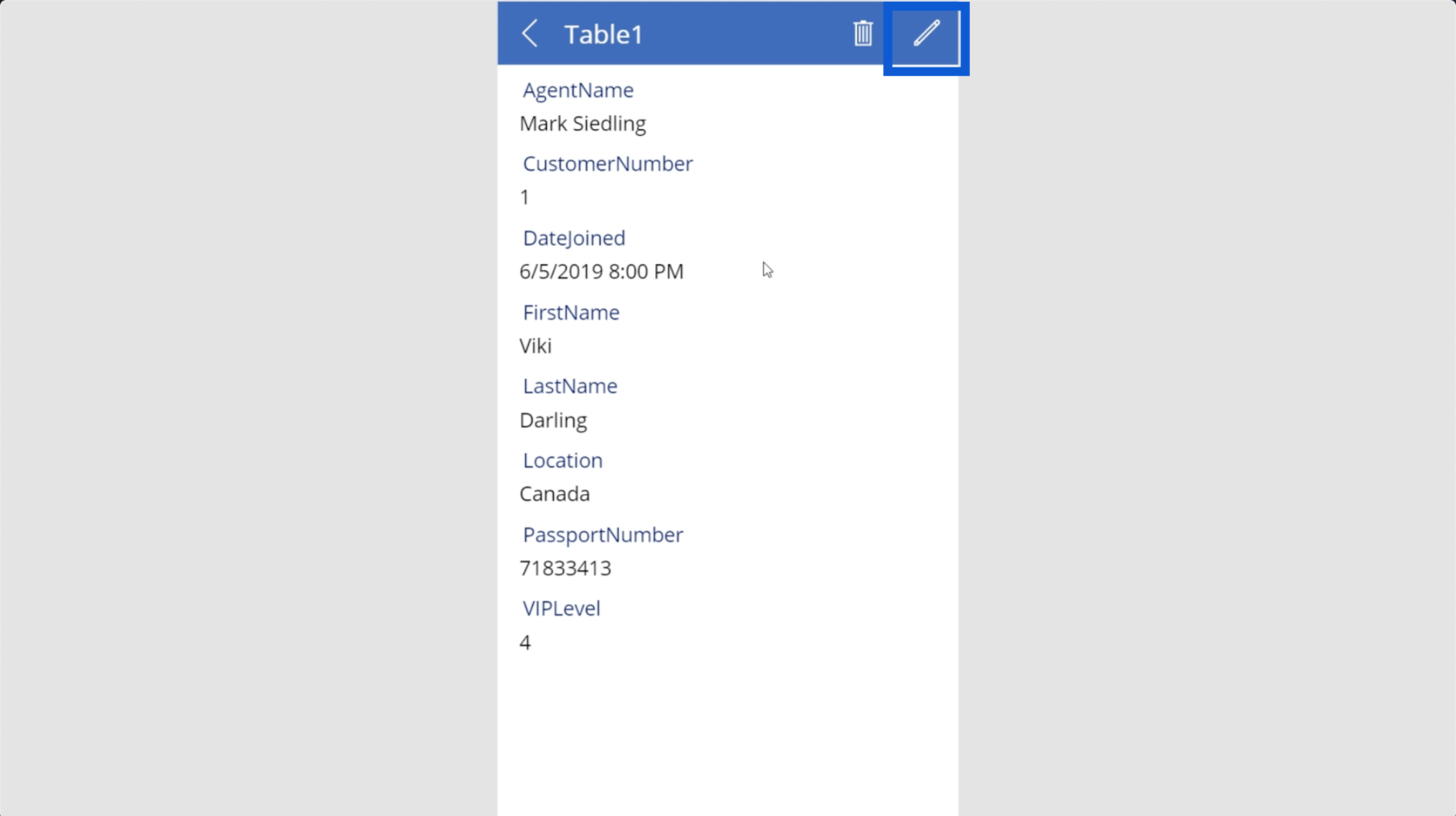
Der står her, at hendes VIP-niveau er fire, så lad mig ændre det til en 1.
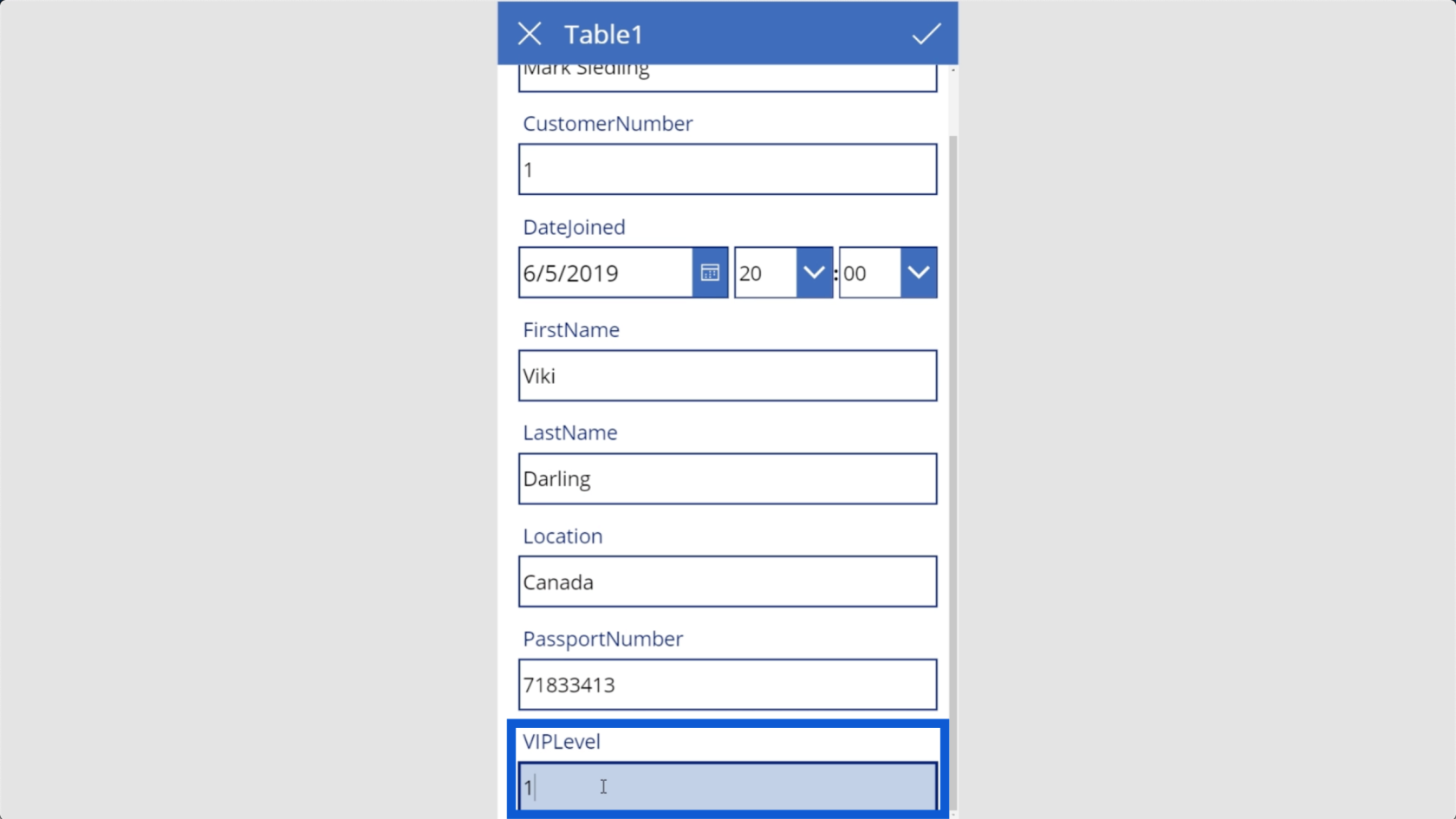
Jeg vil også ændre hendes placering fra Canada til Mexico.
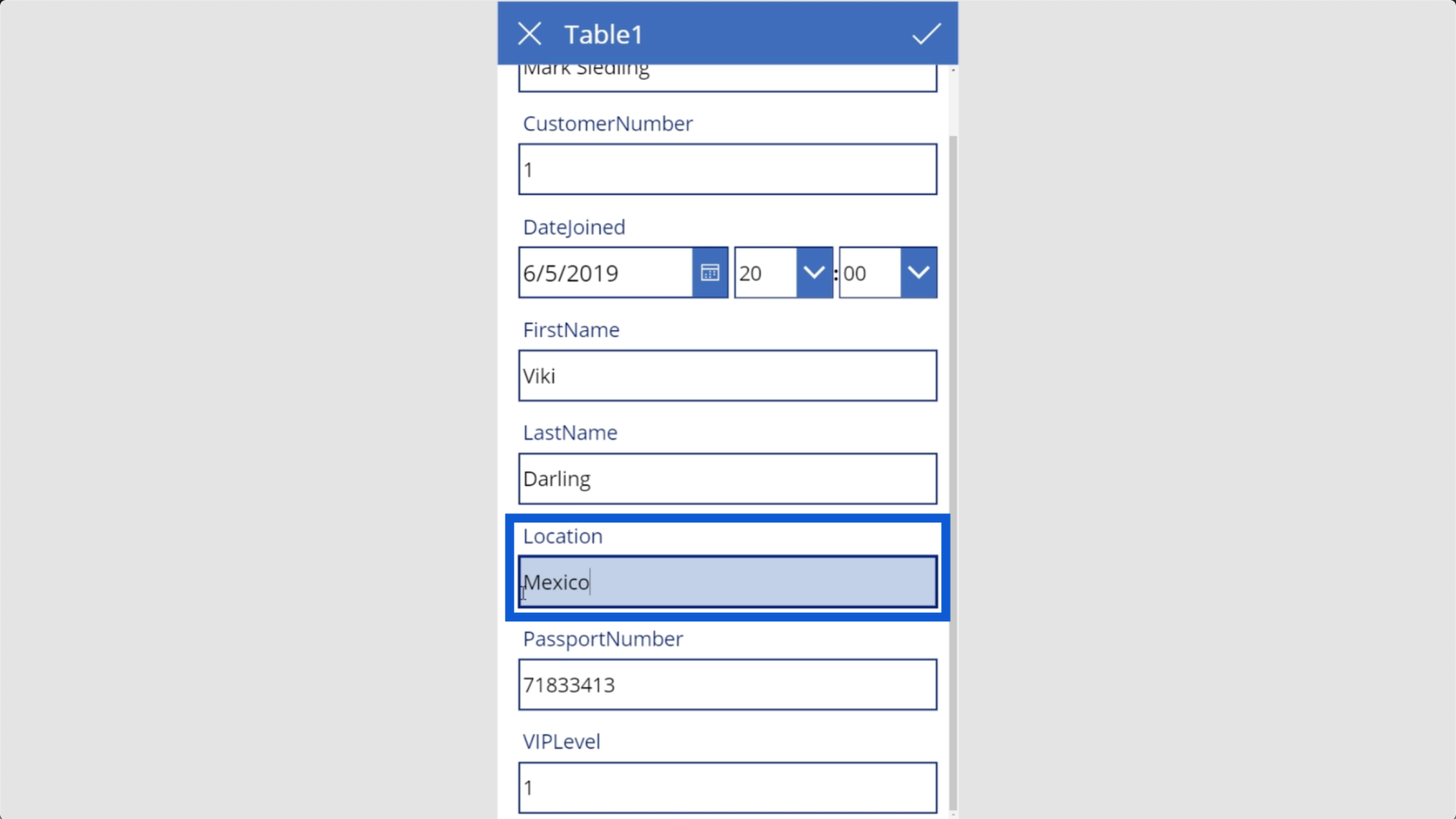
For at gemme de ændringer, jeg har lavet, klikker jeg på fluebenet i øverste højre hjørne.
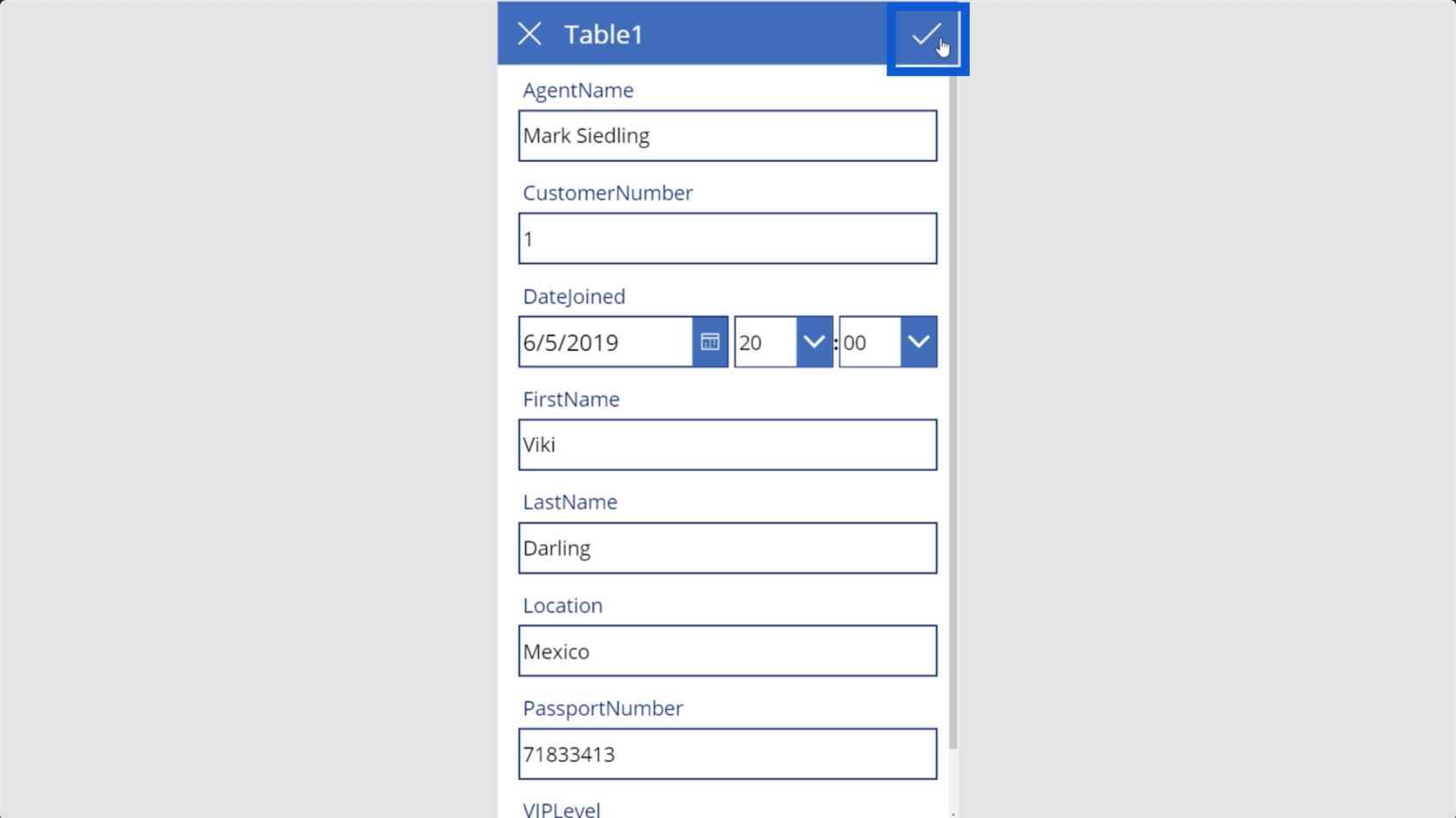
Når jeg har gemt det, ændres posten faktisk også i baggrunden. Det betyder, at den Excel-fil, jeg bruger som min datakilde, også bliver redigeret i processen.
Når jeg går tilbage til den oprindelige visning, viser den nu, at Viki er et VIP-niveau 1. Hvis du går tilbage til denne visning, og det ser ud til, at intet har ændret sig, kan du klikke på opdateringsknappen øverst.
Lad mig nu vise dig, hvordan du tilføjer en ny rekord. Bare klik på dette plus-ikon i øverste højre hjørne.
Dette vil åbne en tom formular, hvor jeg kan indtaste dataene for den nye post.
Lad os sige, at agenten hedder Bob John. Jeg vil lave denne kundenummer 51, fordi jeg husker, at vores sidste indtastning i datatabellen var 50.
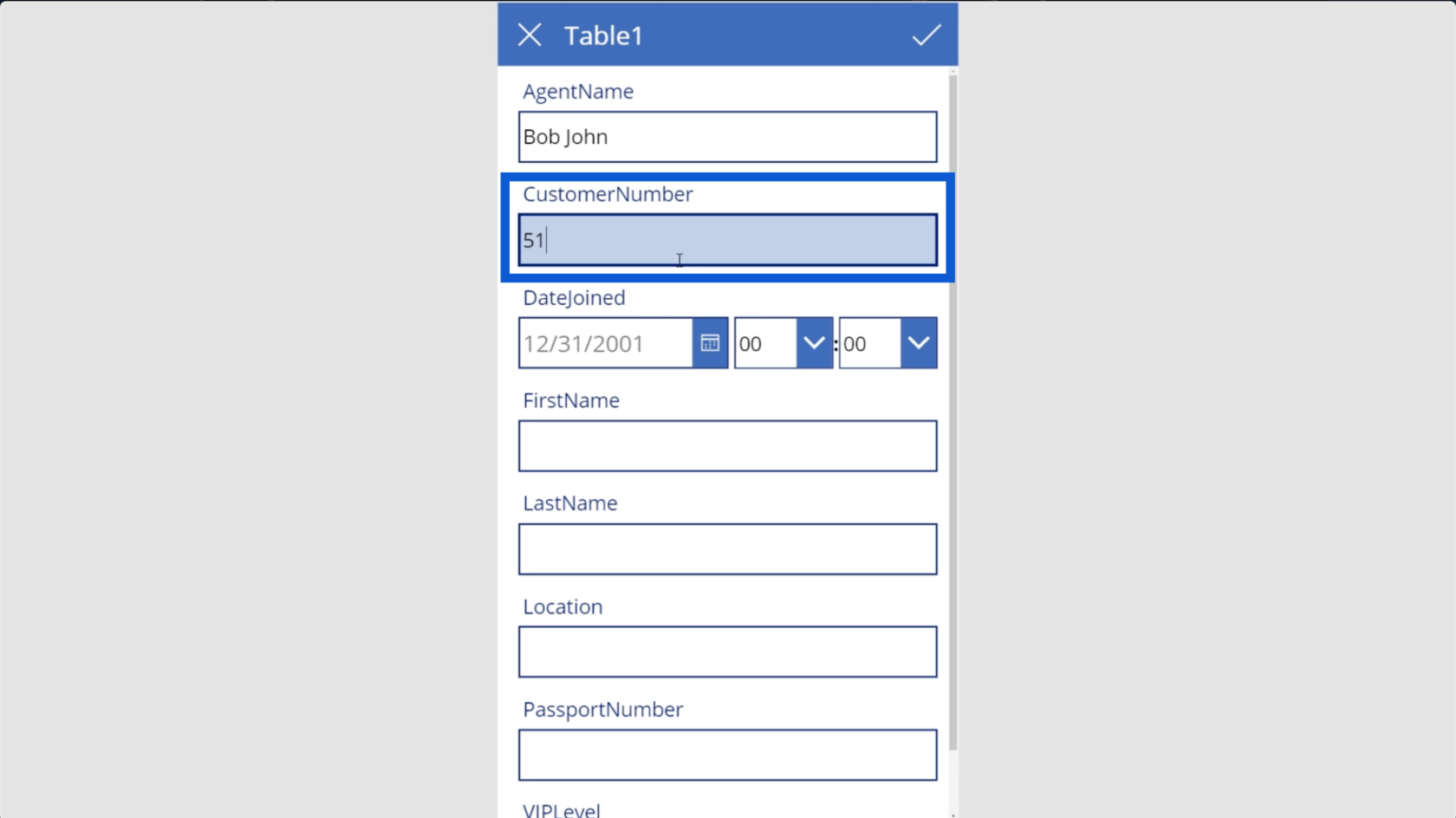
Du vil se, at når jeg prøver at indtaste datoen, viser den mig automatisk en kalender. Dette gør det nemmere for mig at indtaste datoen i det rigtige format. Jeg vælger den 4. maj 2020.
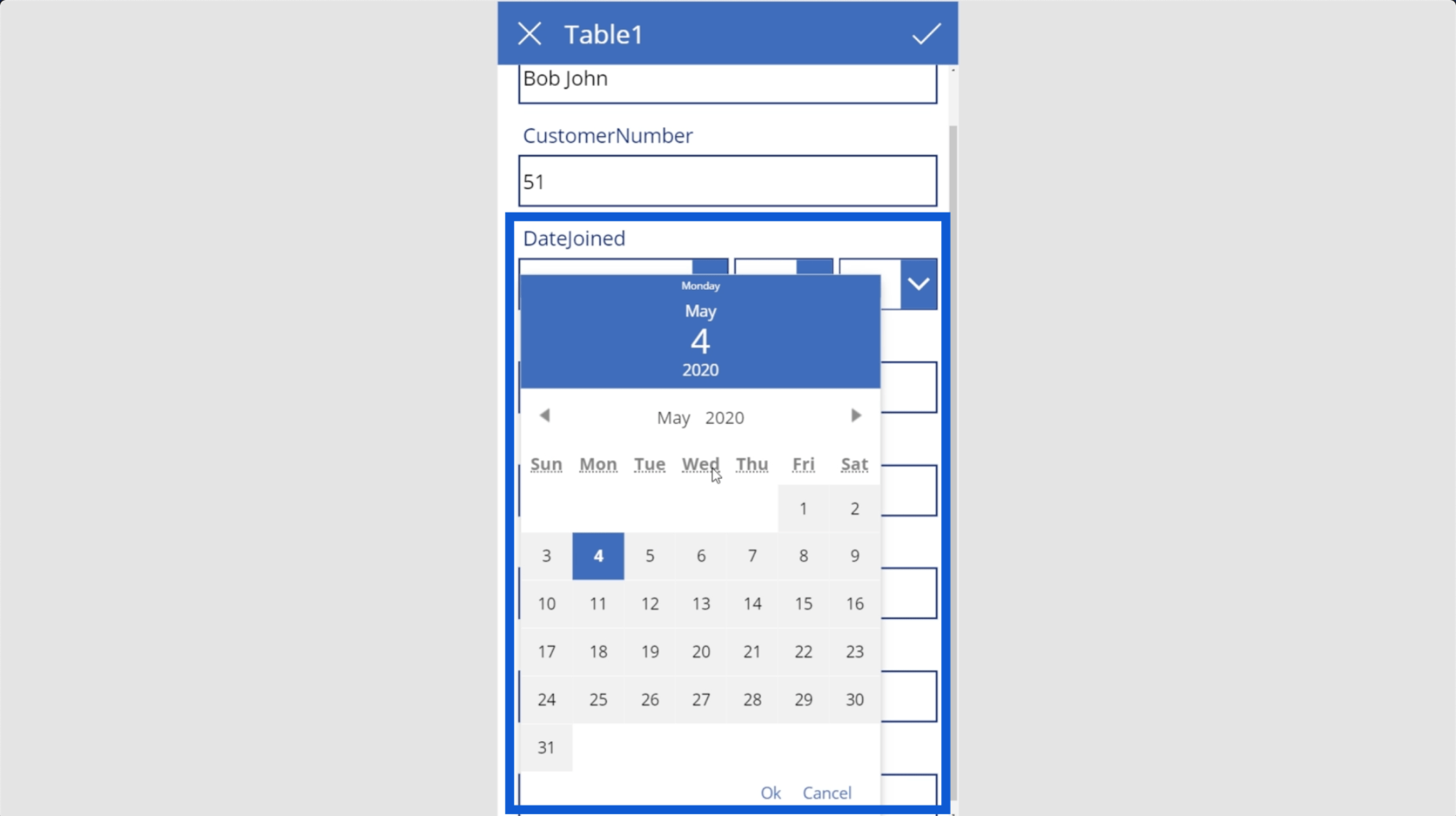
Denne formular kræver også en tid, men der er en måde at tilpasse de felter, der vises i denne formular, hvilket betyder, at jeg kan gøre op med tiden, hvis det ikke er noget, der er vigtigt for appen.
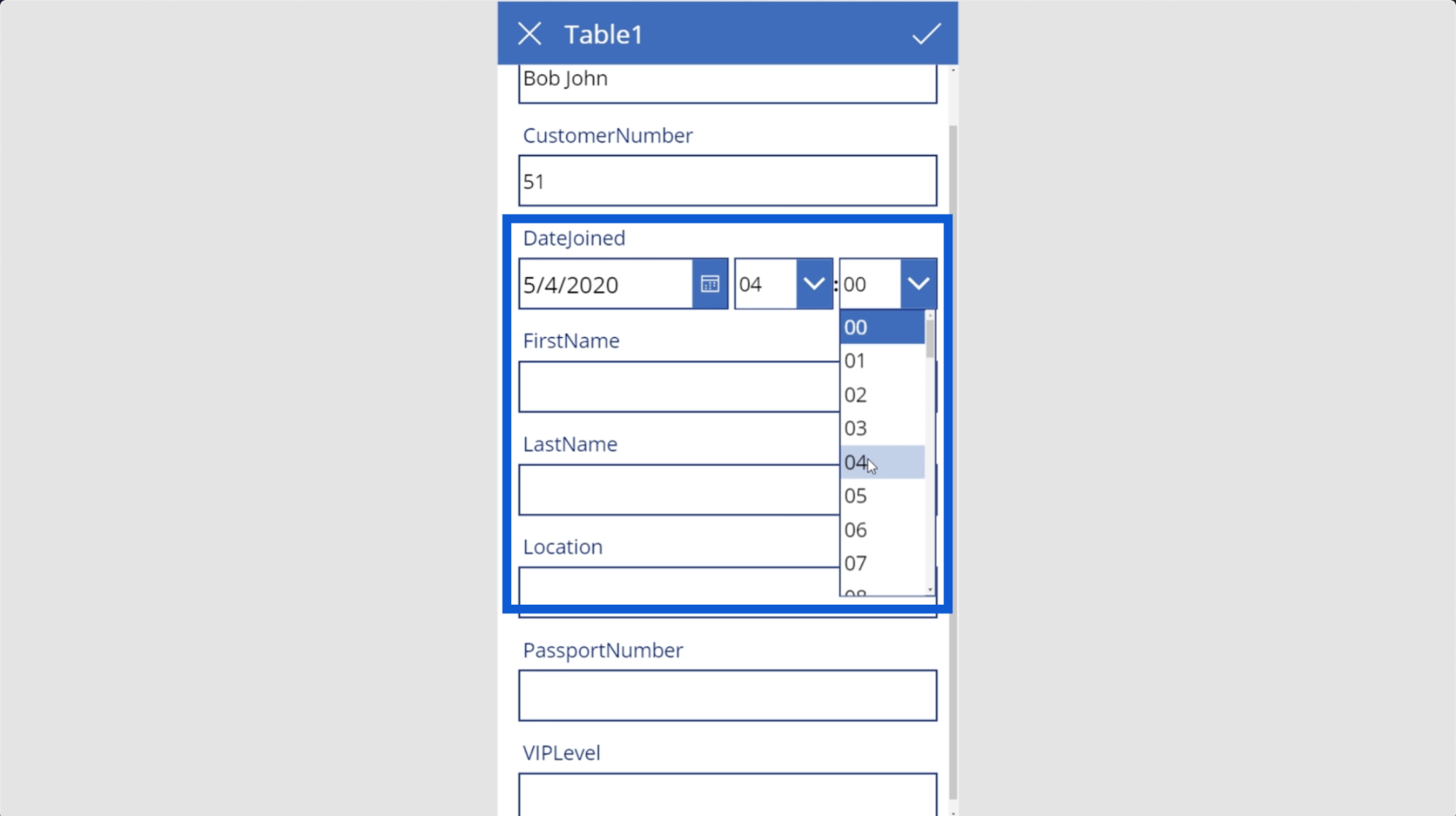
Når jeg har indtastet alle data, skal jeg bare klikke på fluebenet igen for at gemme denne post. Bemærk, at denne post faktisk også går ind i Excel-tabellen.
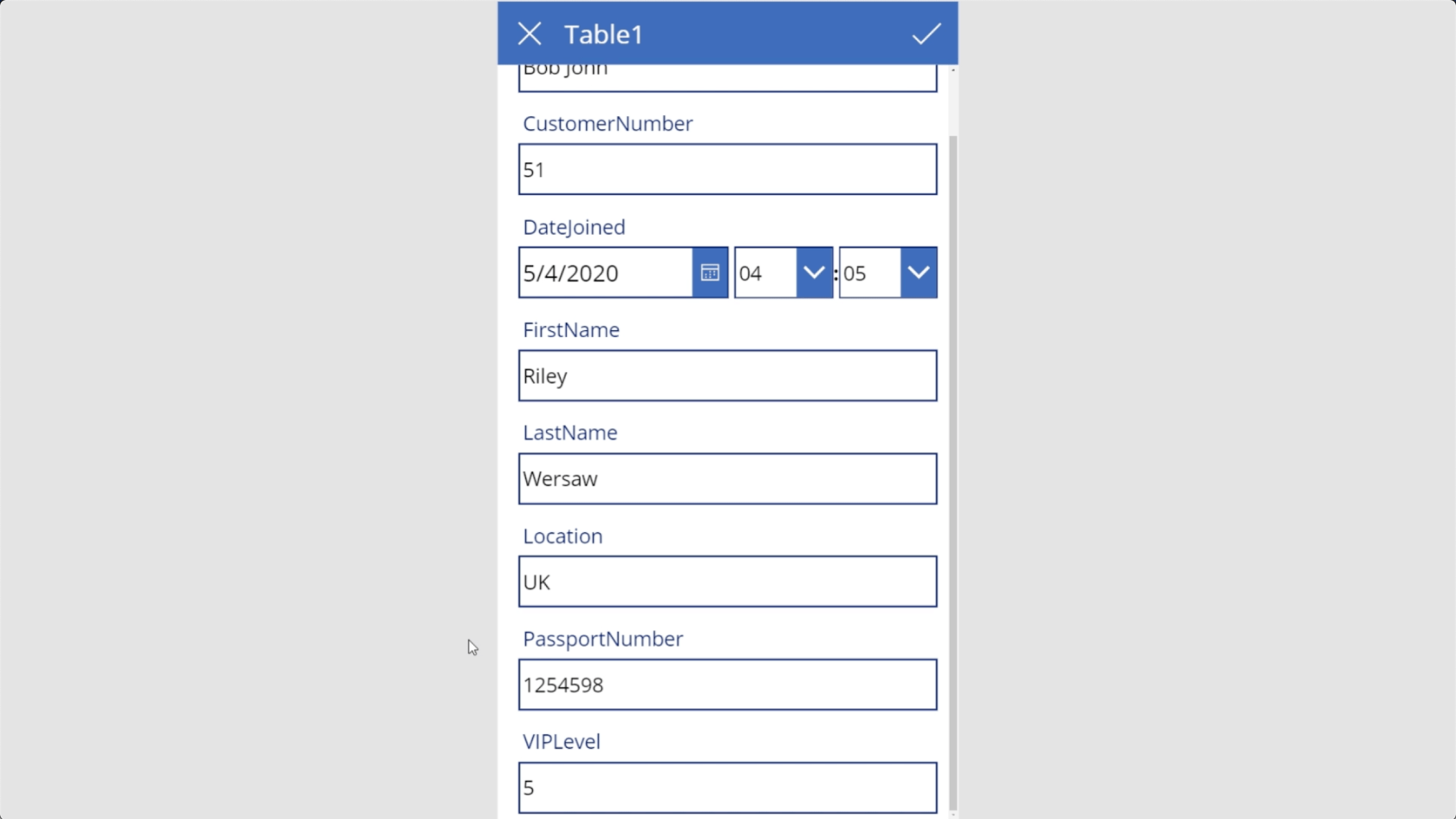
Jeg satte den post under navnet Riley Wersaw. Så hvis jeg går tilbage til listen og laver en søgning efter "Riley", vil du se, at den dukker op.
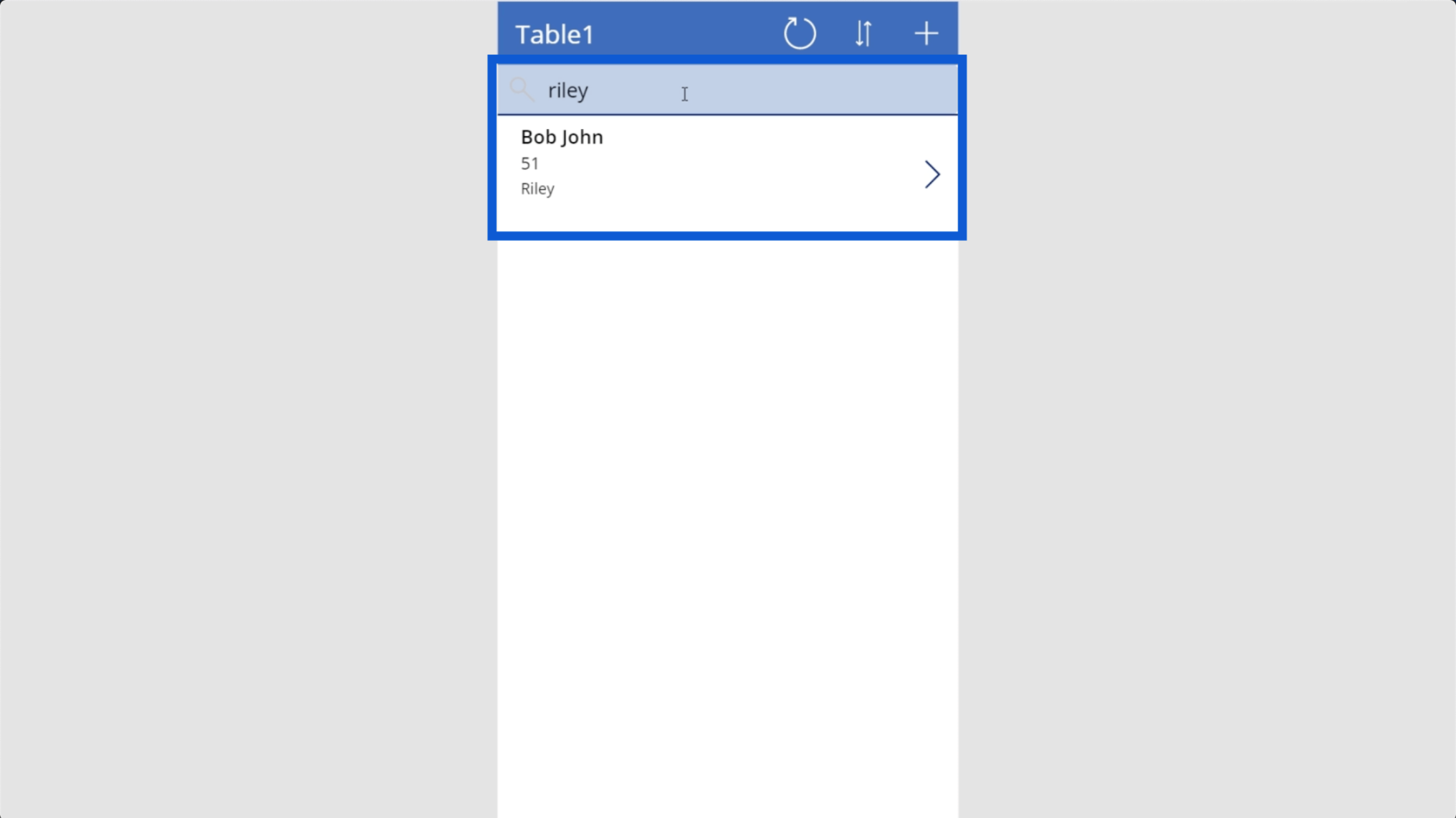
Mens vi arbejder på denne app, vil du se, hvor genial Power Apps virkelig er. Det har grundlæggende bygget et skelet, som vi kan bruge. Du kan selvfølgelig ikke udgive appen lige efter at have linket dine datakilder. Men alt, hvad vi virkelig skal gøre, er at tilpasse alt efter vores smag, hvilket også er noget, der er nemt at gøre.
Jeg har et par andre selvstudier, der vil diskutere i detaljer, hvordan du tilpasser dine formularer og tilføjer valideringer til det. Men for nu vil jeg bare fokusere på grundlæggende Power Apps-grundlæggende for at hjælpe dig med at lette din vej ind i det.
Lad os nu gå tilbage til vores datakilde bare for at kontrollere, om vi gjorde alt korrekt. Som du kan se, er de detaljer, vi har ændret for Viki Darling, også blevet redigeret automatisk.
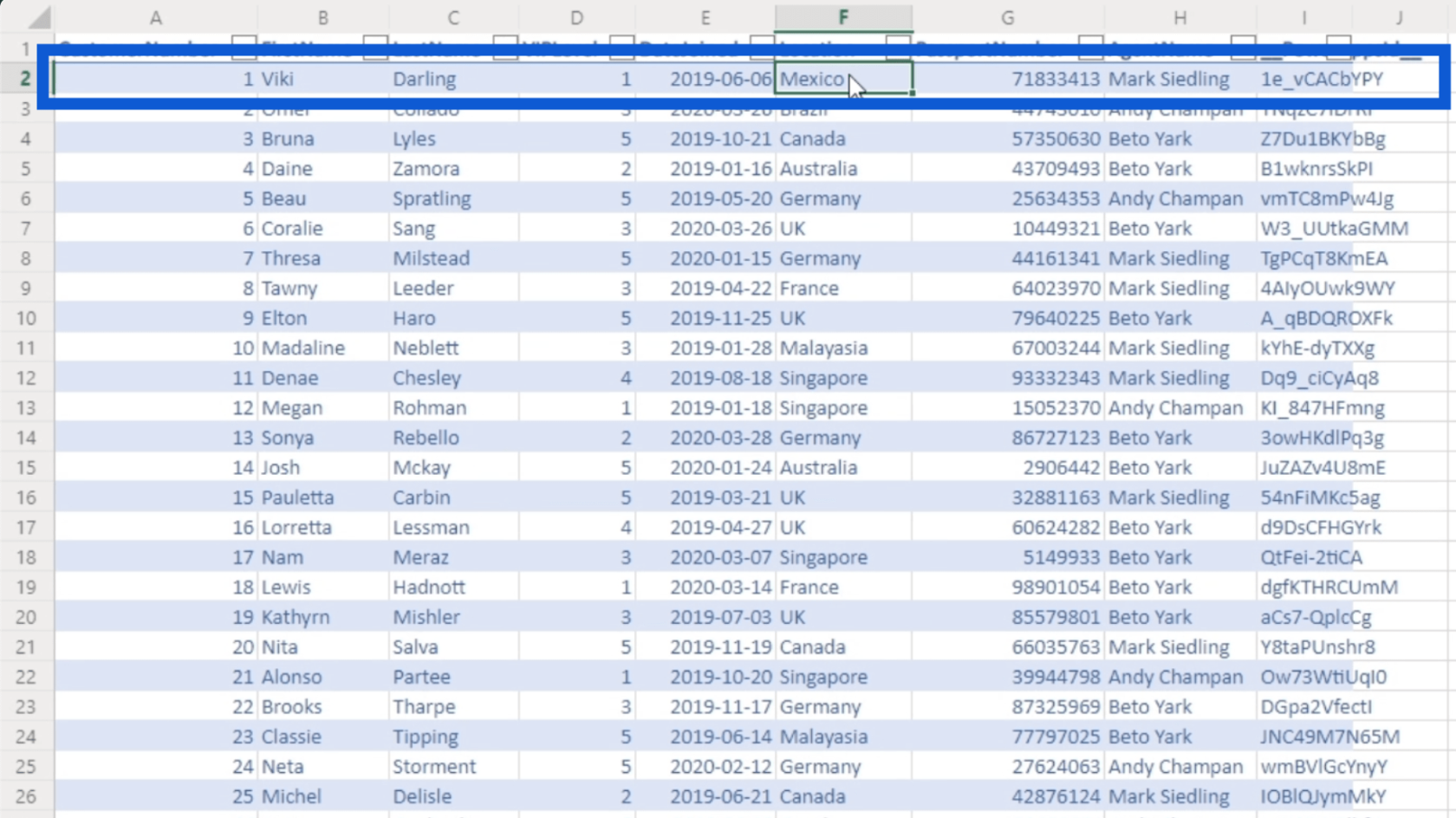
Når vi scroller længere ned på siden, ser vi også den nye kunde, vi har tilføjet.
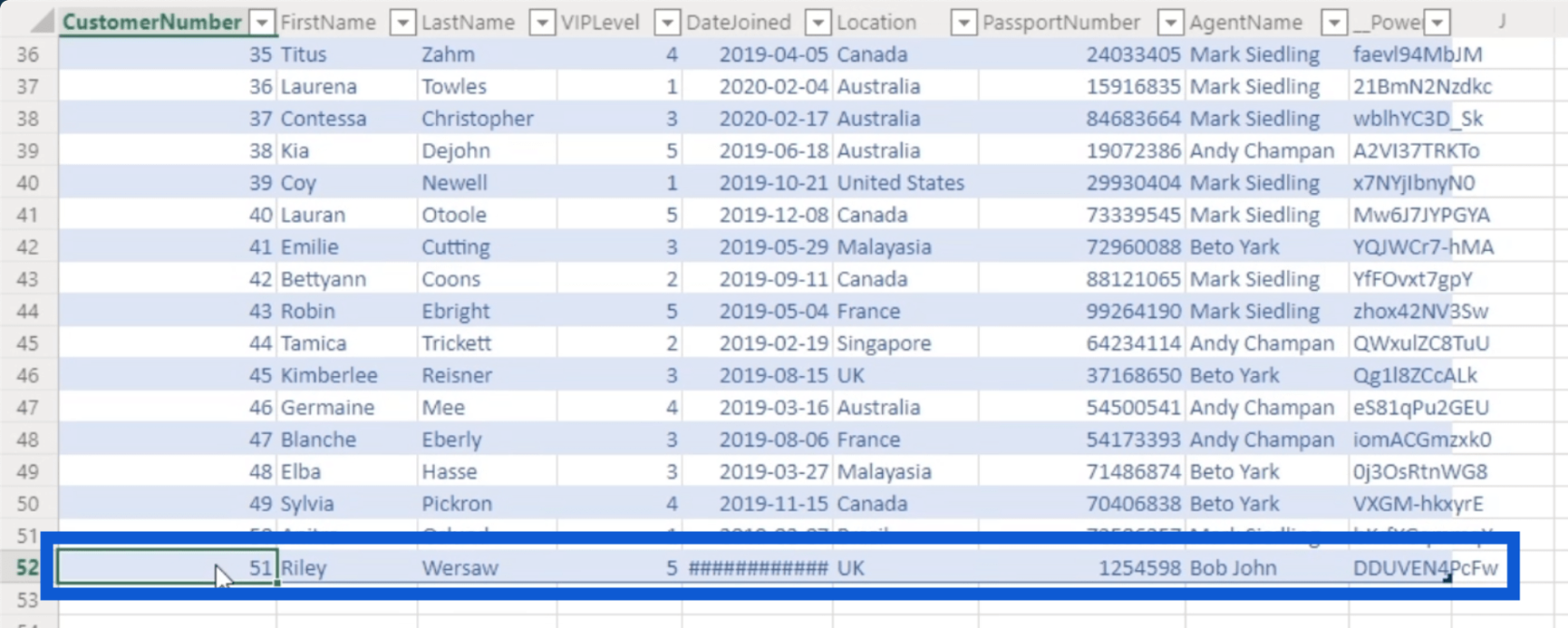
Datoen vises ikke korrekt, fordi vi også har tilføjet klokkeslættet på formularen. Men som jeg nævnte tidligere, er det nemt nok at slippe af med tidselementet på formularen, når vi først tilpasser vores formularer.
Nu hvor jeg har vist dig, hvordan du redigerer og tilføjer poster, vil jeg vise dig, hvordan du sletter en post. Når du ser på datakilden, vil du se, at kunde nummer 2 er Omer Collado.
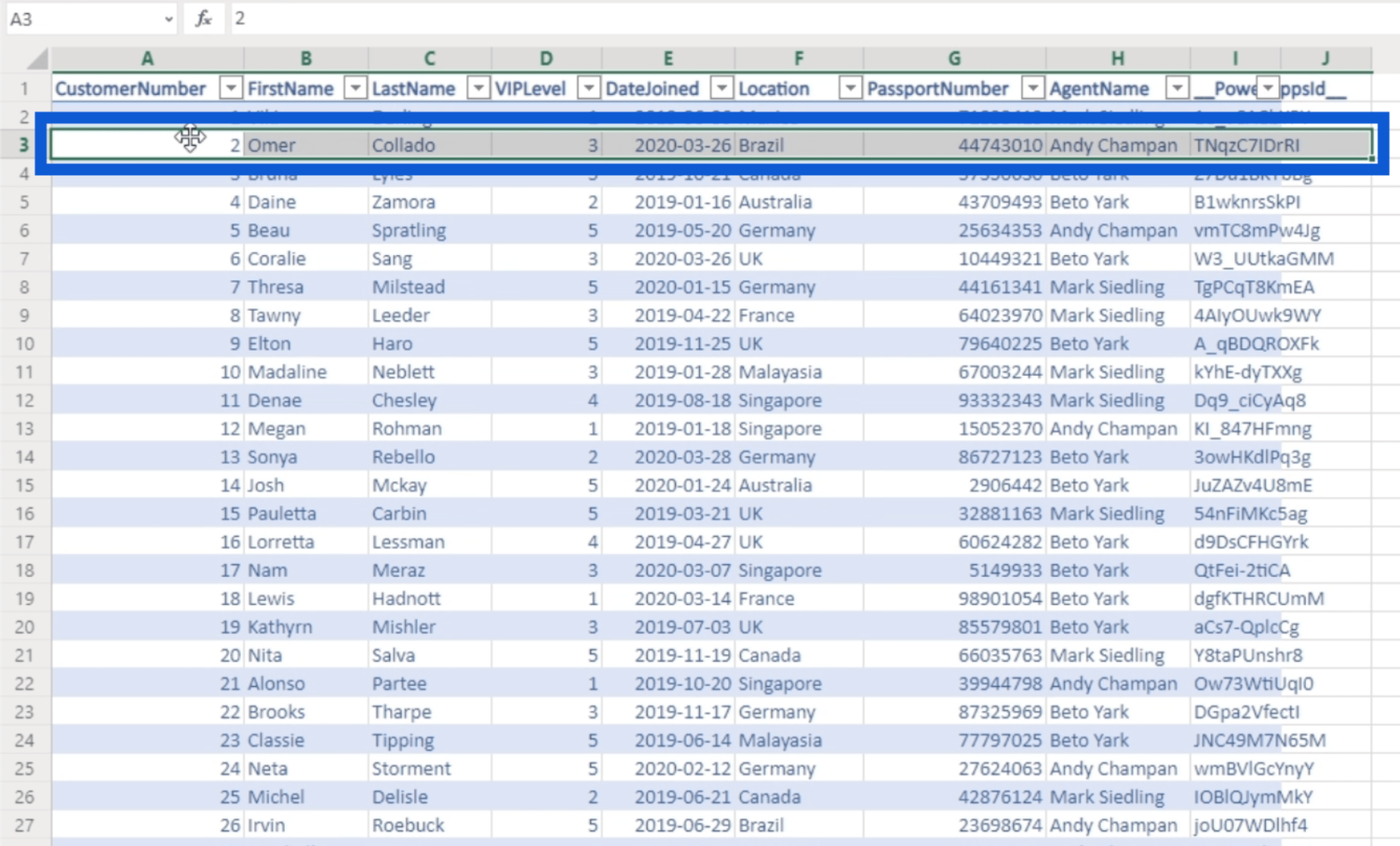
Jeg går tilbage til appen nu og søger efter Omer på listen. Jeg klikker på det for at se detaljesiden.
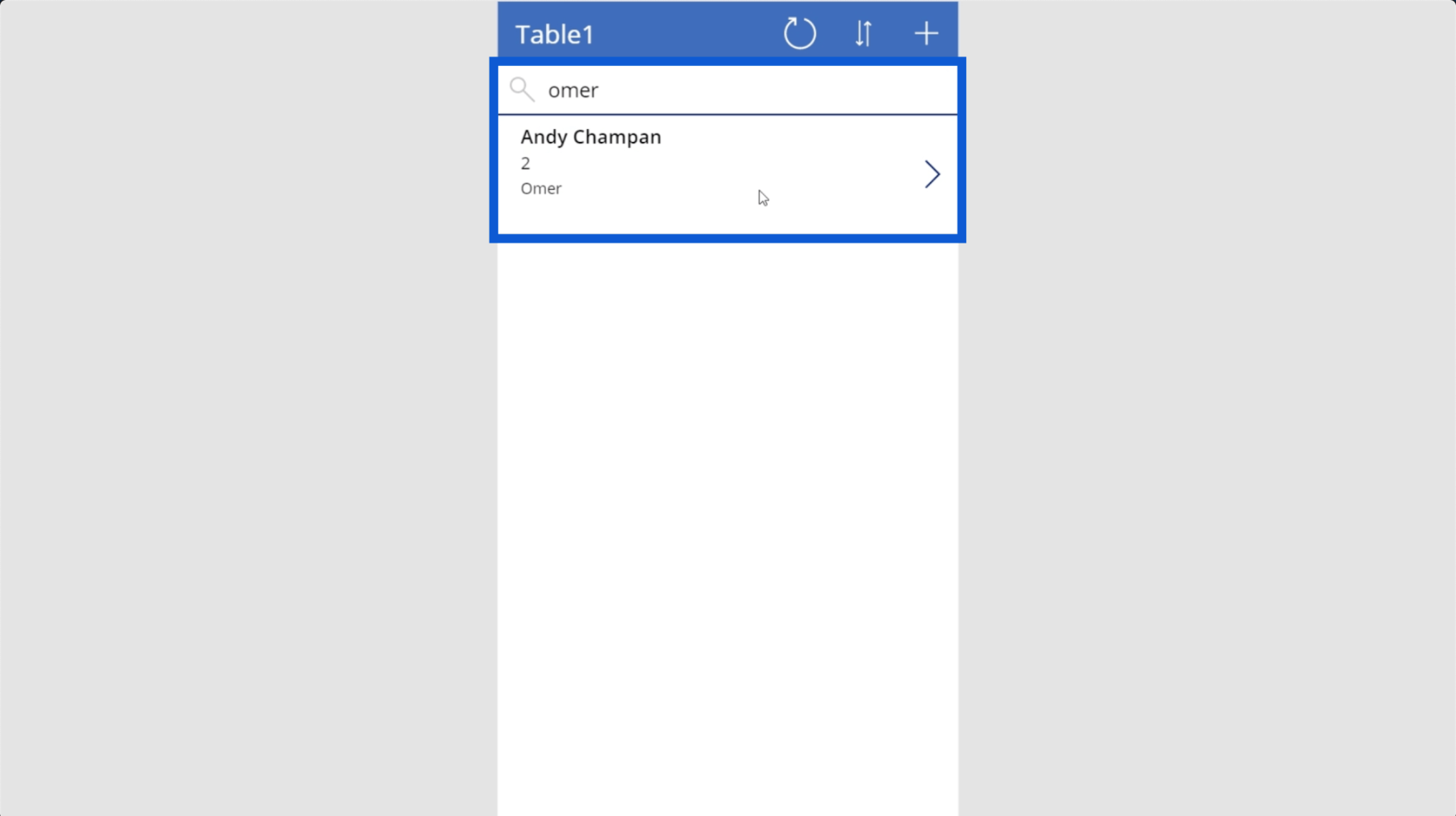
Når jeg er på siden med detaljer, kan jeg bare klikke på skraldeikonet for at slette denne post.
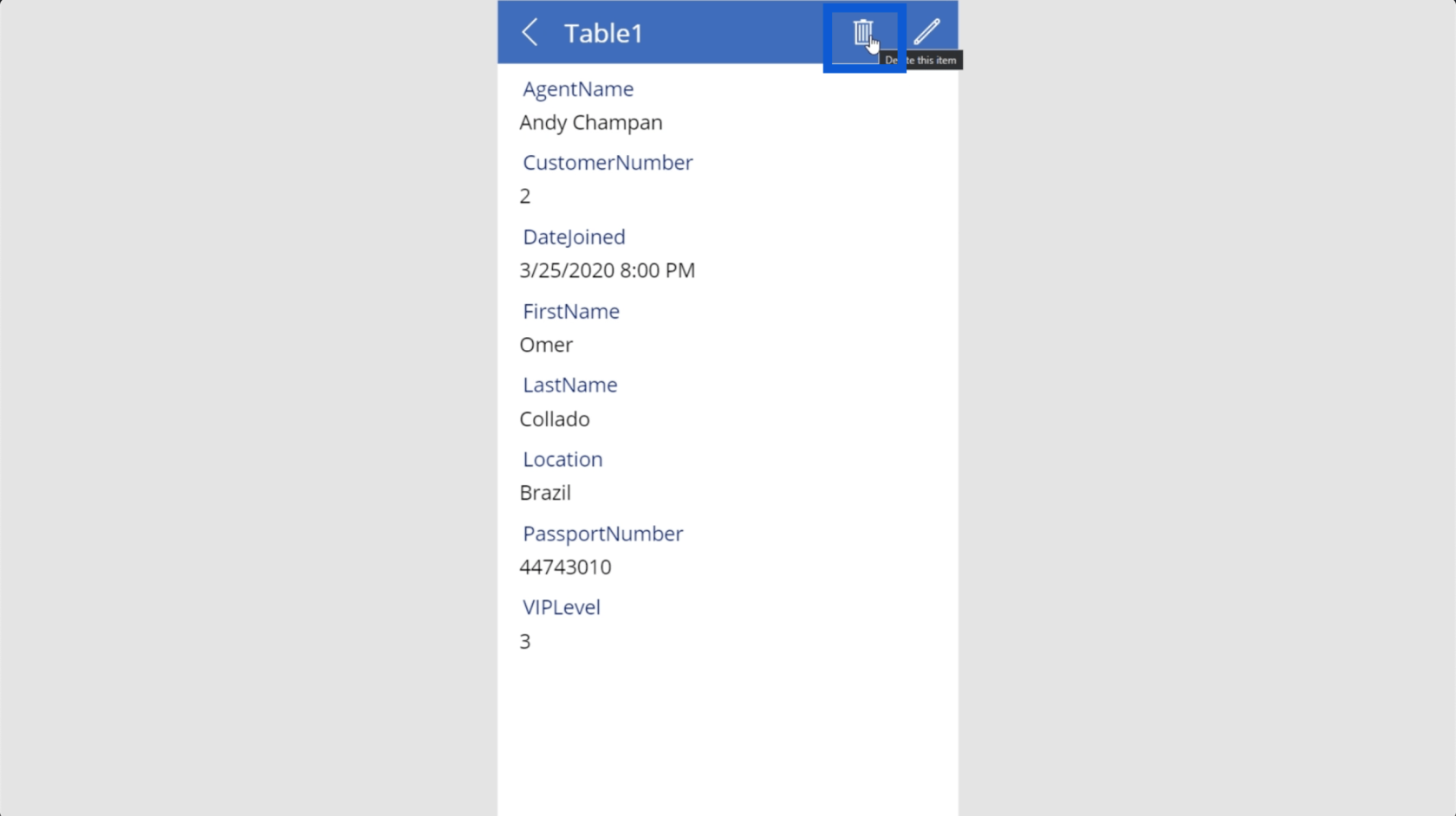
Bemærk, at Power Apps ikke bekræfter, om du virkelig ønsker at slette denne post, så du skal være meget forsigtig, hvis du ved et uheld sletter en post.
Når du går tilbage til listen, vil du se, at Omer ikke dukker op længere, når vi forsøger at lave en søgning.
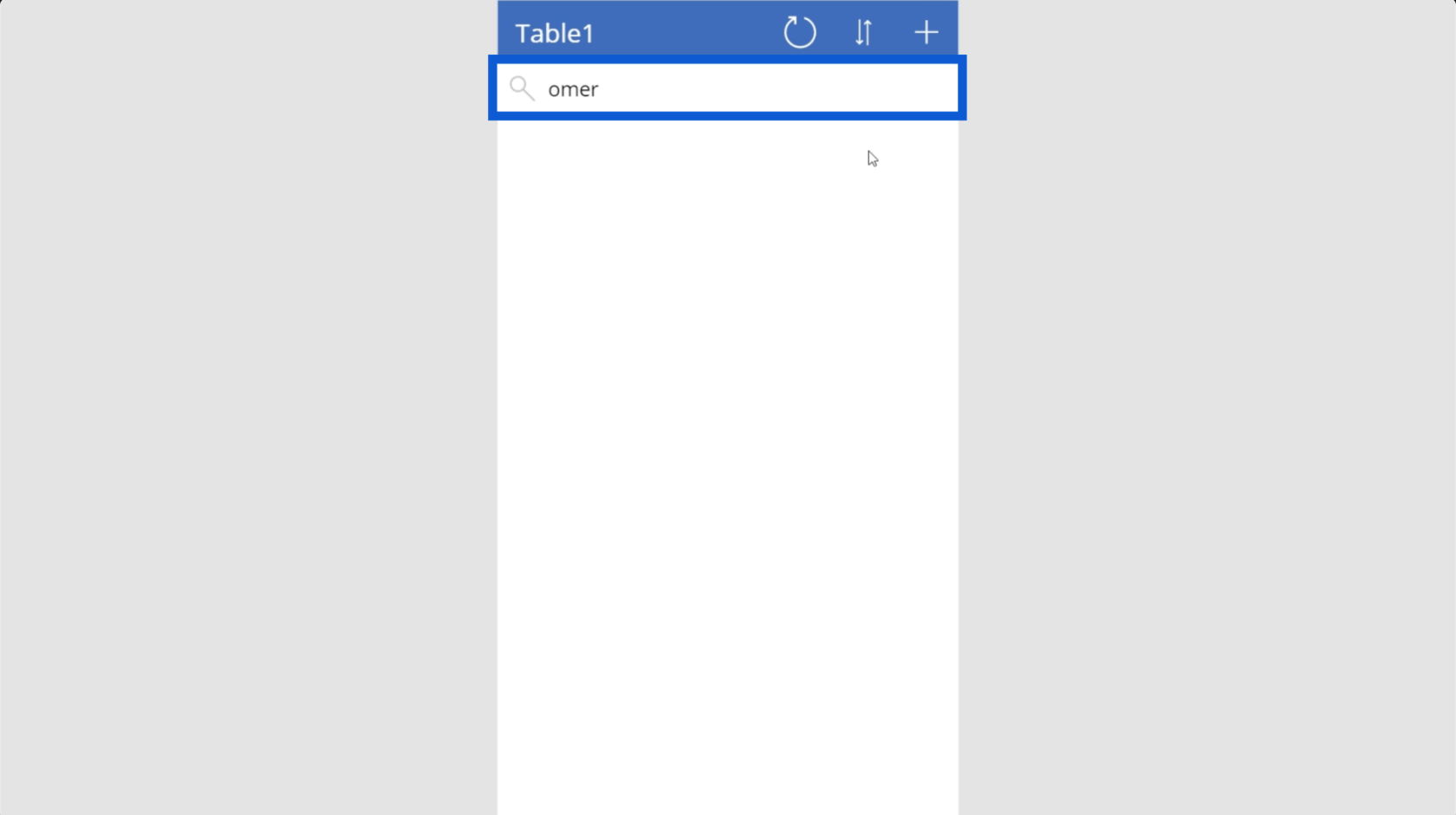
Du vil se, at Omers rekord også er blevet slettet ved bordet.
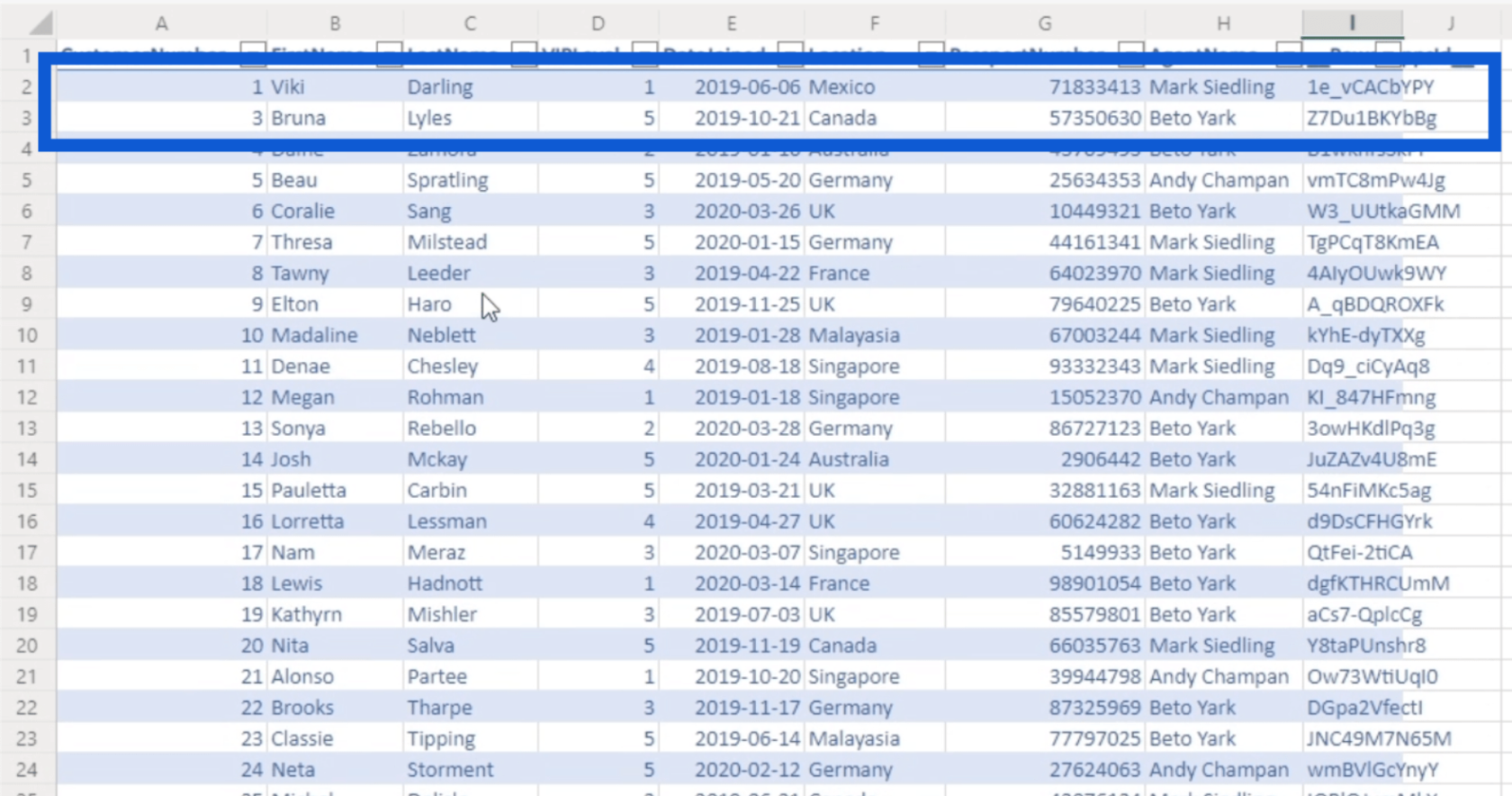
Nu hvor du har set nogle grundlæggende funktioner, lad os fortsætte denne vejledning om Power Apps grundlæggende ved at se på nogle grundlæggende tilpasninger.
Power Apps Fundamentals: Tilpasning
Power Apps er et Microsoft-produkt. Det betyder, at den har de samme nemme tilpasningsmuligheder ligesom Excel, Word eller Powerpoint.
Et fælles element i er båndet på toppen. Det er her alle tilpasningsmuligheder kan findes.
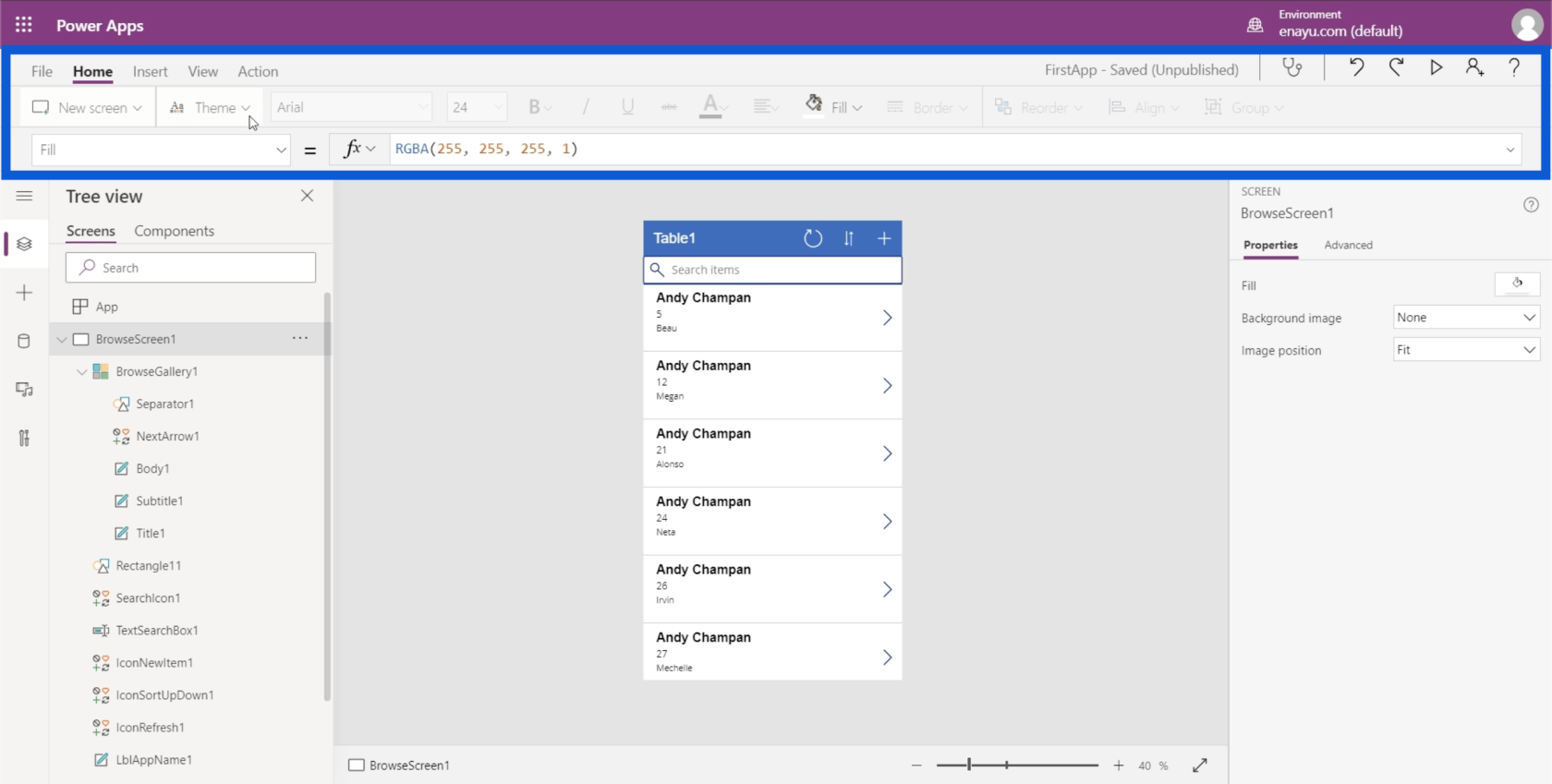
Du kan vælge mellem forskellige bånd, hvor hvert bånd åbner op for et andet sæt muligheder.
Den første tilpasning, jeg vil vise, er, hvordan du ændrer dit tema. På samme måde som du gør det på andre Microsoft-platforme, skal du blot klikke på temaerne under båndet Hjem.
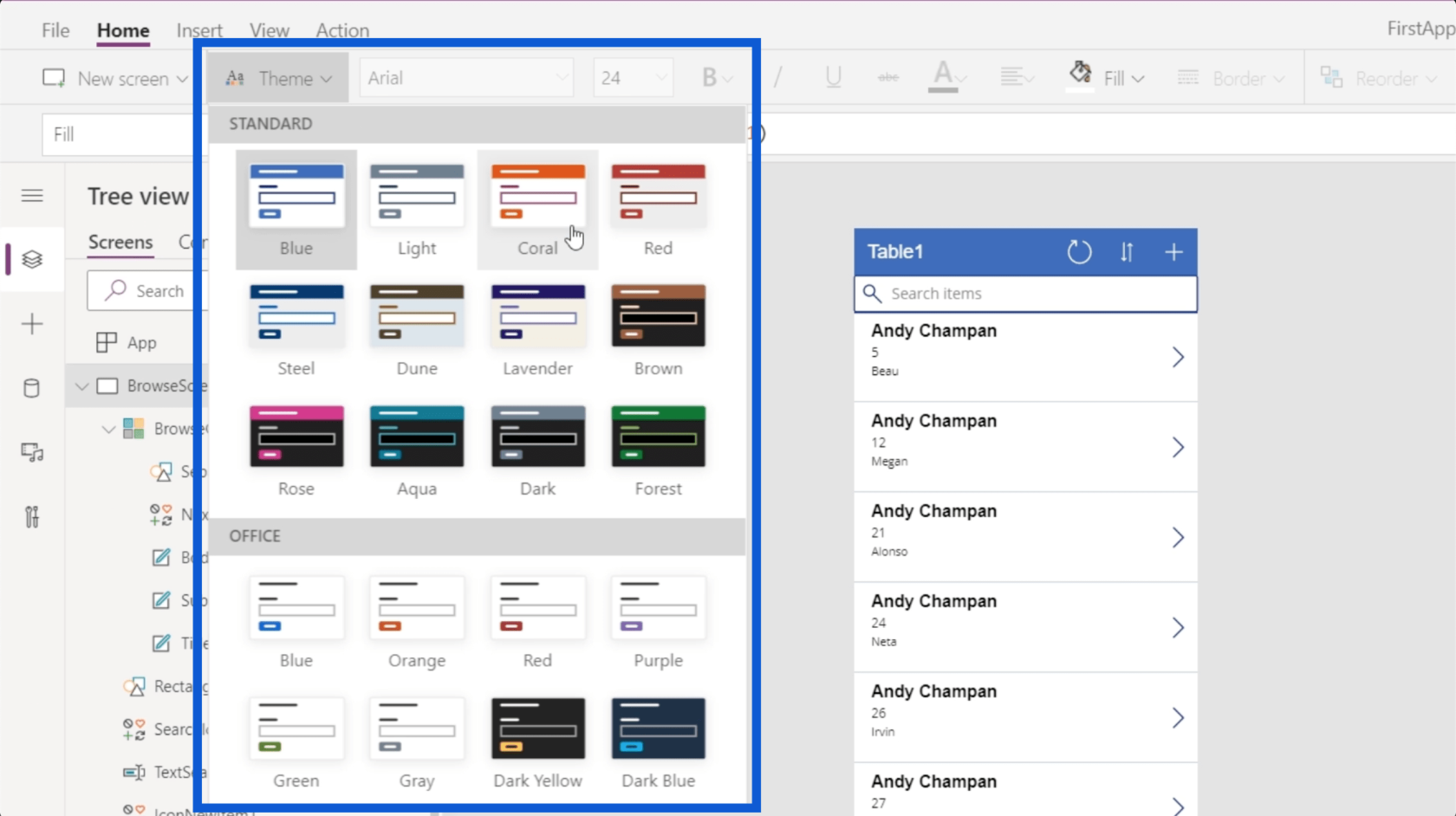
Så hvis du for eksempel klikker på rød, vil den ændre din apps hovedfarve til rød.
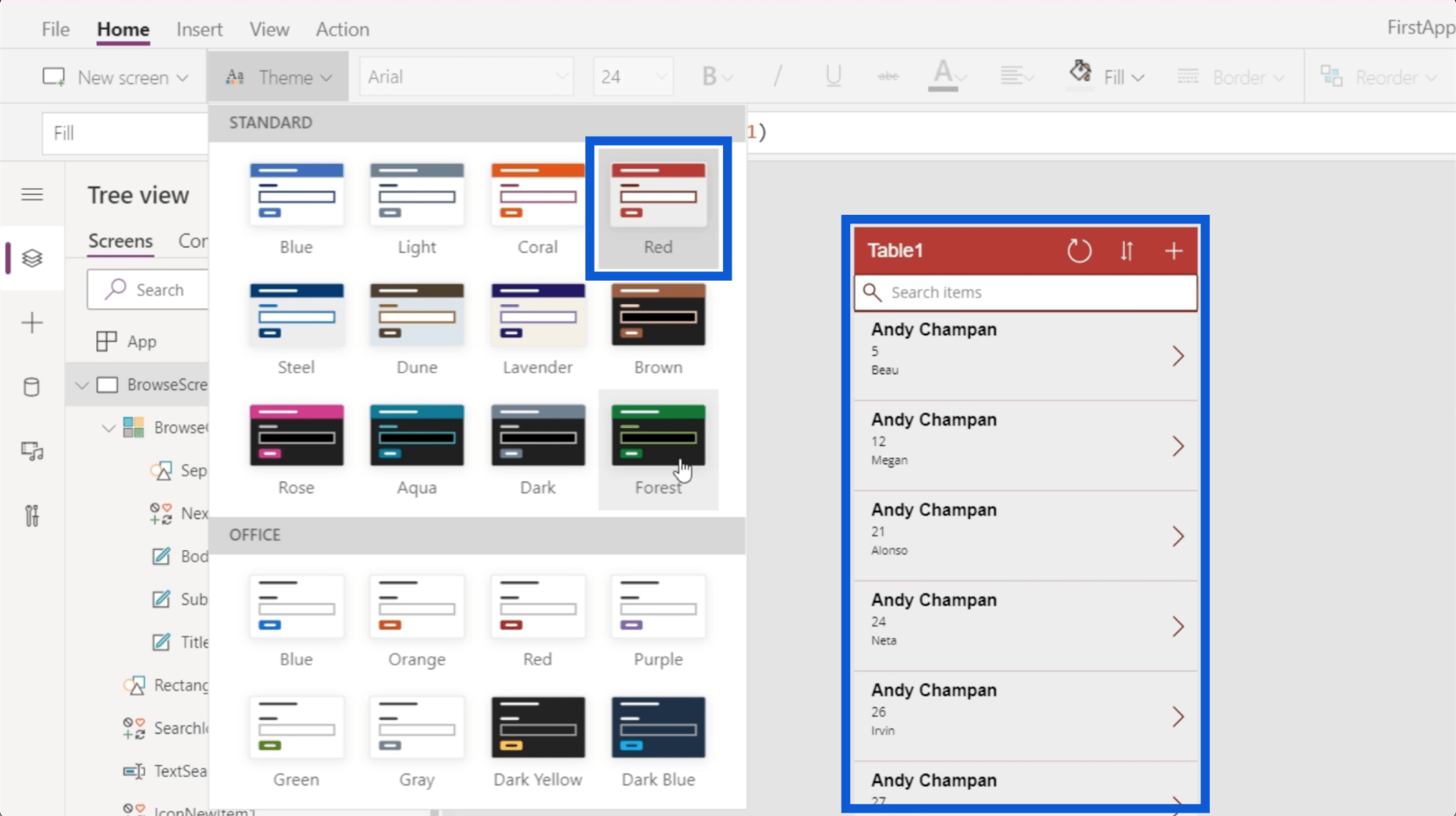
Ønsker du et køligere og mere afdæmpet look, kan du vælge dette mørkeblå tema.
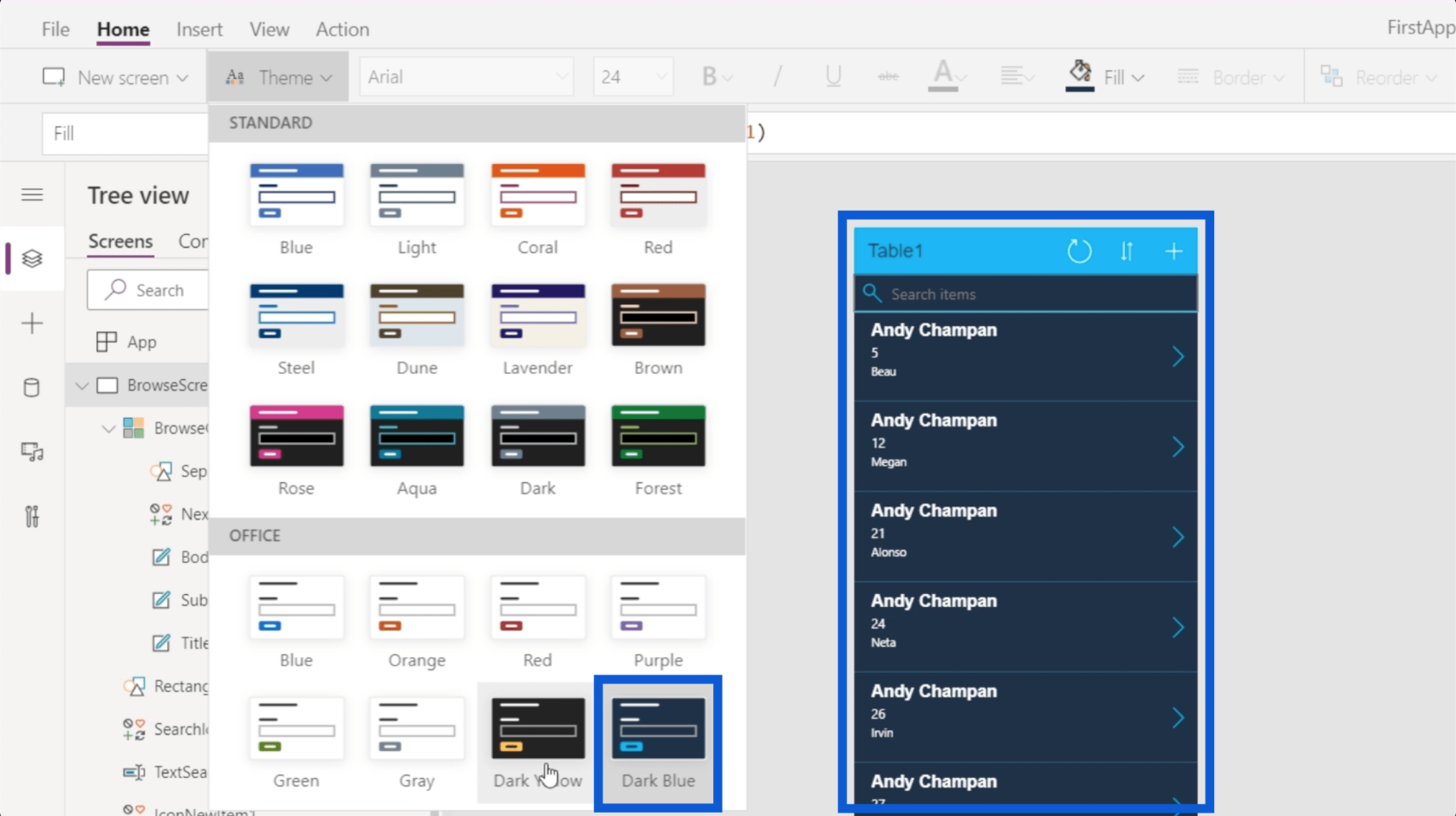
Tænk over den slags oplevelse, du ønsker, at dine brugere skal have. Det tema, du vælger, burde kunne give dem det.
Du kan også tilpasse dine skrifttyper og den måde, din tekst vises på. Også under Home-båndet er en rullemenu for de forskellige tilgængelige skrifttyper. Bare klik på den tekst, du vil tilpasse, og vælg derefter en skrifttype.
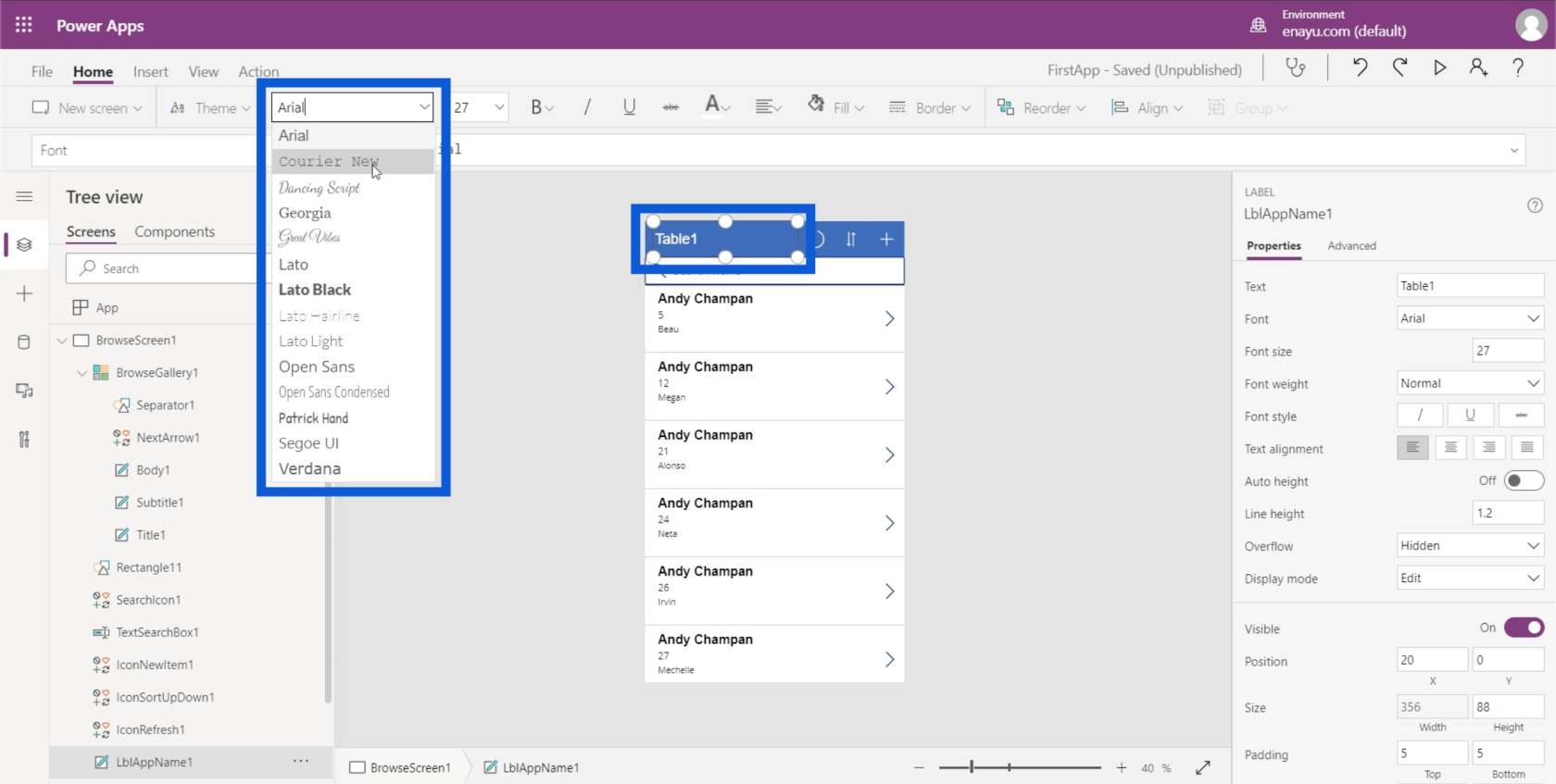
Igen skal du tænke over den overordnede følelse, som du ønsker, at din app skal have. Så hvis du vil have en sjov app, kan du ændre overskriften til noget som Patrick Hand.
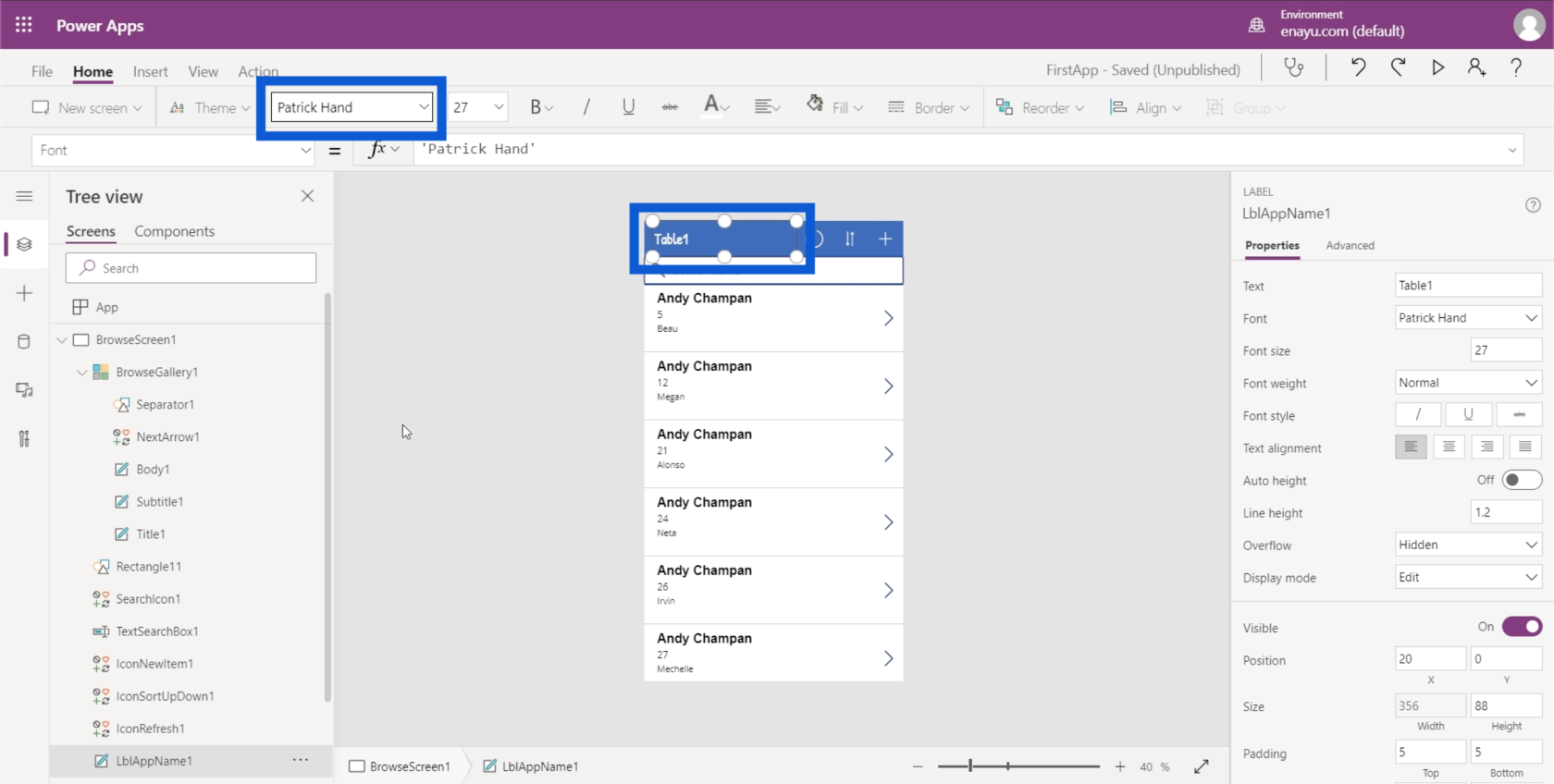
Du kan også ændre størrelsen på skrifttypen til den skriftstørrelse, du mener vil være bedst med hensyn til læsbarhed.
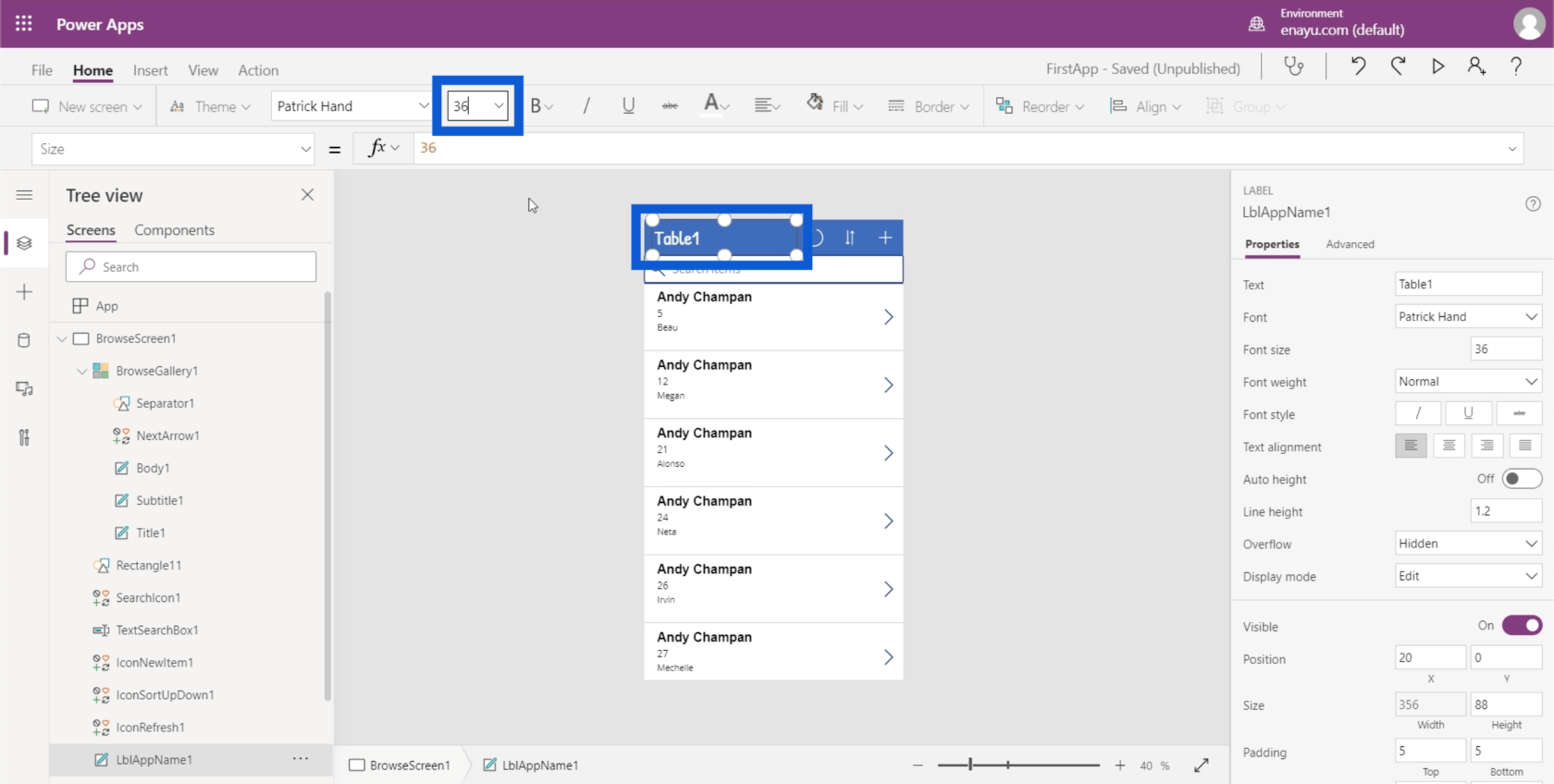
Den har også de sædvanlige muligheder for tekststilen, som fed, kursiv, understreget og gennemstreget.
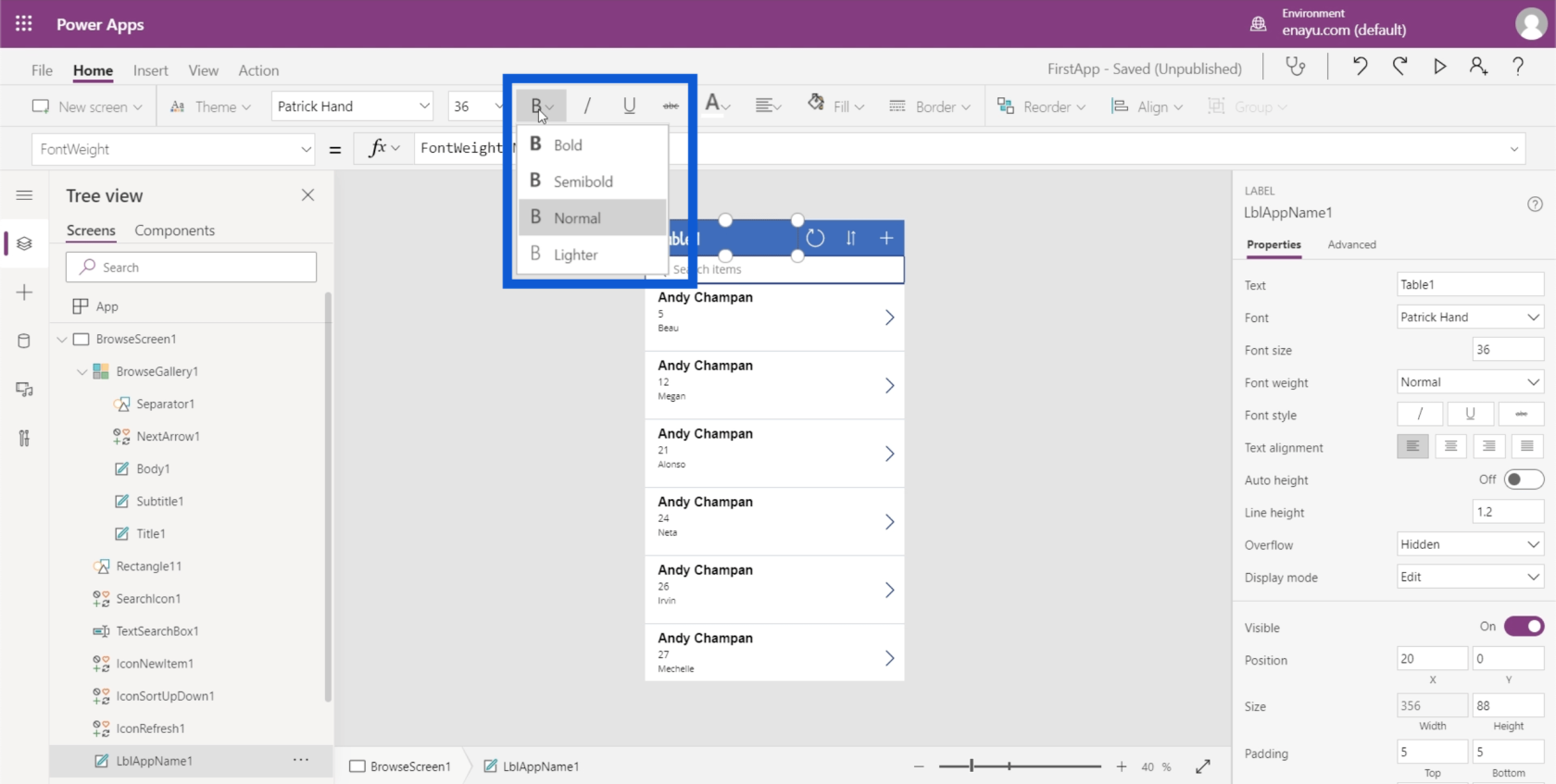
Du kan ændre farven ved at klikke på en af farvemulighederne her.
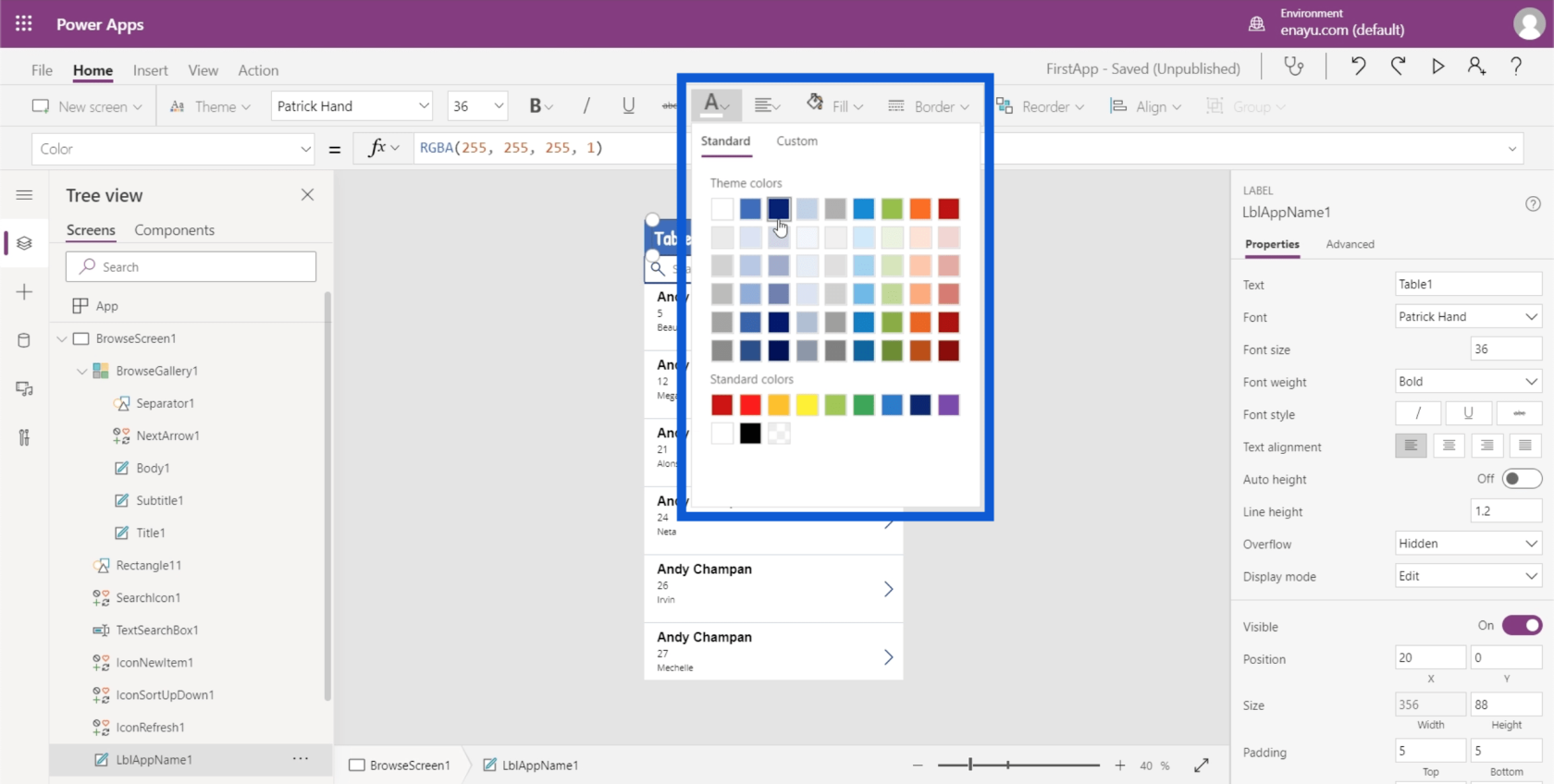
Der er flere tilpasningsmuligheder, hvis du klikker på Filer og går til Indstillinger.
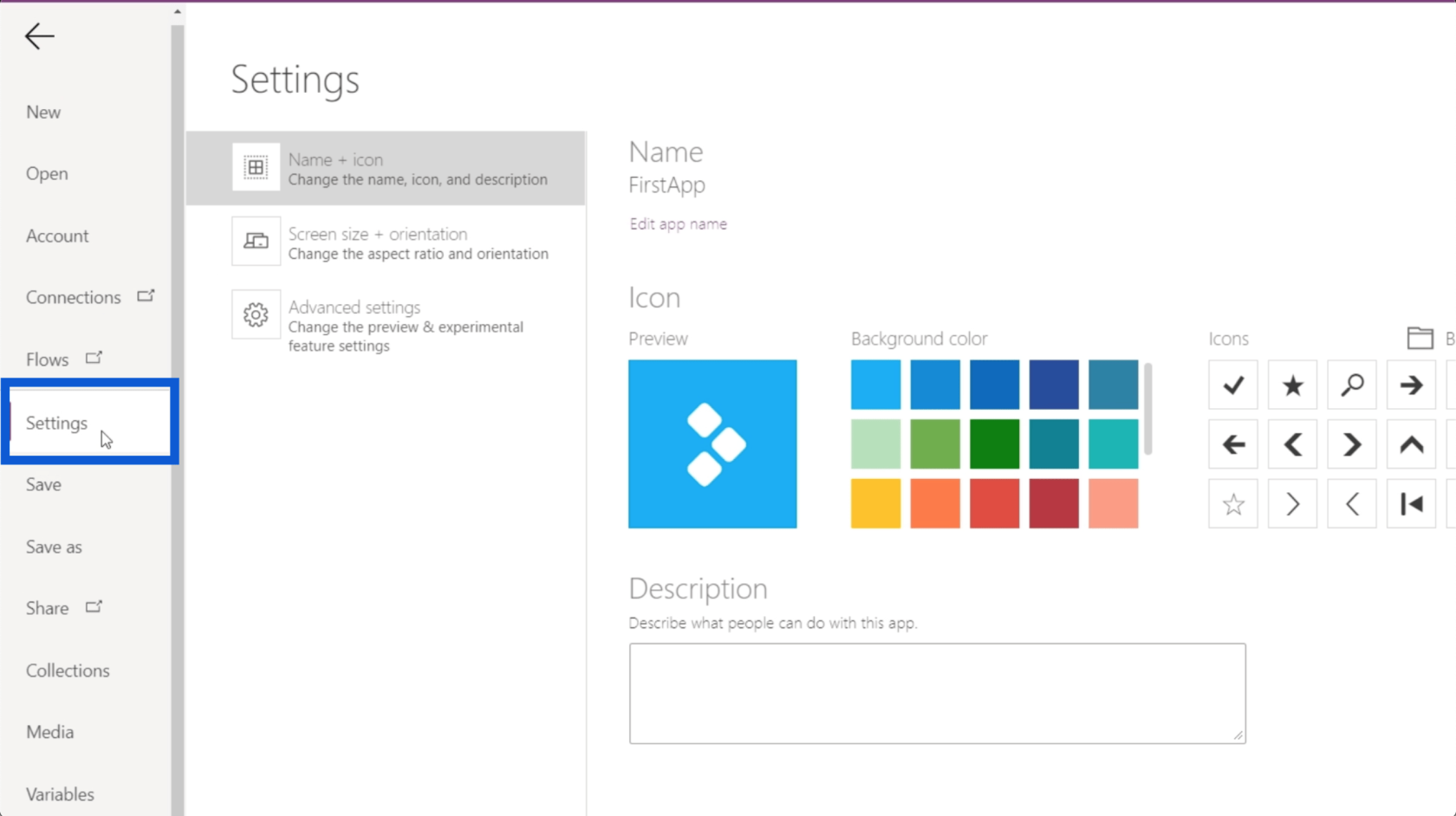
Du kan ændre navnet på din app ved at klikke på.
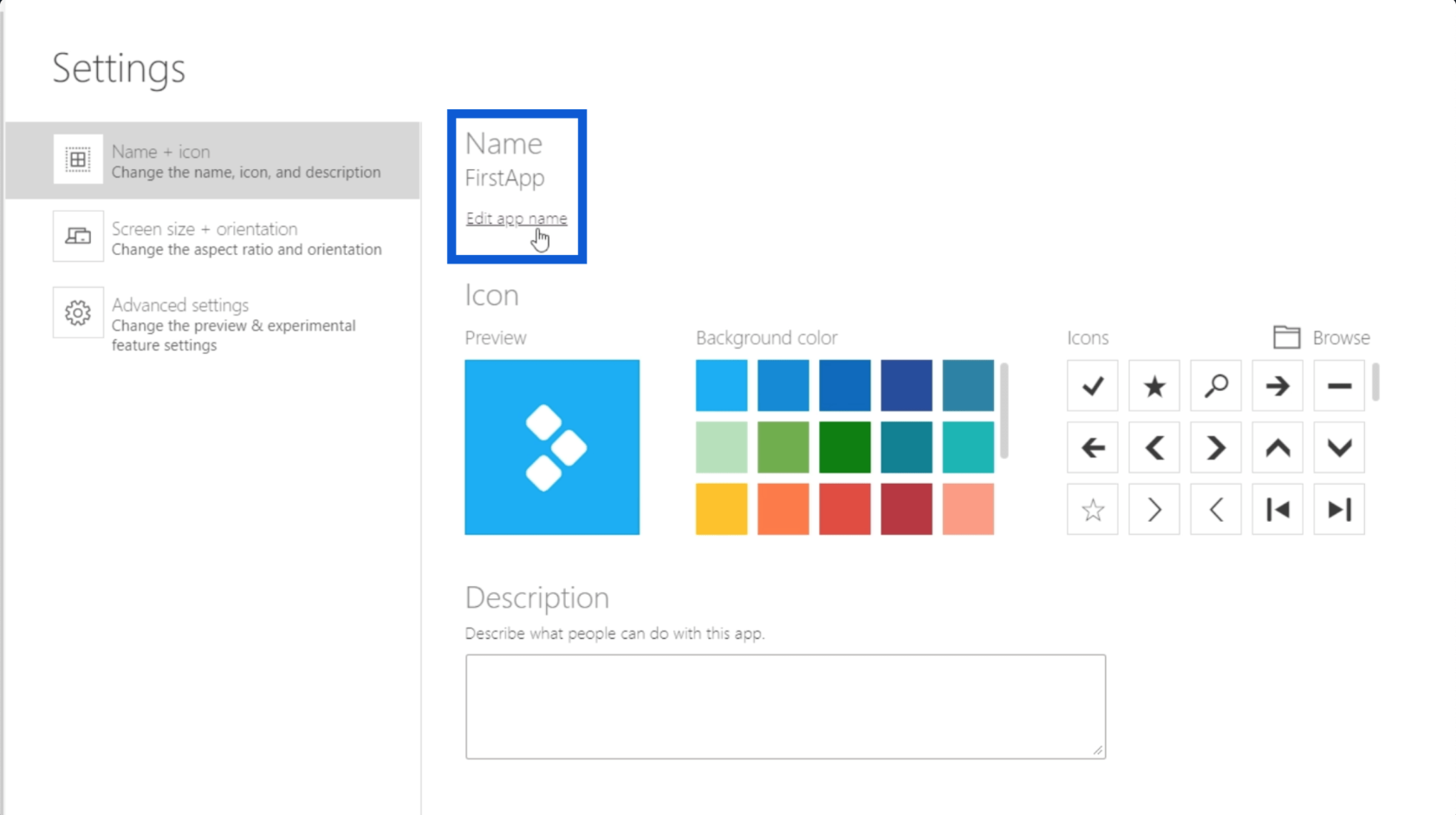
Du kan også vælge ikonets baggrundsfarve.
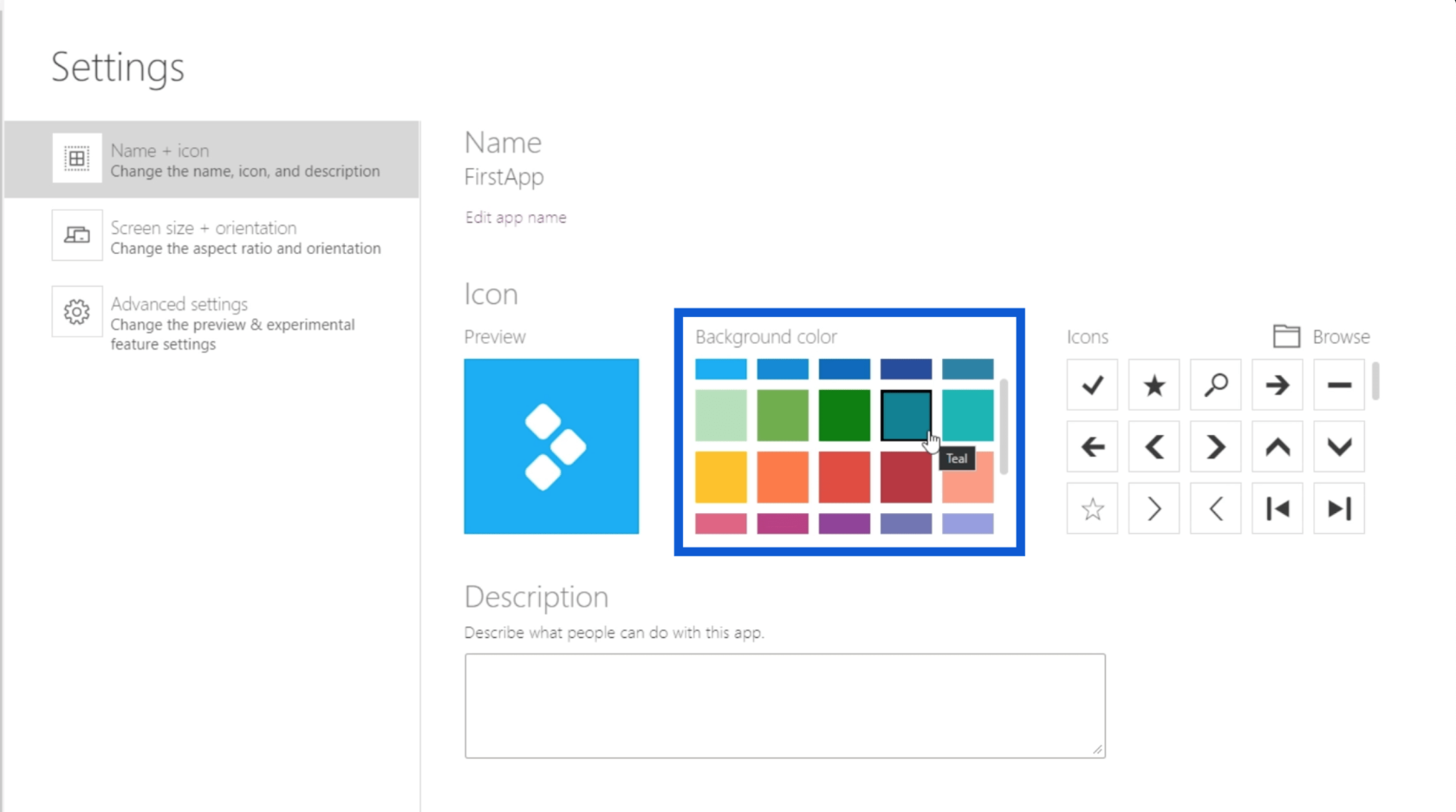
Derefter kan du vælge de mest passende ikoner til højre.
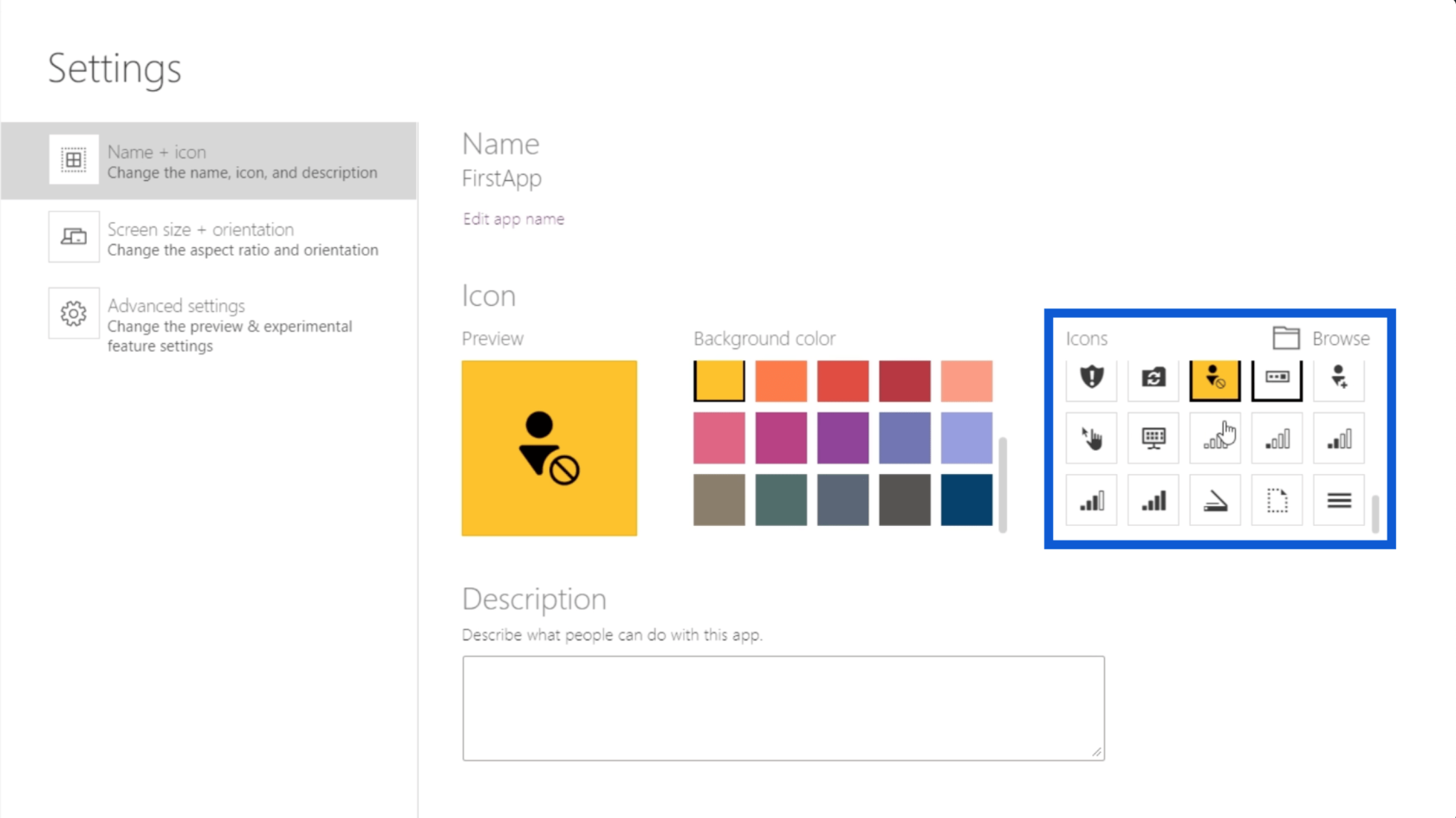
Du kan også se, hvordan din apps ikon vil se ud, når du foretager dine valg i denne forhåndsvisningsrude.
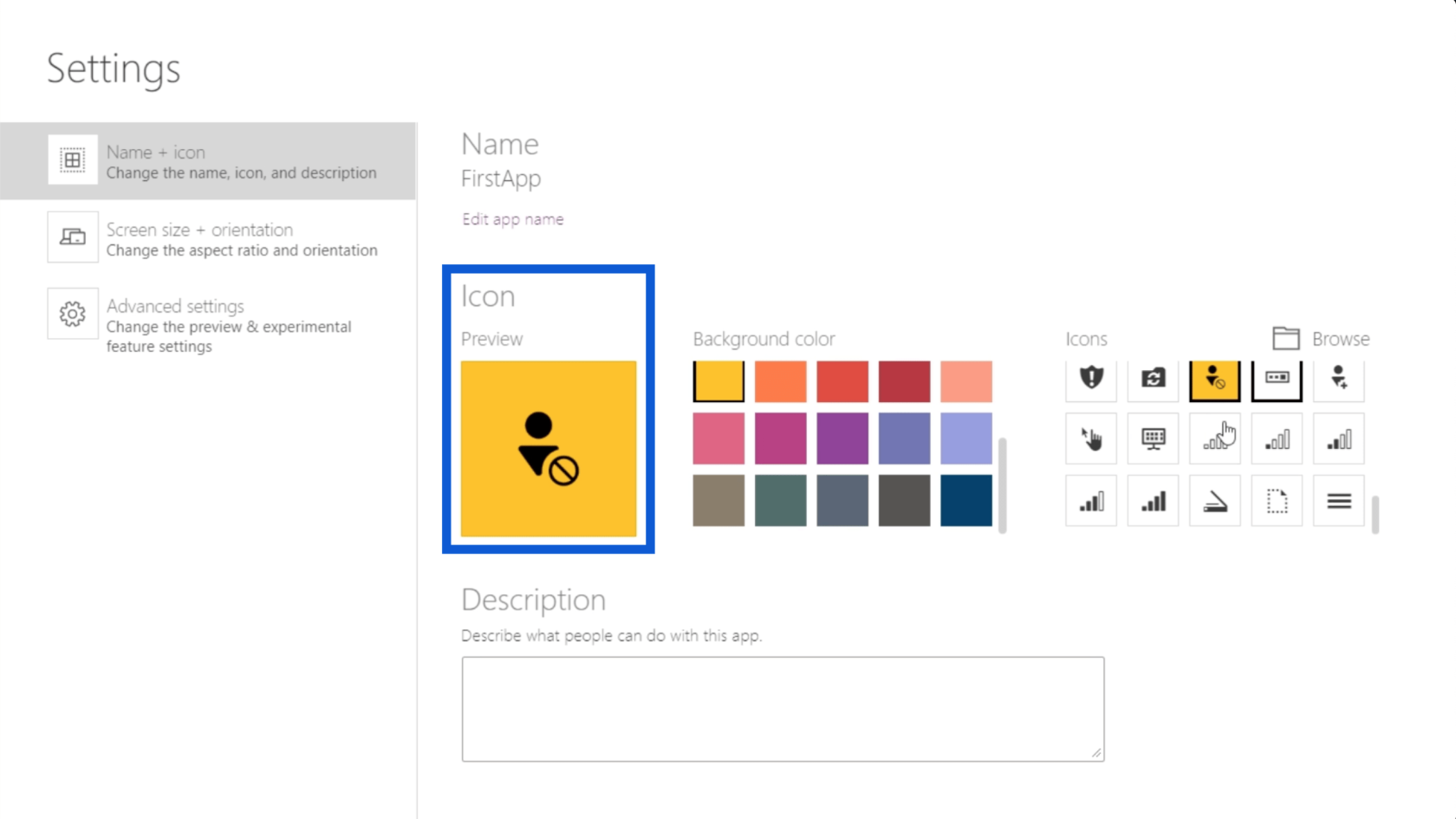
Du kan ændre skærmstørrelsen og -retningen ved at klikke på den anden mulighed i venstre rude.
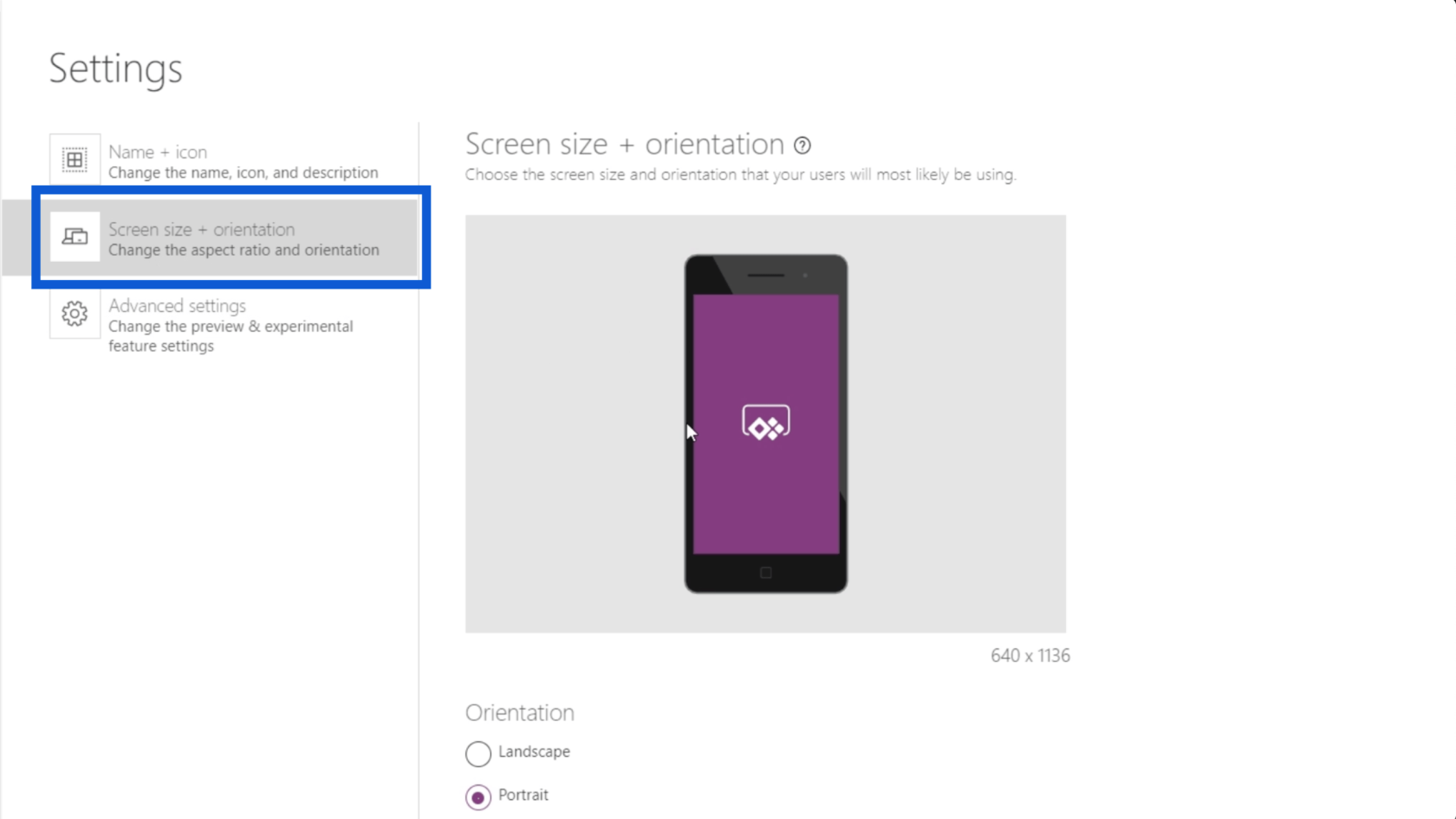
Detgiver dig også mulighed for at slå mulighederne for skalering til at passe til eller fra, låse billedformat og låseorientering.
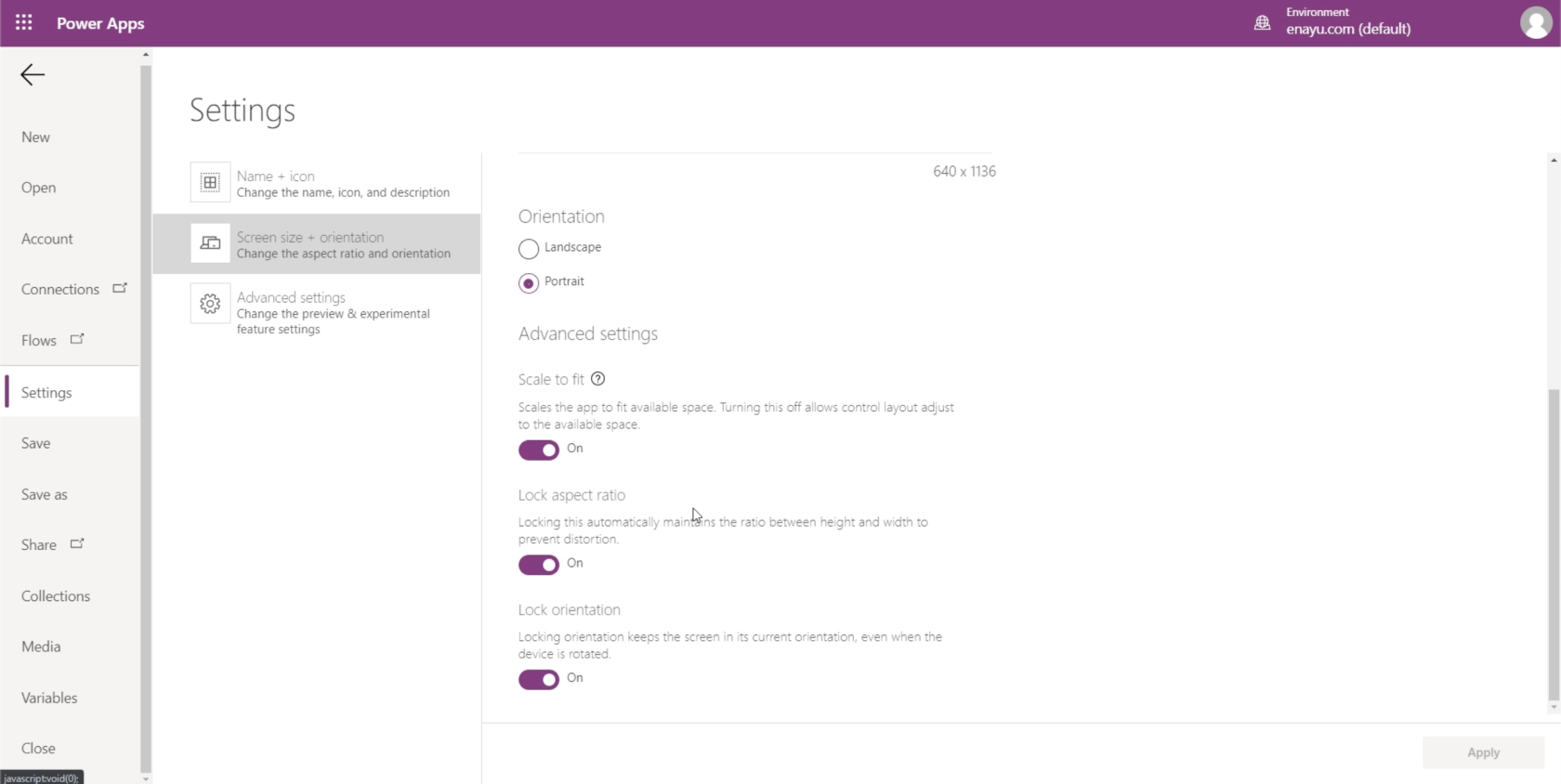
Konklusion
Det grundlæggende Power Apps, jeg viste dig her i dag, understreger, hvor praktisk det er at bruge dette værktøj. Det er utroligt, hvordan enhver nu kan gøre deres arbejde eller forretning endnu bedre ved at bruge apps, der er oprettet på denne platform.
Dette er blot begyndelsen. Efterhånden som jeg gennemgår endnu mere avancerede funktioner og tilpasninger i andre tutorials, vil du se, hvor meget potentiale denne platform virkelig har, og hvor nemt du kan lave gode apps til forskellige funktioner.
Alt det bedste,
Henrik