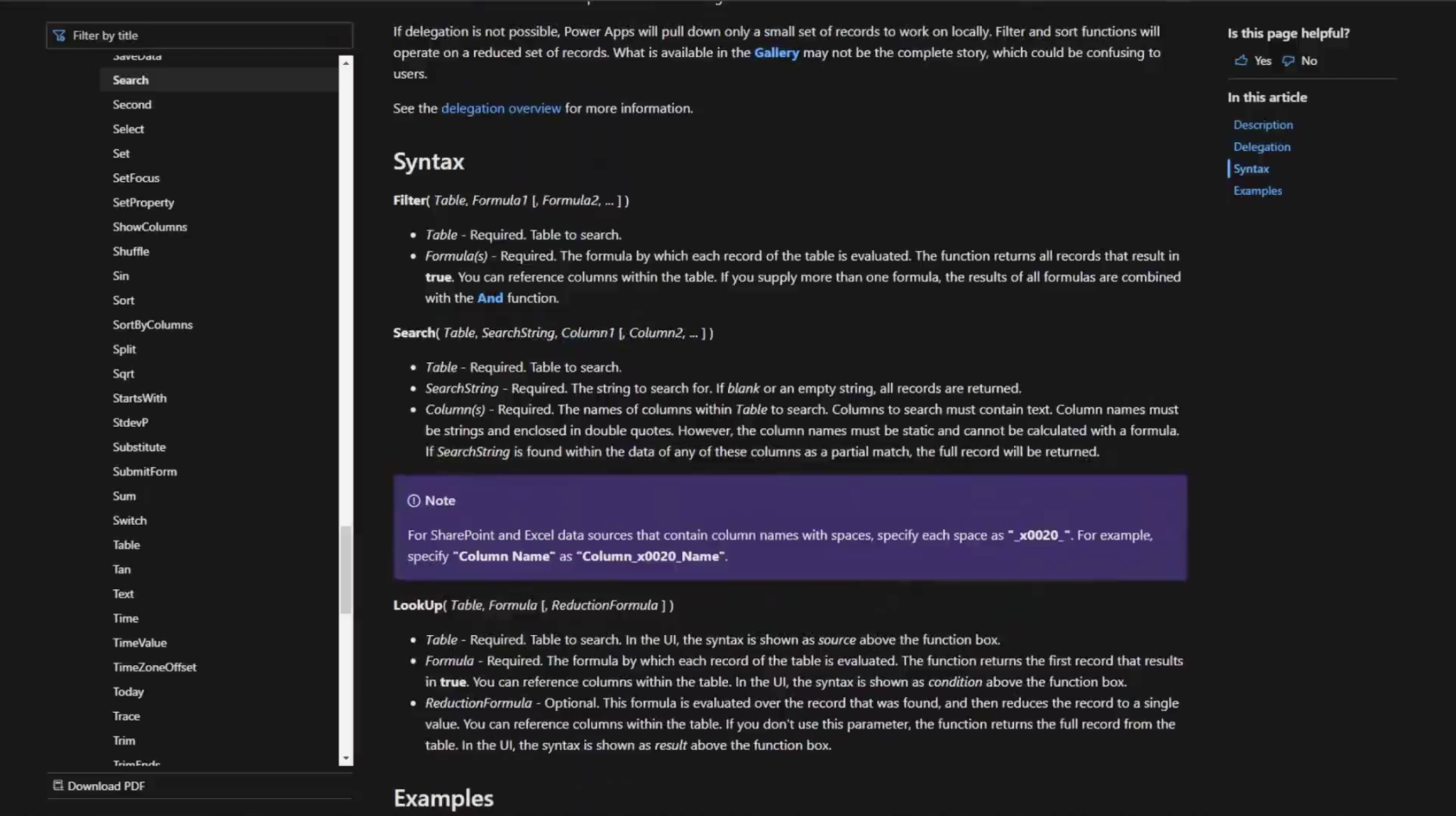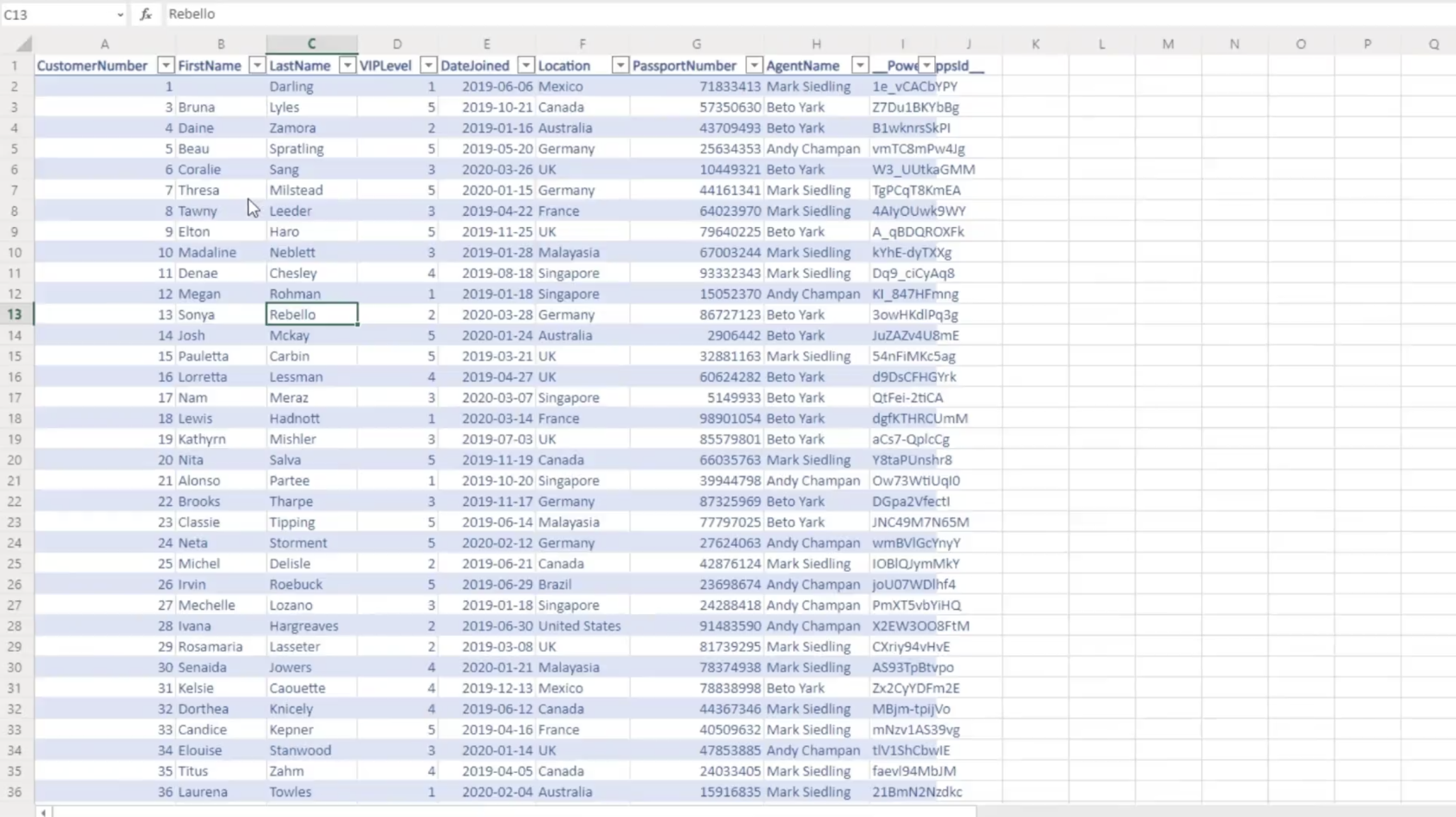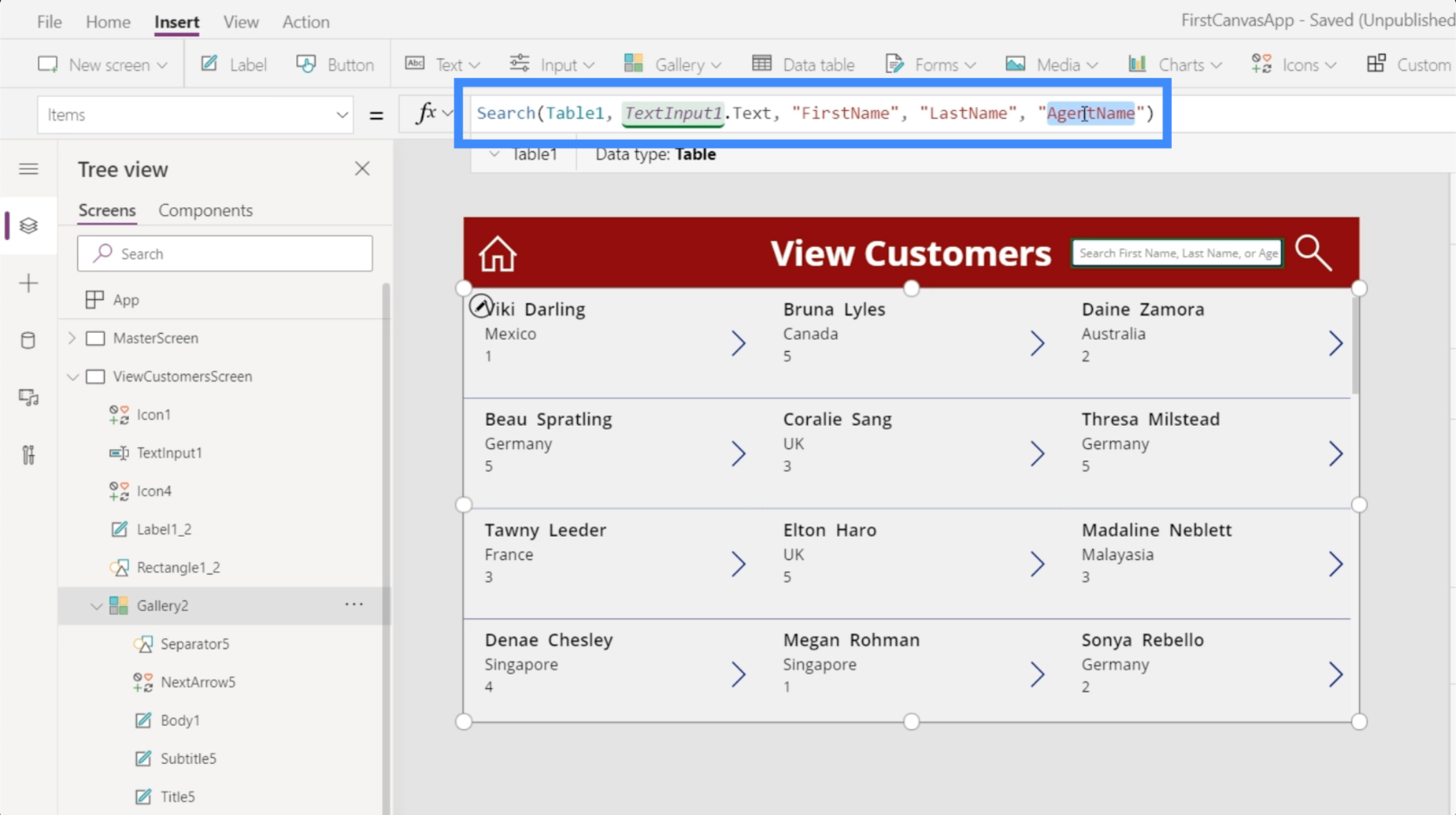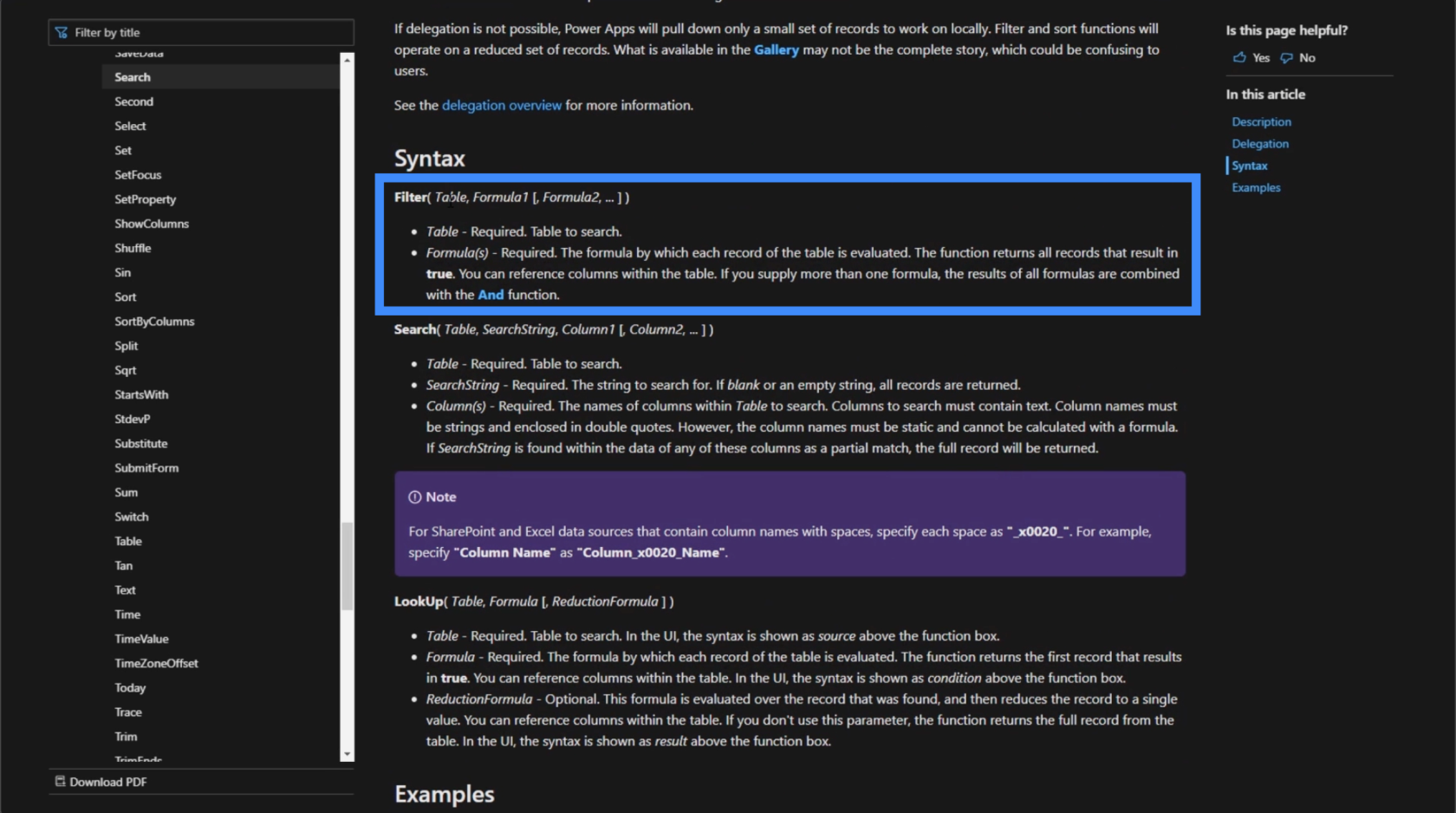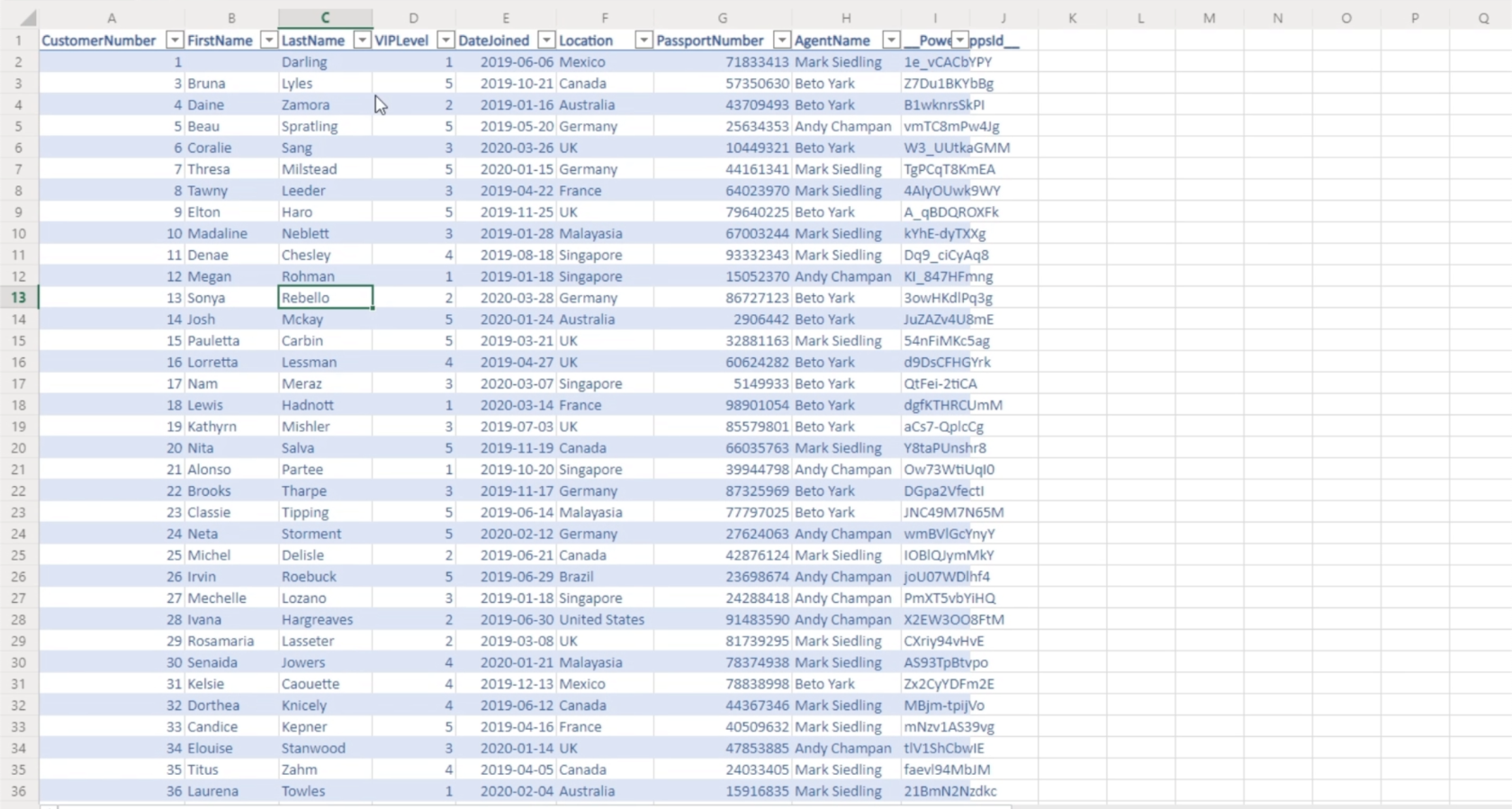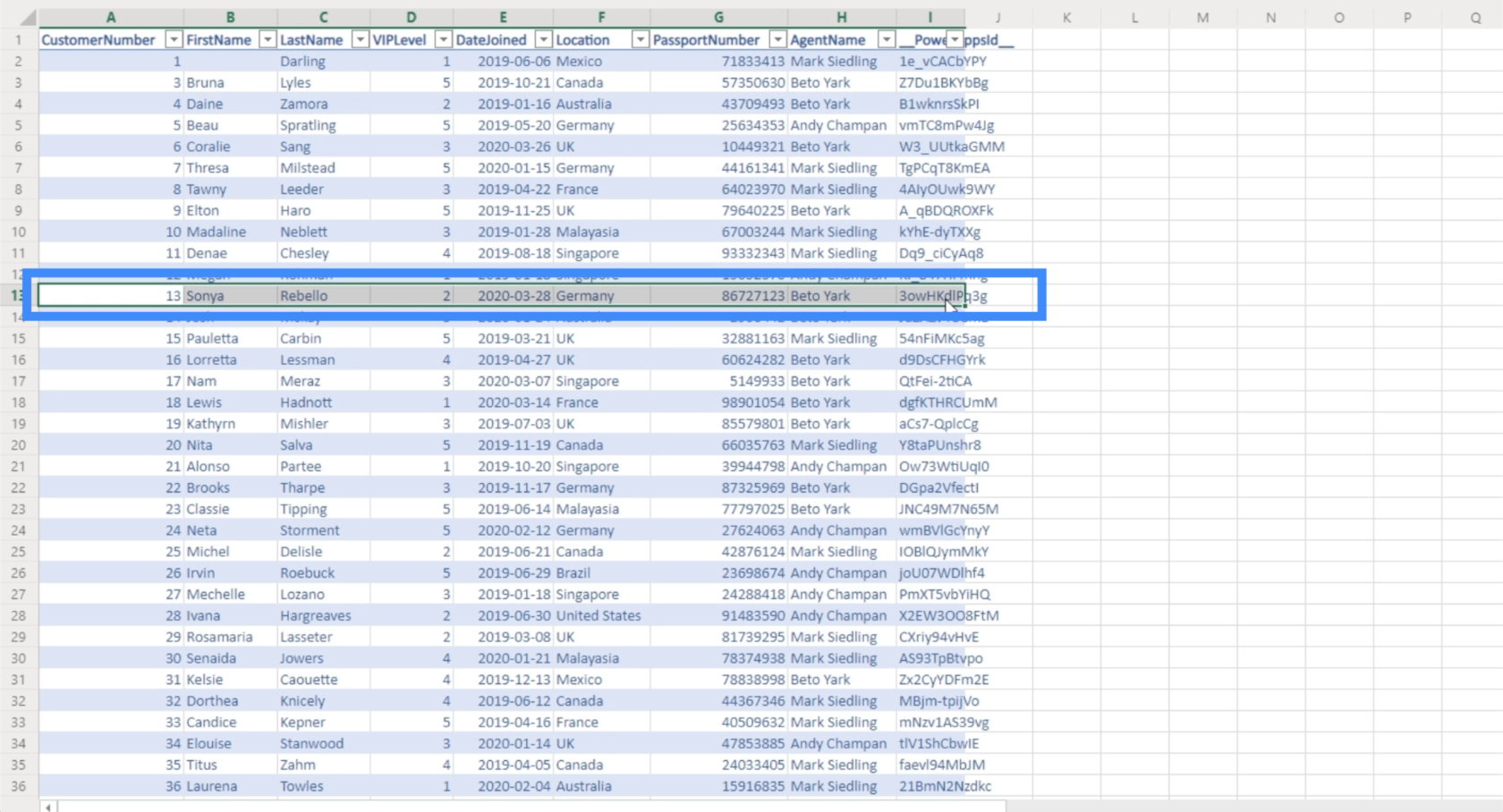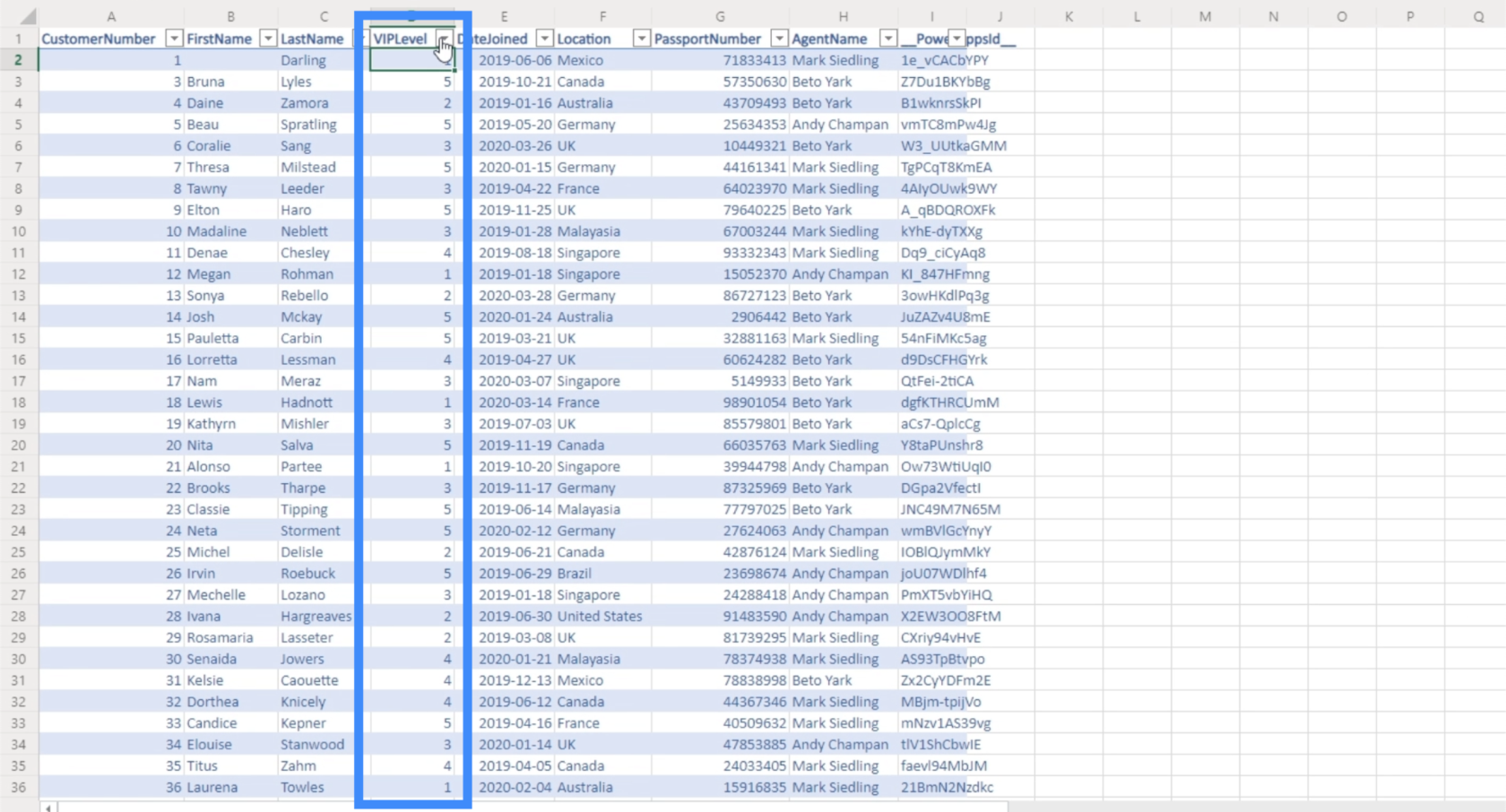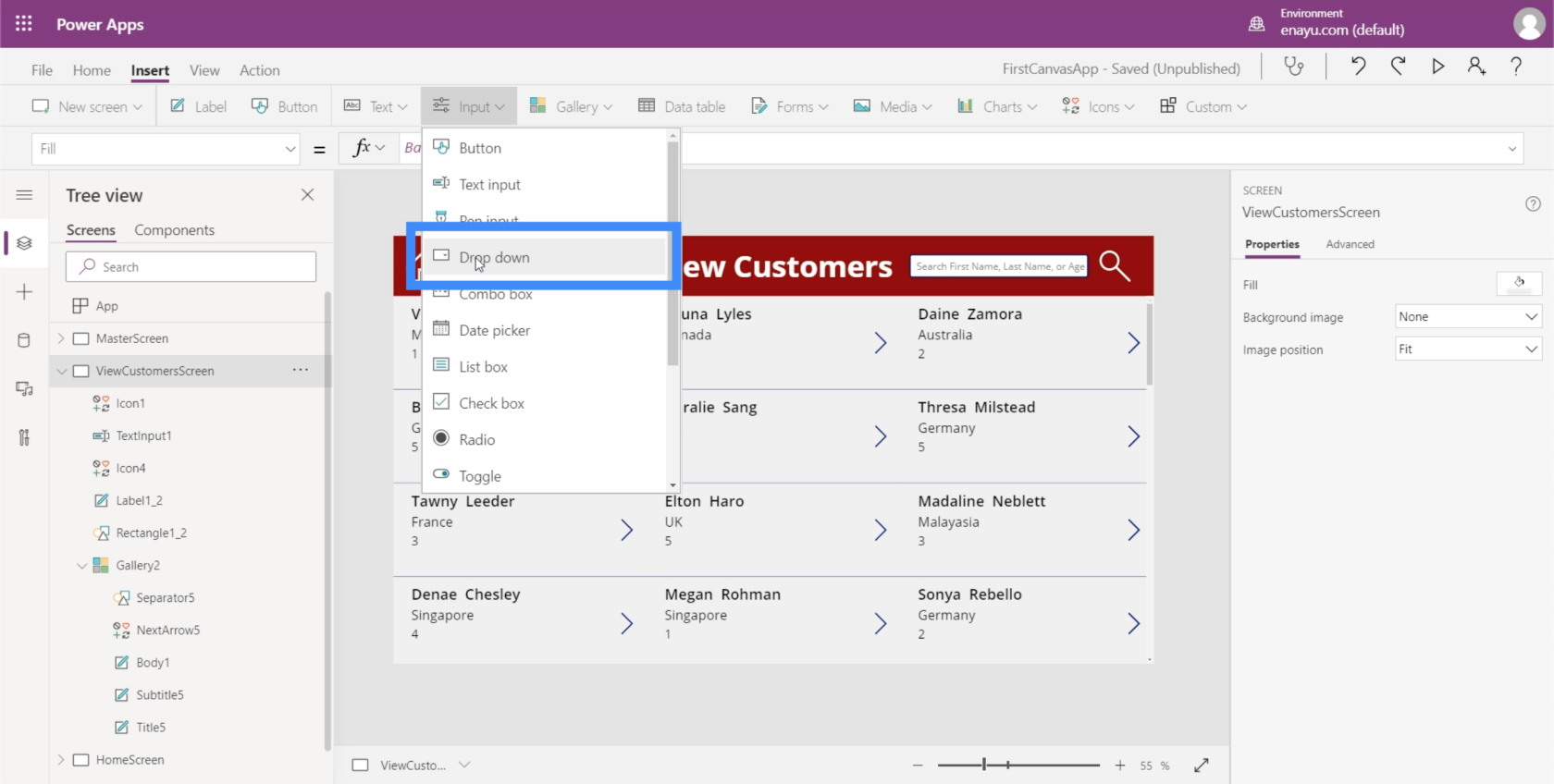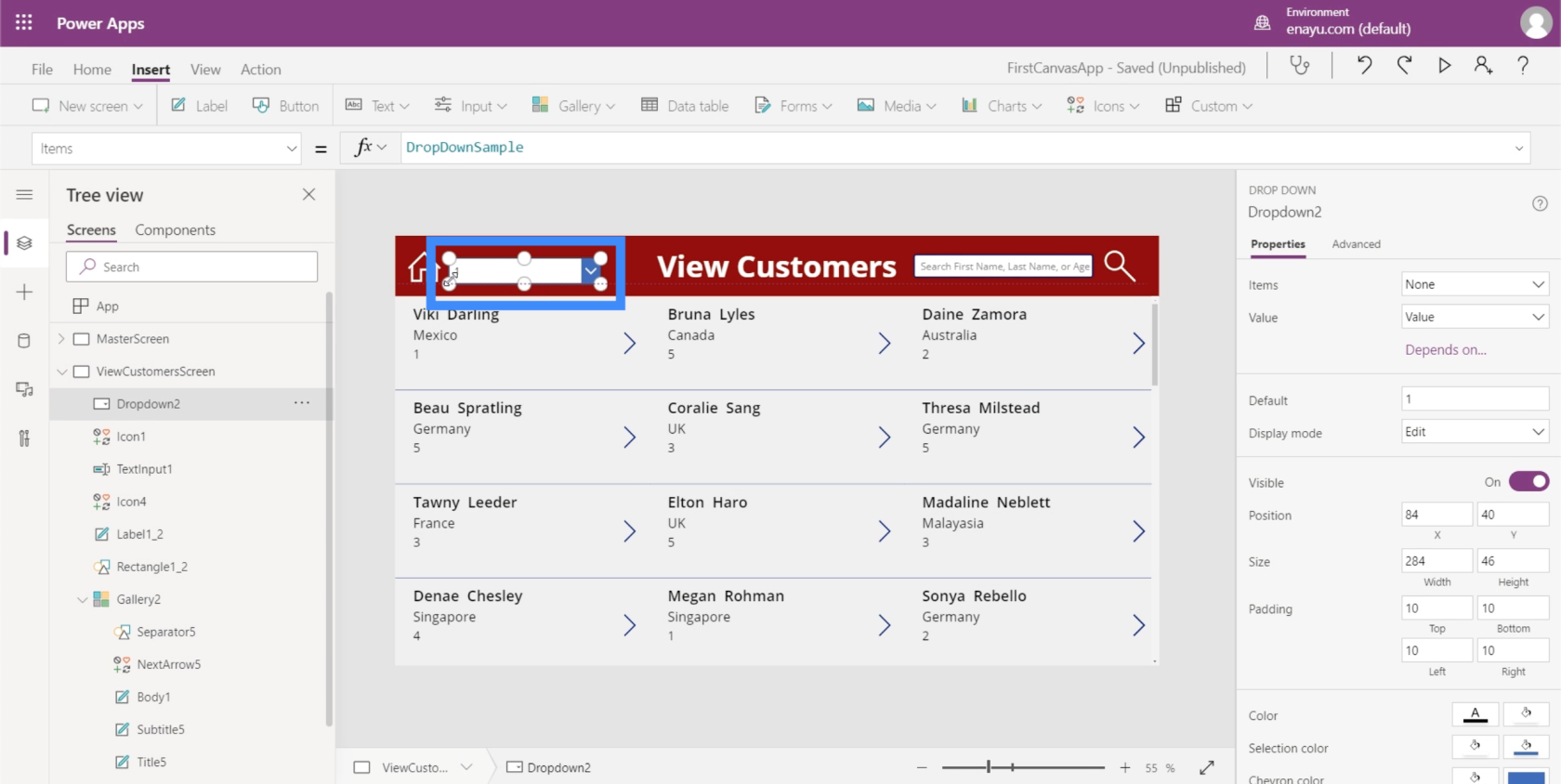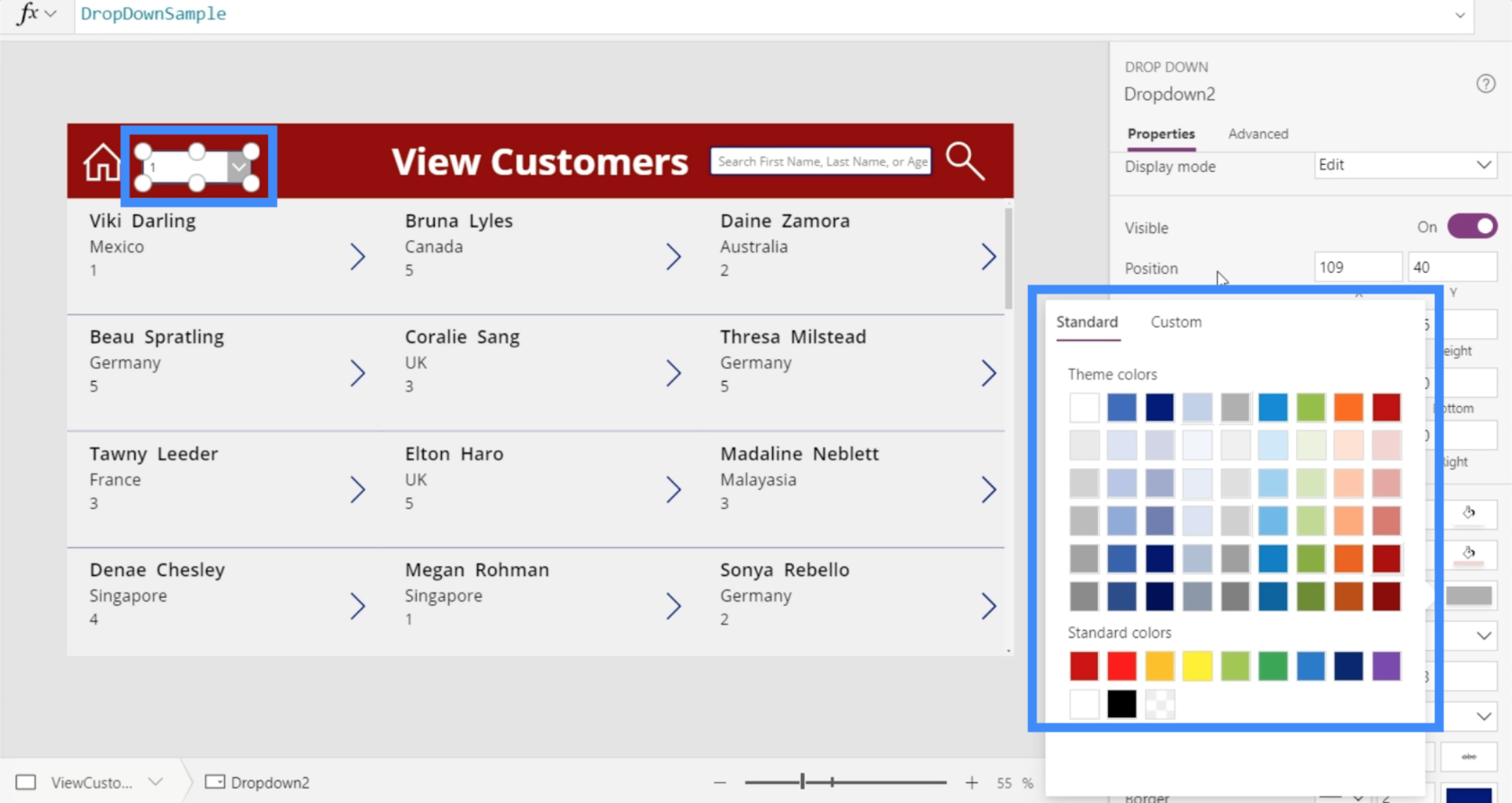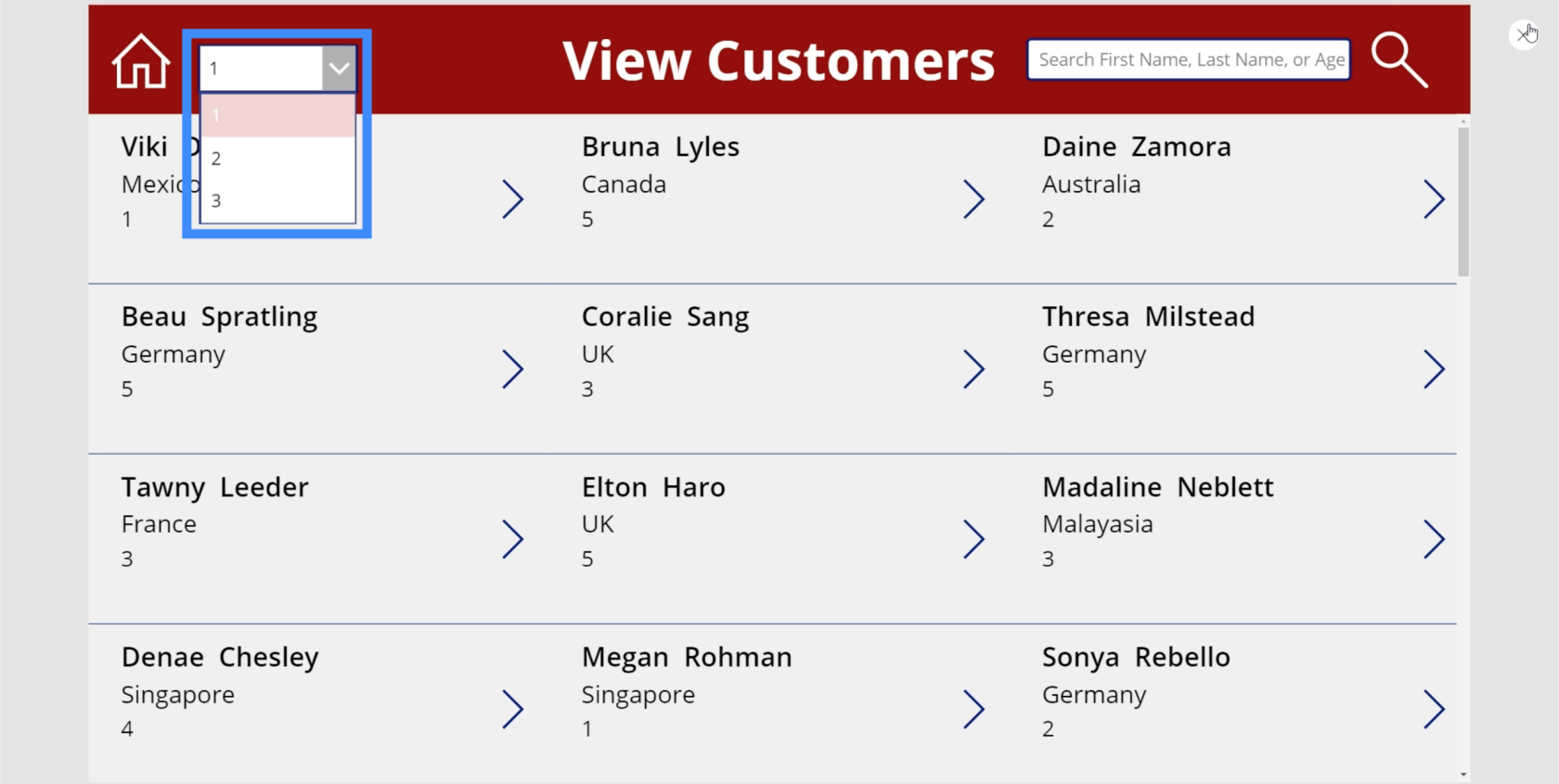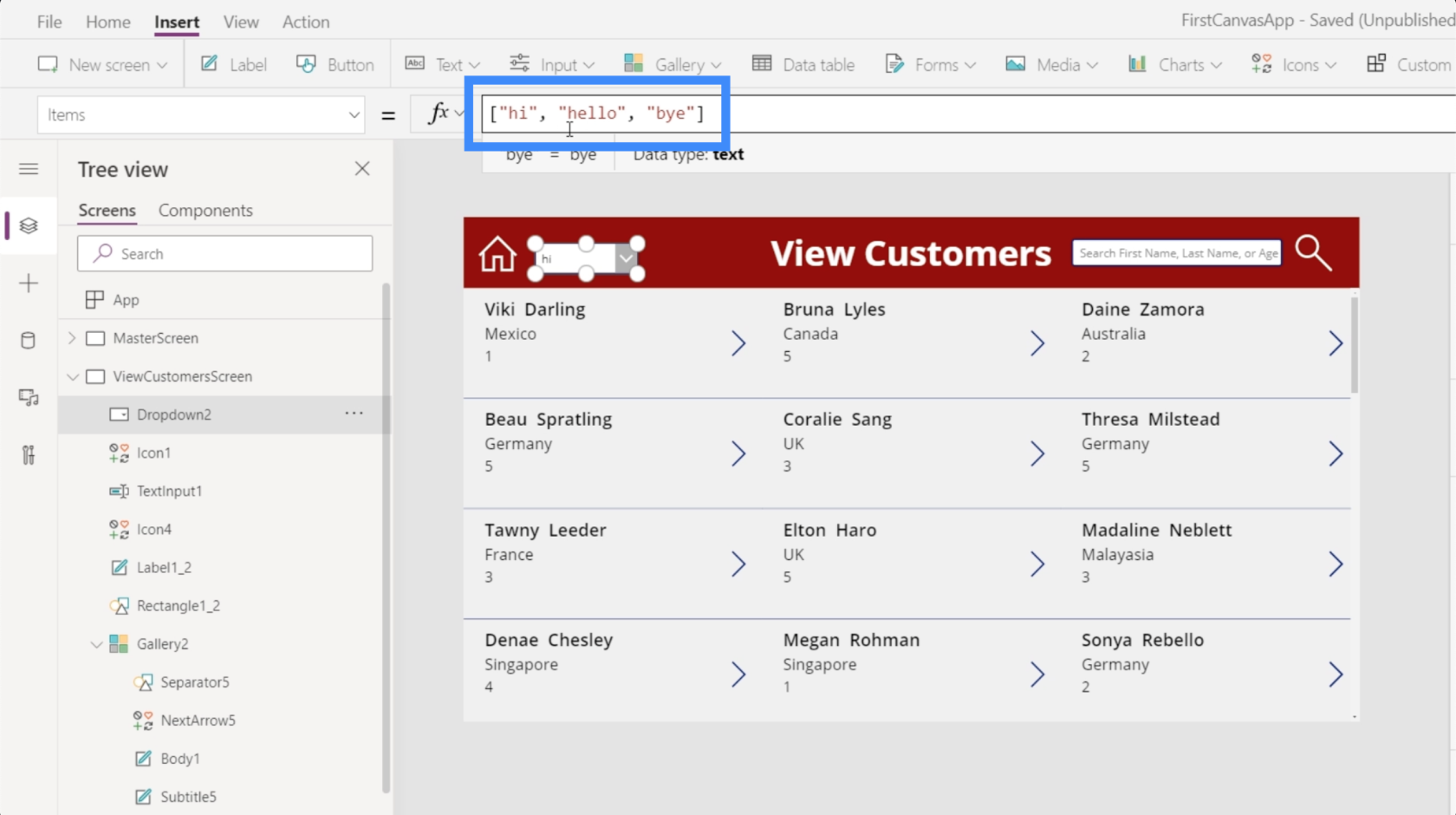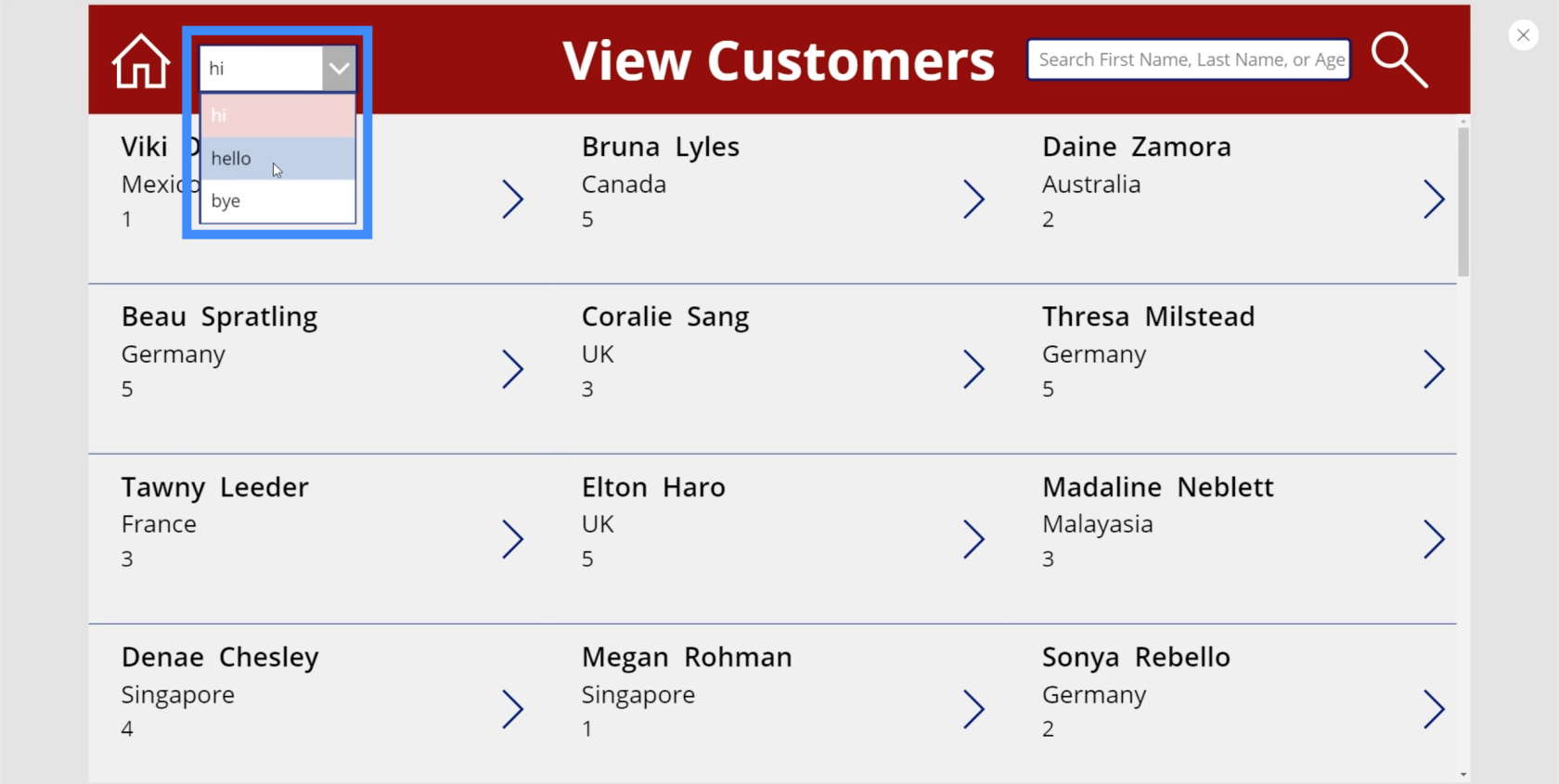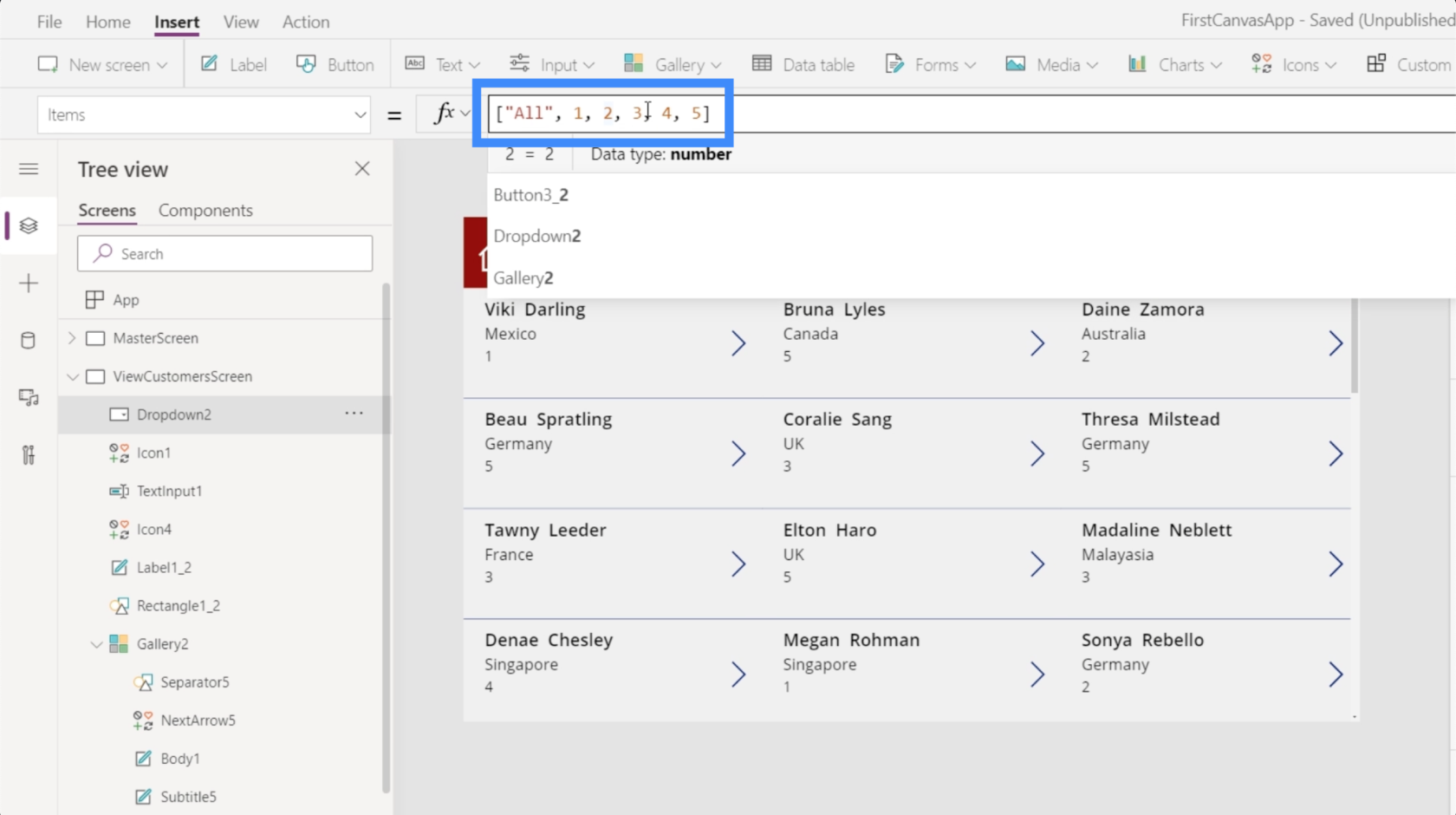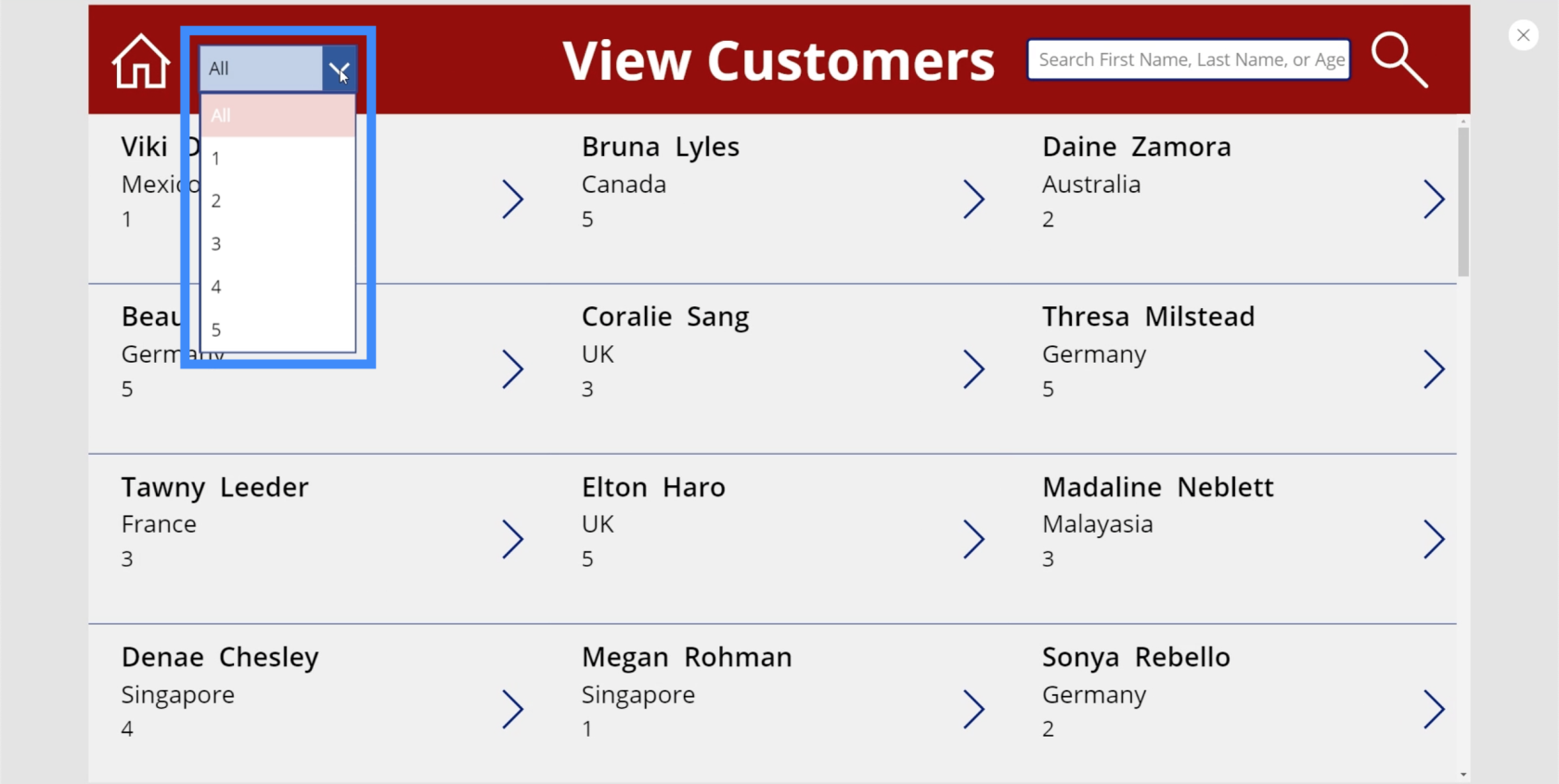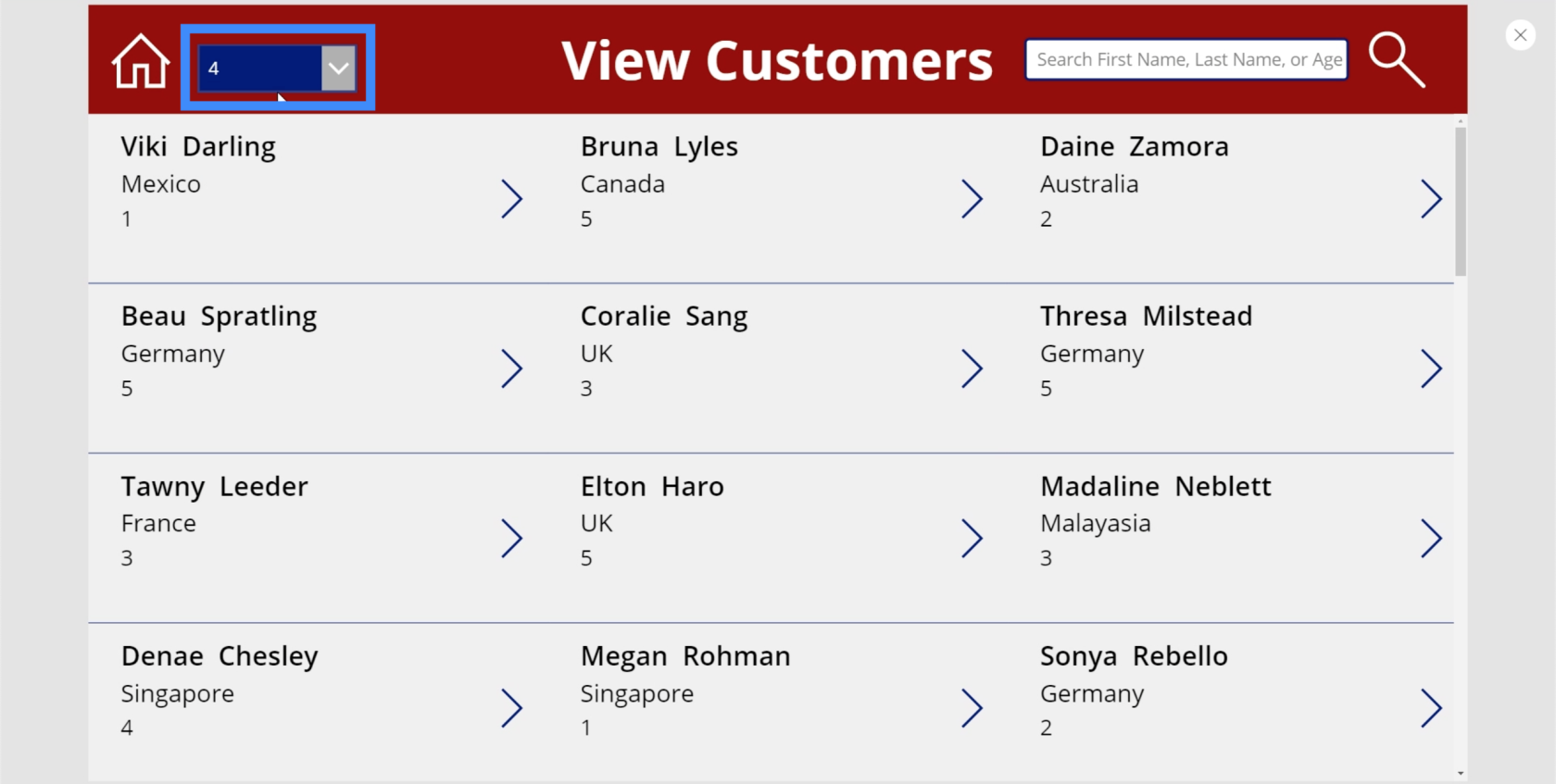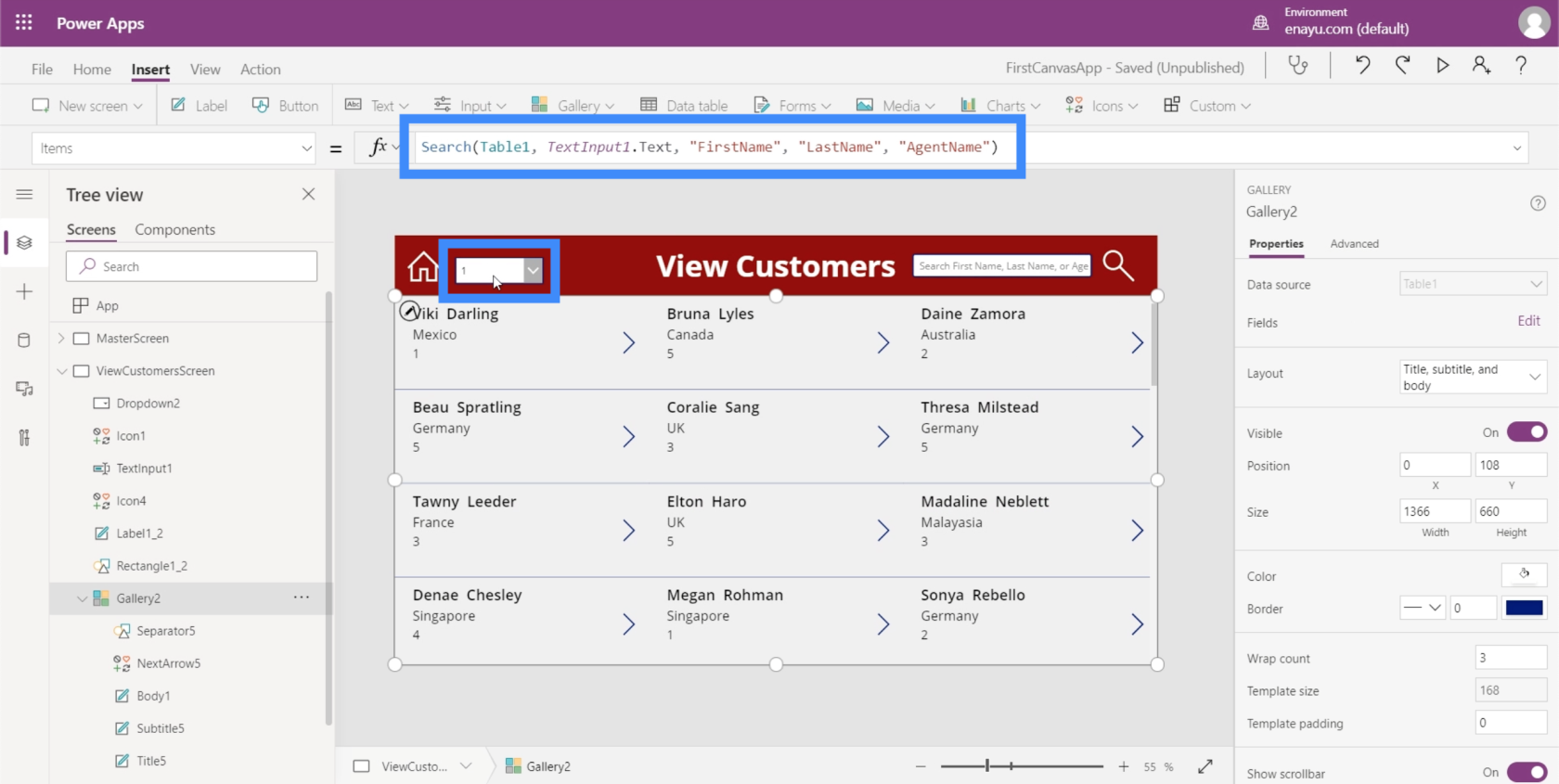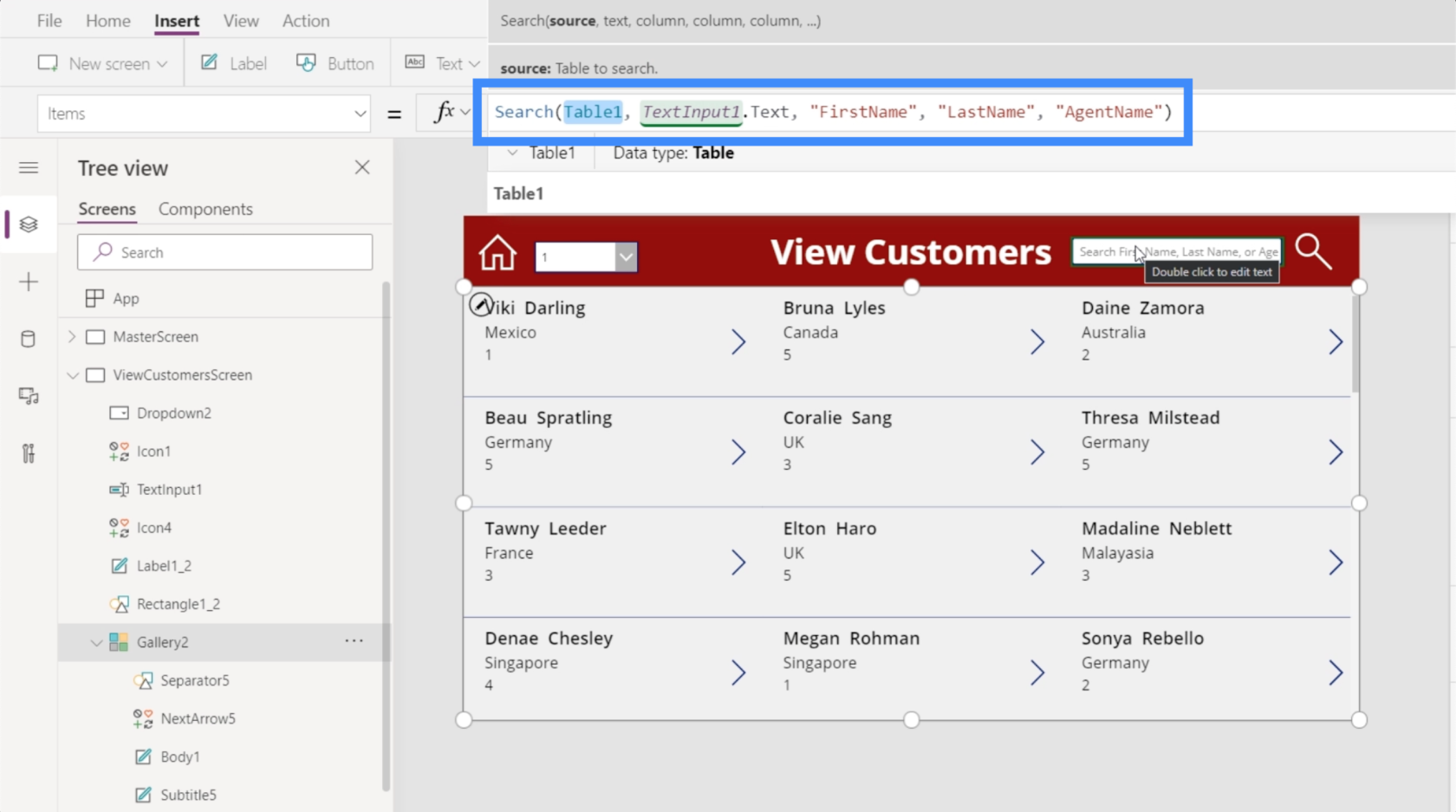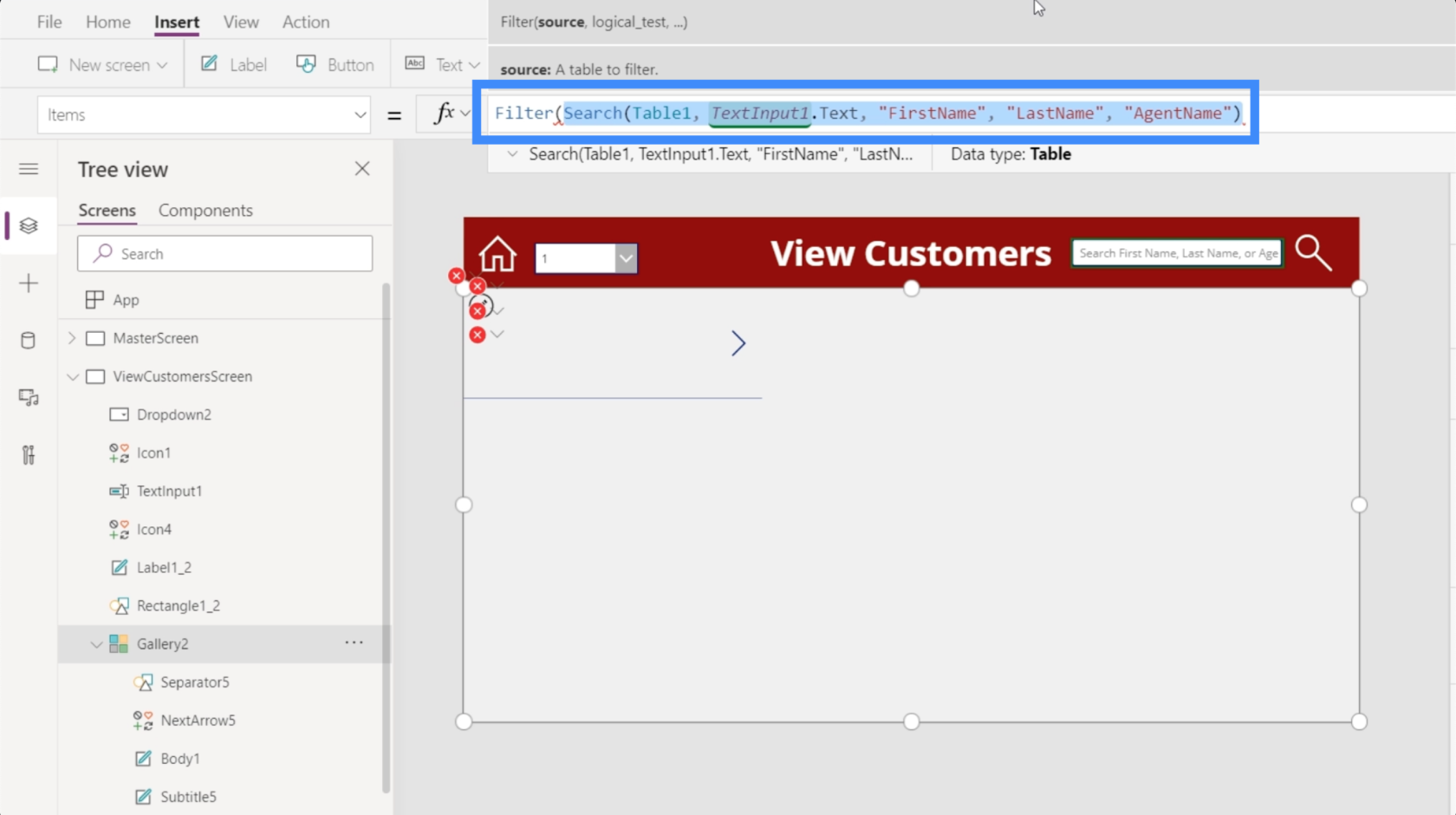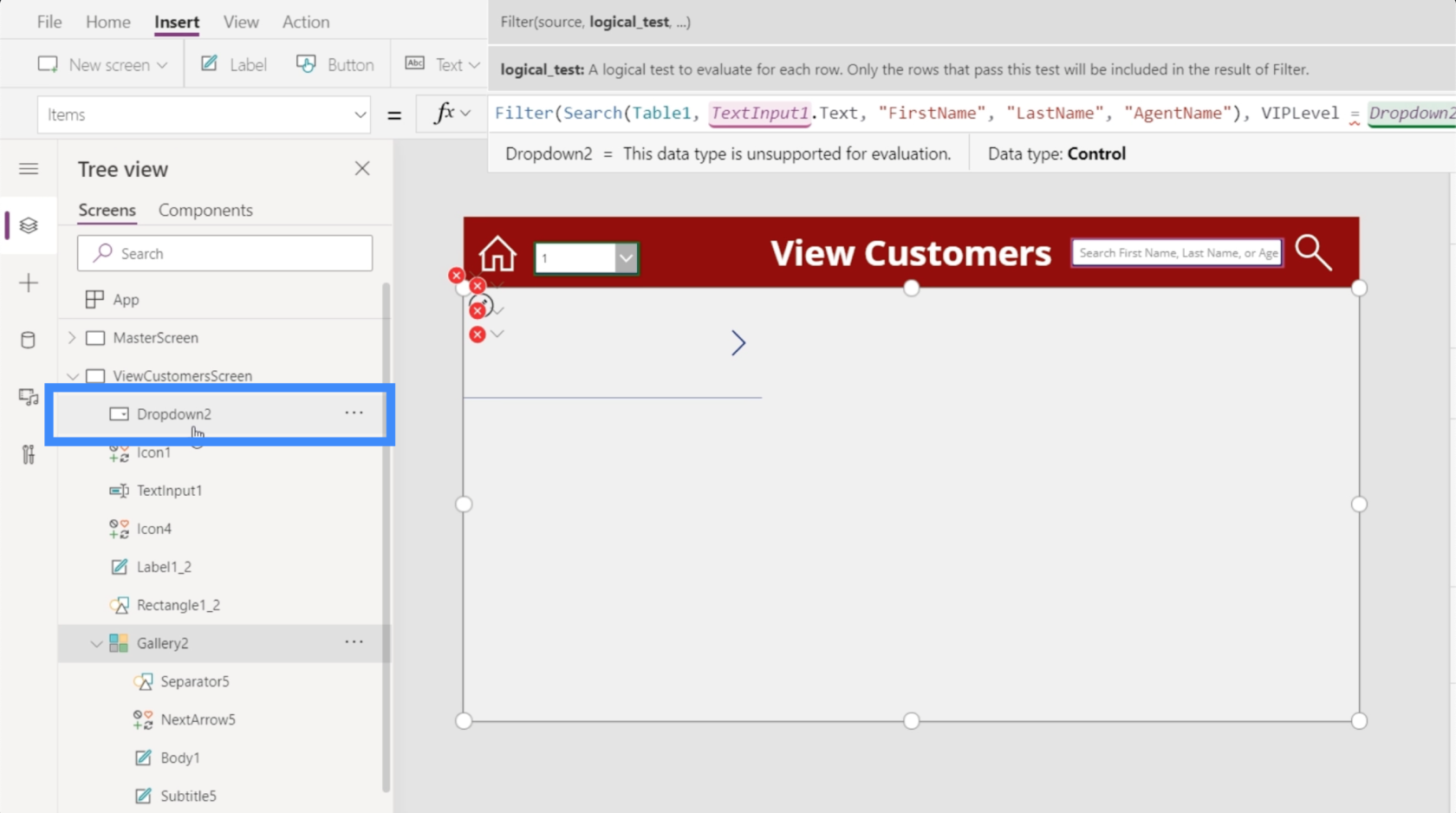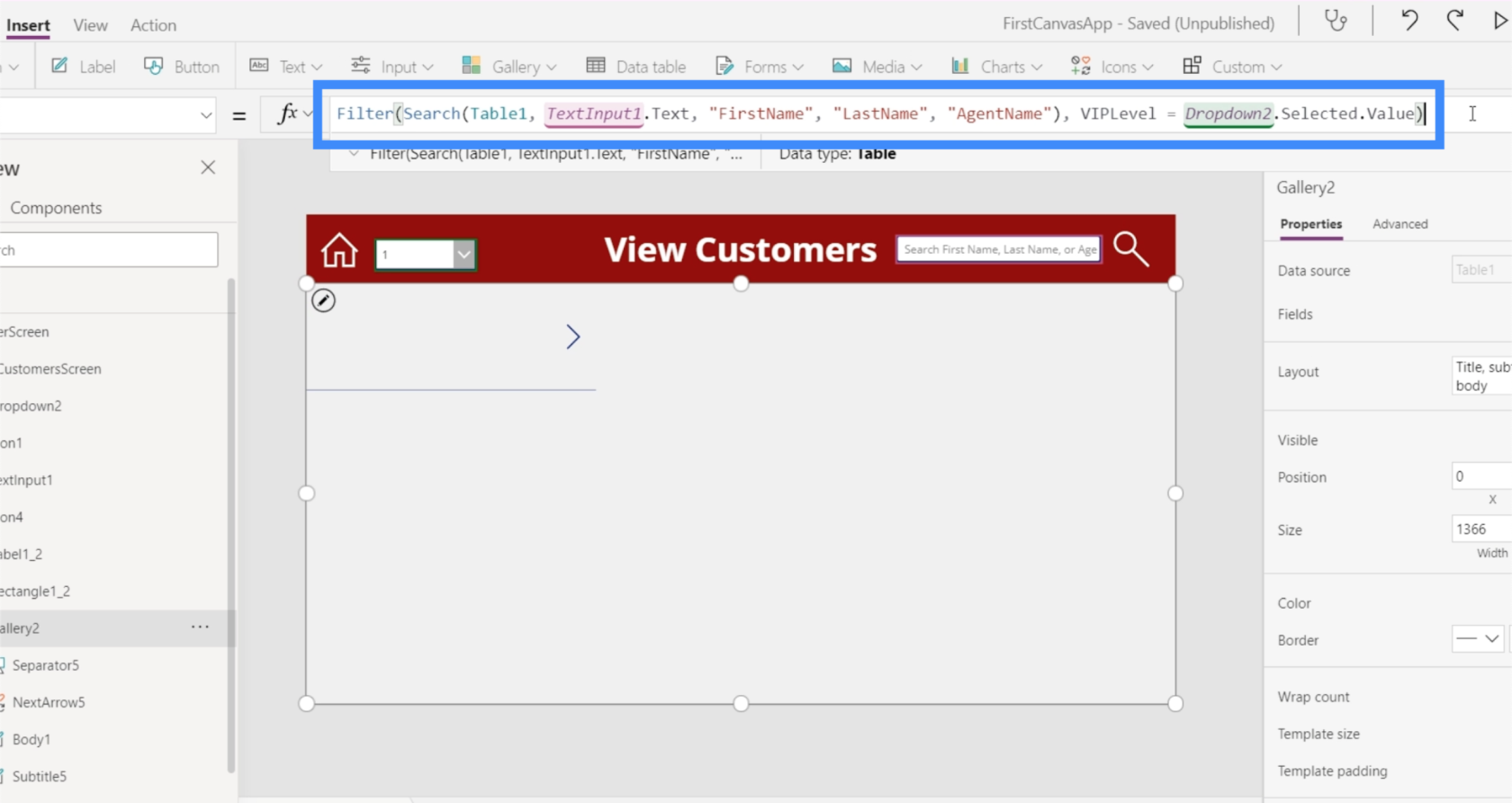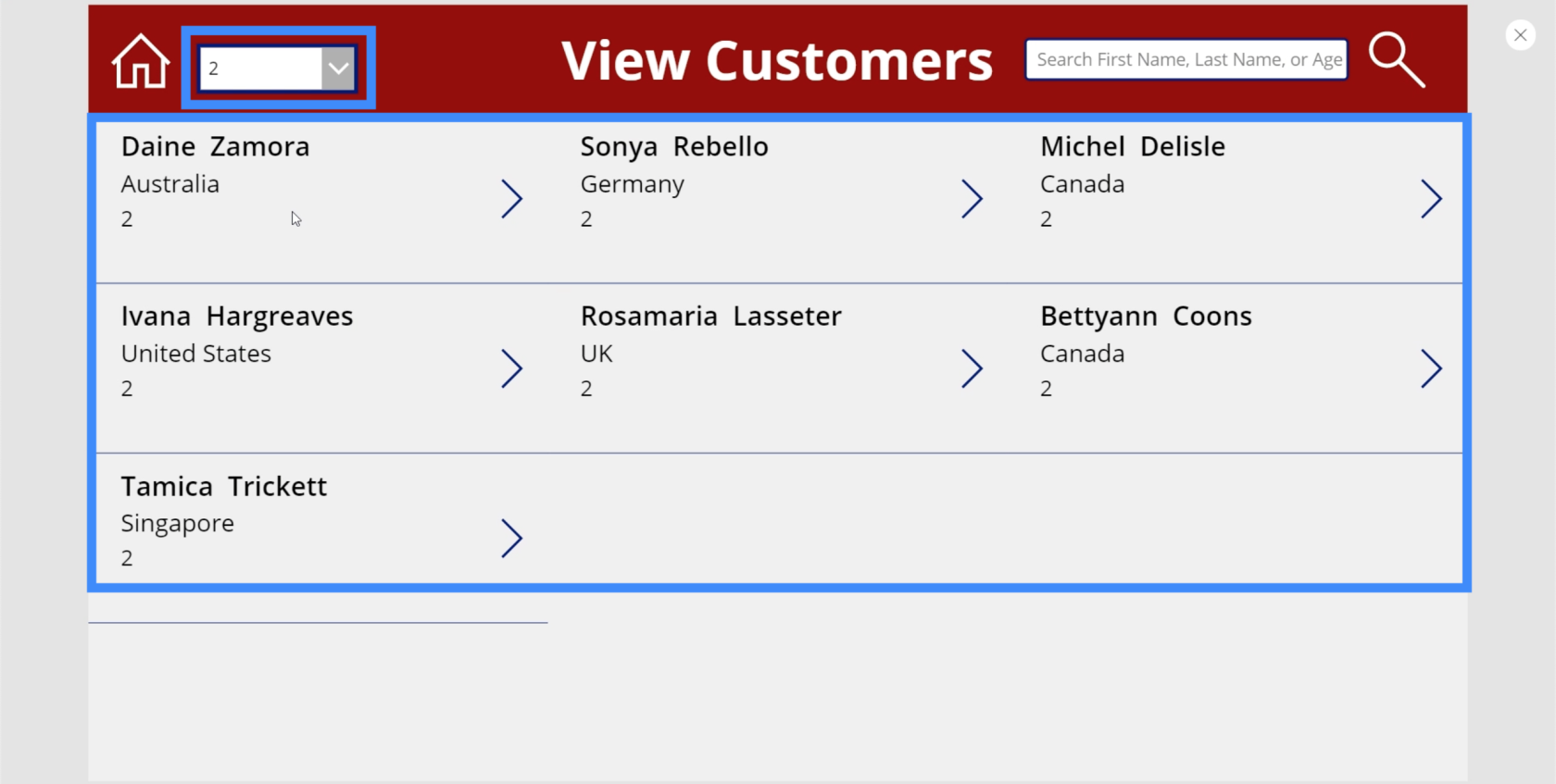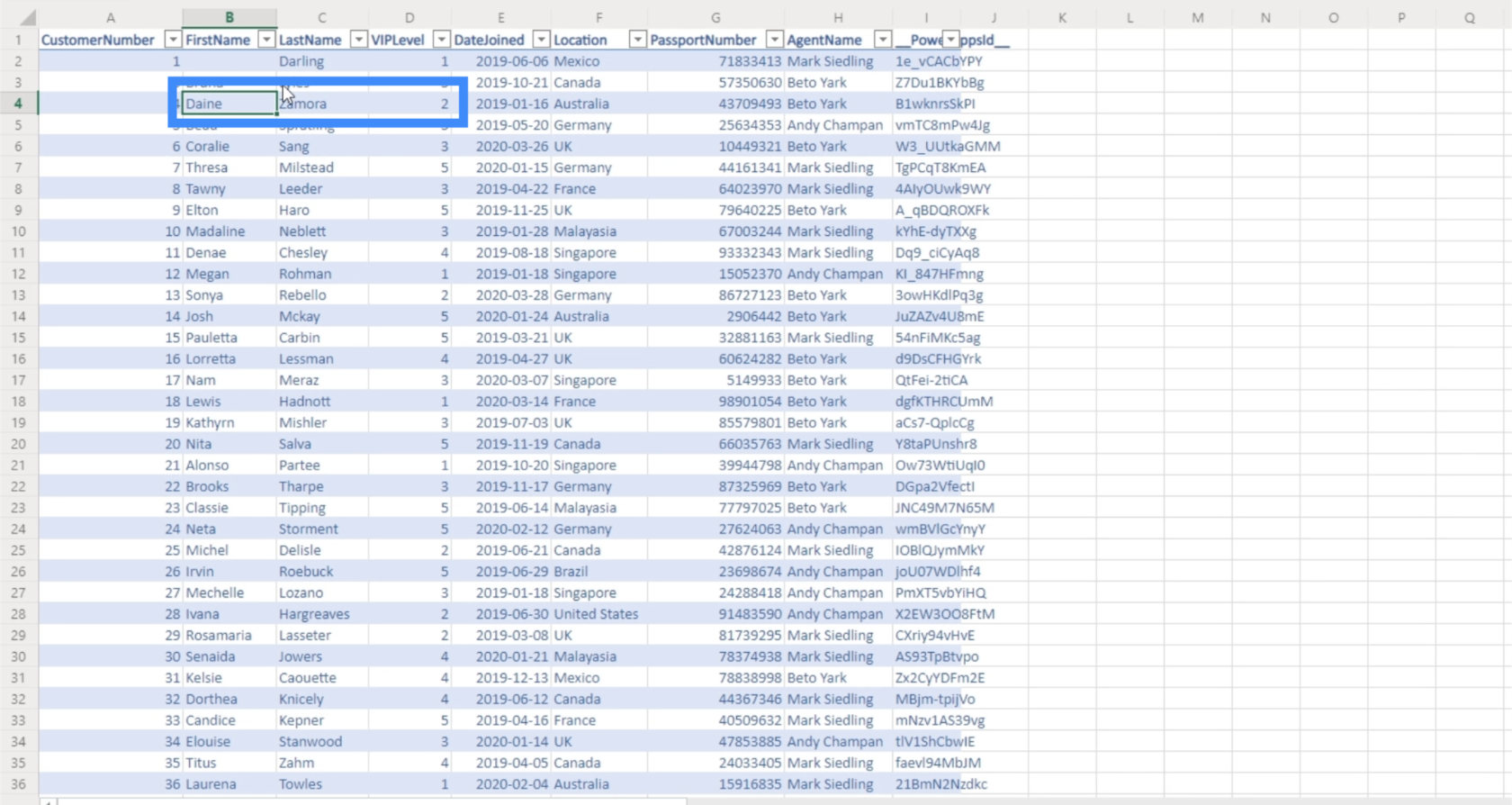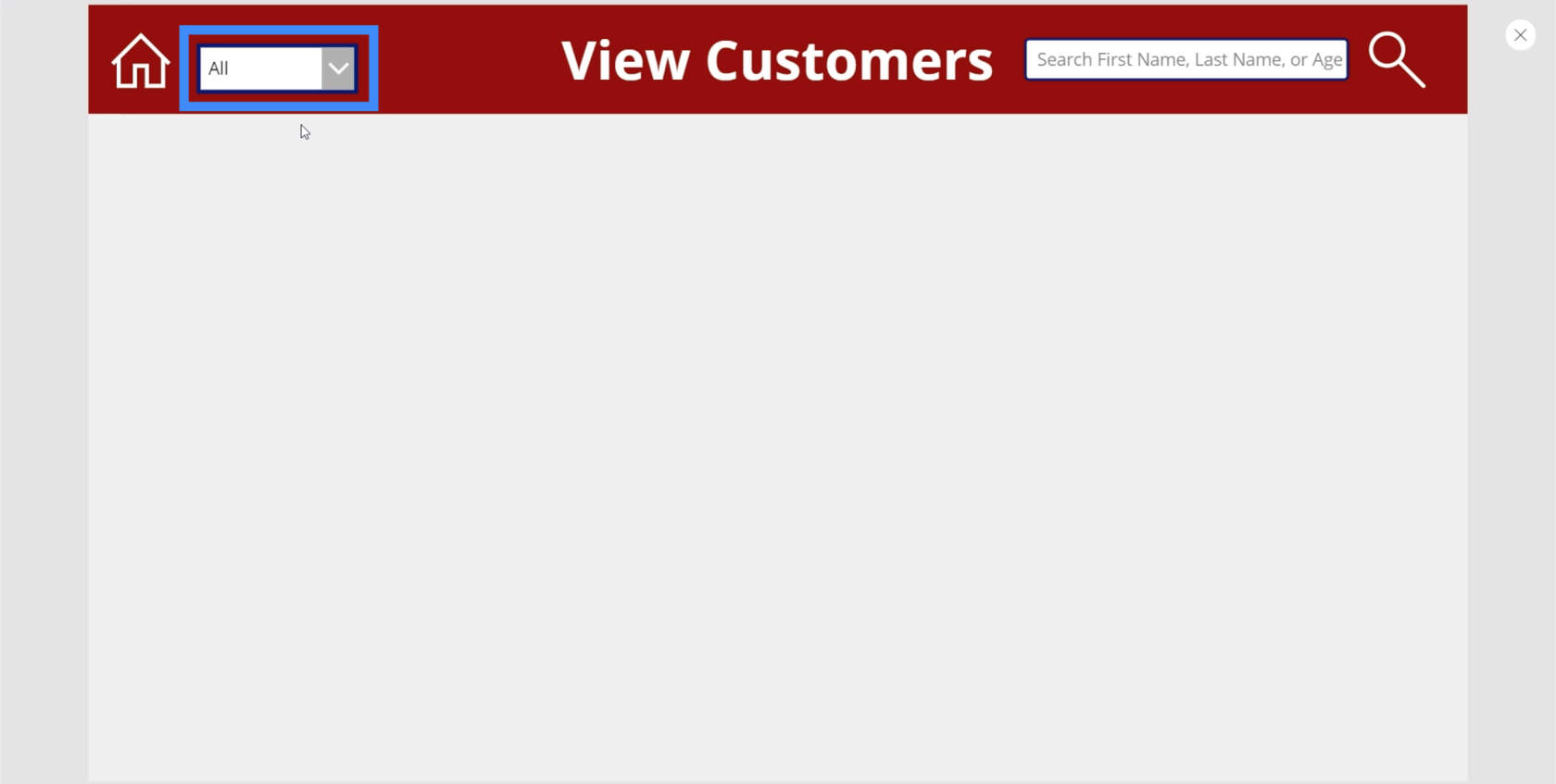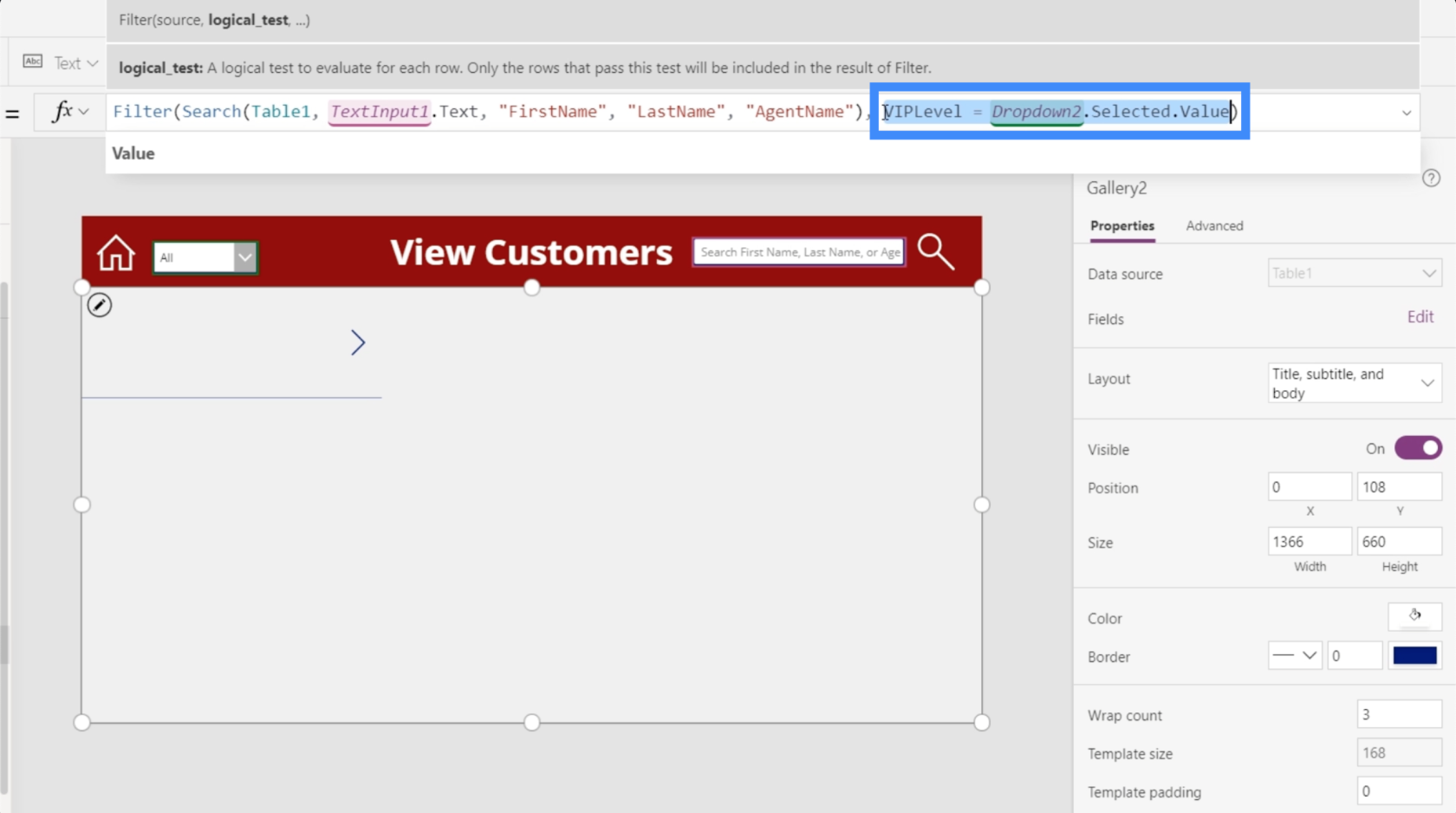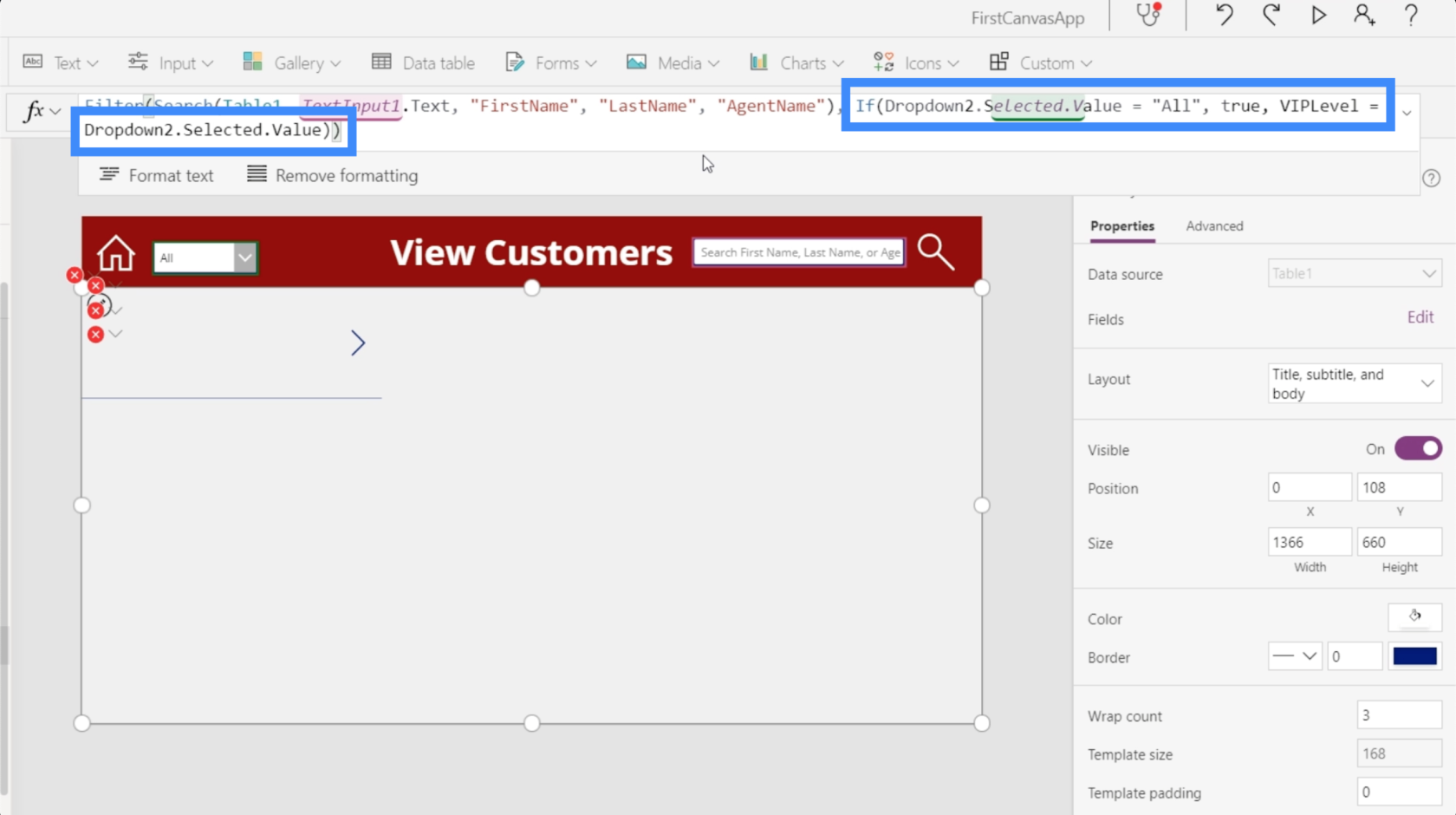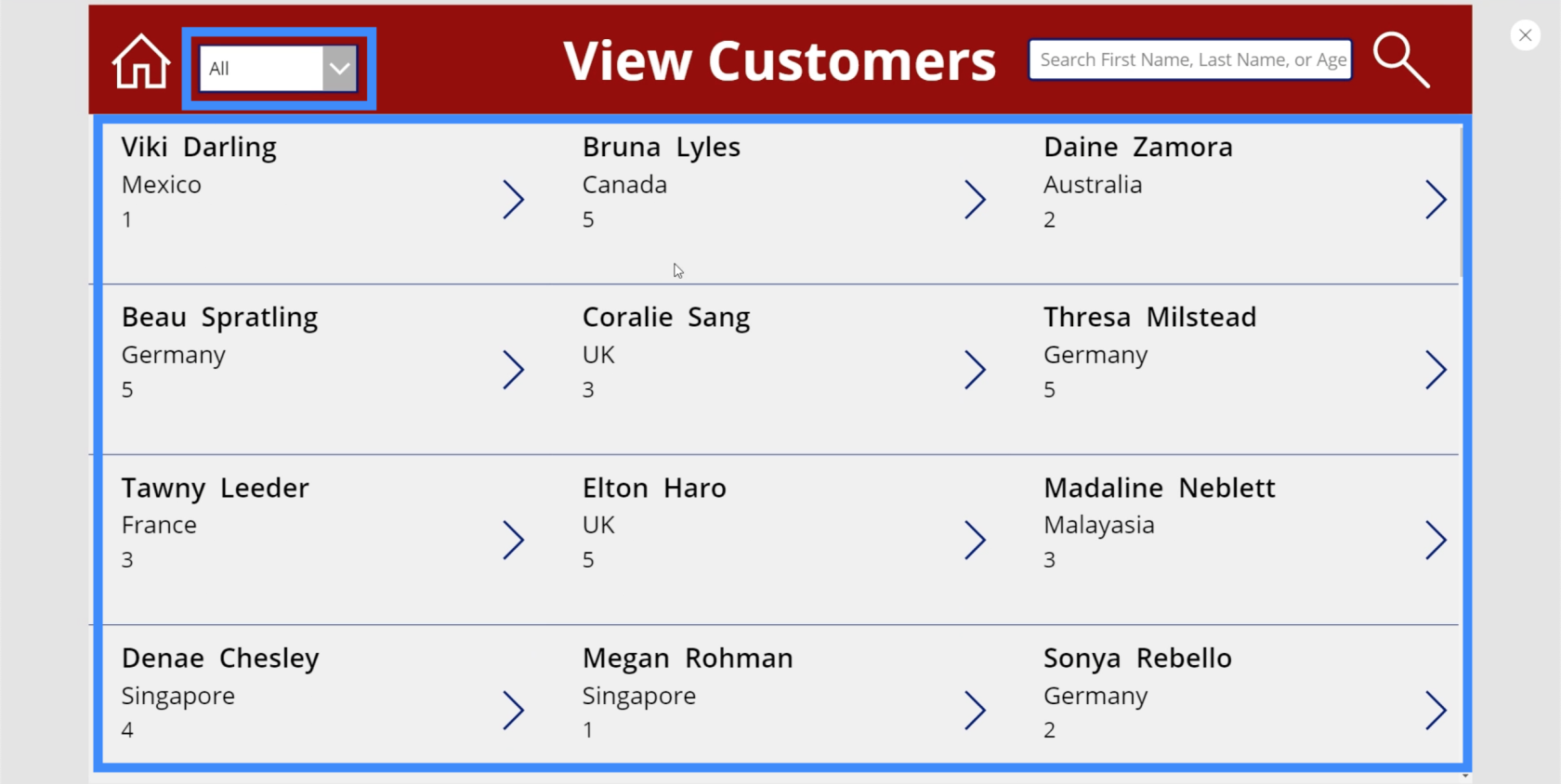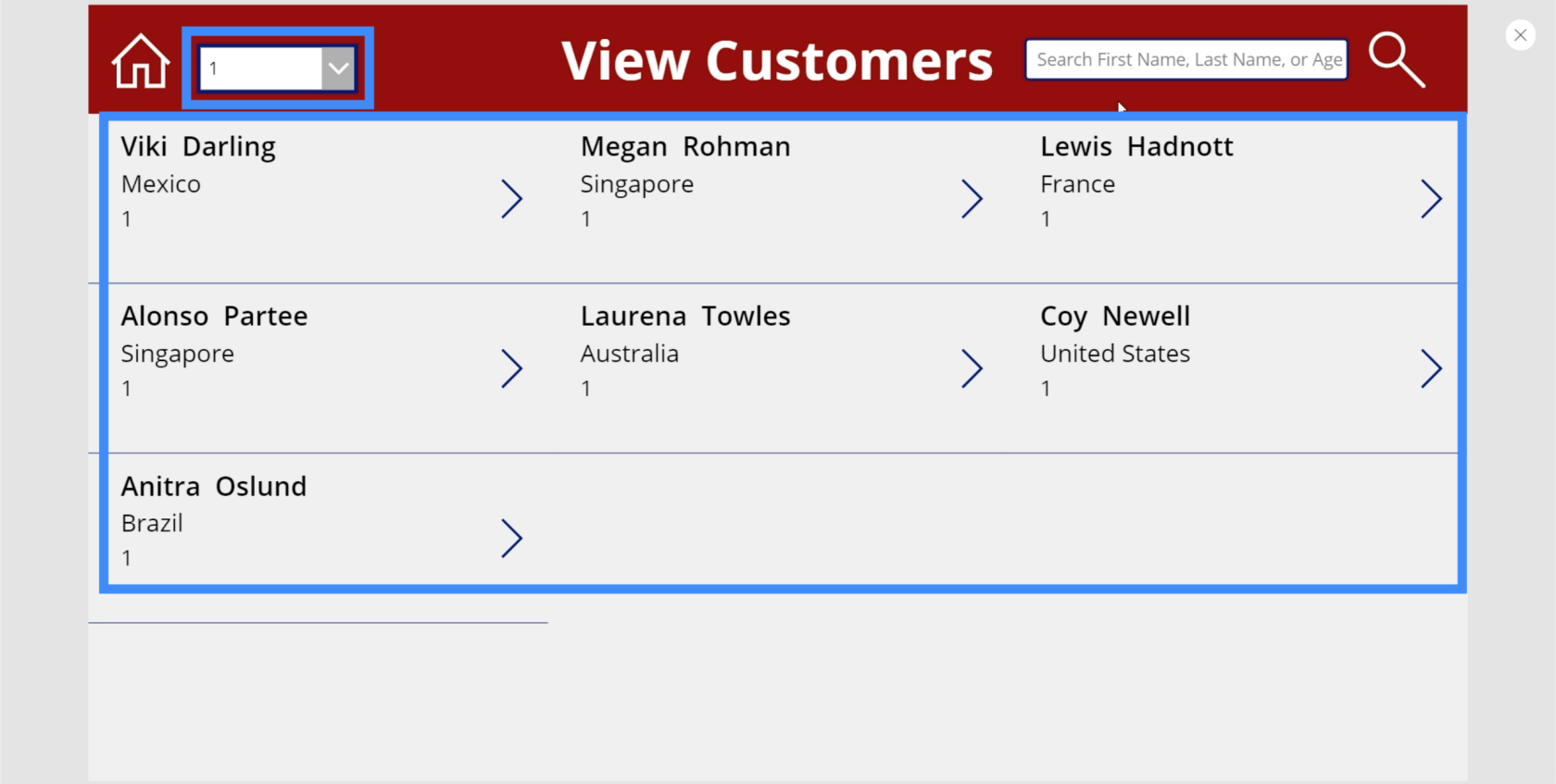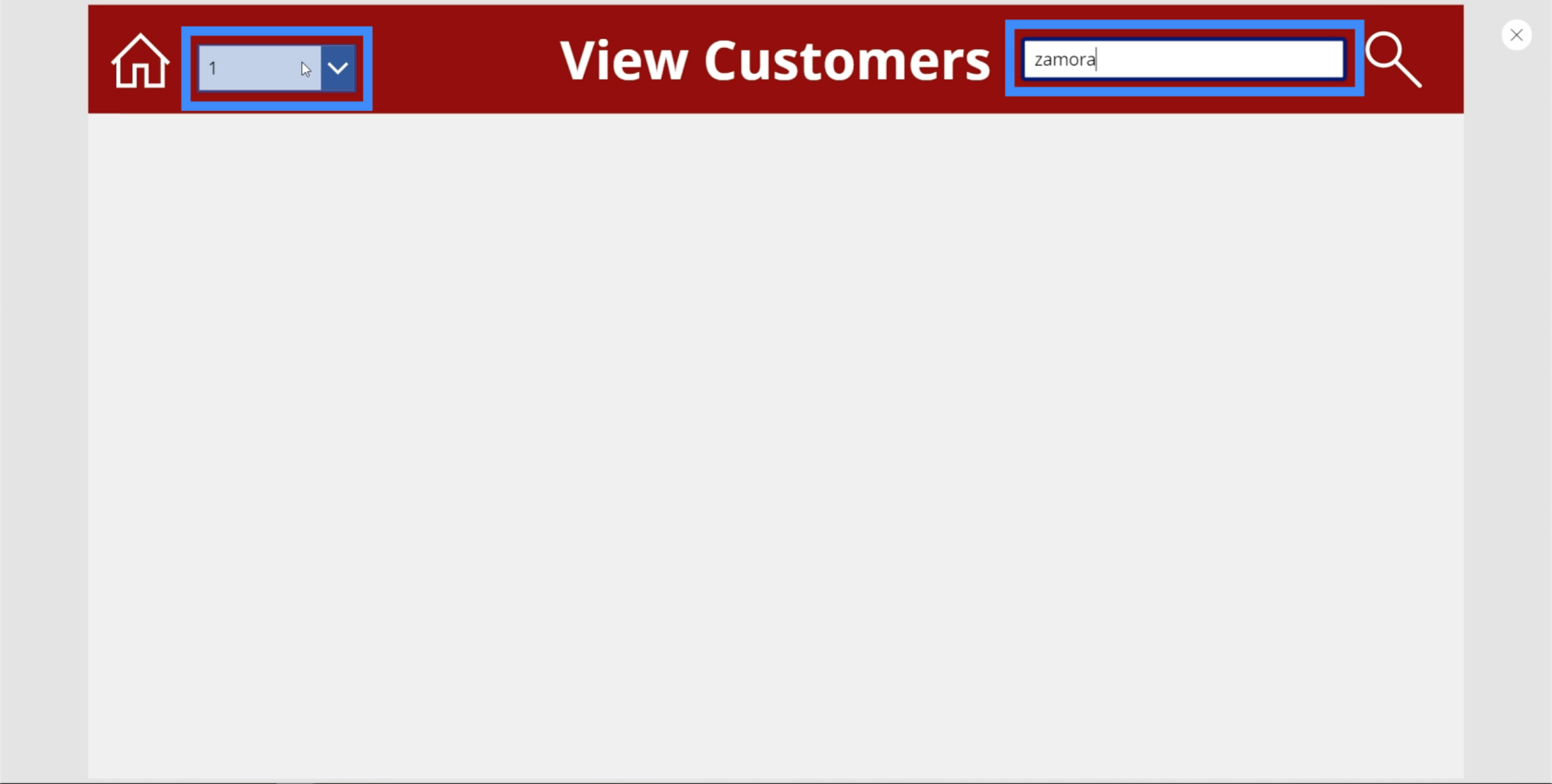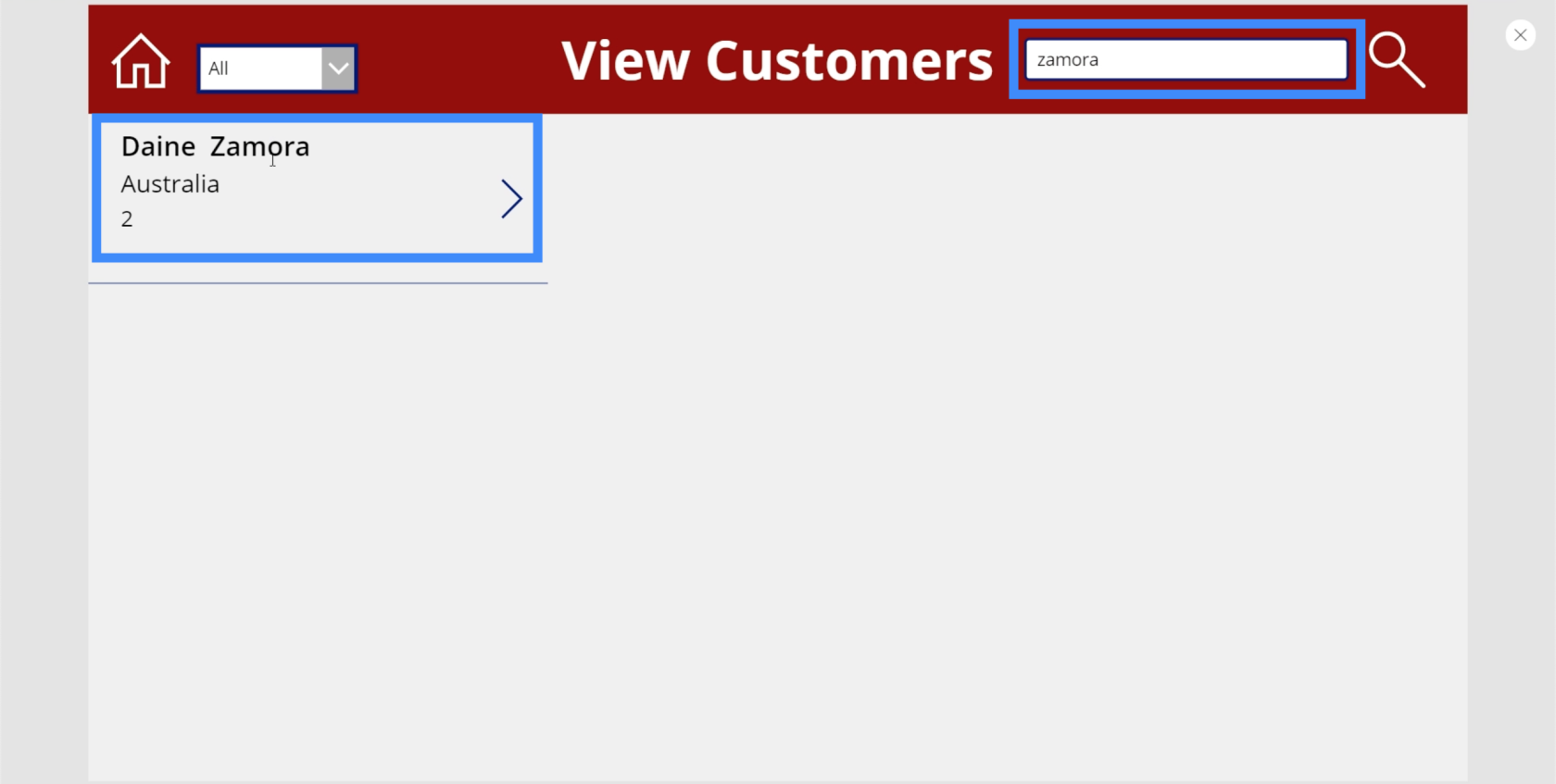Power Apps Filter er langt en af de vigtigste funktioner i Power Apps. Filterfunktionen spiller en afgørende rolle i at hjælpe dig med at arbejde med store mængder data.
Det giver dig mulighed for at søge gennem tabeller og lokalisere poster, der matcher specifikke kriterier, hvilket gør det nemmere for dig at finde den information, du har brug for hurtigt og effektivt.
Nu er det ligetil at bruge Microsft PowerApps-filterfunktionen; du behøver ikke at være MVP for at bruge det.
Lad os komme ind i det og begynde at lære!
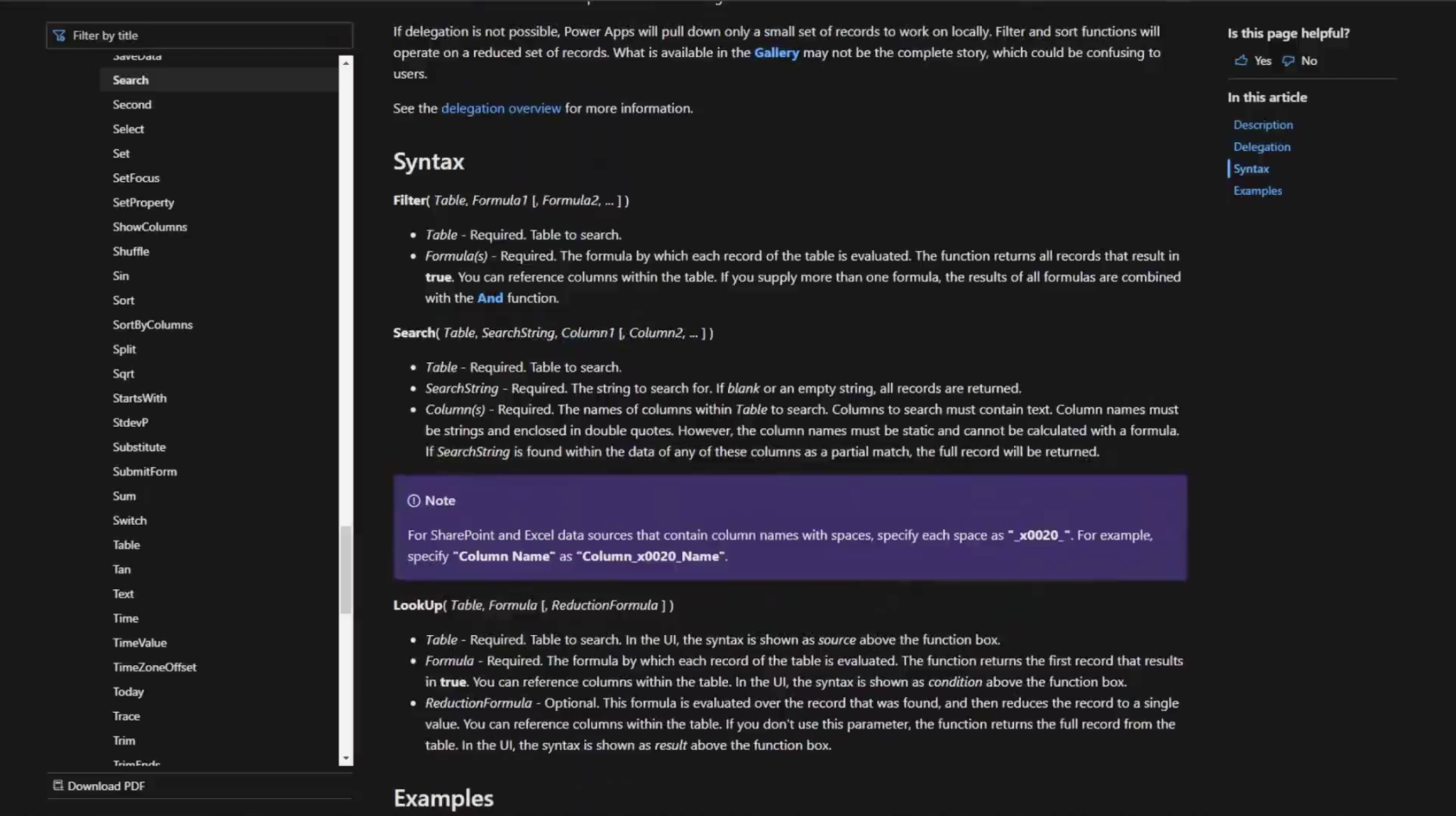
Syntaks skærmbillede
Filterfunktionen fungerer ved at undersøge posterne i en tabel og kontrollere dem mod en eller flere formler, du angiver. Når poster opfylder de angivne kriterier, inkluderes de i outputtet, mens de, der ikke gør det, kasseres. På denne måde kan du effektivt beskære dine enorme datasæt ved at gribe ind på de poster, der er mest relevante for dine behov.
Med filterfunktionen til din rådighed kan dine Power Apps-applikationer blive mere dynamiske og brugervenlige. Ved at bruge dette alsidige værktøj strømliner du desuden navigation gennem dine data, så dine brugere kan finde det, de har brug for, med minimal indsats og frustration.
Indholdsfortegnelse
Oversigt over filterfunktion i Power Apps
Filterfunktionen i Power Apps spiller en afgørende rolle i at forfine og indsnævre de data, der vises i din app.
Det giver dig mulighed for at finde poster i en tabel, der opfylder specifikke kriterier, og sikrer, at kun relevant information vises til brugerne. Denne funktion strømliner datahåndtering, hvilket sparer dig og dine brugere for værdifuld tid og kræfter.
Når du bruger filterfunktionen, angiver du en tabel og en formel, der definerer de betingelser, hver post skal opfylde for at blive vist.
Funktionen evaluerer derefter hver post i tabellen, inklusive kun dem, der opfylder de givne kriterier, mens resten kasseres.
Resultatet er en ny tabel med filtrerede data, som kan bruges i andre komponenter, såsom gallerier eller formularer, i din app.
Syntaksen for filterfunktionen er som følger:
Filter(Tabel, Formel1 [, Formel2, ...])
I denne syntaks repræsenterer "Tabel" datakilden, og "Formel1" til "Formel2" definerer de betingelser, der skal være opfyldt, for at en post kan inkluderes. Du kan bruge flere formler, adskilt af kommaer, for at tilføje kompleksitet og specificitet til dine filtreringskriterier.
Nogle praktiske eksempler på brug af filterfunktion i Power Apps inkluderer:
- At finde projekter med en bestemt status
- Viser møder planlagt for den aktuelle dag
- Viser medarbejdere fra en bestemt afdeling
For at sikre den bedste ydeevne og delegeringsunderstøttelse skal du være opmærksom på størrelsen af dine datasæt, når du bruger filterfunktionen.
Delegering er afgørende, når du arbejder med store datasæt, da det gør det muligt at udføre filtreringen på datakilden i stedet for at indlæse alle poster i appen.
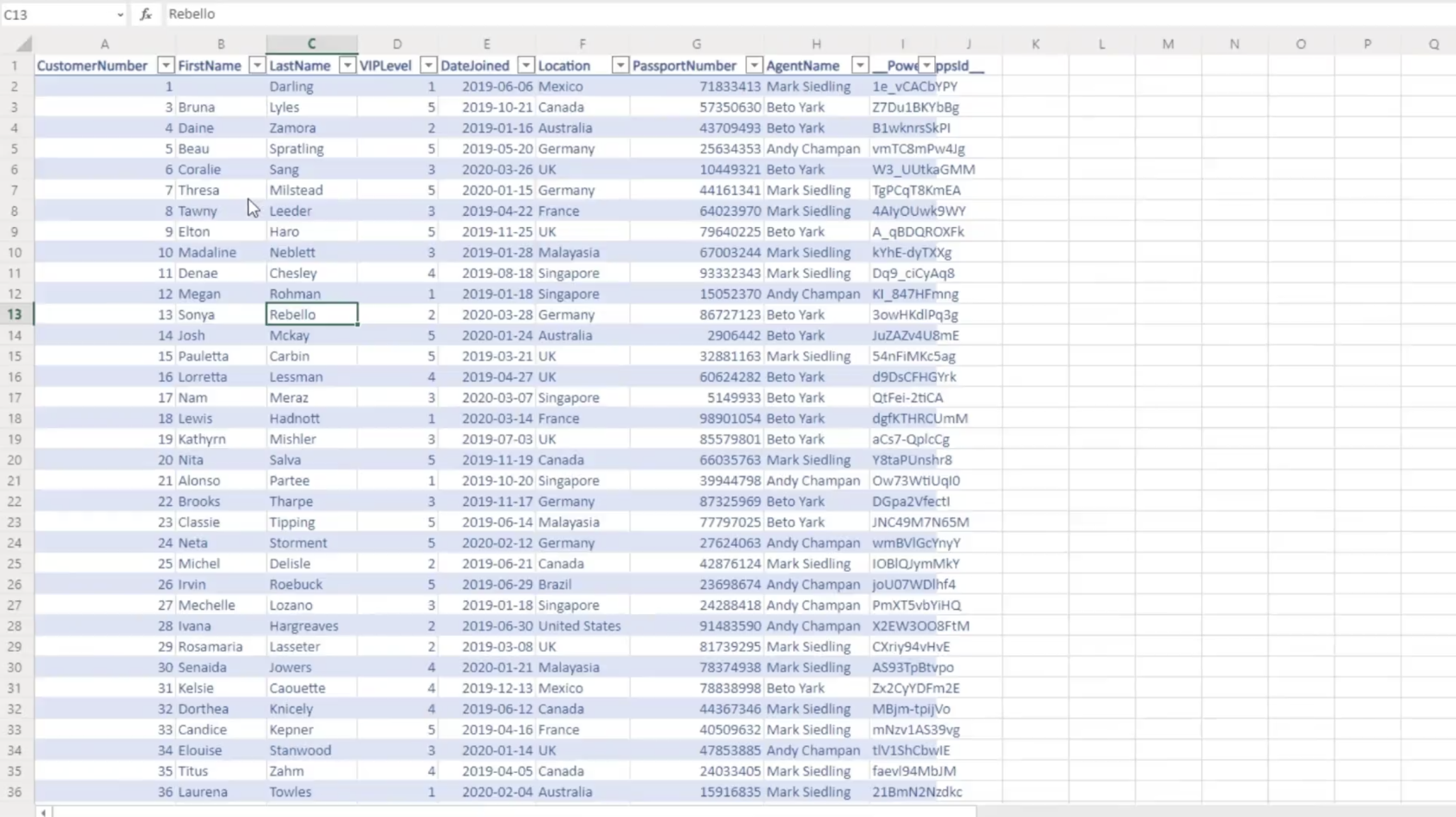
Skærmbillede fra en sharepoint-liste, som Power Apps med søger igennem.
Syntaks og parametre
Syntaks
Filterfunktionen i Power Apps giver dig mulighed for at filtrere poster i en tabel baseret på et eller flere kriterier angivet af en formel. Den generelle syntaks for filterfunktionen er:
Filter(Table, Formula1 [, Formula2, ...])
Denne funktion evaluerer hver post i den angivne tabel og beholder kun de poster, der opfylder kriterierne angivet i formlerne.
Parametre
Filterfunktionen har følgende parametre:
- Tabel : Den tabel, du vil filtrere. Denne parameter er påkrævet.
- Formel1 : Den første formel, der gælder for tabellen. Dette udtryk evaluerer hver post i tabellen for at afgøre, om den opfylder filterkriterierne. Denne parameter er påkrævet.
- Formel2, … : Yderligere valgfri formler, adskilt af kommaer, for yderligere at forfine og indsnævre filterresultatet. Disse parametre er valgfrie.
Når du bruger filterfunktionen, er det vigtigt at forstå, hvordan de forskellige parametre interagerer for at producere det endelige filtrerede resultat. Jo flere formler du angiver, jo mere specifik og raffineret vil det filtrerede resultat være.
Sådan bruges filterfunktionen
I Power Apps er filterfunktionen et praktisk værktøj til at søge og udtrække et sæt poster, der matcher bestemte kriterier. Her vil du opdage, hvordan du bruger filterfunktionen effektivt baseret på enkelte eller flere kriterier og med logiske operatorer.
Filtrering baseret på enkelt kriterium
Når du filtrerer data fra SharePoint eller andre kilder baseret på et enkelt kriterium, angiver du blot tabellen og betingelsen for at kontrollere. For eksempel, hvis du har en tabel med medarbejdere og ønsker at se dem med en løn på over 10.000, vil du skrive:
Filter(EmployeeTable, Salary > 10000)
Denne formel returnerer et sæt poster fra EmployeeTable, der opfylder den givne betingelse (Løn > 10000).
Filtrering baseret på flere kriterier
Ofte bliver du nødt til at filtrere data baseret på flere kriterier. I sådanne tilfælde kan du udvide filterfunktionen med yderligere betingelser. For at søge efter medarbejdere med en løn mellem 10.000 og 30.000, kan du for eksempel skrive:
Filter(EmployeeTable, Salary > 10000, Salary <>
Denne formel returnerer alle poster fra EmployeeTable, der opfylder de to specificerede betingelser.
Filtrering med logiske operatører
Power Apps Filter-funktionen giver dig også mulighed for at bruge logiske operatorer som AND og OR. Sådan bruger du disse operatorer i dine filterbetingelser:
- OG-operator: Skriv hver betingelse som et separat argument i Filter-funktionen. Eksempel:
Filter(EmployeeTable, Salary > 10000, Department = "HR")
Denne formel vil returnere medarbejdere med en løn på over 10.000 og som tilhører HR-afdelingen.
- ELLER operator: Kombiner betingelser ved hjælp af "||" (dobbelte lodrette streger) symbol inden for et enkelt argument. Eksempel:
Filter(EmployeeTable, (Salary > 10000) || (Department = "HR"))
Denne formel vil returnere alle medarbejdere med en løn på over 10.000 eller dem, der tilhører HR-afdelingen.
Med disse retningslinjer kan du nu bruge filterfunktionen effektivt i Power Apps baseret på forskellige kriterier og logiske operatorer.
Almindelige anvendelsestilfælde
Filtrering af poster i et galleri
Når du arbejder med gallerier i Power Apps, skal du ofte vise en undergruppe af poster til brugere. Filtrering af poster i et galleri er et almindeligt tilfælde, hvor du kan anvende filterfunktionen:
Filter(dataSource, searchCriteria)
Her henviser dataSource til den datakilde, der bruges, og searchCriteria angiver de betingelser, som poster skal opfylde for at blive vist i galleriet.
Hvis du f.eks. kun vil vise posterne med statussen "Aktiv" i et galleri, skal du bruge:
Filter(Projects, Status = "Active")
Filtrering af poster i en dropdown
På samme måde kan du bruge filterfunktionen til at vise specifikke poster i rullemenuer:
Filter(dataSource, searchCriteria)
For eksempel, hvis du har en rullemenu med en liste over medarbejdere, og du kun vil vise medarbejdere med titlen "Manager", vil filtersyntaksen være:
Filter(EmployeeList, Title = "Manager")
Filtrering af poster baseret på brugerinput
Filtrering af poster baseret på brugerinput er en effektiv måde at give skræddersyede oplysninger til dine brugere. Når brugere indtaster deres kriterier i en tekstboks, kan du bruge filterfunktionen til at vise de relevante poster:
Filter(dataSource, searchCriteria = UserInput.Text)
For eksempel, hvis du har et søgefelt, der giver brugerne mulighed for at søge efter projekter baseret på et nøgleord, vil filterfunktionen være:
Filter(Projects, TextSearchBox1.Text in Title)
Denne kode viser kun de poster, der indeholder nøgleordet indtastet af brugeren i projekttitlen.
Fejlfinding og bedste praksis
Almindelige fejl
Når du bruger filterfunktionen i Power Apps, kan du støde på nogle almindelige fejl. Disse fejl kan ofte løses ved at følge bedste praksis og forstå de underliggende problemer.
- Delegationsfejl: Delegationsfejl opstår, når filterfunktionen kombineres med en anden funktion, såsom en IF-sætning. For at løse delegationsfejl skal du flytte den indre funktion uden for filterfunktionen, så filteret kan anvende de ønskede kriterier uden interferens fra andre funktioner.
- Forkerte tabelreferencer: Sørg for, at du bruger den korrekte tabelreference, når du anvender filterfunktionen. Dobbelttjek dine tabelnavne og sørg for, at den tabel, du arbejder med, opfylder kriterierne angivet af filteret.
Præstationstips
Overvej følgende tips for at forbedre ydeevnen af dine Power Apps ved hjælp af filterfunktionen:
- Optimer driften på klientsiden: Når du bruger filterfunktionen, skal du overveje indvirkningen på ressourcer på klientsiden. Operationer som Grupper efter, Filtrer efter og JOIN kan øge JavaScript-heap-størrelsen på klientsiden, hvilket resulterer i langsommere ydeevne. Rediger din appstruktur for at reducere indvirkningen af disse operationer på klientenhedens ressourcer.
- Forfin dine formler: Brug præcise formler, når du definerer dine filterfunktioner. Jo mere specifik du er i dine kriterier, jo lettere vil det være for Power Apps at behandle registreringerne og vise nøjagtige resultater.
- Logisk tekst: Brug logisk tekst i forbindelse med filterfunktionen til at give brugerne en nem måde at navigere gennem store mængder data. Den logiske tekst gør det muligt at anvende flere betingelser, hvilket sikrer, at de viste poster opfylder de ønskede kriterier.
Konklusion
Sammenfattende giver brug af filterfunktionen i Power Apps dig mulighed for at forfine og indsnævre data, der præsenteres for brugere i dine applikationer, hvilket forbedrer deres oplevelse og effektivitet. Ved at anvende specifikke formler og kriterier kan du kun vise de nødvendige oplysninger eller registreringer, der er relevante for din brugers behov.
Husk, denne funktion fungerer ved at sammenligne hver række i en datakilde med en given betingelse. Hvis en post opfylder de fastsatte kriterier, inkluderes den i outputtet, mens de, der ikke gør det, kasseres. Syntaksen for filterfunktionen er som følger:
Filter (Tabel, Formel1 [, Formel2, ... ] )
Lad os nu dykke ned i et eksempel fra den virkelige verden..
Filterfunktionen er en af de mest nyttige funktioner i platformen, især hvis du har mange data at forholde dig til. Det minder meget om søgefunktionen, som vi diskuterede i en. Men vi får de bedste resultater, hvis vi får dem til at arbejde hånd i hånd i vores app.
Sådan fungerer filterfunktionen – Eksempel fra den virkelige verden
For at se hvordan filterfunktionen fungerer, lad os først gå tilbage til hvordan søgefunktionen fungerer.
Søgefunktionen tager grundlæggende en tabel, en søgestreng og de kolonner, hvor du vil søge.
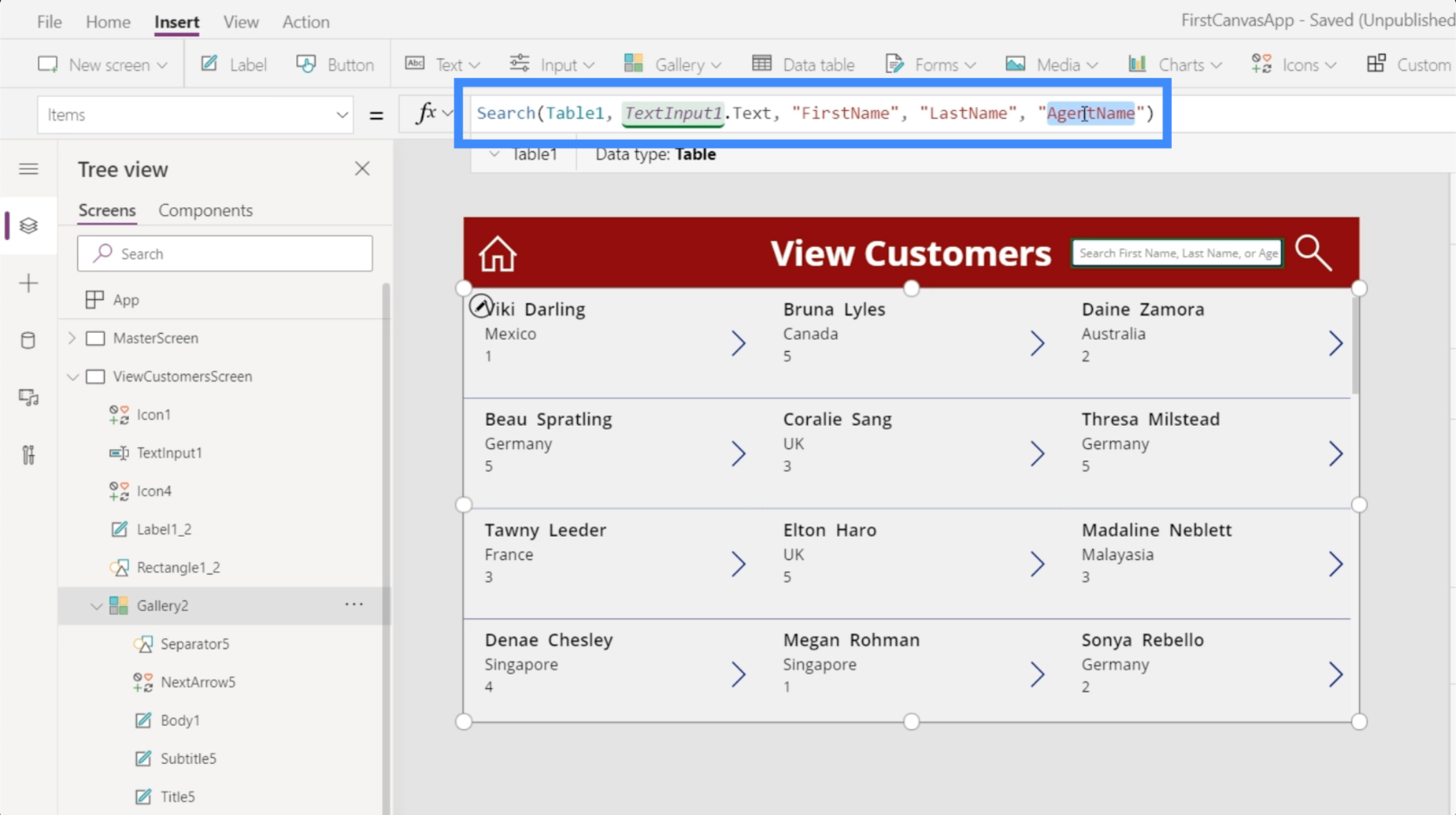
En filterfunktion gør det samme og skruer den op til næste niveau.
I Microsoft-dokumentet , der beskriver, hvad filterfunktionen handler om, står der, at Filter tager en tabel, hvor den vil udføre en søgning, og tager også formler, der evaluerer hver post i den tabel.
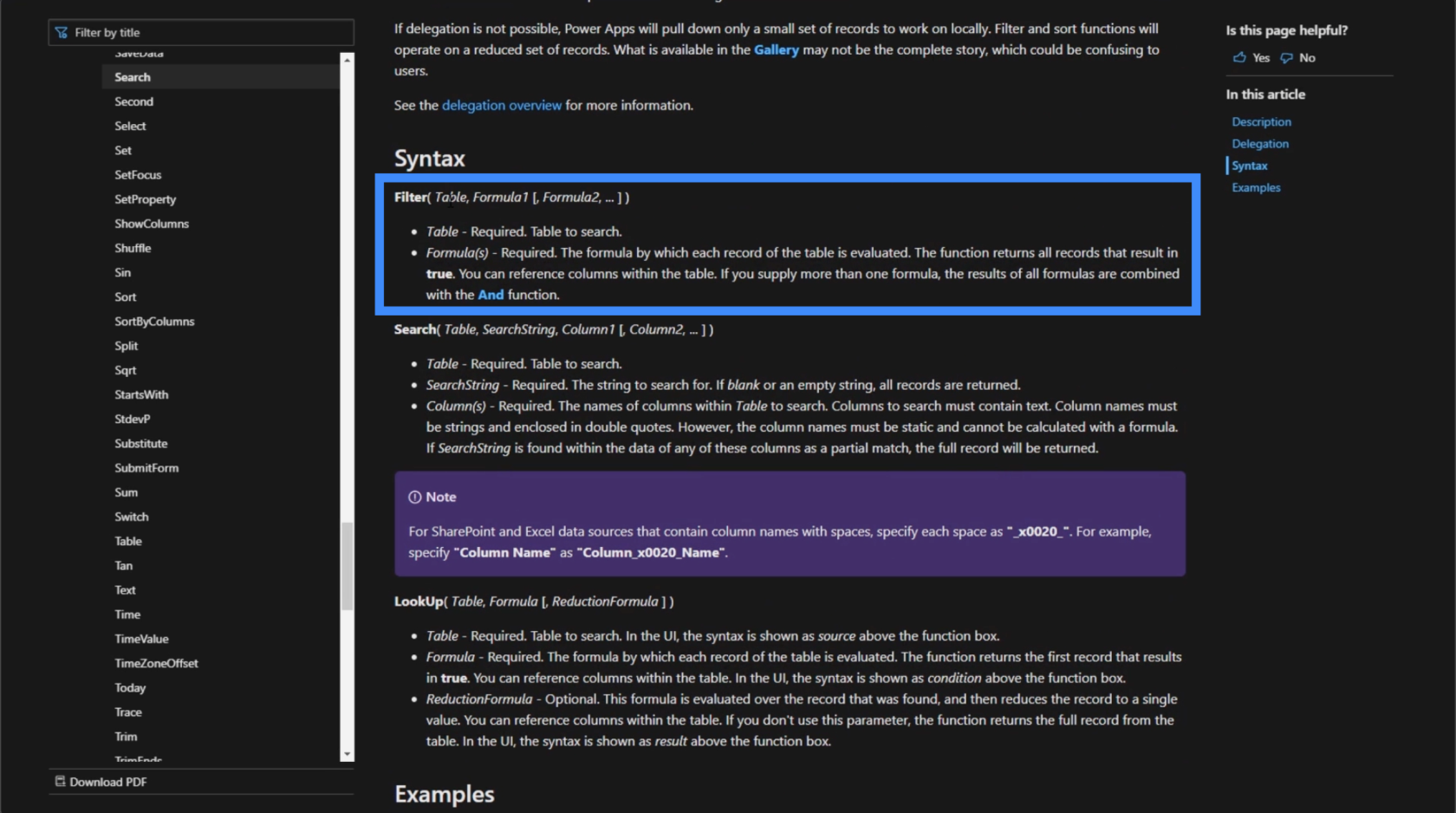
For at forstå, hvad det betyder, lad os tage et kig på vores datakilde.
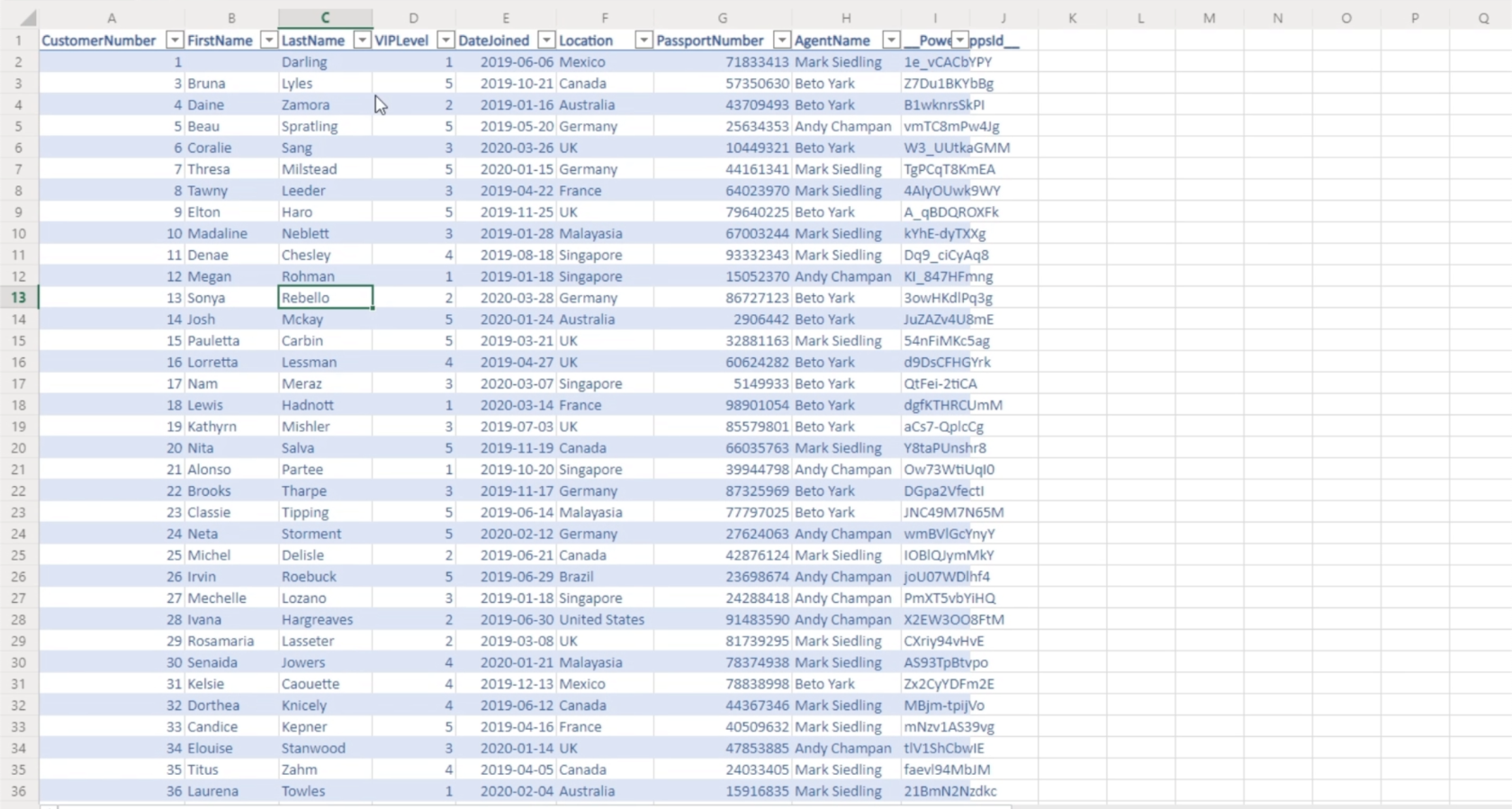
Så hvis du bruger søgefunktionen, er det eneste, den gør, at den tager det specifikke søgeord og tjekker de givne kolonner i denne tabel, hvis der er et match. Så hvis du leder efter Sonya, finder den et nøjagtigt match og viser det i galleriet. I dette tilfælde returnerer den denne post.
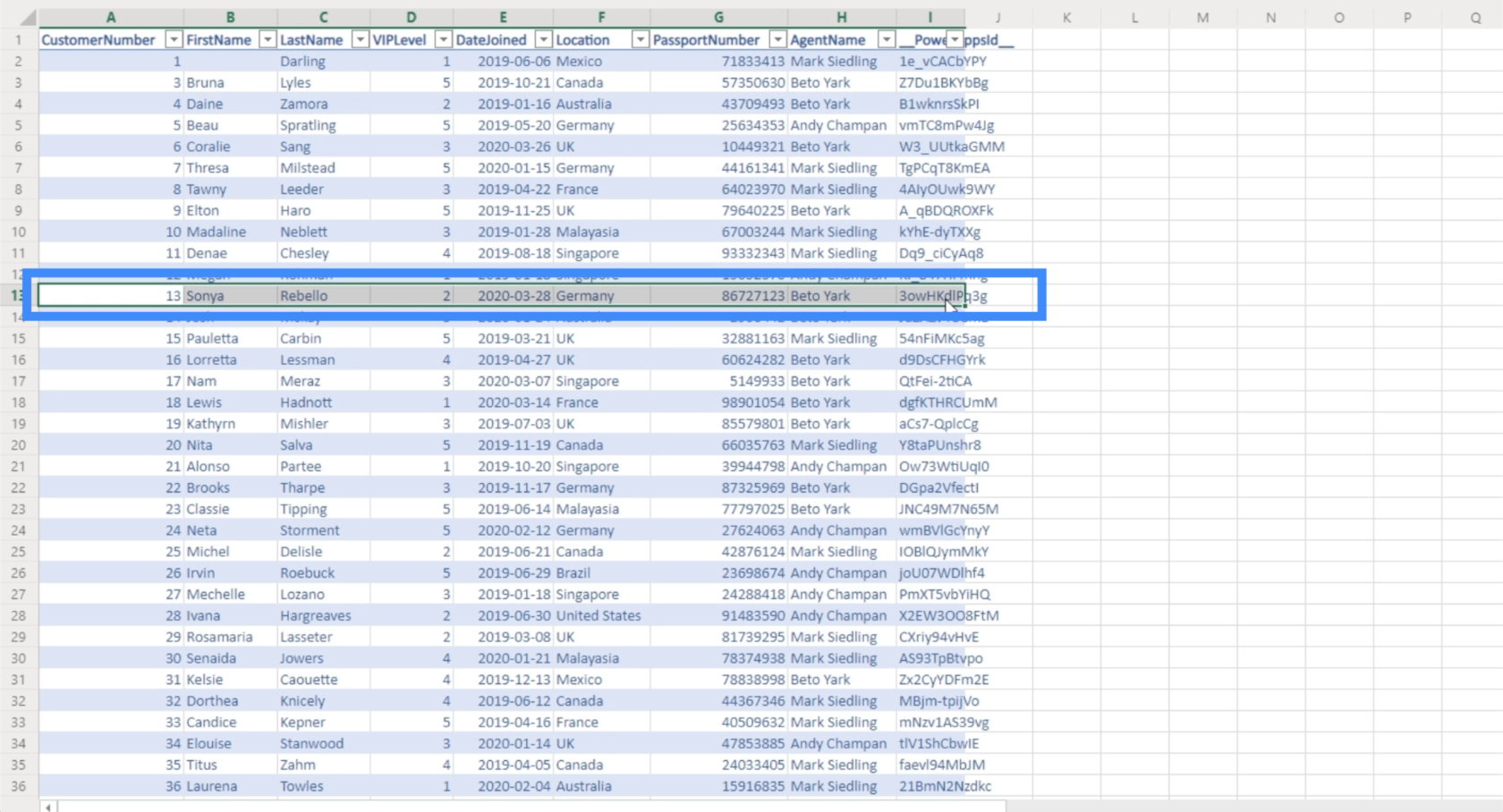
Når det kommer til filterfunktionen, tager den betinget logik og tjekker den mod hver række i tabellen. Hvis den finder en post, der opfylder de givne betingelser, returnerer den denne post.
En af de bedste måder at bruge filterfunktionen på er ved at indstille betingelser, hvor det er muligt at have flere matches på tværs af datakilden. For at gøre det skal vi oprette en dropdown (hvor kolonnenavnet er), der tillader os at gøre det.
Tilføjelse af et dropdown-filter
Lad os i dette eksempel tillade brugere af appen at filtrere poster baseret på VIP-niveauet. VIP-niveauerne vi har er 1, 2, 3, 4 og 5.
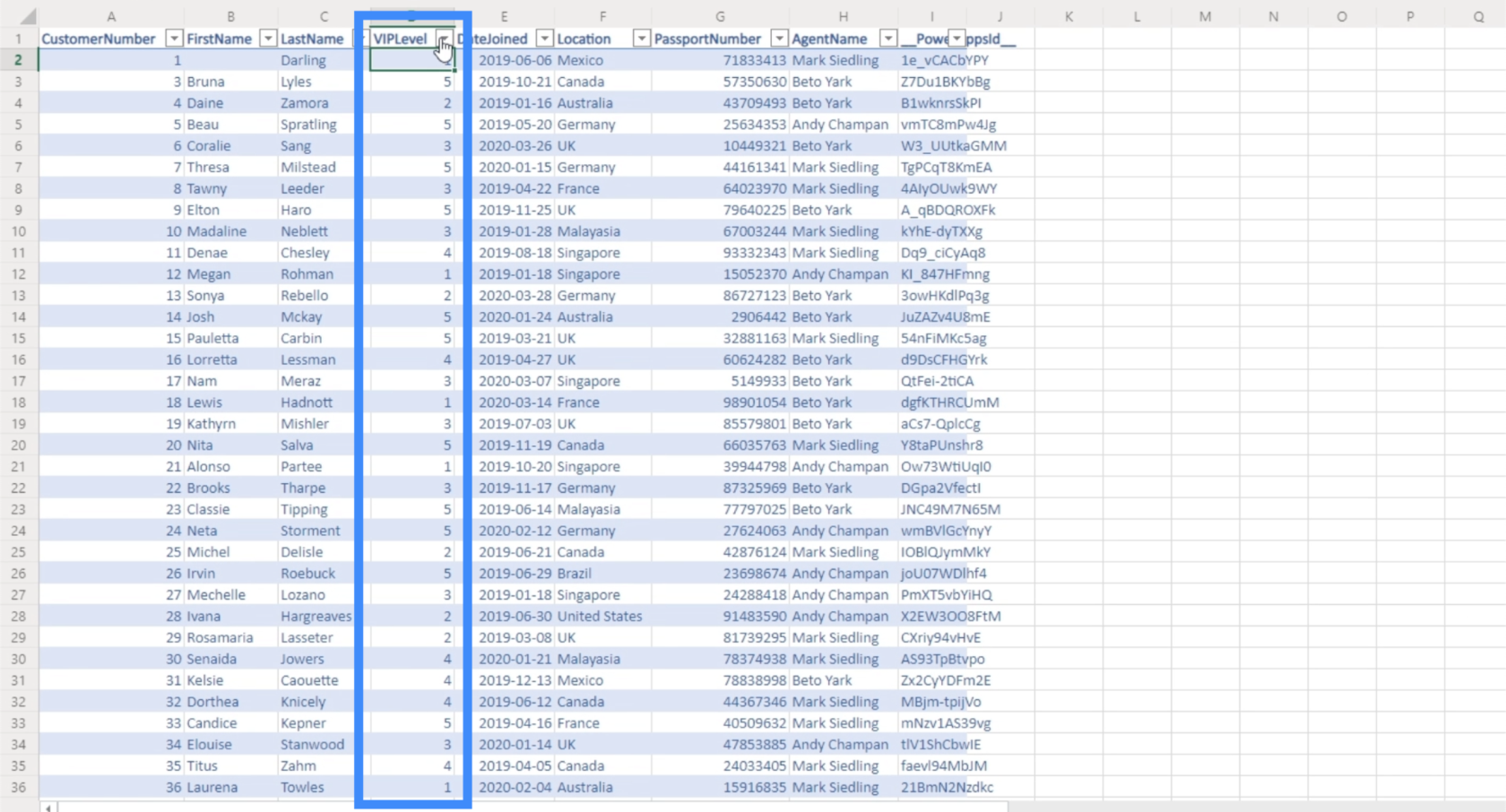
Vi kan tilføje en dropdown ved at klikke på Input under Indsæt båndet.
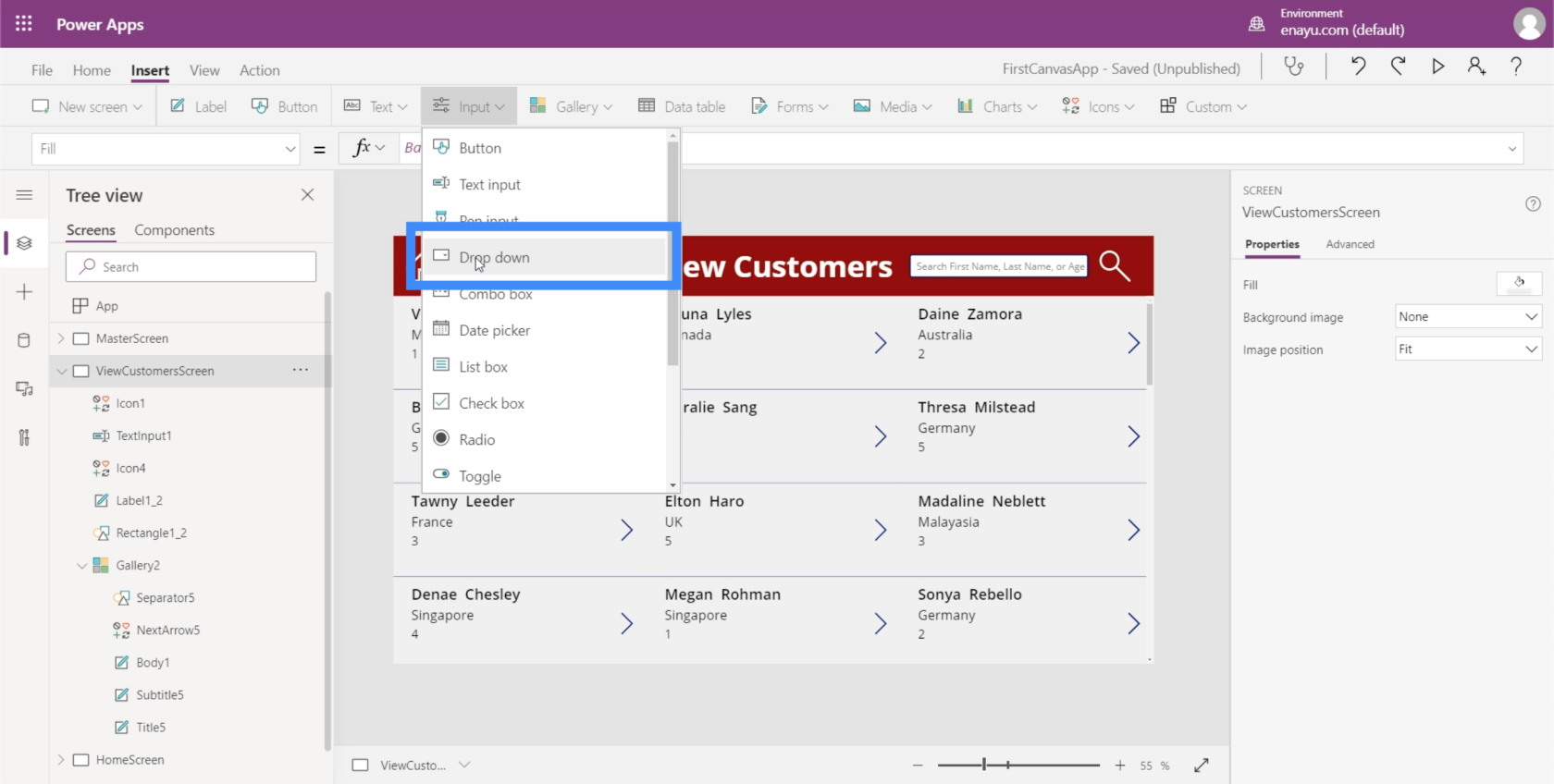
Standard rullemenuen ser ud til at være for stor til den plads, vi har. Den gode nyhed er som med enhver anden Microsoft-platform, at elementer som dette nemt kan ændres ved at klikke på prikkerne i hjørnerne.
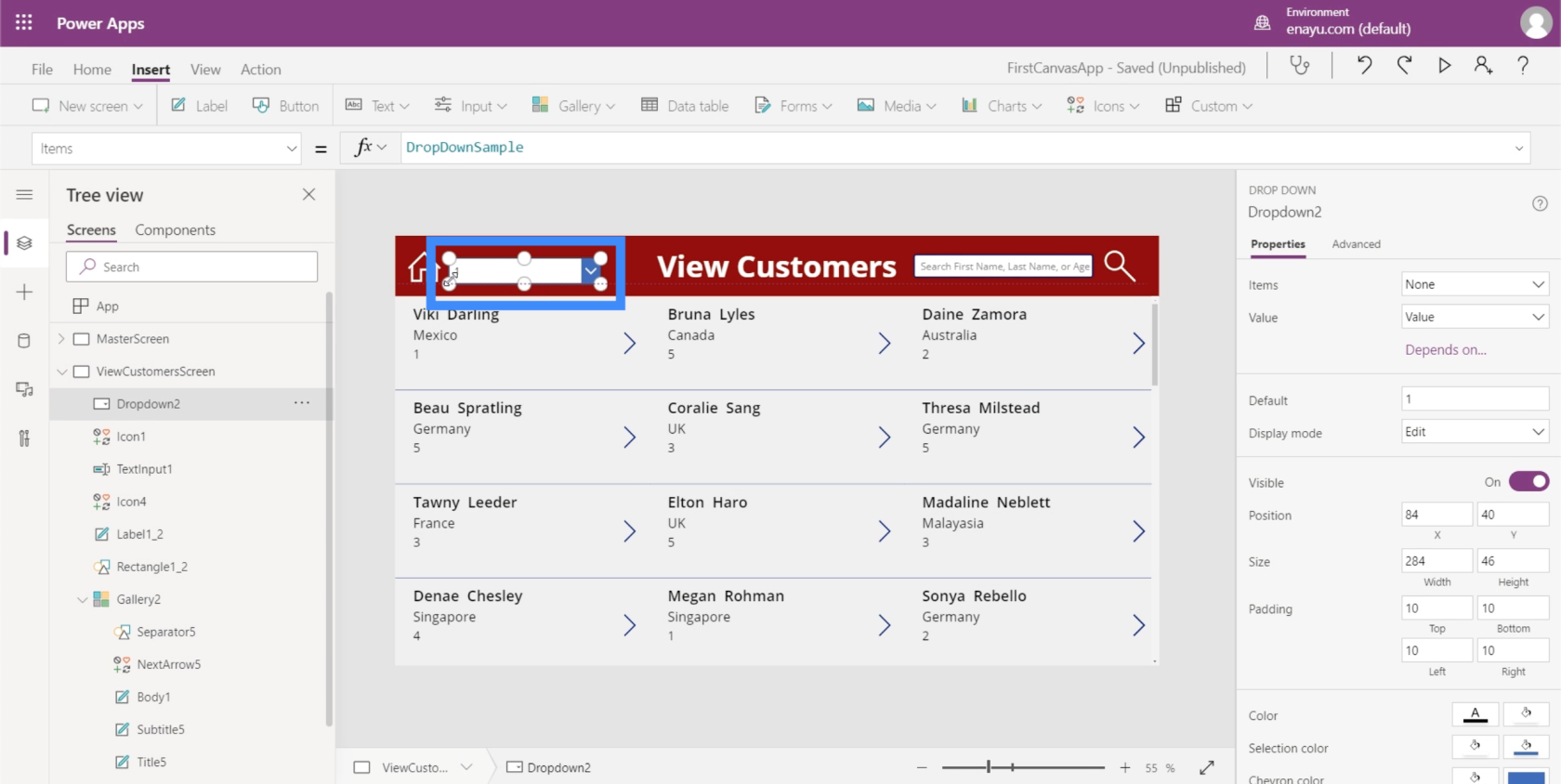
Vi kan også ændre farverne, så de svarer til det tema, vi bruger.
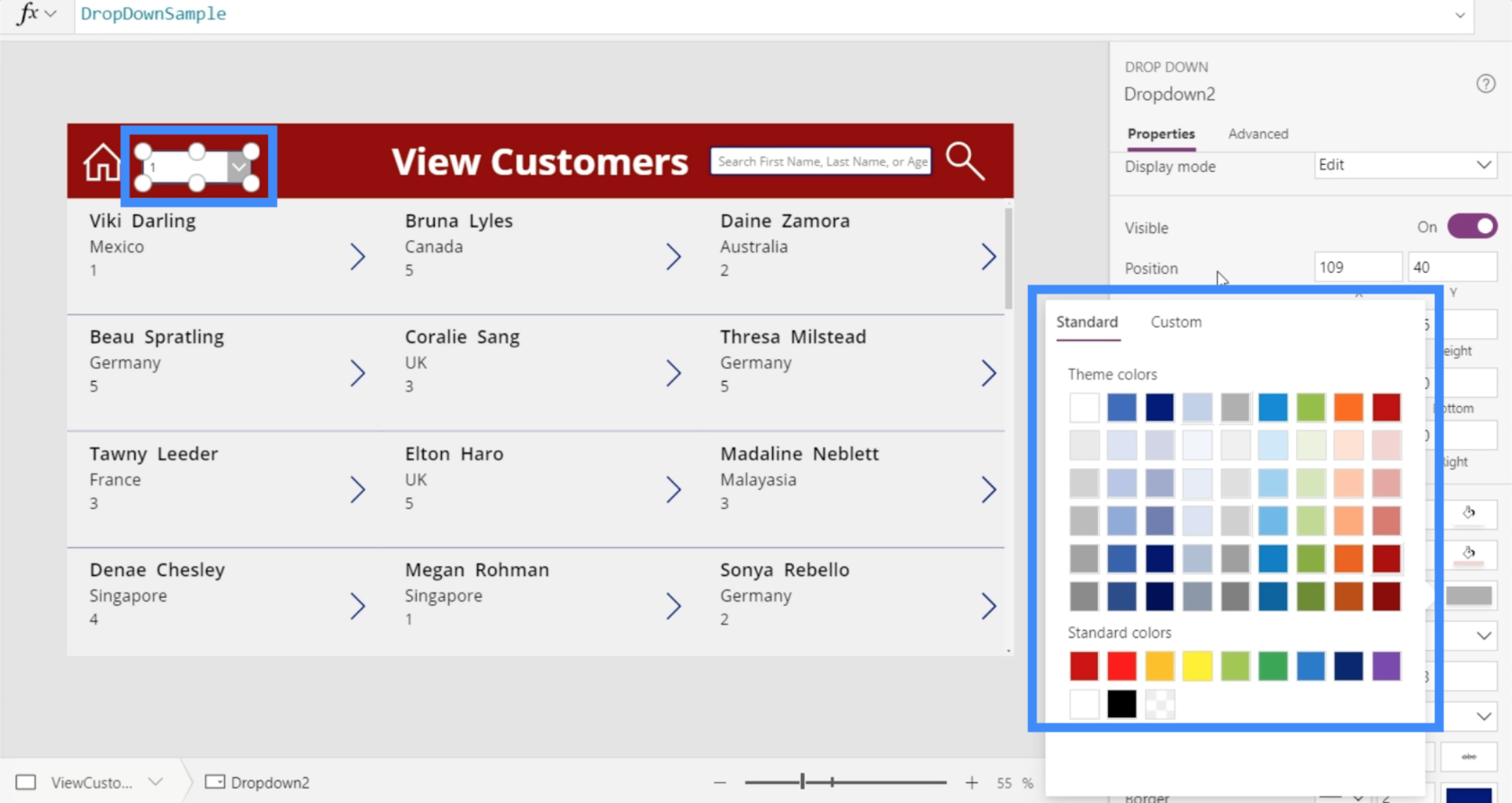
Nu har hver rullemenu en liste over elementer i den.
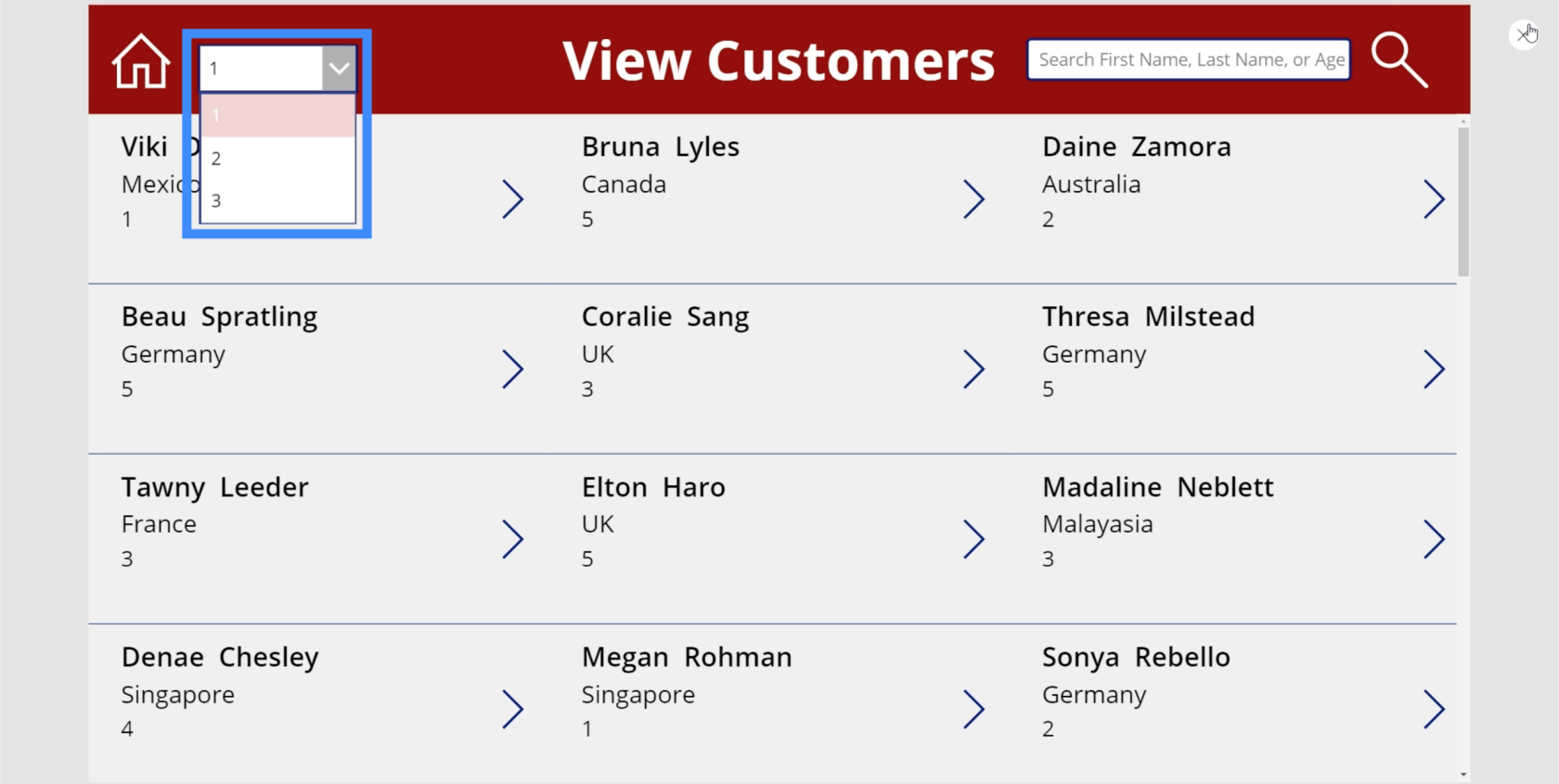
For at ændre elementerne i rullemenuen, skal du blot gå til egenskaben Elementer og indtaste alle elementerne inden for firkantede parenteser. For eksempel kan du bruge ordene hej, hej og farvel.
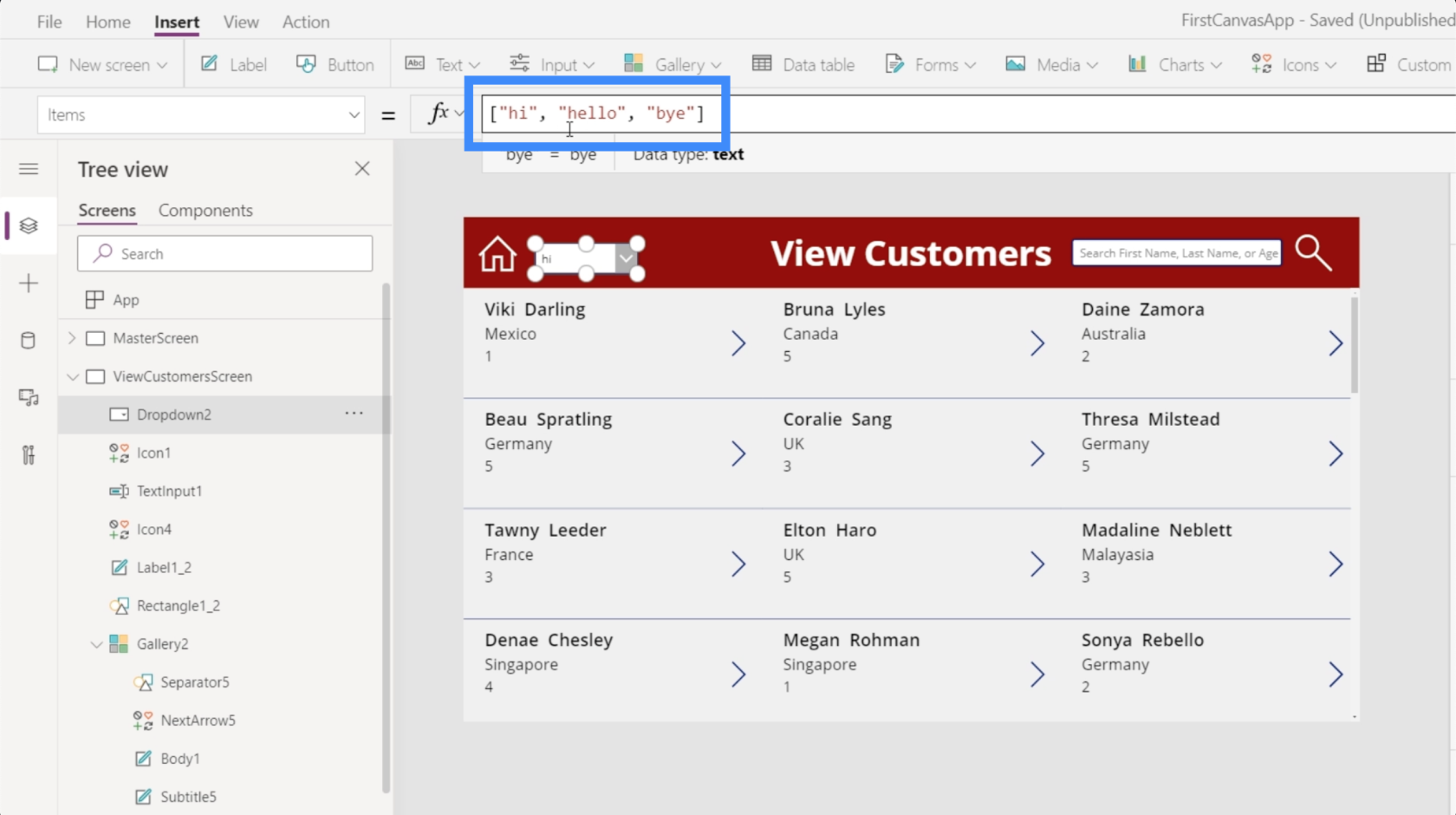
Når du klikker på Enter, vil du se disse ord i rullelisten.
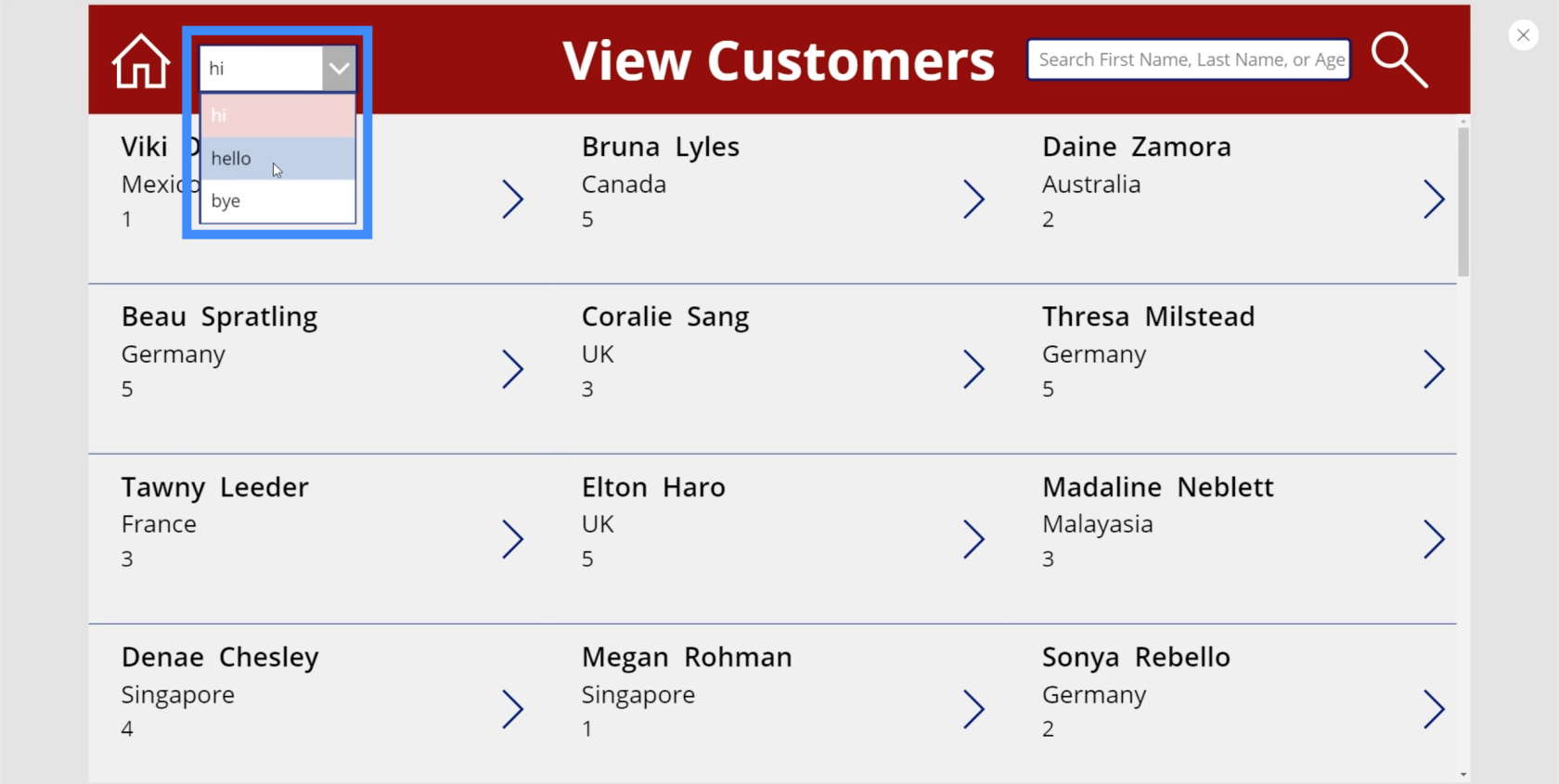
Lad os denne gang gå efter de faktiske elementer, som vi ønsker skal vises i vores app. Bortset fra niveau 1, 2, 3, 4 og 5, ønsker vi også en mulighed for at vælge alle elementerne. Så lad os starte med Alle og lægge VIP-niveauerne efter det.
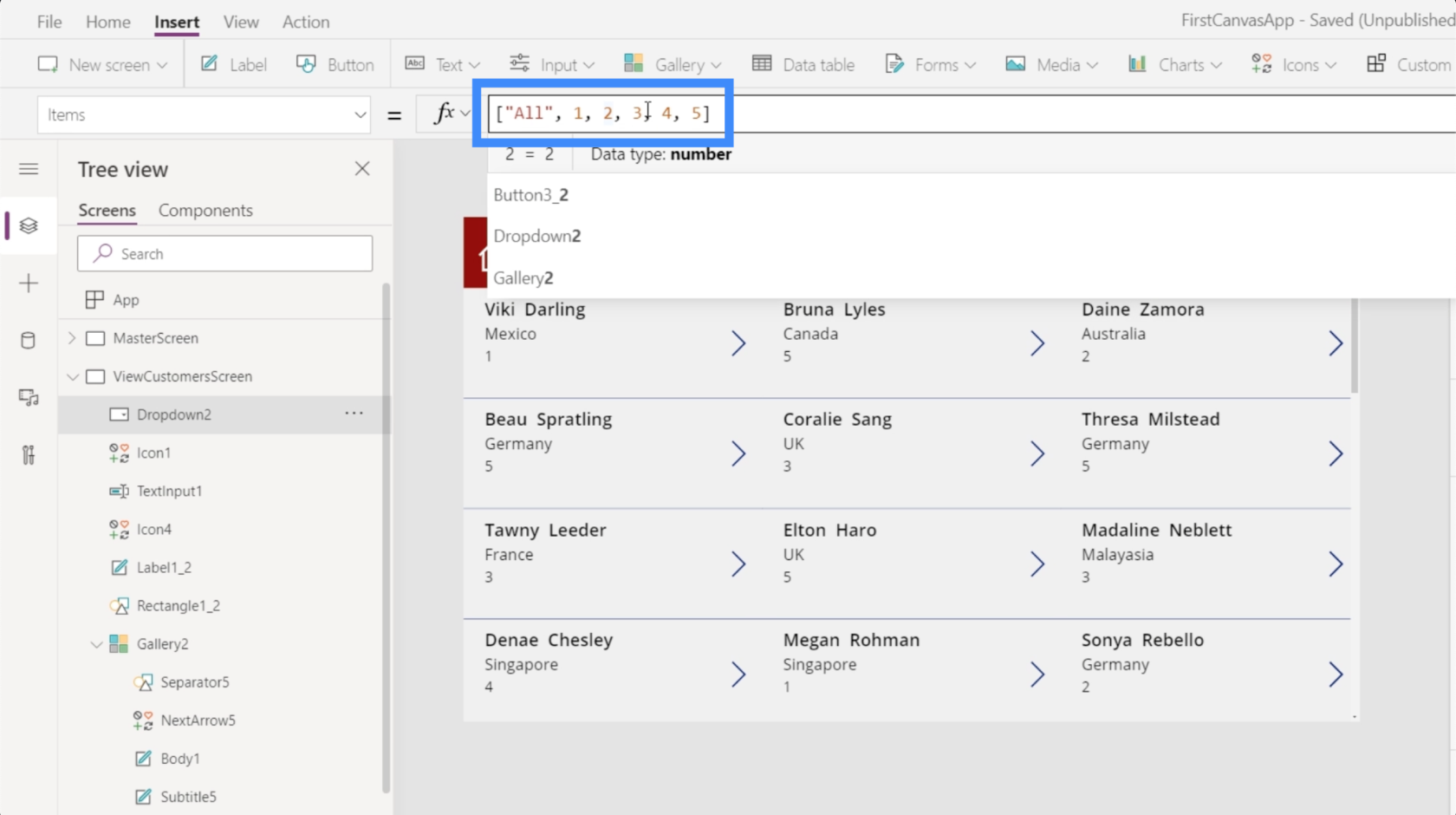
Når vi trykker på Enter, vil elementerne i rullemenuen nu vise de elementer, vi tilføjede.
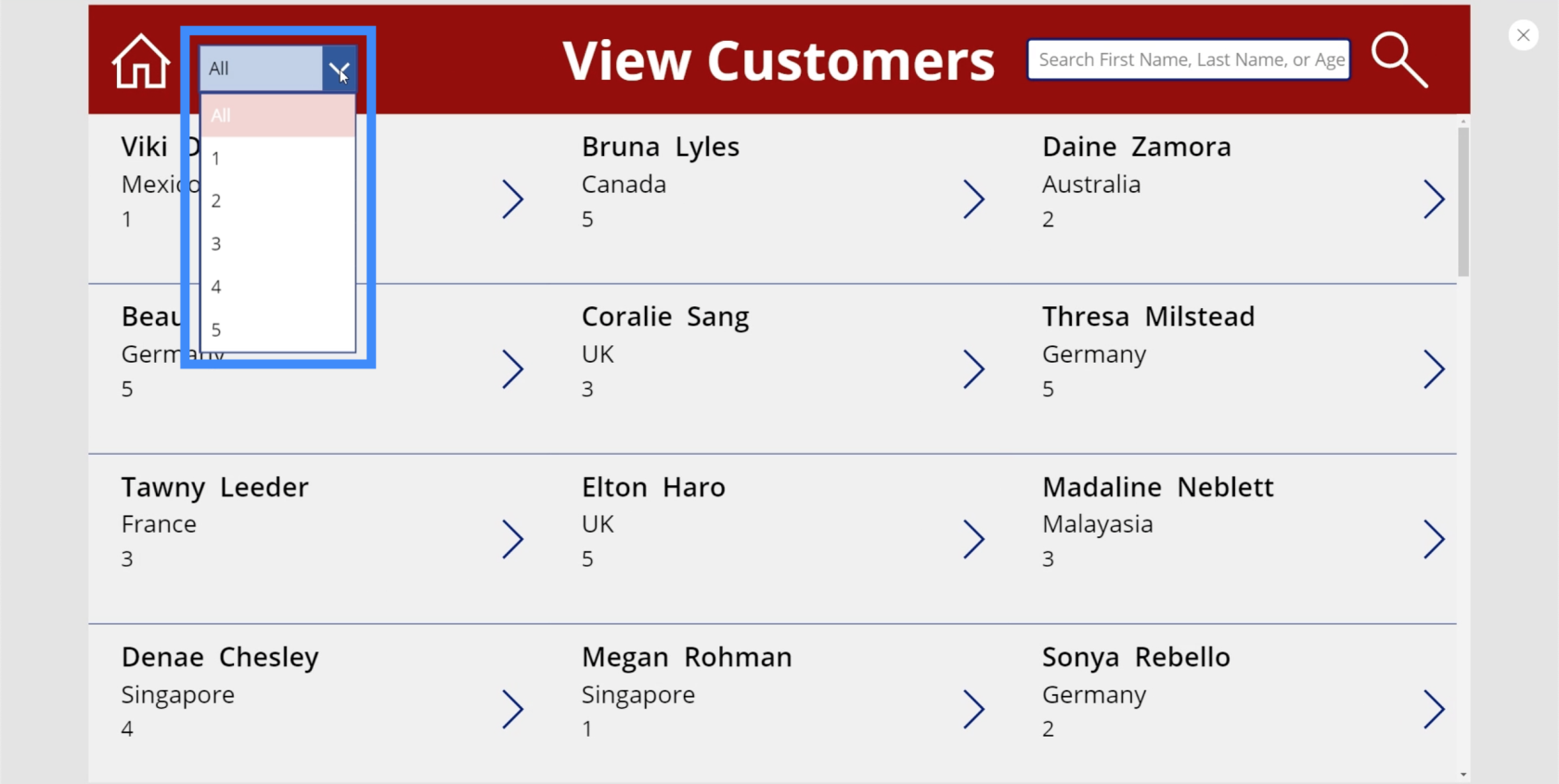
Brug af filterfunktionen
Hvis vi vælger en post i vores dropdown, vil du se, at den ikke gør noget endnu.
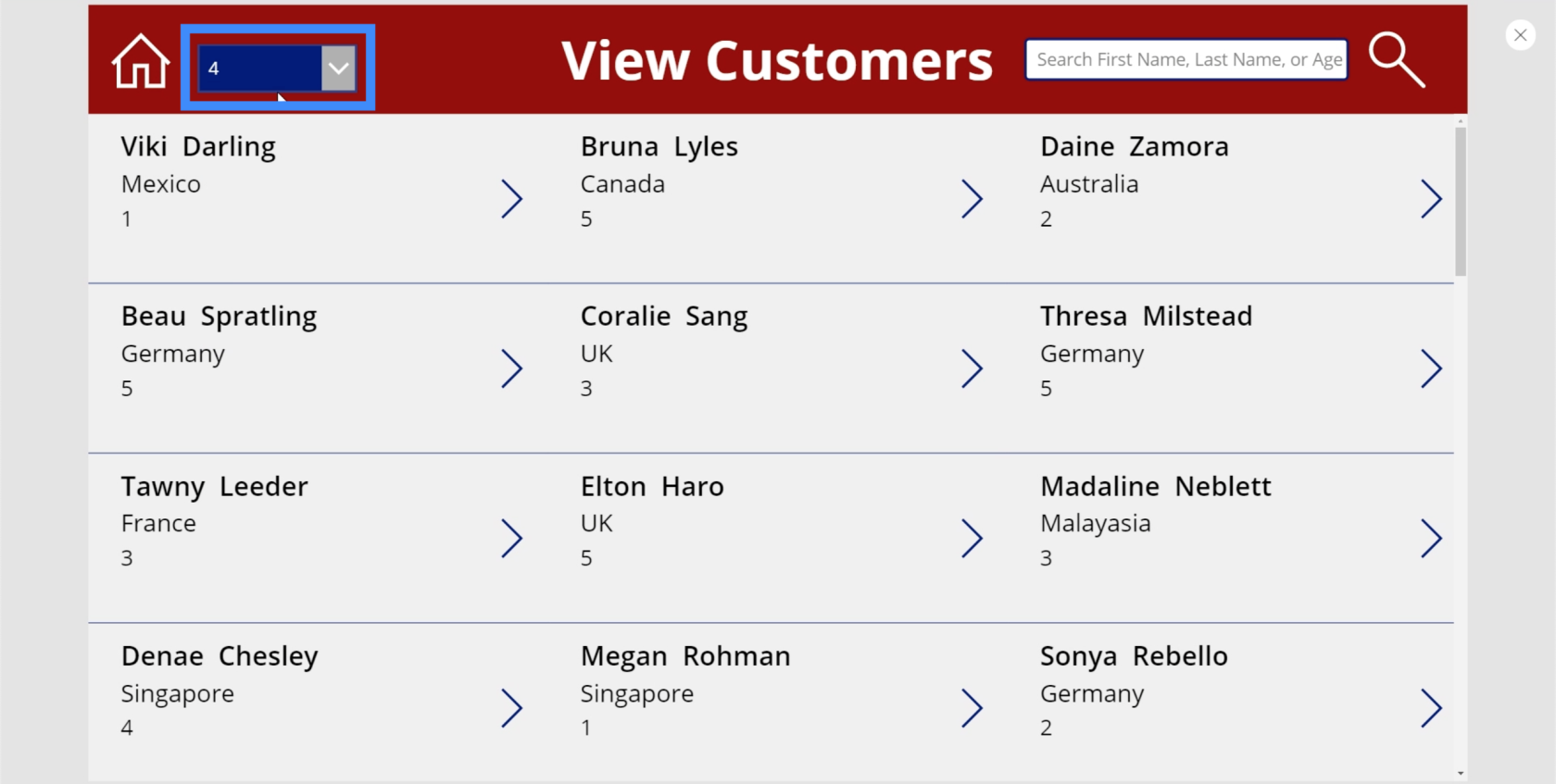
Det skyldes, at vi endnu ikke har anvendt filterfunktionen på vores app.
Så hvis vi vælger 1 fra rullemenuen, ønsker vi, at emnerne i vores galleri kun viser emner, der er under VIP-niveau 1. Det betyder, at vi skal ændre denne formel, så den udfører denne handling.
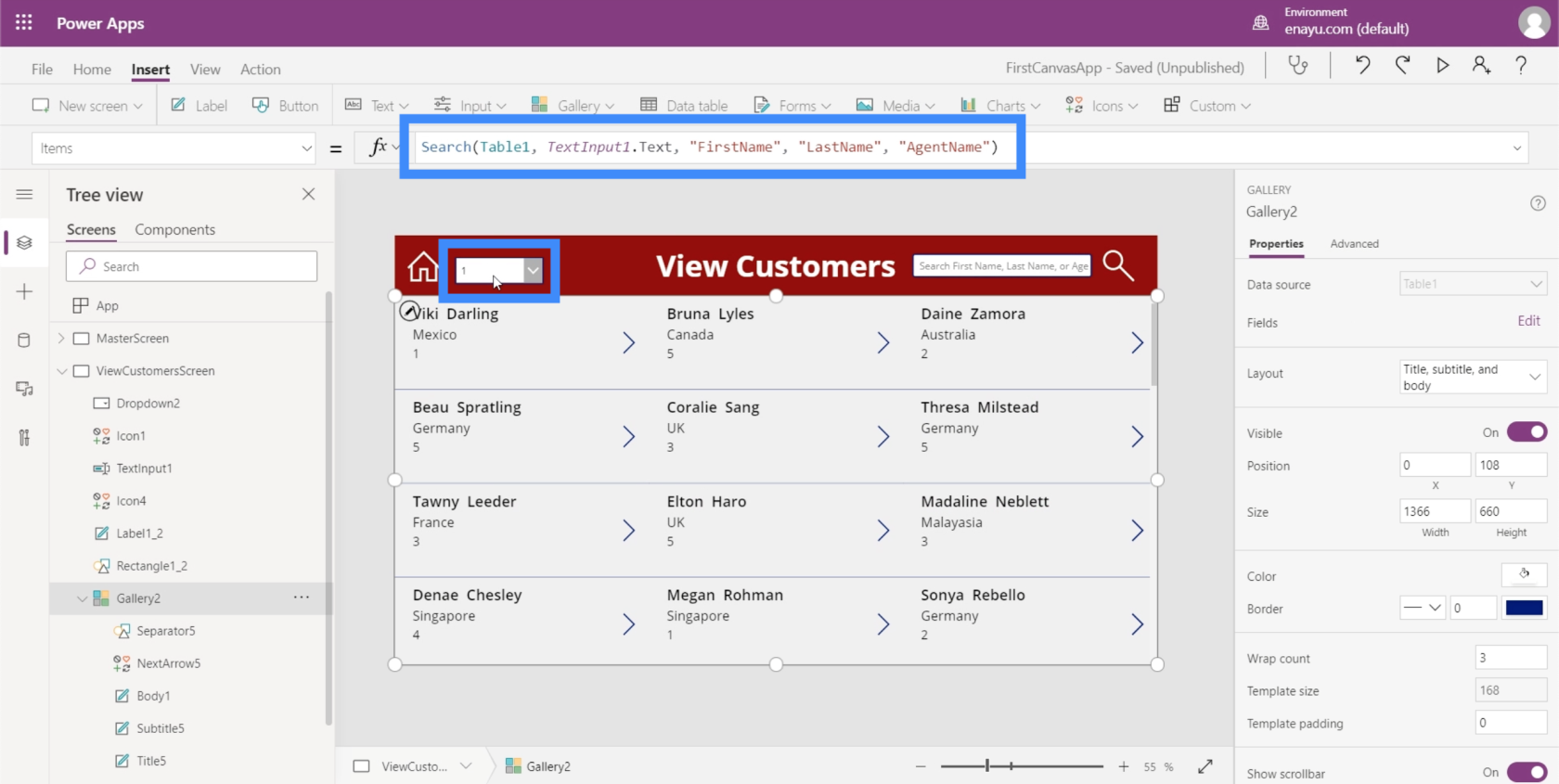
Det fede ved Microsoft er, at du kan lag funktioner oven på funktioner. Det betyder, at vi ikke behøver at slippe af med den eksisterende søgeformel her. I stedet kan vi inkorporere vores filterfunktion til denne eksisterende formel.
Vores søgefunktion kører allerede gennem Tabel1, da den søger efter det søgeord, der er indtastet i søgefeltet. Det er repræsenteret af TextInput1.Text. Derefter leder den efter det søgeord i kolonnerne Fornavn, Efternavn og Agentnavn.
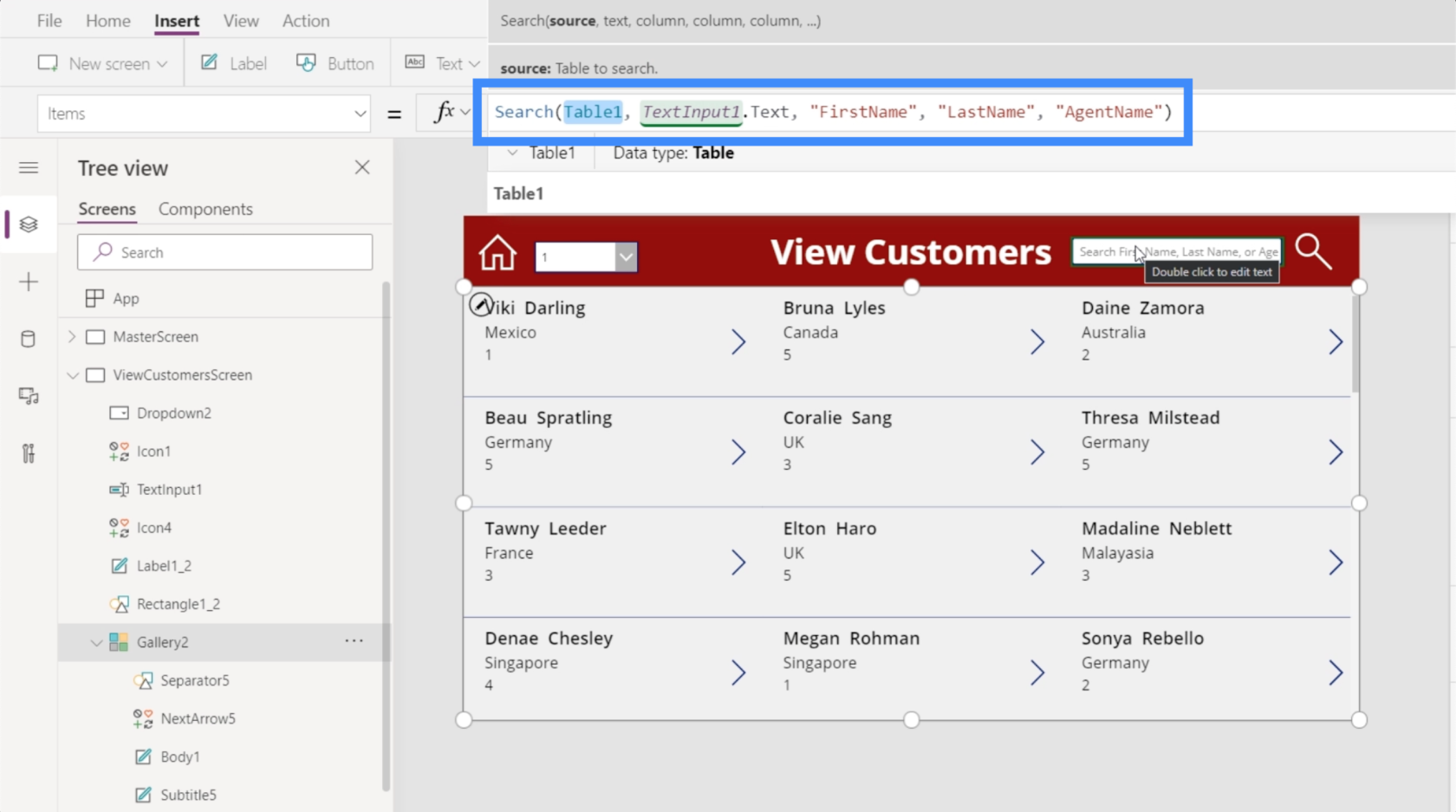
Hvis du har arbejdet med Excel før, vil du bemærke, at brug af Filter på Power Apps foregår på samme måde.
Vi tilføjer Filter i starten af formlen, så bruger vi søgeformlen som det første argument.
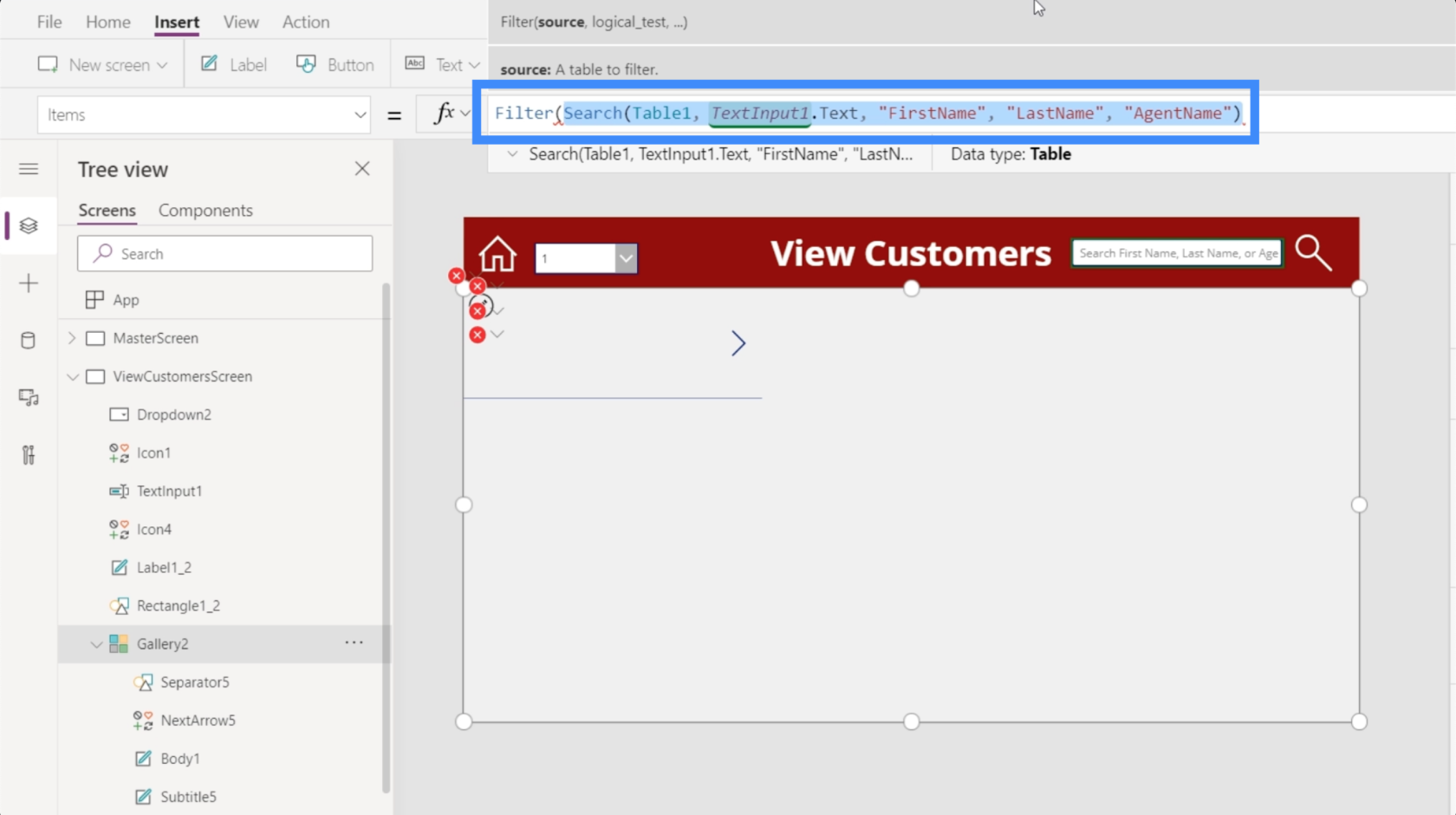
Det første argument, som Filter normalt leder efter, er en kilde eller en tabel, hvilket giver mening i dette tilfælde, fordi det vil filtrere den samme tabel, som vi bruger til vores søgefilter, efter at den er færdig med at lede efter den specifikke søgeterm.
Når vi har kilden, er det tid til at tilføje den betingede logik eller formlen. Som en betingelse vil vi have det VIP-niveau, der matchede det, der er valgt fra rullemenuen. Hvis vi tjekker elementerne i venstre rude, viser det, at vi bruger Dropdown2.
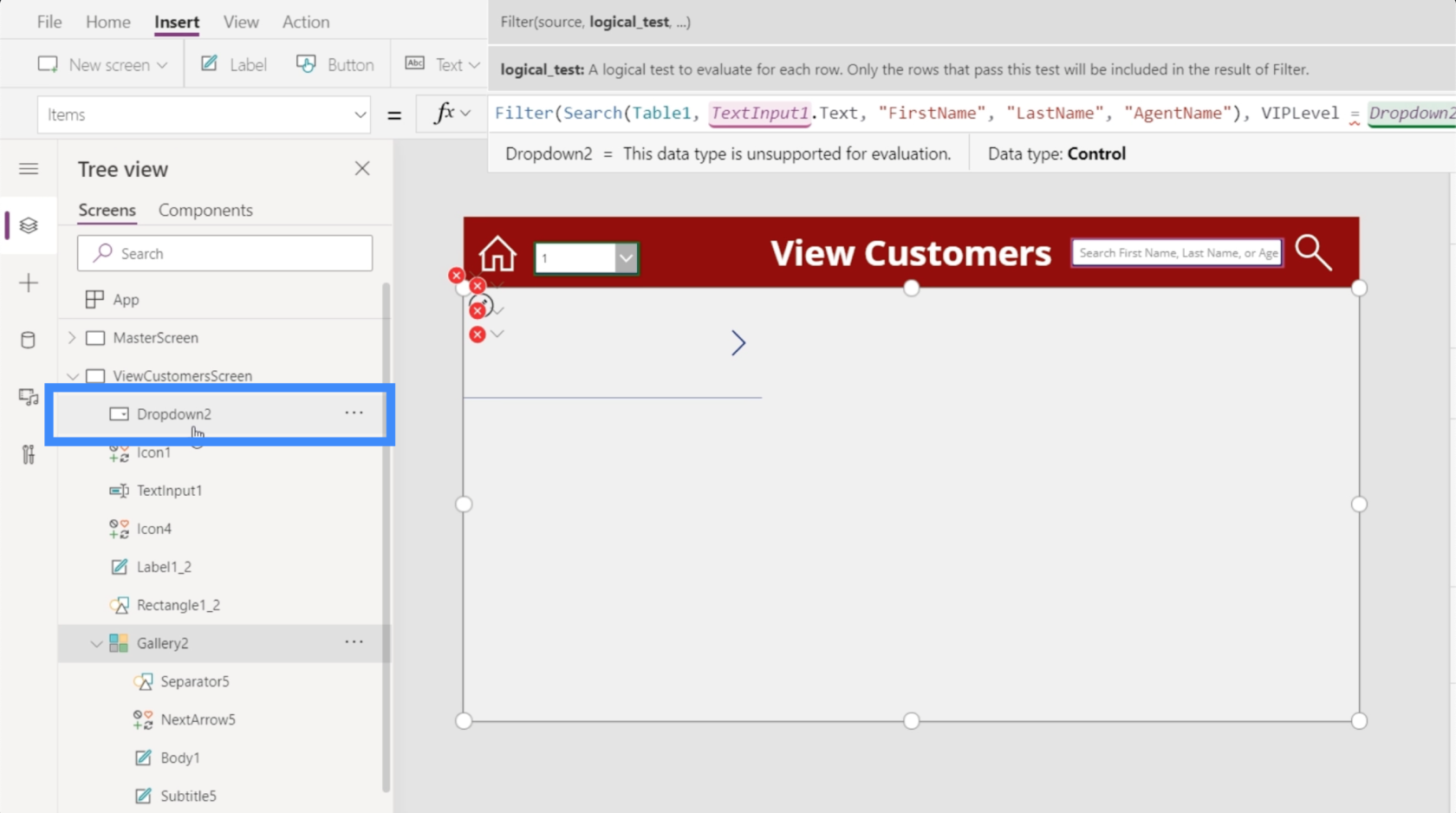
Så vi bruger VIPLevel = Dropdown2.Selected.Value. Grundlæggende ser denne formel på søgeoutputtet og filtrerer det baseret på den valgte værdi under VIP-niveau rullemenuen.
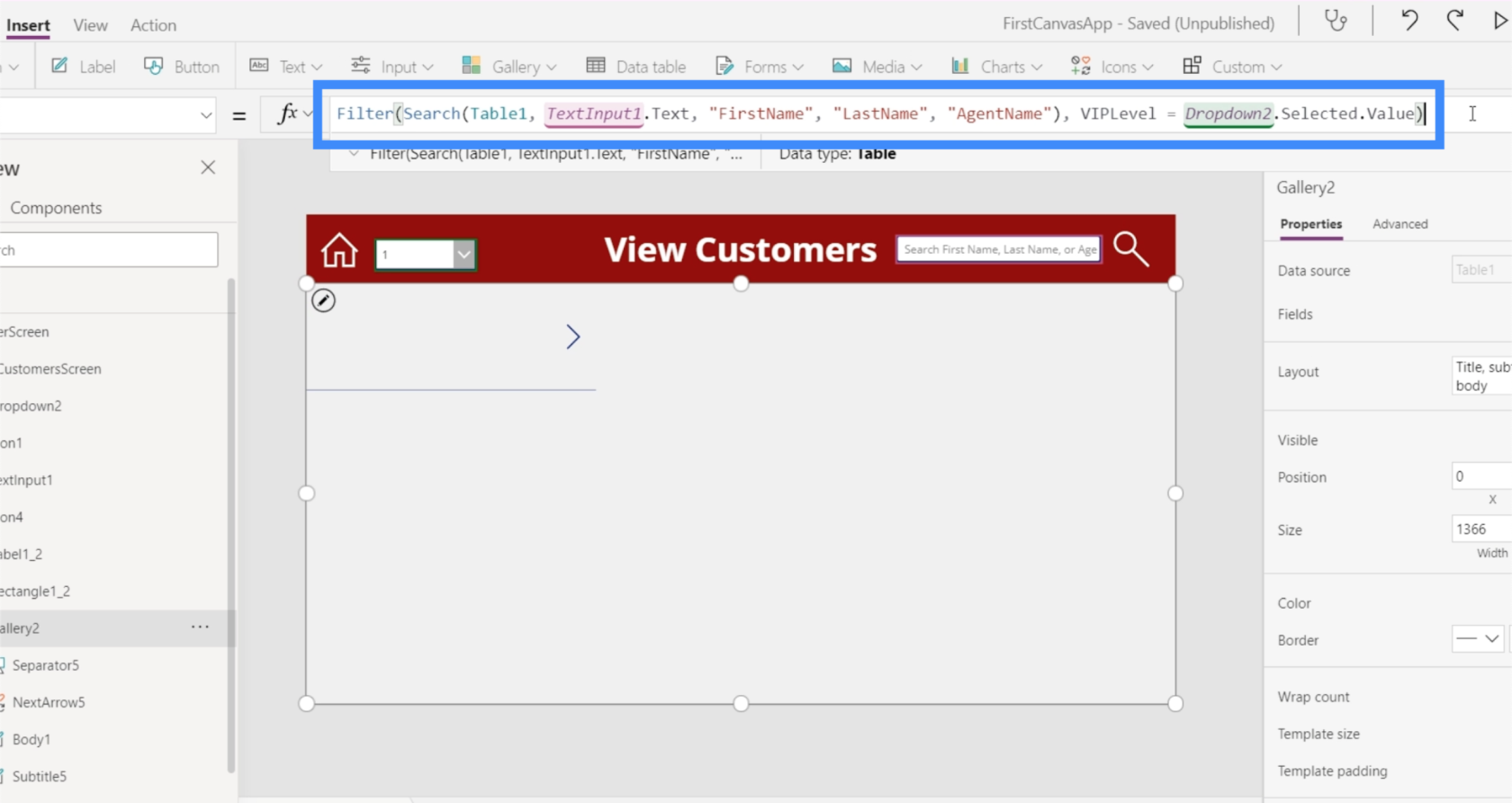
Så hvis vi vælger 2 på rullemenuen, filtrerer det hele galleriet og viser kun indgange under VIP-niveau 2.
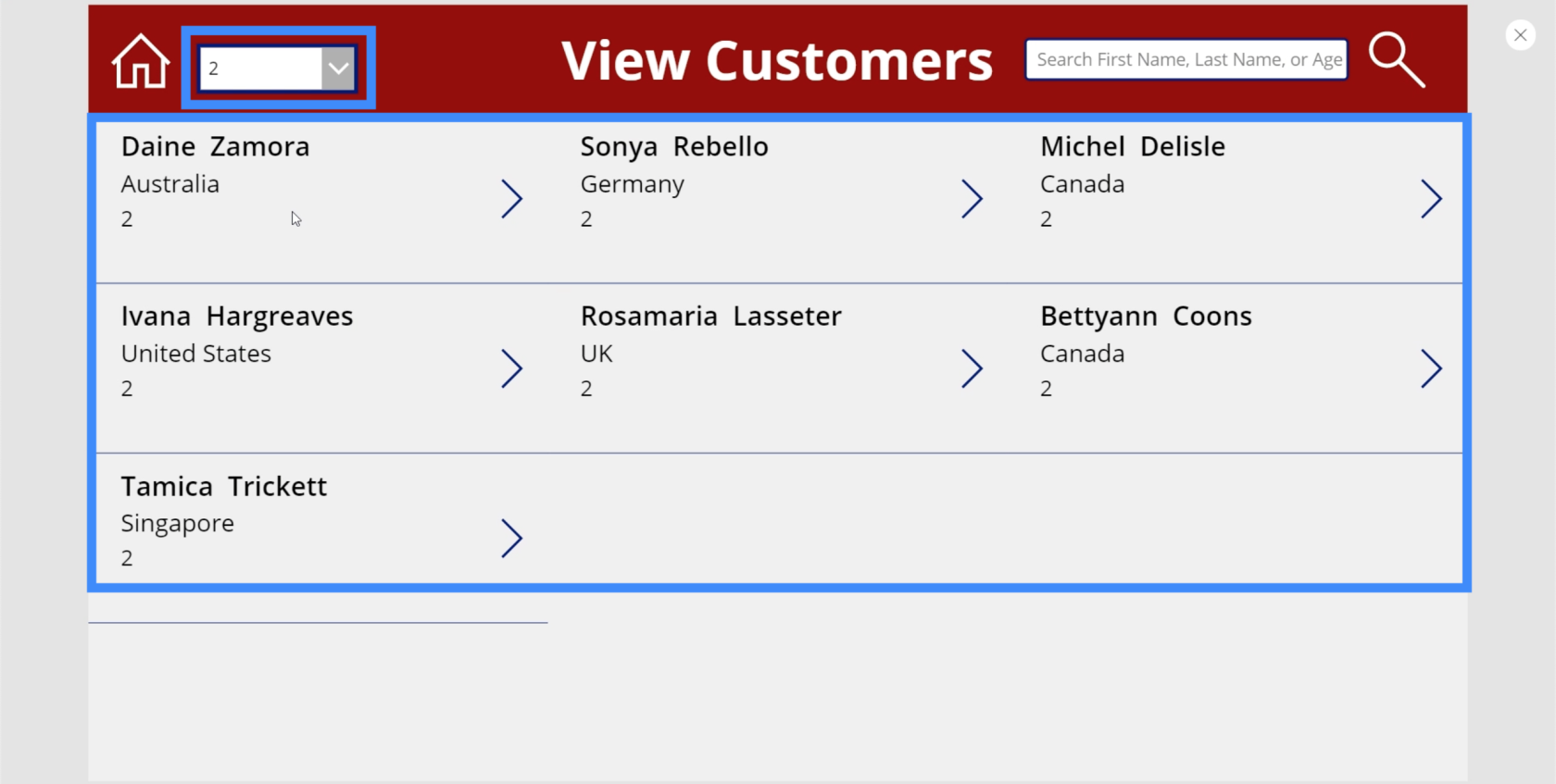
Lad os se, om det rent faktisk virker, ved at tjekke vores datakilde. Fornavnet i vores galleri er Daine Zamora. Hvis vi tjekker det mod bordet, vil vi se, at Daine Zamora virkelig er en del af VIP-niveau 2.
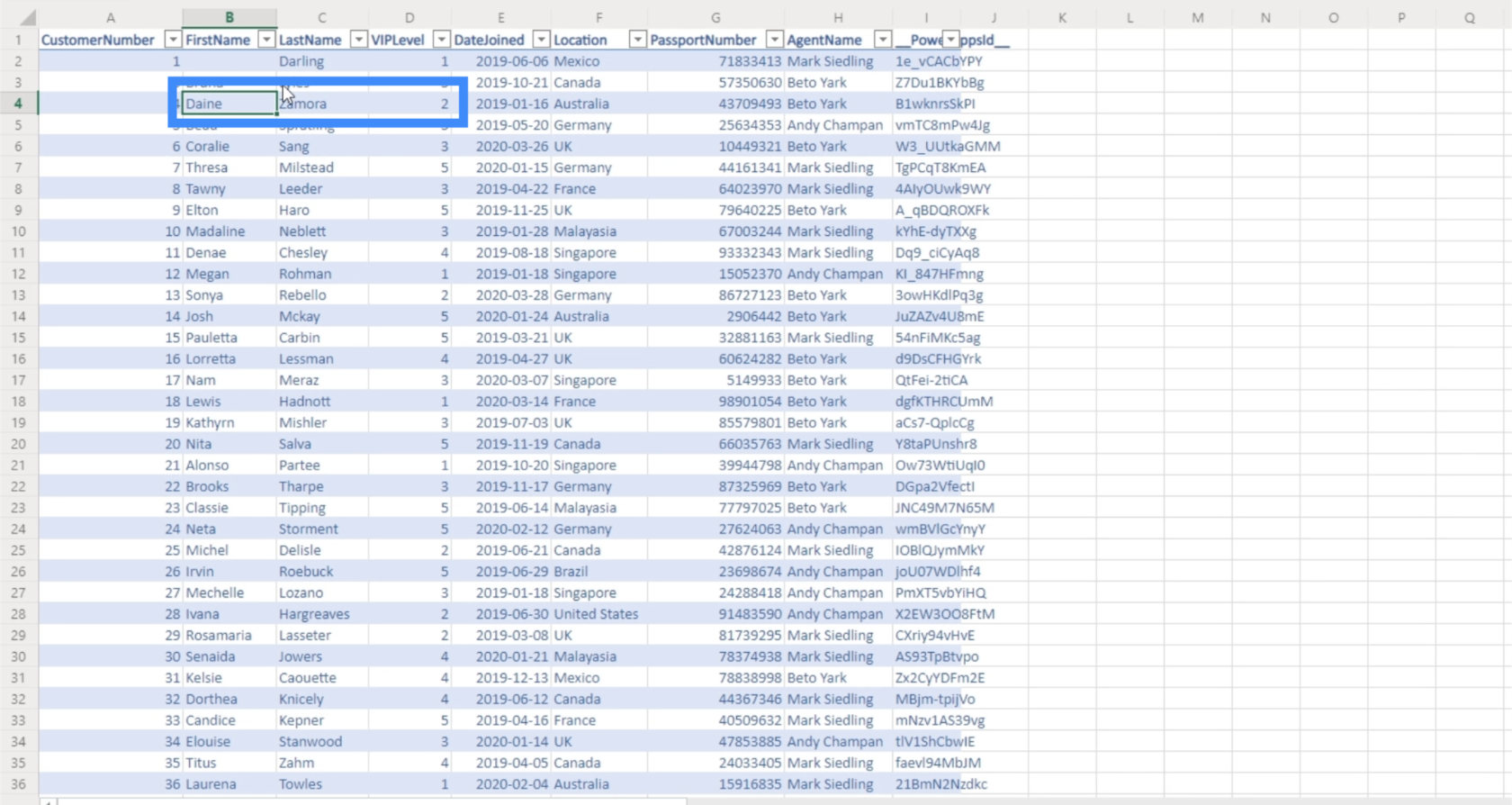
Tilføjelse af alt til filterfunktionen
Selvom vores dropdown fungerer for VIP-niveauer 1 til 5, returnerer den ikke noget resultat, hvis vi vælger Alle.
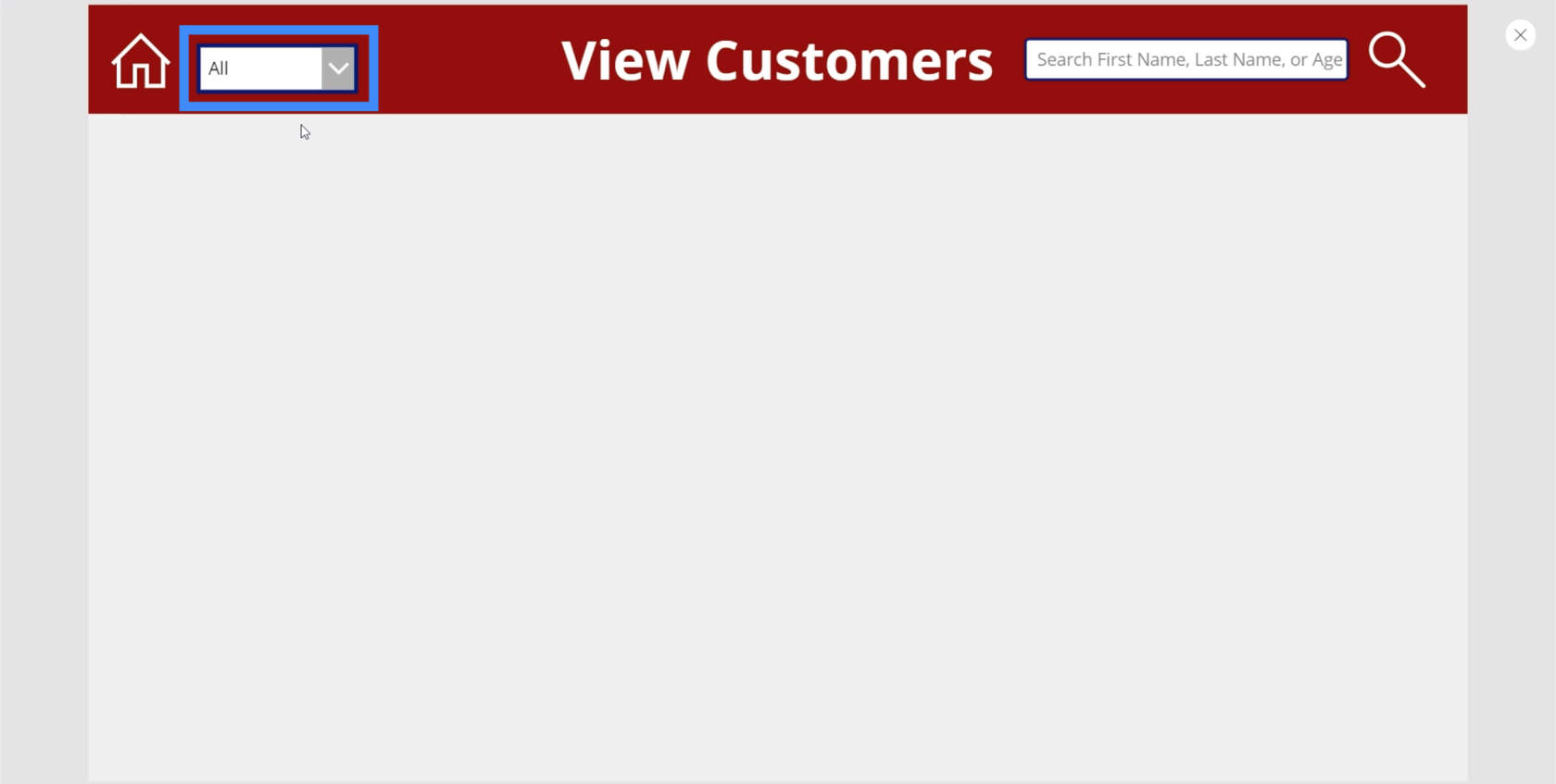
Det er fordi, baseret på den logik, vi skabte, søger den kun efter VIP-niveau 1 til 5. Der er ikke noget VIP-niveau under denne kolonne, der siger Alt.
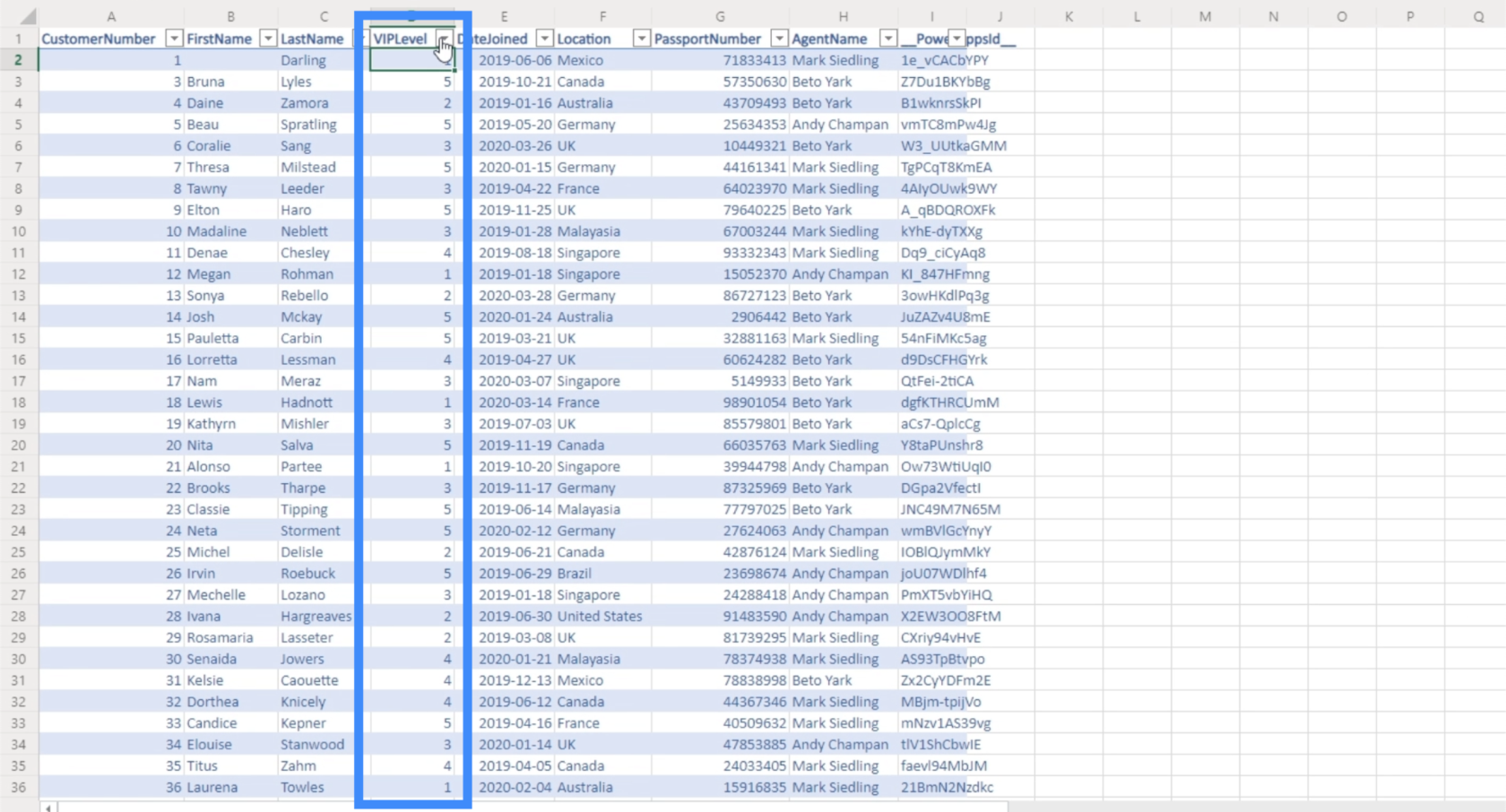
For at løse dette problem vil vi tilføje en IF-sætning, der siger, at hvis brugeren vælger Alle fra rullemenuen, så er der ingen grund til at anvende denne logik. Hvis brugeren vælger noget andet end Alle, vil denne logik stadig gælde.
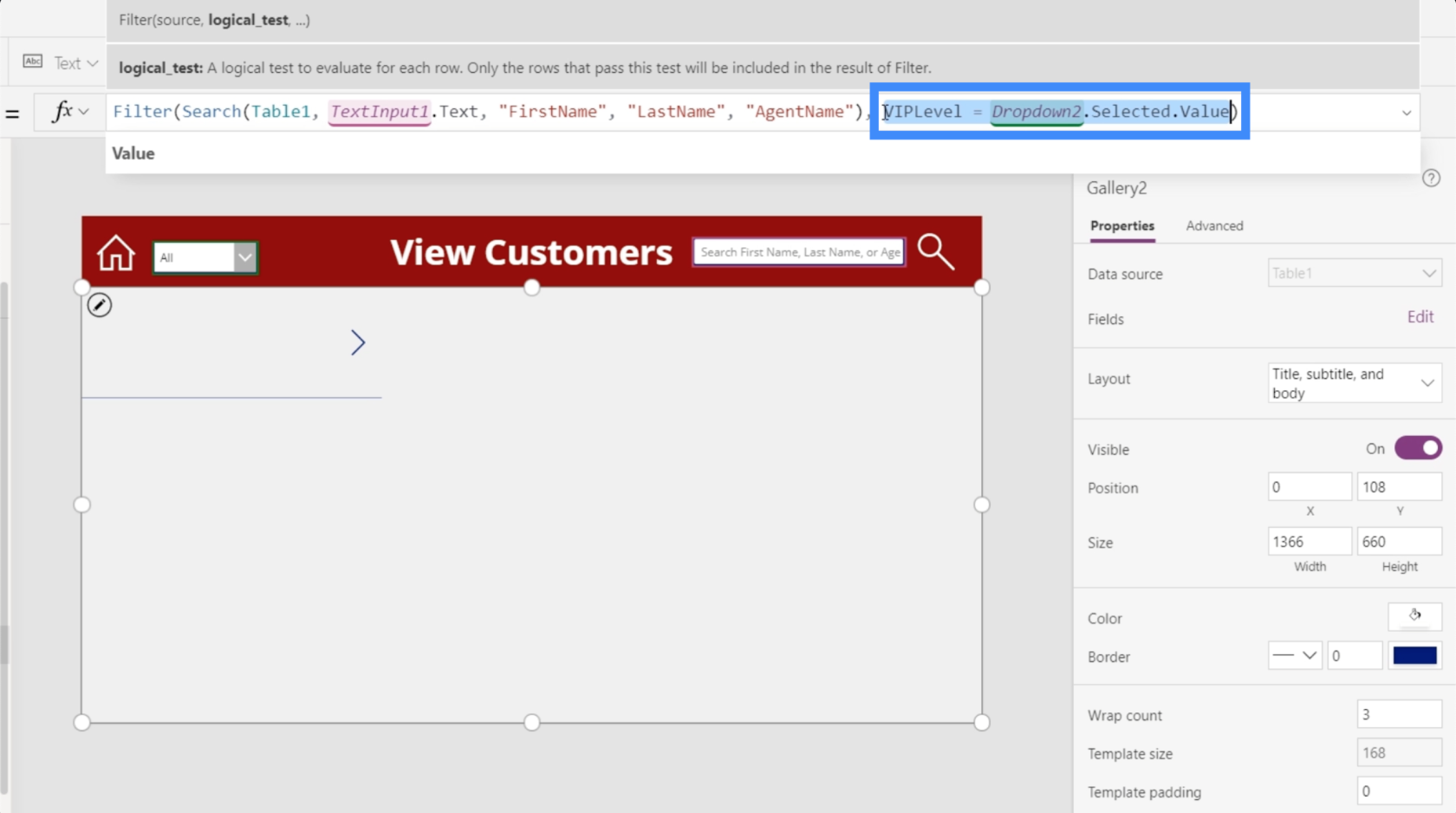
Så vores IF-sætning vil gå If(Dropdown2.Selected.Value – "All", sand. Det betyder, at vi ønsker, at den betingede logik skal returnere sand, hvis All er valgt. Derefter tilføjer vi VIPLevel = Dropdown2.Selected.The value så den gennemgår den sædvanlige filtreringsproces, hvis andet end Alle er valgt.
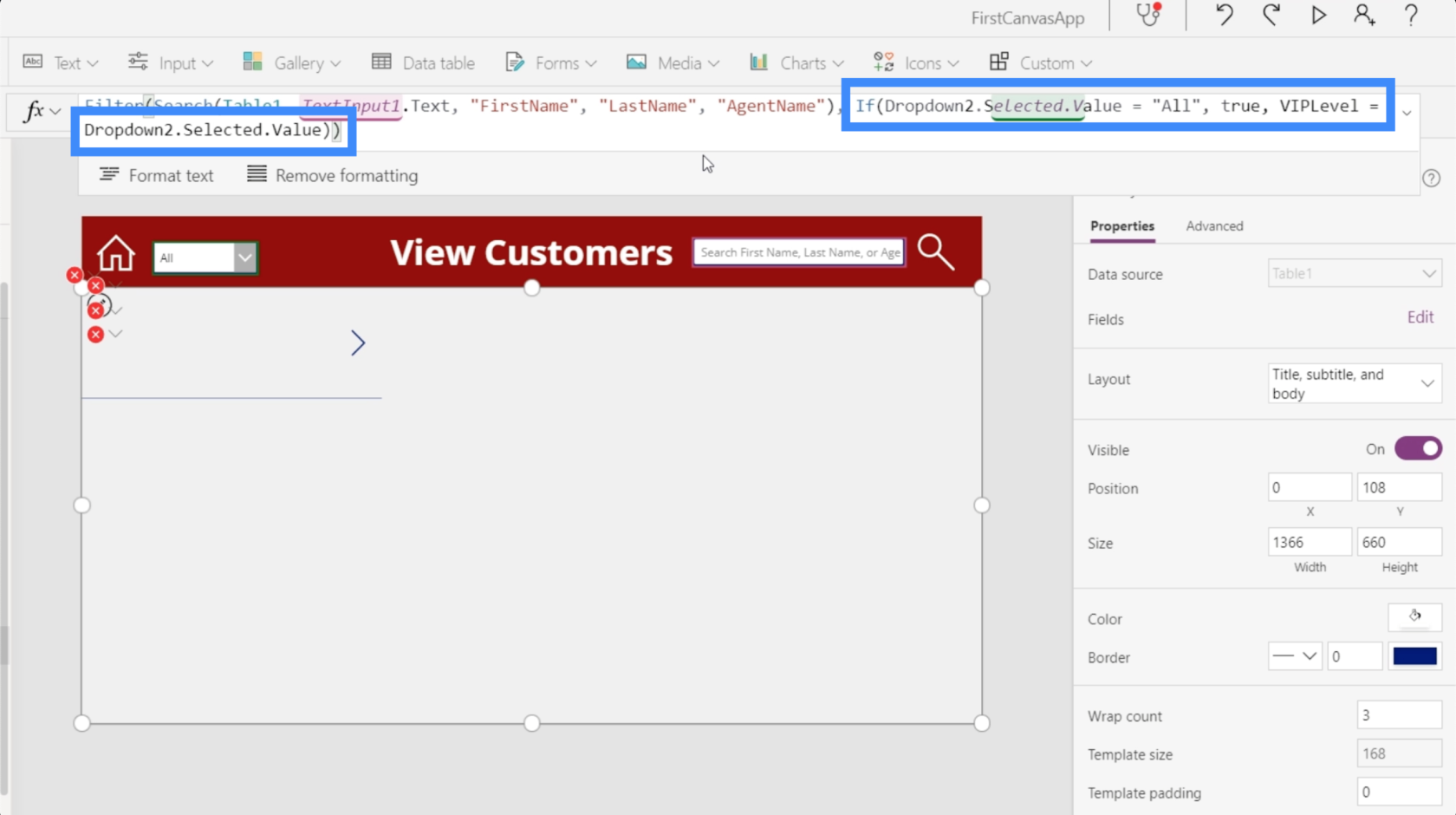
Hvis vi prøver det og vælger Alle på vores rullemenu, vil du se, at det viser alle elementer i vores galleri.
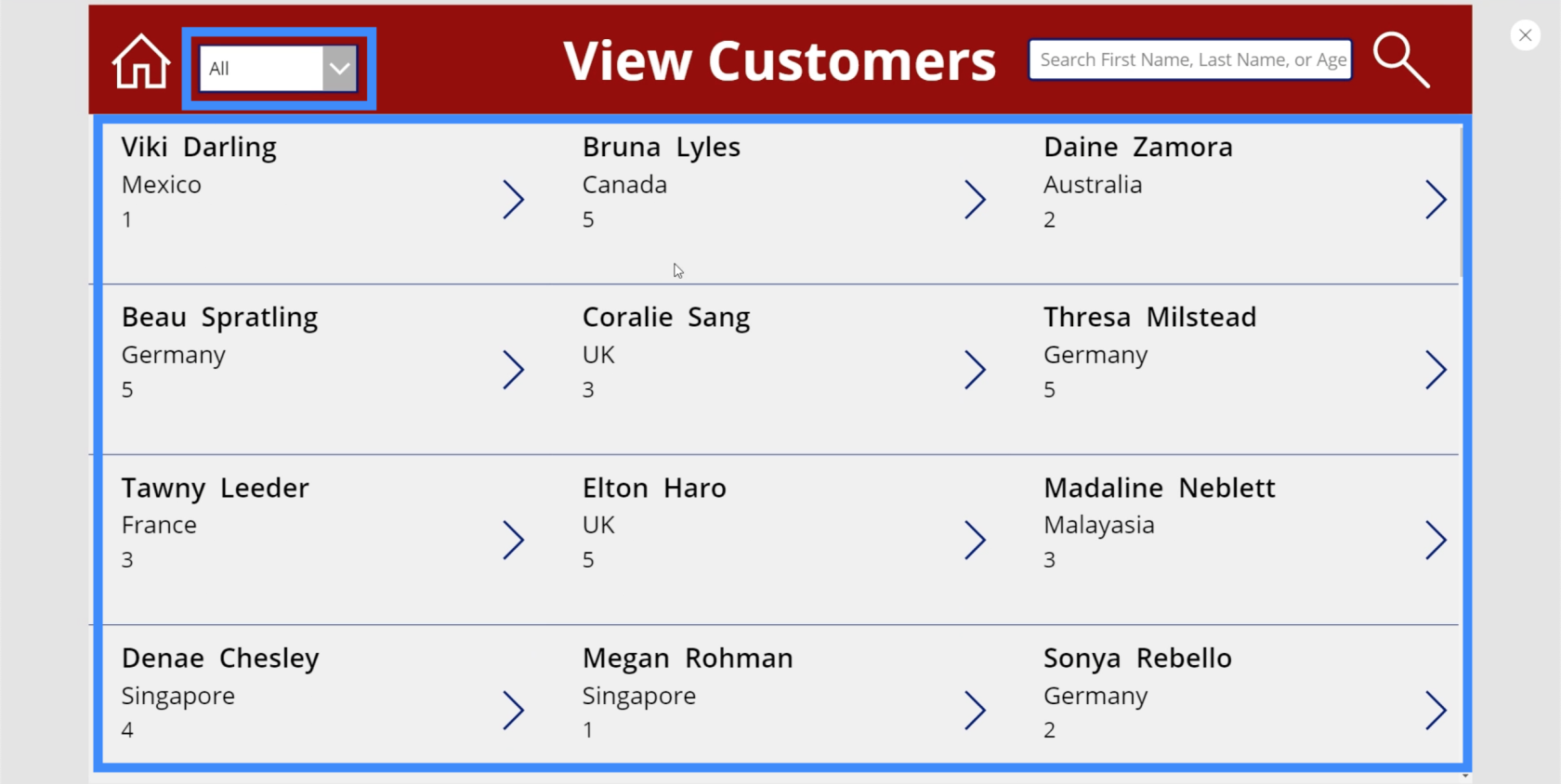
Men hvis vi vælger 1 fra rullemenuen, filtrerer den automatisk hele galleriet og viser nu kun posterne under VIP-niveau 1.
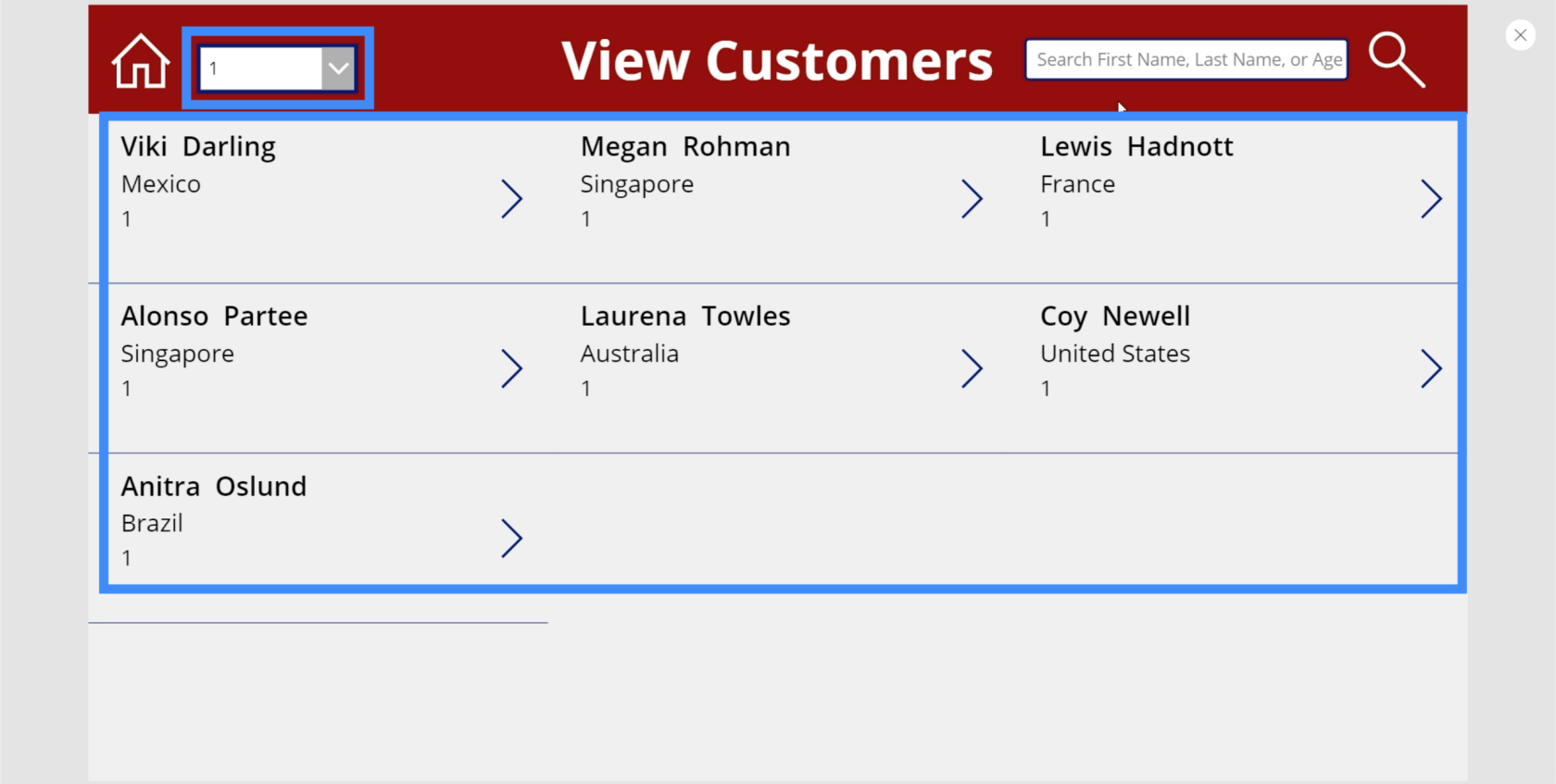
Lad os nu tjekke, om både søge- og filterfunktionerne fungerer på samme tid.
Med 1 valgt fra rullemenuen, lad os skrive Zamora i søgefeltet. Som du kan se, giver det ingen resultater.
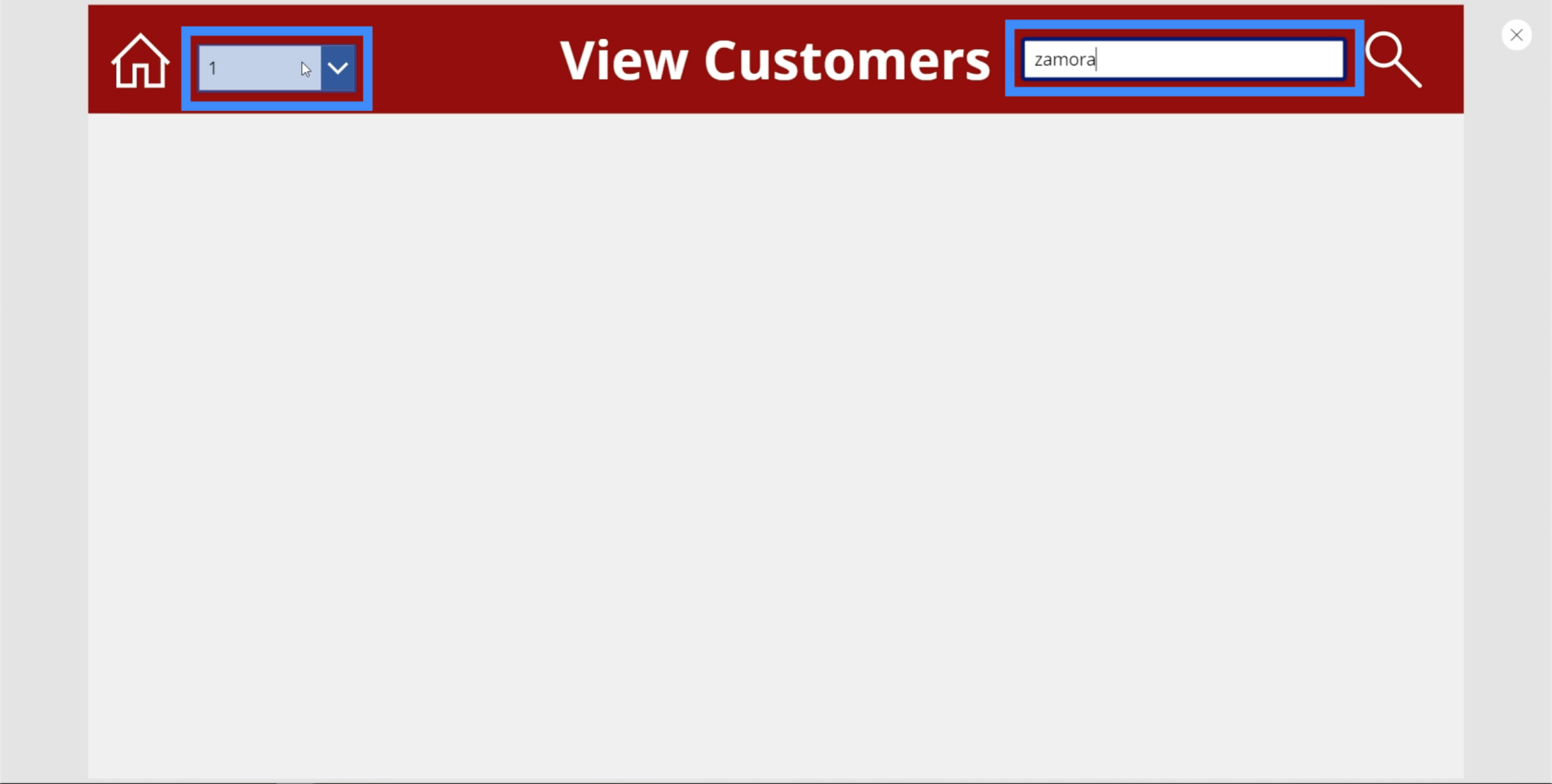
Det er fordi vi ikke engang er sikre på, om Zamora falder ind under VIP-niveau 1. Så lad os prøve det samme søgeord under Alle.
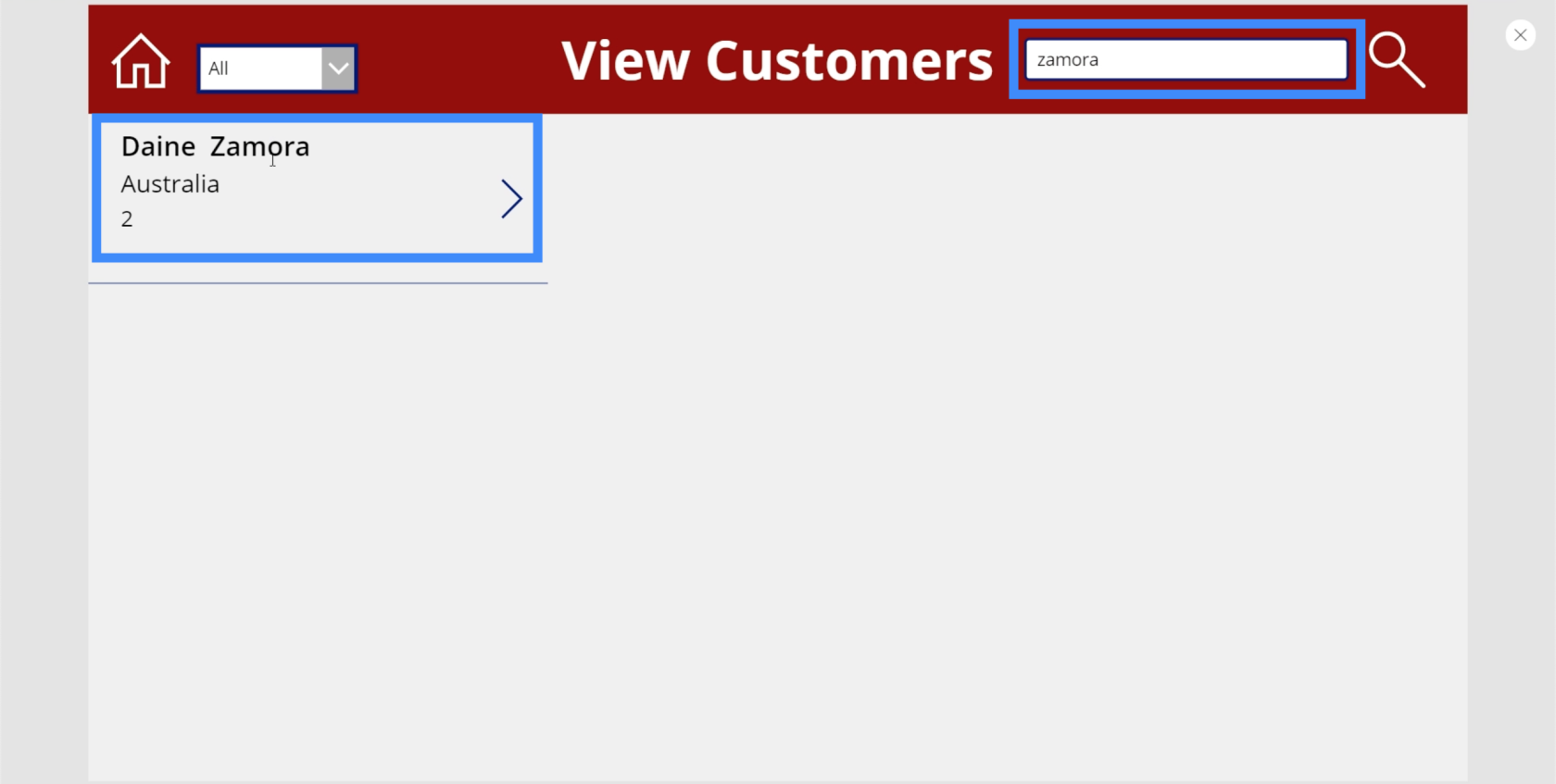
Nu viser den Daine Zamora, hvilket betyder, at både filteret og søgefunktionerne fungerer perfekt.
Konklusion
Filterfunktionen tager helt sikkert vores app til et helt nyt niveau, især med hensyn til brugervenlighed. Nu behøver brugerne ikke at rulle gennem alle navnene i vores galleri. Det eneste, de skal gøre, er at indtaste et søgeord og filtrere det i overensstemmelse hermed.
Det, vi så her, er kun begyndelsen. Det er muligt at have flere filtre på en enkelt skærm, såvel som flere søgelinjer. Det hele afhænger af mængden af data, du har, og de måder, du kan gruppere poster på.
Alt det bedste,
Henrik
Ofte stillede spørgsmål
Hvad er opslagsfunktionen?
Opslagsfunktionen minder meget om eller hlookup i Excel, den bruges grundlæggende til at slå oplysninger fra andre datakilder.
Hvad er Power Platform?
Power platform er en samling af lav- eller kodefri værktøjer fra Microsoft. De tre hovedværktøjer inkluderer LuckyTemplates, Power Apps & Power Automate. Tilsammen tilbyder de et kraftcenter for brugere til at transformere deres data.
Hvad er Canvas Apps?
Canvas-apps er en platform med lav kodekode fra Microsoft, der giver brugerne mulighed for at oprette apps i en træk-og-slip-grænseflade. Selvfølgelig er der avancerede indstillinger, men generelt er det ligetil og intuitivt at bruge.
Hvad er ClearCollect-funktionen i Power Apps?
ClearCollect-funktionen sletter alle poster fra en samling; så enkelt er det. Det føjer derefter et andet sæt poster tilbage til den samme samling. I én funktion kan den Clear and then Collect, deraf navnet, og er meget praktisk, når man har at gøre med både små og store datasæt.
Hvad er PowerApps-gallerier?
Du kan lære mere om dem fra en nuværende bruger i
Hvad er en delegationsadvarsel?
En delegationsadvarsel er dybest set en advarsel, der dukker op, når du opretter en formel, der ikke kan delegeres.
Hvad er StartsWith-funktionen?
Funktionen StartsWith vil teste, om en enkelt tekststreng begynder med en anden. For begge funktioner er testene ufølsomme for store og små bogstaver. Du kan læse mere om det her.