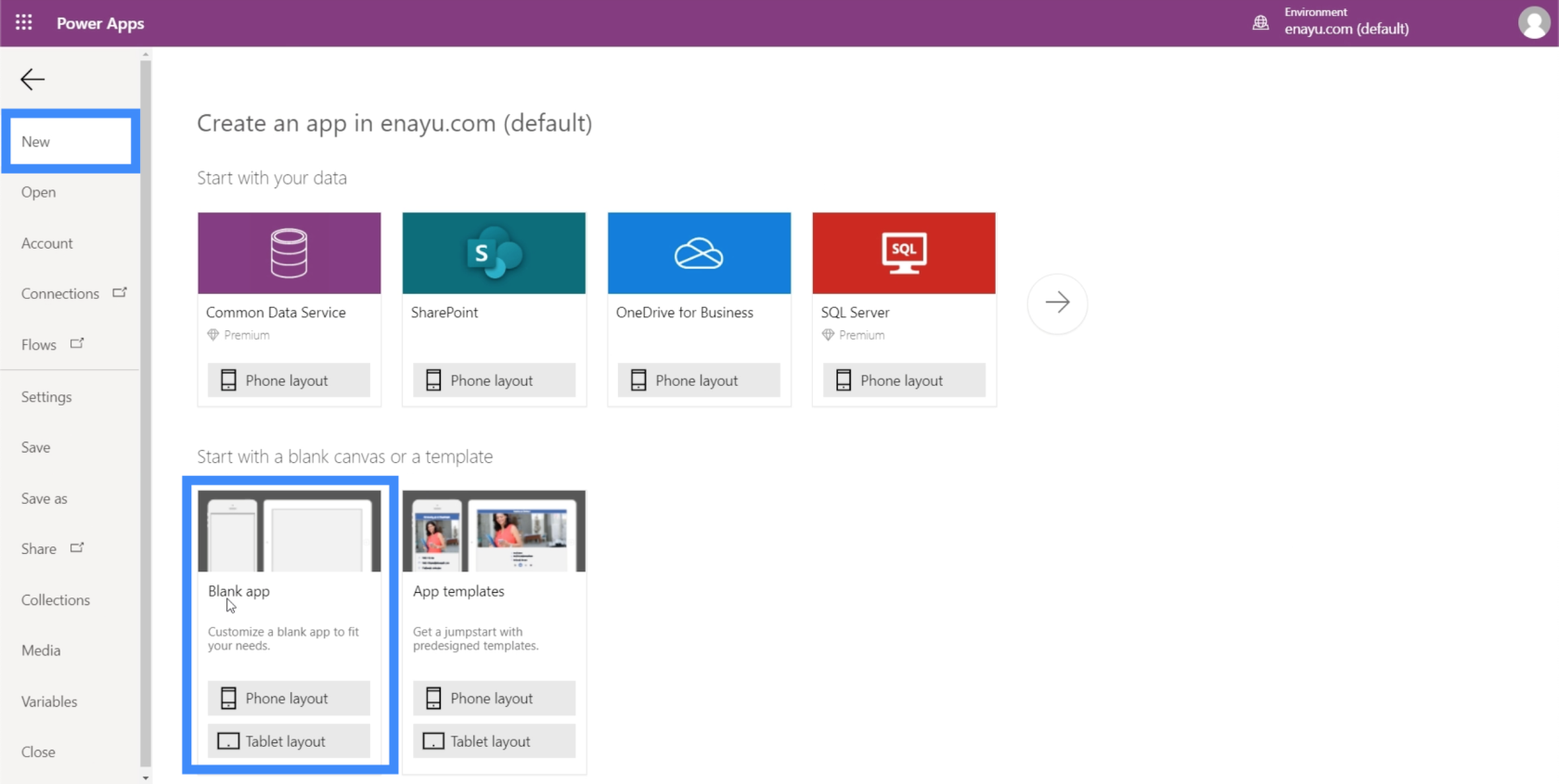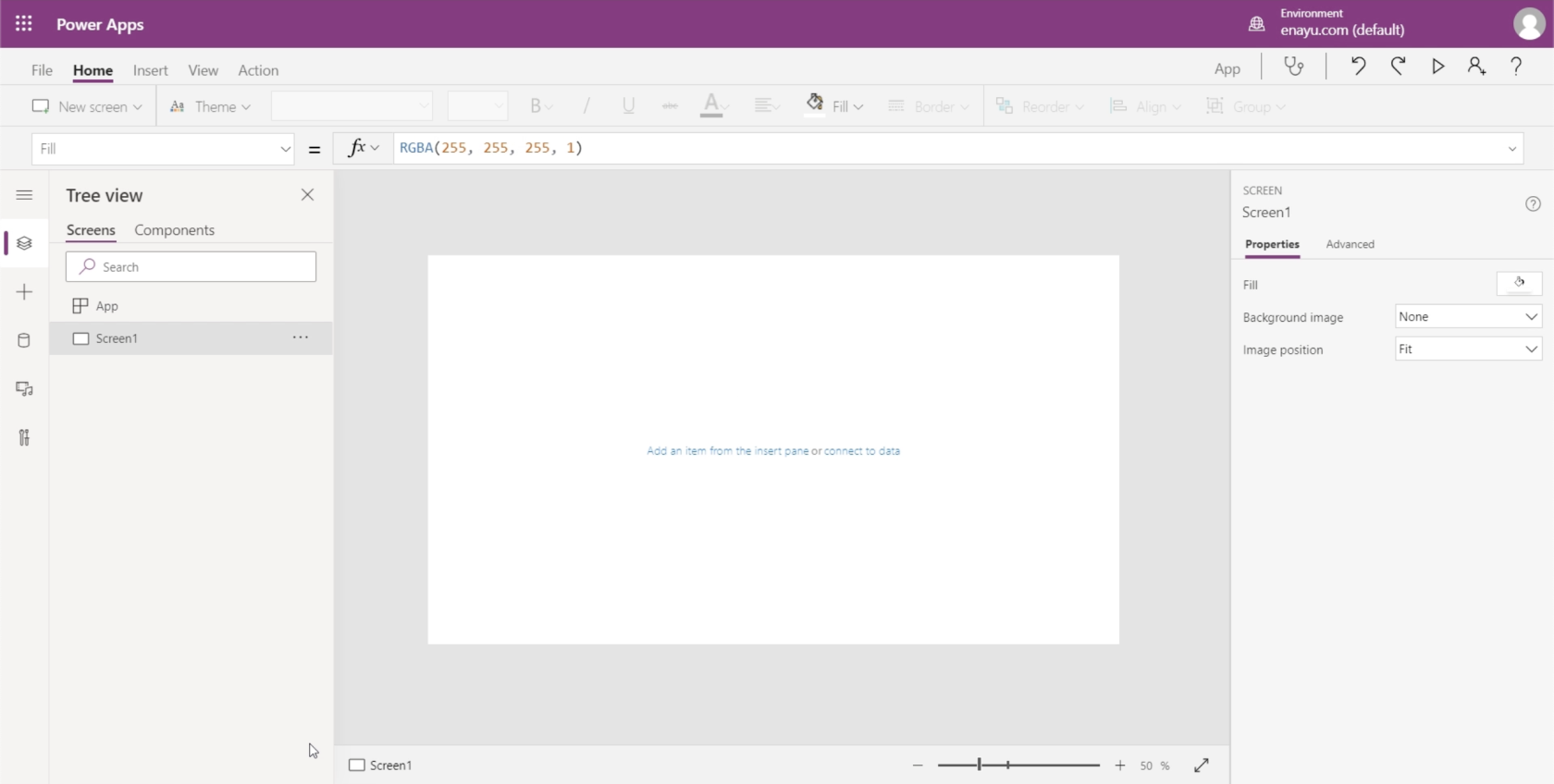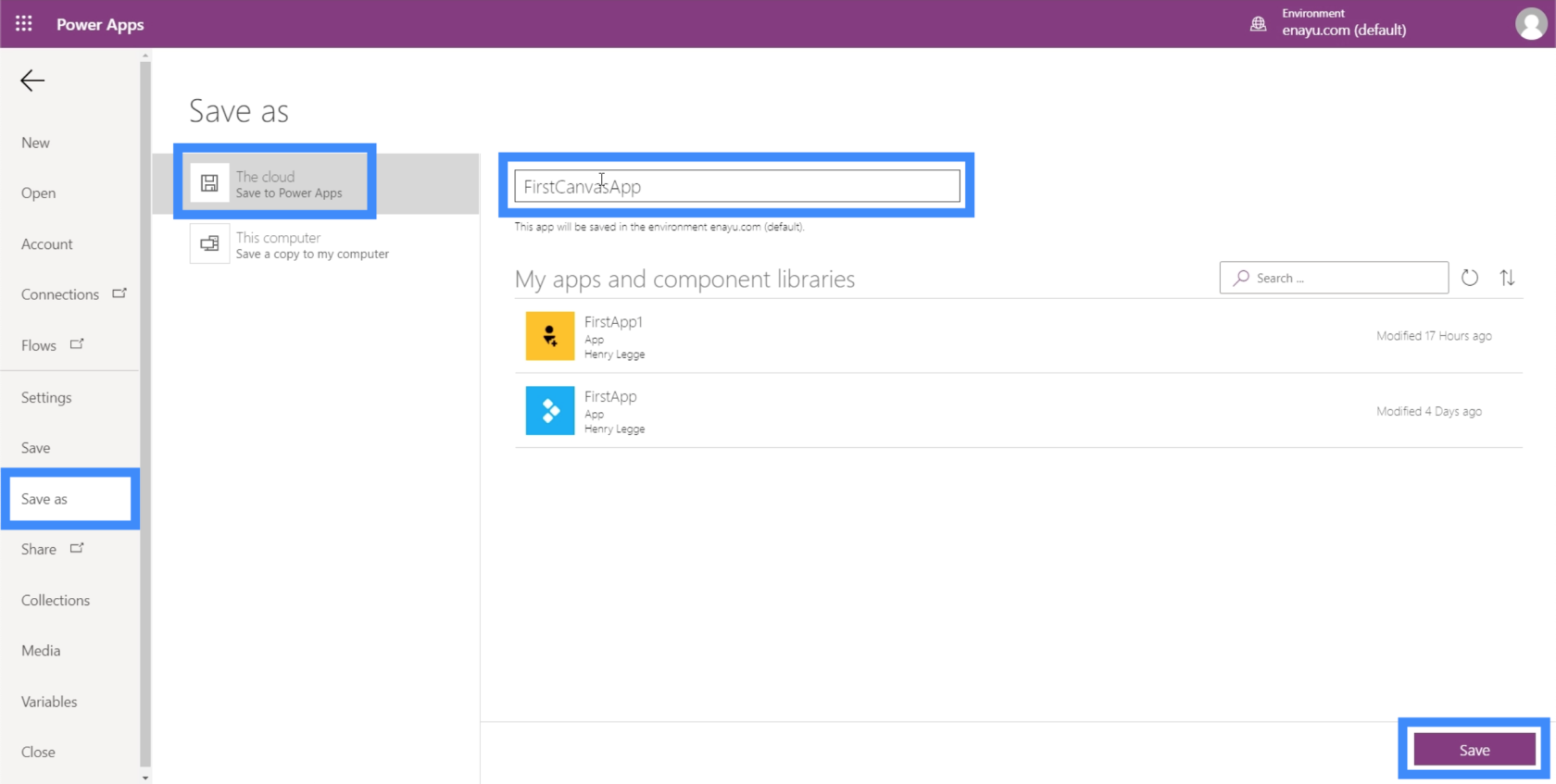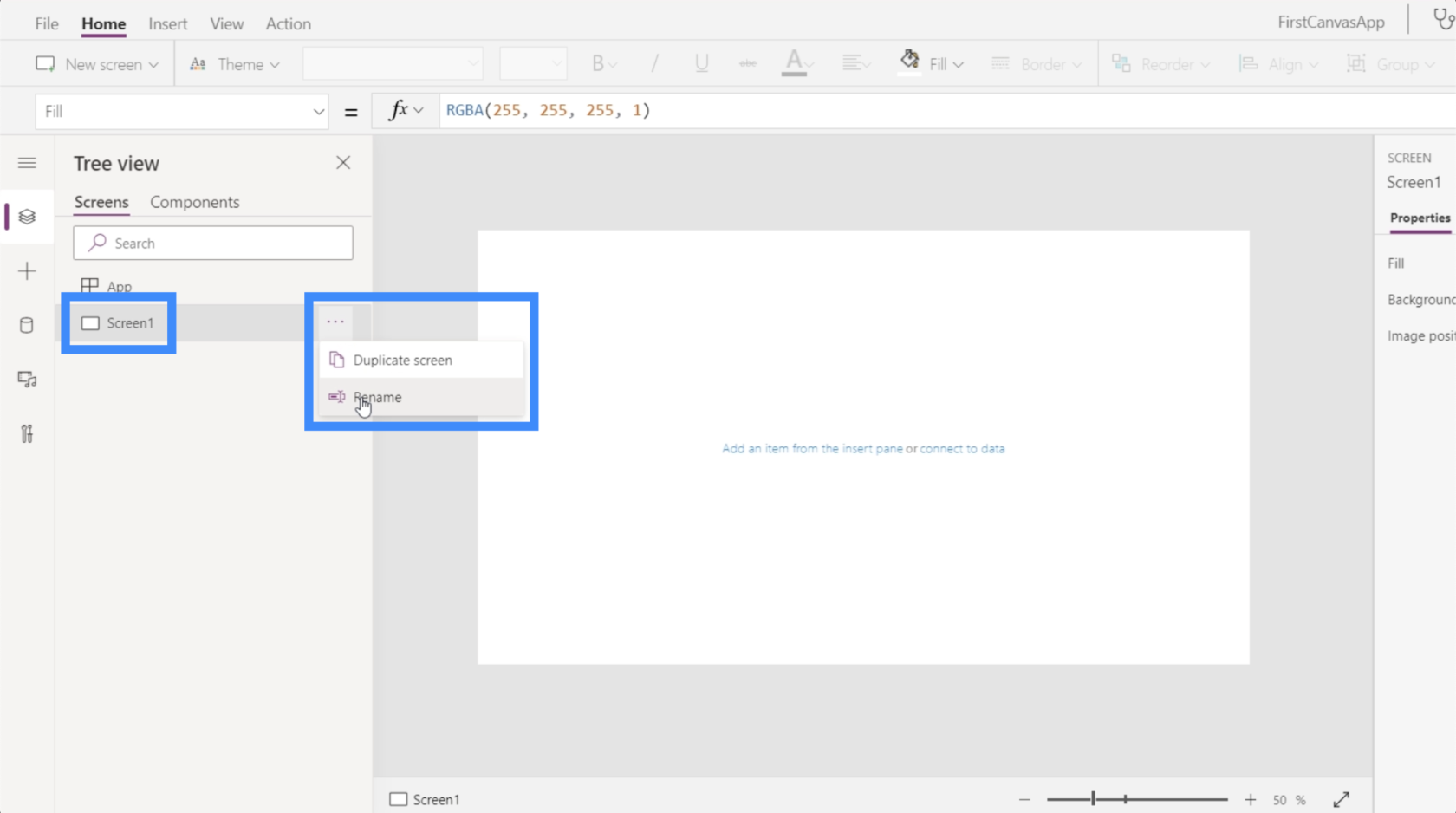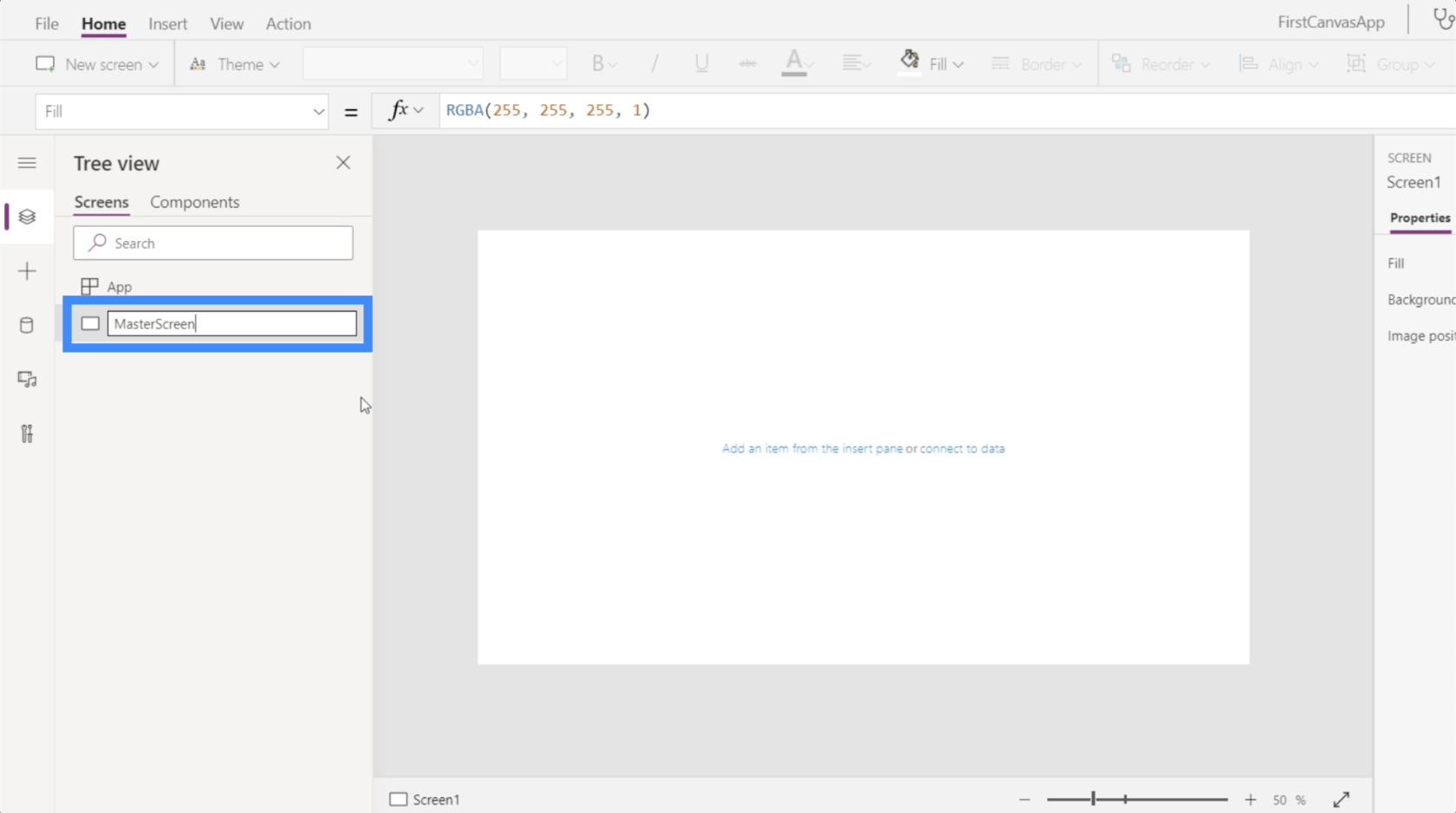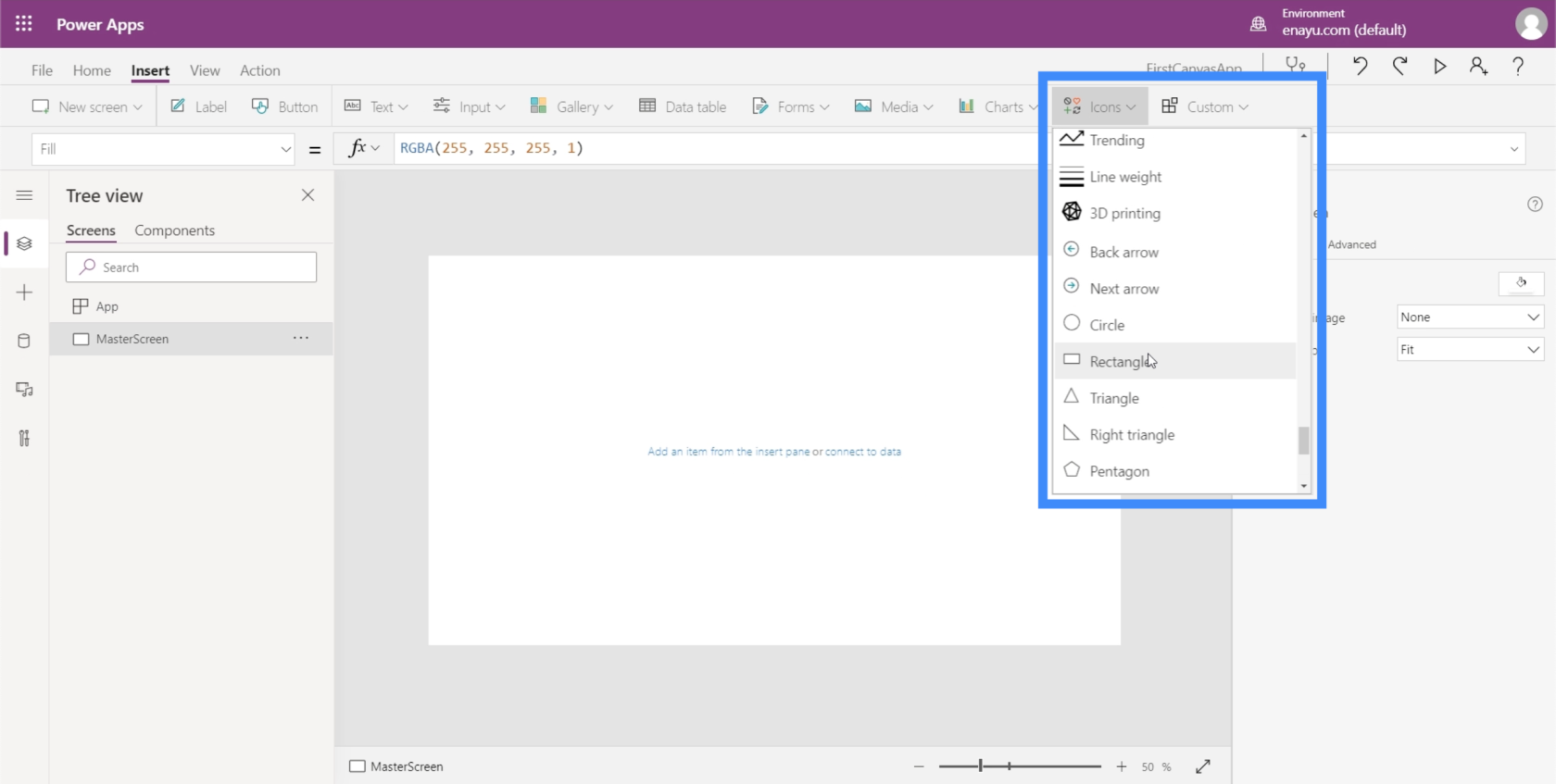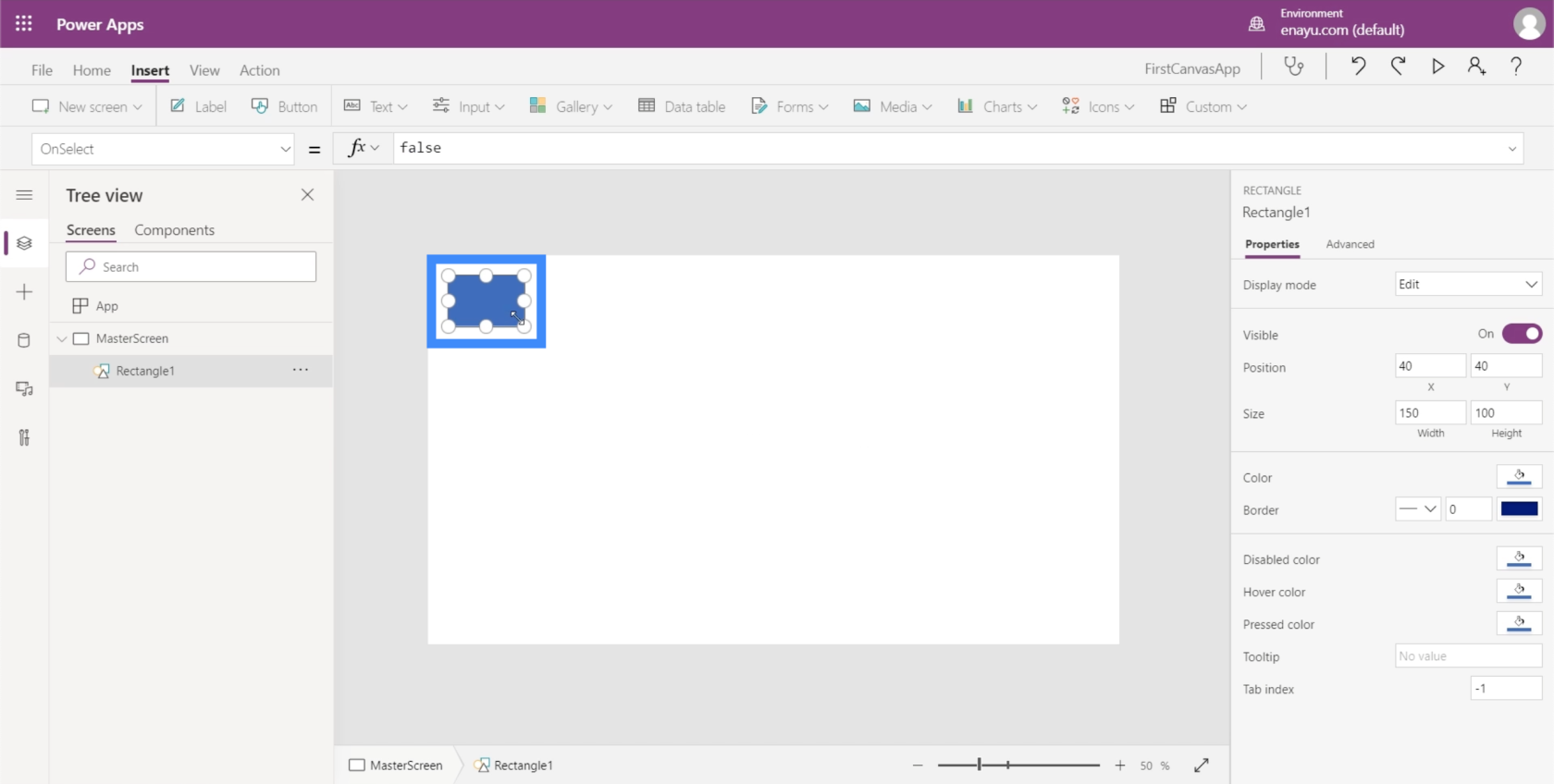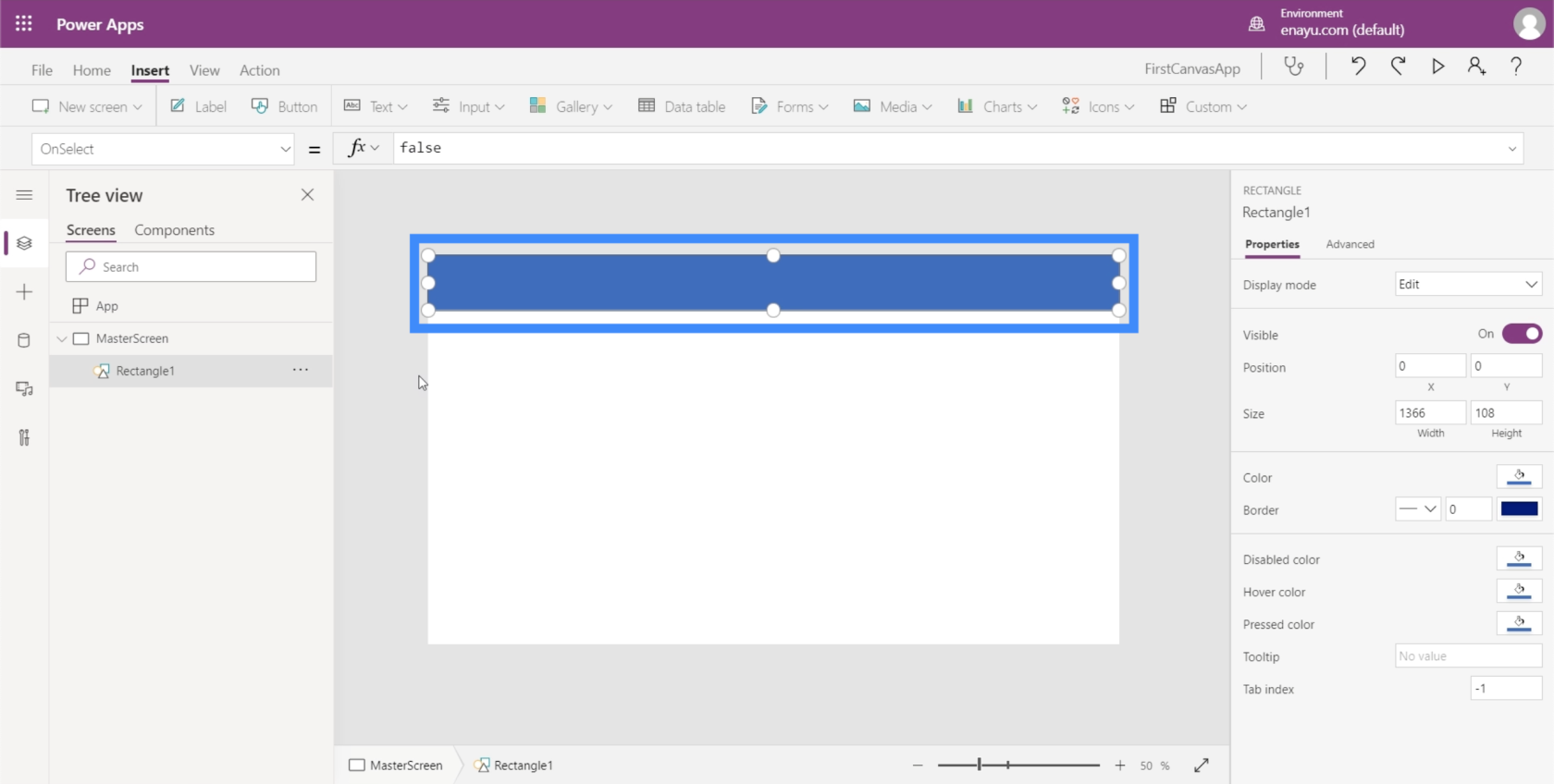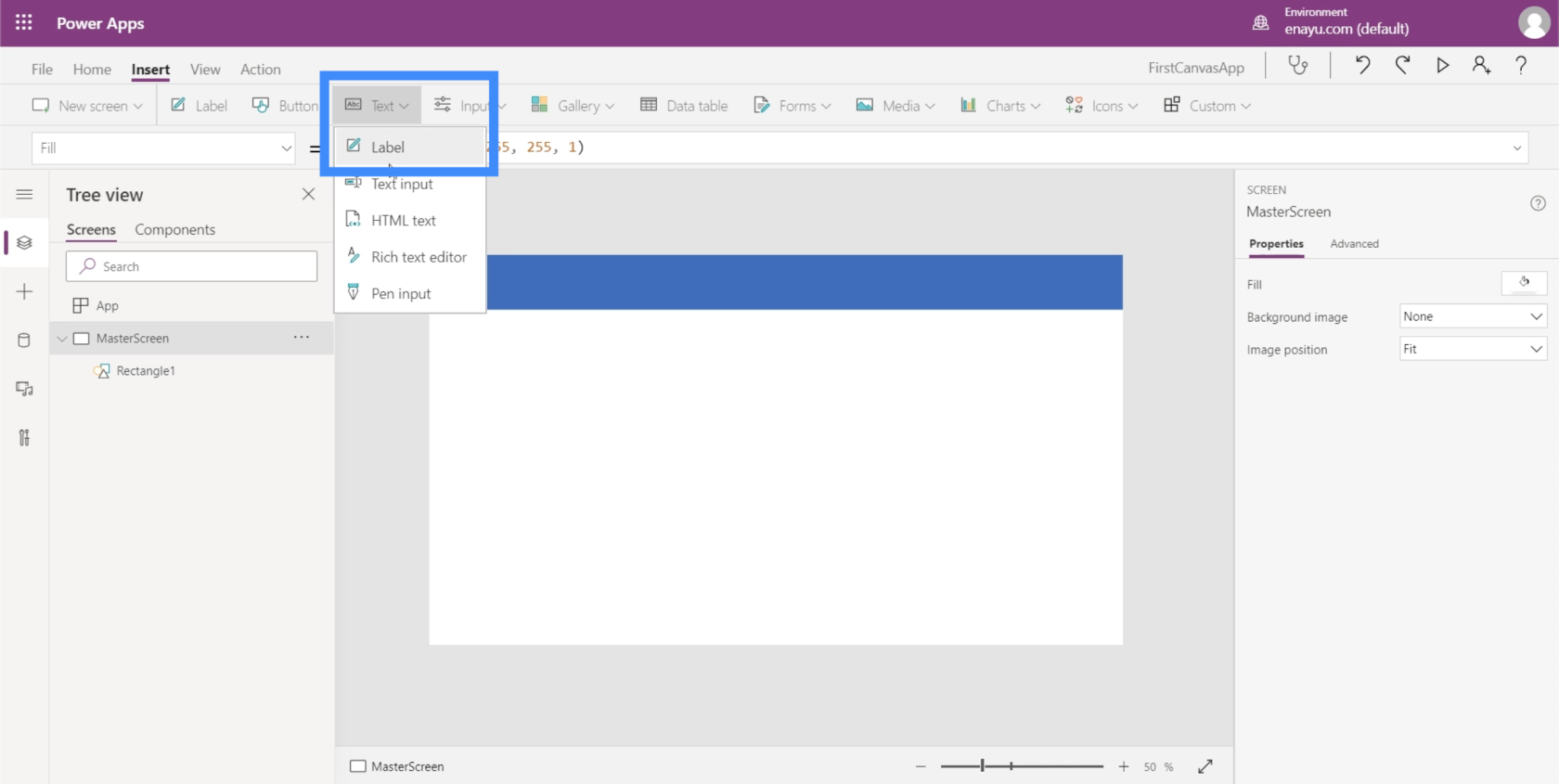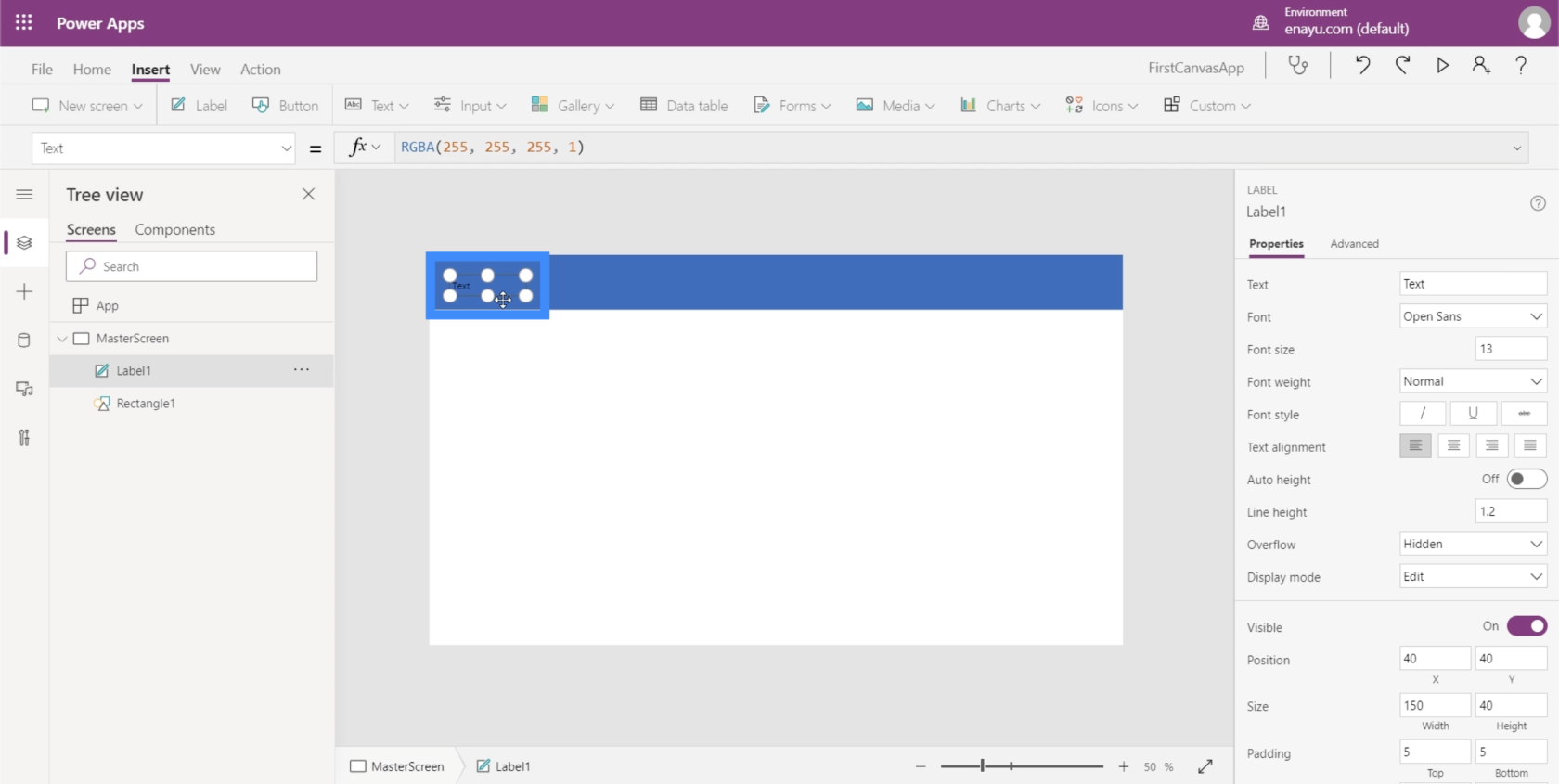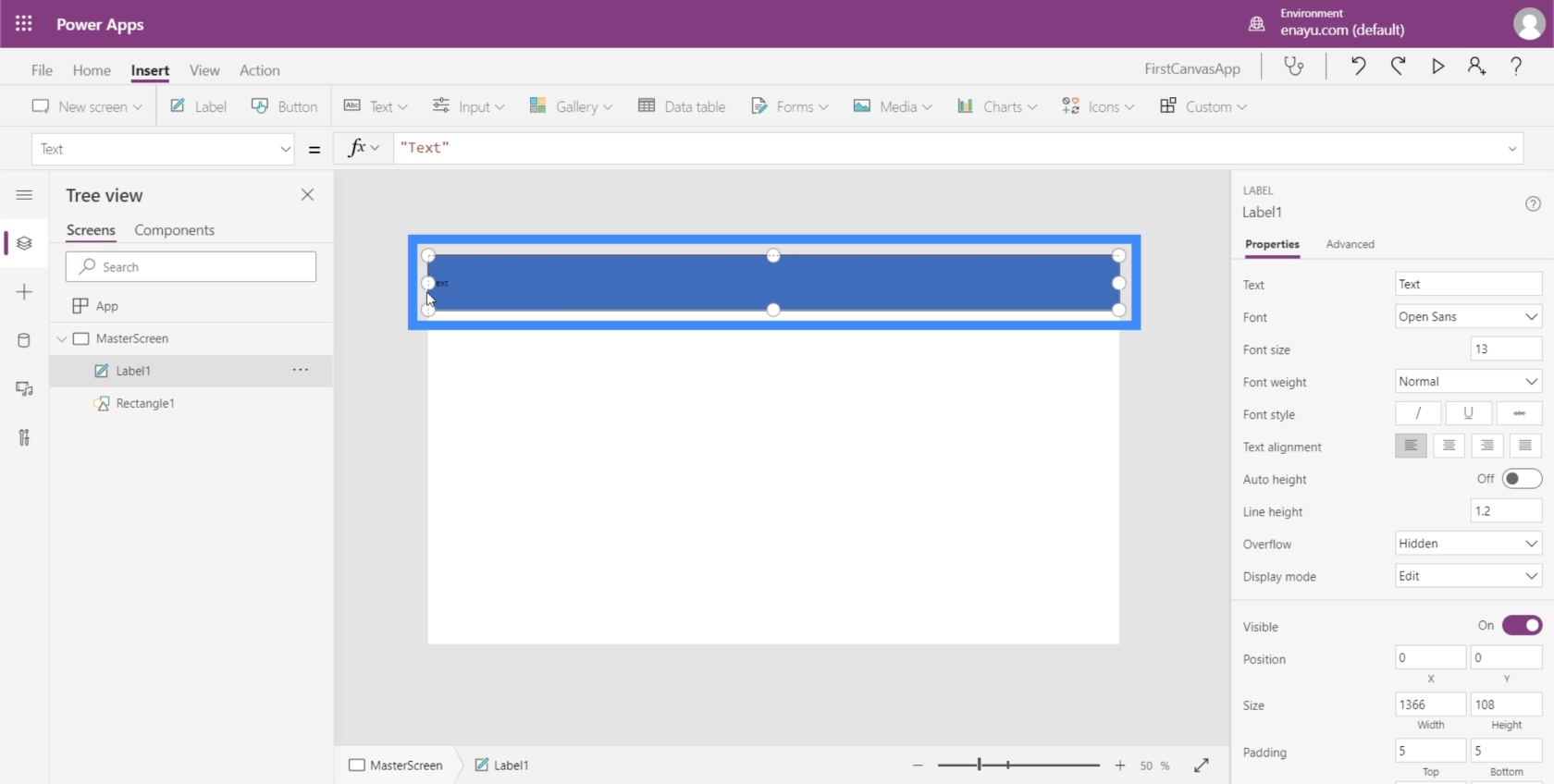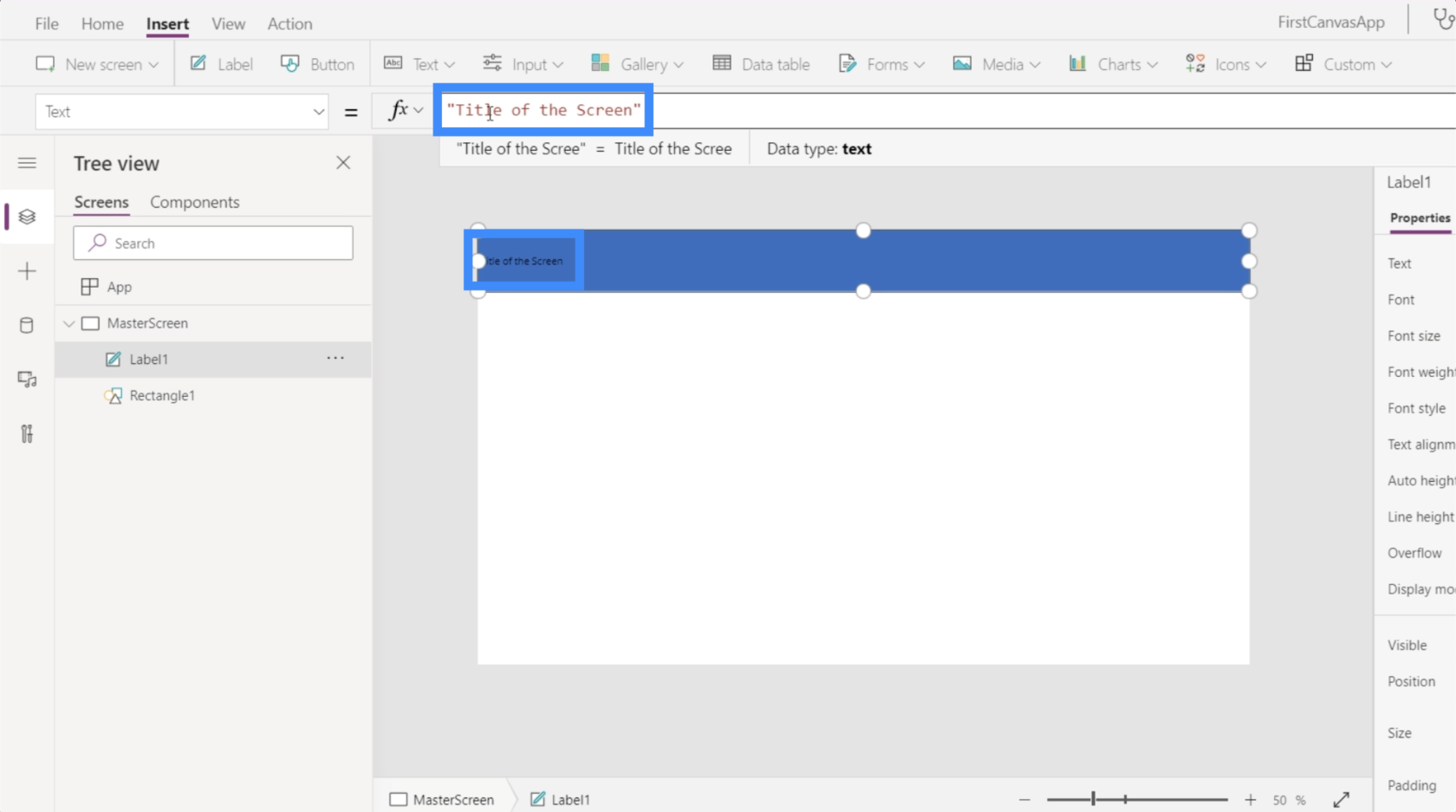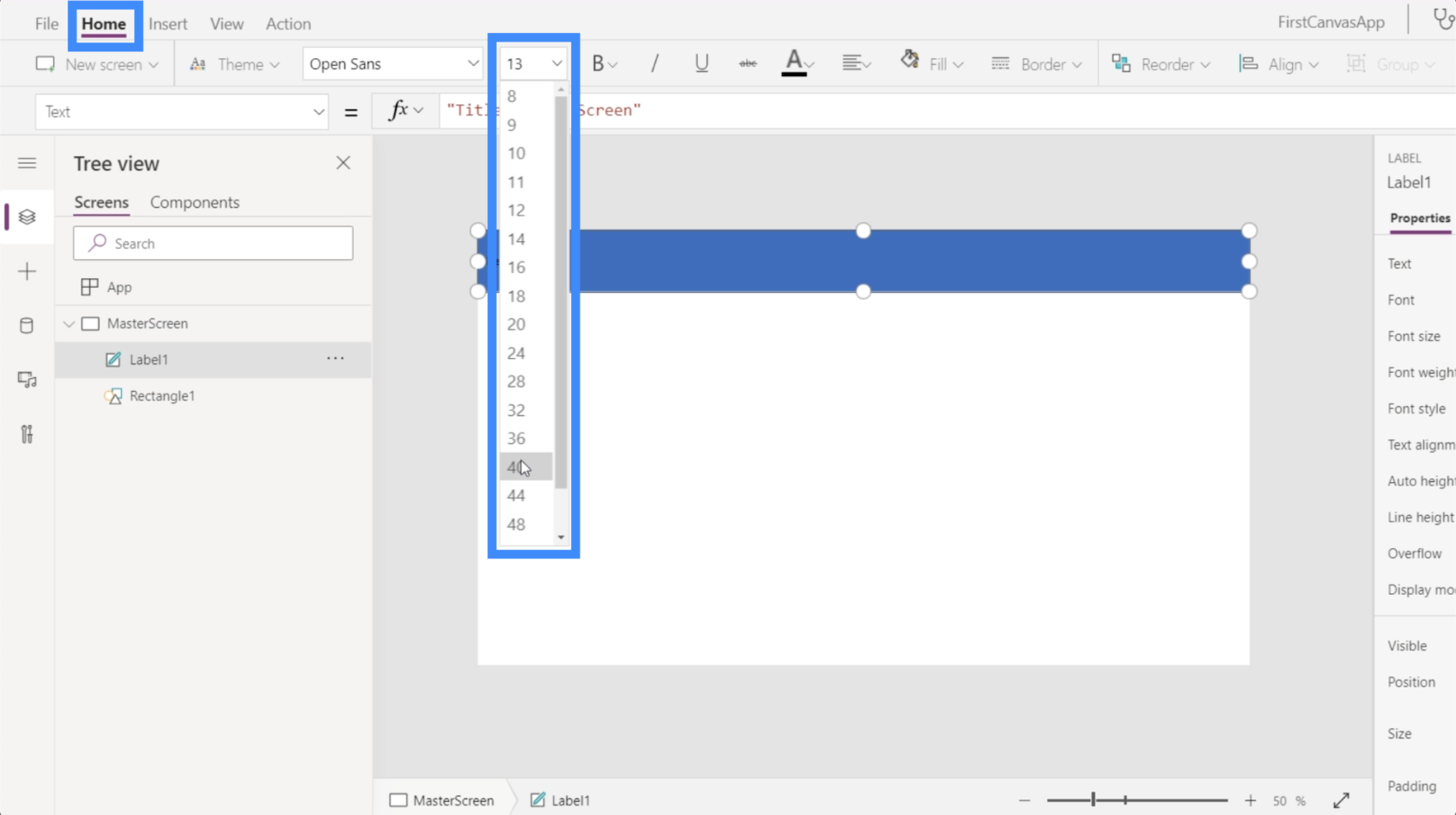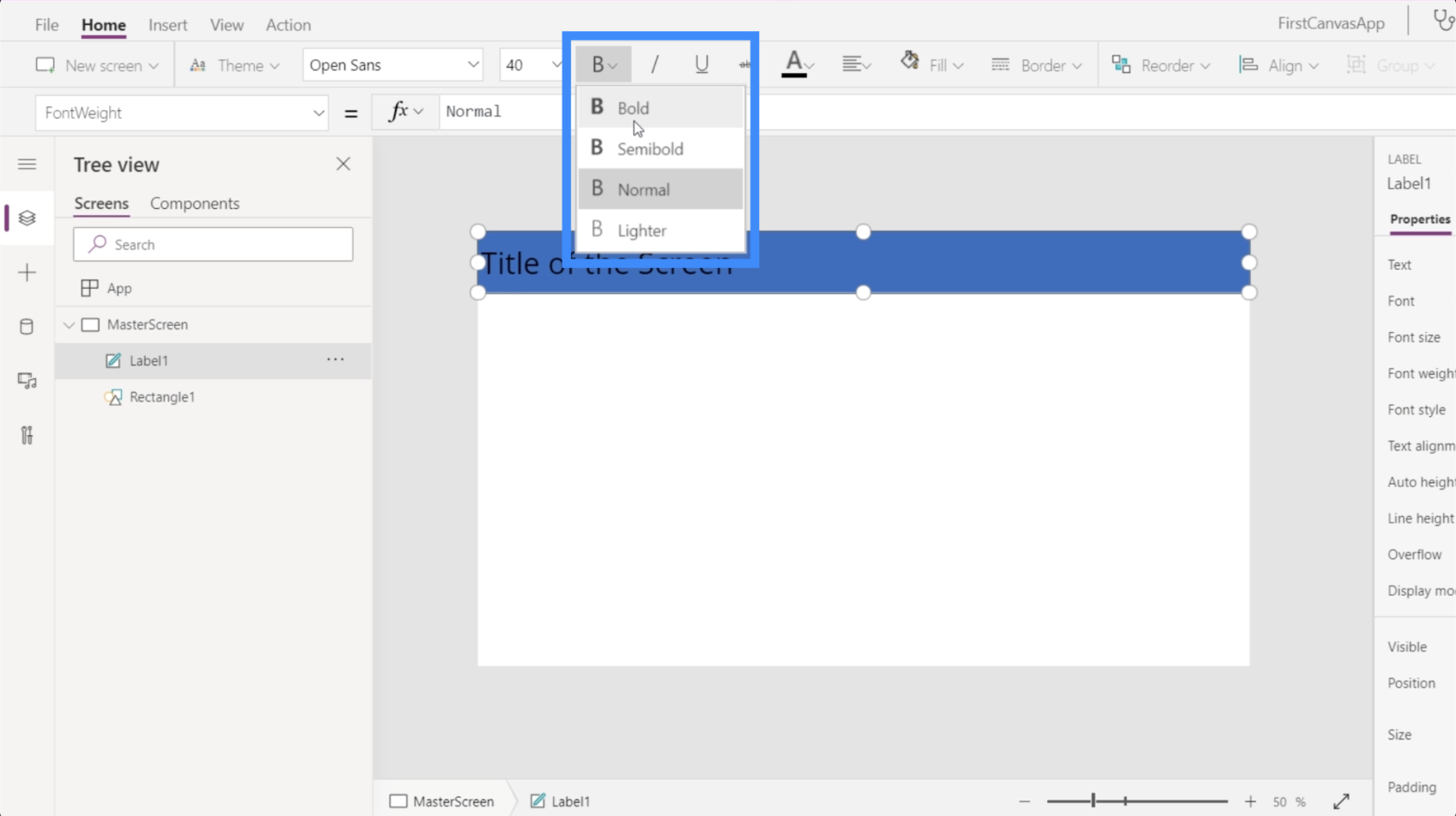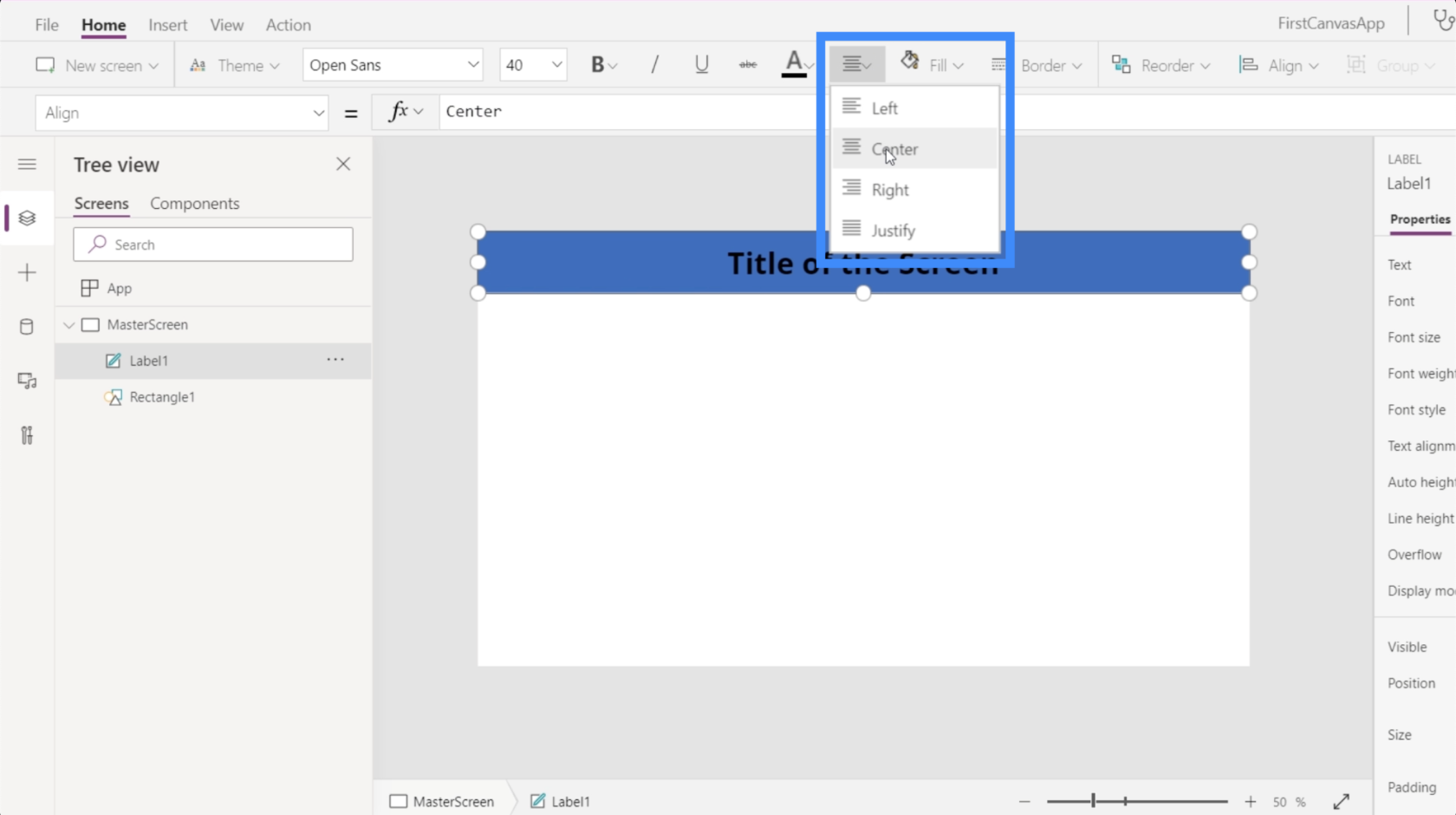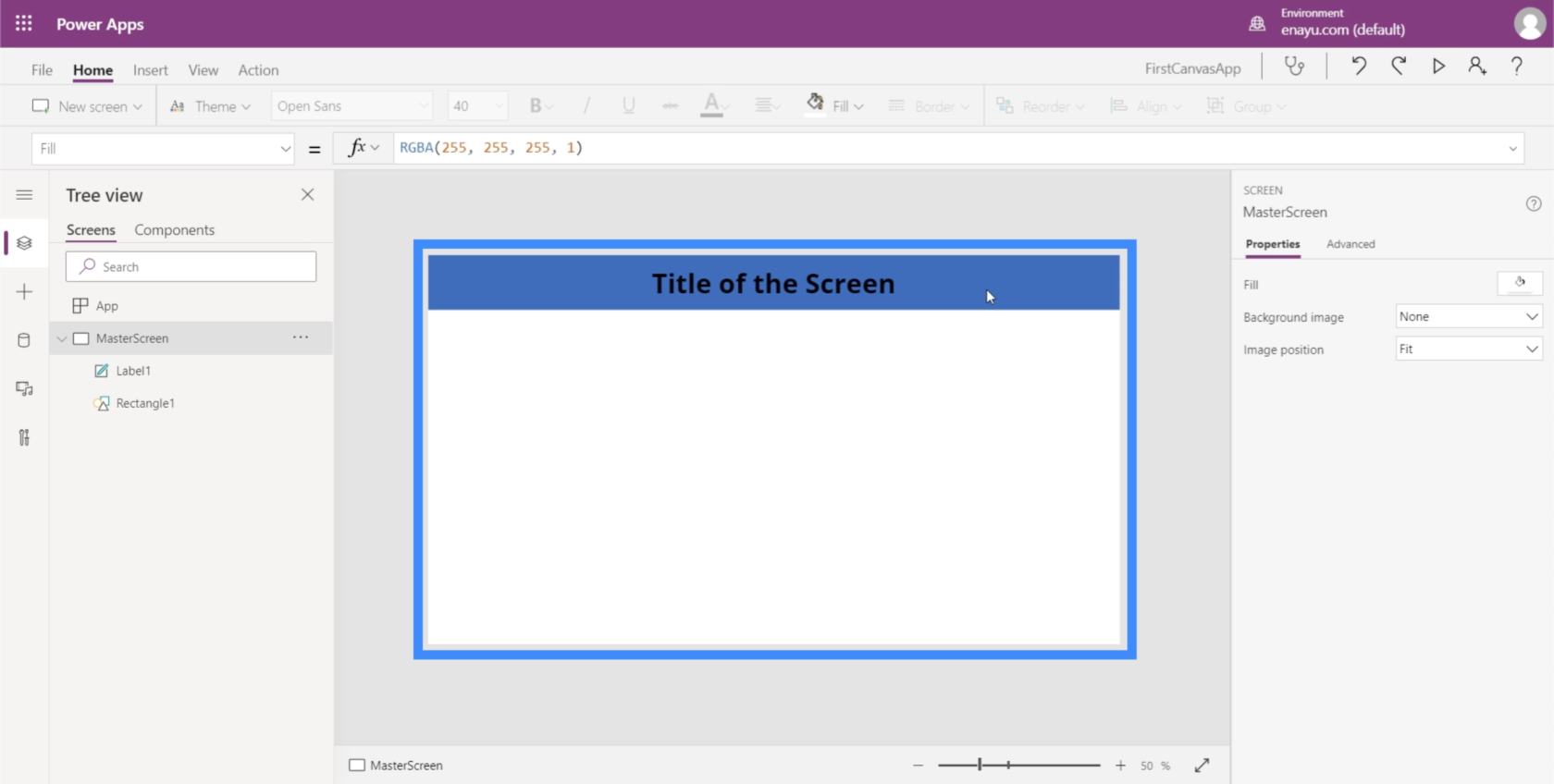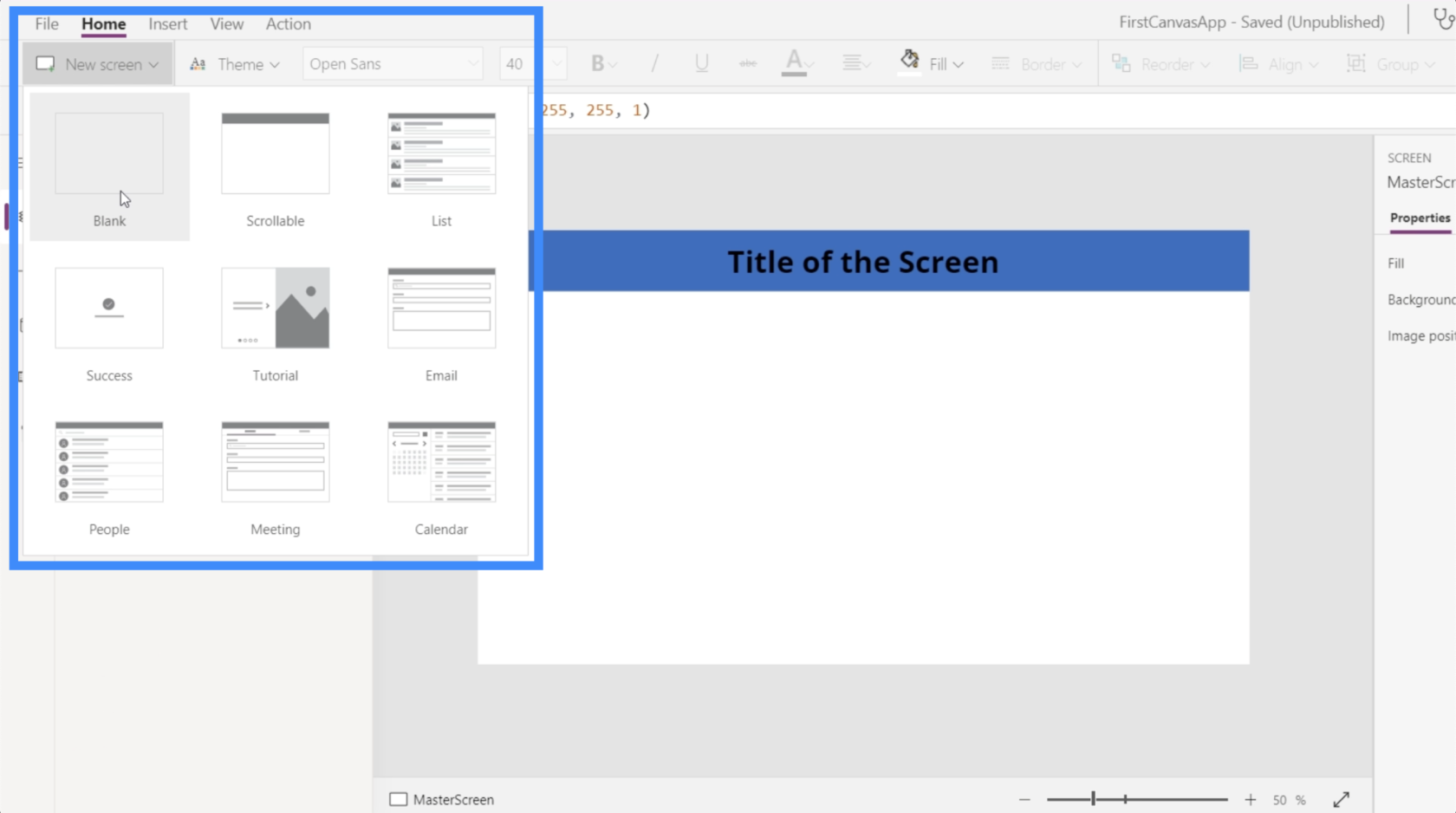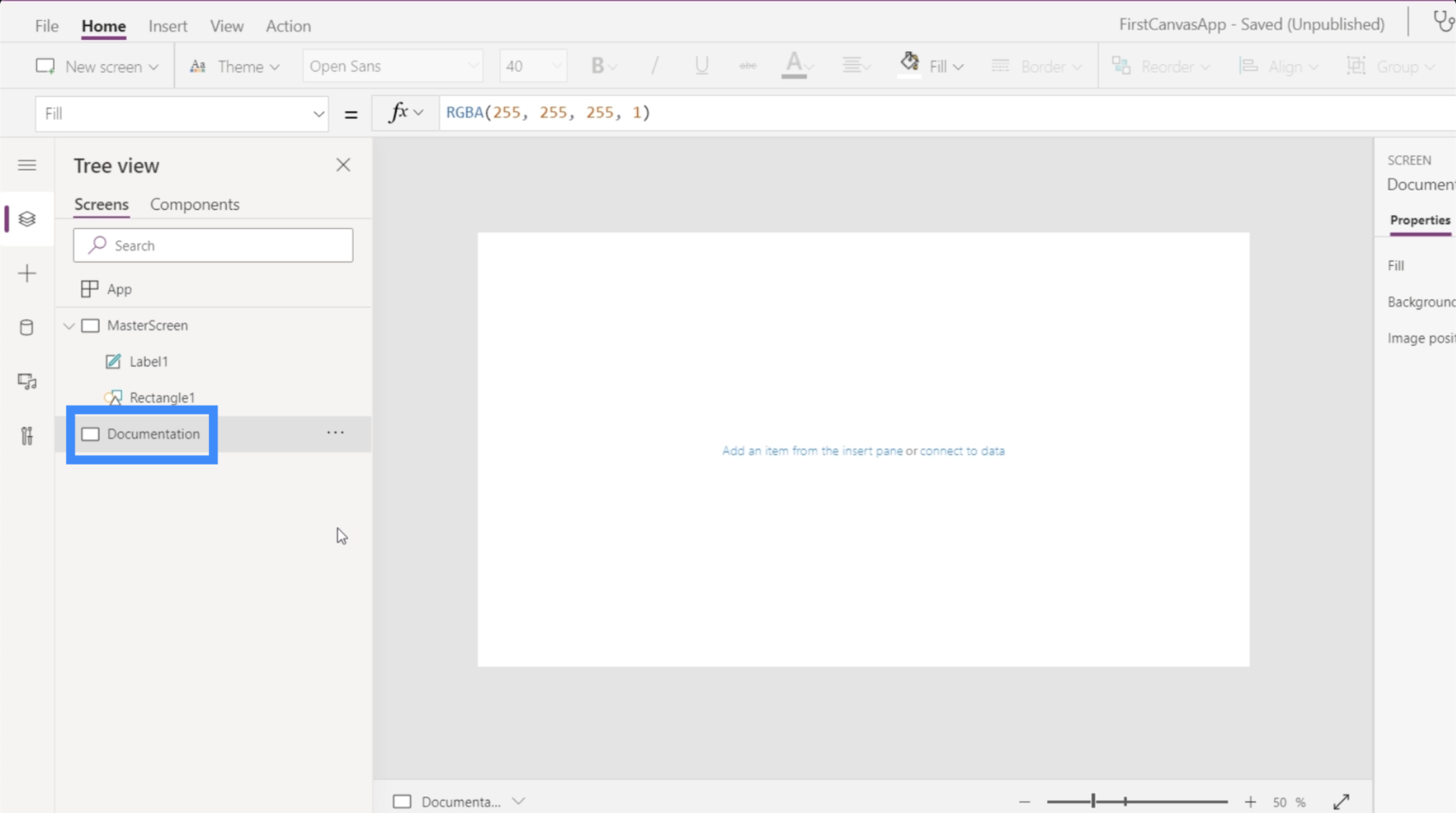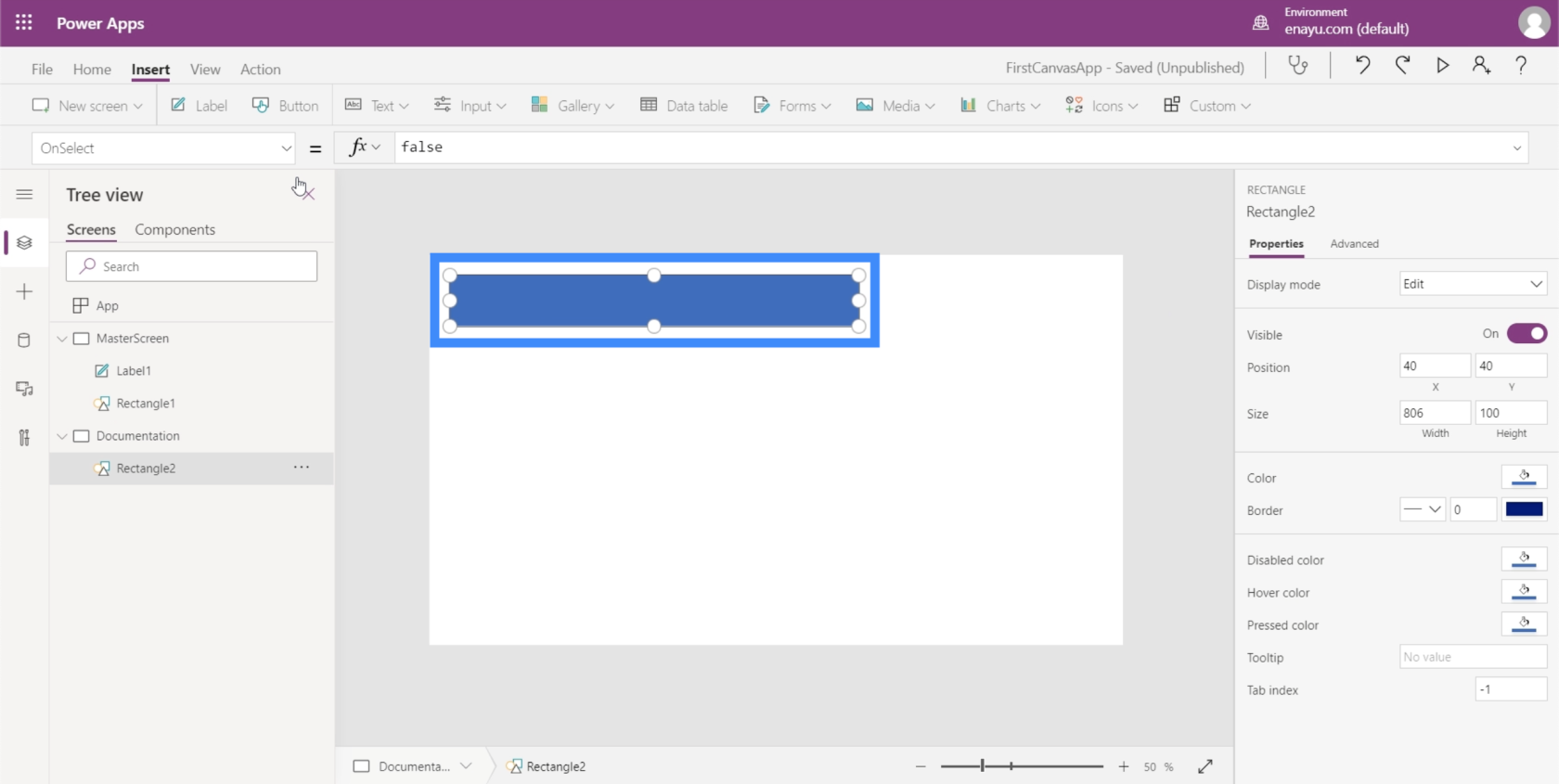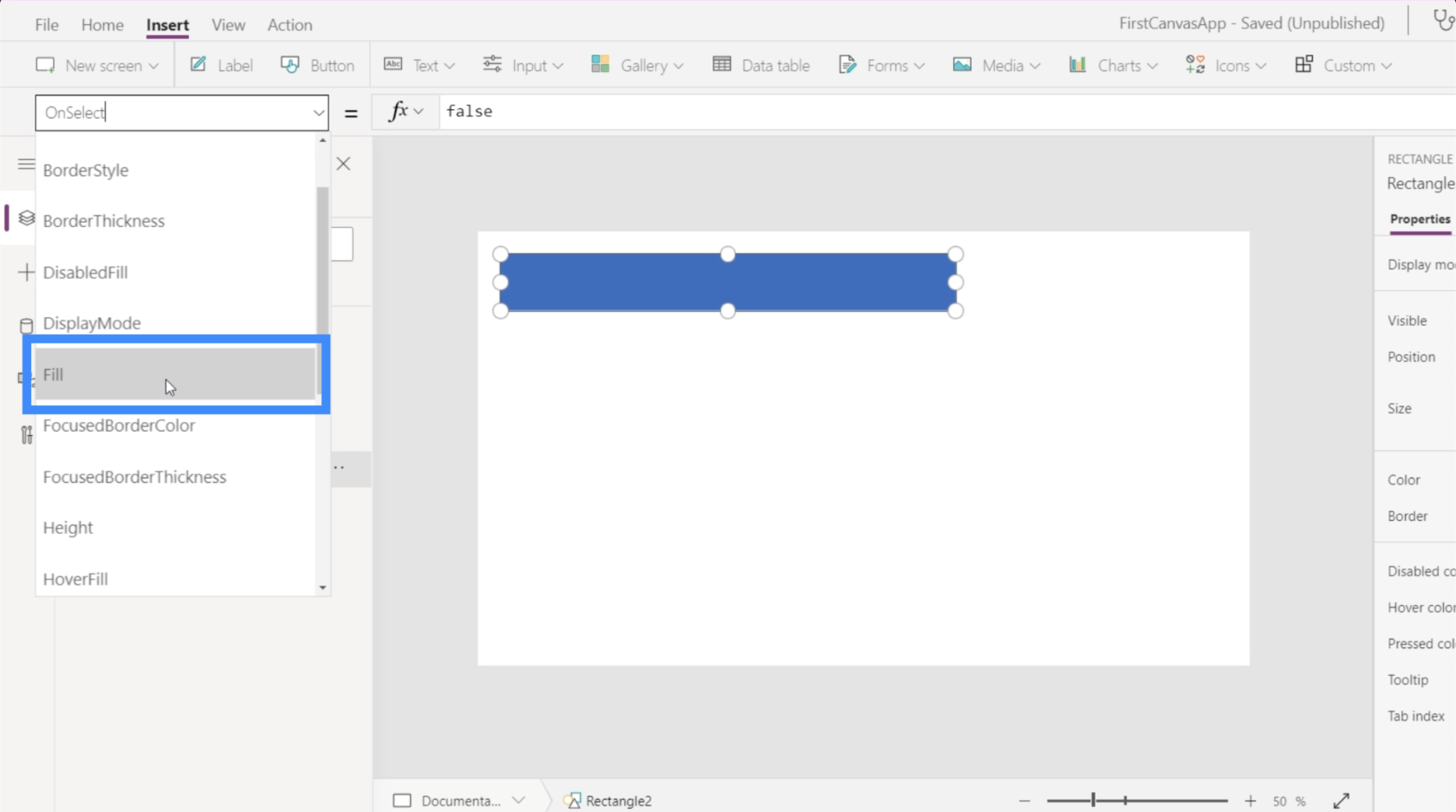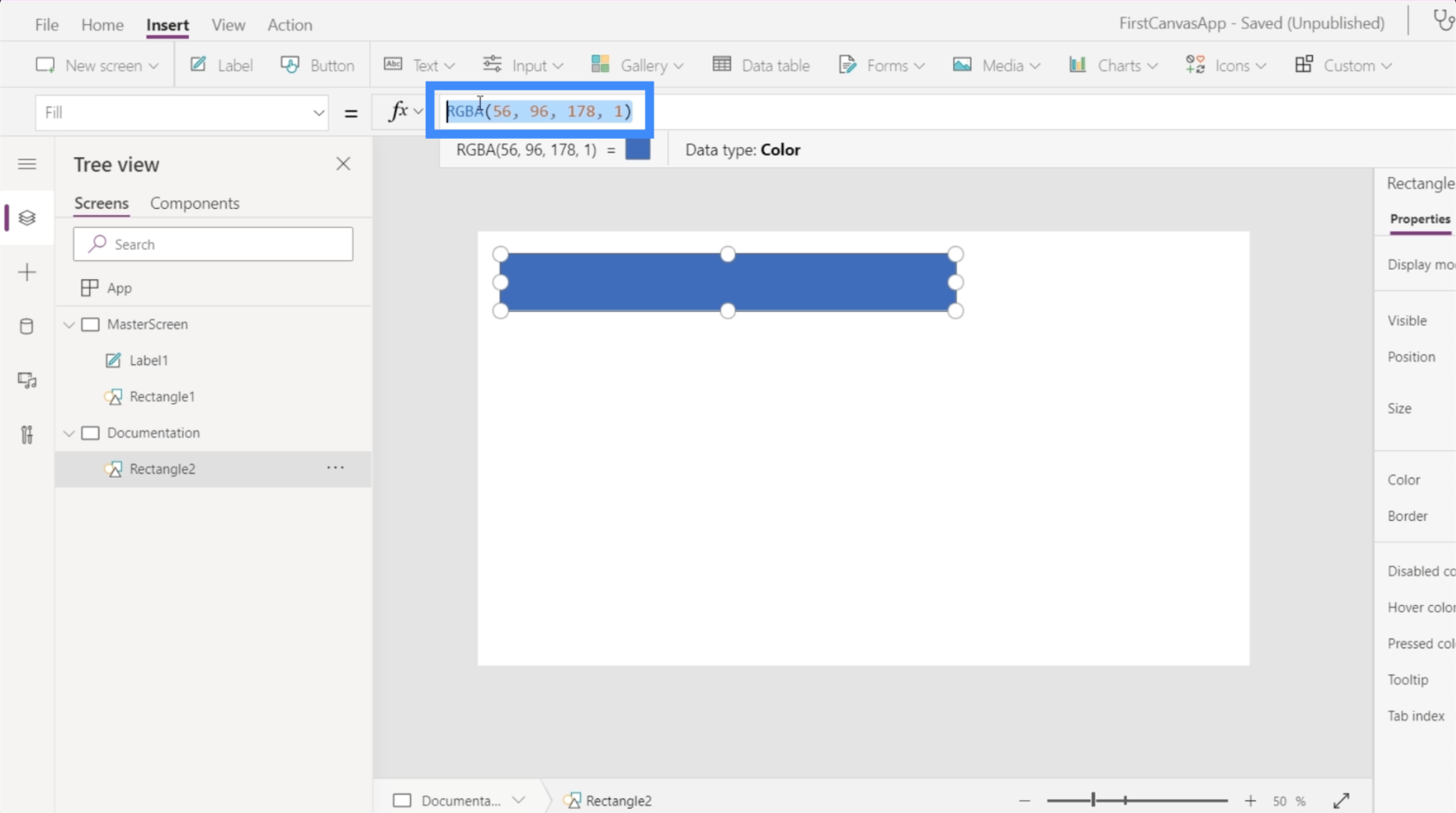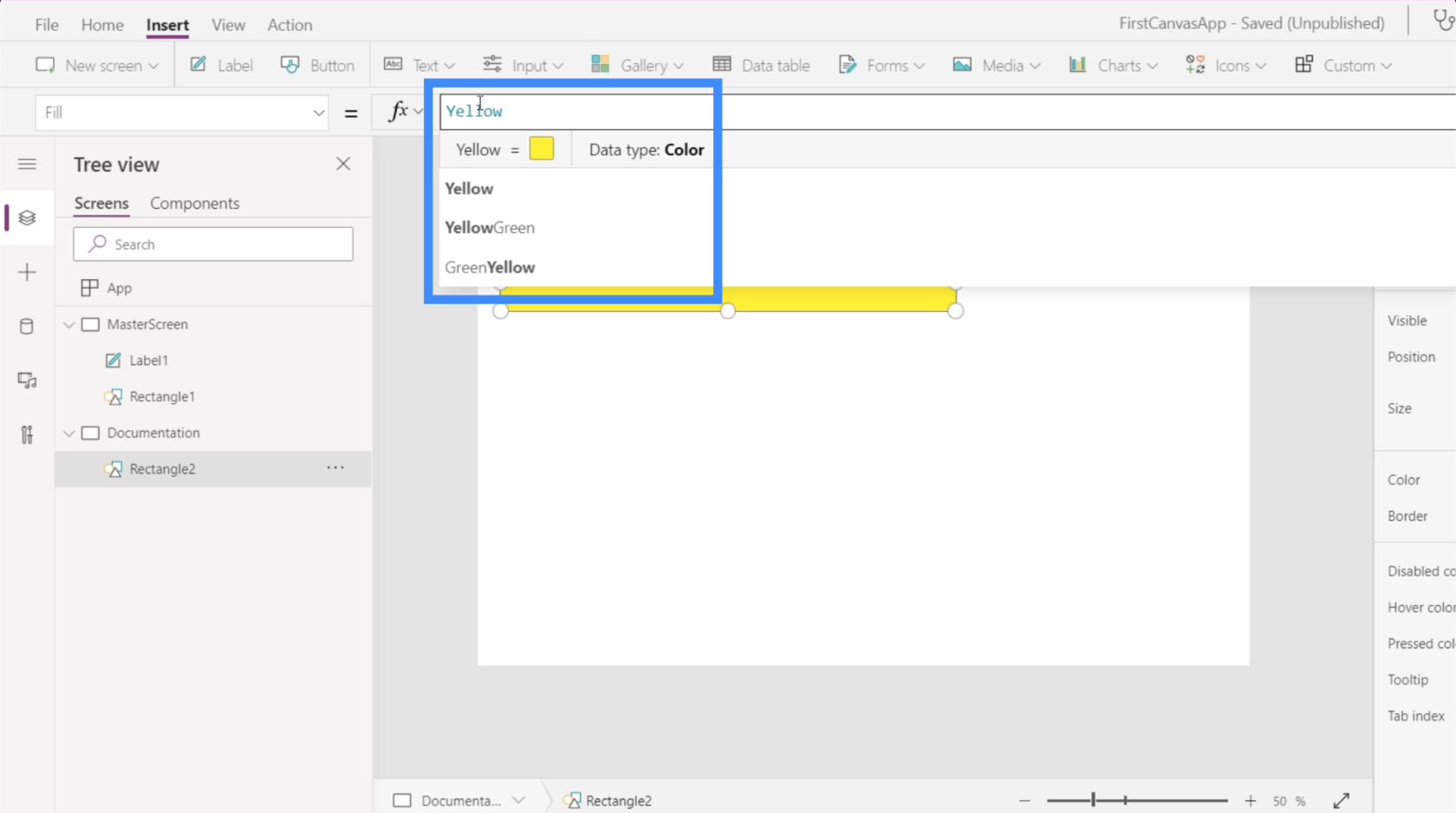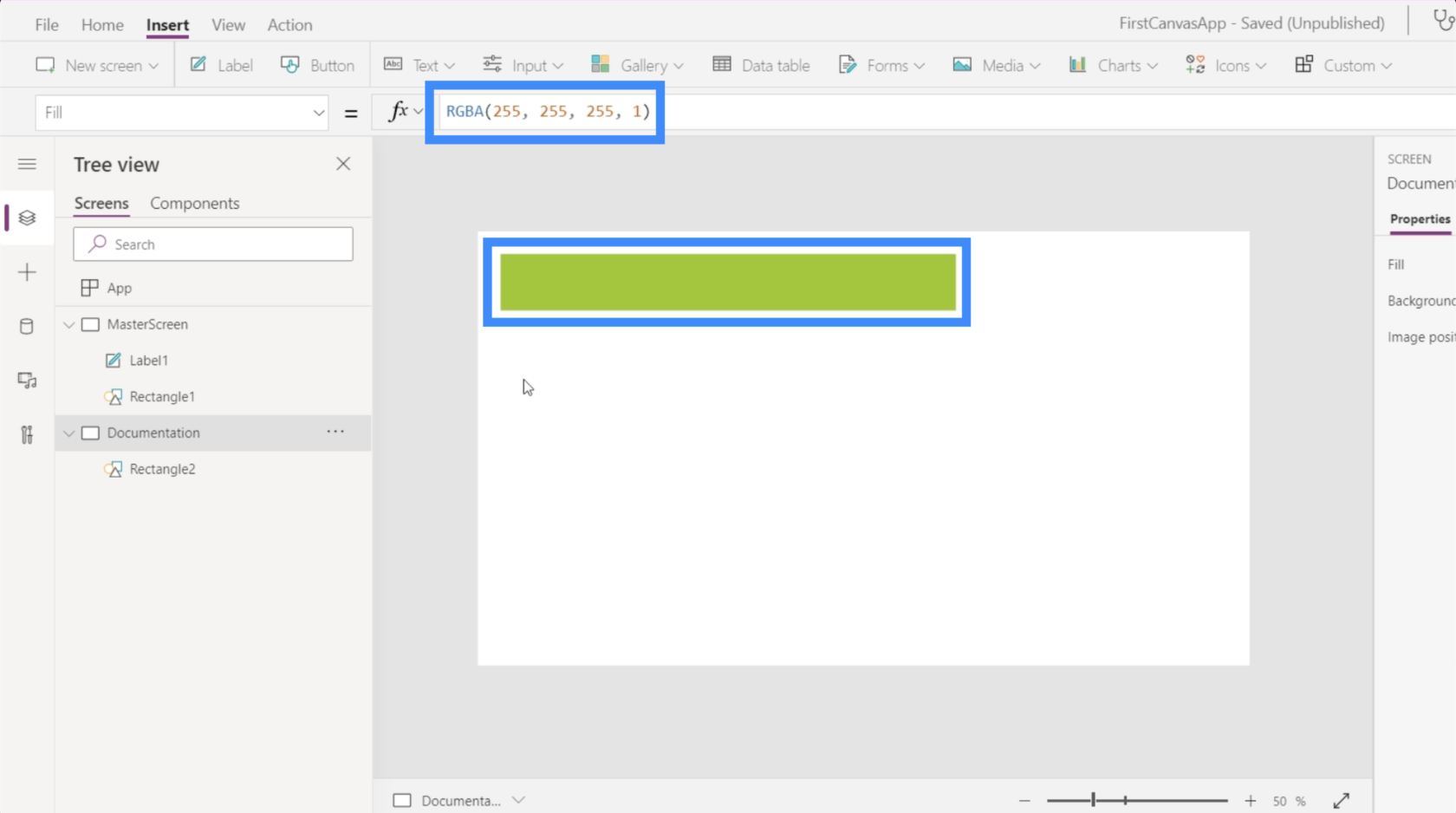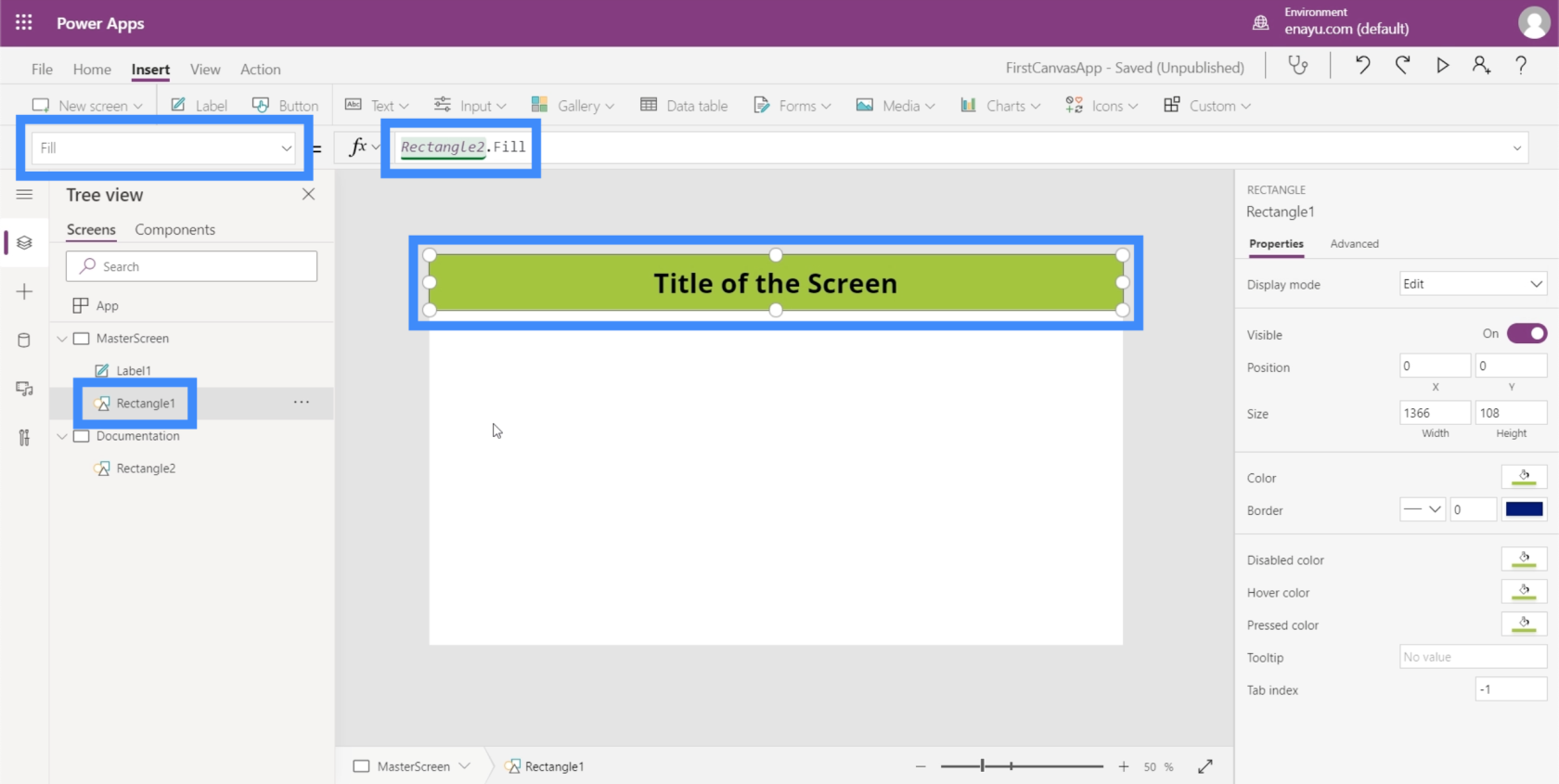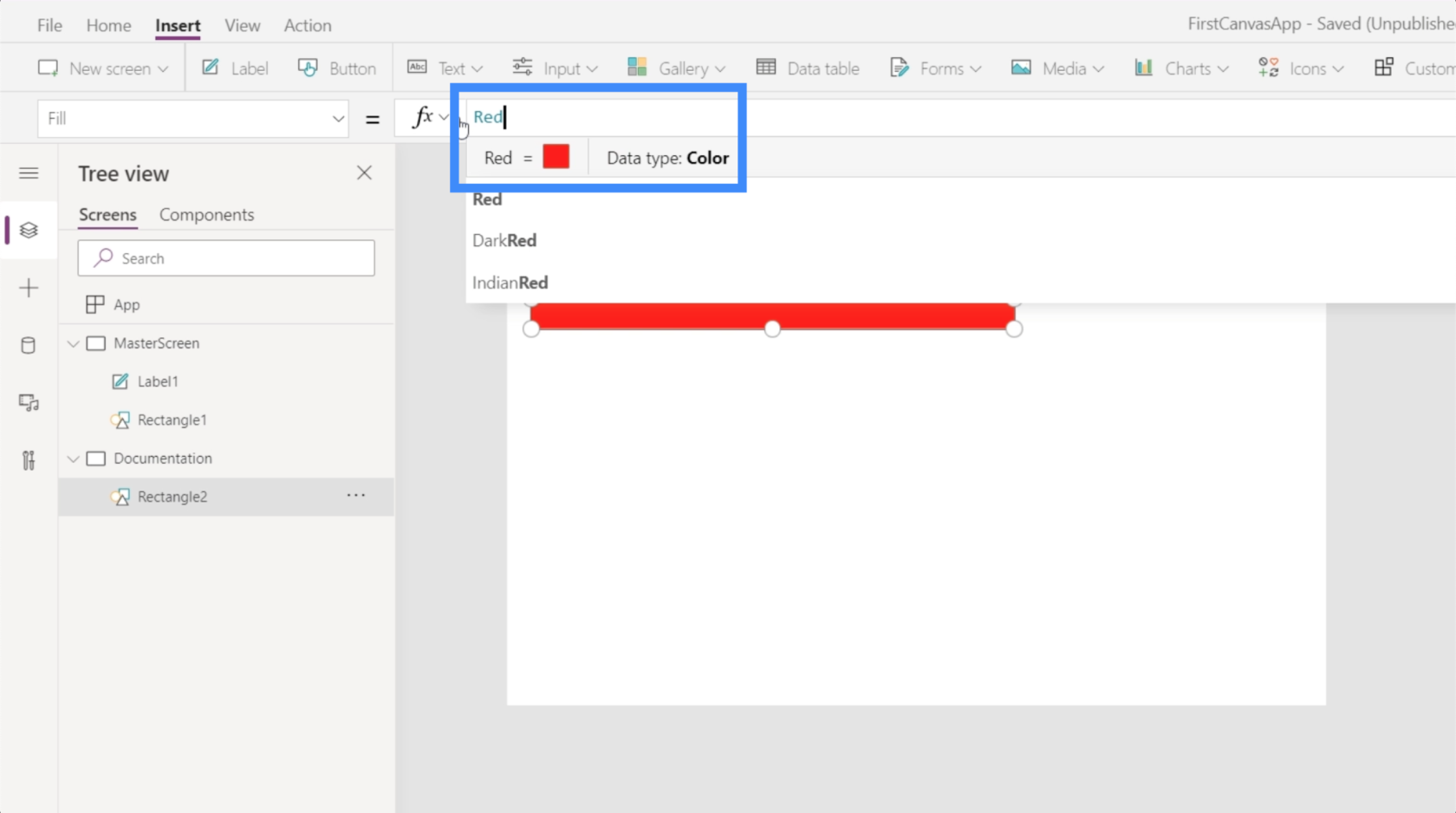I denne vejledning vil jeg vise dig, hvordan du starter fra et tomt Power Apps-lærred og opretter en app fra bunden.
Da denne tutorial er beregnet tilbrugere, der er på mellemniveau, vil jeg antage, at du allerede ved, hvad skærme, gallerier og datakort er. På nuværende tidspunkt bør du også vide, hvordan du ændrer deres egenskaber, og hvad udløsere er. At have denne viden vil hjælpe dig med at arbejde gennem denne tutorial nemt.
I de tidligere tutorials om , startede jeg altid med en eksisterende skabelon, hvor alt er flot lagt. Denne gang starter vi på en ren tavle.
Indholdsfortegnelse
Start af et tomt Power Apps-lærred
For at oprette et tomt lærred skal du klikke på Ny under Fil-båndet. Gå derefter til Blank App. Lad os lave et tablet-layout for denne app.
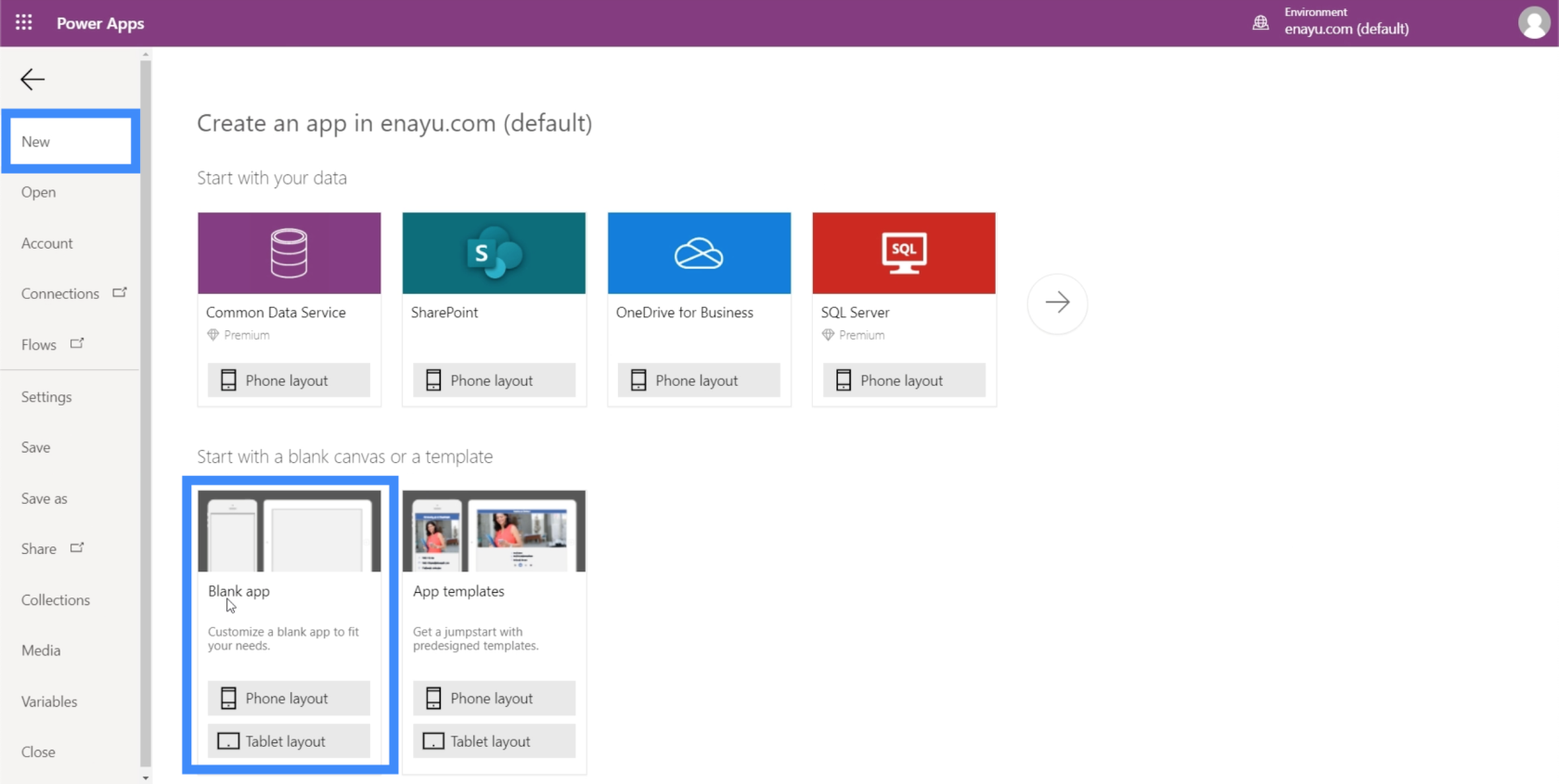
Fordelen ved et tablet-layout er, at det også ser godt ud på webbrowserskærme og på din computer. Ikke alle organisationer bruger mobiltelefoner eller tablets i det arbejde, de udfører. I stedet bruger de bare webapps. Tablet-layoutet ville da være mere bekvemt for dem.
Sådan ser det tomme lærred ud.
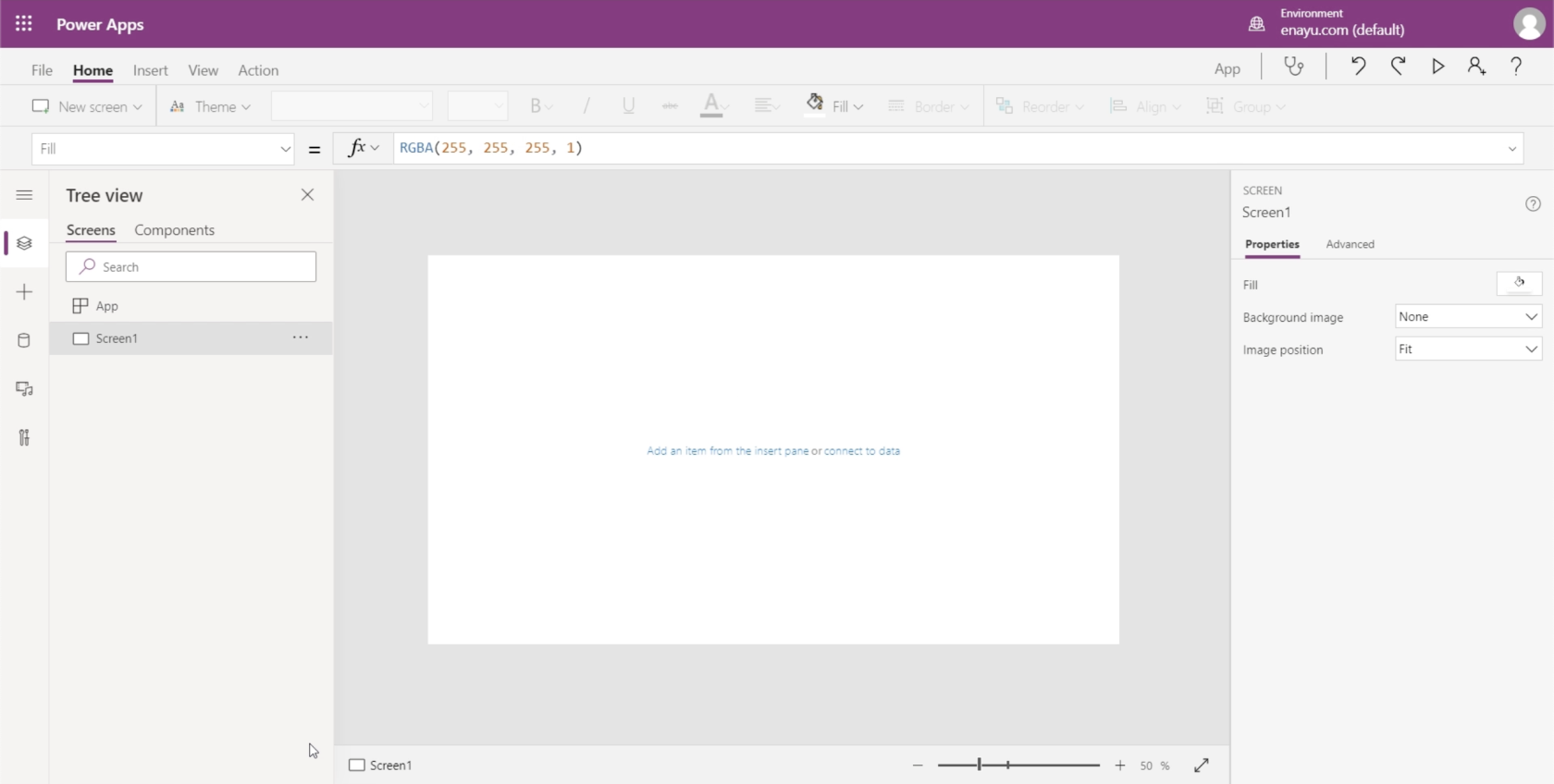
Før du går i gang med selve appen, skal du først gemme den for at sikre, at du ikke mister noget, hvis noget går galt. Det kan du gøre ved at klikke på Gem som under Fil-båndet. For denne app vil jeg gemme den i skyen, så jeg ikke behøver at bekymre mig om at hente mine filer, hvis der sker noget galt med min enhed.
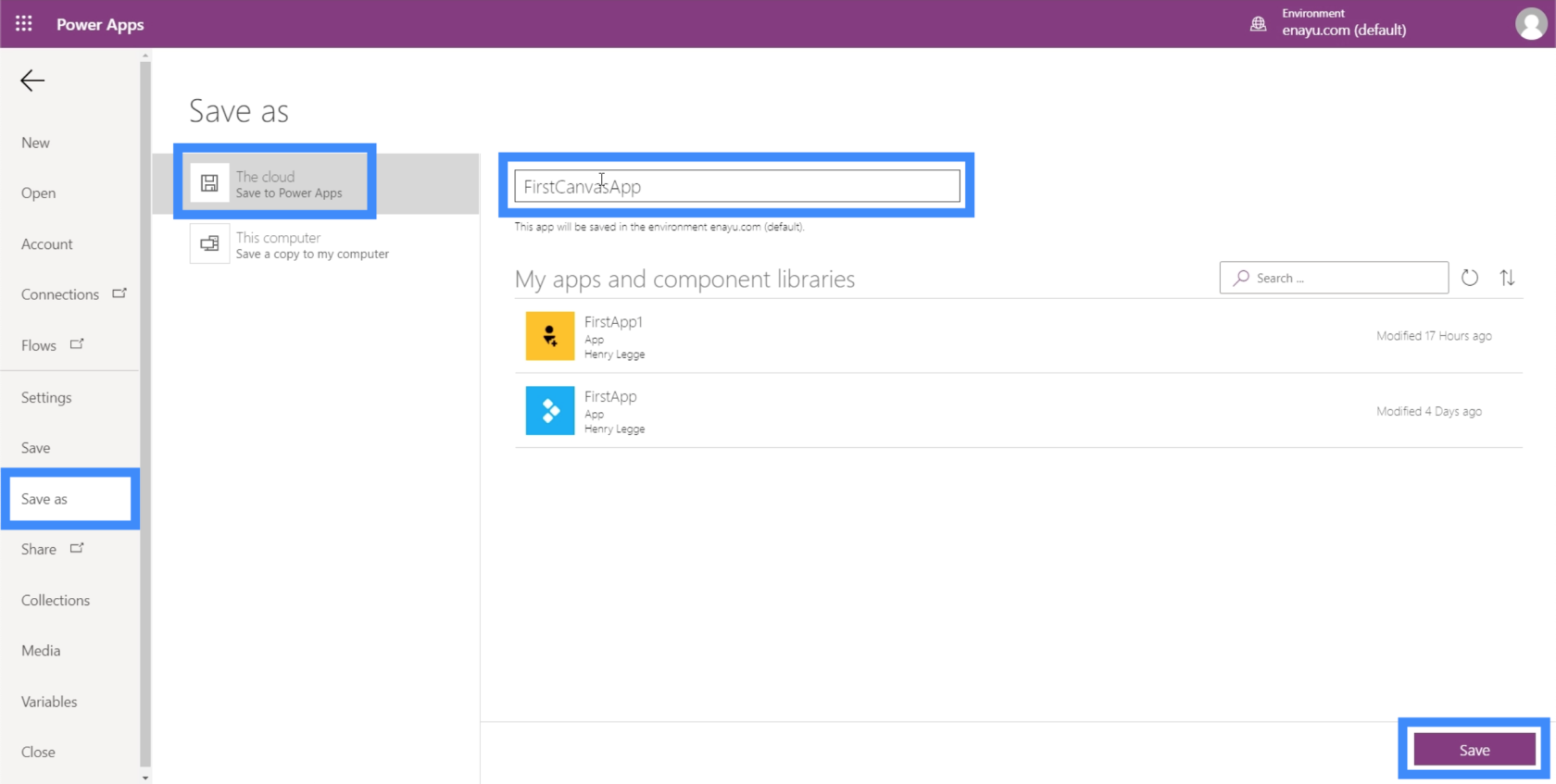
Jeg vil navngive denne FirstCanvasApp. Klik på Gem nederst til højre for at gemme dit arbejde.
Oprettelse af en masterskærm i dit Power Apps-lærred
Hvis der er én måde at gøre arbejdet med et tomt Power Apps-lærred mere effektivt på, er det at starte med en masterskærm.
En masterskærm fungerer som en basisskabelon, hvor hele din apps skærm vil være baseret på. Dette giver dig mulighed for at skabe en app, der bevarer et ensartet udseende hele vejen igennem.
Lad os bruge Screen1 her som vores hovedskærm. Bare klik på menuen i højre side for at omdøbe skærmen.
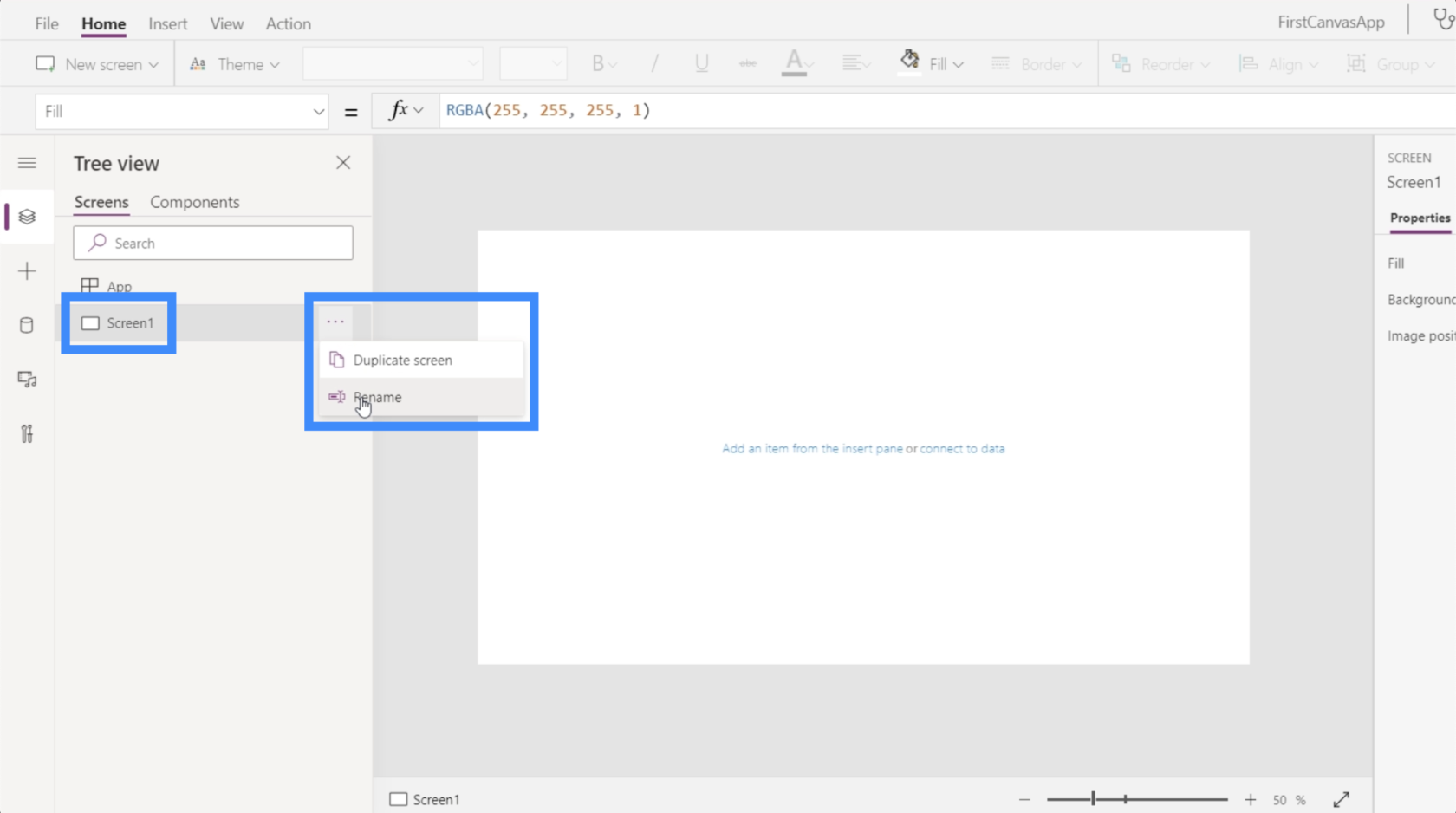
Vi vil kalde dette for MasterScreen.
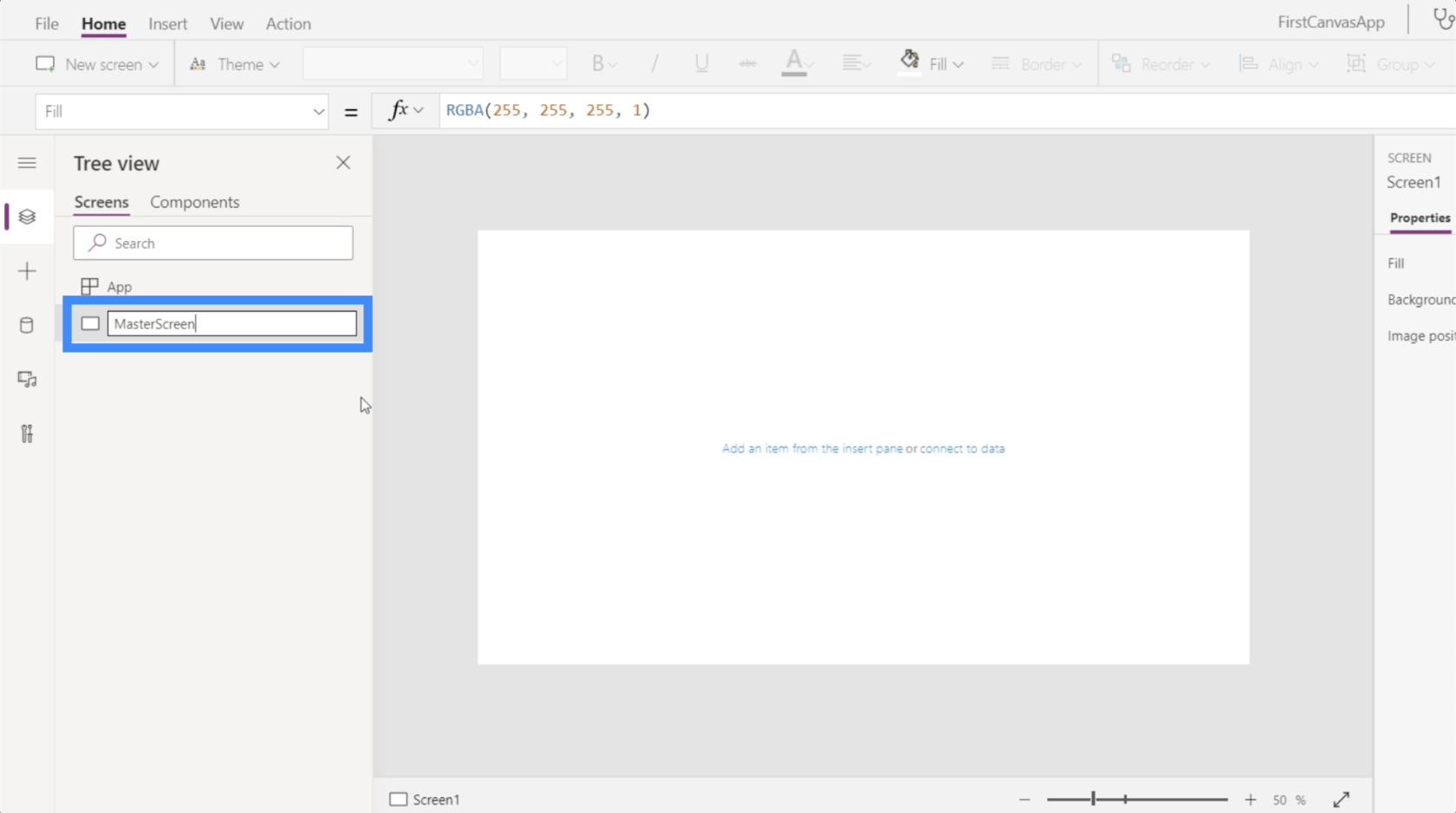
Lad os nu tænke på, hvordan vi vil se ud. Husk, at fordi dette er hovedskærmen, vil alle de andre sider se sådan ud.
Vi kan starte med en titel helt øverst. Så klik på Ikoner under Indsæt-båndet, og vælg derefter Rektangel.
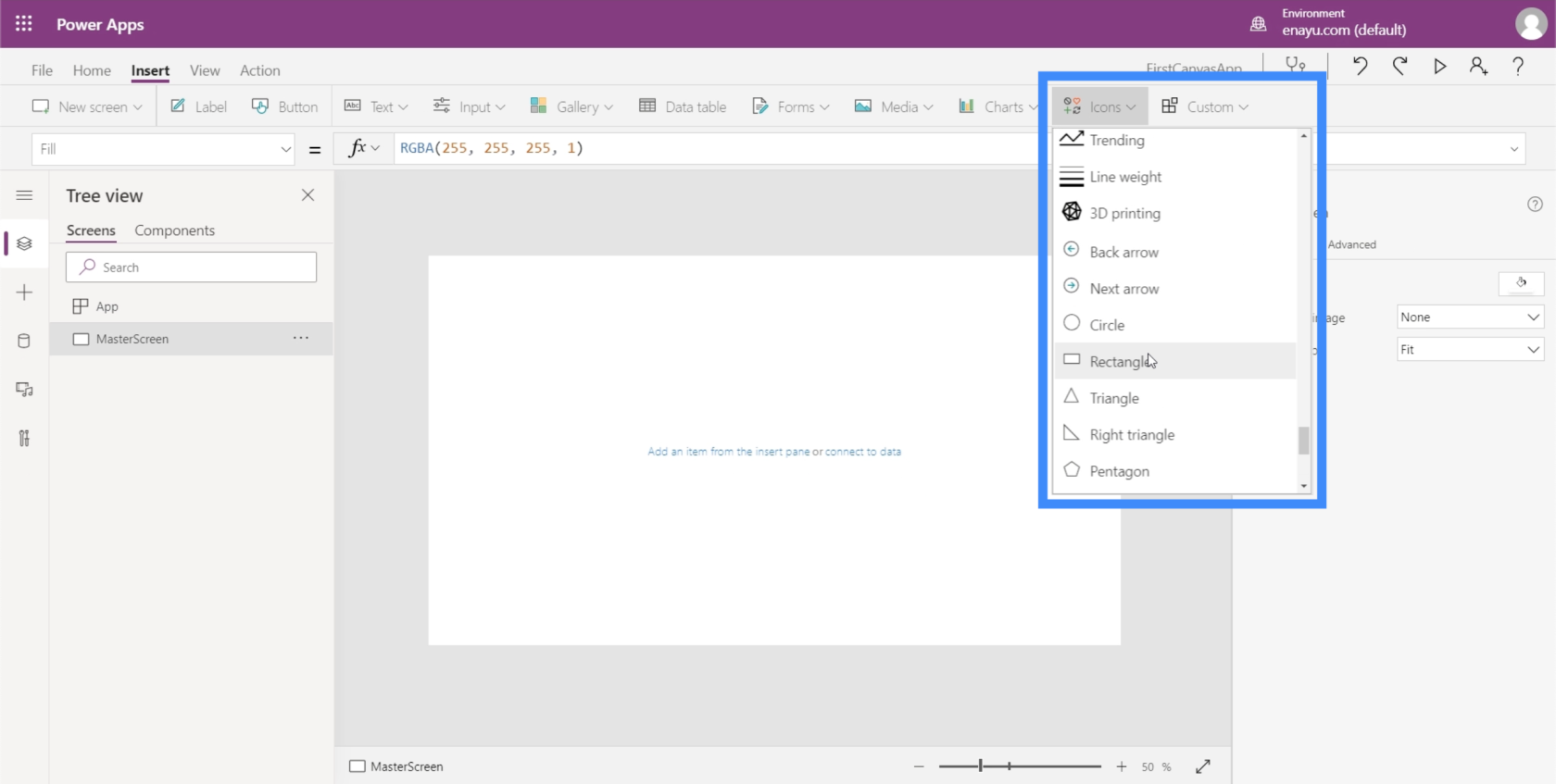
Vi kommer til at bruge dette rektangel som et banner, hvor vores titel vil blive placeret. I første omgang vil det komme ud som en lille form.
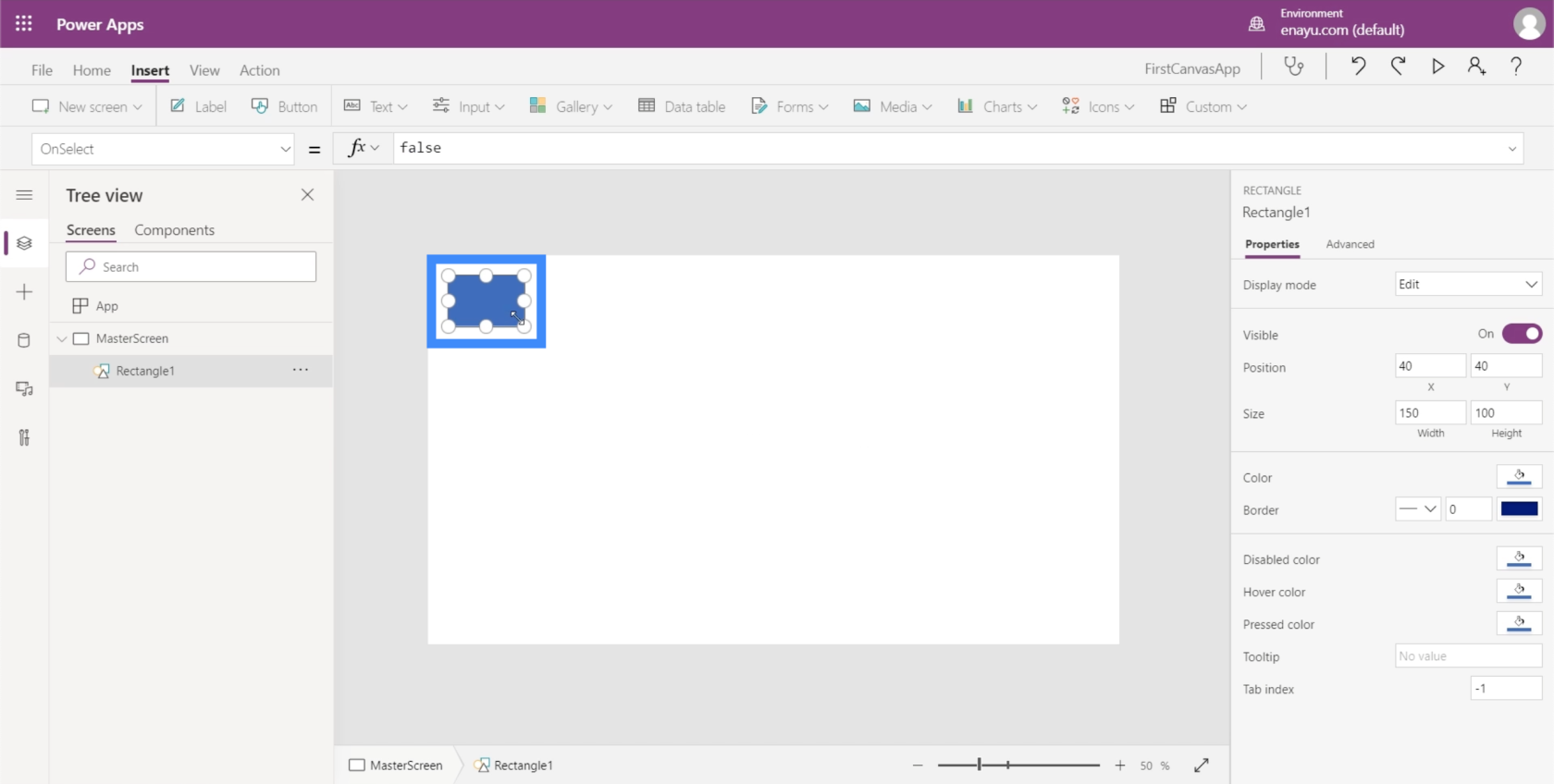
Så bare træk markørerne på siderne og hjørnerne, indtil det helt dækker den øverste del af skærmen.
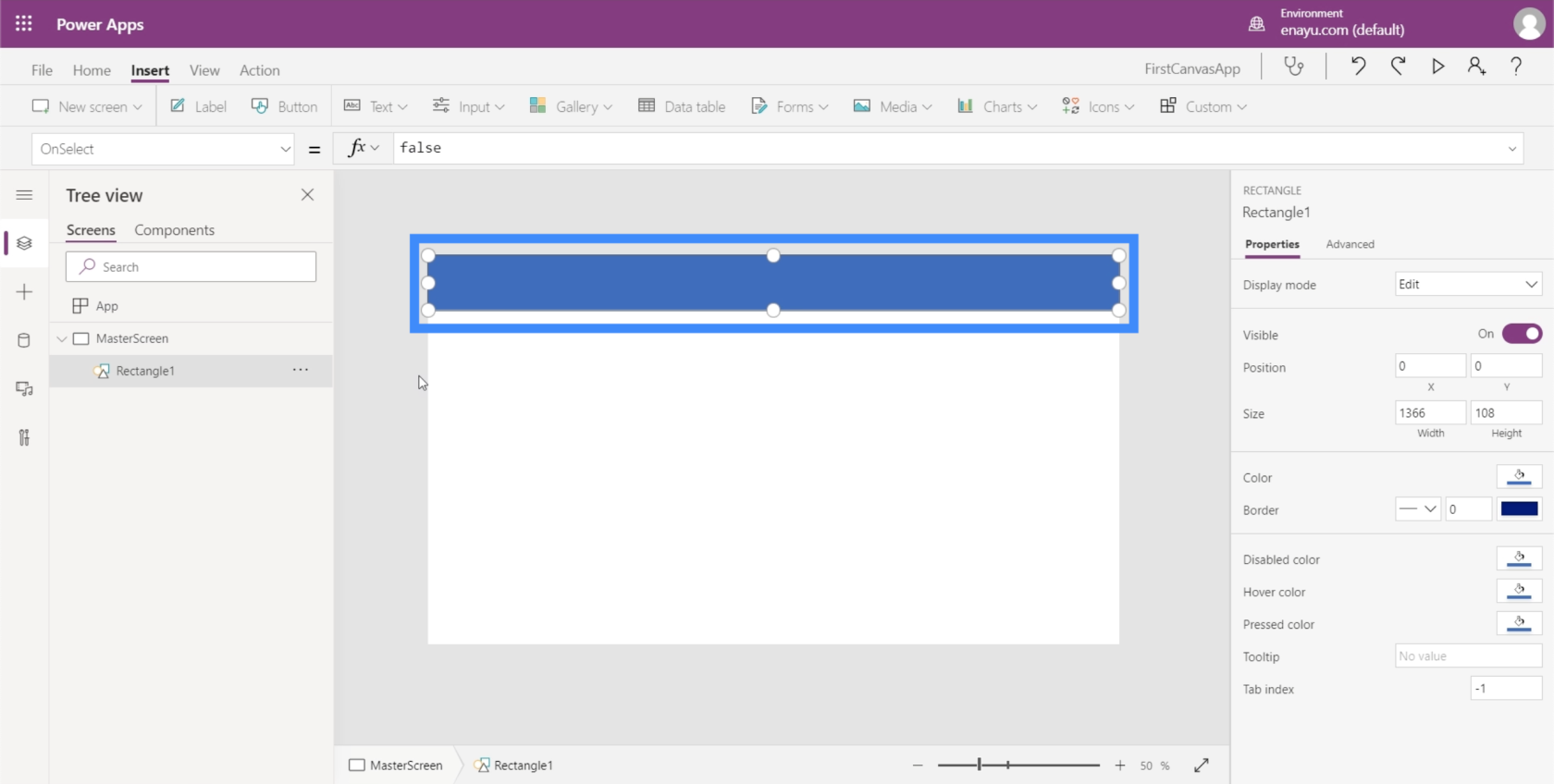
Lad os derefter tilføje teksten. Stadig under Indsæt båndet, klik på Tekst og vælg Etiket.
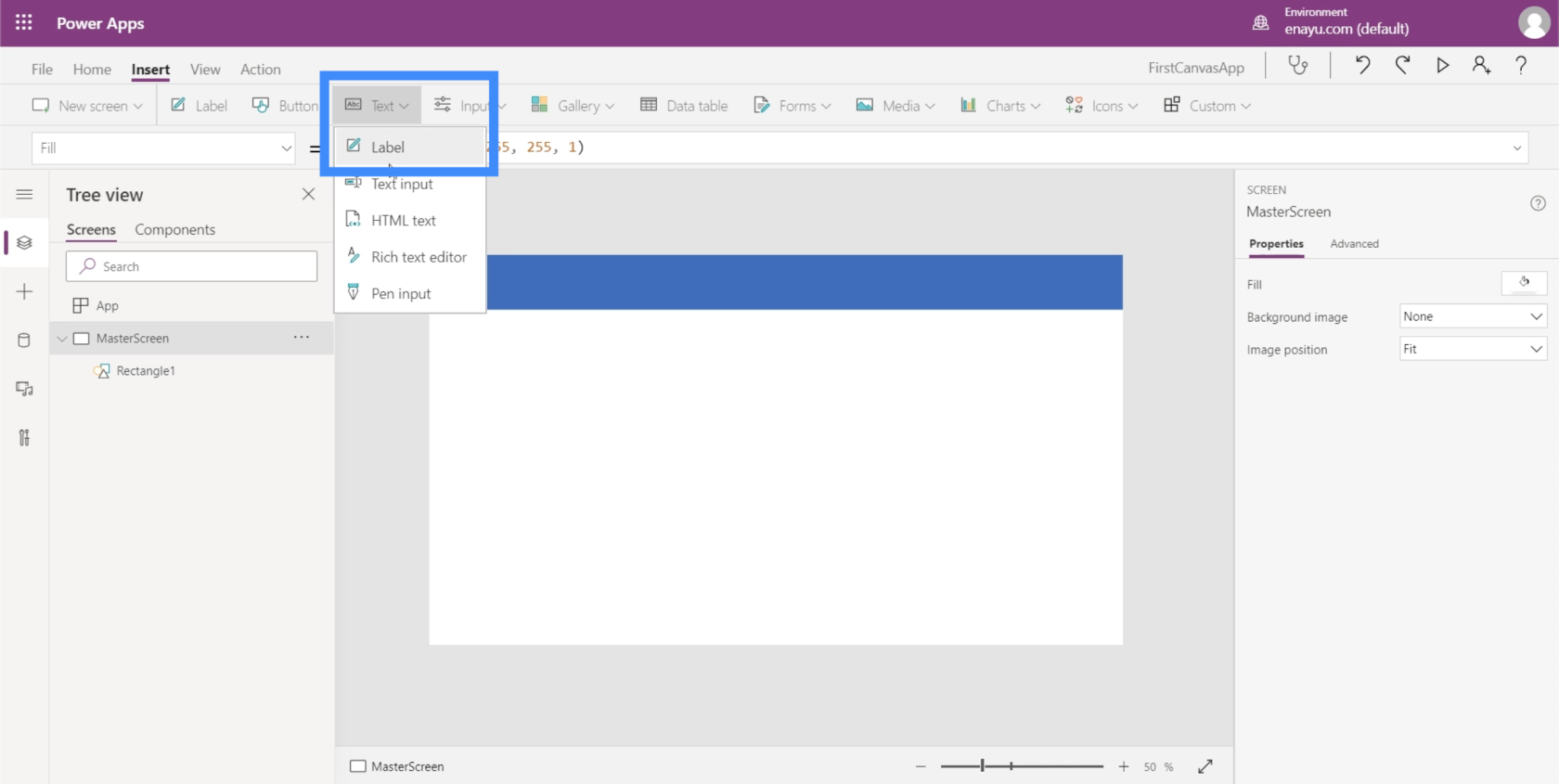
Dette åbner en lille tekstboks.
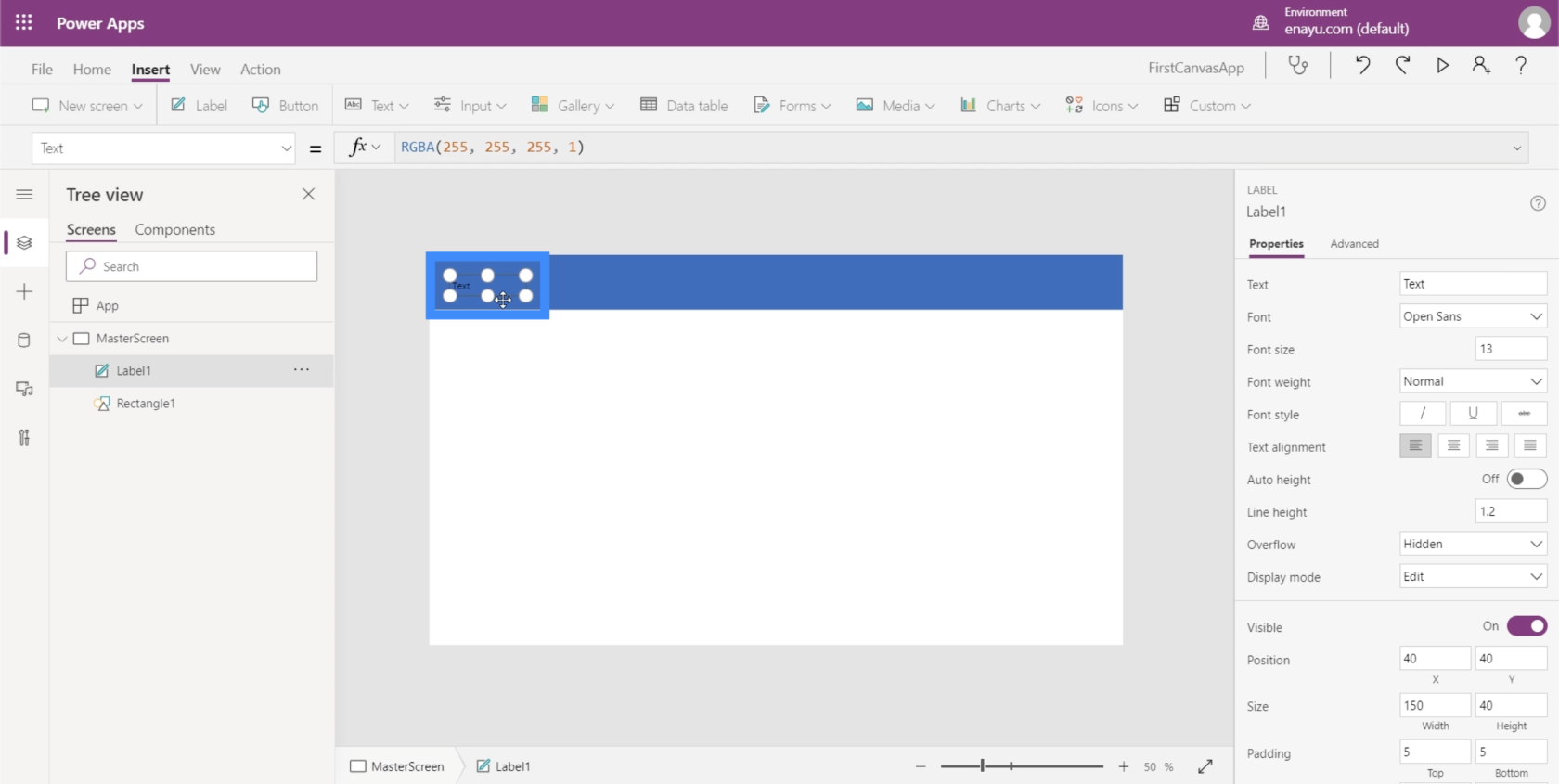
Ligesom hvad vi gjorde med rektanglet, lad os strække denne tekstboks, indtil den dækker det øverste område.
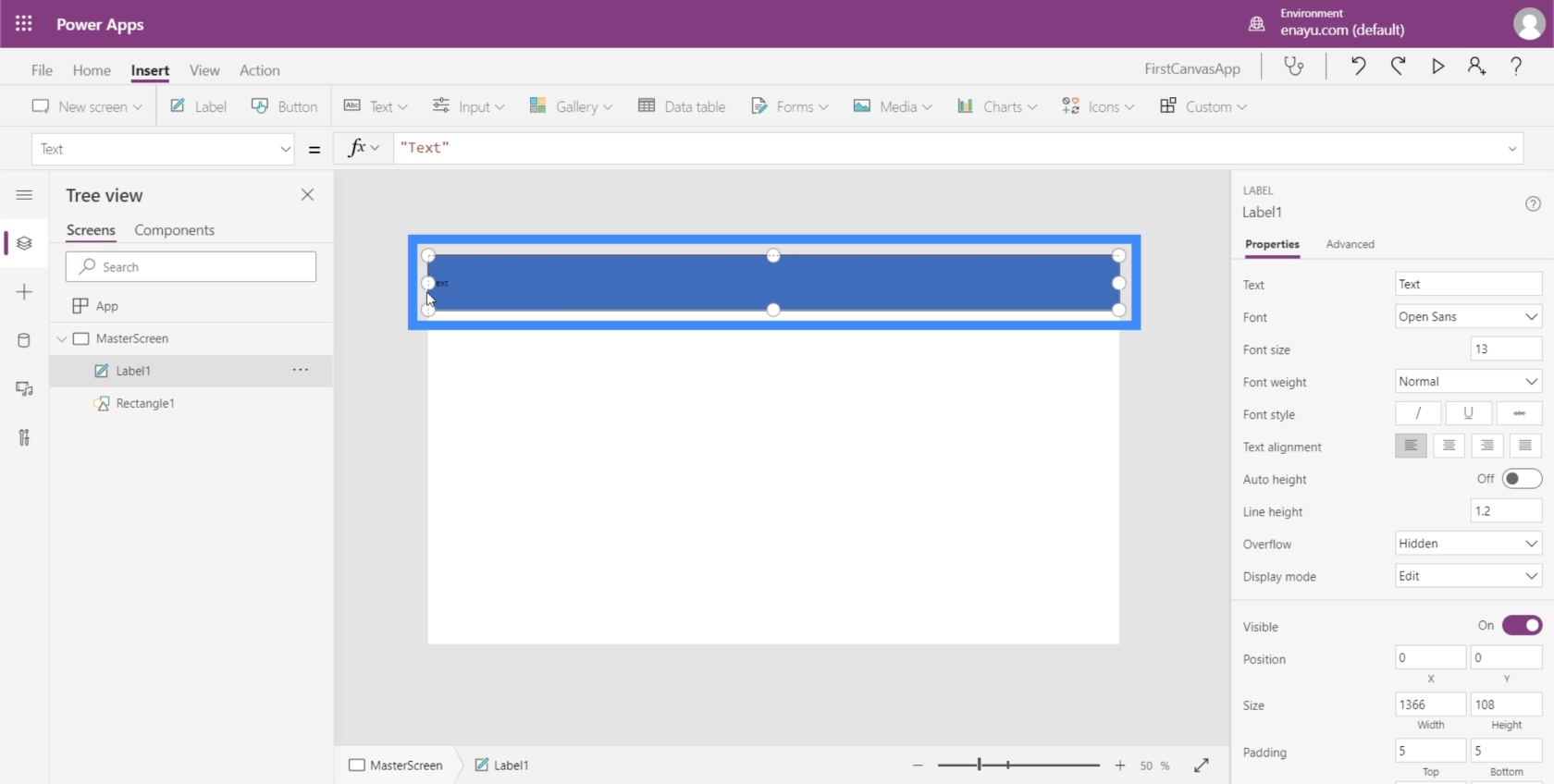
Derefter, på formellinjen, skriver jeg "Skærmens titel" og trykker på Enter. Bemærk, at indholdet af tekstboksen også ændres, når jeg gør det.
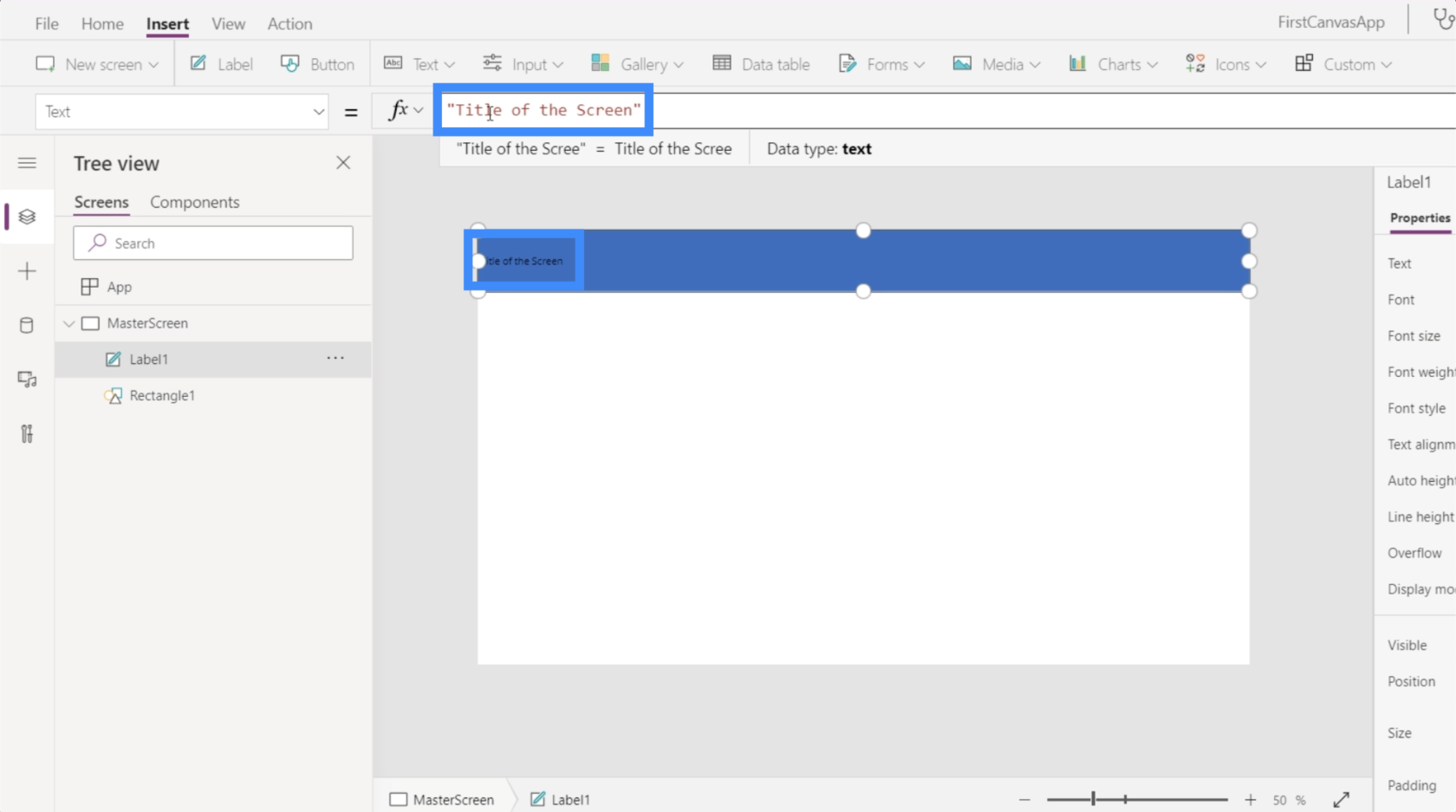
Lad os også gøre det meget større for at gøre det mere synligt. Jeg kan ændre skriftstørrelsen her under Hjemmebåndet.
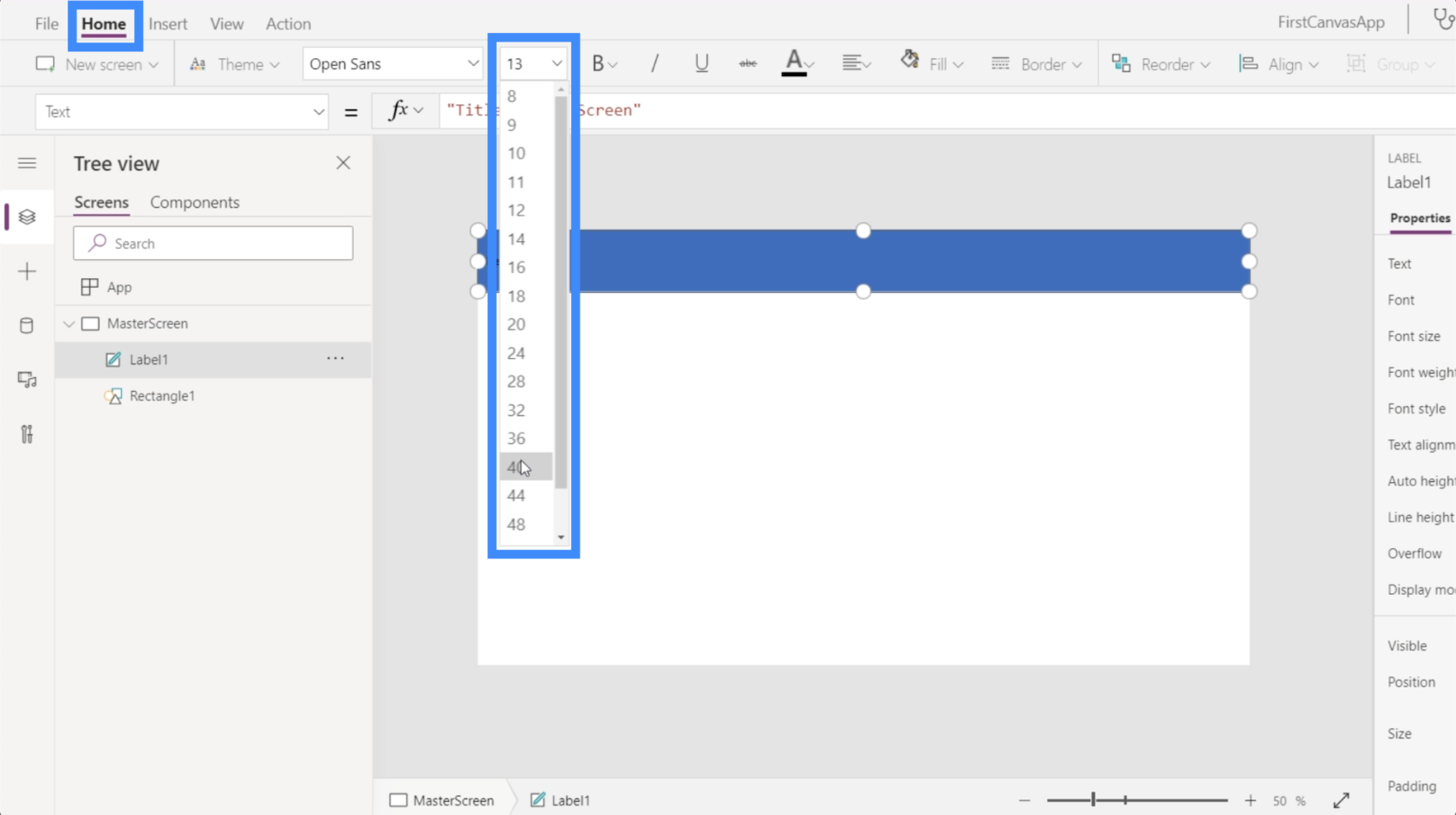
Lad mig også ændre formatet og indstille det til fed.
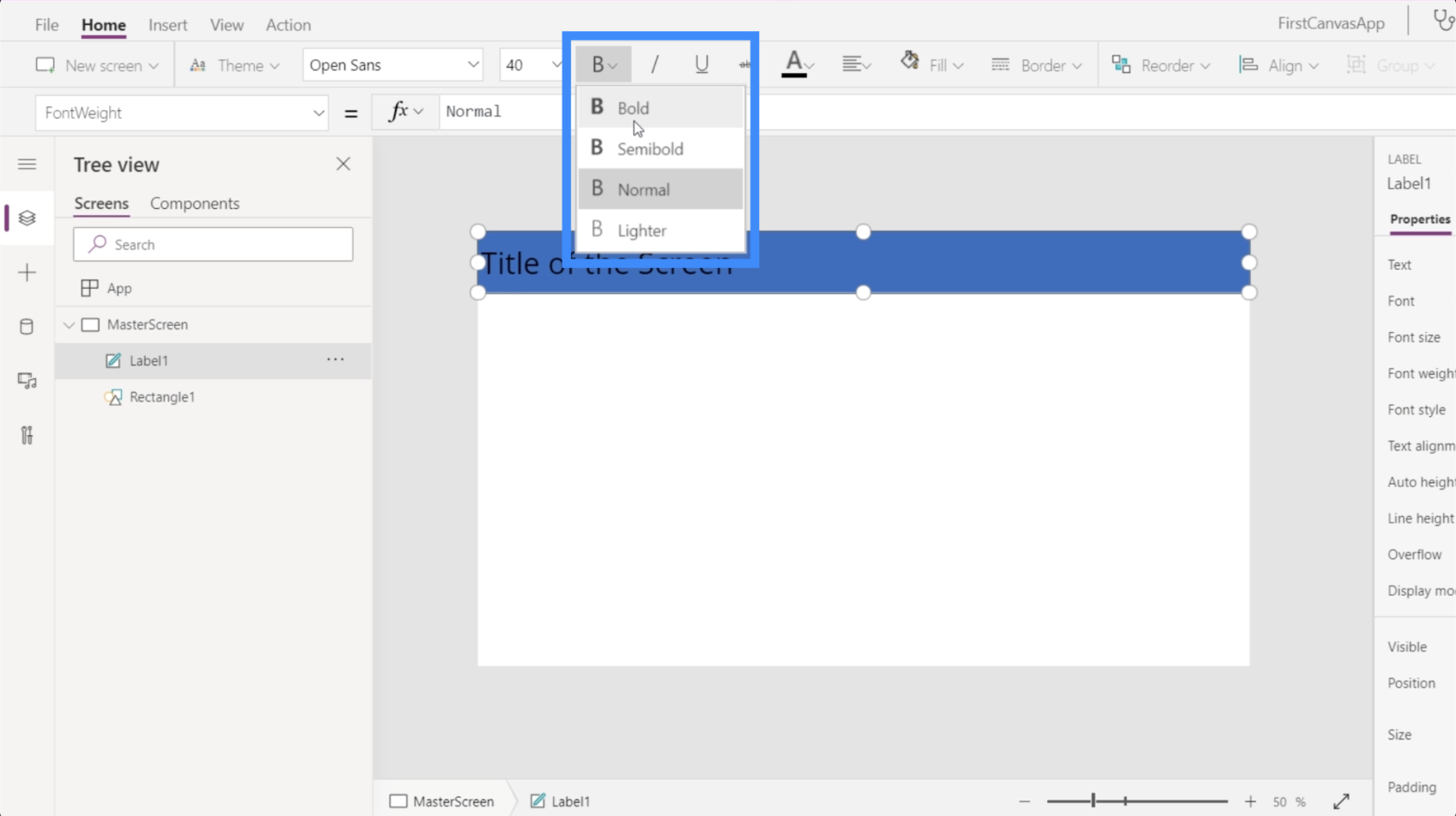
Derefter ændrer jeg justeringen og indstiller den til Center.
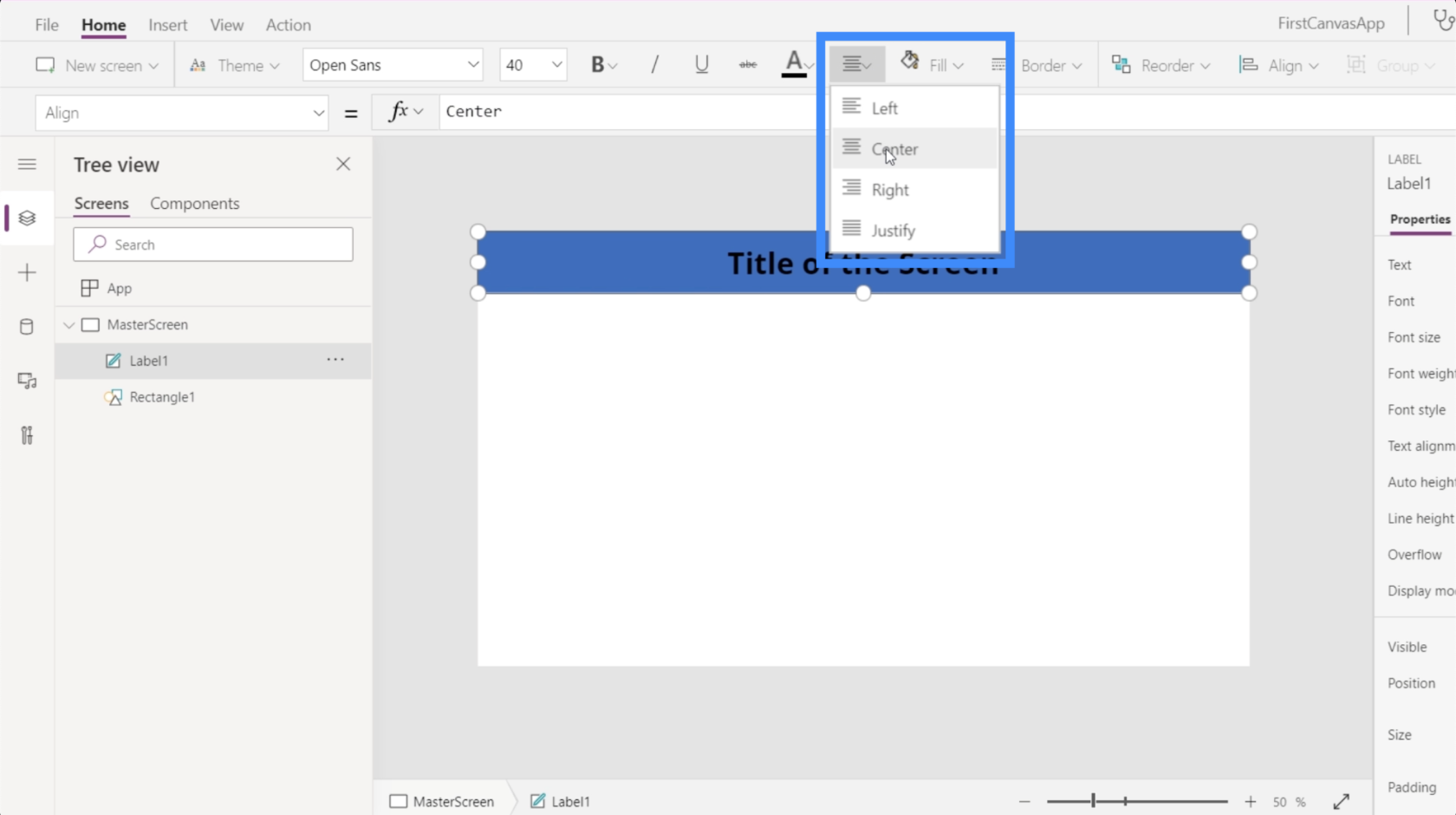
Så sådan vil hver skærm i appen se ud.
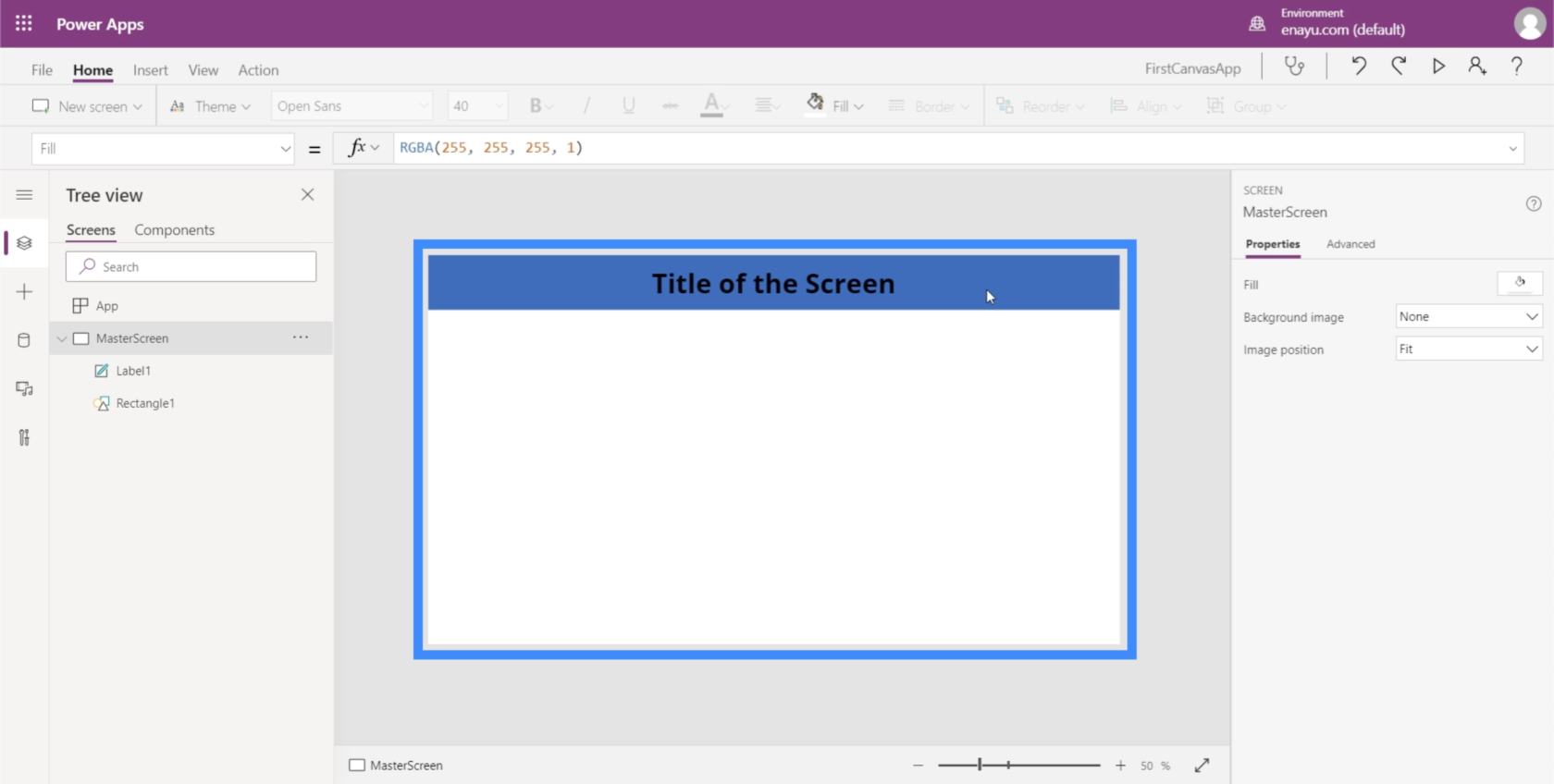
Arbejder med dokumentation
Nu hvor vi har en hovedskærm, lad os også oprette en dokumentationsskærm. Dokumentationsskærmen vil fungere som en referenceskærm, hvor alle elementer, der skal bruges i hele appen, kan findes.
Under startbåndet skal du bare klikke på Ny skærm og vælge Blank.
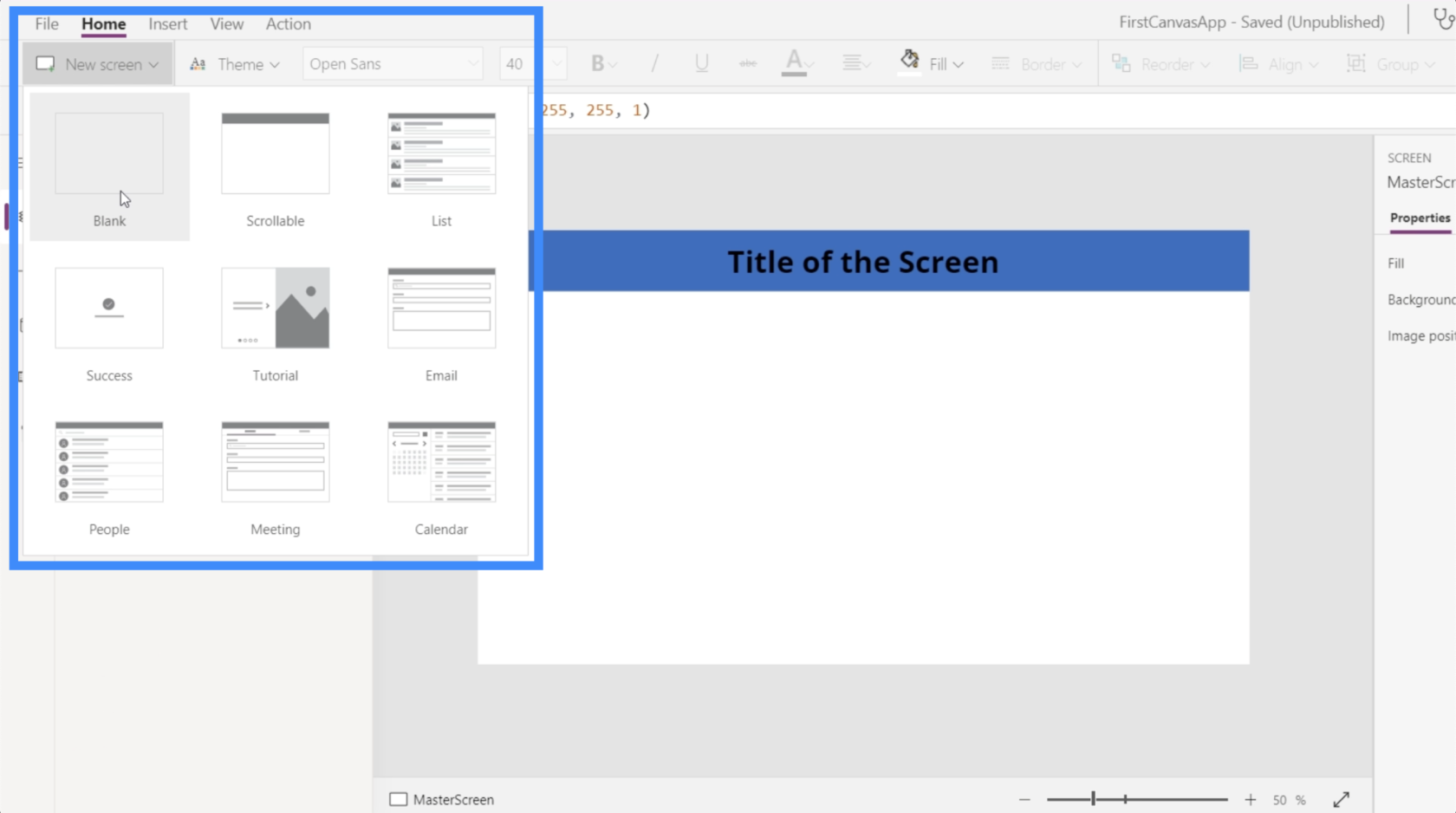
Lad os derefter omdøbe denne skærm til Dokumentation.
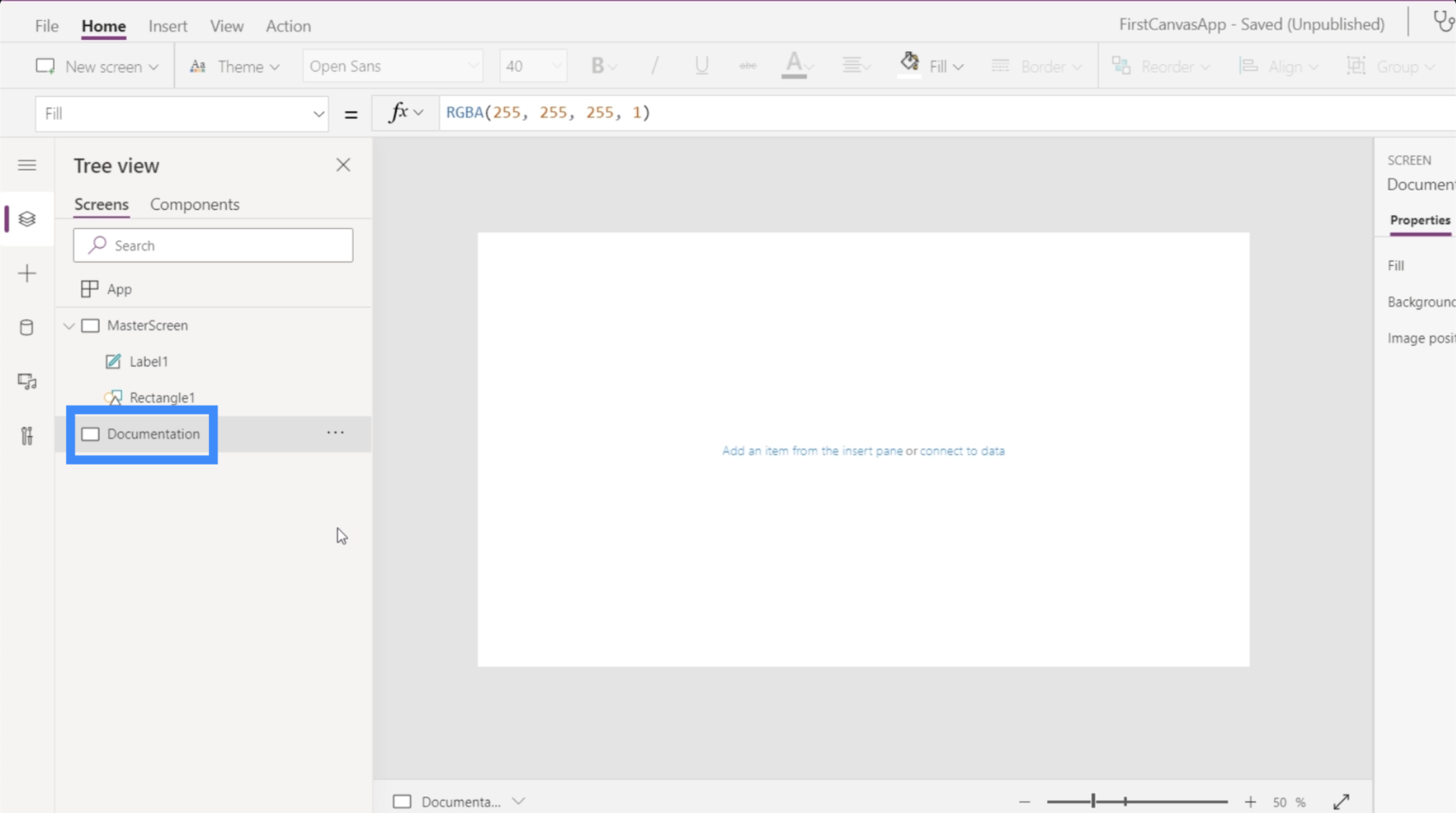
Kan du huske, hvordan vi brugte et rektangel på masterskærmen? Lad os oprette sådan en her på dokumentationsskærmen.
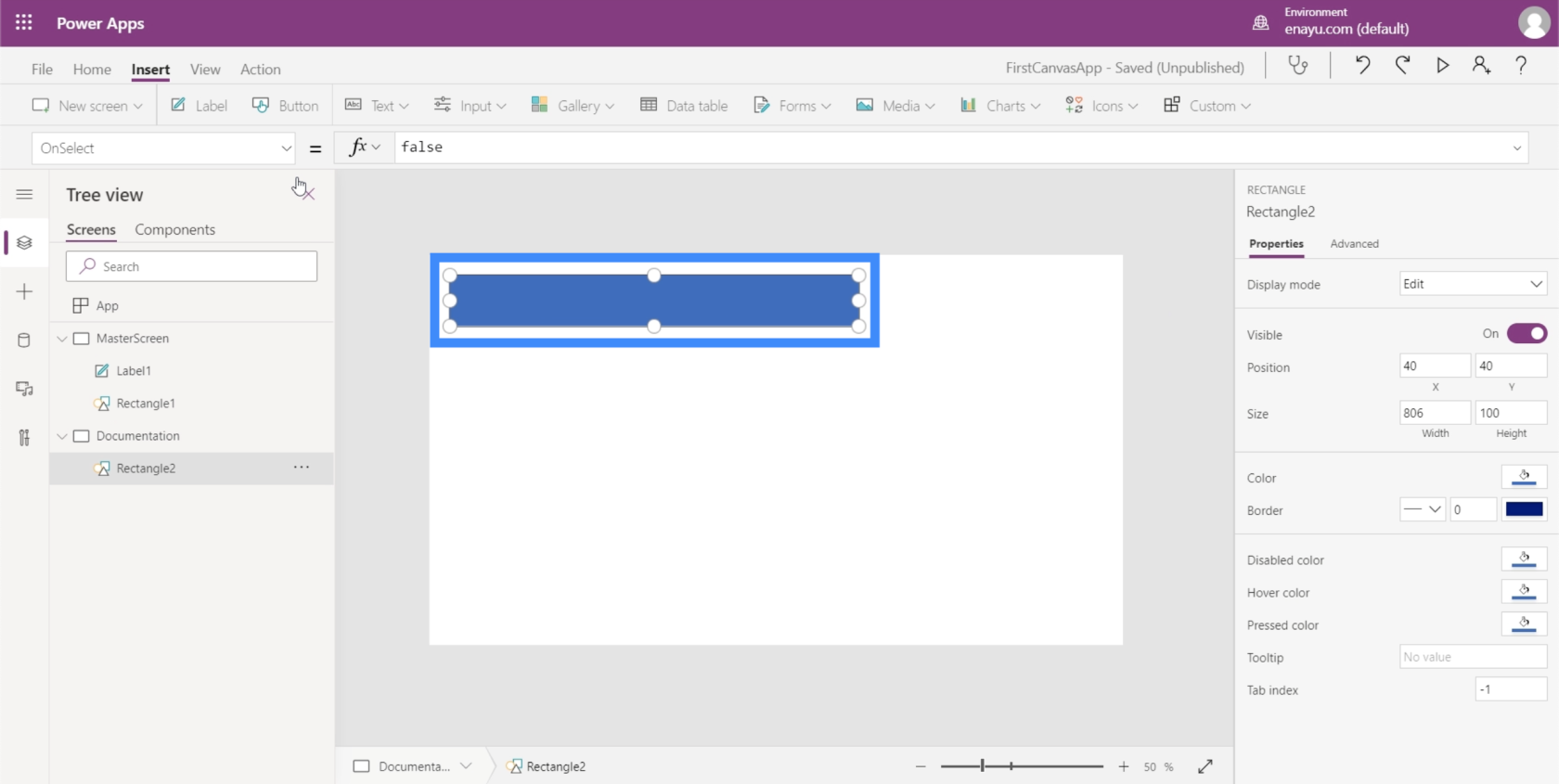
Denne gang vil jeg lave den i en anden farve. For at gøre det skal jeg ændre formens Fyld-egenskab. Det kan findes her på rullemenuen til venstre.
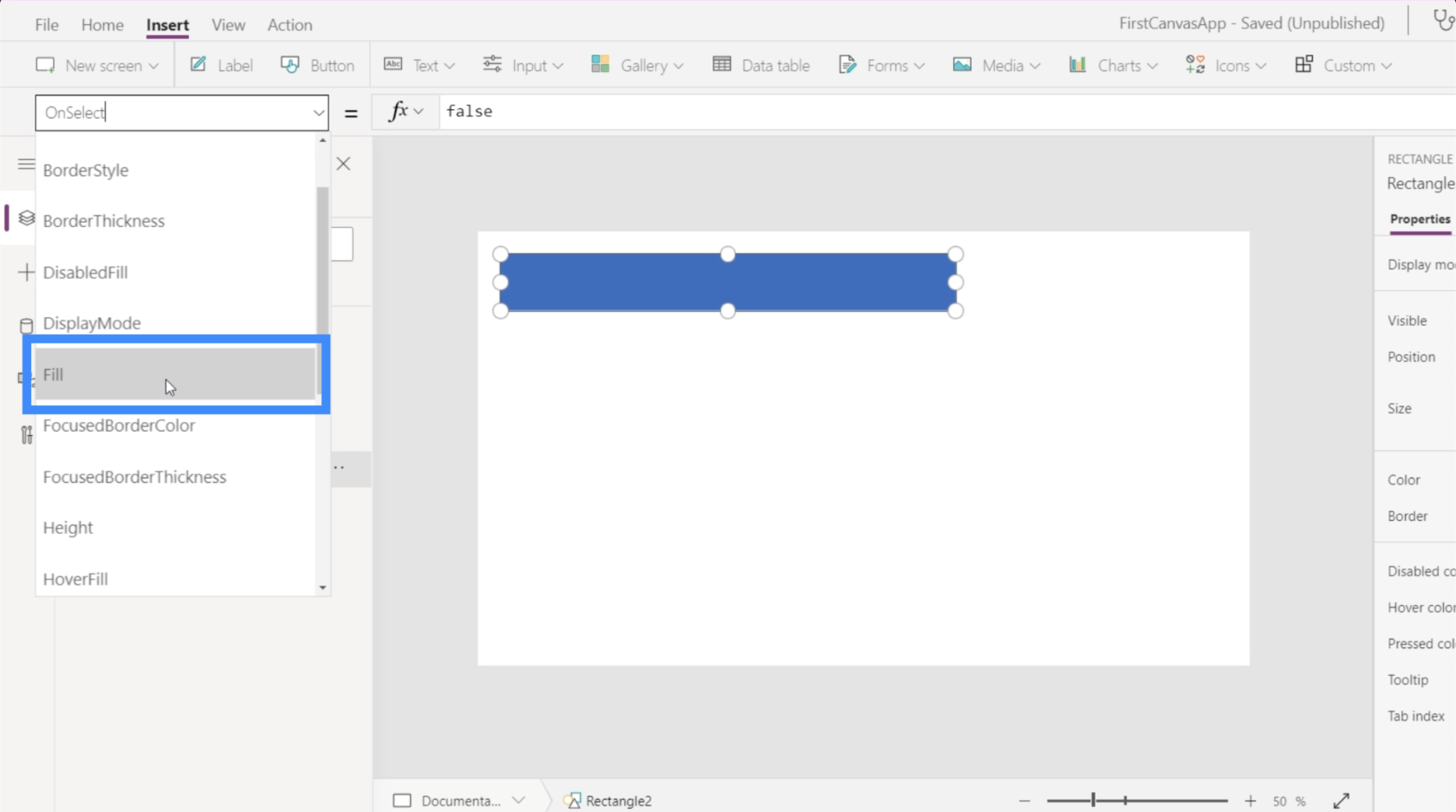
Bemærk, at den på formellinjen viser RGBA-farveegenskaberne for farven blå, som er rektanglets aktuelle farve.
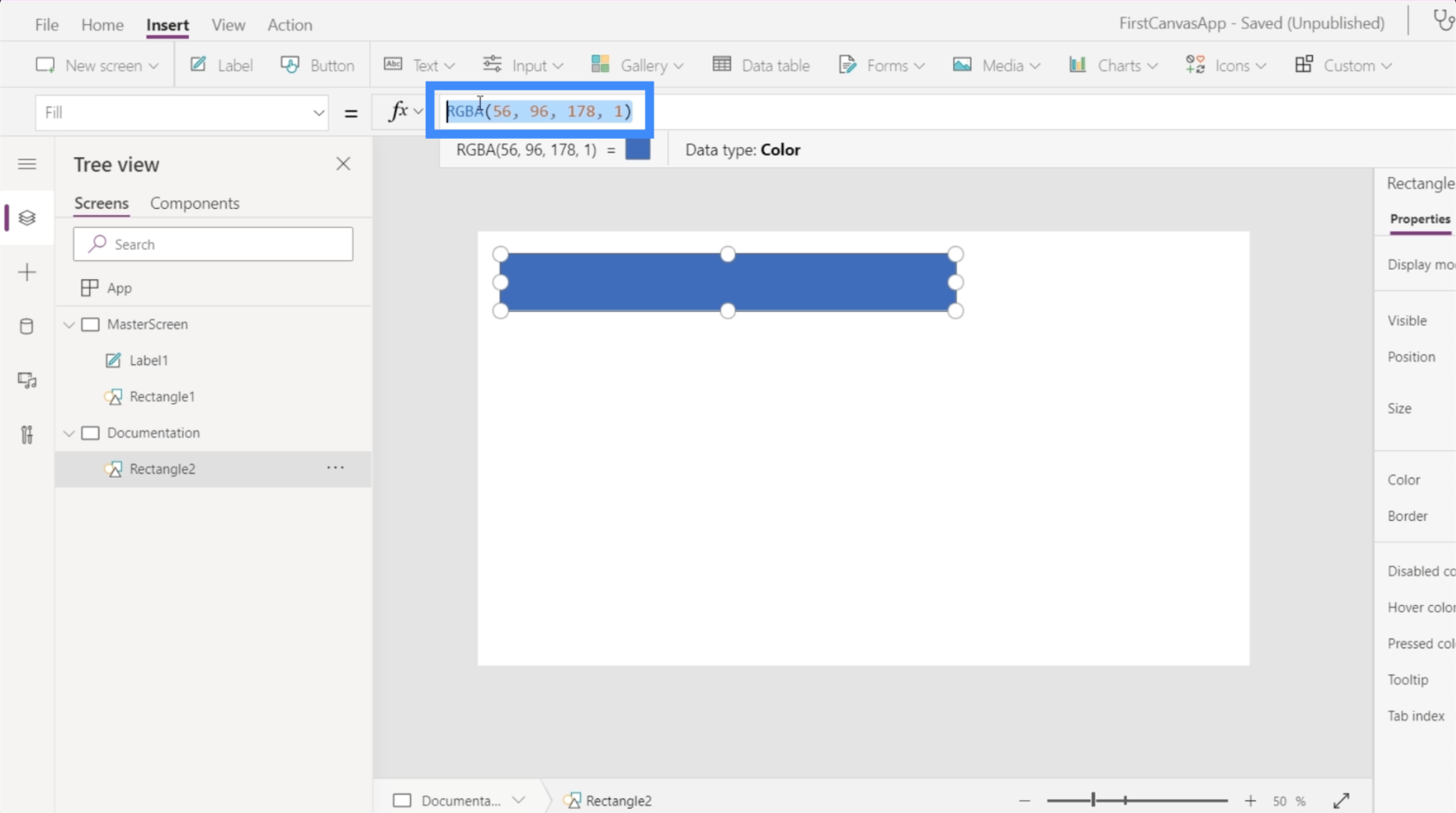
Hvad hvis jeg vil ændre den til gul? Jeg behøver ikke rigtig at kende RGBA-egenskaberne for det. Indtast blot ordet Gul, og det vil automatisk vise de forskellige tilgængelige farvemuligheder.
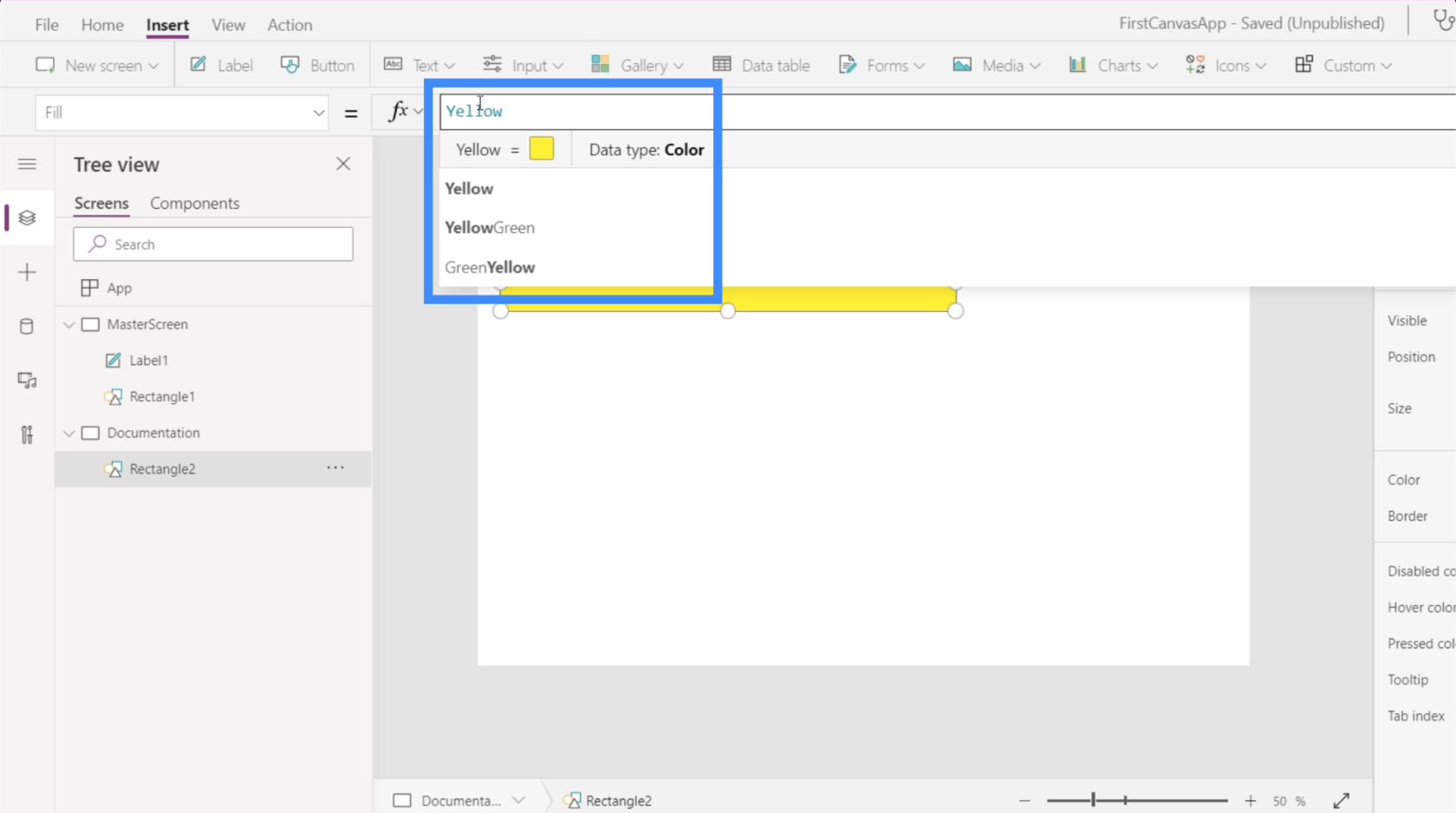
Lad os vælge gulgrøn. Bemærk, at når du først vælger en farve, viser den også RGBA-egenskaberne, mens den også ændrer farven på formen.
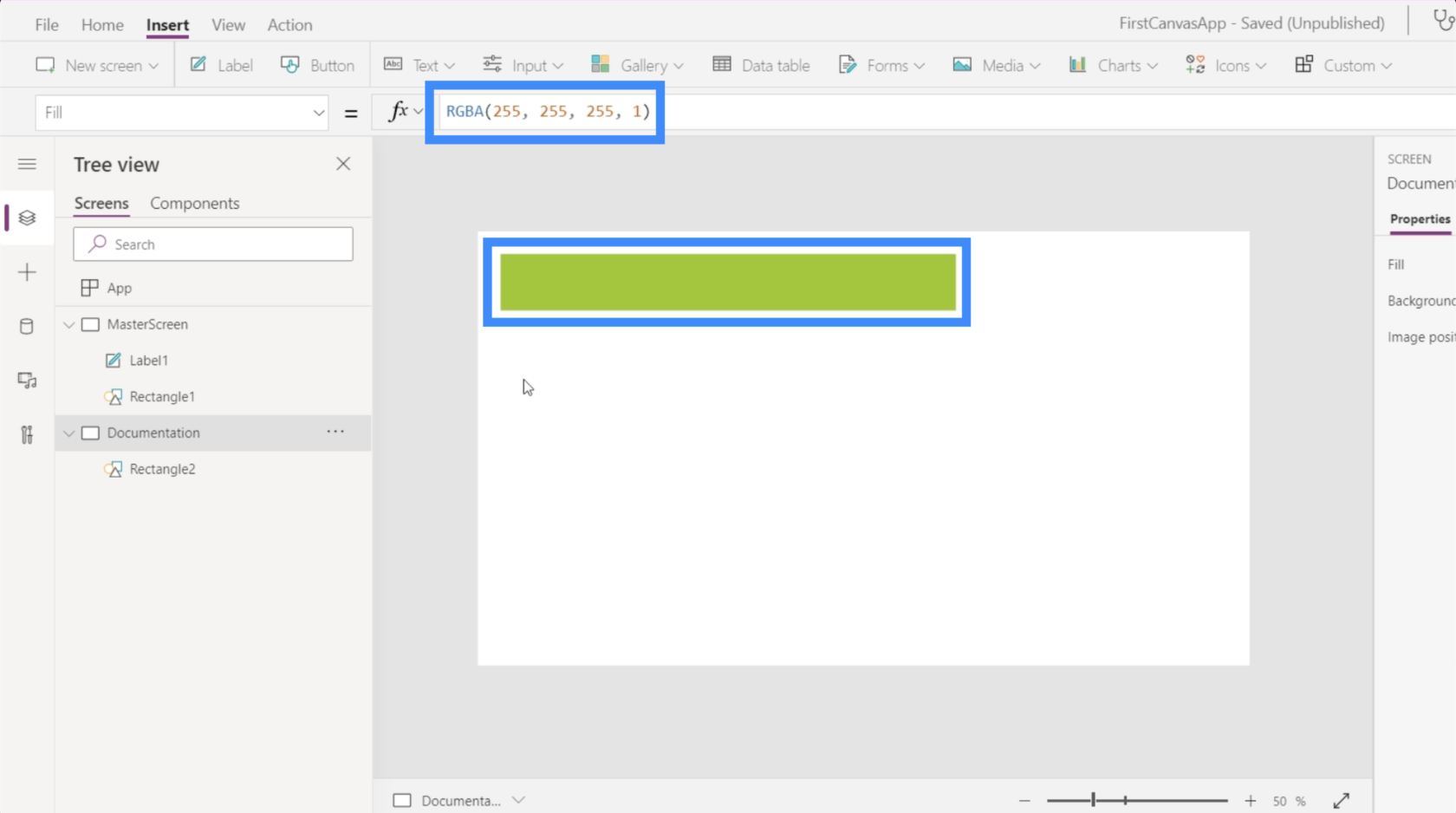
Henvisning til dokumentationsskærmen
Her ser vi værdien af dokumentationsskærmen.
Fordi vi bedre kan lide denne farve, lad os gå tilbage til hovedskærmen og ændre farven på rektanglet under titlen. Så når vi har valgt rektanglet under den højre skærm, skal du bare vælge Fyld på rullemenuen.
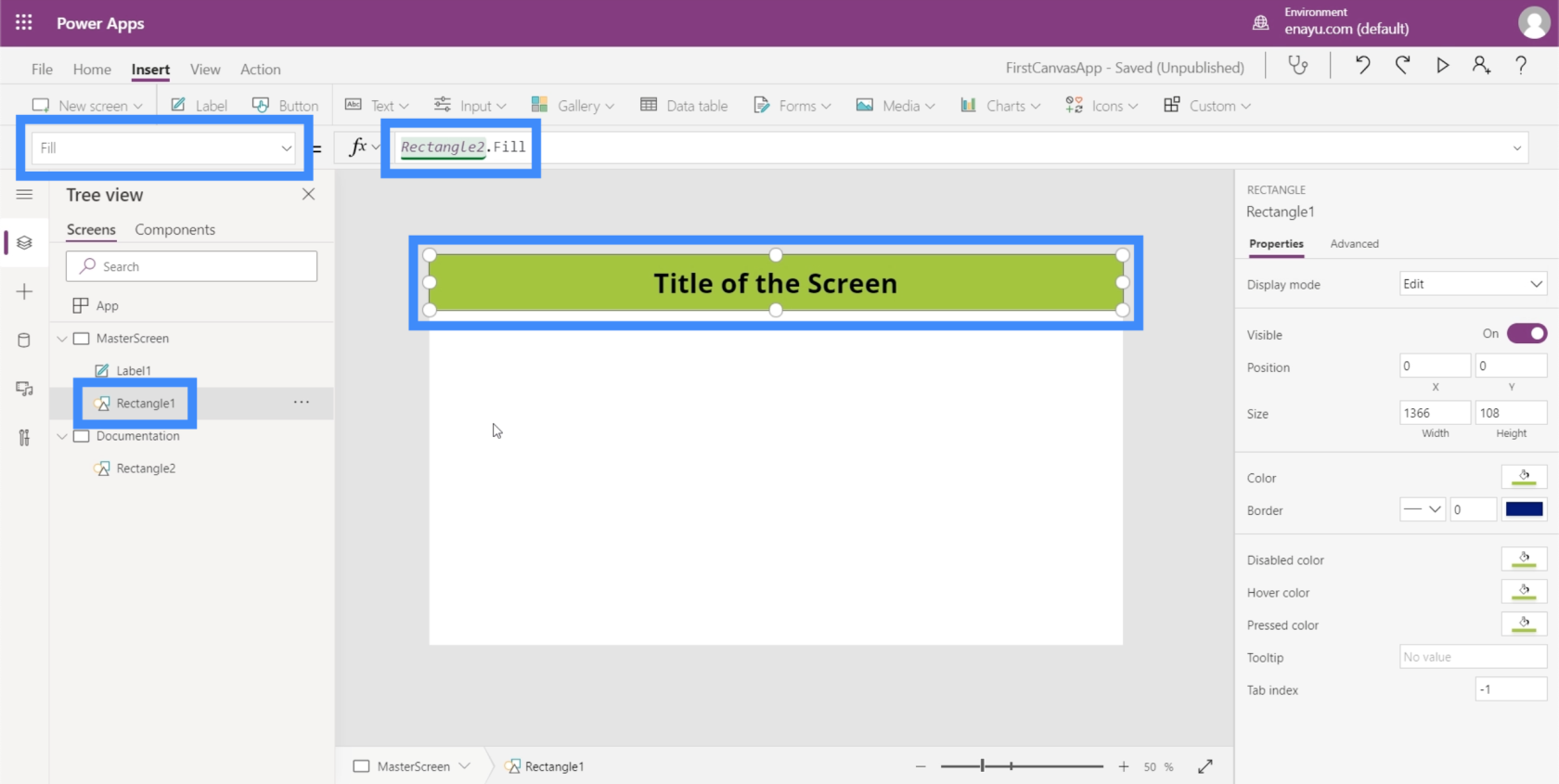
Bemærk, at i stedet for at skrive i gul-grøn som det vi tidligere gjorde, skulle jeg kun skrive i Rectangle2. Fylde. Dette refererer automatisk til, hvad vi gjorde for elementet Rectangle2, som findes i dokumentationsskærmen. Den kopierer derefter det samme element, som vi oprettede i dokumentationsskærmen.
Så forestil dig at have op til 8 skærme eller mere i din app. Det betyder, at hvis vi beslutter os for at ændre egenskaberne for nogen af de elementer, der vises på tværs af alle skærme, behøver vi ikke at ændre dem én efter én. Vi skal bare ændre dokumentationsskærmen, og resten følger.
Lad os sige, at en leder fortæller dig at ændre farven til rød, fordi de ikke kan lide gul-grøn. Nu skal du bare gå tilbage til rektangel og ændre det til rødt.
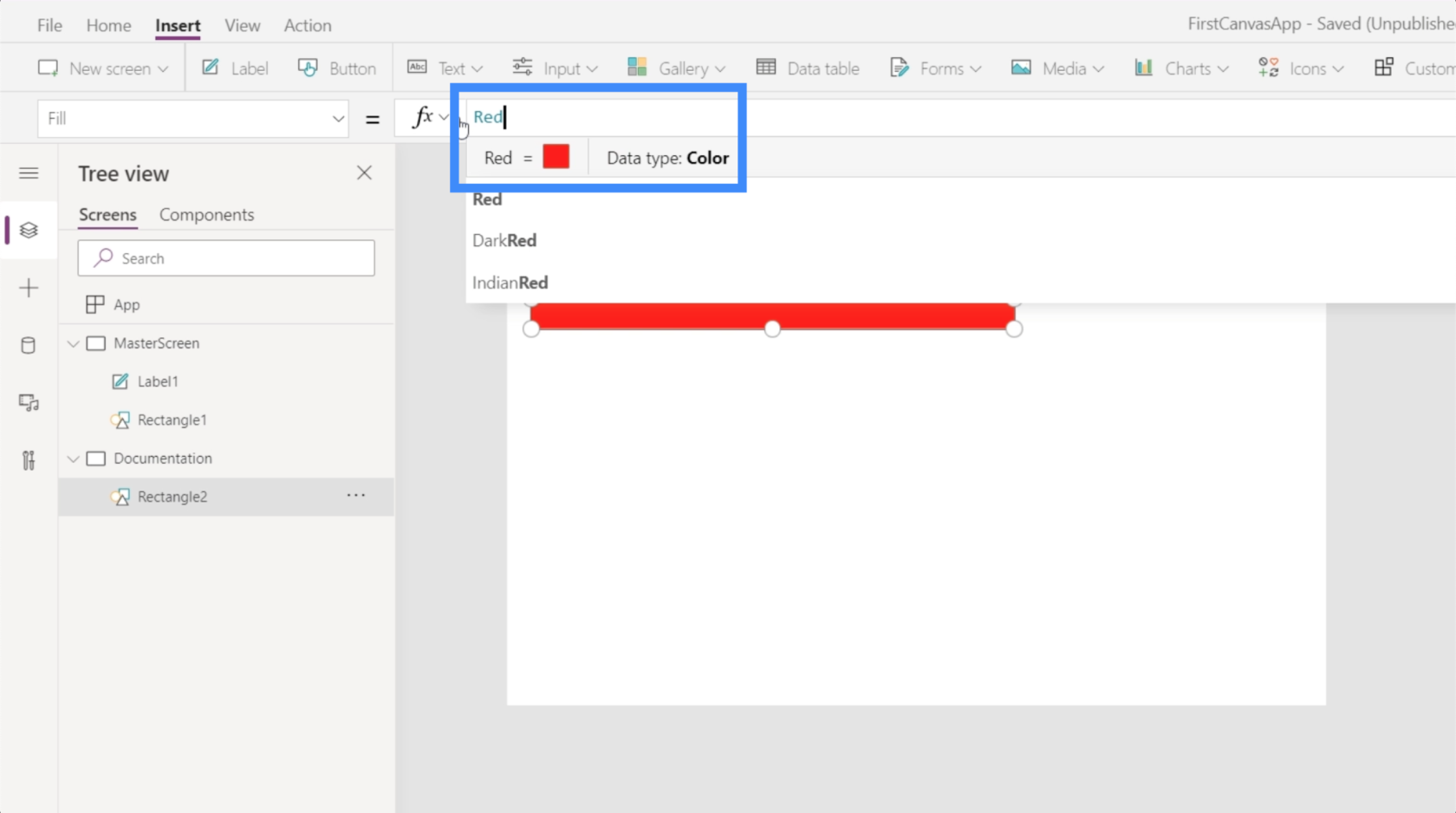
Dette vil automatisk ændre alle andre rektangler, der refererer til dette i din applikation.
Konklusion
At arbejde med et tomt Power Apps-lærred viser os endnu mere, hvor fleksibel denne platform virkelig er. Brugervenligheden giver os virkelig mulighed for at skabe kraftfulde apps, der passer til vores temaer og branding.
Så længe du starter med disse to nøgleskærme - hovedskærmen og dokumentationsskærmen - kan du nemt oprette apps uden at bekymre dig om gentagne arbejde, mens du hopper fra en skærm til en anden.
Alt det bedste,
Henrik