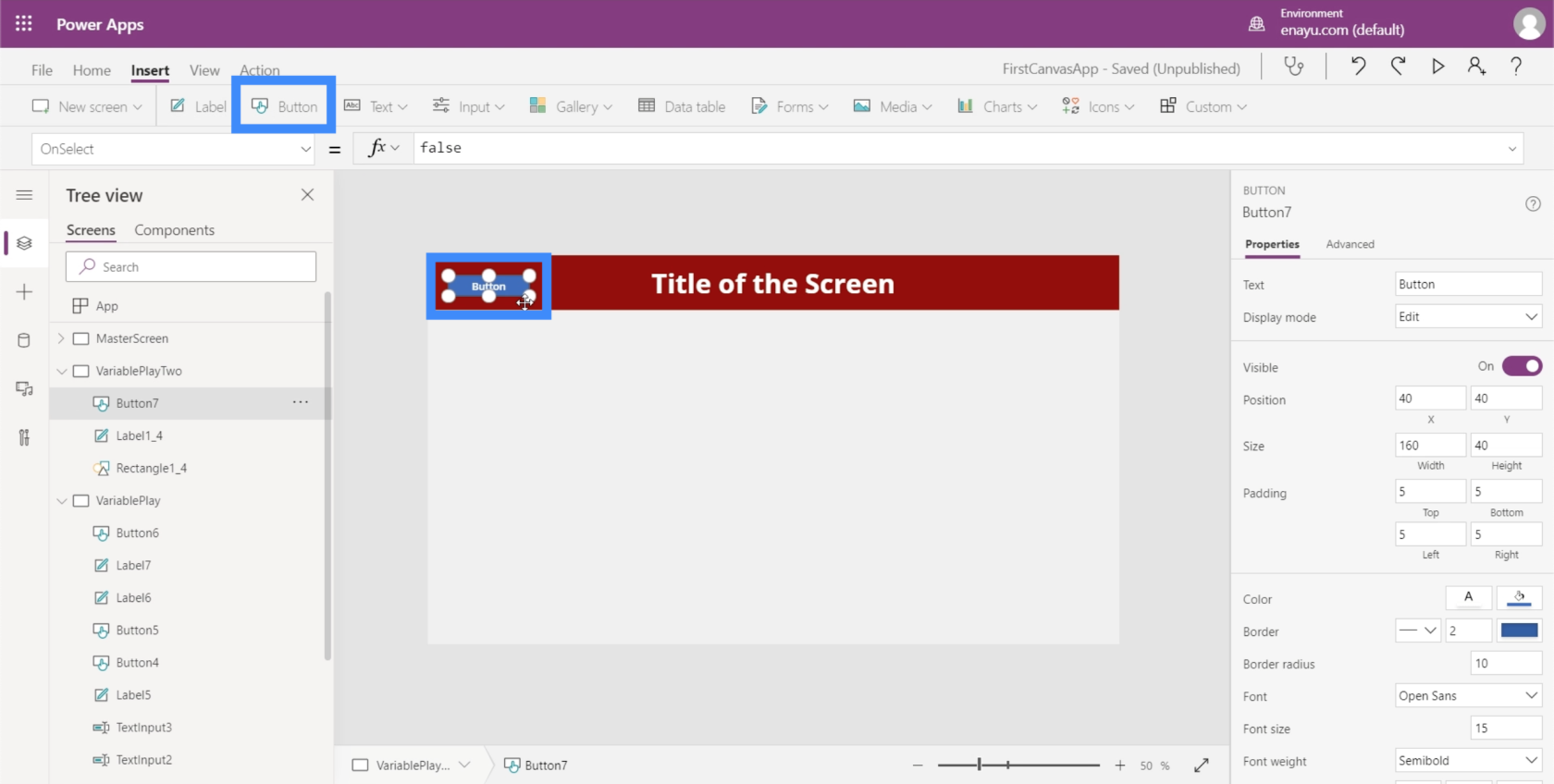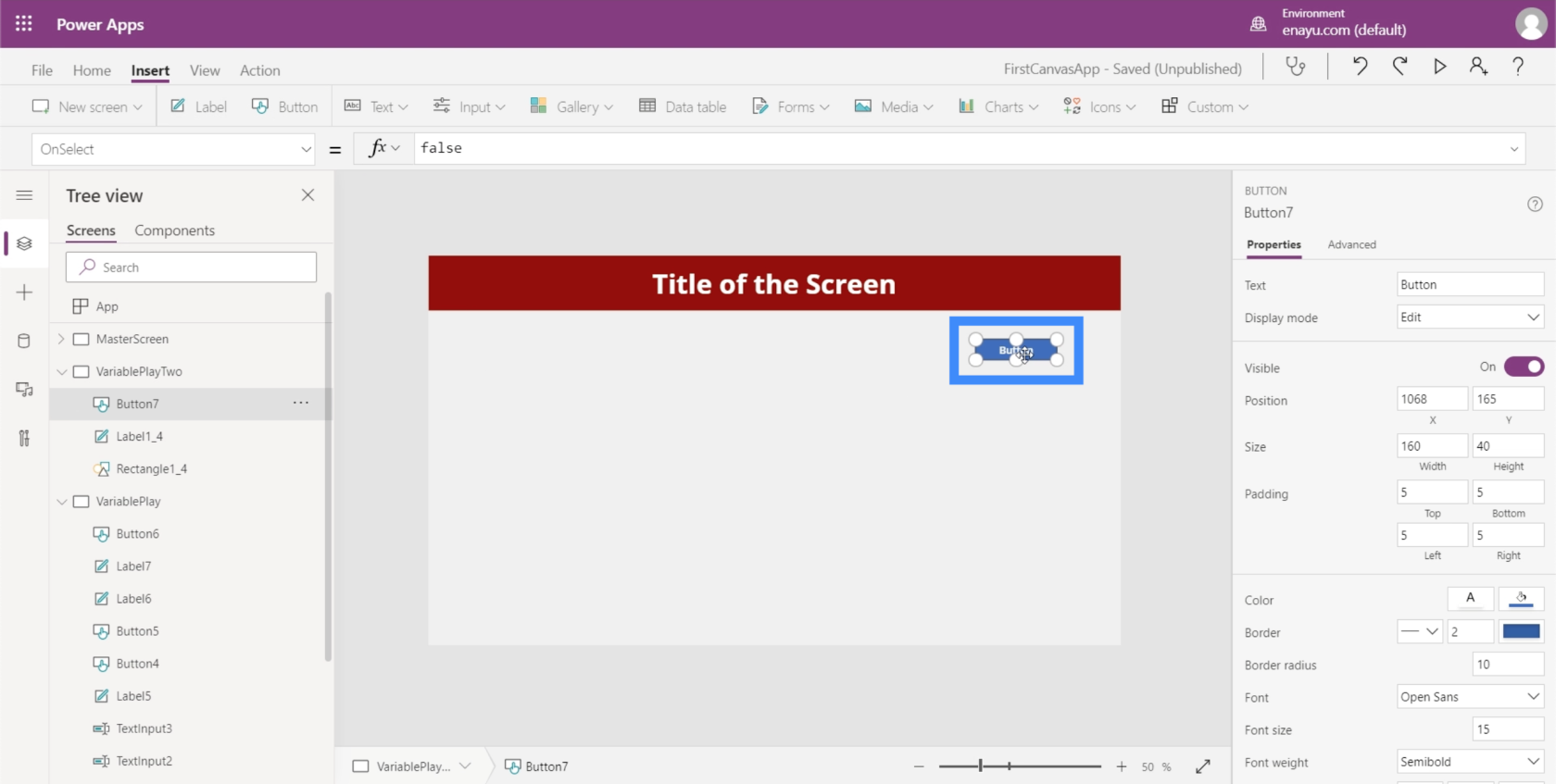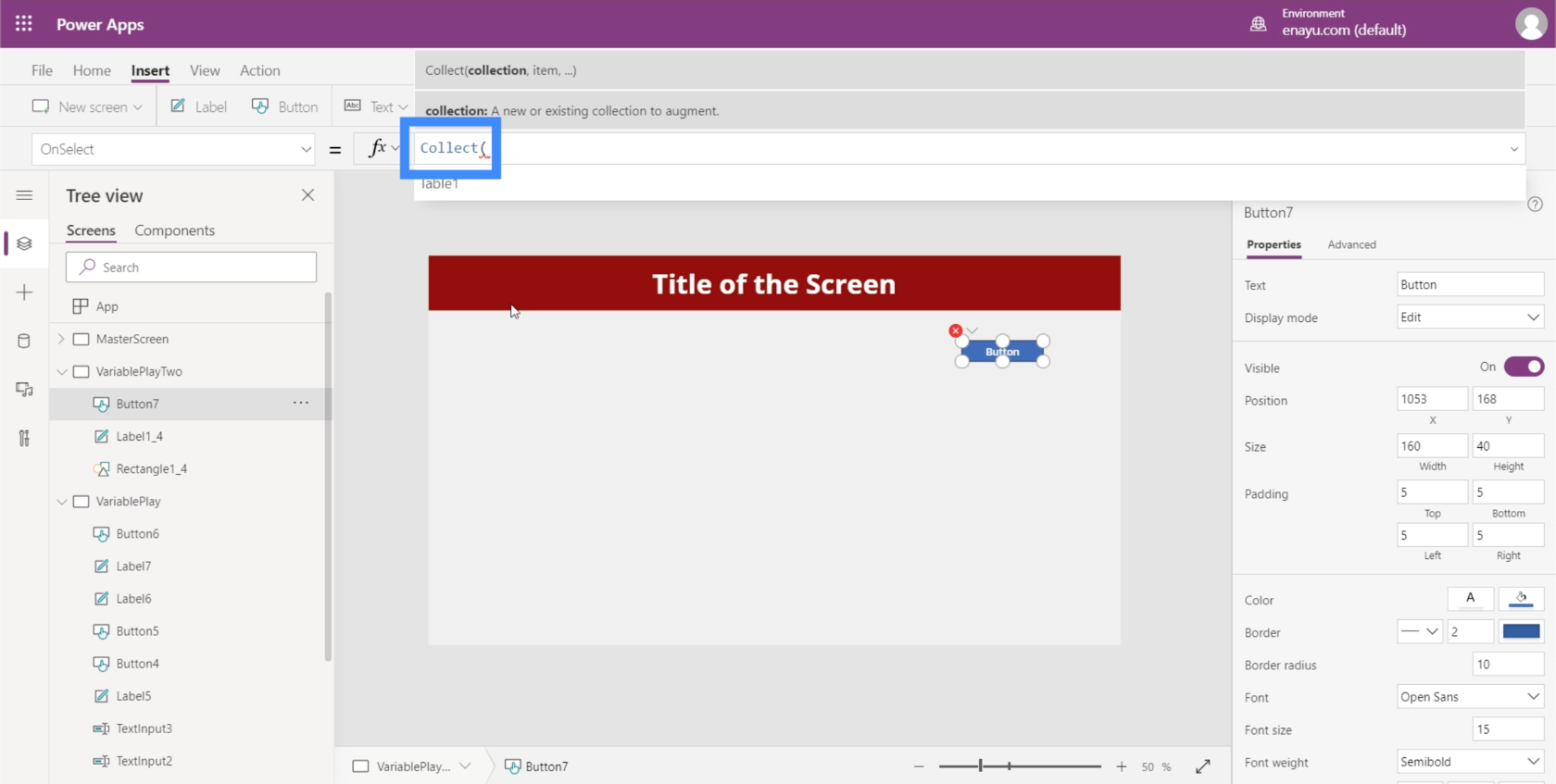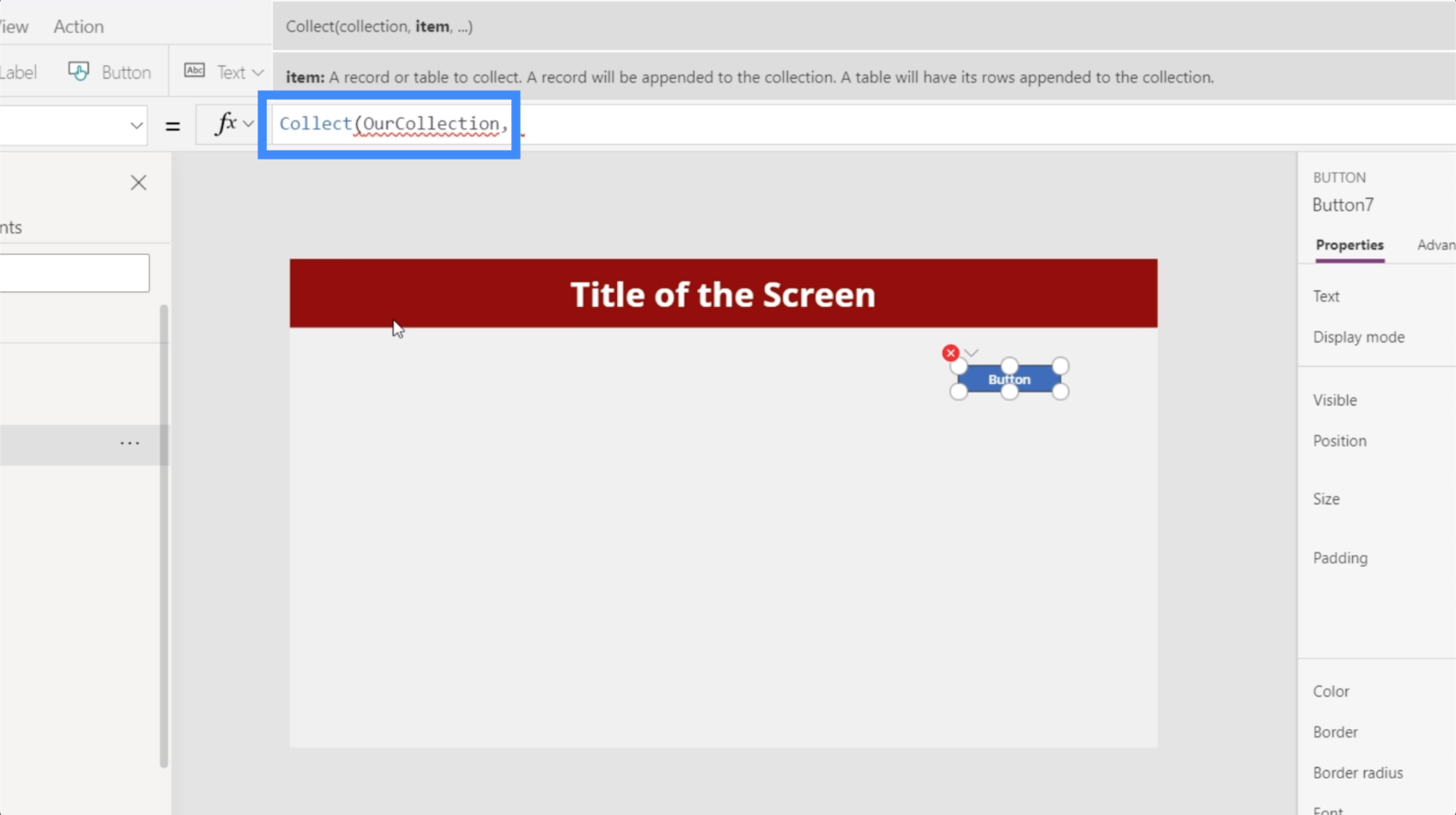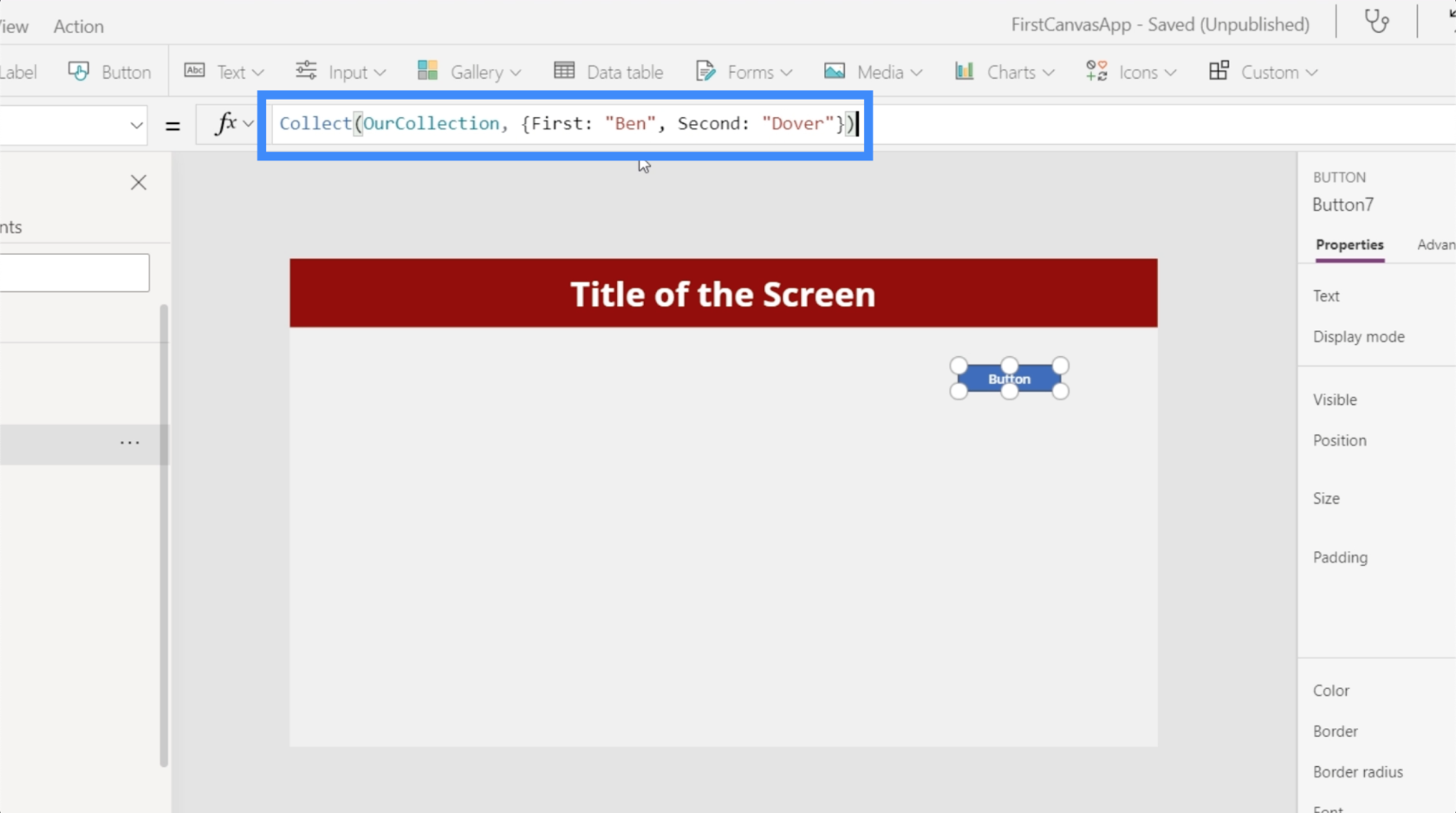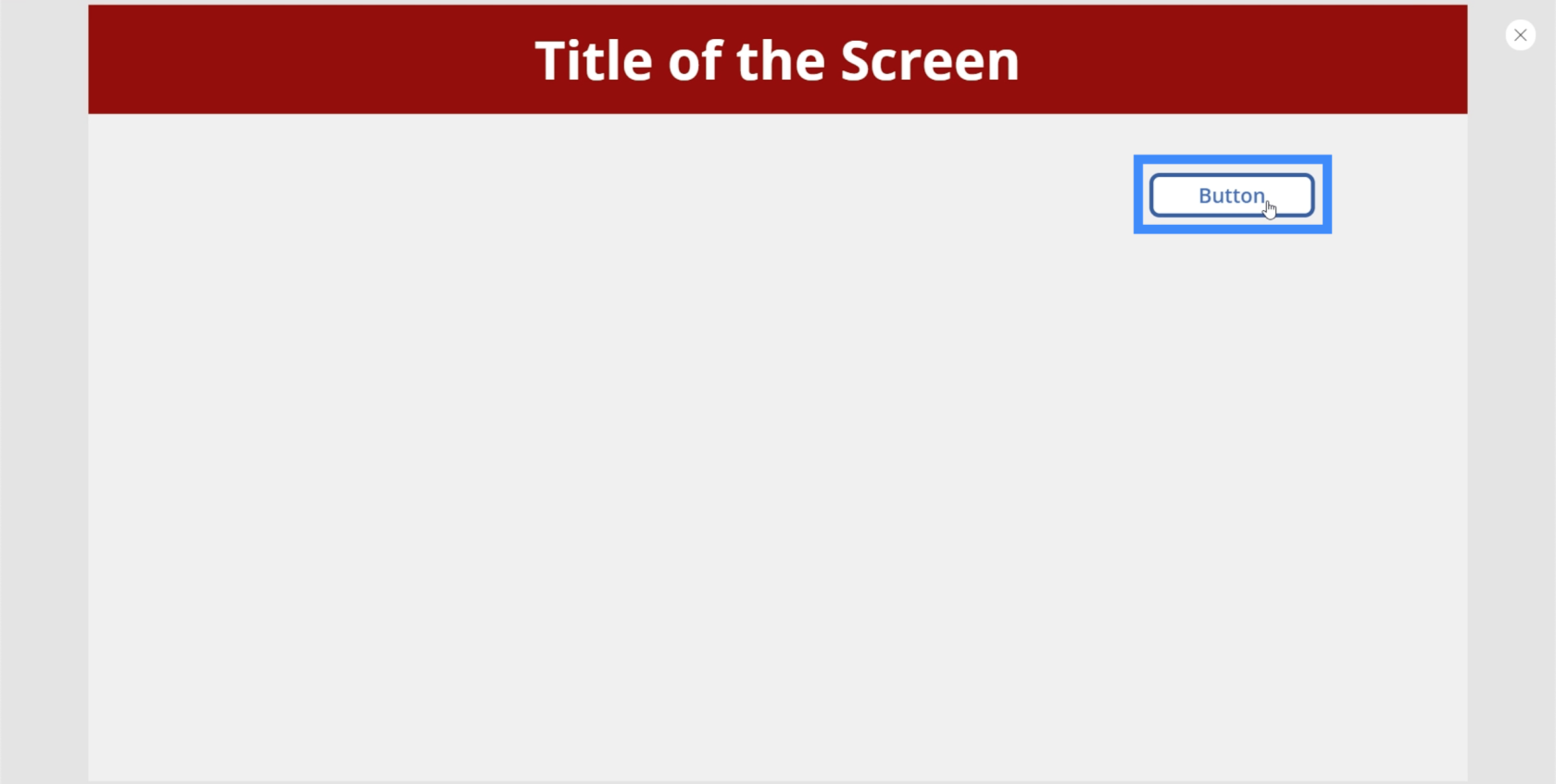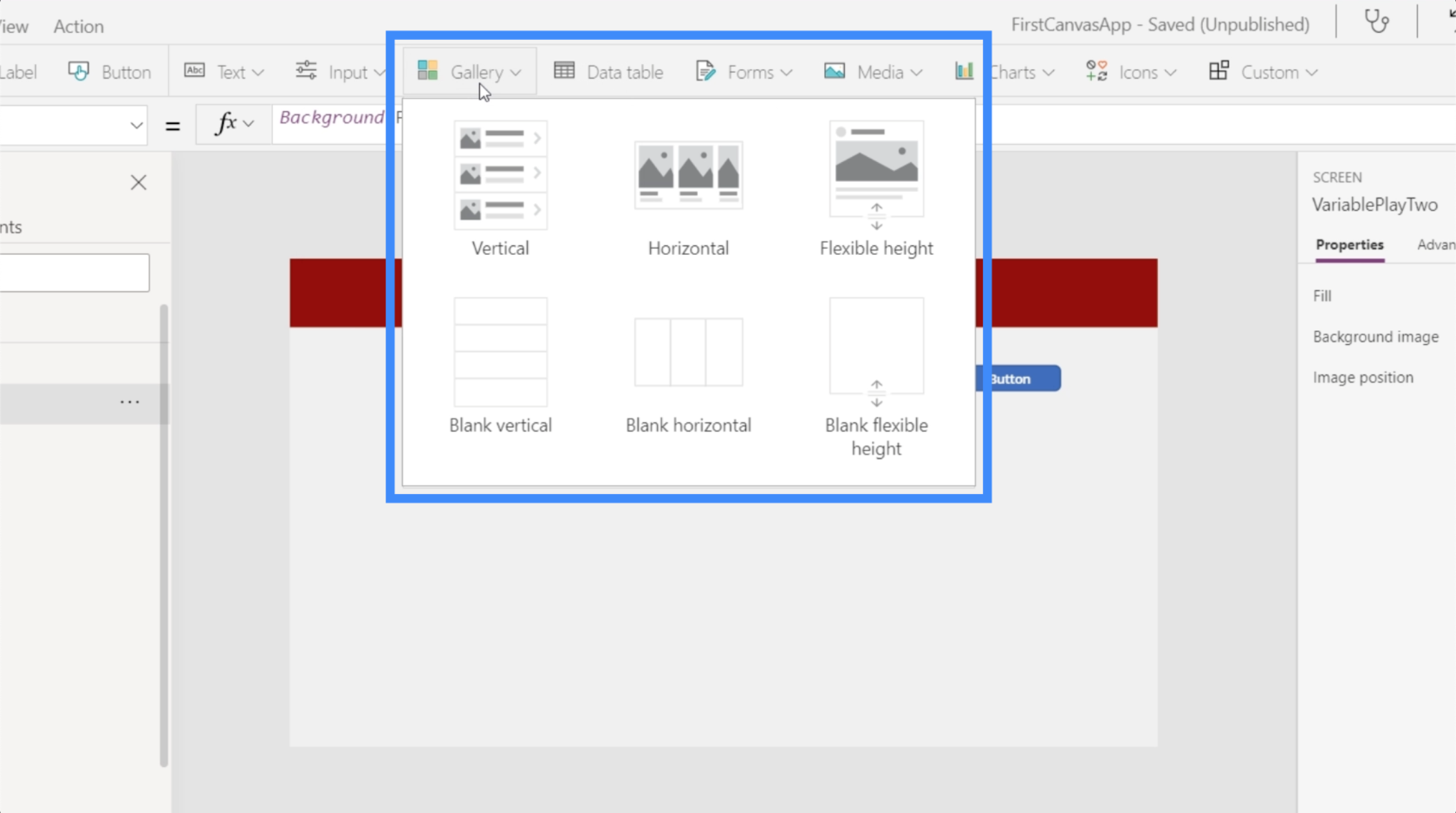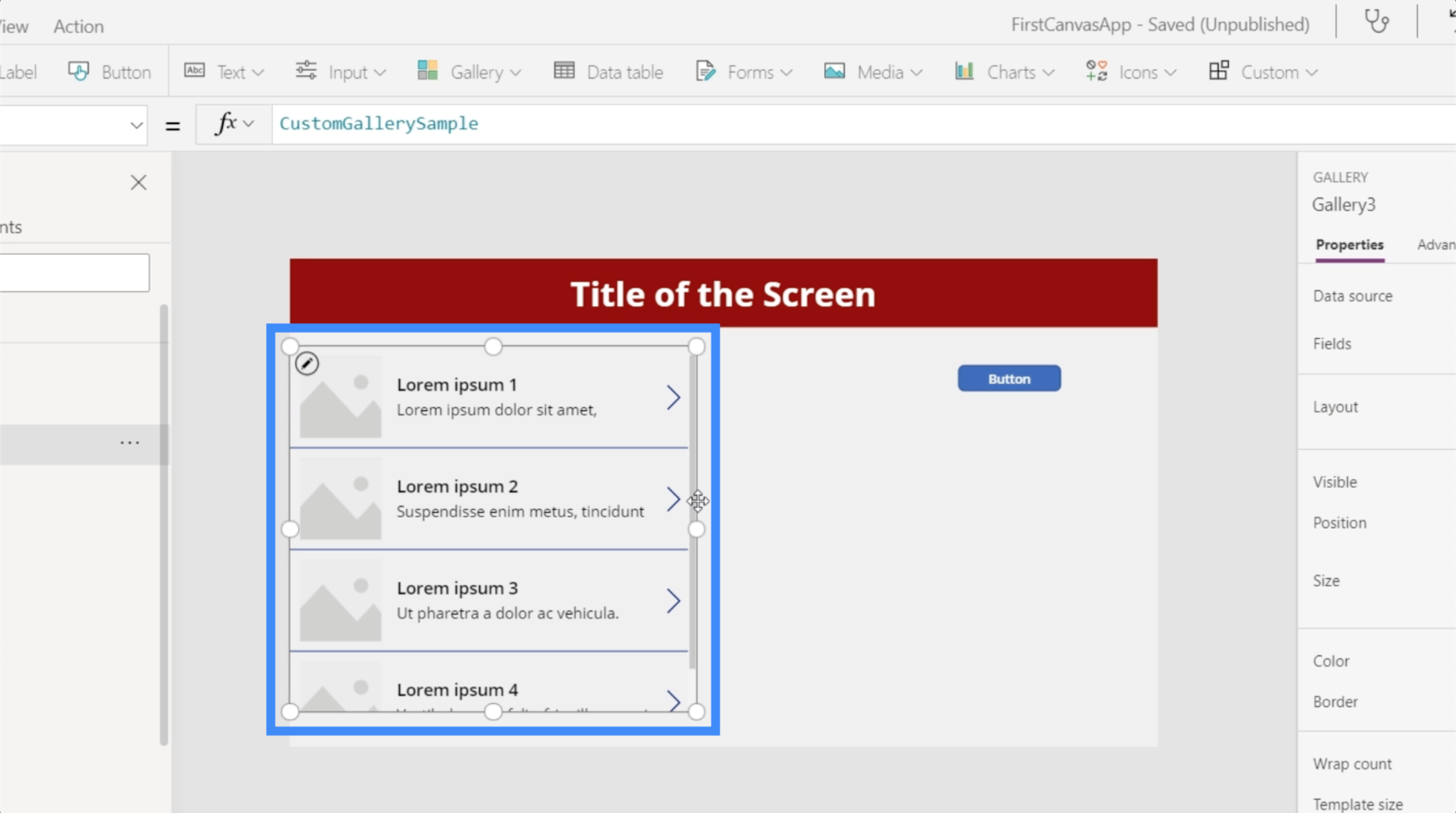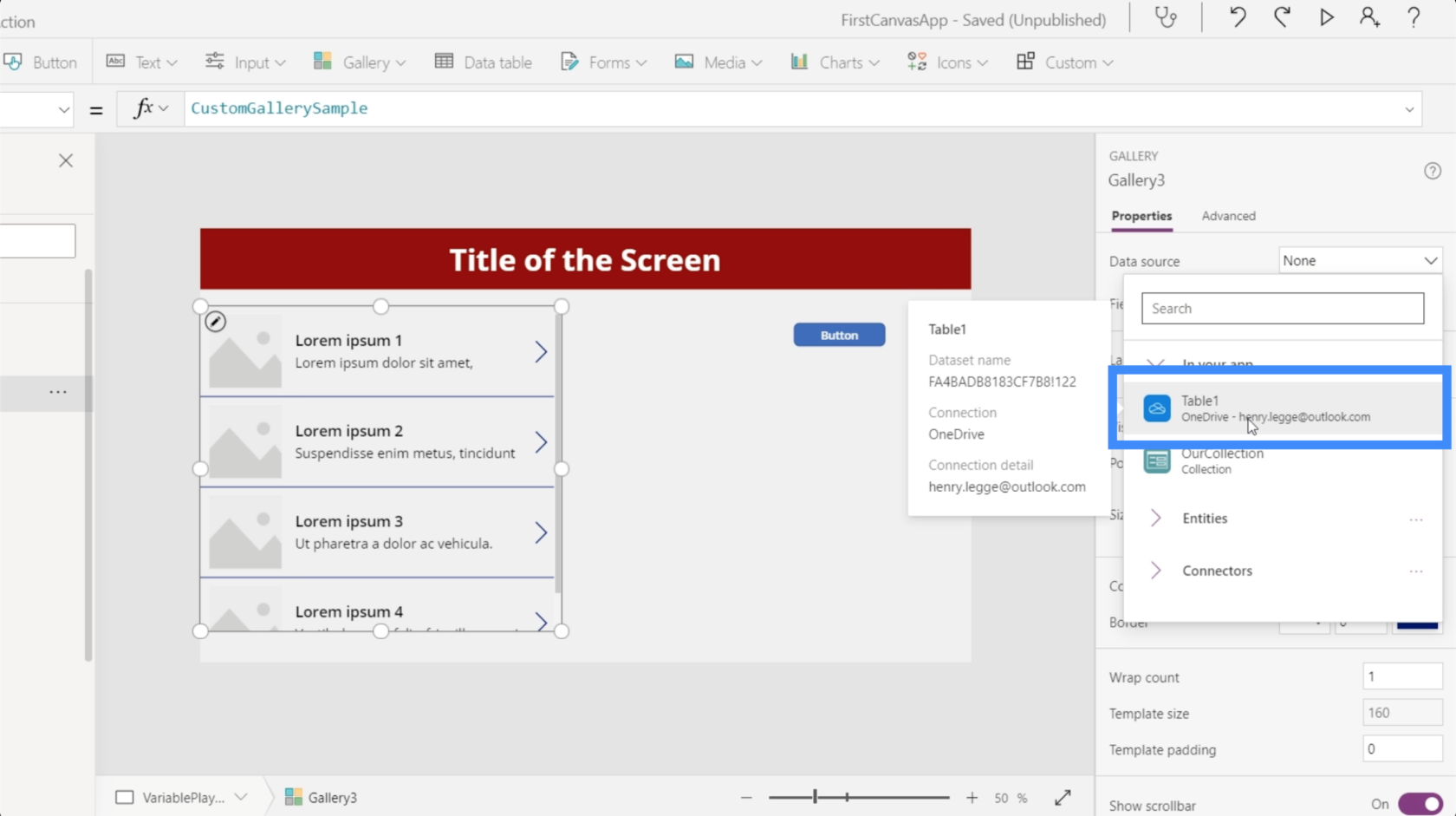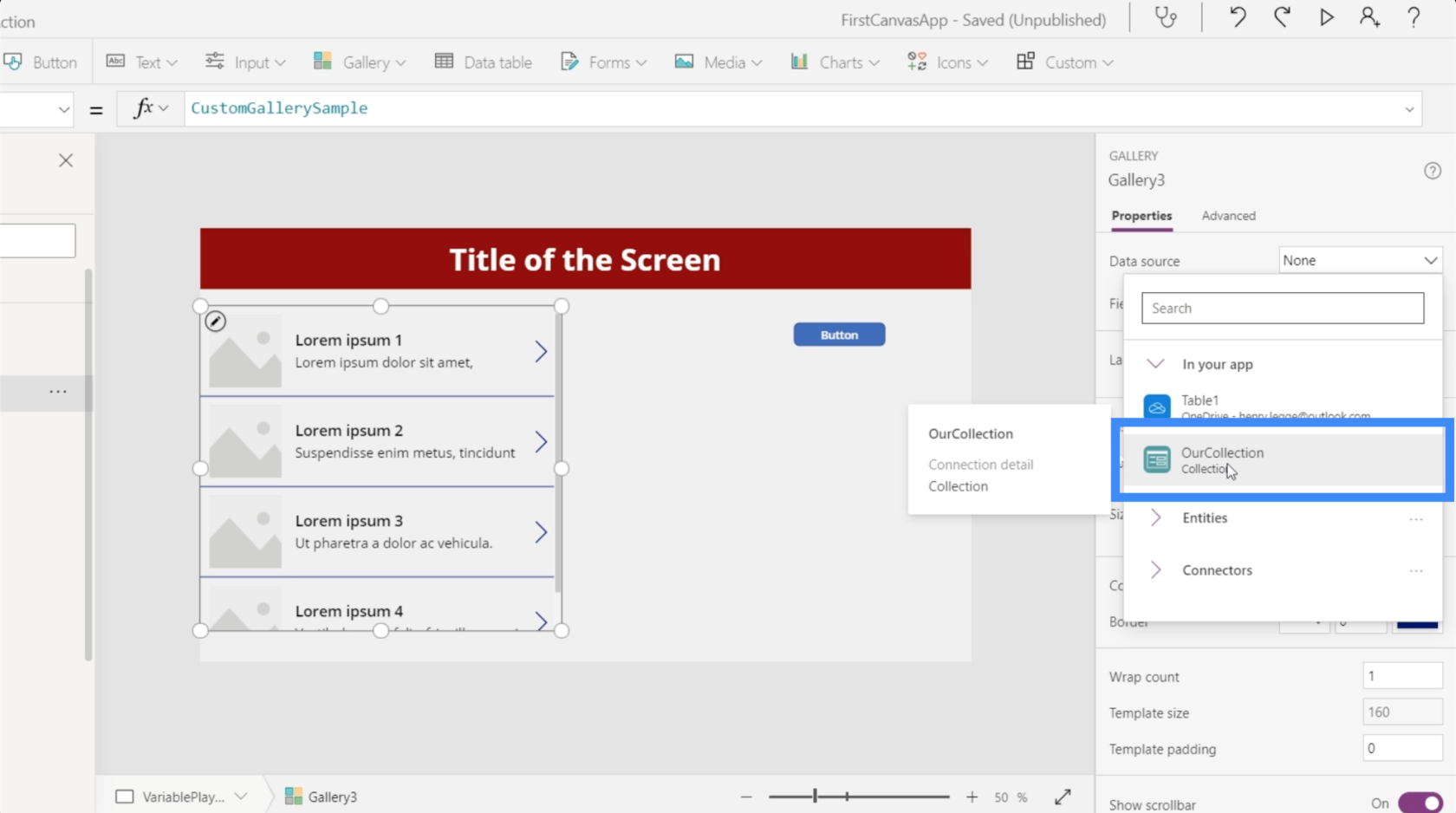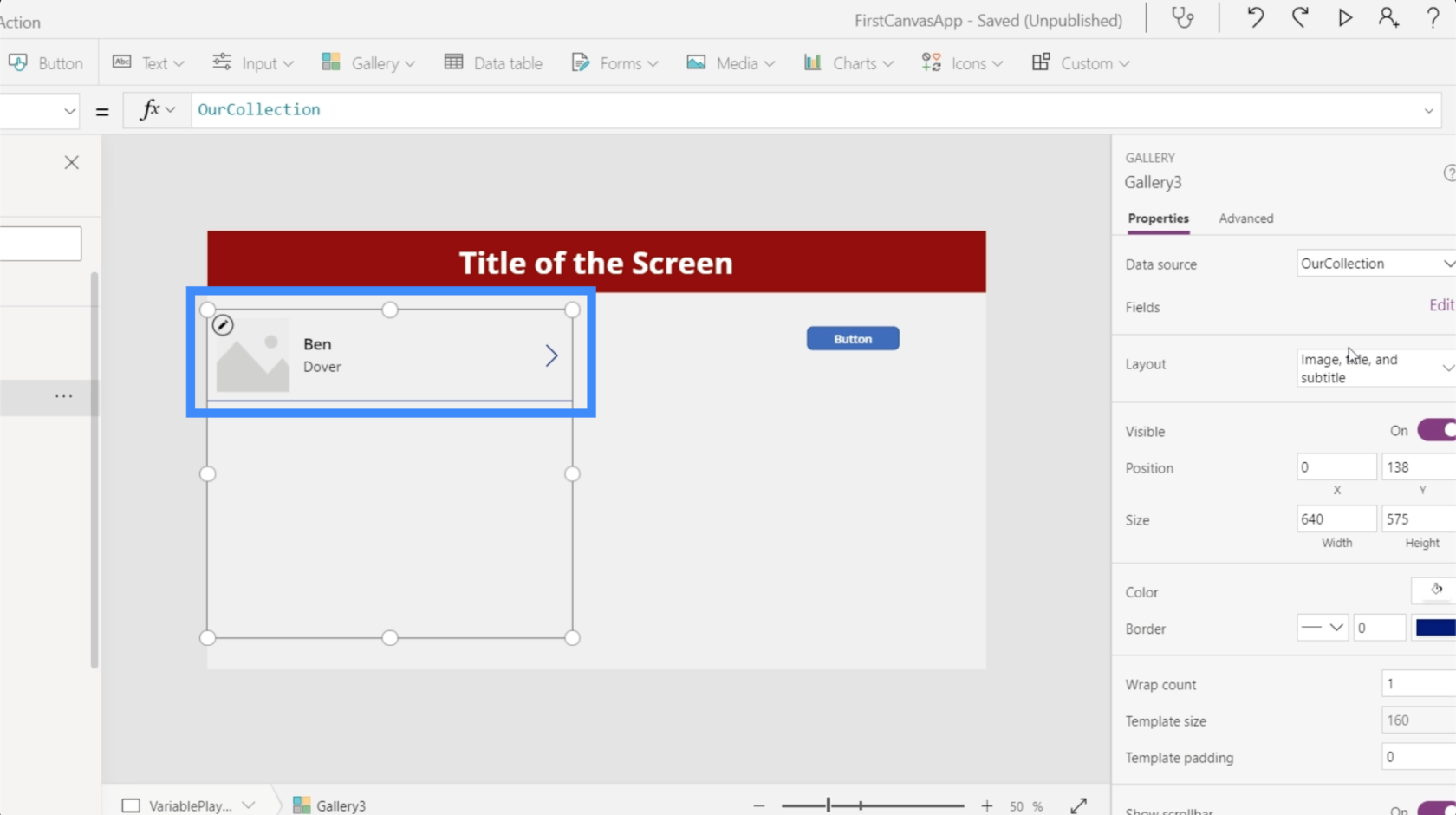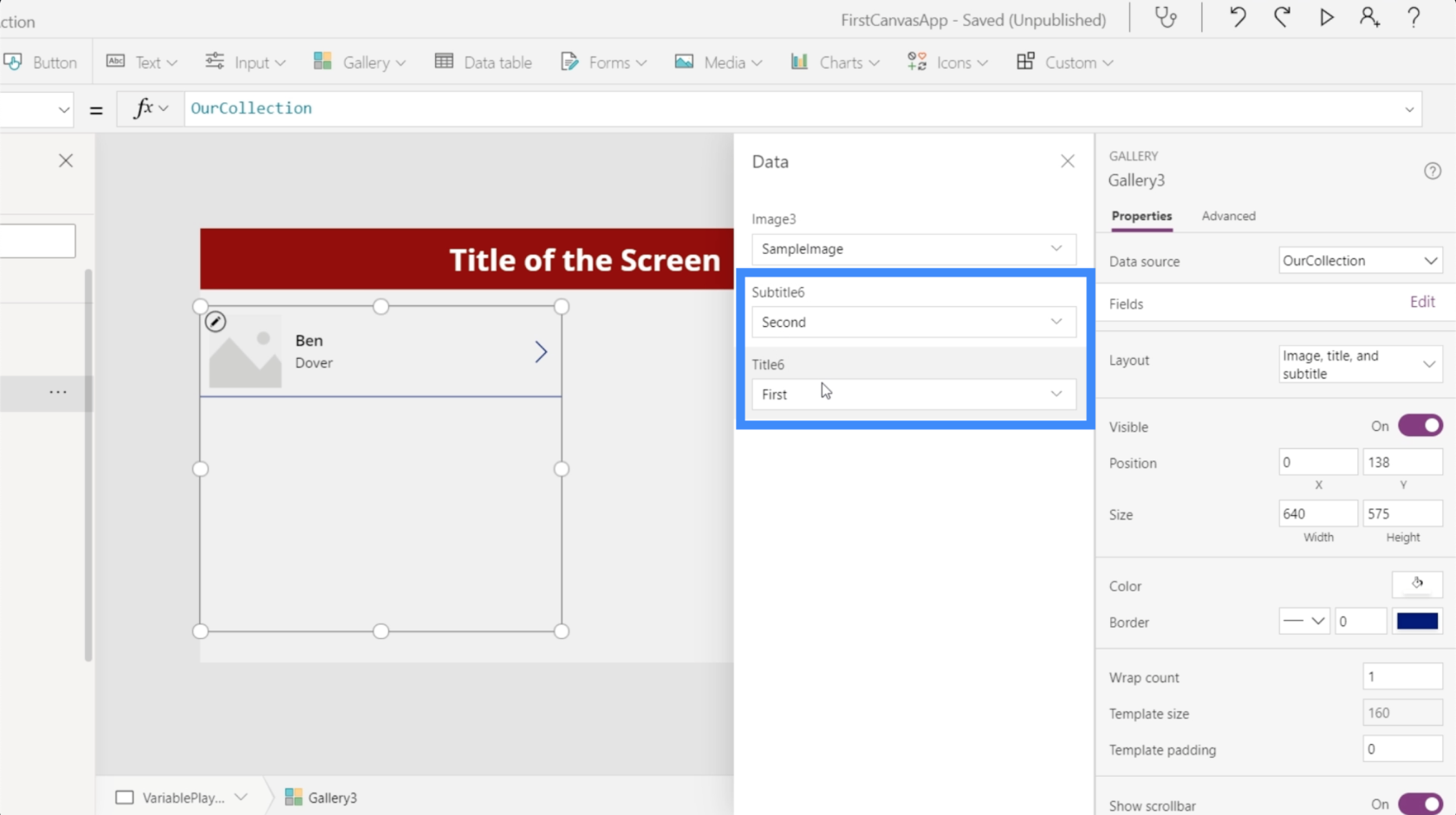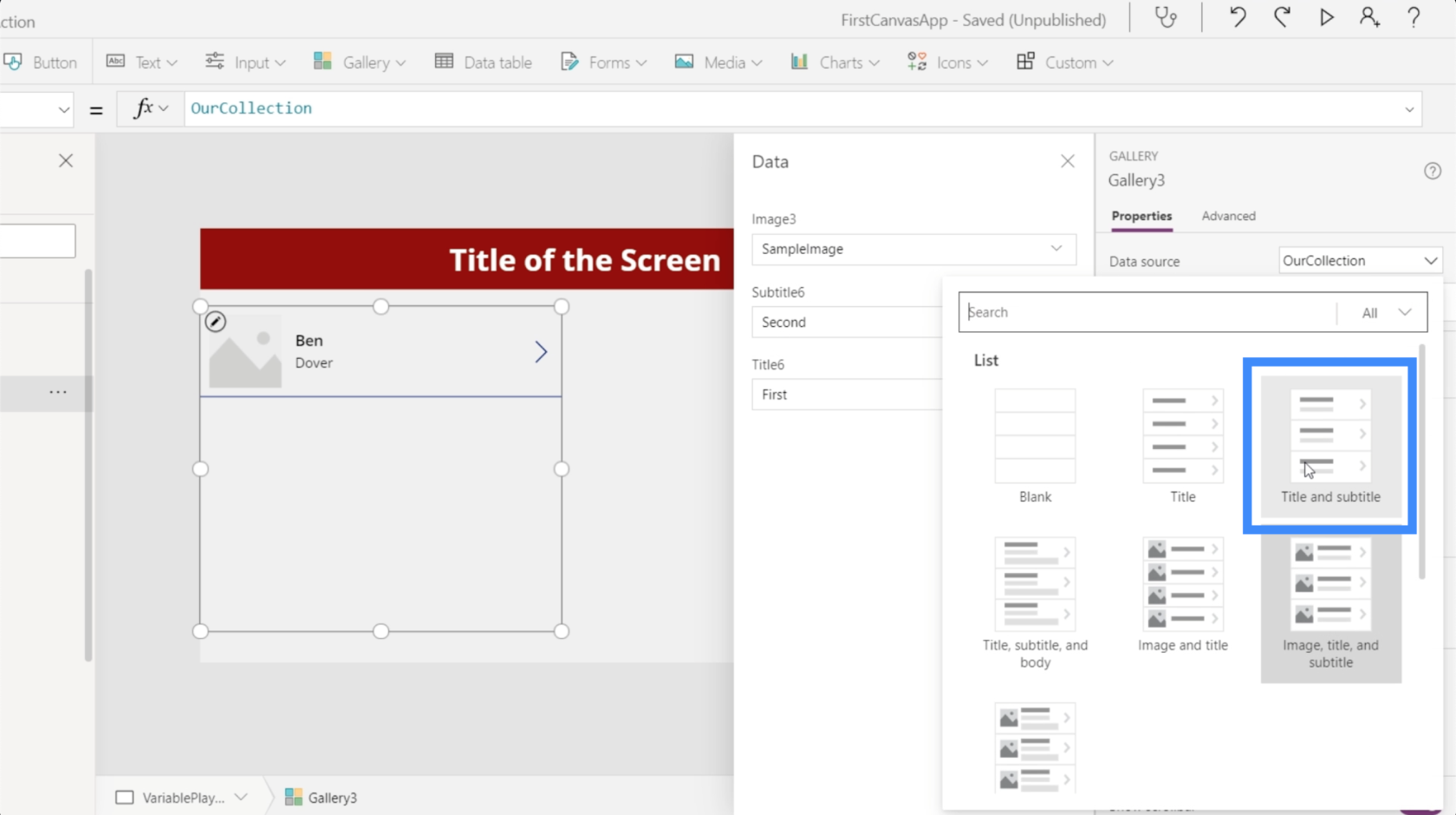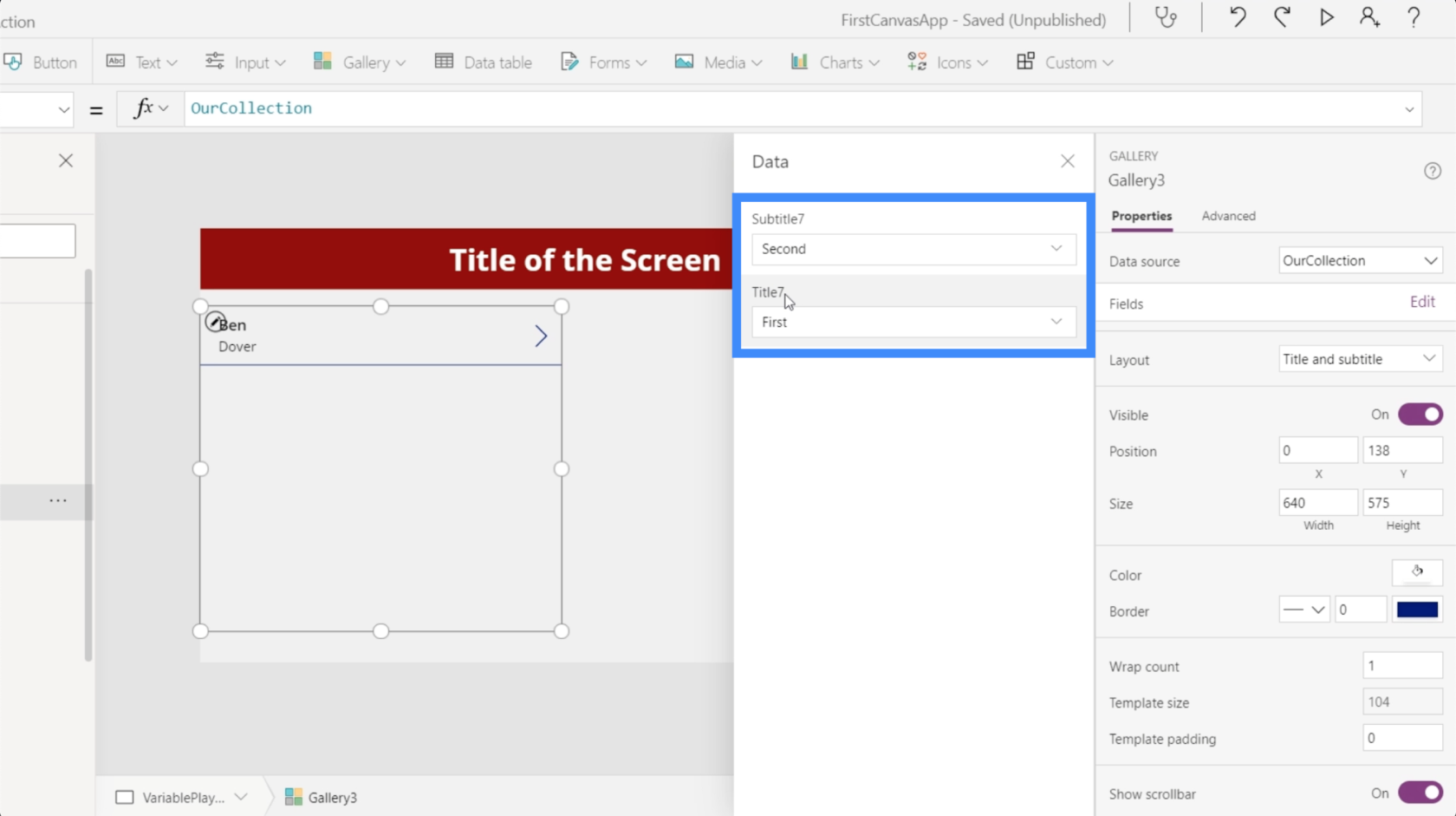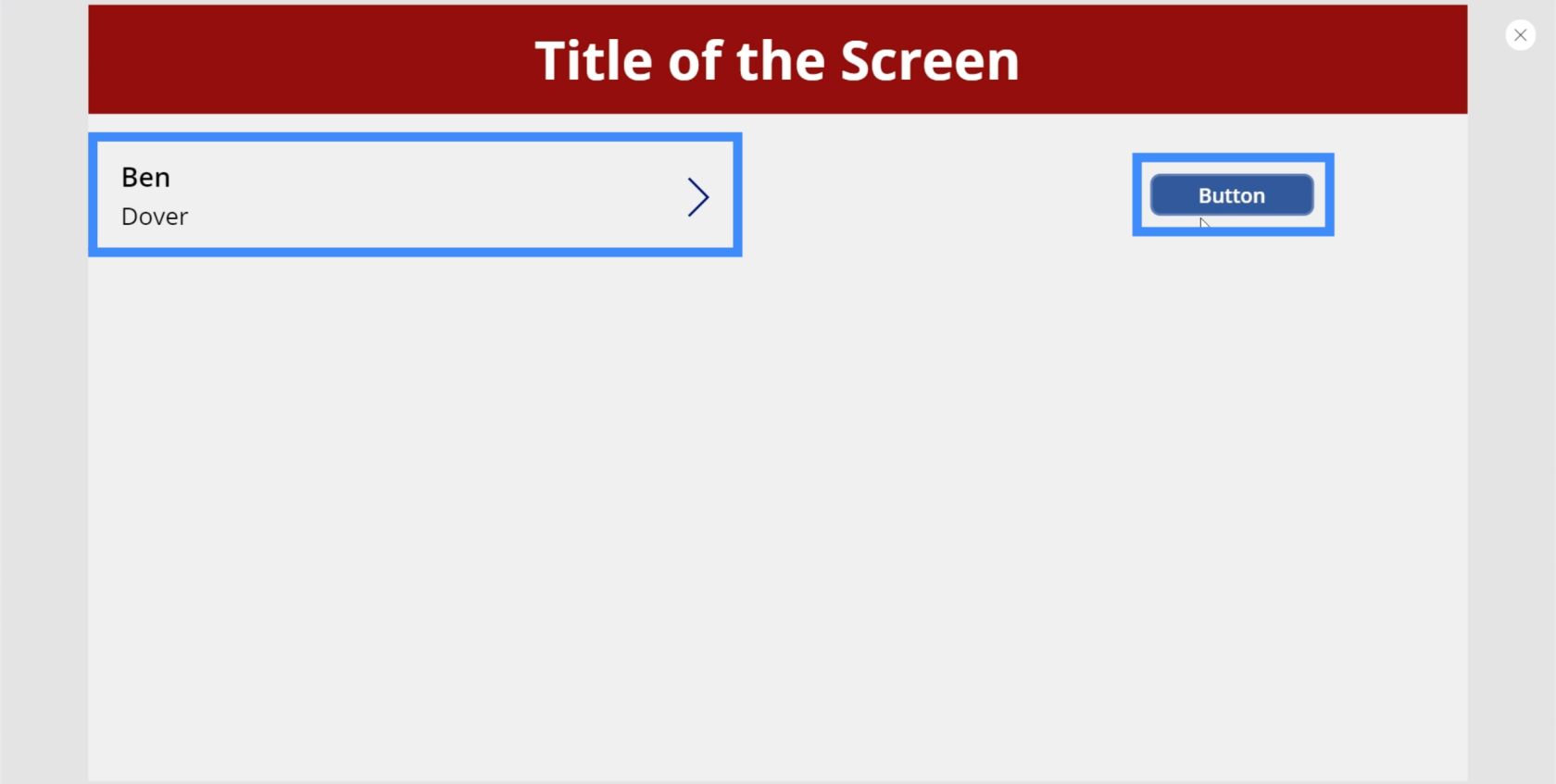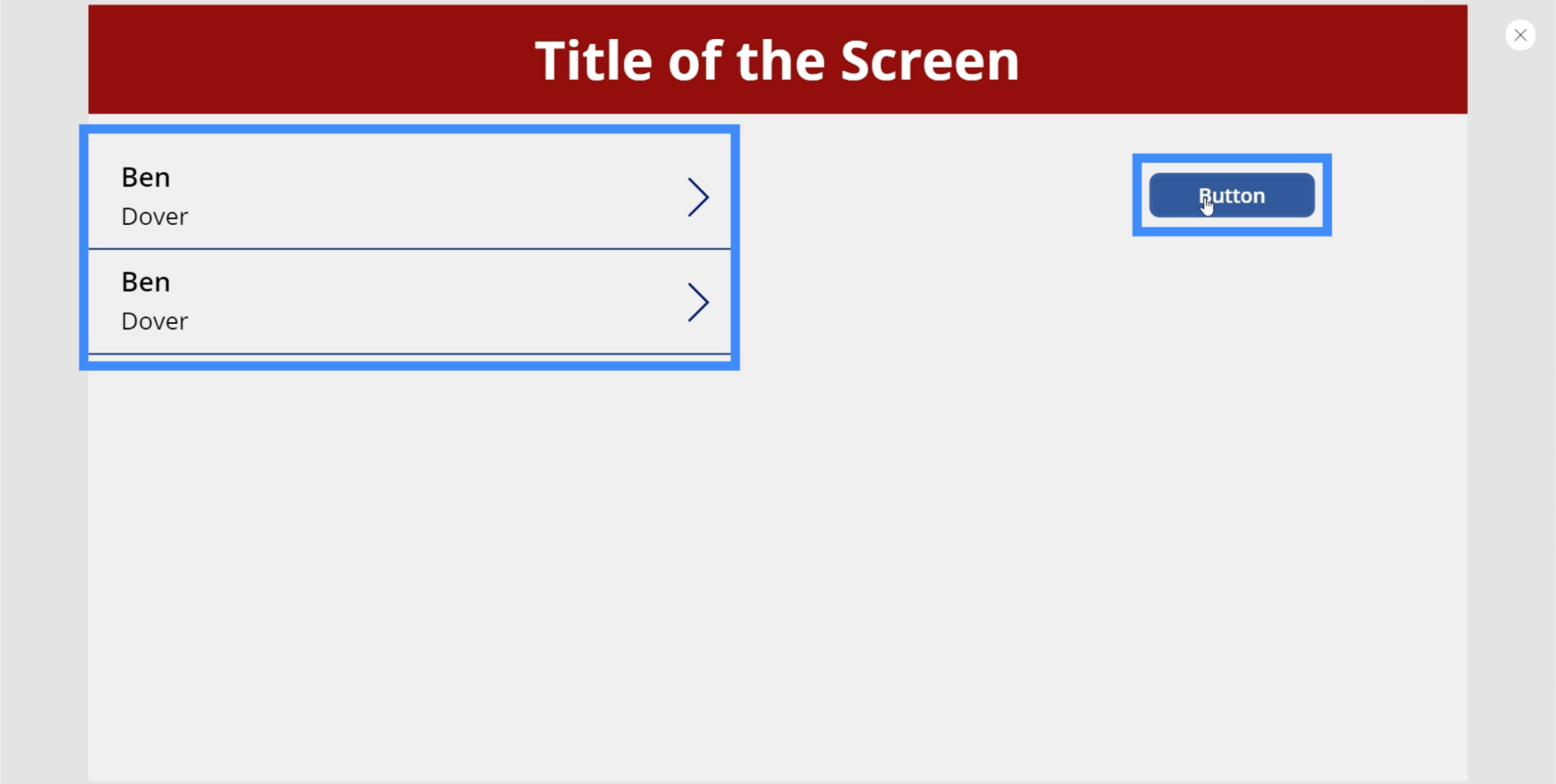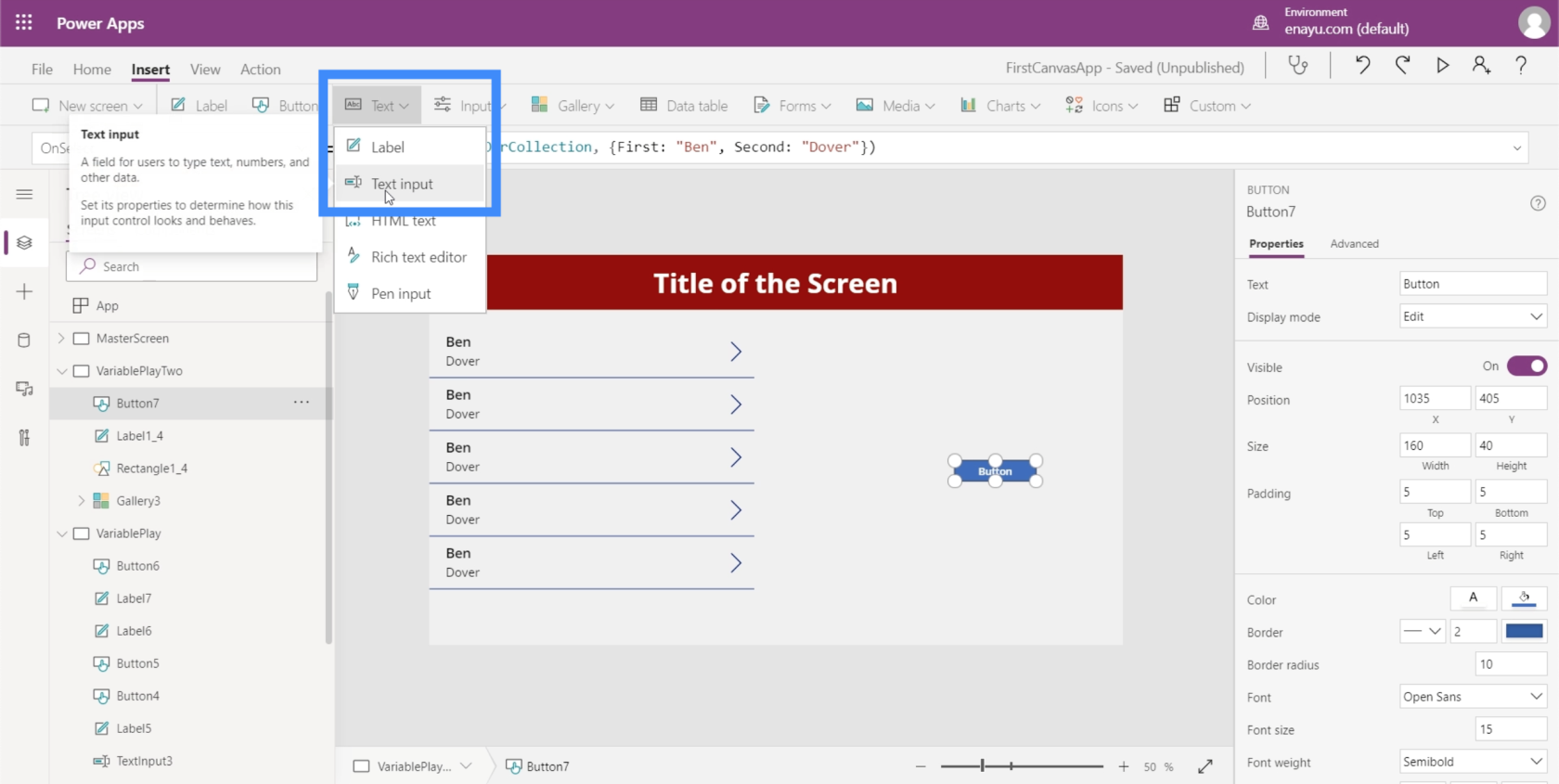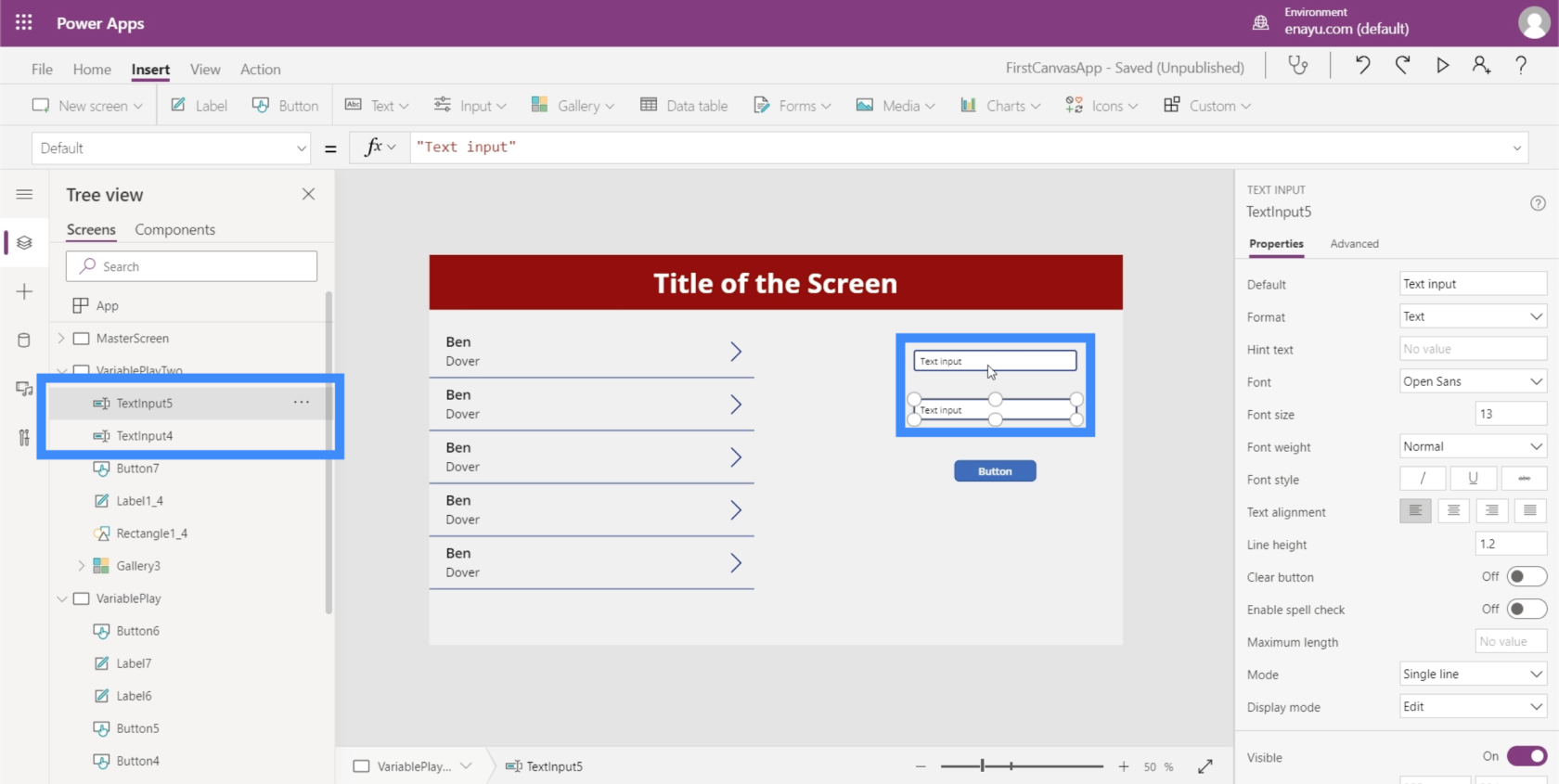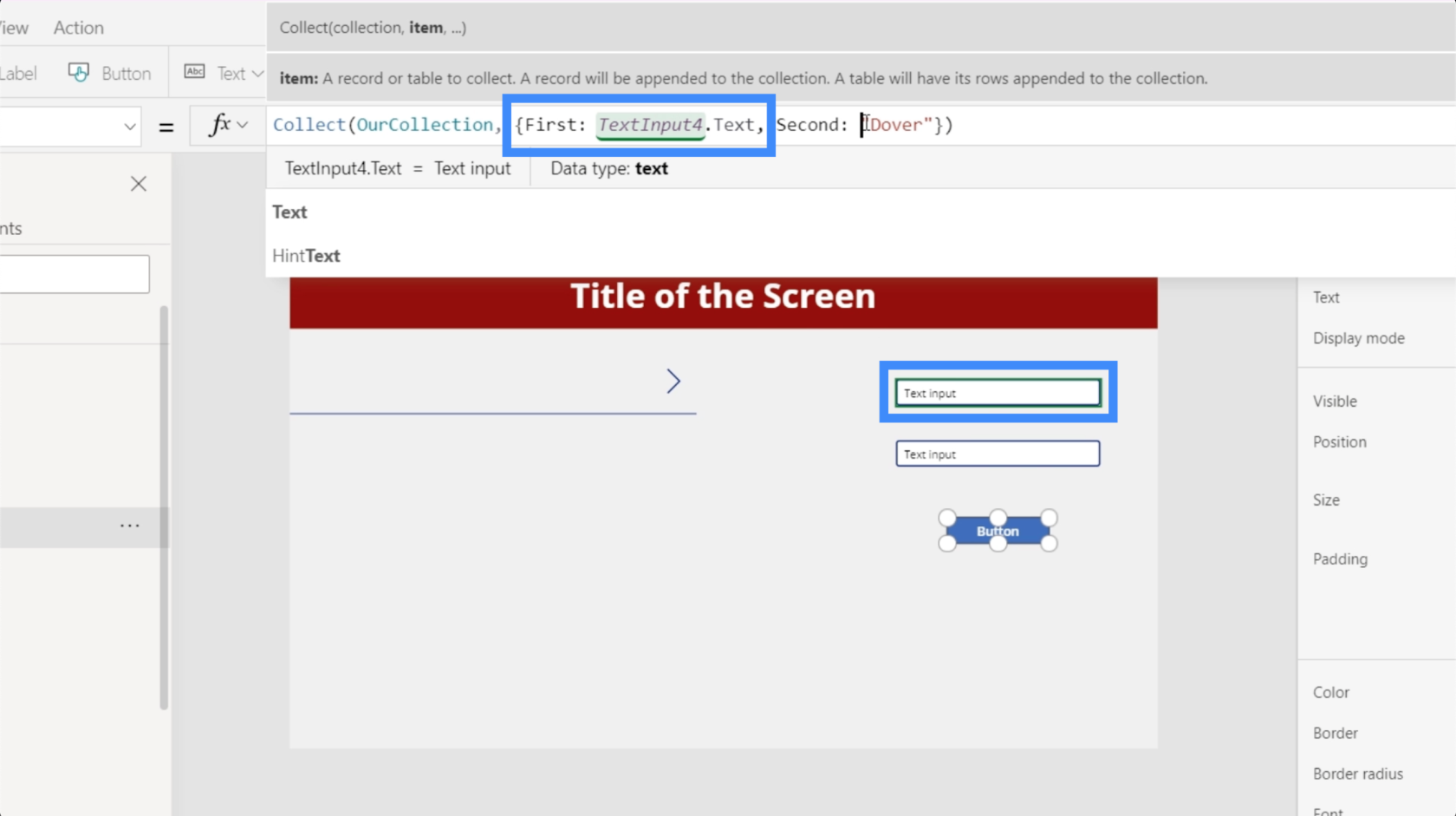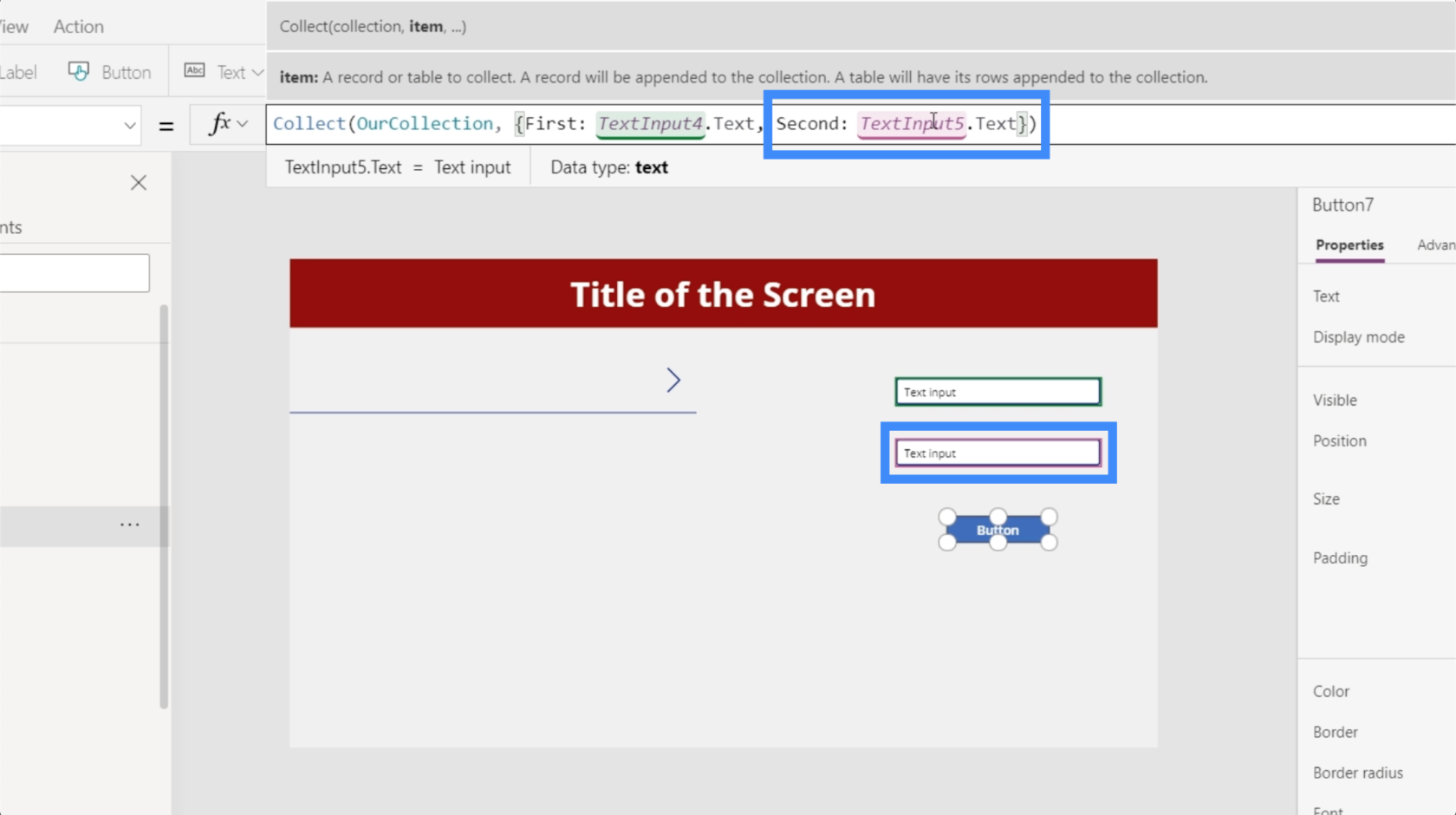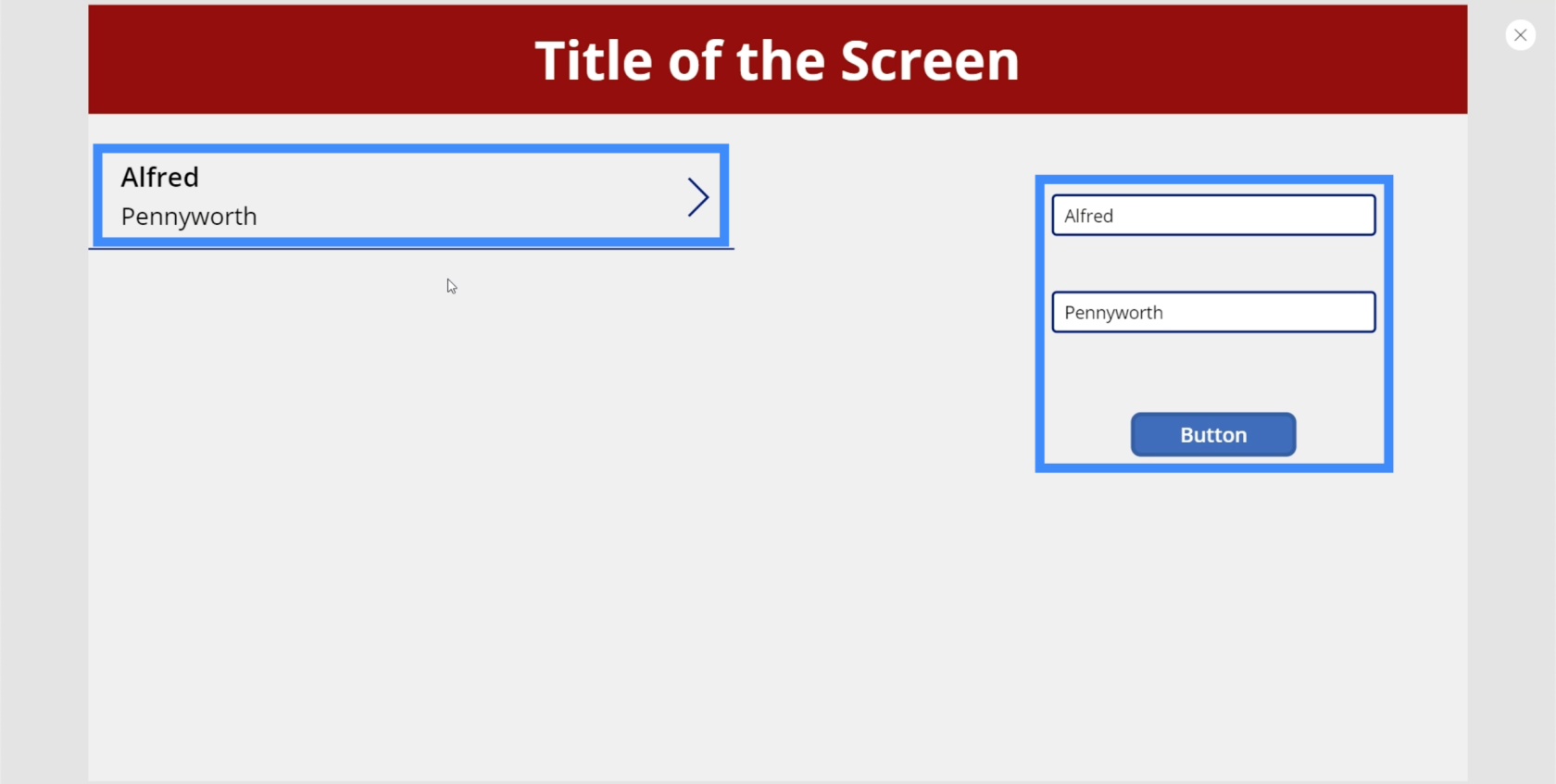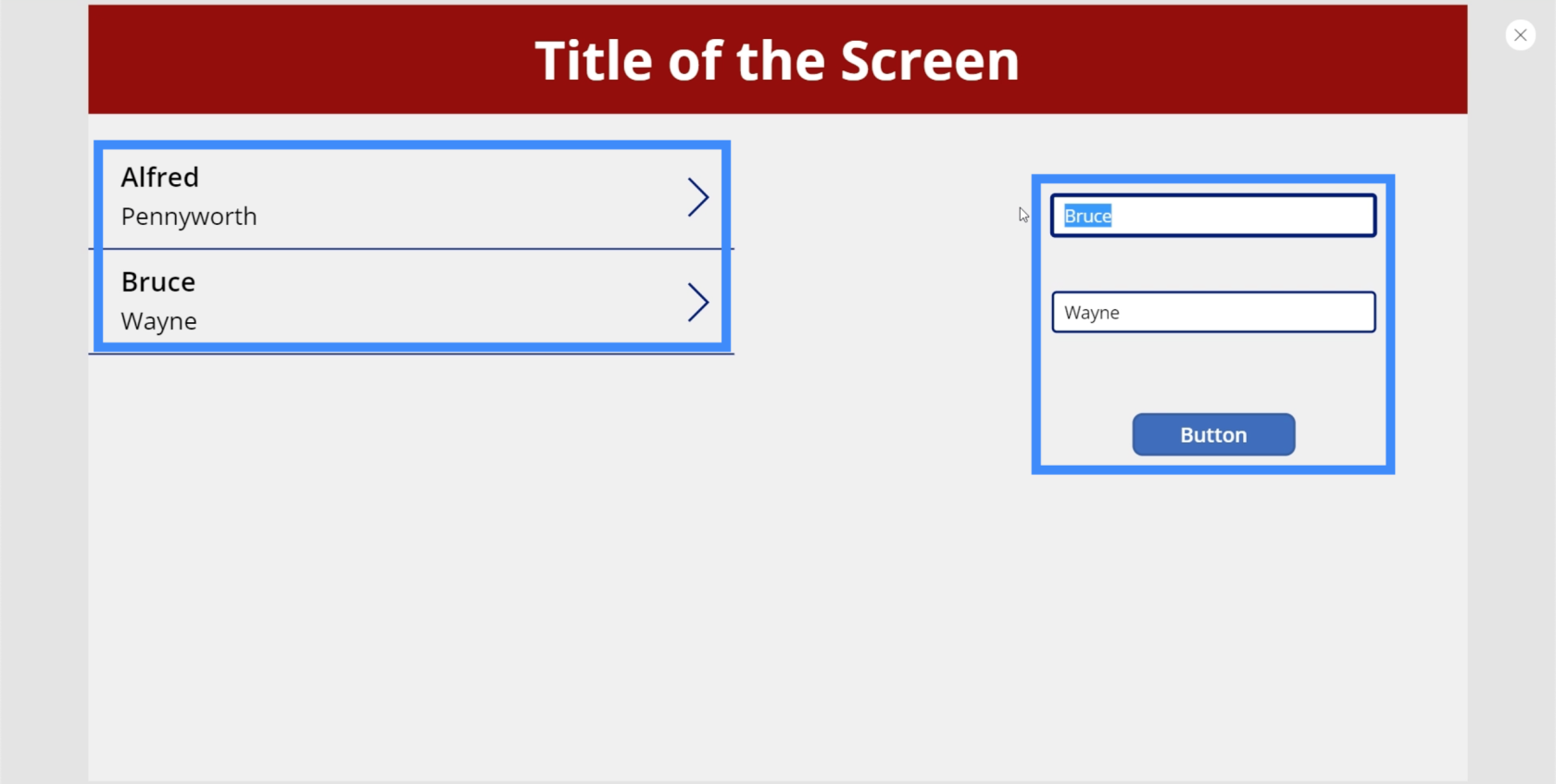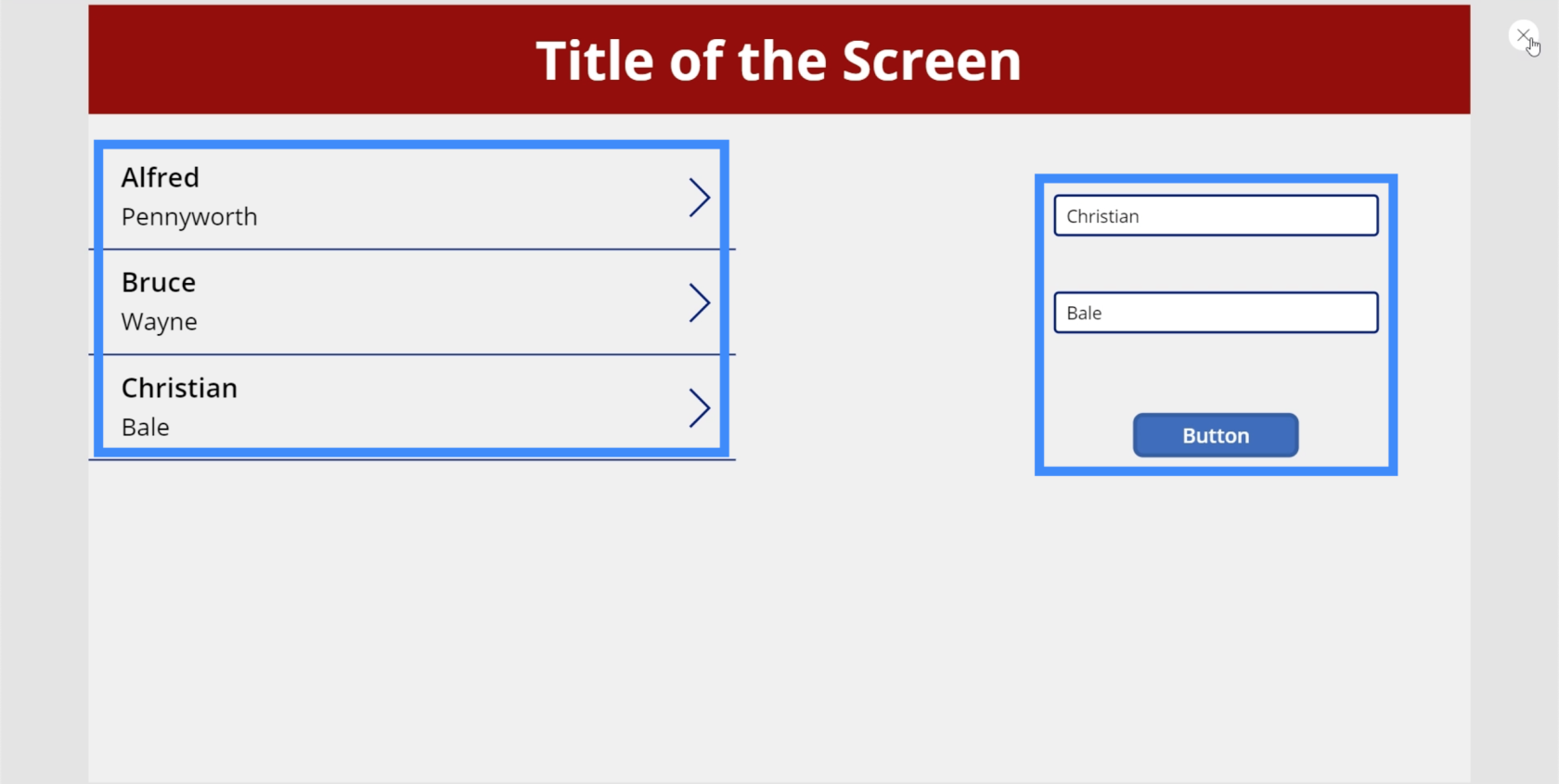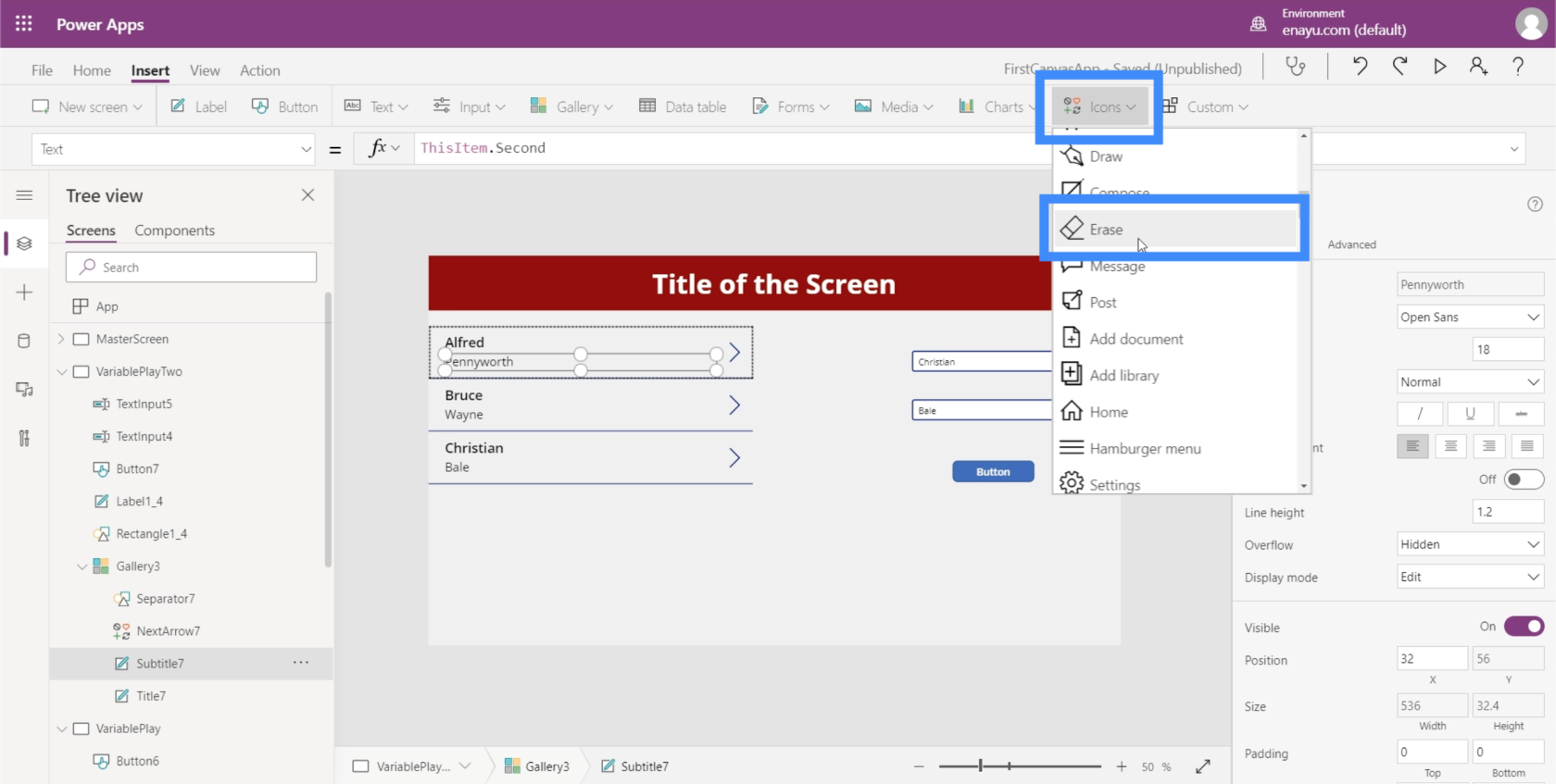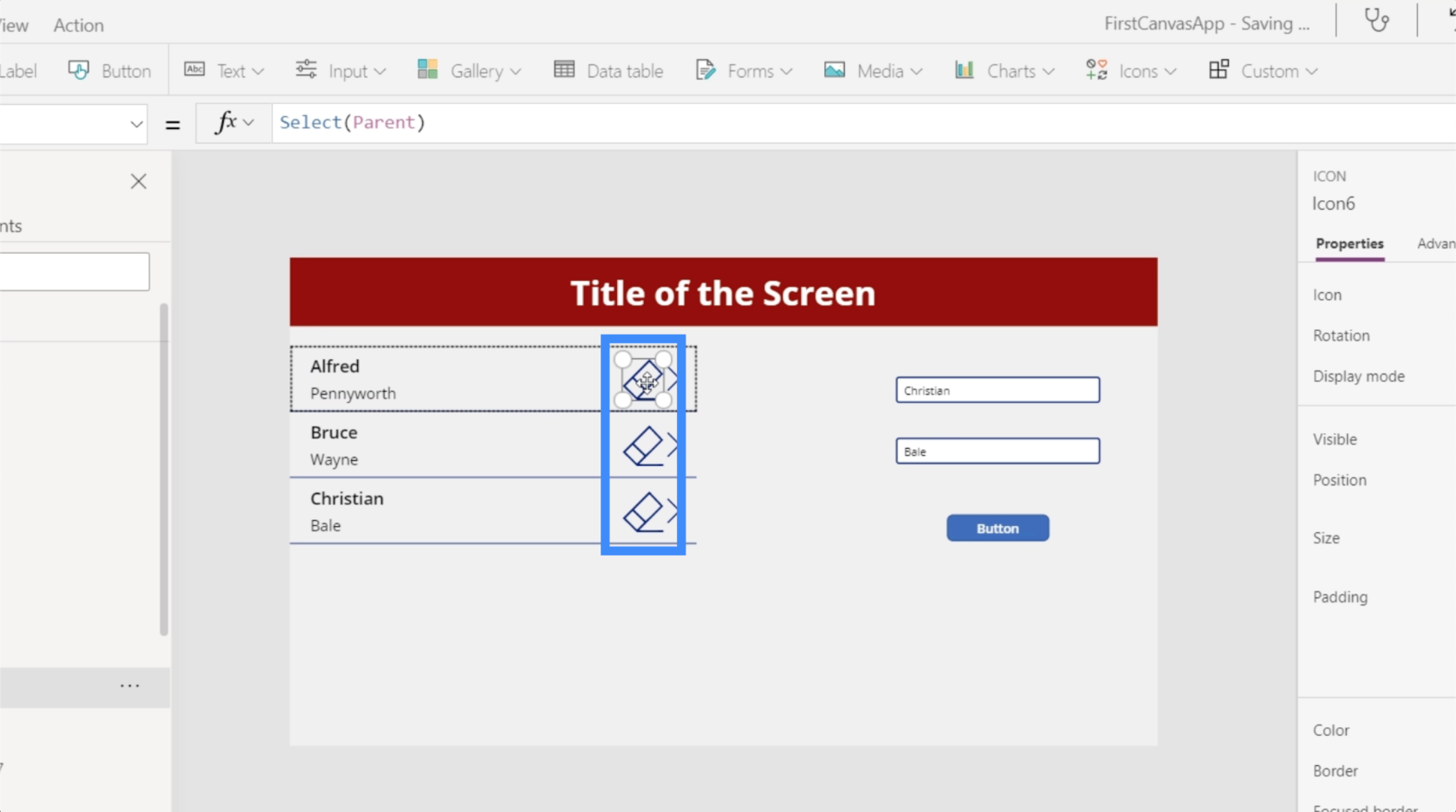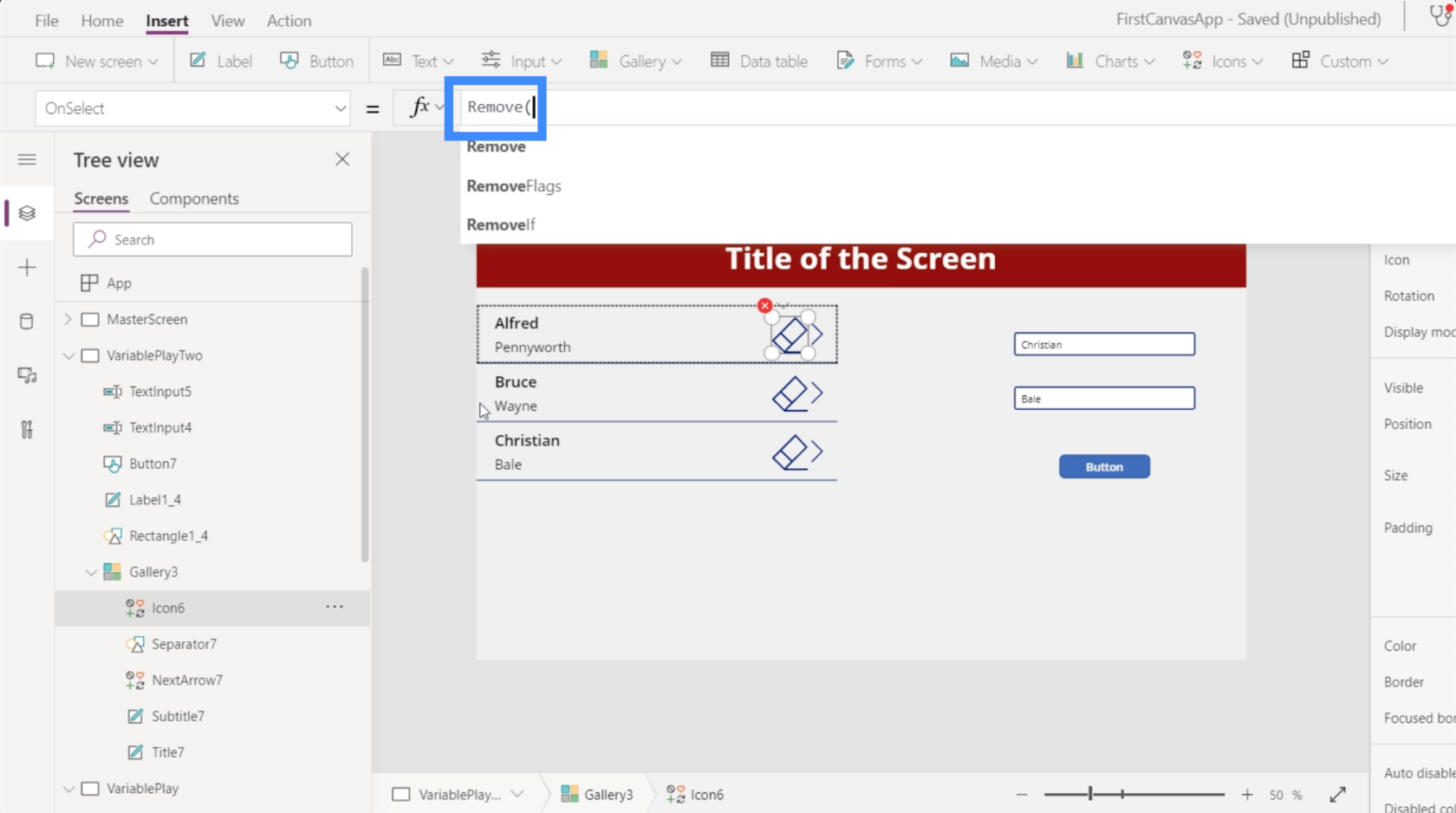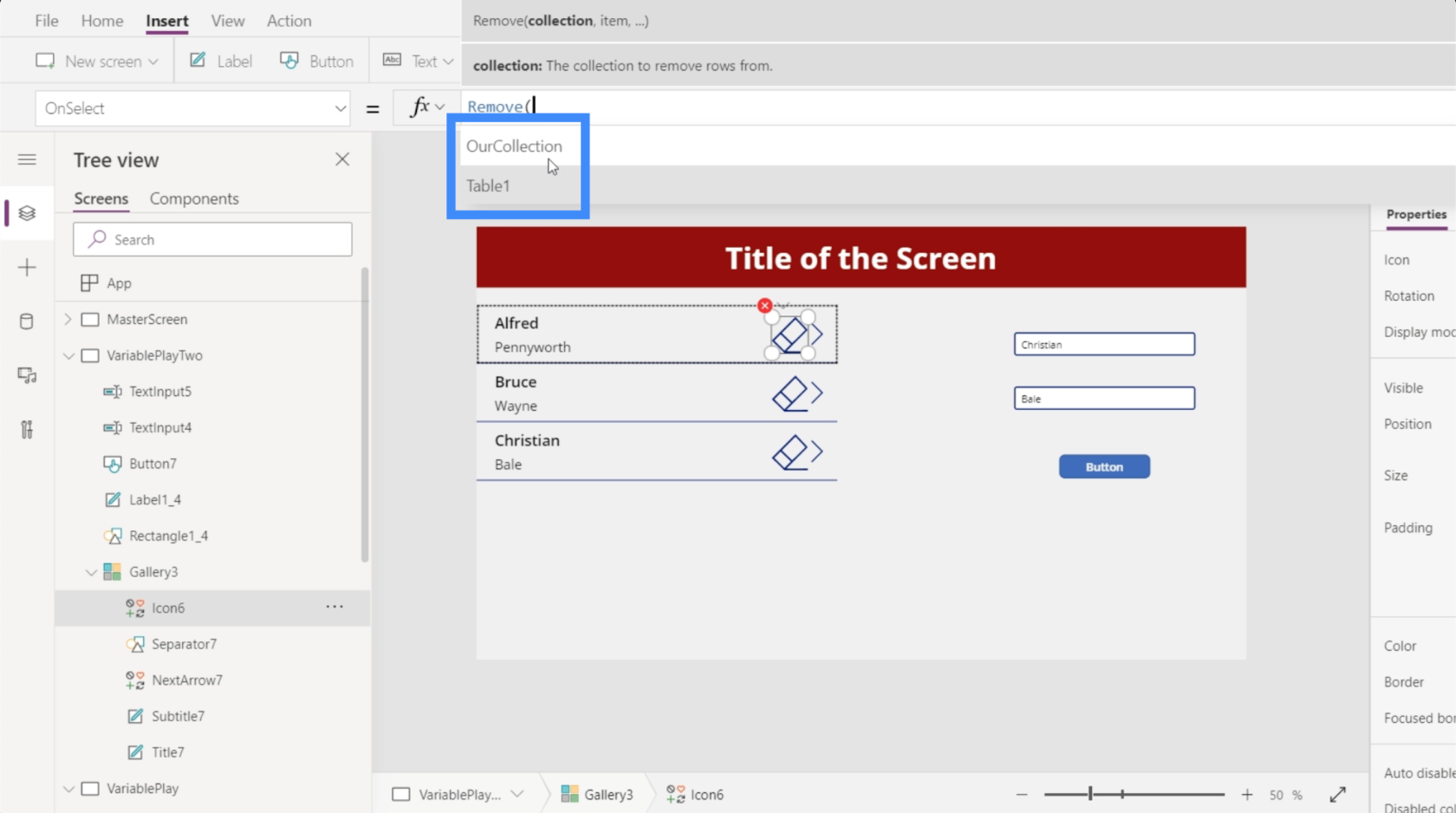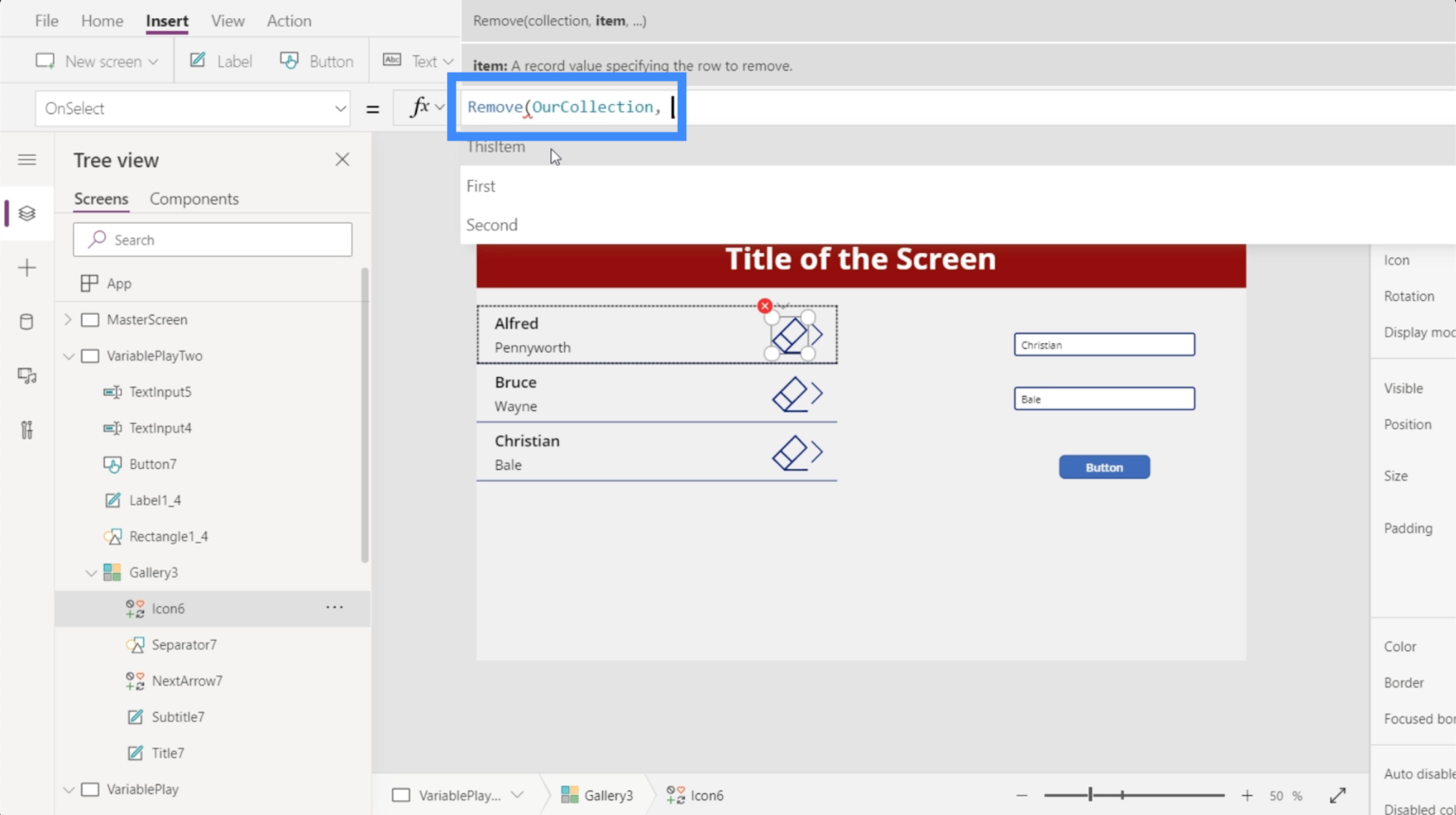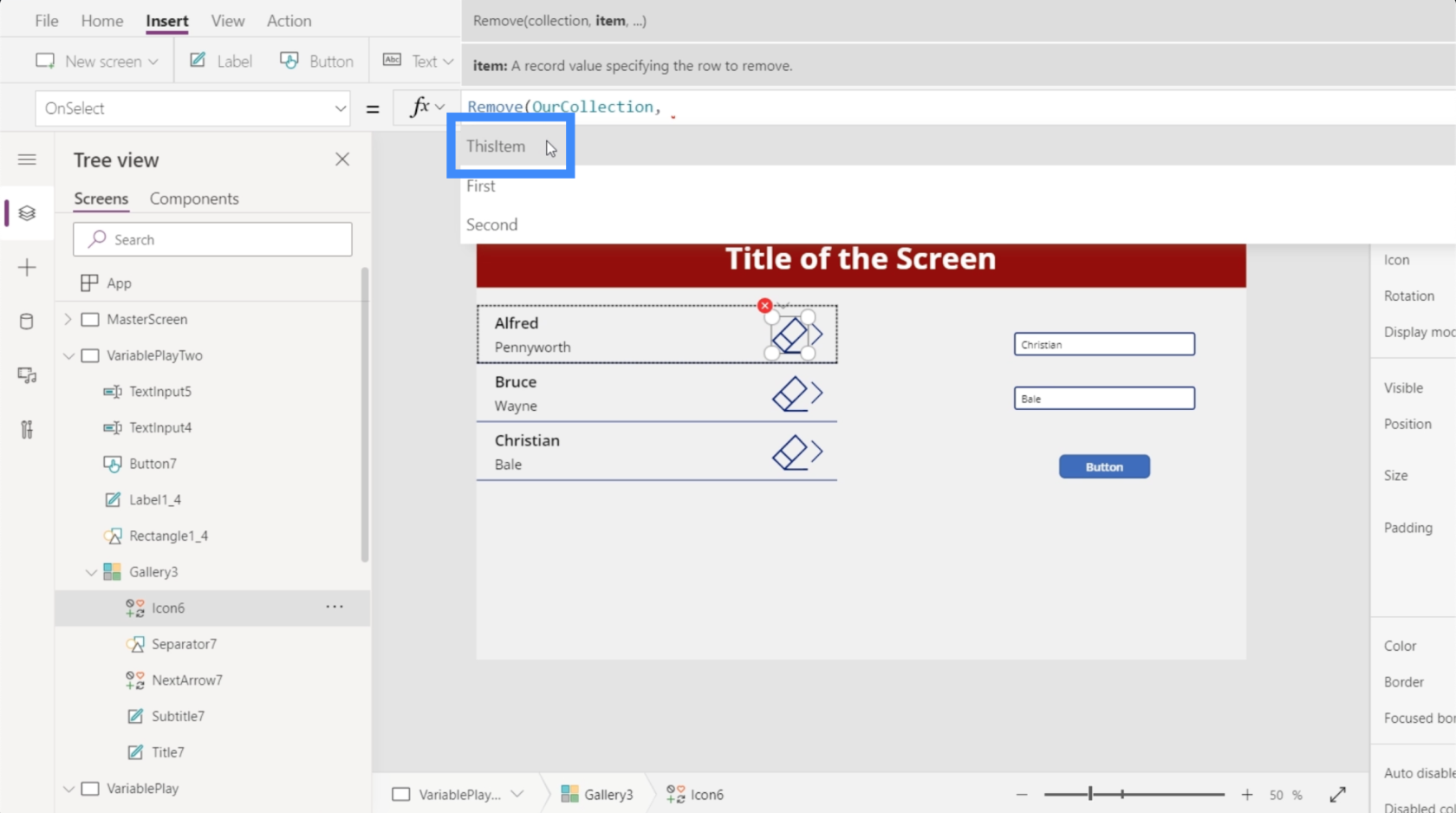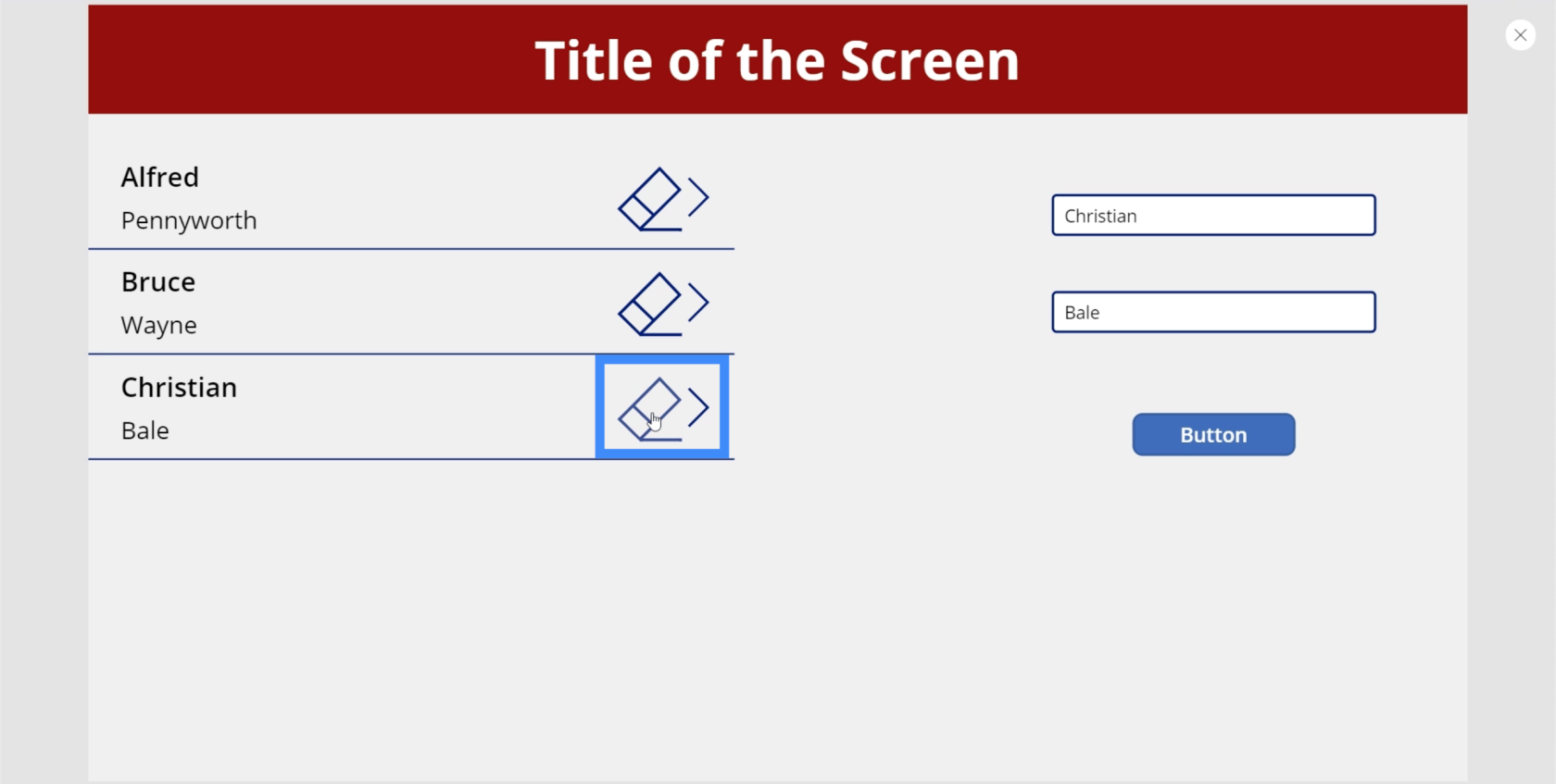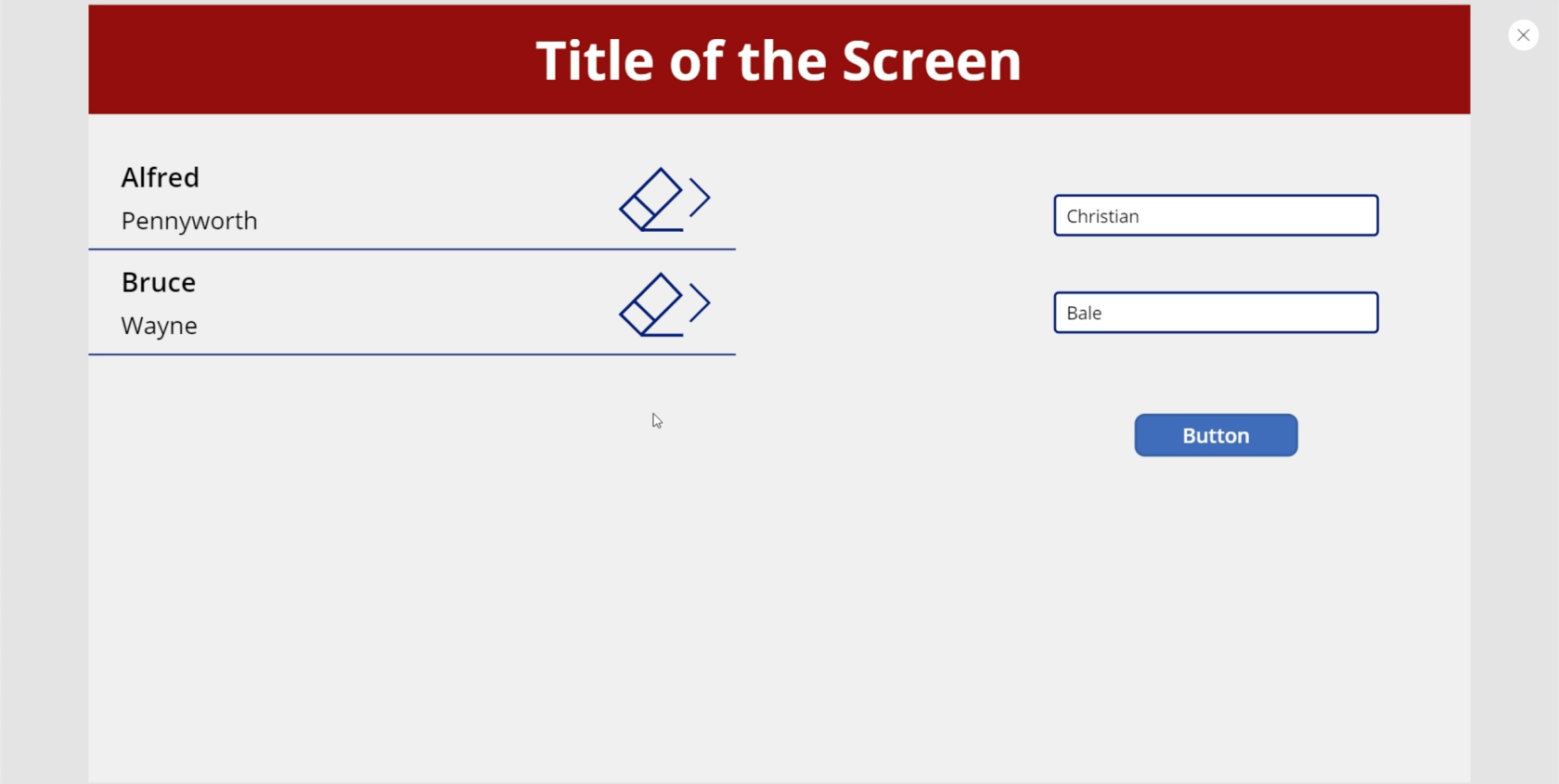I denne tutorial vil vi tale om den tredje type variabel kaldet samlinger. Samlinger er nyttige, hvis du vil oprette variabler på Power Apps, der er mere omfattende end kontekstuelle og globale variabler.
vi talte omi en anden tutorial.
Kontekstvariabler er enkle variabler, der kun kan tilgås via en enkelt skærm, mens globale variabler kan tilgås på tværs af forskellige skærme. Hvad angår indsamlingsvariabler, er de perfekte til mere avancerede applikationer.
Lad os finde ud af, hvad der er anderledes, hvis vi opretter variabler på Power Apps ved hjælp af samlingsvariabler.
Indholdsfortegnelse
Hvad er samlingsvariabler?
Samlinger er mere komplicerede end kontekstuelle og globale variabler.
Globale og kontekstuelle variabler kan kun gemme et element ad gangen, mens samlinger har mulighed for at gemme forskellige elementer på én gang.
Tænk på indsamlingsvariabler som at ligne datakilder . De kunne indeholde forskellige kolonner med information for forskellige poster, hvilket svarer til, hvordan en fil fungerer. Hvis du ser på en Excel-fil, tæller hver post som et element, mens hver kolonne tæller som et felt. Sådan fungerer samlinger også.
Sådan opretter du samlingsvariabler
For at oprette en samlingsvariabel, lad os starte med at tilføje en knap. Det kan vi gøre ved at klikke på knappen under Indsæt båndet.
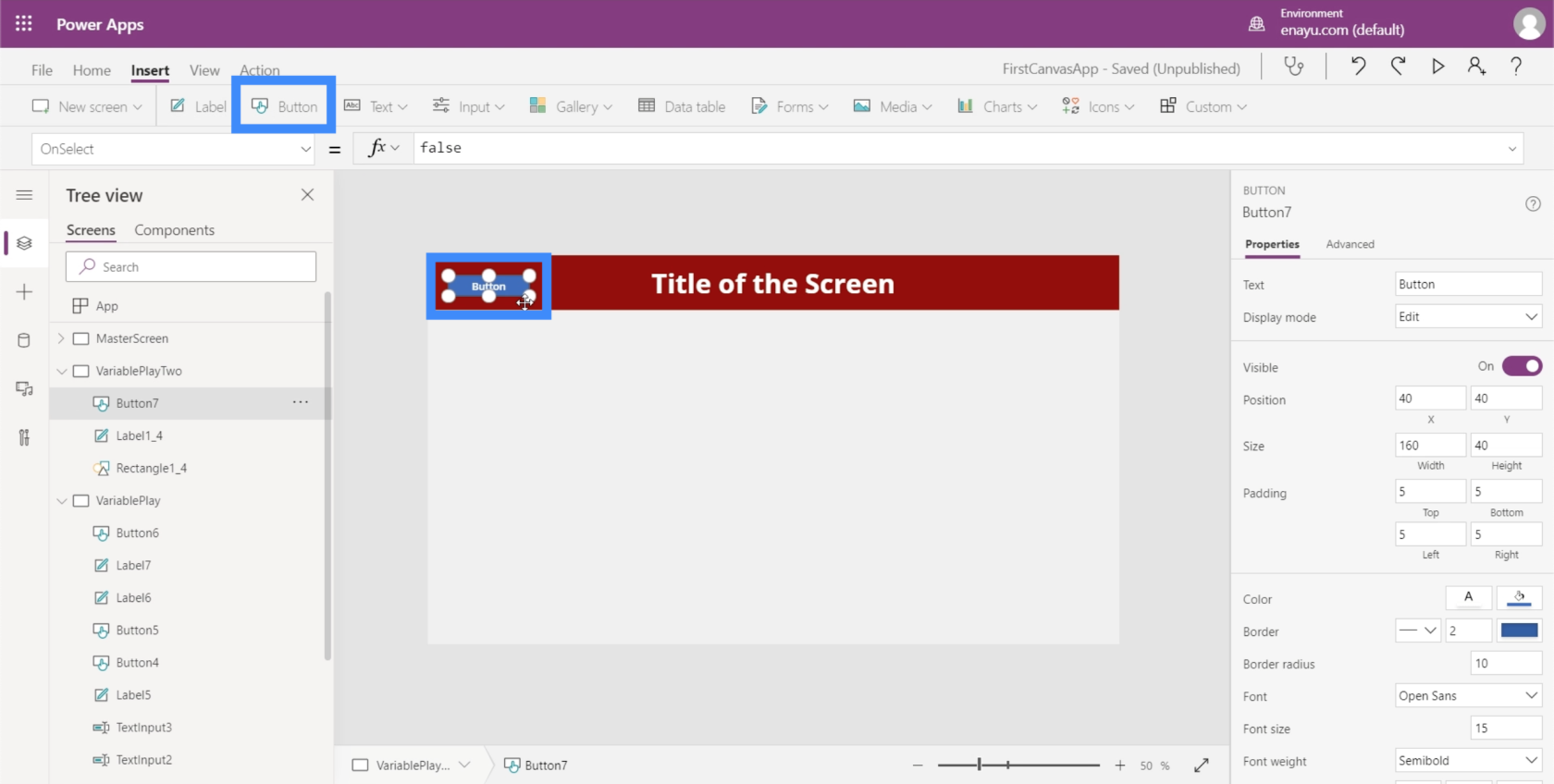
Som ethvert andet element på Power Apps kan vi trække knappen hvor som helst på skærmen.
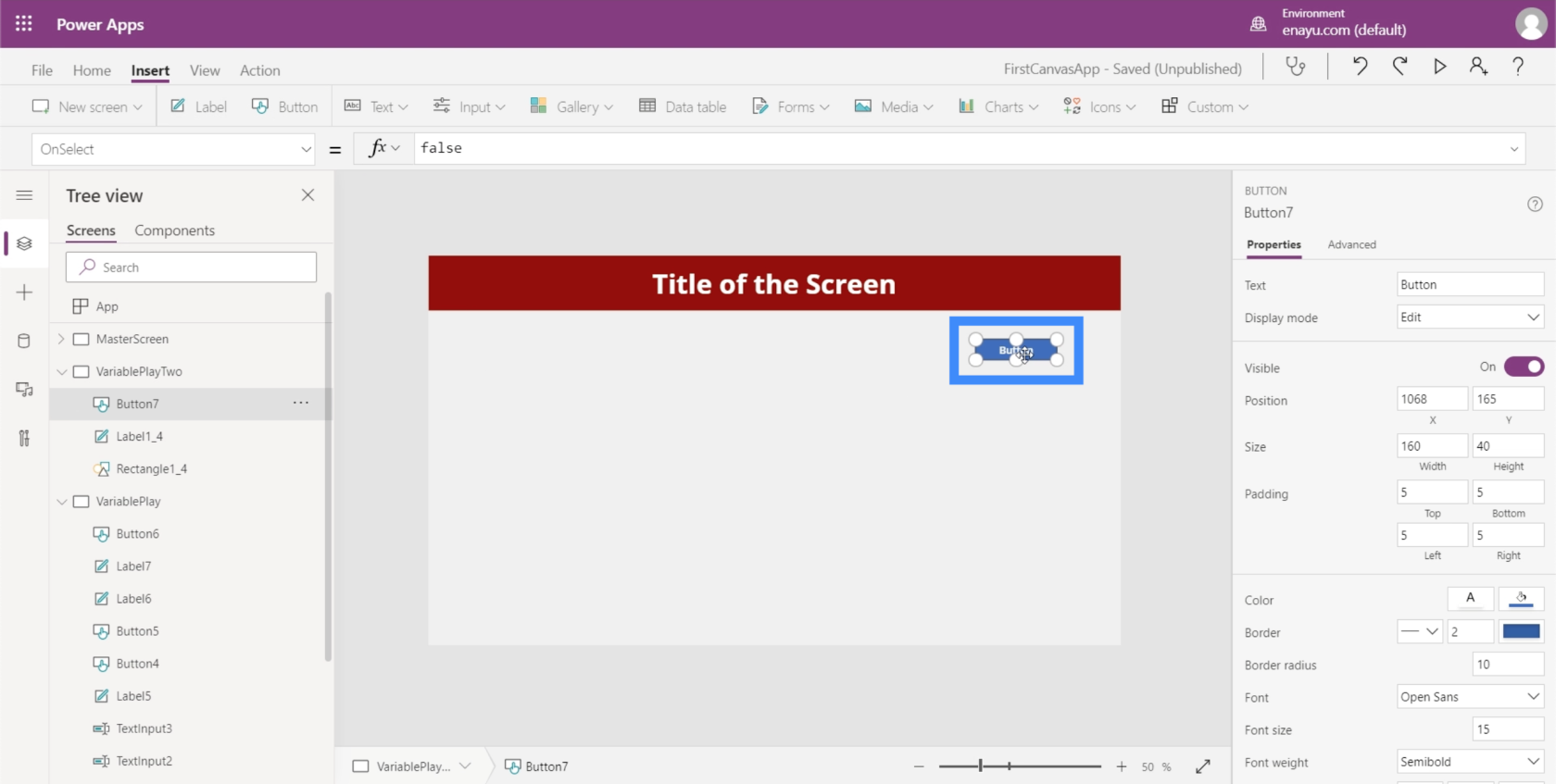
Det, vi vil gøre her, er at oprette variabler, når vi klikker på knappen. Da vi vil oprette en samlingsvariabel, starter vi med Collect-funktionen i formellinjen.
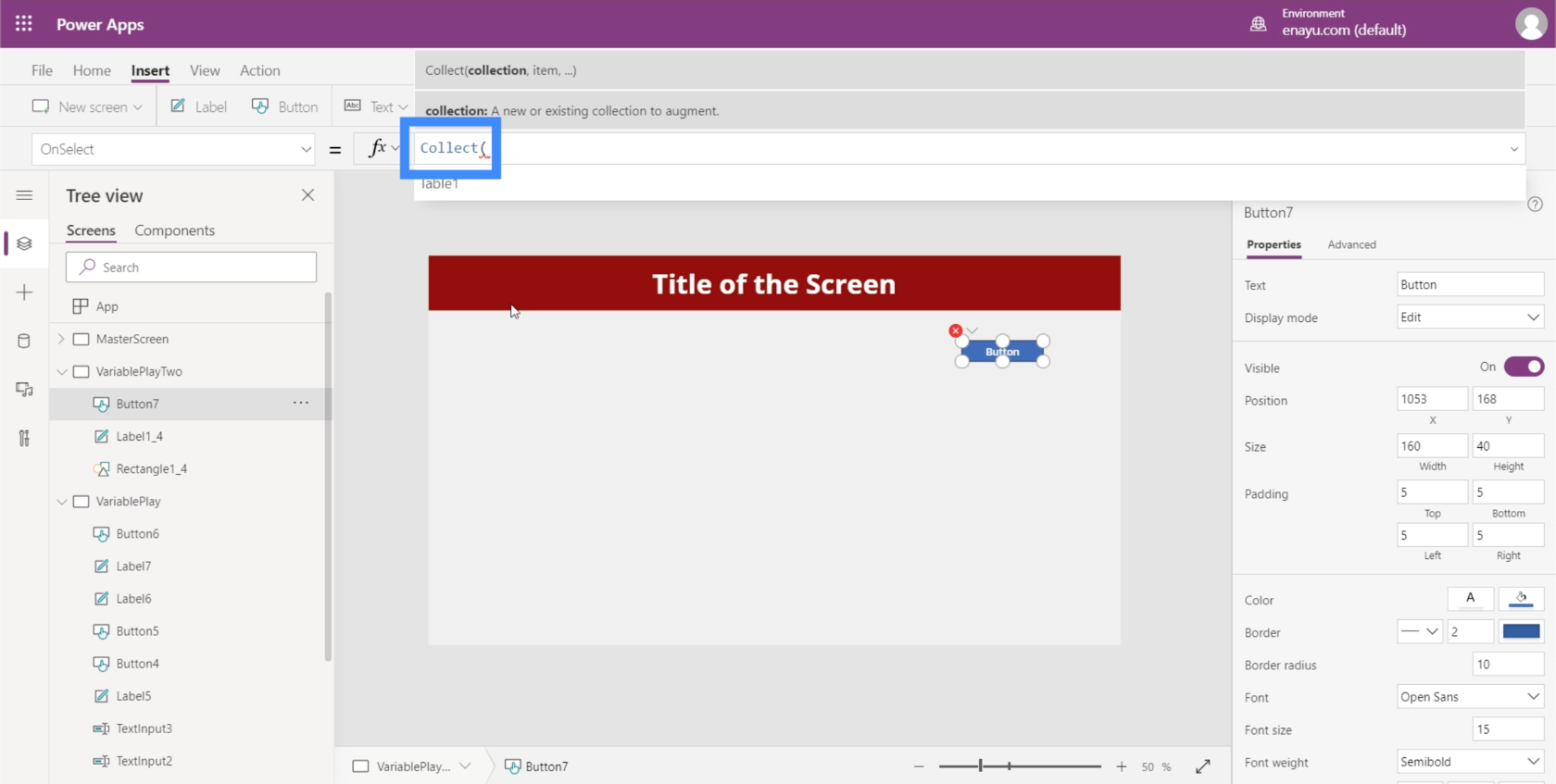
Collect-funktionen tager samlingens navn, så lad os kalde det OurCollection.
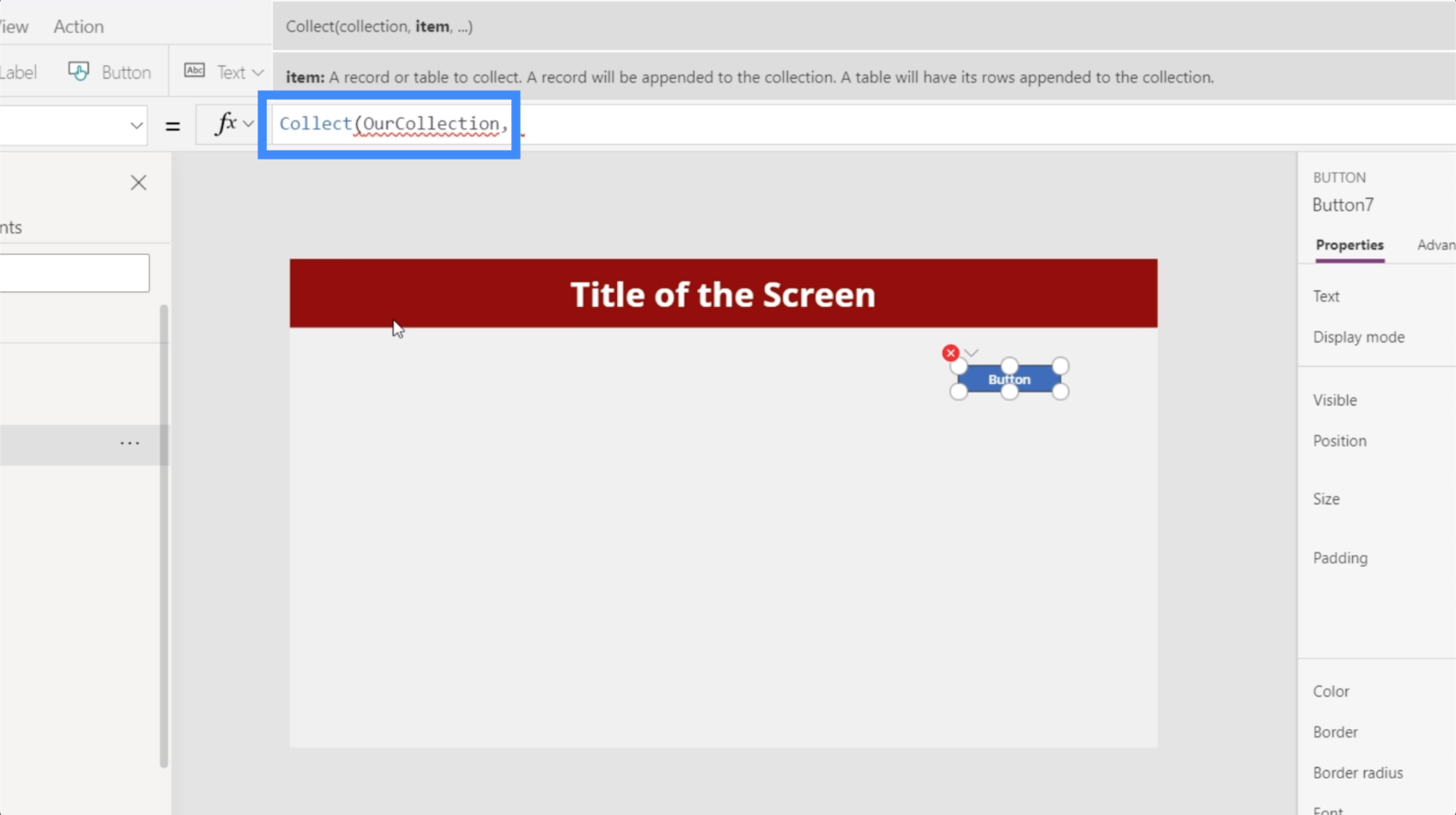
Derefter tager det et emne, som dybest set er en ordbog over forskellige ting. For at referere til de varer, vi har brug for, bruger vi krøllede seler, og derefter definerer vi en kolonne.
Lad os kalde den første kolonne. Henvis først derefter til en post for Ben. Lad os derefter tilføje en anden kolonne kaldet Second og referere til posten Dover.
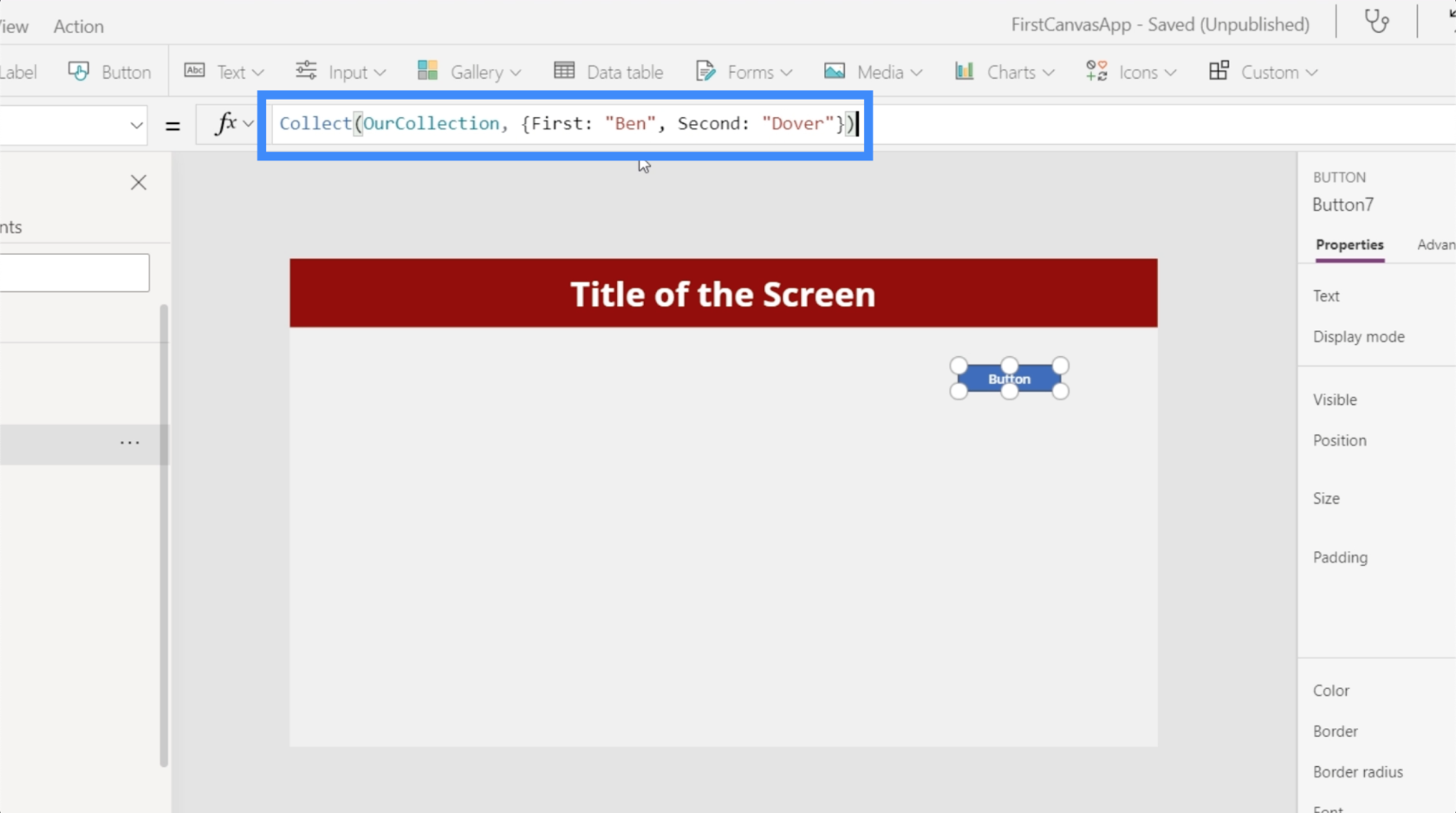
Lad os klikke på Enter for at den formel skal slå ind. Det betyder, at vi opsætter en ny samlingsvariabel, hver gang vi klikker på knappen.
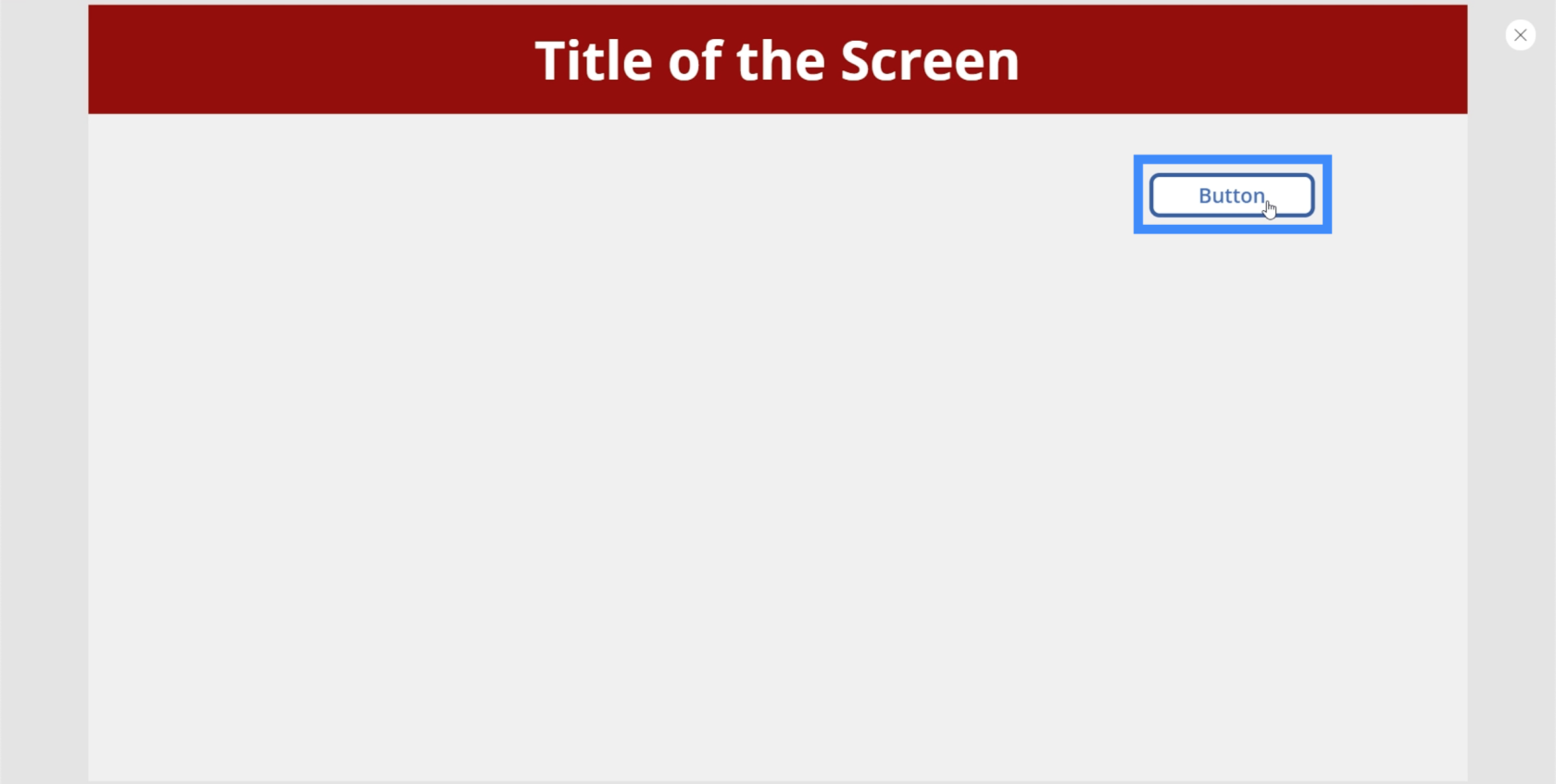
Opret variabler i et galleri
Lad os nu se, hvordan samlinger er repræsenteret.
Samlinger er meget nyttige til to ting - datatabeller og gallerier. Lad os indtil videre arbejde på at bruge variabler i et galleri. Bare klik på Galleri-knappen under Indsæt-båndet.
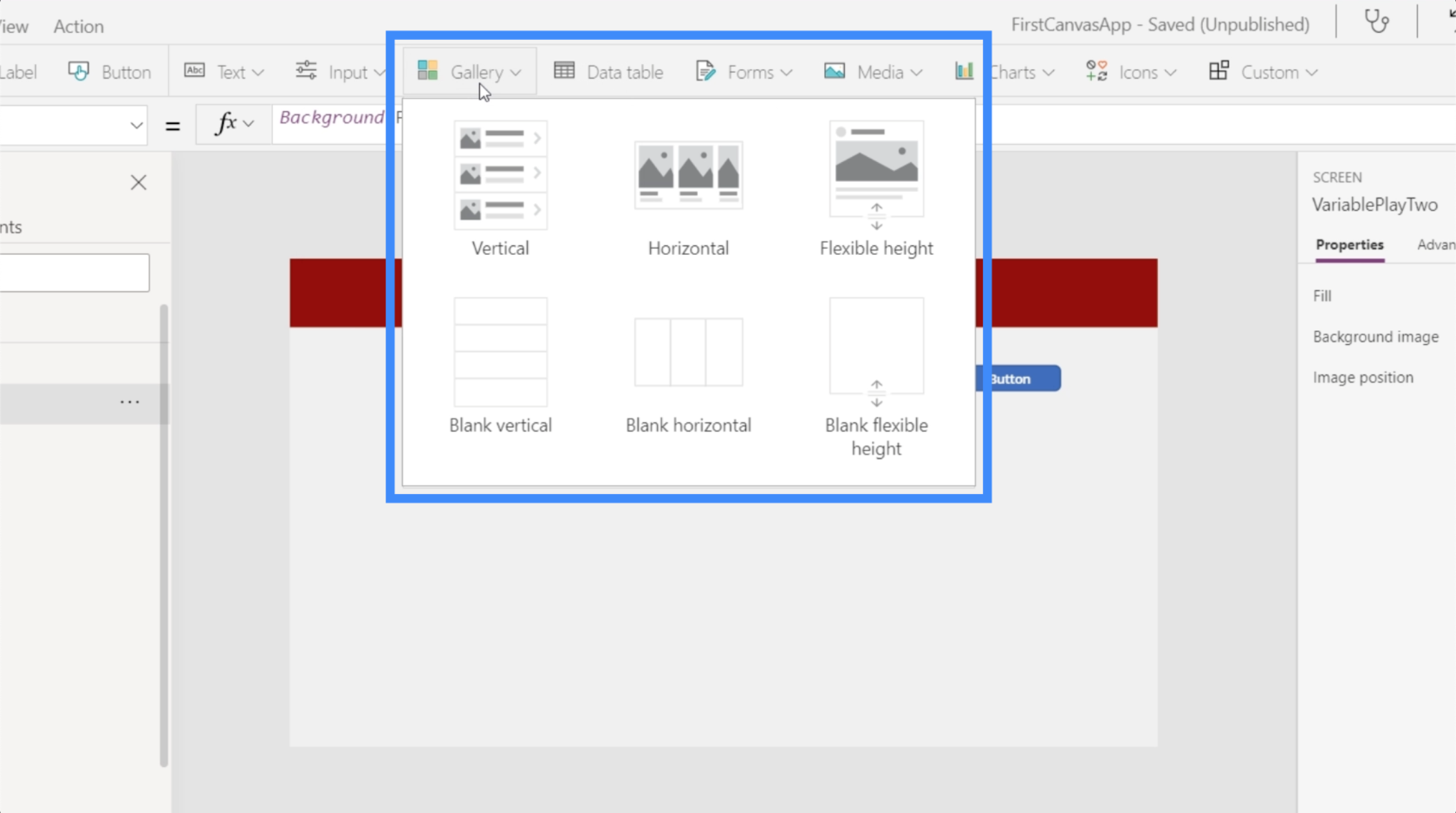
Til dette, lad os bruge et lodret galleri.
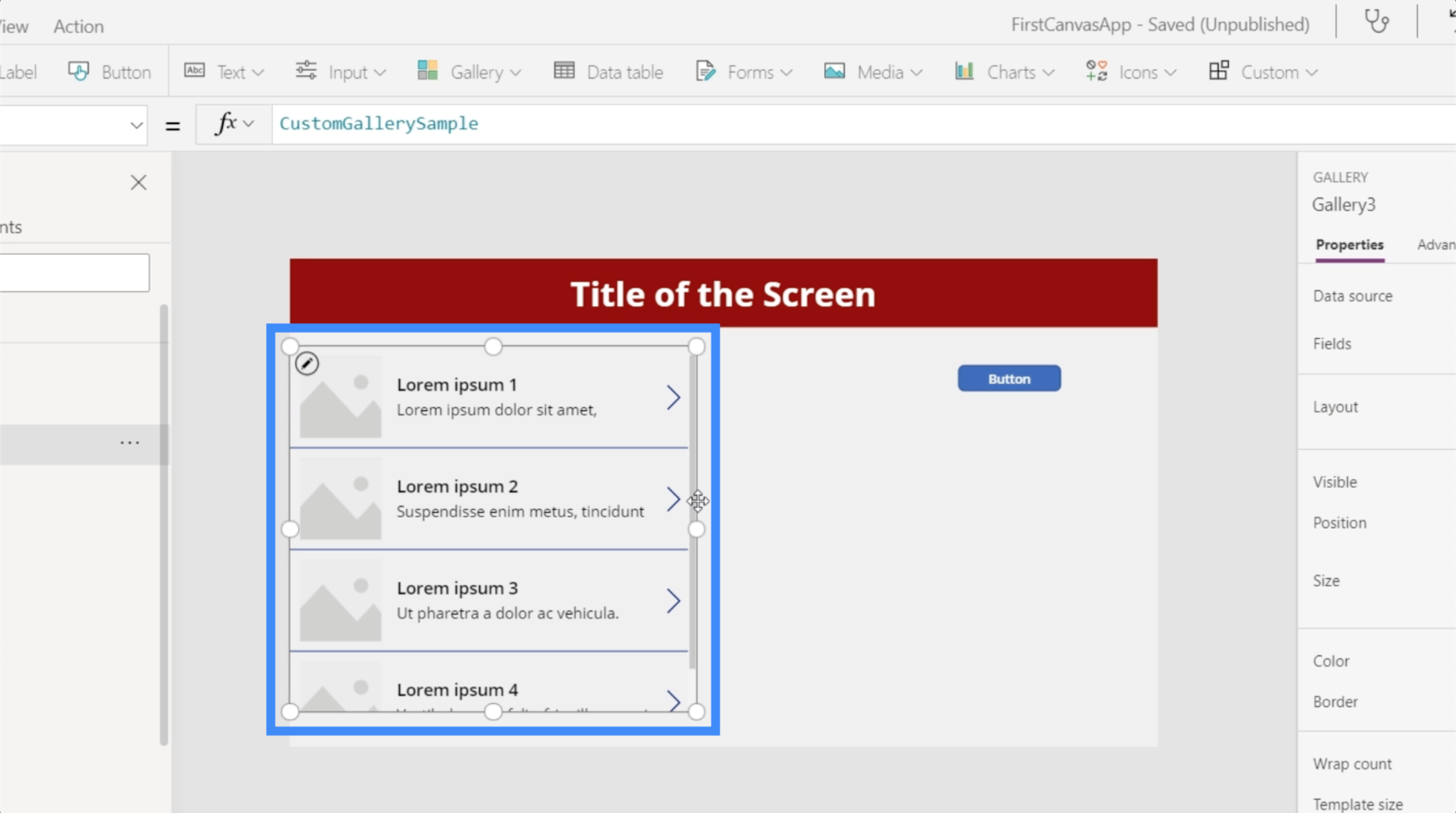
Hvis du har set vores vejledning om gallerier, vil du huske, at vi har brug for en datakilde, hvor vores galleri kan få dataene vist. Så hvis vi tjekker kabyssens datakilde, kan du se, at Tabel1 er inkluderet i mulighederne. Dette er en tabel, som vi tidligere sluttede til denne app, da vi først begyndte at arbejde på den.
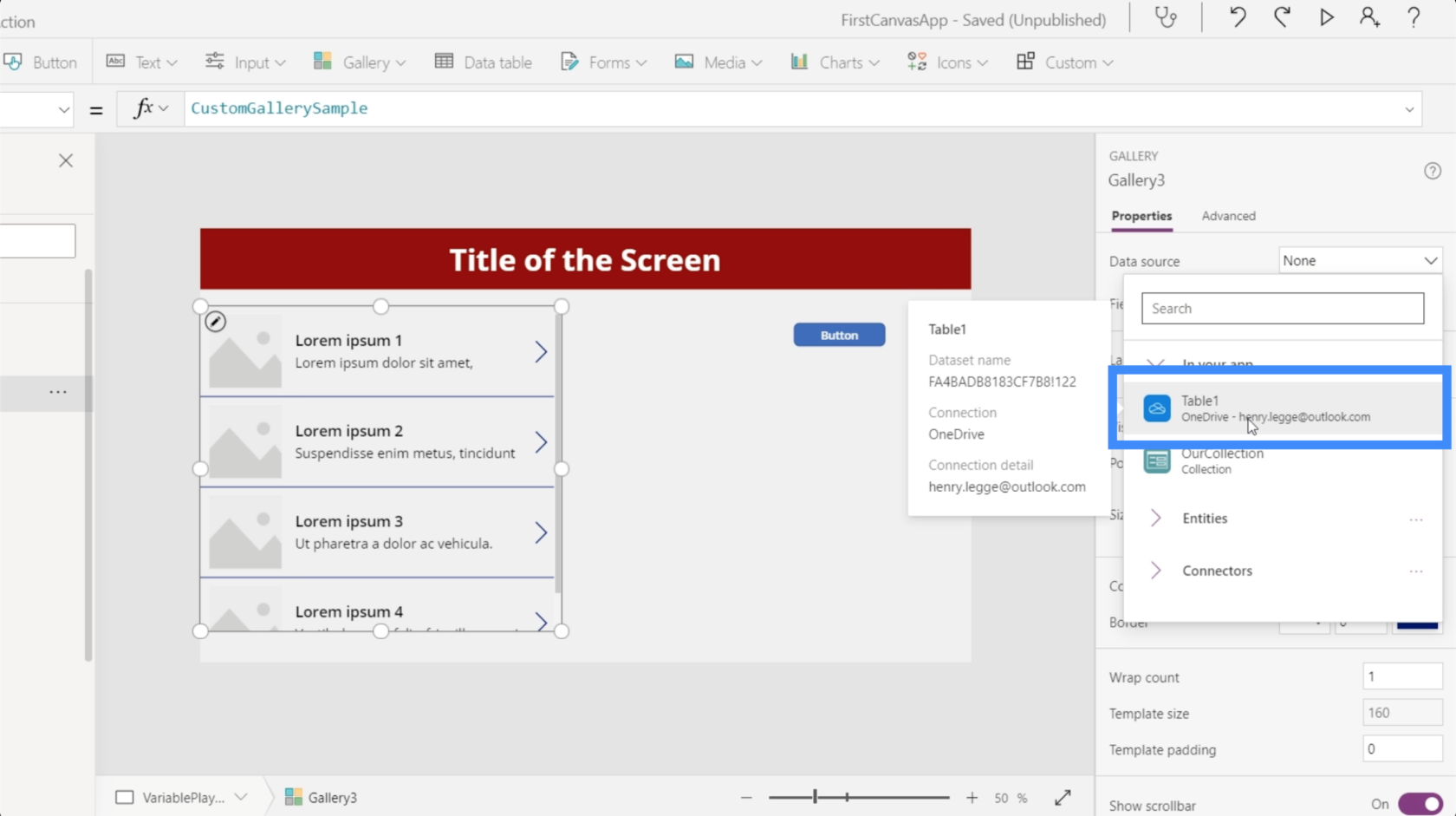
Men vi nævnte også tidligere, at samlinger fungerer på samme måde som datakilder. Derfor dukker vores samlinger også op under datakilder. Dette er den variabel, vi lige har oprettet.
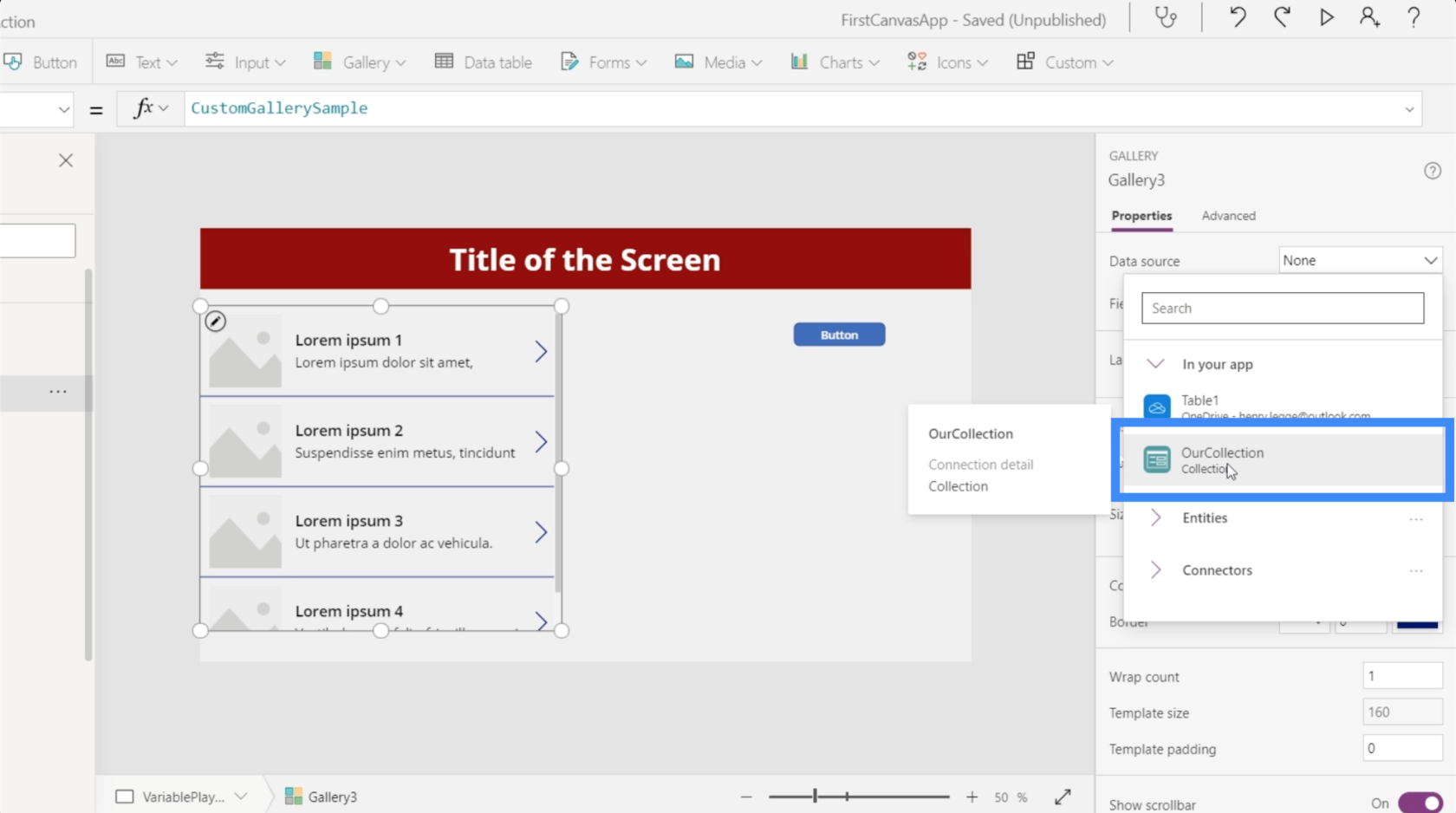
Hvis vi vælger det, vil du se, at galleriet nu viser den post, vi oprettede tidligere for Ben Dover.
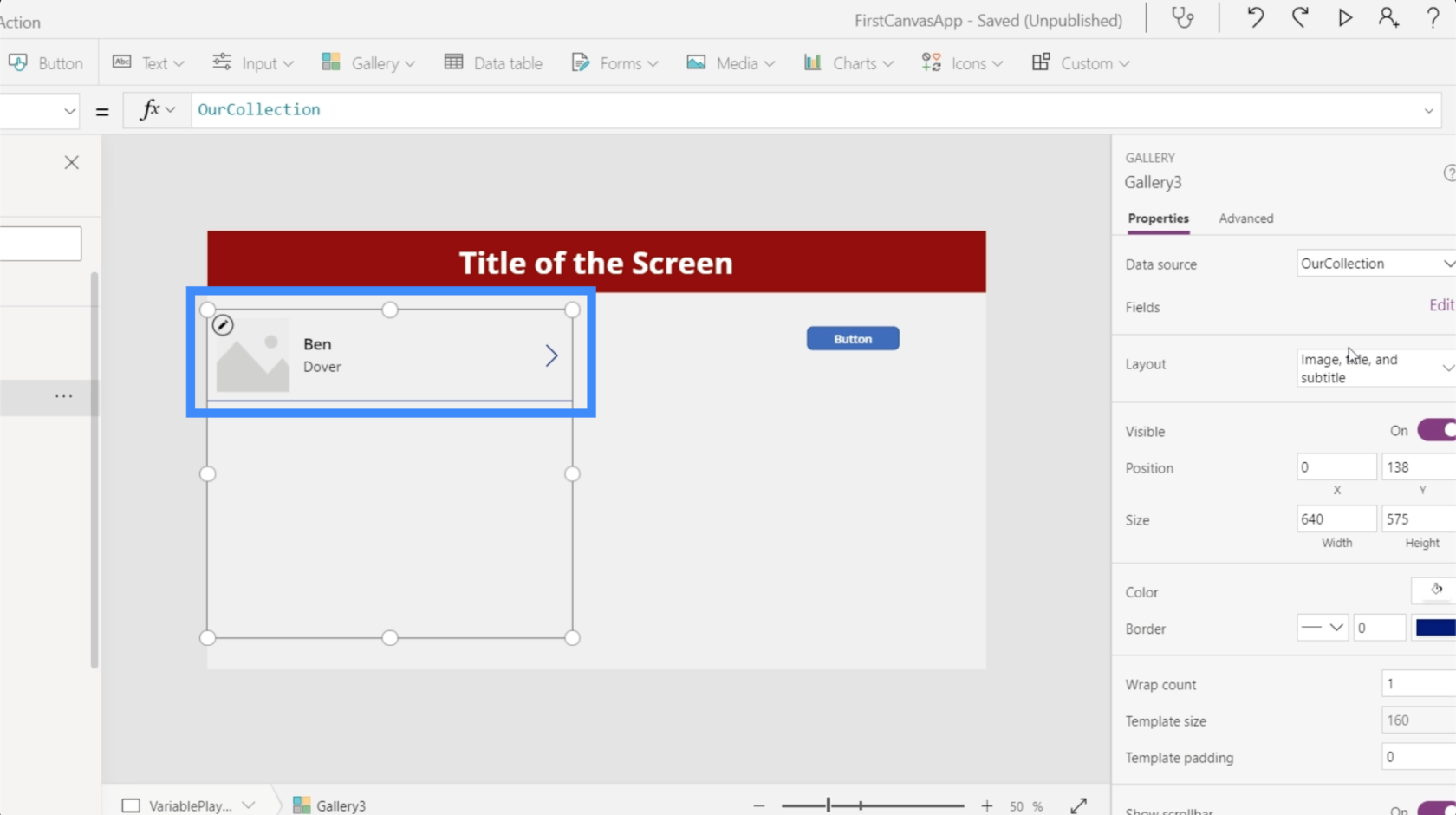
Hvis vi tjekker på Felter under fanen Egenskaber i højre rude, vil du også se de kolonner, vi oprettede - Første og anden. Den første vises nu som titlen, mens den anden vises som underteksten.
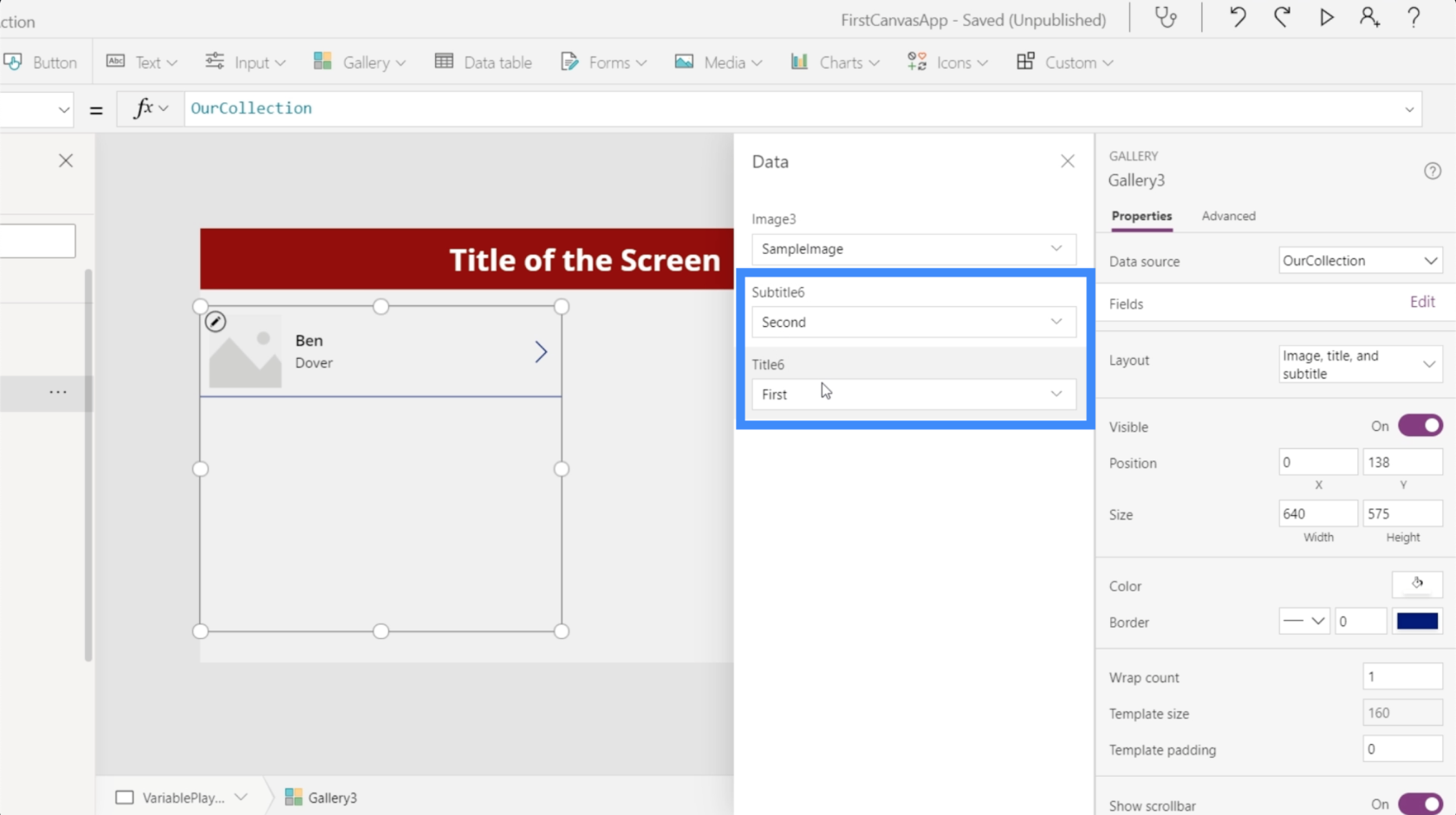
Du vil også bemærke, at vores galleri indeholder et billede. Da vi ikke har billeder at bruge i øjeblikket, kan vi ændre layoutet på galleriet, så det kun indeholder en titel og en undertekst.
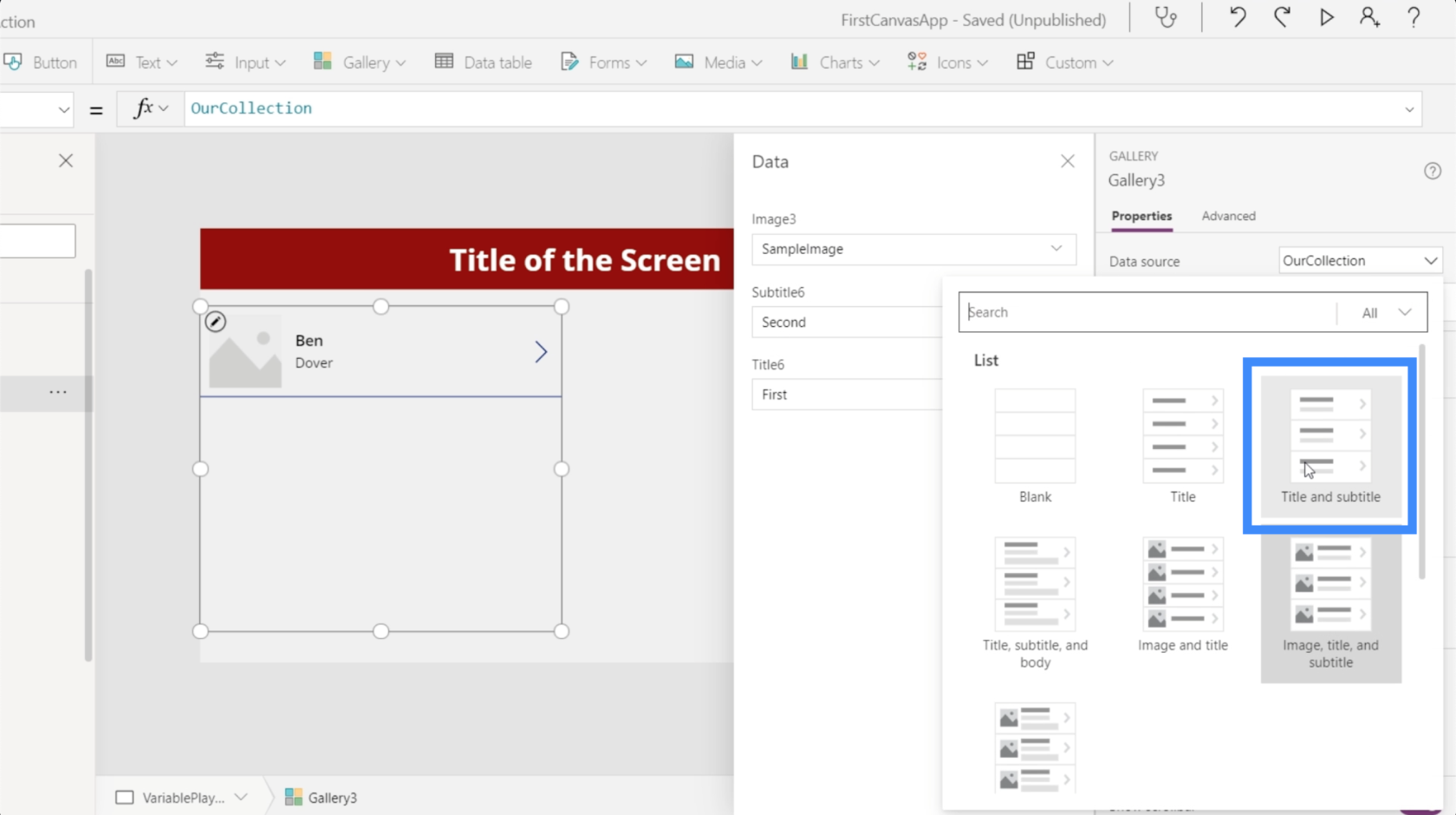
Når vi gør det, har vi kun to felter tilbage.
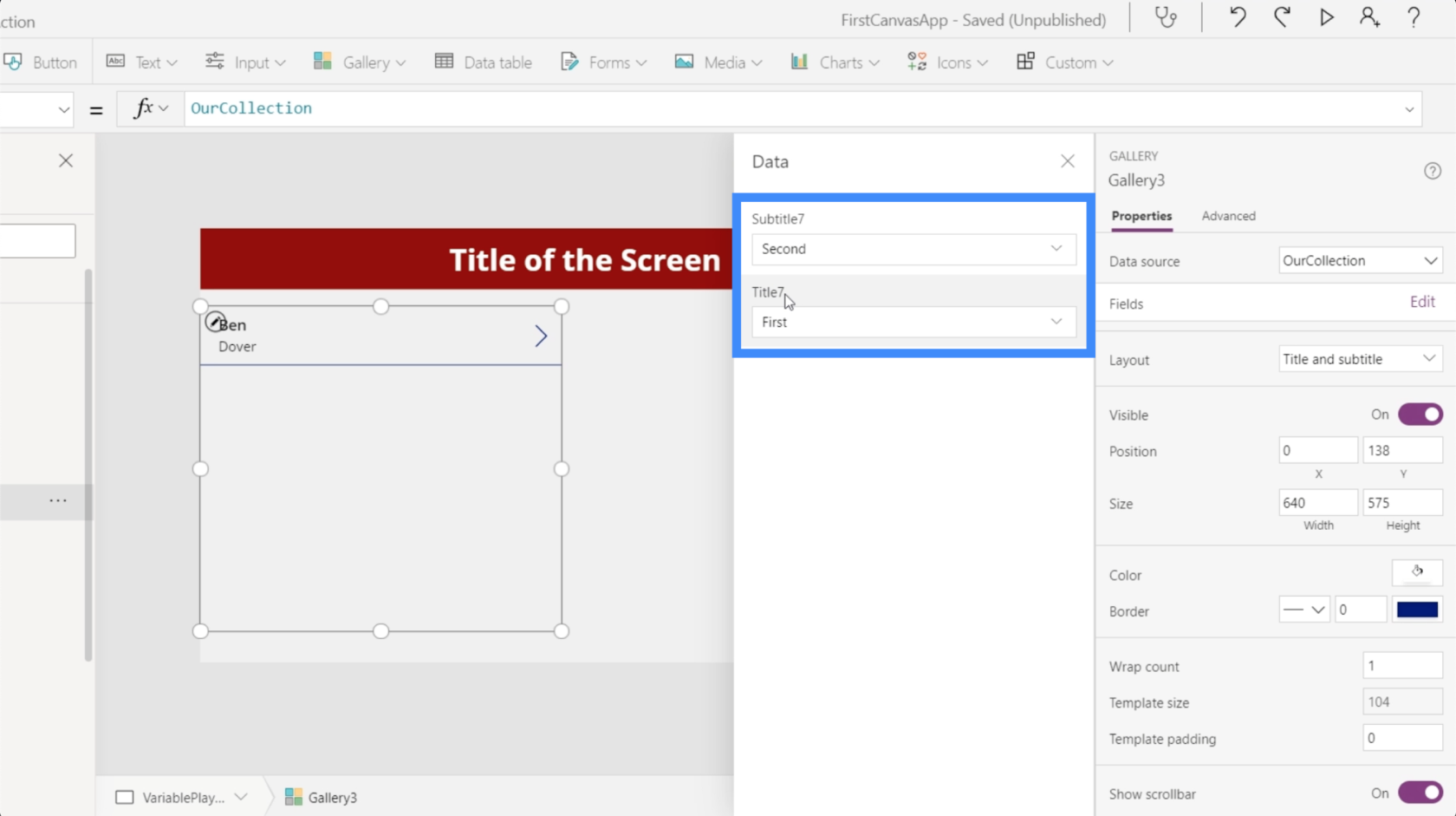
Nu tilføjer vi rekorden for Ben Dover, hver gang vi klikker på knappen.
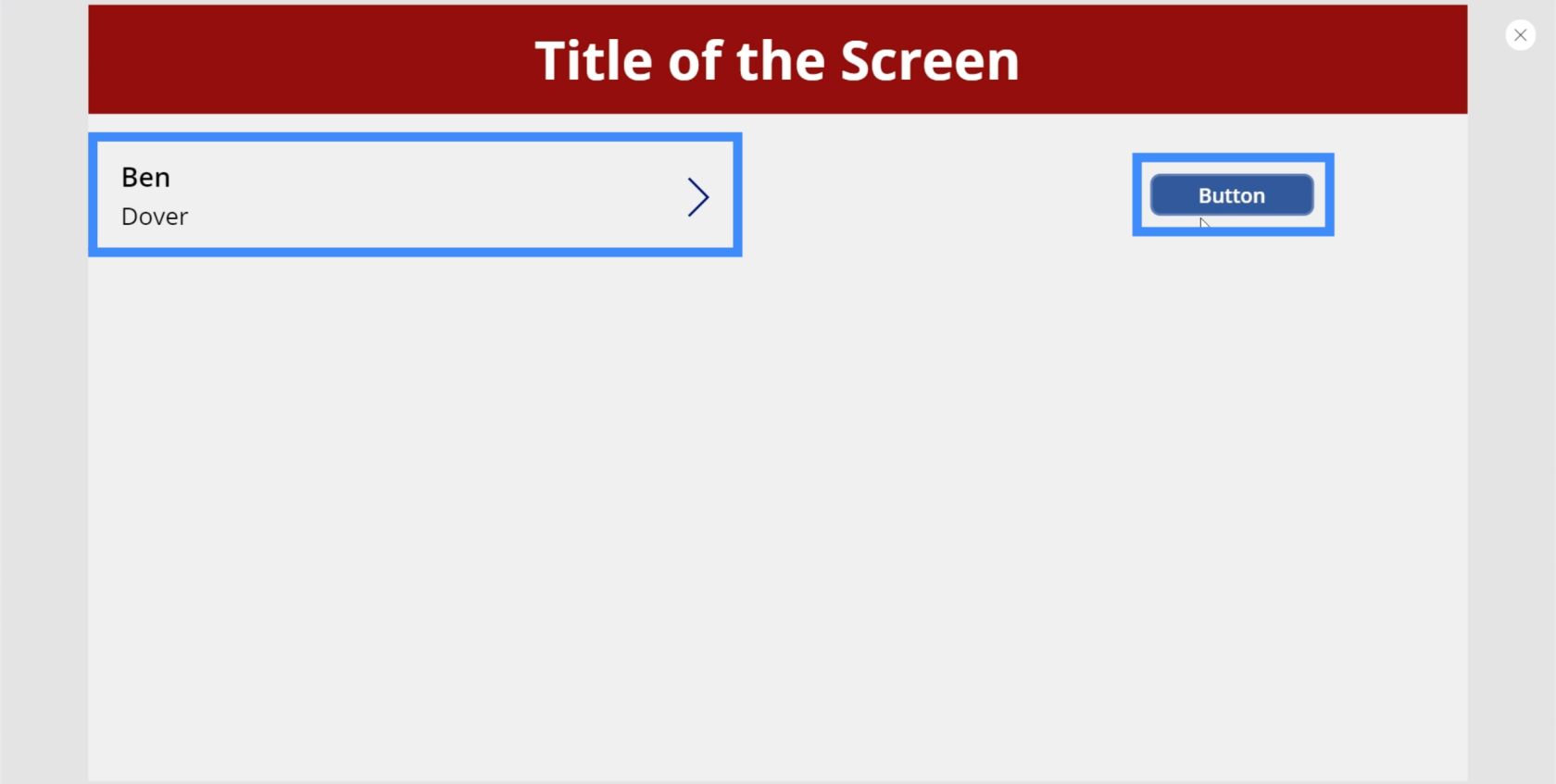
Så hvis vi klikker på knappen en anden gang, opretter vi endnu en samlingsvariabel, som tilføjer endnu en rekord for Ben Dover.
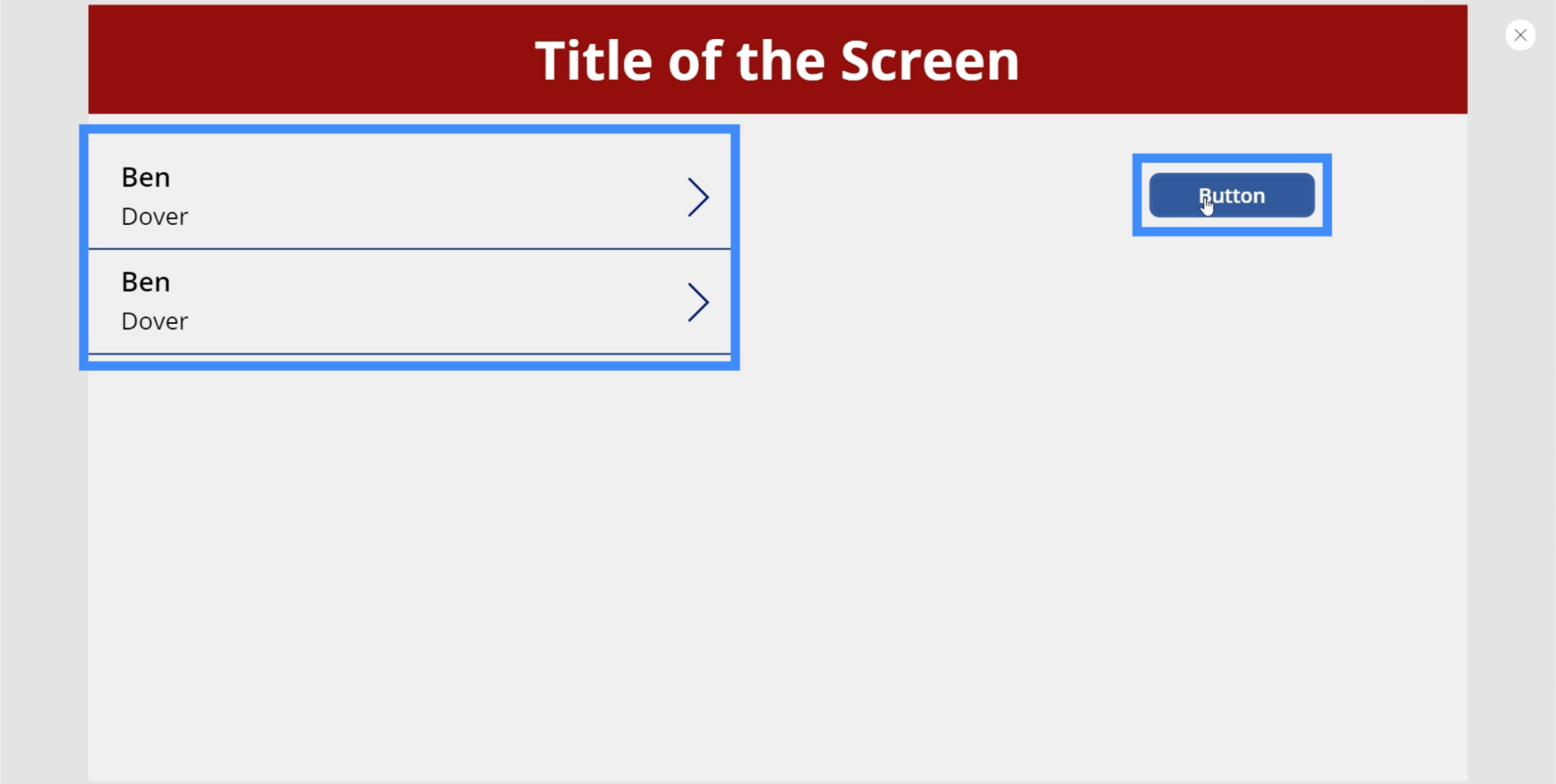
Gør indsamlingsvariabler dynamiske
Lige nu opretter vores knap den samme post igen og igen. Så lad os gøre vores variabel dynamisk, så vi også kan tilføje andre poster. For at gøre det, lad os tilføje tekstinput.
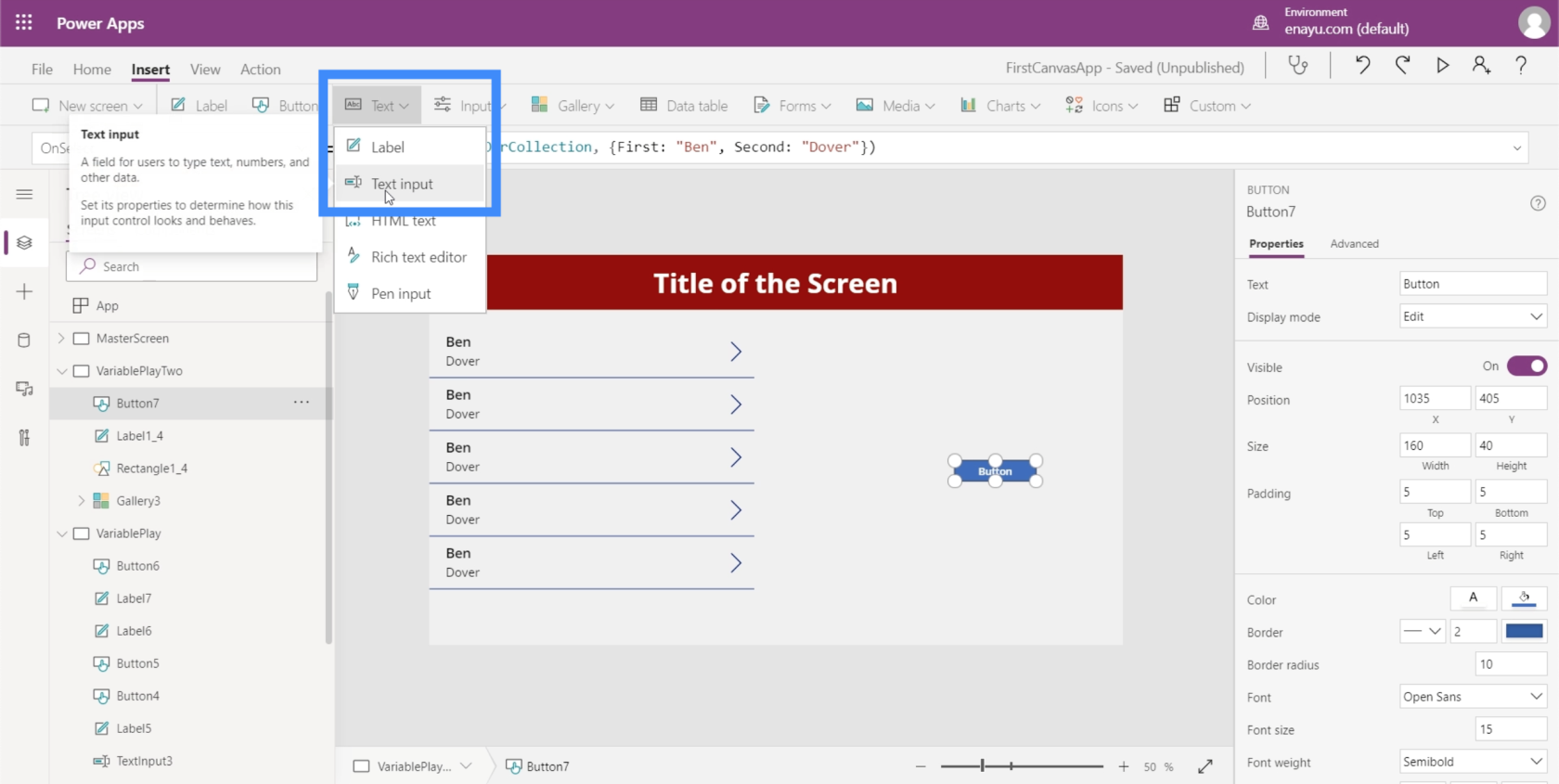
Vi skal bruge to tekstinput til vores variabel. Du vil se, at disse to tekstbokse svarer til TextInput4 og TextInput5.
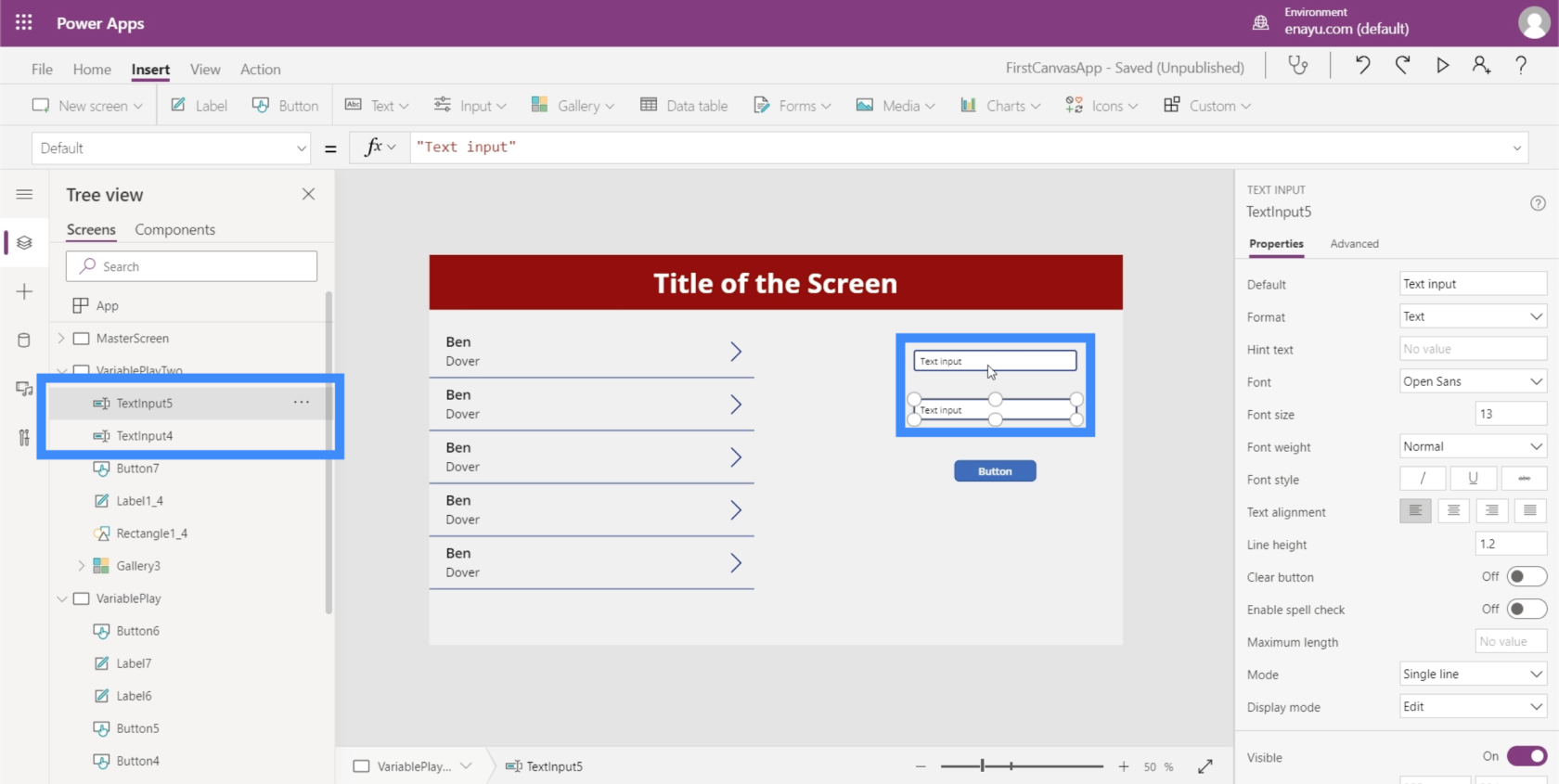
Går vi tilbage til formellinjen, bliver vi nødt til at ændre Ben til TextInput4.Text. Det betyder, at det vil tage alt, hvad vi skriver i TextInput4.
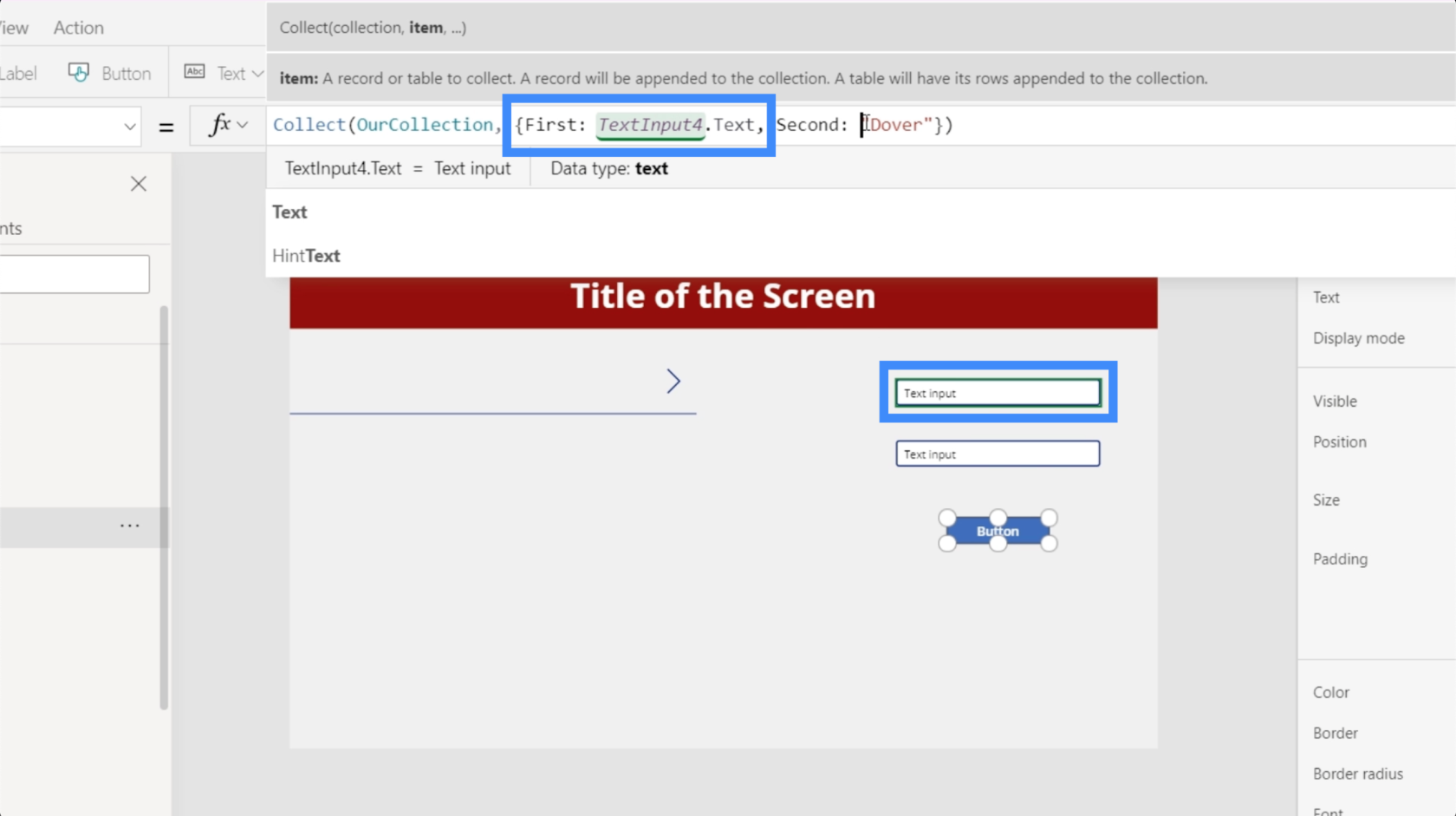
Så lad os også ændre den anden post og gøre den til TextInput5.
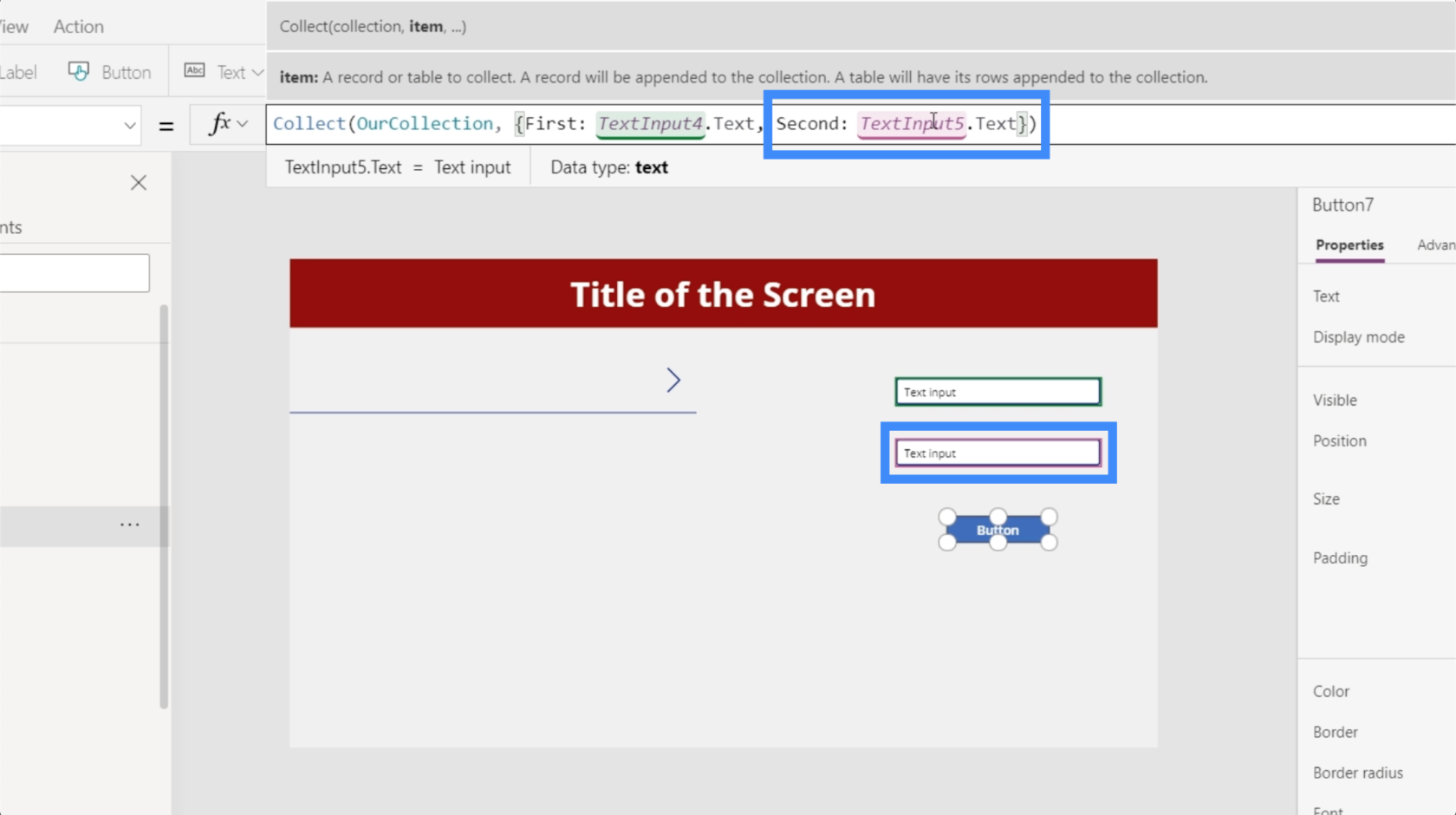
Lad os nu se, hvordan det virker. Hvis vi skriver Alfred i den første tekstboks, sætter Pennyworth på den anden og klikker på knappen, opretter det en ny rekord for Alfred Pennyworth.
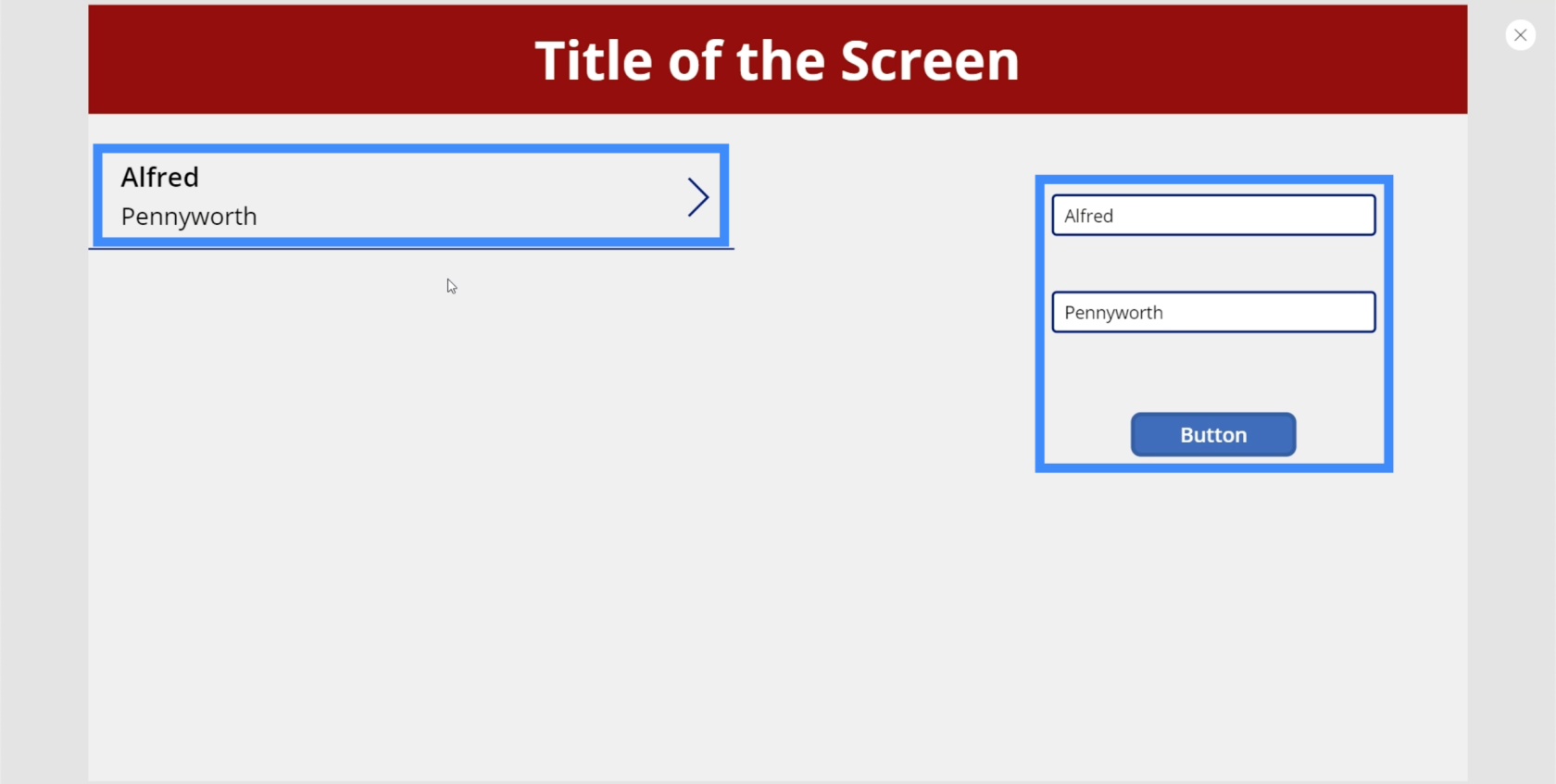
Vi kan sætte en anden post ved at skrive et andet navn i tekstboksene igen. Denne gang, lad os sætte Bruce Wayne.
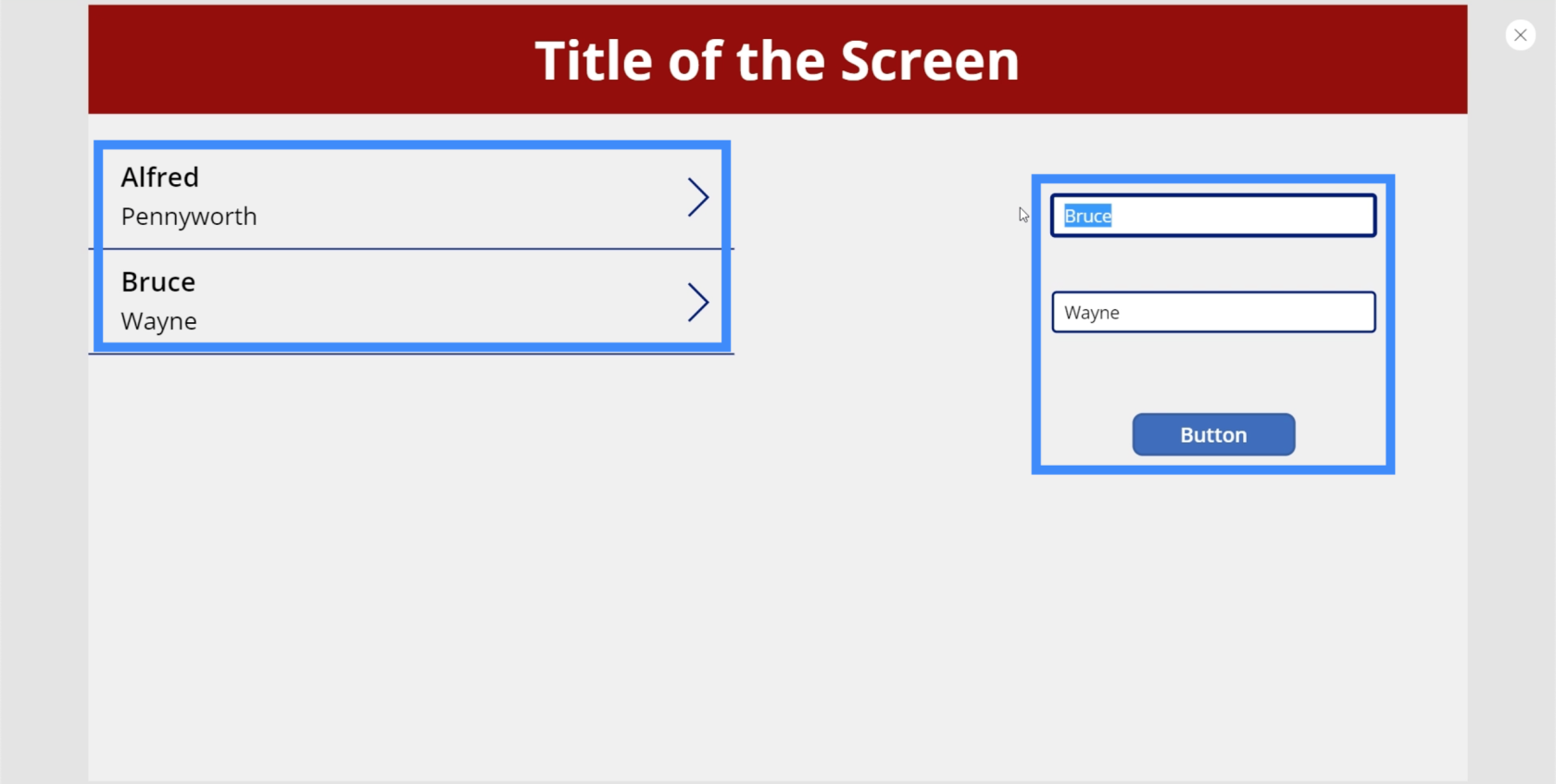
Vi kan tilføje lige så mange poster, som vi vil her. Lad os tilføje en tredje rekord for Christian Bale.
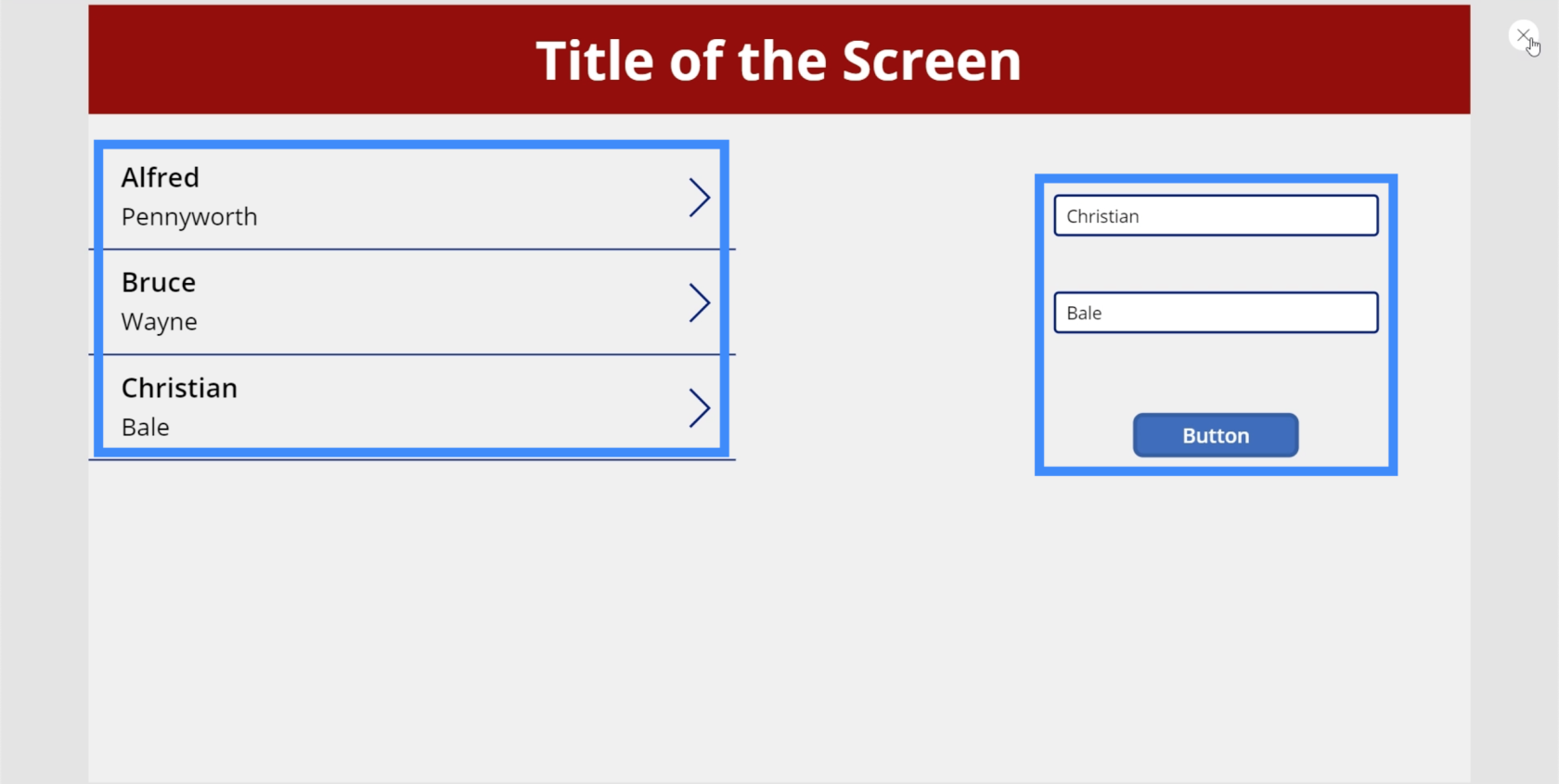
Sådan fjerner du optegnelser fra galleriet
Nu hvor vi har tilføjet elementer til vores galleri, lad os se, hvordan vi kan fjerne elementer.
Lad os tilføje Slet-ikonet i vores galleri ved at klikke på rullemenuen Ikon under Indsæt-båndet.
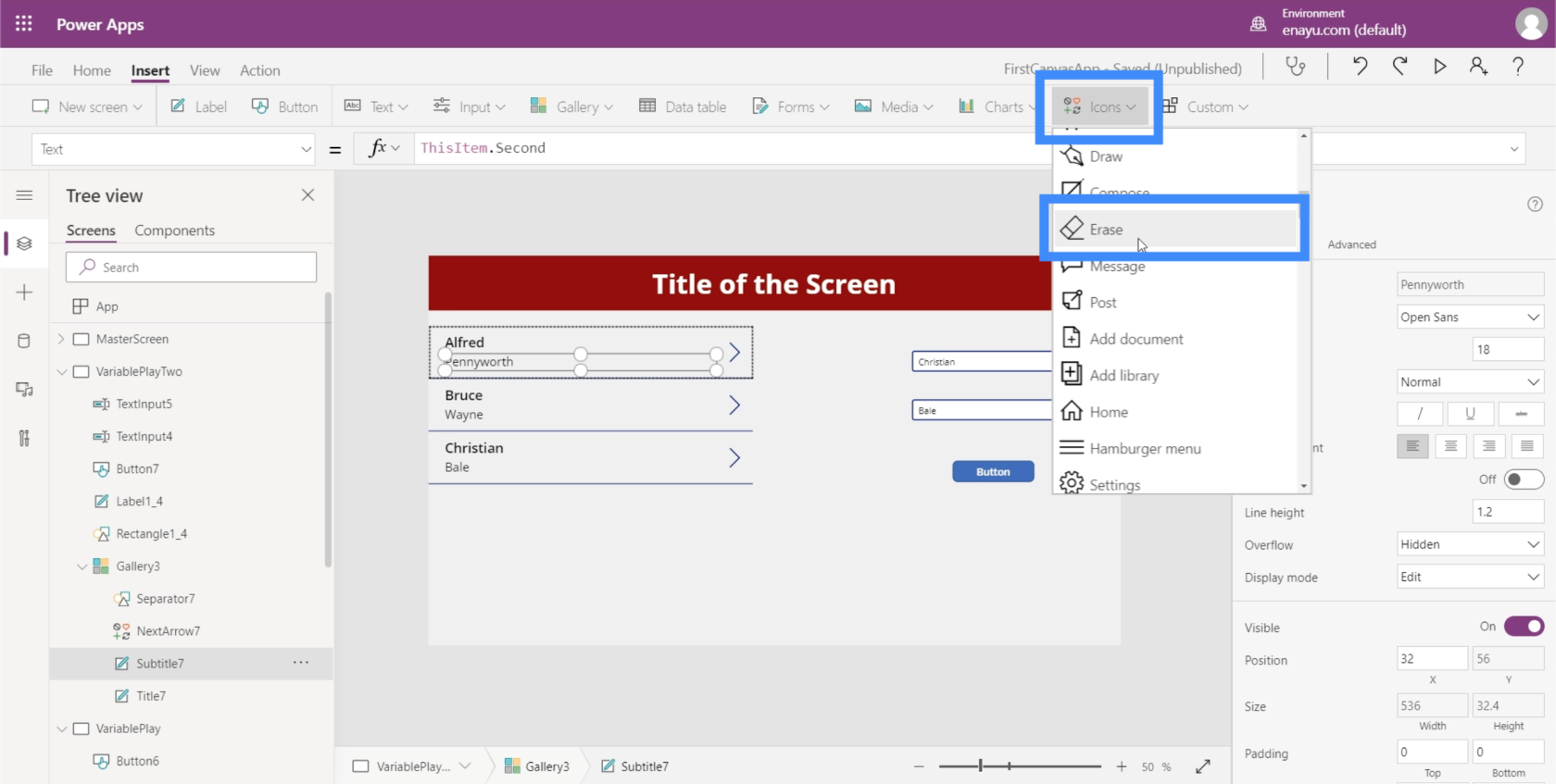
Lad os flytte det til højre side af hver post.
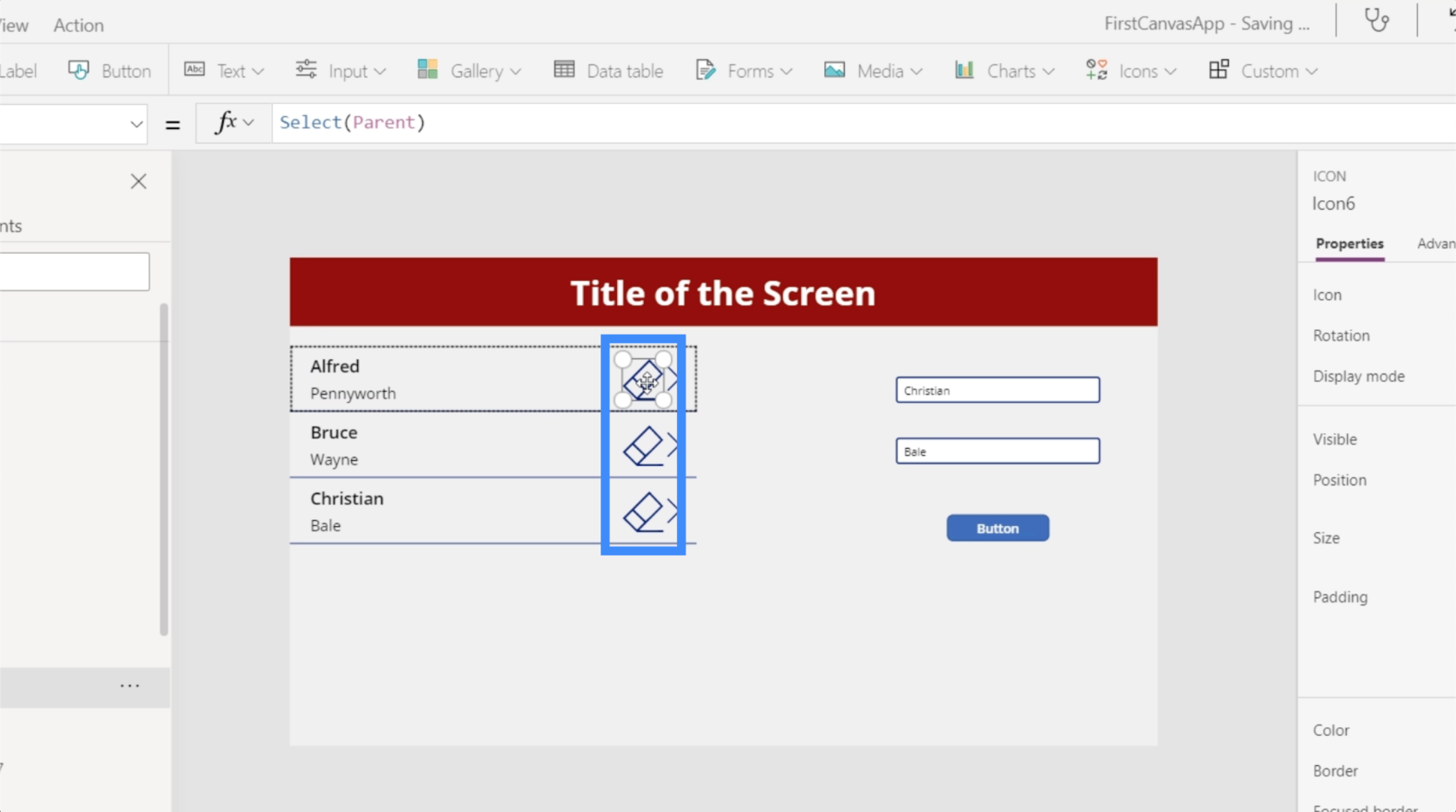
Lad os derefter under OnSelect bruge funktionen Fjern.
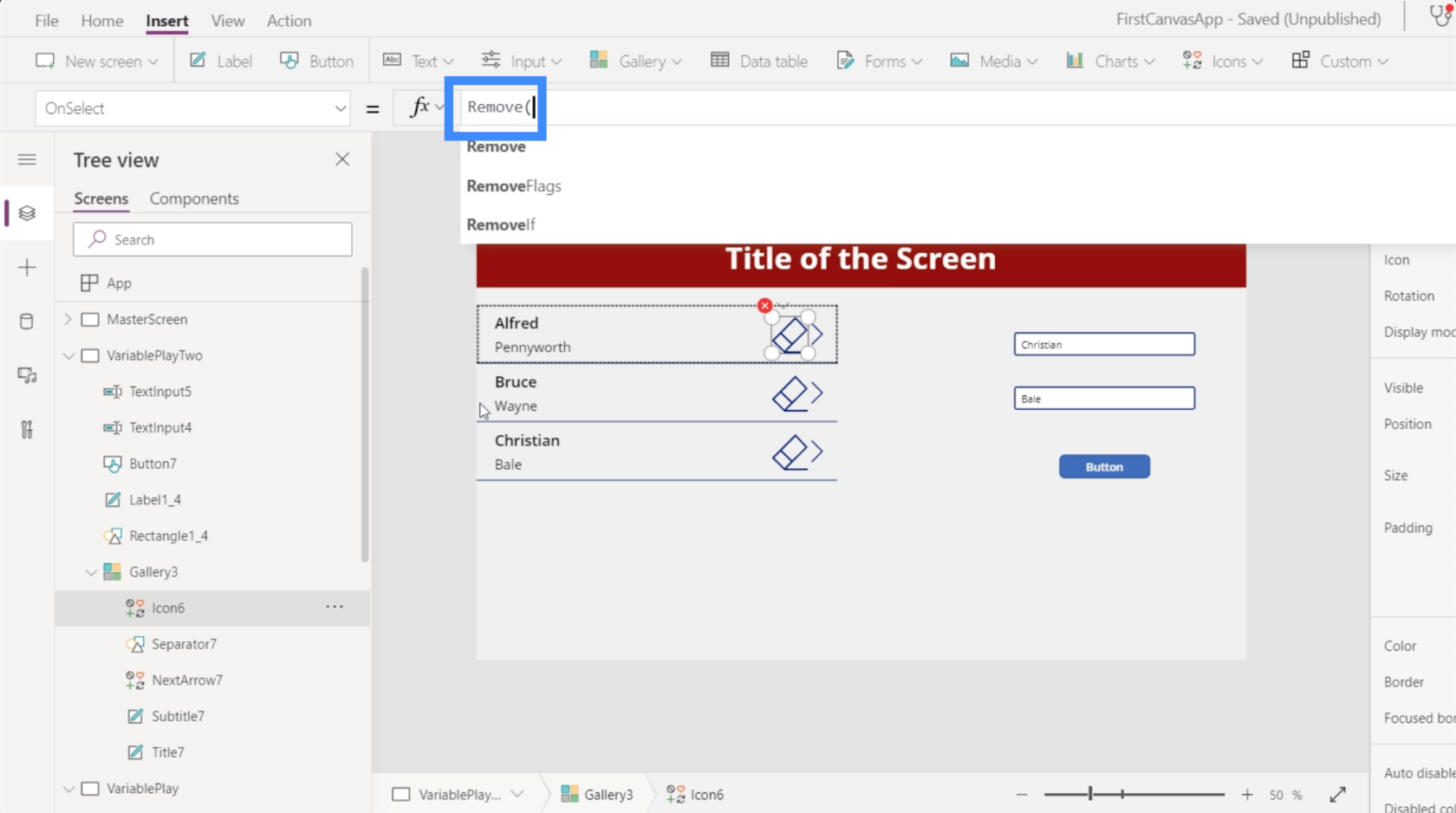
Funktionen Fjern tager to argumenter. Først skal vi angive den samling, vi vil fjerne. I dette tilfælde er der to datakilder, der dukker op - vores samling og tabel1.
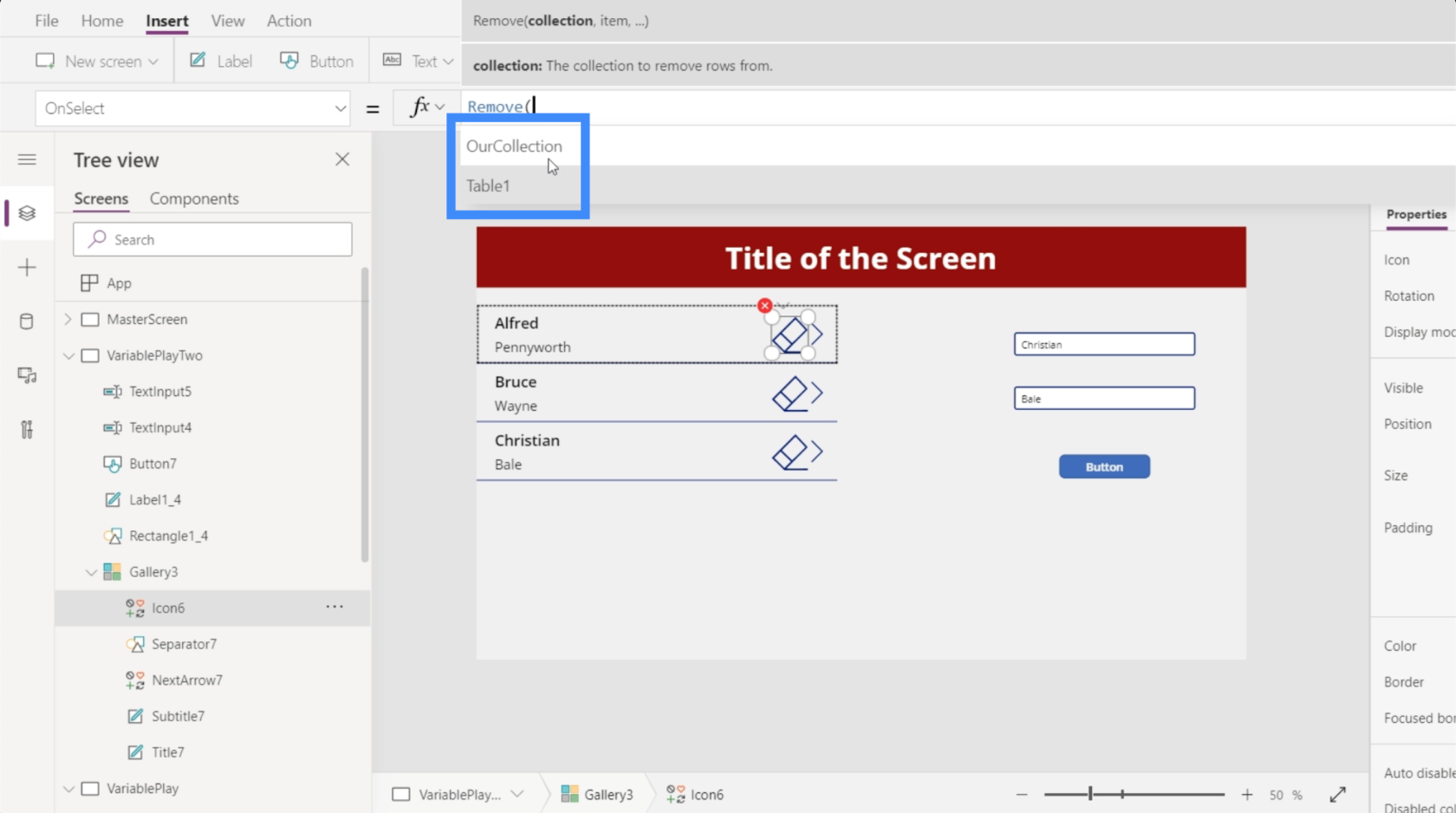
Da den post, vi ønsker at fjerne, er i OurCollection, vælger vi det.
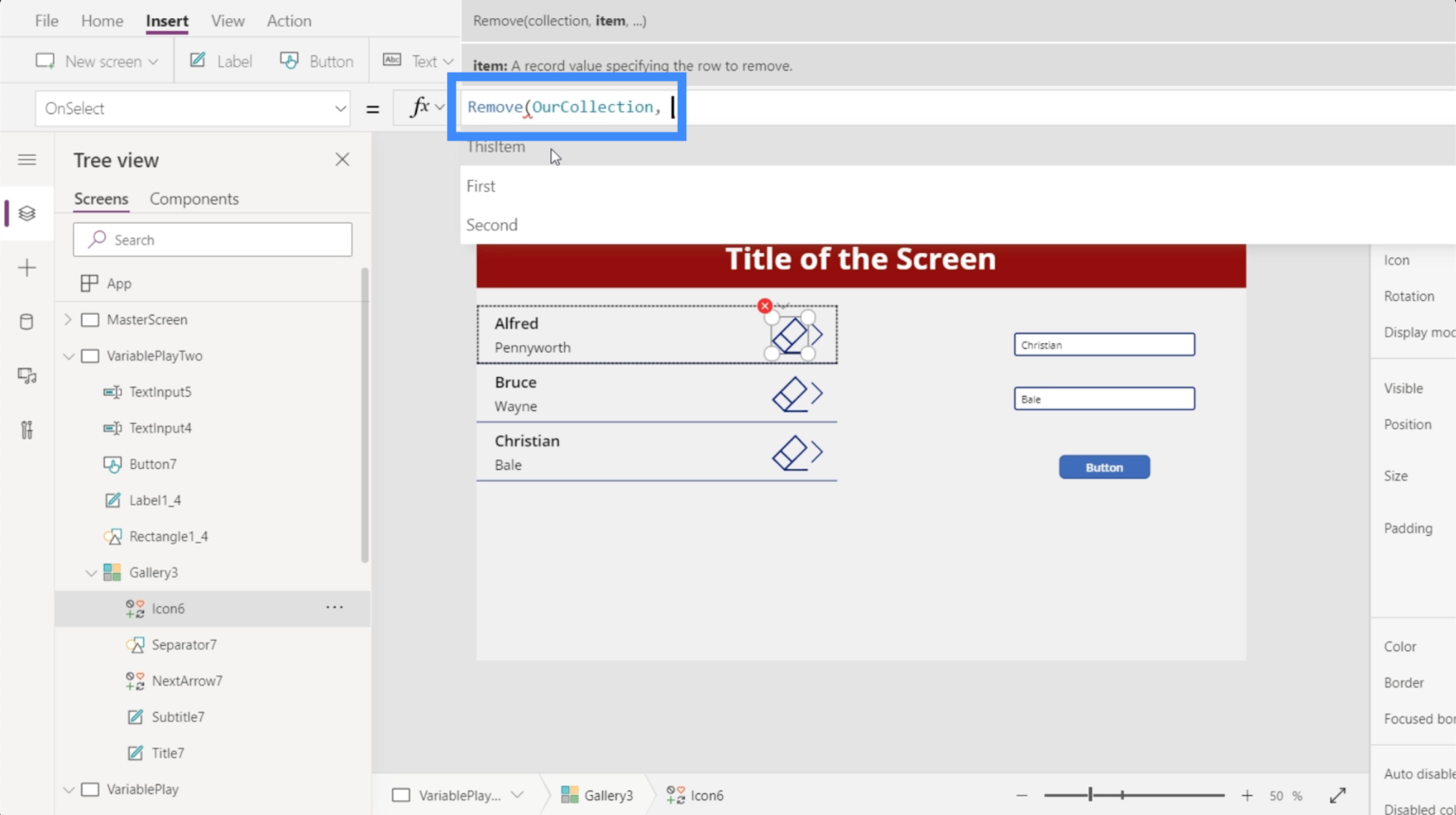
Det andet argument leder efter det element, vi vil fjerne. Selvom dette giver os mulighed for at fjerne enten det første eller det andet felt, giver det os også mulighed for at fjerne hele posten ved hjælp af dette element.
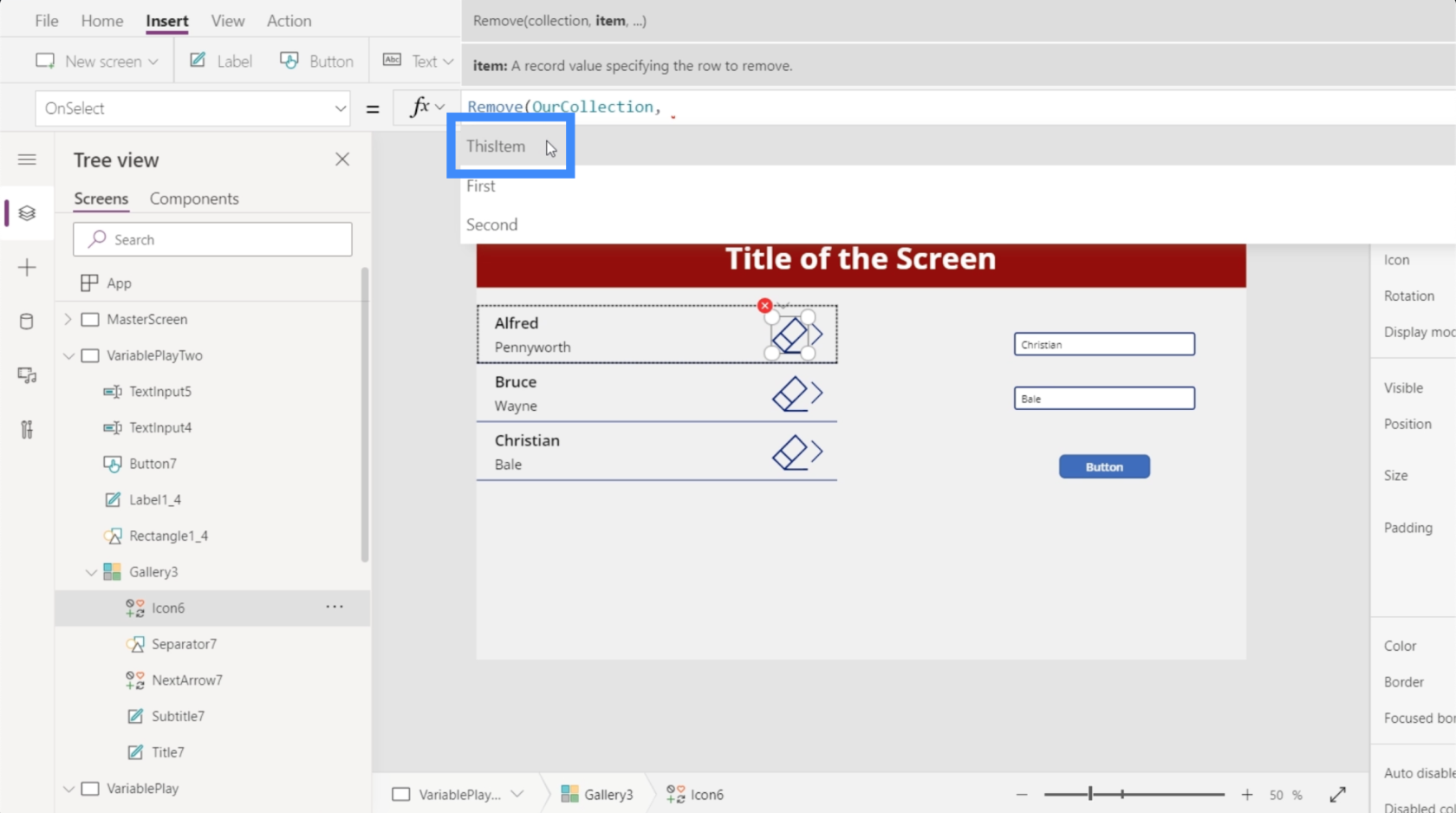
Når vi bruger ThisItem,er intuitiv nok til at vide, hvilken knap der svarer til hvilket element. I dette tilfælde, hvis vi vil fjerne Christian Bale, skal vi bare klikke på ikonet ved siden af det.
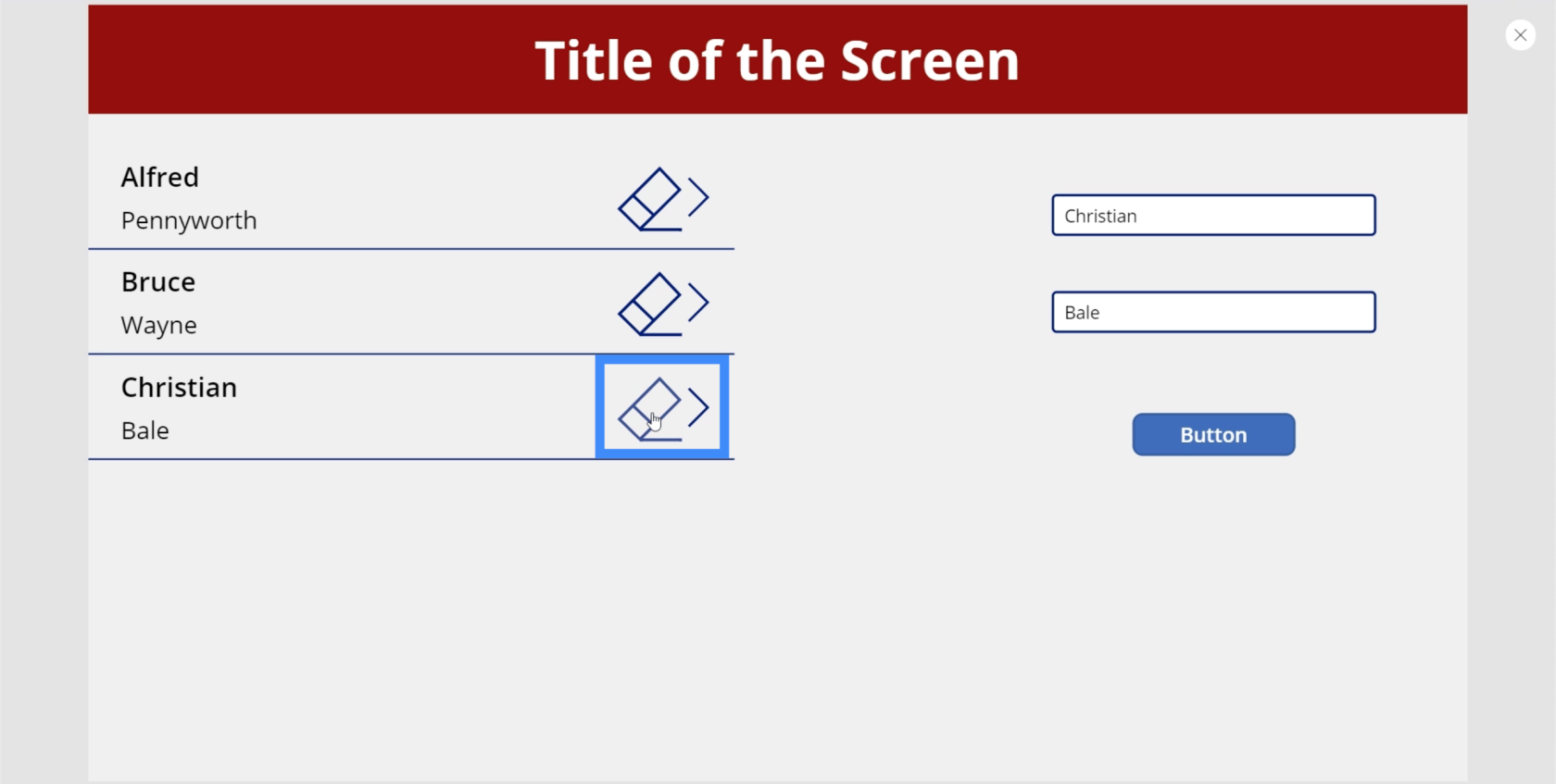
Når vi gør det, fjernes den specifikke registrering, mens alt andet forbliver på plads.
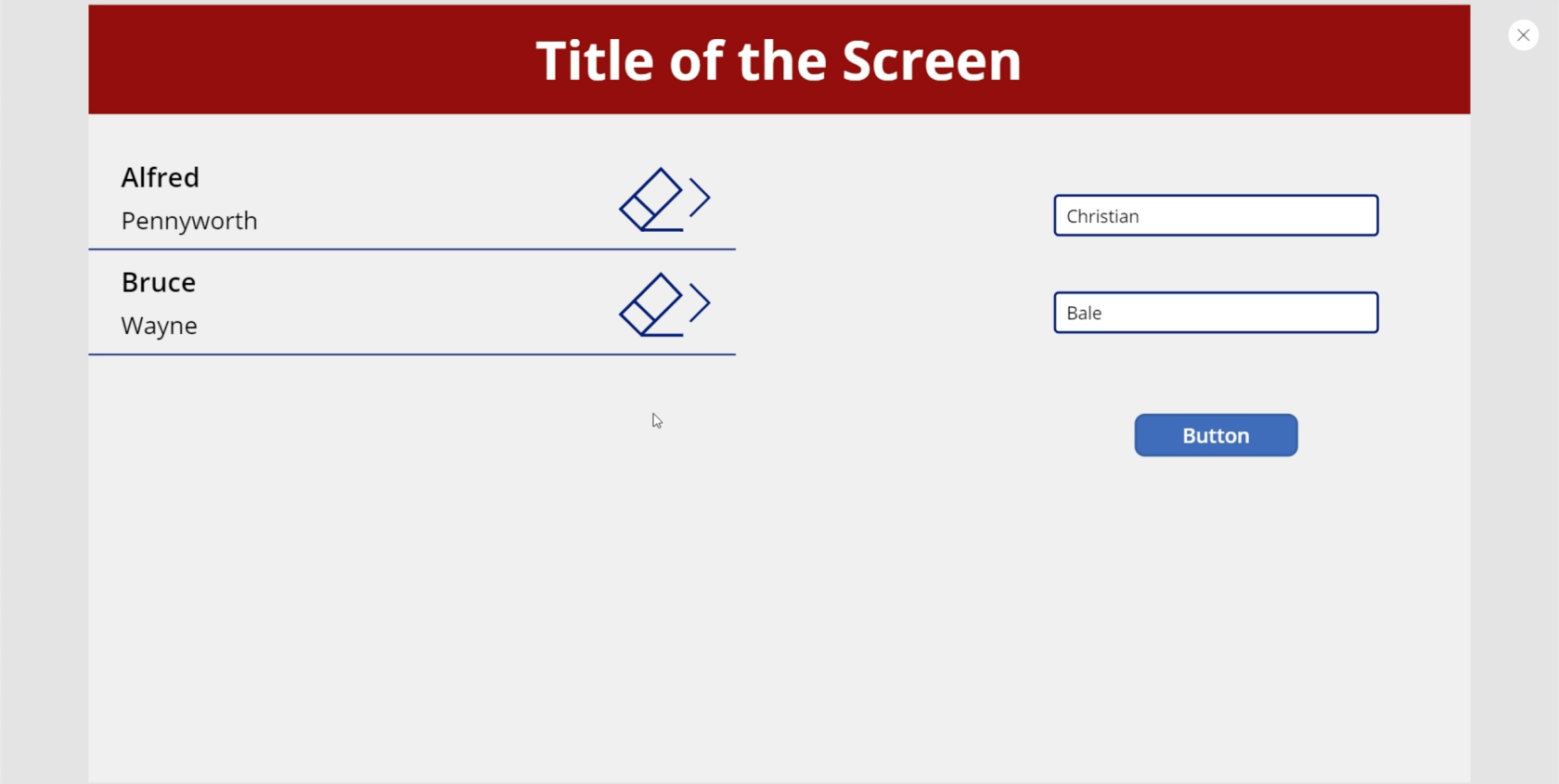
Konklusion
Når du opretter variabler i Power Apps, tilføjer du flere måder, hvorpå brugerne kan lege med de leverede data. Især når det kommer til indsamlingsvariabler, har vi set, at det skaber flere muligheder for brugerne at interagere med den app, vi laver.
Dette er blot én måde, hvorpå indsamlingsvariabler kan være nyttige. Efterhånden som vi dykker dybere ned i Power Apps, vil du helt sikkert finde flere applikationer afhængigt af den type output, du leder efter.
Alt det bedste,
Henrik