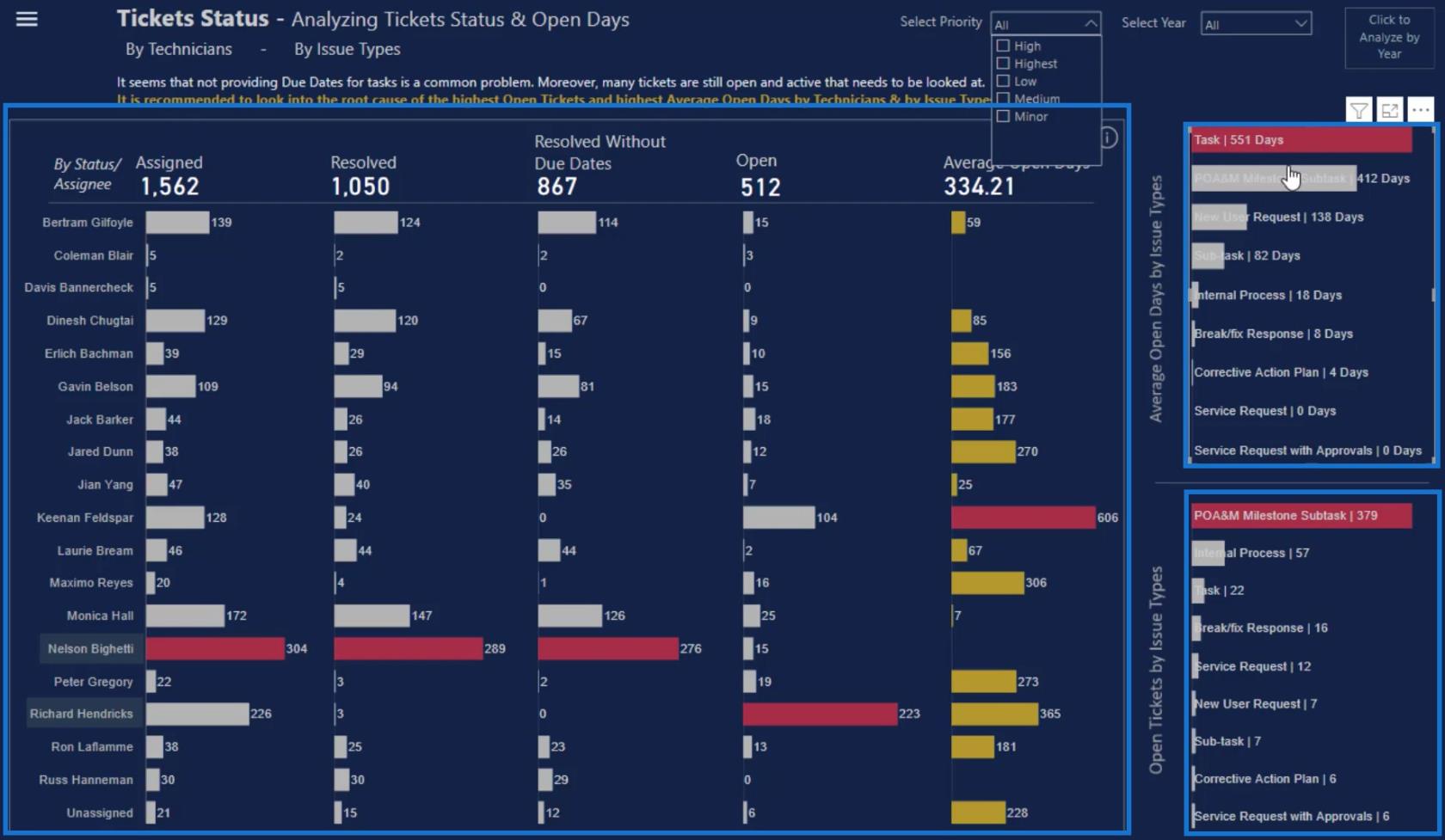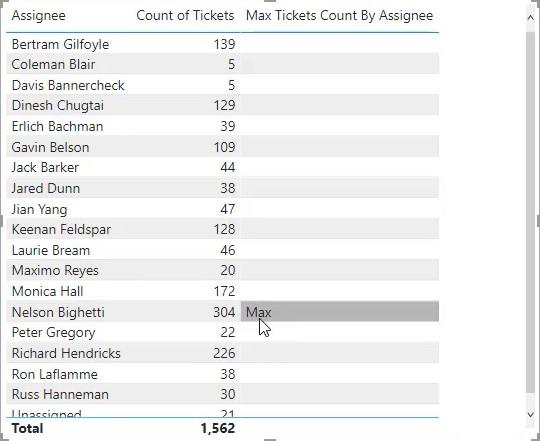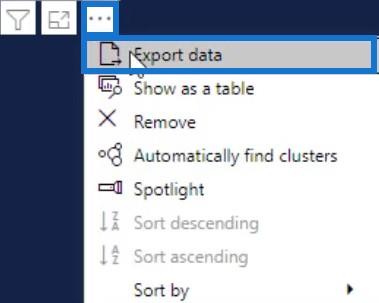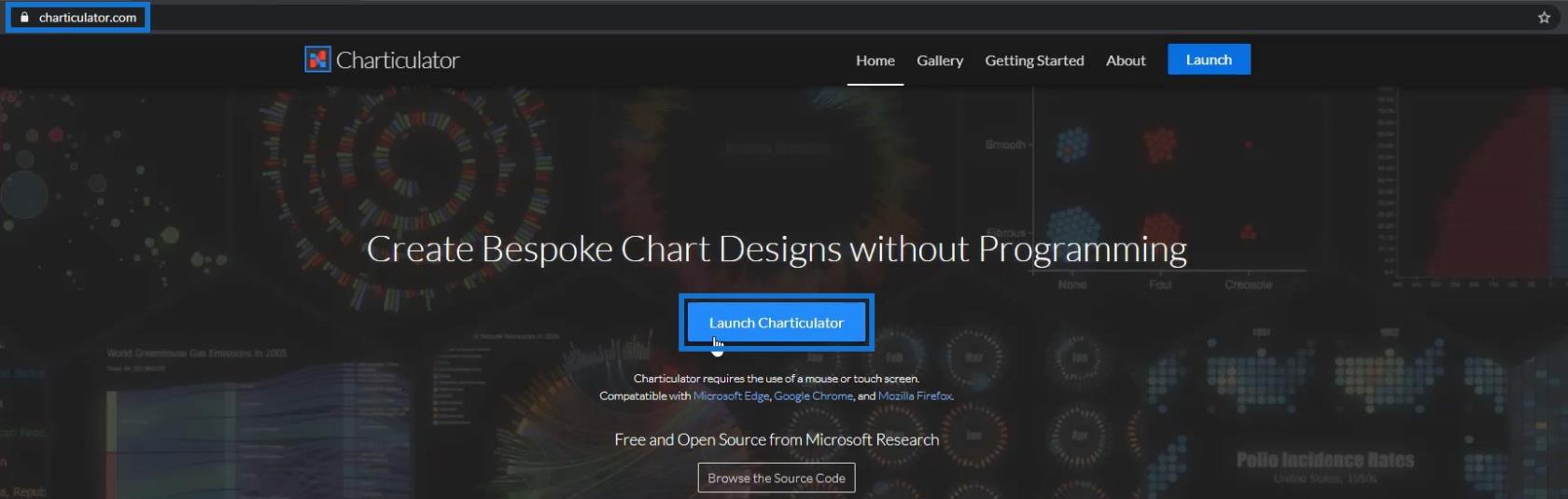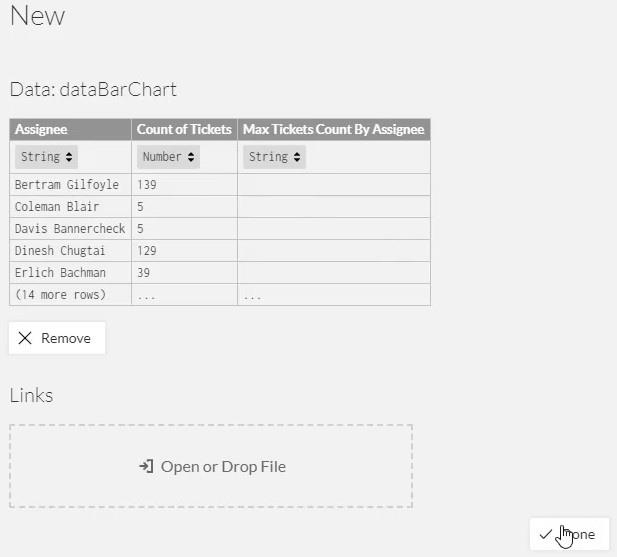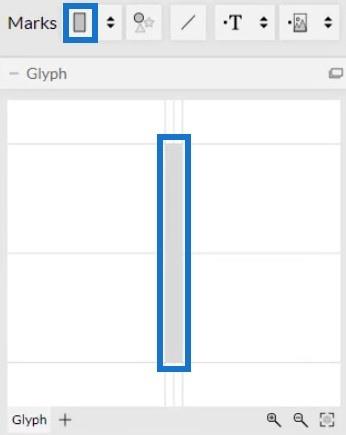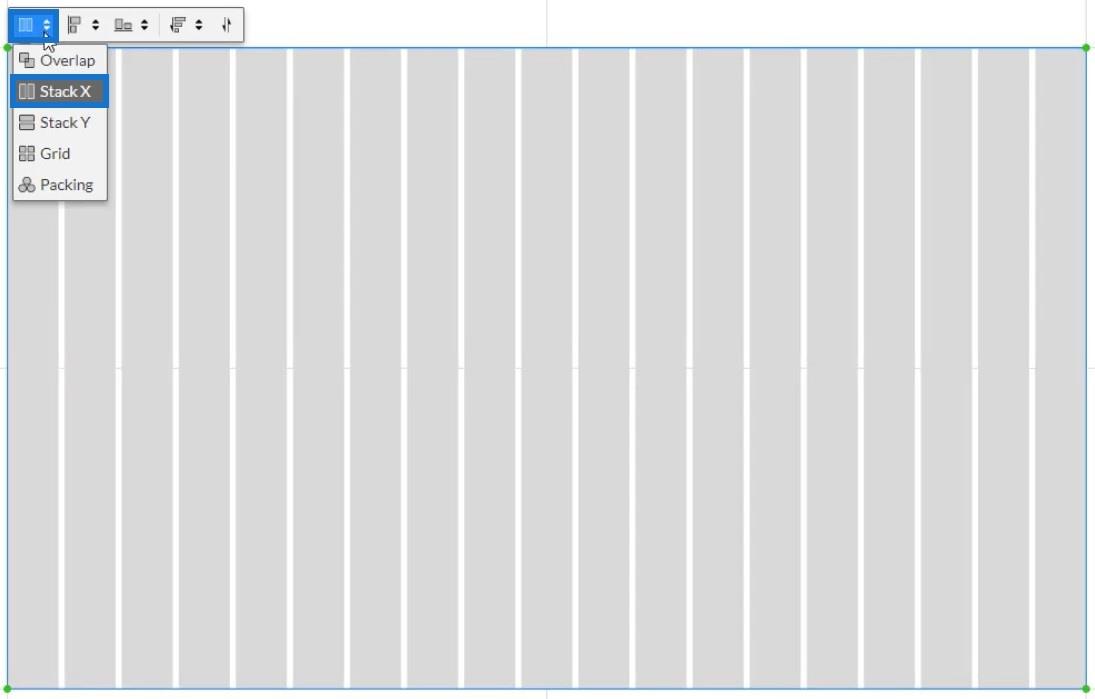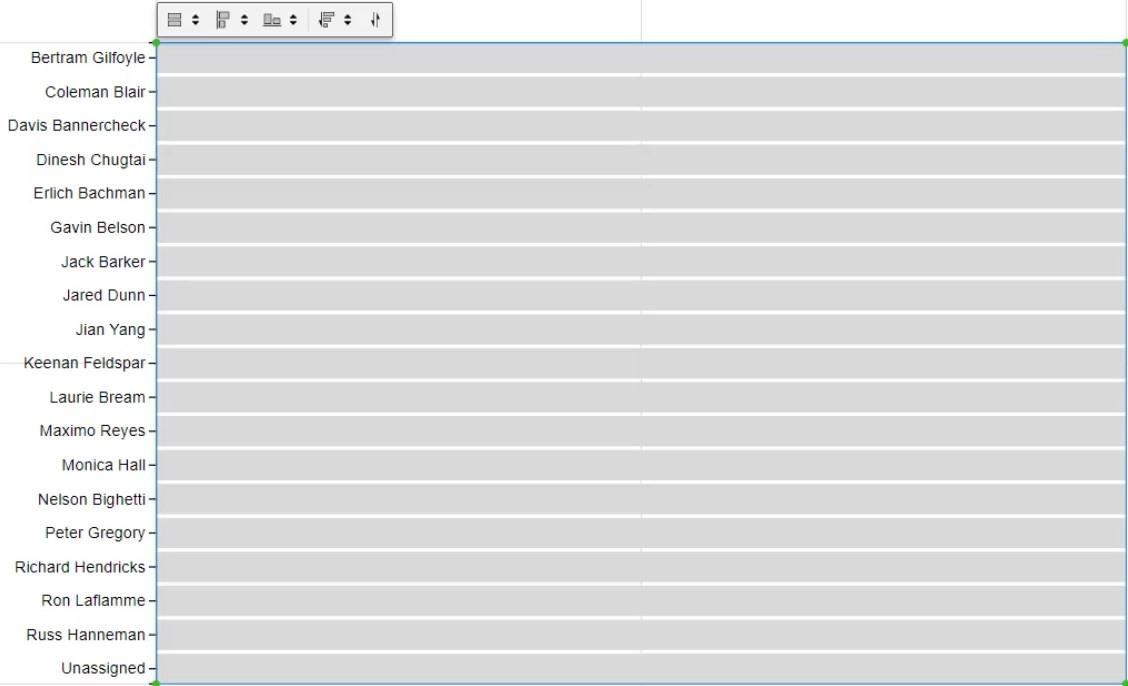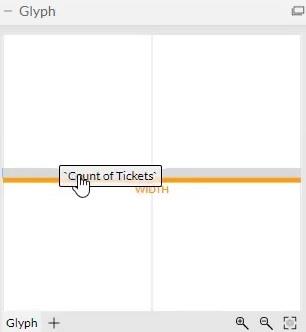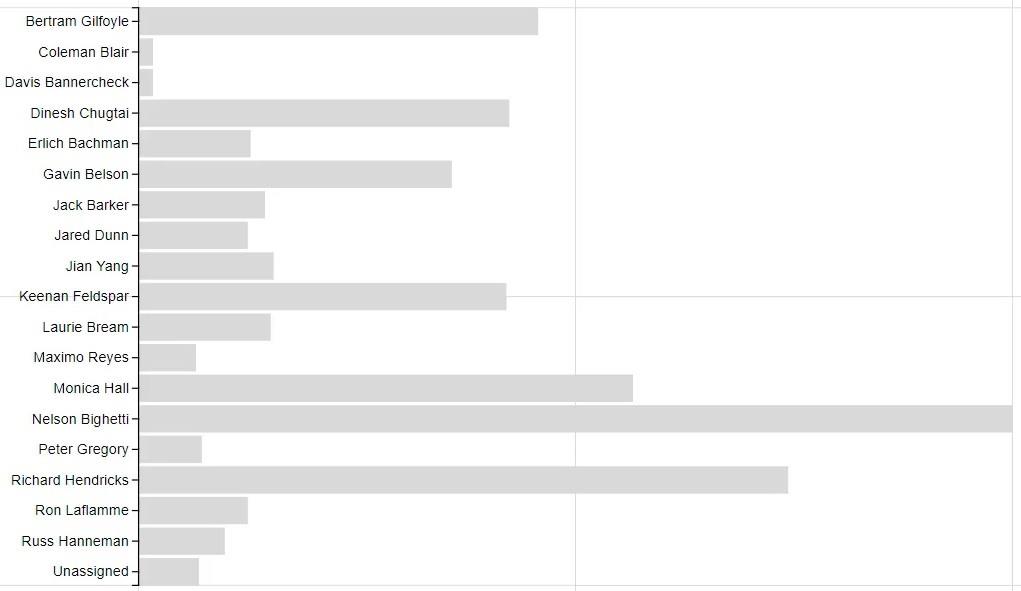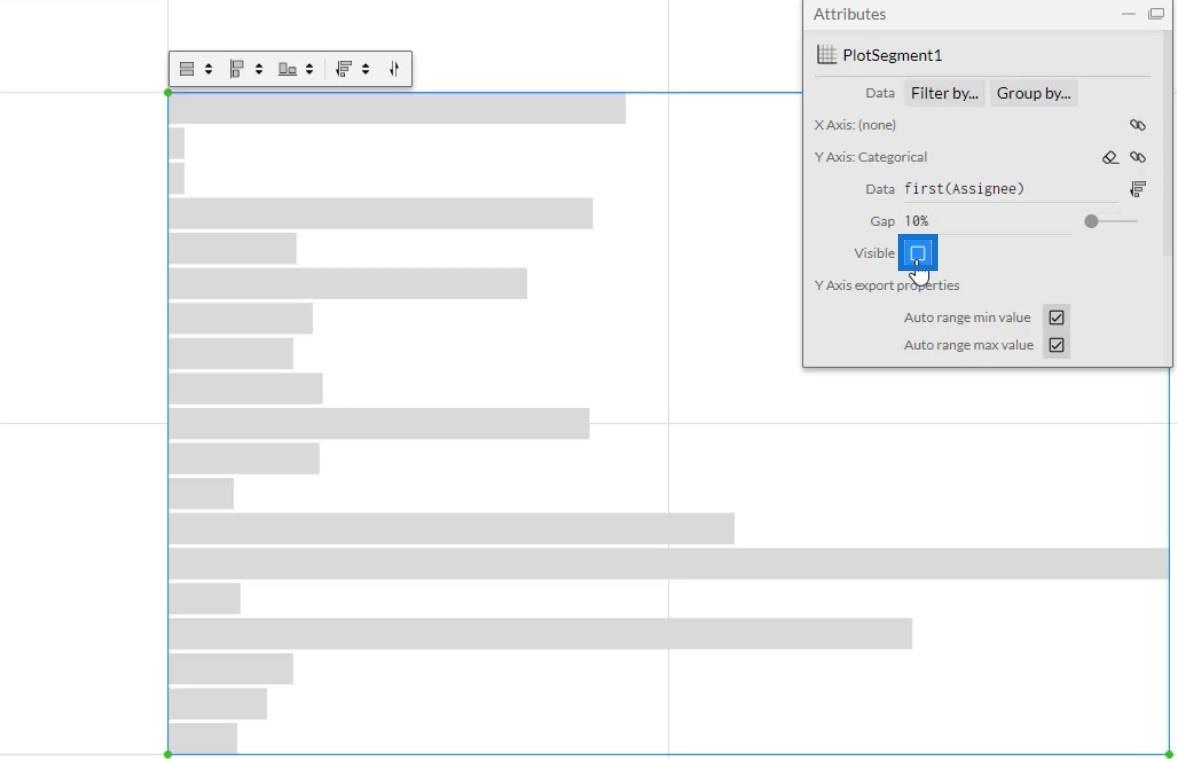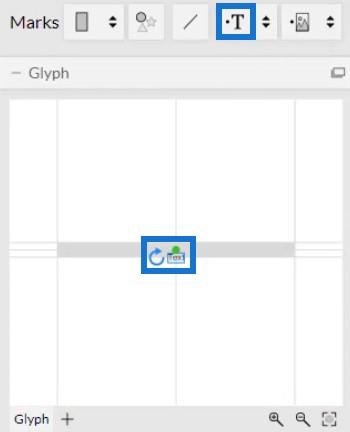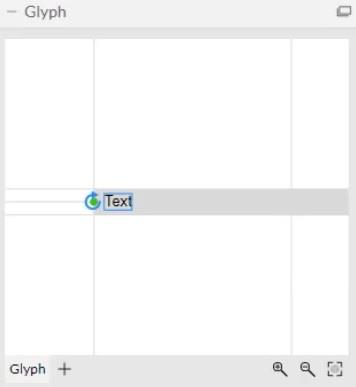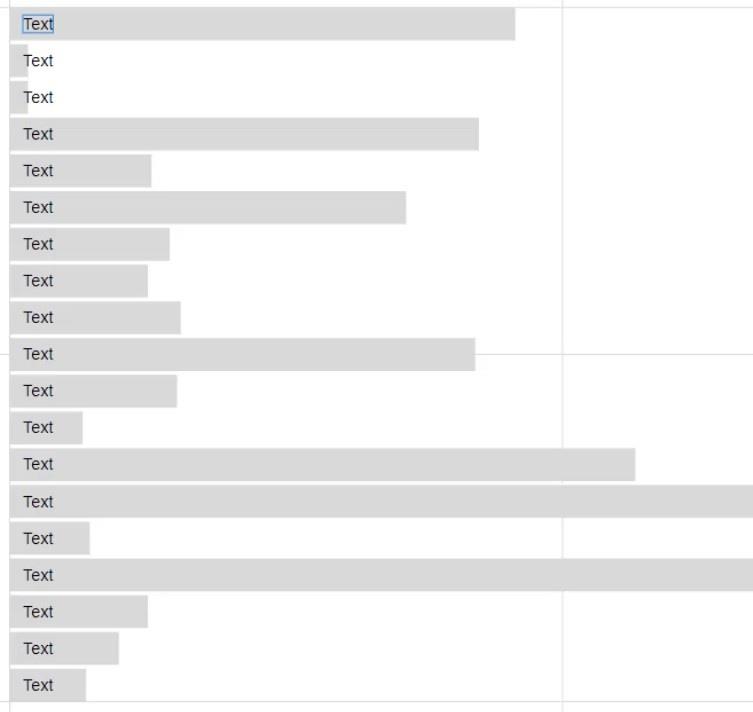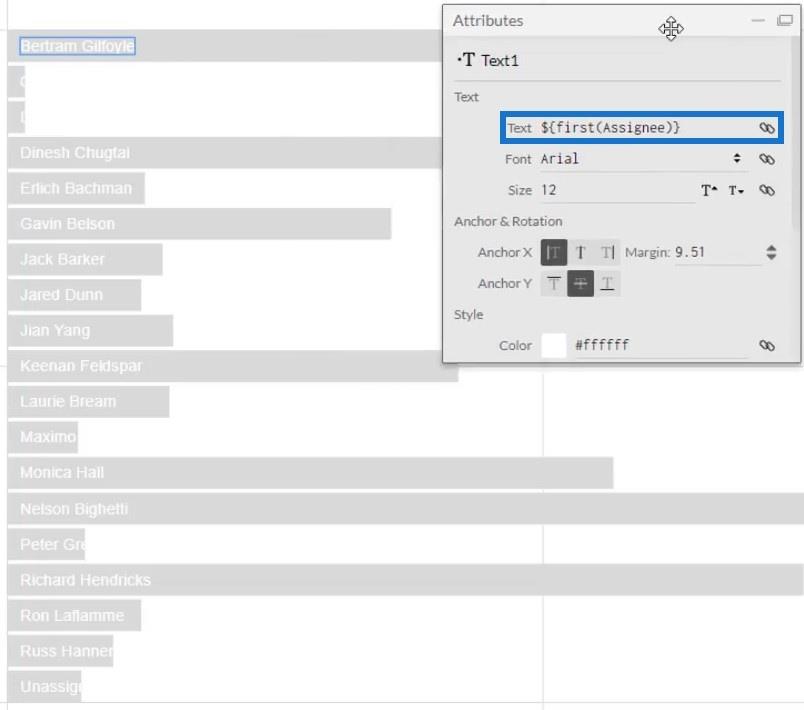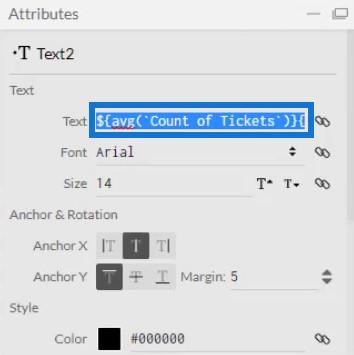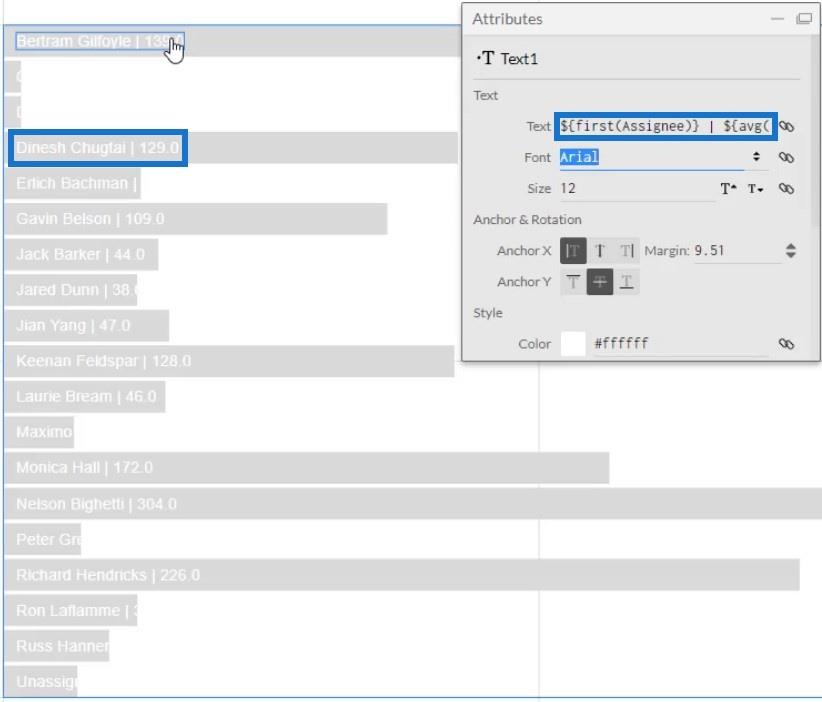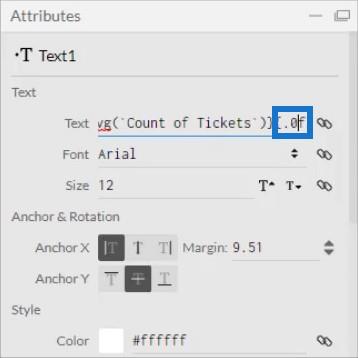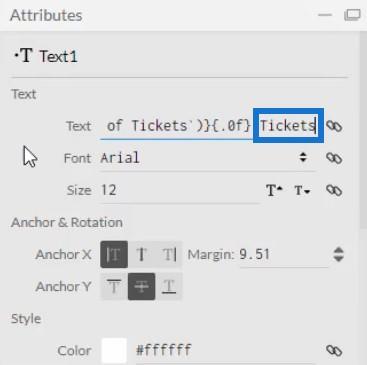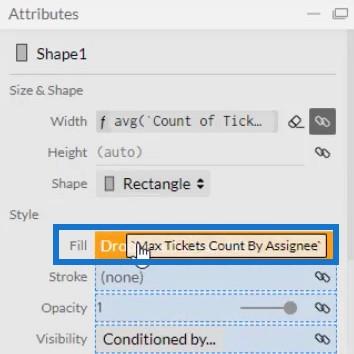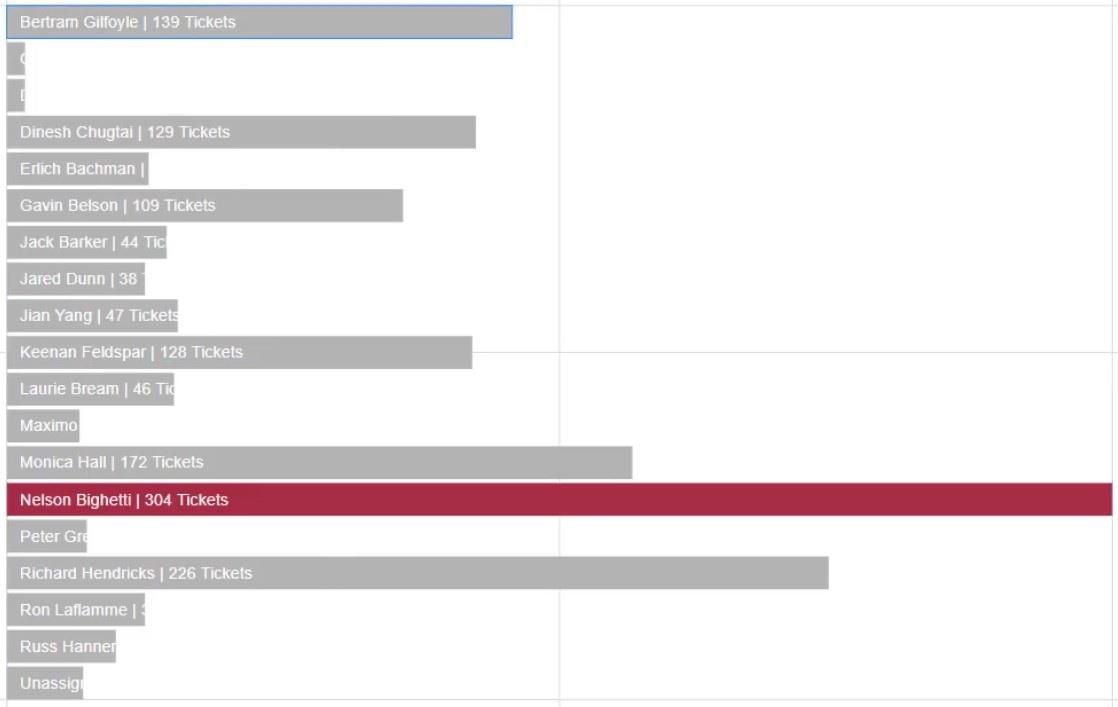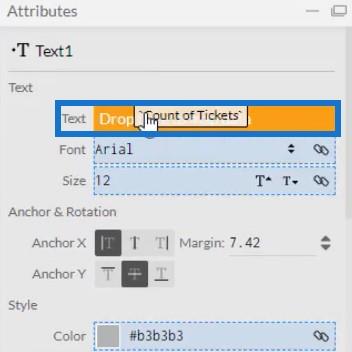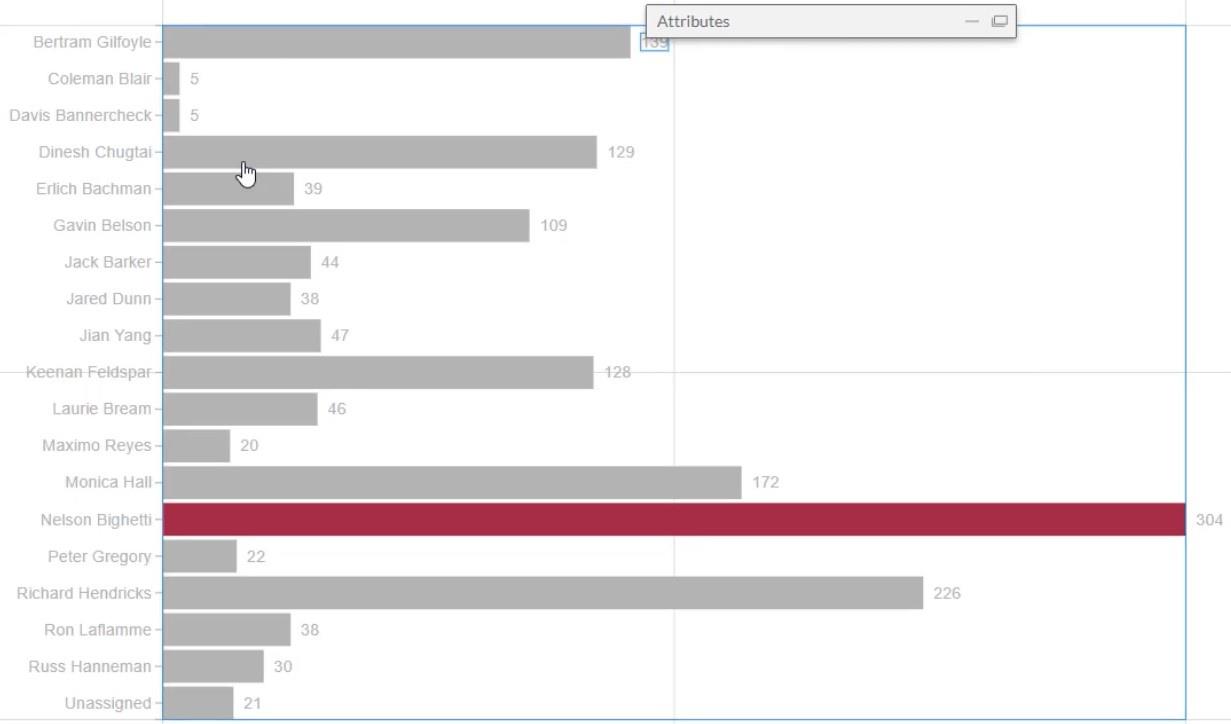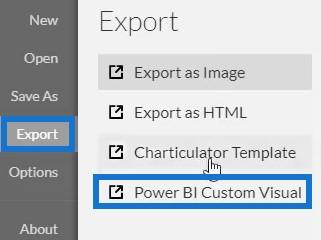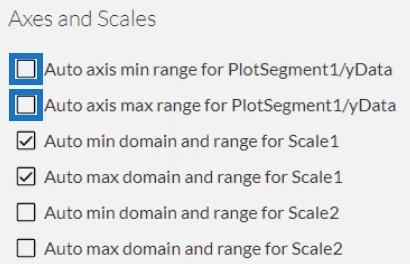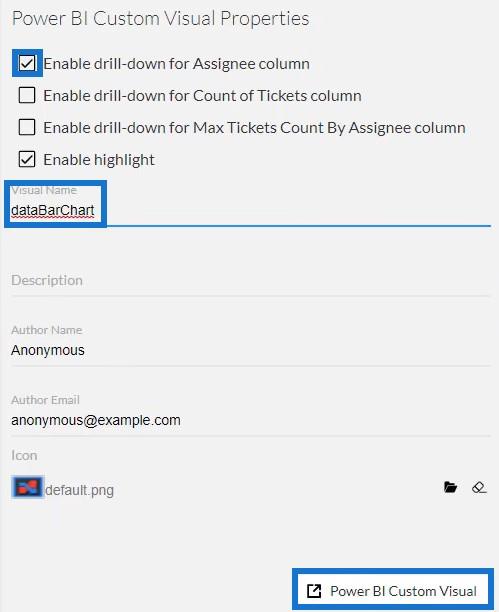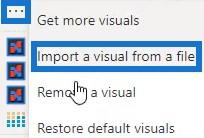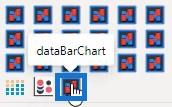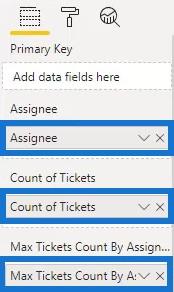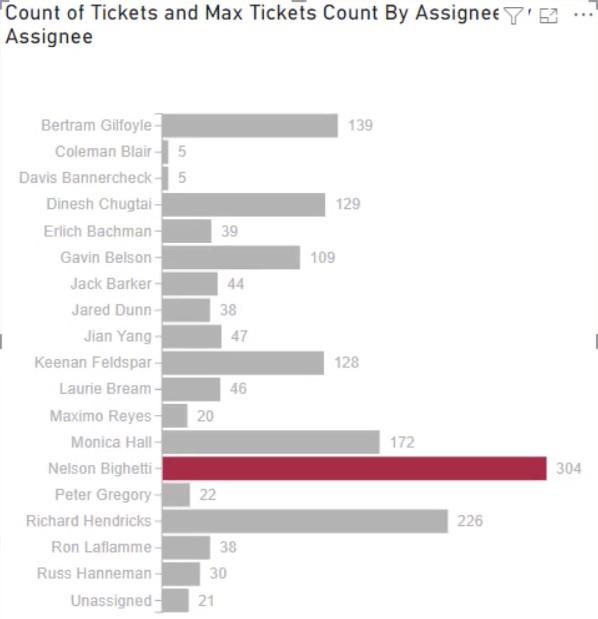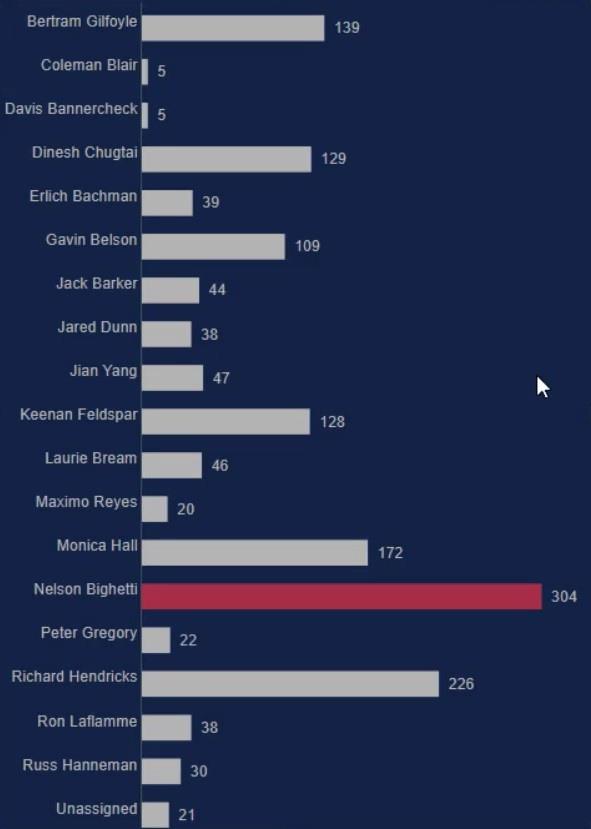I dette selvstudie lærer du om oprettelse af en søjlediagramvisualisering ved hjælp af Charticulator . er en af de mest almindelige visuals i en datarapport.
Fordelen ved at oprette søjlediagrammer ved hjælp af Charticulator er, at du kan fremhæve projektemner for at få dem til at skille sig ud. Det ændrer heller ikke positionen af akserne, når du vælger en anden filterkontekst.
Indholdsfortegnelse
Oprettelse af et søjlediagram visualisering
Dette er en eksempelrapport med tre forskellige søjlediagrammer.
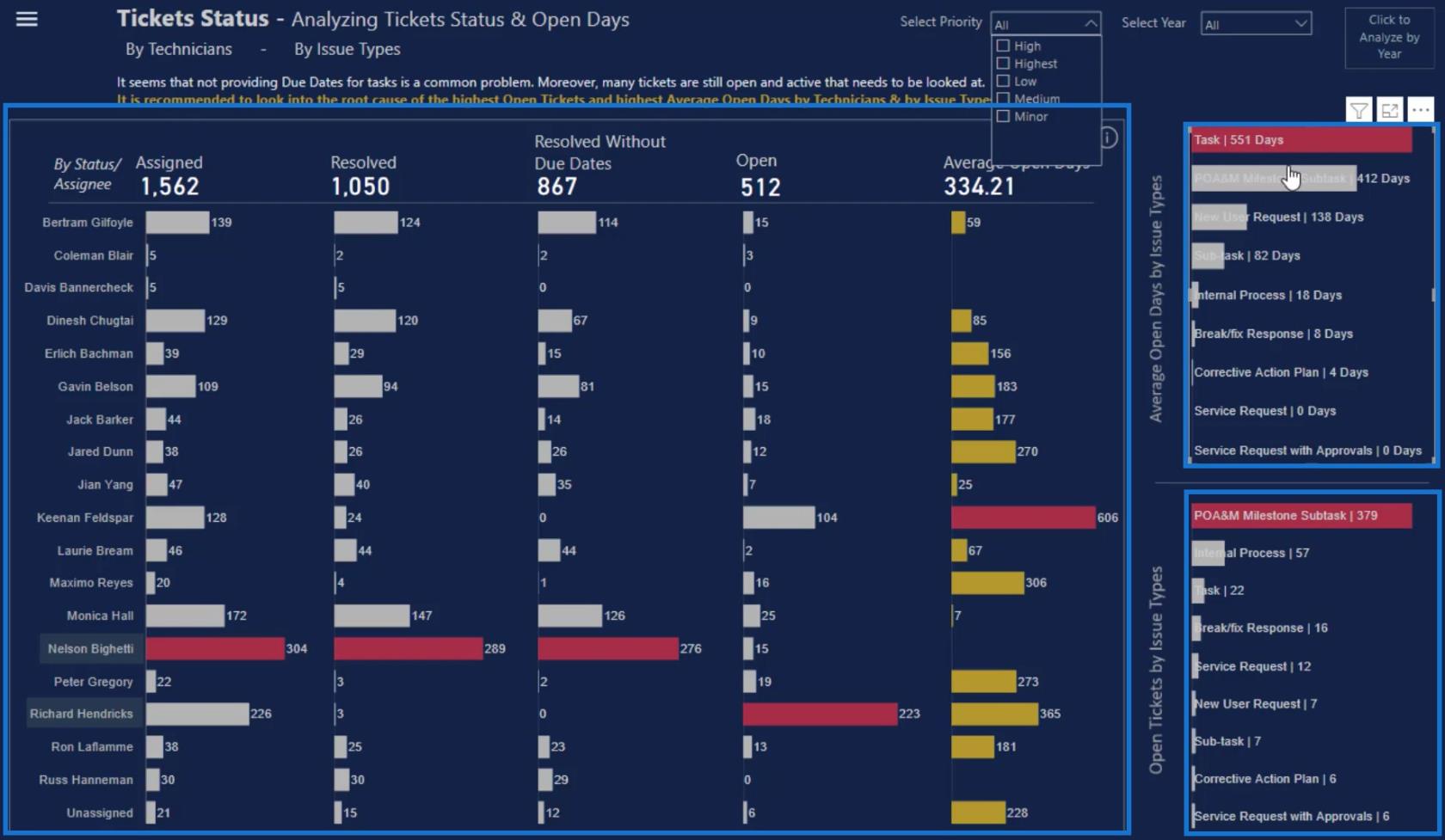
De to små søjlediagrammer i venstre side af lærredet er forskellige fra det store diagram i midten, fordi de begge har kategorien og værdierne inde i søjlen.
Opret og eksporter et datasæt
For at genskabe disse små søjlediagrammer skal du bruge disse tre ting i Charticulator: Tildelte , Antal billetter og Max antal billetter efter tildelt modtager .
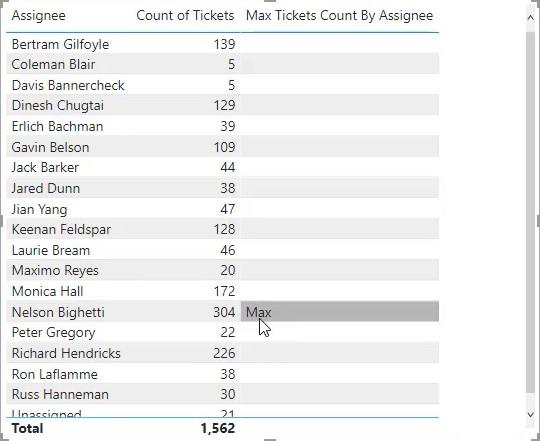
Når du har disse komponenter, skal du klikke på de tre prikker under tabellen og vælge Eksporter data . Sørg for at gemme dataene som en CSV-filtype.
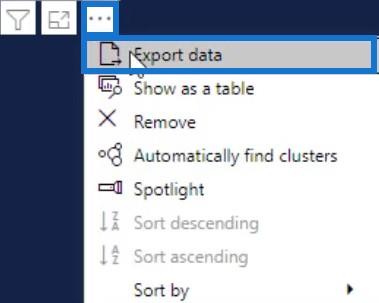
Gå derefter til charticulator.com og klik på Start Charticulator.
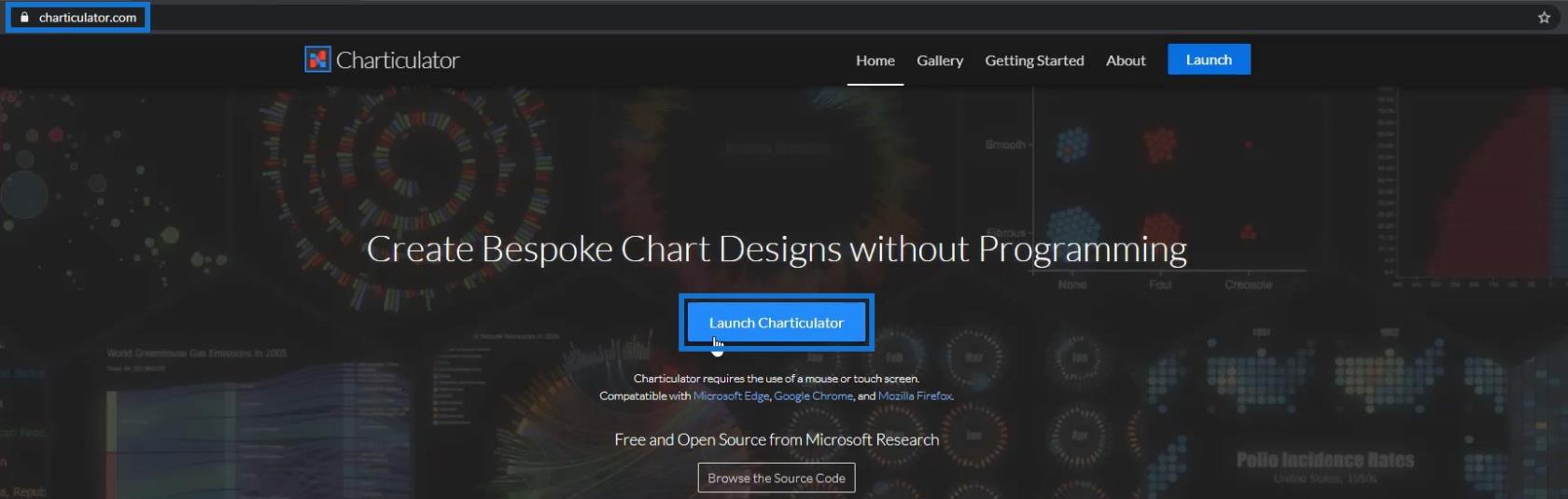
Åbn det eksporterede datasæt, og klik på Udført . Det vil derefter bringe dig til Charticulator-lærredet.
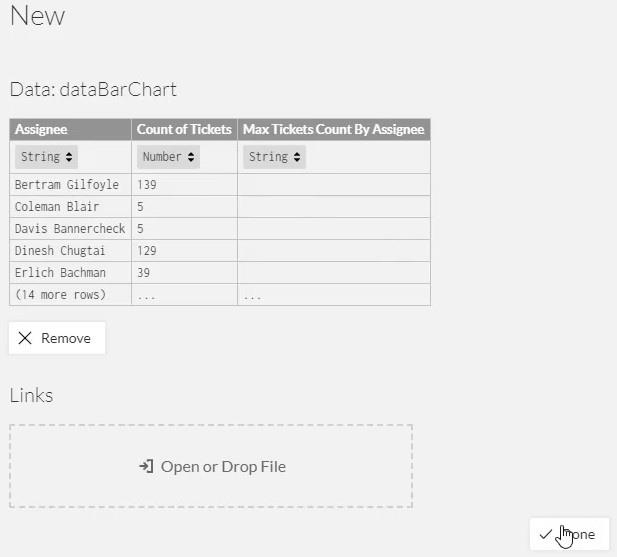
Konfigurer Søjlediagramvisualisering
Træk rektangelformen fra Marks-indstillingen til Glyph-lærredet. Formen dannes automatisk i det faktiske lærred.
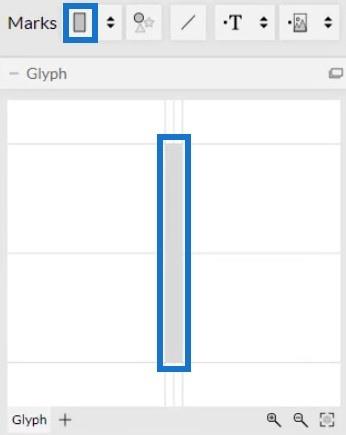
Klik derefter inde i lærredet og vælg Stack Y for at ændre bjælkens position.
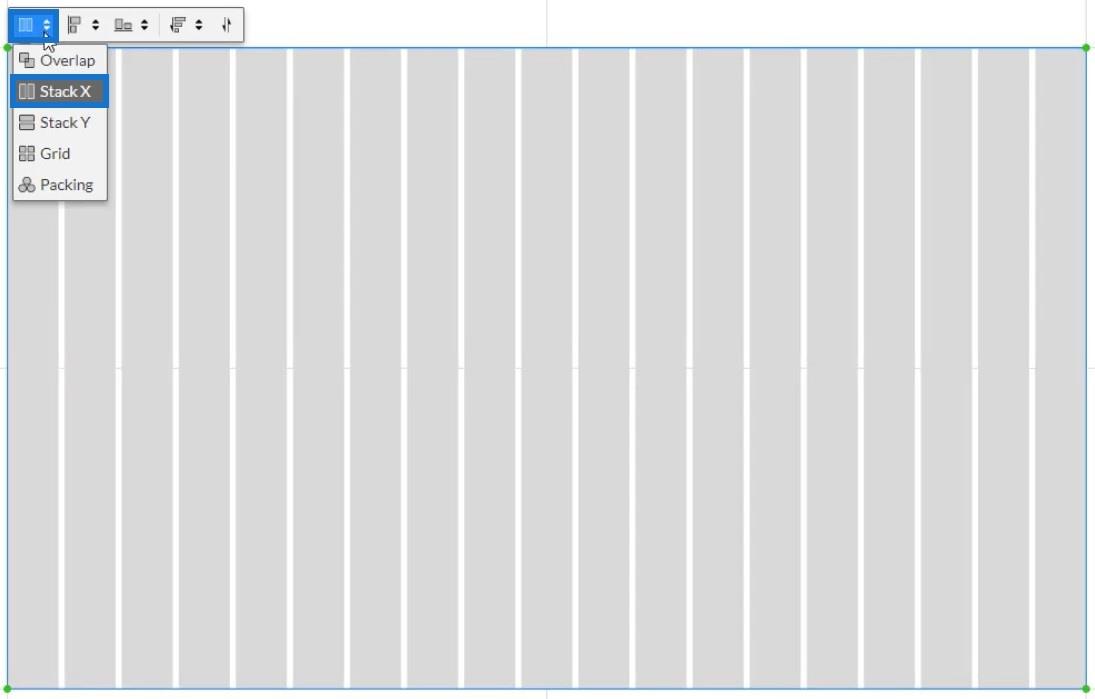
Træk derefter tildelt data til lærredets Y-akse og juster det, så det passer.
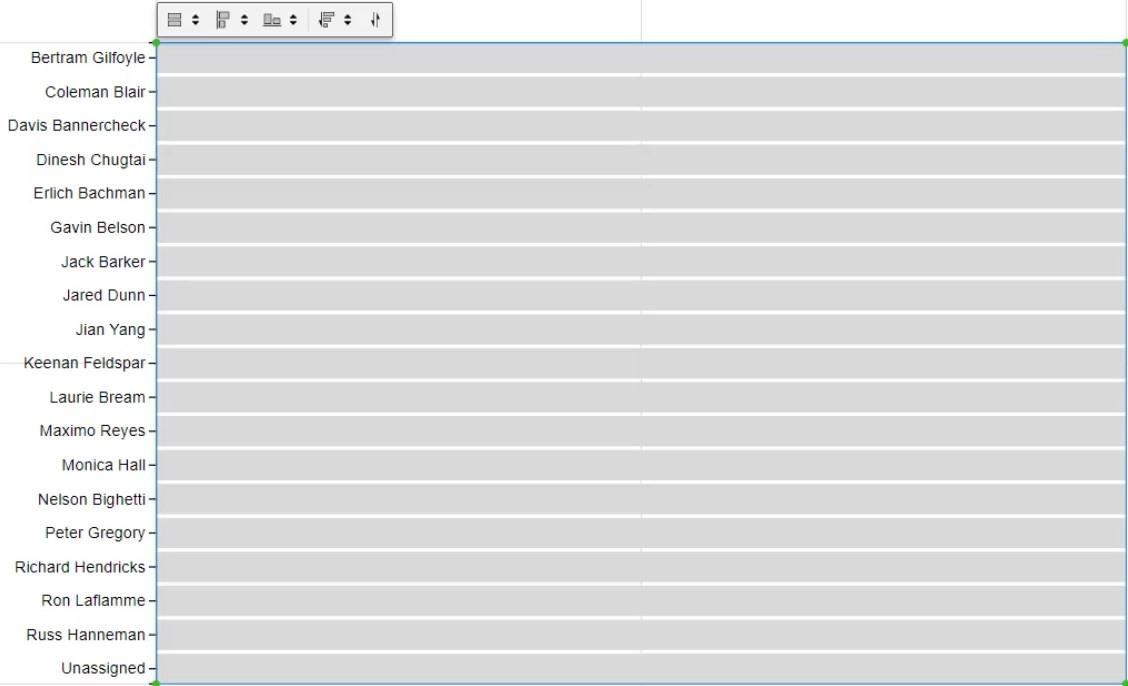
Placer værdierne inde i bjælken ved at trække Antal billetter til bredden af glyfen.
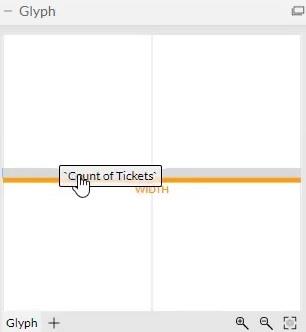
Du kan så se, at diagrammet genkender værdierne og ændrer bjælkens størrelse.
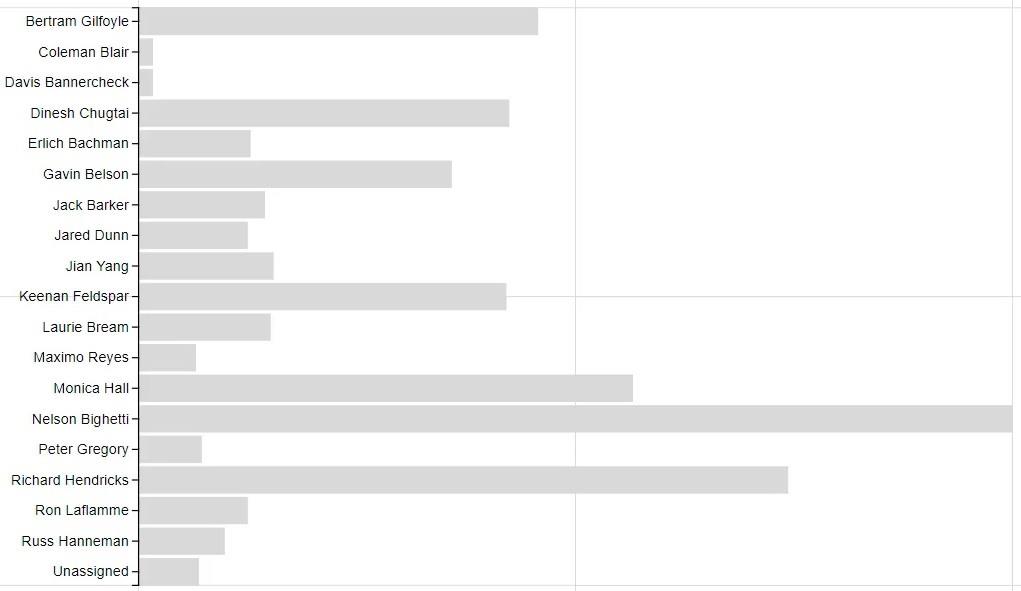
Den næste ting at gøre er at placere kategorierne og værdierne inde i søjlerne. Klik på PlotSegments1 for at ændre attributterne for diagrammet. Fjern derefter markeringen i feltet Synlig for at skjule kategorierne i Y-aksen.
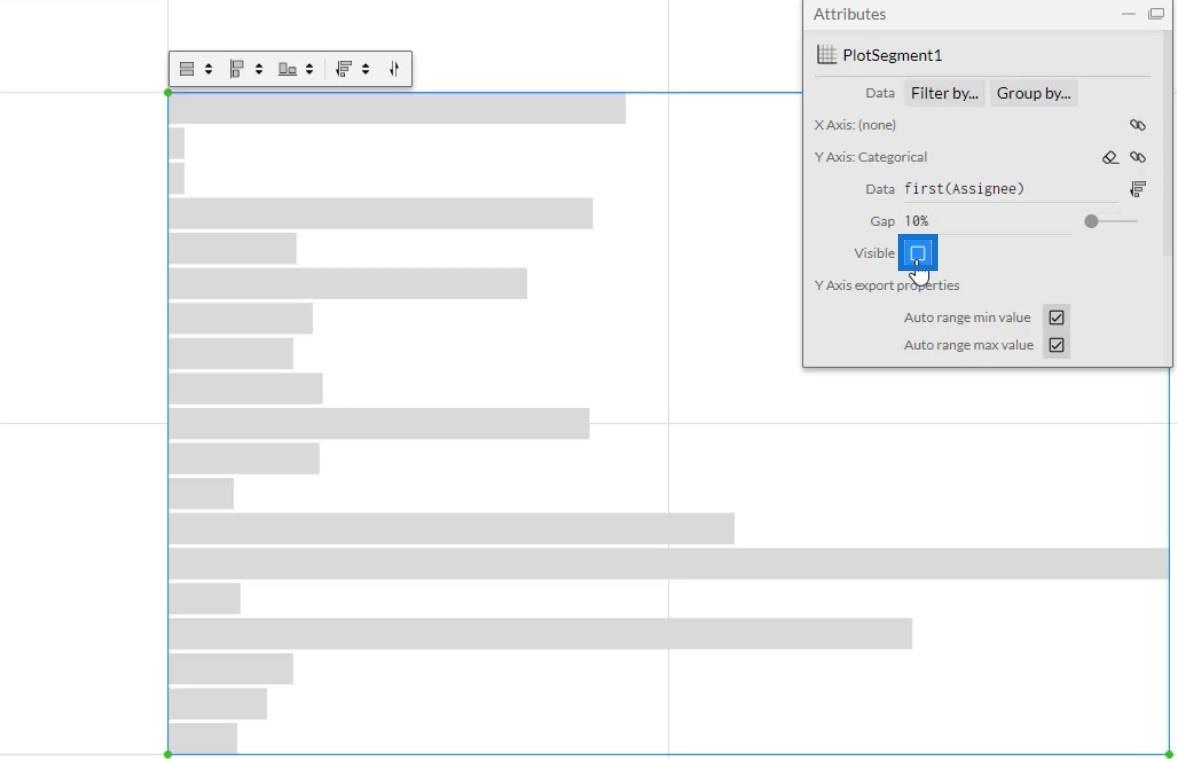
Træk og slip nu tekst i glyfen.
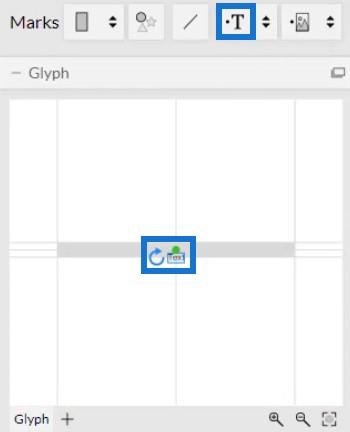
For at justere teksten skal du klikke på cirklen og bringe den til kanten af formen. Juster den derefter ved at placere den inde i stangen.
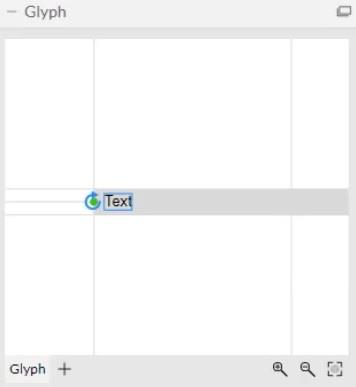
Dit søjlediagram vil så se sådan ud. Du kan ændre attributterne for teksterne og søjlerne baseret på dine egne præferencer.
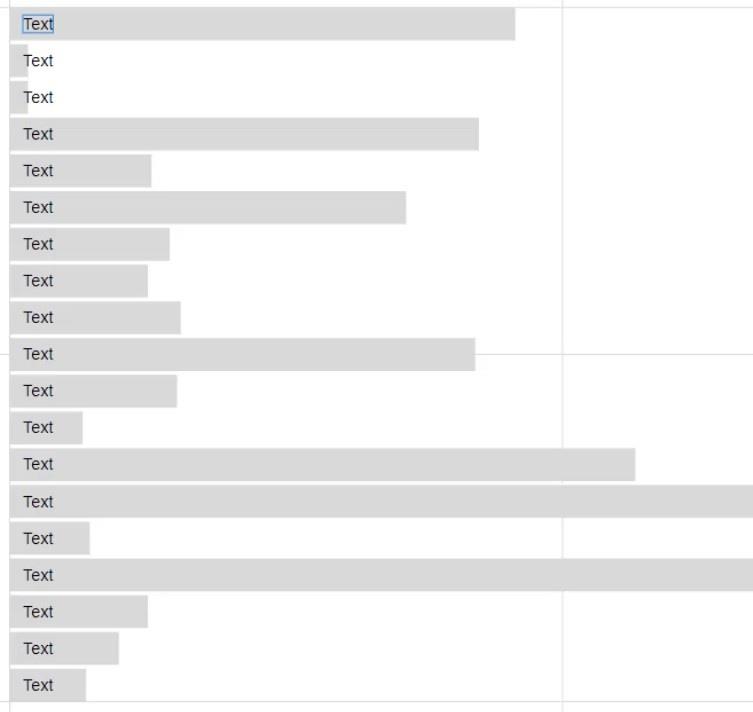
Etabler dataetiketter og værdier
Placer nu tildelt i bjælken ved at trække dem ind i tekstsektionen i Text1s attributter. Du kan derefter se alle kategorierne inde i søjlerne.
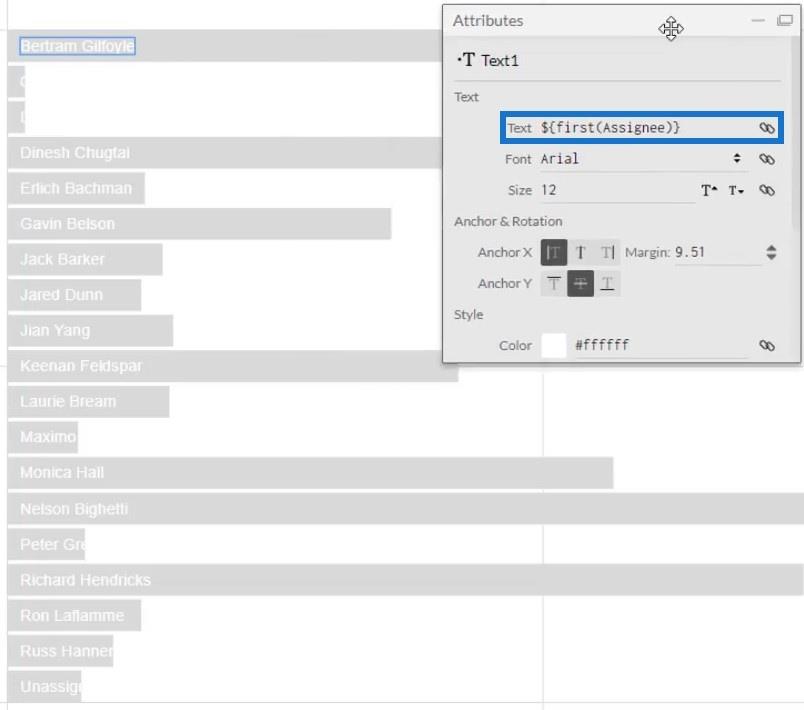
Den næste ting at gøre er at sætte værdierne langs kategorierne i søjlerne. Indsæt endnu en tekst i Glyph og placer Antal billetter i Tekst-sektionen inde i Tekst-sektionen i Text2's Attributter. Kopier derefter koden i tekstafsnittet.
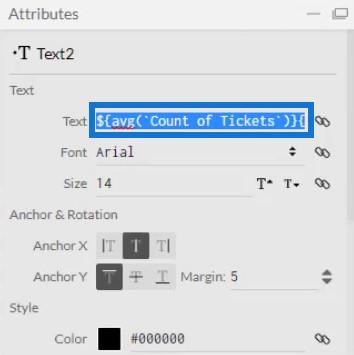
Når du har kopieret det, skal du slette Text2 og indsætte koden i Tekst-sektionen i Text1's Attributter. Sørg for at adskille koderne med en lodret streg. Derefter vil du se en lodret bjælke og en værdi efter hver kategori.
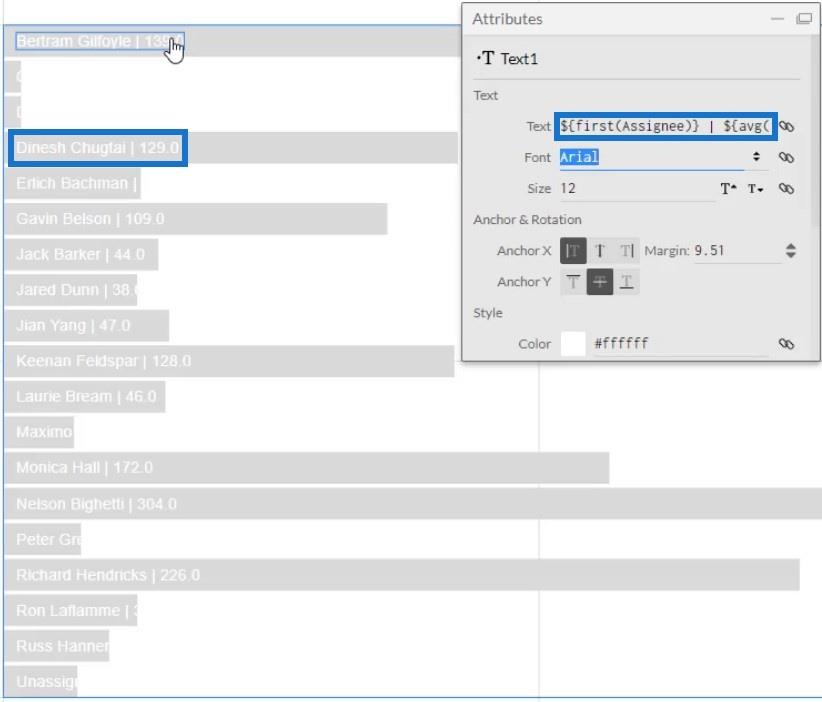
Afslut visualiseringen af søjlediagrammet
Hvis du ser på værdierne, kan du se, at den har decimaler. Fjern det ved at ændre .1 til .0 i koden inde i tekstafsnittet. Herefter vil værdierne nu vise hele tal.
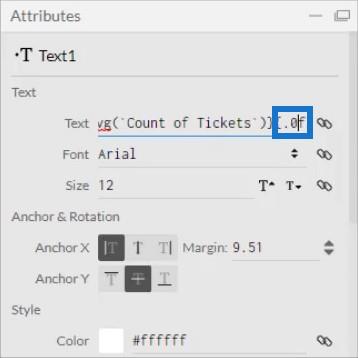
Du kan også tilføje ord efter koden i tekstafsnittet for at angive værdiernes enhed. Til dette eksempel bruges billetter.
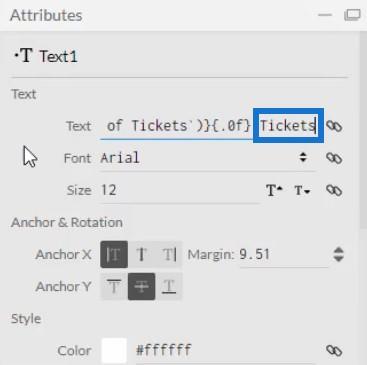
Nu skal du fremhæve bjælken med den maksimale værdi. Klik på Shape1 for at åbne dens indstillingsattributter, og træk Max Tickets Count by Assignee til Fyld Style.
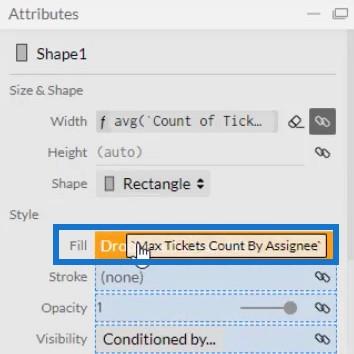
Du kan så se, at alle søjlerne har samme farve bortset fra den kategori, der har flest billetter. Du kan ændre farverne på søjlerne efter dine præferencer.
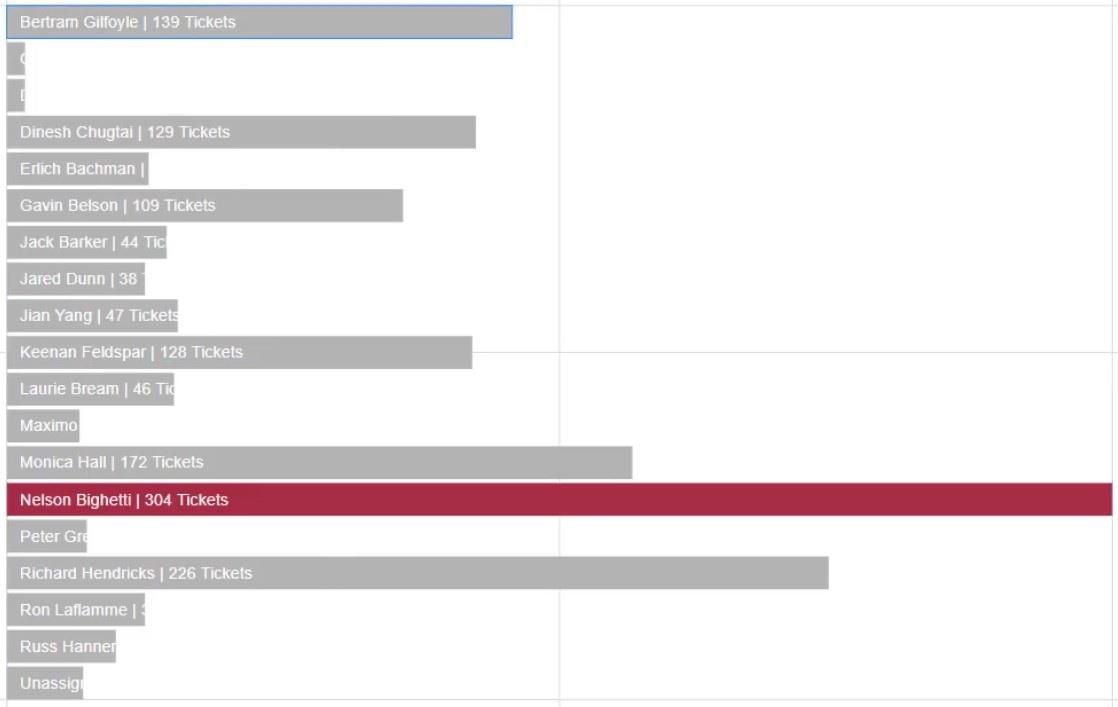
For at genskabe det store søjlediagram i eksempellærredet skal du slette Tekst1 og gøre kategorierne i Y-aksen synlige igen. Klik på PlotSegments1, og marker afkrydsningsfeltet Visible.
Indtast derefter værdier på bjælkerne ved at trække tekst ind i glyfen og justere dem efter bjælken. Placer derefter Antal billetter i tekstsektionen af attributterne for at vise værdierne. Skift .1 til .0 for at fjerne decimalen på værdierne.
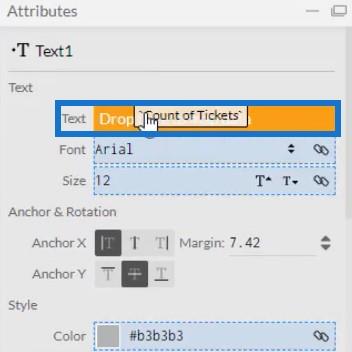
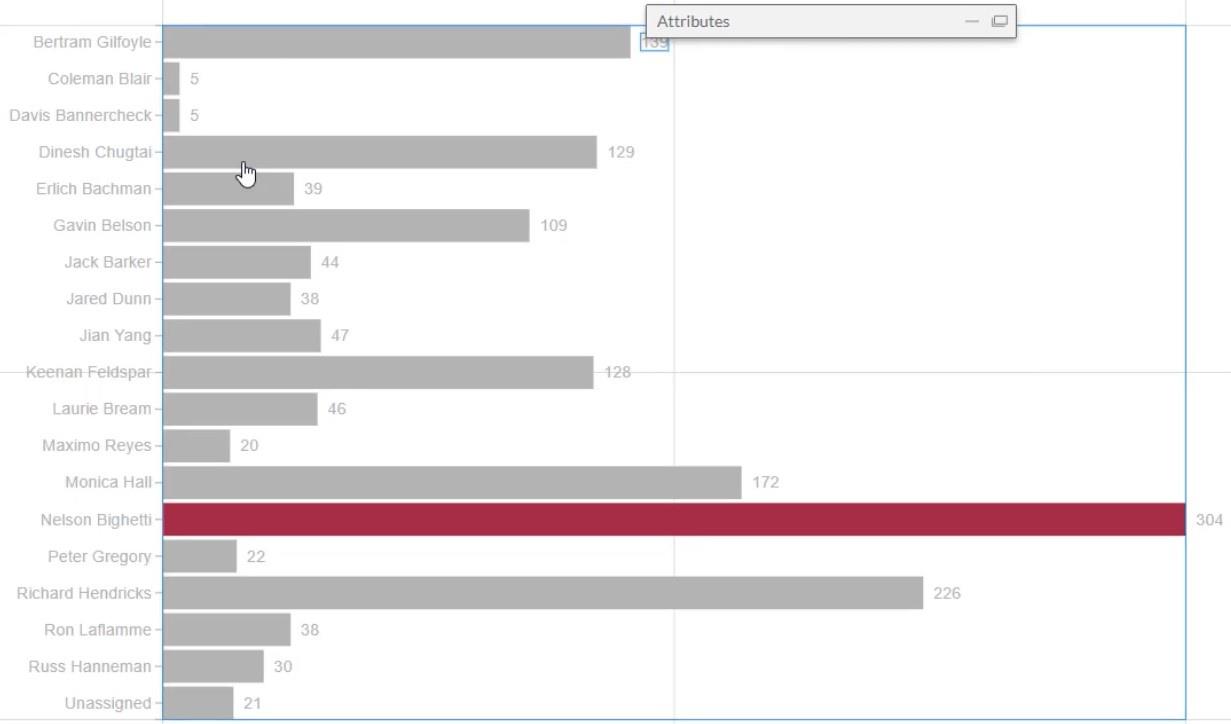
Eksporter til LuckyTemplates-rapport
Efter alt dette kan du nu gemme filen og eksportere den til LuckyTemplates Custom Visual. Før du eksporterer diagrammet, skal du dog fjerne markeringen i de to første felter i indstillingerne for akser og skalaer. Disse gør dine akser uforanderlige, når du ændrer filterkonteksten for dataene.
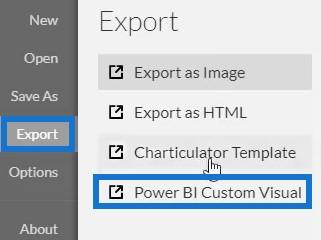
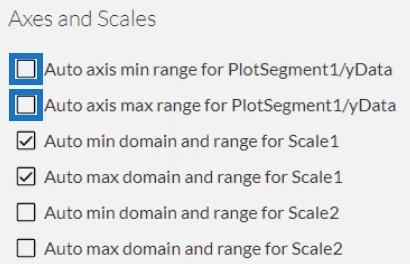
For LuckyTemplates Custom Visual Properties-indstillinger skal du markere det første felt for at aktivere drill-down for kolonnen Assignee. Aktiver aldrig drill-down for de næste to bokse, fordi dine mål ikke virker. Tilføj derefter et visuelt navn uden mellemrum og klik på LuckyTemplates Custom Visual for at eksportere diagrammet.
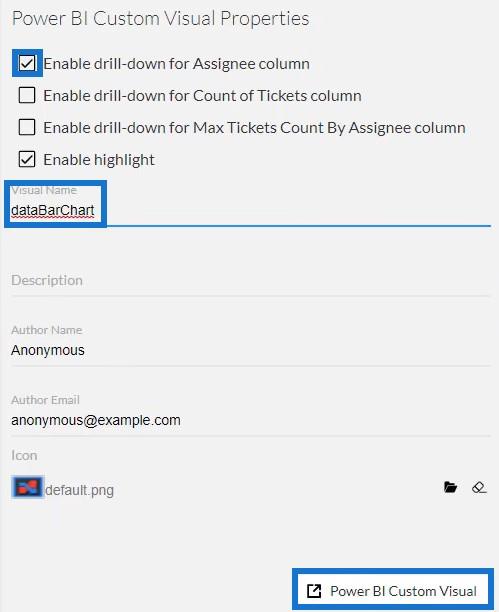
Åbn derefter LuckyTemplates for at importere filen. Klik på de tre prikker under Visualiseringer, og vælg Importer en visualisering fra en fil . Importer og åbn derefter søjlediagramfilen.
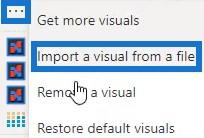
Klik på knappen Charticulator med det visuelle navn på søjlediagrammet.
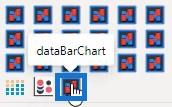
Udfyld felter-sektionen med modtageren , antal billetter og maks. antal billetter efter modtager . Søjlediagrammet vises nu.
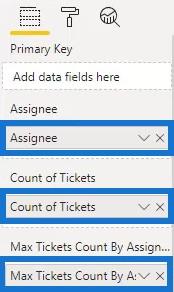
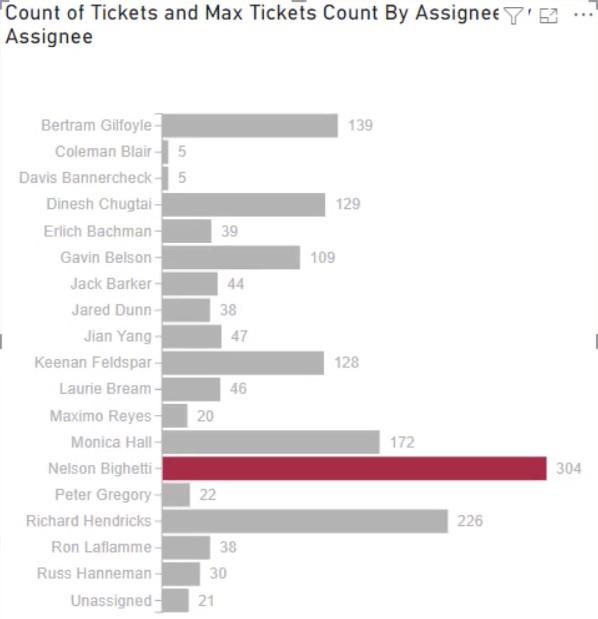
Til sidst skal du justere indstillingerne eller egenskaberne for visualiseringen til dine egne præferencer. Du kan ændre skriftstørrelse og stil, baggrundsfarve og andre detaljer for at få det visuelle, du ønsker. For dette eksempel er det endelige udseende af visualiseringen dette:
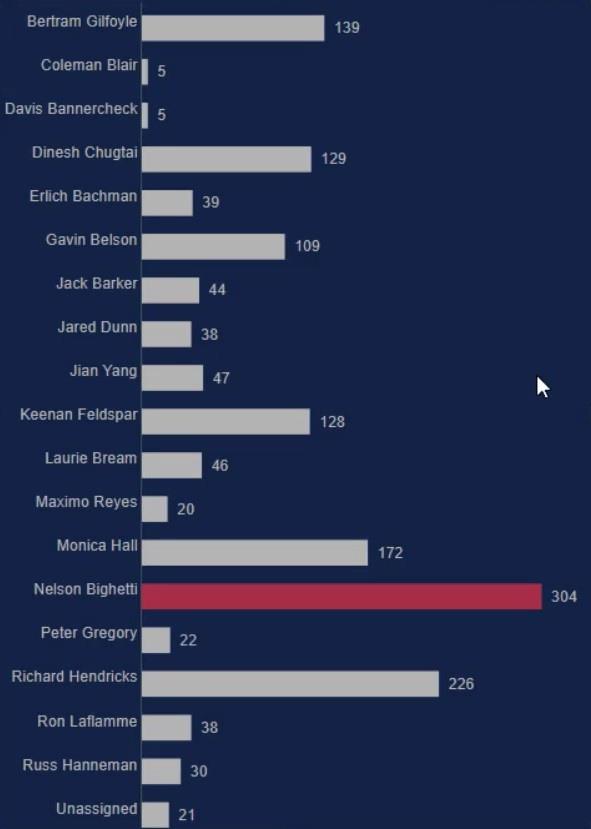
Konklusion
Søjlediagrammer er effektive visualiseringer, fordi de hjælper dig med at visualisere og forstå dine data nemt. Med Charticulator er det hurtigere at oprette diagrammer sammenlignet med den indbyggede brugerdefinerede visual i LuckyTemplates. Du kan få adgang til Charticulator på webstedet og eksportere dine data til ethvert datarapporteringsværktøj uden besvær.
Lær mere om oprettelse af diagrammer og visualiseringer med Charticulator ved at gennemgå dette på LuckyTemplates-webstedet.
Mudassir