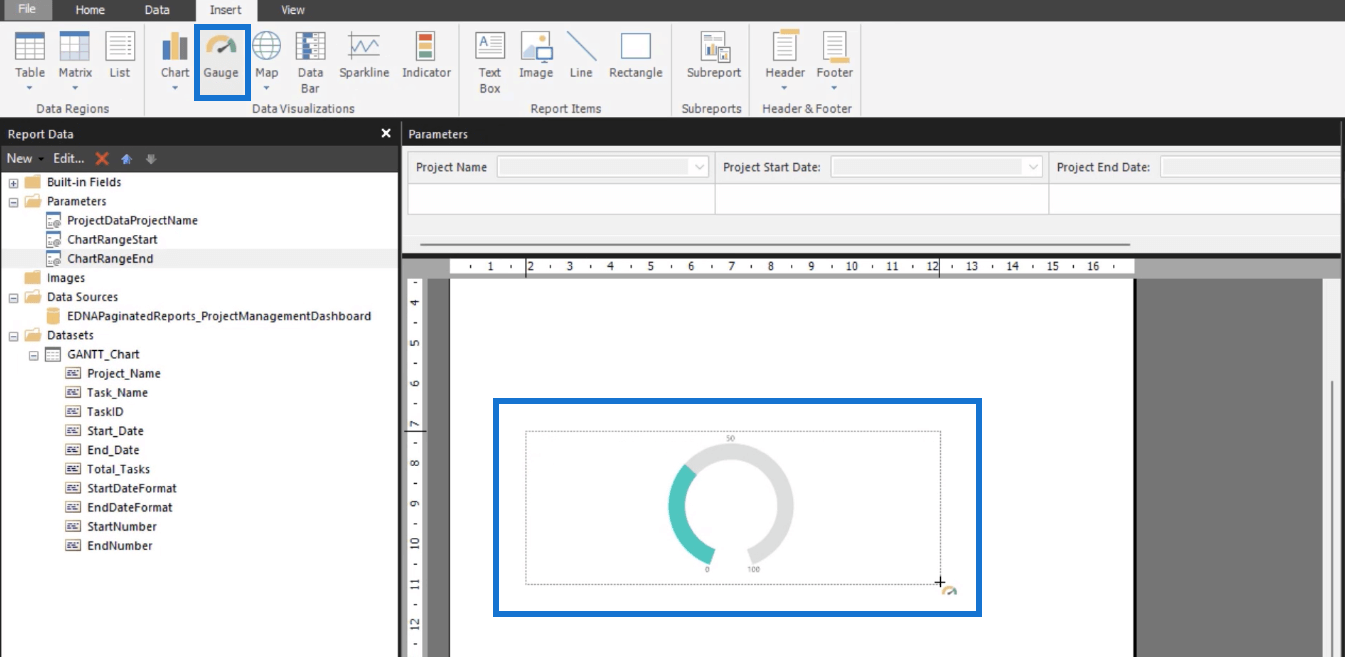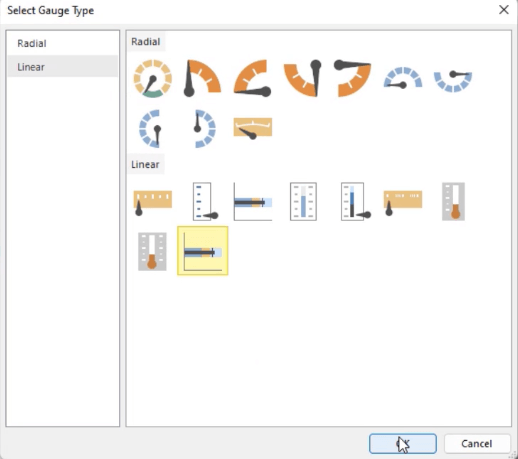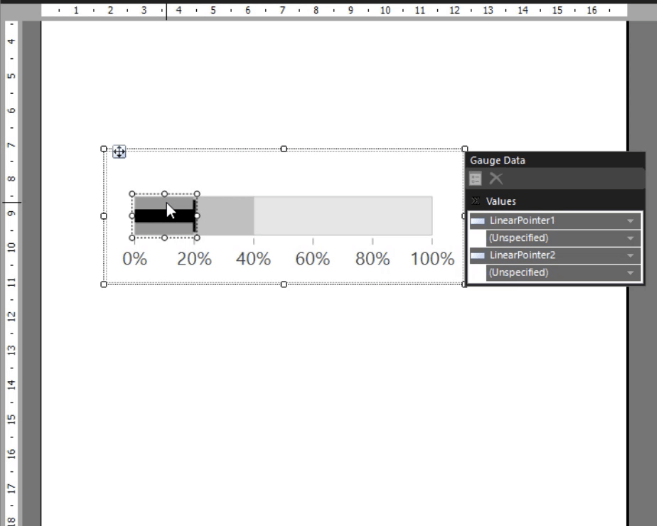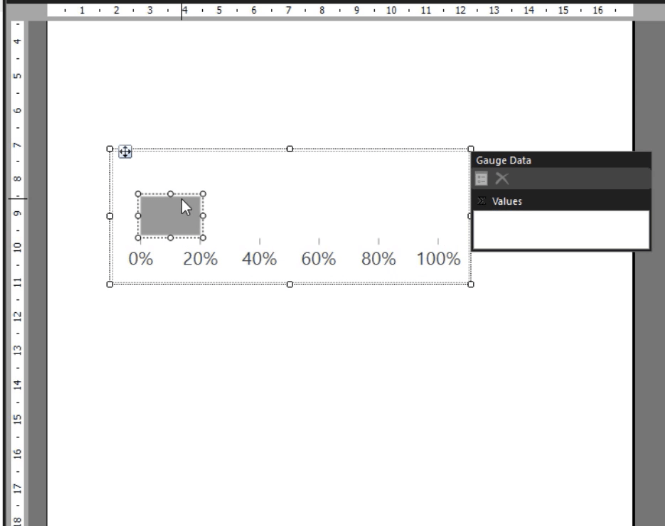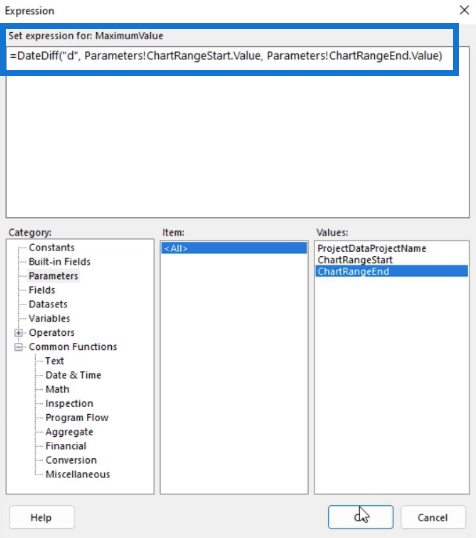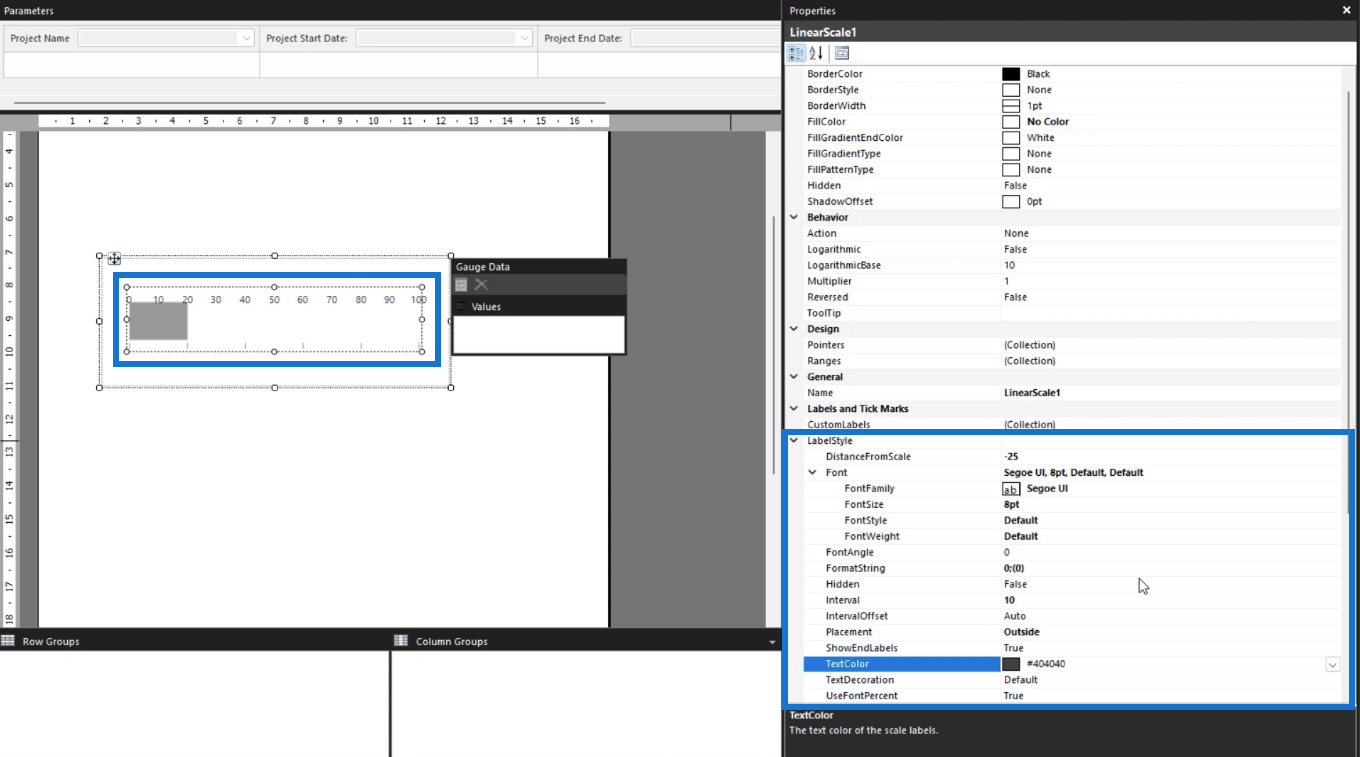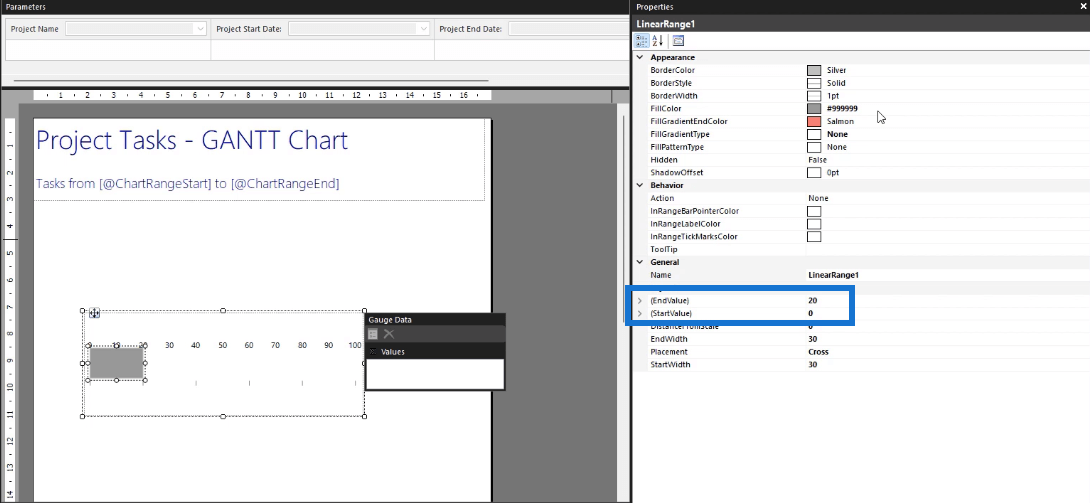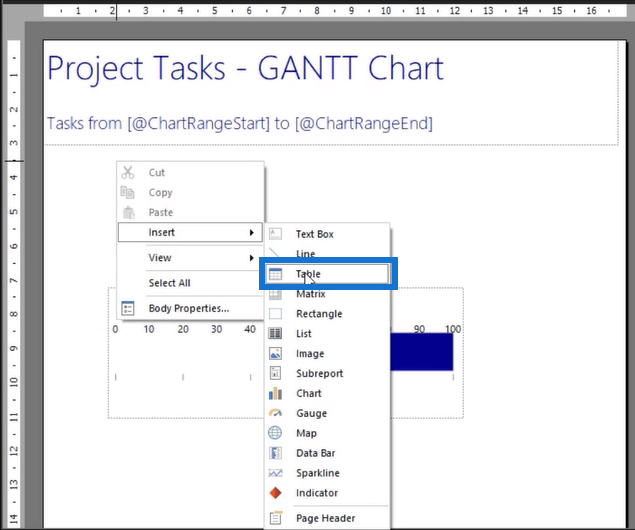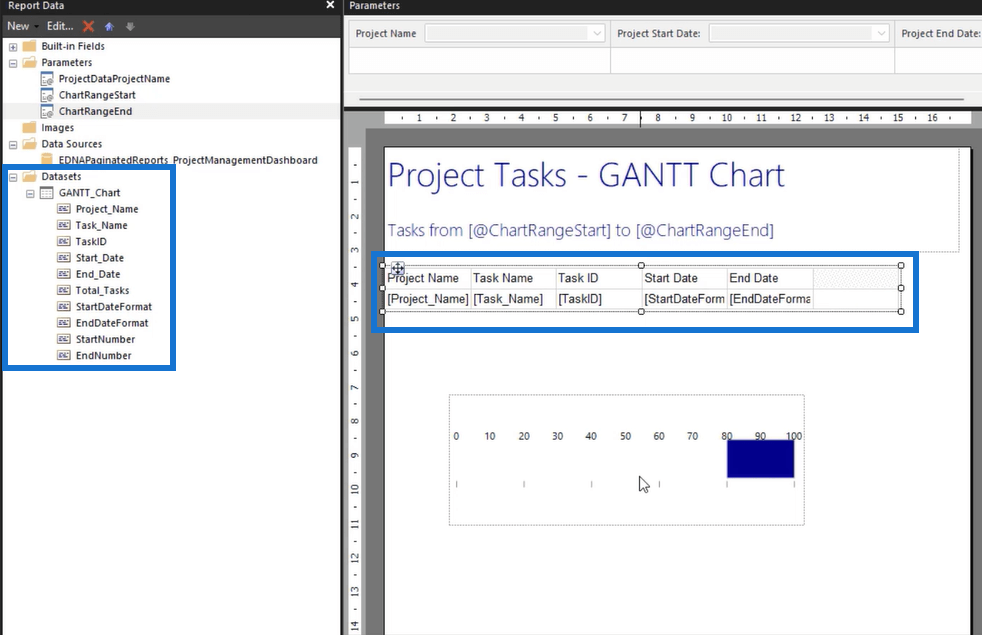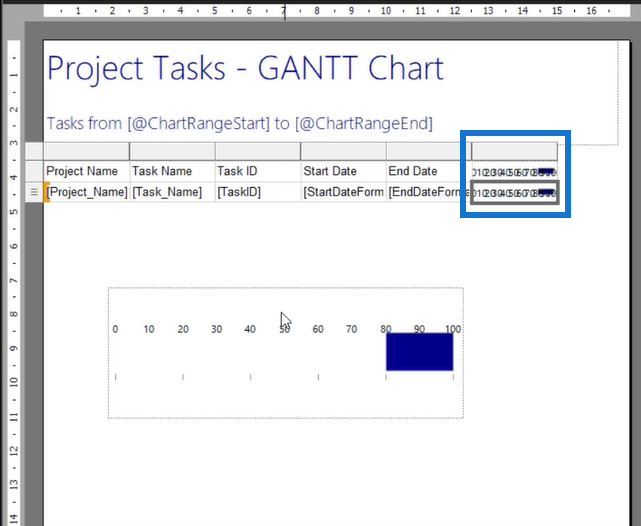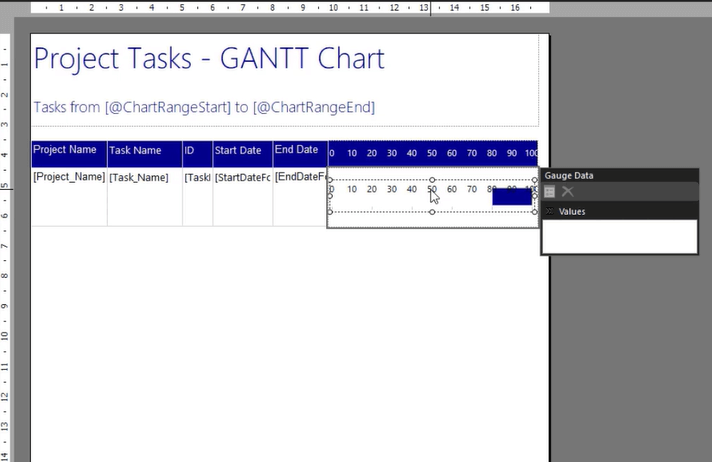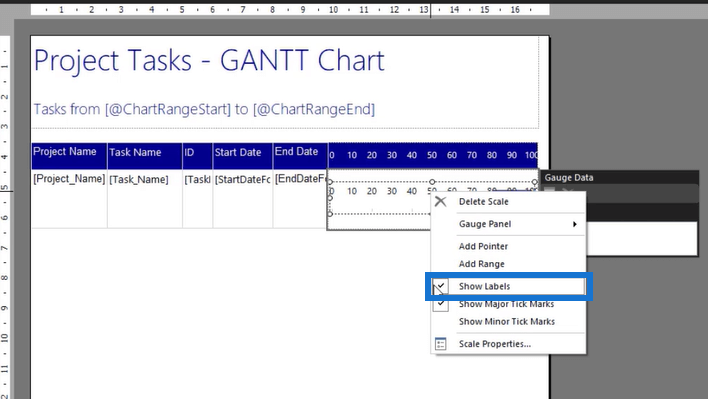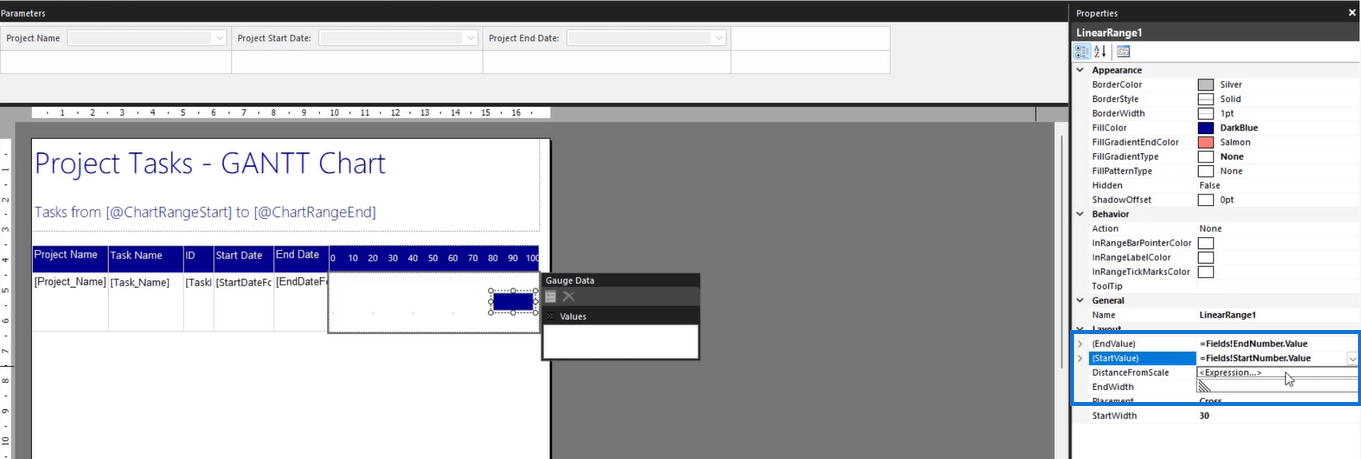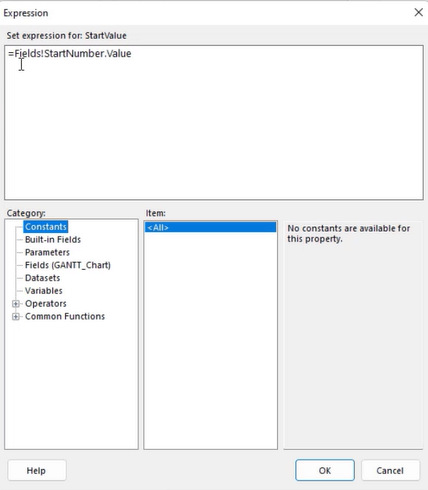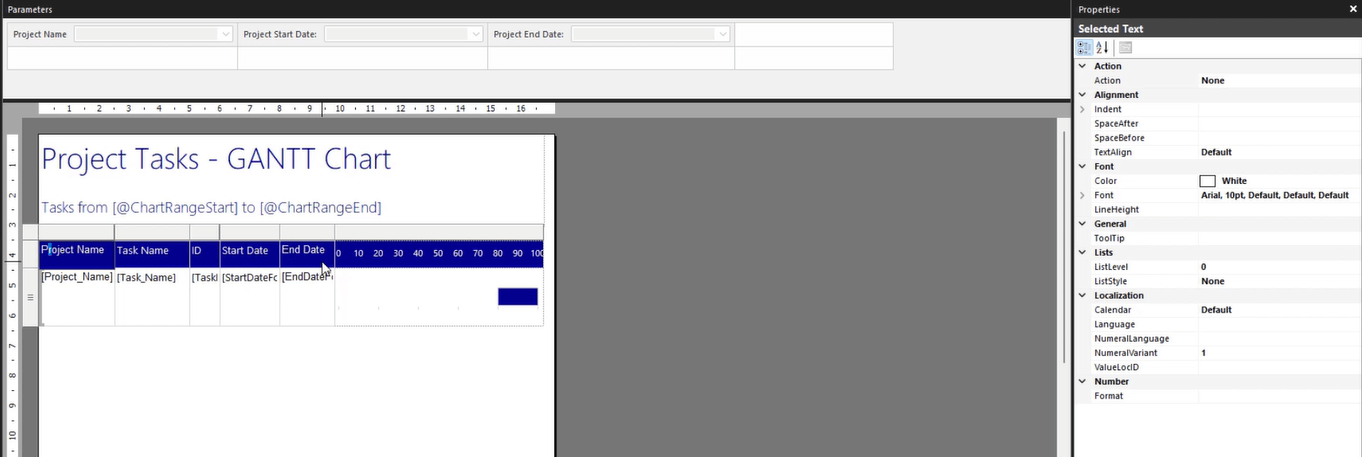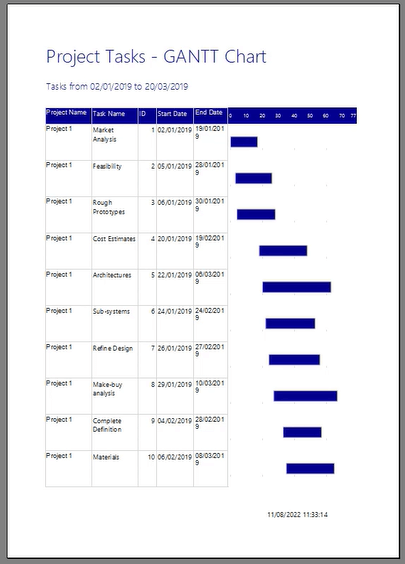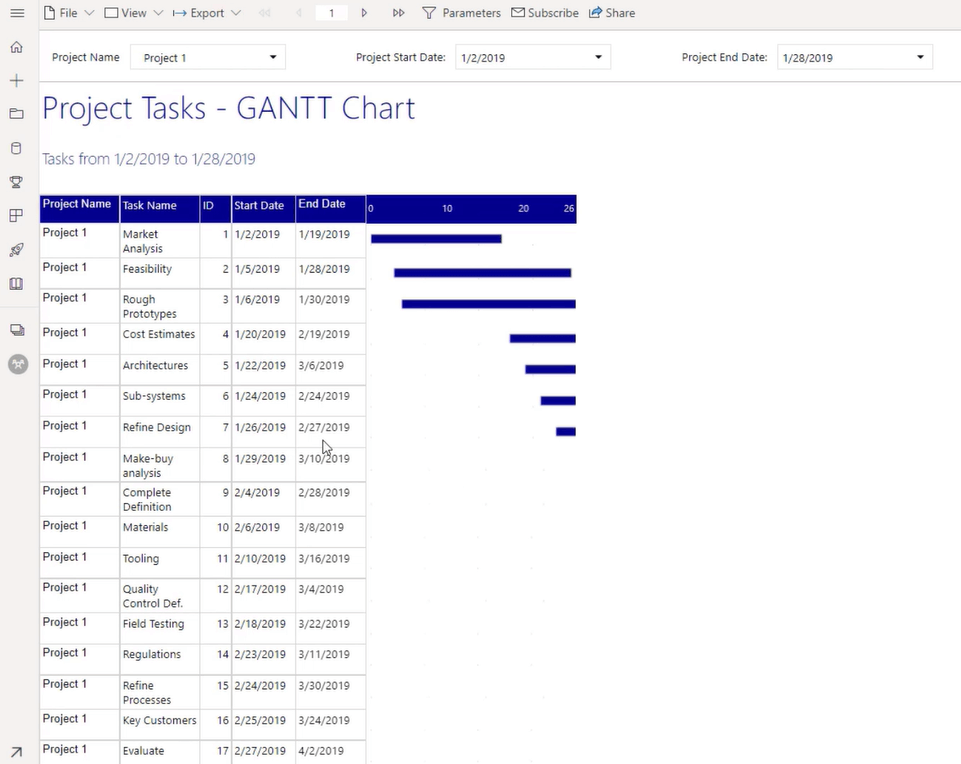LuckyTemplates er et kraftfuldt datavisualiseringsværktøj, der giver dig mulighed for nemt at oprette og dele interaktive rapporter og dashboards. En af funktionerne i LuckyTemplates er evnen til at oprette Gantt-diagrammer, der ofte bruges i projektledelse til at præsentere fremskridt for opgaver eller milepæle.
I denne øvelse lærer du, hvordan du bruger målediagramtypen til at oprette et Gantt-diagram og indlejre det i et . Et Gantt-diagram er en visualisering, der viser start- og slutdatoerne for hver . Report Builder har ikke mulighed for automatisk at oprette et Gantt-diagram, så vi bruger Gauge Bullet Graph i stedet.
Indholdsfortegnelse
Gauge Bullet Graph i LuckyTemplates Report Builder
Gå til fanen Indsæt , og klik på Måler . Træk og slip musemarkøren for at danne diagrammet.
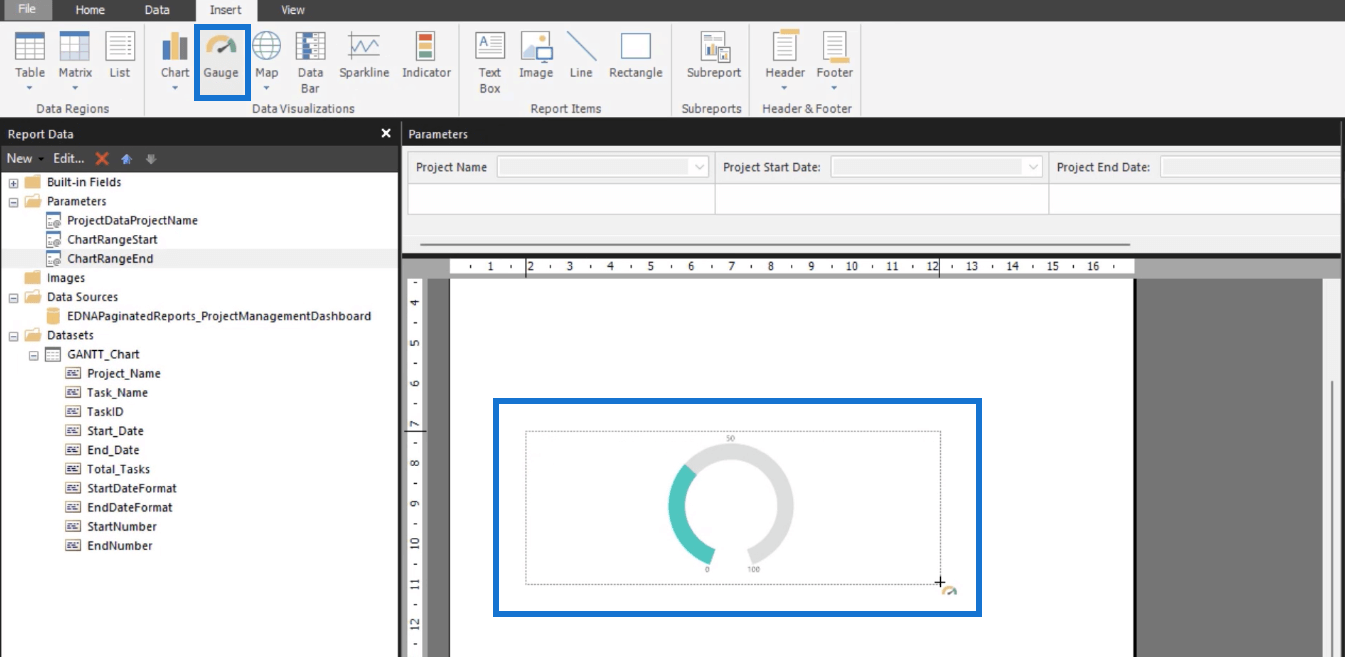
Når guiden Vælg måletype dukker op, skal du vælge punktdiagrammet og derefter klikke på OK .
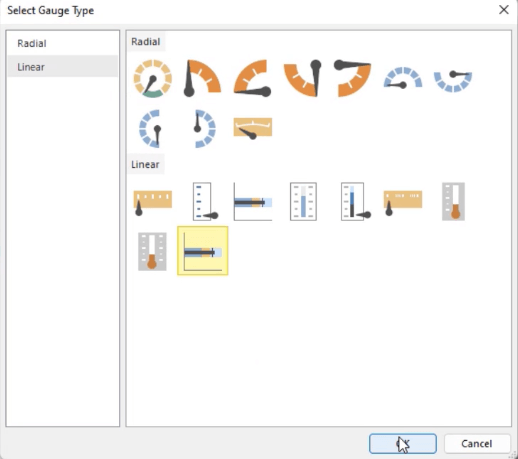
For at transformere denne graf til et Gantt-diagram skal du slette de unødvendige blokke. Du behøver kun skalaen og en rækkeviddeblok.
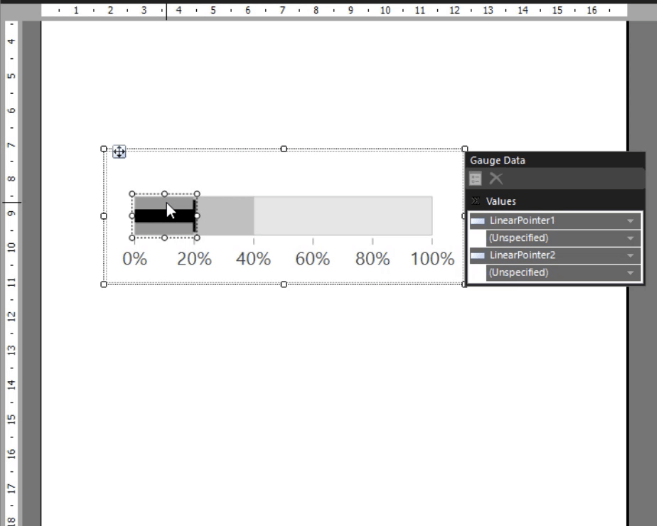
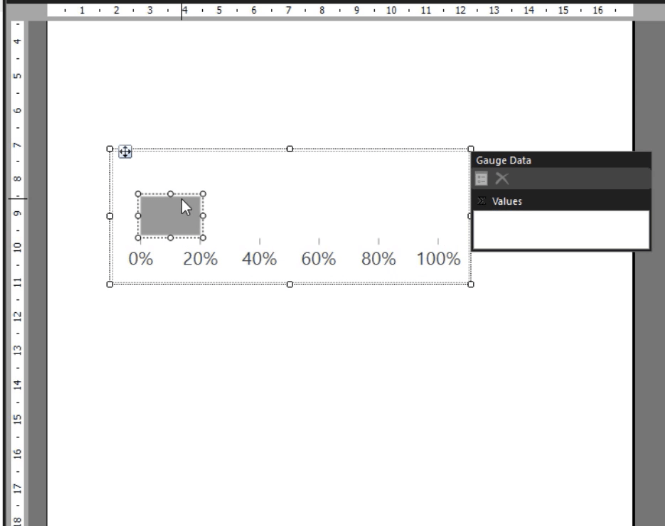
Åbn diagrammets . Indstil udtrykket til at vise datoforskellen i dage mellem værdierne ChartRangeStart og ChartRangeEnd .
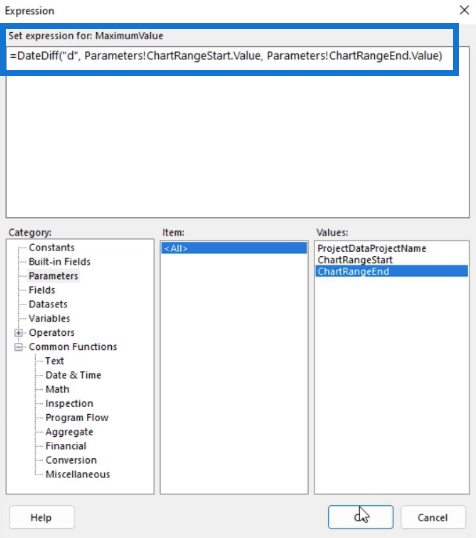
Den næste ting du skal gøre er at formatere skalaen. Klik på den og gå til ruden Egenskaber . Skift dens størrelse, placering og stil. Du kan også indstille intervallet til det nummer, du ønsker.
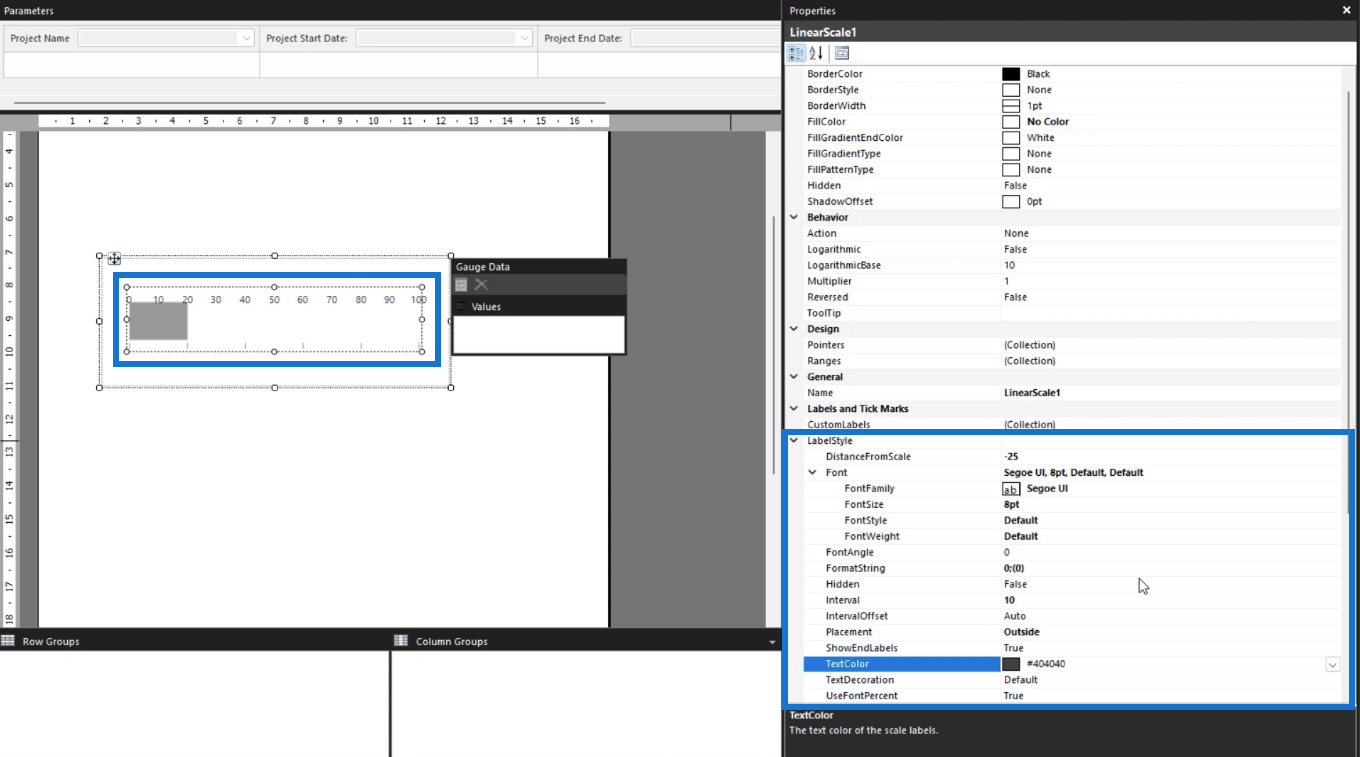
Det lineære område
Den næste ting, du skal formatere, er det lineære område i dit Gantt-diagram.
Dette interval er dynamisk. Det vil ændre sig afhængigt af dataene i tabellen. Du skal således formatere dens start- og slutværdier , så de svarer til hver enkelt opgave.
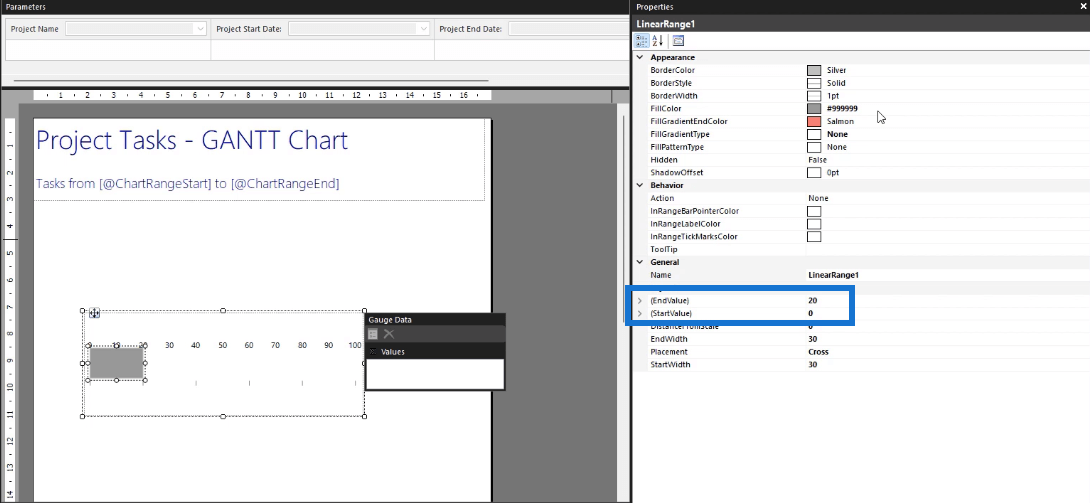
Bagefter kan du formatere teksten og baggrundsfarven på diagrammet. Nøglen er at gøre farvetemaet konsekvent gennem hele din rapport.
En tabel til Gantt-diagrammet i LuckyTemplates Report Builder
For at oprette et Gantt-diagram skal der placeres et målediagram i hver række. Så lad os oprette en tabel og tildele den med data.
Højreklik på din rapportside, og vælg Indsæt > Tabel .
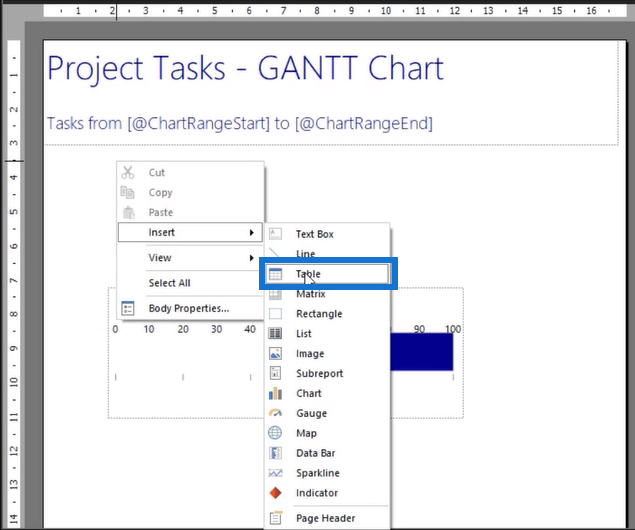
For at tildele den med data skal du trække og slippe felterne fra ruden Rapportdata ind i tabellen. Opret en tom kolonne til højre i tabellen. Det er her målerdiagrammet vil blive placeret.
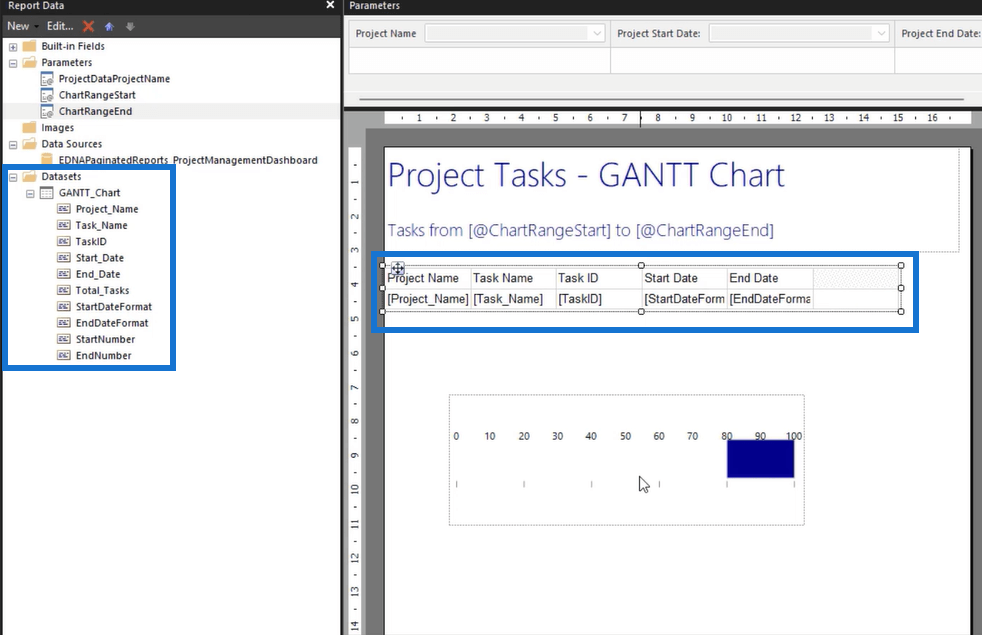
Kopier derefter diagrammet og indsæt i den sidste kolonnes to rækker.
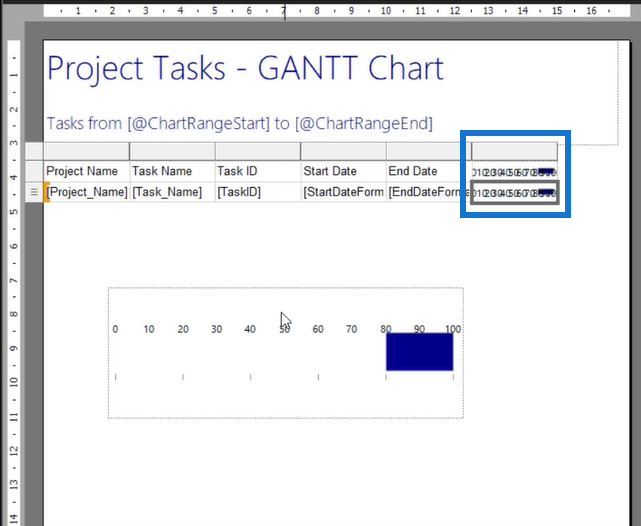
Slet området for den øverste række. Dette vil blive brugt som den primære referenceskala for alle diagrammer i tabellen.
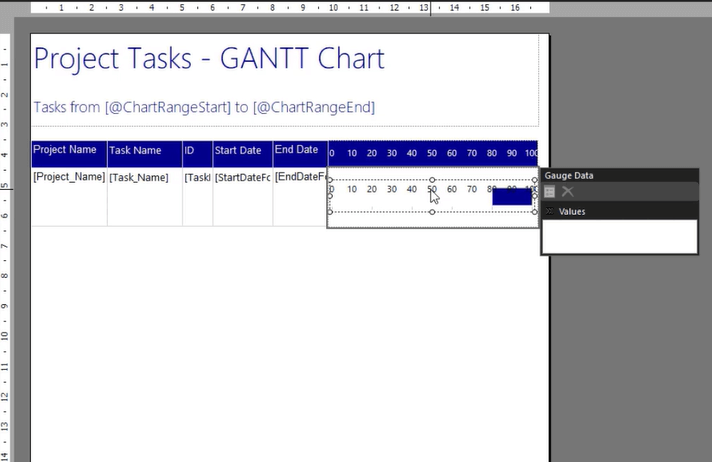
Alle diagrammer i tabellen bør kun vise det dynamiske område. For at skjule etiketterne skal du højreklikke på skala og deaktivere indstillingen Vis etiketter .
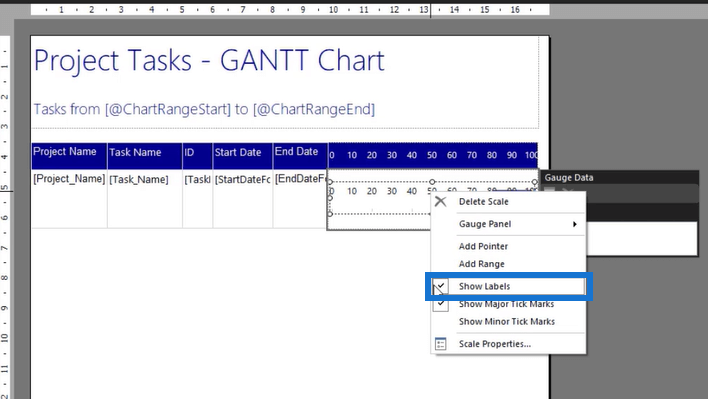
Da diagrammet nu er placeret i tabellen, kan du formatere dets start- og slutdatoer til at være dynamiske. Gå til ruden Egenskaber , og åbn Expression Builder for værdi.
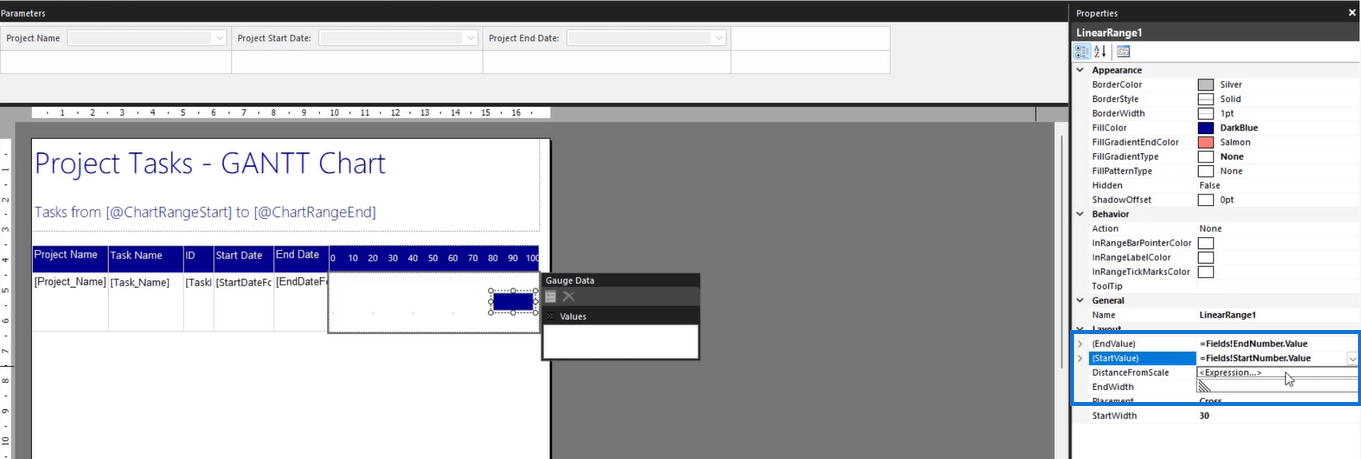
Du kan derefter definere StartNumber- feltet som startværdien og EndNumber -feltet som slutværdien.
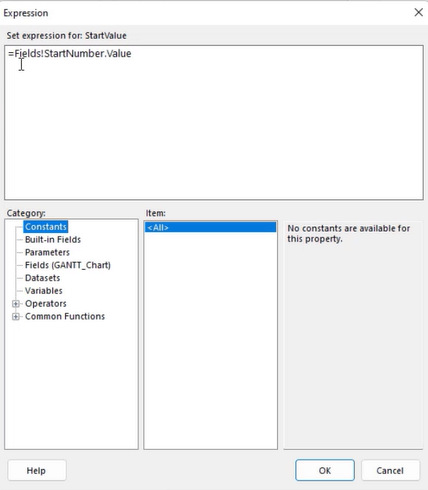
Indstillinger for tabel- og diagramformat
Når du er færdig med den tekniske del af rapporten, kan du nu begynde at lave formateringsændringer for at forbedre Gantt-diagrammets udseende. Der er en række formateringsændringer, du kan anvende ved hjælp af ruden Egenskaber .
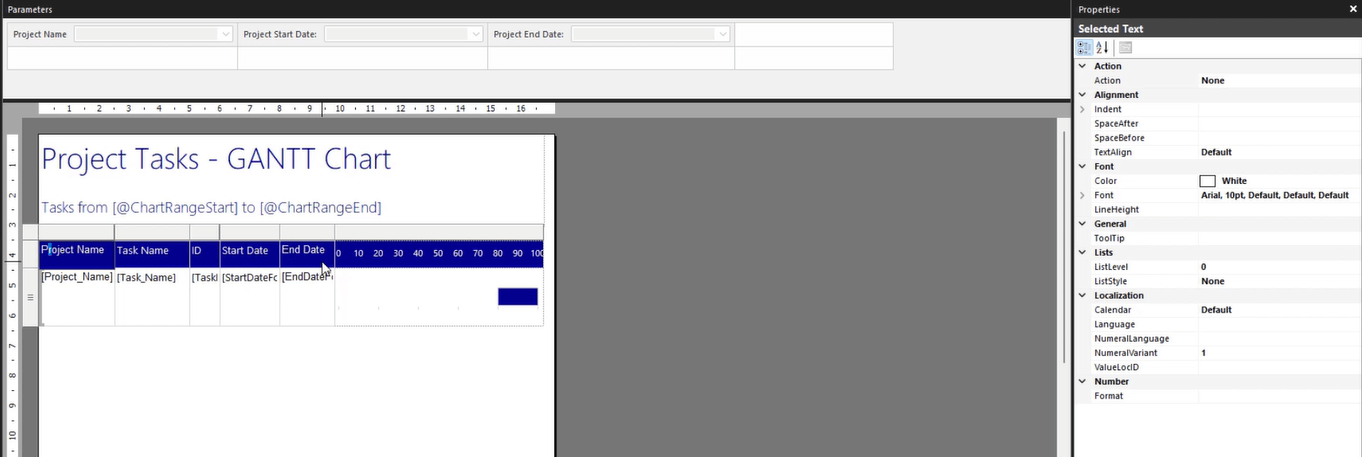
Når du kører rapporten, vil du se, at den begynder at se bedre ud.
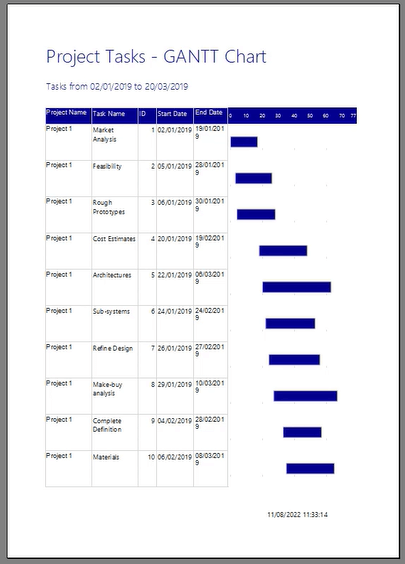
En bedste praksis, når du opretter sideinddelte rapporter, er at køre det regelmæssigt, så du ved, hvordan det ser ud i øjeblikket, og derefter træffe beslutninger om, hvilke dele du skal ændre.
Når du er tilfreds med, hvordan Gantt-diagrammet og den overordnede rapport ser ud, kan du nu udgive det til LuckyTemplates-tjenesten. Dette giver andre brugere i din organisation mulighed for at få adgang til og se rapporten.
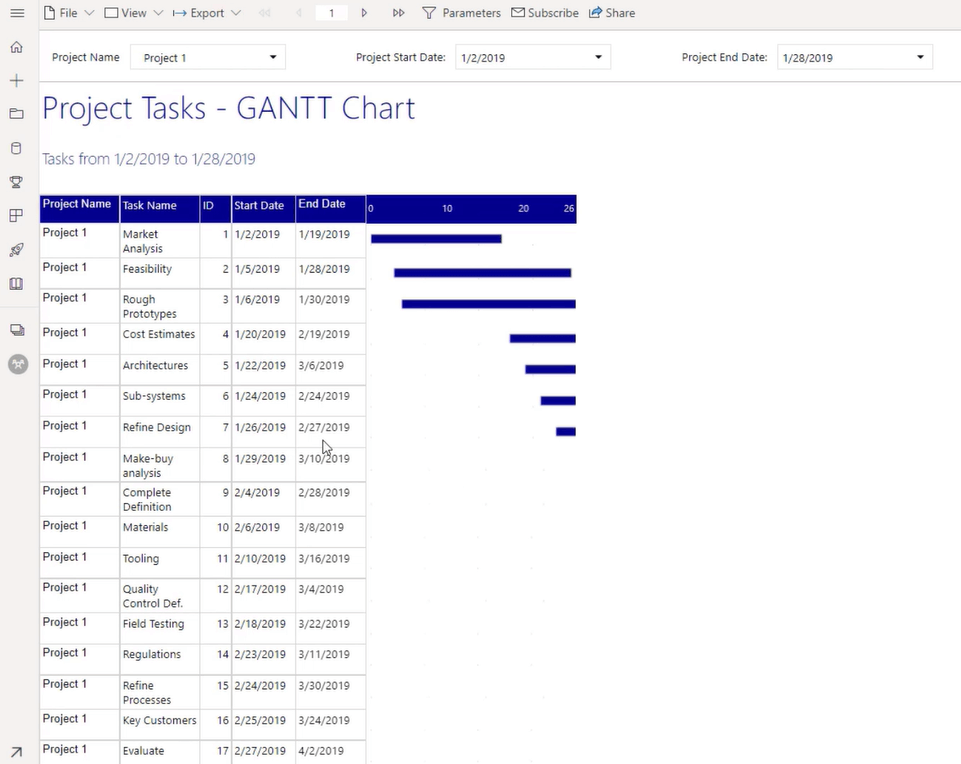
Konklusion
Afslutningsvis er oprettelse af et Gantt-diagram ved hjælp af Gauge Bullet Graph i LuckyTemplates Report Builder en kraftfuld og effektiv måde at vise projekttidslinjer og fremskridt. Det giver mulighed for realtidsovervågning af projektfremskridt, hvilket gør det til et ideelt værktøj for projektledere og interessenter til at holde sig informeret og træffe datadrevne beslutninger.
Så uanset om du er nybegynder eller erfaren LuckyTemplates-bruger, er oprettelse af et Gantt-diagram ved hjælp af Report Builder en værdifuld tilføjelse til dit dataanalyseværktøj. Selvom Report Builder ikke har en funktion til automatisk at oprette Gantt-diagrammer, er det stadig en anbefalet software at bruge, da du nemt kan oprette dynamiske rapporter uden at skulle skrive nogen kodelinjer.
Alt det bedste,
Sue Bayes