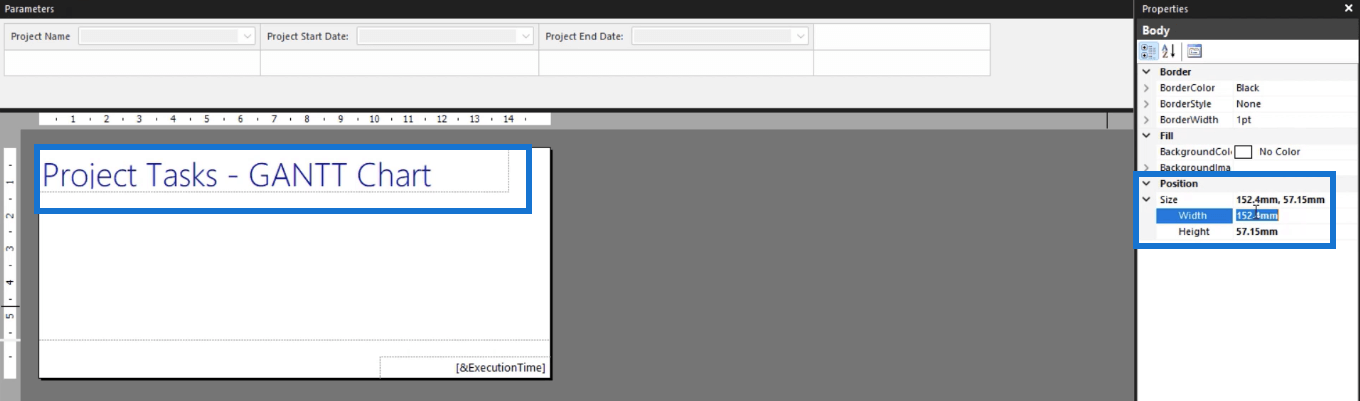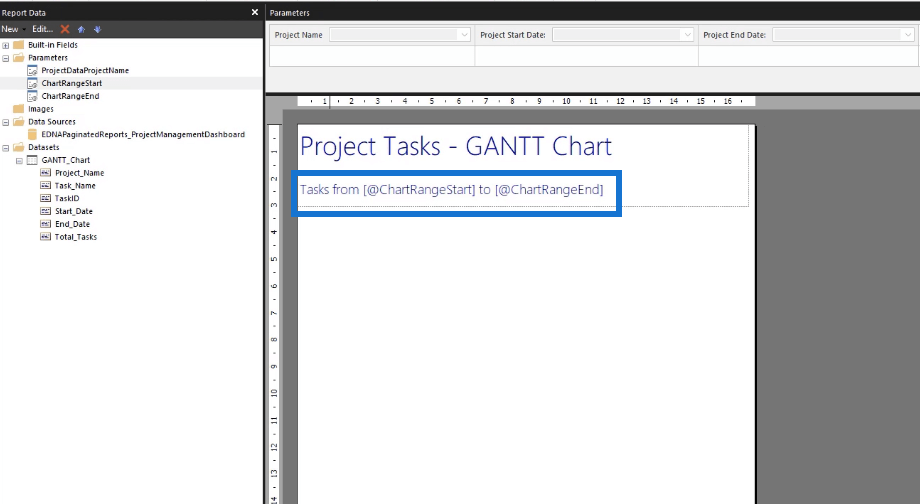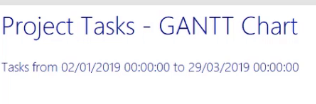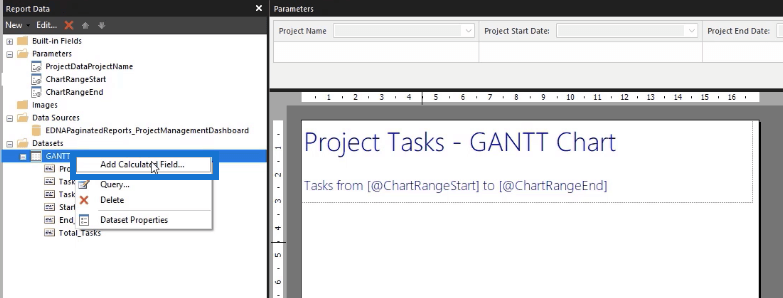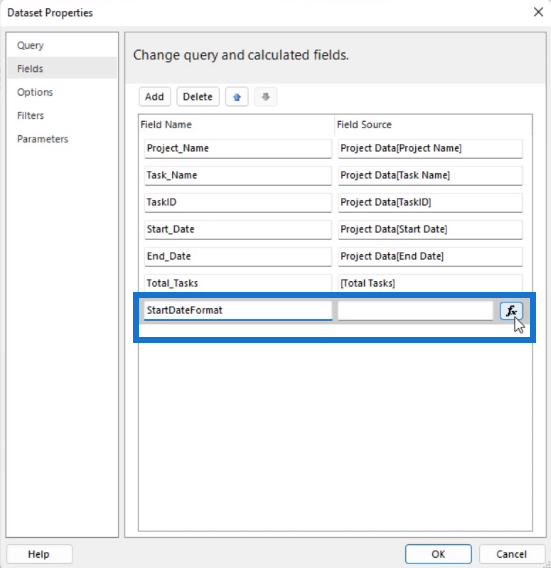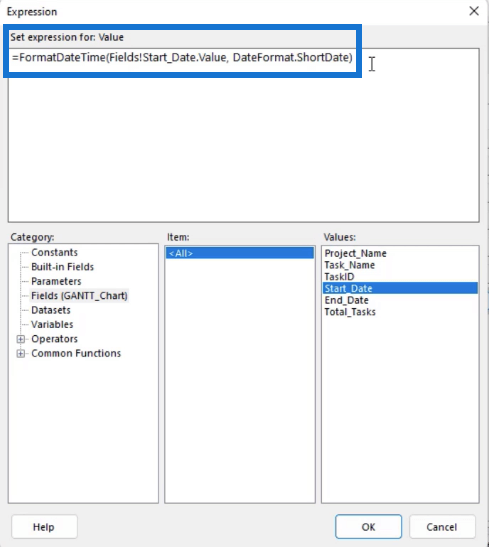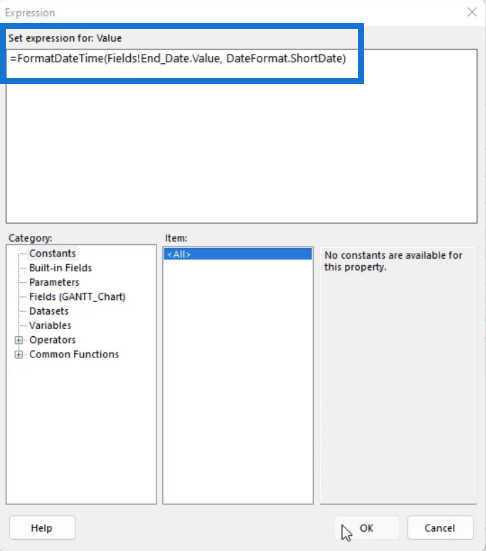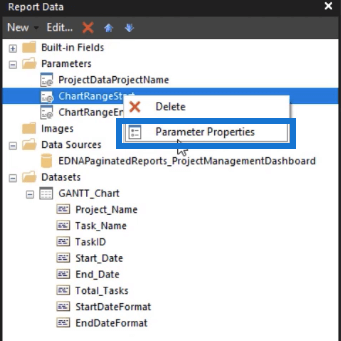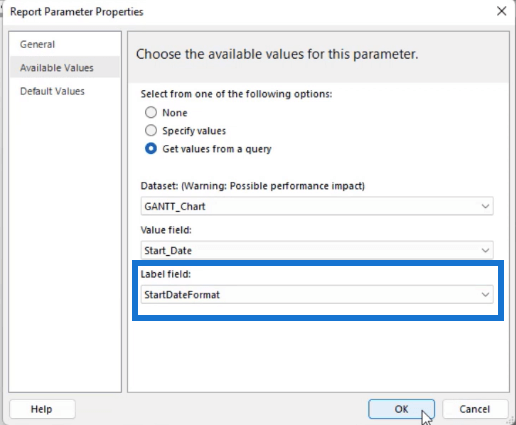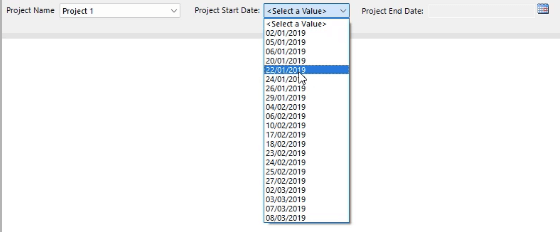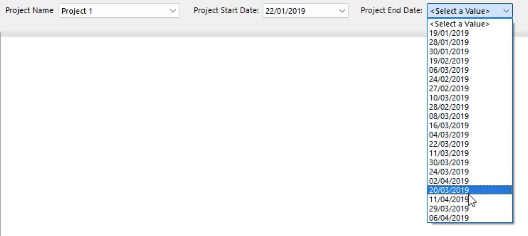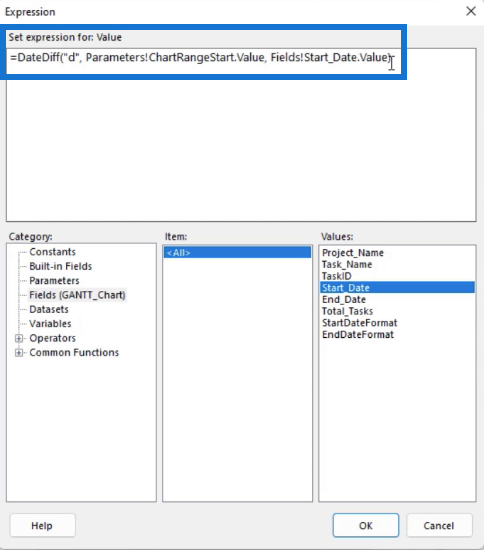er et go-to-værktøj for projektledere og teams til at spore tidslinjer og fremskridt i et letforståeligt visuelt format. Med LuckyTemplates Report Builder kan du tage denne visualisering til næste niveau ved at inkorporere interaktive, datadrevne elementer. I denne øvelse vil vi dække det grundlæggende i at oprette et Gantt-diagram i LuckyTemplates Report Builder, herunder hvordan man transformerer datoer til tal ved hjælp af beregnede felter.
Indholdsfortegnelse
Tilføj en titel og undertekst i et Gantt-diagram i LuckyTemplates Report Builder
Opret en tom rapportside. Det første element, du skal tilføje, er rapportens titel. Til dette eksempel skal du bruge Projektopgaver – GANTT-diagram .
Når du er færdig med at skrive titlen, kan du ændre dens størrelse, placering og stil i ruden Egenskaber i højre side.
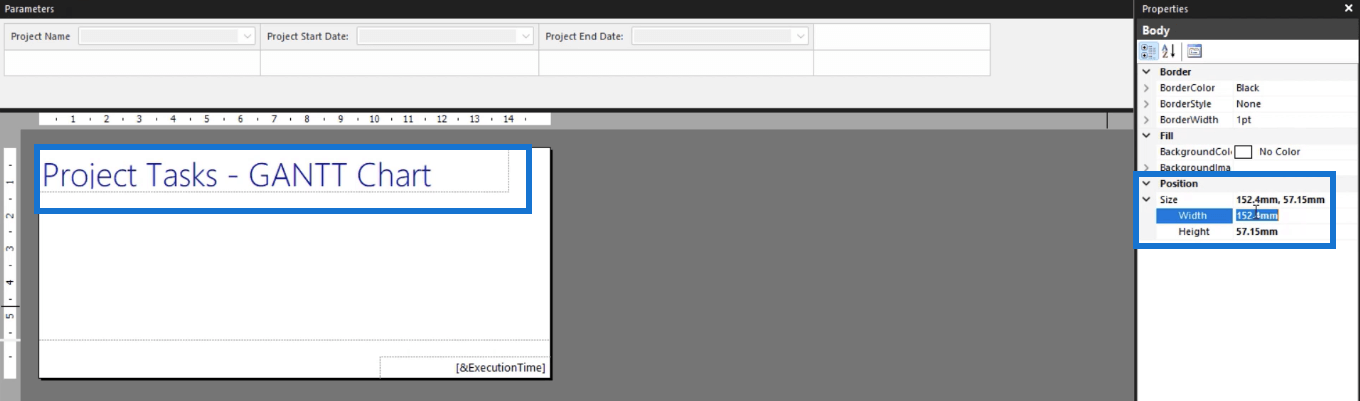
Under rapporttitlen kan du tilføje en undertekst, der ændres afhængigt af de data, der vises i rapporten.
Skriv begyndelsessætningen, og træk og slip derefter det ønskede felt fraruden til underteksten .
Da rapporten præsenterer et Gantt-diagram, viser undertitlen diagramintervallet for projektets start- og slutdato. Du kan ændre diagramområdets format ved at bruge indstillingen Format i ruden Egenskaber .
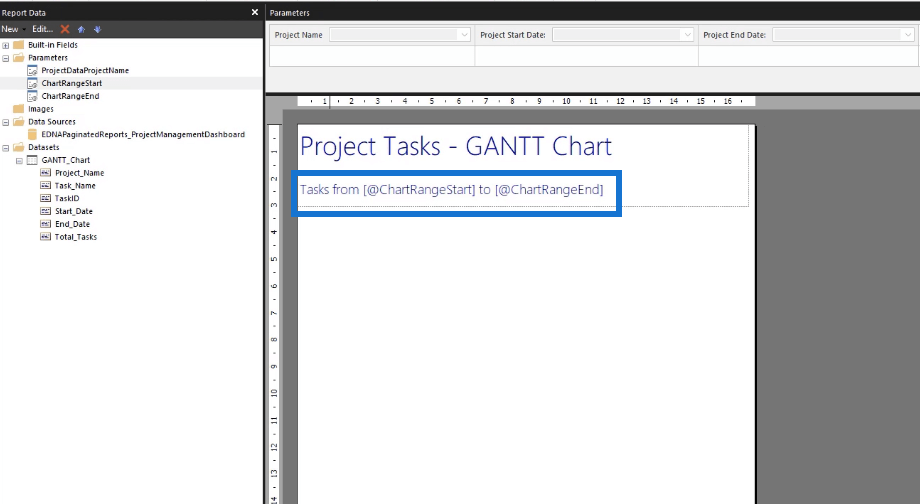
Når du kører rapporten, er det sådan, titlen og underteksten vil se ud.
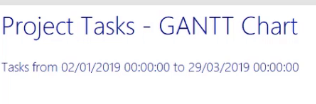
Underteksten ændres automatisk afhængigt af de parametre, du indstiller.
Opret et beregnet felt for at transformere datoer til tal
For at oprette et Gantt-diagram i Report Builder skal du bruge et målediagram. Denne type diagram fungerer dog ikke med datoer. Så du skal oprette et beregnet felt, der giver dig mulighed for at omdanne datoerne til tal.
For at oprette et beregnet felt skal du klikke på dit datasæt og vælge.
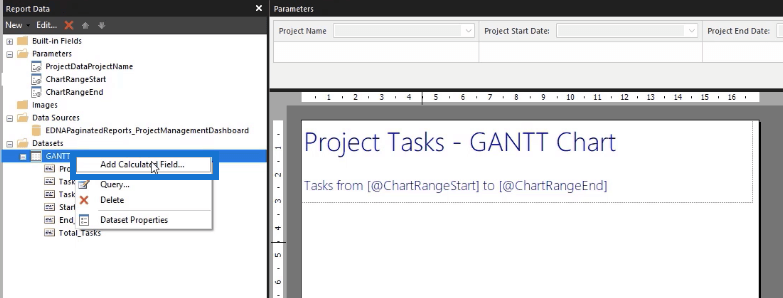
Dette åbner vinduet Datasætegenskaber . Før noget andet skal du sortere formateringen af parametrene.
Klik på Tilføj Beregn felt , og indtast feltnavnet . I dette tilfælde er det StartDateFormat . Klik derefter på fx knappen.
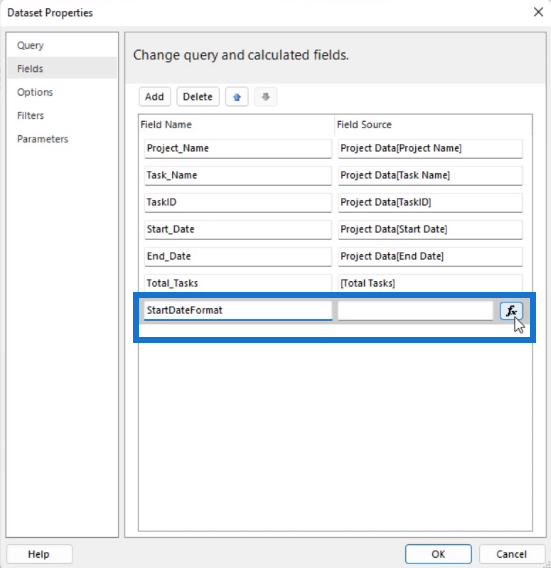
I Expression Builder skal du følge formatet nedenfor:
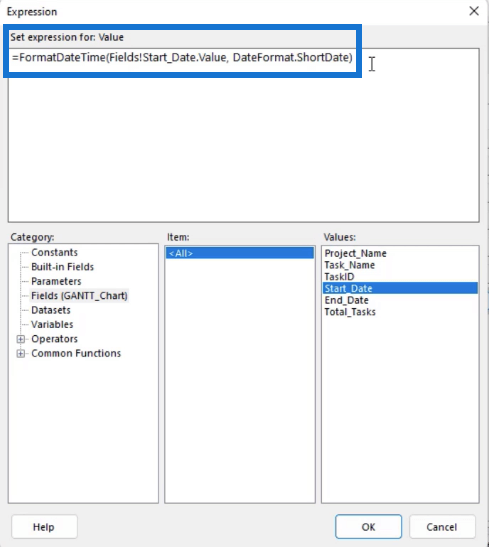
Kopier derefter denne kode og indsæt den i et nyt beregnet felt . I dette eksempel kaldes det nye beregnede felt EndDateFormat . I Expression Builder behøver du kun at ændre det felt , der bruges i udtrykket.
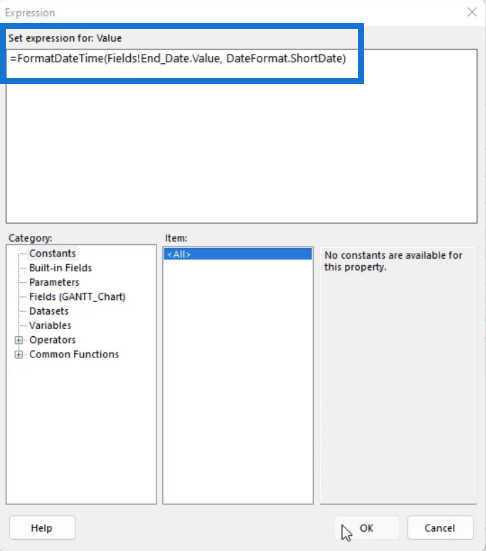
Når du har klikket på OK , skal du sikre dig, at parametrene bruger de beregnede felter, du har oprettet. Så gå til rapportruden , højreklik på ChartRangeStar t og vælg Parameter Properties .
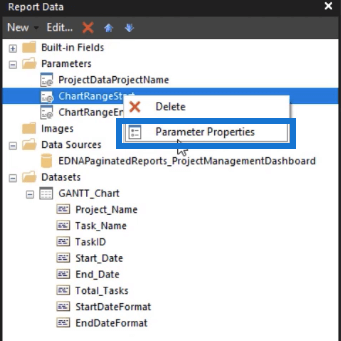
I guiden Rapportparameteregenskaber skal du gå til fanen Tilgængelige værdier . Indstil det beregnede felt, du har oprettet, som feltet Etiket .
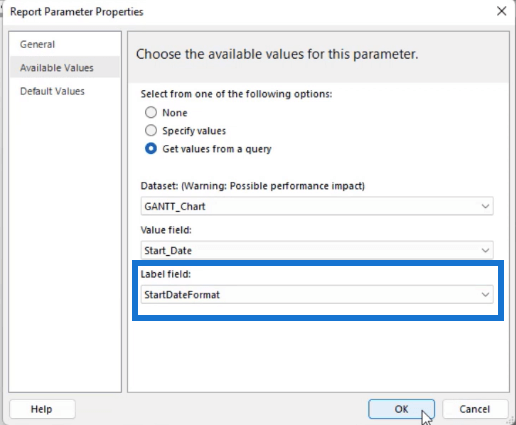
Gør det samme for ChartRangeEnd-parameteren.
Når du kører rapporten, vises parametrene for projektstartdato og projektslutdato i et lettere at læse format.
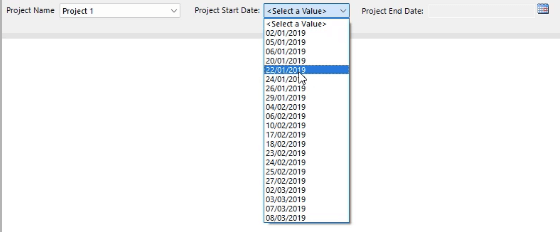
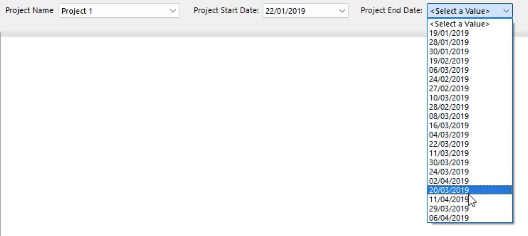
Startnummer og slutnummer i et Gantt-diagram i LuckyTemplates Report Builder
For at ændre datoparametrene fra en dato til et talformat skal du oprette nye beregnede felter. I dette eksempel vil vi kalde dem StartNumber og EndNumber .
I den, skal du oprette et felt, der vil tælle antallet af dage mellem værdierne for diagramintervallets start og slut . Måleren vil så vise forskellen.
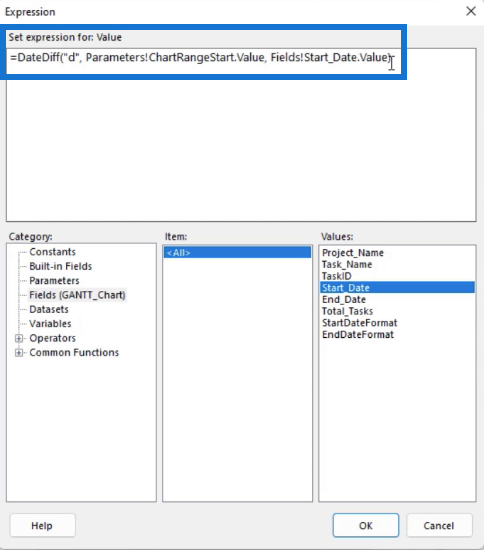
Gør dette for felterne Start og Slut. Glem ikke at ændre felterne i overensstemmelse med det nødvendige. For StartNumber skal du bruge ChartRangeStart- parameteren og værdien Start_Date .
På den anden side skal du bruge ChartRangeEnd- parameteren og End_Date- værdien for EndNumber .
Konklusion
Et Gantt-diagram gør det nemmere at spore hver opgave i et projekt. Tilføjelse af dette i din paginerede rapport giver slutbrugere mulighed for at være opmærksomme på igangværende og afventende opgaver.
Det fantastiske ved at bruge Report Builder er, hvor nemt det er at lave en dynamisk rapport. Selvom det ikke har mulighed for automatisk at oprette et Gantt-diagram, kan du arbejde dig rundt og bruge et Gauge-diagram i stedet.
Alt det bedste,
Sue Bayes