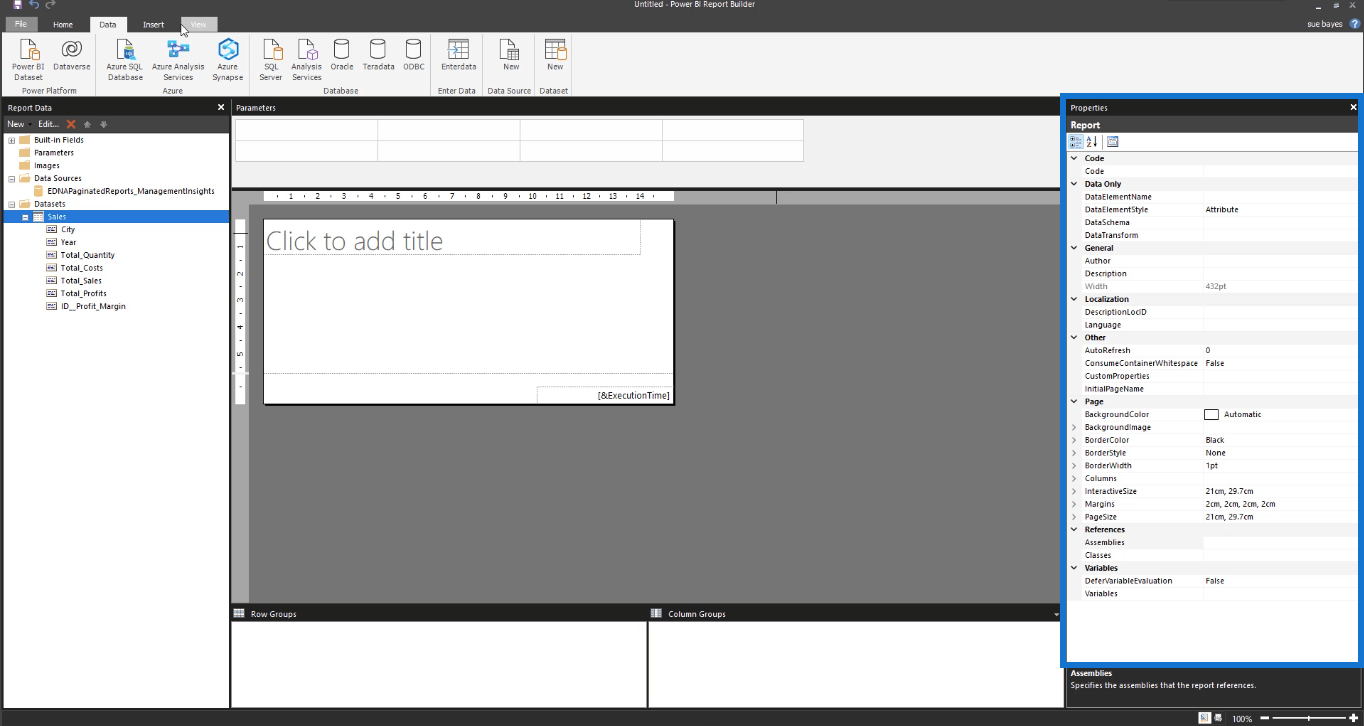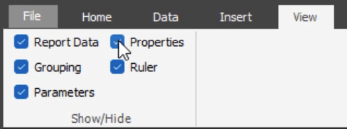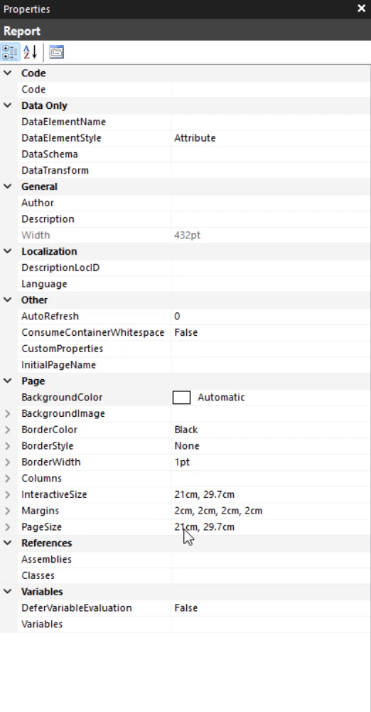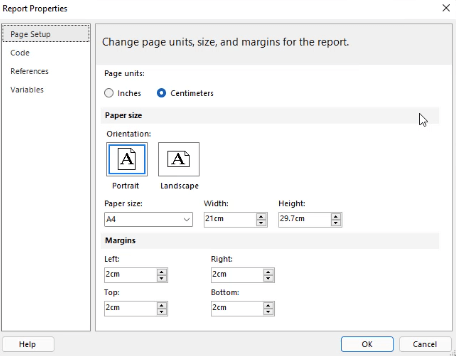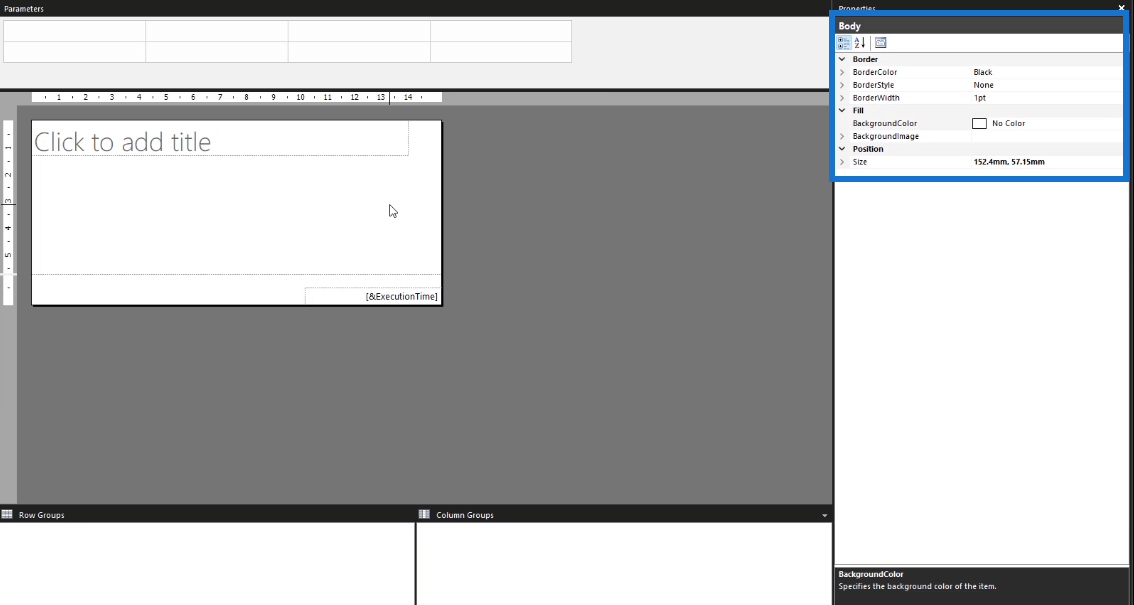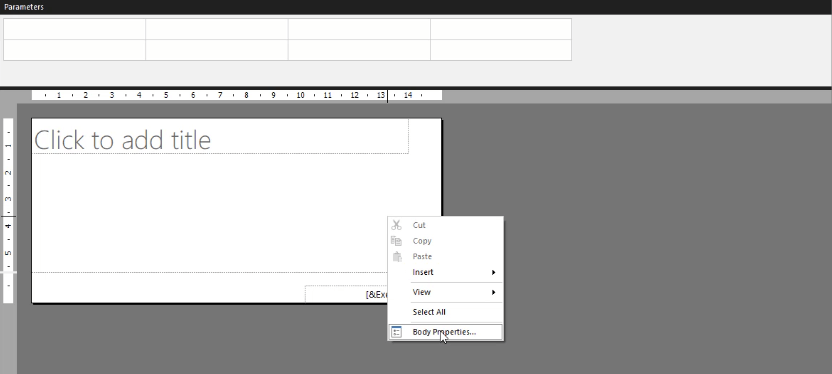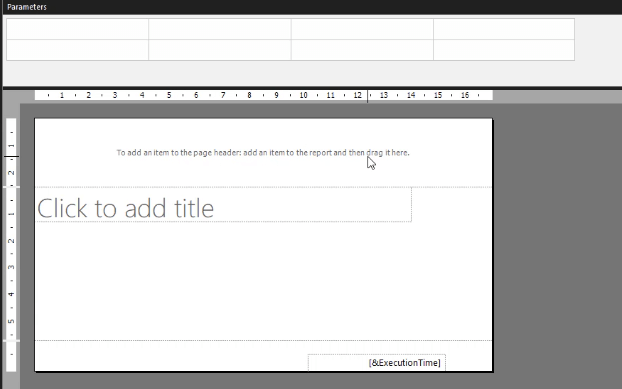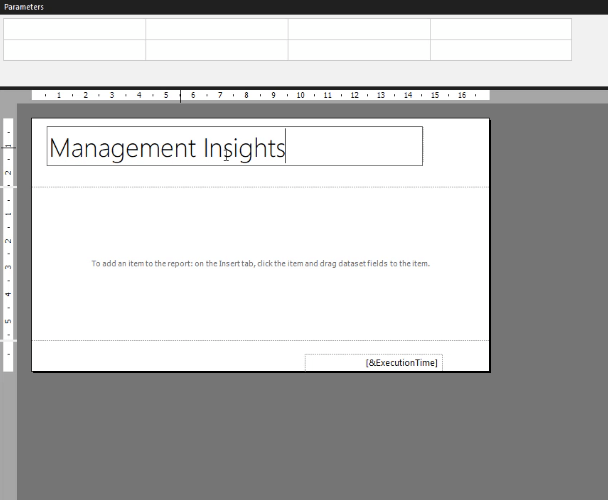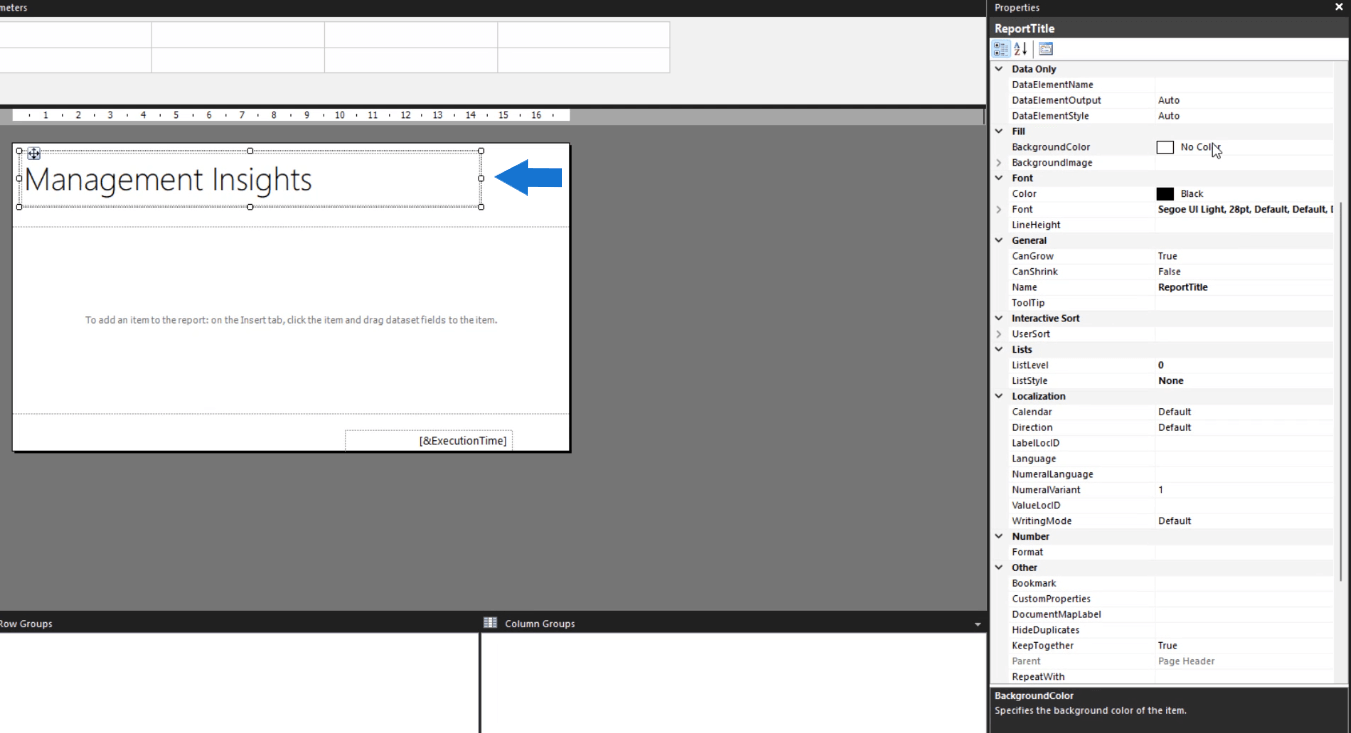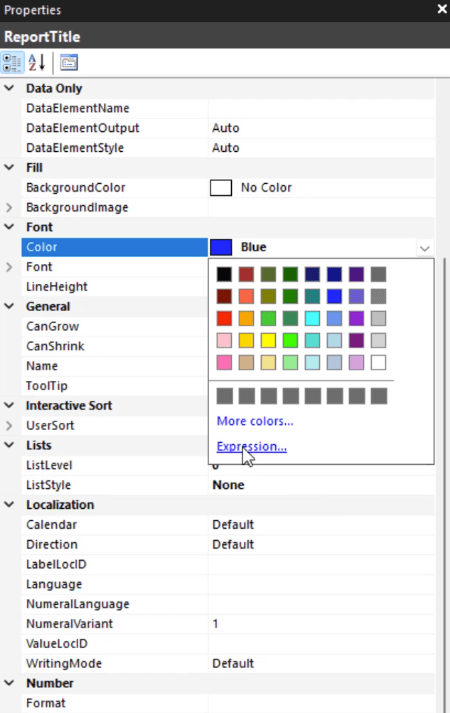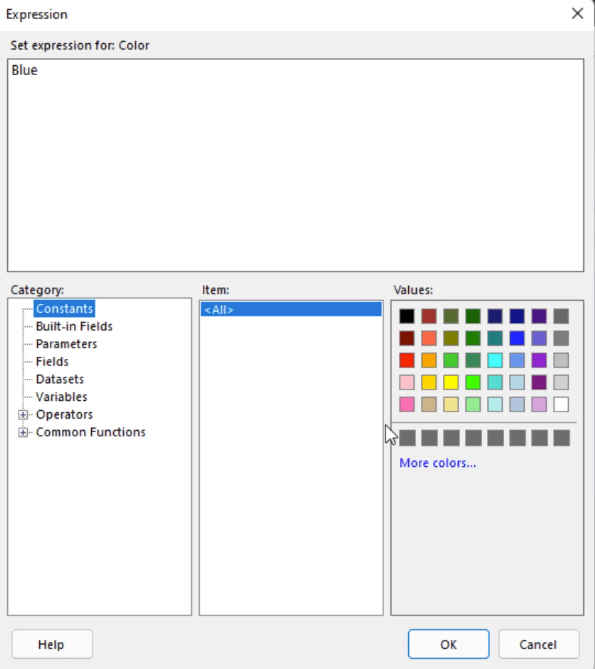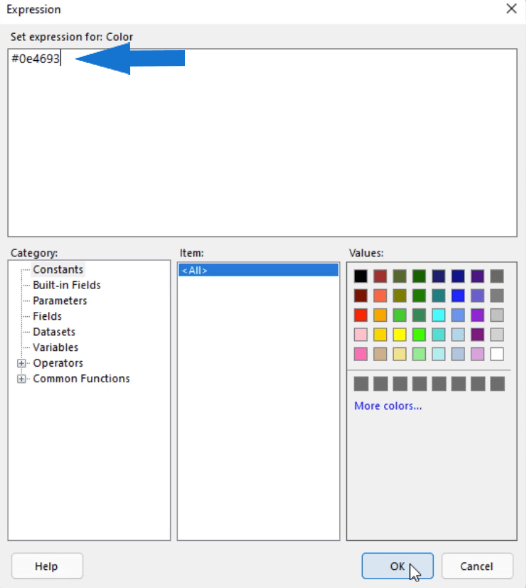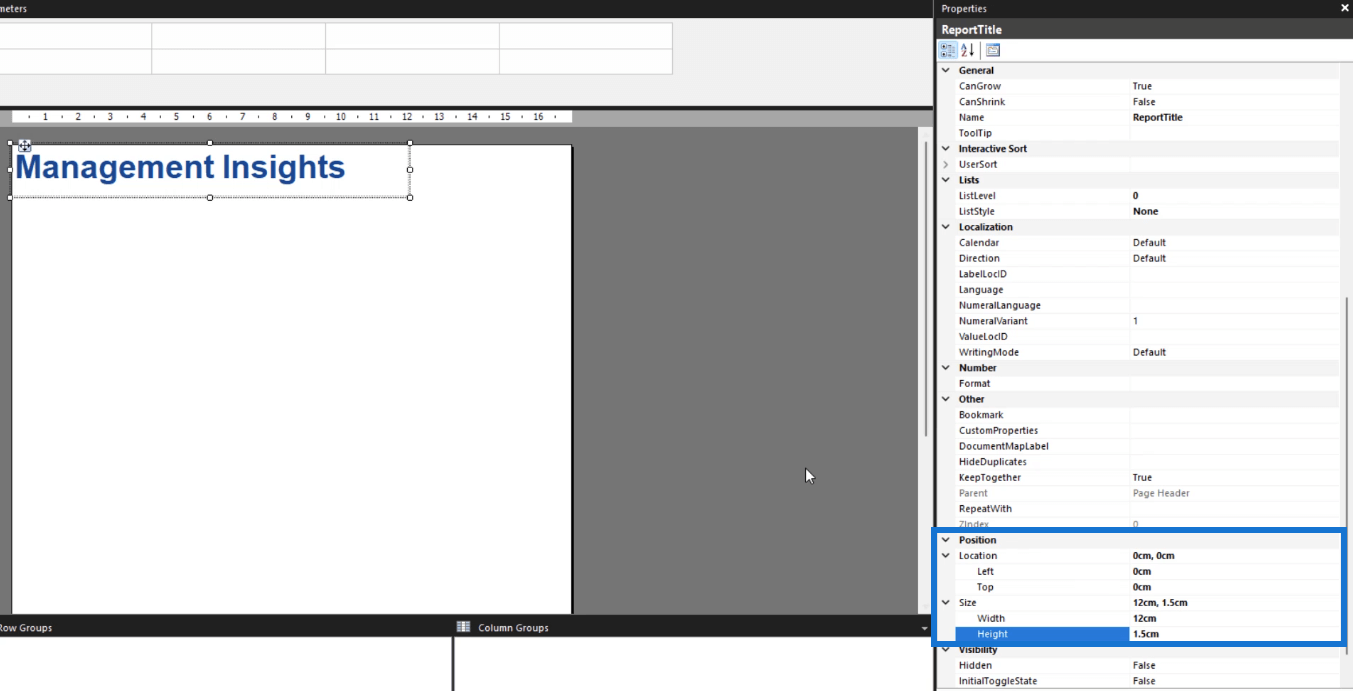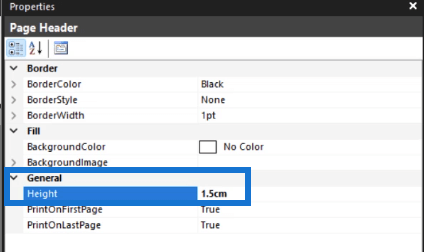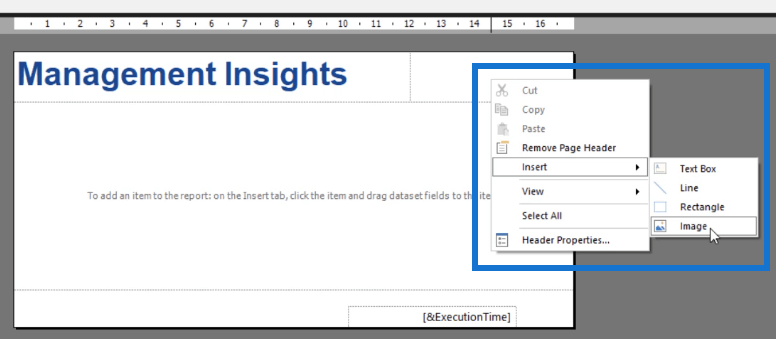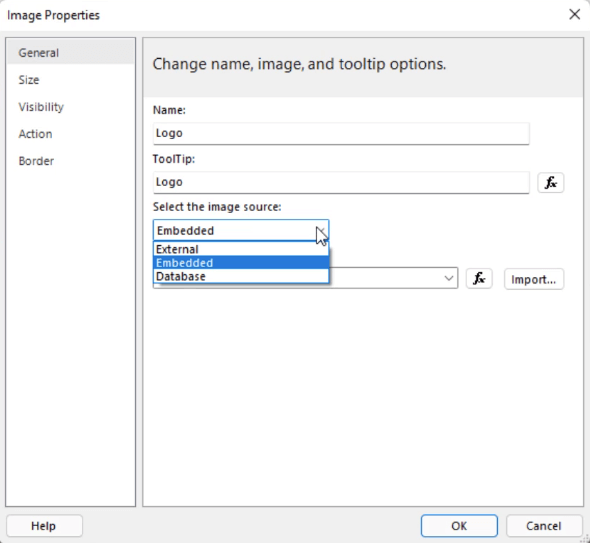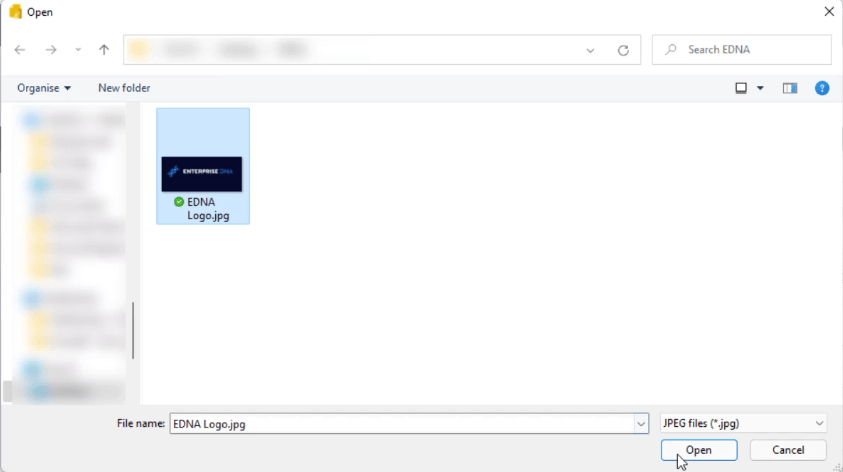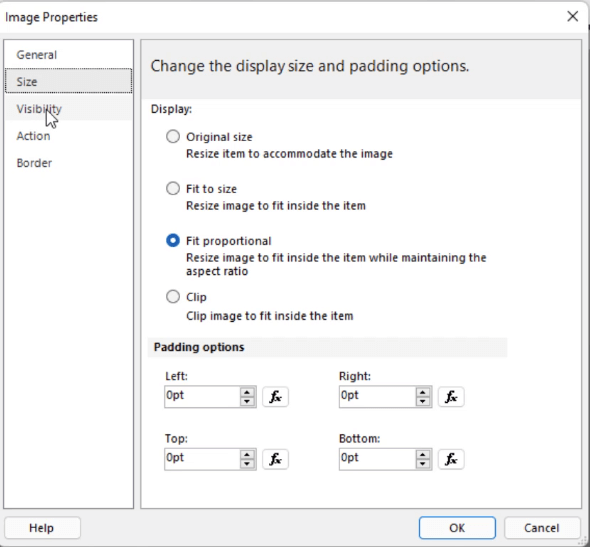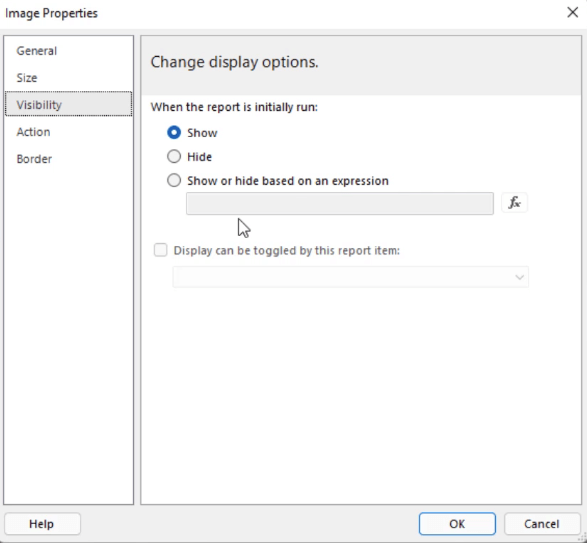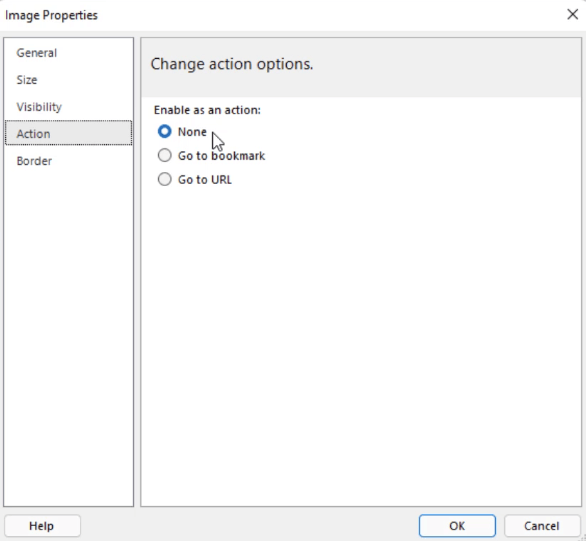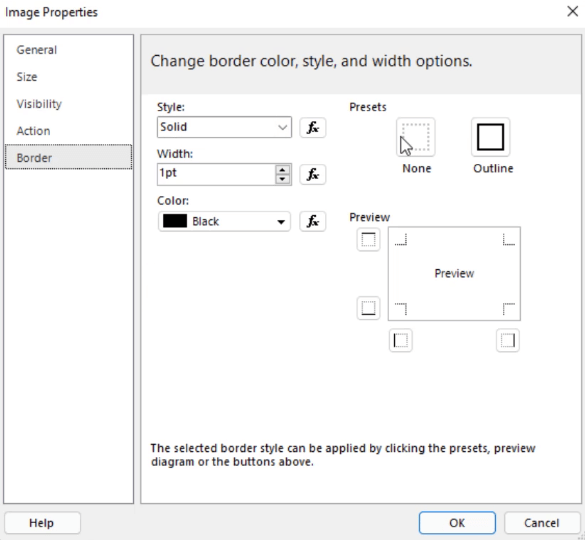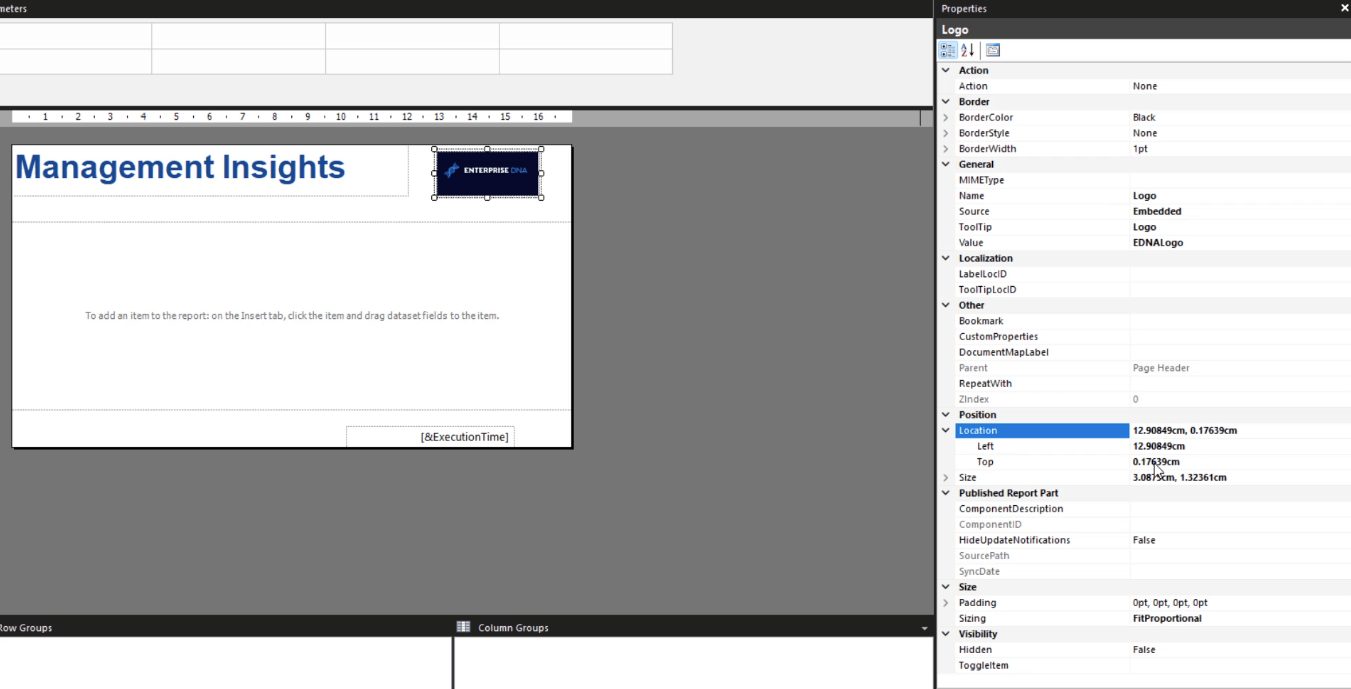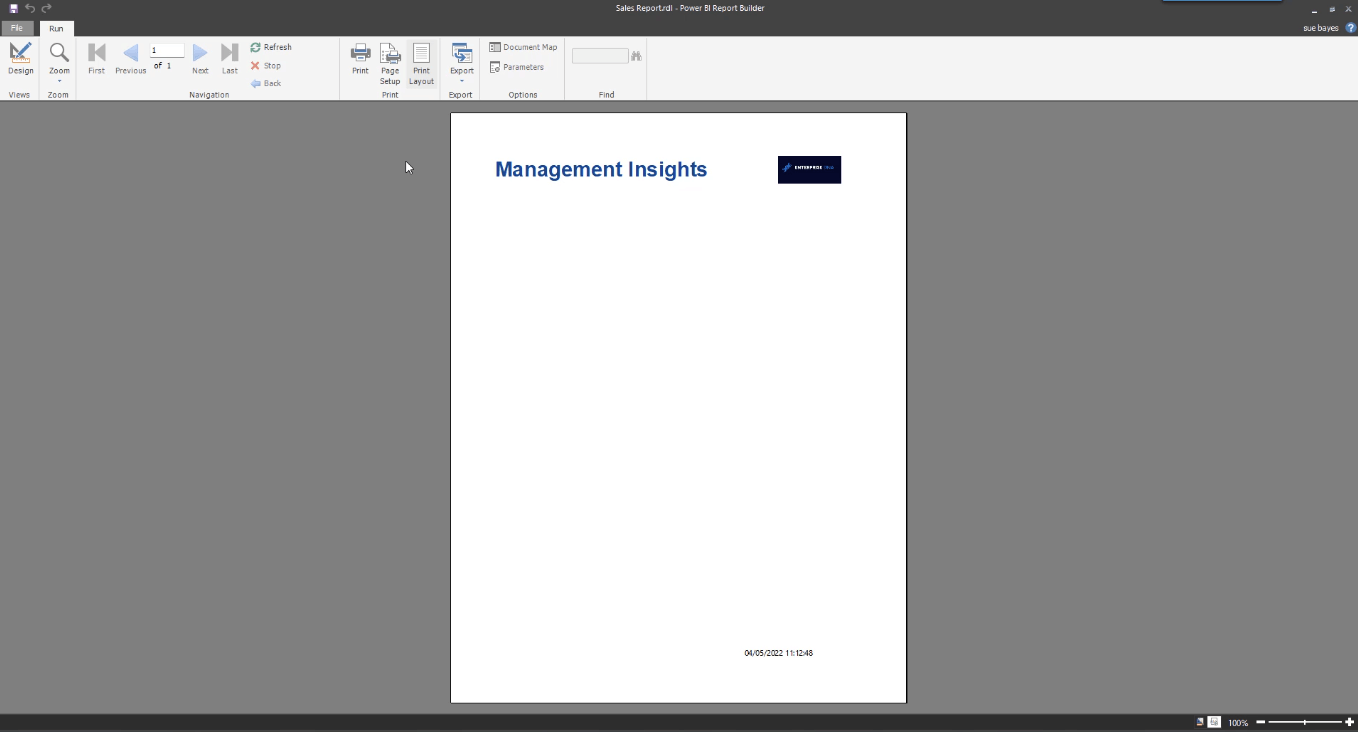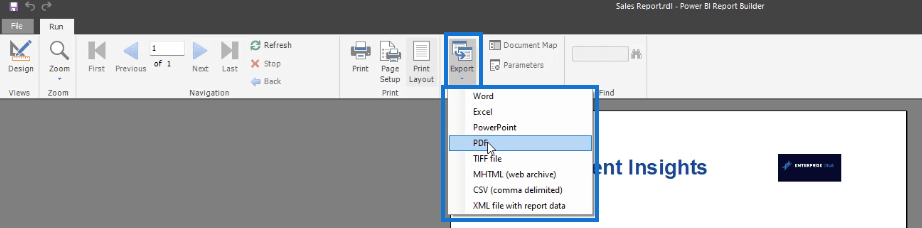Efter at have fået dataene ind i Report Builder, er næste trin at transformere disse til en rapport. I dette selvstudie lærer du, hvordan du . Specifikt lærer du, hvordan du tilføjer tekster og billeder og derefter eksporterer din rapport til forskellige dokumentformater.
Indholdsfortegnelse
Egenskabsruden i Report Builder
I , er ruden Egenskaber placeret på højre side.
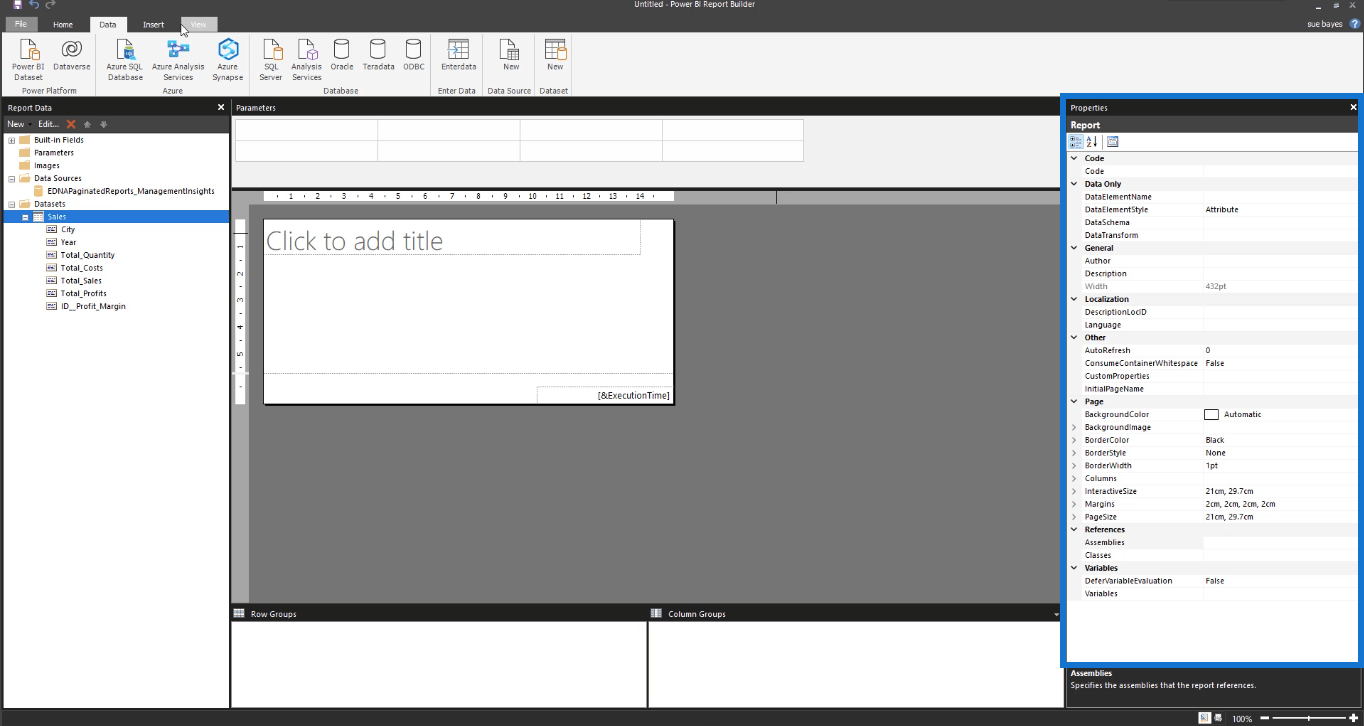
Hvis det ikke er der, skal du gå til fanen Vis og klikke på Egenskaber .
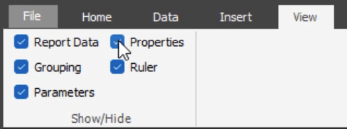
De andre afkrydsningsfelter under fanen Vis giver dig mulighed for at skifte mellem at vise og skjule forskellige ruder i Report Builder.
På den anden side giver fanen Indsæt dig mulighed for at indsætte tabeller, matricer, lister og andre visuelle elementer, du skal bruge i din rapport.

I ruden Egenskaber kan du tilpasse forskellige indstillinger i din rapport. Du kan blandt mange andre ændre sidestørrelser og sidemargener.
Der er tre knapper i den øverste del af ruden Egenskaber. Den tredje knap er ejendomssiderne .
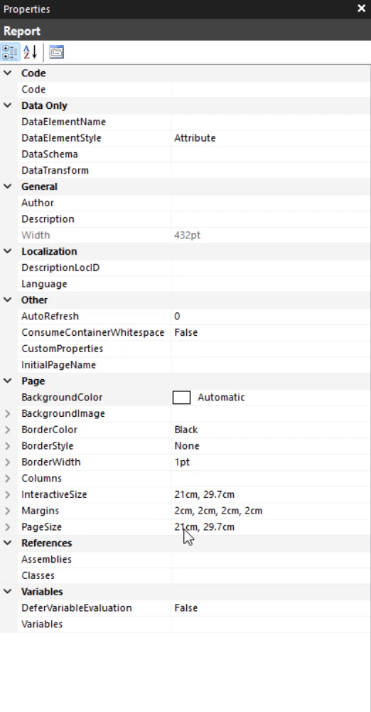
Hvis du klikker på dette, vises et pop op-vindue.
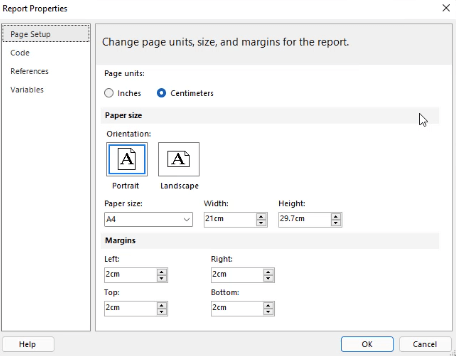
Den viser de grundlæggende indstillinger, du kan ændre for at tilpasse din rapportside.
Hvis du klikker på din tomme side, vil Egenskaber-ruden vise Brødrenes egenskaber .
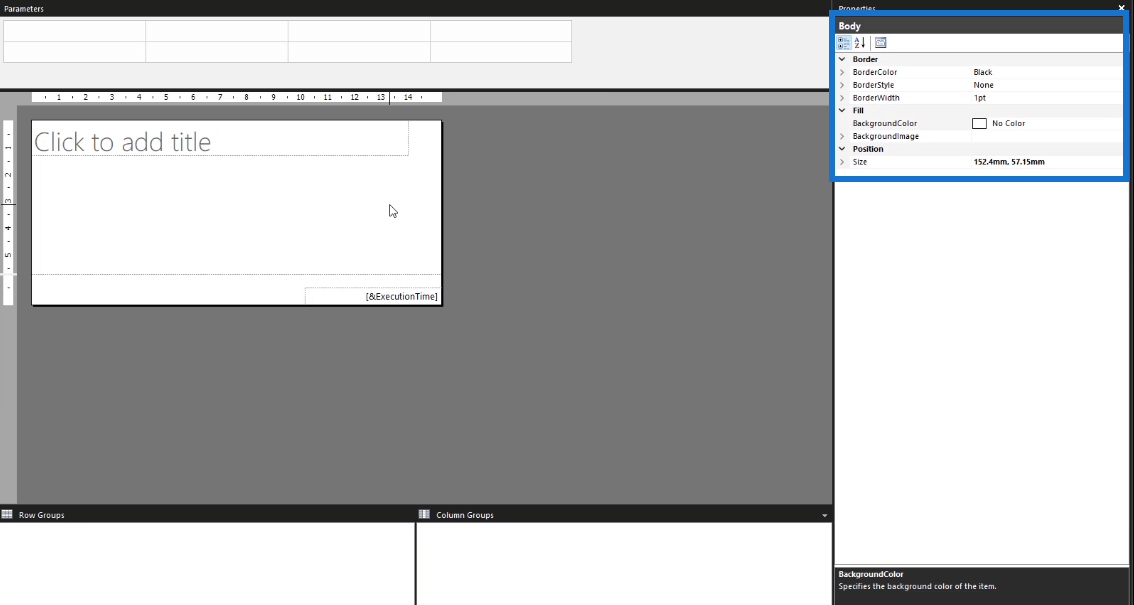
Du kan også få adgang til dette ved at højreklikke på den tomme side og vælge Body Properties . Et pop op-vindue vises, som giver dig mulighed for at tilpasse forskellige indstillinger for din faktiske rapport. Der er muligheder for at tilpasse baggrunden eller tilføje kanter.
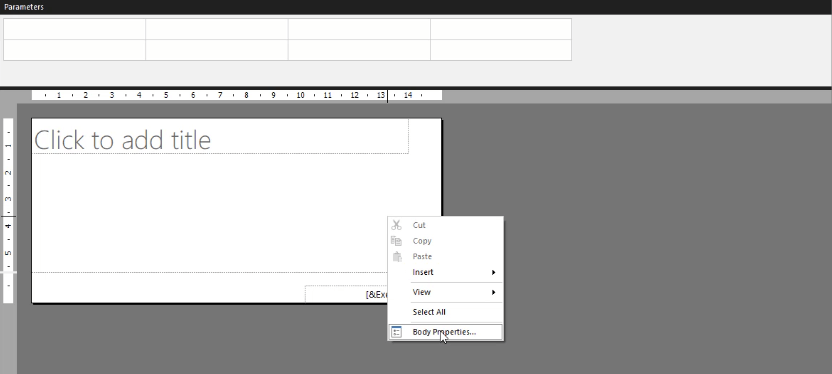
Oprettelse af overskrifter i en sideinddelt rapport
For at tilføje en overskrift til din rapport skal du klikke på fanen Indsæt og derefter vælge Tilføj overskrift .

Du vil derefter se, at den øverste sektion af din tomme rapportside er dedikeret til overskriften.
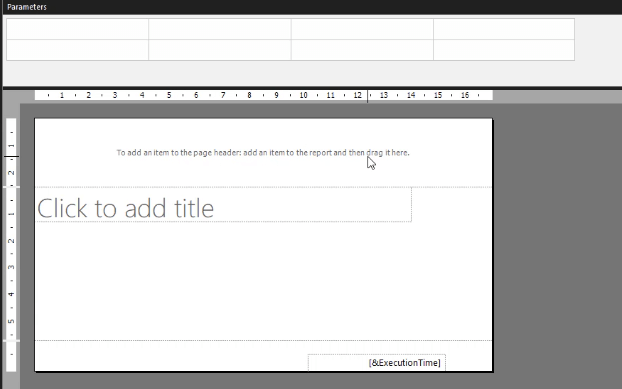
For at tilføje en overskrift skal du trække et element til den øverste sektion. For eksempel kan du trække tekstboksen og derefter skrive den titel, du ønsker til din rapport.
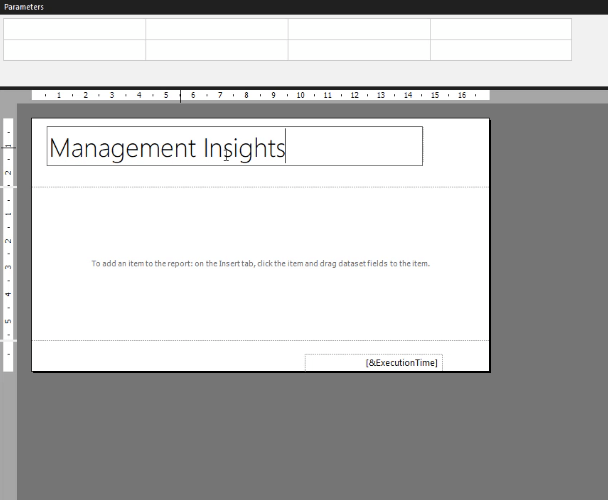
Sørg for at vælge dine overskrifter med omtanke. En sidehoved gentages på hver side. Du kan ikke vælge, hvilke sider den skal vises på. Hvis du ønsker forskellige overskrifter eller titler for hver side, skal du ikke tilføje en sidehoved.
En tekstboks i Report Builder ligner tekstbokse i andre Microsoft-programmer. Du kan flytte rundt på den eller ændre størrelsen på den. Ved at bruge ruden Egenskaber kan du også tilføje baggrundsfarver og ændre dens skrifttype, blandt mange andre.
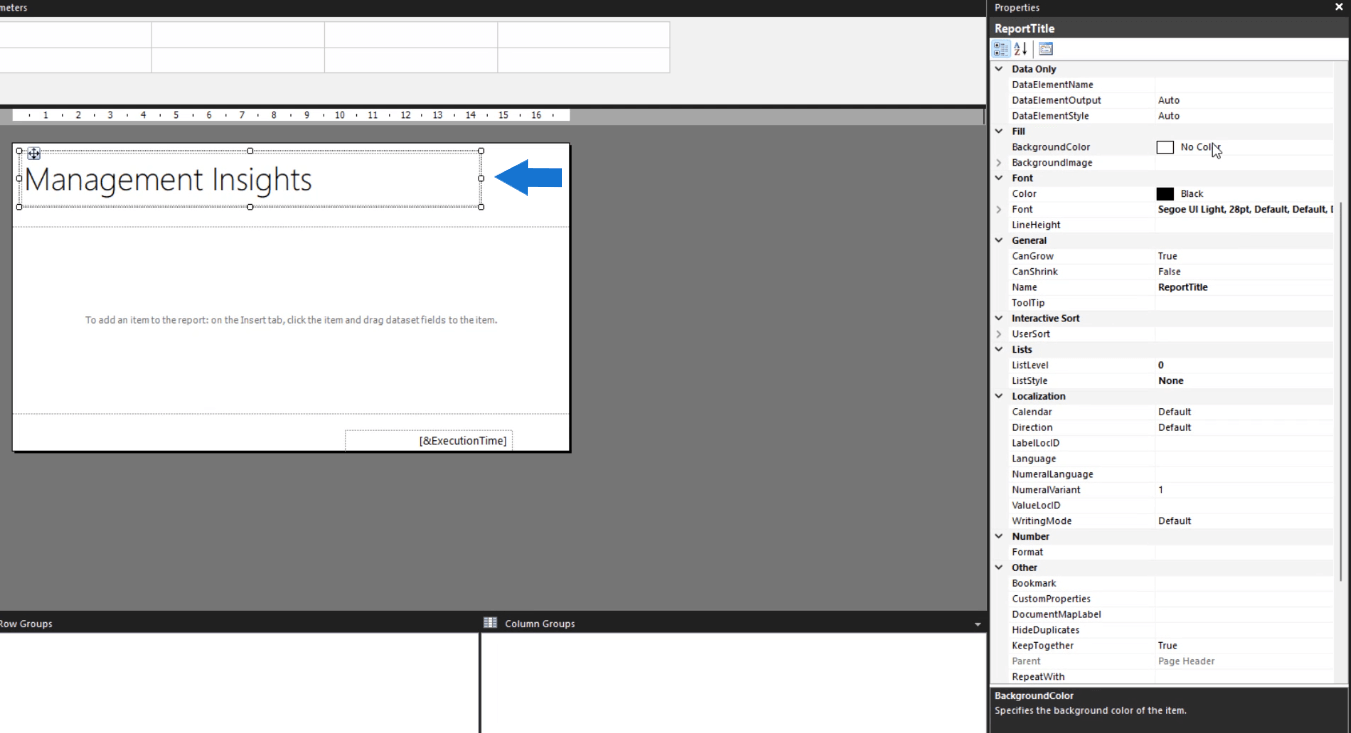
Når du klikker på rullepilen i farveindstillingen, vises en indstilling for Udtryk .
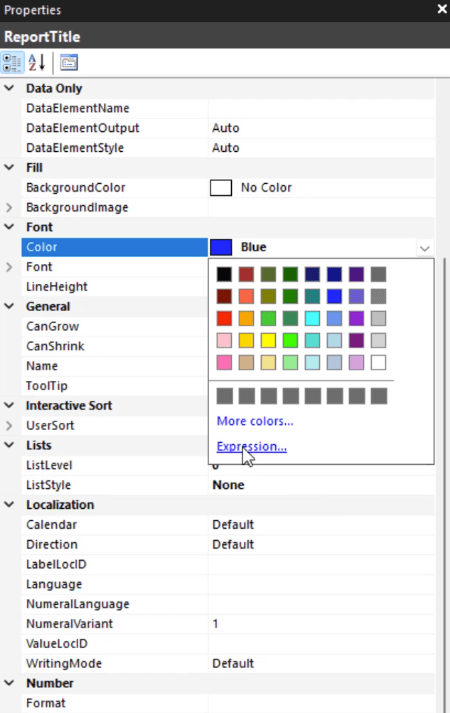
Når du klikker på det, vises et pop op-vindue.
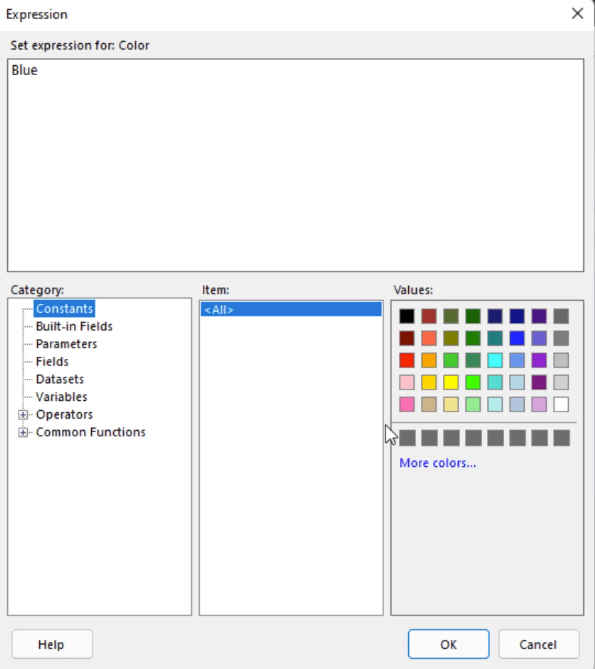
Udtryk giver dig mulighed for at kontrollere farven på enhver celle eller visualisering i din paginerede rapport. Hvis du f.eks. ønsker en bestemt farve, der ikke er i standardindstillingen i Report Builder, kan du kopiere dens hex-kode og indsætte den i Expressions. I lighed med tekstbokse i Word skal du fremhæve de ord, du vil ændre farven på.
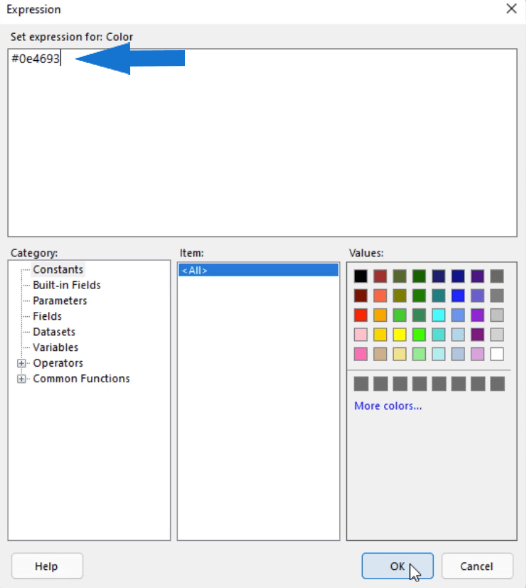
Positionsmuligheden i Report Builder
Hvis du vil være specifik med placeringen af tekstbokse og andre objekter i Report Builder, skal du bruge indstillingen Position i ruden Egenskaber.
Dette giver dig mulighed for at angive placeringen og størrelsen af objekterne i din rapport ved hjælp af faktiske tal i stedet for at stole på visuelt syn.
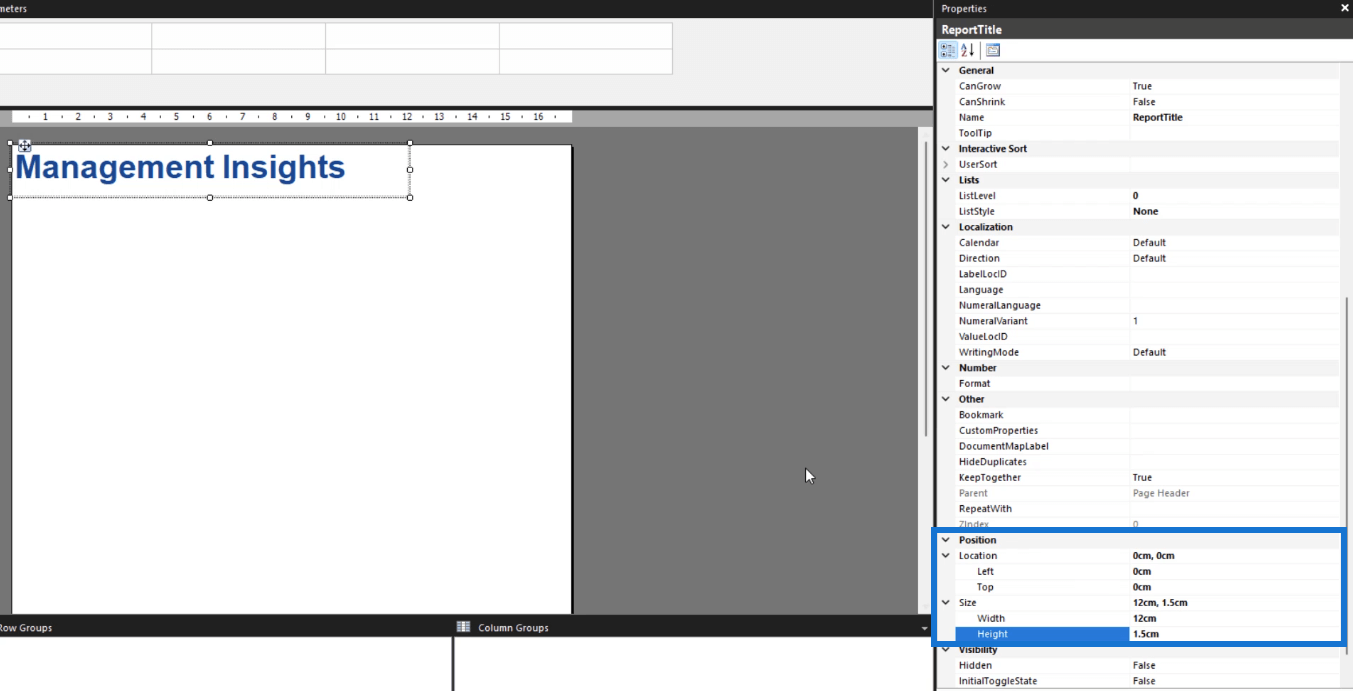
Placering refererer til objektets position fra toppen og venstre side af siden. Størrelse refererer til objektets bredde og højde. I dette eksempel er det at ændre bredden og højden af tekstboksen.
Hvis størrelsen på dit objekt overstiger sidens størrelse, vil siden automatisk ændre størrelsen, så den passer til objektets størrelse.
Hvis du for eksempel ved et uheld gør et objekt større, end du ønskede, og siden forlænges, kan du redigere sidestørrelsen ved hjælp af Brødtekst-indstillingerne.
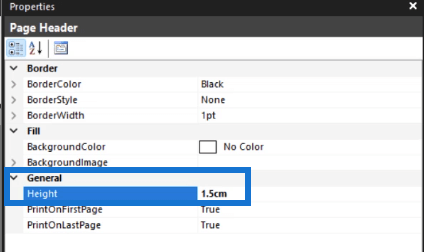
Oprettelse af billeder i en sideinddelt rapport
For at indsætte et billede i Report Builder skal du højreklikke på det område, du vil have det placeret, klikke på Indsæt og derefter klikke på Billede .
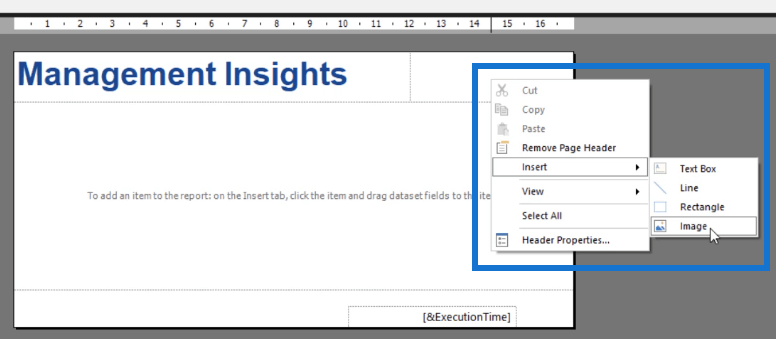
Billedegenskabsboksen vises derefter.
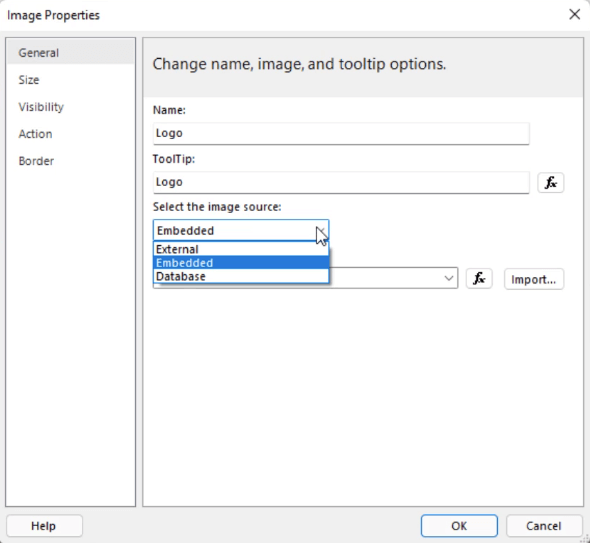
Det er god praksis at navngive alt korrekt, så det er nemmere for dig at finde objekter, hvis du vil foretage ændringer. Billedkilden har tre muligheder: Ekstern, Embedded og Database. I dette tilfælde er billedet indlejret i rapporten.
Når du er færdig med disse trin, skal du klikke på Importer . Vælg det ønskede billede fra dine filer. Når du er færdig, skal du klikke på Åbn .
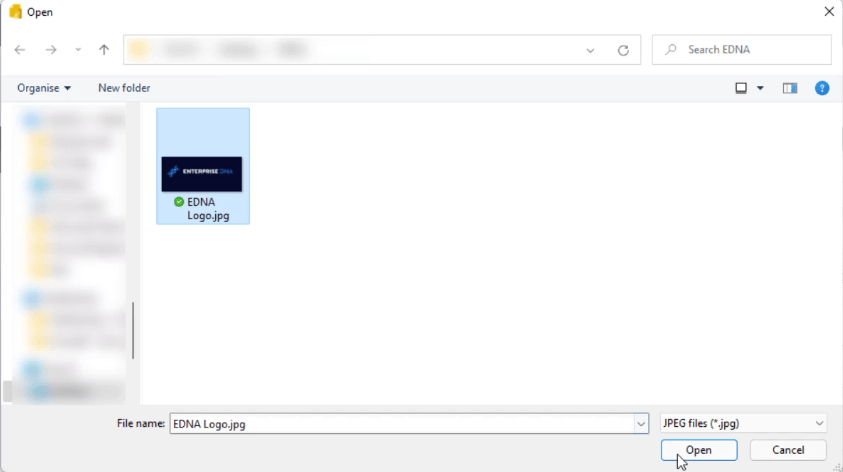
Før du klikker på OK, skal du sørge for at gennemgå de andre muligheder.
Under fanen Størrelse kan du ændre størrelsen på billedet i henhold til et bestemt sæt muligheder. Der er også polstringsmuligheder, som du kan tilpasse.
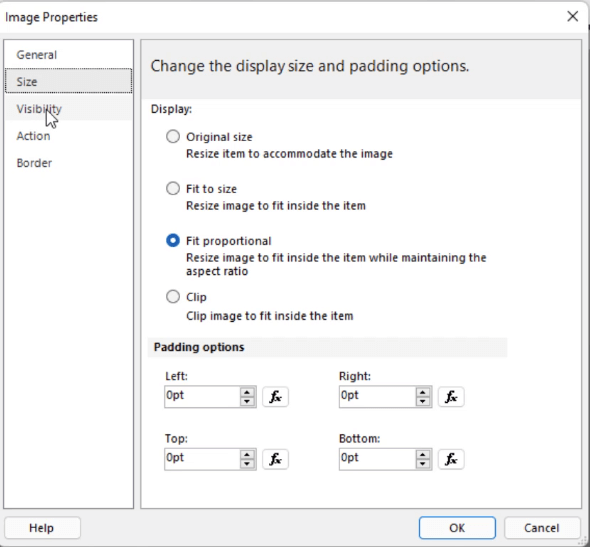
Fanen Synlighed giver dig mulighed for at vælge, hvordan billedet skal vises, når rapporten først er kørt. Den tredje mulighed giver dig mulighed for at oprette betinget formatering på billedet. Du kan også bestemme, om du ønsker, at billedet skal slås til eller fra med et andet rapportelement.
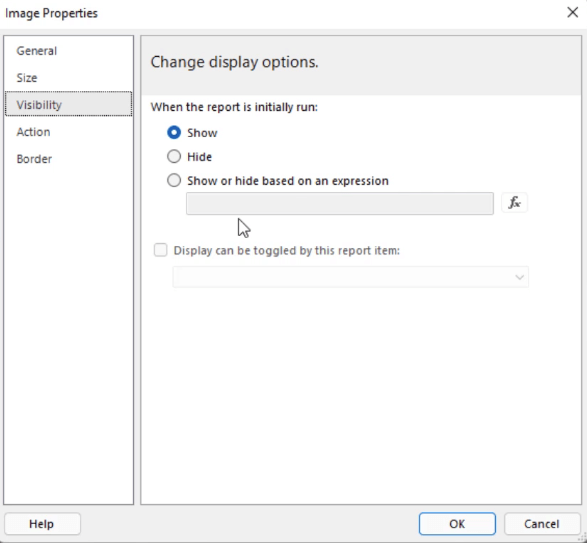
Fanen Handling giver dig mulighed for at aktivere et billede som en handling. Du kan bruge den til eller bruge den til at gå til en bestemt URL.
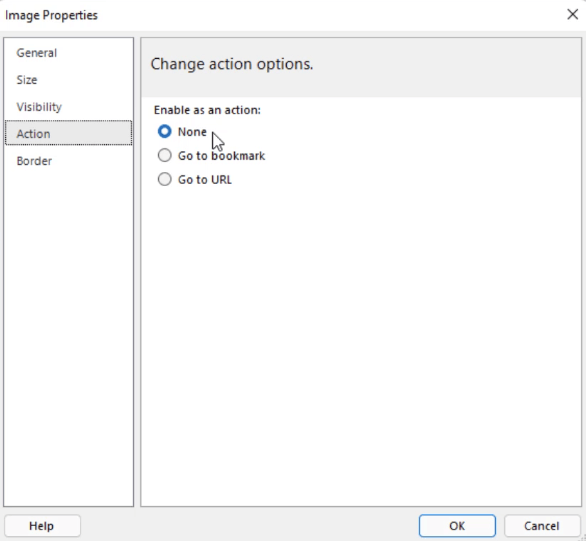
Fanen Border giver dig mulighed for at sætte rammer omkring dit billede.
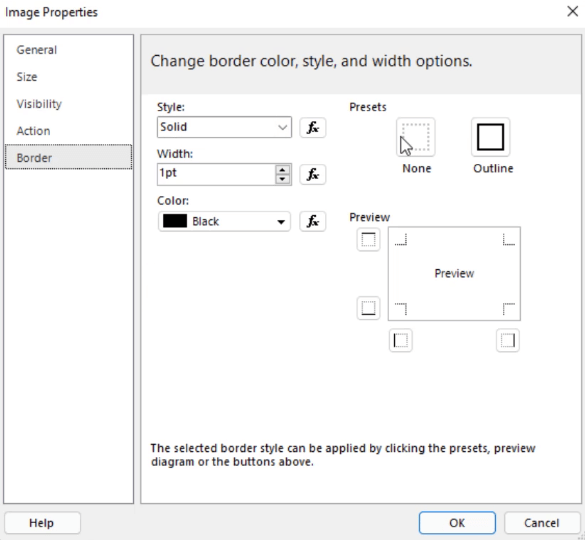
Når du er færdig med at tilpasse alle billedegenskaberne, kan du nu trykke på OK for at vende tilbage til din rapportside. Igen kan du ændre størrelsen på og flytte dit billede ved hjælp af indstillingen Position i ruden Egenskaber.
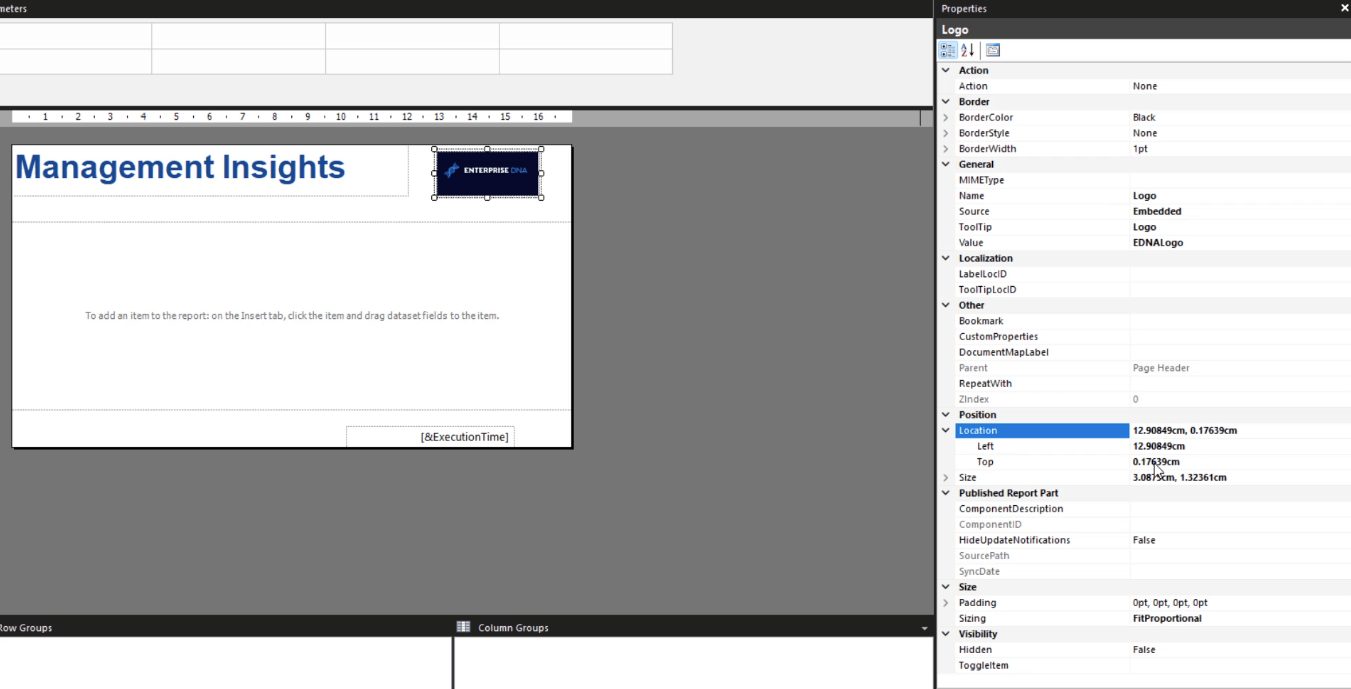
Kørsel af den sideinddelte rapport
Sørg for at gemme dit arbejde fra tid til anden. Når du har tilføjet alle de objekter, du ønsker, og er tilfreds med din rapport, kan du køre den for at se, hvordan den vil se ud, når den gengives til en pagineret rapport.
Klik på Kør under fanen Hjem .

Du vil derefter se den gengivede version af din rapport.
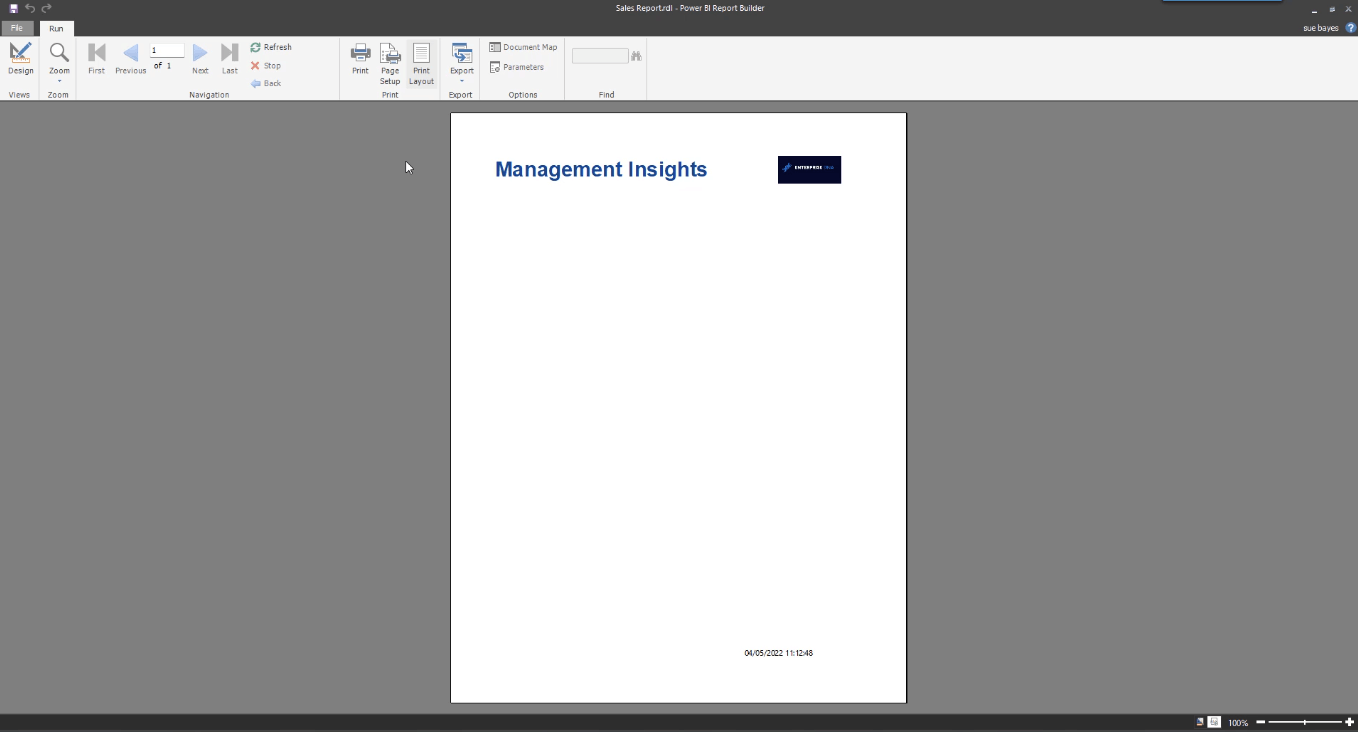
Du kan skifte mellem designvisningen og printlayoutvisningen ved at klikke på knappen Print Layout .
Når du er tilfreds med, hvordan det blev, kan du eksportere din rapport til det format, du ønsker, ved at klikke på knappen Eksporter .
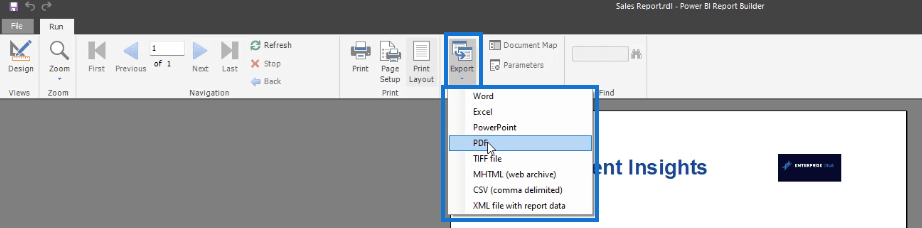
Du kan gemme din paginerede rapport på din computer. Det betyder, at du ikke behøver at offentliggøre din rapport til LuckyTemplates-tjenesten.
Konklusion
Denne vejledning dækker det grundlæggende i at oprette en pagineret rapport. Tilføjelse af tekster og billeder er meget intuitivt. Processen ligner den for andre Microsoft-produkter, hvilket gør Report Builder til et godt værktøj at bruge.
Højdepunktet i denne øvelse er ruden Egenskaber. Det er en funktion, der gør redigering og formatering i Report Builder let. Der er flere muligheder i ruden Egenskaber at udforske, som vil hjælpe dig med at oprette en vellavet pagineret rapport.
Sagsøge