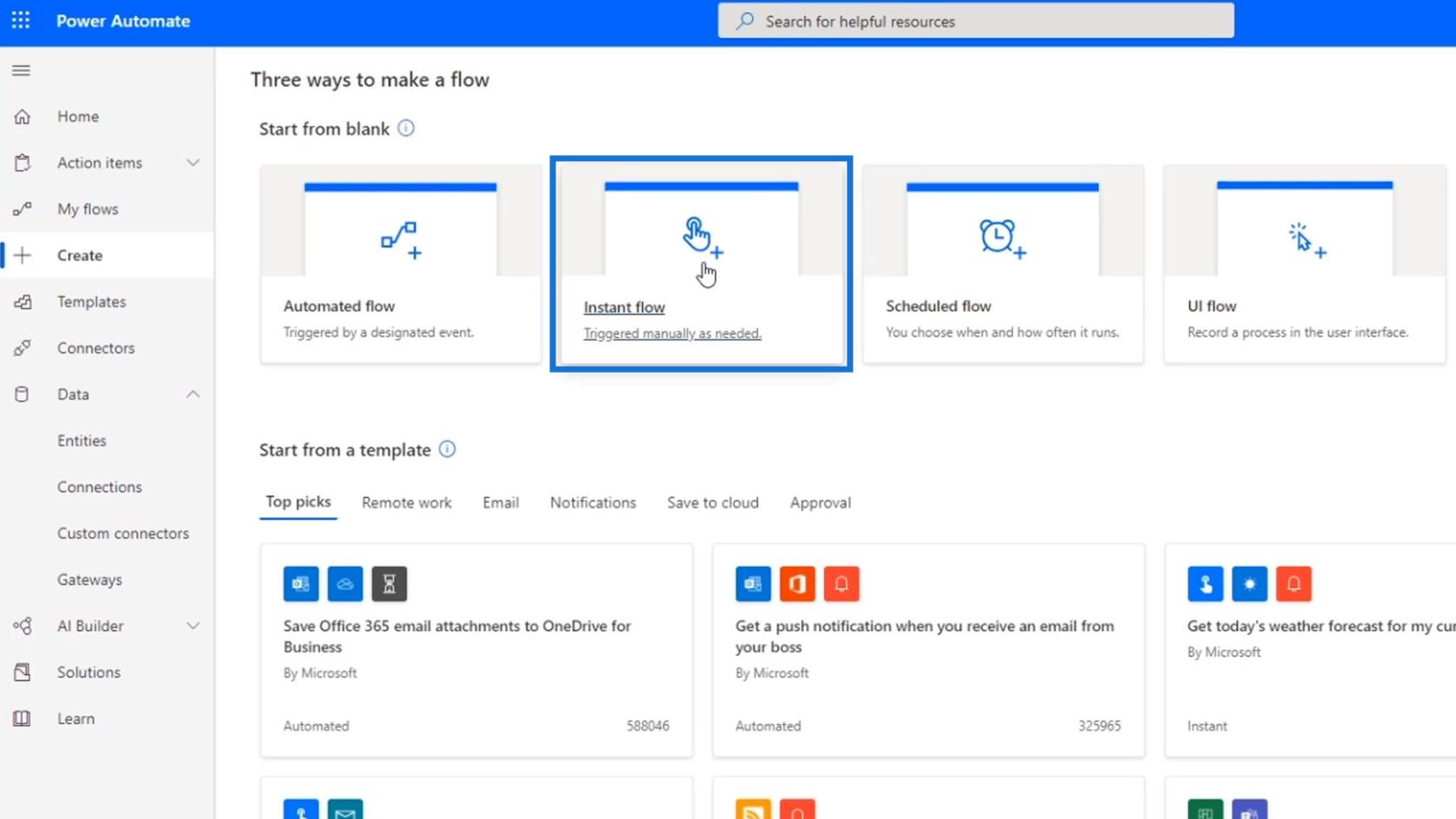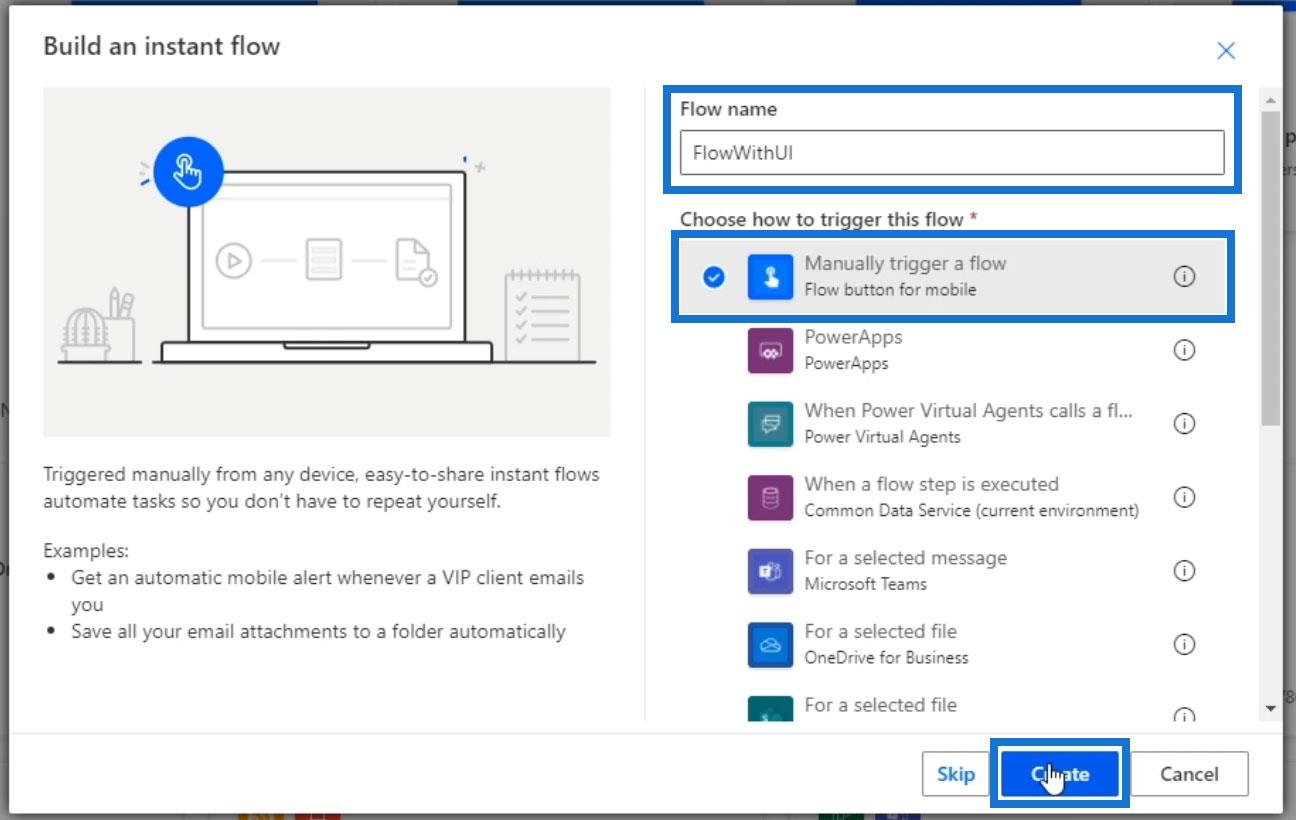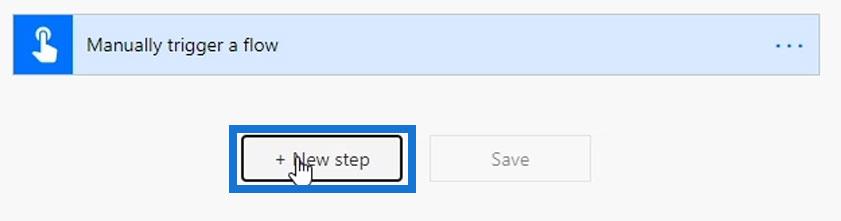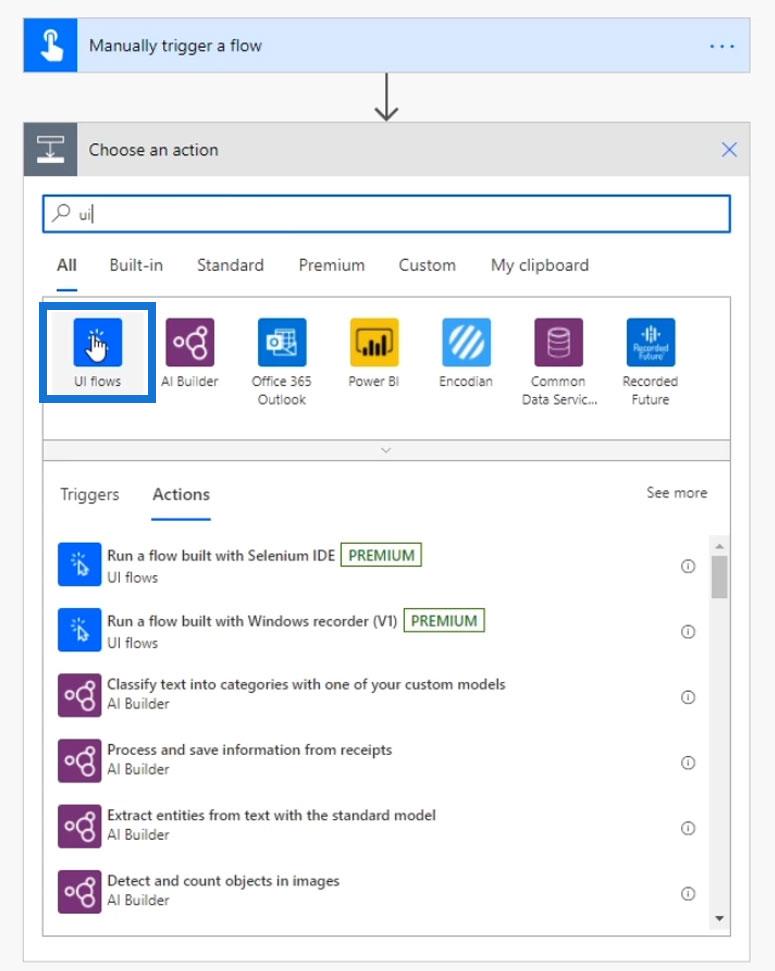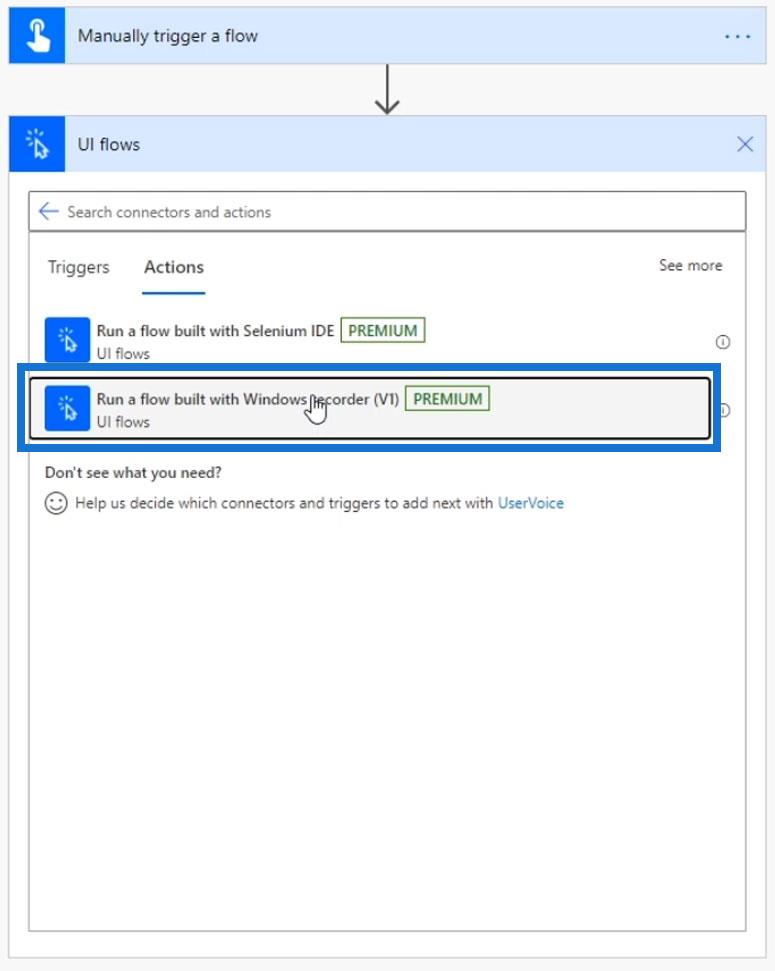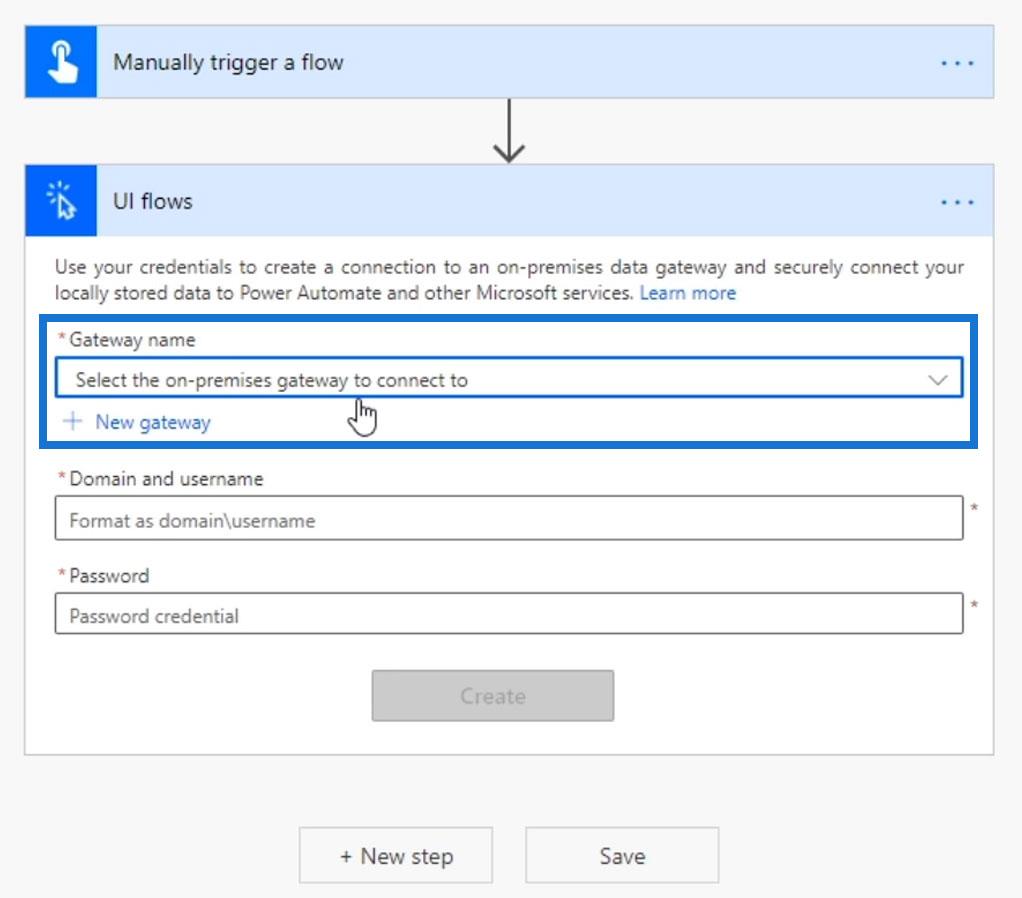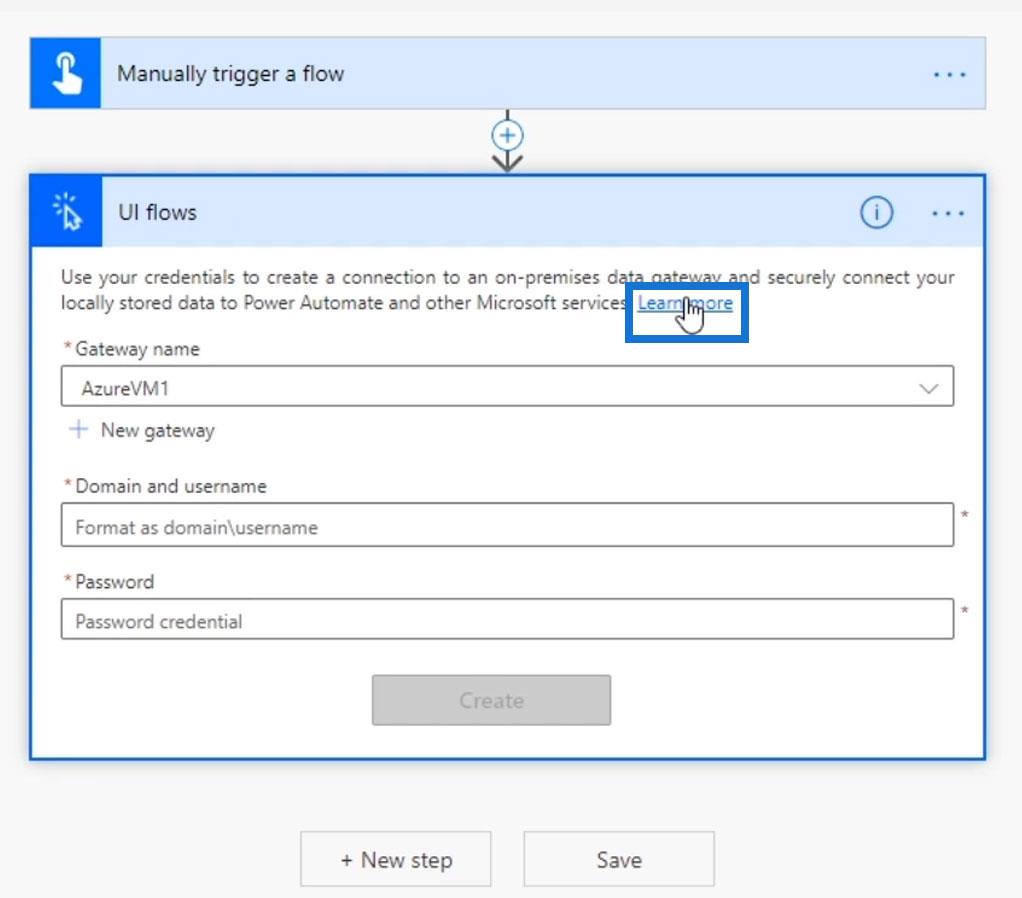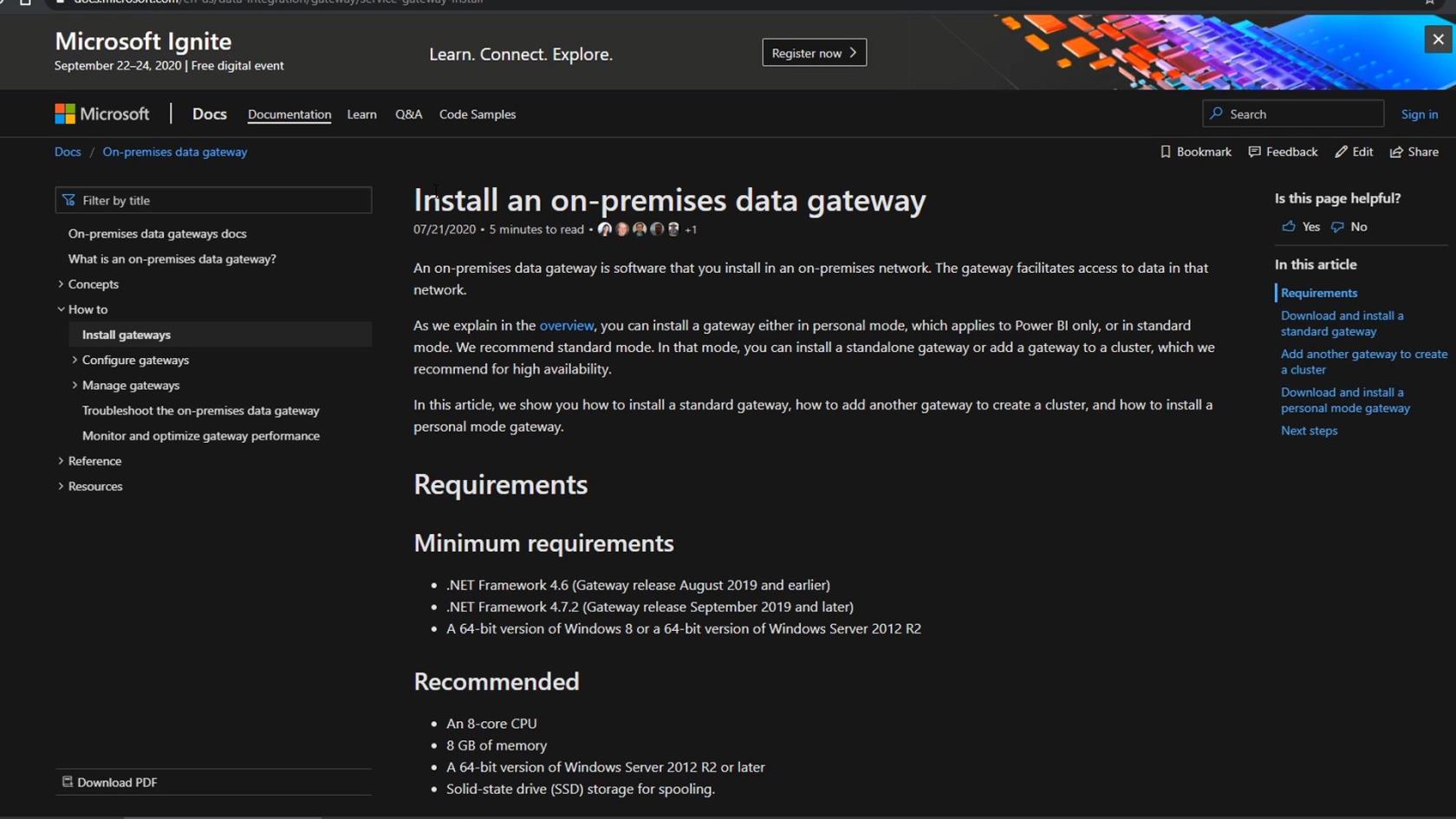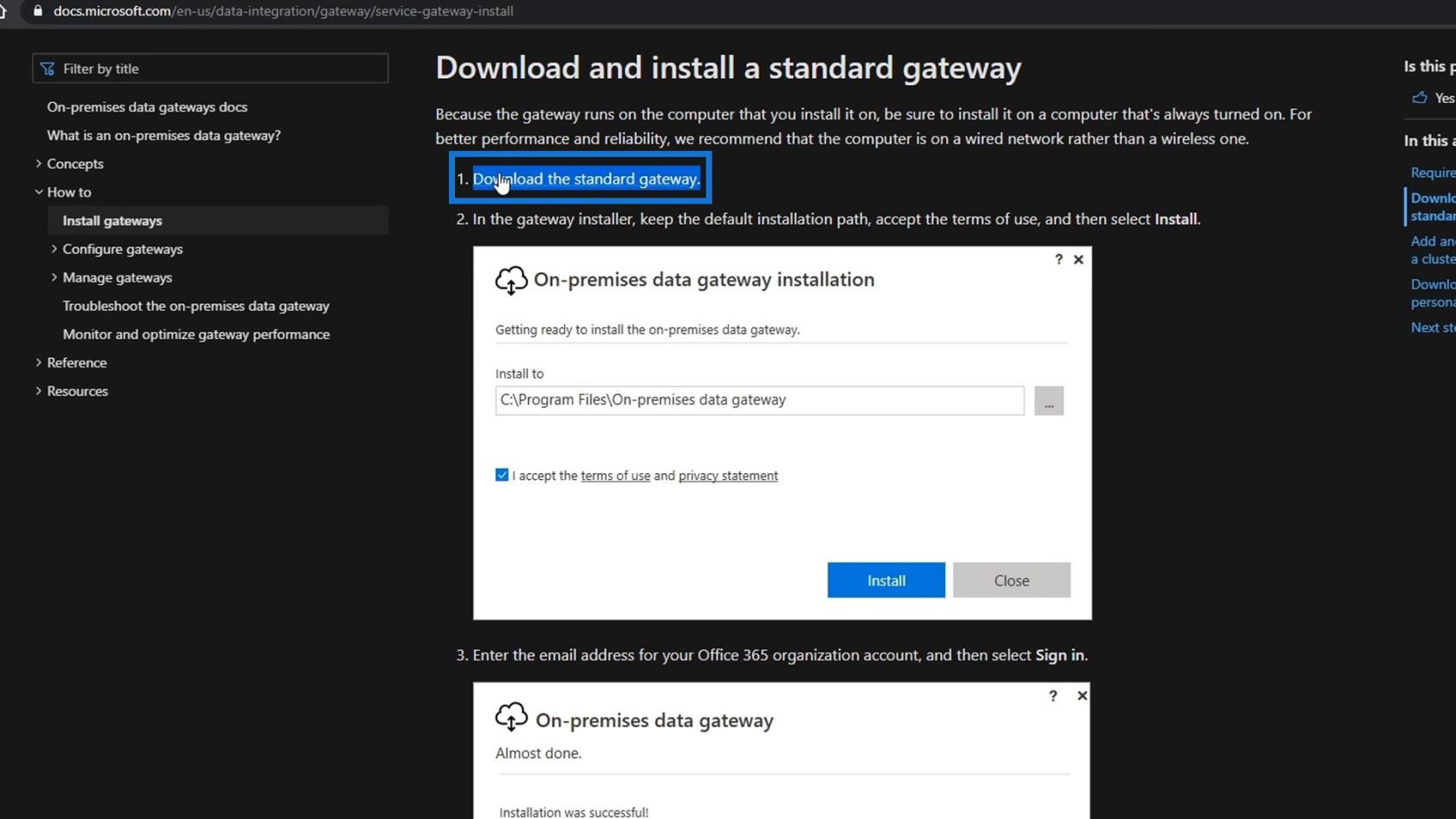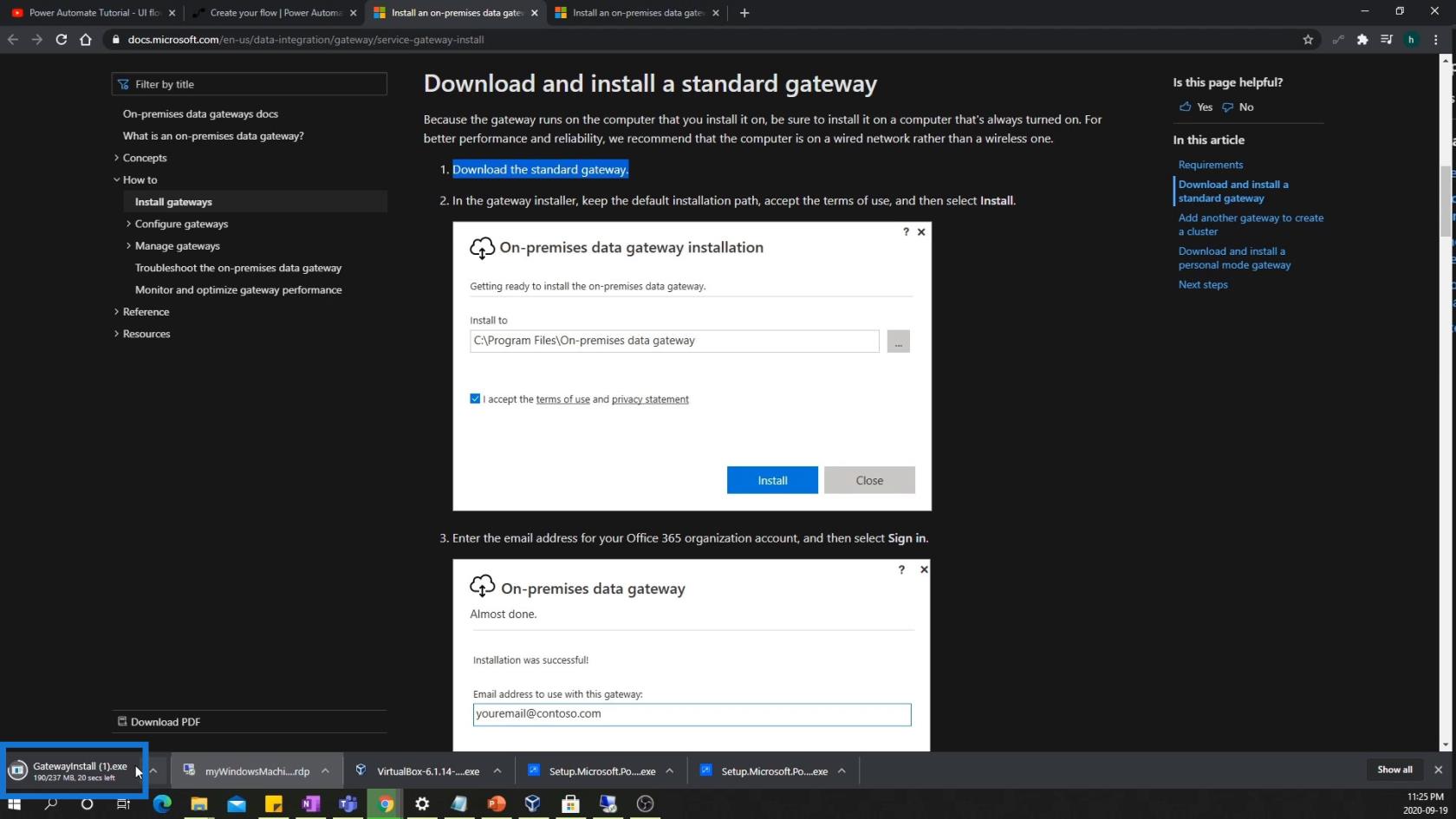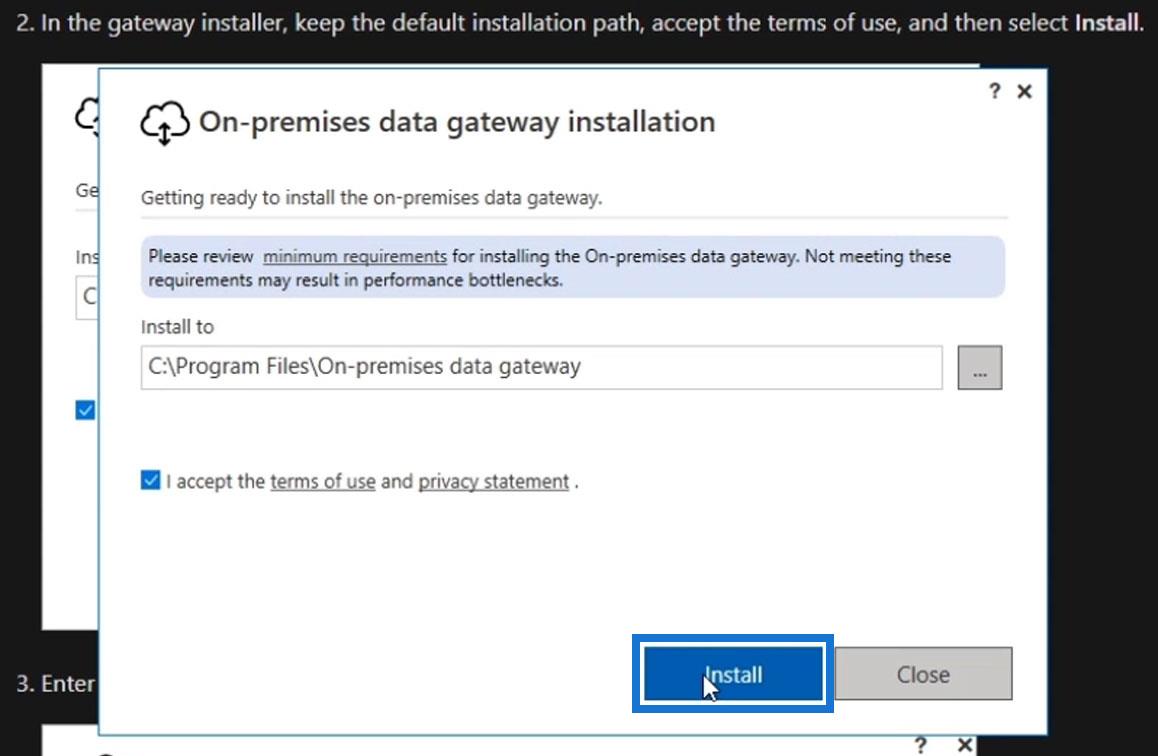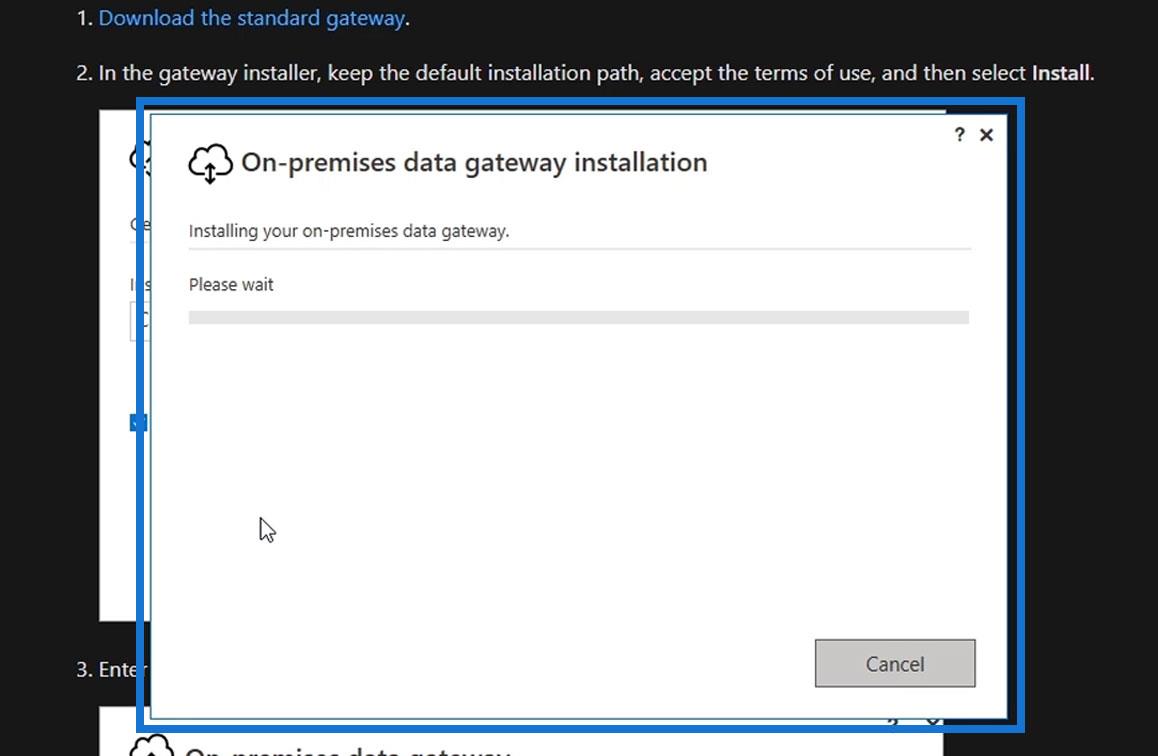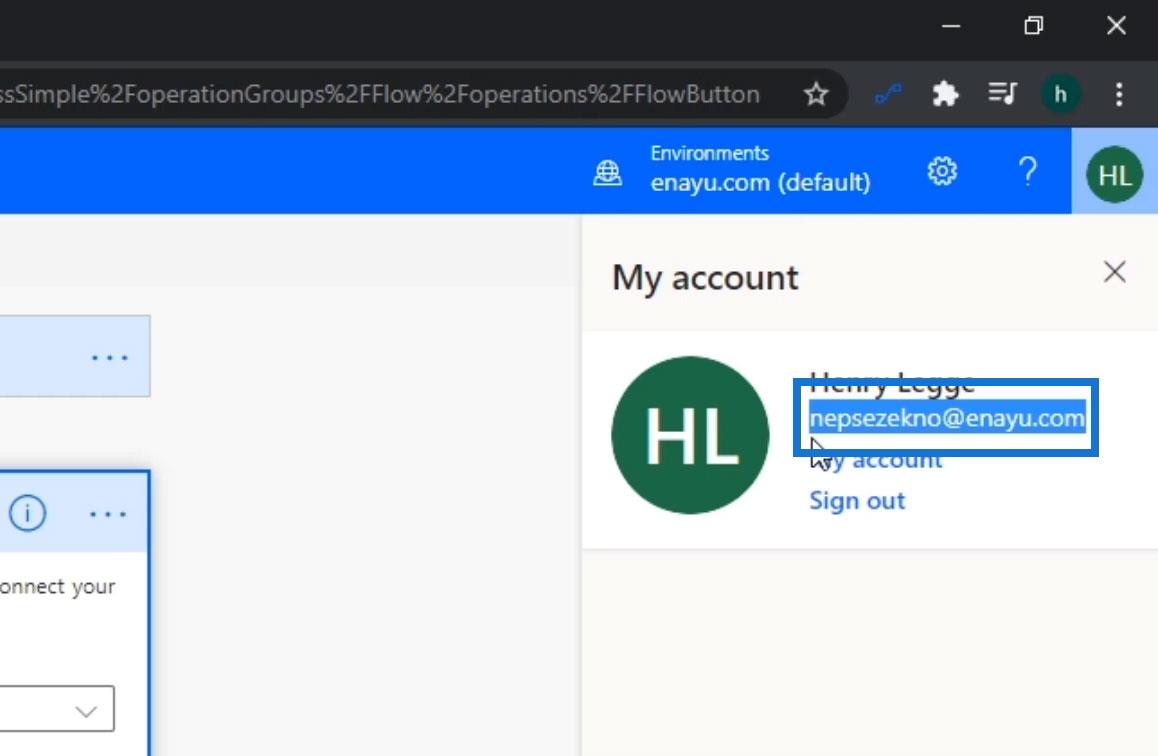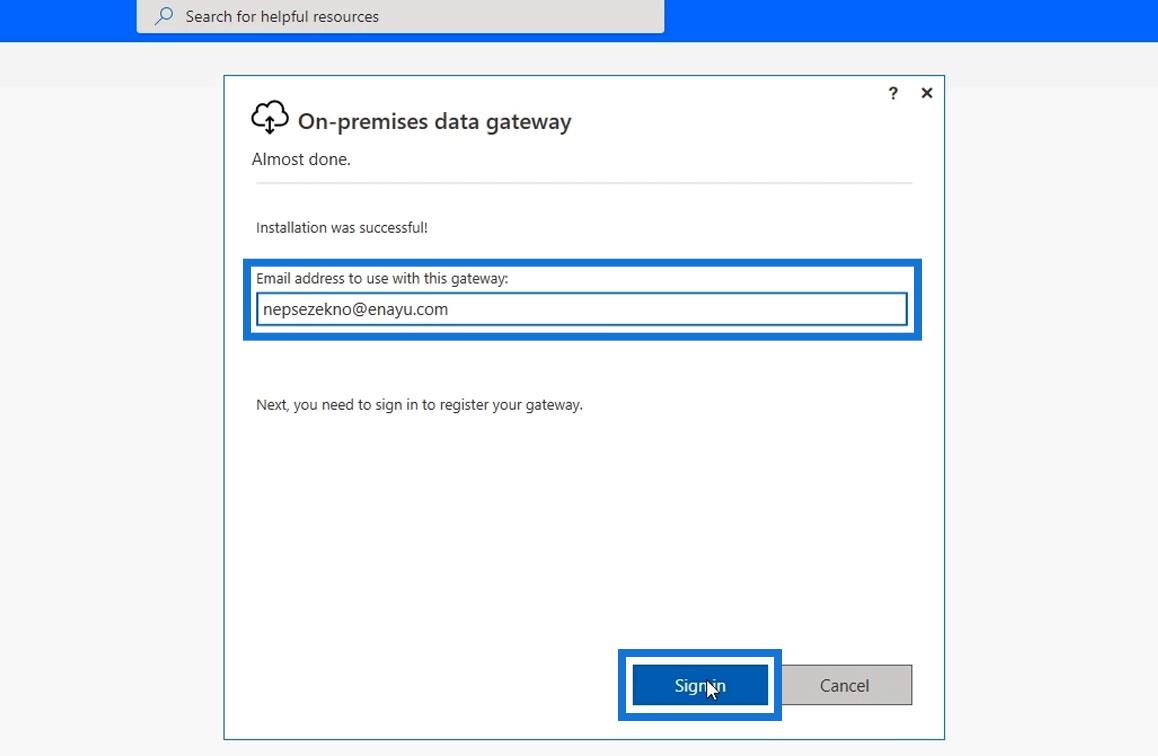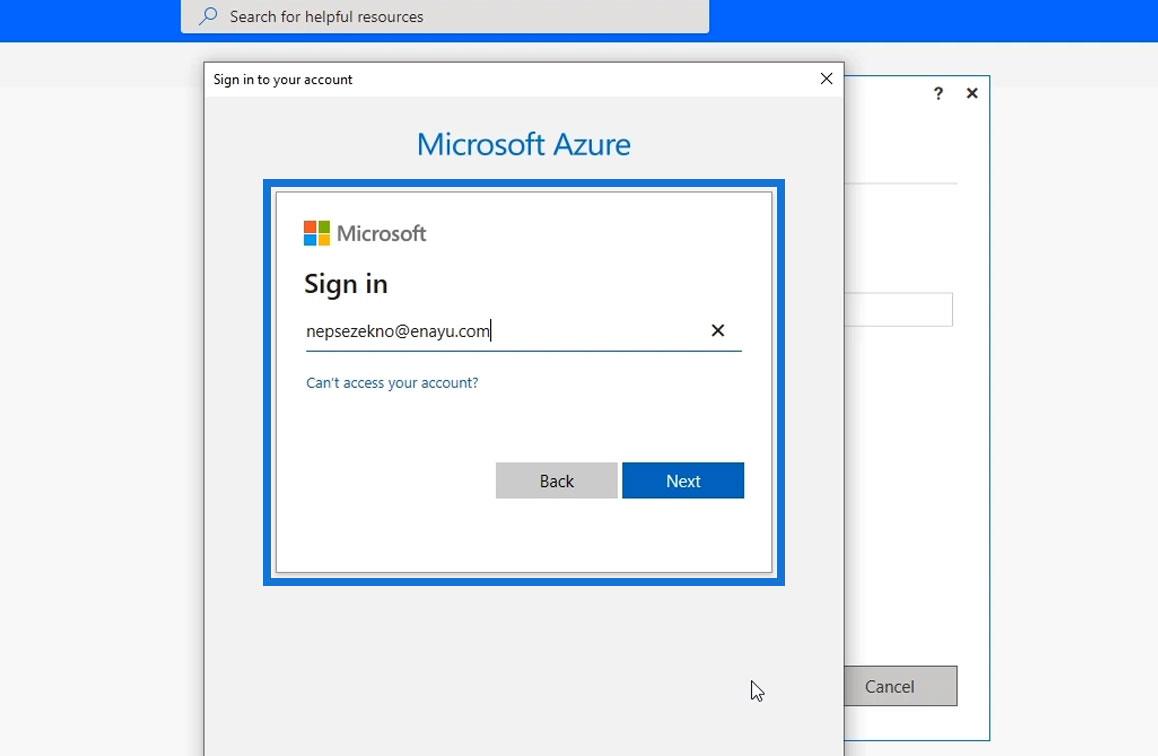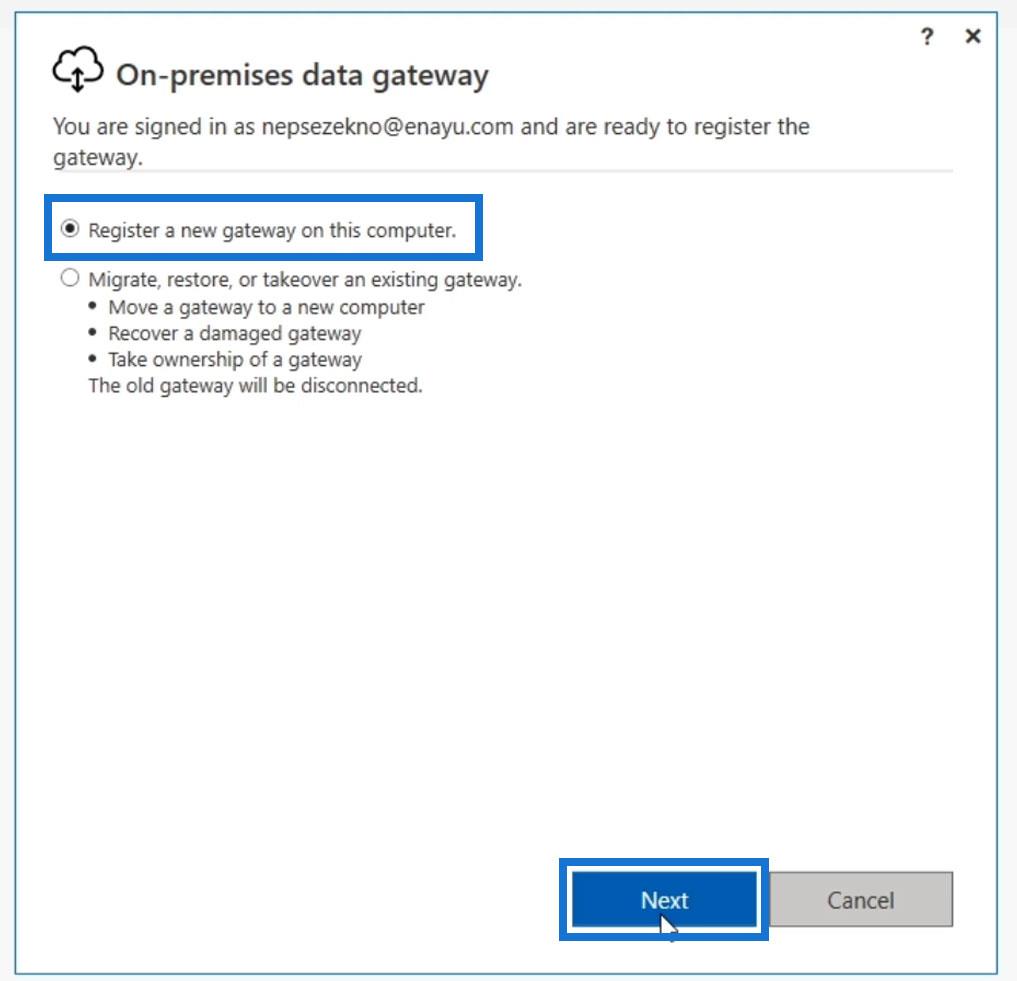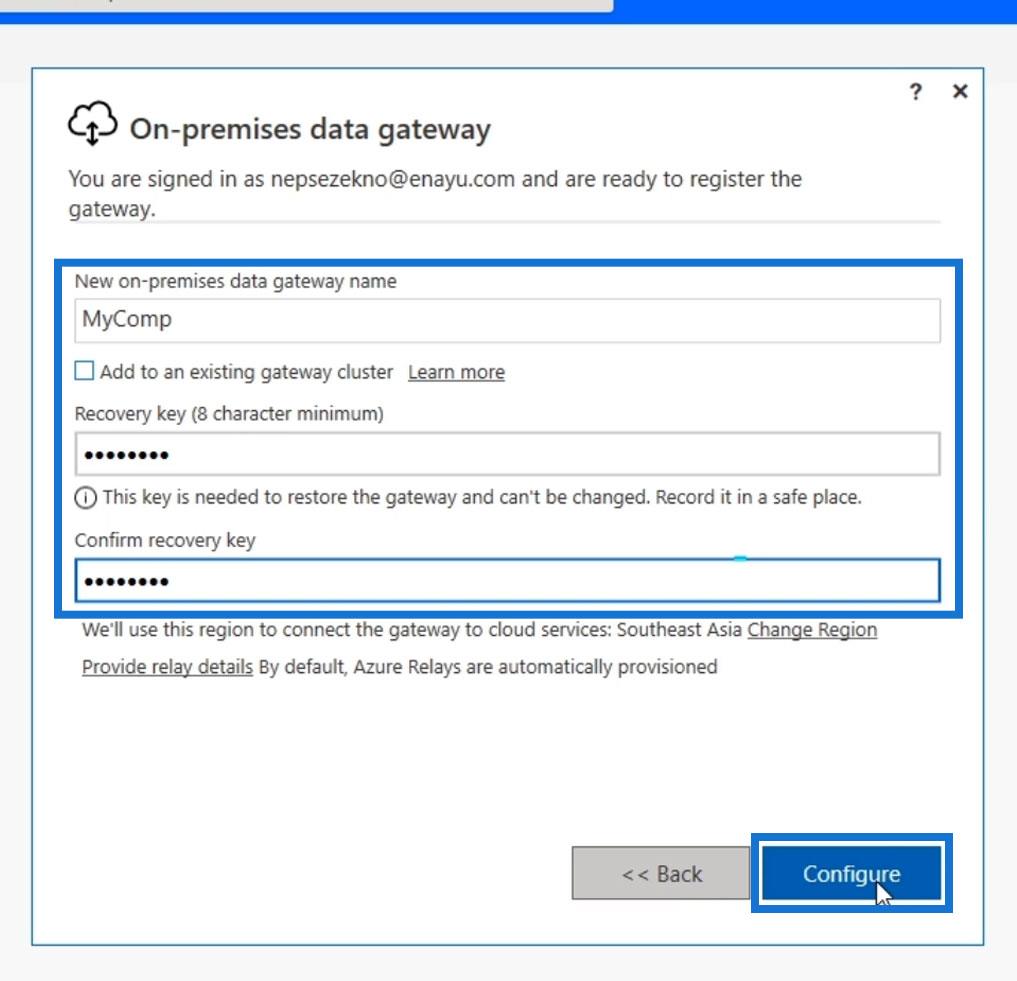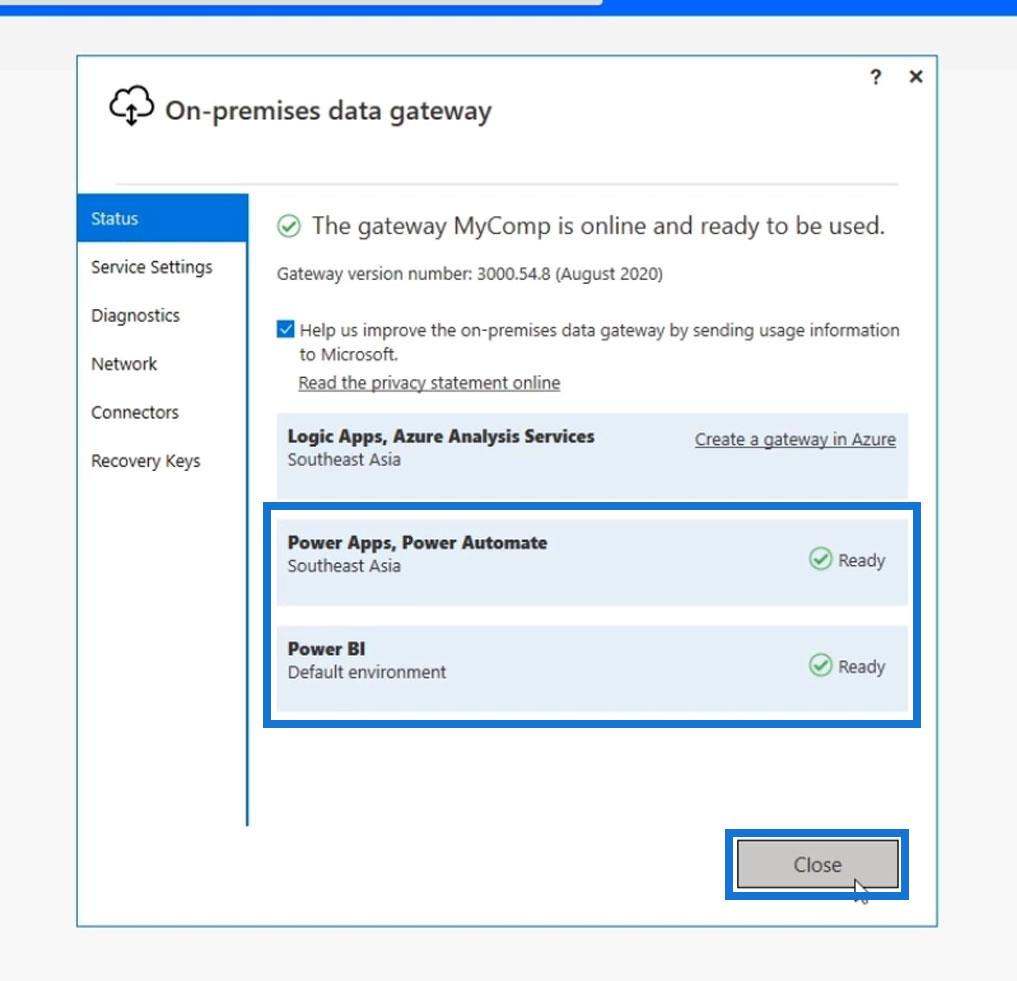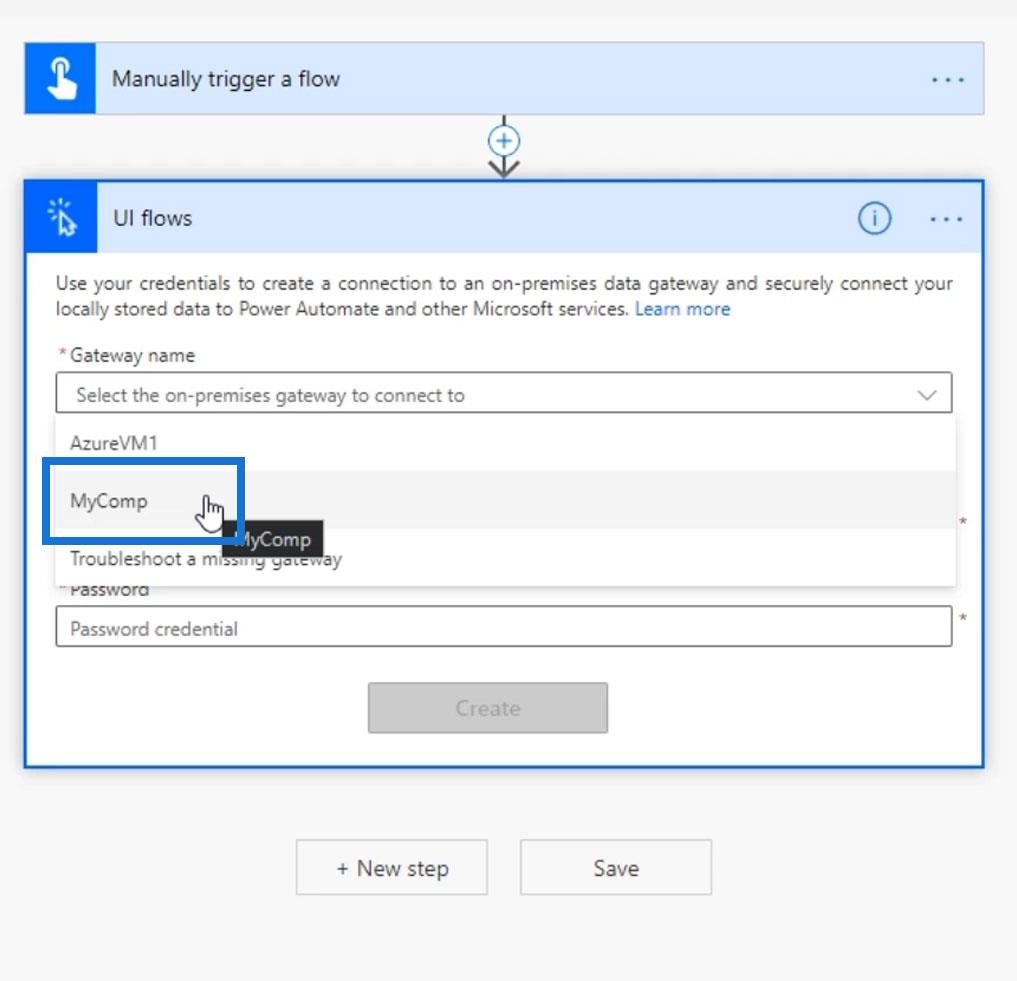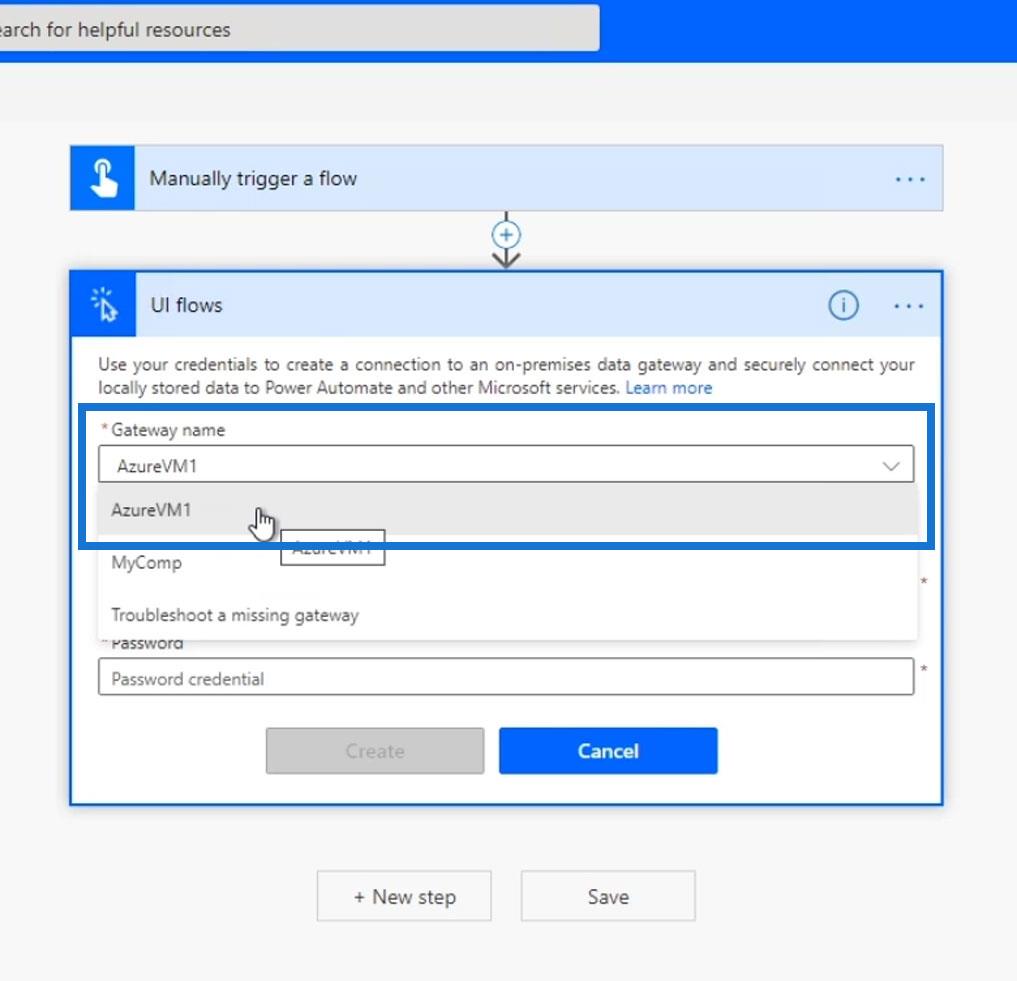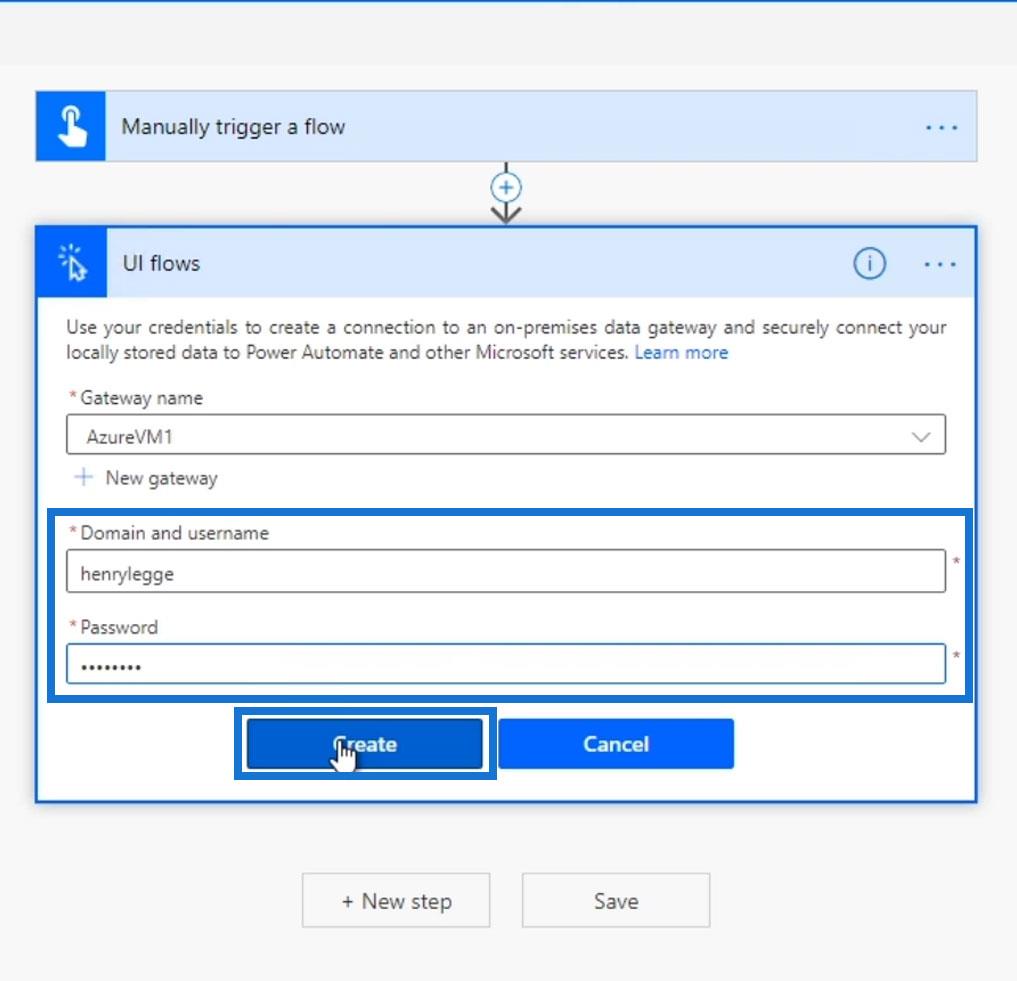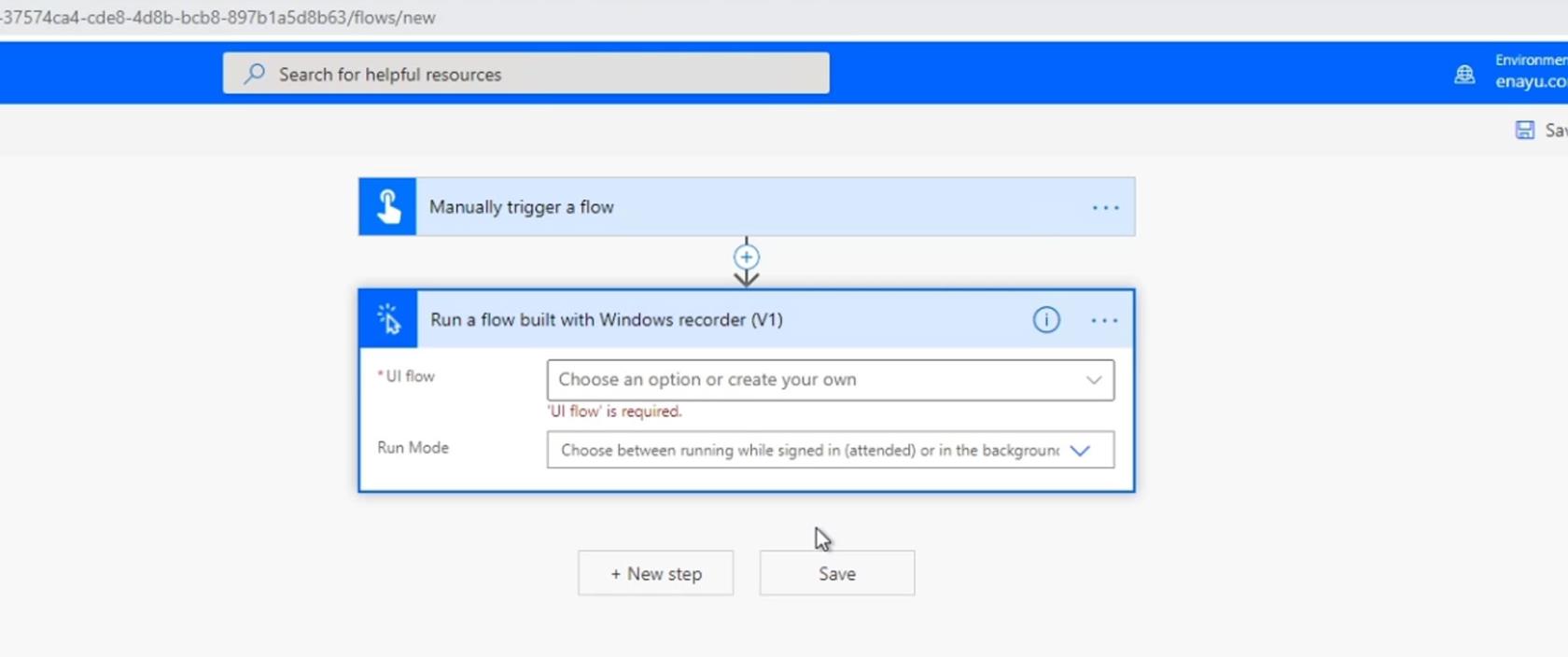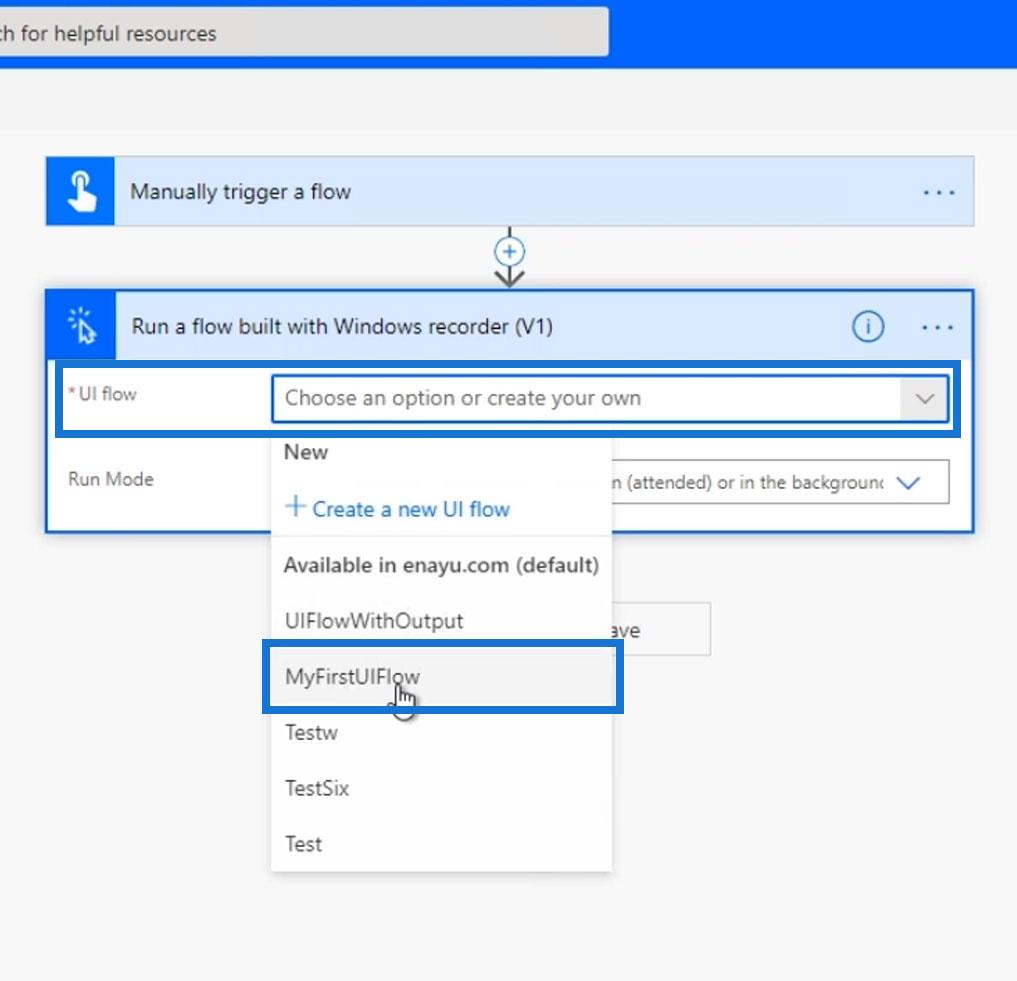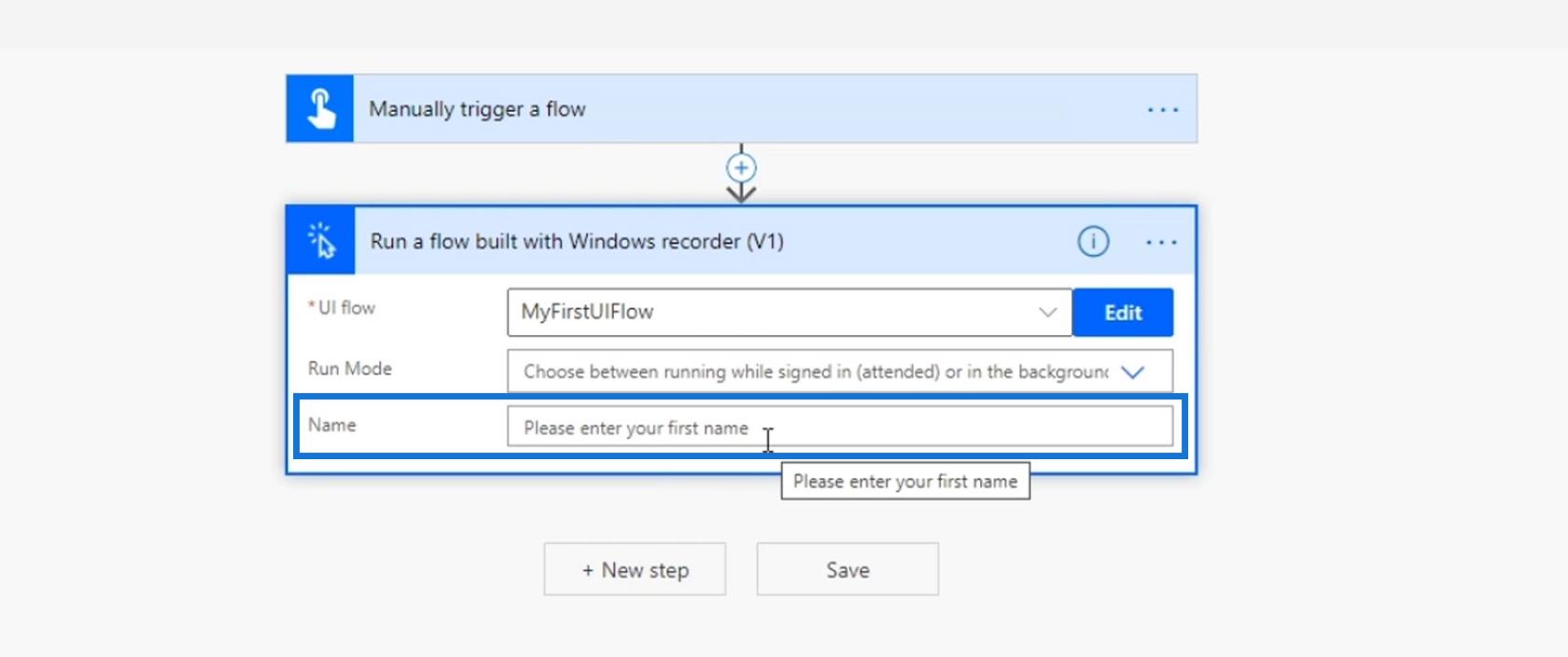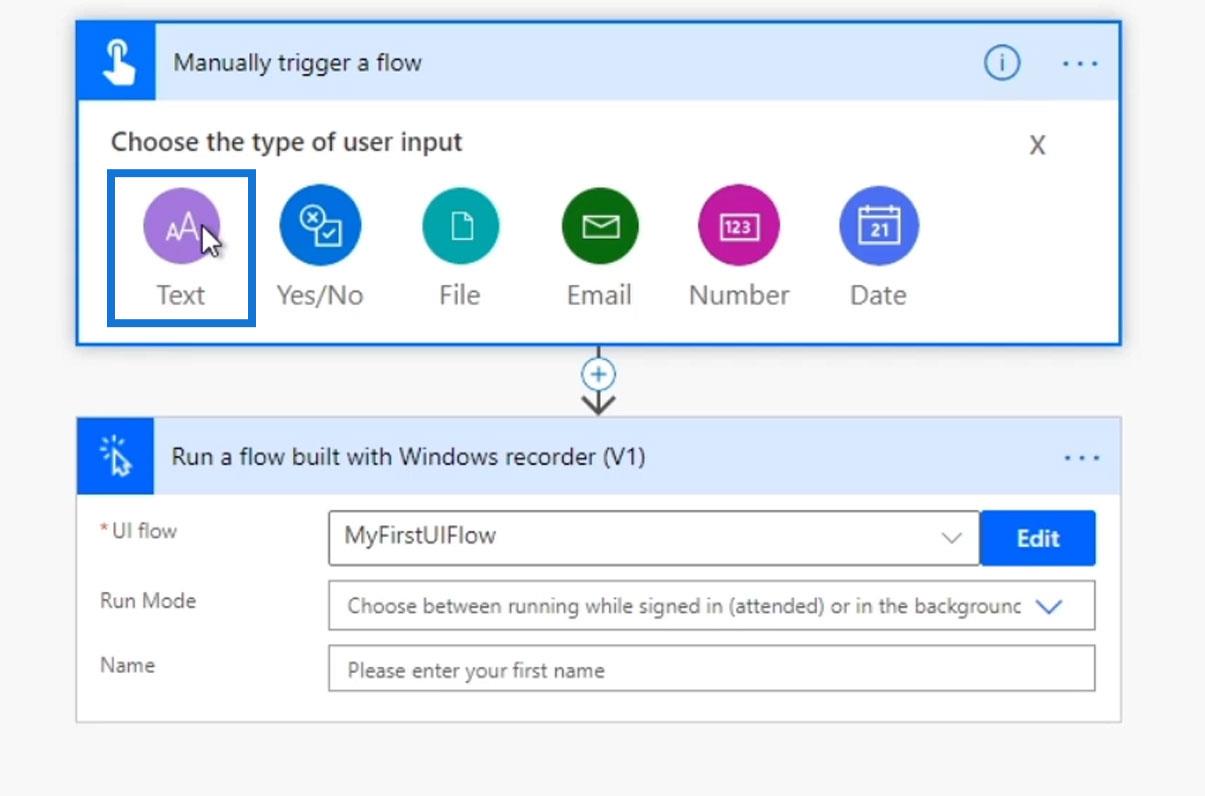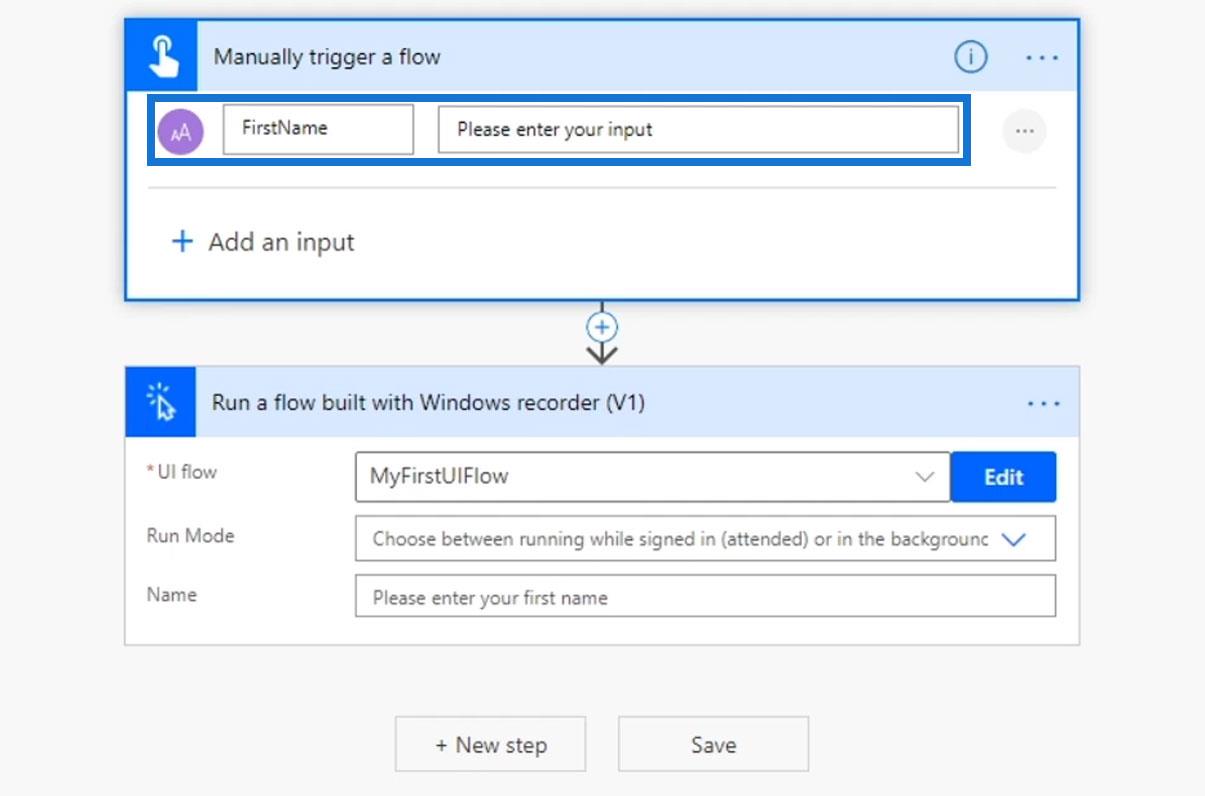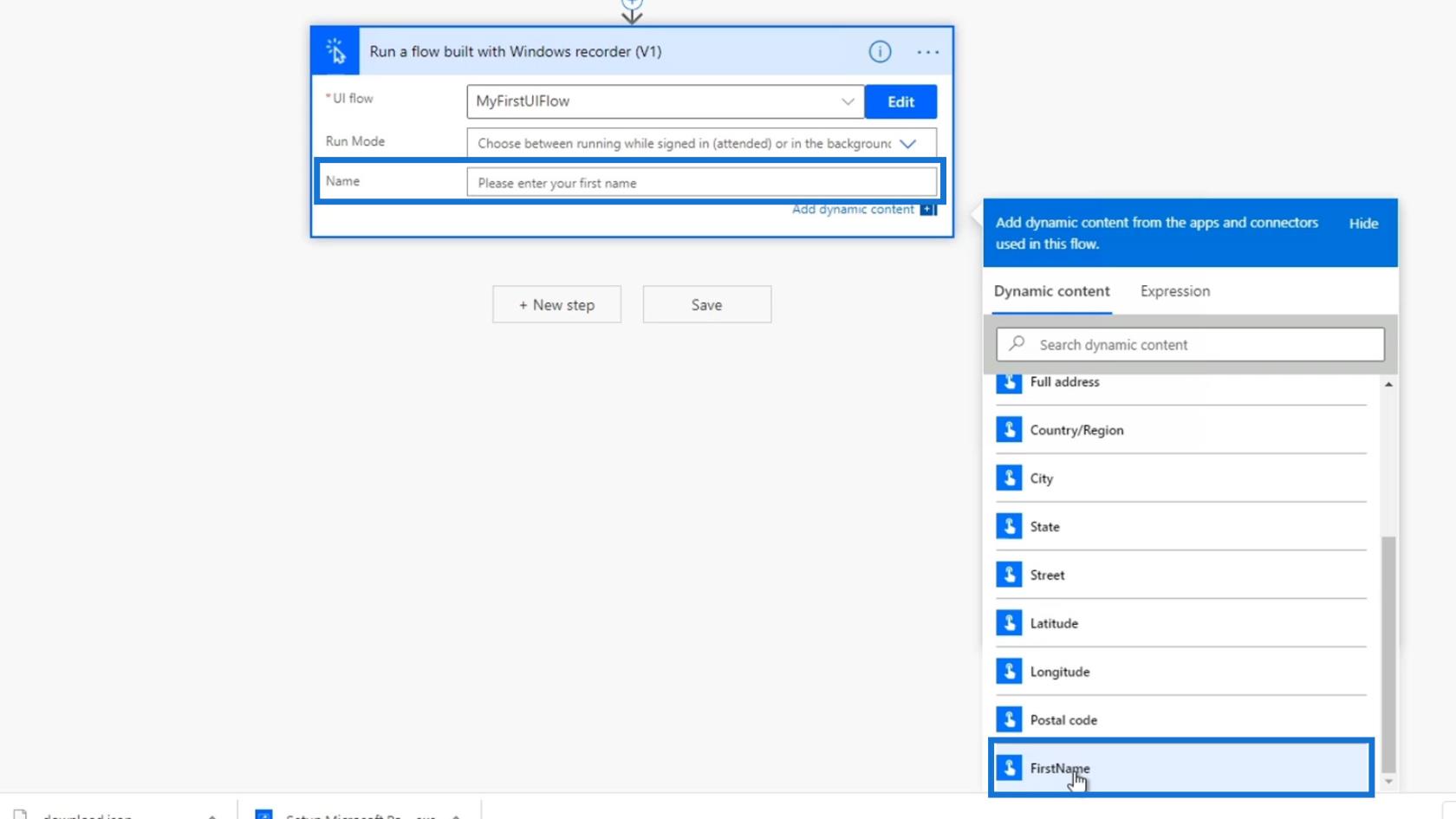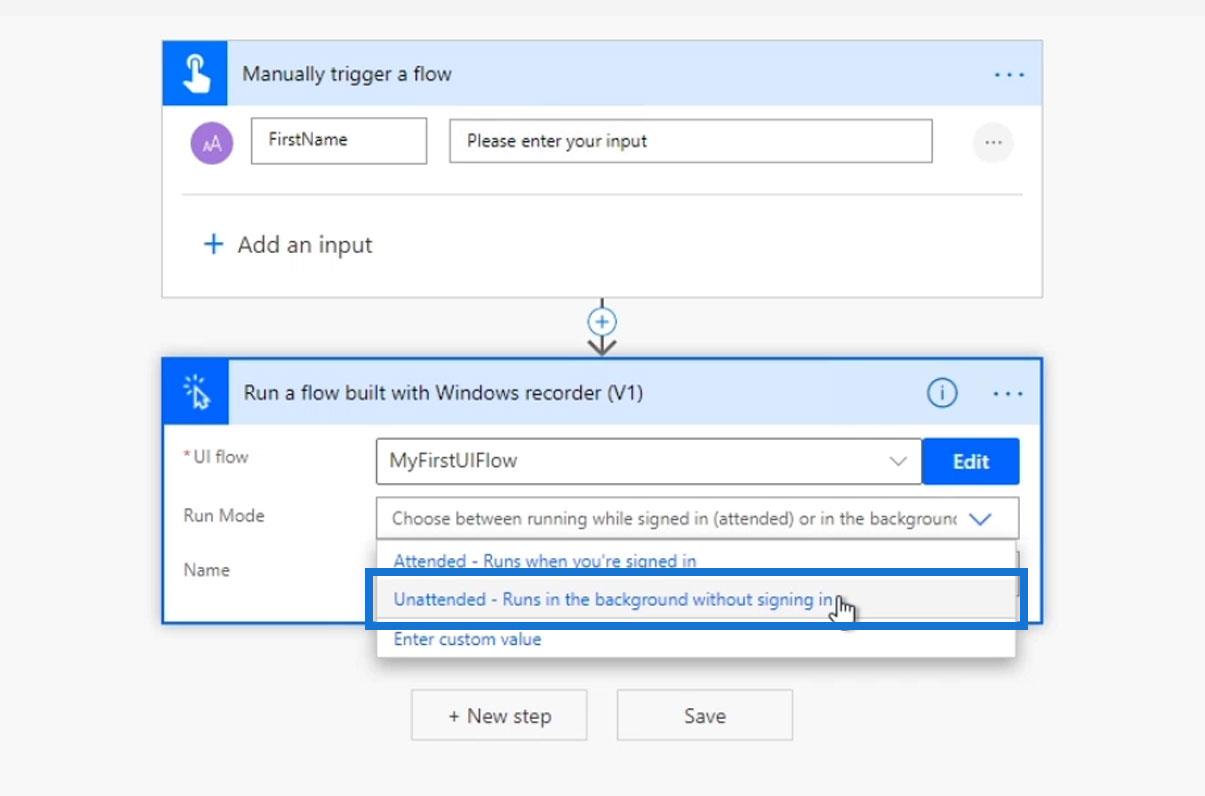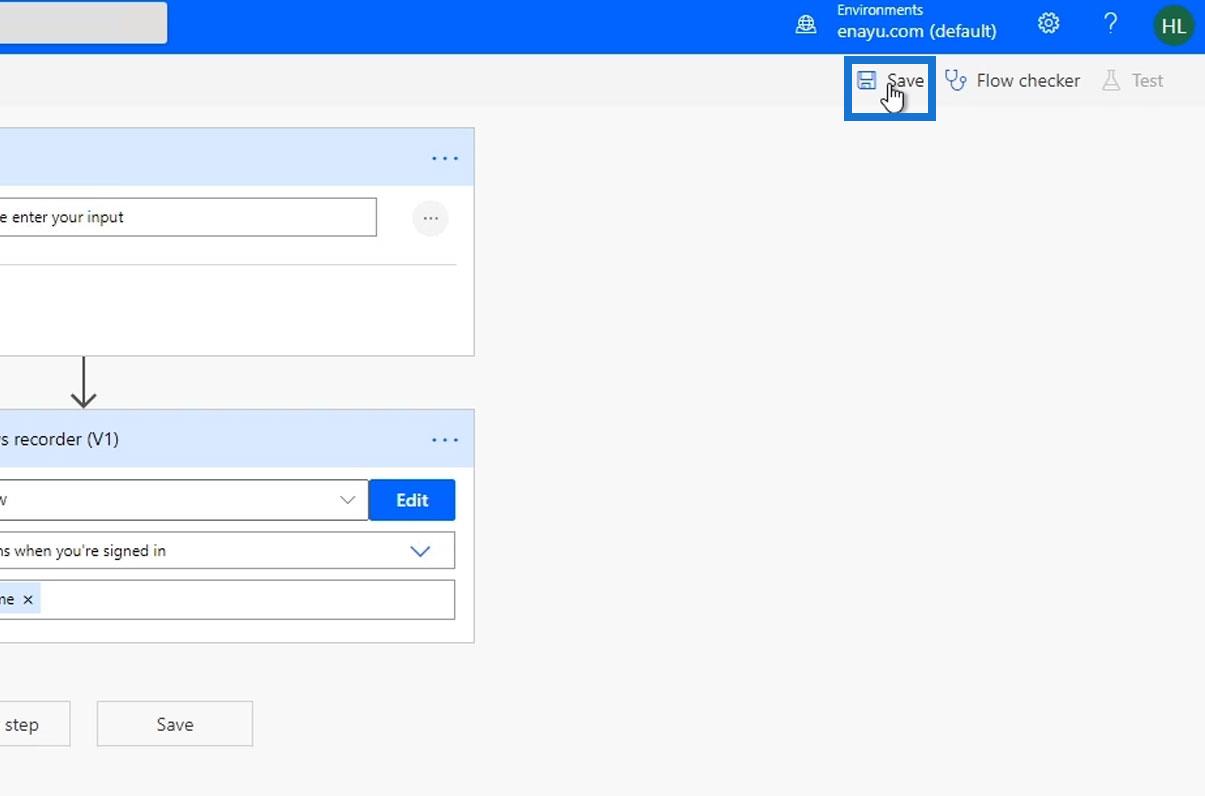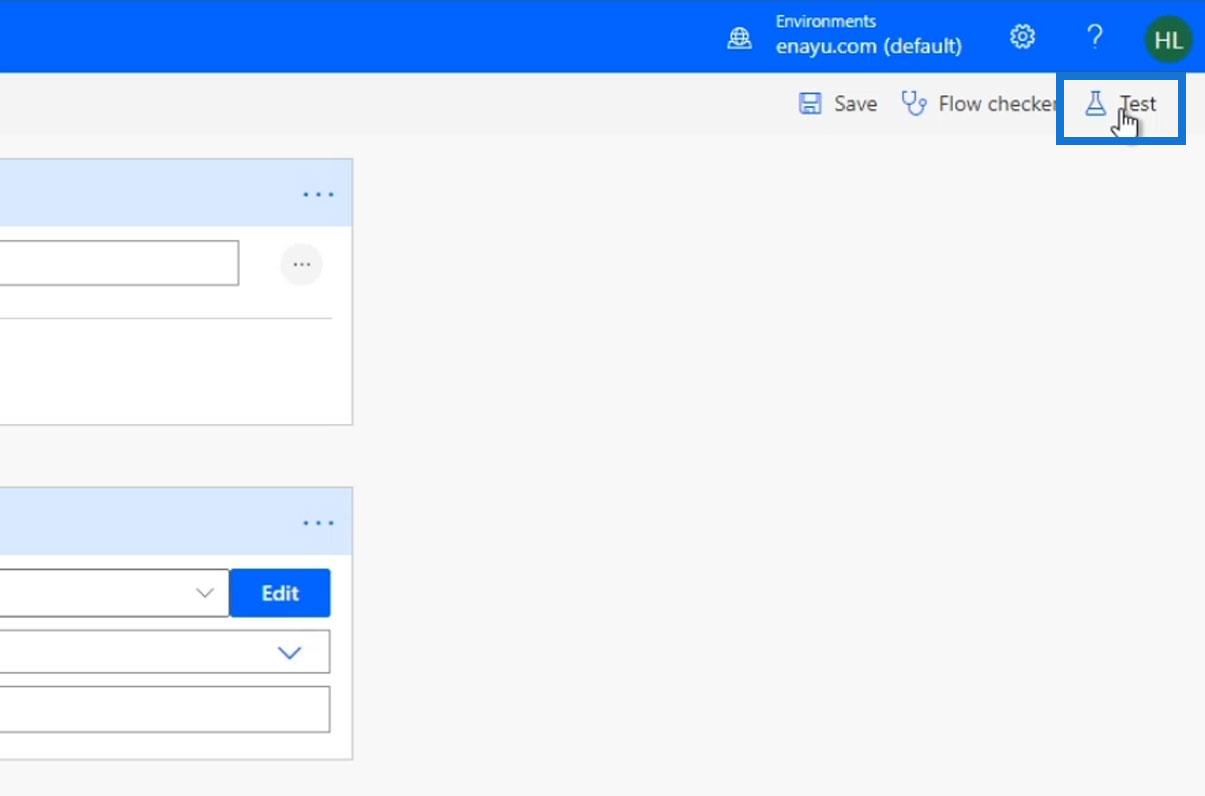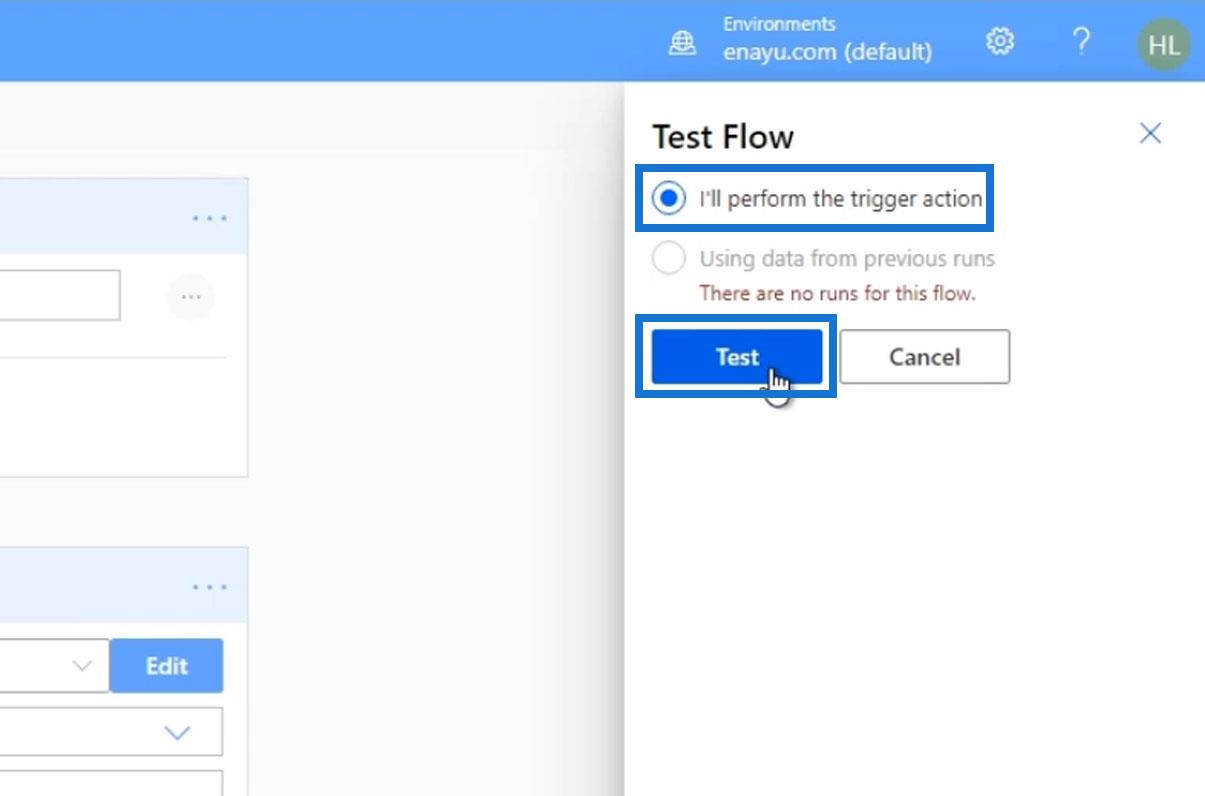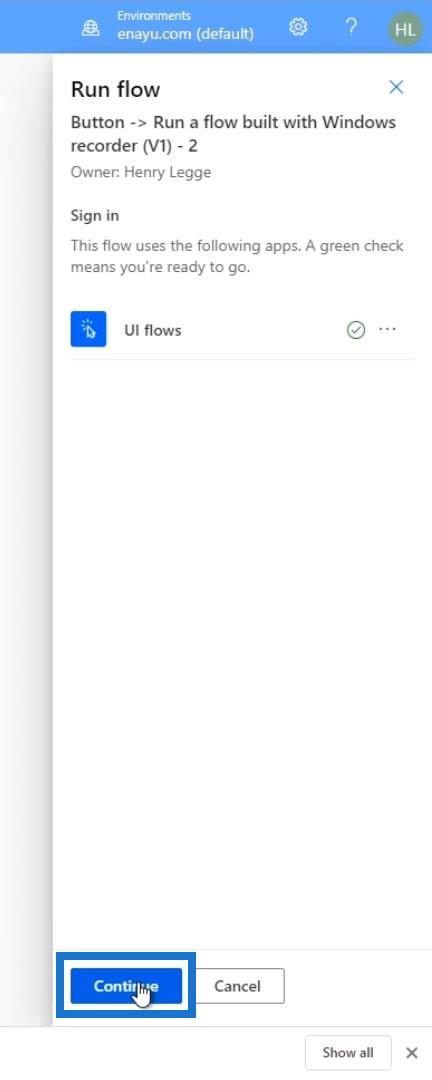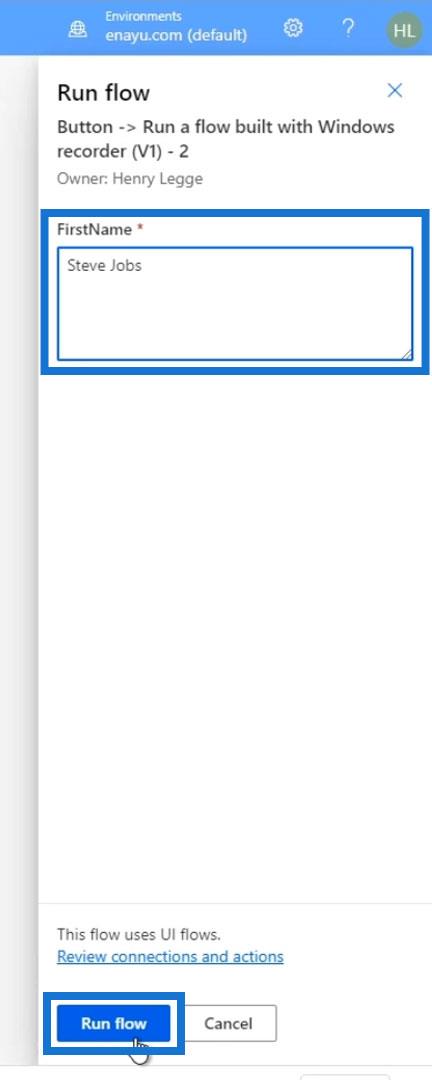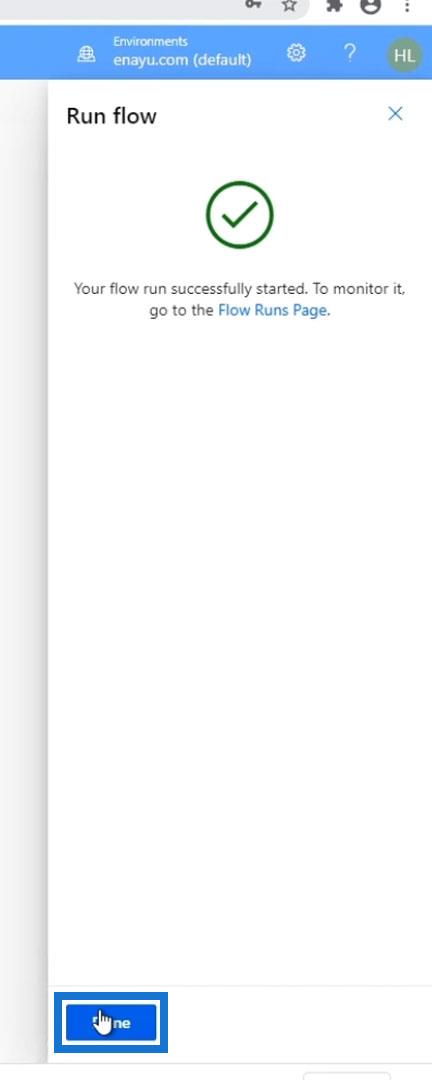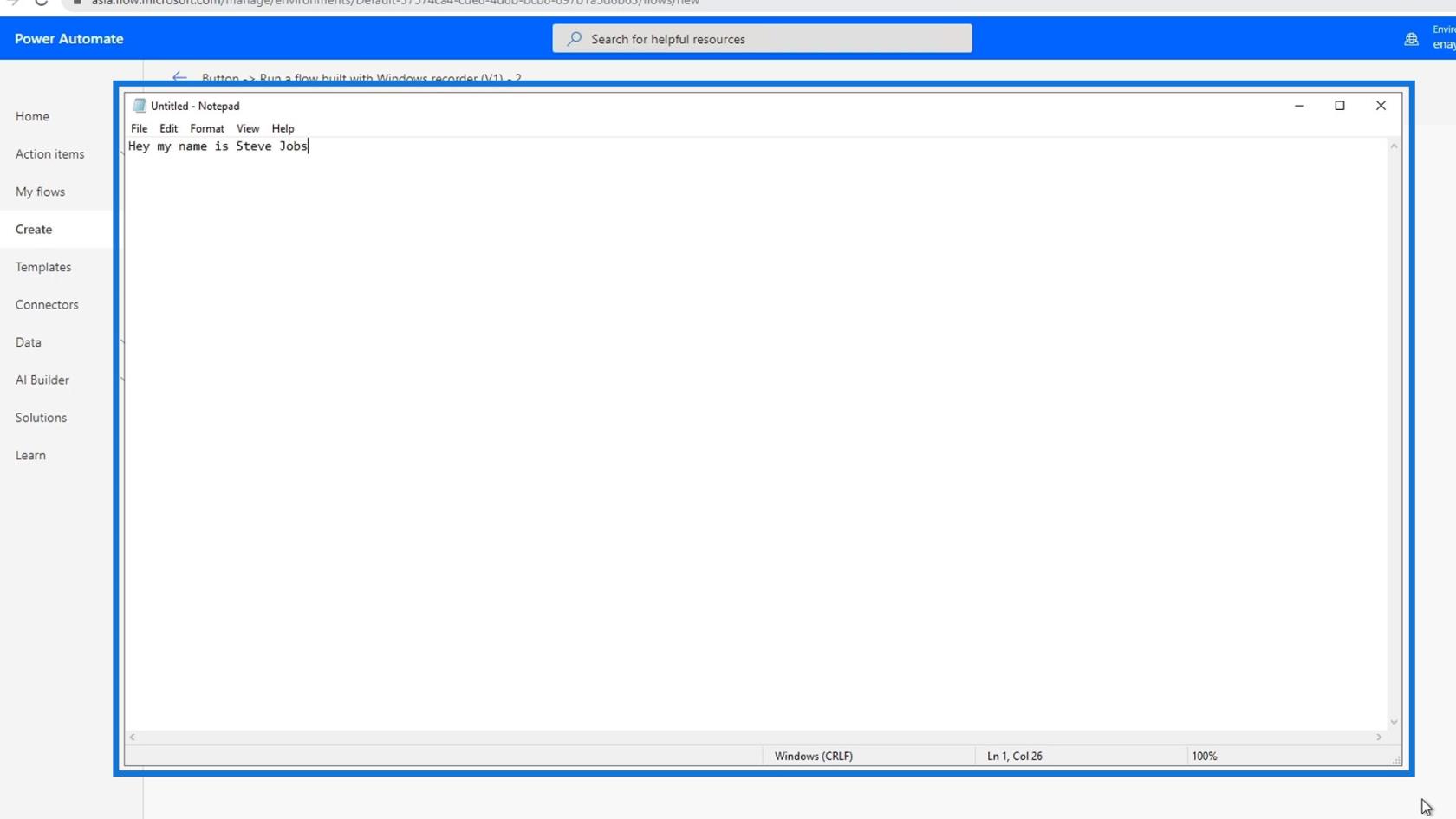I dette selvstudie vil vi diskutere brugen af lokal datagateway i. Dette er vigtigt, når du integrerer UI-flows med andre Power Automate-flows.
On-premises data gateway giver Power Automate adgang til desktop-applikationer, når brugeren er væk fra computeren.
Indholdsfortegnelse
Oprettelse af et øjeblikkeligt flow
Lad os først skabe et øjeblikkeligt flow med nogle UI-koncepter.
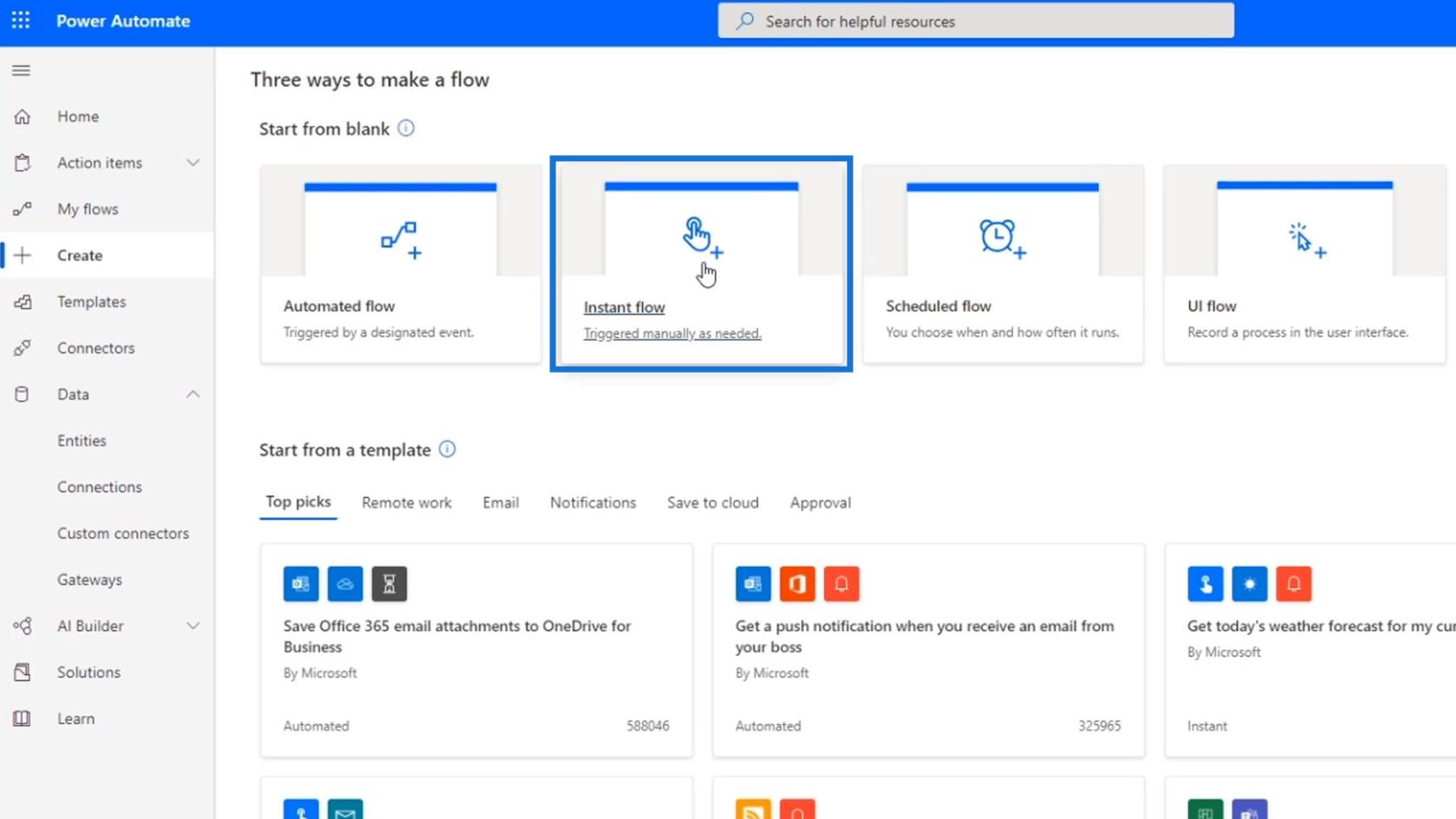
Indstil navnet til " FlowWithUI " og vælg indstillingen Udløs et flow manuelt . Klik derefter på Opret .
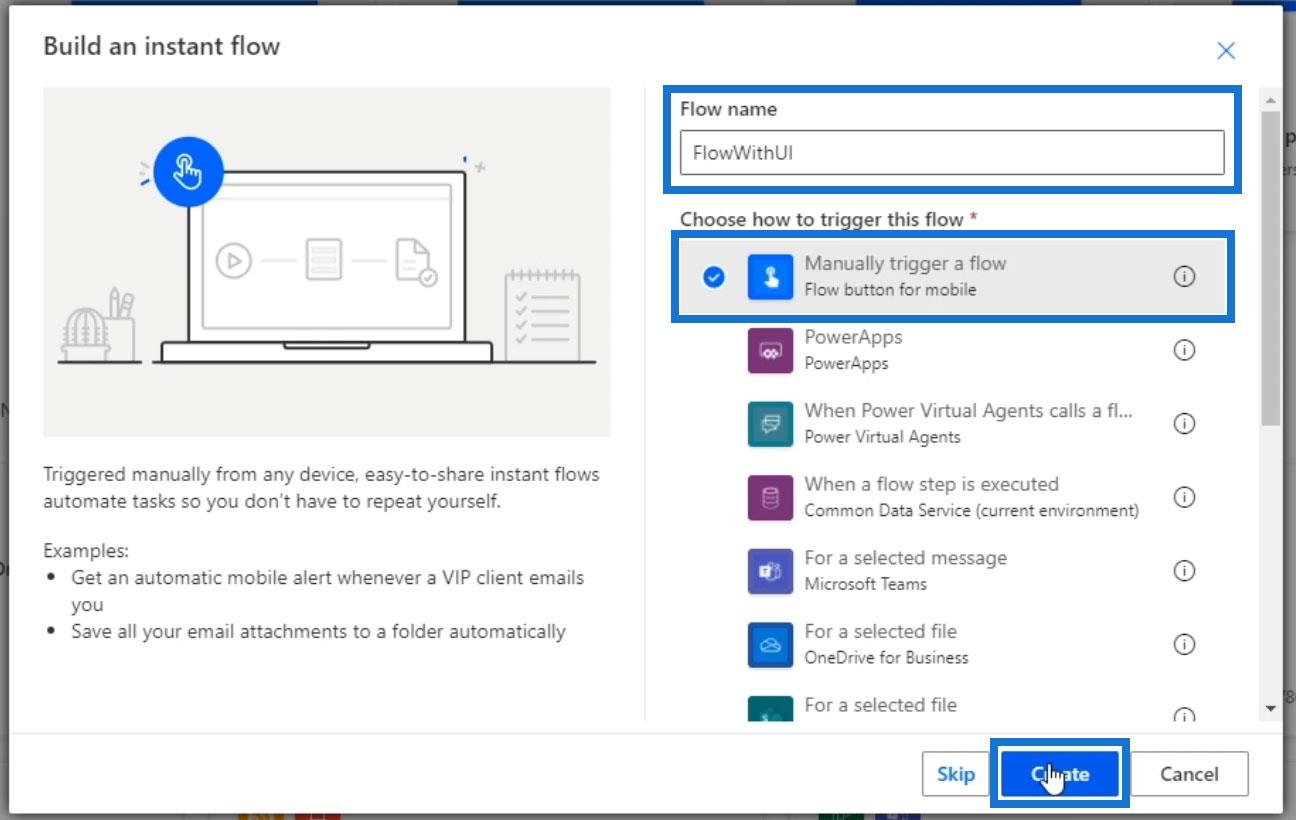
Klik derefter på Nyt trin .
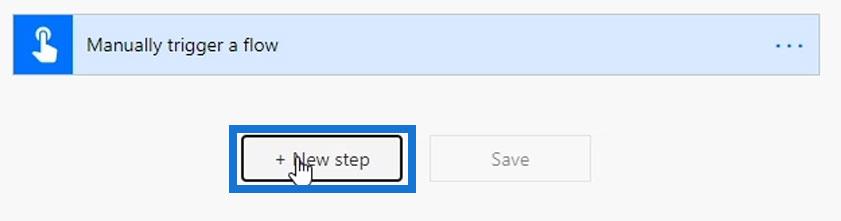
Søg og vælg UI flows -forbindelsen.
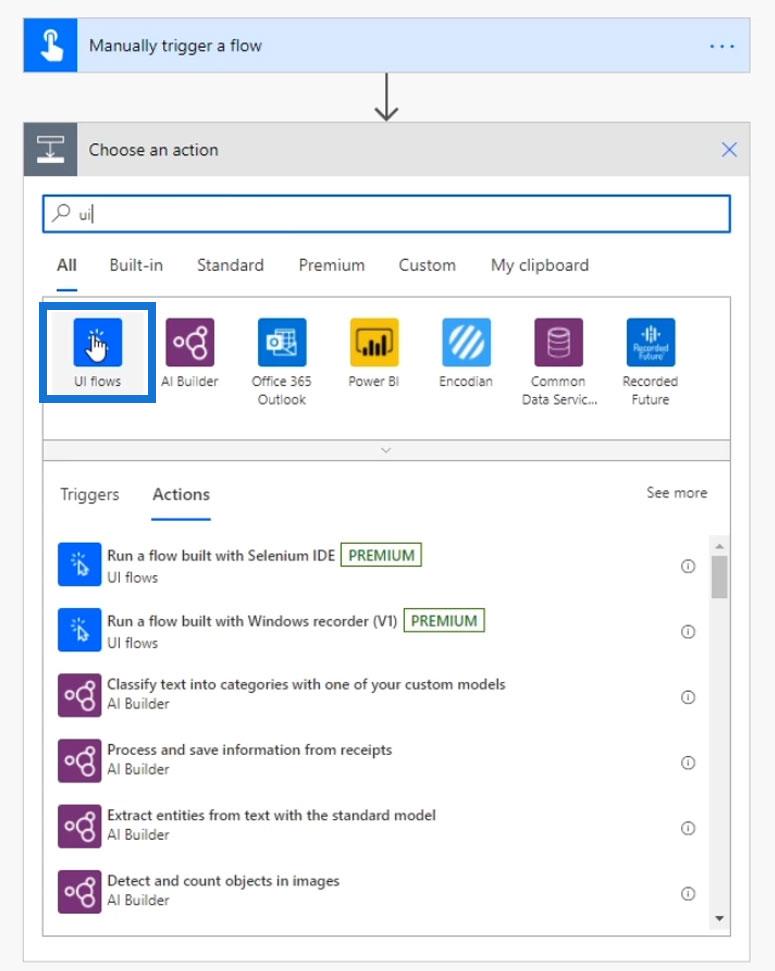
Dette stik giver to handlinger. I dette eksempel skal du vælge den handling, der bruger en Windows-optager .
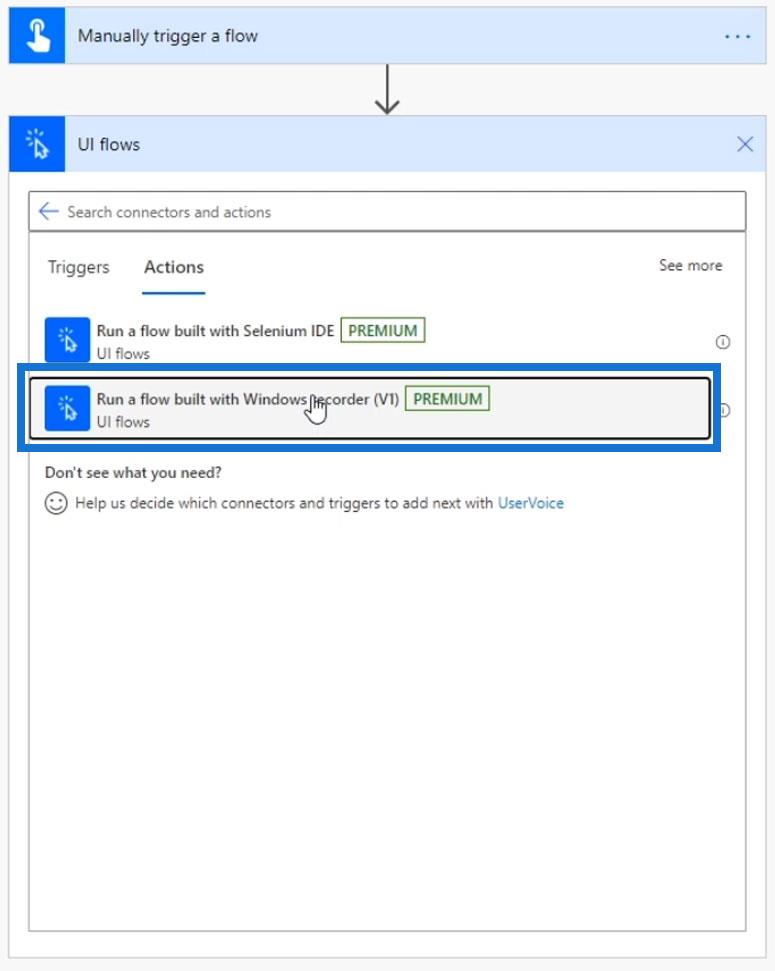
Som vi kan se, kræver det en datagateway at oprette forbindelse til. Dette skyldes, at vi nu opretter et UI-flow, der kan udføres som en del af et generelt flow.
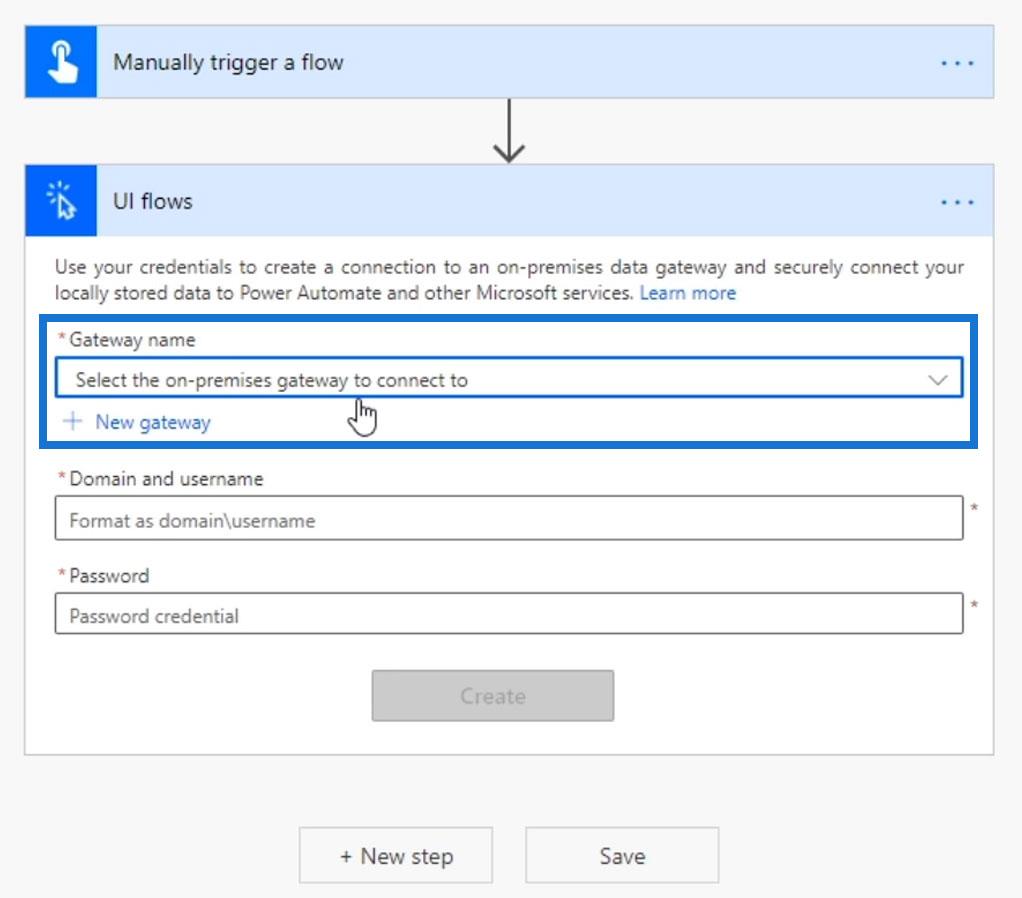
Da Power Automate ved, at den muligvis skal have adgang til vores skrivebord, når vi ikke er i nærheden, vil den have tilladelse til automatisk at få adgang til vores desktop-apps. Lad os nu konfigurere en on-premisestil vores computer.
Opsætning af en lokal datagateway
Lad os først klikke på linket Lær mere .
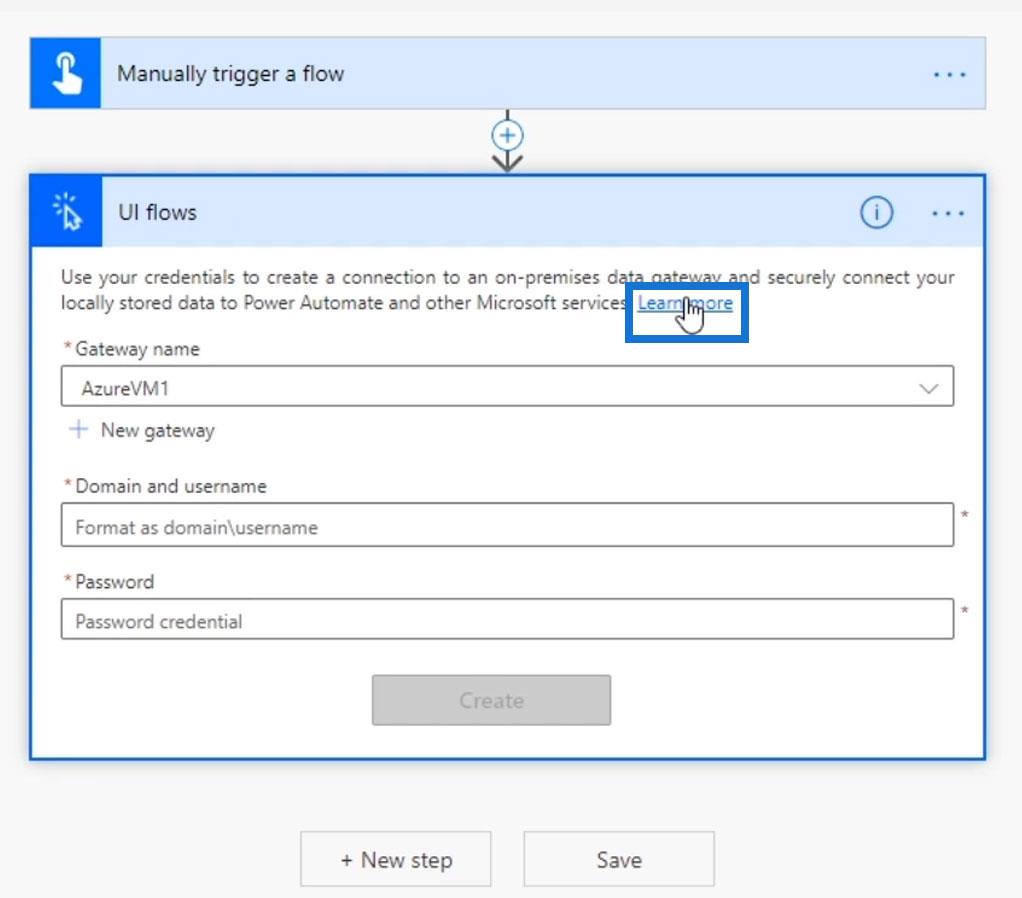
Derefter bliver vi omdirigeret til dokumentationssiden for installation af en lokal datagateway.
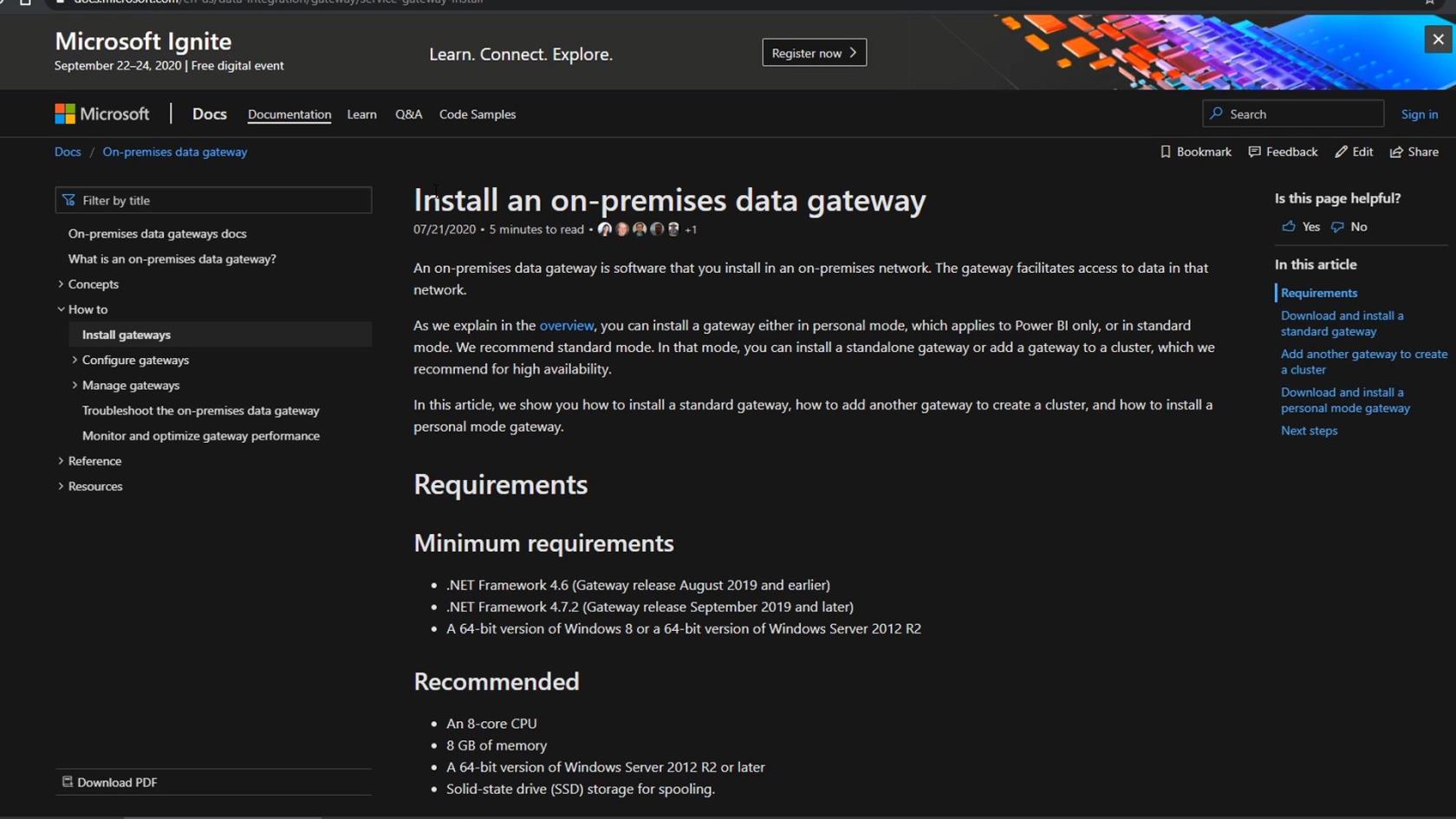
Vi skal blot følge de givne instruktioner korrekt.
1. Download af On-Premises Data Gateway
Først skal vi downloade standard gateway-applikationen ved at klikke på den.
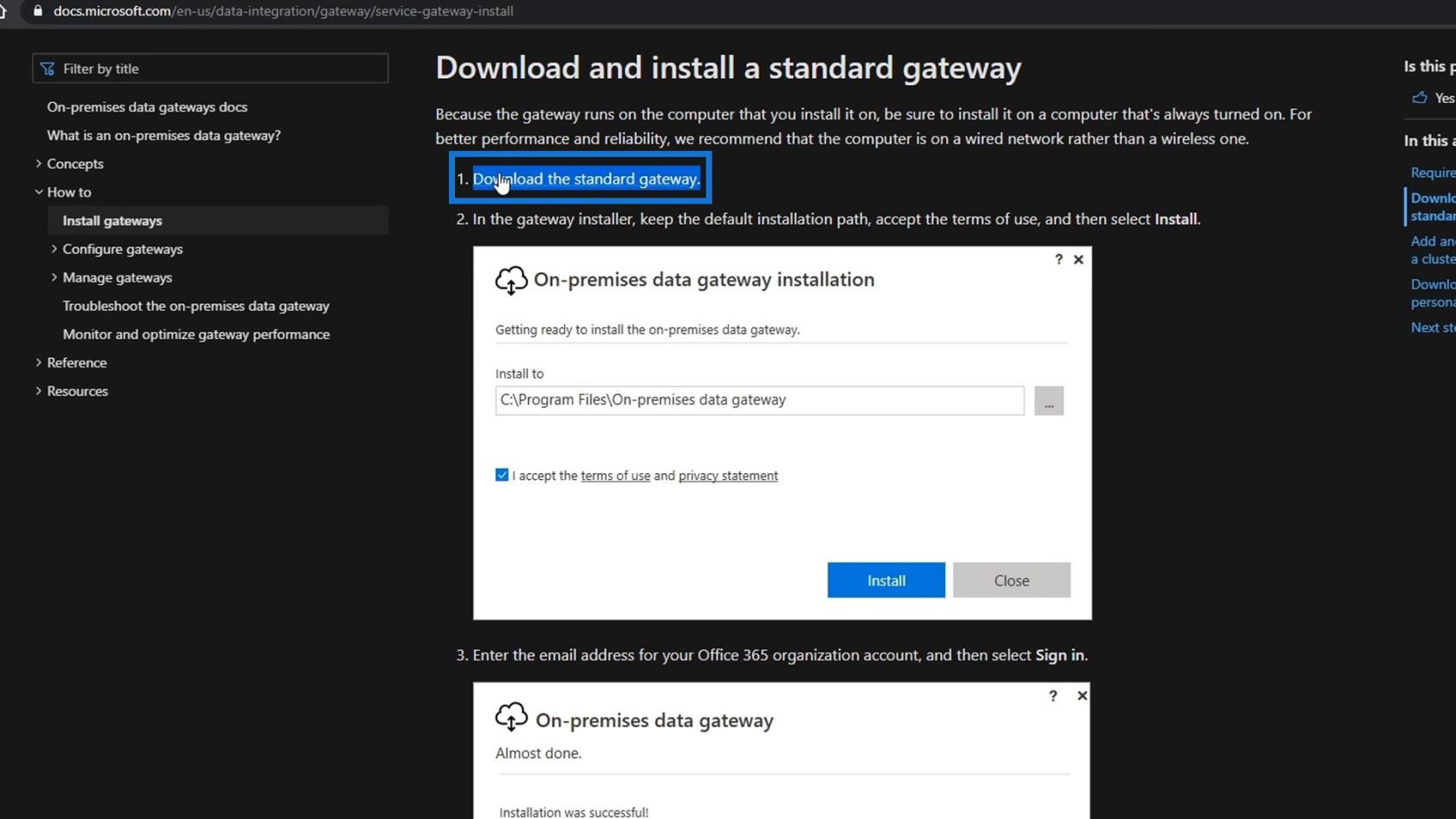
Når der er klikket, vil den downloade den eksekverbare fil. Klik på den downloadede fil for at åbne den.
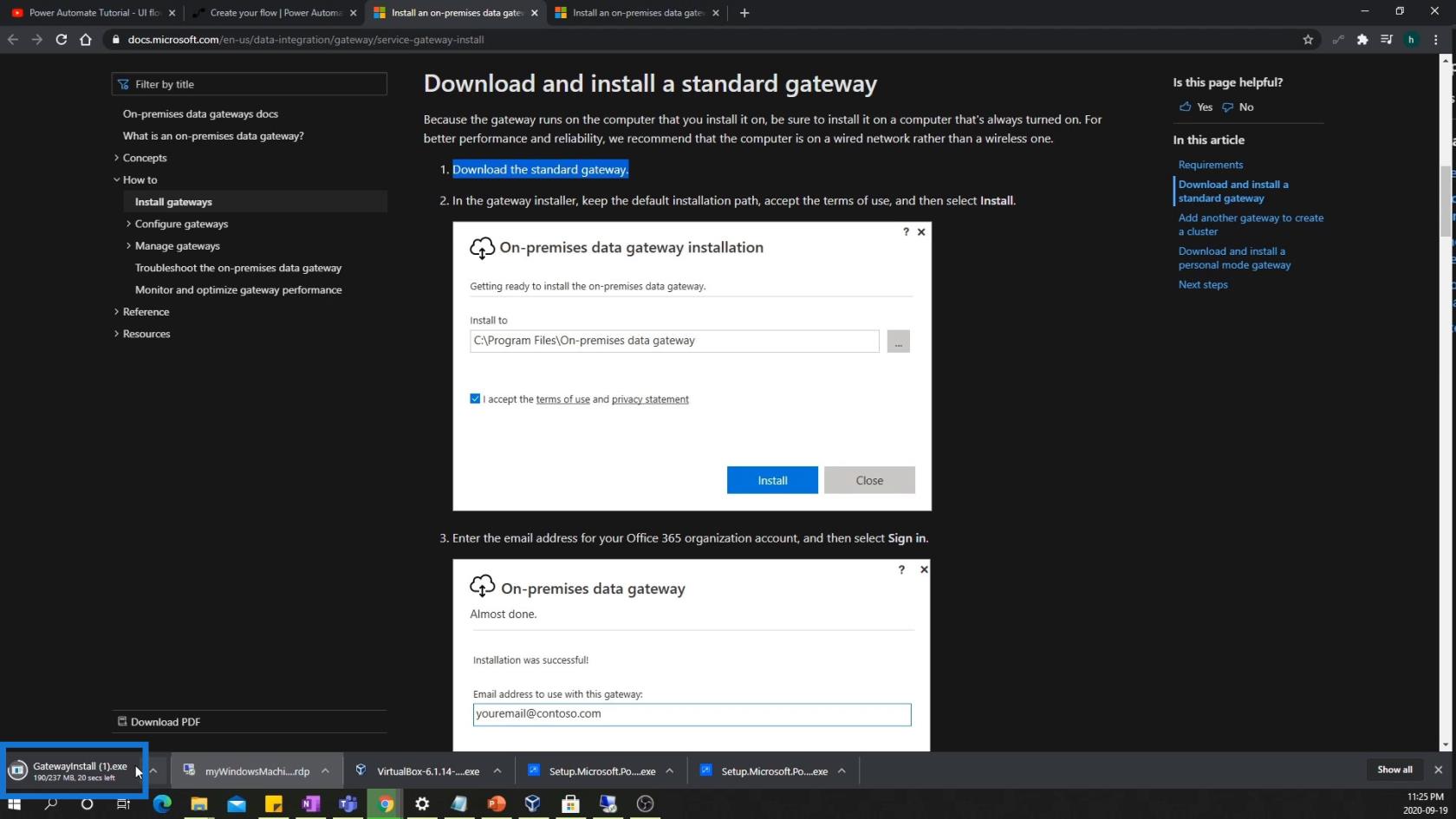
Så vil den spørge os, hvor vi vil gemme gatewayen. Indtil videre vil vi bare gemme det på standardplaceringen og acceptere vilkårene for brug og fortrolighedserklæringen. Klik derefter på knappen Installer .
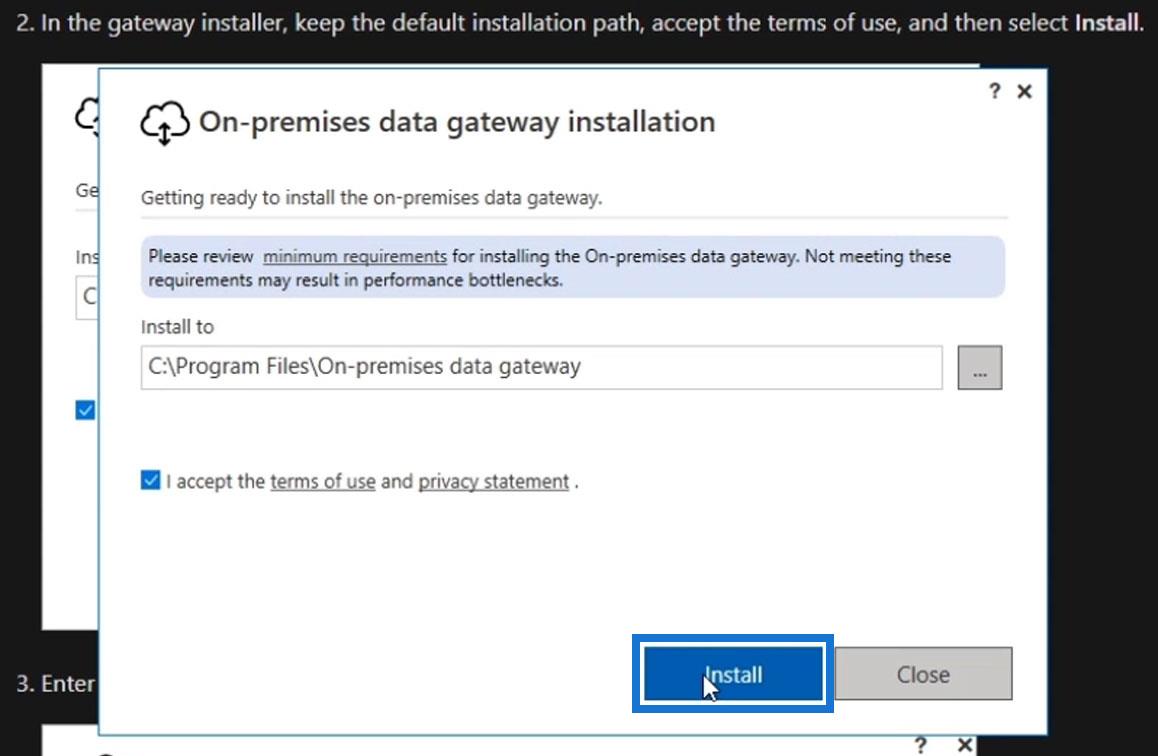
Så begynder installationen.
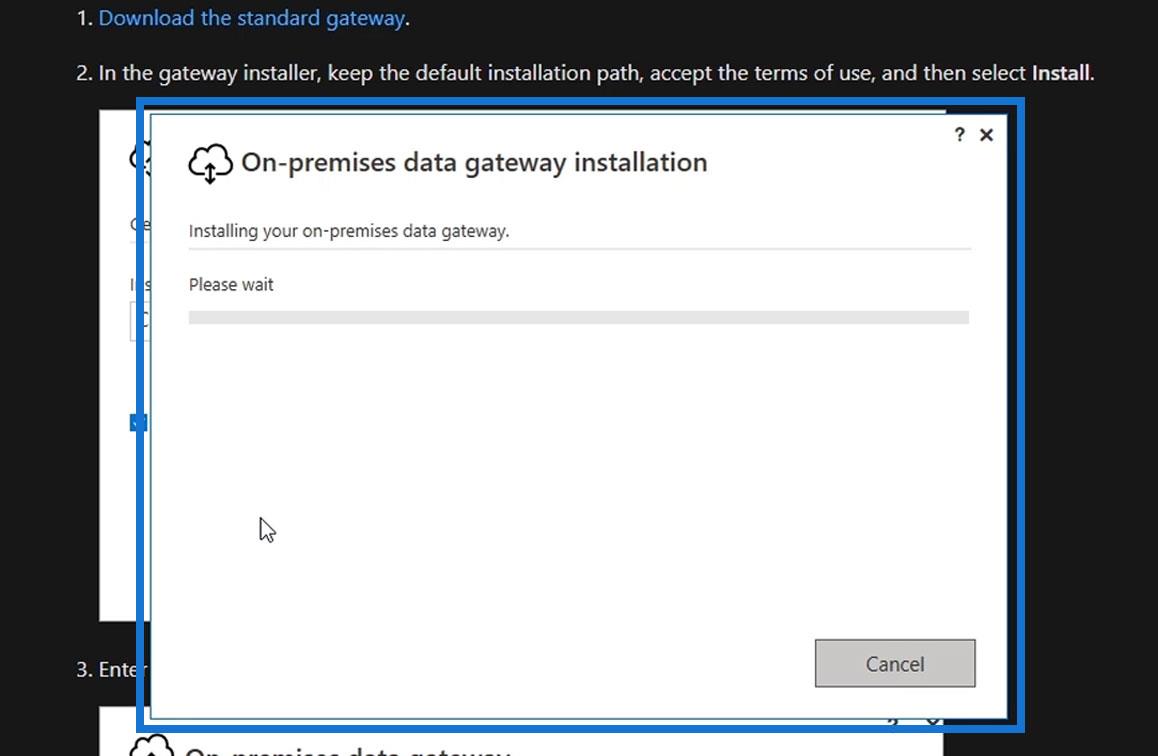
2. Log ind på vores Microsoft-konto
Når installationen er vellykket, vil den bede os om at indtaste en e-mailadresse, der skal bruges sammen med gatewayen. Husk, at vi skal bruge den samme e-mailadresse, som vi brugte, da vi loggede på Power Automate. I dette eksempel kopierer jeg denne e-mailadresse, som jeg brugte i min Power Automate-konto.
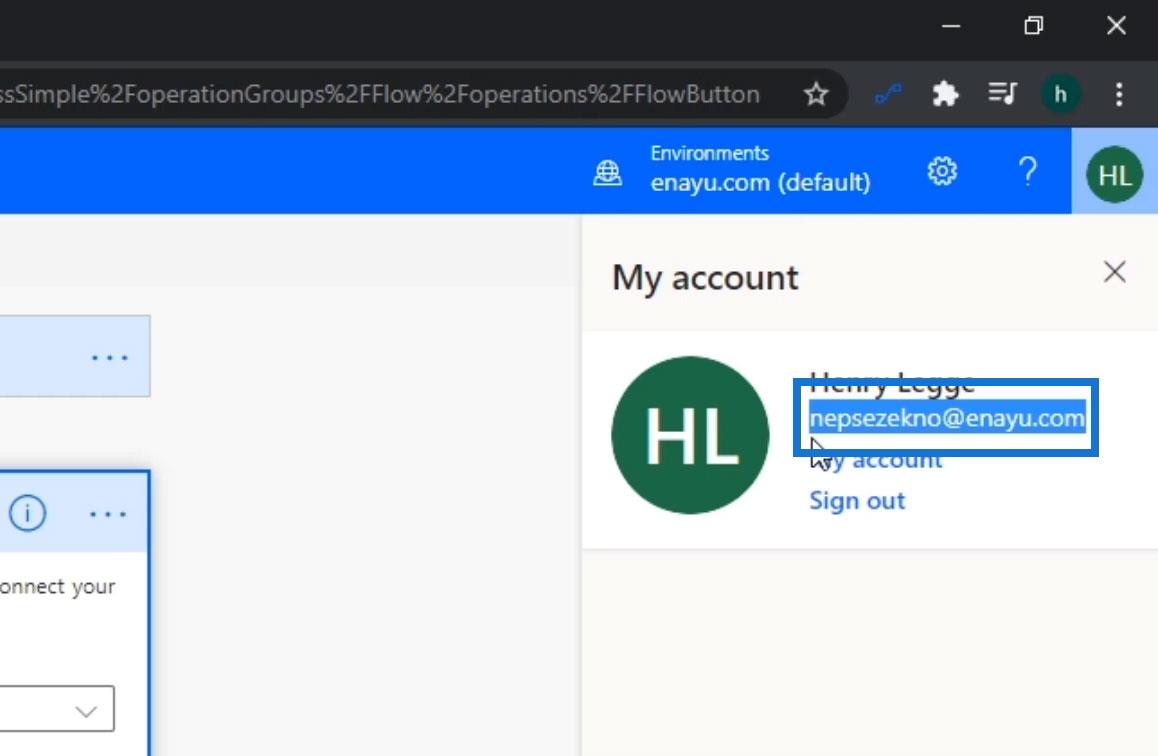
Indsæt derefter e-mailadressen og klik på Log ind .
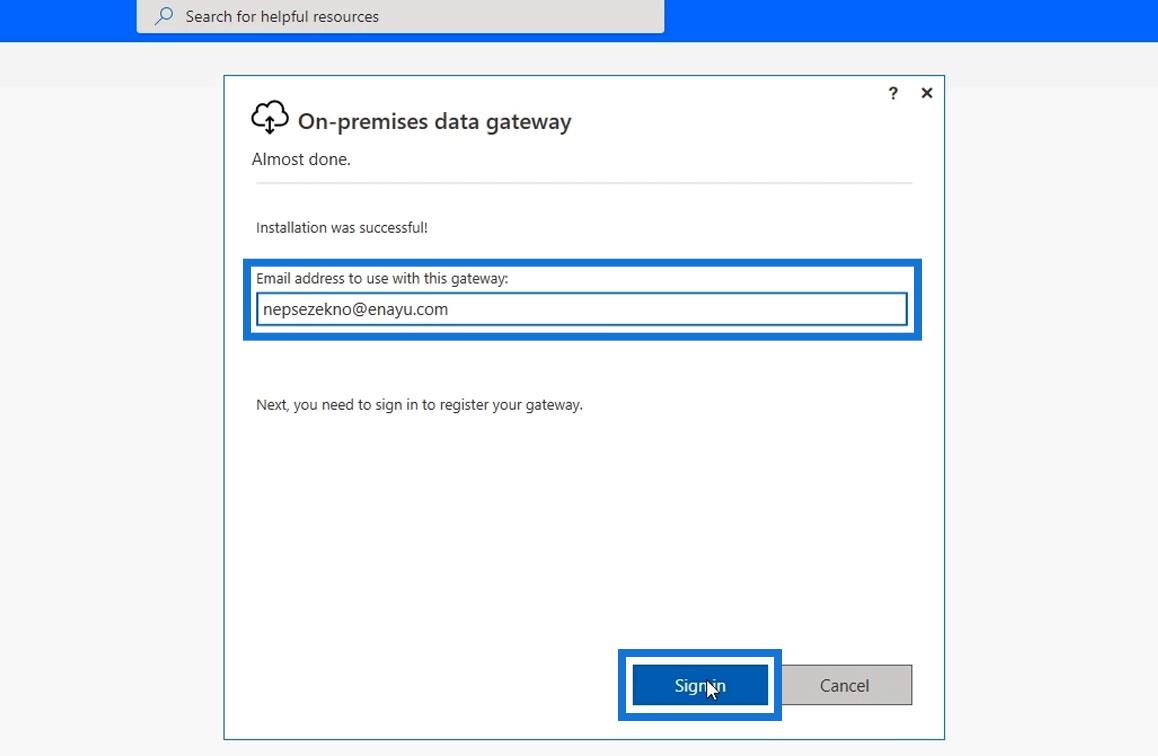
Derefter skal vi logge ind på vores Microsoft-konto.
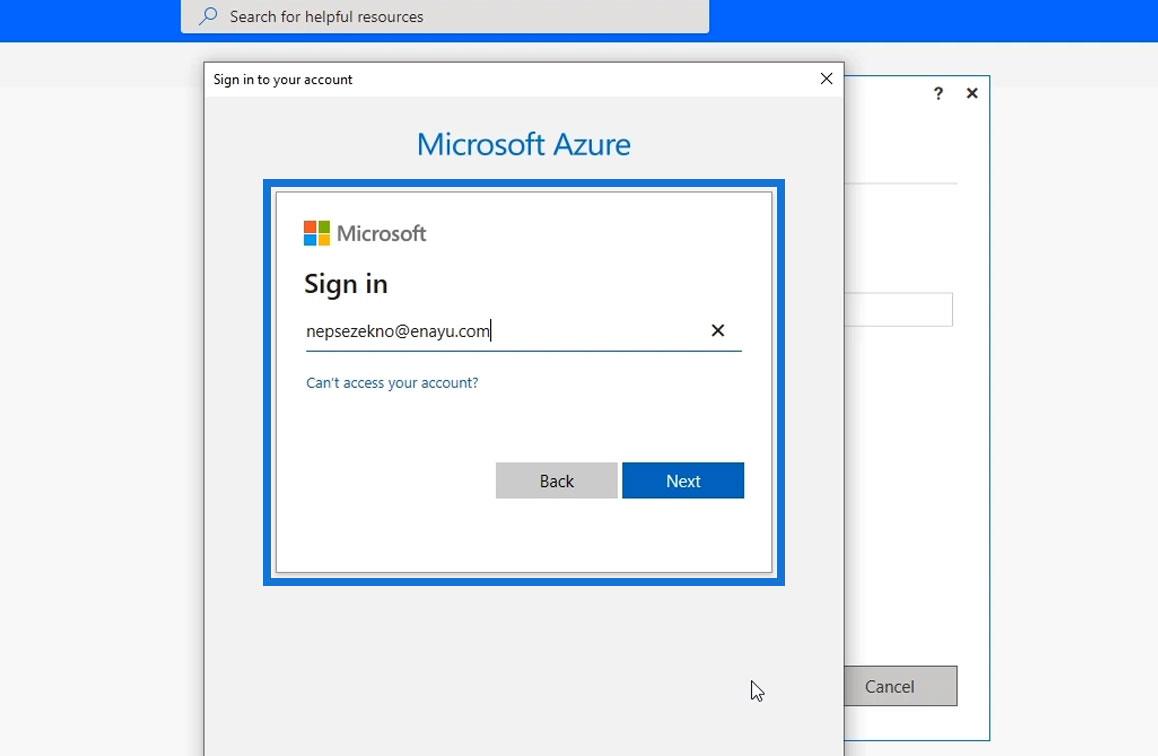
Vælg indstillingen Registrer en ny gateway på denne computer . Klik derefter på Næste.
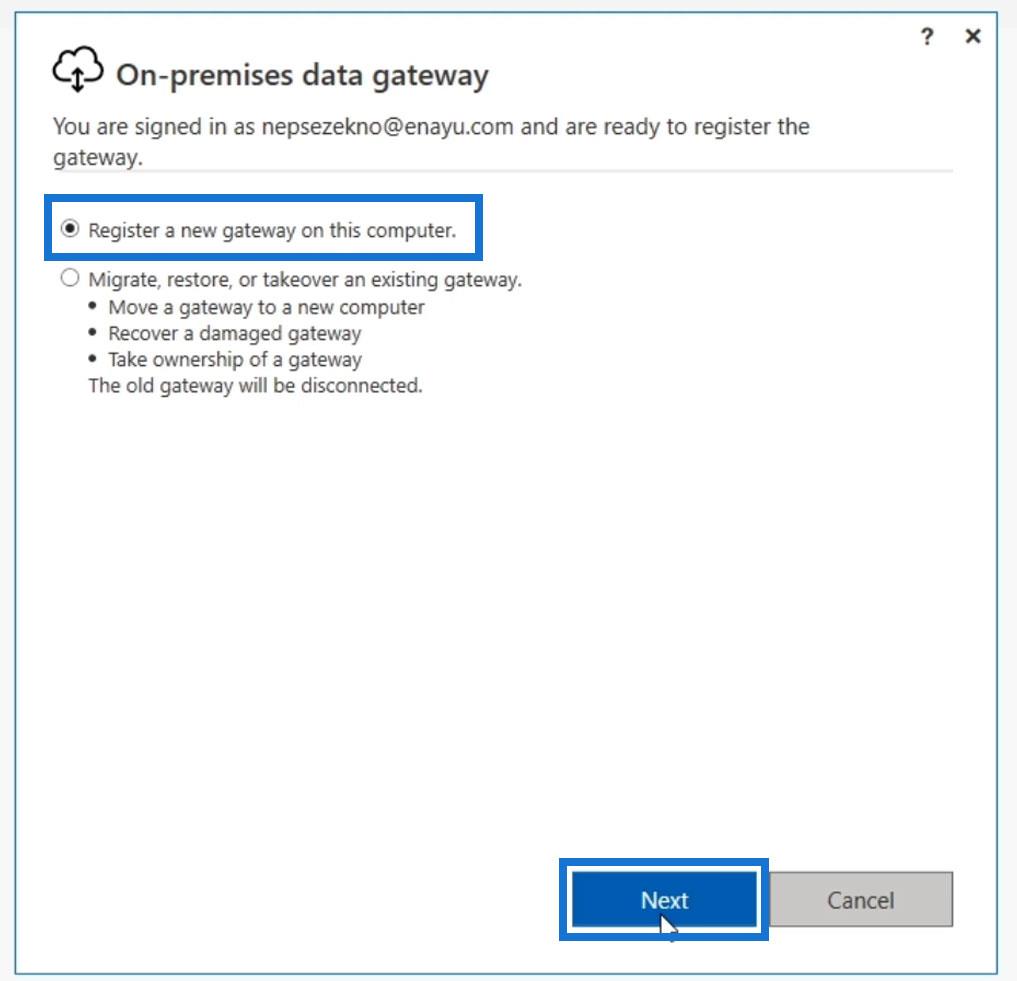
3. Konfiguration af On-Premises Data Gateway
Vi skal angive et navn til den lokale datagateway. Du kan kalde det hvad du vil, men for dette eksempel vil jeg blot navngive det som MyComp . Vi skal også indstille en gendannelsesnøgle , som skal noteres korrekt og nemt huskes.
Dette skyldes, at det er nødvendigt for at gendanne gatewayen og ikke kan ændres. Derfor skal vi optage eller opbevare det et sikkert sted og sikre, at det er noget, vi nemt kan huske. Når du har konfigureret dem, skal du klikke på Konfigurer .
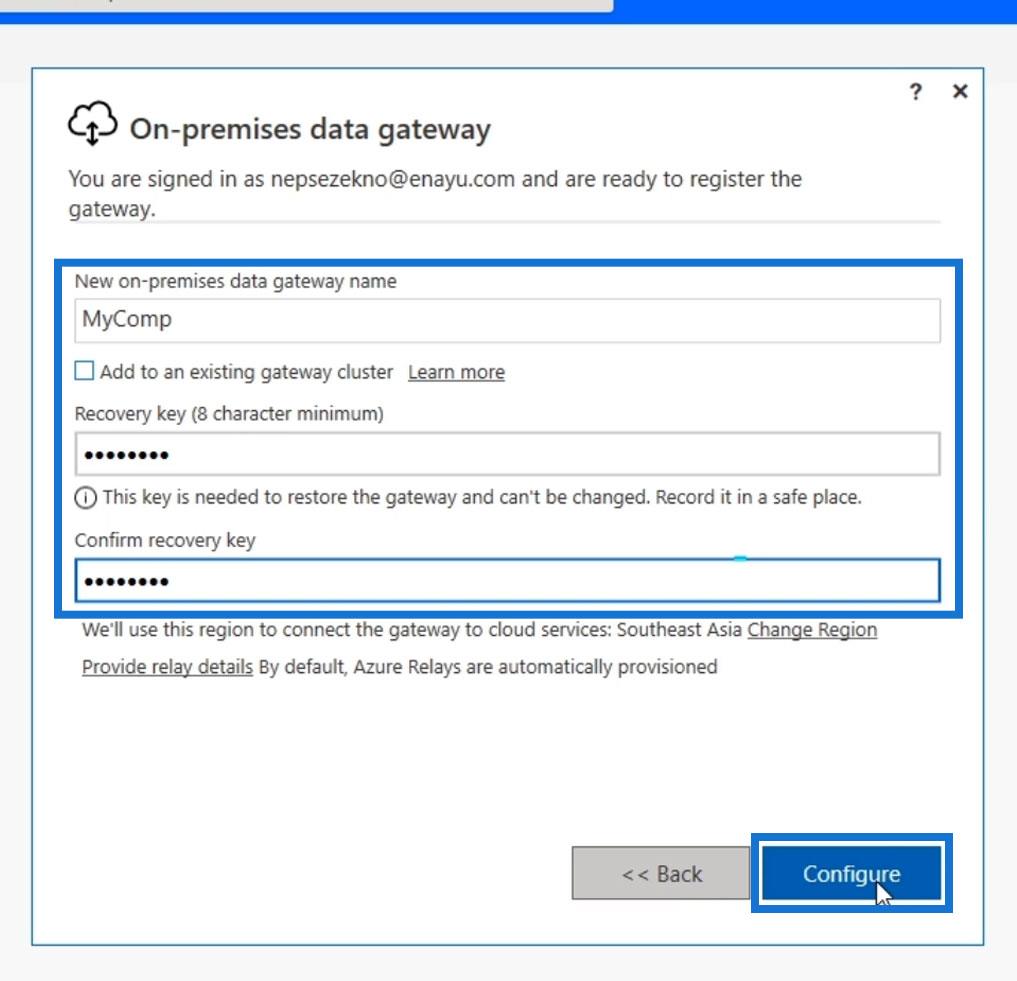
Endelig vil det bede os om, at vores lokale datagateway er online og klar til at blive brugt. Bare sørg for, at de to felter er markeret som Klar , og klik derefter på Luk .
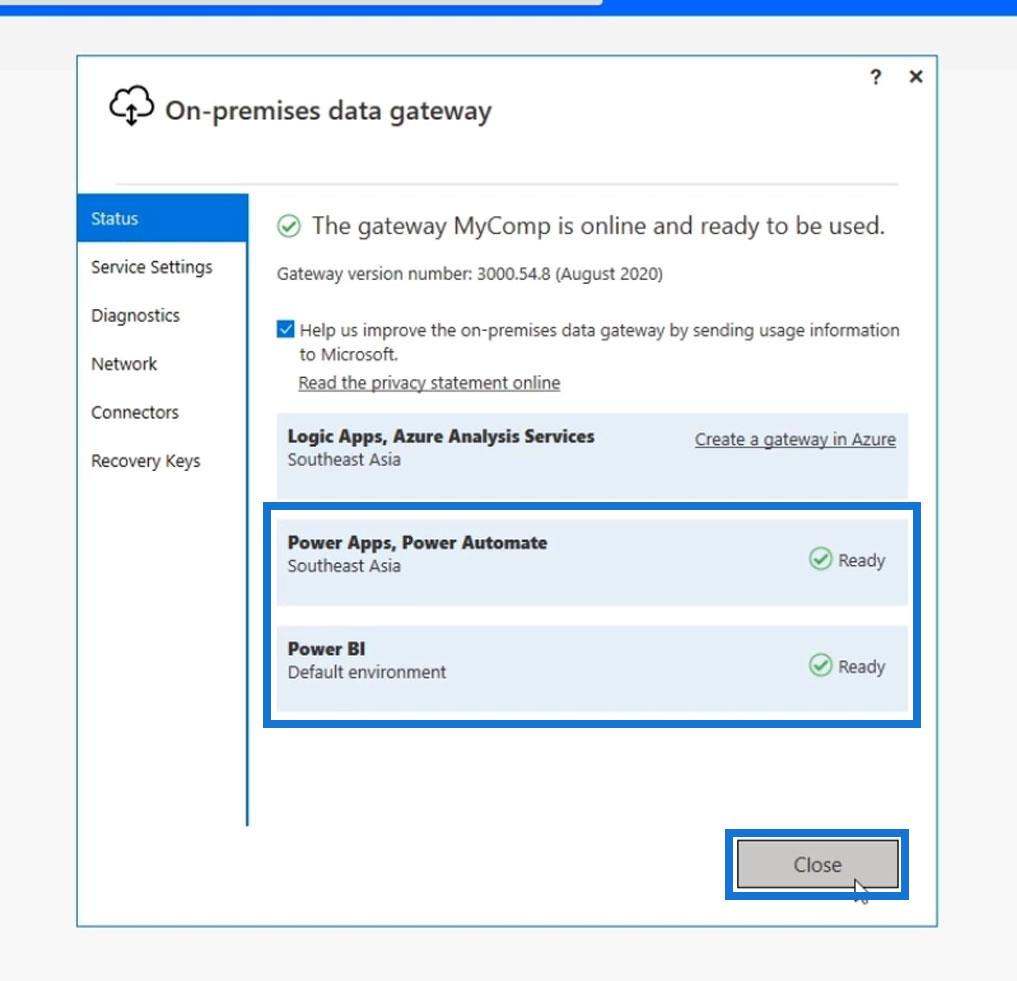
Nu, når vi har gentaget UI-flow- trinnet, skulle vi være i stand til at se MyComp- indstillingen fra rullelisten Gateway-navn .
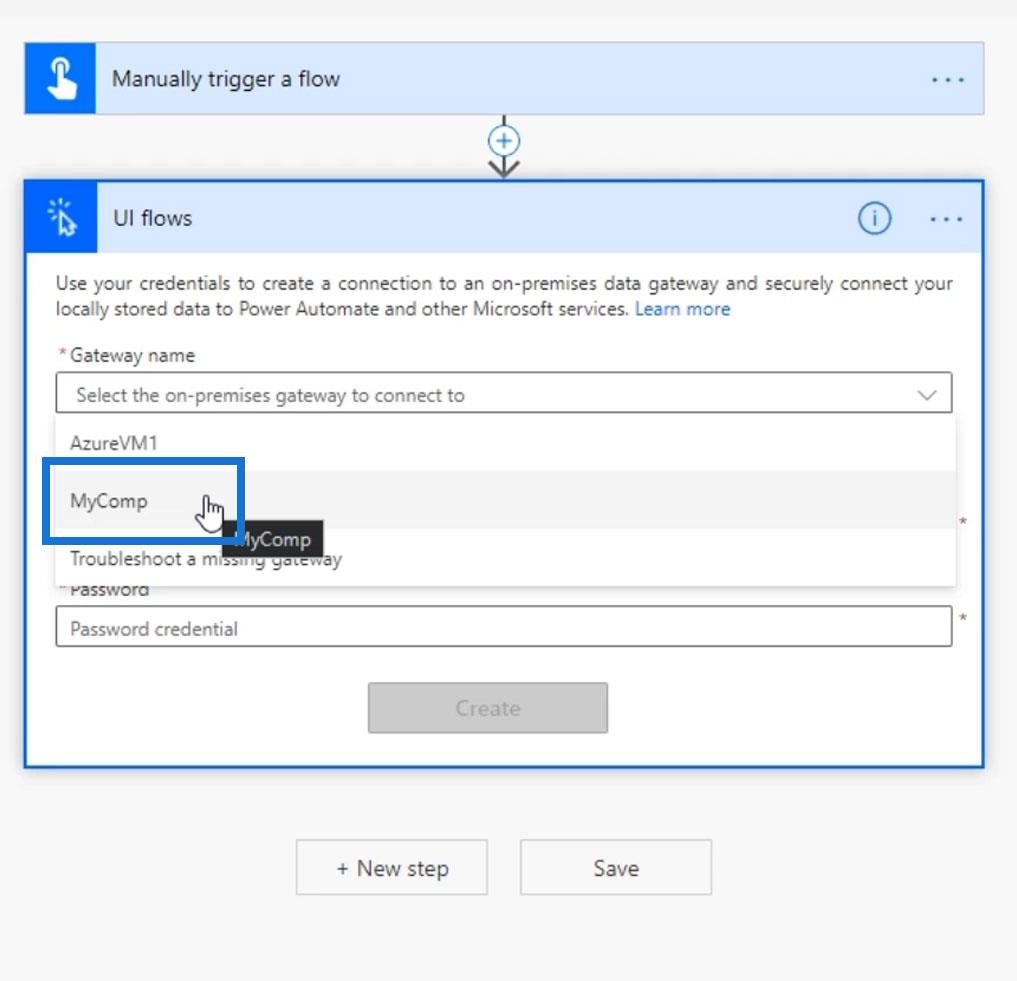
Log ind på datagatewayen
Lad os nu logge ind på vores datagateway. Til dette eksempel brugte jeg min AzureVM1 i stedet for den eksempelgateway, som vi tidligere har oprettet. Det er lige meget, hvilken gateway vi vælger. I mit tilfælde har jeg to computere, og jeg foretrækker at bruge min AzureVM1 .
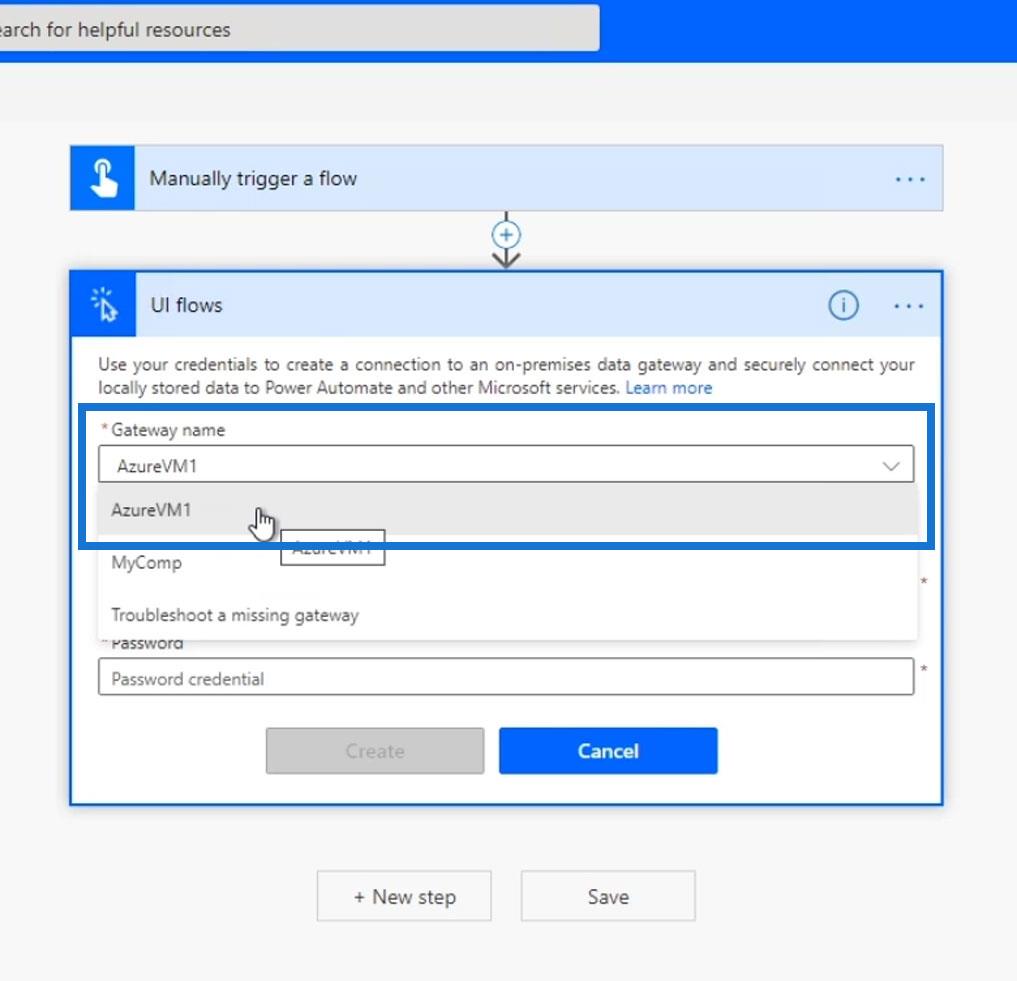
Så skal vi indtaste vores brugernavn og adgangskode til den Windows- computer, hvor vi sætter gatewayen op. Derfor er dette ikke vores Power Automate-konto. Det bør være de faktiske Windows- legitimationsoplysninger (brugernavn og adgangskode) på den stationære/personlige computer, som vi bruger i øjeblikket. Når du har indtastet disse to, skal du klikke på knappen Opret .
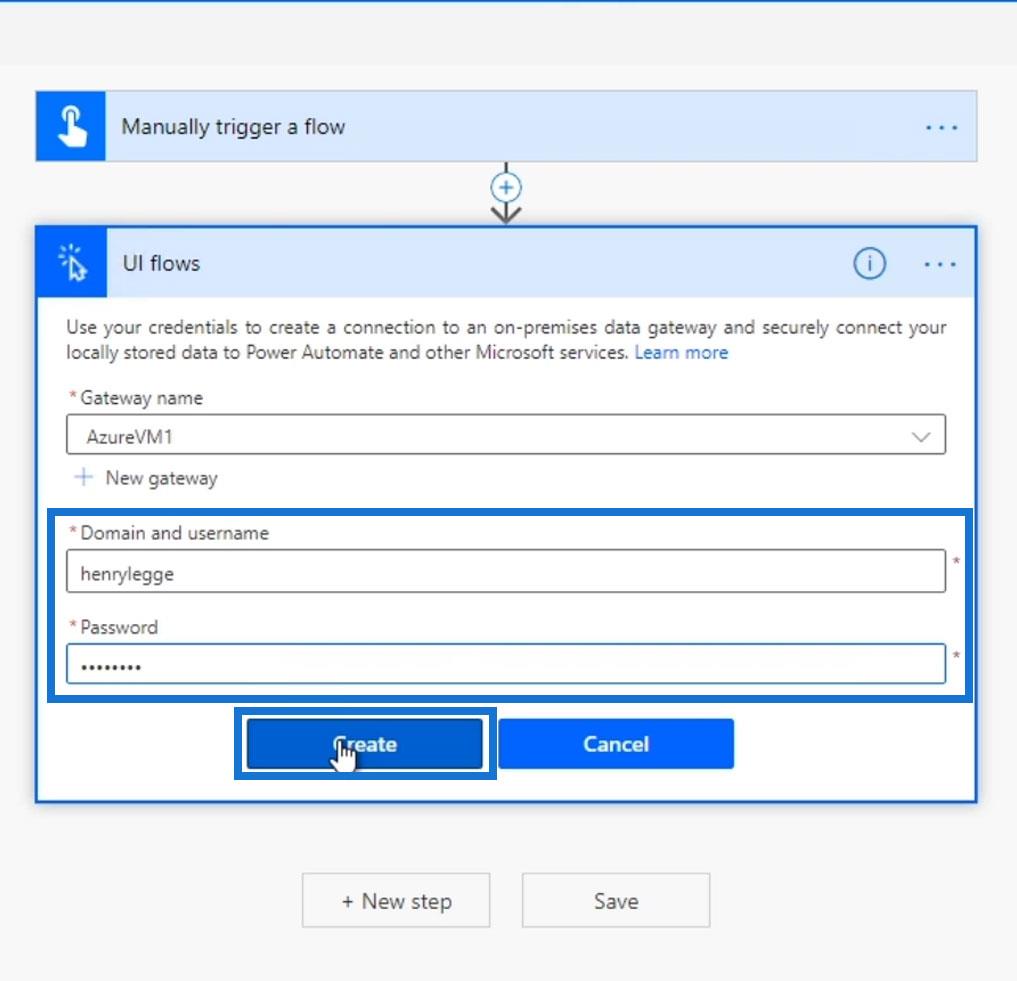
Når vi ser denne side, betyder det, at vi har logget ind på gatewayen, og at vi nu kan fortsætte til de næste trin.
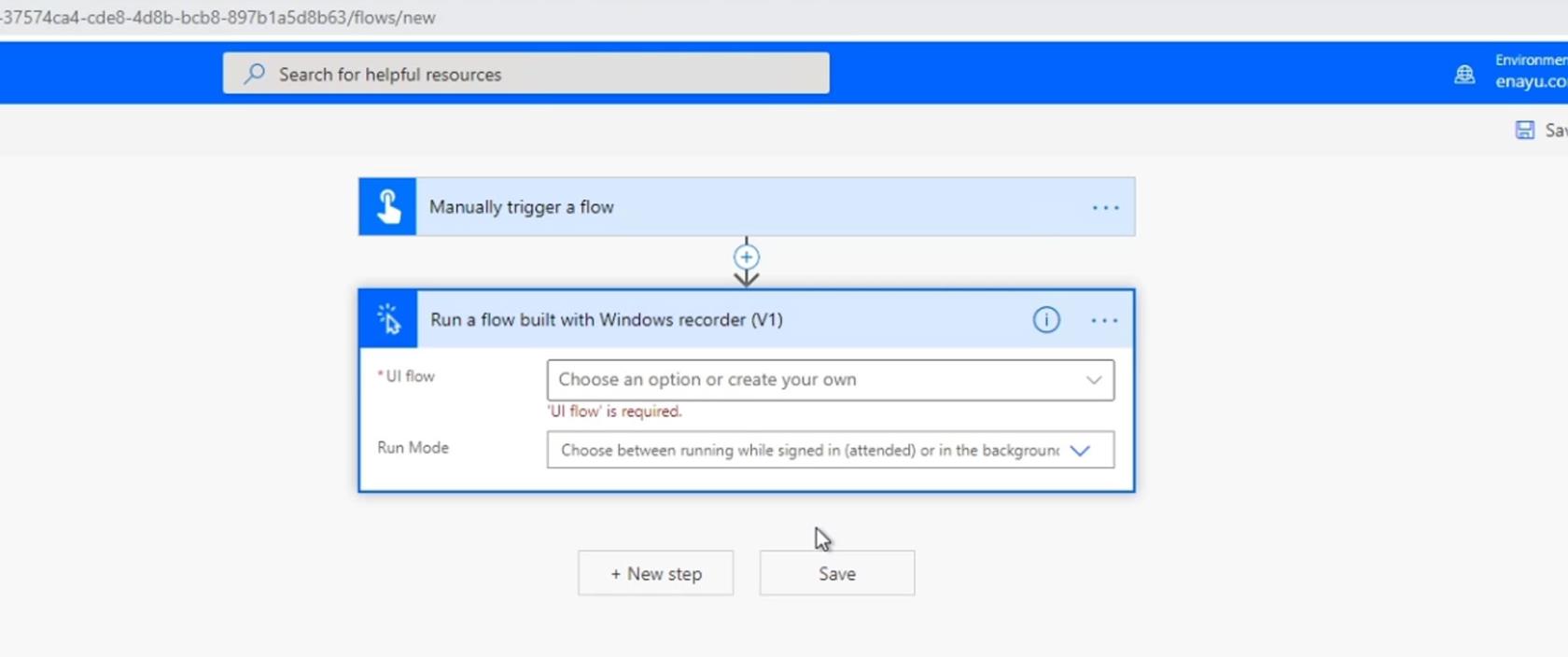
Konfiguration af UI-flow-trinnet
Efter at have logget ind på gatewayen, skal vi vælge et UI-flow, vi allerede har oprettet, eller bare oprette et nyt UI-flow. Til dette eksempel, lad os bruge en, som vi tidligere har oprettet.
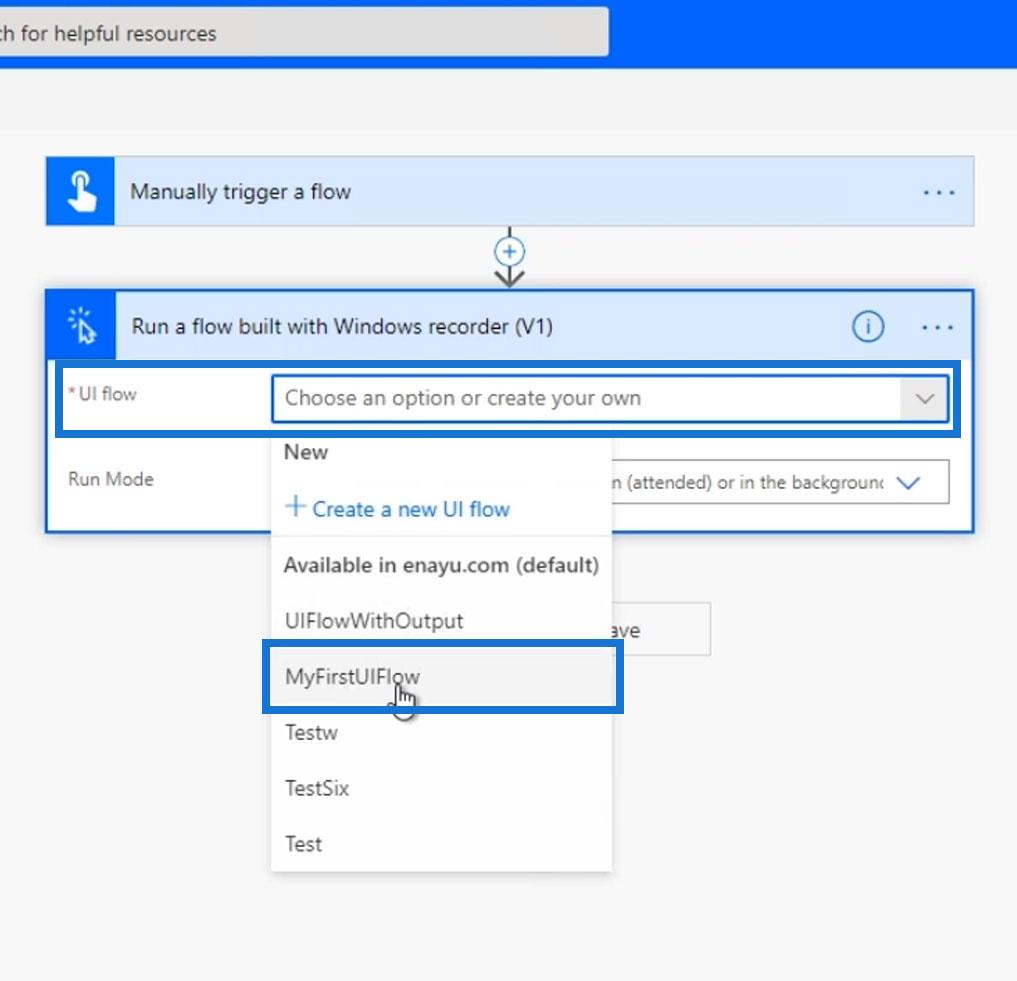
Det UI-flow, vi har valgt, kræver et input kaldet Navn . Det er derfor, den automatisk viste feltet Navn for dette trin.
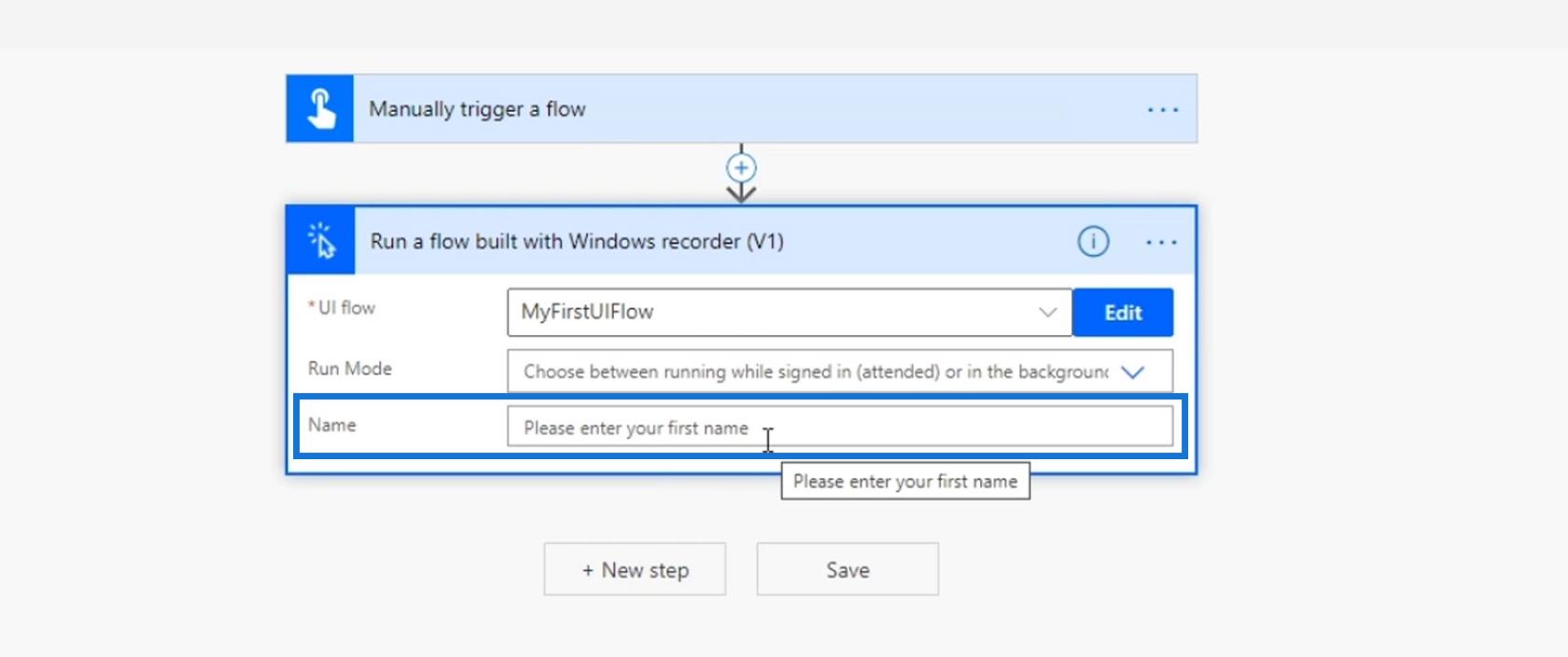
Lad os nu tilføje endnu et tekstinput , når vi manuelt udløser dette flow.
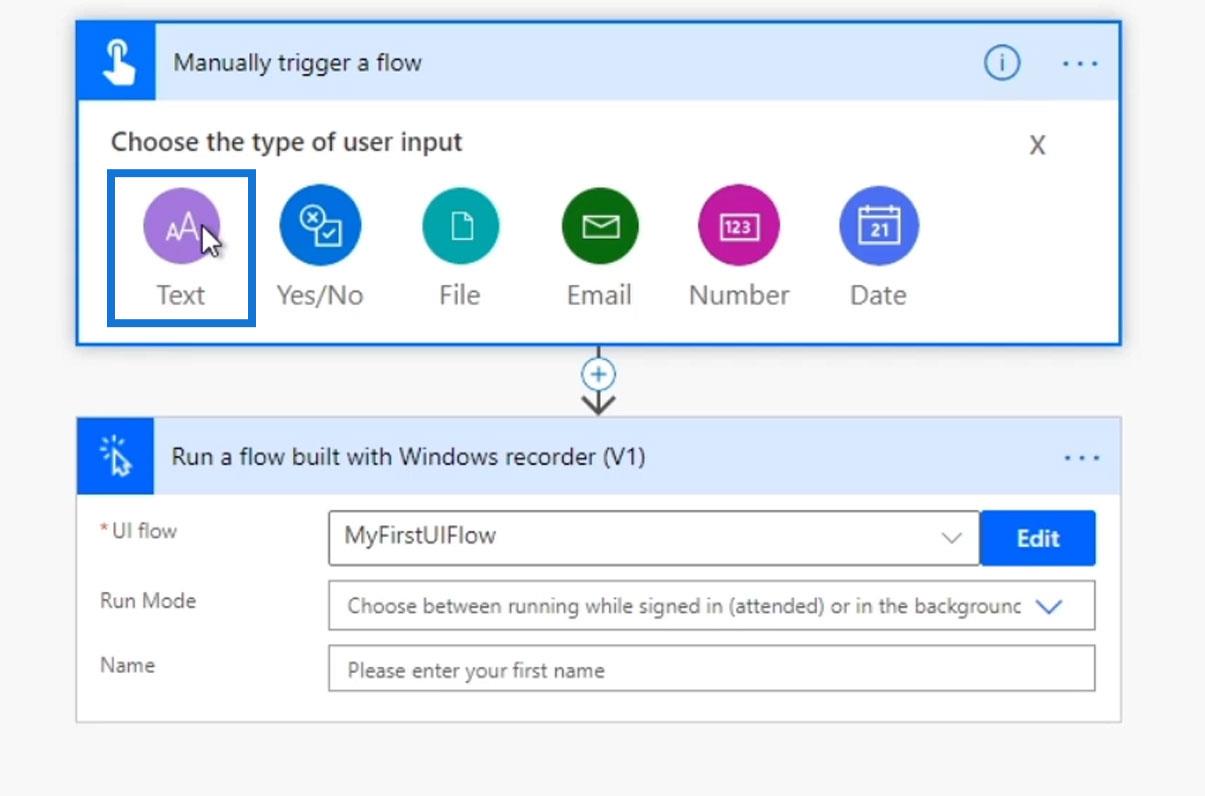
Vi beder brugeren om at indtaste deres fornavn.
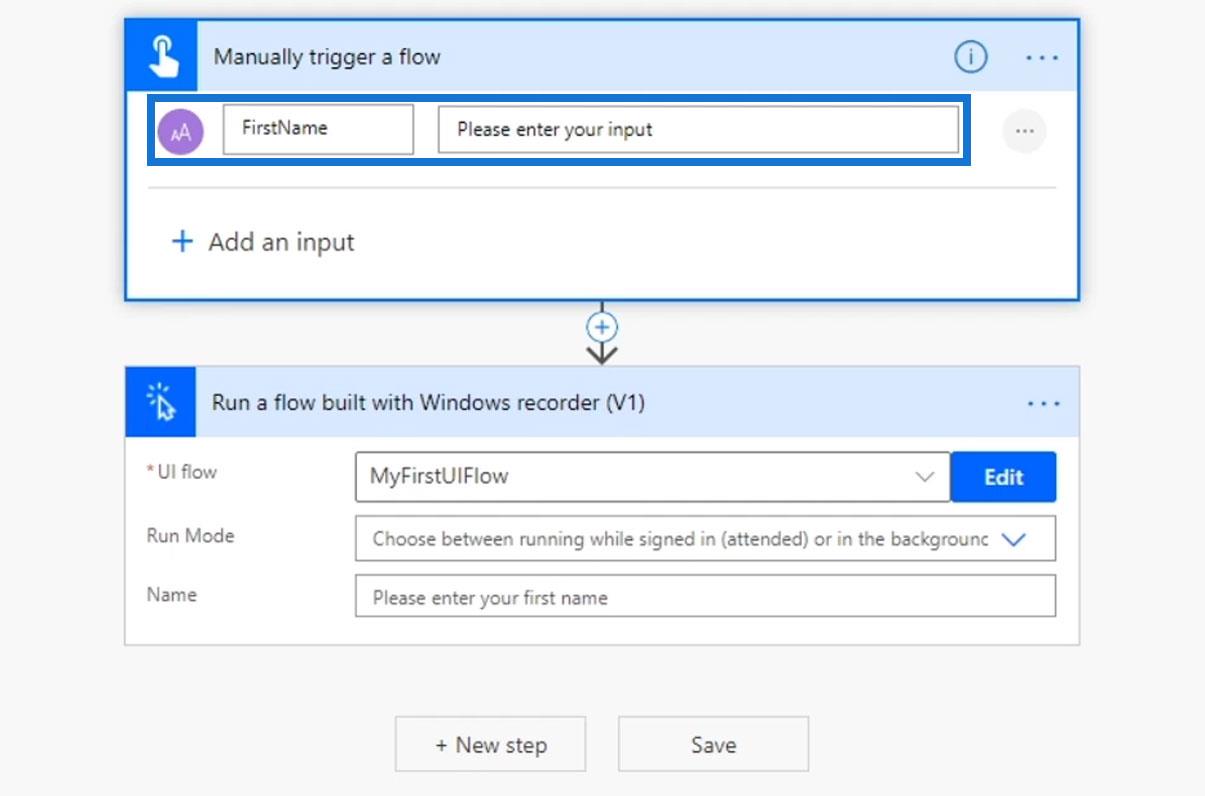
Derefter sender vi det dynamiske indhold af variablen Fornavn til feltet Navn .
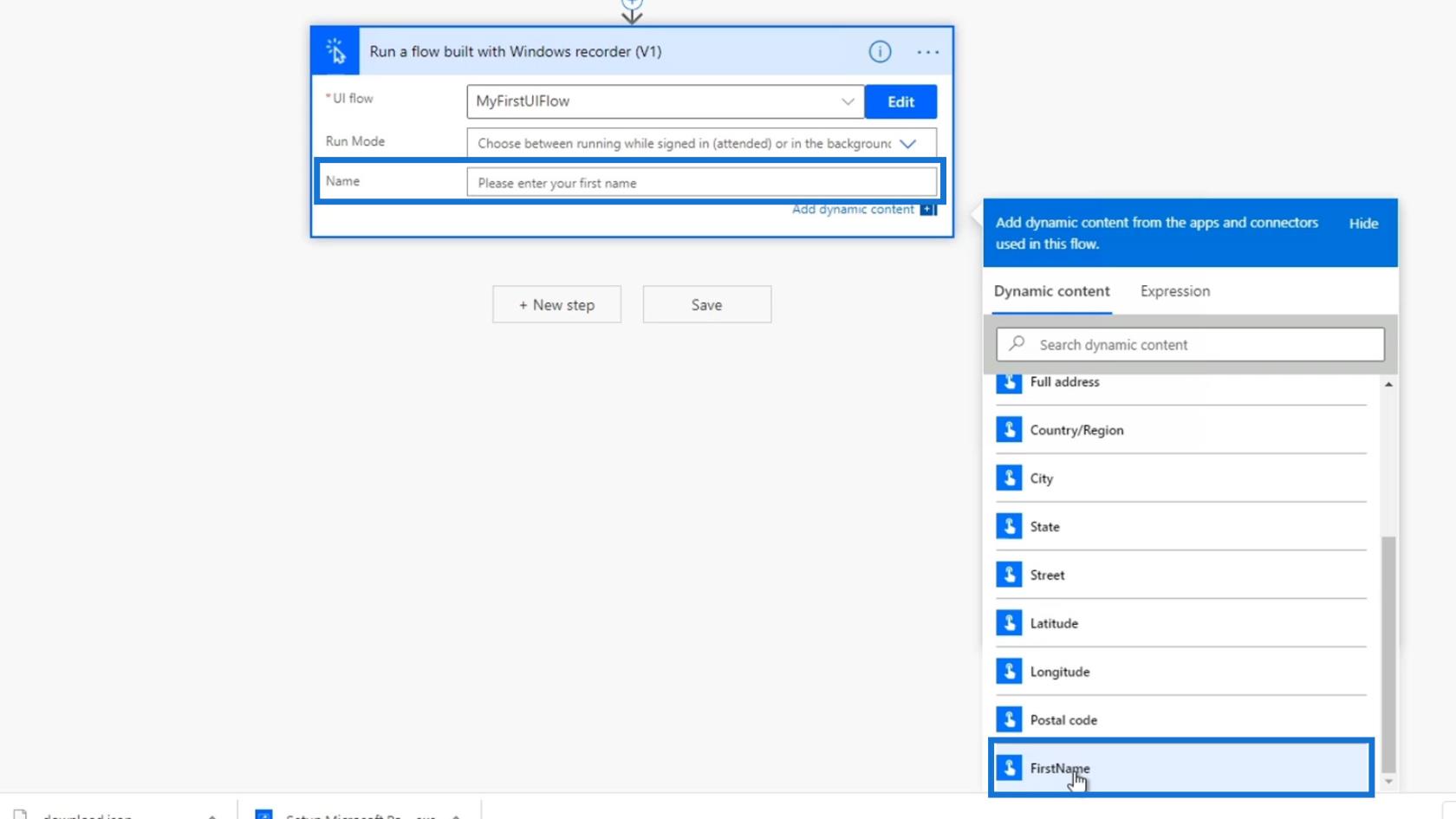
Derefter skal vi vælge mellem at køre flowet, mens vi er logget ind eller i baggrunden. Lad os vælge indstillingen Uovervåget , så flowet kan køre i baggrunden uden at logge ind.
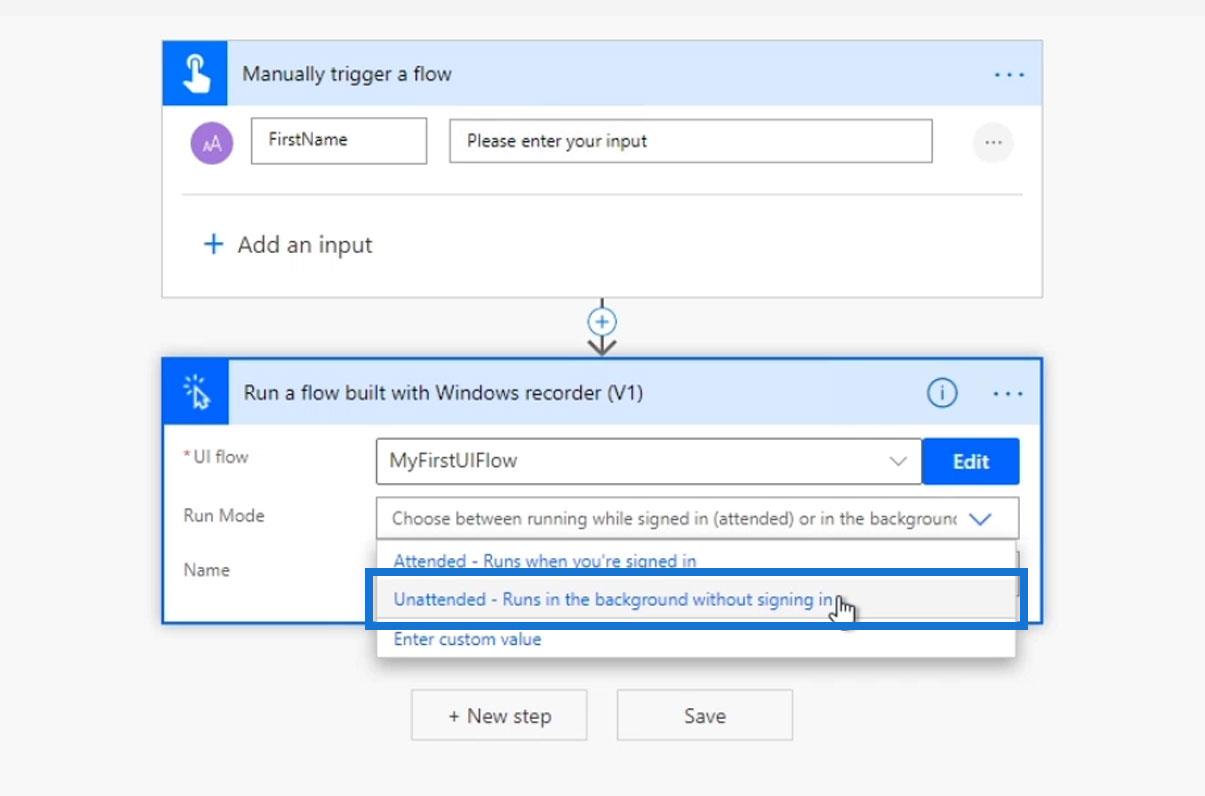
Og nu har vi integreret et UI-flow i et enkelt og mere generelt Power Automate-instant flow. Lad os se, hvordan dette virker.
Test af flowet
Klik først på Gem .
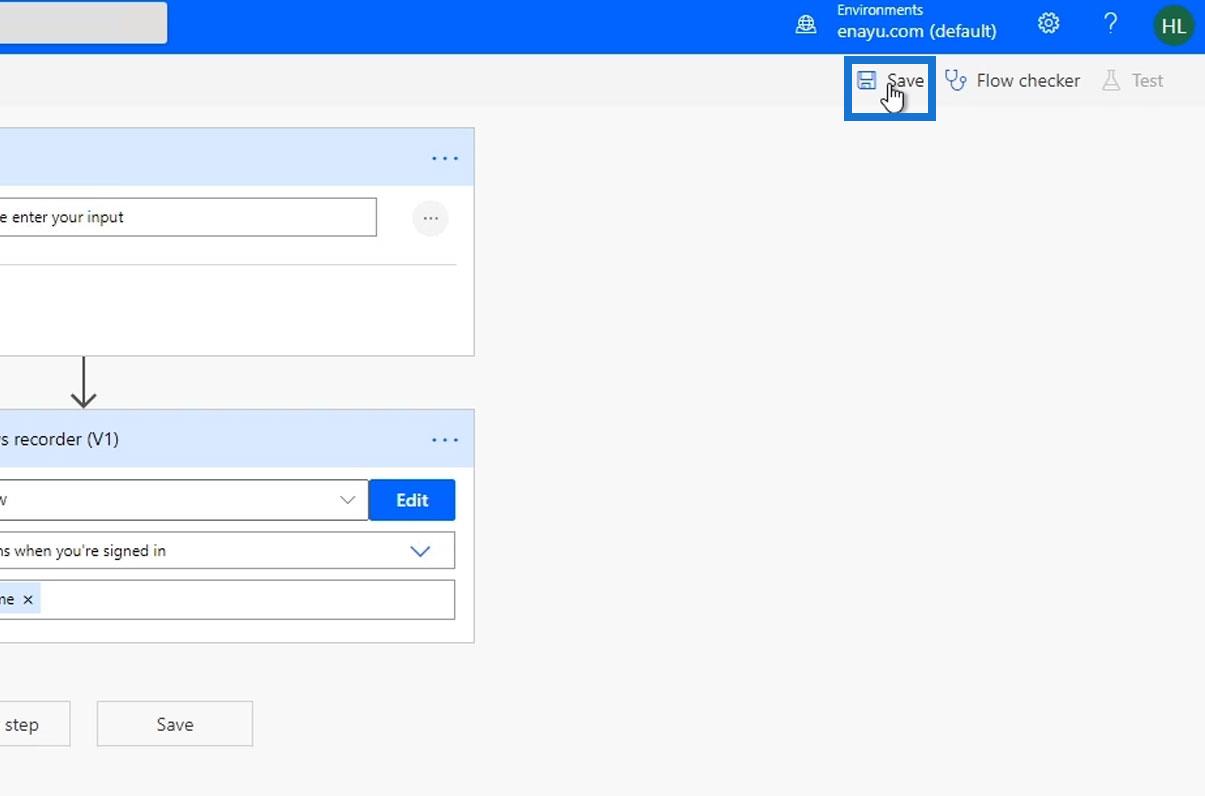
Klik derefter på Test .
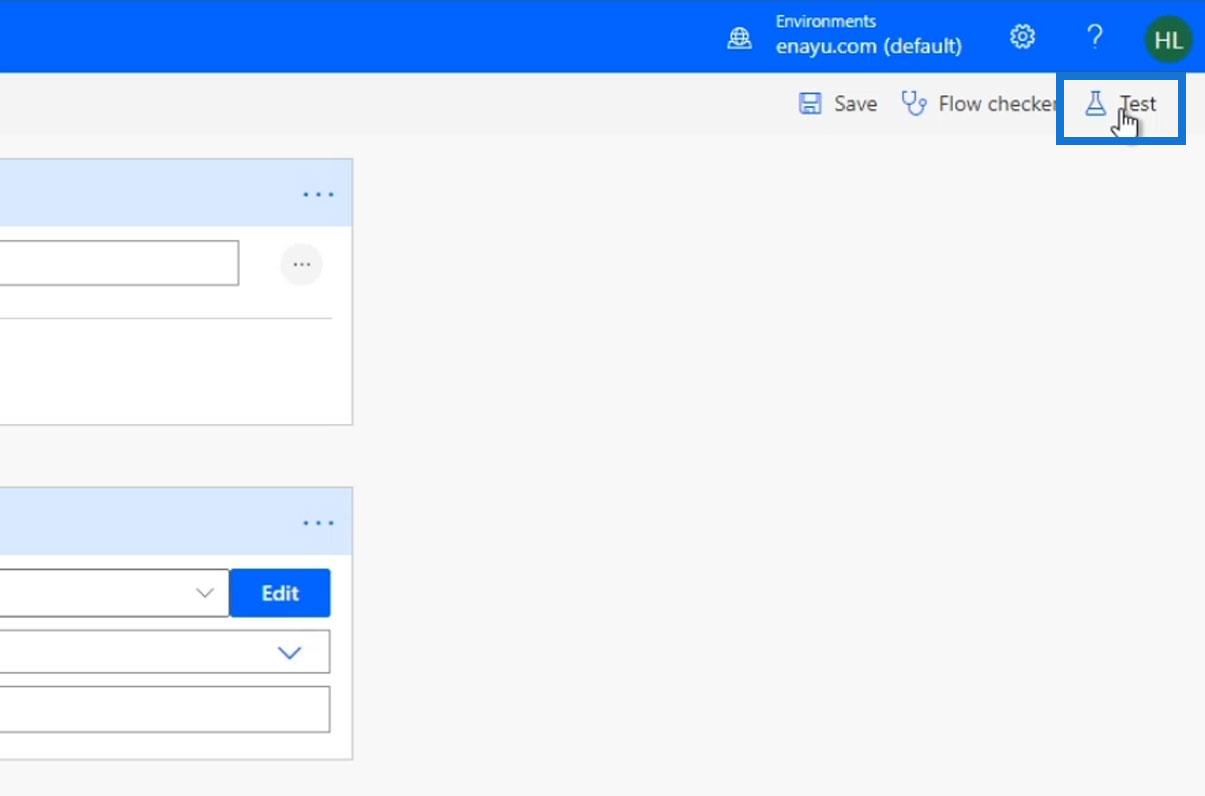
Vælg indstillingen Jeg udfører udløserhandlingen, og klik derefter på Test .
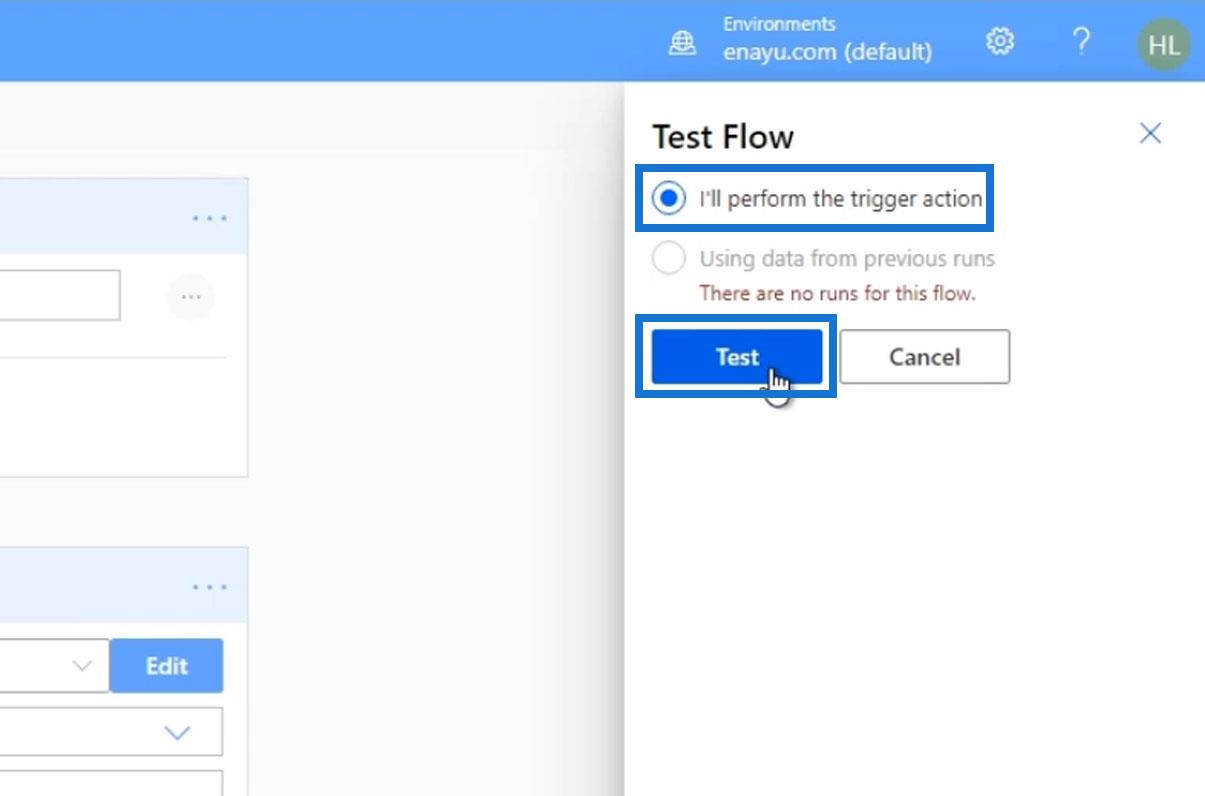
Klik på Fortsæt .
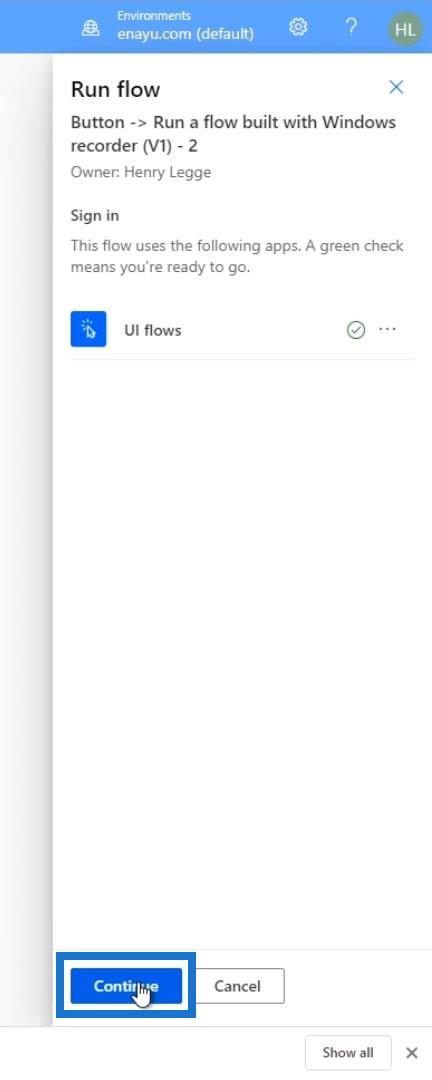
Jeg ved godt, at det kun kræver et fornavn, men lad os bare bruge Steve Jobs . Klik derefter på knappen Kør flow .
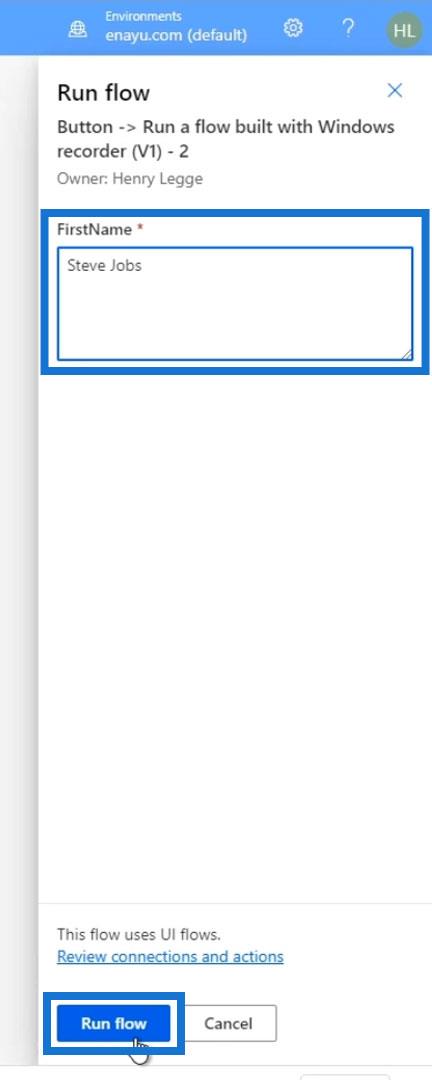
Klik til sidst på Udført .
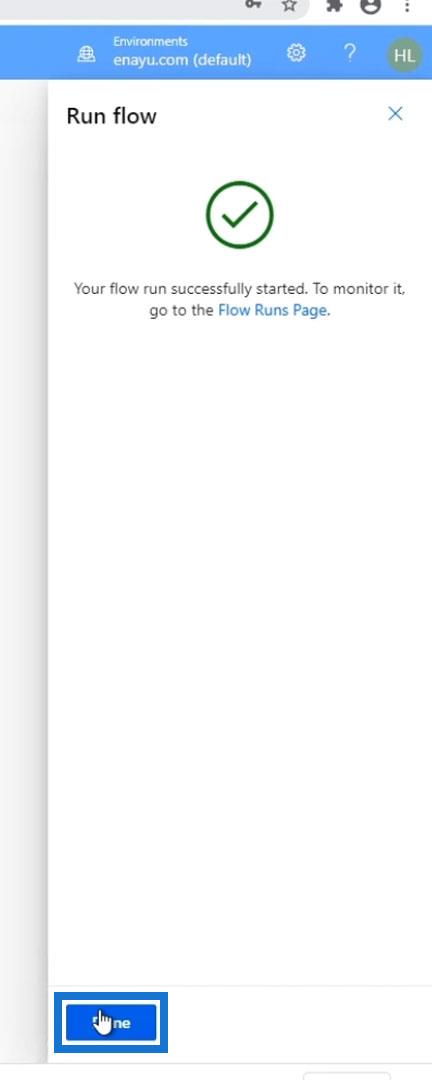
Når det er gjort, åbner UI-flowet automatisk notesblokken og viser " Hej, mit navn er Steve Jobs ".
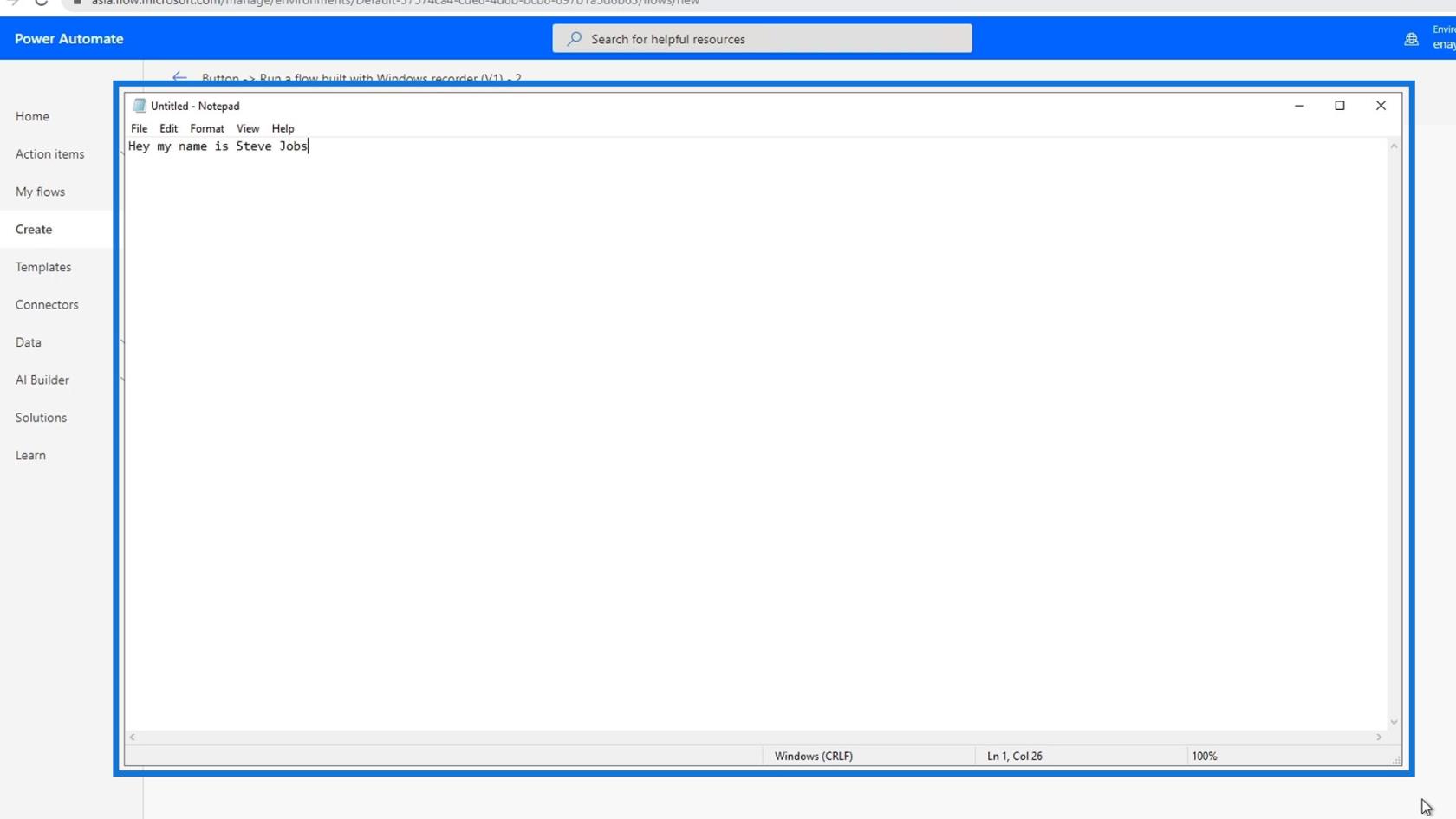
Det betyder, at vores flow kunne køre med succes.
Konklusion
Generelt er vi i stand til at integrere et UI-flow i et andet Power Automate-flow. Vi kan lave endnu mere komplekse trin eller handlinger med denne teknik, men indtil videre vil jeg gerne gennemgå de sekventielle trin, der er afgørende for integrationen.
Igen skal vores computer stadig være tændt hele tiden og forbundet til internettet, for at dette kan køre. Men nu hvor vi har gatewayen, giver den Power Automate adgang til vores skrivebord, når vi ikke er i nærheden, eller hvis vi er logget ind på en anden desktopbrugerkonto.
Alt det bedste,
Henrik