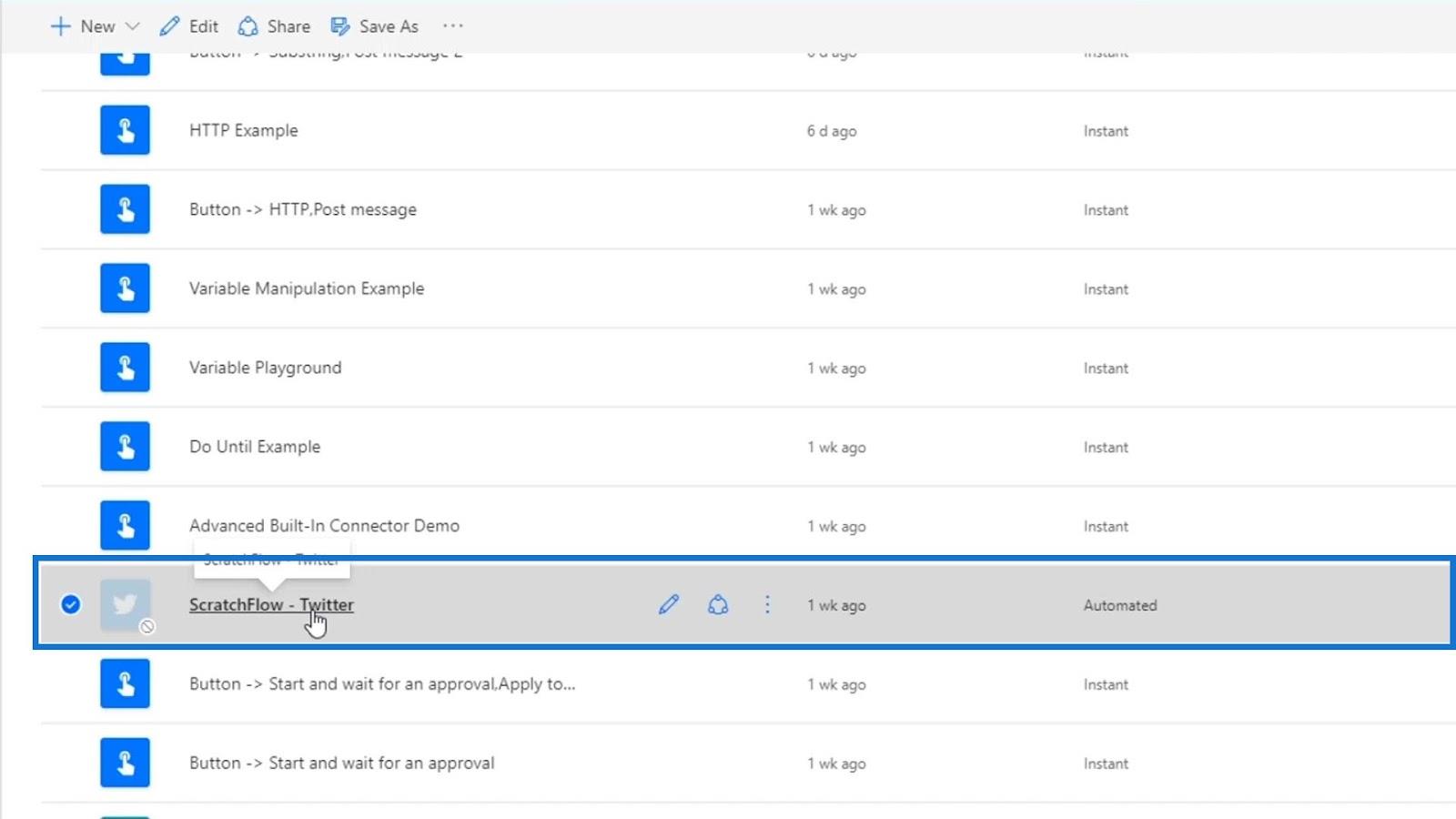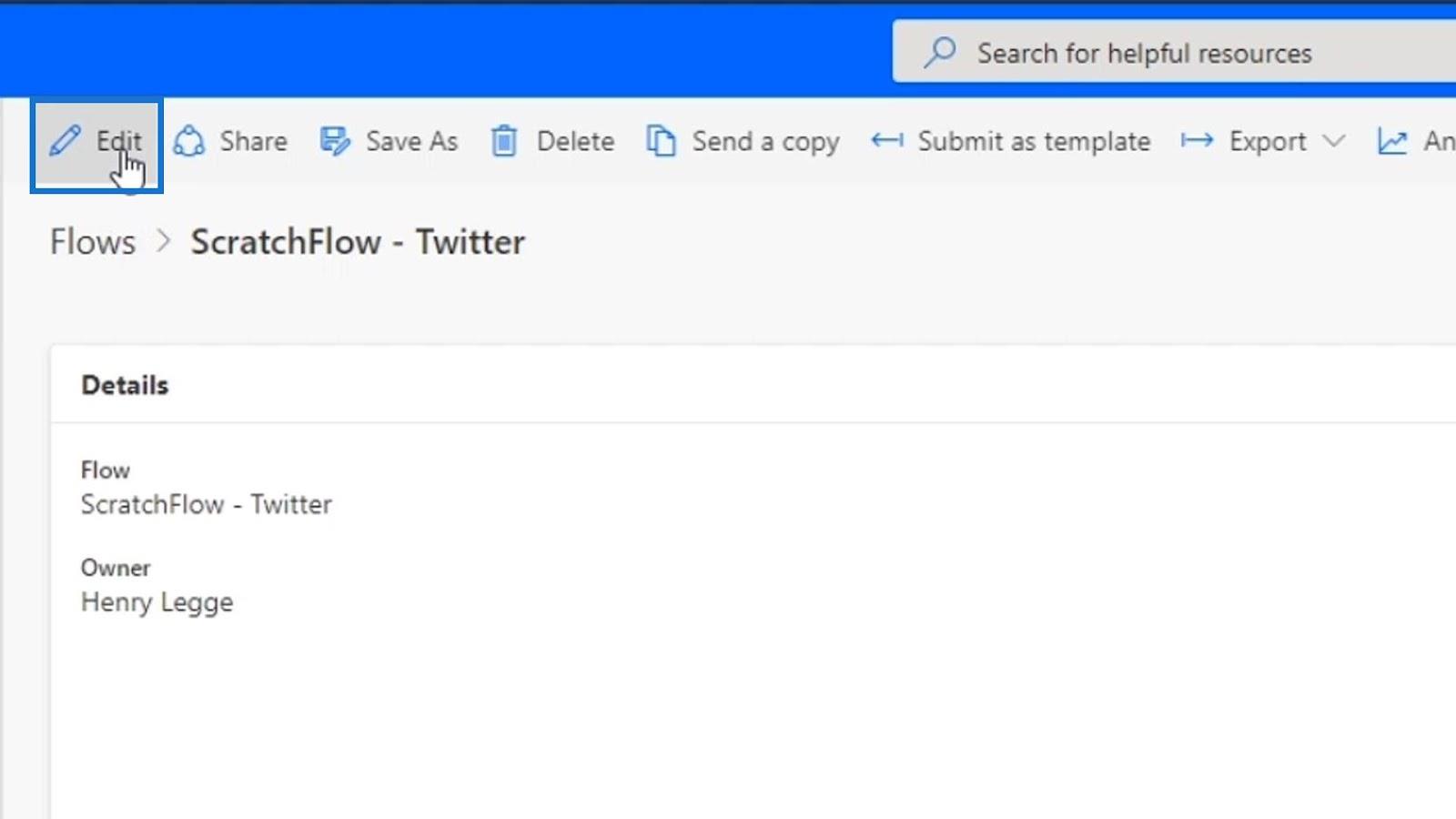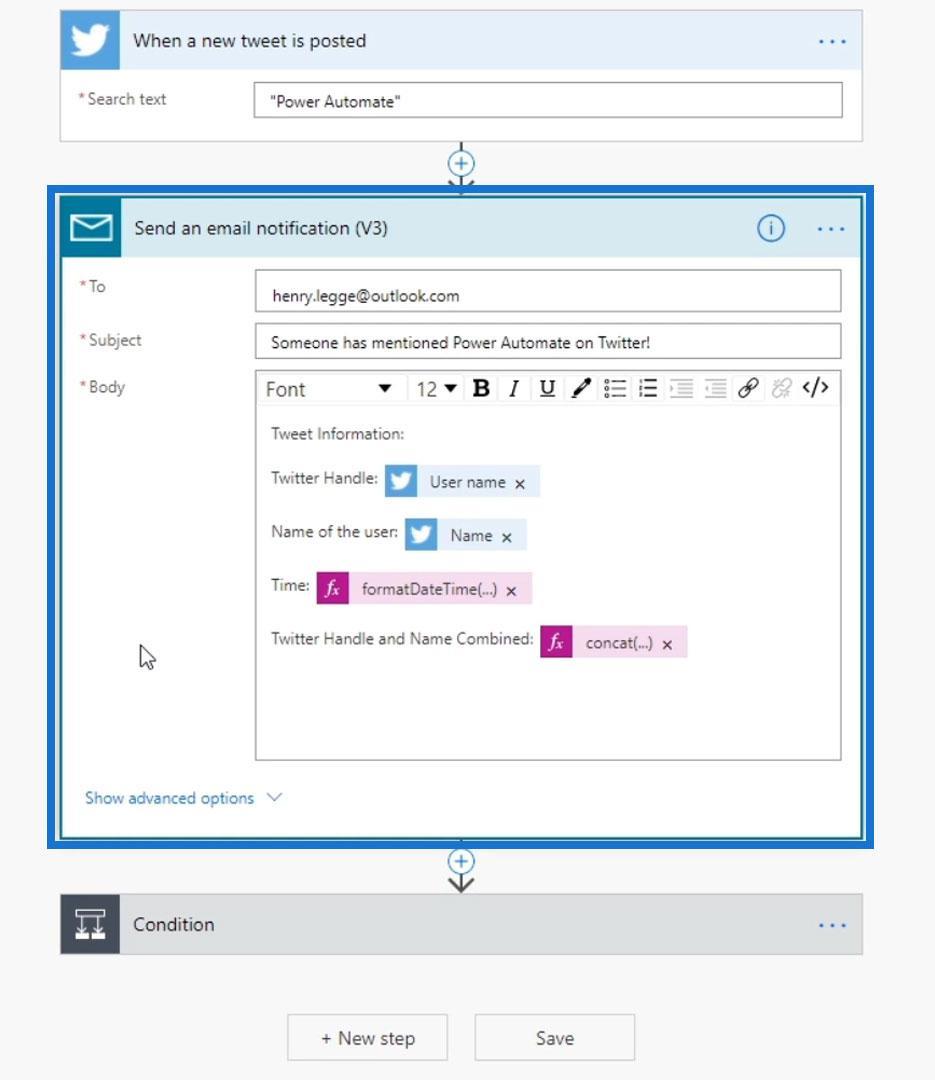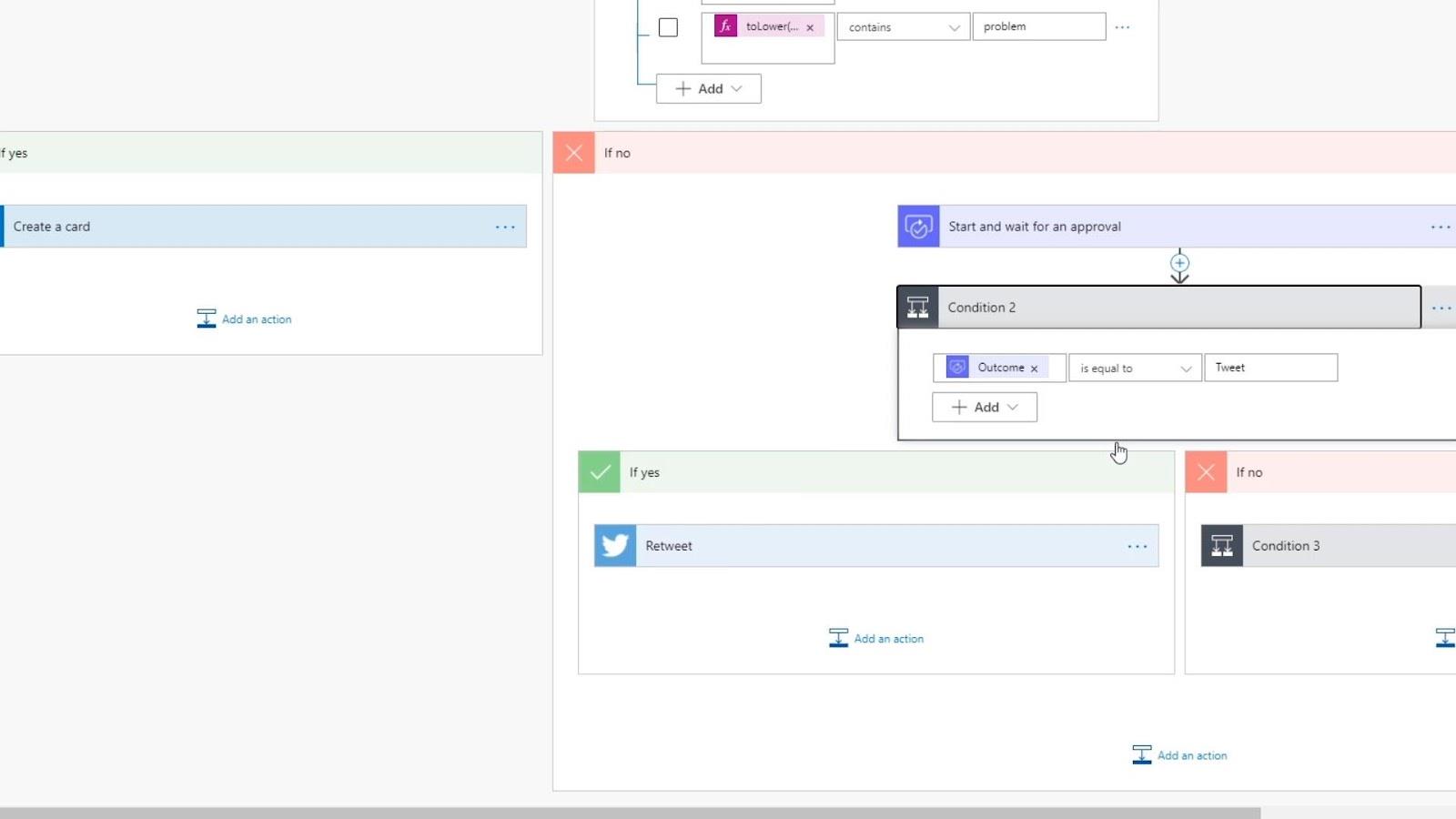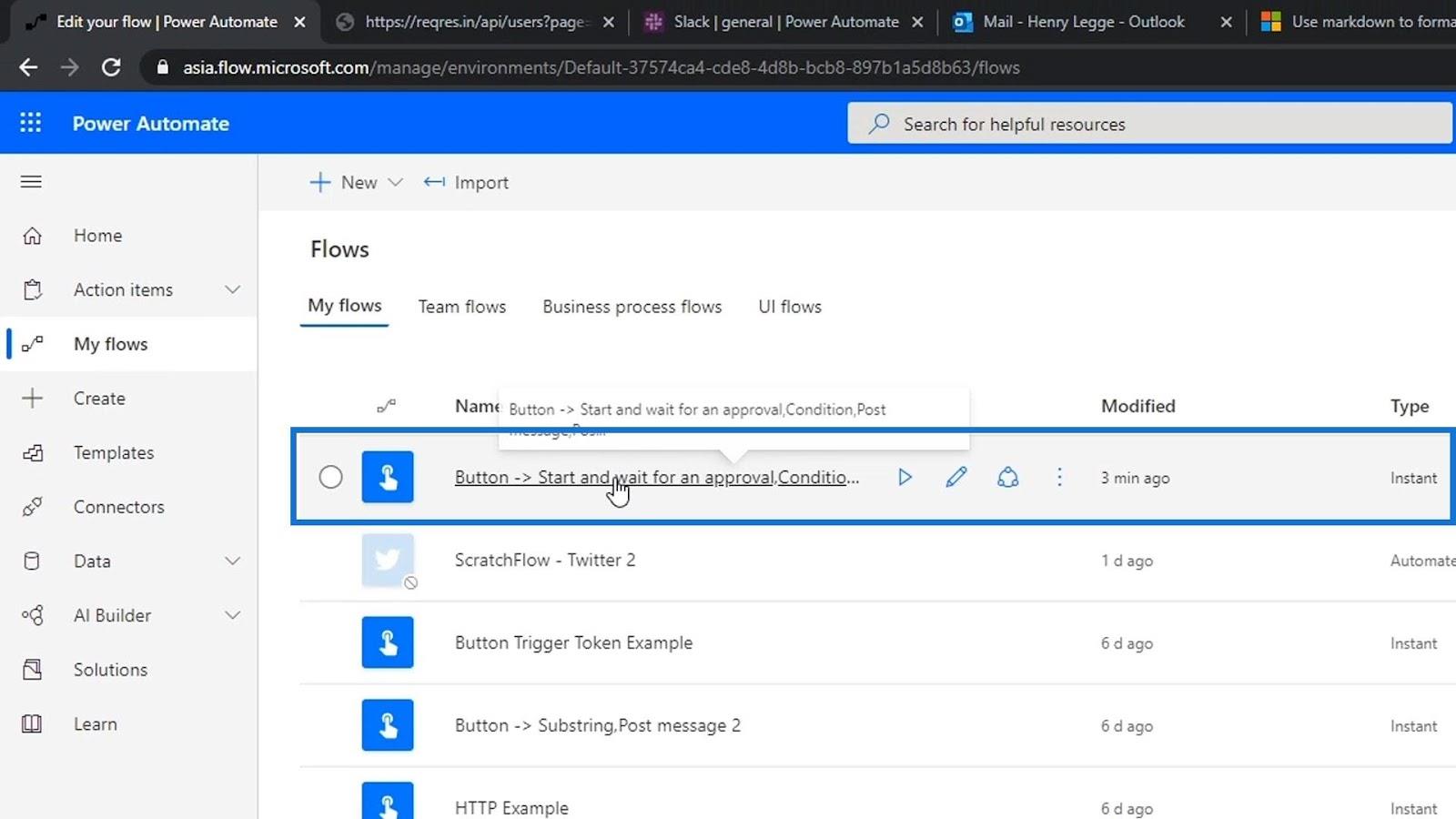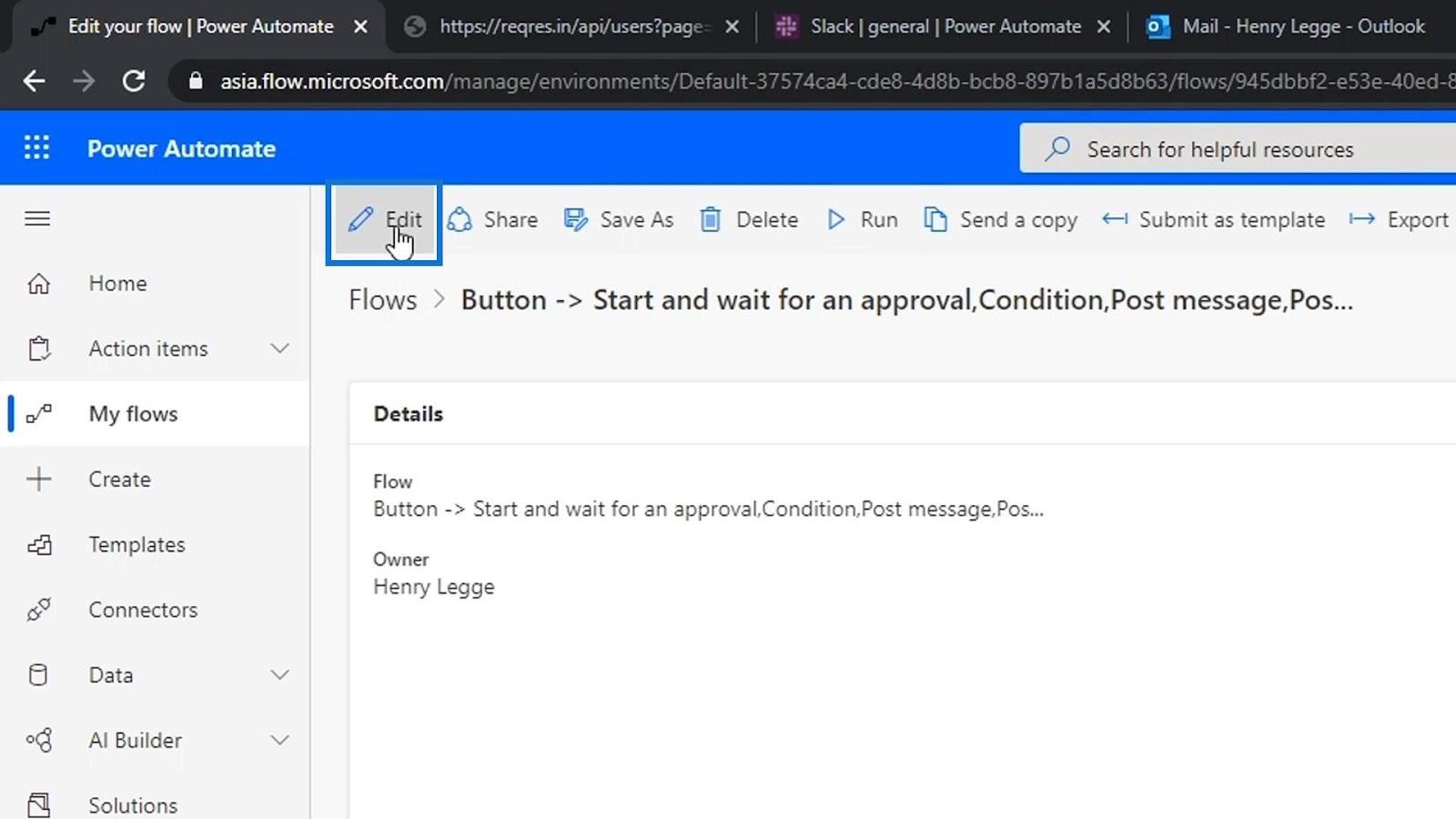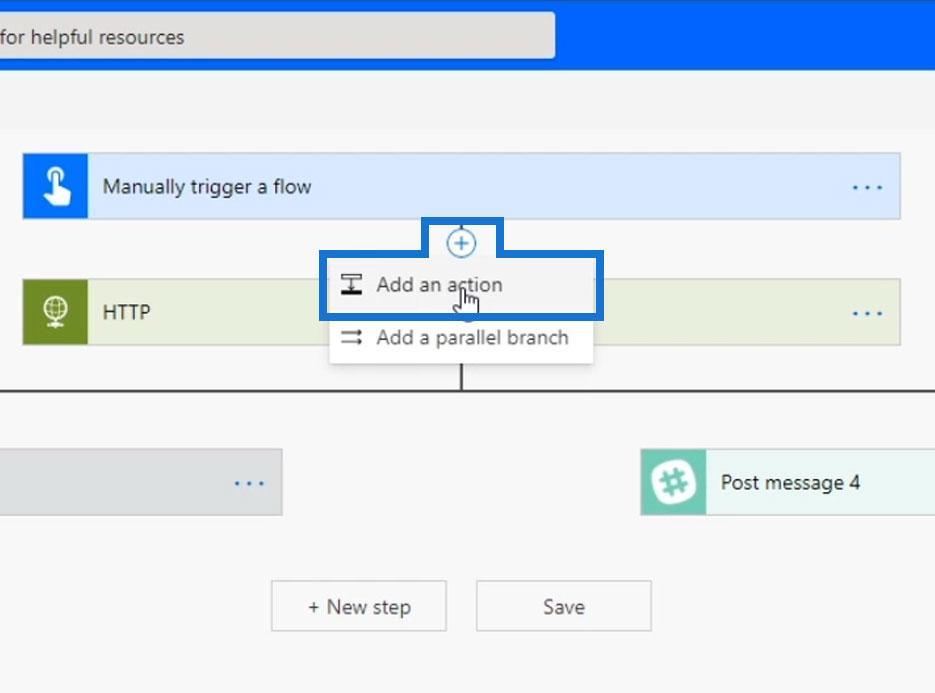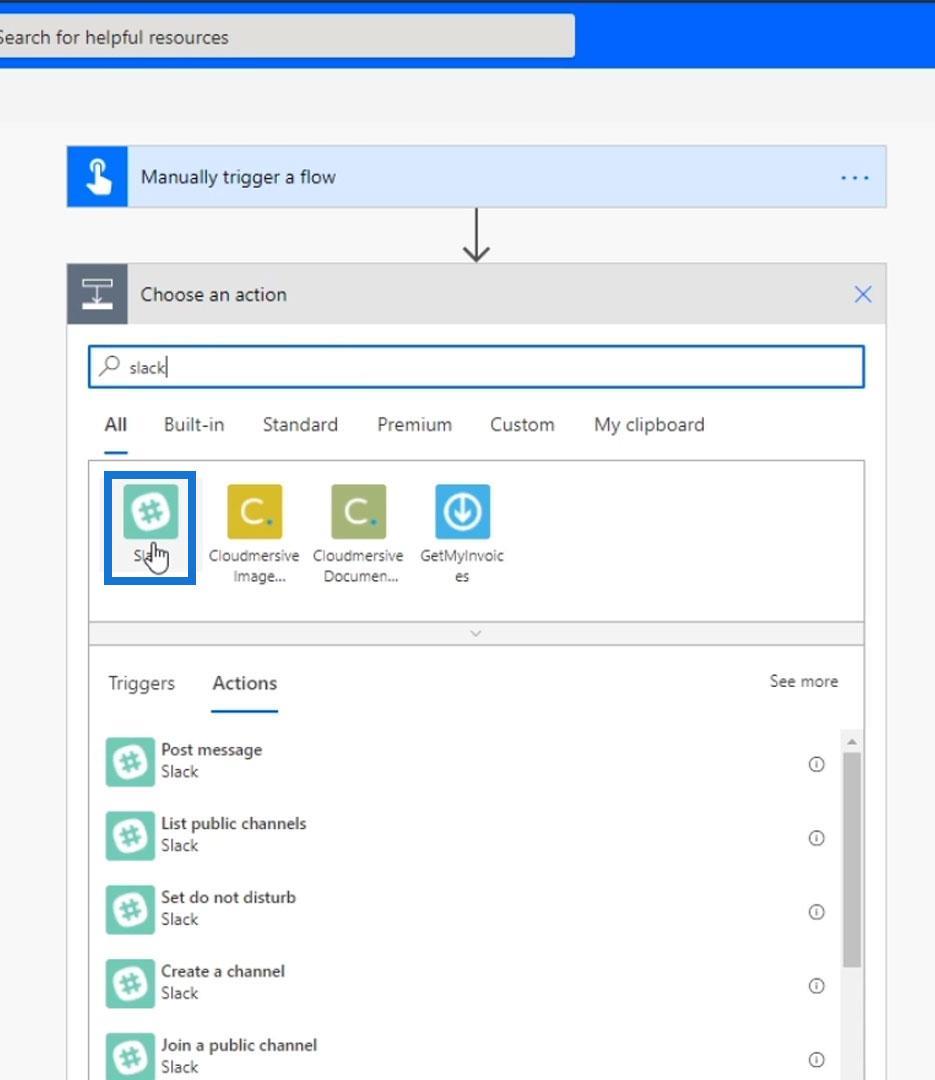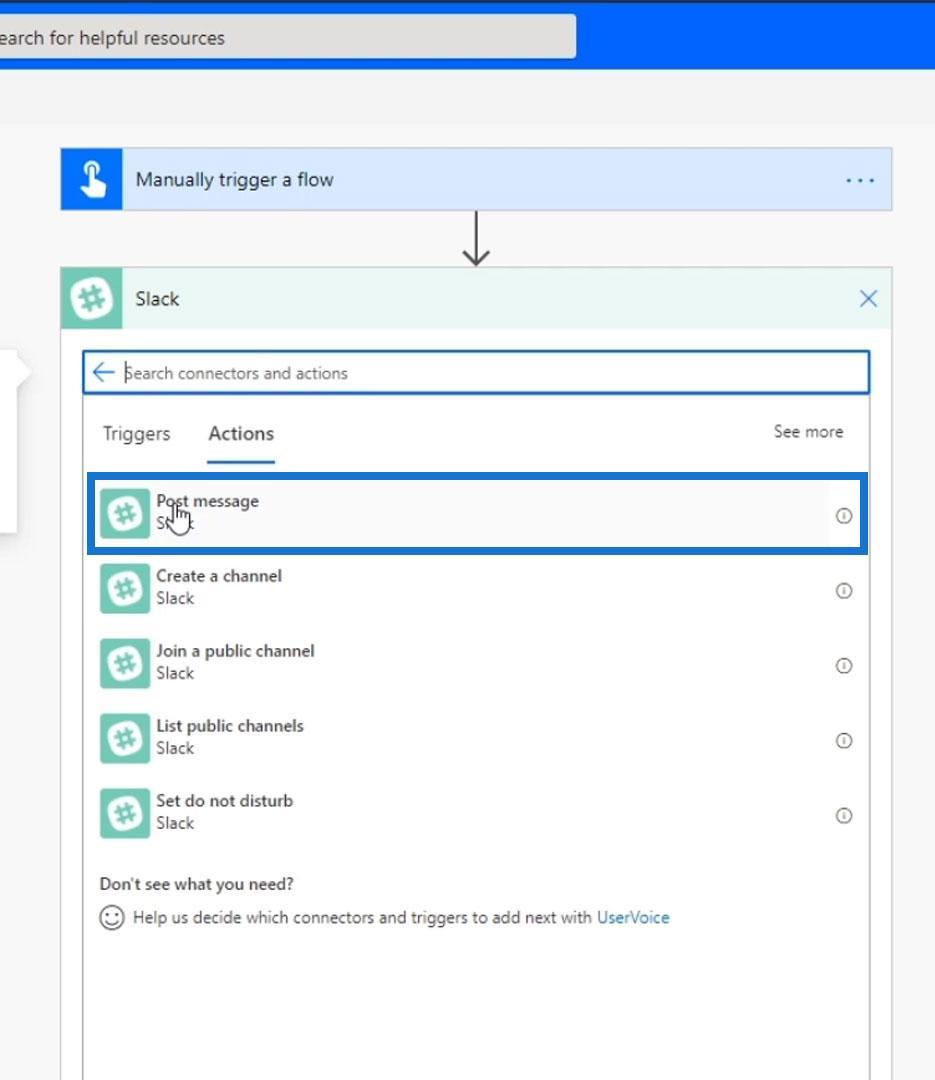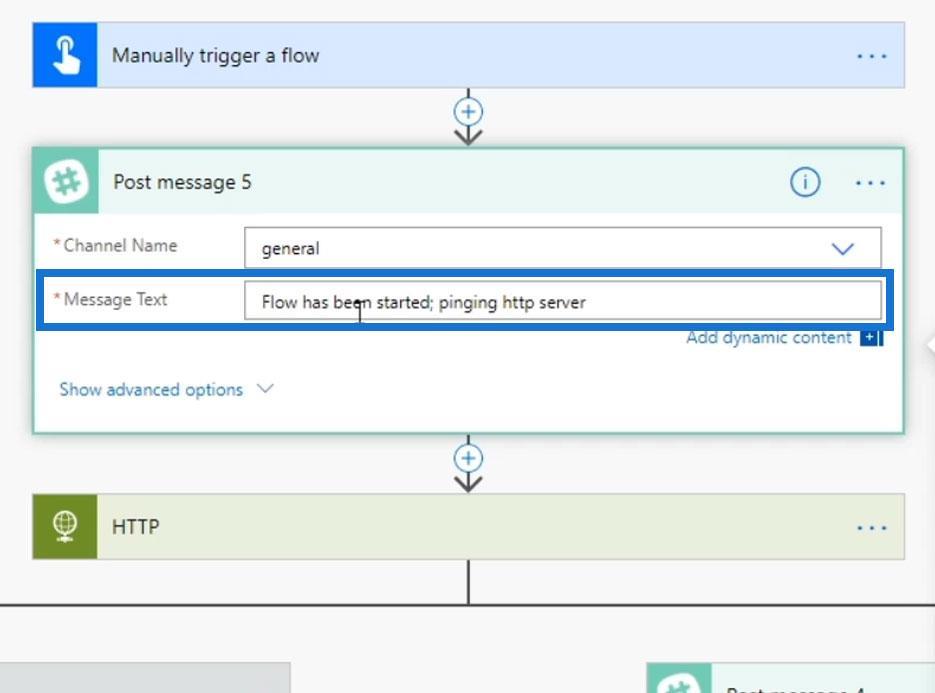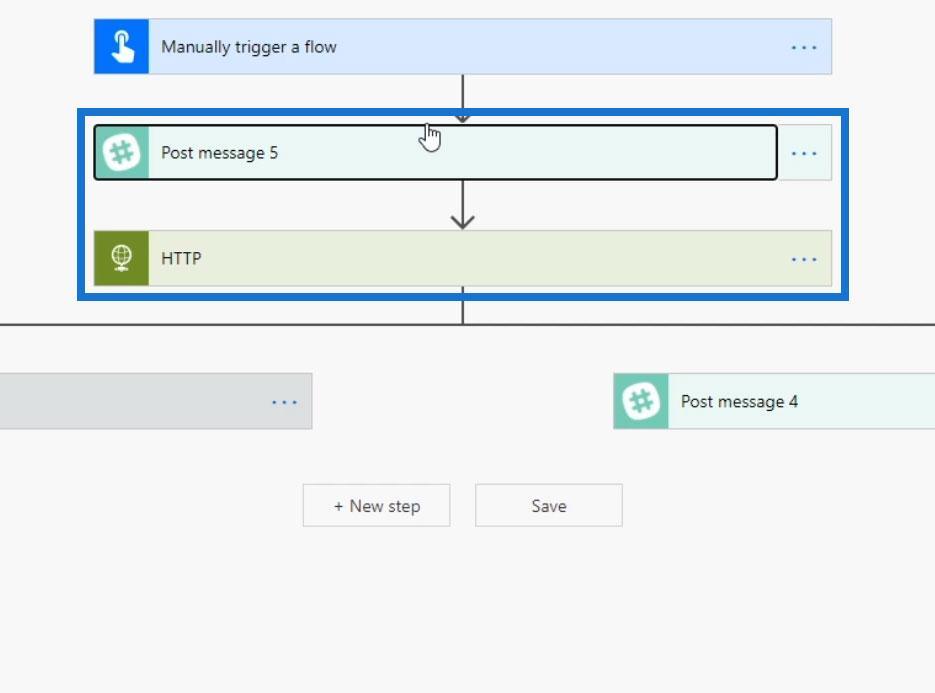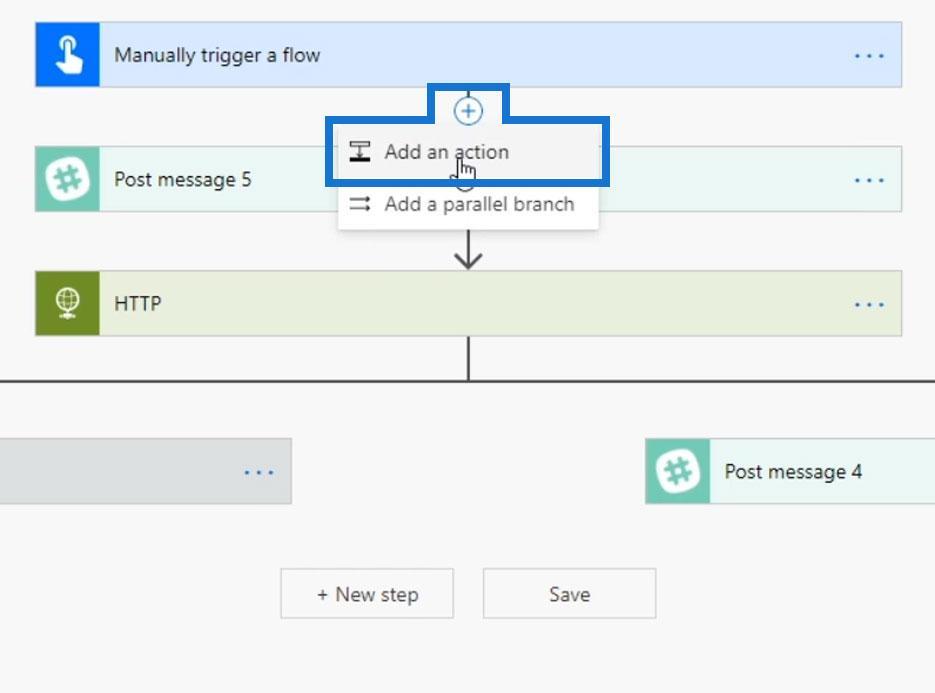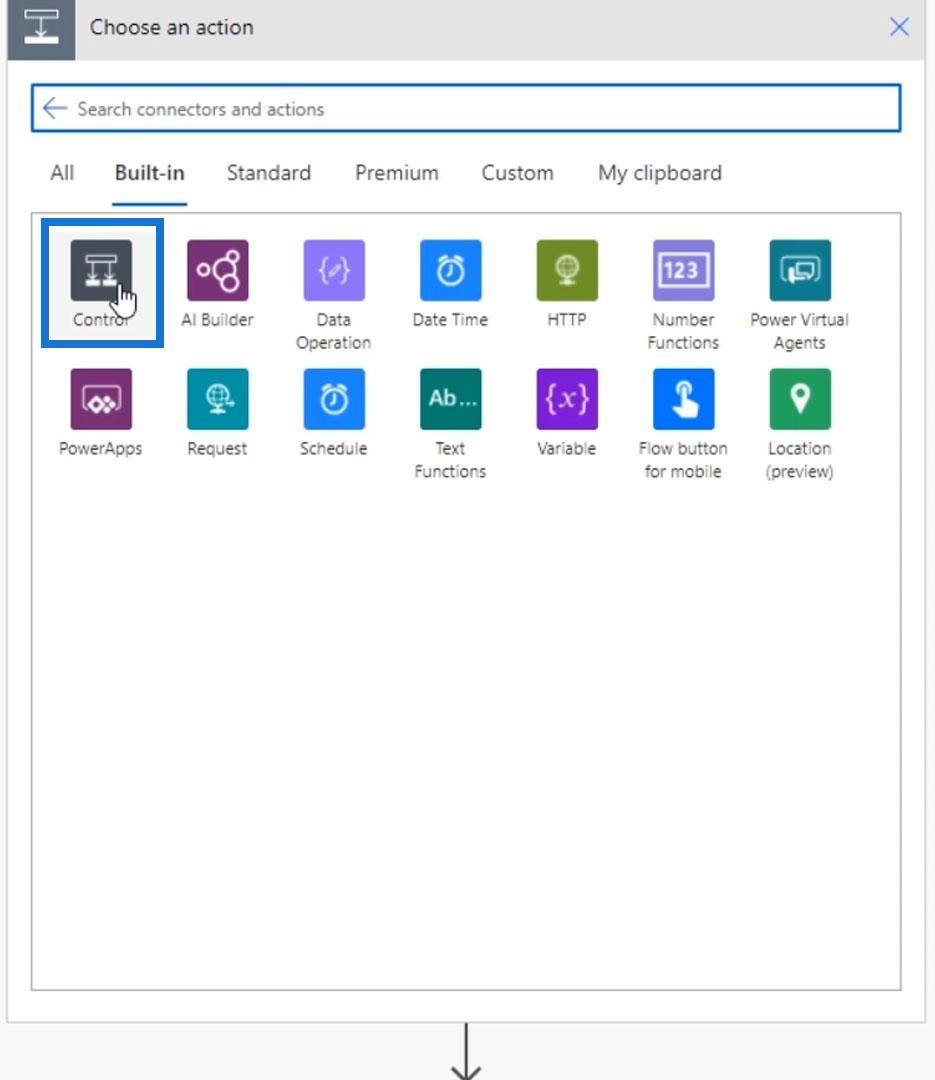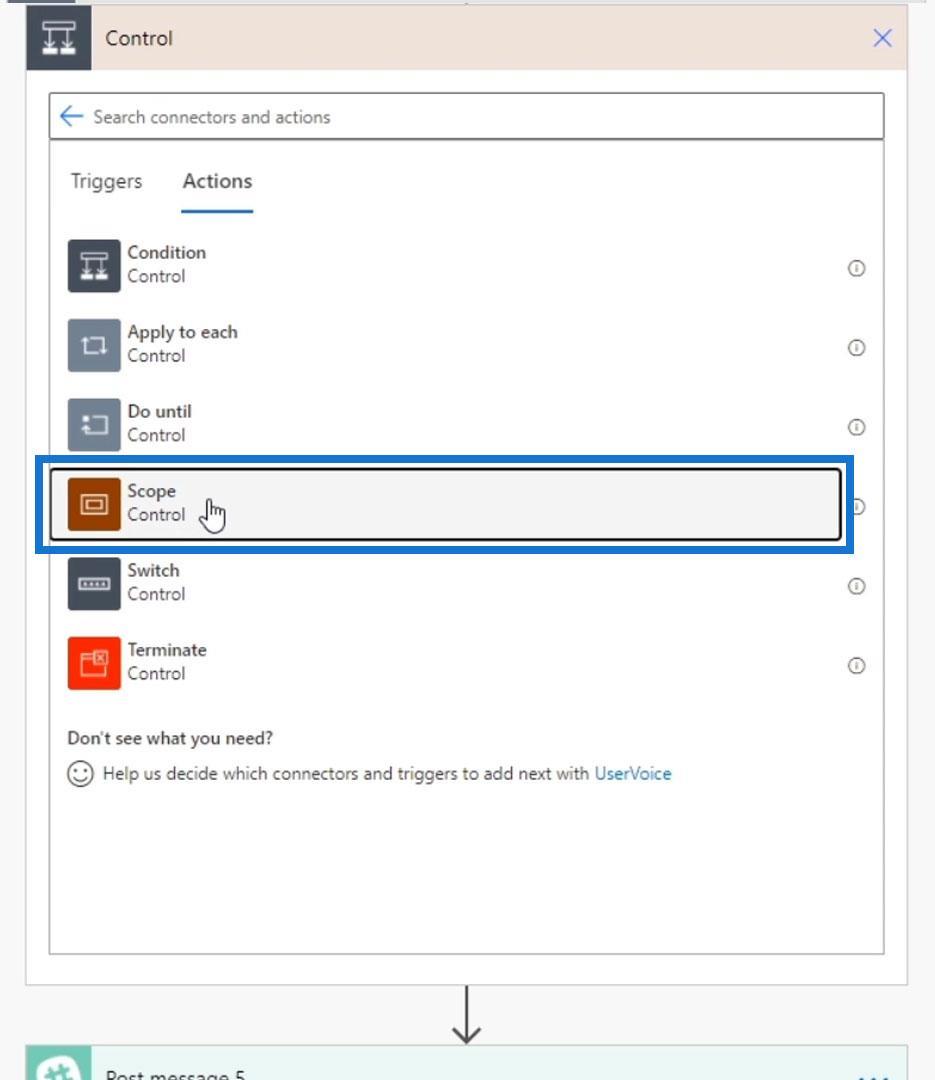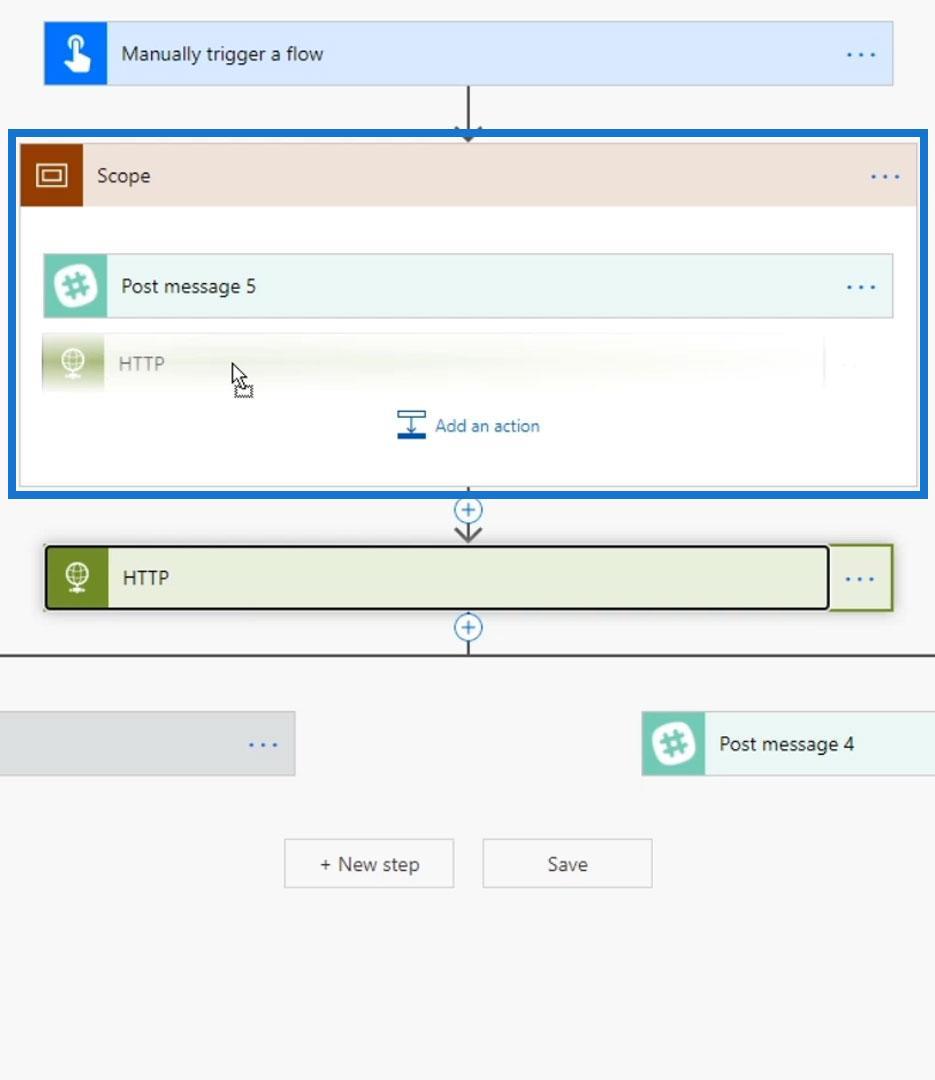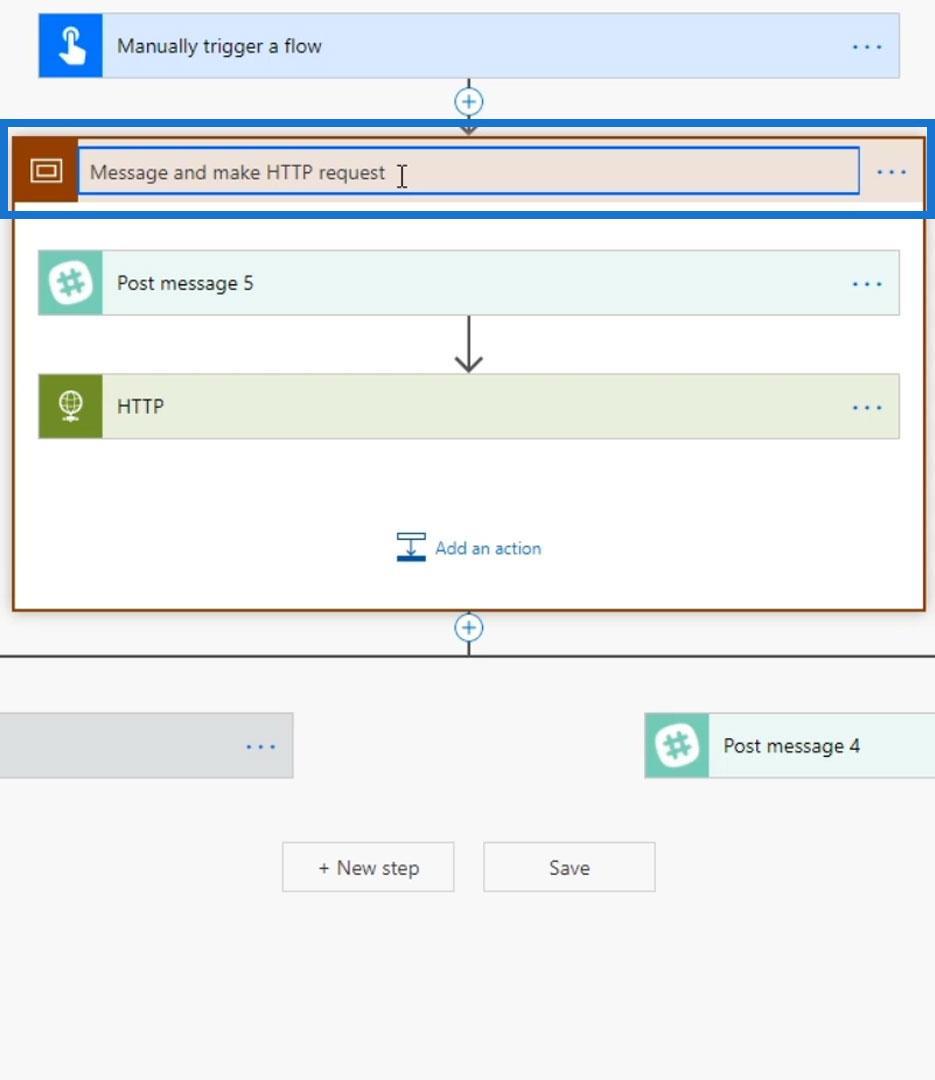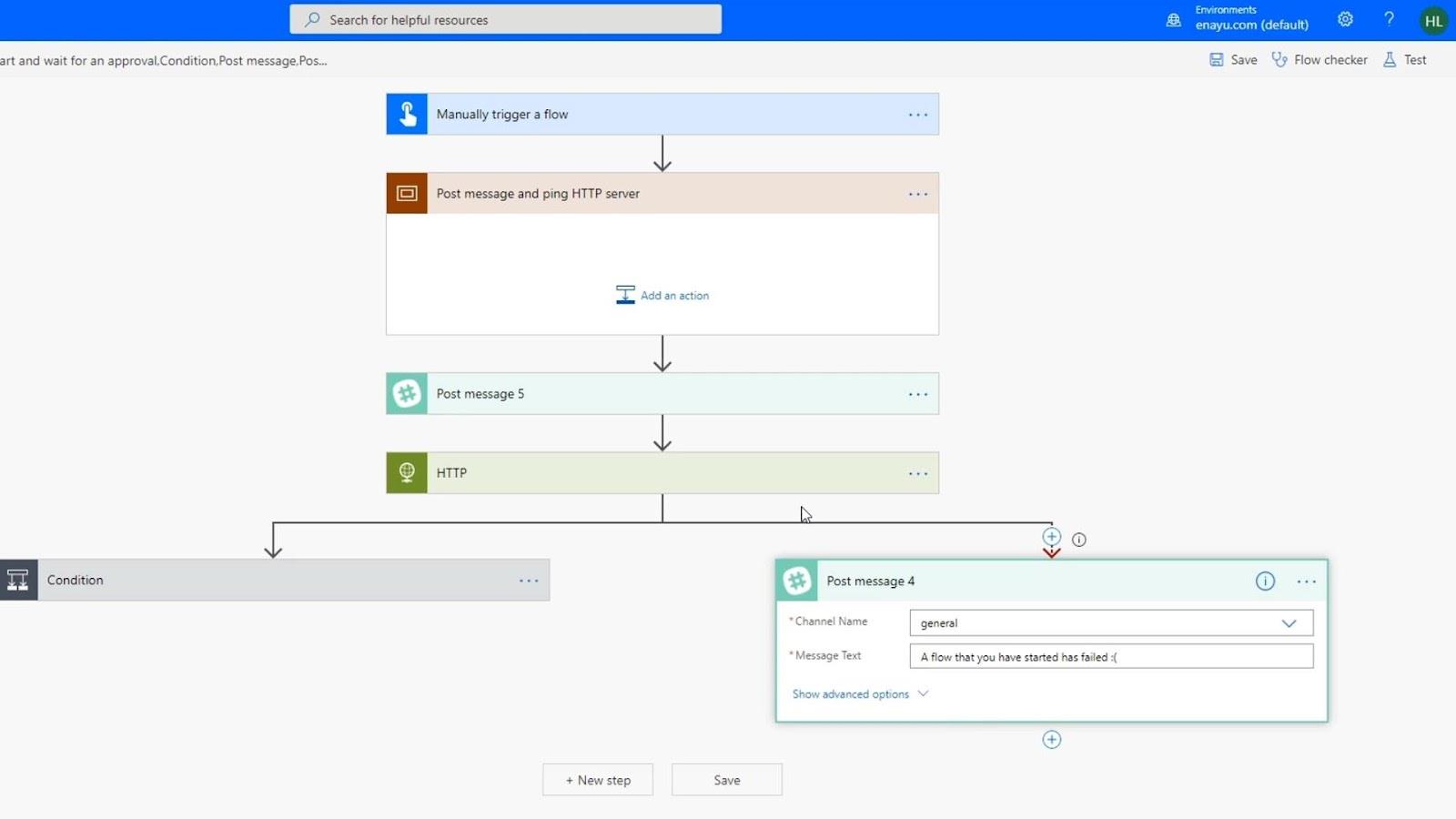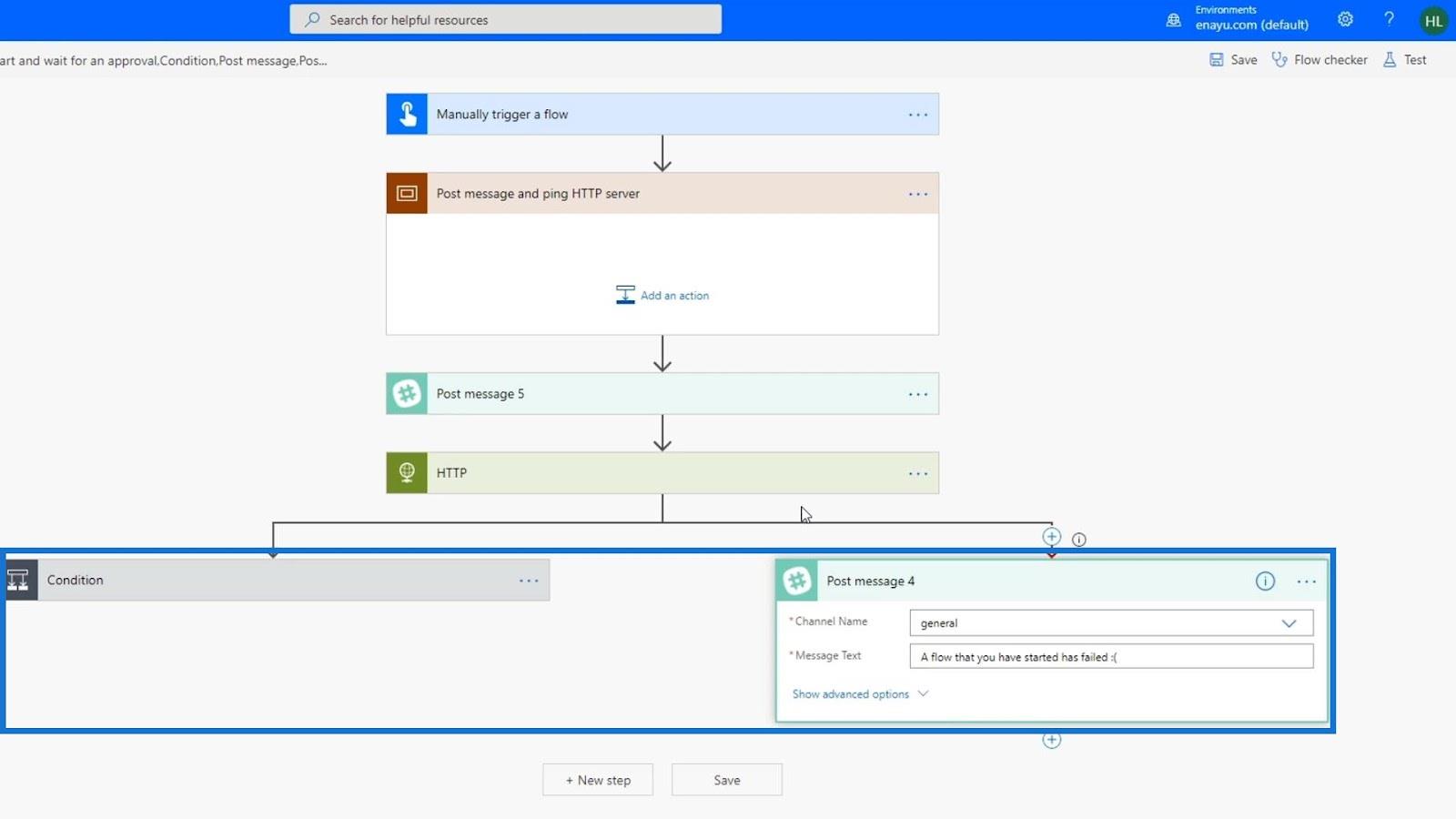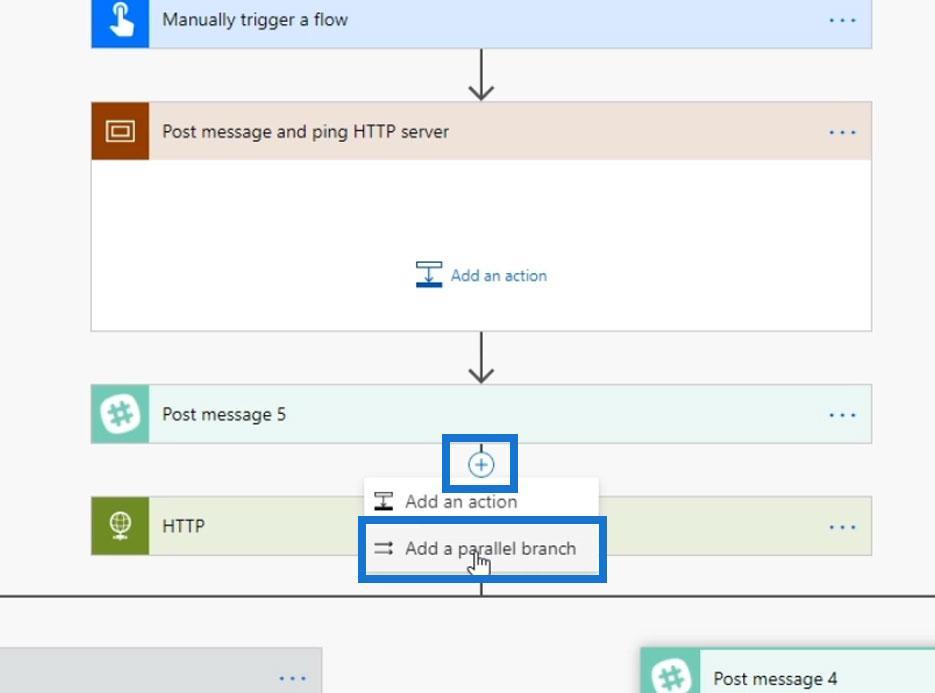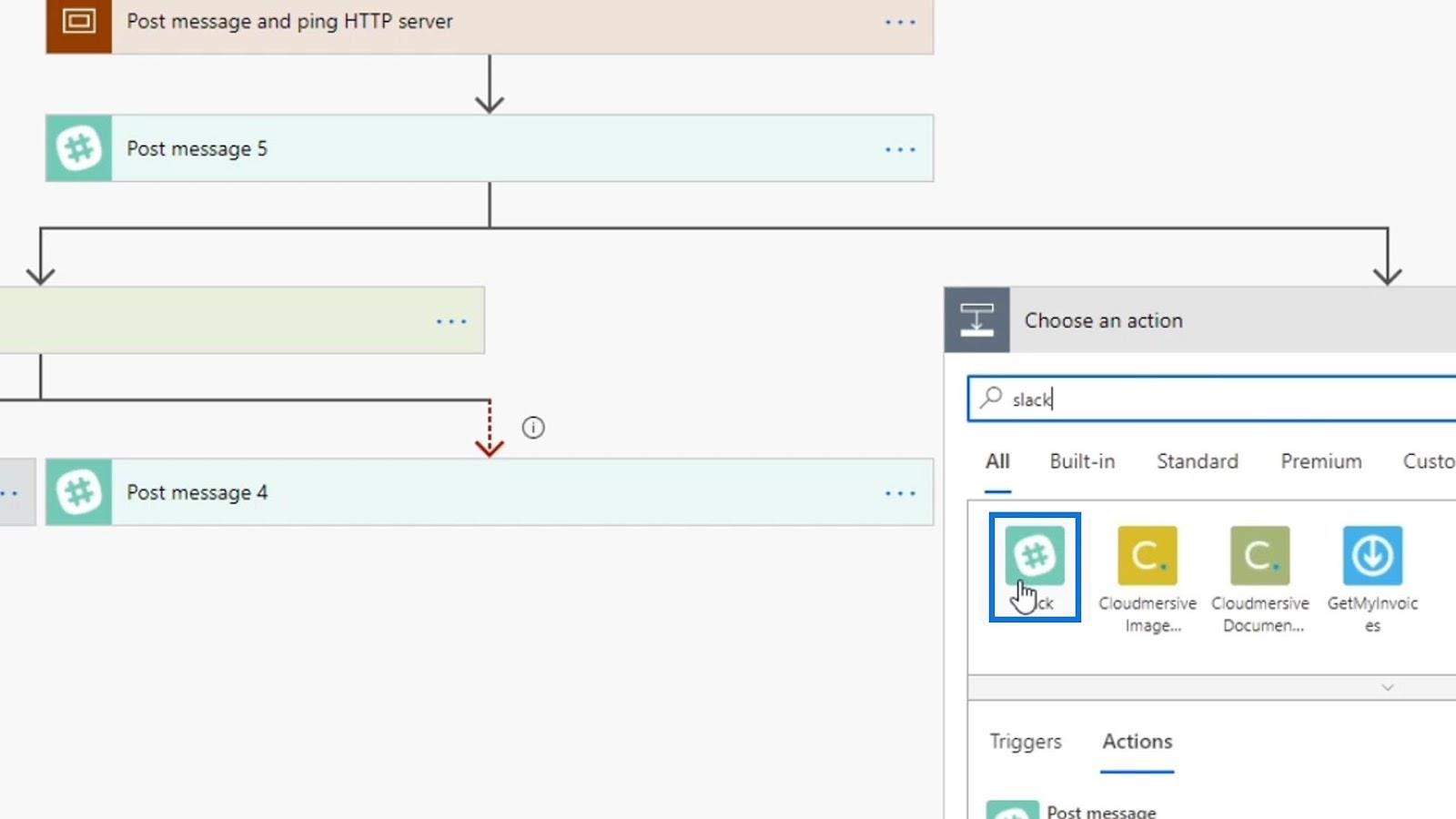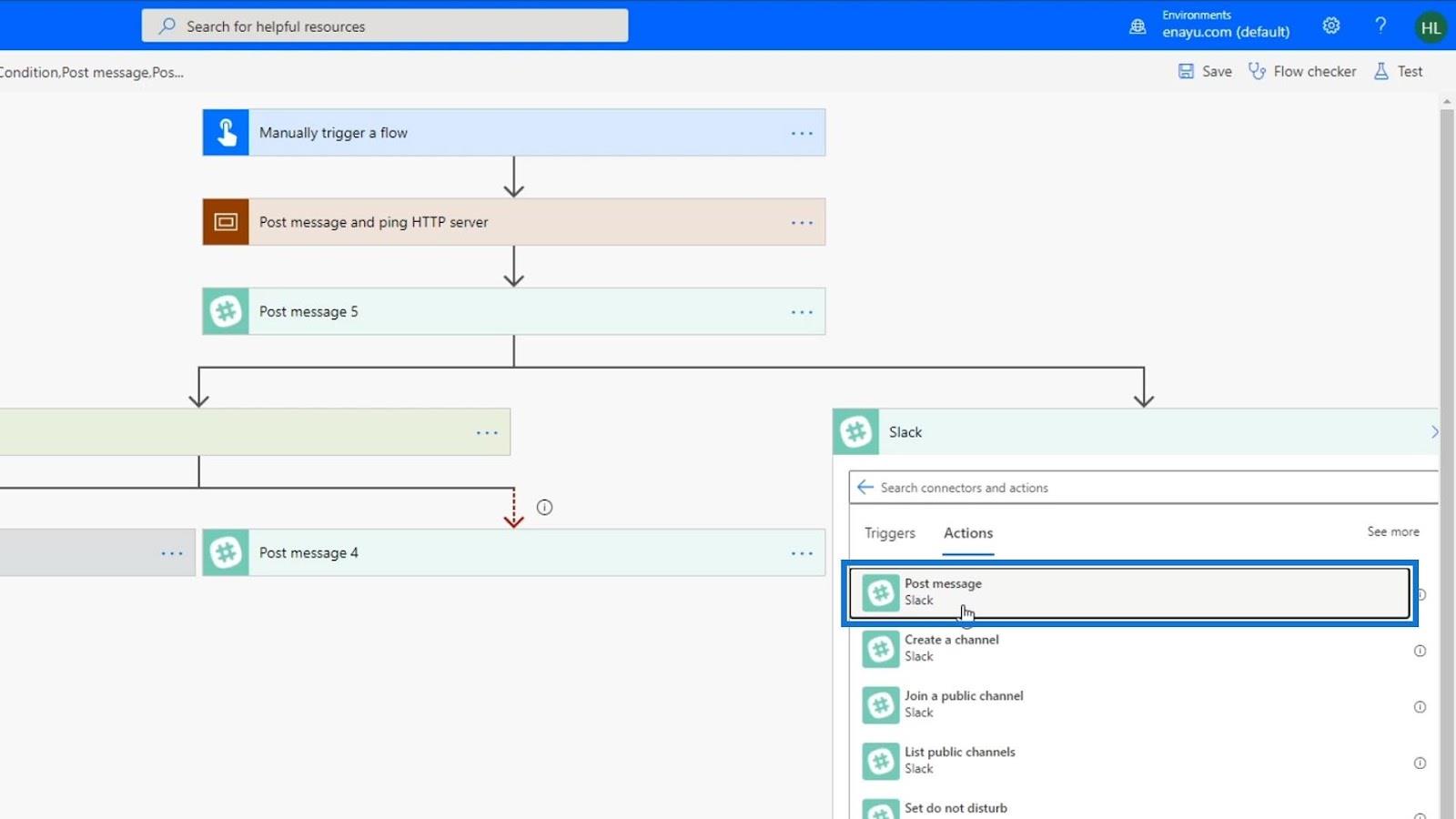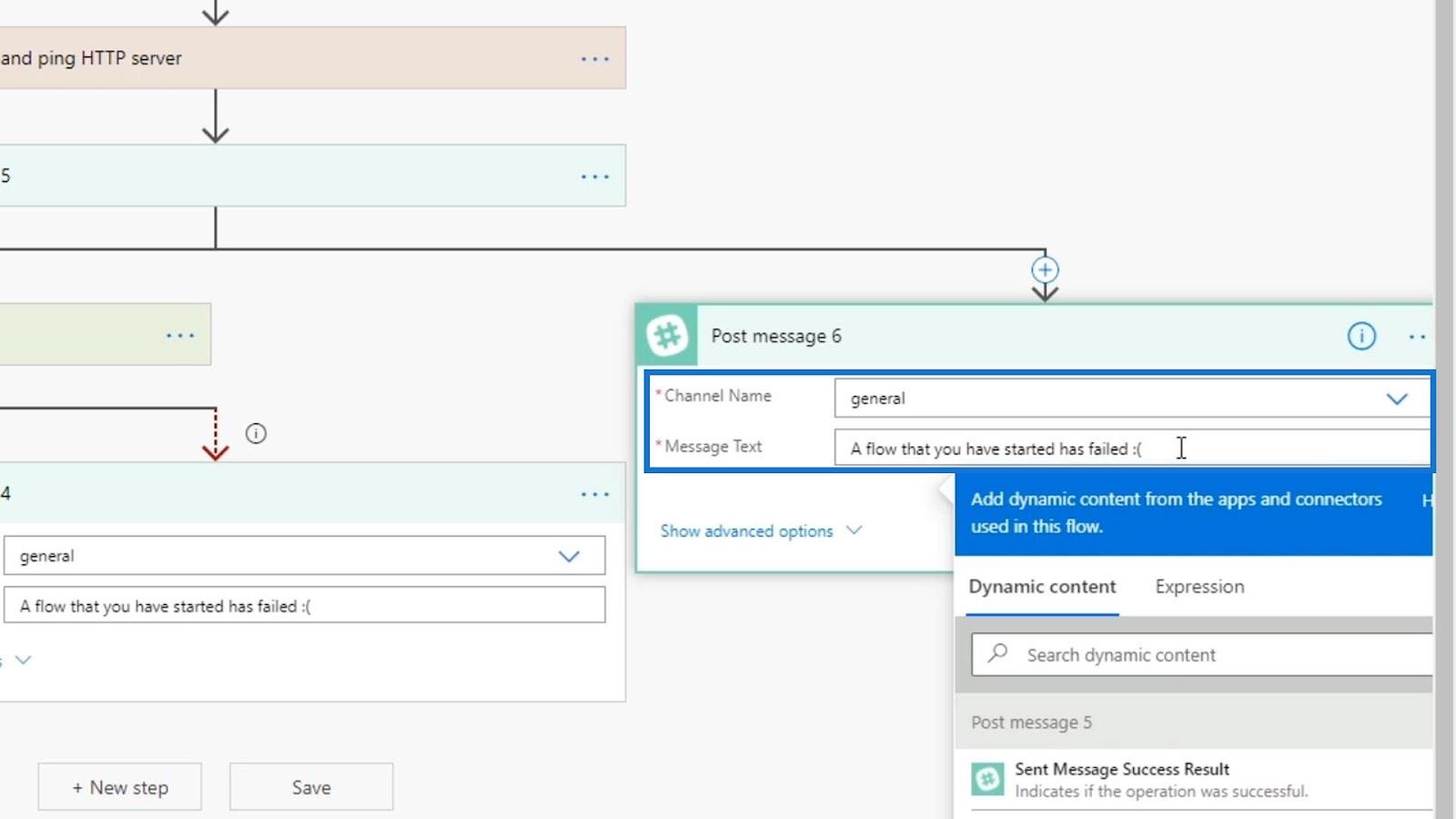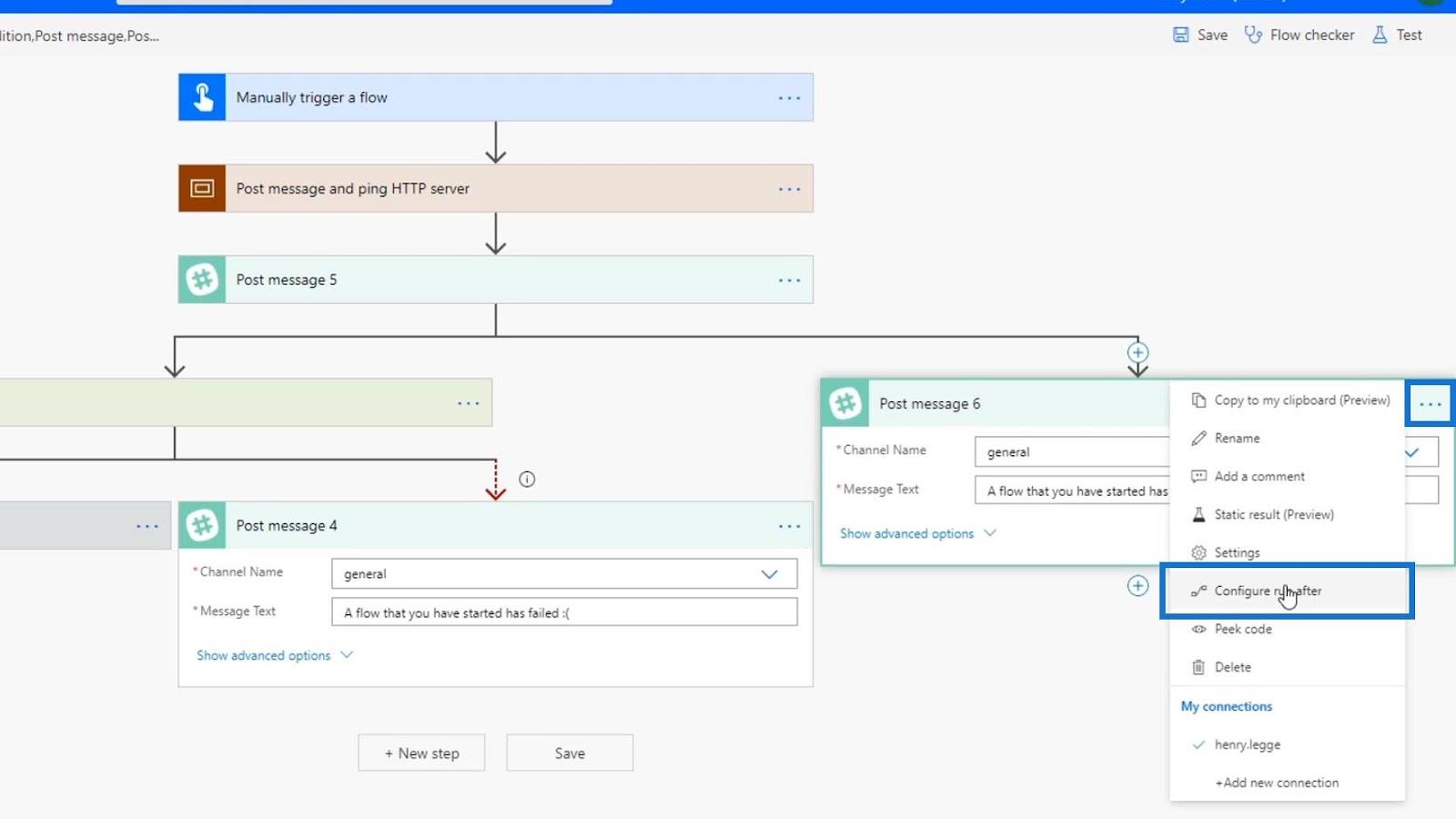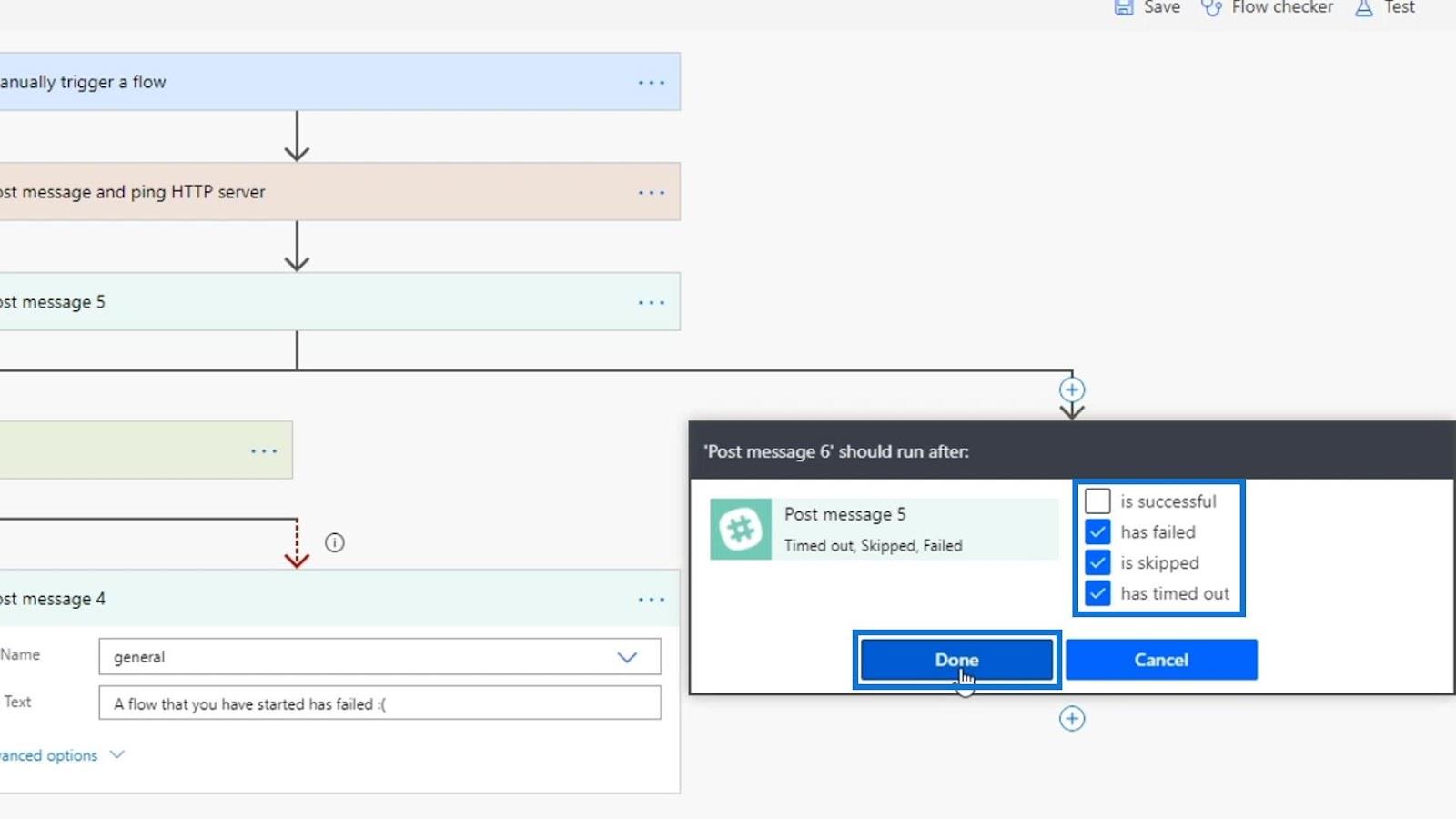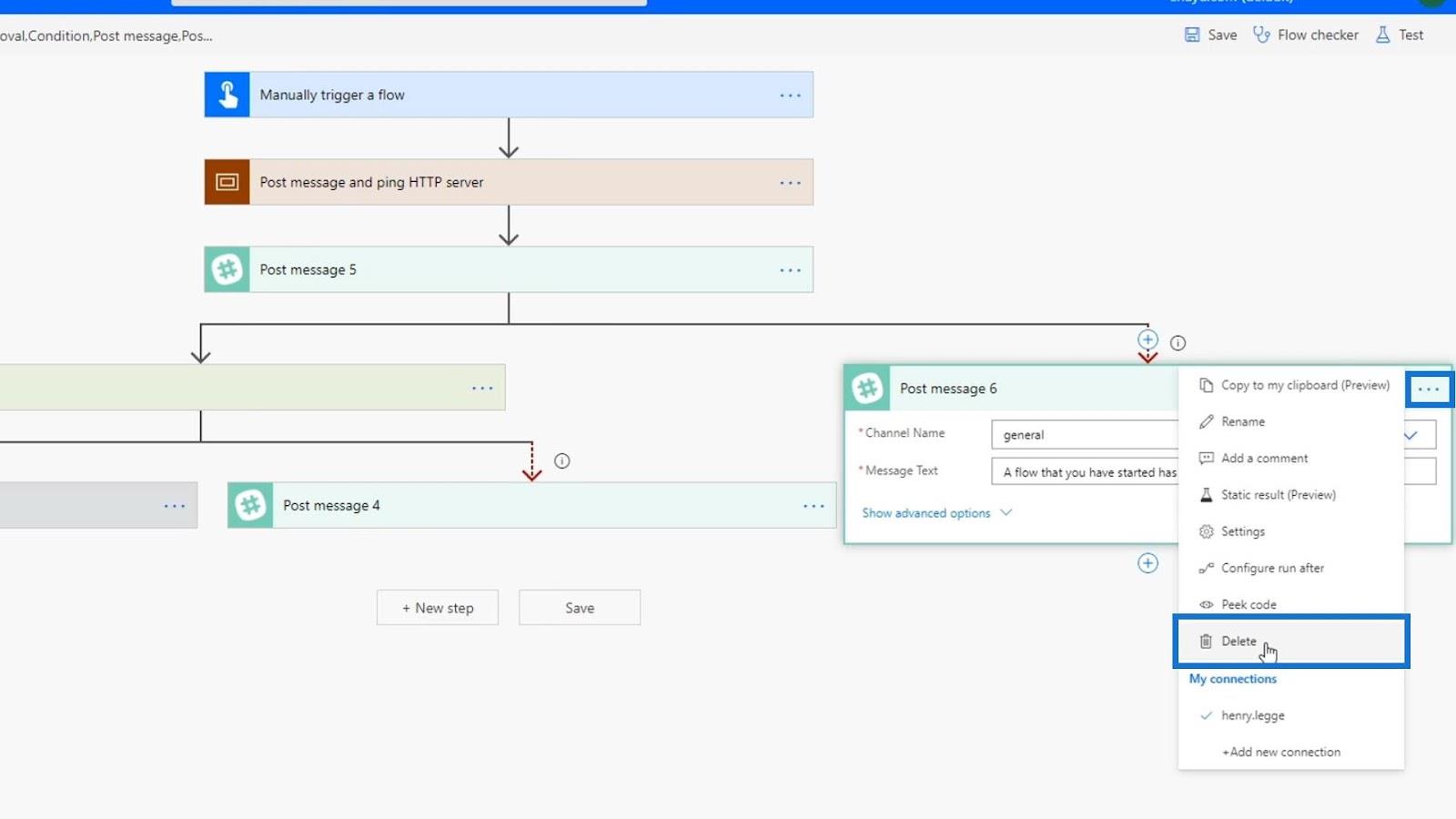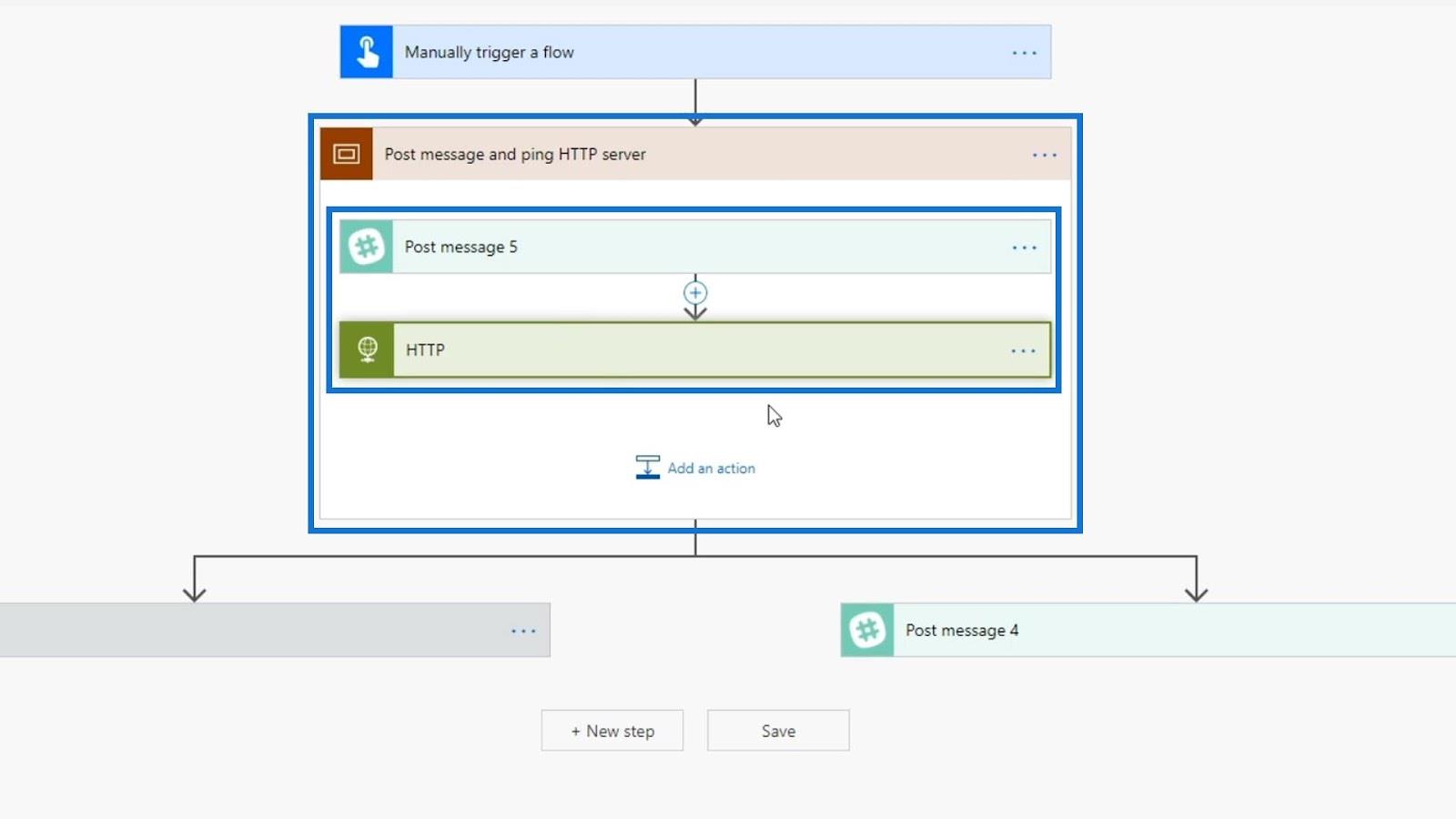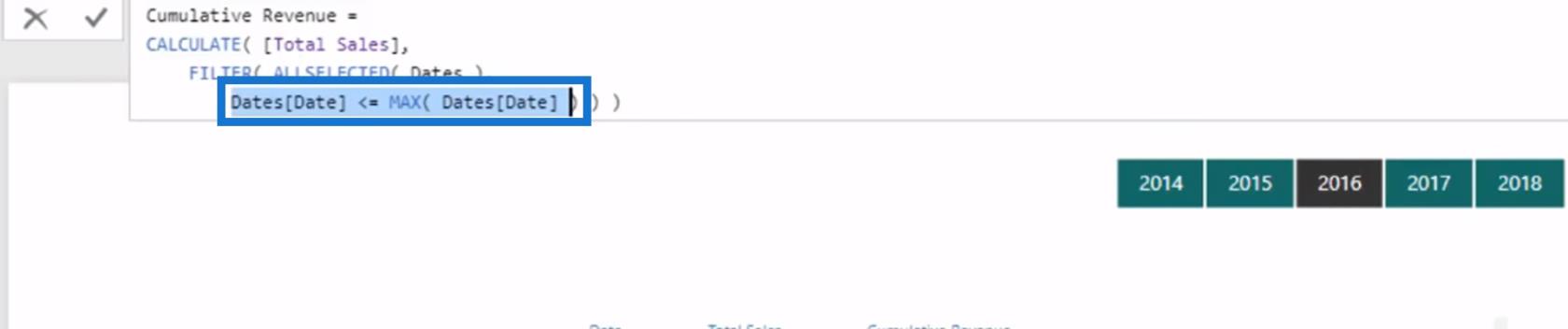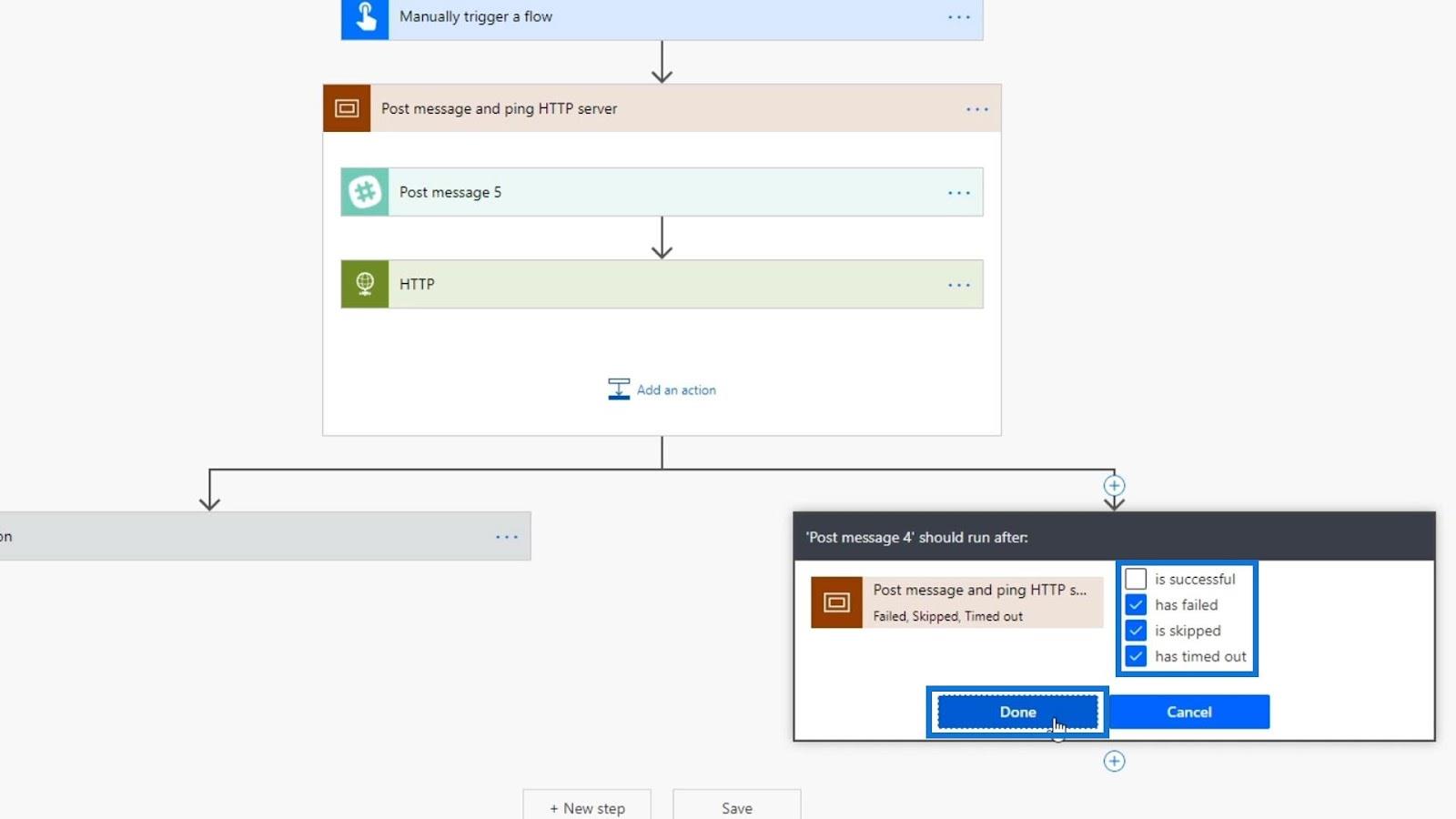Efterhånden som vi bygger mere komplekse flows, bliver styring en nøglefaktor for at løse problemer, test og vedligeholdelse. I dette tilfælde er det vigtigt at gruppere alle handlinger under et bestemt værktøj, som også kan sammenklappes og udvides for at vise sektionerne af vores flow bedre. Og det kan vi gøre ved at bruge Scope-kontrollen i Power Automate.
Et omfang er en måde at organisere eller gruppere handlinger og forhold i Power Automate-flows.
Indholdsfortegnelse
Eksempelscenarie
Lad os se denne prøve.
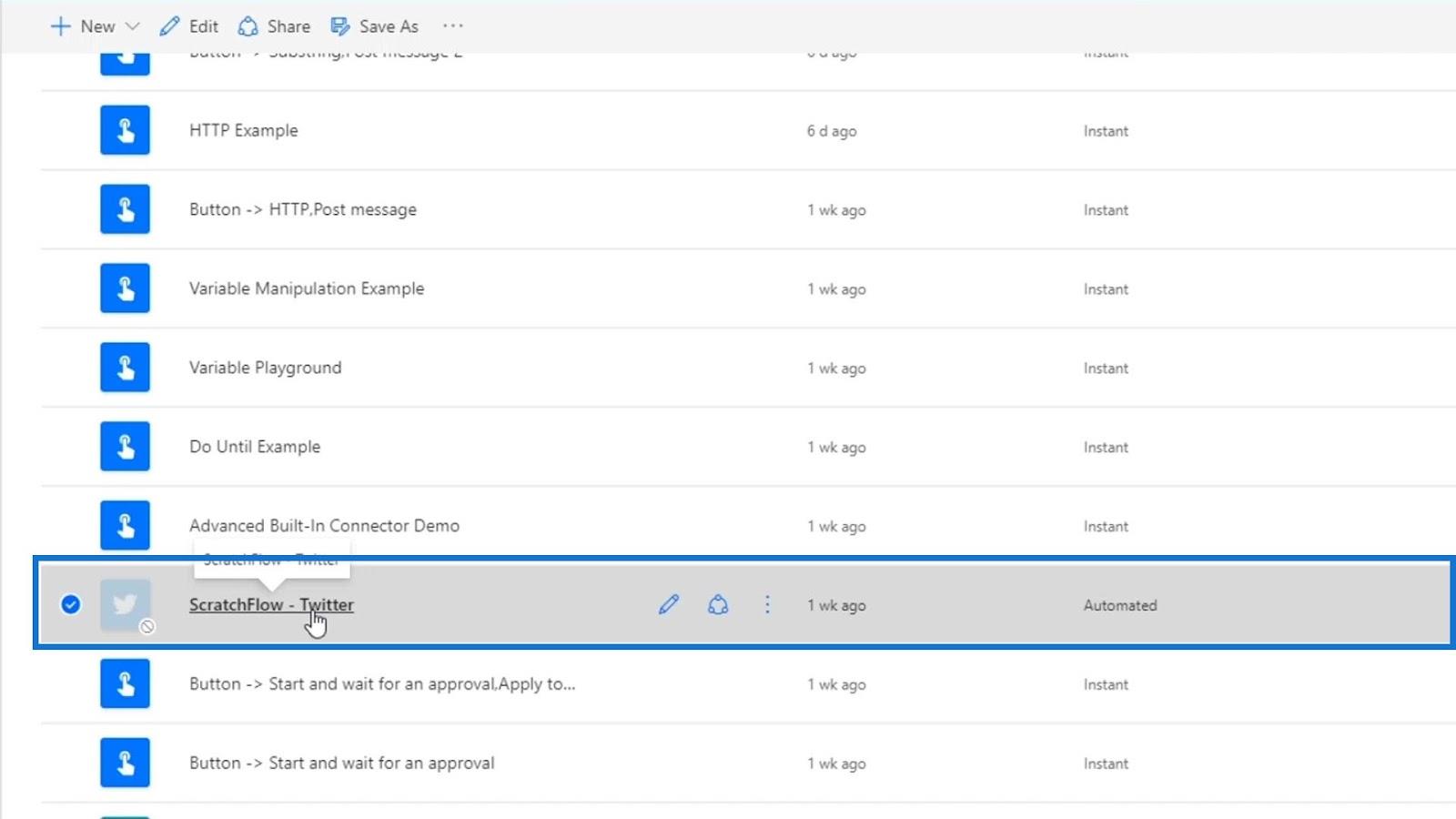
Klik på Rediger .
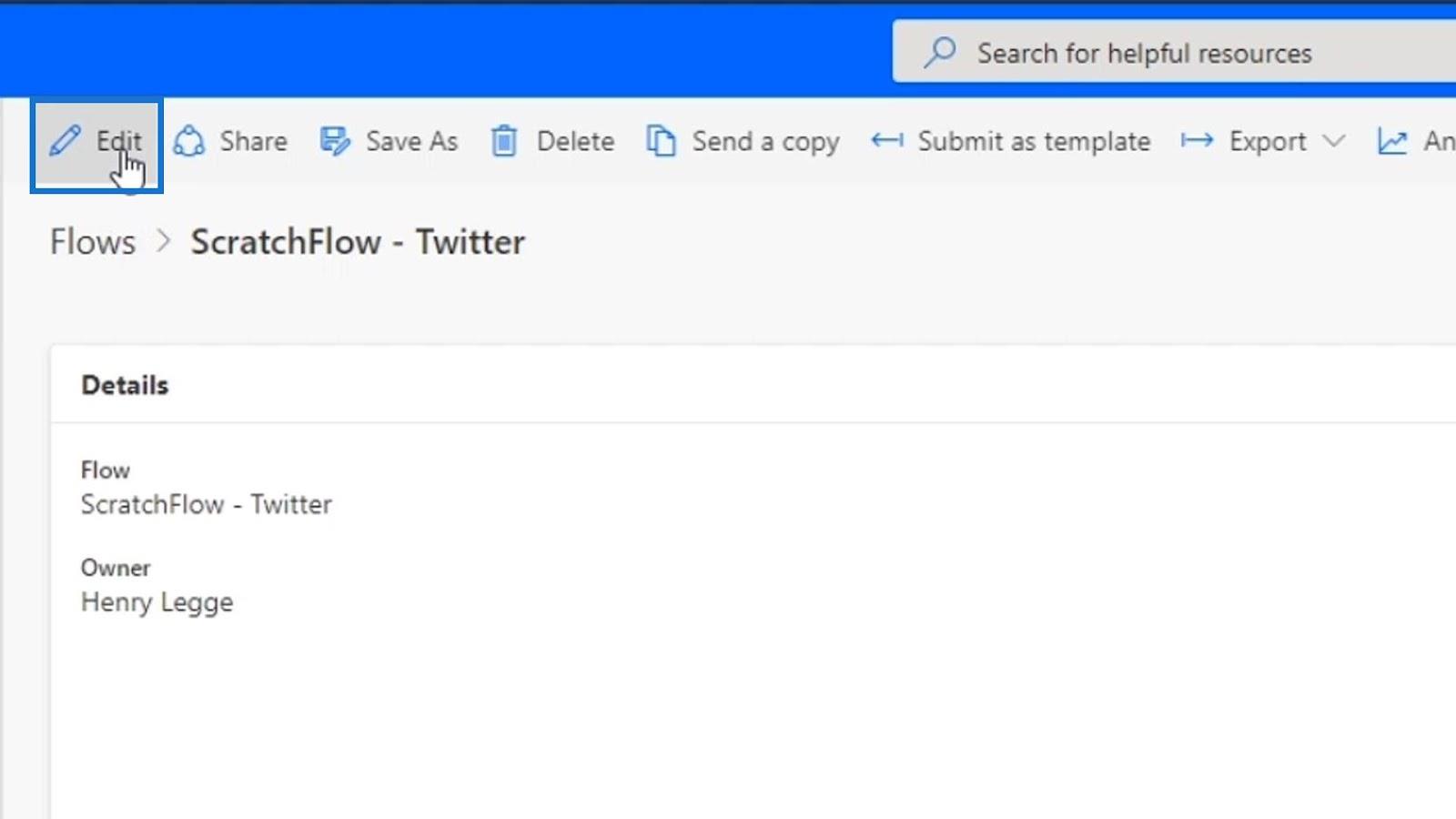
Dette flow er ret kompliceret. Når et nyt tweet er postet, vil der blive sendt en e-mail.
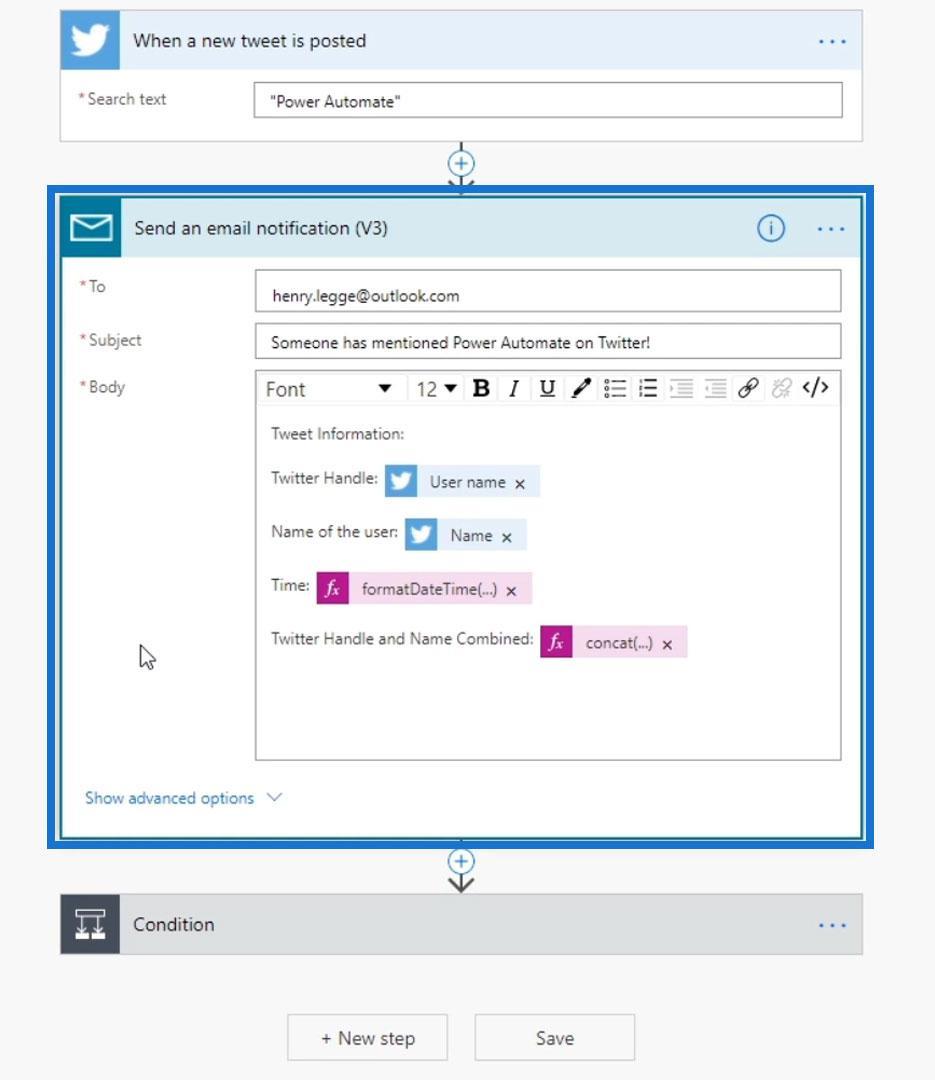
Derefter vil det udløse en betingelse, der har et andet sæt indlejrede betingelser indeni.
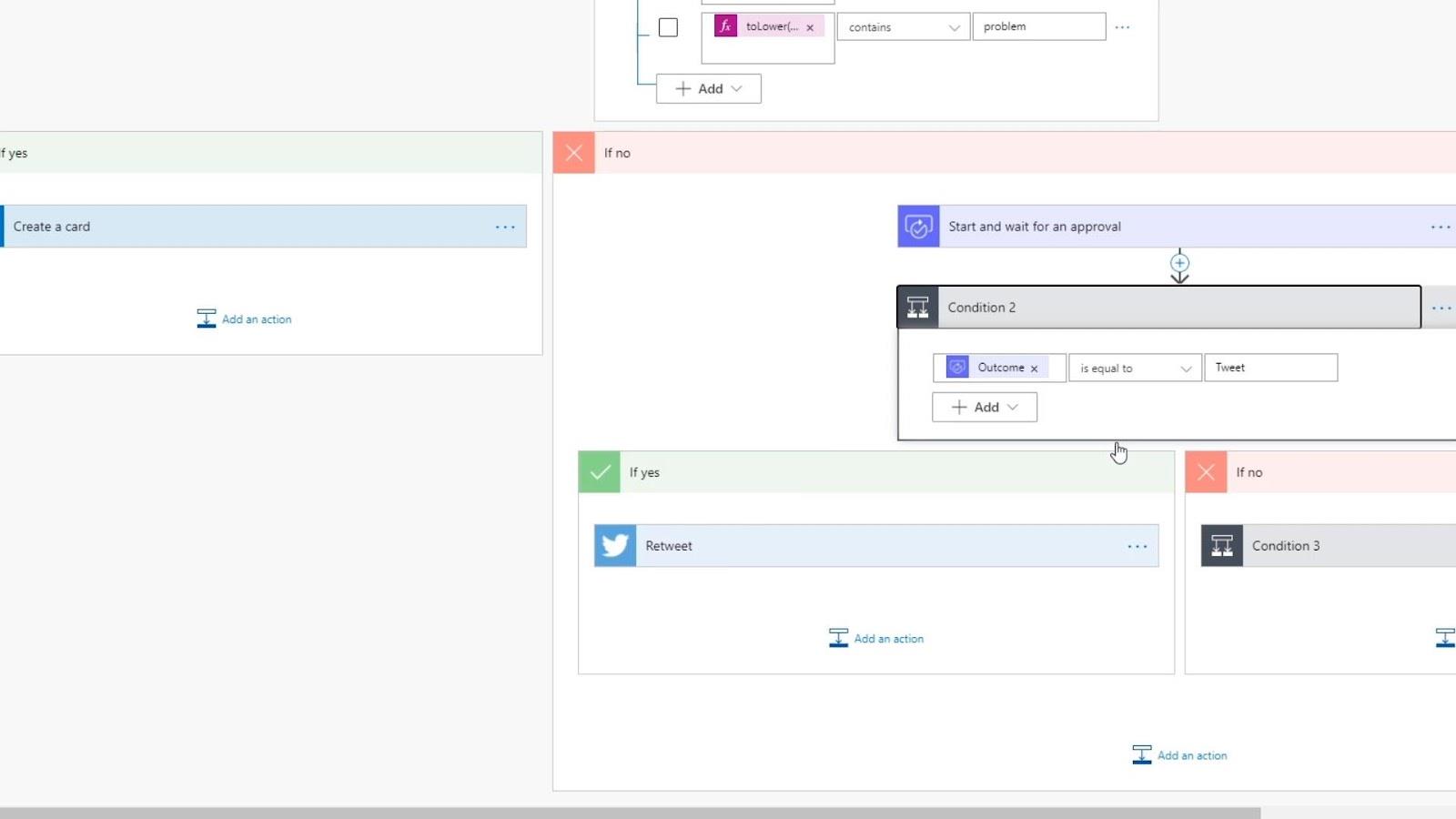
Det, vi kan gøre for at organisere dette, er at gruppere lignende handlinger i samme omfang. Vi vil tale om fordelene ved at gøre det senere. For nu vil jeg bare gennemgå et eksempelscenarie, hvor det er nyttigt at gruppere ting sammen.
Til denne tutorial bruger vi dette simple flow, som jeg tidligere har oprettet. Men lad os først gøre det lidt kompliceret.
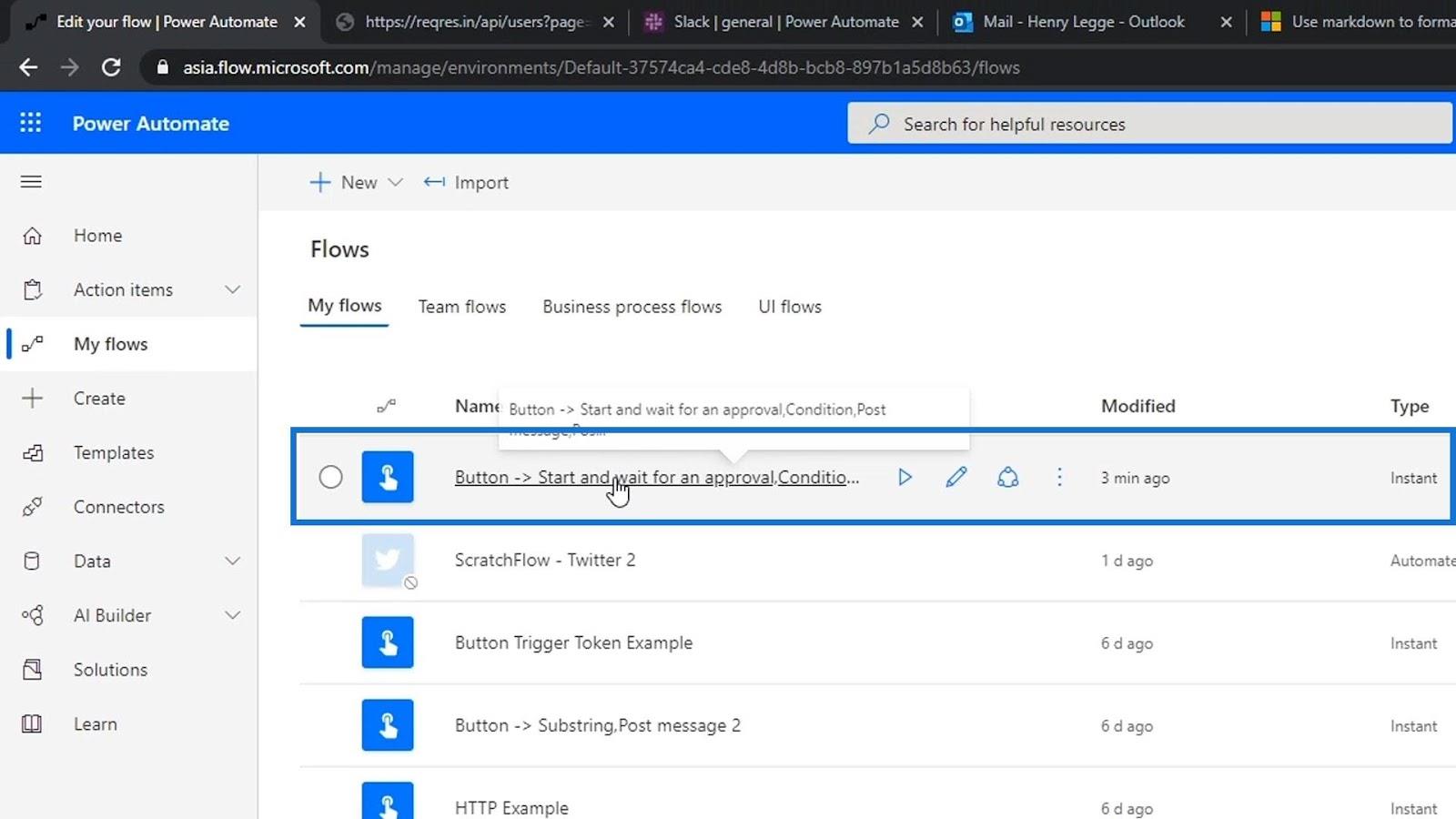
Klik på Rediger .
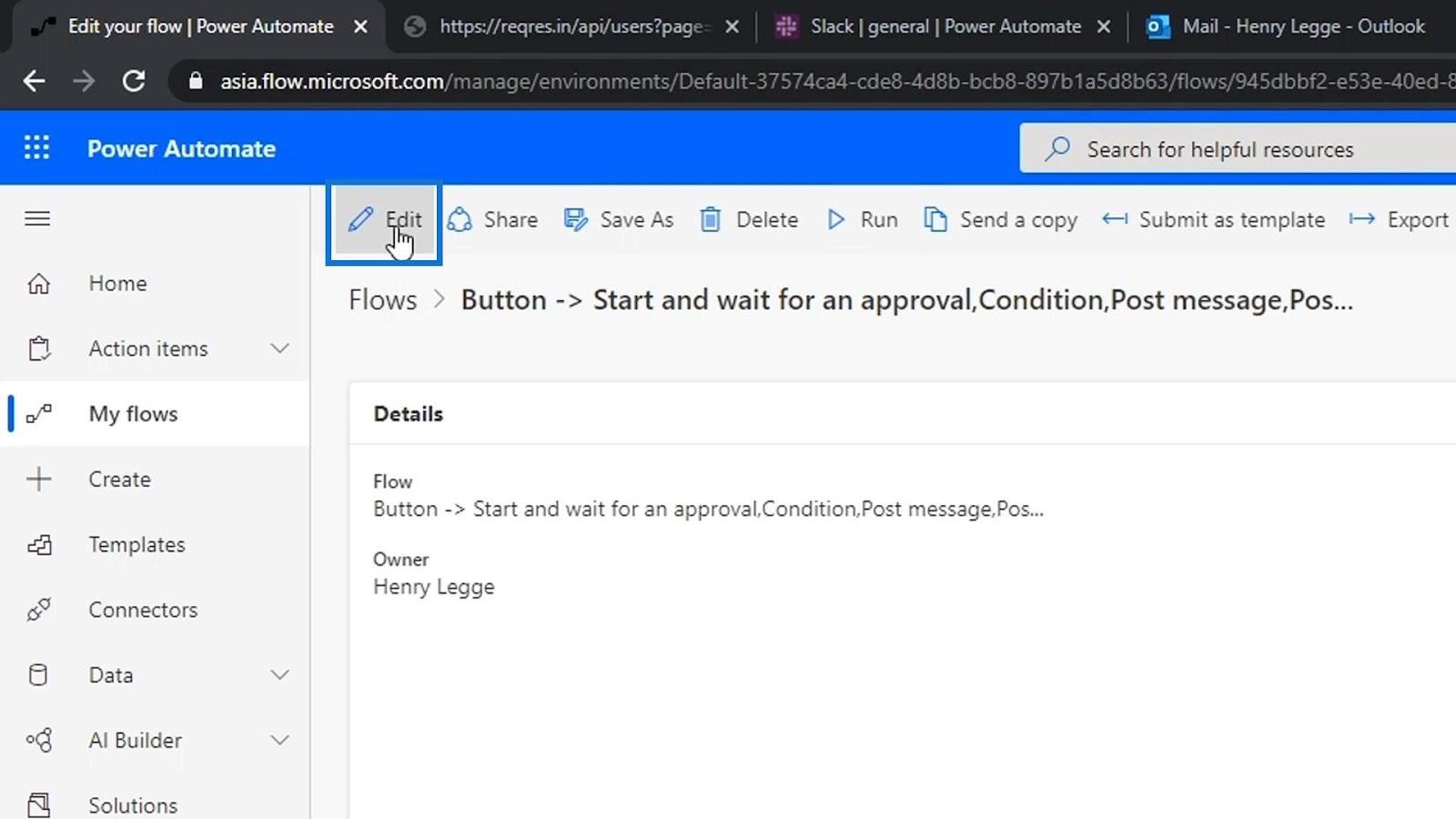
Lad os også tilføje en anden handling før HTTP- handlingen.
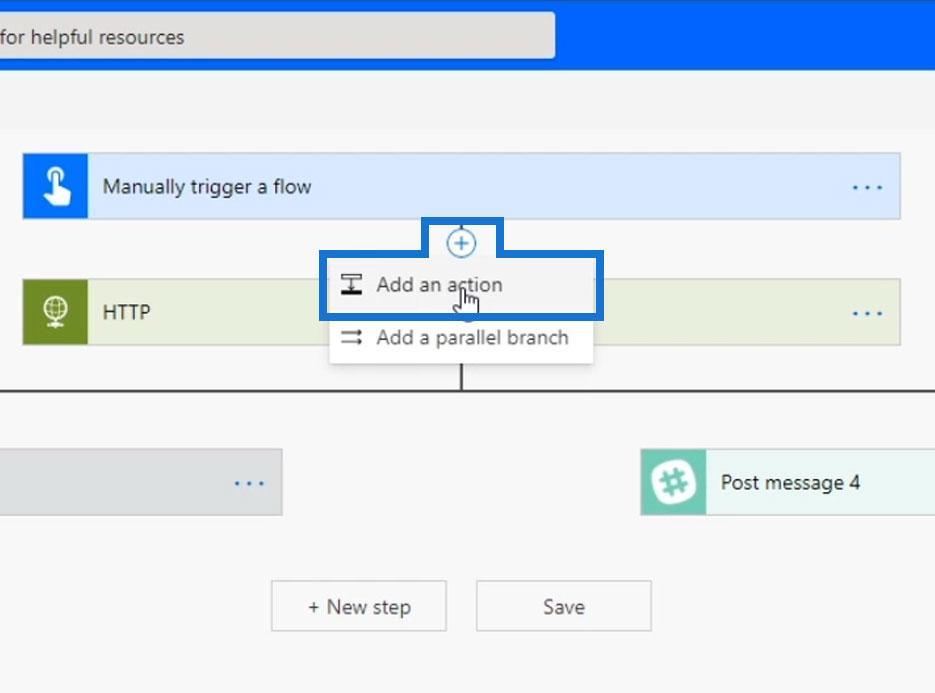
Søg og klik på Slack- stikket.
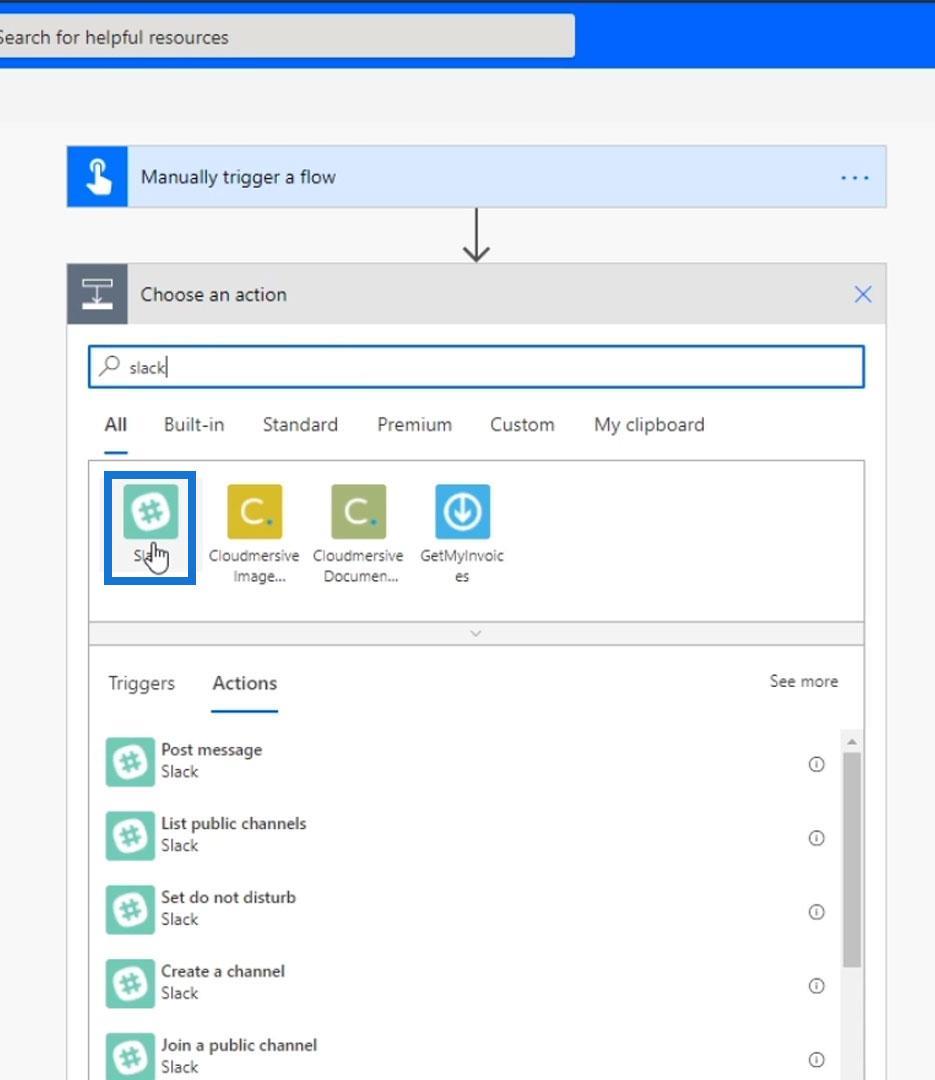
Vælg derefter handlingen Send besked .
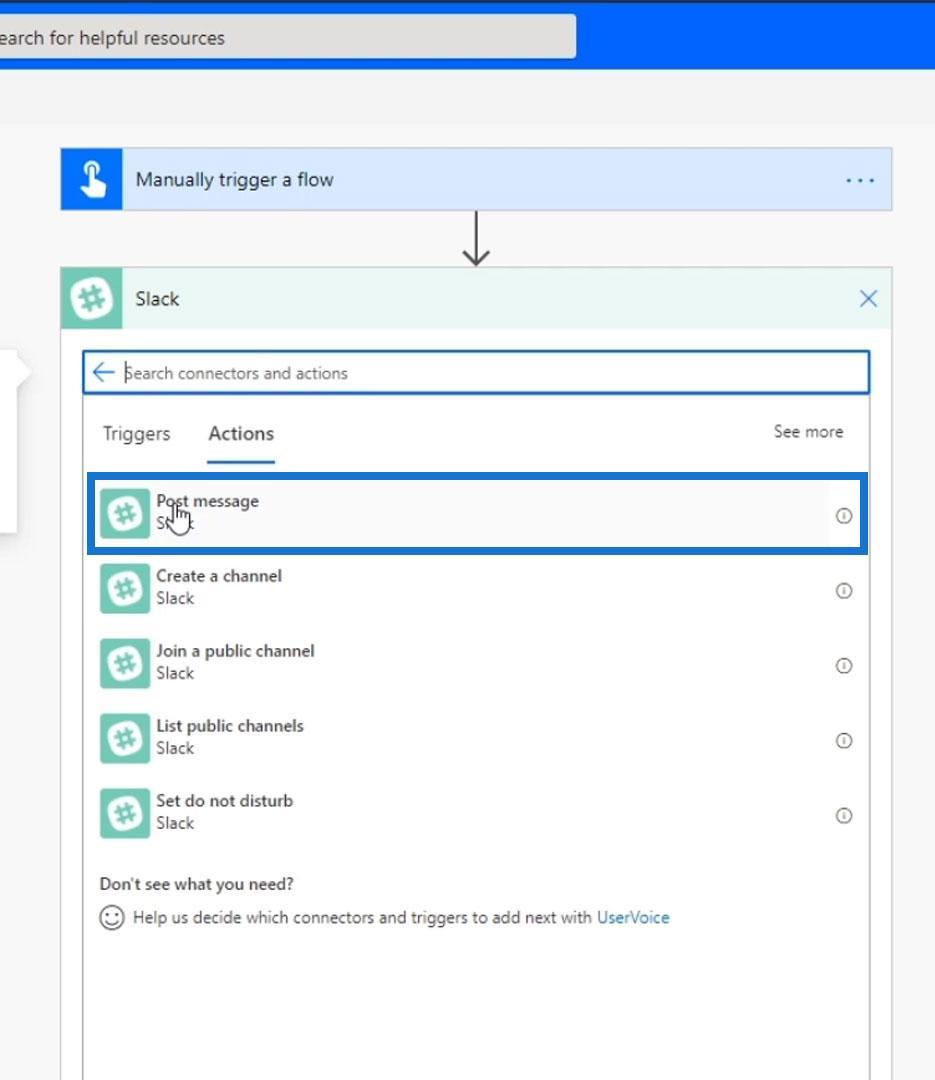
Vi sender en besked til vores generelle kanal, der siger " Flow er startet; pinger HTTP-serveren ”.
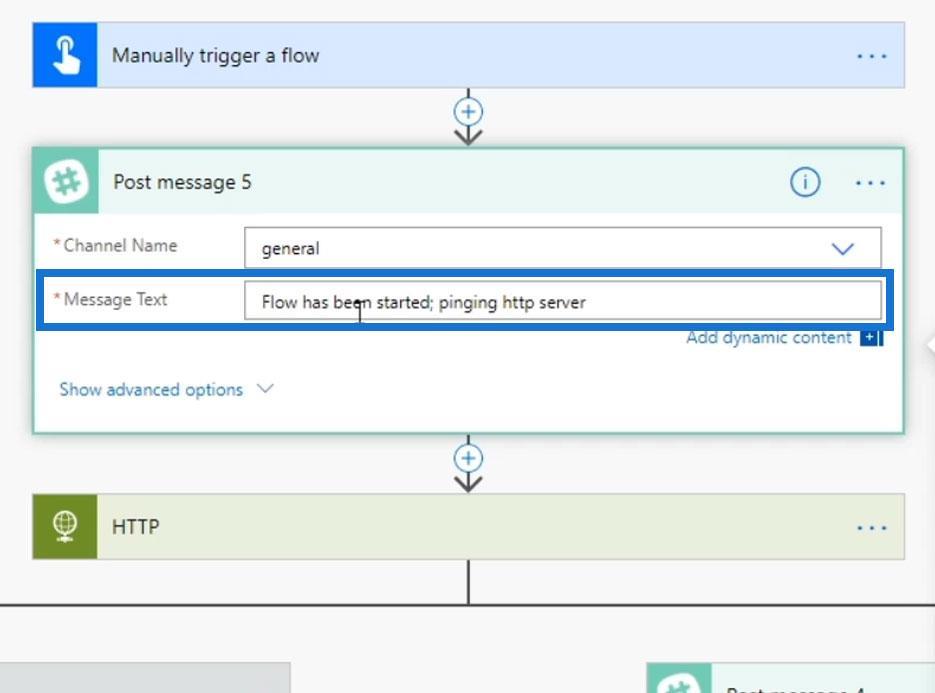
Brug af omfangskontrol i Power Automate
Nu vil vi sætte disse to handlinger ind i et omfang.
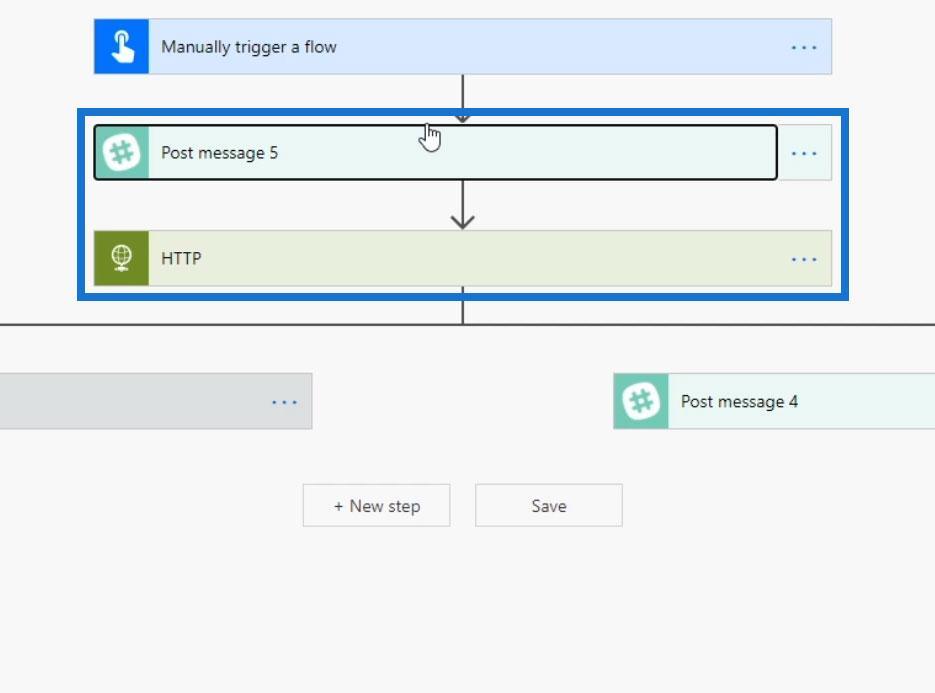
For at gøre det skal du klikke på plusikonet og derefter klikke på Tilføj en handling .
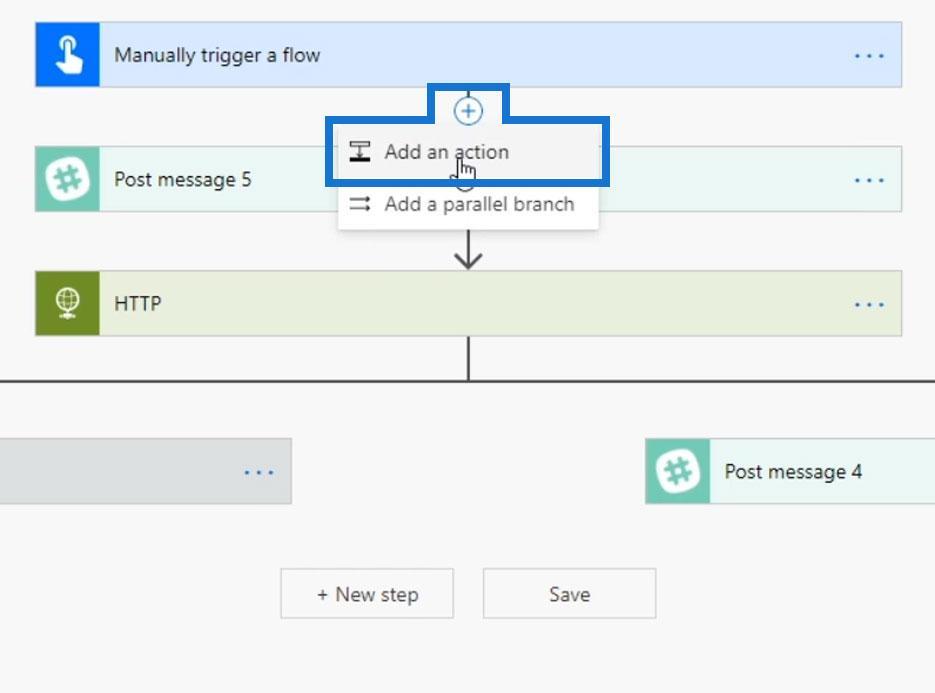
Klik på Kontrol .
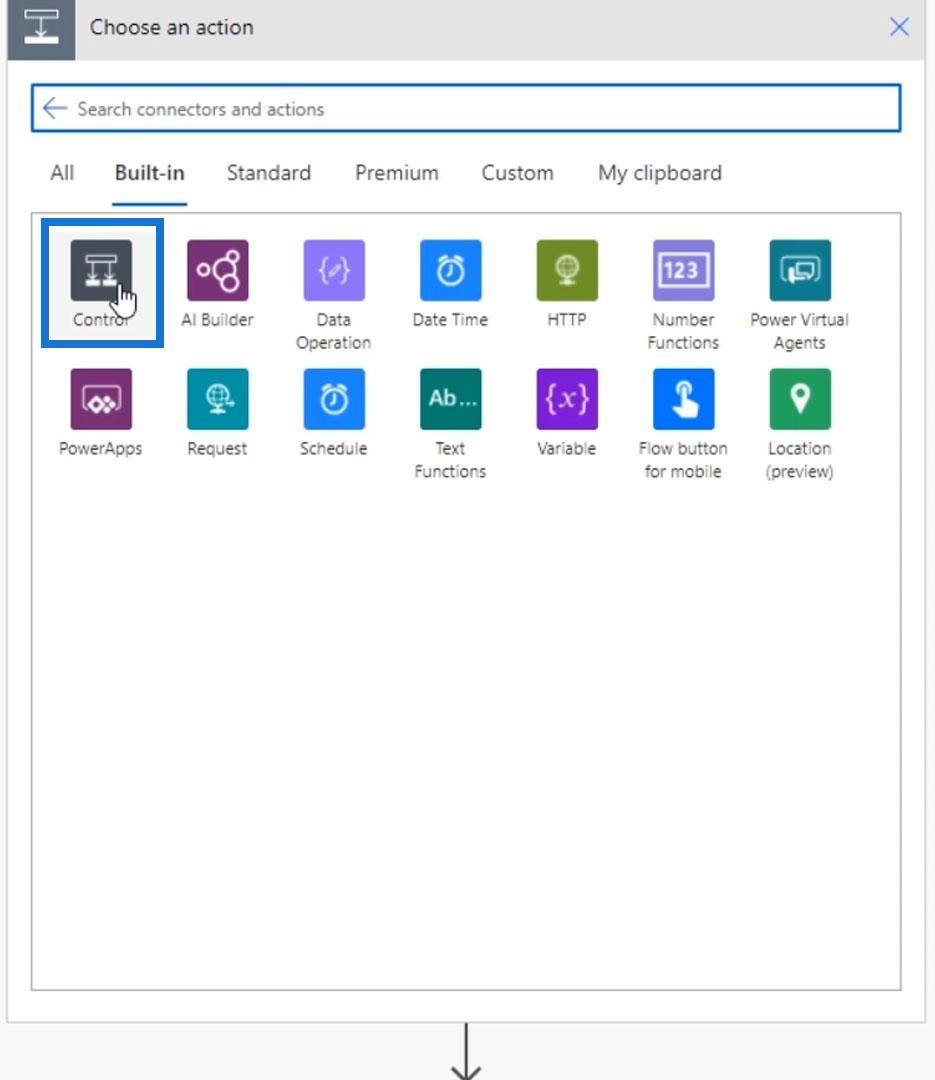
Klik derefter på Scope- kontrollen.
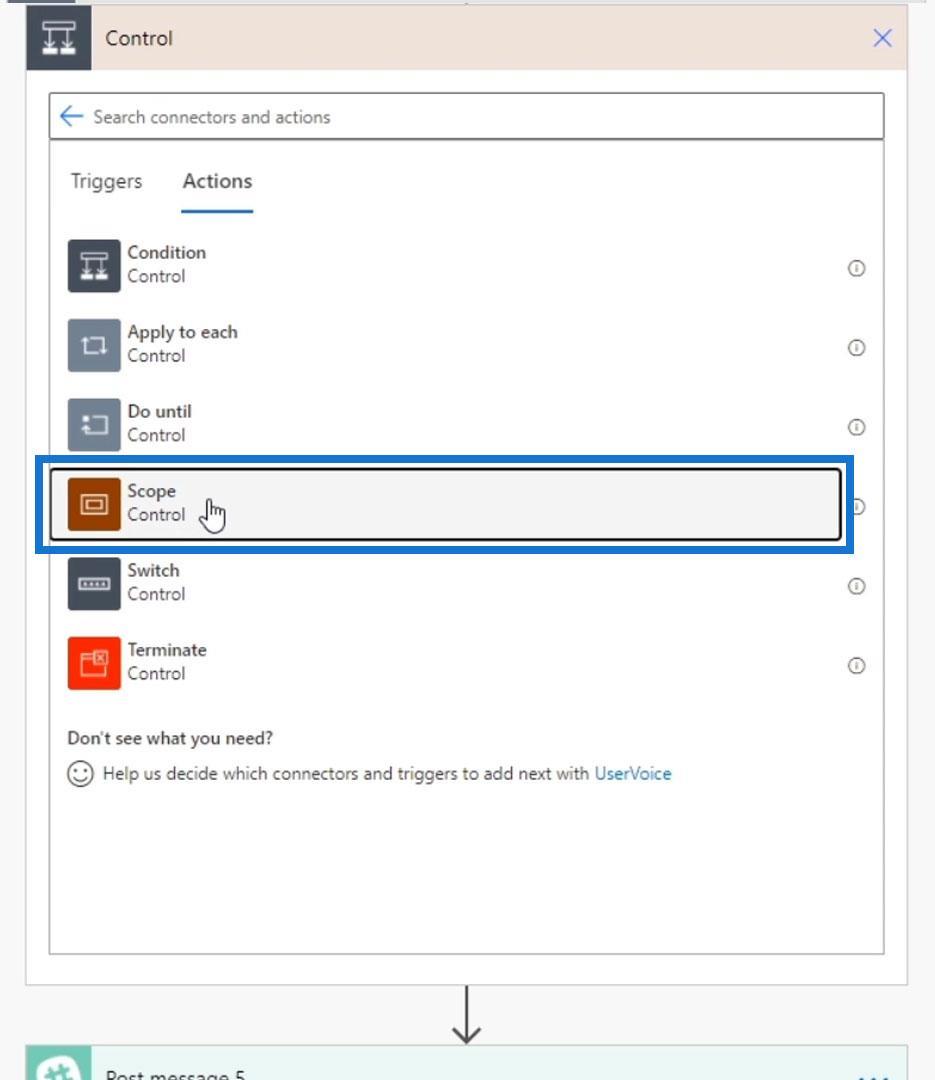
Derefter skal du trække og slippe de handlinger, der skal være i en gruppe. Lad os i dette eksempel trække både Post message 5 og HTTP- handlingerne.
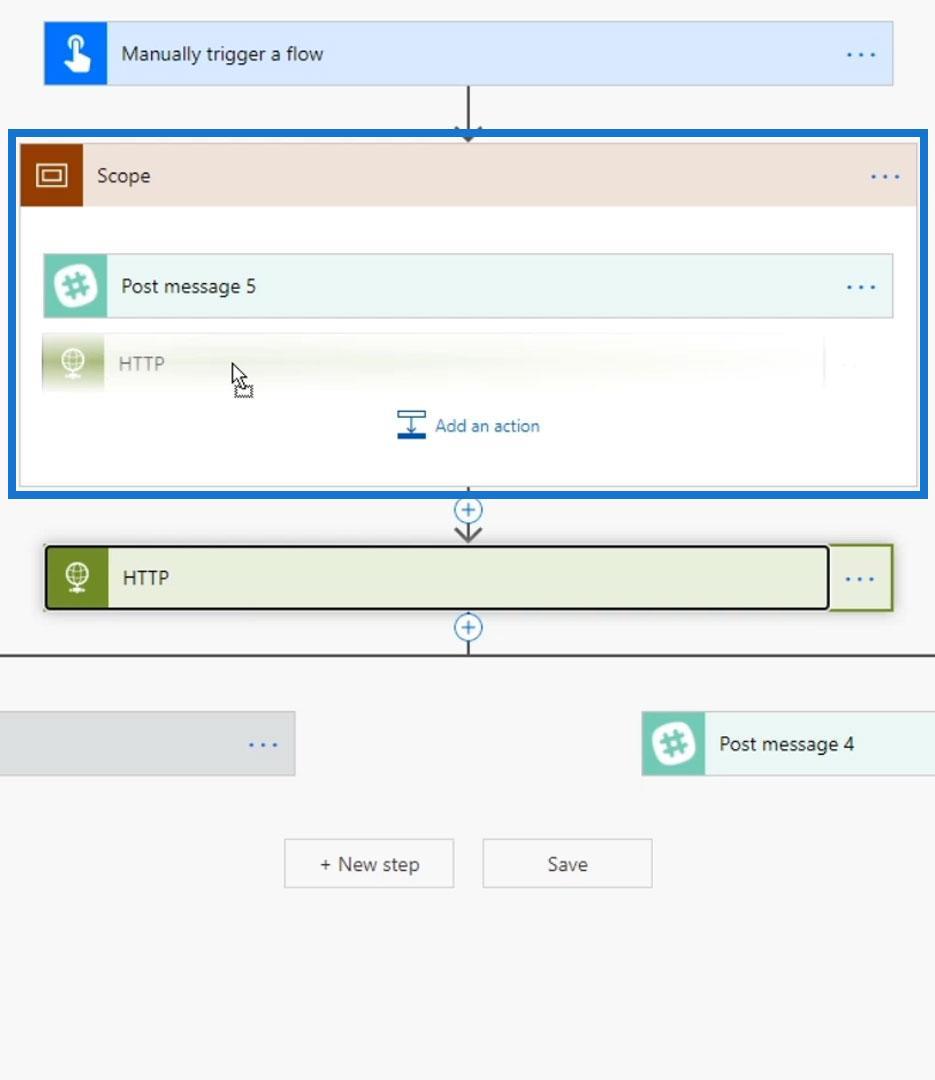
Lad os nu omdøbe omfanget til " Besked og lav HTTP-anmodning ".
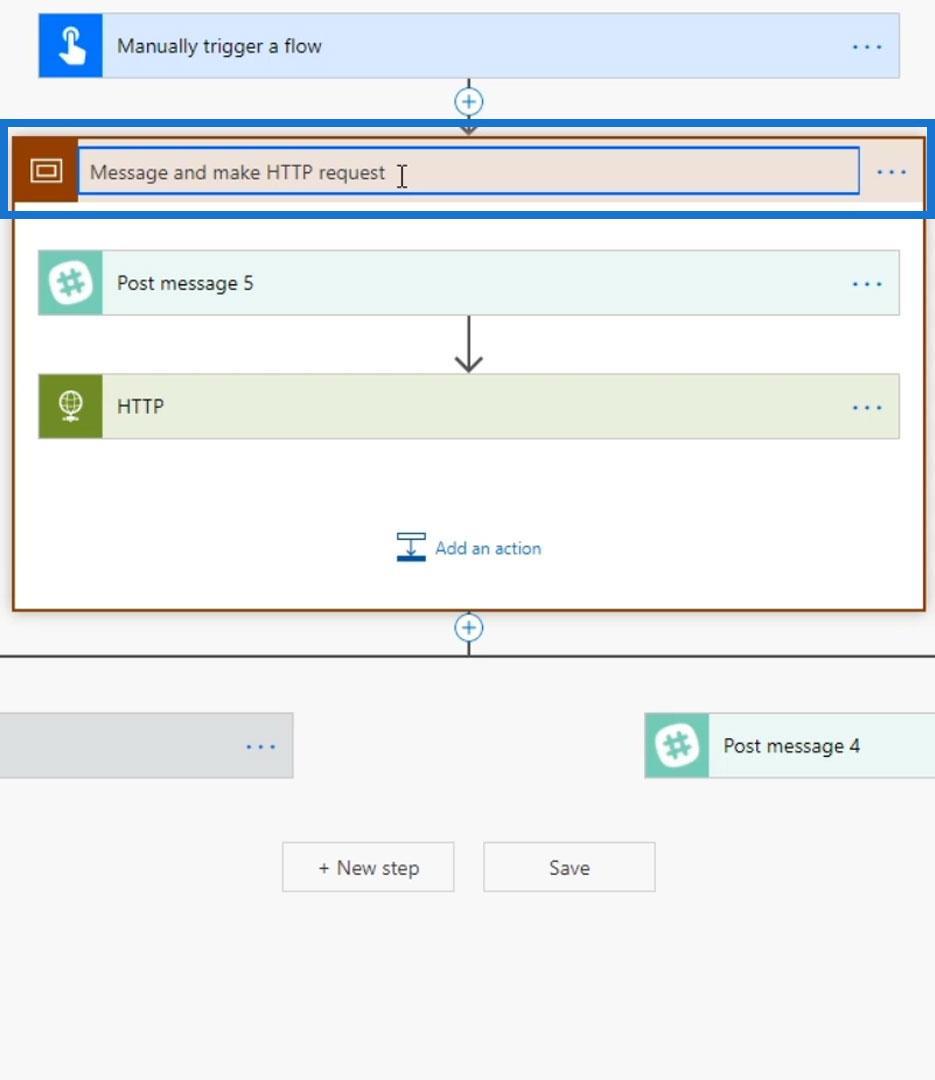
Og sådan kan vi nemt gruppere handlinger sammen.
Fejlhåndtering uden omfangskontrol
Lad os nu tale om, hvordan vi kan bruge scopes til fejlhåndtering. Sådan ser vores flow ud i starten. Forestil dig bare, at omfanget ikke eksisterer.
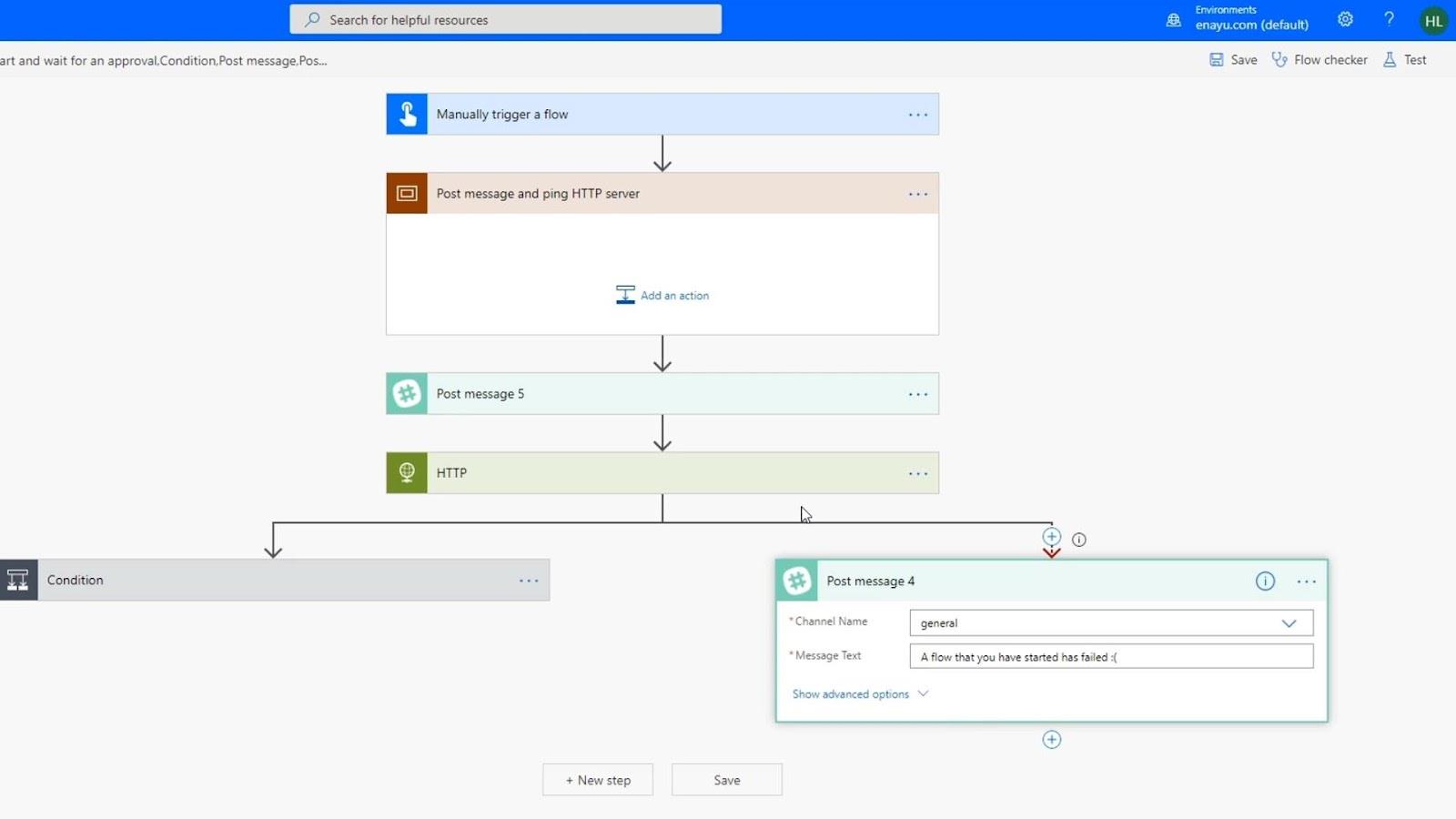
Hvis HTTP-anmodningen lykkes, udfører flowet tilstandshandlingen . Hvis det mislykkes, vil det sende en besked på den generelle kanal i Slack, der siger " Et flow, du har startet, er mislykket ".
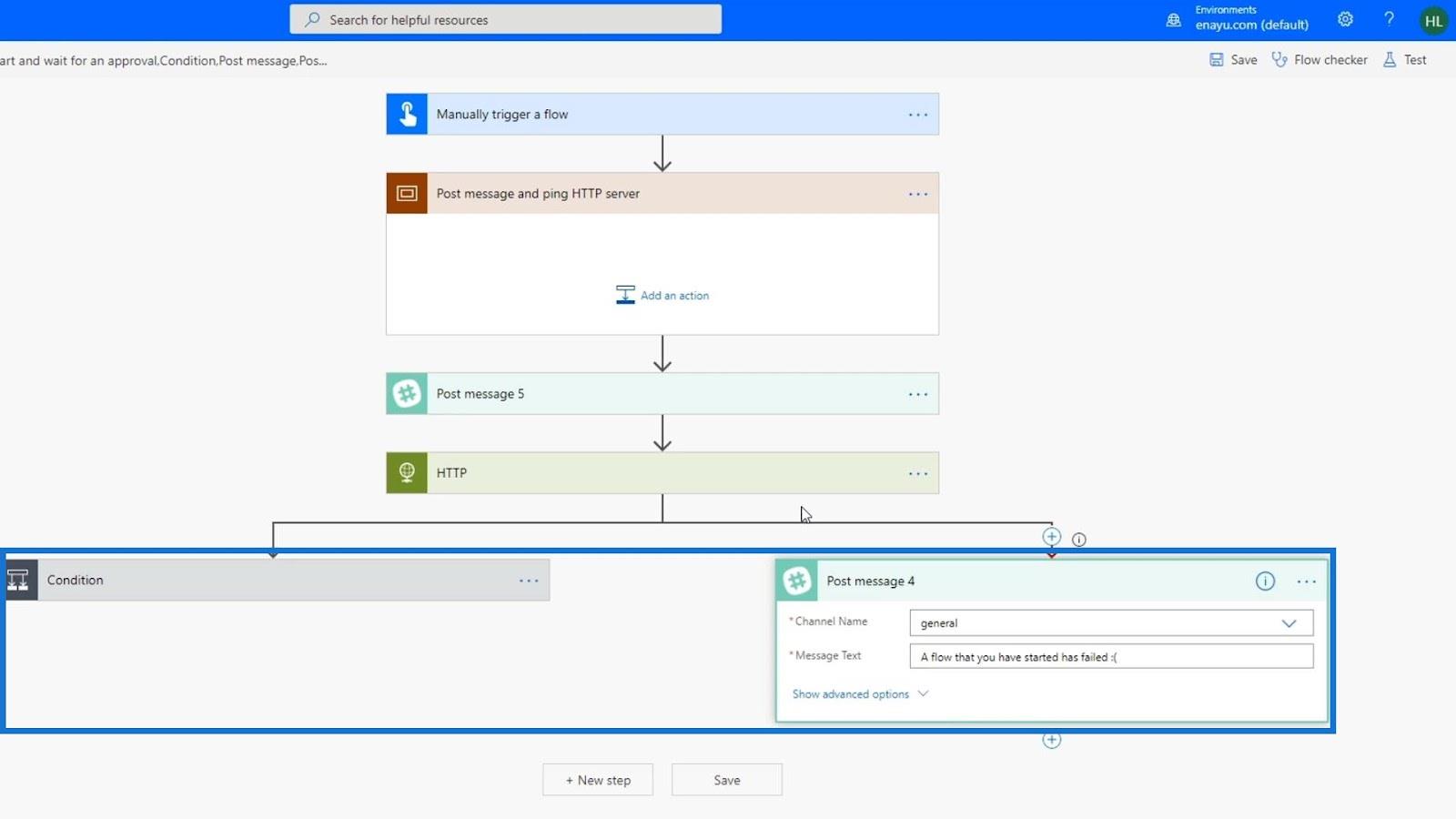
Men hvis handlingen Send besked 5 mislykkes, stopper flowet bare. Det er fordi vi ikke har indstillet en fejlbehandler til det. Det, vi ønsker her, er, at fejlmeddelelsen stadig skal sendes, når en af de to foregående handlinger mislykkes. Derfor skal vi tilføje en anden parallel gren til Post message 5 -handlingen.
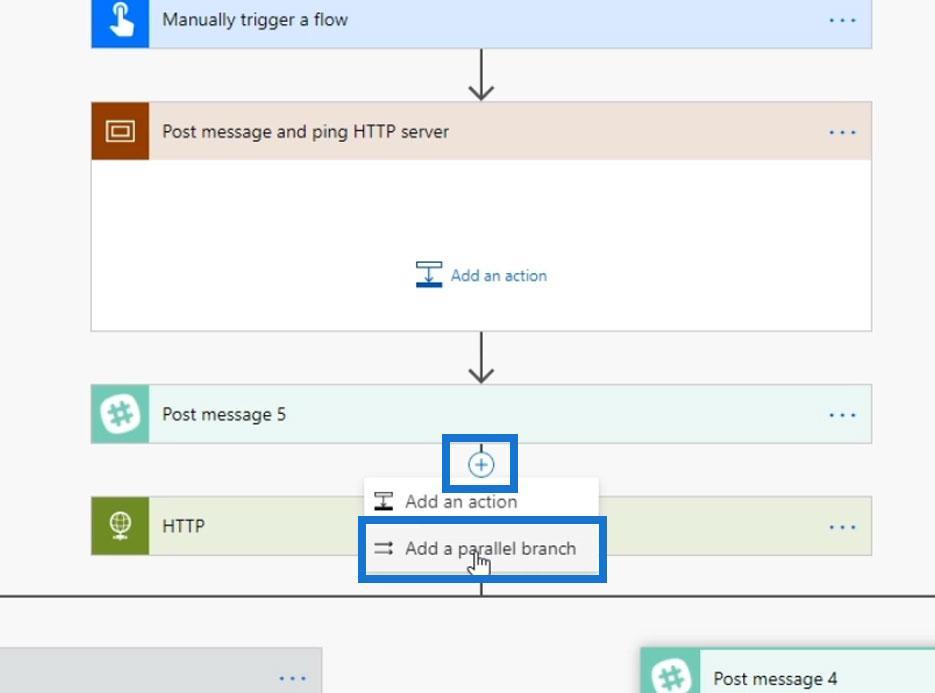
Søg og vælg Slack- stikket.
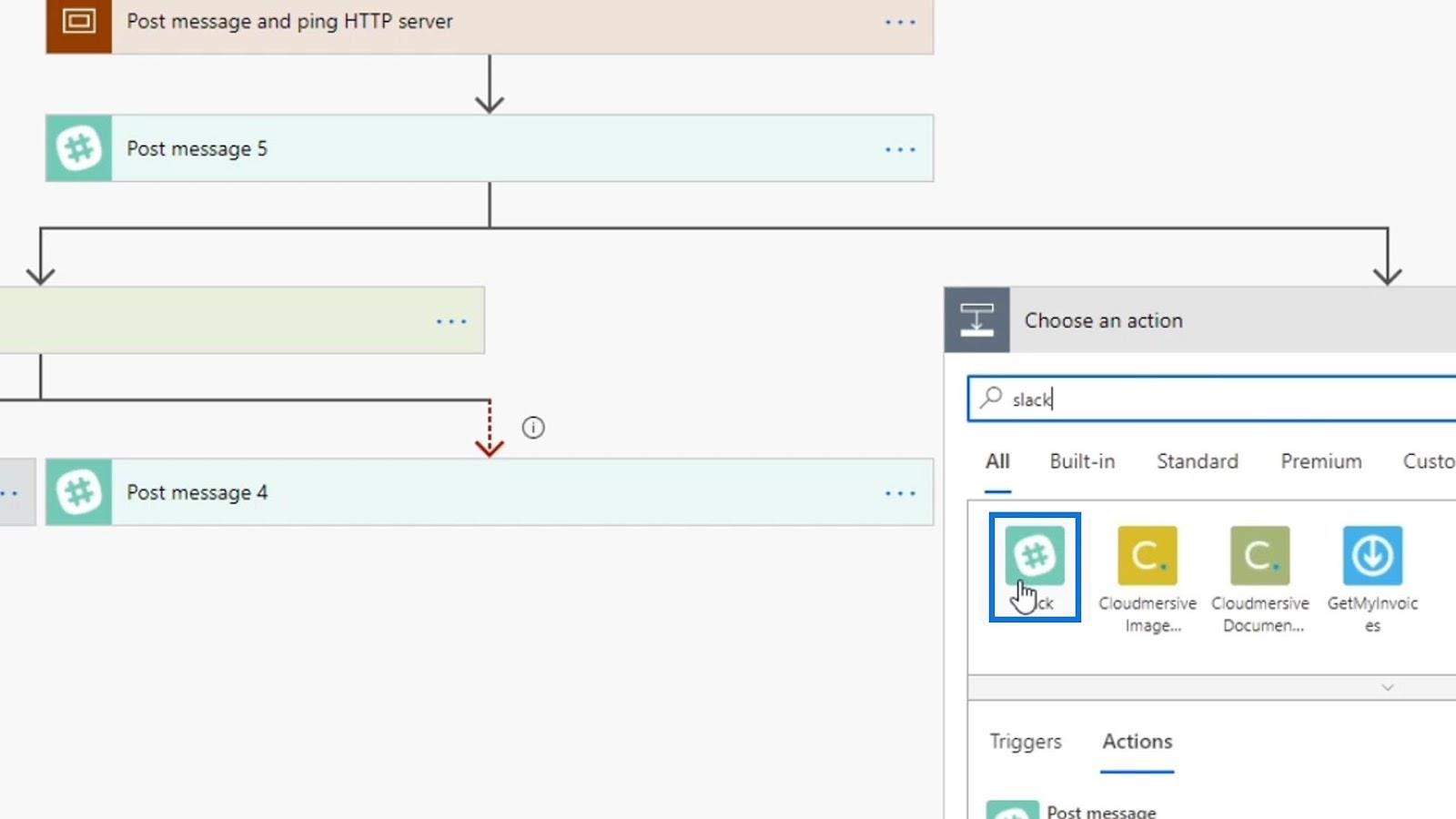
Klik på Send besked .
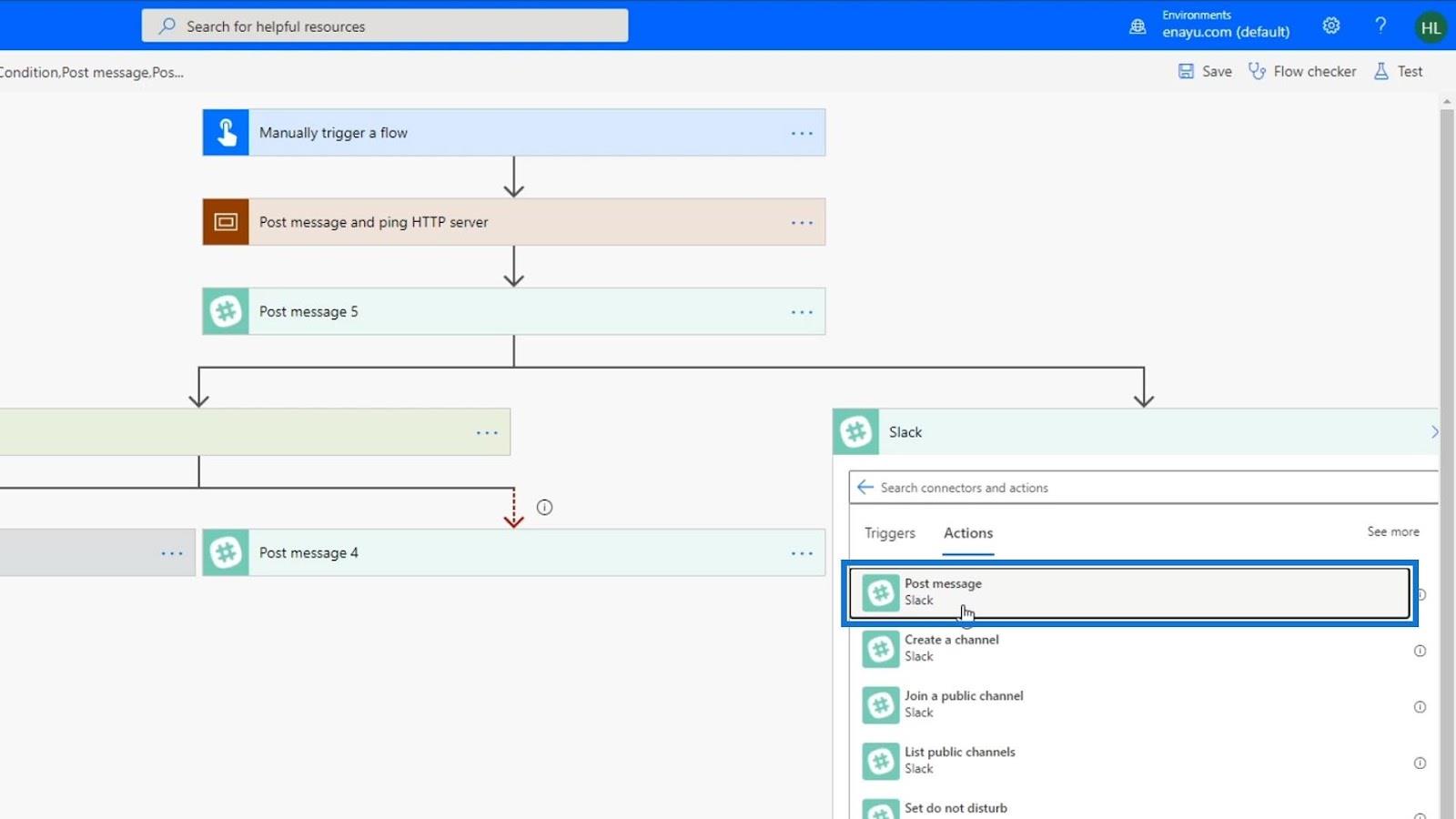
Vi sender en besked til den generelle kanal i Slack, der ligner det, vi har angivet i Post message 4 -handlingen.
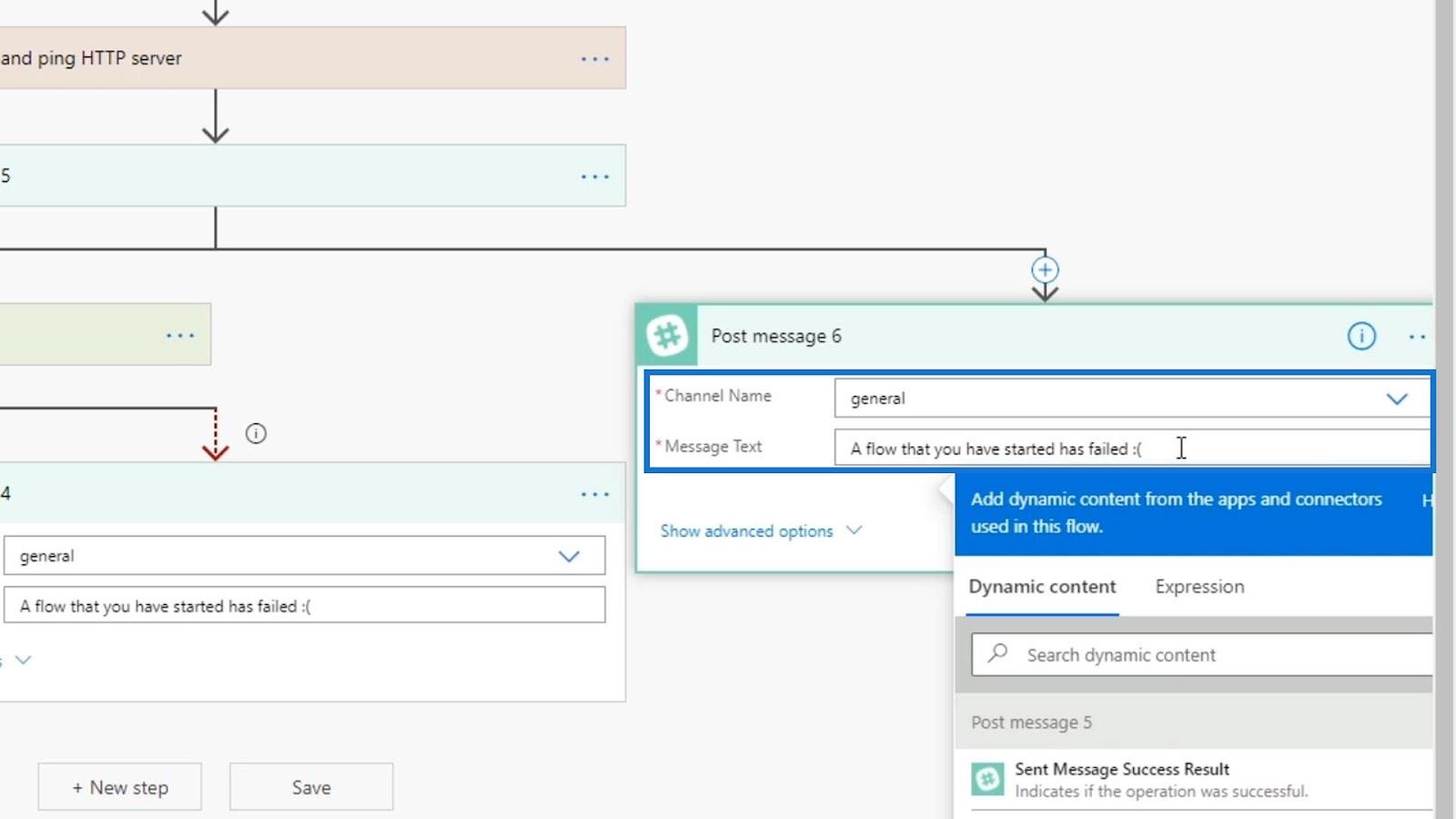
Klik på de tre prikker, og klik på Konfigurer kør efter .
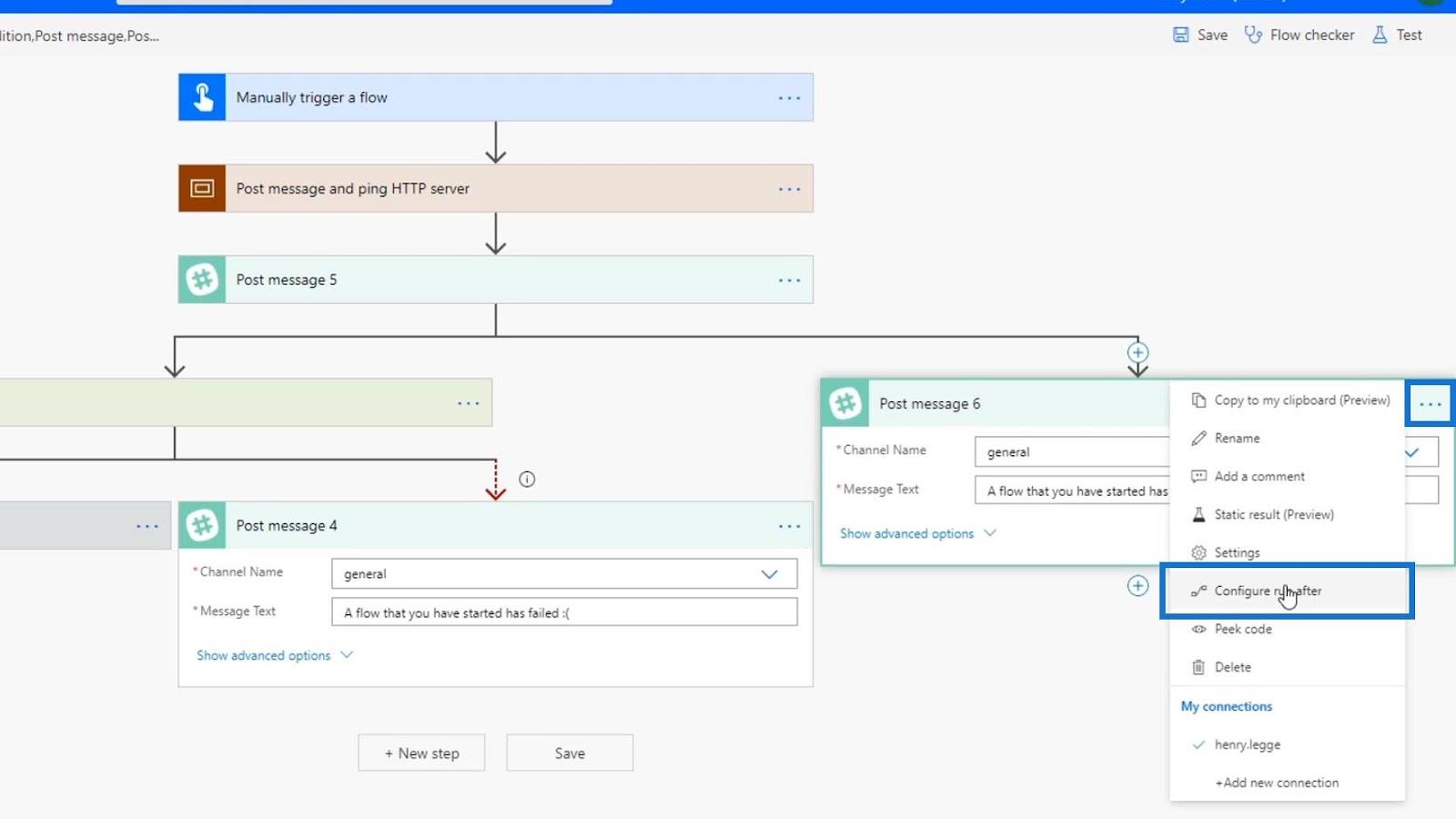
Fjern markeringen i indstillingen er vellykket . Kontroller derefter , at indstillingerne er mislykkedes, er sprunget over og har timeout . Klik derefter på Udført .
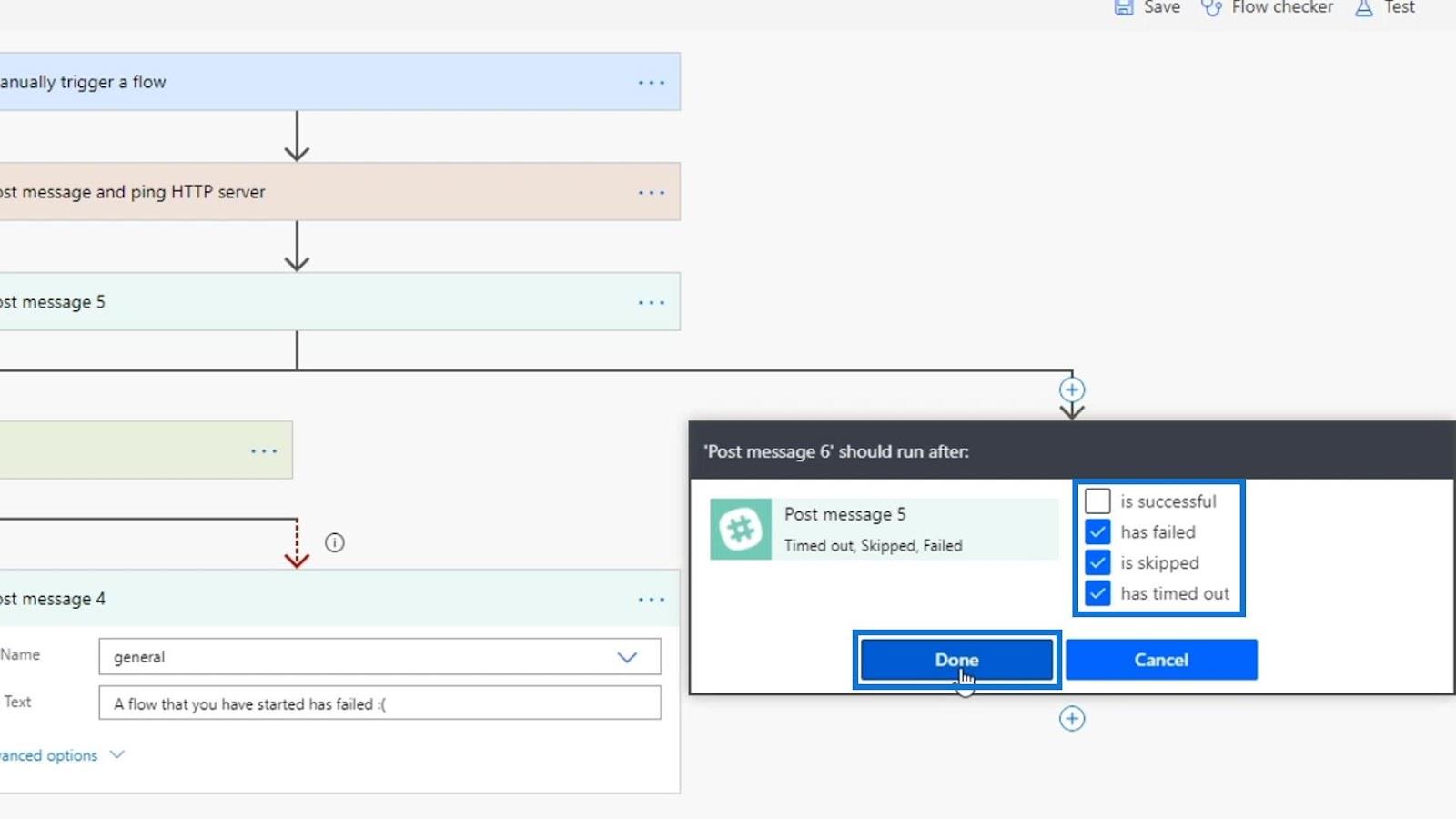
Nu har vi to fejlhåndteringstrin, der får vores flow til at se ret komplekst ud.
Fejlhåndtering ved brug af Scope Control
Så vidt muligt ønsker vi ikke, at hver handling skal have en fejlhåndteringsgren. Vi ønsker, at en række handlinger for dette flow skal have et enkelt fejlhåndteringstrin. Så lad os slette denne nye Send besked- handling, som vi har oprettet.
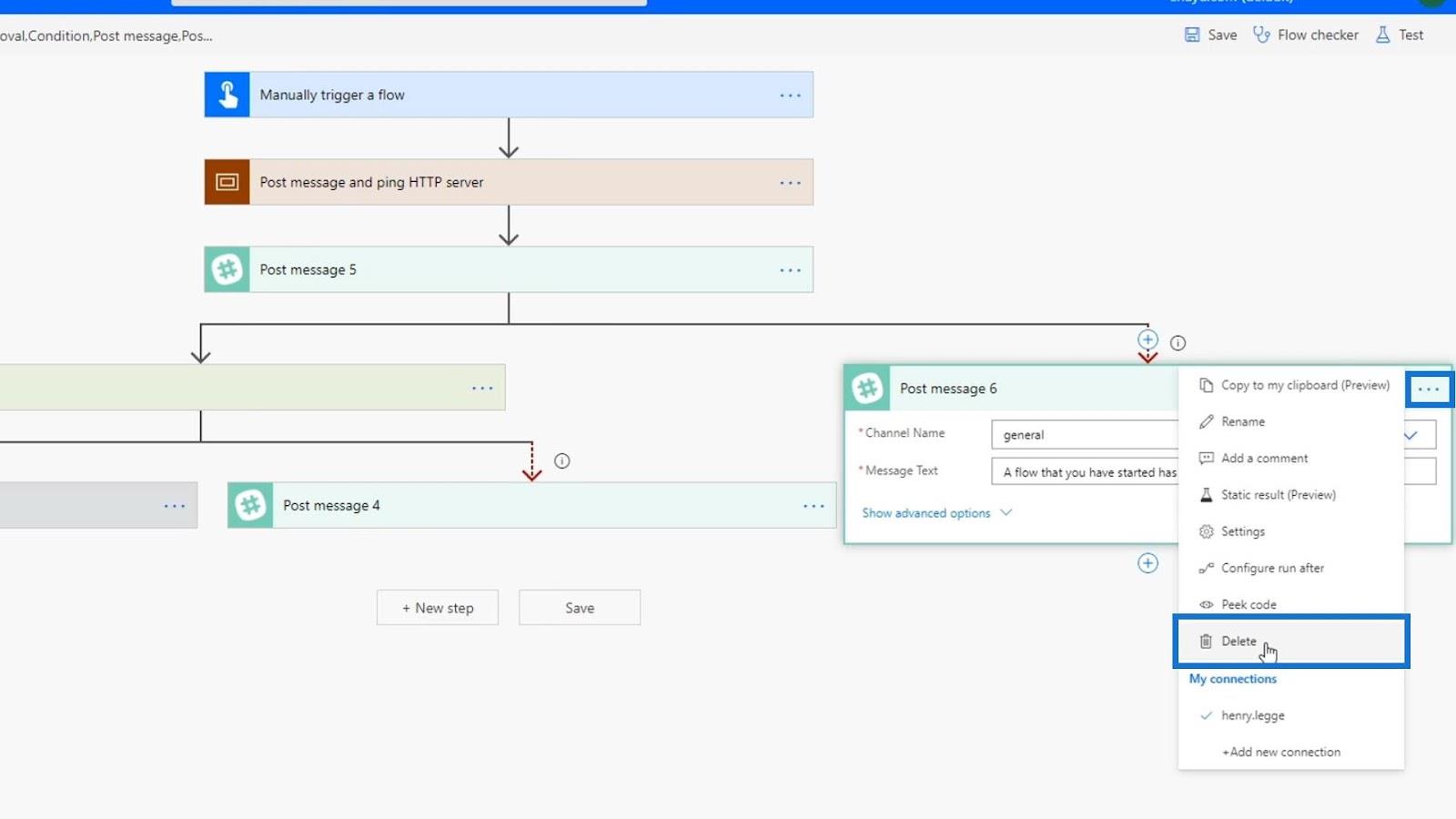
Lad os sætte disse to handlinger tilbage i omfanget.
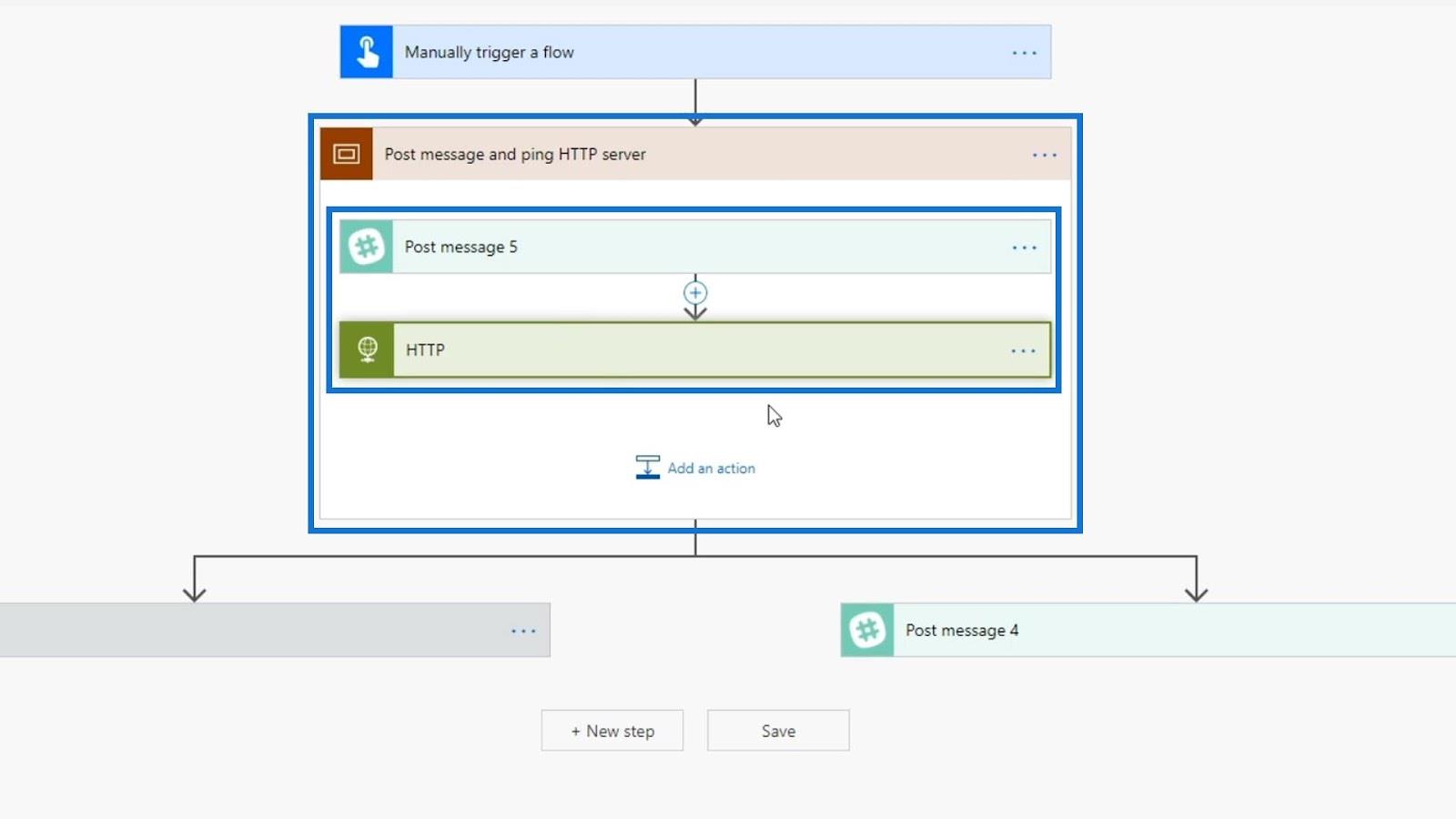
Vi er nødt til at konfigurere dette, så det kun kører, når alle trin inden for omfanget er fuldført, og en af de to handlinger mislykkes.
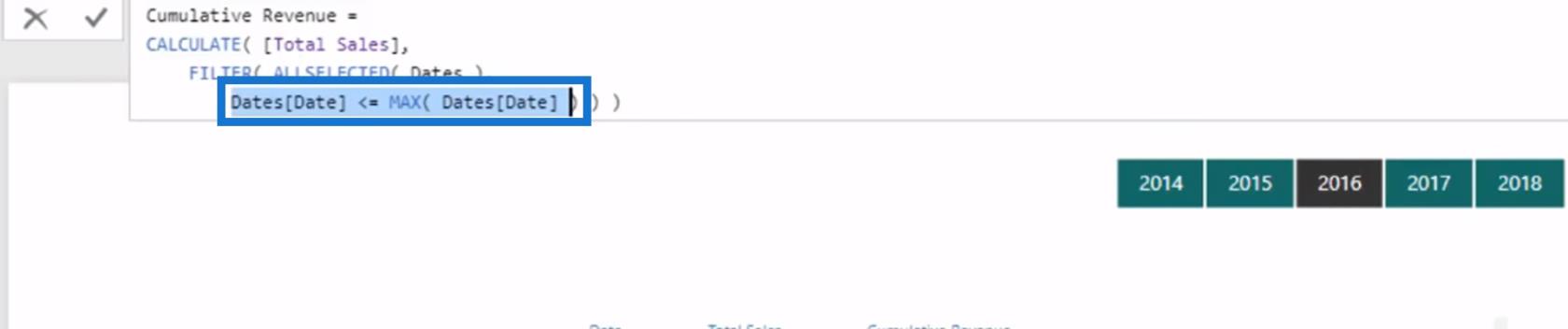
Fjern markeringen i indstillingen er vellykket . Kontroller derefter , at indstillingerne er mislykkedes, er sprunget over og har timeout . Klik derefter på Udført .
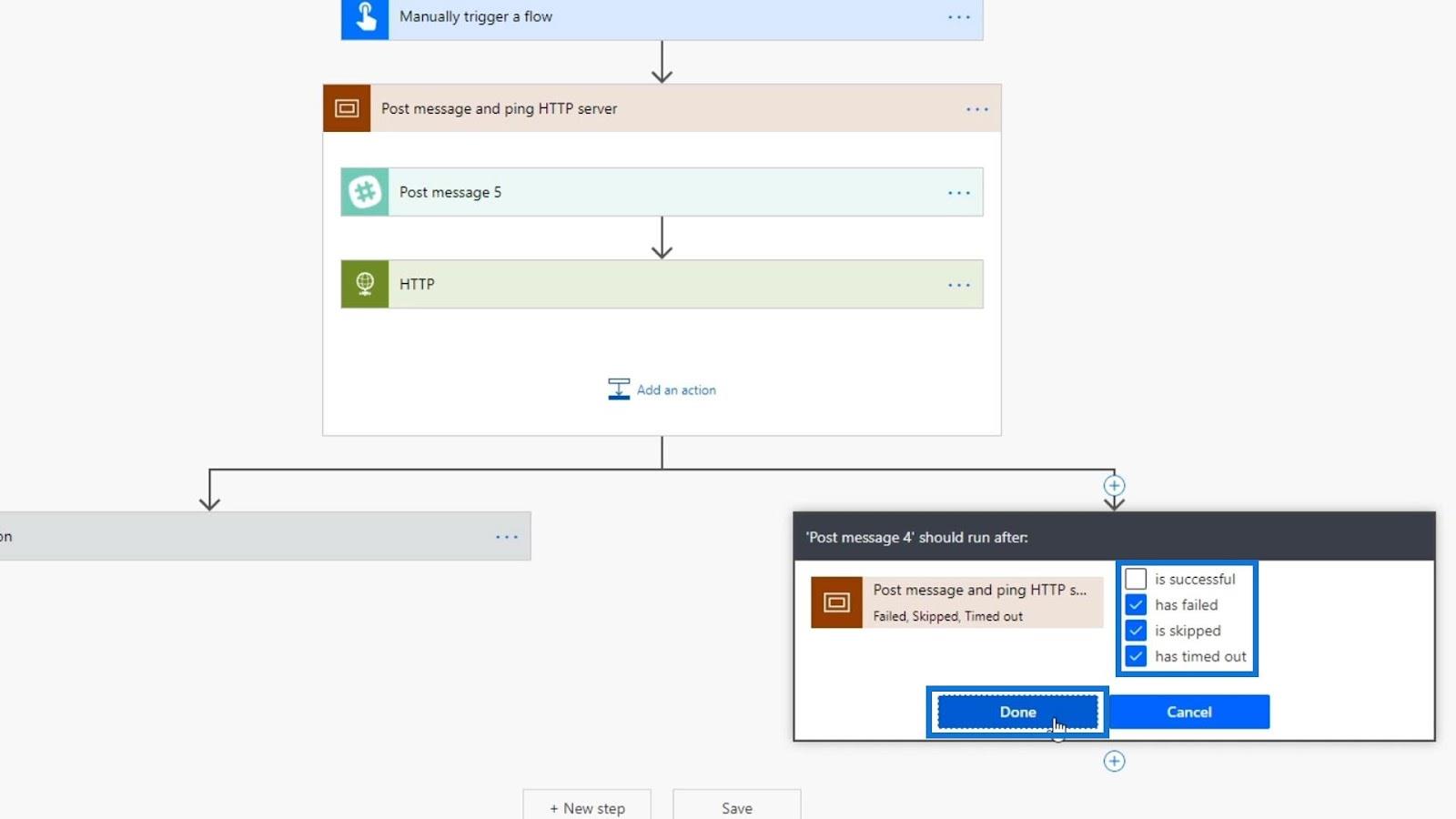
Nu har vi en enkelt fejlhåndteringshandling, der kun vil blive udløst, når enhver handling inden for Post-meddelelsen og ping-HTTP-serverens omfang mislykkes.
Det er den store forskel, når du bruger Scope- kontrollen i .
Konklusion
For at opsummere er omfangskontrol en effektiv måde at holde dine handlinger og forhold organiseret. Vi kan også have flere scopes med forskellige formål. Derfor kan vi gruppere handlingerne i forskellige kategoriske trin eller logiske enheder. Det er et rigtig godt organisationsværktøj set ud fra et udviklingssynspunkt. Brug af scopes i komplicerede flows gør bare tingene meget nemmere.
Det er også en mere foretrukken måde at håndtere fejl i dine flows på. Du kan kombinere alle fejlmeddelelser fra alle handlinger ved hjælp af Scope- kontrollen. Så du behøver ikke at opsætte individuelle fejlbehandlere for hver af handlingerne. Du kan bare bruge et omfang som en fejlhåndteringsblok for dit flow.
Alt det bedste,
Henrik