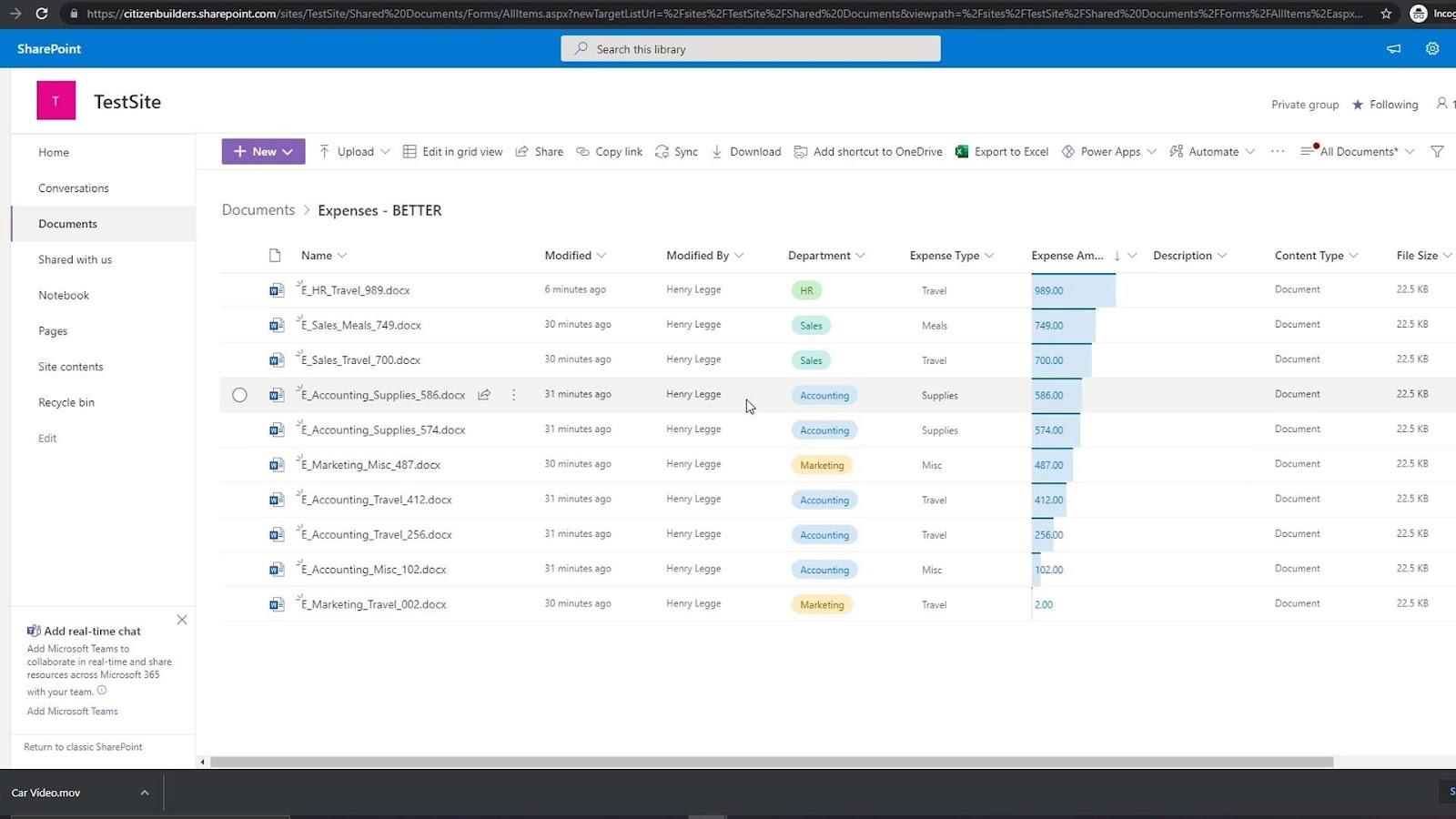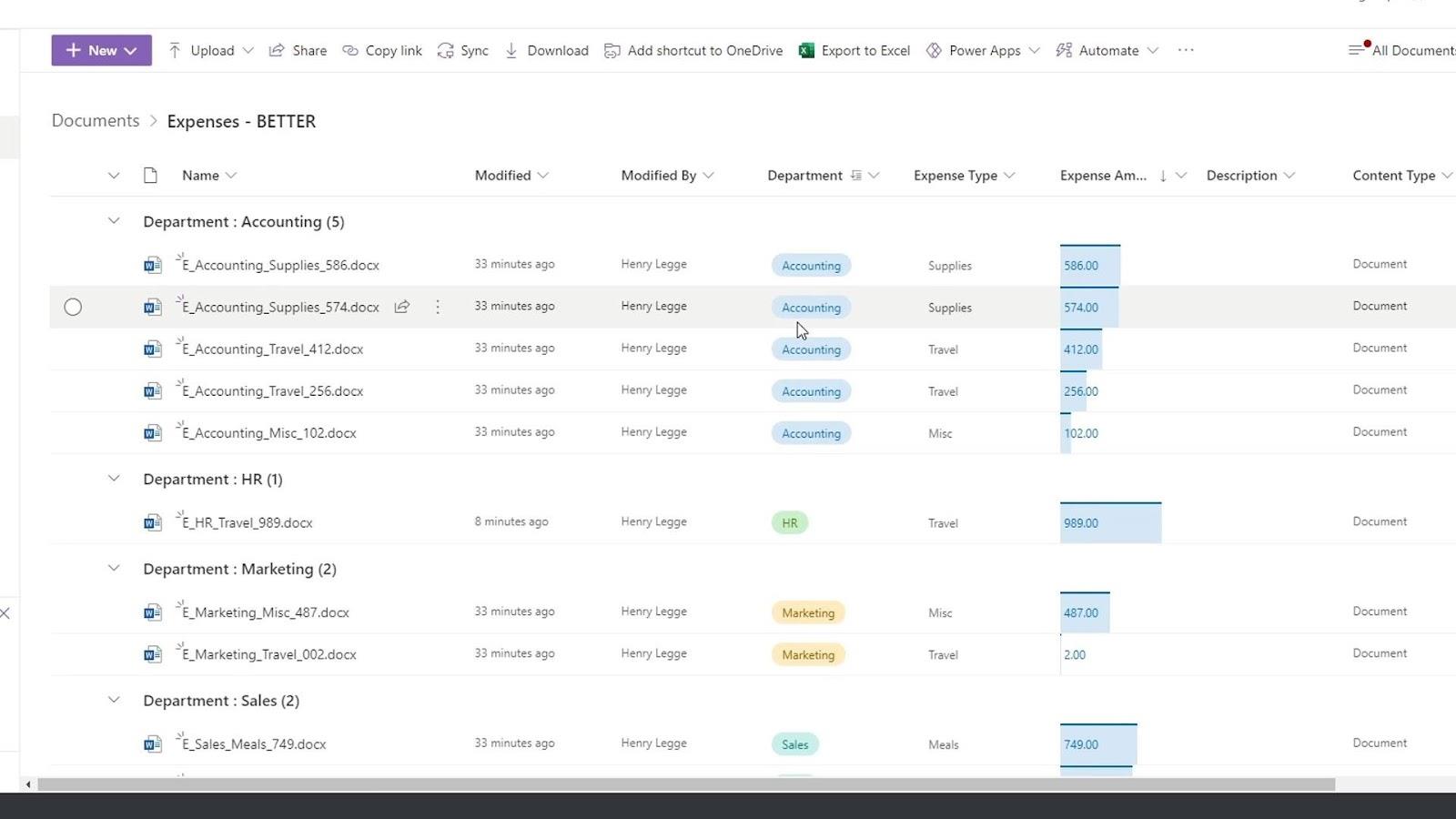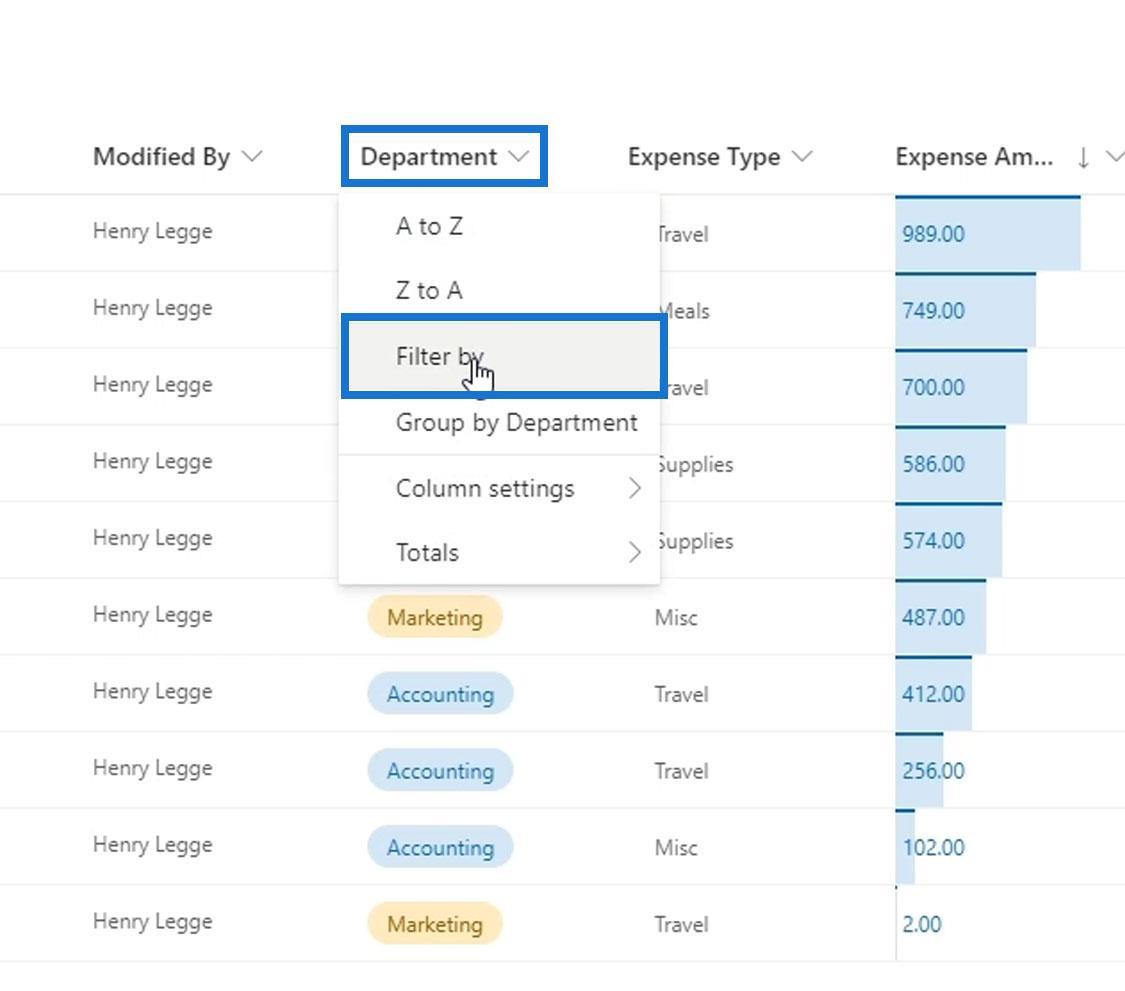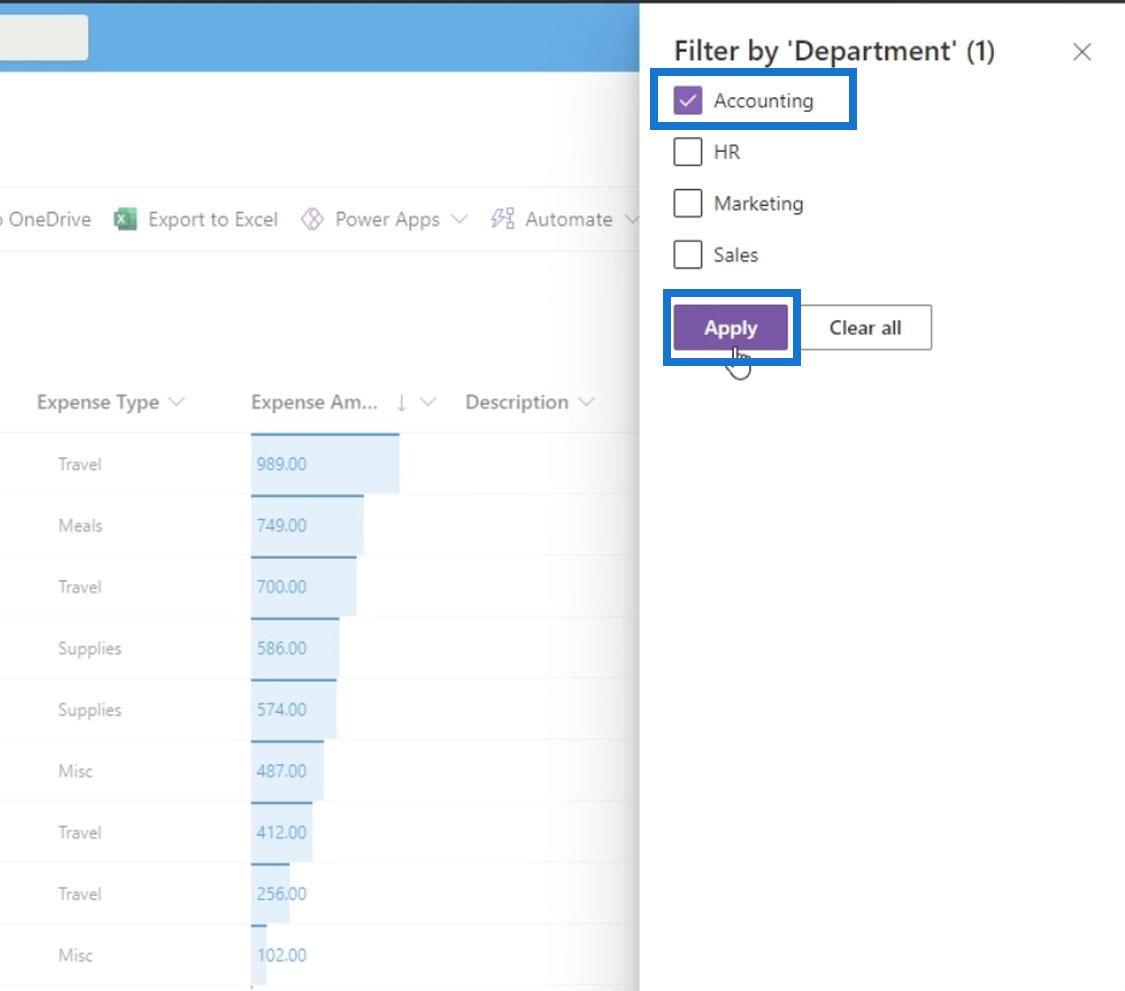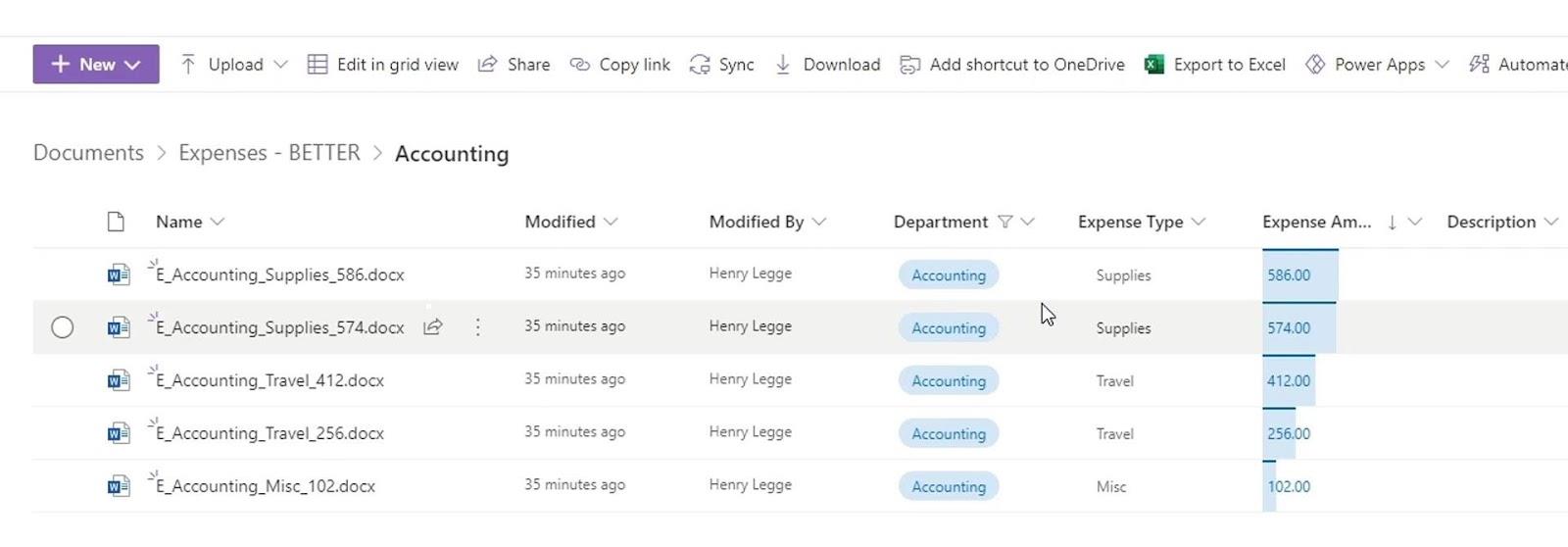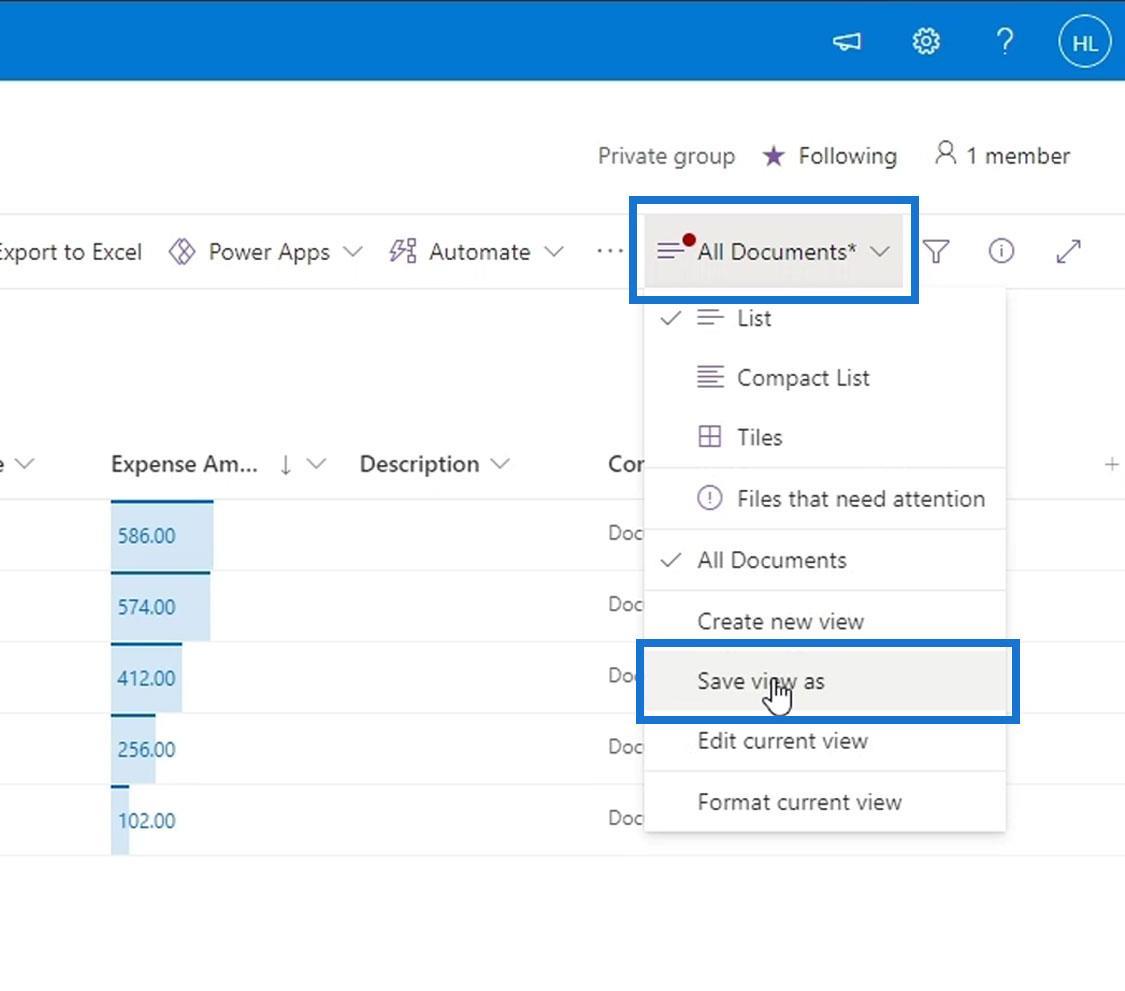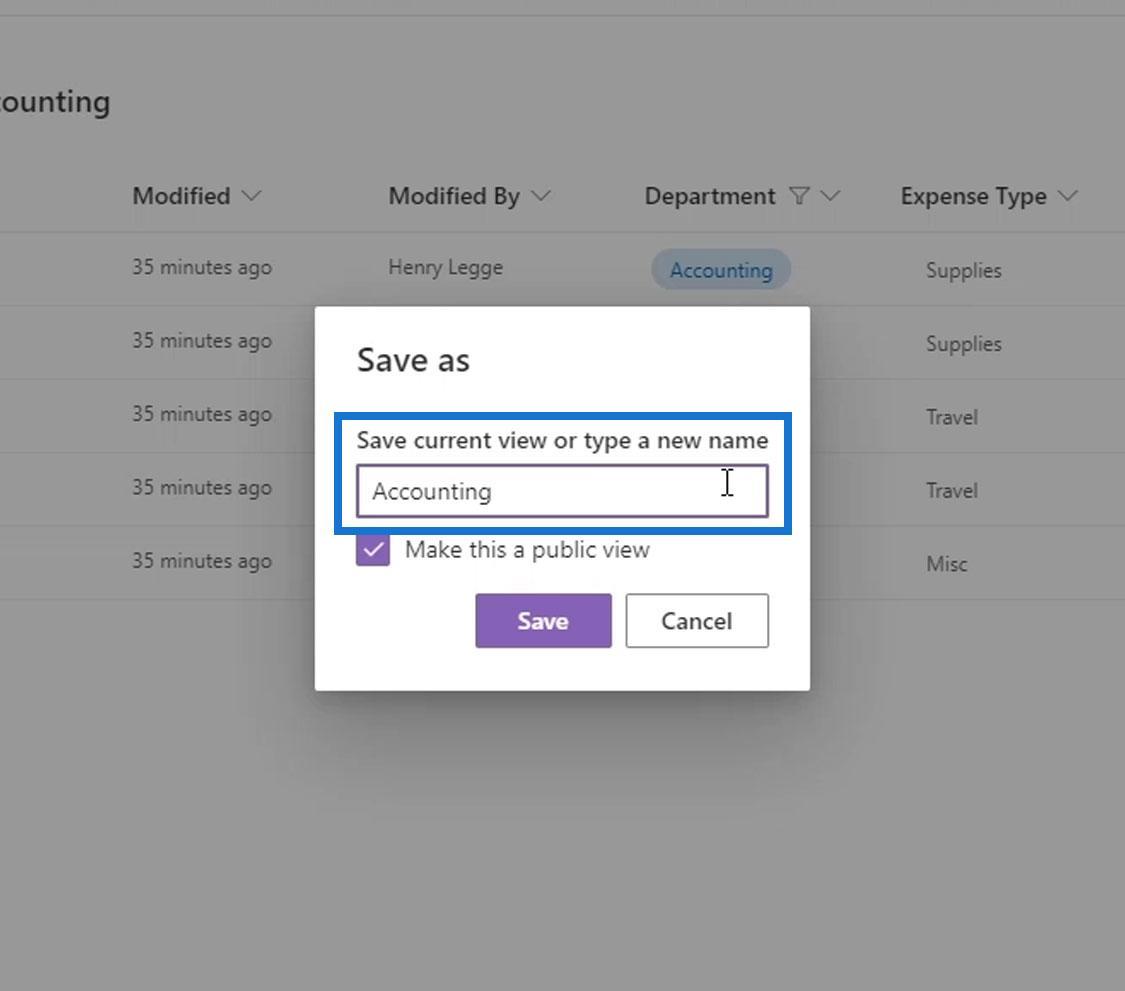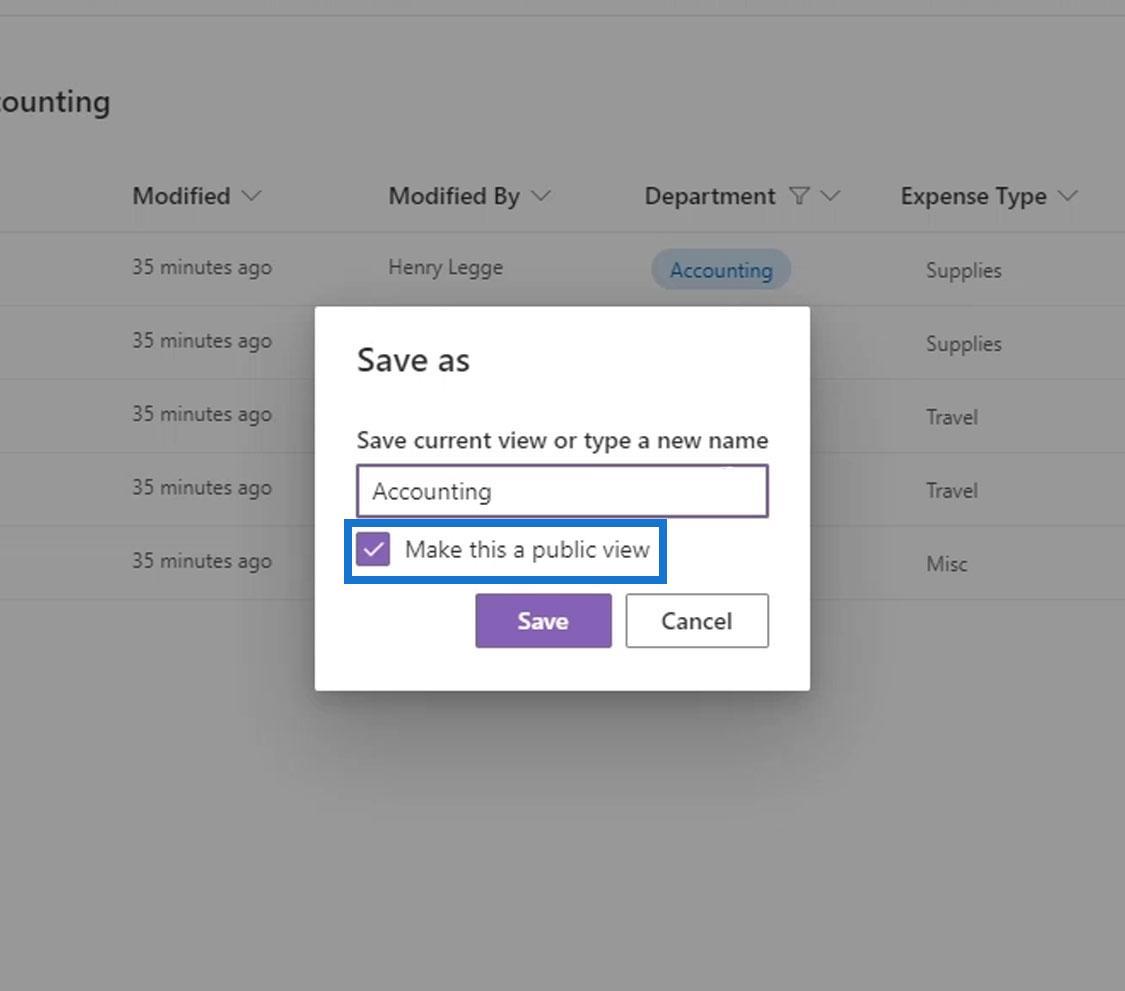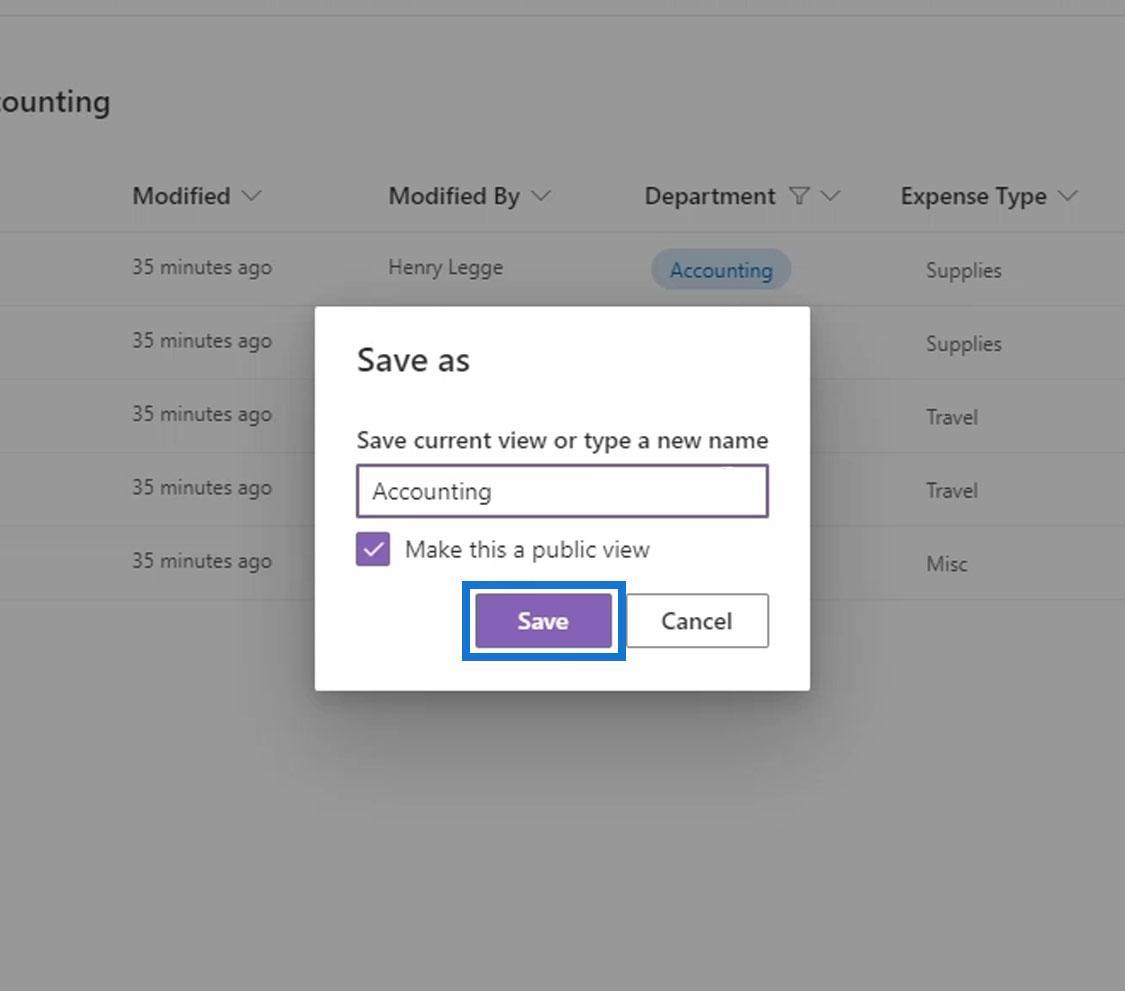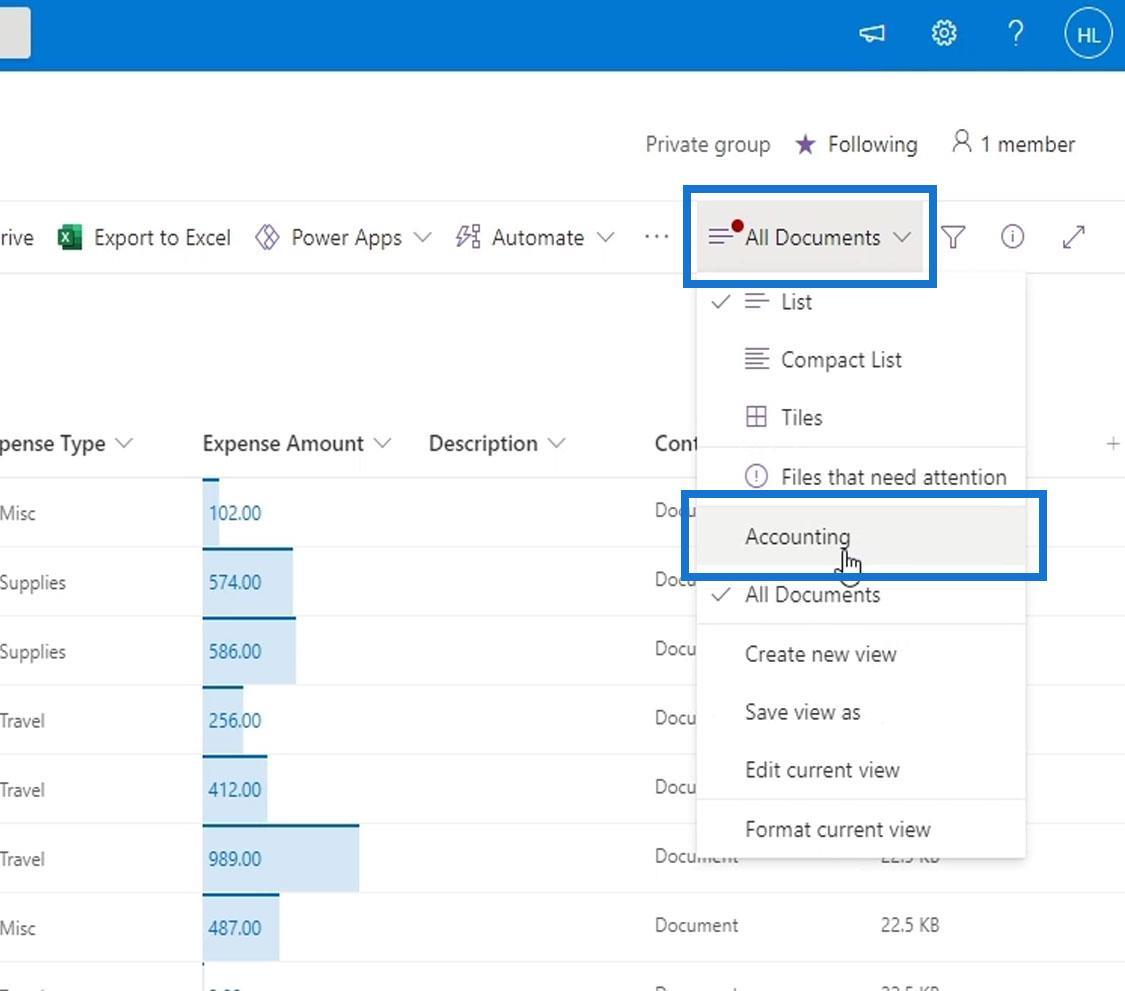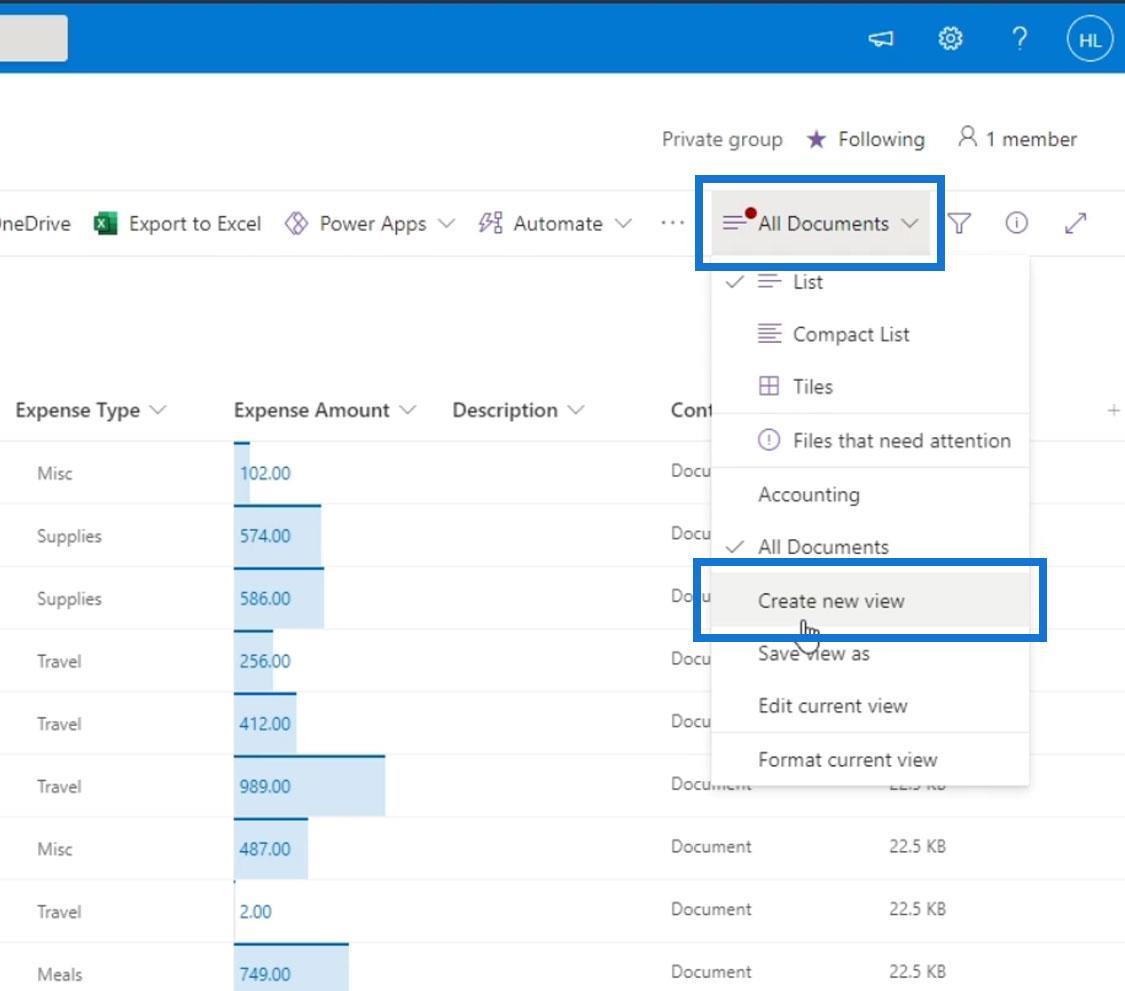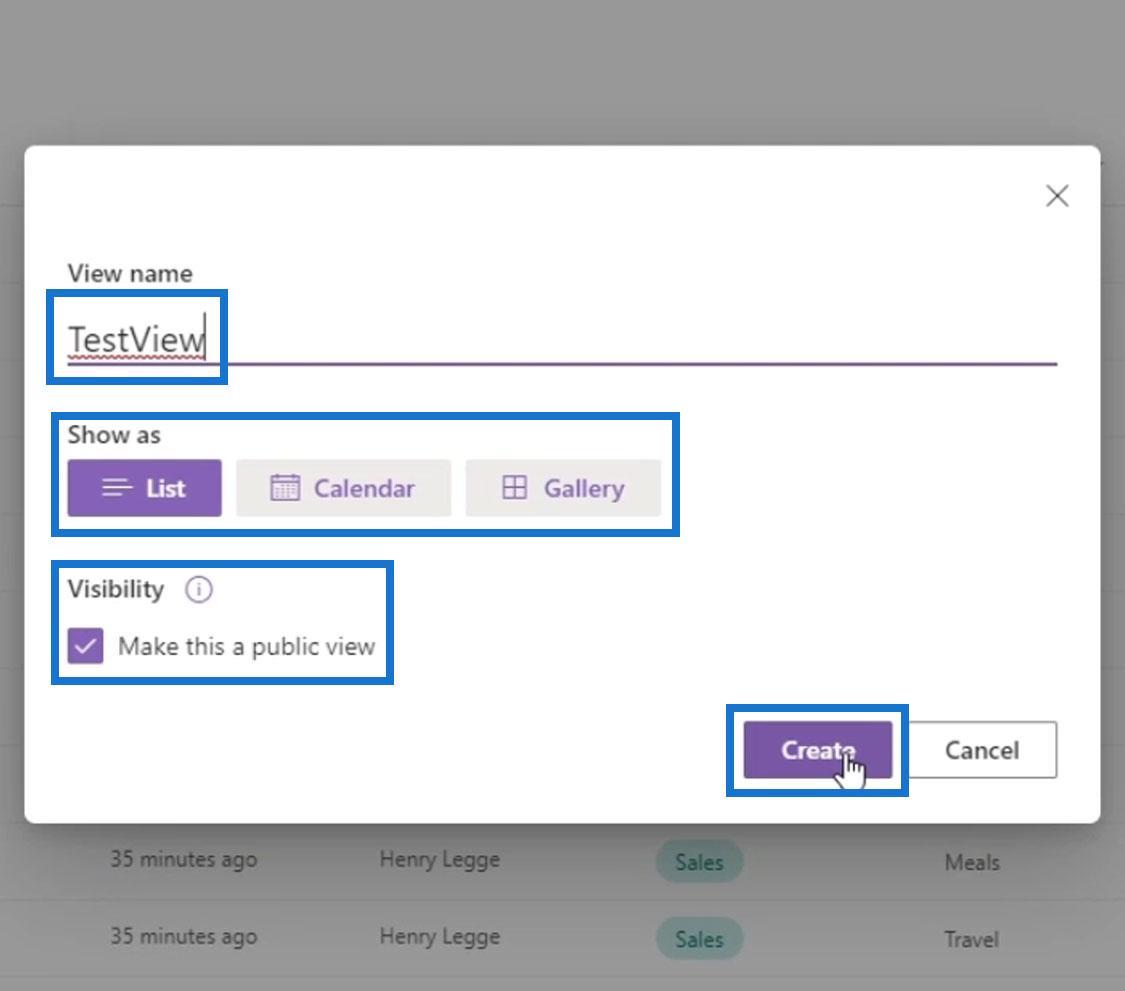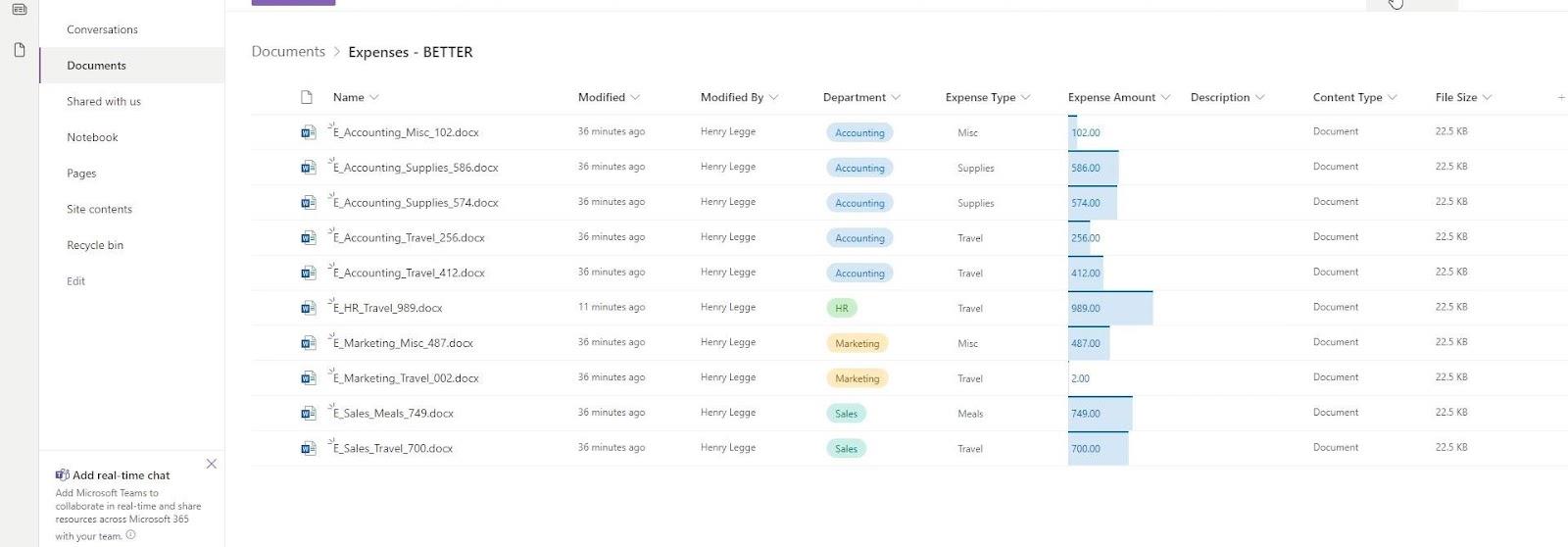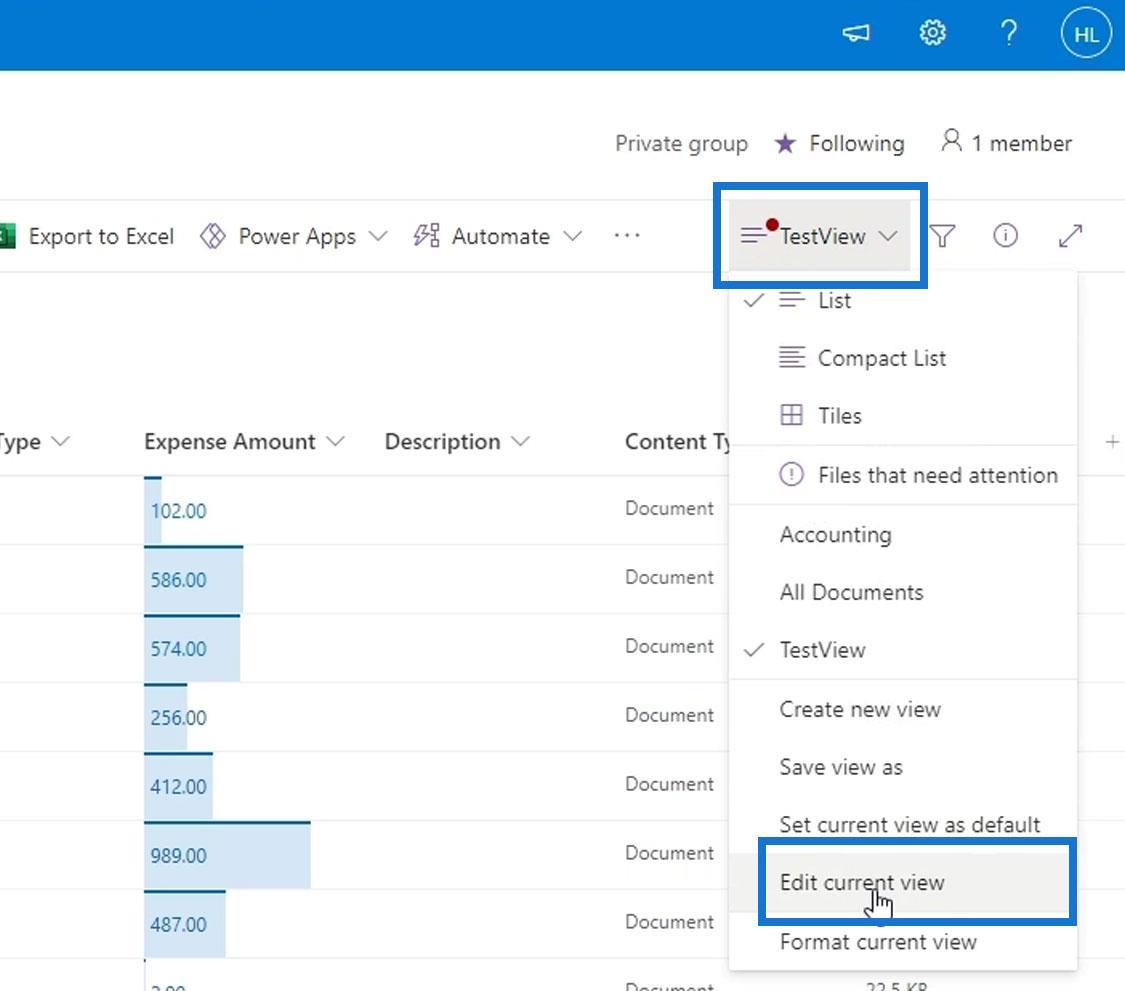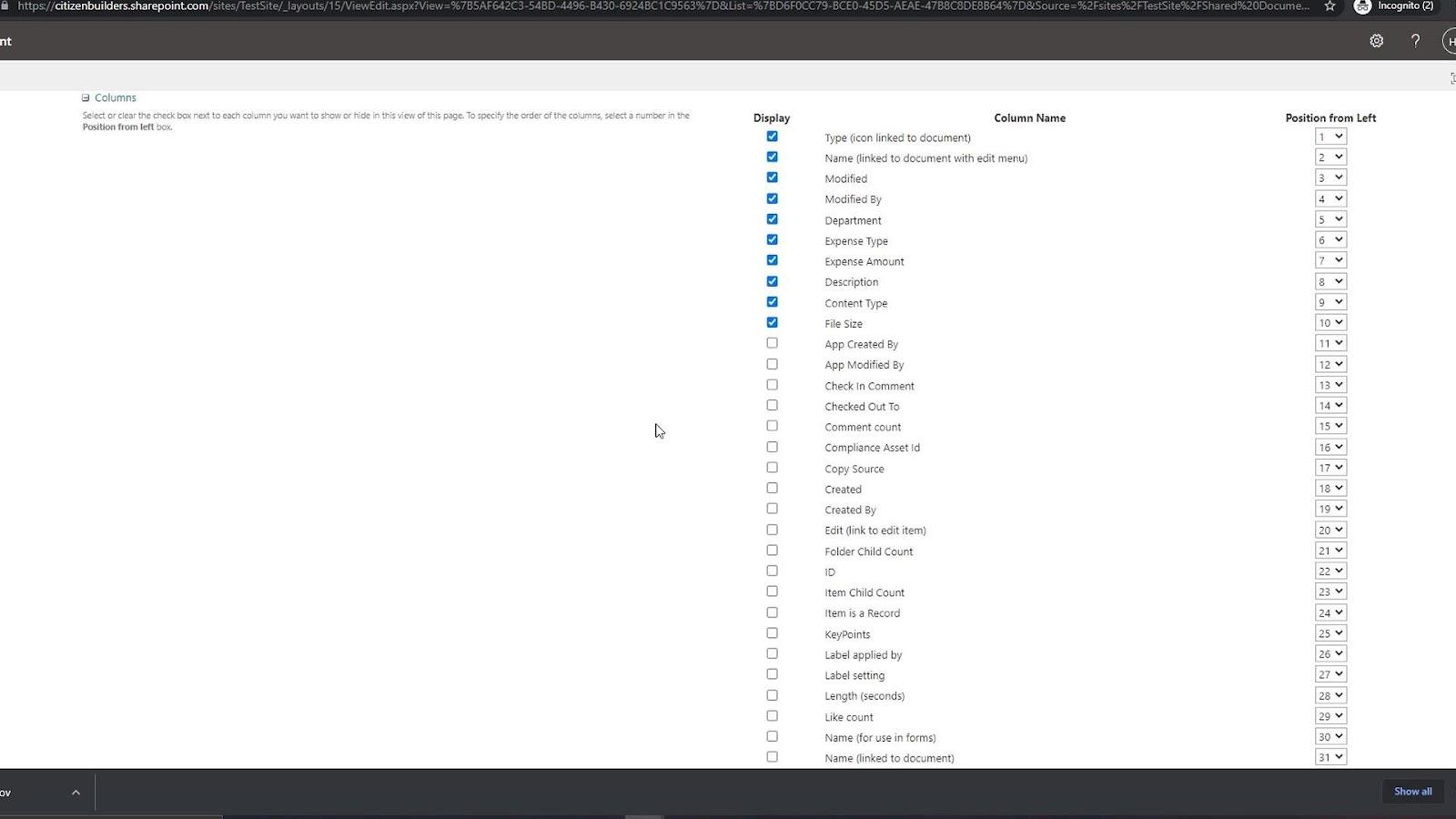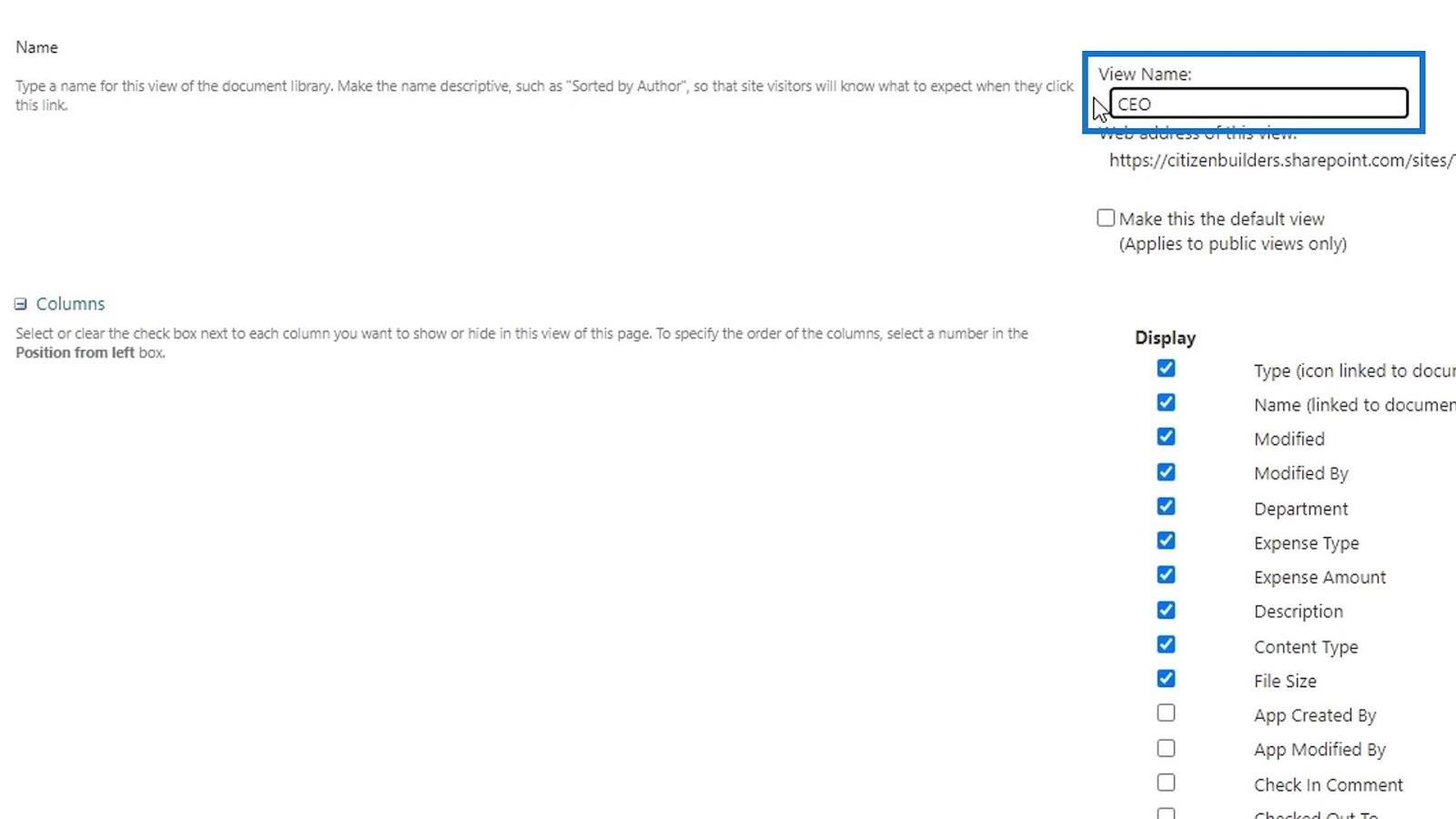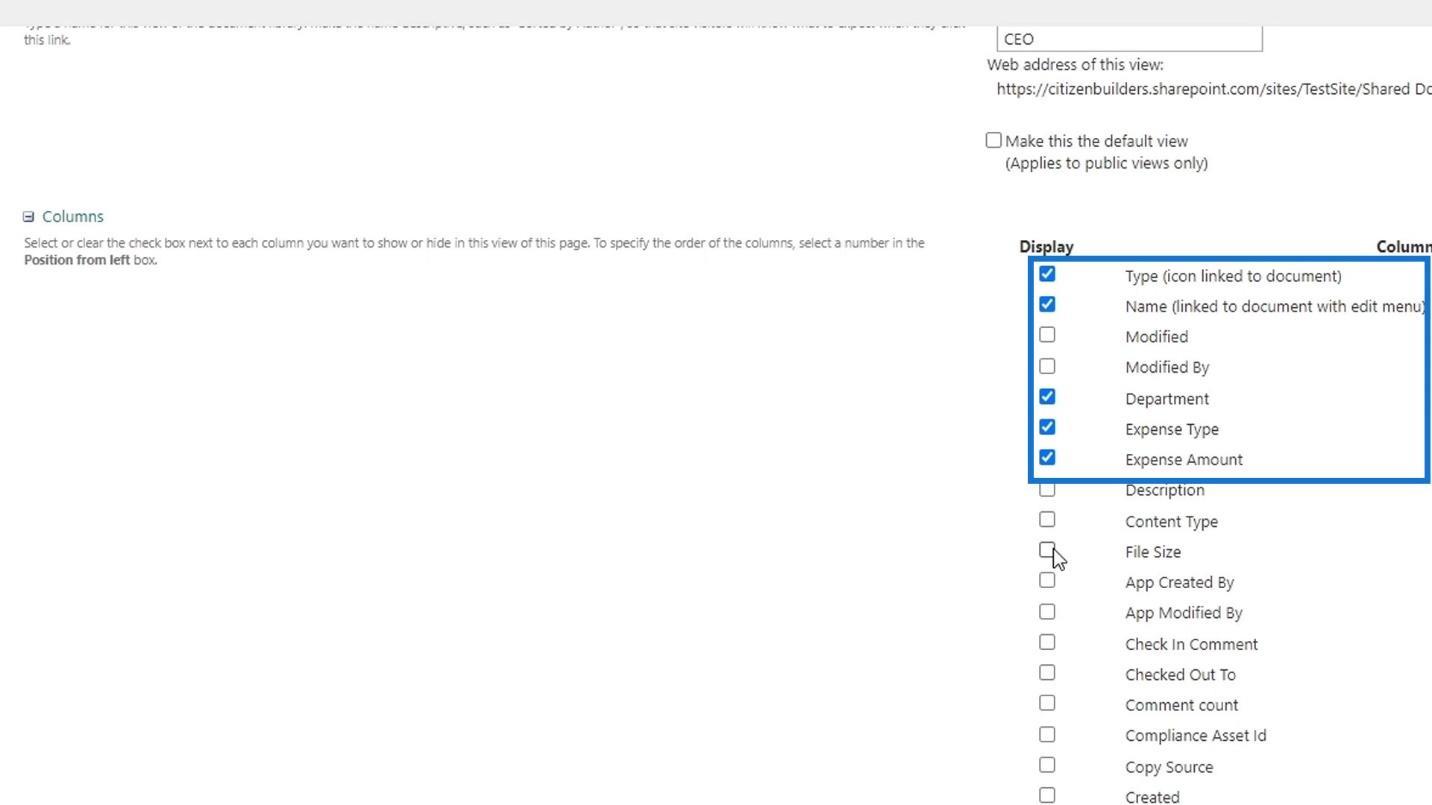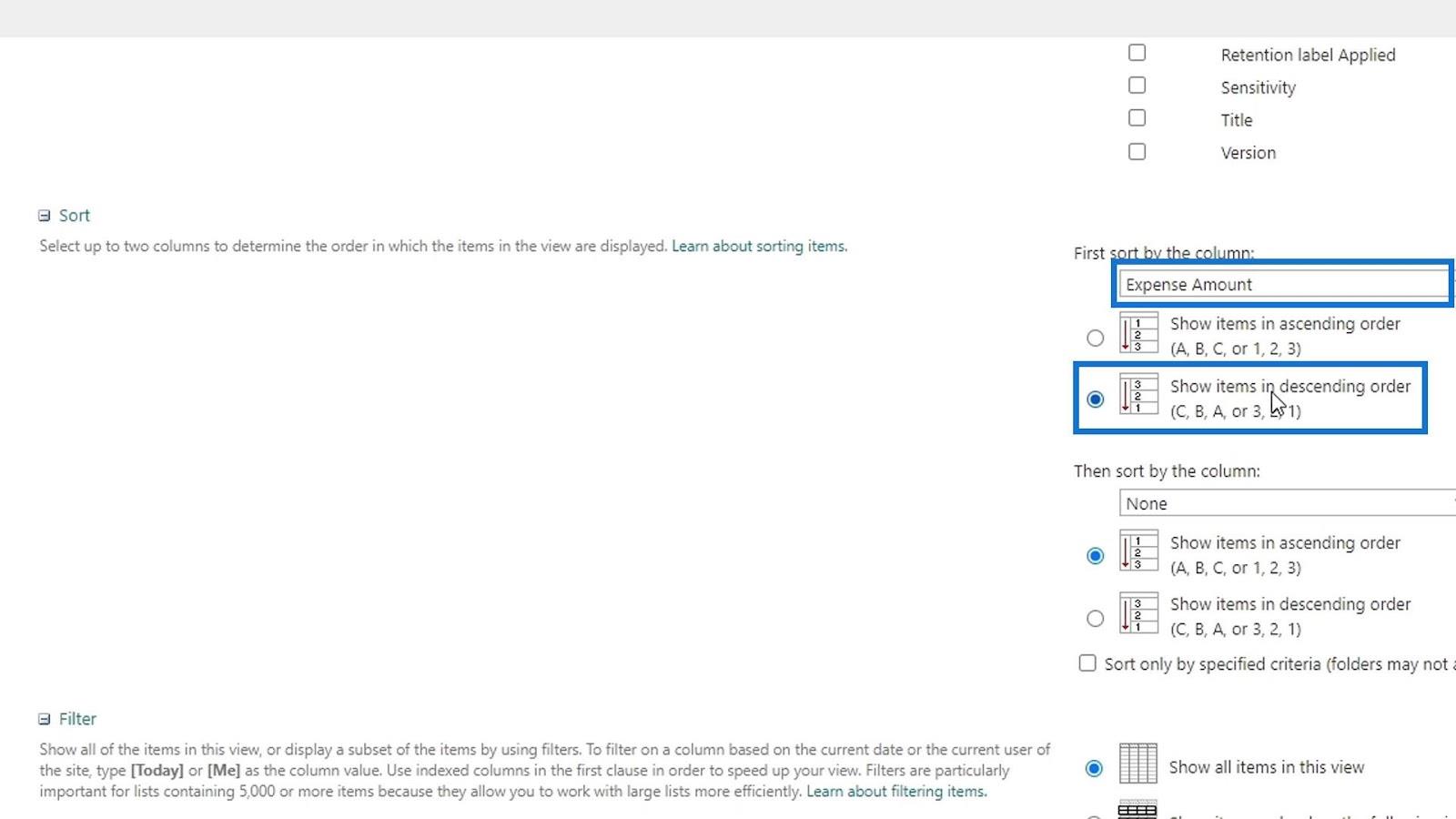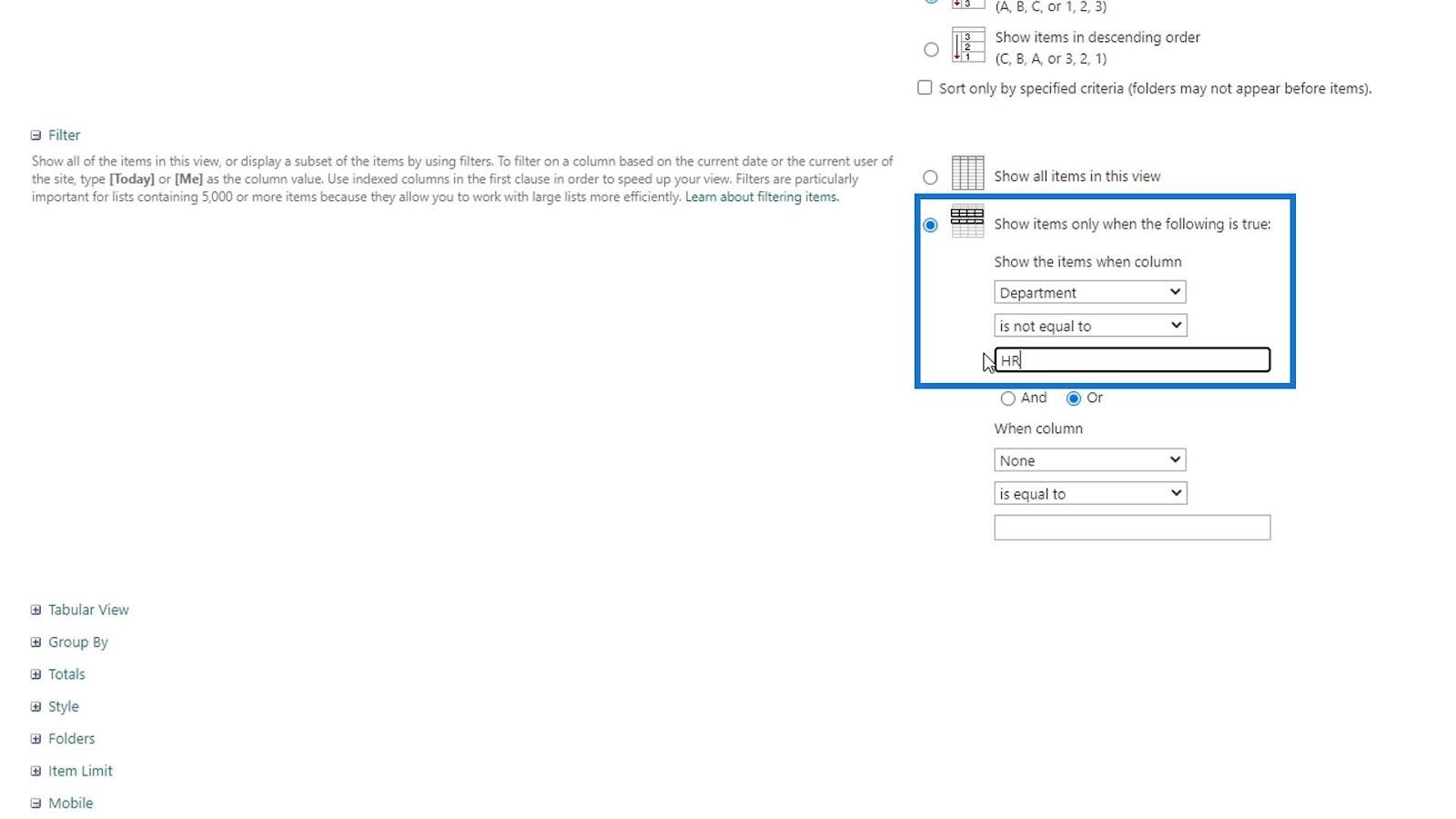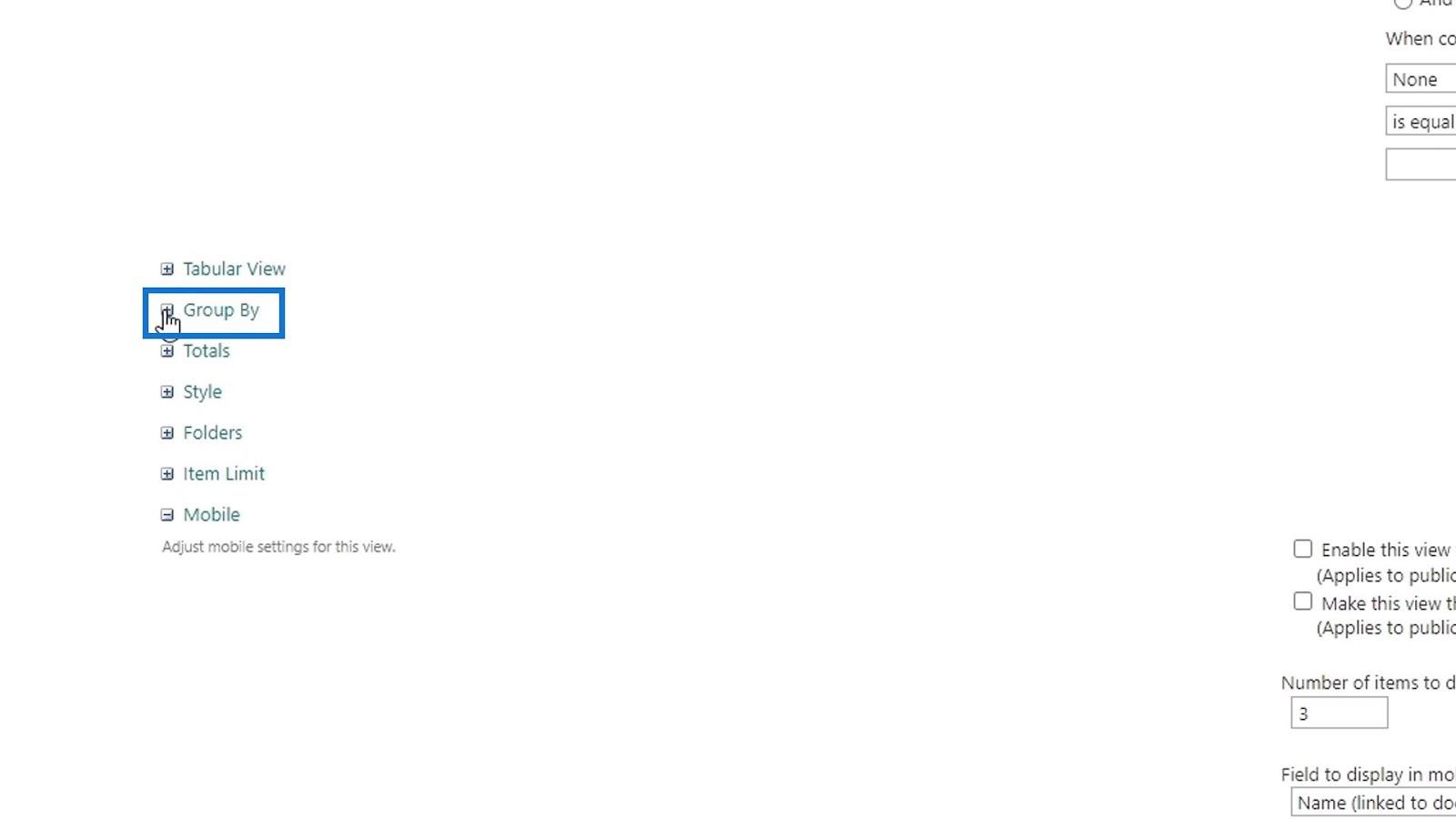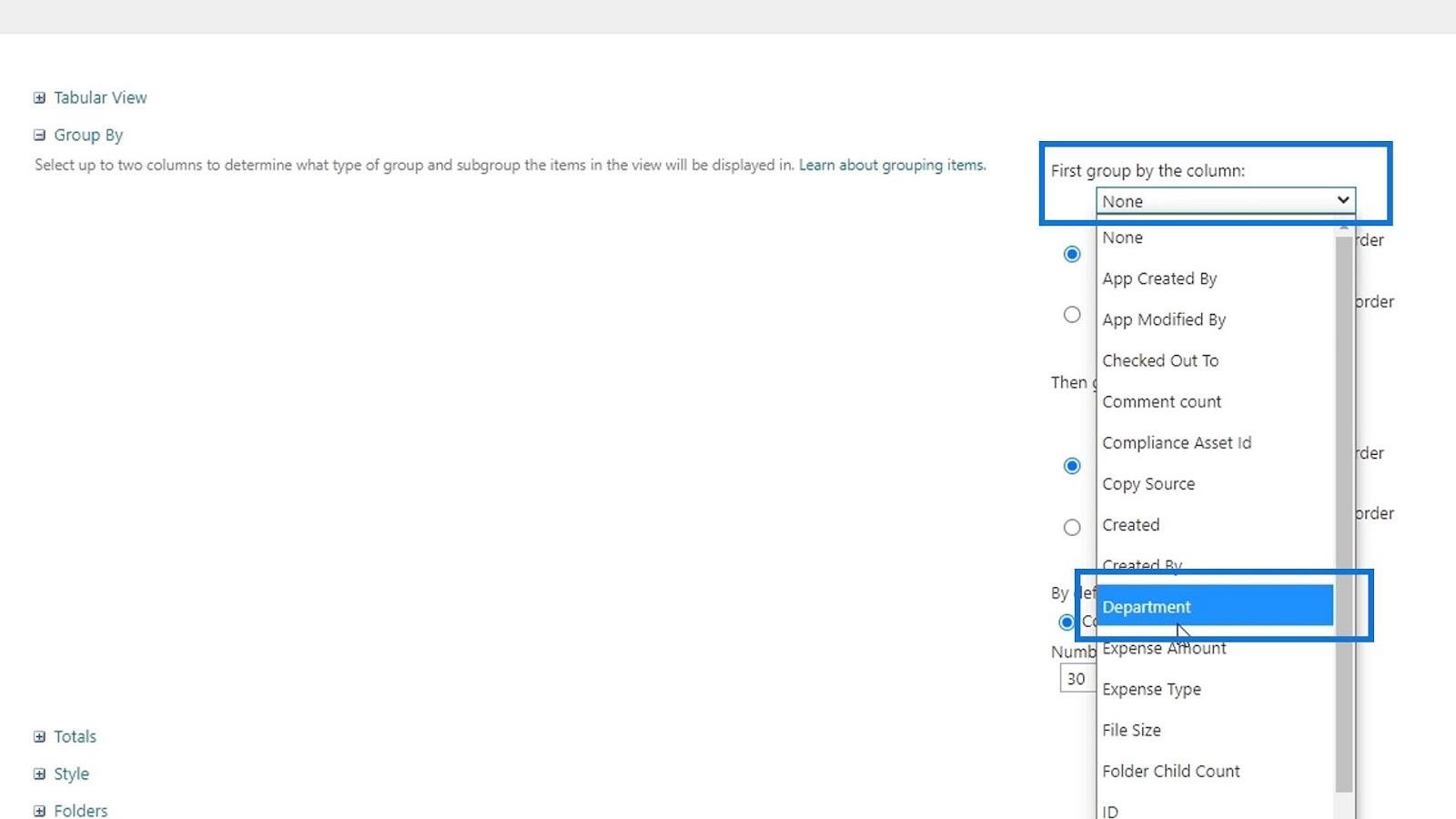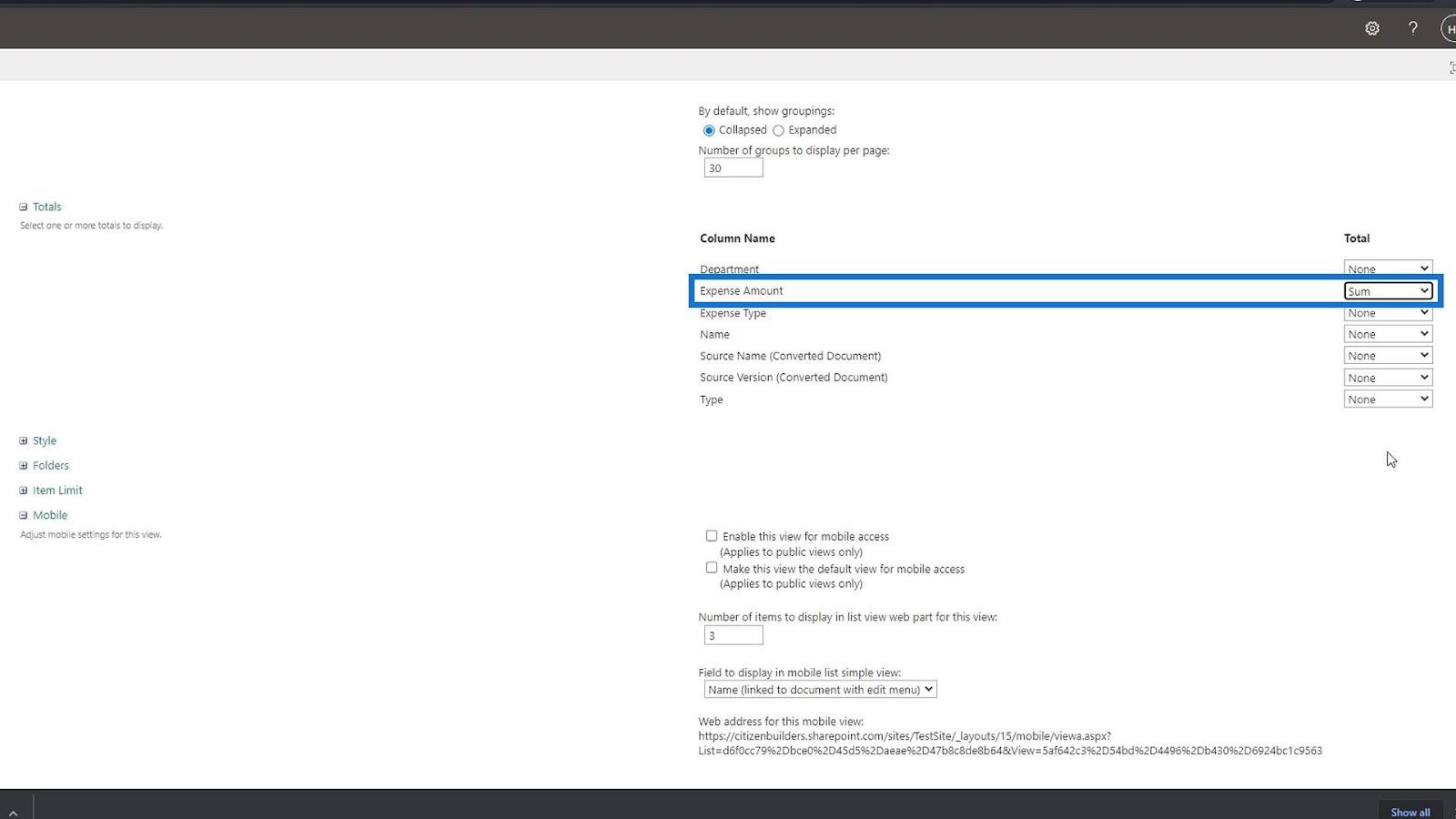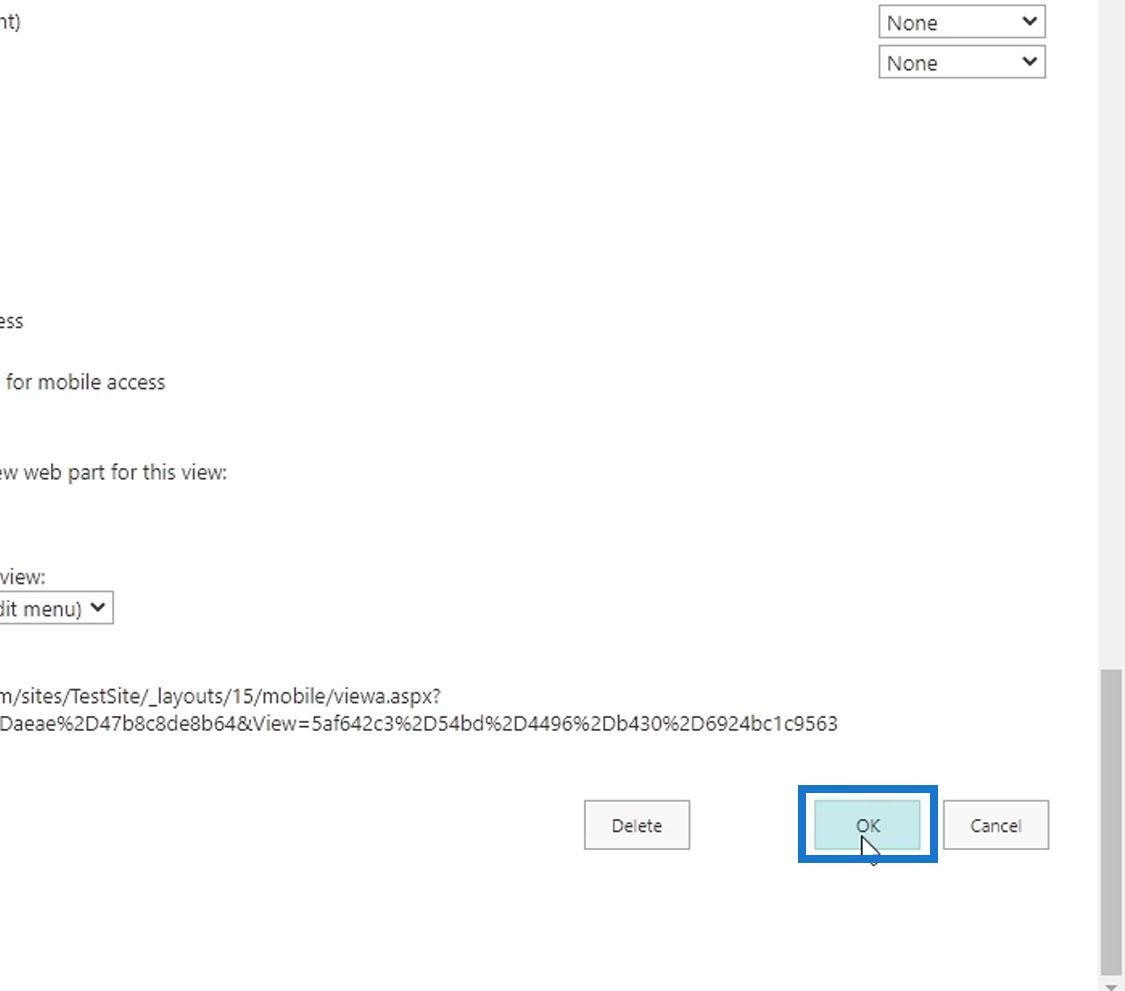I denne vejledning vil vi tale om oprettelse og lagring af visninger på SharePoint. Filtrering og sortering gør visninger nyttige, især når vi viser vores data på SharePoint-listen eller biblioteker. Når vi opretter SharePoint-visninger, ændrer vi kun, hvordan vores data eller filer bliver repræsenteret uden at ændre selve de faktiske filer eller data. Der er to måder at skabe en visning på, som også vil blive diskuteret i denne øvelse.
SharePoint-visninger er en simpel repræsentation af vores data.
På vores dokumentbiblioteker vises alle vores filer som standard. Nogle personer i organisationen ønsker dog at se bestemte visninger eller datarepræsentation med det samme, uden at de behøver at filtrere eller gruppere filerne hver gang.
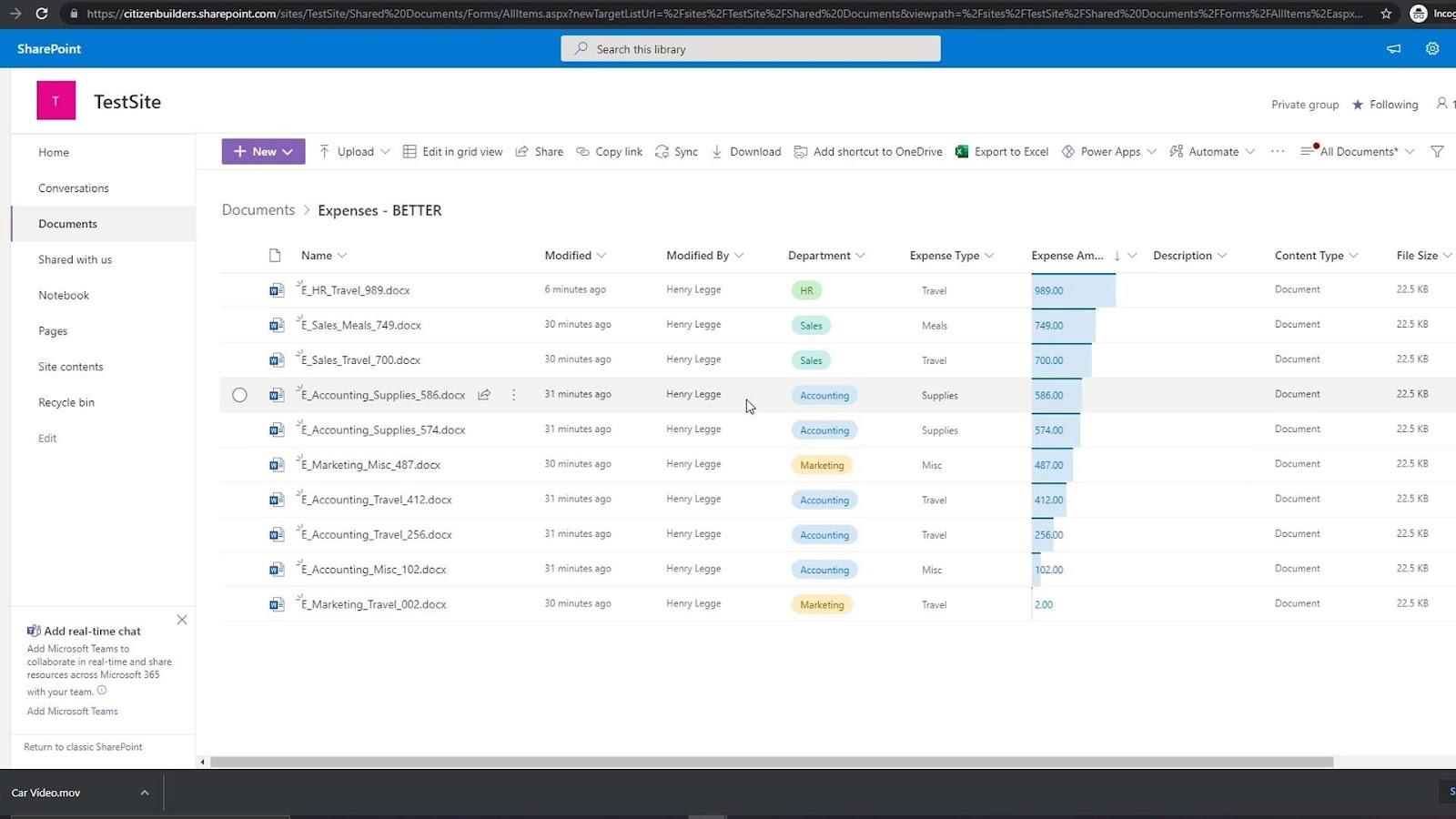
For eksempel, hver gang den administrerende direktør besøger dette dokumentbibliotek, ønsker han at have en visning, der allerede viser de filer, der er grupperet efter afdelinger.
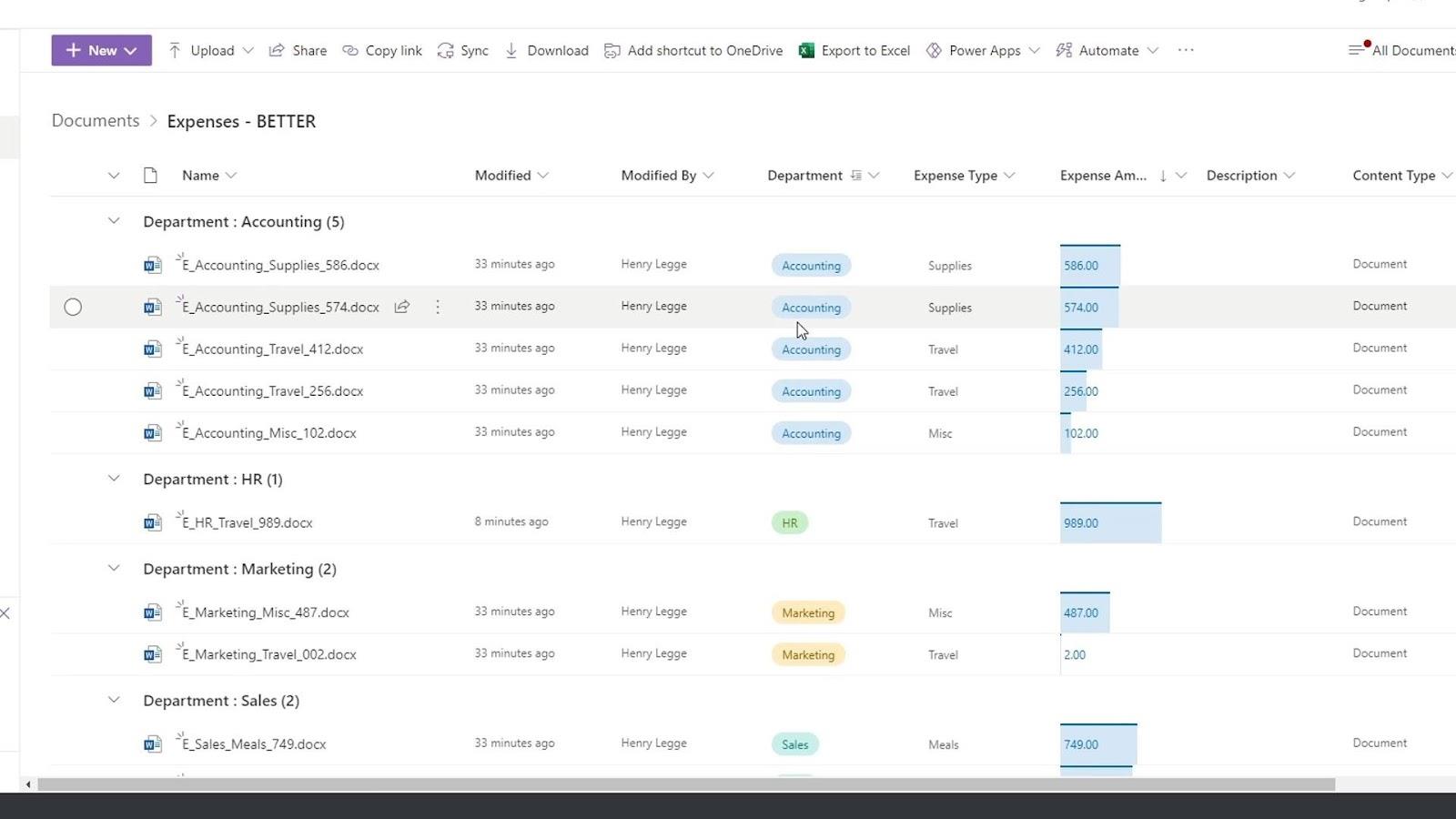
Indholdsfortegnelse
Første metode til oprettelse af SharePoint-visninger
Lad os f.eks. sige, at en HR ønsker at have en visning, hvor de også kan se filerne relateret til regnskabsafdelingen. For at gøre det skal vi blot klikke på afdelingskolonnen og klikke på Filtrer efter .
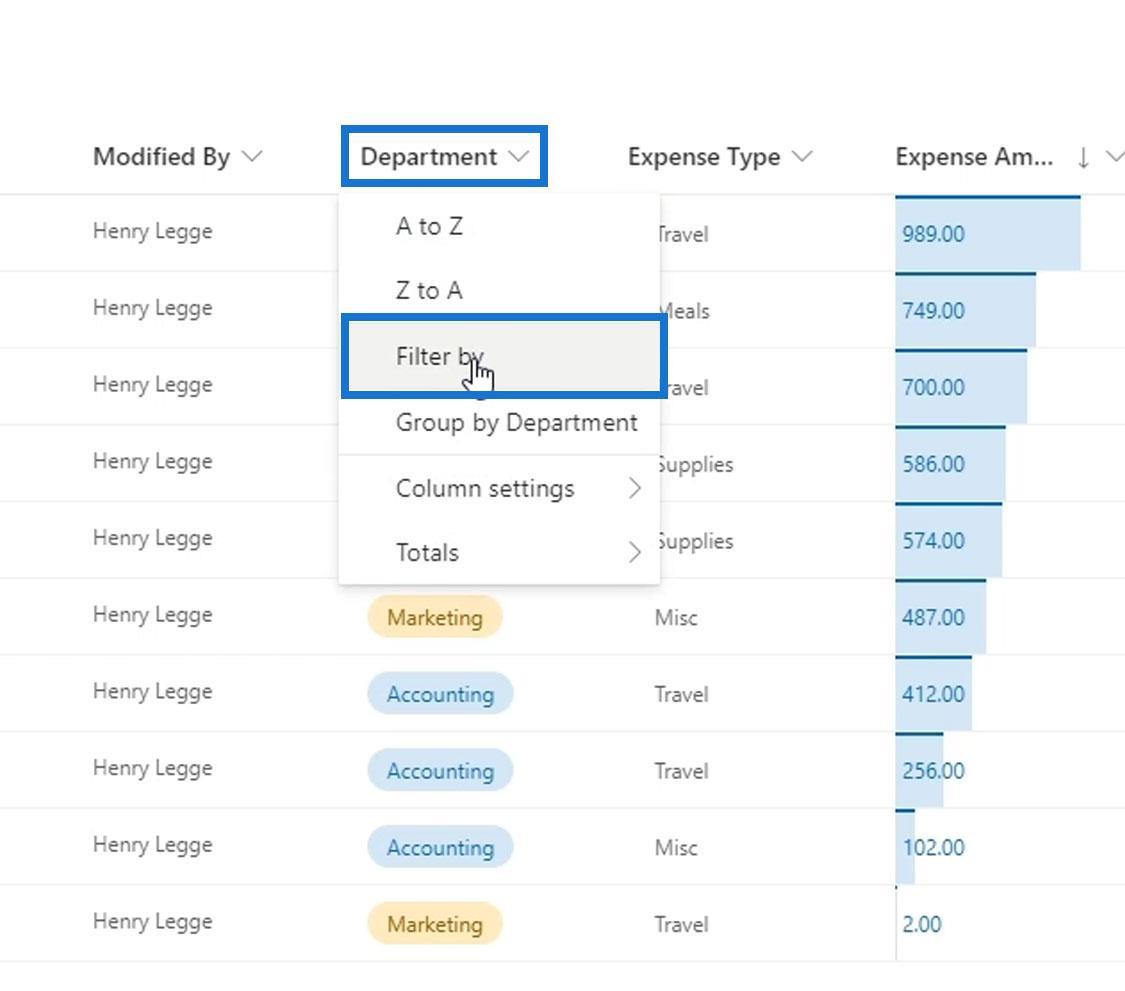
Derefter skal du blot vælge indstillingen Regnskab og klikke på knappen Anvend .
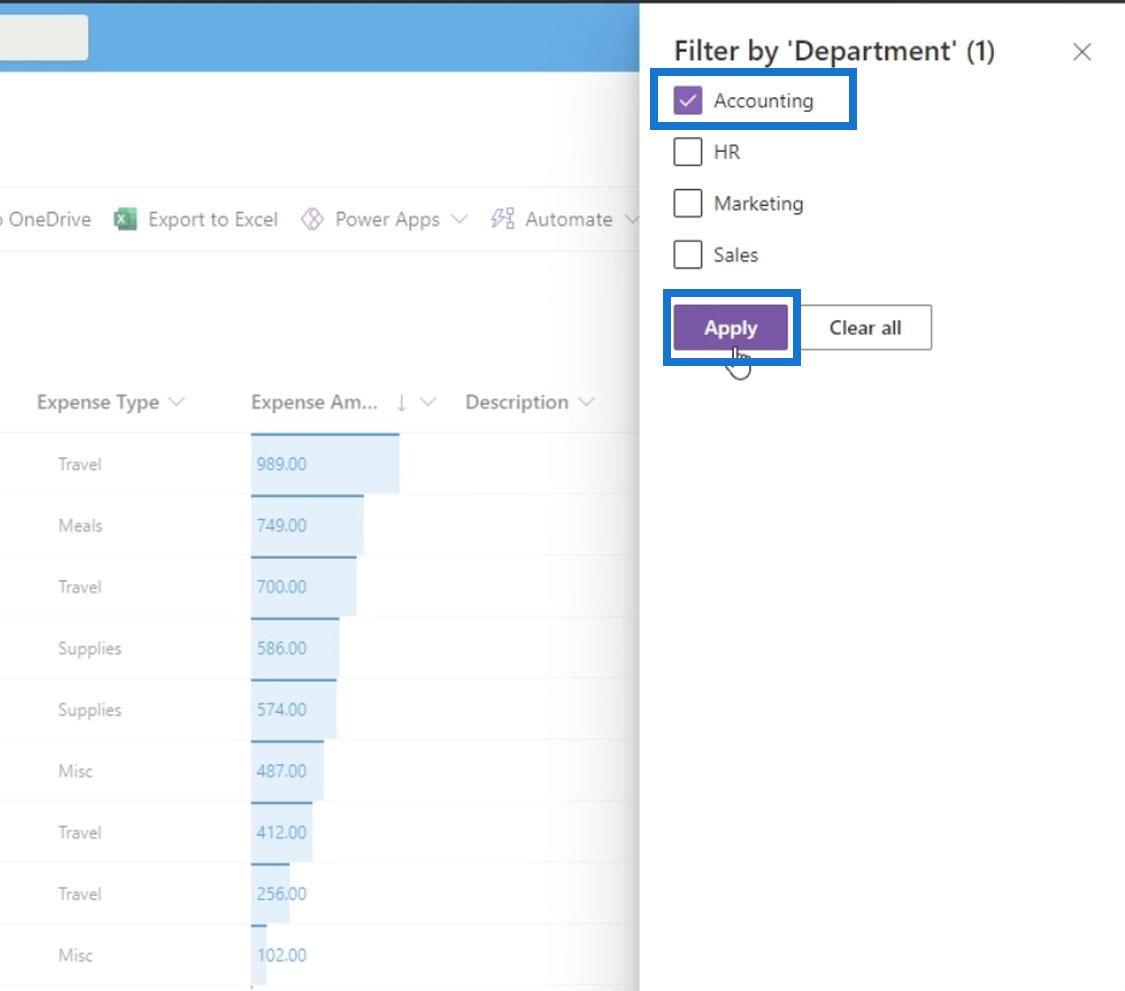
Det vil så give os en visning, hvor vi kun kan se filerne under regnskabsafdelingen . Vi kan bare gøre det trin, hver gang vi vil have denne udsigt. Men det, vi ønsker, er at gemme denne visning, så vi bare kunne besøge den, når vi har brug for den.
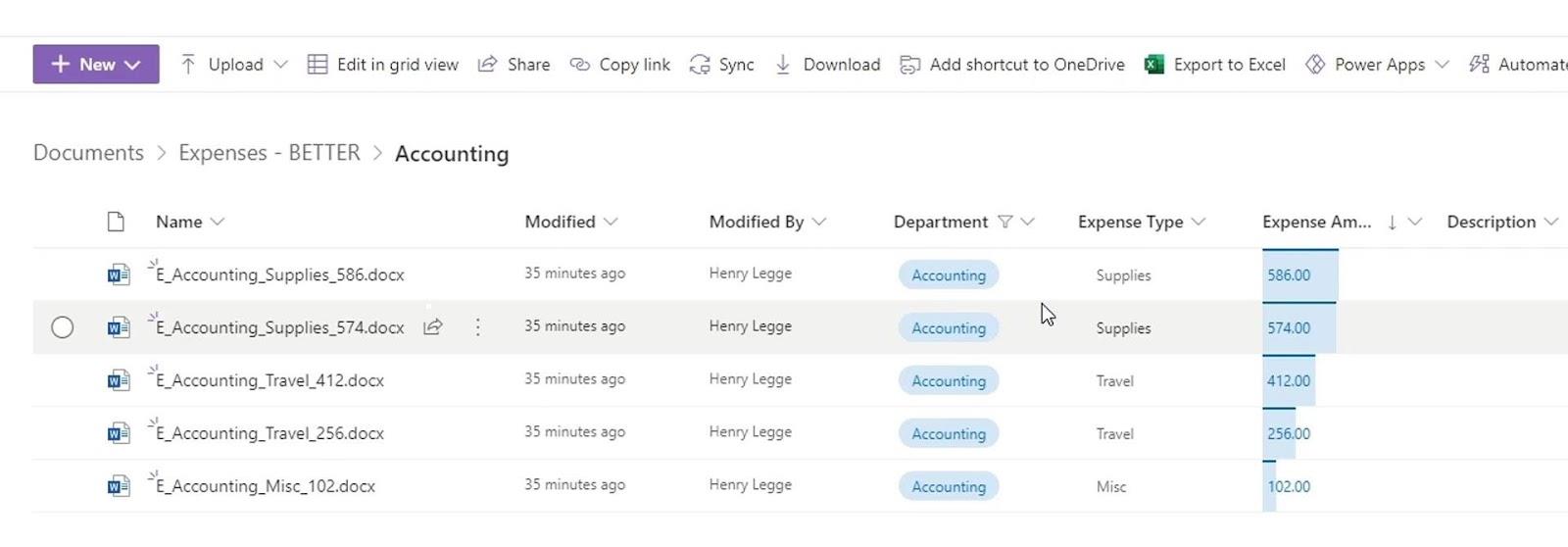
Gemmer SharePoint-visninger
For at gemme vores aktuelle visning skal du blot klikke på Alle dokumenter og klikke på Gem visning som .
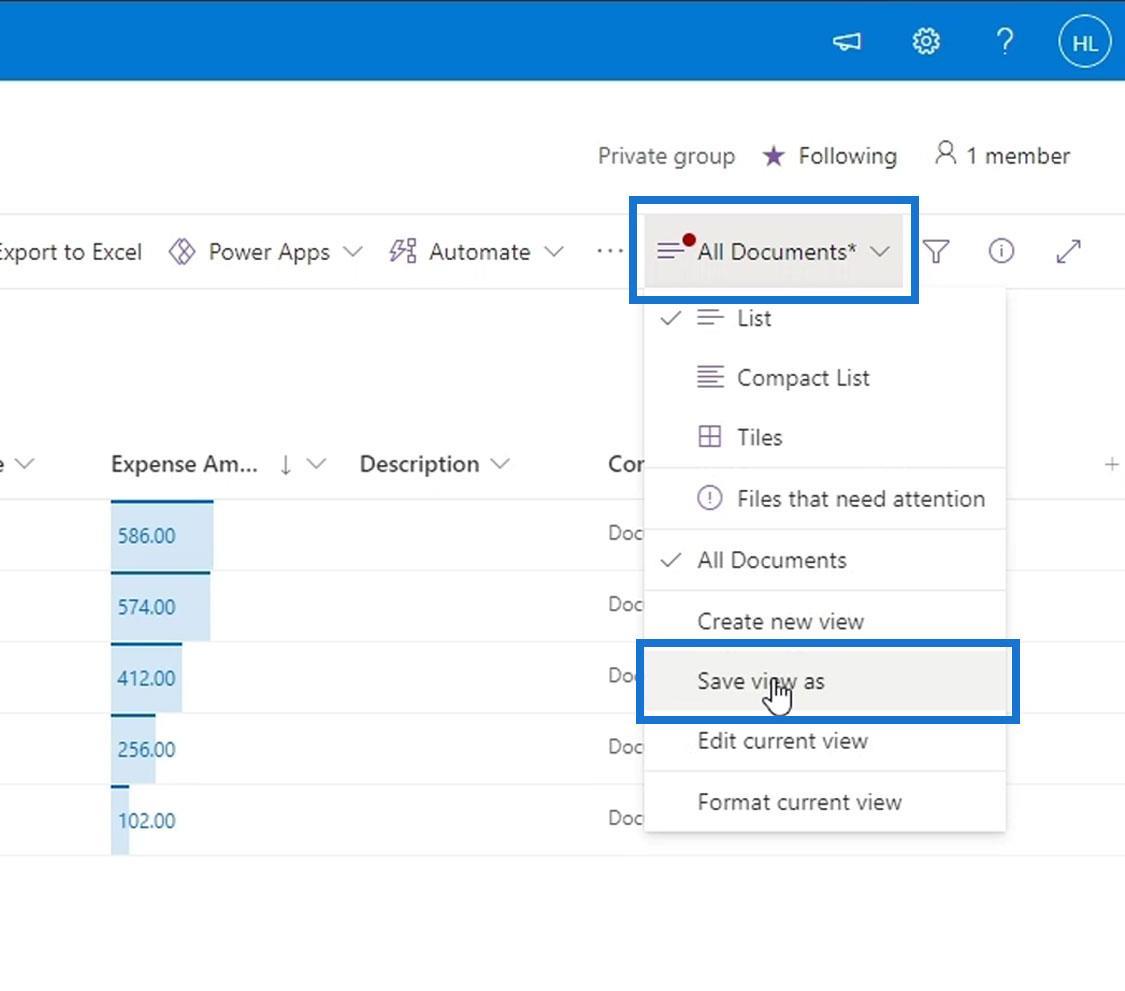
Vi kan nu navngive dette synspunkt. For dette eksempel vil vi navngive det som Regnskab .
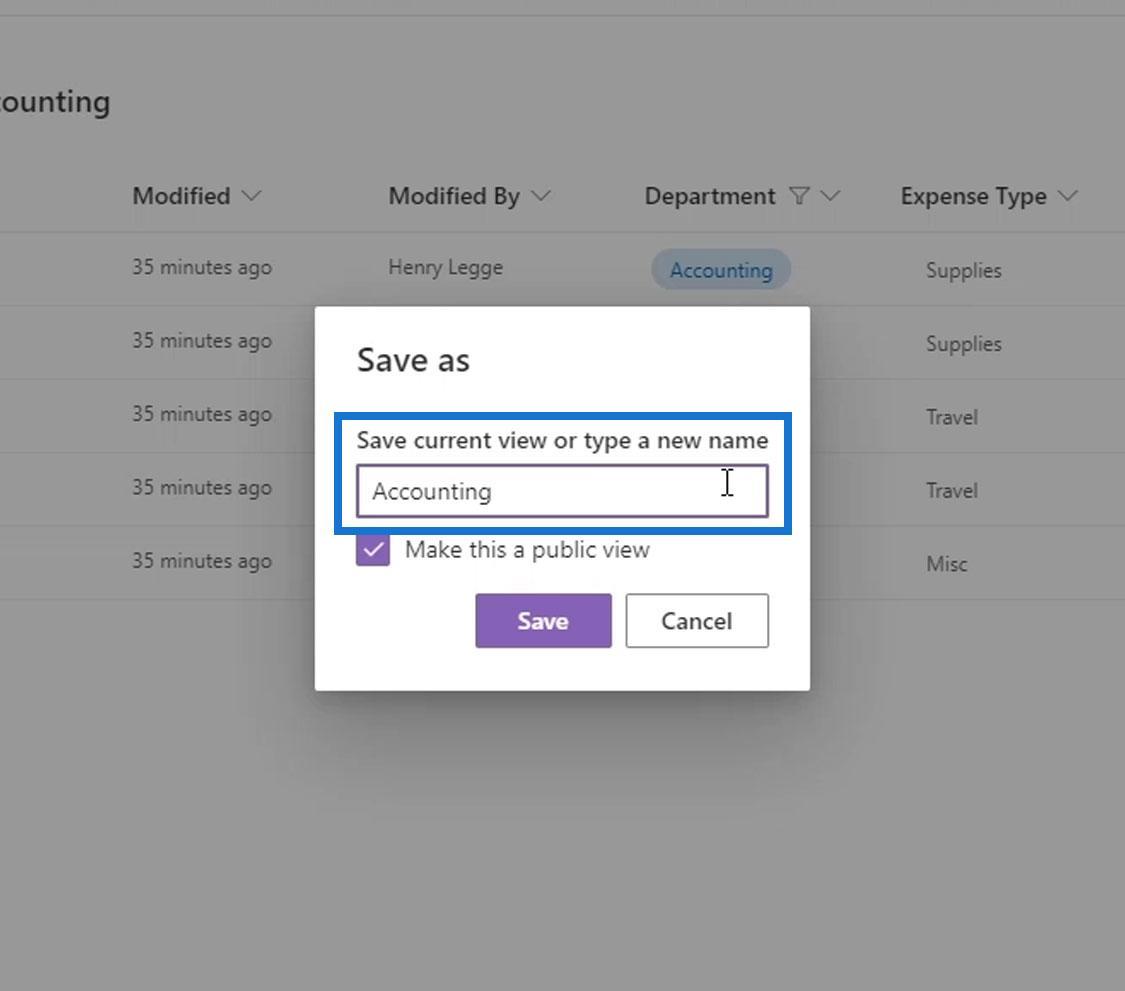
Vi kan skabe to typer synspunkter med hensyn til publikum her. Vi kan gøre denne visning offentlig eller privat alt efter hvad vi ønsker. Ved at gøre dette offentligt kan alle i organisationen bruge denne visning, mens den er privat, gør kun denne visning tilgængelig for den person, der har oprettet den.
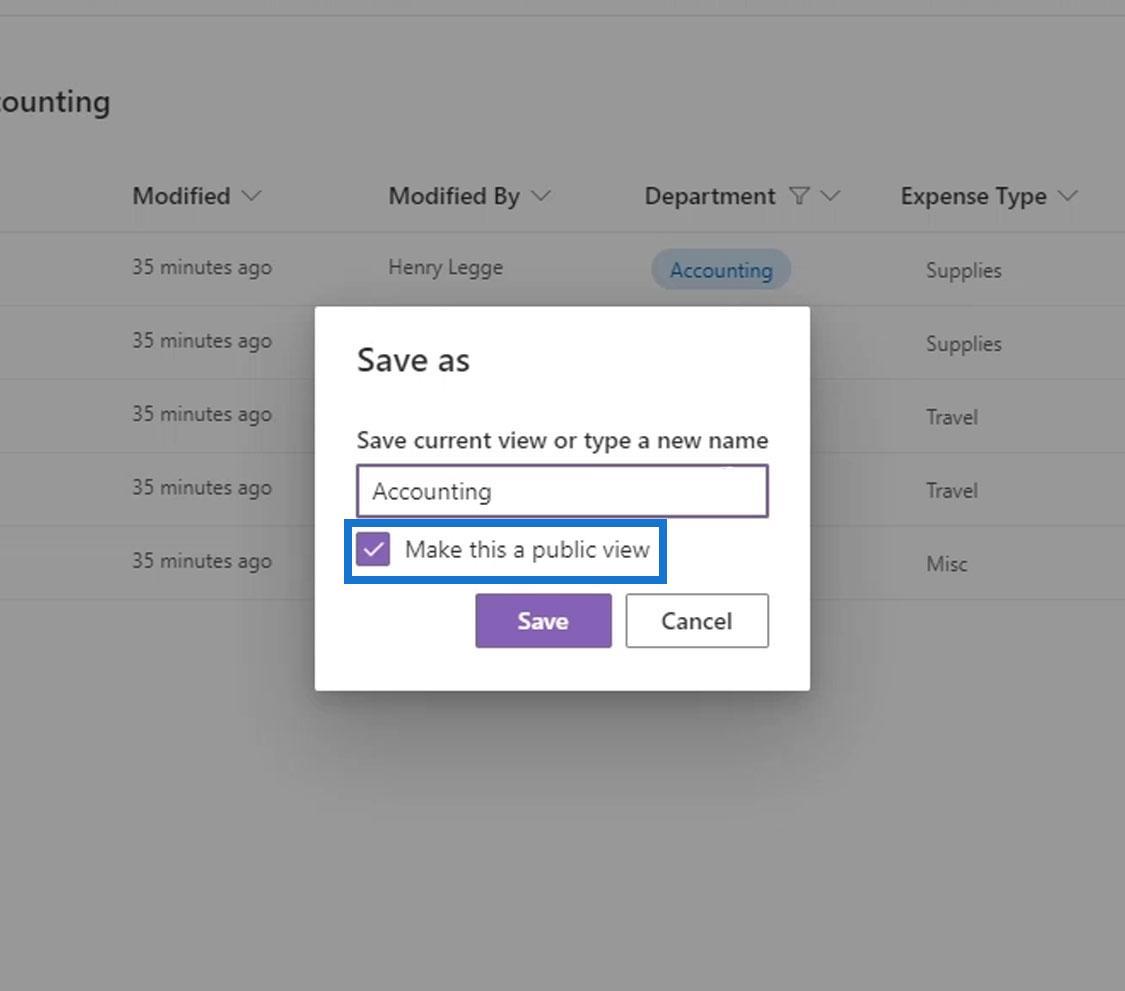
Glem ikke at klikke på knappen Gem .
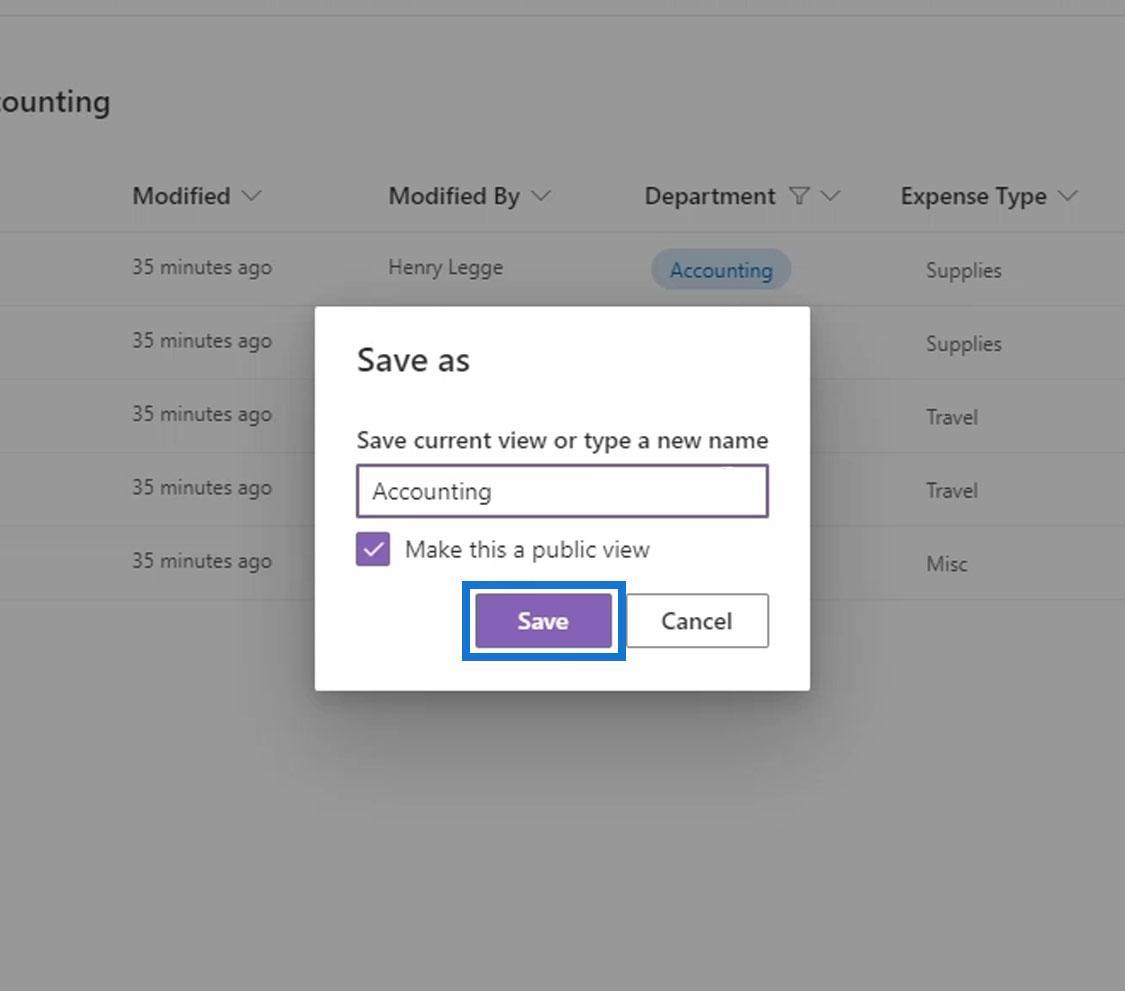
Når vi ønsker at have en visning, hvor kun regnskabsfilerne vises, kan vi bare klikke på Alle dokumenter og klikke på regnskabsvisningen .
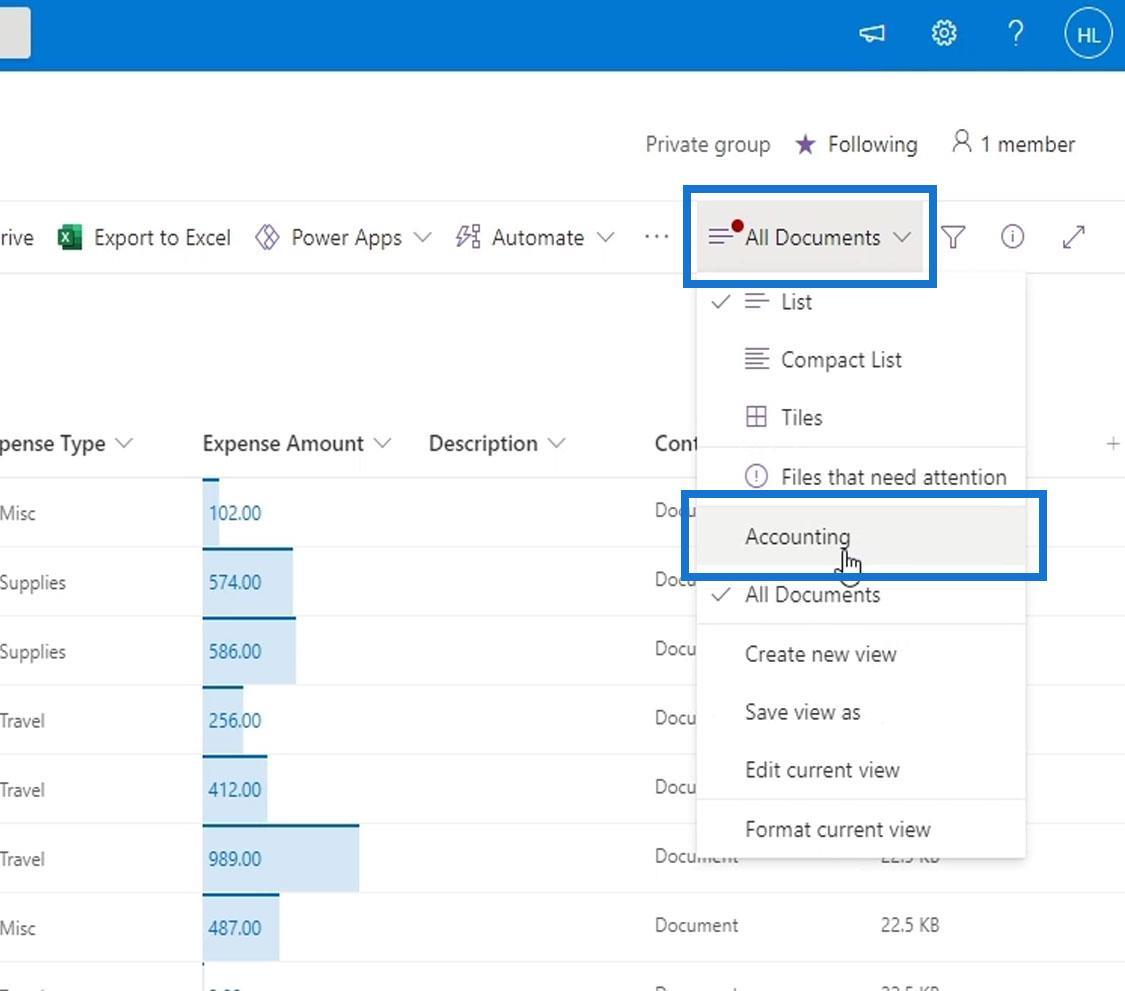
Desuden kan vi nemt have en visning, hvor vi kun kan se de regnskabsmæssige udgifter relaterede filer. Og det er sådan, vi kan oprette og gemme visninger.
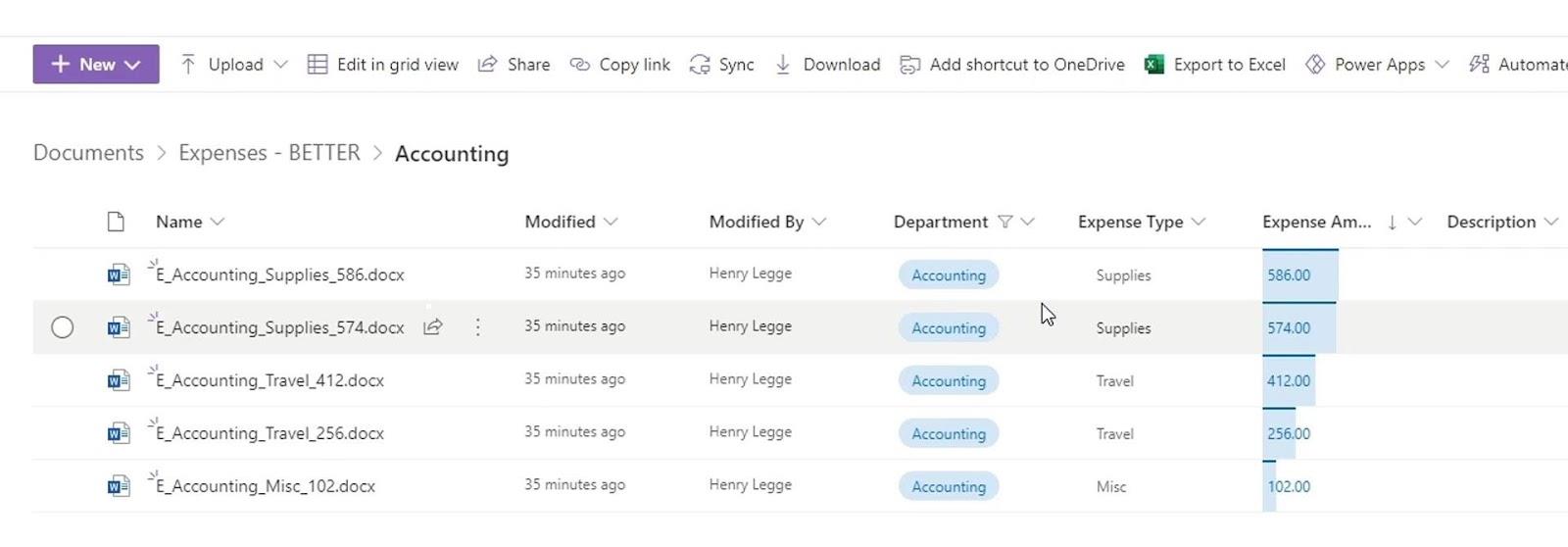
Anden metode til oprettelse af SharePoint-visninger
En anden måde at oprette en visning på er ved at klikke på Alle dokumenter og derefter vælge Opret ny visning .
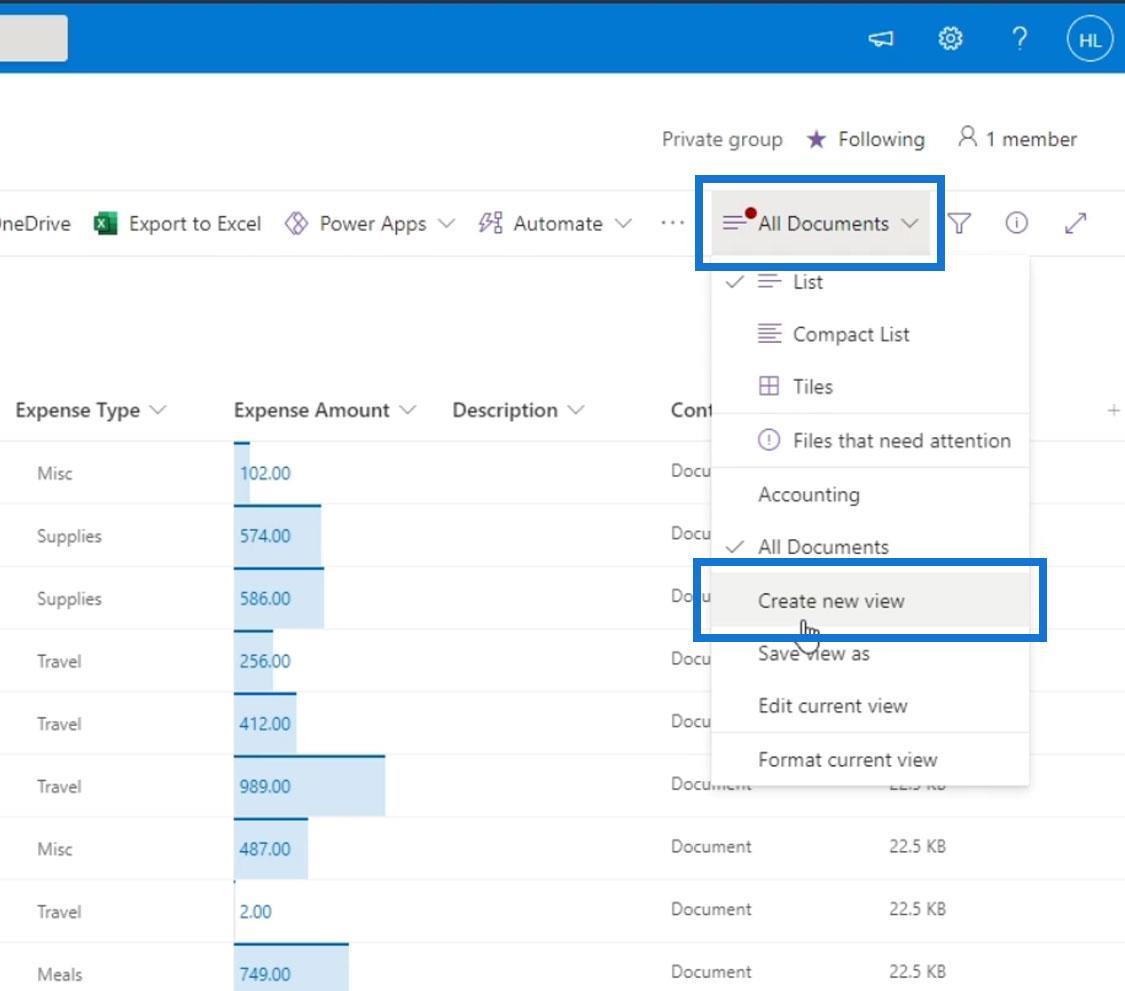
For dette eksempel vil vi kalde det TestView . Vi kan få denne visning til at blive vist som en liste, kalender eller galleri. Lad os nu bruge listen . Vi kan også ændre synligheden af denne visning til privat eller offentlig, hvis vi ønsker det. Klik derefter på Opret for at oprette denne visning.
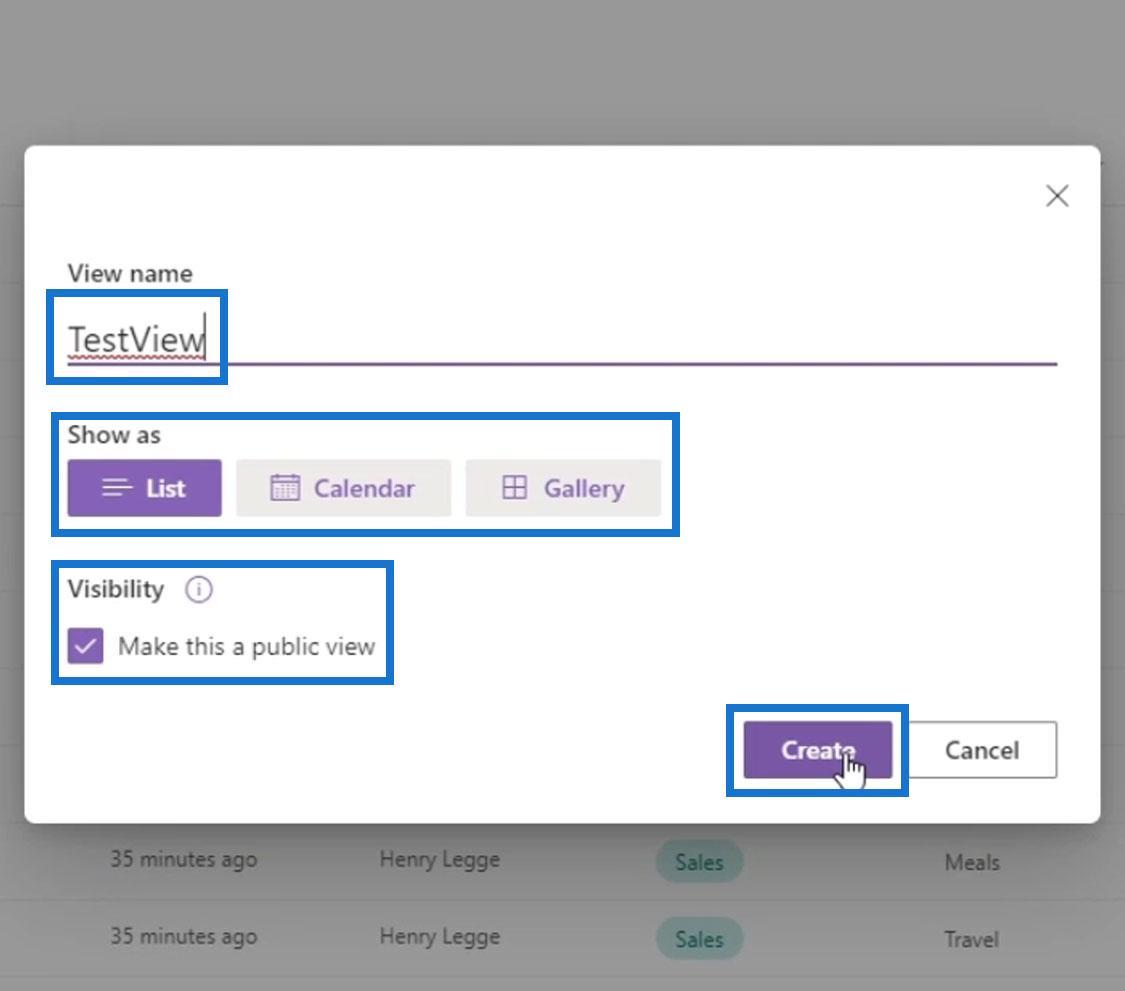
Da vi ikke har angivet nogen filtrering, sortering eller gruppering, viser denne visning stadig alle filerne.
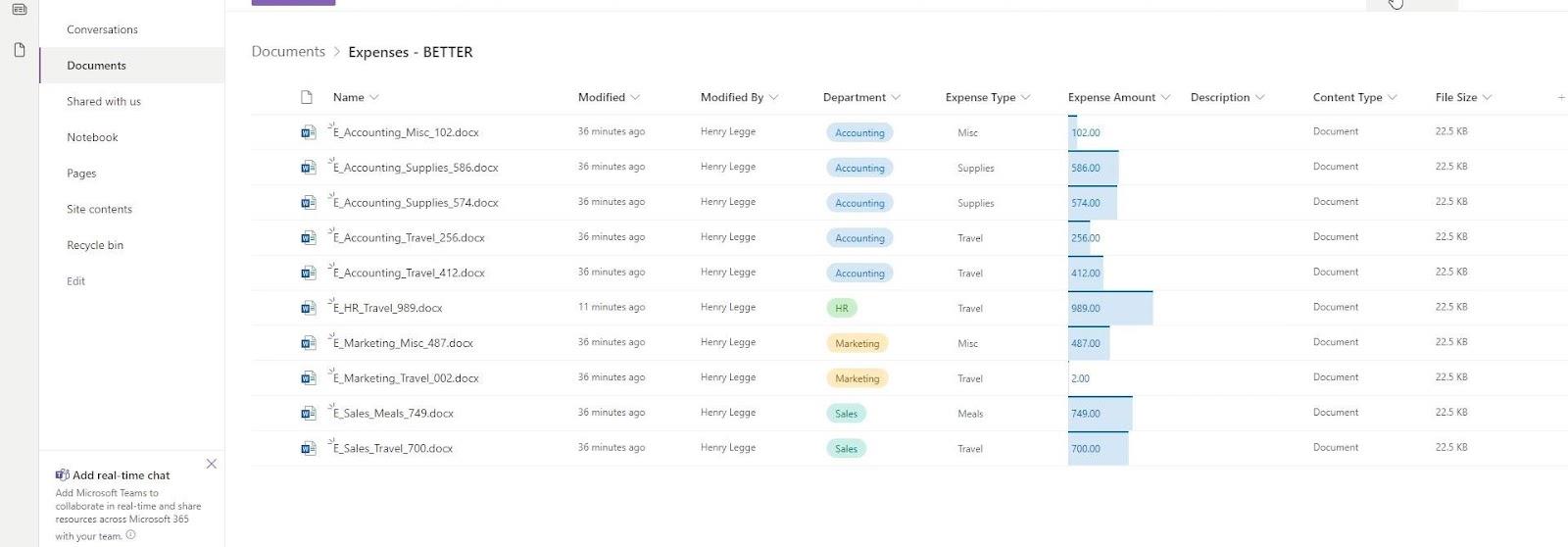
For at redigere denne visning skal du blot klikke på Alle dokumenter igen og klikke på Rediger aktuel visning .
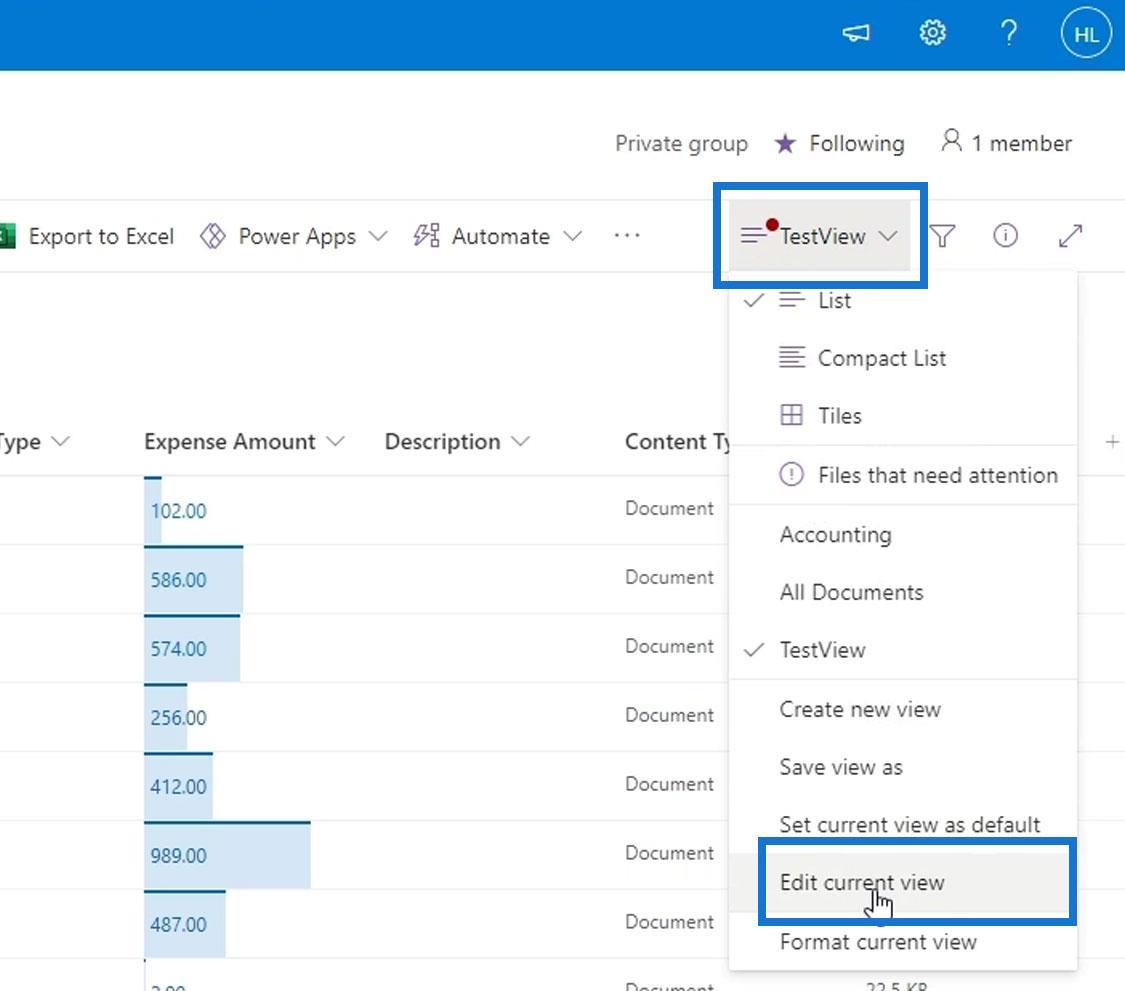
Det fører os så til denne side. Dette er en mere avanceret version af den visning, vi har lavet.
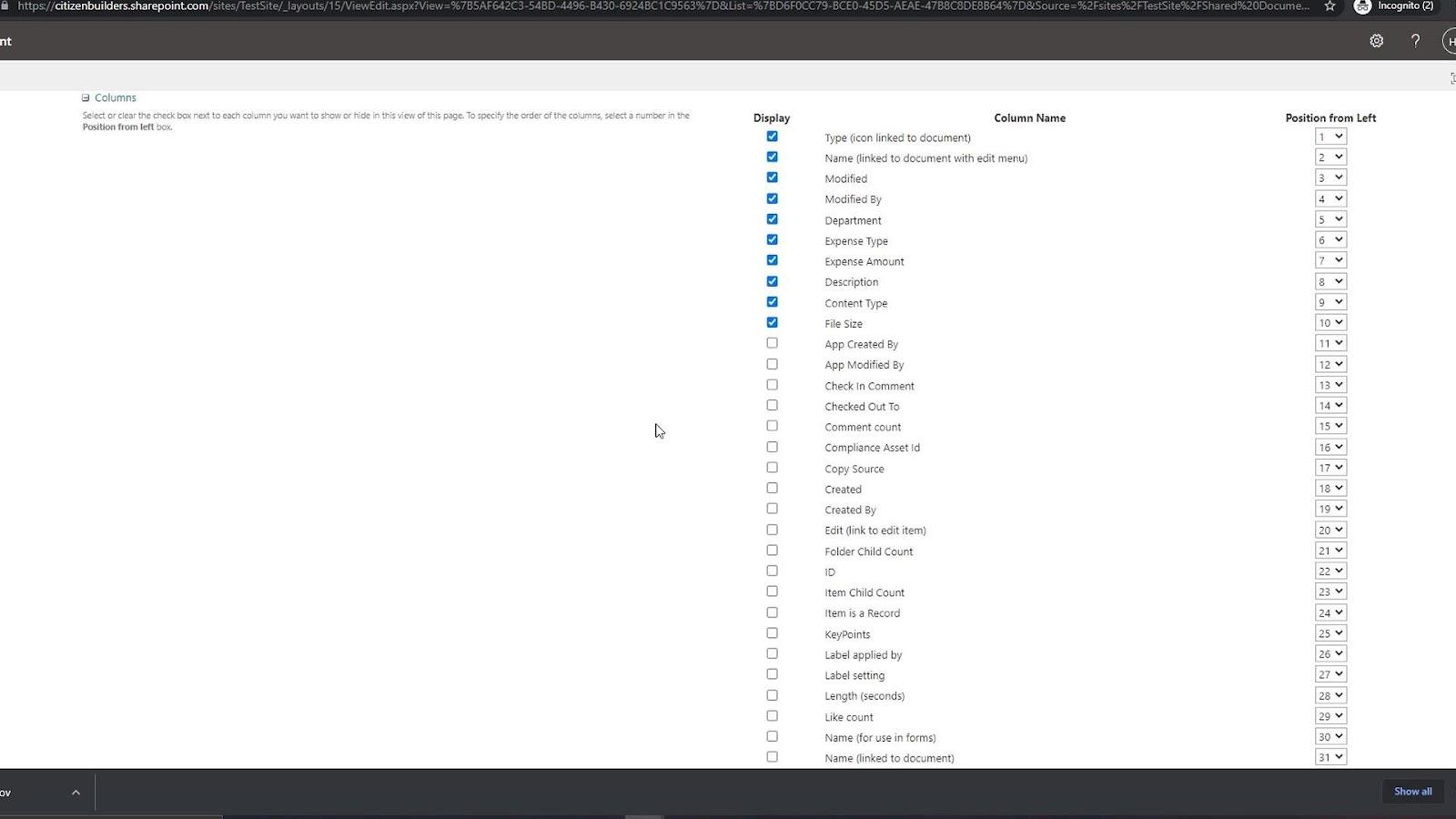
Ændring af visninger
Denne del af vores visning giver os mulighed for at foretage mere avancerede ændringer. Lad os i dette eksempel ændre navnet på denne visning til CEO .
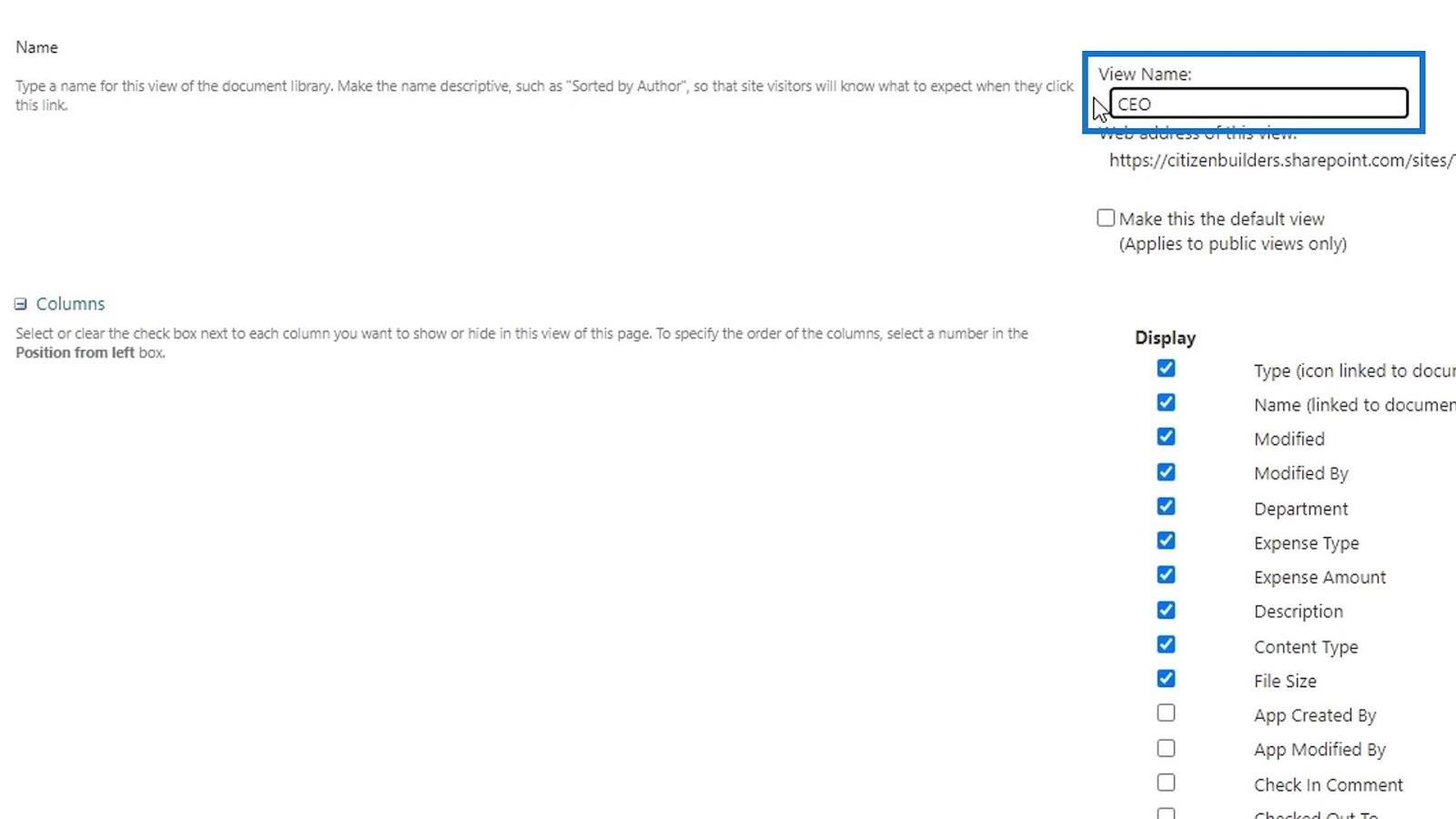
I dette kolonneafsnit kan vi vælge de kolonner, som vi vil have vist, og skjule de andre kolonner. I dette eksempel ønsker vi kun at vise kolonnerne Type , Navn , Afdeling , Udgiftstype og Udgiftsbeløb for den administrerende direktør.
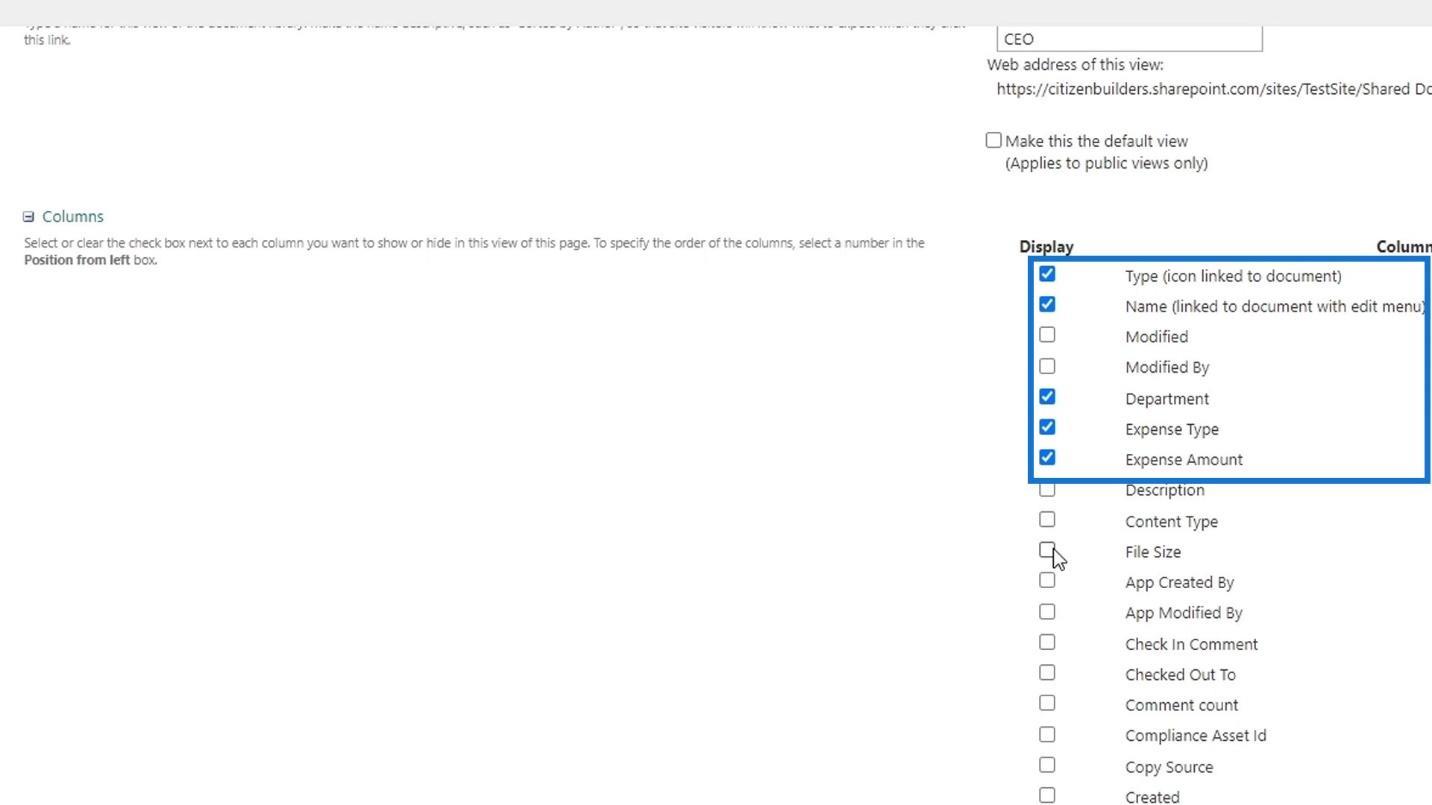
Det næste afsnit er til sortering af vores kolonner. I dette eksempel ønsker vi at sortere vores kolonner efter udgiftsbeløb og vise dem i faldende rækkefølge.
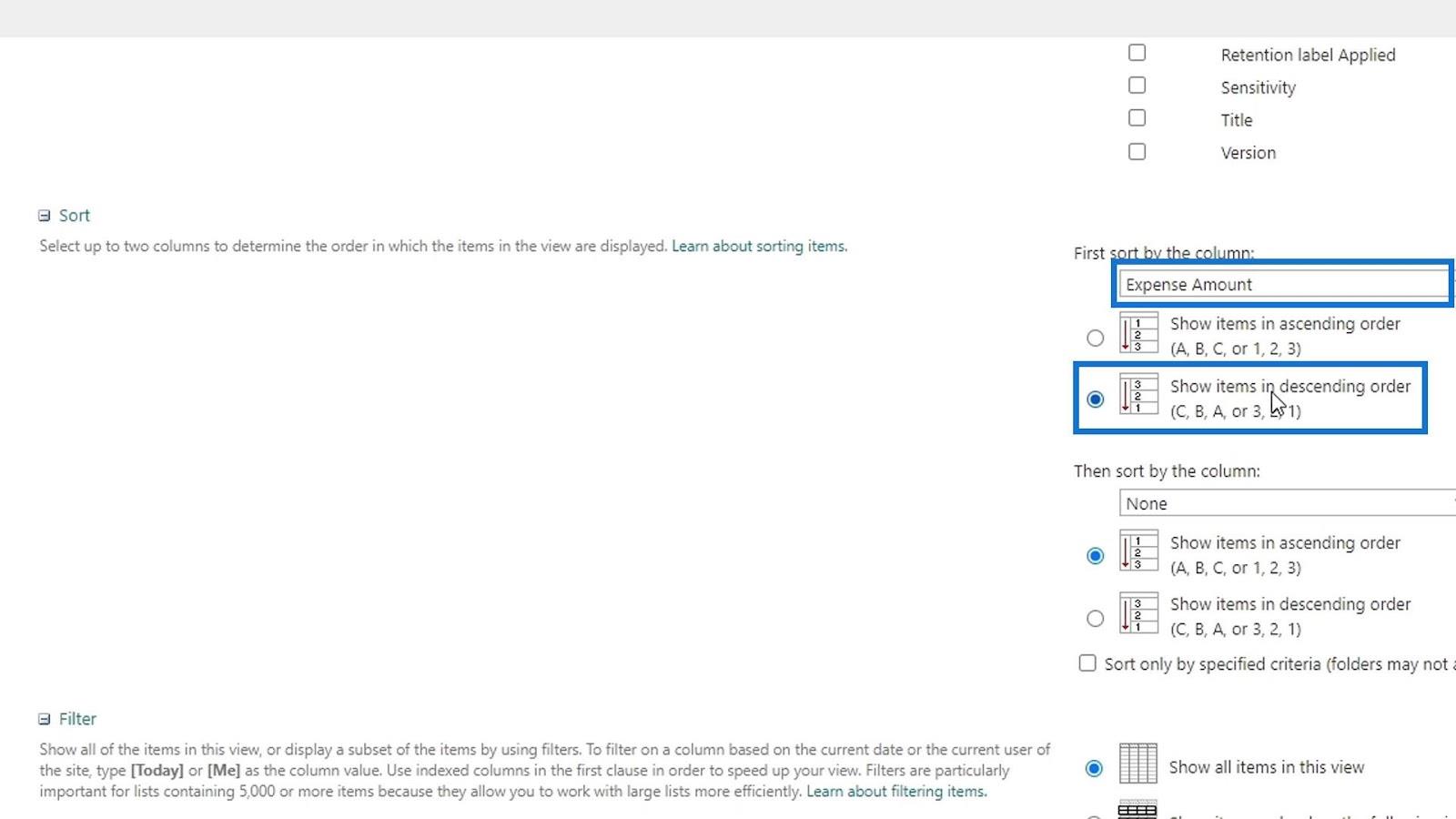
Vi har også filtersektionen, hvor vi kan vælge mellem at vise alle elementerne eller oprette en simpel betinget filtrering. I dette eksempel opretter vi et filter, hvor det kun viser elementer, hvis afdelingskolonnen ikke er lig med HR.
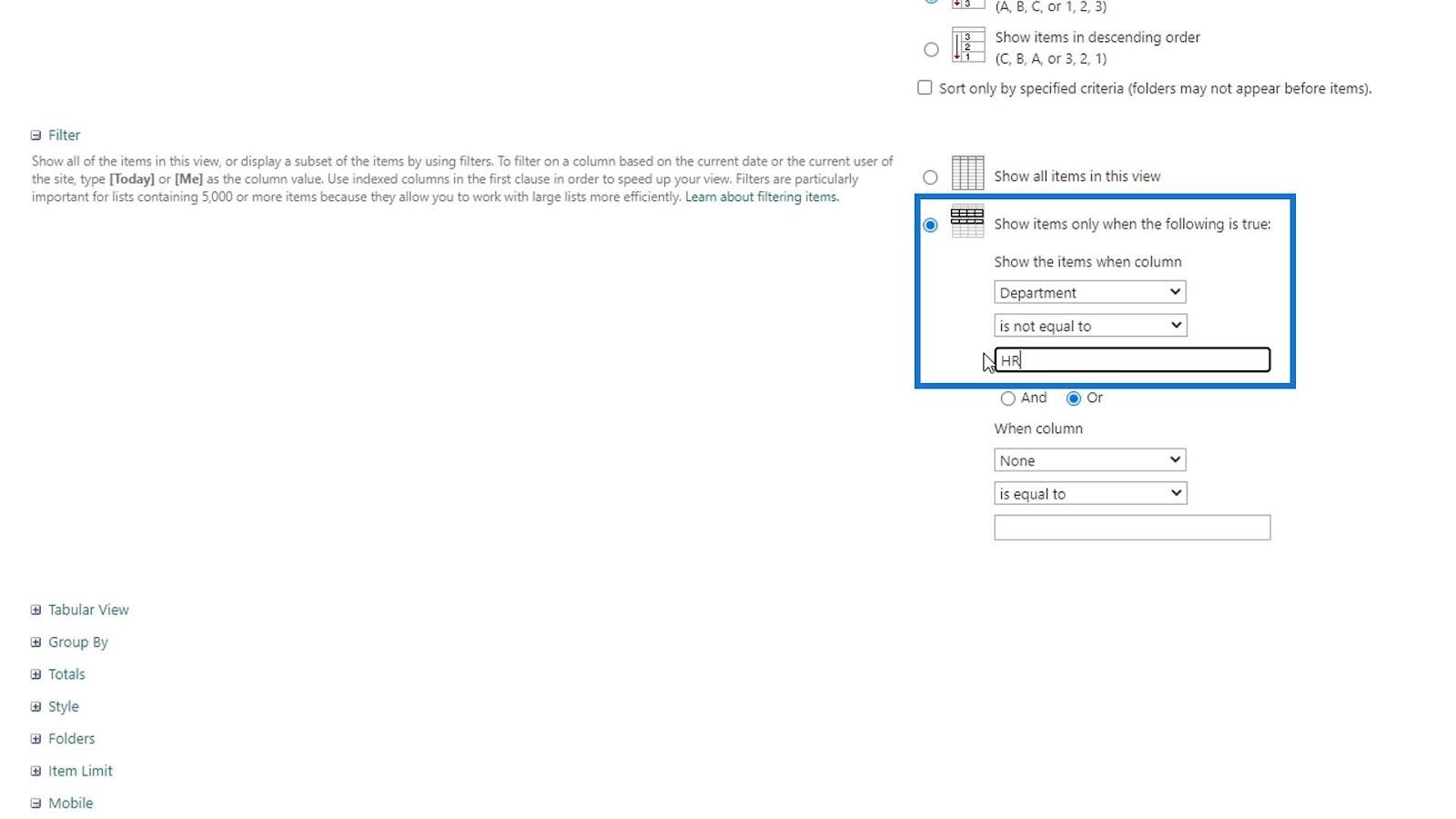
Vi har et par andre ændringer, som vi kan foretage her. I dette eksempel kan vi også foretage nogle ændringer på indstillingerne Grupper efter . Bare klik på den for at få vist de muligheder, vi kan lave.
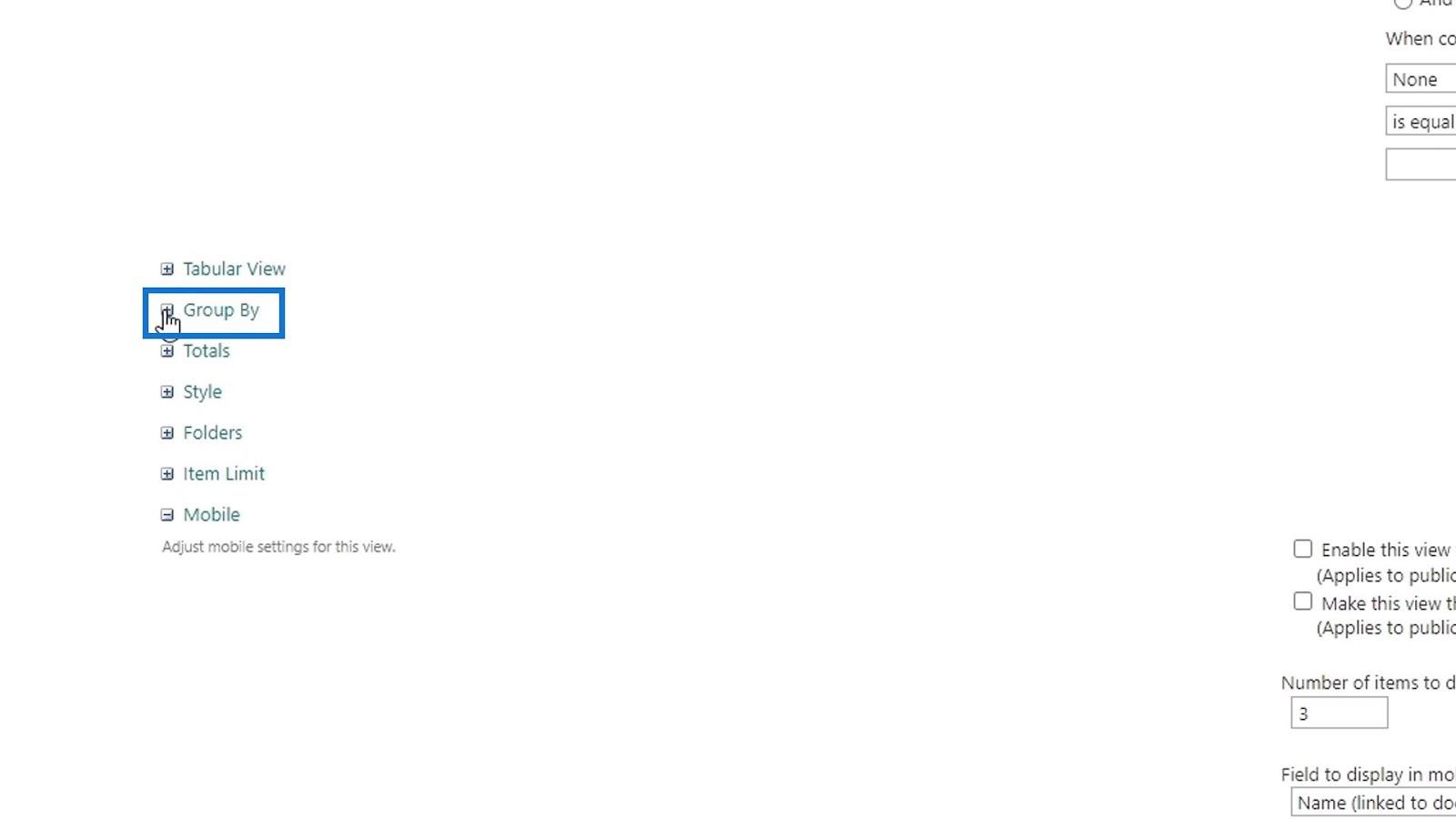
I dette eksempel ønsker vi kun at gruppere vores filer efter afdeling.
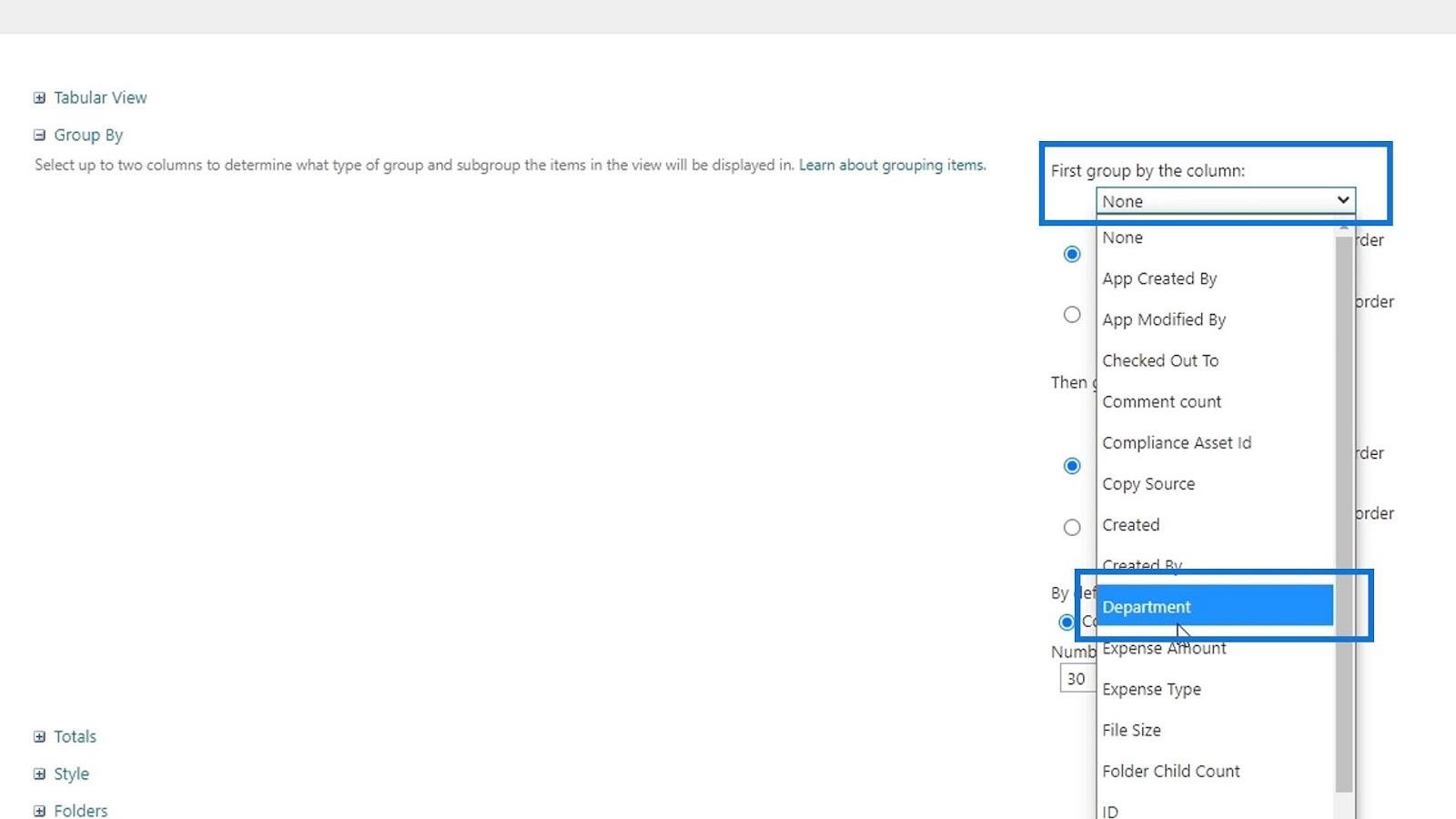
Lad os også tilføje totaler . Vi ønsker at have en total under kolonnen Udgiftsbeløb . Så lad os vælge Sum .
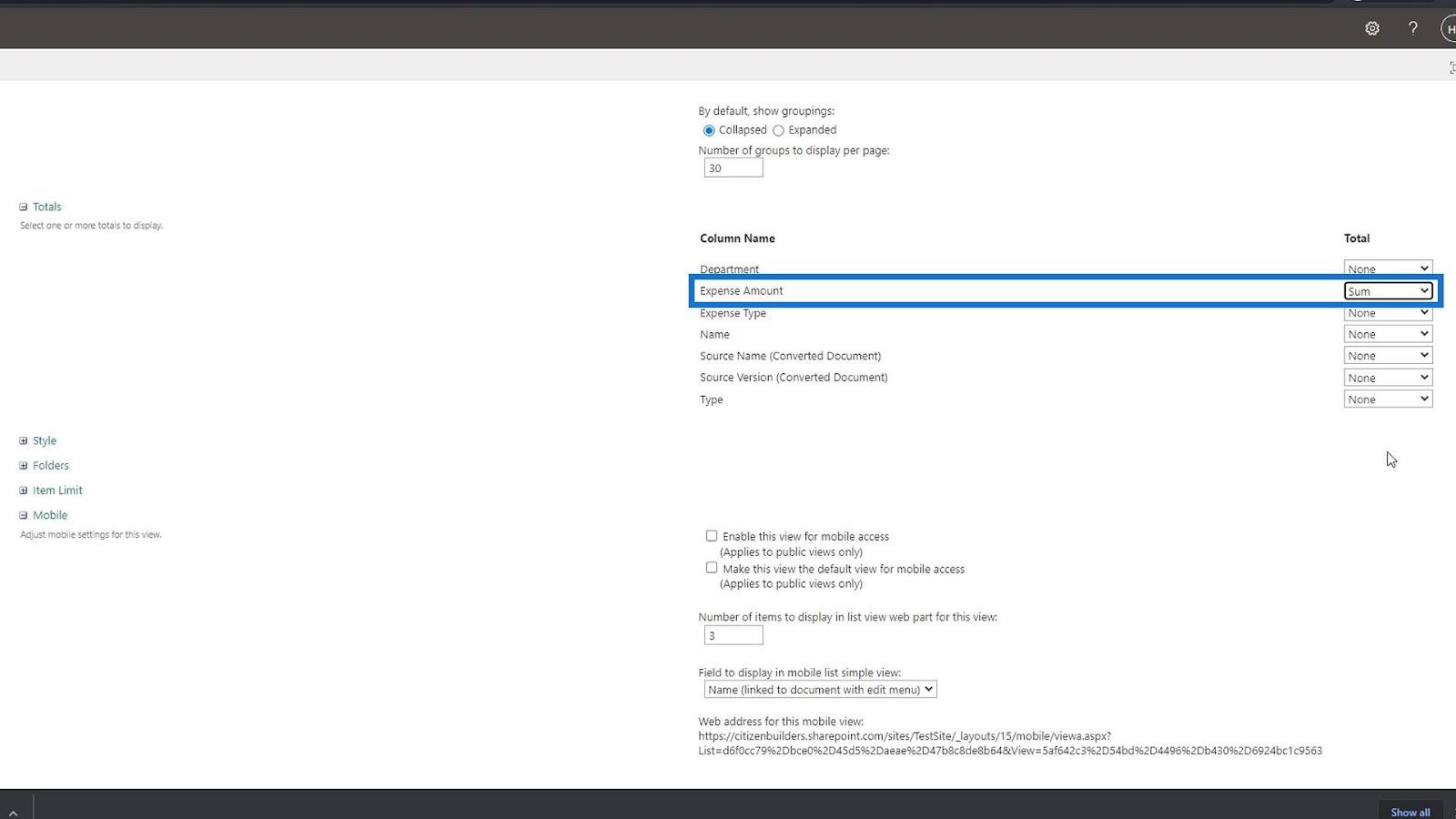
Og det er de ting, vi kan gøre, når vi bruger denne metode til at oprette og gemme en visning. Hvis vi er færdige med at redigere denne visning, skal du blot klikke på knappen OK for at gemme den.
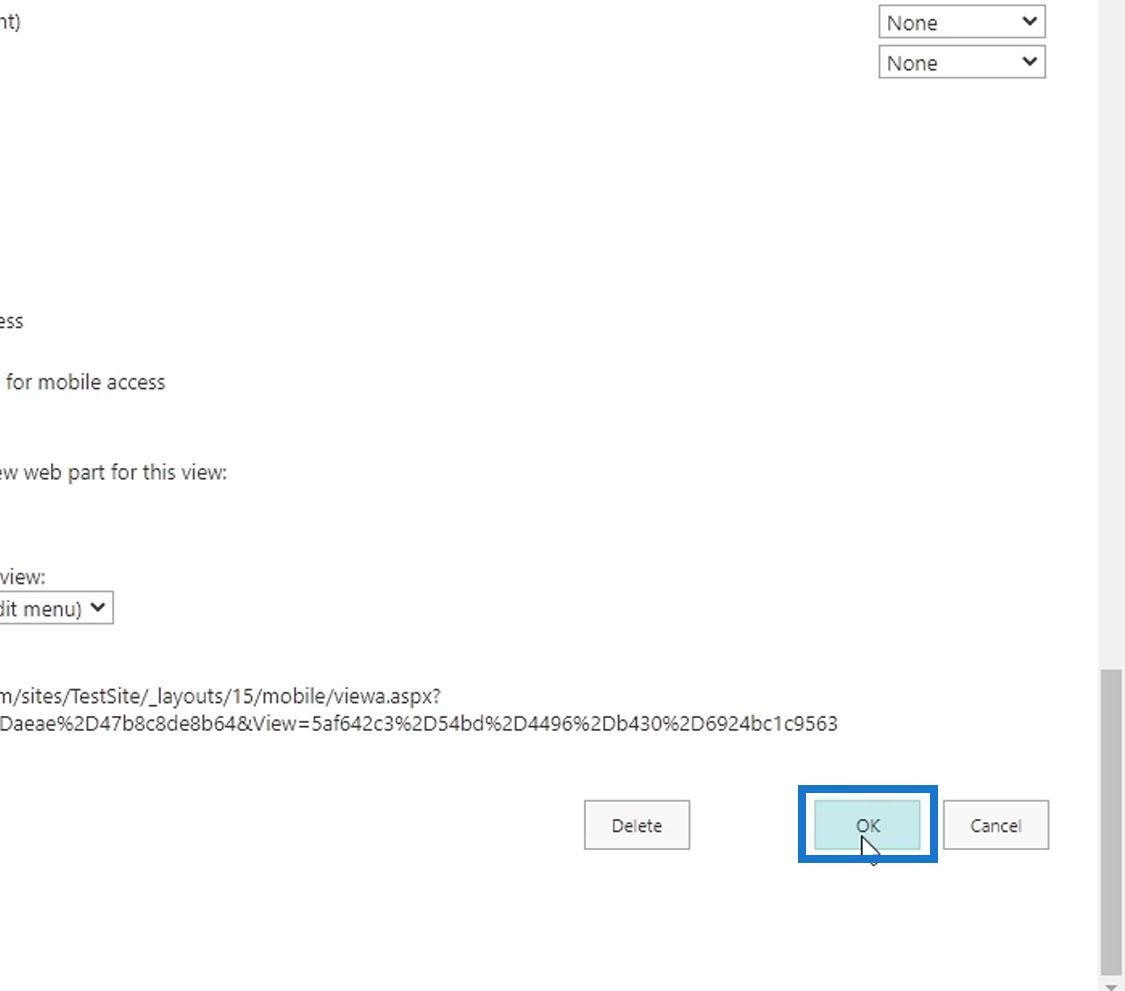
Som følge heraf har vi nu en administrerende direktør, der ser sådan ud. Som vi kan se, er det grupperet efter afdeling, og der er en total under kolonnen Udgiftsbeløb . De kolonner, vi har i denne visning, er kun de kolonner, som vi også har tilføjet tidligere.

Konklusion
Alt i alt har vi lært, hvordan man opretter og gemmer SharePoint-visninger. Vi diskuterede, at vi kan skabe synspunkter afhængigt af vores organisations behov. Vi har også talt om de to måder at skabe en visning på, og om vi ønsker at gøre en visning offentlig eller privat. Igen, oprettelse af visninger er kun til repræsentationer af vores data.
I dette selvstudie er vi i stand til at oprette 3 forskellige visninger i vores eksempel. Visningen Alle dokumenter , som viser alle vores filer som standard, regnskabsvisningen , der kan bruges af HR, hvor filerne kun er relateret til regnskabsafdelingen, og CEO -visningen, hvor filerne er grupperet efter afdeling med andre få ændringer på den. .
Alt det bedste,
Henrik