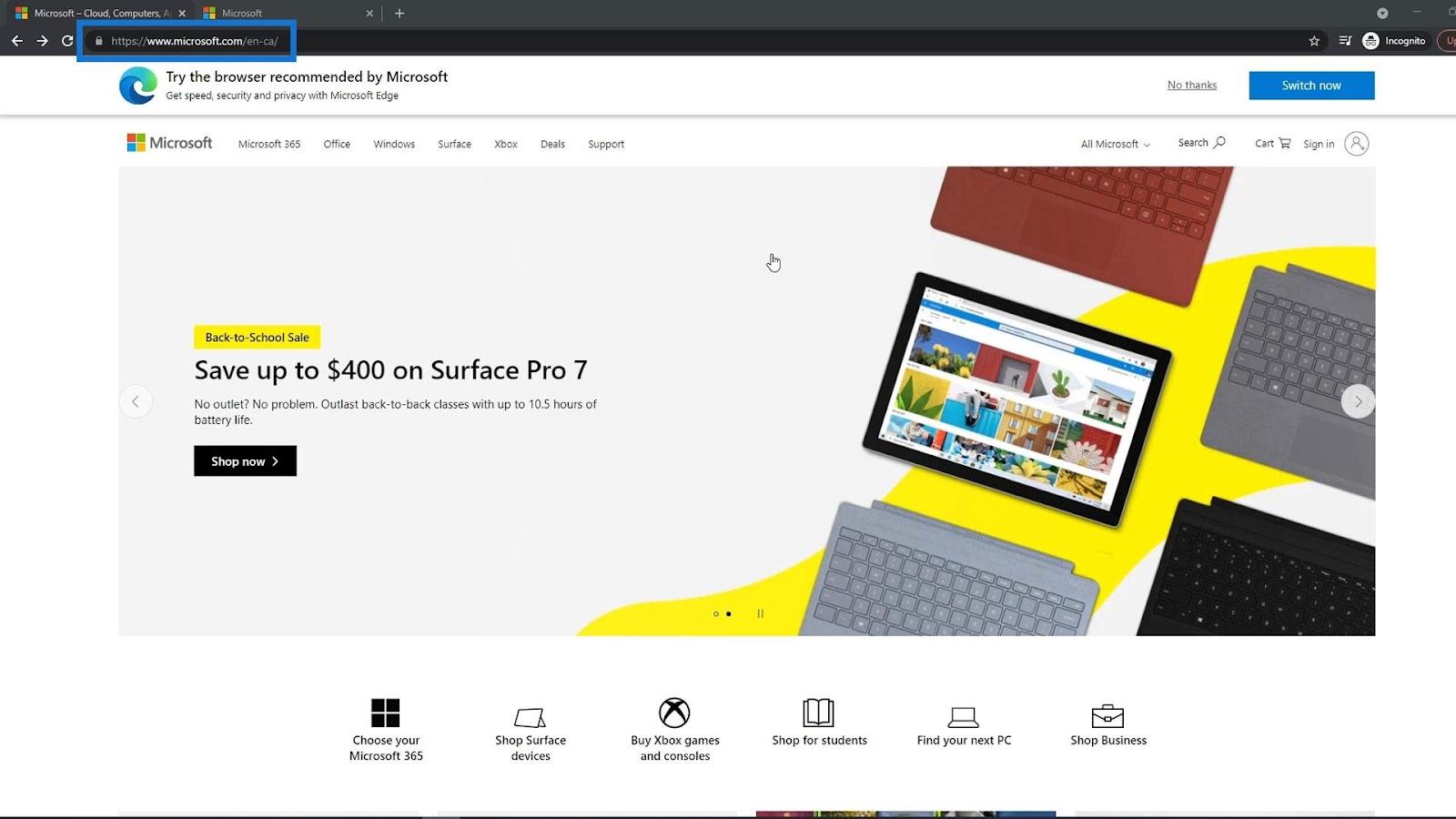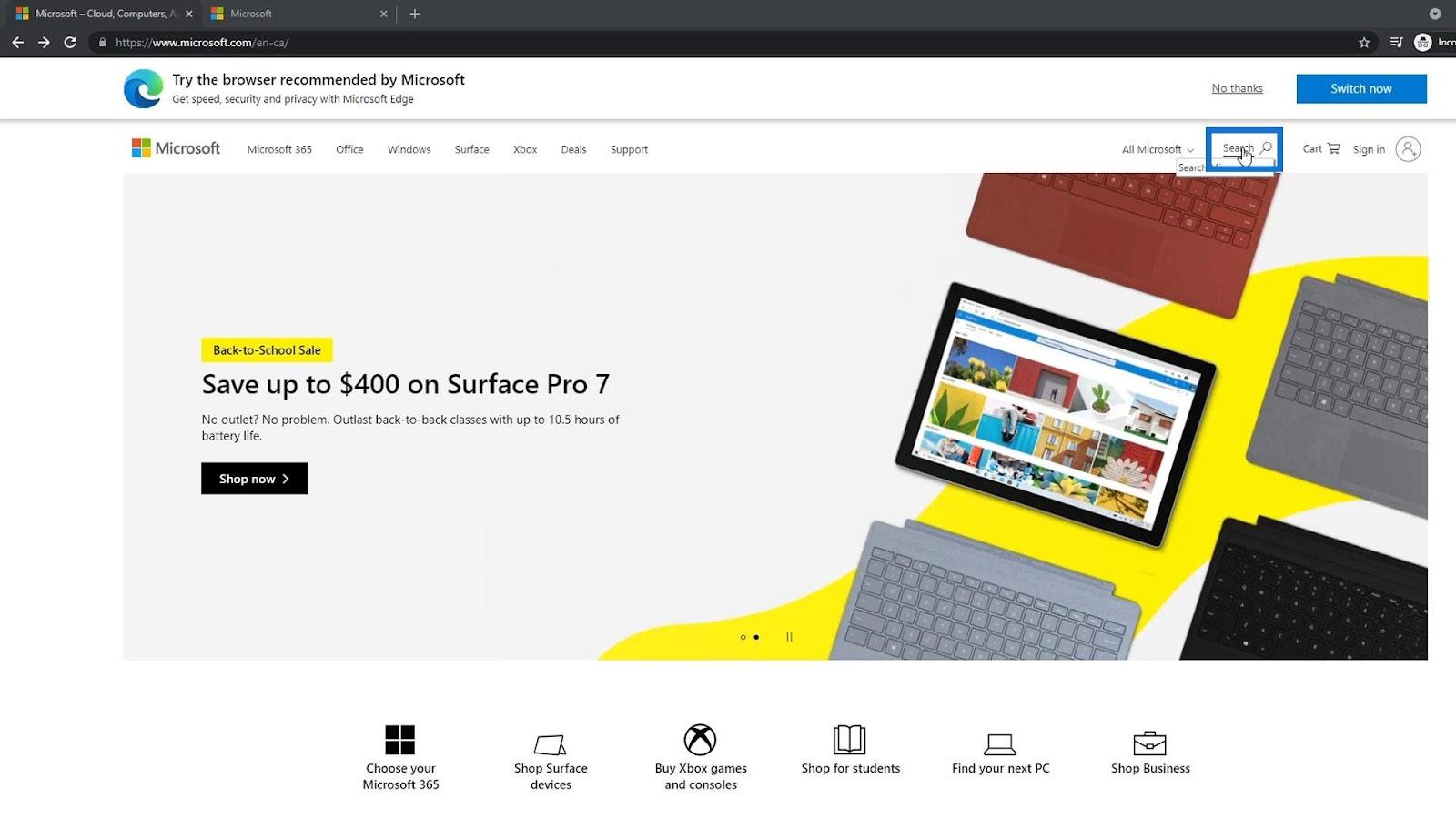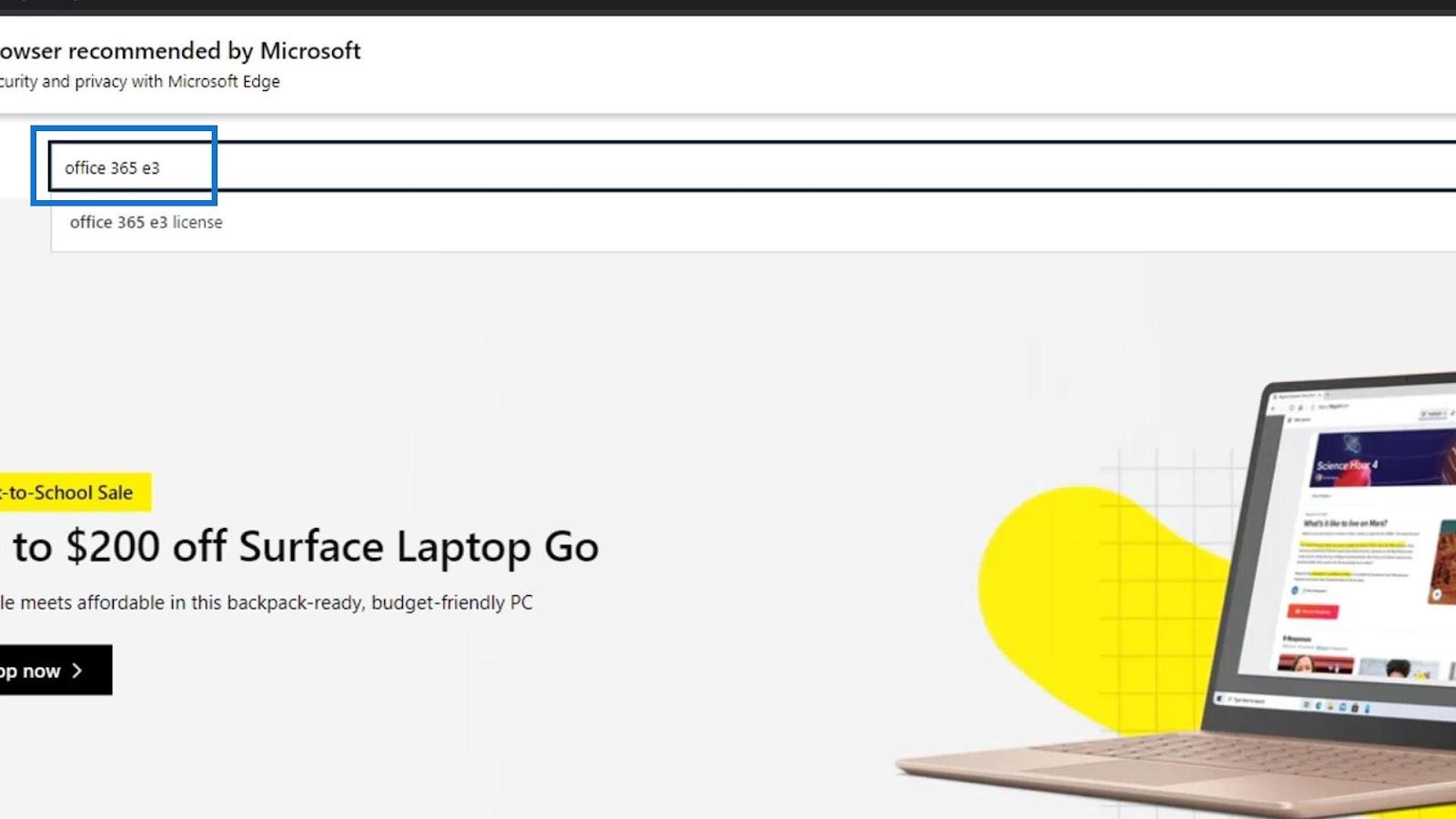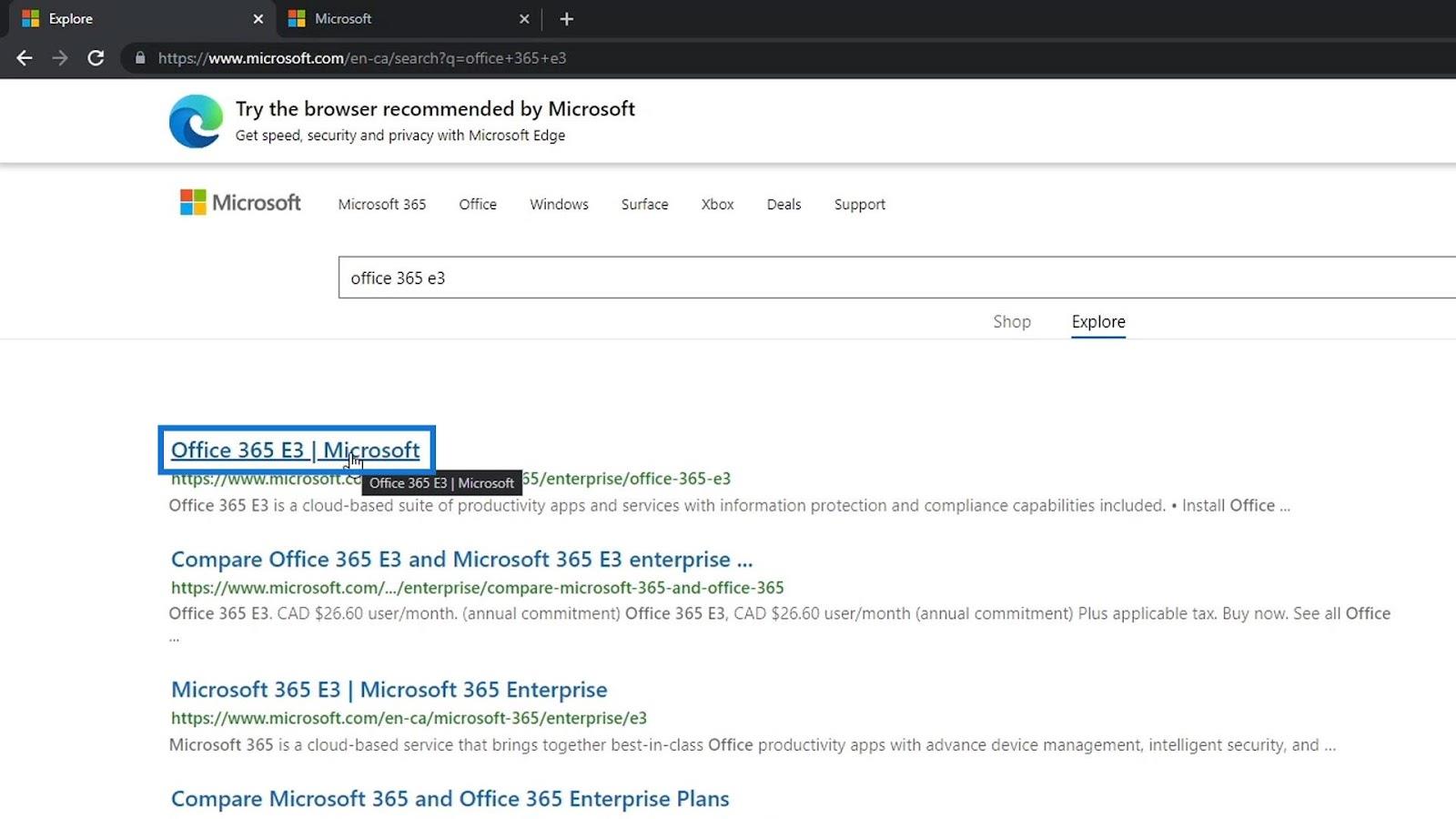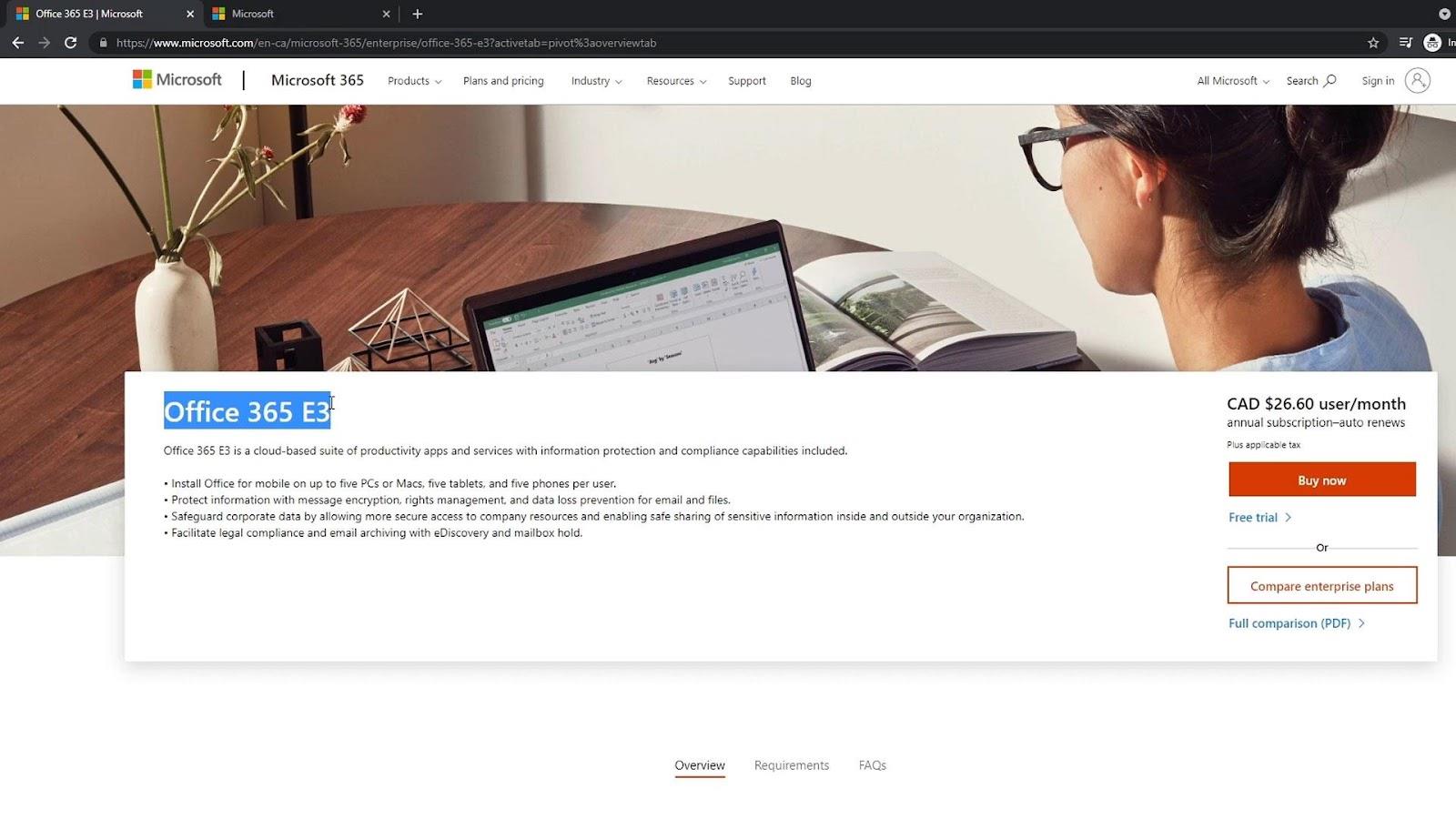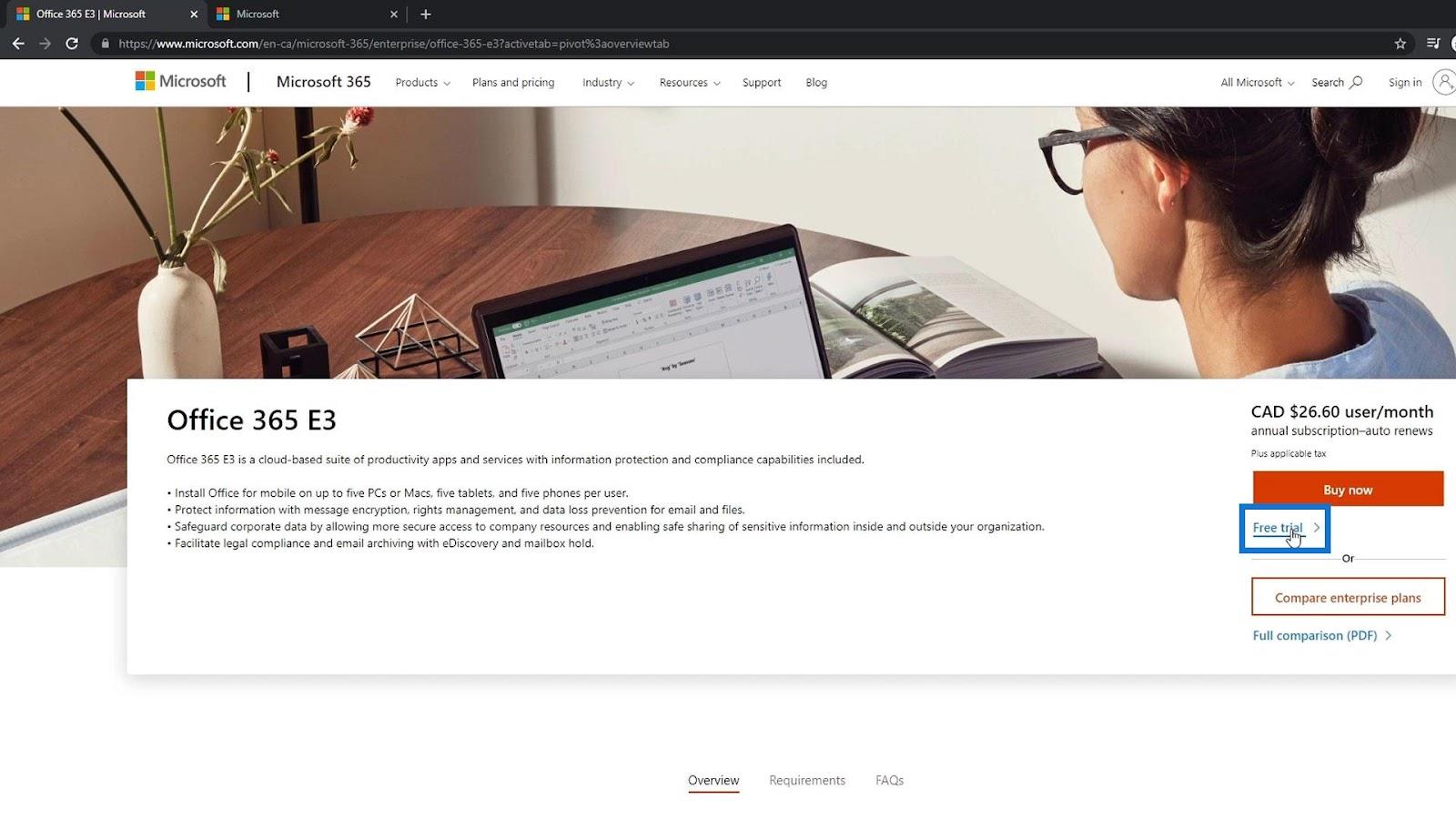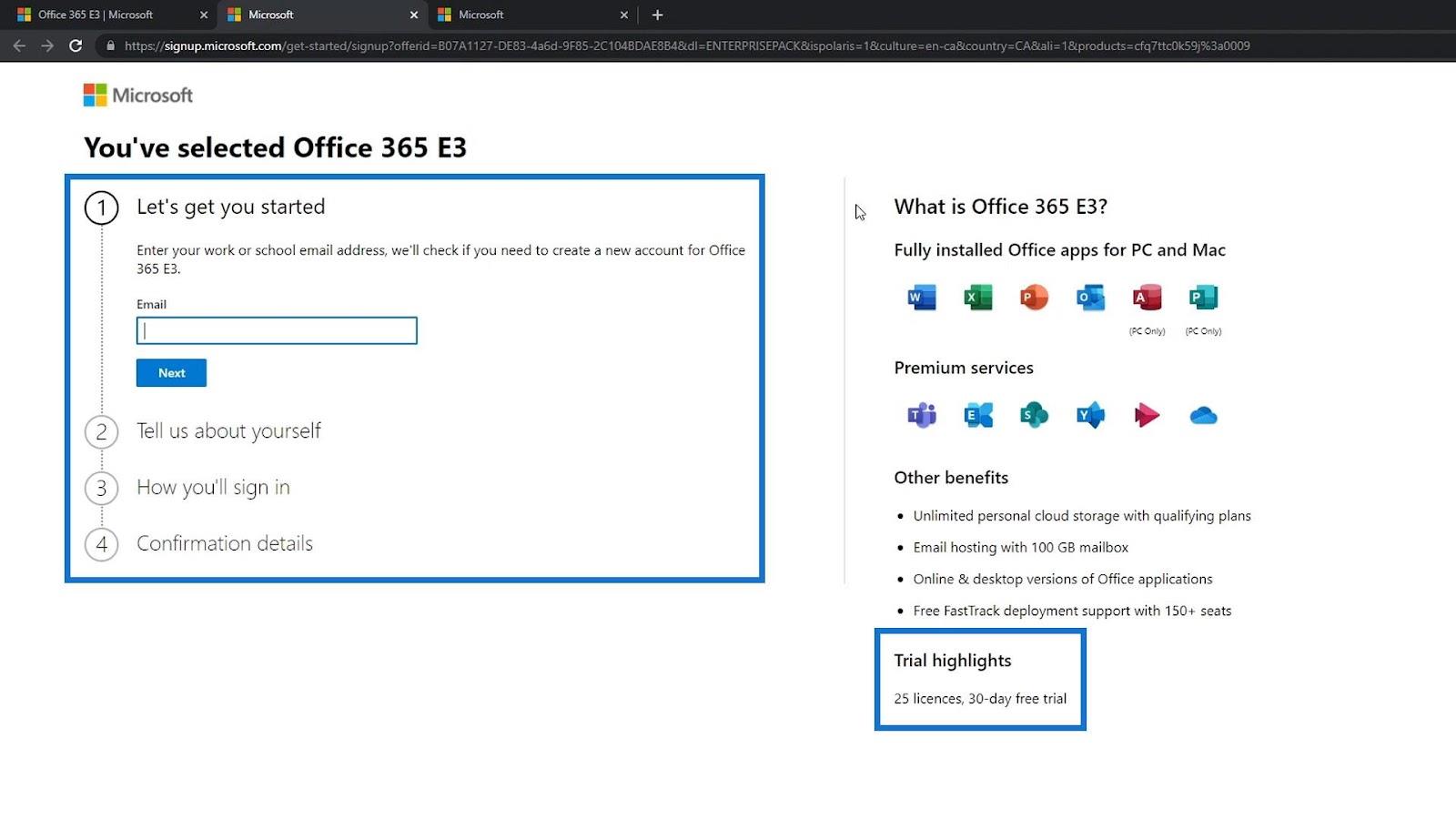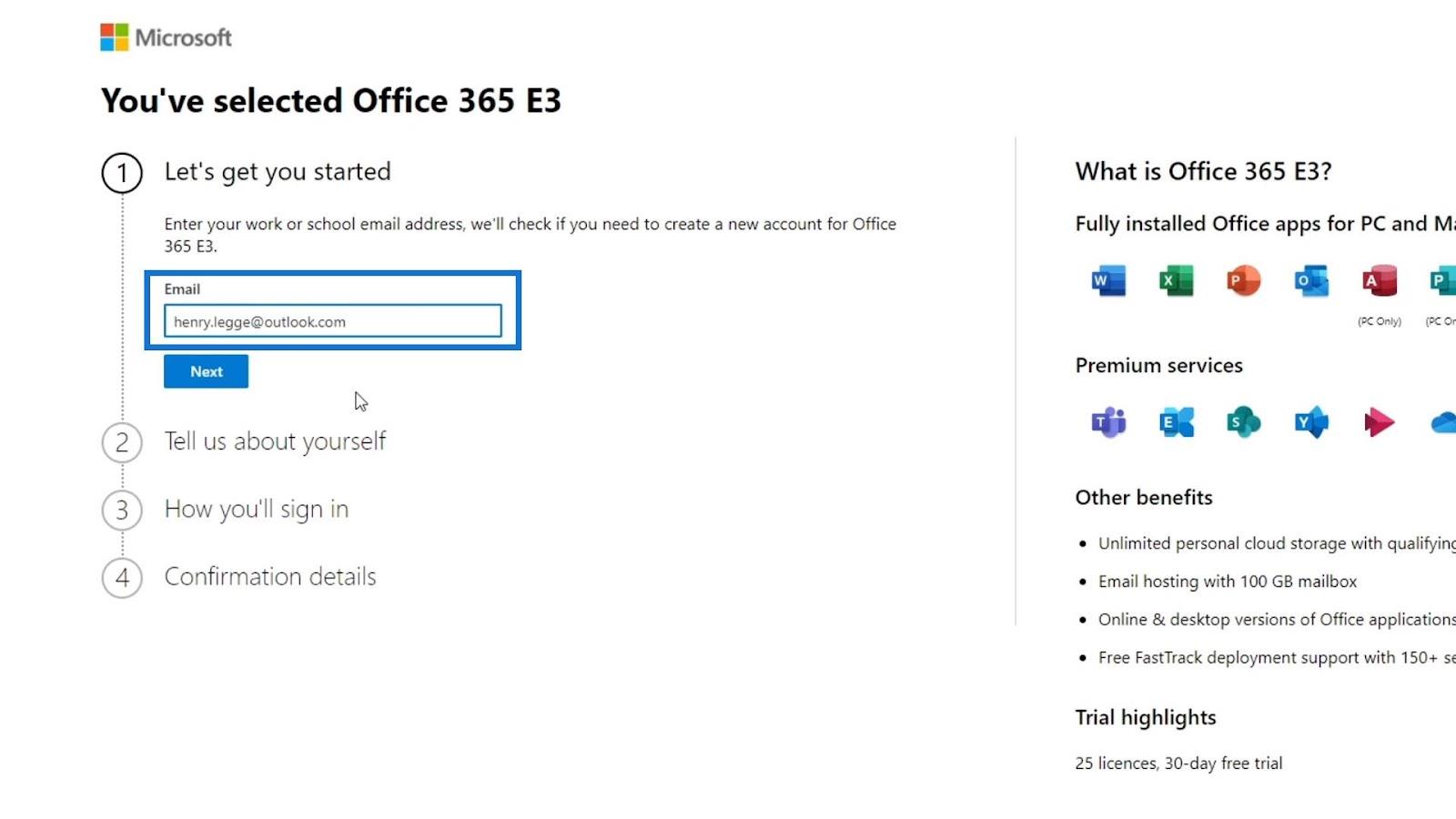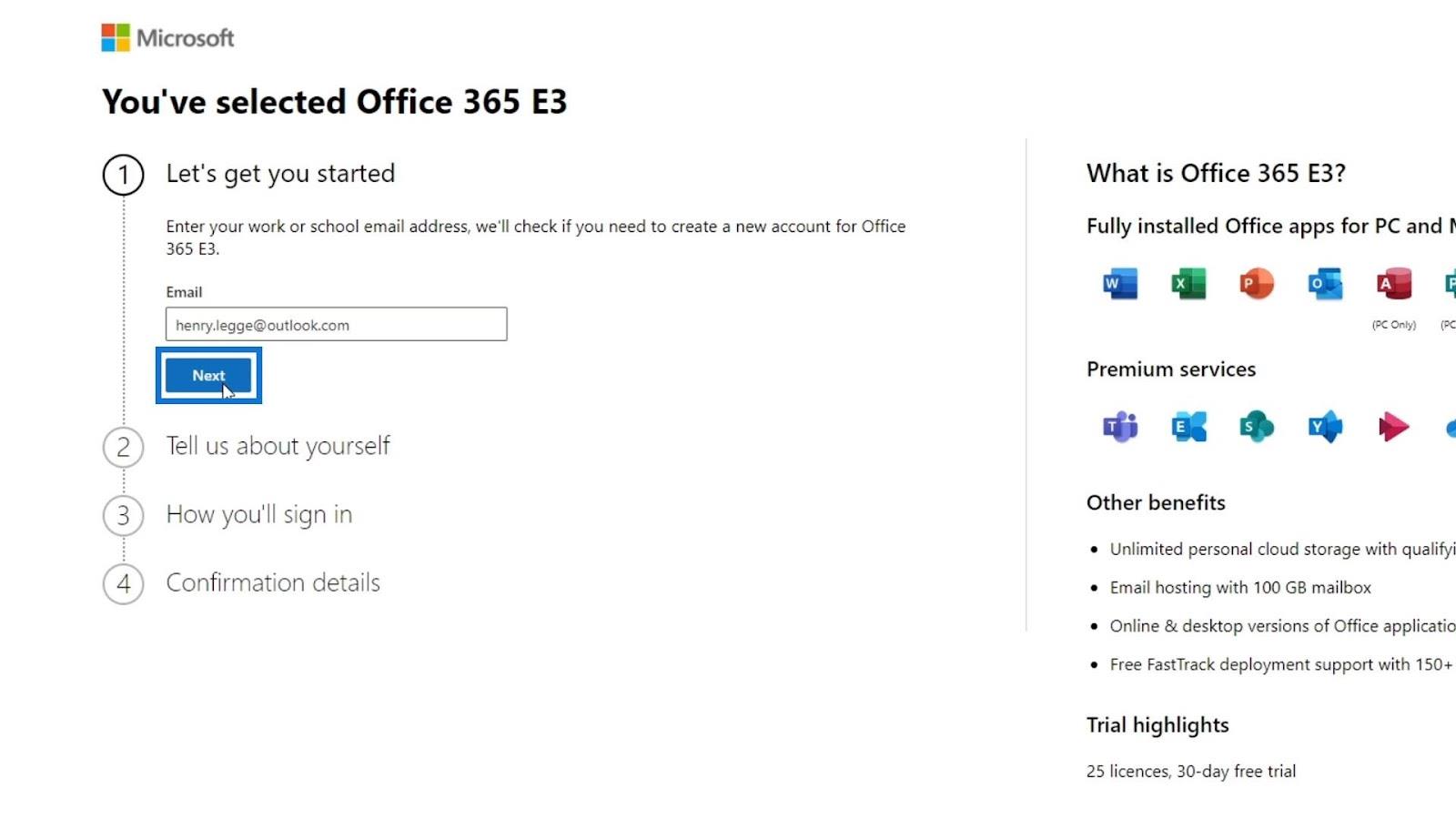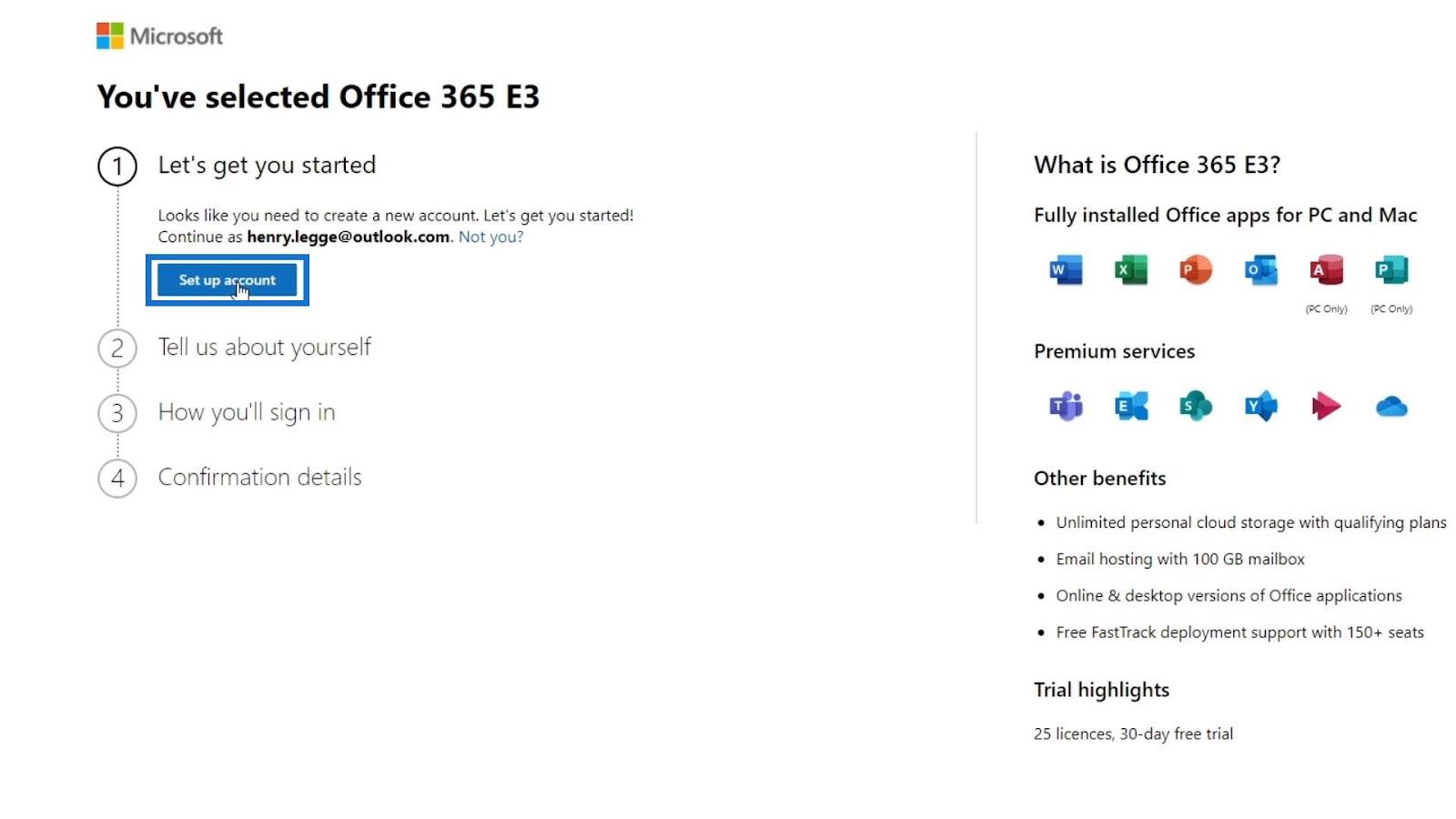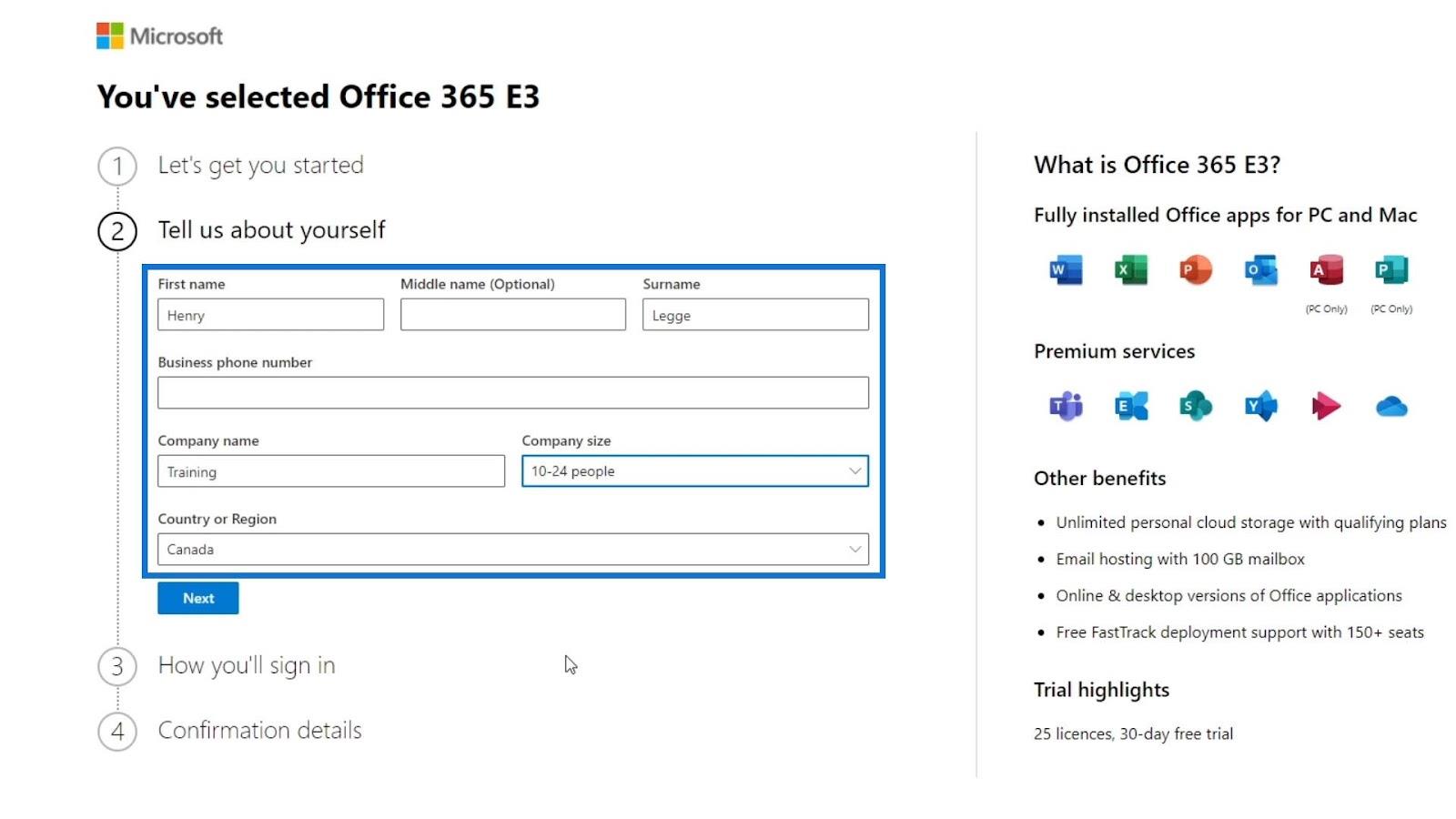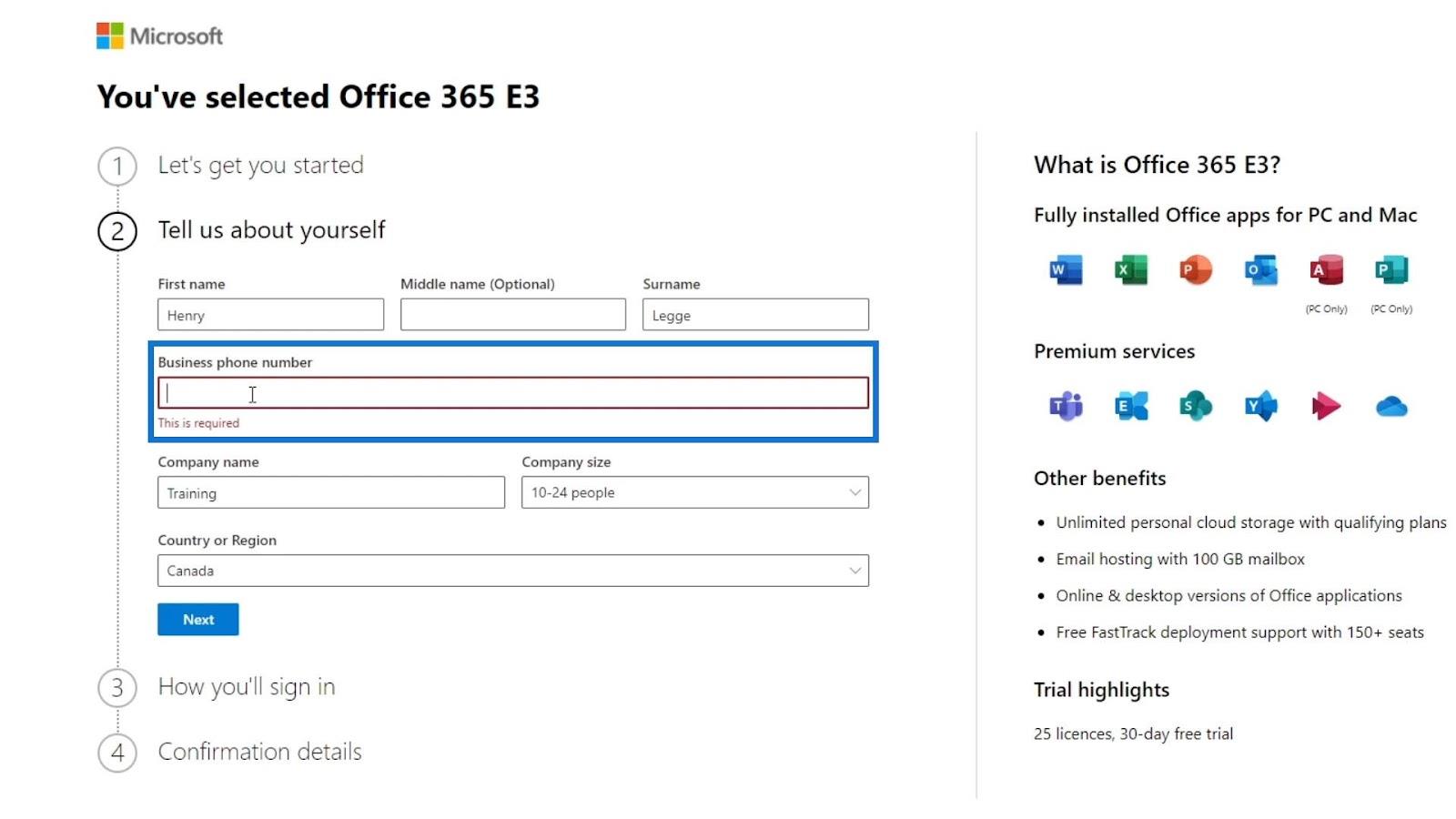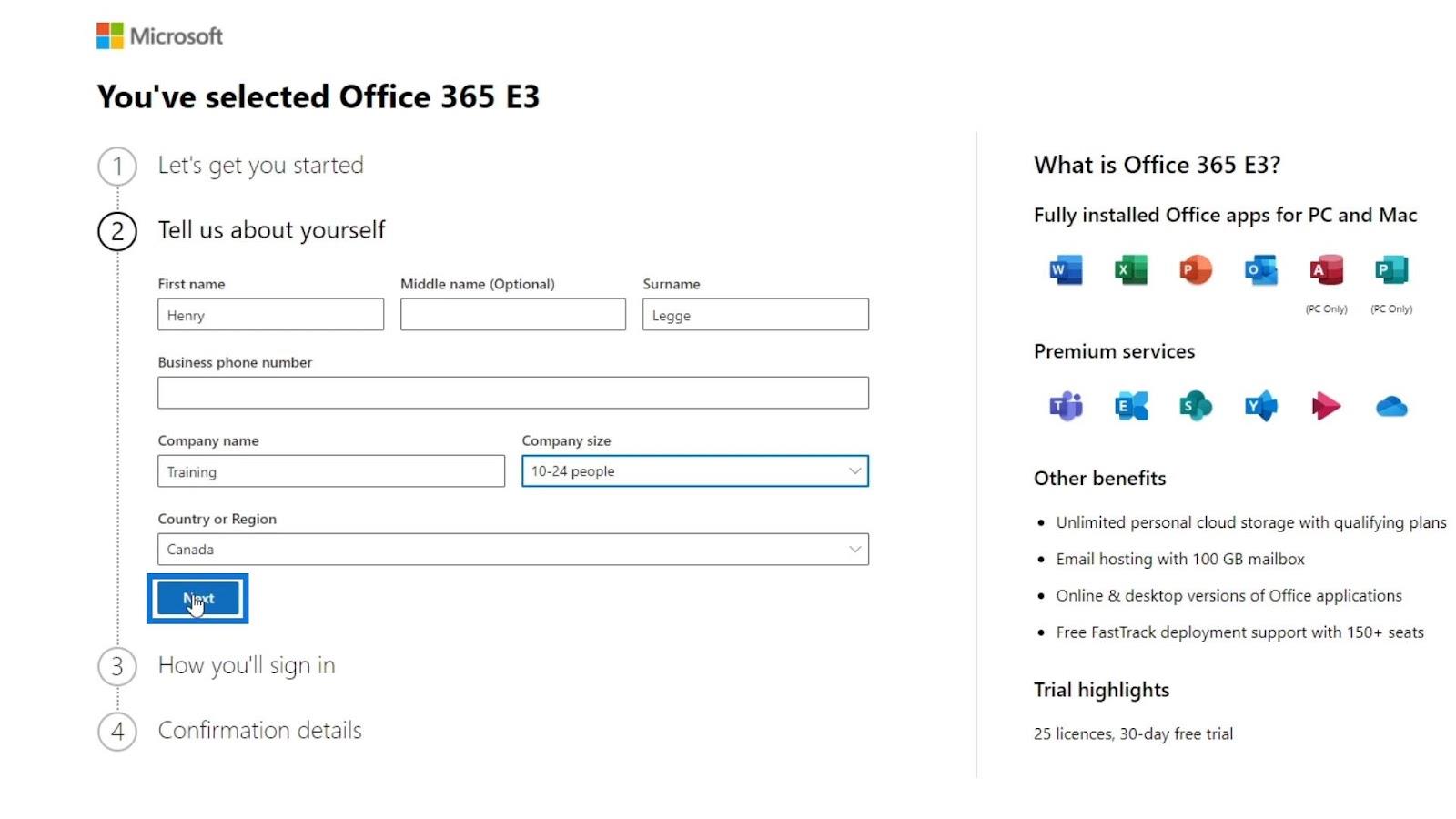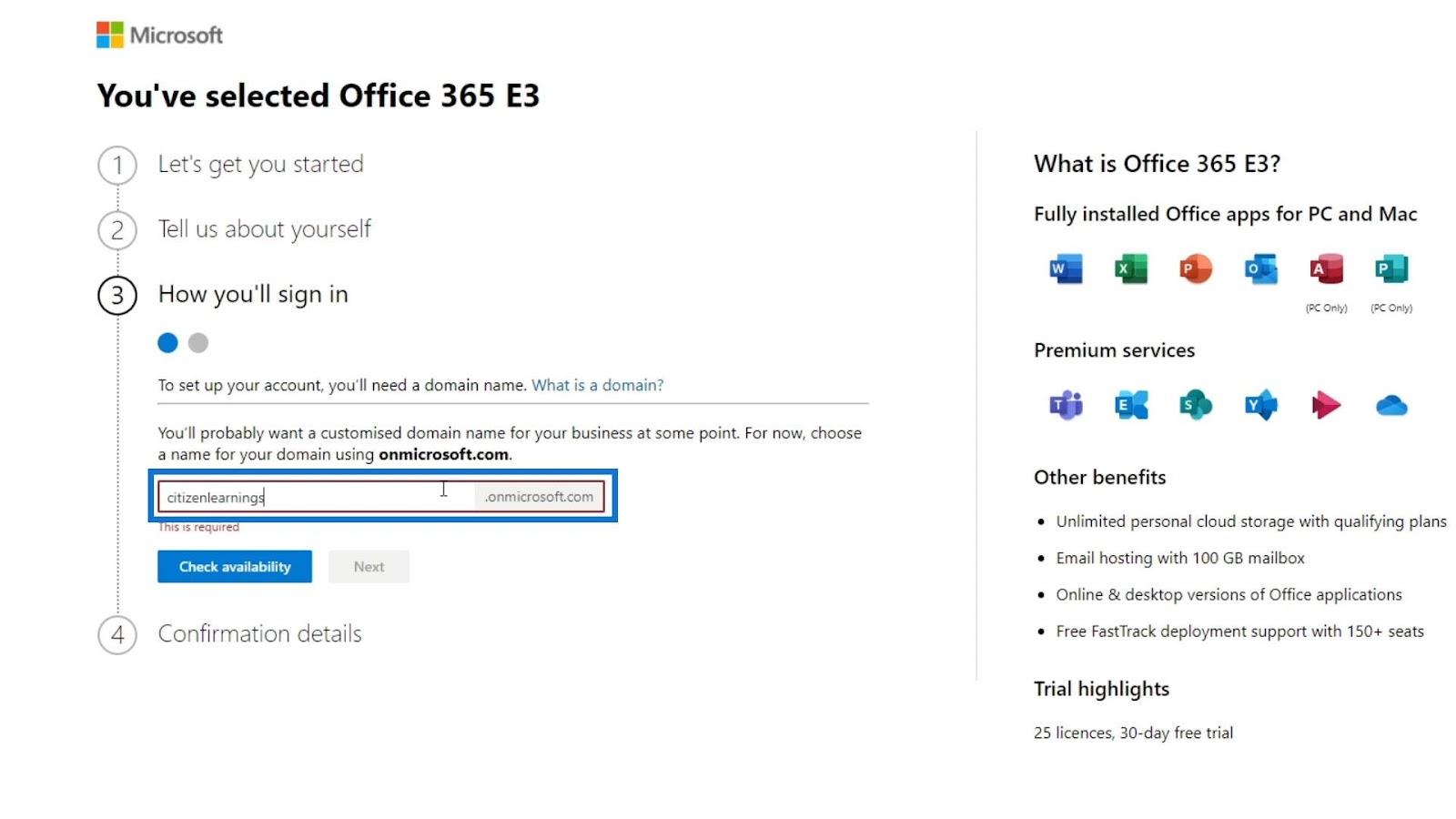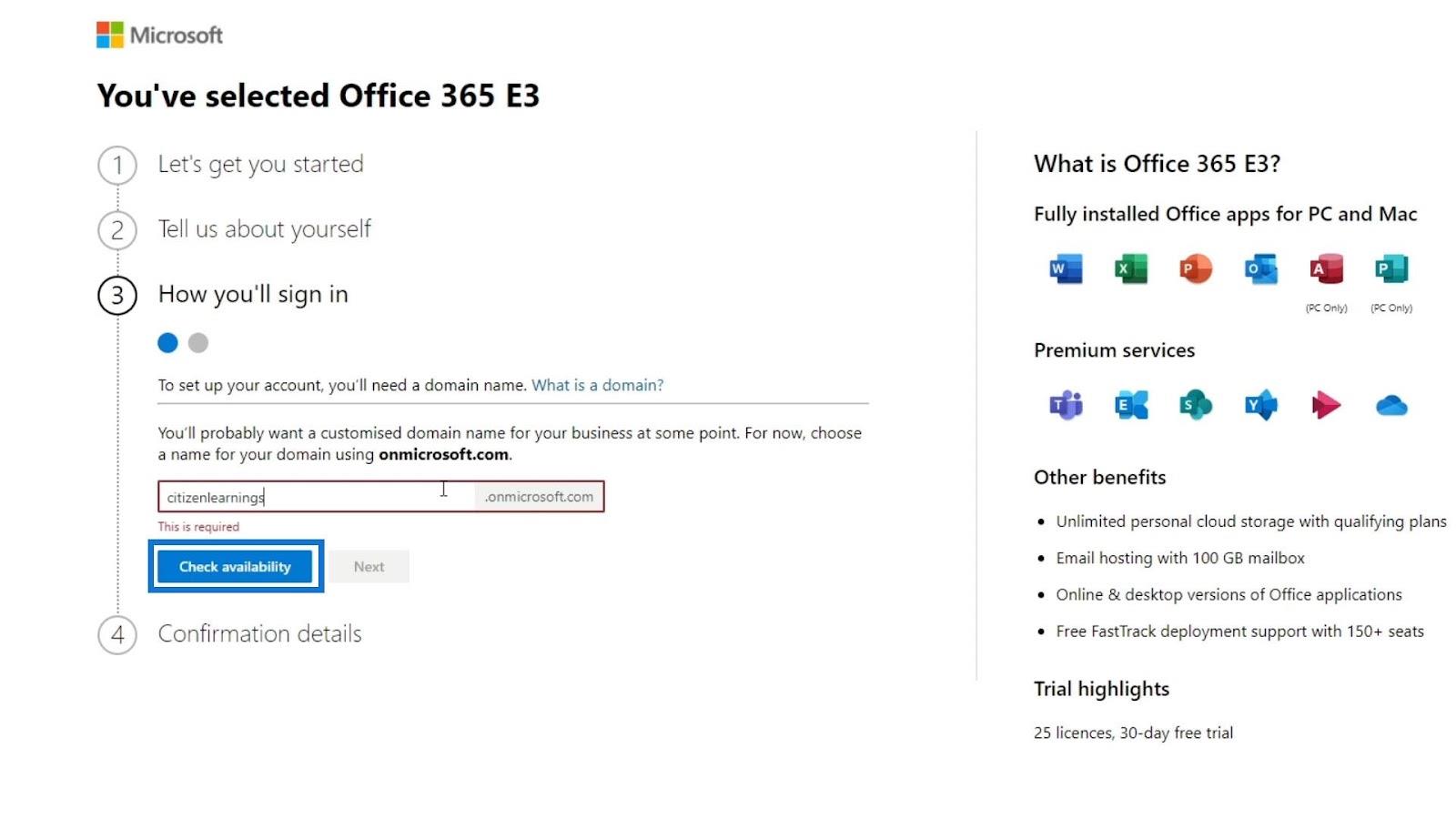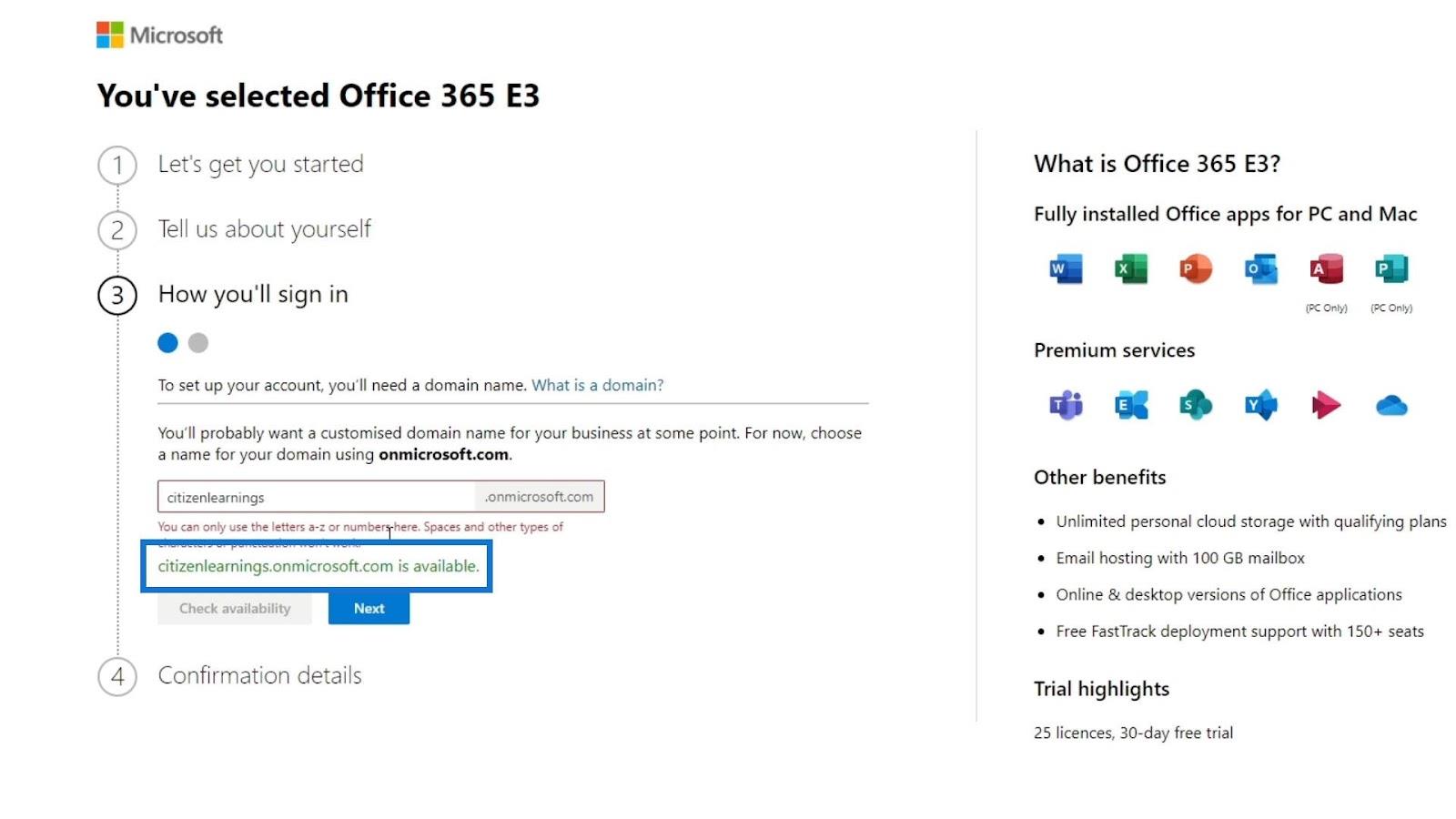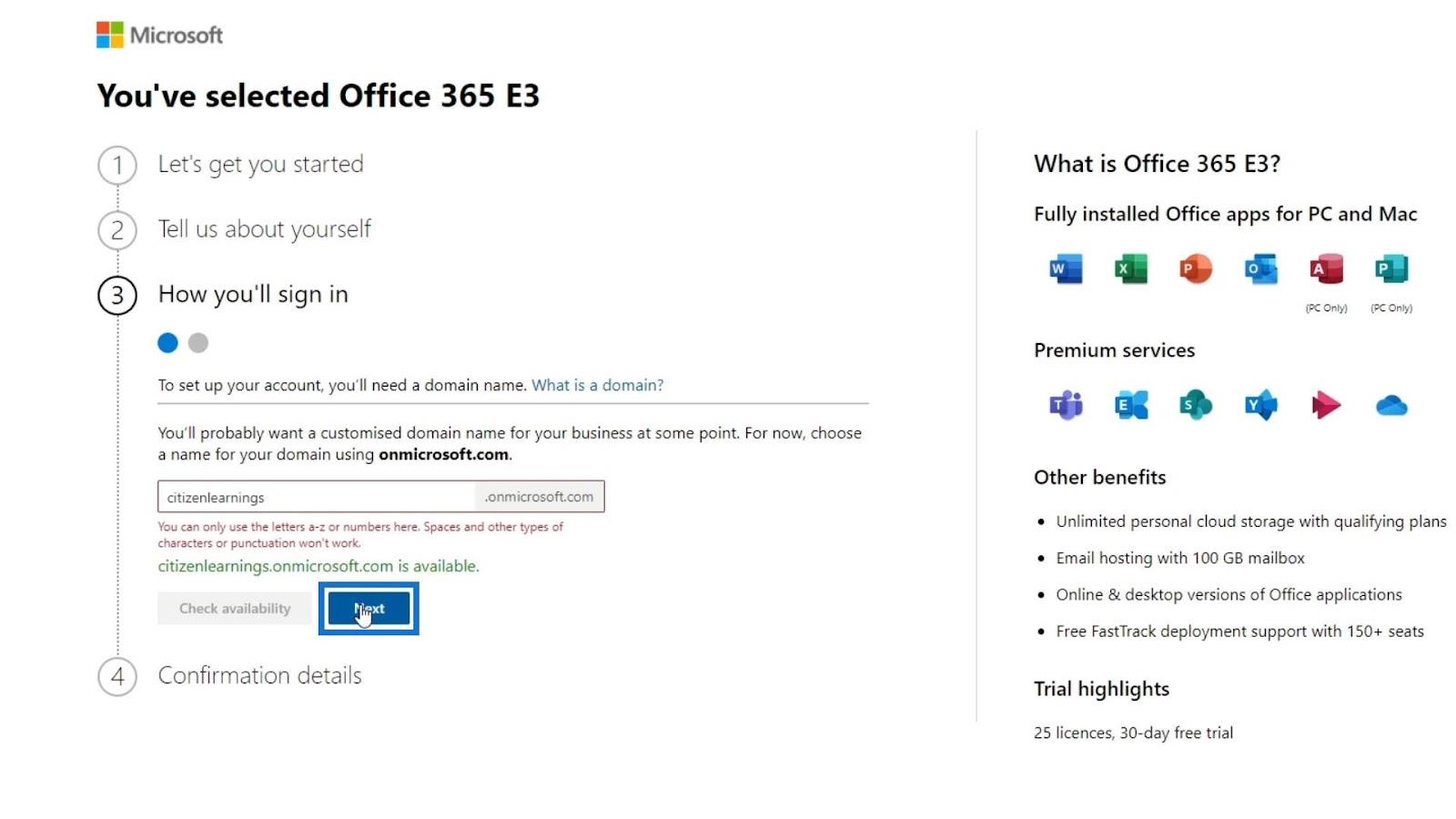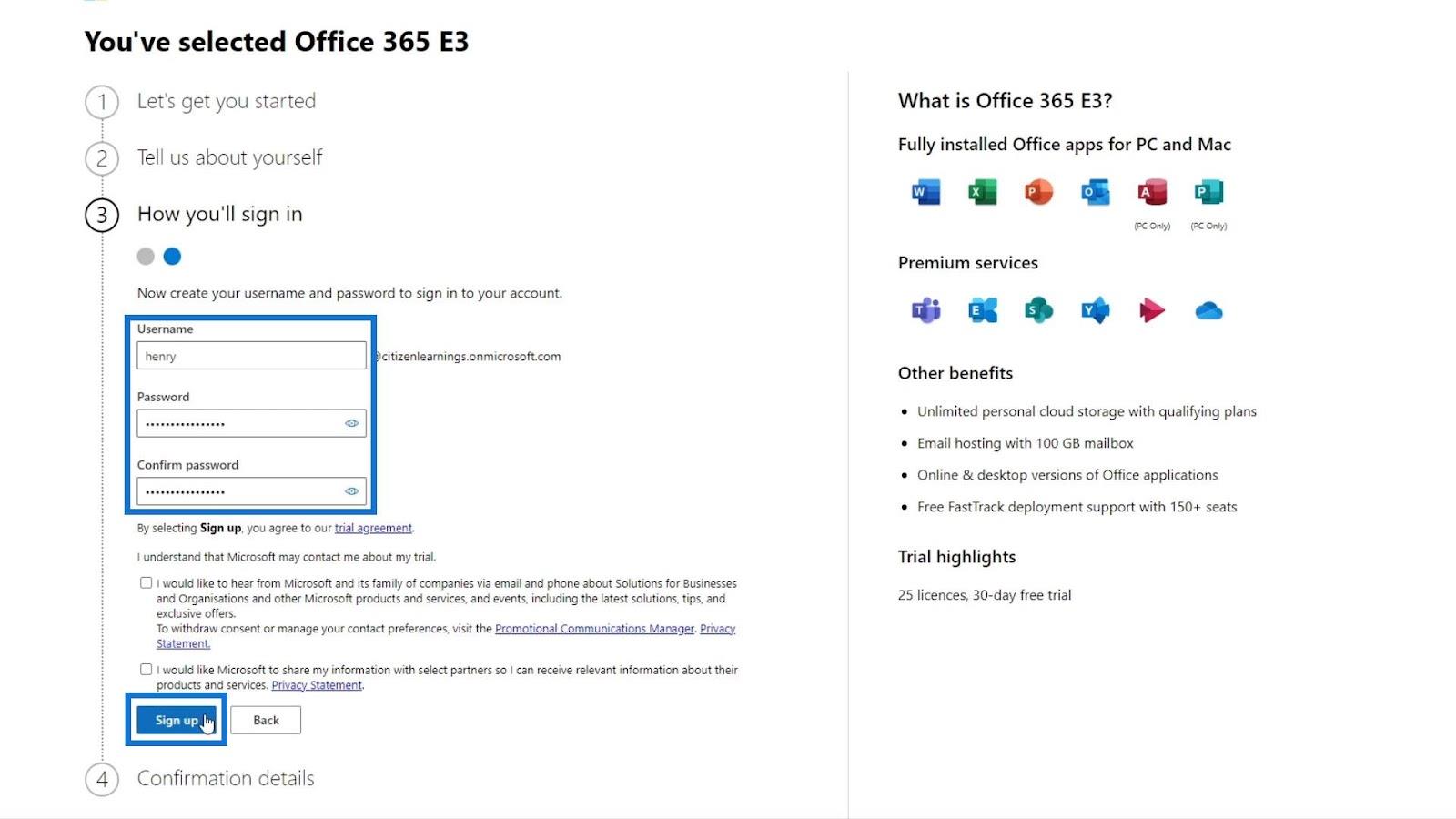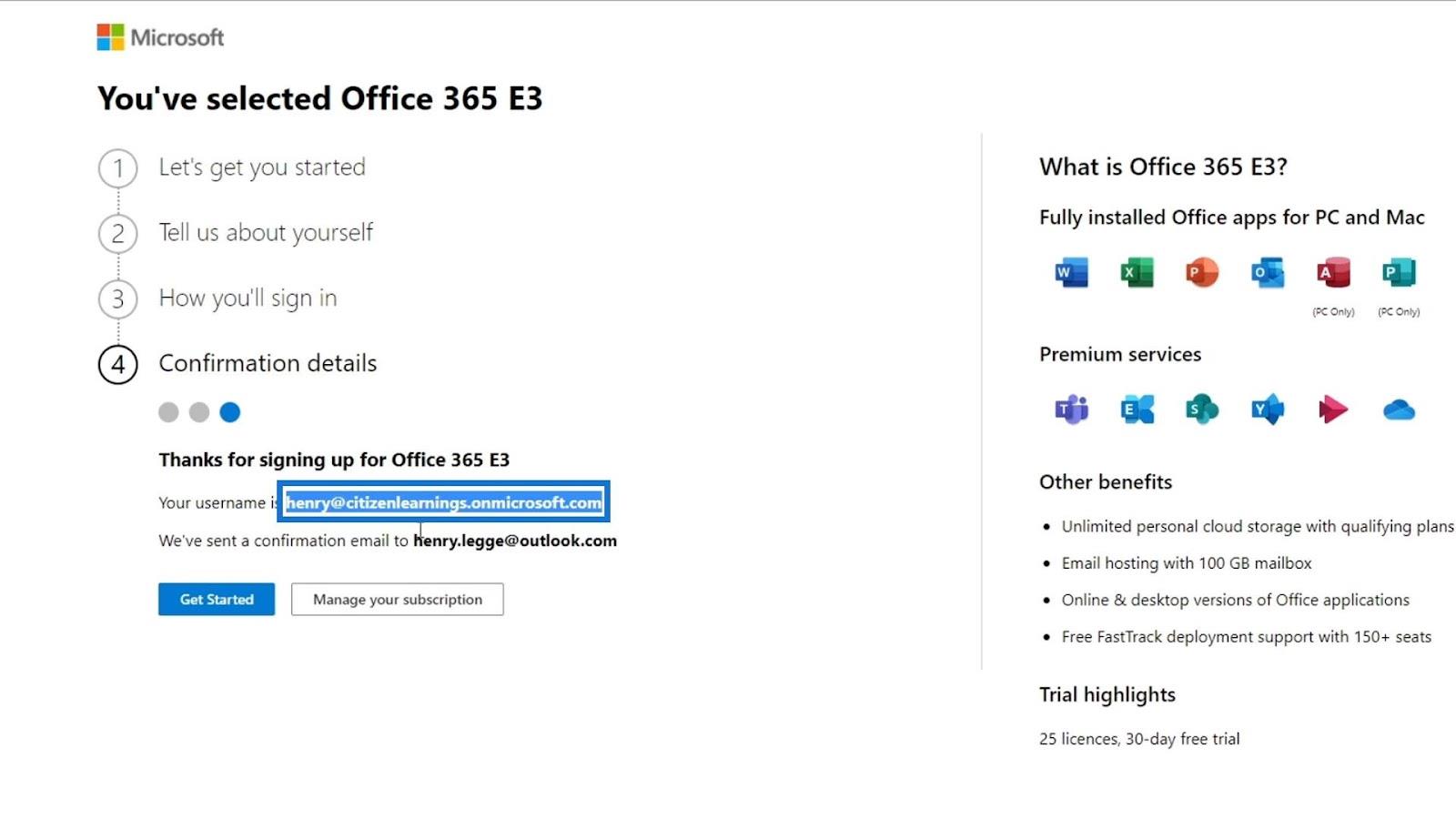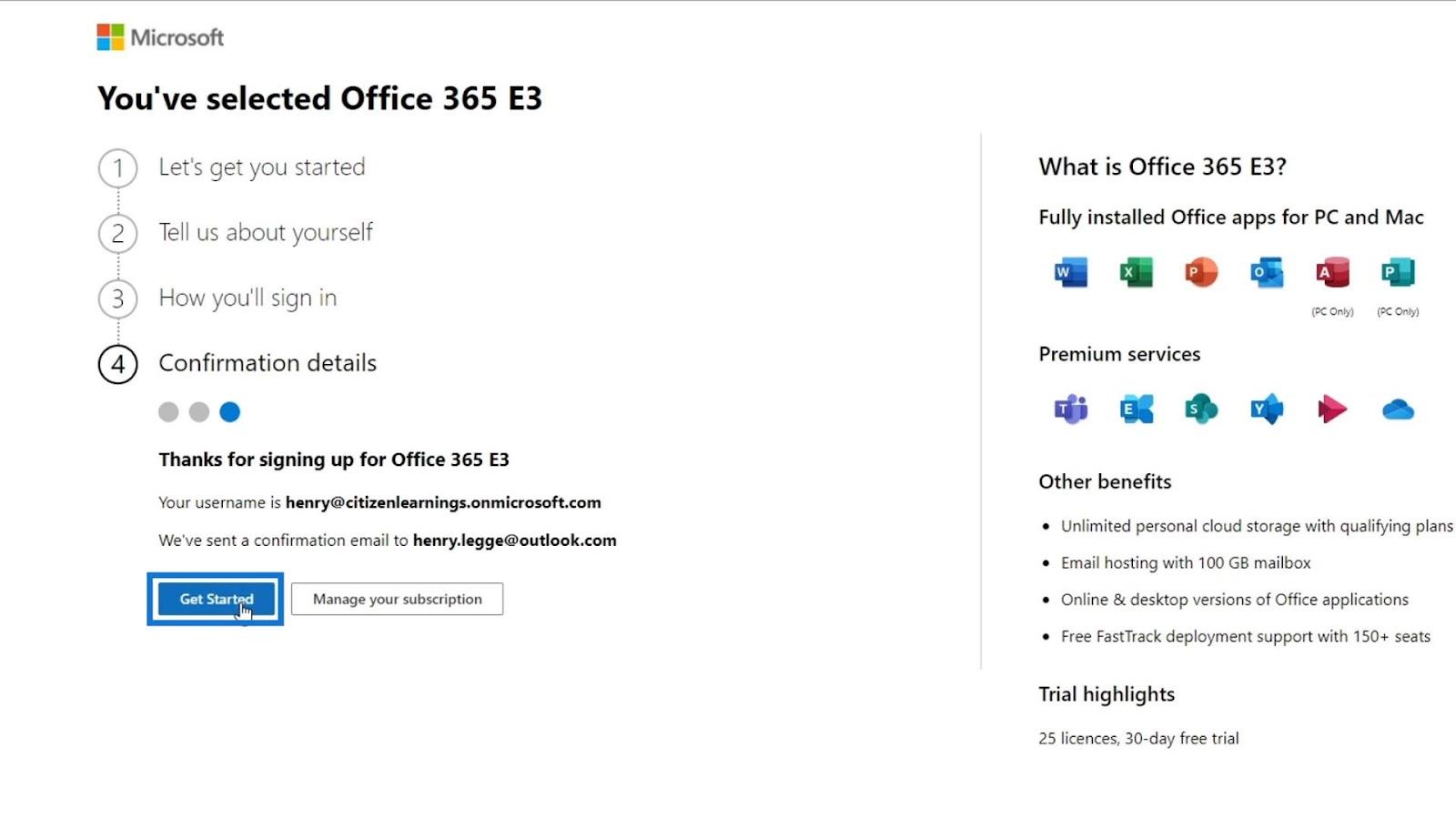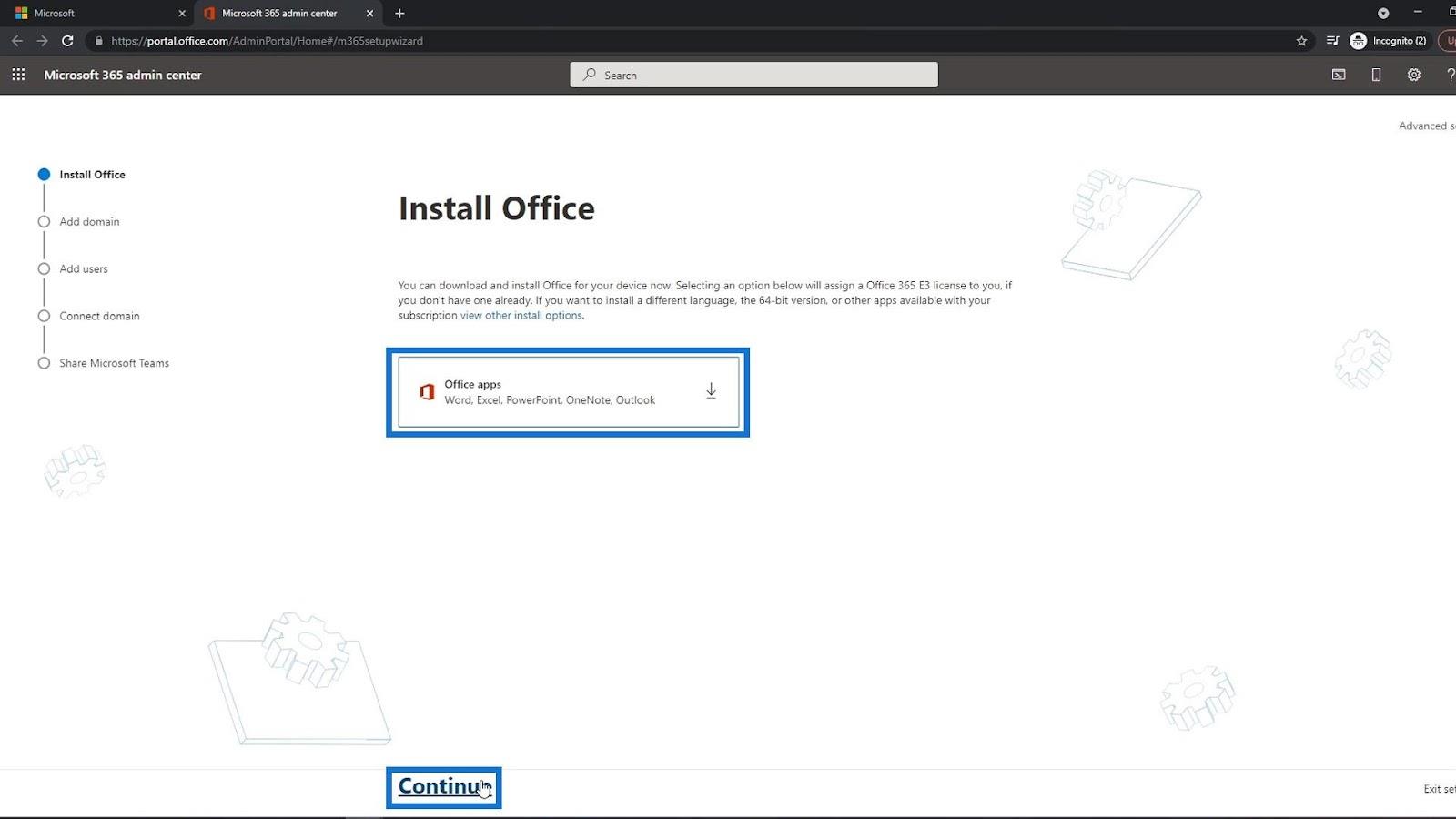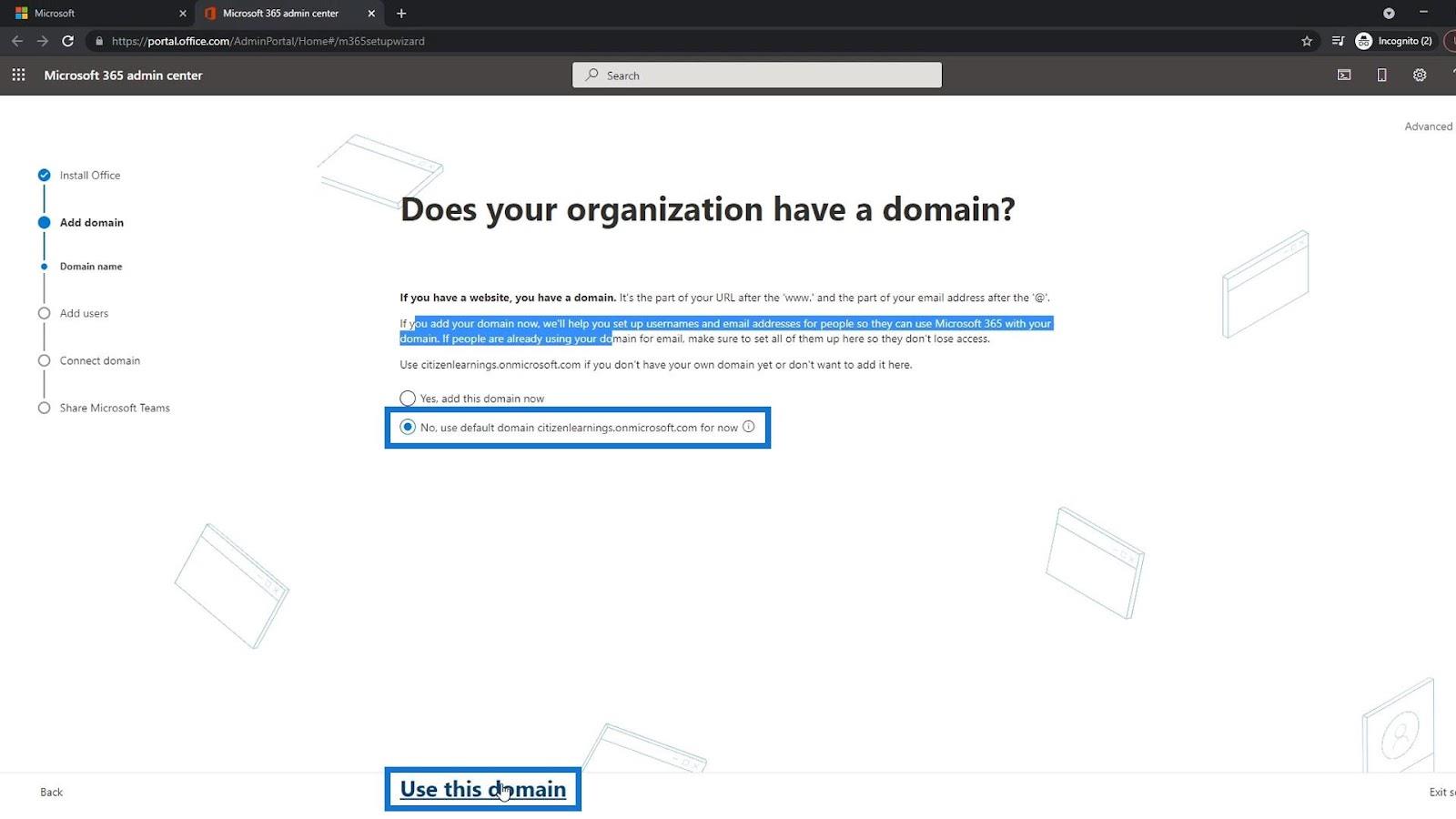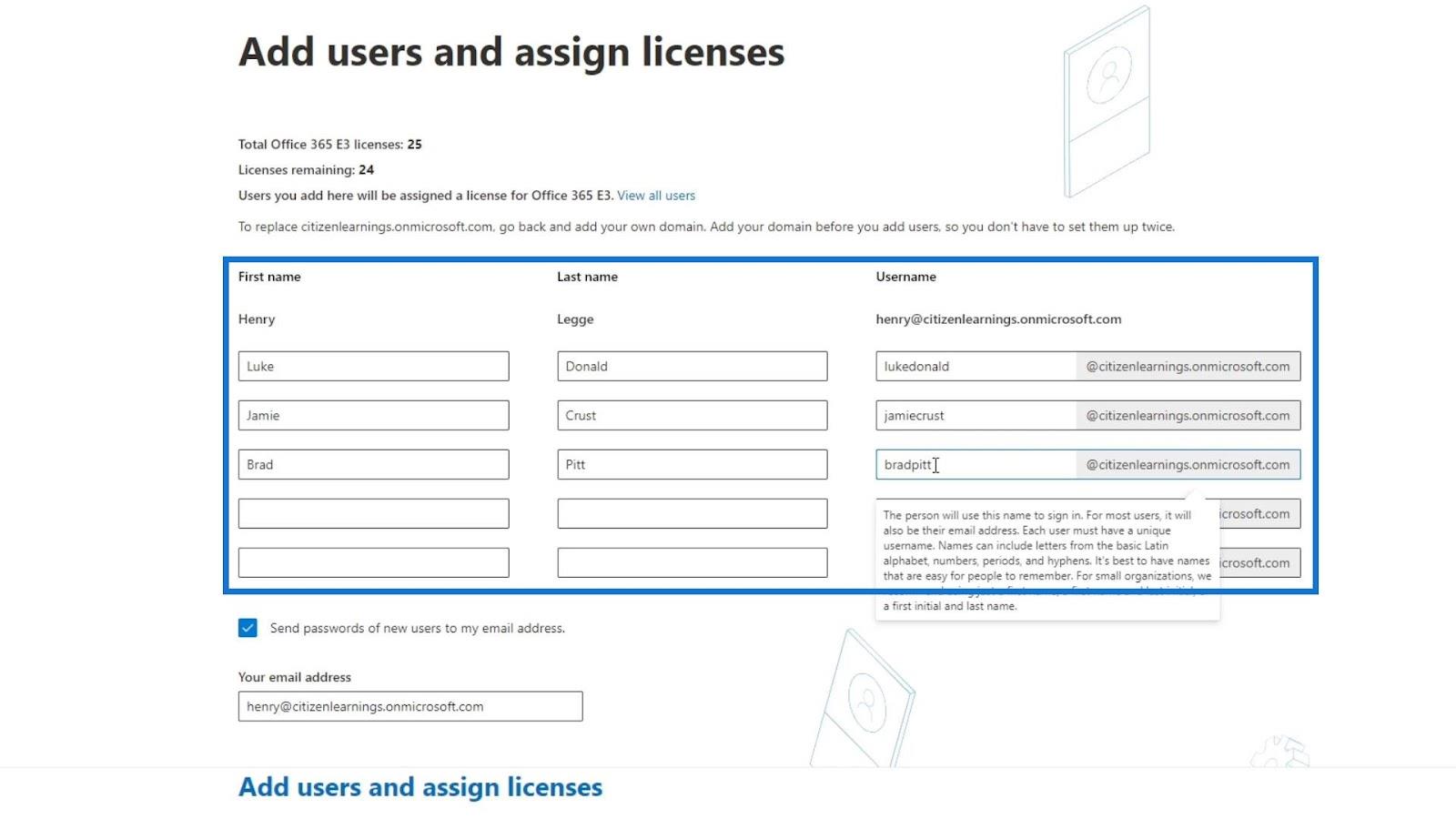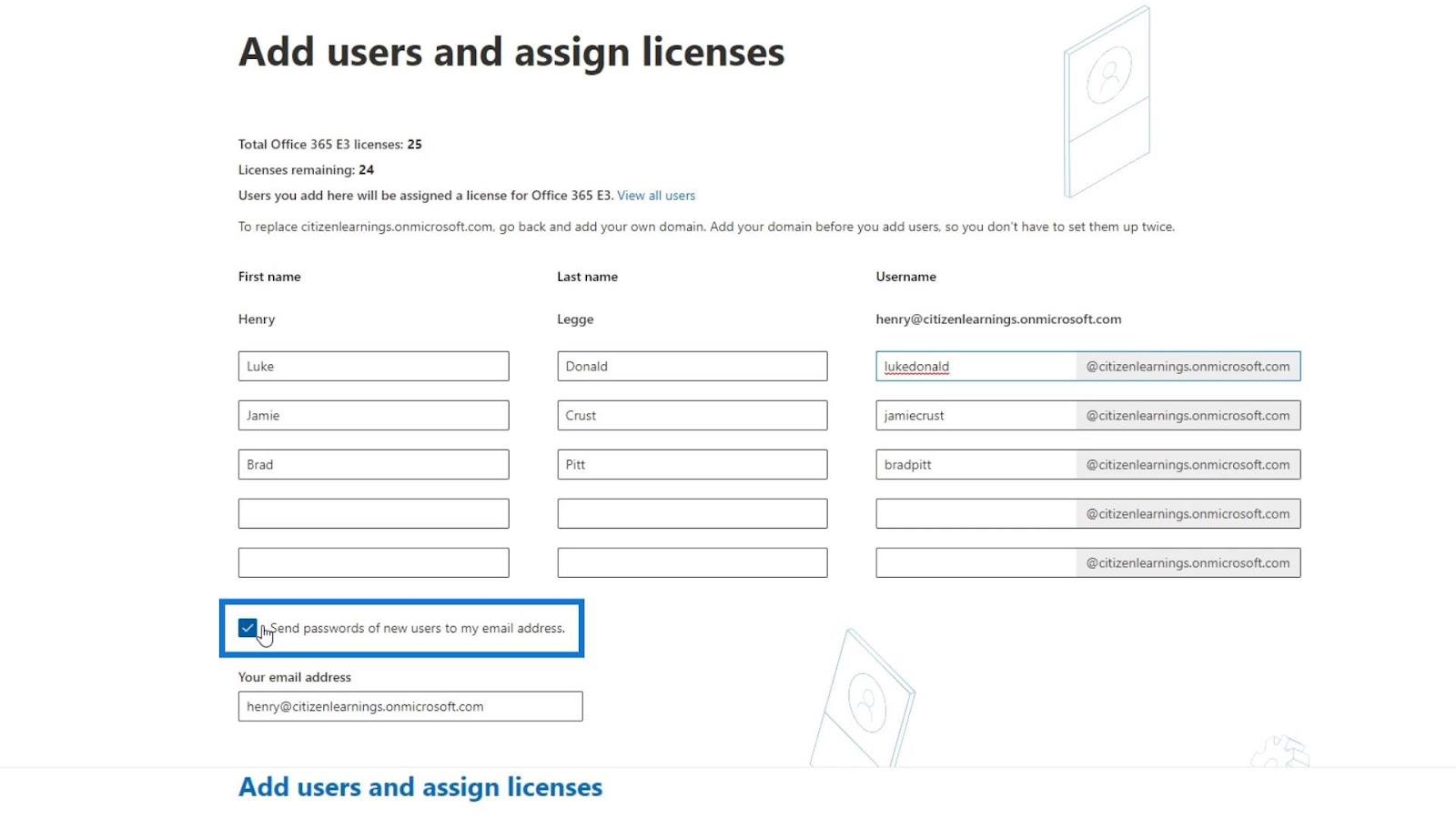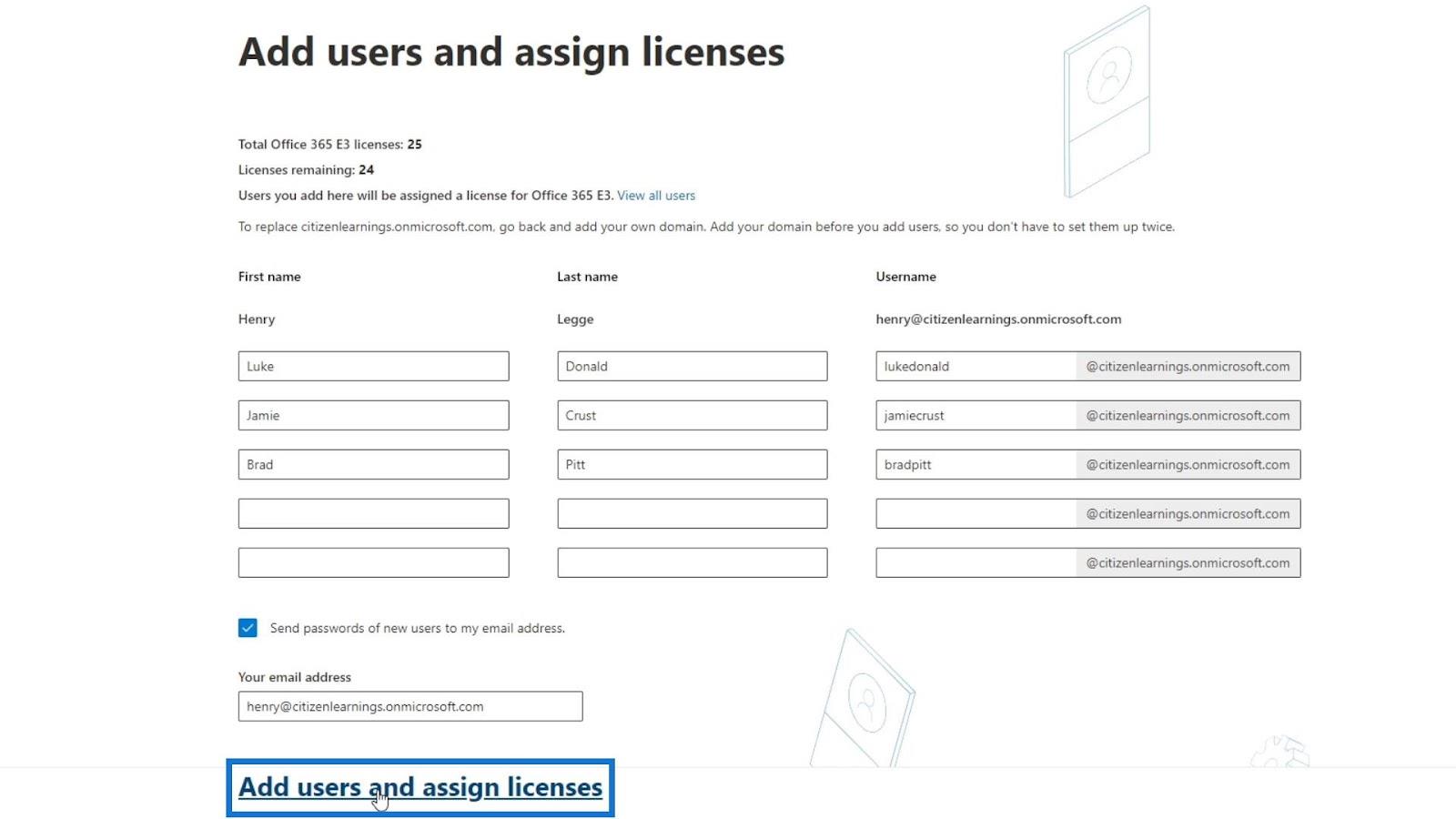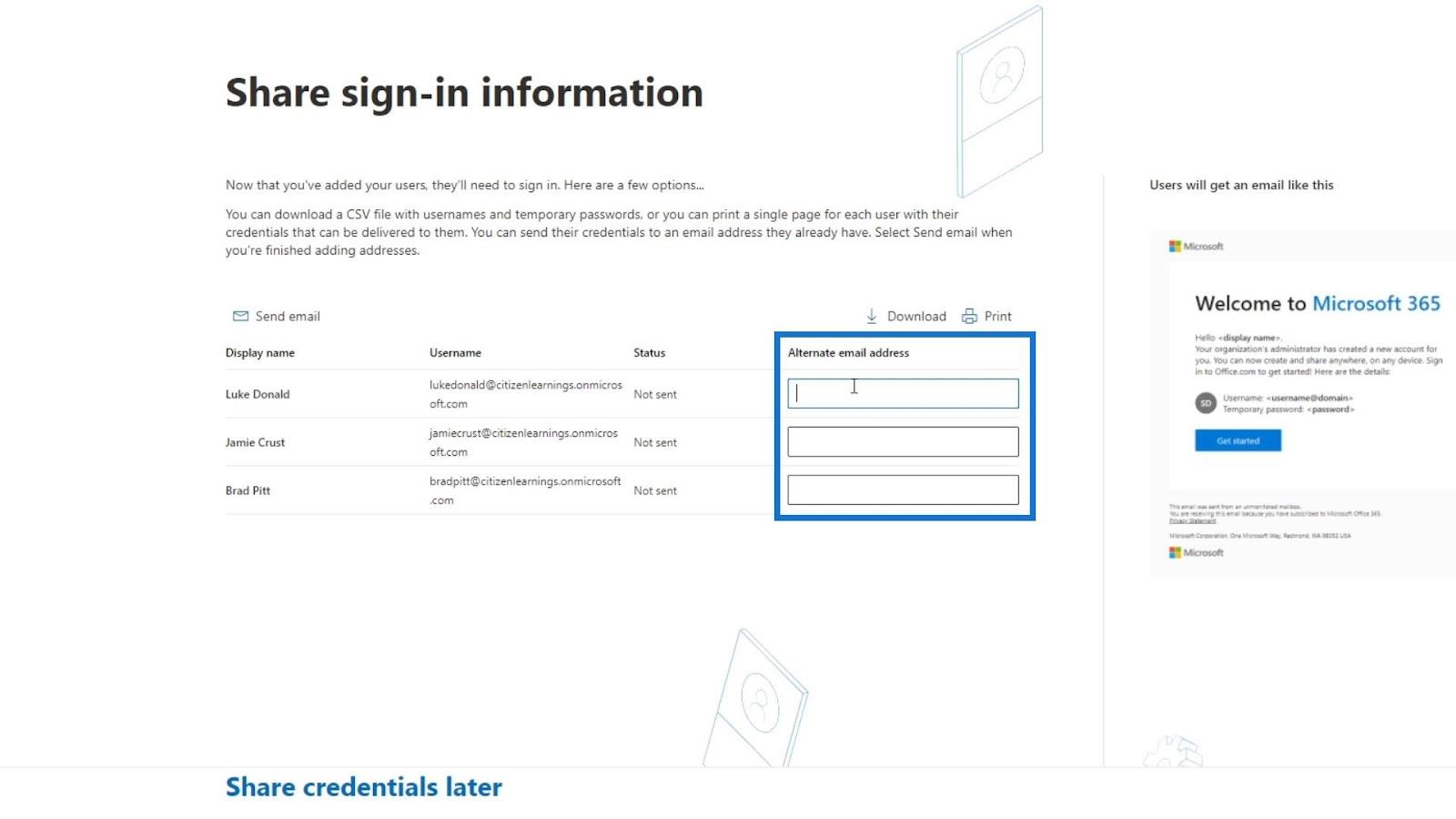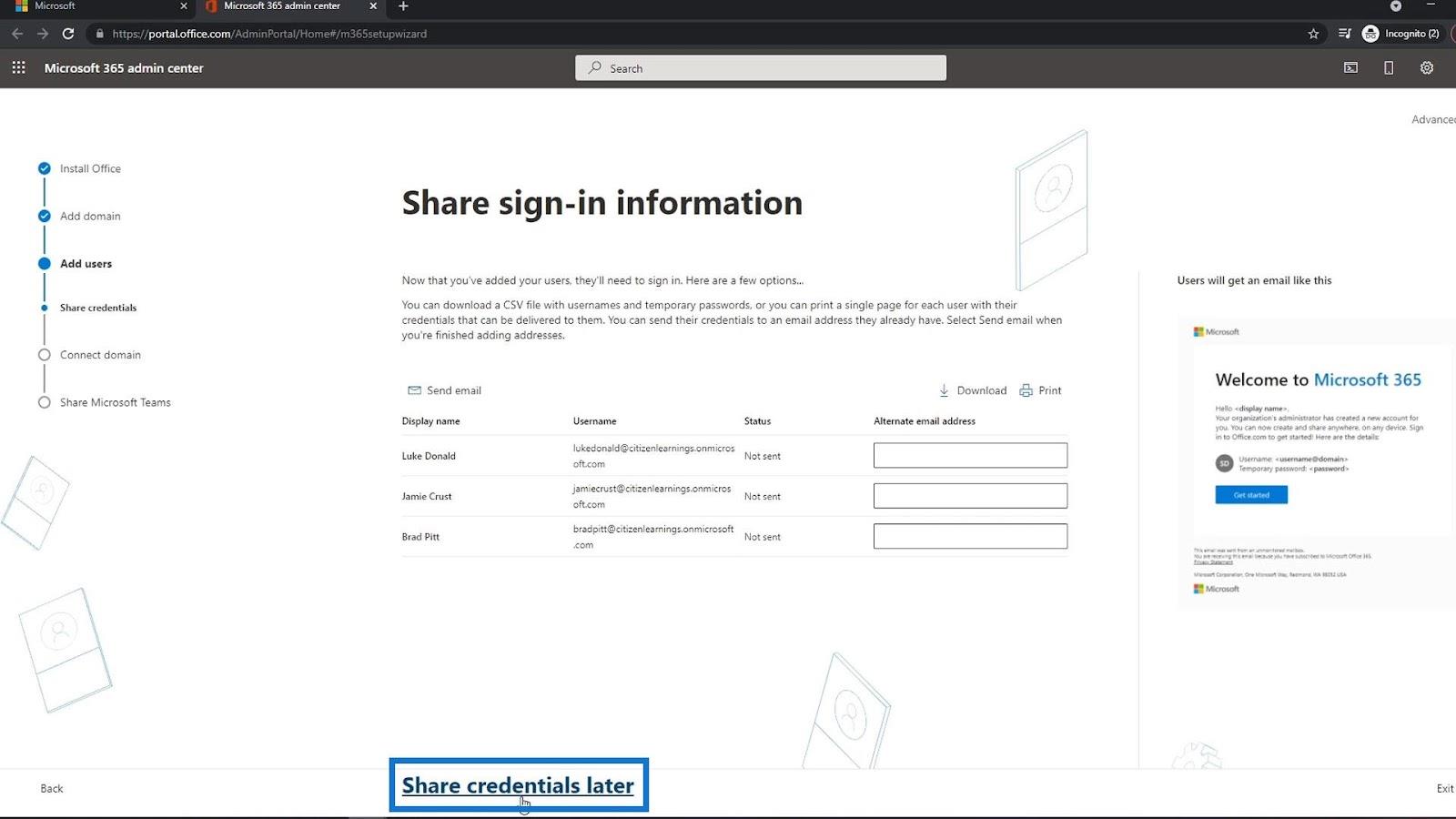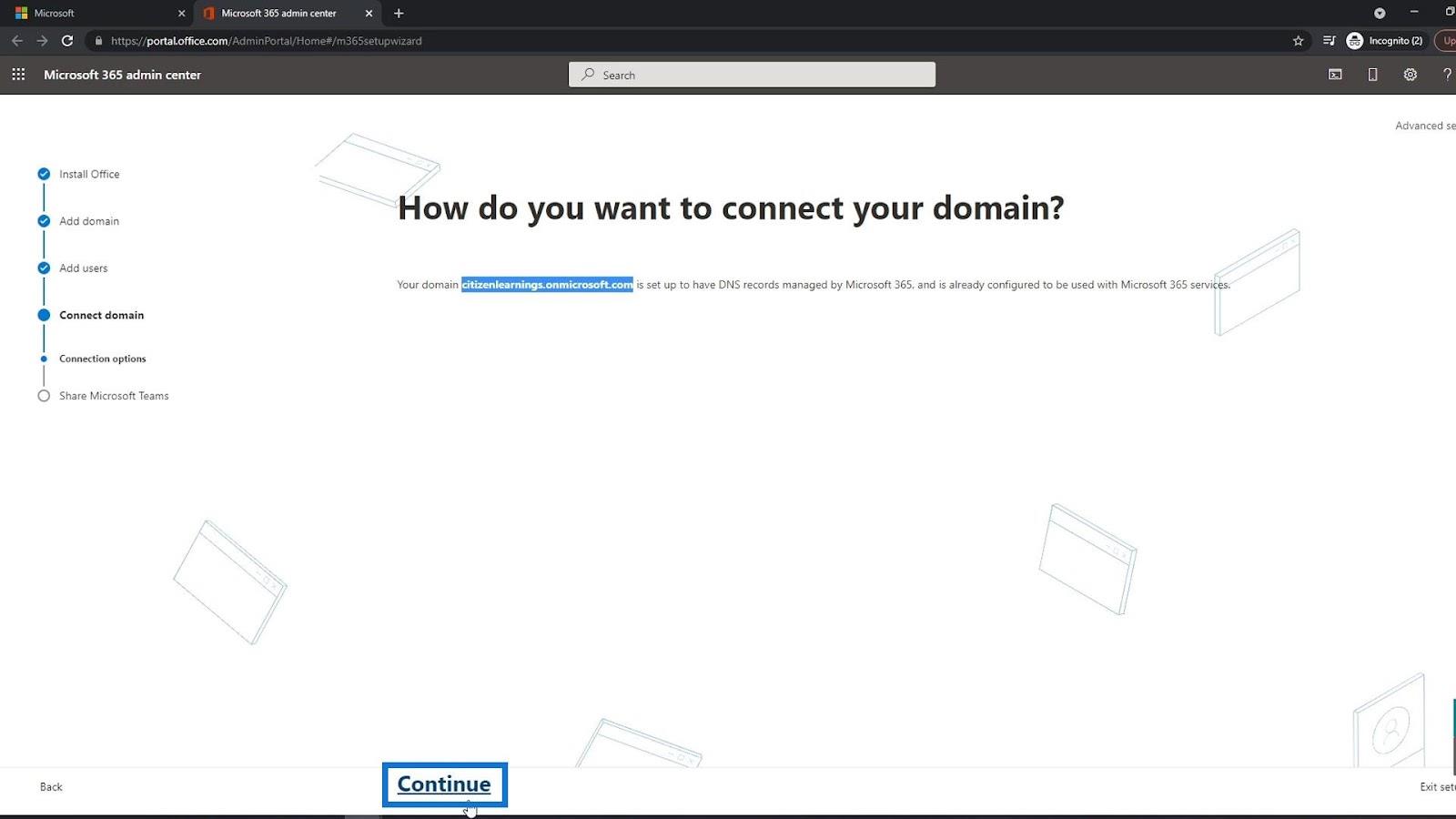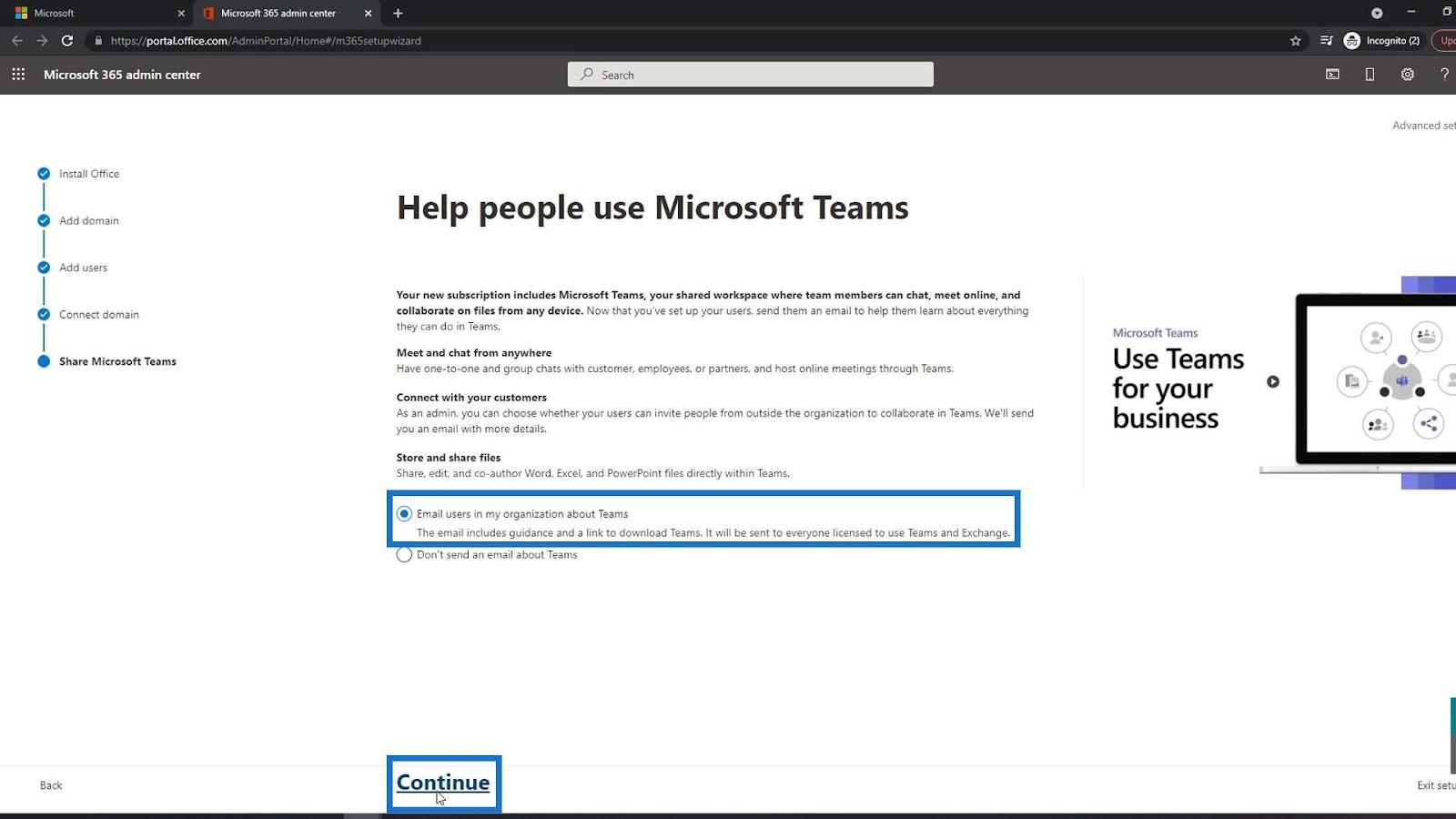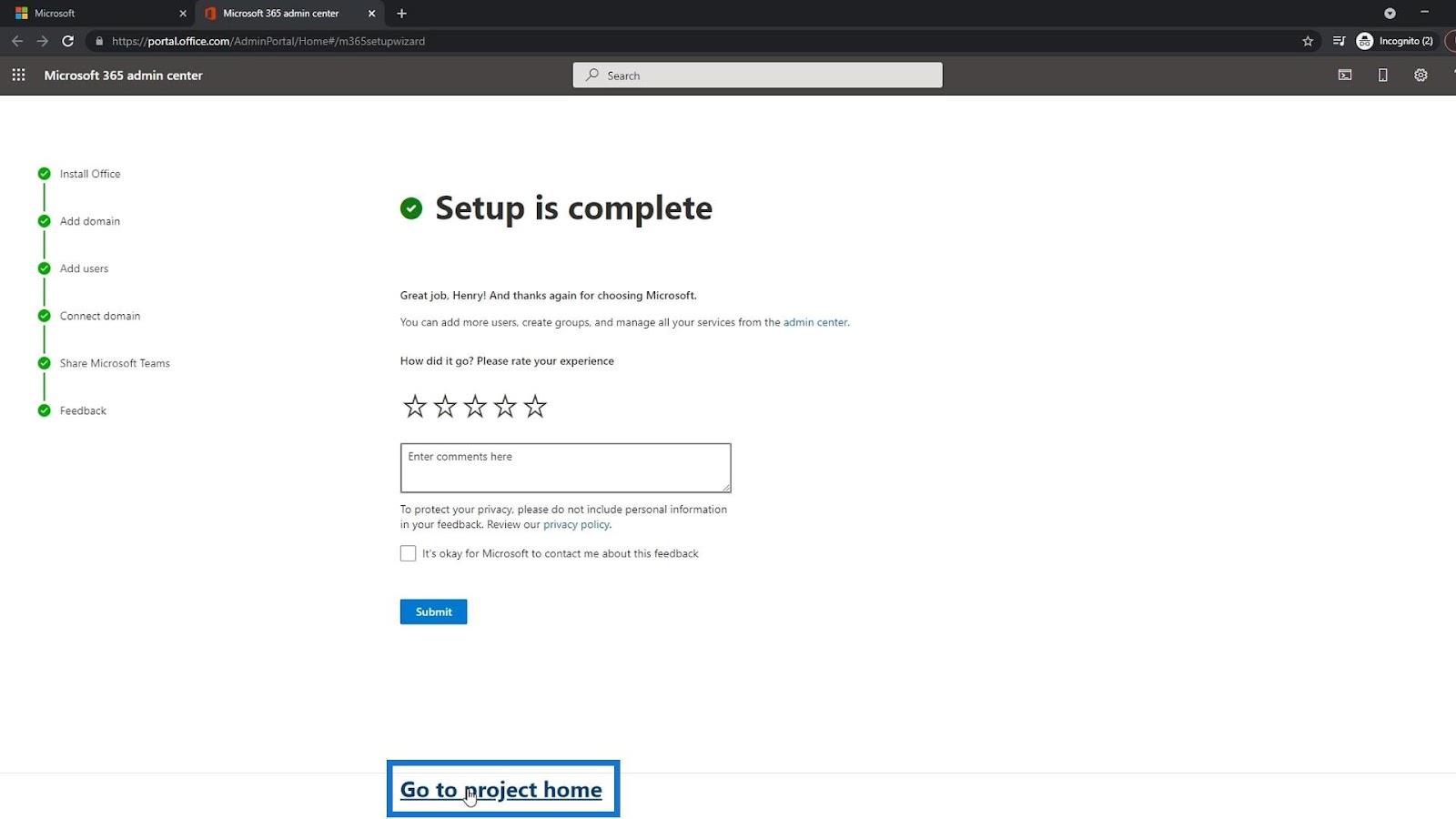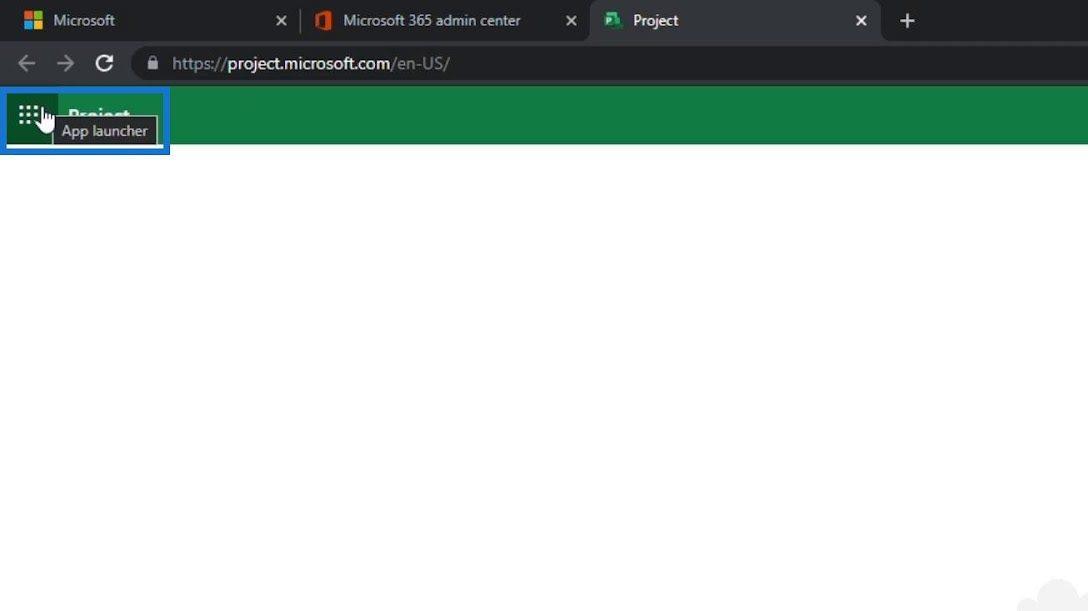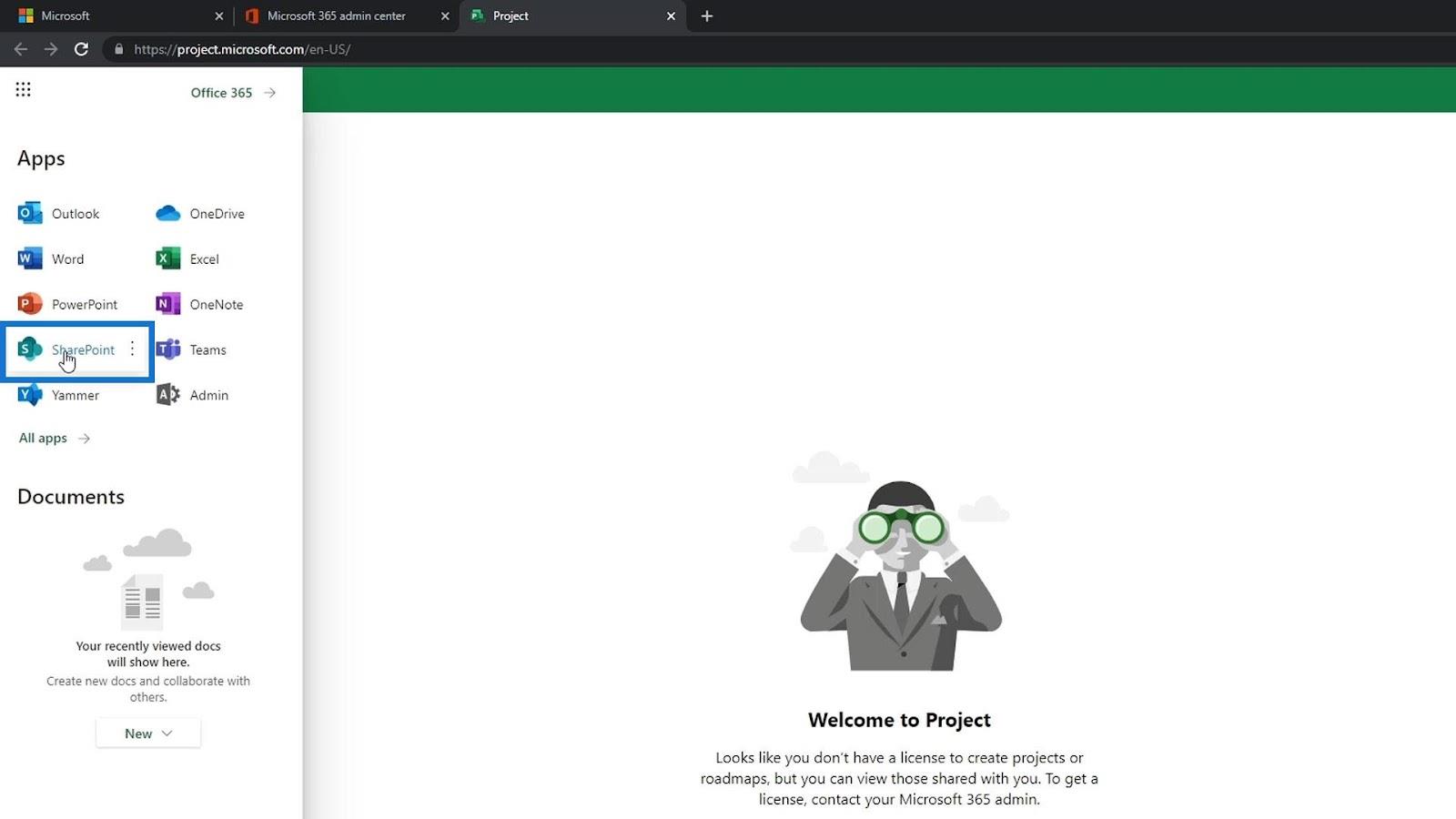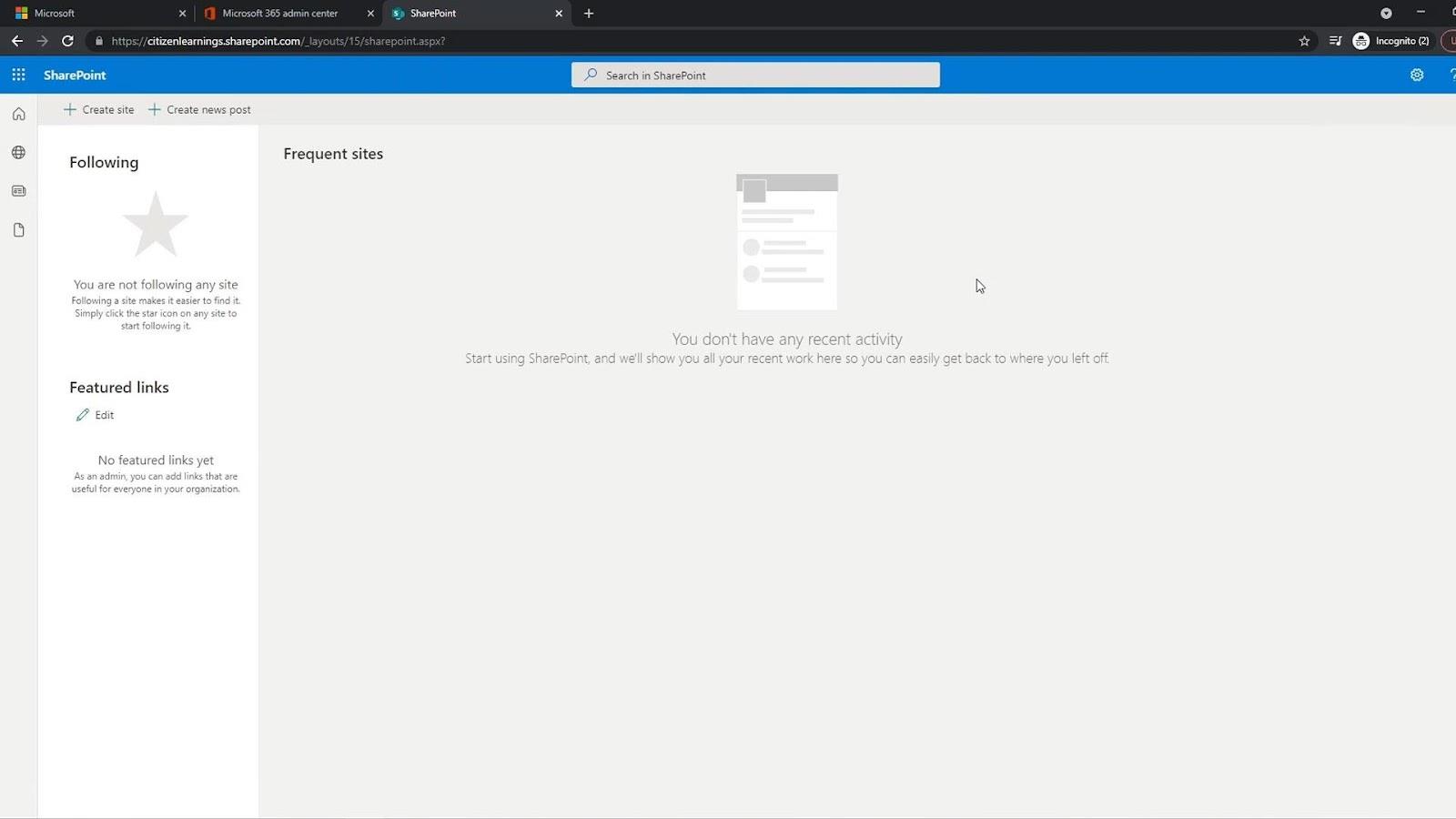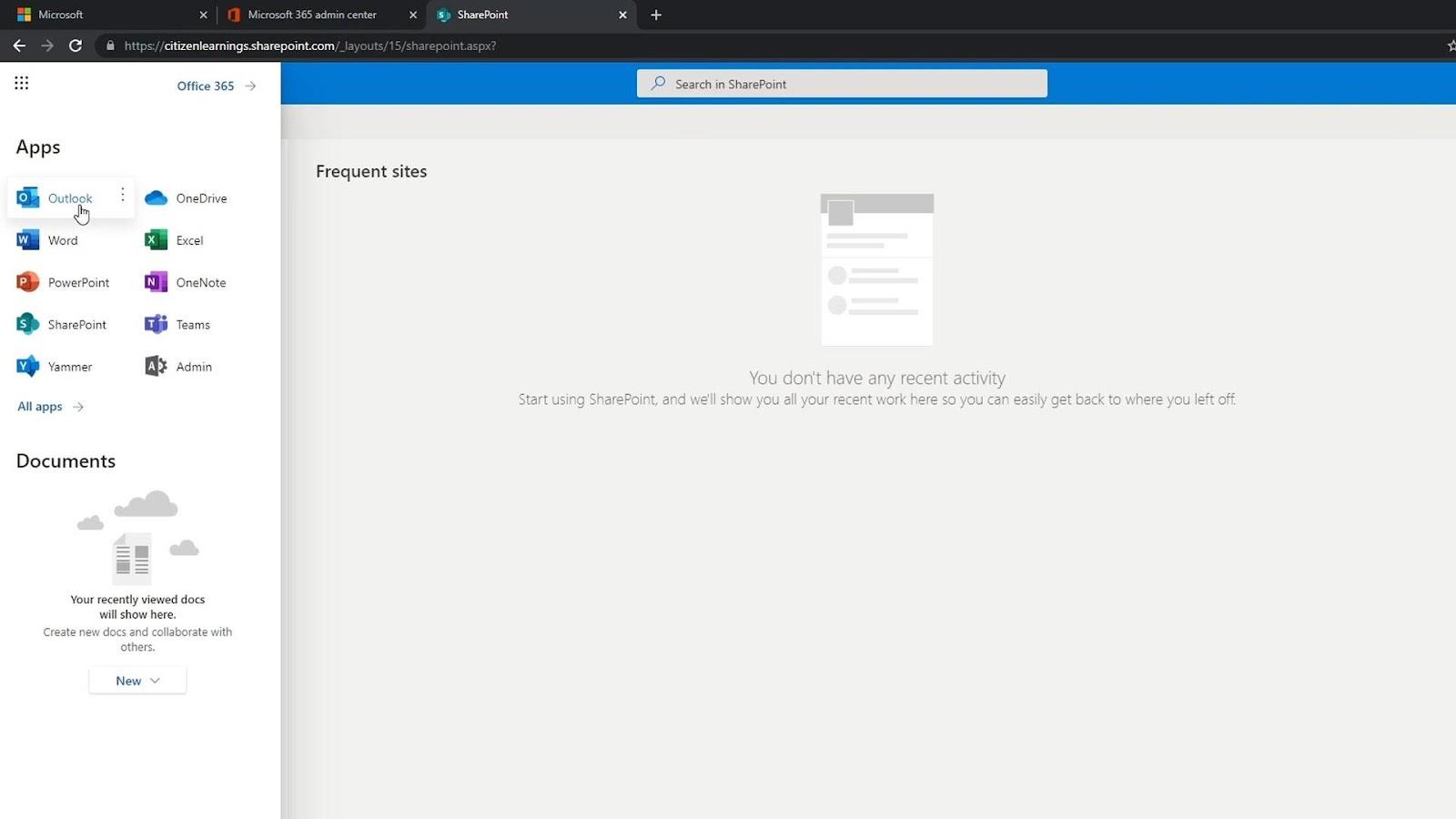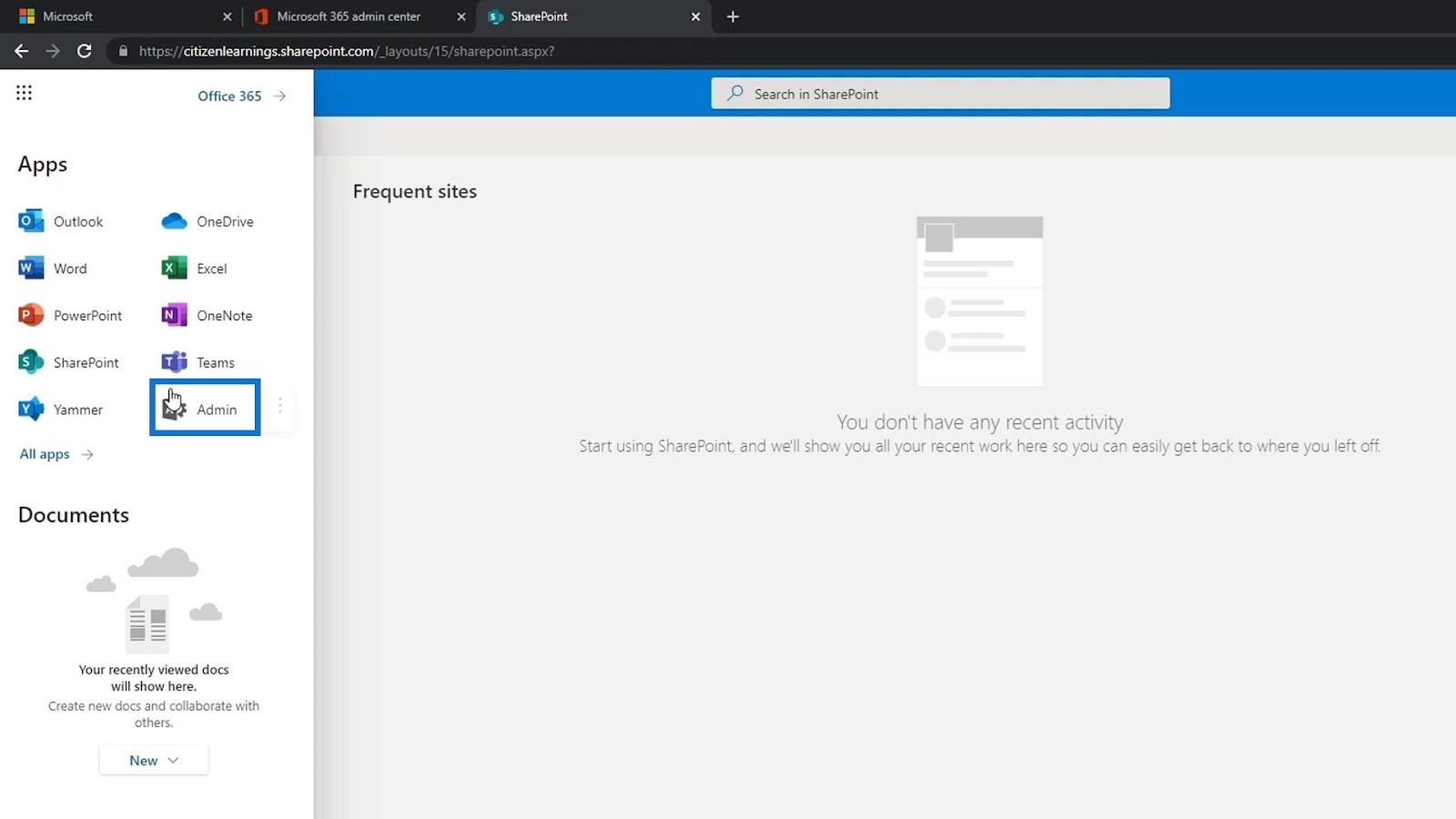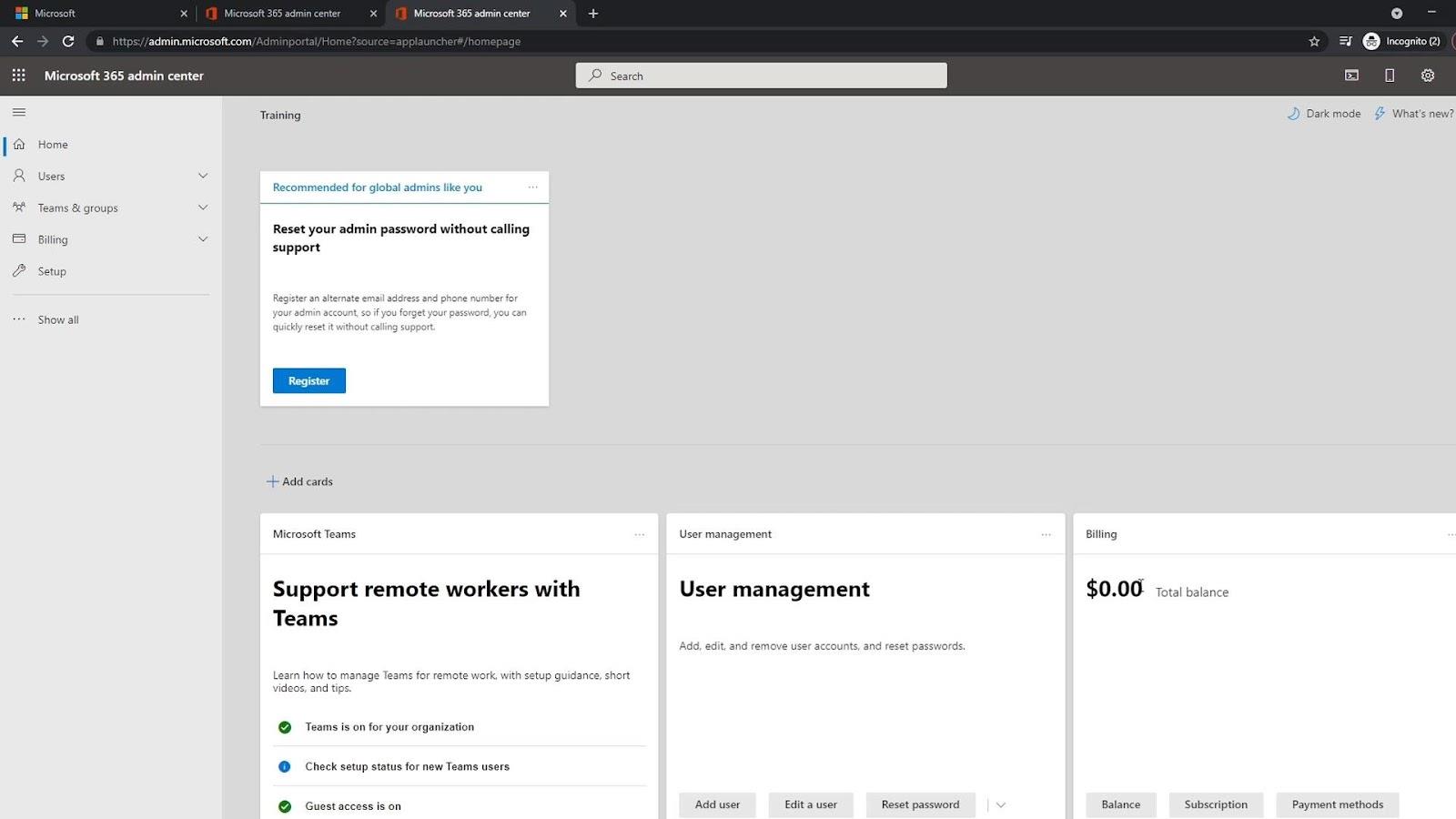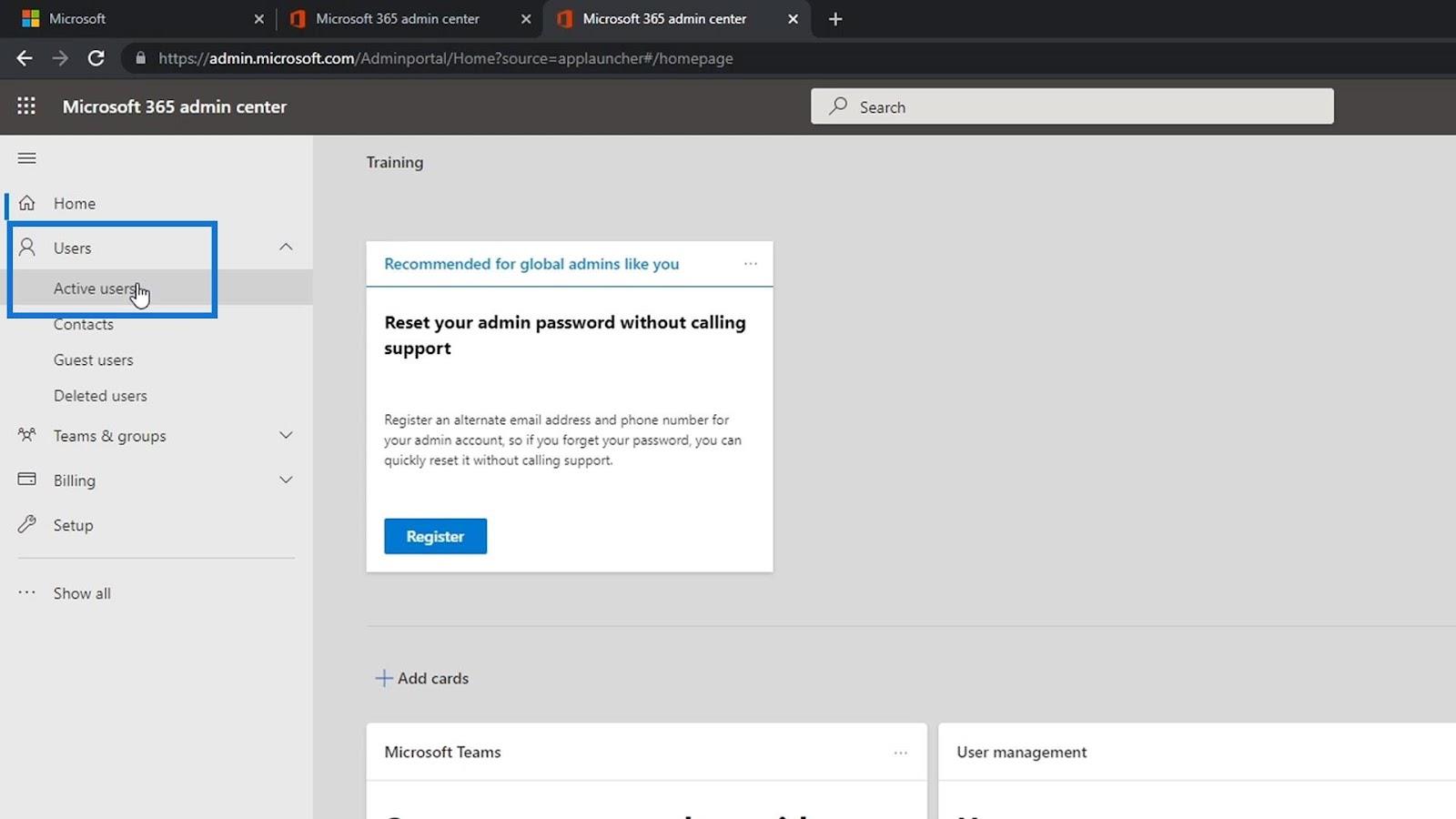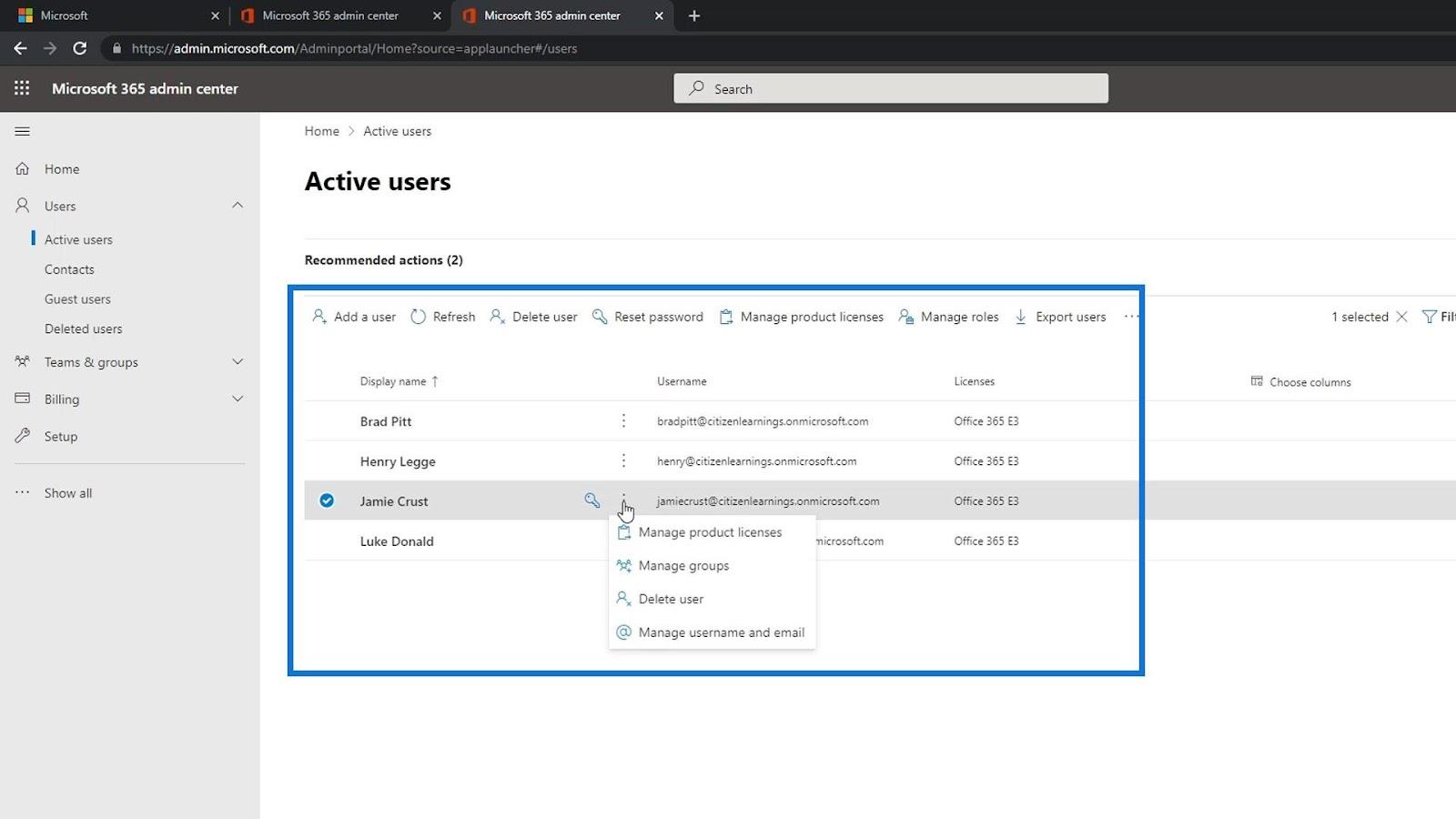I dette selvstudie lærer du, hvordan du opretter en gratis prøvekonto i MS SharePoint. Du vil også opdage, hvordan du tilføjer brugere i Microsoft SharePoint og tildeler licenser.
SharePoint er et Microsoft-værktøj, der gør samarbejde og dokumenthåndtering mere effektiv.
Indholdsfortegnelse
Få en gratis prøveversion af SharePoint Online
Først lærer vi, hvordan du får en gratis prøveversion af SharePoint online. SharePoint Online er ikke den egentlige SharePoint-applikation, men du kan bruge dem begge. For at få den gratis prøveversion af SharePoint online, gå til Microsofts websted.
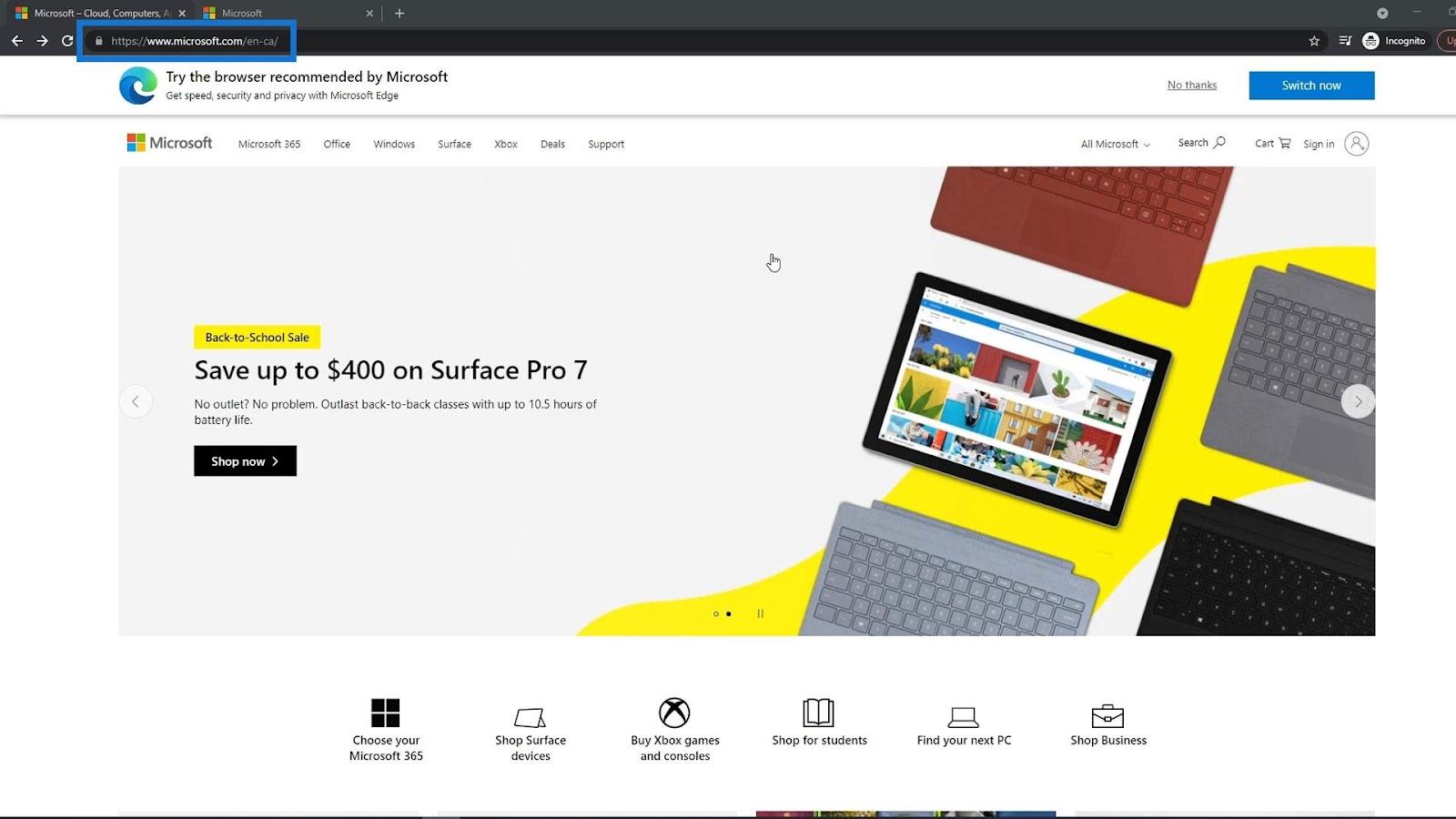
Klik derefter på Søg .
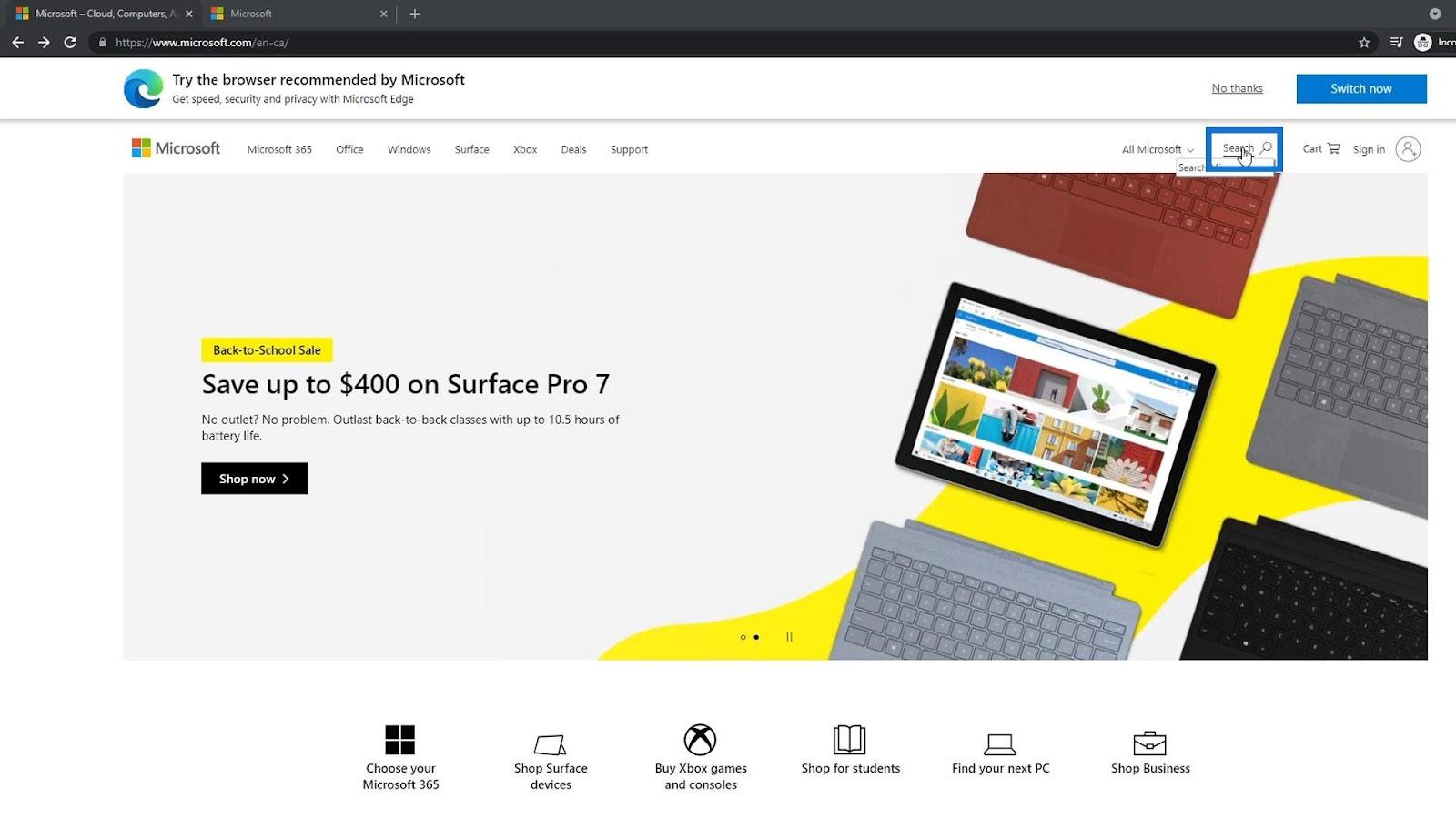
Søg efter Office 365 e3 .
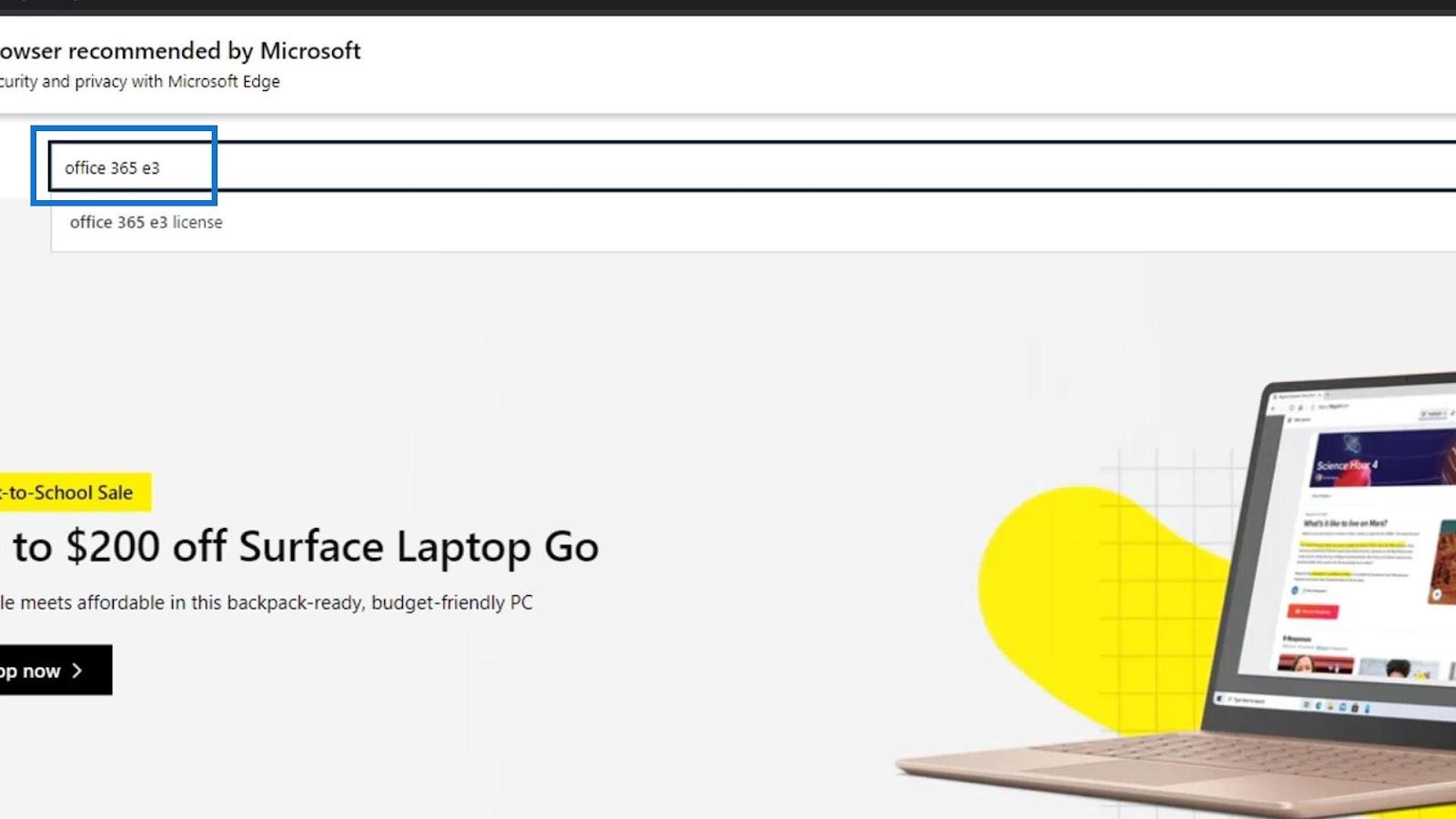
Klik derefter på Office 365 e3 | Microsoft .
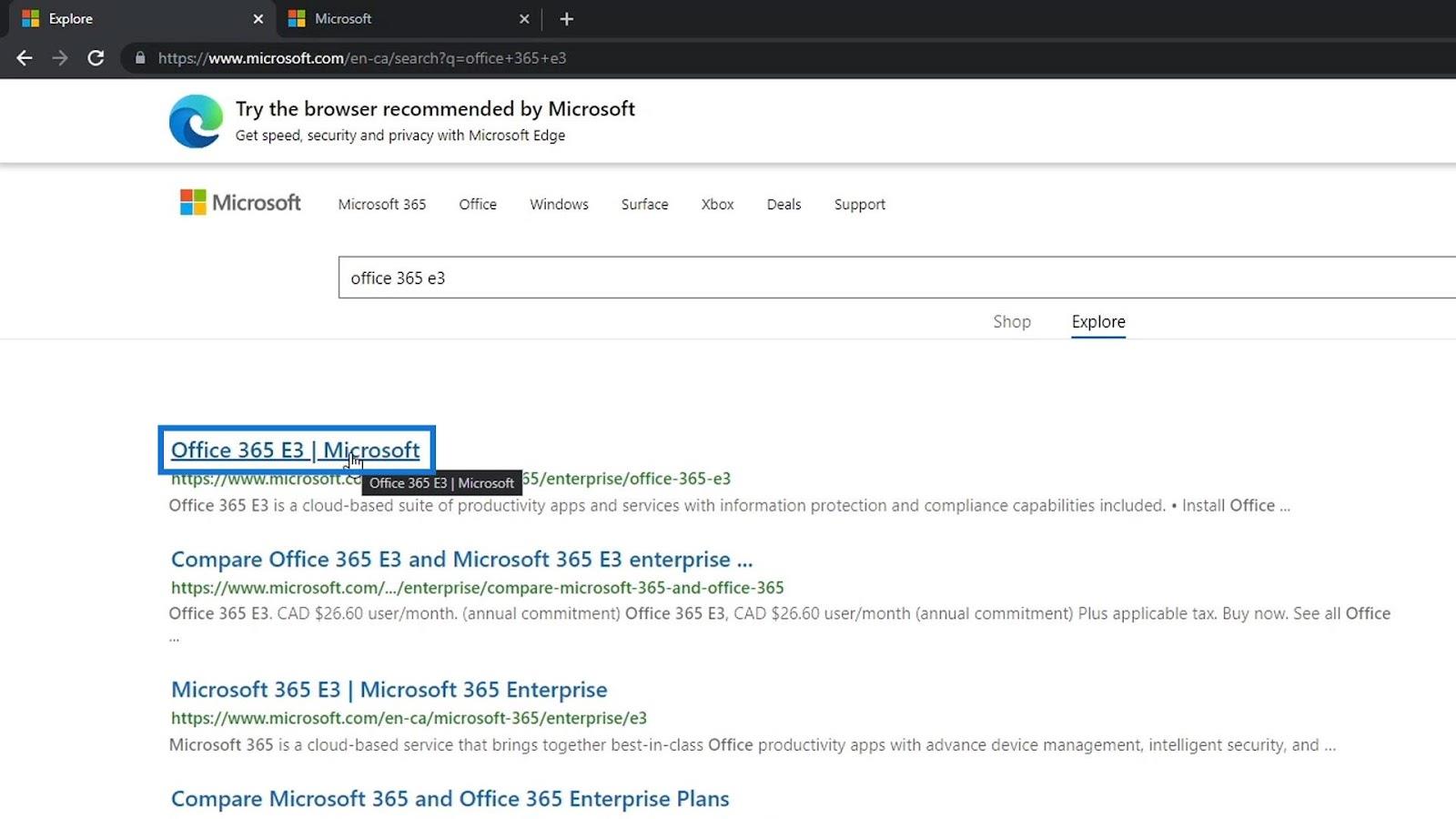
Denne licens giver dig adgang til en masse online applikationer som Word, Excel, PowerPoint, Outlook, SharePoint online og så videre.
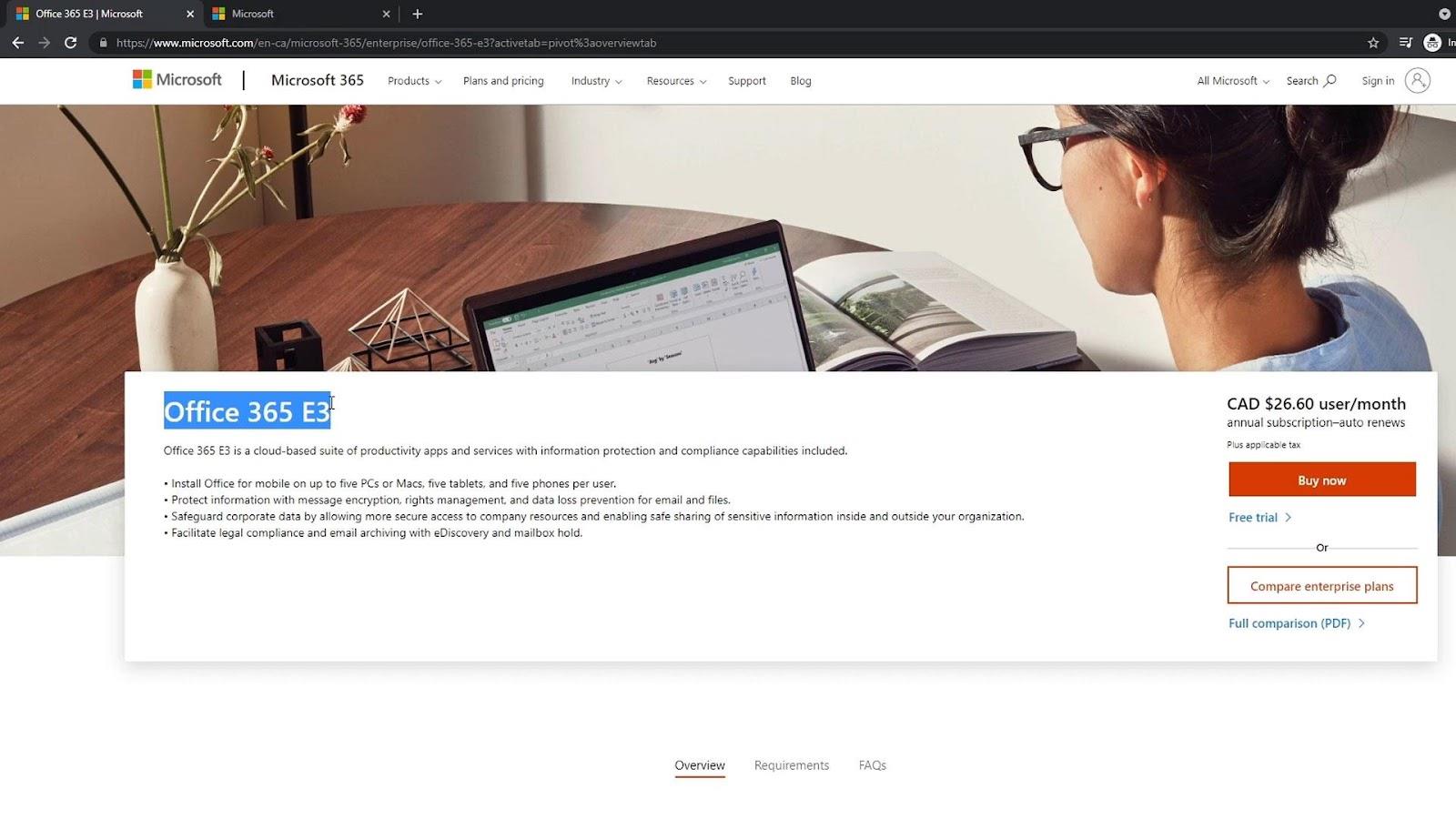
Vi kommer til at bruge den gratis prøveversion af SharePoint, så klik på den gratis prøveversion .
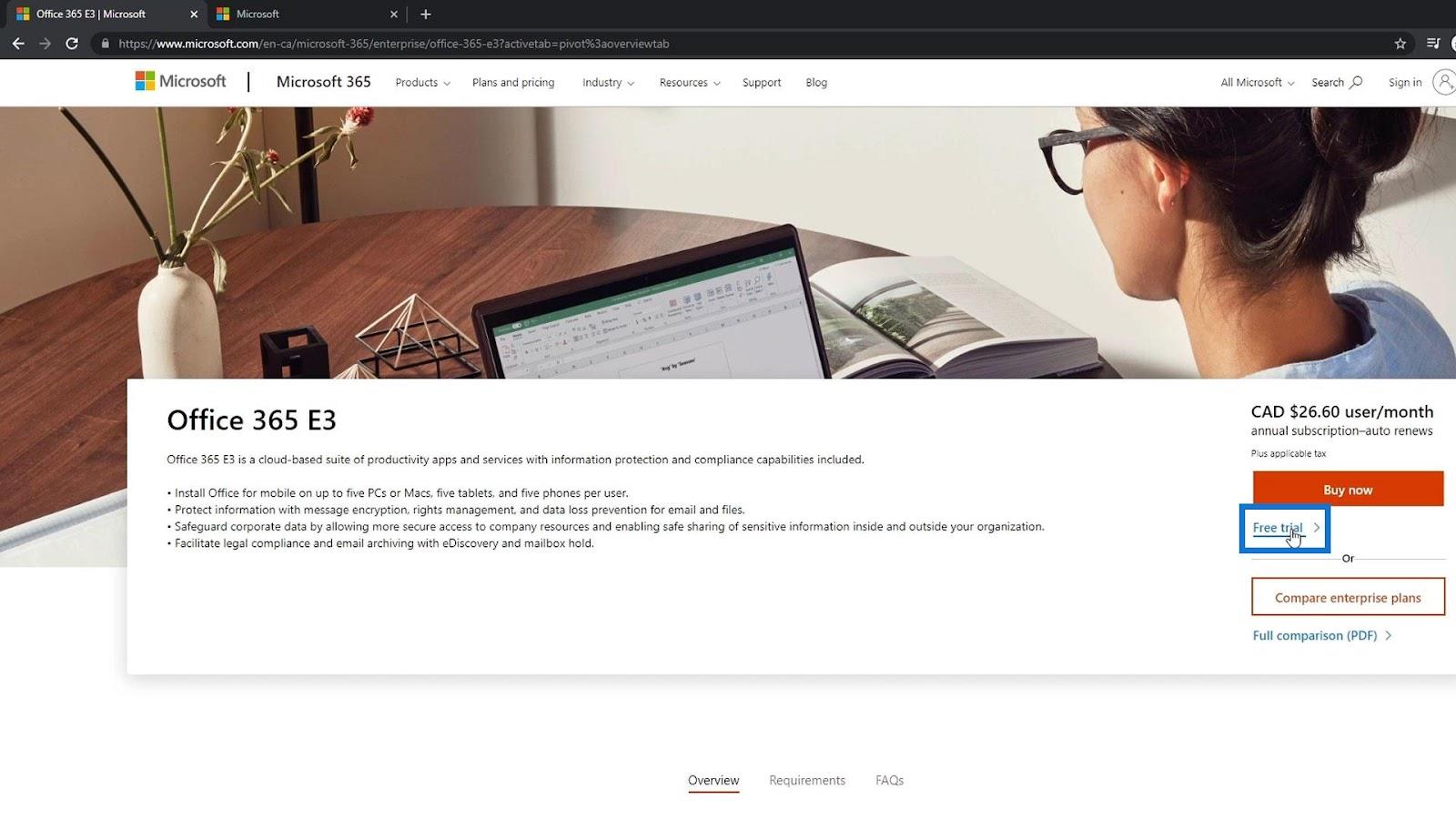
Det fører os til denne side, hvor vi skal registrere vores oplysninger. Dette vil give 25 licenser, hvilket betyder, at du kan få 25 forskellige konti, der kan bruge SharePoint og Office 365 i 30 dage. Efter 30 dage skal du enten oprette en ny prøvekonto eller betale for at fortsætte med at bruge applikationerne.
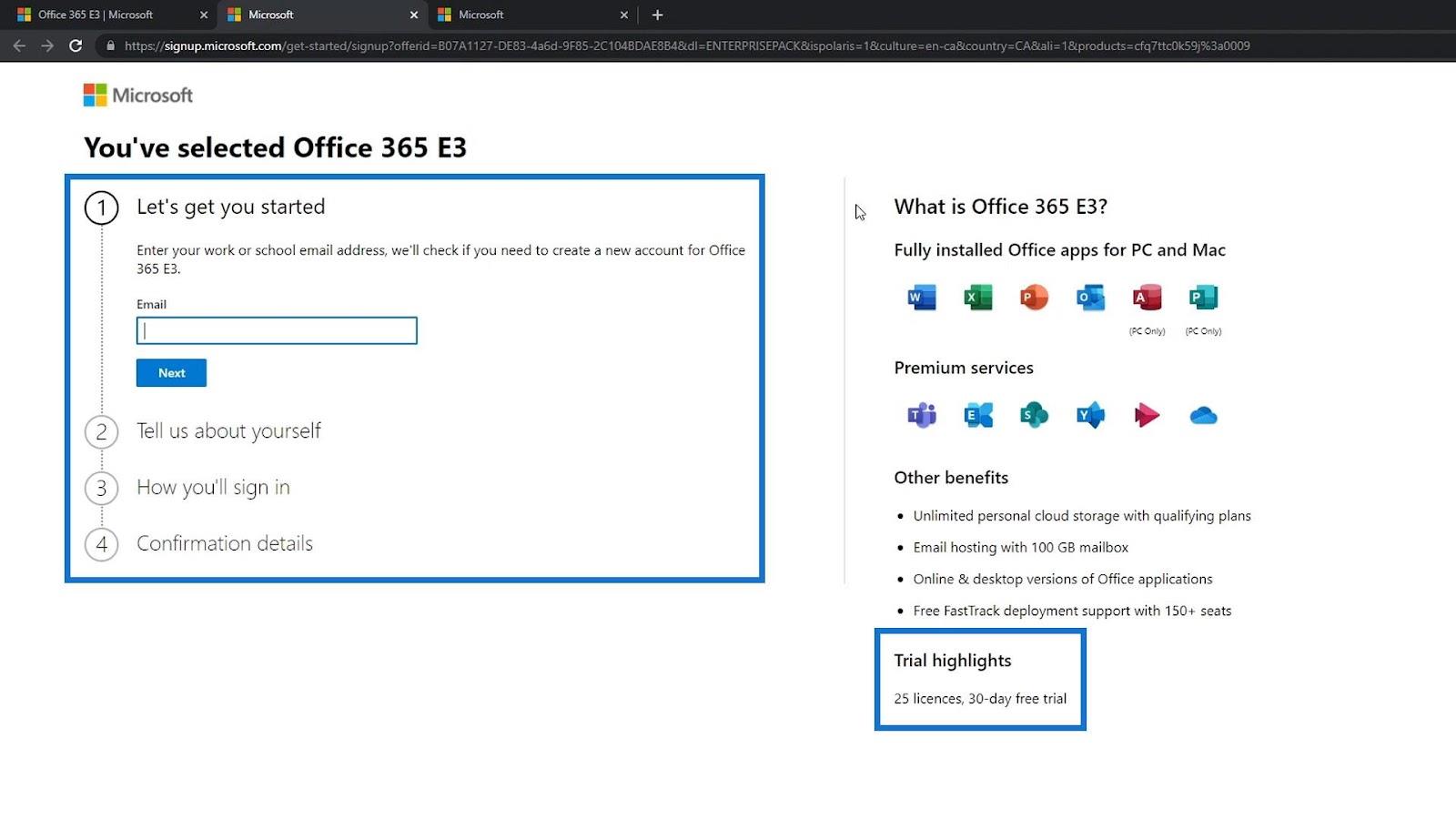
Oprettelse af en MS Sharepoint-konto
Indtast først din e-mail. I dette eksempel bruger jeg min personlige e-mailadresse.
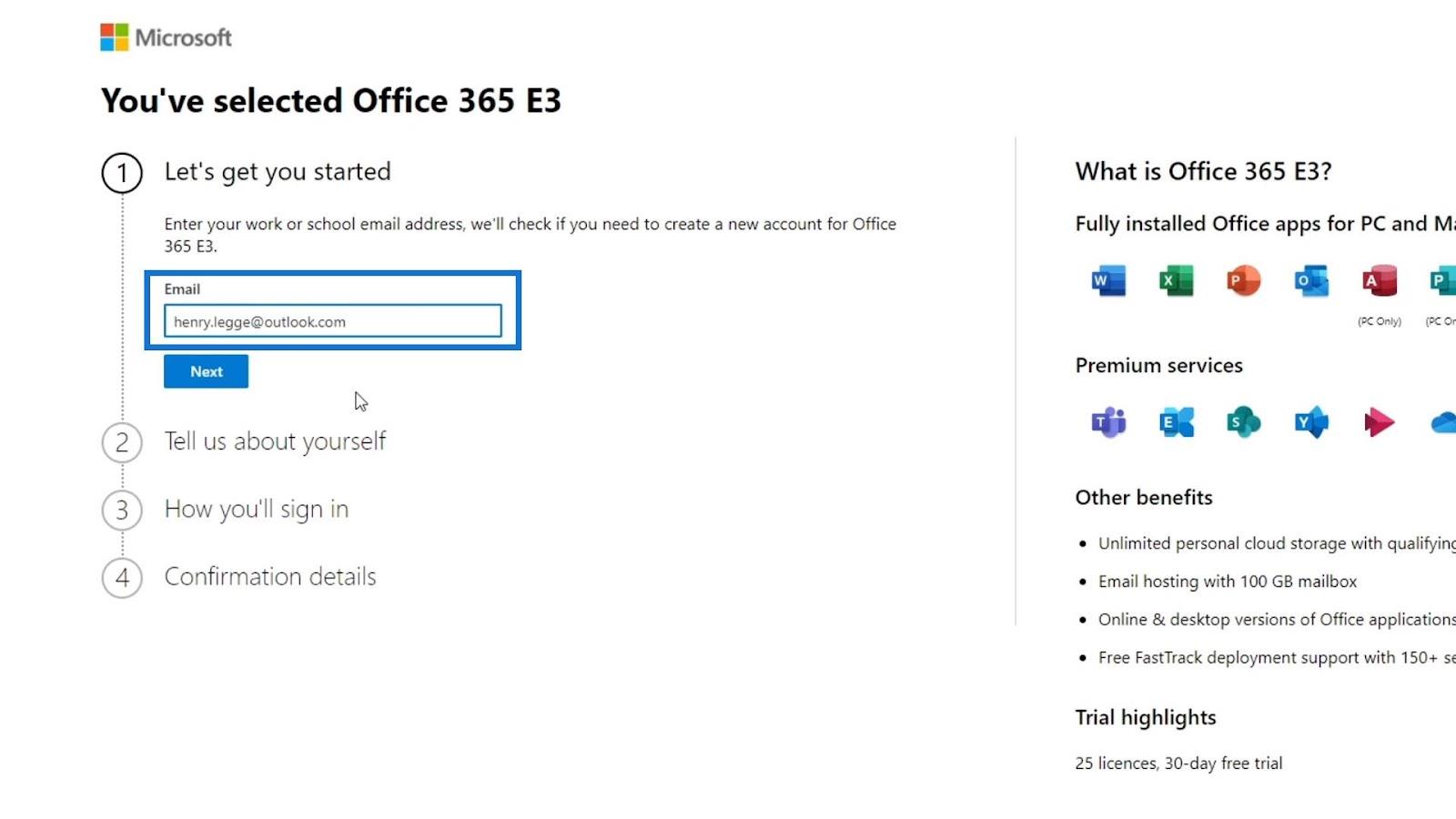
Klik derefter på knappen Næste .
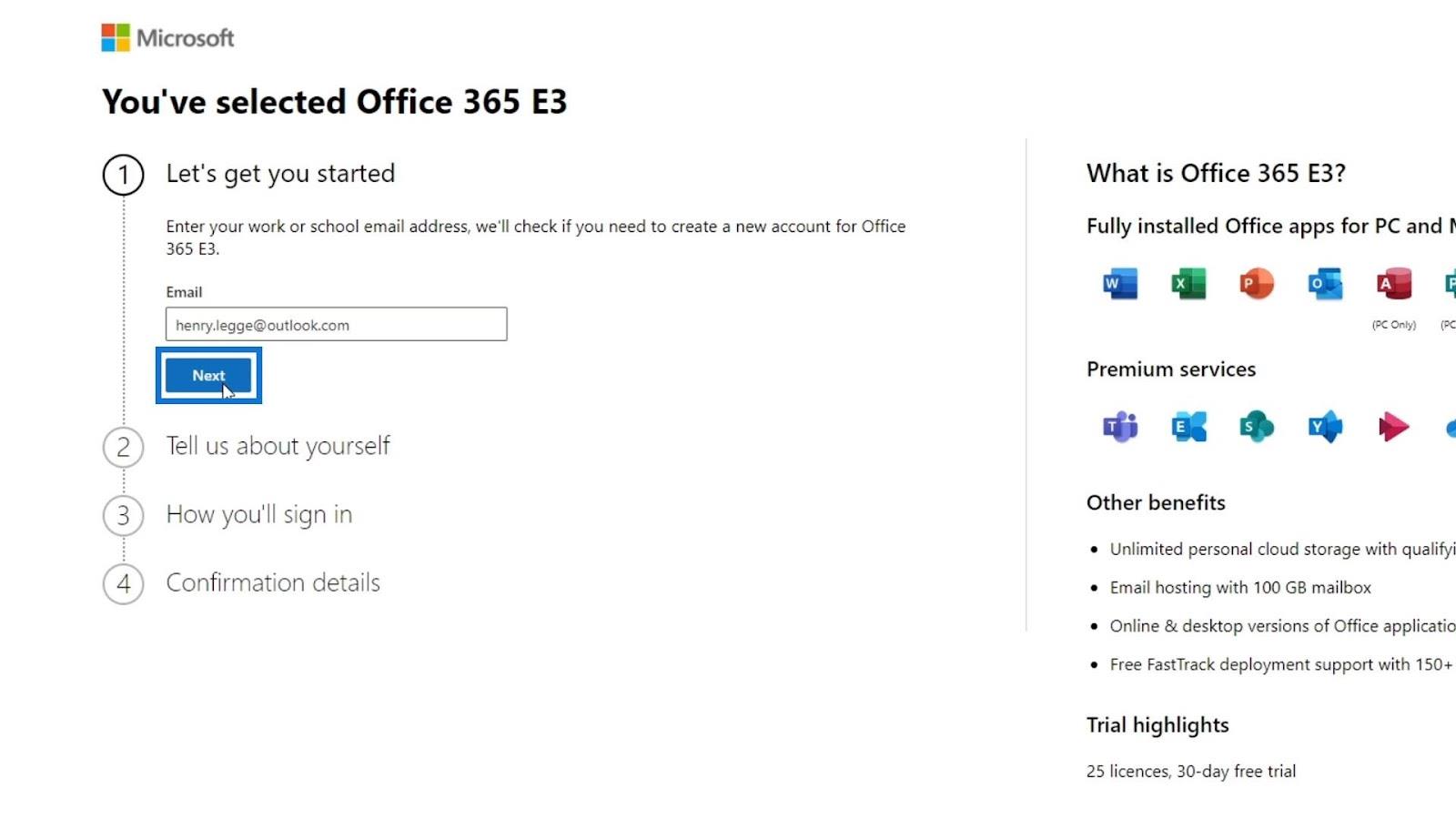
Klik på Konfigurer konto .
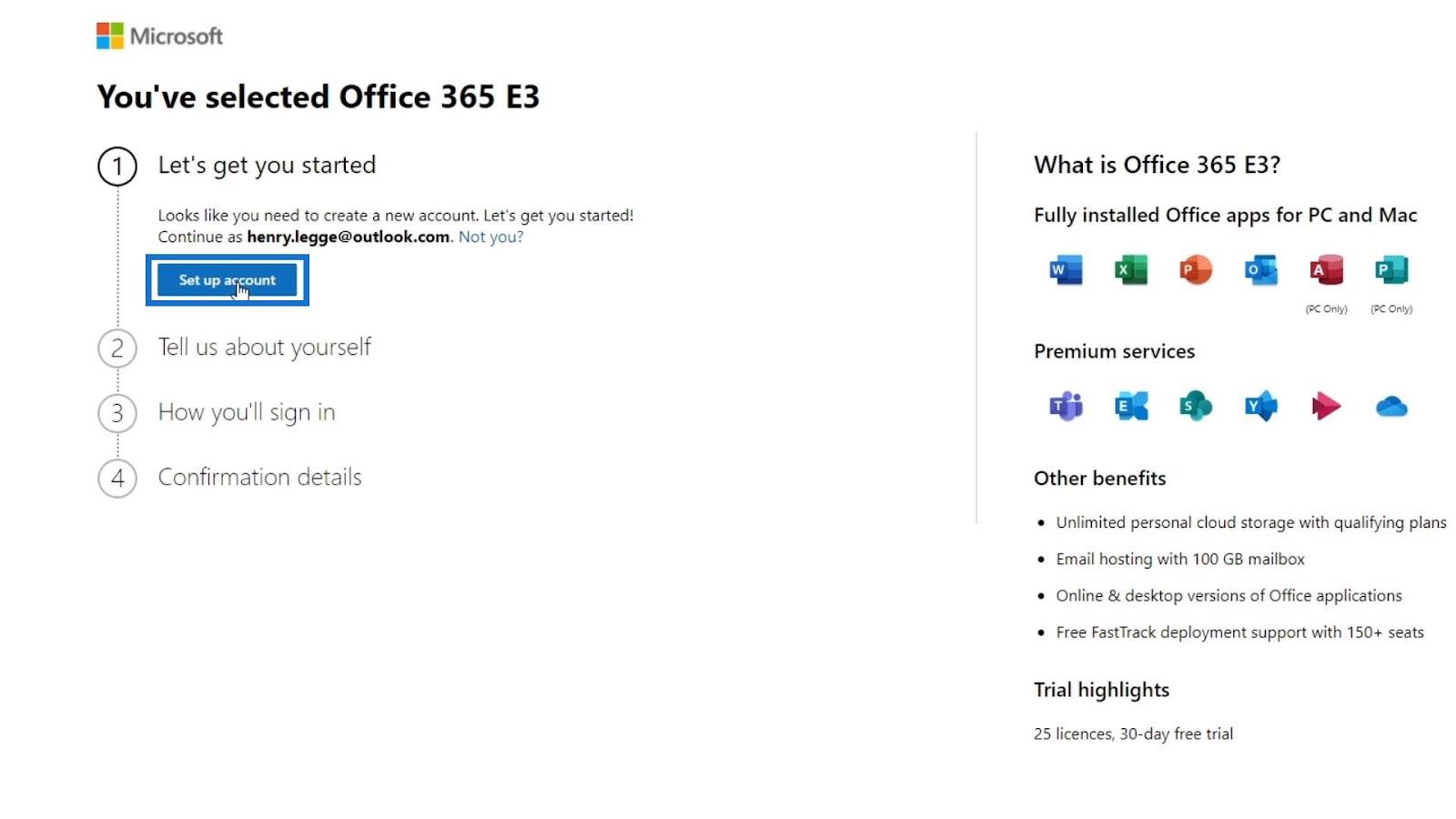
Opsætning af dine grundlæggende oplysninger
Det vil derefter bede dig om at indtaste nogle oplysninger om dig. Det er lige meget, hvad du udfylder, og det har ingen indflydelse på din virksomhed overhovedet. I dette eksempel indtastede jeg mit fornavn, efternavn, eksempel på firmanavn, firmastørrelse og land eller region.
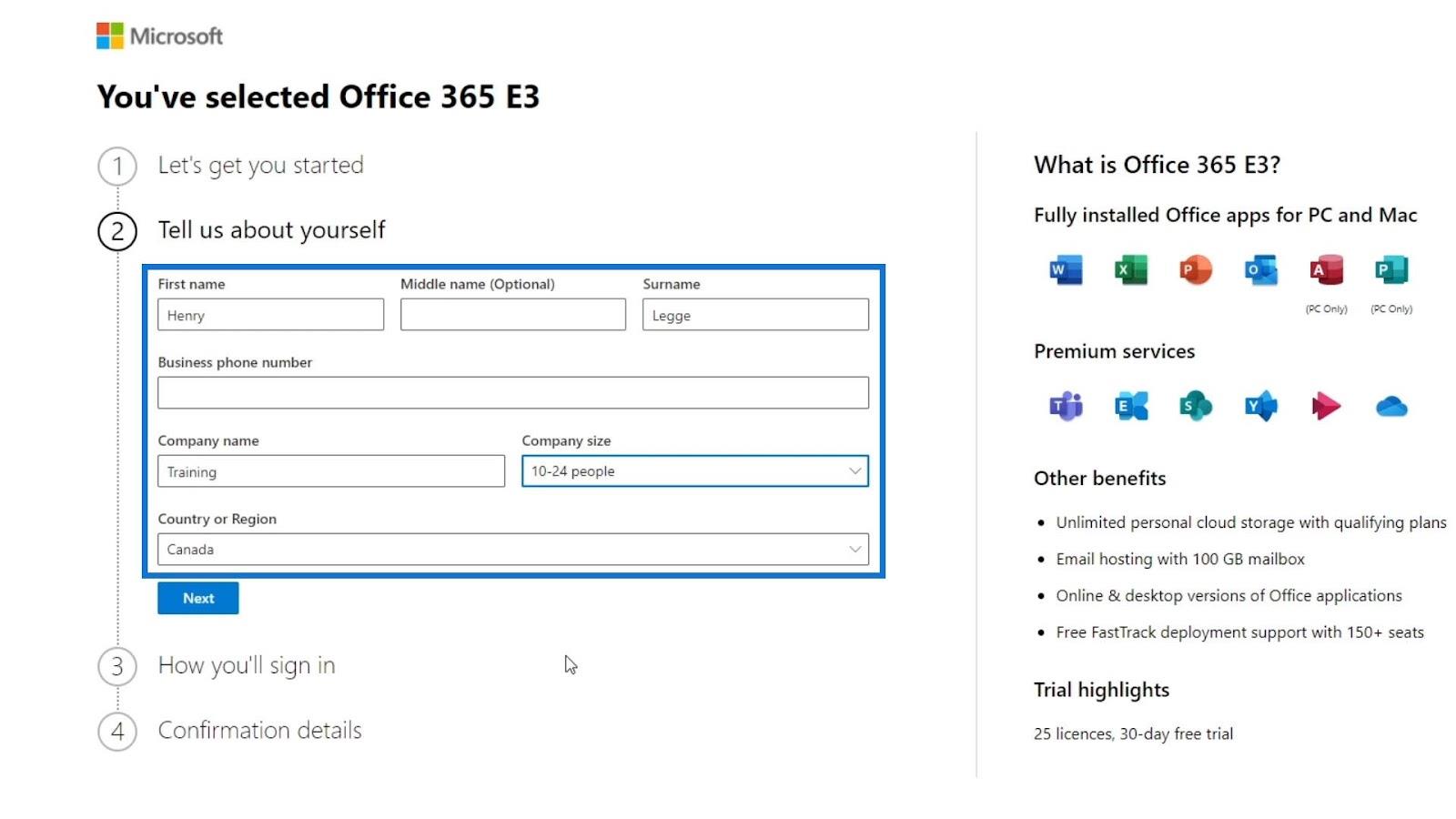
Du skal også indtaste et telefonnummer, som du faktisk bruger, fordi de bekræfter konti ved at sende en sms. Det eneste problem er, at hvis du vil oprette en anden gratis prøvekonto, skal du bruge et nyt telefonnummer, som du kan bruge.
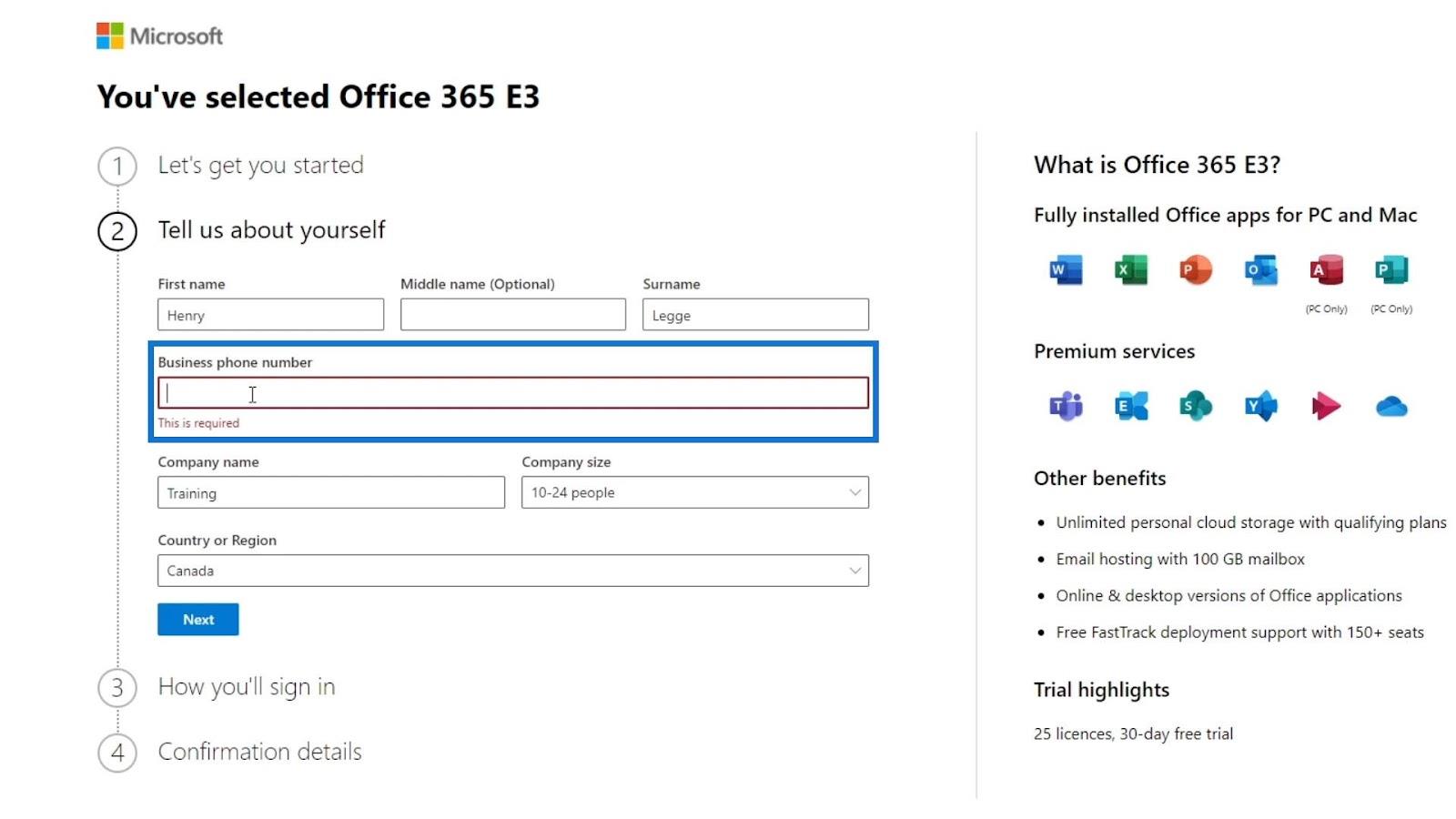
Når du har indtastet et telefonnummer, skal du klikke på knappen Næste .
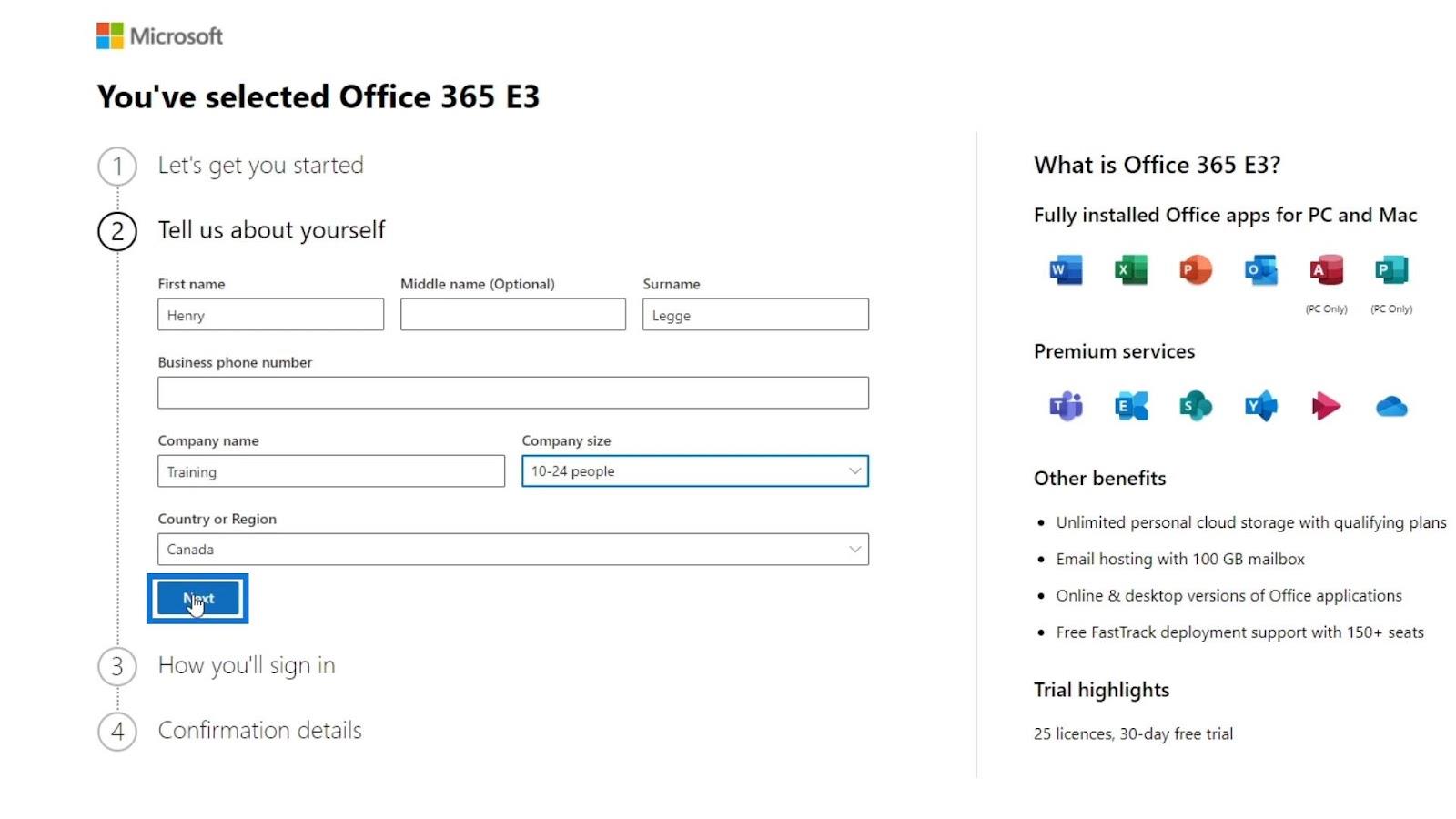
Den beder om en bekræftelseskode på dit telefonnummer. Indtast blot koden og bekræft den.
Opsætning af domænet
Til det næste trin skal du bruge et domænenavn. Hvis din virksomhed f.eks. hedder remote, kan du bruge remote.com som dit domæne. SharePoint opretter forbindelse direkte til denne URL. Så hvis du eller din medarbejder ønsker at gå til din SharePoint, skal du gå til SharePoint.remote.com.
Vi vil ikke diskutere processen med at lave dit eget domæne. Heldigvis lader Microsoft brugere bruge deres domæne, .onmicrosoft.com . Det vil derefter simulere din SharePoint-URL. Derfor skal du kun indtaste navnet på din virksomhed. I dette eksempel vil jeg bruge borgerindlæring som mit virksomhedsnavn.
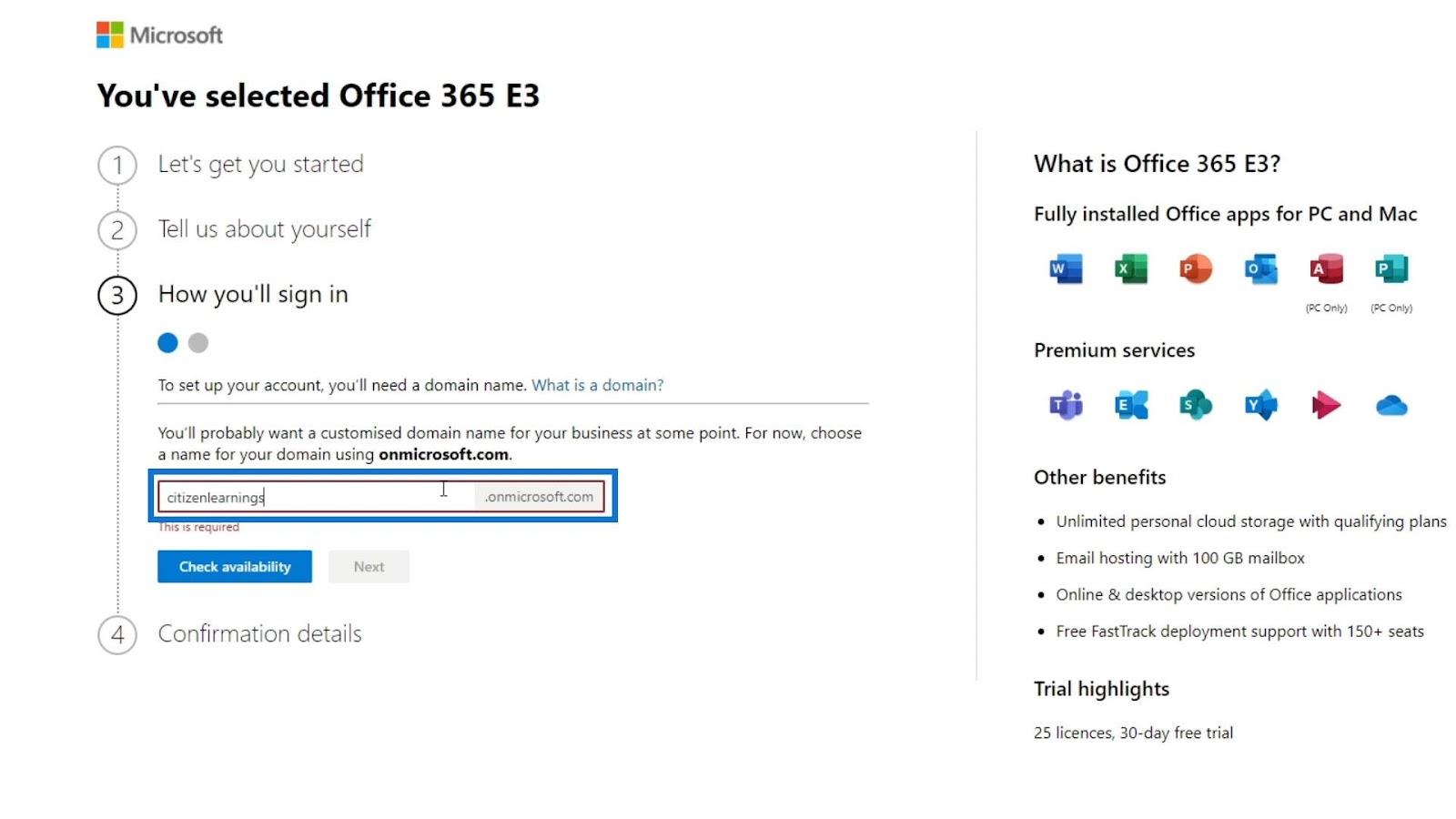
Du kan også tjekke, om dit virksomhedsnavn sammen med Microsofts domæne er tilgængeligt ved at klikke på knappen Tjek tilgængelighed .
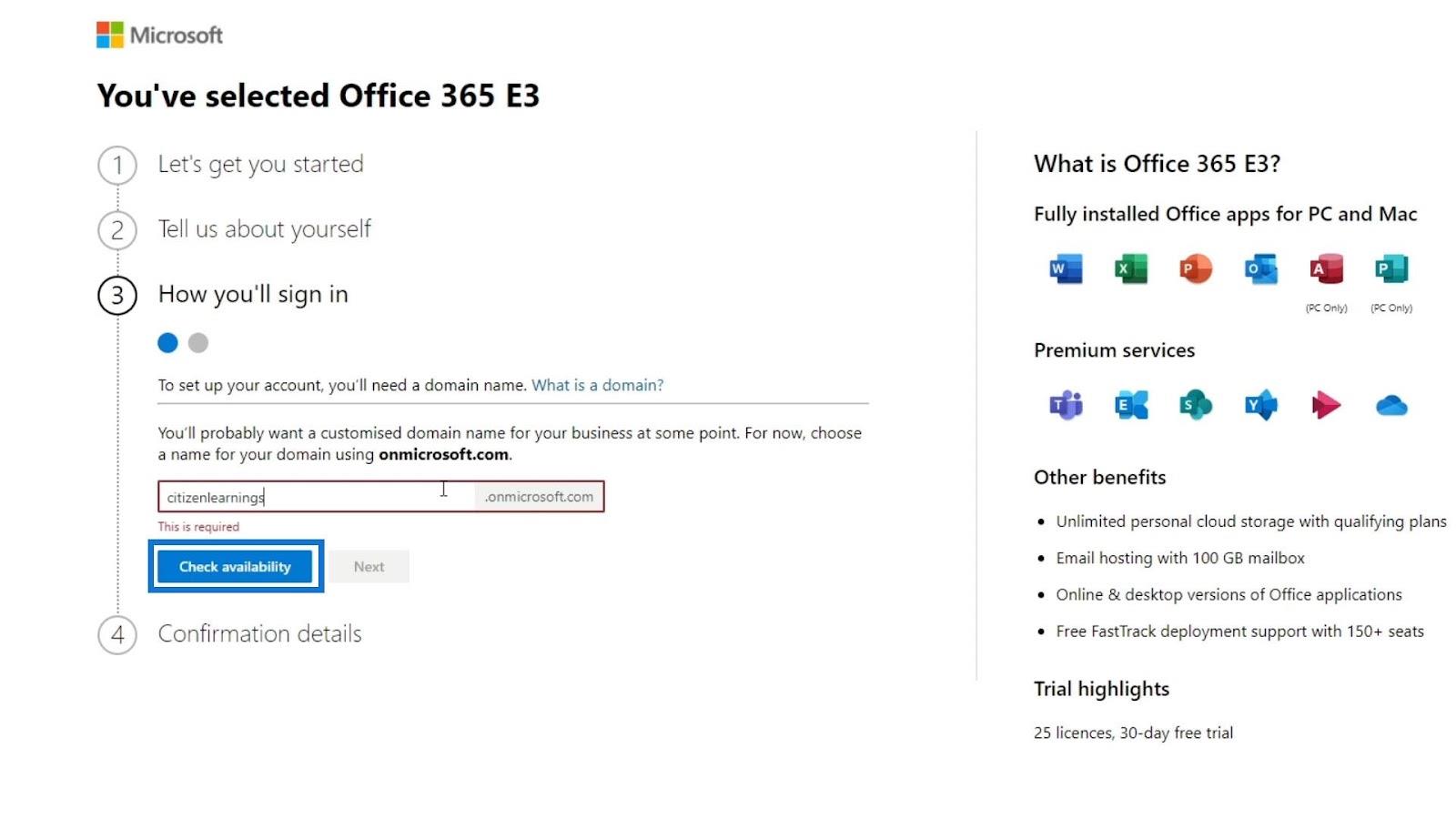
For dette eksempel er citizenlearnings.onmicrosoft.com tilgængelig.
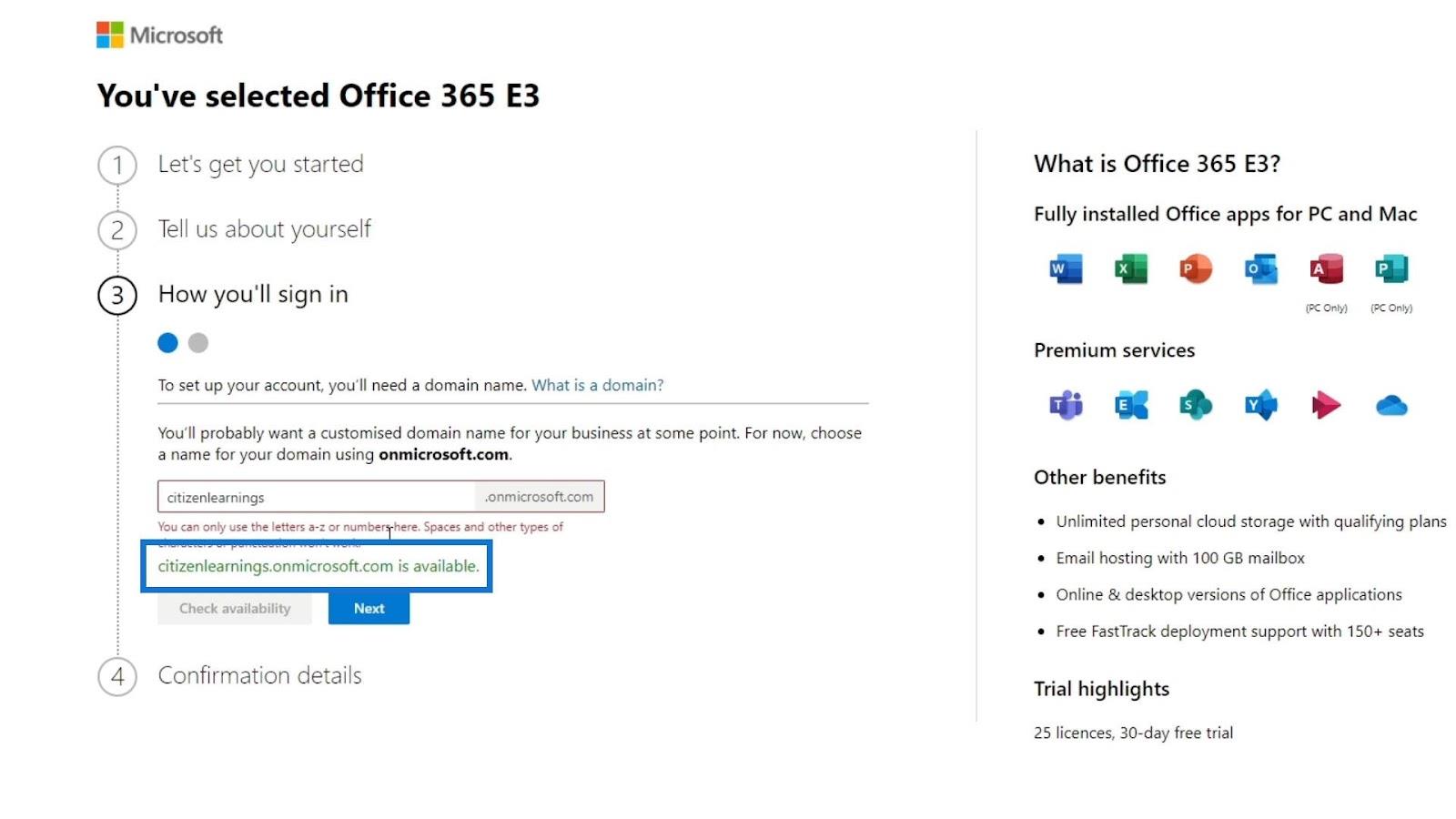
Klik på Næste .
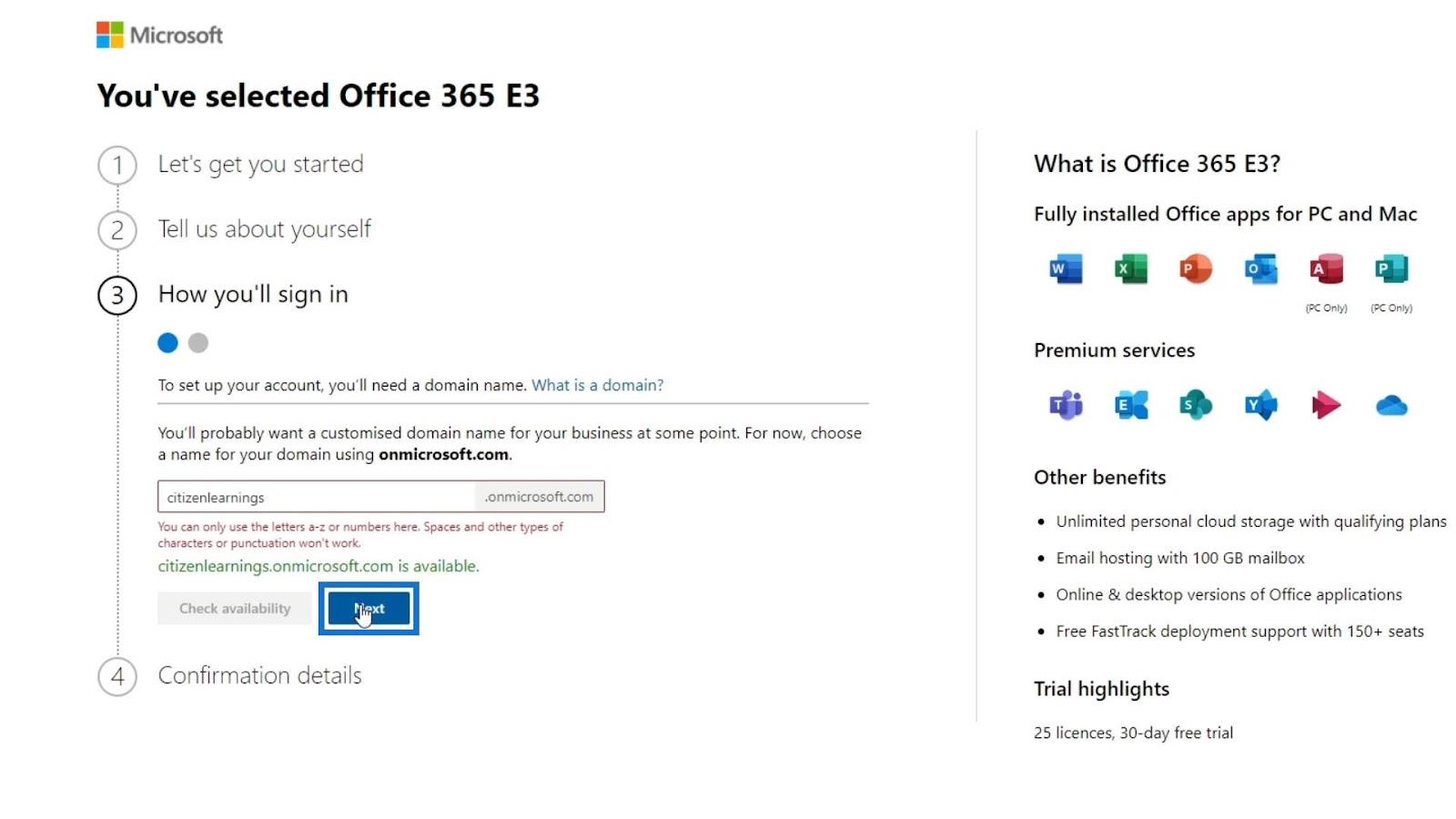
Oprettelse af brugernavn og adgangskode
Derefter skal du oprette et brugernavn og en adgangskode. Indtast blot dit brugernavn og adgangskode. Klik derefter på knappen Tilmeld dig . Derefter opretter den en konto til os.
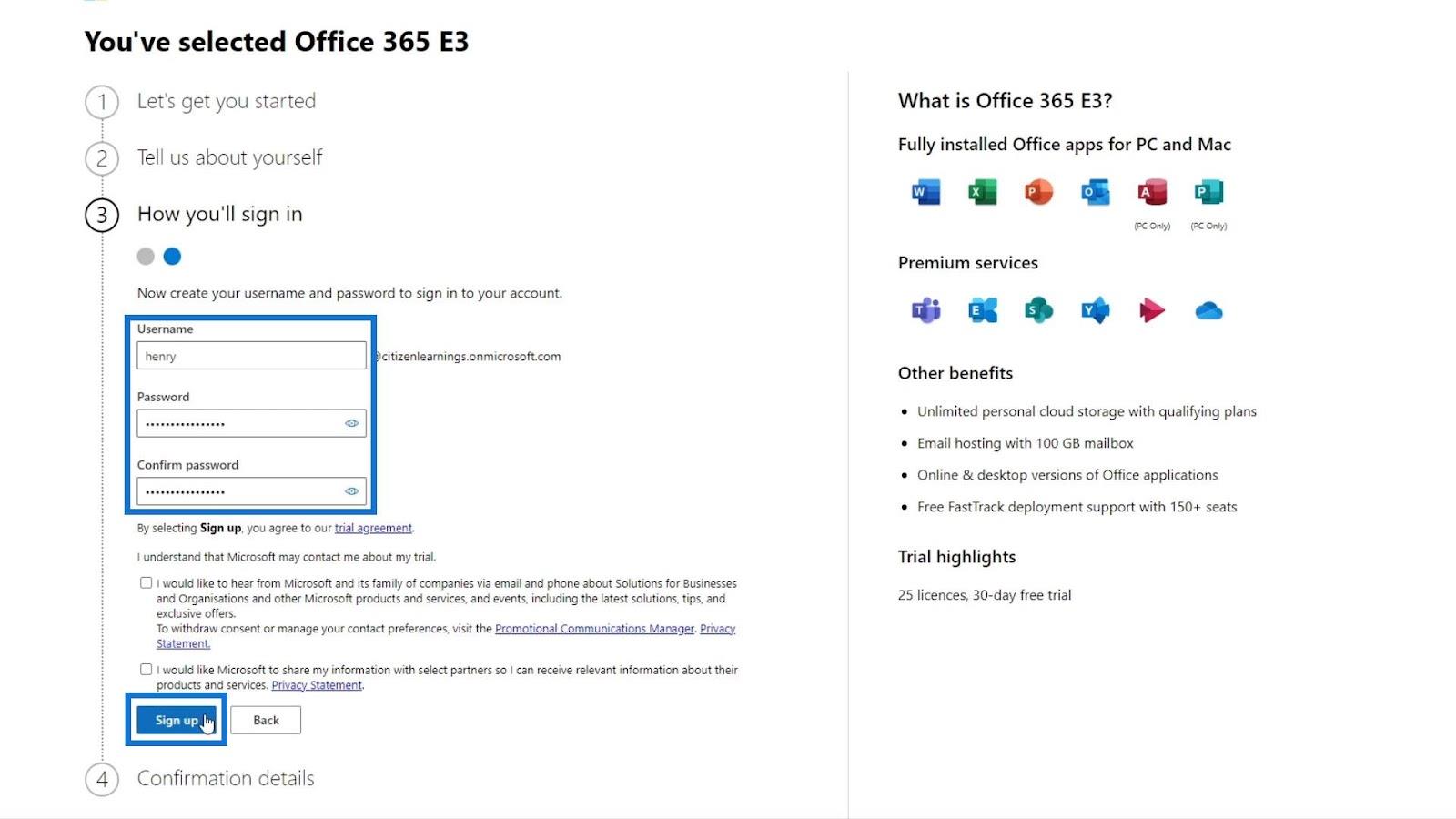
Dette vil være den konto, der har adgang til alt på domænet, som du har angivet tidligere. Til denne tutorial brugte jeg citizen learnings.onmicrosoft.com. Igen, det afhænger af hvilket domænenavn du brugte.
Når du har oprettet en konto, skal du bemærke, at dit brugernavn er forskelligt fra den e-mail, du har angivet. Du skal bruge brugernavnet, når du logger på, ikke e-mailen. I dette eksempel er mit brugernavn [email protected] .
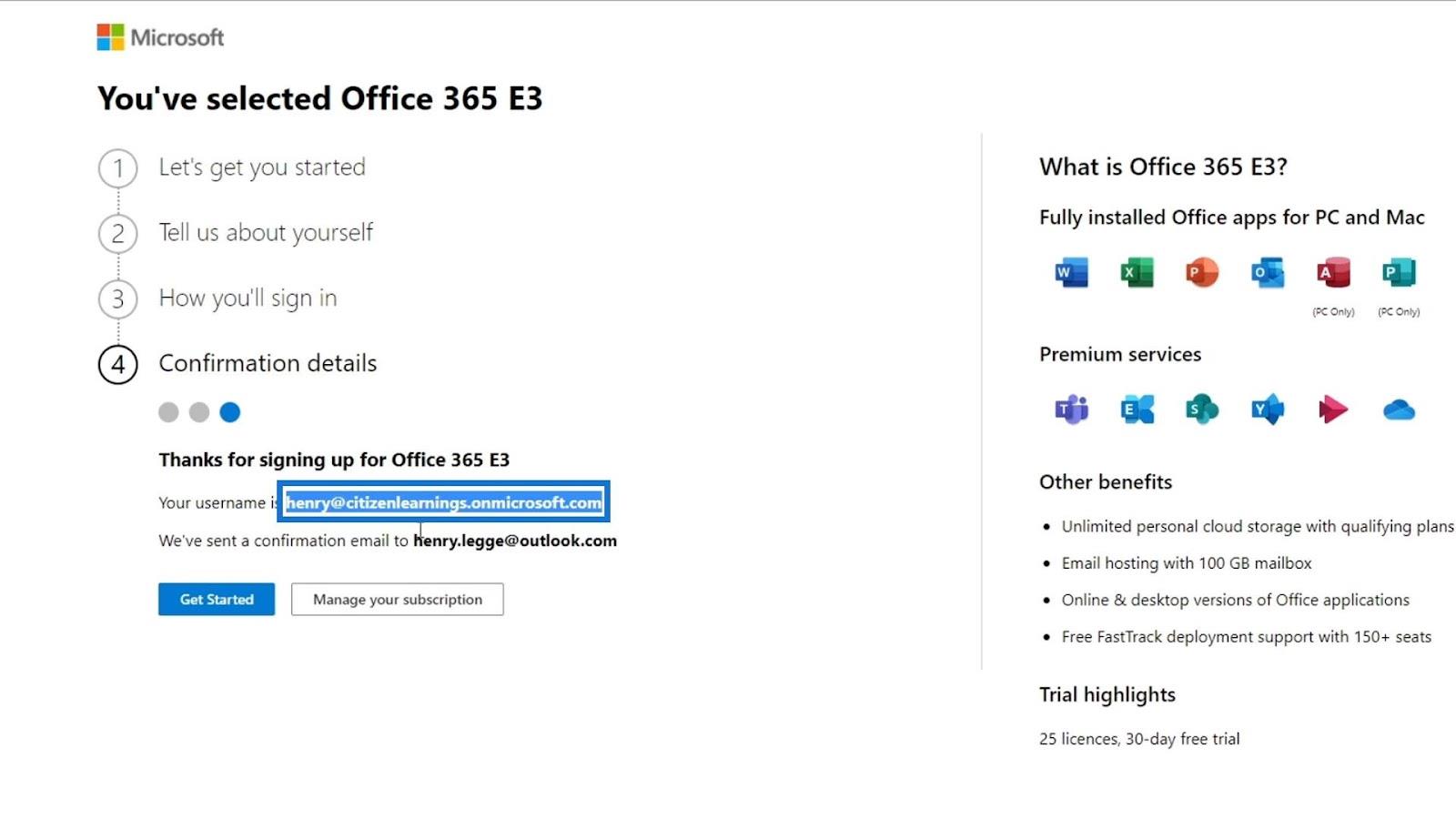
Klik på knappen Kom i gang for at fortsætte .
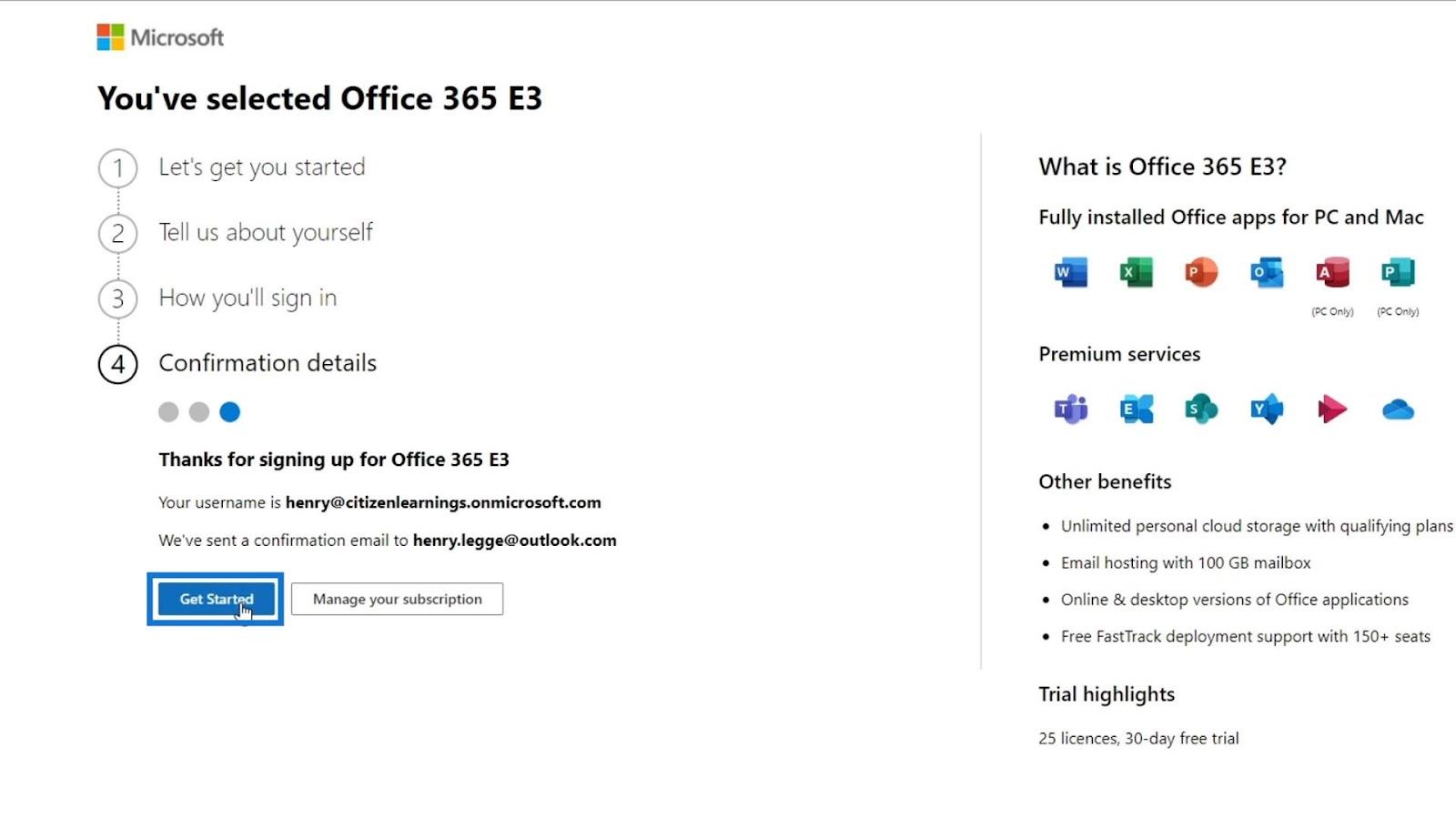
Det fører dig til siden med administrationscenteret, hvor du kan tilføje brugere og udstede nye licenser. I denne første del giver det dig mulighed for at installere Office-apps, hvis du ikke har det endnu. Hvis du allerede har Office-apps, skal du blot klikke på knappen Fortsæt . Til denne tutorial springer jeg den over, fordi jeg allerede har den på min computer.
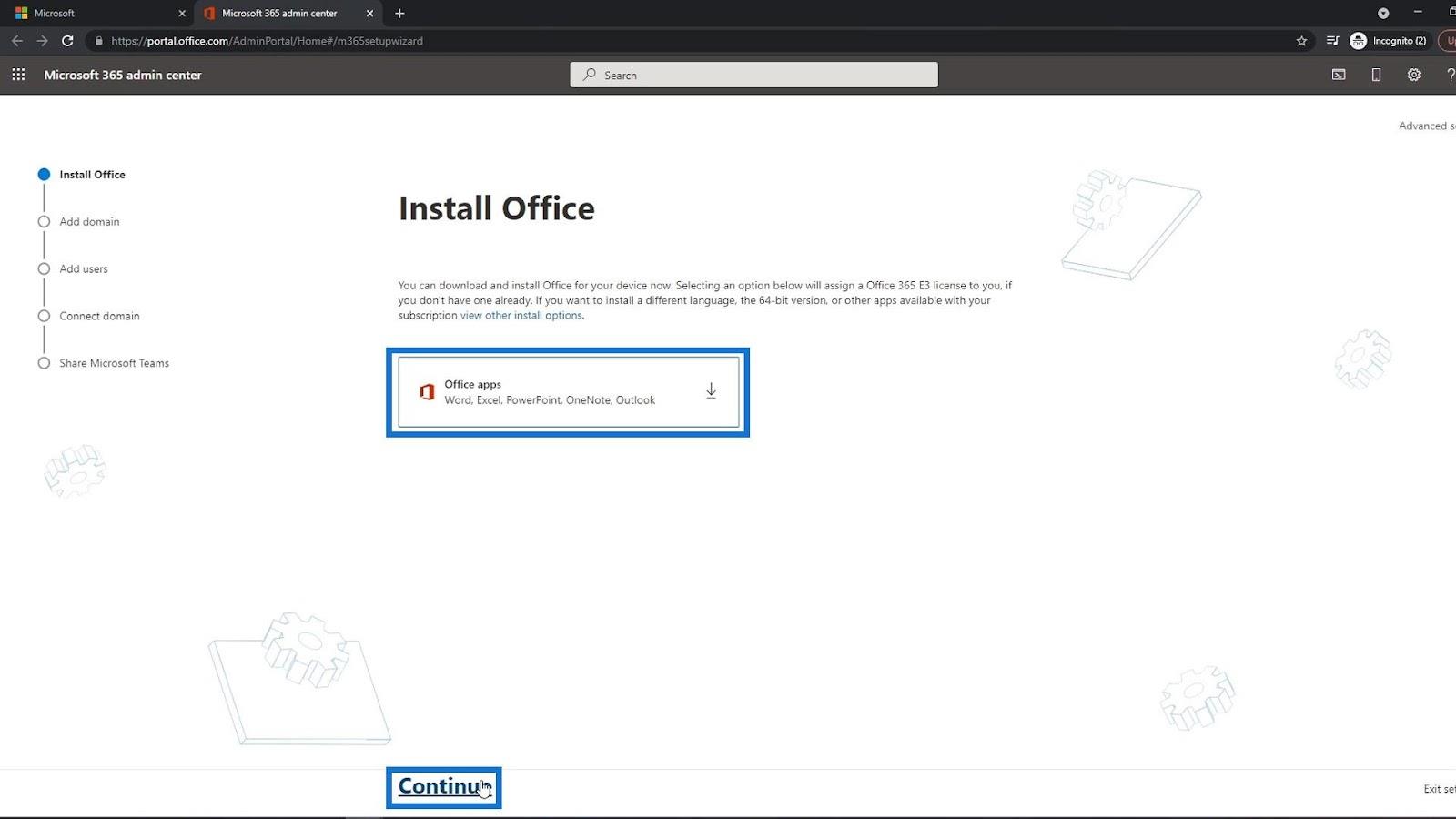
Næste del er til at tilføje et andet domæne, hvis du har et andet. For eksempel, hvis jeg tilføjede et andet domæne her, vil det bruge det domæne i stedet for domænet citizenlearnings.onmicrosoft.com . At have dit eget domæne er afgørende for din organisation. Bare til denne vejledning vil jeg stadig bruge domænet fra Microsoft. Klik derefter på linket Brug dette domæne .
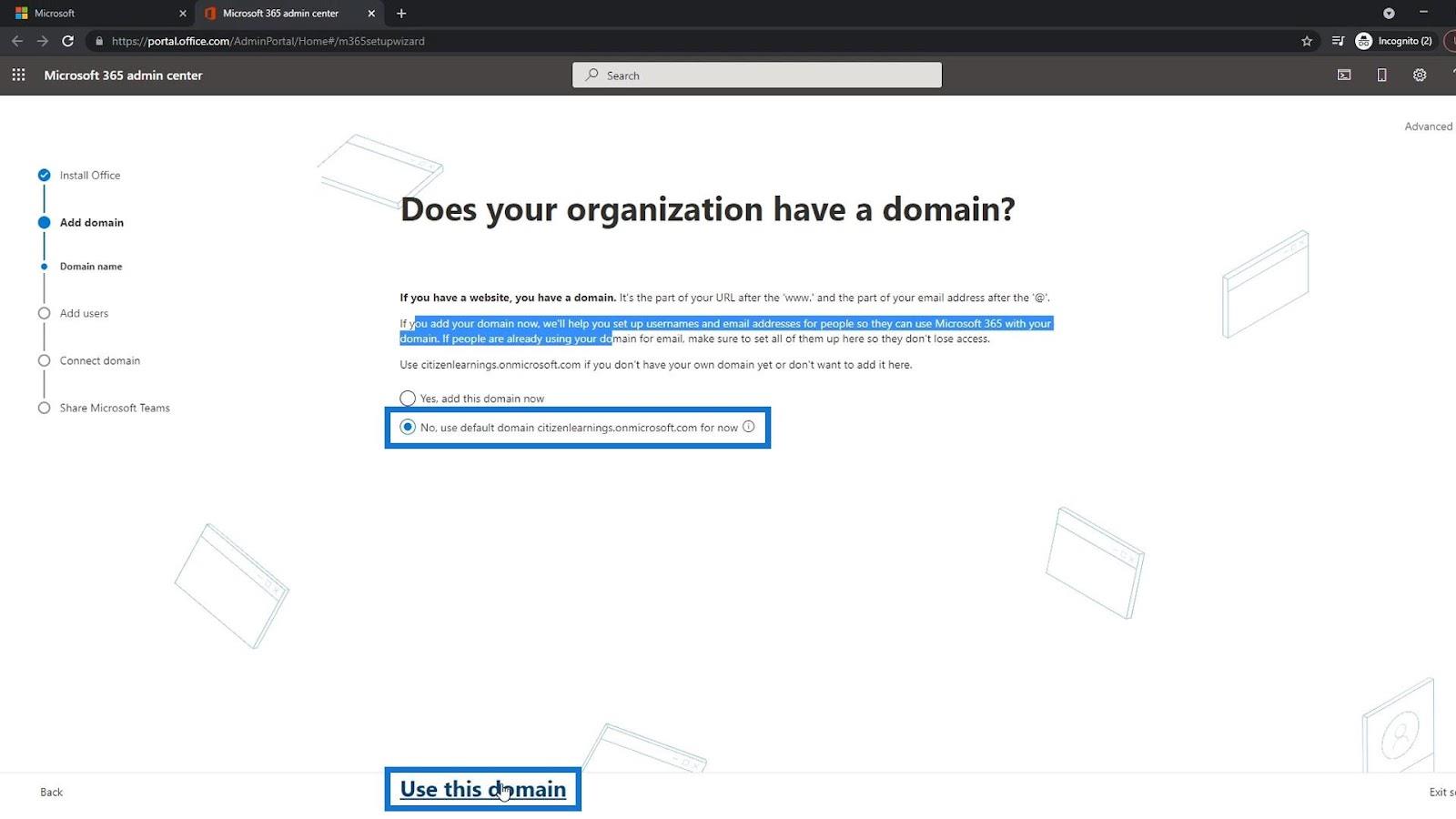
Tilføjelse af brugere i MS SharePoint
Vi er nu på siden, hvor vi kan tilføje nye brugere og tildele licenser. Her skal du blot skrive fornavnet, efternavnet og brugernavnet på de medarbejdere, du vil tilføje.
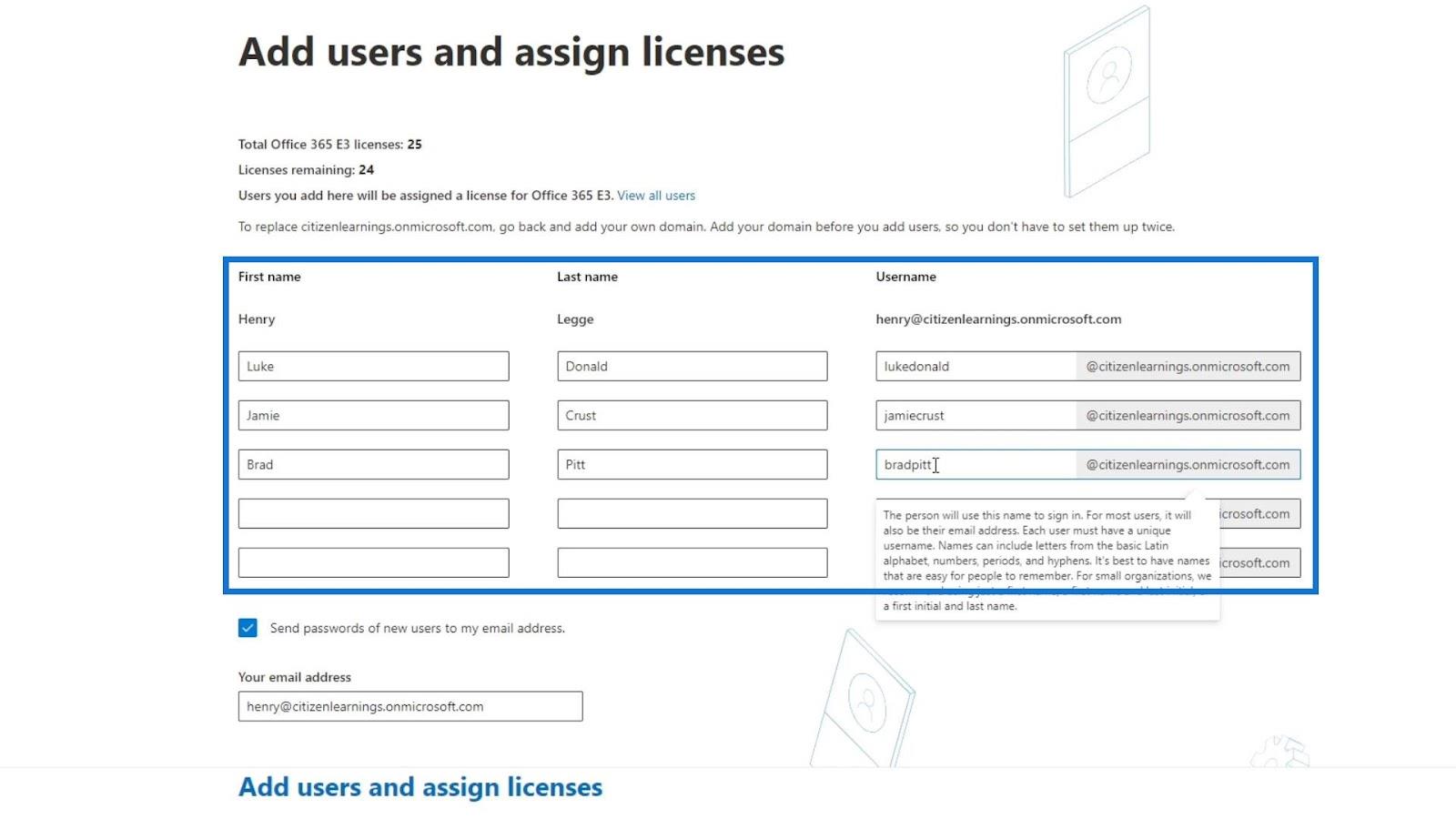
Du kan derefter klikke på dette afkrydsningsfelt, så når alle disse konti er oprettet, vil en e-mail, der indeholder disse konti og deres midlertidige adgangskode, blive sendt til din e-mail. Hvis du ikke markerer denne mulighed, kan du stadig få deres adgangskode separat.
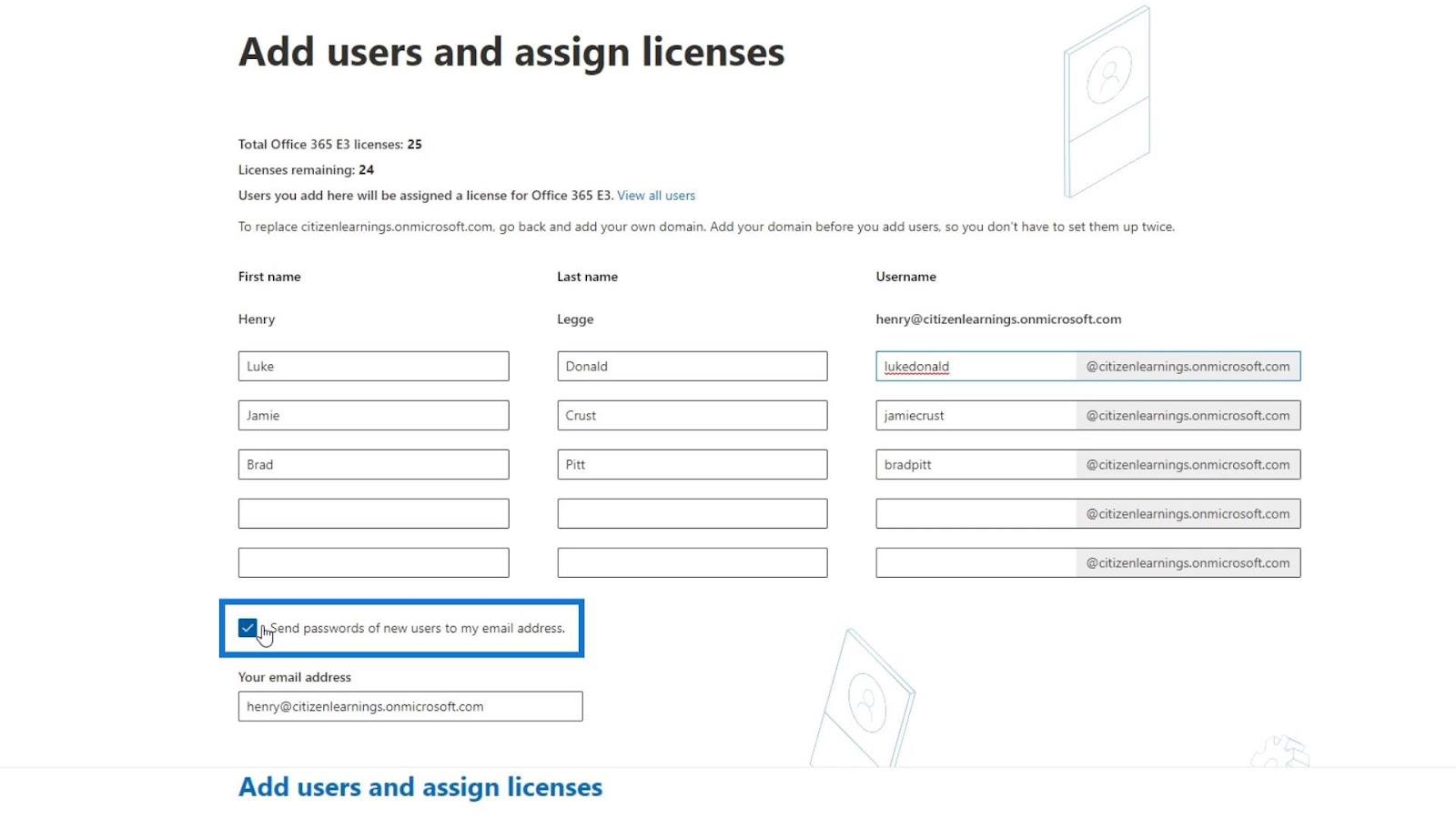
Efter at have oprettet deres konti, kan du derefter give dem deres midlertidige adgangskode for at logge ind. Når de logger på, kan de også nulstille deres adgangskode.
Lad os nu klikke på Tilføj brugere og tildel licenser .
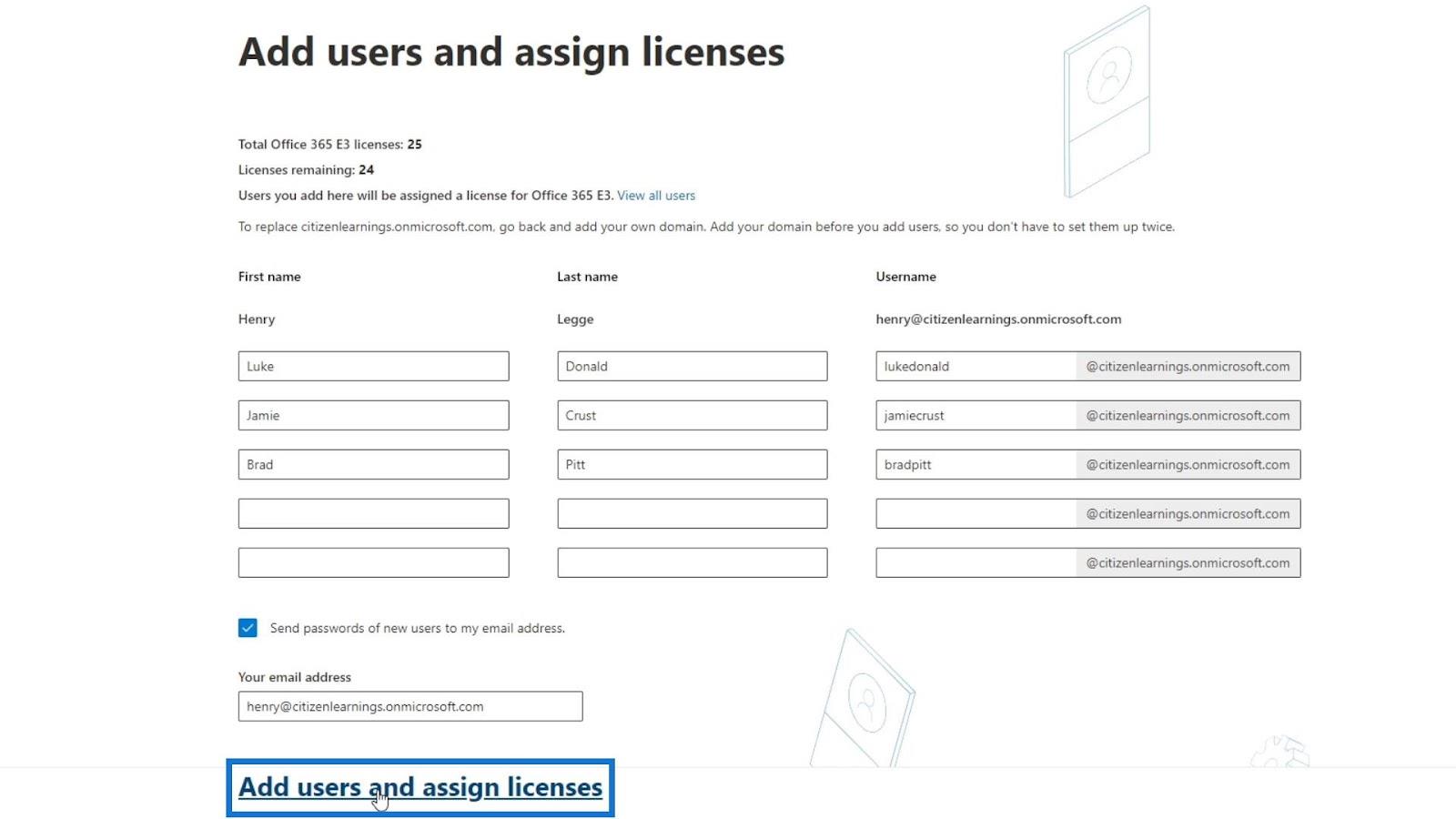
Til denne side har du også mulighed for at tilføje din medarbejders personlige e-mailadresse. Ved at tilføje deres e-mail her, kan de også modtage deres midlertidige adgangskode til deres konto.
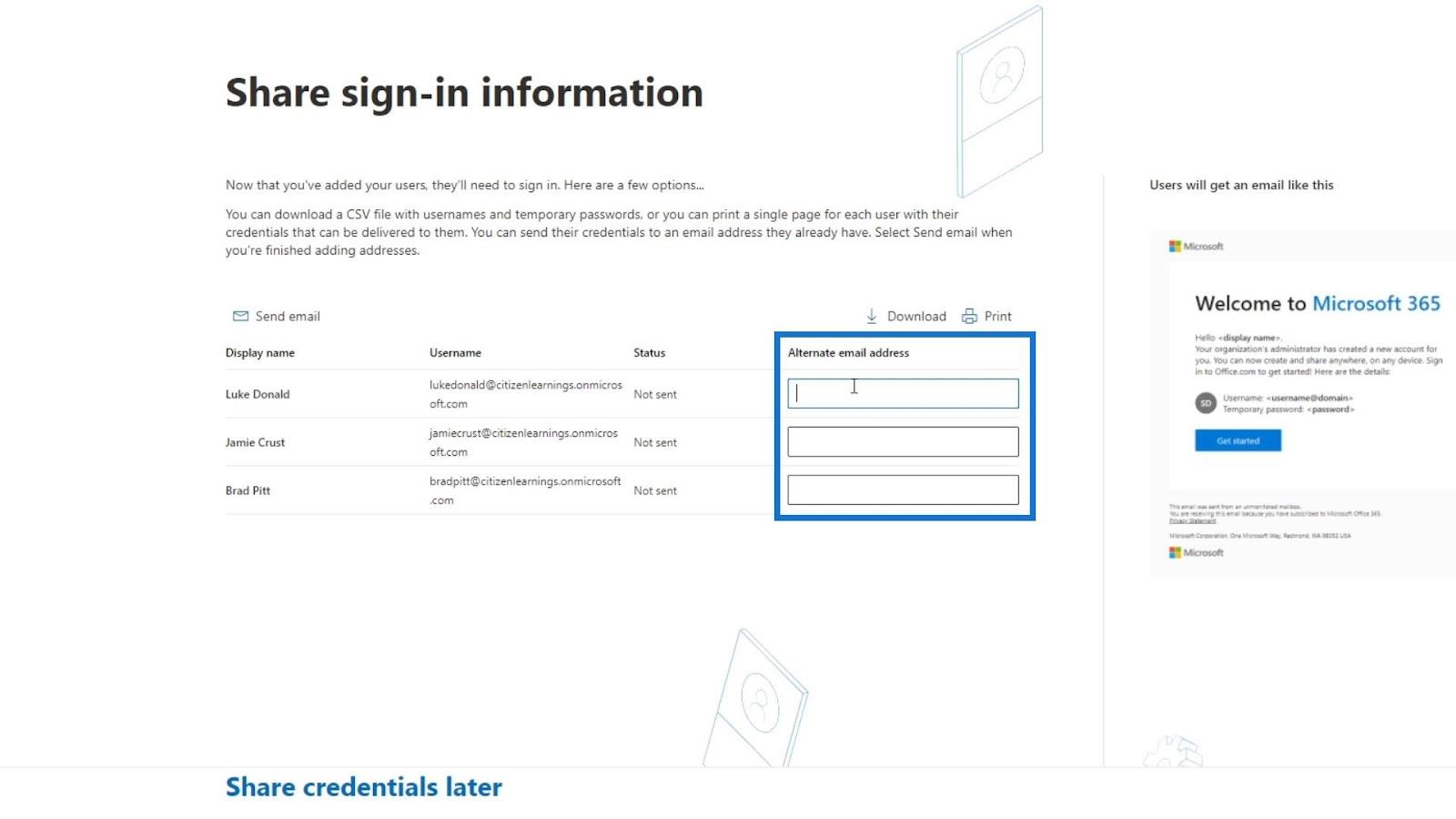
I dette eksempel klikker jeg på Del legitimationsoplysninger senere .
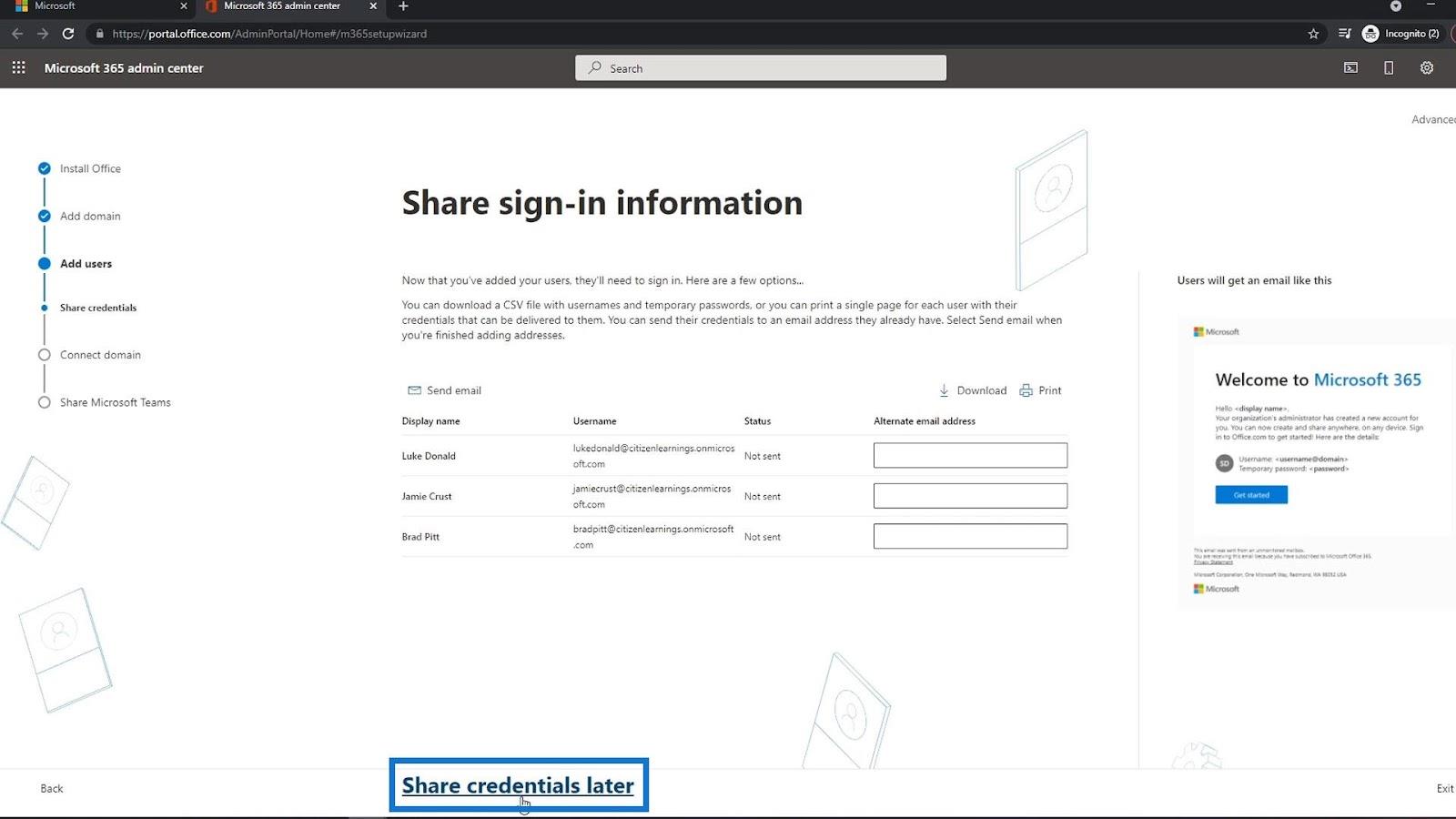
Næste trin er at forbinde dit domæne. Igen, jeg har ikke et andet domæne bortset fra citizenlearnings.onmicrosoft.com. Så jeg klikker bare på Fortsæt .
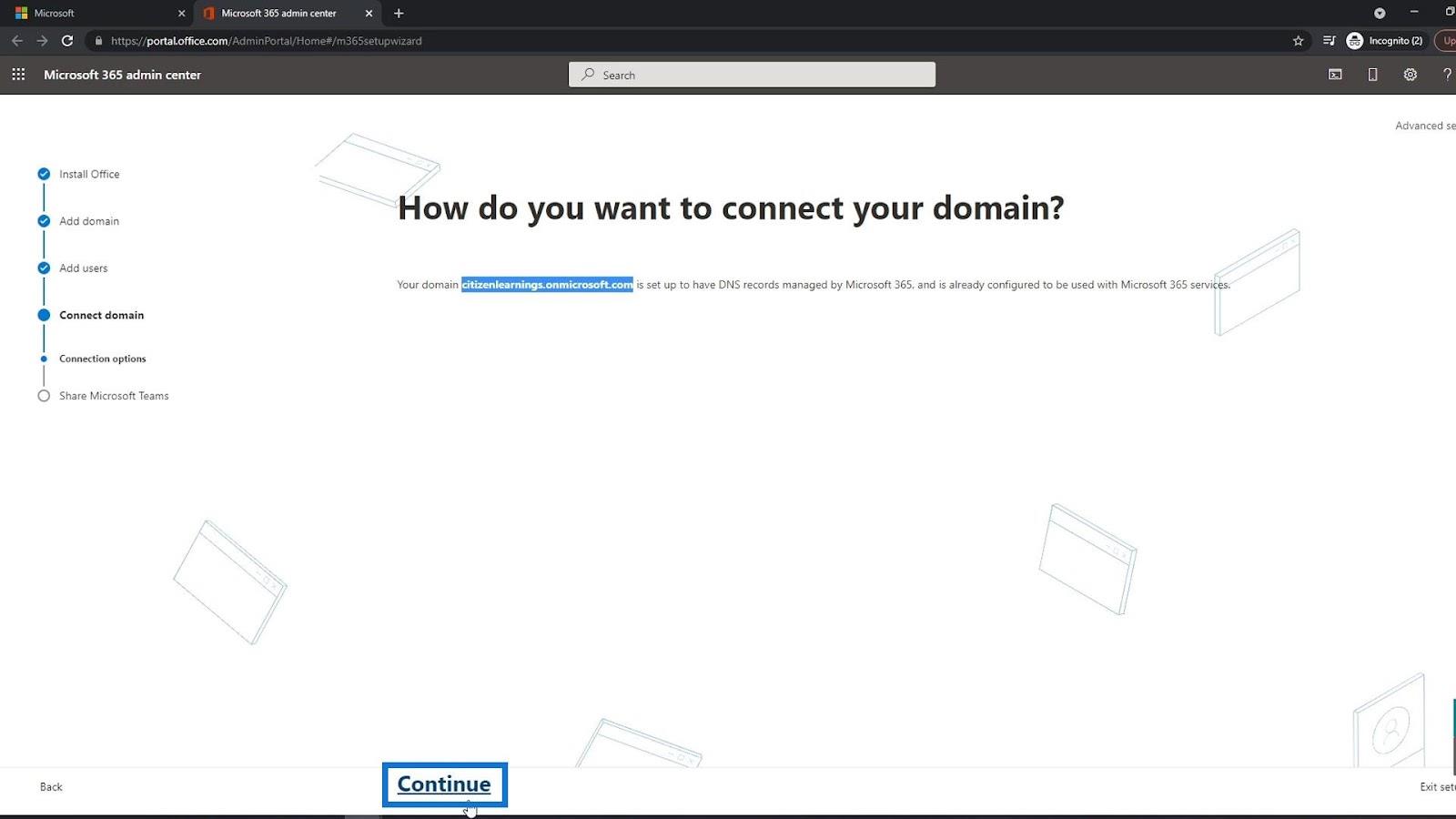
Du vil normalt tilføje eller bruge Microsoft Teams i en organisation. Du kan markere denne mulighed, så dine medarbejdere ved det og modtager en e-mail, der indeholder Microsoft-teams downloadlink, så de kan downloade det. Klik derefter på Fortsæt .
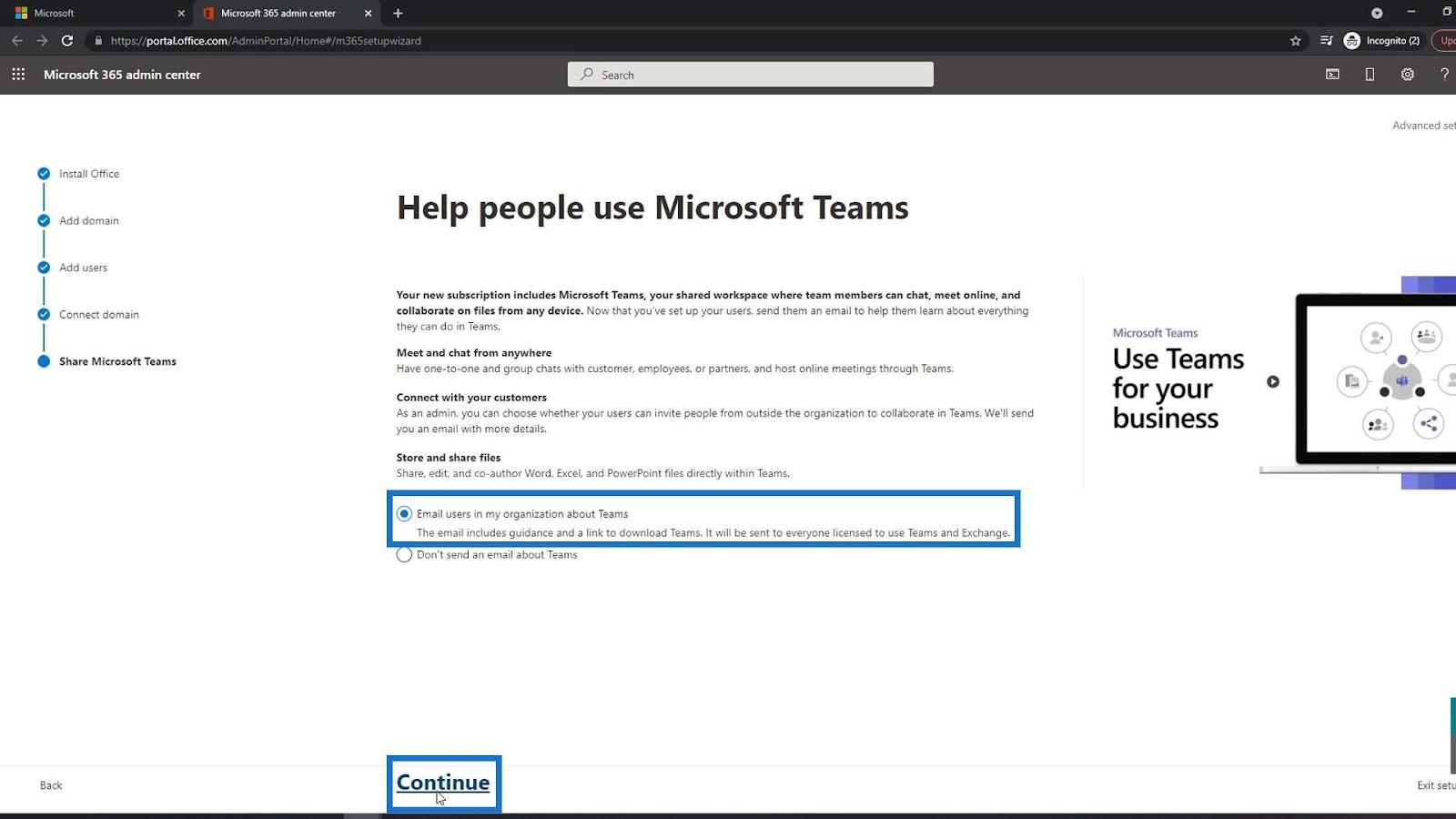
Nu er din opsætning fuldført. Du kan nu gå til projektsiden ved at klikke på linket Gå til projektets startside .
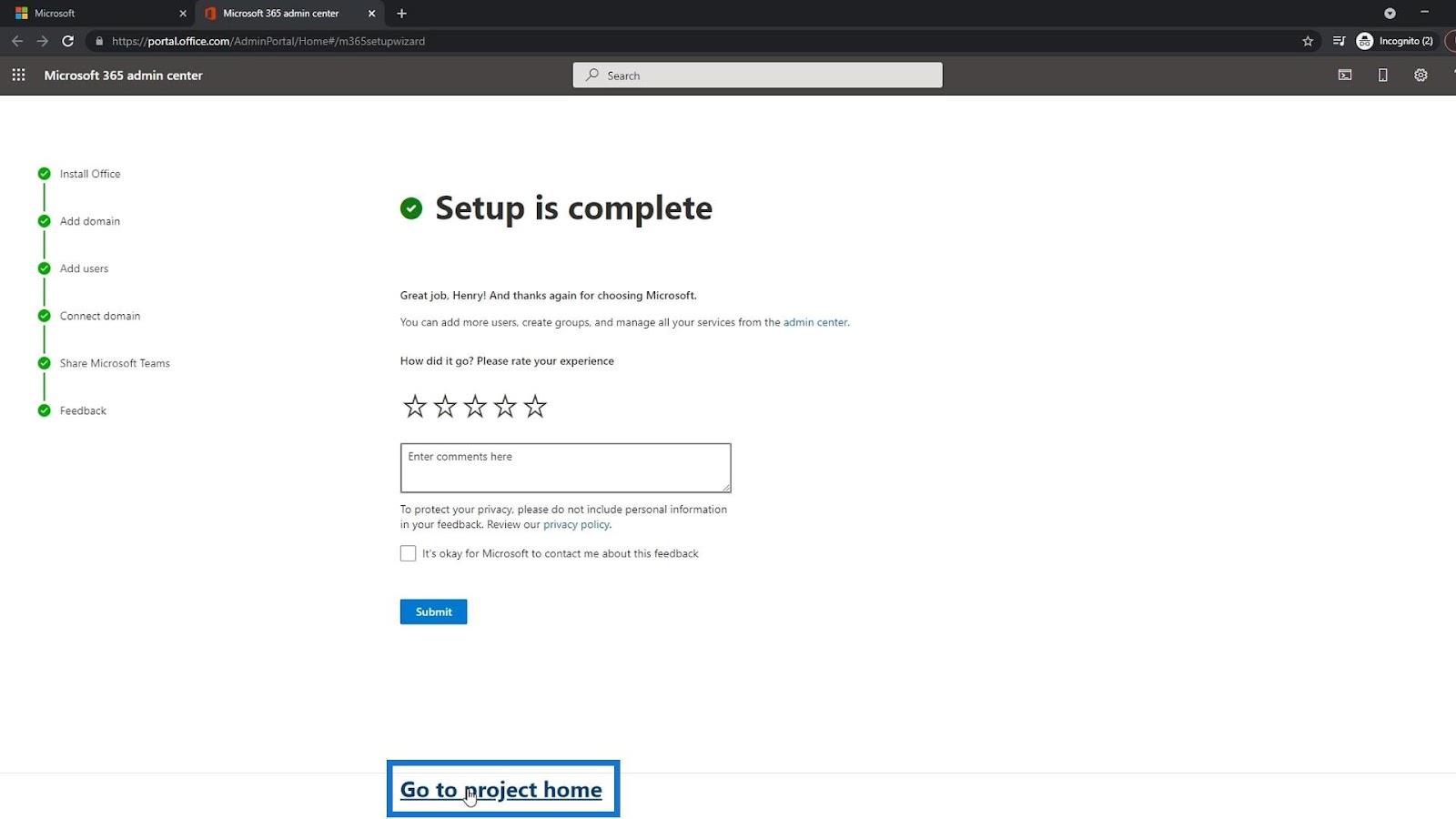
Du vil blive omdirigeret til Microsoft Project-siden. Du skal dog gå til SharePoint-siden i stedet for. For at gøre det kan du klikke på appstarteren.
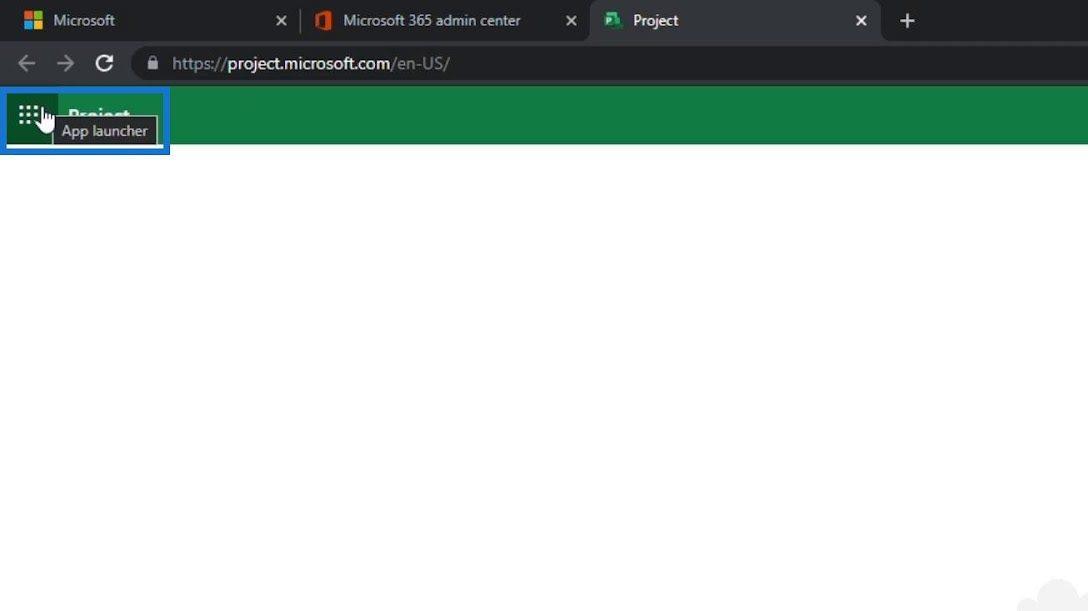
Klik derefter på SharePoint .
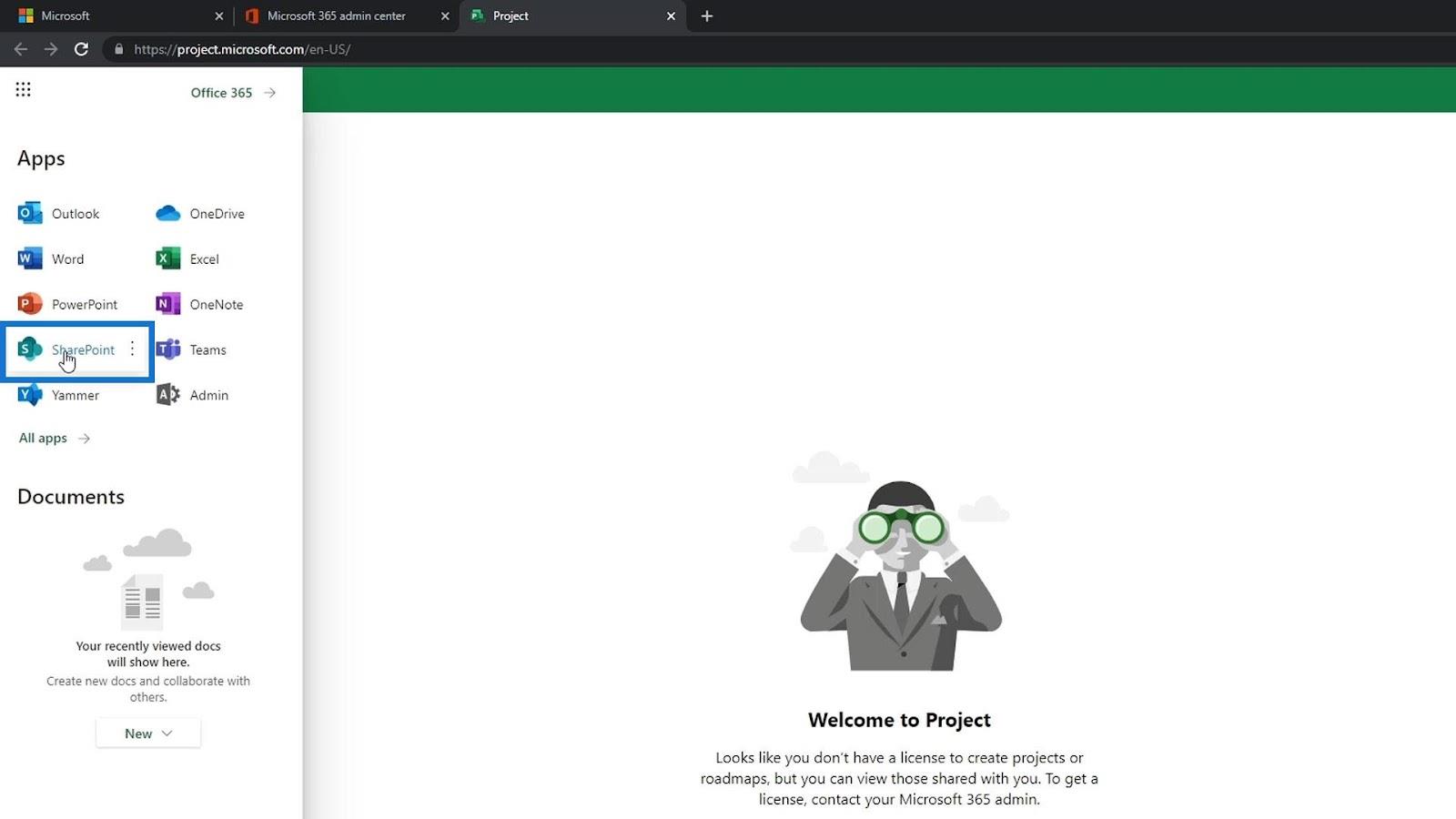
Sådan ser en SharePoint-side ud.
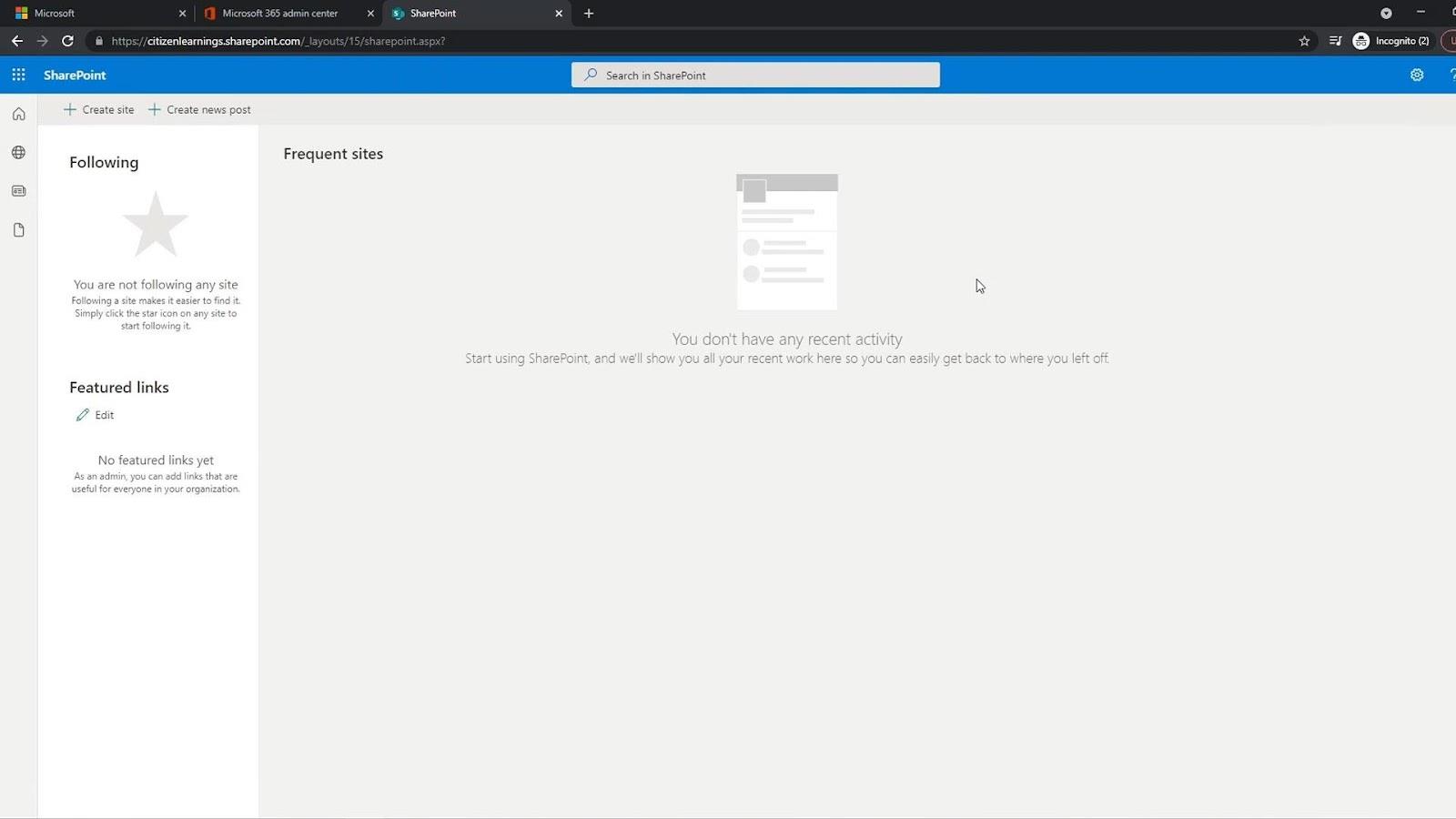
Ved at bruge appstarteren kan du nemt og når som helst starte andre Office-apps.
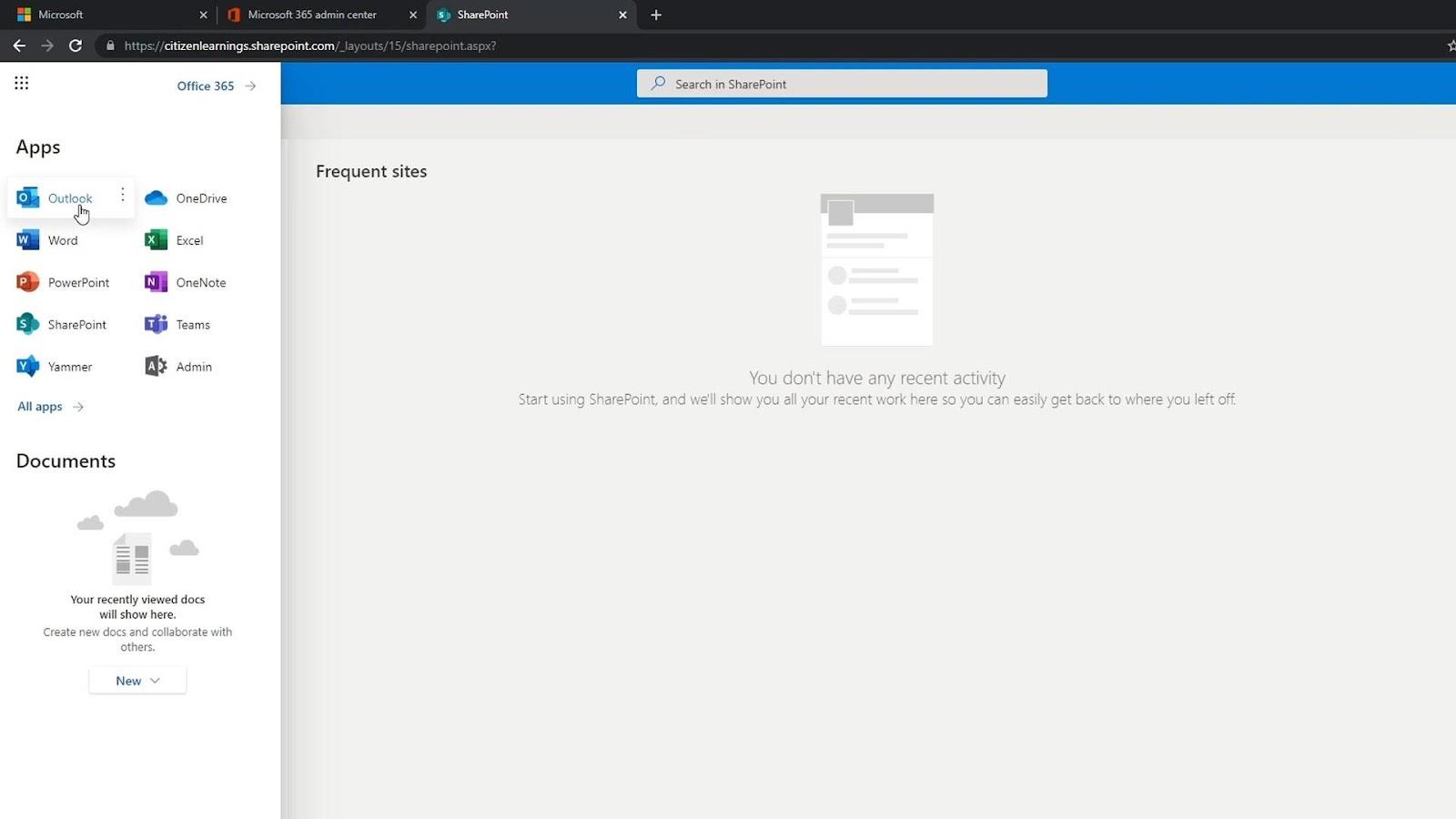
Håndtering af brugere
Hvis du er ejer af denne konto, kan du også få adgang til administratorsiden. Bare klik på Admin her. Som ejer af kontoen er du den eneste, der har adgang til denne side.
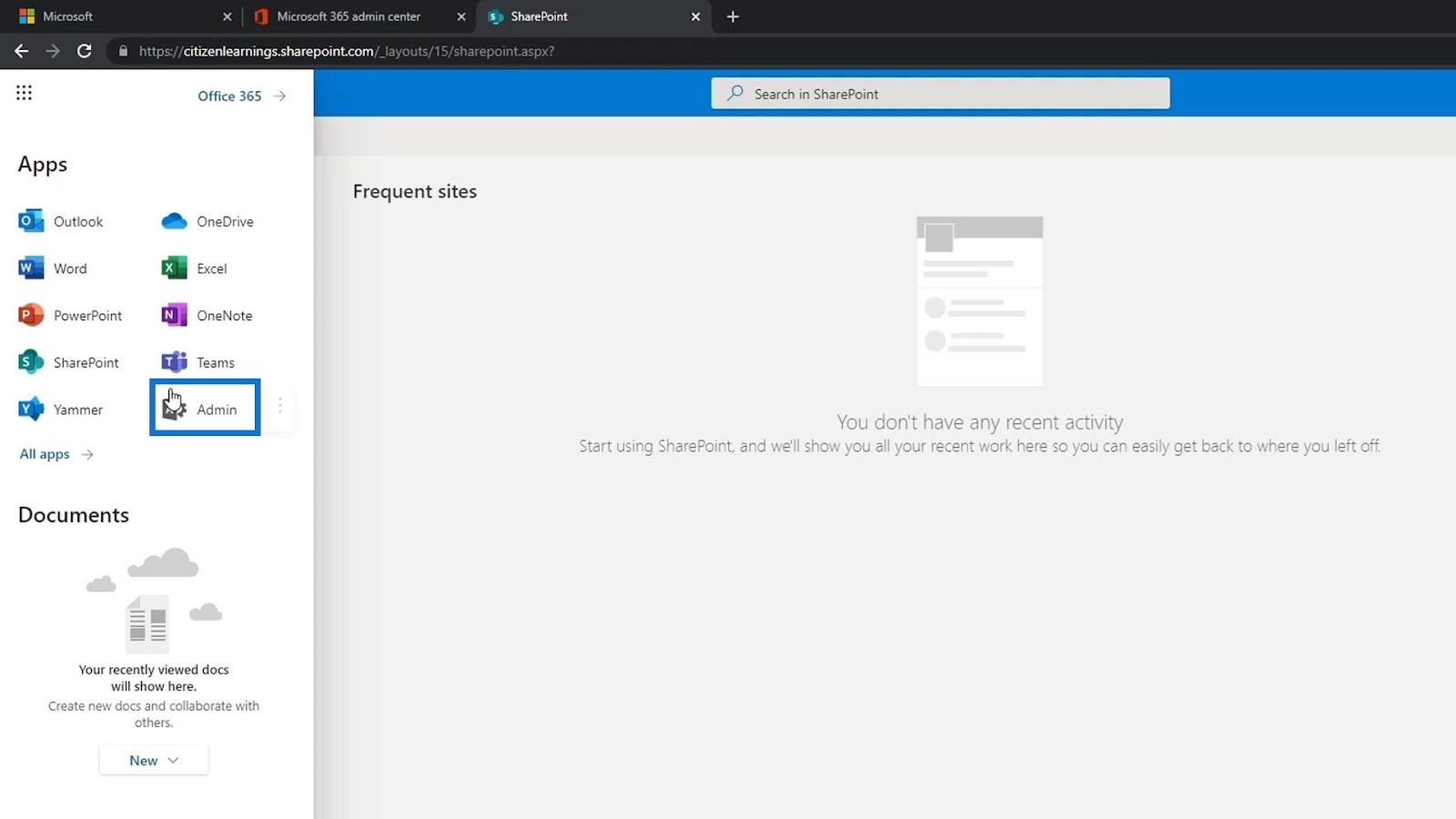
Admin-siden er, hvor du kan tilføje flere brugere, nulstille deres adgangskode, administrere faktureringen og så videre.
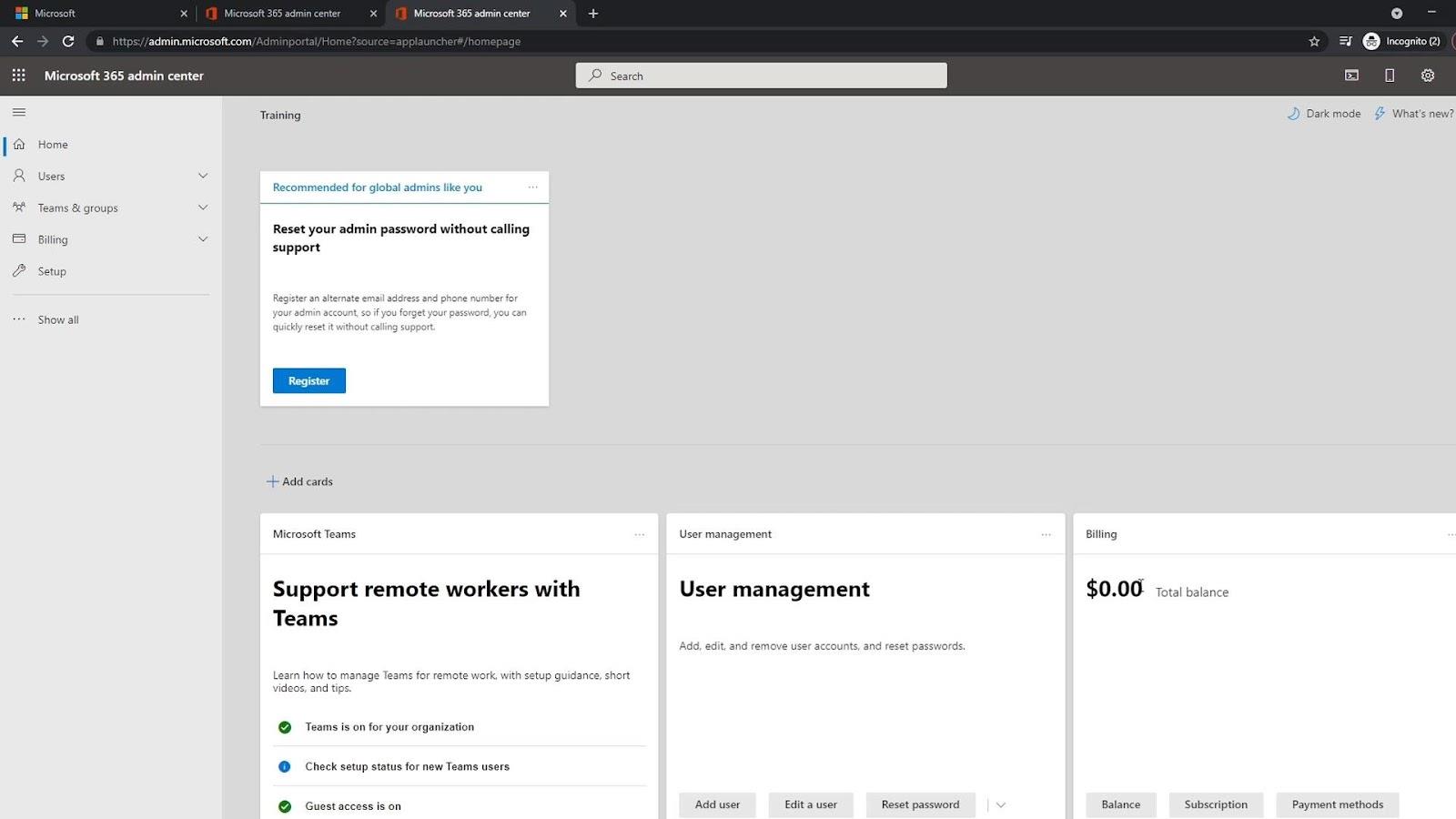
For at administrere brugerne skal du blot klikke på Brugere og klikke på Aktive brugere .
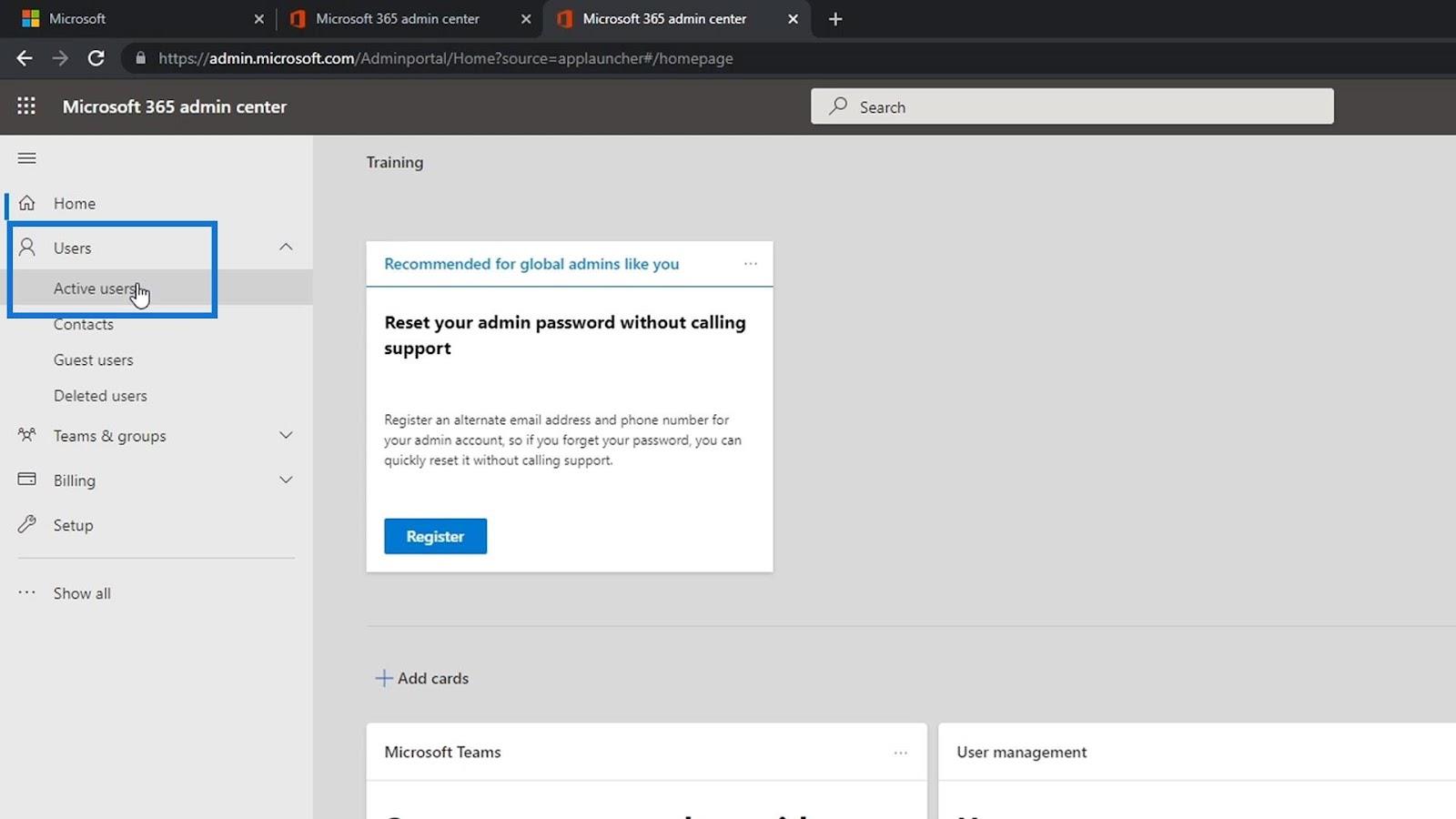
Det er her du kan administrere dine brugere. Du kan tilføje eller slette brugere, nulstille deres adgangskode, ændre deres brugernavn og så videre.
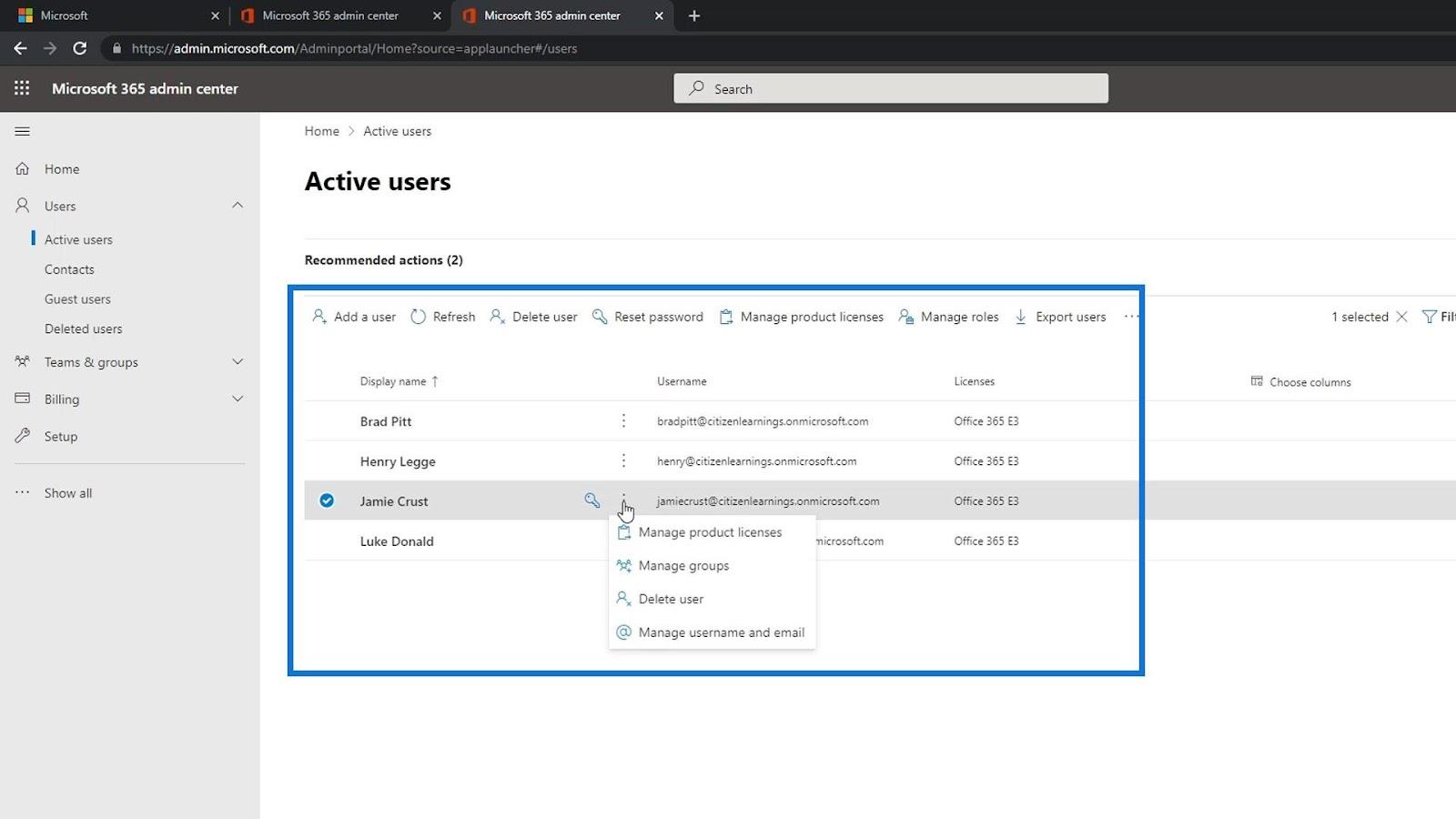
Konklusion
Afslutningsvis var vi i stand til at oprette en gratis prøvekonto for at få adgang til SharePoint online. Du skal kun indtaste nogle detaljer om dig selv. For virksomhedstelefonnummeret skal du bruge et faktisk telefonnummer, hvor du kan modtage bekræftelseskoden.
Du skal også bruge et domænenavn, hvor du blot kan bruge Microsoft-domænet sammen med dit virksomhedsnavn. Når det er gjort, kan du nemt tilføje brugere og tildele licenser til dem. Forhåbentlig var denne tutorial nyttig.
Alt det bedste,
Henrik