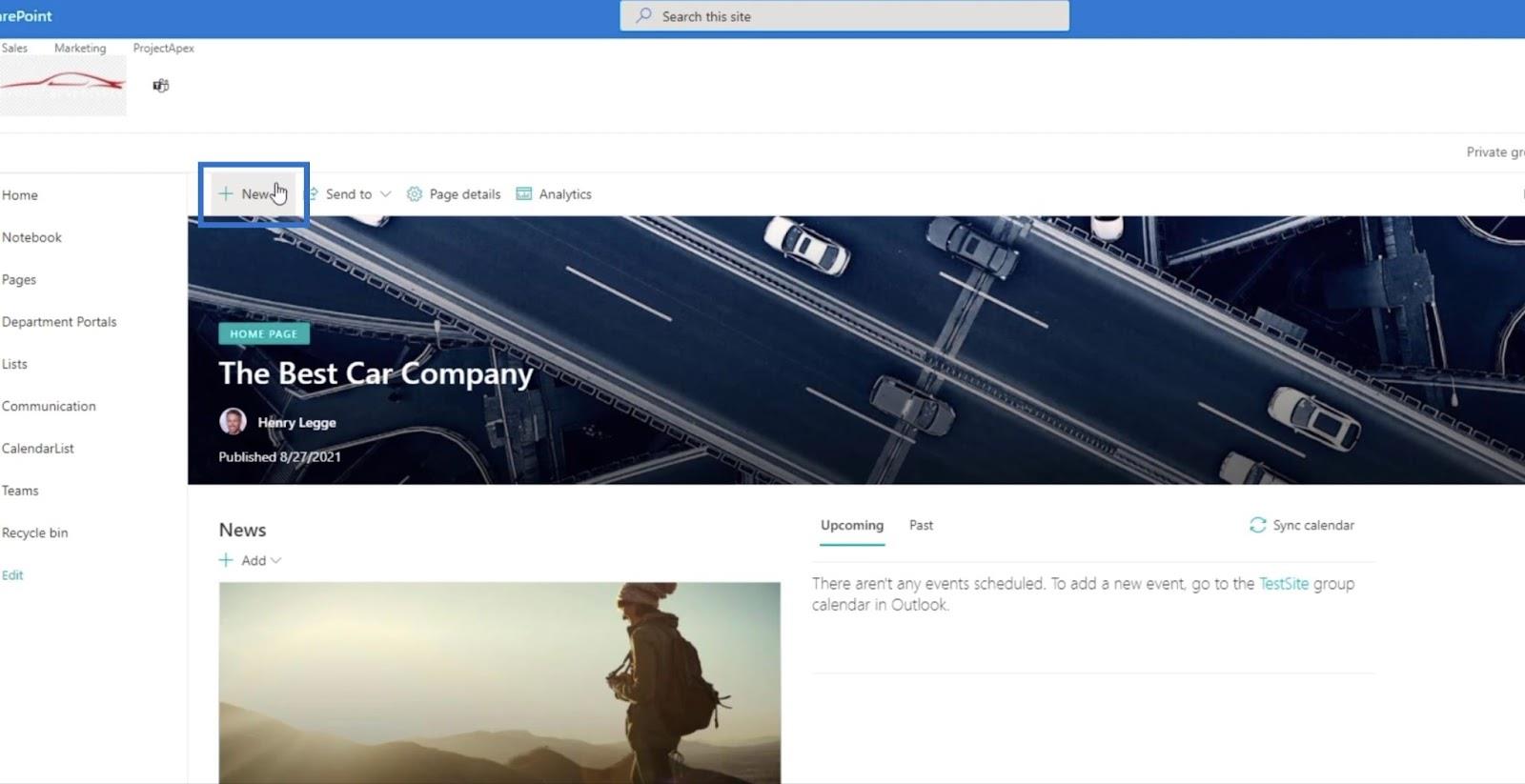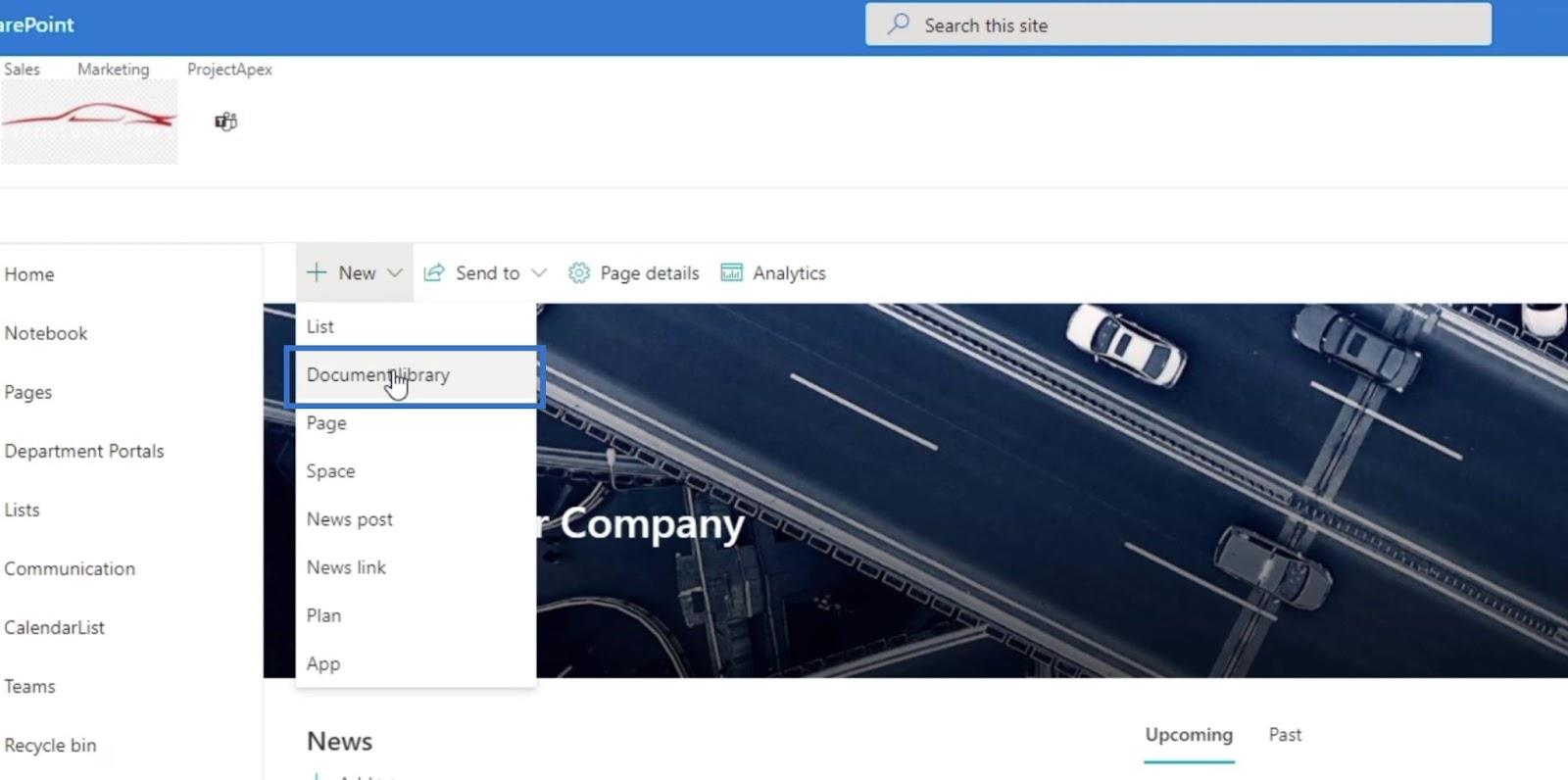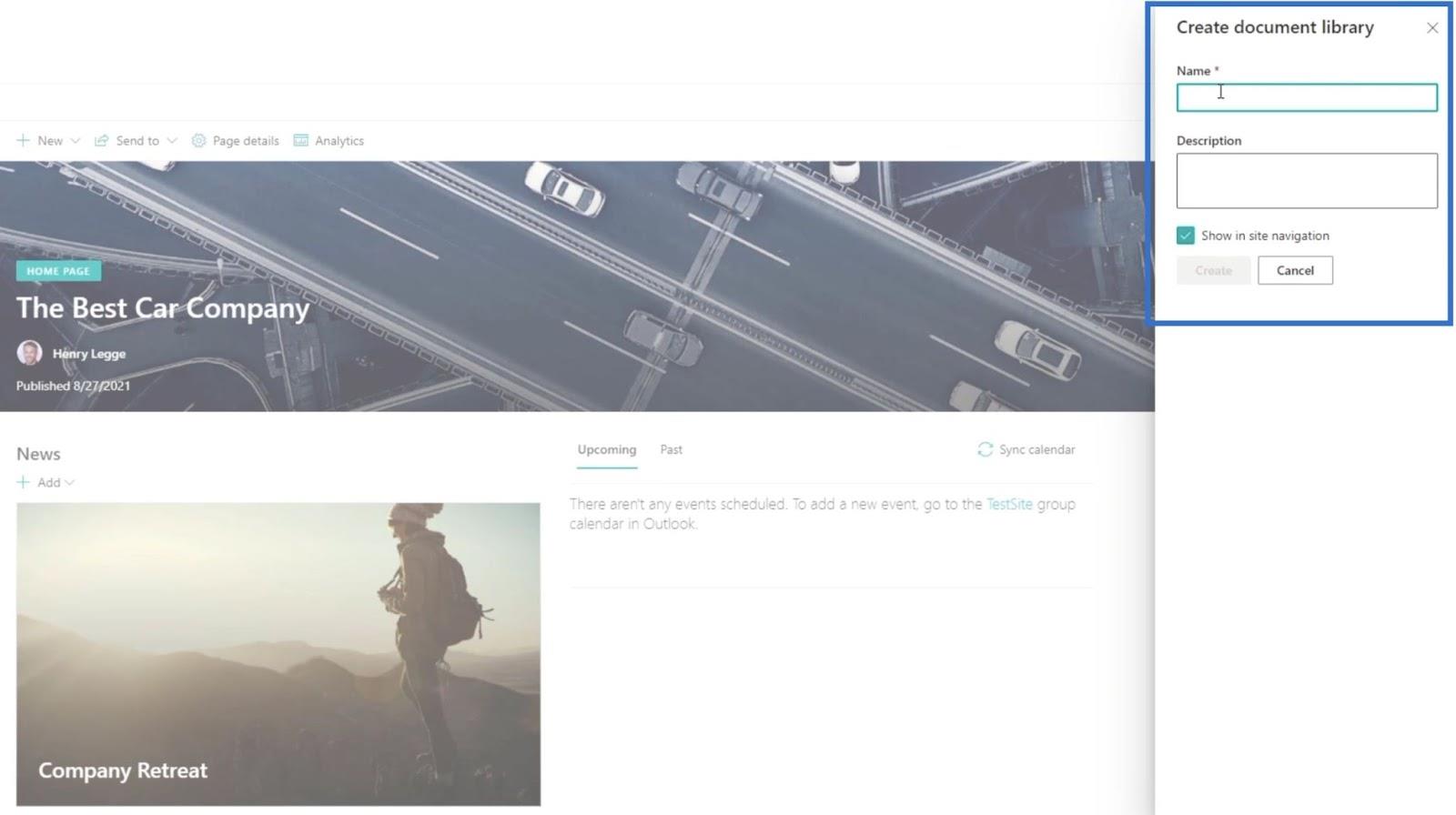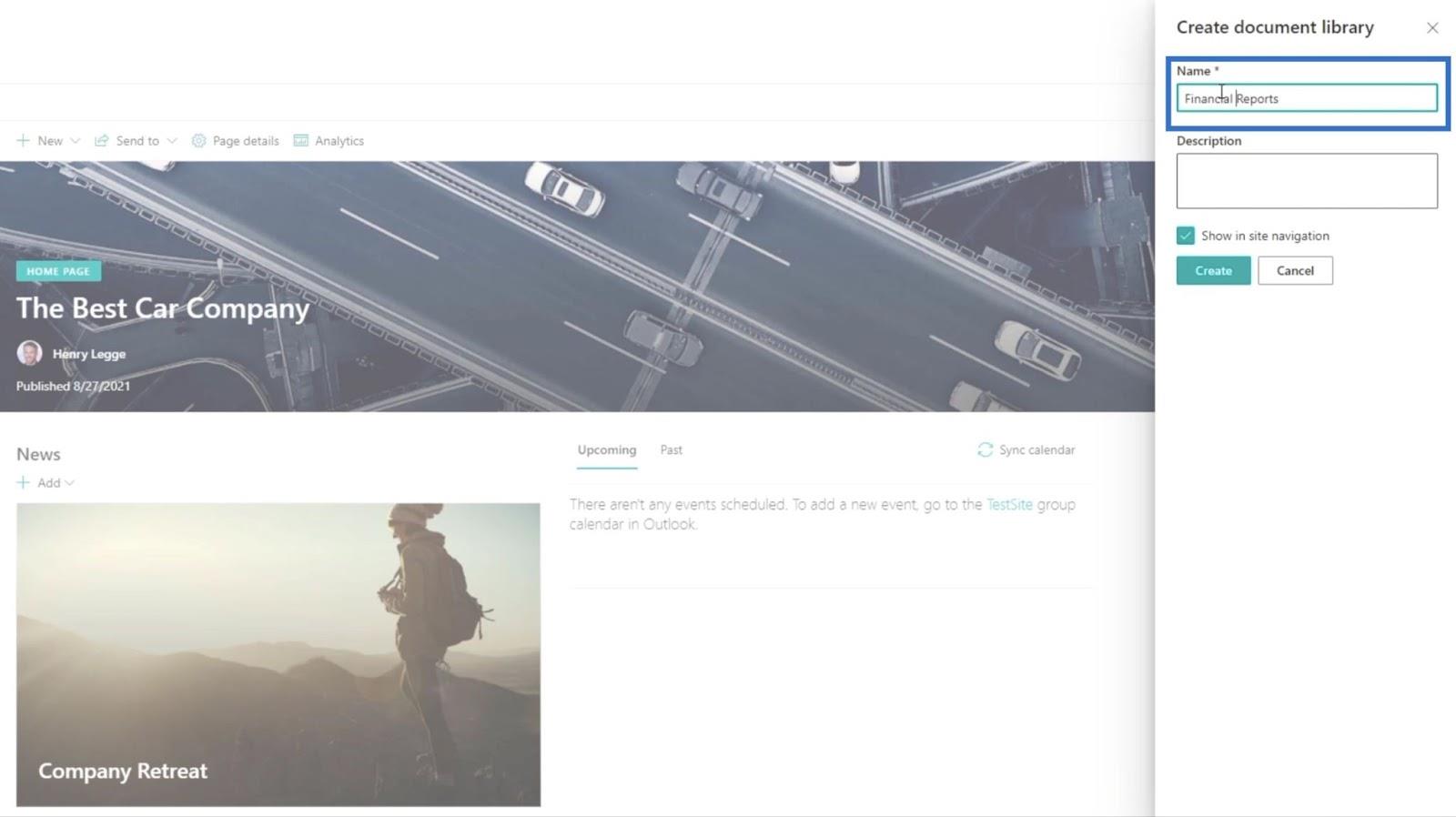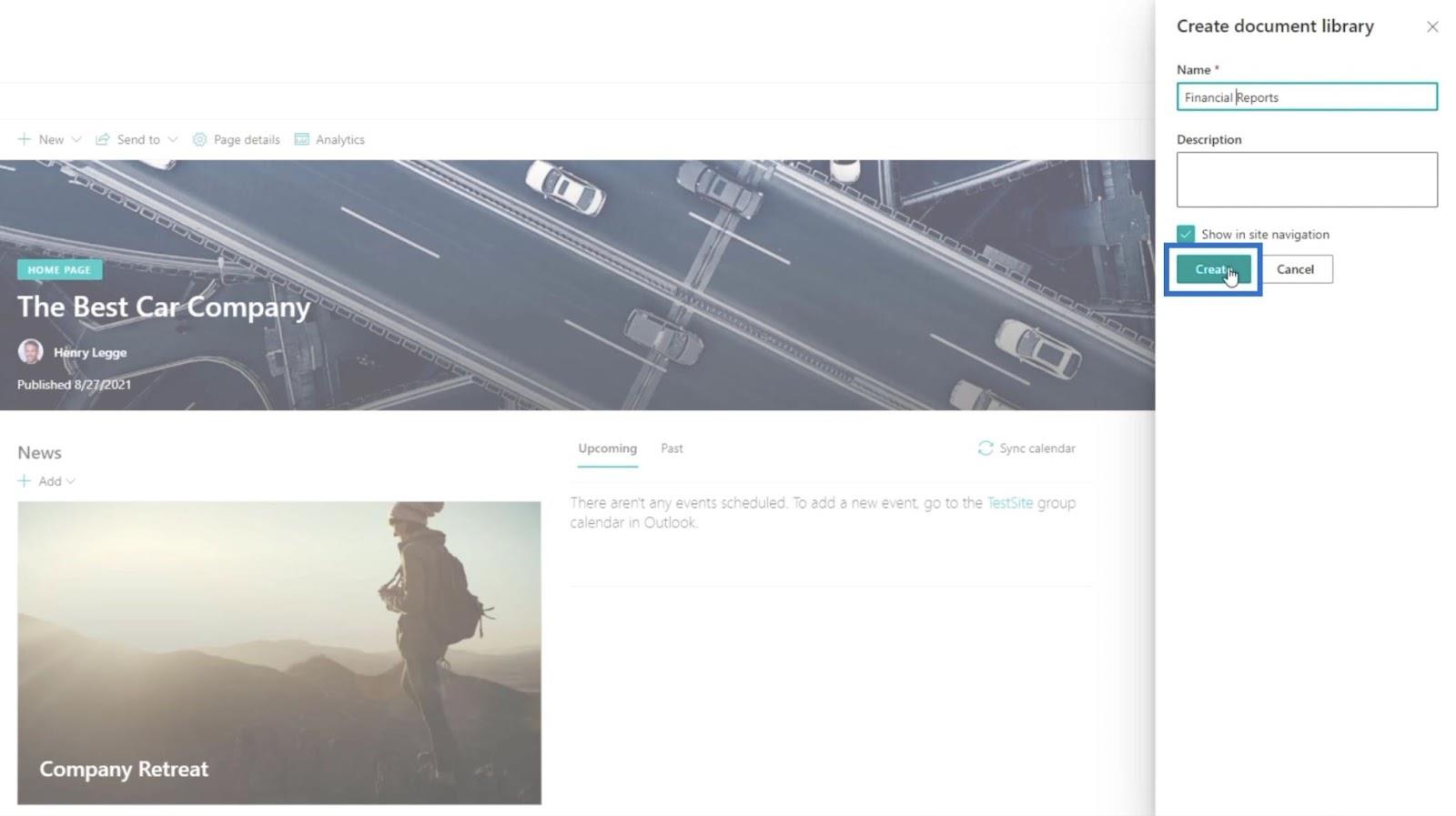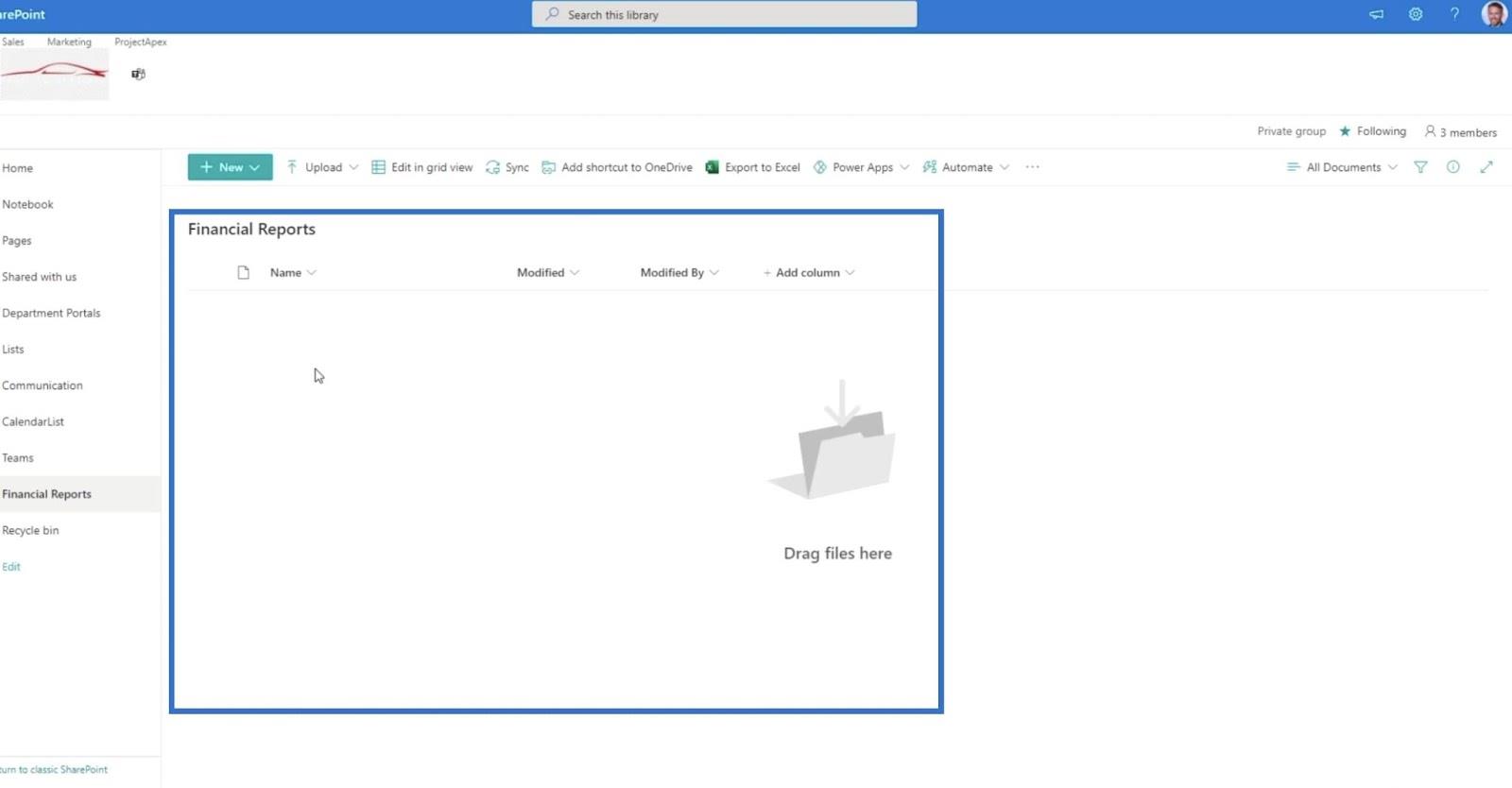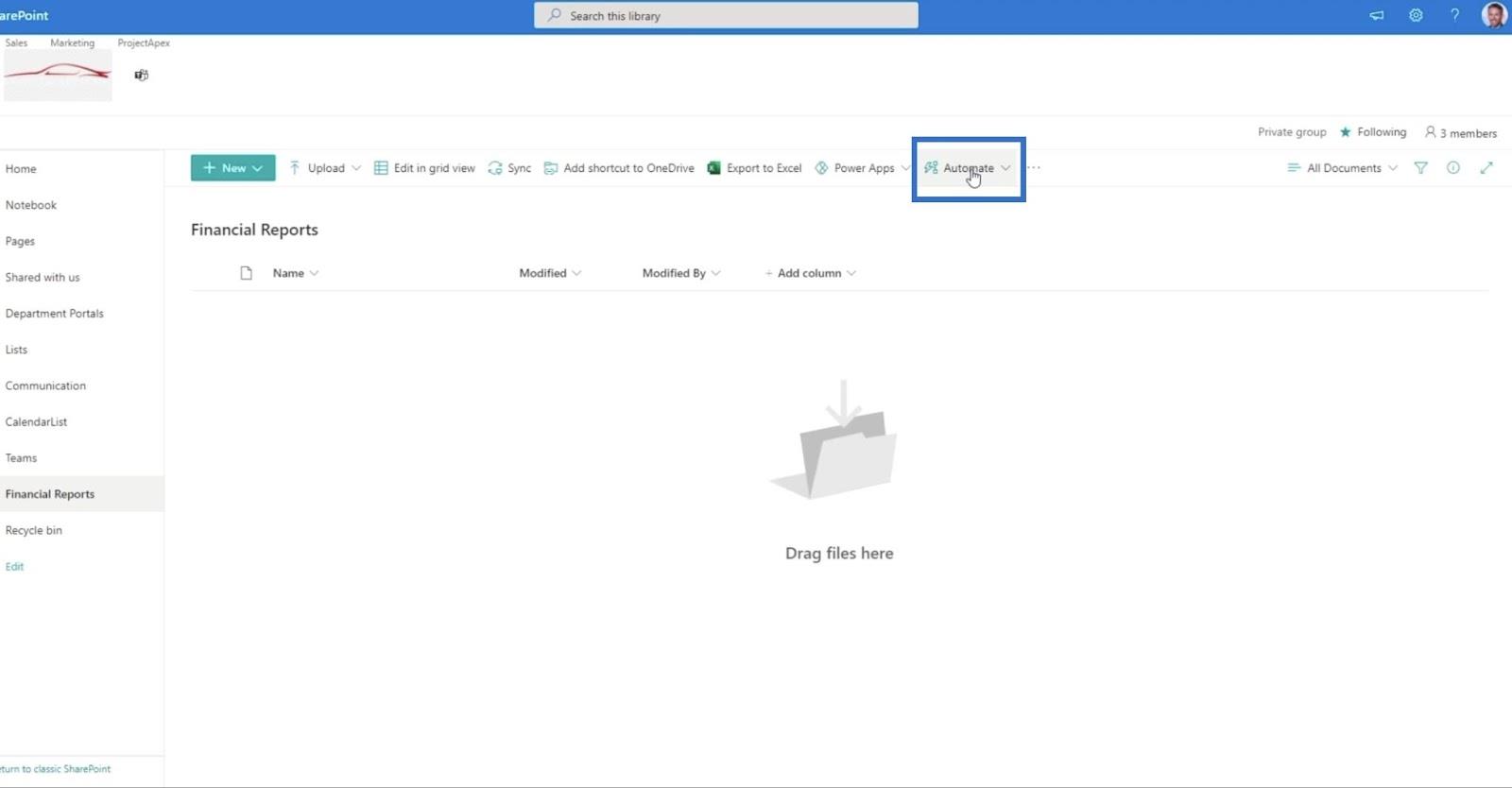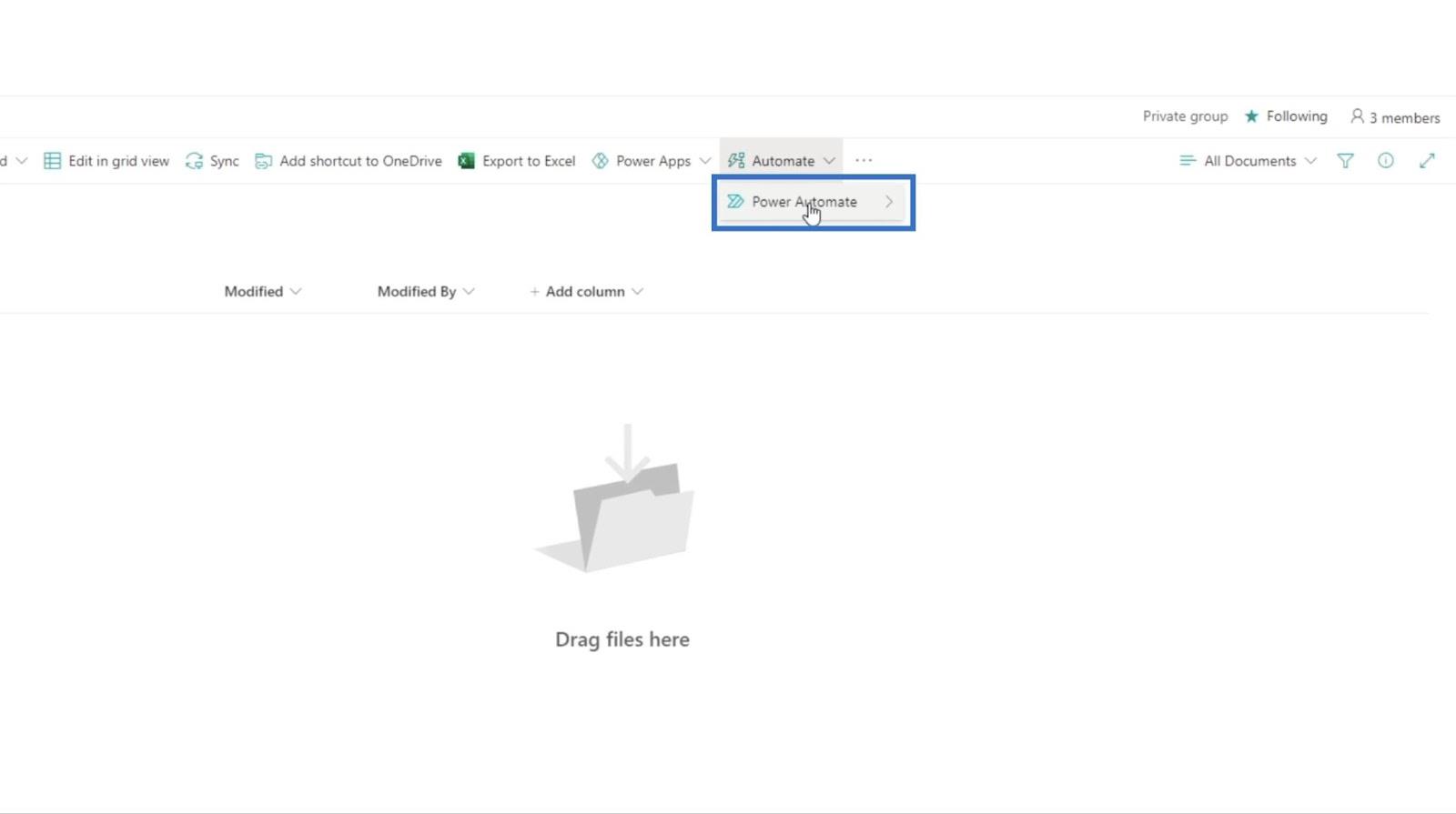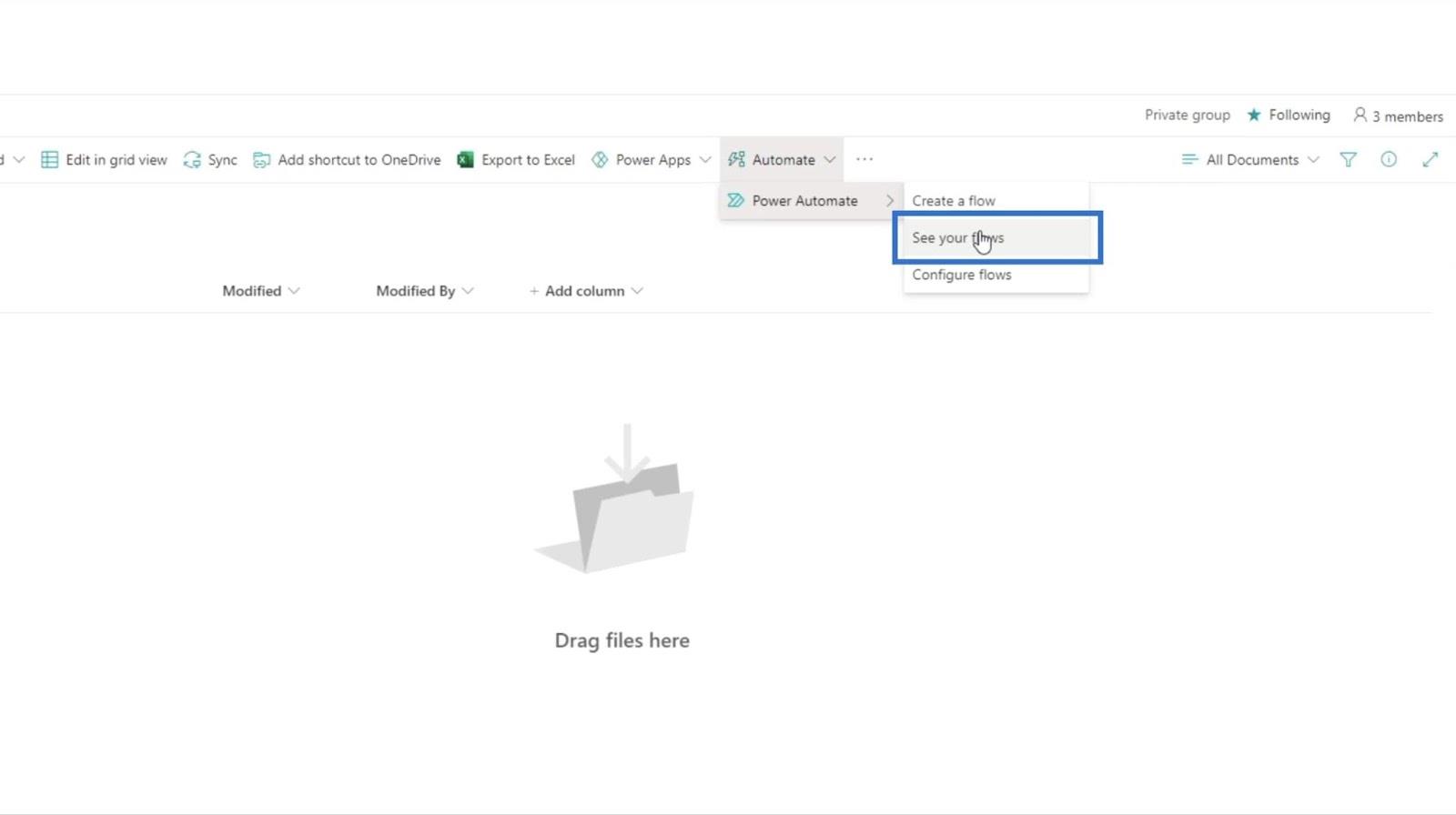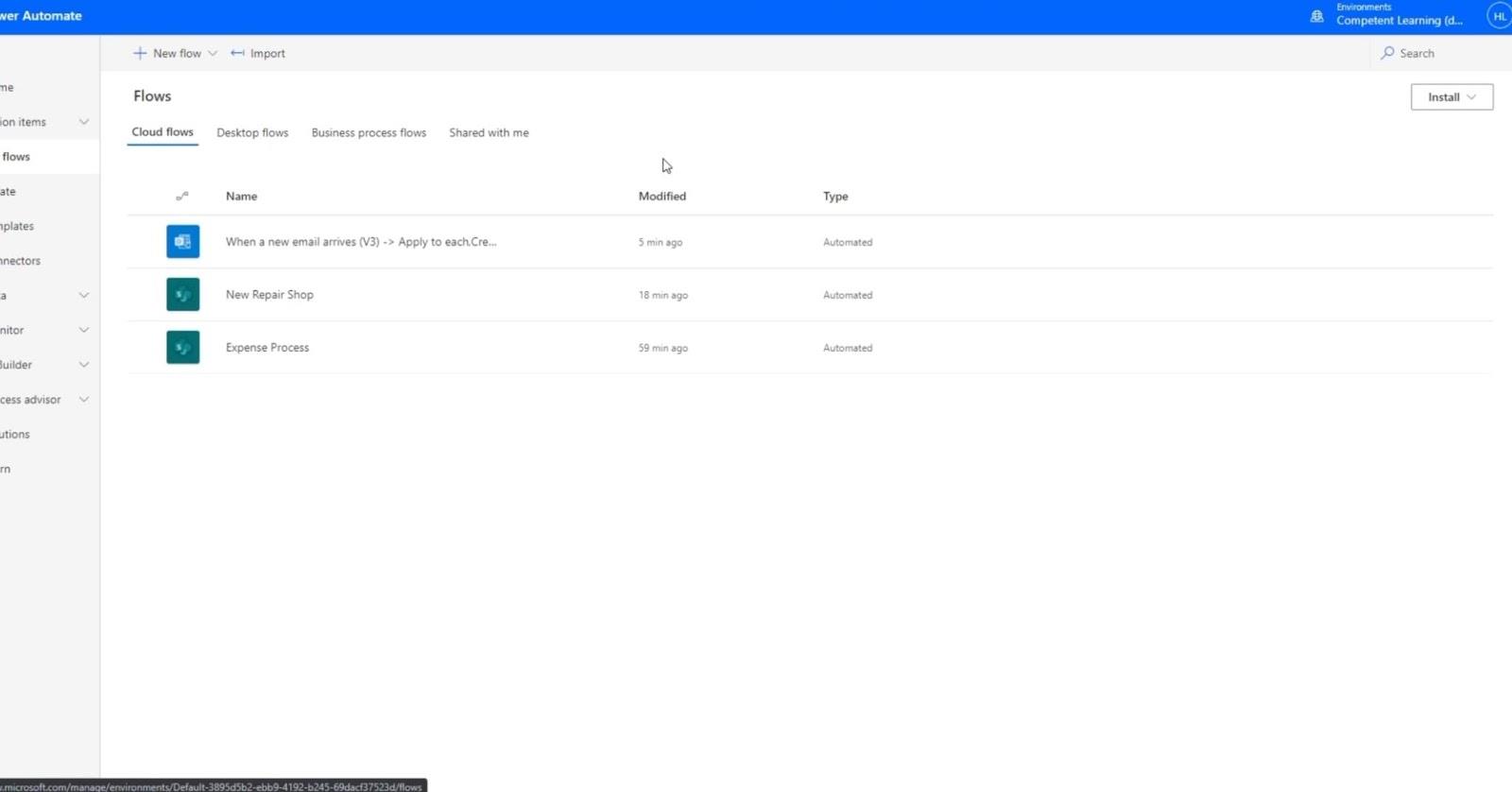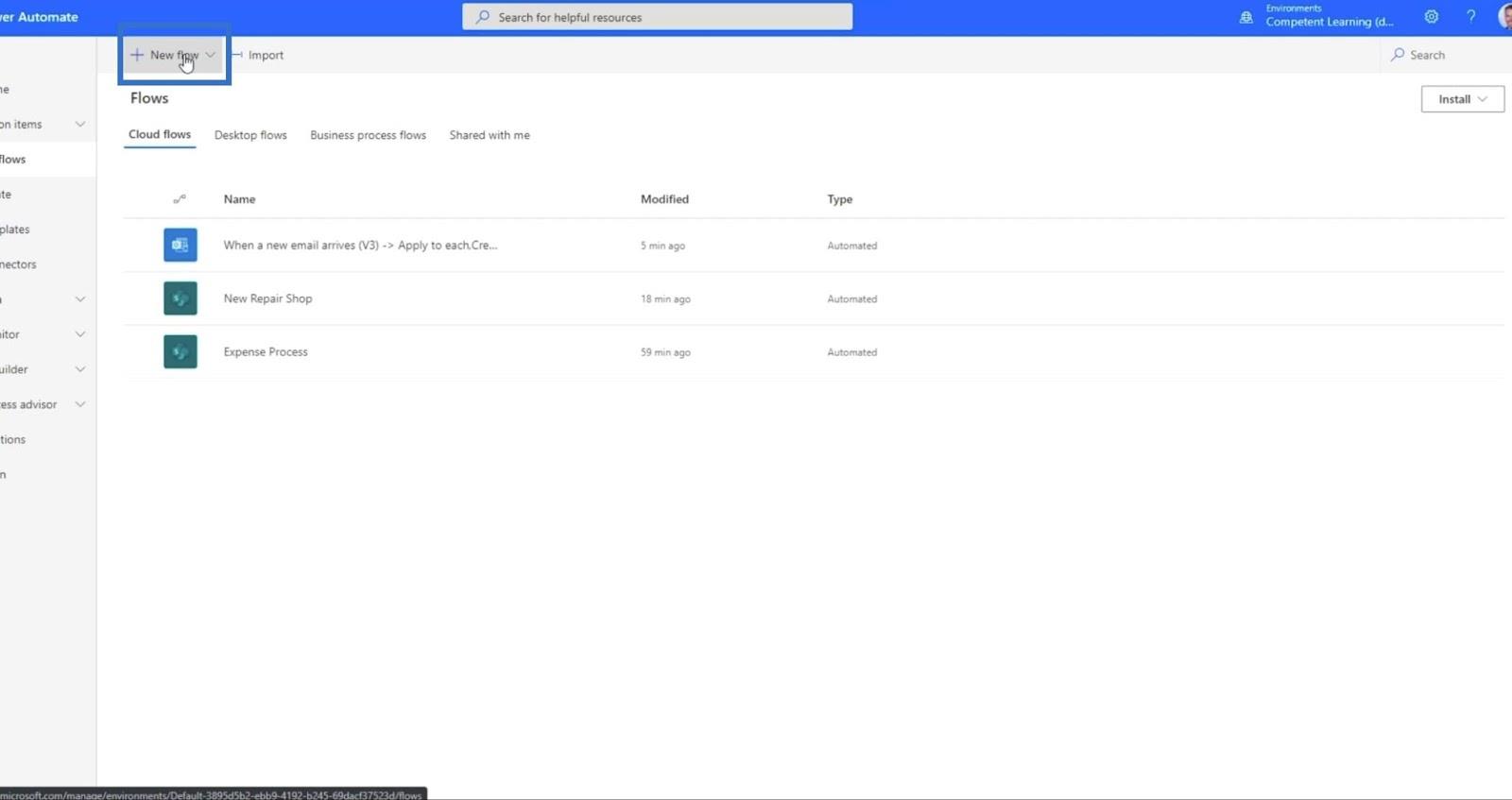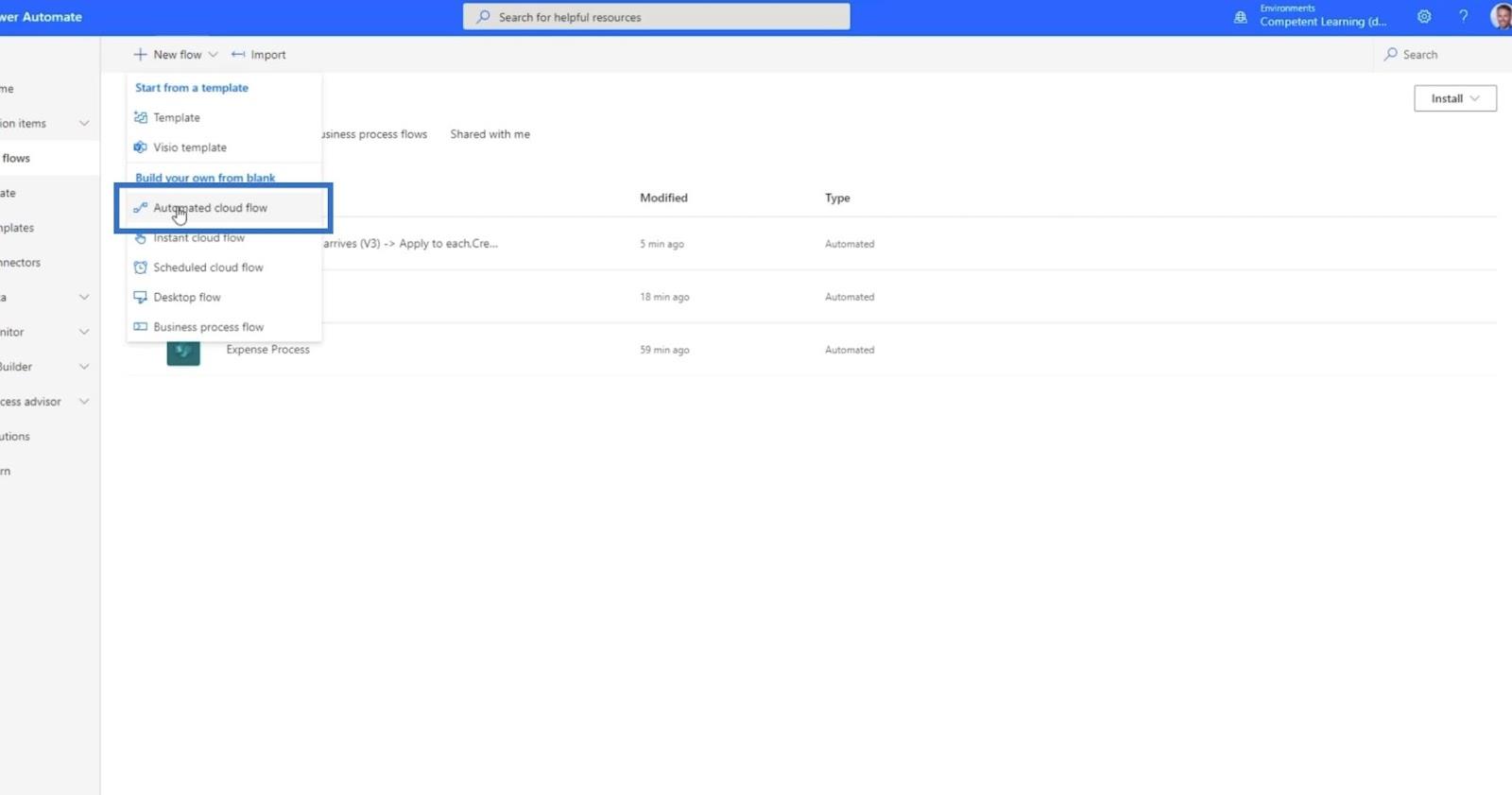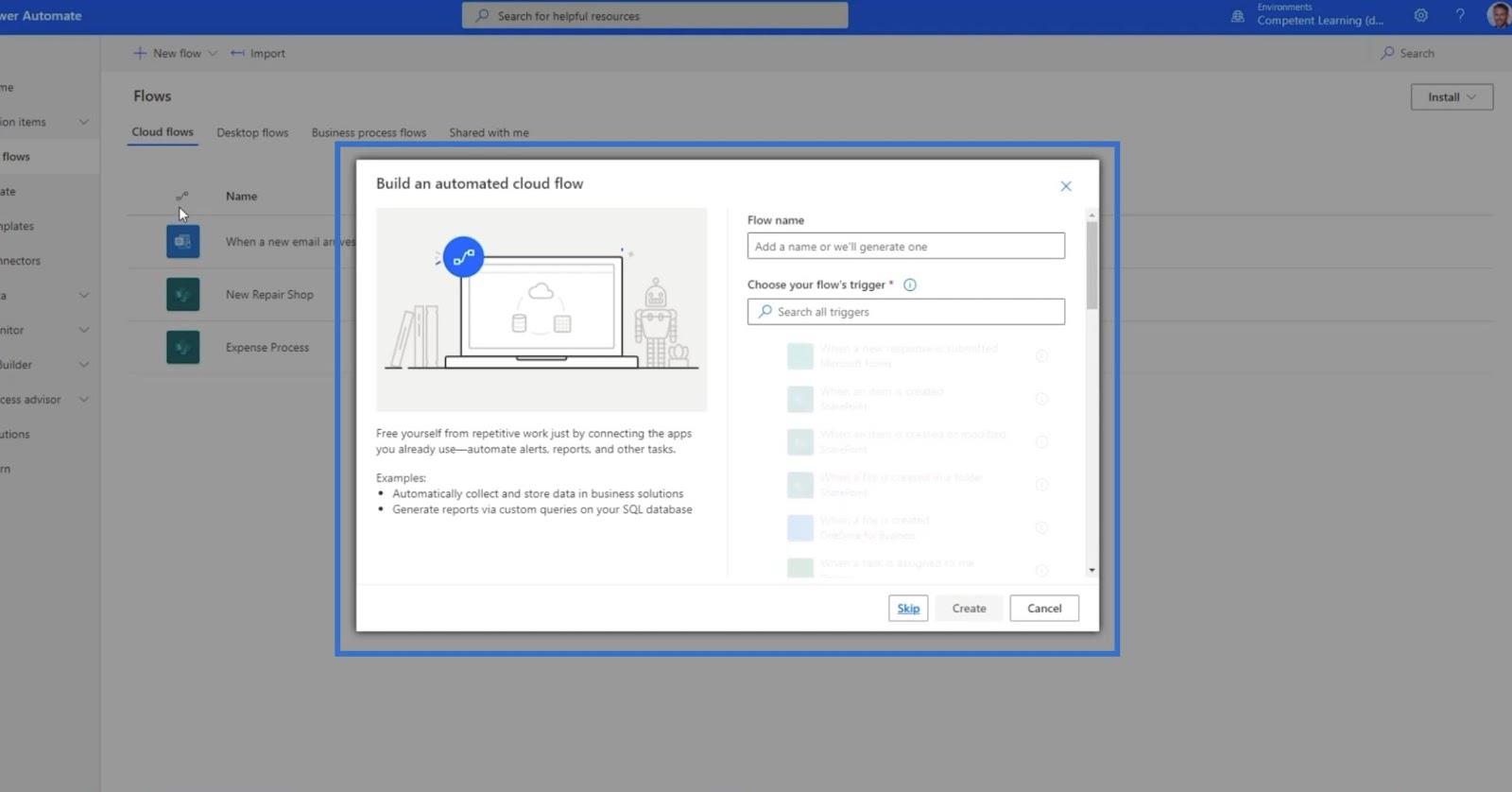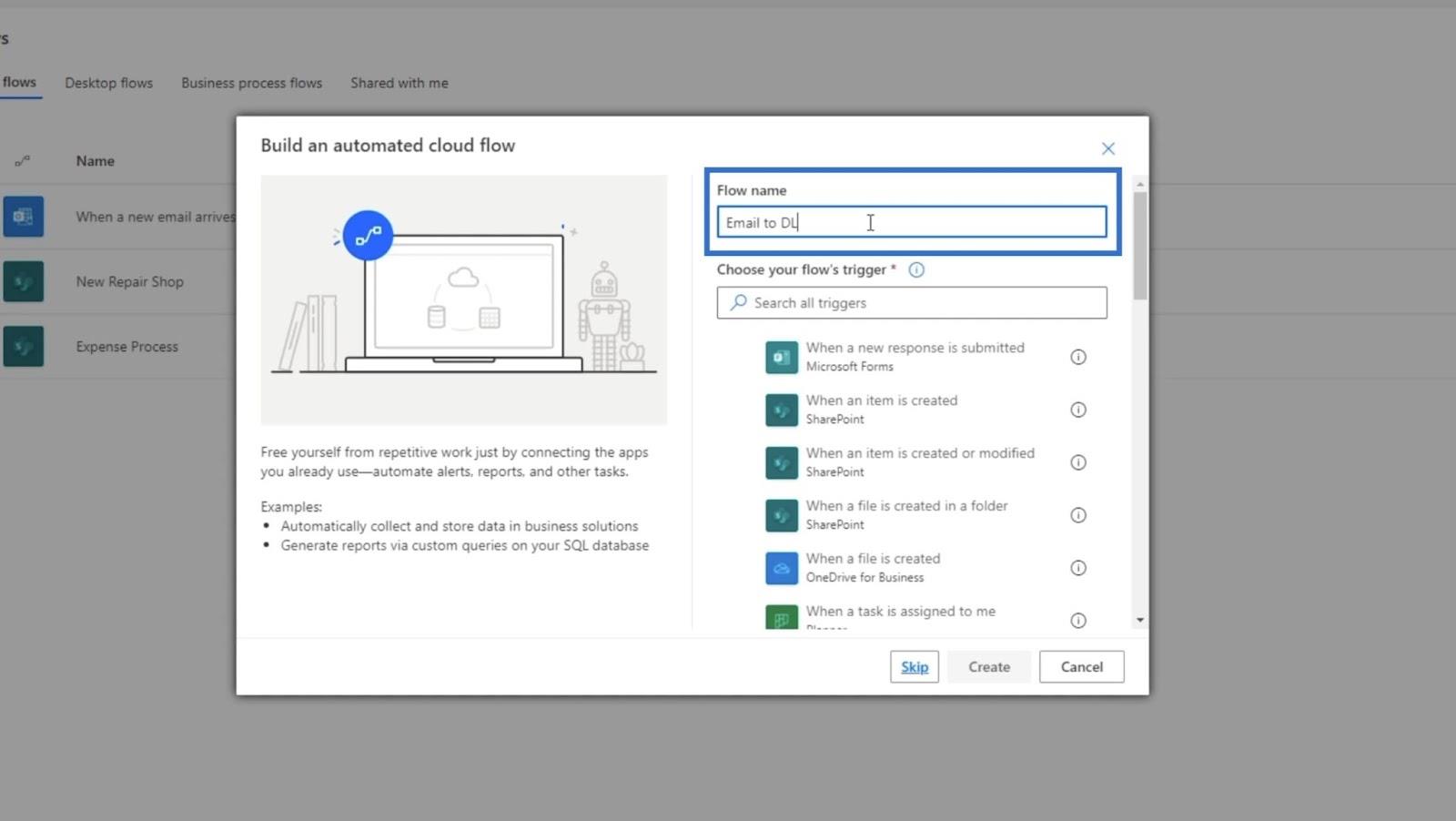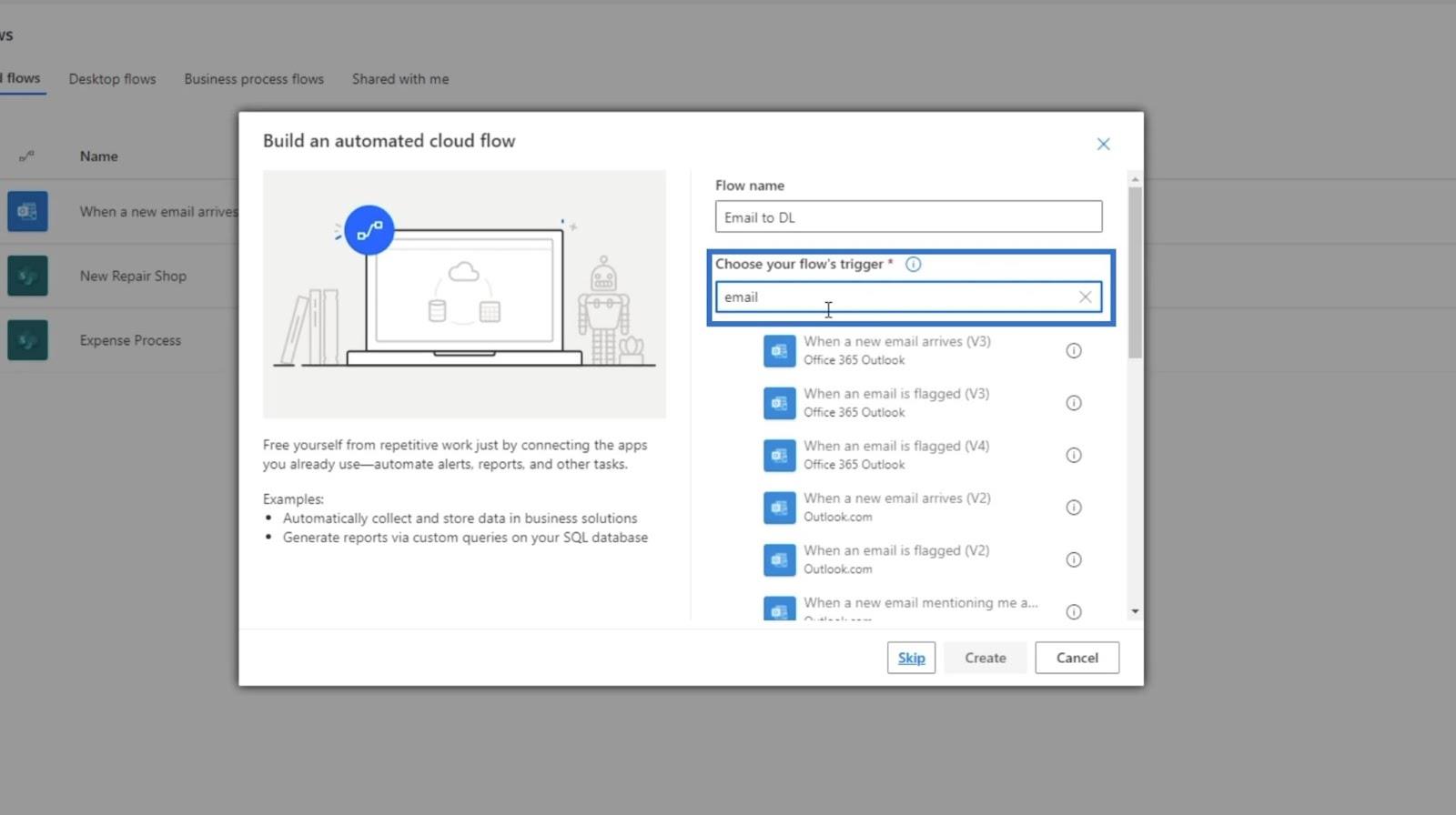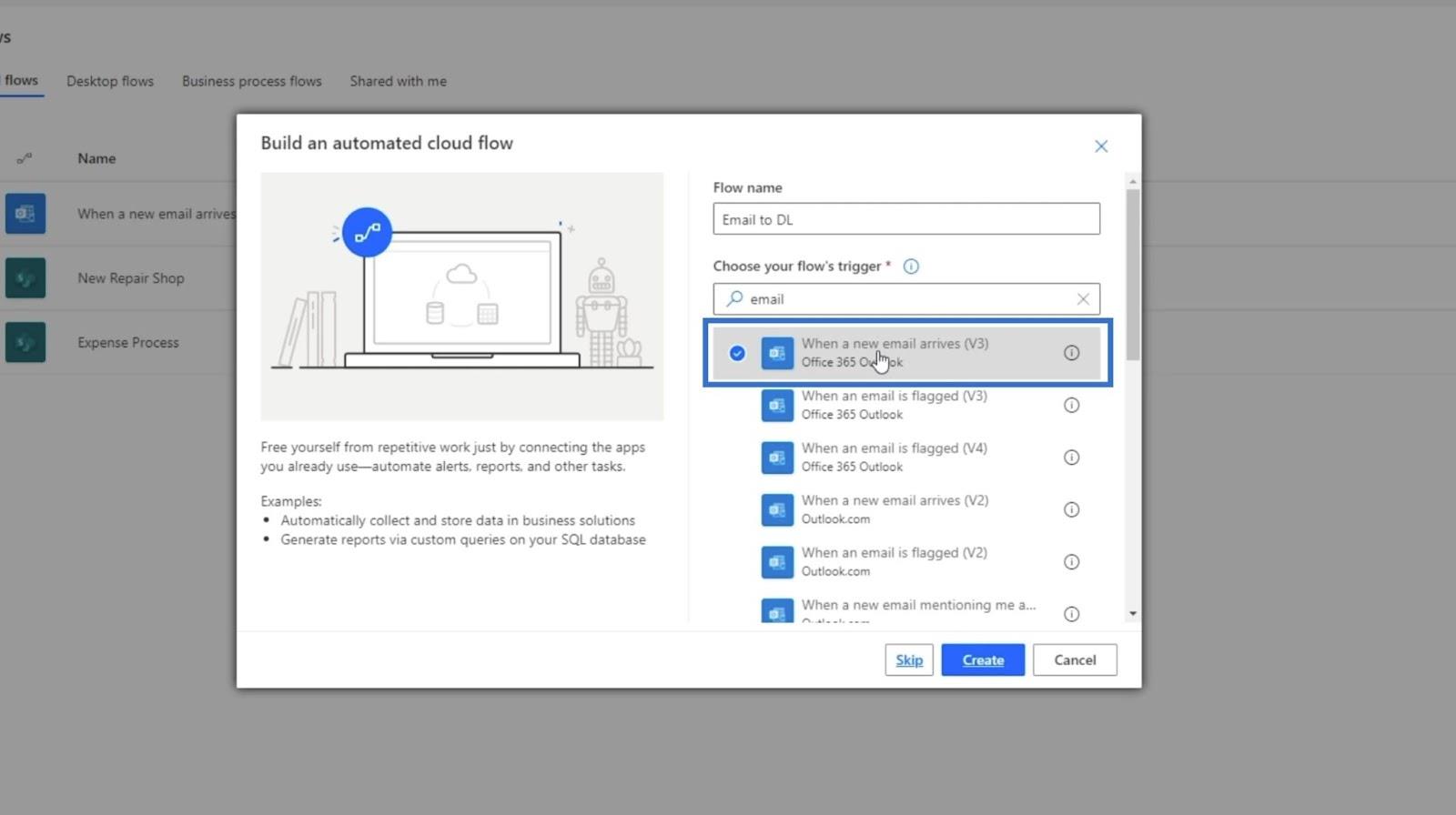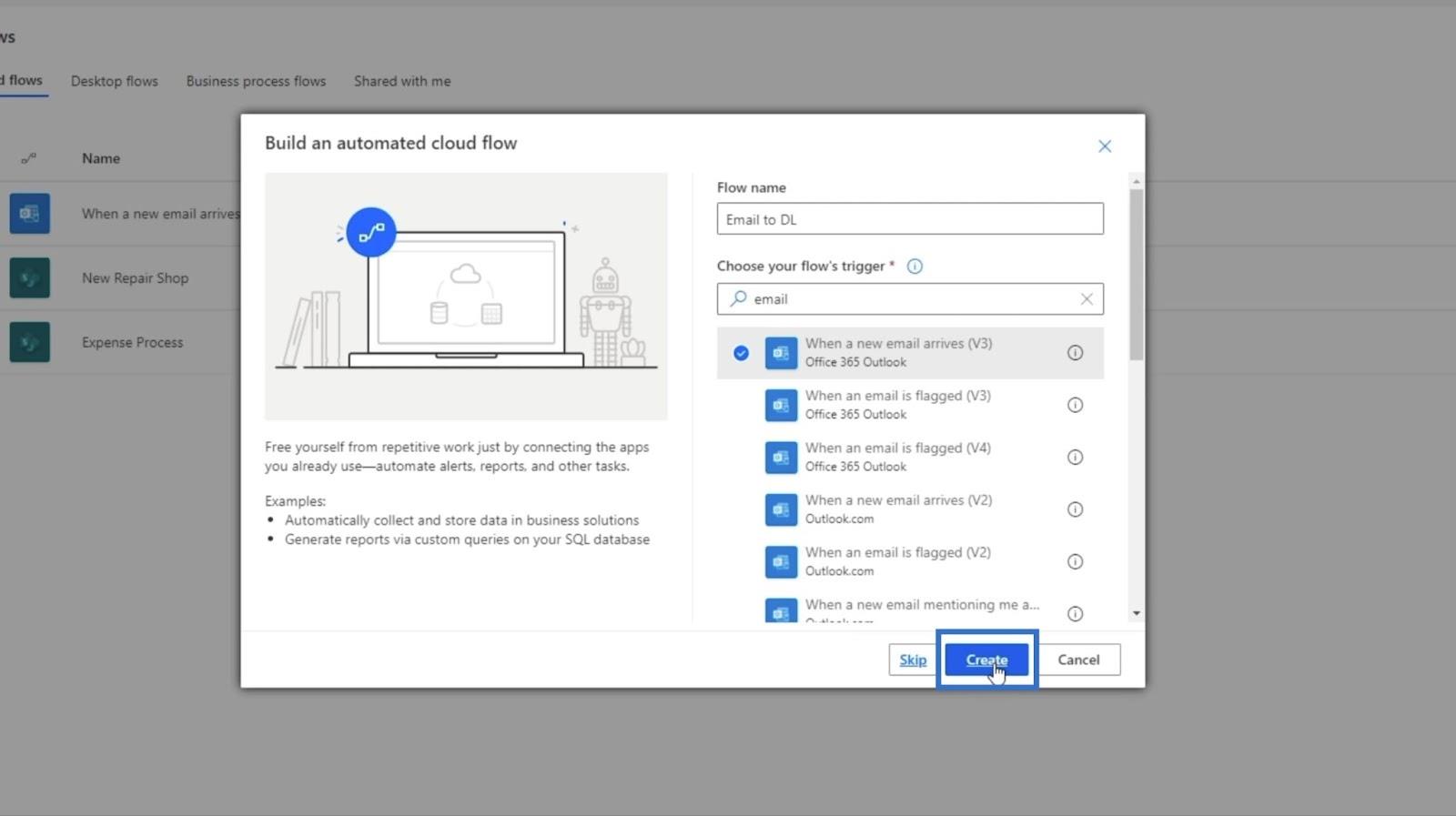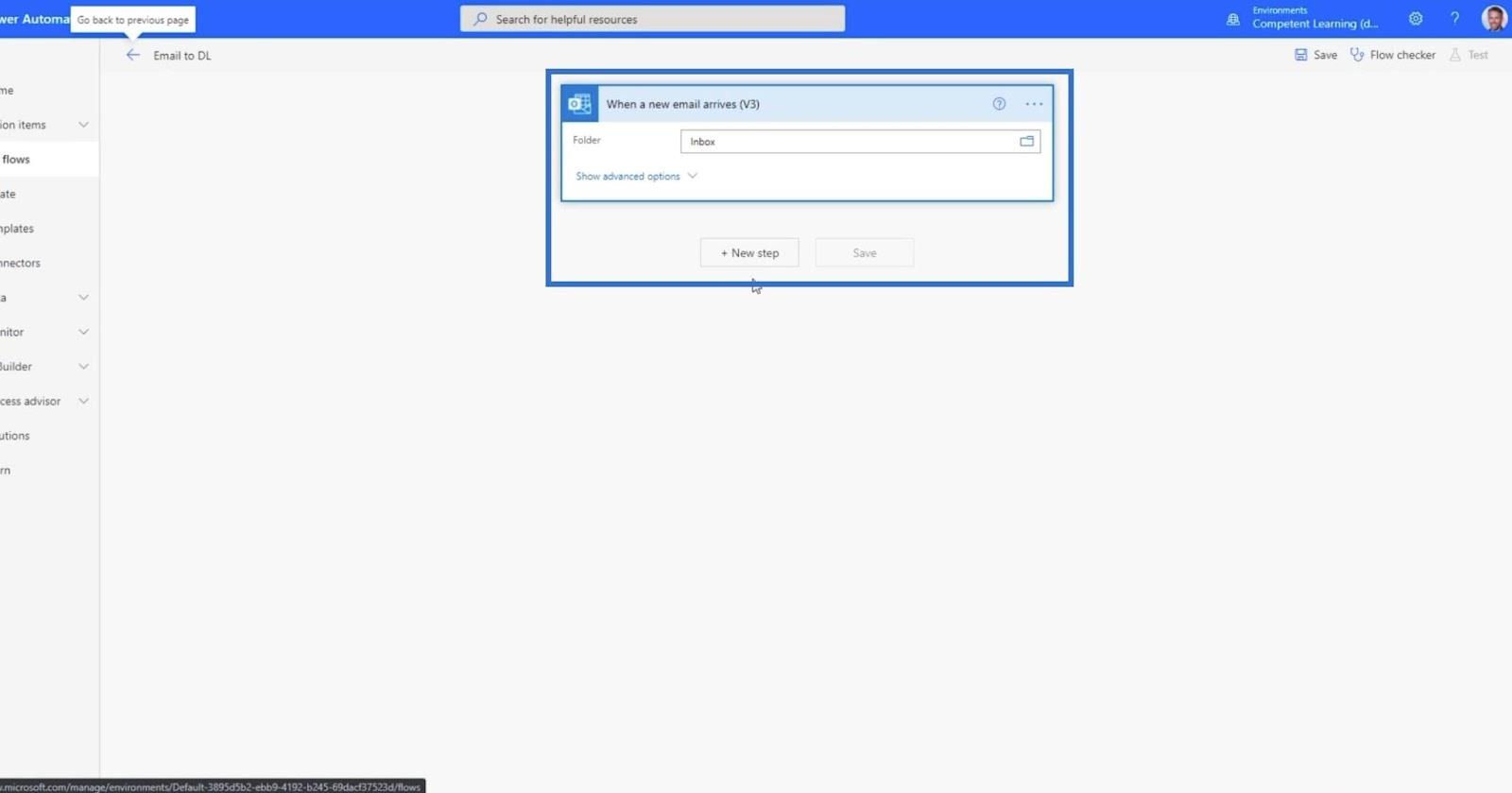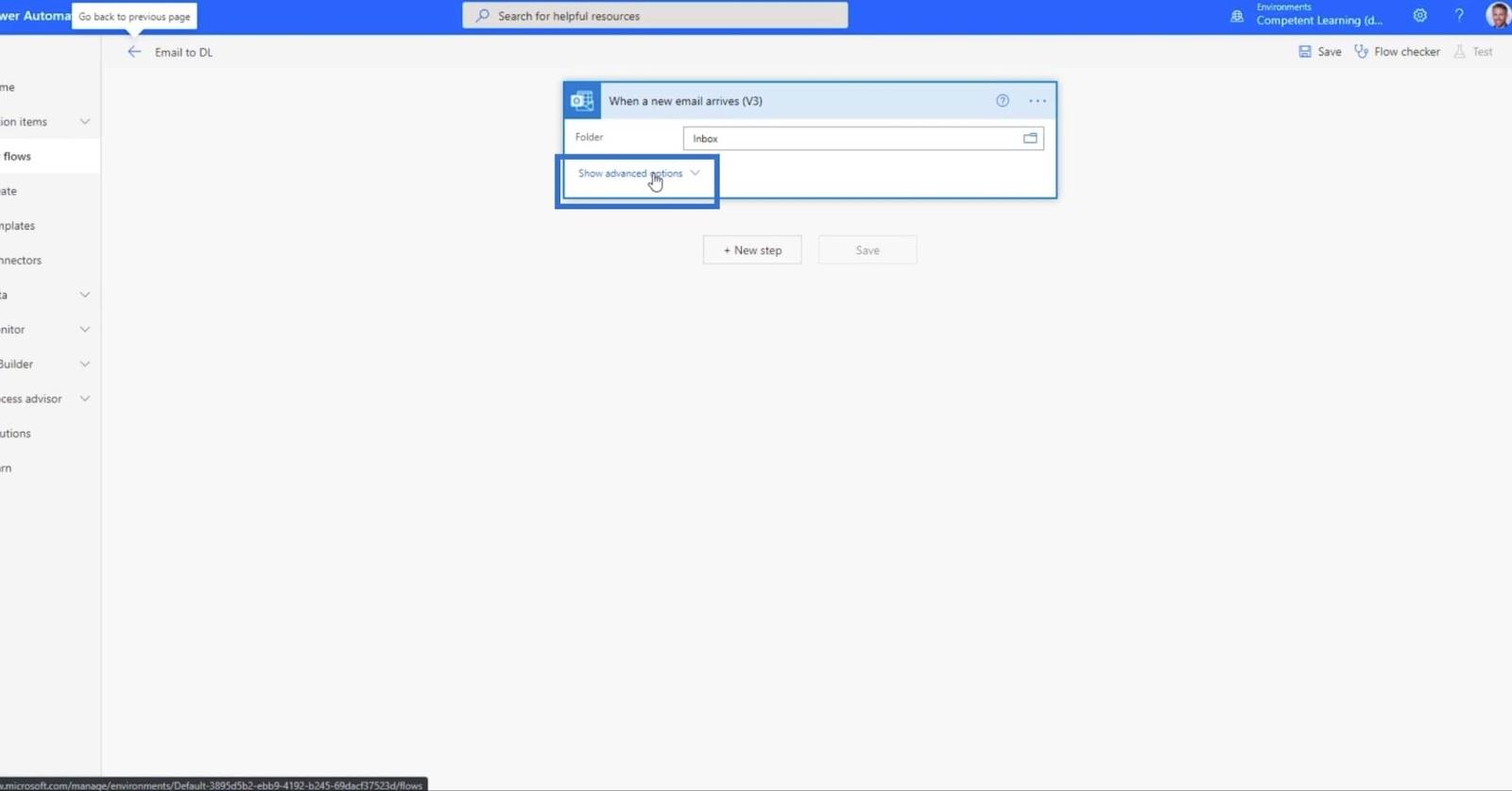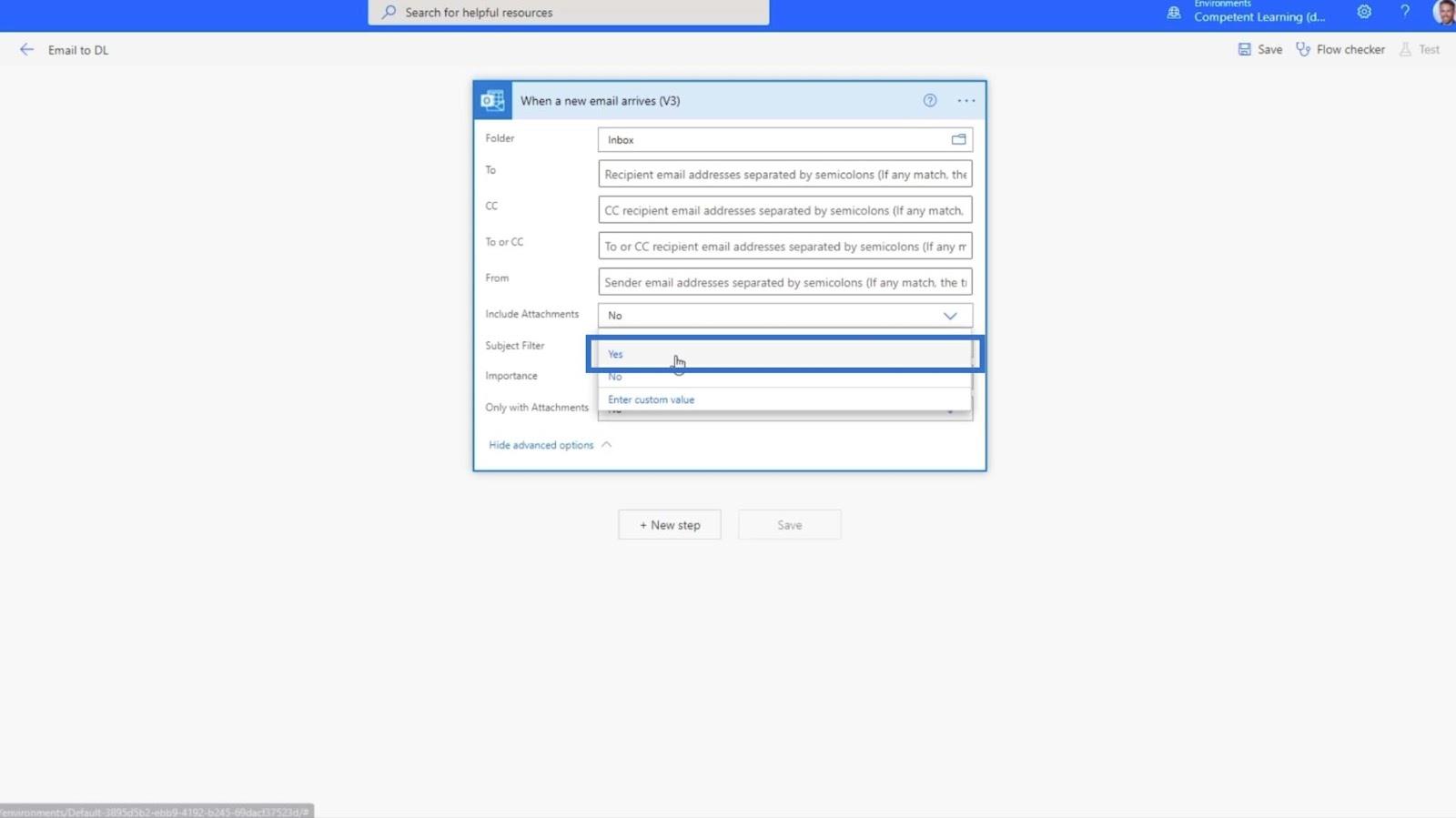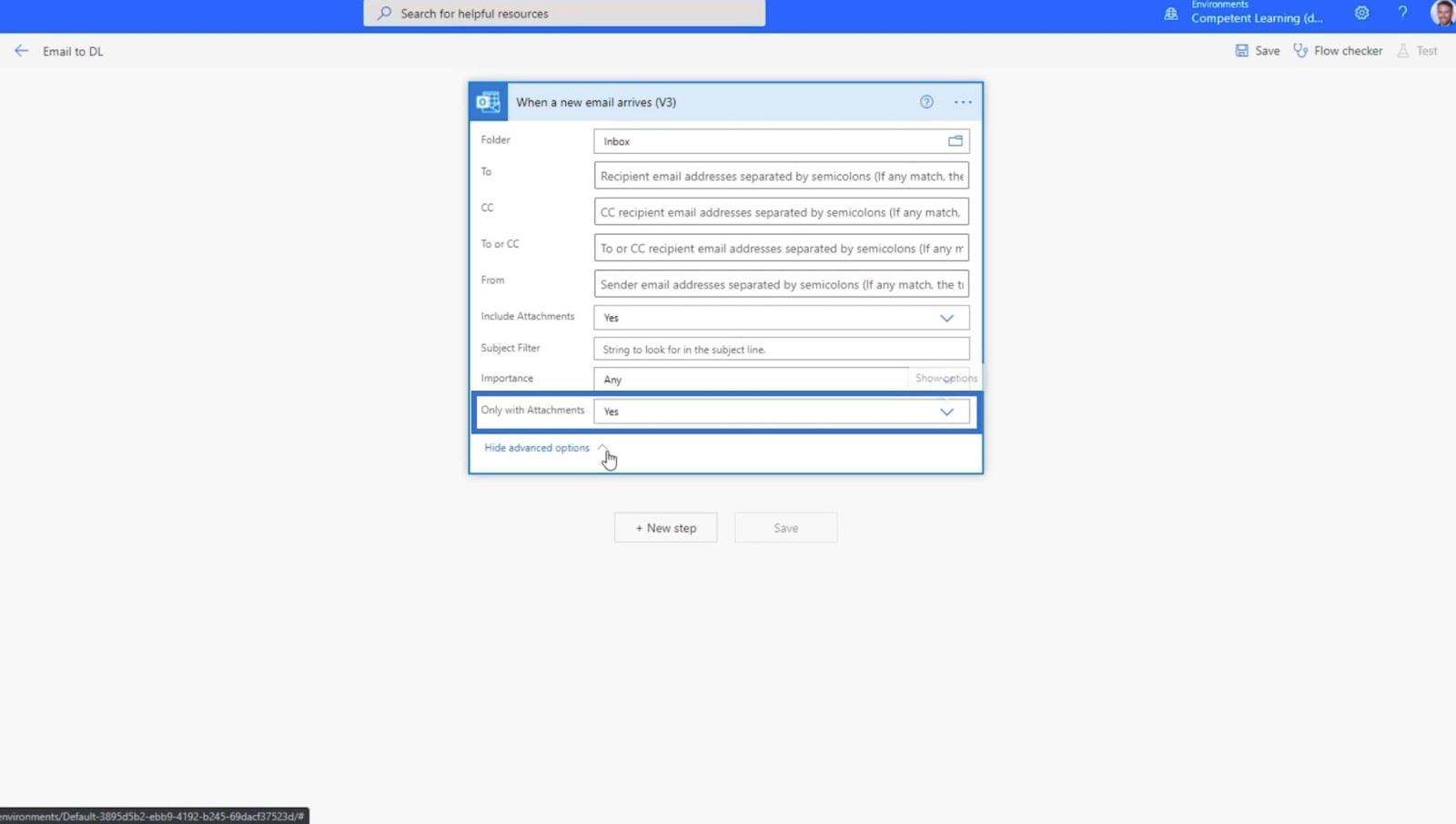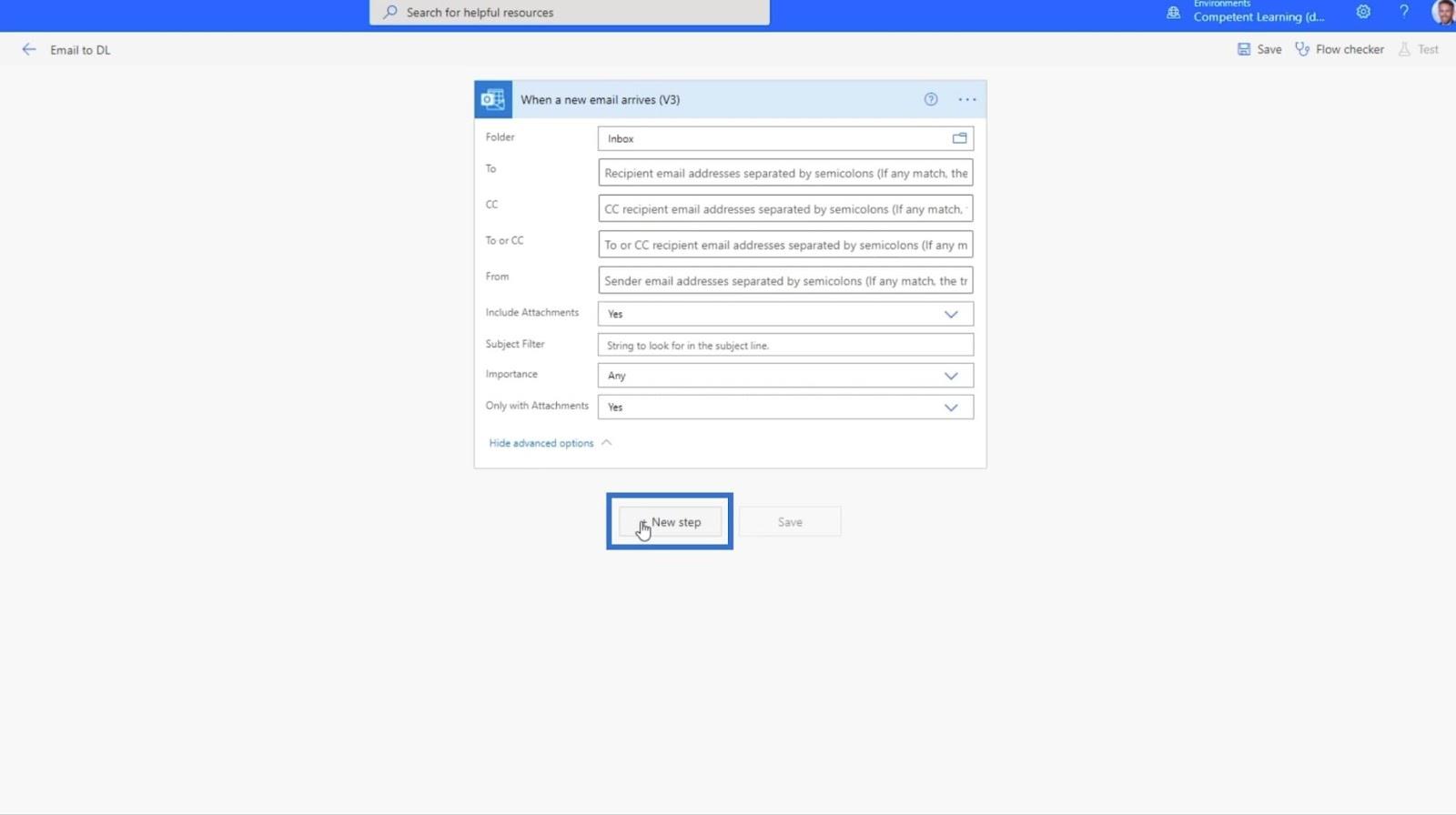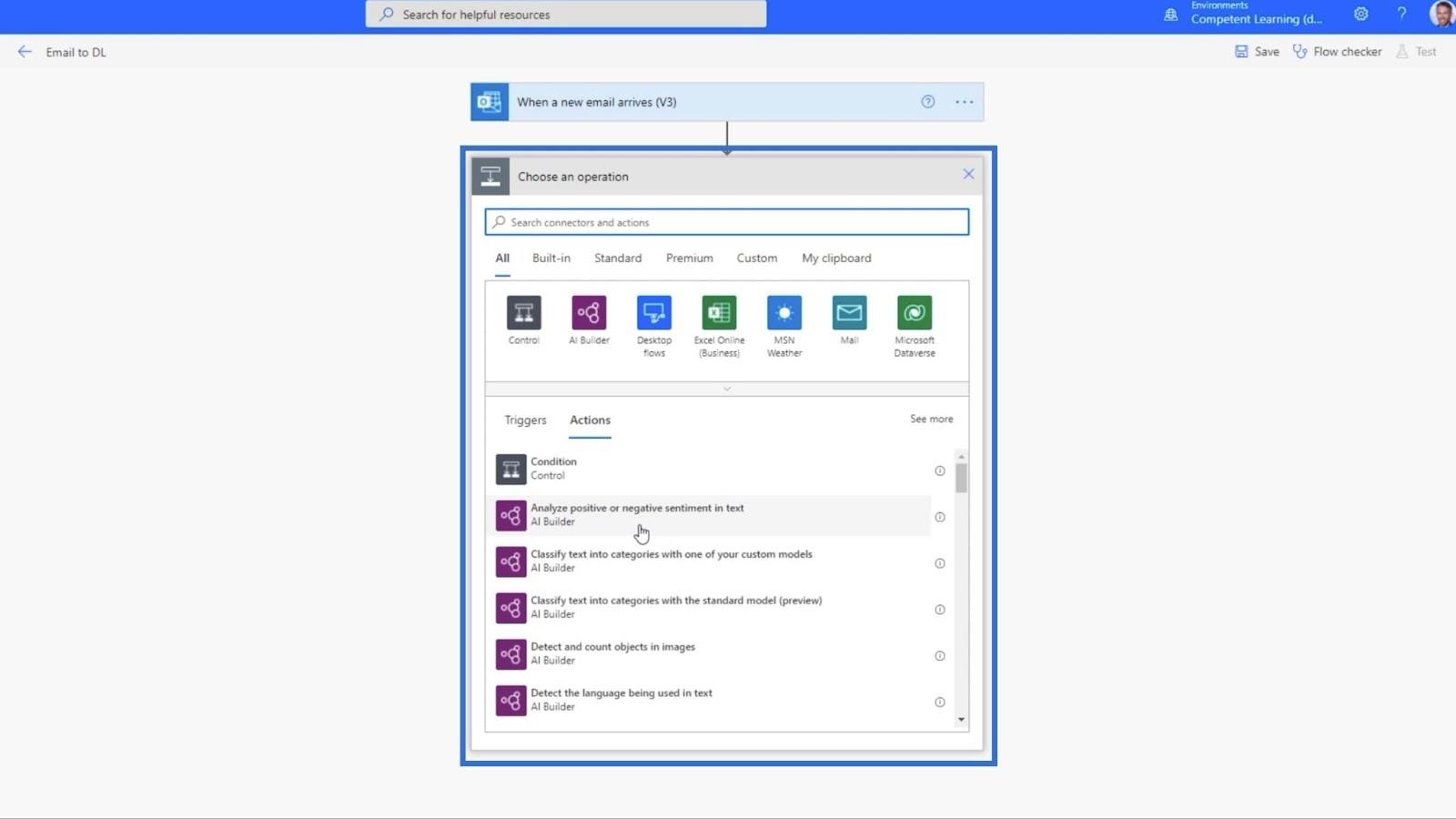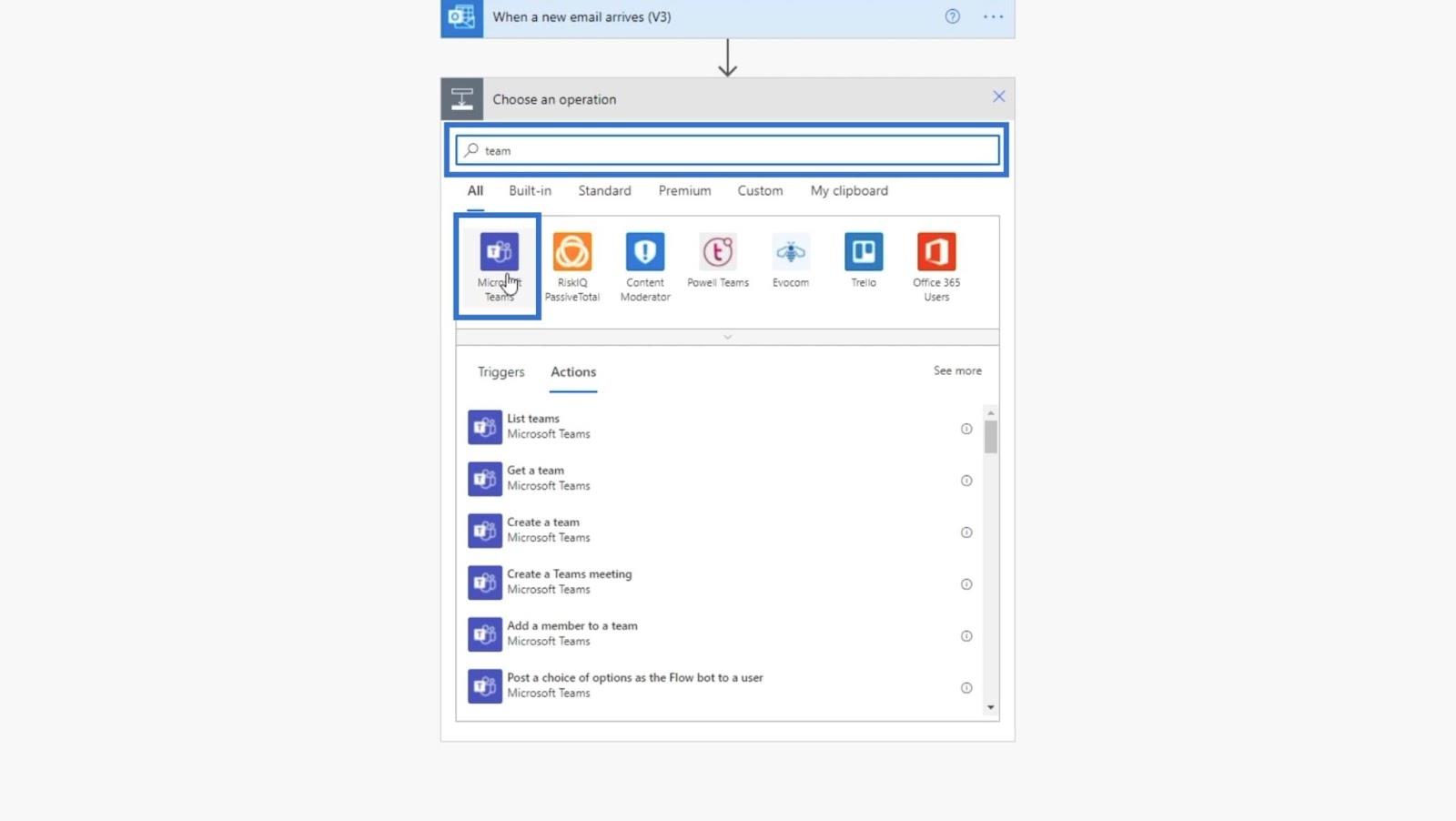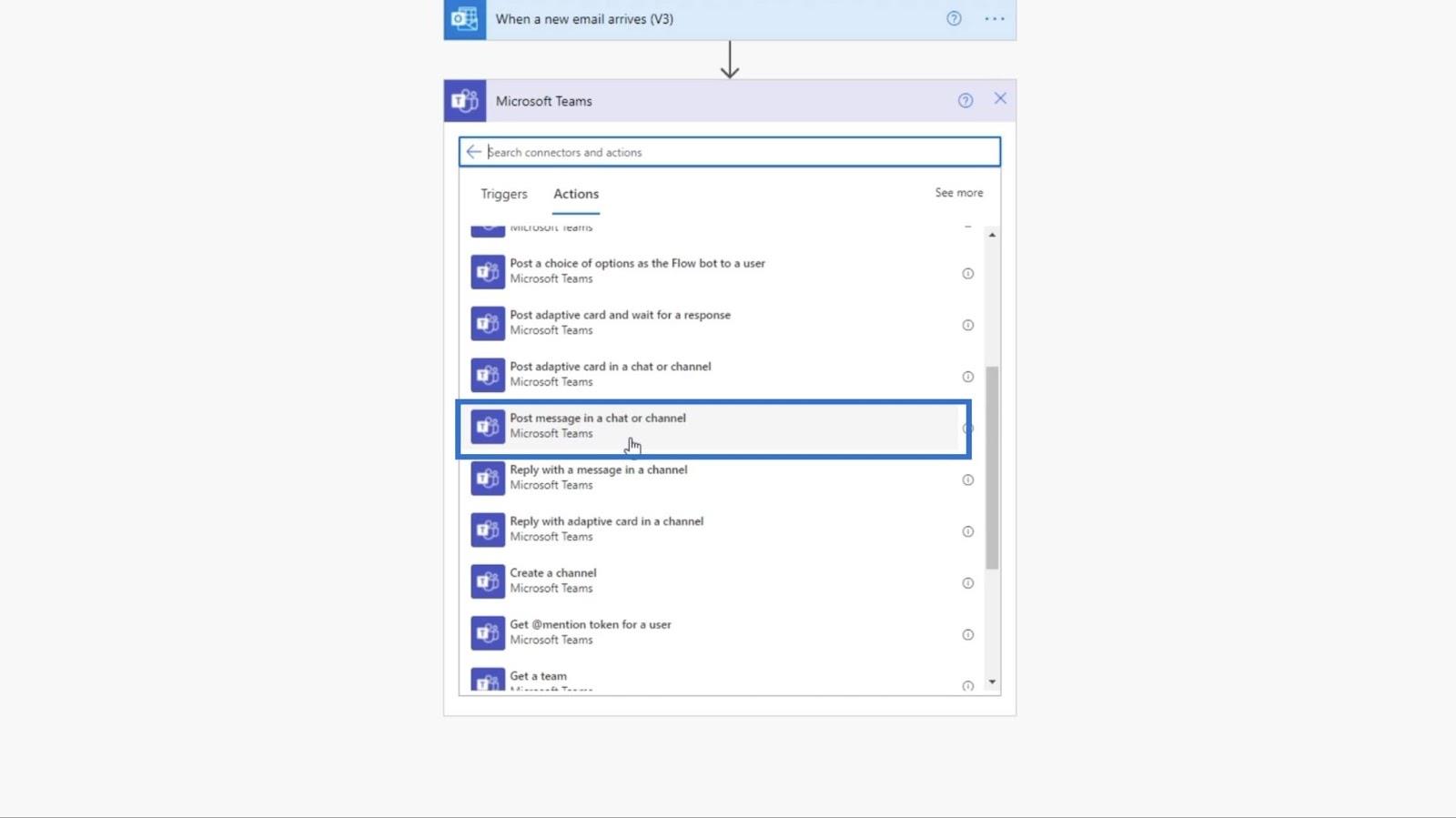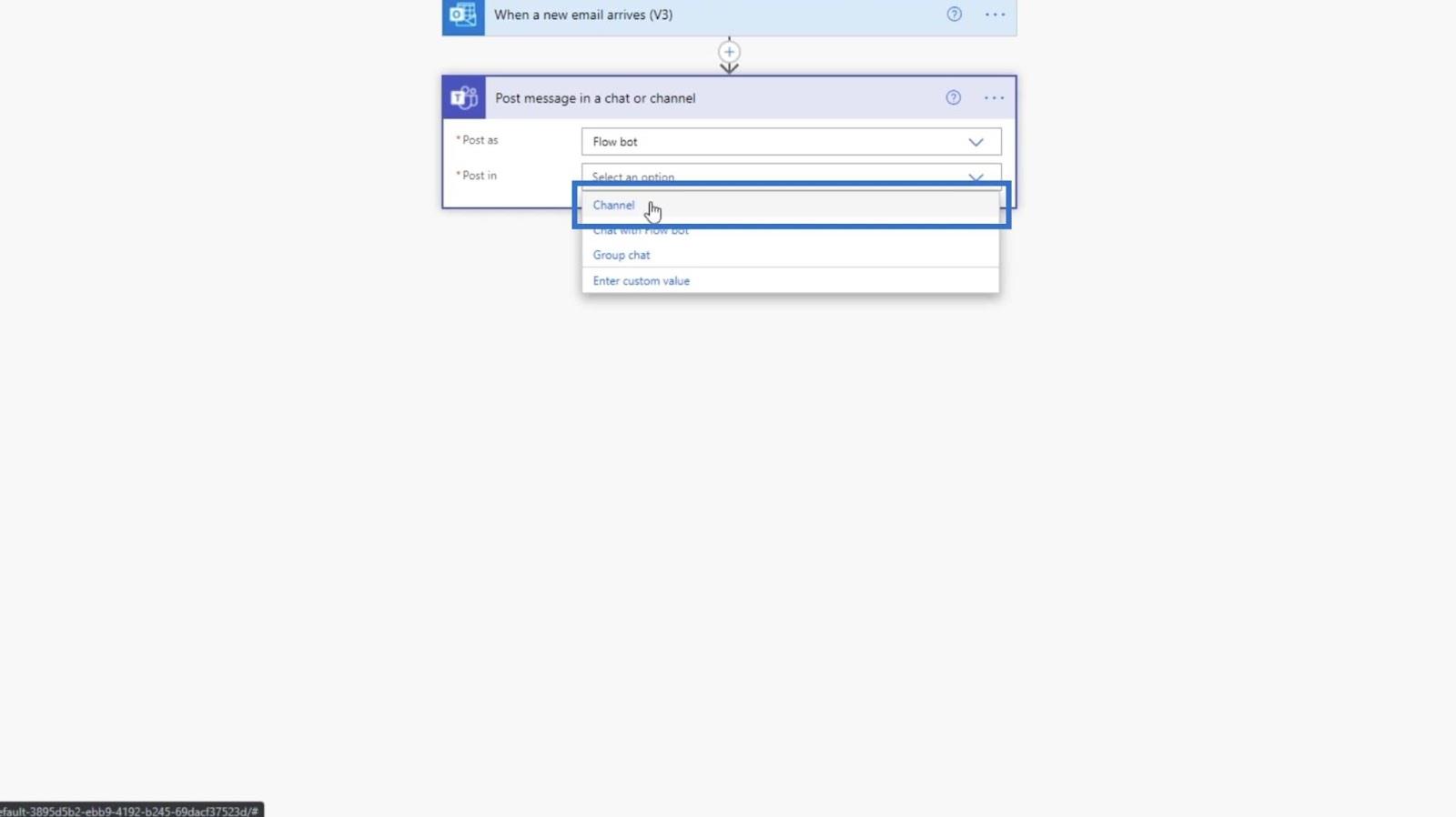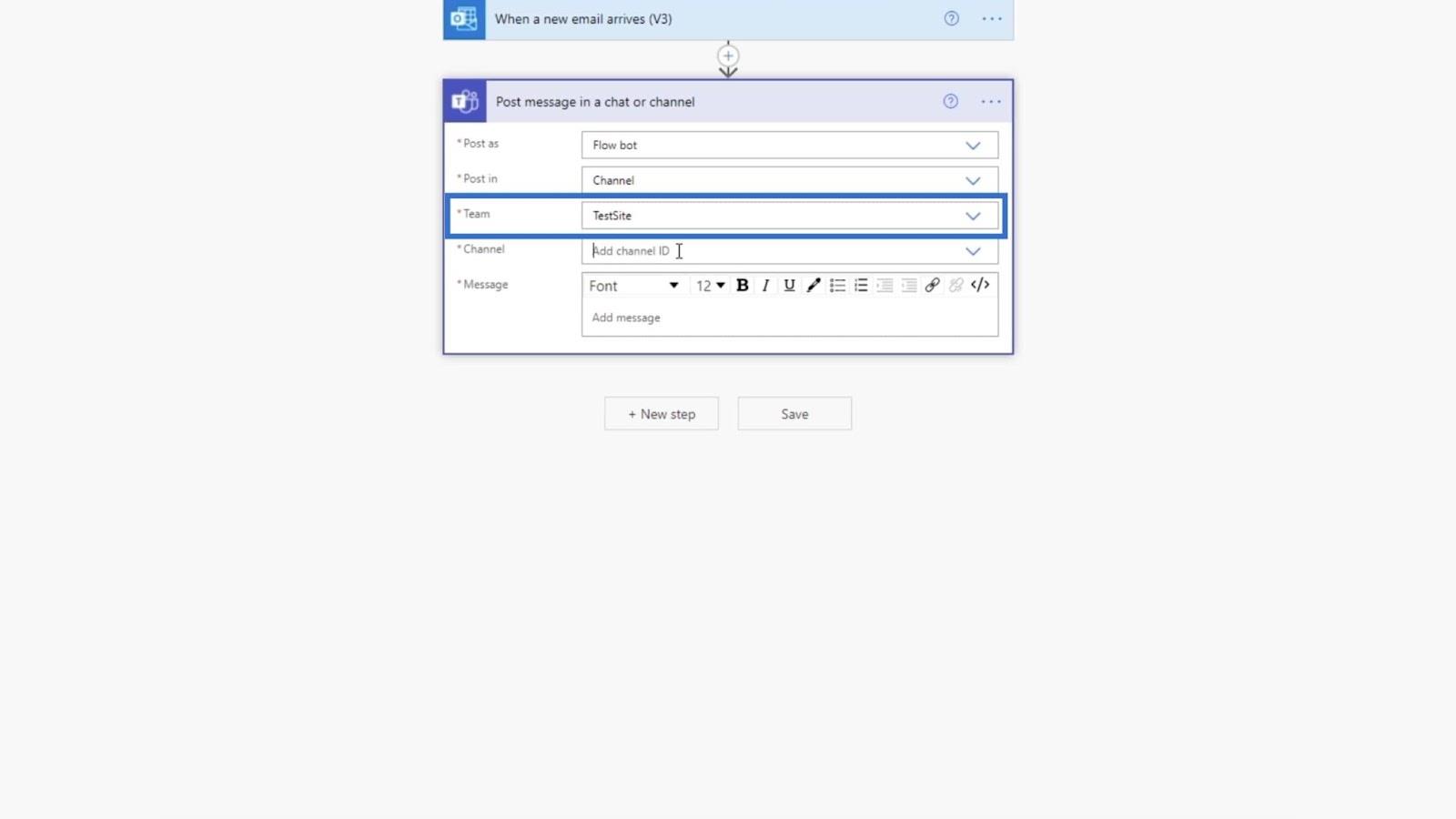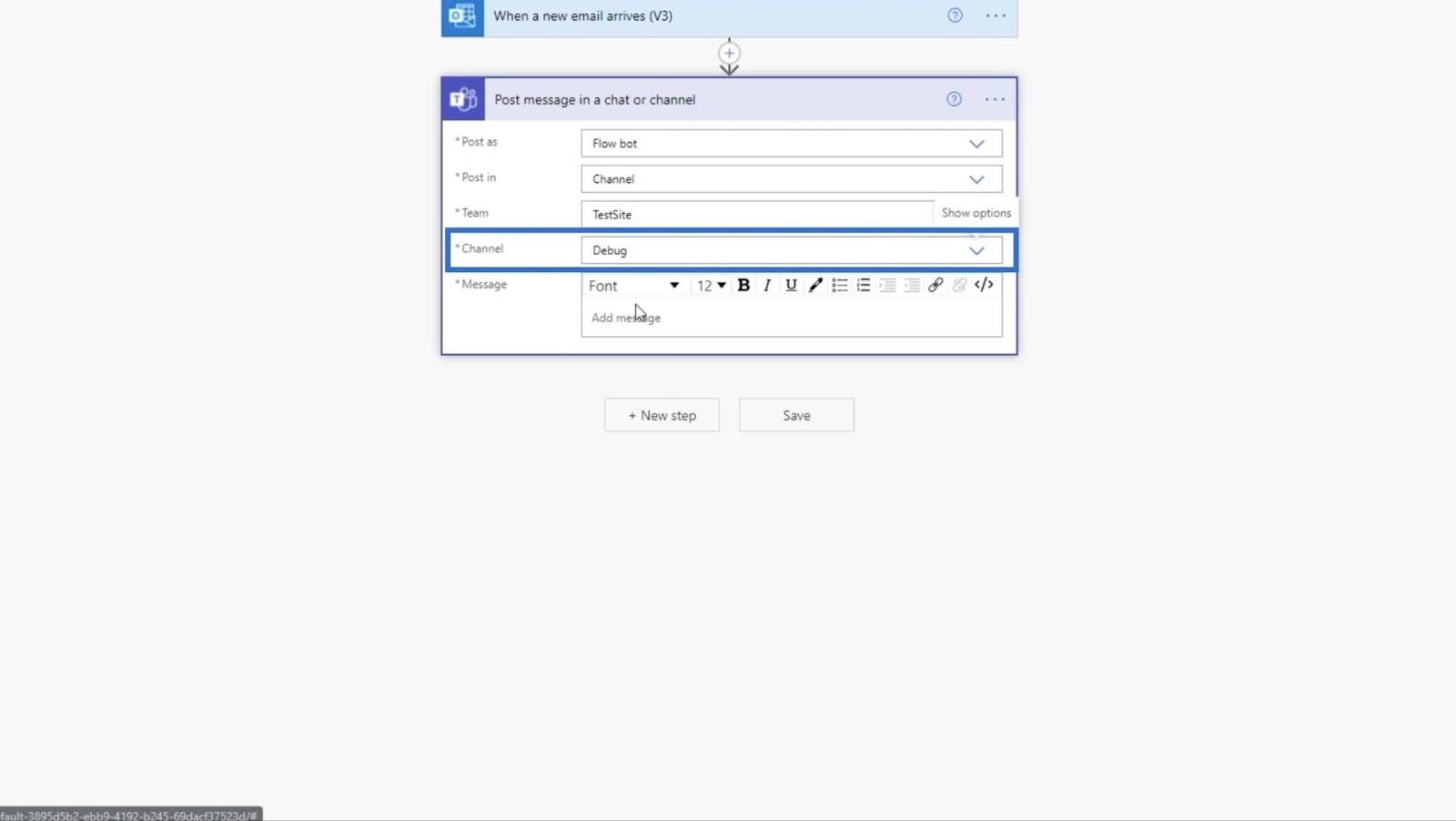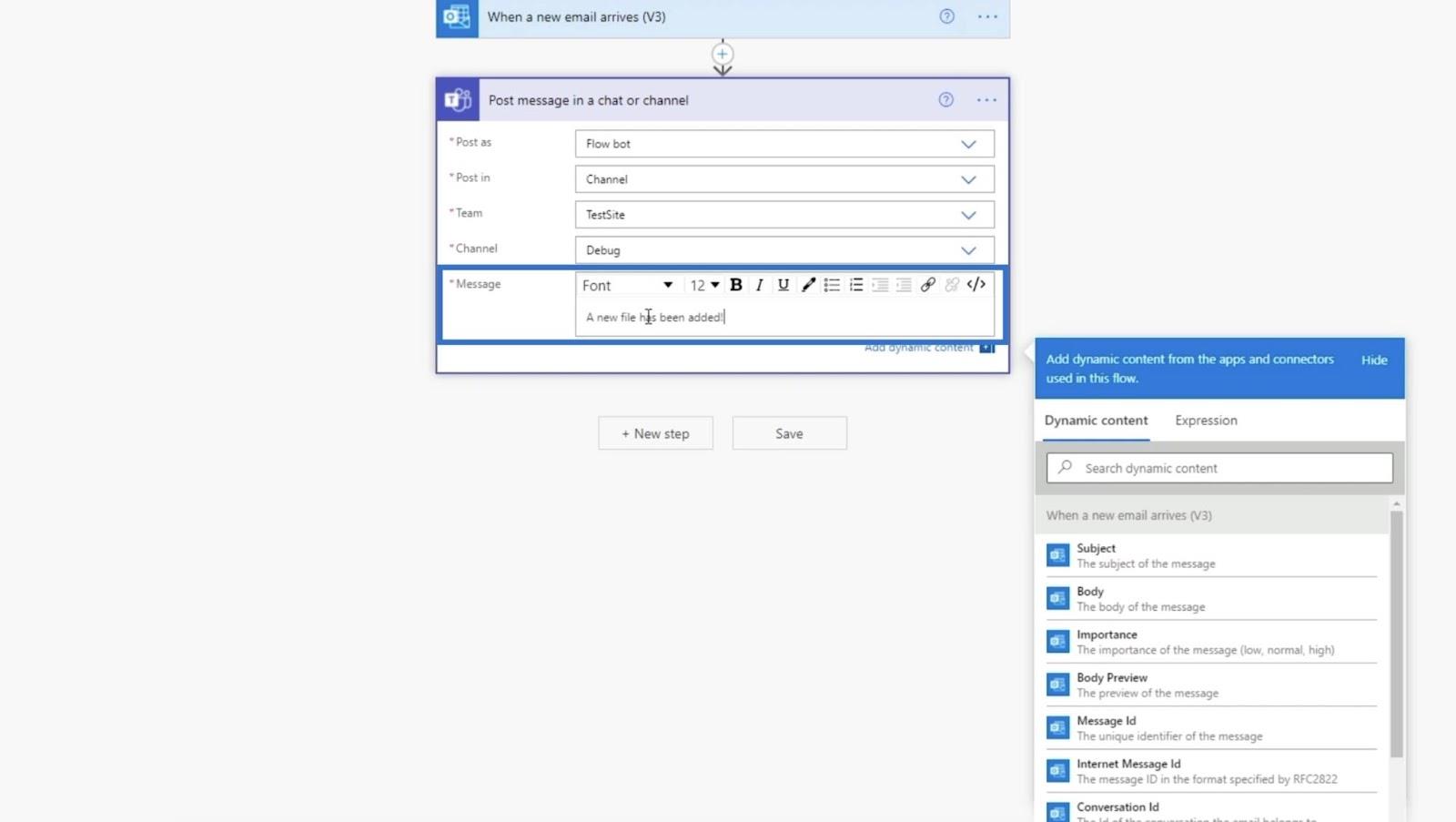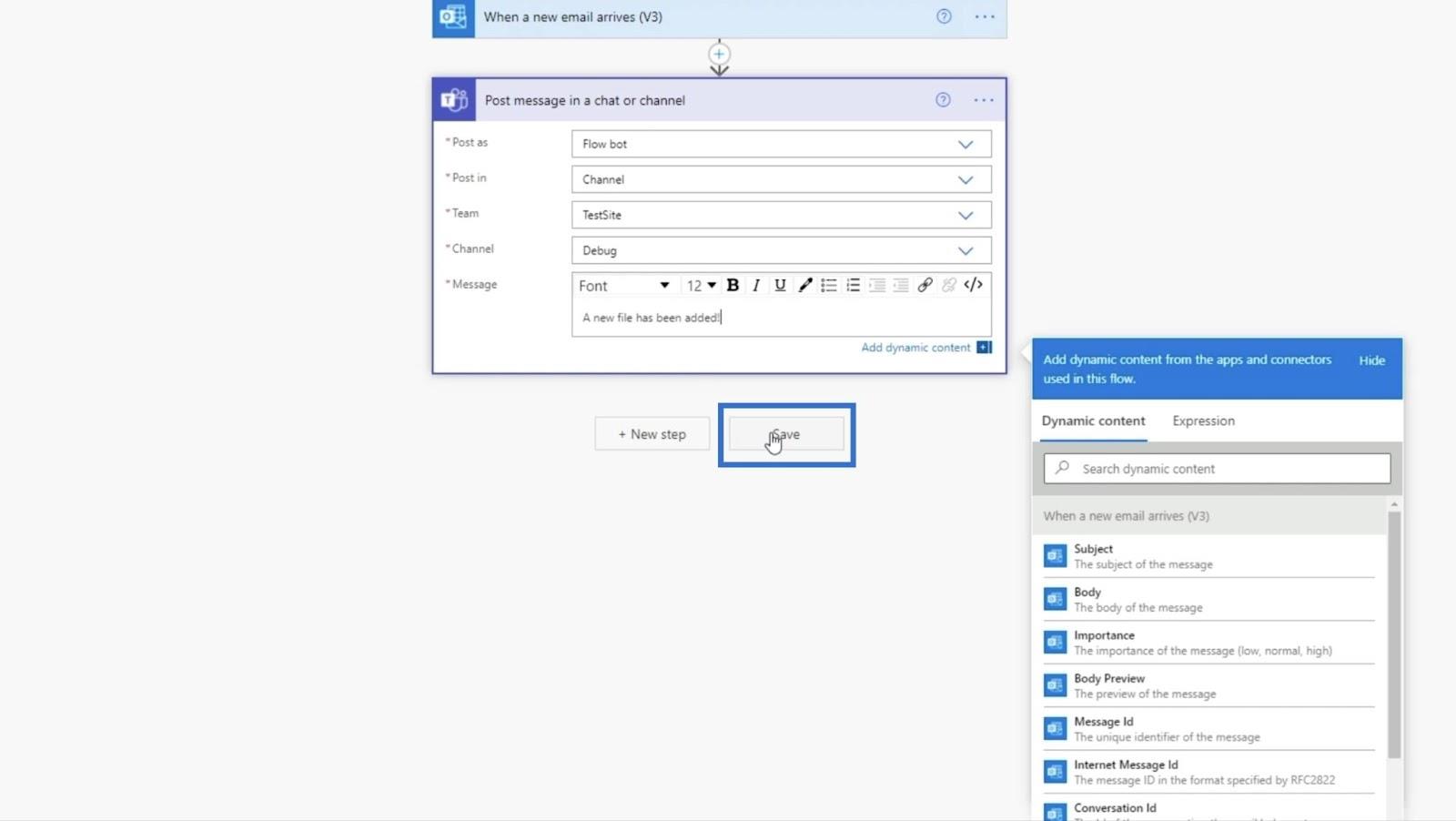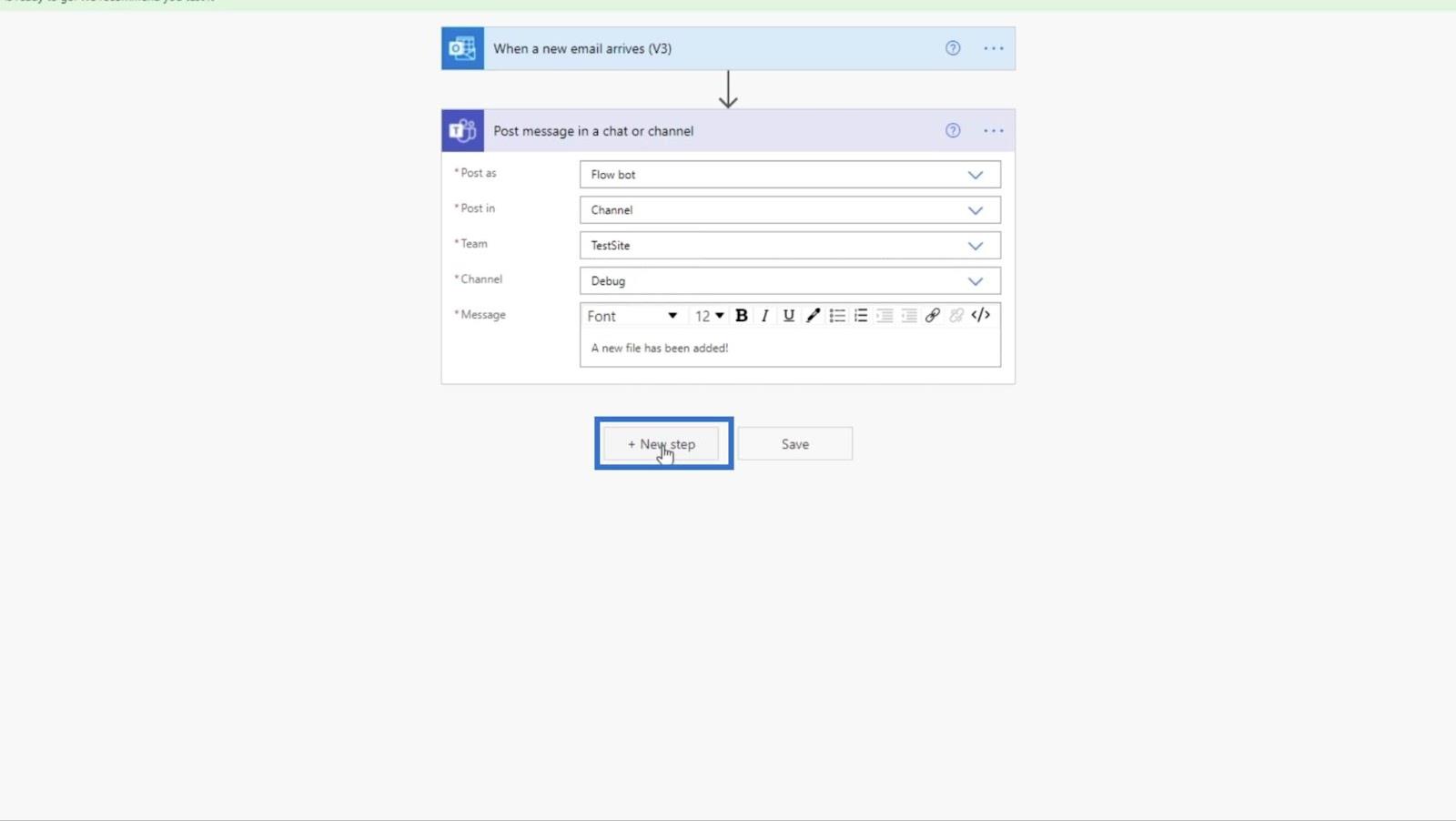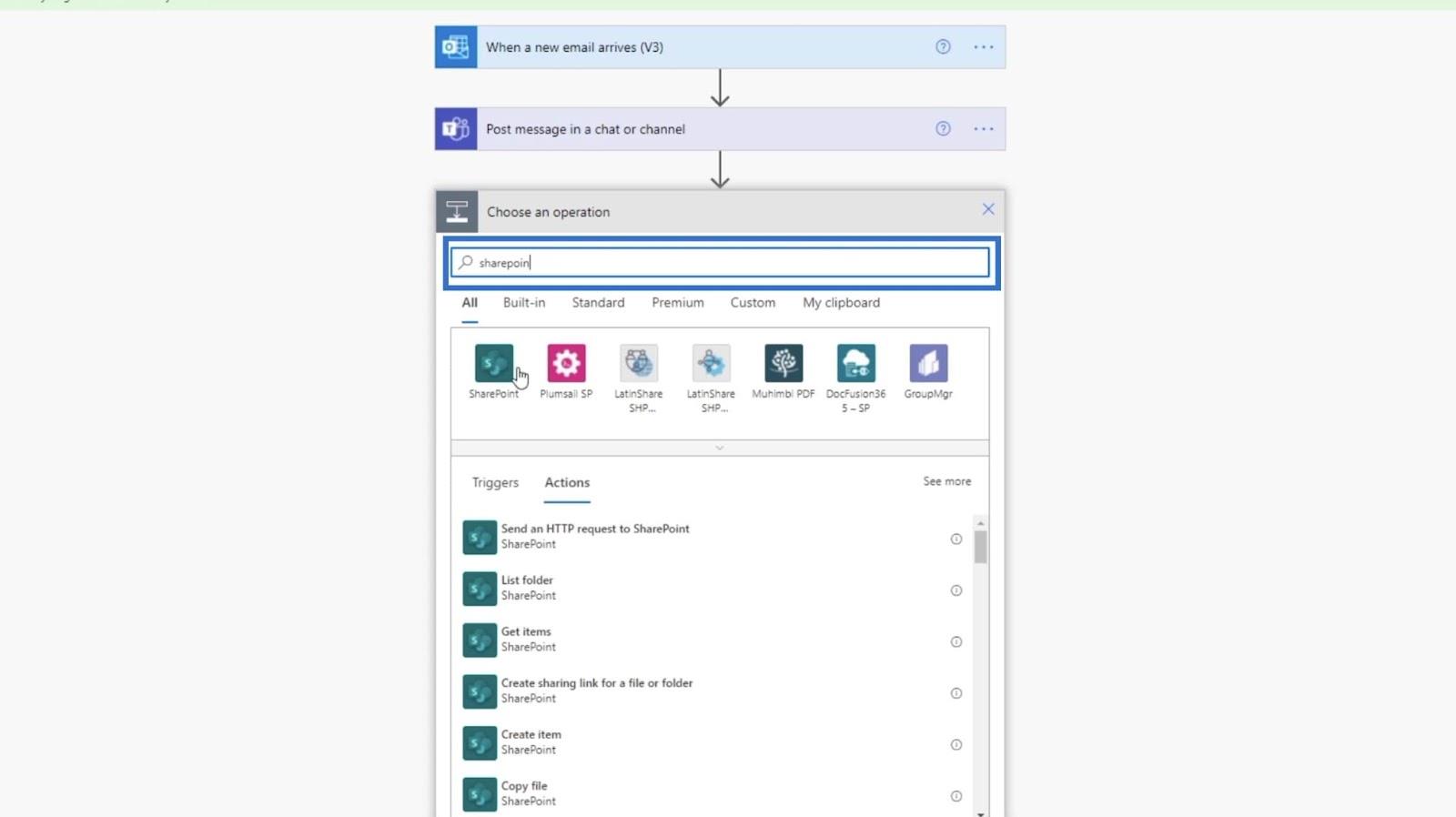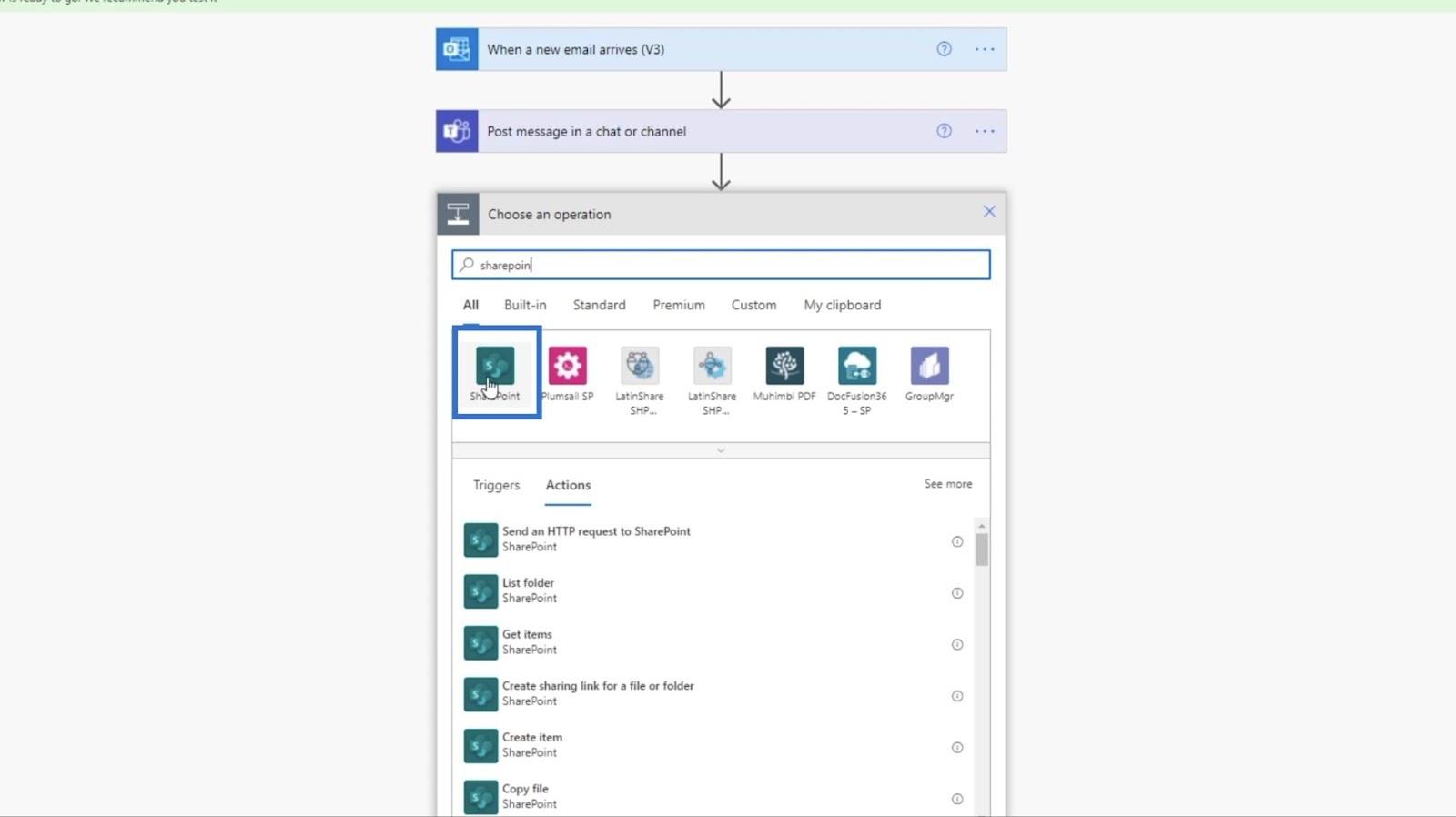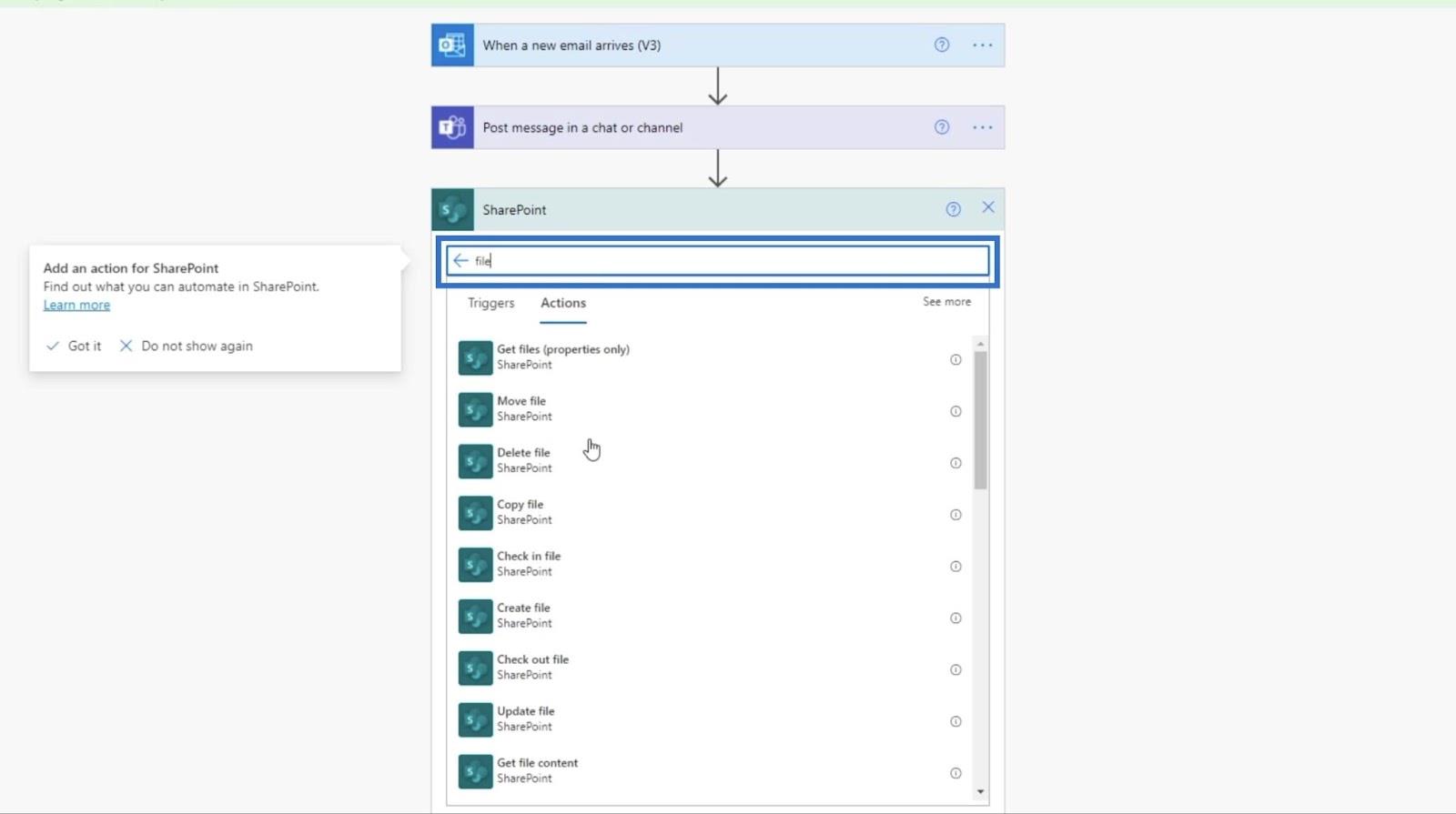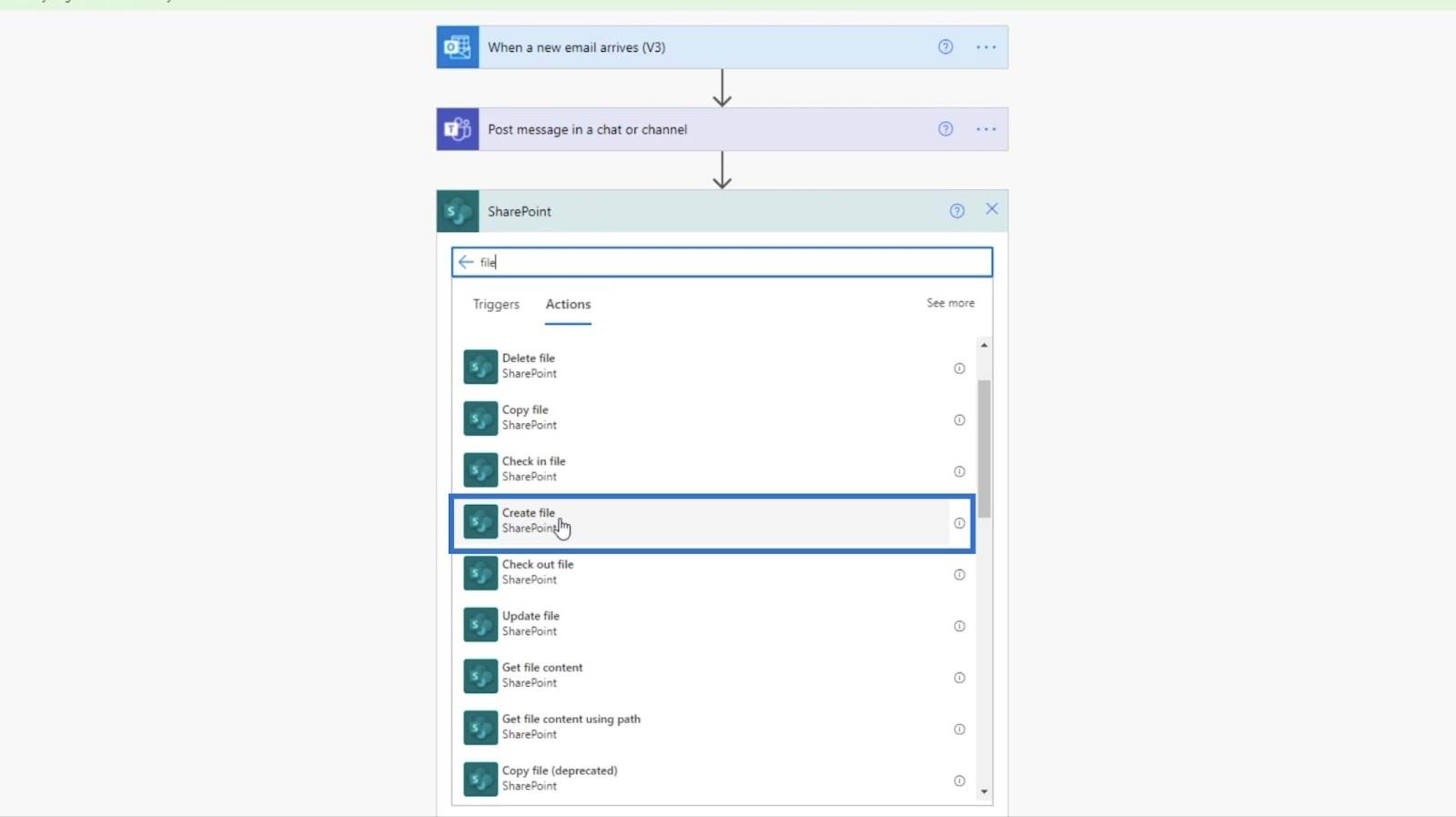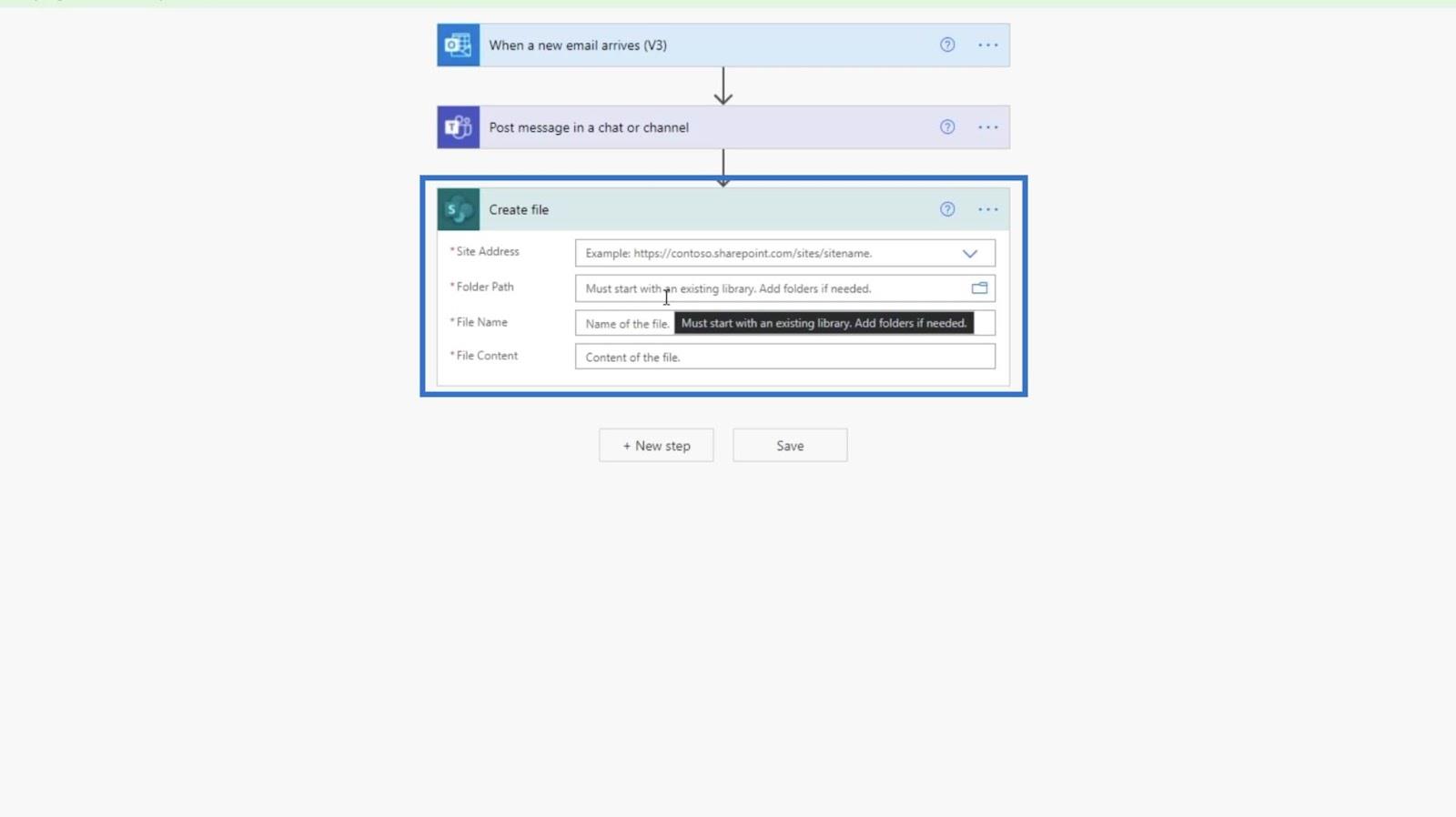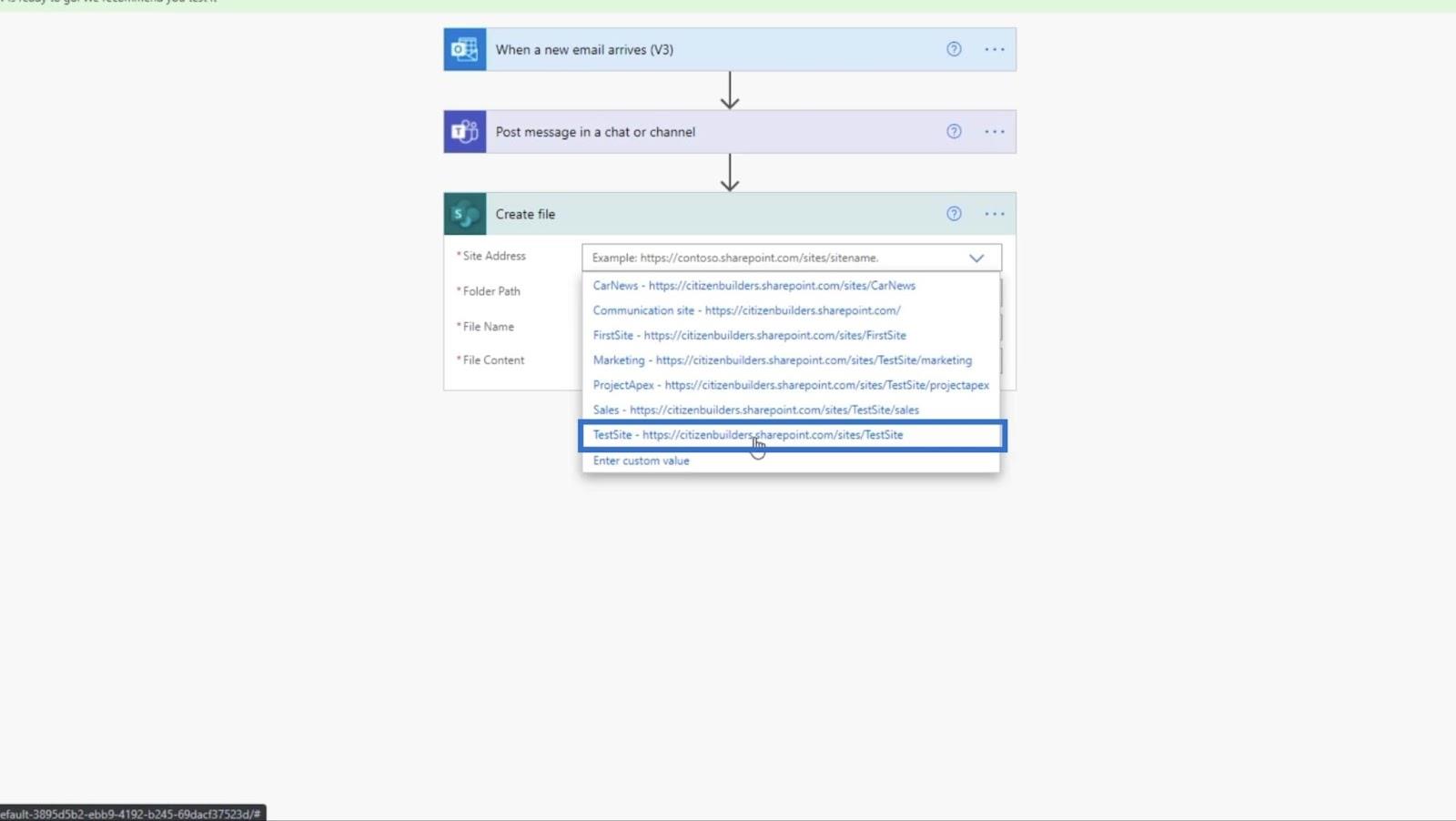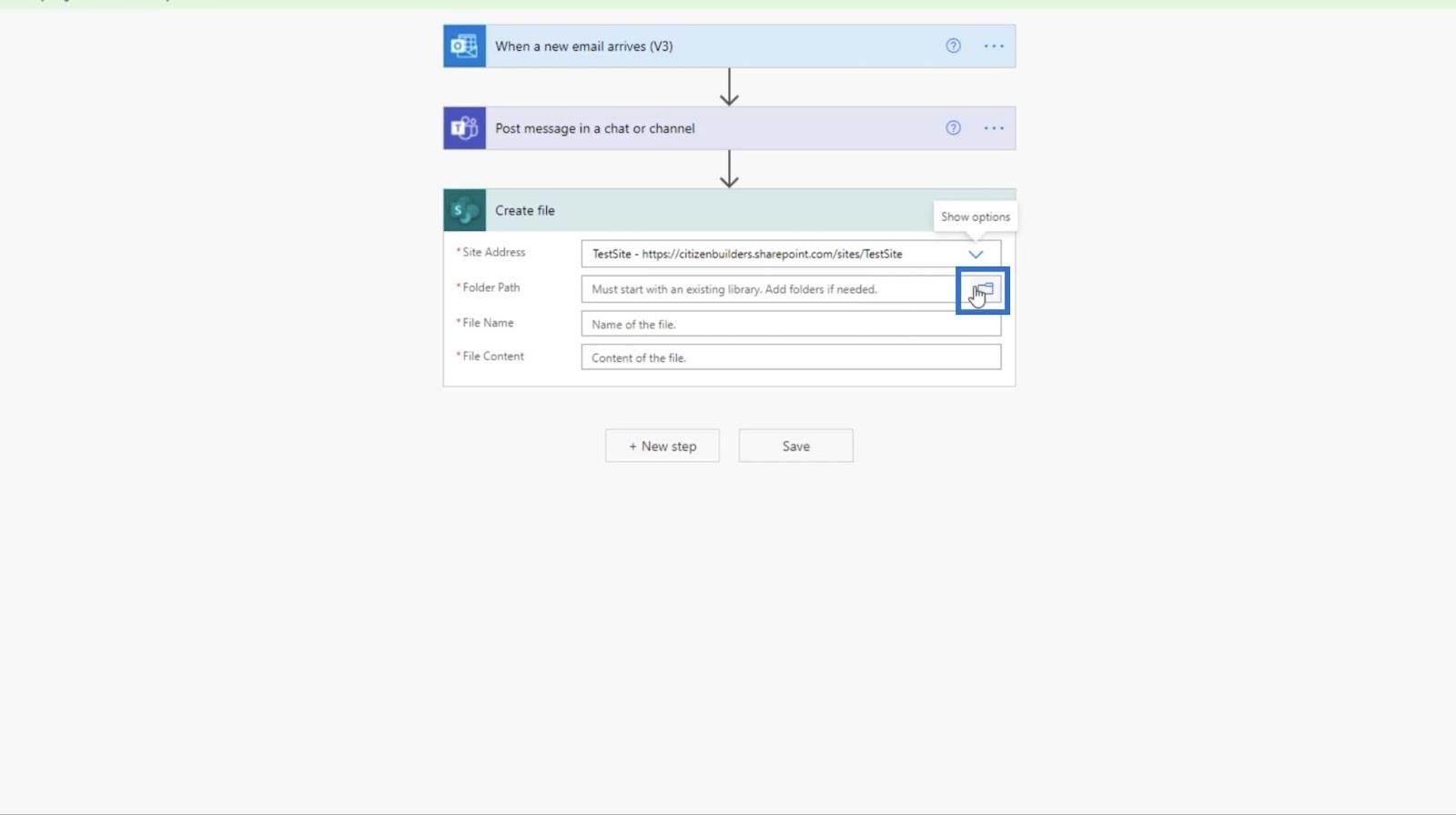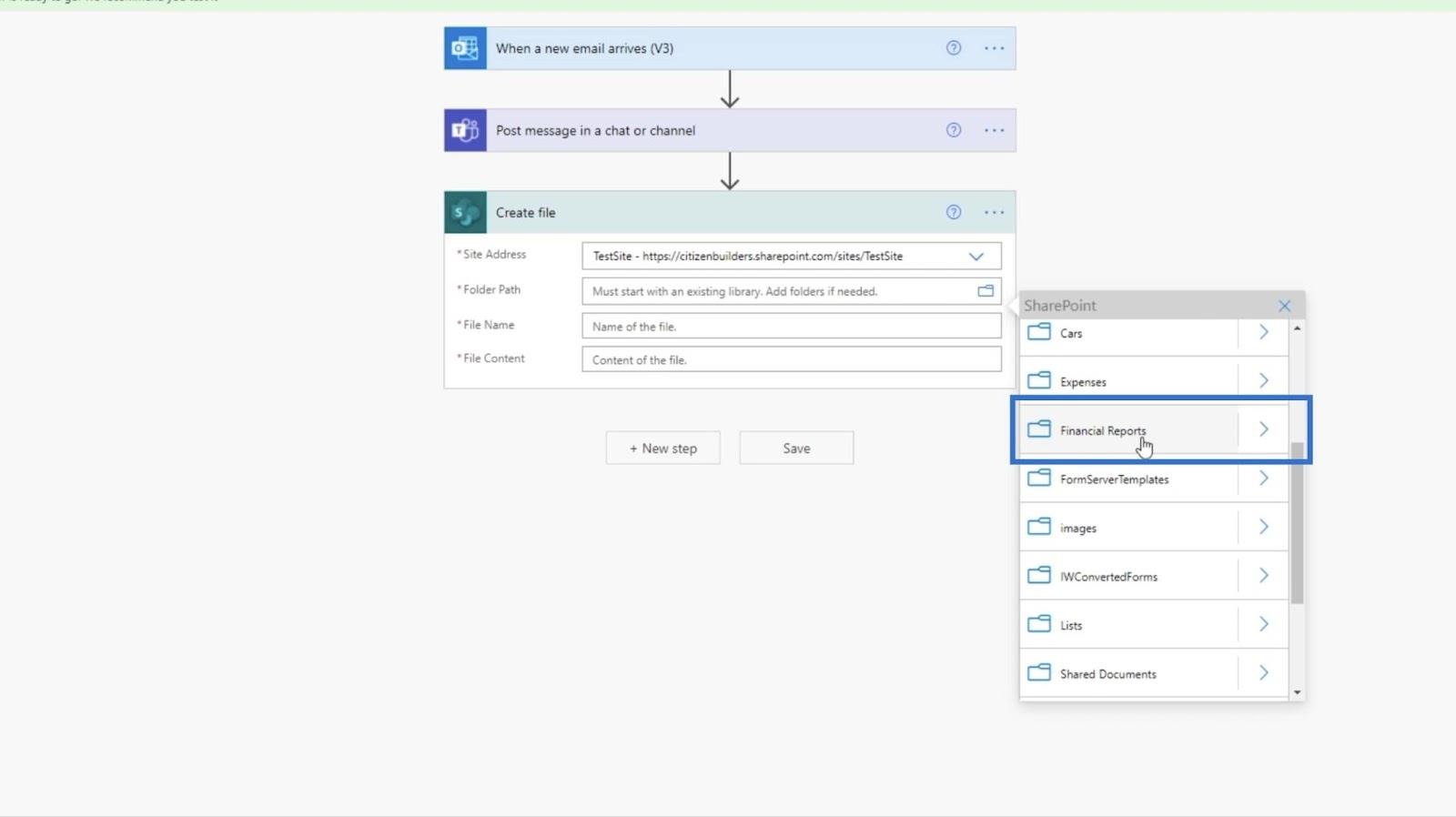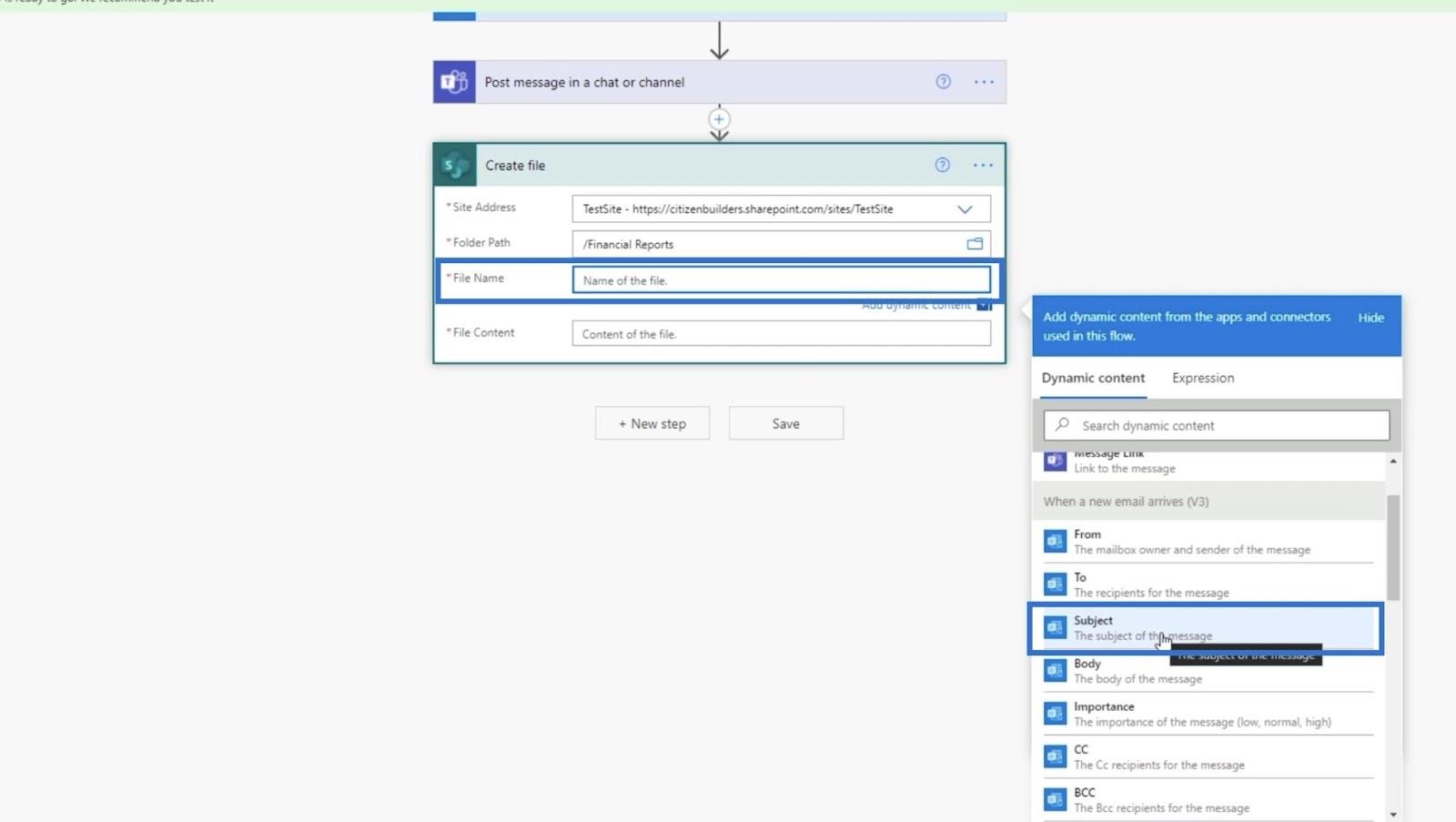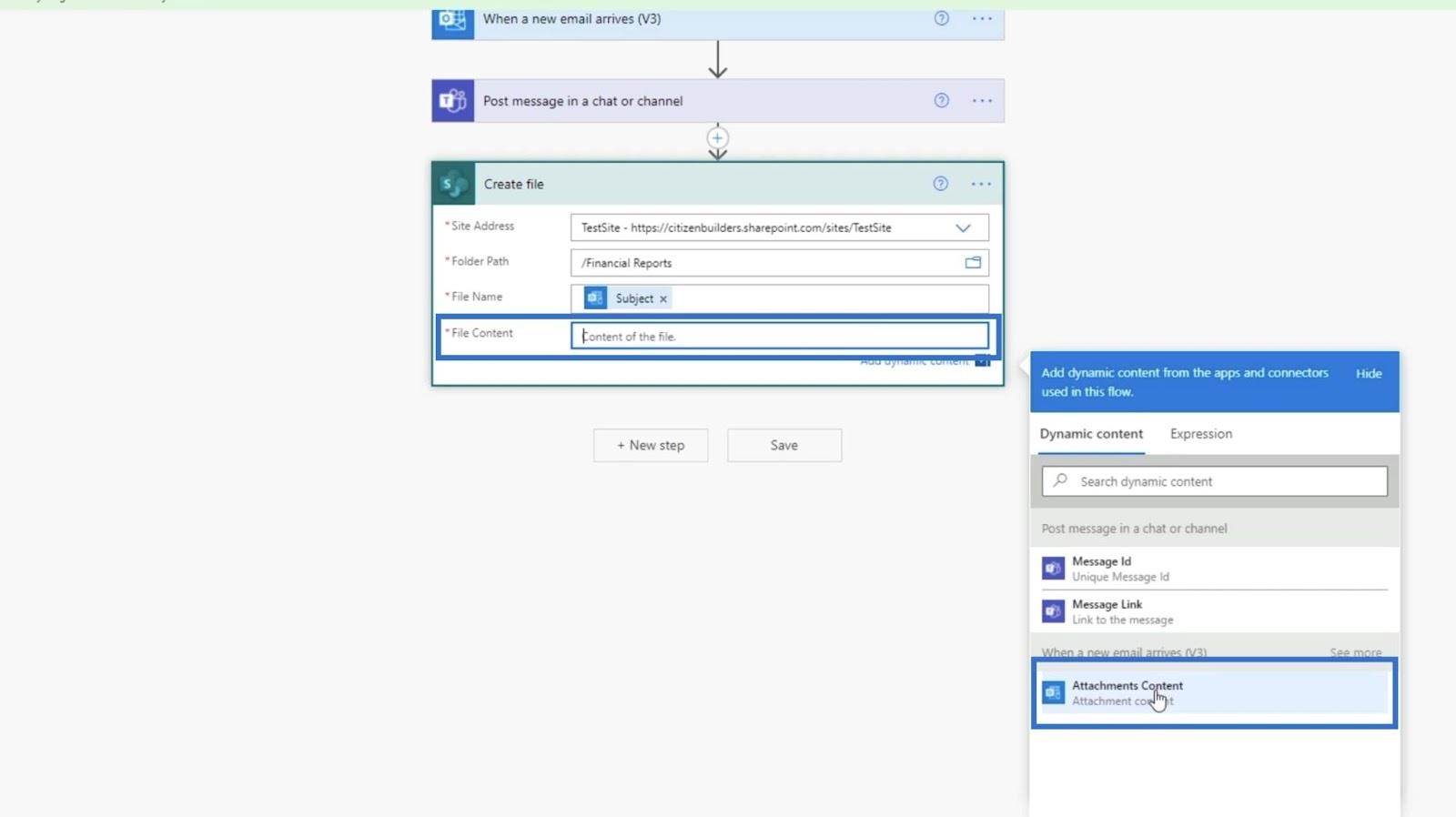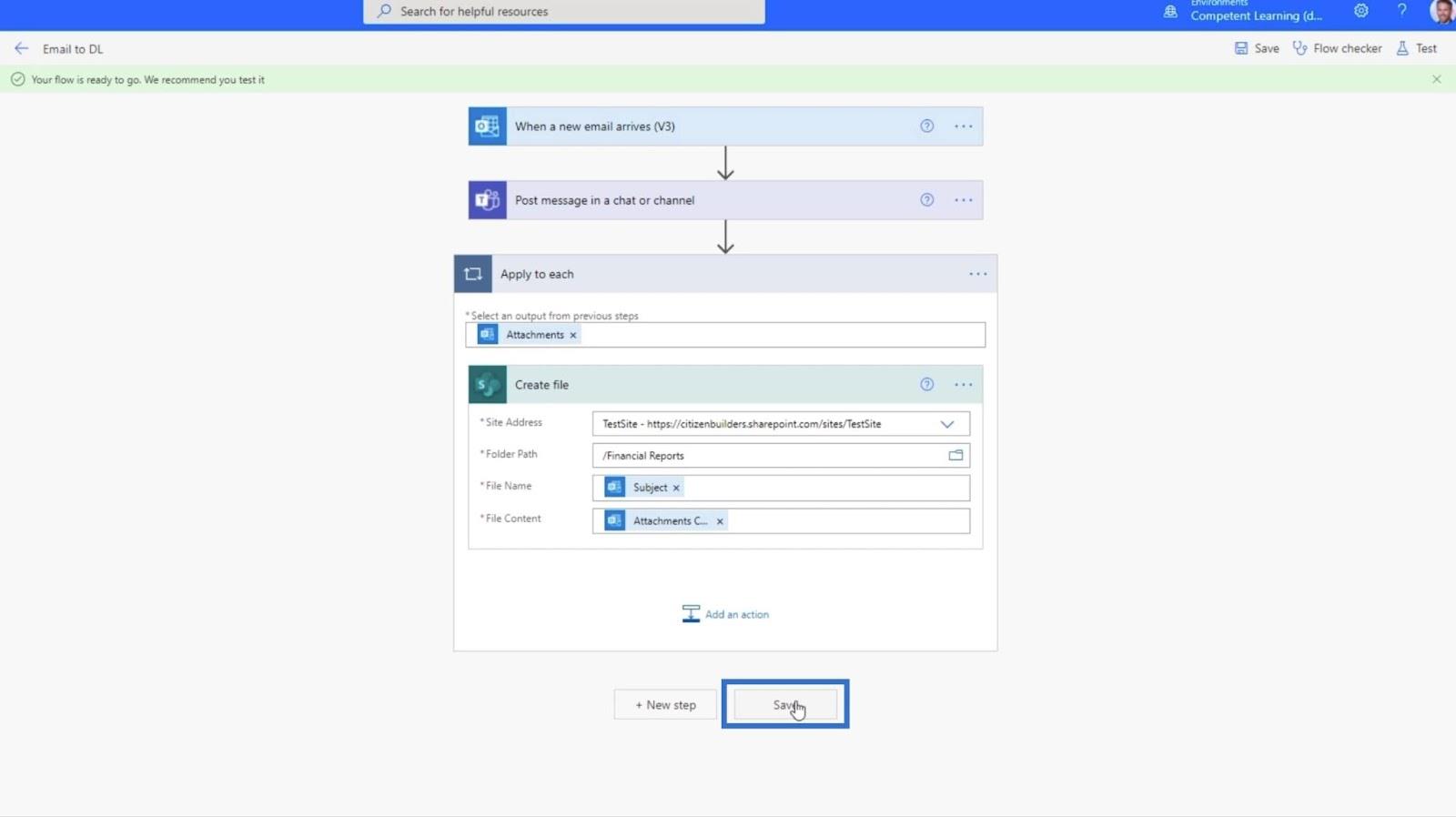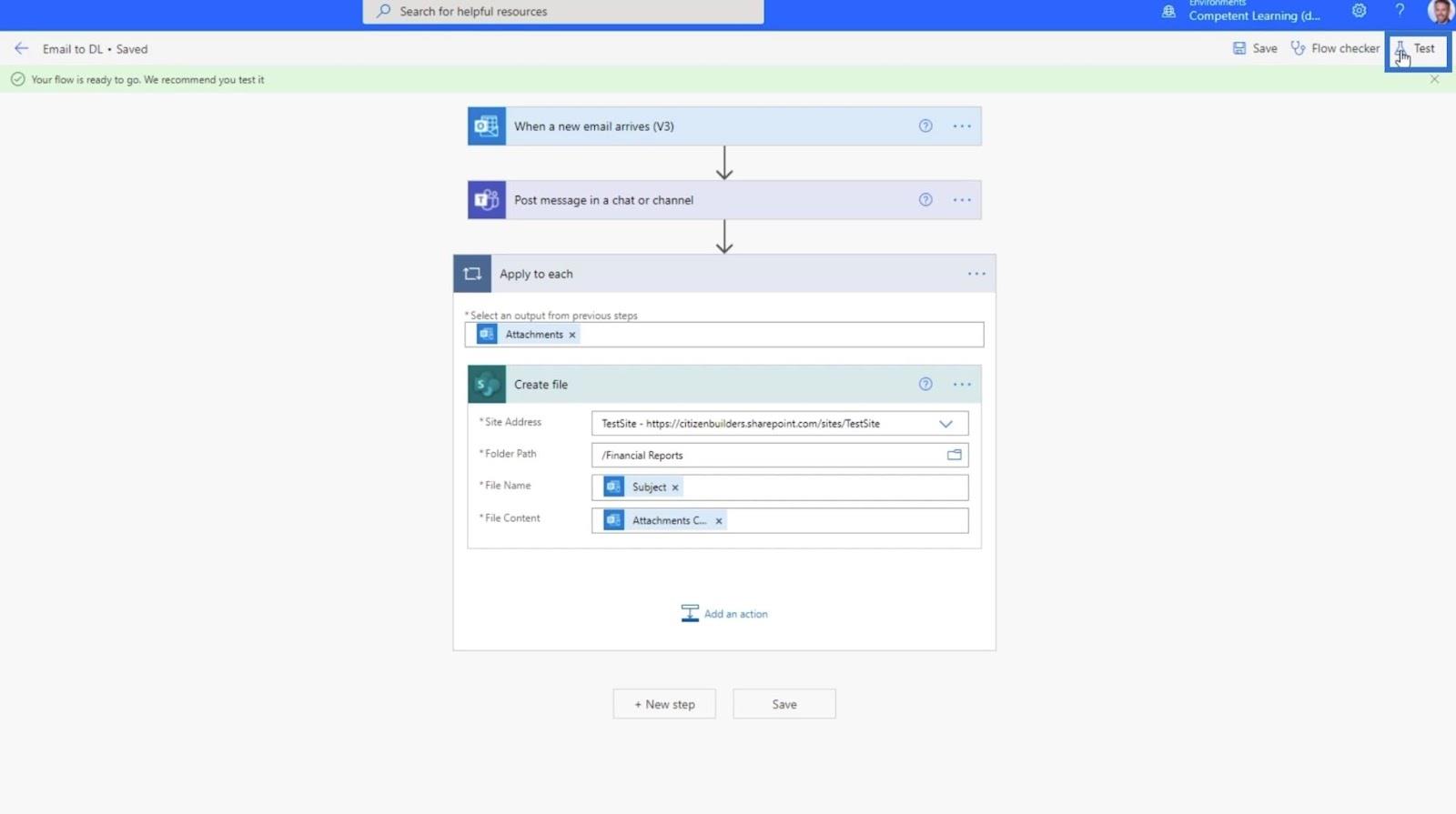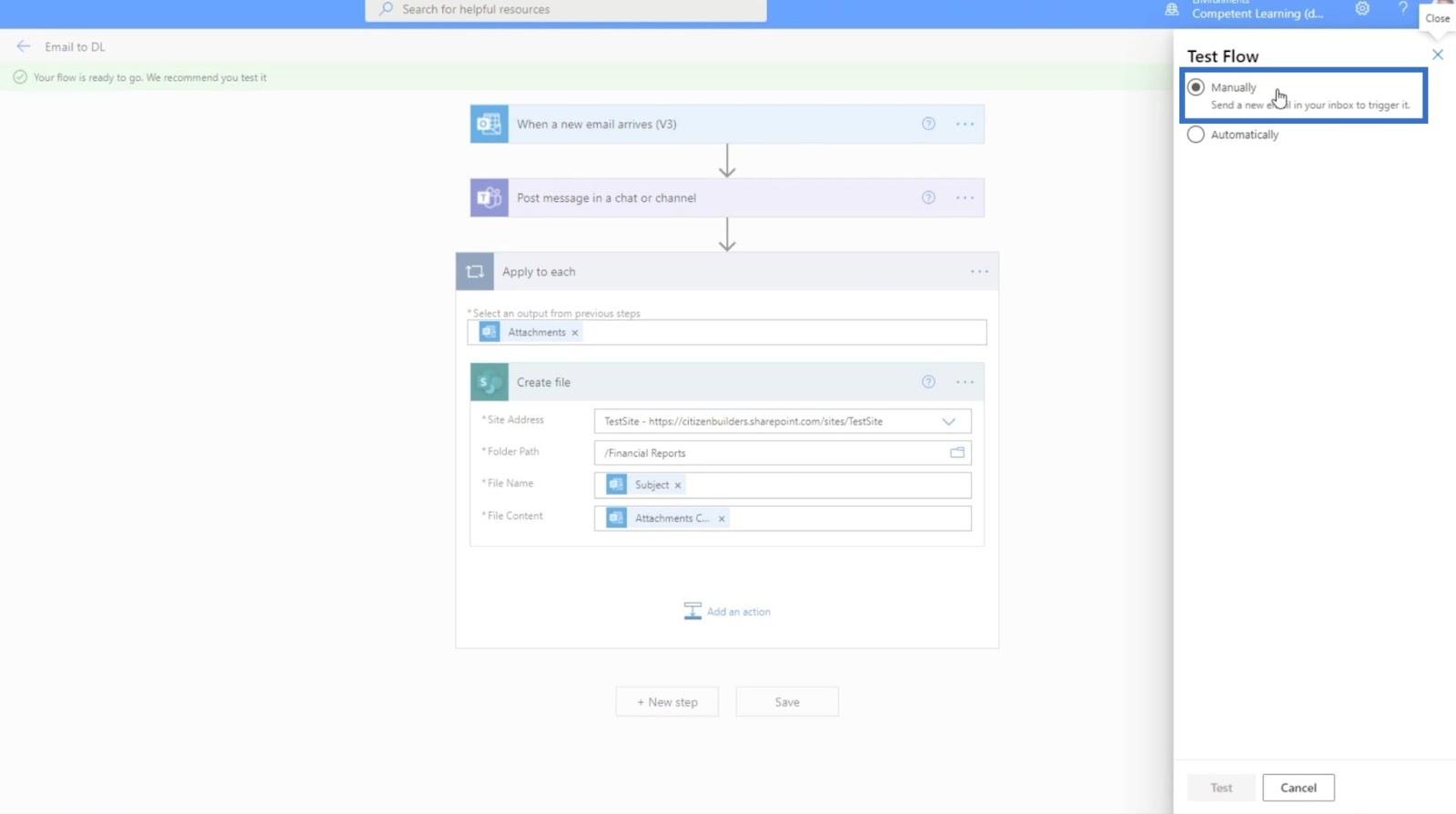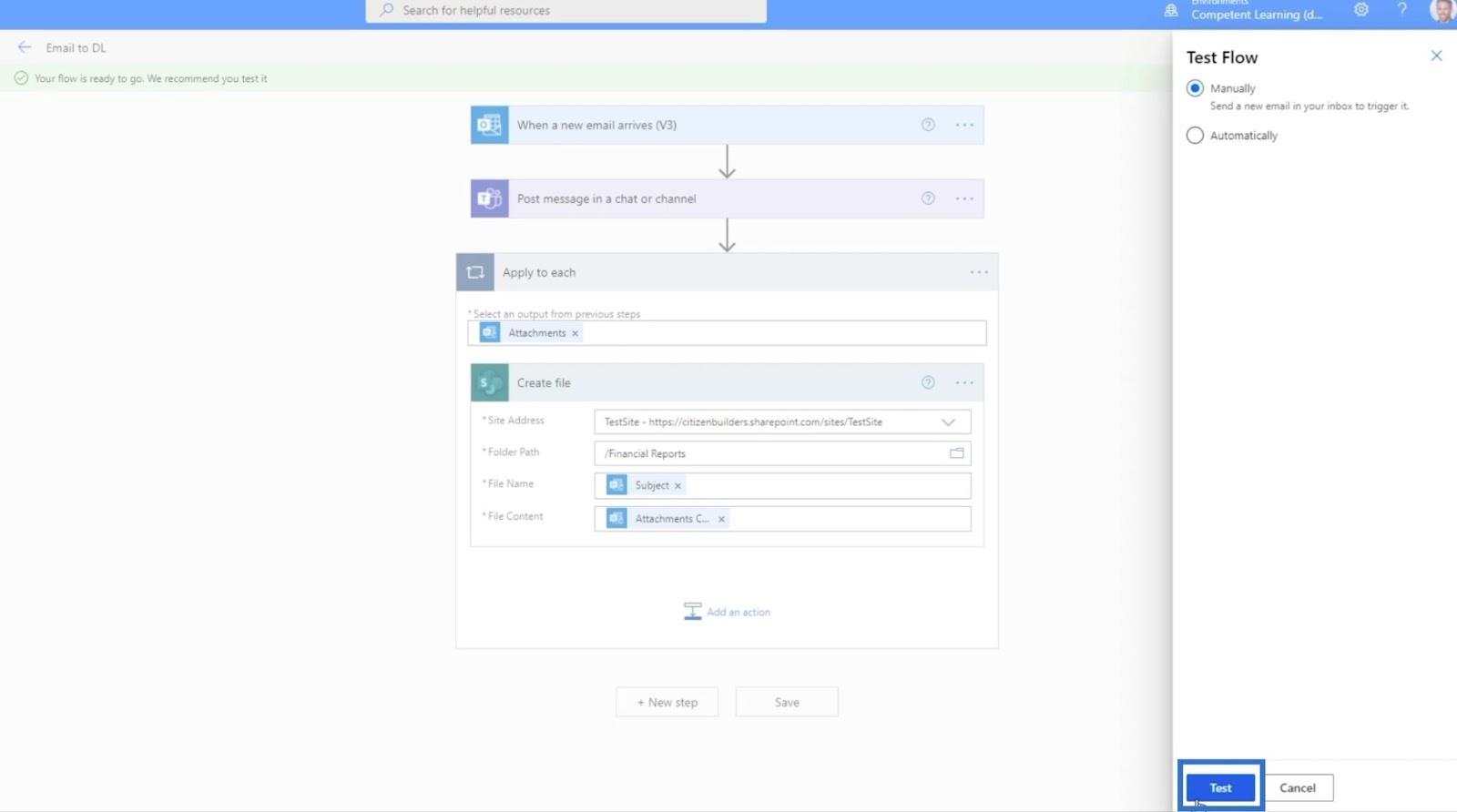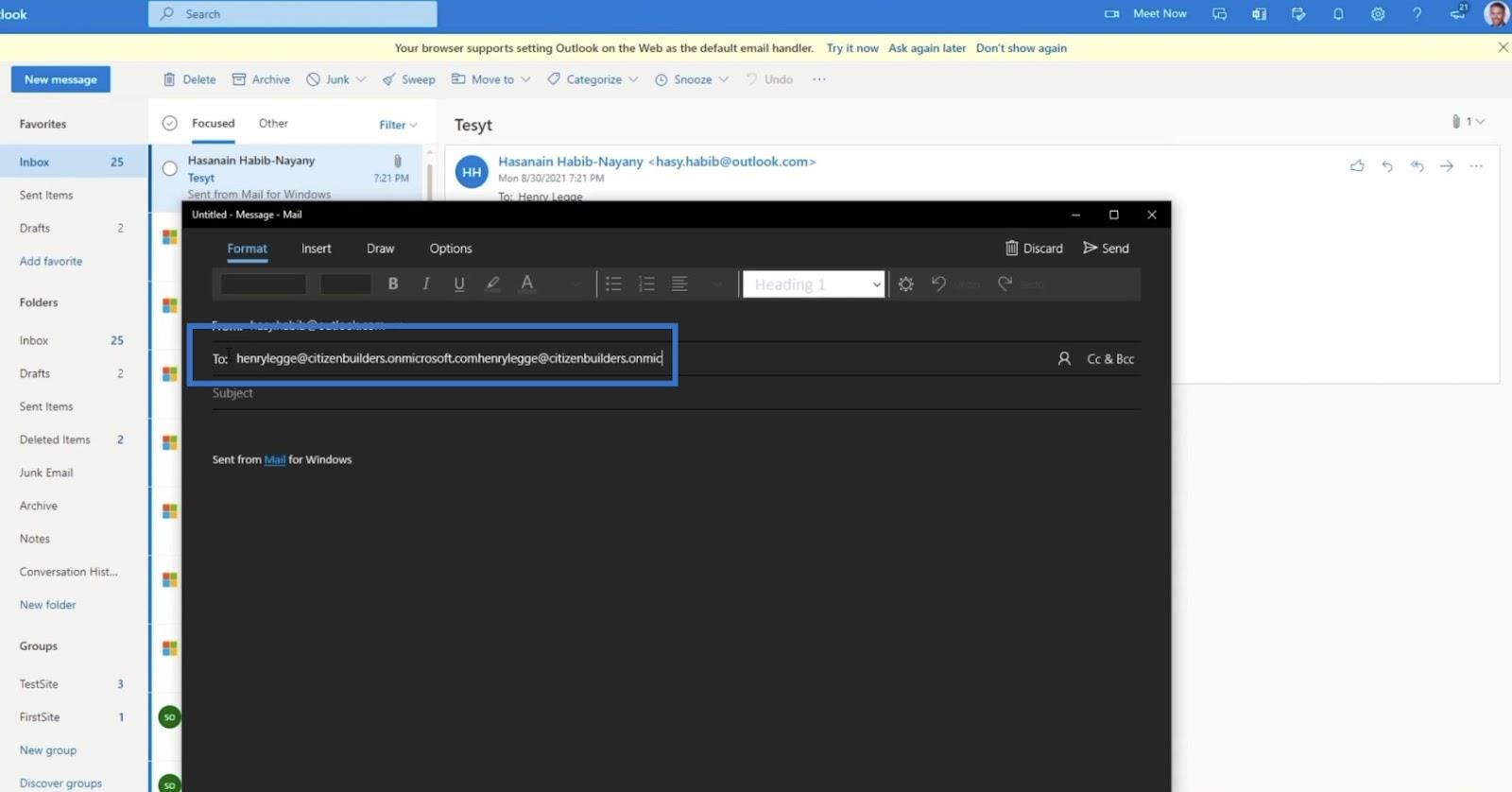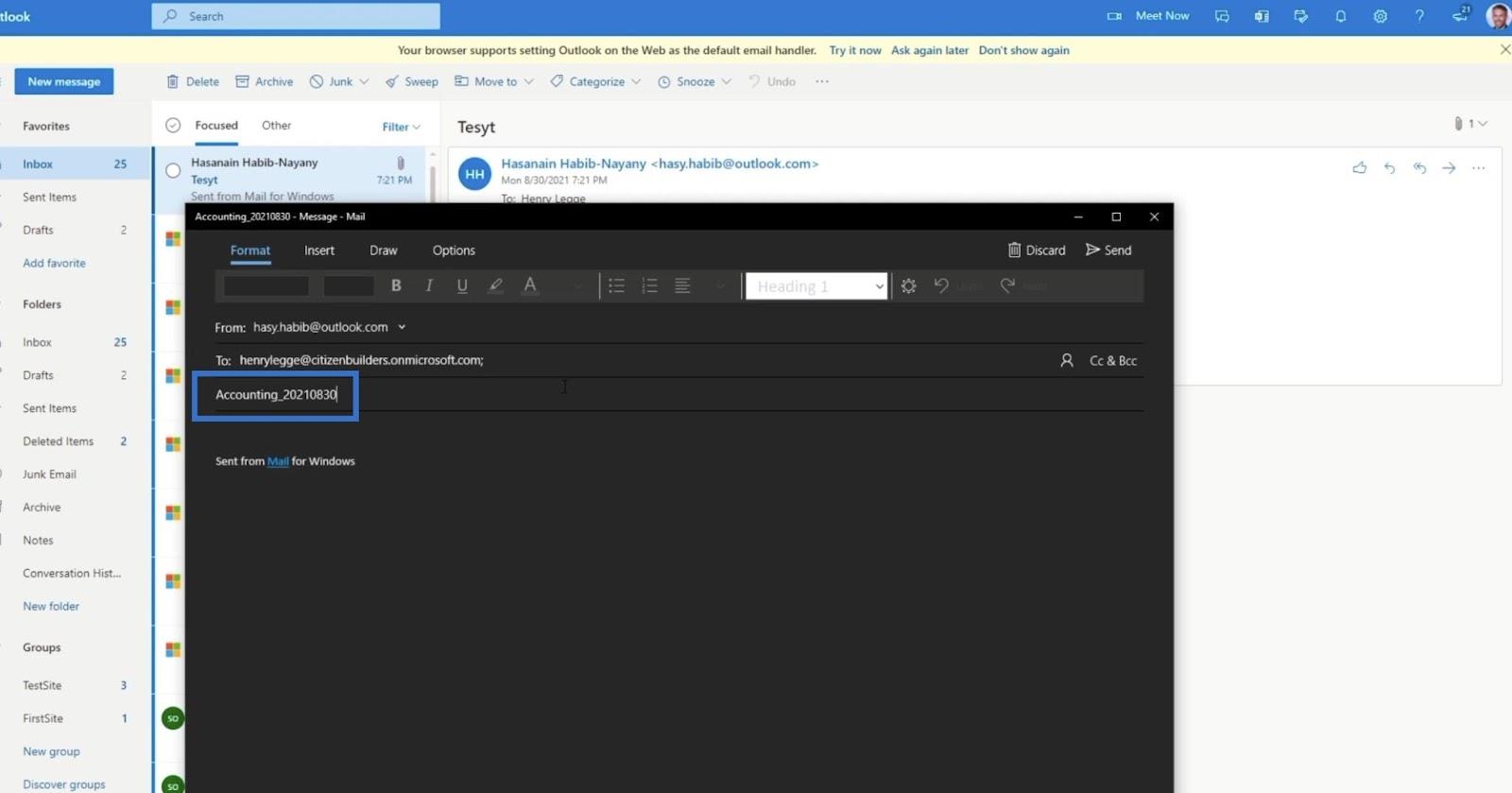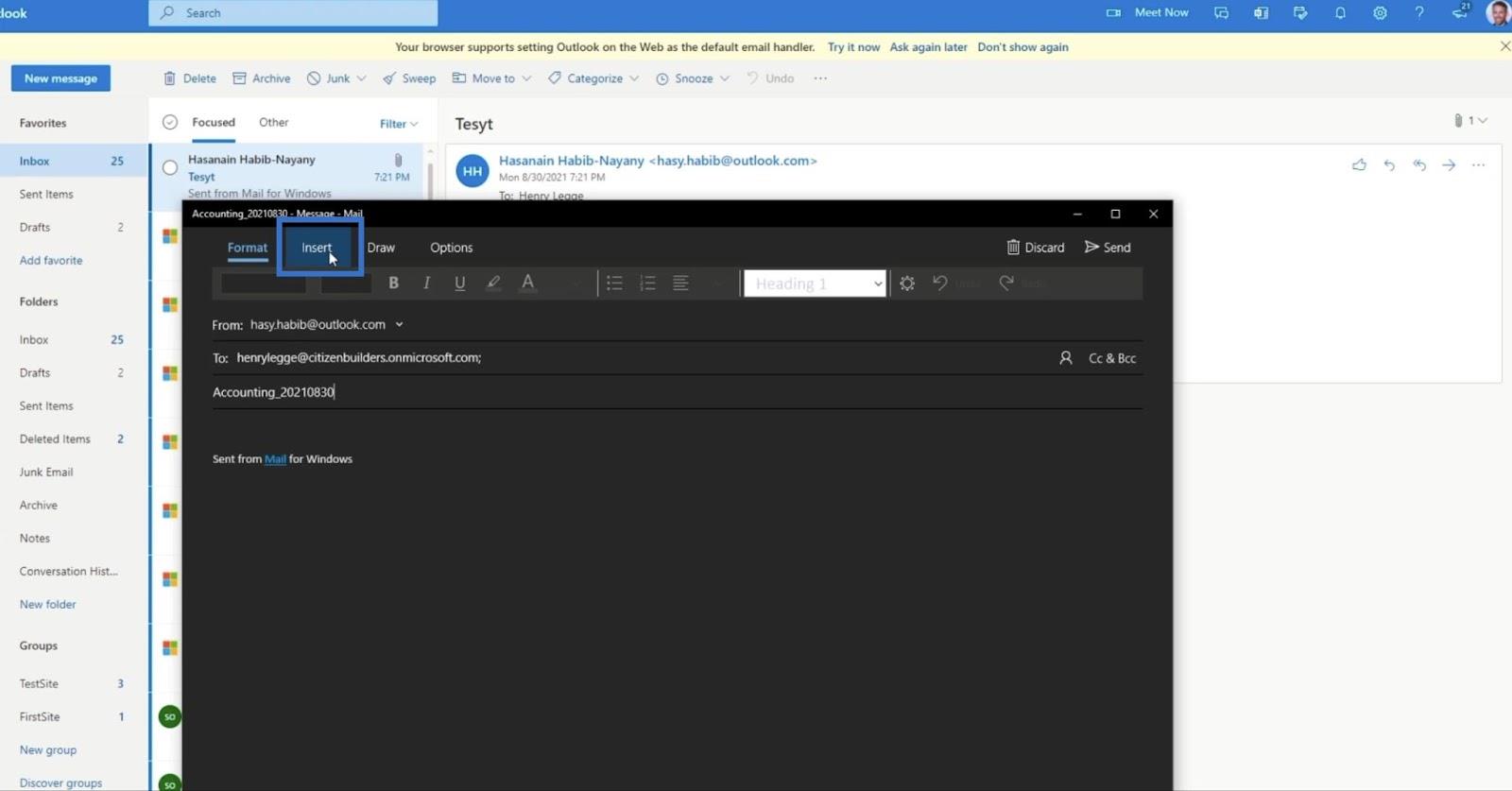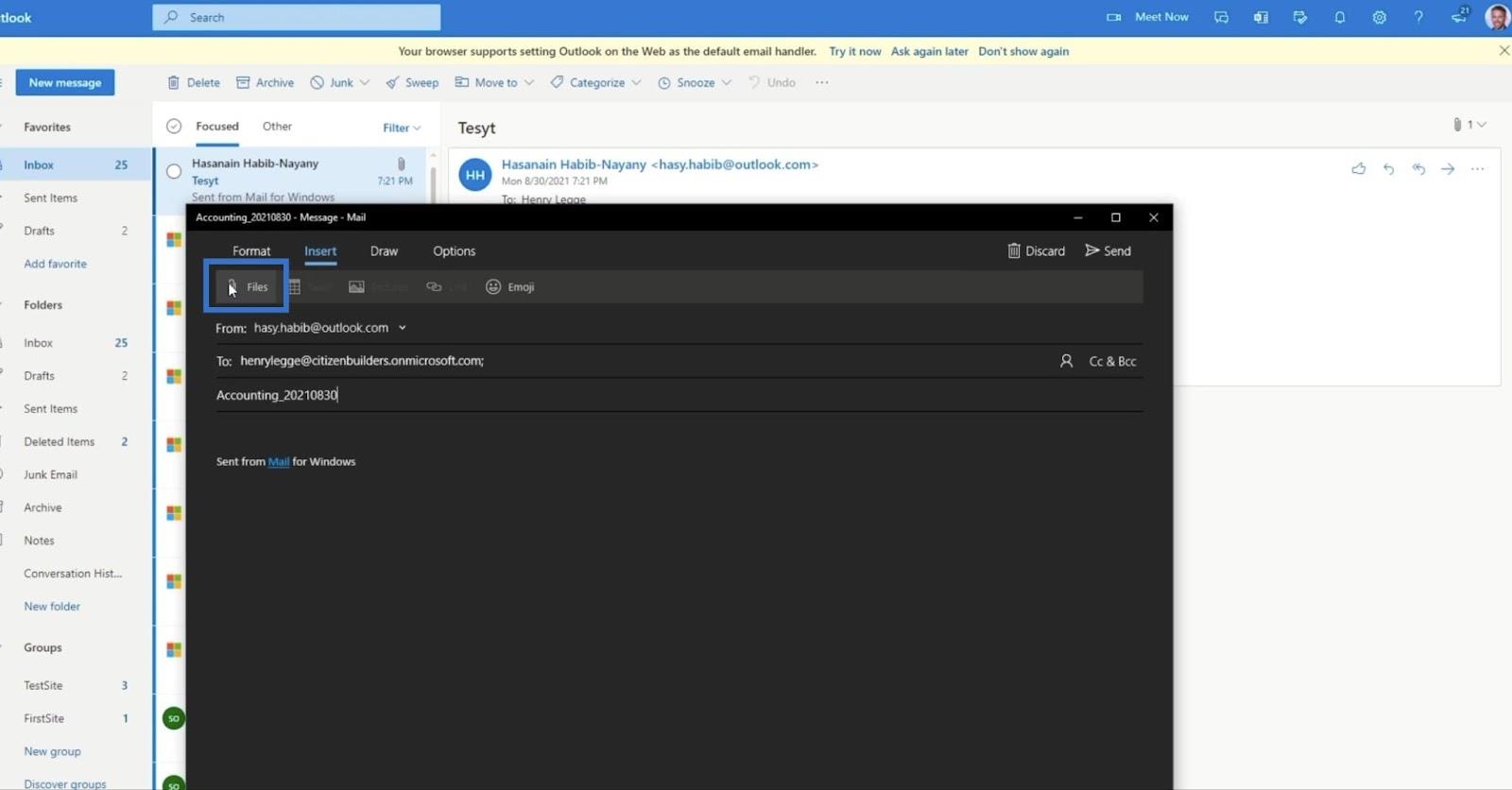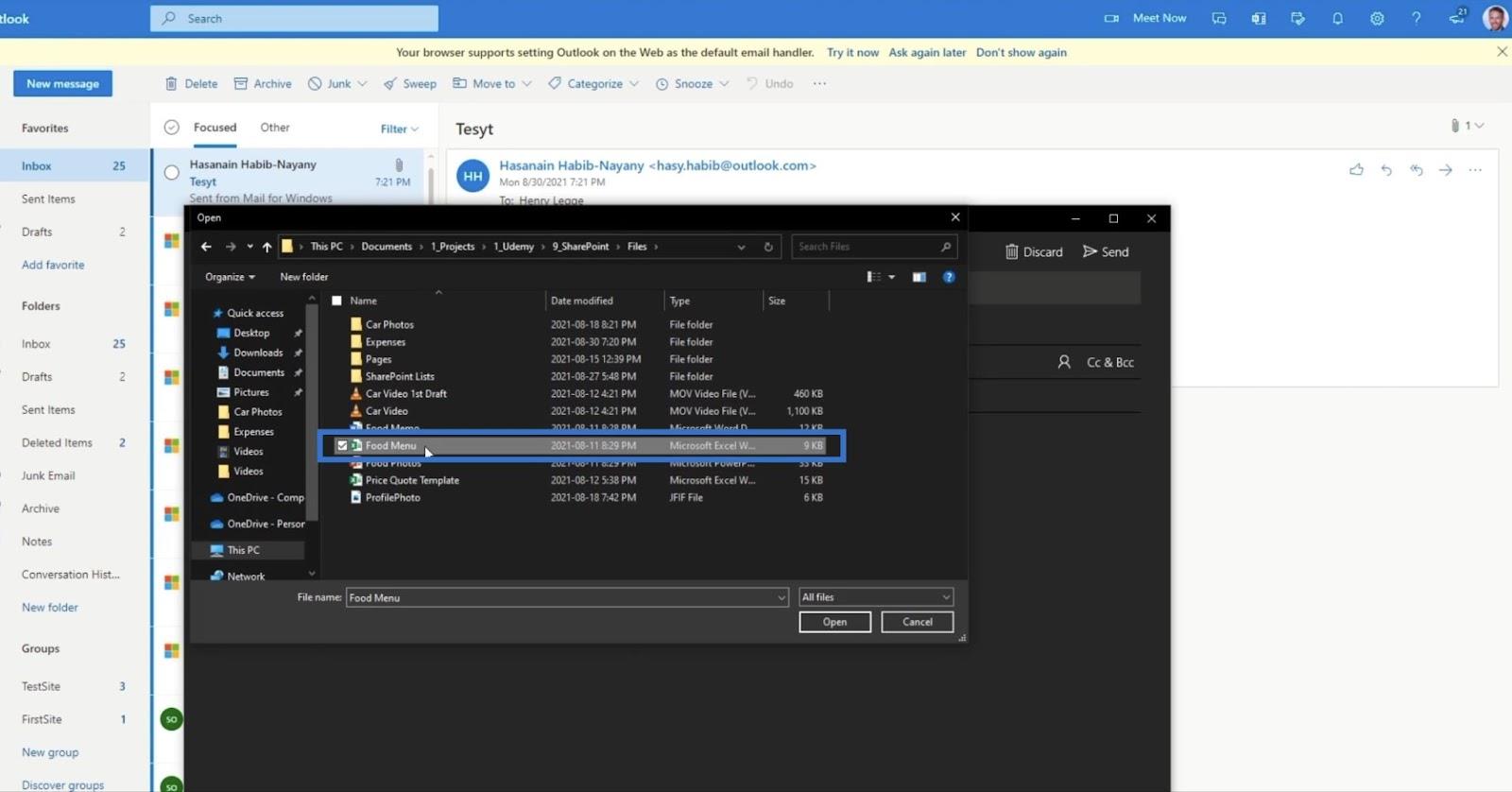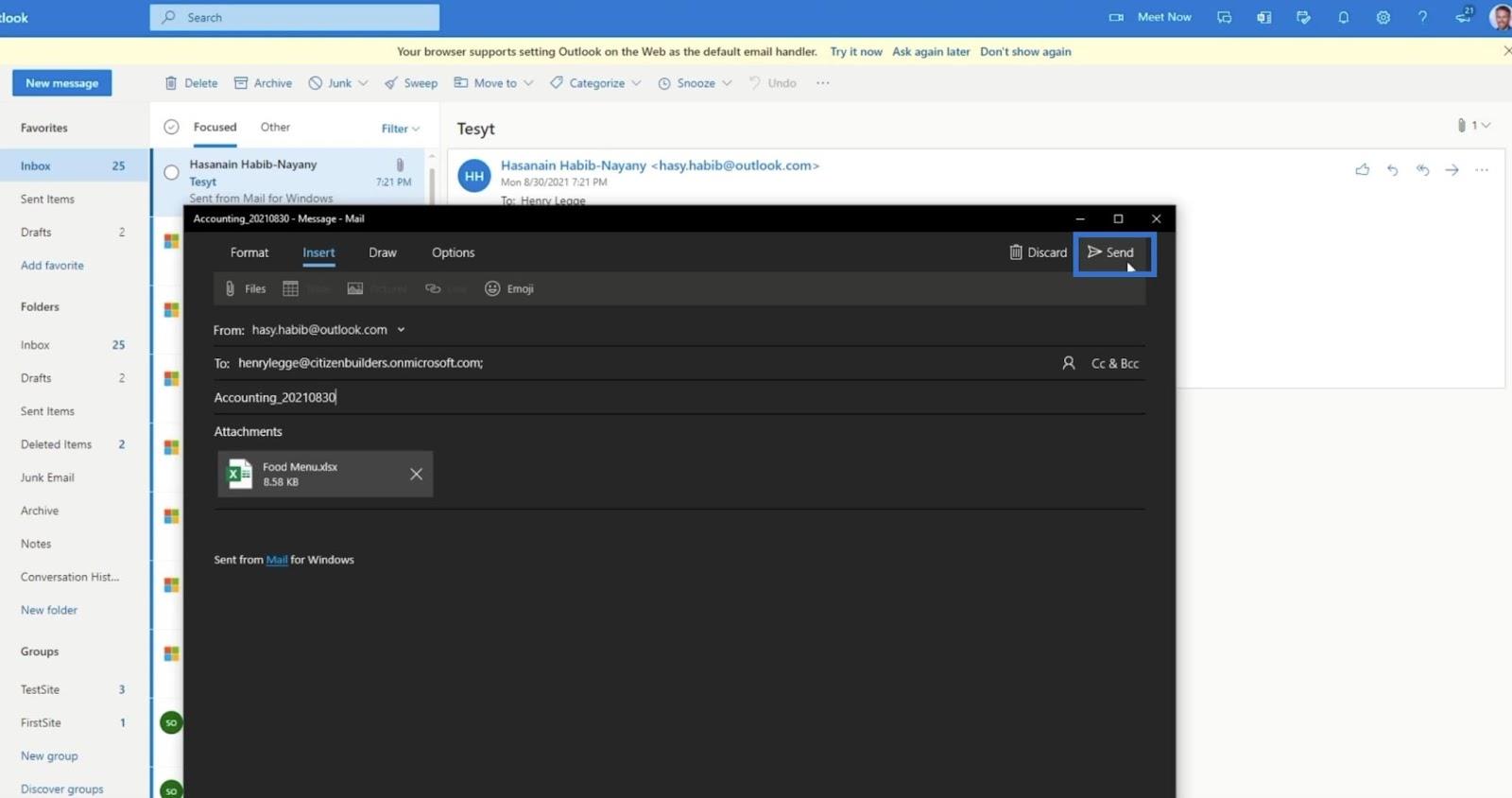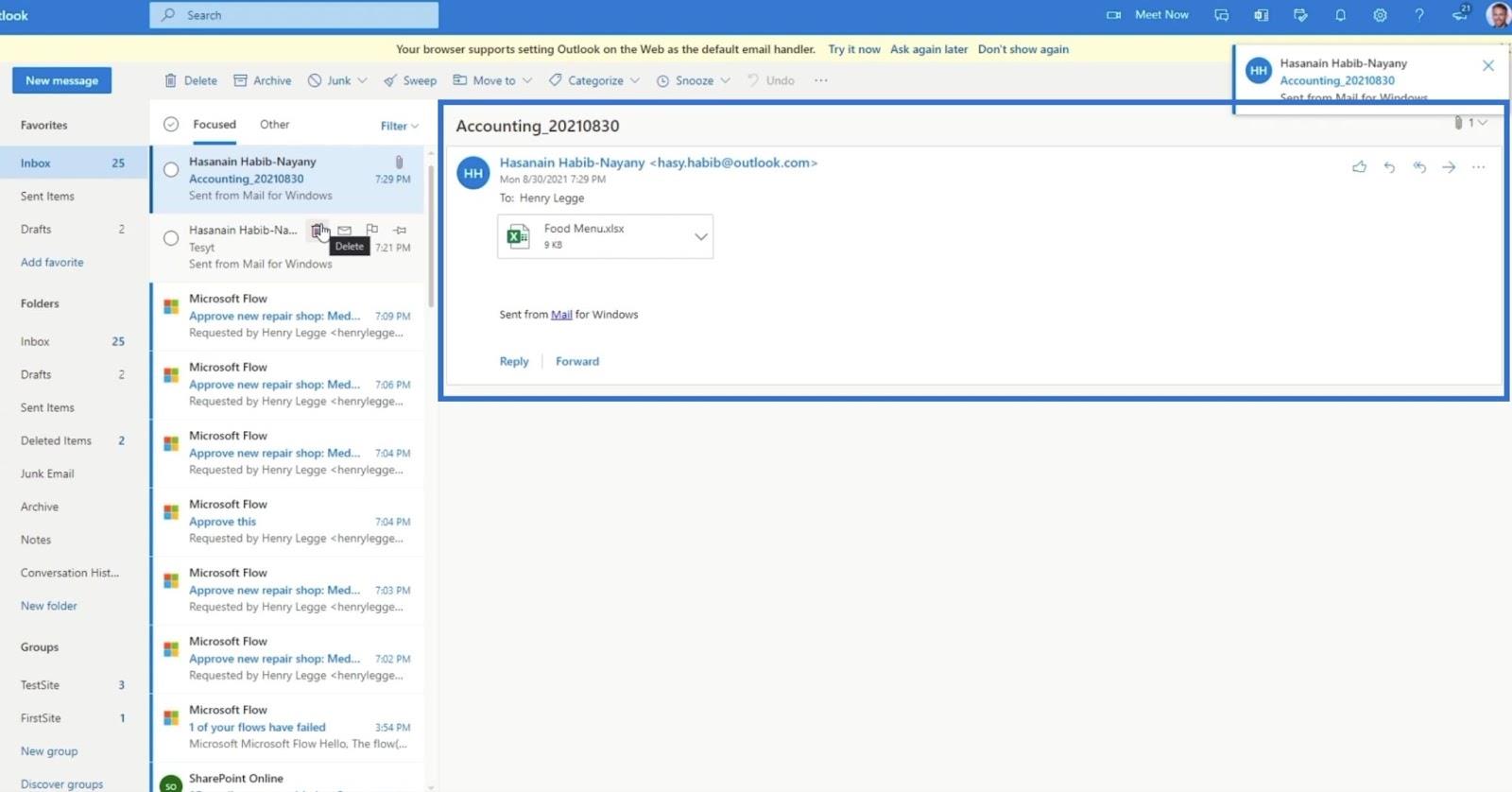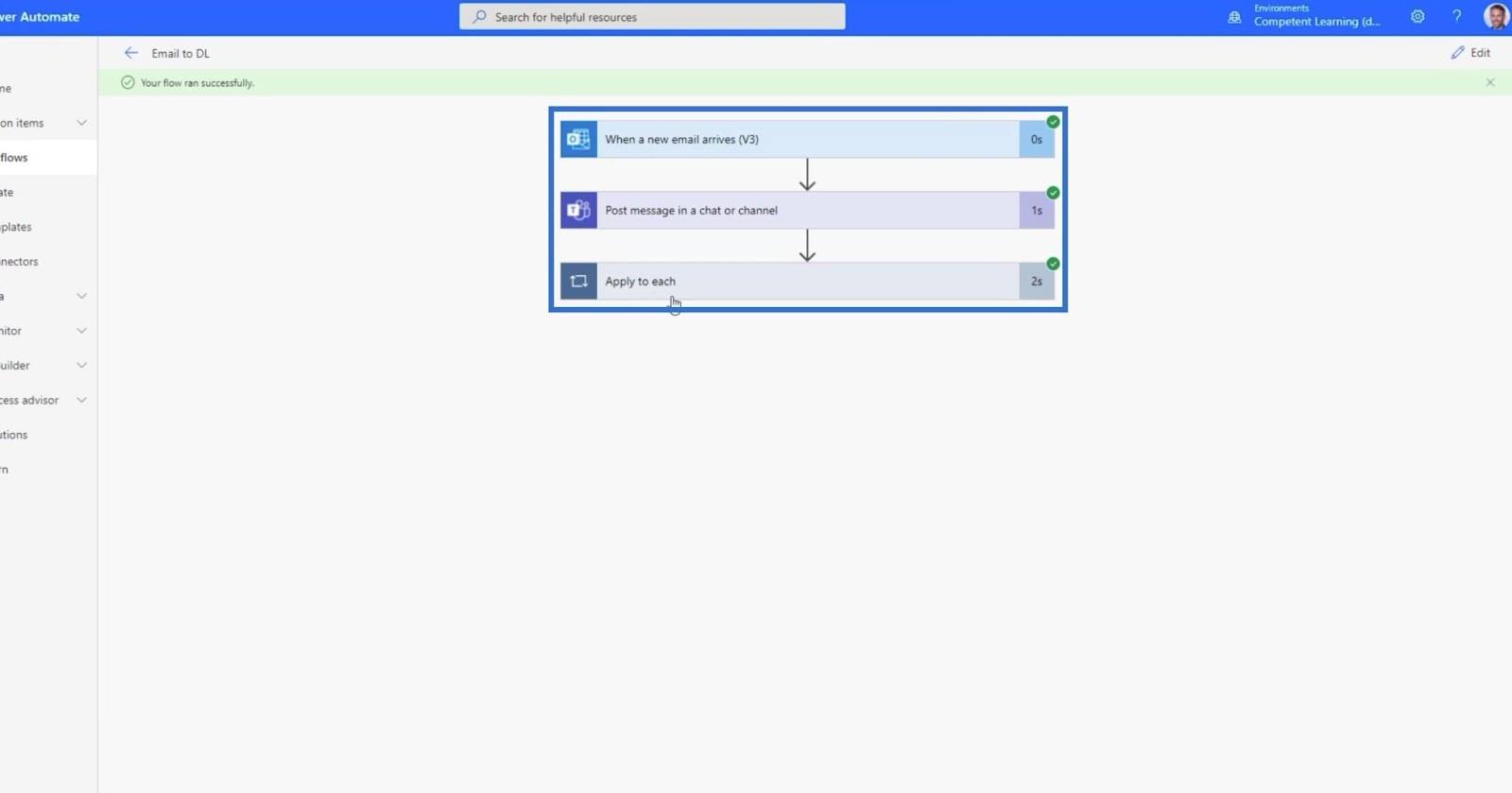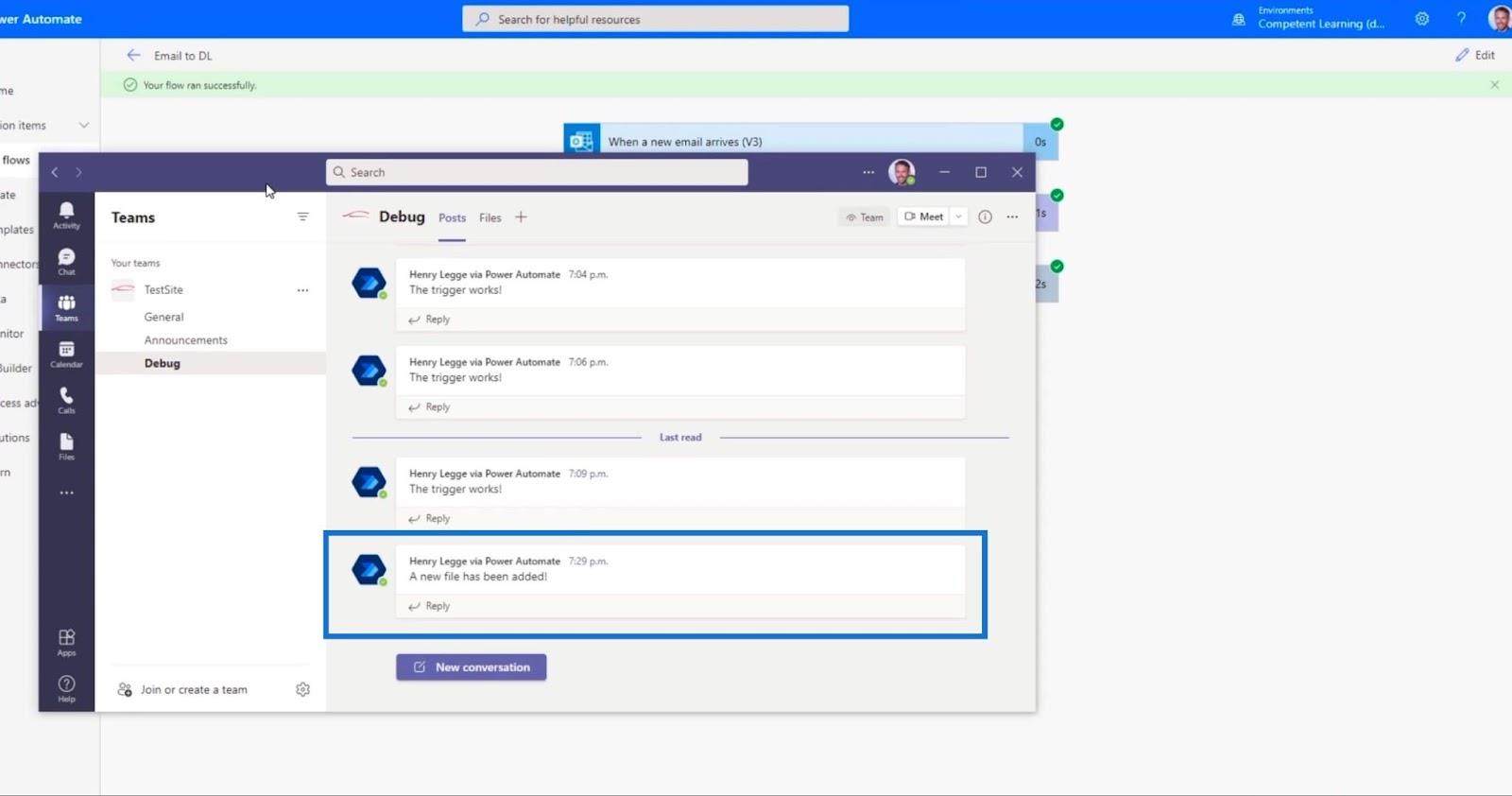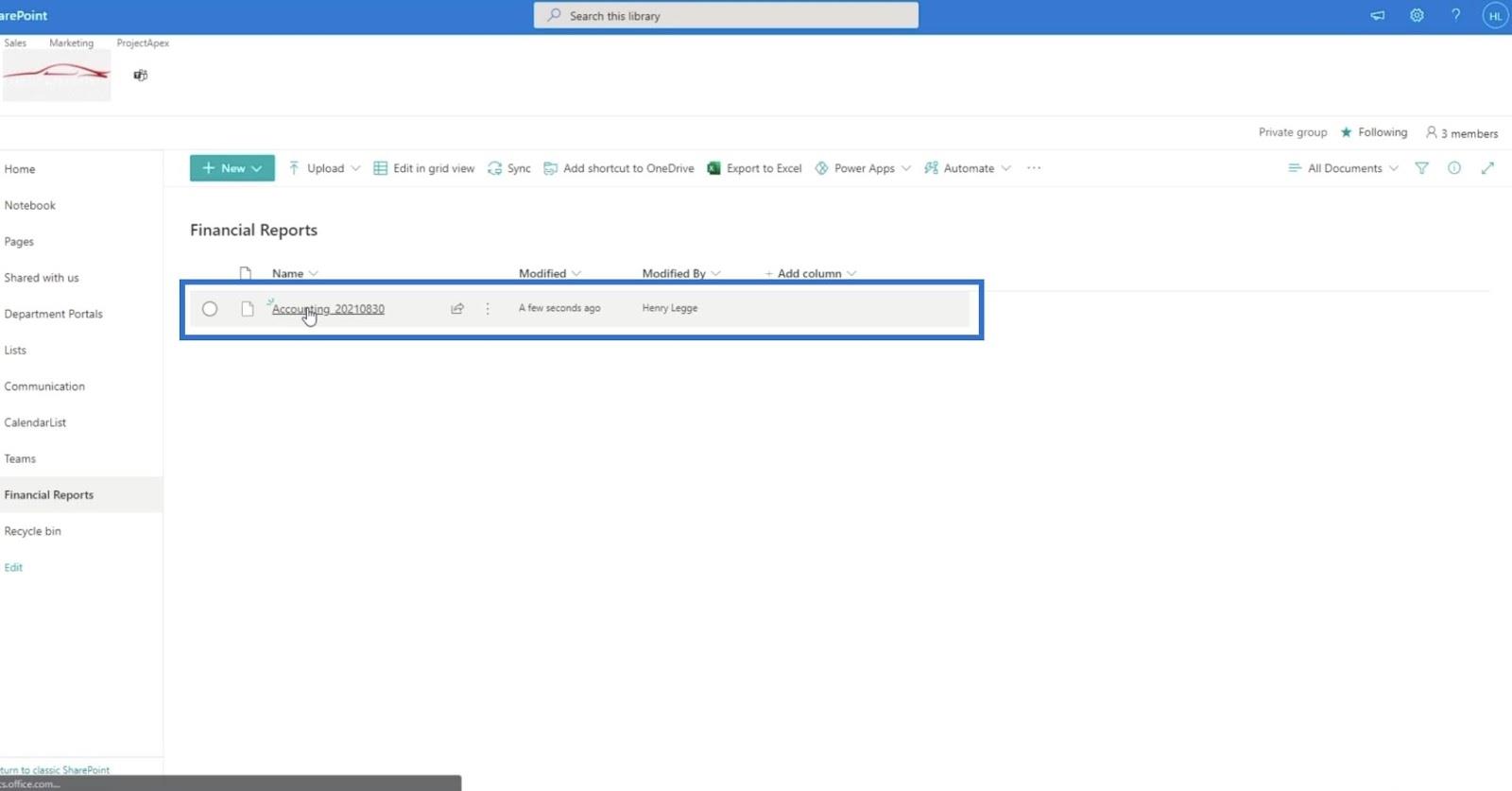I denne blog opretter og analyserer vi et MS Flow, der ikke stammer fra SharePoint . Vi bruger dette flow til at uploade filer i SharePoint ved at sende dem via e-mail.
Indholdsfortegnelse
Oversigt
I dette eksempel skal vi oprette en postkasse, hvor folk kan indsende udgiftsrapporter, regnskabsrapporter og andre filer. Disse filer vil blive sendt til denne postkasse, hvor SharePoint skal tage og tilføje dem til en .
I stedet for at en bruger går til et dokumentbibliotek i SharePoint og tilføjer filer der, e-mailer de filen til en e-mailadresse, hvor emnelinjen er navnet på filen. Derefter skal det automatisk føjes til dokumentbiblioteket.
Ved at lære dette kan du have et system, hvor du kan sende dine billeder til din centrale postkasse, og det vil tilføje disse billeder til dit centrale fotobibliotek, der altid er sikkerhedskopieret.
Oprettelse af et nyt dokumentbibliotek til MS Flow
Først opretter vi et nyt dokumentbibliotek ved at klikke på Ny .
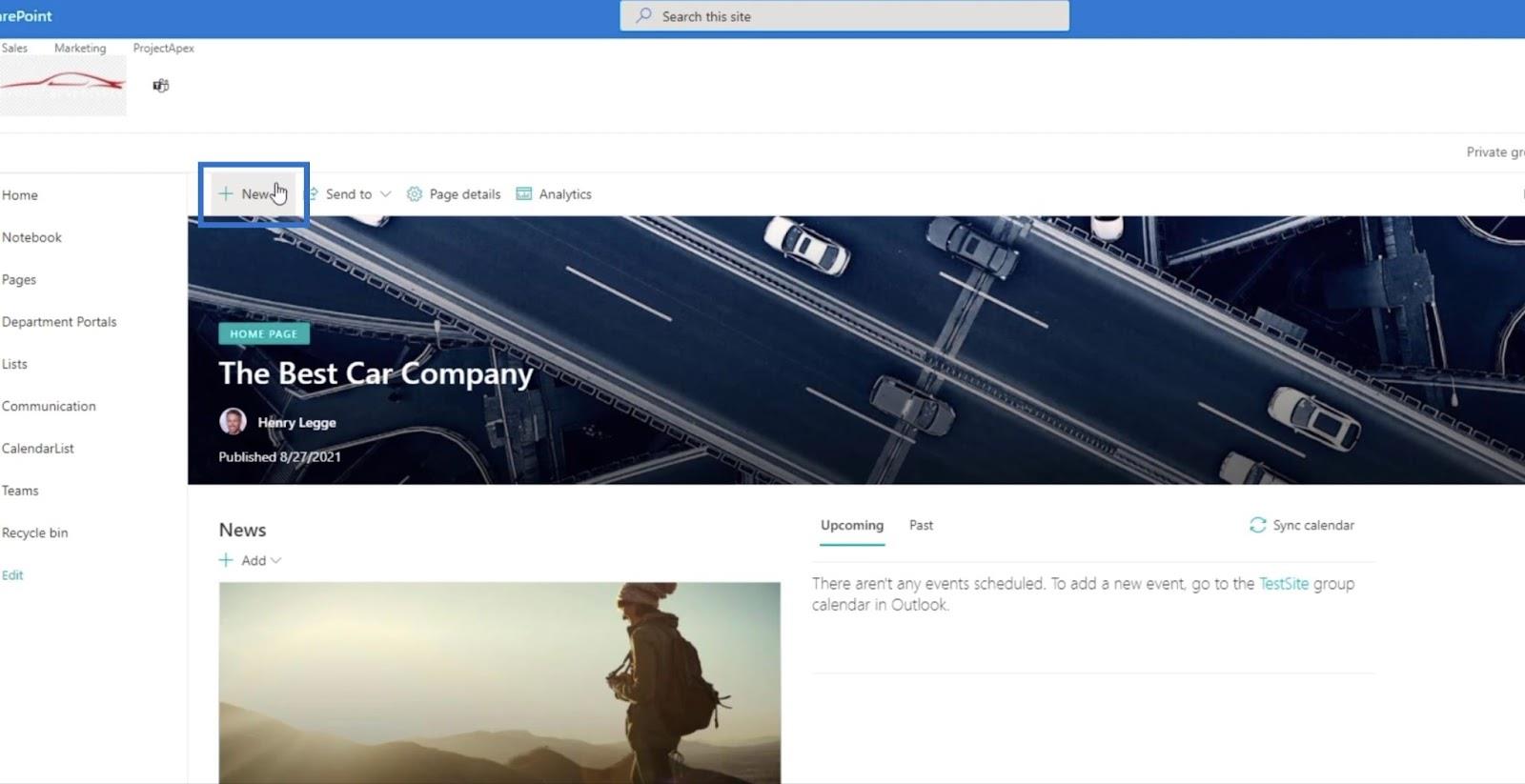
Klik derefter på Dokumentbibliotek .
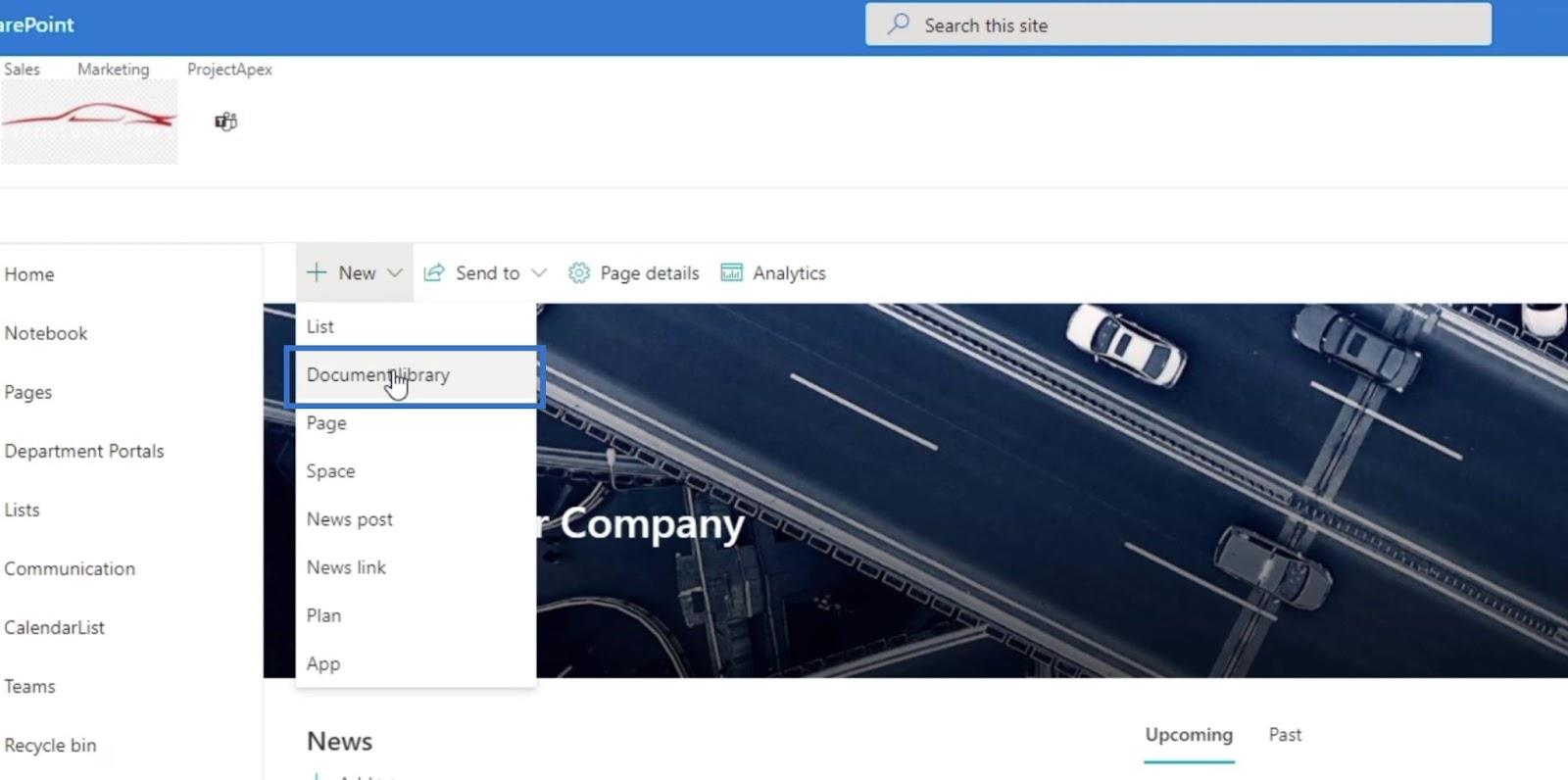
Derefter vil det vise panelet Opret dokumentbibliotek .
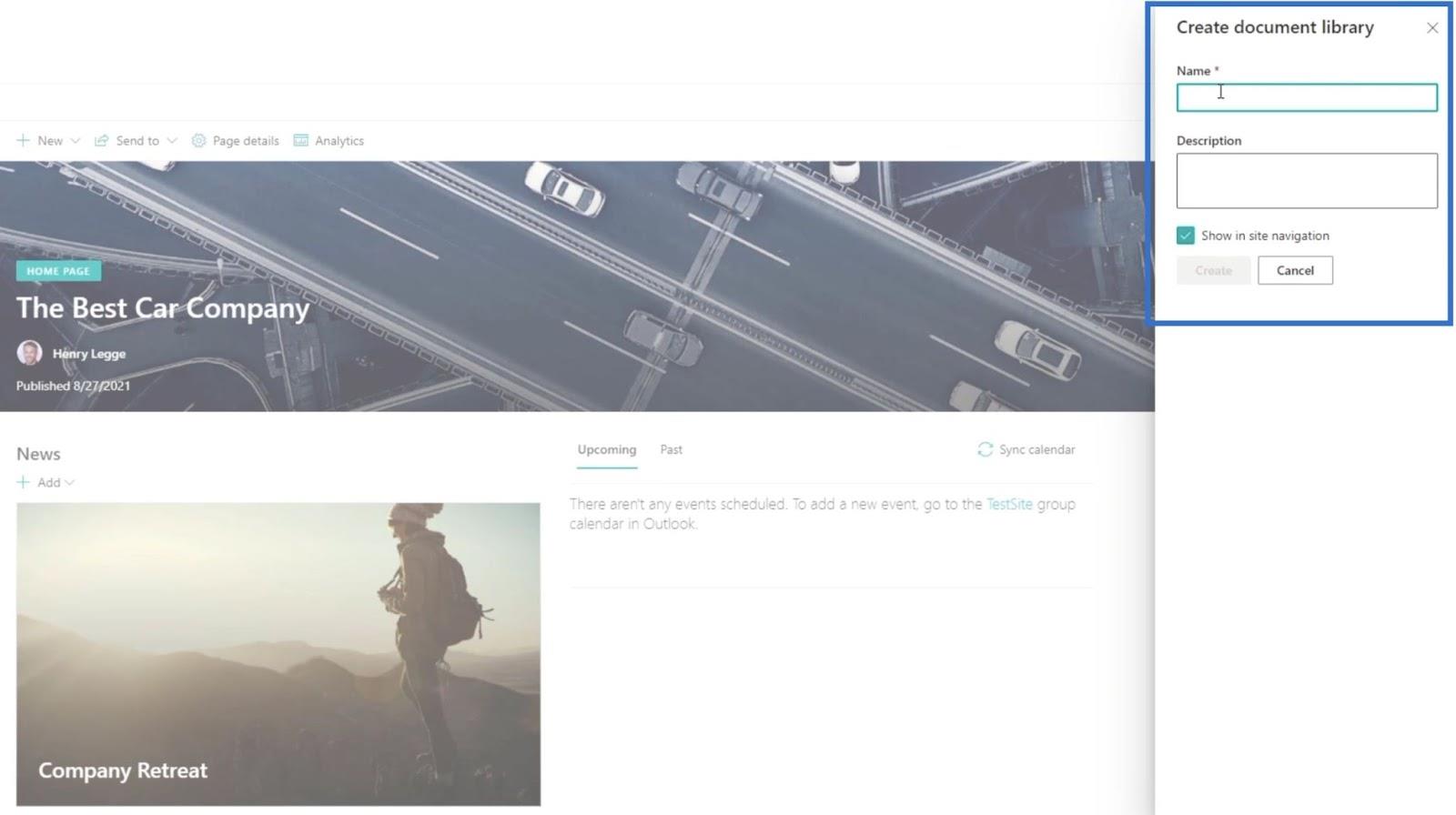
I tekstfeltet Navn skal du skrive " Finansielle rapporter ".
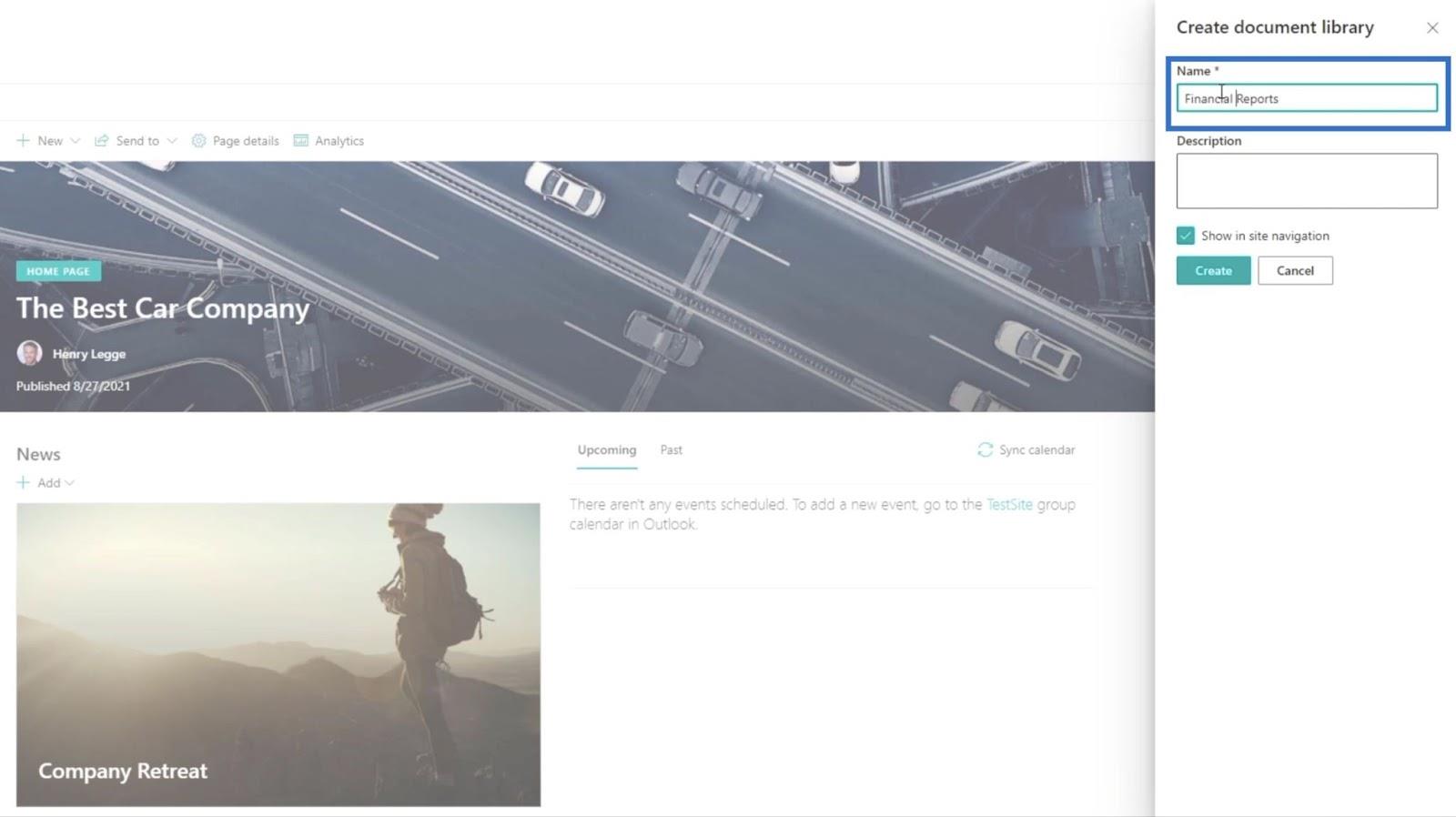
Klik derefter på Opret .
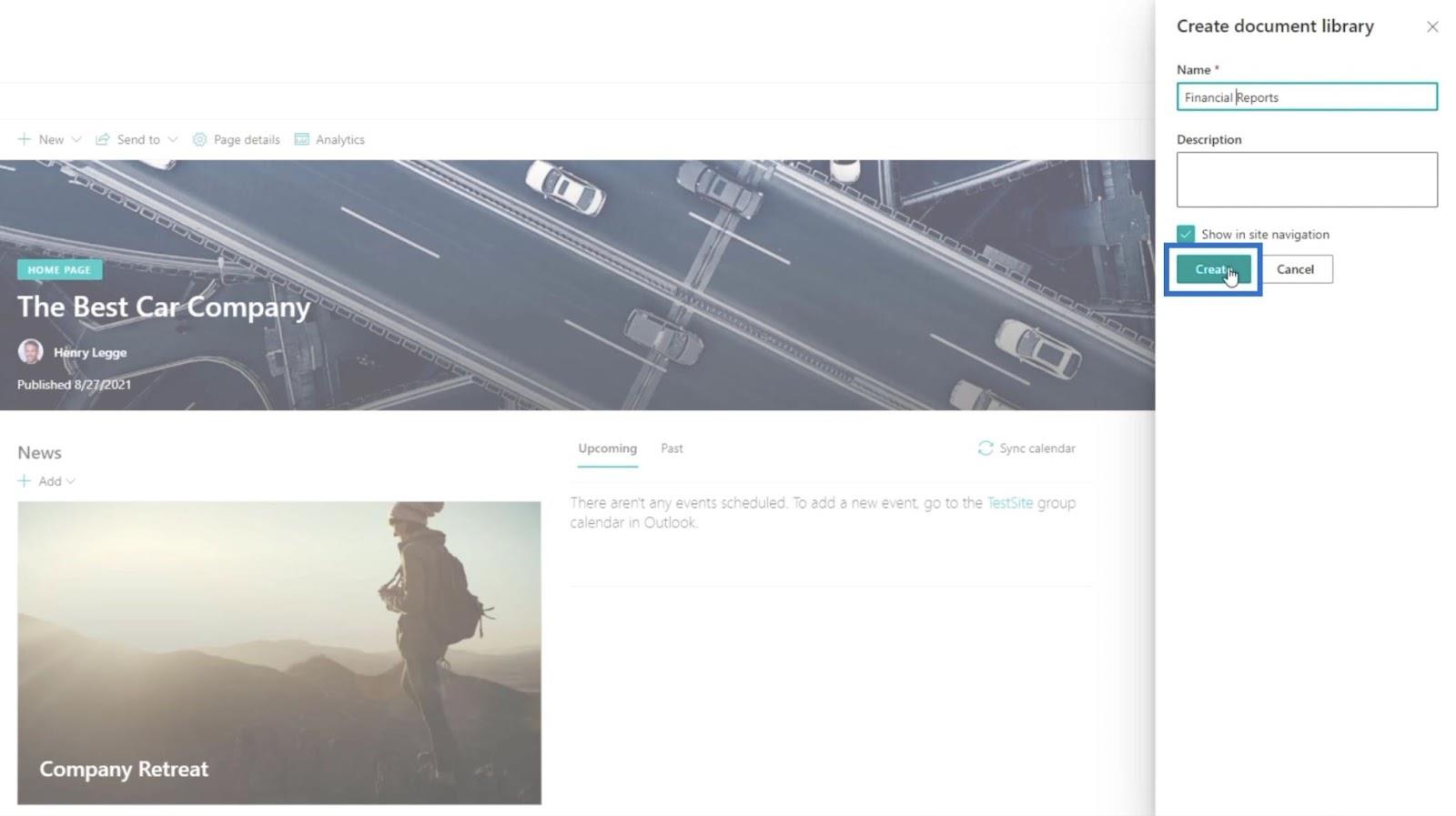
Indtil videre skulle det nye dokumentbibliotek stadig være tomt.
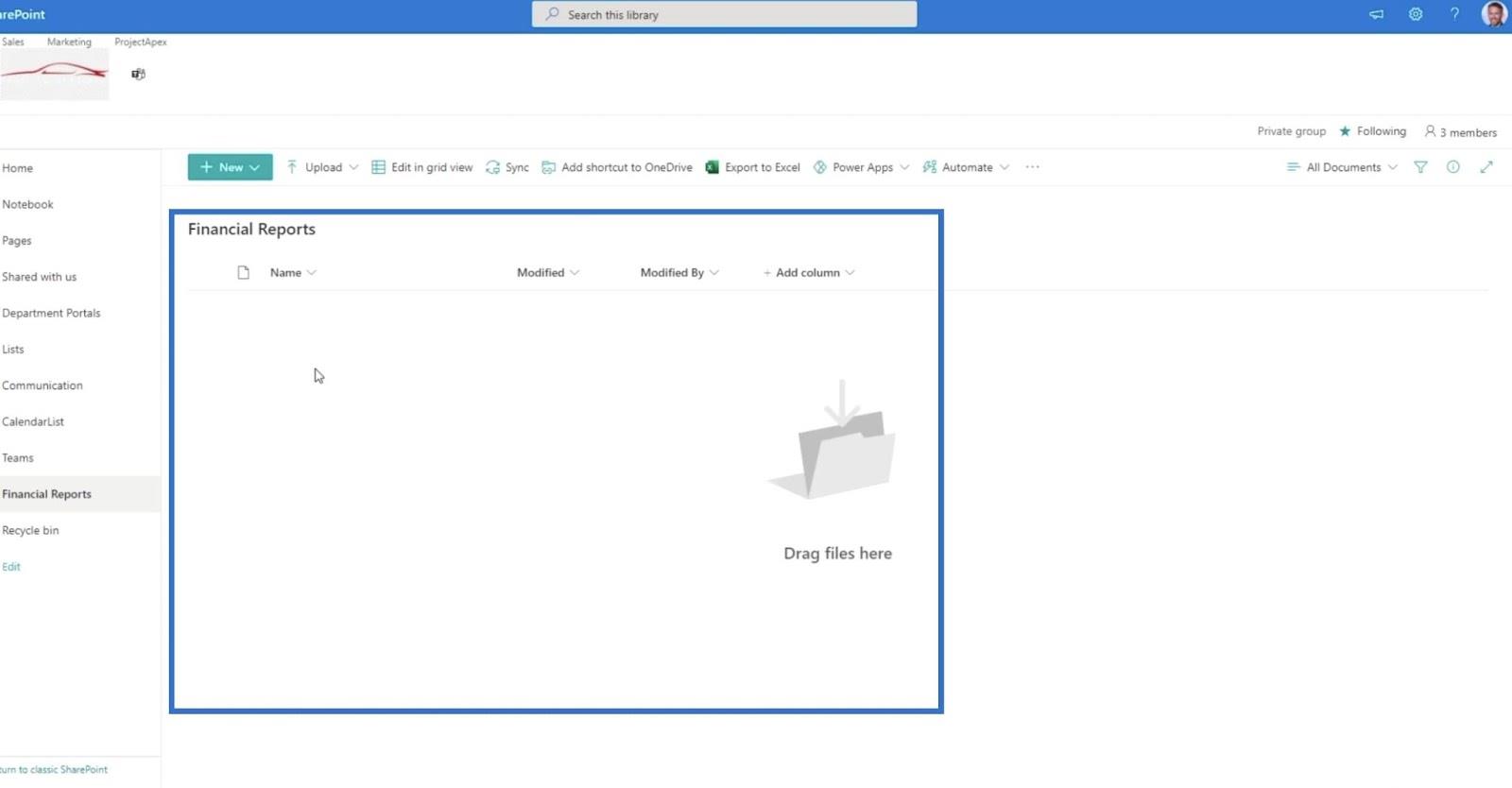
Opsætning af et automatiseret skyflow
Start med at klikke på Automatiser .
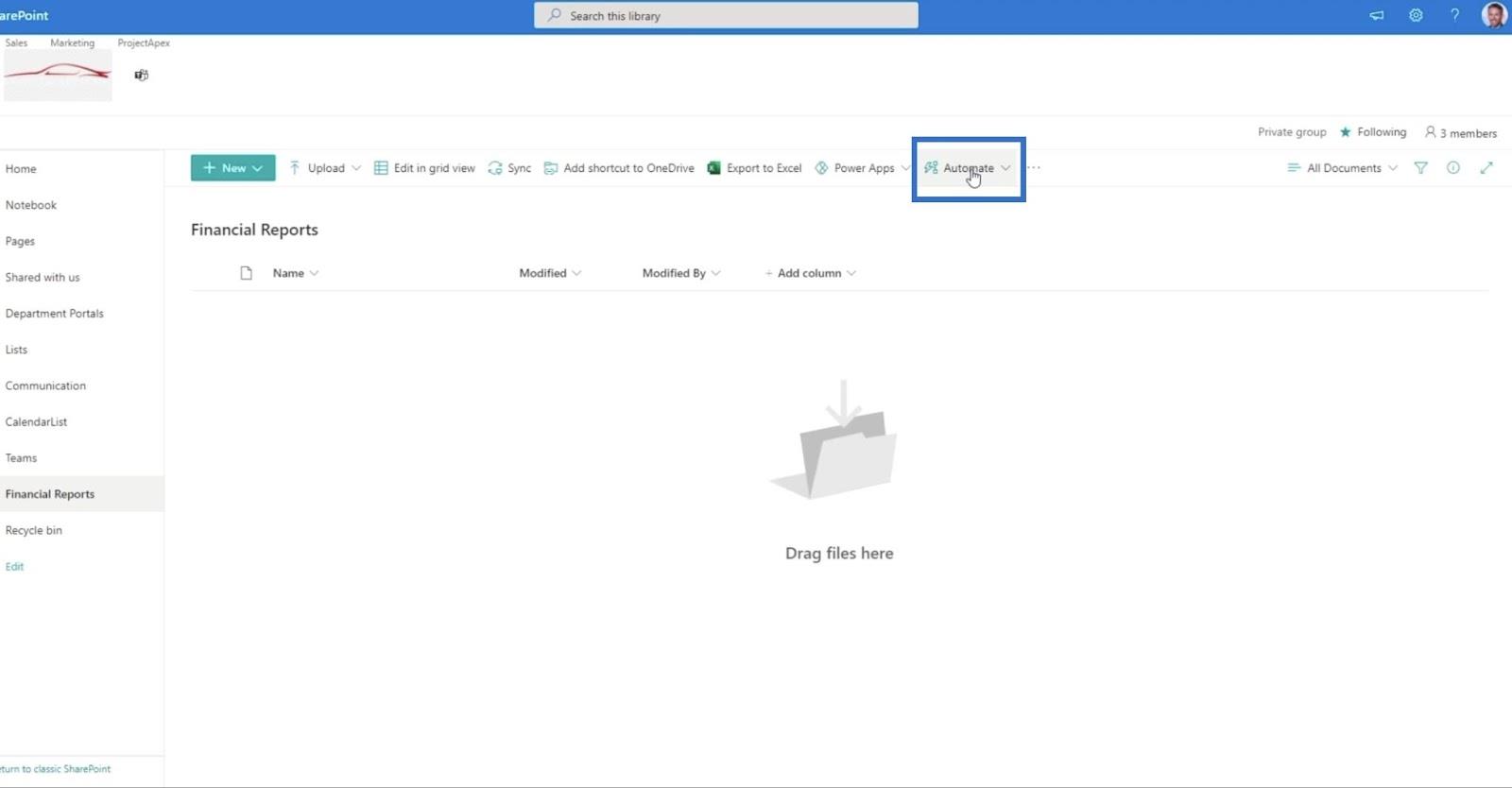
Vælg derefter Power Automate .
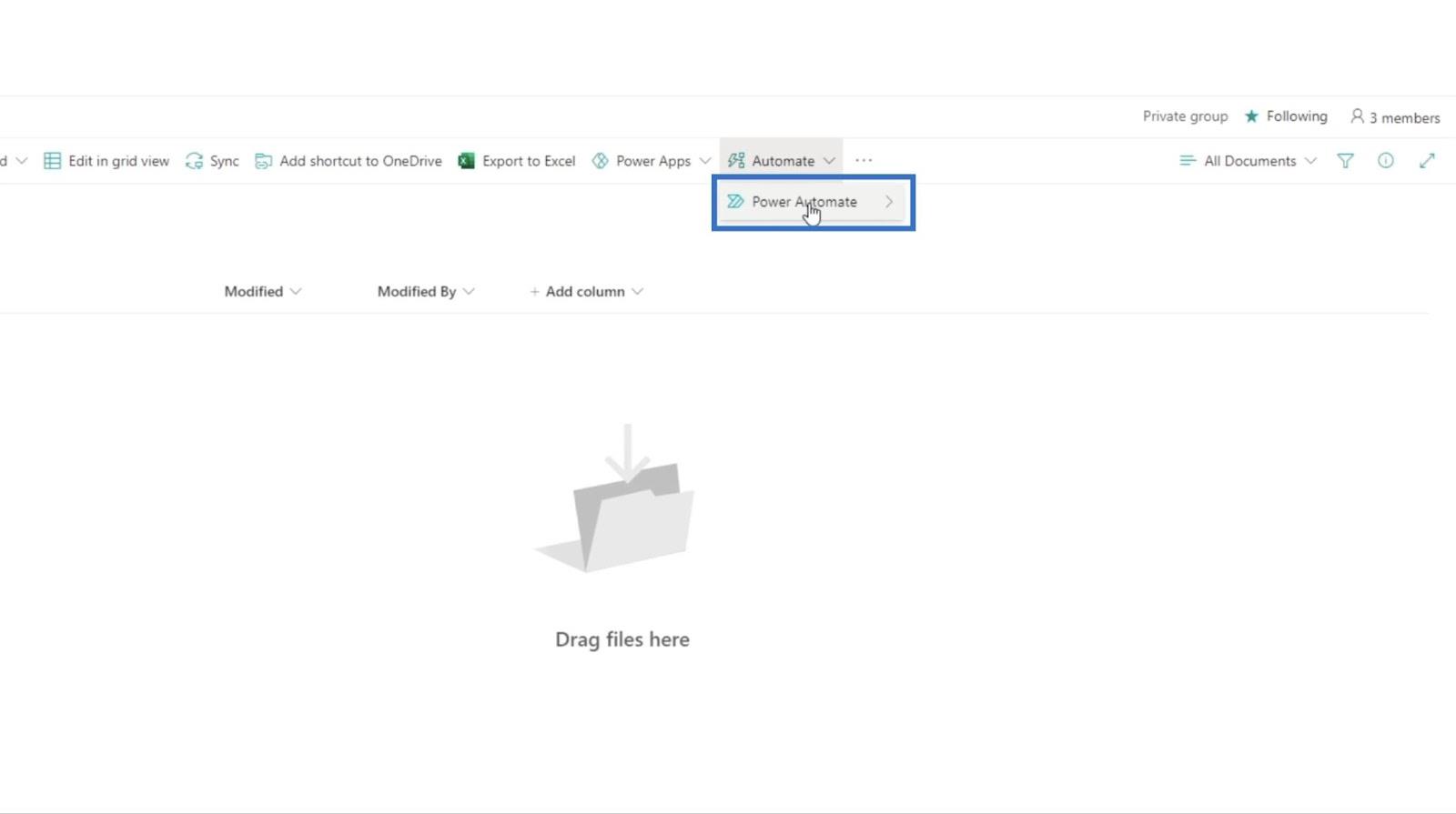
Klik derefter på Se dine flows .
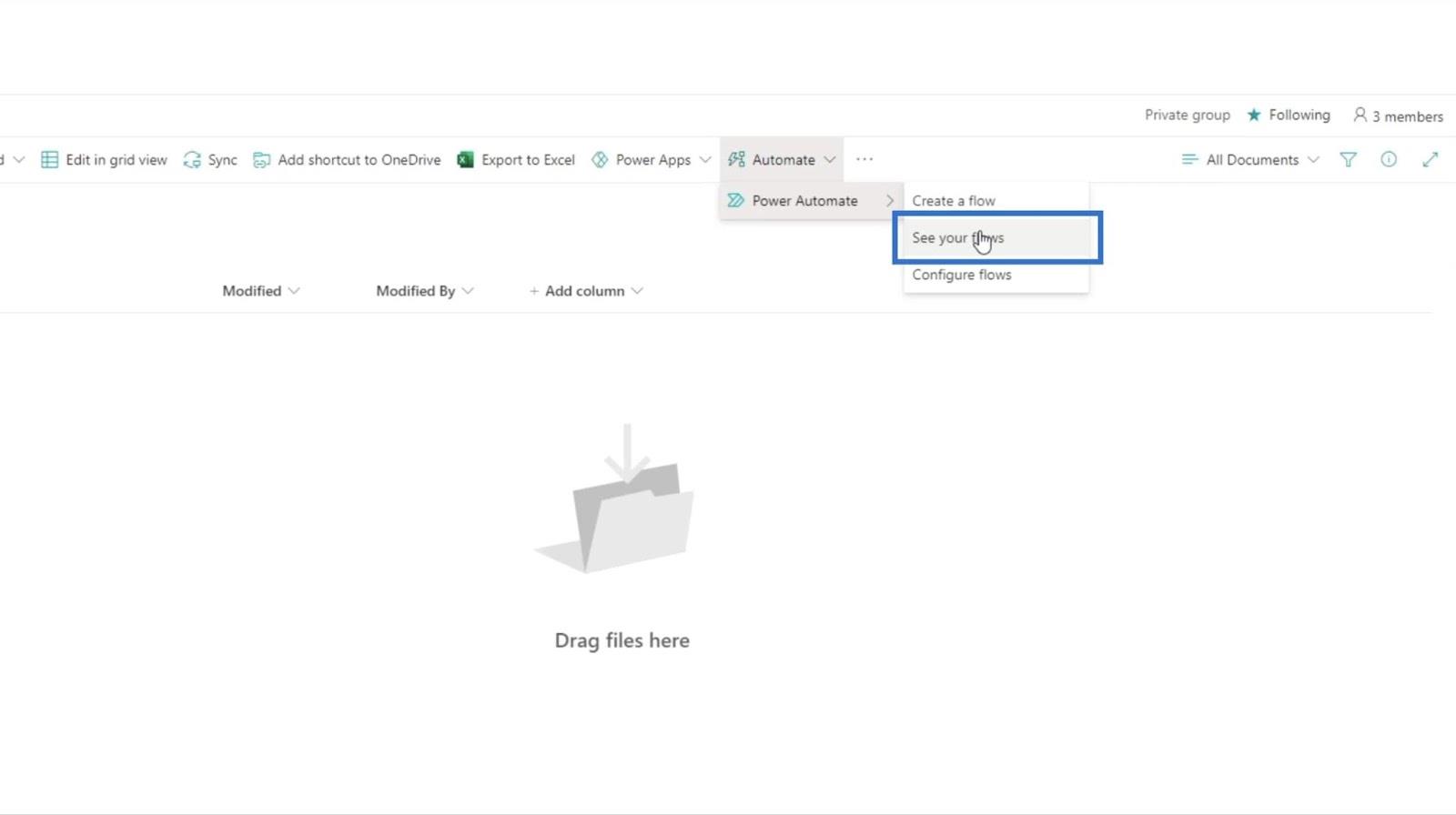
Det vil derefter omdirigere dig til en ny side.
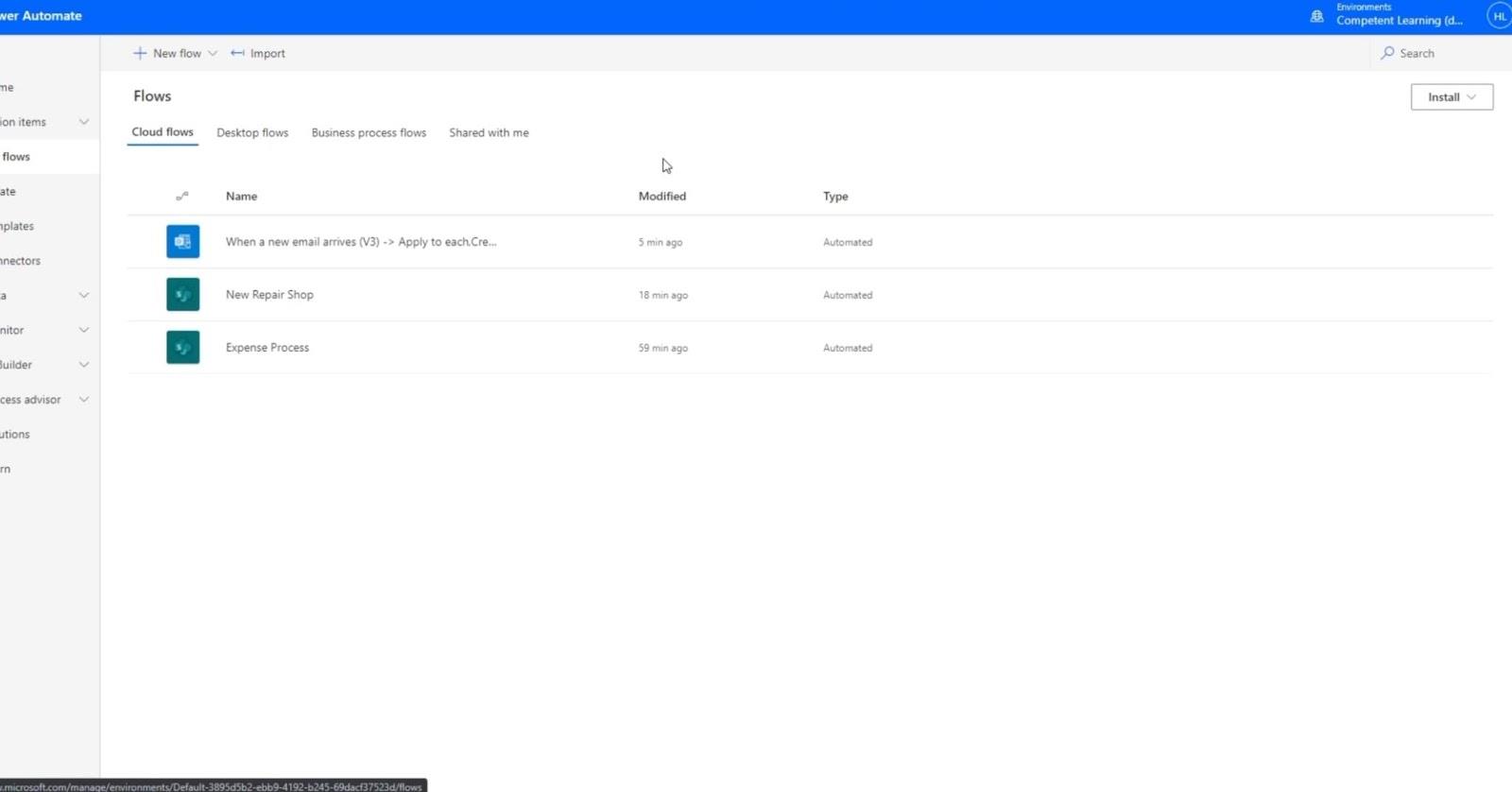
Klik derefter på Nyt flow .
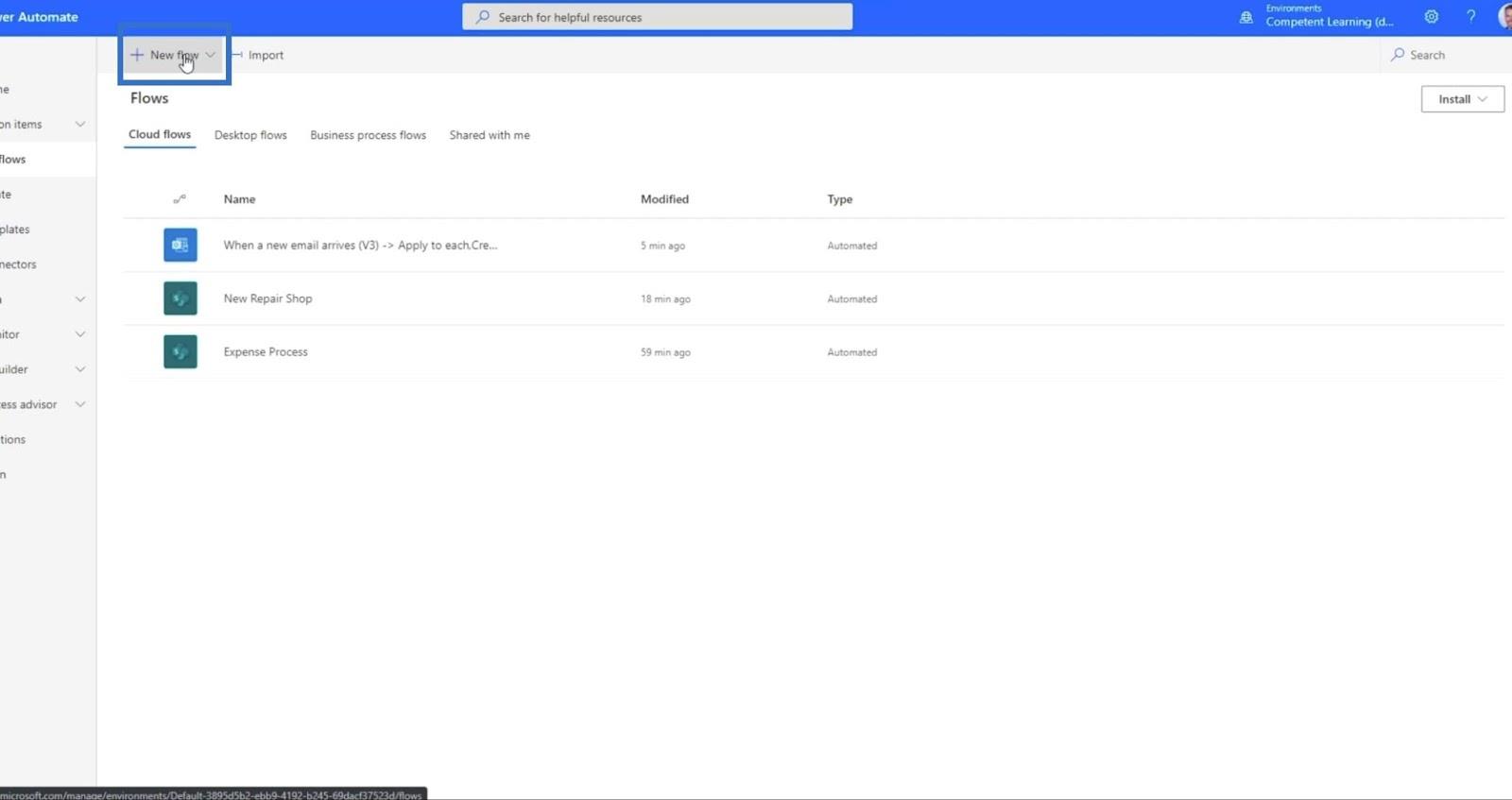
Klik derefter på Automatiseret skyflow .
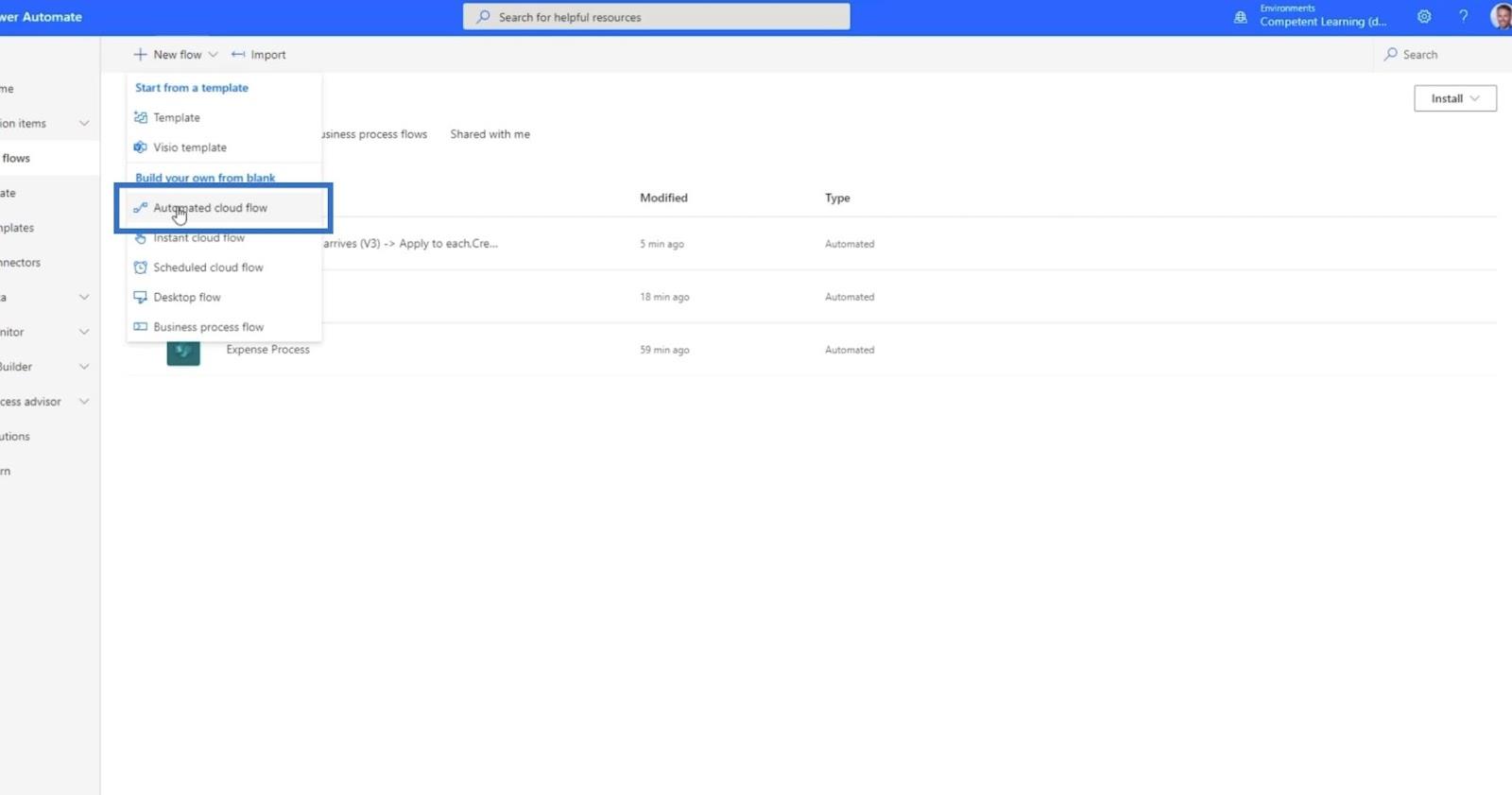
Det åbner en ny dialogboks .
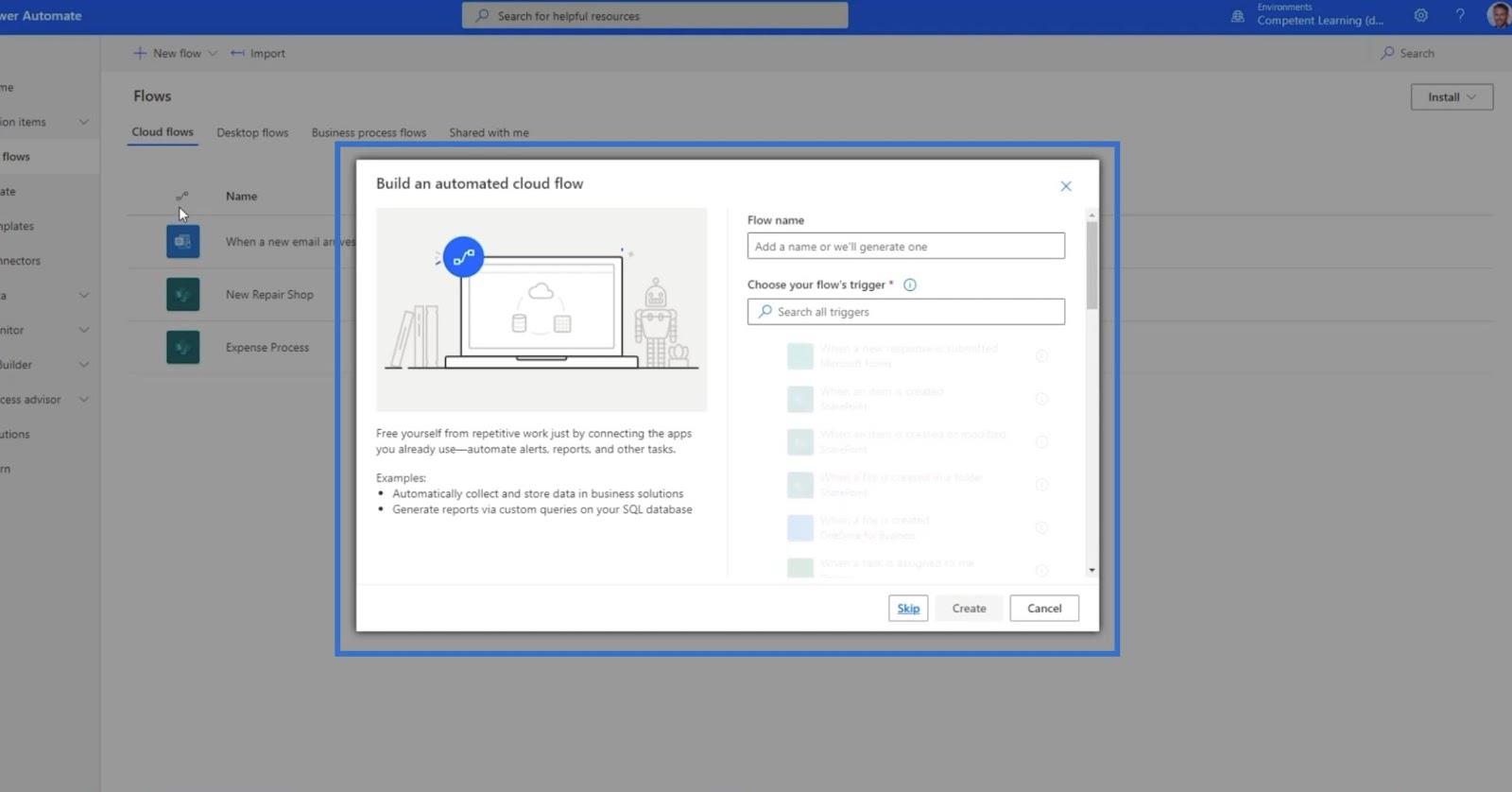
1. Opsætning af flownavn og trigger
Skriv " E-mail til DL " i tekstfeltet Flownavn .
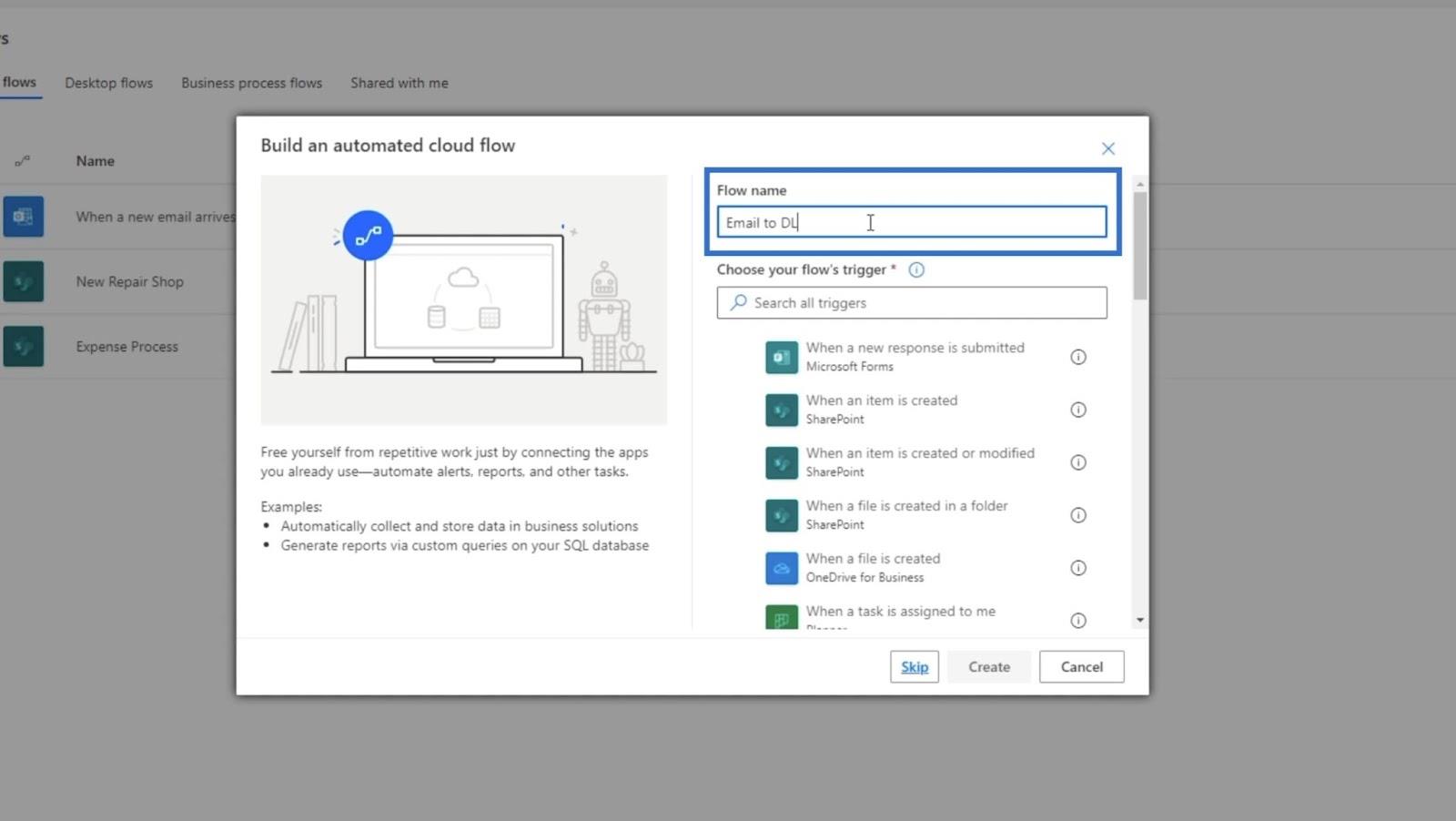
Vælg Når en e-mail ankommer i tekstfeltet Vælg dit flows udløser . Bare skriv " email ", og det vil foreslå triggerne nedenfor.
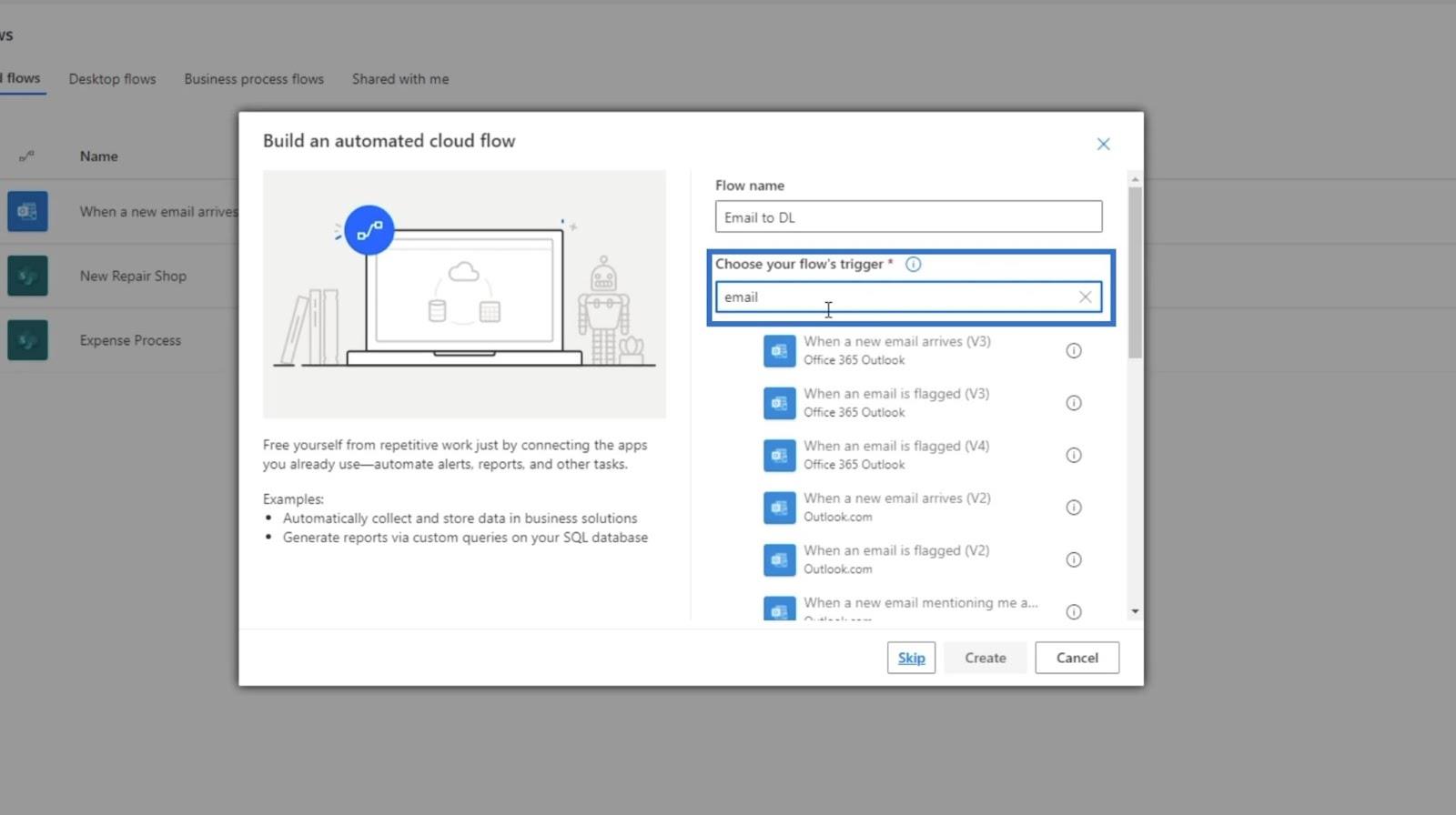
Vælg Når en ny e-mail ankommer (V3) .
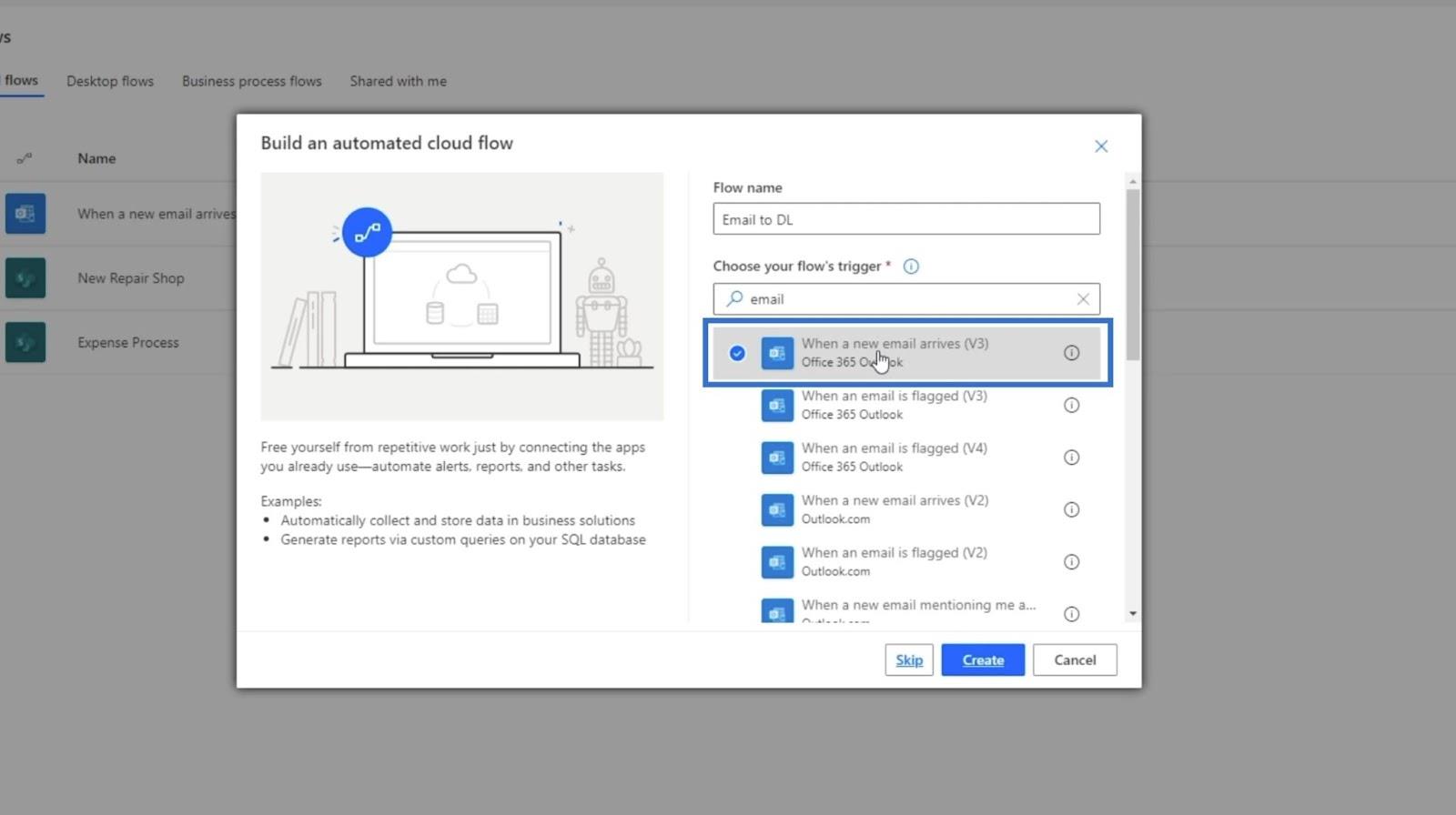
Klik derefter på Opret .
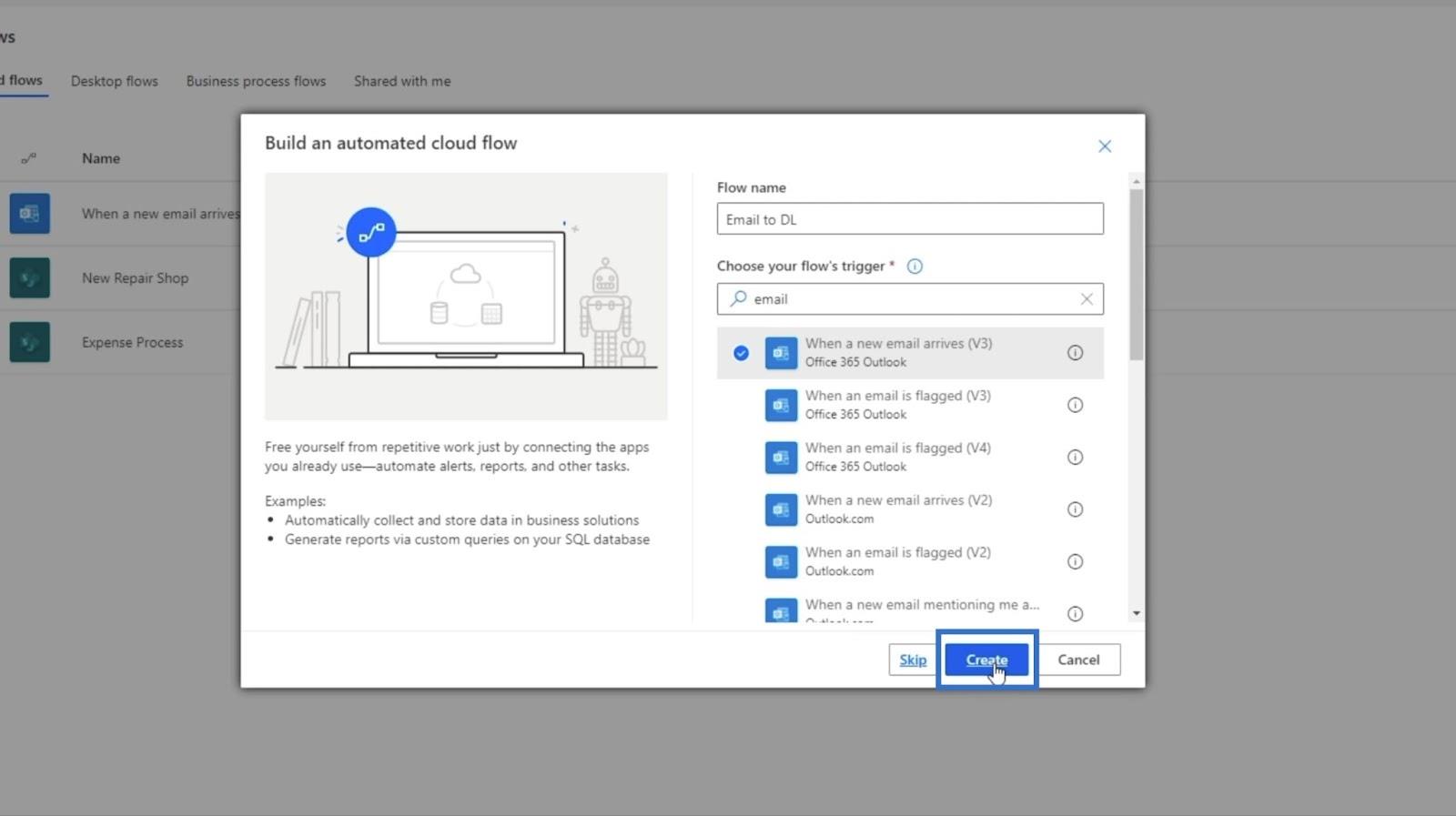
Husk, at dette normalt er en centraliseret e-mail, men i dette eksempel bruger vi en personlig e-mail.
Derefter vises en popup-boks , når en ny e-mail ankommer .
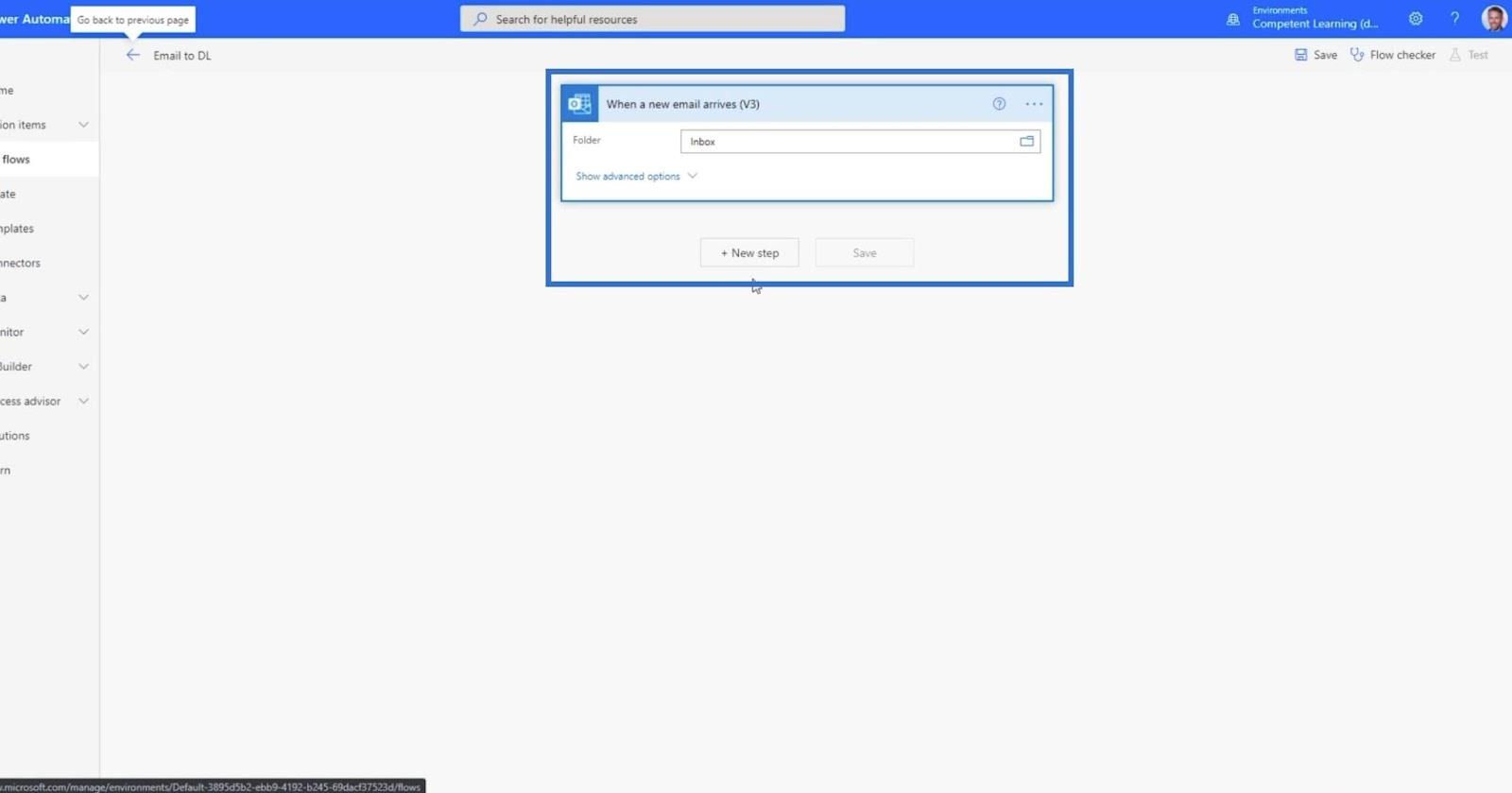
Vi vil kun indstille dette til e-mails med vedhæftede filer. Så klik på Vis avancerede indstillinger .
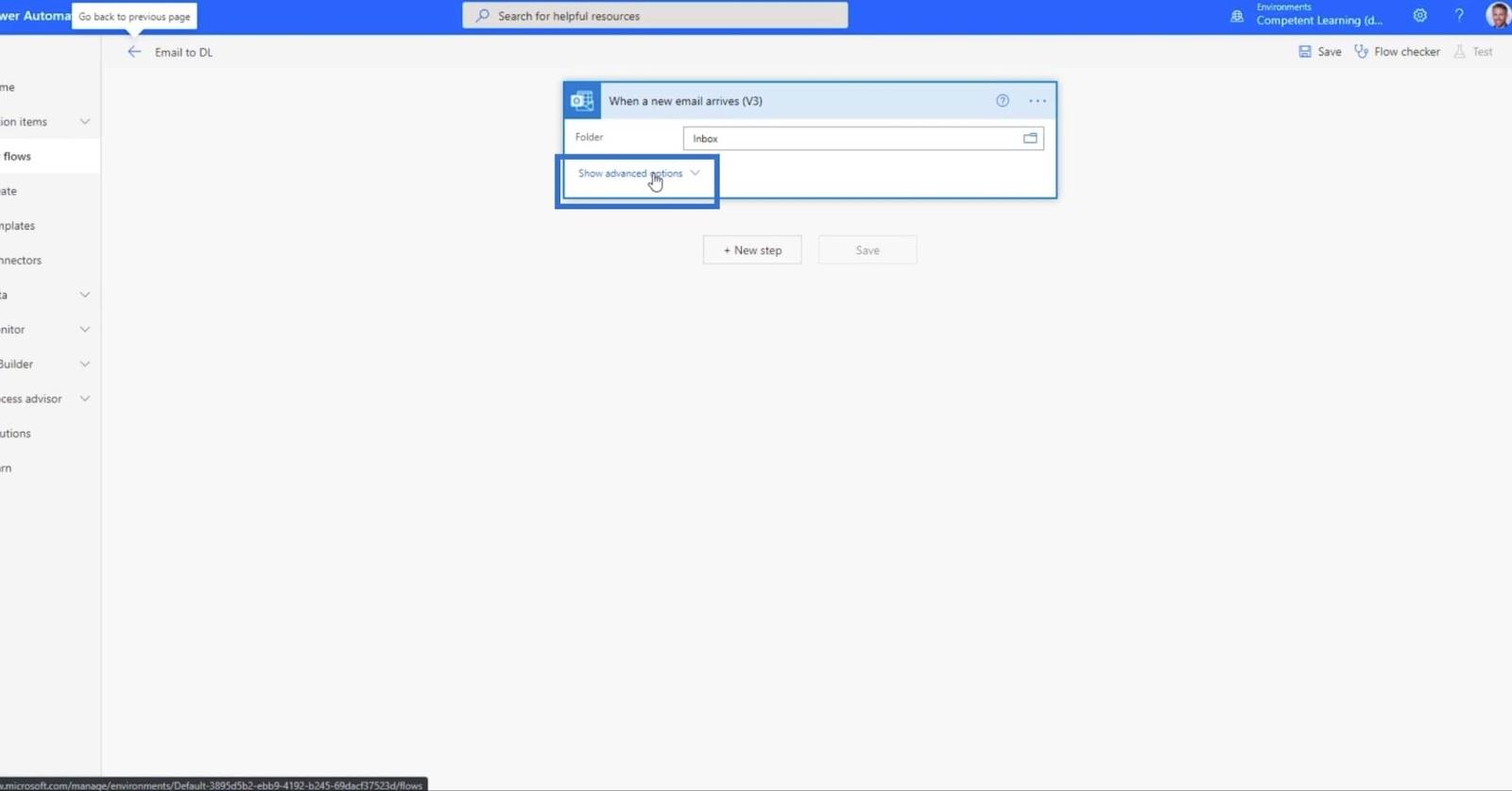
Indstil det til Ja for feltet Inkluder vedhæftede filer .
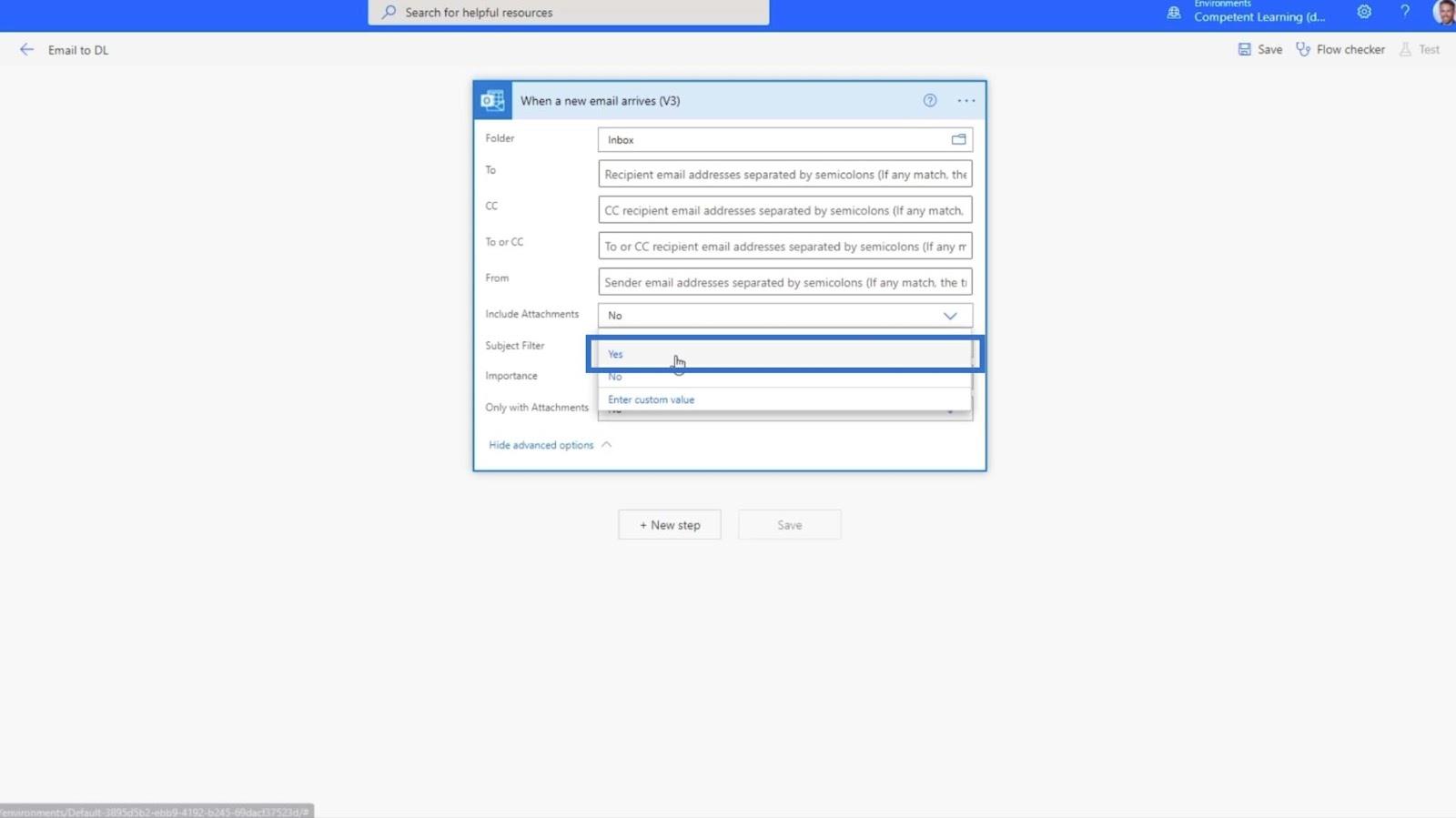
Indstil også feltet Kun med vedhæftede filer til Ja .
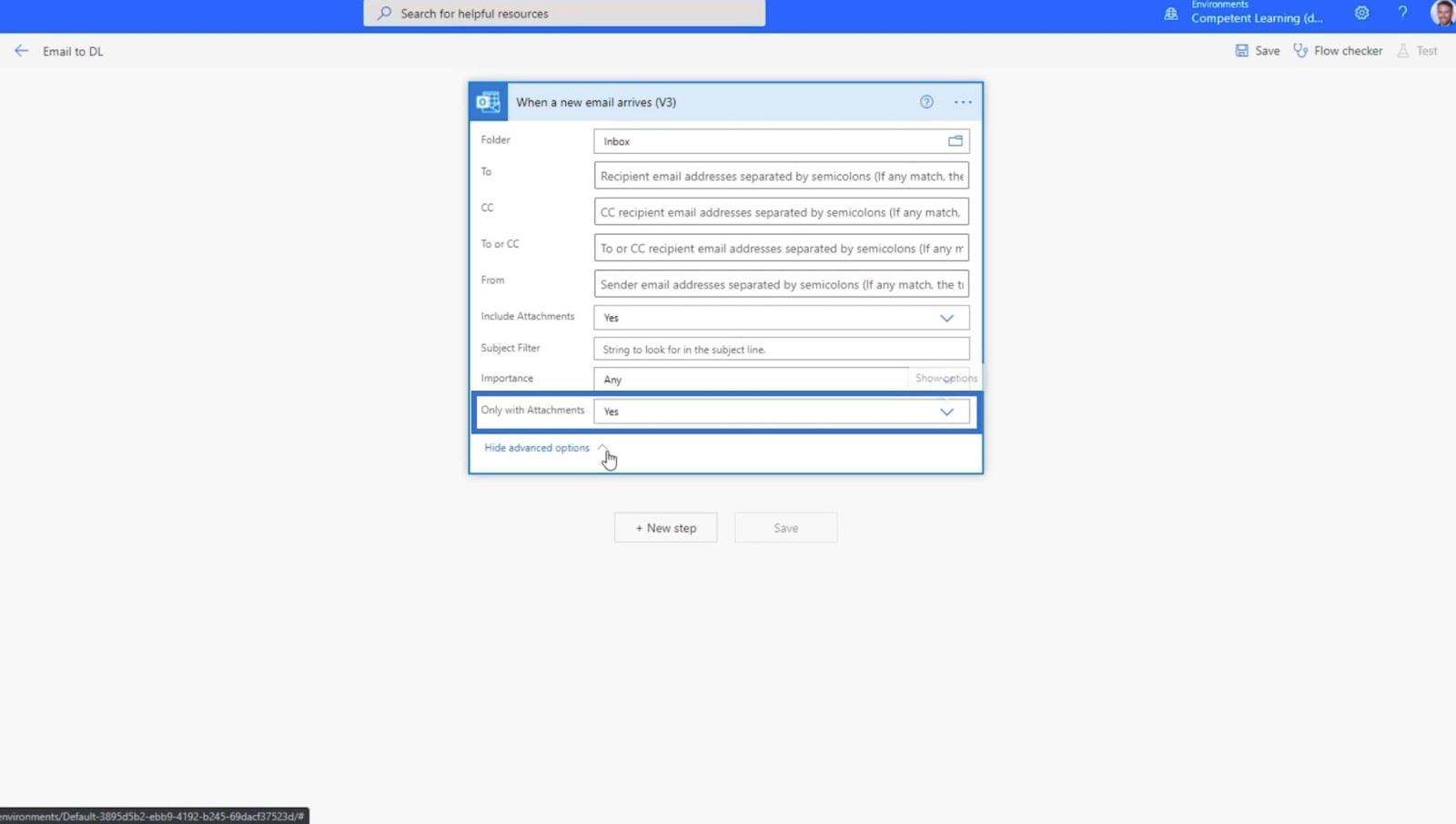
Klik derefter på + Nyt trin .
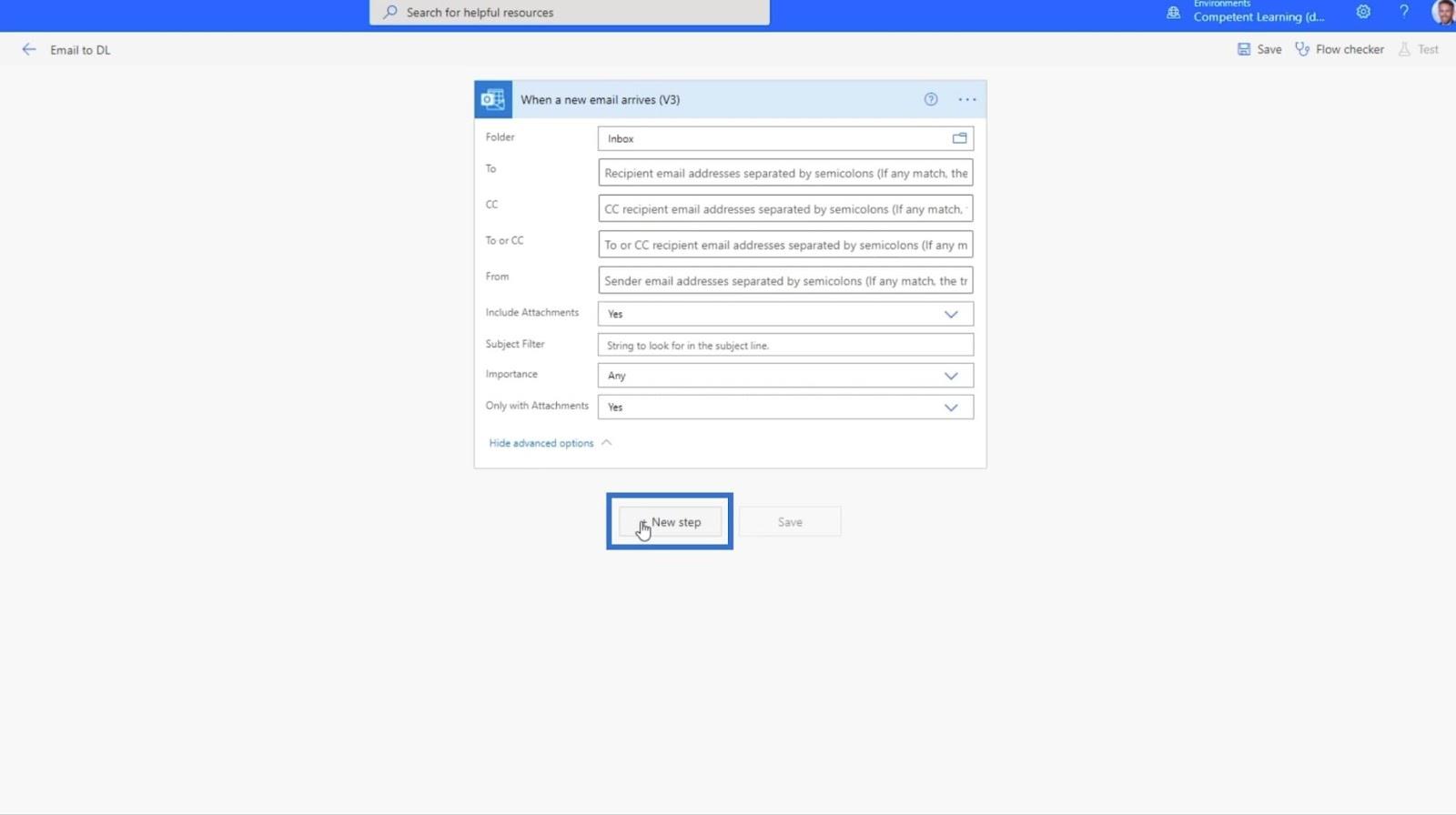
Dette vil vise feltet Vælg en operationsfelt .
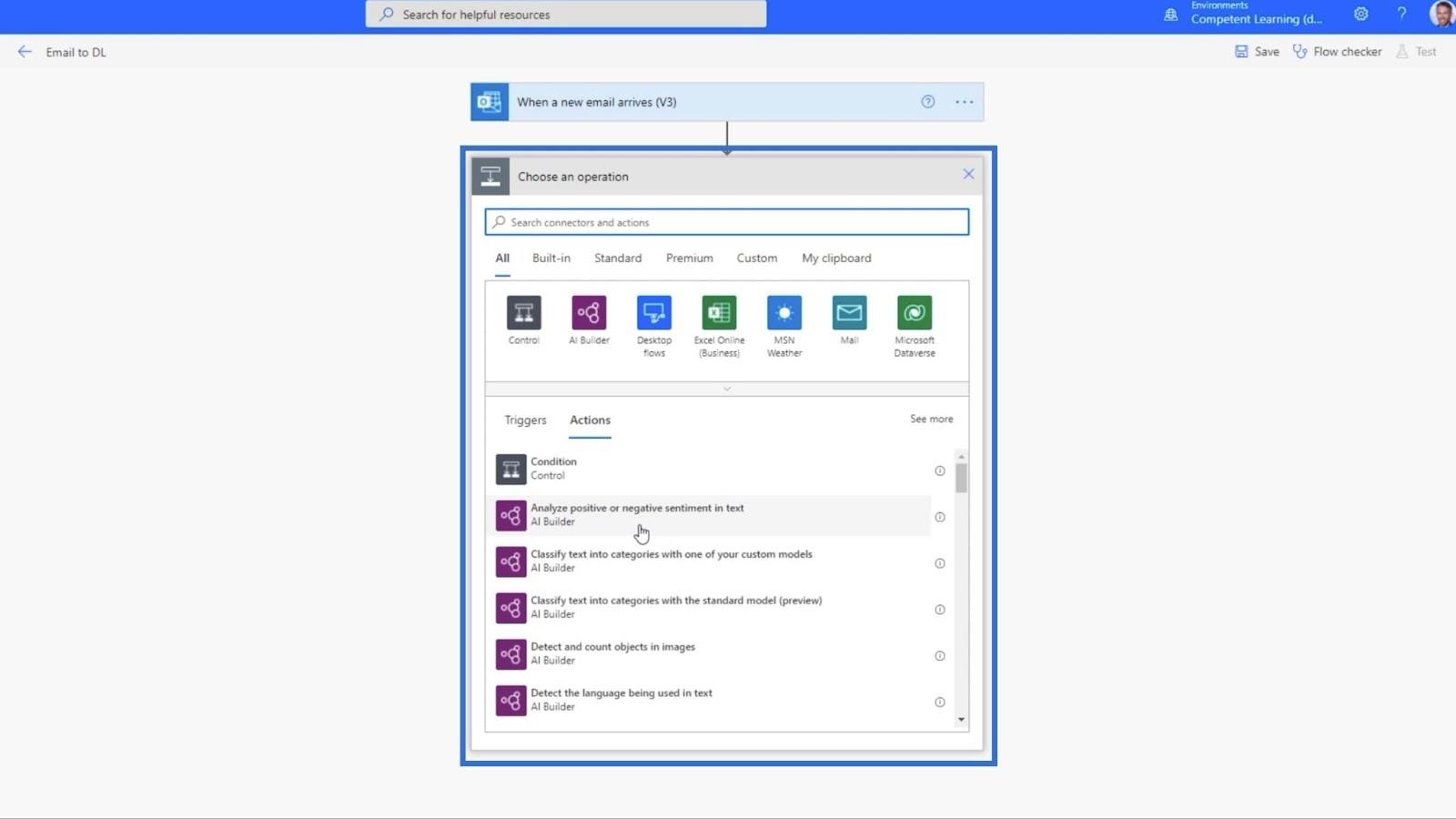
2. Opsætning af handlingen for meddelelser
Vi sender en teambesked til os selv, så skriv "team" , og vælg Microsoft Teams .
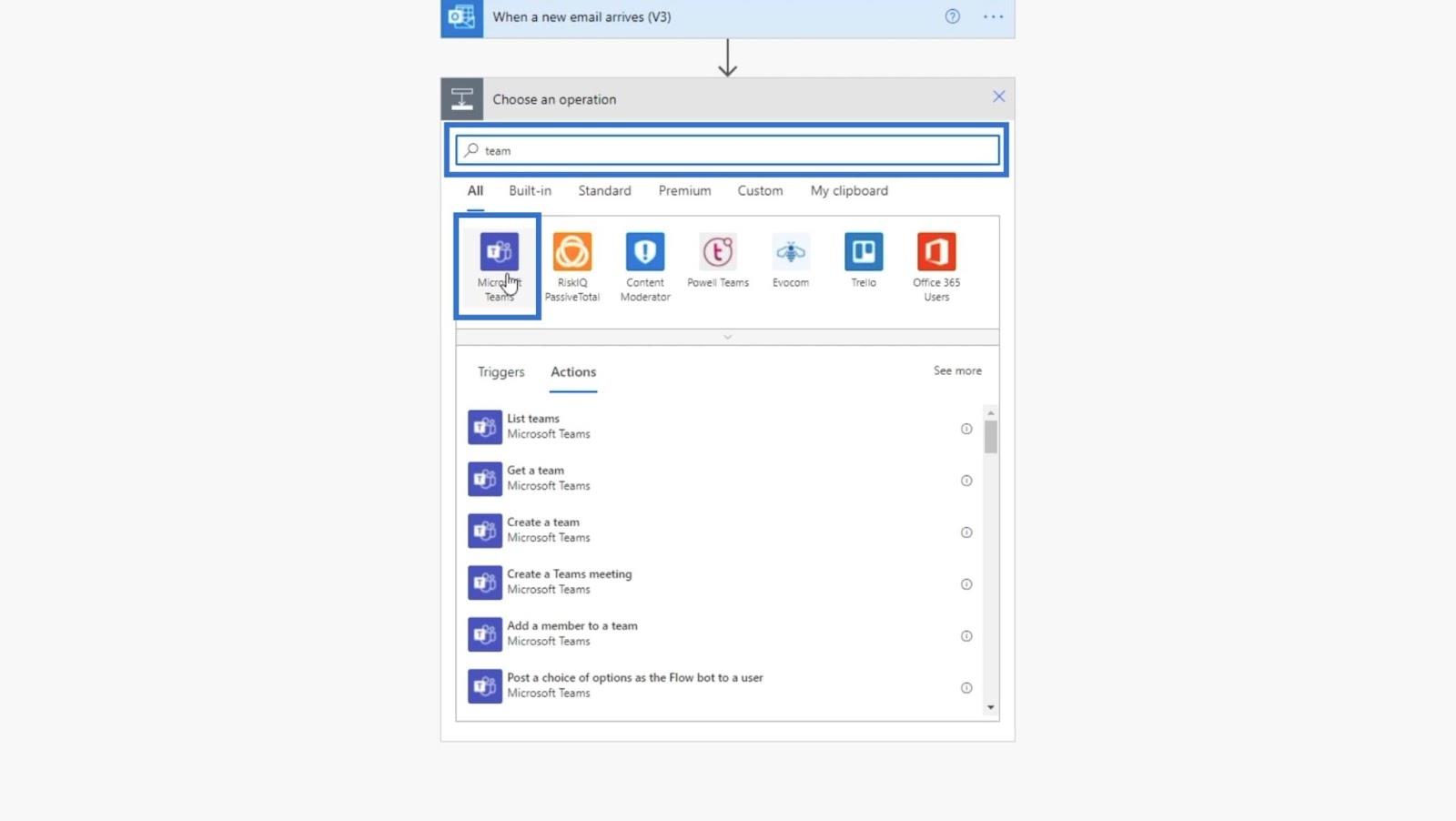
Efter at have klikket på Microsoft Teams , skal vi indstille handlingerne . I vores eksempel bruger vi Send besked i en chat eller kanal .
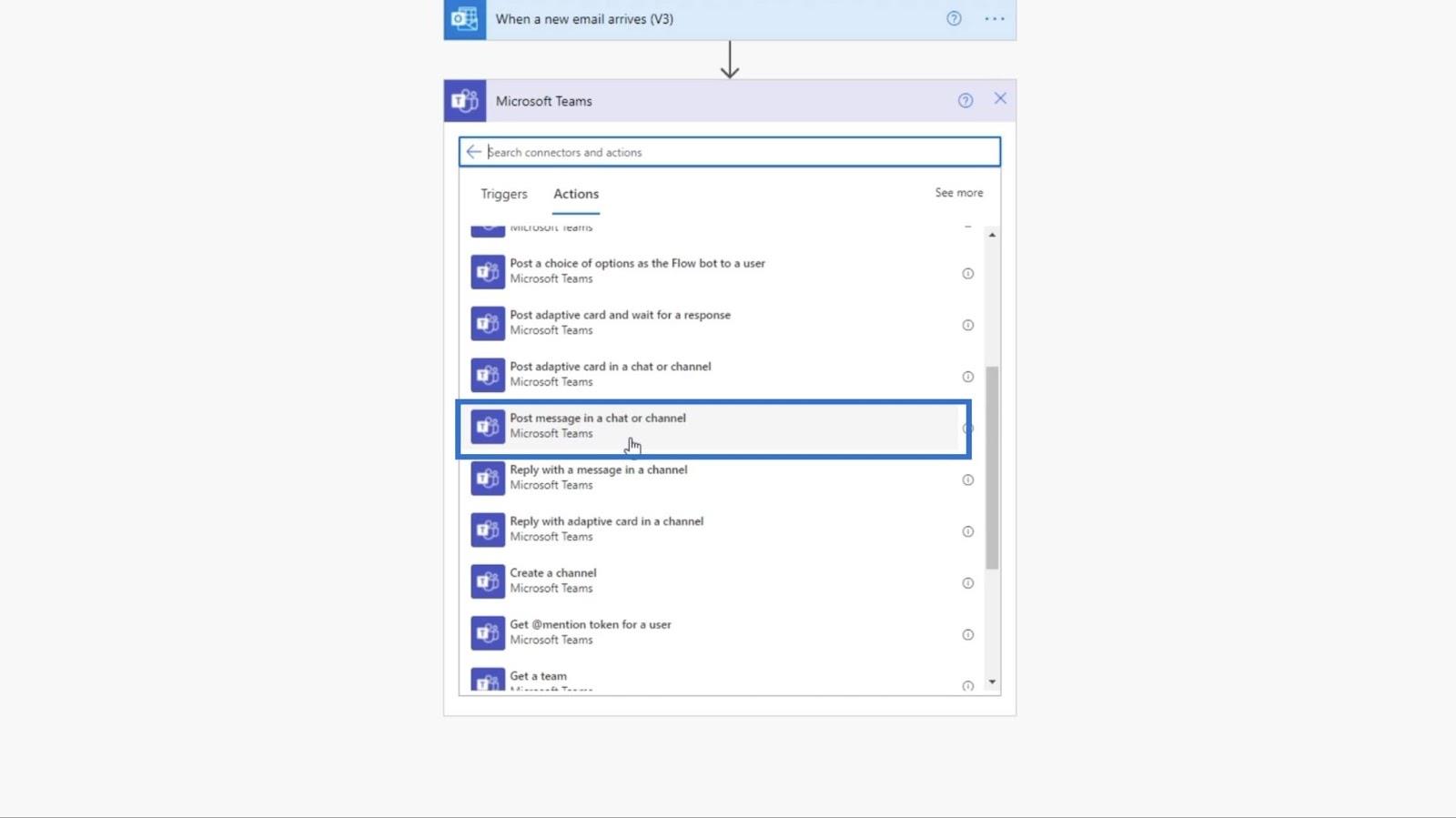
Dernæst sætter vi indlægget til kanal .
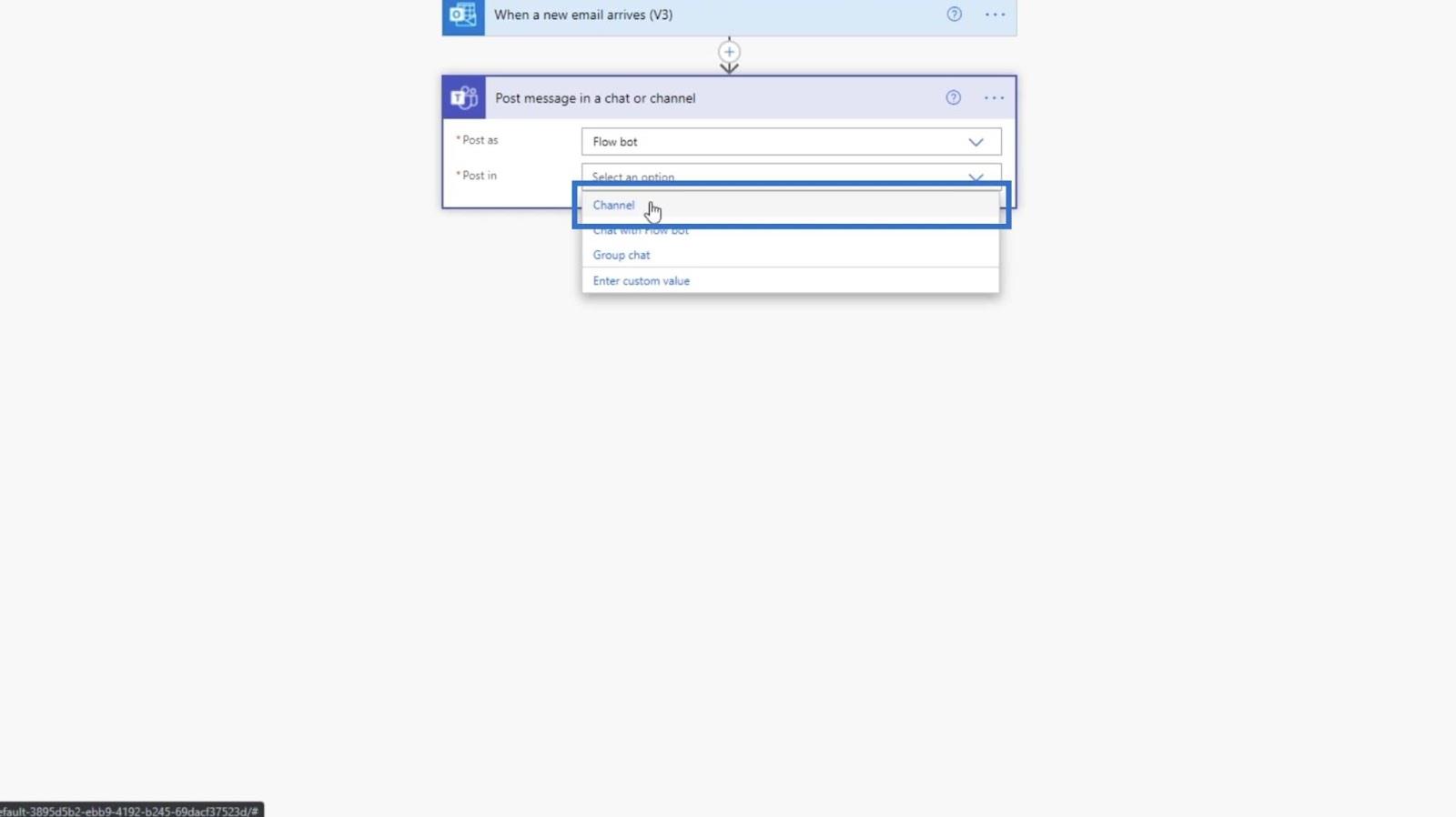
Indstil derefter teamet til TestSite .
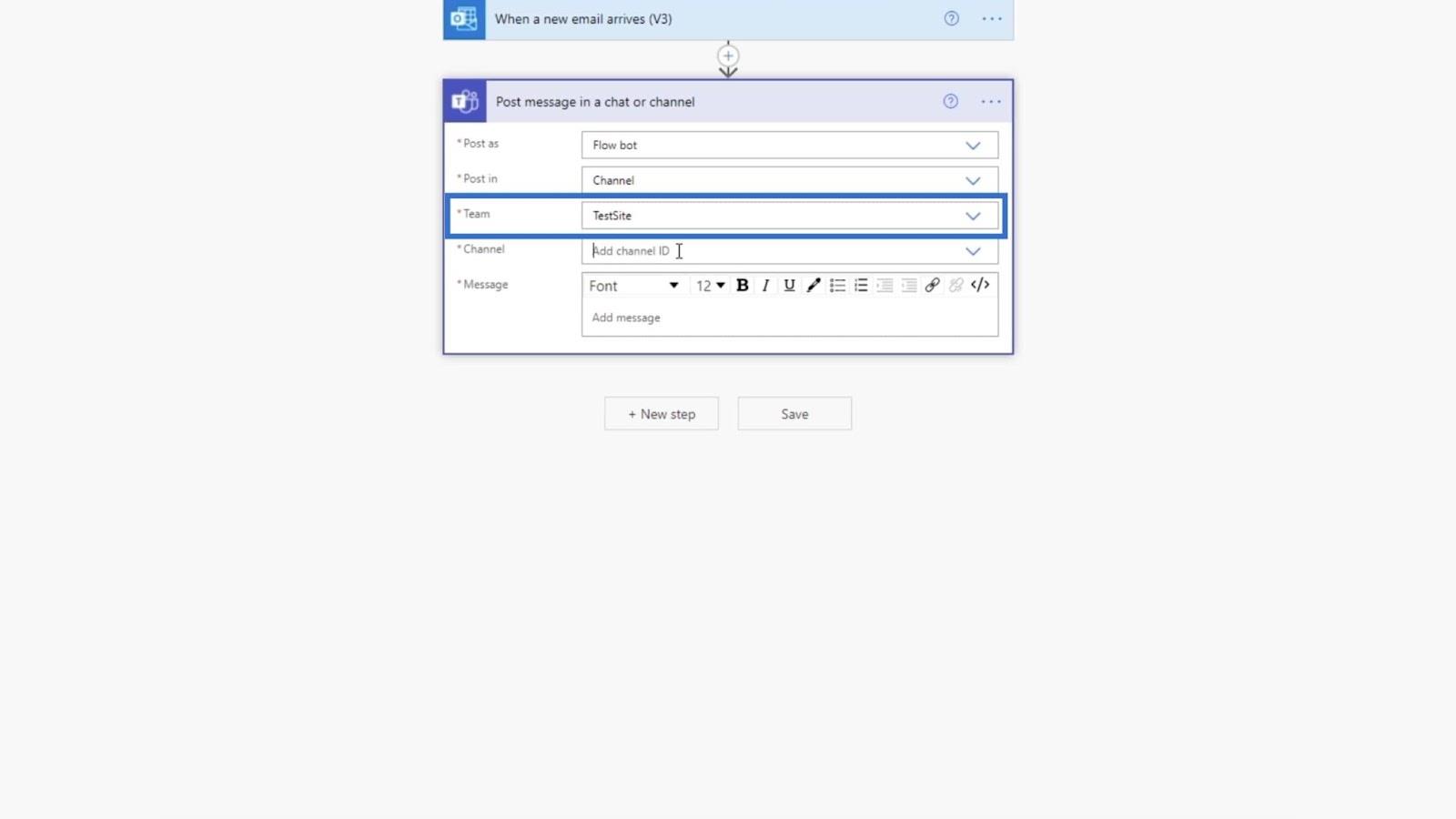
Og kanalen bør indstilles til Debug, fordi vi vil bruge dette til fejlfindingsformål.
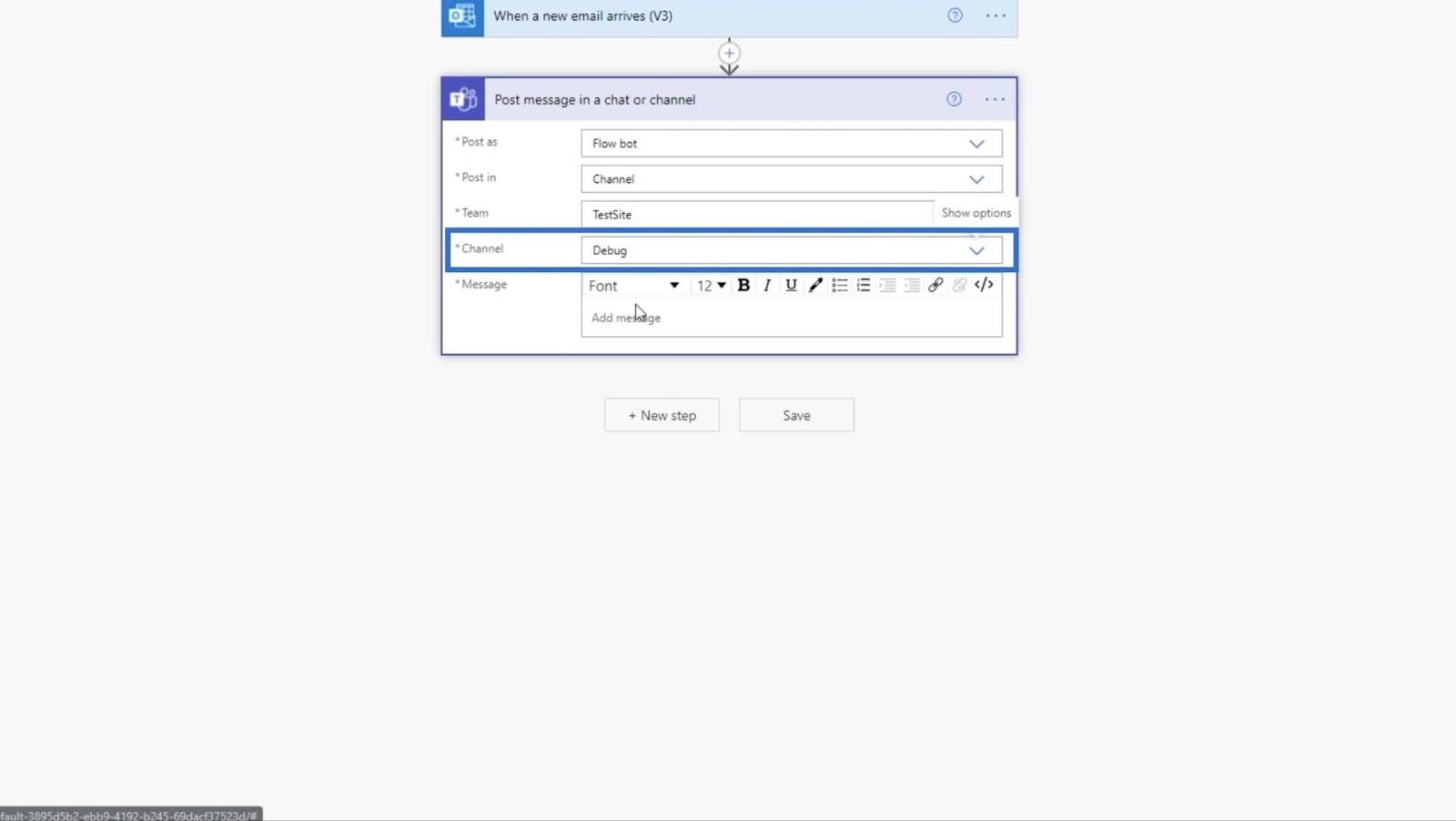
Derefter indstiller vi beskeden som " En ny fil er blevet tilføjet! ”.
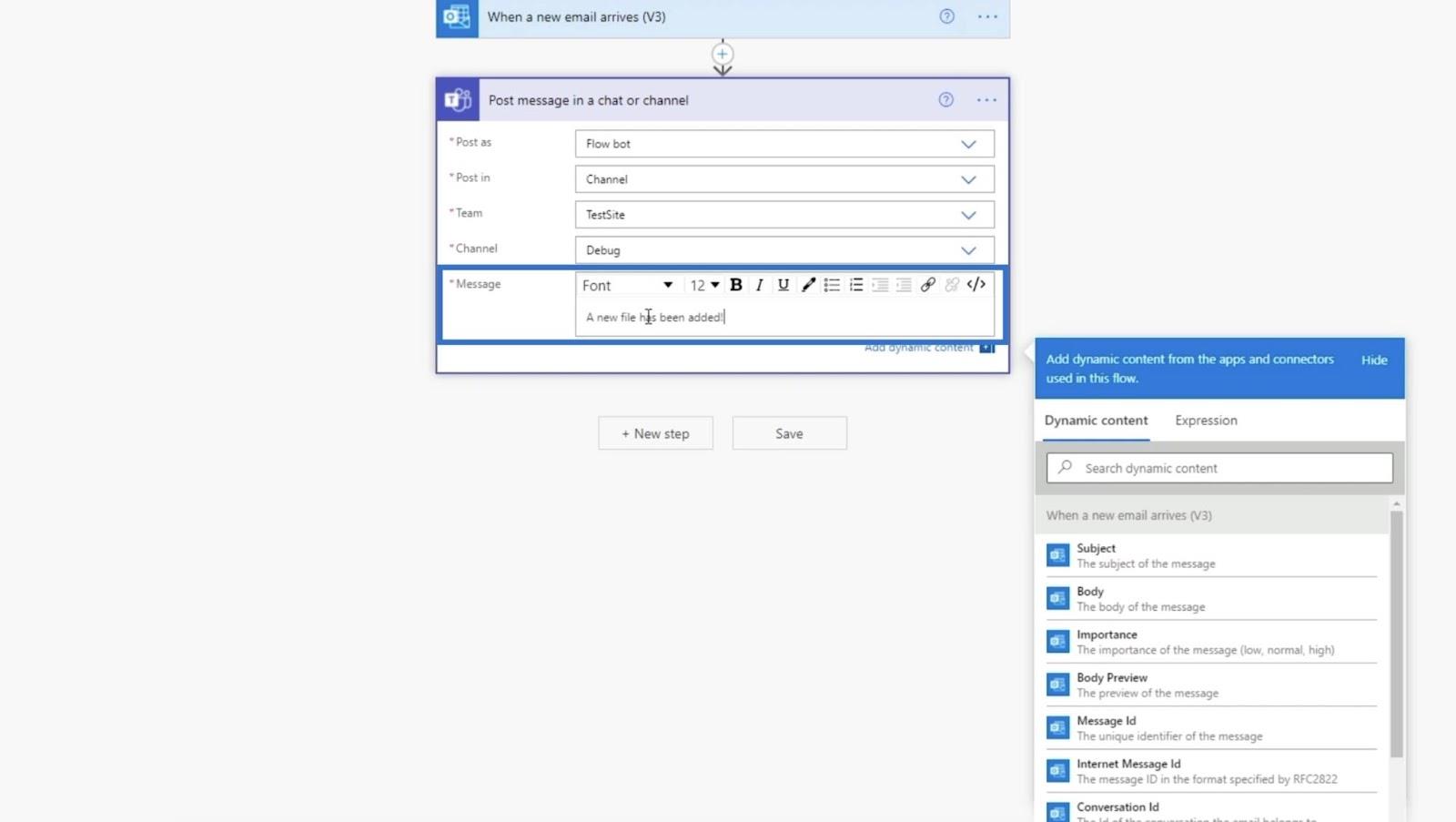
Klik til sidst på Gem .
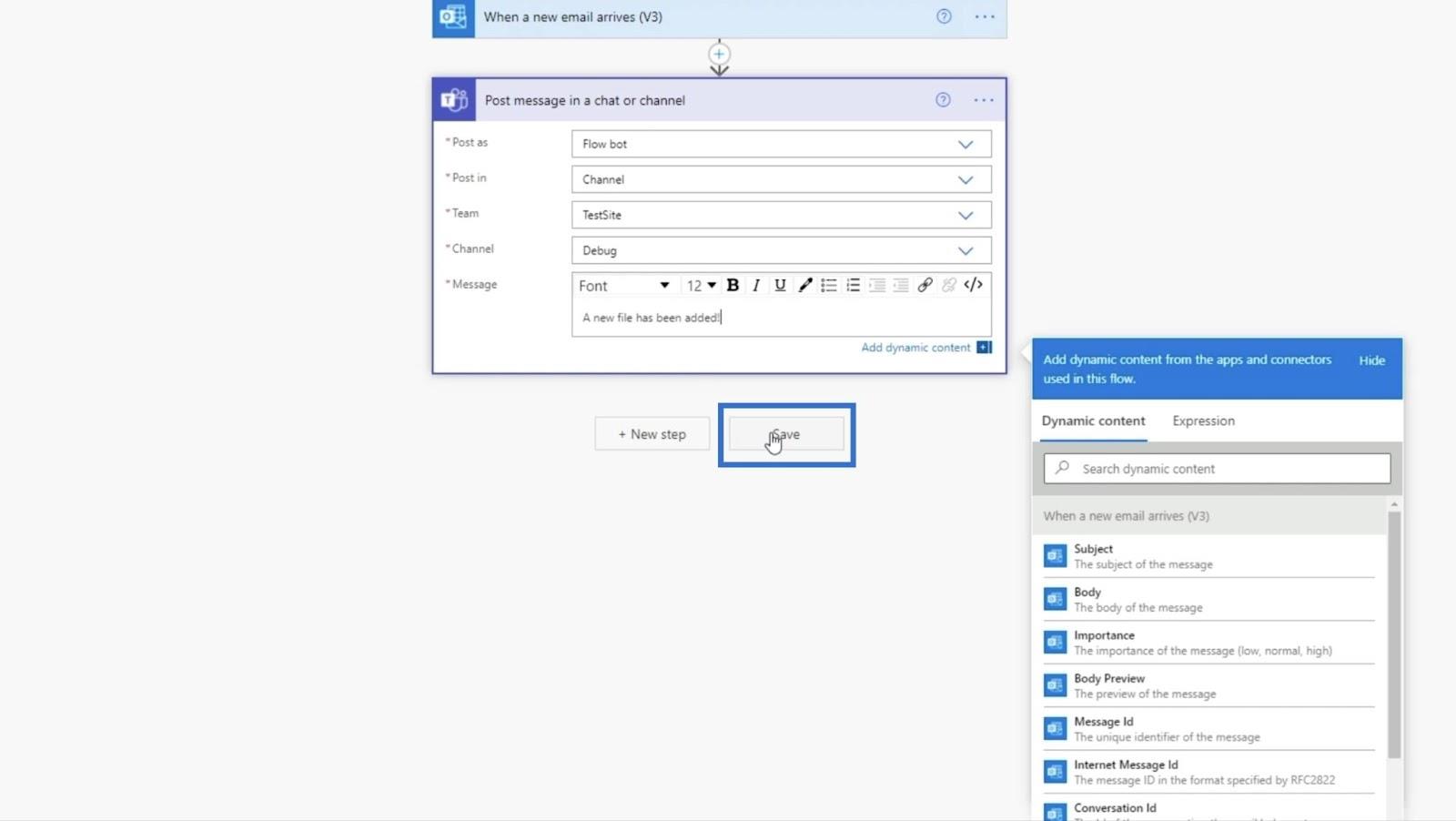
Lad os gå videre til næste trin ved at klikke på + Næste trin .
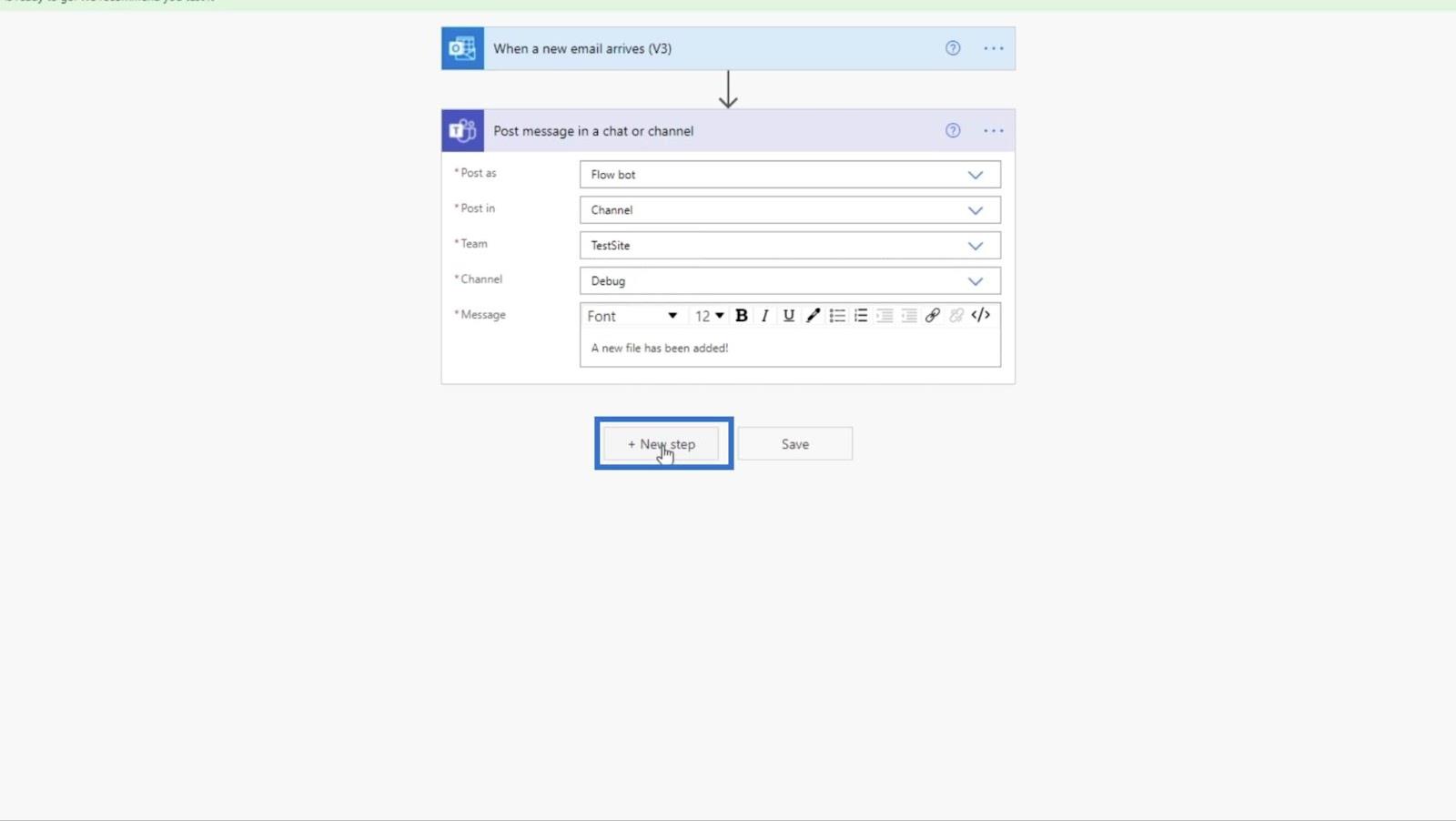
3. Opsætning af handlingen til upload af filer
Lad os gå tilbage til SharePoint ved at skrive " sharepoint " på søgelinjen.
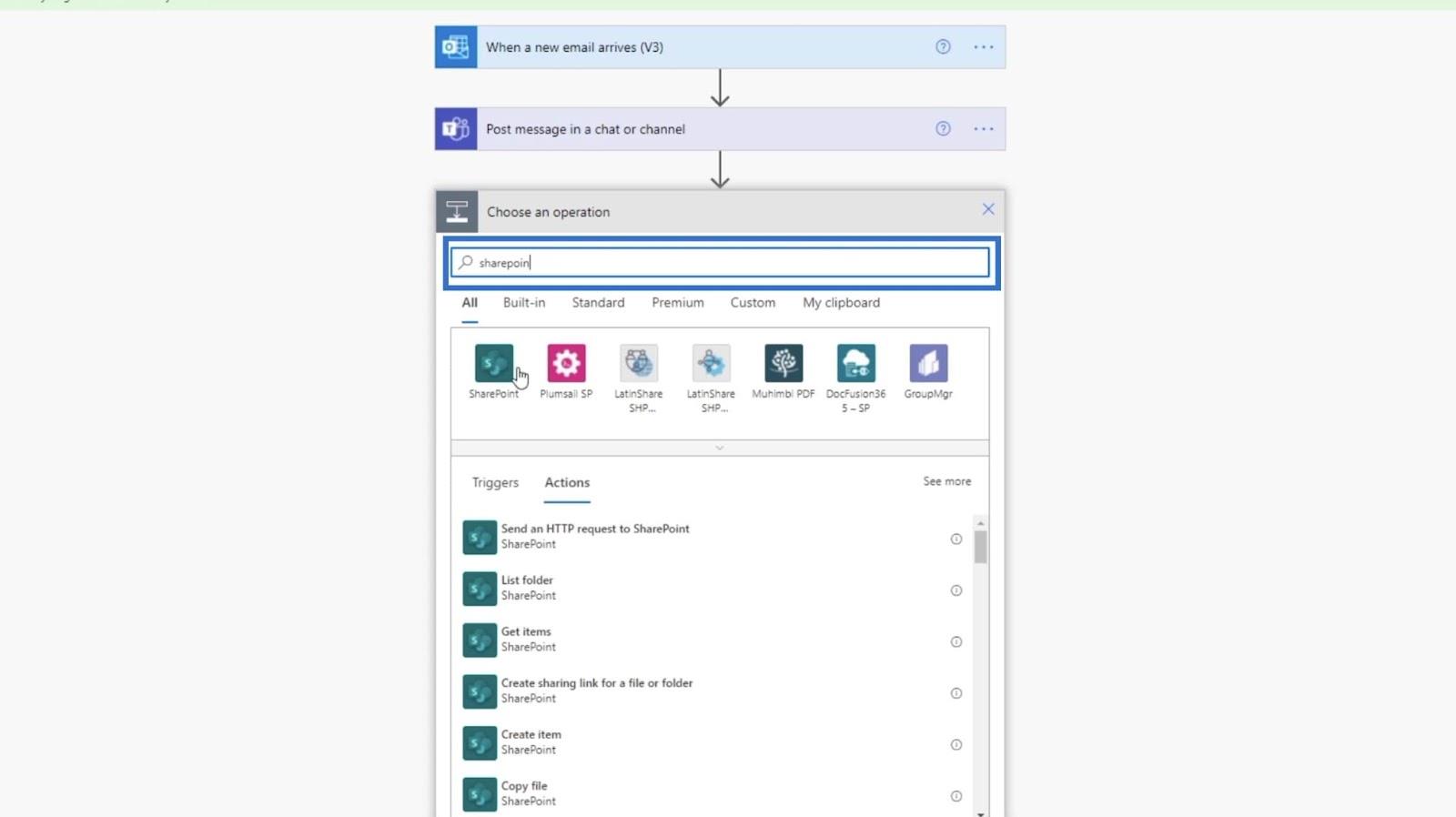
Vælg derefter SharePoint fra resultaterne.
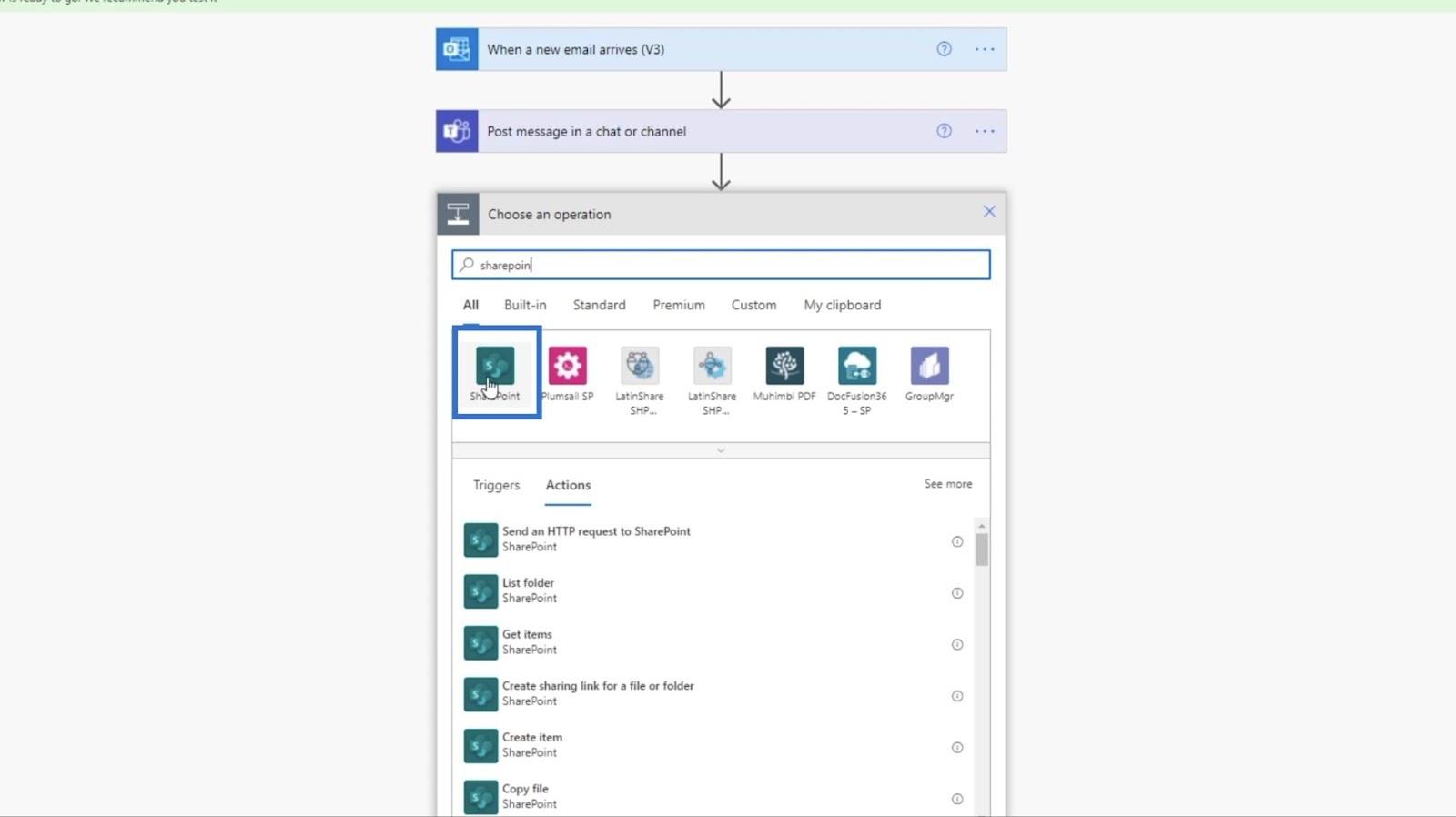
For handlinger skal du skrive " fil " på søgelinjen.
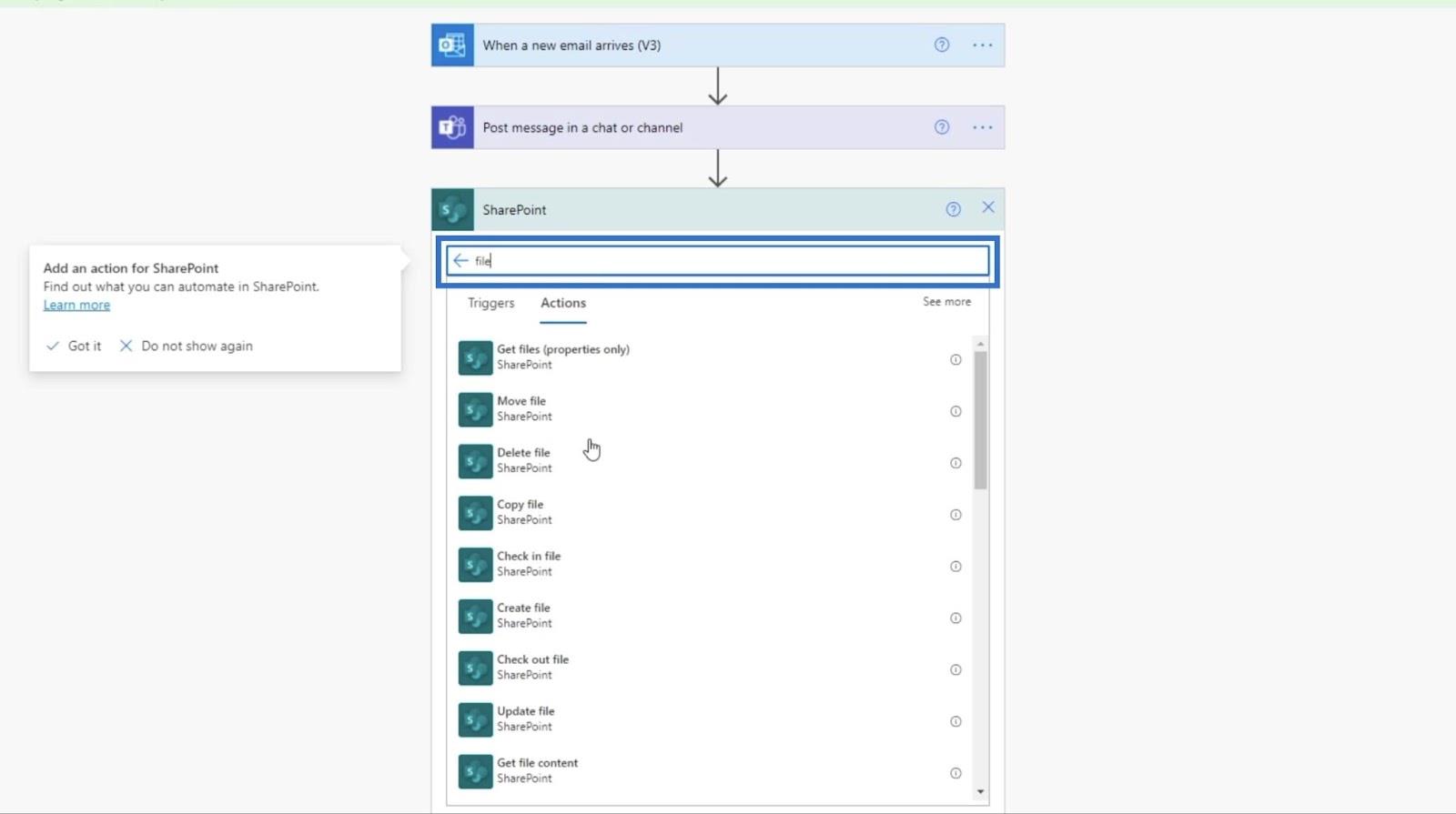
Klik derefter på Opret fil .
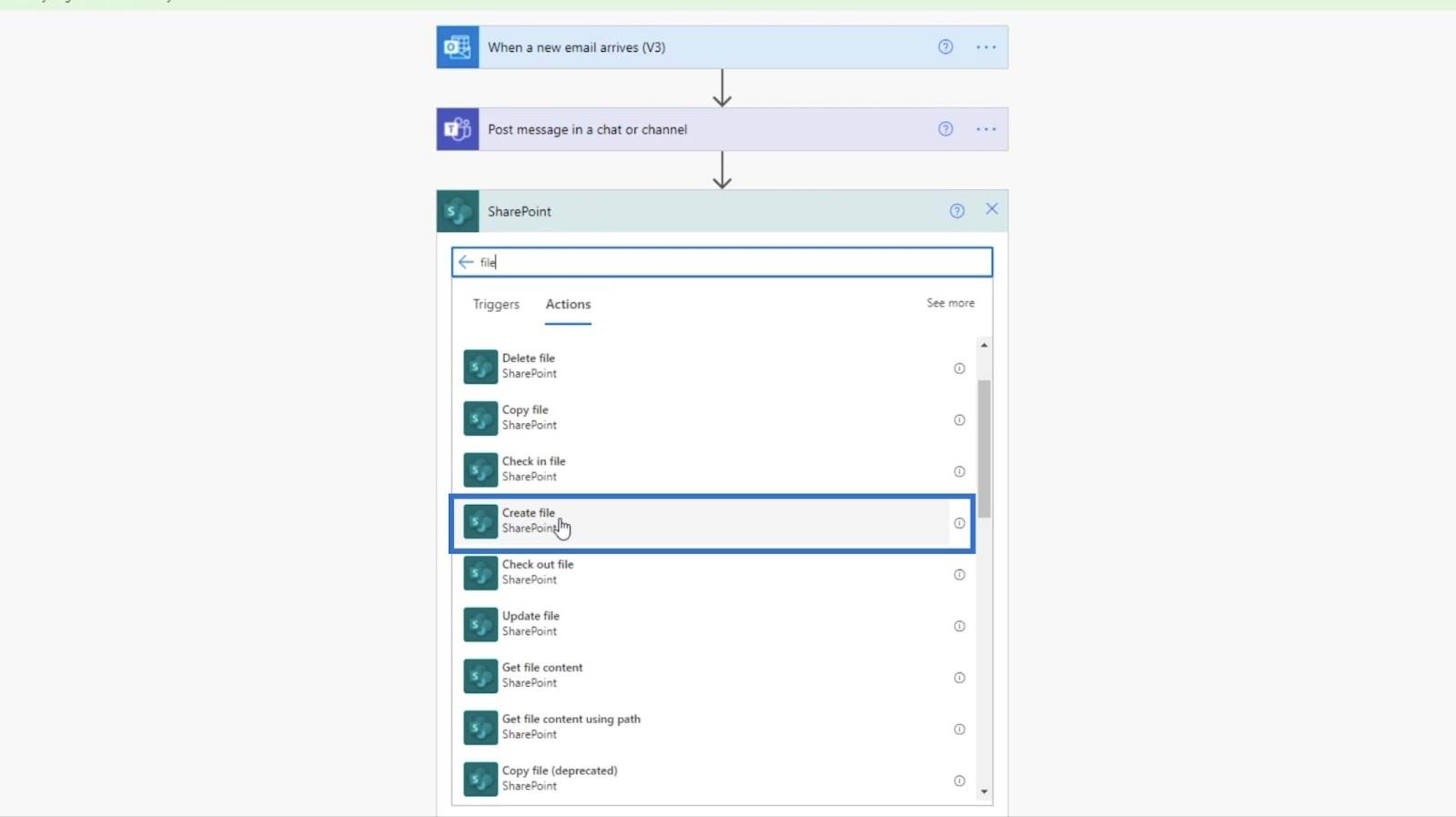
For at oprette en fil skal vi angive webstedsadressen og mappestien .
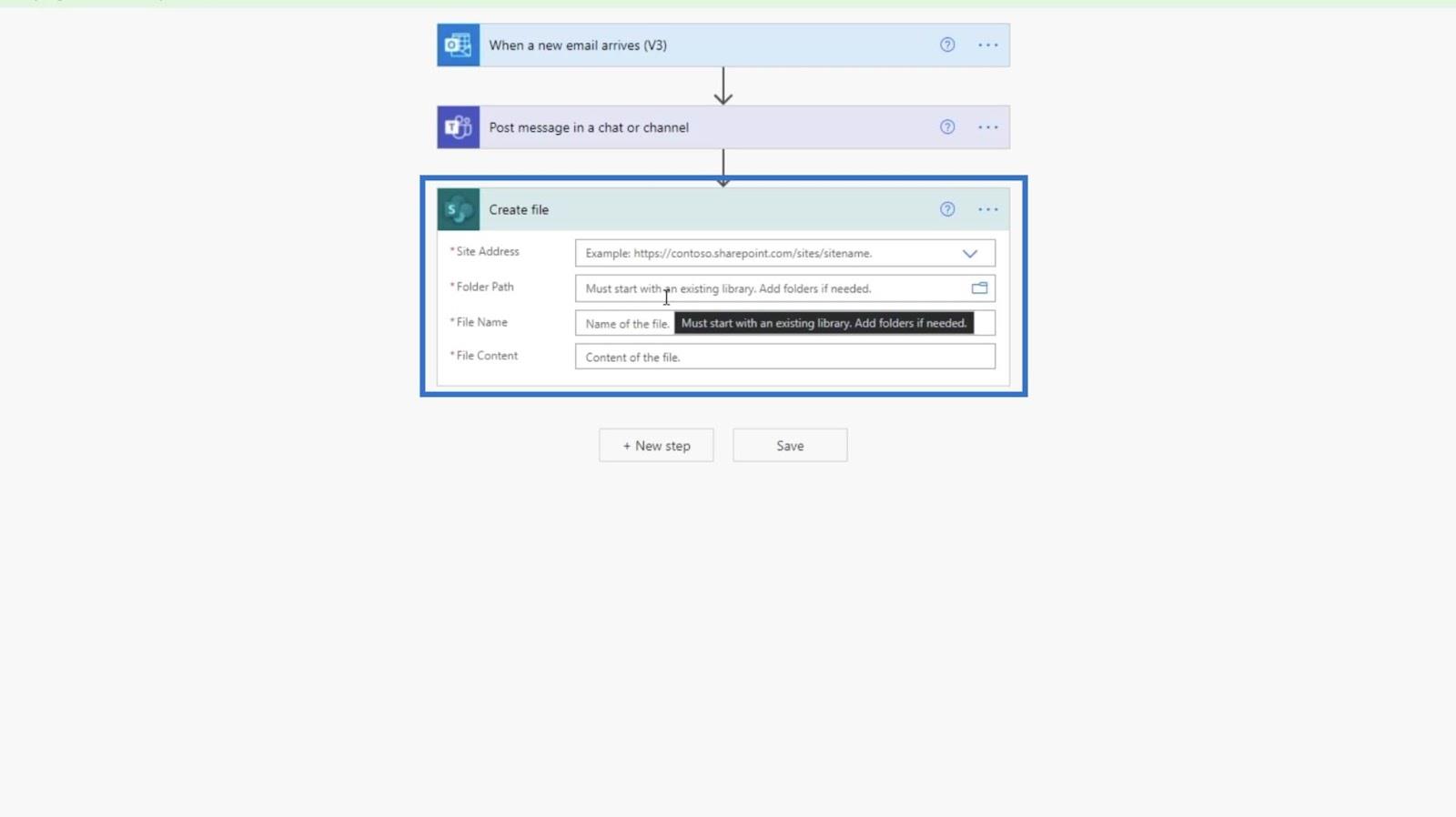
Webstedsadressen er TestSite . _ Hvis vi klikker på rullemenuen, vil du være i stand til at vælge den.
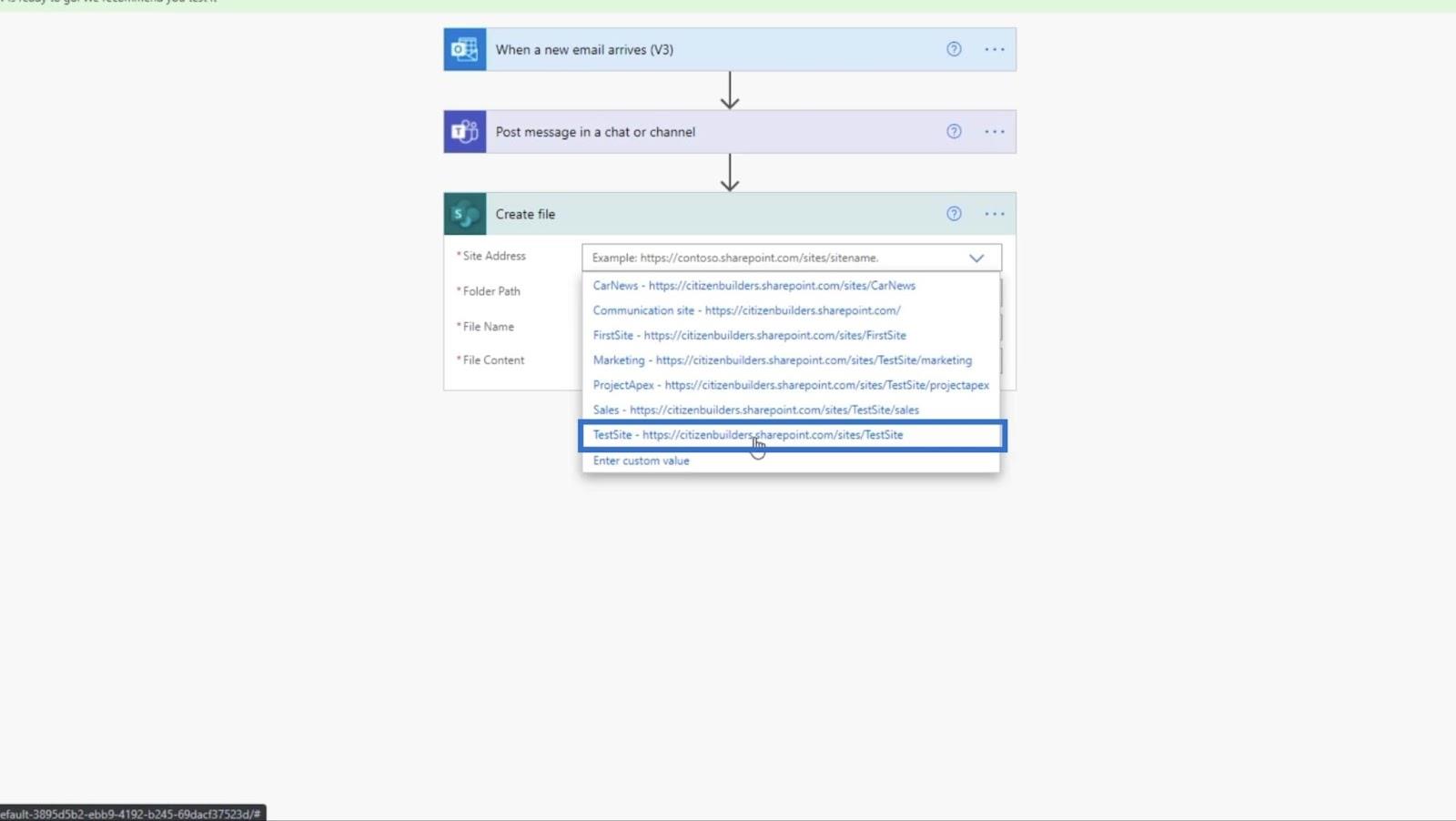
Klik på mappeikonet for mappestien .
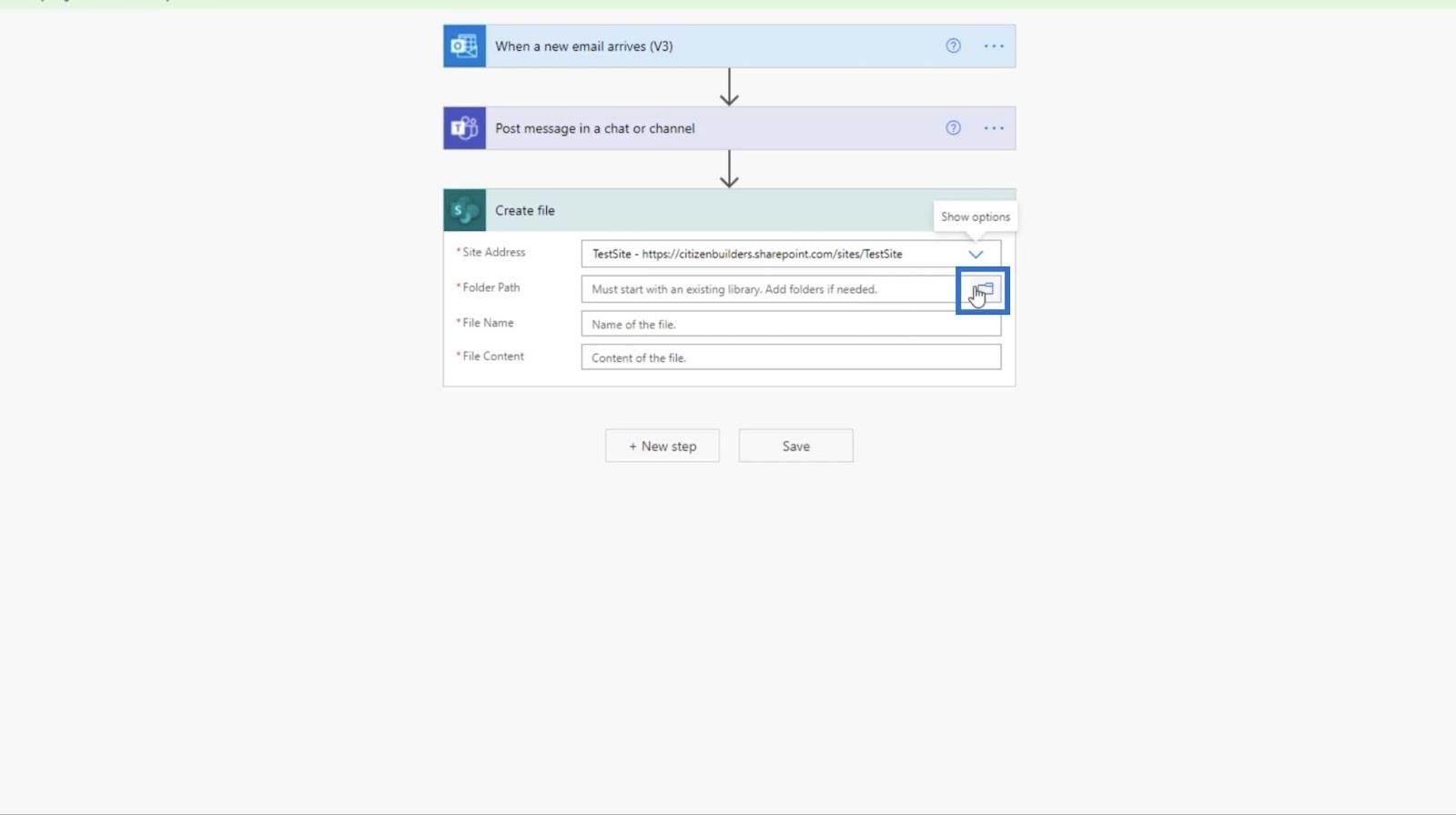
Vælg derefter Finansielle rapporter i tekstboksen .
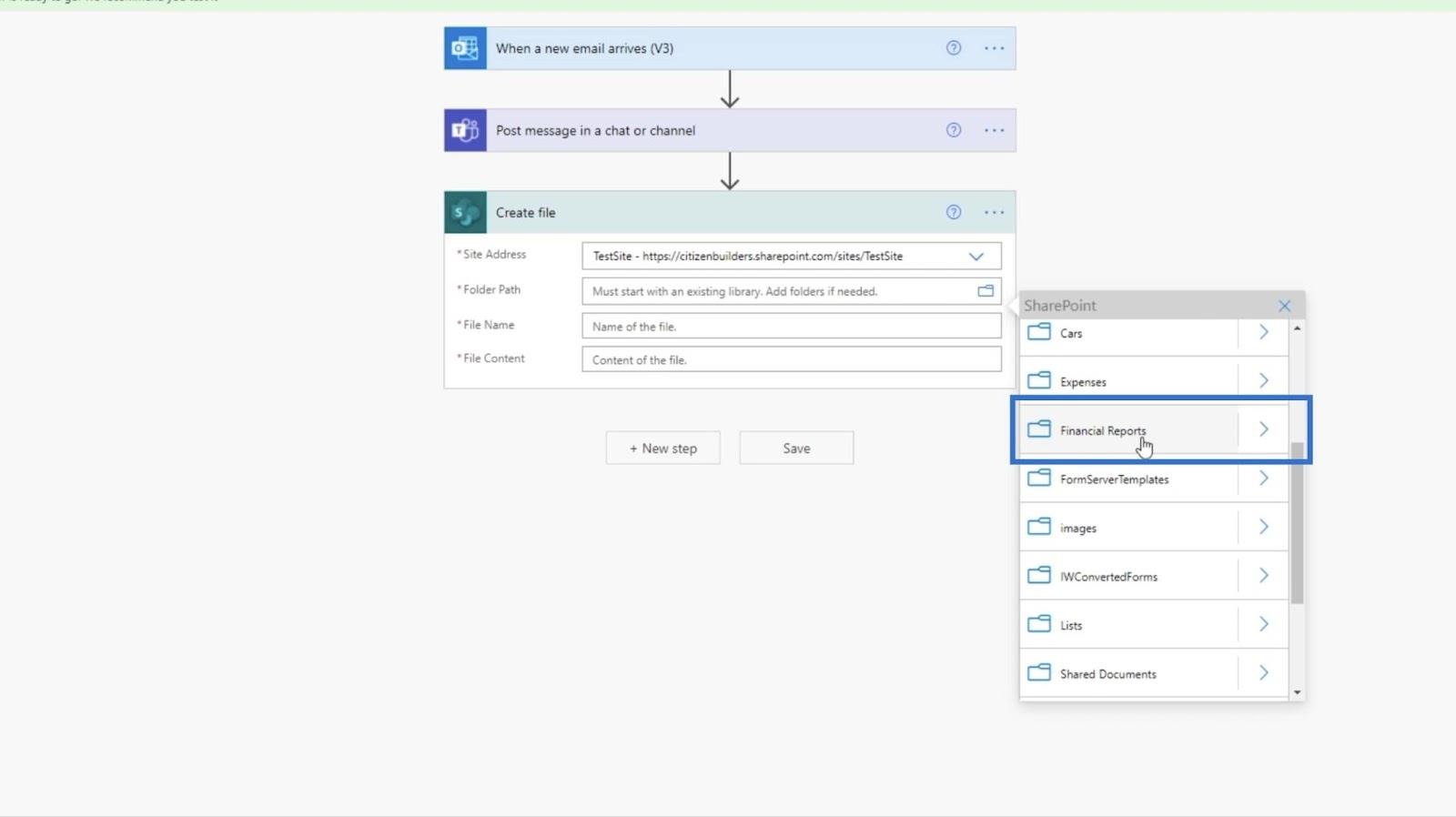
Dernæst indstiller vi filnavnet . Vi kan indstille det på forskellige måder, men for dette eksempel indstiller vi det til Emne . Det betyder, at filnavnet vil have samme navn som emnet .
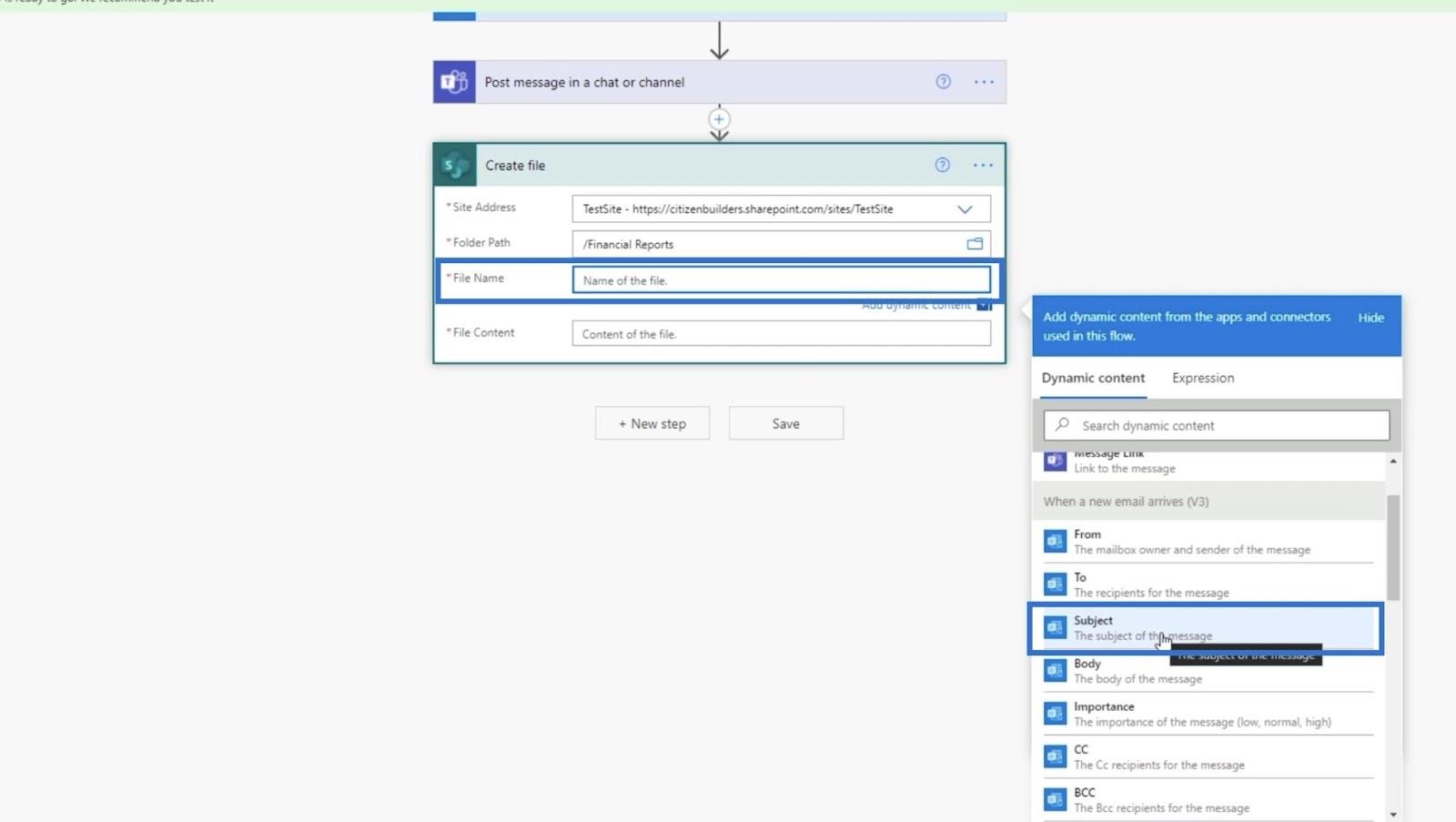
Derefter skal filindholdet indstilles til Vedhæftet indhold .
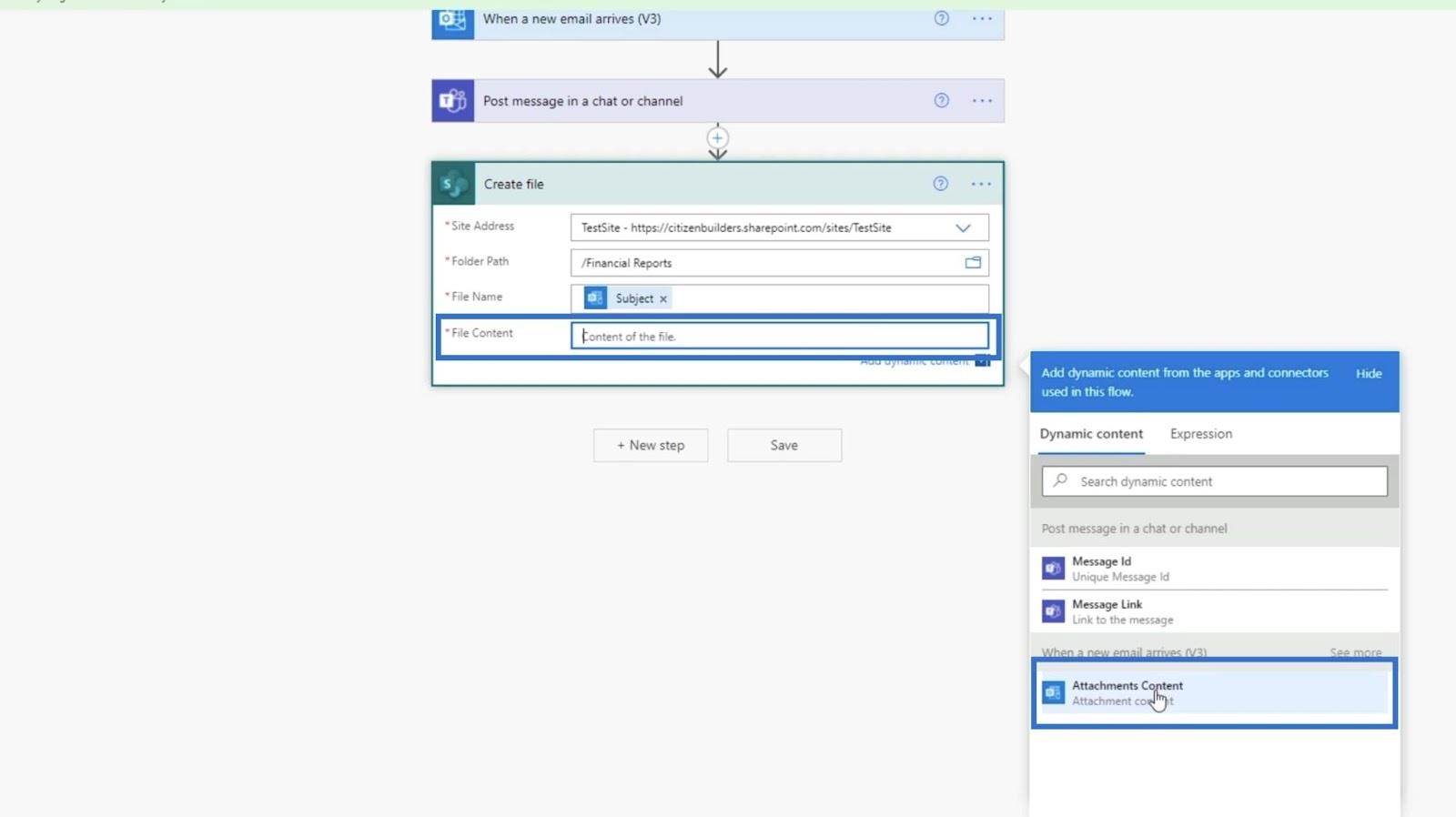
Klik til sidst på Gem .
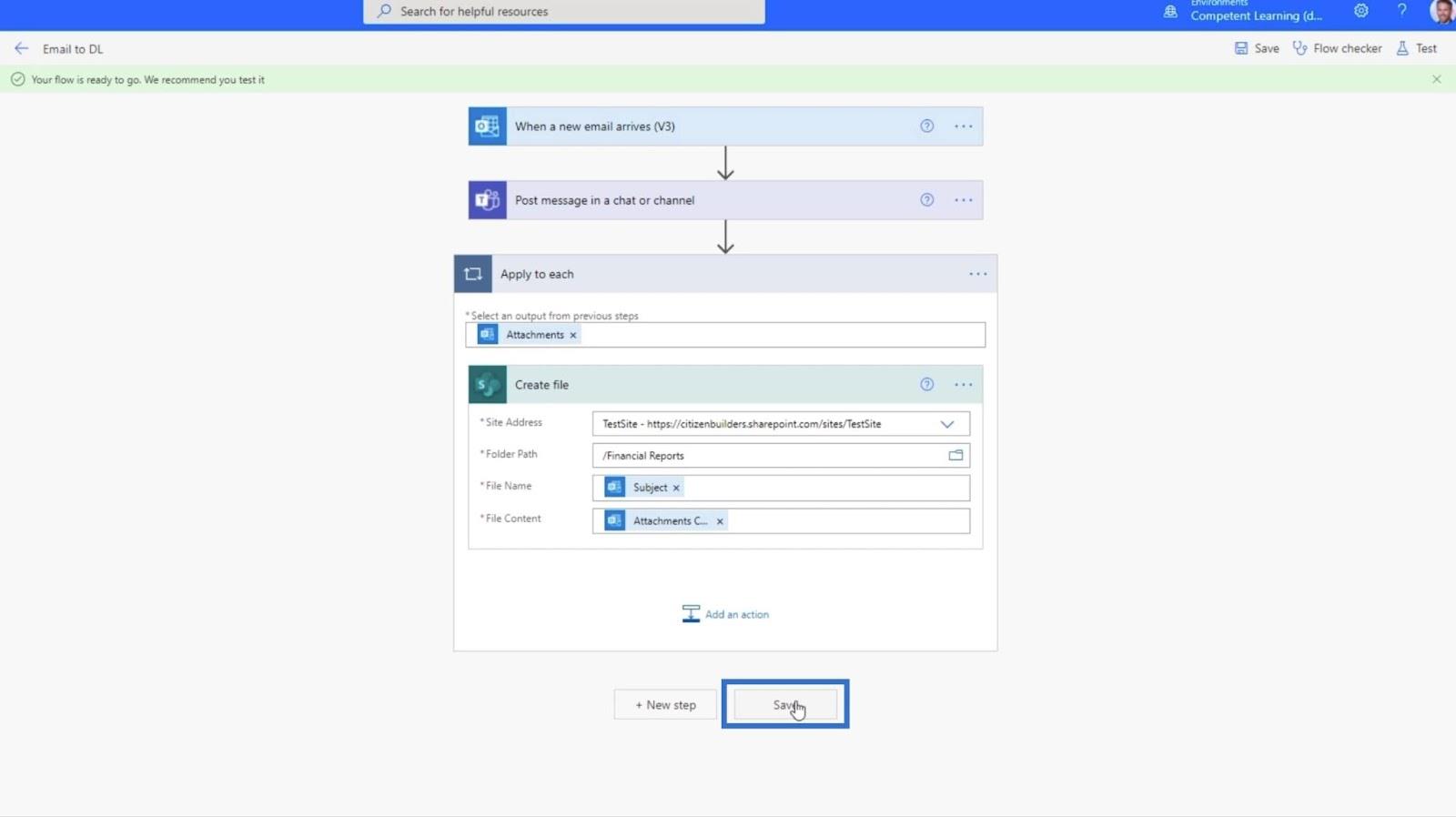
Test af det automatiserede MS-flow
For at teste flowet, lad os klikke på Test øverst til højre.
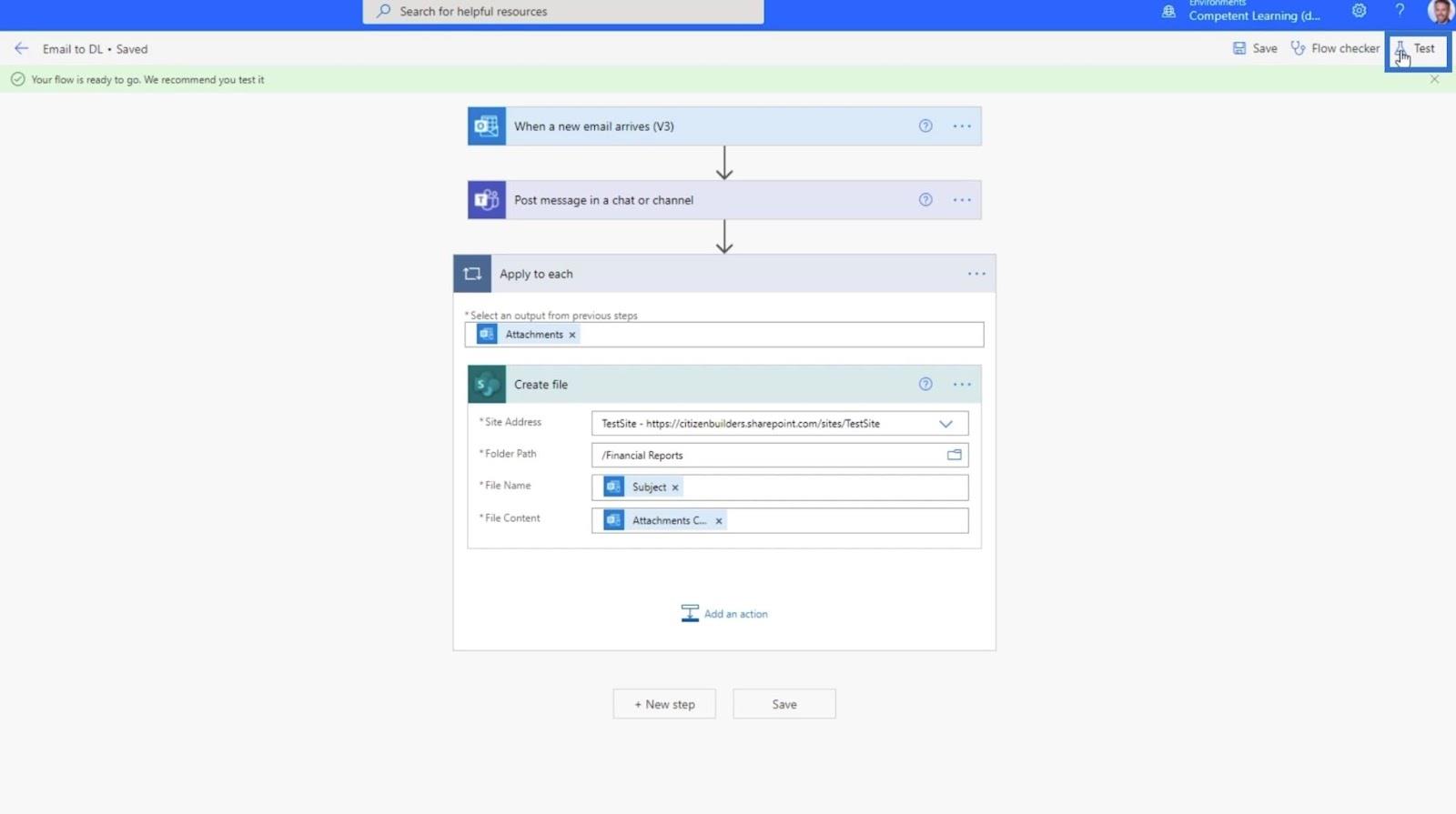
Klik derefter på Manuelt .
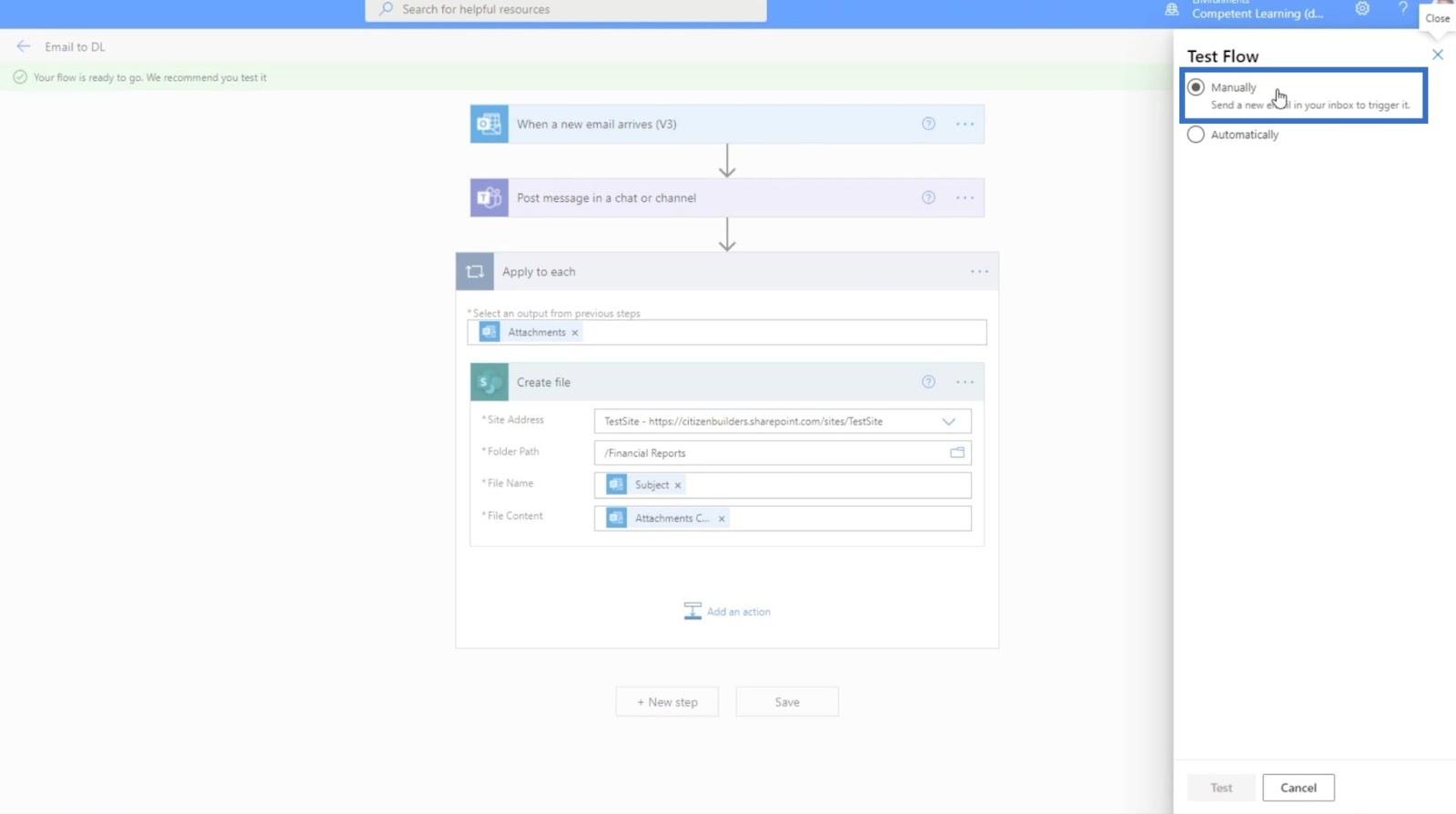
Klik derefter på knappen Test .
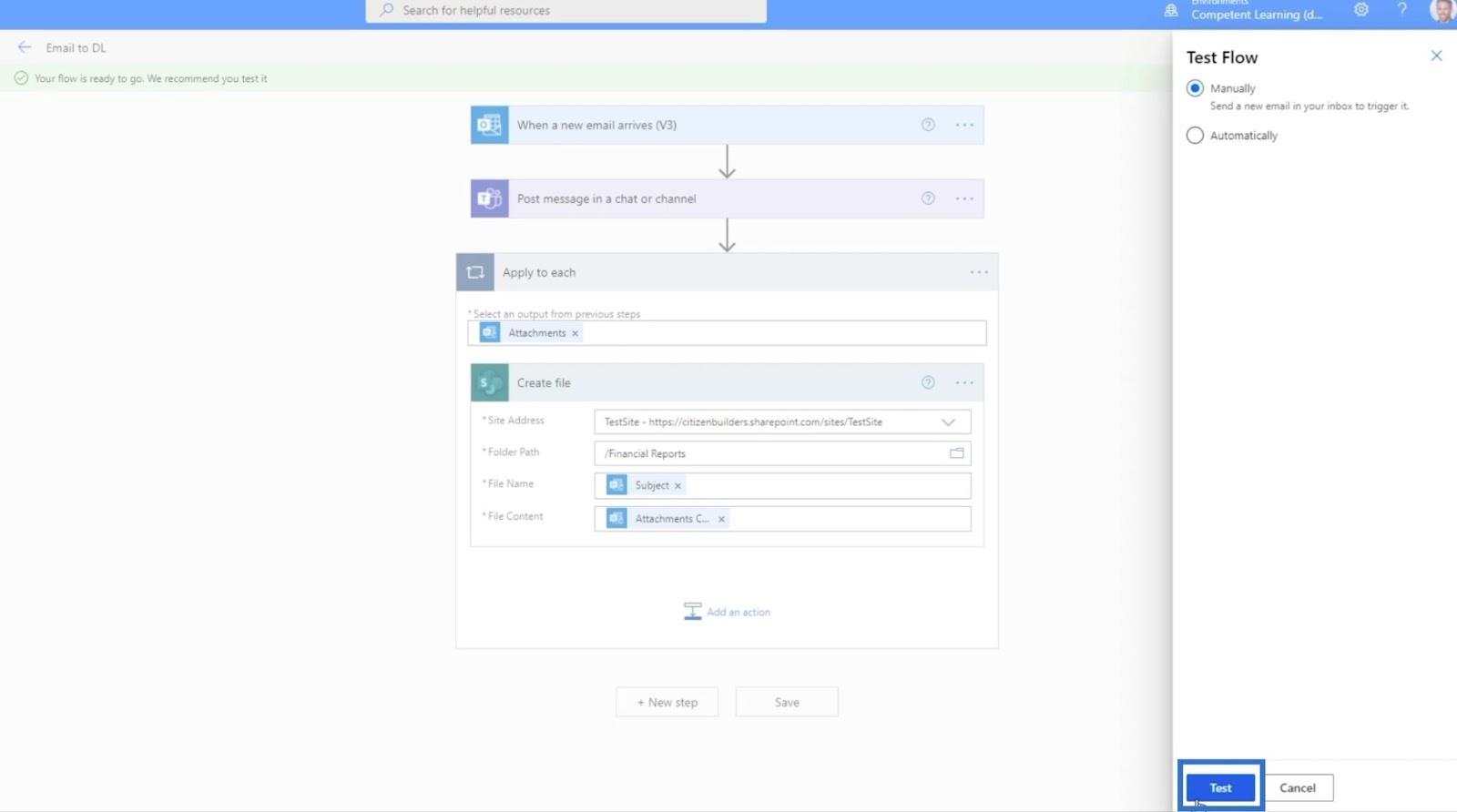
Herefter sender vi en e-mail til denne adresse ved hjælp af en anden e-mailadresse. I dette eksempel sender vi det til Henry, så vi skriver " [email protected] ".
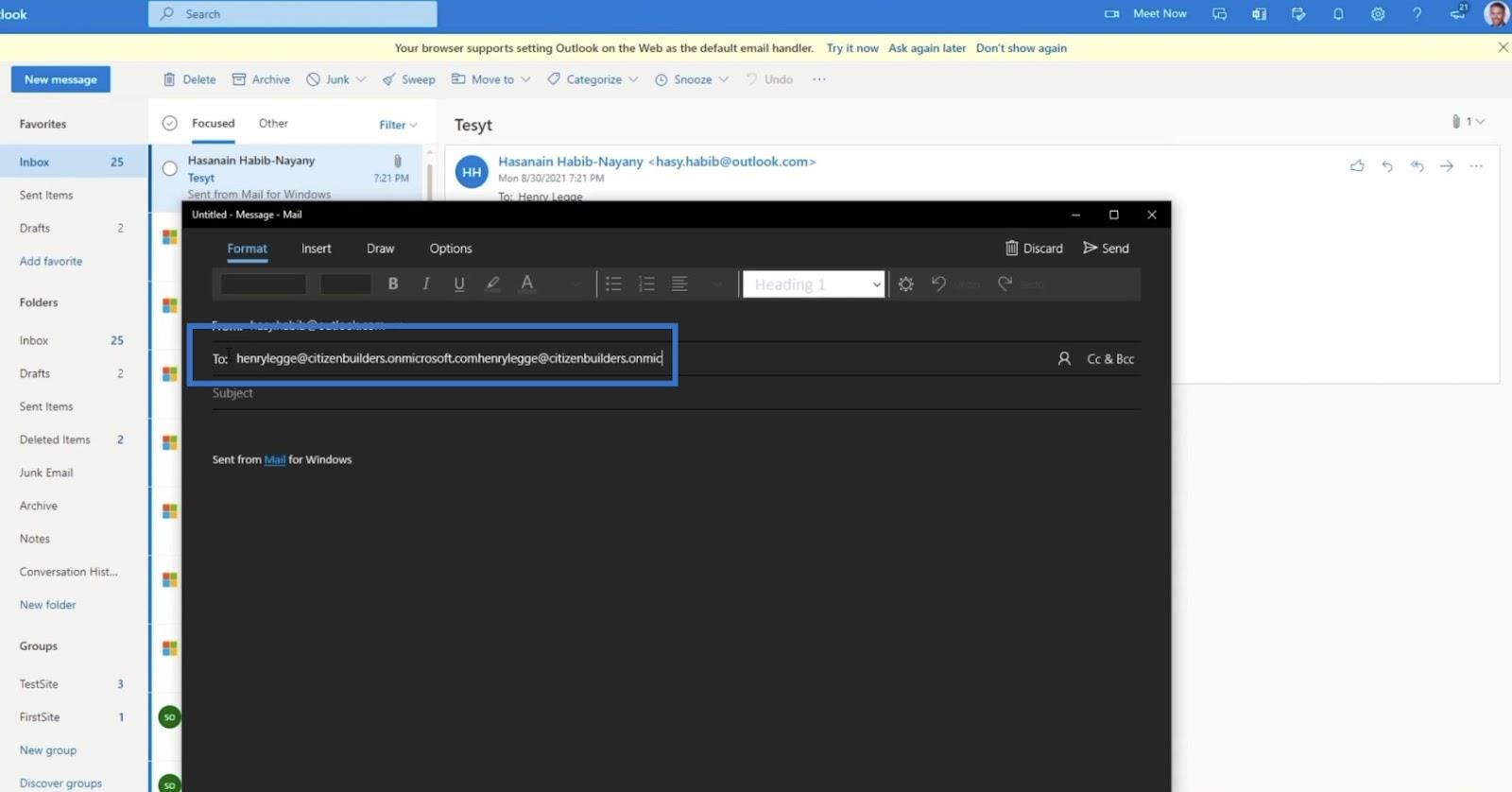
Emnet bliver " Regnskab_20210930 ".
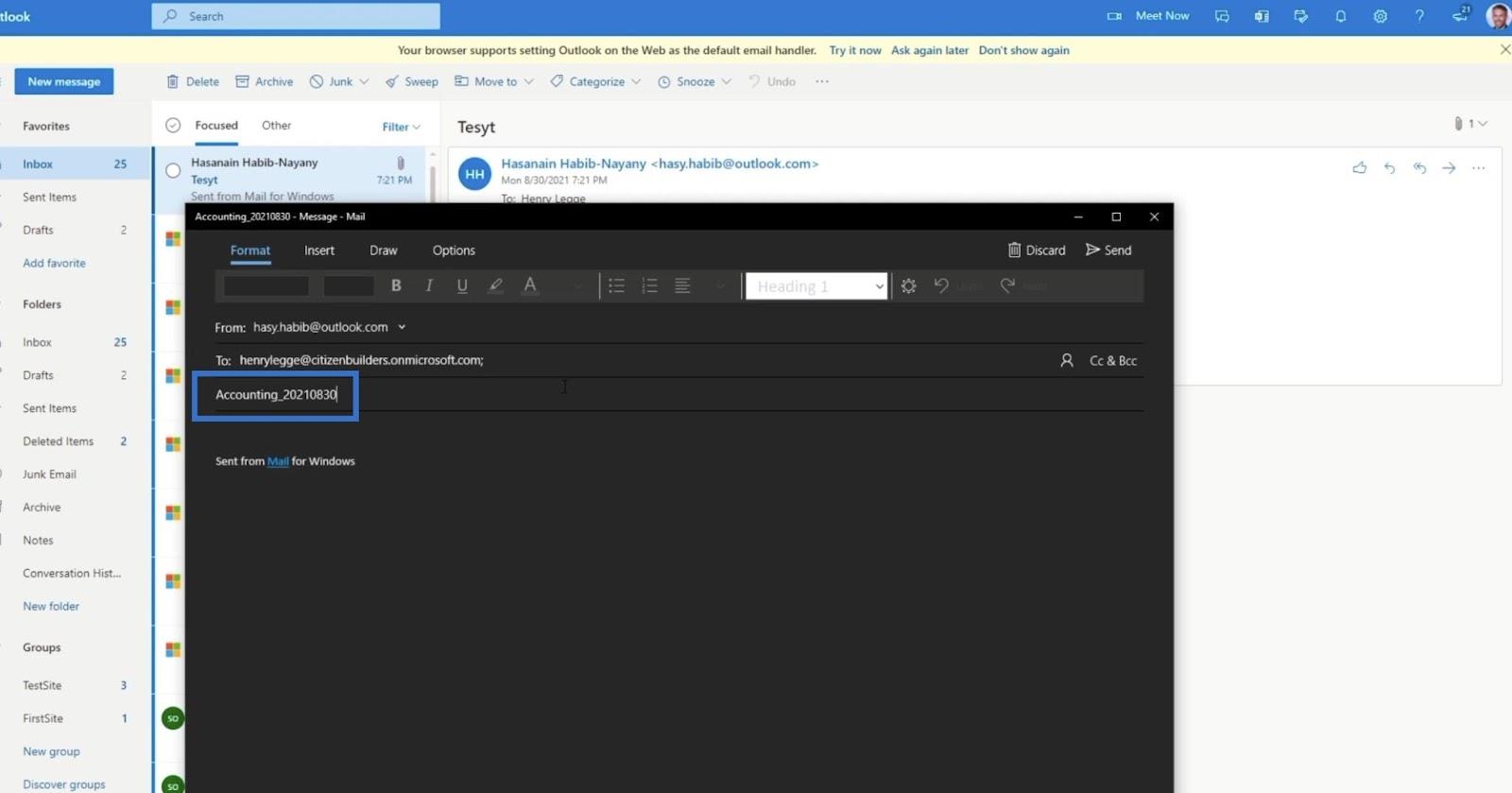
Dernæst skal vi vedhæfte en fil. På denne mailing-app klikker vi på Indsæt .
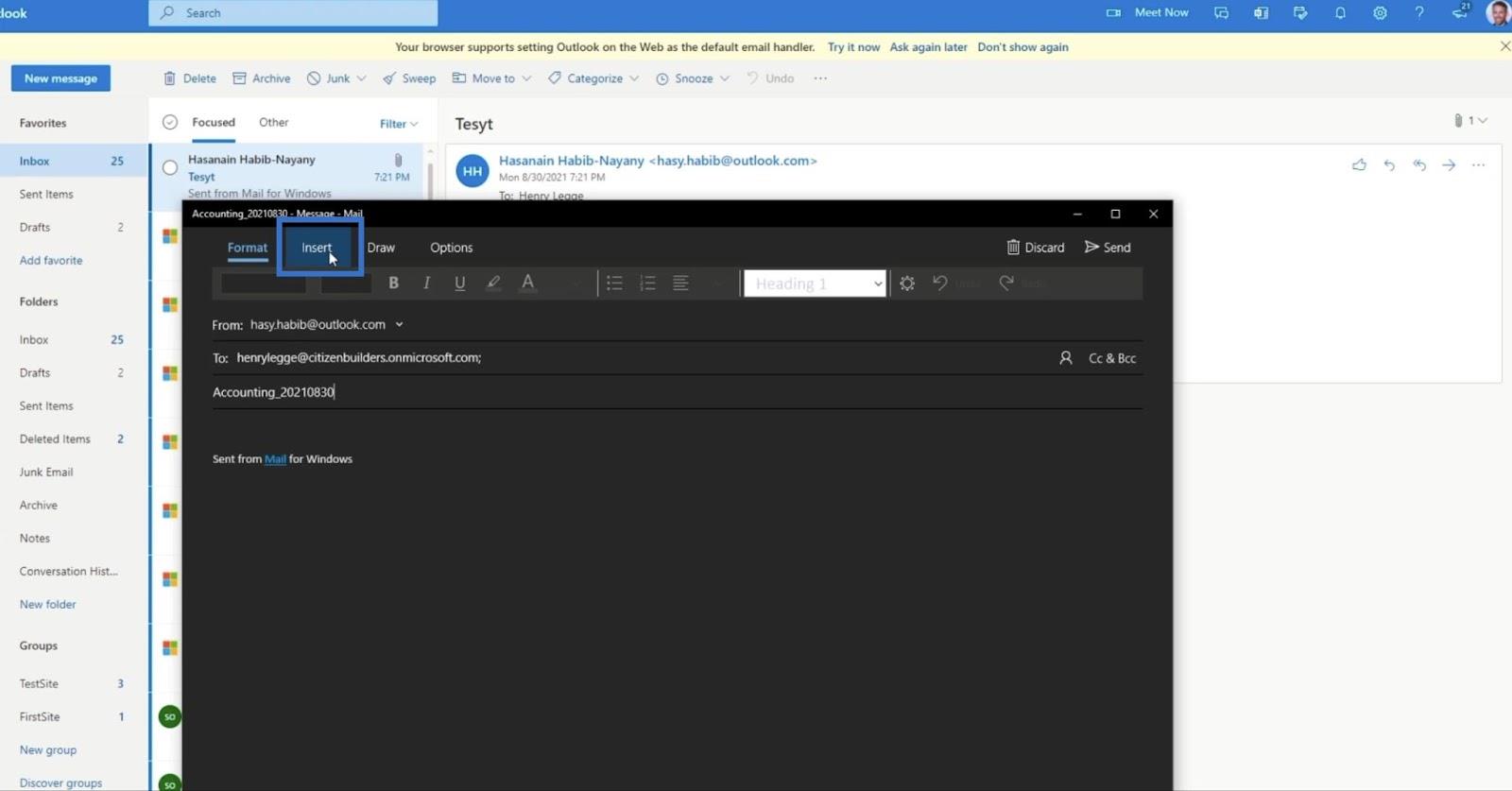
Klik derefter på Filer .
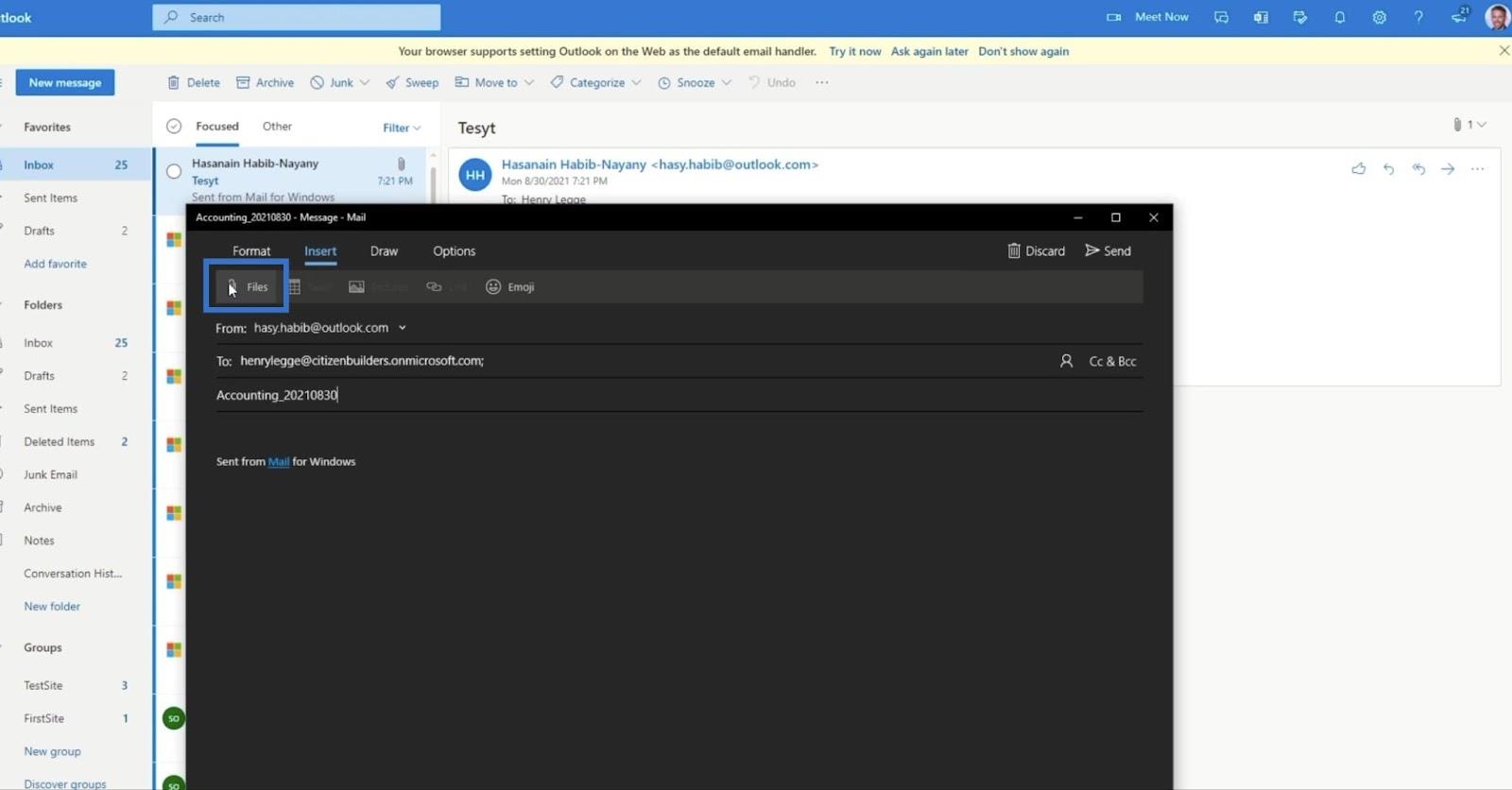
Vi vedhæfter en tilfældig fil. Til dette eksempel vil vi bruge " Madmenu ".
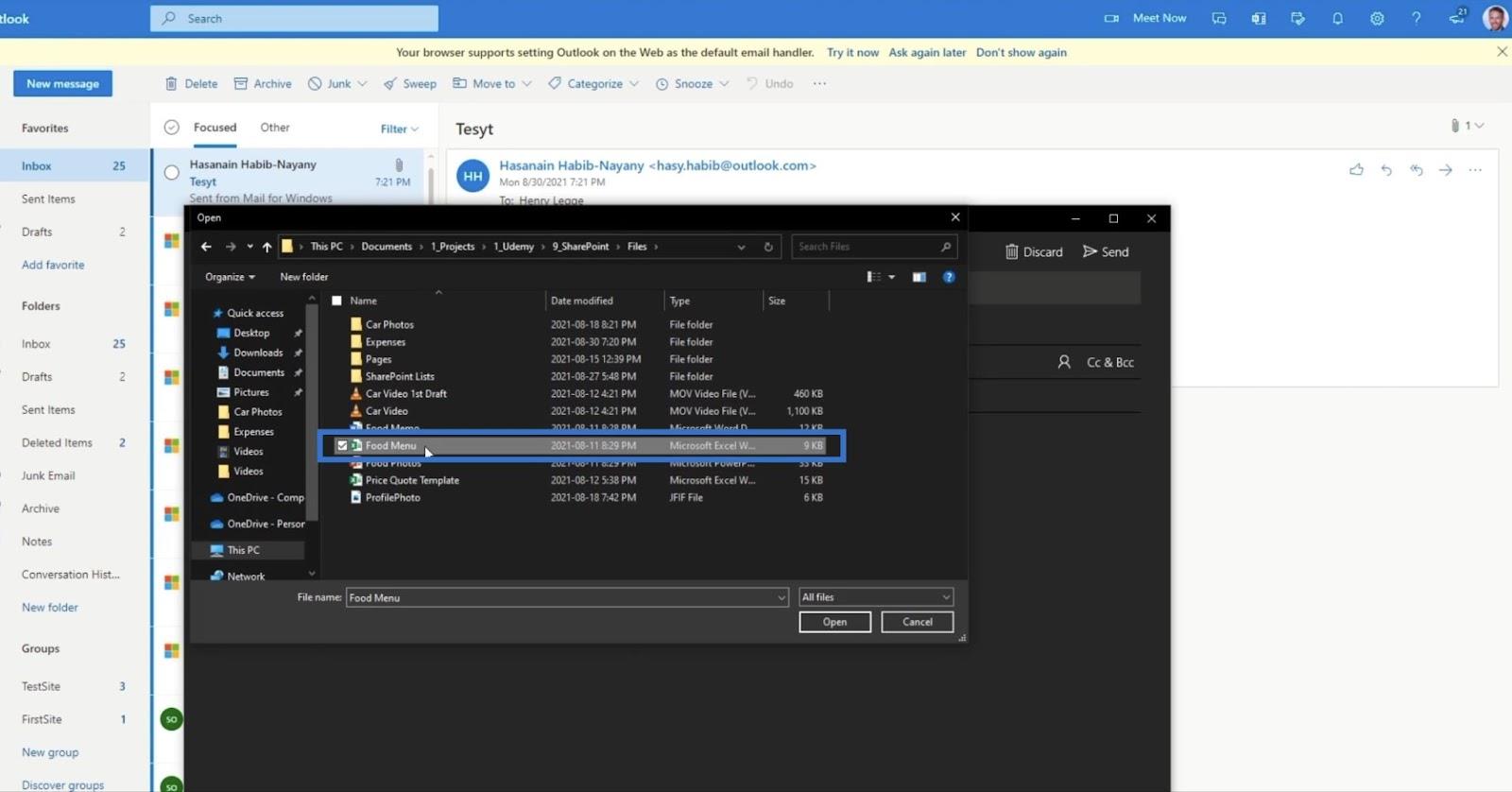
Klik derefter på Send .
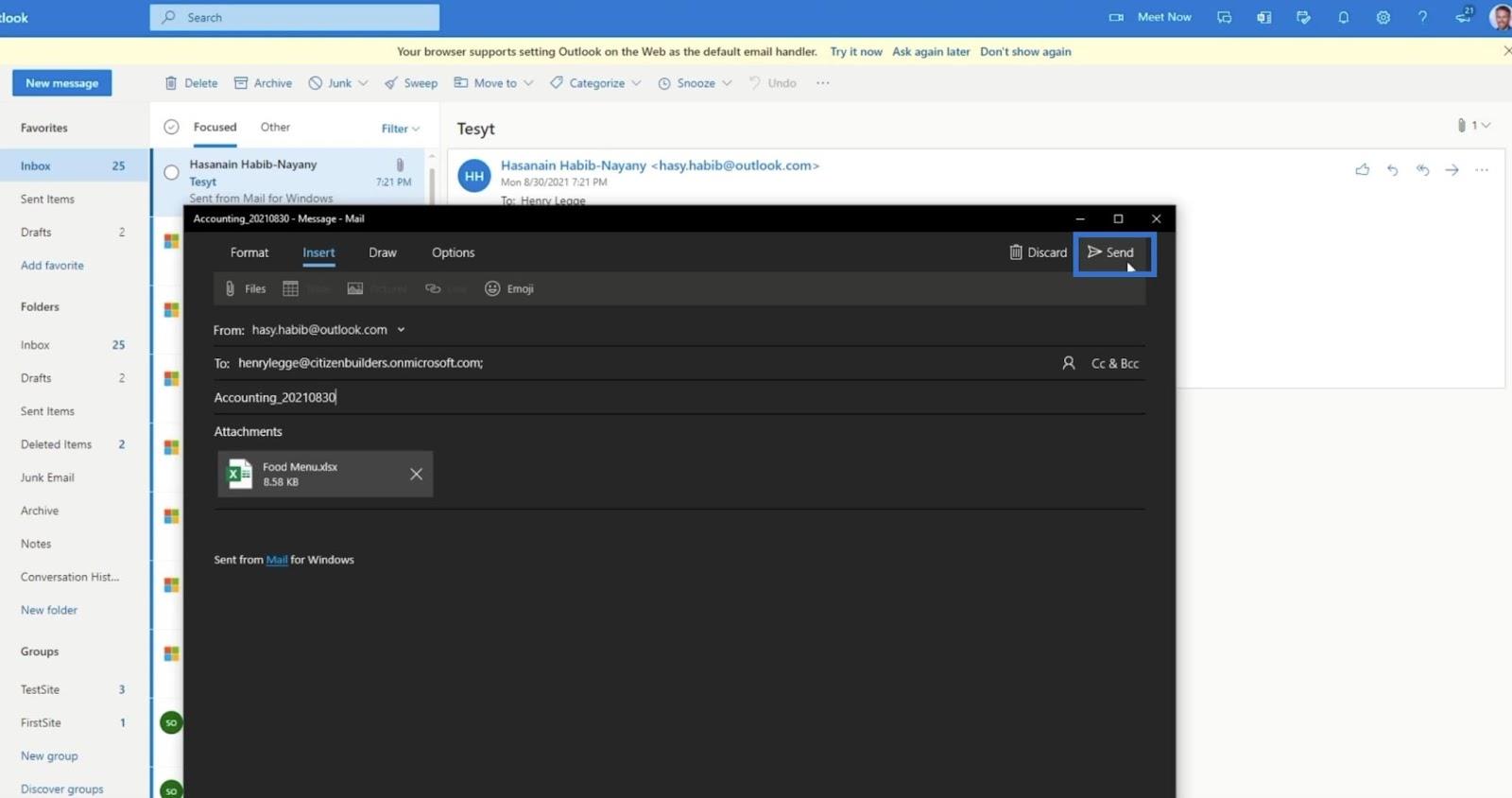
Derfor bør vi modtage e-mailen.
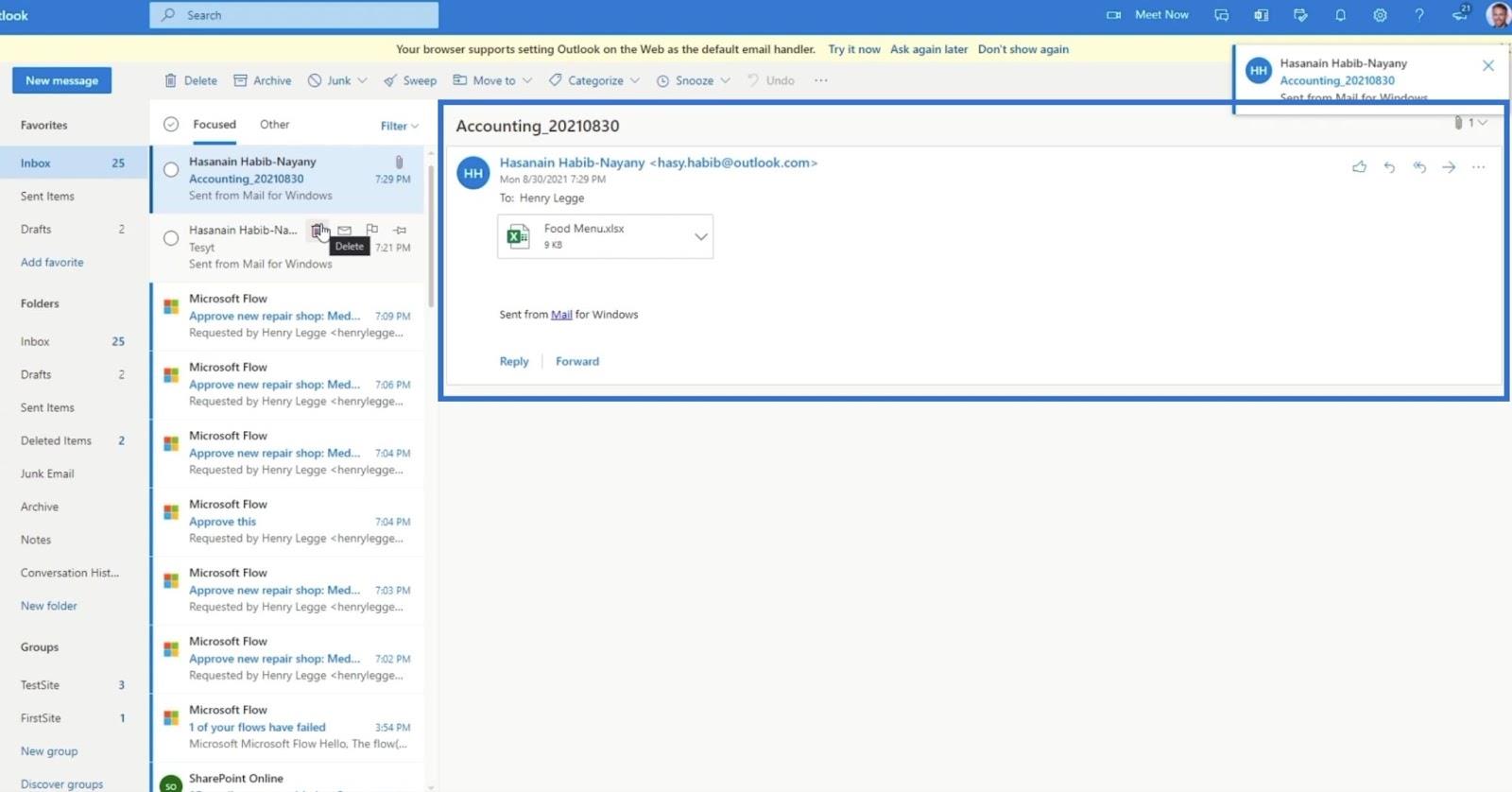
Hvis vi går tilbage til vores flow, vil vi være i stand til at se hvert trin i processen.
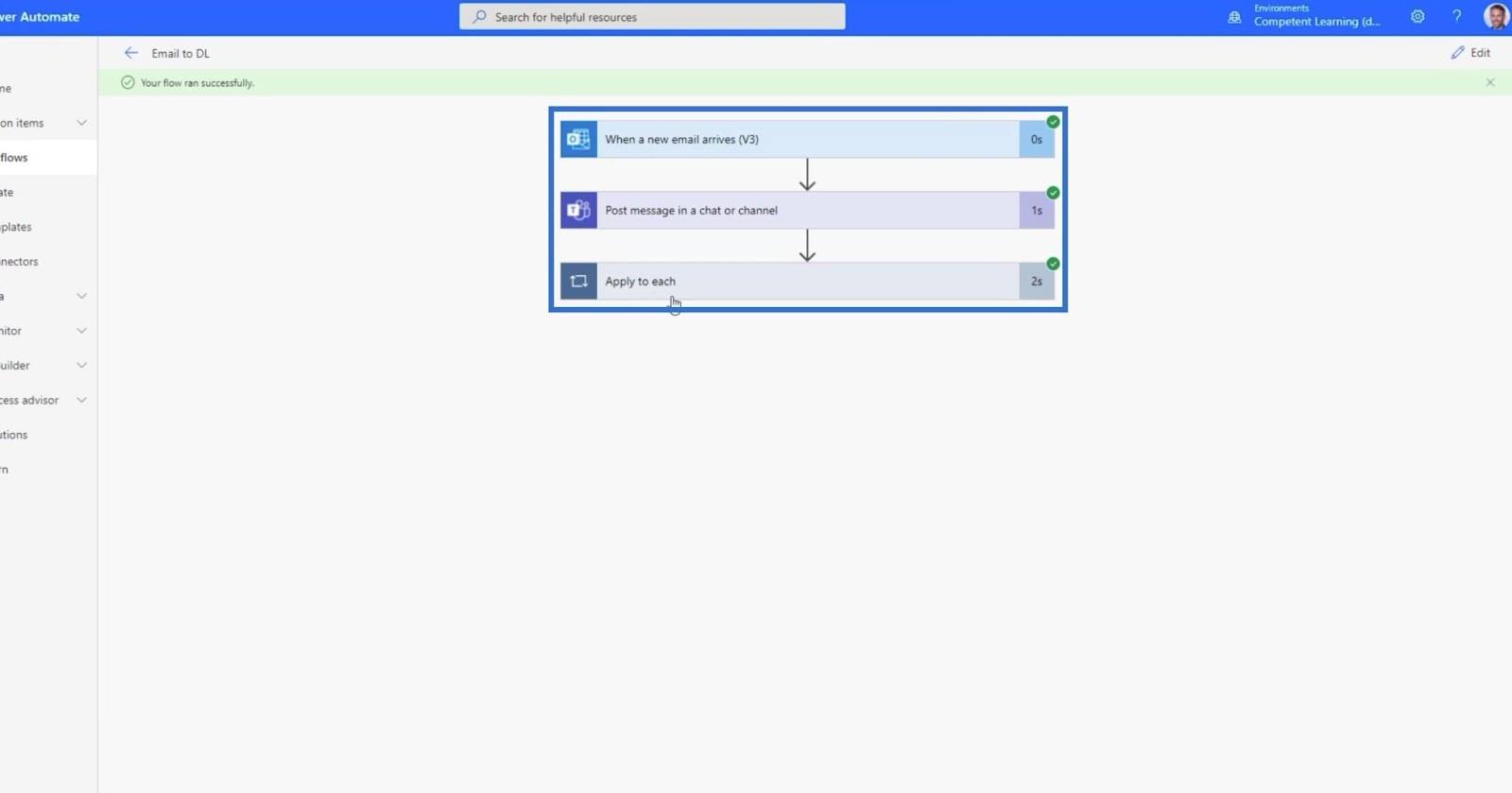
Da vi automatiserede en besked, når en ny fil tilføjes, modtager vi en meddelelse på vores MS Teams .
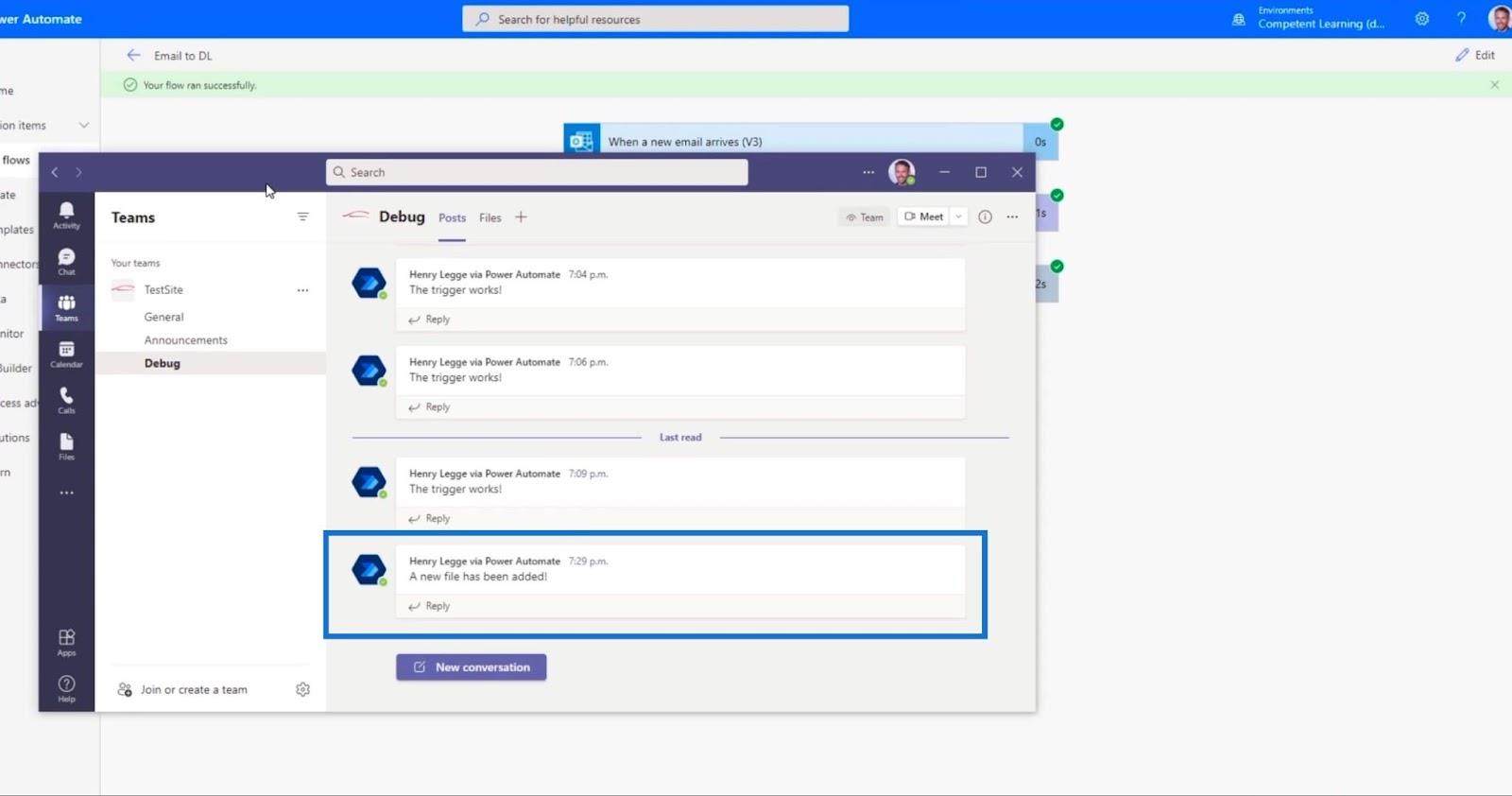
Og hvis vi går tilbage til dokumentbiblioteket Finansielle rapporter , vil vi se en fil med samme navn som emnet i vores tidligere e-mail.
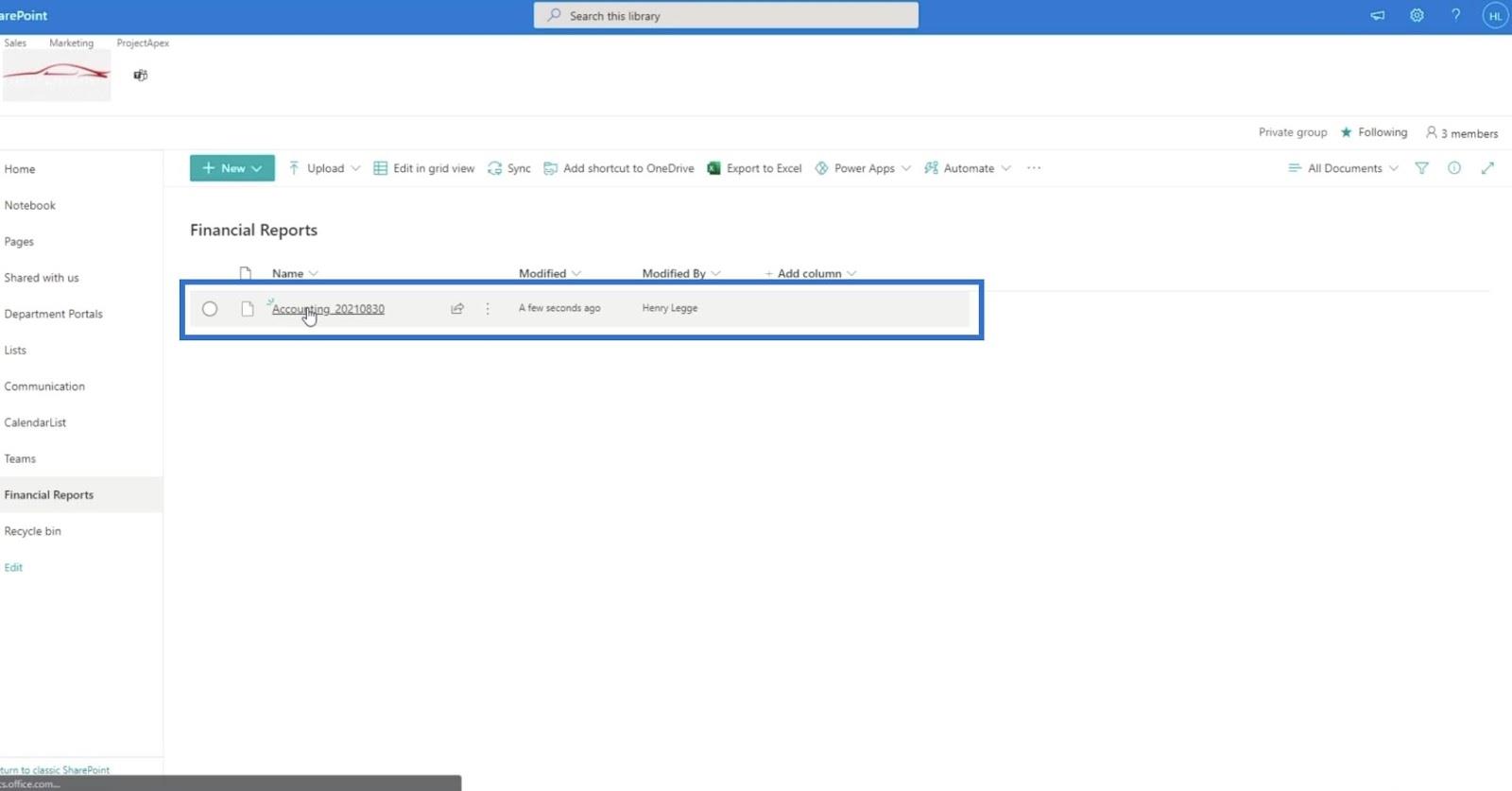
Konklusion
Afslutningsvis har vi oprettet et MS-flow til upload af filer i SharePoint, hvilket vi gjorde ved at sende filerne via e-mail. Vi lærte også, hvordan man konfigurerer de rigtige triggere og handlinger til dette specifikke flow. Vi testede og overvågede flowet og fik derefter de forventede resultater.
Dette flow er forskelligt fra at brugefordi vi sætter den e-mail, der modtages, som trigger, og handlingen er en vedhæftet fil, der tilføjes til dit dokumentbibliotek. Dette er en fremragende måde at bruge og integrere i SharePoint .
Alt det bedste,
Henry Habib