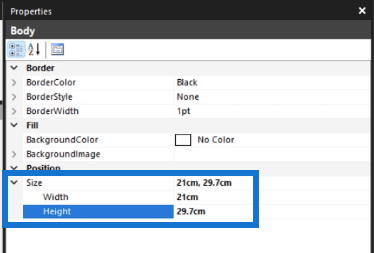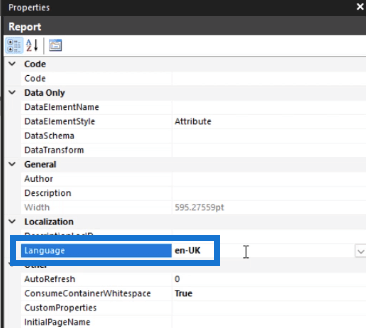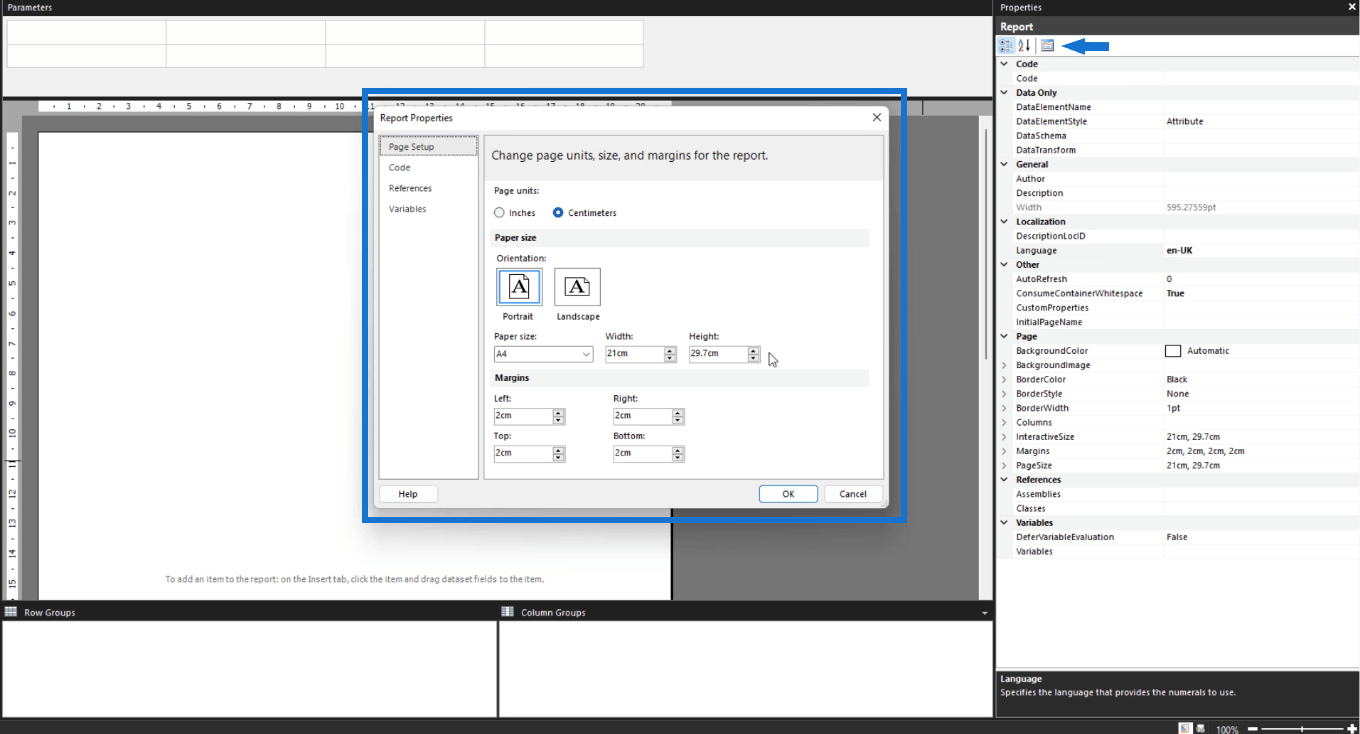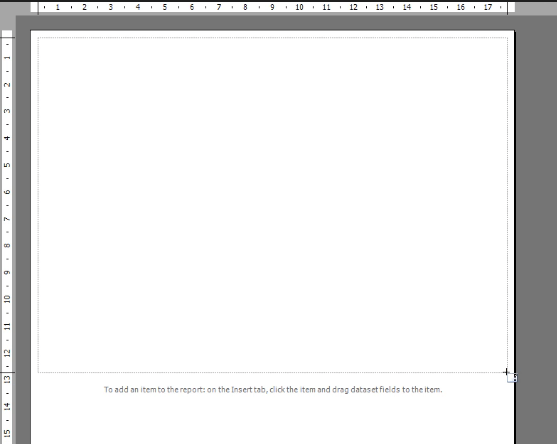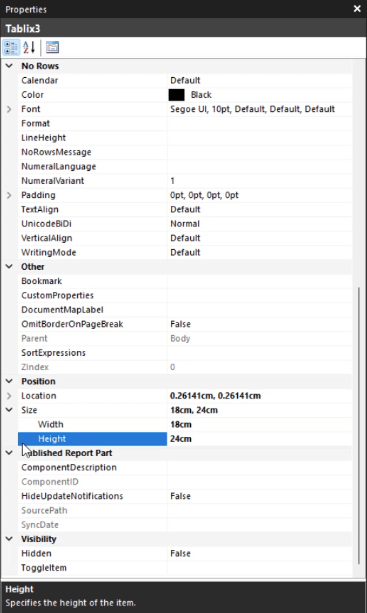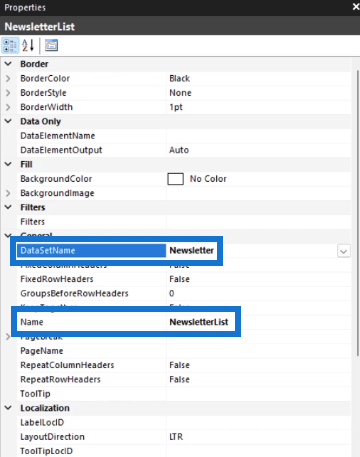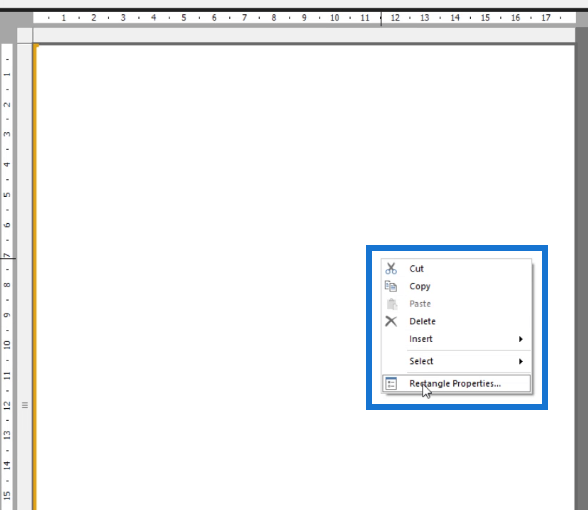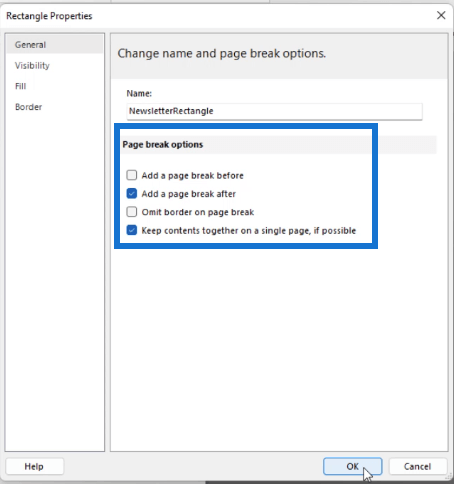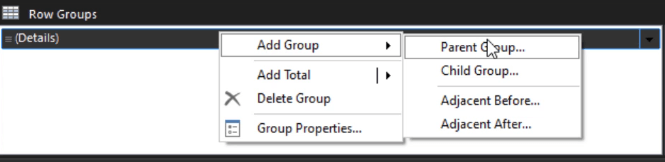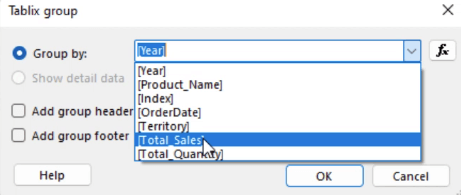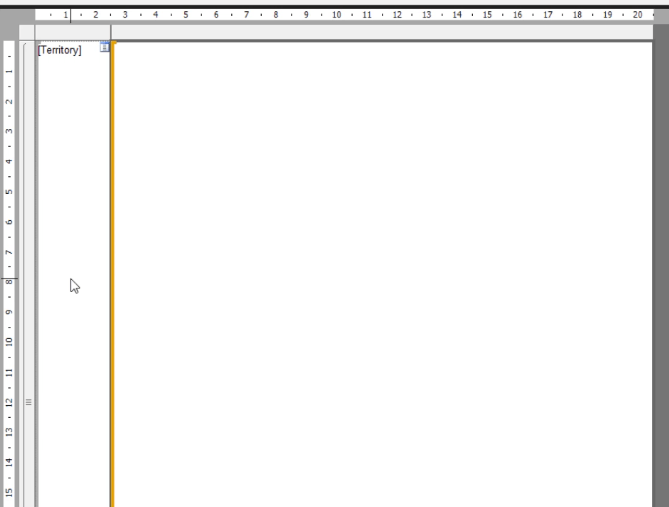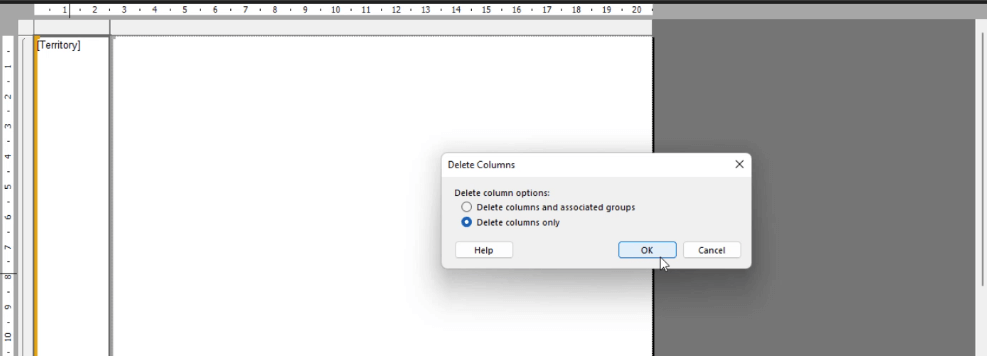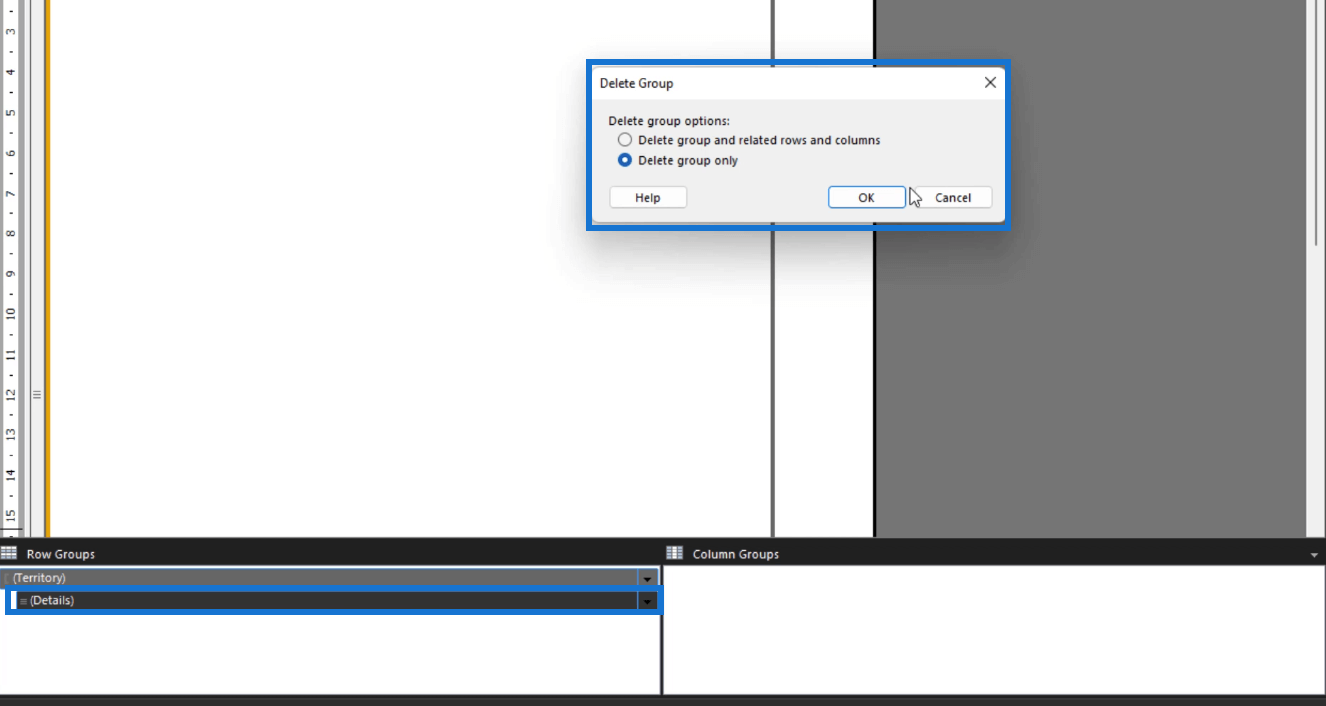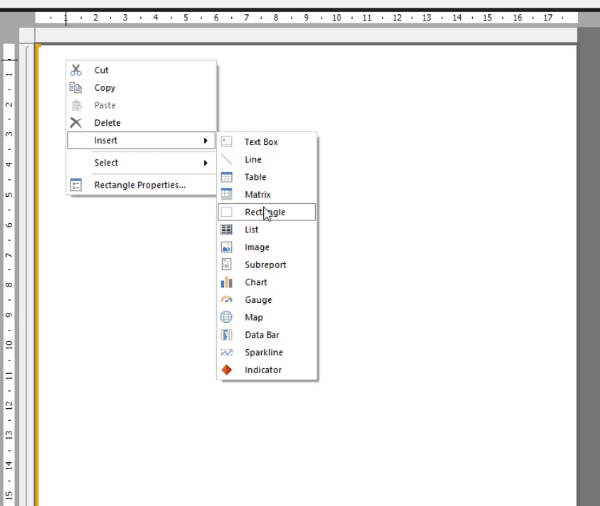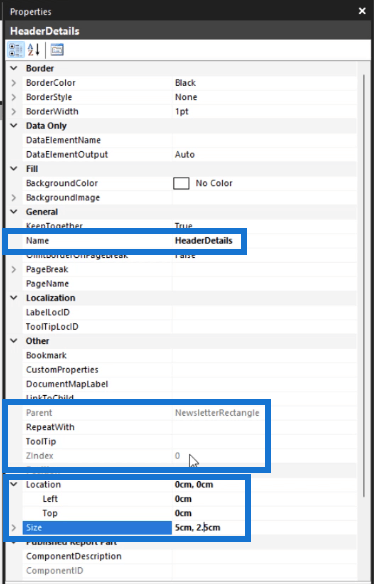I dette selvstudie lærer du, hvordan du opretter en liste og sideskift i Microsoft Report Builder . En liste er en simpel rapport i frit format, der hovedsageligt bruges, når man beskæftiger sig med . Det viser dine data i et tabelformat, der ligner et Excel-regneark.
Du kan tilpasse udseendet af din liste ved at ændre skrifttype, farve og andre formateringsmuligheder. Du kan også anvende filtre og sortere dine data for at fremhæve specifikke oplysninger.
Indholdsfortegnelse
Opsætning af rapporten
Den første ting du skal gøre er at opsætte den grundlæggende struktur for din rapport. Rapportsiden er 21 cm bred og 29,7 cm lang i dette eksempel.
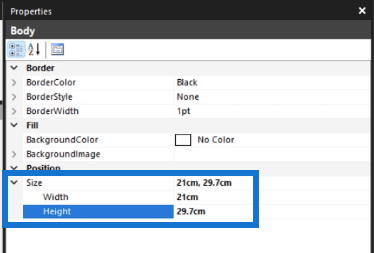
Indstil derefter dit foretrukne sprog. I dette tilfælde er det en-GB , hvilket betyder, at rapporten vil bruge engelsk (Storbritannien) . Dette trin angiver sprogegenskaberne for hele rapporten.
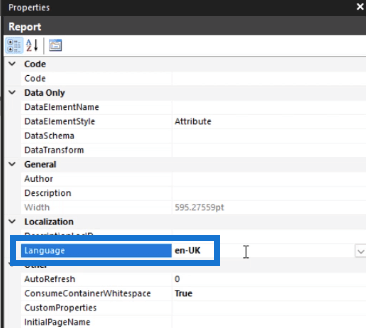
Du kan også klikke på knappen Ejendomssider . Dette åbner vinduet Rapportegenskaber, hvor du kan foretage yderligere formateringsændringer til din sideinddelte rapport.
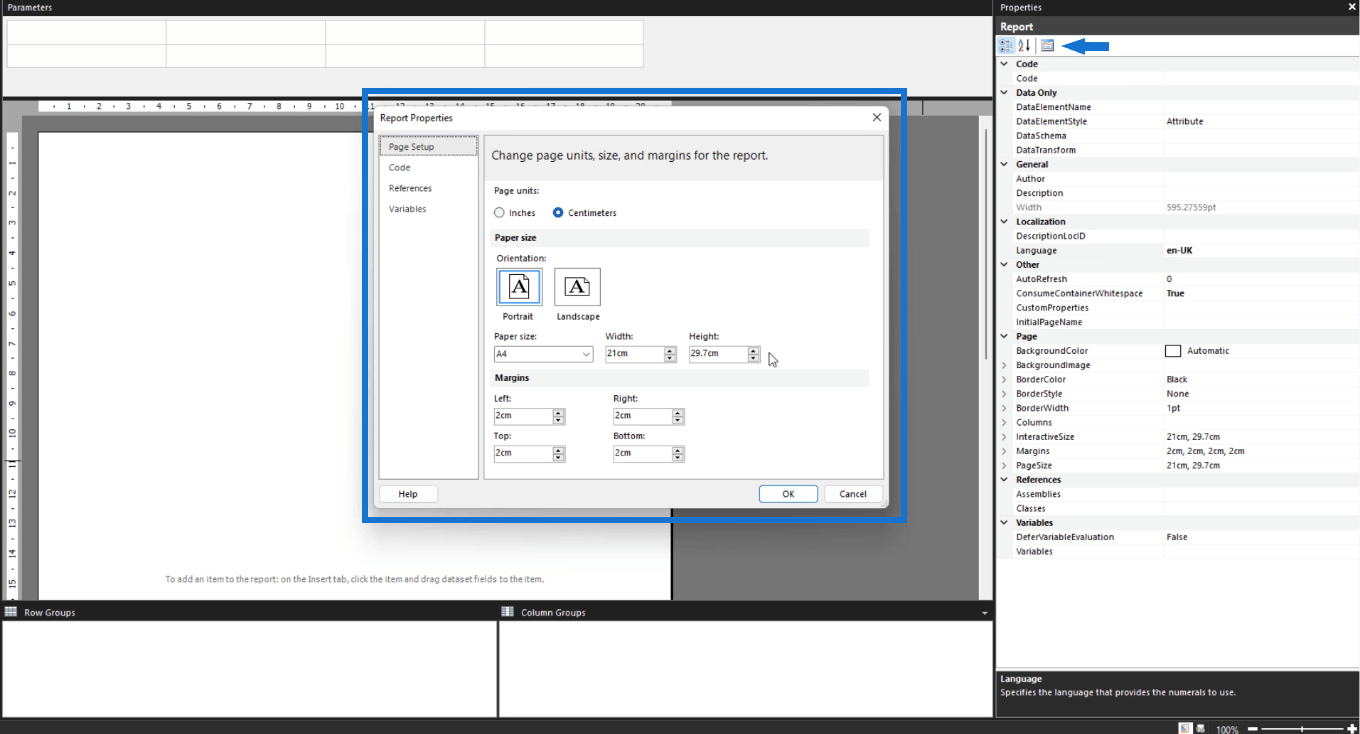
Du kan foretage yderligere ændringer af elementerne i din rapport, såsom marginer, position og kanter, alt efter dine præferencer.
Oprettelse af en liste i Microsoft Report Builder
For at tilføje en liste til din paginerede rapport skal du gå til fanen Indsæt og vælge Liste .

Træk musemarkøren for at kontrollere størrelsen og placeringen af listen.
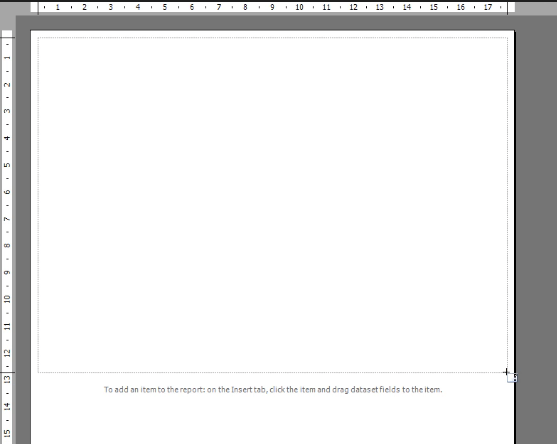
Du kan foretage yderligere ændringer ved at bruge ruden Egenskaber.
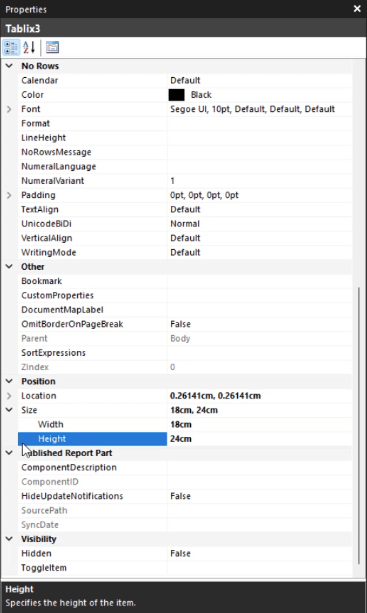
Afhængigt af størrelsen på det element, du har indsat, kan andre formateringselementer på siden blive påvirket. Så sørg for at gennemgå og foretage ændringer, når det er nødvendigt.
Det er en god praksis at give særskilte navne til hvert element, du indsætter i din rapport. Dette er især nyttigt, når du skal foretage ændringer i fremtiden, fordi det bliver nemmere at identificere og lokalisere emnerne.
Tildel indstillingen DataSetName til det datasæt, du ønsker på din liste. I dette tilfælde er det nyhedsbrevets datasæt.
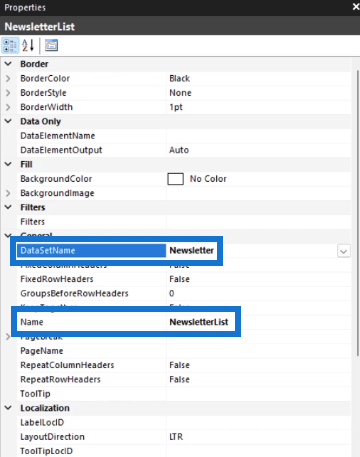
Tilføjelse af sideskift i Microsoft Report Builder
Da dette eksempel bruger et regionalt nyhedsbrev, skal du være i stand til at gruppere efter region. For at gruppere data efter område skal du tilføje et sideskift .
For at gøre det skal du højreklikke på dit lærred og vælge Rektangelegenskaber.
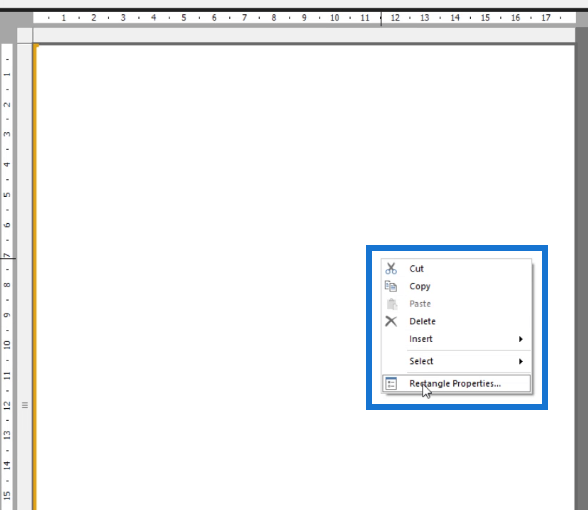
I vinduet Egenskaber for rektangel skal du vælge det sideskift, du vil anvende på din rapport.
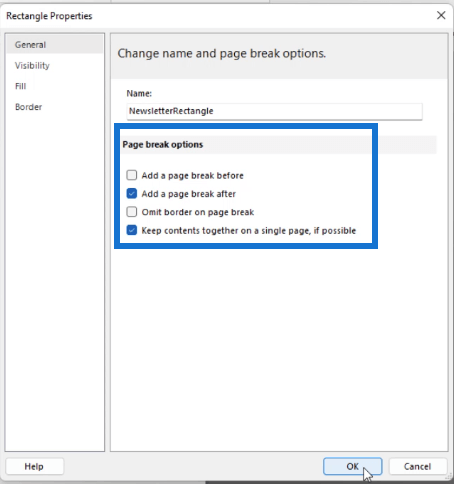
I dette tilfælde tilføjes sideskiftene efter hver gruppe. Dette vil automatisk oprette en separat side for hvert regionsområde.
For at tilføje grupper til din liste skal du gå til den nederste del af . Du vil se overskrifter for rækkegrupperne og kolonnegrupperne. Under Rækkegrupper skal du klikke på rullepilen, vælge Tilføj gruppe og derefter Forældergruppe .
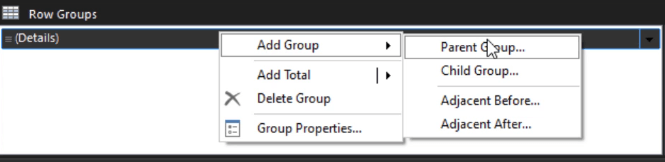
Da du allerede har knyttet listen til datasættet, kan du se de forskellige felter, du kan vælge som grupper.
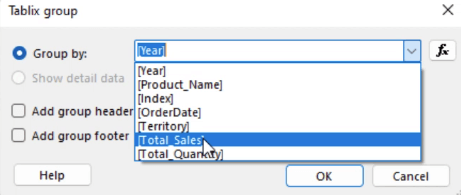
I dette tilfælde er listen grupperet efter område . Når du klikker på OK , vil du se, at der vises en områdekolonne på dit lærred.
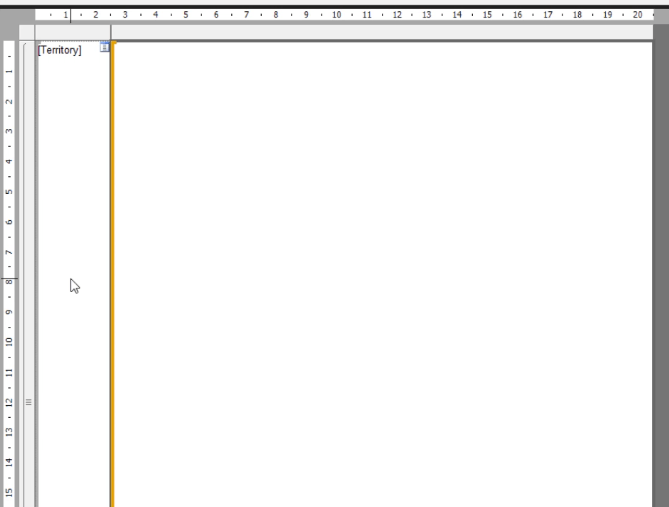
For at fjerne dette skal du højreklikke på det og vælge Slet kolonner . Når pop op-vinduet vises, skal du vælge Slet kun kolonner . Dette sletter kolonnen, mens gruppen bevares ved formatering.
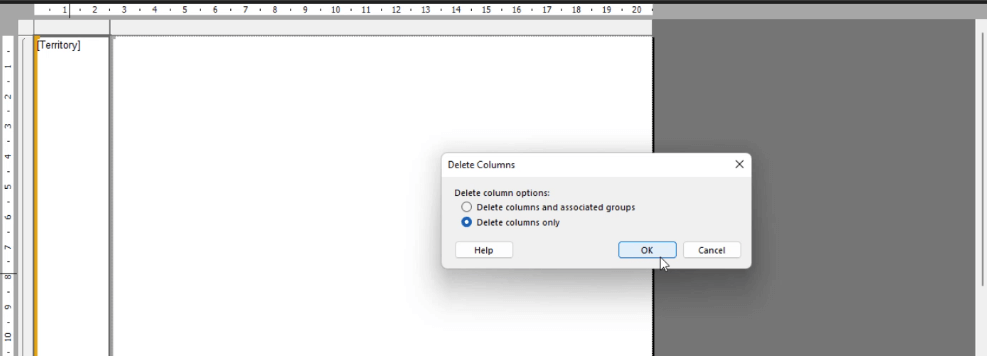
Gør det samme for rækkerne. Klik på rullepilen for Detaljer i rækkegrupperne , og vælg Slet gruppe . Når pop op-vinduet vises, skal du vælge Slet kun gruppe .
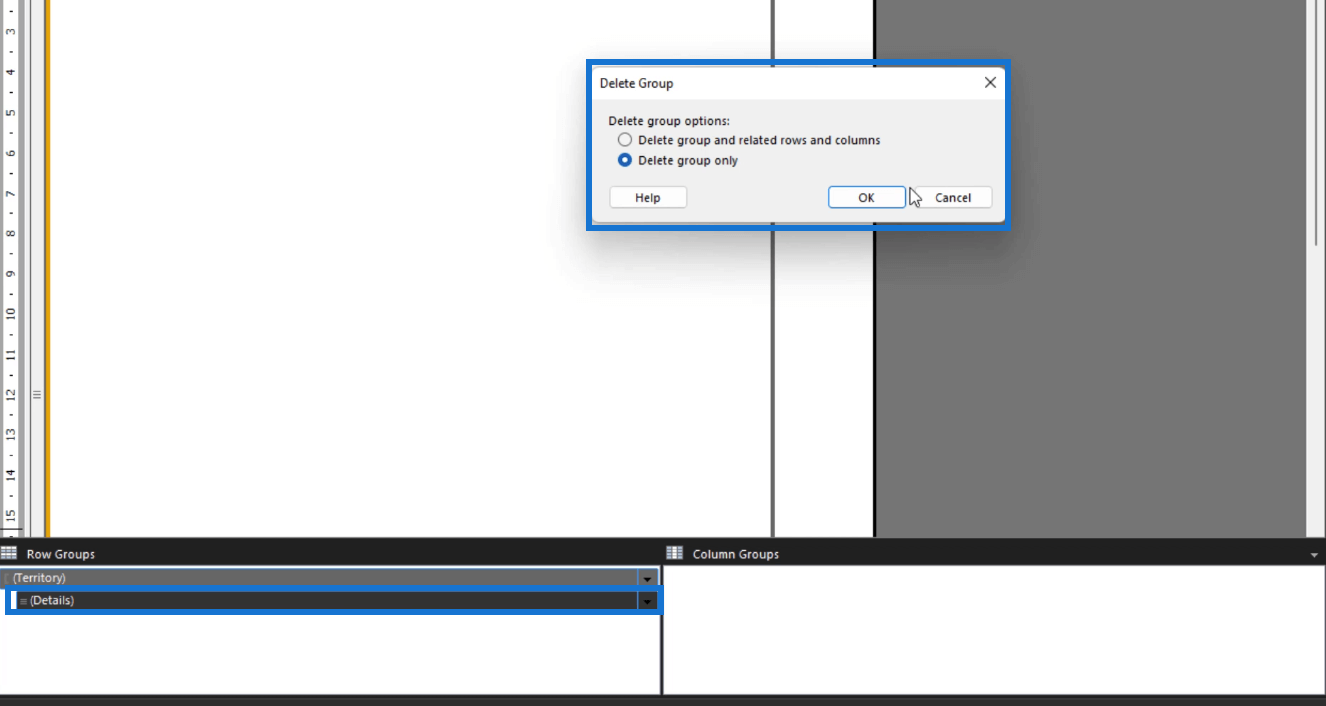
Tilføjelse af elementer i listen
For at tilføje elementer til din liste skal du højreklikke på den og vælge Indsæt . Vælg derefter, hvad du vil tilføje. I dette tilfælde tilføjes et rektangel . Dette vil gruppere tekstelementerne i din områdegruppe.
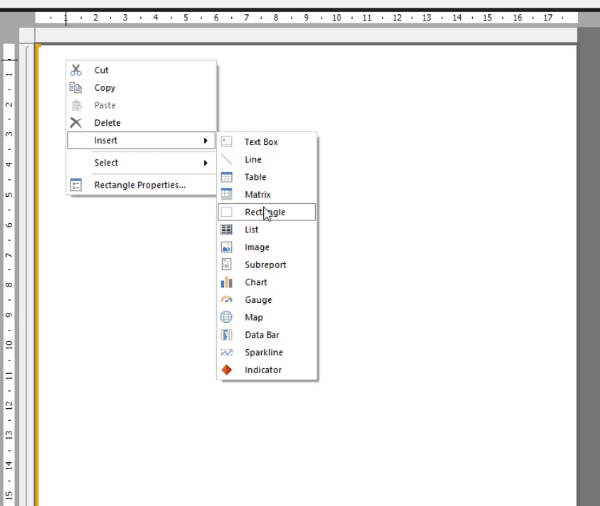
Igen skal du sørge for at omdøbe hvert element og udføre de formateringsændringer, du har brug for.
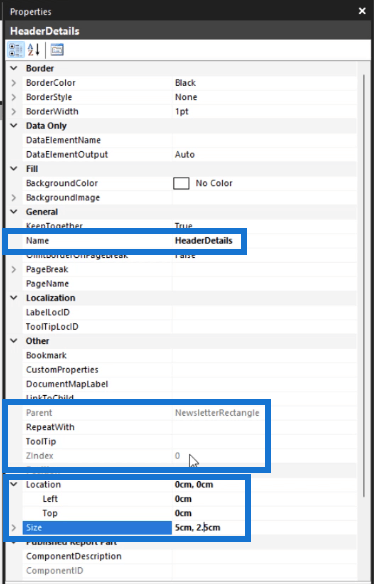
Konklusion
Afslutningsvis er oprettelse af en liste i Microsoft Report Builder et nyttigt værktøj til at organisere og vise data på en klar og kortfattet måde. Uanset om du arbejder med et lille eller et stort datasæt, kan en liste hjælpe dig med at præsentere dine oplysninger på en måde, der er nem at forstå og analysere.
Ved at følge de trin, der er skitseret i denne artikel, kan du nemt oprette en liste, der kan tilpasses til at opfylde de specifikke behov i din rapport.
Alt det bedste,
Sue Bayes