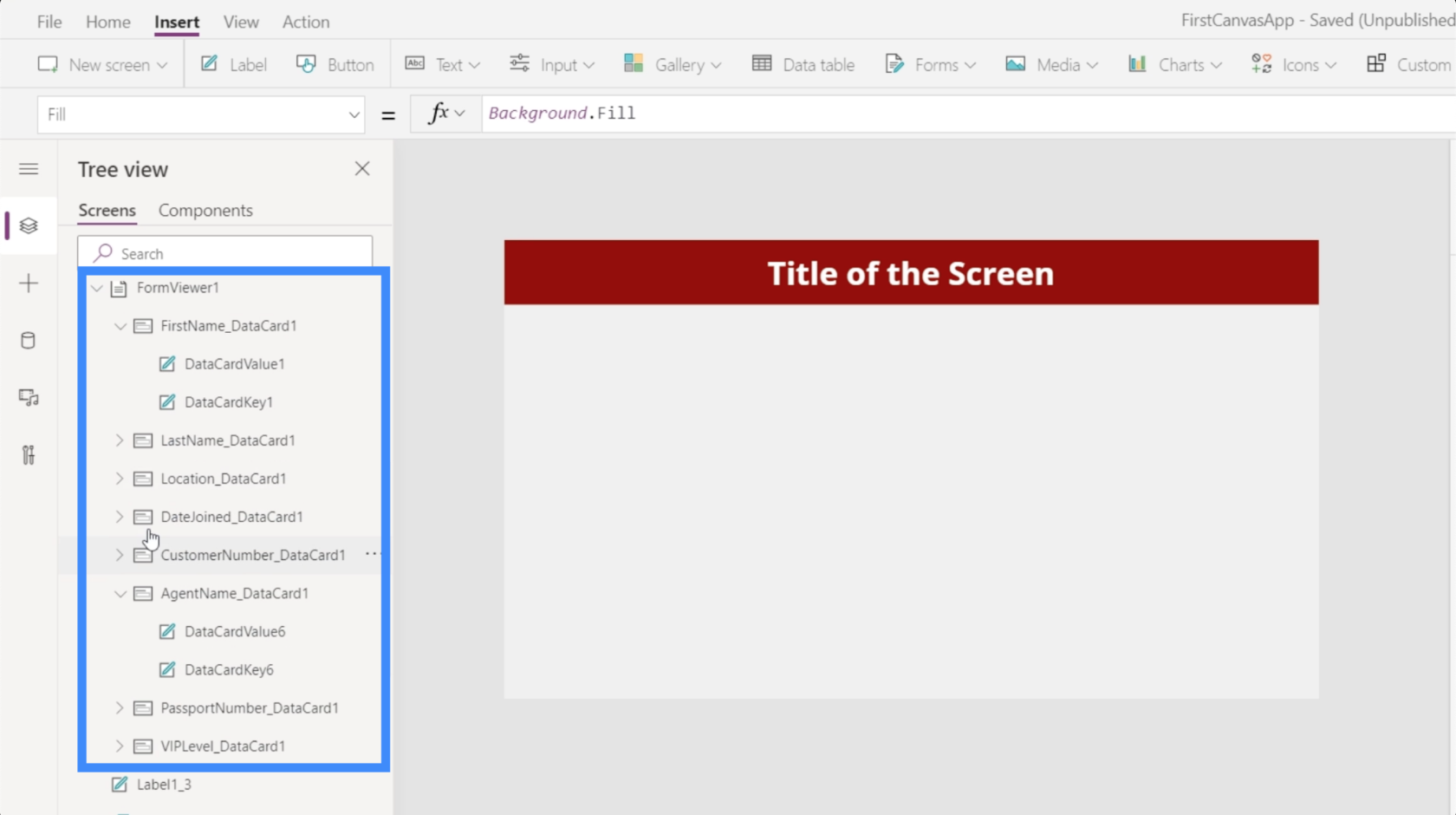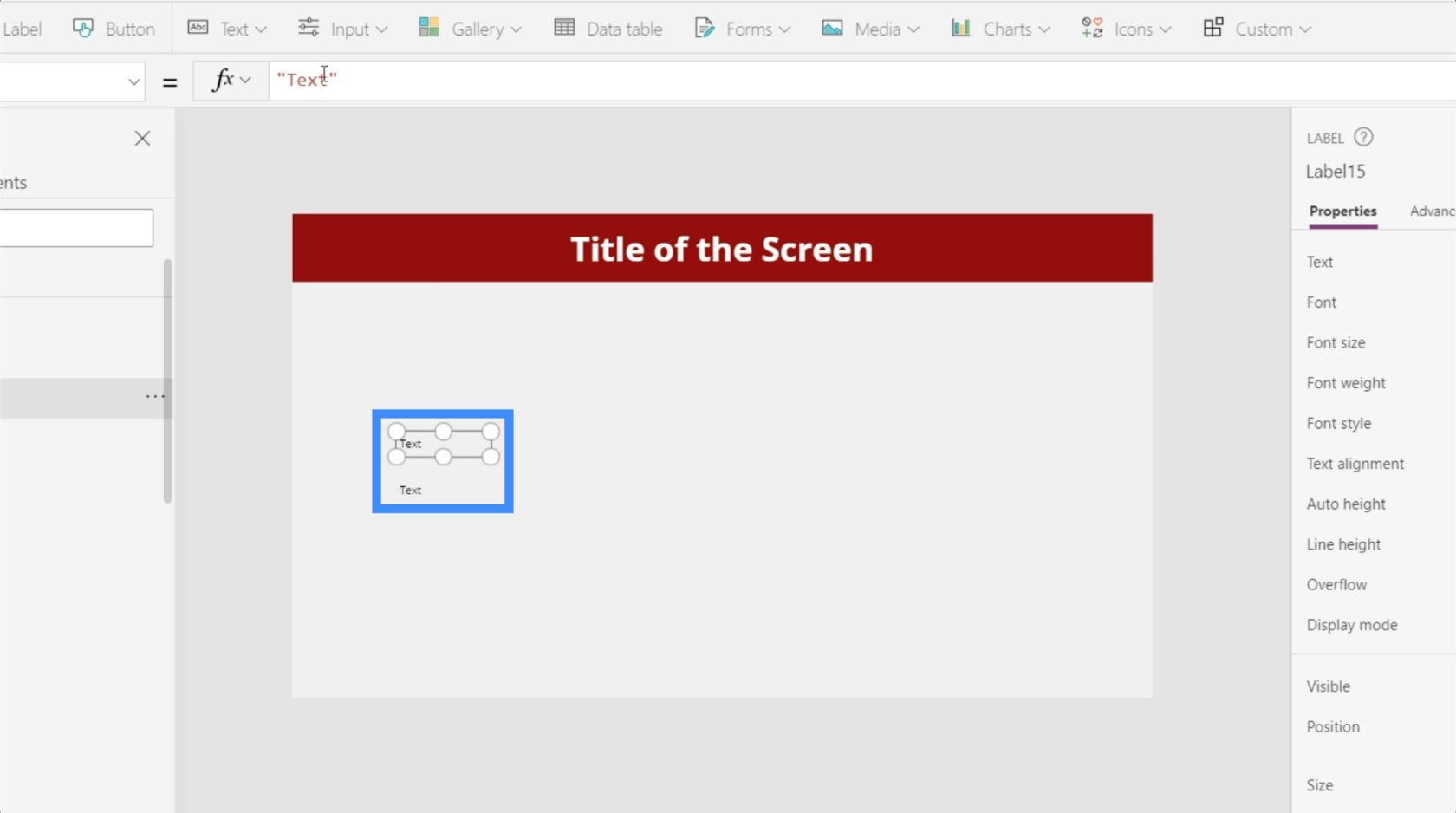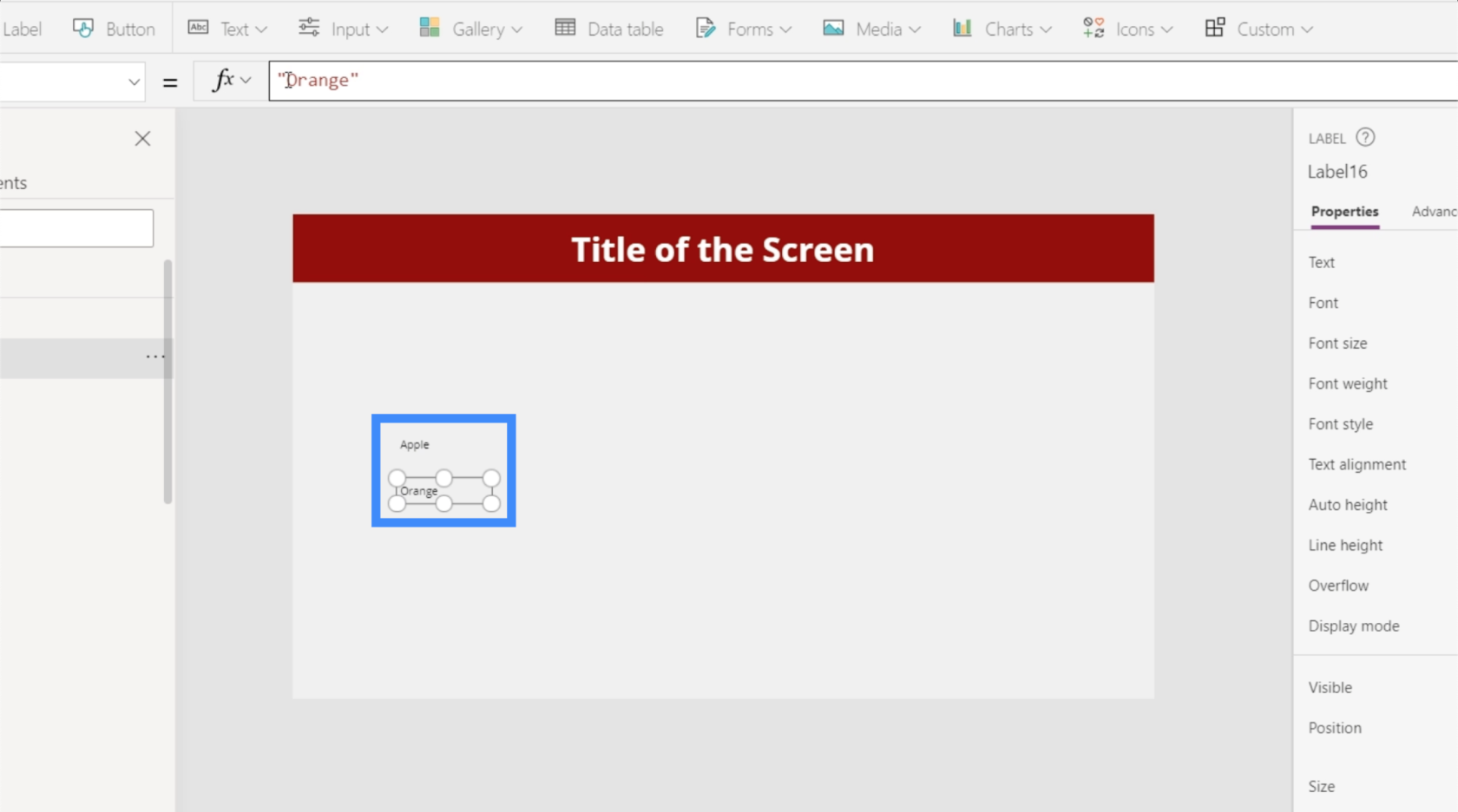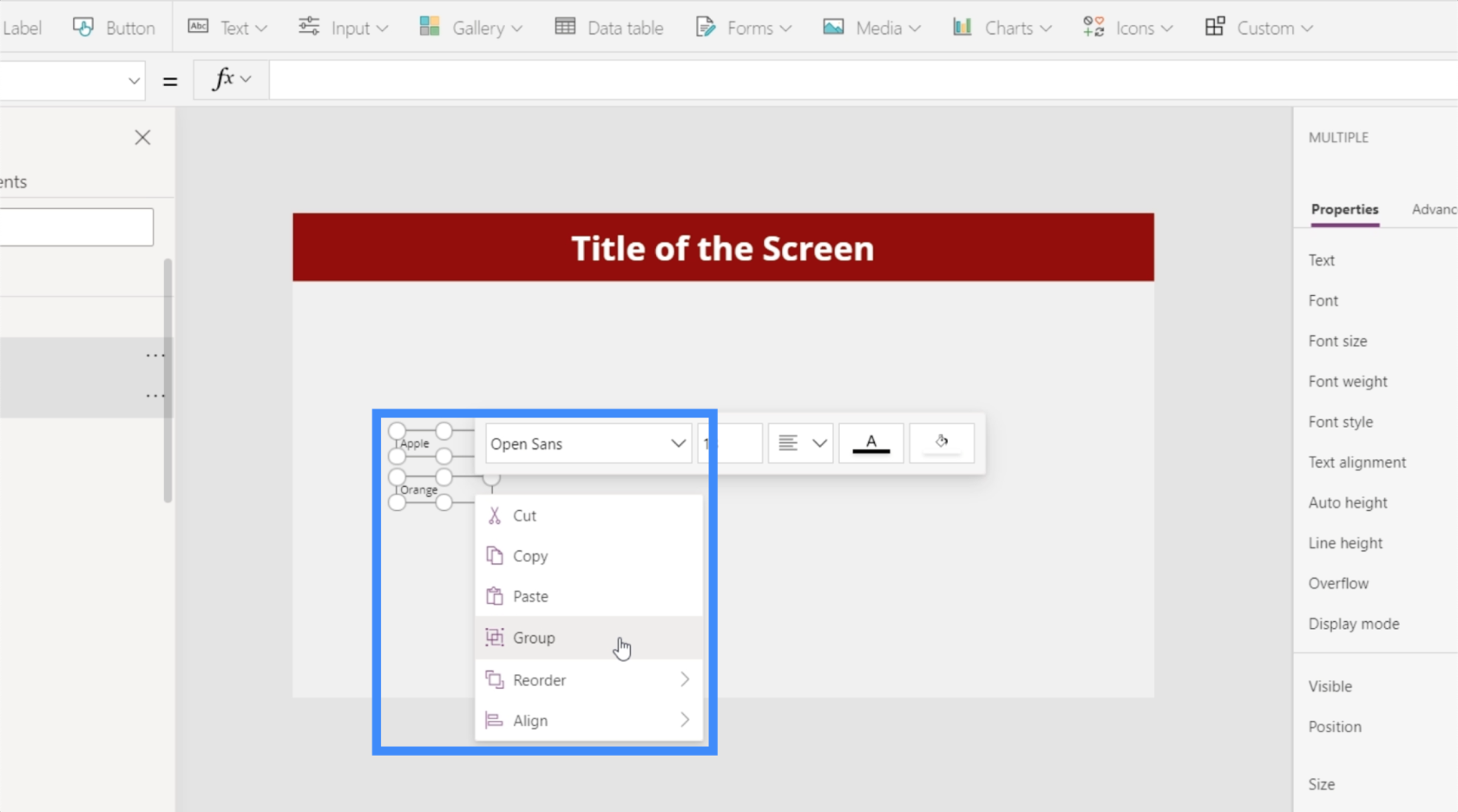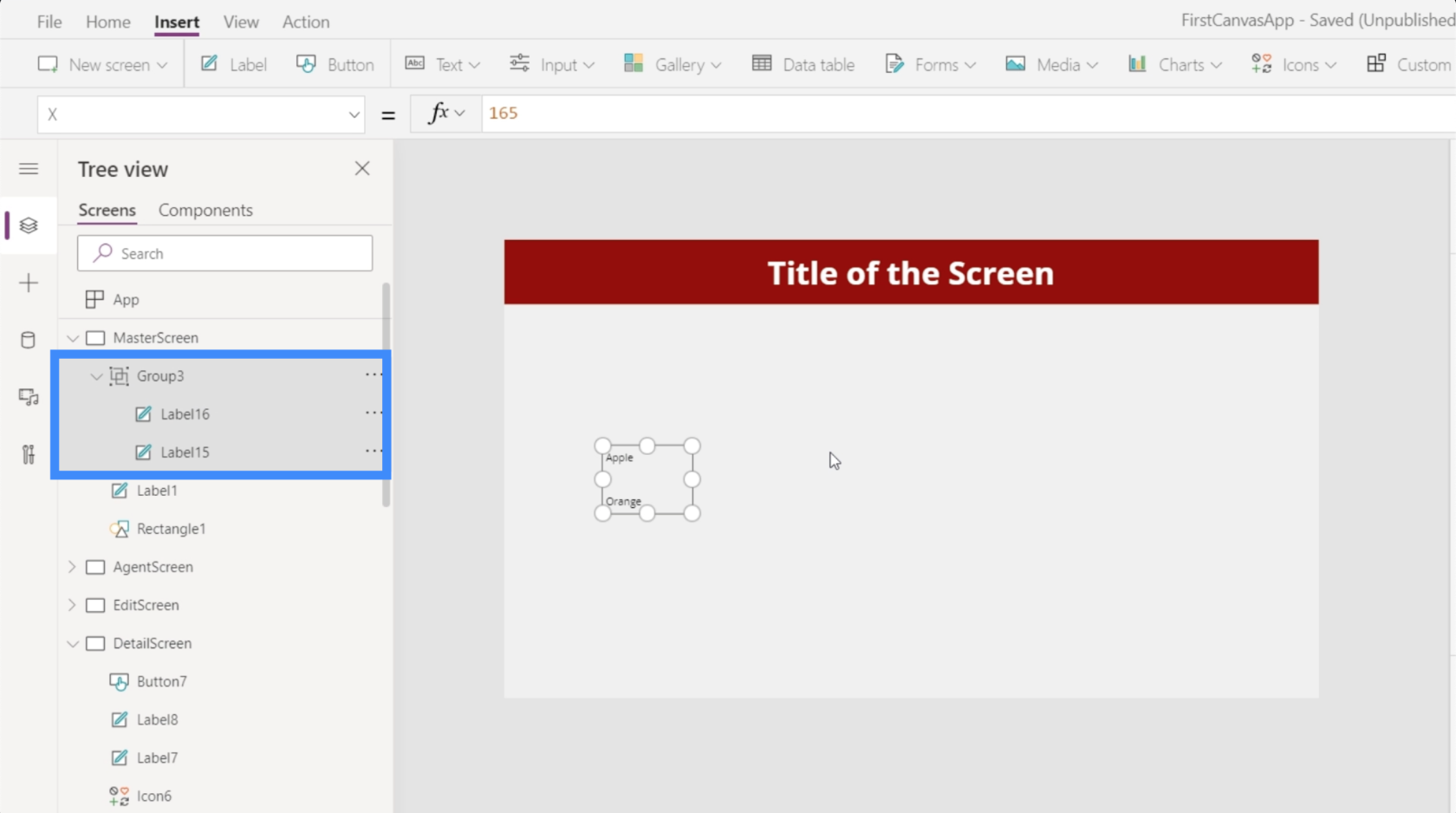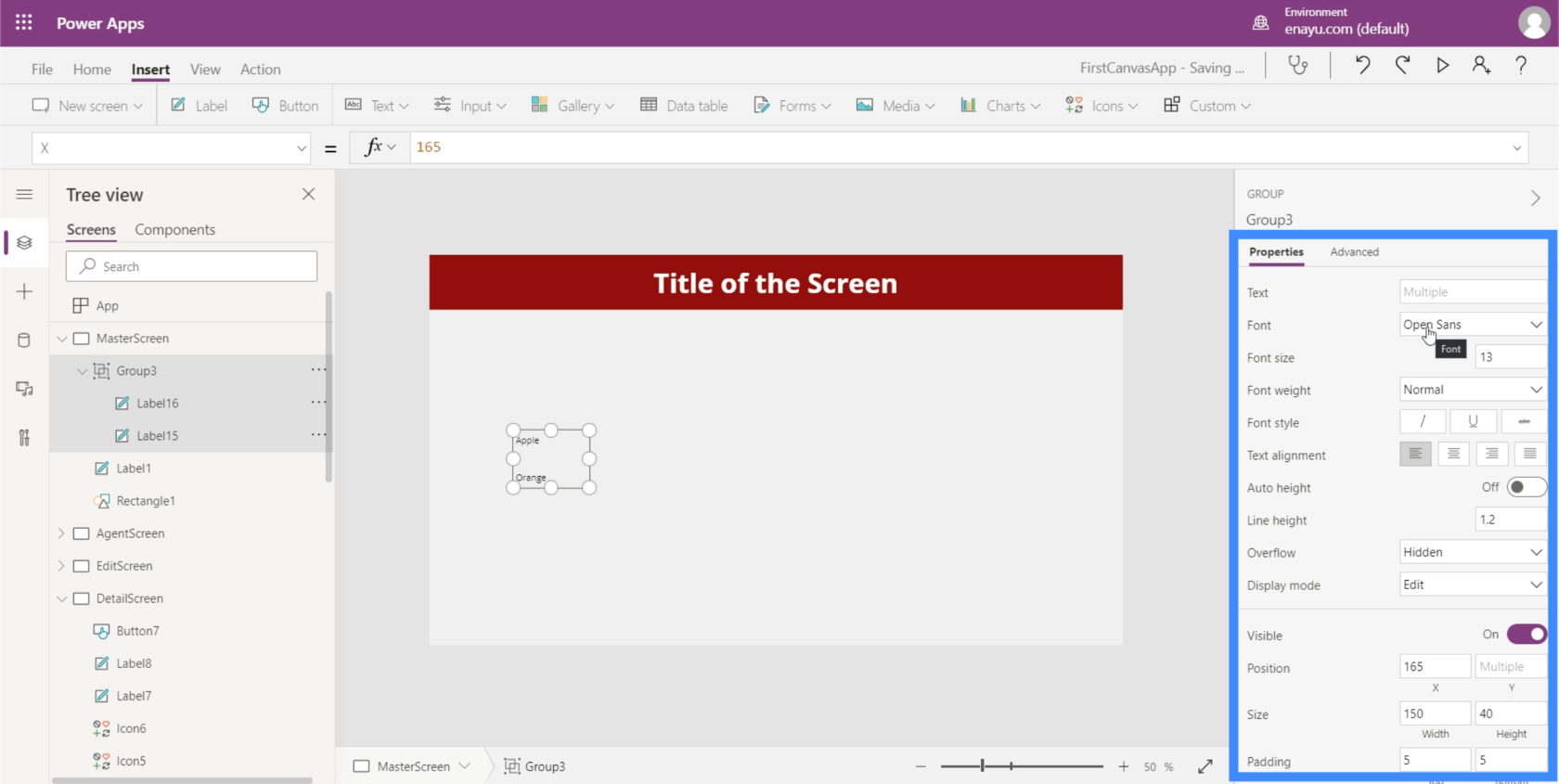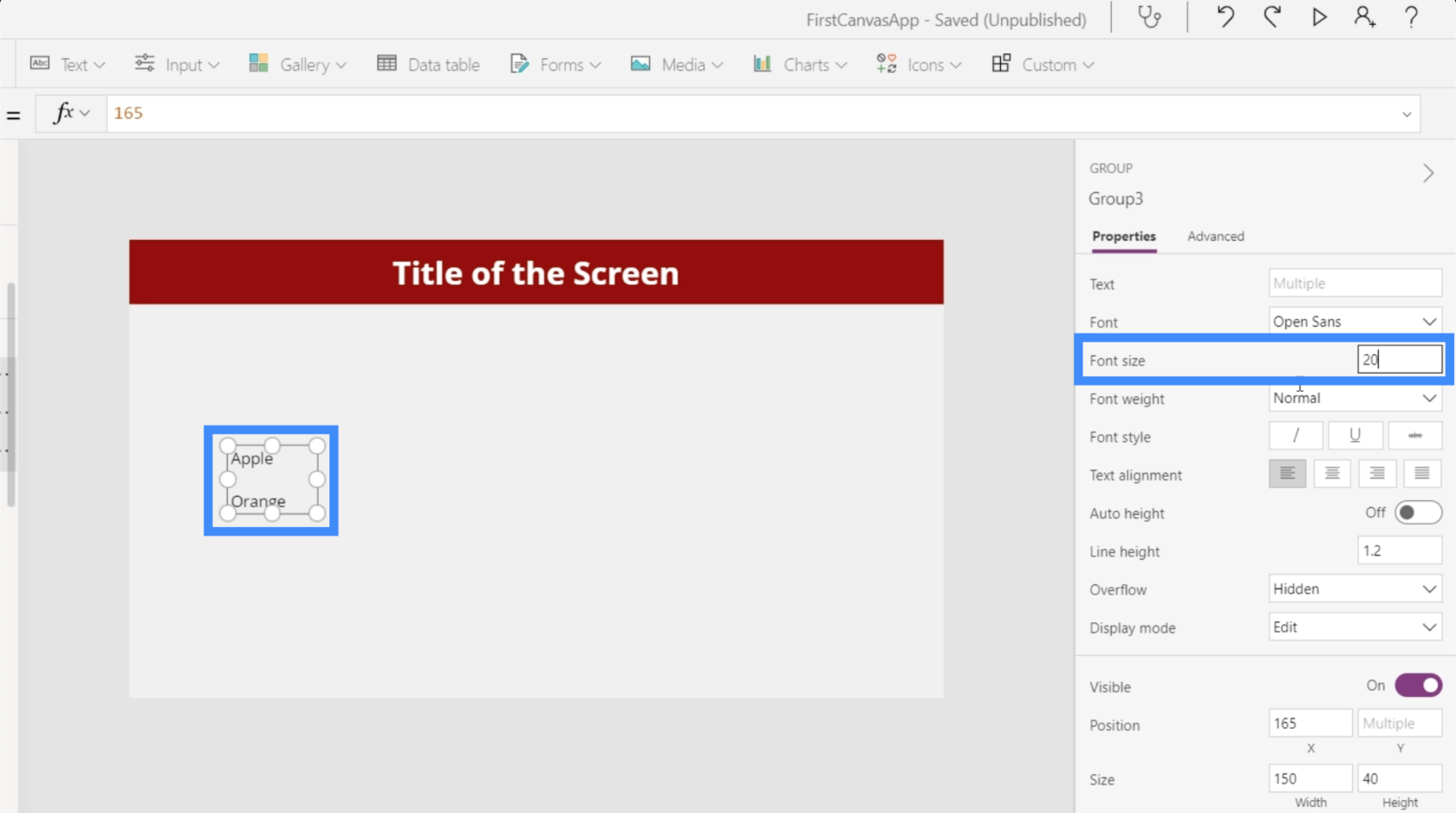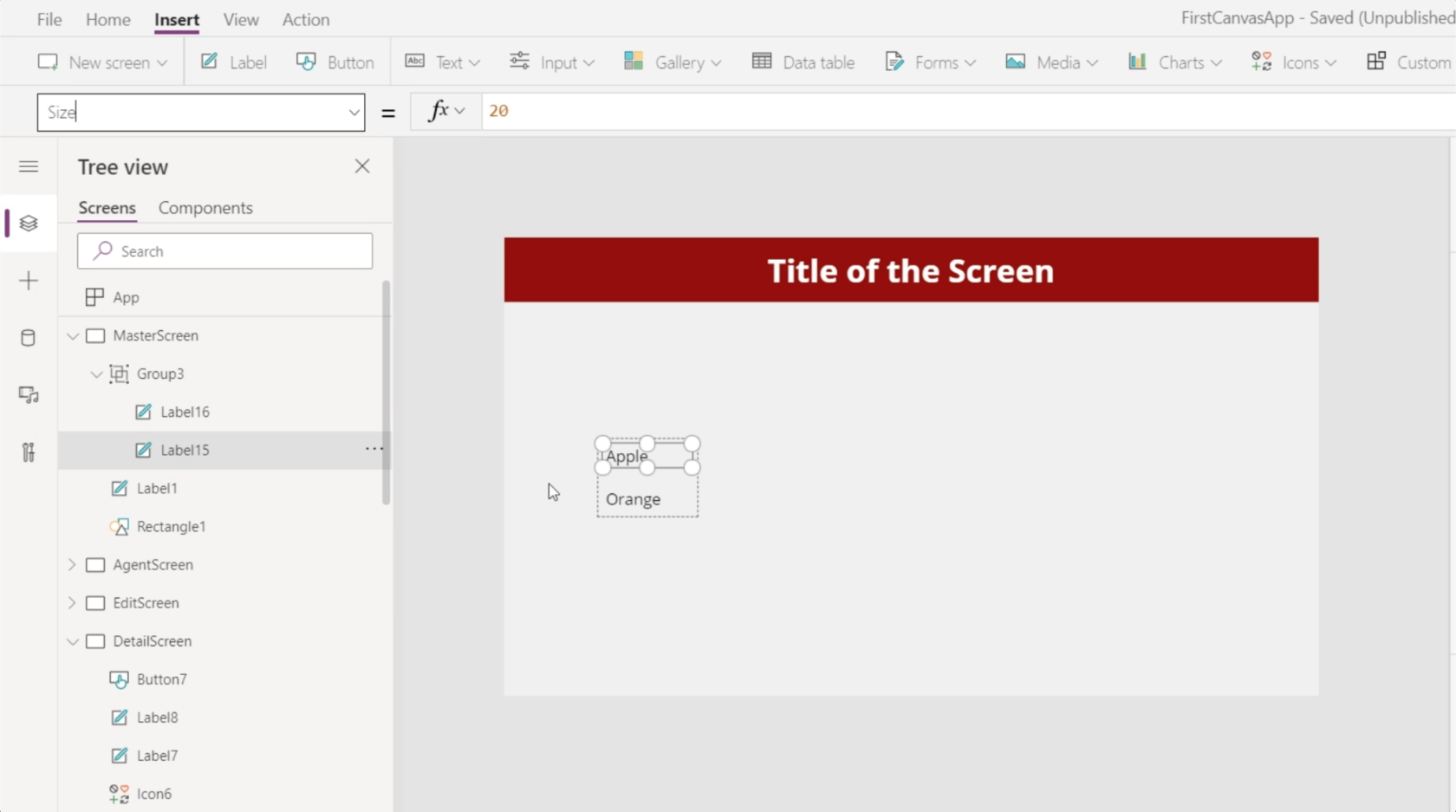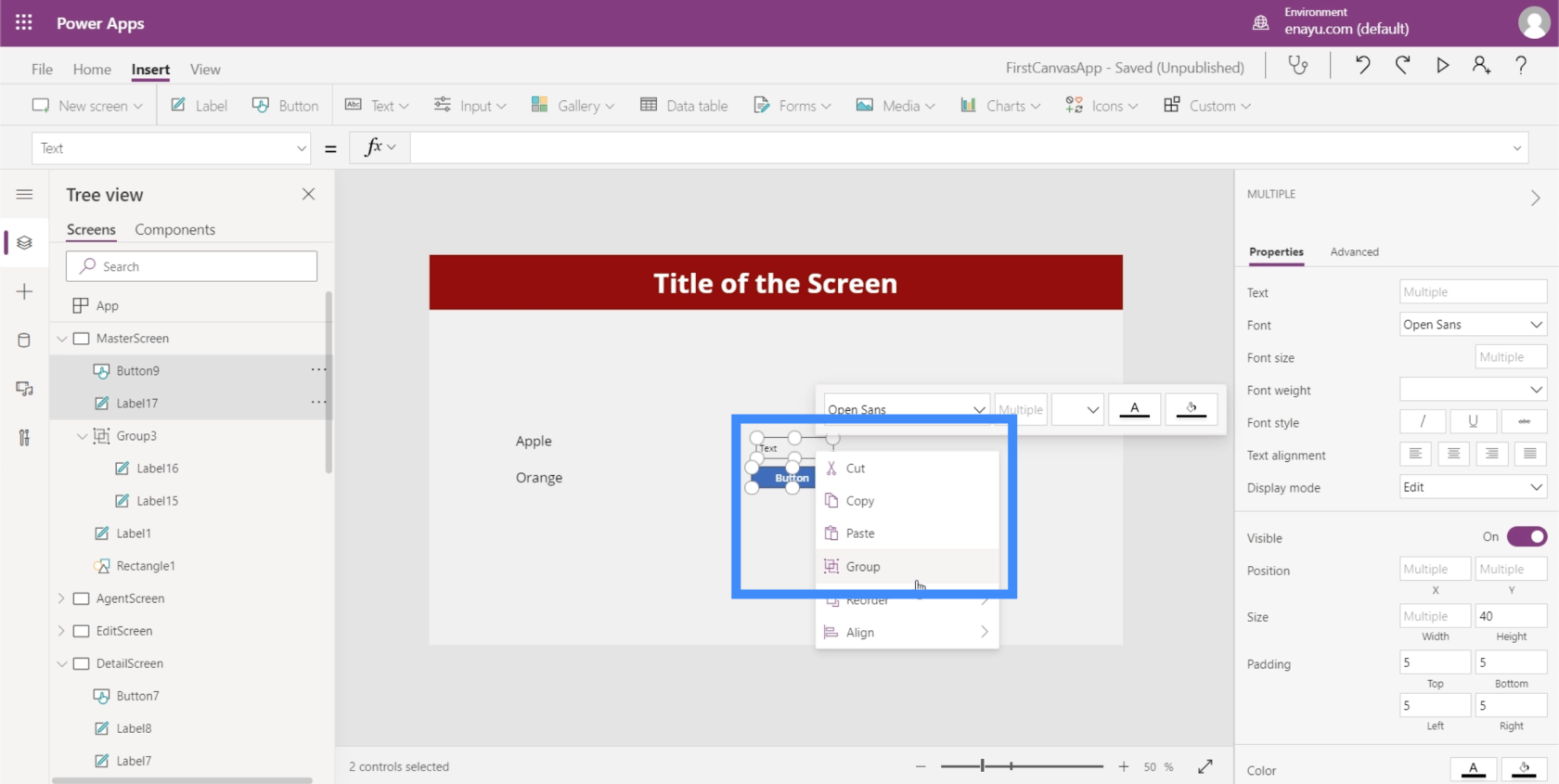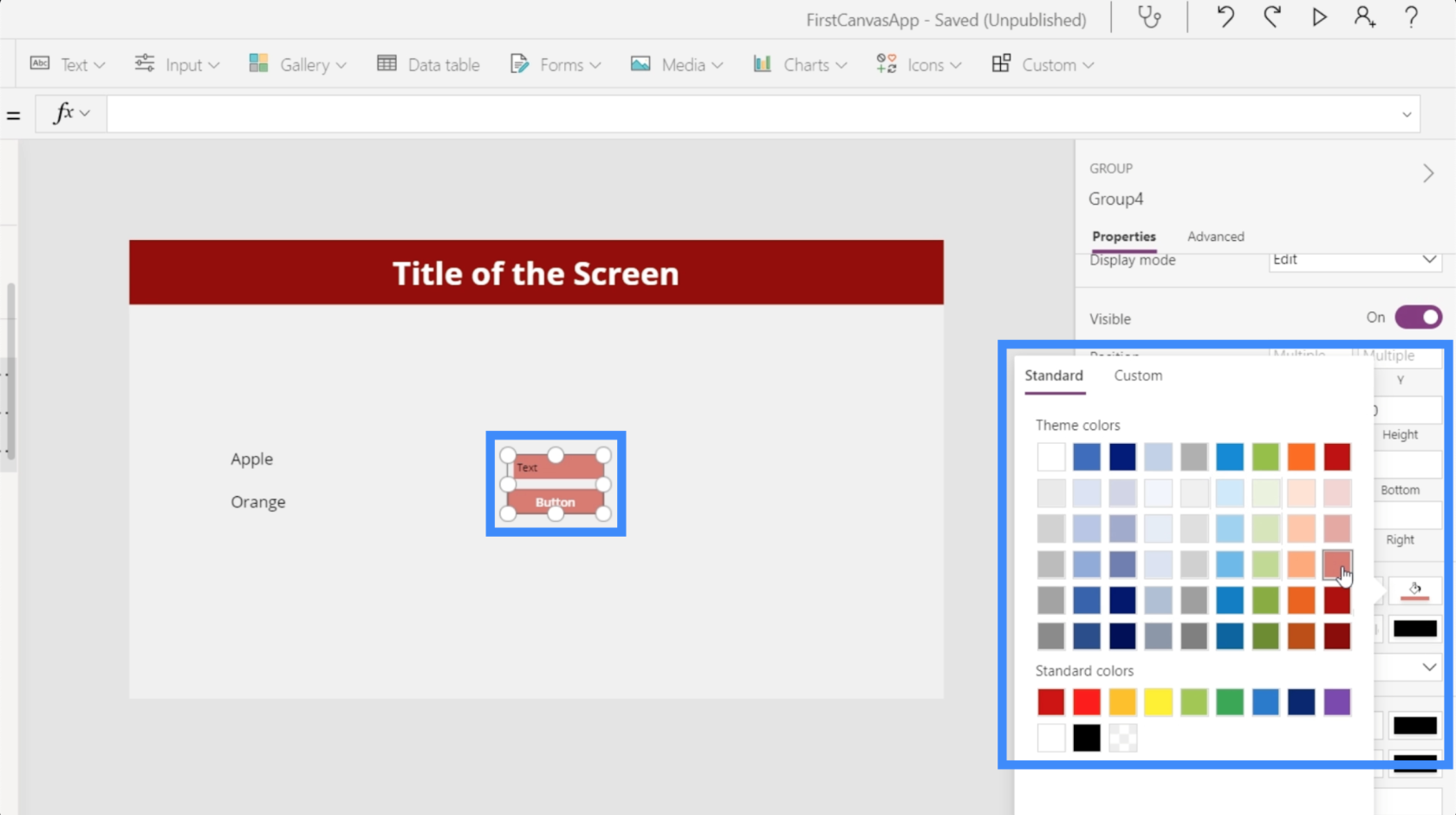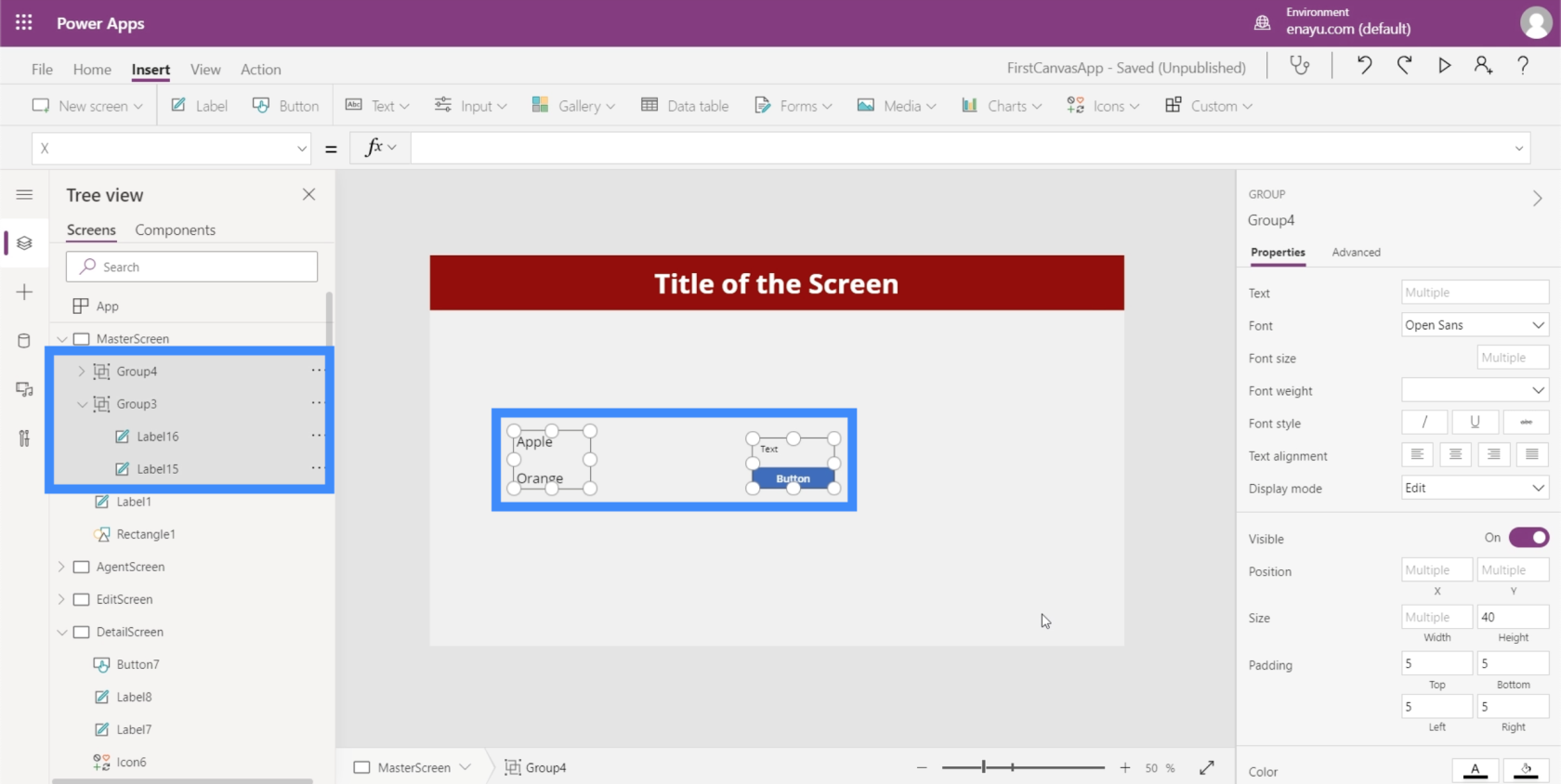I denne vejledning vil vi tale om processen med at gruppere elementer sammen i Microsoft Power Apps, og hvordan det kan gøre din app-udviklingsproces mere effektiv.
Vi ved alle, at en af de ting, der adskiller Microsoft-platforme fra alle de andre, er deres brugervenlighed. Du vil også bemærke, at disse platforme altid vil have en række elementer og funktionaliteter, der stemmer overens med hinanden, hvilket gør det nemt at skifte til en anden platform, hvis du har prøvet alle de andre.
I dette tilfælde er det at gruppere elementer sammen noget, som vi også ser i PowerPoint. Vi grupperer normalt tekstbokse, når vi vil flytte dem sammen, eller hvis vi vil ændre deres skriftstørrelse.
Indholdsfortegnelse
Sådan grupperer du elementer sammen
Hvis du har fulgt vores serie af selvstudier om Power Apps, vil du indse, at vi indirekte har set et eksempel på grupperede elementer før., er formularfremviseren faktisk en gruppe, der indeholder forskellige elementer under sig.
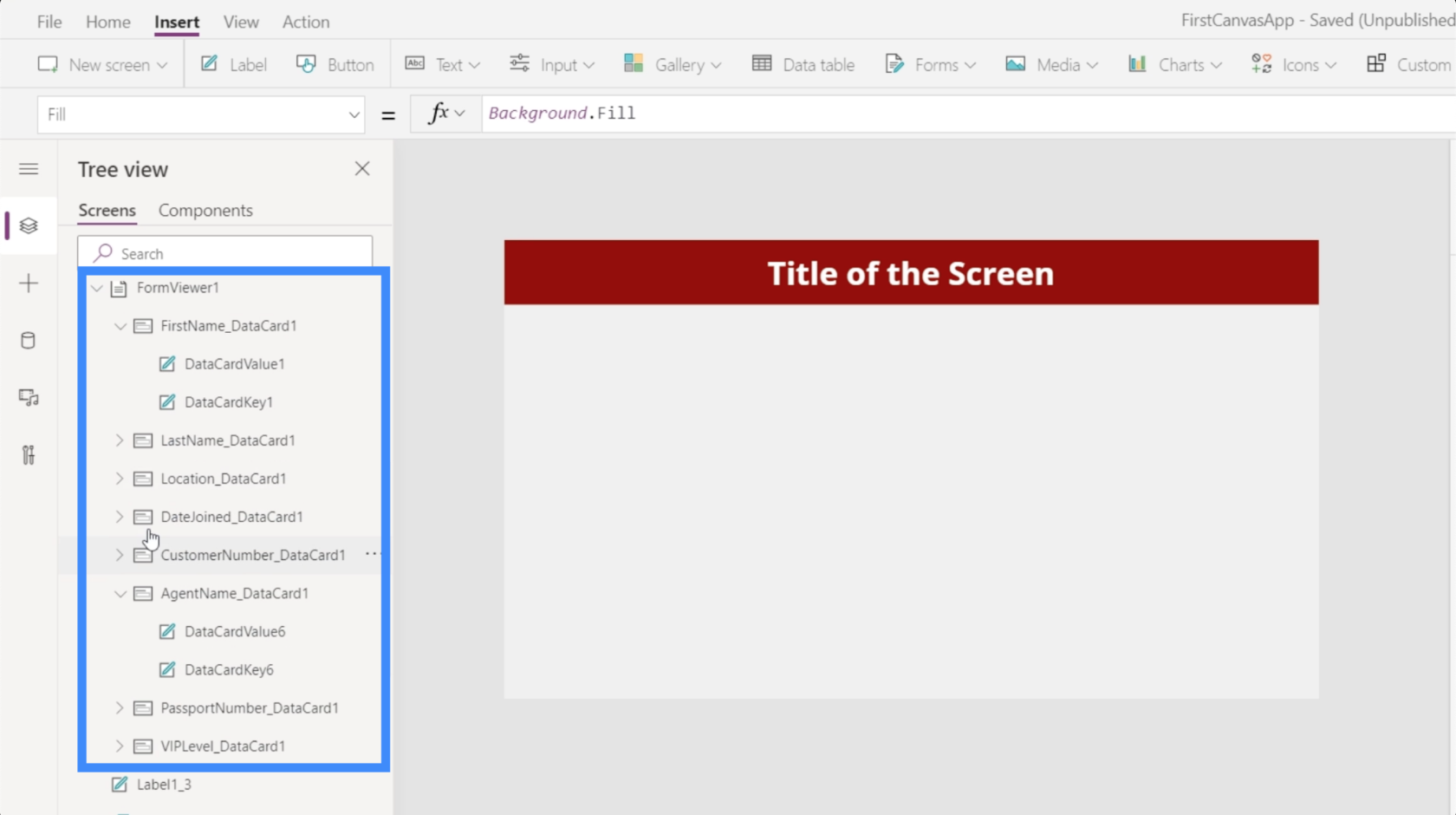
I tilfælde af en formularfremviser blev gruppen dog automatisk dannet, da vi koblede en datakilde til den formular, vi arbejdede på. Denne gang vil vi oprette vores egen brugerdefinerede gruppe fra bunden.
Lad os starte med at tilføje to nye etiketter på skærmen.
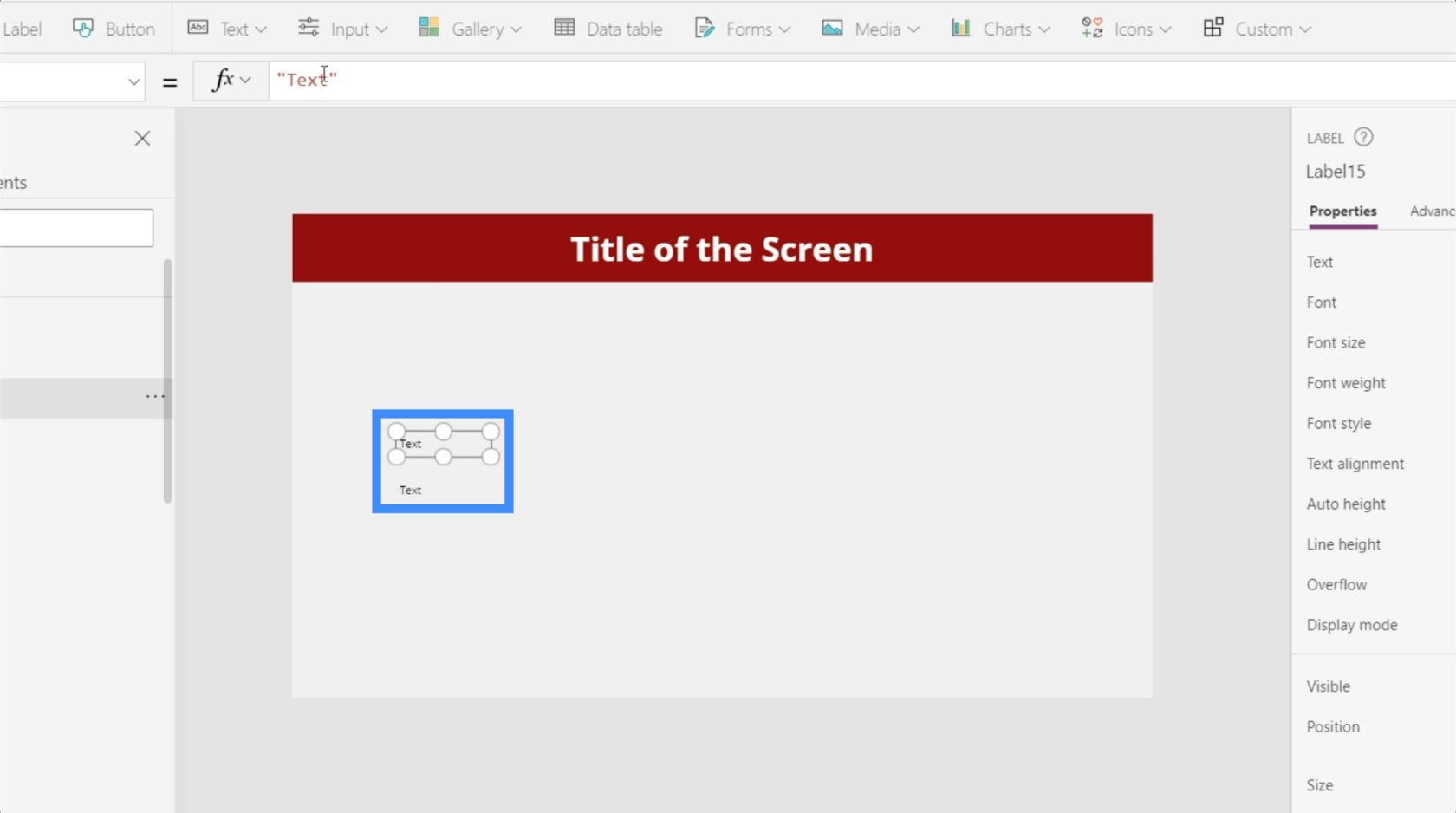
For at hjælpe os med at skelne, hvilken etiket der er hvilken, lad os kalde det ene Apple og skrive Orange på det andet.
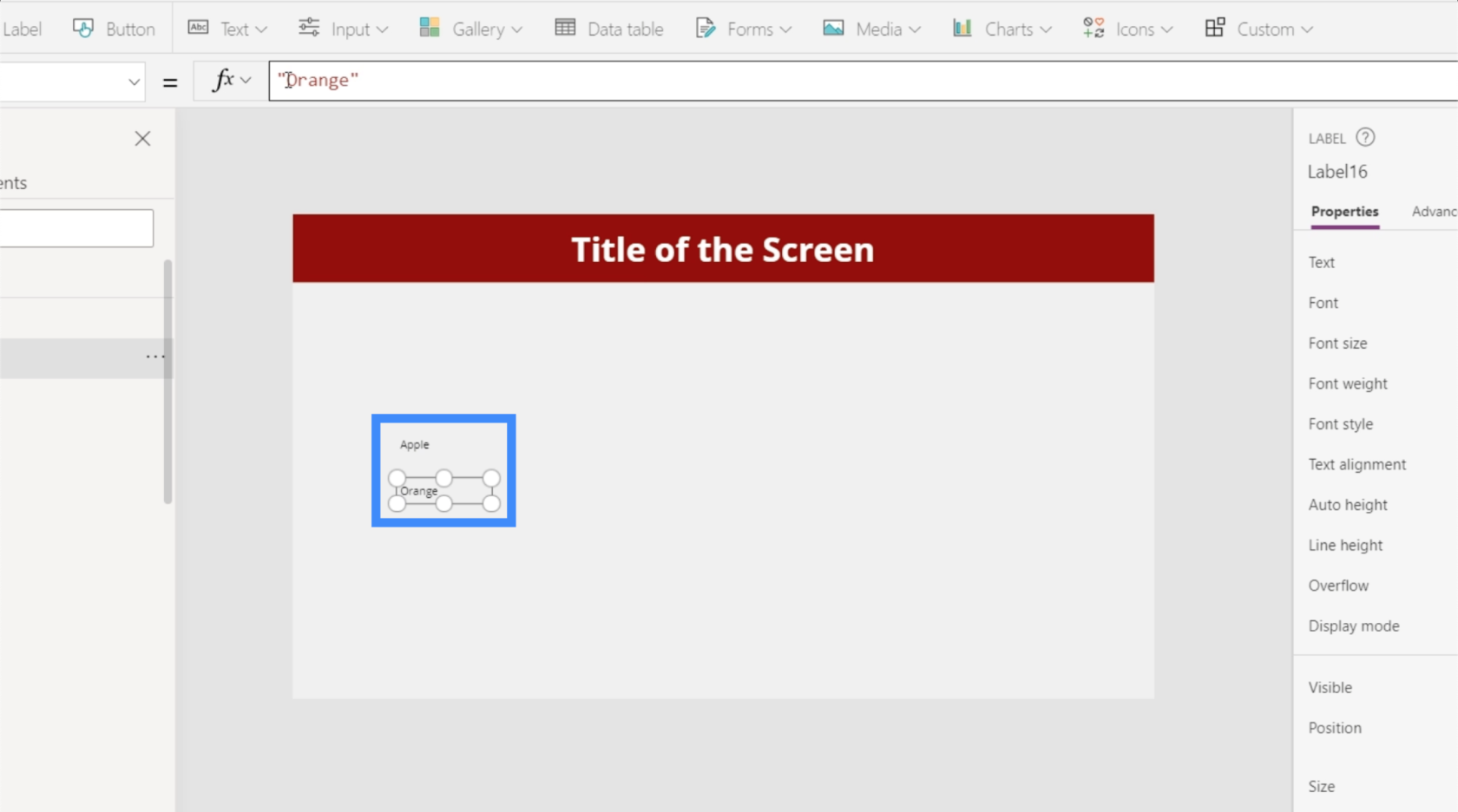
Nu vil vi fremhæve dem begge, højreklikke og vælge Gruppe fra menuen.
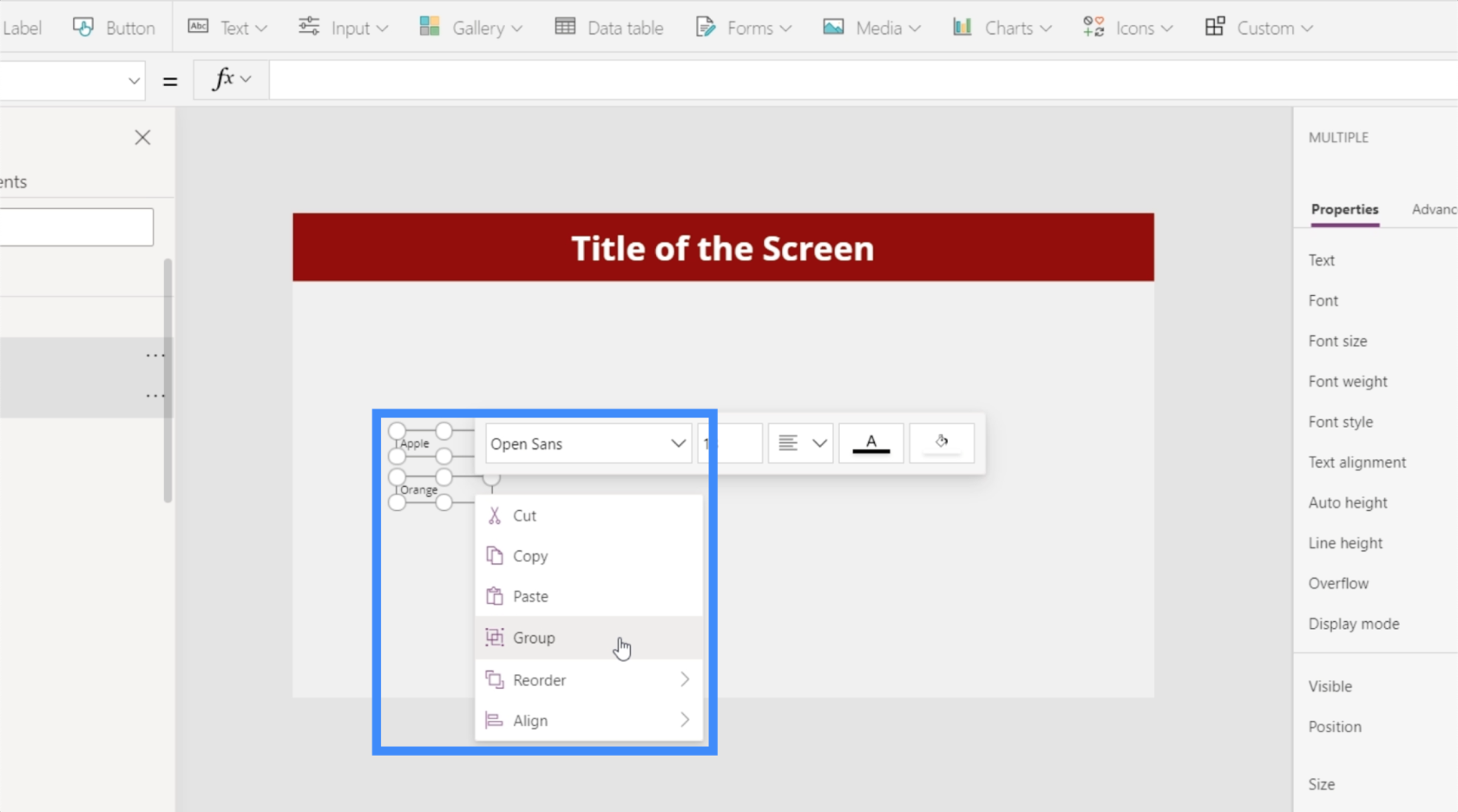
Hvis vi ser på den venstre rude, vil du se, at de to elementer nu er en del af en enkelt gruppe, Group3.
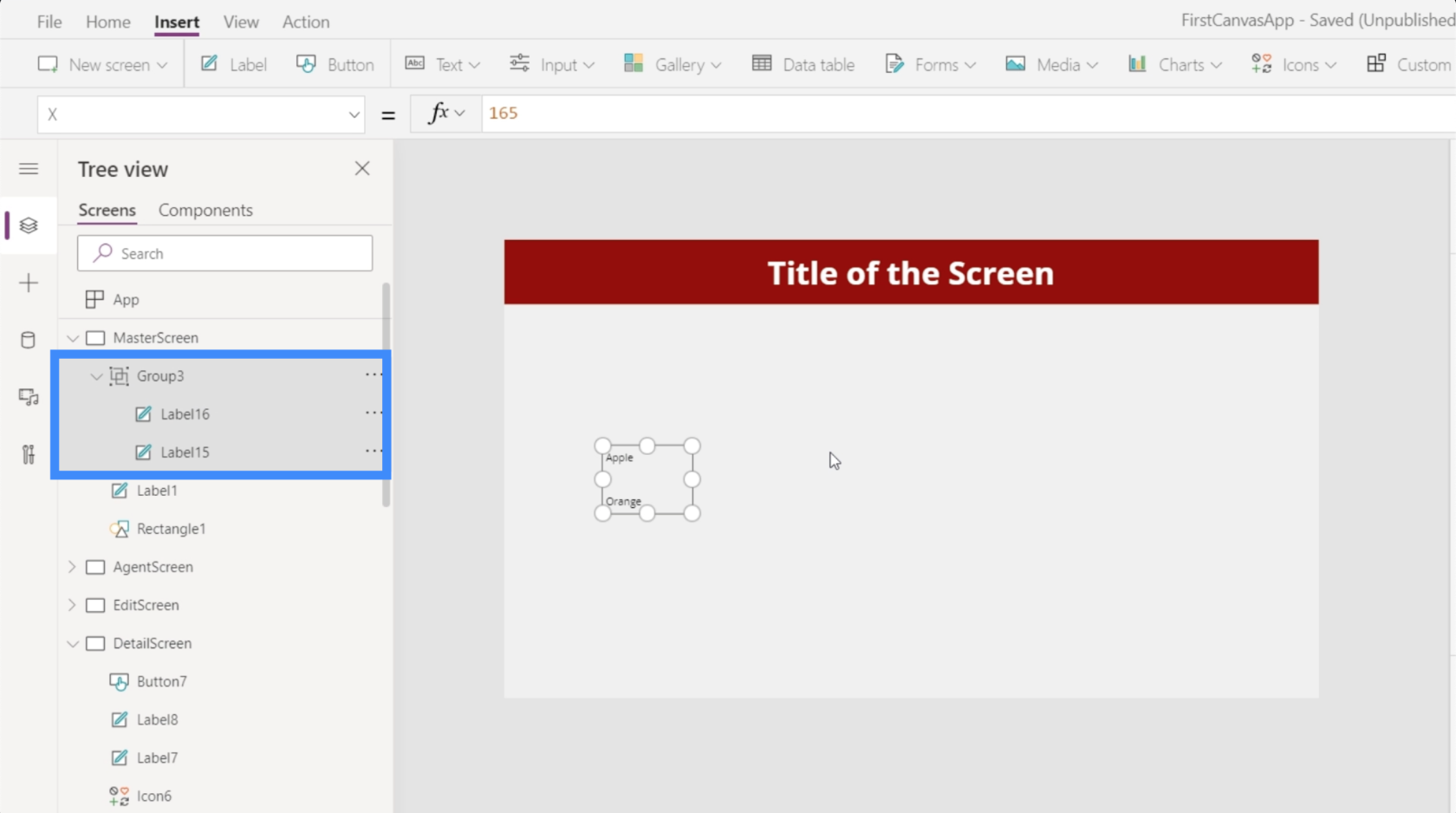
Fordele ved at gruppere elementer sammen i Microsoft Power Apps
Når vi grupperer elementer sammen, kan vi gøre mange ting nemmere, mens vi arbejder på vores app.
Hvis vi fremhæver gruppen, vil du se alle de fælles egenskaber, som vi kan ændre i højre rude.
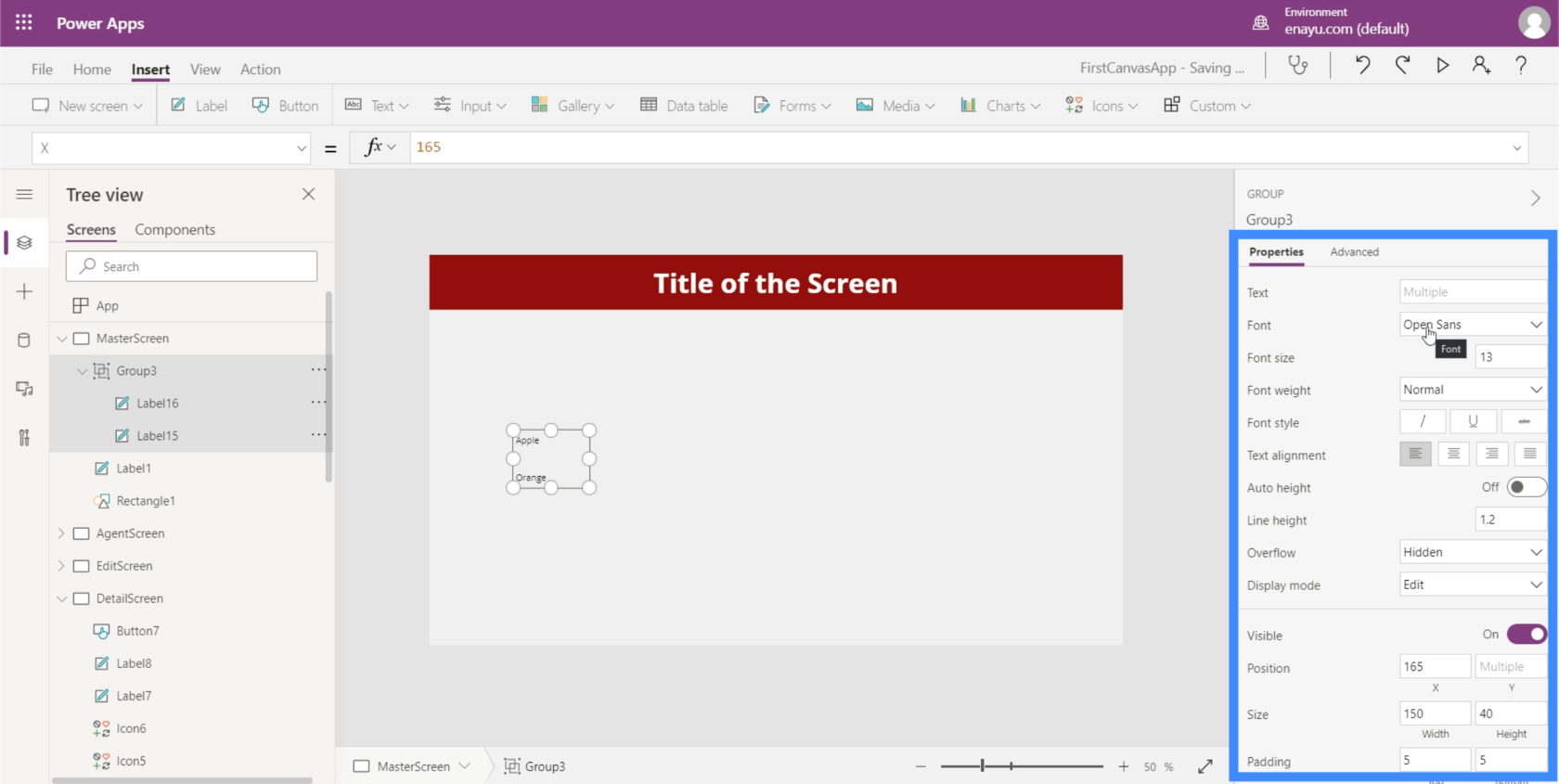
Så da begge etiketter har egenskaben skriftstørrelse til fælles, kan vi ændre skriftstørrelsen på begge elementer til 20 med et enkelt klik i stedet for at skulle gøre det for hvert af de to elementer.
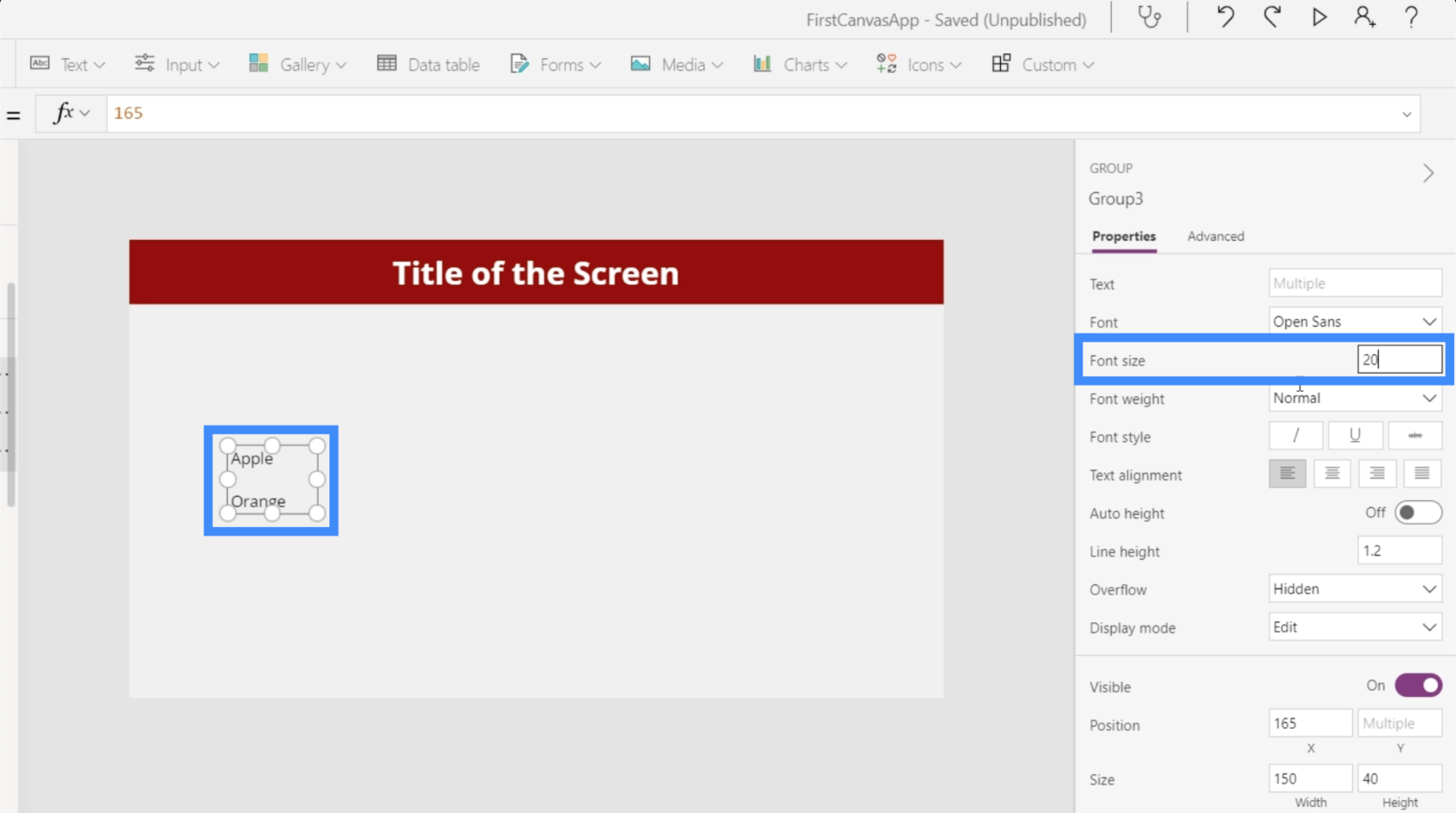
Hvis du klikker på Label15 og tjekker egenskaben Størrelse i venstre rude, vil du se, at den også er ændret her.
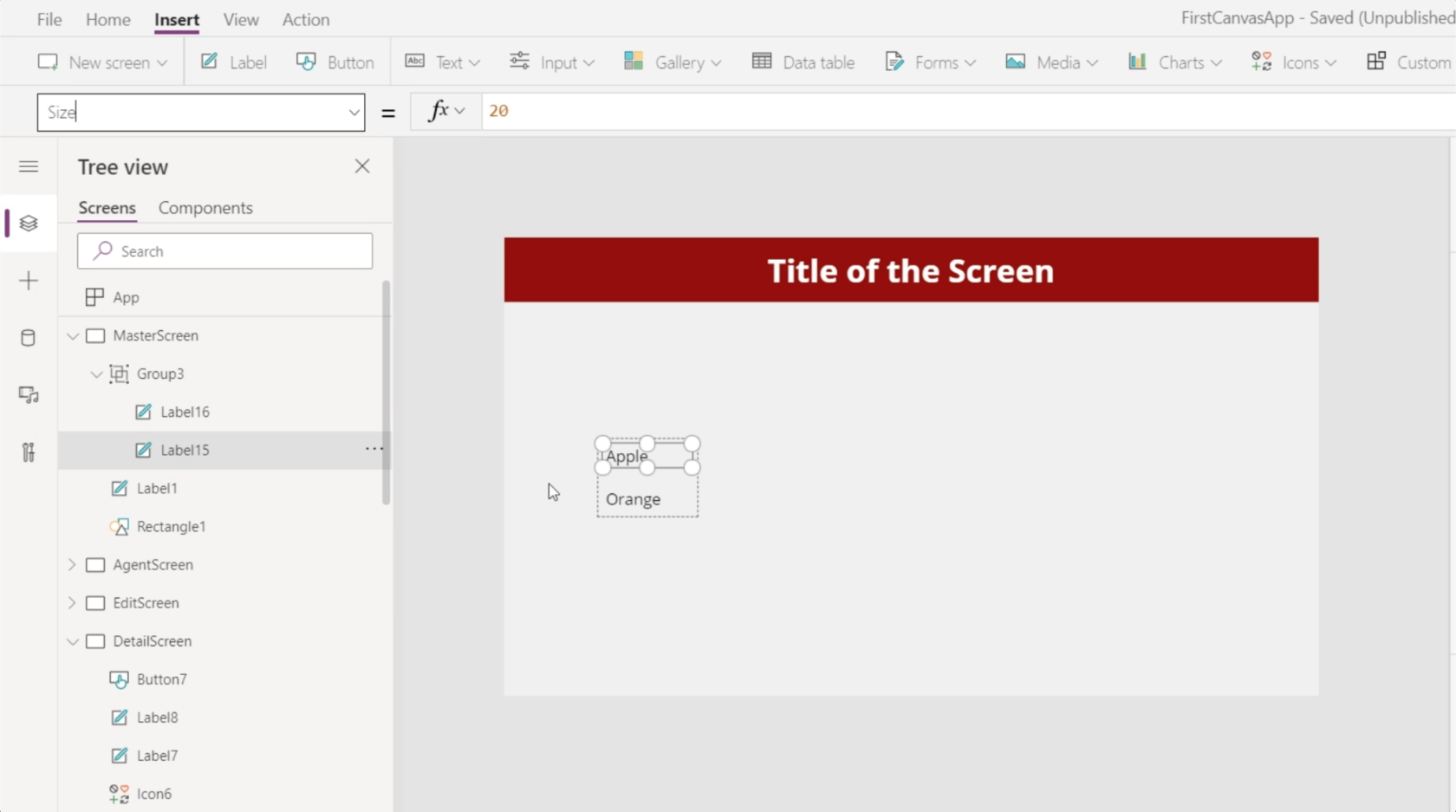
Det er også muligt at lave nogle avancerede ting gennem grupper. For eksempel kan du dynamisk indstille egenskaberne for en bestemt gruppe til at ændre deres størrelse, hvis en betingelse er opfyldt. Det betyder, at du ikke behøver at indstille de samme betingelser på hvert element. Du kan gøre det for hele gruppen på én gang.
Bemærk, at grupper ikke nødvendigvis skal indeholde den samme type element hele tiden. For eksempel, hvis vi opretter én etiket og én knap, kan vi gruppere dem sammen.
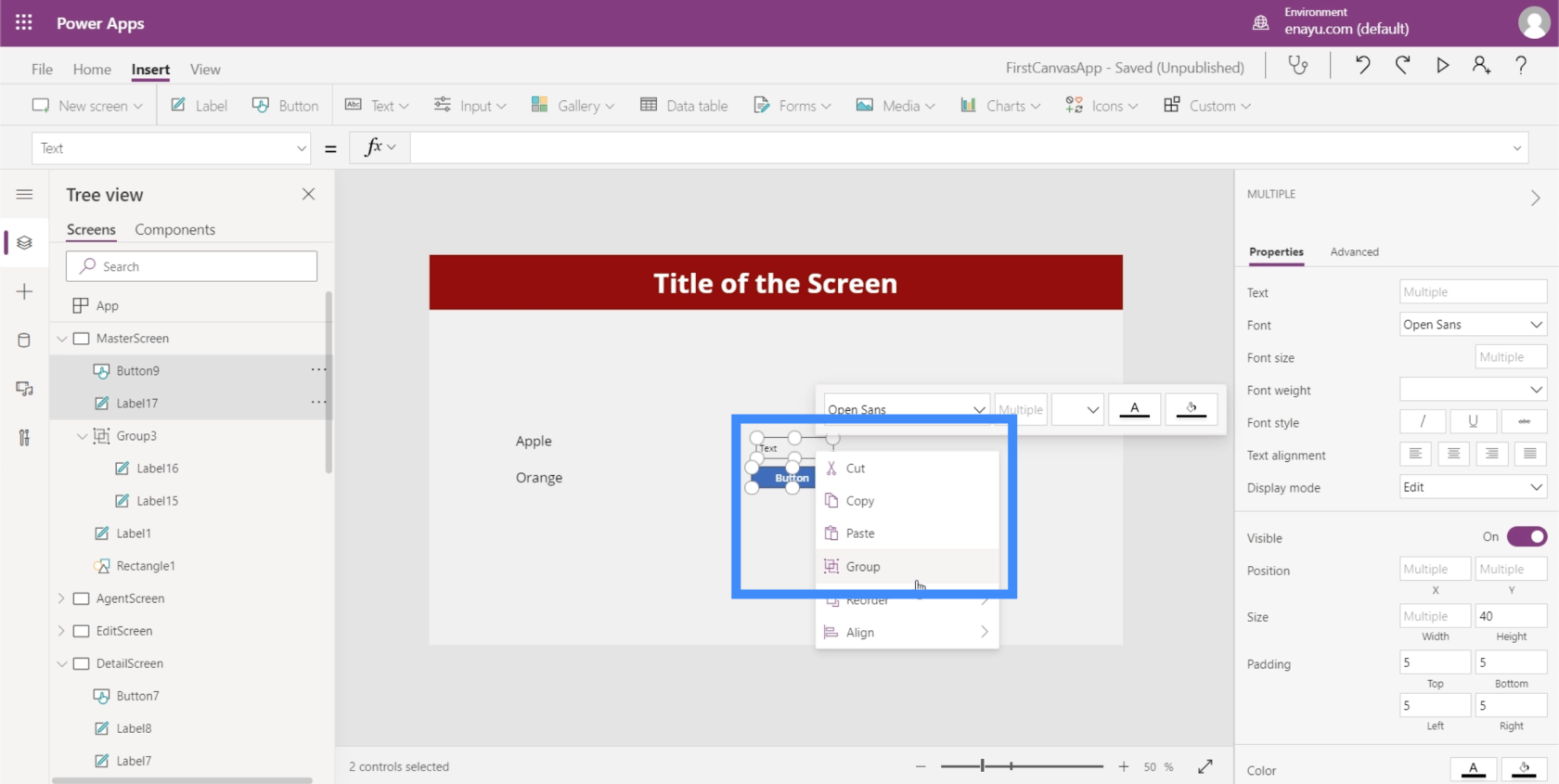
Selvom denne gruppe indeholder to forskellige elementer, kan de stadig have delte egenskaber. For eksempel kan vi ændre fyldfarven for denne gruppe.
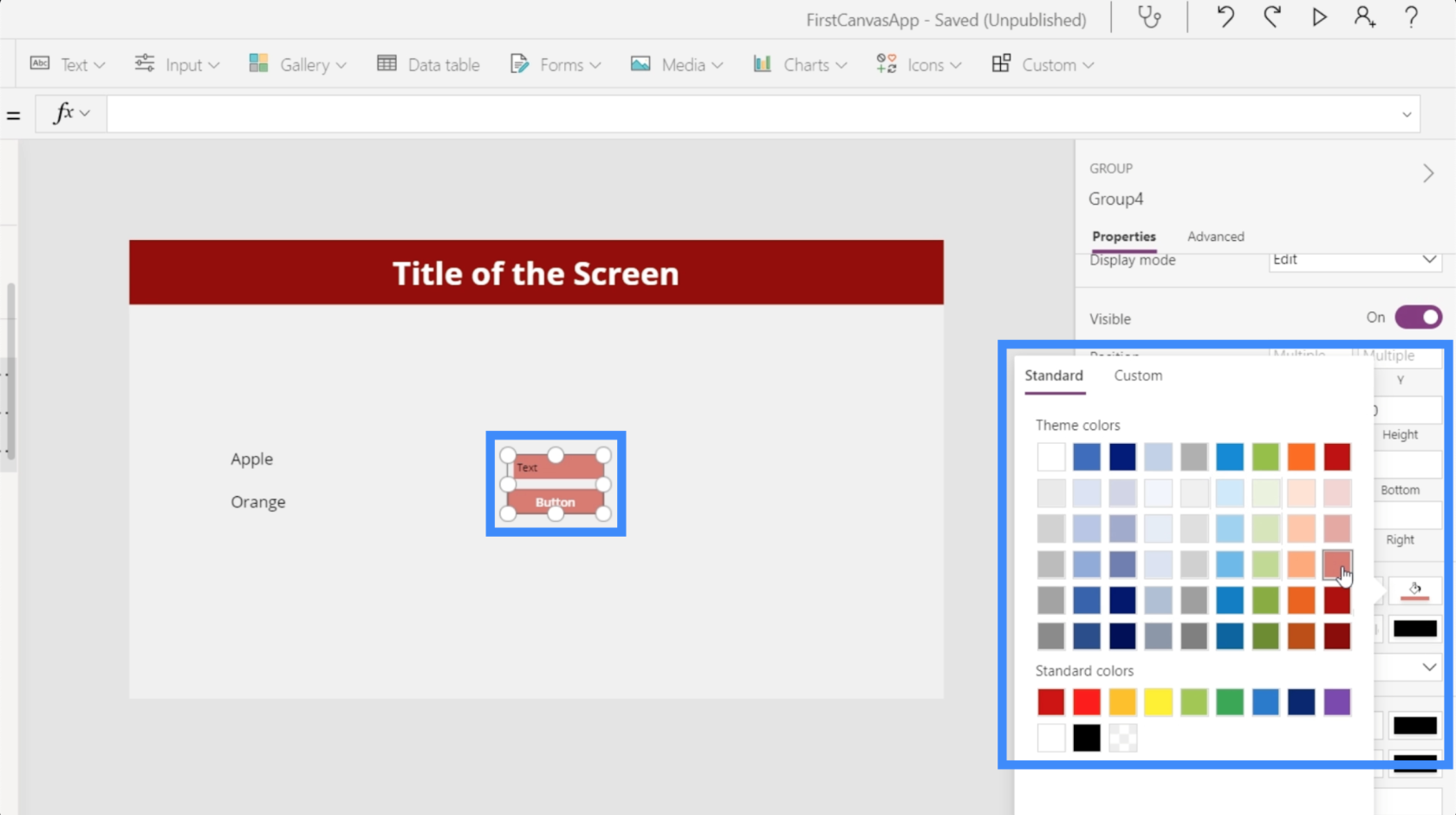
Vi kan også have grupper af grupper. Vi kan fremhæve de to grupper, vi har oprettet, og flette dem til én gruppe.
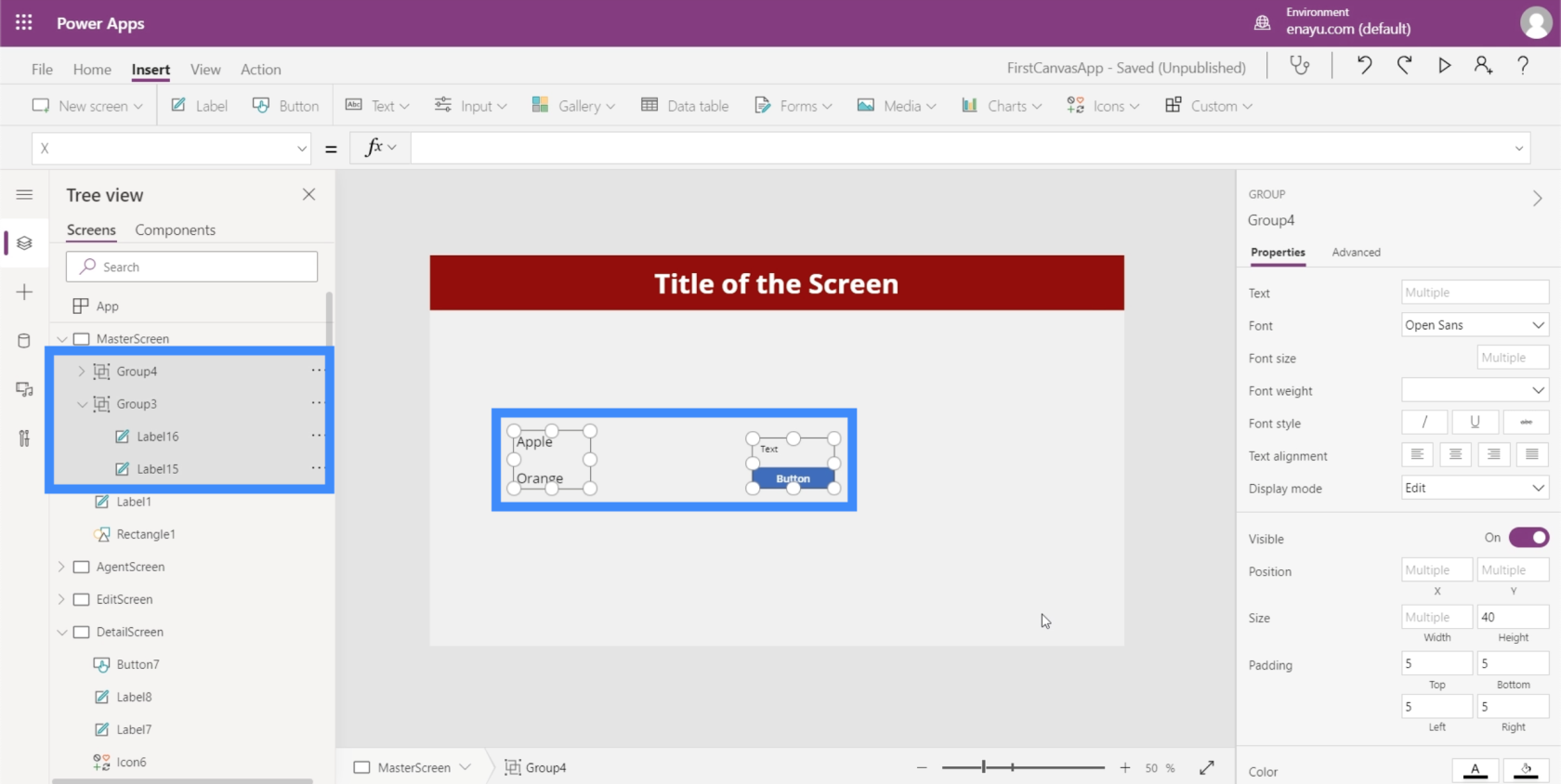
Konklusion
At gruppere elementer sammen i Microsoft Power Apps fungerer helt sikkert som en genvej, især hvis du har nogle få elementer, der skal tilpasses hinanden på forskellige måder. Uanset om det er deres skriftstørrelse eller farve, du ændrer, kan de fjerne et trin eller to fra din sædvanlige proces.
Alt det bedste,
Henrik