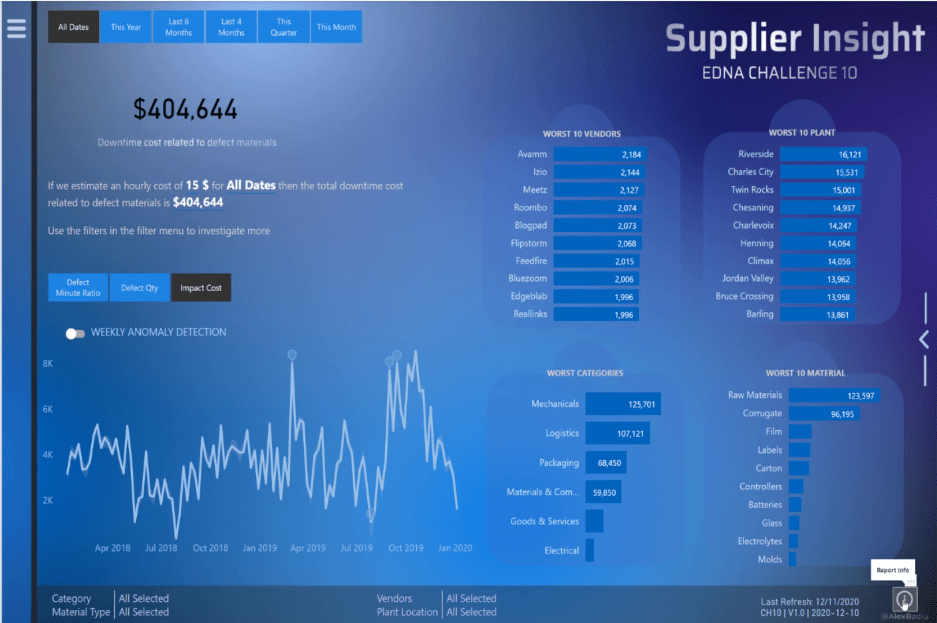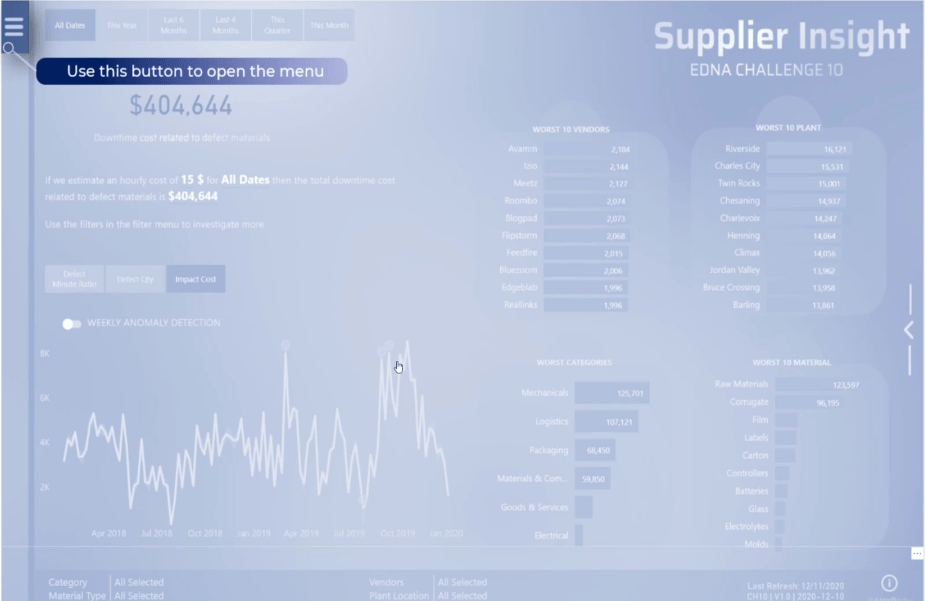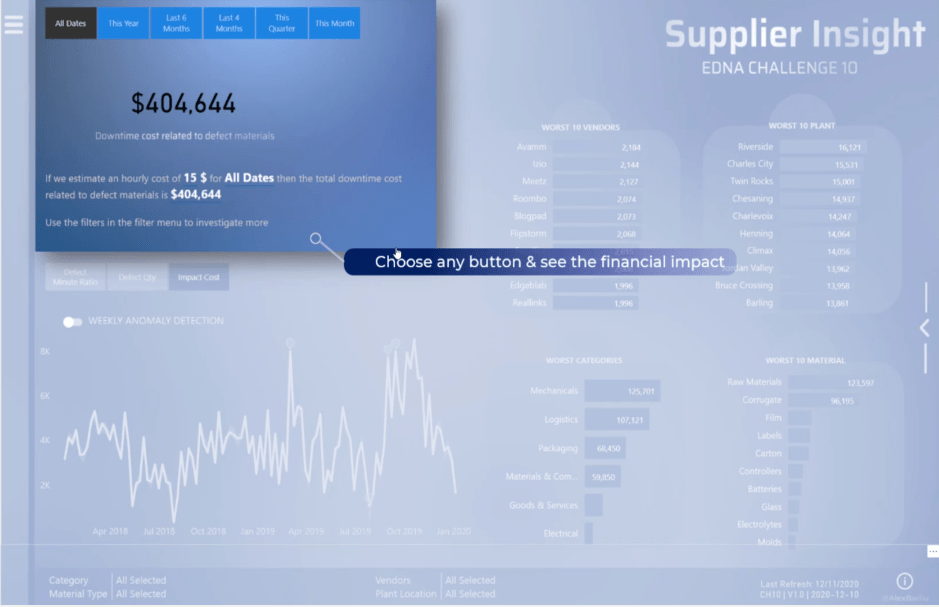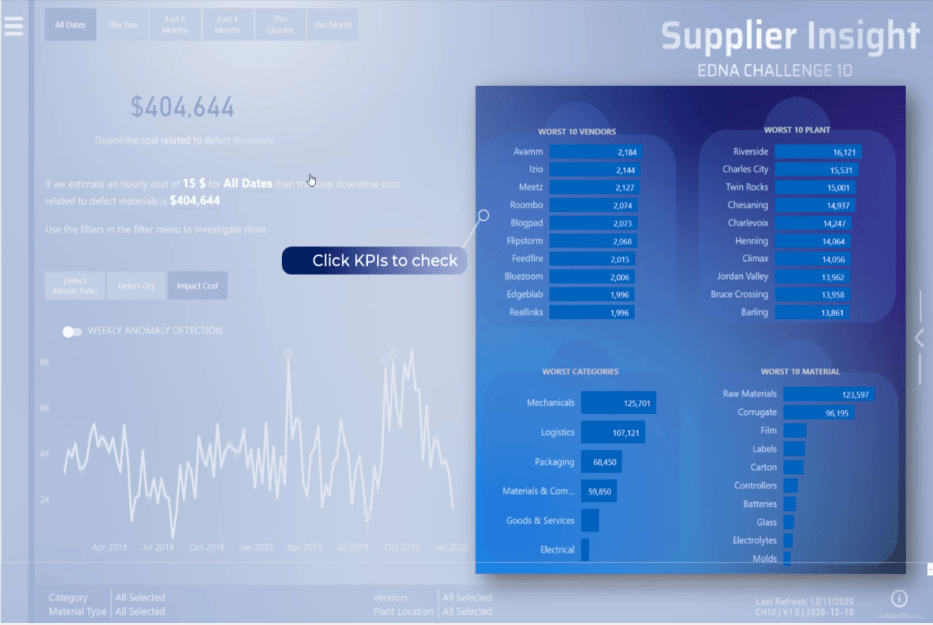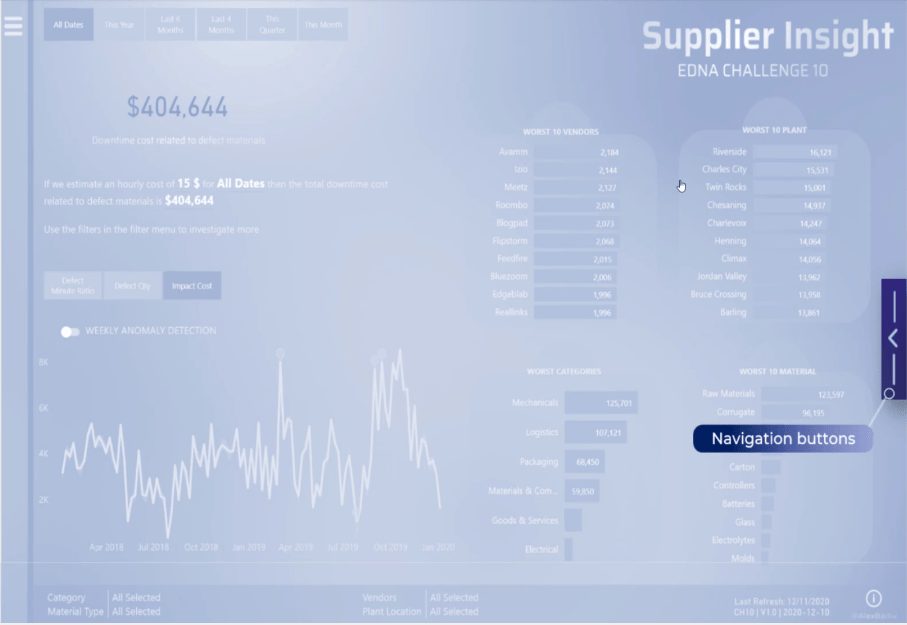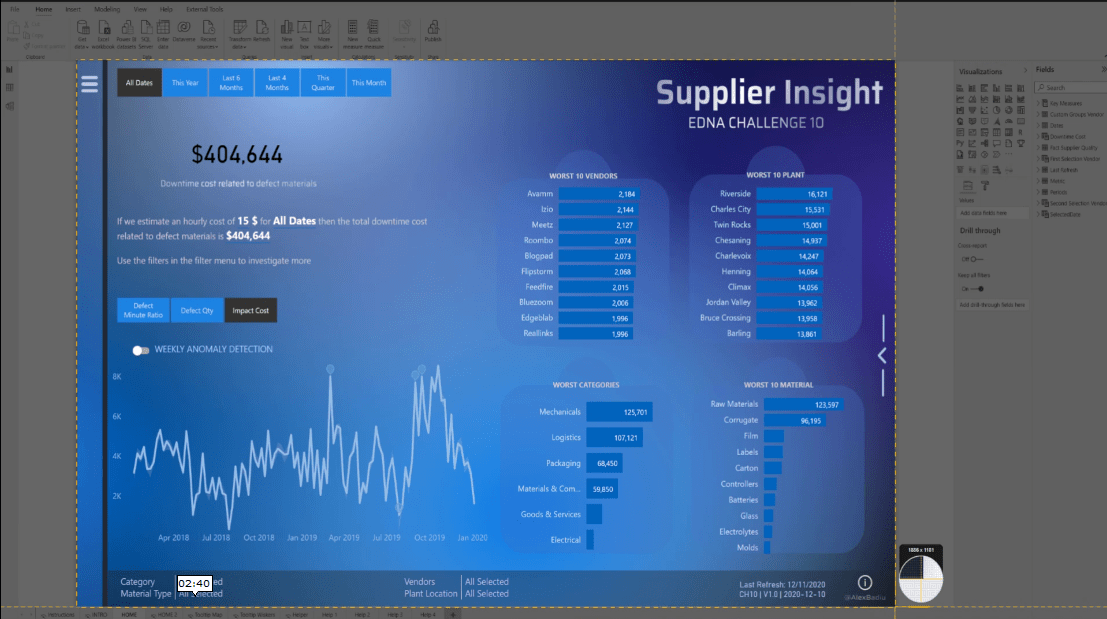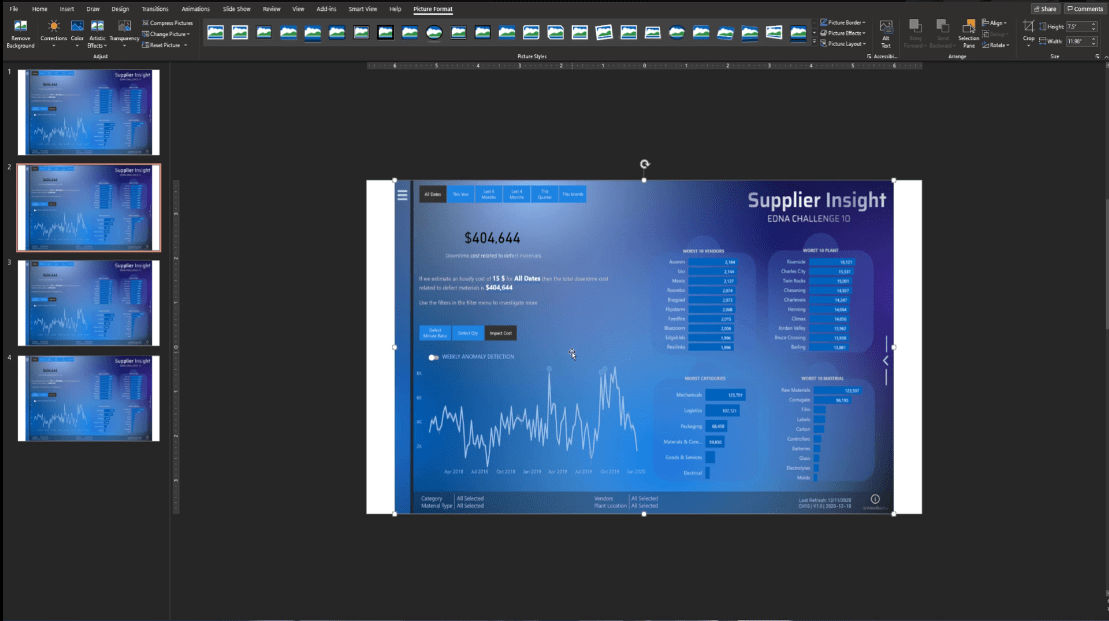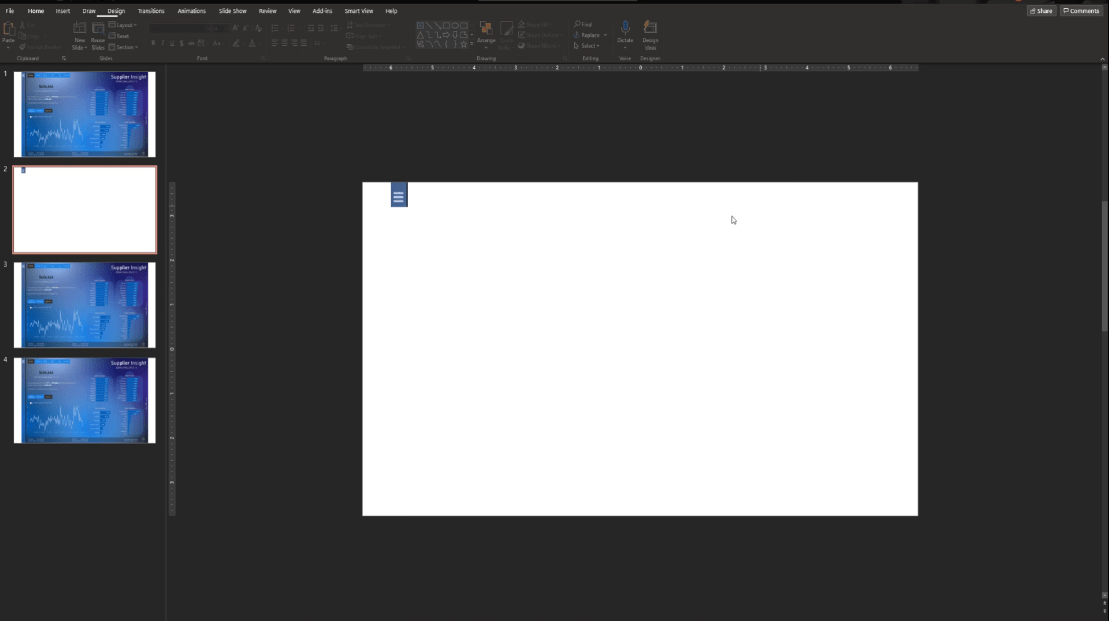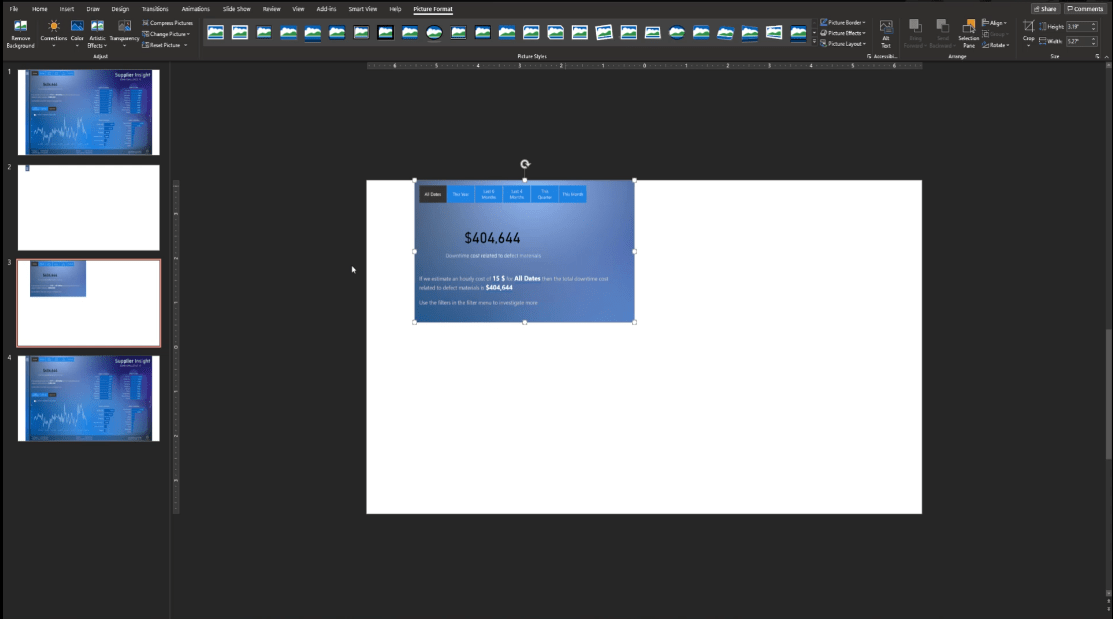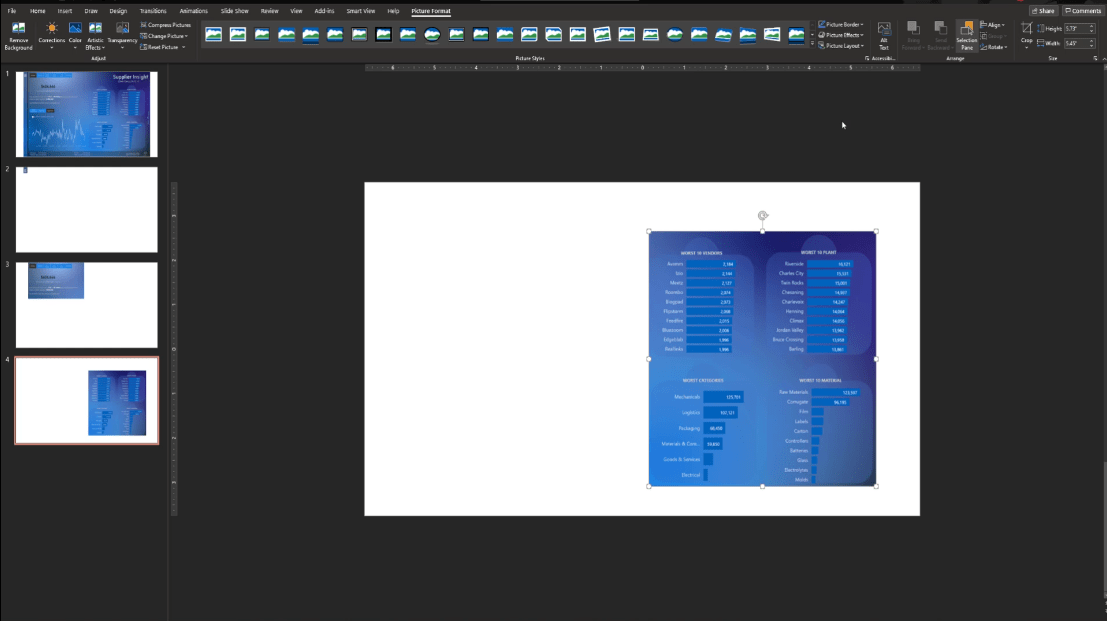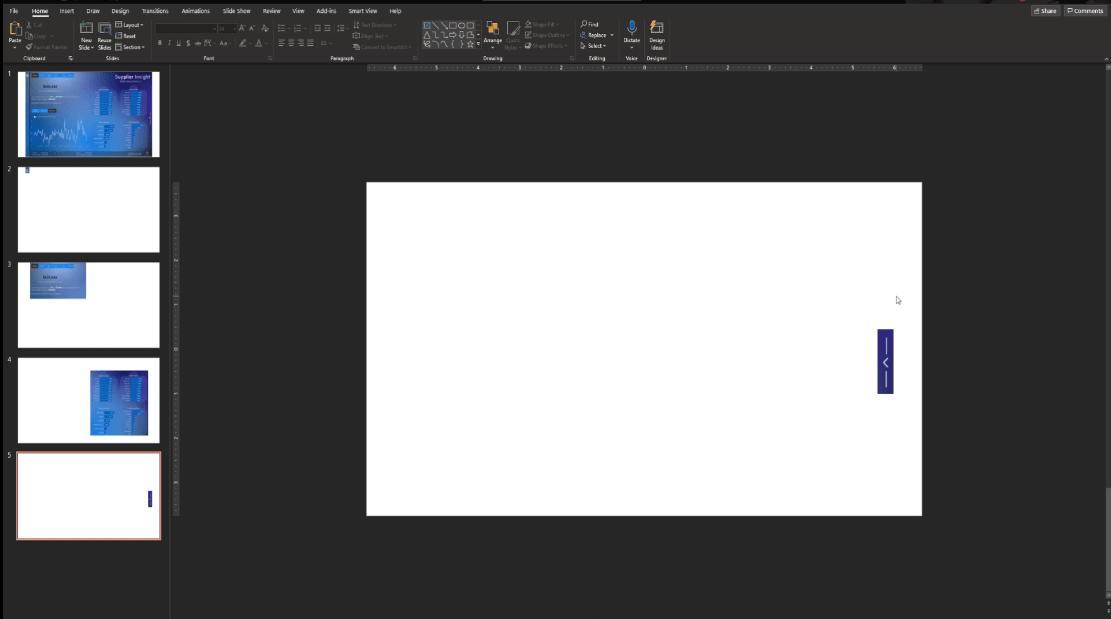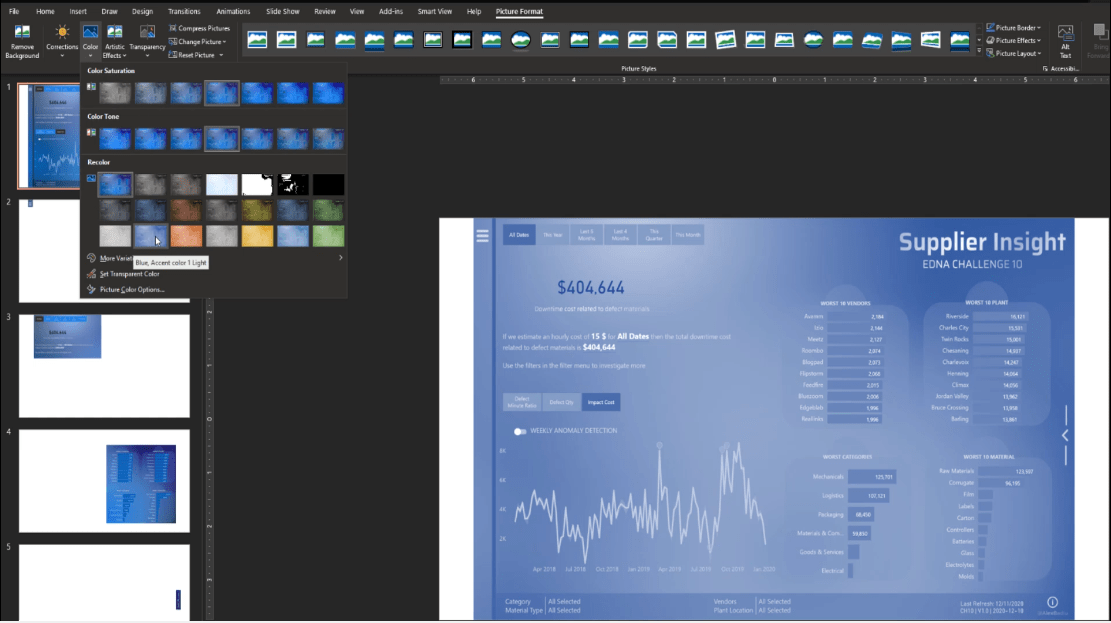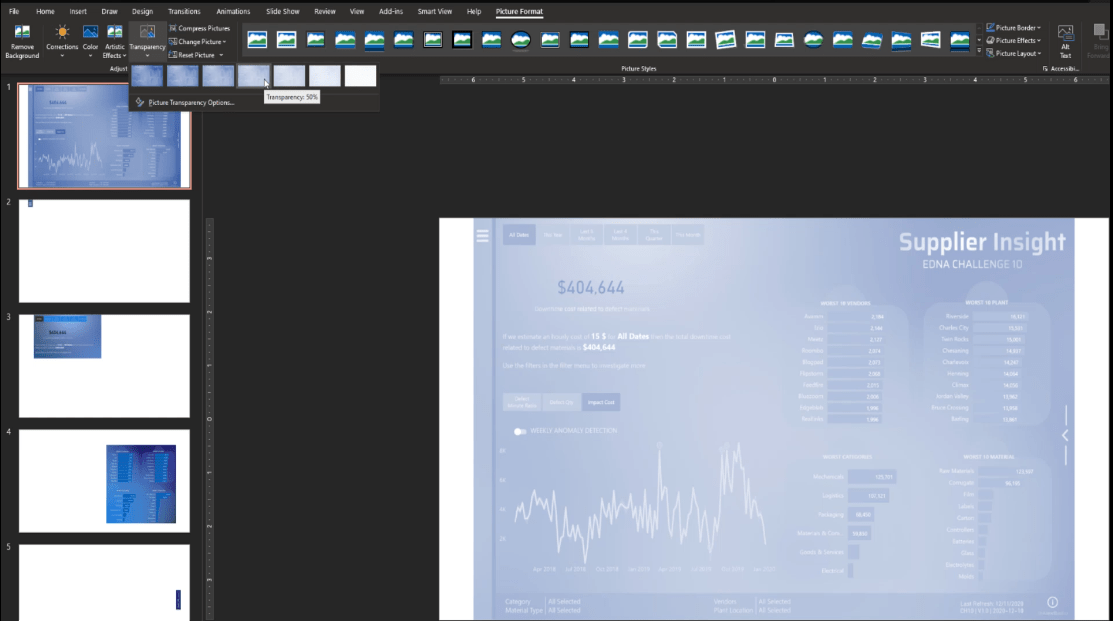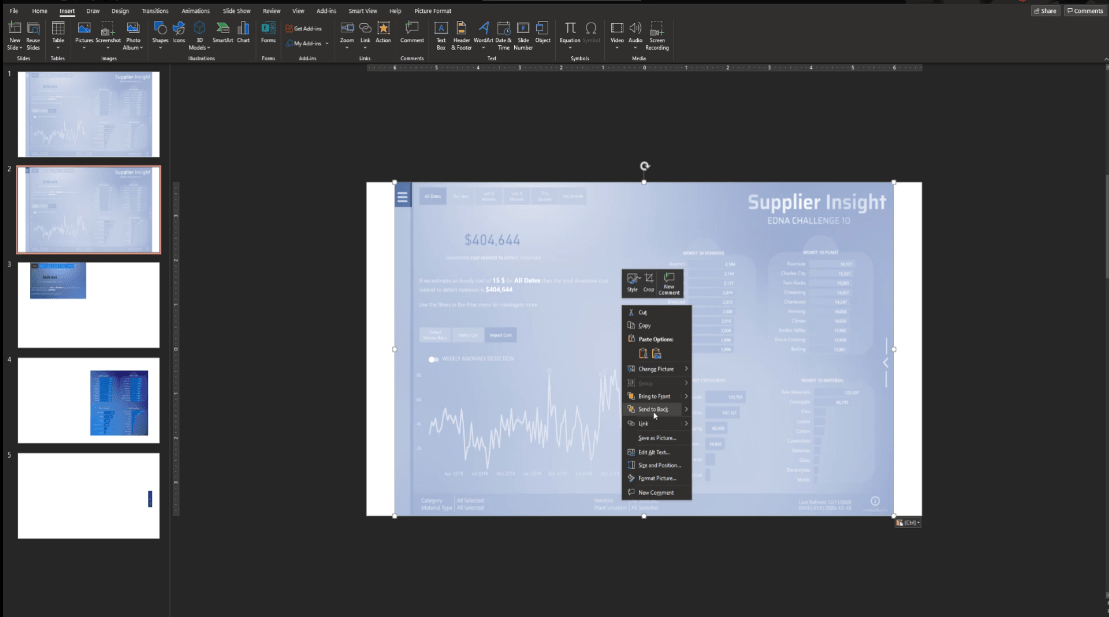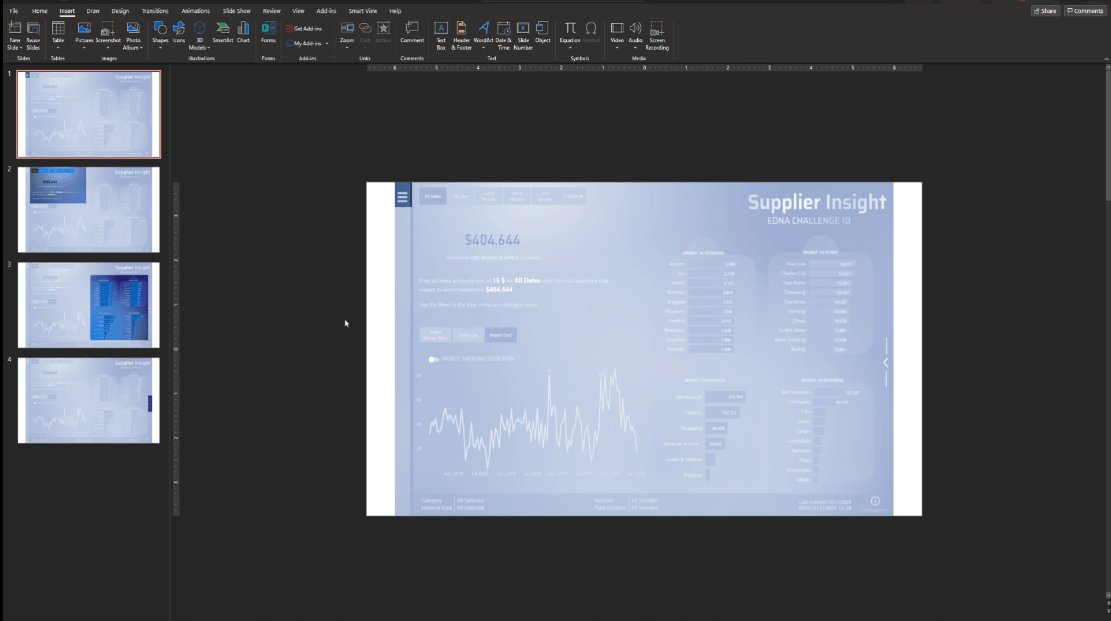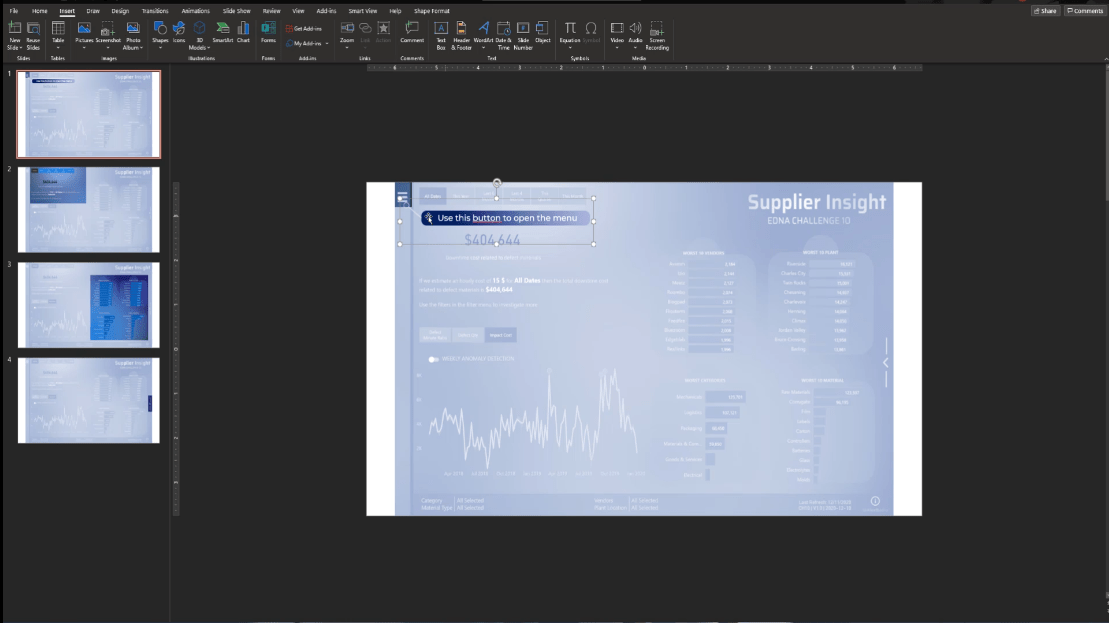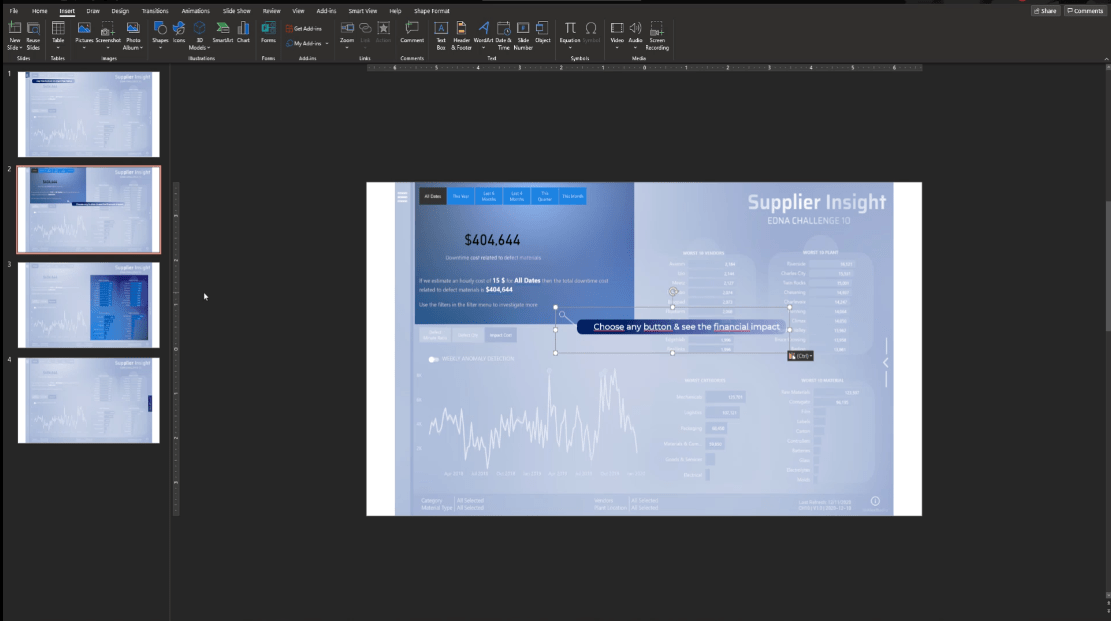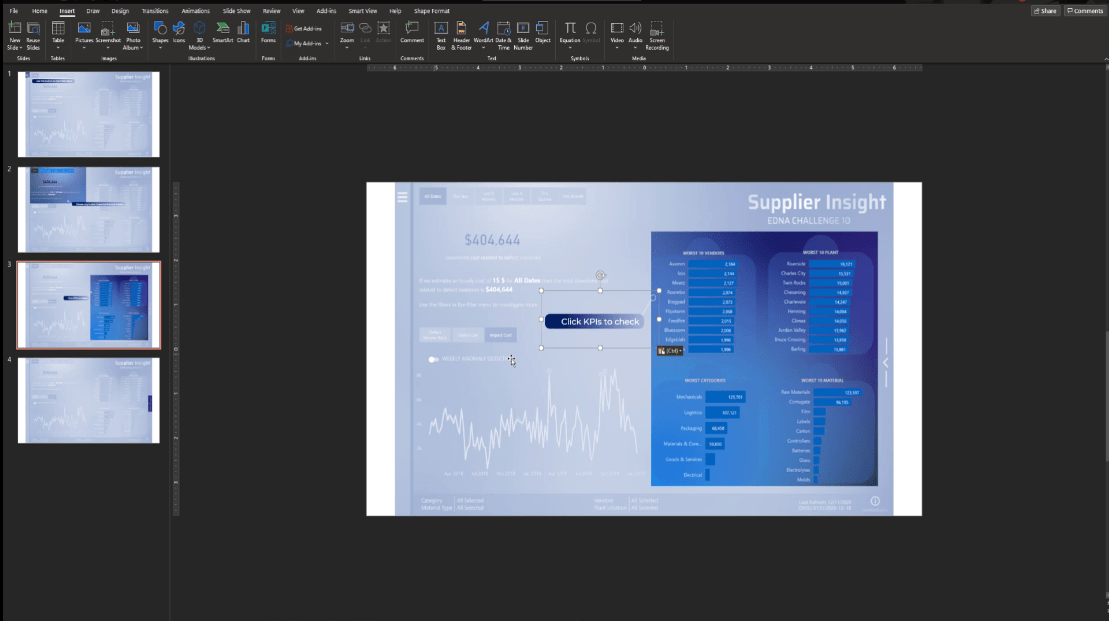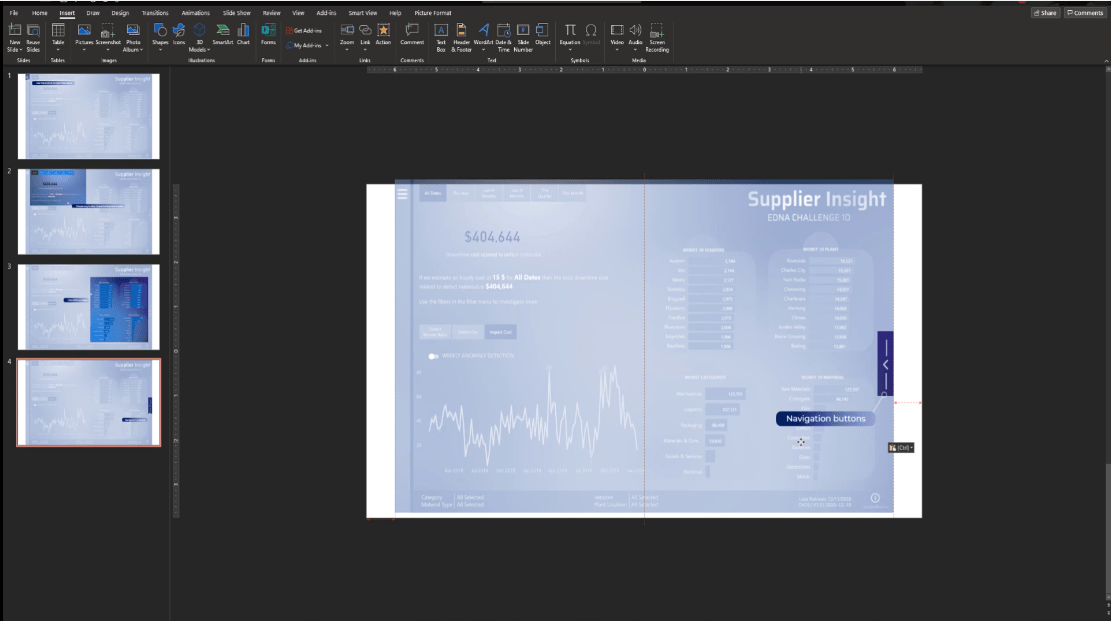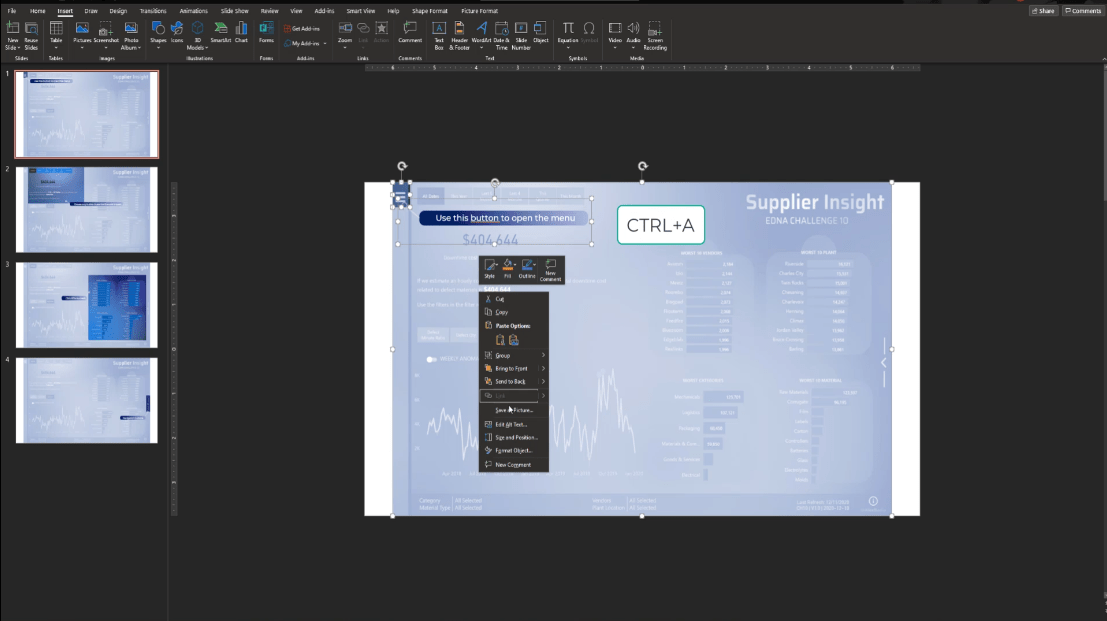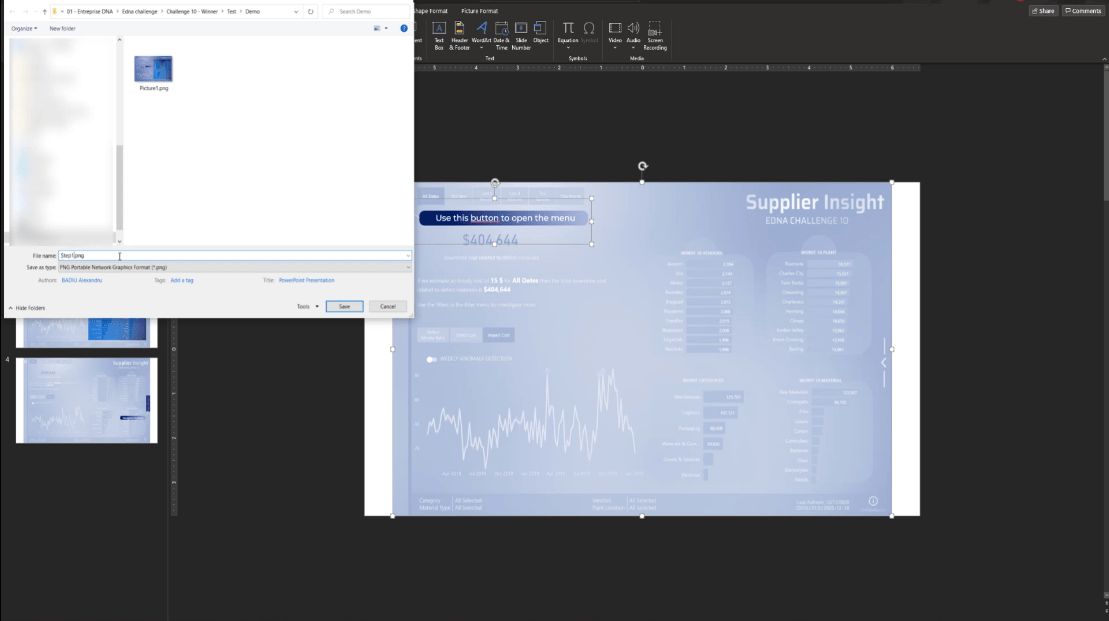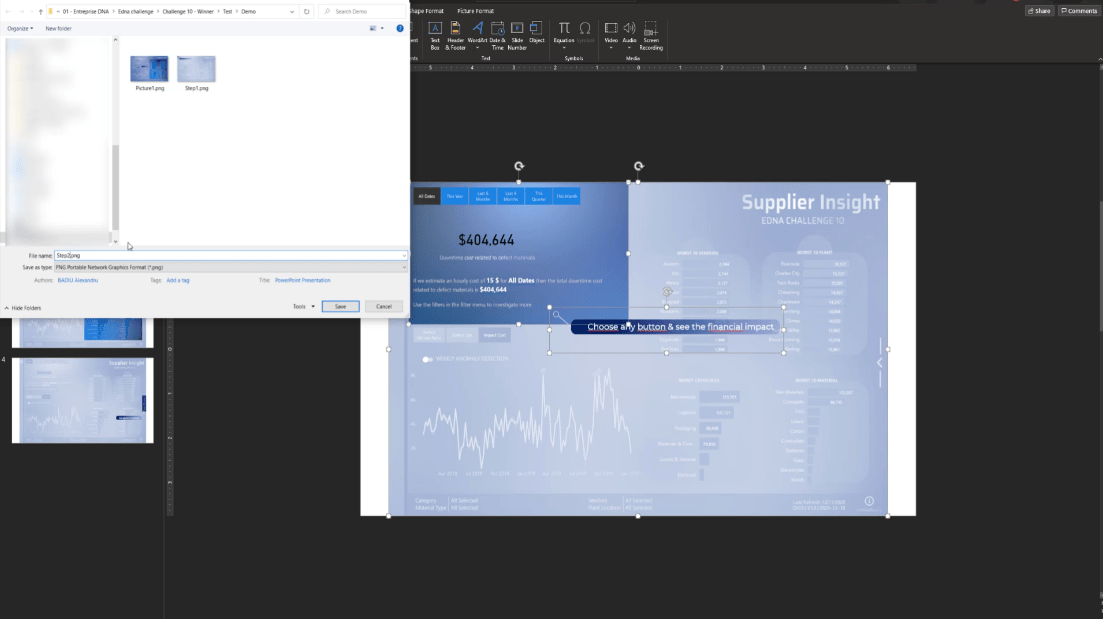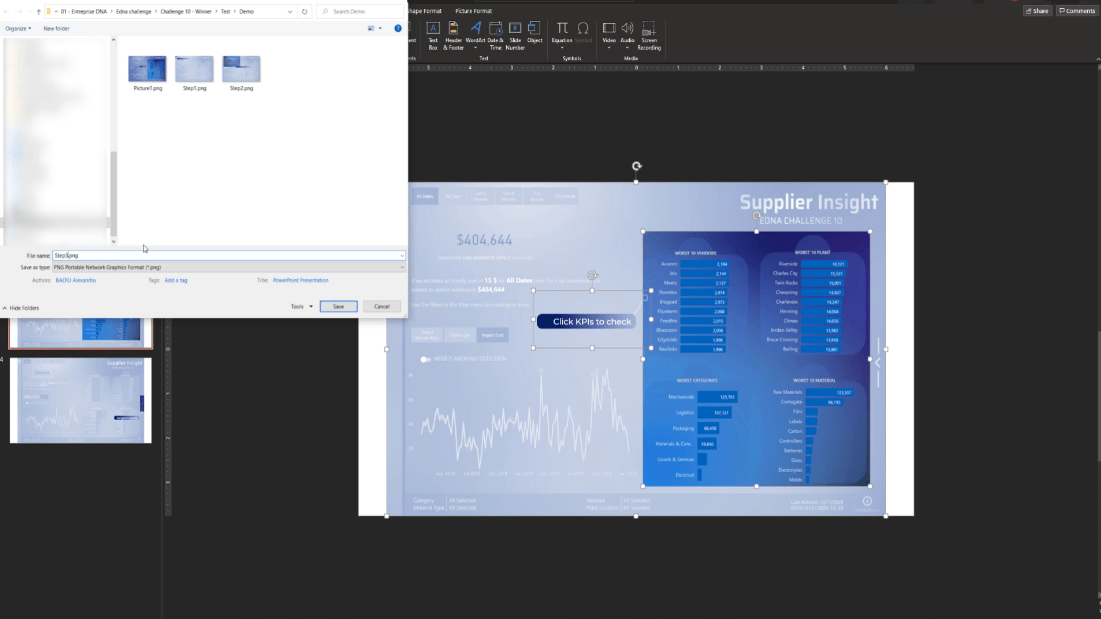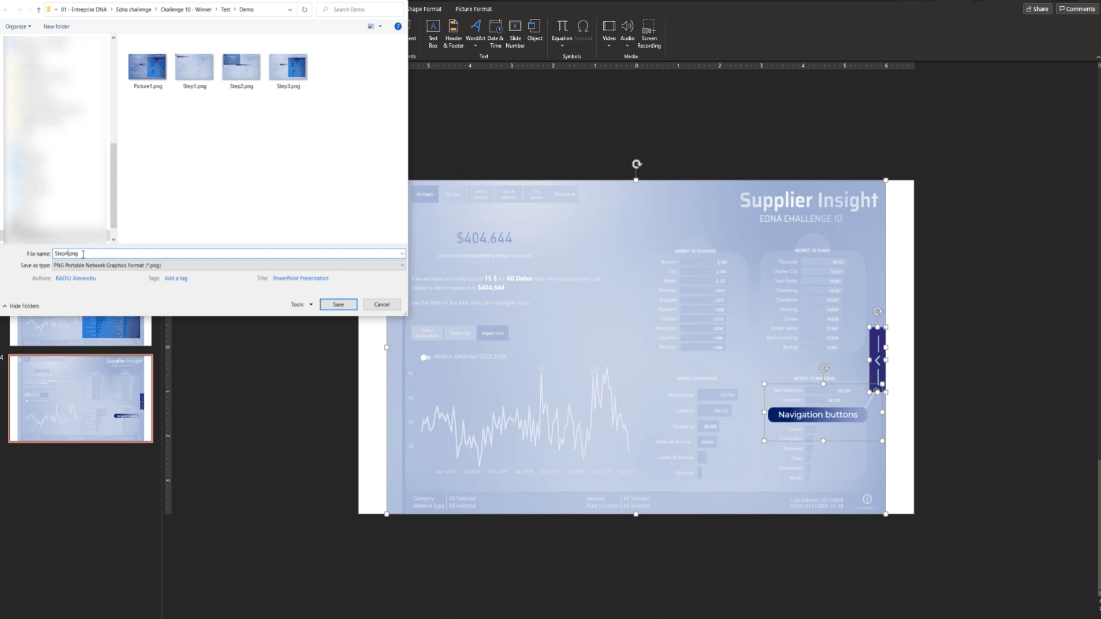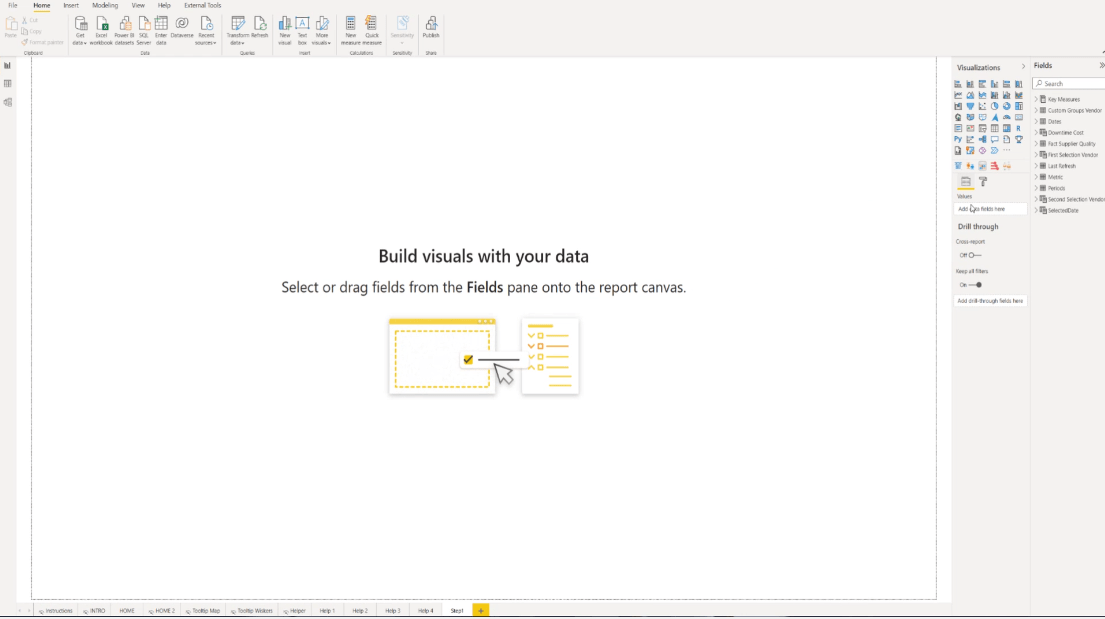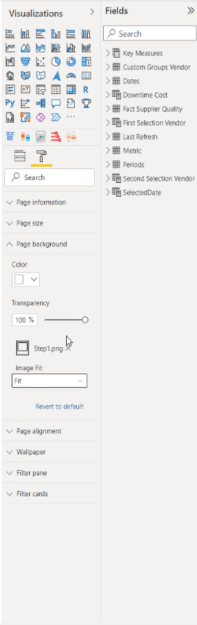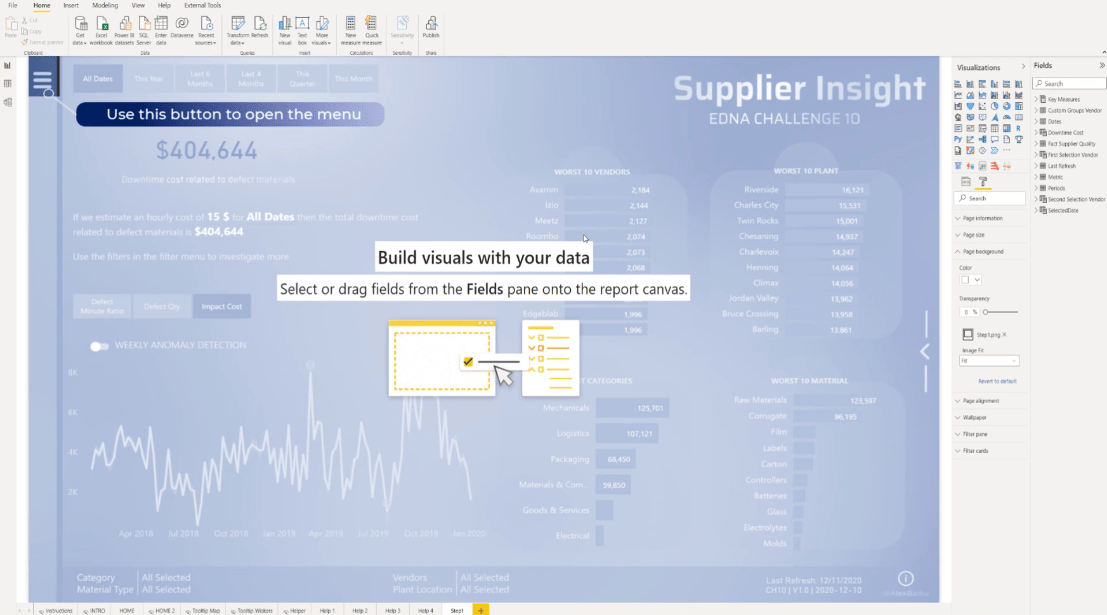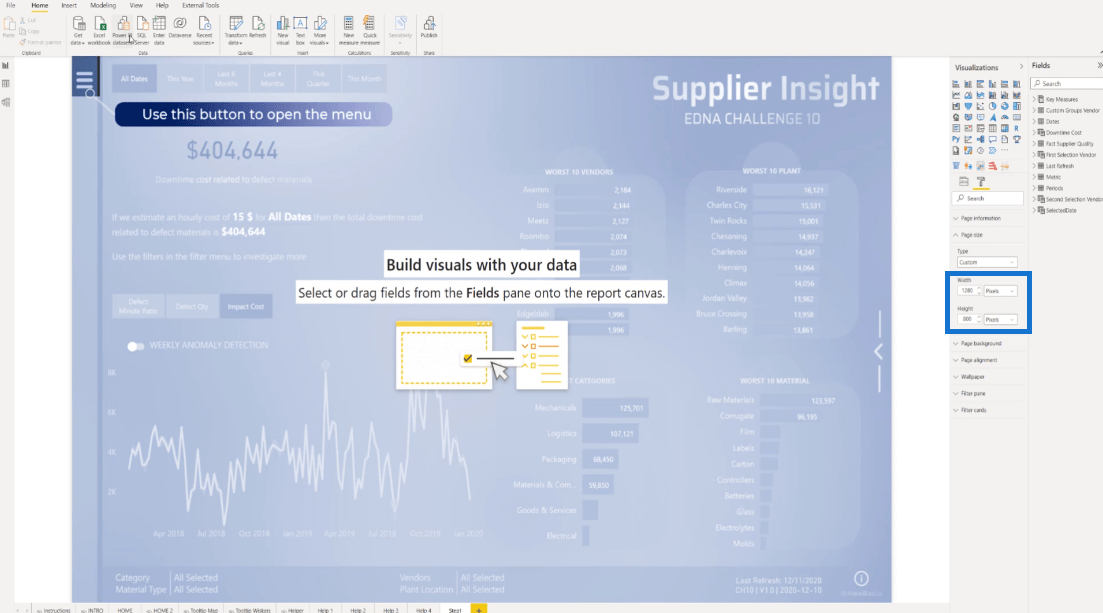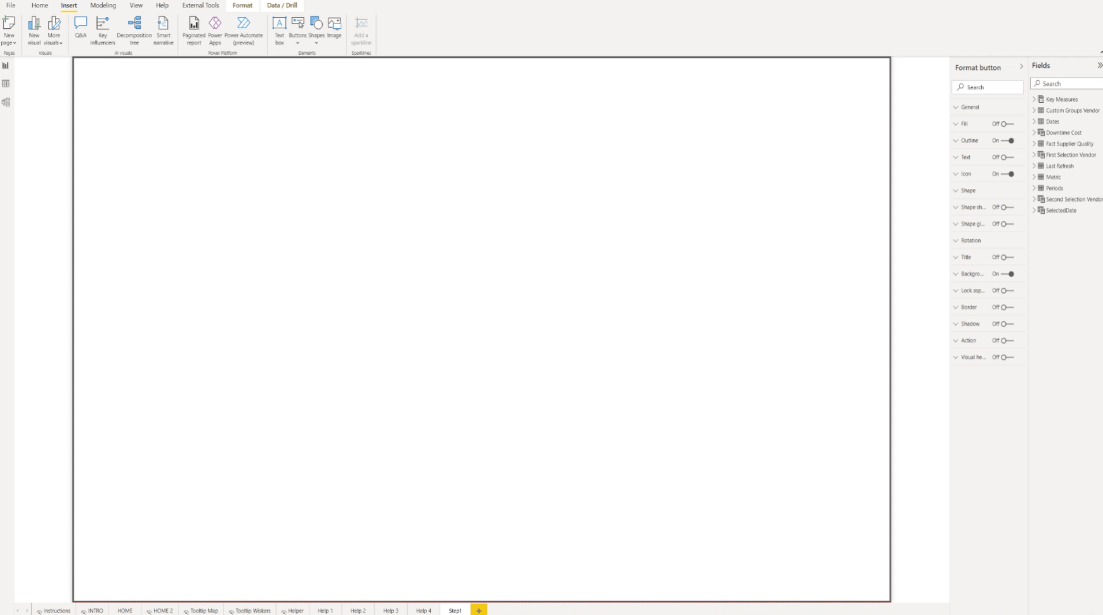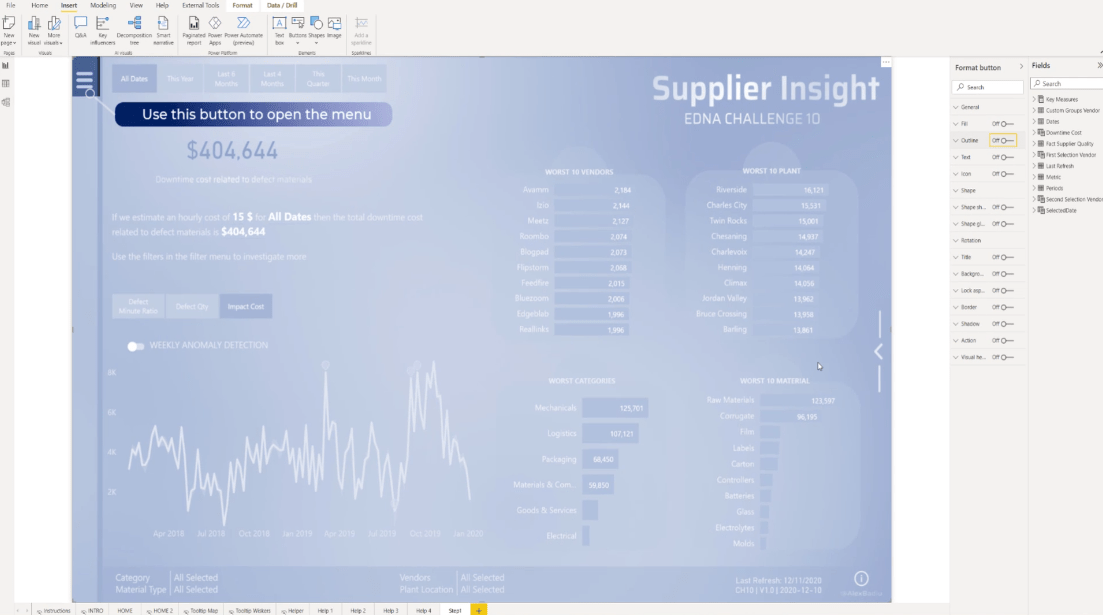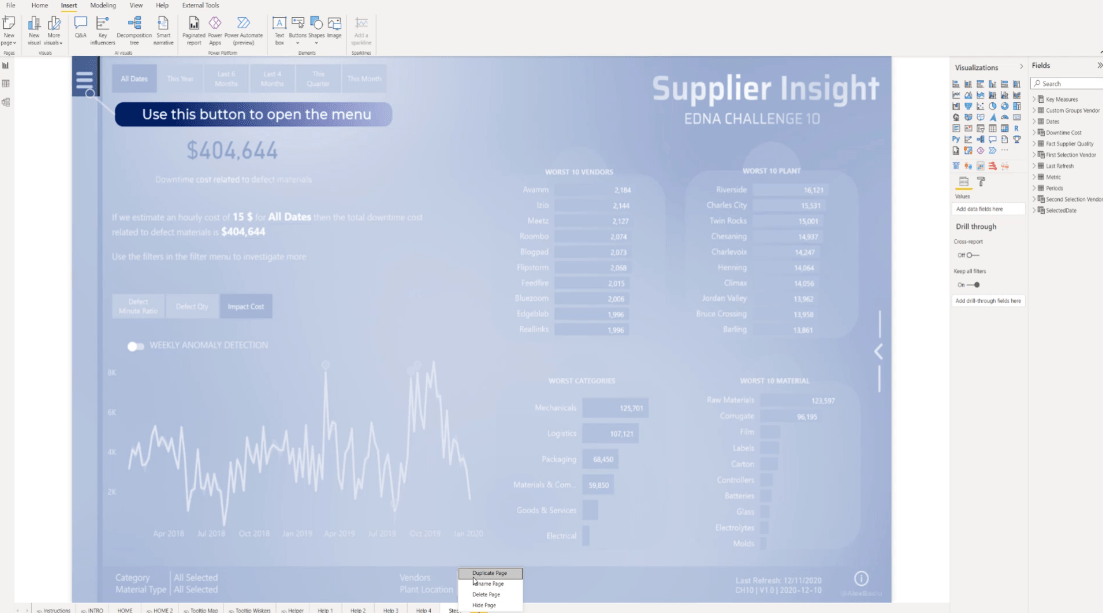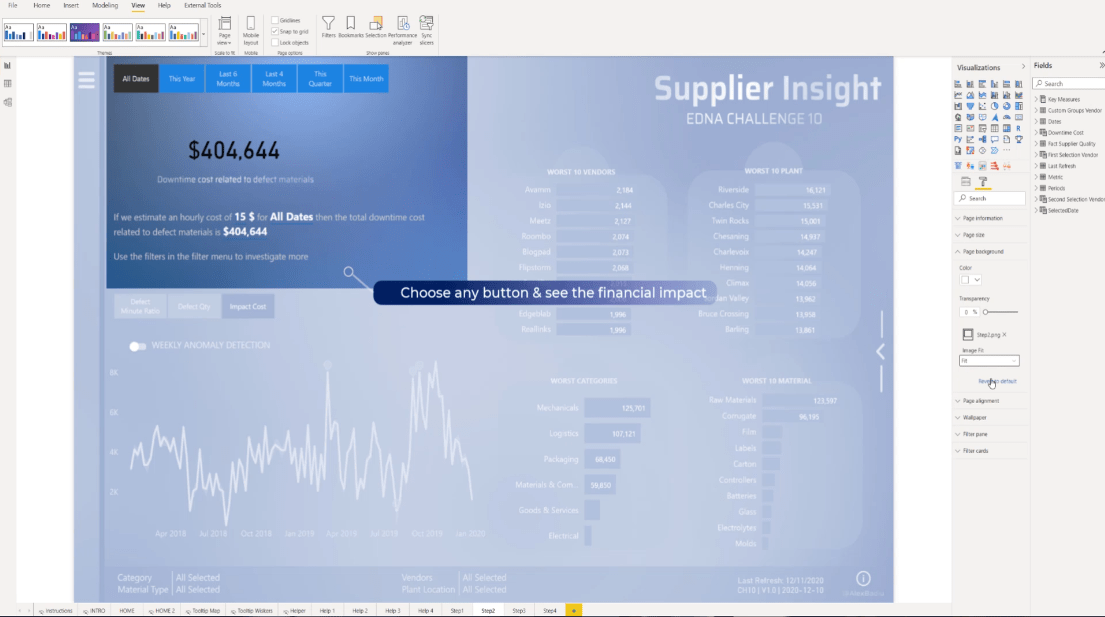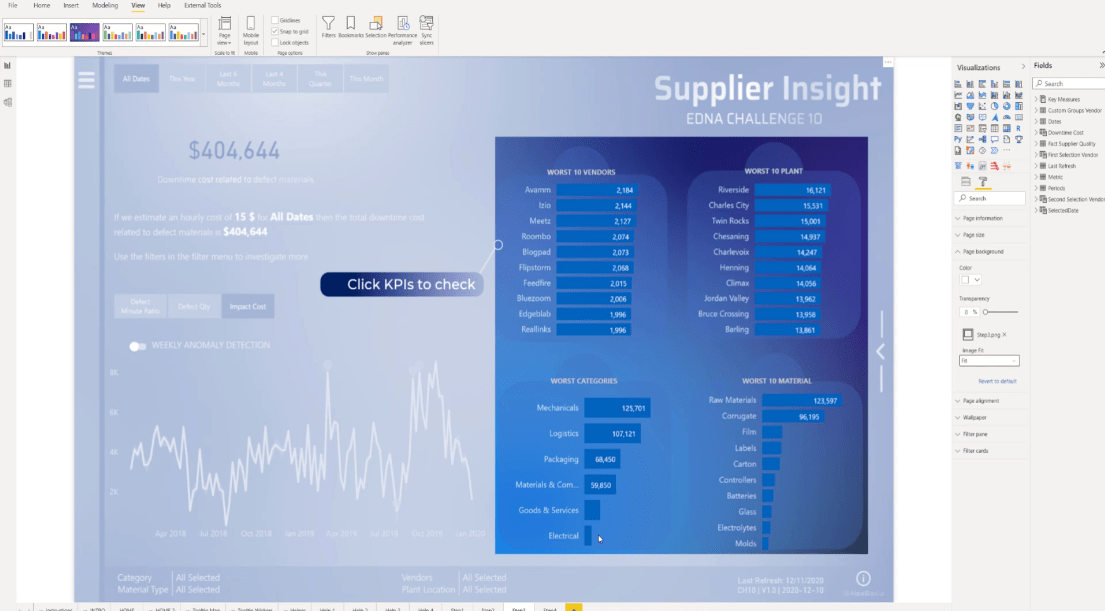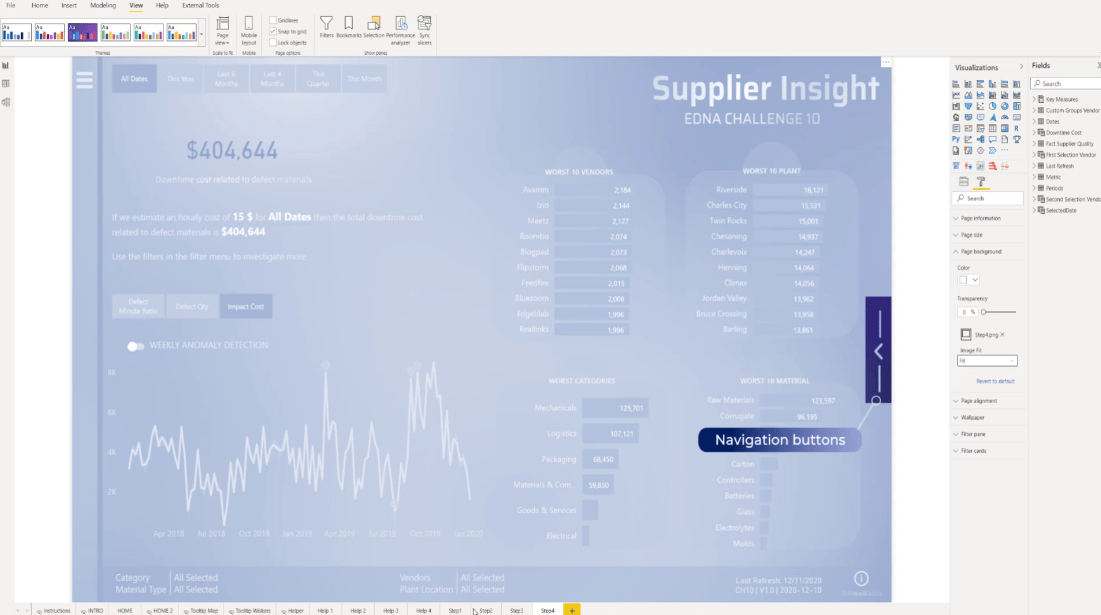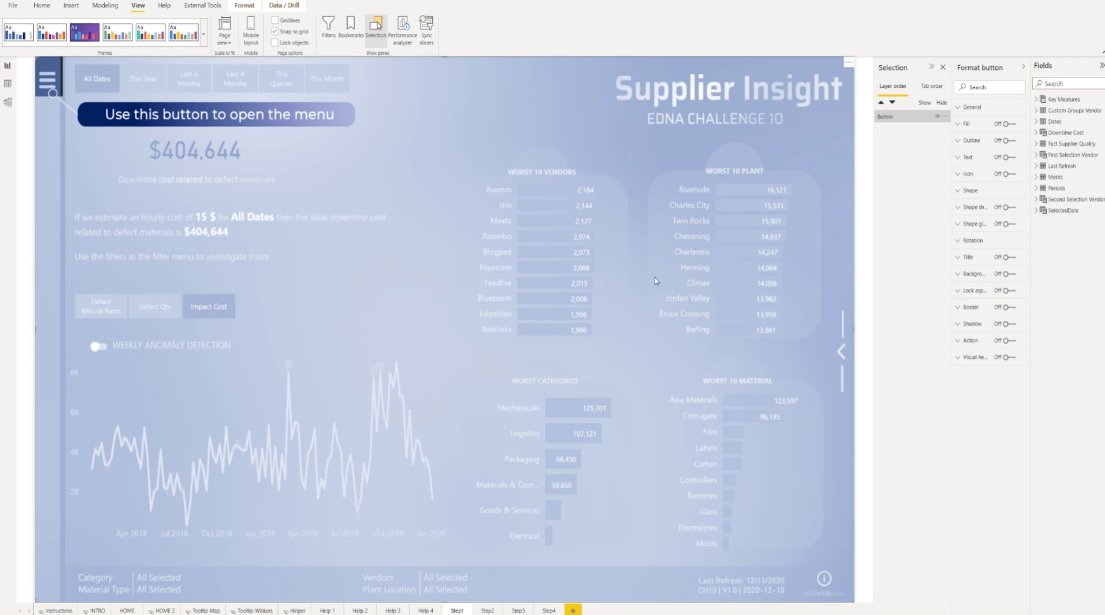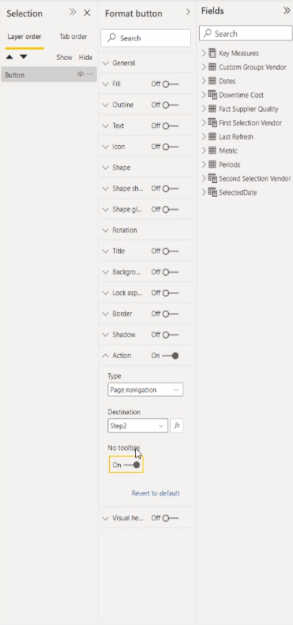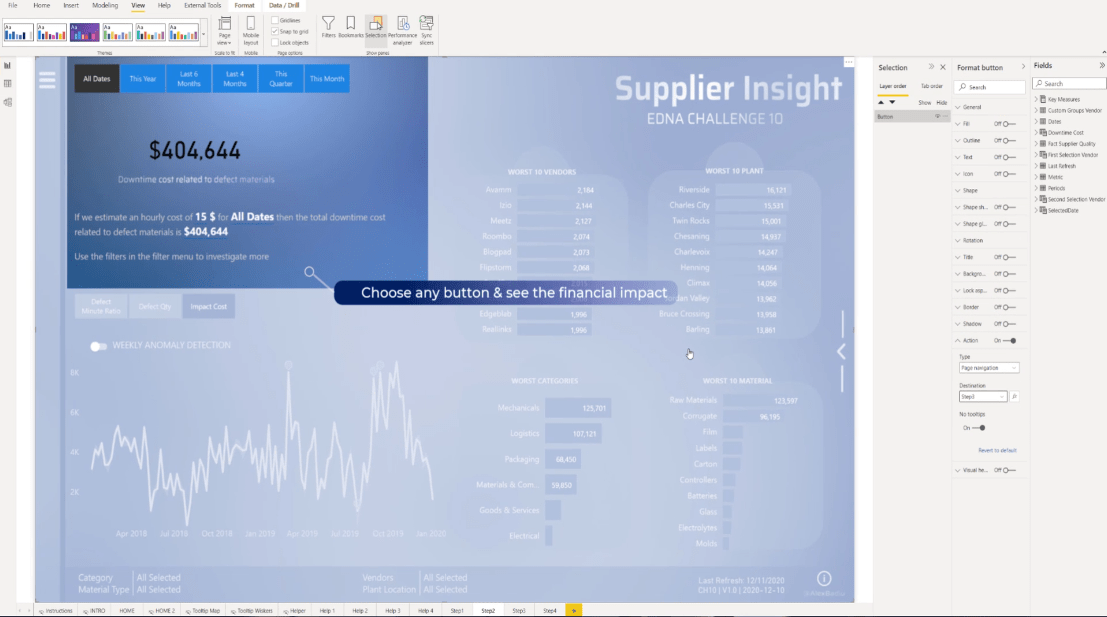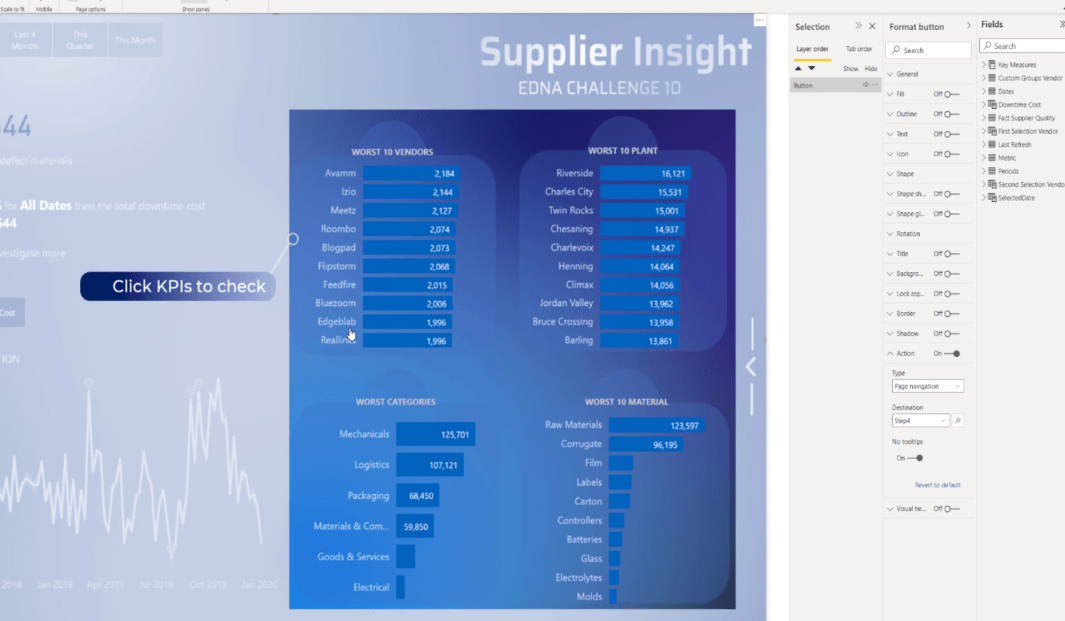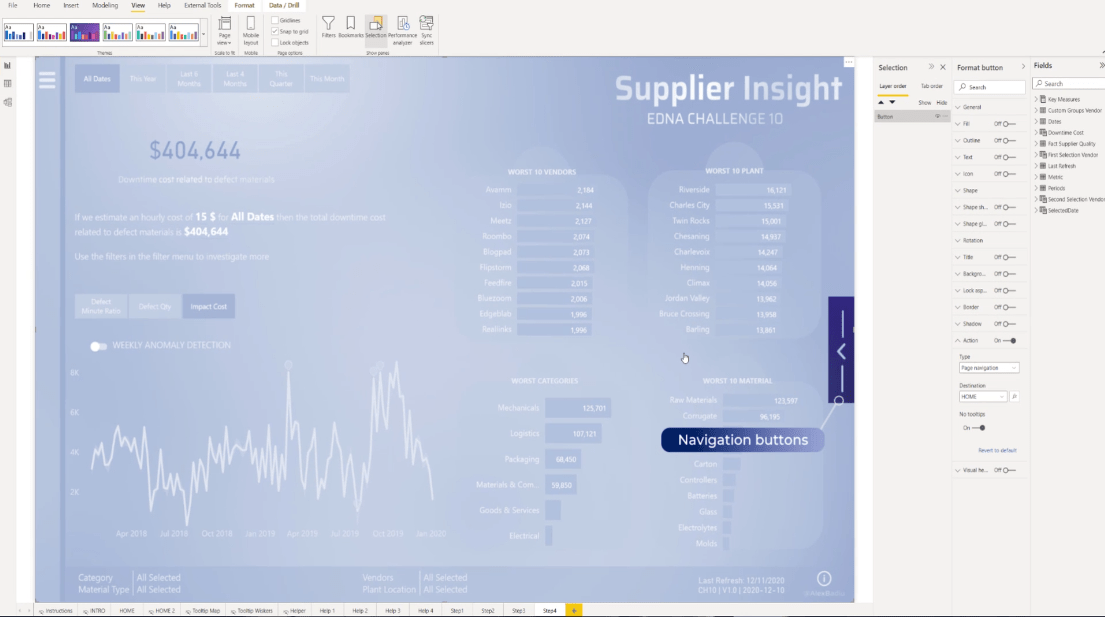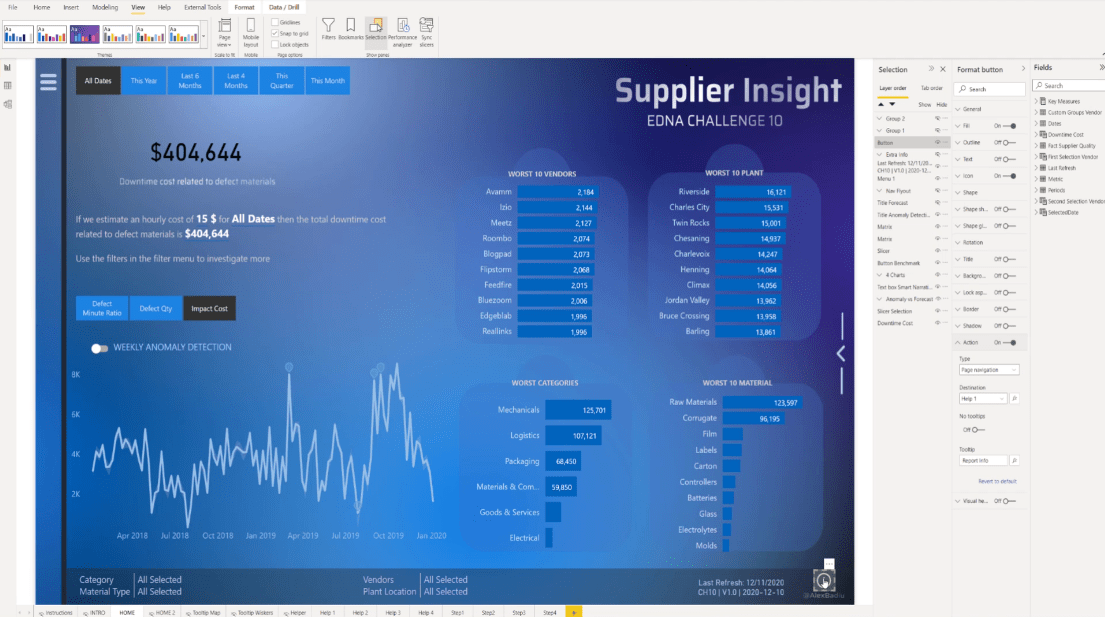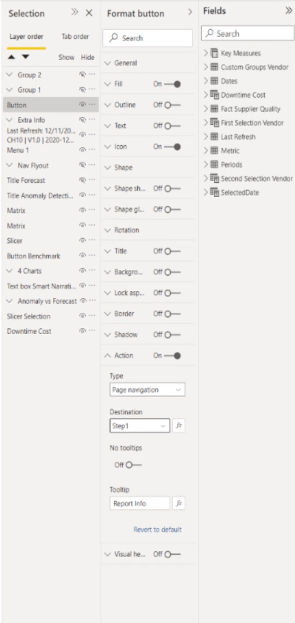I denne vejledning vil vi oprette en LuckyTemplates- brugervejledning i vores rapporter startende fra et simpelt ikon. Ved at gøre det vil vi skabe et onboarding-miljø for vores slutbrugere direkte inde i LuckyTemplates.
I denne rapport vil vi starte fra informationsknappen nederst til højre på rapportsiden, som viser et ikon, når vi holder markøren over. Der er også et værktøjstip, der siger, at dette er rapportoplysninger.
Når du klikker på denne knap, vil vi se alle de interaktioner og alle de knapper, vi ønsker at sikre, at brugerne ikke går glip af.
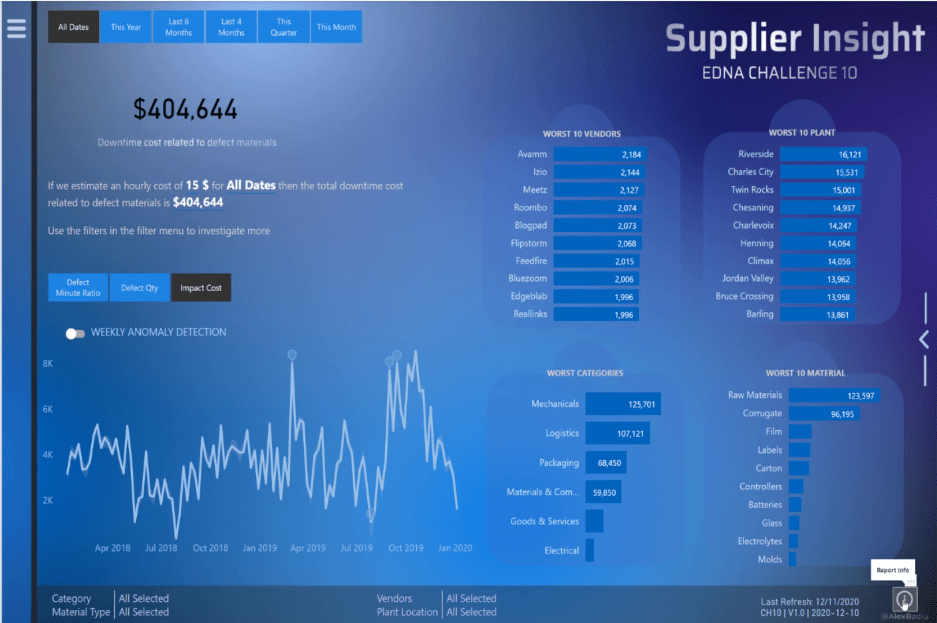
For eksempel vil vi sikre os, at brugerne ikke går glip af denne hamburgermenu, der åbner op for forskellige muligheder for brugeren i denne rapport.
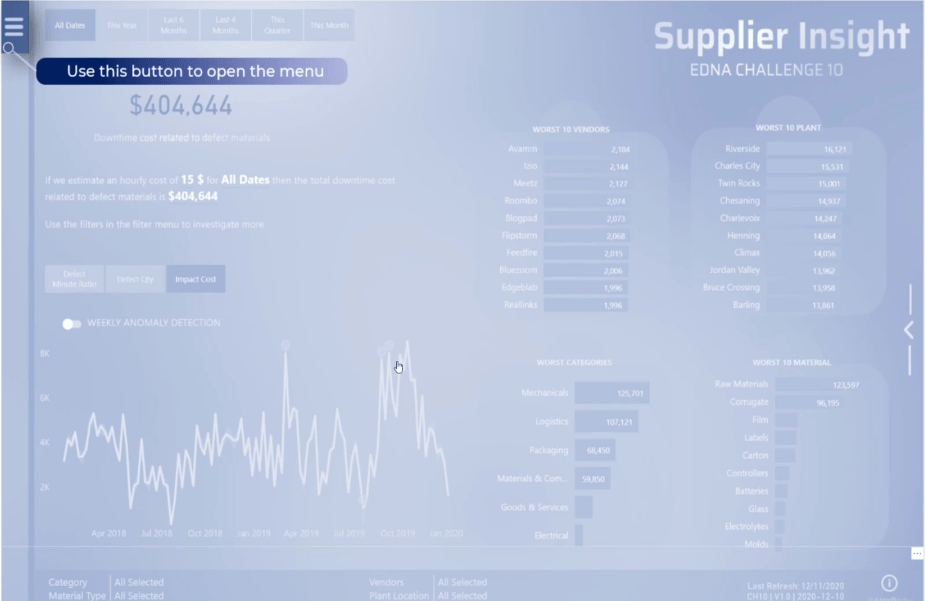
Vi vil sikre os, at brugerne ikke går glip af det faktum, at de ved at klikke på de forskellige knapper kan ændre simuleringen af nedetidsomkostningerne i forbindelse med defekte materialer.
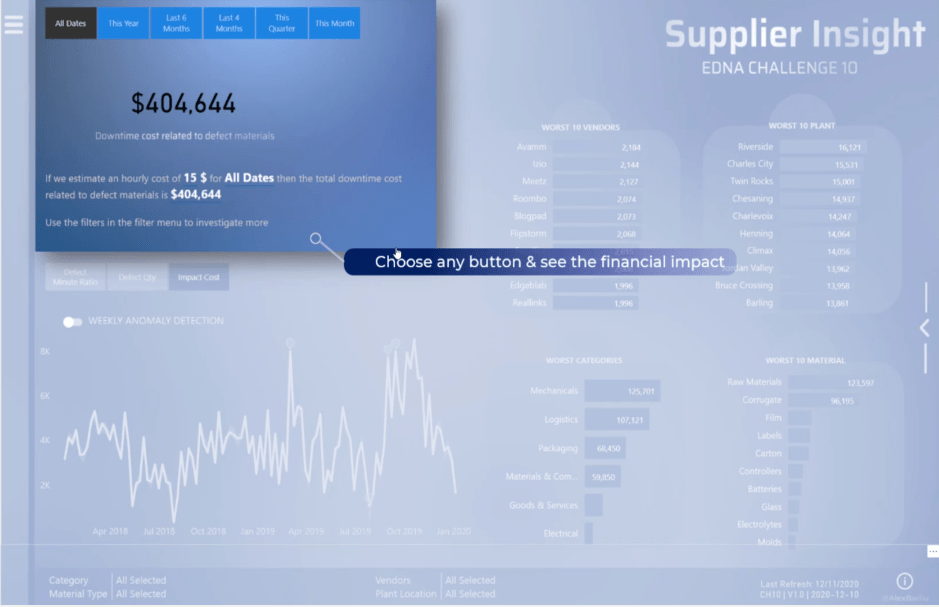
I dette afsnit vil vi sikre os, at brugerne ved, at disse er de vigtigste KPI'er, der skal kontrolleres, og at der er interaktion, når vi klikker på dem.
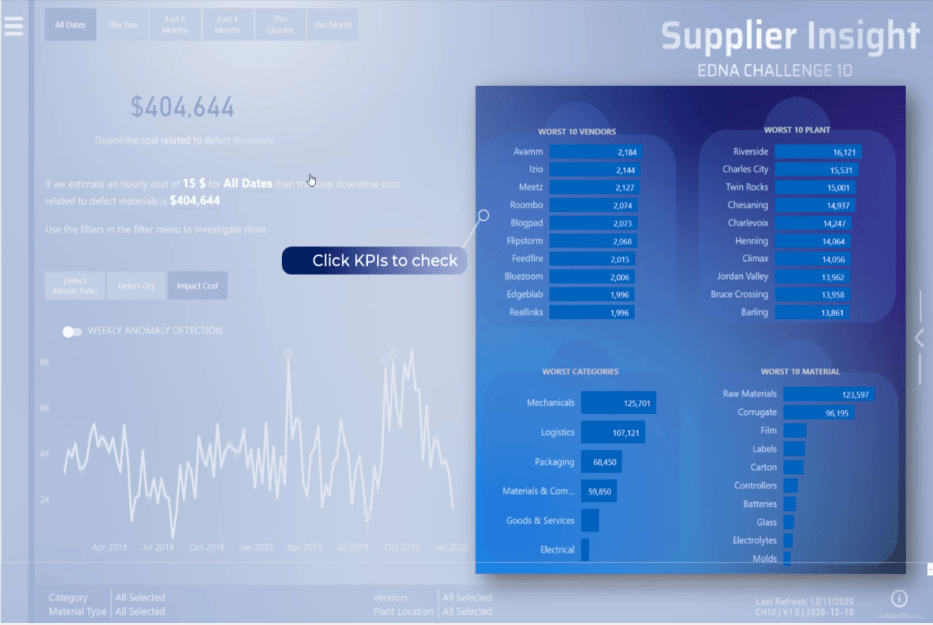
Til denne særlige navigation skubbede det mig til at tænke og byggede en LuckyTemplates-brugervejledning. Disse navigationsikoner er vigtige, og de kan let blive savnet af brugerne.
Hvis brugeren savner knappen, så går de glip af en vigtig del af rapporten. Dette er grunden til, at placeringen af en informationsknap har stor værdi og let kan gengives i enhver LuckyTemplates-rapport.
LuckyTemplates brugervejledning vil få brugerne til at føle sig mere trygge ved at udforske rapporten.
Det bedste ved dette er, at det kun tager et par minutter at skabe.
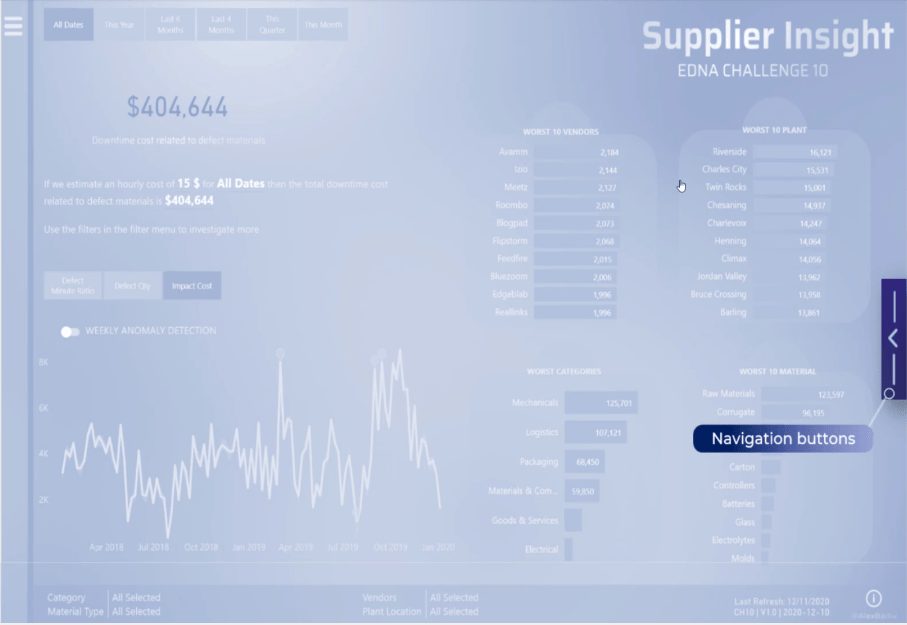
Indholdsfortegnelse
Sådan opretter du en LuckyTemplates brugervejledning
Lad os bygge det fra bunden. For at starte skal du tage den fulde størrelse af siden og lave en printscreen.
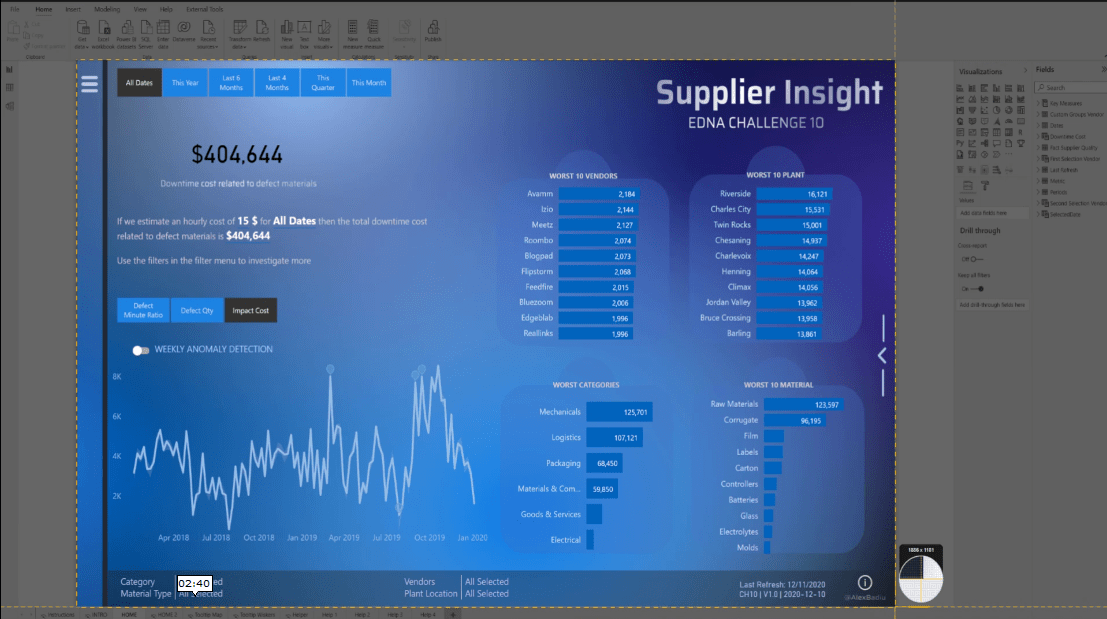
Åbn en , kopier og indsæt billedet, og dupliker det derefter flere gange.
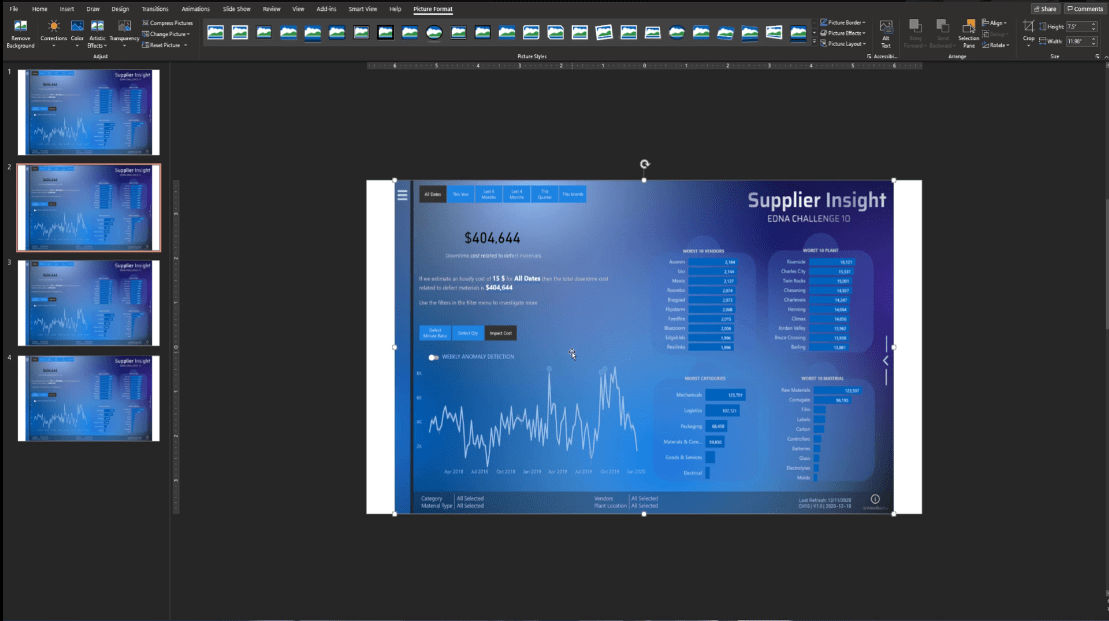
På den anden side skal du vælge billedet og klikke på funktionen Beskær .

Dernæst skal vi kun fokusere på den del af siden ved at vælge den og derefter klikke på Beskær igen.
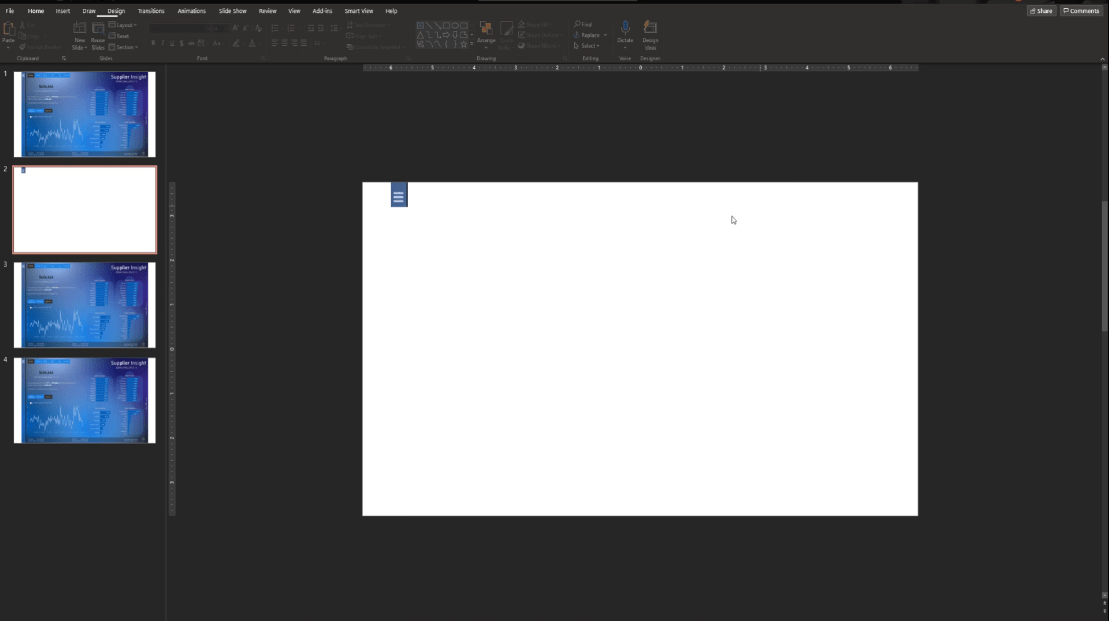
Fra den tredje til den femte side, lad os gøre det samme ved at vælge delen og derefter klikke på Beskær for at klippe billedet.
Vi har nu de forskellige elementer, vi vil fremhæve.
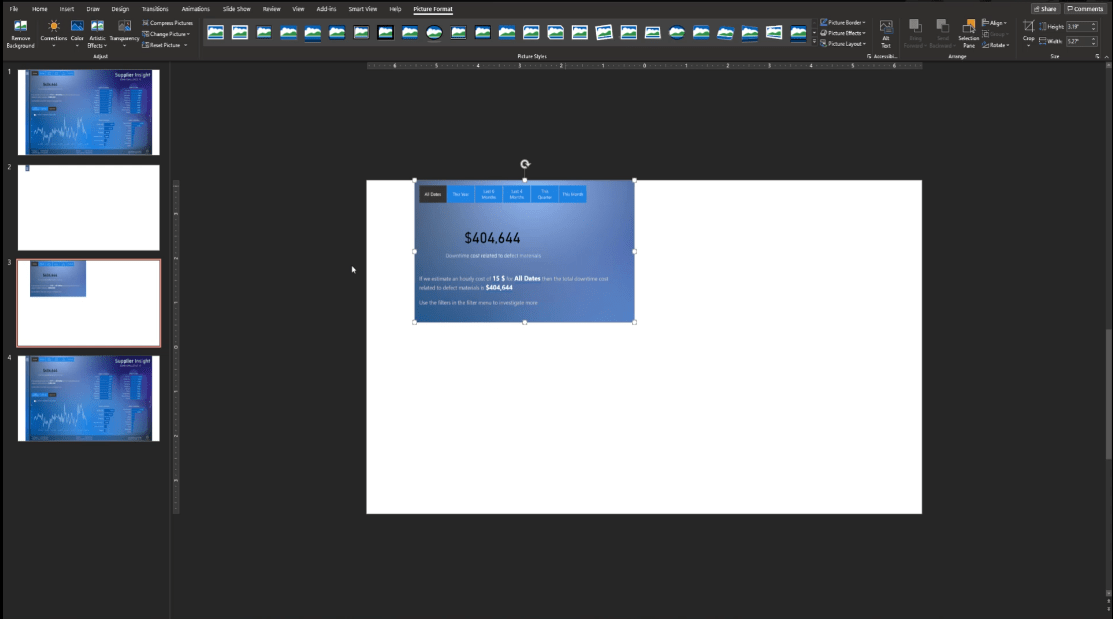
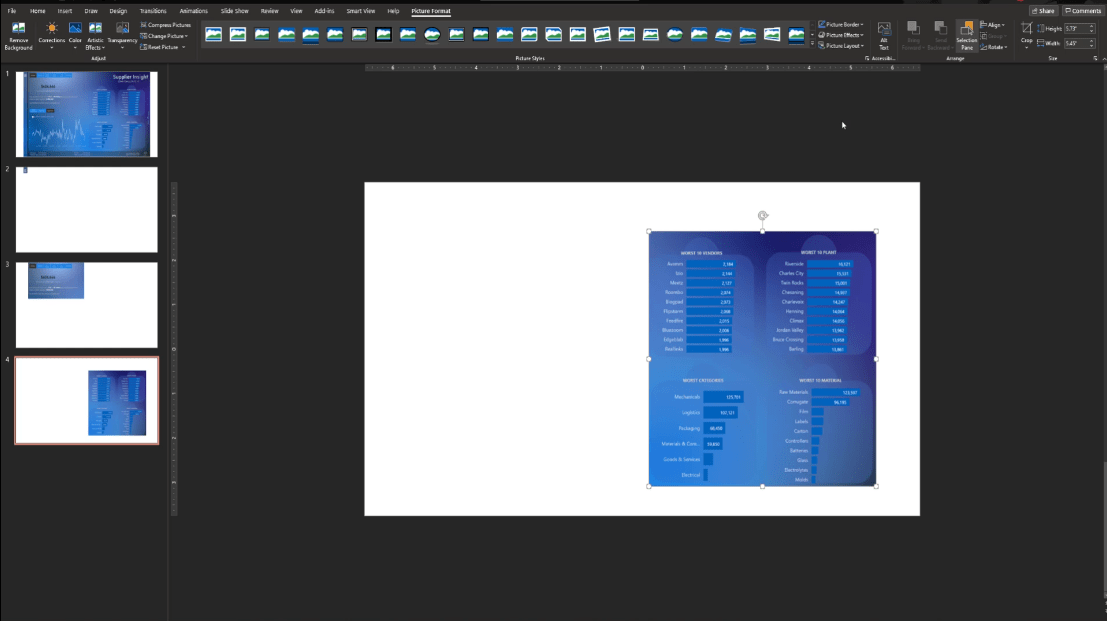
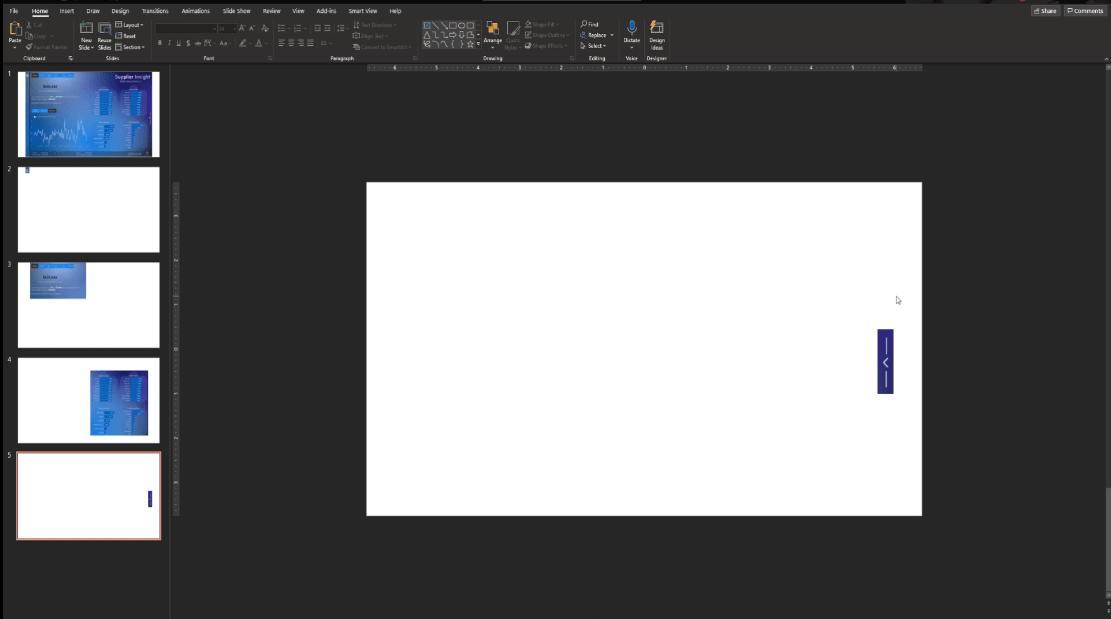
Den næste ting at gøre er at vælge den første side. Lad os tilføje nogle muligheder og lag til billedet.
For at gøre det mere gennemsigtigt og hvidt skal du klikke på billedet, gå til Farve og derefter vælge det blå accentfarvelys .
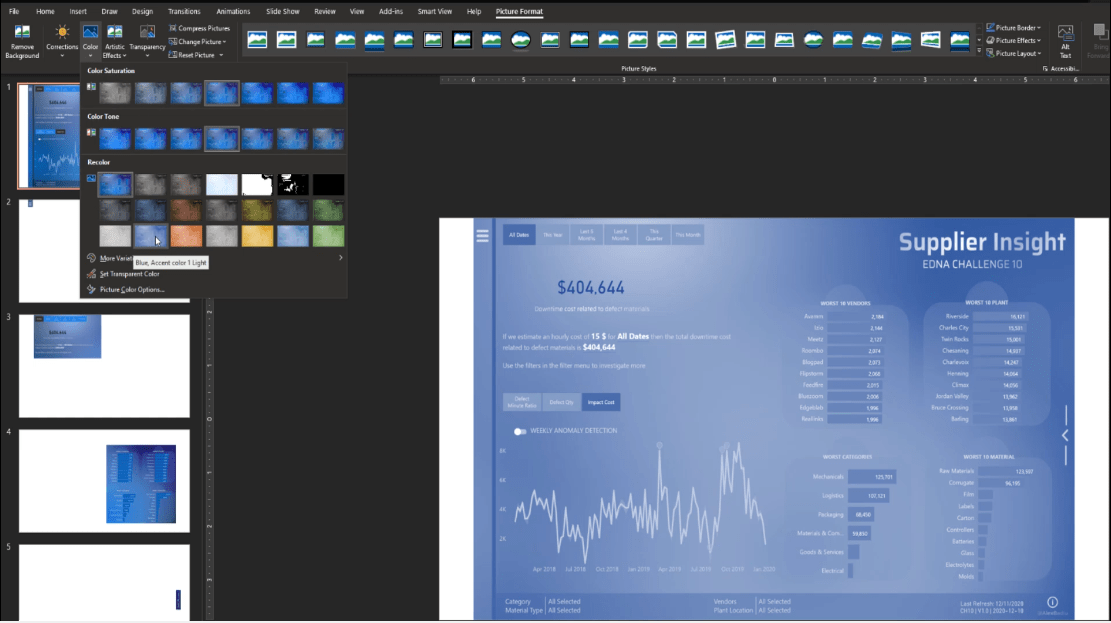
Lad os også sætte gennemsigtigheden til 50 %.
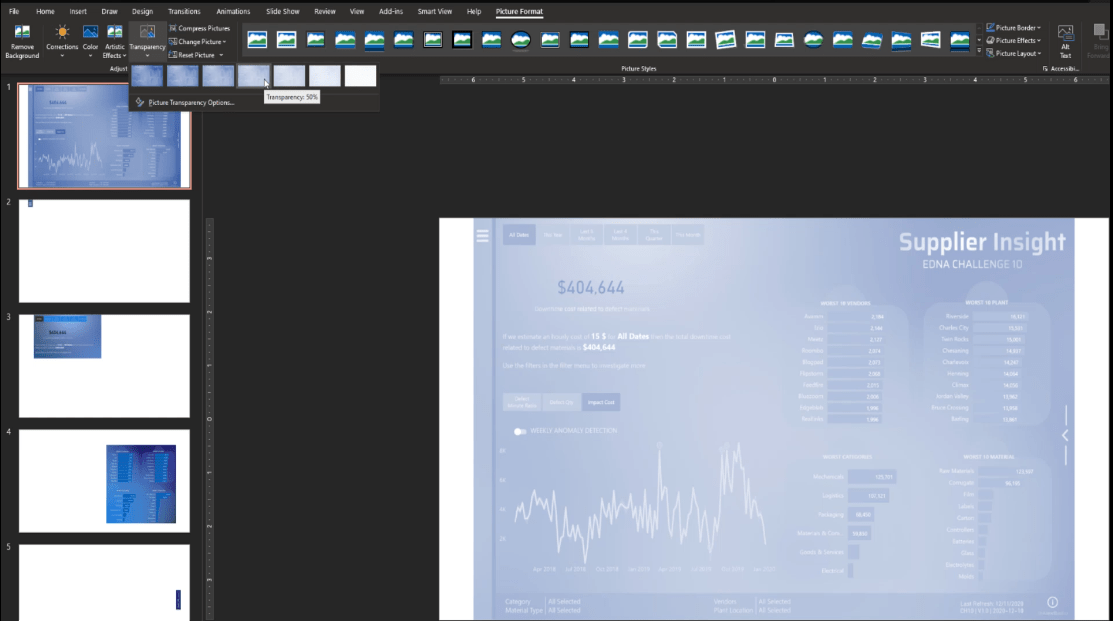
Lad os derefter kopiere billedet fra den første side og indsætte det på den anden side. Højreklik derefter på billedet og vælg indstillingen Send til tilbage .
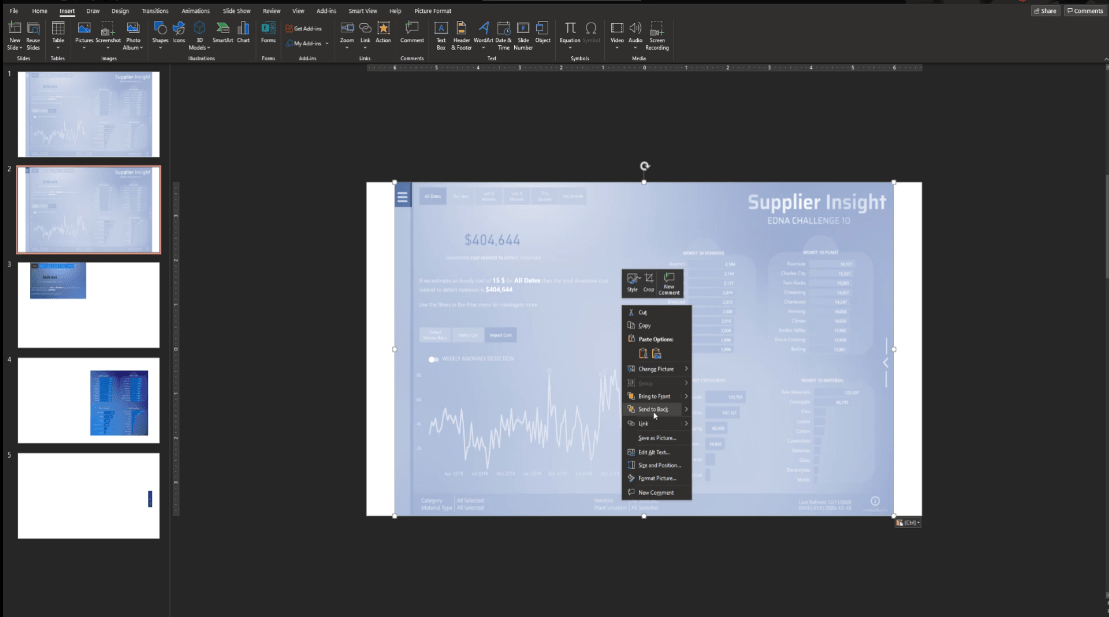
Vi kopierer disse trin fra den anden til den femte side og sletter derefter den første side, da vi ikke har brug for det dias længere.
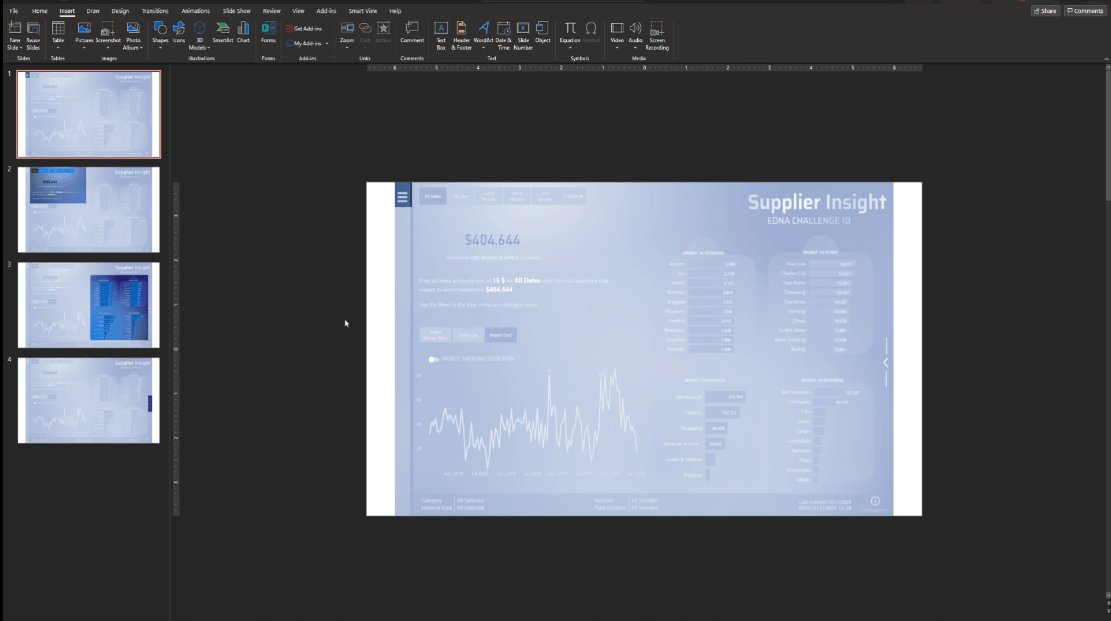
For at fremskynde tilføjelsen af teksterne vil jeg bare kopiere og indsætte de elementer, jeg har oprettet fra en anden PowerPoint. Dette er meget nemt at gøre - jeg har lige tilføjet nogle tekster og en form nedenunder.
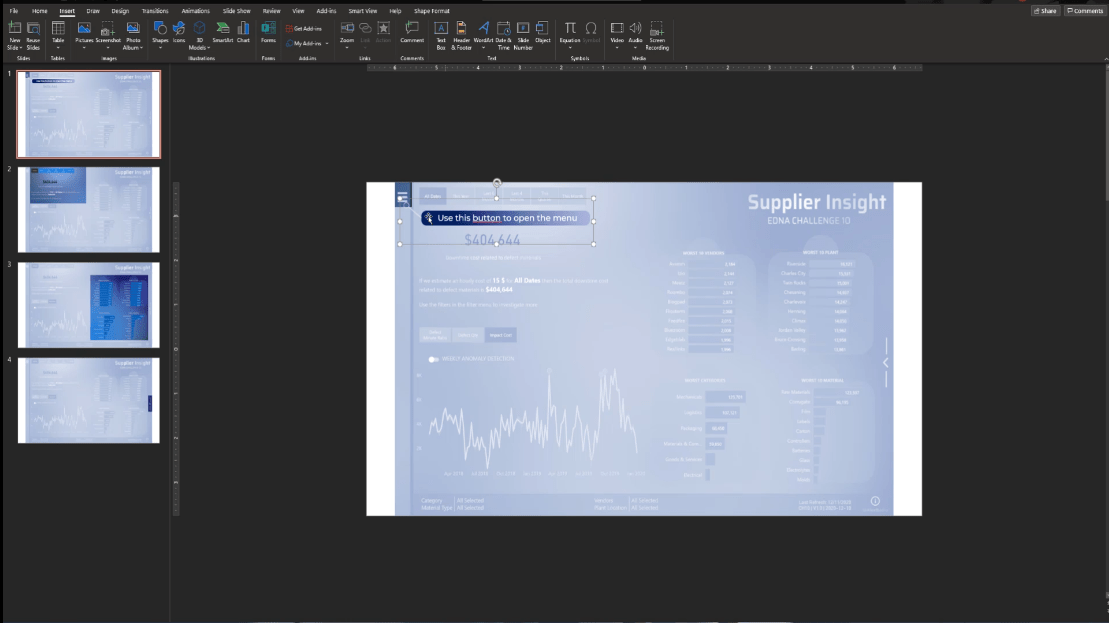
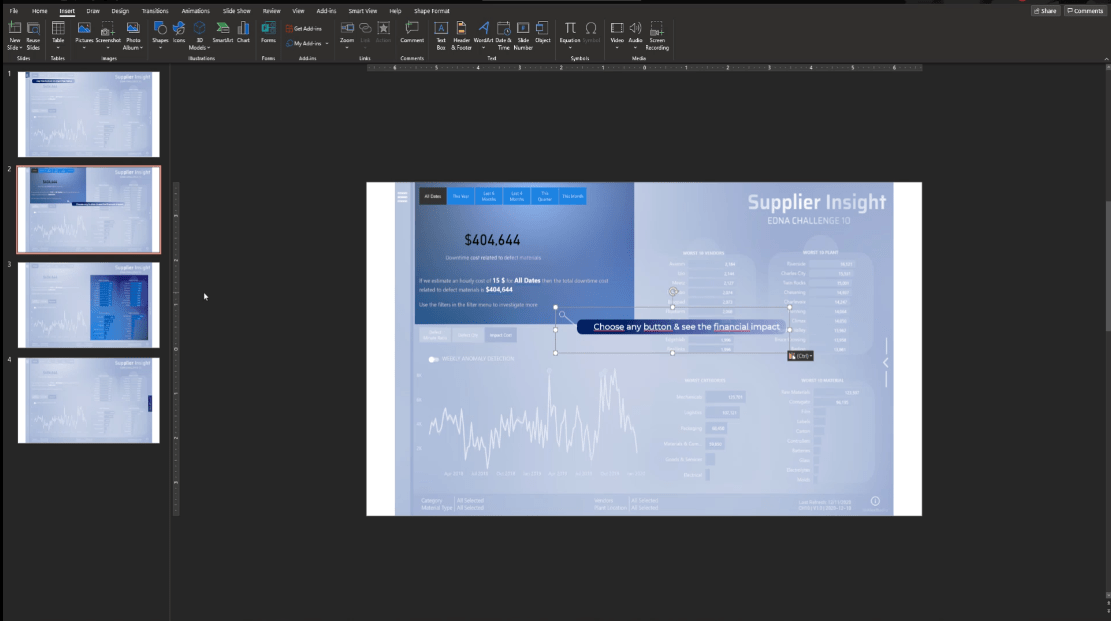
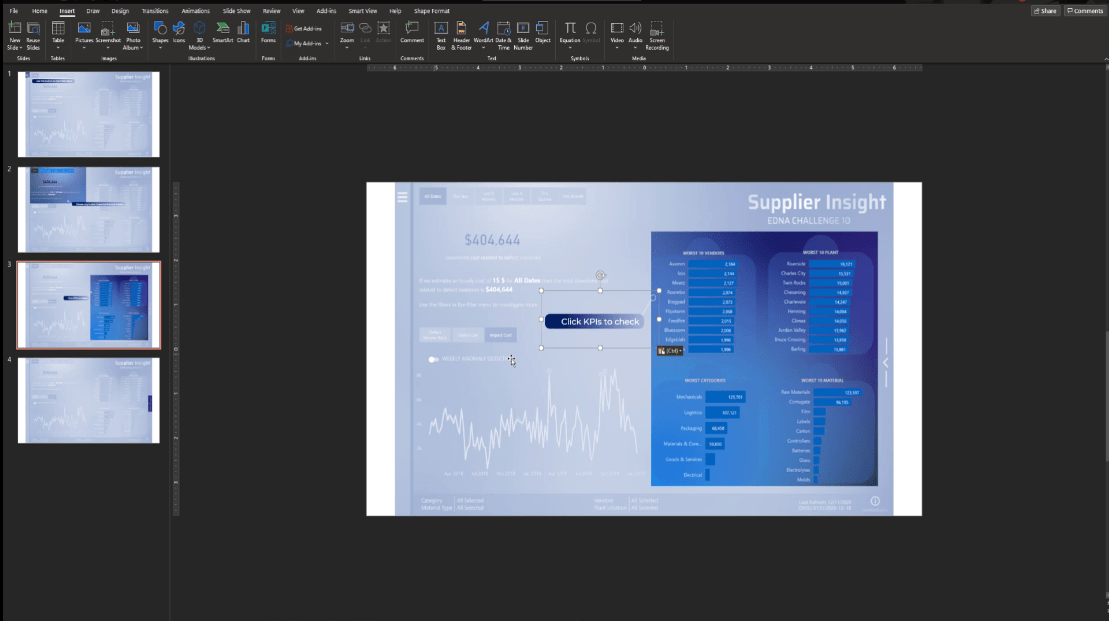
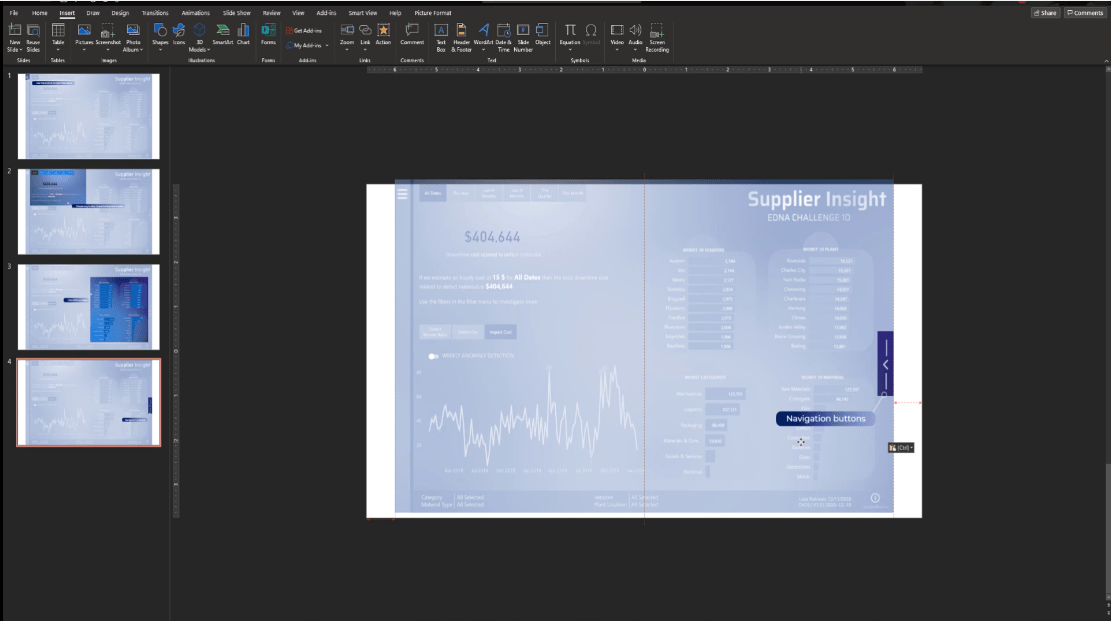
Vi har nu slides klar til brug i LuckyTemplates.
Klik på den første side, vælg alle elementerne ved at trykke på CTRL + A , højreklik derefter og vælg Gem som billede .
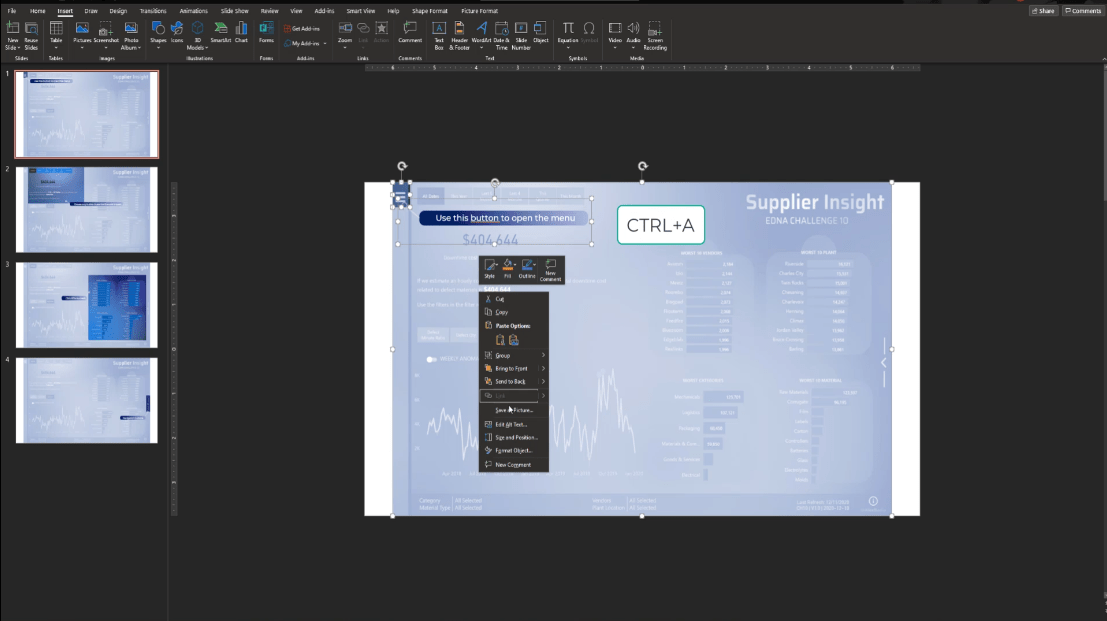
Lad os derefter gemme det som trin 1.
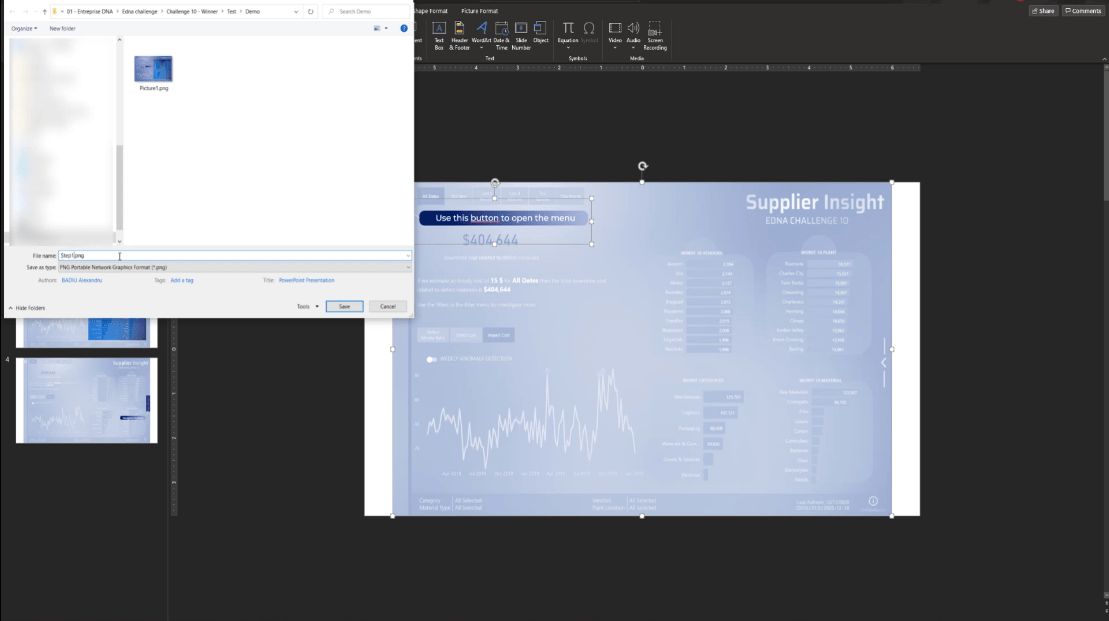
Igen vil vi gøre det samme med alle de andre slides og navngive dem fra trin 2 til trin 4.
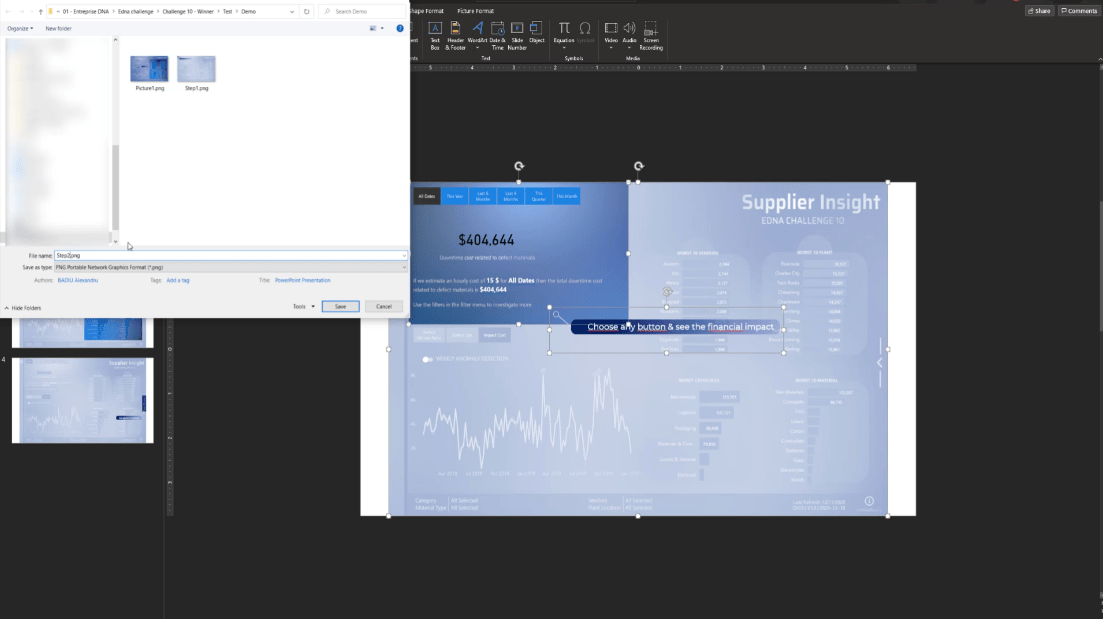
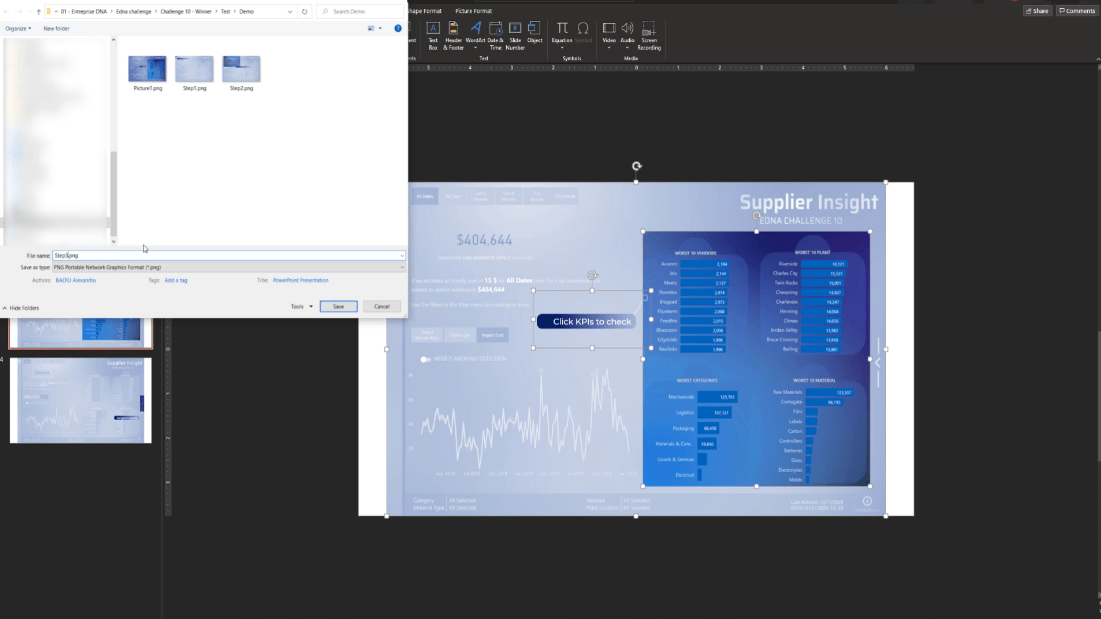
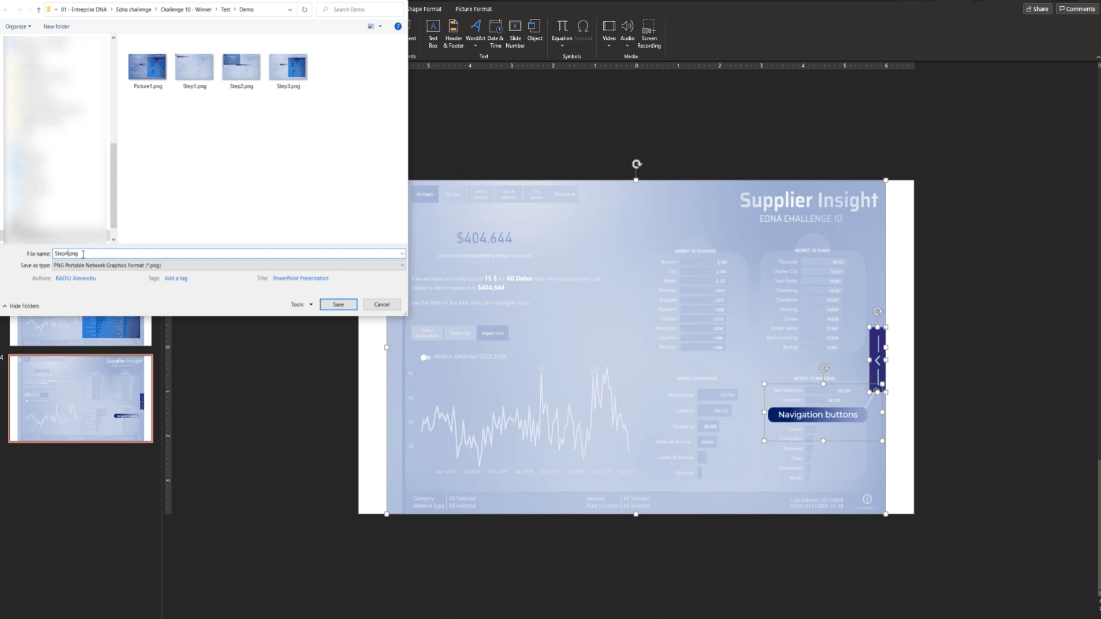
Gå tilbage til LuckyTemplates, tilføj en side, og navngiv den Trin 1.
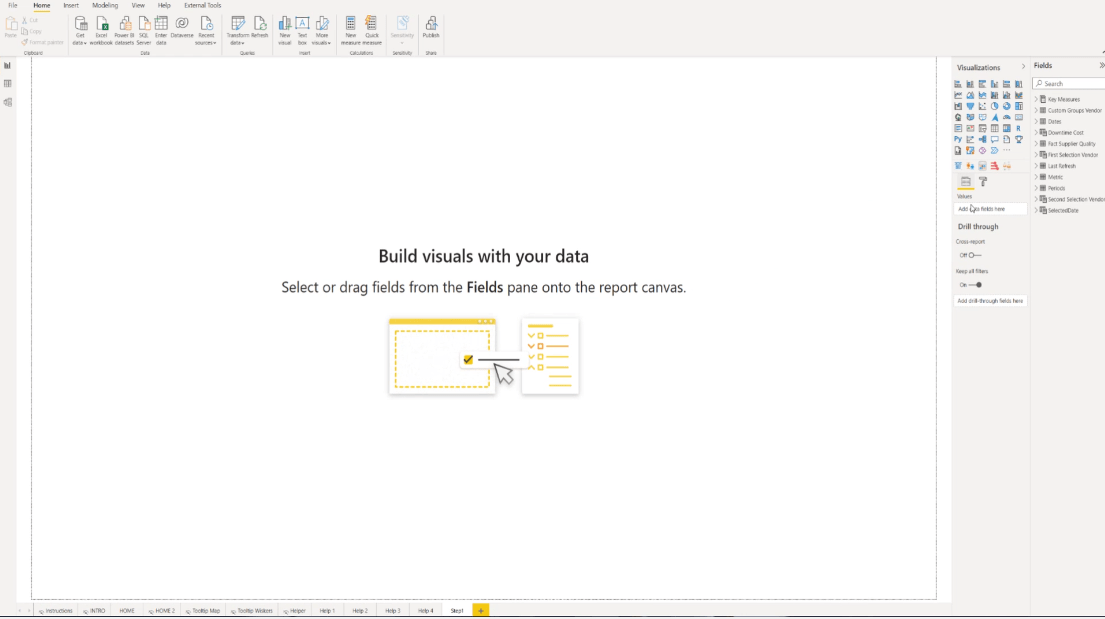
Gå derefter til ruden Visualisering og gå til Format .
Tilføj trin 1-billedet i afsnittet Sidebaggrund og vælg Tilpas fra rullemenuen Billedtilpasning .
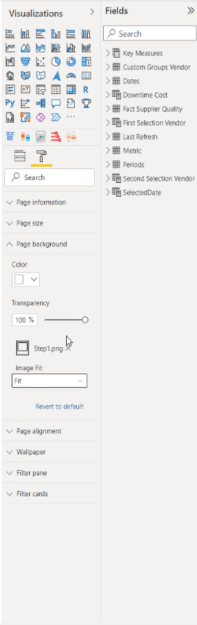
Indstil gennemsigtigheden til 0 %.
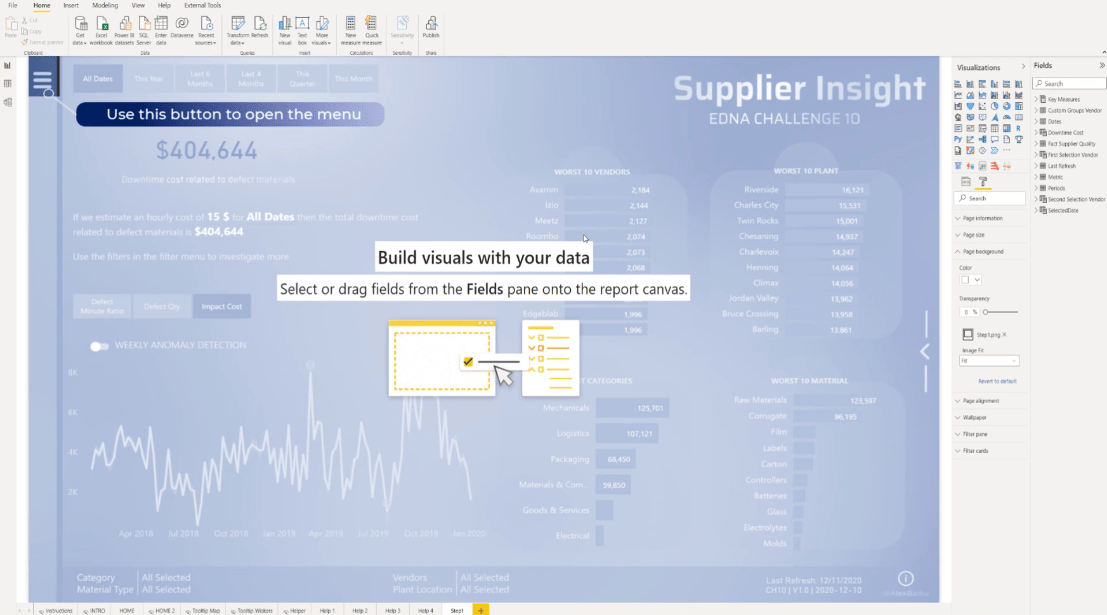
For at sikre, at det fungerer perfekt, lad os også gå til startsiden , kontrollere sidestørrelsen og replikere den nøjagtige størrelse til trin 1-siden.
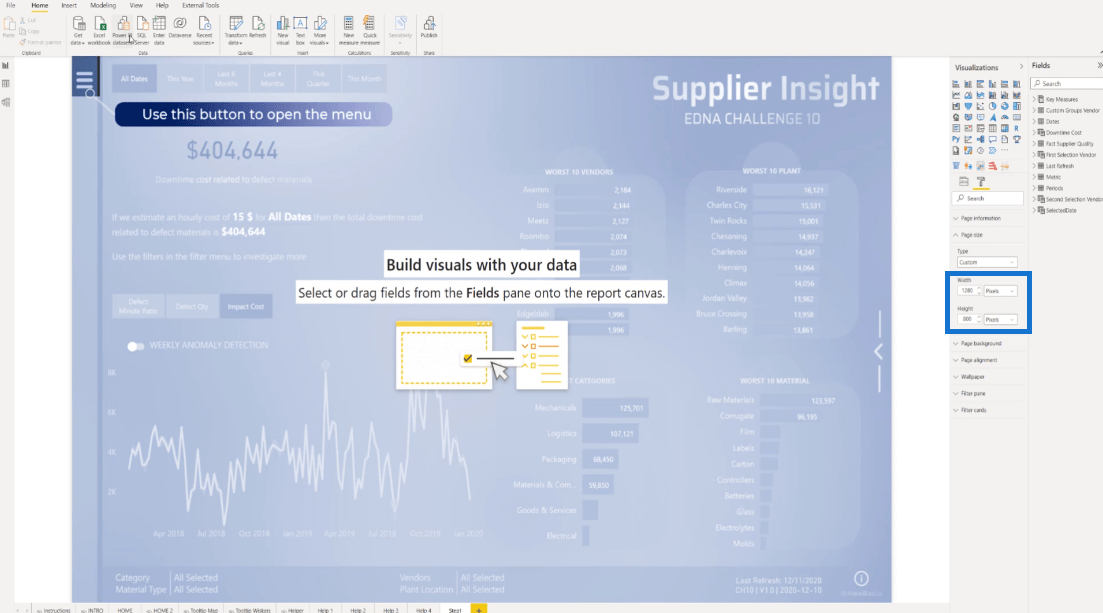
På dette tidspunkt vil vi tilføje en tom knap og derefter justere den til at fylde hele skærmen.
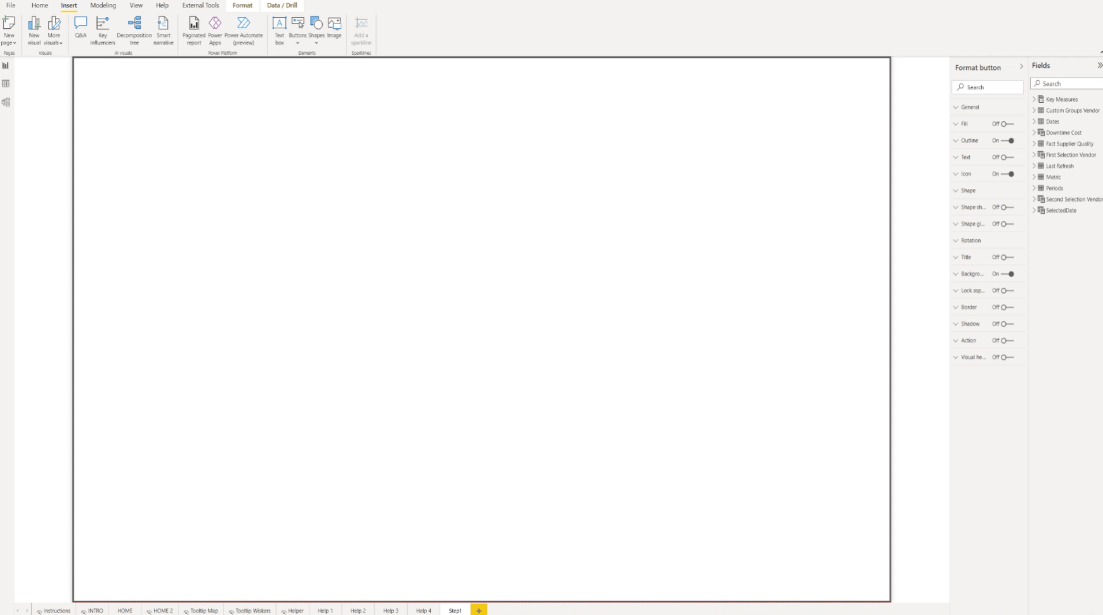
Det er også vigtigt at slå alle mulighederne fra på skærmen.
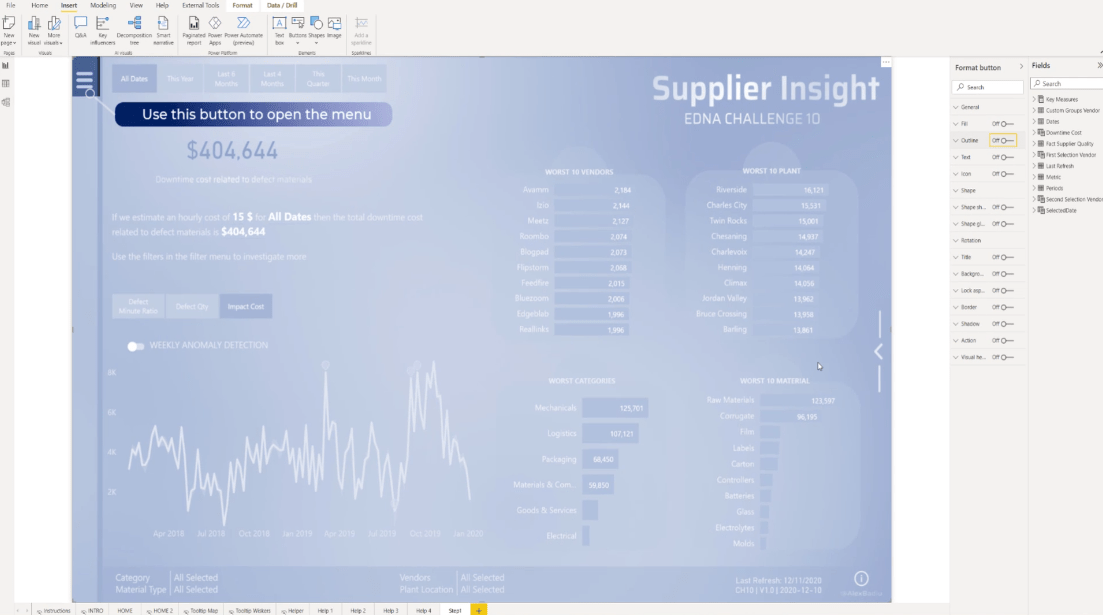
Derudover skal vi også duplikere trin 1-siden tre gange og derefter omdøbe disse til trin 2, trin 3 og trin 4.
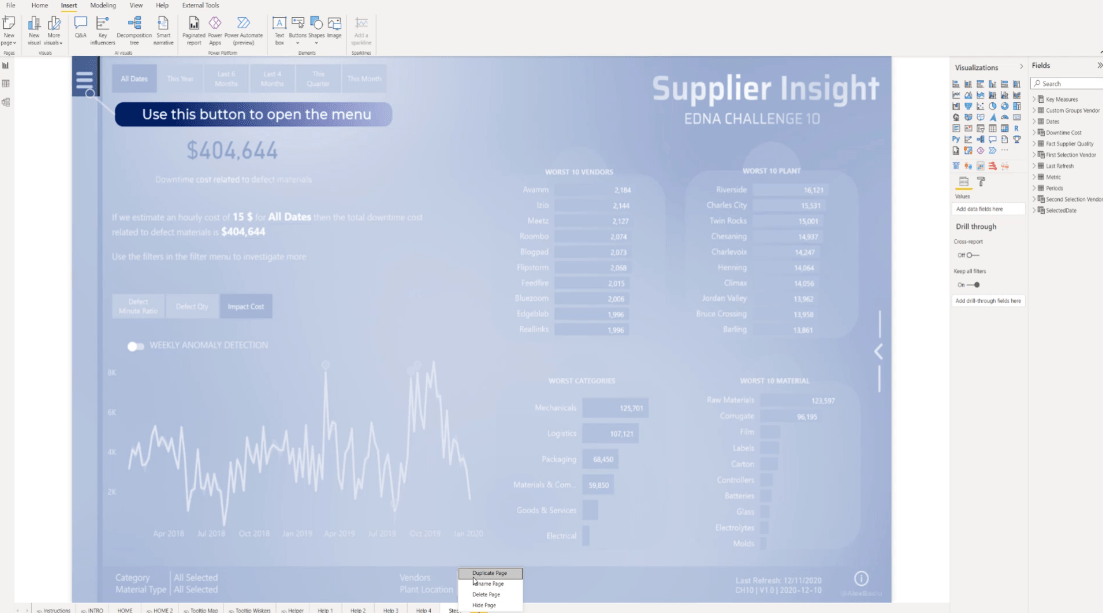
For trin 2-siden, lad os gå tilbage til Format for at redigere sidebaggrunden . På samme måde som vi gjorde på Trin 1-siden, lad os tilføje Trin 2-billedet og vælge Tilpas . Vi skal også gøre den samme procedure for trin 3 og 4 sider.
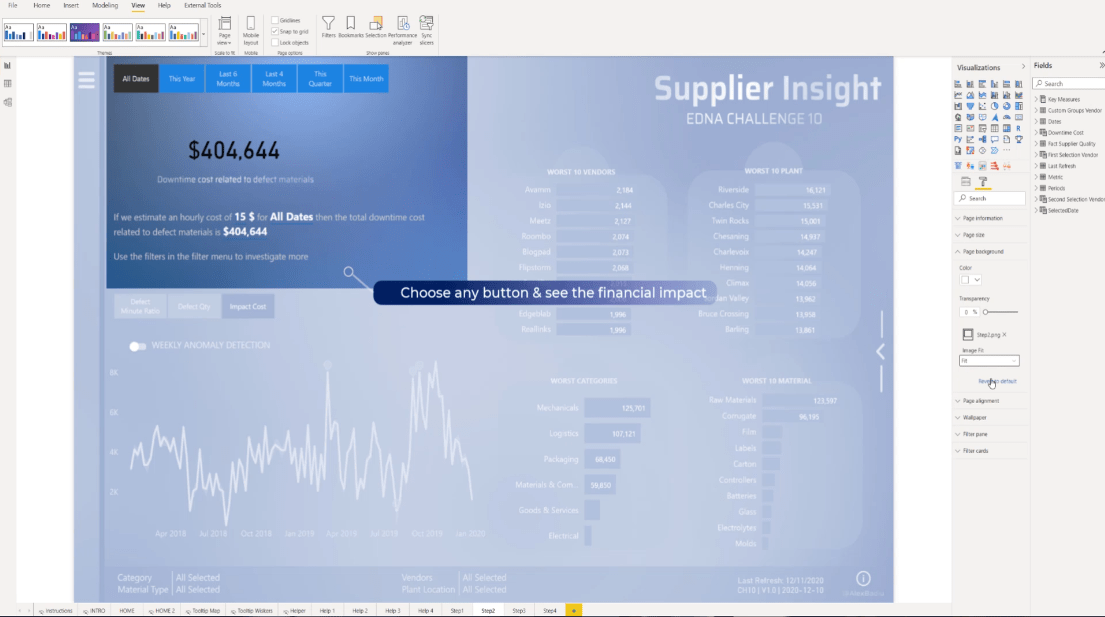
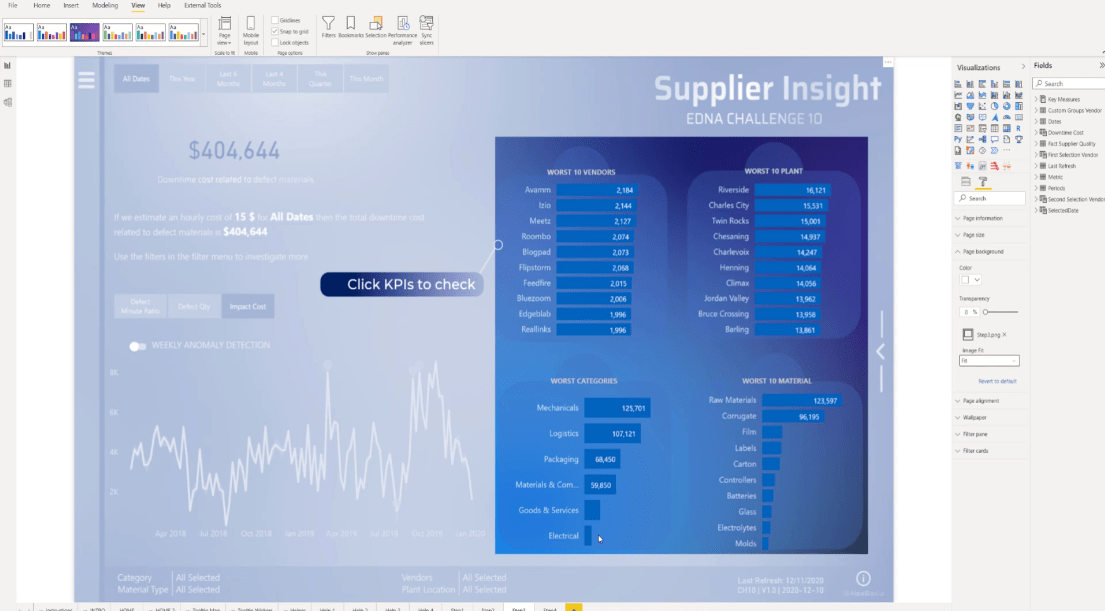
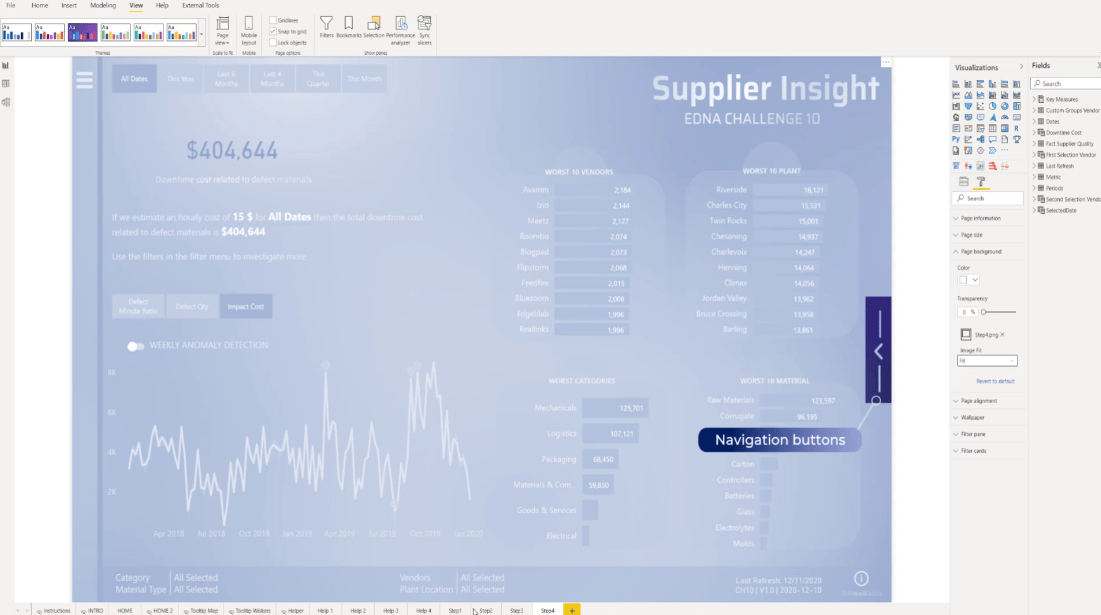
For at aktivere knapperne, lad os gå til Formater og vælge Valg .
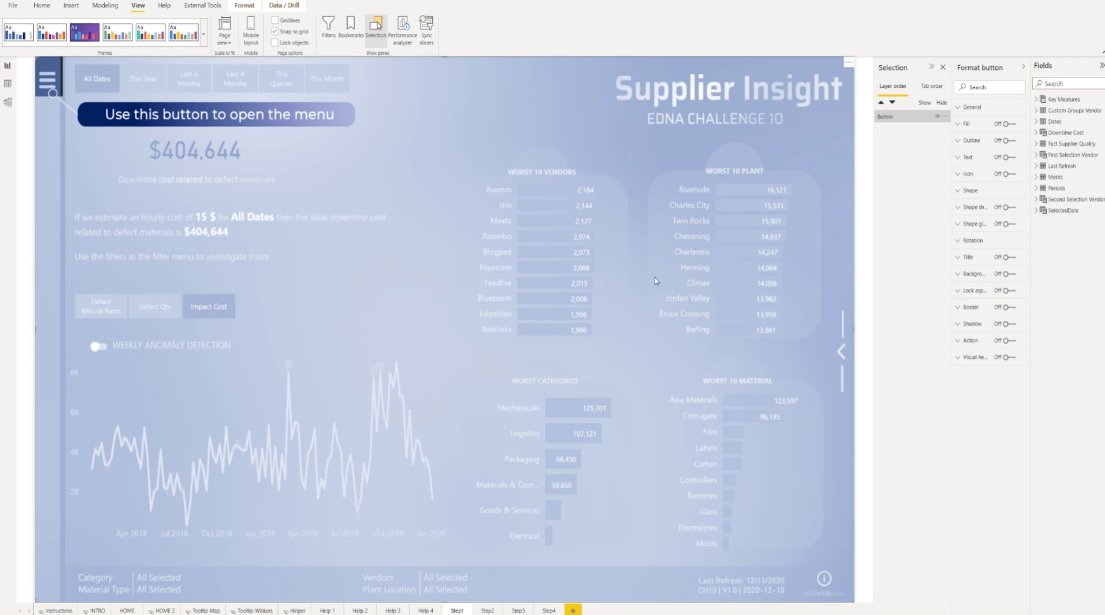
Den næste ting at gøre er at skifte til handlingen , vælge Sidenavigation fra Type- sektionen, vælge Trin 2 fra Destination- rullemenuen og deaktivere værktøjstippet.
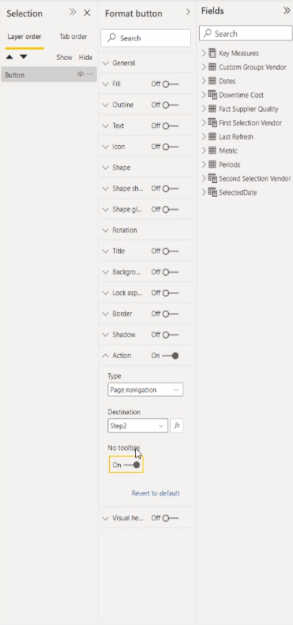
Da vi er inde på LuckyTemplates-skrivebordet, skal du blot trykke på CTRL på dit tastatur og klikke på siden for at gå til den næste.
Lad os derefter gentage den samme procedure. Slå handlingen til , og vælg Sidenavigation , men denne gang skal vi vælge trin 3 fra rullemenuen og sørge for, at værktøjstip er slået fra.
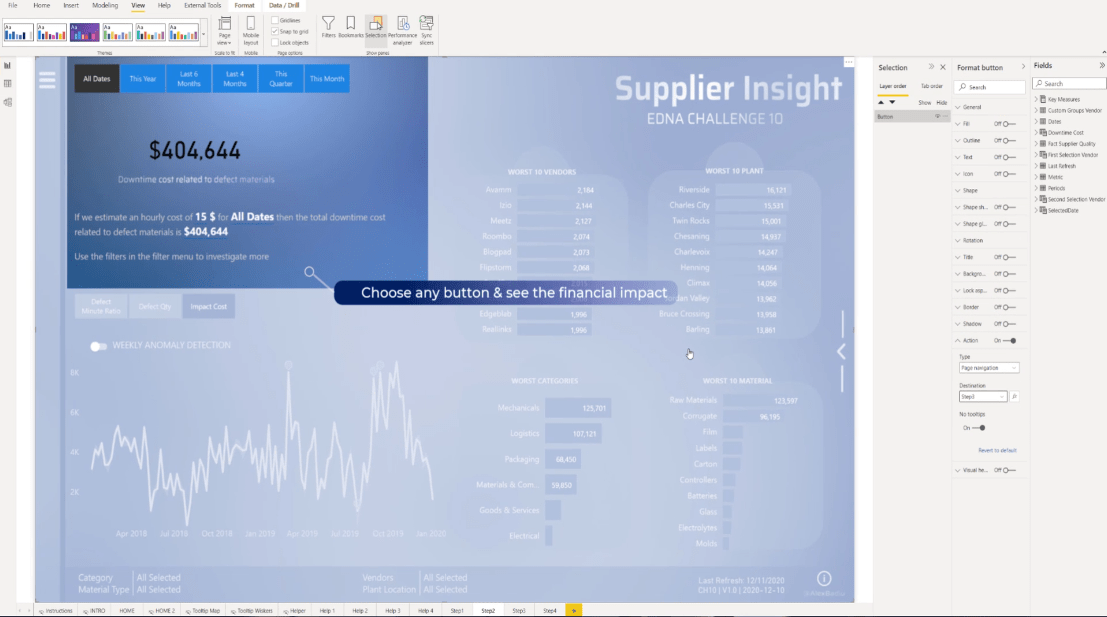
Aktiver igen handlingen , vælg Sidenavigation , og vælg derefter trin 4 fra rullemenuen og skift til sektionen Intet værktøjstip .
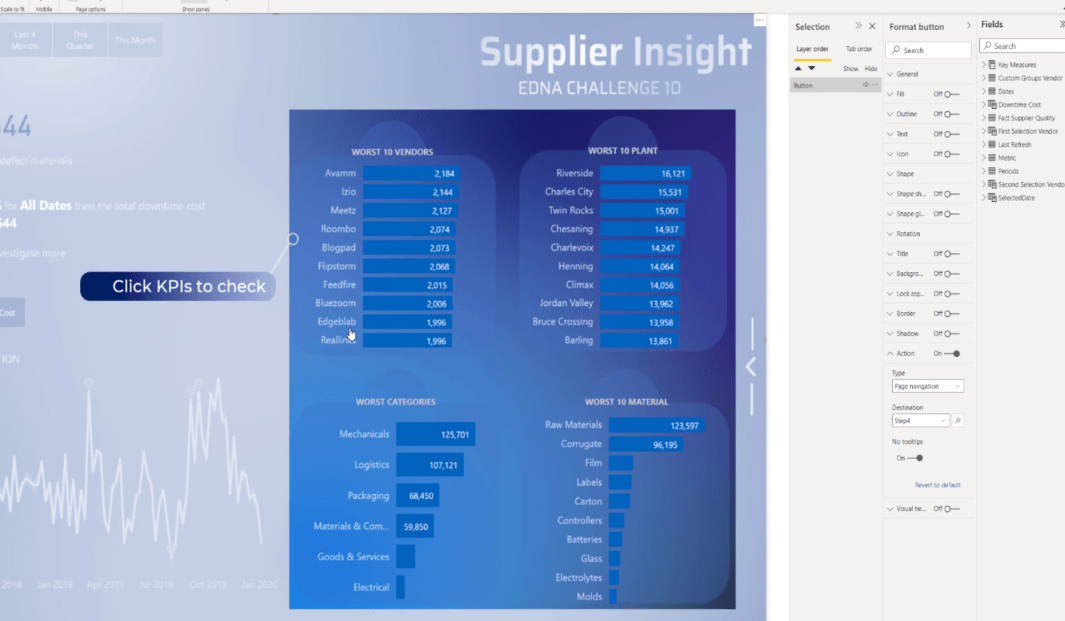
For den sidste side skal du aktivere handlingen , indstille den til Sidenavigation , vælge Hjem fra rullemenuen Destination og ikke glemme at slå værktøjstippet fra.
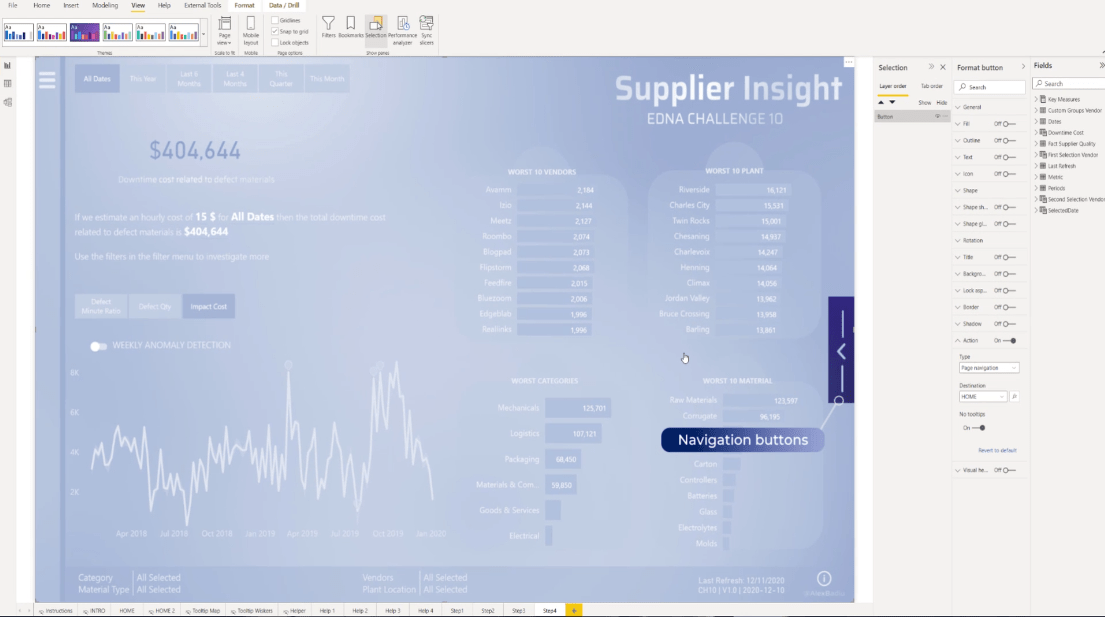
Lad os endelig på startskærmen sørge for at vælge trin 1 i afsnittet Destination .
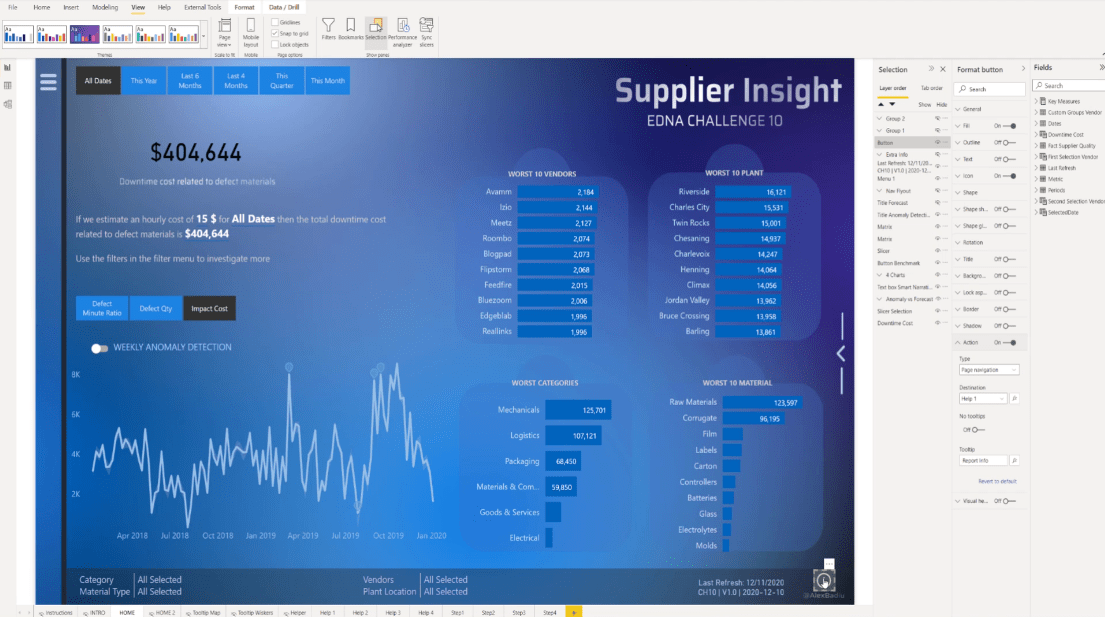
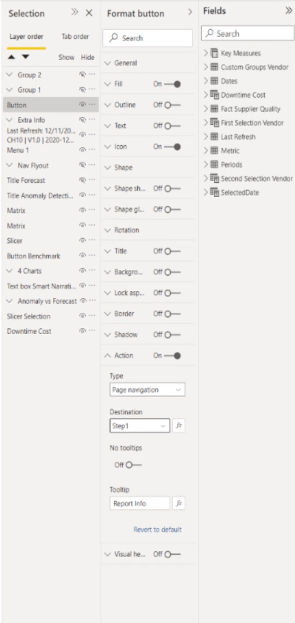
Konklusion
Tilføjelse af en LuckyTemplates-brugervejledning kan gøre din LuckyTemplates-rapport let at forstå, fordi den giver en demonstration af de væsentlige områder af dine rapporter. Det vigtigste er, at dette er meget nemt at sætte op, og det tilføjer en masse værdi.
Jeg håber, du har lært noget nyt fra denne tutorial, og du kan helt sikkert integrere noget som dette i dine rapporter.
Alt det bedste,
Alexandru Badiu