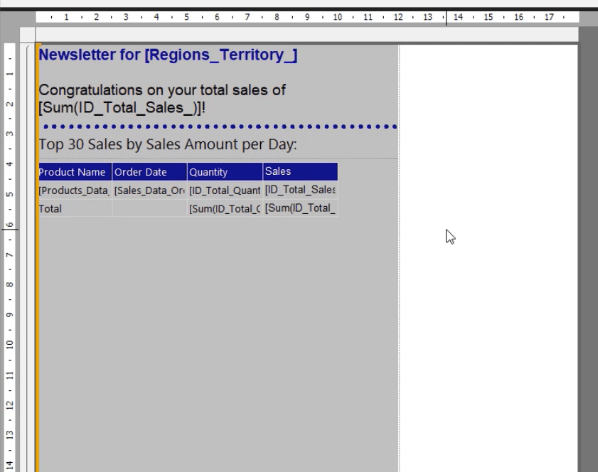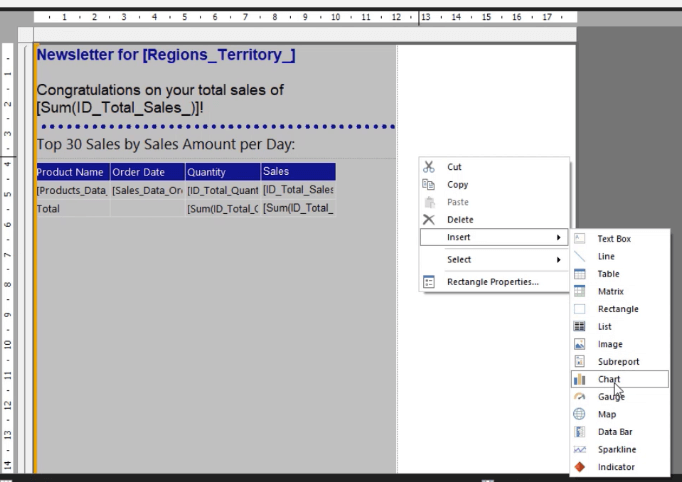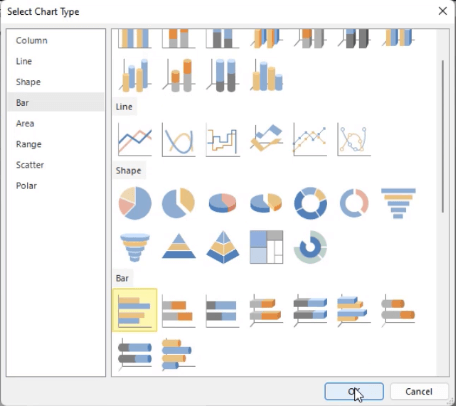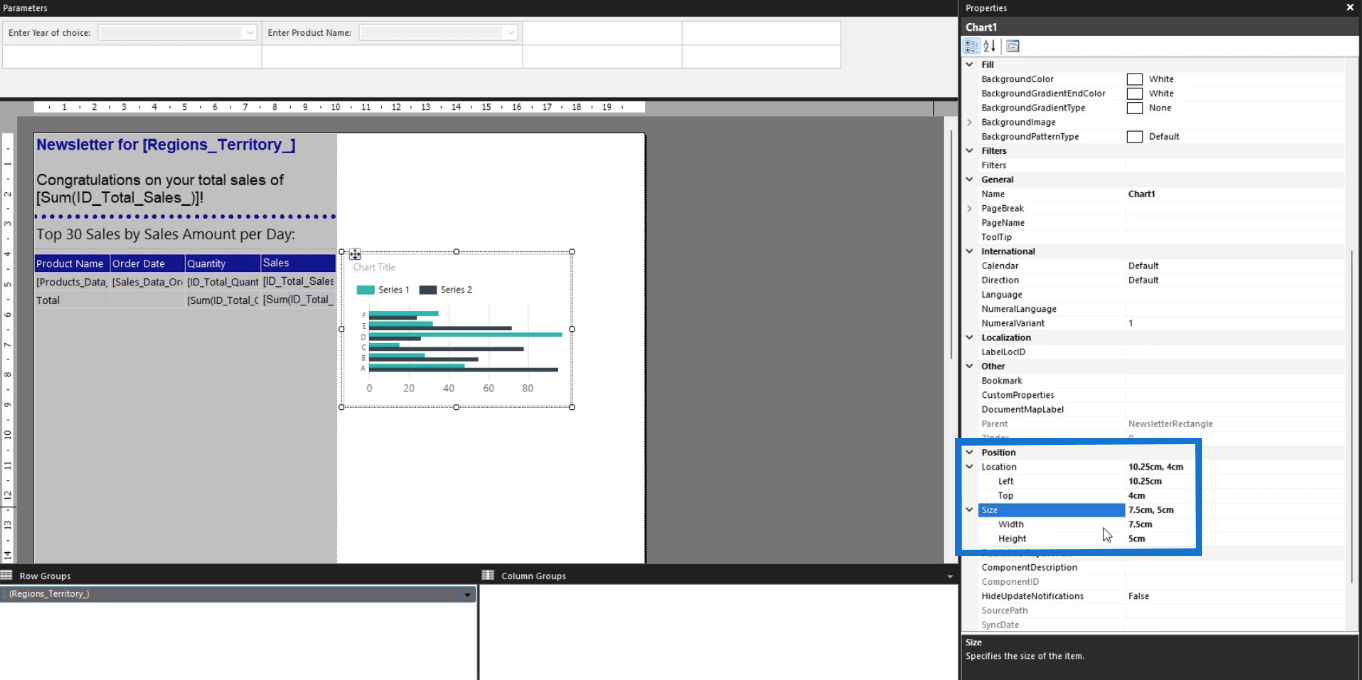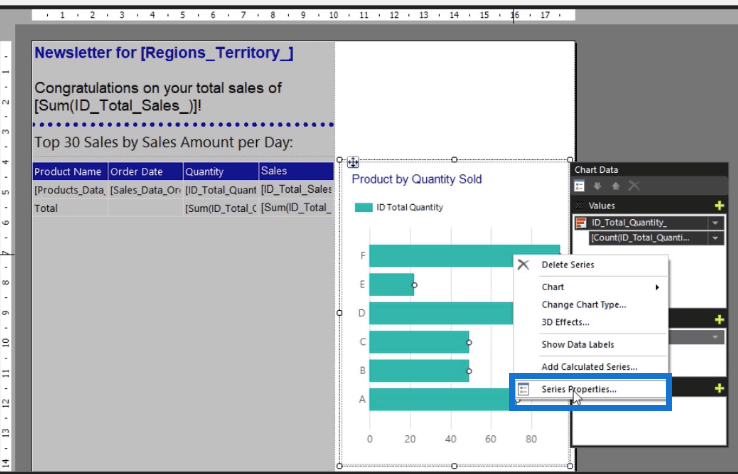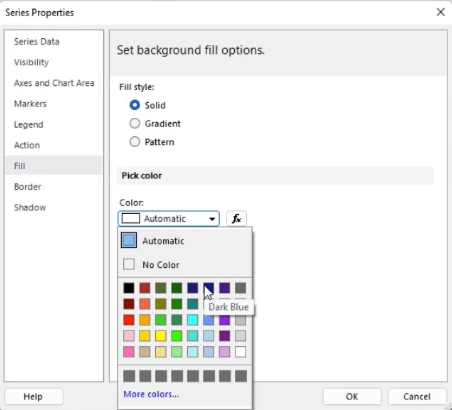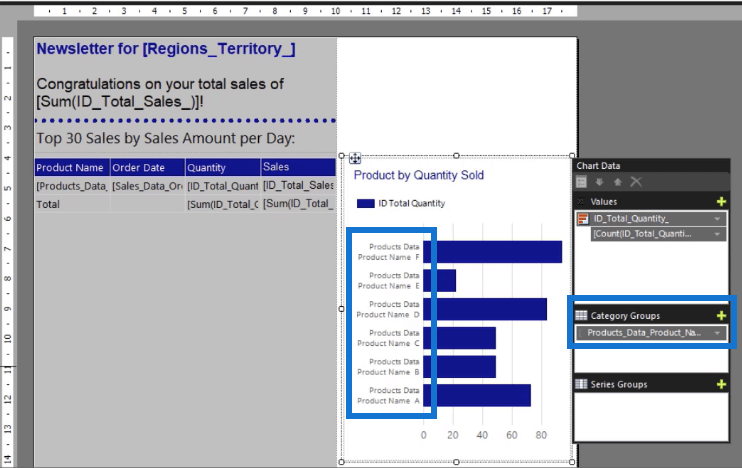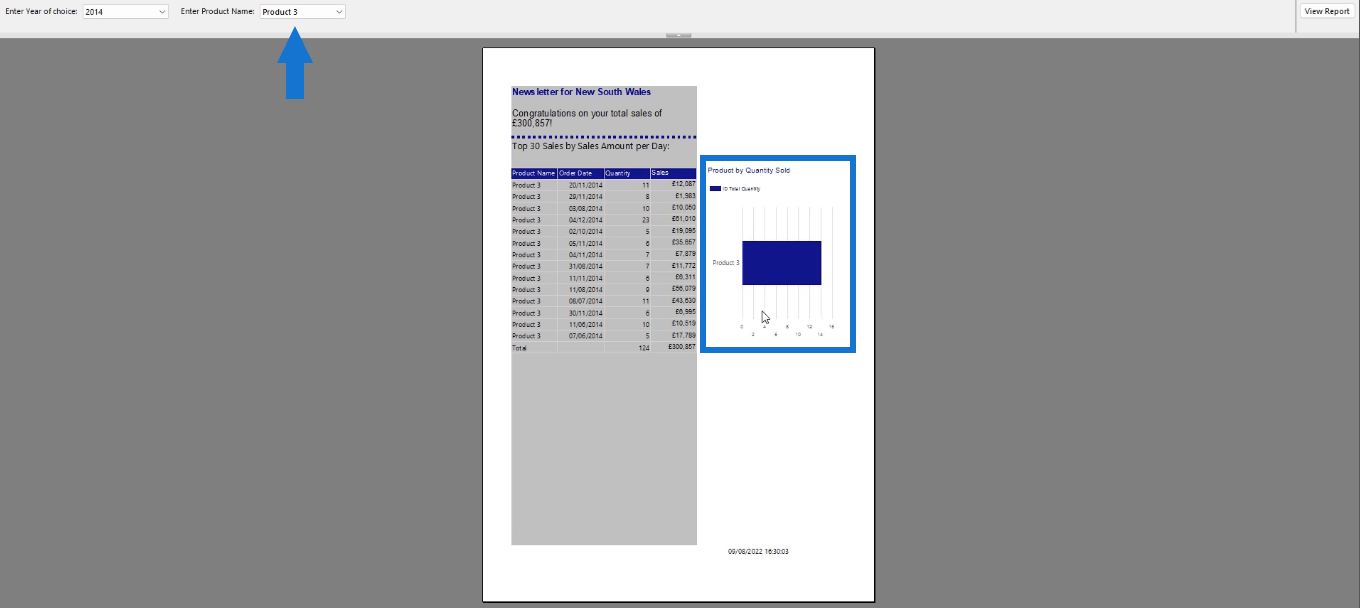Søjlediagrammer er en populær måde at visualisere data på og bruges ofte til at sammenligne data på tværs af forskellige kategorier. I denne vejledning lærer du, hvordan du opretter et søjlediagram ved hjælp af SQL (SSRS) til din .
Vi vil bruge en eksempelpagineret rapport med matrix, der viser mængde- og salgsdata for hvert produkt pr. region. Matrix- og rapporttitlerne er placeret i en liste. Vi vil bruge denne eksempelrapport til at demonstrere, hvordan man opretter et søjlediagram, der kan bruges til at visualisere og sammenligne mængde- og salgsdata for hvert produkt på tværs af forskellige regioner.
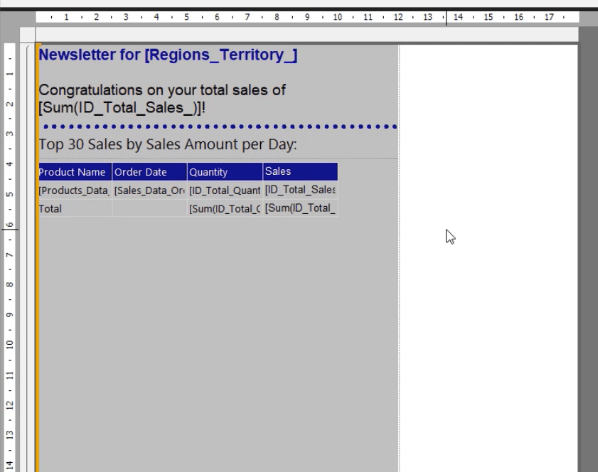
Indholdsfortegnelse
Opret et SSRS-søjlediagram
For at indsætte et søjlediagram i skal du højreklikke på din rapport, vælge Indsæt og derefter klikke på Diagram .
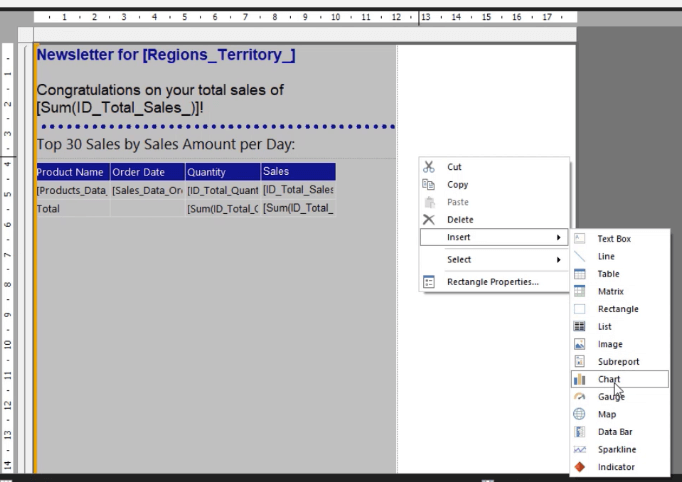
Klik på fanen Bar og vælg den type, du vil bruge. I dette eksempel bruger vi det normale søjlediagram.
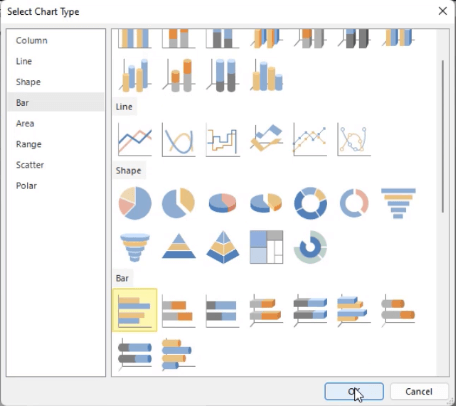
Når søjlediagrammet er på din rapport, skal du justere dets størrelse, placering og position. Du kan gøre dette manuelt eller ved at bruge ruden Egenskaber i højre side.
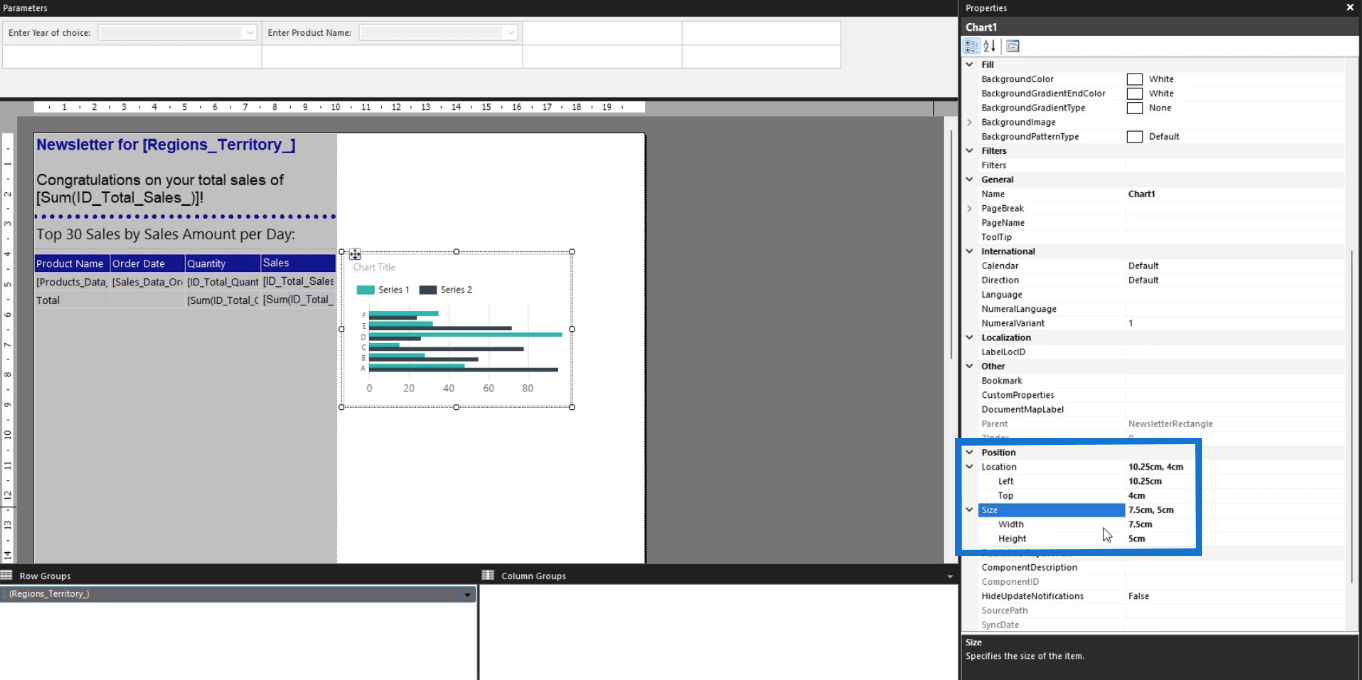
Det anbefales at bruge ruden Egenskaber, da den giver dig nøjagtige mål. Dette sikrer, at elementerne placeres præcist i de positioner, du ønsker. Du vil også være i stand til at måle, om et element går over rapportens sidestørrelse, og derefter foretage de nødvendige ændringer.
Tilføj data og diagramtitel i et SSRS-søjlediagram
Når du har oprettet diagrammet, er den næste ting, du skal gøre, at tildele dataene og diagramtitlen.
Når du dobbeltklikker på søjlediagrammet, åbner du guiden Diagramdata . Dette giver dig mulighed for at tildele værdier , kategorigrupper og seriegrupper til din paginerede rapport.
Tilføj en titel
For at tilføje en titel til dit søjlediagram skal du dobbeltklikke på diagrammets titel-tekstboks i den øverste del af diagrammet. Indtast det navn, du vil tildele din visualisering. I dette tilfælde er det produkt efter solgt mængde .
Du kan justere skriftstørrelsen, stilen og farven ved at bruge indstillingerne i ruden Egenskaber. Du kan også ændre farven på baggrunden og tekstboksens kant.
Det vigtige er at holde formateringen konsekvent. Hvis du brugte en Arial-skrifttypestil til din tabel, skal du bruge denne til søjlediagrammet.
Tildel seriedata
Lad os derefter tilføje diagramseriedata.
Gå til guiden Diagramdata . I dette eksempel er værdierne tildelt den samlede mængde .
Du vil se, at diagramdataene ændres. Stængerne bruges dog kun som fyldstoffer. Du kan se de rigtige data, når du kører rapporten.
For at formatere bjælkens farve og størrelse skal du højreklikke på en bjælke og vælge indstillingen Serieegenskaber .
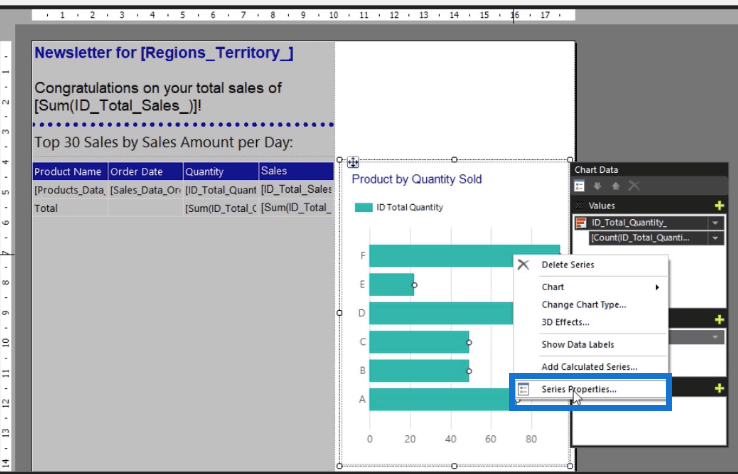
Dette åbner guiden Serieegenskaber . Gå til fanen Fyld , og åbn rullepilen for farveindstillingerne . Vælg derefter den farve, du vil have serien i. Igen er det vigtigt at være konsekvent med formateringen.
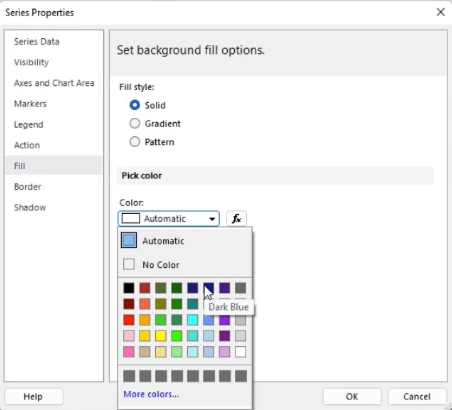
Når du er færdig, skal du klikke på OK . Du kan se, at serien nu er fyldt med den farve, du har valgt.
Tildel derefter kategorigrupper med produktnavn . Bagefter vil du se, at serienavnet igen er tildelt fyldstoffer.
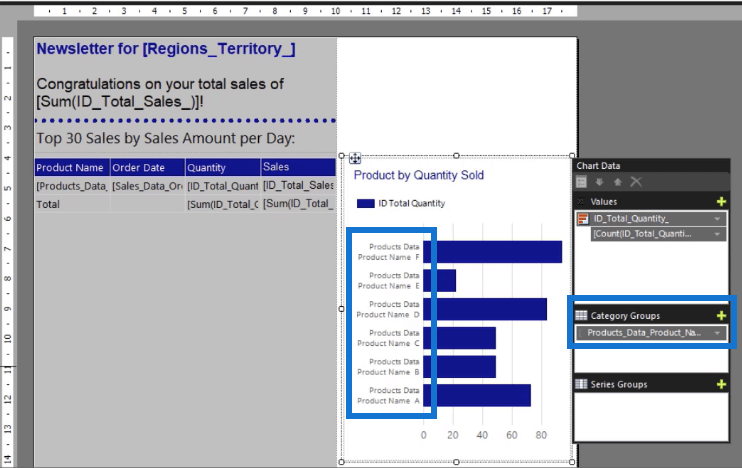
Men sådan vil søjlediagrammet se ud, når du kører rapporten.
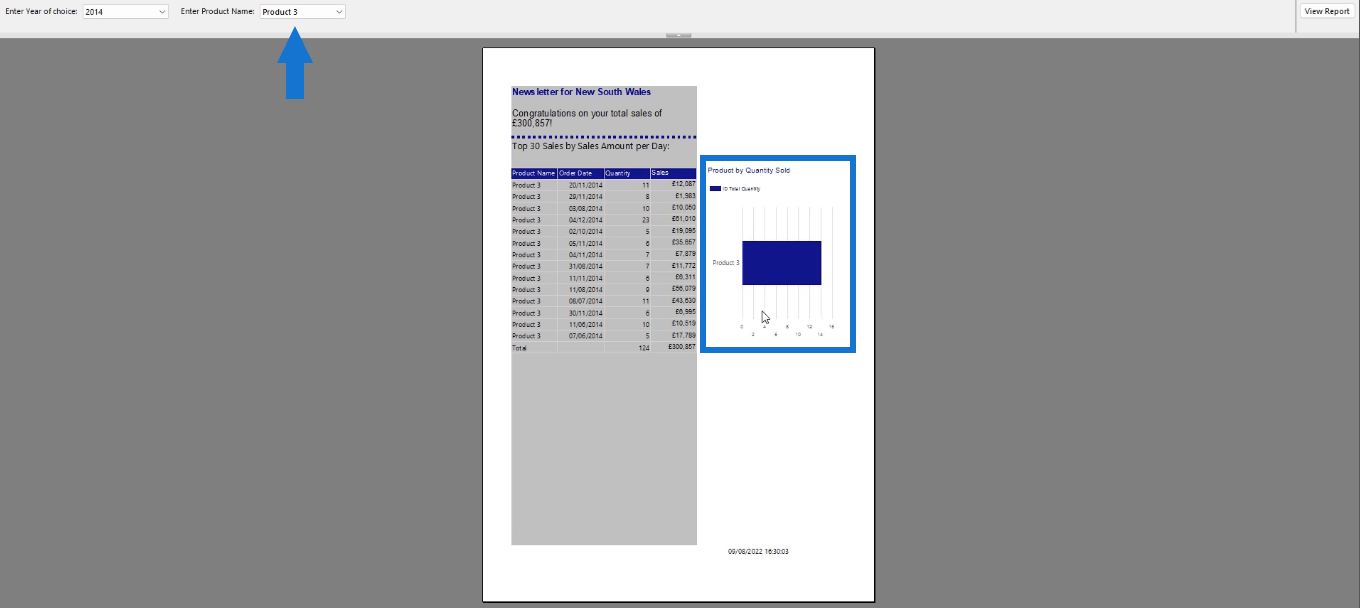
Diagrammet viser data baseret på det valg, du har foretaget ved hjælp af parameteren eller filteret.
Konklusion
Tilføjelse af visualiseringer gør det nemmere for slutbrugere at forstå, hvad din sideinddelte rapport præsenterer. I dette selvstudie lærte du, hvordan du opretter et grundlæggende søjlediagram i Report Builder, der viser den samlede mængde pr. produkt. Processen ligner, hvordan du ville bygge et diagram i Microsoft Excel. Du skal dog være fortrolig med Report Builder-grænsefladen og forstå .
Alt det bedste,
Sue Bayes