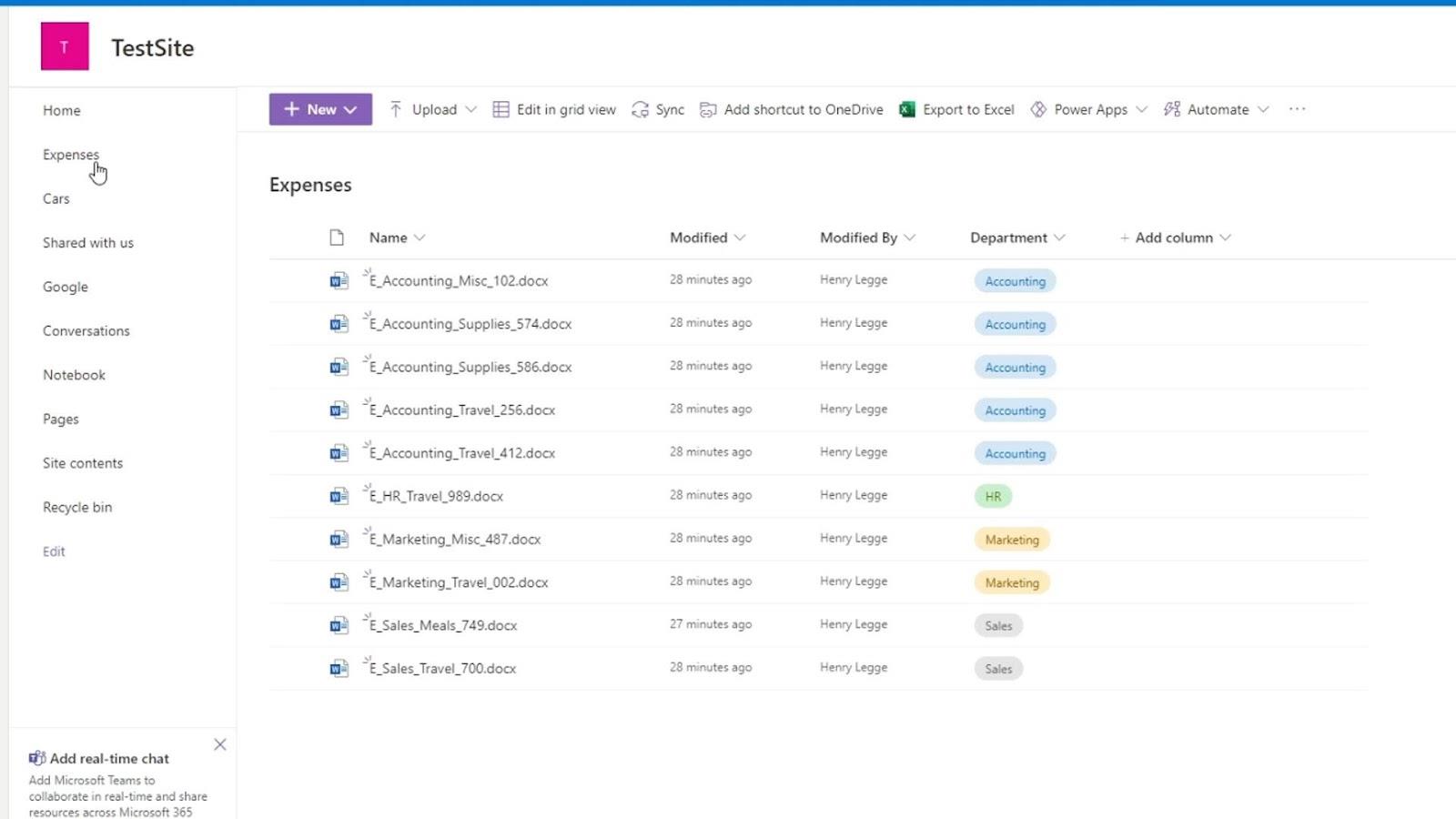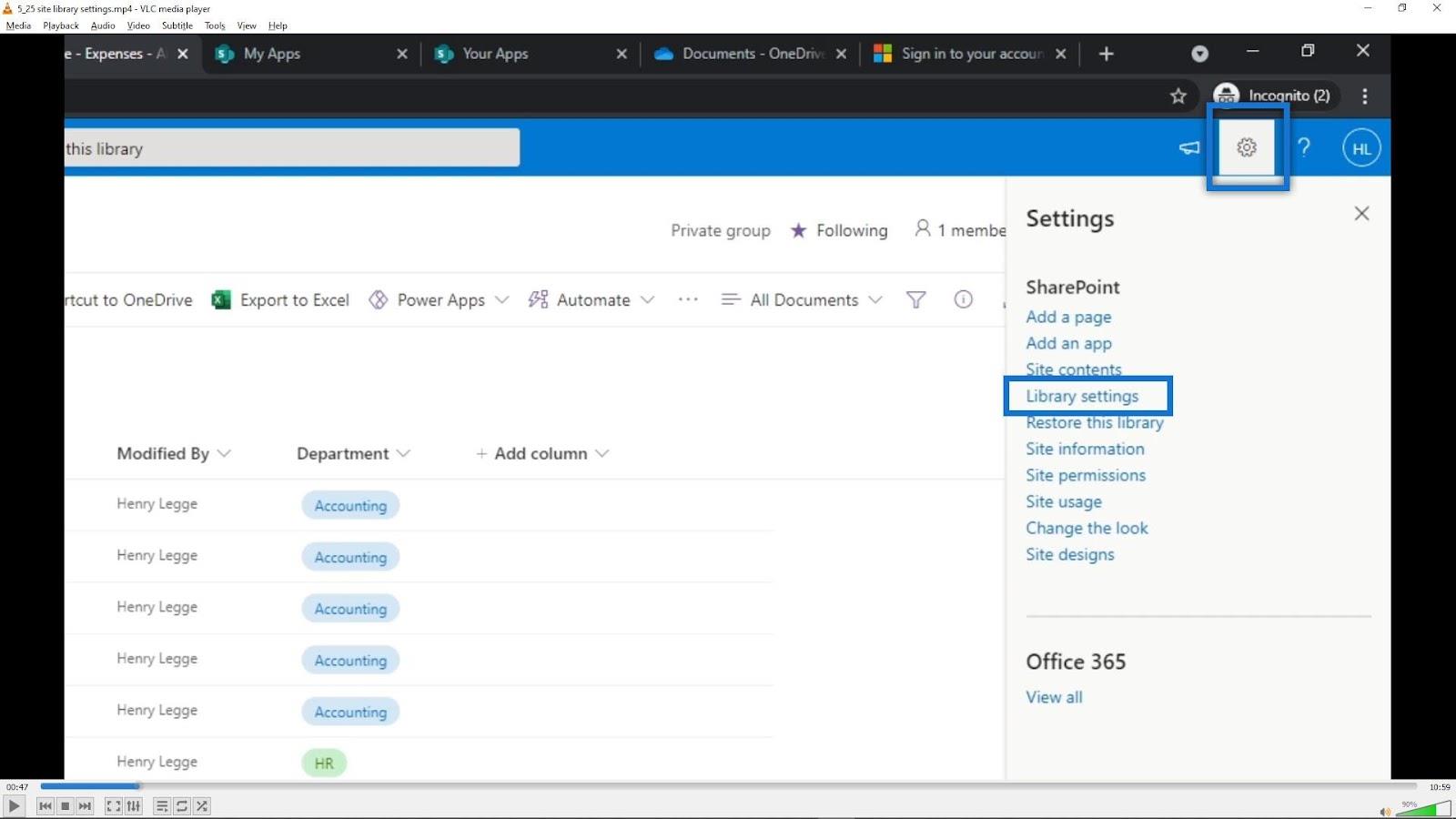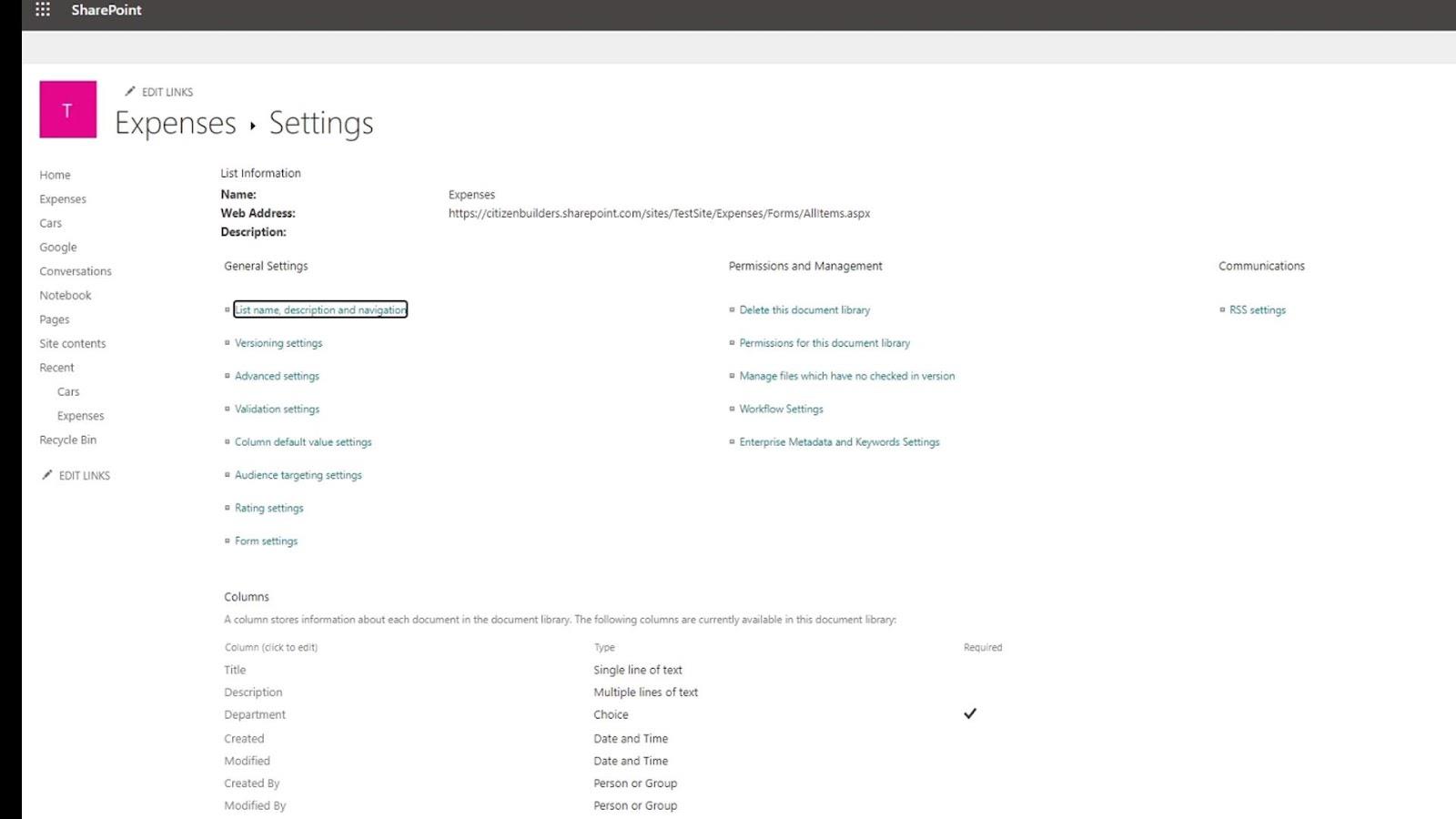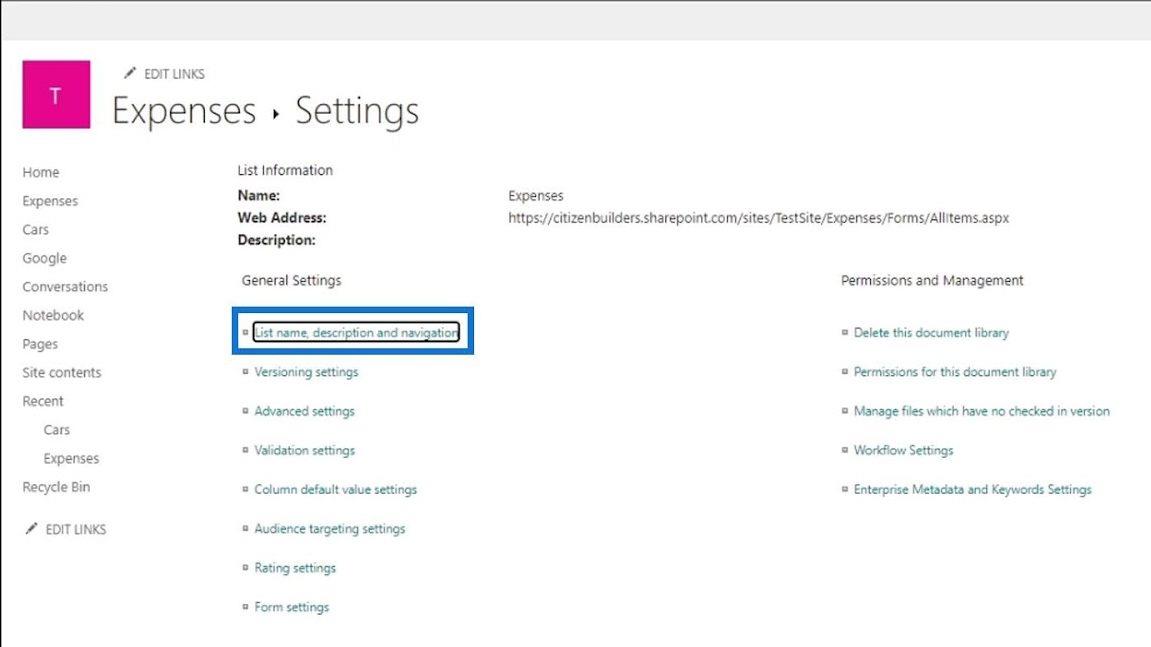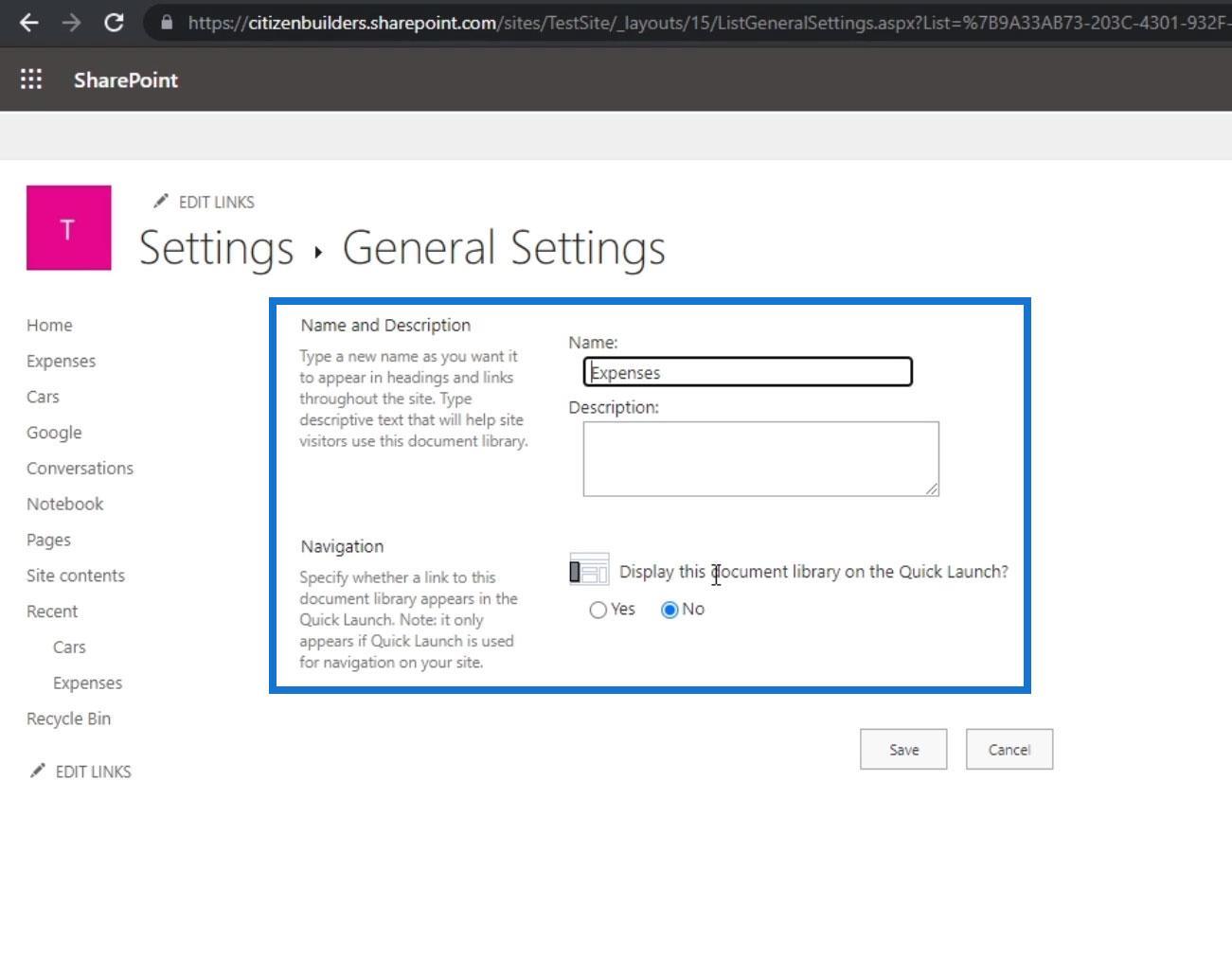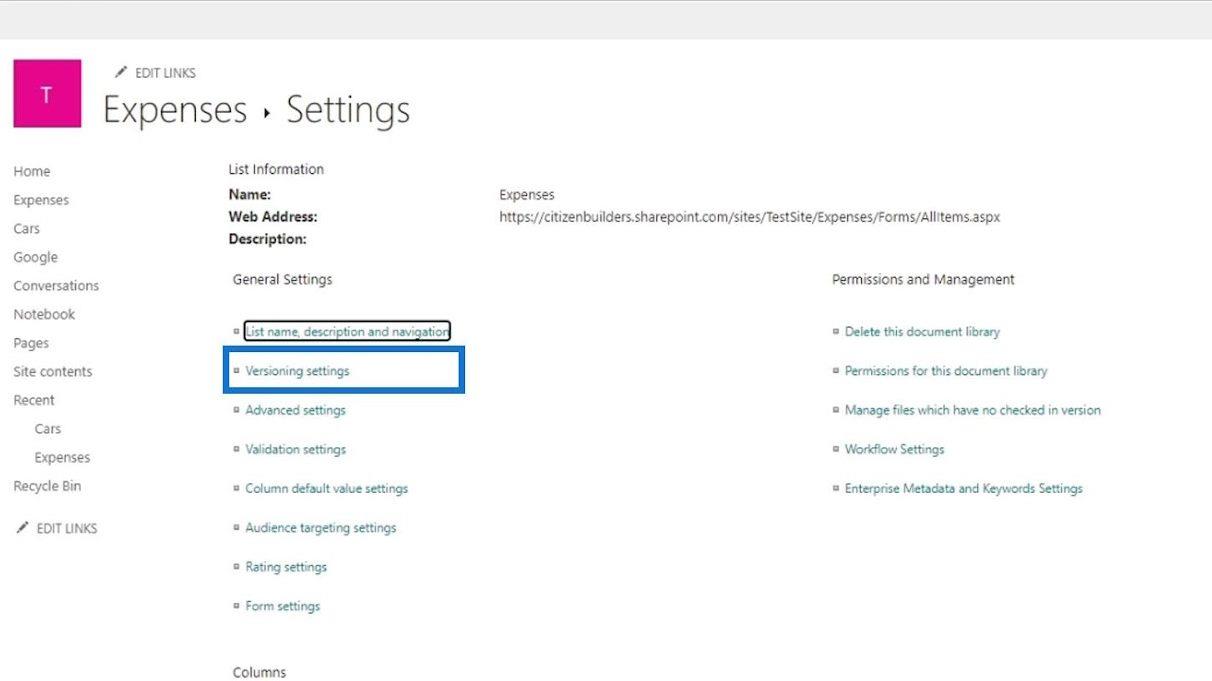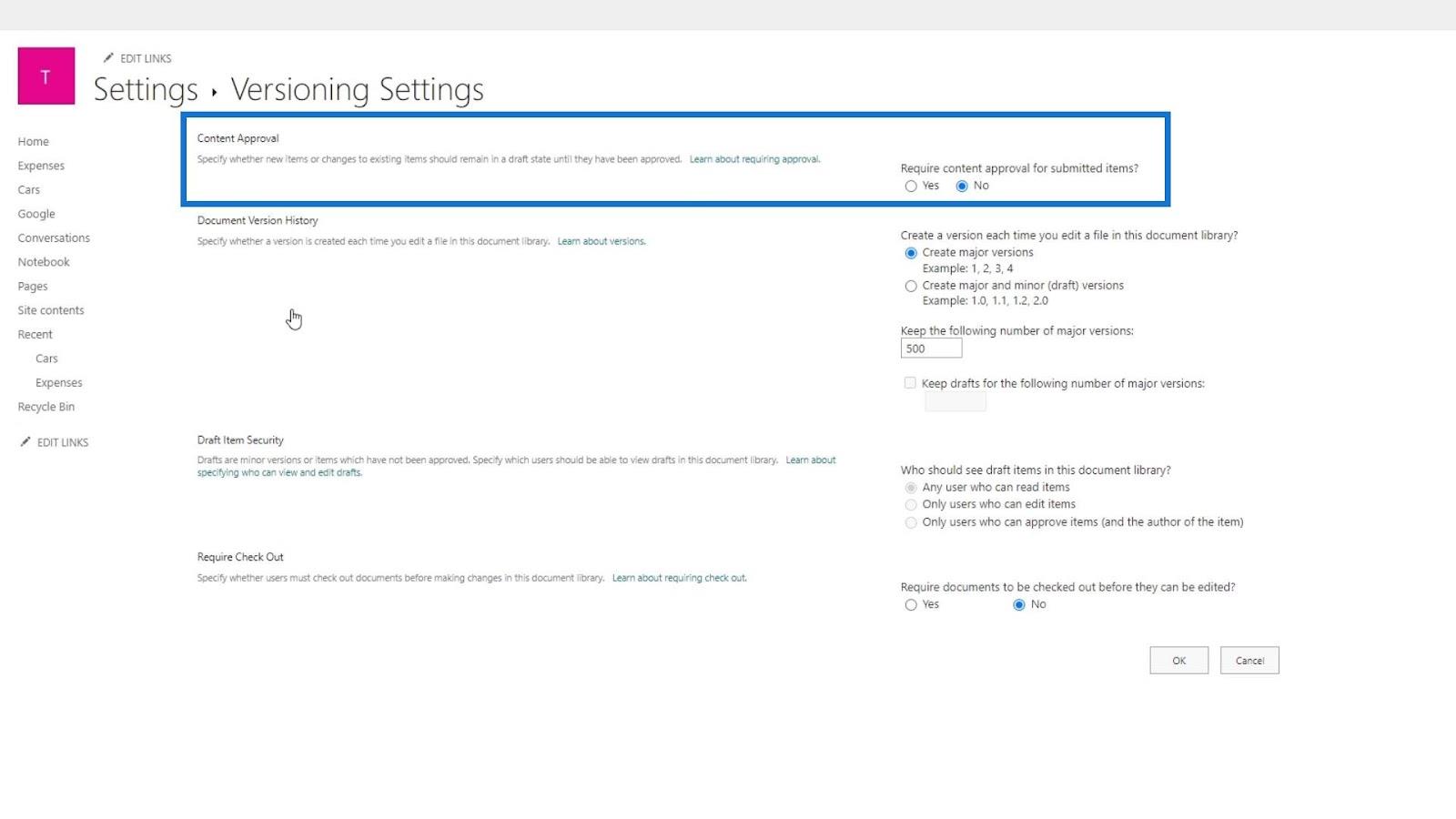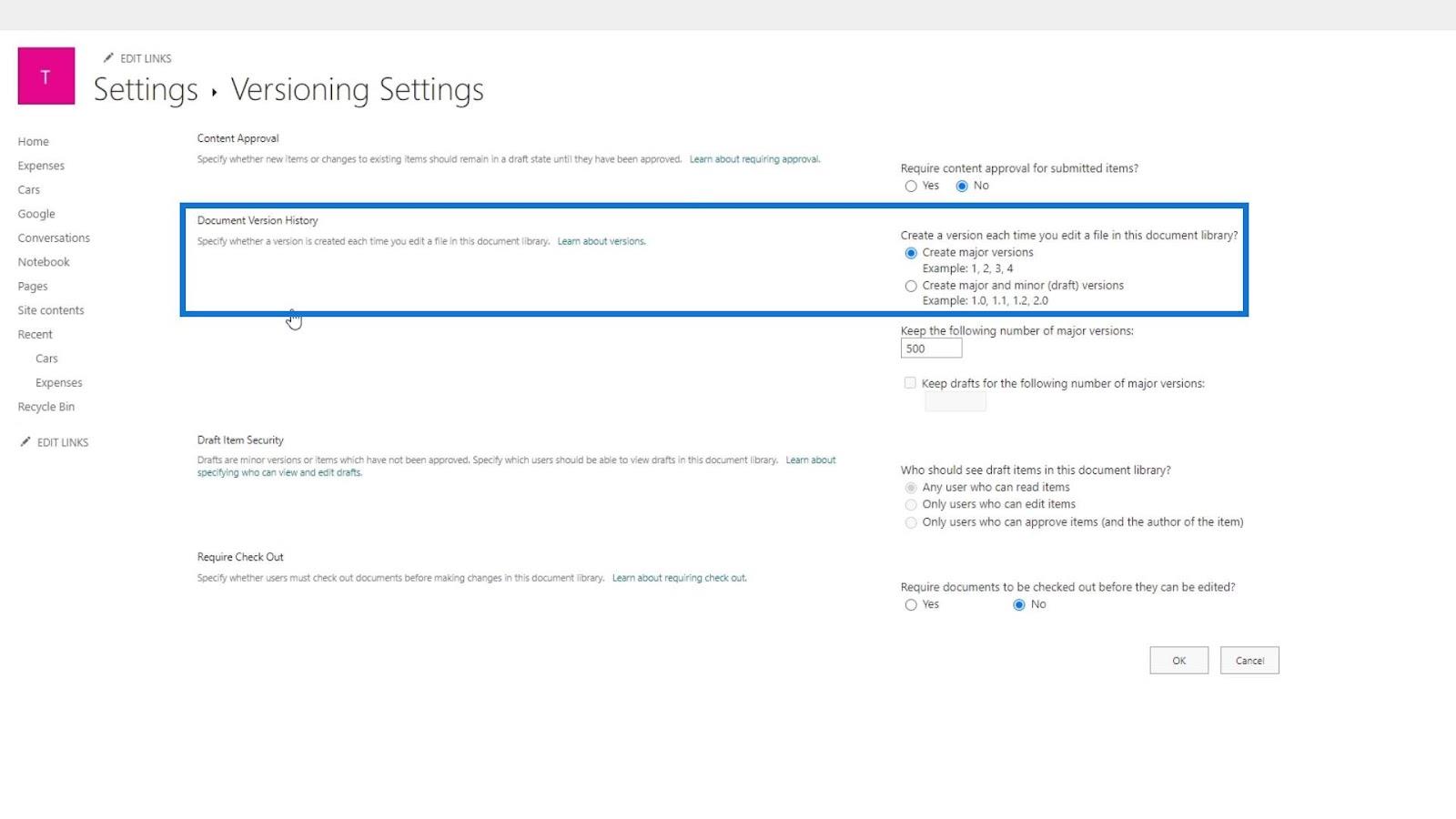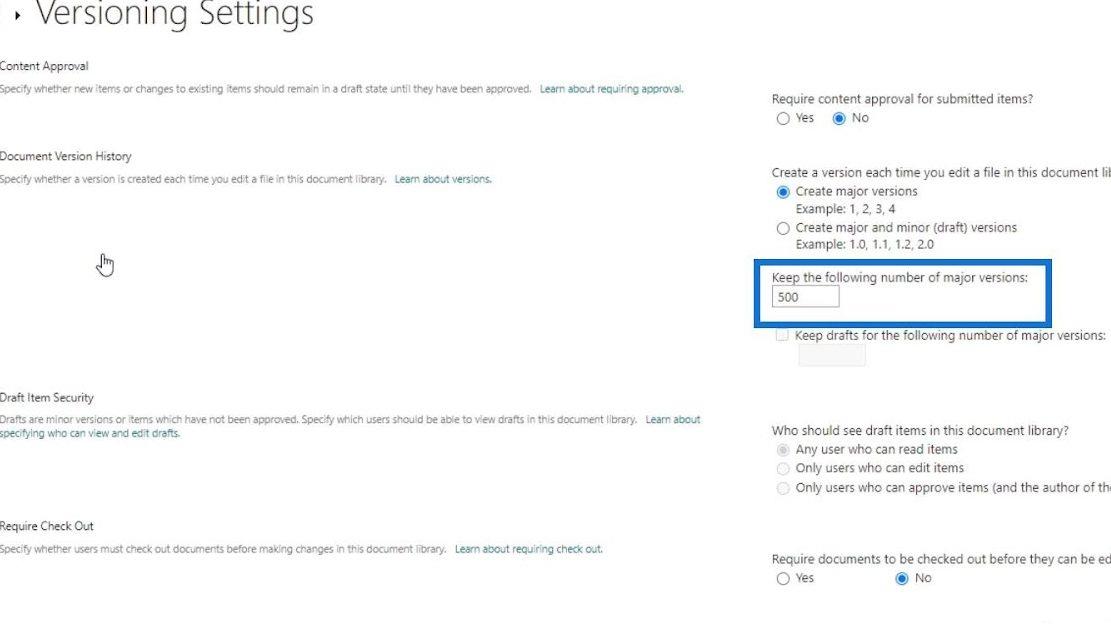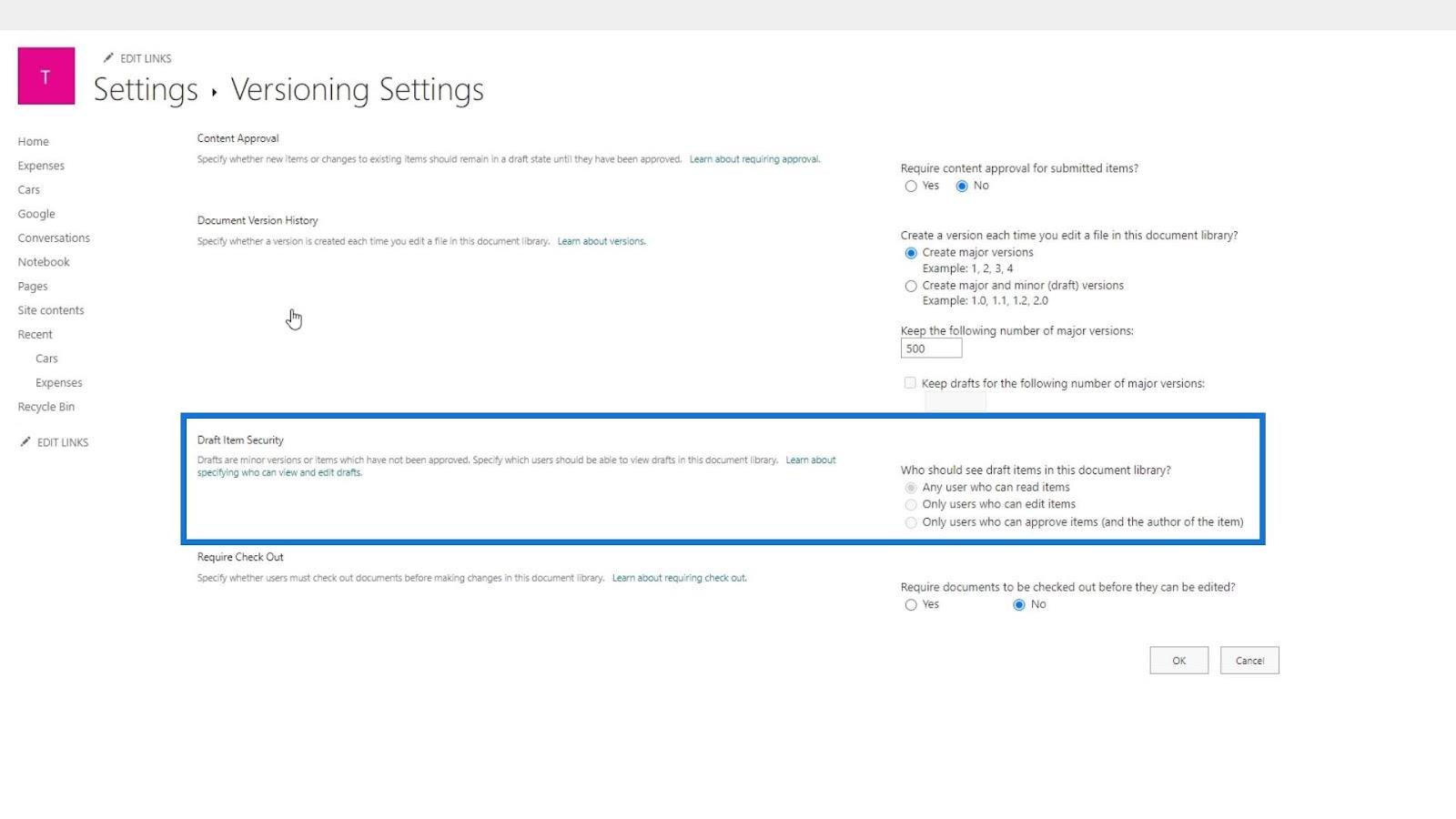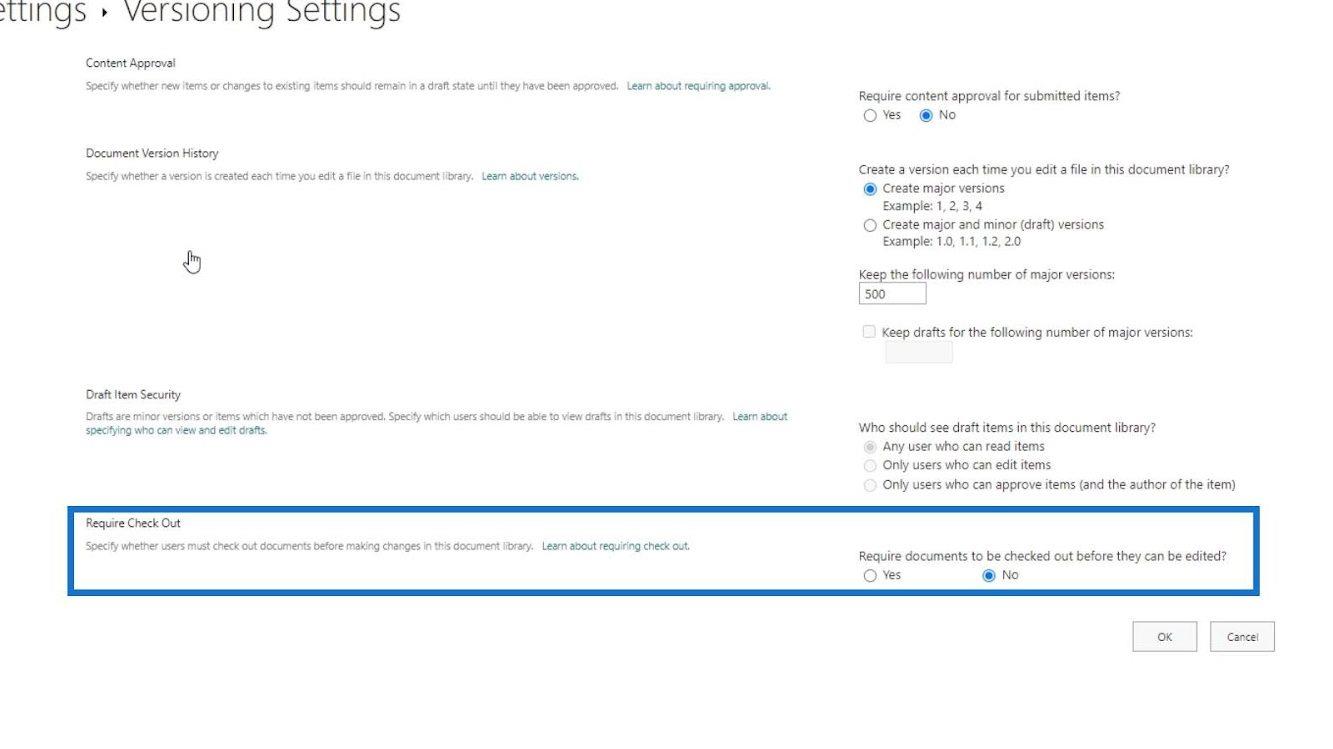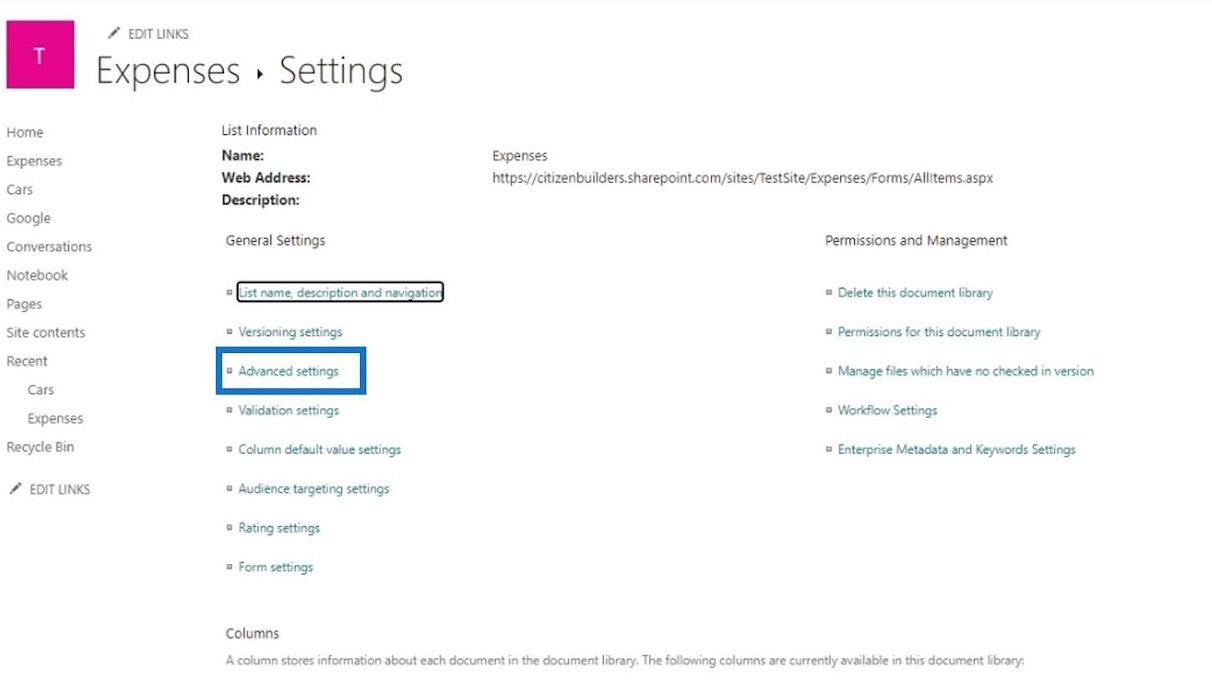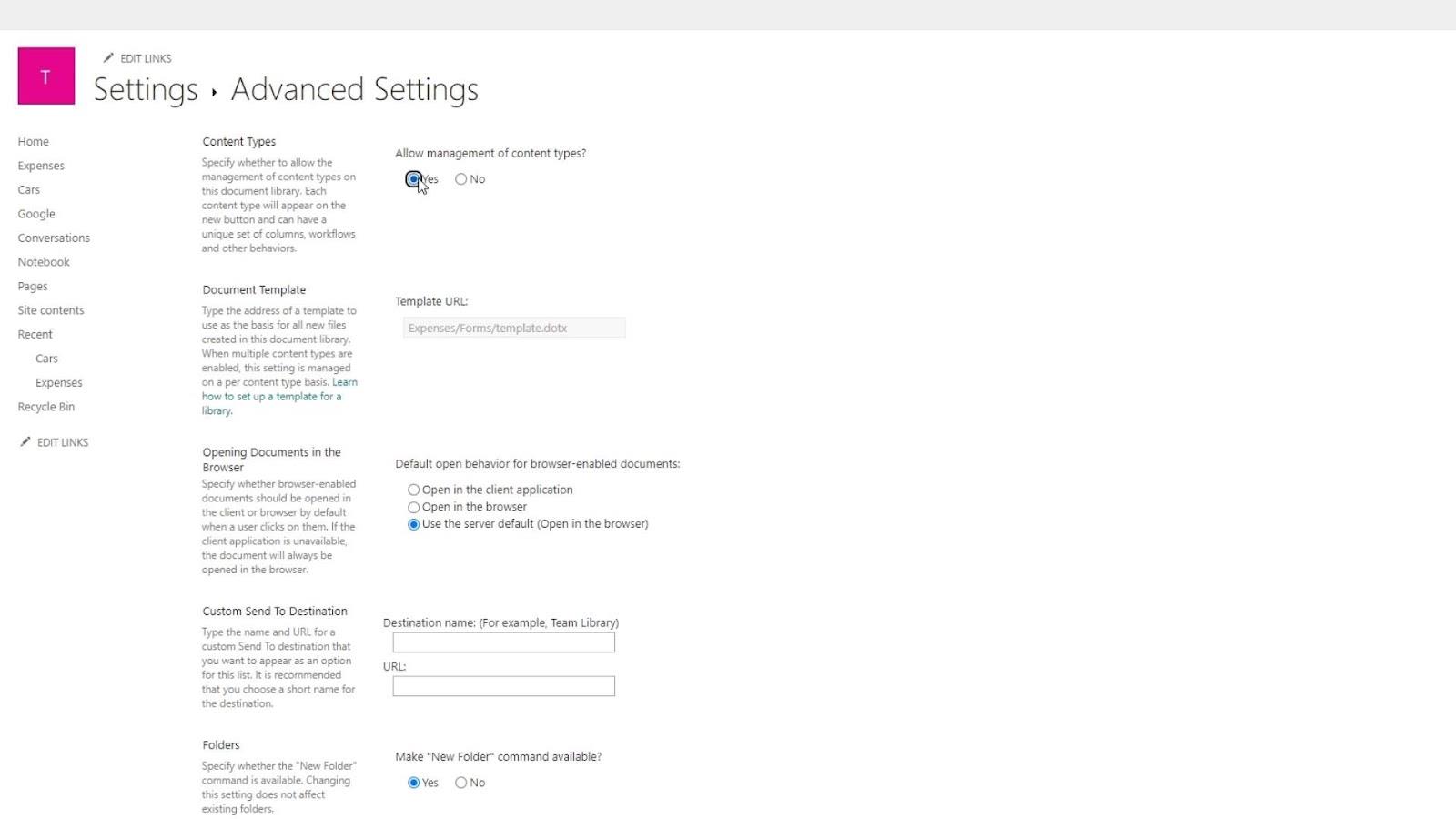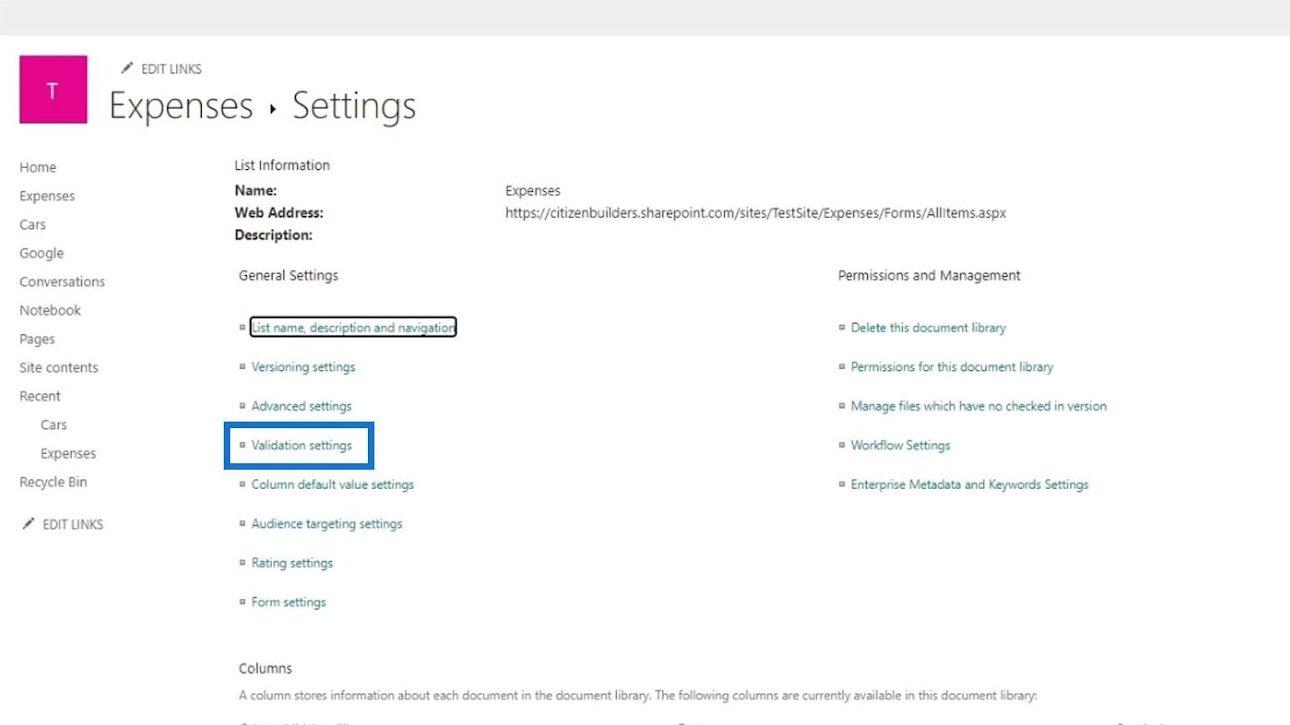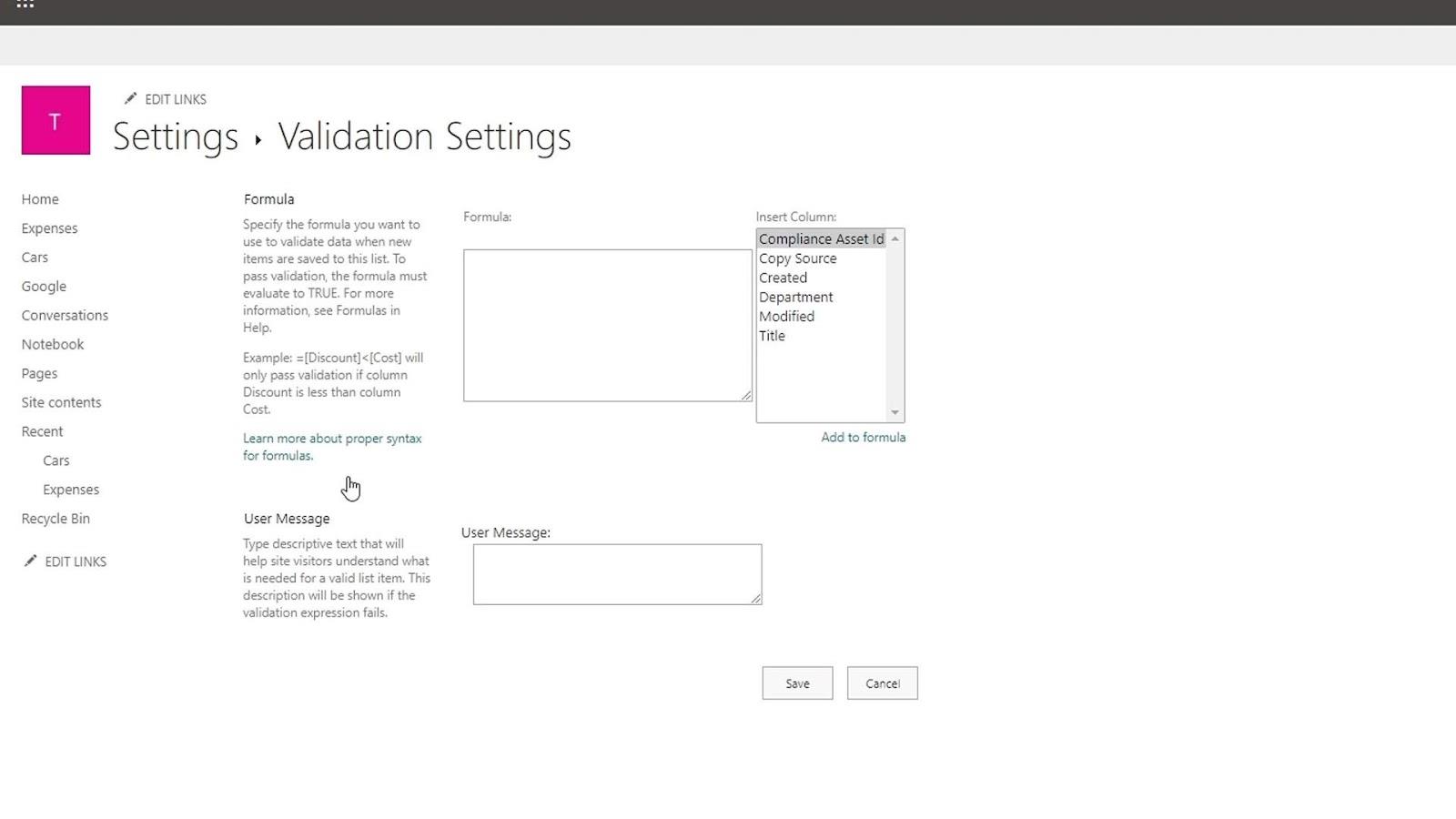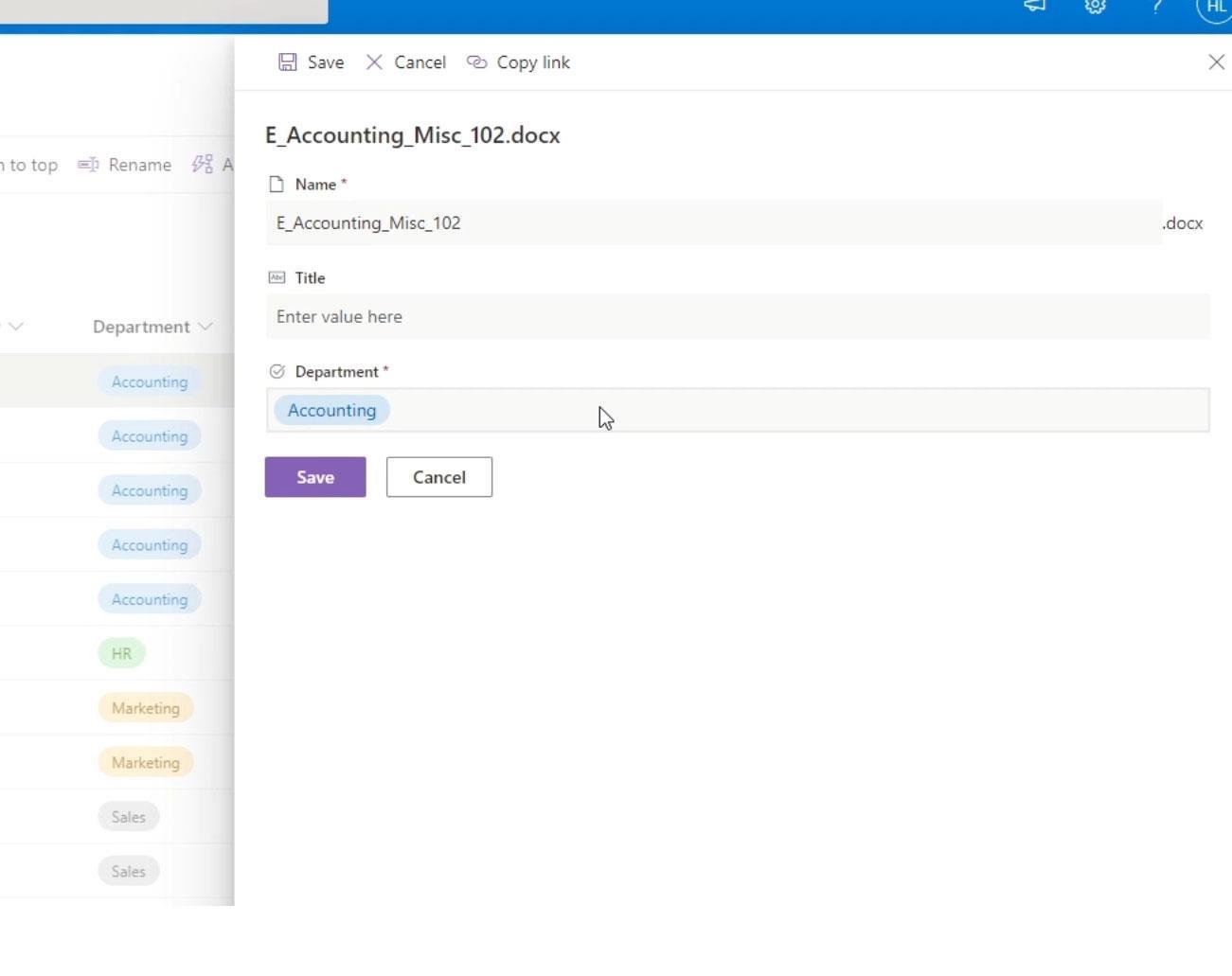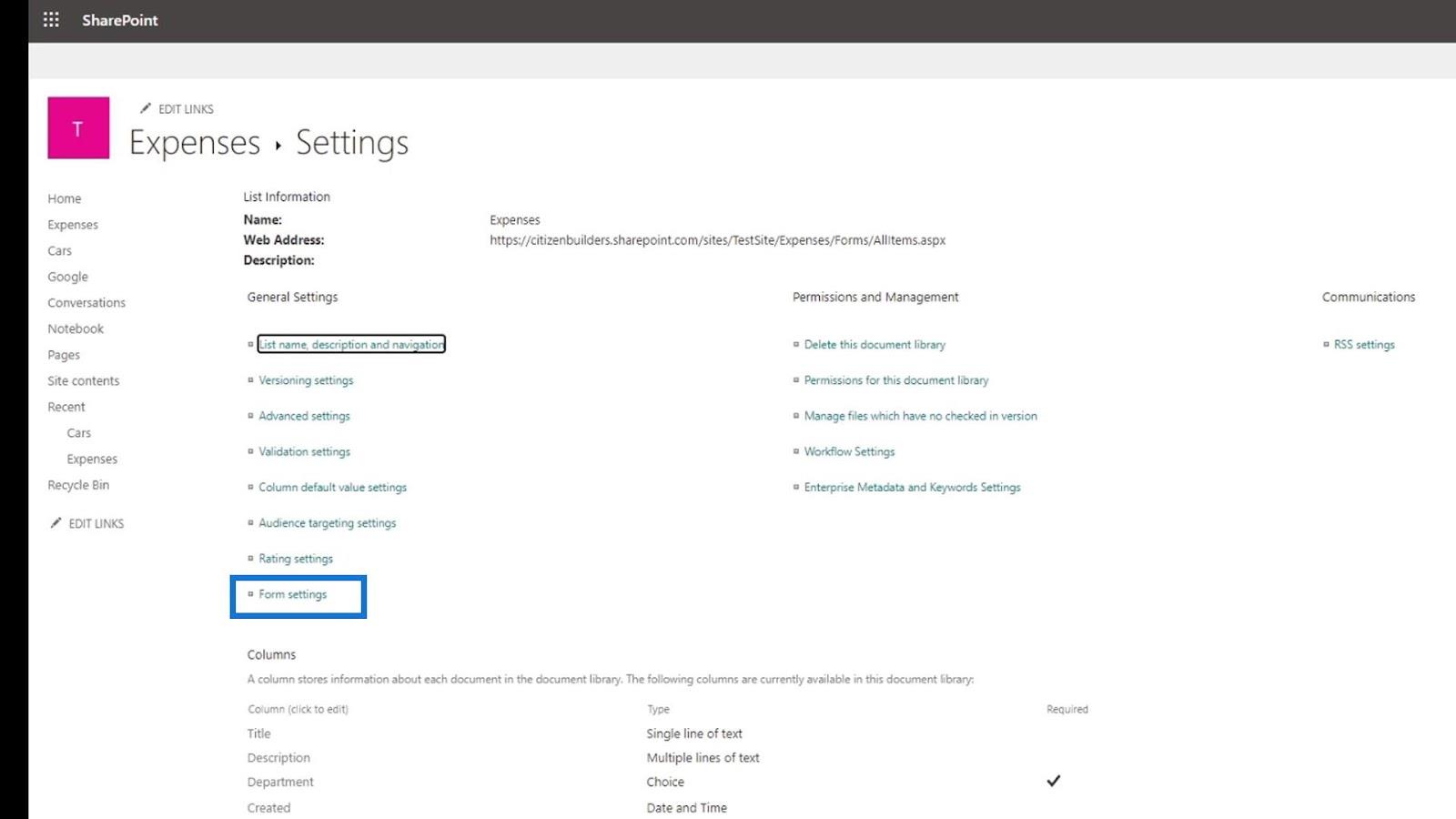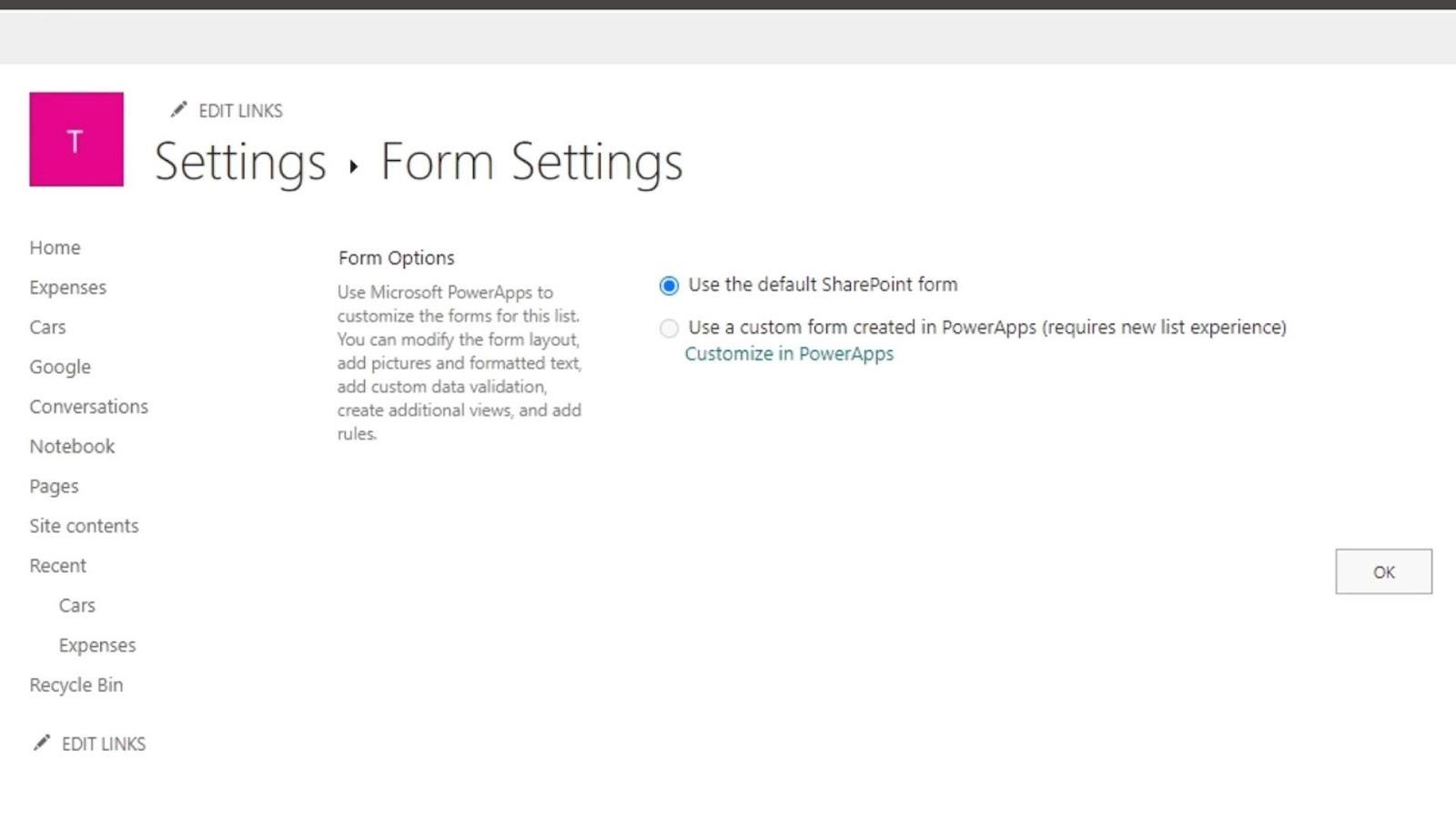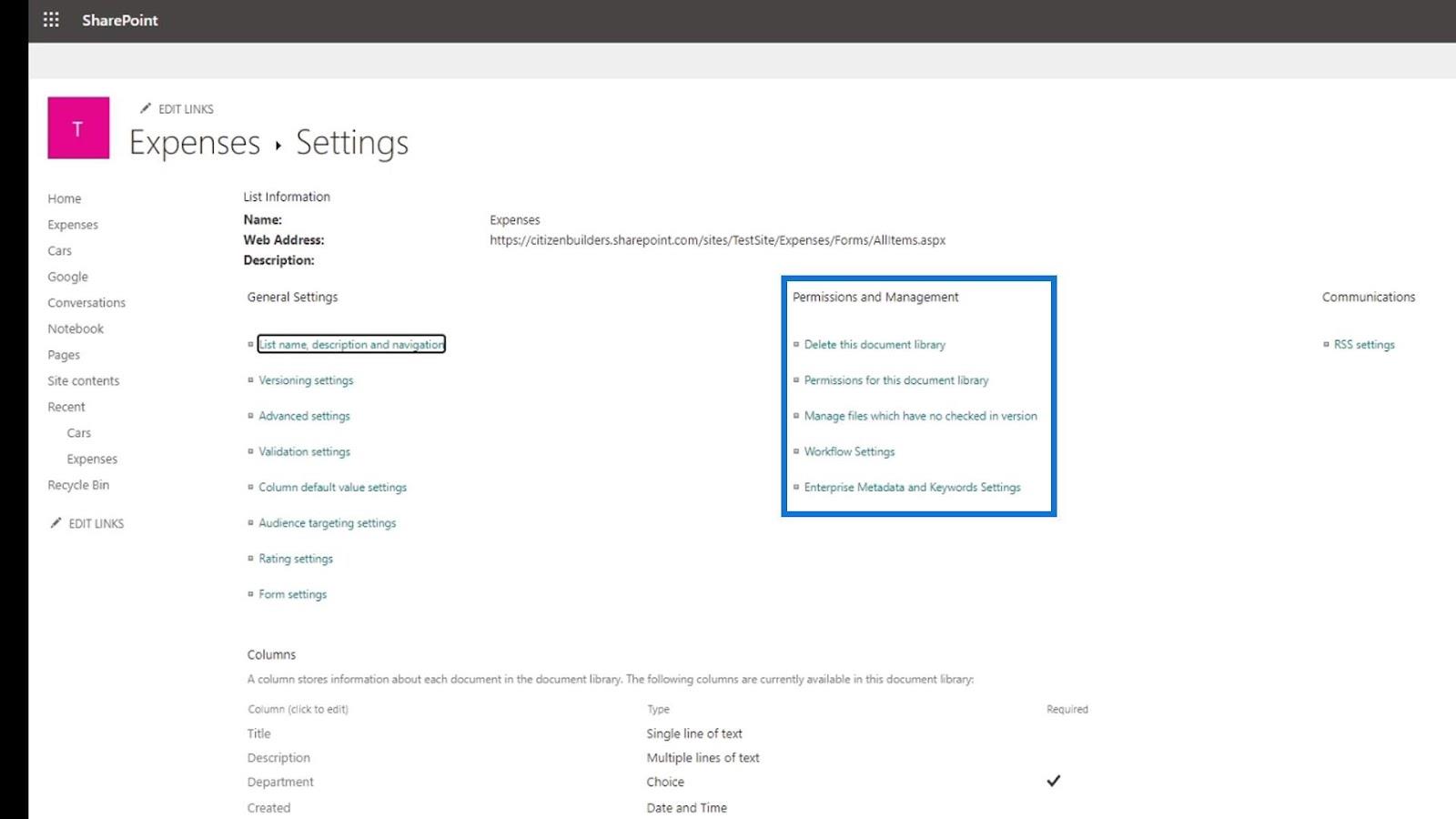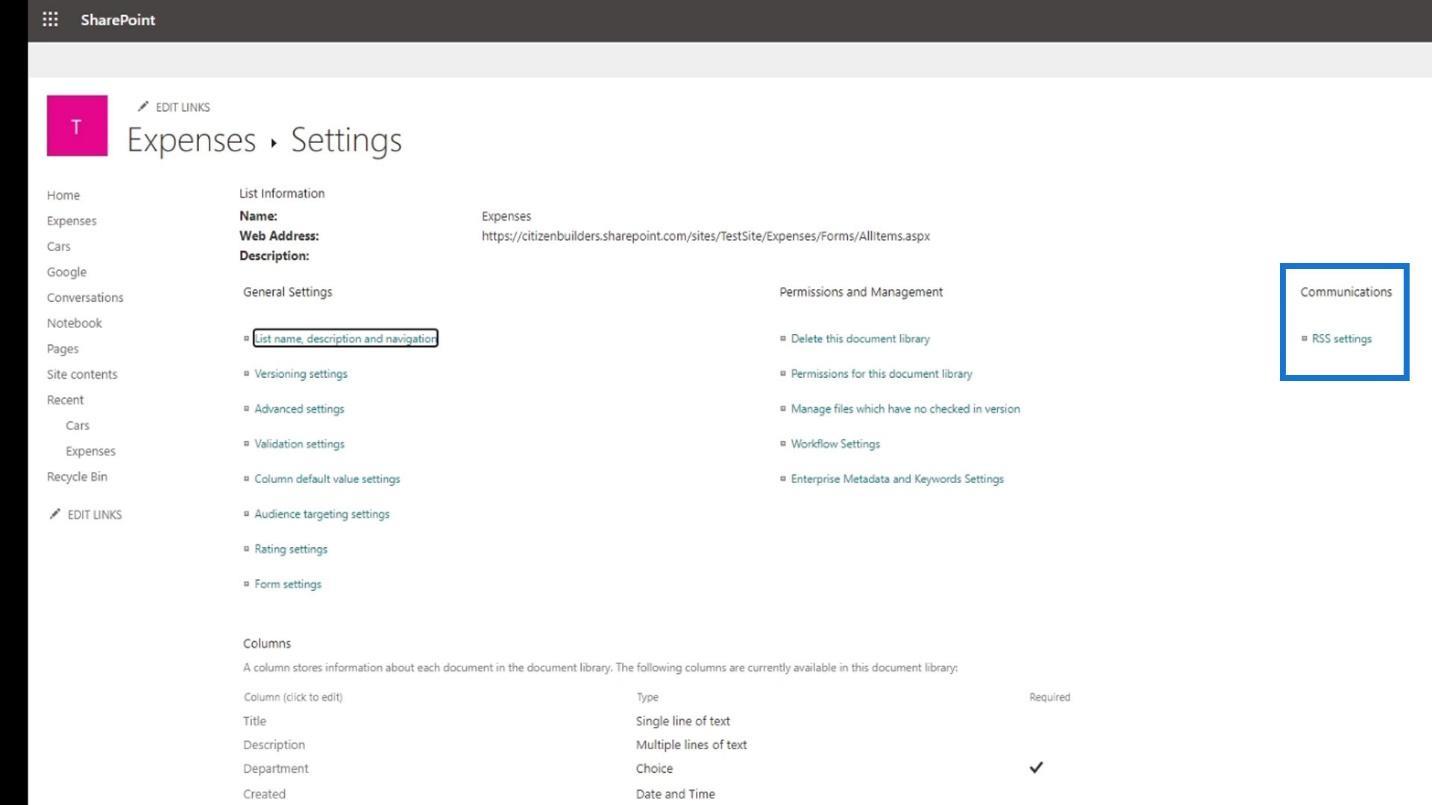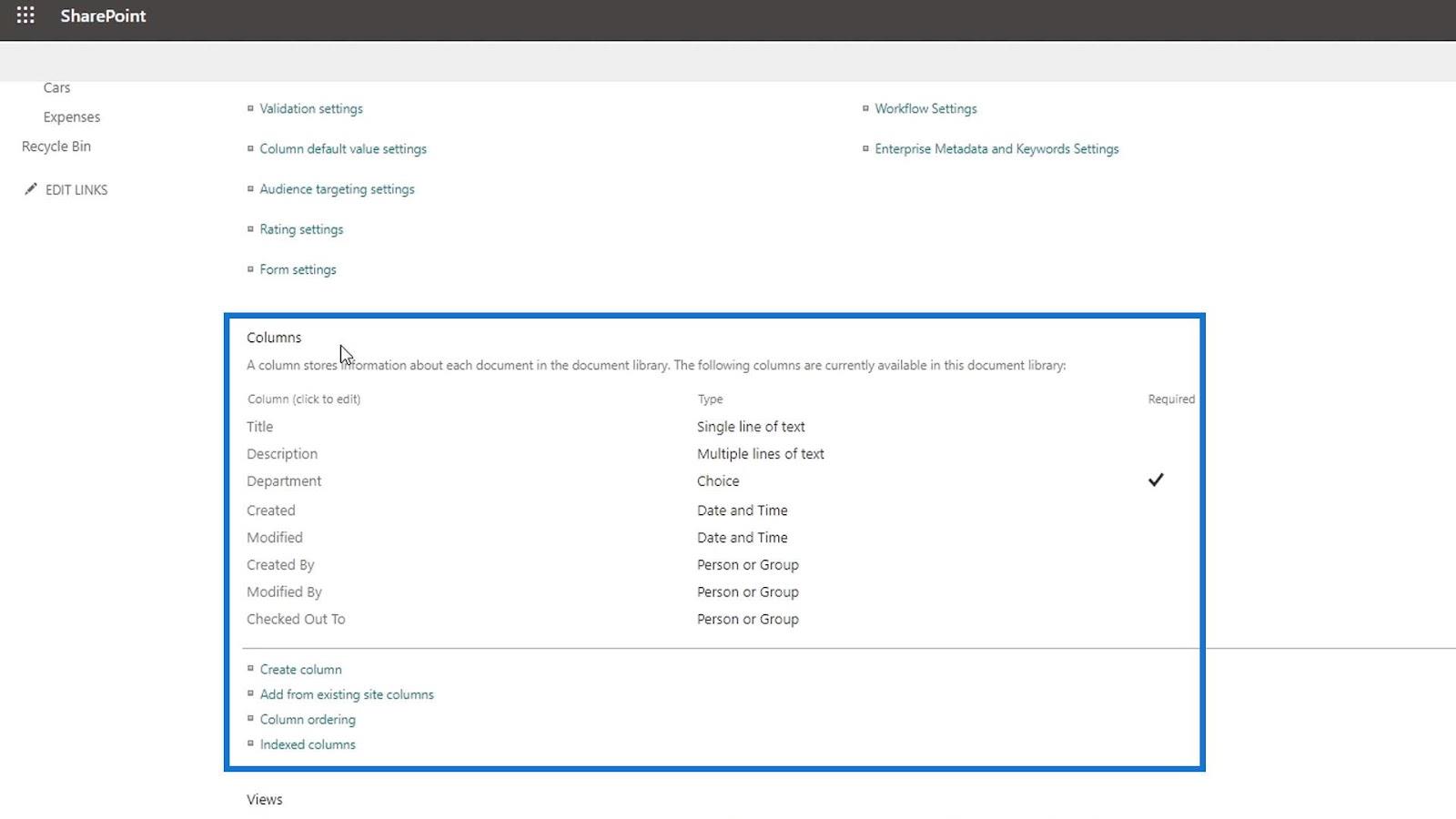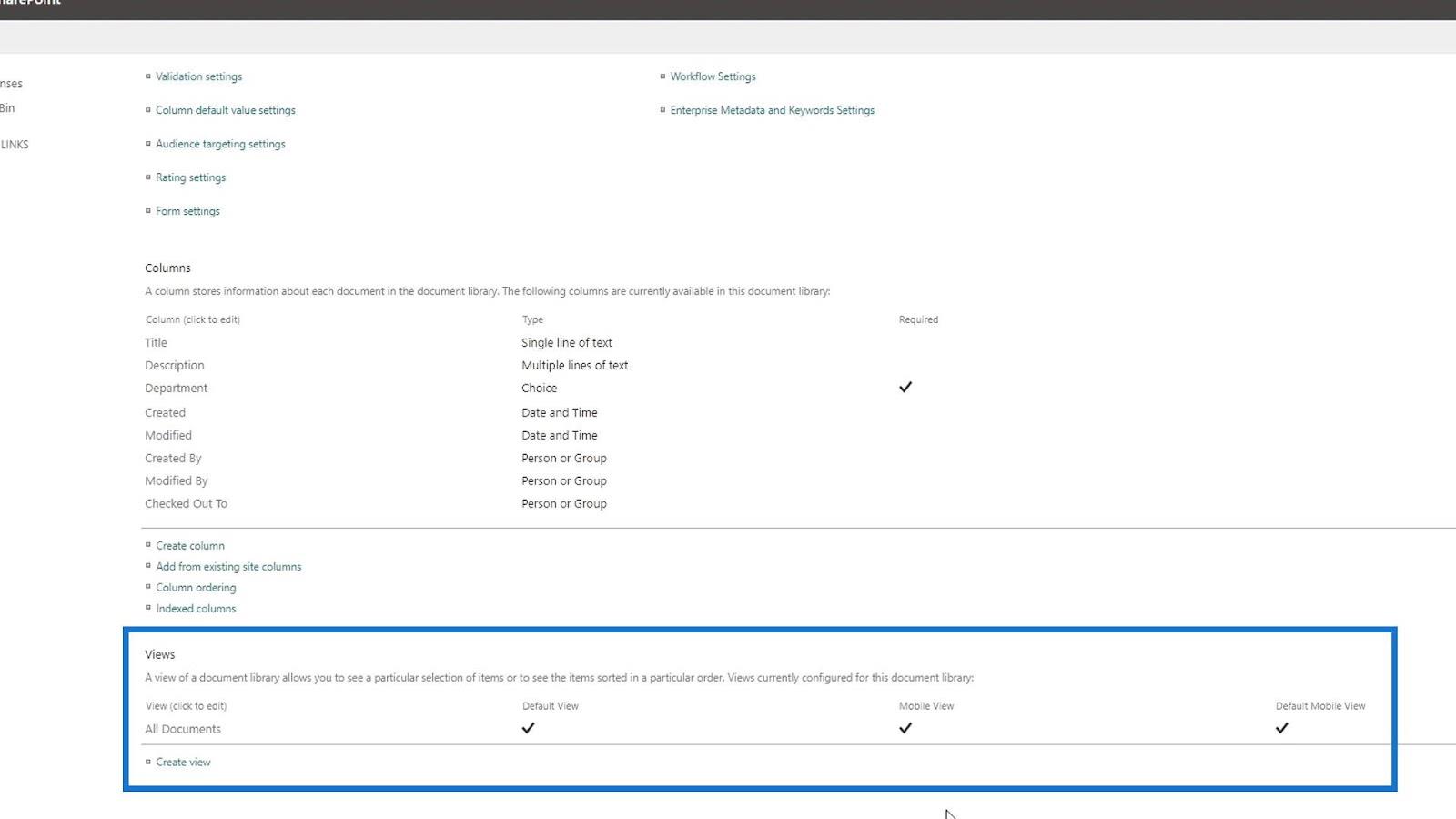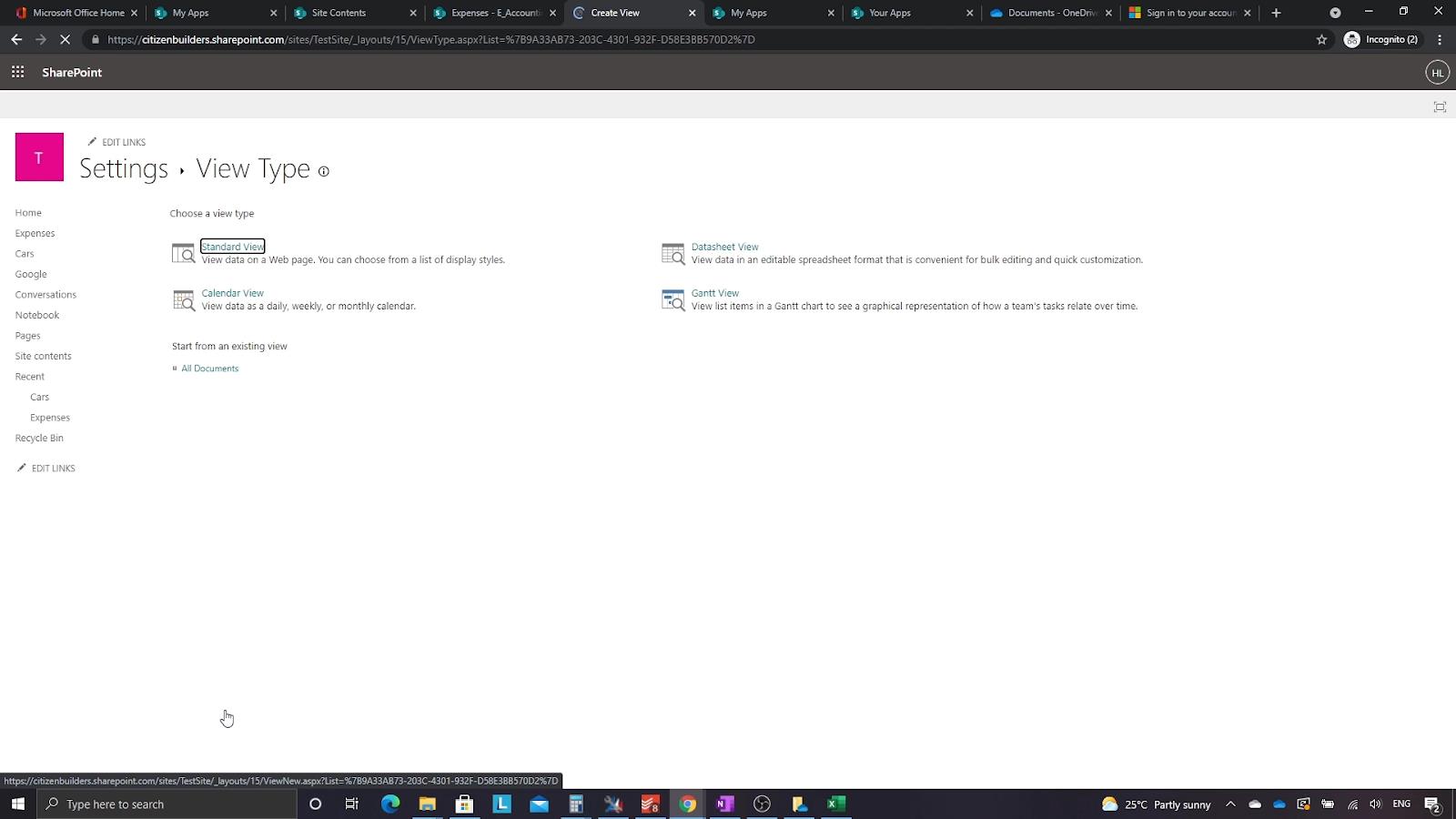Et dokumentbibliotek oprettes altid automatisk, hver gang vi opretter et websted i SharePoint. Vi kan tilpasse et bibliotek og kontrollere, hvordan brugere kan se, administrere og oprette dokumenter eller endda spore versioner af filer. I denne selvstudie vil vi tale om, hvordan vi kan konfigurere indstillingerne for SharePoint-webstedsbiblioteket.
Et dokumentbibliotek i SharePoint er en placering på et websted, hvor teammedlemmer kan samarbejde om delte filer.
Indholdsfortegnelse
Adgang til indstillingerne for webstedsbiblioteket
For at få adgang til biblioteksindstillingerne skal vi gå ind i et dokumentbibliotek. Til dette eksempel har vi et dokumentbibliotek kaldet Udgifter .
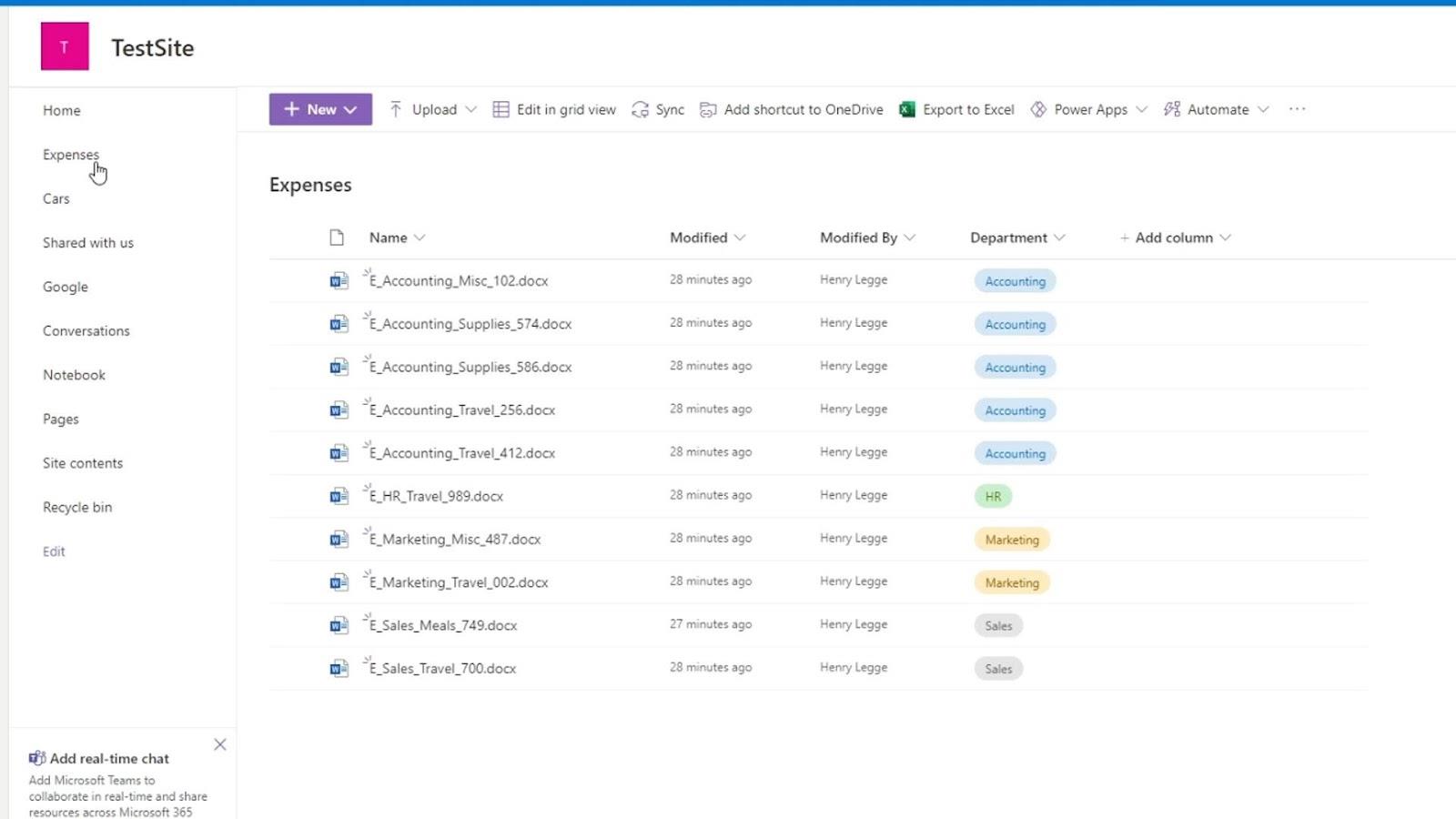
Klik derefter på tandhjulsikonet øverst til højre, og klik på biblioteksindstillingerne .
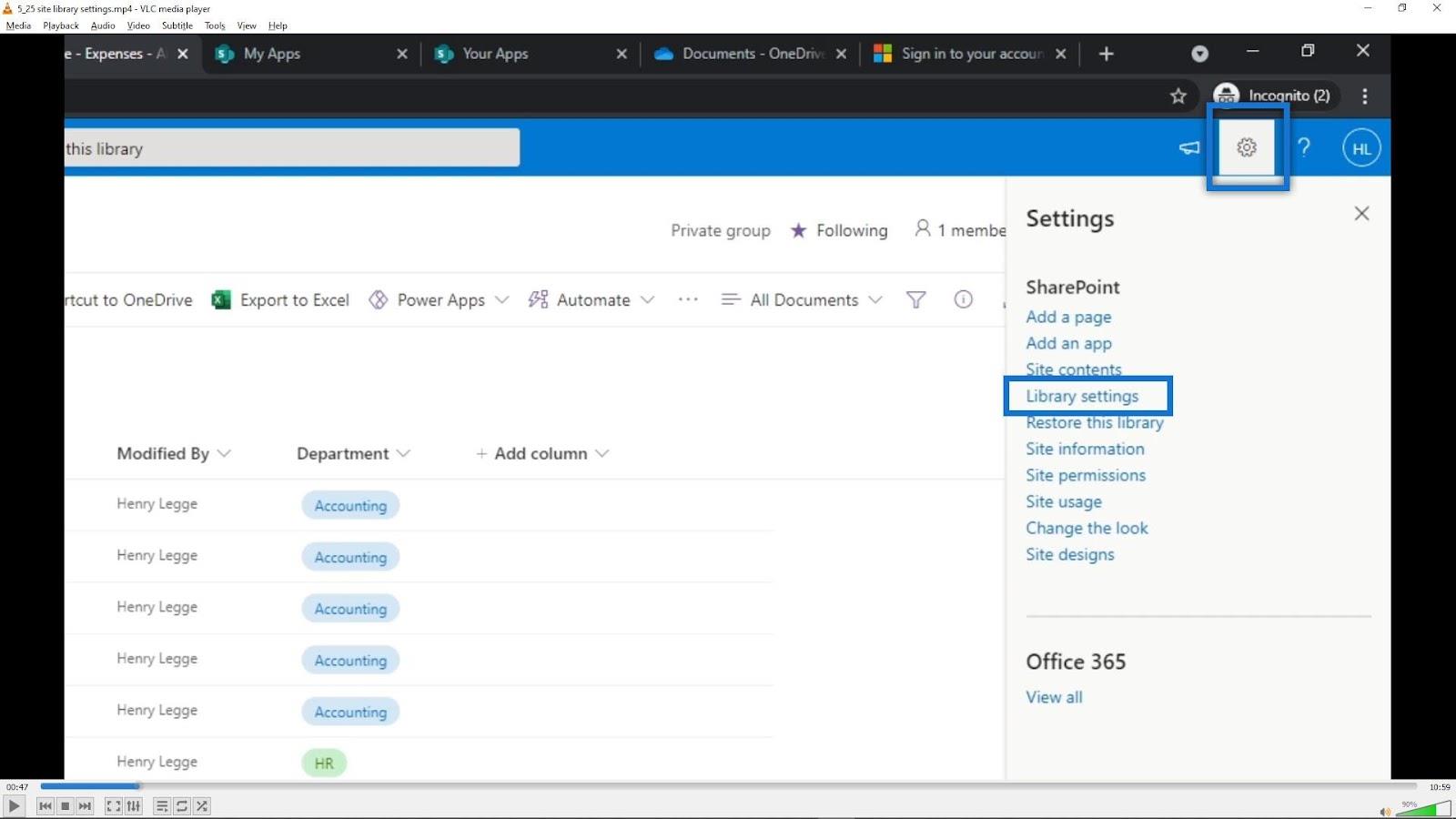
Det vil derefter tage os til en klassisk visning af indstillinger. Det er her, vi også kan gøre ting som at oprette visninger, tilføje kolonner, formatere og mange flere. Vi vil ikke diskutere nogle af indstillingerne her i denne tutorial, men du kan helt sikkert tjekke vores grundige diskussion af disse indstillinger på vores .
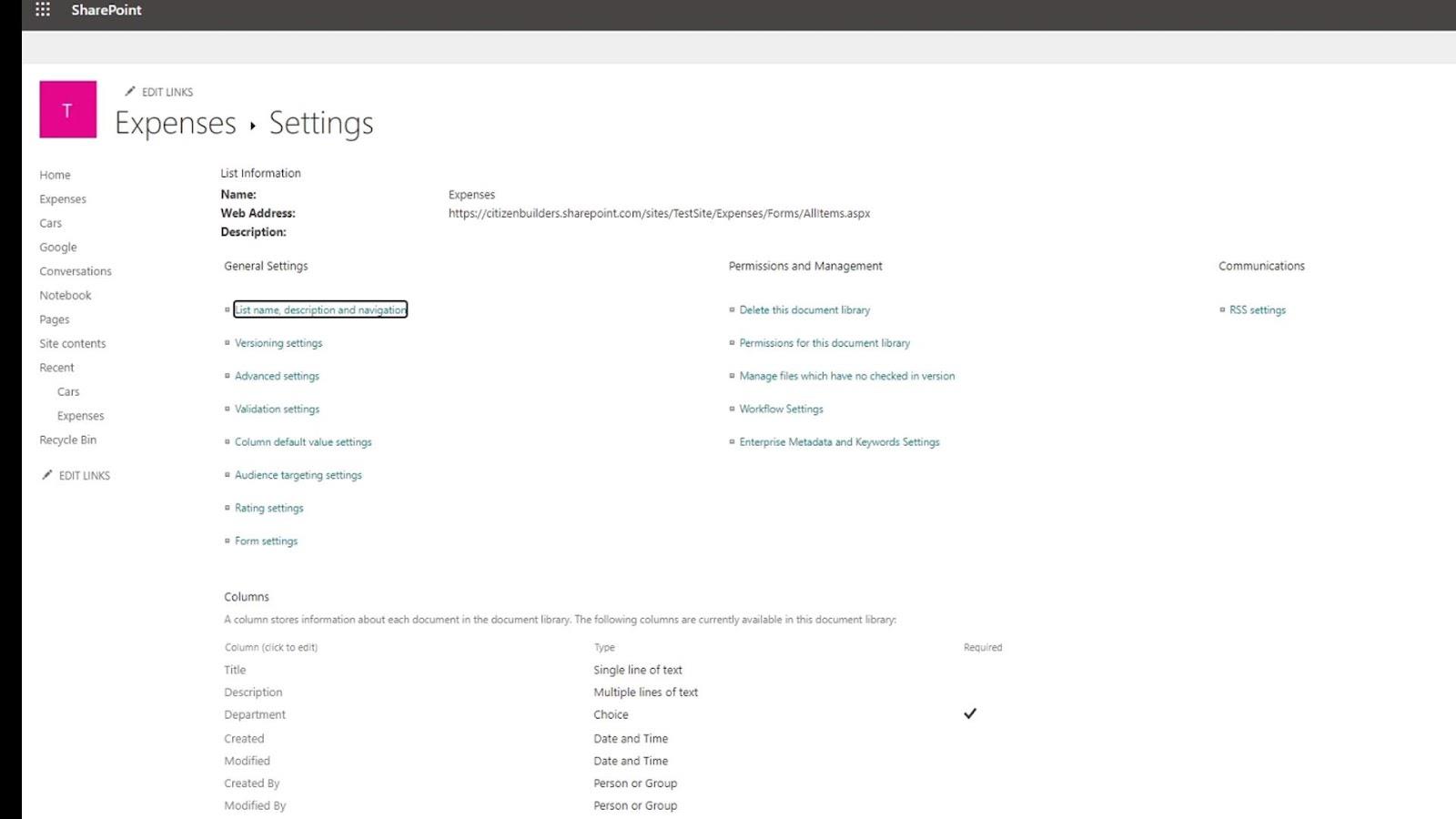
En af de almindelige indstillinger her er listenavn, beskrivelse og navigationsindstillinger .
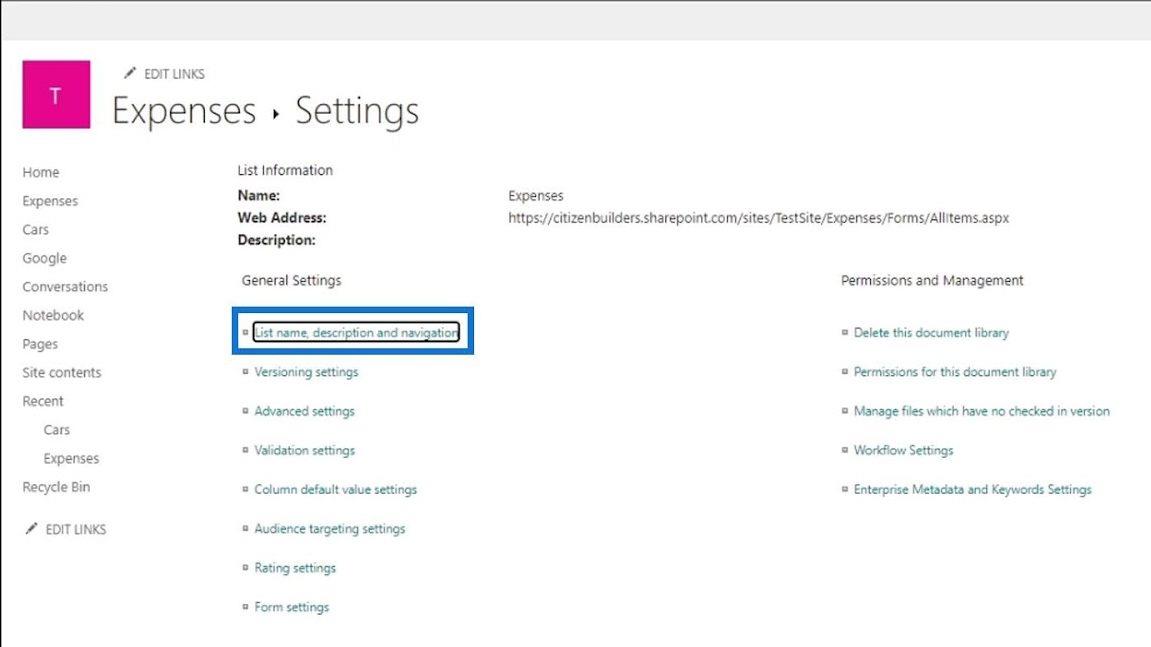
Det er her, vi kan ændre navnet på vores bibliotek og tilføje en beskrivelse, hvis vi ønsker det. Vi vil ikke diskutere Quick Launch- indstillingen her, men blot bemærke, at den er nyttig til at lave hjemmesider og SharePoint-webstedsnavigationer.
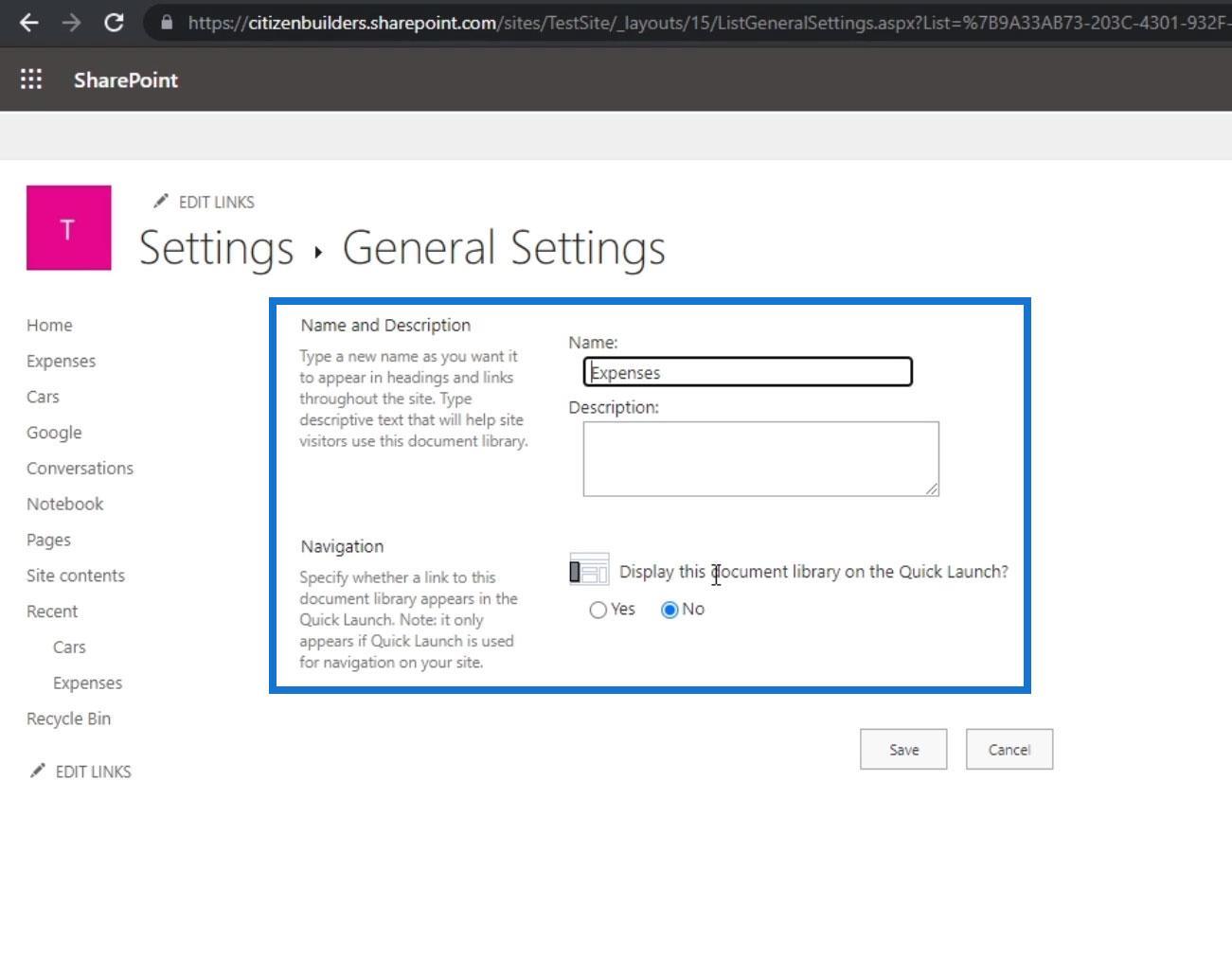
Versionsindstillinger i SharePoint Site Library
En anden biblioteksindstillinger, vi har, er versionsindstillingerne .
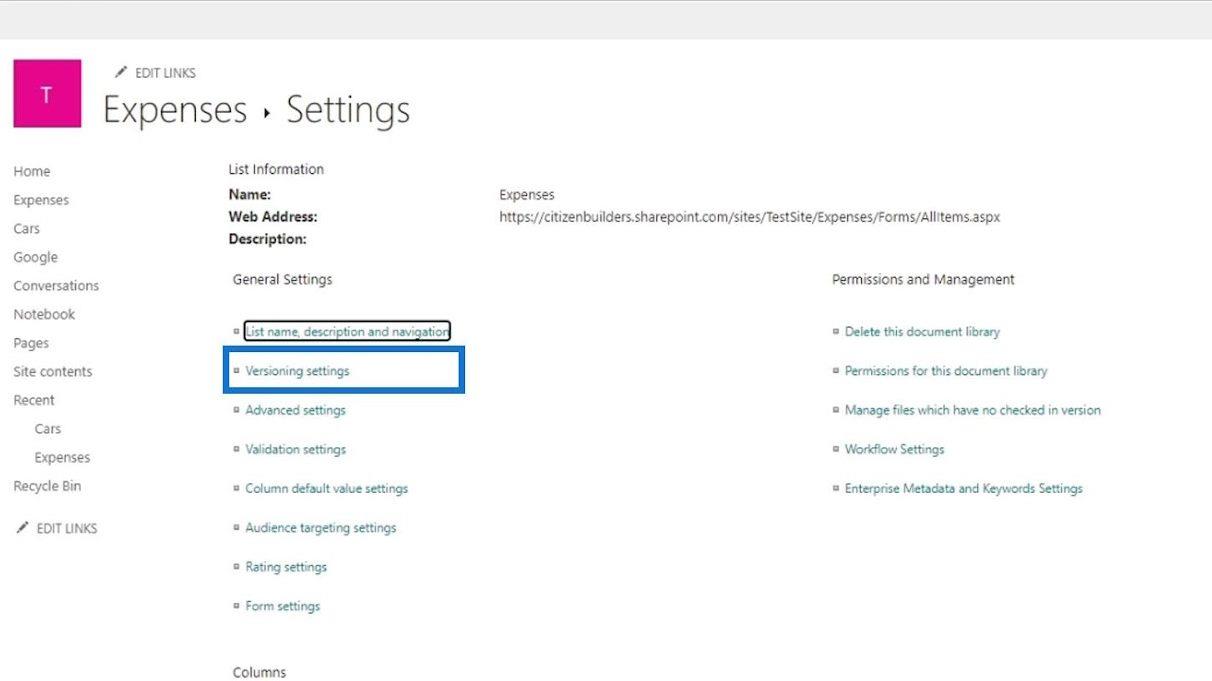
Det er her, vi kan foretage ændringer som at kræve indholdsgodkendelse for indsendte varer. Dette er for at indstille en konfiguration af, om nye varer eller ændringer på eksisterende varer skal forblive i en kladdetilstand eller ej, indtil de er blevet godkendt.
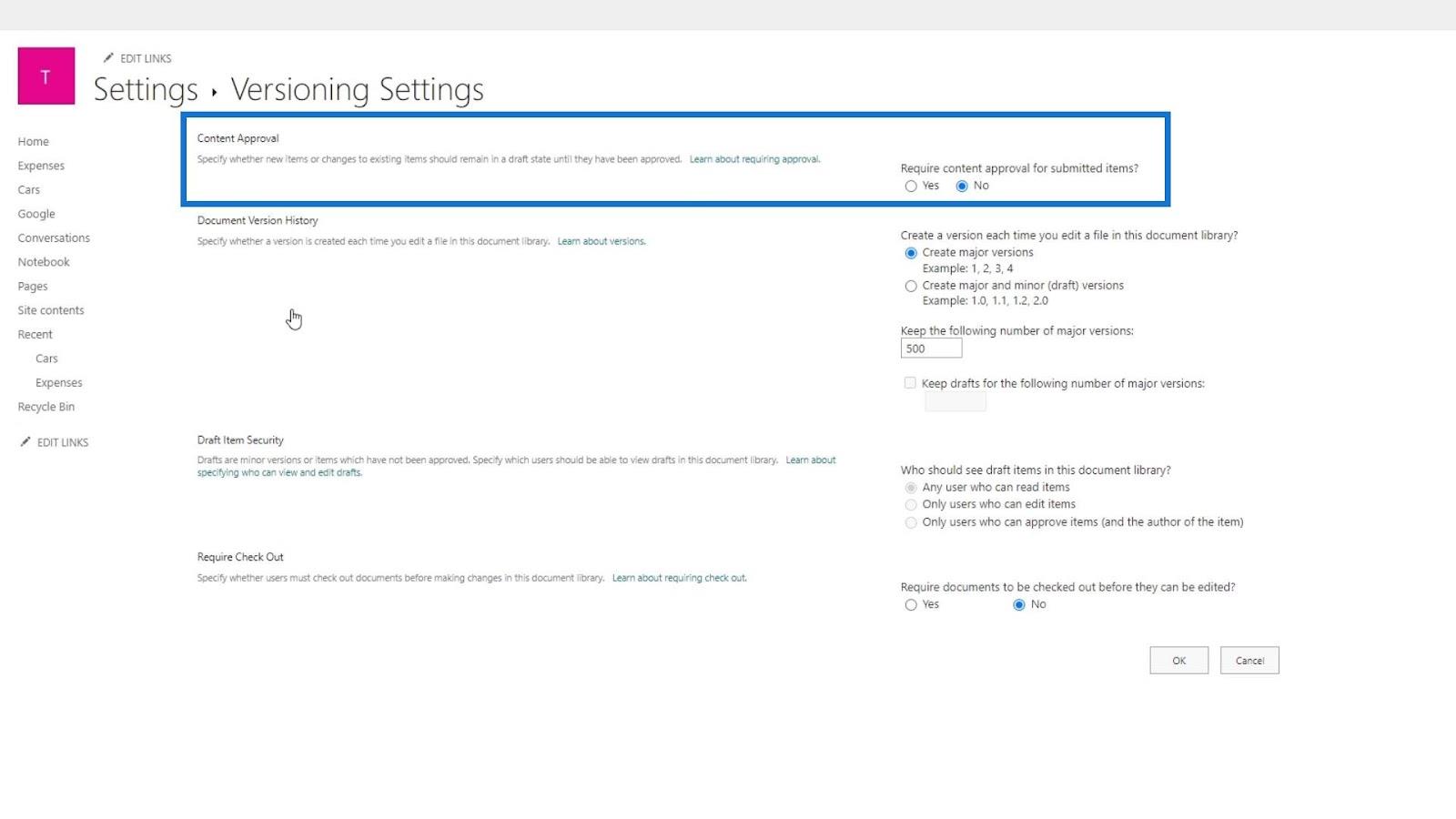
Vi kan også ændre filetikettens nummerering af vores større og mindre revisioner. For eksempel vil større revisioner af vores filer blive mærket med 1, 2, 3 , og mindre revisioner vil have 1.0, 1.1, 1.2 og så videre.
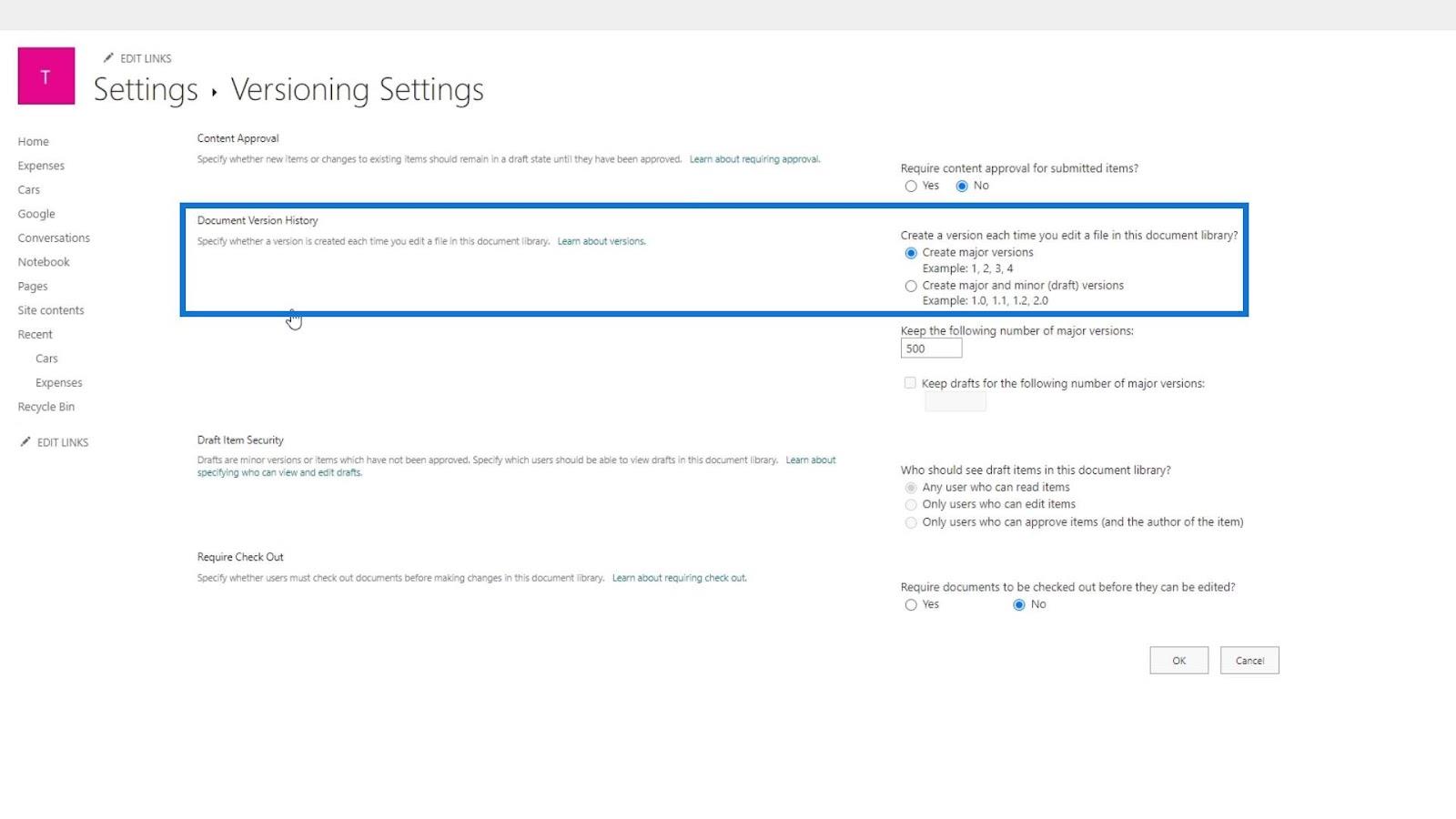
Vi kan også indstille antallet af kopier af vores varer i de seneste versioner. Normalt bør dette kun være 10-20 på grund af problemer med pladsbegrænsning.
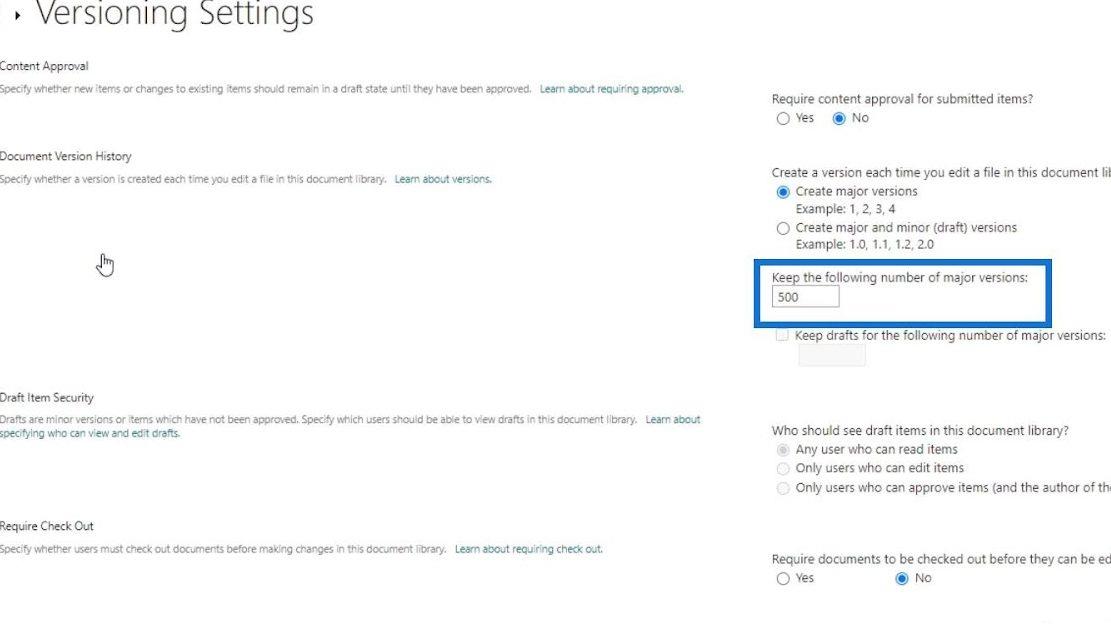
Kladdeelementsikkerheden er for at begrænse de brugere, der kan se kladdeelementerne i vores dokumentbibliotek.
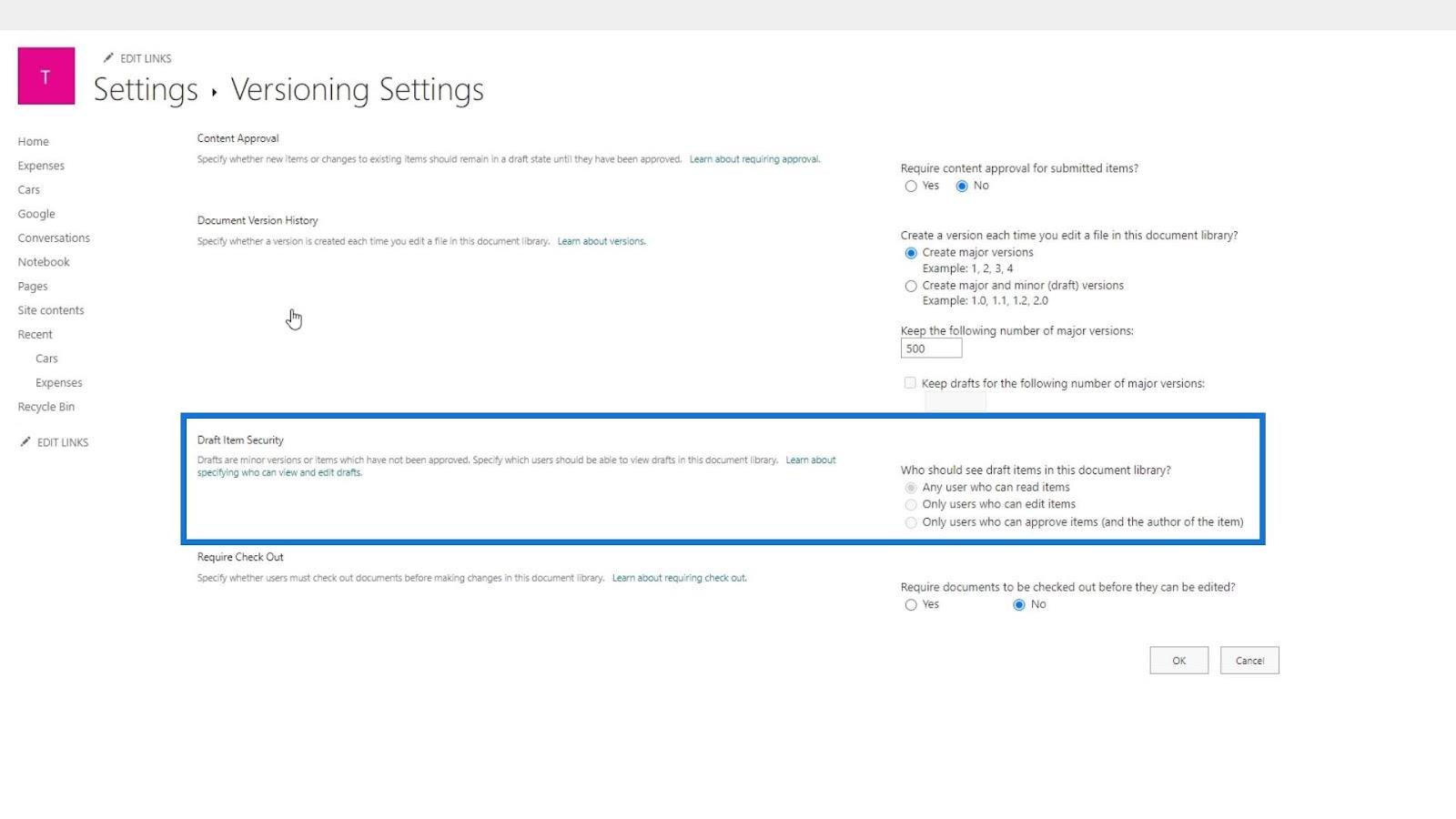
Endelig kan vi kræve Check Out -funktionen, før nogen kan redigere dokumenterne. Det er for at begrænse de andre brugeres adgang til filen, hvis den er ved at blive redigeret.
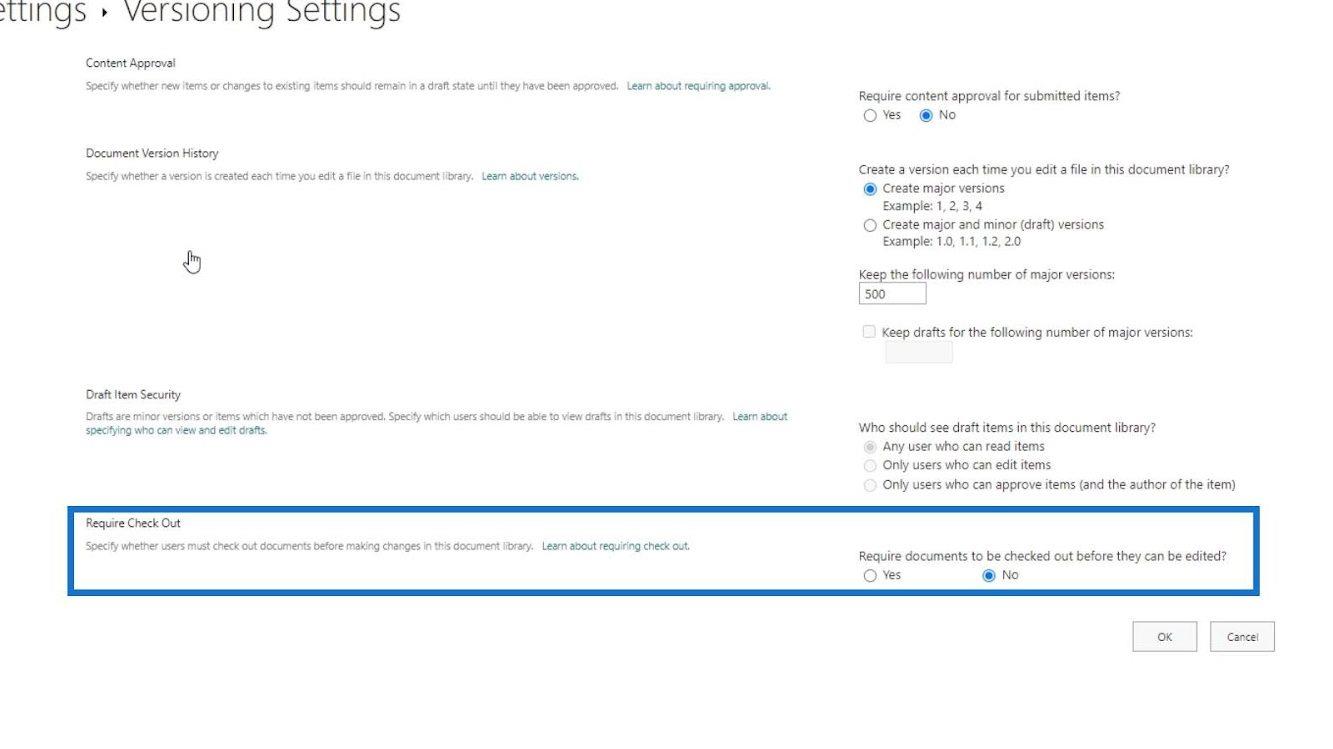
Validering og avancerede indstillinger i SharePoint Site Library
Lad os nu gå videre til de avancerede indstillinger.
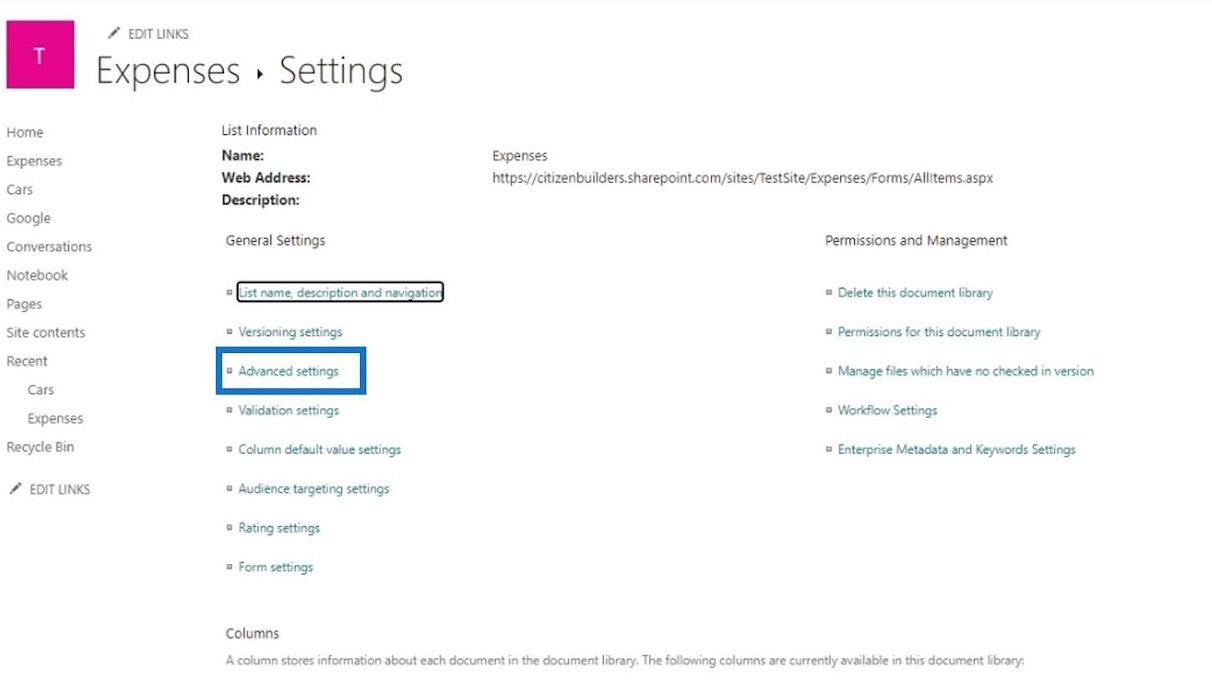
Dette indeholder forskellige indstillinger til styring af indholdstyper, dokumentskabeloner og mapper.
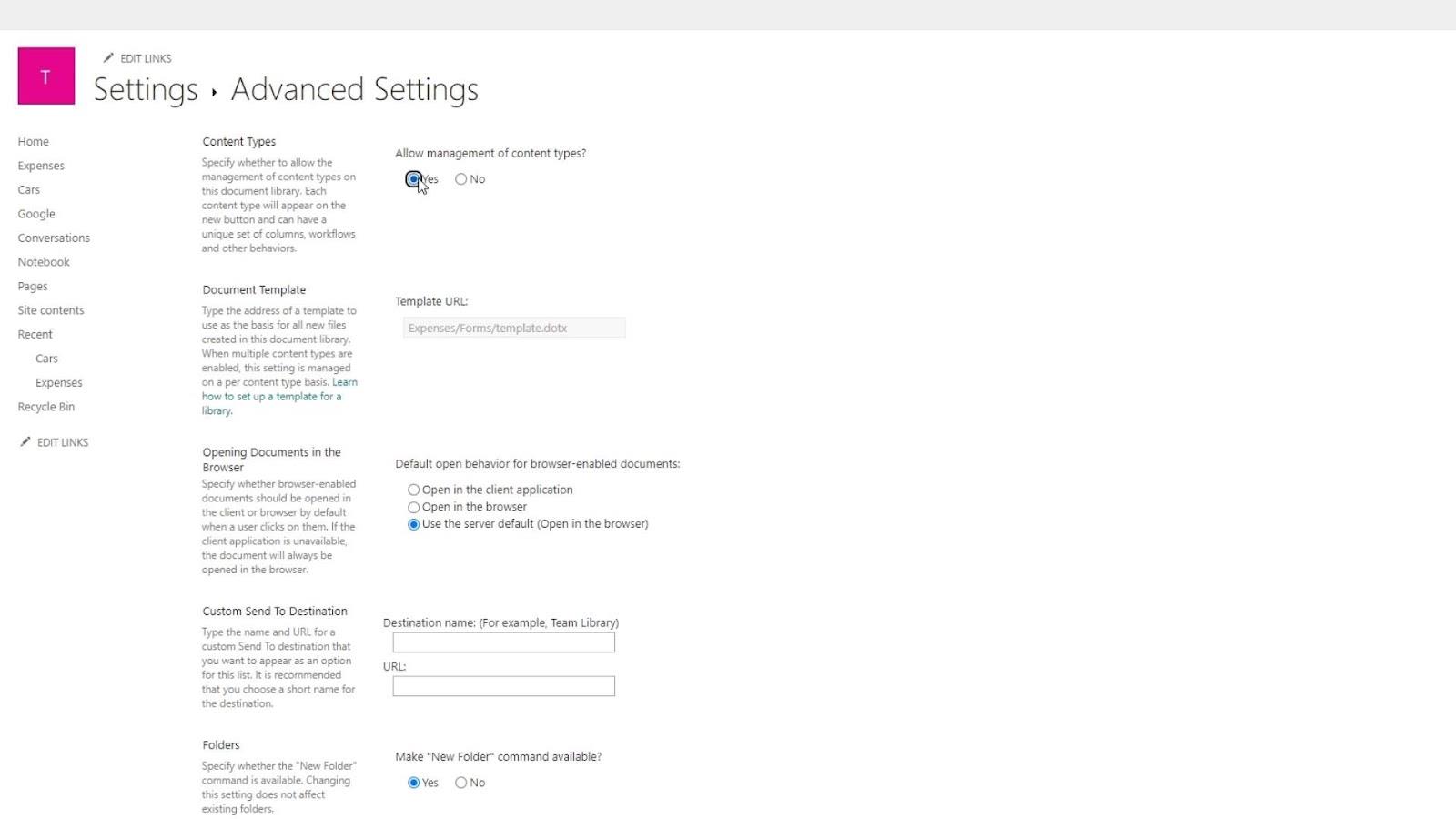
Dernæst er valideringsindstillingerne .
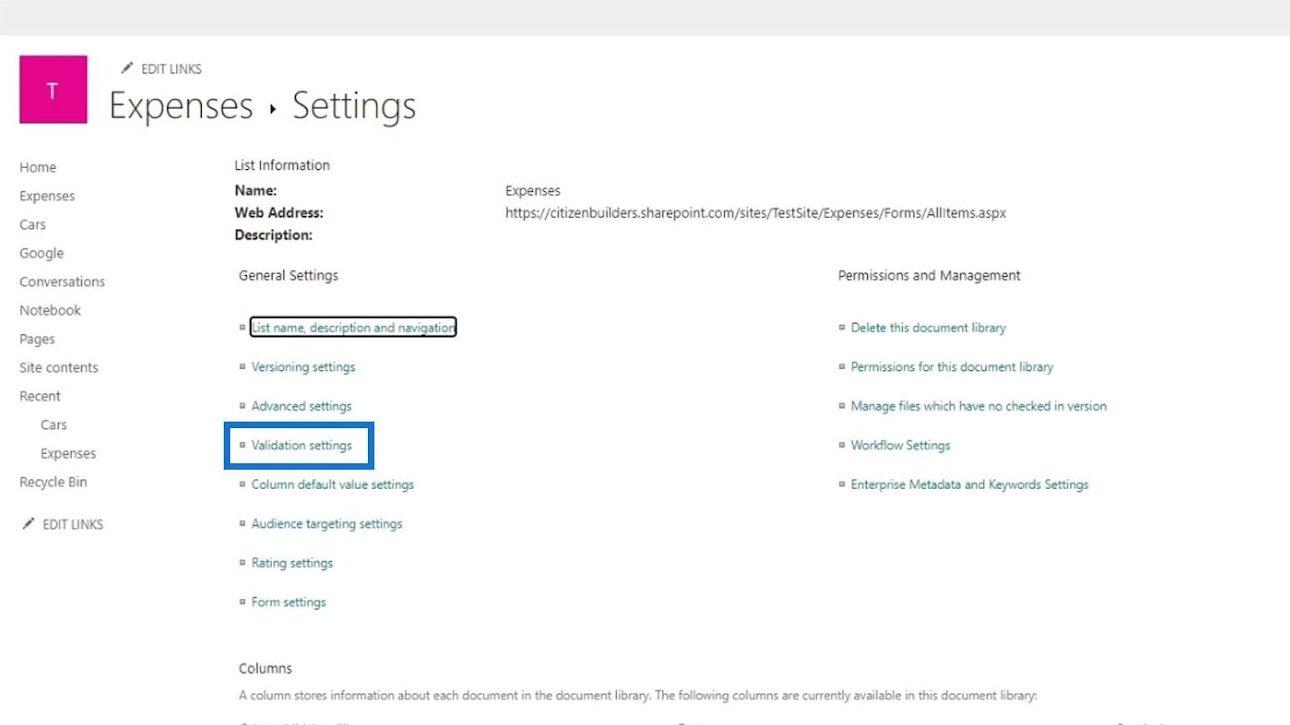
Det er her, vi kan sætte nogle formler. For eksempel, hvis vi ikke ønsker, at andre brugere skal navngive deres nye dokument eller afdeling som " Hjemmeside ", kan vi gøre det i denne del.
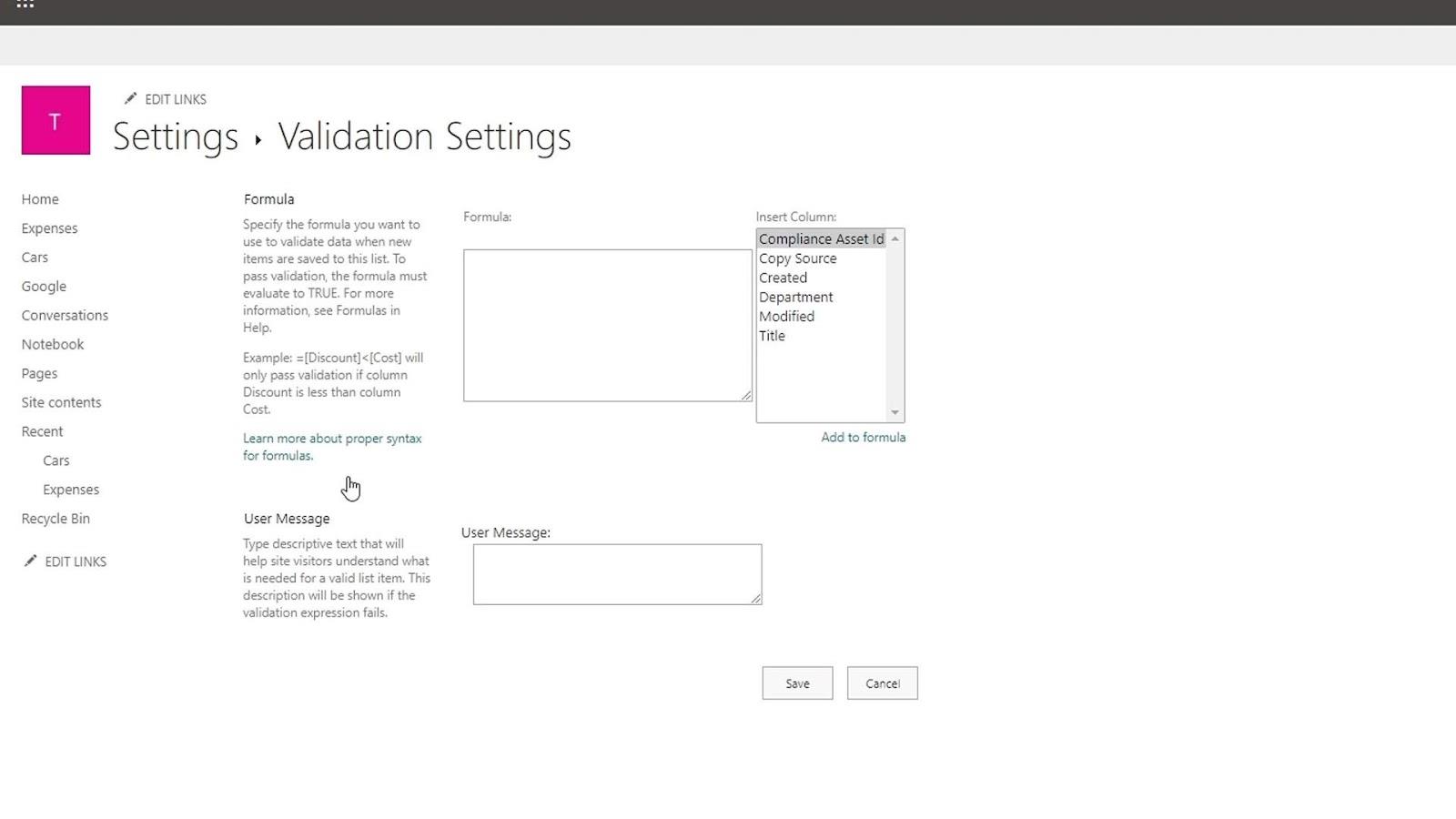
Formularindstillinger i et dokumentbibliotek
Dette er et eksempel på en SharePoint-formular. Vi kan ændre det ved at gå til formularindstillingerne .
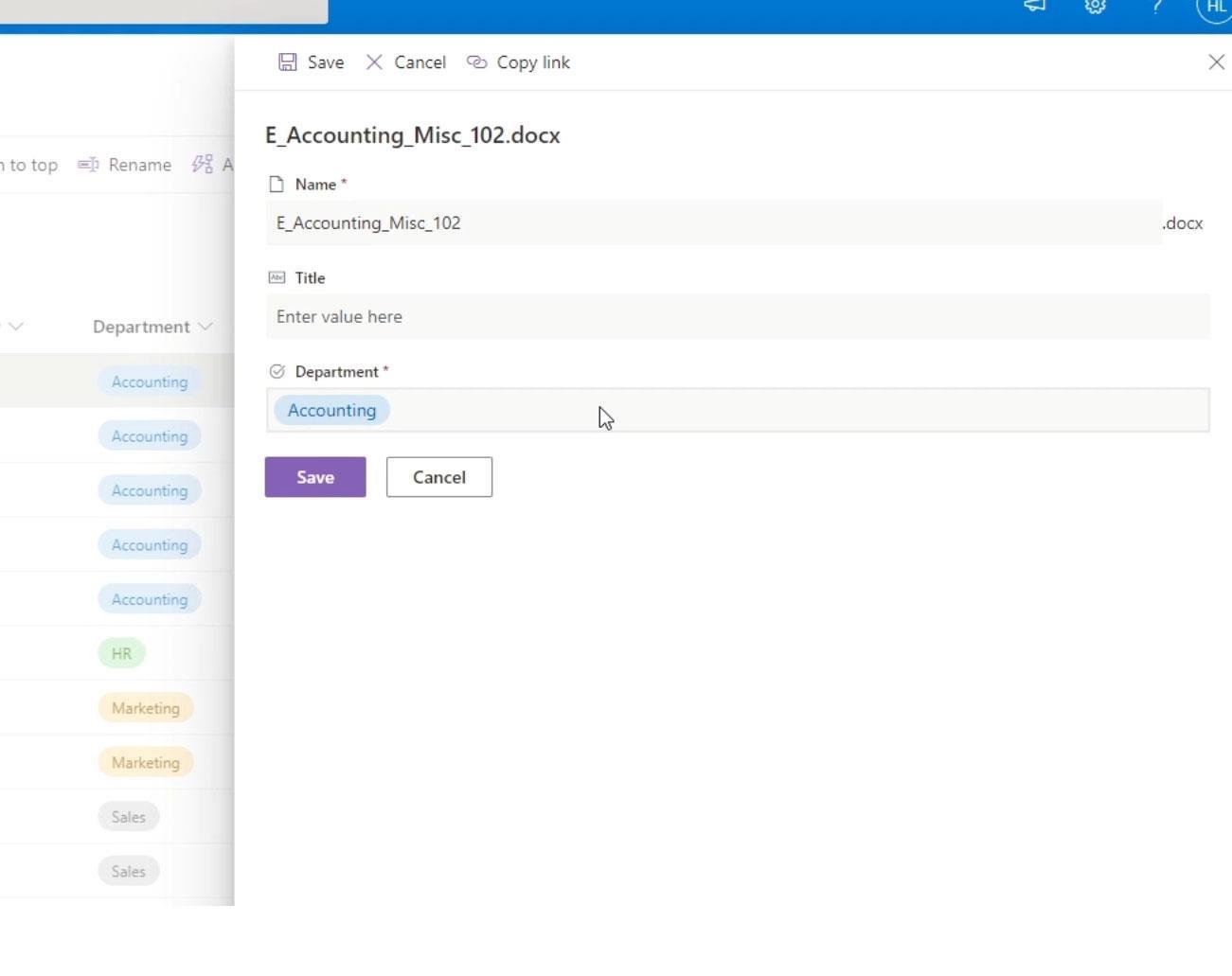
Formindstillinger er, hvor vi kan ændre standard SharePoint-formularen.
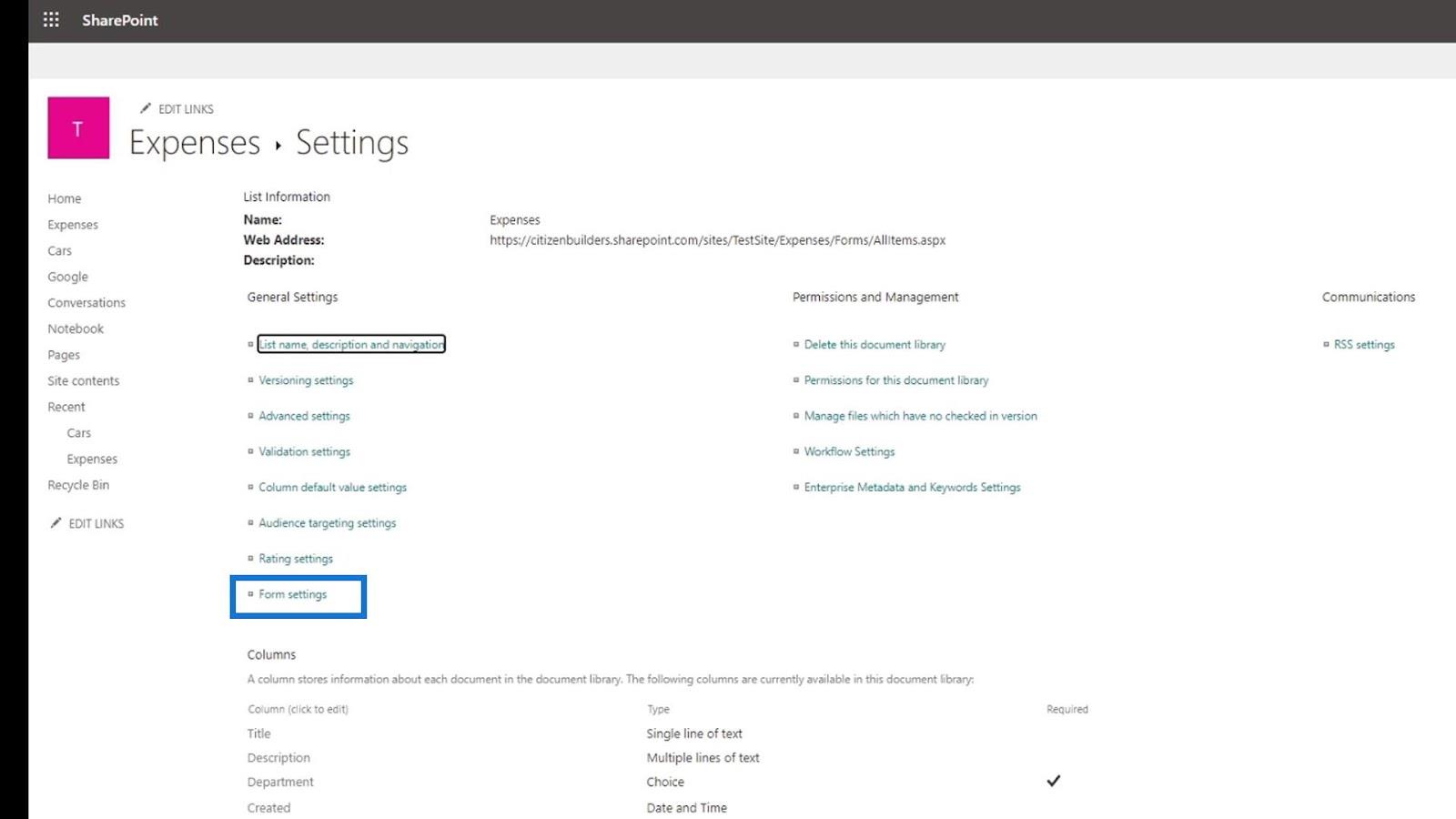
For eksempel kan vi bruge en brugerdefineret formular oprettet i PowerApps i stedet for at bruge standardformularen fra SharePoint.
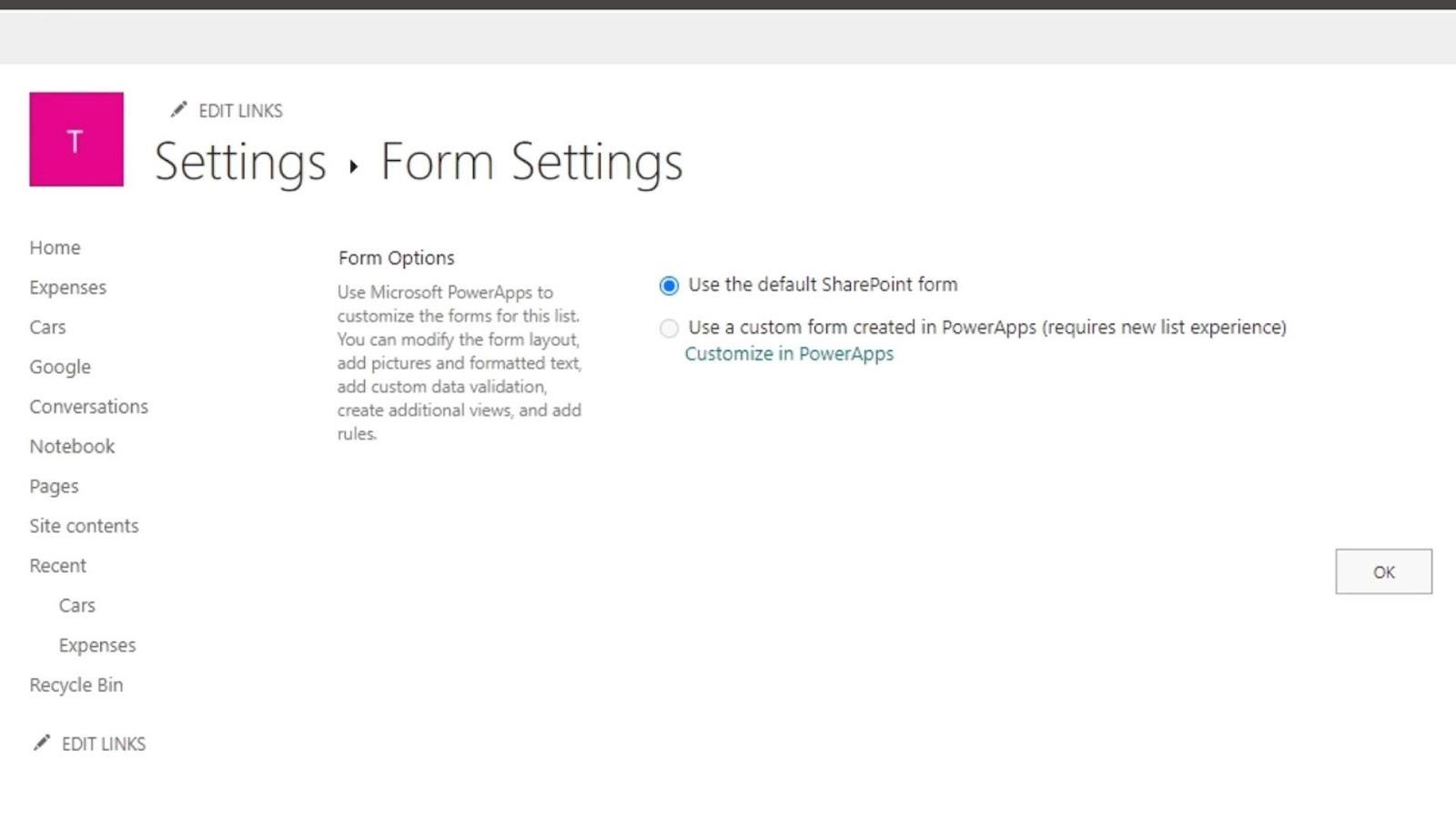
Andre relevante indstillinger i et dokumentbibliotek
Vi har også sektionen Permissions and Management, hvor vi kan slette vores bibliotek, indstille tilladelser til vores bibliotek, workflow-indstillinger og så videre. Tilladelsen til dette dokumentbiblioteksindstillinger er, hvor vi kan give adgang til bestemte personer for visse dokumenter og apps og ikke til andre.
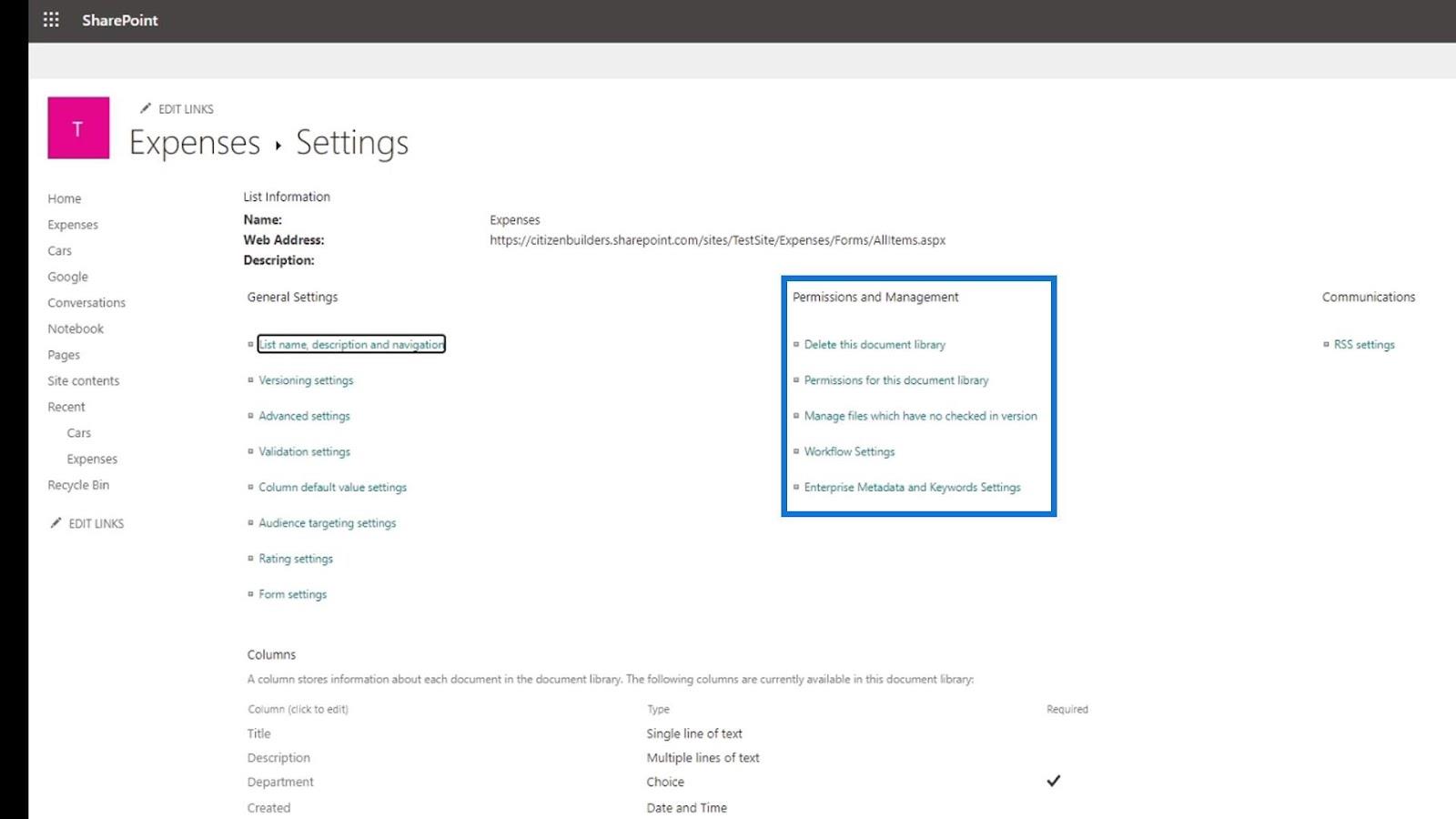
Workflow-indstillinger er til at oprette et specifikt workflow, der skal opstå, når nogen ændrer eller tilføjer et nyt dokument. For eksempel, hvis en bruger tilføjer et nyt udgiftsdokument, sendes der først en e-mail til lederen til godkendelse, derefter HR til gennemgang og så videre.
Derudover har vi RSS-indstillingerne . Det er her, vi kan indstille meddelelser eller opdateringer, når en bruger ændrer eller tilføjer et element.
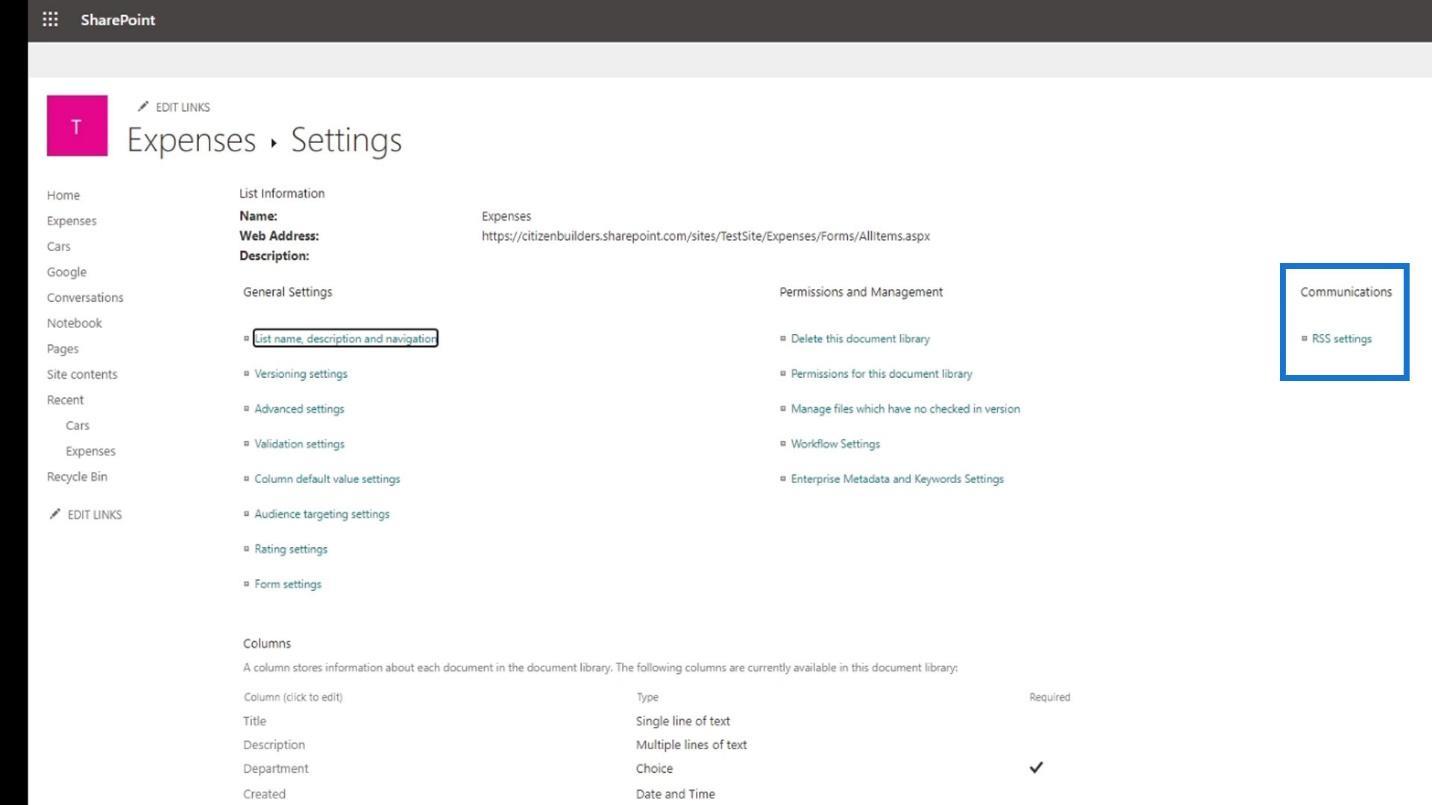
Vi har også adgang til mere avancerede kolonneindstillinger såsom oprettelse af kolonner, kolonnebestilling og mange flere.
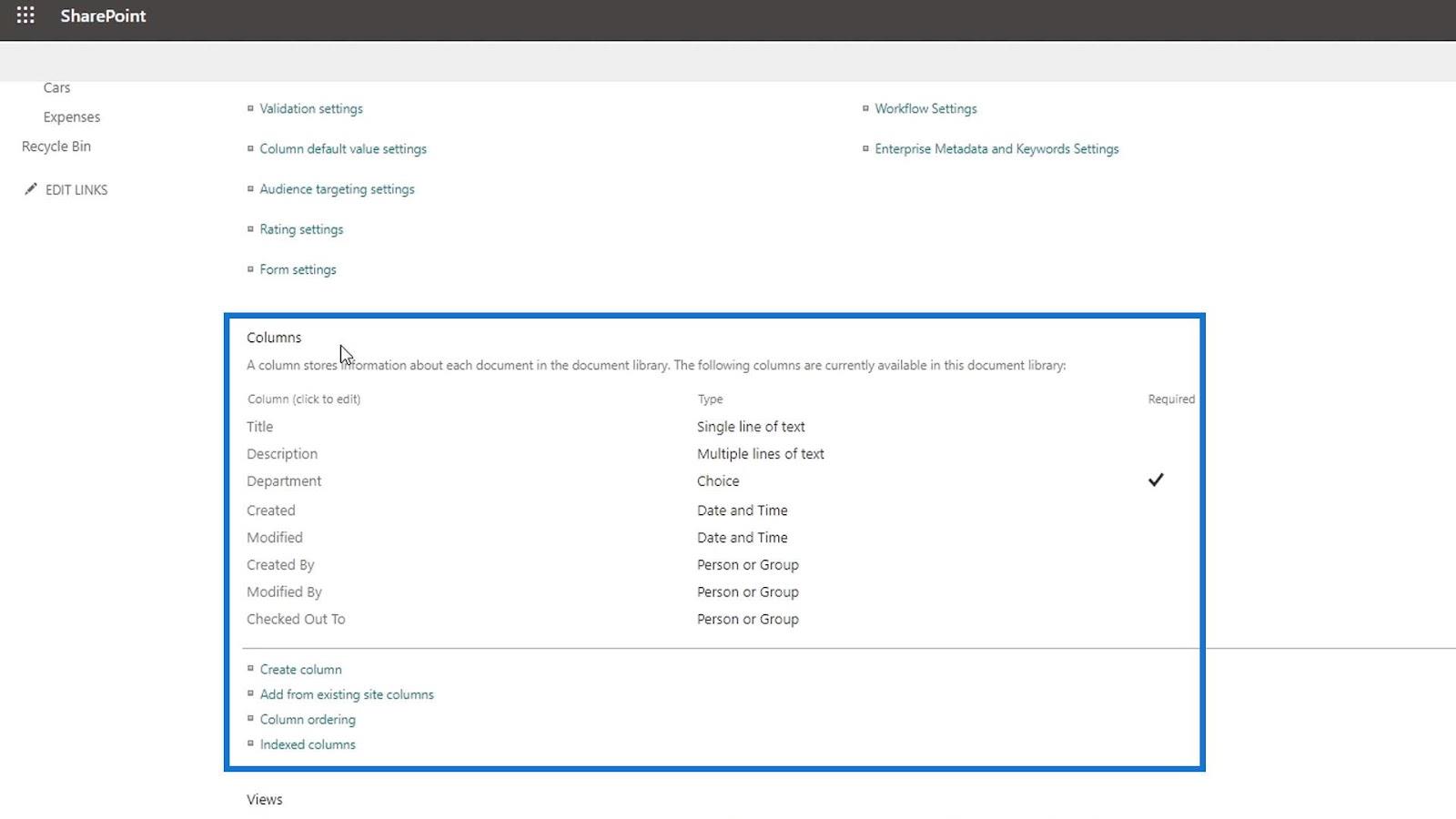
Desuden har vi en ramme for at skabe visninger.
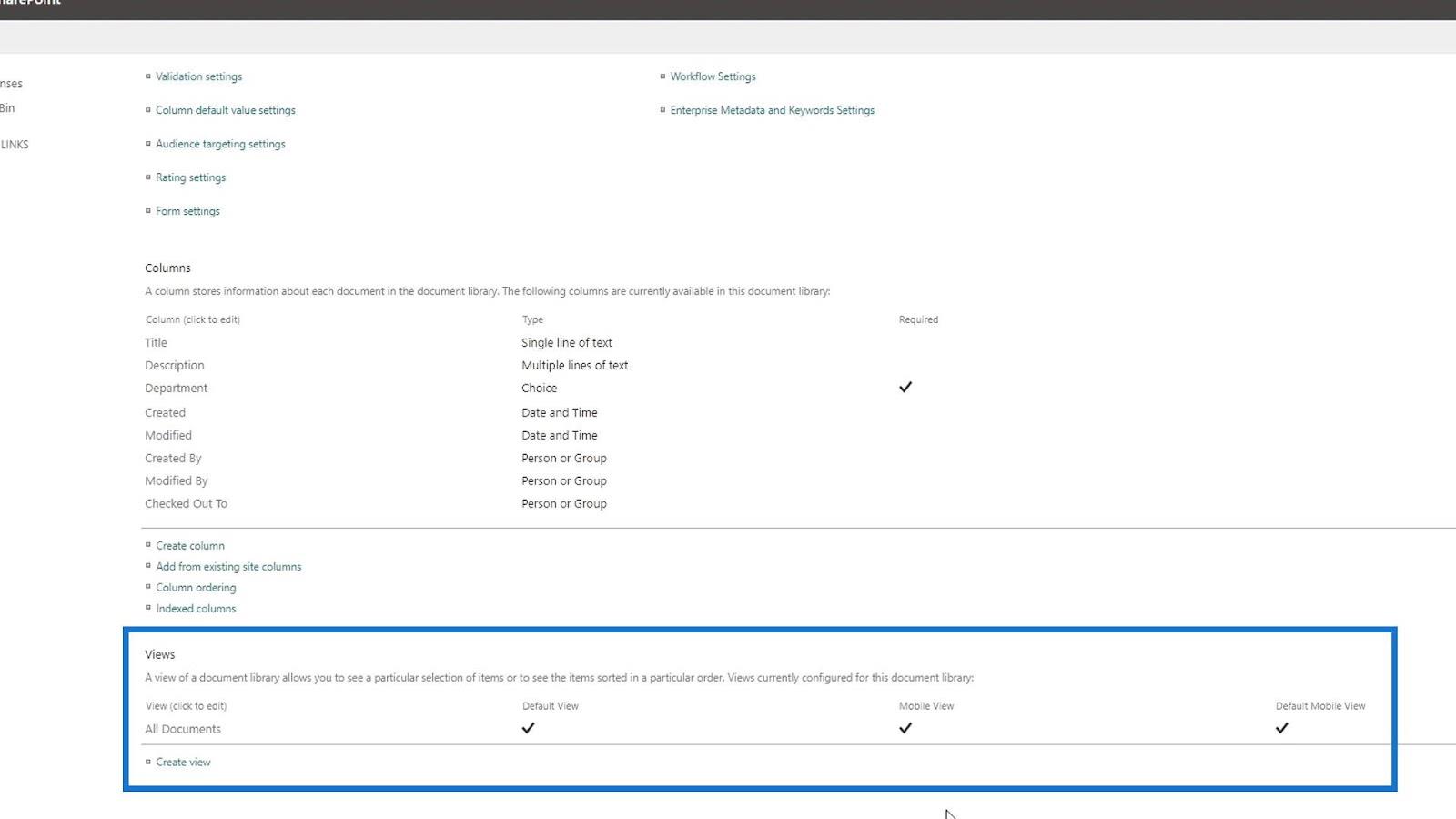
Hvis vi klikker på det, vil det give os en klassisk måde at skabe en visning på.
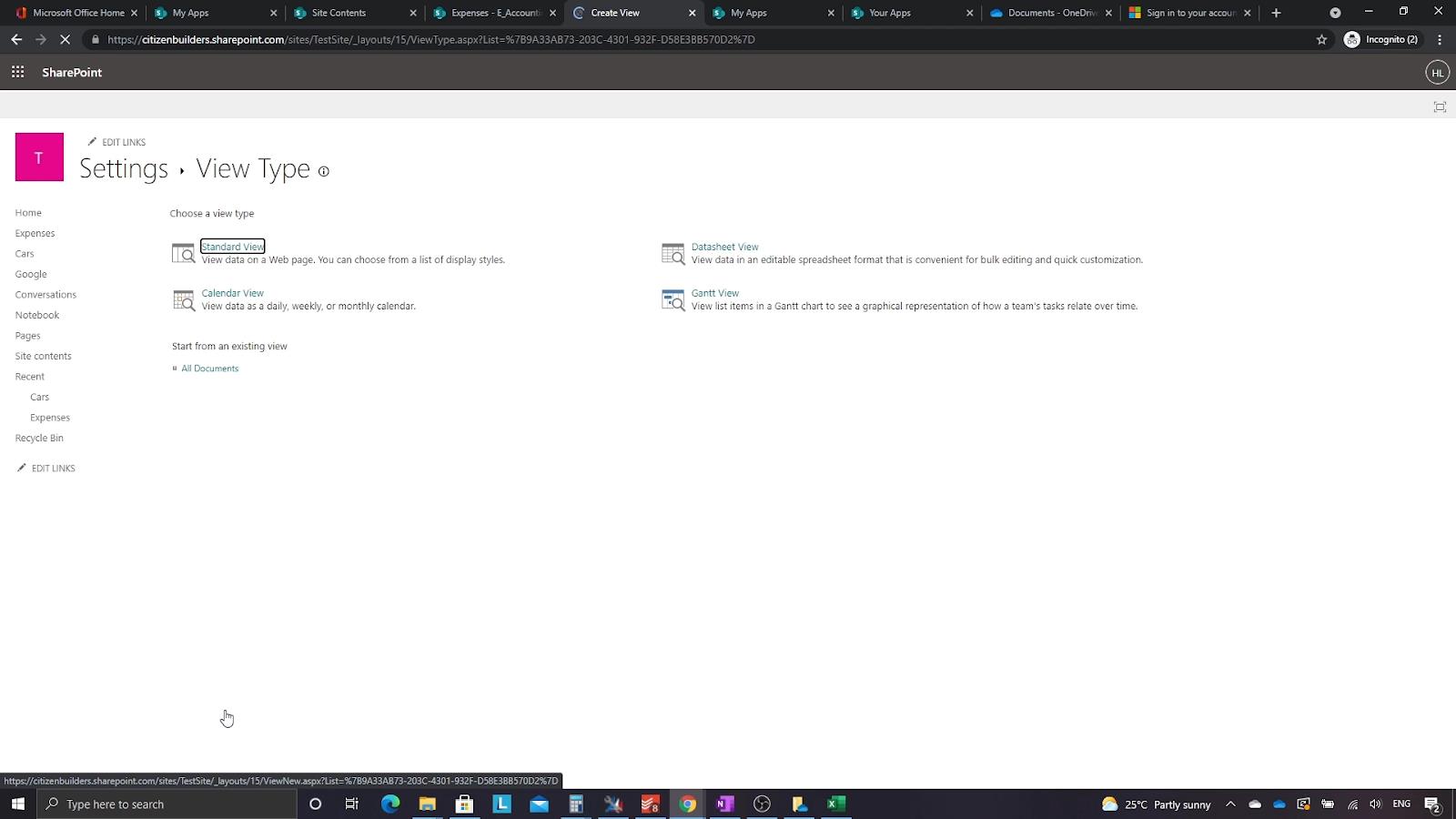
Konklusion
Alt i alt er det nogle af de indstillinger, vi kan få adgang til på et SharePoint-webstedsbiblioteksindstillinger. Husk, at når vi opretter et SharePoint-websted, opretter det også automatisk et dokumentbibliotek.
SharePoint giver brugerne mulighed for fuldt ud at tilpasse og konfigurere dokumentbiblioteker via biblioteksindstillingerne.
Jeg håber, at dette var nyttigt. Hvis du gerne vil vide mere om resten af indstillingerne, kan du tjekke dem ud på vores kursus, som vil blive inkluderet i listen over relevante links nedenfor.
Alt det bedste,
Henrik