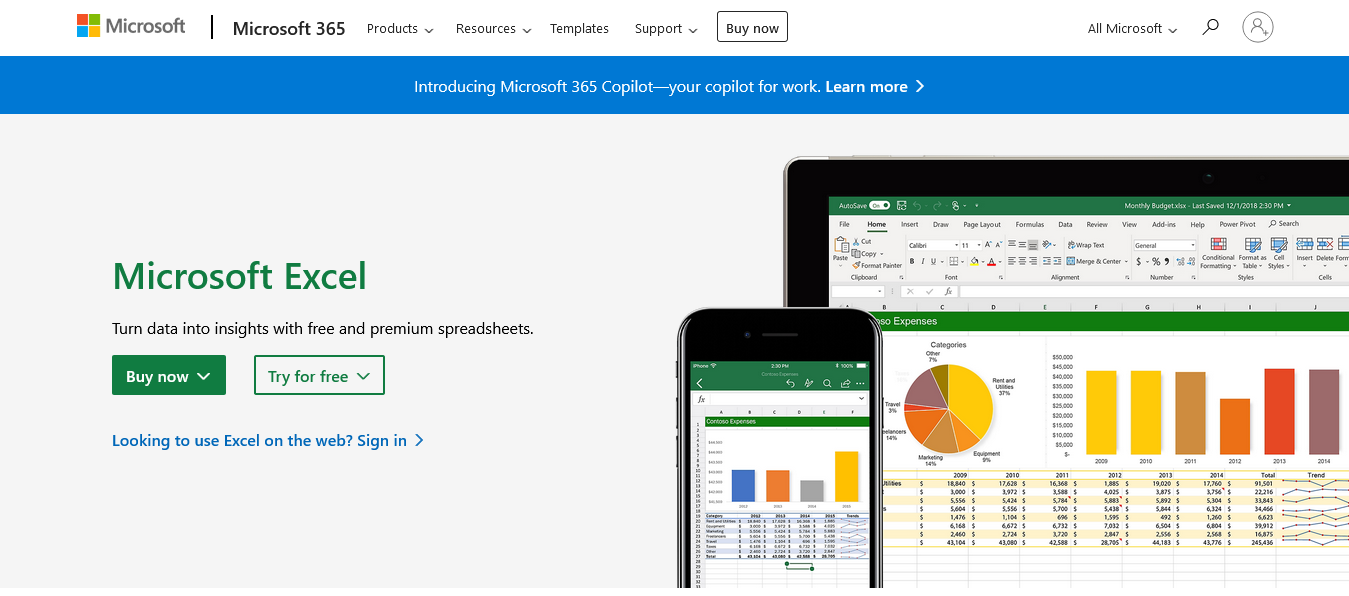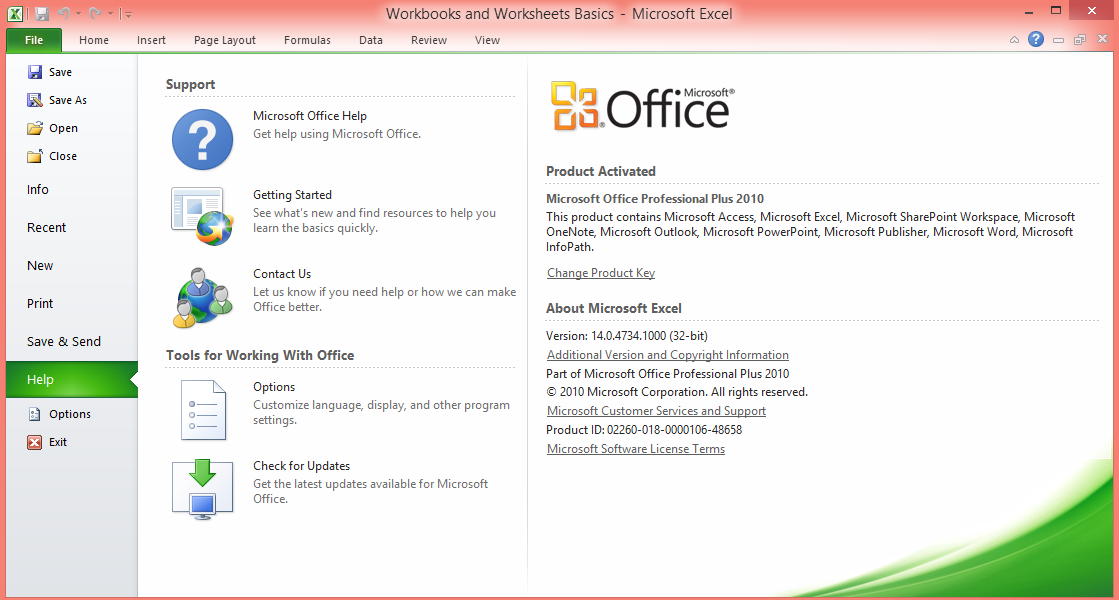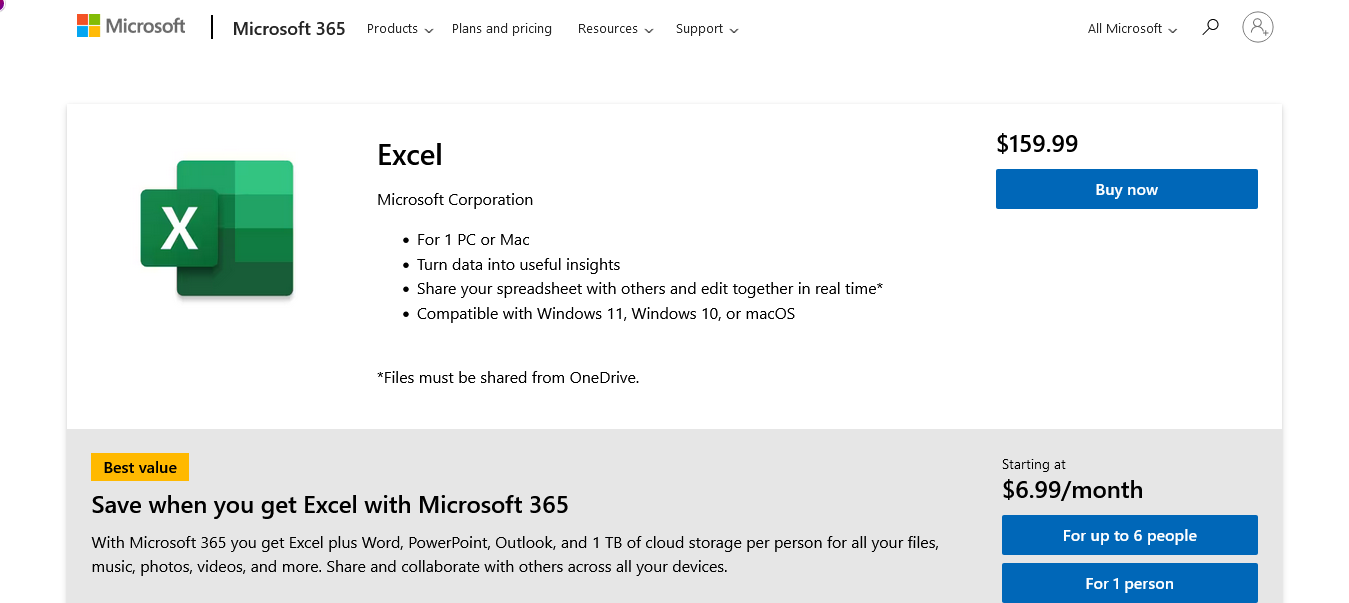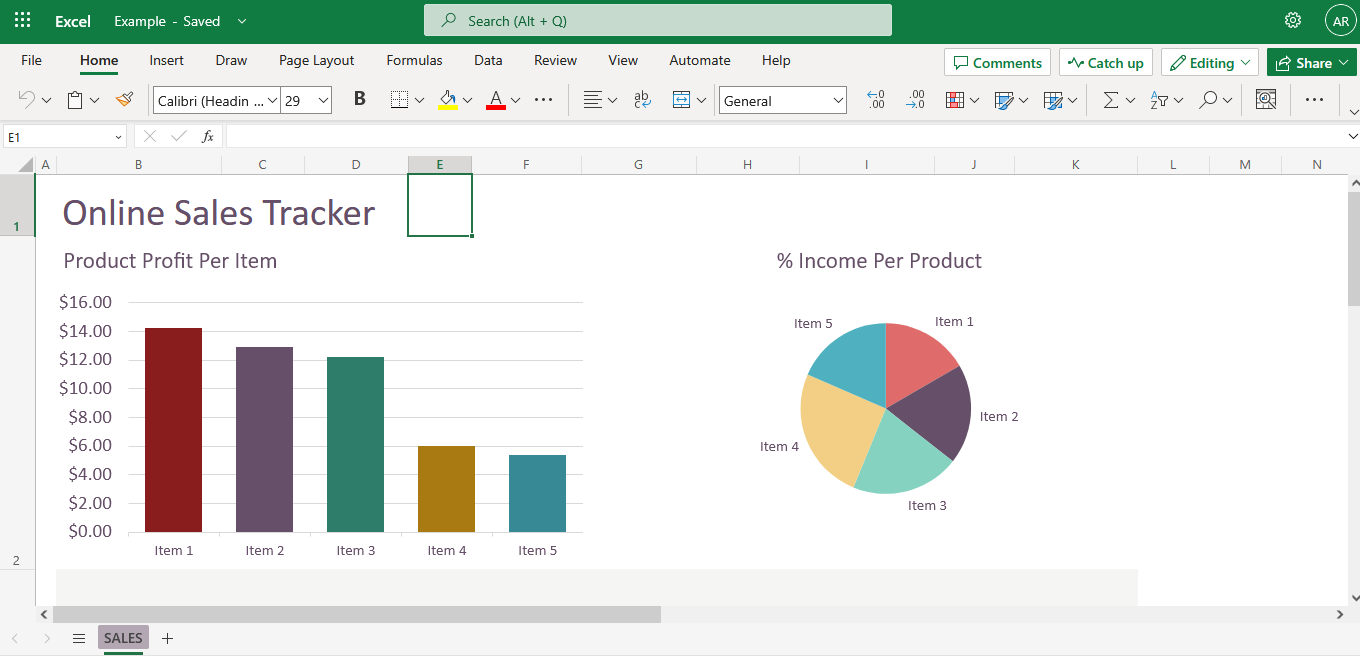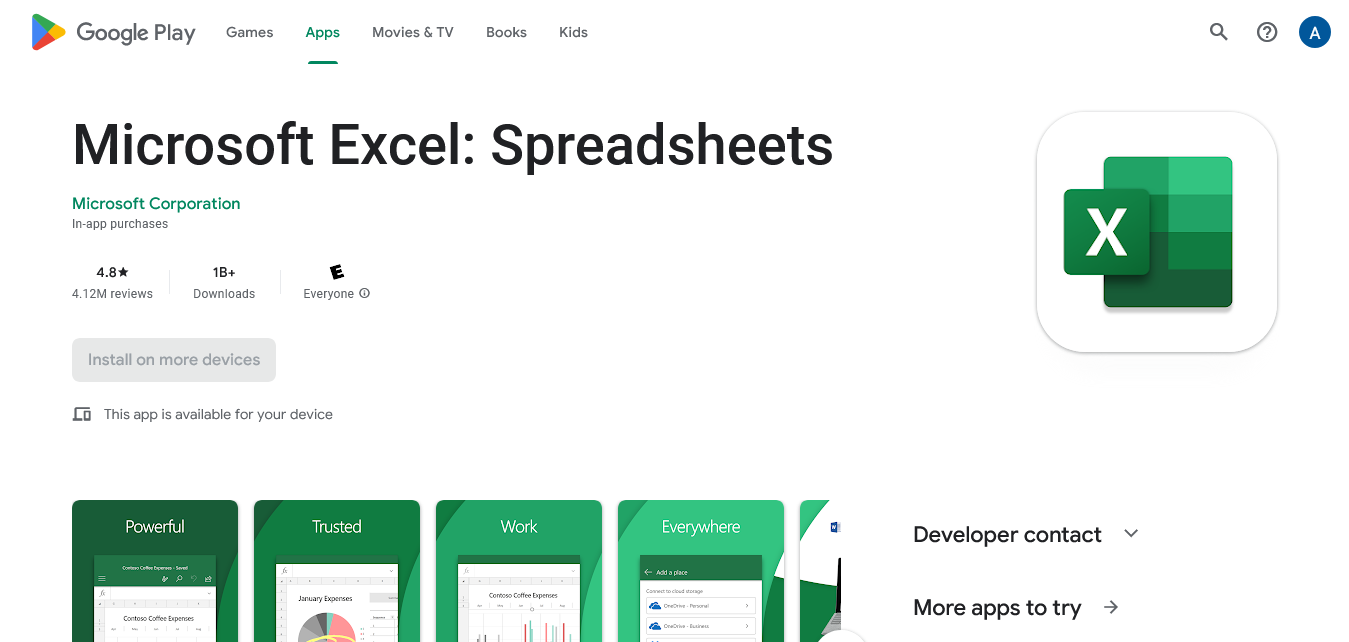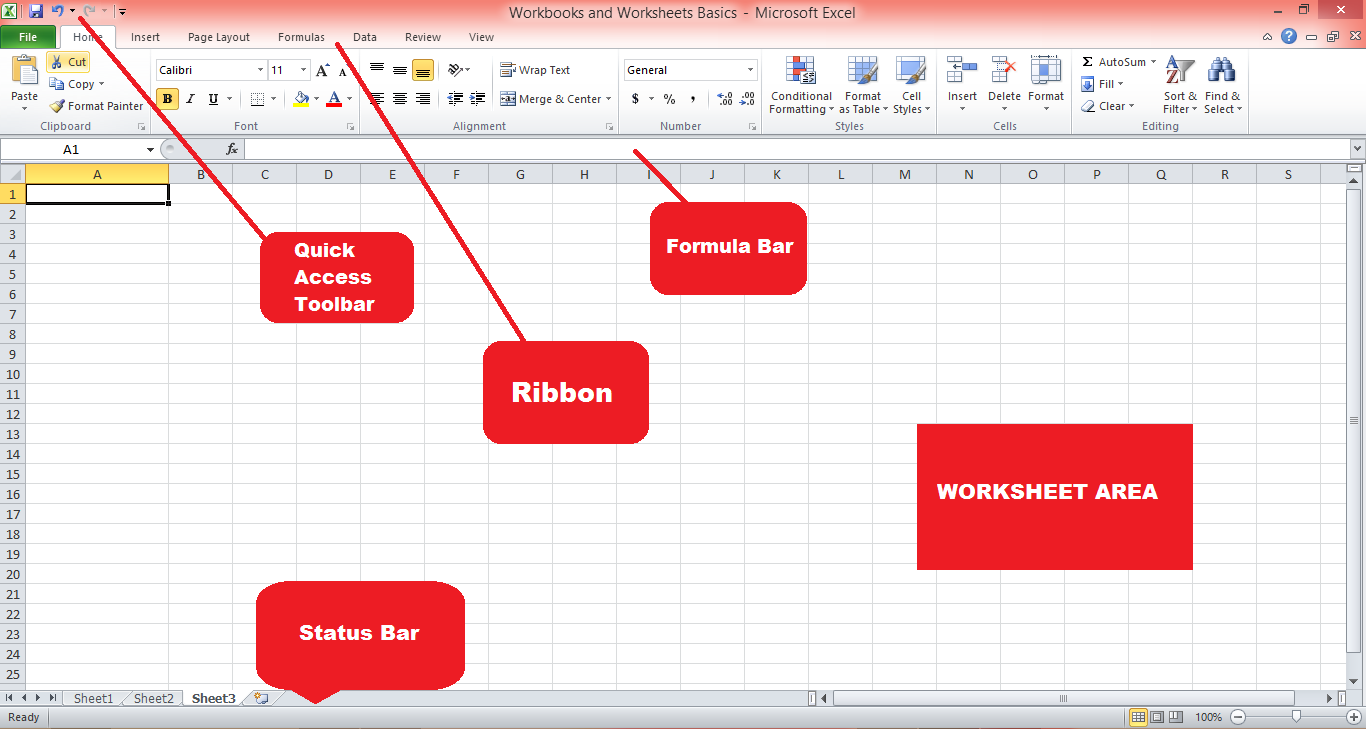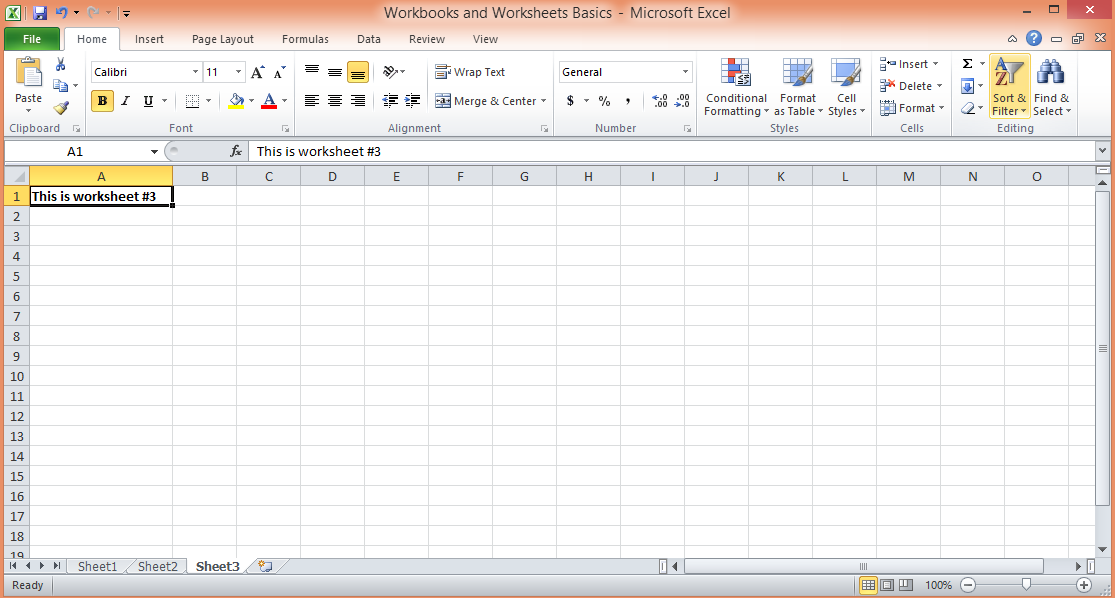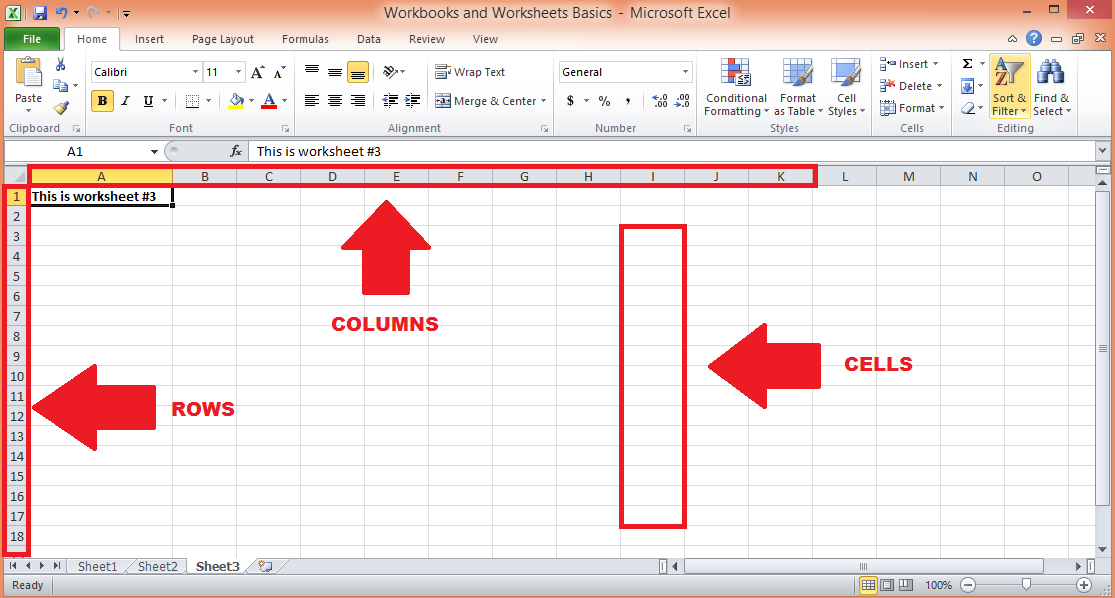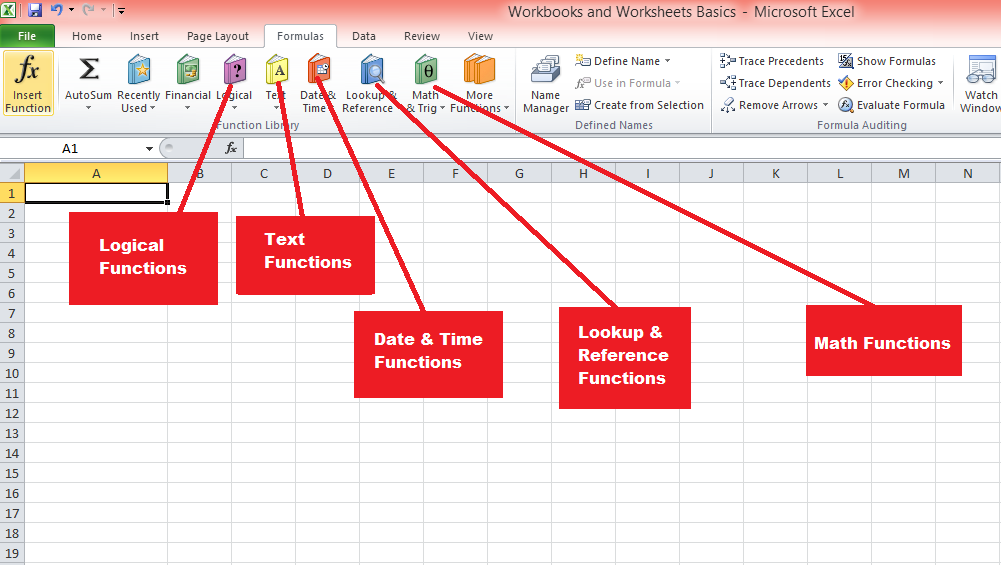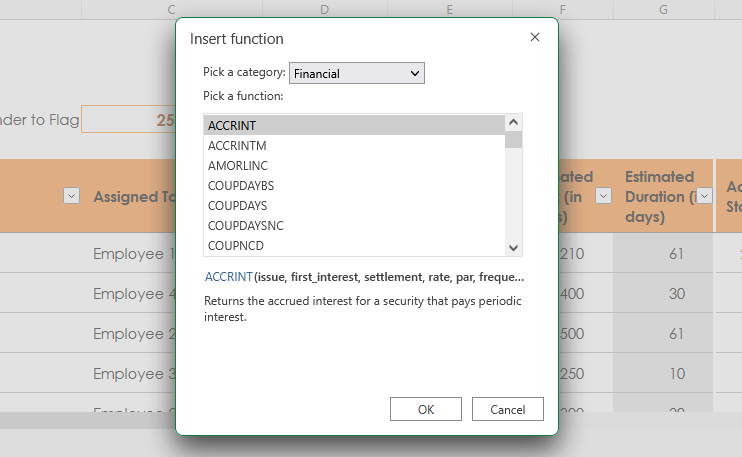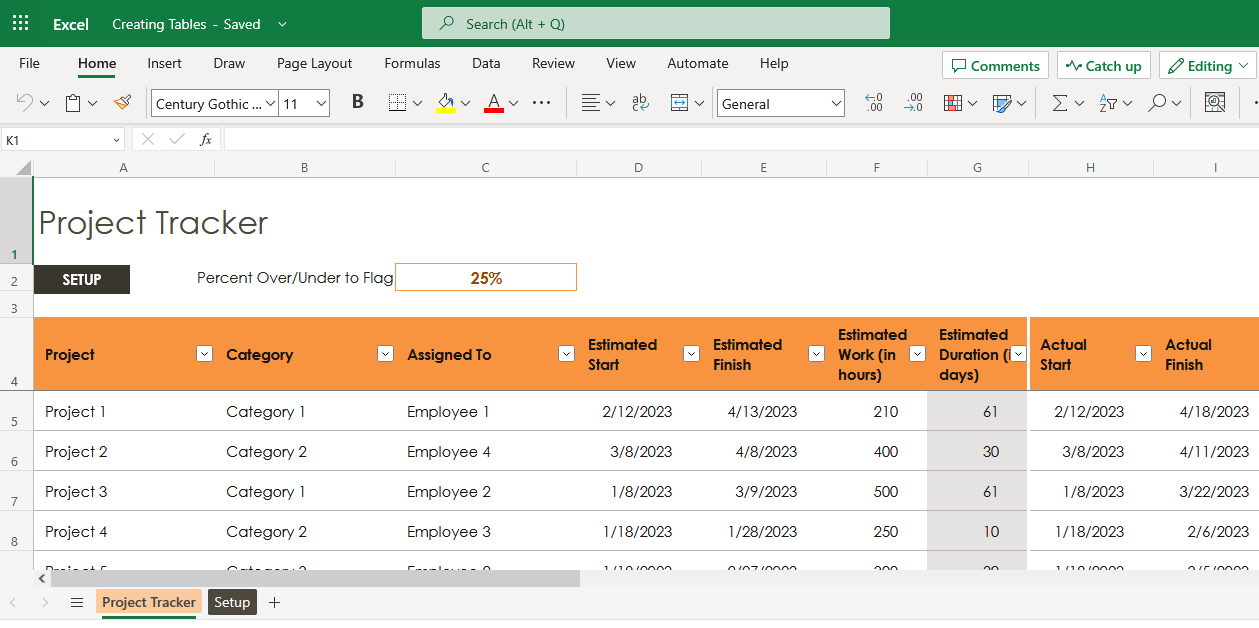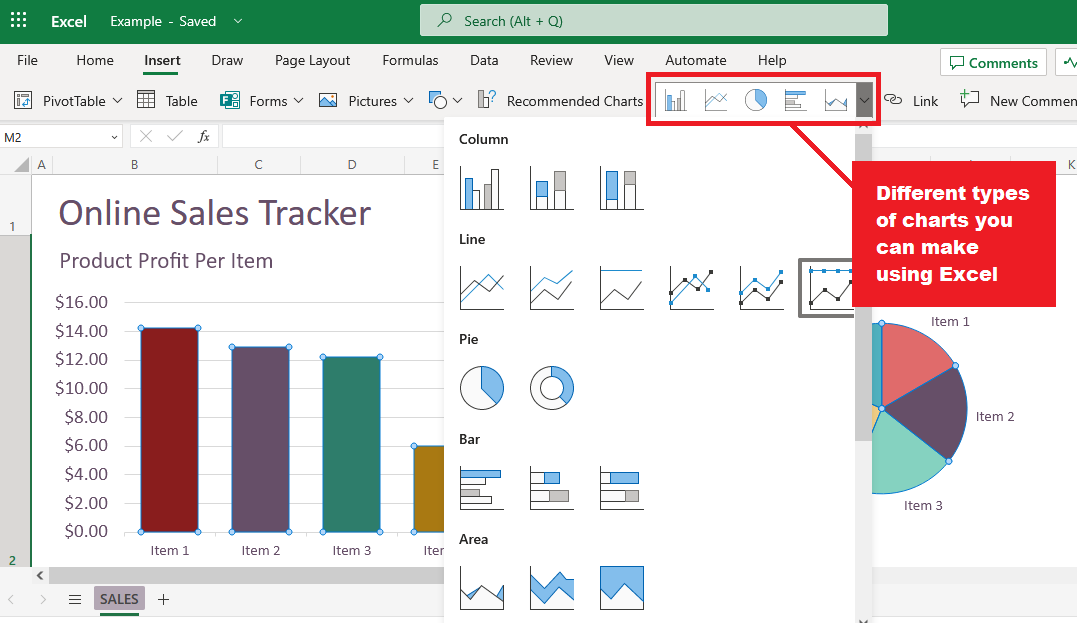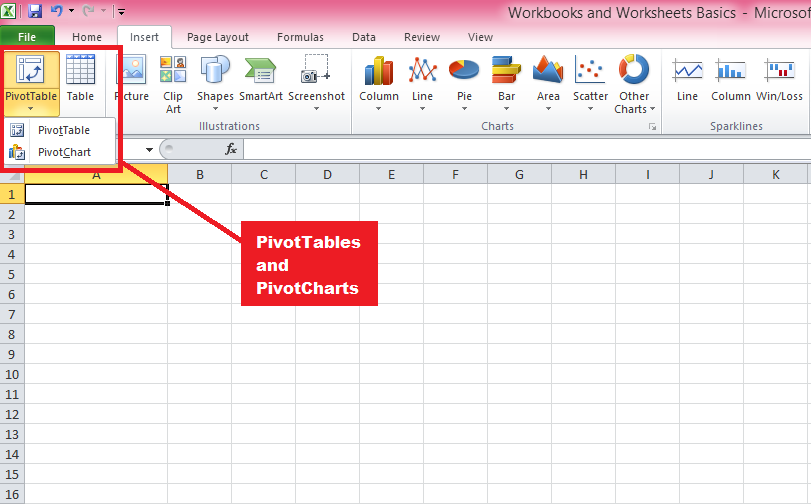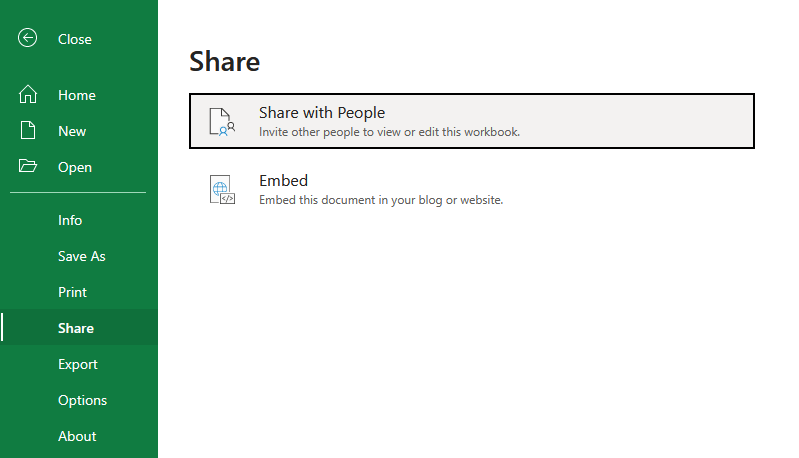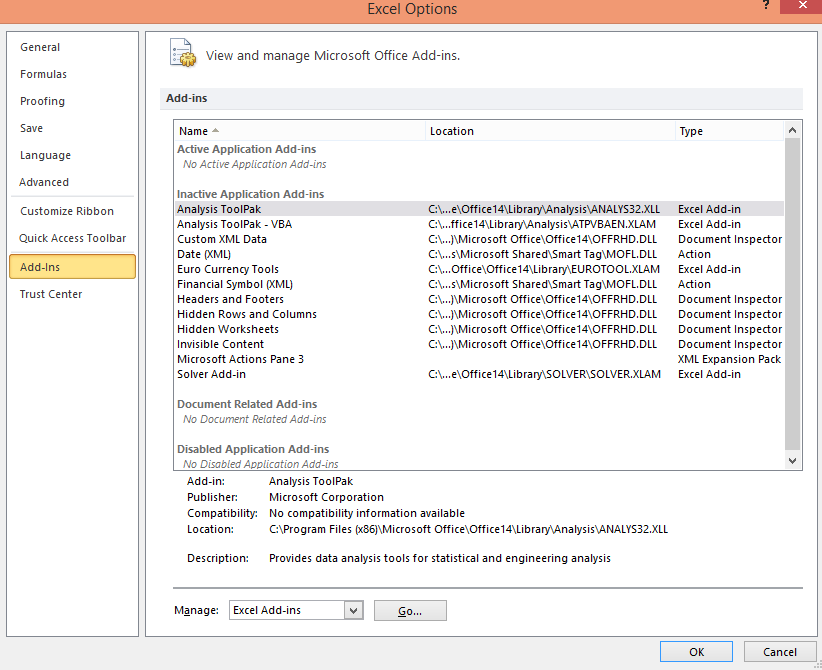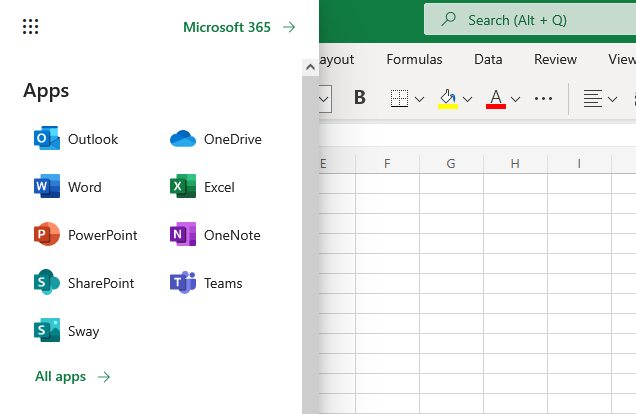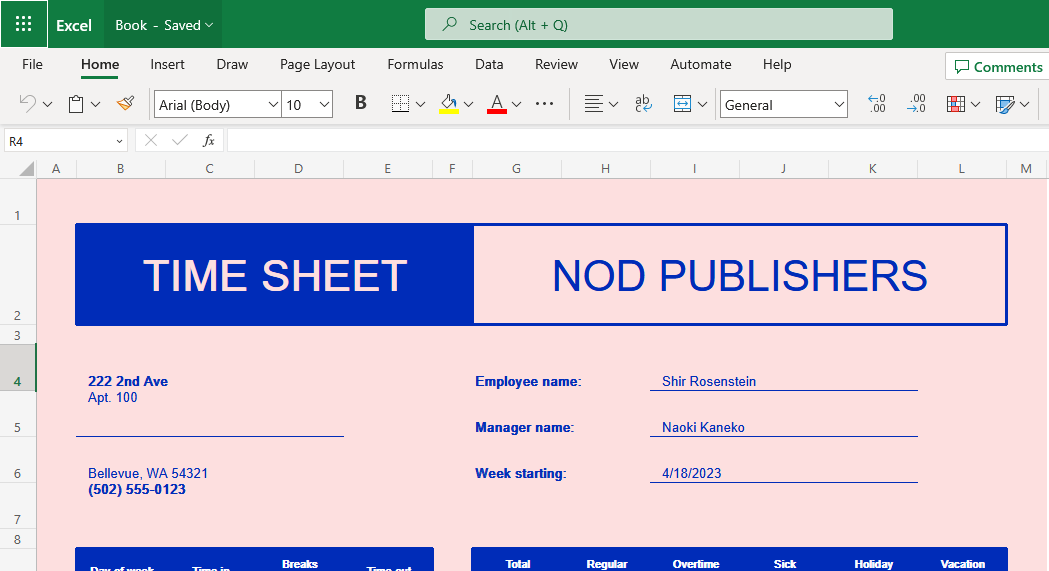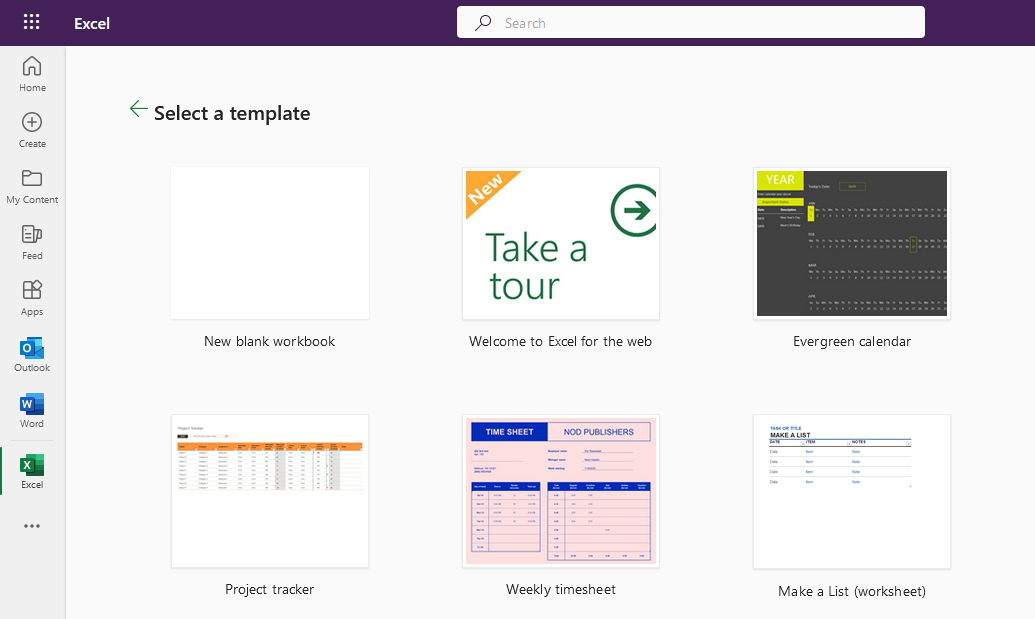Microsoft Excel, en del af Microsoft Office-pakken, er et kraftfuldt regnearksprogram, der blev introduceret i 1985 som en konkurrent til den dominerende regnearkssoftware på det tidspunkt, Lotus 1-2-3.
I årenes løb er Microsoft Excel blevet det bedste softwareprogram for virksomheder og enkeltpersoner, der tilbyder en bred vifte af funktioner til dataanalyse, visualisering og organisering. Det er meget udbredt på tværs af forskellige brancher, såsom økonomi, marketing, menneskelige ressourcer og projektledelse, blandt andre.
Denne omfattende vejledning vil give et dybdegående kig på Microsoft Excels funktioner og funktioner, fra grundlæggende handlinger til avancerede funktioner, såsom oprettelse af diagrammer, pivottabeller og makroer. Vi vil også inkludere tips og ressourcer til at mestre Excel og forbedre produktiviteten. Er det forkert at sige, "Det er tid for dig at Excel i Excel"?
Uanset hvad, lad os komme i gang!
Indholdsfortegnelse
Kom godt i gang med Microsoft Excel
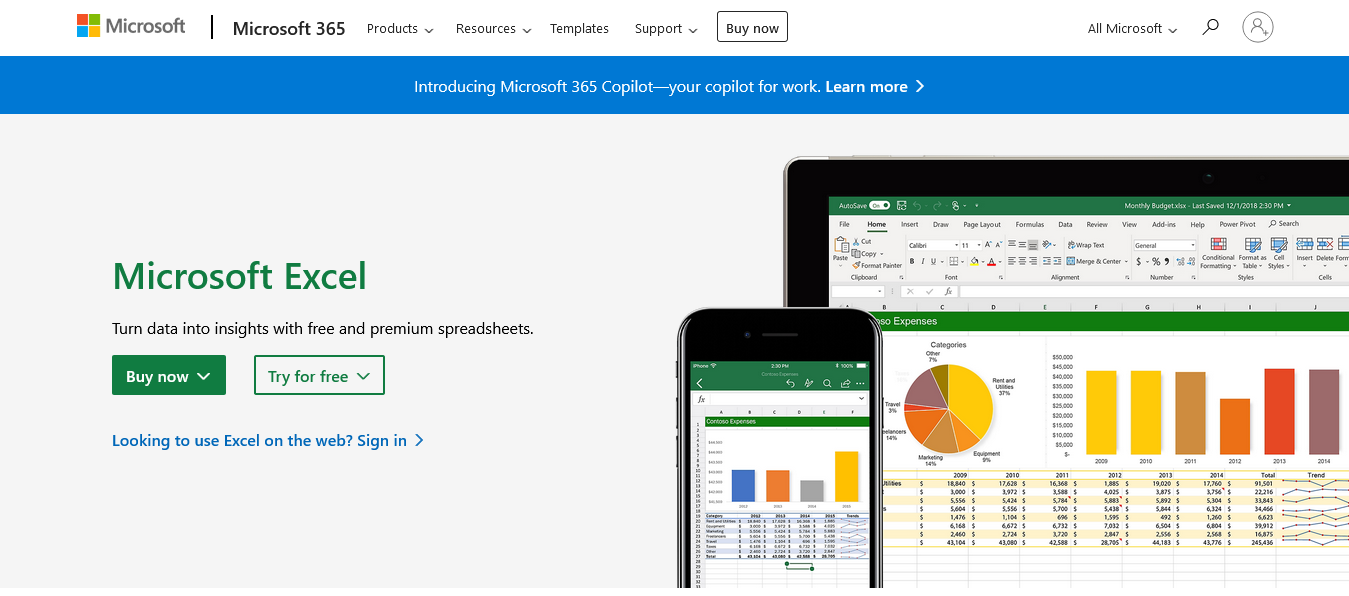
For at komme i gang med Microsoft Excel skal du først downloade og installere programmet på din computer.
Microsoft Excel kan installeres som en del af Microsoft Office-pakken eller som et selvstændigt program. Du kan købe et abonnement på Office 365 eller en engangslicens til Office 2019. For at installere Excel skal du følge trinene på det officielle Microsoft Office-websted .
Når du har installeret Excel, skal du åbne programmet ved at dobbeltklikke på dets ikon på dit skrivebord eller søge efter det i menuen Start (Windows) eller Launchpad (macOS).
Excel-versioner og tilgængelighed
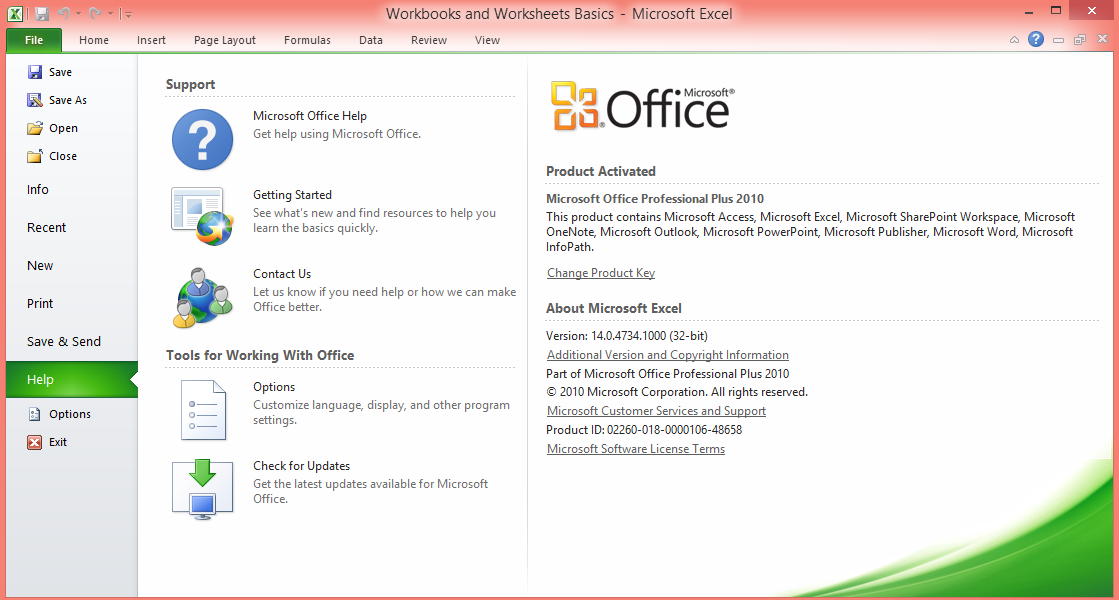
Microsoft Excel har udviklet sig gennem årene for at imødekomme brugernes behov i et hurtigt skiftende teknologisk landskab. I dag er der forskellige versioner af regnearksprogrammet tilgængelige på forskellige platforme, herunder desktop, online og mobil, hvilket giver brugerne fleksibiliteten til at få adgang til og arbejde med deres data hvor som helst og når som helst.
I dette afsnit vil vi give et overblik over Excels forskellige versioner og deres tilgængelighed, og fremhæve de vigtigste funktioner og forskelle mellem dem.
Lad os starte med desktopversionen.
Desktop version
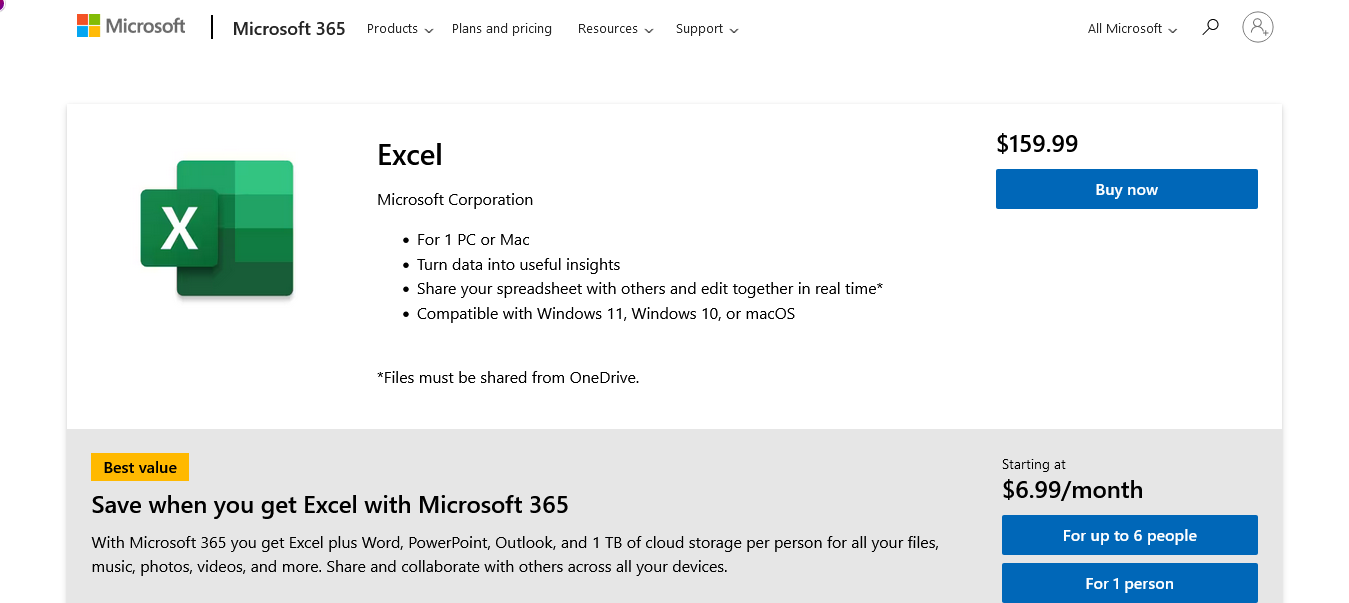
Desktopversionen af Microsoft Excel er den traditionelle, funktionsrige applikation installeret på Windows- og macOS-computere. Det tilbyder det mest omfattende sæt værktøjer og funktioner til dataanalyse, visualisering og automatisering.
Det er tilgængeligt via Microsoft 365-abonnementet eller som et selvstændigt produkt med regelmæssige opdateringer og forbedringer for at forbedre ydeevnen og tilføje nye funktioner.
Du finder den tilgængelig på:
-
Microsoft Windows : Excel til Microsoft Windows er den mest udbredte version og tilbyder det mest omfattende udvalg af funktioner og muligheder.
-
macOS : Excel til macOS giver lignende funktionalitet som Windows-versionen, med nogle forskelle i tastaturgenveje, layout og specifikke funktioner.
Vil du ikke downloade noget, vi får det, webversionen er, hvad du har brug for.
Webversion
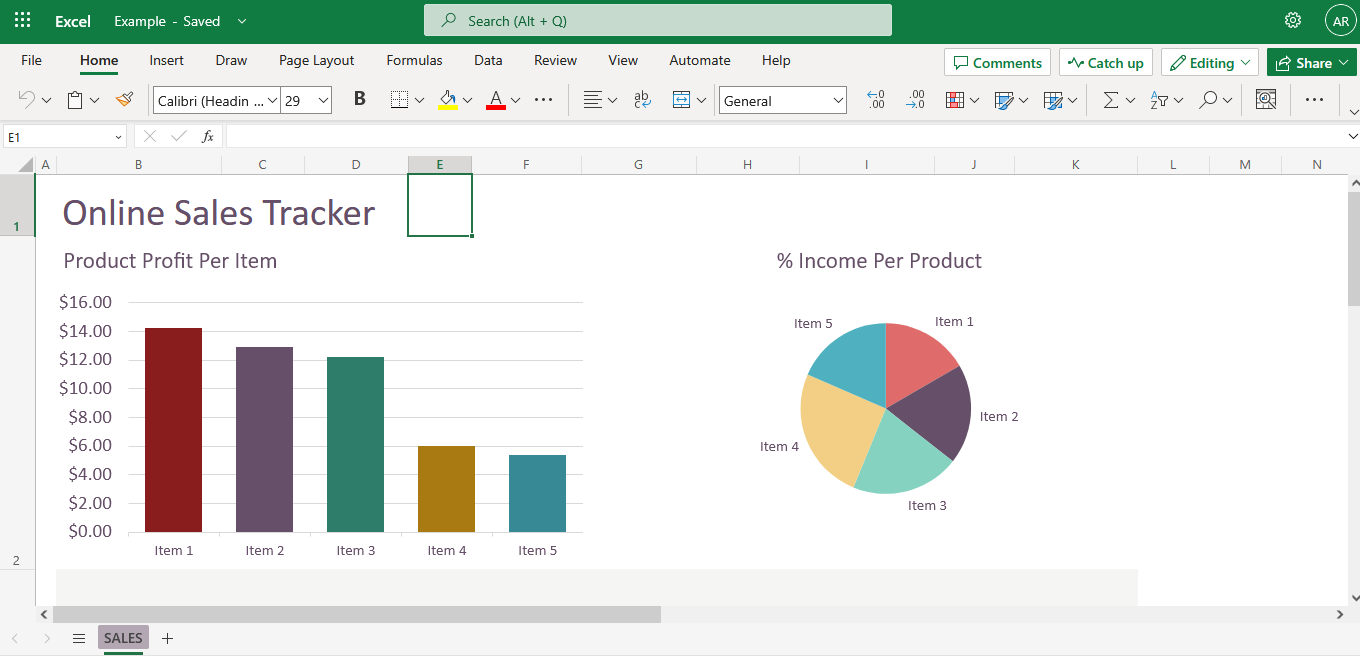
For brugere, der søger en cloud-baseret løsning eller dem, der ikke har adgang til den fulde desktopversion, er webversionen af Microsoft Excel tilgængelig som en del af Microsoft 365. MS Excel Online er en webbaseret version af Excel, der er tilgængelig via en webbrowser, hvilket giver mulighed for brugere til at oprette, redigere og dele regneark uden at installere software.
Selvom det mangler nogle avancerede funktioner, der findes i desktopversionen, forbedres MS Excel Online løbende og giver samarbejde i realtid, hvilket gør det til en ideel løsning til teambaserede projekter.
Lad os nu tjekke mobilversionen.
Mobil version
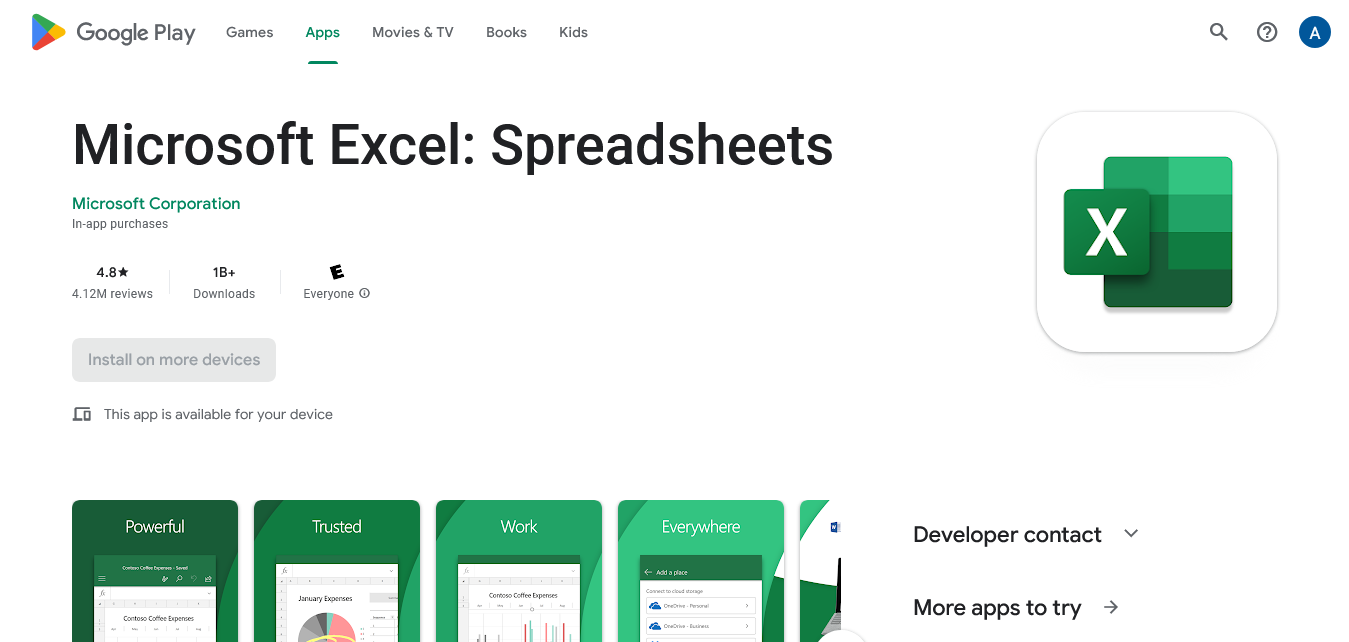
Microsoft Excel-mobilapps er tilgængelige til iOS- og Android-enheder, som gør det muligt for brugere at se, redigere og oprette Excel-regneark på deres smartphones og tablets.
Mens mobilversionerne tilbyder et mere begrænset sæt funktioner sammenlignet med desktopversionen, giver de væsentlig funktionalitet til at arbejde med data på farten. De kan også problemfrit synkroniseres med andre versioner af MS Excel gennem cloud storage-tjenester som OneDrive.
Microsoft Excels forskellige versioner imødekommer forskellige brugerbehov og præferencer og tilbyder fleksibilitet i, hvordan du arbejder med dine data. Uanset om du foretrækker den fulde funktionalitet af desktopversionen, samarbejdsmulighederne i MS Excel Online eller bekvemmeligheden ved mobilapps, er der en Excel-version, der er skræddersyet til dine krav.
Nå, det er, medmindre du er en Google Sheets-type person 🙂
I det næste afsnit af denne vejledning vil du lære mere om MS Excel-grænsefladen og dens funktioner, hvilket giver dig mulighed for at få mest muligt ud af dette alsidige værktøj på tværs af alle platforme.
Lad os komme ind i det.
Excel-grænsefladen forklaret
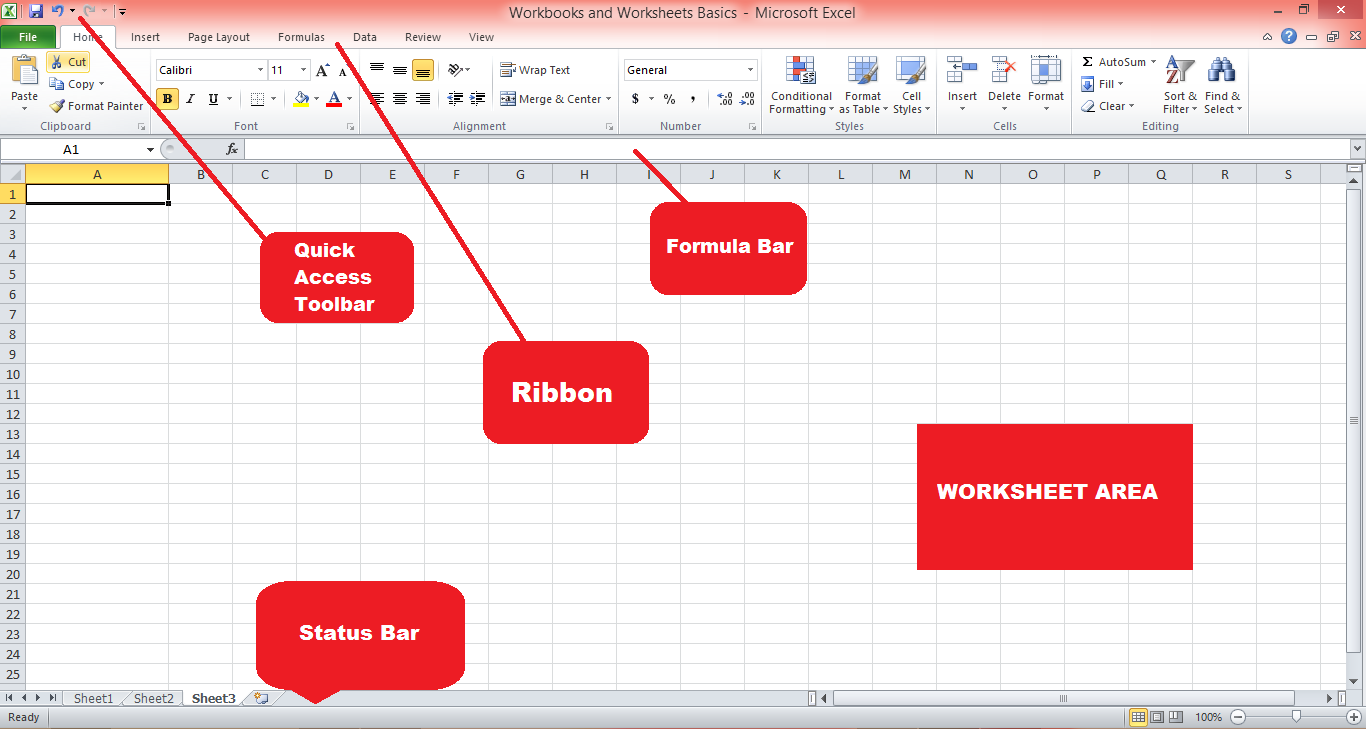
Microsoft Excels grænseflade er designet til at være brugervenlig og intuitiv. Nøglekomponenter i grænsefladen omfatter:
-
Bånd : Båndet er en værktøjslinje, der er placeret øverst i Excel-vinduet, og som indeholder forskellige faner (Hjem, Indsæt, Sidelayout osv.), der grupperer relaterede kommandoer og funktioner. Du kan tilpasse båndet ved at tilføje eller fjerne faner, grupper og kommandoer.
-
Hurtig adgangsværktøjslinje: Placeret over båndet giver værktøjslinjen Hurtig adgang genveje til ofte brugte kommandoer, såsom Gem, Fortryd og Redo. Du kan tilpasse værktøjslinjen Hurtig adgang ved at tilføje eller fjerne kommandoer.
-
Formellinje: Formellinjen, placeret under båndet, viser indholdet af den aktive celle og giver dig mulighed for at redigere formler, tekst, beregne data og mere.
-
Arbejdsarkområde : Arbejdsarkområdet, hovedarbejdsområdet i MS Excel, indeholder celler organiseret i rækker og kolonner. Hver celle kan gemme data, såsom tekst, tal eller formler.
-
Statuslinje : Placeret nederst i MS Excel-vinduet giver statuslinjen oplysninger om det aktuelle regneark, såsom antallet af valgte celler, gennemsnittet eller summen af valgte værdier og den aktuelle tilstand (Klar, Rediger eller Enter) ).
I næste afsnit tager vi et kig på MS Excel-projektmapper og Excel-regneark, og hvordan du effektivt kan bruge dem.
Forståelse af arbejdsbøger og arbejdsark
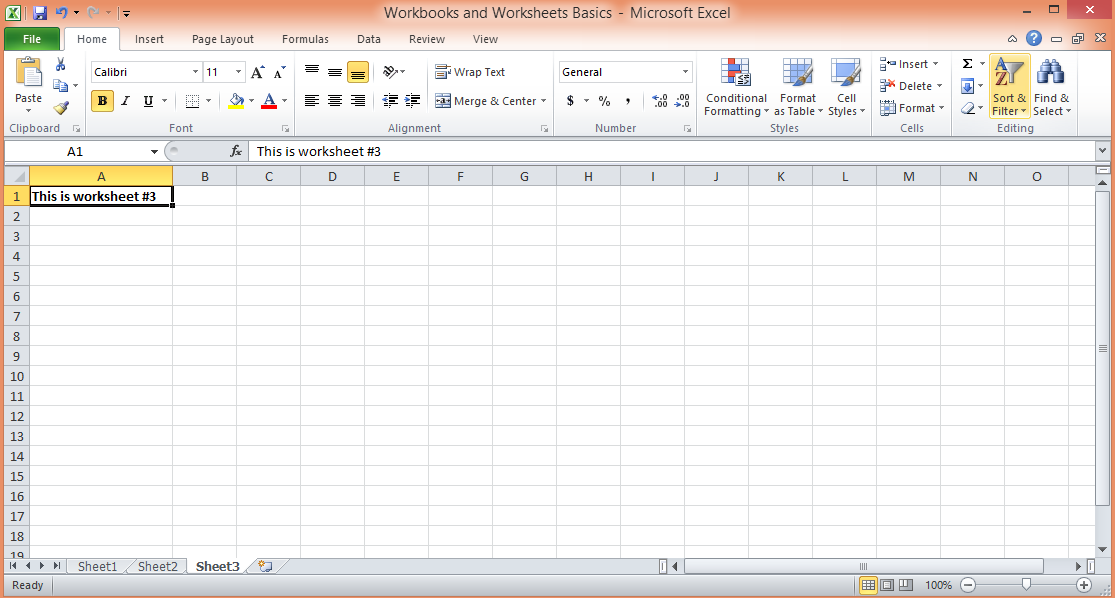
Der er to grundlæggende byggesten i Excel: projektmapper og regneark.
En projektmappe er en Excel-fil, der kan gemme og organisere flere relaterede regneark. Den har filtypenavnet .xlsx, .xls eller .xlsm, afhængigt af versionen af MS Excel og om den indeholder makroer. Arbejdsbøger giver dig mulighed for at holde relaterede data sammen, hvilket gør det nemt at navigere, analysere og vedligeholde dine oplysninger. Du kan tænke på en projektmappe som et bindemiddel, der indeholder forskellige ark, der hver indeholder et separat sæt data.
Et arbejdsark er på den anden side et individuelt ark eller en side i en projektmappe. Hvert regneark er et gitter af celler organiseret i rækker (nummererede) og kolonner (bogstaver), hvor du kan indtaste, manipulere og analysere data. Som standard indeholder en ny Excel-projektmappe ét regneark, men du kan tilføje, fjerne eller omdøbe regneark efter behov. Arbejdsark kan bruges til at gemme forskellige typer data, udføre beregninger eller oprette diagrammer og visualiseringer.
At forstå, hvordan projektmapper og regneark fungerer, samt hvordan man navigerer og administrerer dem effektivt, er afgørende for effektivt at organisere og arbejde med dine data.
Dette afsnit giver et overblik over, hvordan du opretter og administrerer projektmapper og regneark, deres funktioner og bedste praksis for at bruge dem i Microsoft Excel.
1. Oprettelse og håndtering af projektmapper
For at oprette en ny Excel-projektmappe skal du åbne din version af regnearksprogrammet og klikke på "Filer" > "Ny" > "Tom projektmappe" eller bruge tastaturgenvejen "Ctrl + N" (Windows) eller "Cmd + N" (macOS ).
Du kan også oprette en projektmappe baseret på en skabelon ved at vælge en fra de tilgængelige muligheder. For at åbne en eksisterende projektmappe skal du klikke på "Filer"> "Åbn" og gå til placeringen af dine Excel-filer.
2. Tilføjelse, omdøbning og sletning af arbejdsark
Som standard indeholder en ny projektmappe ét regneark. For at tilføje et nyt Excel-regneark skal du klikke på "+"-ikonet ud for den sidste regnearkfane, højreklikke på en eksisterende regnearkfane og vælge "Indsæt" eller bruge tastaturgenvejen "Shift + F11."
For at omdøbe et regneark skal du dobbeltklikke på fanen regneark, skrive det nye navn og trykke på "Enter". For at slette et regneark skal du højreklikke på fanen regneark og vælge "Slet".
3. Navigering mellem arbejdsark
For at flytte mellem regneark skal du klikke på den ønskede regnearkfane eller bruge tastaturgenvejene "Ctrl + Page Up" (forrige regneark) og "Ctrl + Page Down" (næste regneark) i Windows eller "Option + Venstre pil" (forrige regneark) og "Option + Højre pil" (næste regneark) på macOS.
4. Gruppering og opdeling af arbejdsark
Gruppering af regneark giver dig mulighed for at udføre handlinger på flere regneark samtidigt. For at gruppere regneark skal du klikke på den første regnearkfane, holde "Shift" eller "Ctrl" (Windows) eller "Shift" eller "Cmd" (macOS) nede, og klikke på de andre regnearksfaner, du vil gruppere. For at ophæve grupperingen af regneark skal du højreklikke på en hvilken som helst regnearkfane og vælge "Ophæv gruppering af ark."
I næste afsnit tager vi et kig på, hvordan du kan arbejde med celler, kolonner og rækker i et Excel-regneark.
Arbejde med celler, rækker og kolonner
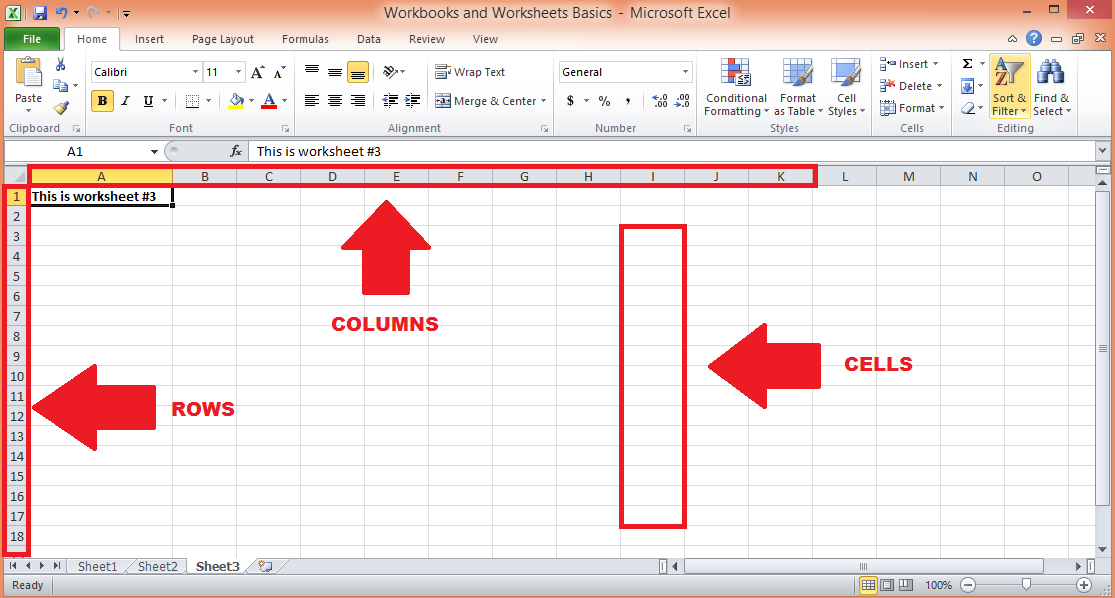
Dette afsnit fokuserer på kerneelementerne i Excel-regnearks gitterlignende struktur: celler, rækker og kolonner. At mestre kunsten at arbejde med disse komponenter er afgørende for effektivt at administrere og manipulere data i Excel-filer.
Vi vil diskutere forskellige teknikker til udvælgelse, redigering og formatering af celler, rækker og kolonner, samt tips til optimering af din arbejdsgang, når du arbejder med disse grundlæggende byggeklodser.
1. Markering af celler, rækker og kolonner
Klik på en celle for at markere den, eller klik og træk for at vælge flere celler. For at vælge en hel række eller kolonne skal du klikke på rækkenummeret eller kolonnebogstavet. For at vælge flere rækker eller kolonner skal du klikke og trække rækkenumrene eller kolonnebogstaverne. Brug "Ctrl + A" (Windows) eller "Cmd + A" (macOS) for at vælge hele regnearket.
2. Indsættelse og sletning af rækker og kolonner
For at indsætte en række eller kolonne skal du højreklikke på rækkenummeret eller kolonnebogstavet og vælge "Indsæt". For at slette en række eller kolonne skal du højreklikke på rækkenummeret eller kolonnebogstavet og vælge "Slet".
3. Justering af rækkehøjde og søjlebredde
For at justere rækkehøjde eller kolonnebredde skal du klikke og trække i kanten af rækkenummeret eller kolonnebogstavet. For at automatisk tilpasse rækkehøjde eller kolonnebredde baseret på indholdet skal du dobbeltklikke på kanten. Tjek denne guide for mere information.
4. Formatering af celler
Formatering af data i et Microsoft Excel-regneark er vigtigt, fordi det er med til at gøre dine data mere læsbare og forståelige.
Regnearkceller kan gemme forskellige typer data, såsom tekst, tal eller datoer, og MS Excel giver forskellige formateringsmuligheder for at forbedre udseendet og læsbarheden af dine data, såsom:
-
Talformater: For at ændre talformatet (f.eks. valuta, procent, dato), skal du vælge cellerne og vælge det ønskede format fra gruppen "Nummer" på fanen "Hjem".
-
Tekstjustering: For at justere tekst i celler skal du vælge cellerne og vælge den ønskede justering (venstre, midter, højre, top, midt, bund) fra gruppen "Justering" på fanen "Hjem".
-
Kanter og skygge : For at anvende kanter eller skygge på celler skal du markere cellerne, klikke på knappen "Kant" eller "Fyld" i gruppen "Skrifttype" på fanen "Hjem" og vælge den ønskede indstilling.
5. Brug af celletypografier og betinget formatering
Celletypografier er foruddefinerede formateringsindstillinger, der kan anvendes på celler for visuelt at organisere og understrege data. Betinget formatering giver dig mulighed for at anvende formatering baseret på specifikke forhold, såsom at fremhæve de højeste eller laveste værdier i et område. For at anvende celletypografier eller betinget formatering skal du markere cellerne, klikke på knappen "Celletypografier" eller "Betinget formatering" i gruppen "Stilarter" på fanen "Hjem" og vælge den ønskede indstilling.
Nu hvor du er fortrolig med projektmapper og regneark, og hvordan du administrerer celler, rækker og kolonner, lad os tage et kig på nogle grundlæggende og nogle få avancerede Microsoft Excel-funktioner.
Lad os starte med det grundlæggende.
Hvad er de grundlæggende Microsoft Excel-funktioner?
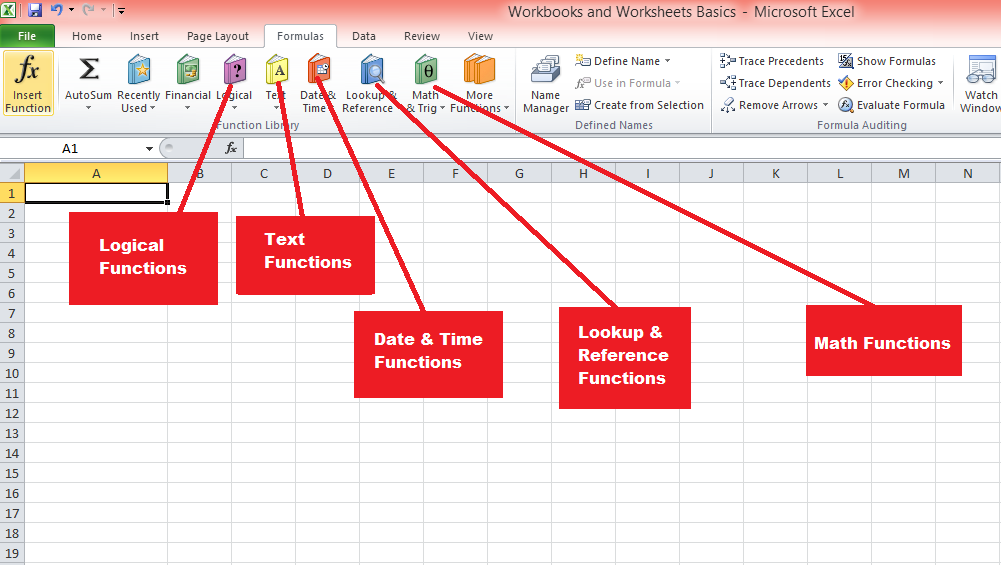
Excel tilbyder en bred vifte af indbyggede funktioner til at udføre beregninger og manipulere data. Funktioner kan kategoriseres i forskellige typer, såsom aritmetik, tekst, dato og klokkeslæt og logiske funktioner.
Lad os udforske nogle af de vigtigste.
1. Aritmetiske operationer
Excel tilbyder grundlæggende aritmetiske funktioner som SUM, AVERAGE, MIN, MAX og COUNT, blandt andre. For at bruge en funktion skal du skrive "=" i en celle efterfulgt af funktionsnavnet og dets argumenter i parentes. For eksempel giver "=SUM(A1:A10)" summen af indholdet i området A1 til A10.
2. Tekstfunktioner
Tekstfunktioner, såsom CONCATENATE, LEFT, RIGHT, MID, LEN og TRIM, hjælper med at manipulere og analysere tekstdata. For eksempel kombinerer "=CONCATENATE(A1; " ", B1)" teksten fra cellerne A1 og B1 med et mellemrum imellem.
3. Dato- og tidsfunktioner
Dato- og tidsfunktioner, såsom I DAG, NU, DATO, TID, ÅR, MÅNED og DAG, giver dig mulighed for at arbejde med dato- og tidsdata. For eksempel beregner "=DATODIF(A1, I DAG(), "Y")" antallet af år mellem datoen i celle A1 og i dag.
4. Logiske funktioner
Logiske funktioner, såsom HVIS, OG, ELLER og IKKE, muliggør beslutningstagning baseret på specifikke forhold. For eksempel er "=HVIS(A1>100, "Høj", "Lav")" en if-funktion, der returnerer "Høj", hvis værdien i celle A1 er større end 100 og "Lav" ellers.
5. Opslags- og referencefunktioner
Opslags- og referencefunktioner, såsom VLOOKUP, HLOOKUP, INDEX og MATCH, hjælper dig med at finde og hente data fra en tabel eller et område. For eksempel søger "=VOPSLAG(A1, B1:C10, 2, FALSK)" efter værdien i celle A1 inden for den første kolonne i området B1:C10 og returnerer den tilsvarende værdi fra den anden kolonne.
Det næste afsnit dækker mere avancerede Excel-funktioner, som har en indlæringskurve og kan have brug for lidt øvelse for at mestre ordentligt, så spænd selv fast!
Hvad er nogle avancerede Microsoft Excel-funktioner?
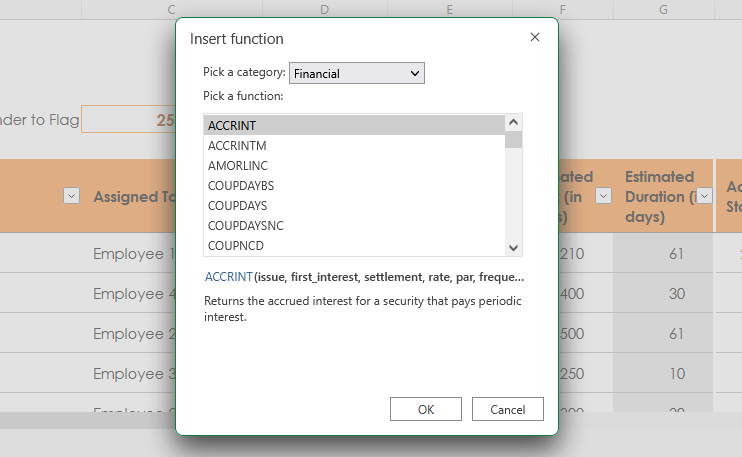
Efterhånden som du gør fremskridt i din Excel-rejse, bliver det afgørende at udnytte kraften i avancerede Excel-funktioner til at tackle komplekse dataanalyse og problemløsningsopgaver.
I dette afsnit vil vi udforske nogle af de mest kraftfulde og alsidige avancerede funktioner, som Excel har at tilbyde.
Ved at forstå og anvende disse funktioner vil du øge dine datamanipulationskapaciteter, strømline din arbejdsgang og låse op for nye muligheder for at udtrække værdifuld indsigt fra dine data.
1. Statistiske funktioner
Statistiske funktioner, såsom AVERAGEIF, STDEV, CORREL og FORECAST, udfører statistisk analyse af datasæt. For eksempel beregner "=MIDDELHVIS(A1:A10, ">100″)" gennemsnittet af værdierne i området A1:A10, der er større end 100.
2. Økonomiske funktioner
Finansielle funktioner, såsom PMT, FV, NPV og IRR, muliggør komplekse finansielle beregninger, herunder lånebetalinger, fremtidig værdi, nettonutidsværdi og intern afkast. For eksempel beregner "=PMT(0,05/12, 360, -100000)" den månedlige betaling for et 30-årigt lån på $100.000 med en årlig rente på 5 %.
3. Array formler og funktioner
Arrayformler og funktioner, såsom TRANSPOSE, MMULT og FREQUENCY, udfører beregninger på arrays af data. For at oprette en matrixformel skal du skrive formlen i en celle, vælge det ønskede område og trykke på "Ctrl + Shift + Enter" (Windows) eller "Cmd + Shift + Enter" (macOS).
4. Databasefunktioner
Databasefunktioner, såsom DSUM, DAVERAGE og DCOUNT, udfører beregninger på data, der er gemt i Excel-tabeller eller -databaser. For eksempel beregner "=DSUM(A1:C10, "Beløb", E1:F2)" summen af kolonnen "Beløb" i området A1:C10, baseret på de kriterier, der er specificeret i området E1:F2.
Dernæst tager vi et kig på, hvordan du kan oprette og administrere tabeller i Excel, som giver en struktureret måde at organisere, analysere og manipulere data på. Tabeller tilbyder flere fordele, såsom automatisk formatering, lettere dataindtastning og dynamiske områder.
Sådan opretter og administrerer du tabeller med Excel
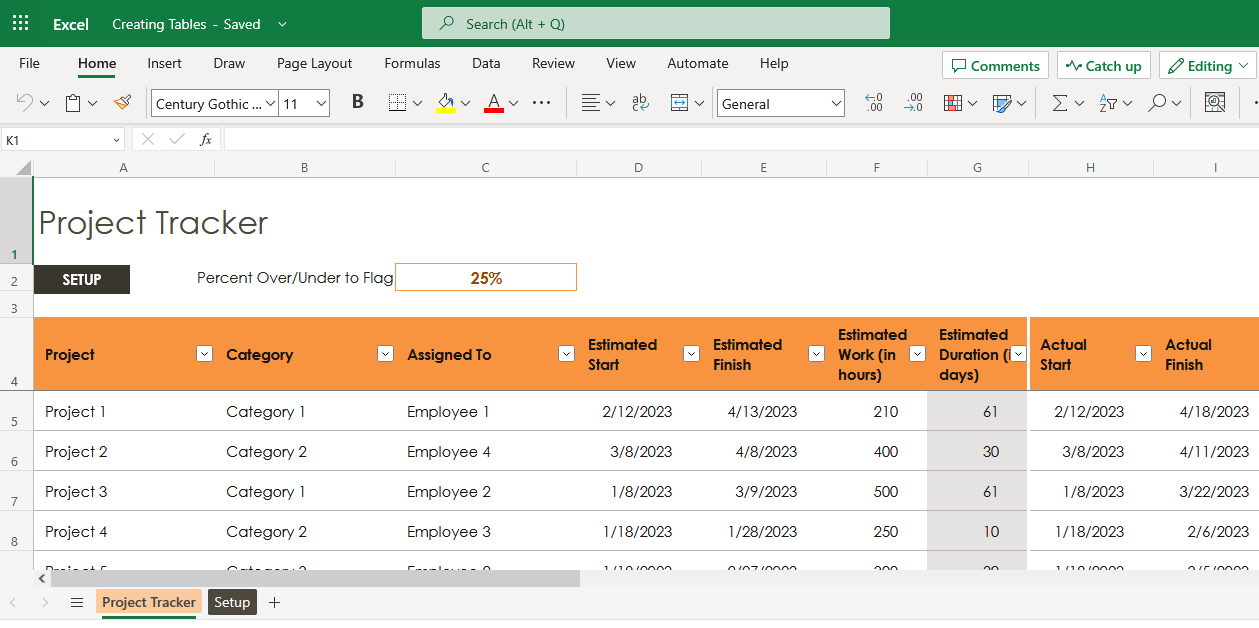
Dette afsnit undersøger processen med at oprette og administrere Excel-tabeller, en kraftfuld og fleksibel funktion, der forenkler dataorganisering og -analyse. Excel-tabeller giver et struktureret format til dine data sammen med forbedret funktionalitet til sortering, filtrering og formatering.
Ved at lære, hvordan du opretter og effektivt administrerer Excel-tabeller, kan du optimere din datahåndtering og analyse, hvilket sikrer en mere effektiv og strømlinet tilgang til arbejdet med dine datasæt.
1. Oprettelse af tabeller
For at oprette en tabel skal du vælge rækken af data, klikke på "Tabel" i gruppen "Tabeller" på fanen "Indsæt" og vælge "Ny tabel" eller bruge tastaturgenvejen "Ctrl + T" (Windows) eller "Cmd" + T" (macOS).
2. Sortering og filtrering af data
Sortering og filtrering af data i en tabel kan hjælpe dig med hurtigt at finde og analysere specifikke oplysninger. For at sortere data skal du klikke på rullepilen i kolonneoverskriften og vælge den ønskede sorteringsrækkefølge (stigende eller faldende). For at filtrere data skal du klikke på rullepilen i kolonneoverskriften, markere eller fjerne markeringen af de værdier, du vil vise, og klikke på "OK".
3. Brug af skæremaskiner og tidslinjer
Slicere og tidslinjer giver en visuel måde at filtrere og arrangere data sammen i en tabel. For at indsætte en slicer skal du klikke på tabellen, klikke på "Slicer" i gruppen "Sort & Filter" på fanen "Tabeldesign" og vælge den ønskede kolonne. For at indsætte en tidslinje skal du klikke på tabellen, klikke på "Tidslinje" i gruppen "Sorter og filtrere" på fanen "Tabeldesign" og vælge den ønskede datokolonne.
4. Formularer til datavalidering og dataindtastning
Datavalidering hjælper med at sikre, at data, der indtastes i en tabel, opfylder specifikke kriterier, såsom et specifikt talinterval eller en liste over tilladte værdier. For at anvende datavalidering skal du markere cellerne, klikke på "Datavalidering" i gruppen "Dataværktøjer" på fanen "Data" og vælge de ønskede valideringskriterier.
Dataindtastningsformularer giver en brugervenlig måde at indtaste data i en tabel. For at oprette en dataindtastningsformular skal du klikke på tabellen, klikke på "Formular" i gruppen "Dataværktøjer" på fanen "Data" og indtaste dataene i formularen.
5. Fjernelse af dubletter
For at fjerne duplikerede rækker fra en tabel skal du klikke på tabellen, klikke på "Fjern dubletter" i gruppen "Dataværktøjer" på fanen "Tabeldesign" og vælge den tabelopstilling og -kolonner, der skal sammenlignes for dubletter.
Hvad er Excel-diagrammer og visualiseringer?
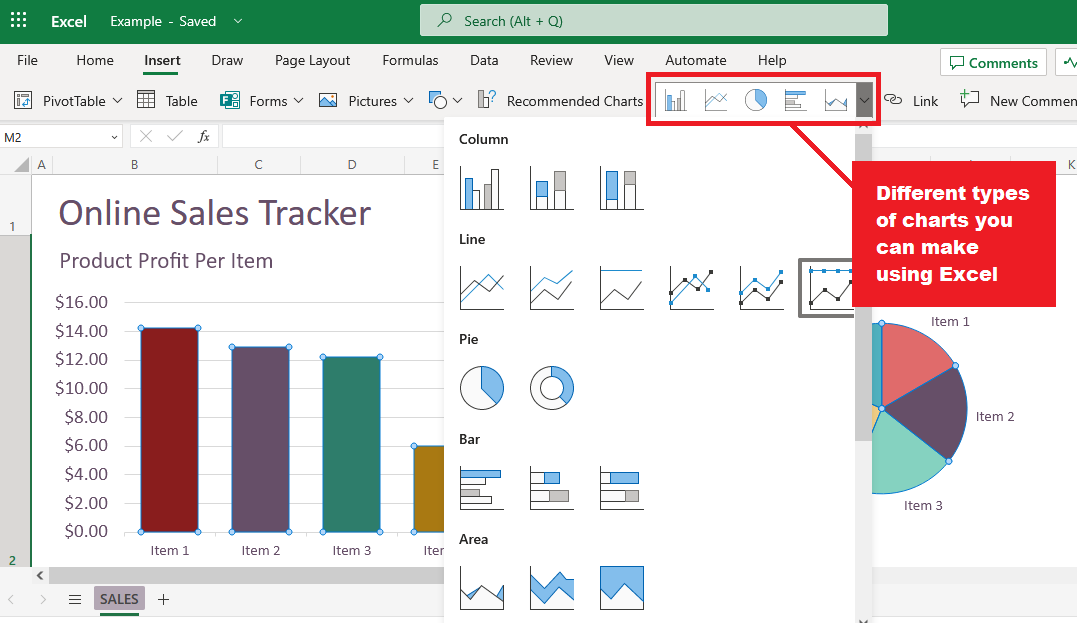
Lad os dykke ned i verden af Excel-diagrammer og visualisering, et væsentligt aspekt af effektivt at præsentere og kommunikere dataindsigt. Excel tilbyder en bred vifte af diagramtyper og visualiseringsværktøjer, der gør det muligt for dig at transformere rådata til meningsfulde og visuelt tiltalende repræsentationer.
Ved at mestre kunsten at skabe og tilpasse Excel-diagrammer kan du bringe dine data til live, hvilket gør det nemmere at forstå, analysere og dele med dit publikum.
1. Typer af diagrammer
Excel tilbyder adskillige diagramtyper, der passer til forskellige datavisualiseringsbehov, herunder:
-
Kolonne- og søjlediagrammer: Vis data ved hjælp af lodrette eller vandrette søjler, nyttige til at sammenligne værdier på tværs af kategorier.
-
Linje- og områdediagrammer: Vis data ved hjælp af linjer eller udfyldte områder, nyttige til at vise tendenser over tid.
-
Cirkel- og doughnutdiagrammer: Vis data ved hjælp af segmenter af en cirkel, nyttige til at vise proportionerne af en helhed.
-
Punkt- og boblediagrammer: Vis data ved hjælp af punkter eller bobler, nyttige til at vise relationer mellem to eller tre variable.
-
Histogrammer og boksplot: Vis data ved hjælp af søjler eller bokse, nyttige til at vise frekvensfordelinger eller statistiske opsummeringer.
2. Oprettelse og ændring af diagrammer
For at oprette et diagram, vælg dataene, klik på "Indsæt"> "Diagram" og vælg den ønskede diagramtype, eller brug den anbefalede diagramfunktion til forslag. For at ændre et diagram skal du klikke på diagrammet for at få vist fanerne "Kortdesign" og "Format", som giver forskellige muligheder for at tilpasse diagrammets udseende, layout og data.
3. Brug af Sparklines
Sparklines er miniaturediagrammer, der passer ind i en enkelt celle, nyttige til at vise tendenser eller variationer i data inden for en række. For at oprette en sparkline skal du vælge den celle, hvor du vil indsætte sparkline, klikke på "Indsæt" > "Sparklines", vælge den ønskede sparkline-type (Linje, Kolonne eller Vind/tab) og angive dataområdet.
4. Betinget formatering med ikonsæt og databjælker
Betinget formatering i Excel giver dig mulighed for at anvende specifik formatering, såsom farver eller ikoner, på celler baseret på deres værdier eller specifikke forhold. Ikonsæt og databjælker er to typer betinget formatering, der kan hjælpe dig med visuelt at repræsentere data, hvilket gør det nemmere at identificere tendenser, mønstre eller afvigelser.
a) Ikonsæt
Ikonsæt er en gruppe ikoner, der kan anvendes på celler baseret på angivne kriterier. Excel tilbyder forskellige ikonsæt, såsom pile, trafiklys og flag, til at repræsentere forskellige datascenarier.
Når du anvender et ikonsæt, opdeler Excel dataene i tre eller flere kategorier og tildeler et specifikt ikon til hver kategori.
Sådan anvender du et ikonsæt:
-
Vælg de celler, du vil formatere.
-
Klik på "Betinget formatering" i gruppen "Styles" på fanen "Hjem".
-
Vælg "Ikonsæt", og vælg det ønskede ikonsæt fra listen.
-
For at tilpasse kriterierne for hvert ikon skal du klikke på "Betinget formatering" > "Administrer regler" > "Rediger regel" og justere indstillingerne i dialogboksen "Rediger formateringsregel".
b) Databjælker
Databjælker er vandrette bjælker, der repræsenterer den relative værdi af en celle inden for et celleområde. Databjælker kan hjælpe dig med hurtigt at visualisere størrelsen af værdier, hvilket gør det nemt at få øje på høje og lave værdier på et øjeblik.
Du kan tilpasse udseendet af databjælker, såsom farve, gradient og kant. Sådan anvender du databjælker:
-
Vælg de celler, du vil formatere.
-
Klik på "Betinget formatering" i gruppen "Styles" på fanen "Hjem".
-
Vælg "Data Bars" og vælg den ønskede farve eller gradientfyld fra listen.
-
For at tilpasse udseendet af databjælker eller ændre værdiområdet skal du klikke på "Betinget formatering" > "Administrer regler" > "Rediger regel" og justere indstillingerne i dialogboksen "Rediger formateringsregel".
Ved at bruge betinget formatering med ikonsæt og databjælker kan du forbedre den visuelle appel af dine data og gøre det nemmere for dit publikum at forstå og analysere oplysningerne.
Lad os nu tale om pivottabeller og pivotdiagrammer
Hvad er Excel-pivottabeller og pivotdiagrammer?
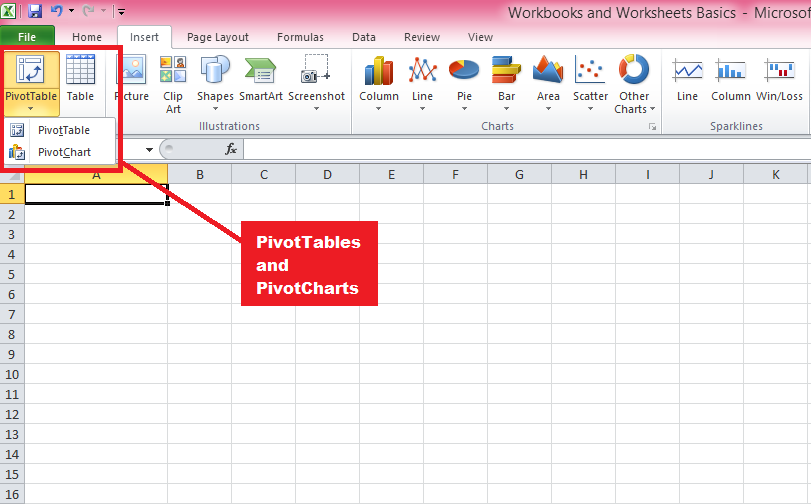
Pivottabeller og pivotdiagrammer er kraftfulde værktøjer i Excel, der sætter dig i stand til at opsummere, analysere og udforske store datasæt ved at organisere data i en hierarkisk struktur og præsentere dem på en visuelt tiltalende måde.
De giver dig mulighed for at manipulere data med enkle træk-og-slip-handlinger, hvilket gør det nemt at identificere tendenser, mønstre og relationer i dine data.
Lad os først diskutere pivottabeller
a) Pivottabeller
Pivottabeller er et kraftfuldt dataanalyseværktøj i Excel, der giver dig mulighed for at opsummere, organisere og udforske store mængder data i et struktureret, hierarkisk format. De kan bruges til at udføre en lang række opgaver, såsom dataaggregering, krydstabulering og datafiltrering.
Nedenfor er de trin, du skal følge for at oprette dem:
-
Oprettelse af pivottabeller: Vælg de data, du vil analysere, og klik derefter på "Indsæt" > "Pivottabel", og vælg den ønskede placering for pivottabellen. Alternativt kan du bruge funktionen "Anbefalede pivottabeller" til forslag baseret på dine data.
-
Arrangering og manipulation af data i pivottabeller: For at organisere dine data skal du trække felter fra feltlisten til række-, kolonne-, værdi- og filterområderne. Skift opsummeringsfunktionen, anvend talformatering, gruppedata og sorter og filtrer data ved hjælp af forskellige tilgængelige muligheder i pivottabel-kontekstmenuerne og fanen "Pivottabelanalyse".
-
Brug af beregnede felter og elementer: Du kan udføre brugerdefinerede beregninger i pivottabeller ved hjælp af formler, der refererer til andre felter eller elementer. Klik på "Formler" > "Beregnet felt" eller "Beregnet element" i "Værktøjer"-gruppen på fanen "Pivottabelanalyse", og indtast formlen i "Formel"-feltet.
-
Opdatering og opdatering af pivottabeller : Du skal opdatere pivottabellen for at opdatere oversigtsberegningerne og vise de seneste data, når kildedataene ændres. Klik på "Opdater" i gruppen "Data" på fanen "Pivottabelanalyse" eller brug tastaturgenvejen "Alt + F5" (Windows) eller "Cmd + Alternativ + R" (macOS).
b) Pivotdiagrammer
PivotCharts er dynamiske, interaktive diagrammer baseret på pivottabeller, der sætter dig i stand til at visualisere komplekse datarelationer på en visuelt tiltalende måde.
De arver pivottabellernes struktur og datamanipulationsfunktioner, så du kan oprette, tilpasse og udforske forskellige datavisninger ved at ændre layoutet, udseendet eller sammenfattende beregninger af den underliggende pivottabel.
PivotCharts er et fremragende værktøj til at præsentere og analysere data på en mere intuitiv og engagerende måde. Nedenfor er trinene til oprettelse af pivotdiagrammer
-
Oprettelse af pivotdiagrammer: Klik på den pivottabel, du vil oprette et diagram for. b. Klik på "PivotChart" i "Værktøjer"-gruppen på fanen "PivotTable Analyse", og vælg den ønskede diagramtype.
-
Tilpasning og interaktion med pivotdiagrammer: Brug fanerne "Diagramdesign" og "Format" til at ændre diagrammets udseende, layout og data. Brug pivottabel-feltlisten, udsnit og tidslinjer til at interagere med diagrammet og udforske forskellige datavisninger.
Ved at blive dygtig med pivottabeller og pivotdiagrammer kan du effektivt analysere og præsentere komplekse datasæt og afdække værdifuld indsigt. Disse værktøjer er essentielle for alle, der arbejder med store mængder data i Excel, især når de beskæftiger sig med forretningsmæssige, finansielle eller statistiske analyser.
Dernæst tager vi et kig på vigtigheden af samarbejde og deling i Excel og lærer, hvordan du effektivt deler dit arbejde med andre, hvilket yderligere beriger din Excel-oplevelse og optimerer din arbejdsgang.
Hvordan samarbejder og deler man Excel-filer?
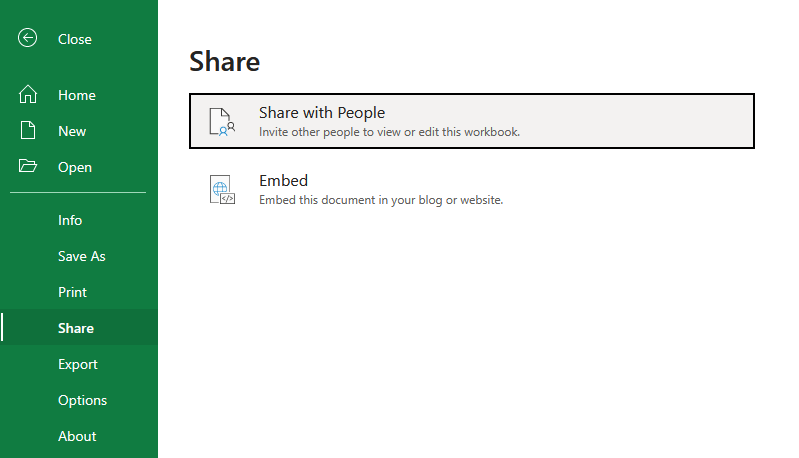
I nutidens hurtige og indbyrdes forbundne verden er effektivt samarbejde og deling afgørende for succesfuldt teamwork og projektledelse. Excel tilbyder forskellige funktioner og værktøjer, der gør det muligt for brugere at samarbejde problemfrit og dele deres arbejde med andre.
Dette afsnit vil diskutere nogle nøgleaspekter af samarbejde og deling i Excel, og fremhæve væsentlige funktioner og bedste praksis.
1. Realtidssamarbejde
Excel understøtter samarbejde i realtid, så flere brugere kan arbejde på det samme regneark eller projektmappe samtidigt. Denne funktion er tilgængelig i Excel til Microsoft 365, Excel Online og Excel-mobilapps. For at samarbejde i realtid:
-
Gem projektmappen på en delt placering, såsom OneDrive eller SharePoint.
-
Del projektmappen med dine samarbejdspartnere ved at klikke på "Del" i øverste højre hjørne af Excel-vinduet og indtaste deres e-mailadresser eller generere et delingslink.
-
Samarbejdspartnere kan åbne den delte projektmappe og foretage ændringer samtidigt, hvor ændringer er synlige for alle brugere i realtid.
2. Medforfatter
Co-authoring er en integreret del af realtidssamarbejde i Excel, hvilket giver brugerne mulighed for at arbejde på forskellige dele af en projektmappe uden at overskrive hinandens ændringer. Excel fletter automatisk ændringer foretaget af flere brugere, samtidig med at det giver muligheder for at gennemgå og løse konflikter, hvis de opstår.
3. Versionshistorik
Excel holder styr på versionshistorikken for delte projektmapper, hvilket gør det muligt for brugere at se, gendanne eller sammenligne tidligere versioner af en projektmappe. Sådan får du adgang til versionshistorik:
-
Klik på “Fil” > “Info” > “Versionshistorik” i Excel til Microsoft 365, eller klik på filnavnet i titellinjen og vælg “Versionshistorik” i Excel Online.
-
Gennemse listen over tidligere versioner, og klik på en version for at åbne den i et separat vindue til gennemgang eller sammenligning.
4. Kommentarer og @omtaler
Excel har et indbygget kommentarsystem, der giver brugerne mulighed for at skrive noter, stille spørgsmål eller give feedback på specifikke celler eller områder. Ved at bruge @omtaler kan du tagge samarbejdspartnere i kommentarer, give dem besked og rette deres opmærksomhed mod specifikke punkter i projektmappen. Sådan tilføjer du en kommentar:
-
Vælg den celle eller det område, du vil kommentere.
-
Klik på "Anmeld" > "Ny kommentar" i Excel til Microsoft 365 eller klik på "Indsæt" > "Kommentar" i Excel Online.
-
Skriv din kommentar og brug @ efterfulgt af en samarbejdspartners navn eller e-mailadresse for at nævne dem.
Excels samarbejds- og delingsfunktioner gør det nemt for brugere at arbejde sammen om projekter, dele indsigt og strømline kommunikation. Ved at udnytte disse værktøjer og bedste praksis kan du forbedre dit teams produktivitet og sikre, at dit arbejde altid er up-to-date og tilgængeligt for dem, der har brug for det.
I det næste afsnit ser vi på, at du kan udvide Excels muligheder yderligere ved at bruge tilføjelser og dets evne til at integrere med forskellige Microsoft-produkter.
Excel-tilføjelser og integration med andre Microsoft-produkter
Excels muligheder kan udvides betydeligt gennem tilføjelser og integration med andre Microsoft-produkter, hvilket giver brugerne mulighed for at udføre avancerede opgaver, automatisere processer og forbedre deres dataanalyse og visualisering.
Dette afsnit vil diskutere nogle af de mest populære og nyttige Excel-tilføjelser, såvel som Excels integration med andre Microsoft-produkter, såsom , Microsoft Word og andre.
Hvad er Excel-tilføjelser?
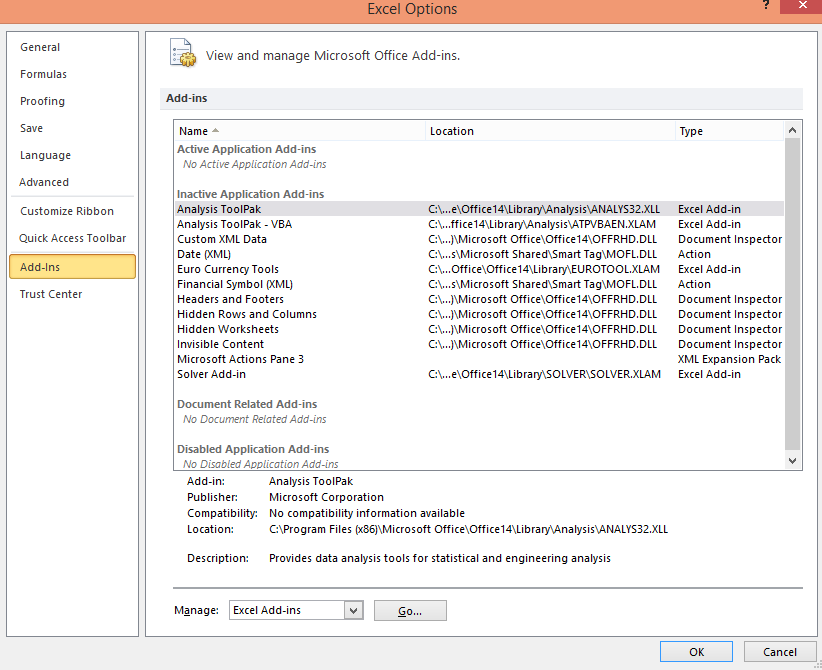
Tilføjelsesprogrammer er tredjepartsudvidelser eller plugins, der kan installeres i Excel for at give yderligere funktionalitet. Der er adskillige tilføjelsesprogrammer tilgængelige, lige fra dataanalyseværktøjer til produktivitetsforstærkere.
Nogle populære Excel-tilføjelser inkluderer:
-
Analysis ToolPak : Et indbygget Excel-tilføjelsesprogram, der giver avancerede statistiske analyseværktøjer, såsom regression, korrelation og tidsserieanalyse.
-
Solver : Et indbygget optimeringsværktøj, der hjælper brugere med at finde den optimale løsning til lineære og ikke-lineære problemer, herunder ressourceallokering, planlægning og økonomisk planlægning.
-
Power Query : Et kraftfuldt datatransformations- og formningsværktøj, der gør det muligt for brugere at oprette forbindelse til forskellige datakilder, rense og transformere data og indlæse dem i Excel til yderligere analyse.
-
Power Map: Et 3D-datavisualiseringsværktøj, der giver brugerne mulighed for at skabe interaktive geografiske visualiseringer ved hjælp af geospatiale data i Excel.
2. Integration med Microsoft-produkter
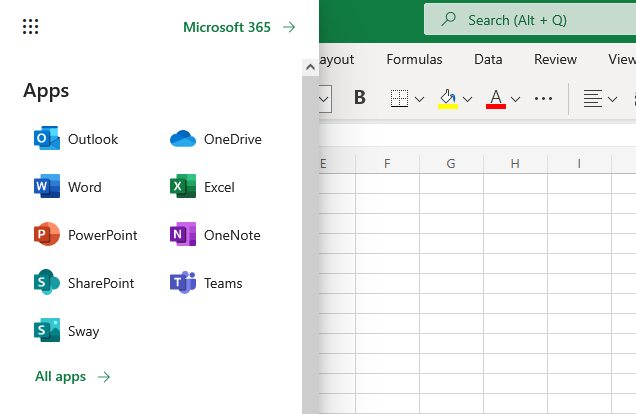
Excel integreres problemfrit med andre Microsoft-produkter, hvilket gør det muligt for brugerne at udnytte styrkerne ved flere værktøjer til en mere omfattende og effektiv arbejdsgang. Nogle vigtige integrationer inkluderer:
-
LuckyTemplates: LuckyTemplates er et kraftfuldt datavisualiserings- og business intelligence-værktøj, der integreres med Excel for at skabe interaktive dashboards og rapporter i realtid. Brugere kan forbinde LuckyTemplates til Excel-datakilder, importere Excel-datamodeller og endda integrere Excel-objekter som pivottabeller og diagrammer direkte i LuckyTemplates-rapporter.
-
Microsoft Word : Excel integreres med Microsoft Word, så du nemt kan dele data mellem de to applikationer. Denne integration gør det muligt for brugere at udføre opgaver såsom at indsætte data, tabeller eller diagrammer i et Word-dokument eller bruge Word til at oprette formaterede rapporter baseret på Excel-data.
-
SharePoint : Excel integreres med SharePoint, hvilket giver brugerne mulighed for at gemme, dele og samarbejde om Excel-projektmapper i et SharePoint-miljø. Denne integration letter versionskontrol, adgangsstyring og co-authoring i realtid.
-
OneDrive: OneDrive gør det muligt for brugere at gemme og synkronisere Excel-filer i skyen, hvilket gør dem tilgængelige fra enhver enhed og sikrer, at ændringer automatisk gemmes og synkroniseres på tværs af alle platforme.
Excels tilføjelser og integration med andre Microsoft-produkter forbedrer dets muligheder betydeligt og hjælper brugerne med at udføre mere avancerede opgaver og skabe mere sofistikerede analyser.
Ved at udnytte disse tilføjelser og integrationer, især det kraftfulde datavisualiseringsværktøj LuckyTemplates, kan du frigøre Excels fulde potentiale og strømline din arbejdsgang på tværs af flere Microsoft-applikationer.
I det næste afsnit vil vi udforske forskellige virkelige applikationer af Microsoft Excel og demonstrere, hvordan de funktioner og muligheder, vi har udforsket indtil videre, kan bruges til at løse praktiske udfordringer og scenarier.
Hvad er Real-World-applikationer af Microsoft Excel?
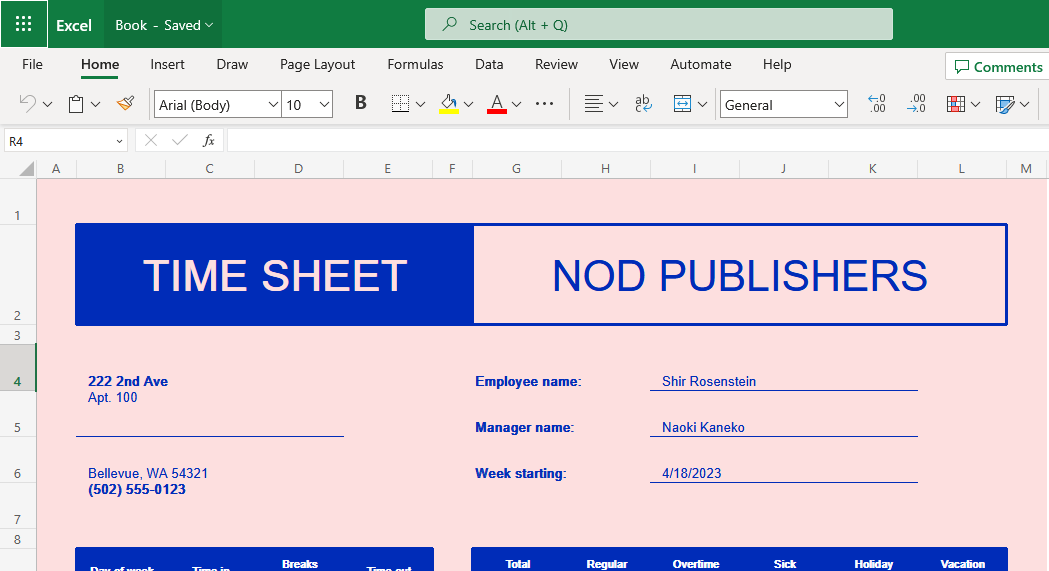
1. Erhverv og finans
Microsoft Excel spiller en central rolle i forskellige forretnings- og finanssektorer. Det bruges almindeligvis til dataanalyse, registrering, budgettering og finansiel rapportering. Excel giver en intuitiv grafisk brugergrænseflade med funktioner som indbyggede formler, funktioner og dataanalyseværktøjer, der sætter brugere i stand til at træffe informerede beslutninger baseret på deres data.
Virksomheder af alle størrelser bruger softwareprogrammet til at udføre cost-benefit-analyse, finansiel analyse, spore deres indtægter og udgifter og forudsige fremtidige økonomiske tendenser. Med sine robuste muligheder er det blevet et væsentligt værktøj i finansverdenen, der giver fagfolk mulighed for at skabe økonomiske modeller, organisere data og sikre nøjagtig og effektiv dataanalyse.
2. Uddannelse
Microsoft Excel er meget brugt i uddannelsesinstitutioner til forskellige formål. Lærere bruger ofte Excel til at organisere elevernes karakterer, spore fremmøde og beregne gennemsnit eller percentiler. Dens funktioner, såsom grafiske værktøjer og pivottabeller, gør det muligt for undervisere at præsentere data på en mere visuelt tiltalende måde, hvilket gør det lettere for eleverne at forstå komplekse begreber.
Studerende drager fordel af at lære at bruge Microsoft Excel til at udføre beregninger, analysere resultater og udvikle problemløsningsevner. Softwaren er en uvurderlig ressource, når man udfører forskning eller præsenterer resultater, hvilket gør den til et alsidigt værktøj til akademisk arbejde.
3. Personlig produktivitet
Microsoft Excel udvider dets anvendelighed ud over forretnings- og uddannelsesindstillinger, da enkeltpersoner ofte er afhængige af det til personlige produktivitetsformål. Excel giver enkeltpersoner mulighed for at administrere deres personlige økonomi, oprette budgetter og spore udgifter med lethed. Med Excels brede vifte af formler kan brugere udføre deres beregninger og analysere deres data effektivt.
Desuden bruges Microsoft Excel til planlægning af begivenheder, såsom at organisere gæstelister, spore RSVP'er og oprette pladsdiagrammer. Enkeltpersoner bruger også softwaren til at analysere personlige data, såsom træningsrutiner, måltidsplanlægning og projekttidslinjer. Dens alsidighed gør Microsoft Excel til et værdifuldt værktøj til at øge personlig produktivitet i forskellige aspekter af dagligdagen.
Bundlinjen
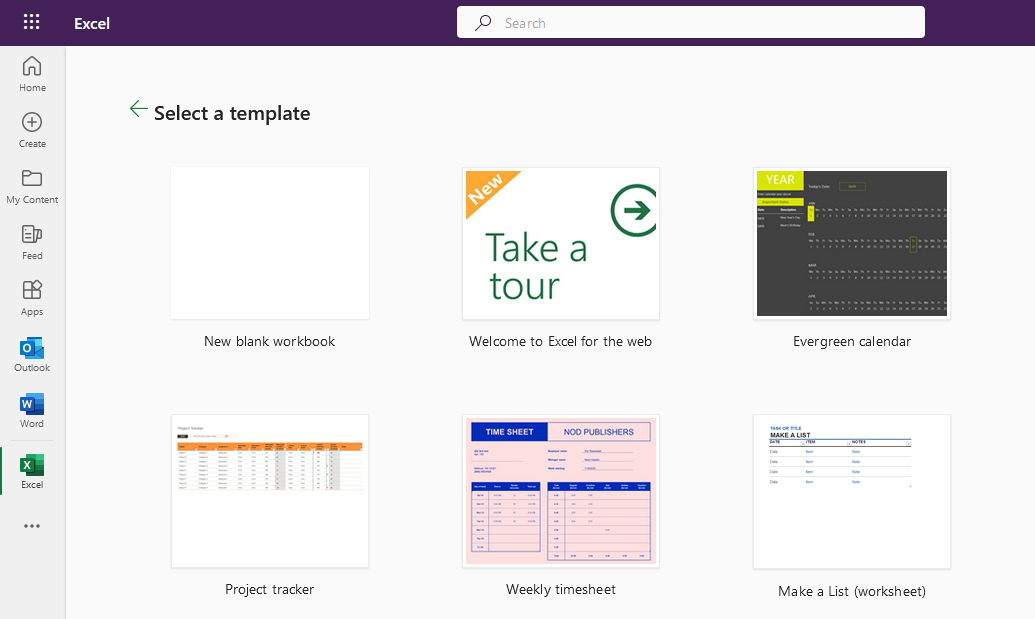
Microsoft Excel er vokset til at blive den mest populære regnearkssoftware i verden med god grund. Det er et alsidigt og kraftfuldt værktøj til at arbejde med data, udføre beregninger og skabe visualiseringer.
Denne omfattende vejledning har dækket det grundlæggende i Microsoft Excel, herunder grænsefladen, dataindtastning, formatering, grundlæggende og avancerede funktioner, tabeller, diagrammer, pivottabeller, samarbejde og Excel-tilføjelser og integrationer.
Ved at forstå og mestre disse funktioner kan du øge din effektivitet, strømline din arbejdsgang og frigøre Excels fulde potentiale til dataanalyse og præsentation.
Mens du fortsætter med at arbejde med Excel, skal du huske, at der er mange , selvstudier og fora tilgængelige, som kan hjælpe dig med at lære mere avancerede funktioner og teknikker.
Jo mere du bruger Excel, jo dygtigere bliver du til at håndtere og analysere data, hvilket gør det til en uvurderlig færdighed i nutidens datadrevne verden.
For at lære mere om Excel og hvordan du bruger det, tjek selvstudiet nedenfor:
https://www.youtube.com/watch?v=4KOKAIy4e9M