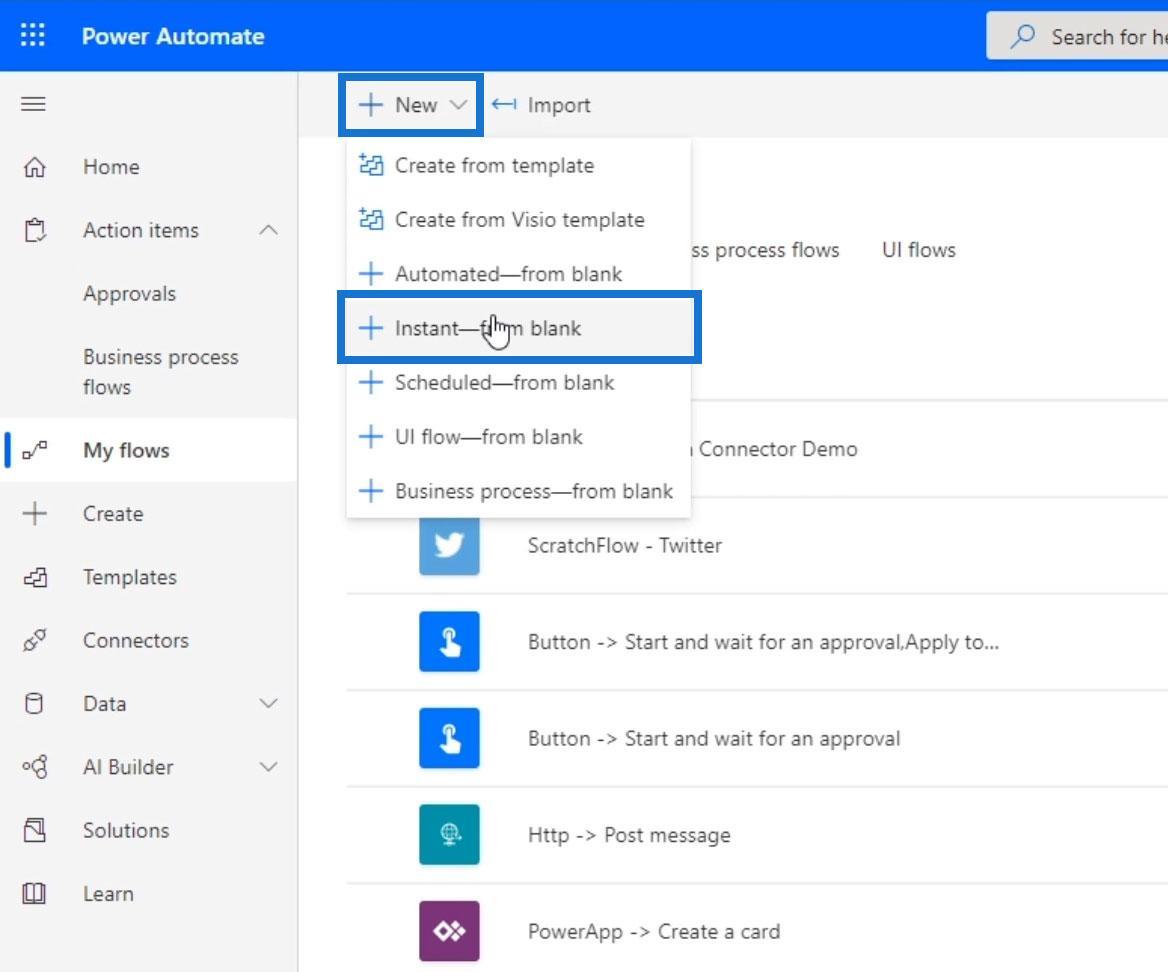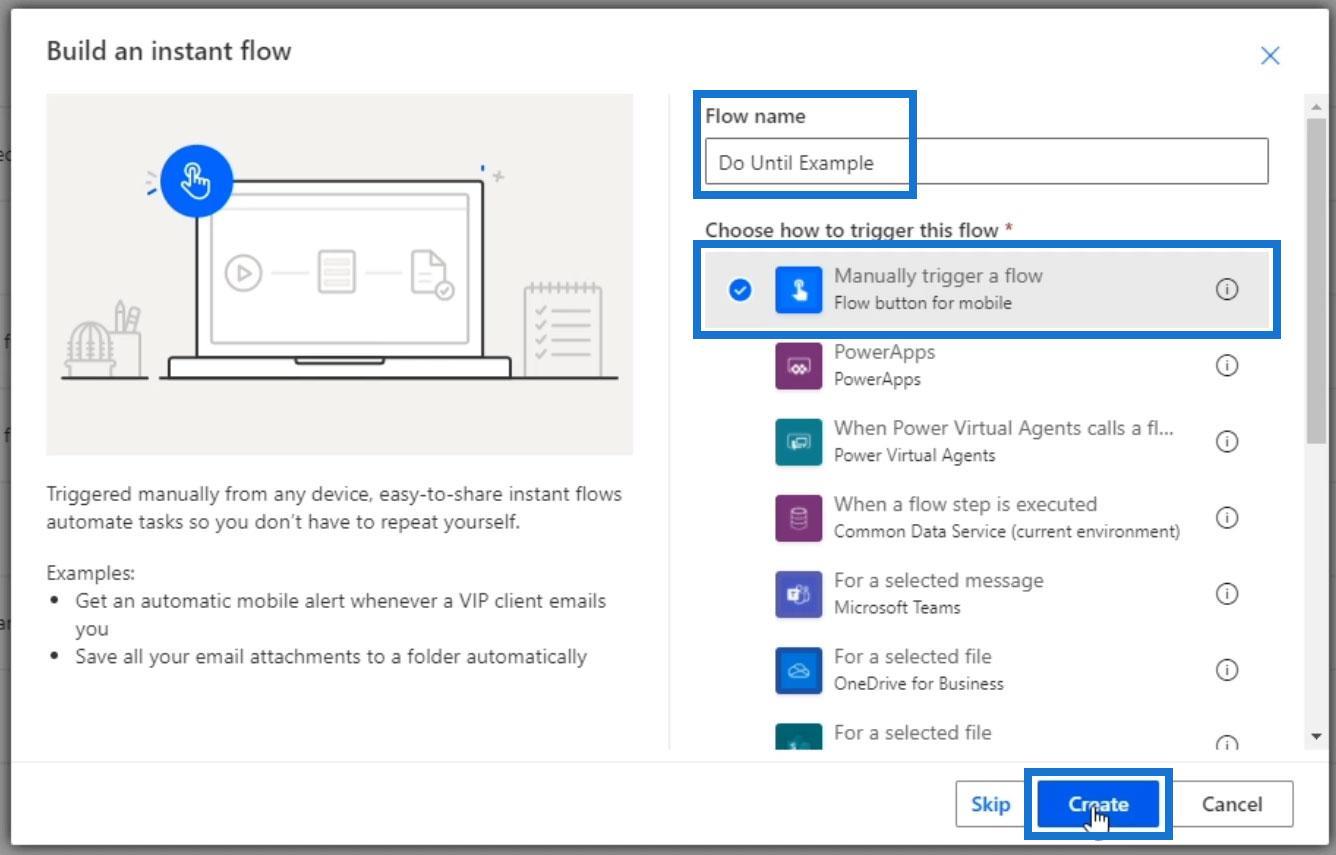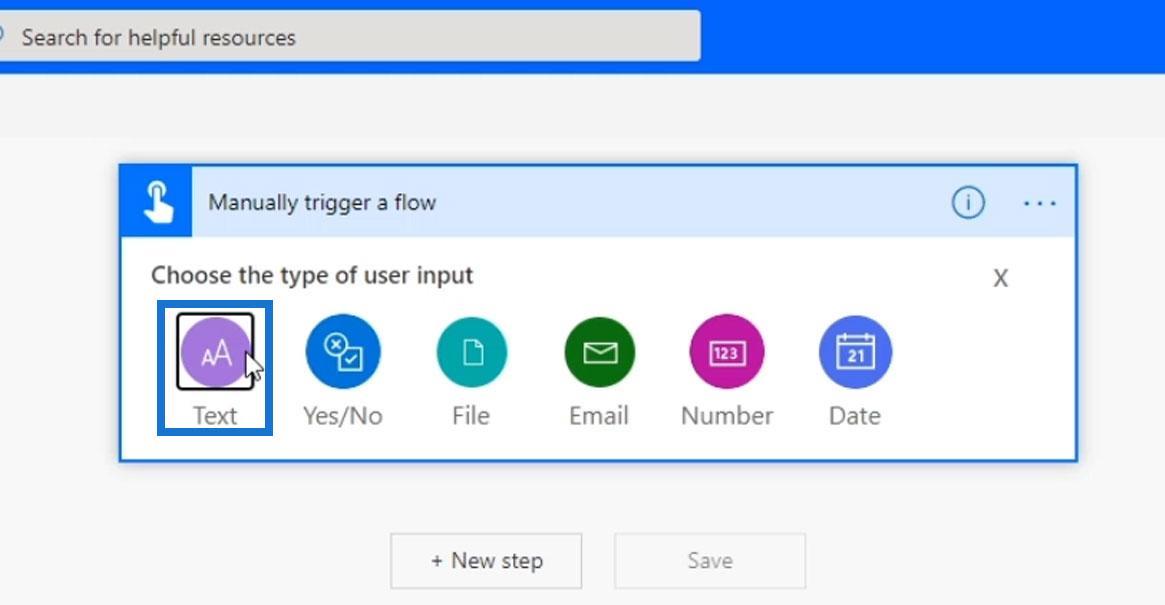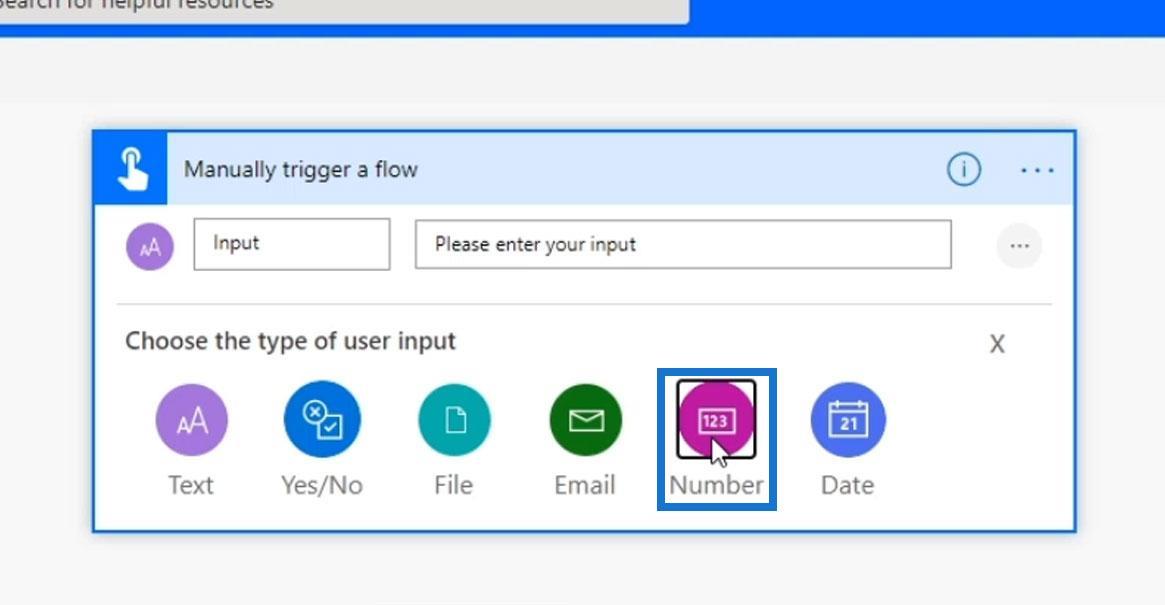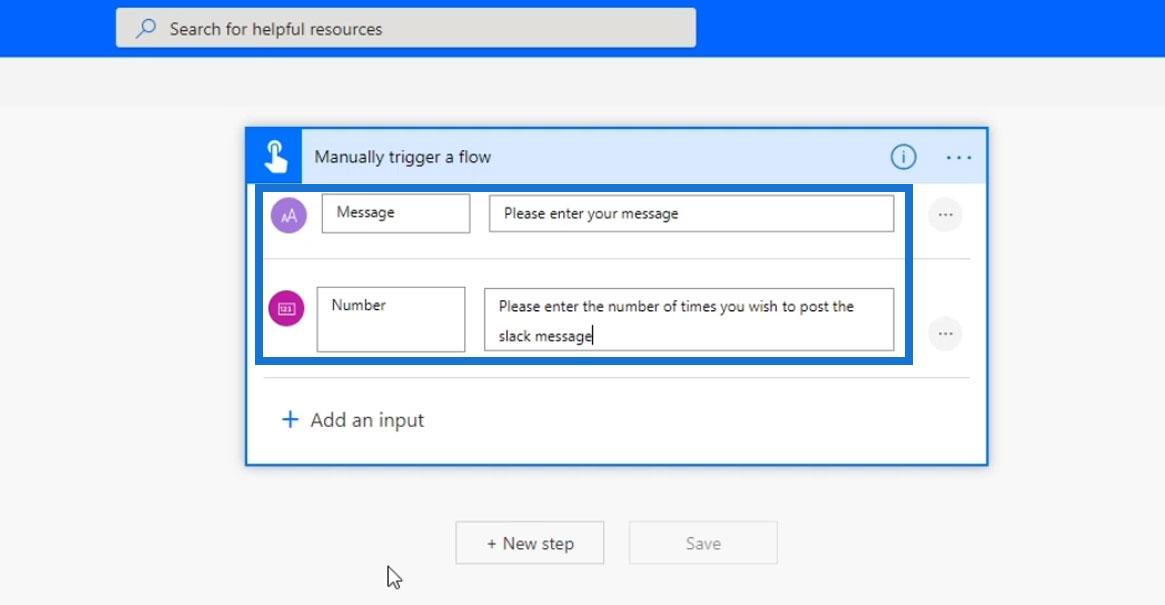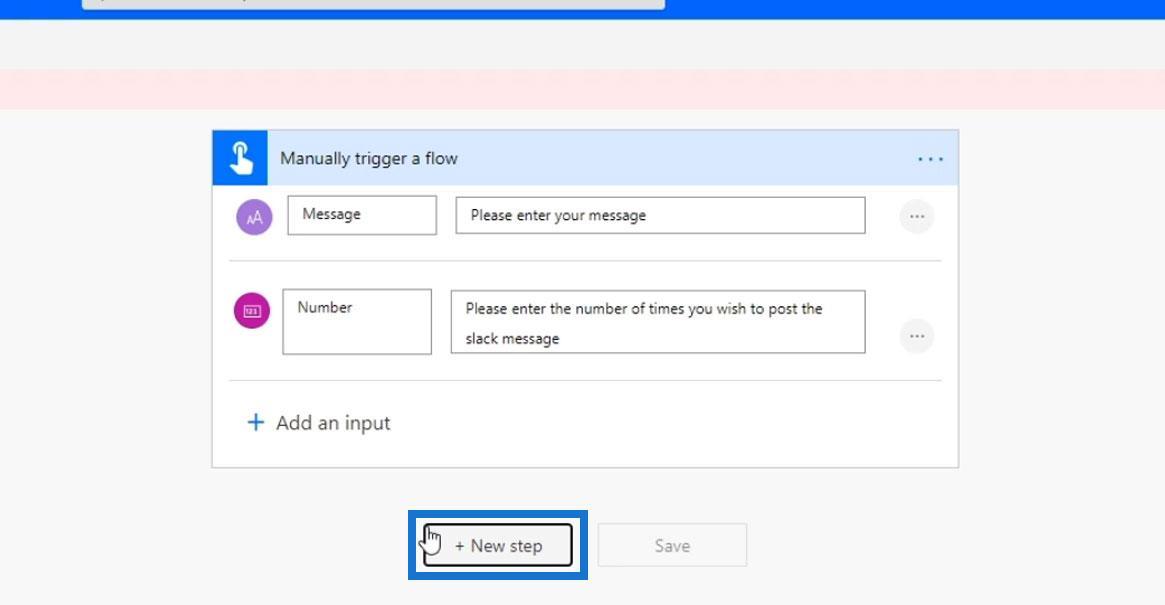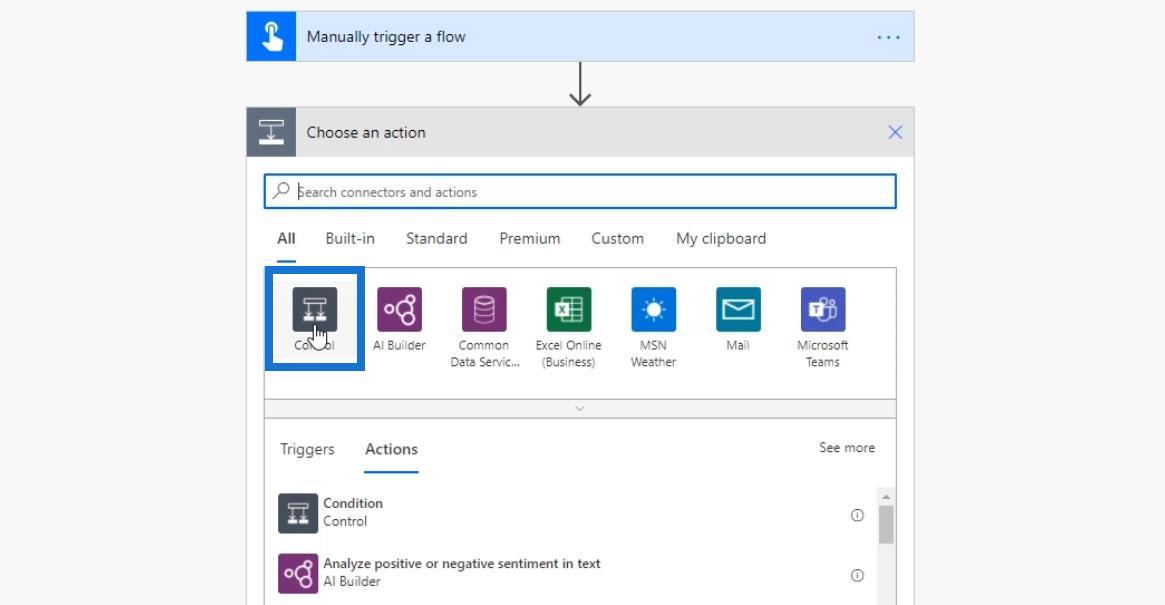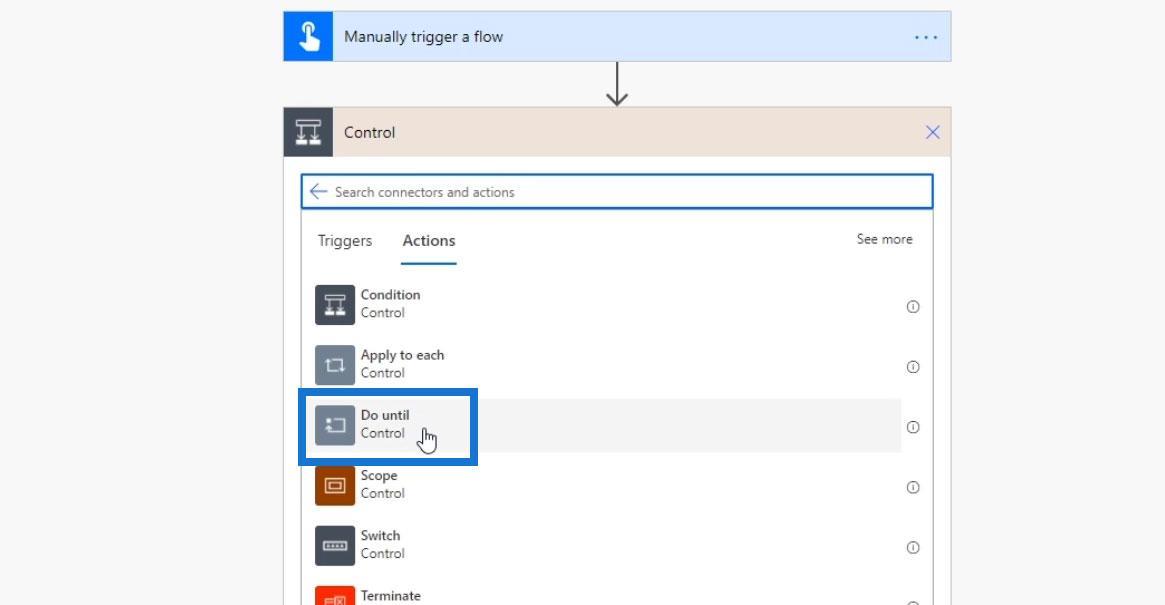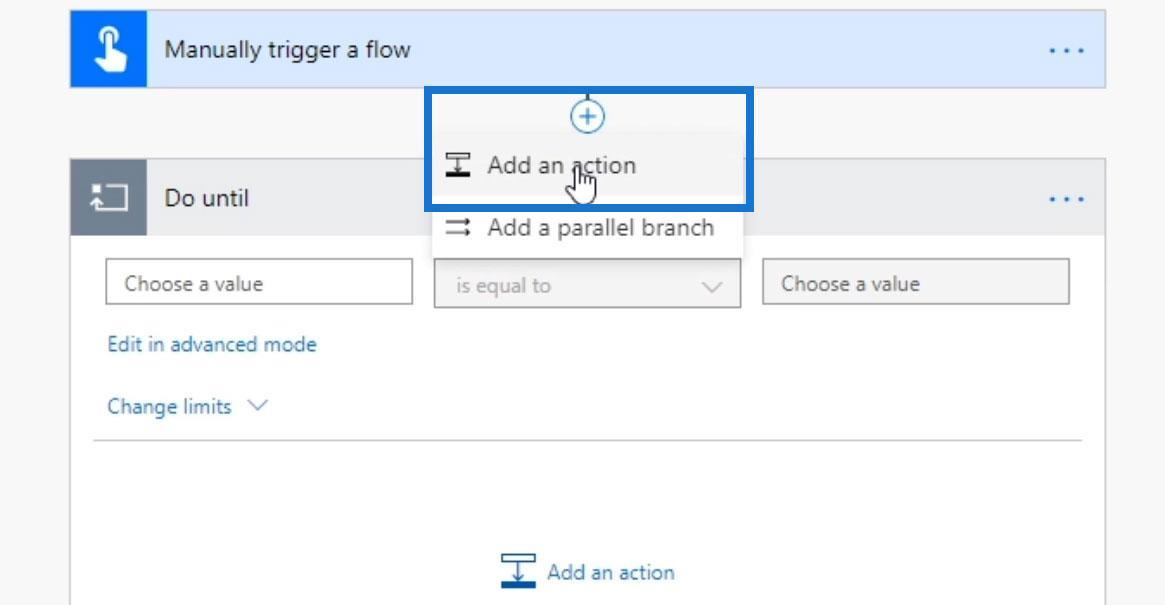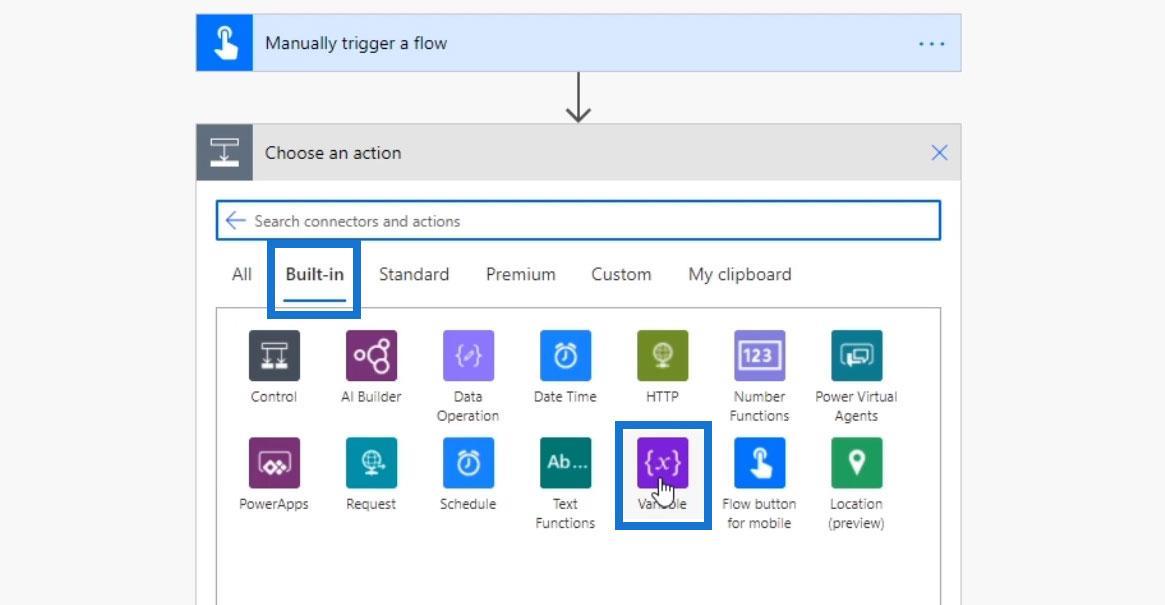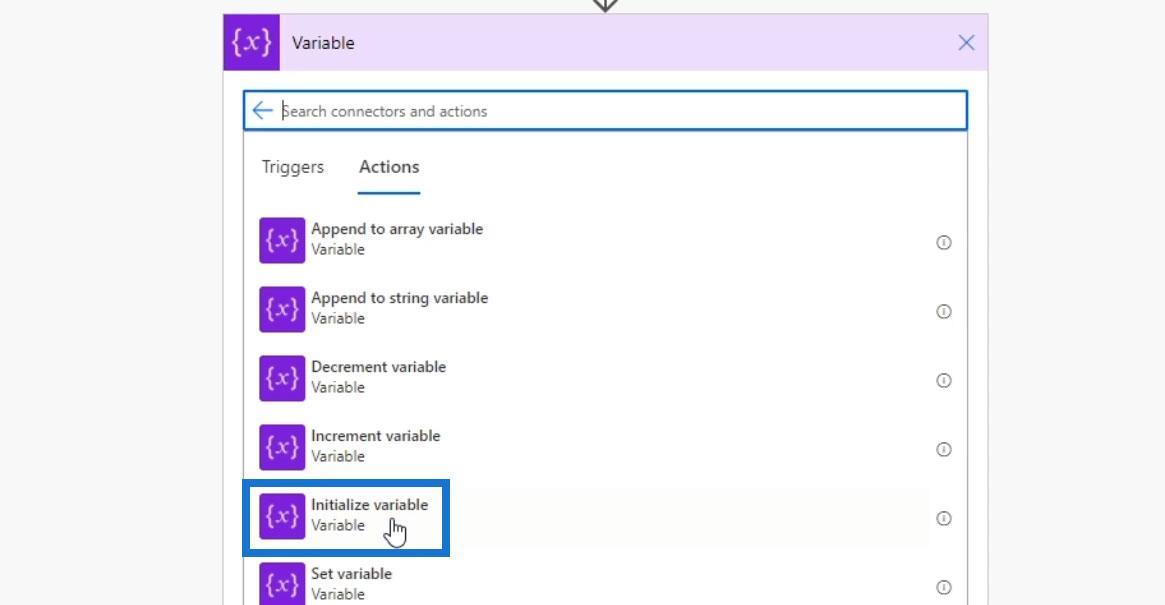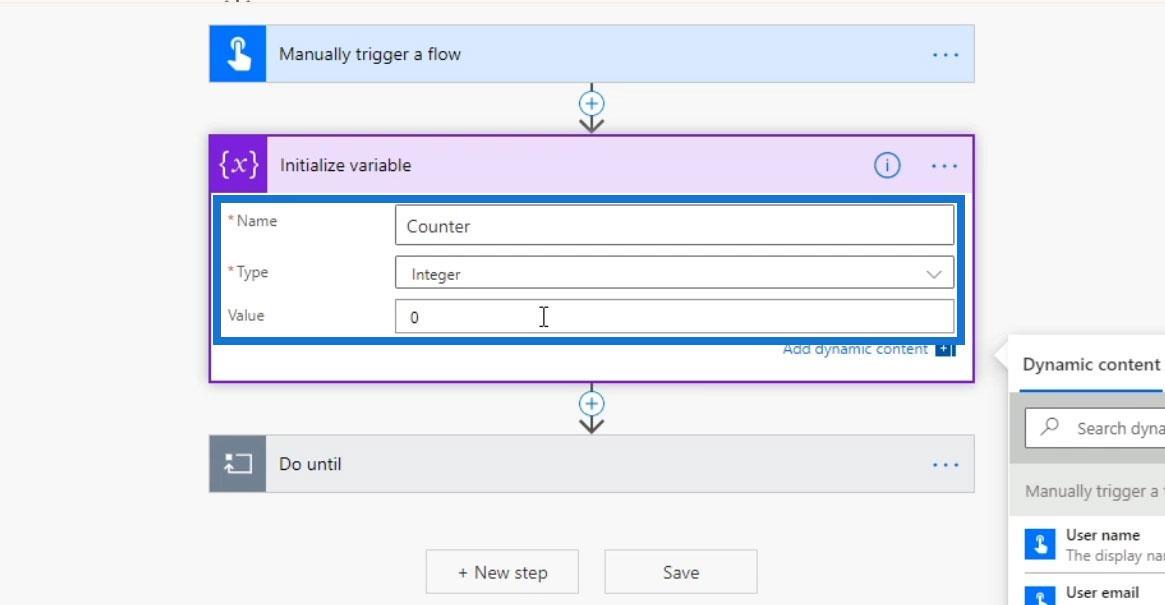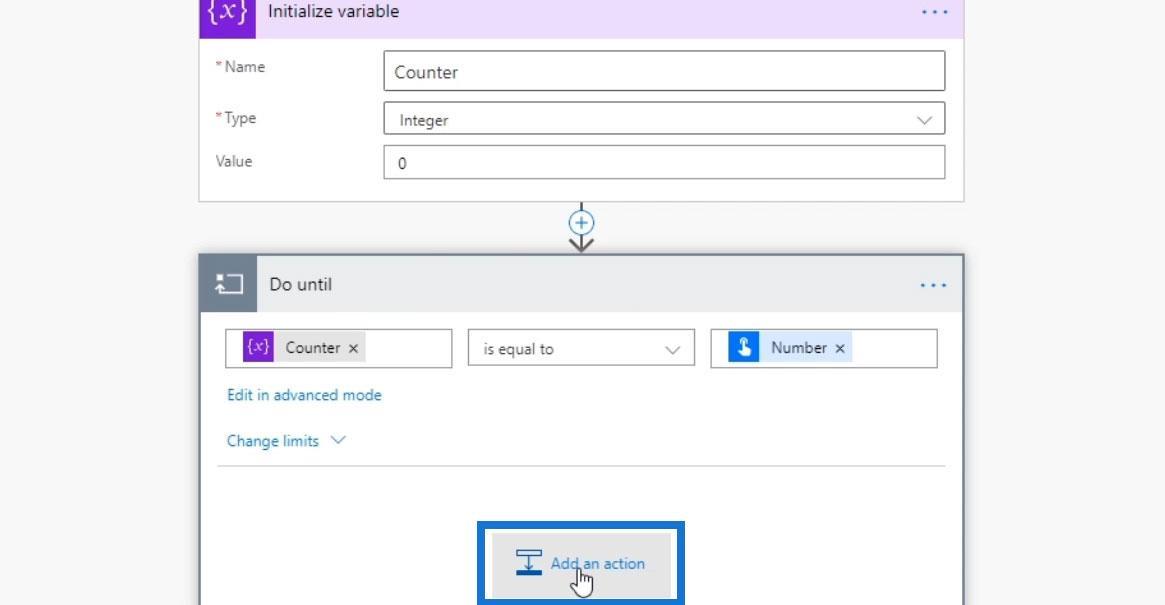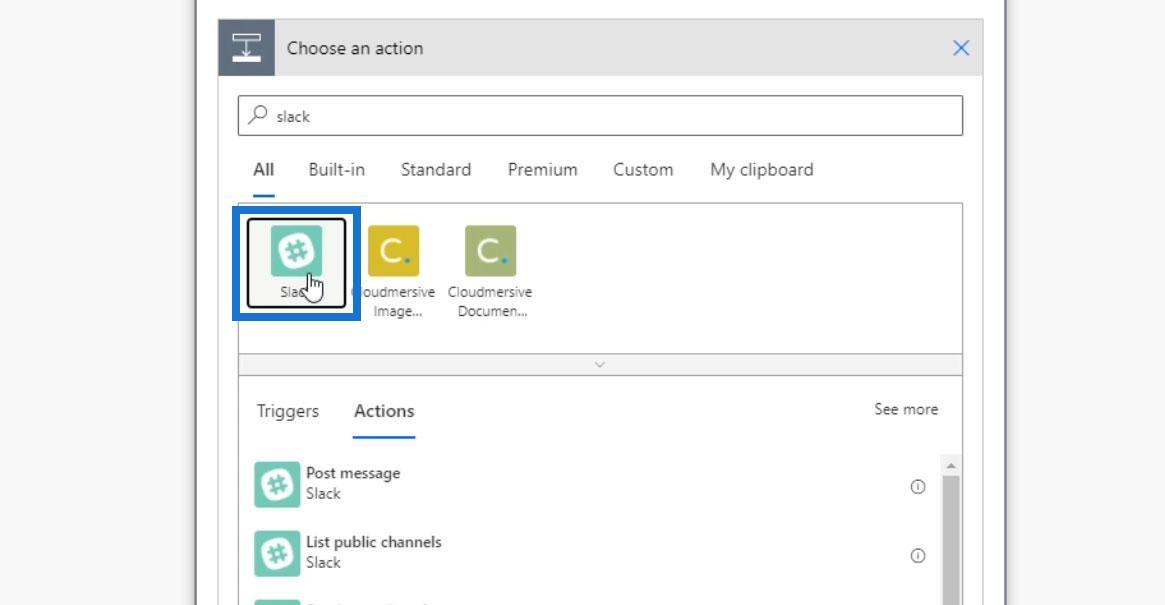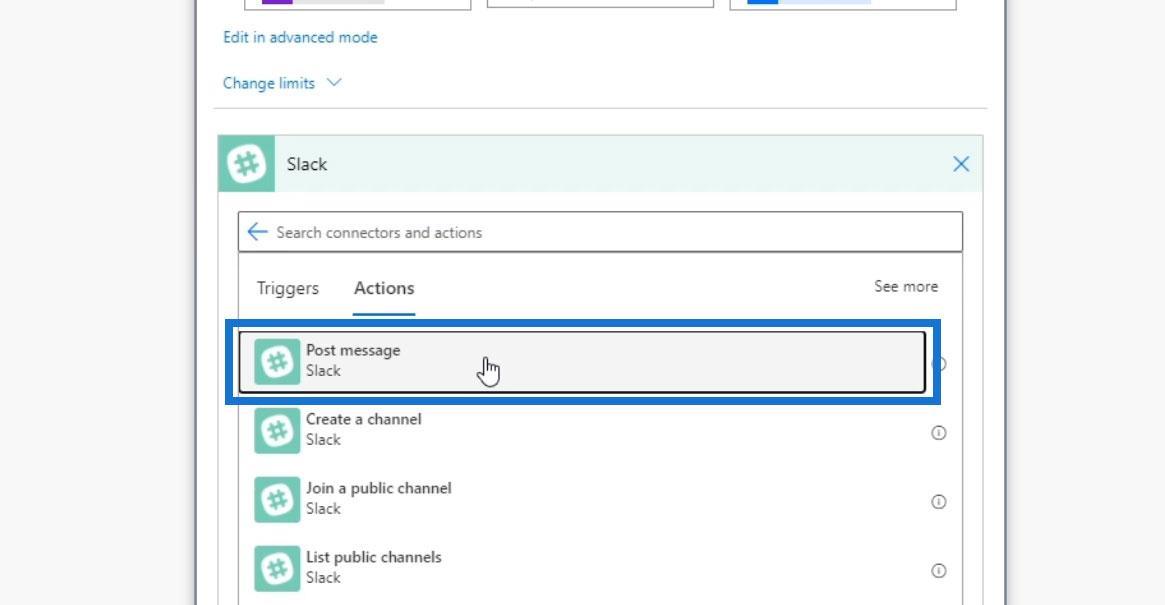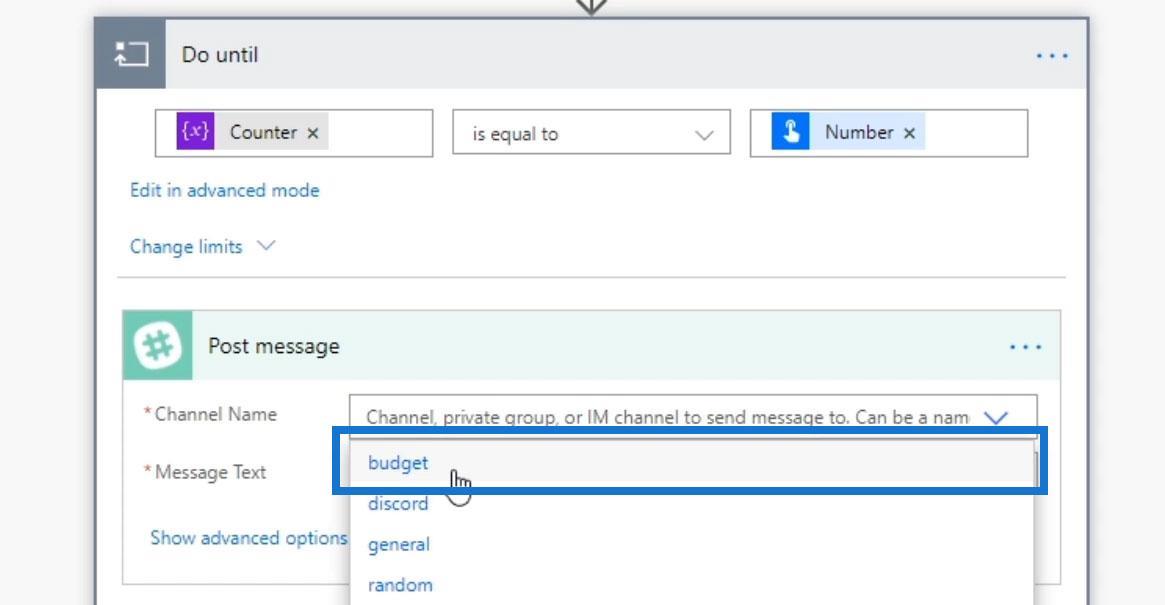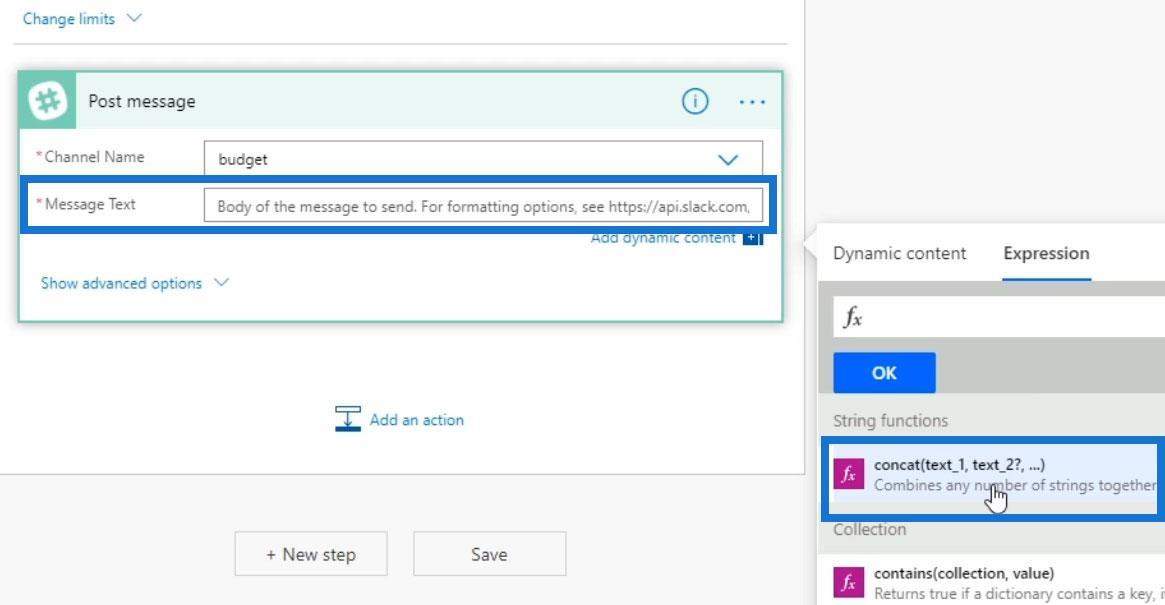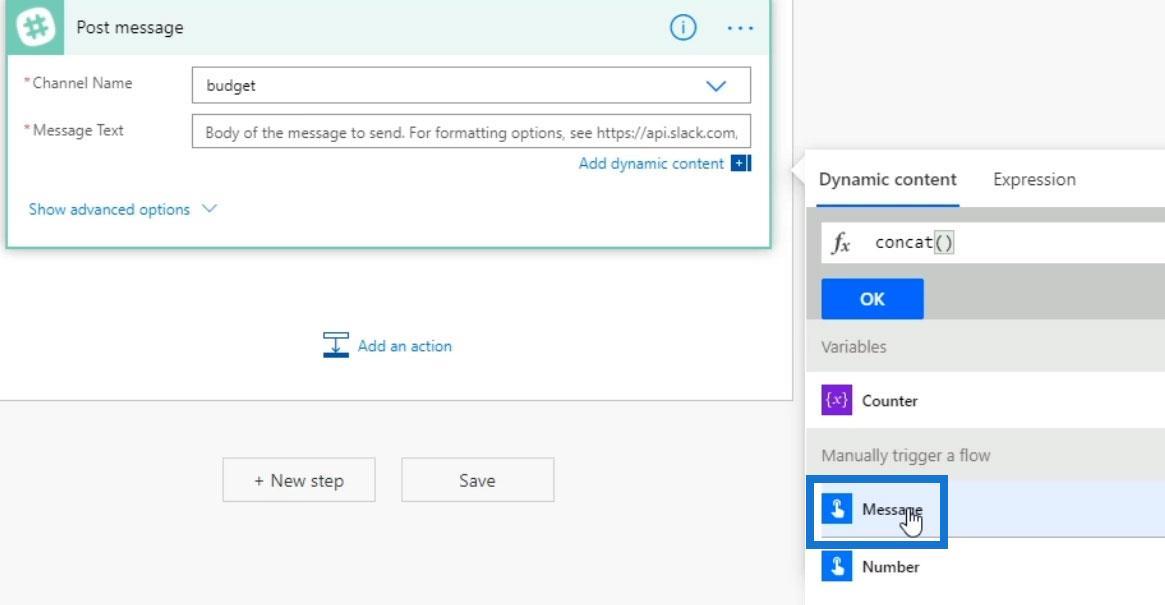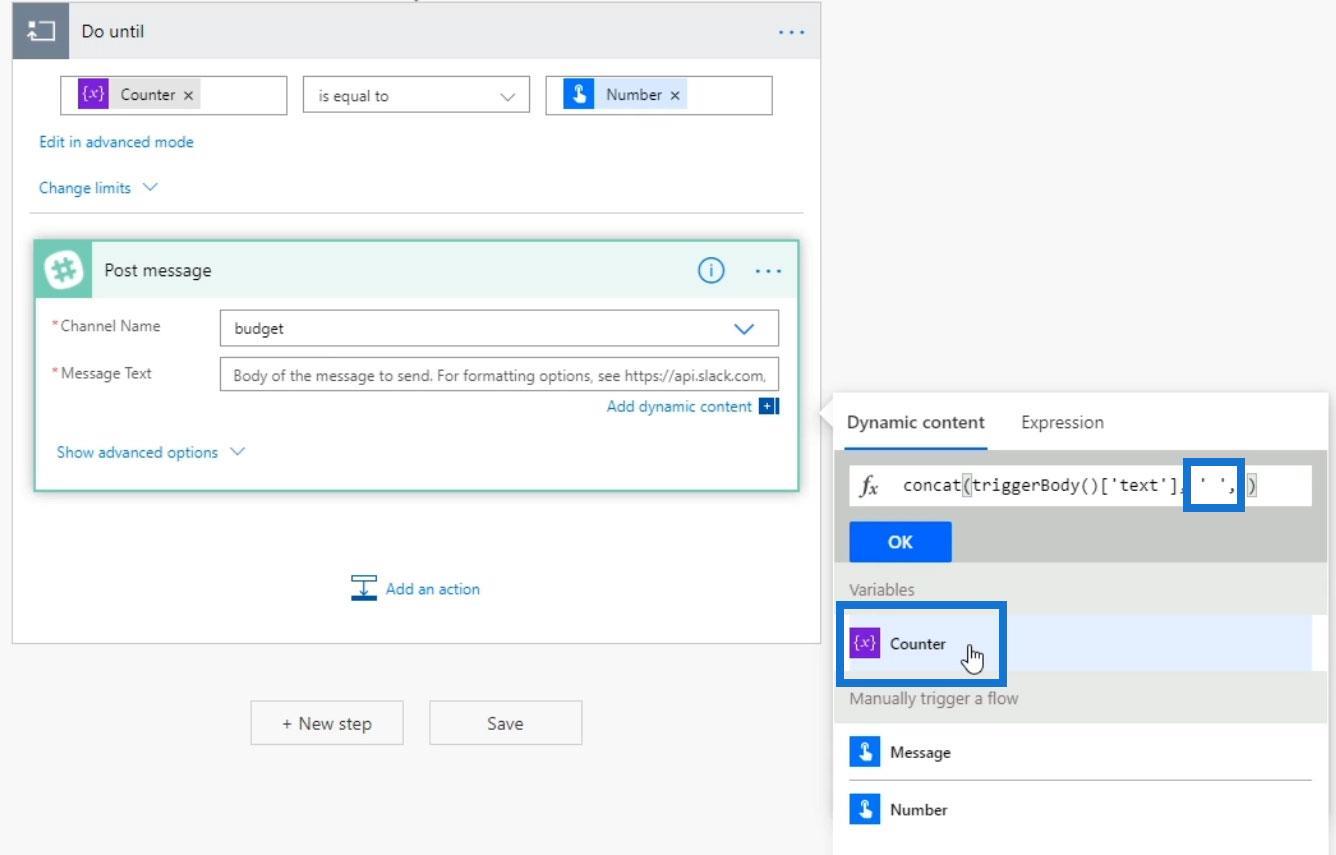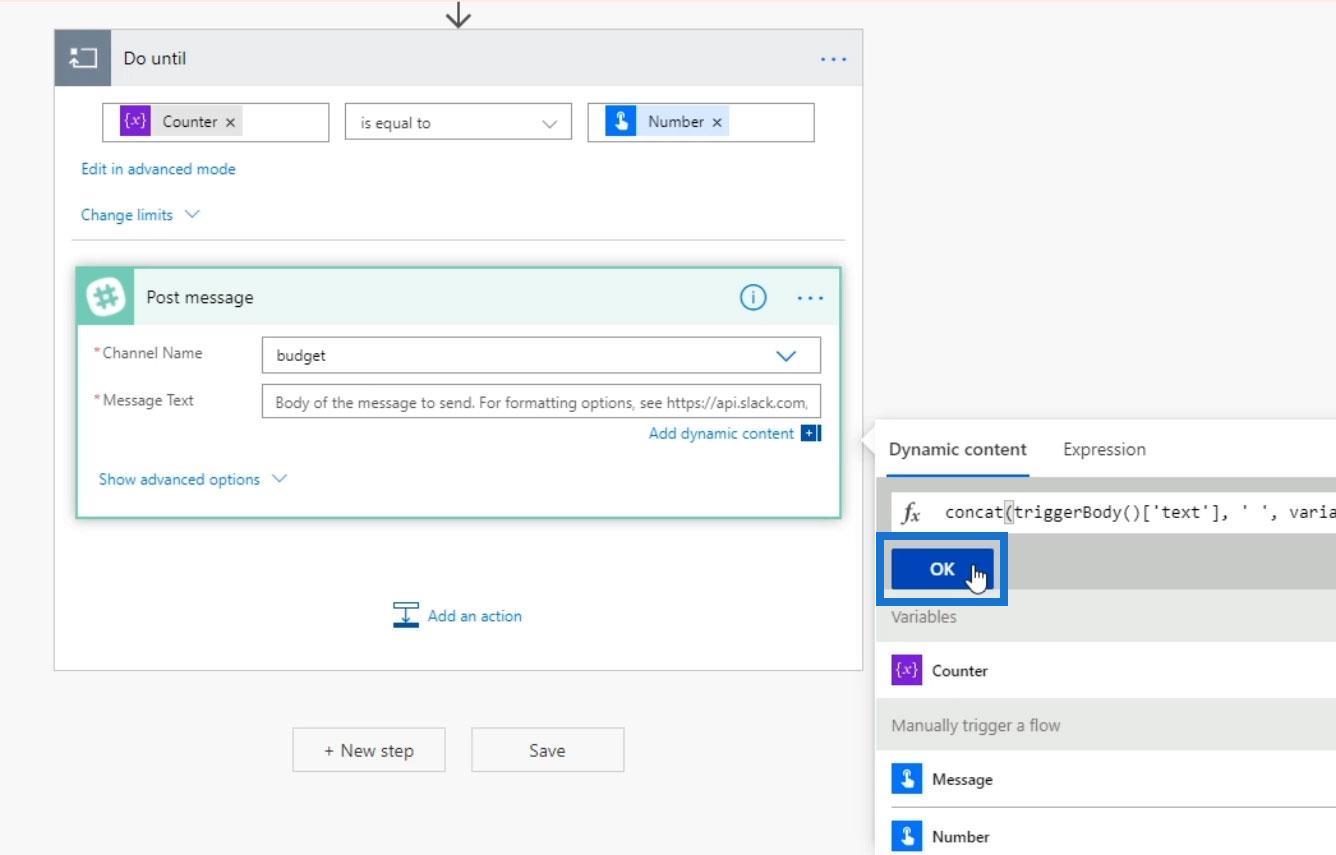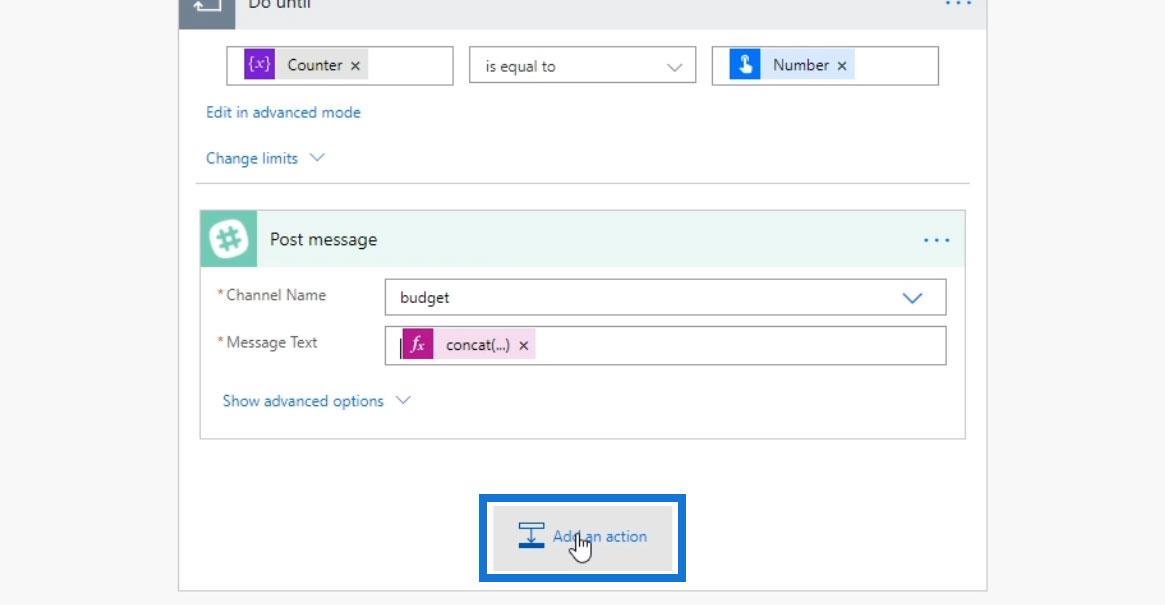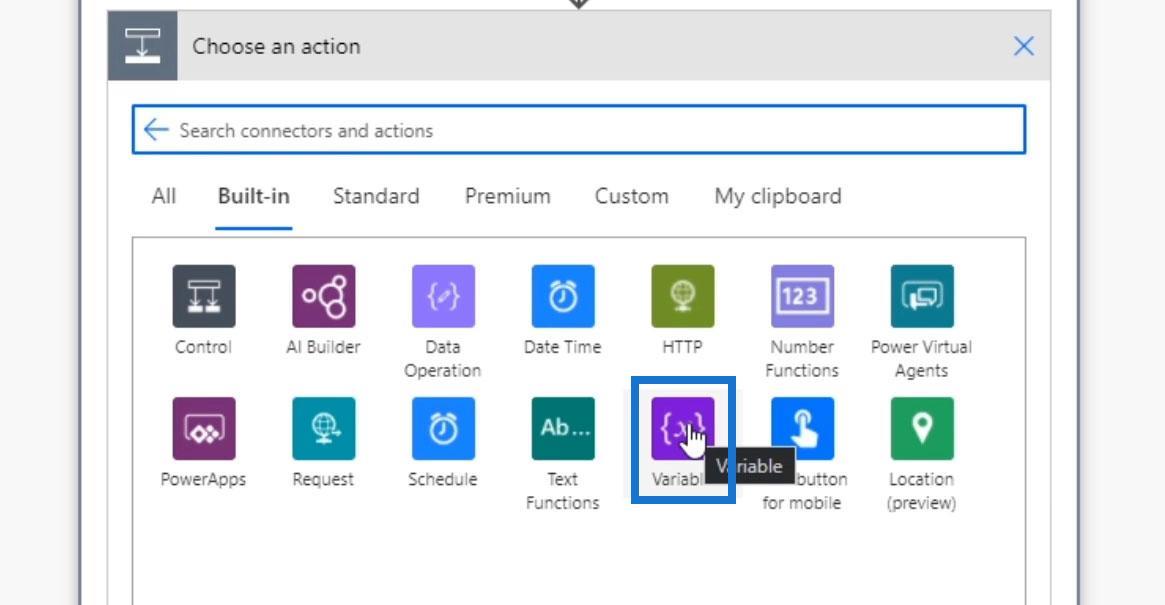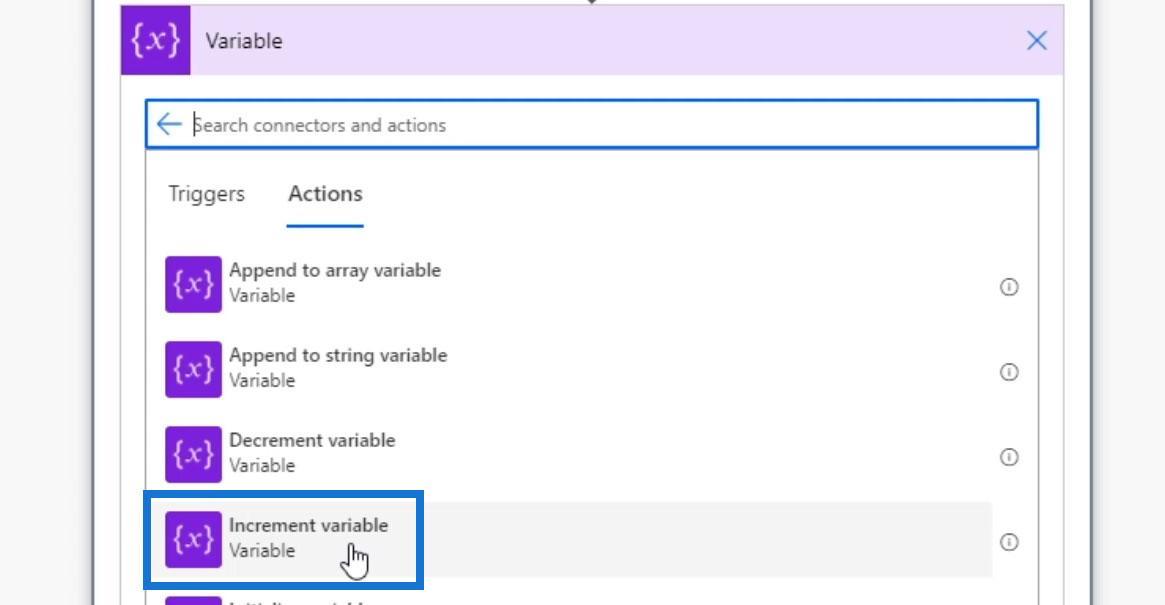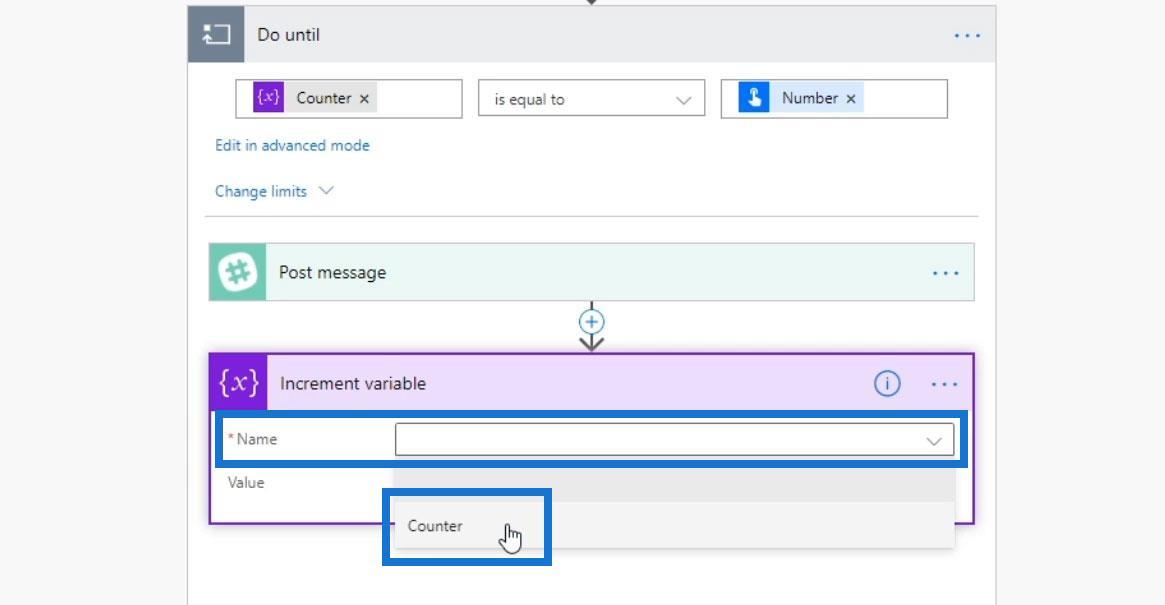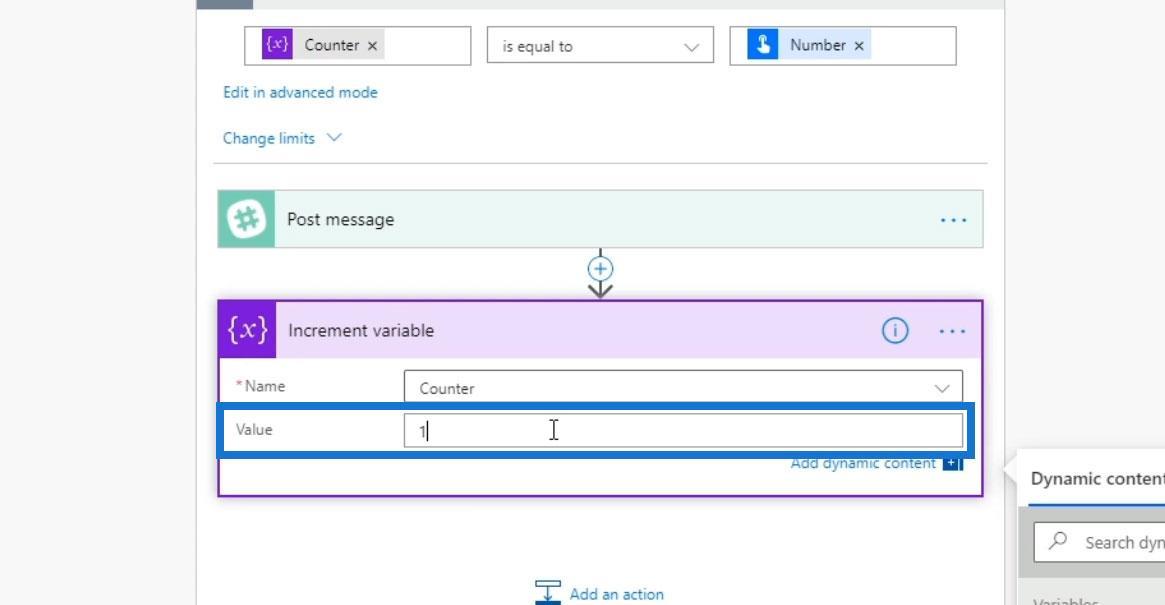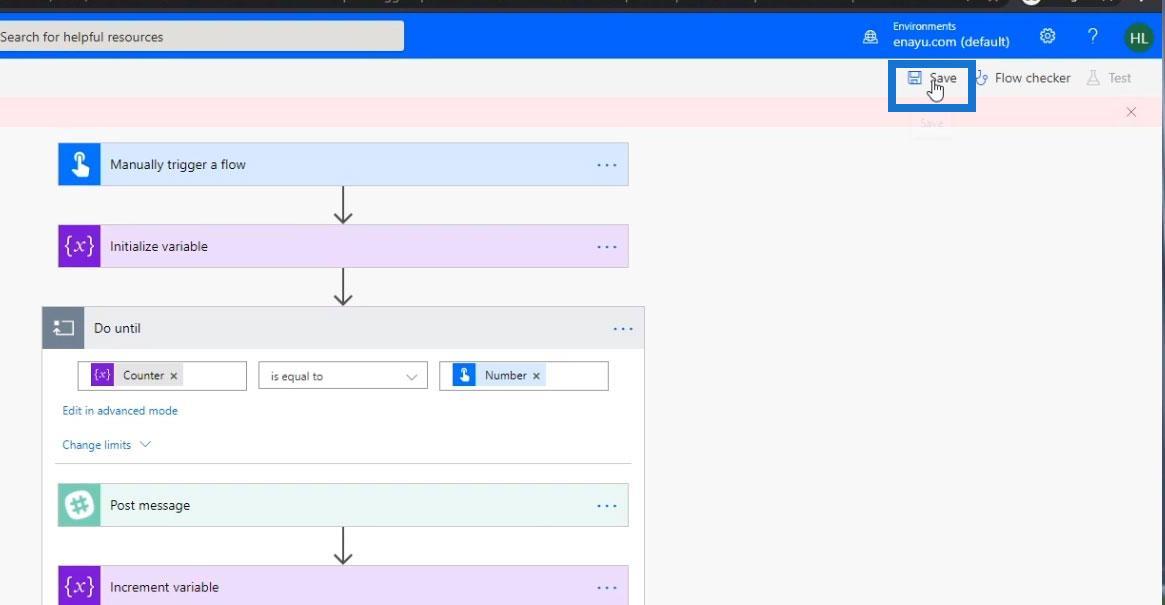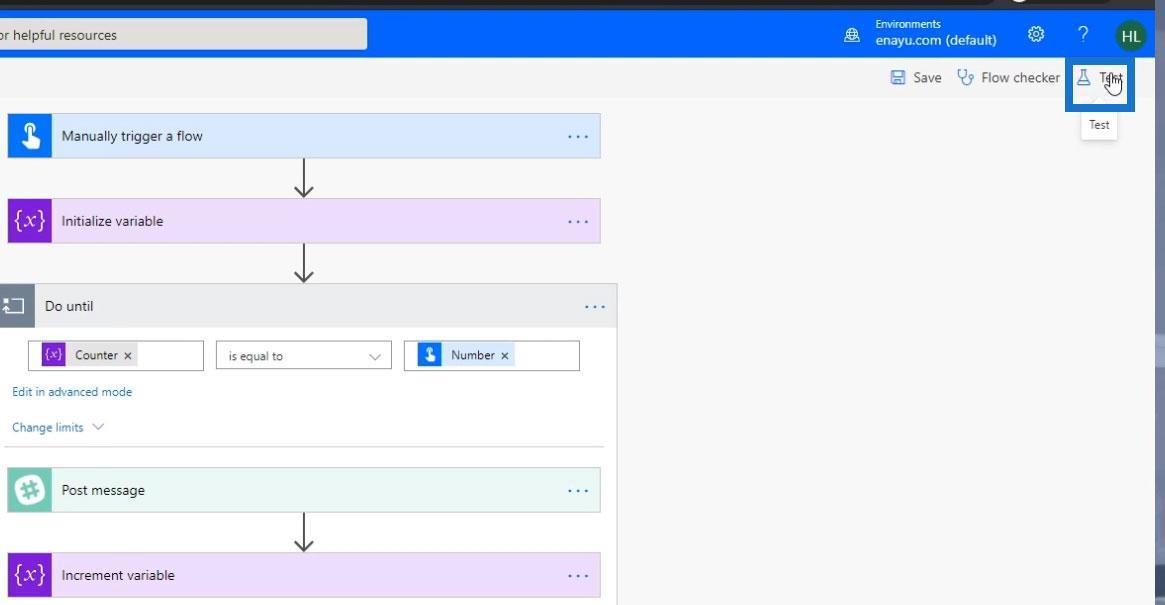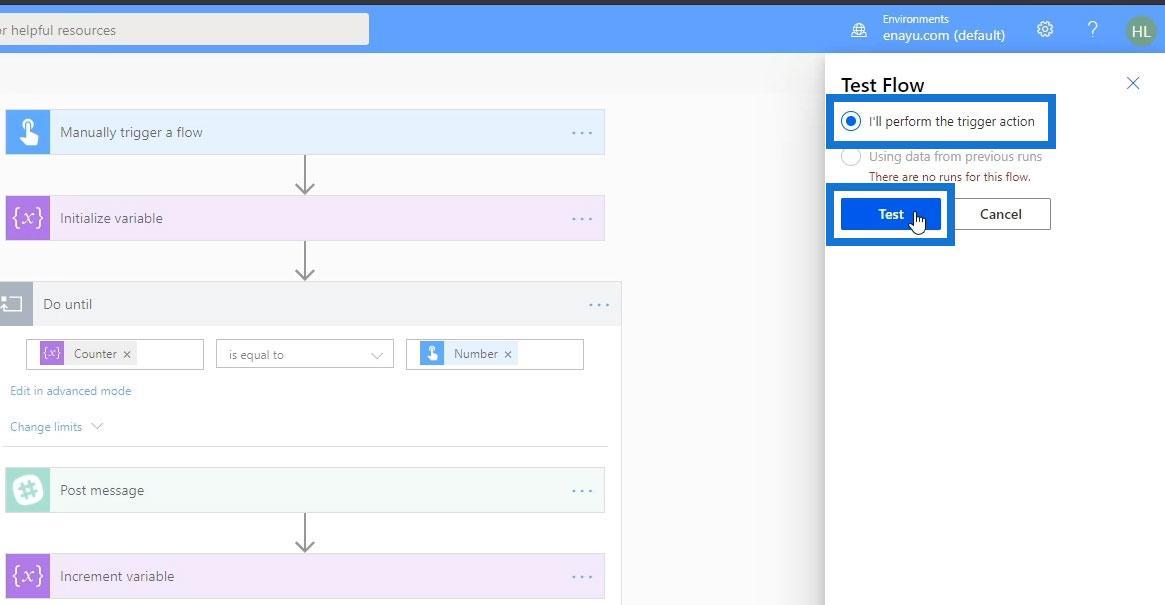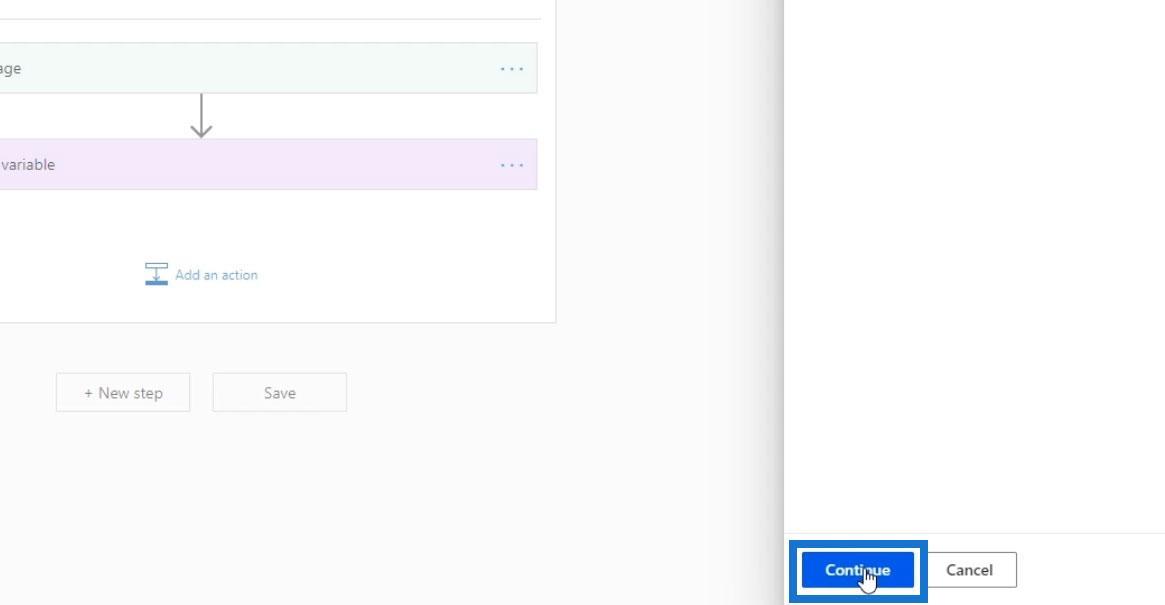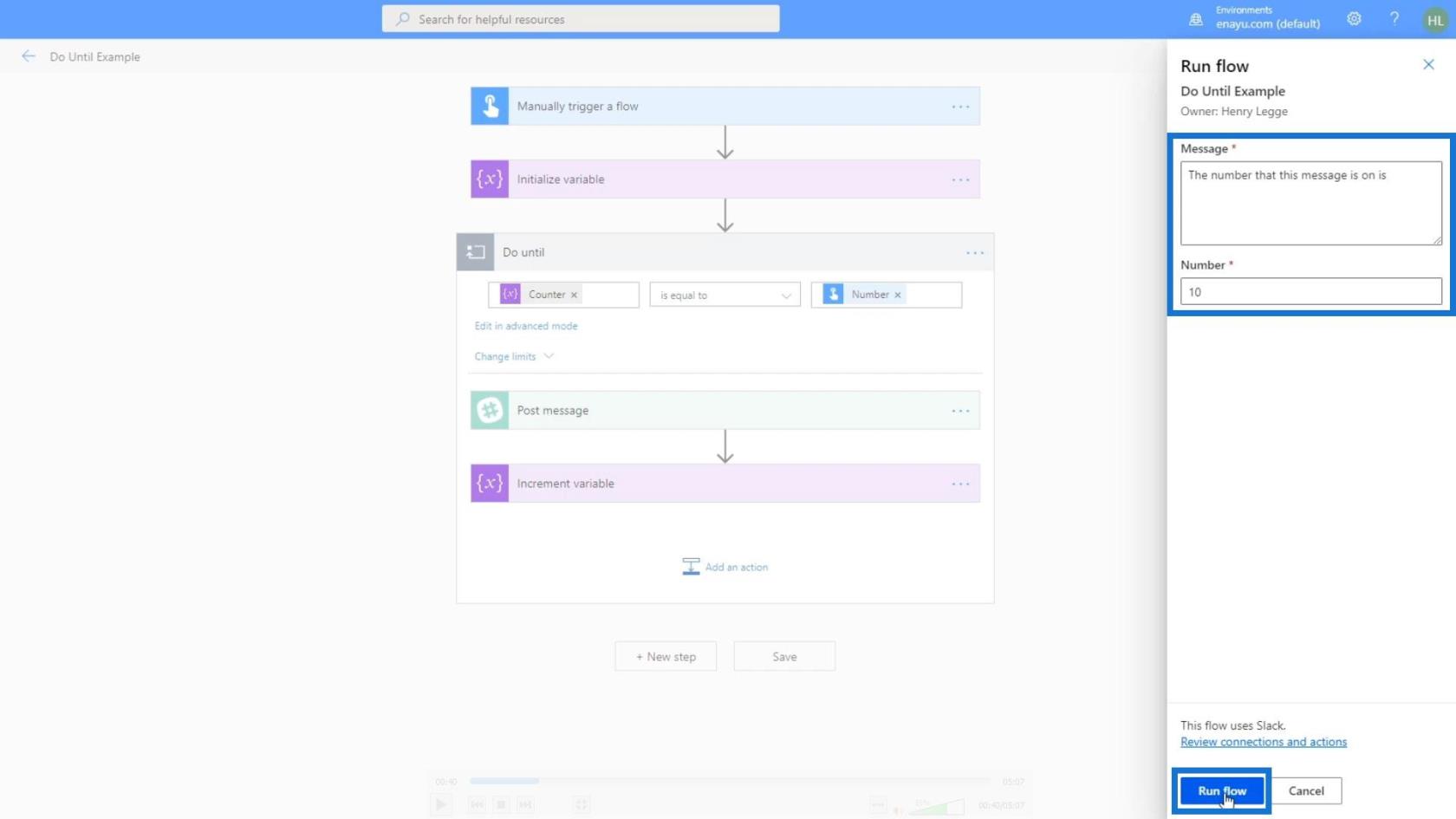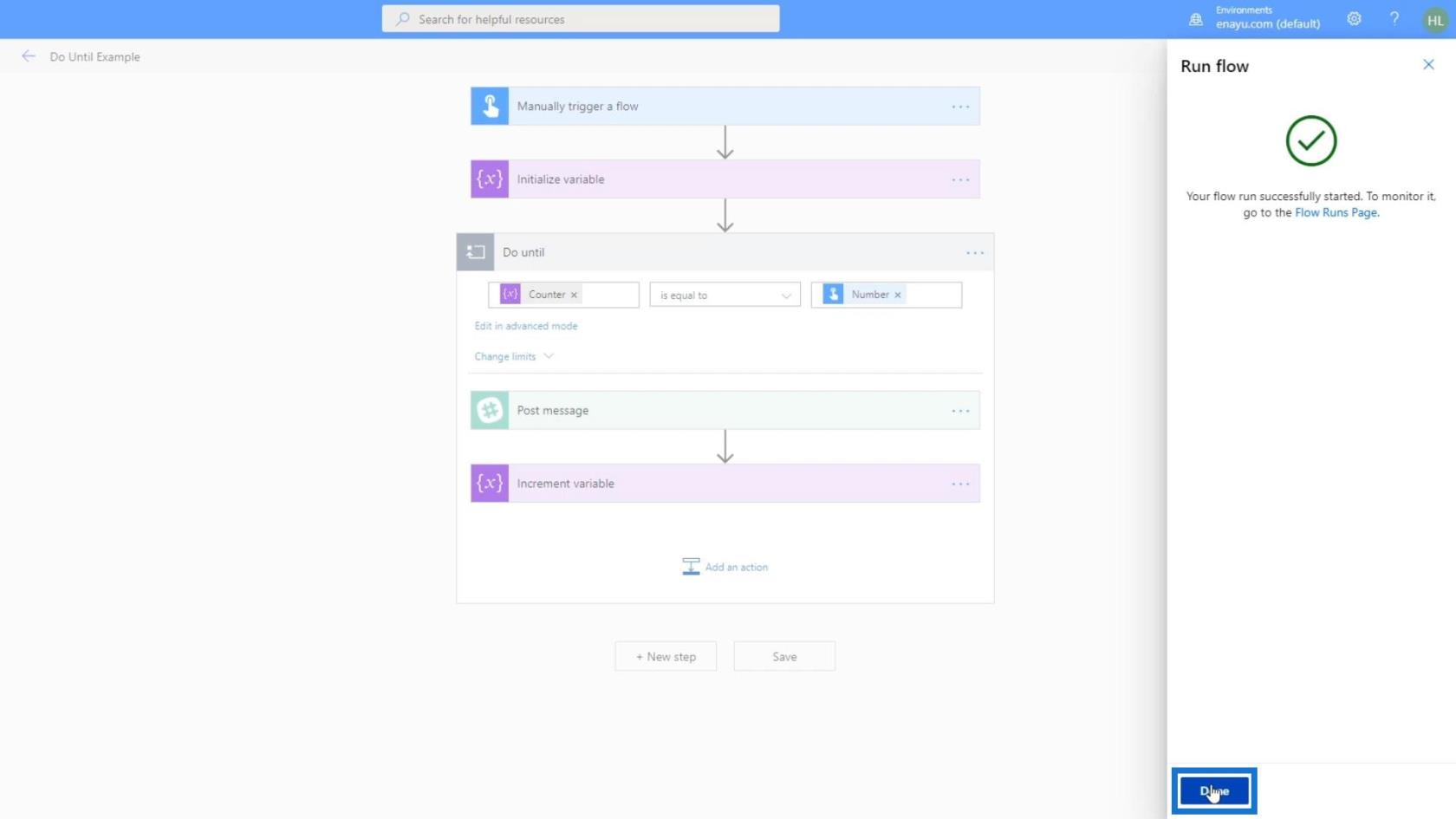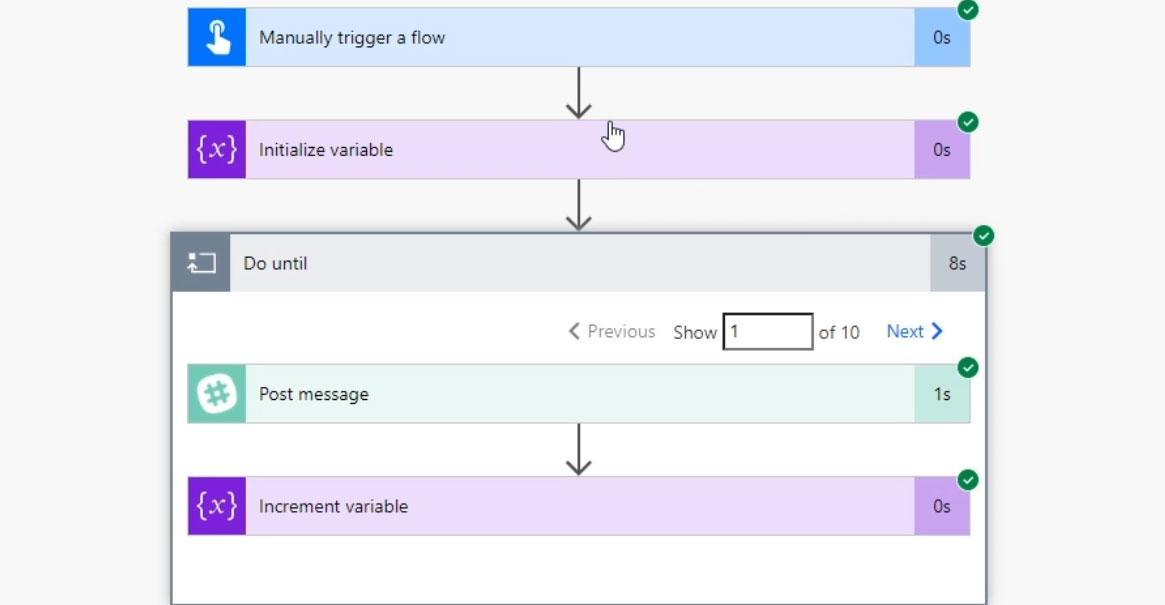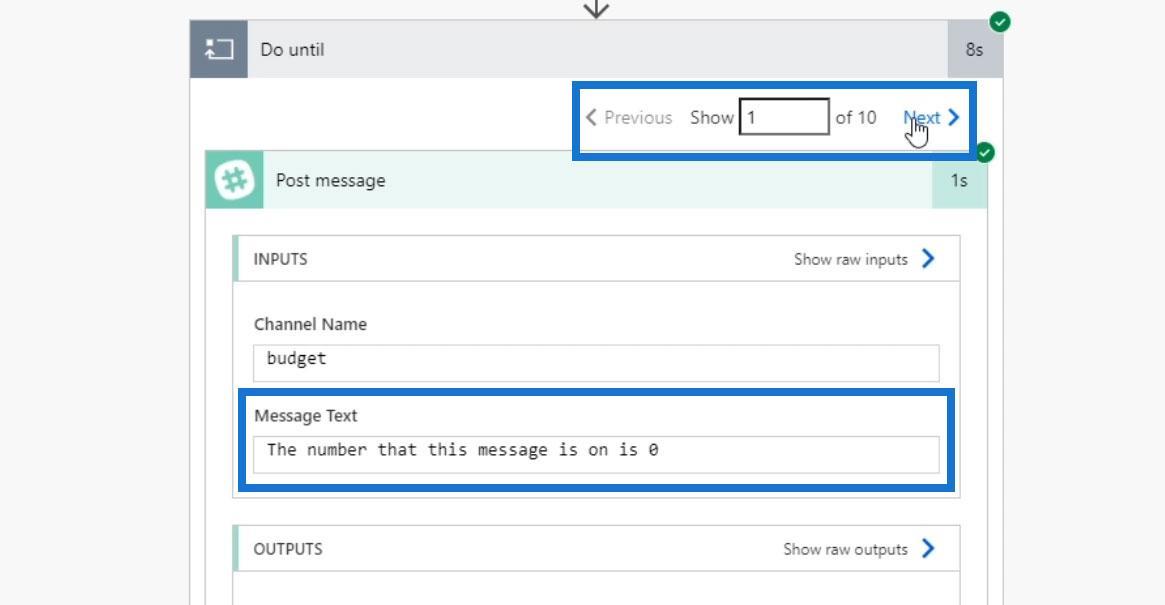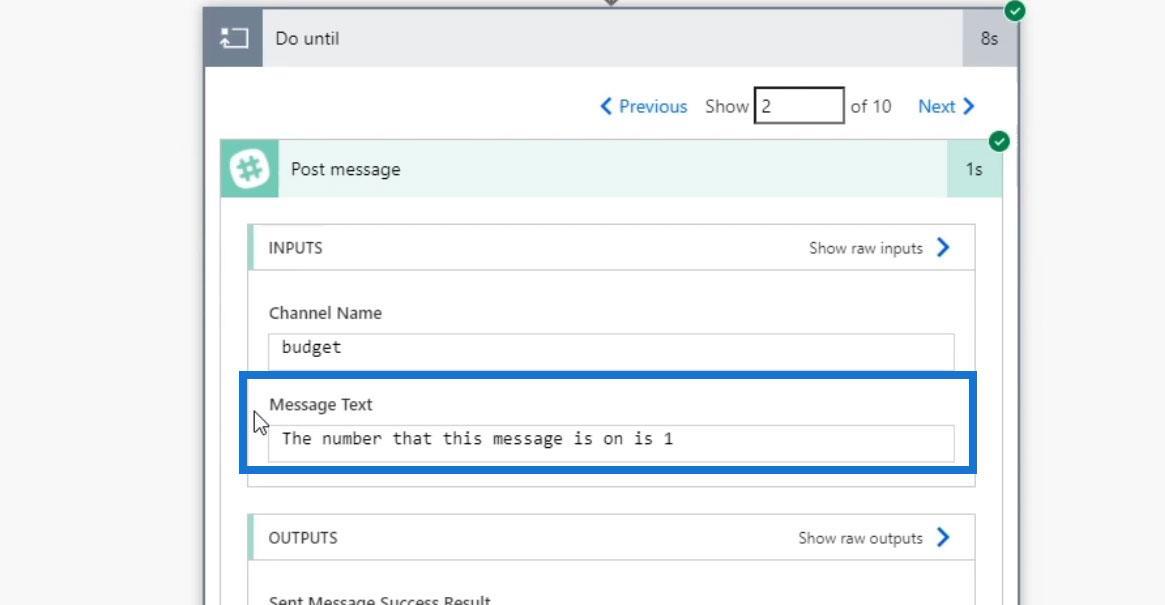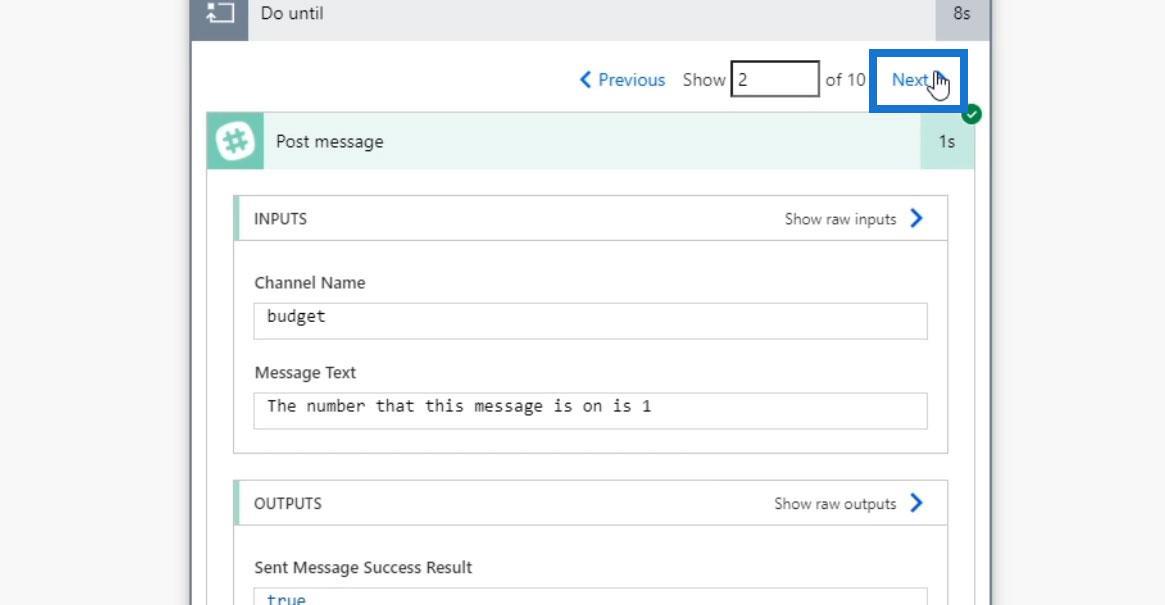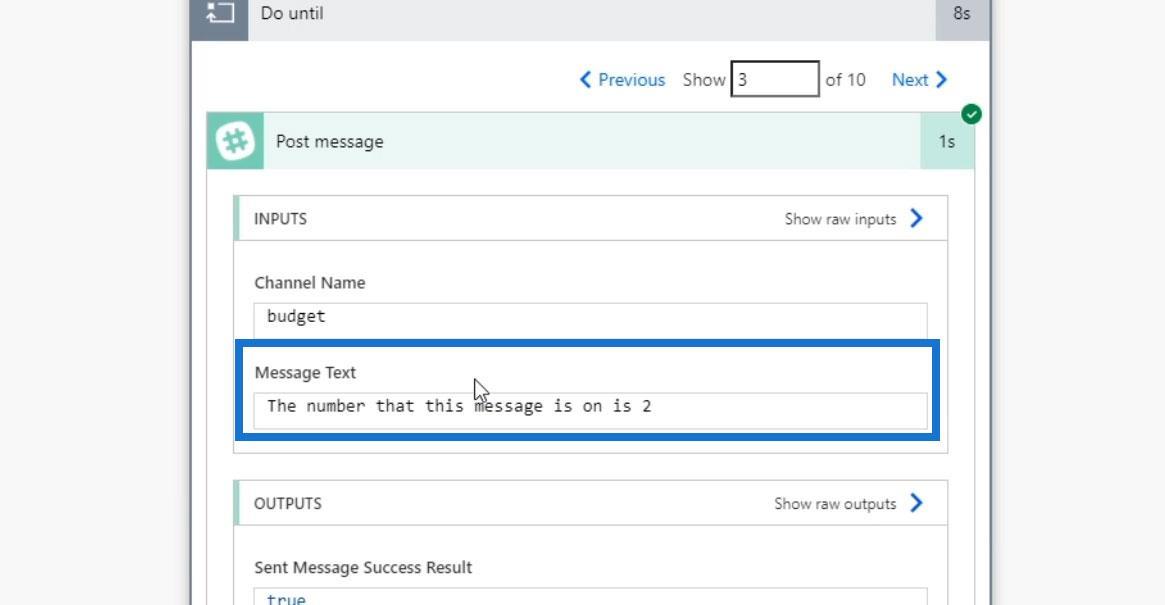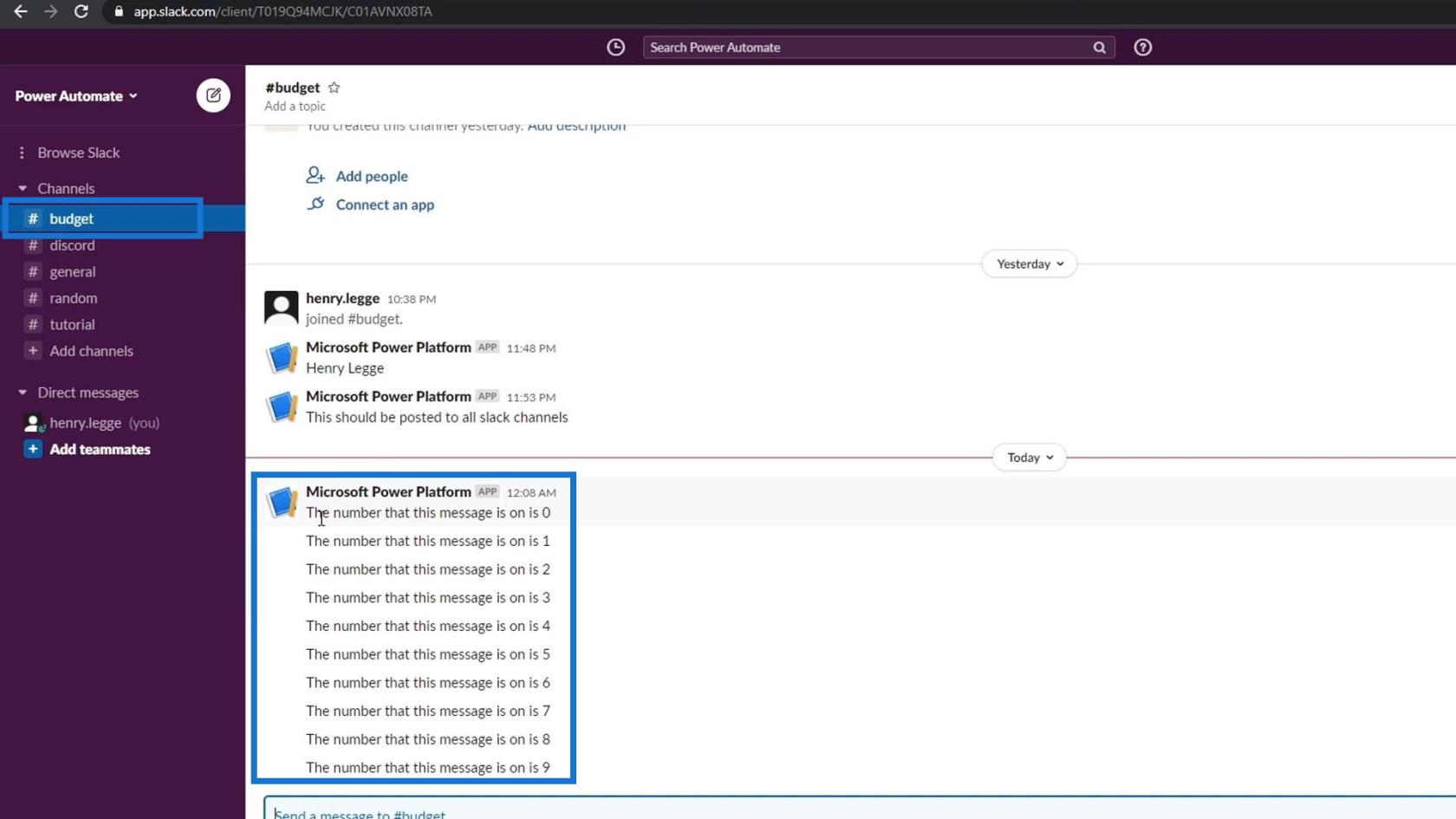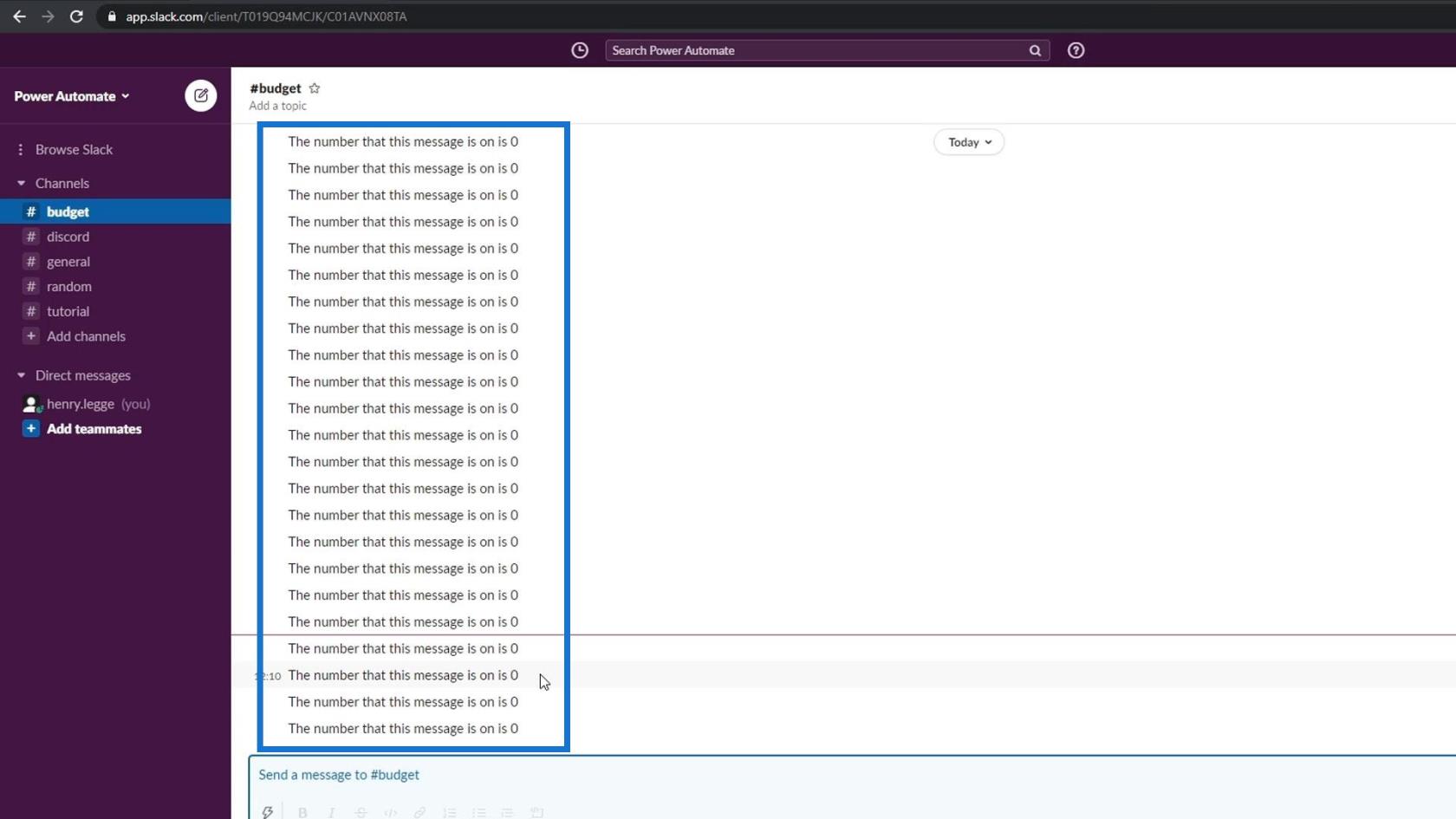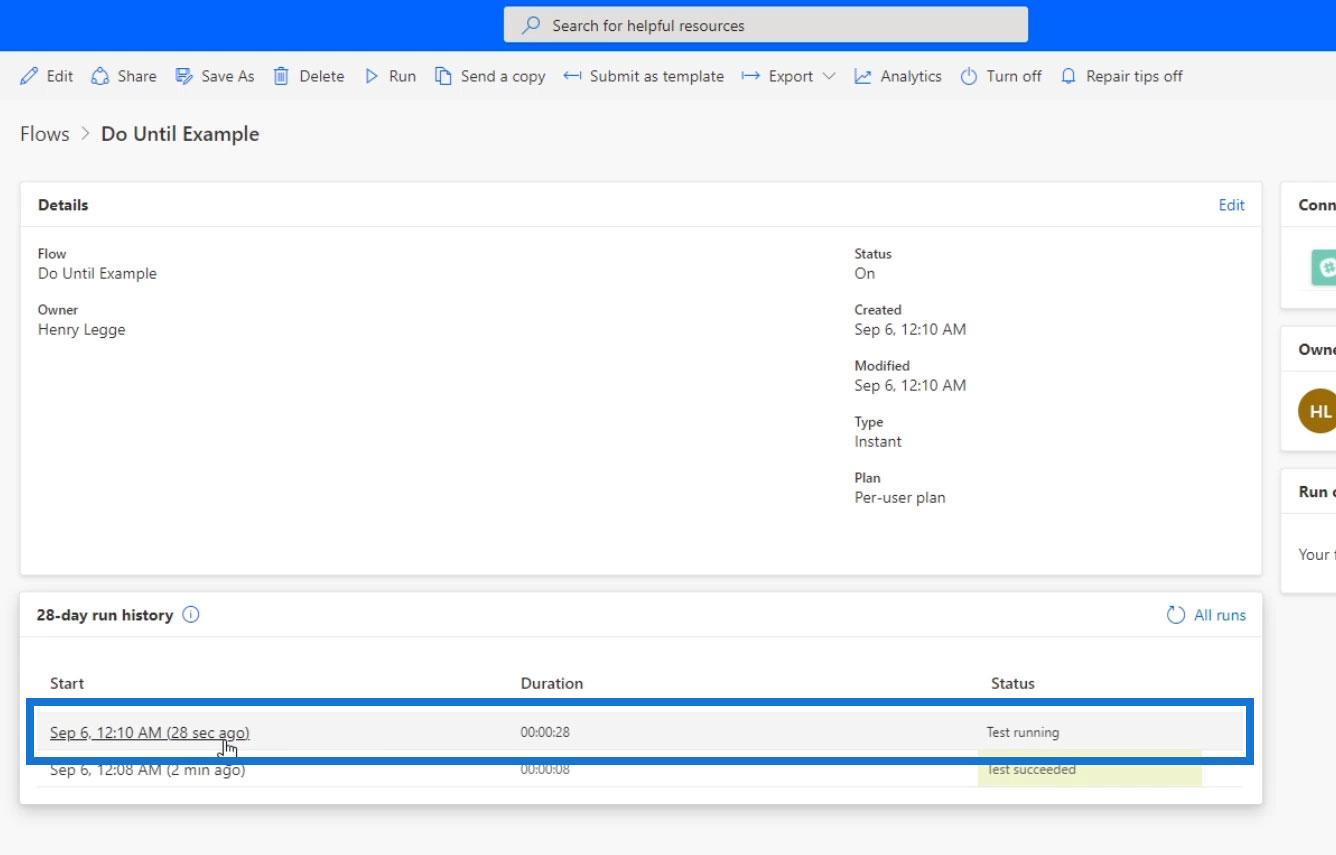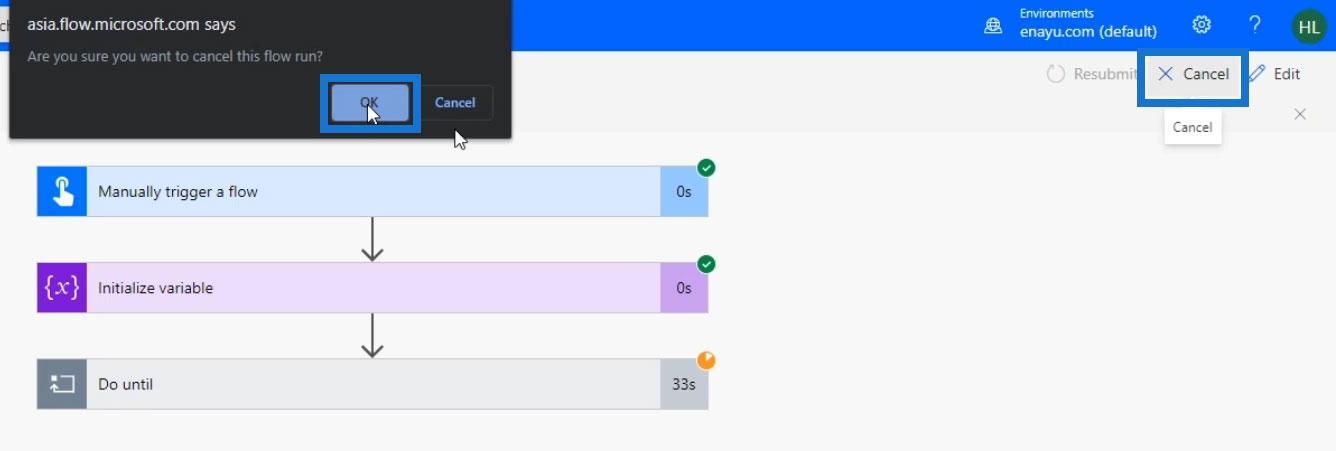I denne øvelse vil vi diskutere, hvordan Do Until-løkkekontrollen fungerer i. Vi vil også blive fortrolige med de nødvendige variabler undervejs i processen.
Do Until- kontrollen i Power Automate er en løkke, der gentagne gange tvinger en handling, indtil en bestemt betingelse bliver sand.
Indholdsfortegnelse
Oprettelse af et øjeblikkeligt flow
Lad os først oprette et manuelt udløst flow. Klik på Instant – fra tom under Ny .
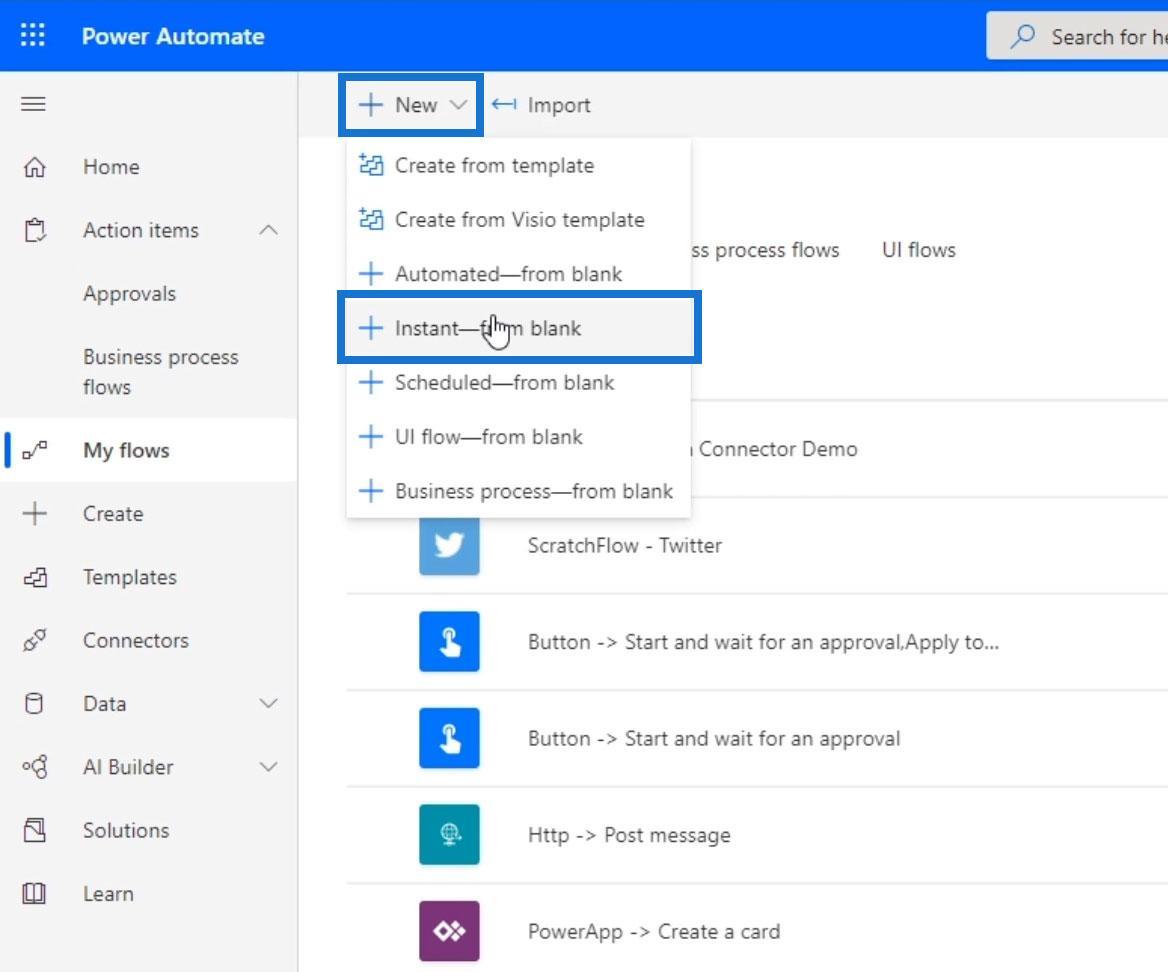
Indstil derefter navnet til " Gør indtil eksempel " . Vælg Udløs et flow manuelt , og klik på knappen Opret .
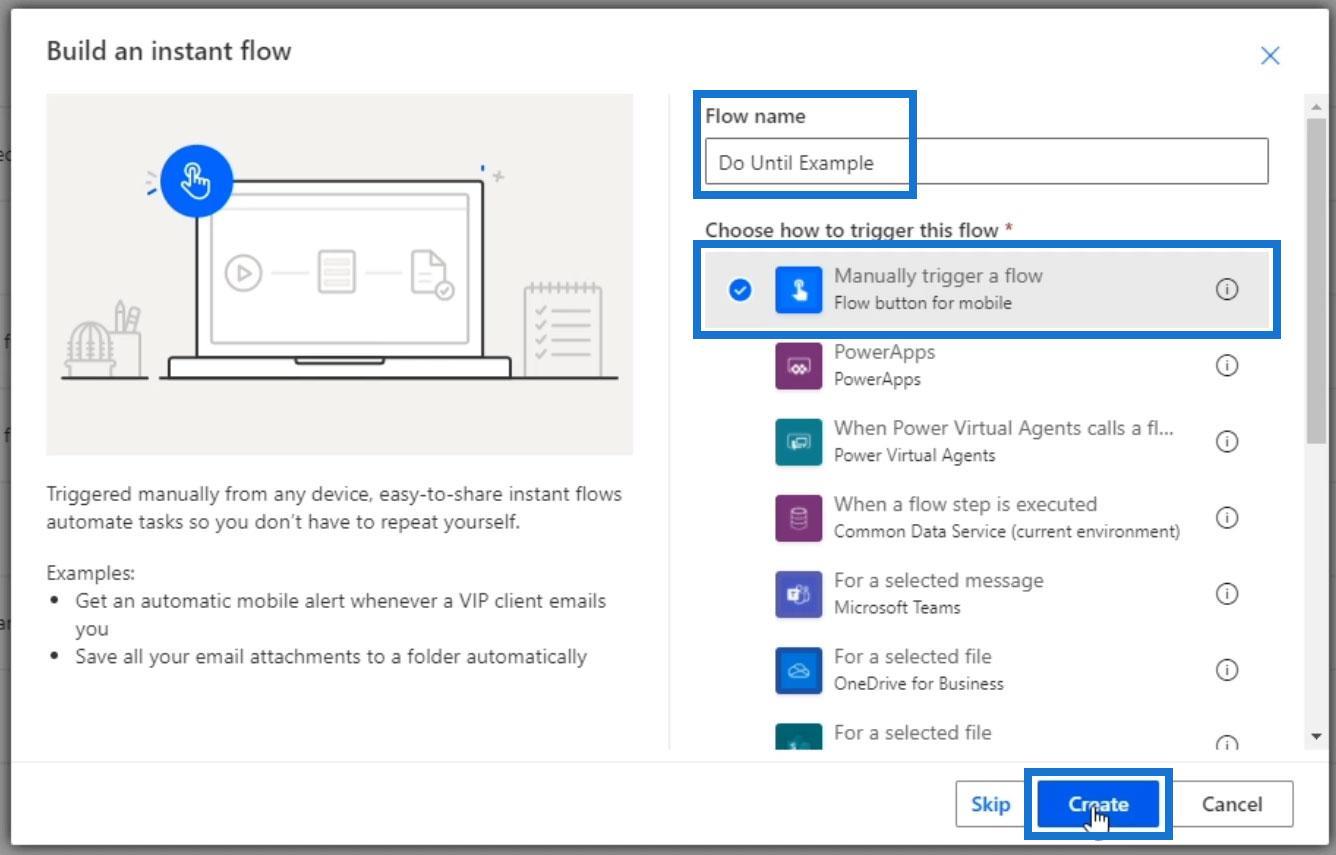
Lad os tilføje en tekst .
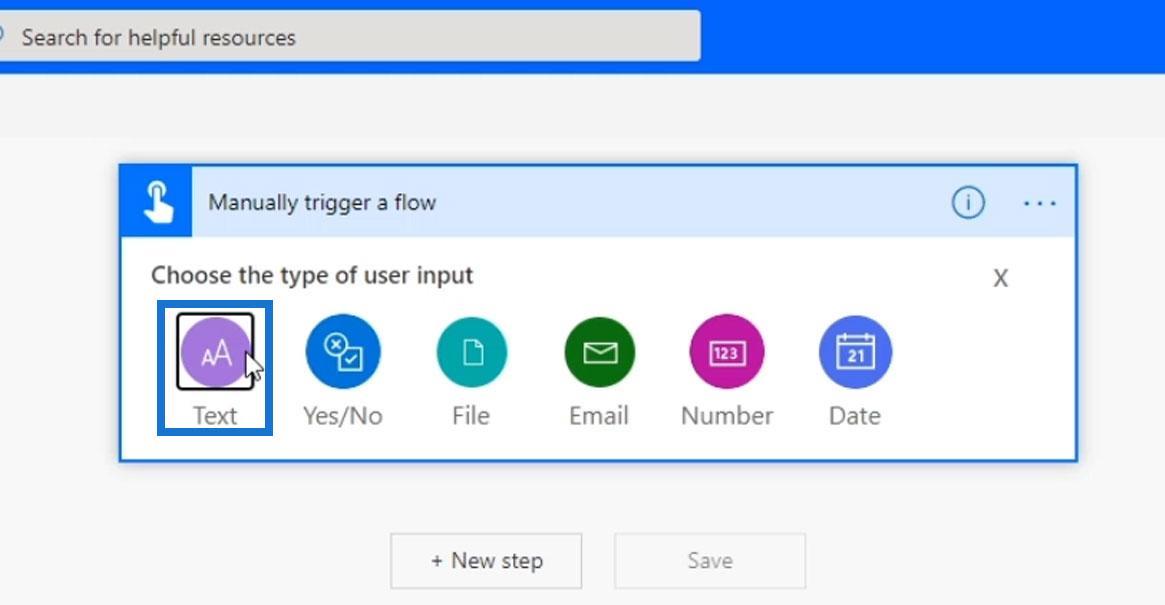
Tilføj derefter et tal- input.
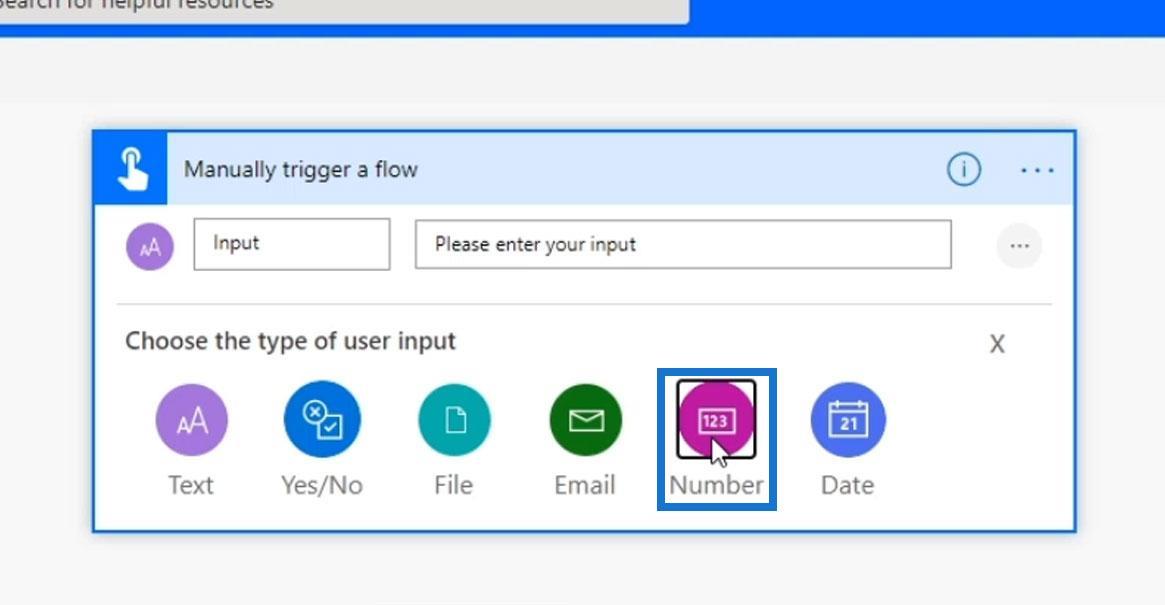
Derefter skal du ændre værdien af inputs til følgende.
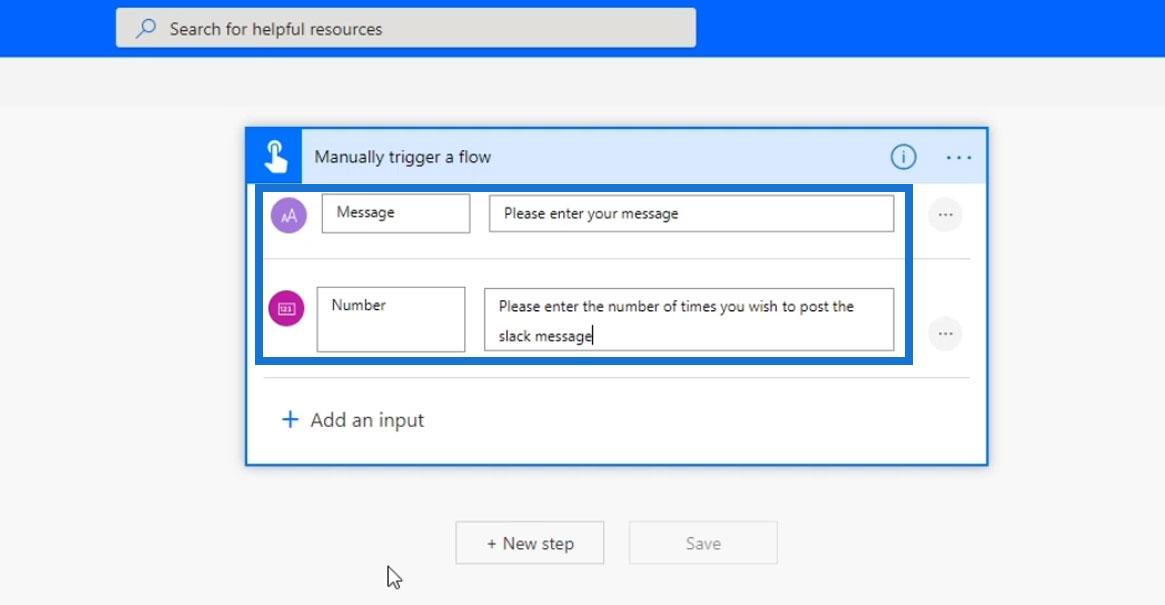
Tilføjelse af A Do Until Loop In Power Automate
Lad os nu tilføje en handling. Klik på Nyt trin.
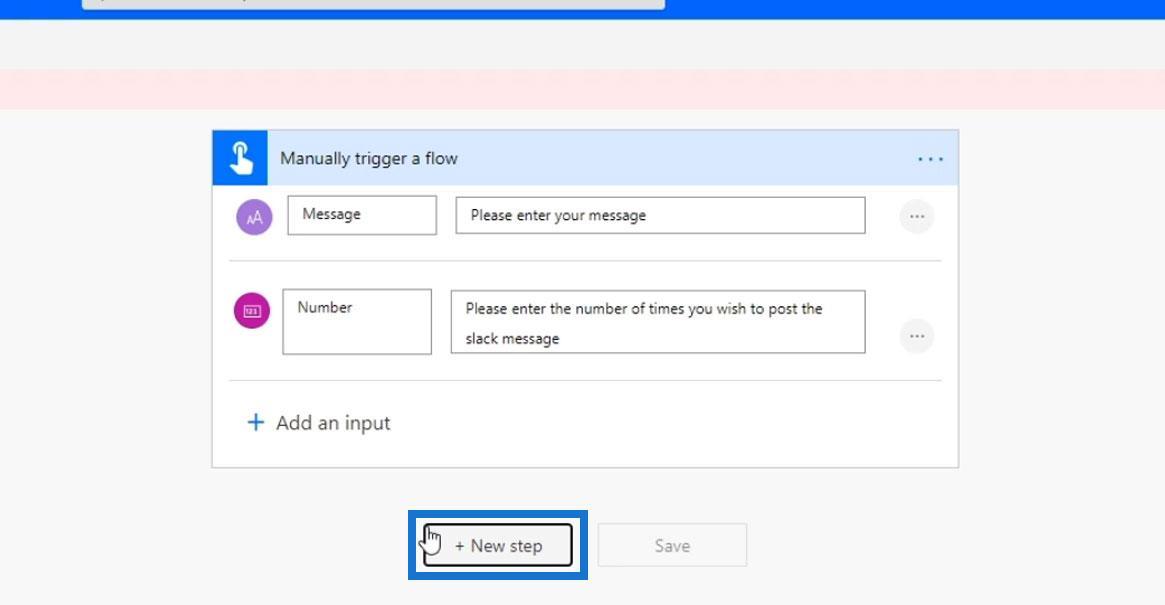
Klik derefter på Kontrol .
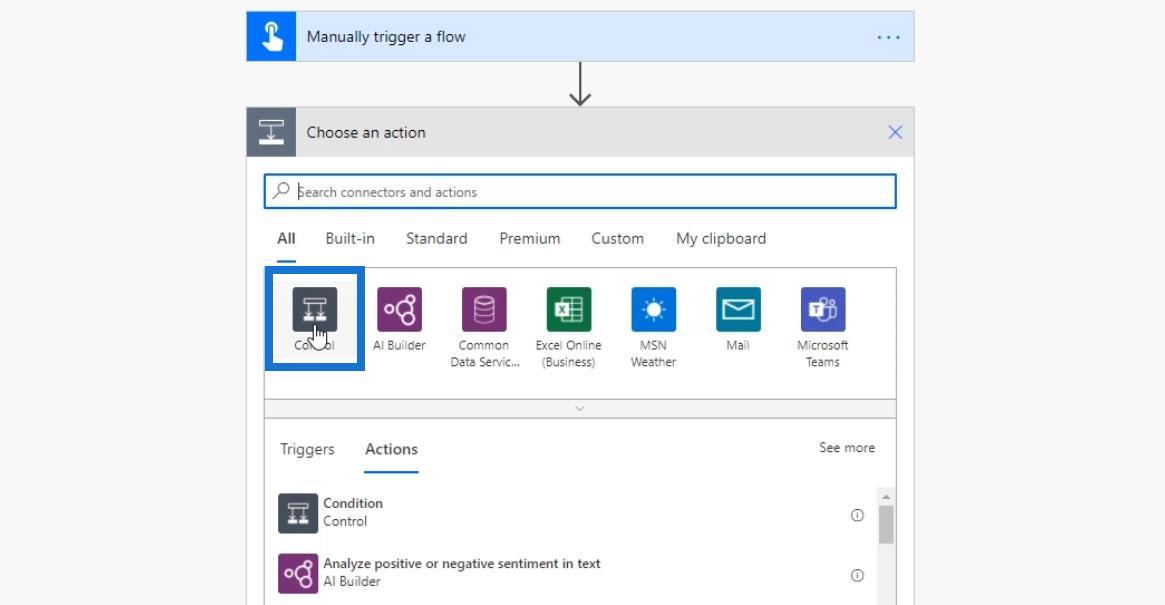
Vælg Gør indtil kontrol.
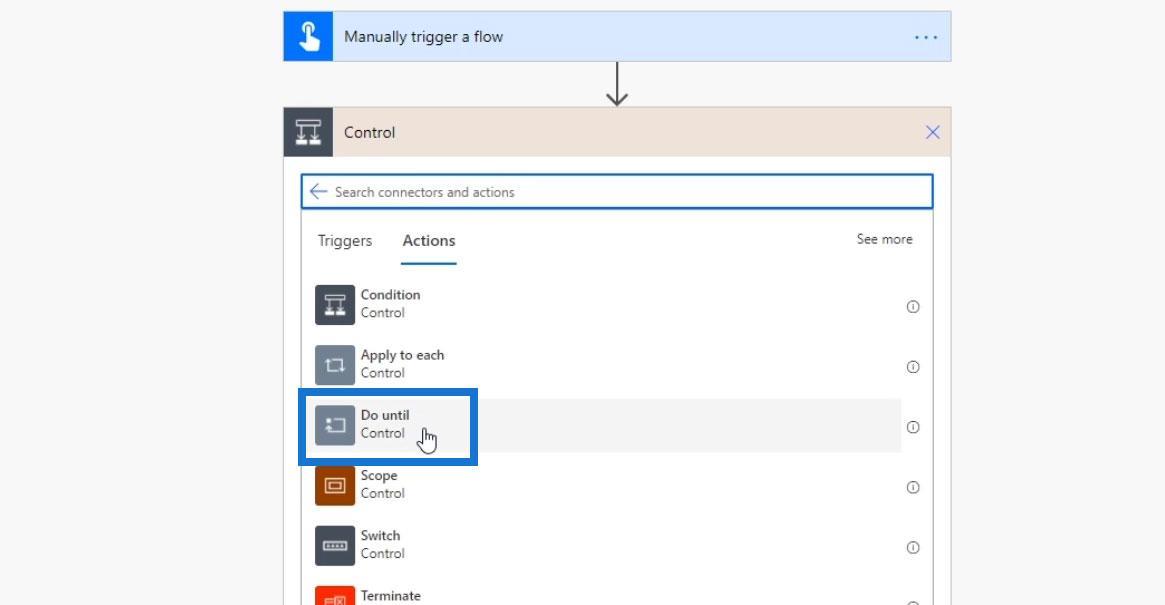
Før vi udfører funktionen Gør indtil, lad os oprette en variabel.
En variabel er simpelthen bare en lagerplads for specificerede værdier.
Klik på plusikonet under det øjeblikkelige flow, og klik på Tilføj en handling .
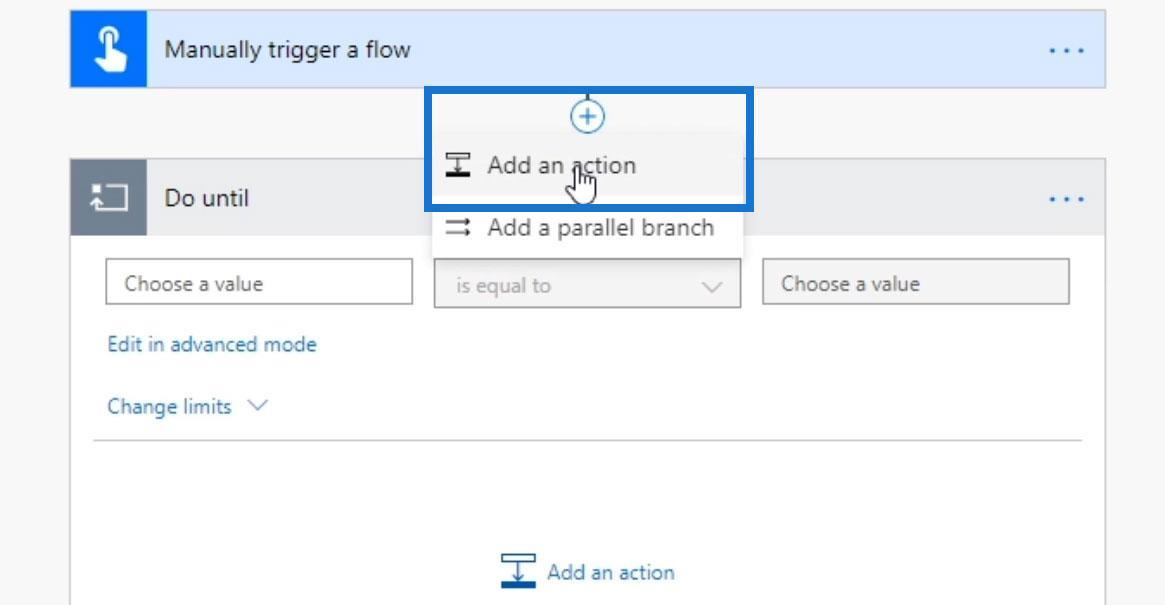
Vælg derefter Variabel under Indbyggede stik.
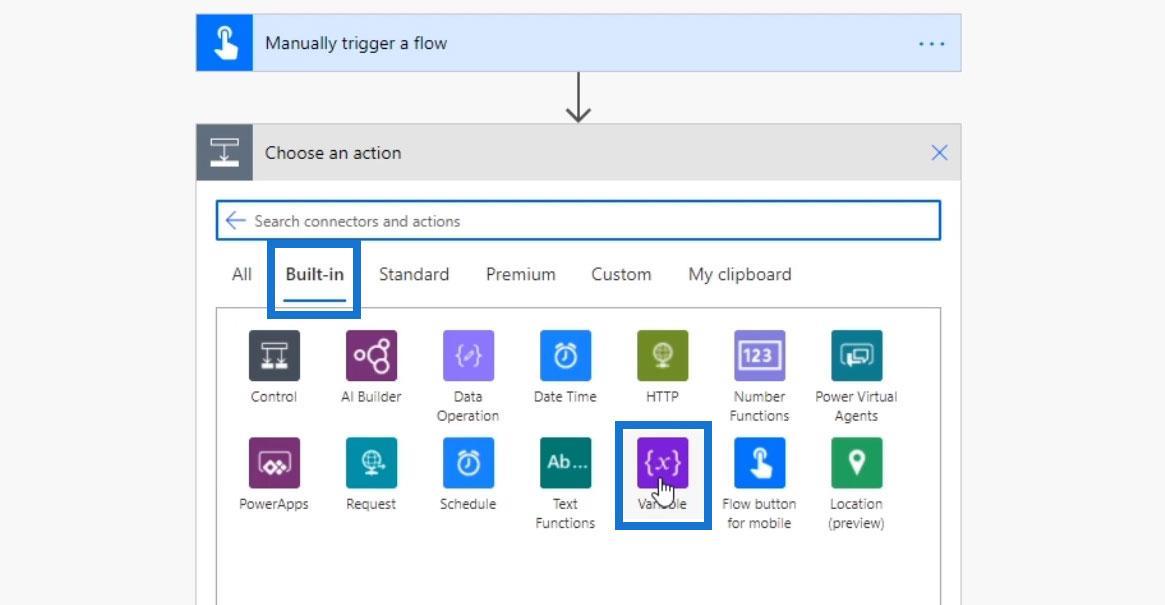
Klik på handlingen Initialiser variabel .
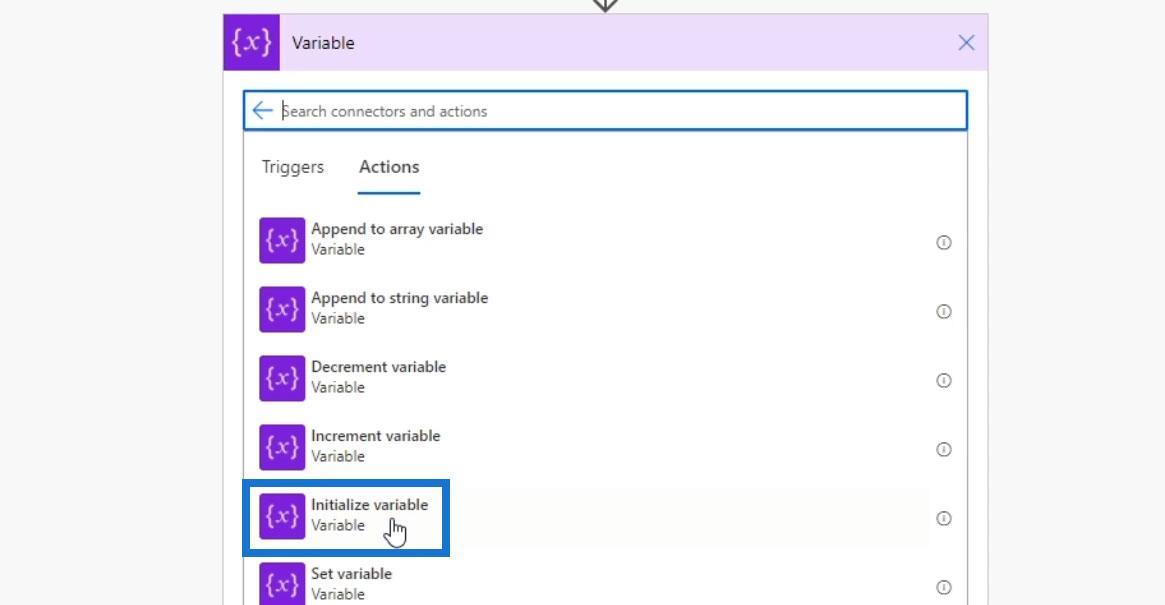
Lad os initialisere en variabel kaldet Counter og sætte dens type til Integer. Startværdien af Counter- variablen skal være nul.
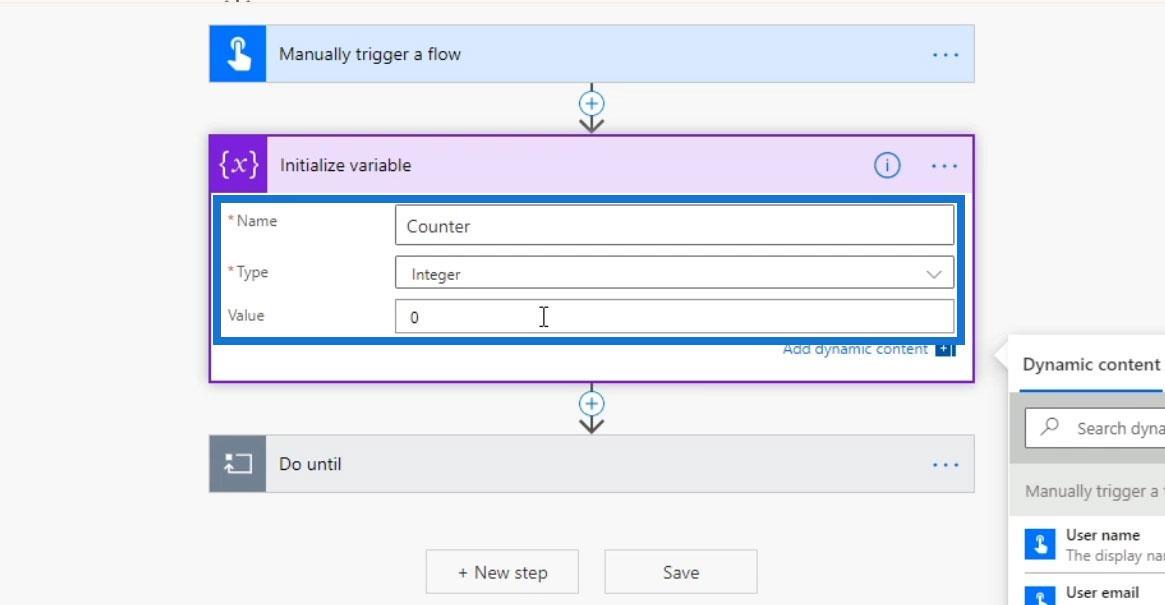
Konfiguration af handlingen Do Until Loop
For Do Until- løkken bliver vi ved med at sende beskeden i Slack, indtil Counter- variablen bliver lig med det tal, som brugeren indtaster. Så lad os nu tilføje handlingen.
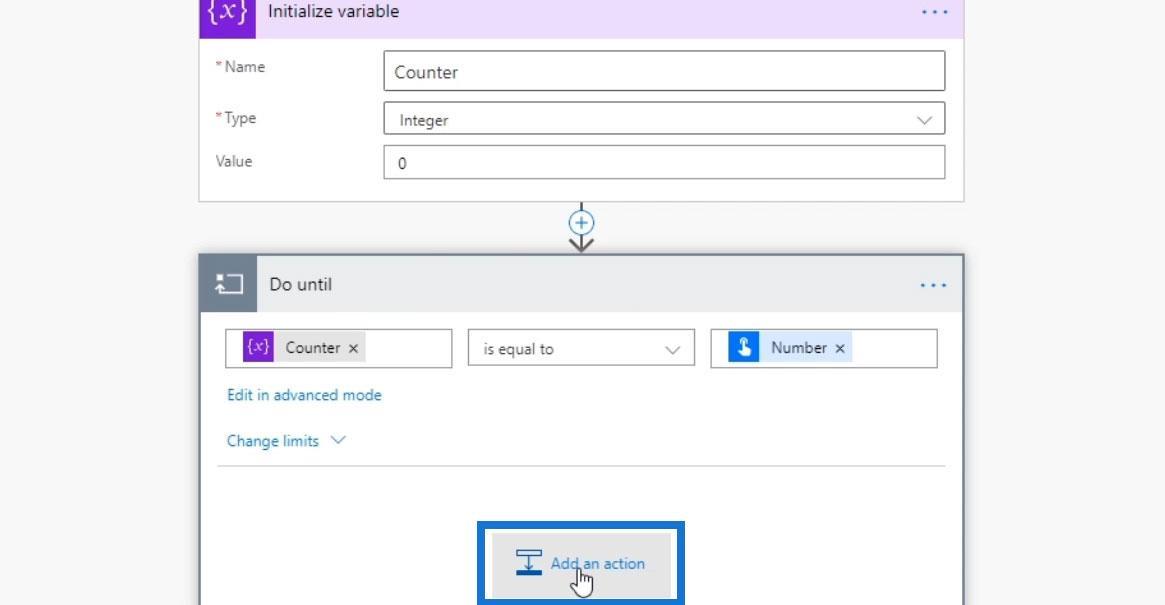
Søg og vælg Slack- stikket.
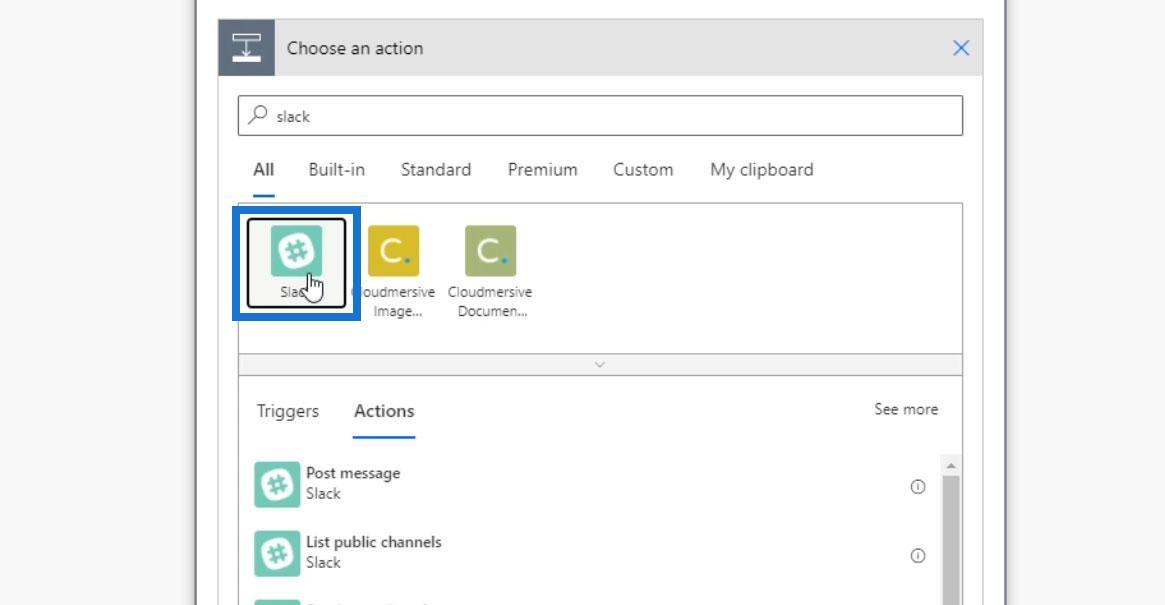
Vælg Send besked .
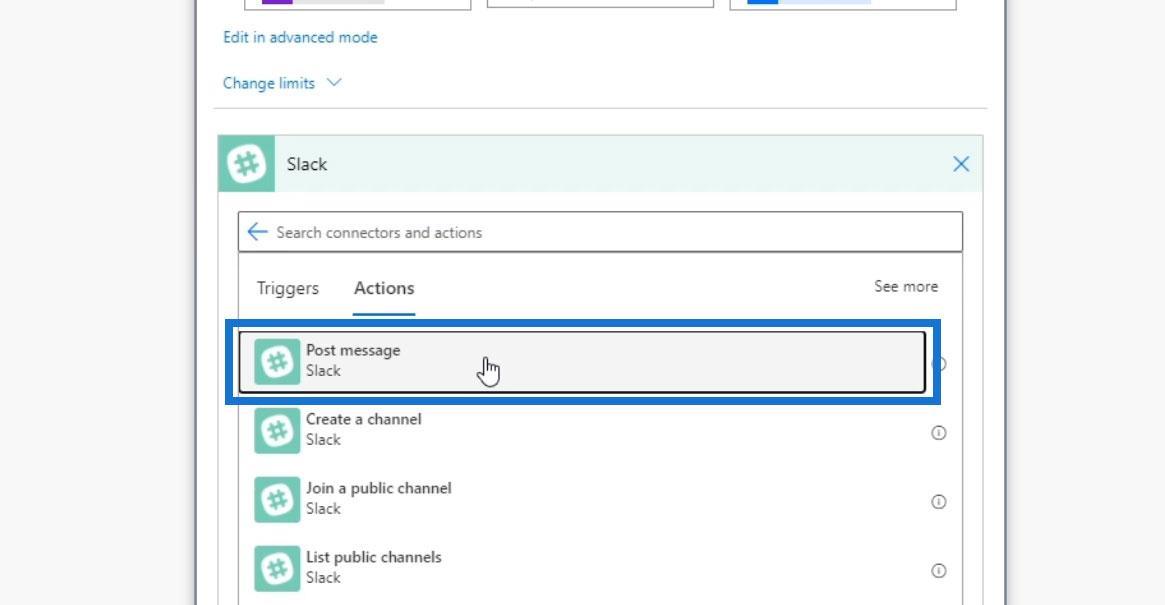
Vælg budget som den kanal, du vil sende beskeden til.
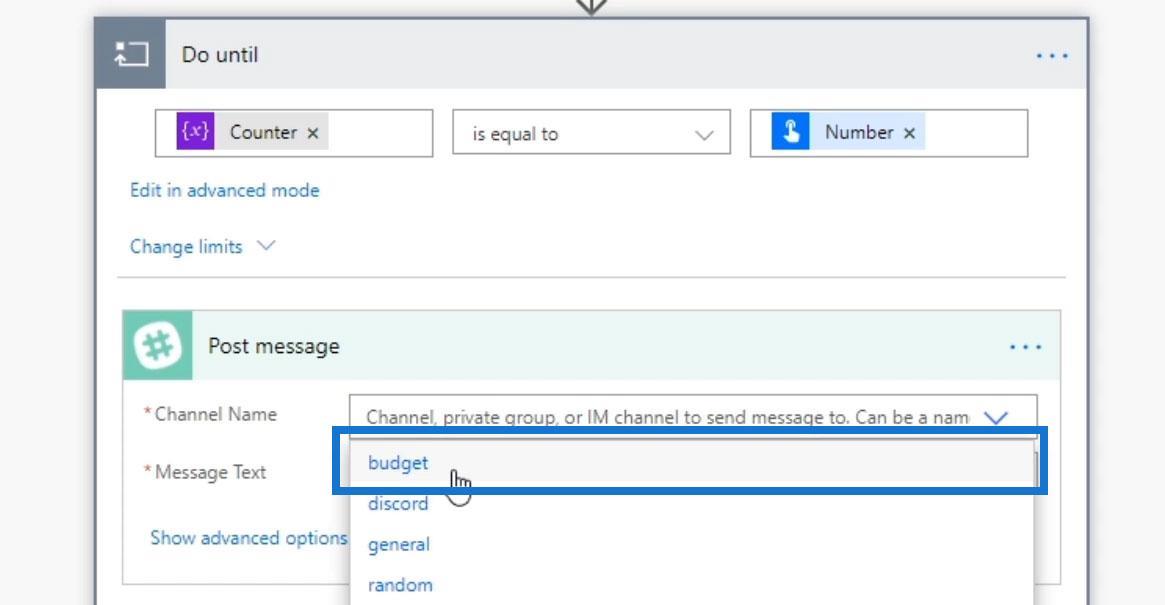
For meddelelsestekst skal du vælge funktionen sammenkædning .
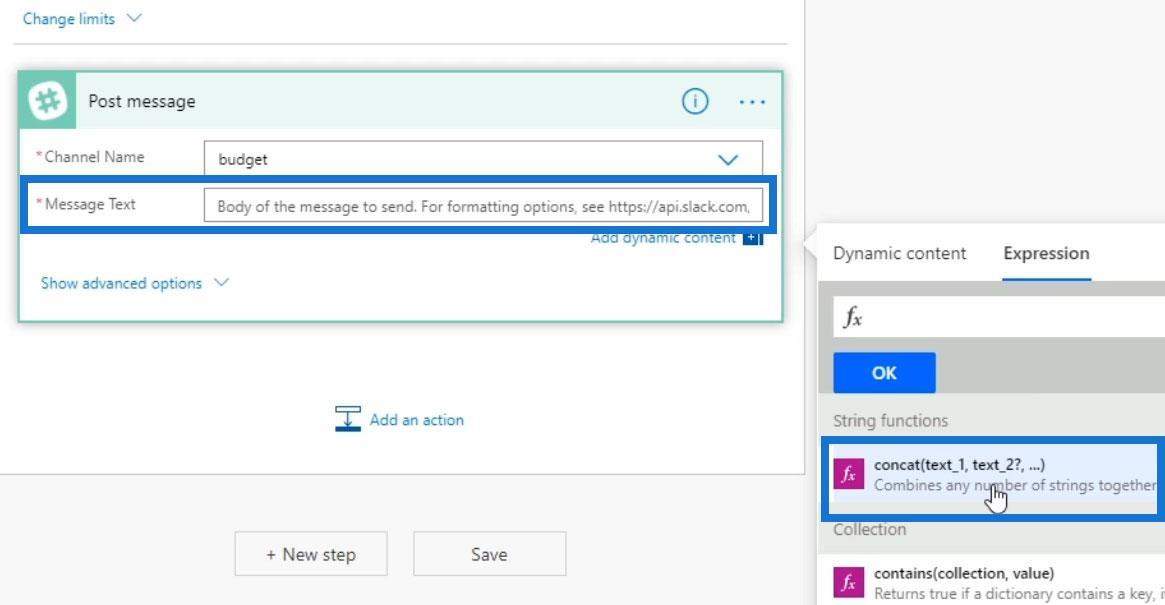
Lad os derefter sammenkæde selve beskeden med tælleren. Under fanen Dynamisk indhold skal du vælge Besked .
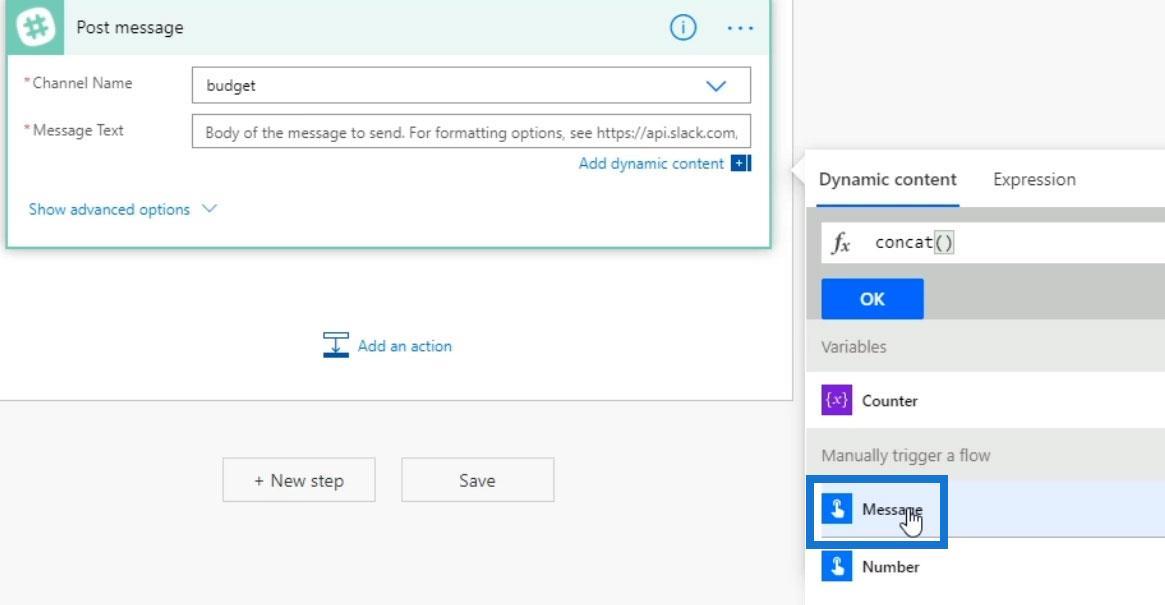
Tilføj et mellemrum, og vælg Tæller .
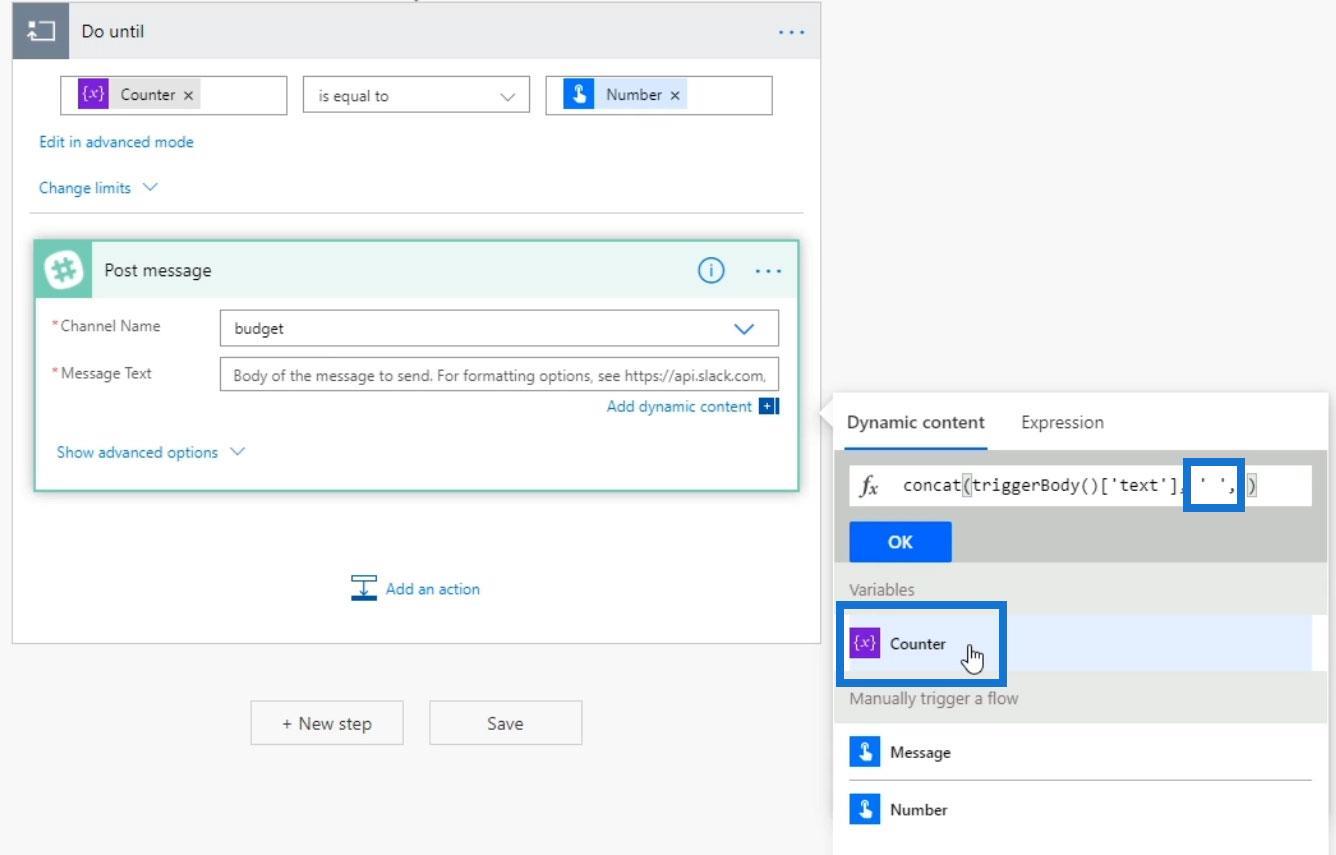
Klik til sidst på knappen OK .
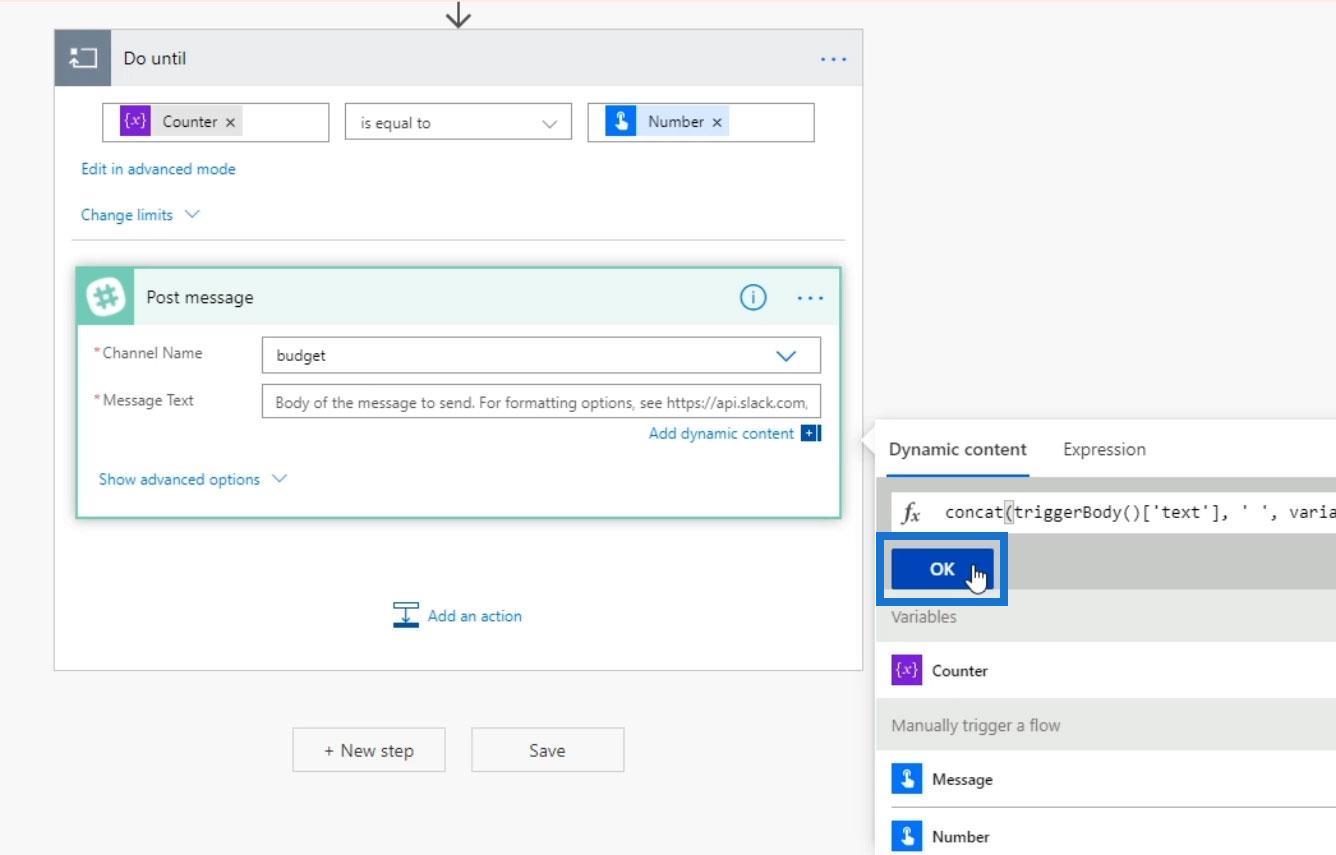
Forøgelse af variablen
Vi er nødt til at øge denne løkke, for hvis vi ikke gør det, vil den aldrig ende. Så lad os tilføje en anden handling.
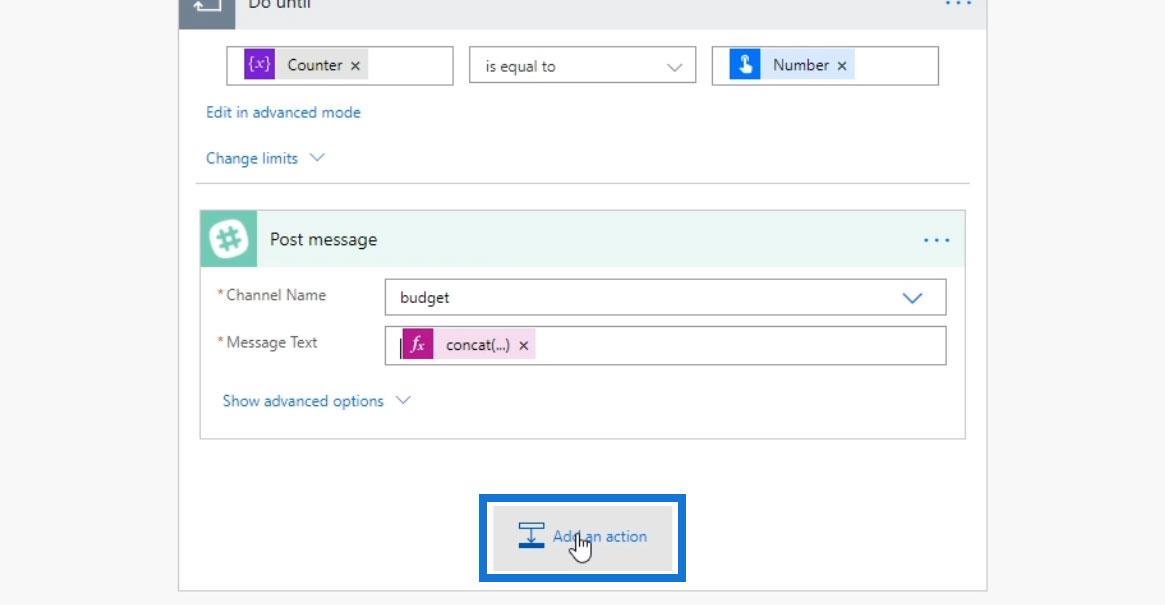
Vælg det variable stik.
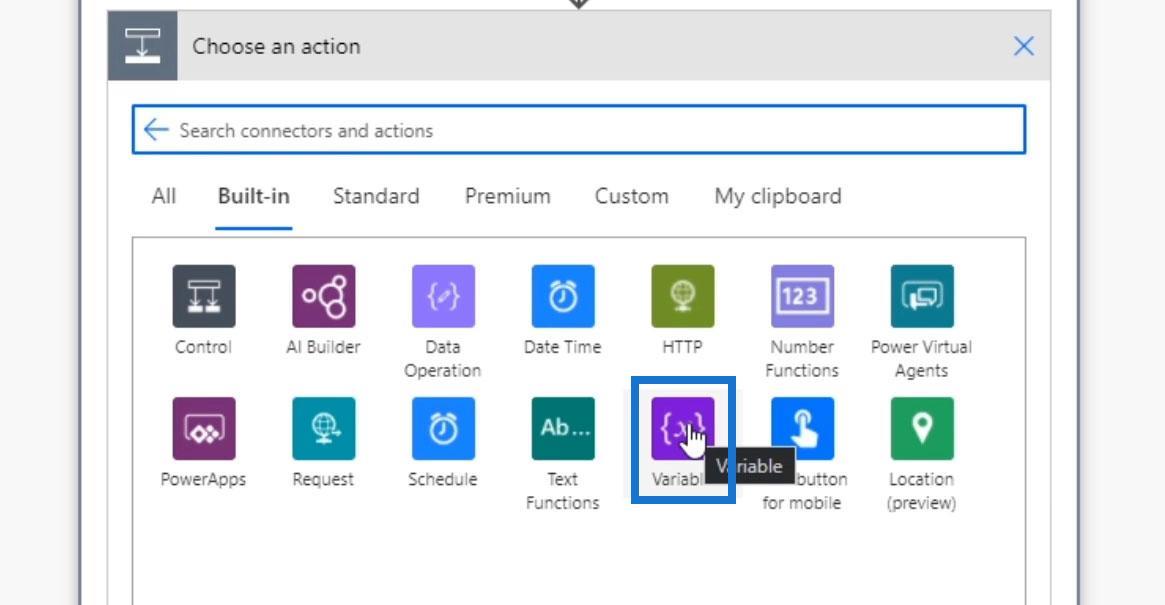
Vælg derefter handlingen Increment variabel .
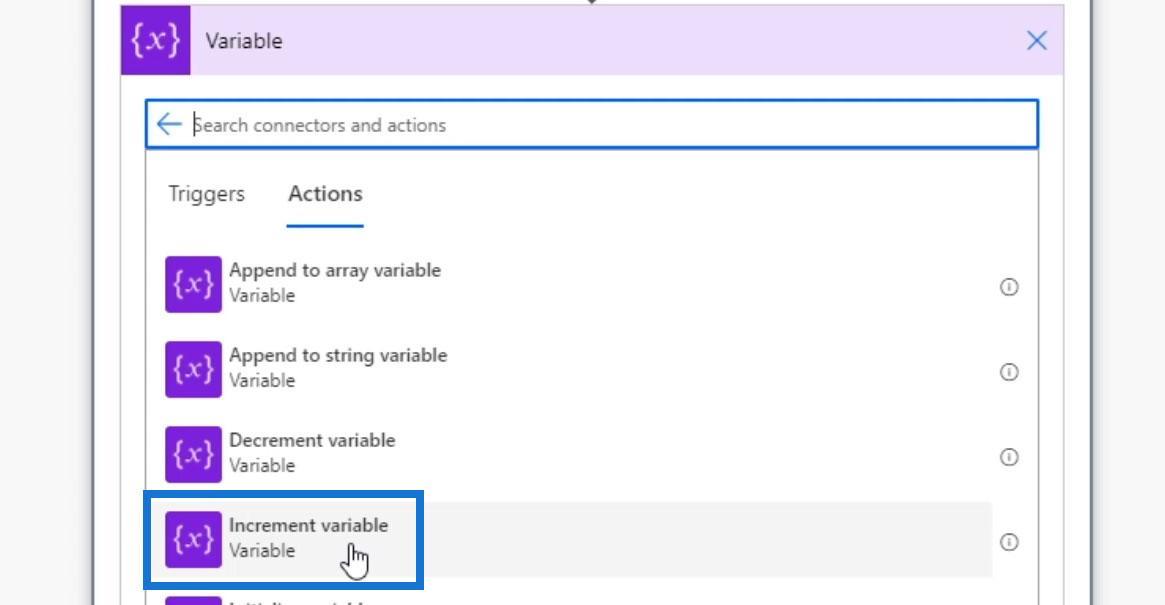
Det vil kræve navnet på variablen, som er Counter .
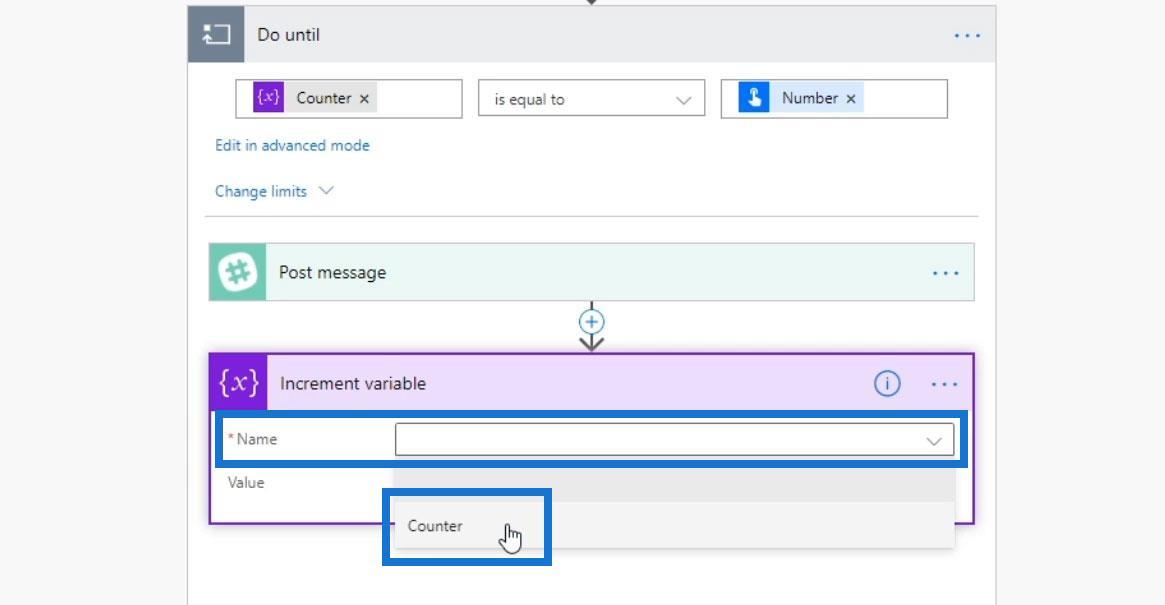
Og vi øger det med én.
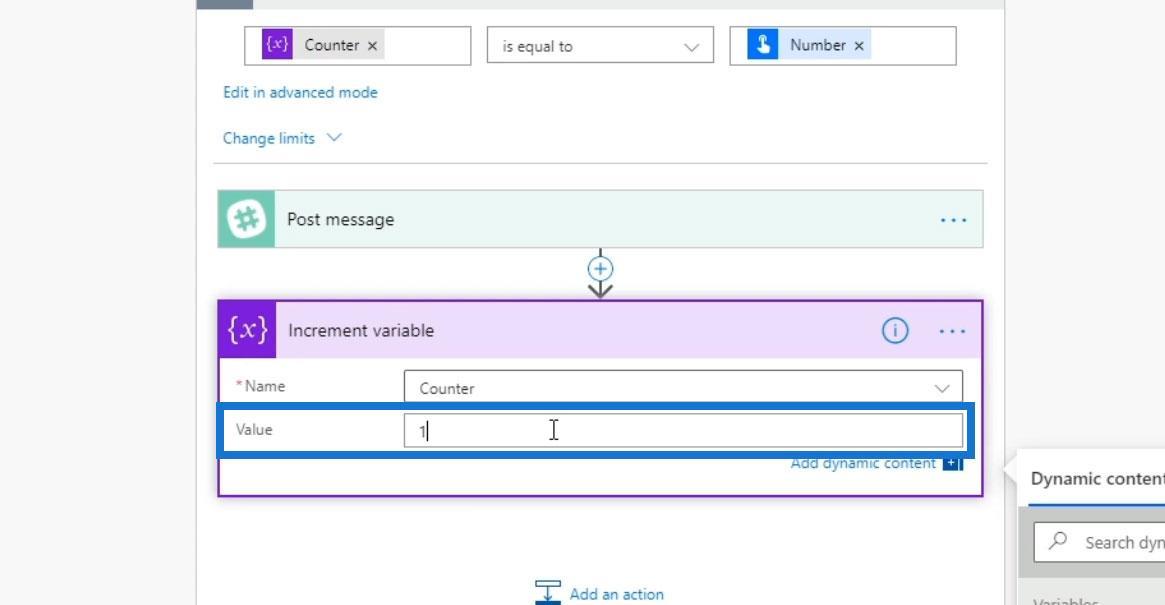
Nu har vi alt på plads. Vi har et triggerelement til at initialisere en variabel. Det vil derefter sende en besked og øge variablen til én. Den vil fortsætte cyklussen, indtil tællervariablen bliver lig med det tal, som brugeren har indtastet.
Test af Do Until-løkken
Lad os teste det for at se, om det fungerer korrekt. Klik på Gem .
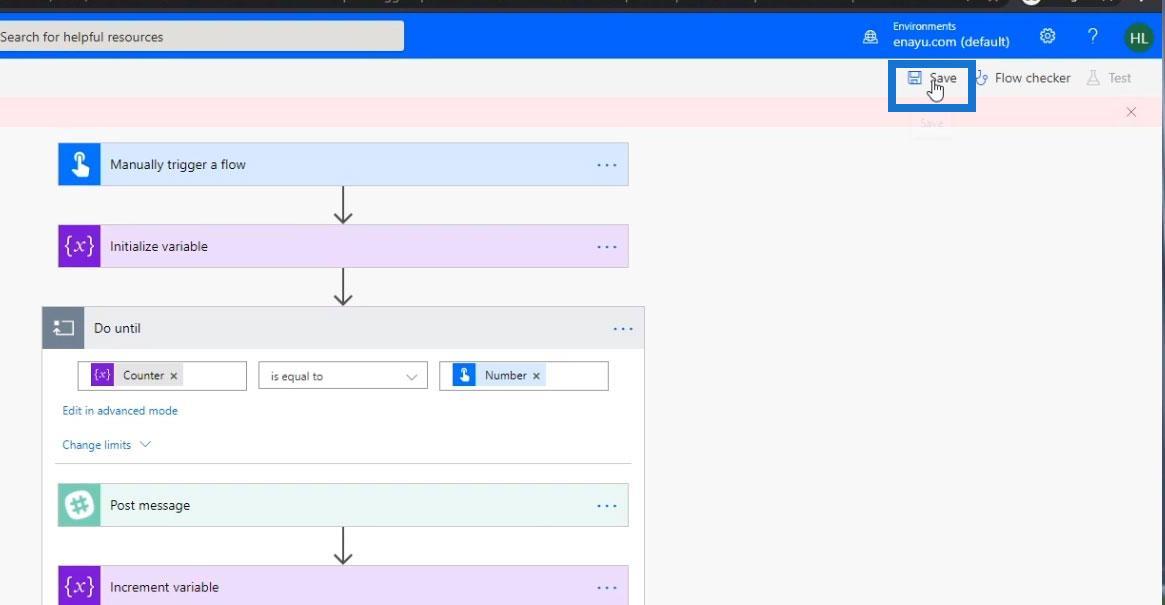
Klik derefter på Test .
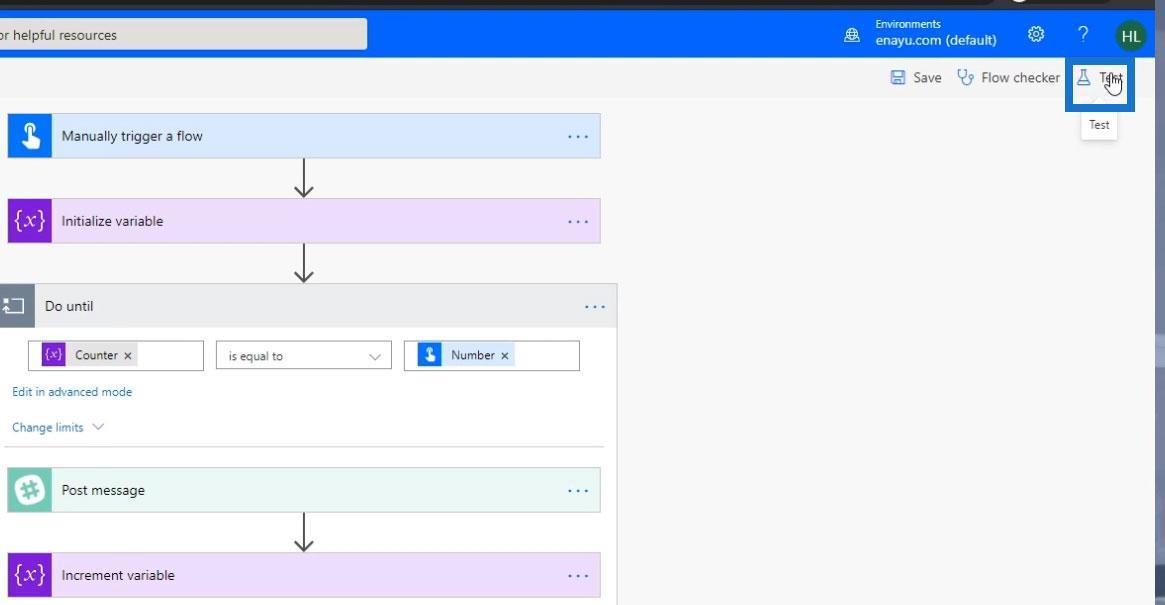
Vælg handlingen Jeg udfører triggeren, og klik på Test .
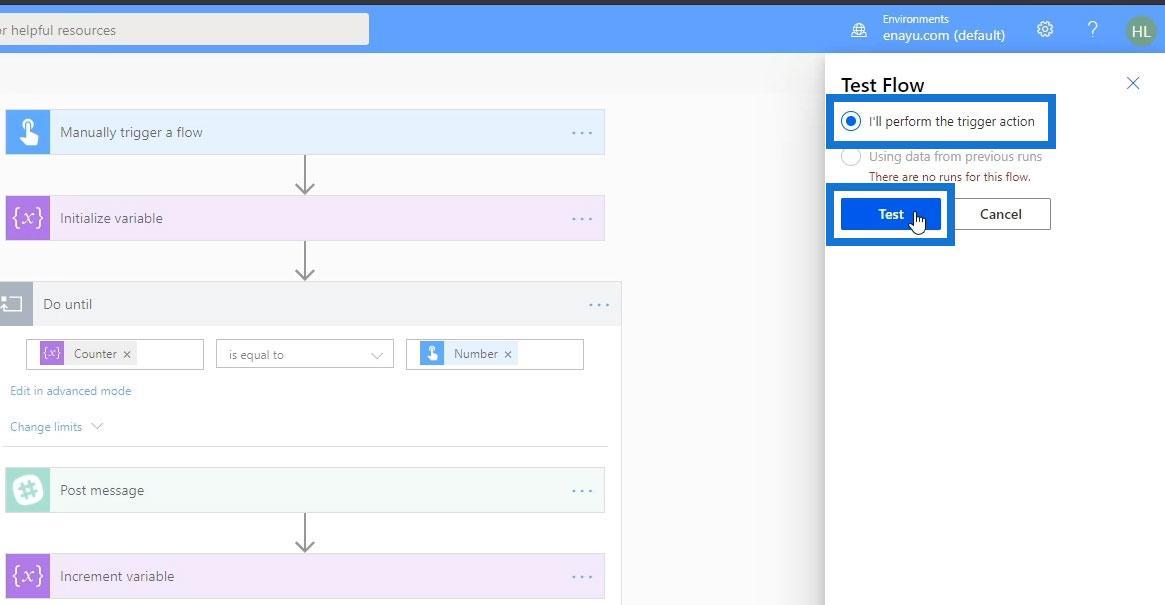
Klik på Fortsæt .
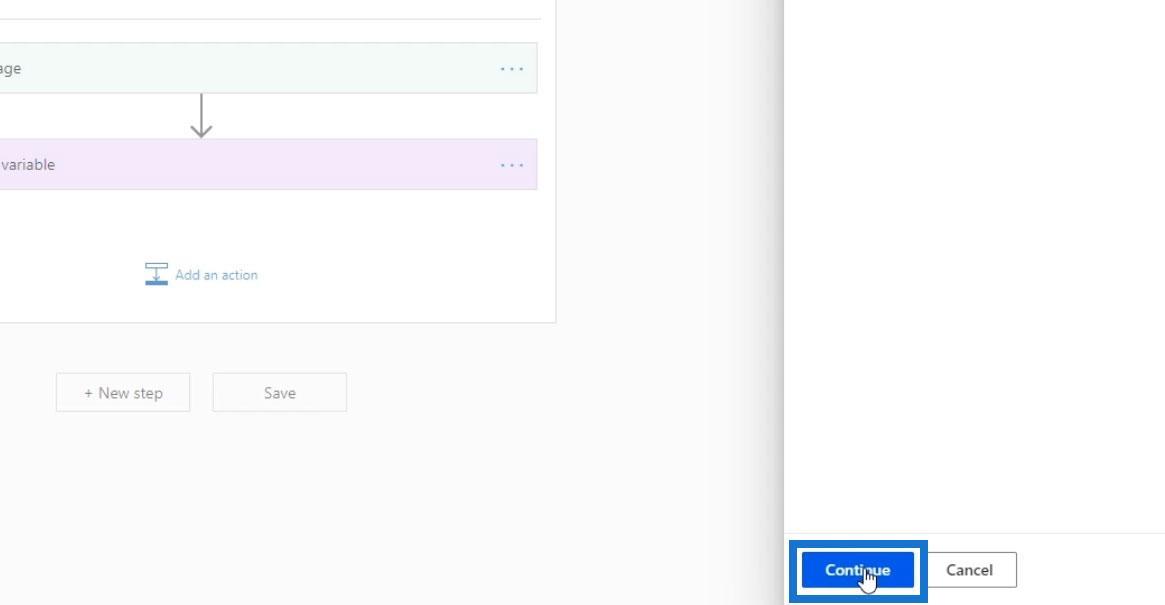
Indtast din besked og det antal gange, du ønsker, at den skal sendes. Klik derefter på knappen Kør flow .
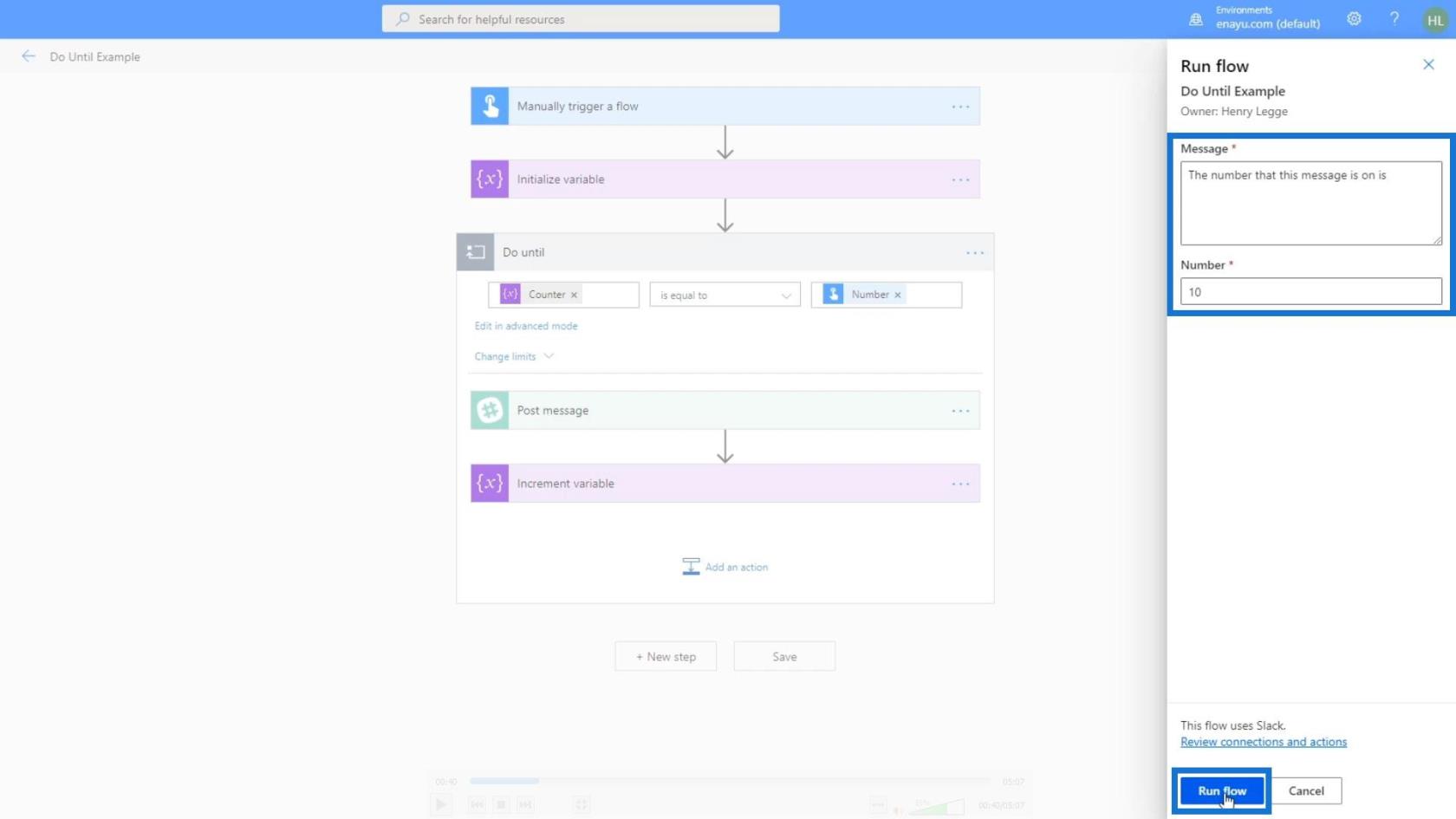
Klik på Udført.
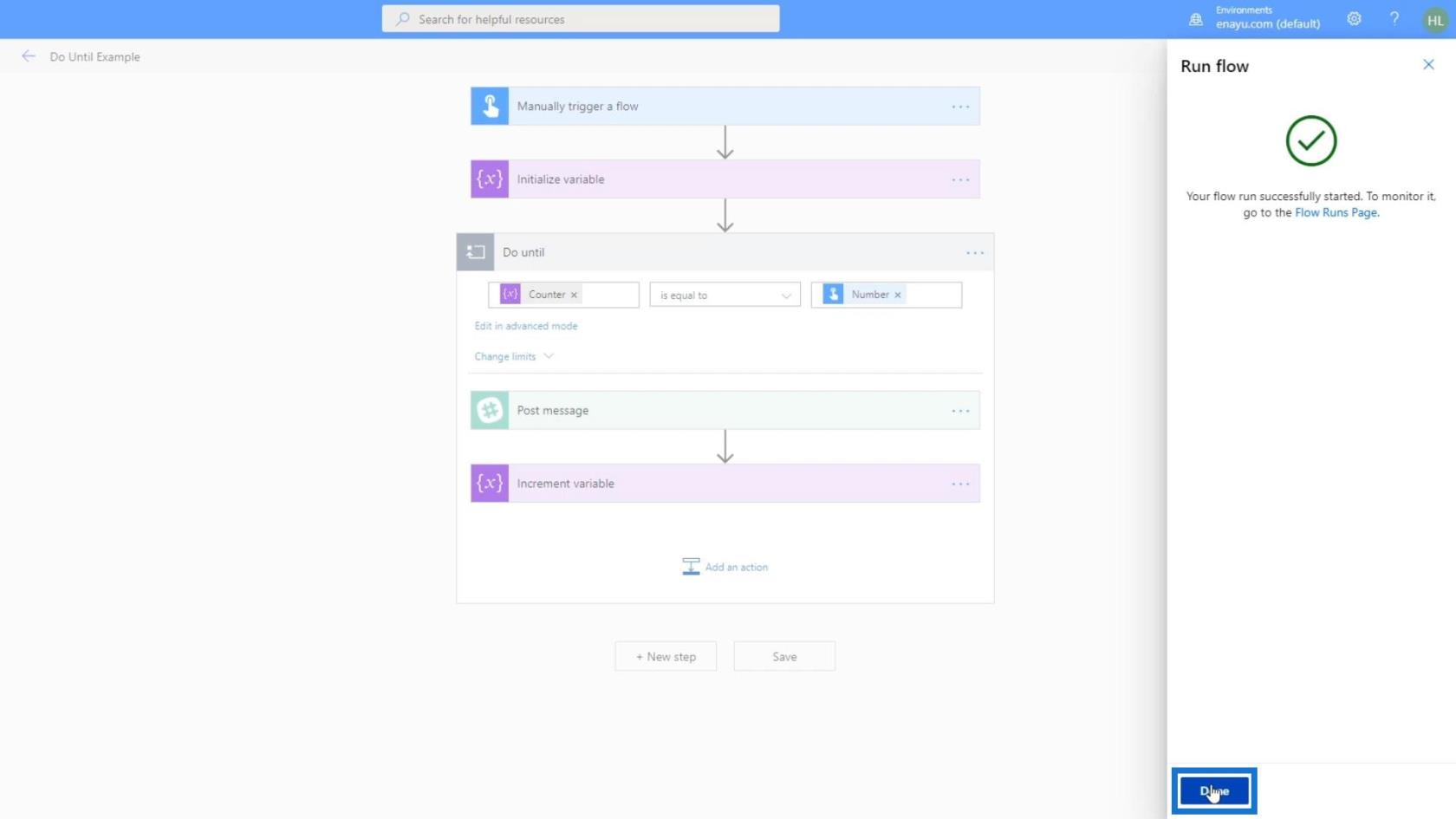
Når du ser de grønne flueben, er det sikkert, at alt har fungeret korrekt.
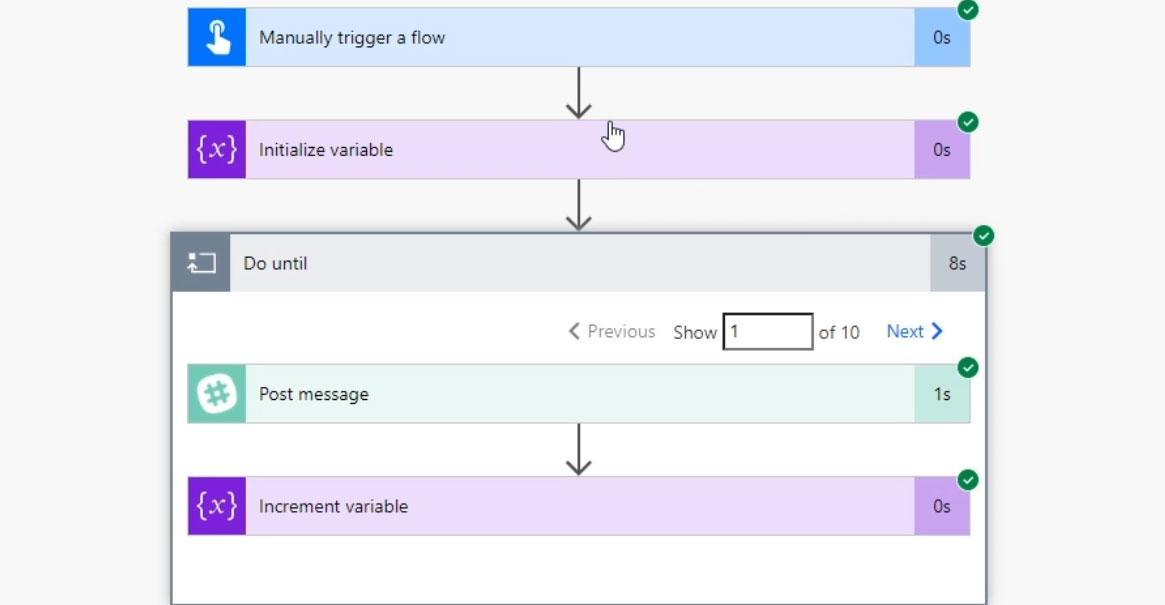
Som vi kan se, gentog løkken 10 gange. For den første løkke vil vi se, at den sammenkædede tællerværdi i meddelelsesteksten er 0 . Det skyldes, at startværdien, som vi sætter for variablen, er 0 . Vi kan derefter tjekke den næste løkke ved at klikke på Næste .
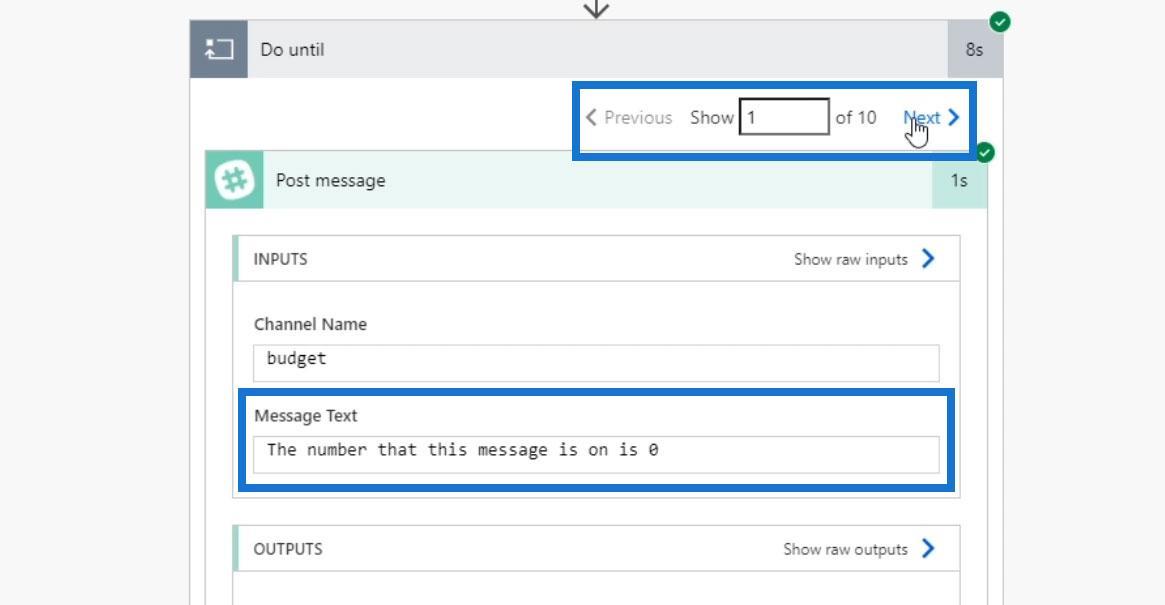
For den næste løkke vil vi se, at tællerværdien i meddelelsesteksten er 1 . Det er fordi vi tilføjede en stigning efter den første løkke.
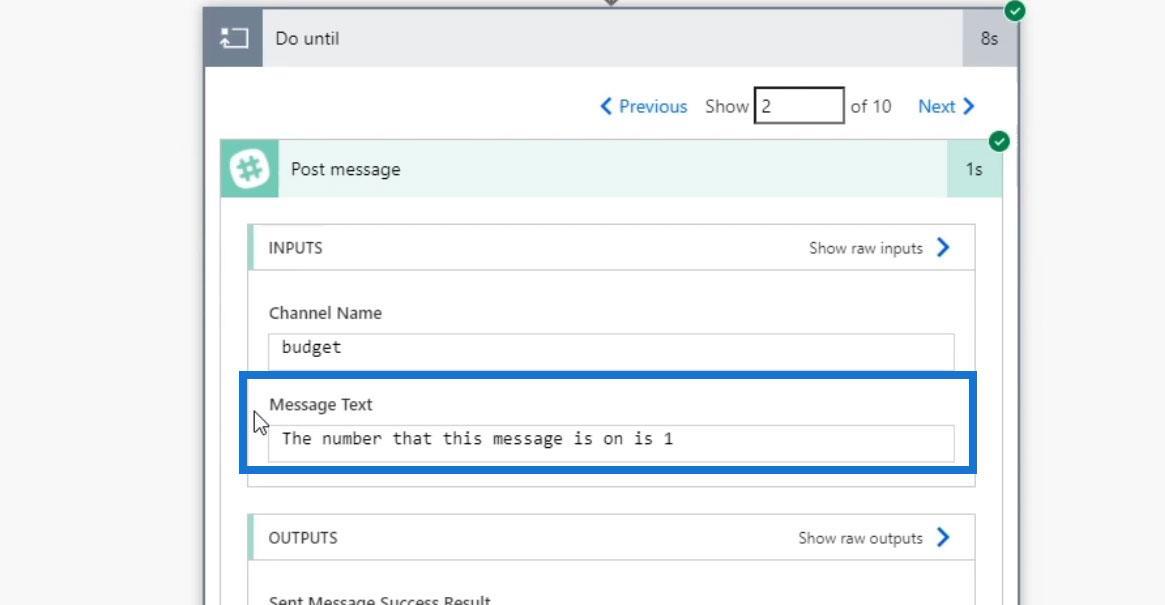
Derefter øgede vi den anden løkke igen.
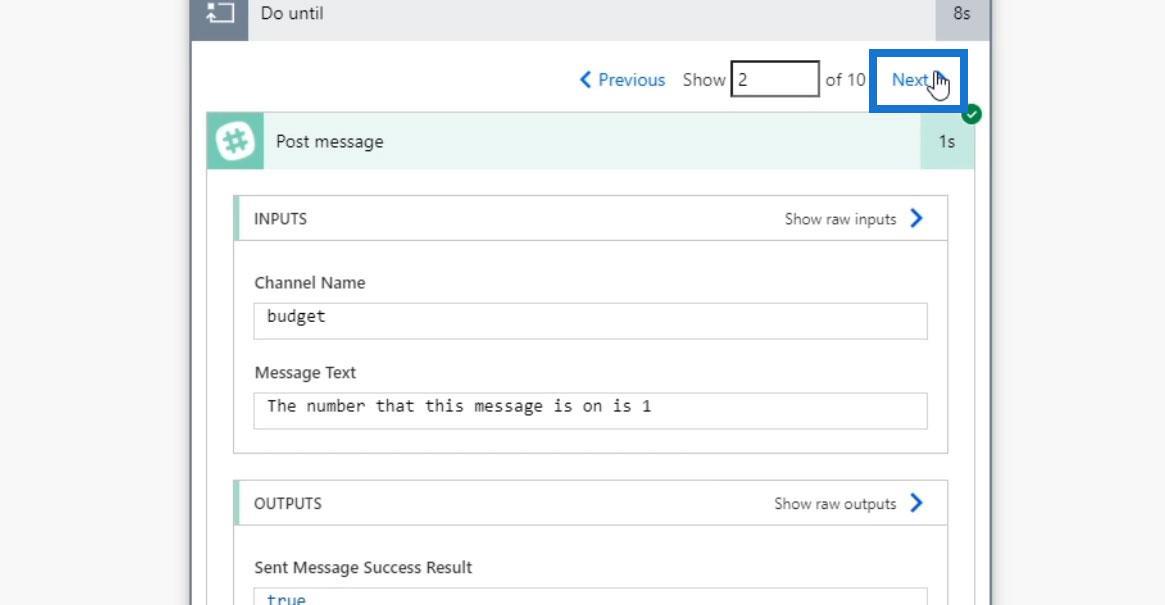
Derfor bliver tælleren for den tredje sløjfe 2 .
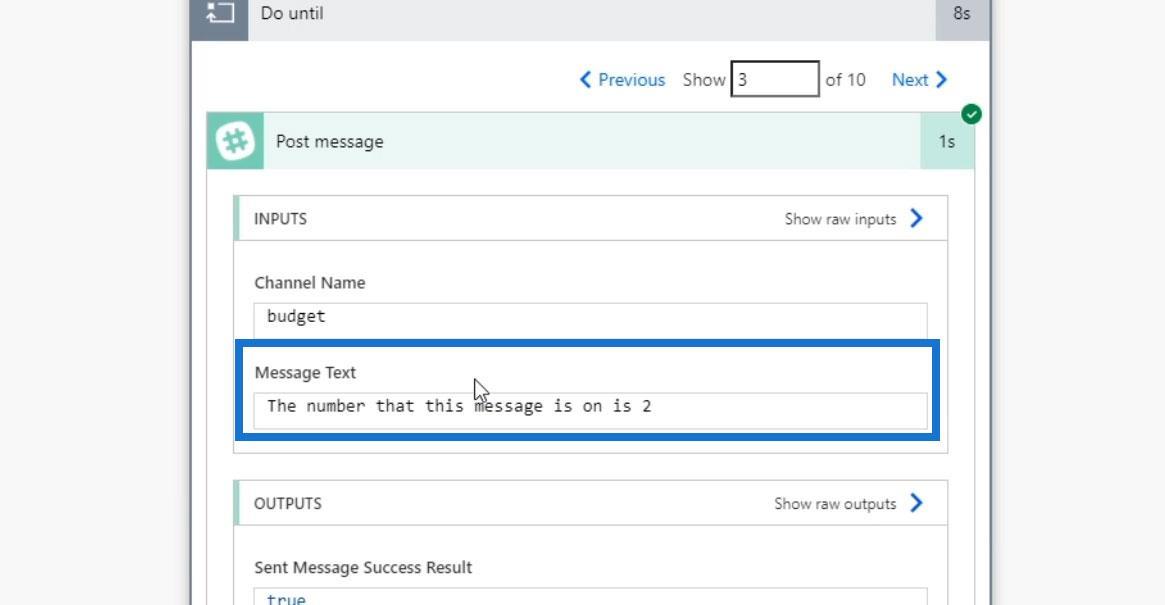
Cyklussen vil fortsætte, indtil tilstanden bliver sand. I dette tilfælde vil den fortsætte, indtil tælleren er lig med 10. Og det er sådan, Do Until -løkken fungerer.
Hvis vi går til Slack, bør vi se de ti beskeder på #budget- kanalen.
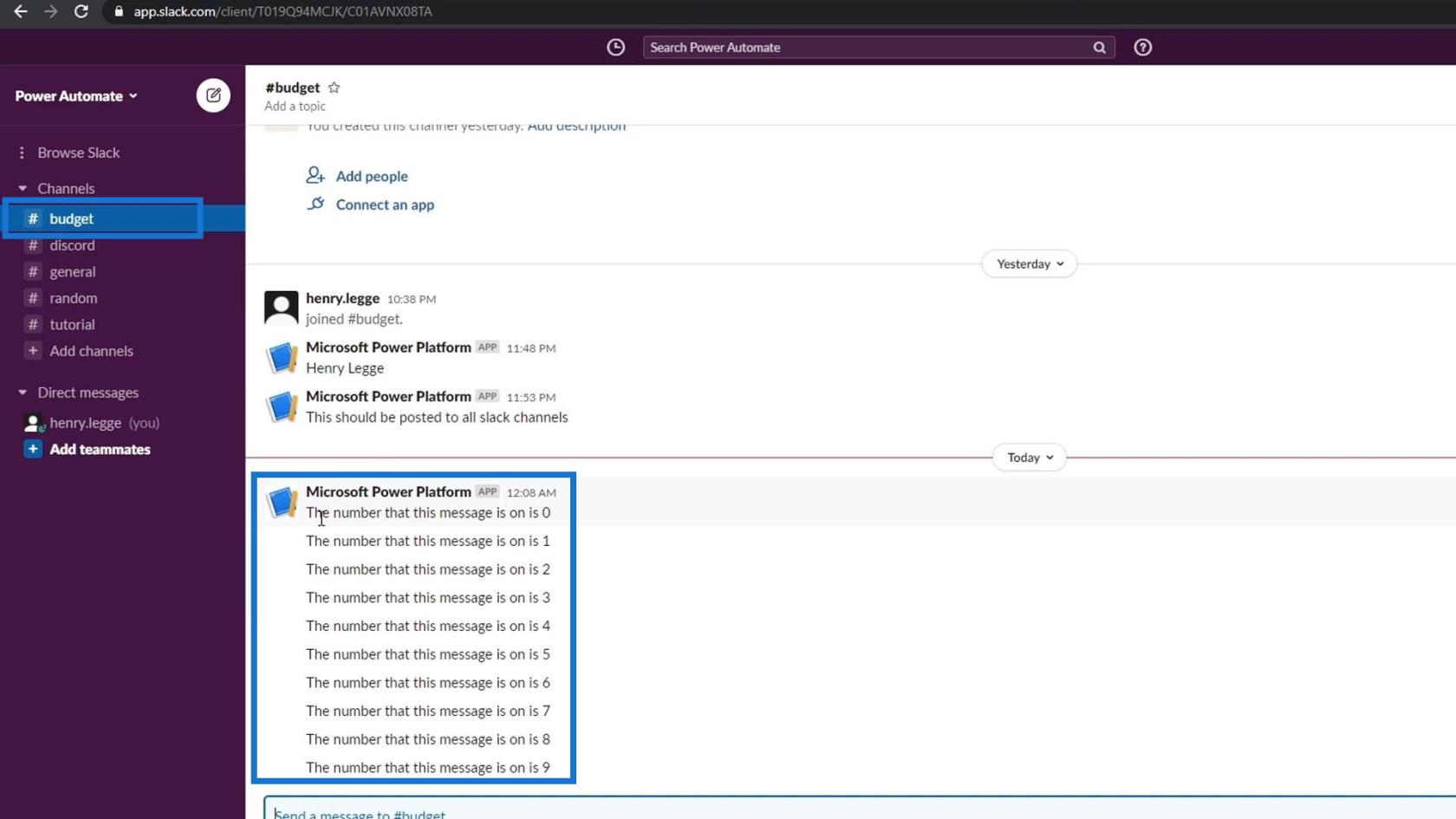
Det vigtigste at bemærke her er, at vi skal sørge for, at vi har en måde at afslutte vores loop på. Hvis vi for eksempel glemte at tilføje stigningen af variablen, ville flowet totalt mislykkes, og vi ville gentagne gange blive spammet hos Slack. Outputtet ville se sådan ud.
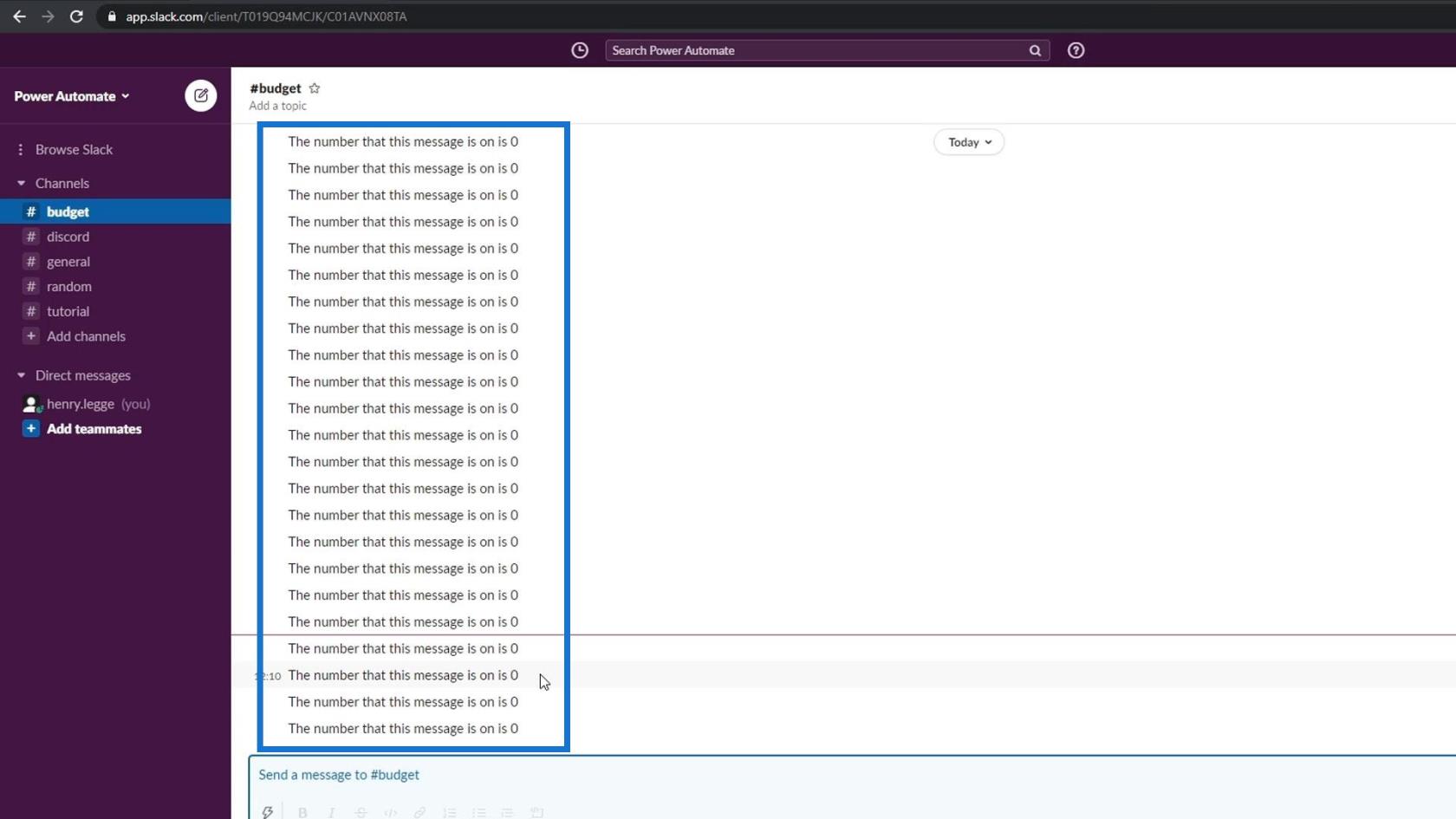
I tilfælde som dette bliver vi nødt til at gå tilbage til vores faktiske flow og vælge den aktuelle flowkørsel.
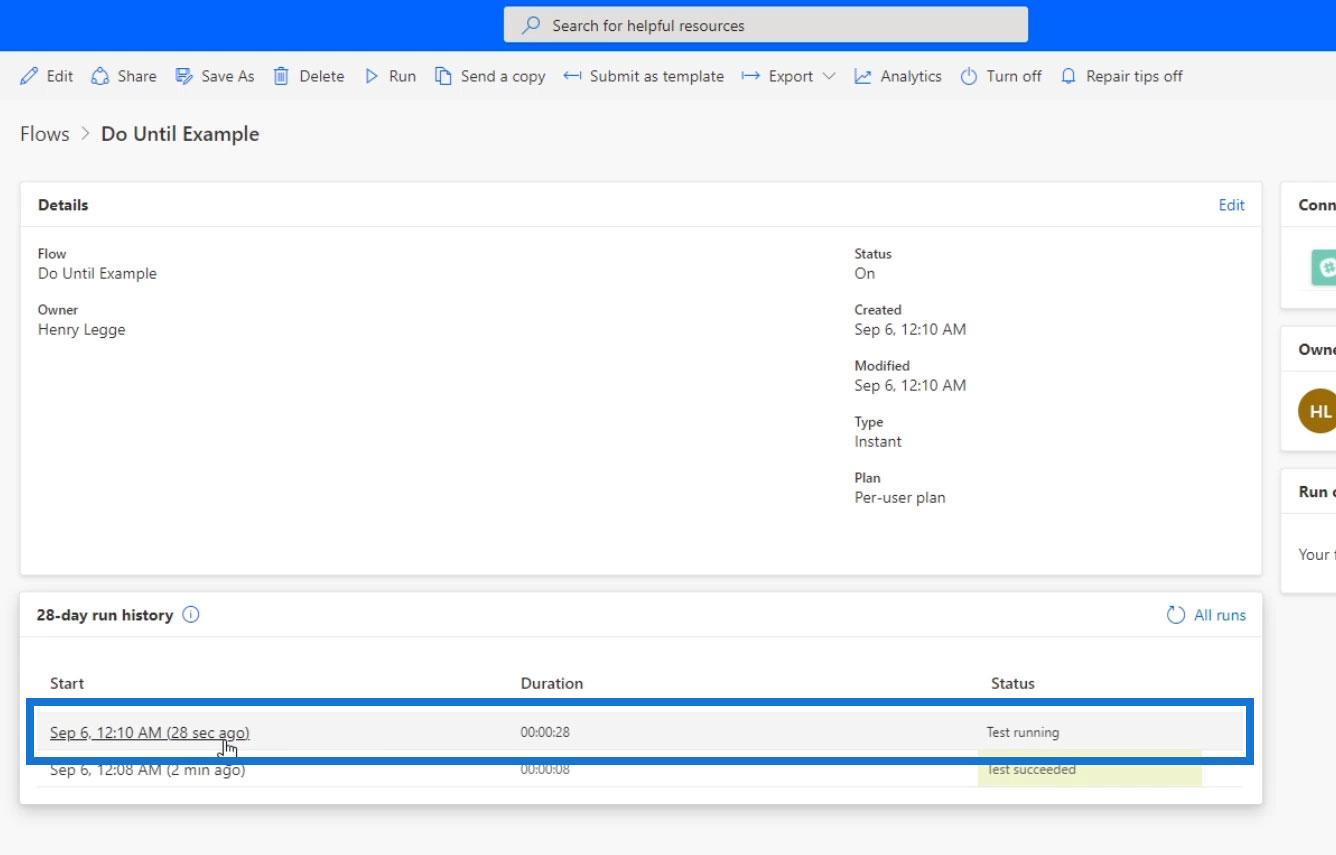
Så skal du bare annullere det manuelt.
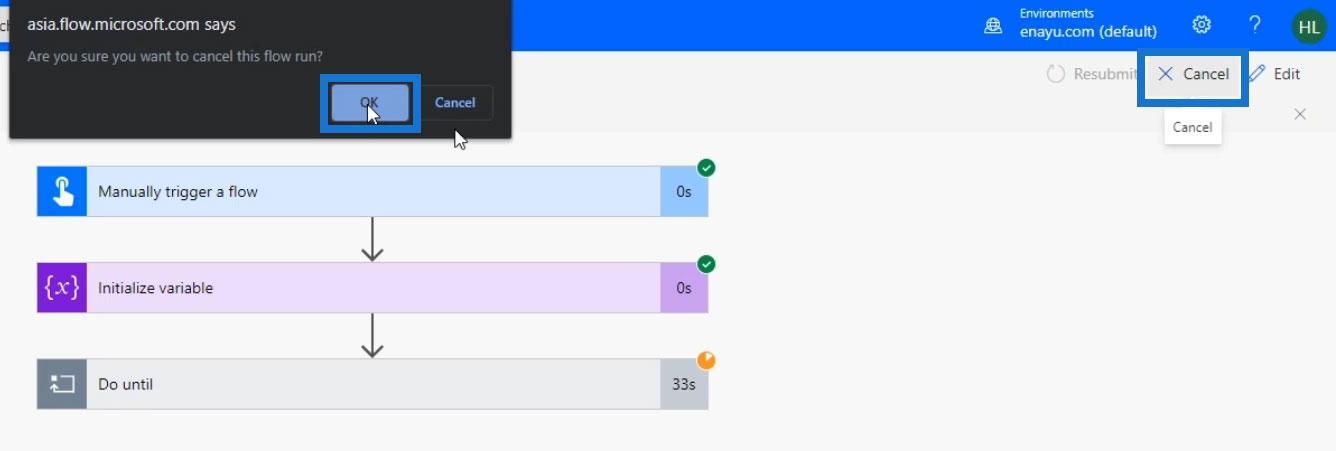
Dette vil stoppe spammingen i vores Slack-kanal.
Konklusion
Afslutningsvis giver Do Until -løkkekontrollen os mulighed for at oprette iterationer indeninår en bestemt tilstand i vores flow bliver sand. Der er mange andre scenarier, hvor vi kan bruge denne kontrol. Vi kan bruge det til at minde nogen om at godkende noget hvert 10. minut. Vi kan også blive ved med at gå igennem, indtil folk holder op med at indsende udgiftsrapporter.
Hvis vi følger den logiske tilgang, kan vi gøre underværker og automatisere mange ting ved hjælp af denne kontrol. Forhåbentlig var du i stand til tydeligt at forstå, hvordan denne kraftfulde kontrol fungerer i Microsoft-arbejdsgange.
Alt det bedste,
Henrik