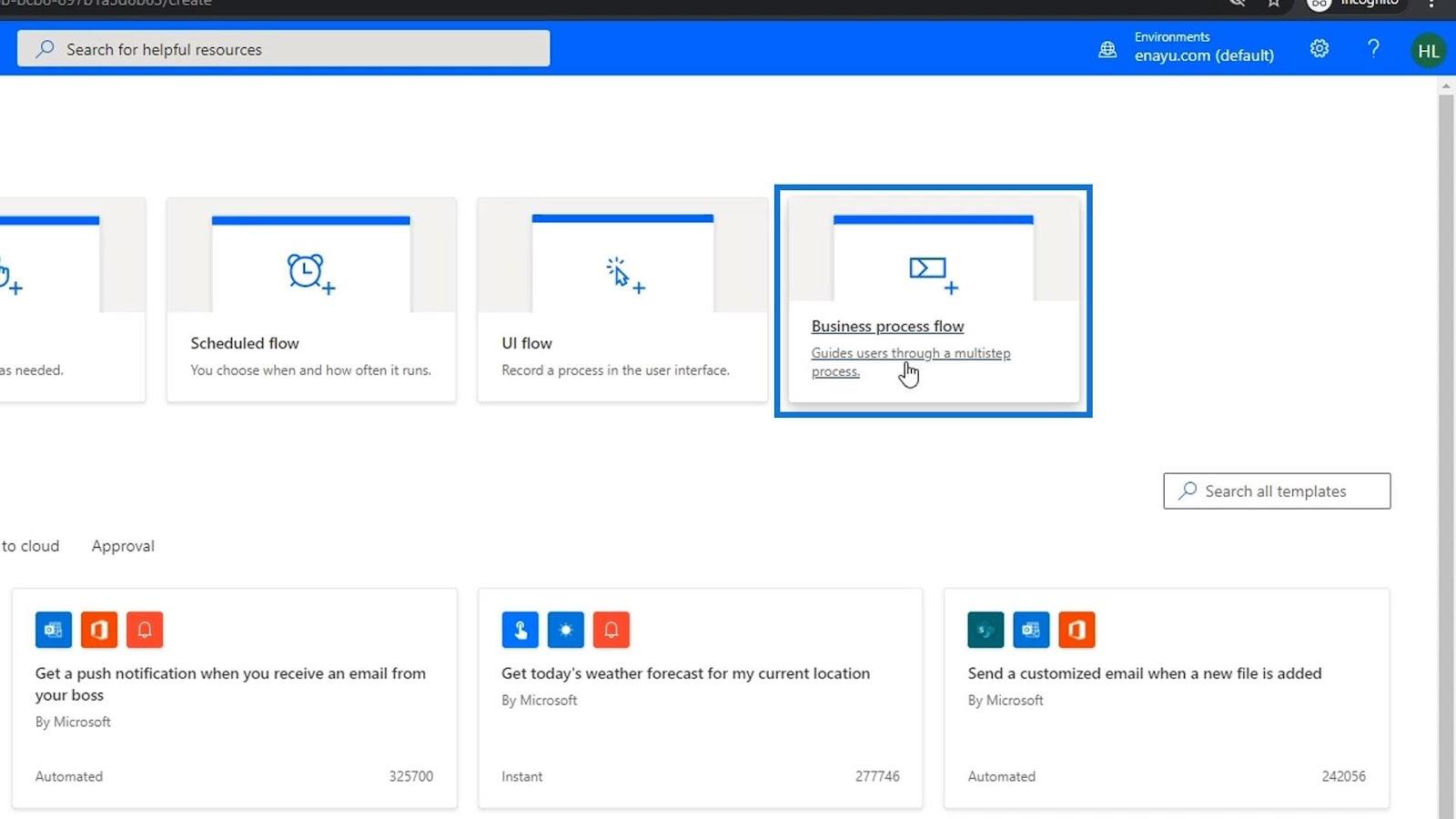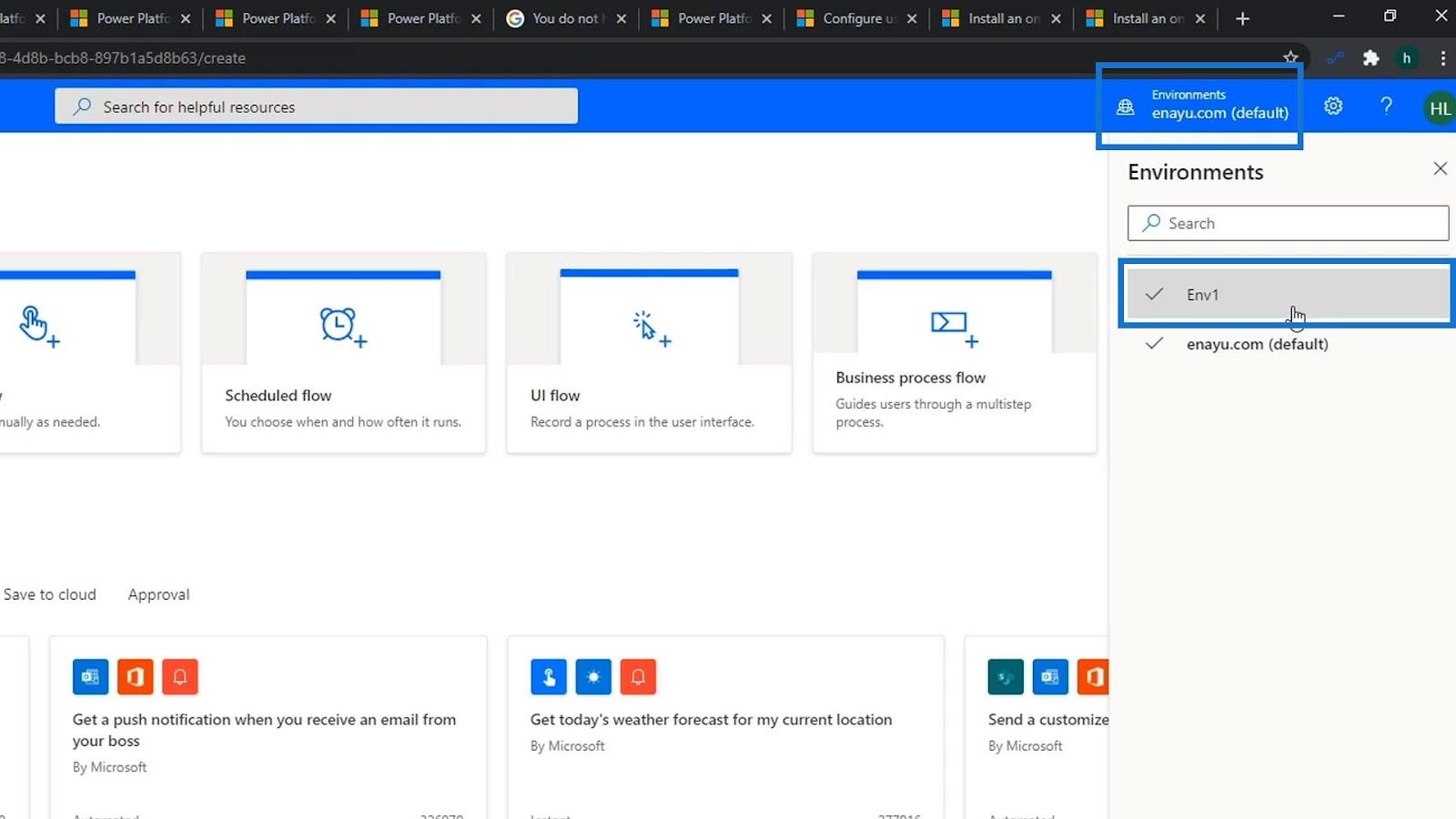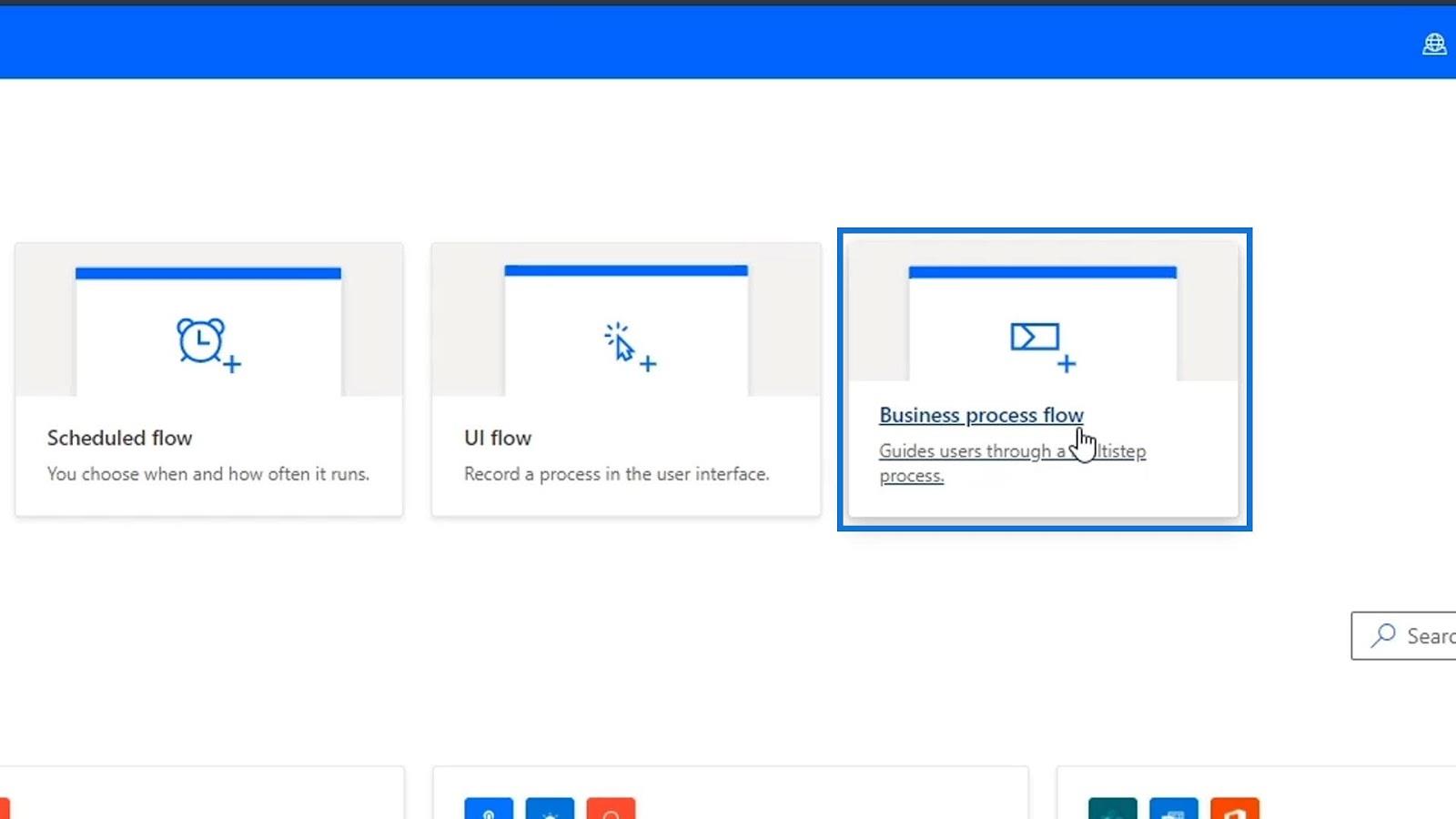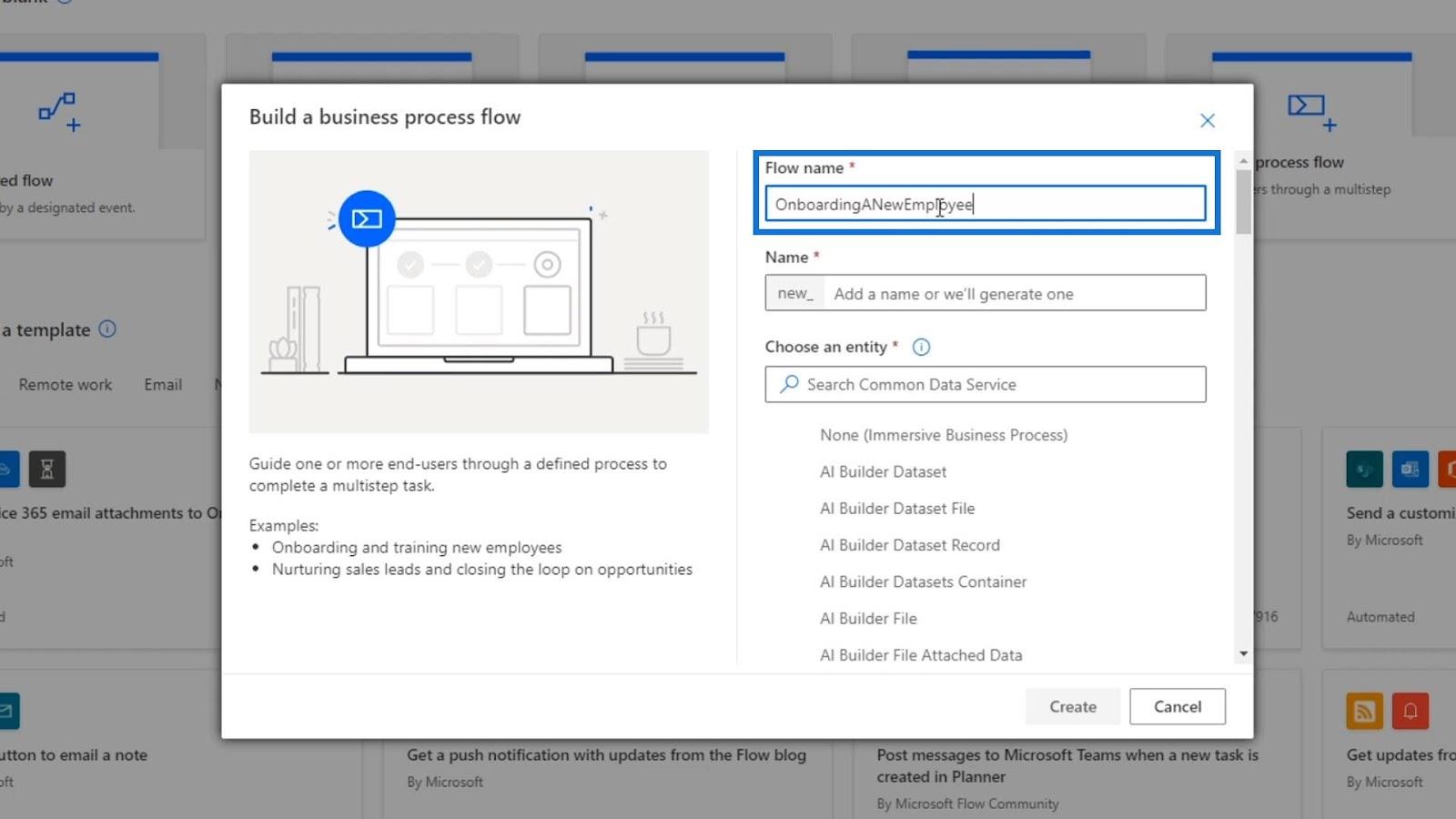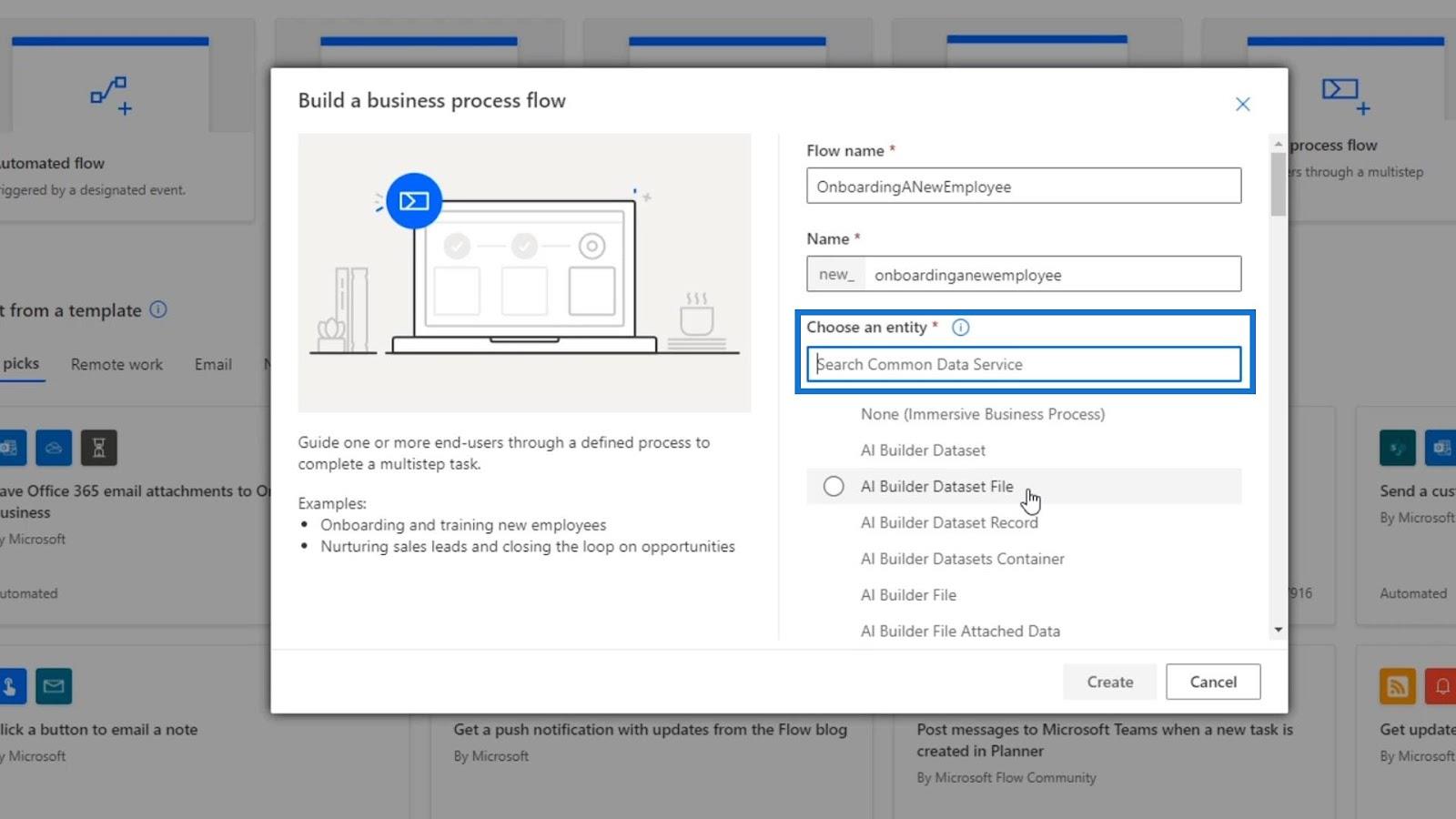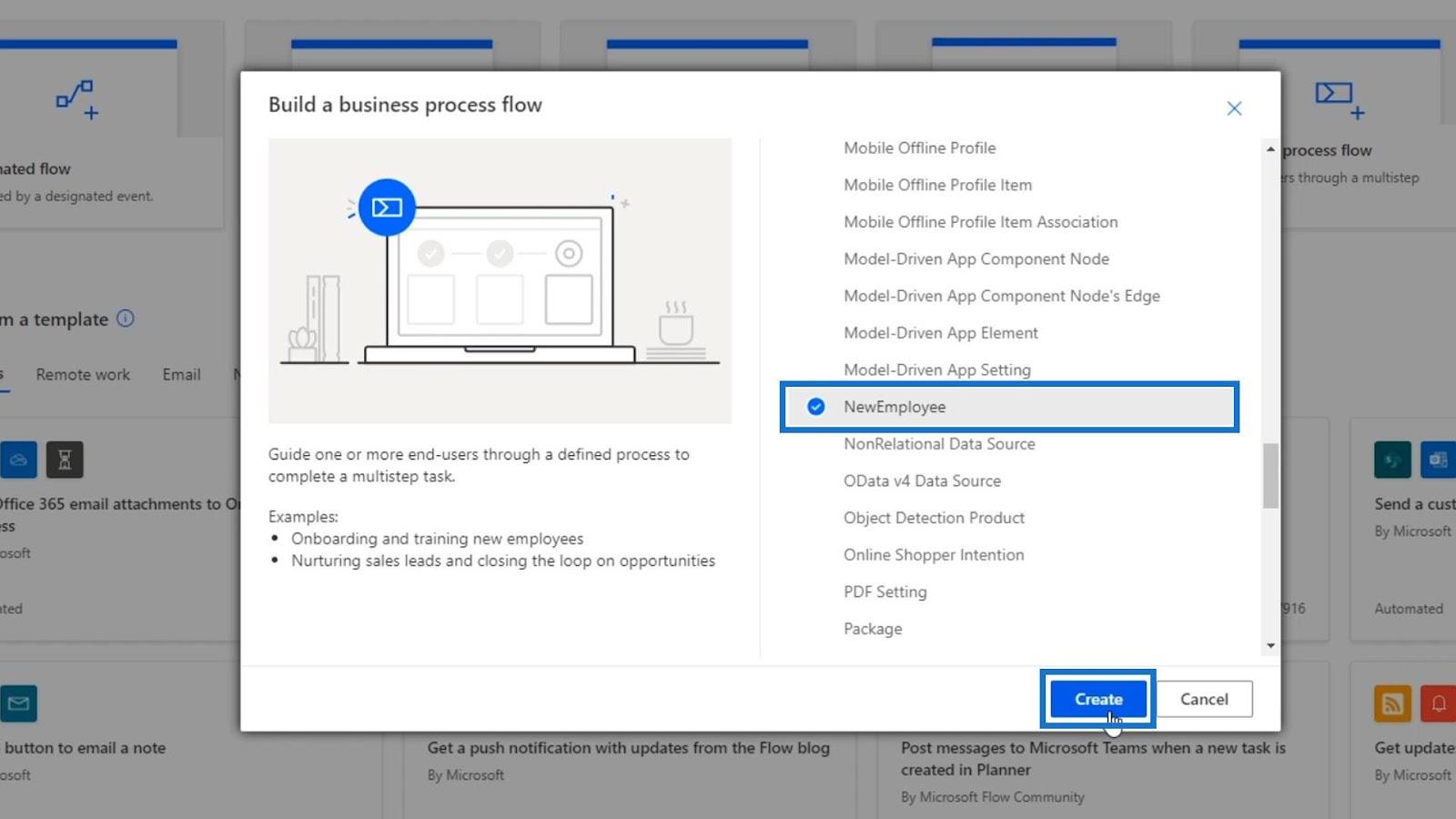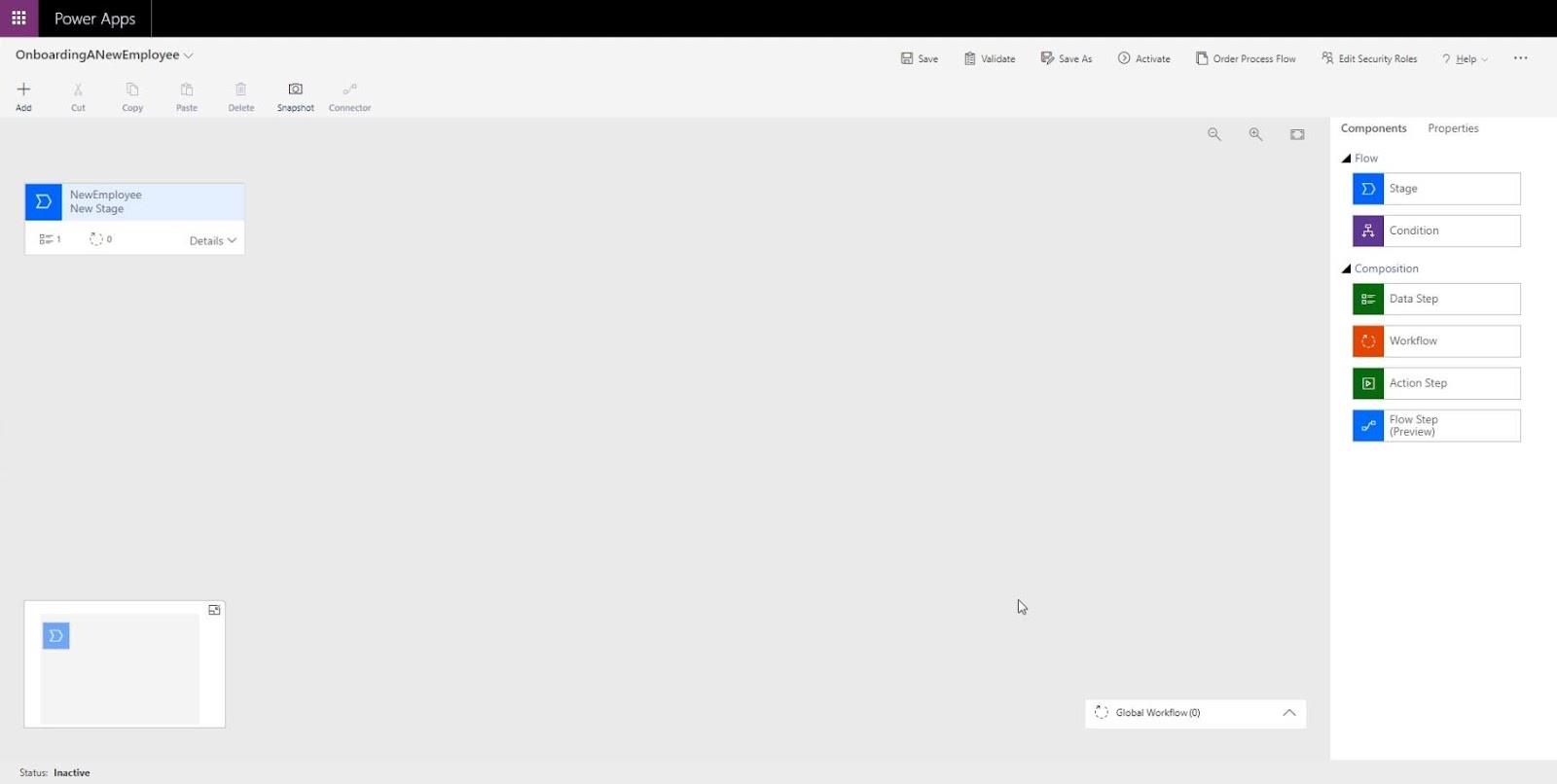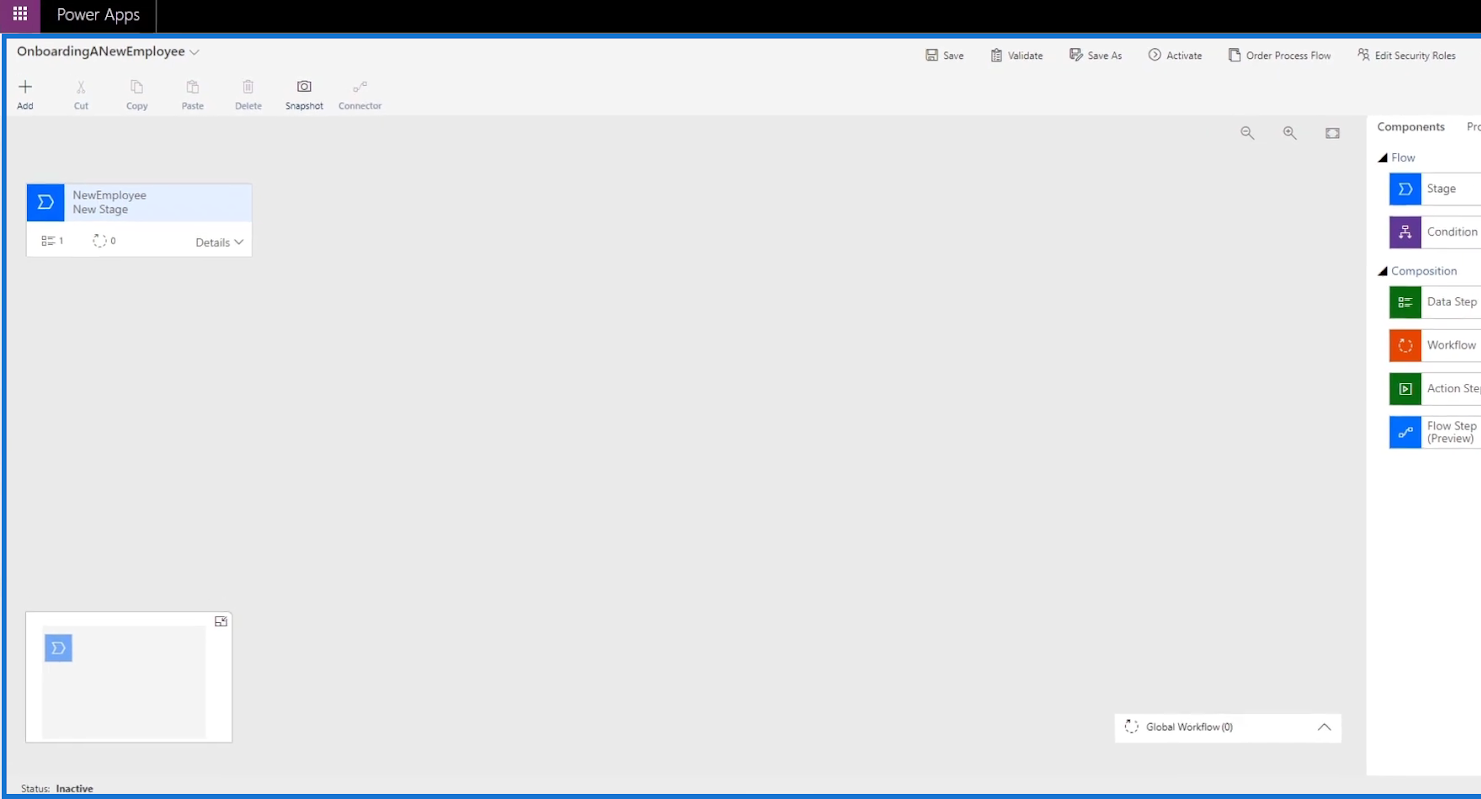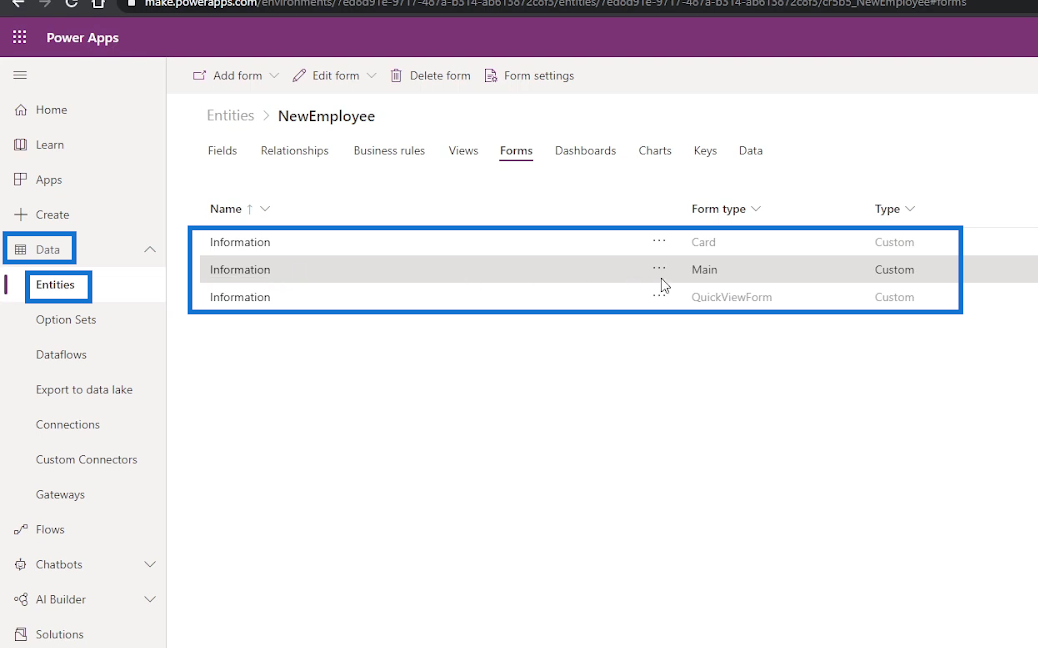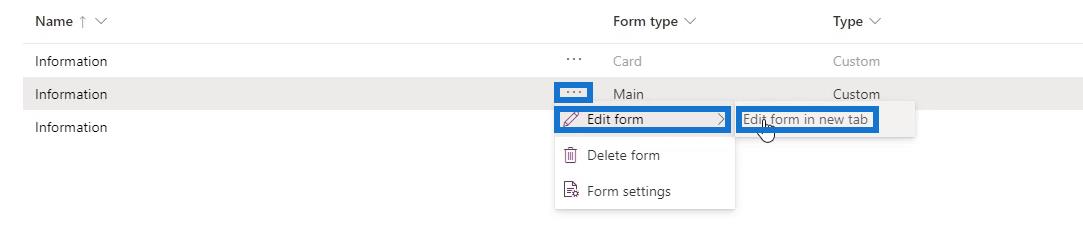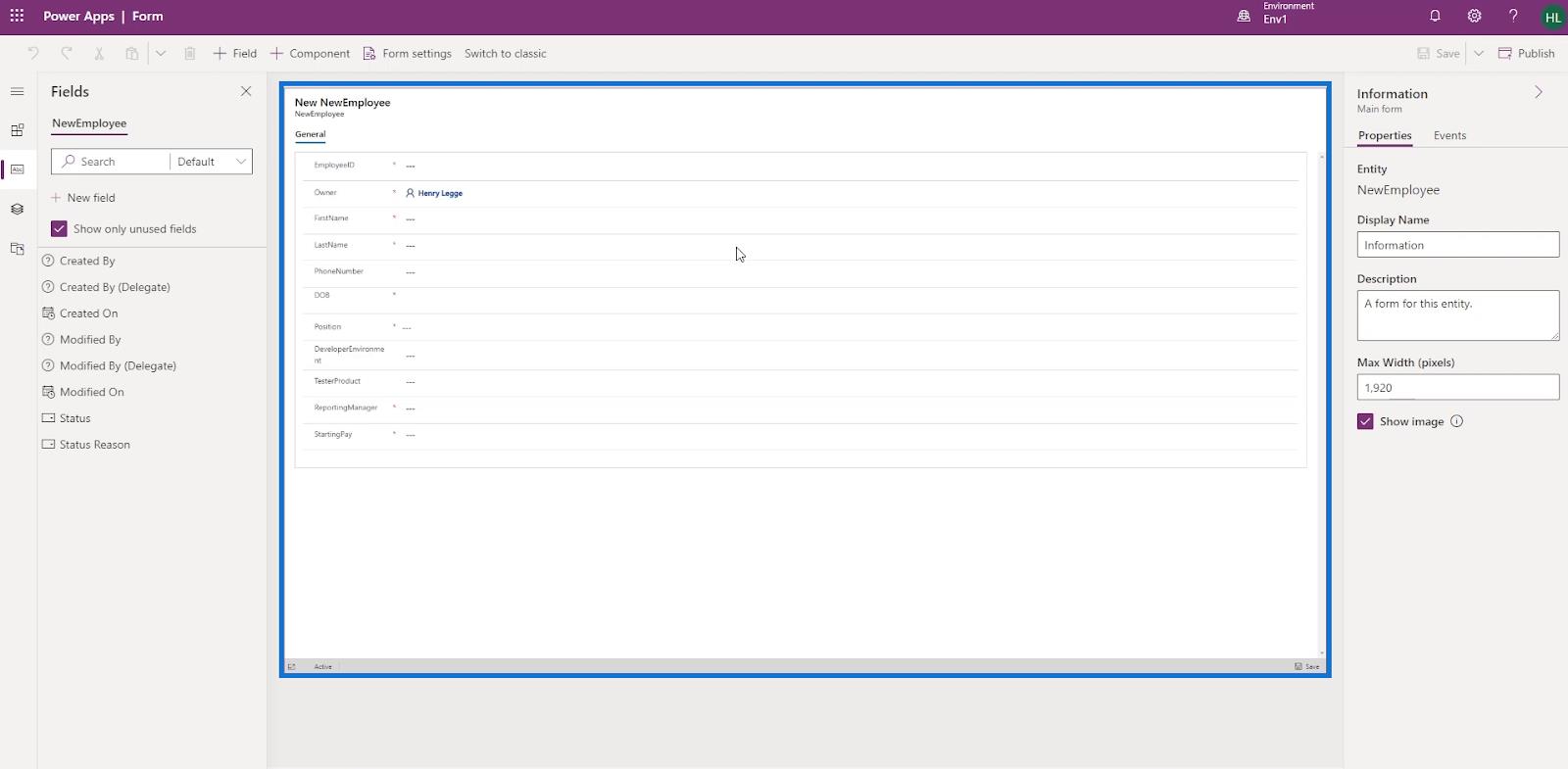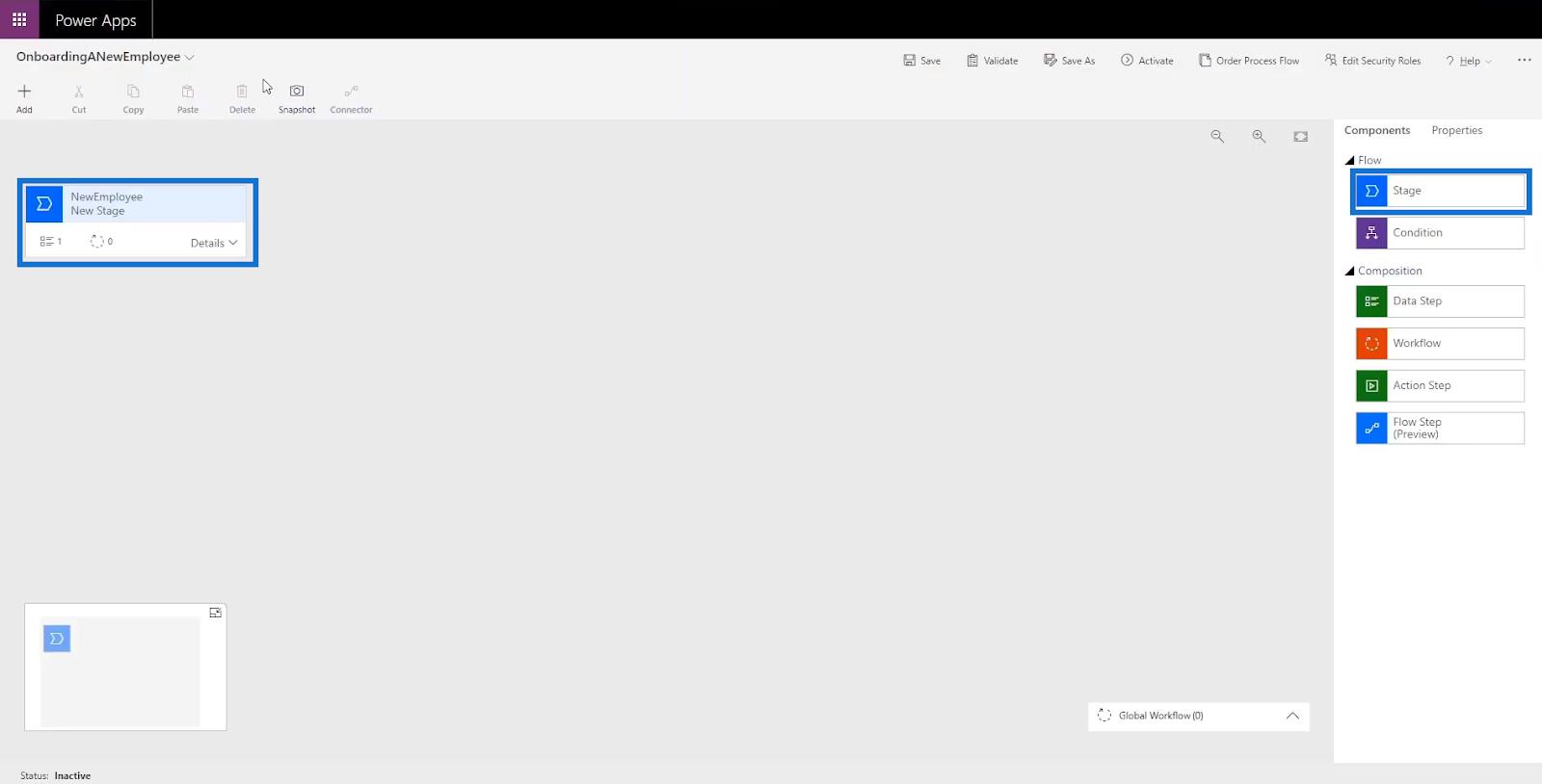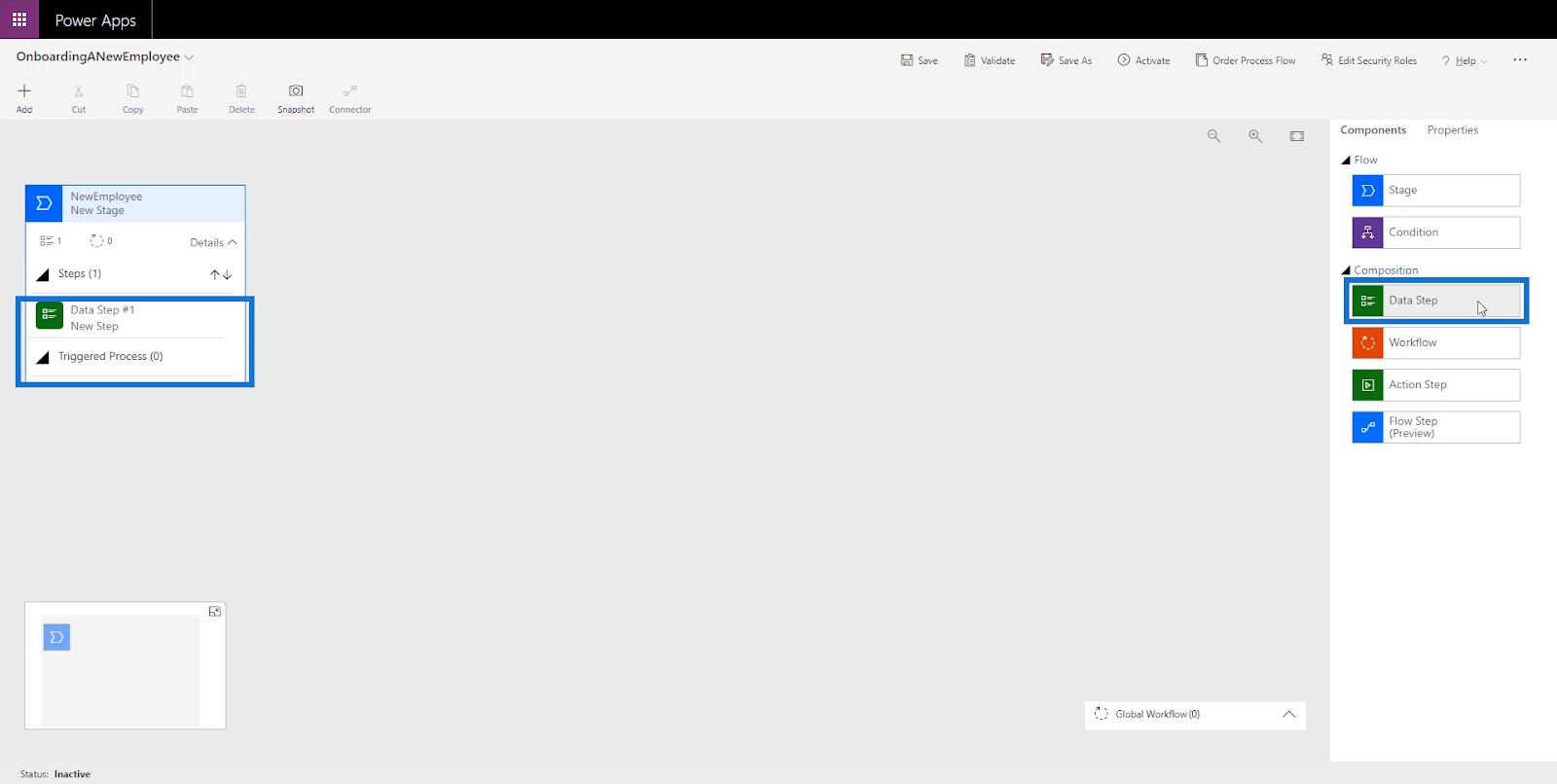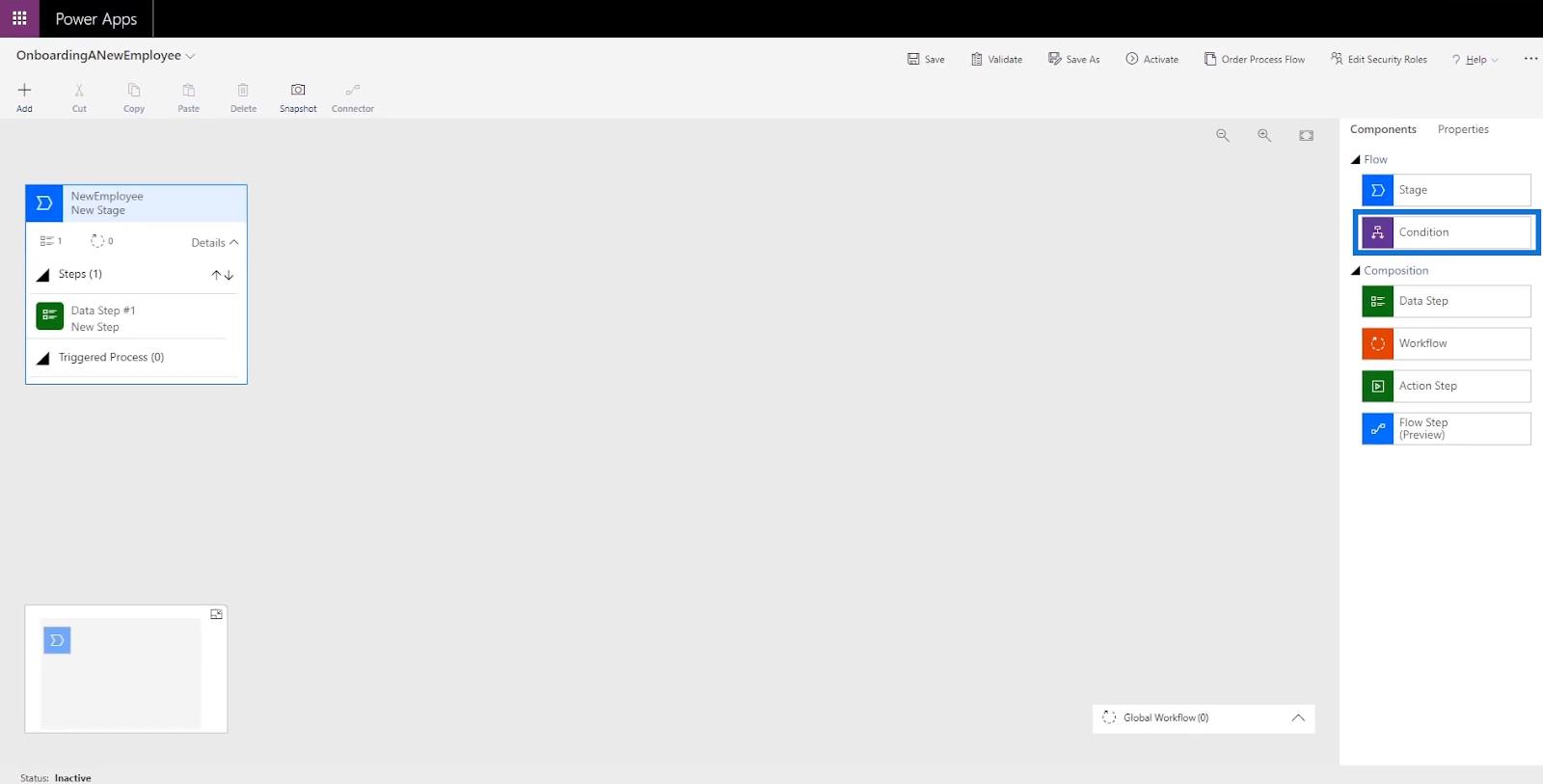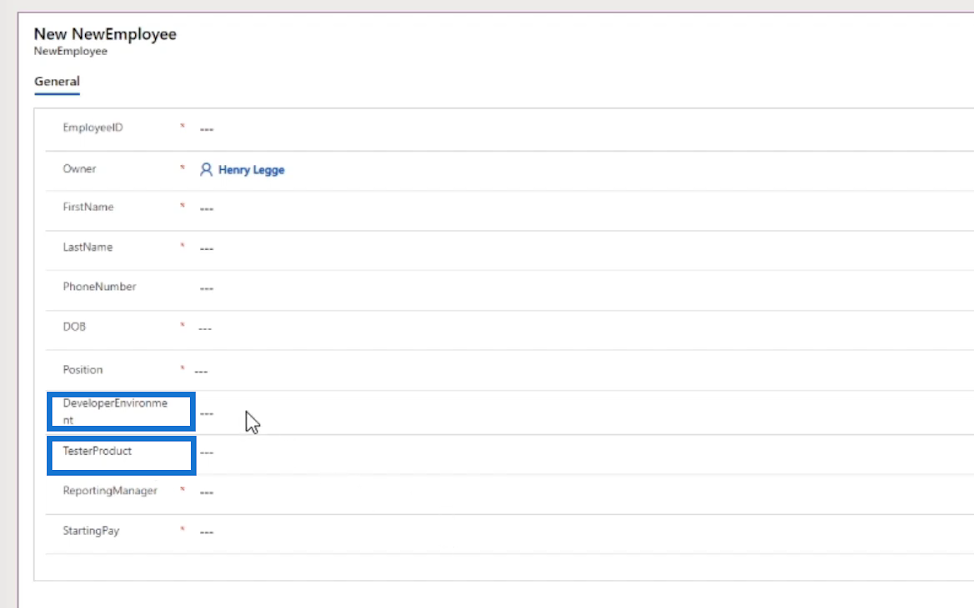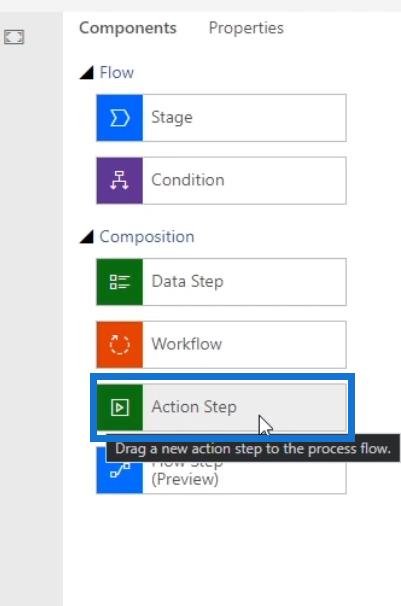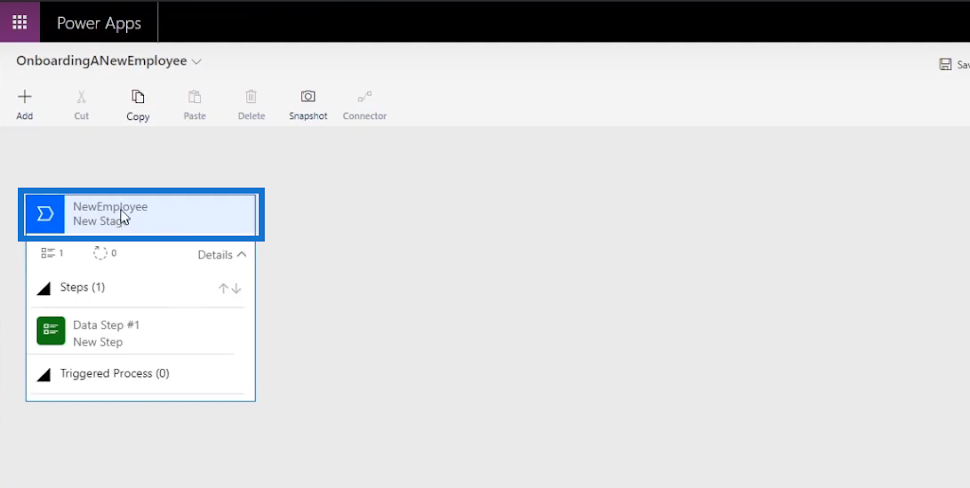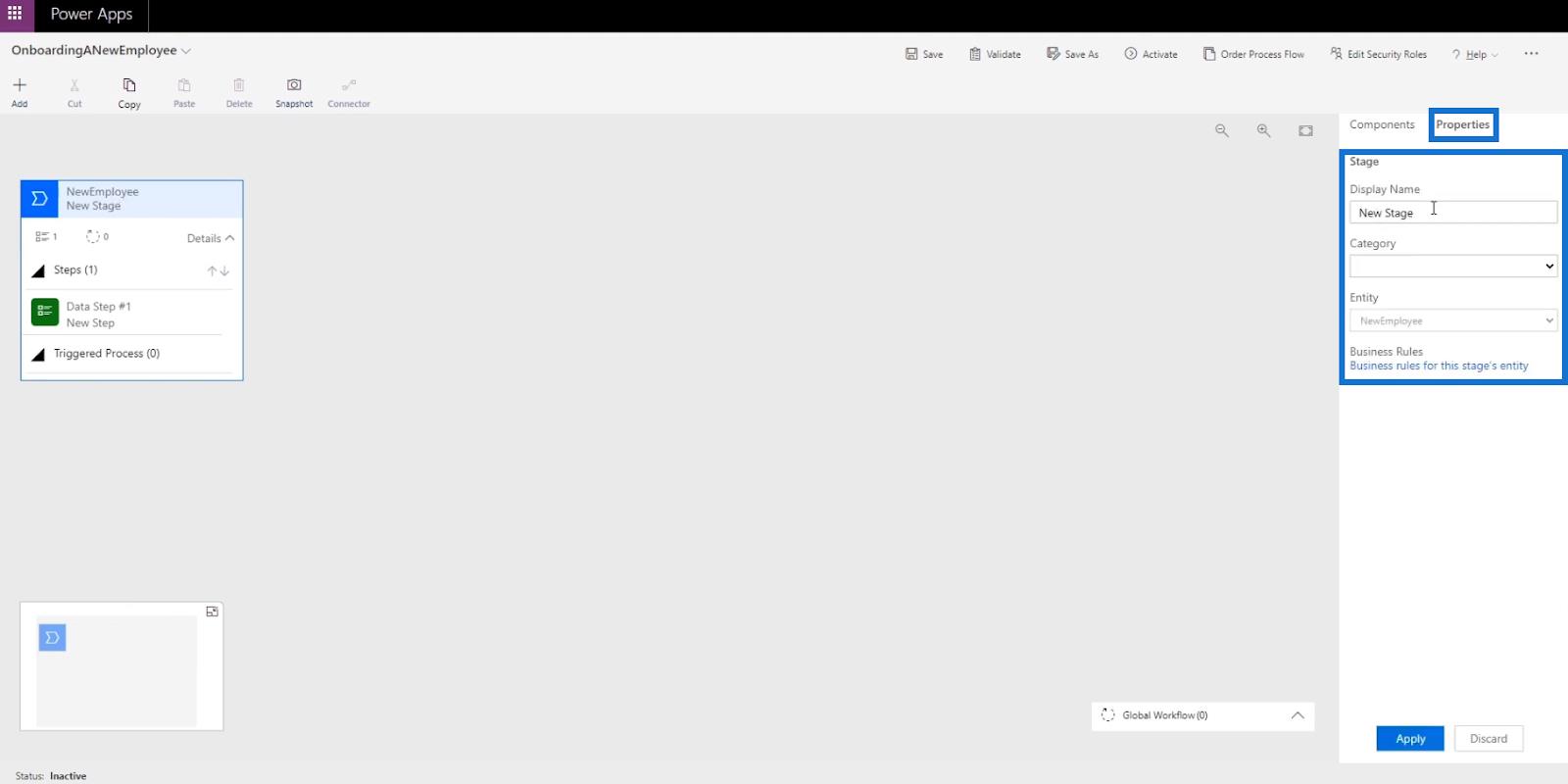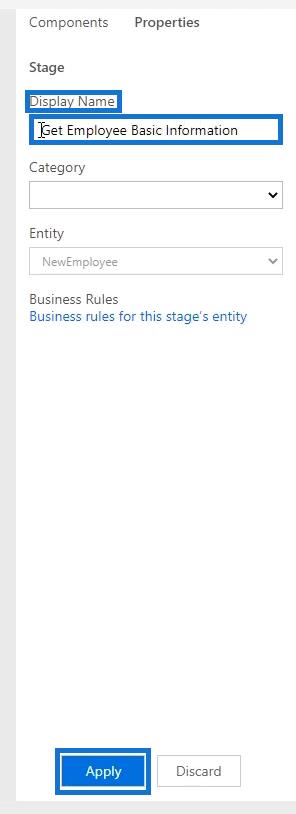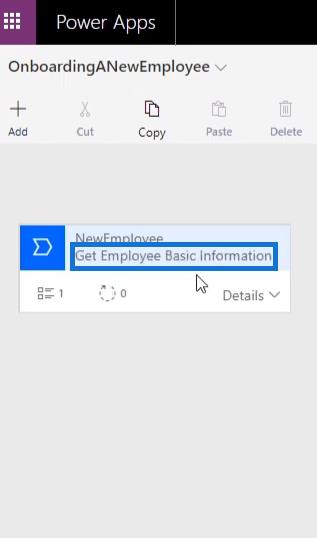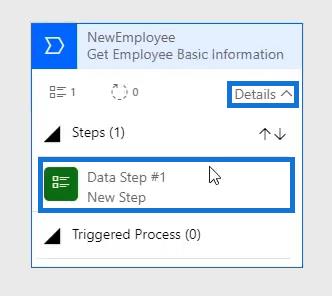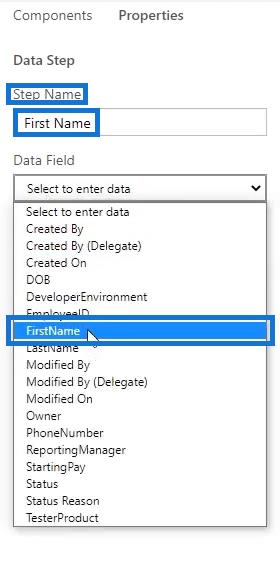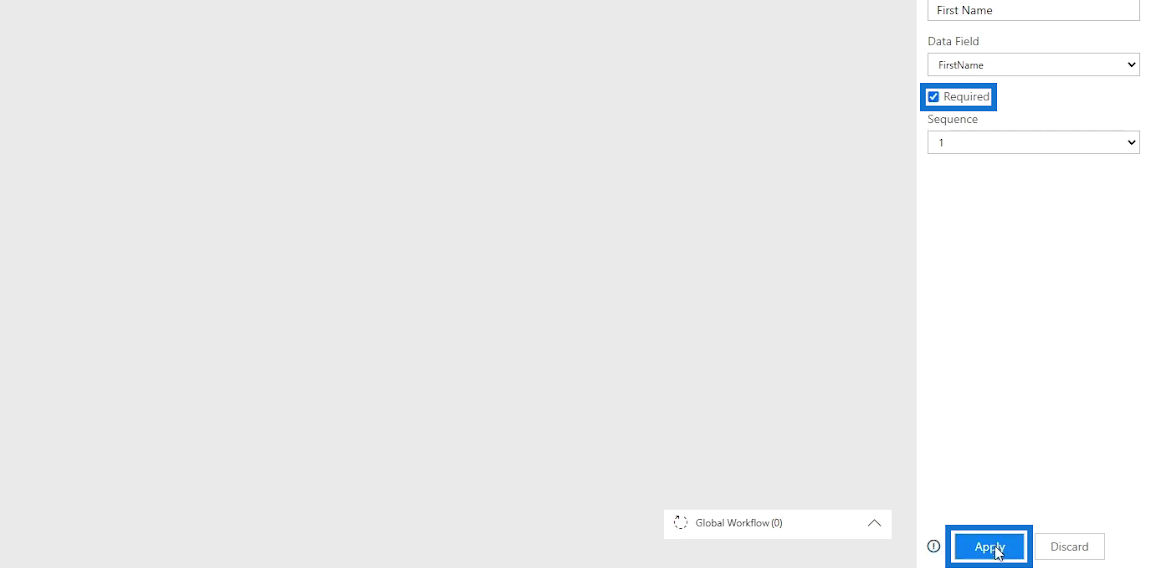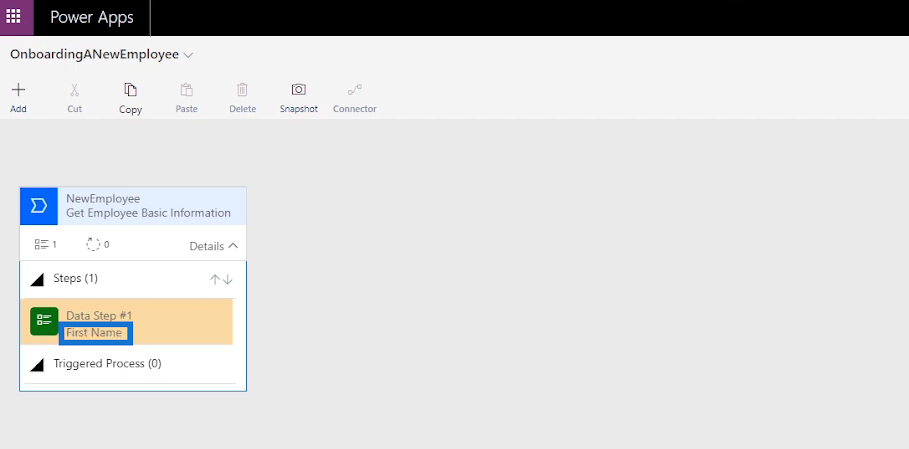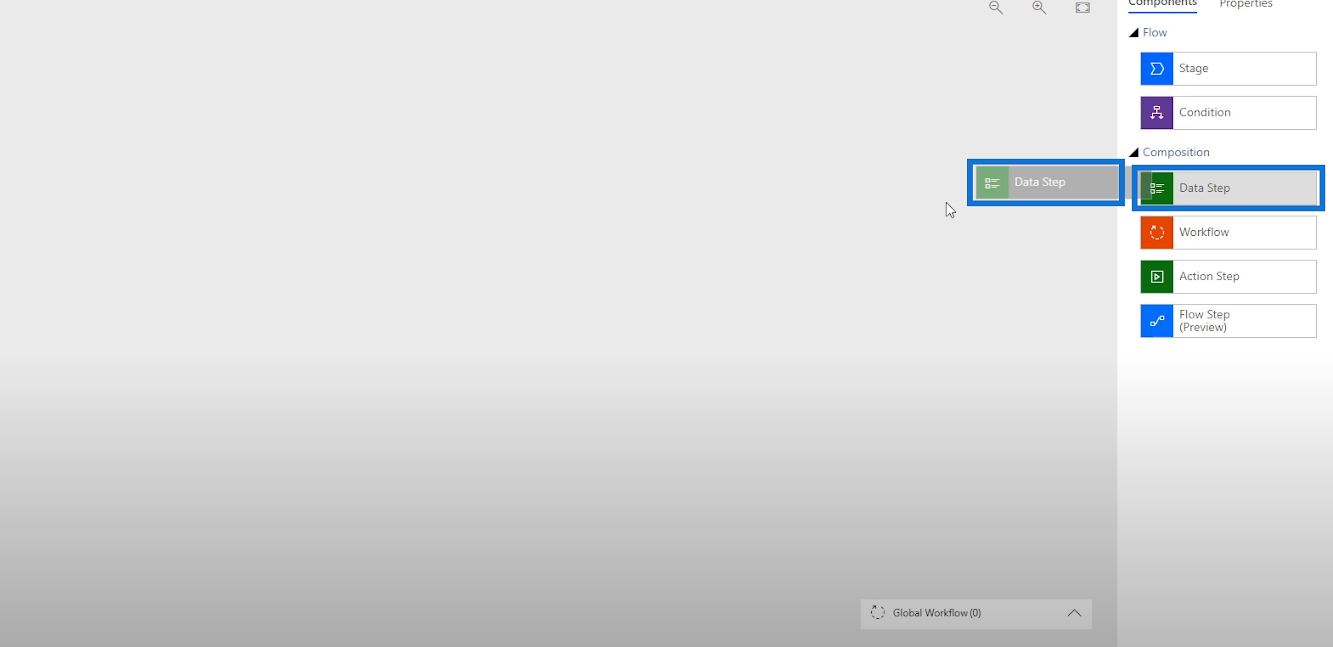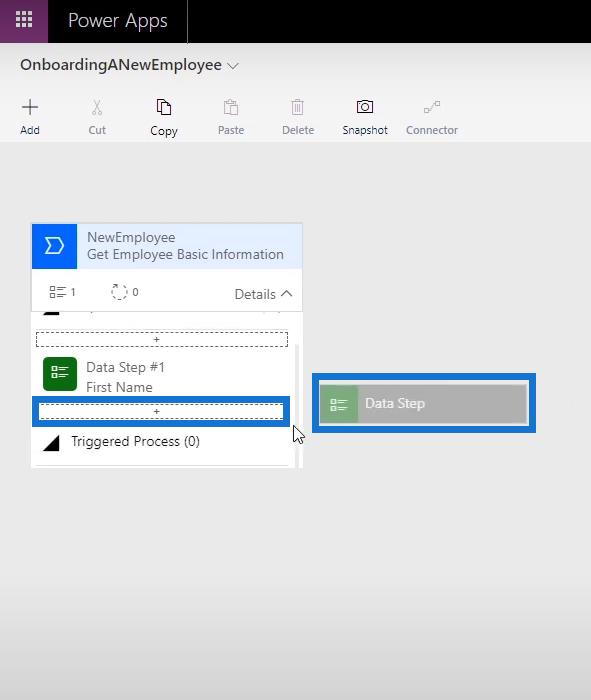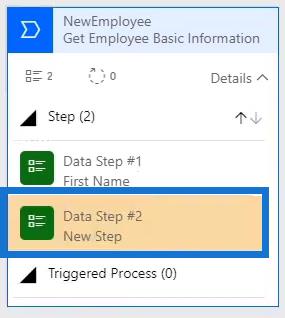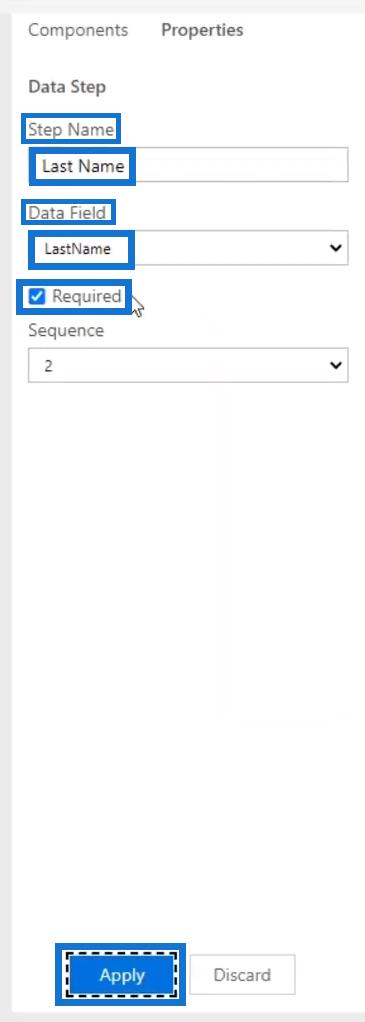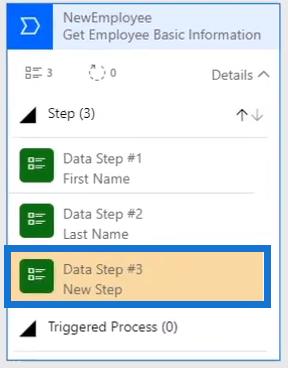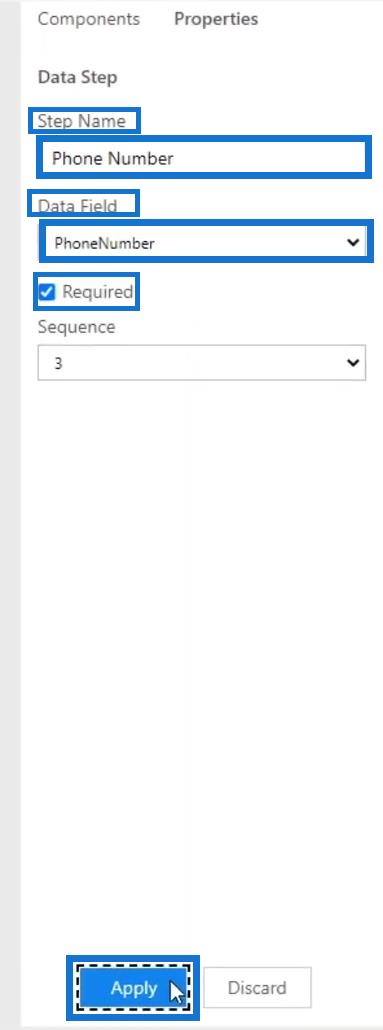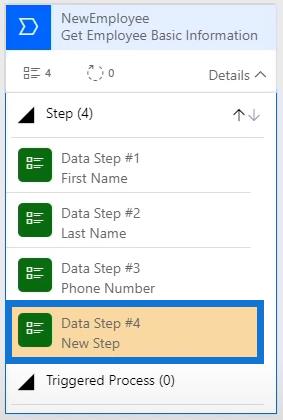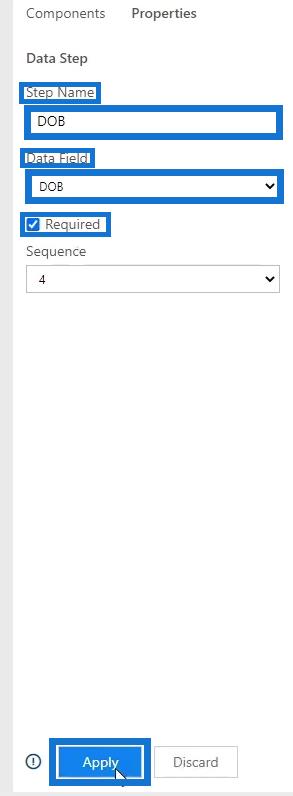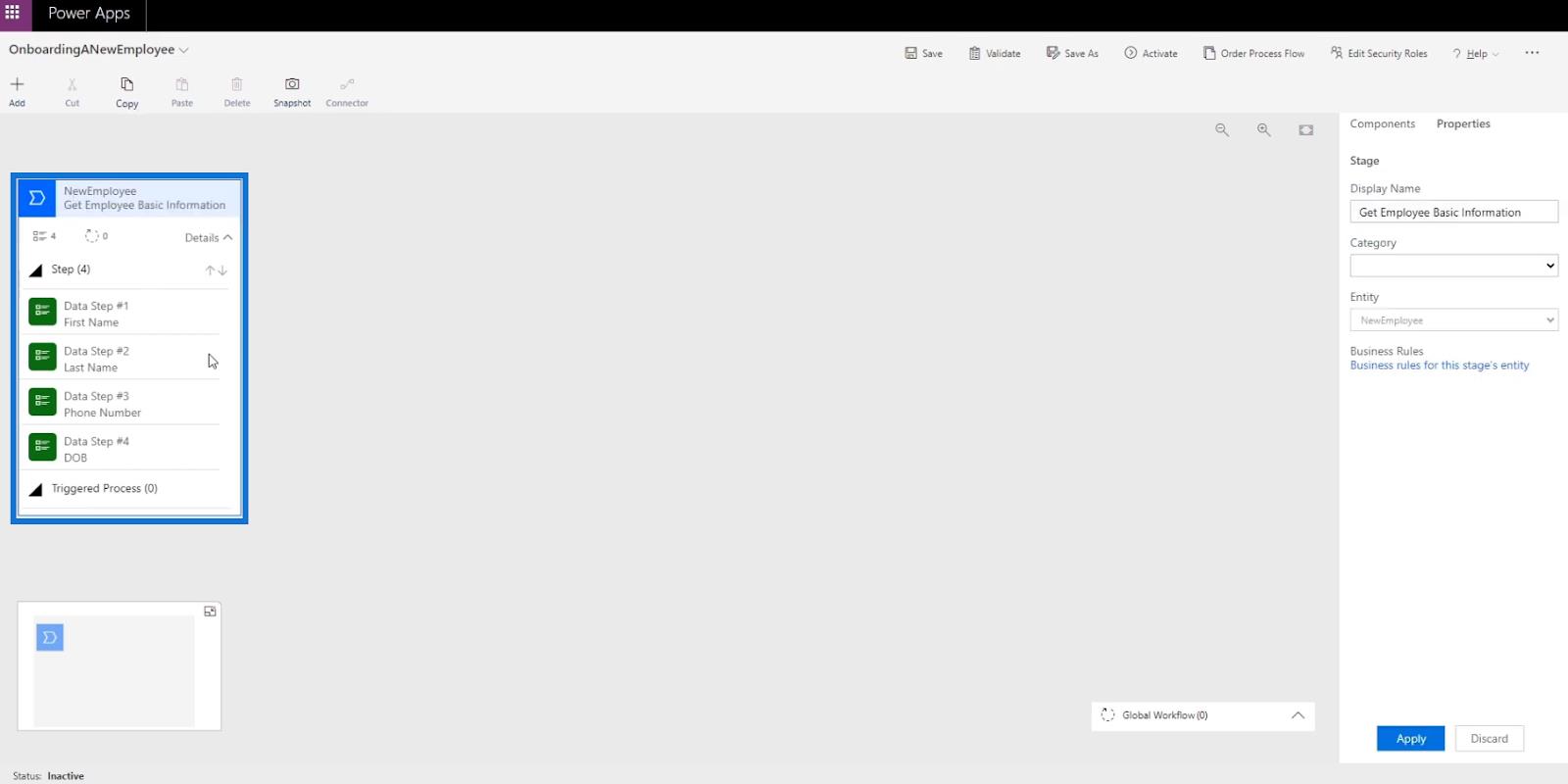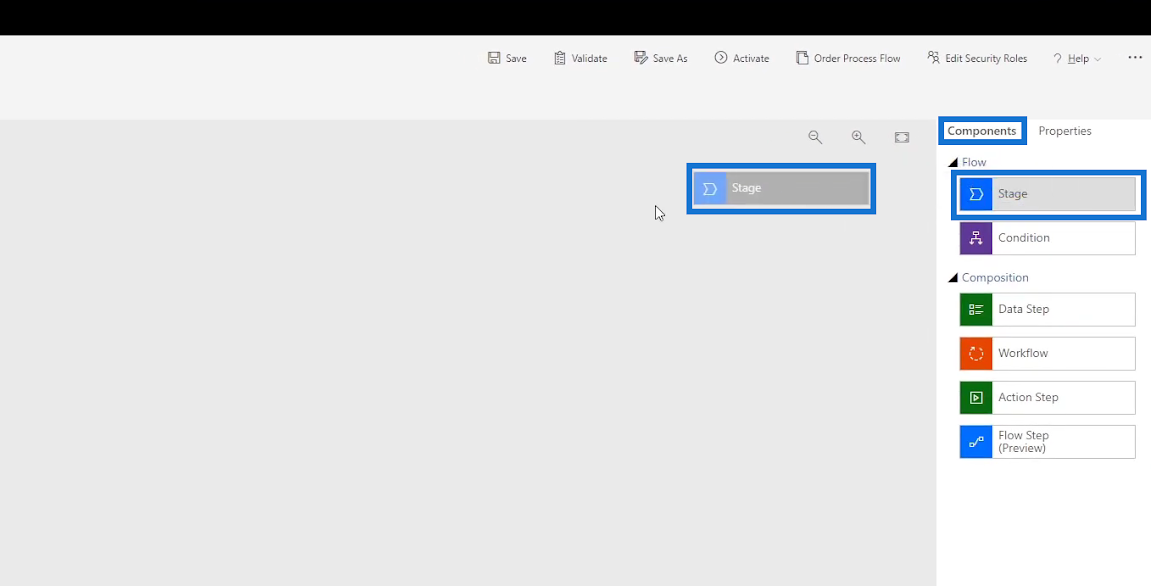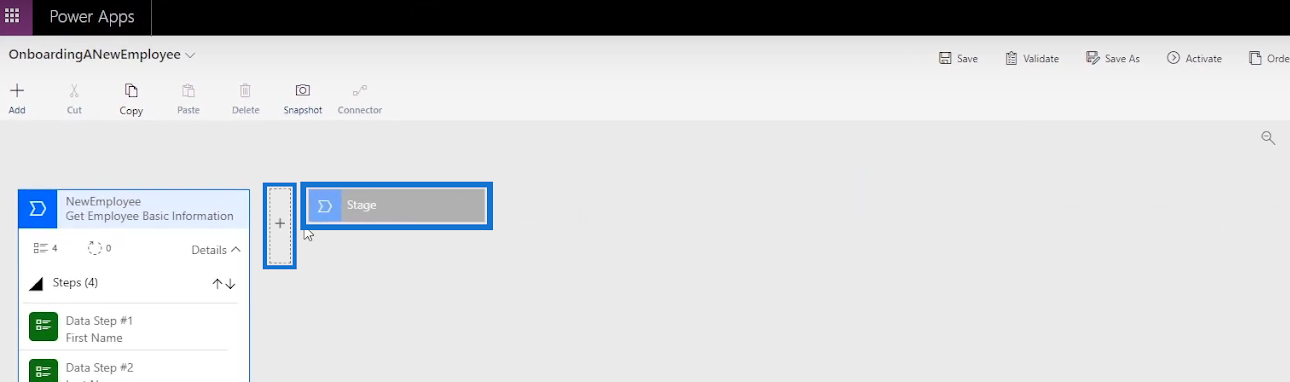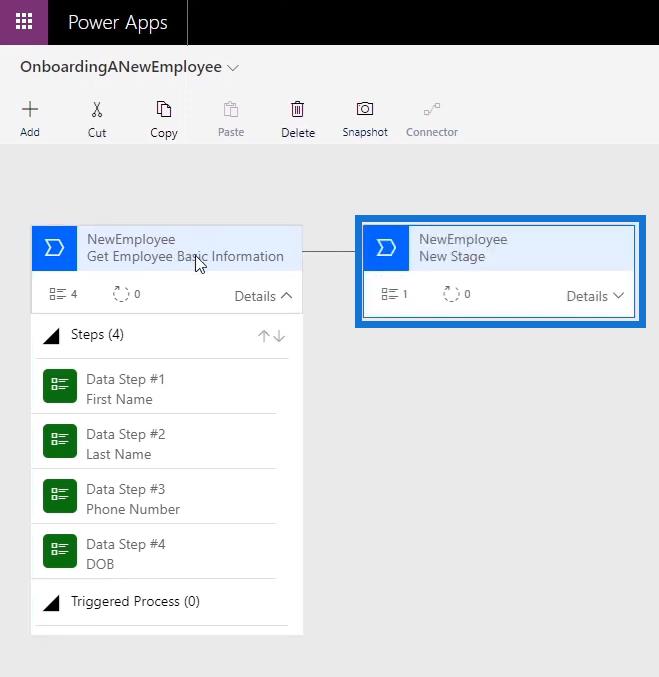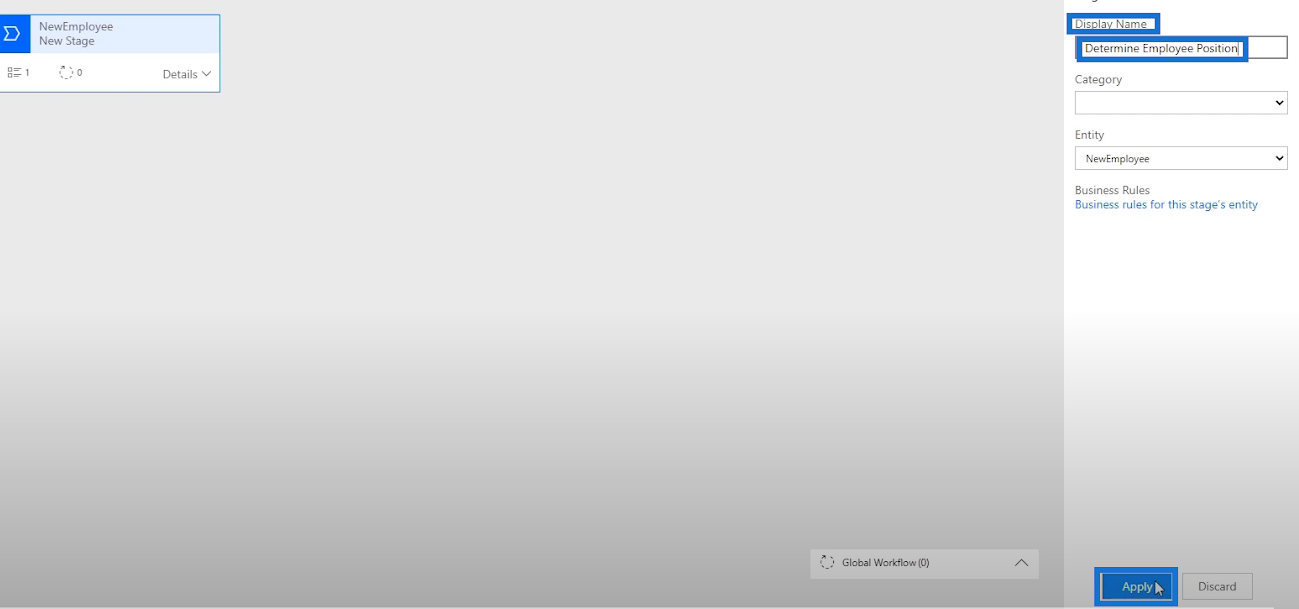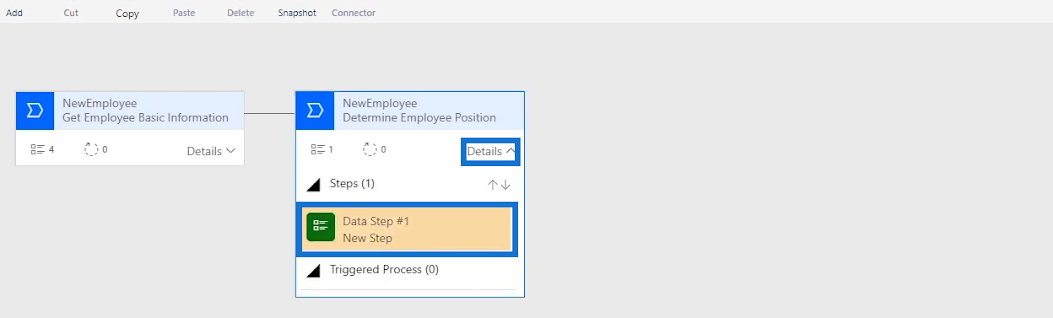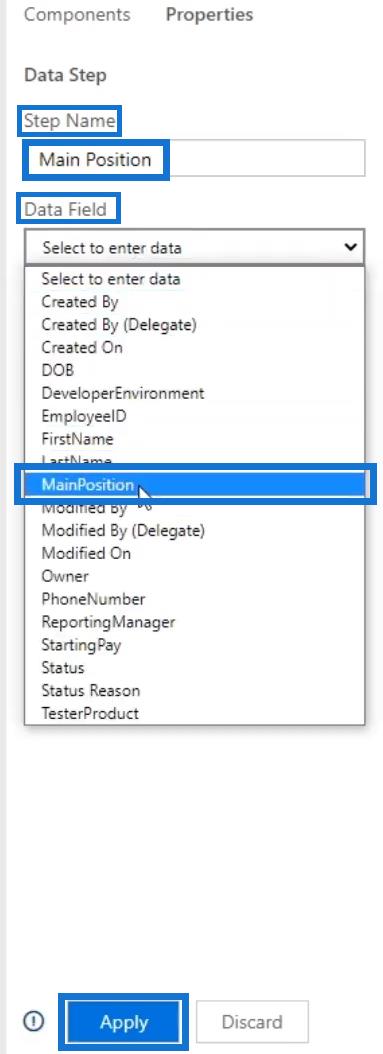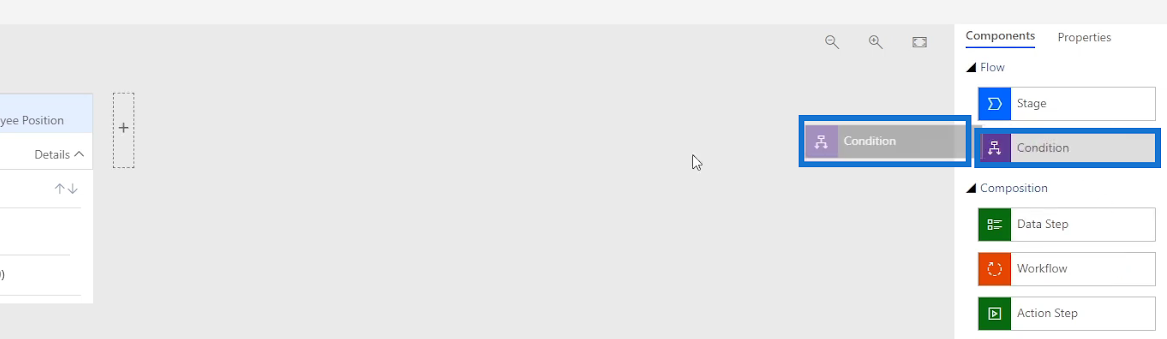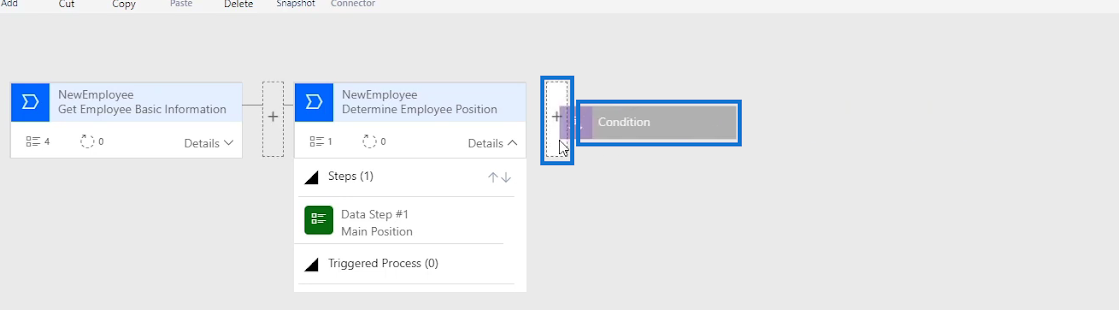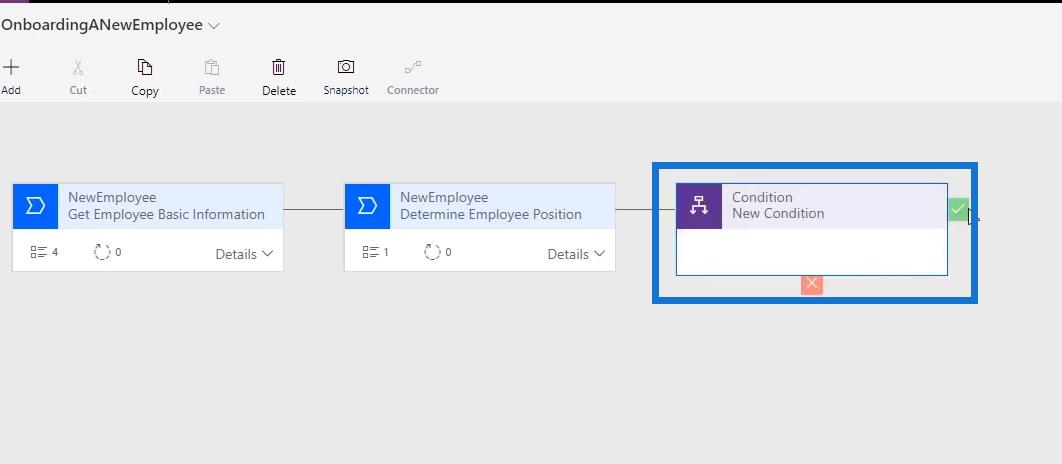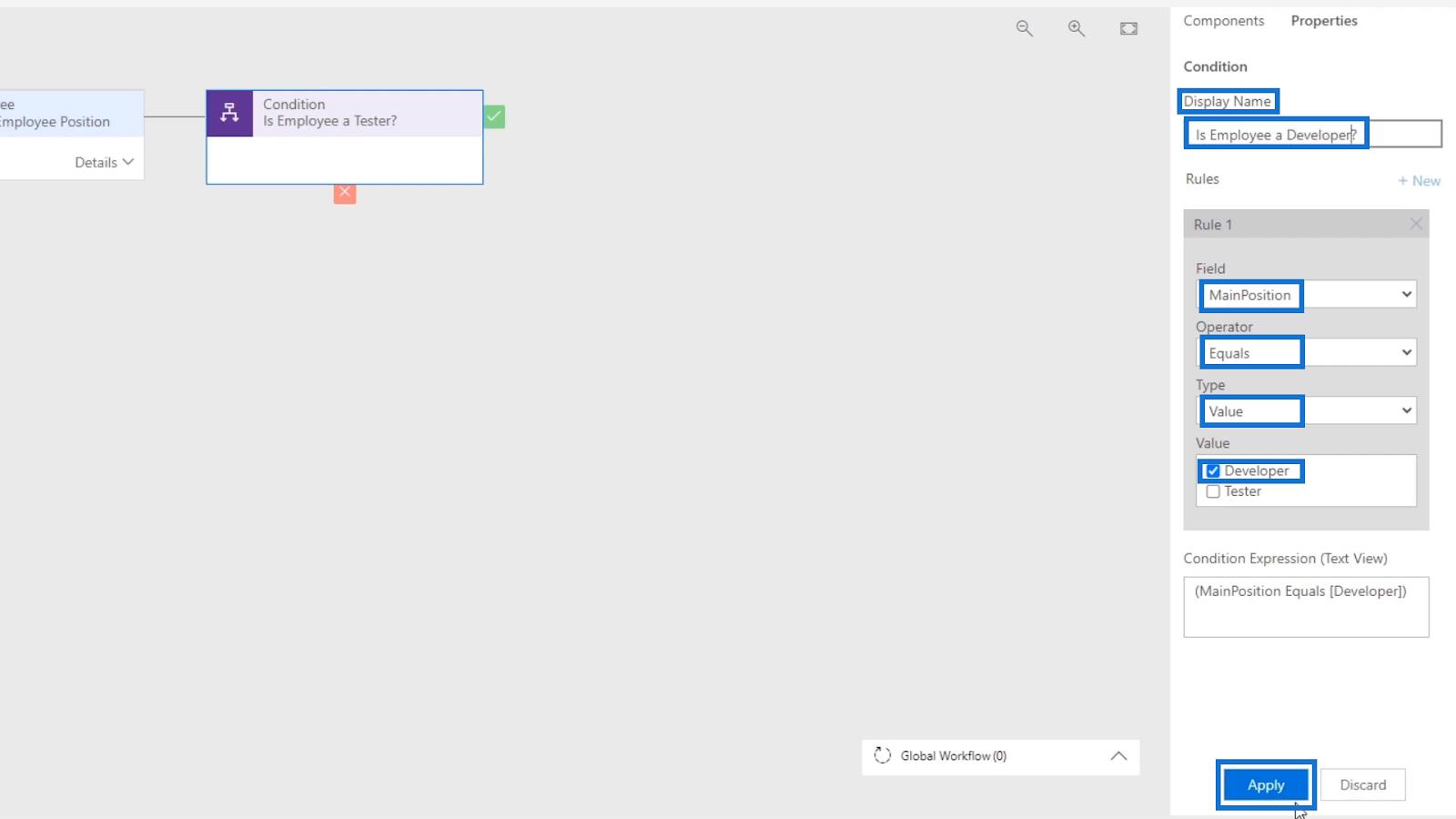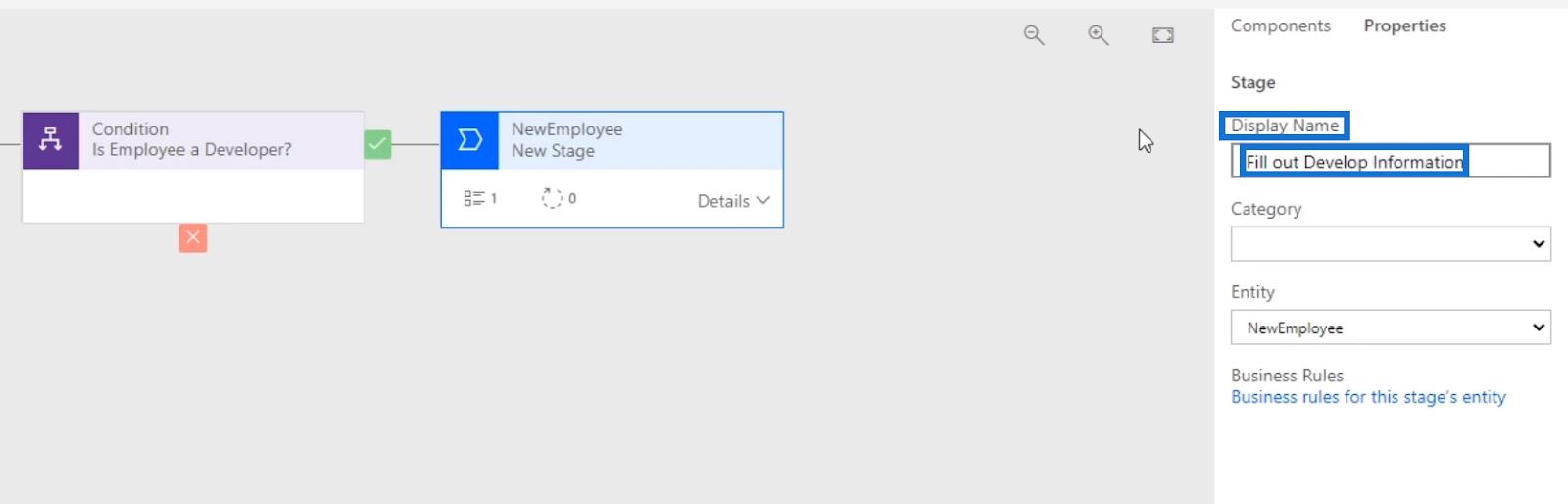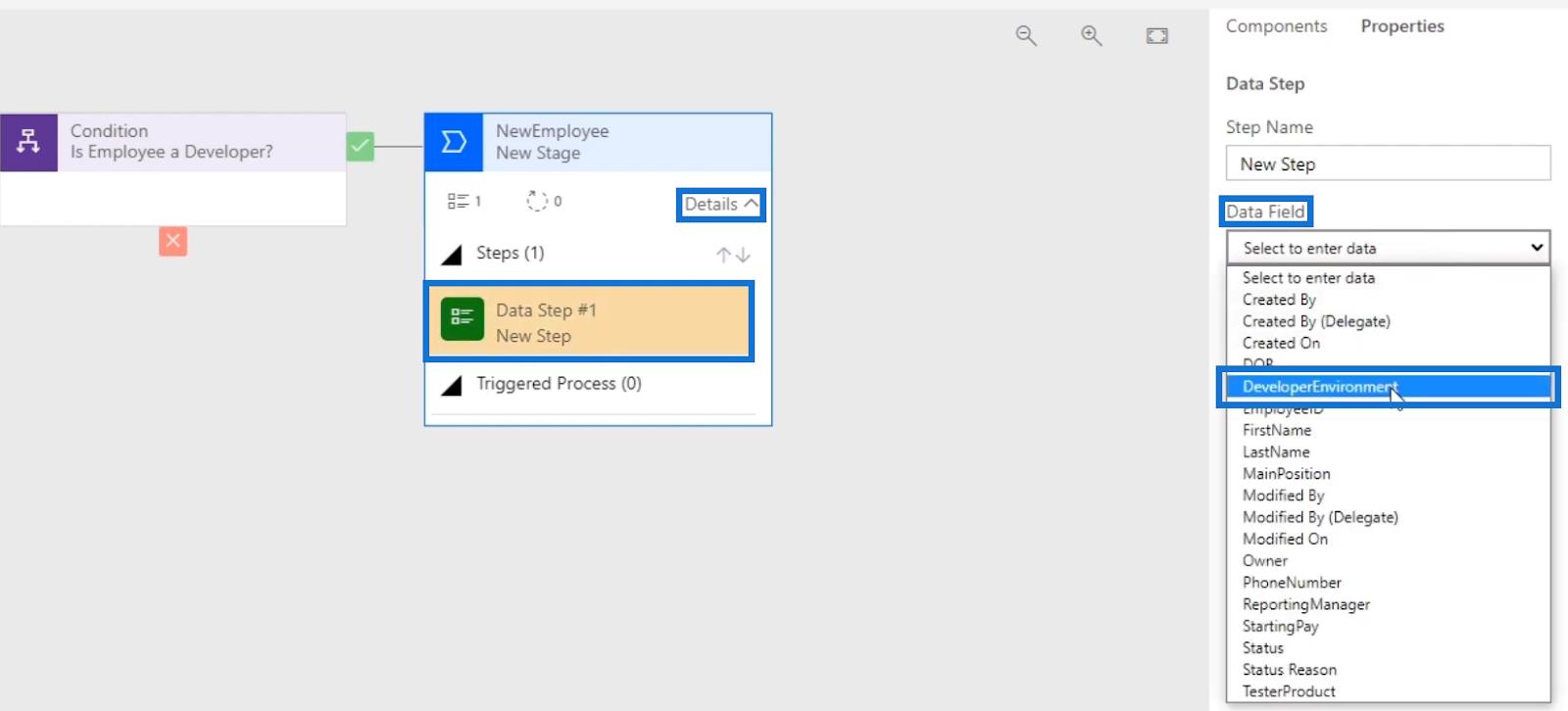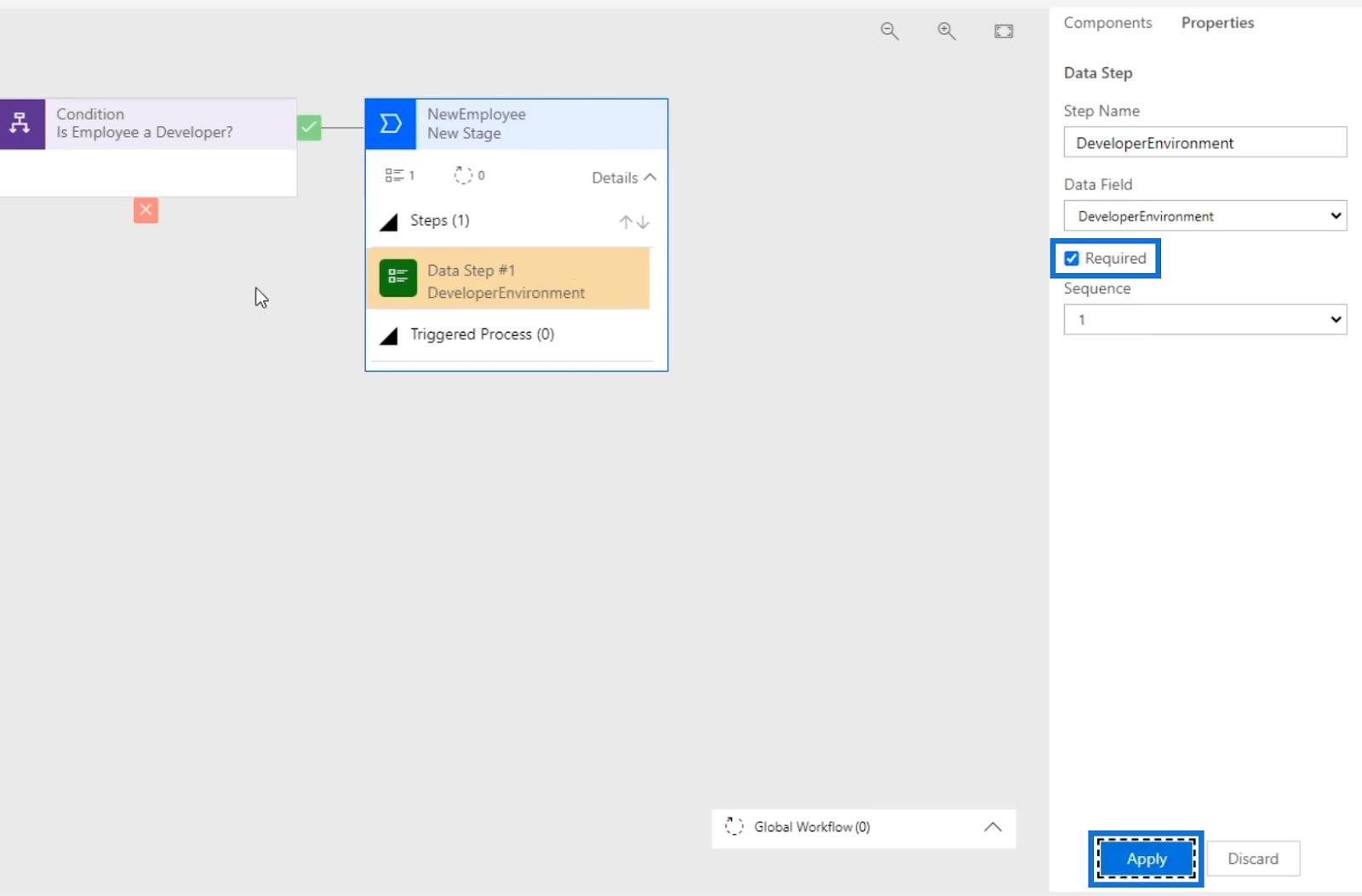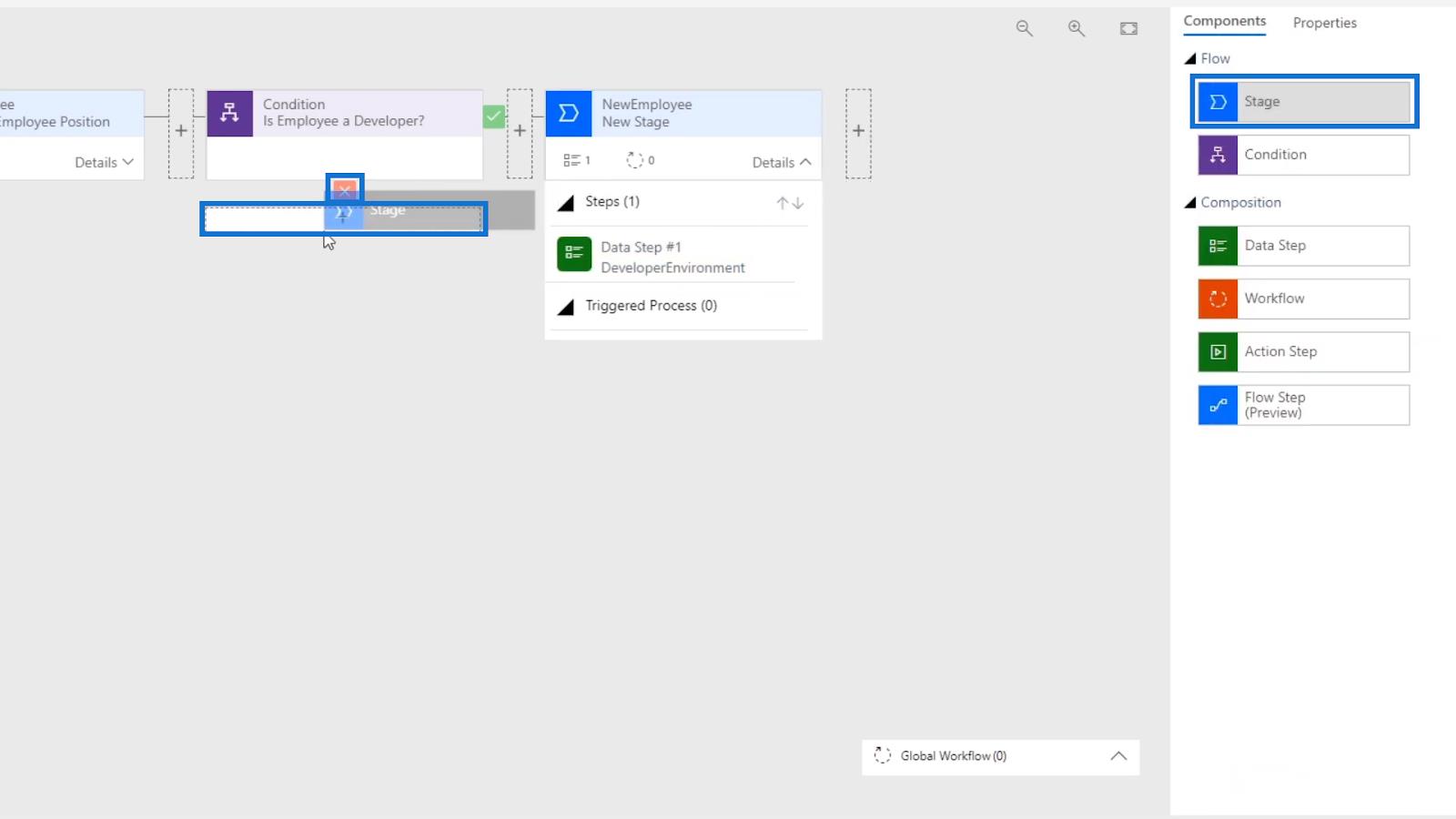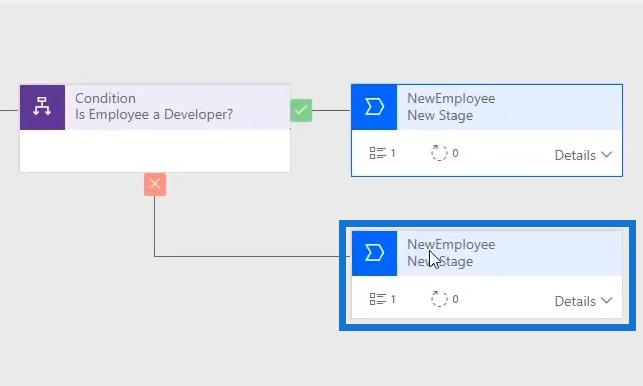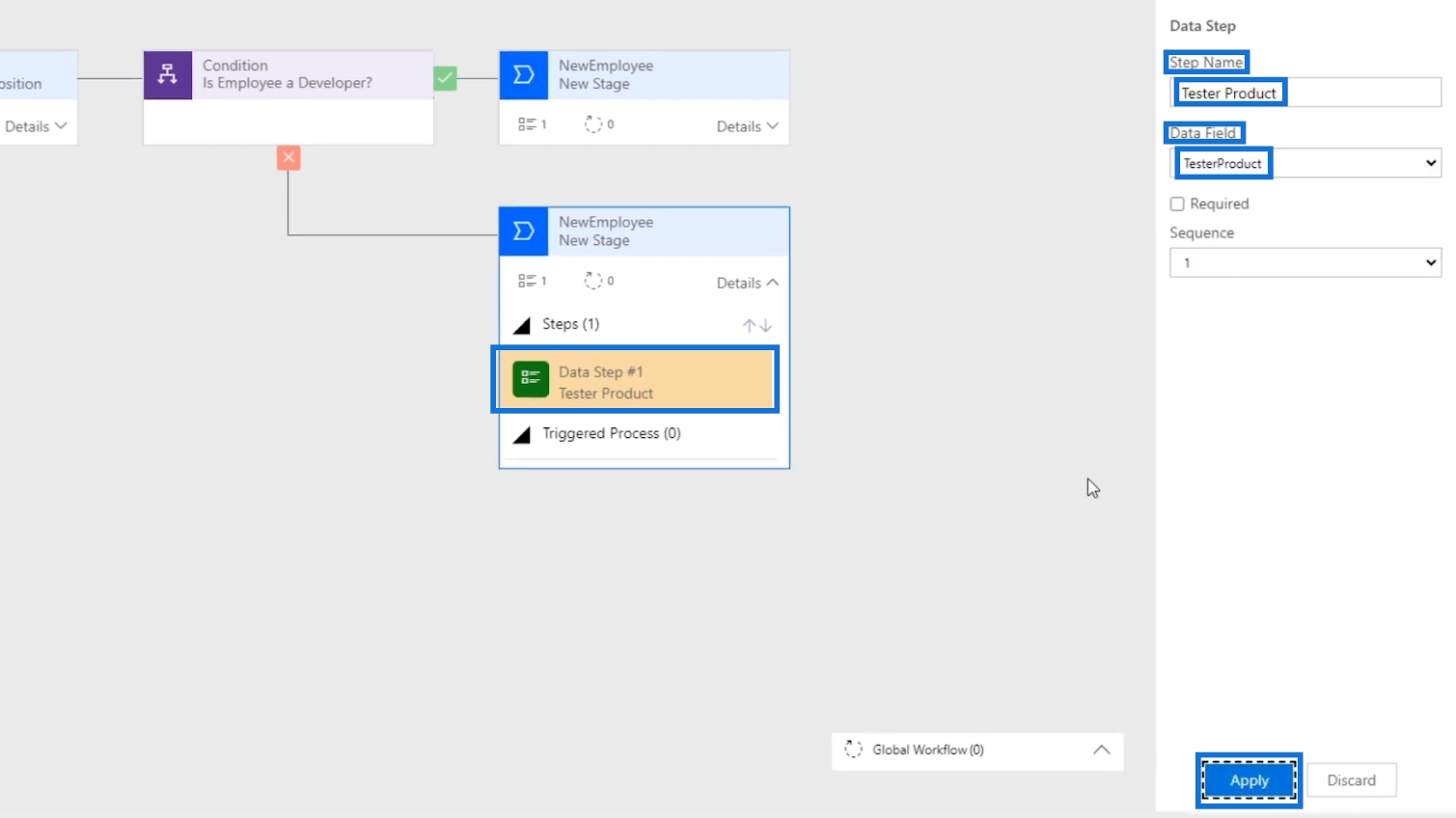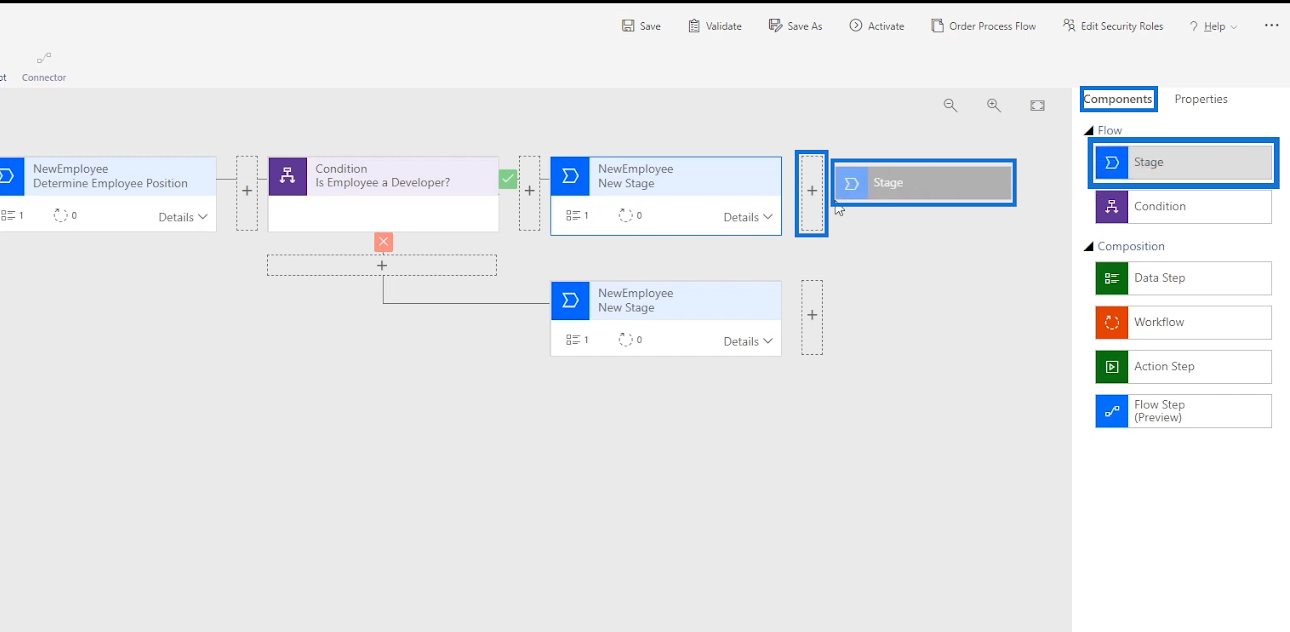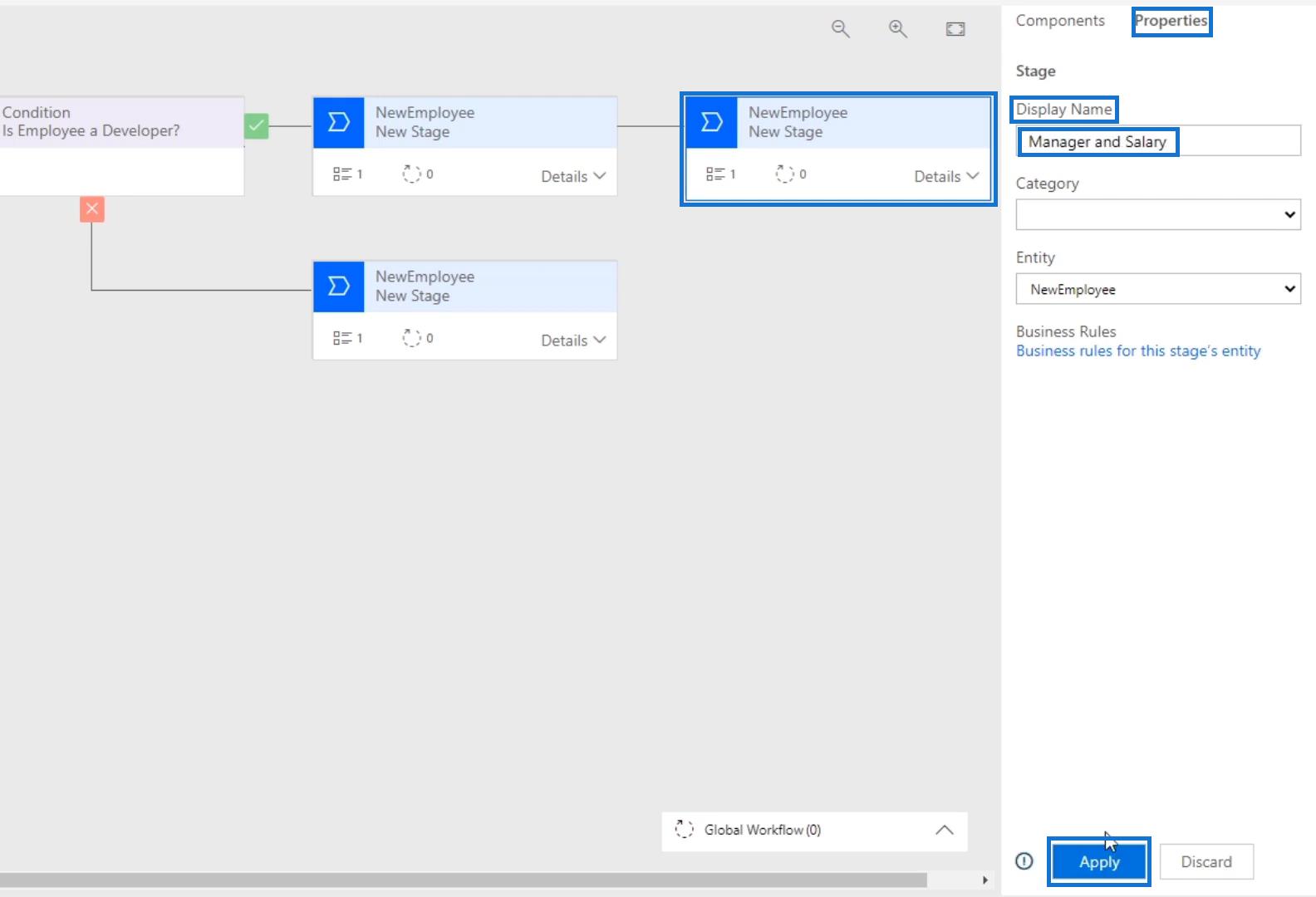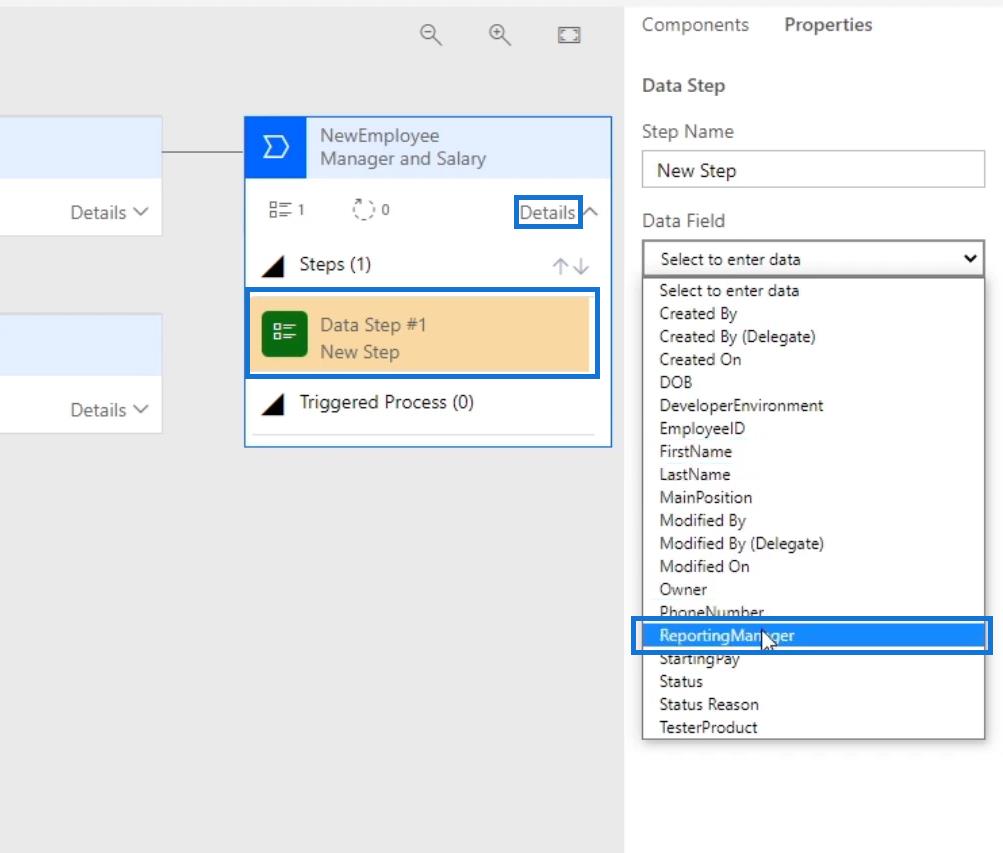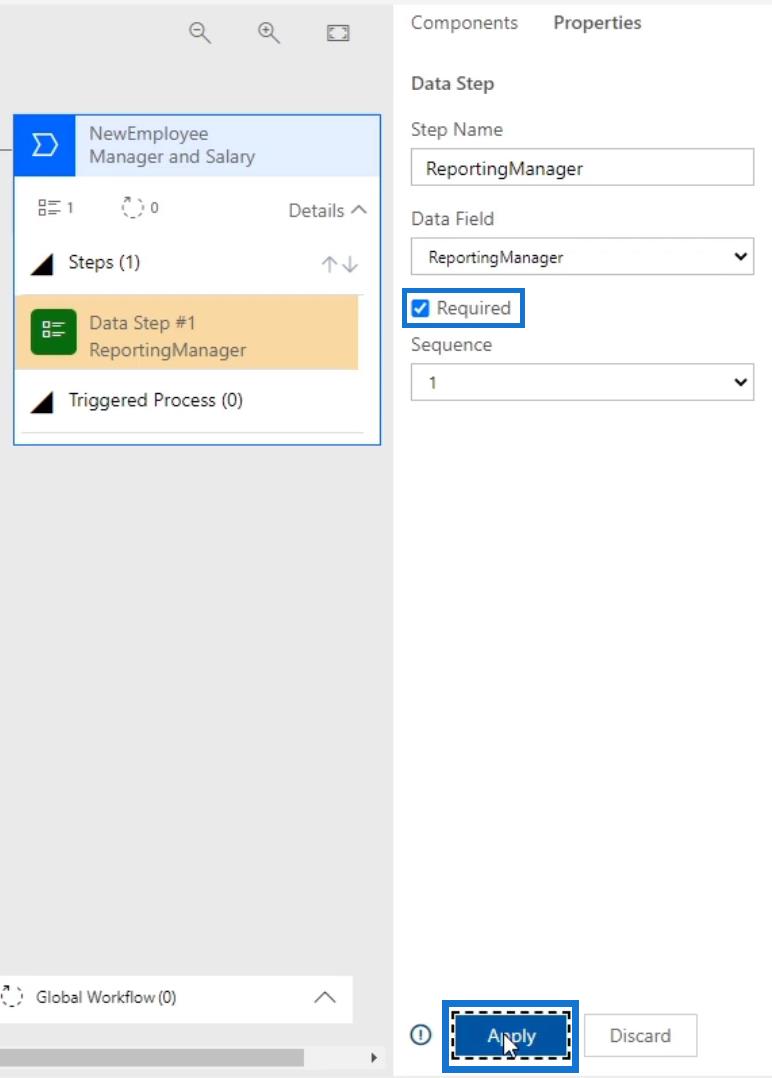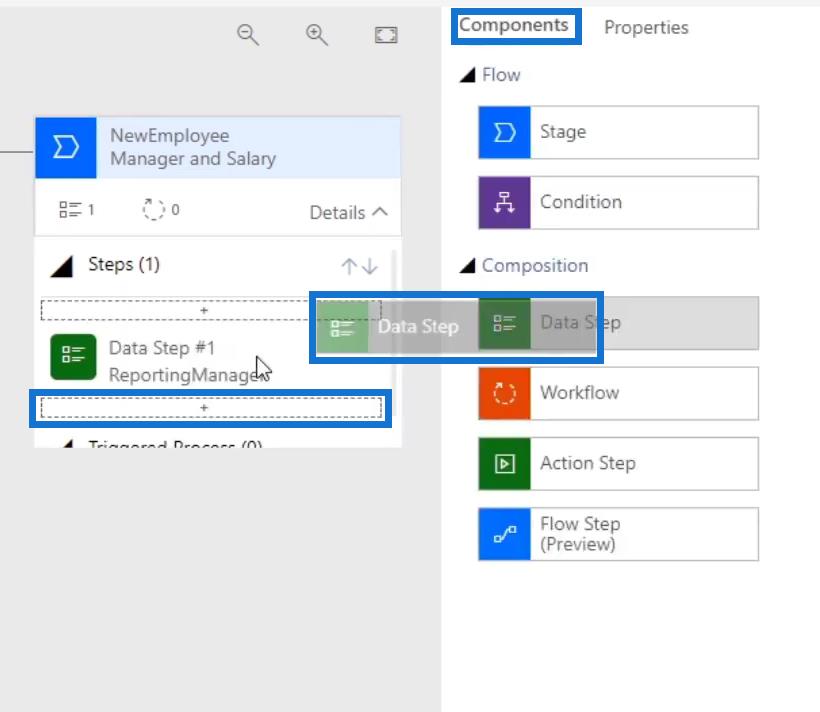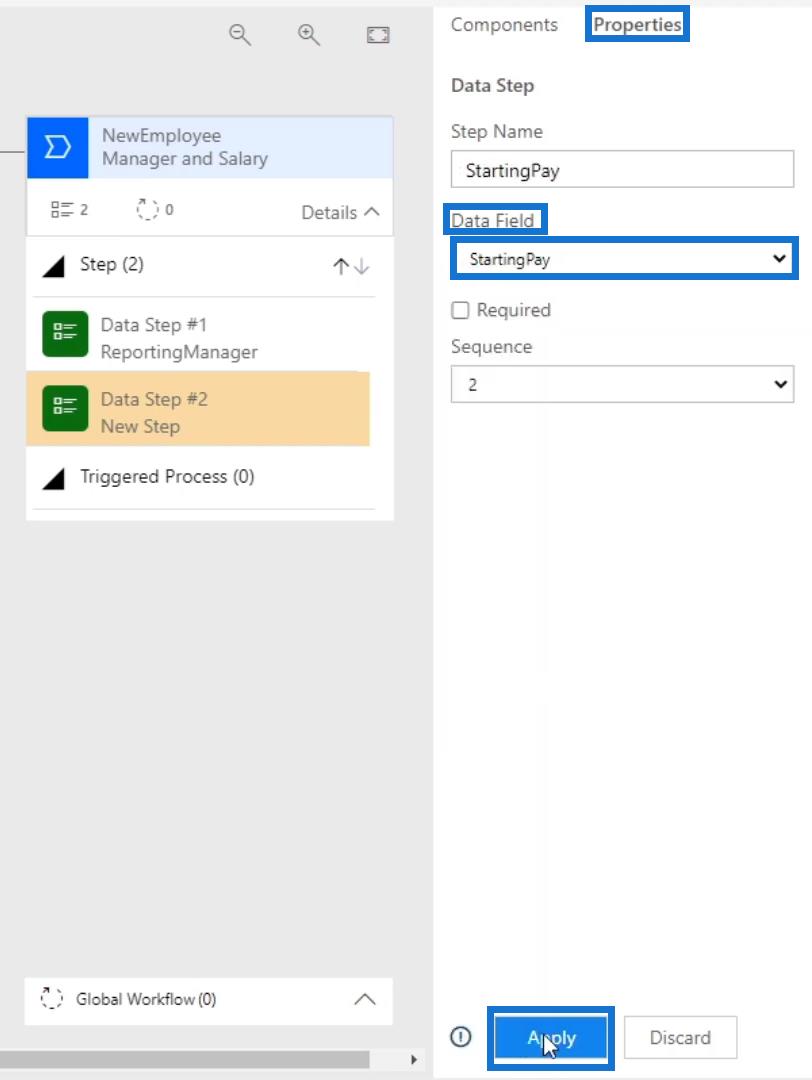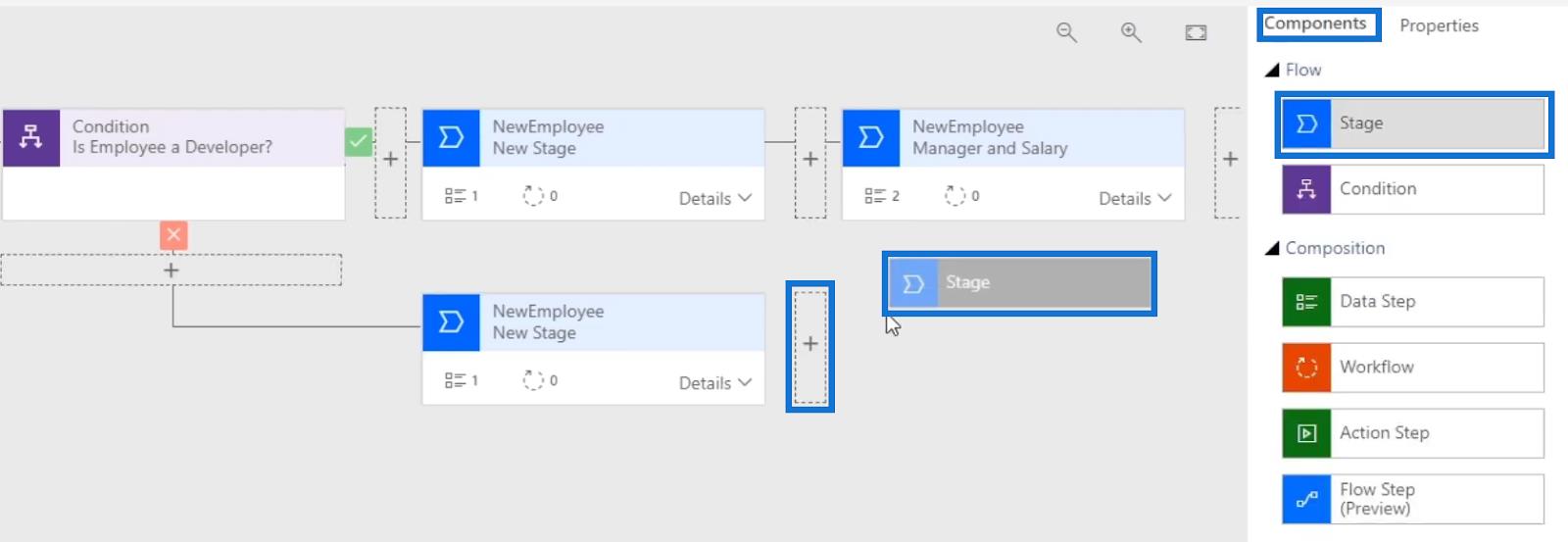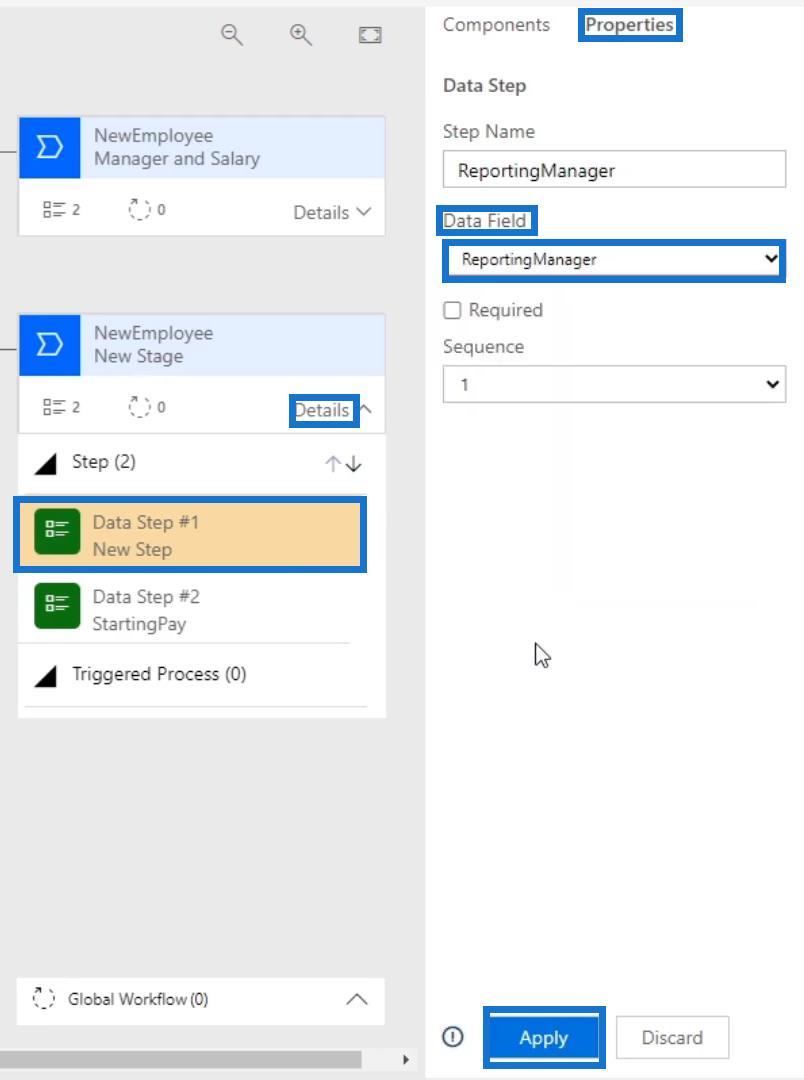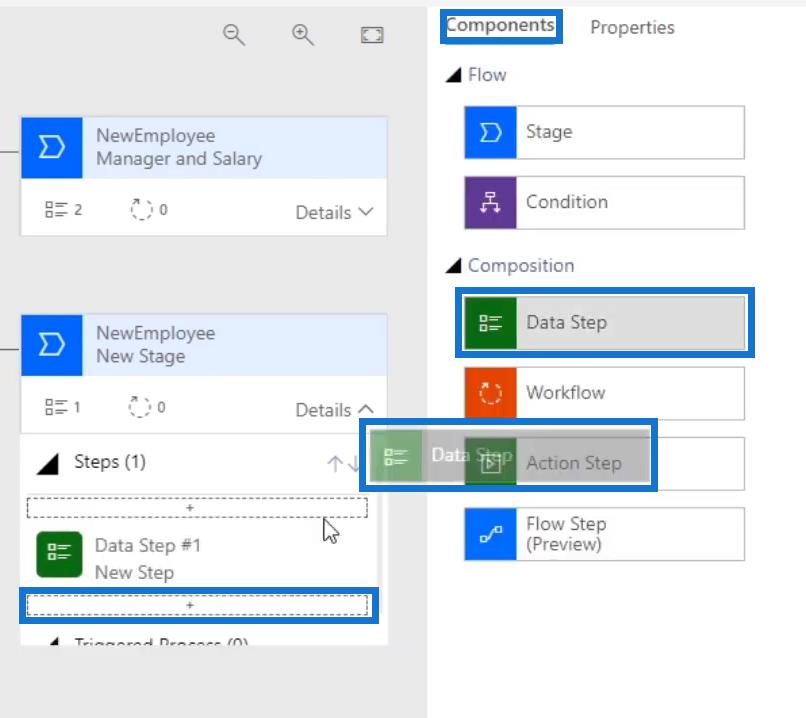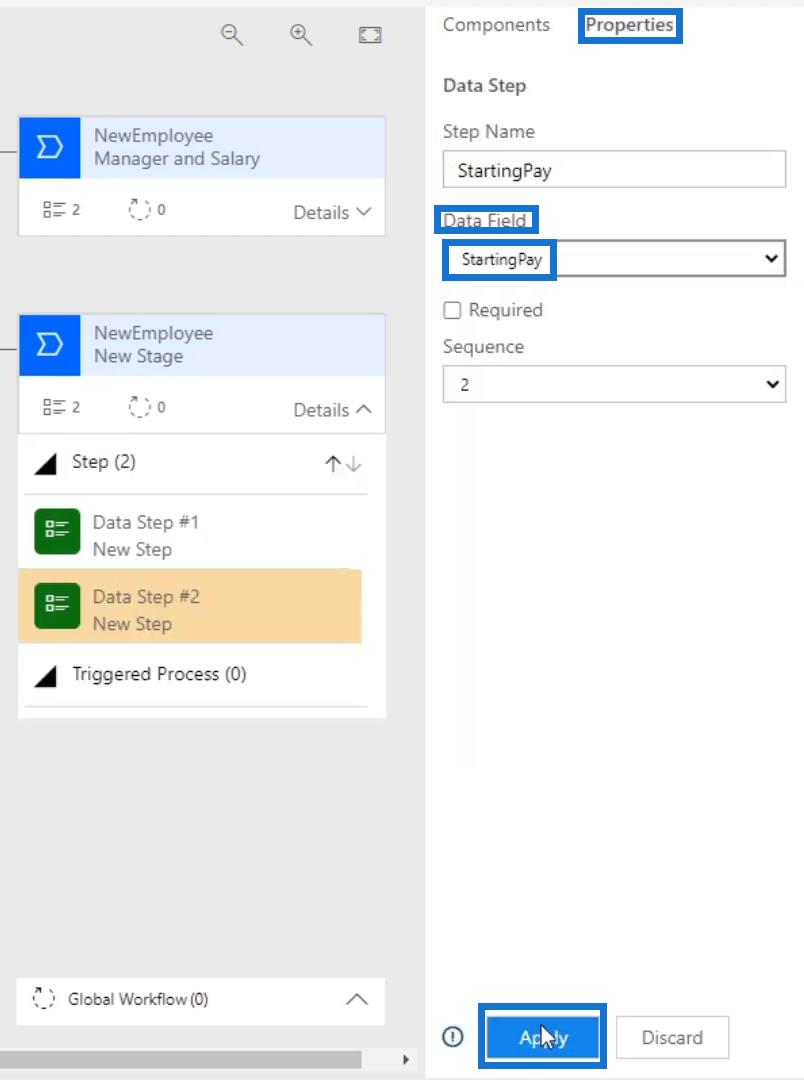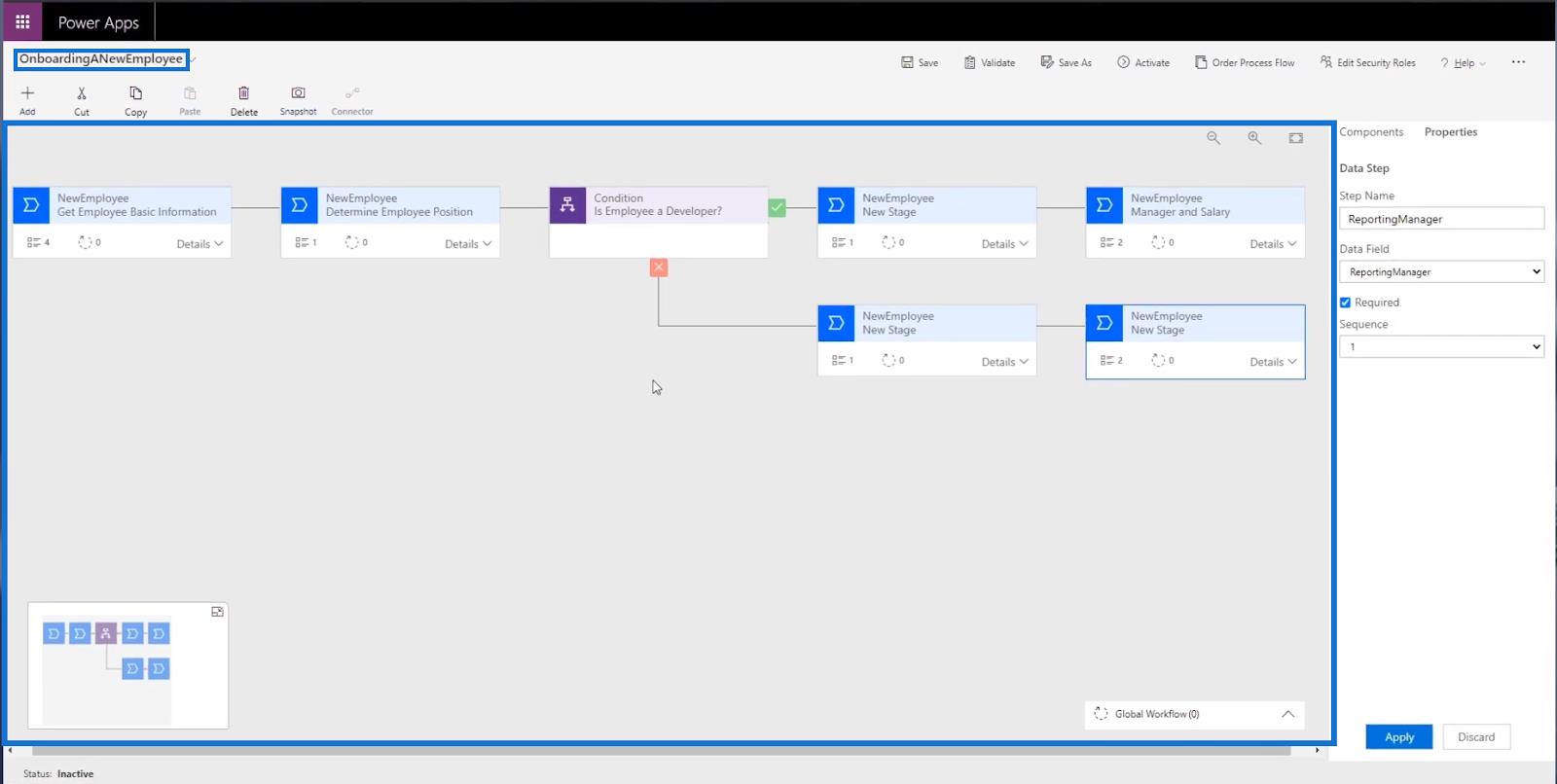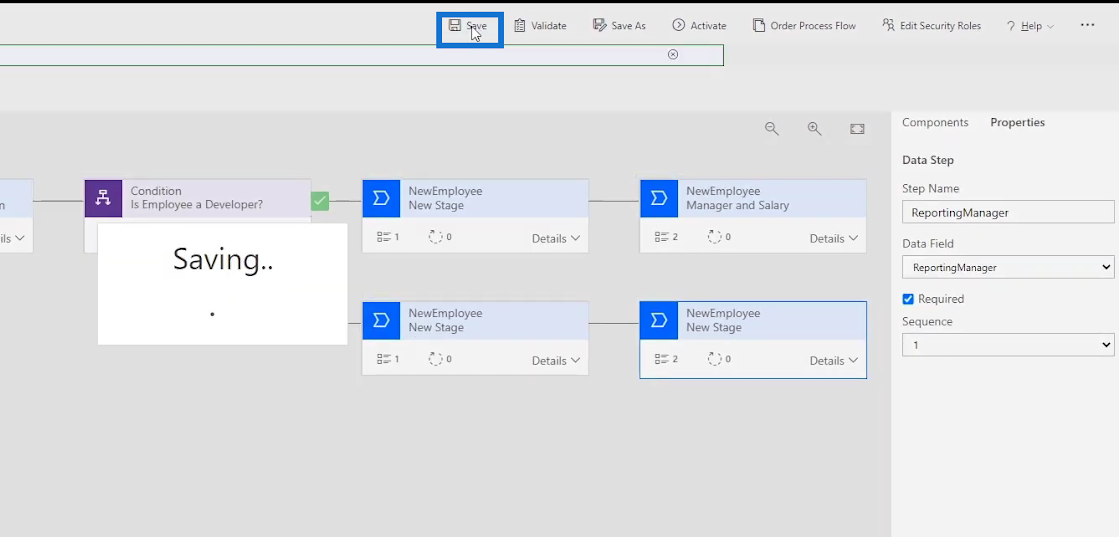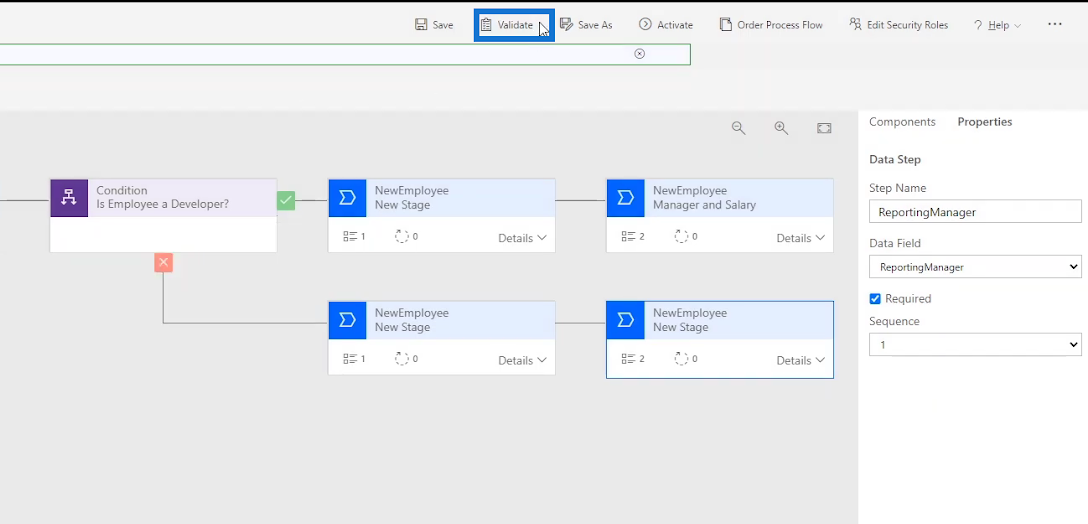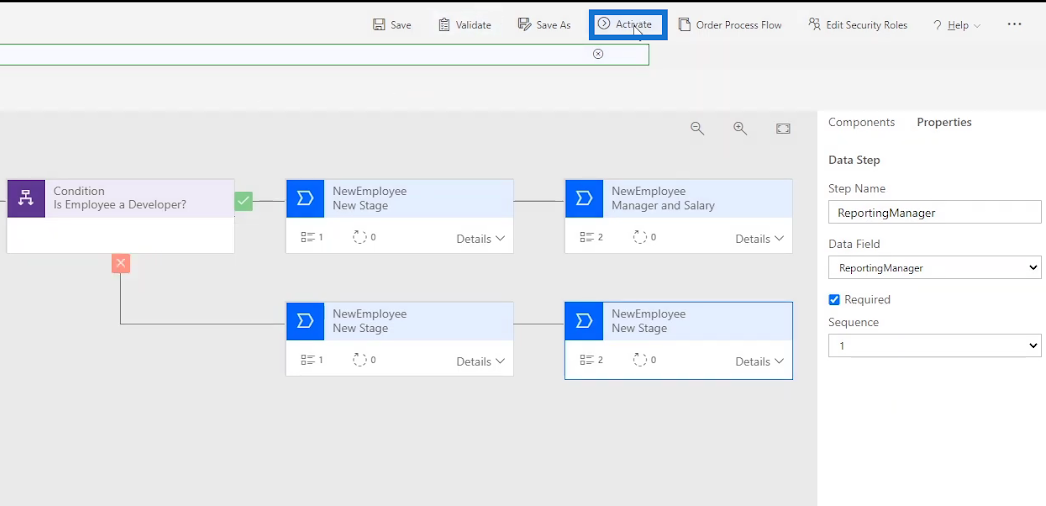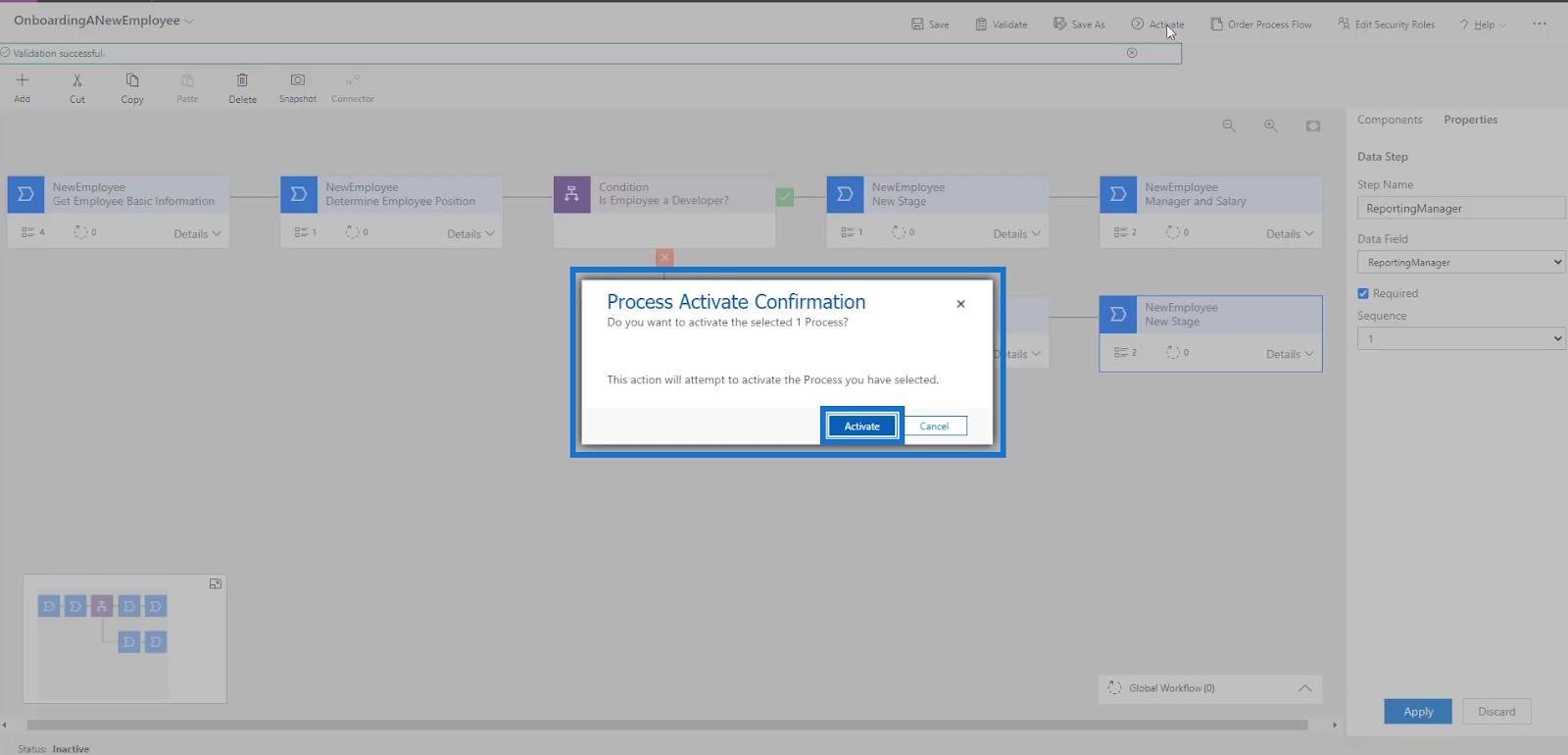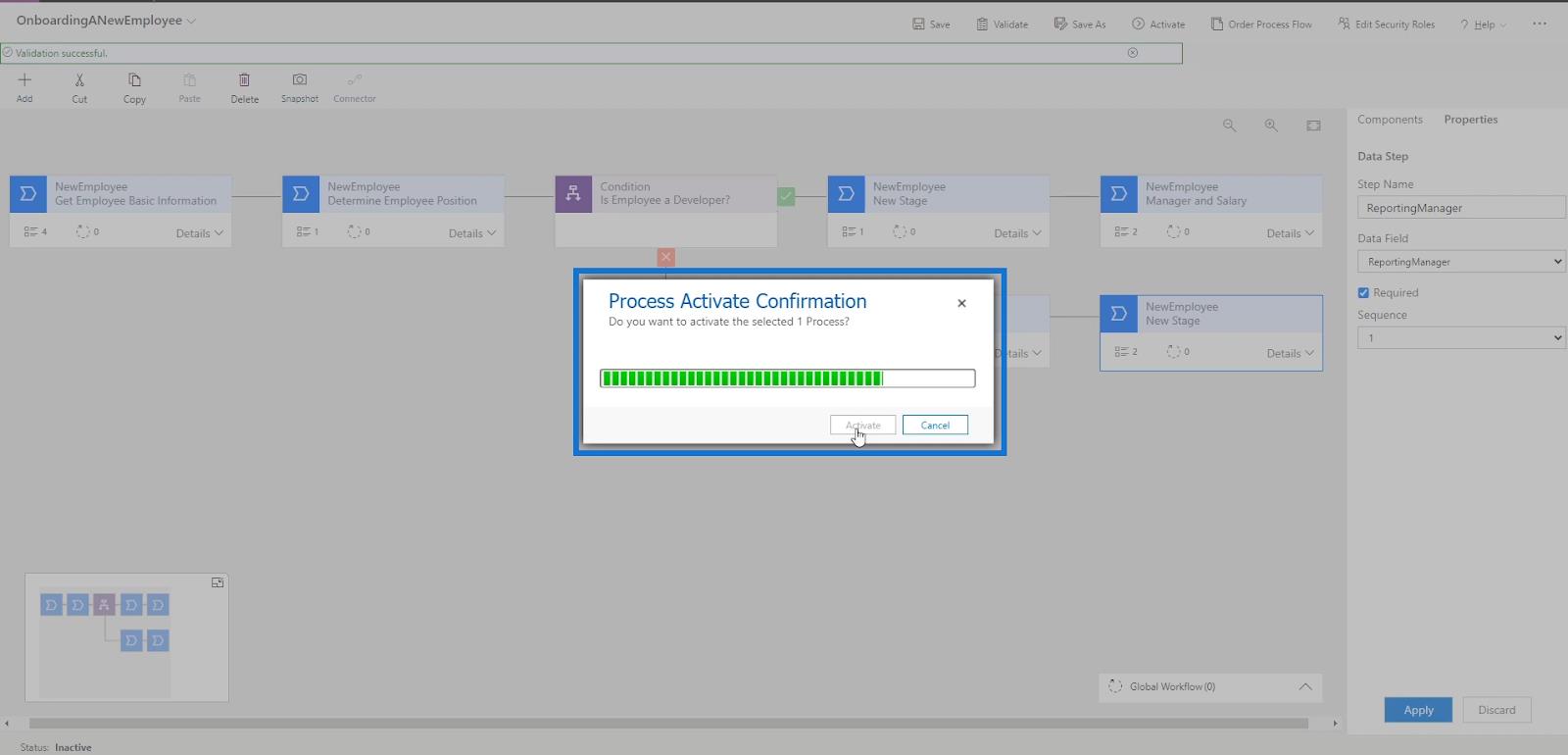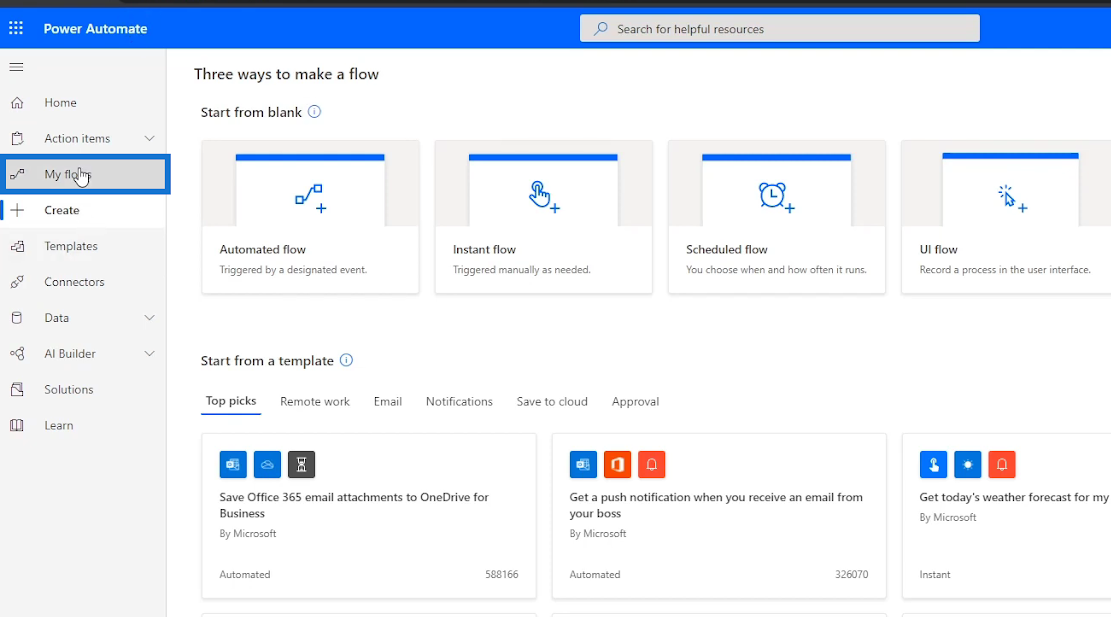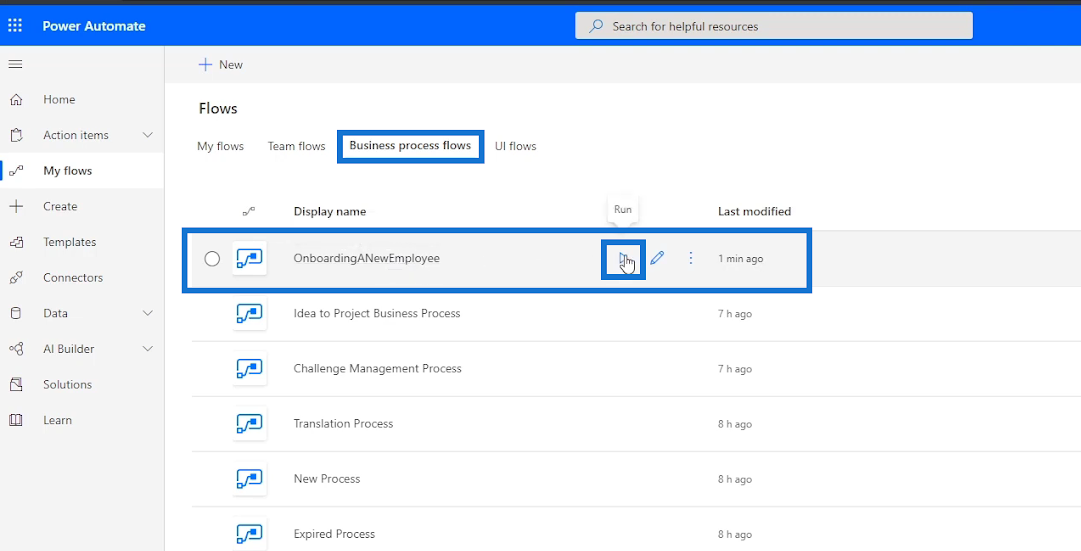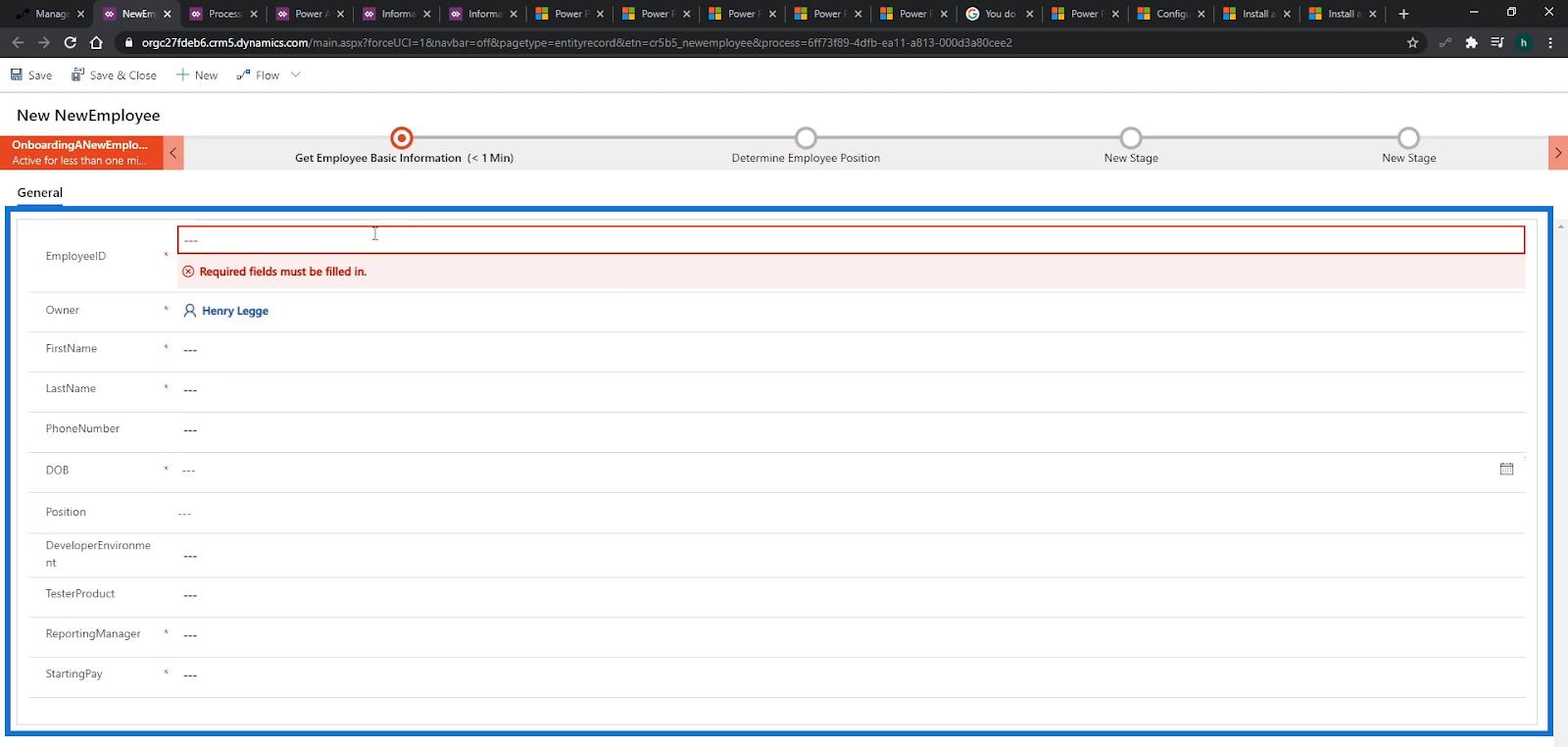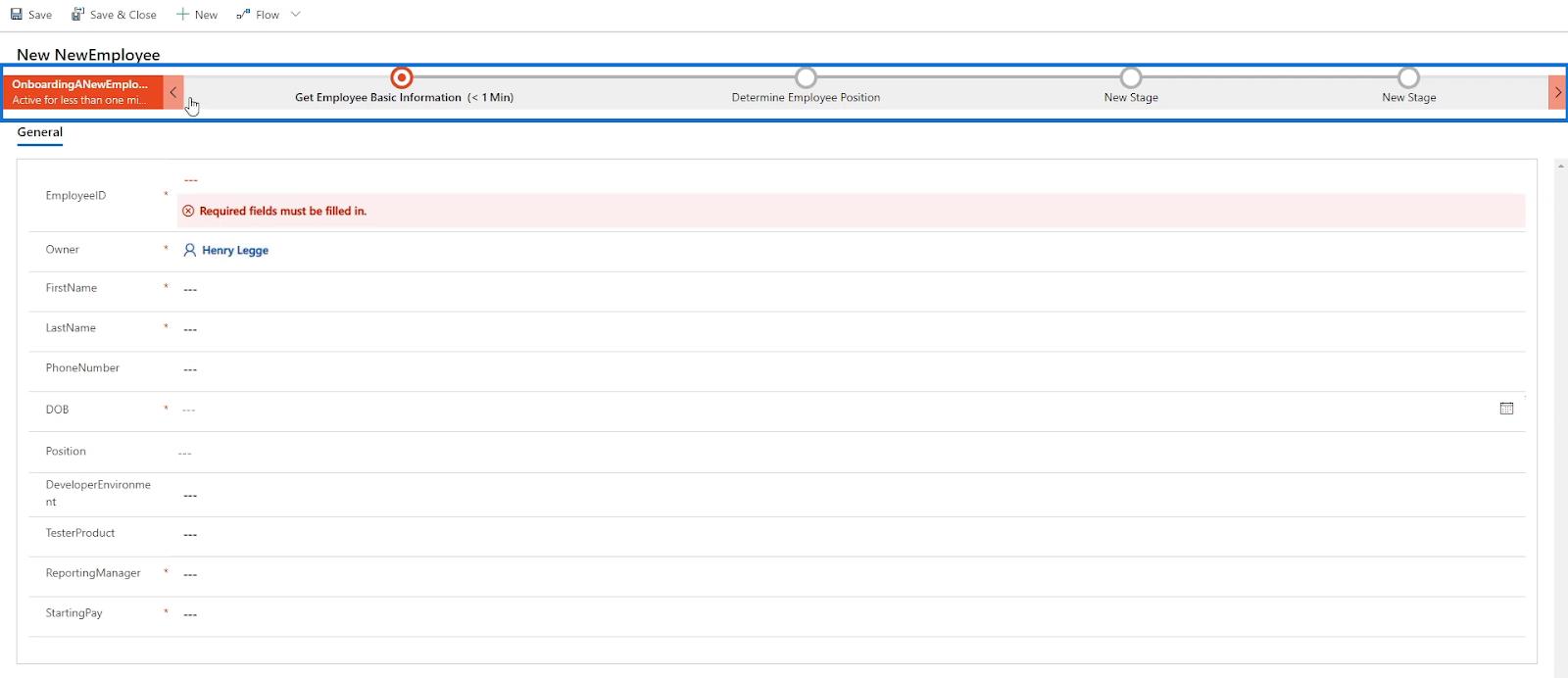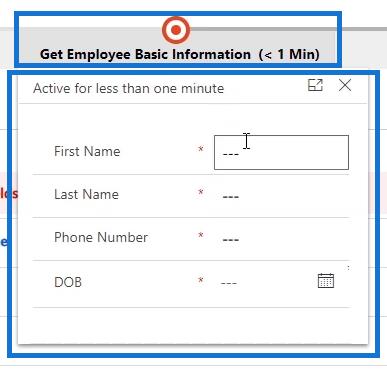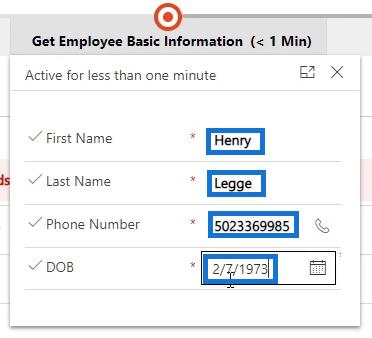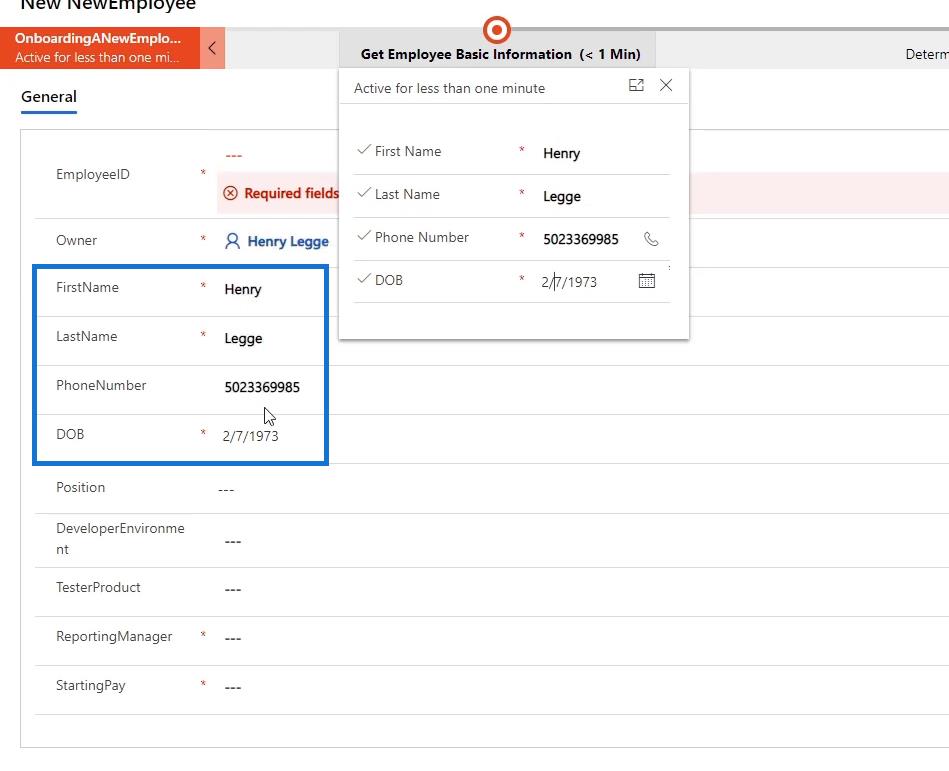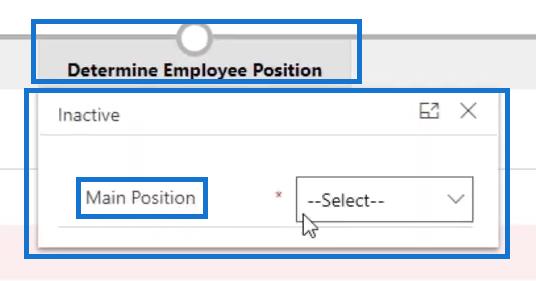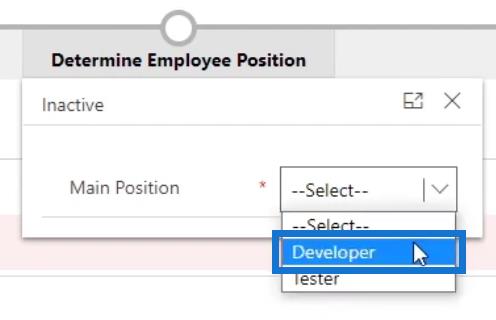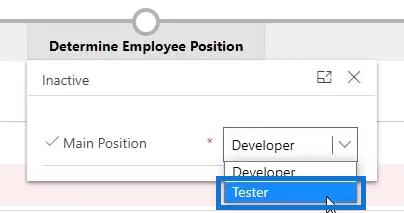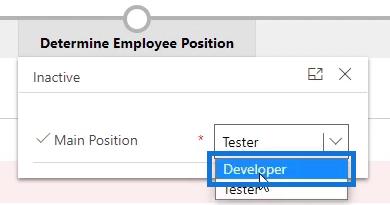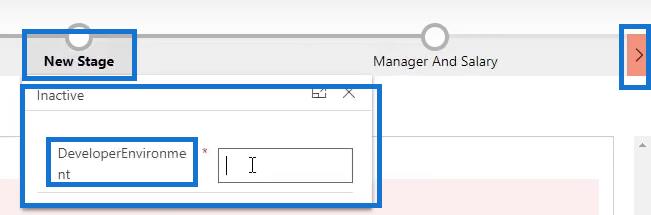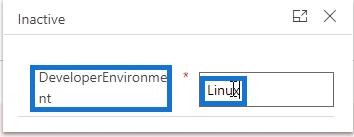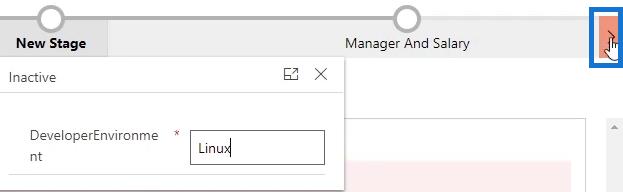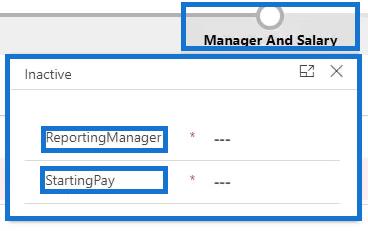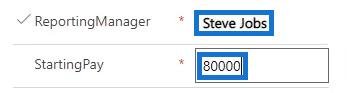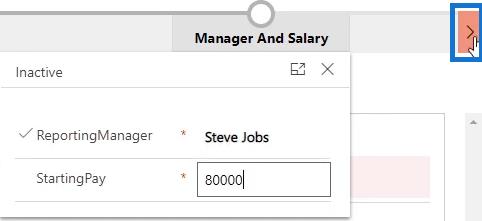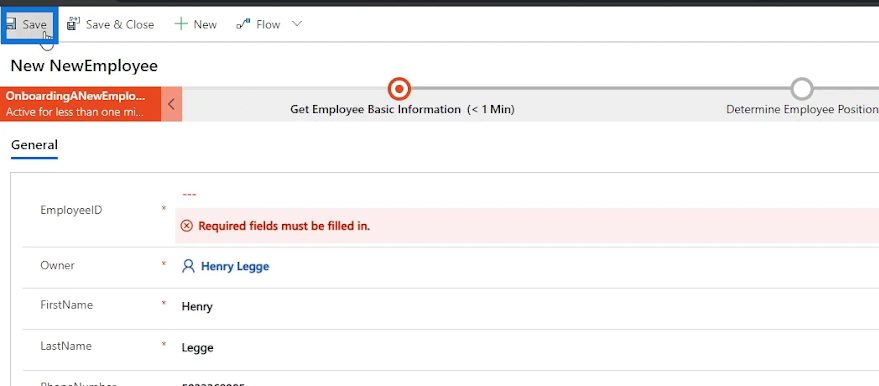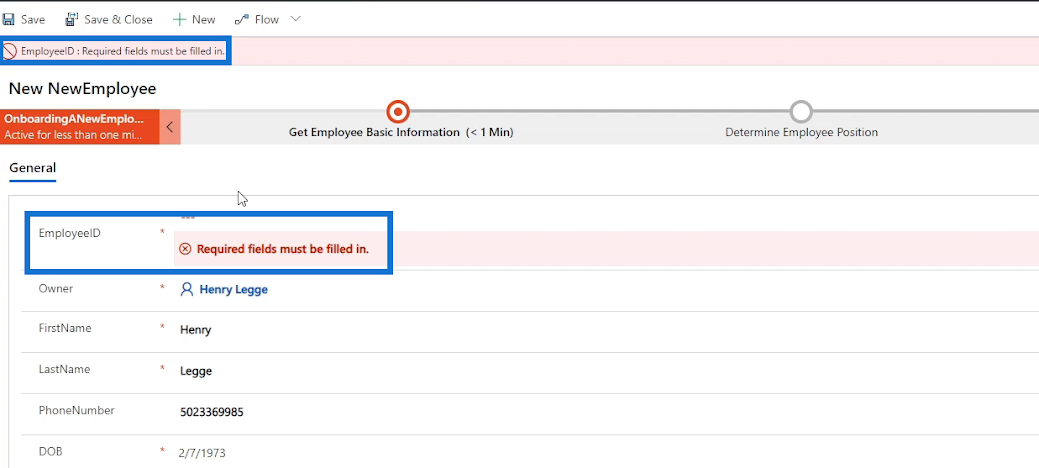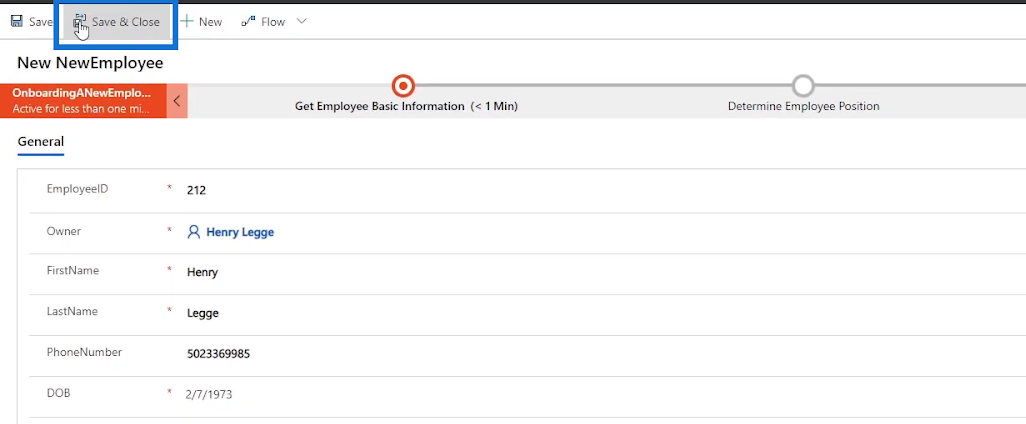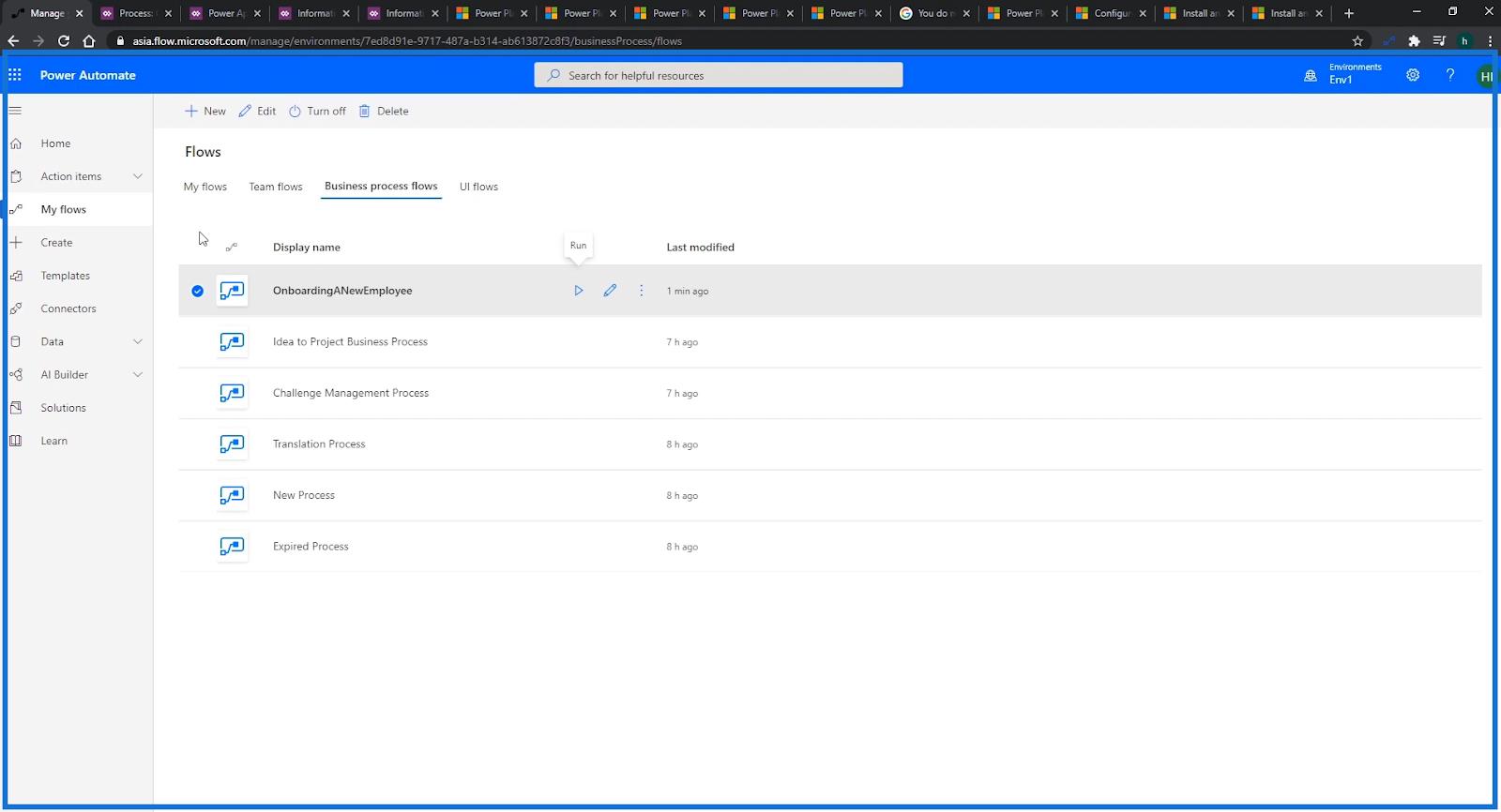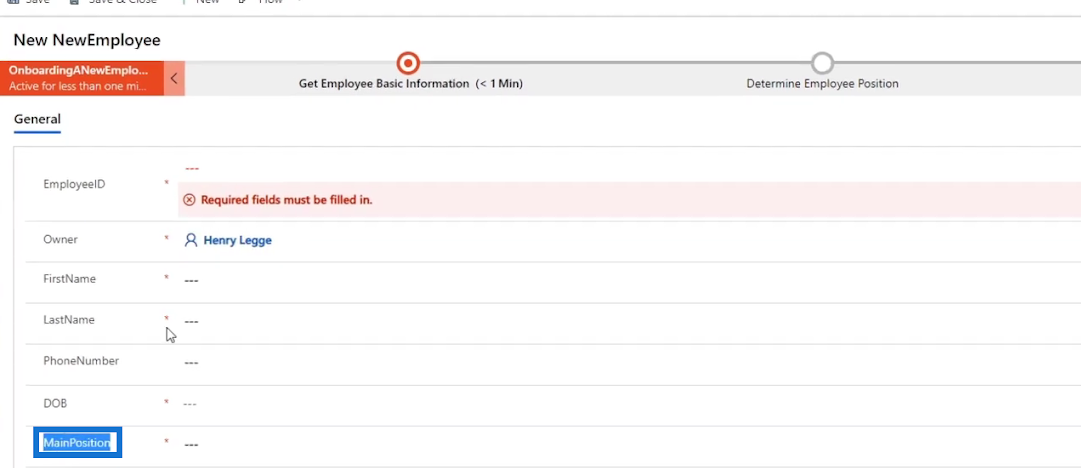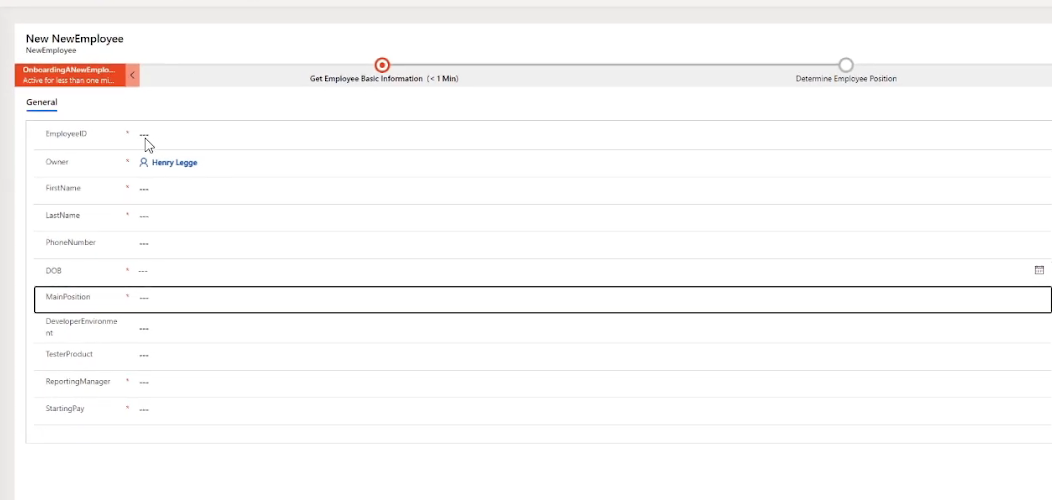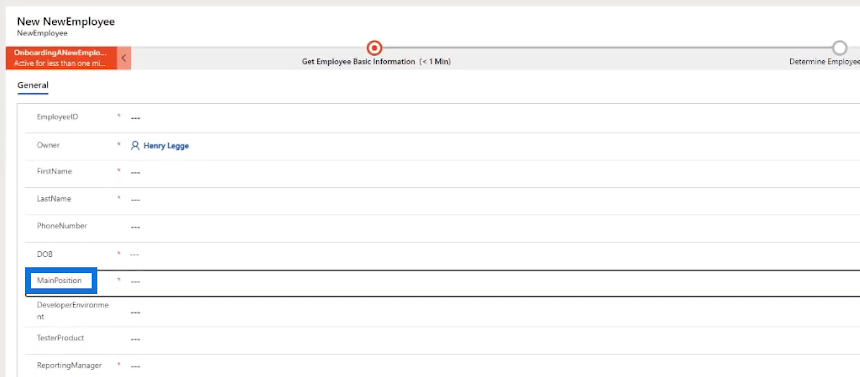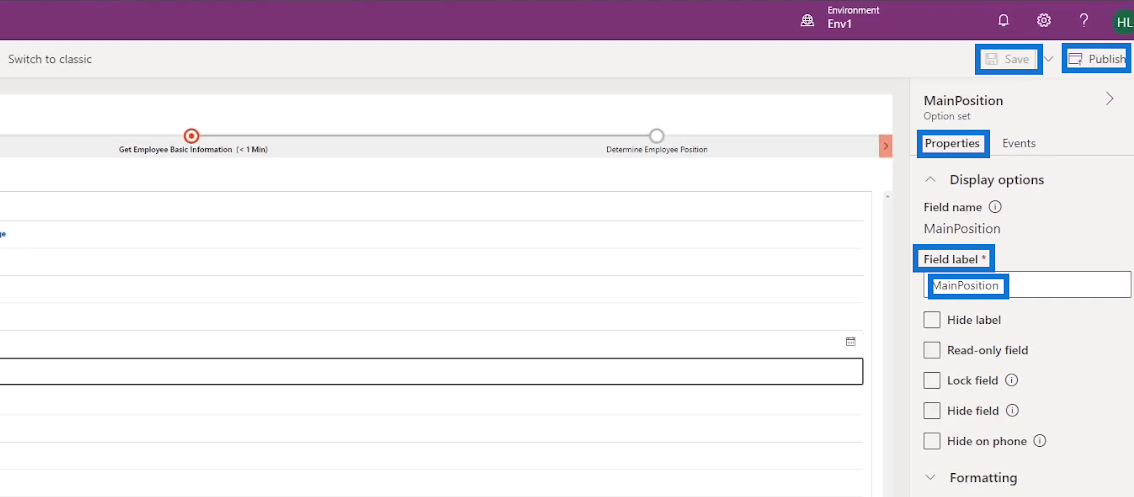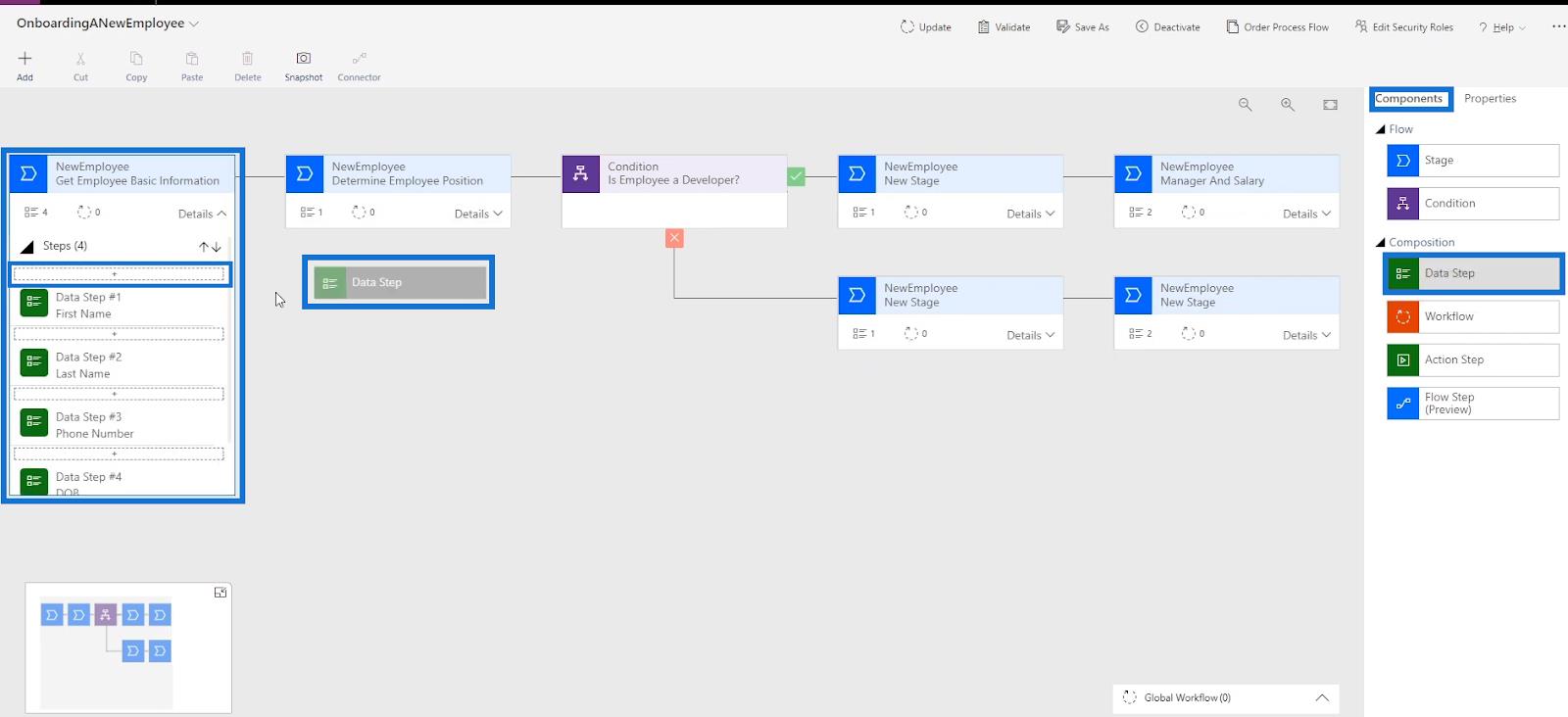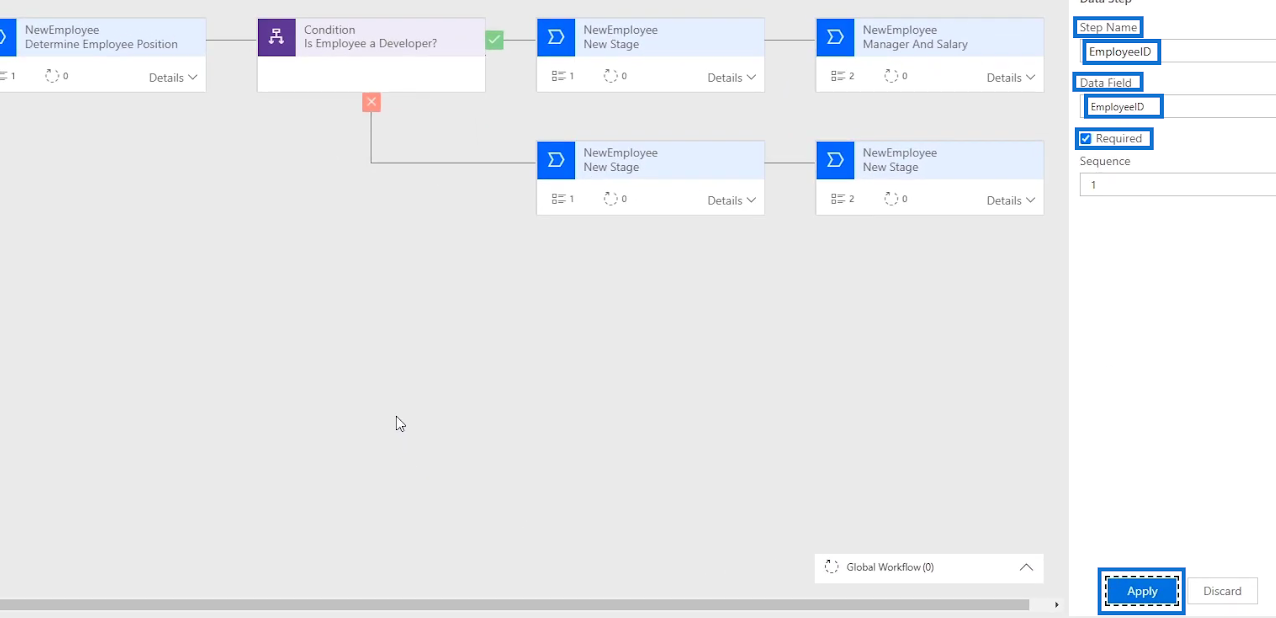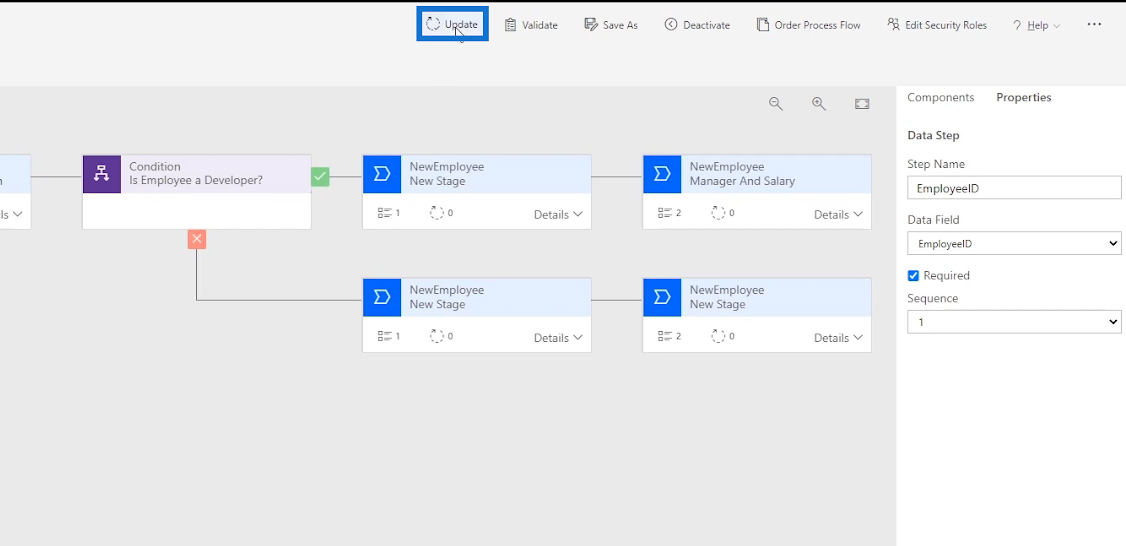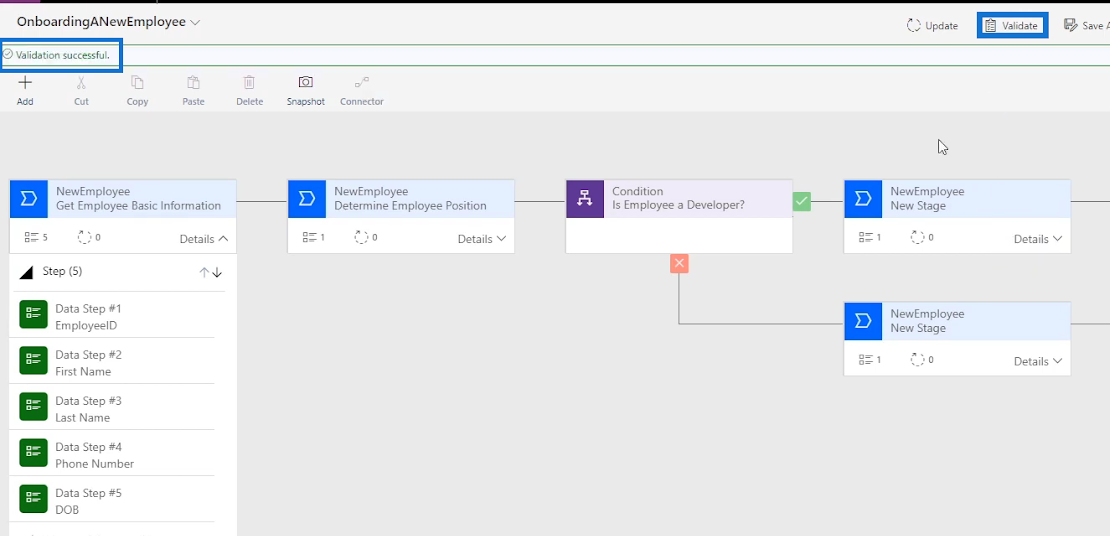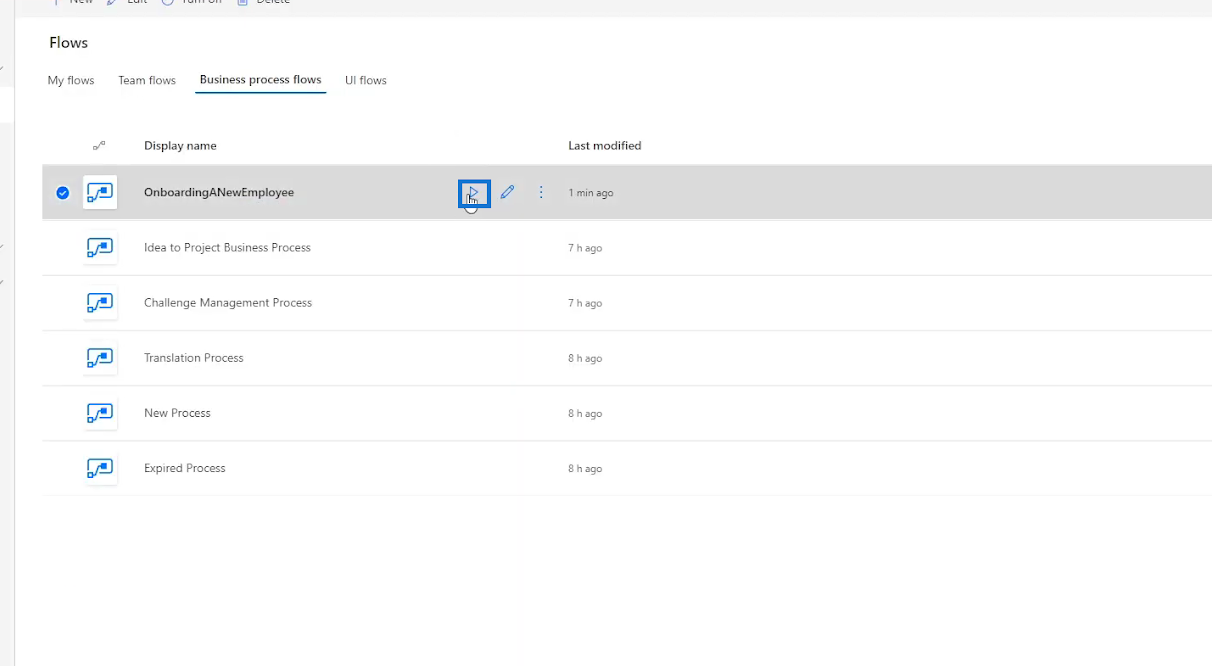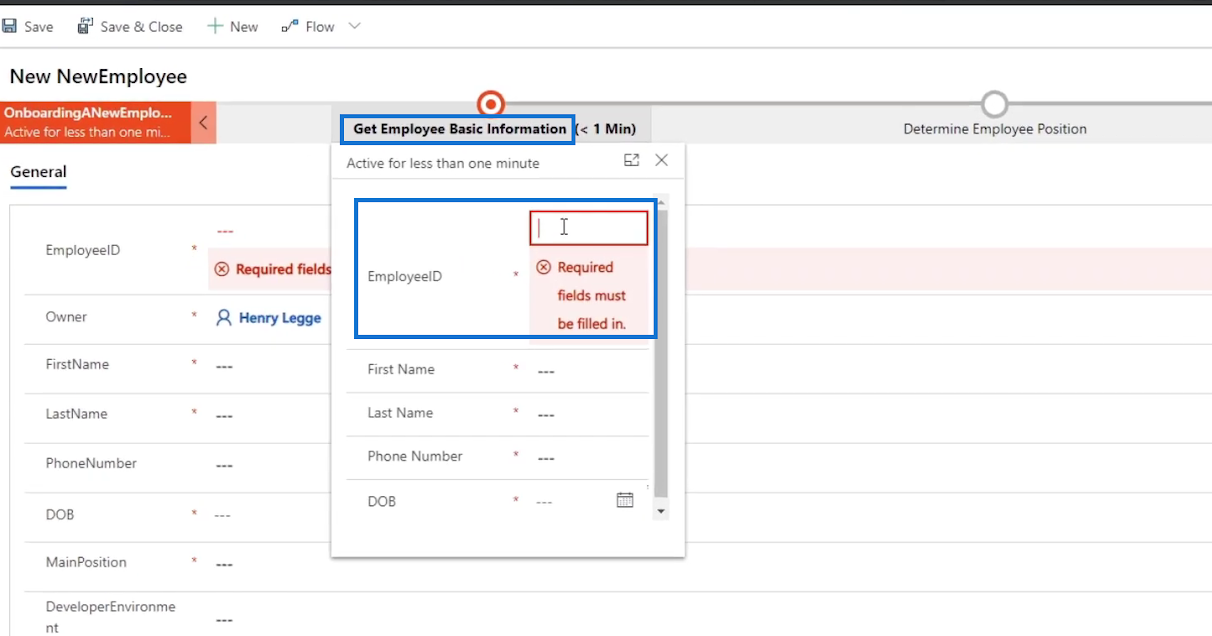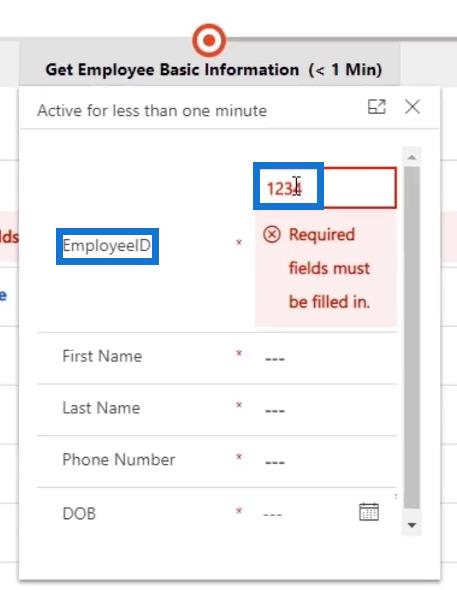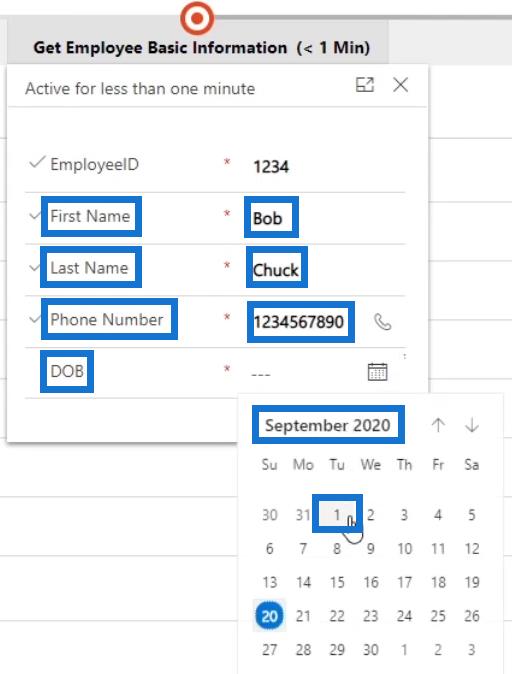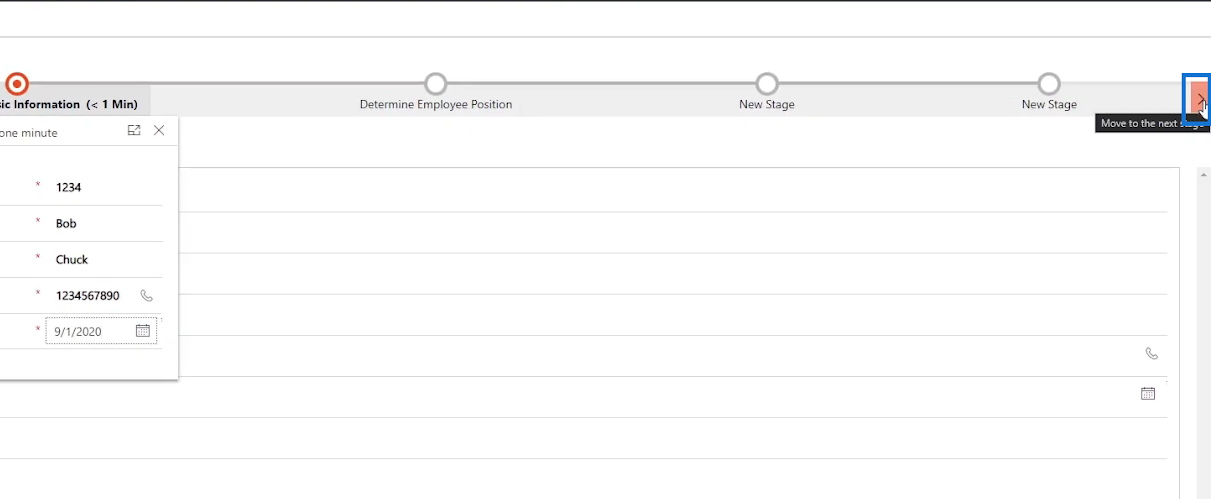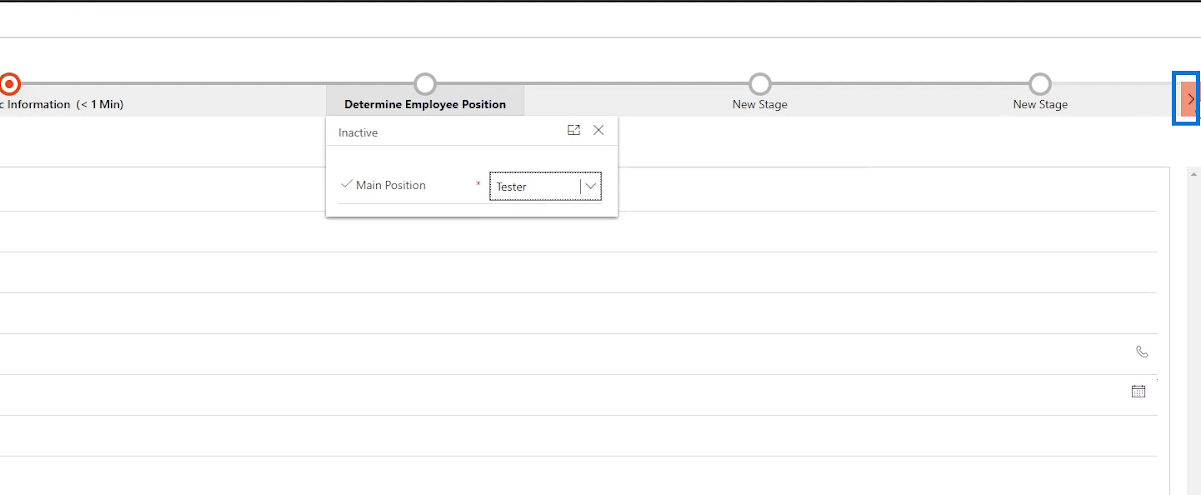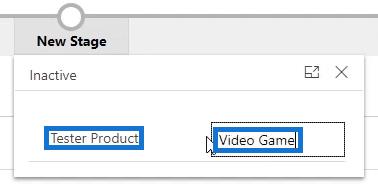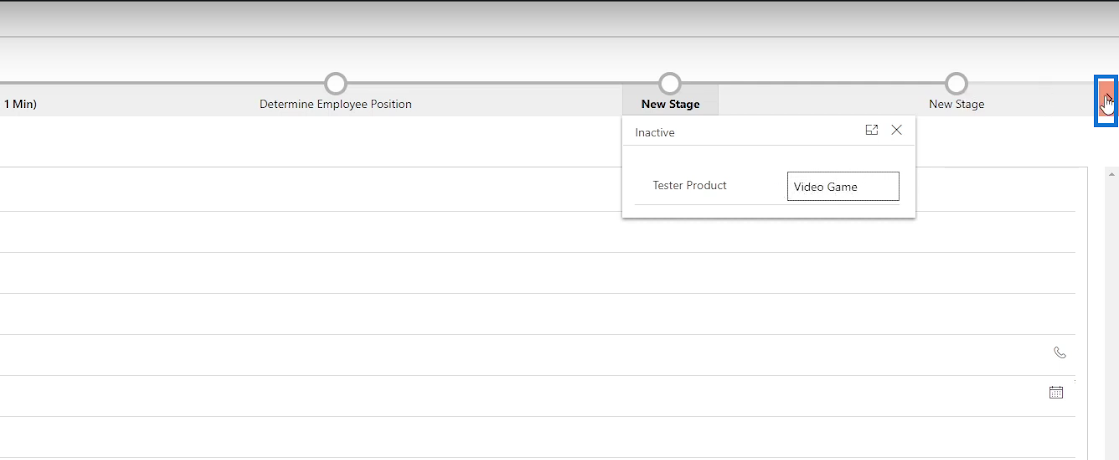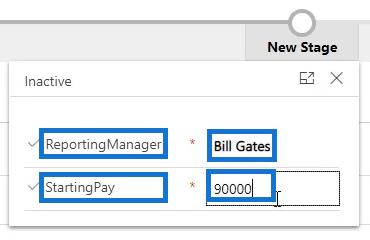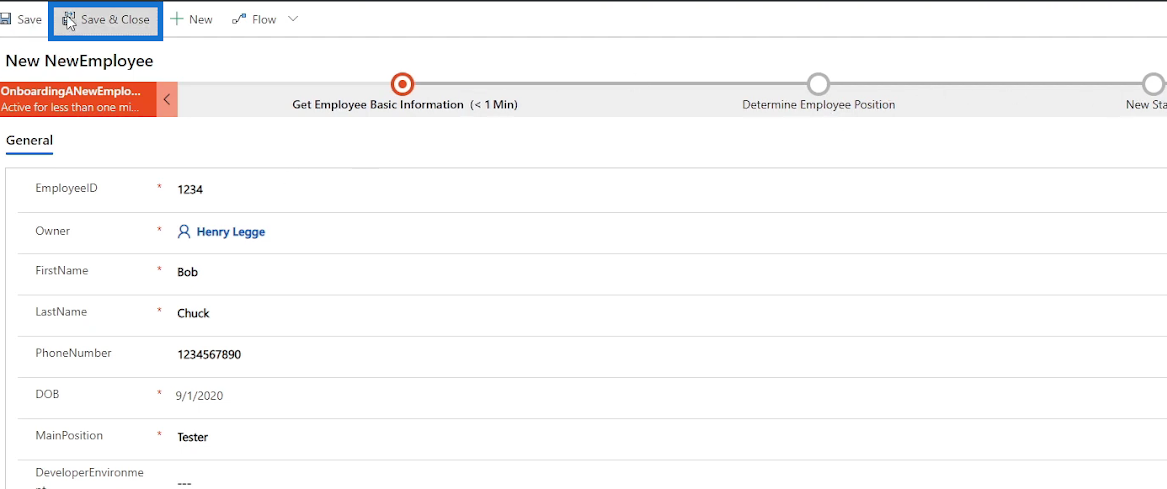I denne vejledning får vi et hurtigt overblik over, hvad forretningsprocesstrømme er, og hvordan de fungerer. Dette er mere som en Power Apps-funktion snarere end en Power Automate-funktion. Forretningsprocesflows er en måde at gøre den nuværende traditionelle forretningsproces meget nemmere ved at tilføje en tjekliste eller et flow omkring det.
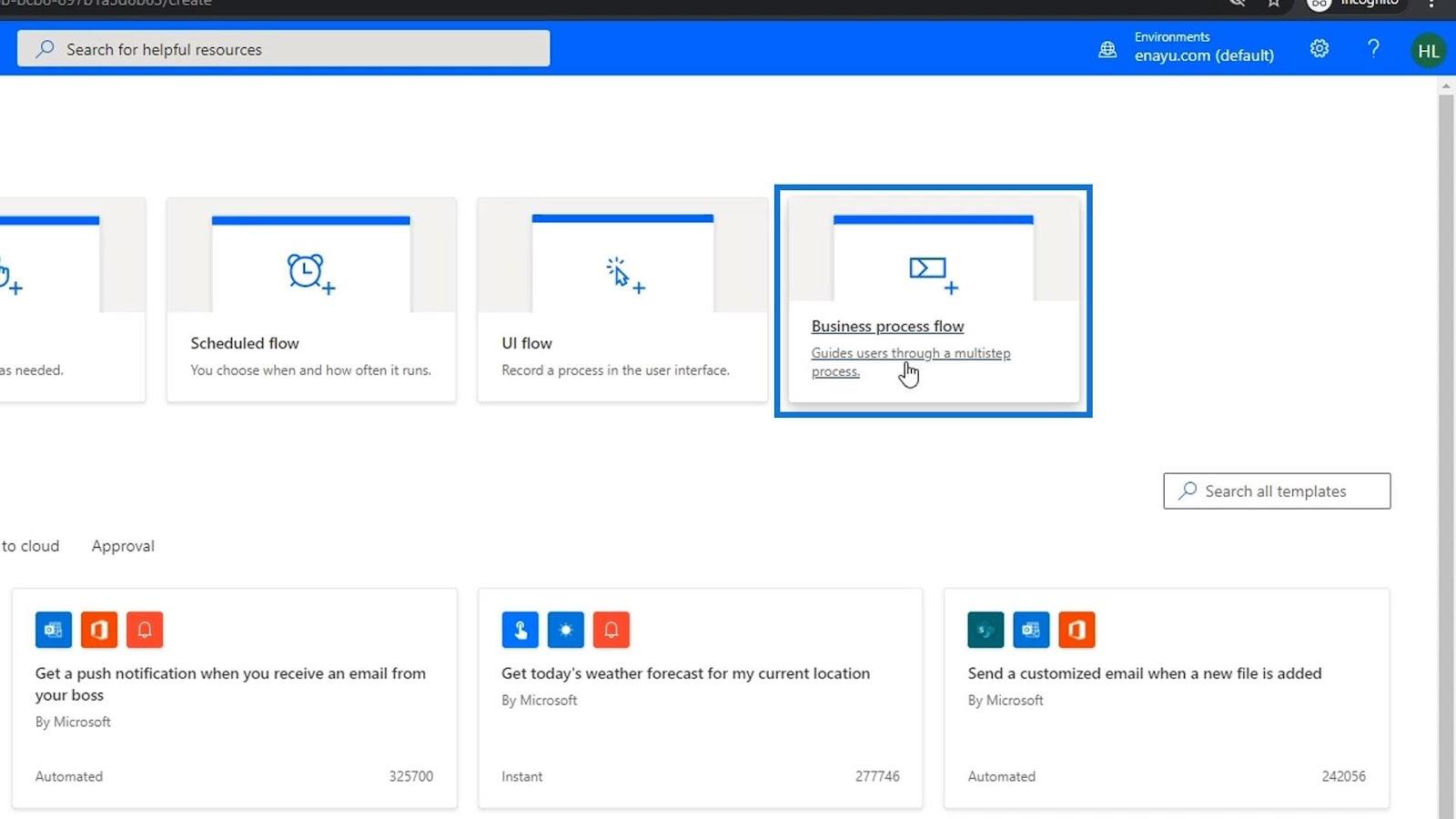
Indholdsfortegnelse
Forstå forretningsprocesser
Lad os sige, at vi måske har en forretningsproces, hvor vi ombord og ansætter. Der er en proces, som HR-teamet normalt følger. Efter de er blevet ansat, sørger vi for, at de har en bærbar computer, de kender de nødvendige virksomhedsoplysninger, og vi får deres navn, telefonnumre, adresse og lignende. HR har sikkert en lille tjekliste og formularer, som de skal udfylde for den pågældende.
Med forretningsprocesflows kan vi lave en digitaliseret proces for alle de ting. Så i stedet for at HR-afdelingen tænker på den korrekte rækkefølge af den sædvanlige manuelle proces, eller hvis de virkelig har fået al den information, de har brug for, kan vi oprette en proces, som HR-teamet kan følge sekventielt.
Formålet med forretningsprocesflows er at sætte struktur omkring en aktuel forretningsproces og sætte en tjekliste omkring den.
En forretningsproces er fuldstændig i hænderne på den person, der bruger den. De gør bare den ene ting efter den anden og så videre som en trinvis proces. Med dette gør det en forretningsproces meget lettere uden at gøre den automatiseret på nogen måde.
Oprettelse af forretningsprocesstrømme
Lad os nu oprette et eksempel på forretningsprocesflow. For det første skal vi skifte vores miljø til et, der har en enhed. Så sørg for, at du har oprettet et miljø først. Klik derefter på miljøerne og skift det fra vores standardmiljø til det nye miljø med entitet.
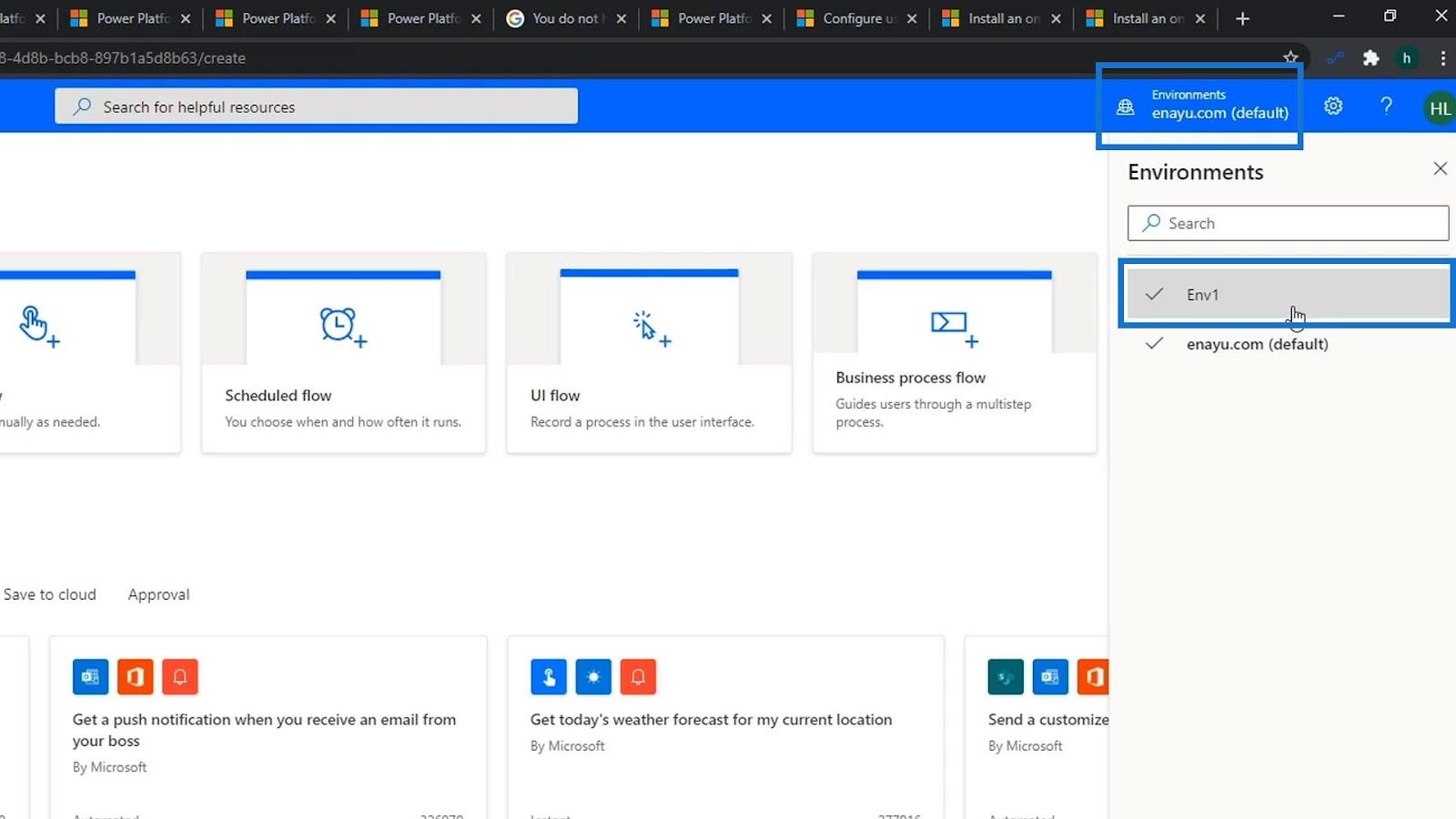
Lad os nu klikke på forretningsprocesforløbet .
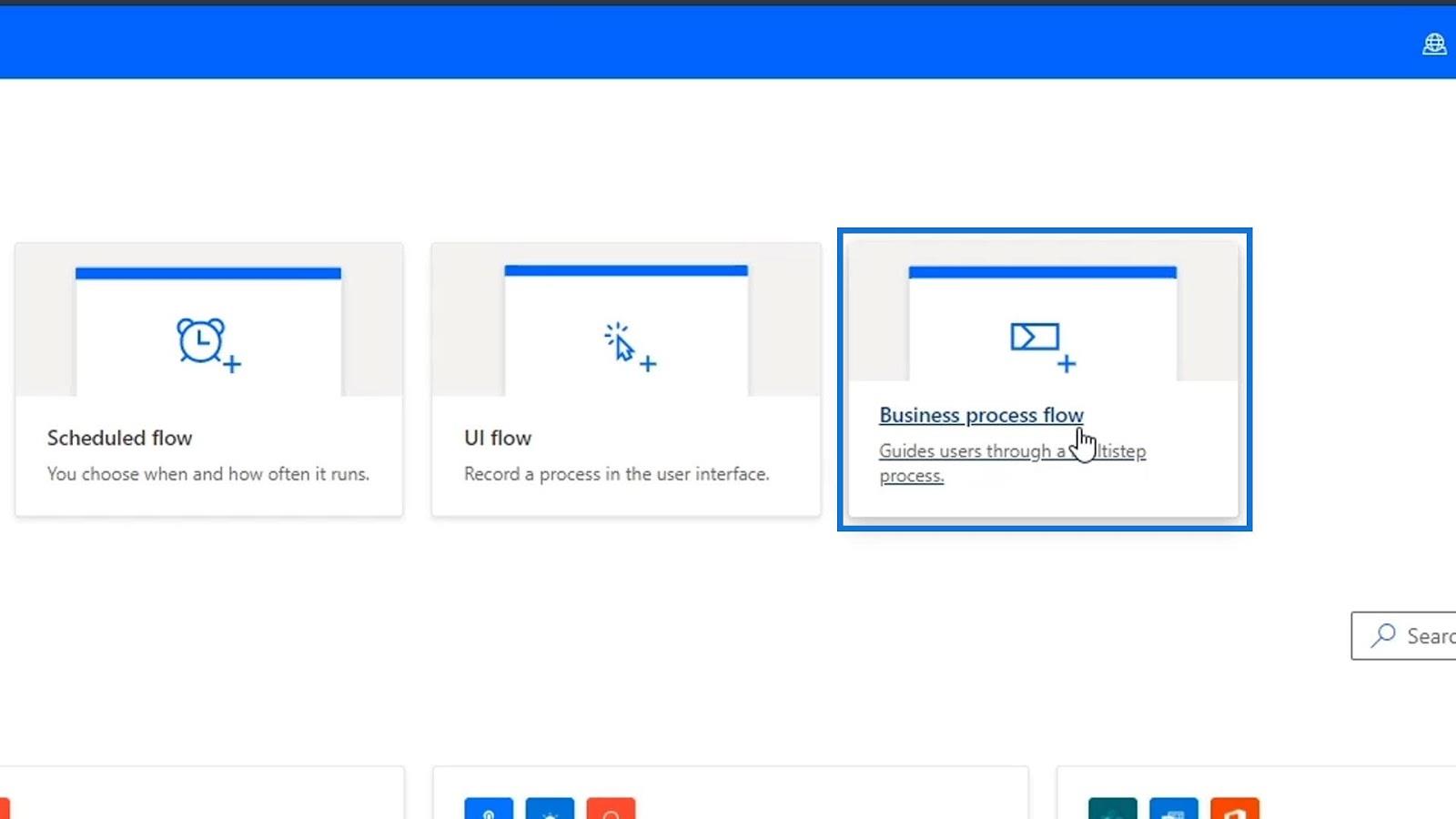
Lad os kalde det " OnboardingANewEmployee ".
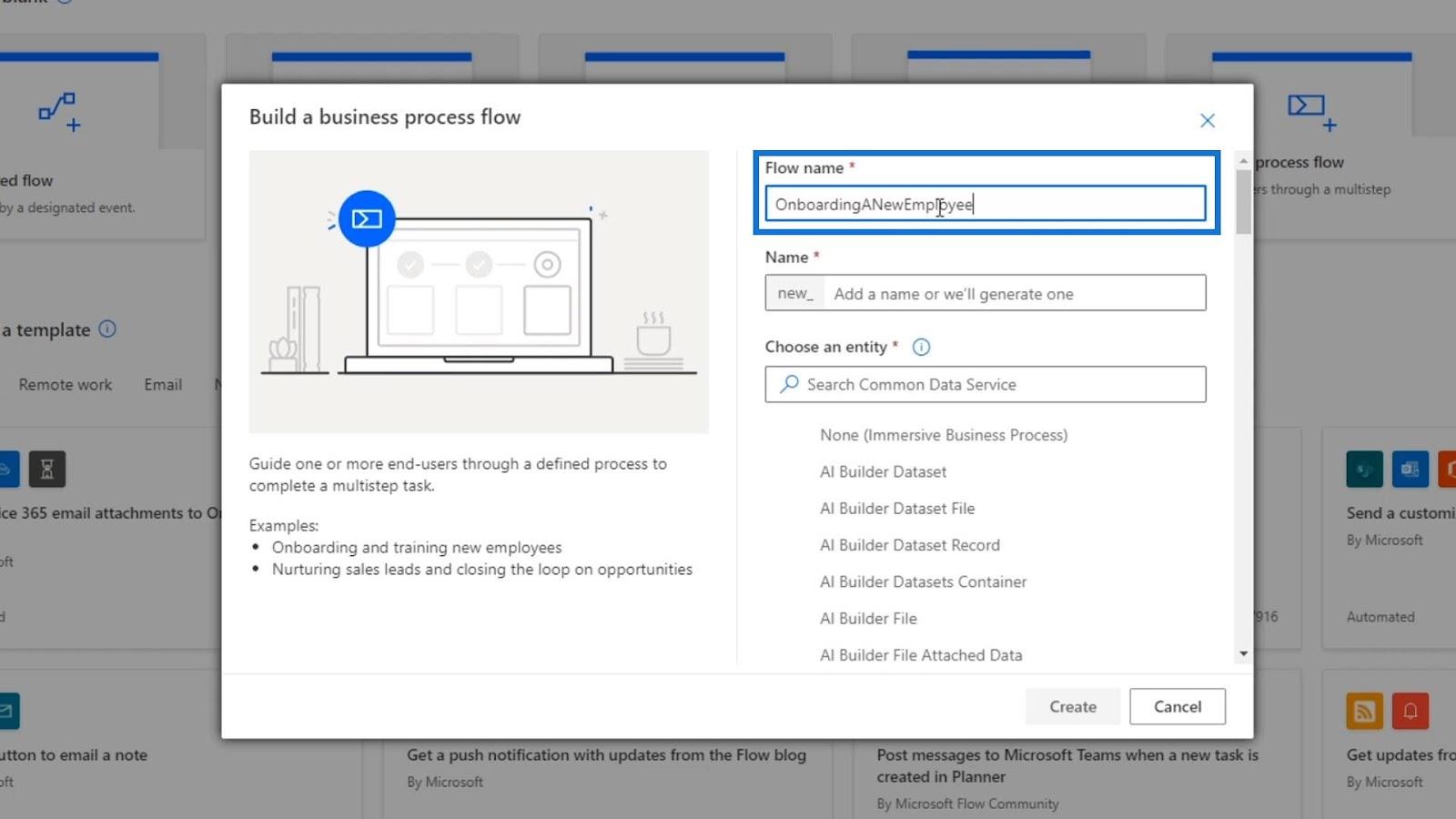
For tekstboksen Vælg en enhed ...
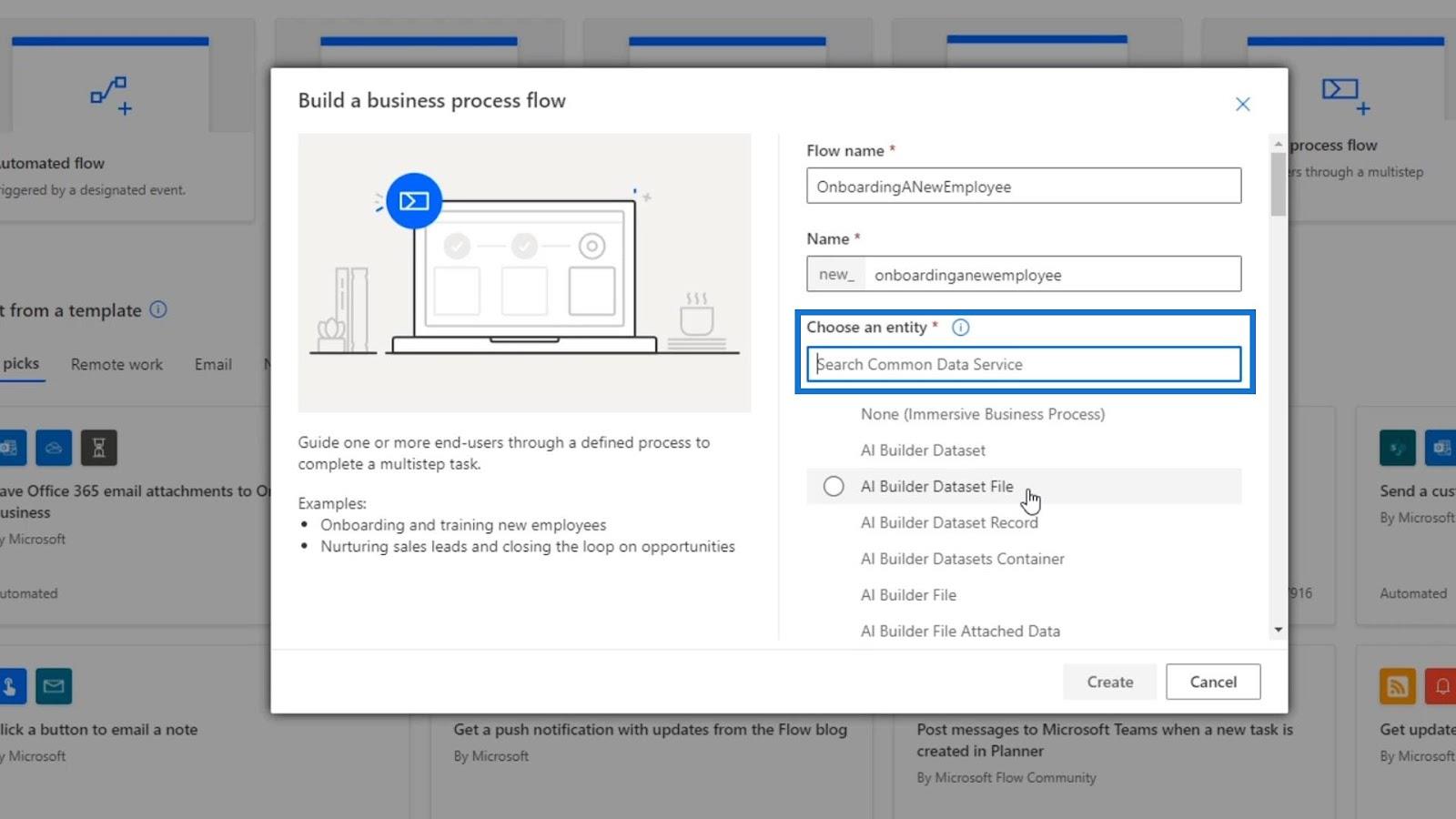
…rulle ned og se efter NewEmployee , klik på dens afkrydsningsfelt og klik på knappen Opret .
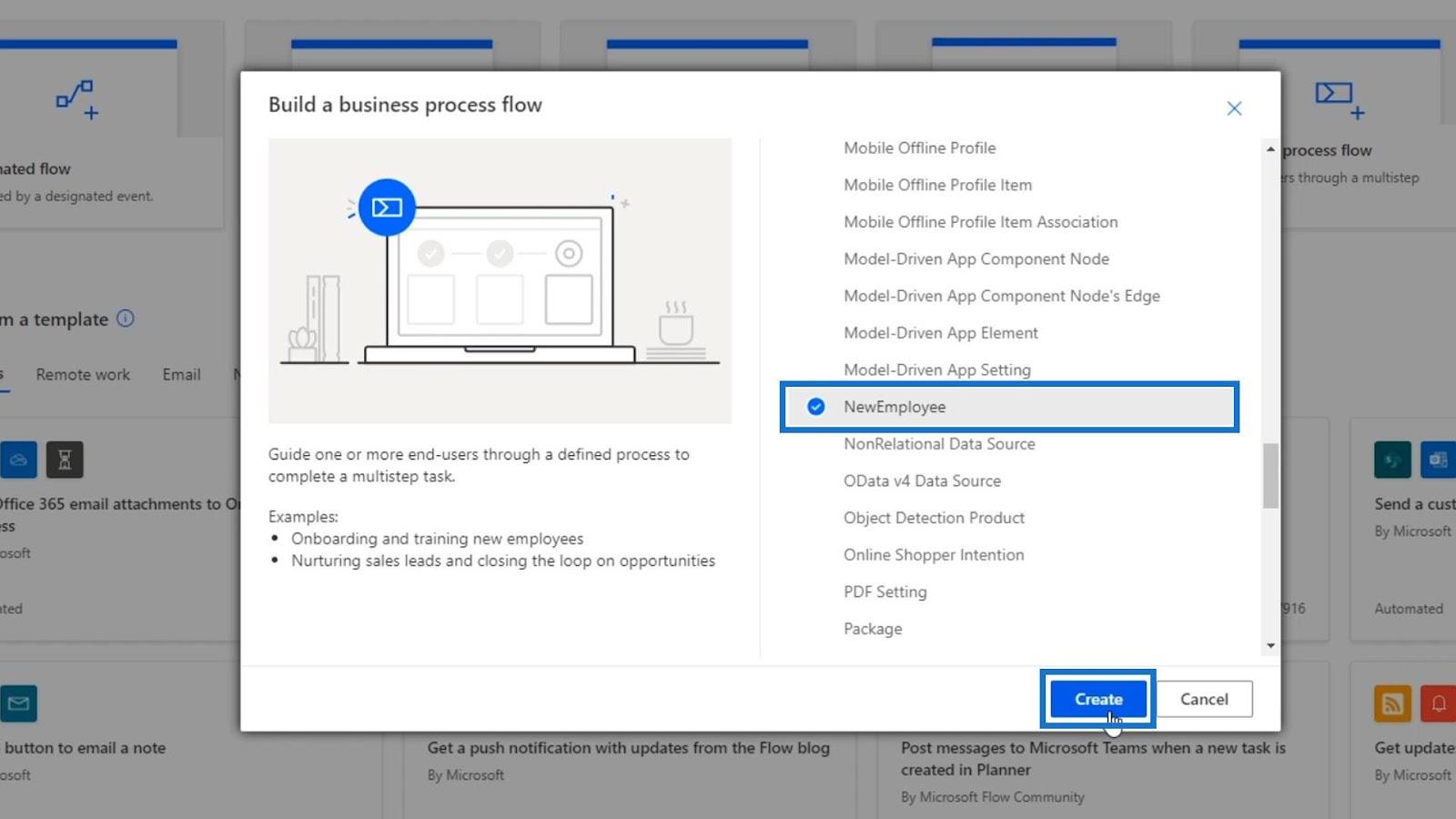
Det kan tage et par minutter at indlæse, men det vil så omdirigere os til denne side. Dette er ikke vores sædvanlige flowdiagram. Dette er et forretningsprocesdiagram, som er helt anderledes end et flowdiagram.
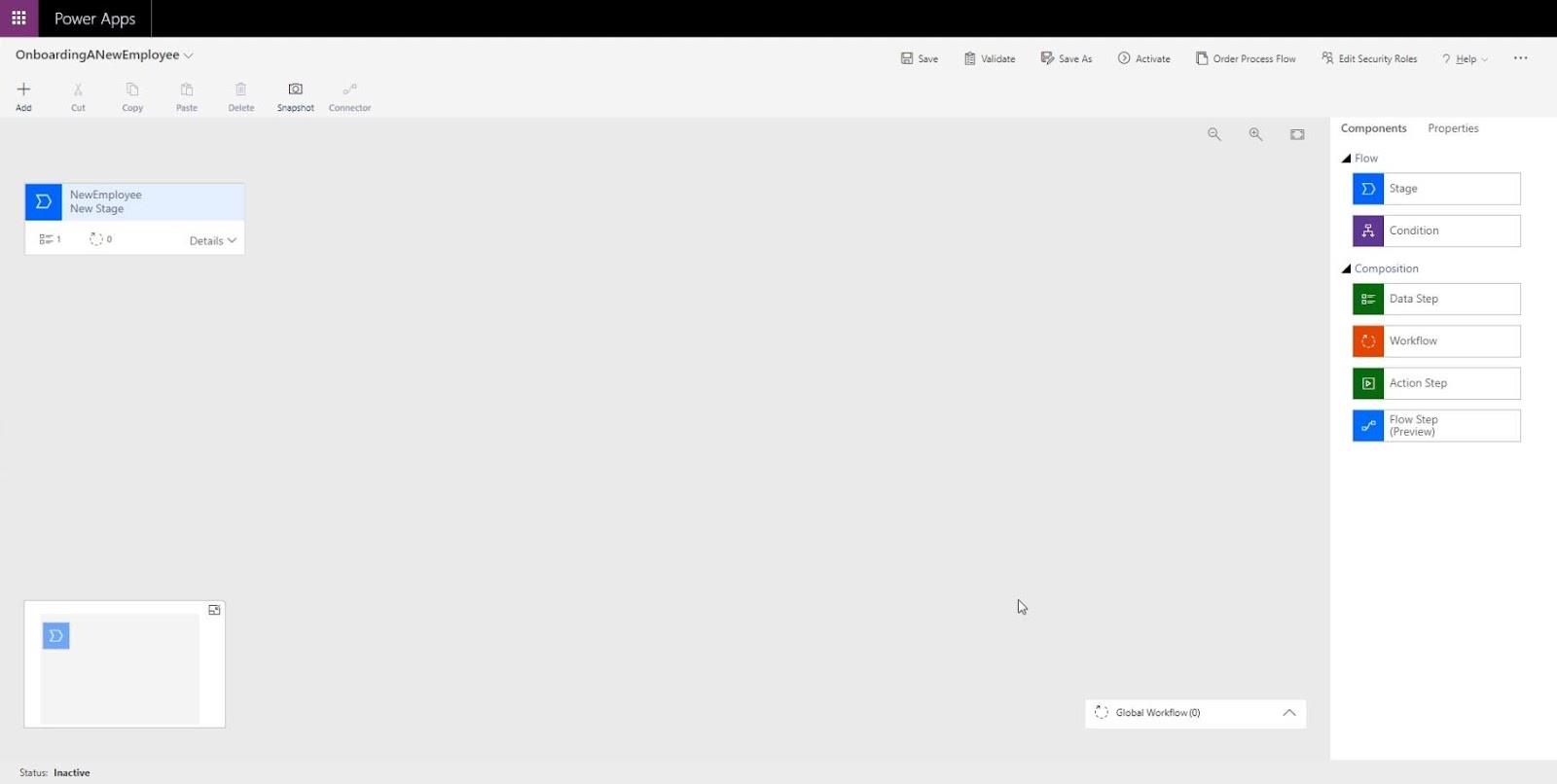
Forretningsproces flowdiagram
Et forretningsprocesflowdiagram indeholder en række lignende funktioner, der normalt findes i et flowdiagram .
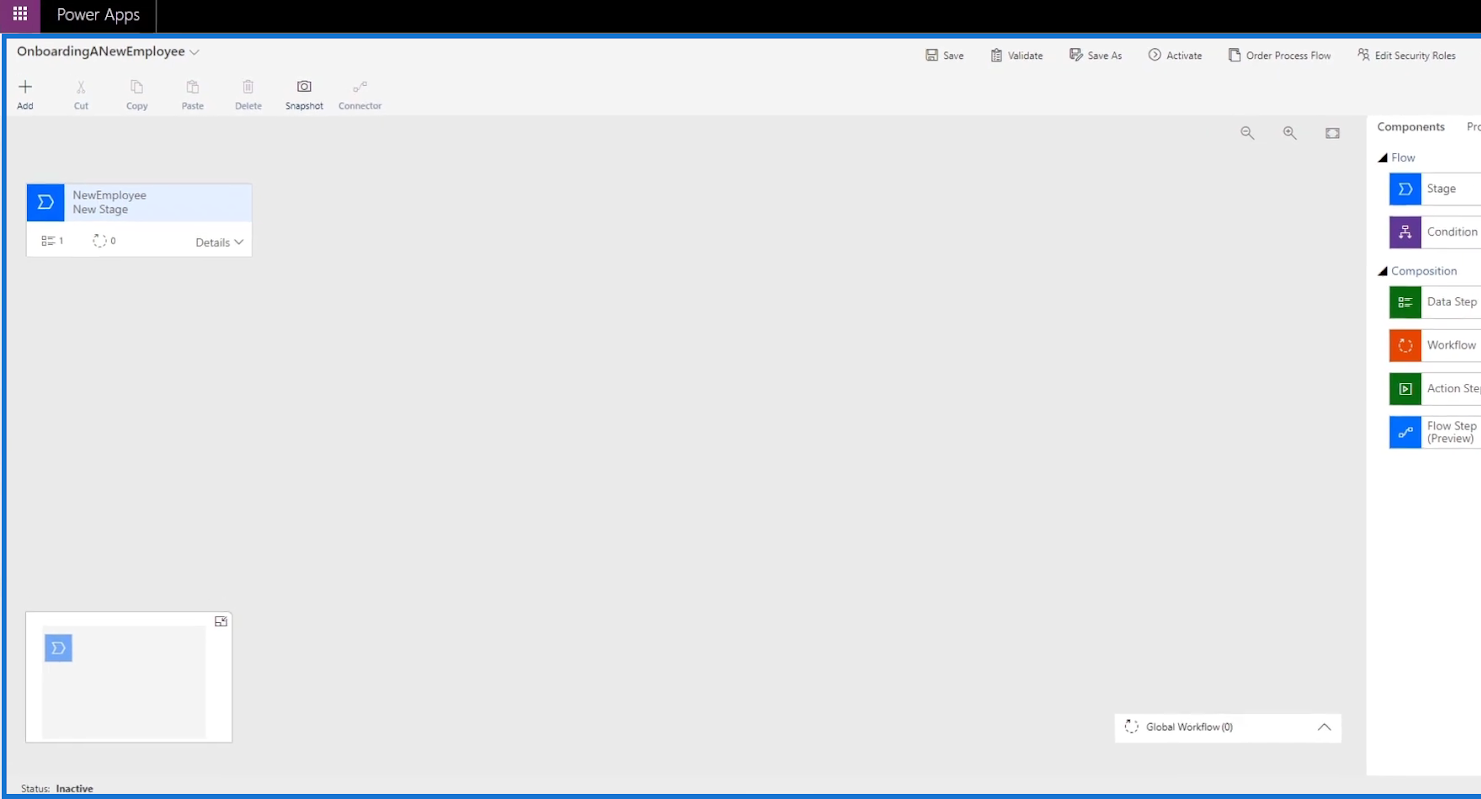
Lad os nu prøve at åbne en formular. For at gøre det, gå tilinternet side. Klik derefter på Data . Klik derefter på Enheder . Derefter vil listen over de tilgængelige formularer blive vist.
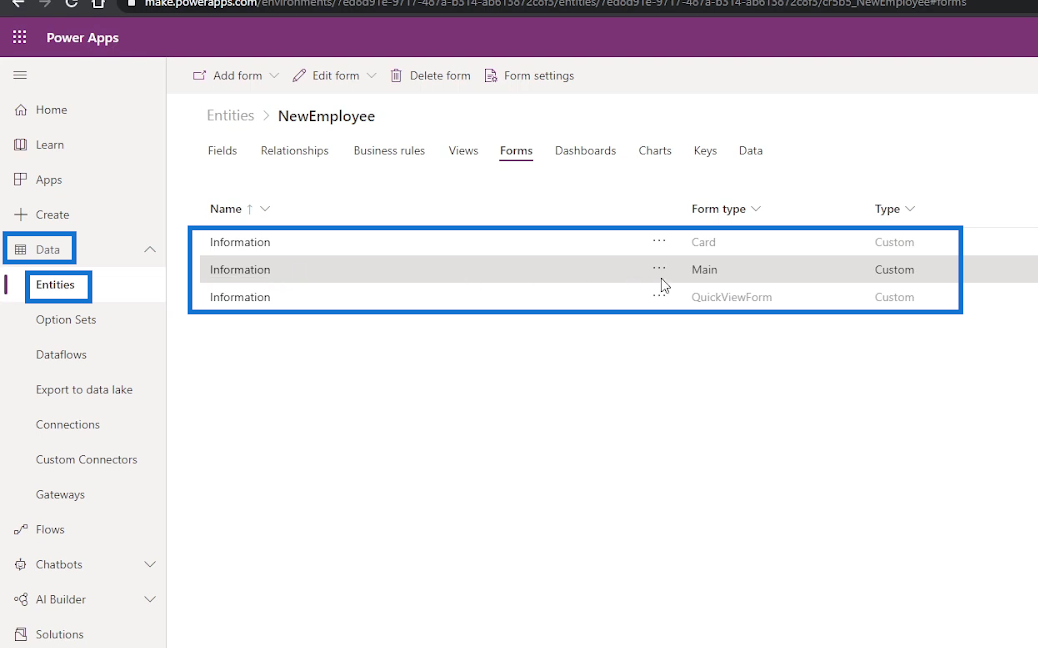
Klik på ellipsen ( … ) fra den formular, vi gerne vil åbne. Klik derefter på indstillingen Rediger formular . Til sidst skal du klikke på indstillingen Rediger formular i ny fane .
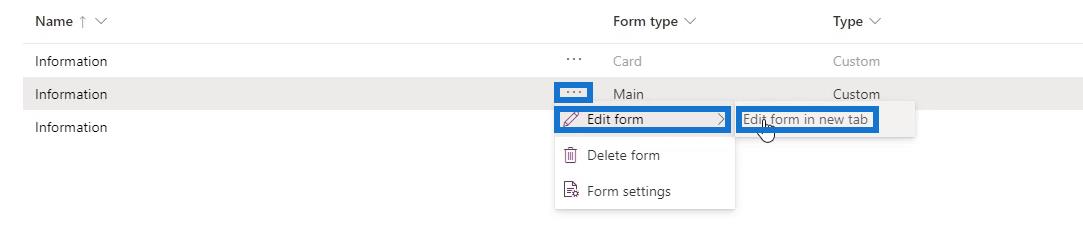
Vi vil derefter se formularen, der er klar til at redigere.
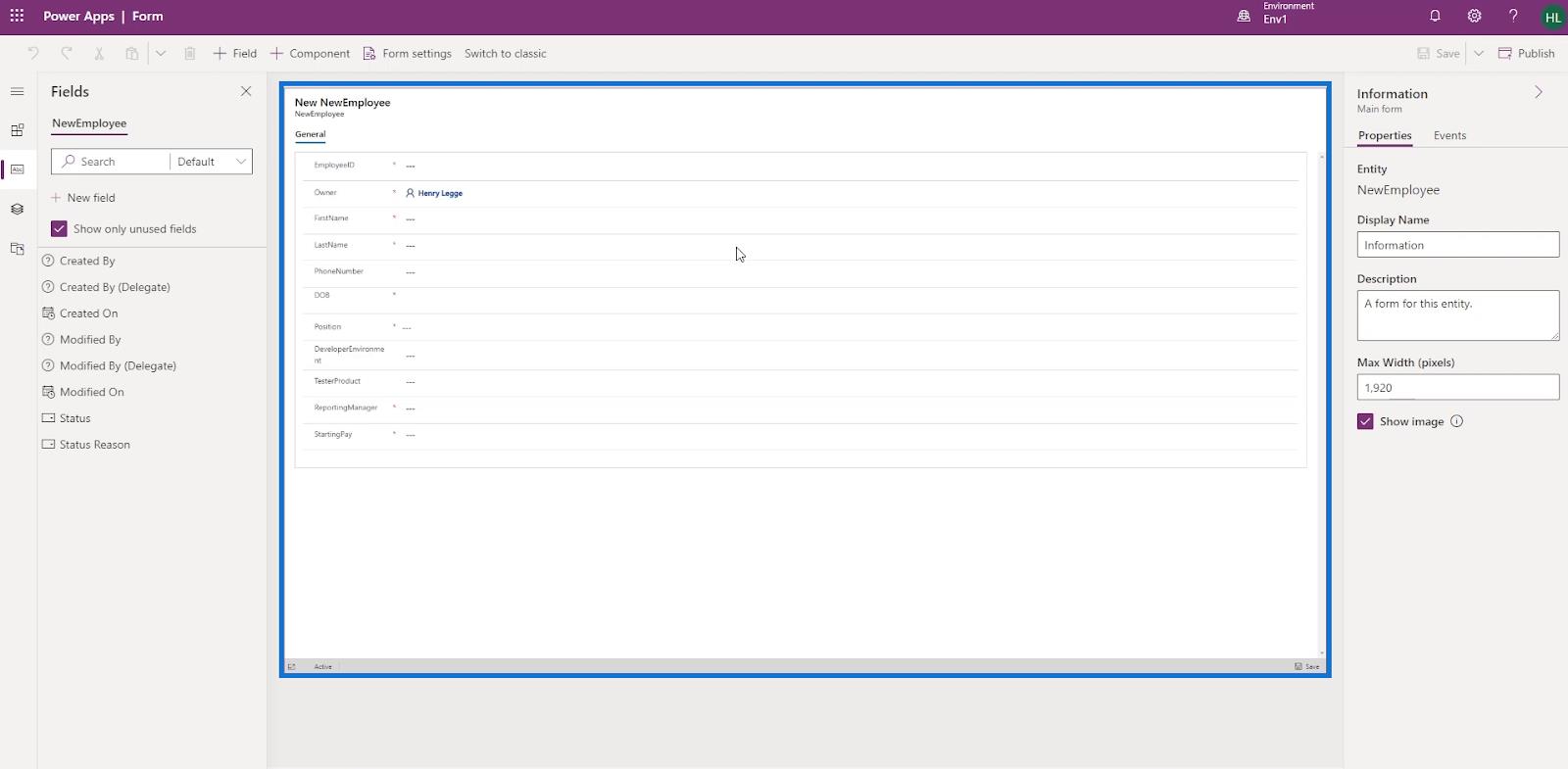
Så i stedet for at brugeren gennemgår hele den proces med at åbne formularen og indtaste alle de detaljer, der kræves i formularen, kan vi bare guide dem til, hvilke felter vi gerne vil have brugeren til at besvare ved at oprette et forretningsprocesflow. For eksempel kan vi lade dem besvare de første 3 spørgsmål i et sæt spørgsmål. På denne måde er vi i stand til at lede brugeren gennem en formular, som de skal udfylde som en del af forretningsprocessen.
Forretningsprocesflowkomponenter: Fase
Ser vi ind i forretningsprocesforløbsdiagrammet , ser vi knappen Stage . Når der klikkes på, vises Stage- diagrammet.
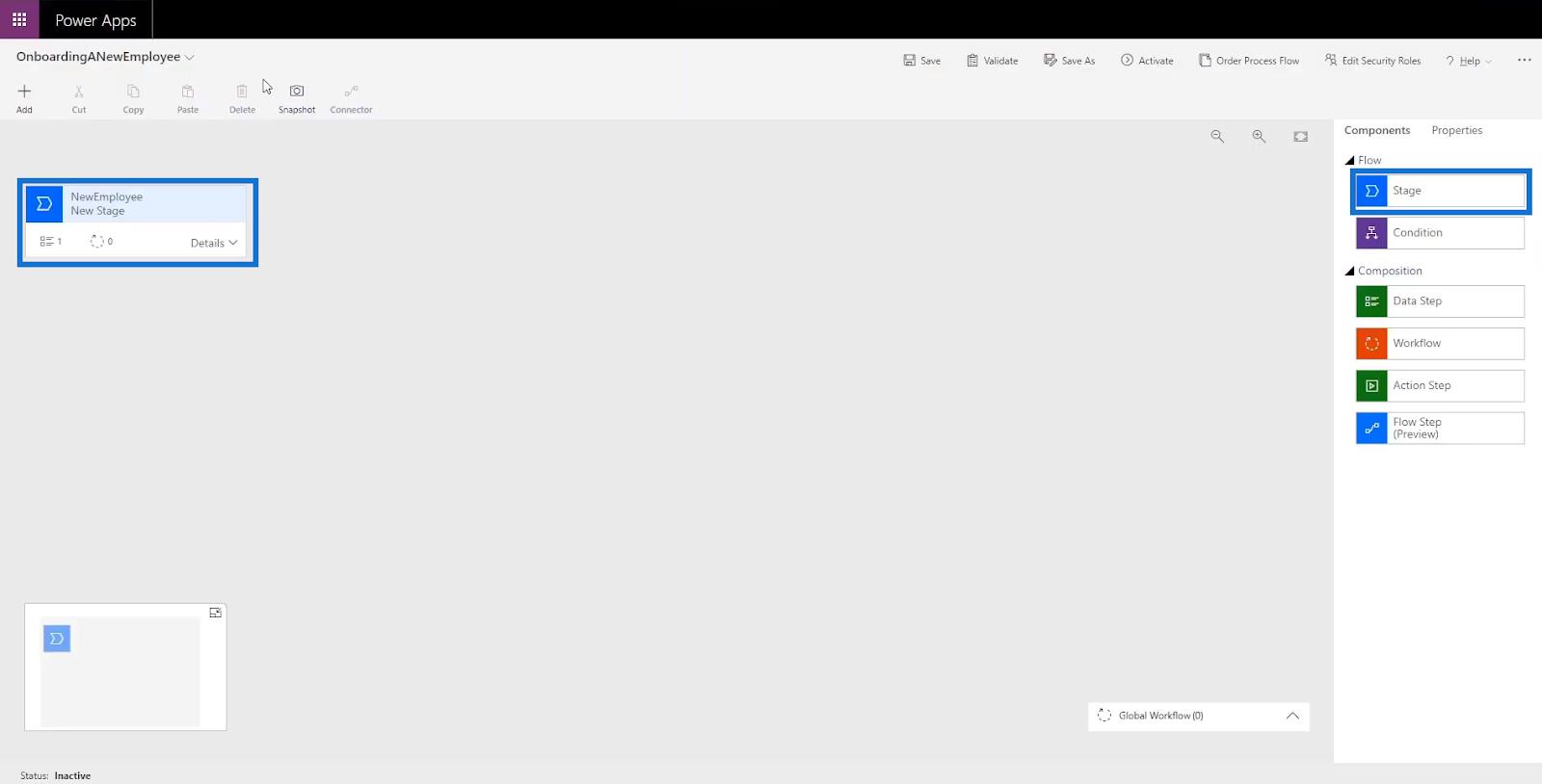
En Stage er en gruppe trin, som du gerne vil have brugeren til at følge. For eksempel ville trin 1 være at få de grundlæggende oplysninger om medarbejdere, trin 2 ville være at få deres lønoplysninger, mens trin 3 ville lave et baggrundstjek, og trin 4 ville give dem deres bærbare computer.
Forretningsprocesflowkomponenter: Datatrin
Hvert trin indeholder datatrin . Når der klikkes på den, vil dens diagram blive vist.
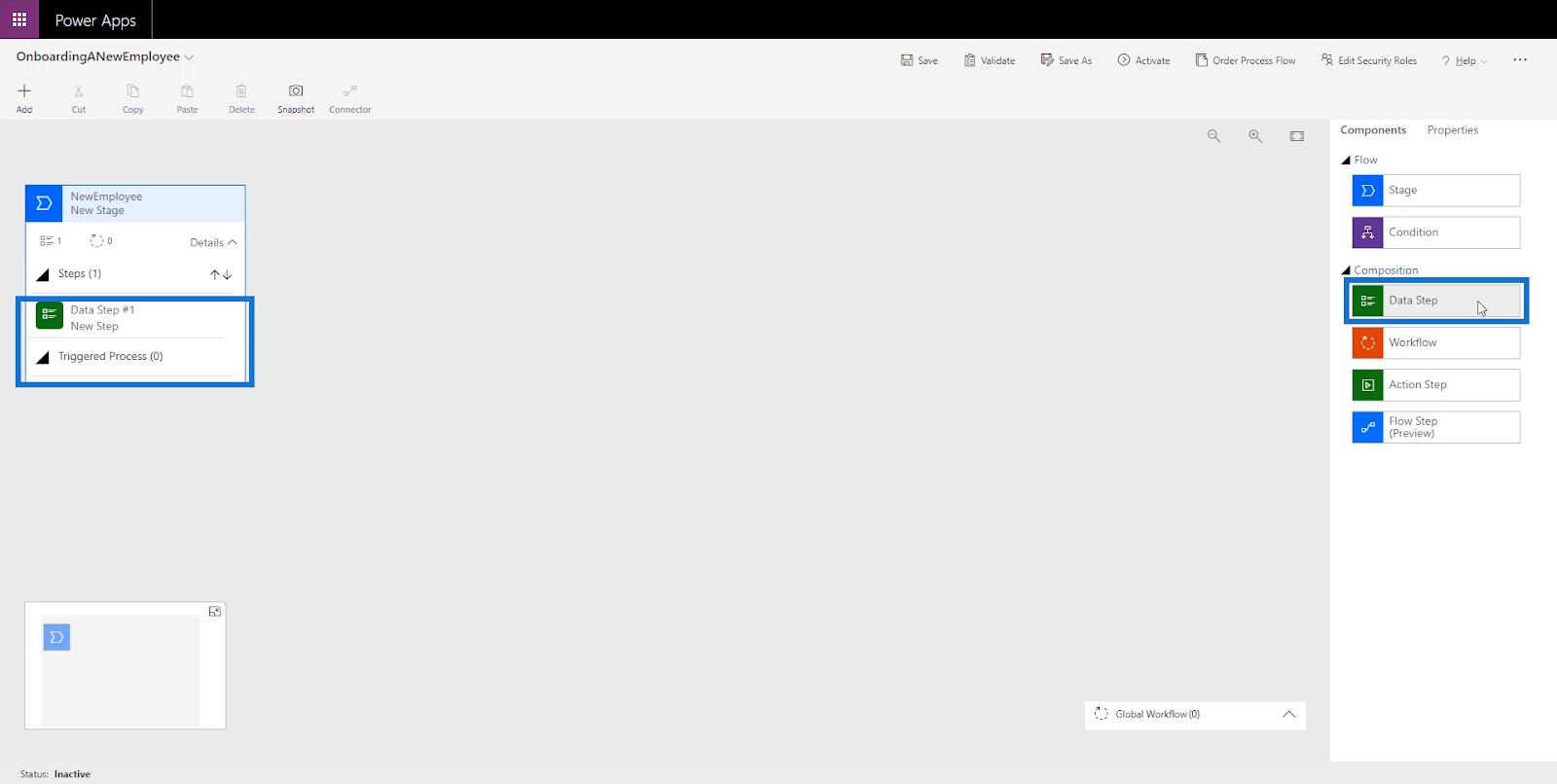
Et datatrin er et trin eller et antal trin med nødvendige data, som du ønsker, at brugeren skal indsamle inden for forretningsprocesforløbet . For eksempel kan trin 1 tidligere, som er at få de grundlæggende personlige oplysninger om medarbejdere, omfatte datatrin , såsom at få fornavnet i datatrin #1 , få efternavnet i datatrin #2 , få adressen i datatrin #3 , at få telefonnummeret i Data Trin #4 , og så videre og så videre.
Forretningsprocesflowkomponenter: Tilstand
Vi har også tilstandsfunktionen , som vi kan indstille. Det er her, brugeren besvarer spørgsmål med bestemte resultater, der ville bede et andet trin eller et andet datatrin følge.
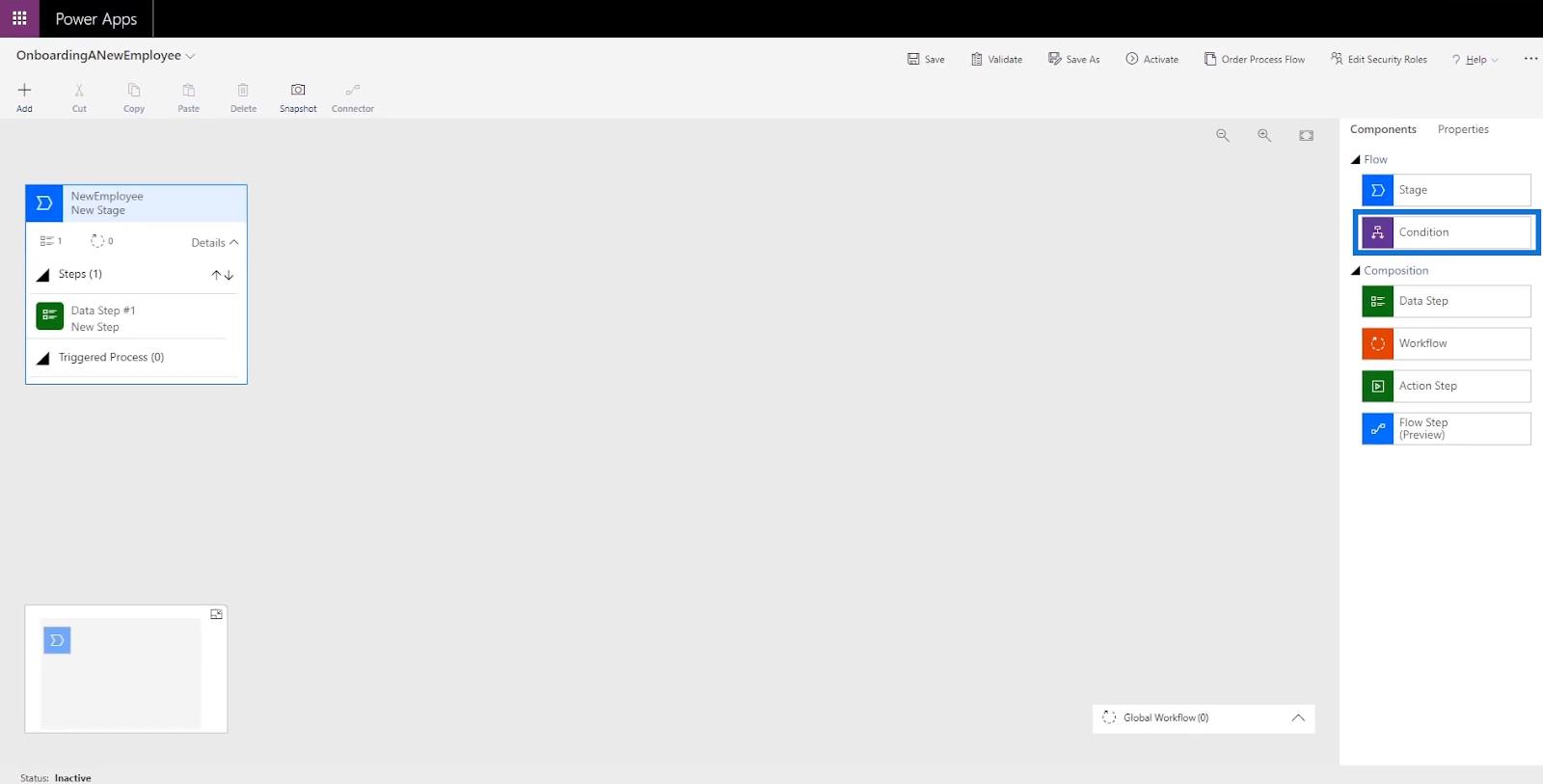
For eksempel, med brugen af Condition , kan vi indstille brugeren til at besvare feltet DeveloperEnvironment i formularen, hvis de er en Developer . Hvis ikke, indsætter de i stedet TesterProduct- feltet som en Tester .
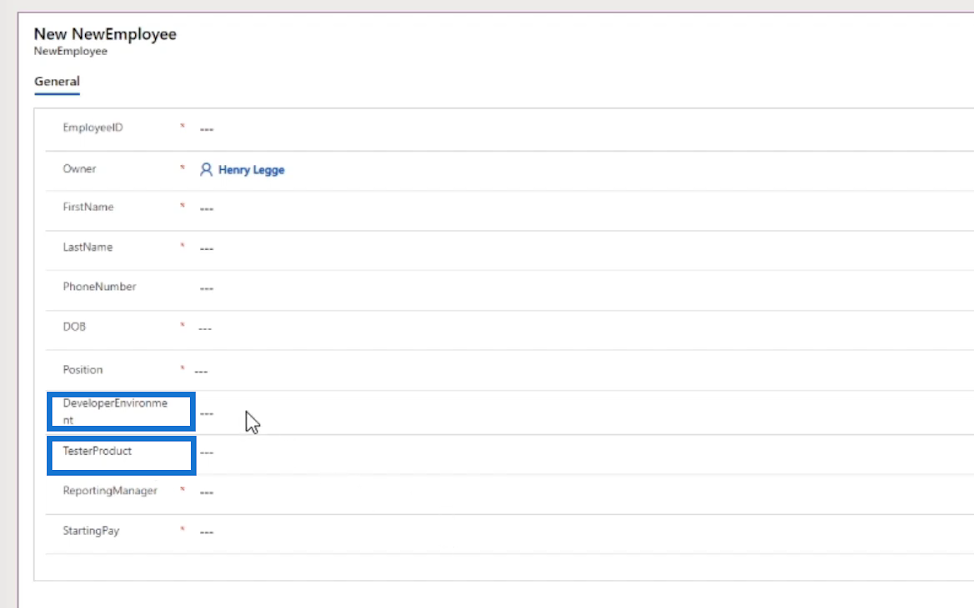
Forretningsprocesflowkomponenter: Handlingstrin
Et handlingstrin bruges, når vi gerne vil have brugeren til at foretage en handling, såsom at sende data via e-mail. For eksempel beder vi brugeren om at e-maile et sæt grundlæggende personlige medarbejderoplysninger til Kreditorteamet for at sikre, at de bliver betalt. Så i stedet for at indtaste data i Data Step , beder vi brugeren om at udføre en handling.
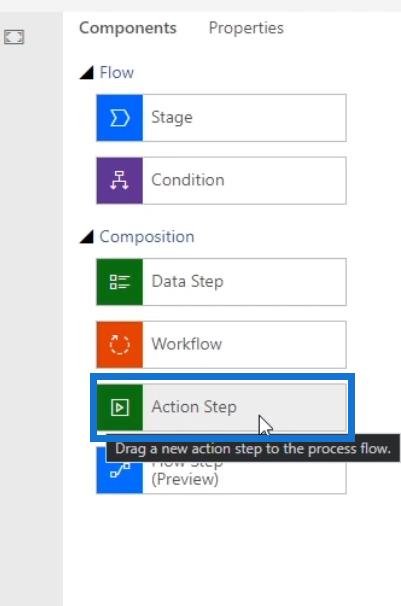
Der er også to andre Business Process Flow-komponenter såsom Workflow og Flow Step , men vi vil ikke fokusere for meget på det i denne tutorial.
Ændring af scenen
Nu hvor vi kender brugen af de forskellige komponenter, kan vi fortsætte med at ændre stadiet for vores første forretningsprocesforløb . For at gøre det, lad os klikke på New Stage -diagrammet.
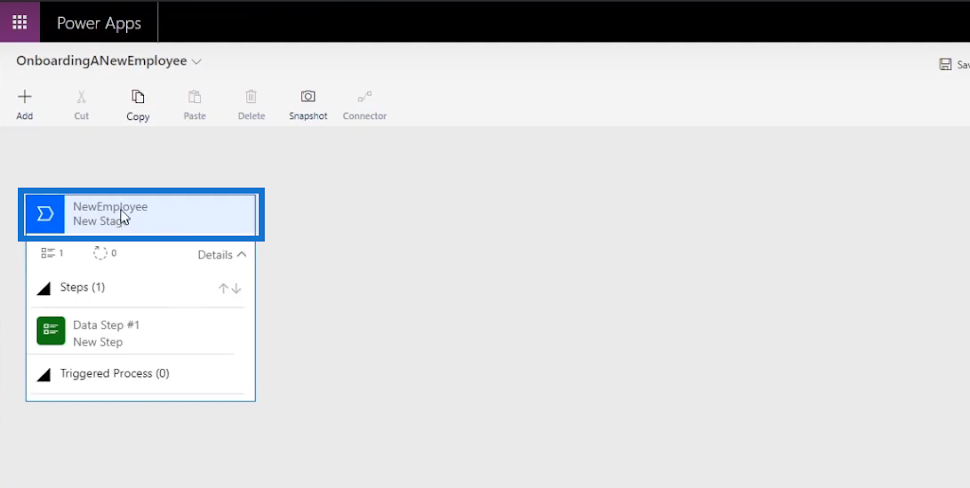
Når der klikkes på, vises scenens egenskaber .
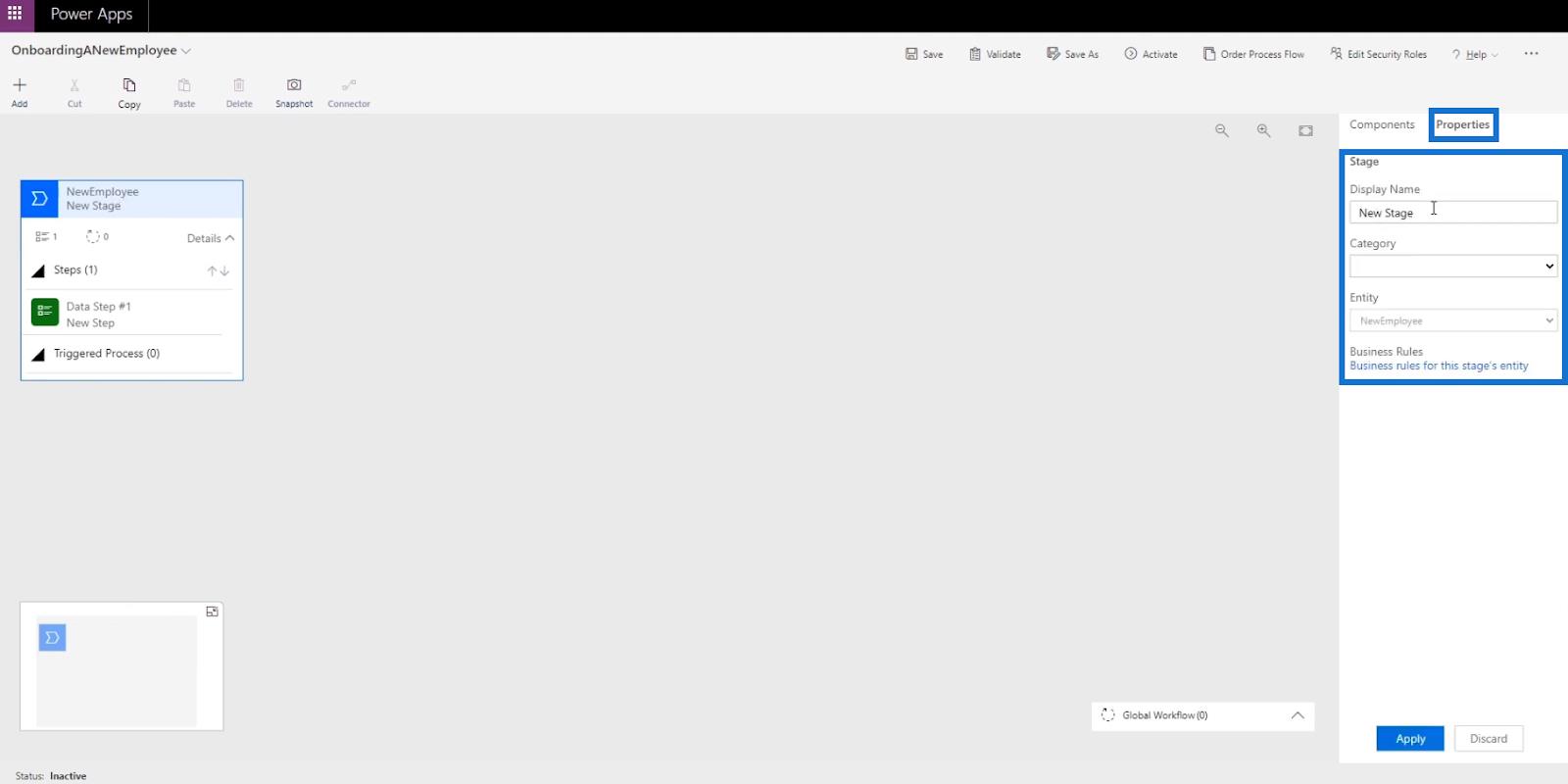
Lad os derefter ændre standardvisningsnavnet til " Hent grundlæggende oplysninger om medarbejder " og klik på Anvend .
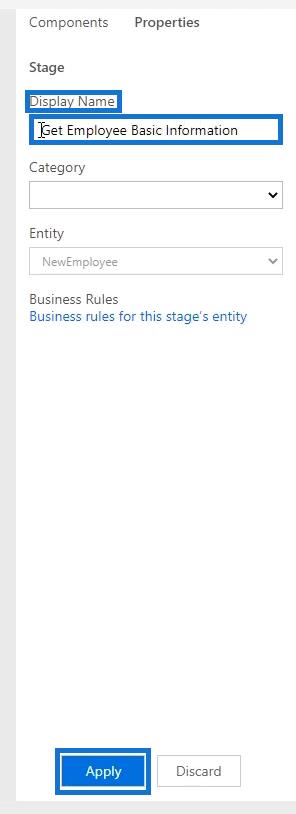
Vi vil derefter se det redigerede navn på scenen .
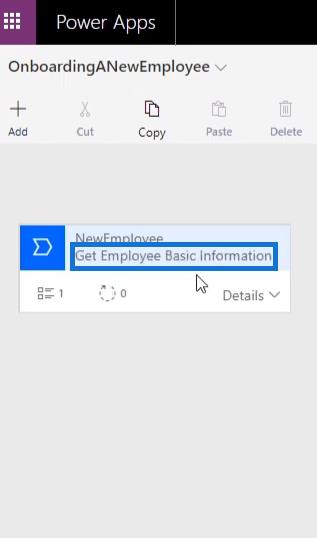
Klik derefter på Detaljer for at få vist datatrin #1 i diagrammet. Klik derefter på den.
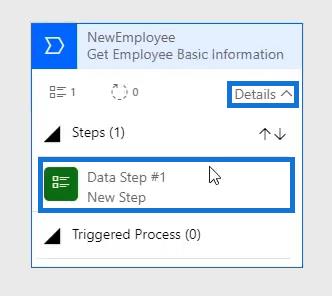
Når der klikkes på, vil datatrinnets egenskaber blive vist.

Lad os i Trinnavnet indtaste de specifikke oplysninger, som vi gerne vil have brugeren til at indsamle. Så for datatrin #1 vil det være " Fornavn " og vælg også Fornavn i datafeltet .
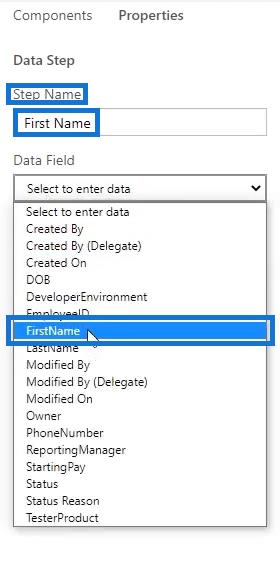
Lad os markere Påkrævet og klikke på Anvend . Derefter vil vi se det redigerede navn på vores første datatrin .
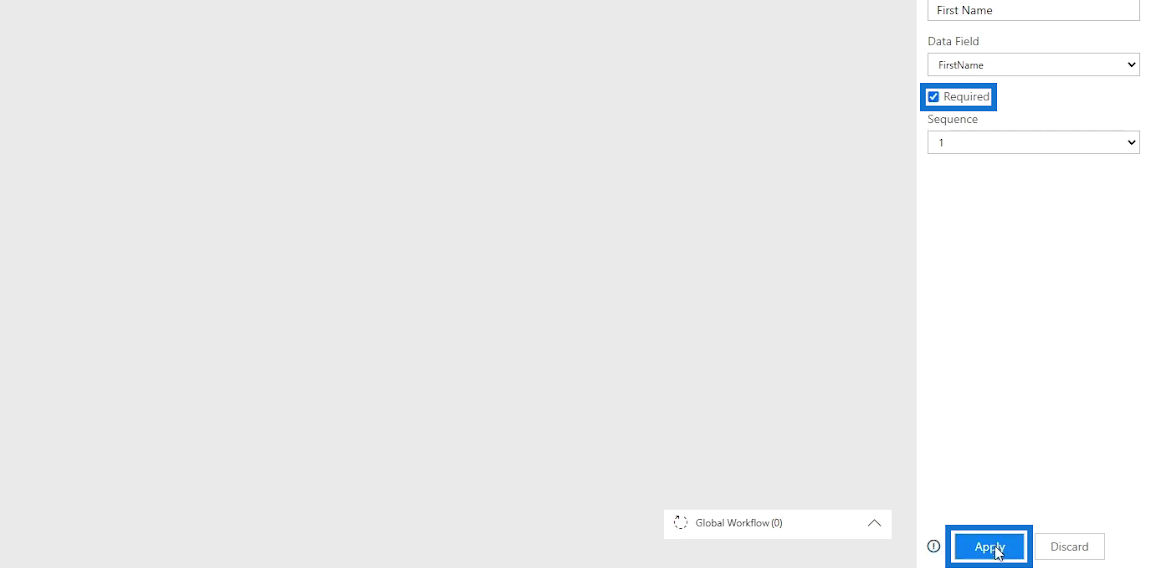
Derefter vil vi se det redigerede navn på vores første datatrin .
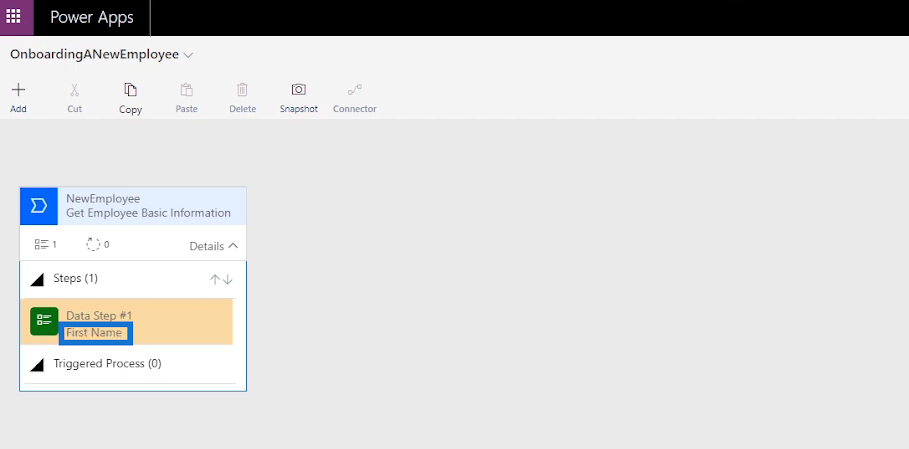
Tilføjelse af datatrinskomponent
For at tilføje et nyt datatrin i diagrammet skal du blot vælge og trække knappen Datatrin under Komponenter .
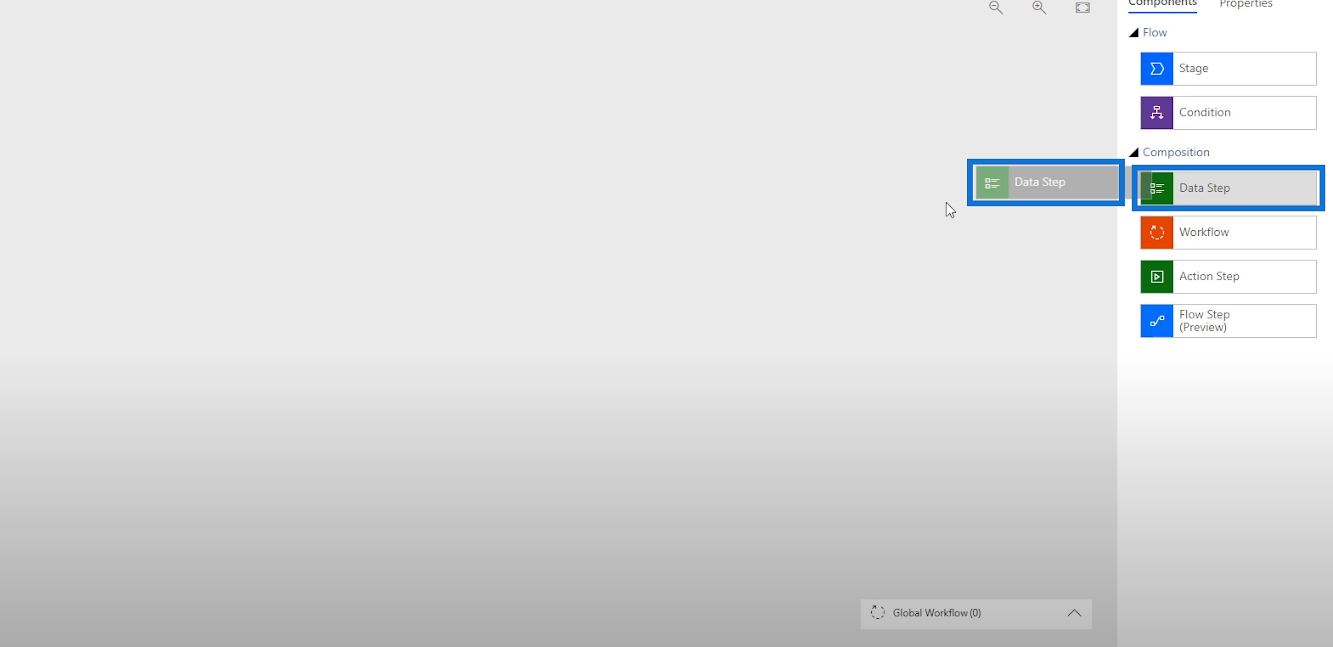
Placer det derefter i plustegnet ( + ) under Data Step #1 .
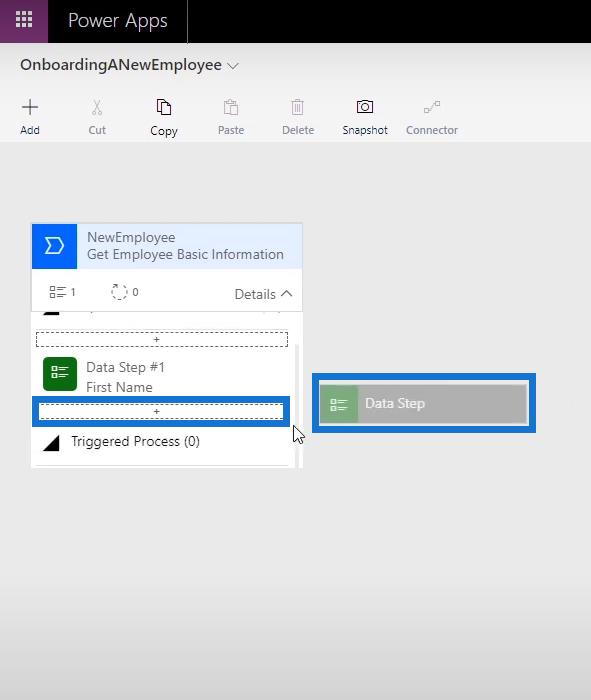
Når du er færdig, vil vi se datatrin #2 tilføjet i diagrammet.
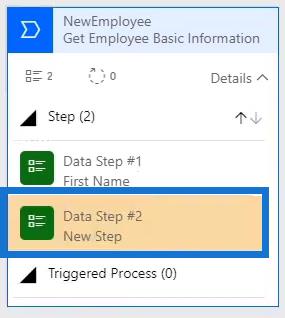
Lad os også specificere de særlige oplysninger, vi ønsker, at brugeren skal indsamle til datatrin #2 . Indtast " Efternavn " som trinnavnet , vælg også Efternavn i datafeltet , marker Påkrævet og klik til sidst på Anvend .
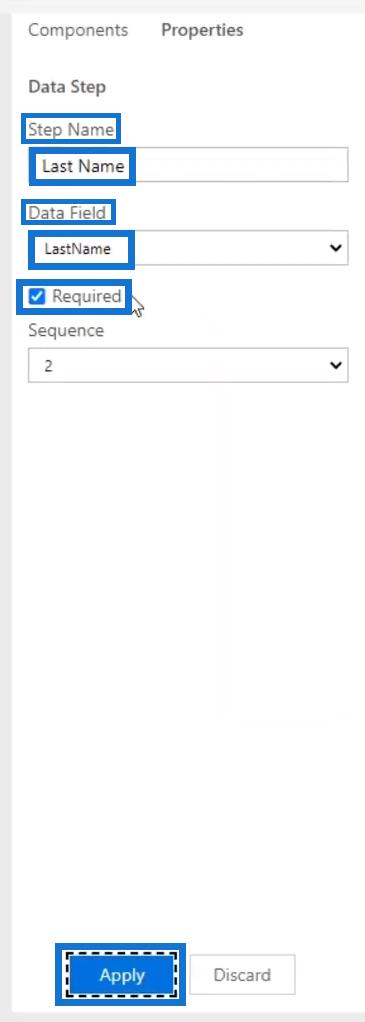
Lad os tilføje endnu et datatrin til dette diagram. For at gøre det skal du trække og slippe knappen Data Step i plustegnet ( + ) under det seneste Data Step , ligesom ejat vi gjorde tidligere.
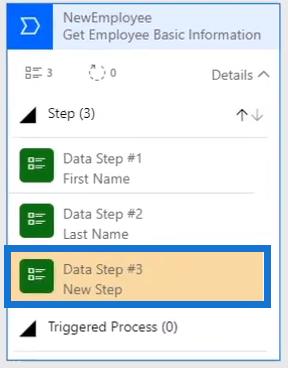
For Data Trin #3 skal du indtaste " Telefonnummer " for Trinnavnet , vælge Telefonnummer i datafeltet også, markere Påkrævet og til sidst klikke på Anvend .
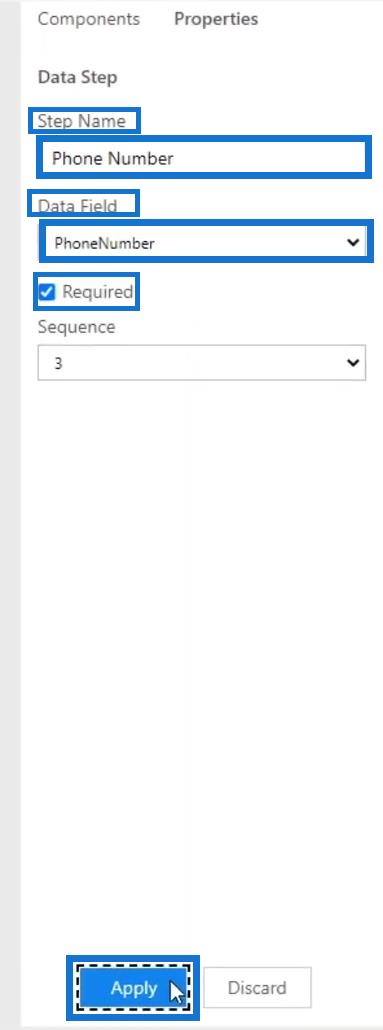
Lad os tilføje endnu et datatrin i diagrammet.
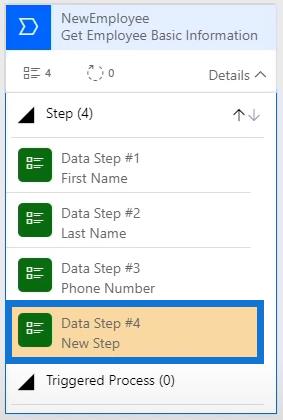
For datatrin #4 vil brugeren indsamle fødselsdato , men vil blot indtaste “ DOB ” som trinnavnet . Vælg DOB i datafeltet , marker Påkrævet , og klik på Anvend .
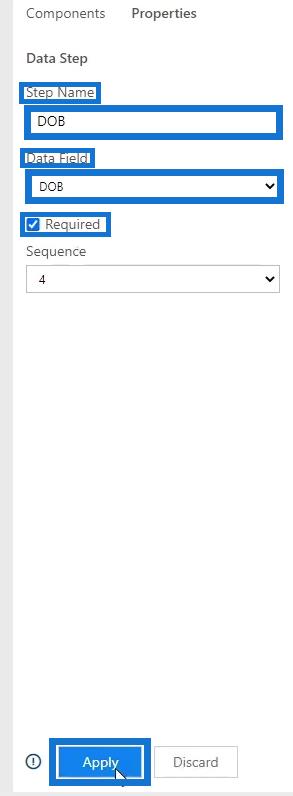
Nu er vi færdige med at oprette vores første Business Process Flow- diagram bestående af 4 datatrin .
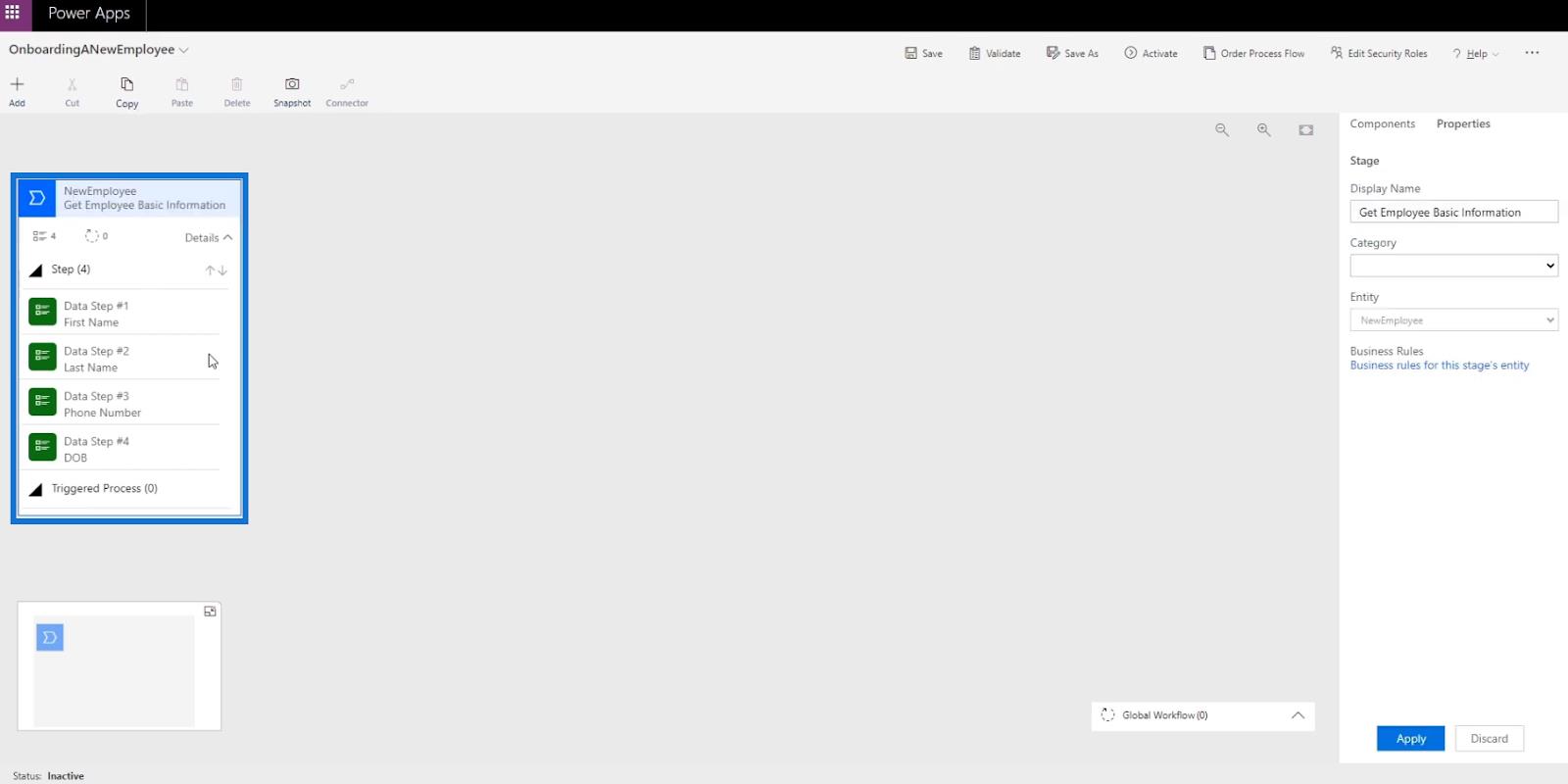
Tilføjelse af en scene
For at tilføje endnu et trin i forretningsprocesforløbsdiagrammet skal du vælge og trække knappen Stage fundet under Komponenter .
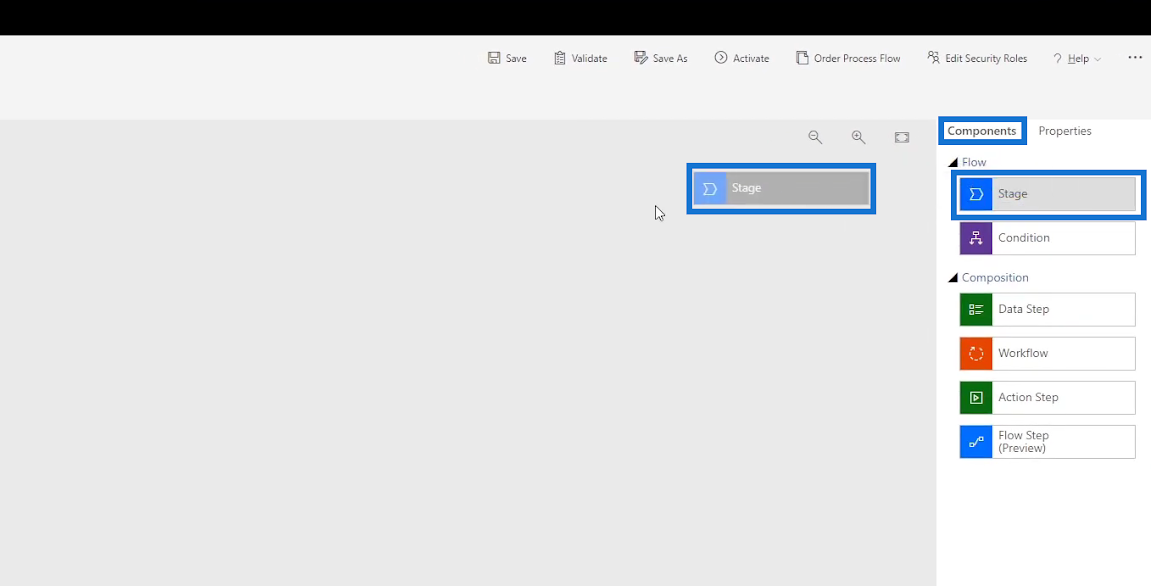
Placer det derefter i plustegnet ( + ) ved siden af vores seneste fase .
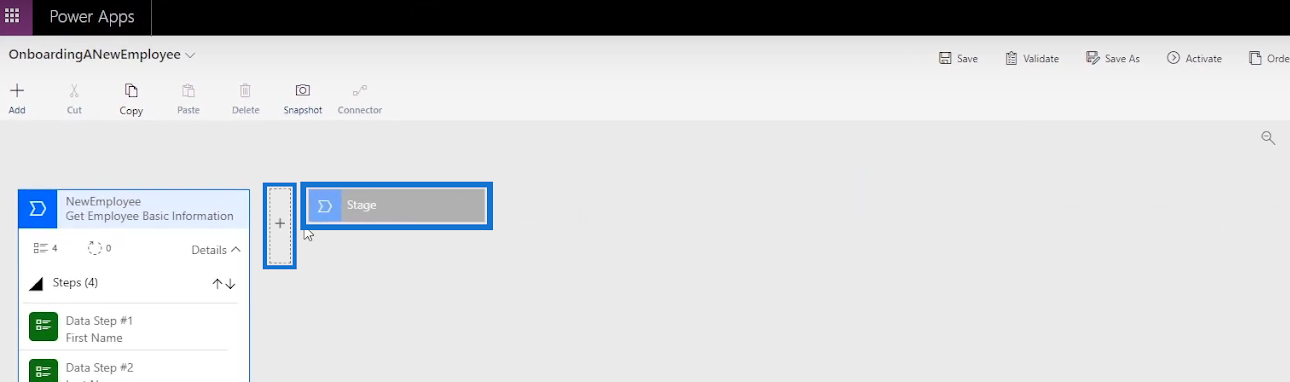
Når du er færdig, ser vi diagrammet for den nye Stage .
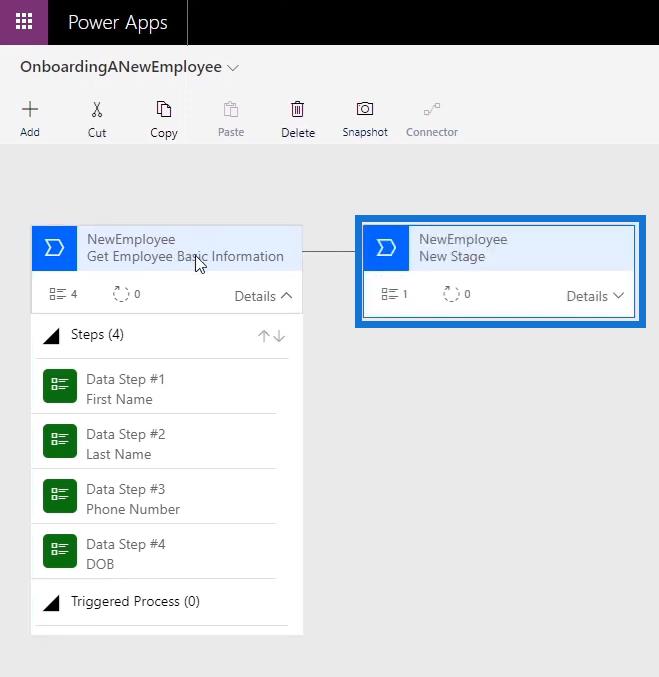
Efter at have fået medarbejderens grundlæggende oplysninger, skal vi bestemme medarbejderpositionen. Så vi vil navngive den tilføjede fase " Bestem medarbejderposition " og klik på Anvend .
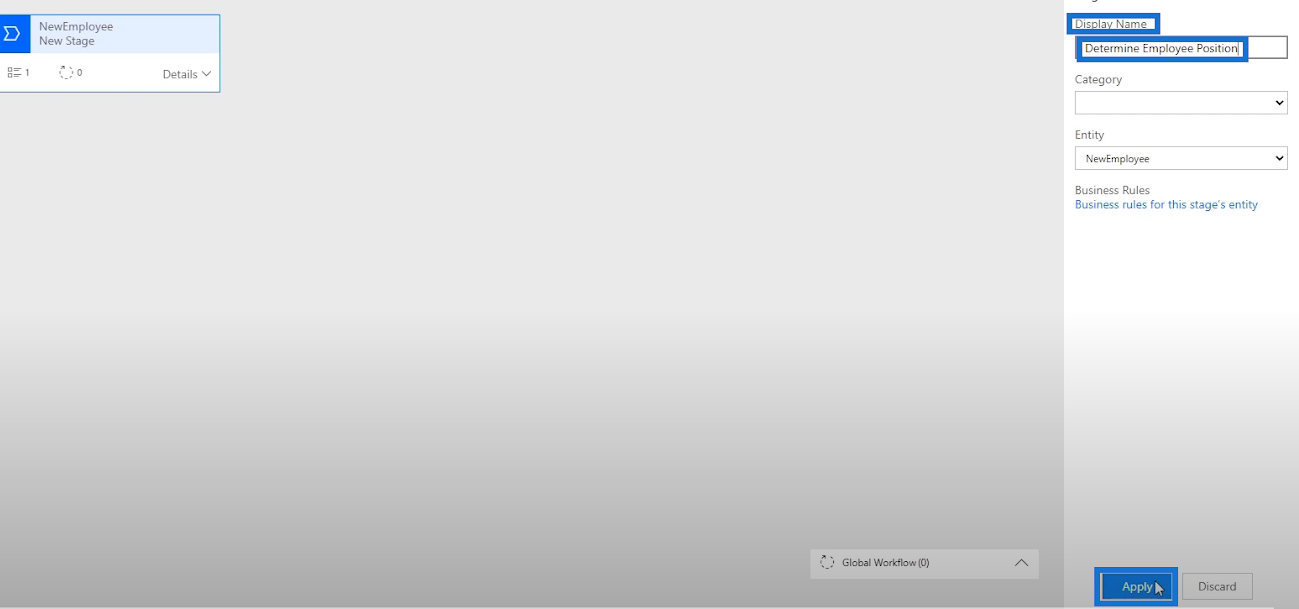
Efter at have navngivet scenen, opretter vi et datatrin . Klik på Detaljer i diagrammet og klik derefter på Data Trin #1 .
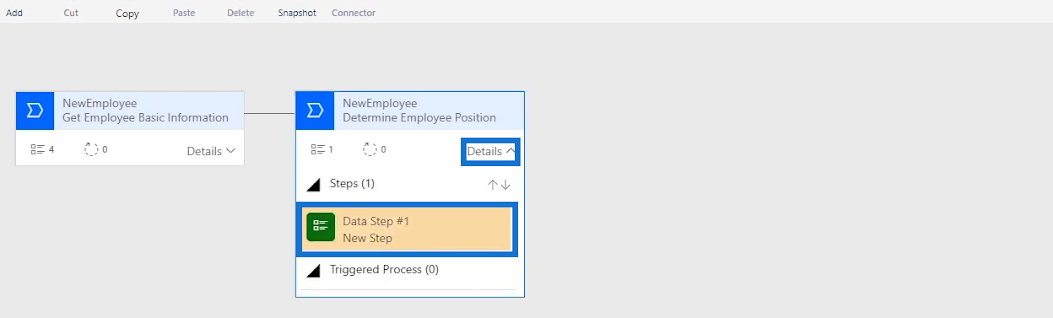
Lad os navngive datatrinnet " Hovedposition ", vælg også MainPosition for datafeltet og til sidst klik på Anvend .
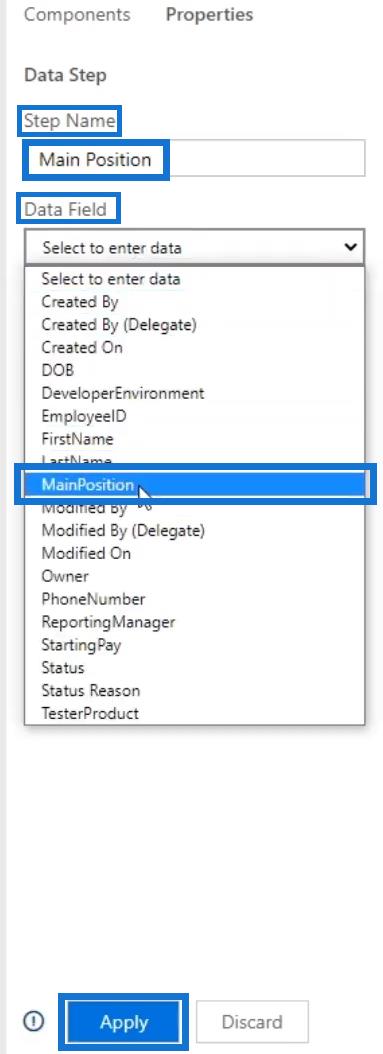
Tilføjelse af betingelse til forretningsprocesstrømme
Vi tilføjer nu en betingelse , fordi vi gerne vil have, at brugeren kun udfylder feltet DeveloperEnvironment , hvis deres hovedposition er en udvikler . Ellers vil brugeren udfylde TesterProduct- feltet, hvis hovedpositionen er en Tester . Dette er hovedårsagen til, at vi laver dette flow i første omgang. For at gøre det, lad os vælge og trække knappen Betingelse .
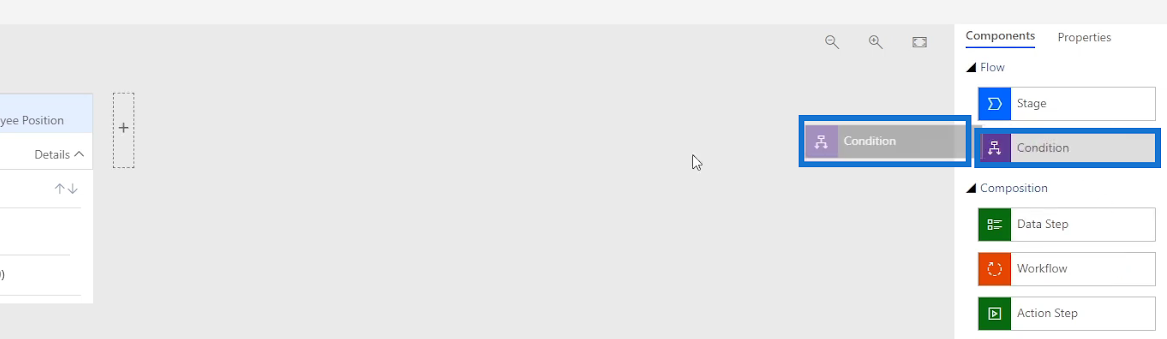
Placer den derefter i plustegnet ( + ) lige ved siden af den fase , hvor betingelsen vil blive tilføjet.
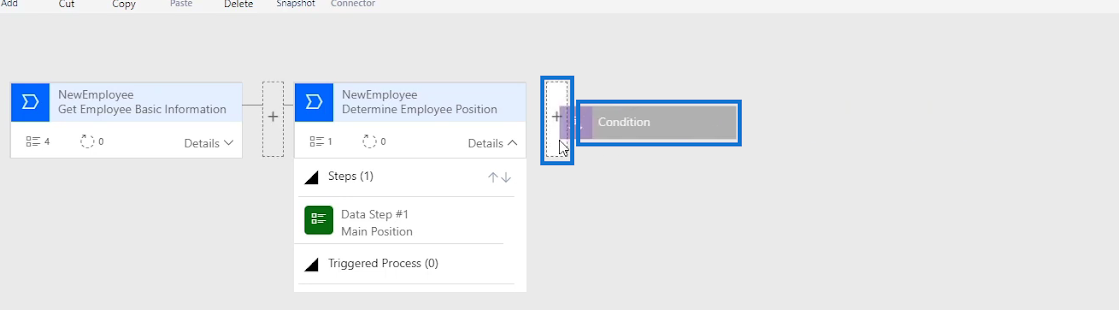
Vi vil derefter se det nye tilstandsdiagram . Den betingelseserklæring, vi skal have, er at teste, om hovedpositionen er den samme som værdien af en udvikler eller en tester. Så vi indstiller ja-stien ( ? ) for udvikleren og nej-stien ( X ) for testeren . Hvis brugeren er en udvikler , vil han følge betingelsen for Ja-sti. Hvis det er en tester , vil betingelsen for No-stien blive fulgt i stedet.
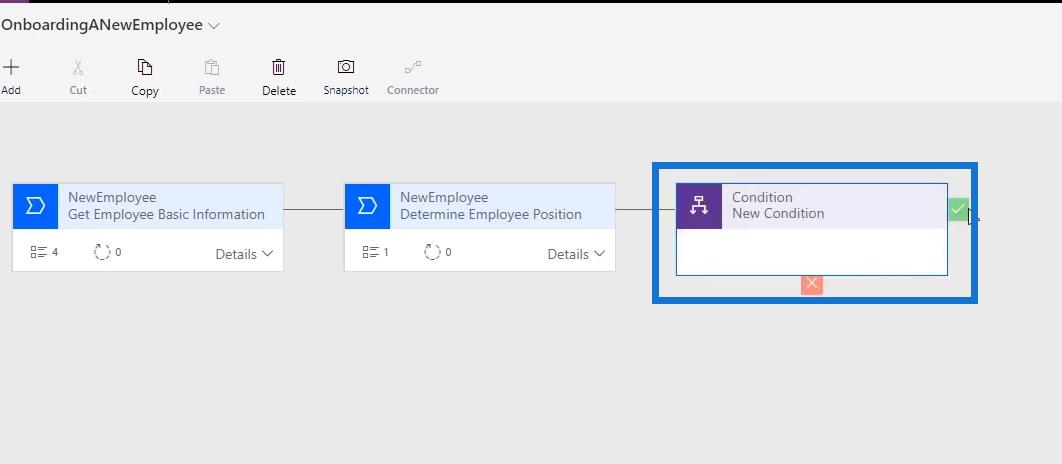
For at indstille betingelsen skal du redigere dens egenskaber . For at gøre det, lad os skrive erklæringen " Er medarbejder en udvikler? ” som vist navn for tilstanden . Derefter sætter vi reglerne Hovedposition er lig med værdien af en udvikler . Klik derefter på Anvend .
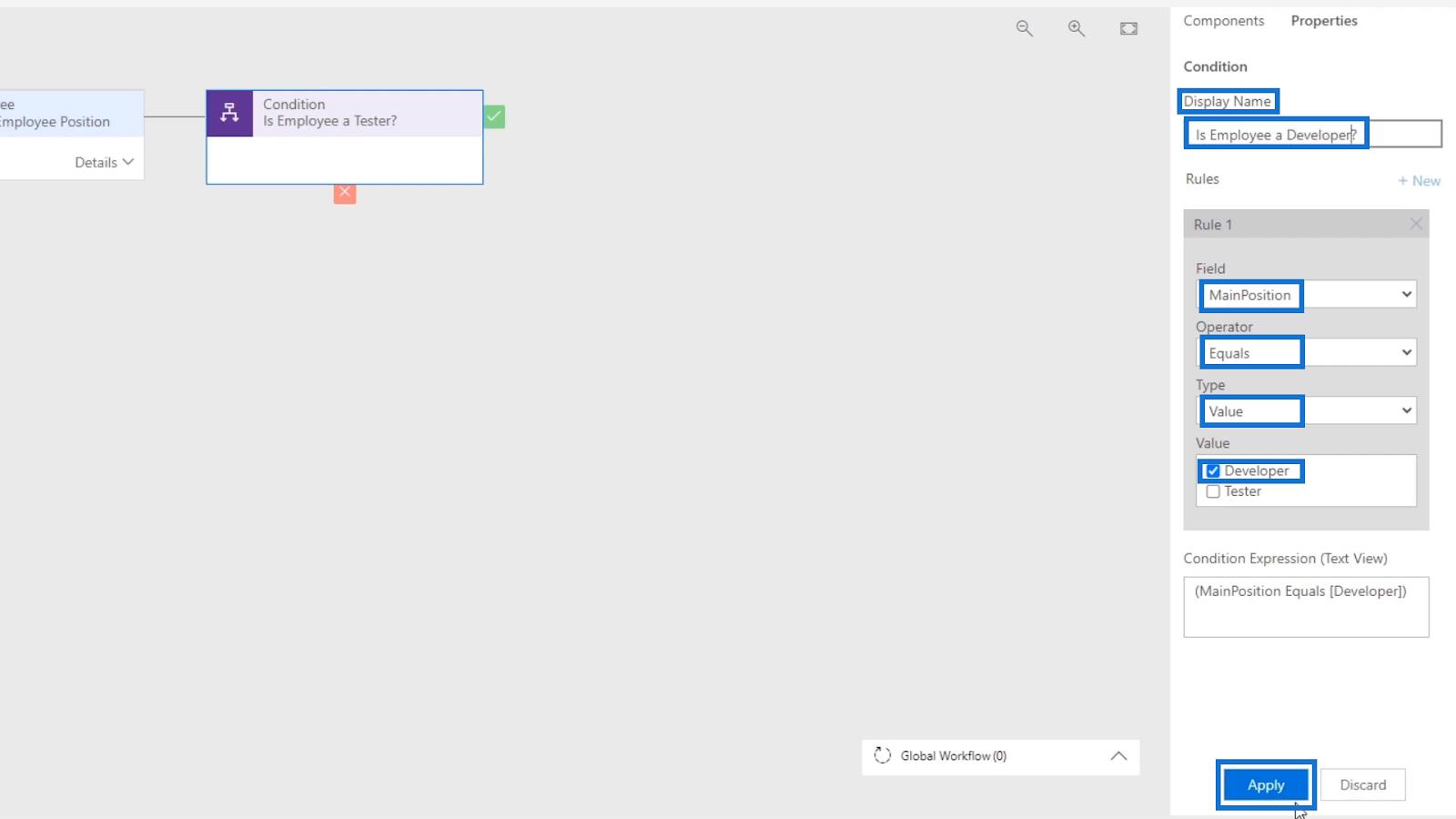
Tilføjelse af stadie til tilstandsdiagrammet
Lad os nu tilføje et trin med datatrin for stien, når brugerens position matcher betingelsen inden for ja-stien ( ? ). Vælg og træk Stage- knappen, og anbring den derefter i plustegnet ( + ) lige ved siden af fluebenet ( ? ).

Indtast visningsnavnet " Fyld udviklingsoplysninger " for scenen .
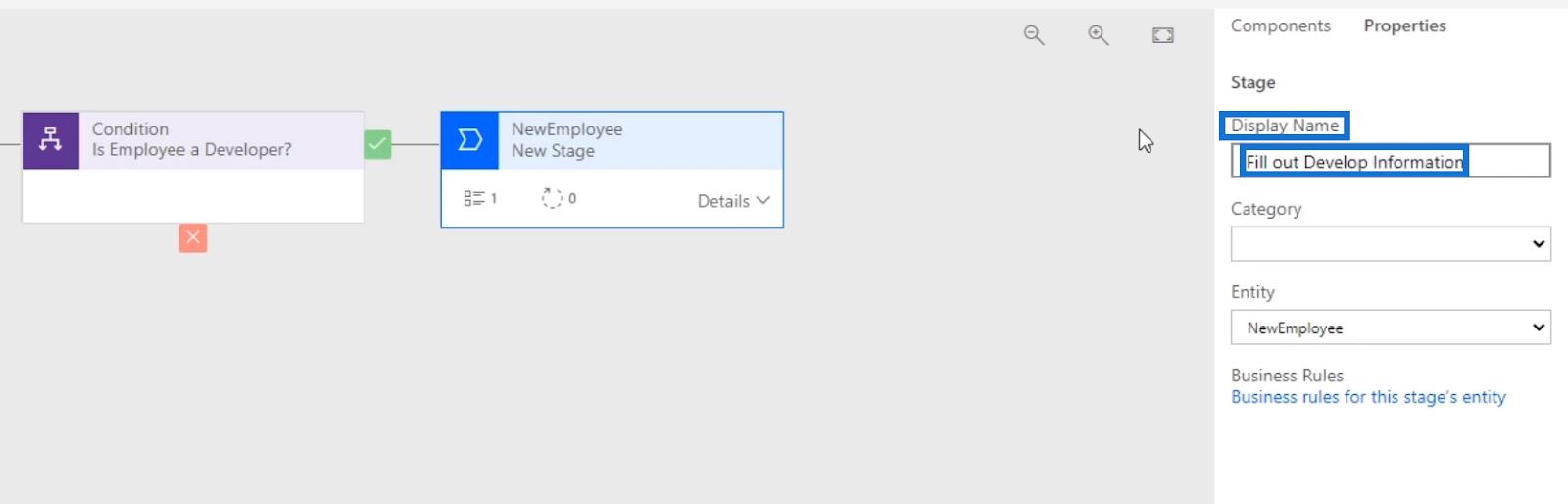
Lad os derefter indstille datatrinnet . Klik på Detaljer og derefter Data Trin #1 . Vælg DeveloperEnvironment som datafelt under Egenskaber .
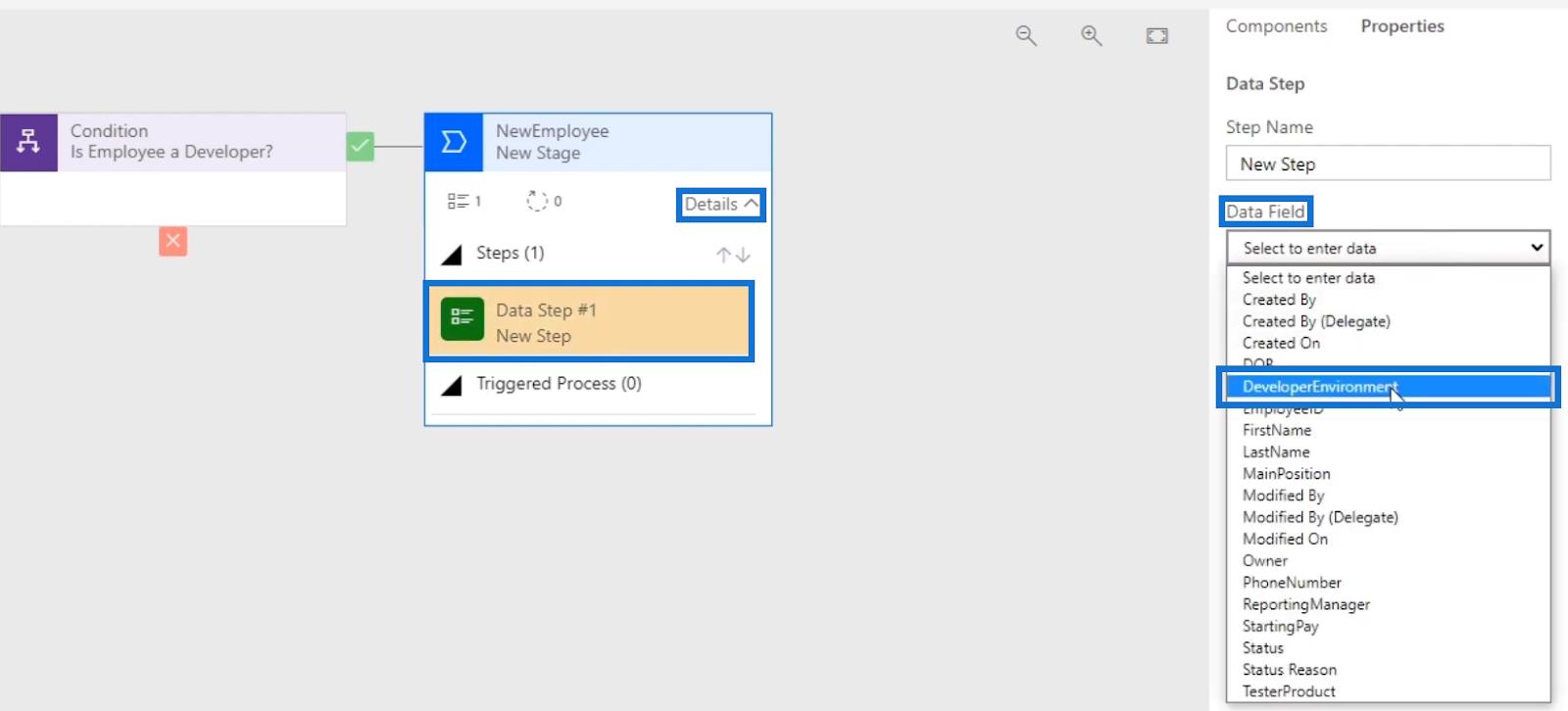
Afkryds derefter Påkrævet og klik på Anvend .
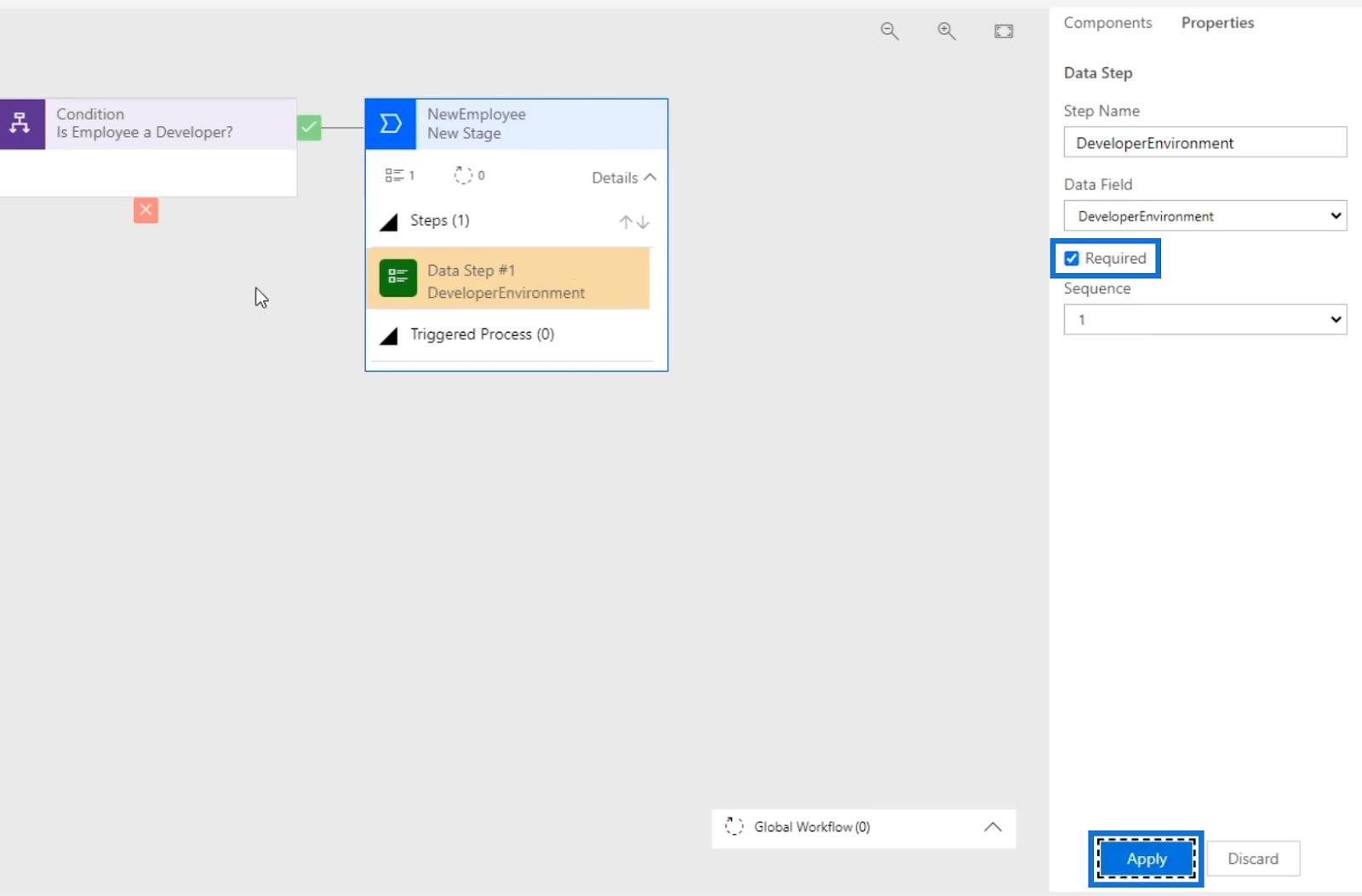
Lad os også tilføje et trin for nej-stien ( X ) eller "nej"-svaret for betingelsen . Ligesom hvad vi gjorde tidligere, vælger og trækker vi Stage- knappen og placerer den i det viste plustegnet ( + ) lige under nej-stien ( X ).
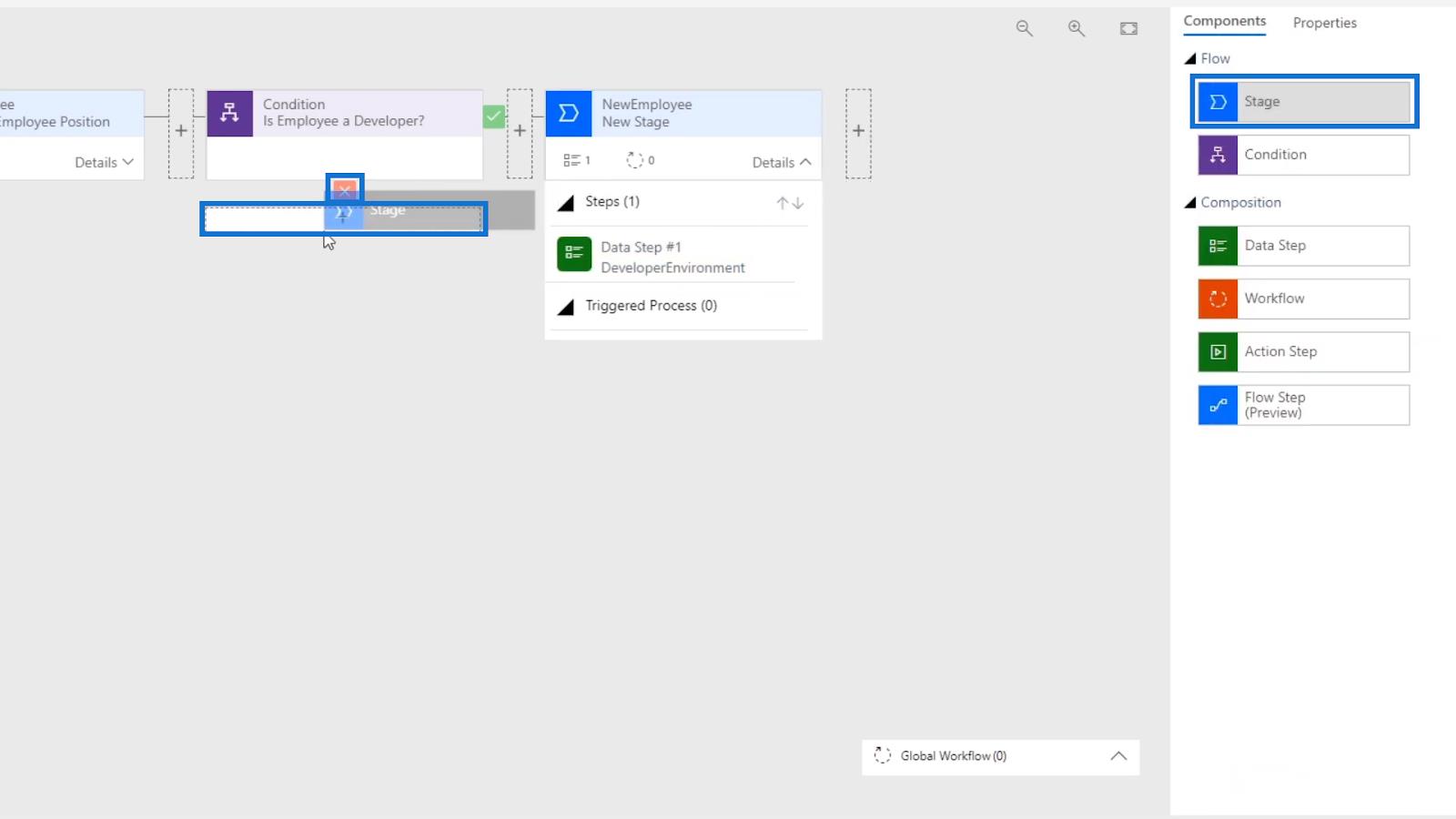
Derefter vil vi se den nye fase vises for stien.
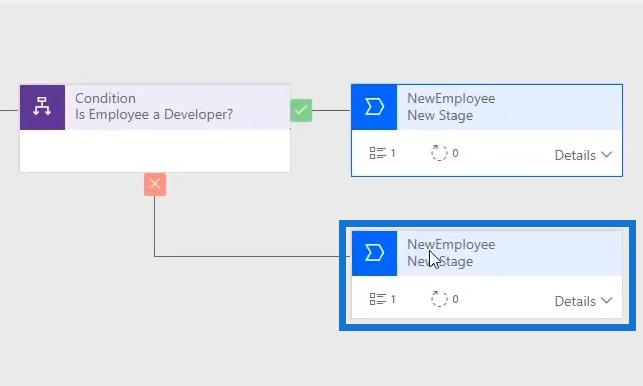
Hvis brugeren IKKE er en udvikler, bør dette datatrin være testproduktet. Lad os indtaste trinnavnet " Tester Produkt " og vælge Tester Produkt for datafeltet . Klik derefter på Anvend .
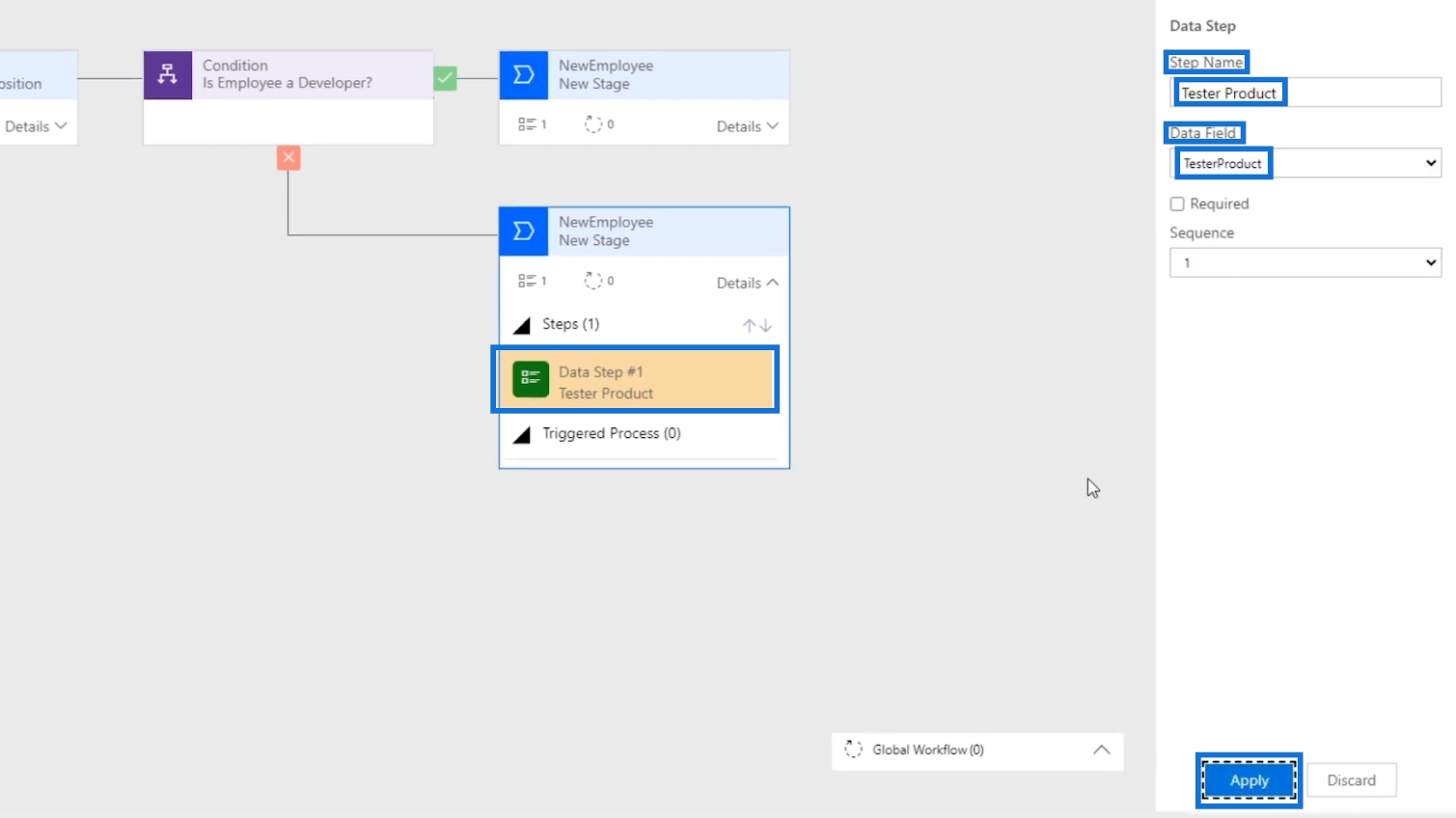
Nu er vi færdige med at tilføje betingelser til forretningsprocesflowet . Dette har blot gjort det nemmere at udfylde formularen, da brugeren ikke behøver at bekymre sig om feltet Tester-produkt , når han er en udvikler eller omvendt, hvis han er en tester .
Tilføjelse af en ny scene til de andre felter
Den sidste ting, vi skal gøre, er at tilføje et New Stage -diagram for Manager- feltet og Starting Pay -feltet for begge brugere — Udviklere og Testere . For at gøre det, vælger og trækker vi Stage- knappen fra Components og placerer den i plustegnet ( + ) ved siden af den Stage , vi lavede til ja-stien ( ? ) eller for udviklerne .
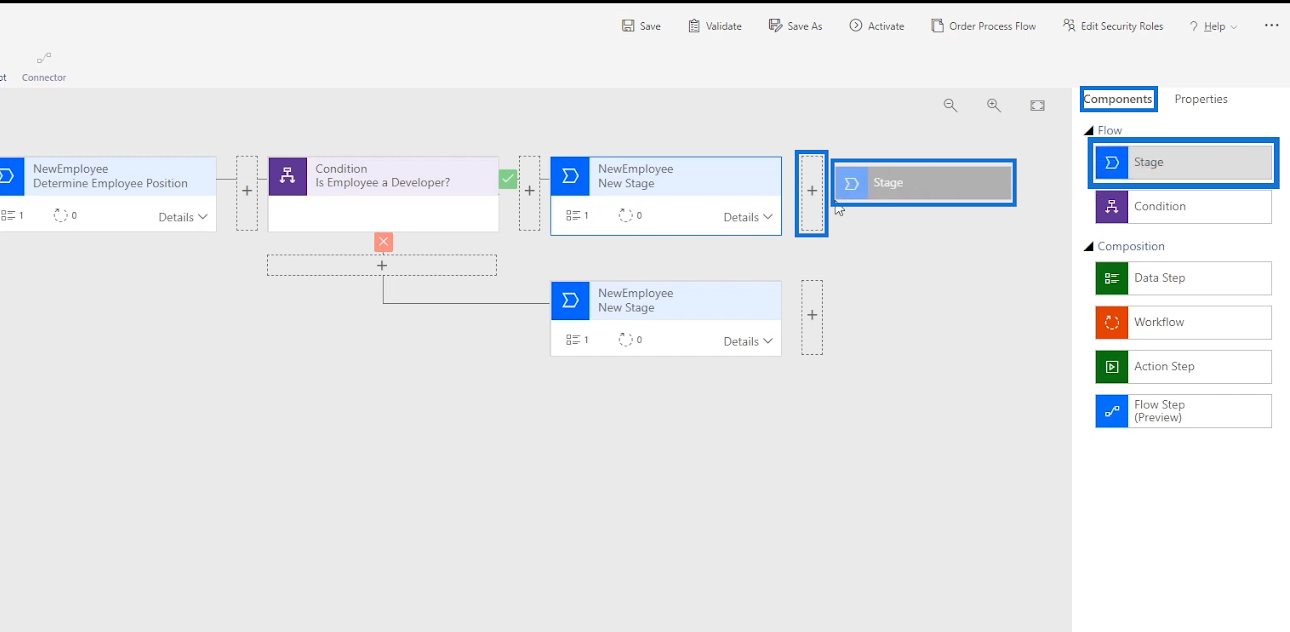
Lad os kalde den tilføjede nye fase for " Manager og løn " ved at skrive den i det viste navn under Egenskaber , og klik derefter på Anvend .
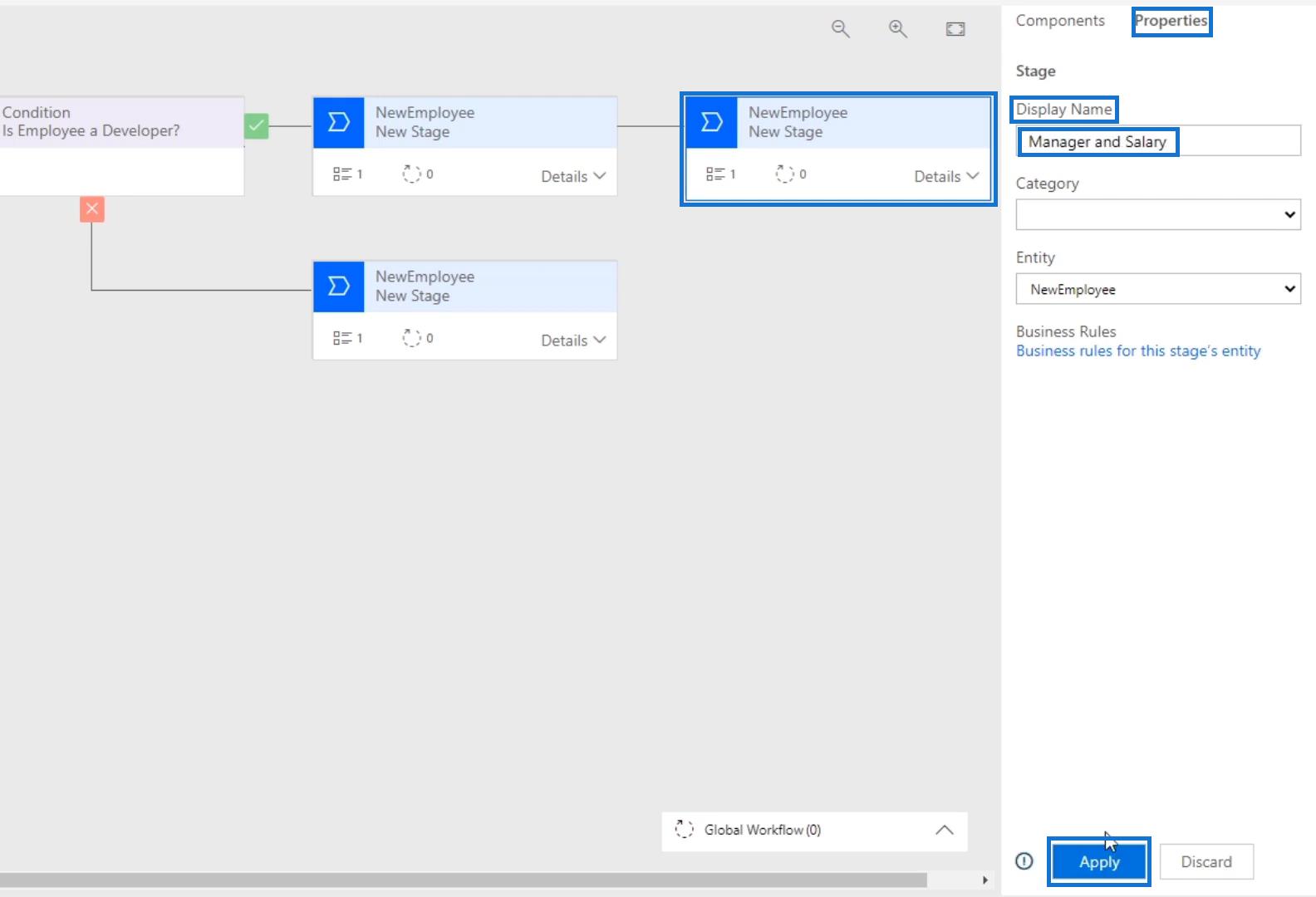
Vi skal også tilføje datatrin til scenen. Klik på Detaljer og derefter Data Trin #1 . Vælg ReportingManager som datafelt i Egenskaber.
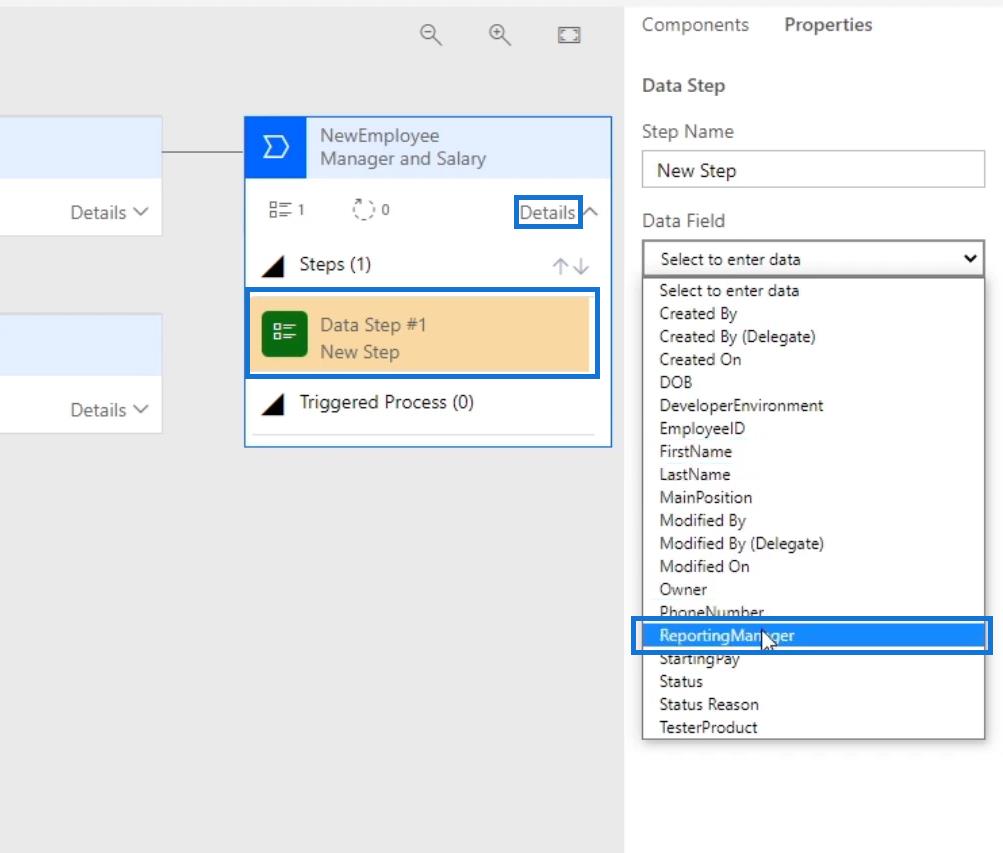
Derefter skal du markere Påkrævet og klikke på Anvend .
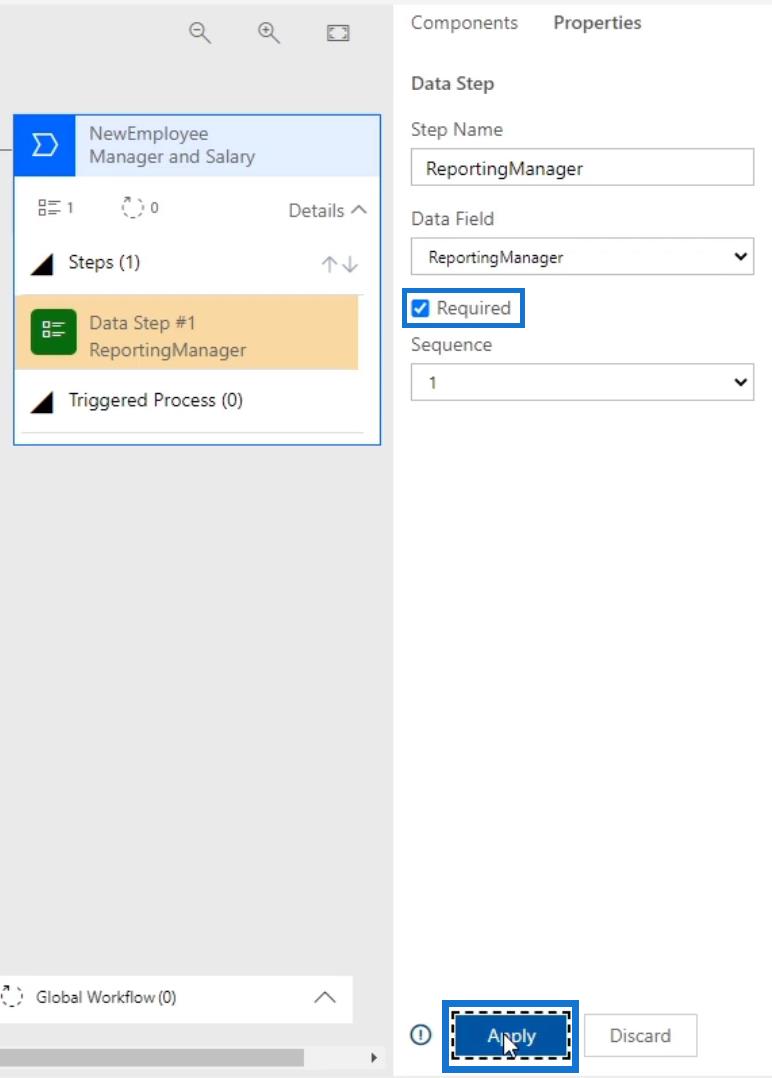
Da vi har brug for 2 felter i dette diagram, tilføjer vi endnu et datatrin til dette. Du skal blot vælge og trække knappen Data Step under Components og derefter placere den i plustegnet ( + ) under Data Step #1 .
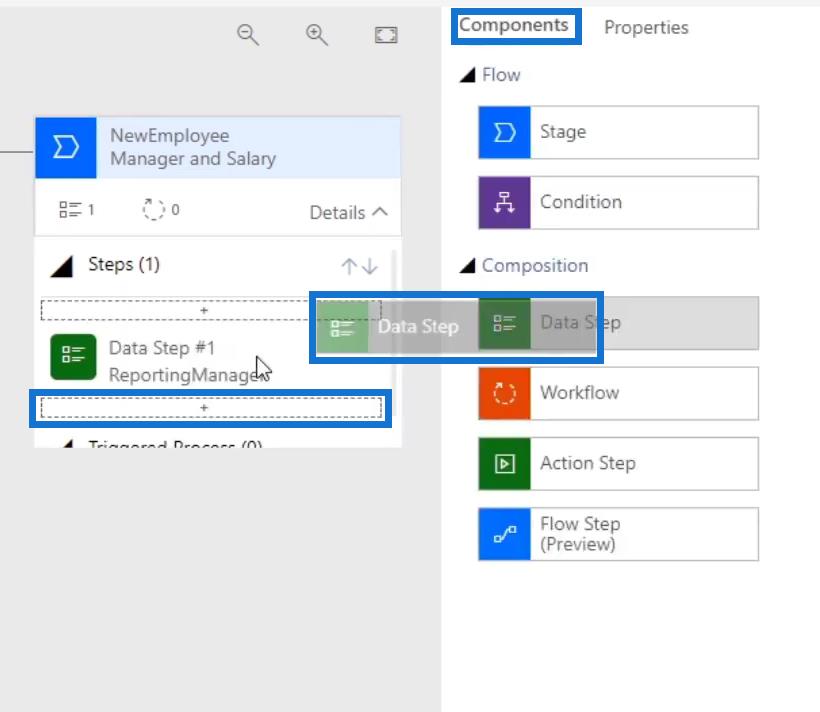
Mens vi er i Egenskaberne , vælger vi StartingPay for datafeltet og klikker på Anvend .
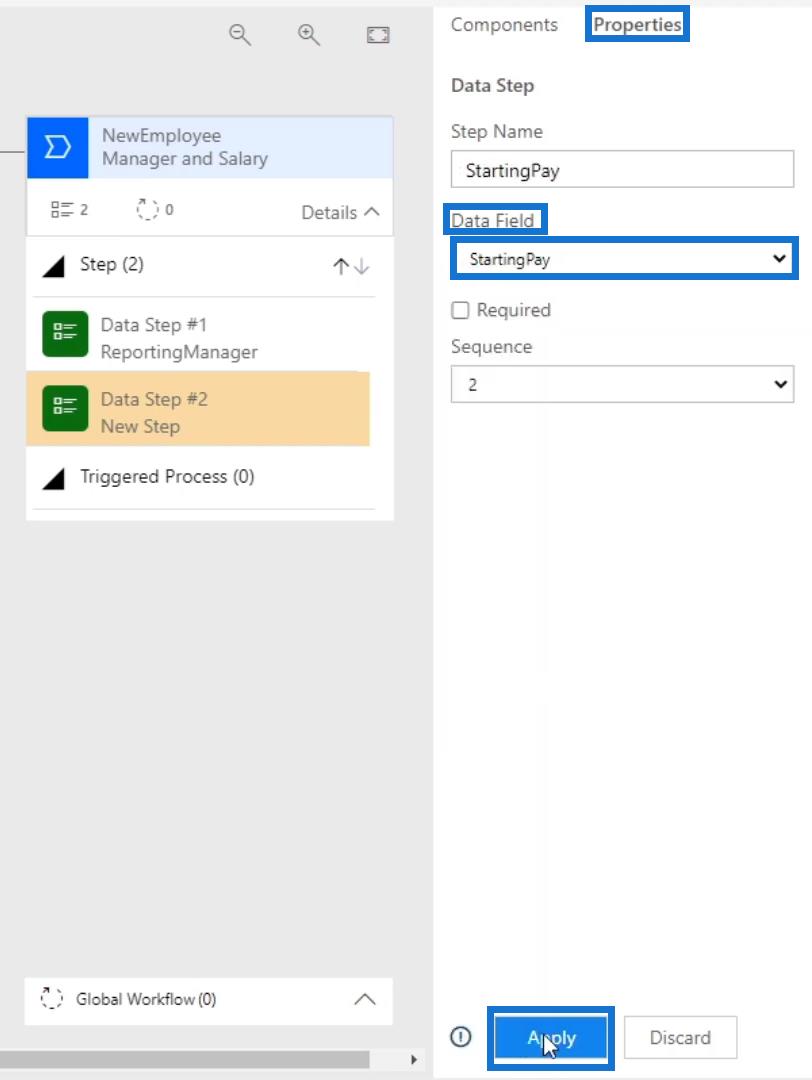
Vi vil også gøre det samme for ingen-stien ( X ) eller for testerne . Vælg og træk Stage- knappen under Components og placer den i plustegnet ( + ) ved siden af Stage af Tester -stien.
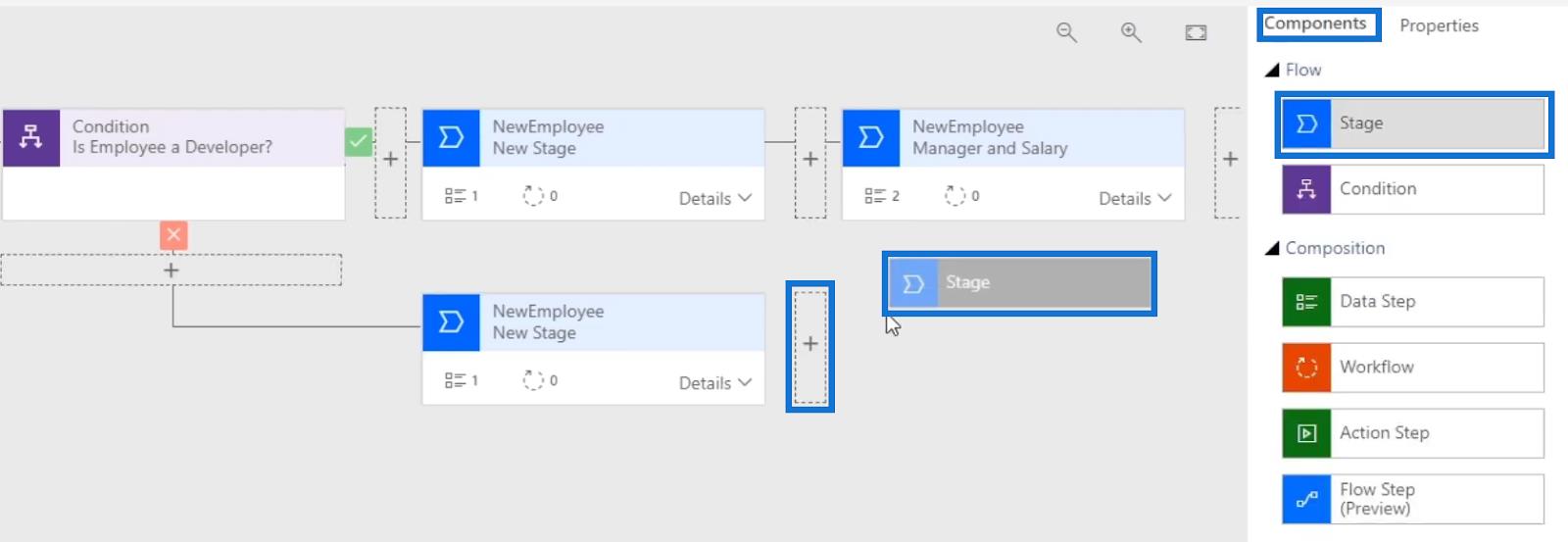
Derefter tilføjer vi også to datatrin i denne fase . I lighed med det, vi gjorde i udviklerstien , skal du blot klikke på Detaljer og derefter klikke på Data Trin #1 . Vælg ReportingManager i datafeltet , og klik på Anvend .
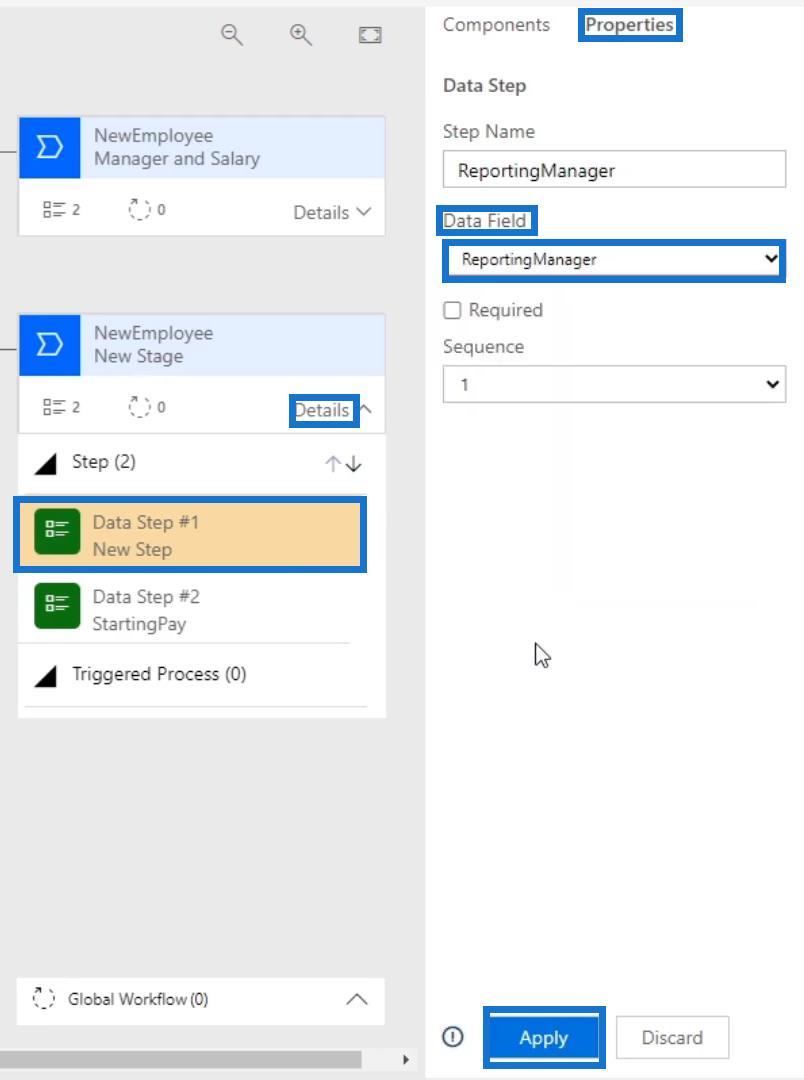
For at tilføje det andet datatrin skal du blot vælge og trække knappen Datatrin under Komponenter og derefter placere den i plustegnet ( + ) under Datatrin #1 .
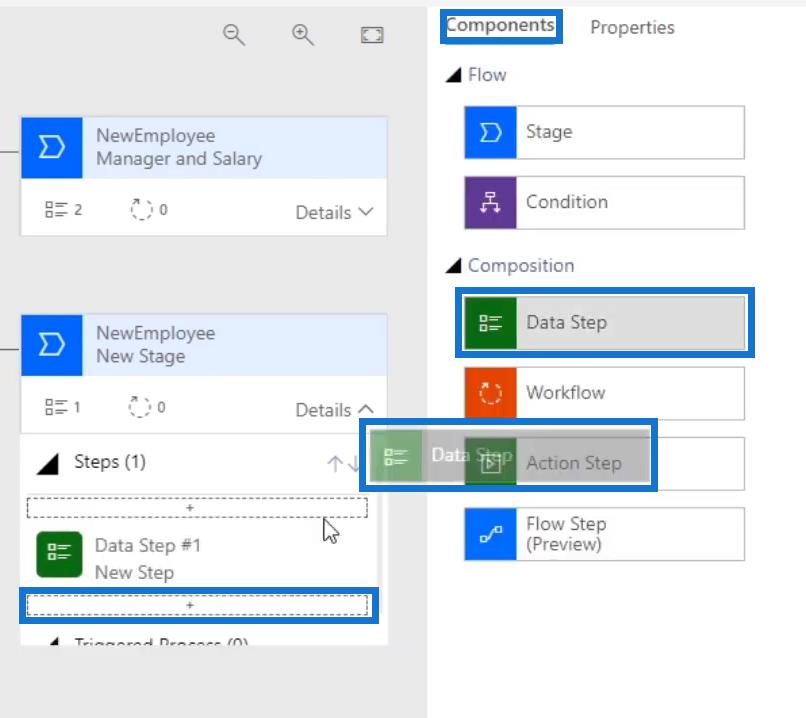
Mens du er i Egenskaber , skal du vælge StartingPay i datafeltet og klikke på Anvend .
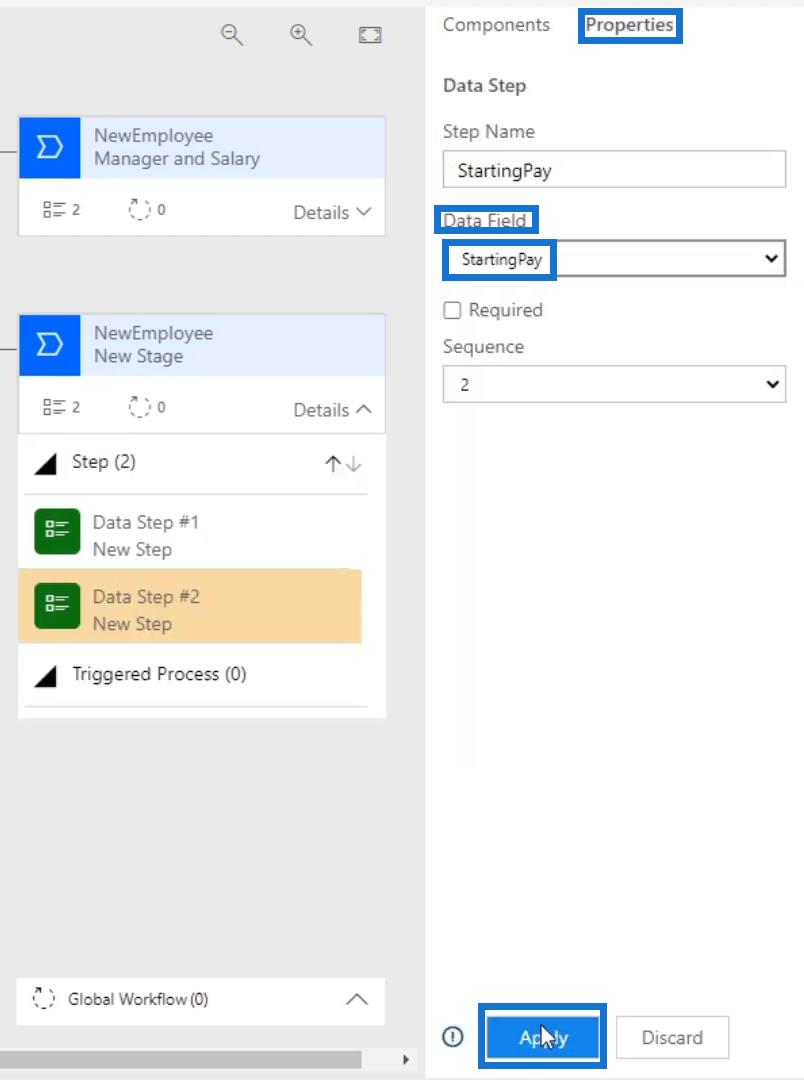
Så nu har vi et komplet Business Process Flow -diagram opsat for processen med at indsætte en ny medarbejder .
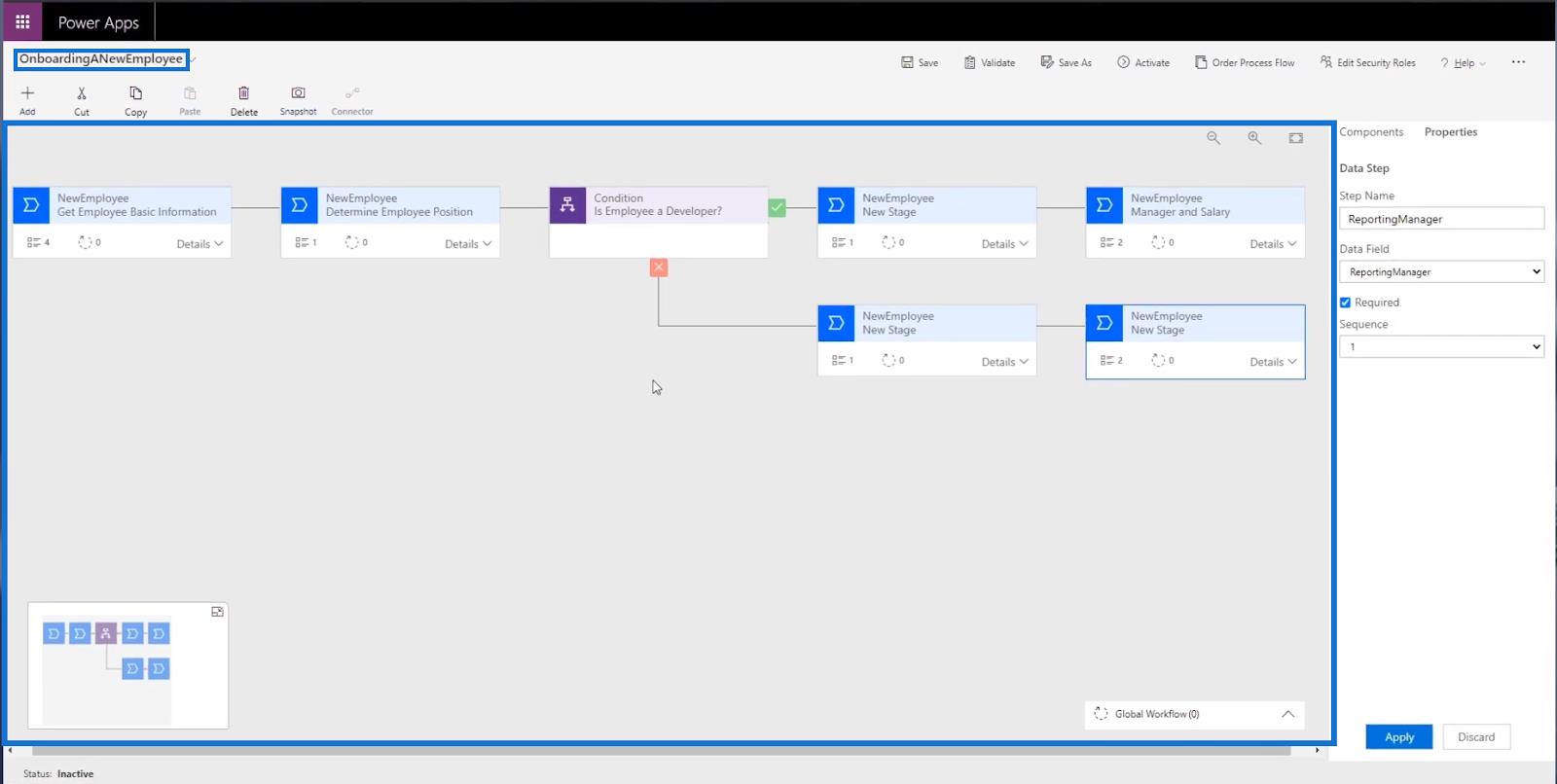
Lagring, validering og aktivering af forretningsprocesflowet
Før vi kan se vores forretningsprocesflow i aktion, skal vi først gemme, validere og aktivere det. For at gøre det, lad os klikke på Gem .
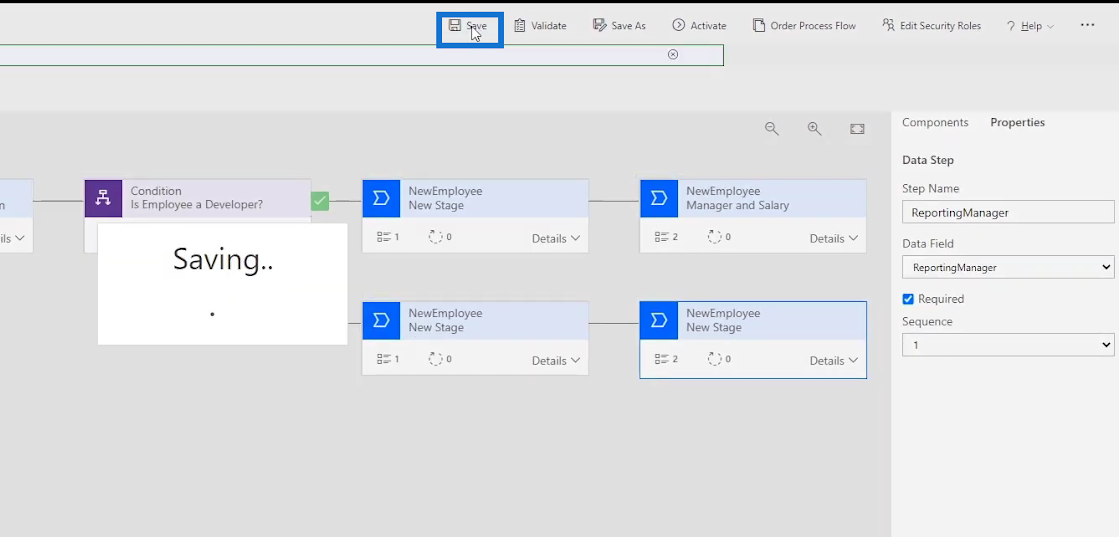
Klik derefter på Valider .
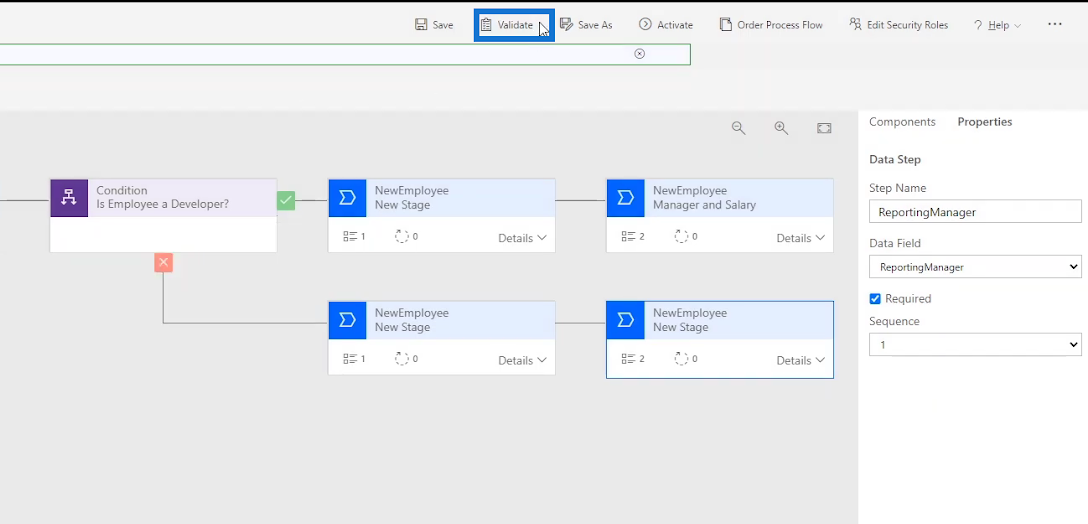
Klik derefter på Aktiver .
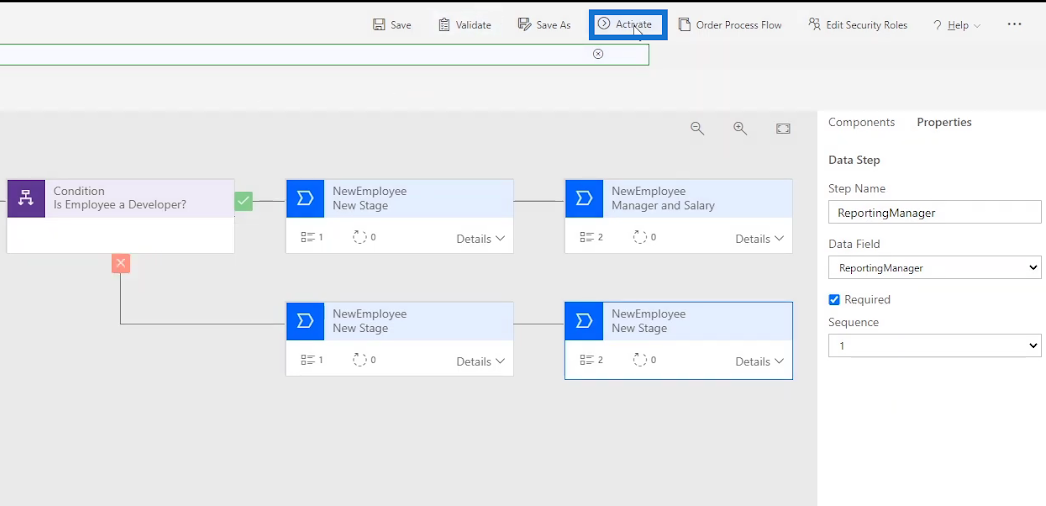
Når der klikkes på, vises en dialogboks. Klik på knappen Aktiver for at bekræfte aktiveringsprocessen.
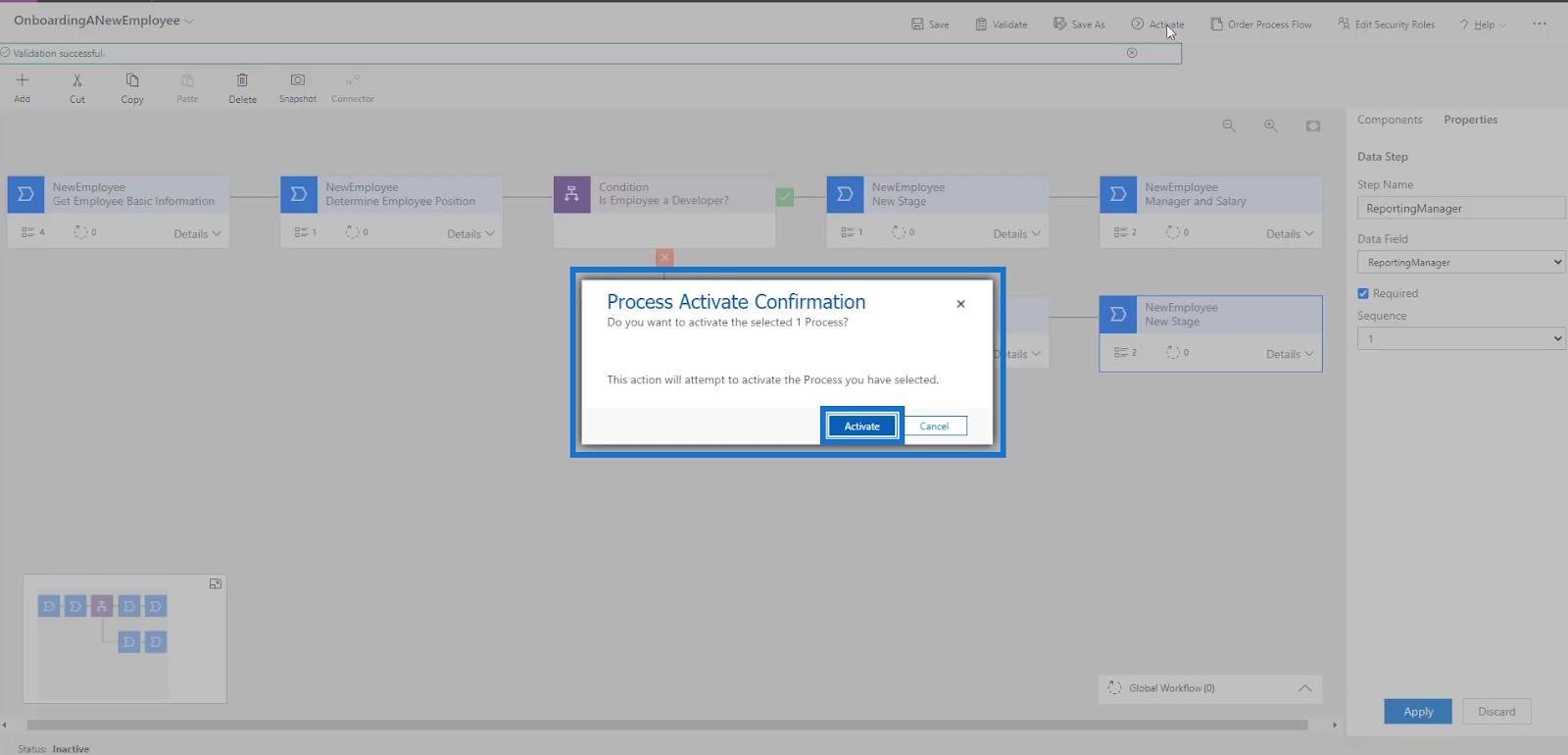
Aktiveringsprocessen kan tage et stykke tid, så er vi klar til at gå efter det.
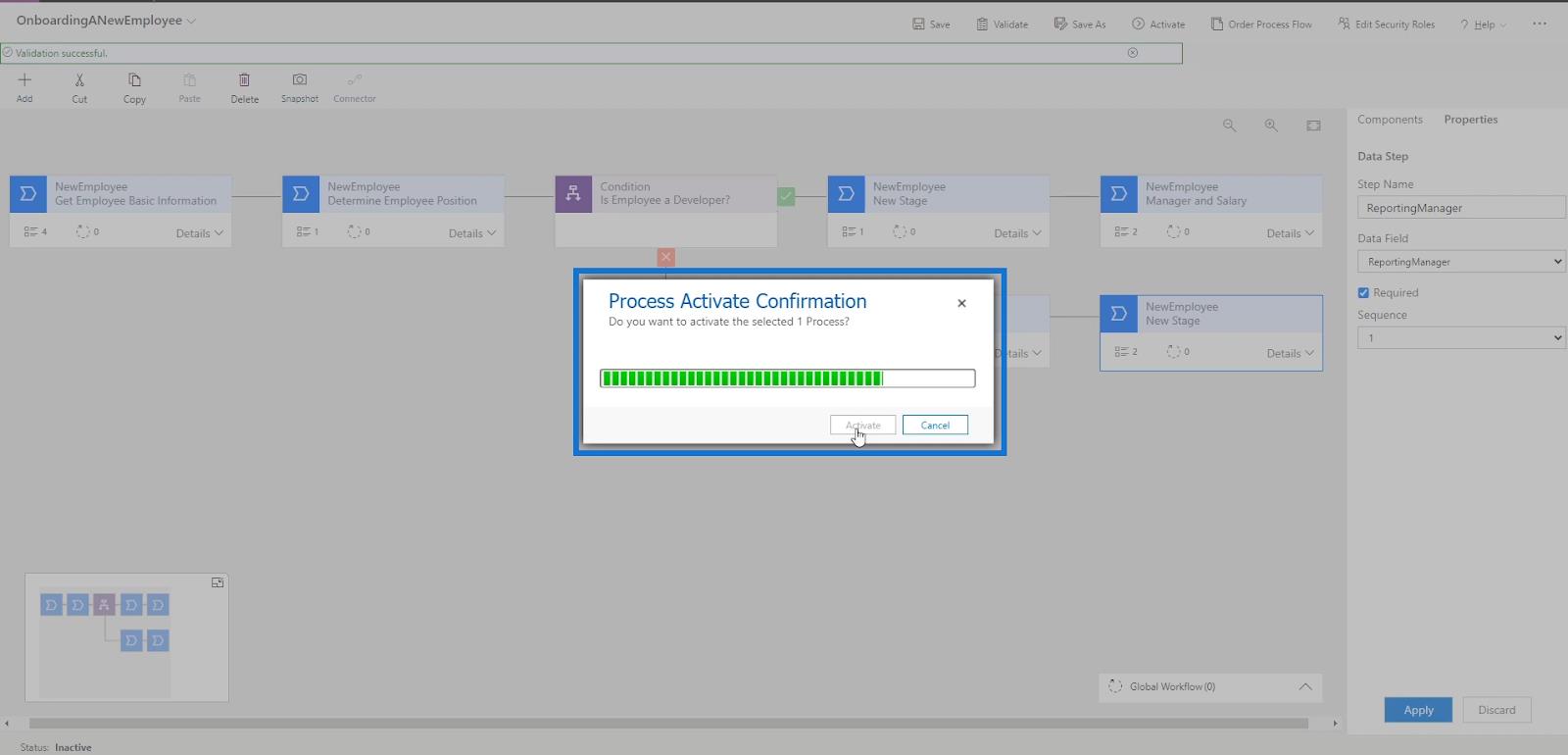
Kørsel af forretningsprocesflowet
Da vi allerede har aktiveret vores forretningsprocesforløb , kan vi nu køre og teste det. For at gøre det, lad os gå tilbage tilog klik på Mine flows .
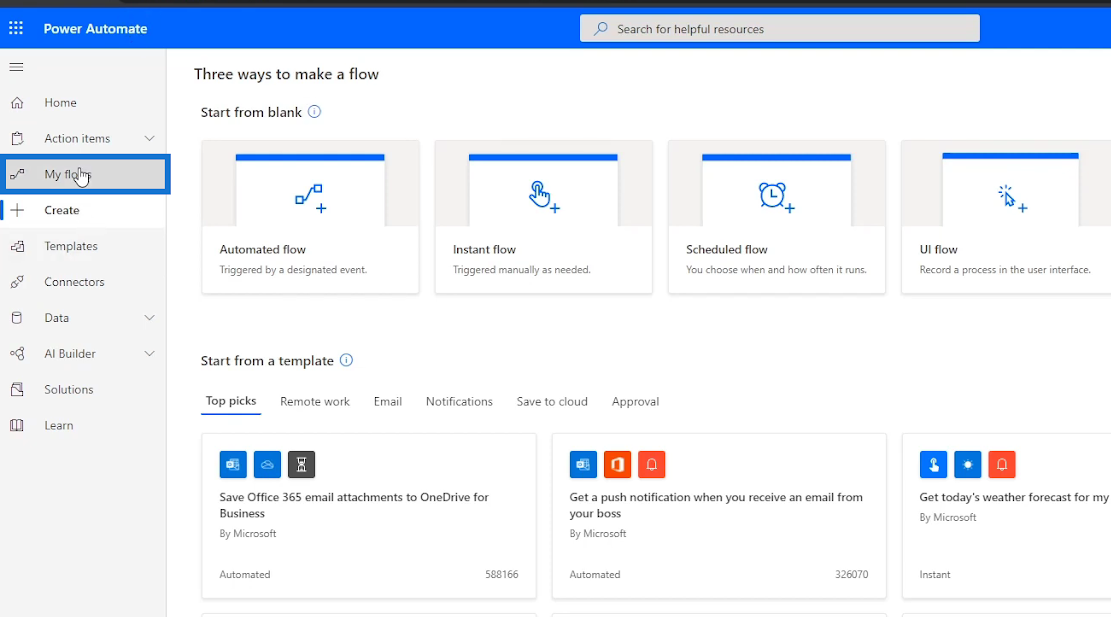
Gå til fanen Forretningsprocesforløb , og klik på Kør -ikonet på tværs af forløbet OnboardingANewEmployee .
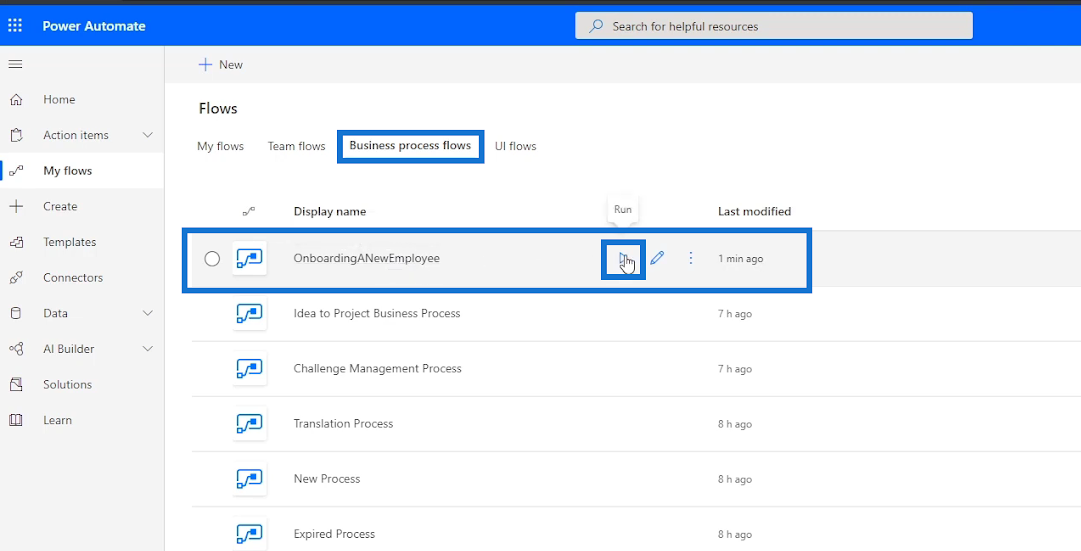
Når der klikkes på, bliver vi omdirigeret til den lignende formular, vi havde tidligere.
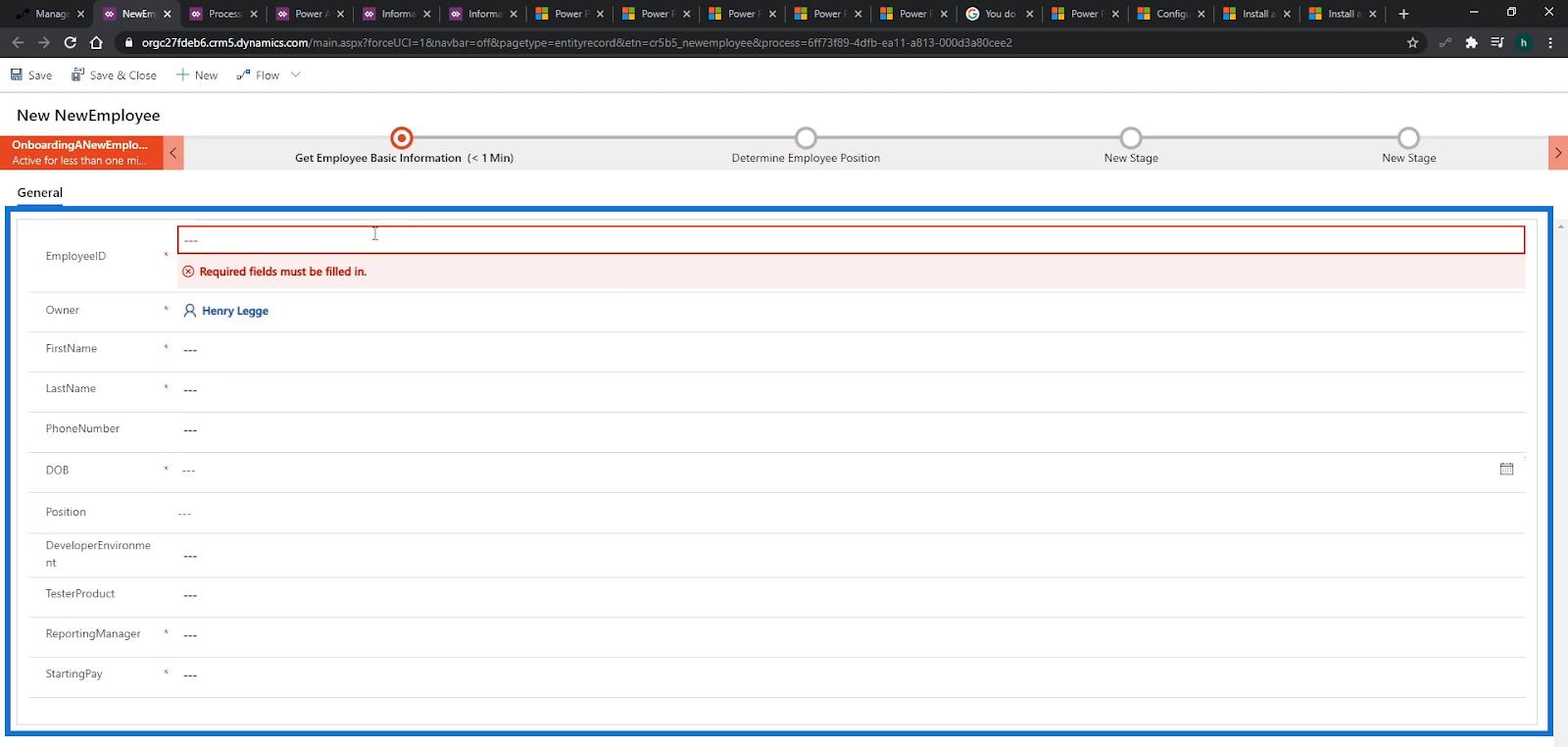
Brugeren kan stadig udfylde formularen manuelt efter ønske, men vi har allerede tilføjet en proces, som de kan følge, som vises øverst.
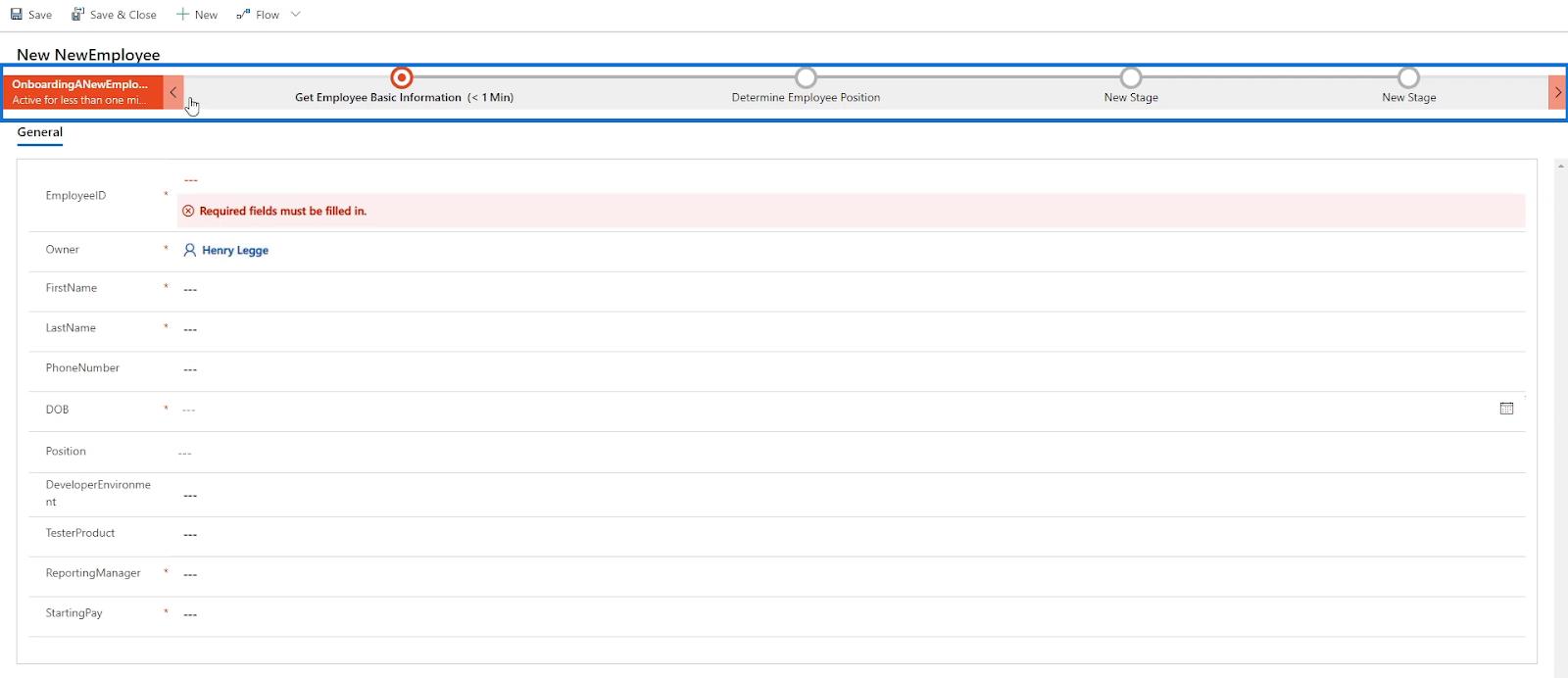
Det første mål, vi vil se i processen, er det stadie, som vi gerne vil have brugeren til at følge først, nemlig at få medarbejders grundlæggende oplysninger .

Lad os klikke på den , og den specifikke del af formularen vil blive vist, hvor den ønsker, at brugeren skal indtaste medarbejderens fornavn , efternavn , telefonnummer og fødselsdato ( DOB ). Det er de samme ting, som vi specificerede i den første fase af vores Business Process Flow -diagram tidligere.
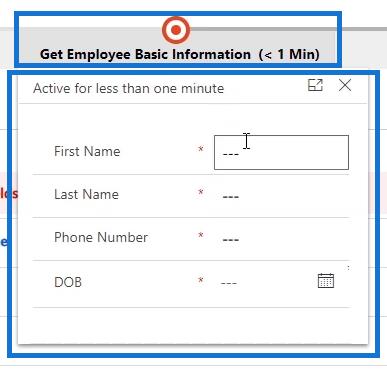
Lad os prøve at udfylde detaljerne. Lad os f.eks. indtaste " Henry " som fornavn , " Legge " som efternavn , et tilfældigt telefonnummer " 5023369985 " og fødselsdatoen " 7. februar 1973 ".
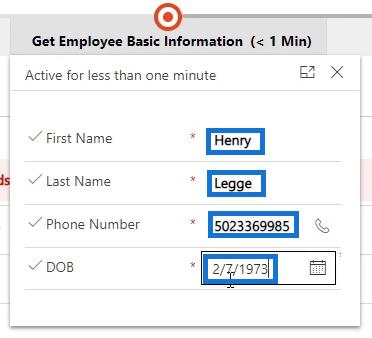
Efterhånden som vi udfylder detaljerne i forretningsprocesforløbet , udfyldes formularen også automatisk.
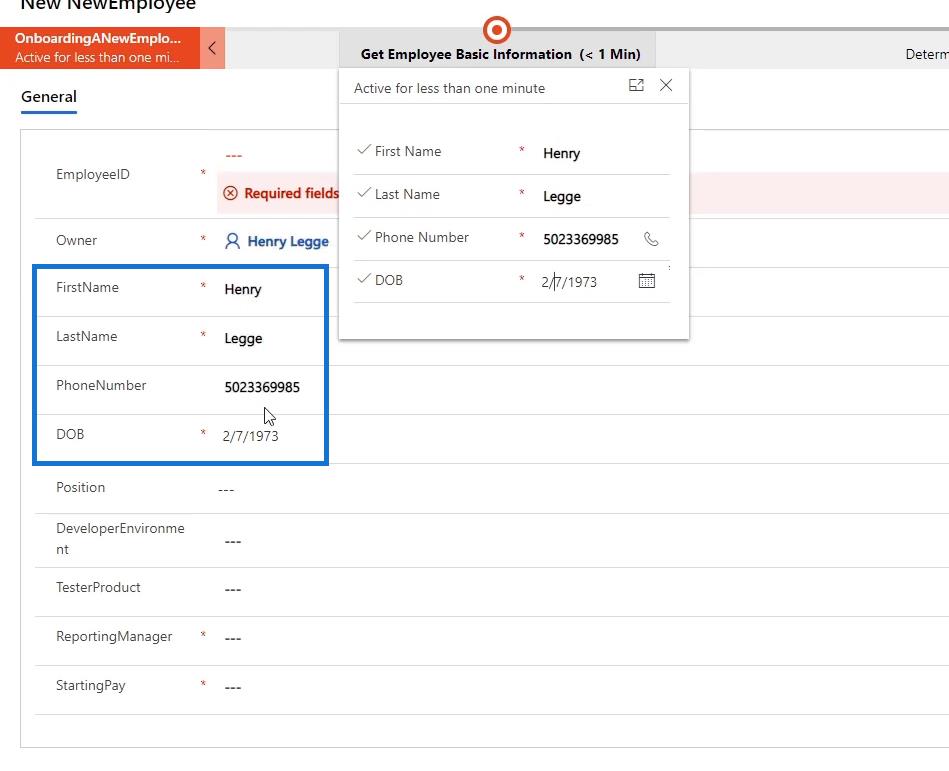
For at gå til næste trin klikker vi på fremadpilen yderst til højre på sidste trin.

Når der klikkes på det, vil næste fase Bestem medarbejderposition spørge om brugerens hovedposition .
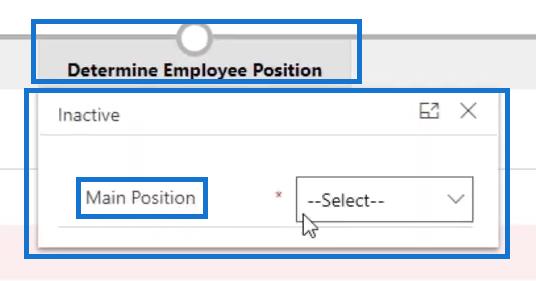
For denne, lad os prøve at vælge Udvikler fra rullelisten.
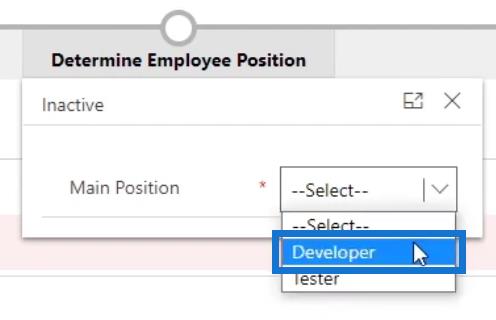
Test af tilstanden
Hvis vi har opsat flowet korrekt, bør det næste trin kun bede om DevelopmentEnvironment og ikke TesterProduktet, når stillingen er Udvikler . Det er det, vi har sat som tilstandserklæringen . Lad os klikke på fremadpilen for at kontrollere det.

Som vi kan se, vil det næste trin have, at brugeren skal skrive i DevelopmentEnvironment, hvilket betyder, at flow-opsætningen var korrekt.

Lad os nu gå tilbage og ændre vores valg til Tester . For at gøre det klikker vi bare på tilbagepilen .

Vælg Tester som vores position denne gang.
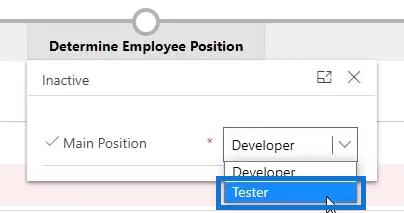
Klik på fremadpilen , og det næste trin fortæller os, at vi skal indtaste et testprodukt .

Lad os nu gå tilbage og fortsætte som udvikler . Klik på tilbagepilen for at gøre det.

Vælg Udvikler .
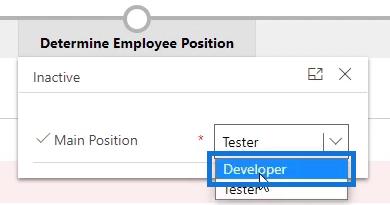
Klik på fremadpilen for at gå til næste trin.
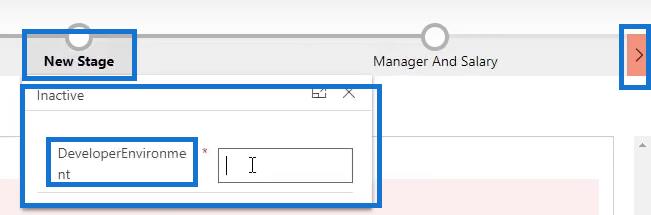
Vi skriver "Linux " som udviklingsmiljøet for eksempel.
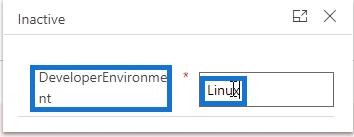
Klik på fremadpilen .
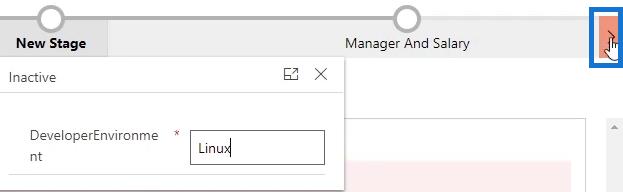
Derefter vil leder- og lønstadiet blive vist og bede os om at indtaste detaljerne for ReportingManager og StartingPay .
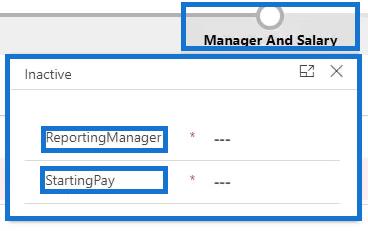
Lad os skrive " Steve Jobs " i ReportingManager- feltet med StartingPay på " 80000 ".
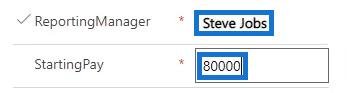
Klik på fremadpilen .
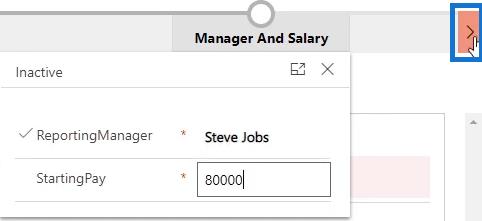
Klik derefter på knappen Gem .
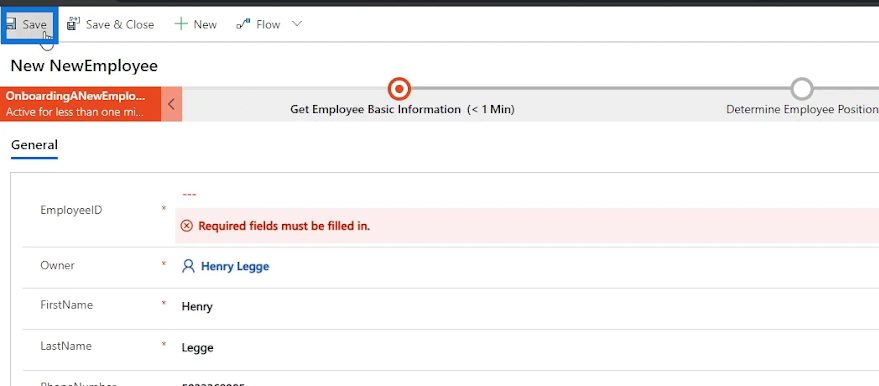
Efter at have gemt formularen, giver den os besked om, at EmployeeID er et obligatorisk felt at udfylde. Derfor er dette en ting, vi har glemt at integrere i vores forretningsprocesforløb , og vi vil rette dette senere.
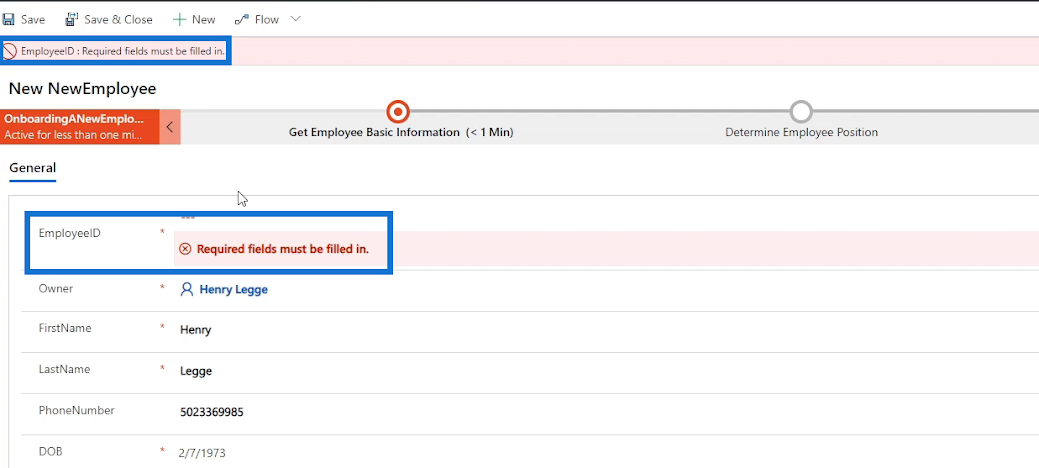
For dette eksempel, lad os bare indtaste medarbejder-id'et " 212 " manuelt i formularen.

Til sidst skal du klikke på Gem og luk .
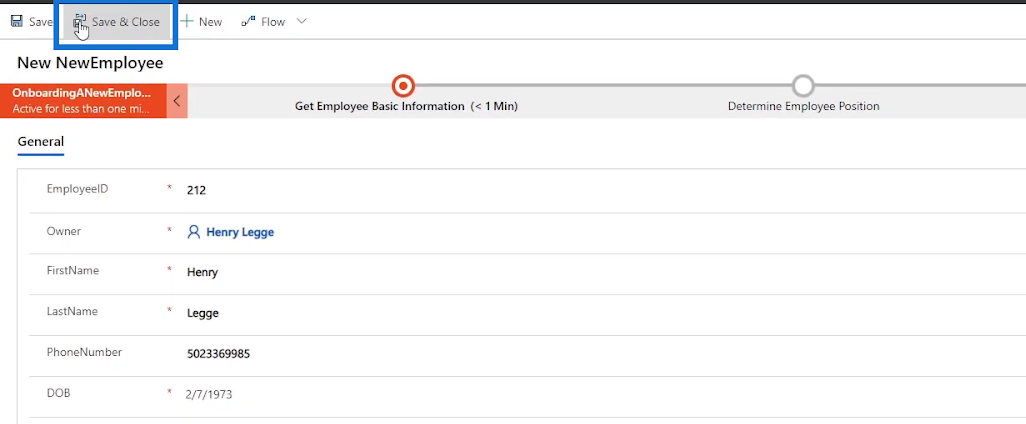
Derefter omdirigerer den os til vores forretningsprocesstrømme på Power Automate-siden.
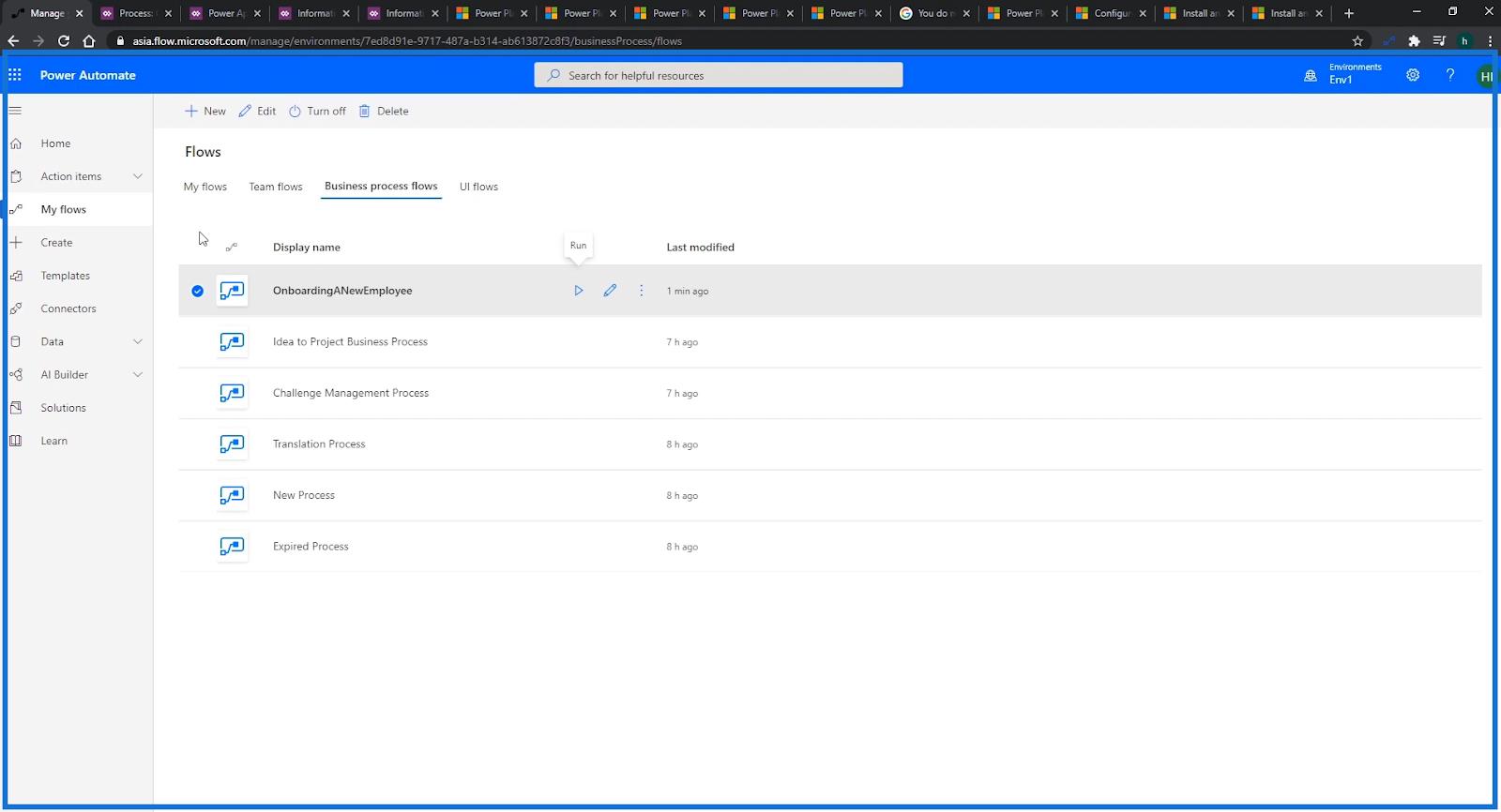
Ret formularfejl
Vi kan også løse de forskellige problemer, vi har med vores flow. For eksempel skulle feltet Position i formularen tidligere have været MainPosition i stedet for.
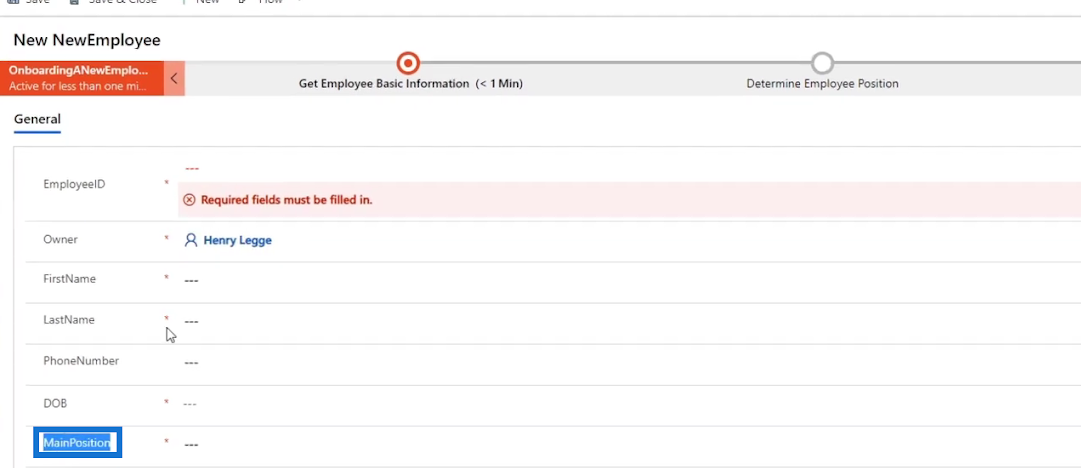
For at rette op på det skal vi gå tilbage til Power Apps Form og redigere den viste feltetiket.
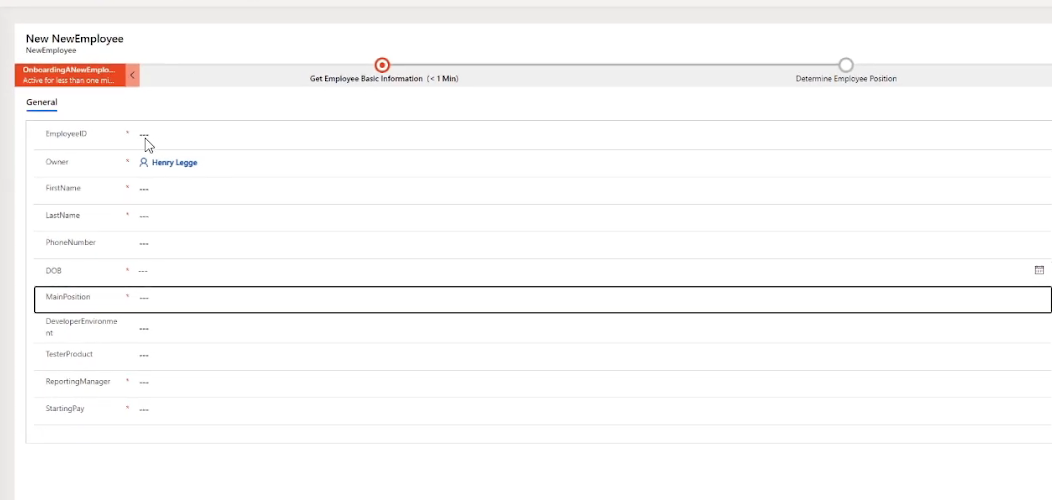
Da jeg allerede har rettet det, vises MainPosition nu som etiketten. Det, jeg gjorde, var bare at klikke på etiketten i den formular, jeg vil rette.
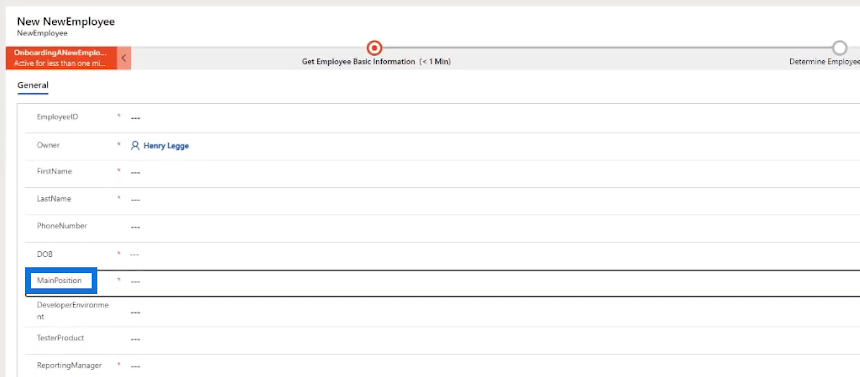
Indtast derefter den korrekte feltetiket i dens egenskaber , klik på Gem og klik på Udgiv .
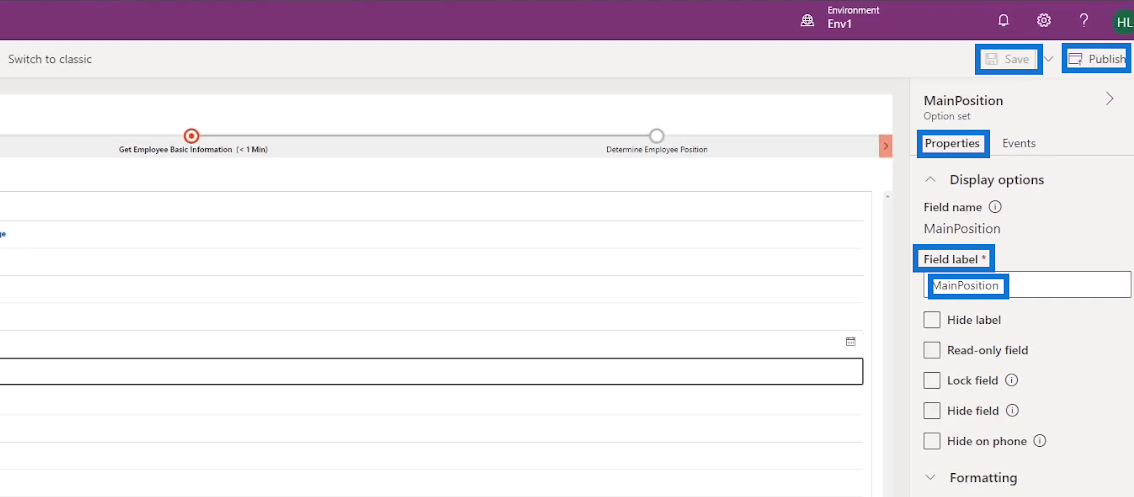
Fastsættelse af det nuværende flow
Vi skal også rette flowet, da vores nuværende flow ikke fortæller brugeren at indtaste et medarbejder-id . For at gøre det, lad os gå tilbage til vores Business Process Flow- diagram. Først skal du tilføje et nyt datatrin til stadiet. Få medarbejders grundlæggende oplysninger ved at vælge og trække knappen Datatrin under Komponenter og derefter placere det i plustegnet ( + ) over Datatrin #1 .
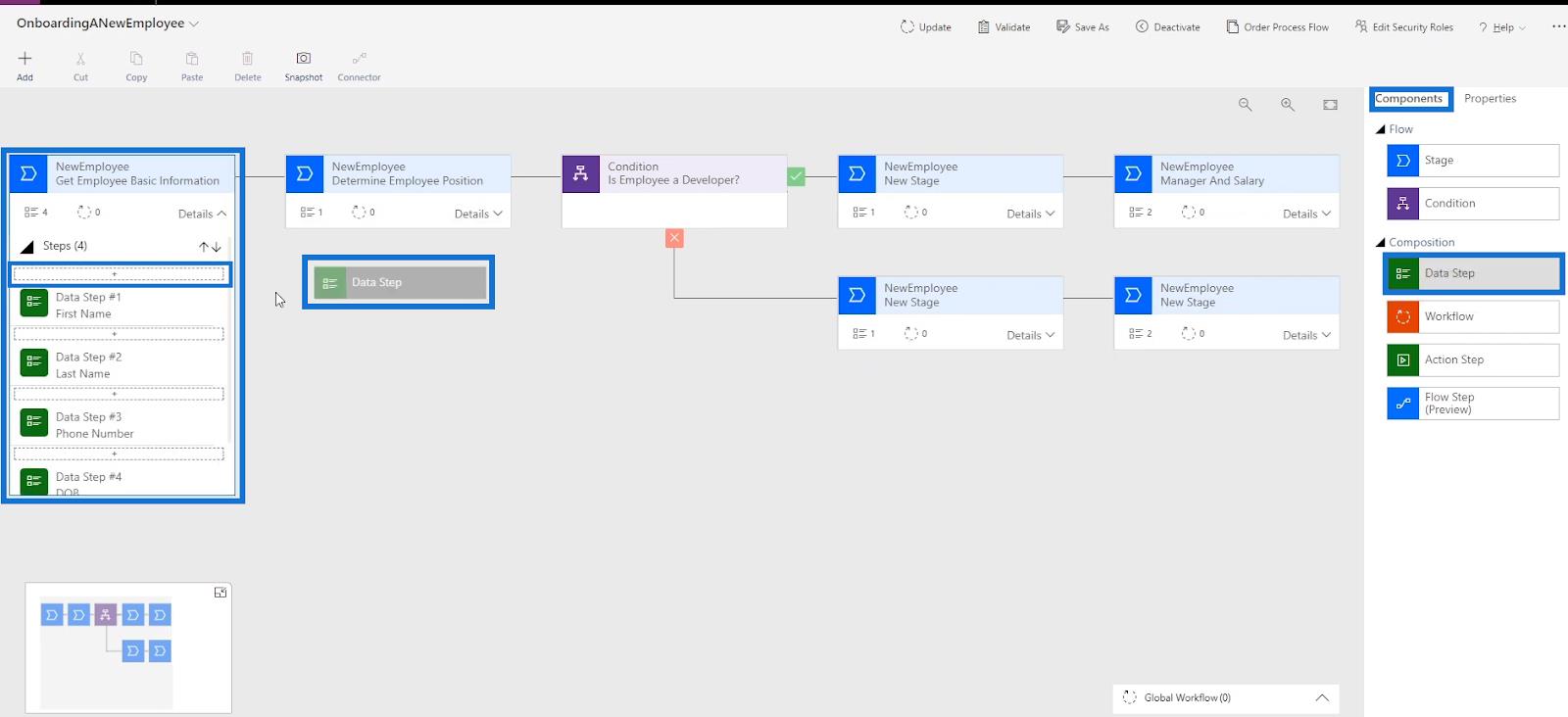
Under Egenskaber , lad os indtaste " EmployeeID " som trinnavnet . Vælg EmployeeID i datafeltet , sæt flueben i Påkrævet , og klik til sidst på Anvend .
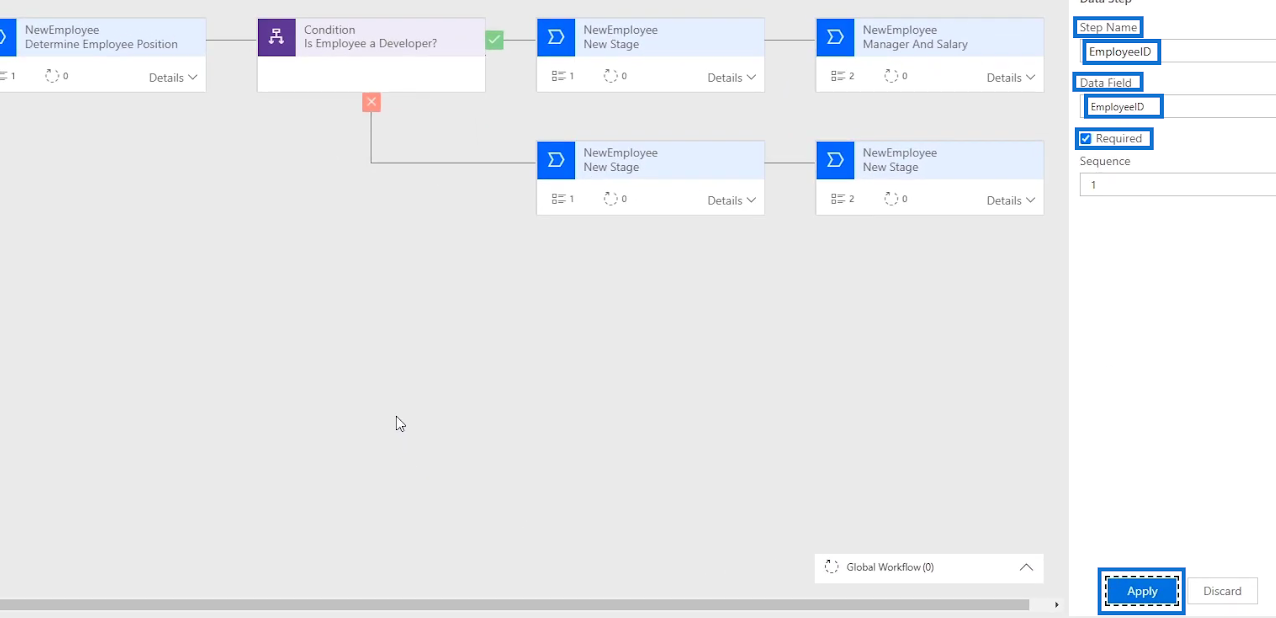
Lad os derefter klikke på Opdater for at gemme formularen.
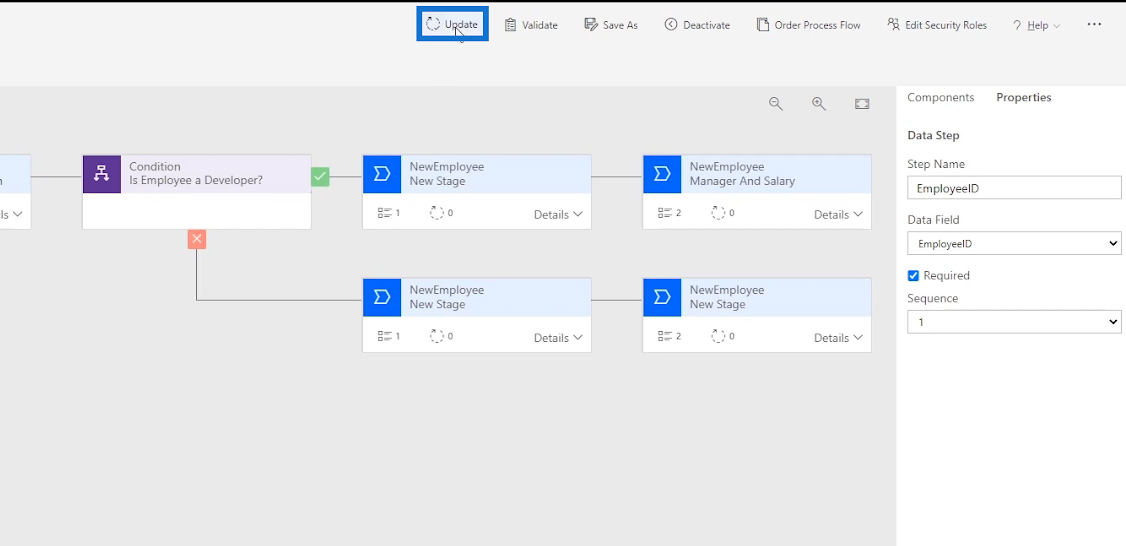
Klik på Valider , og sørg for, at valideringen er vellykket som vist.
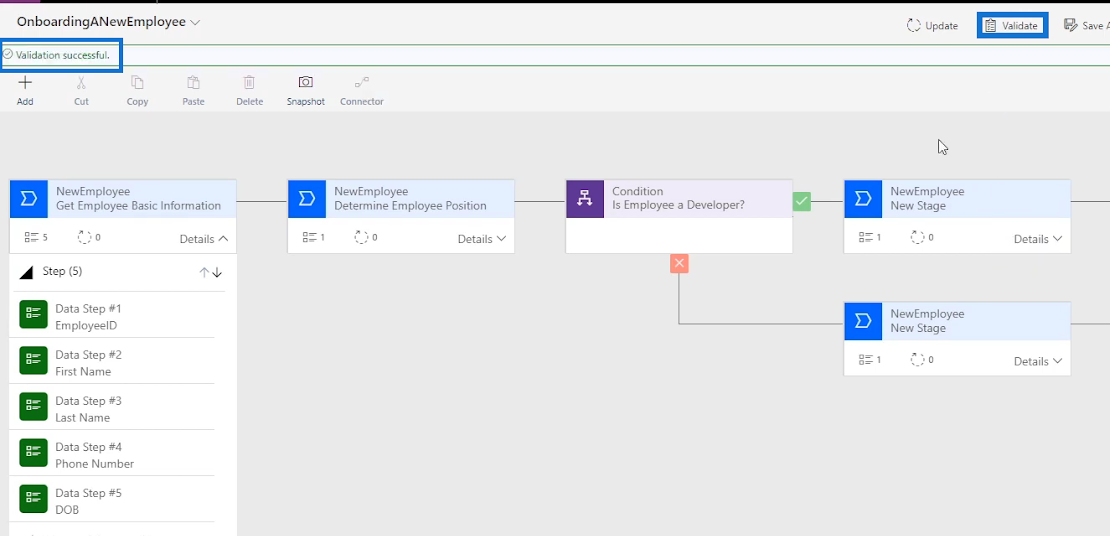
Gentjek af forretningsprocesflowet
Lad os køre flowet for at kontrollere, om rettelserne lykkedes. For at gøre det skal du gå tilbage til Power Automate og klikke på Kør- ikonet for at få vist formularen.
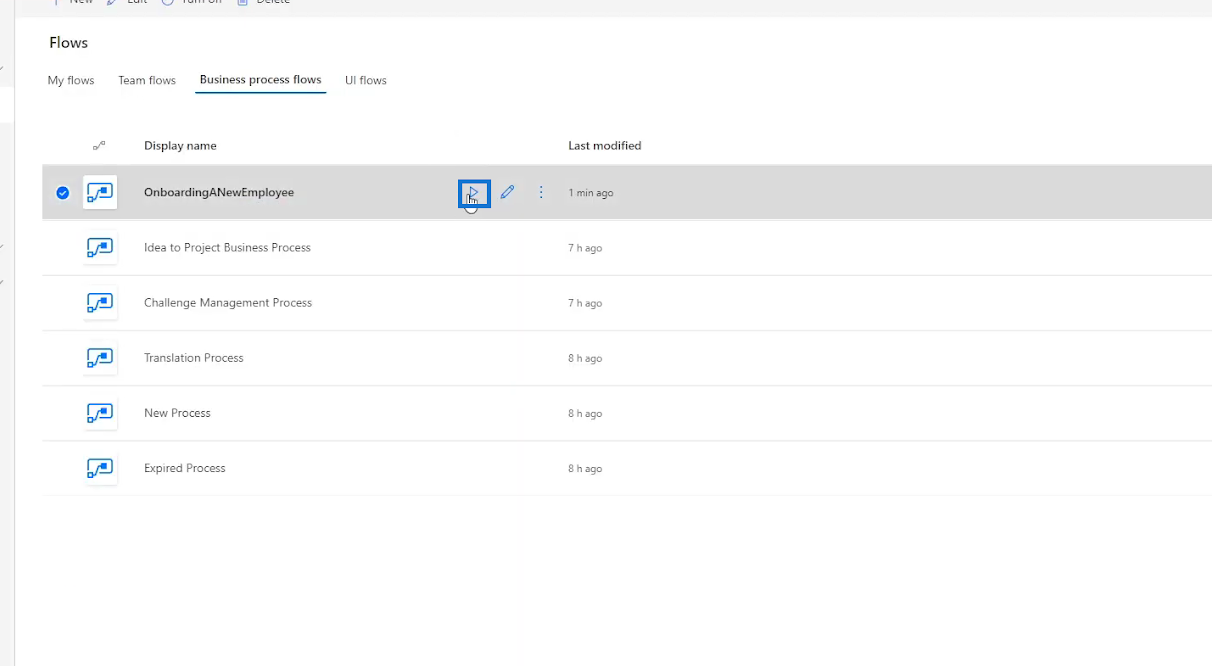
Når fasen Hent medarbejder-grundlæggende oplysninger er klikket på i formularen, kræver det nu, at vi udfylder medarbejder-ID- feltet.
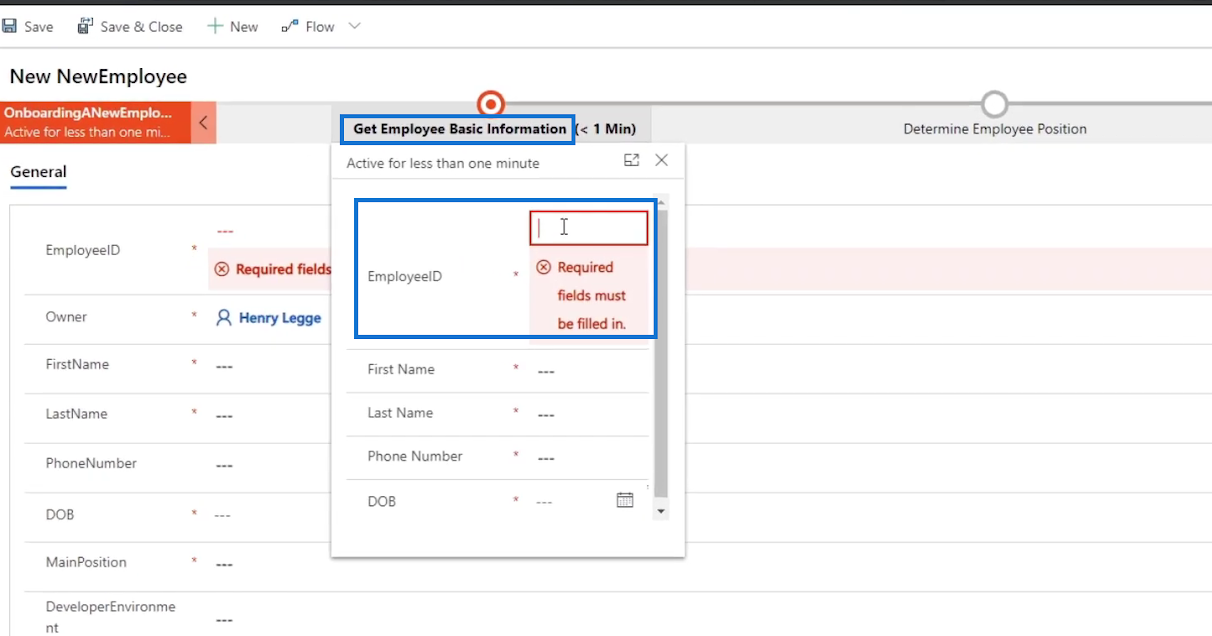
Lad os prøve det. Indtast “ 1234 ” som vores medarbejder-id .
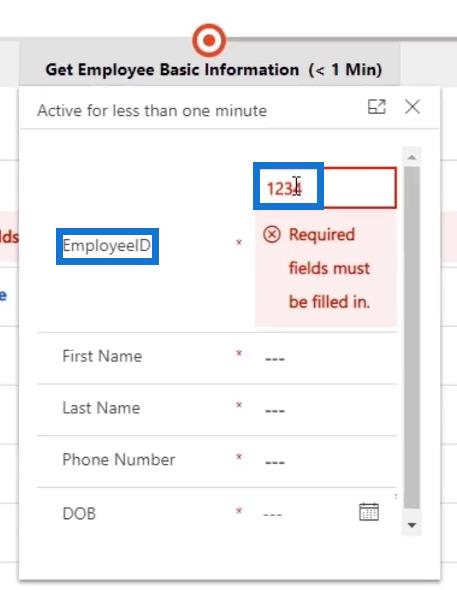
Udfyld også de andre felter. For denne gang skriver vi " Bob " som fornavn , " Chuck " som efternavn , " 1234567890 " for telefonnummeret og " 1. september 2020 " som DOB .
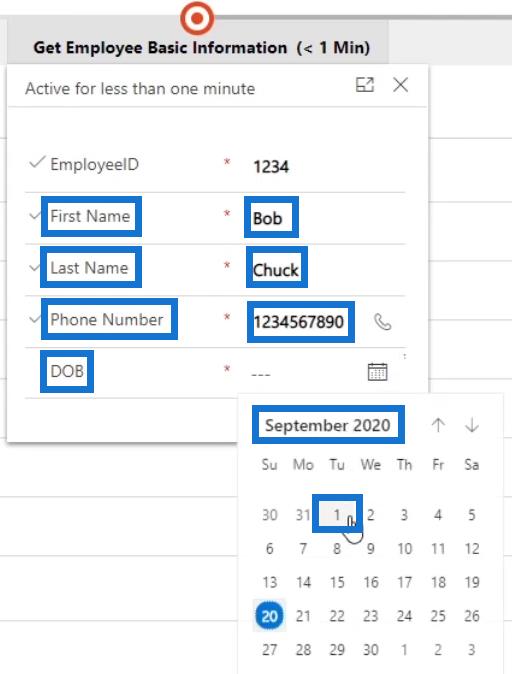
Klik på fremadpilen .
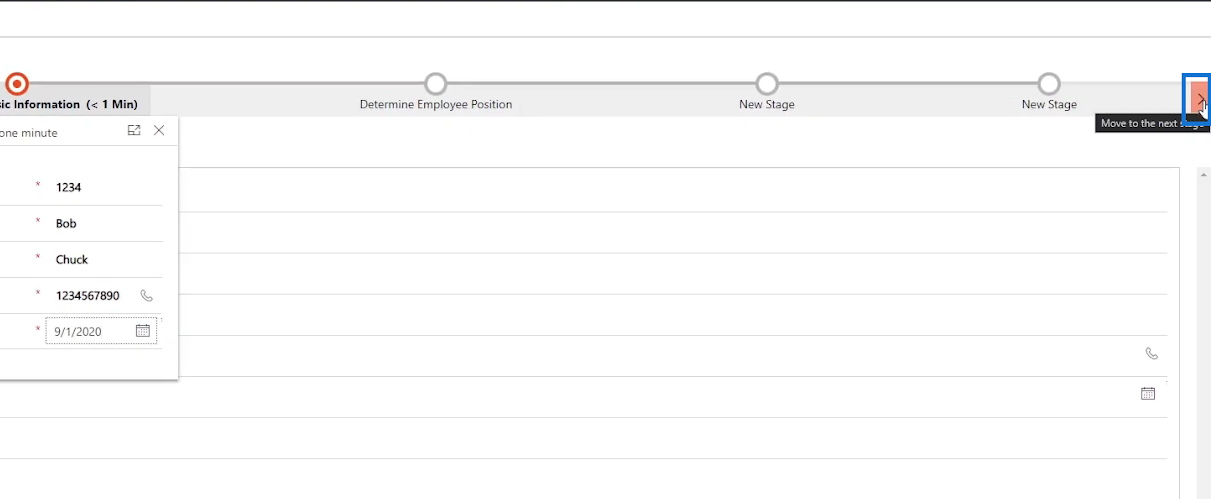
Lad os vælge hovedpositionen “ Tester ” for denne.

Klik på fremadpilen .
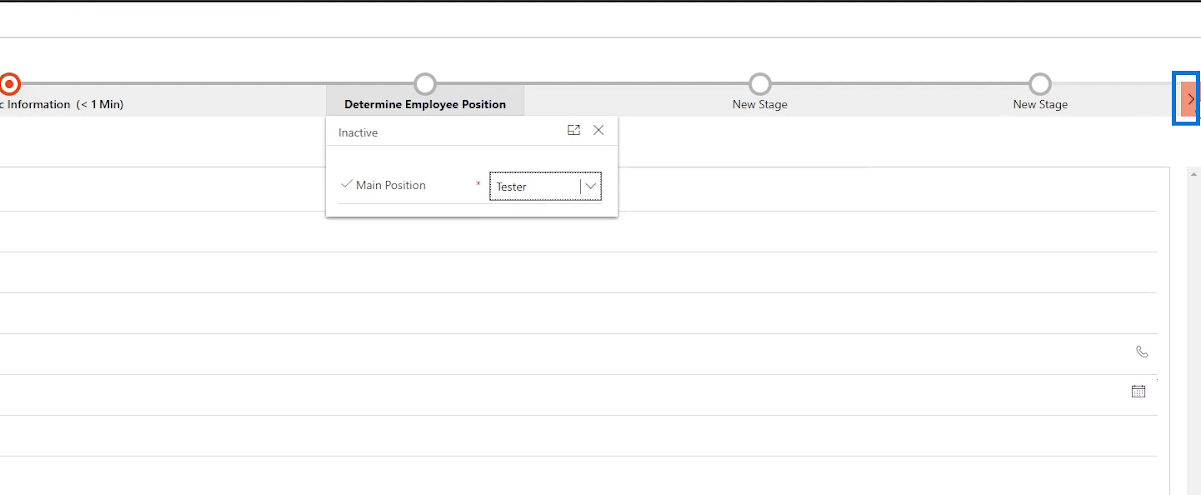
For feltet Tester produkt , lad os indtaste " Videospil ".
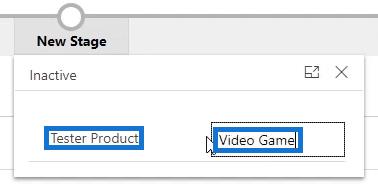
Klik på fremadpilen .
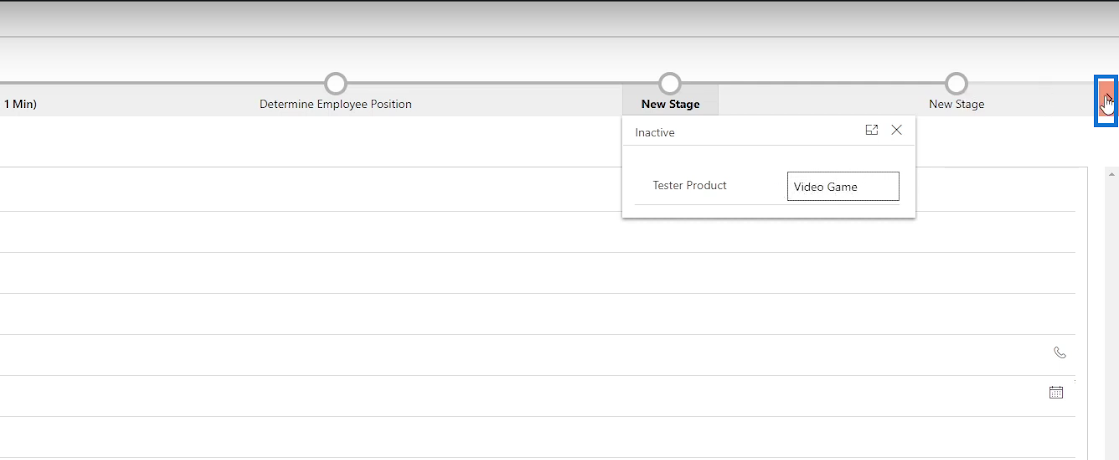
Lad os derefter skrive " Bill Gates " og " 90000 " i StartingPay i feltet ReportingManager .
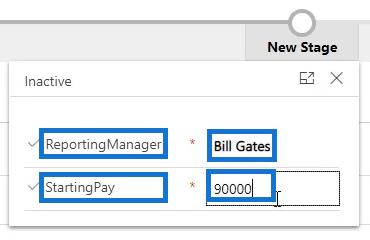
Til sidst skal du klikke på knappen Gem og luk .
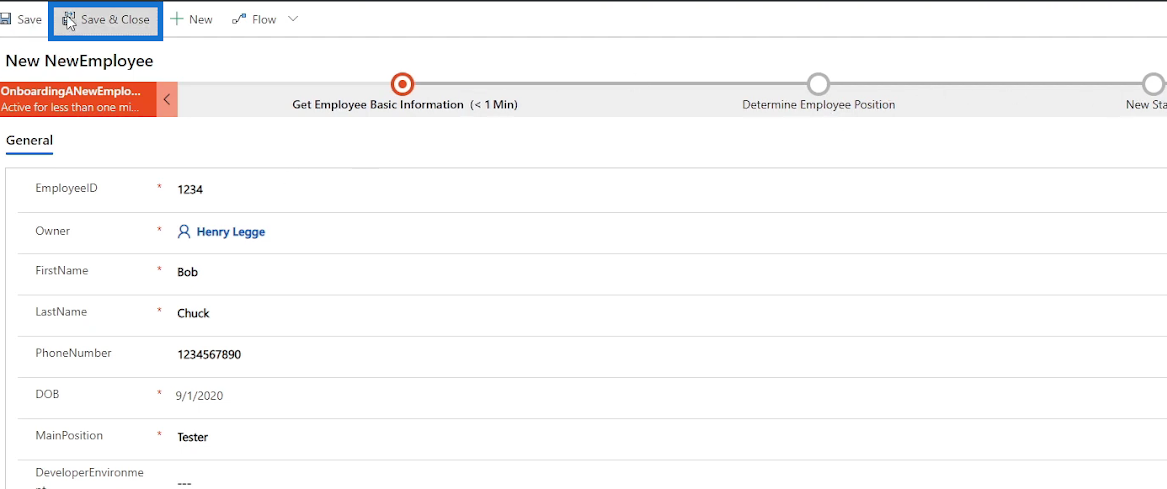
Konklusion
Det er sådan, vi kan bruge forretningsprocesflows til at lave en flowguide til HR-personalet, der skal indsende en formular, når de onboarder en ny medarbejder.
Et forretningsprocesflow fungerer effektivt, da det viser en bruger, hvilke specifikke trin der skal følges gennem stadier og betingelser bestående af datatrin og handlingstrin . Flowet guider simpelthen en bruger gennem en forretningsproces. Derudover er et forretningsprocesflow nyttigt, når vi ønsker, at brugeren kun skal indtaste og udfylde specifikke felter i en forretningsprocesformular i stedet for at gennemgå formularen fra top til bund, hvilket er ret forvirrende det meste af tiden. Forhåbentlig var du i stand til klart at forstå dets brug og koncept via denne tutorial.
Alt det bedste,
Henrik