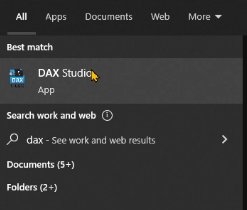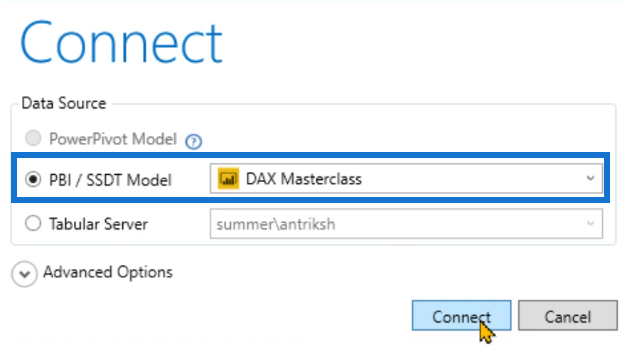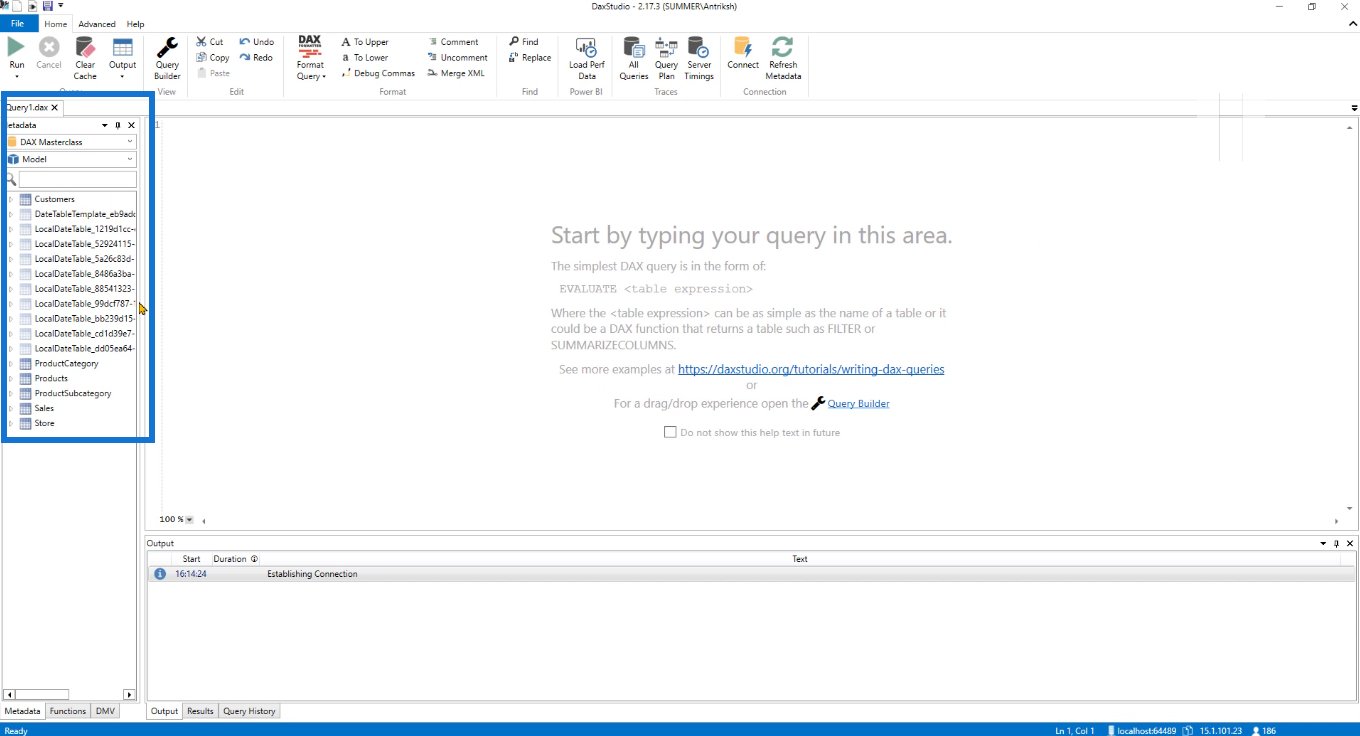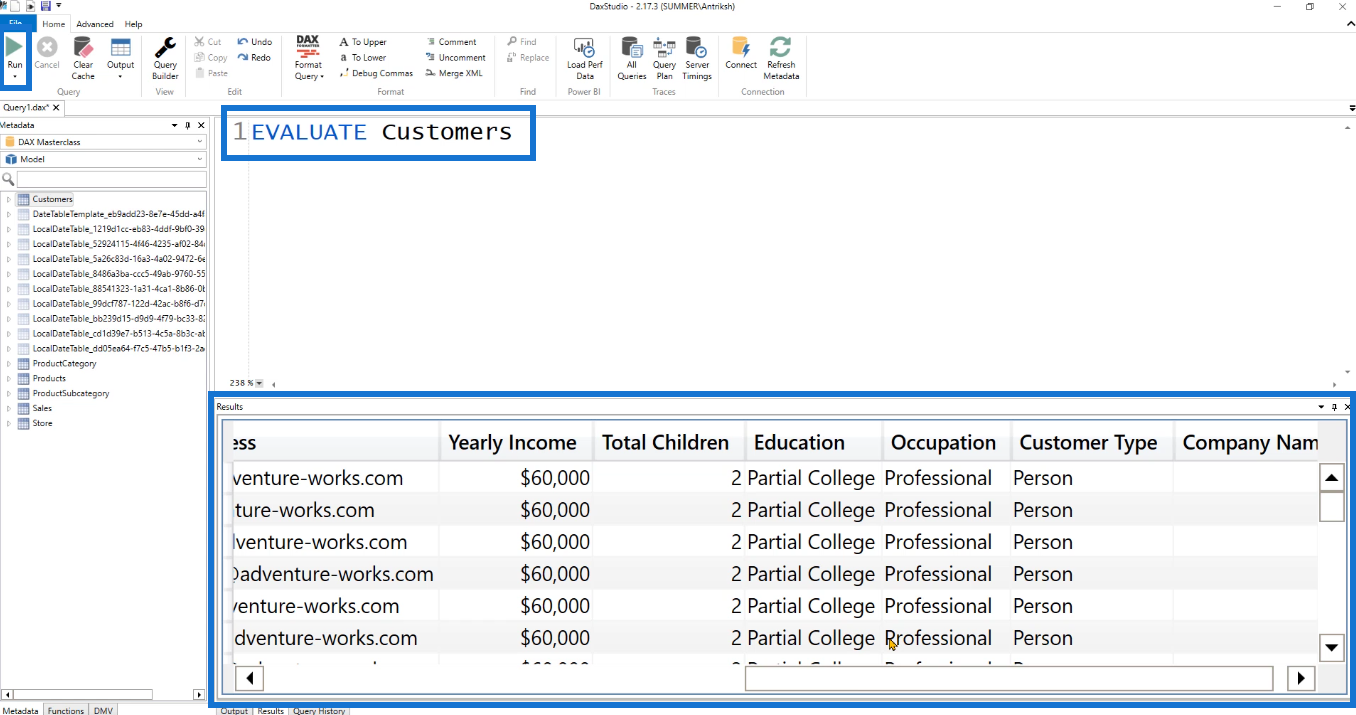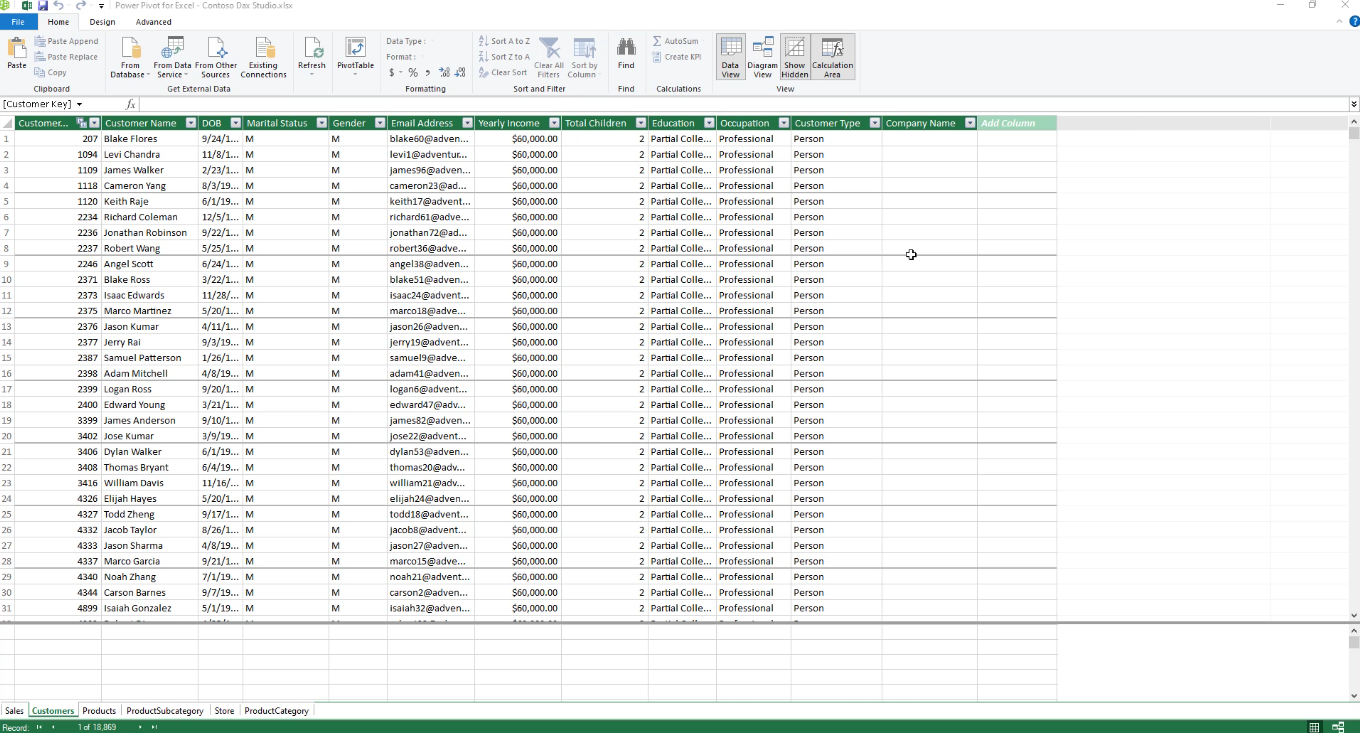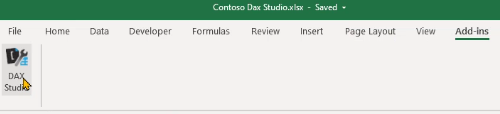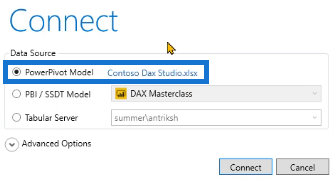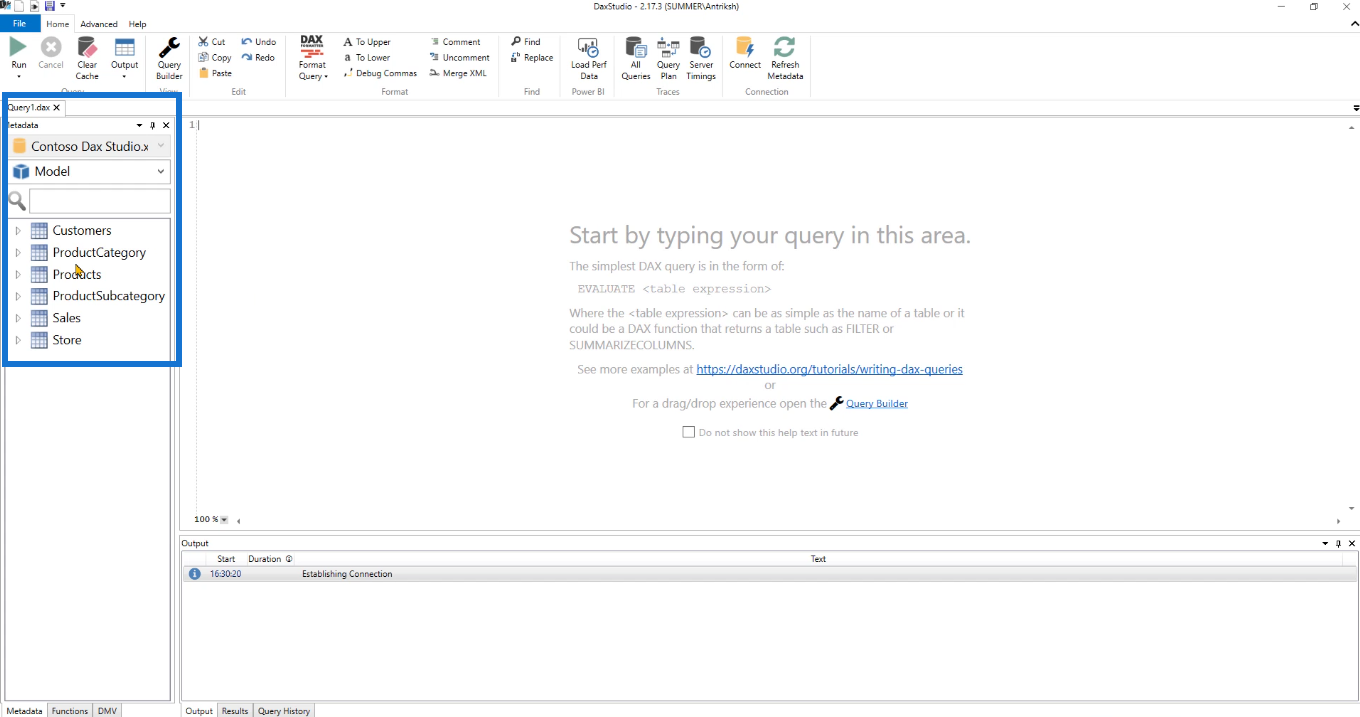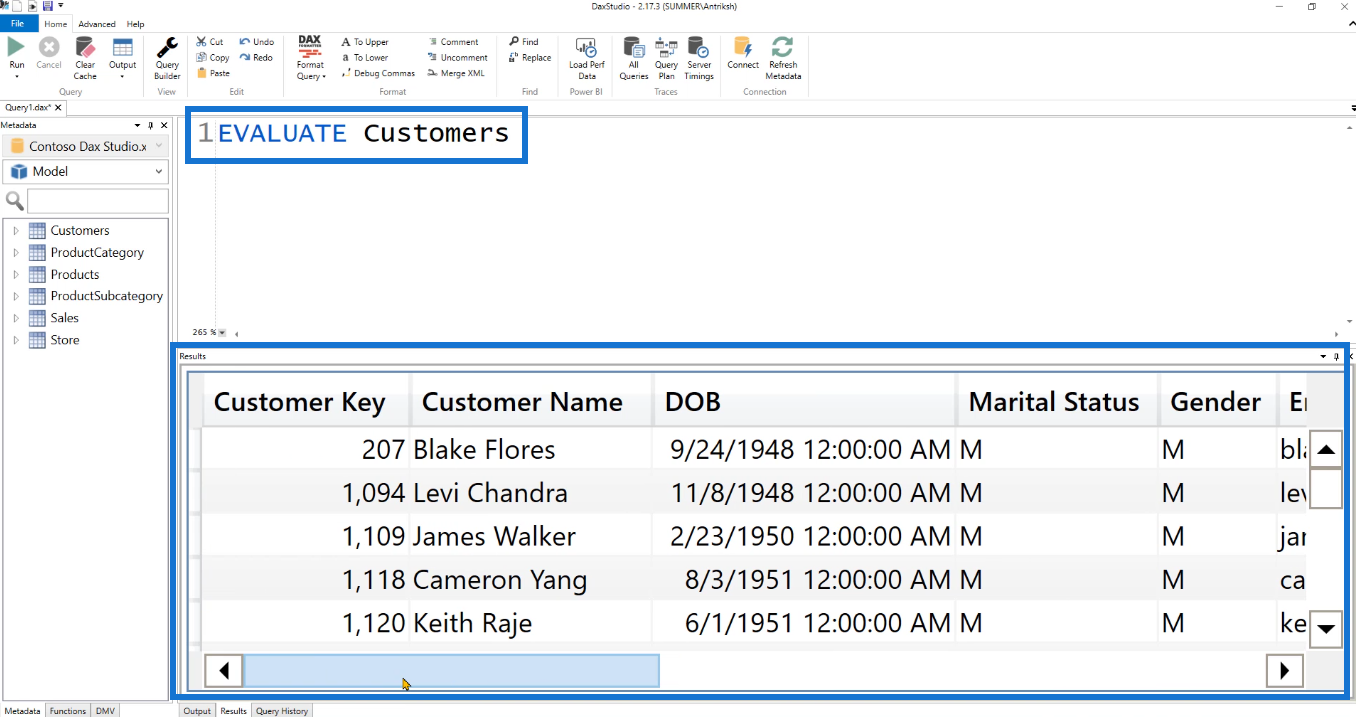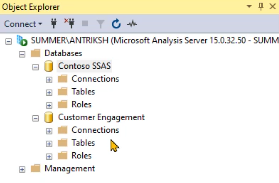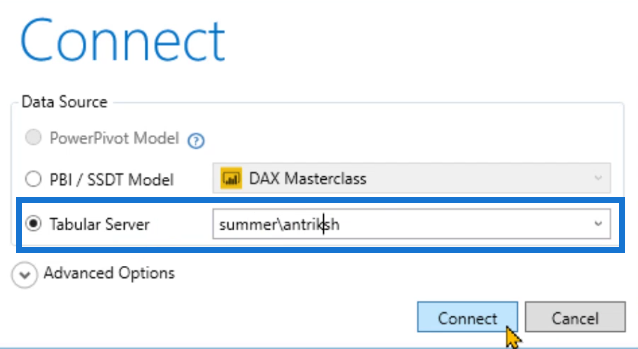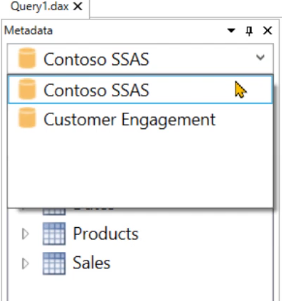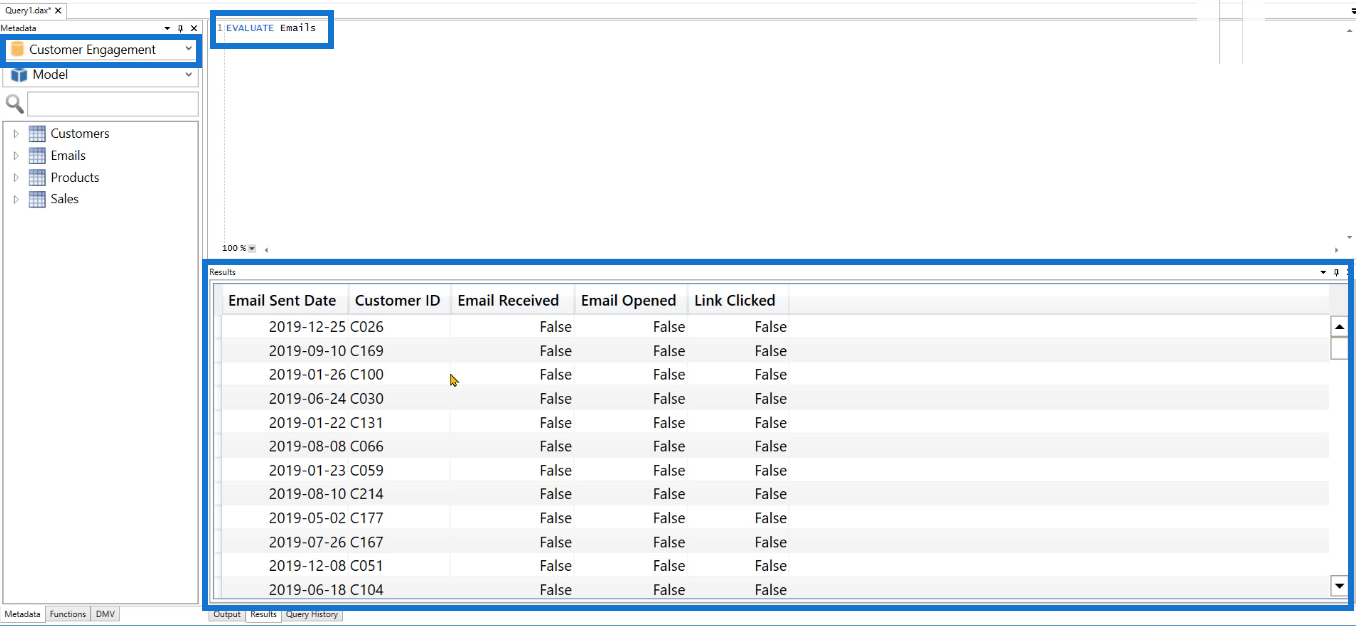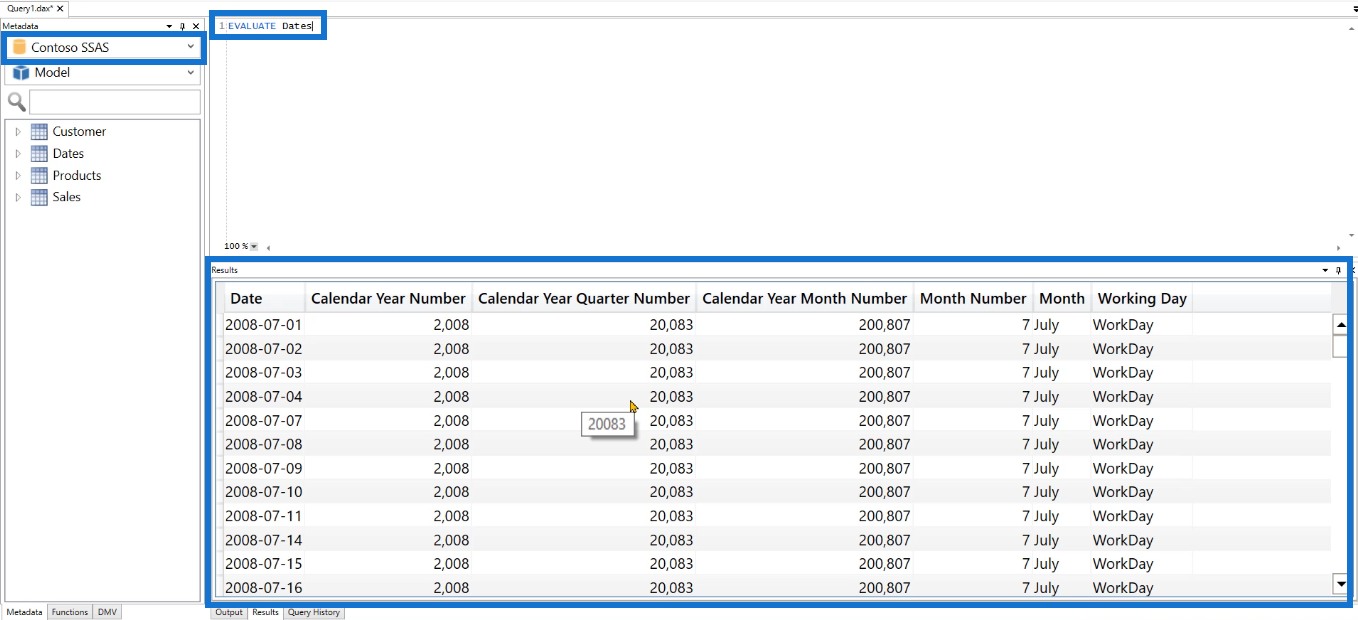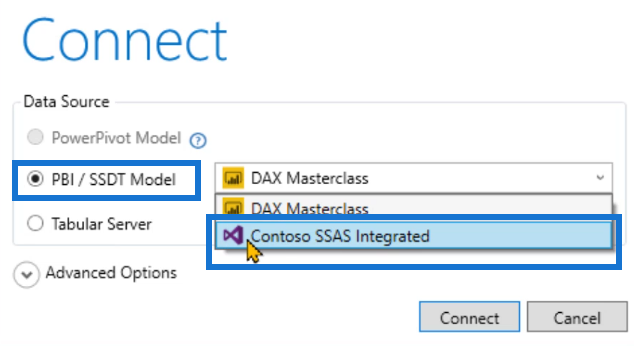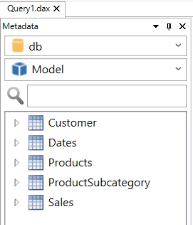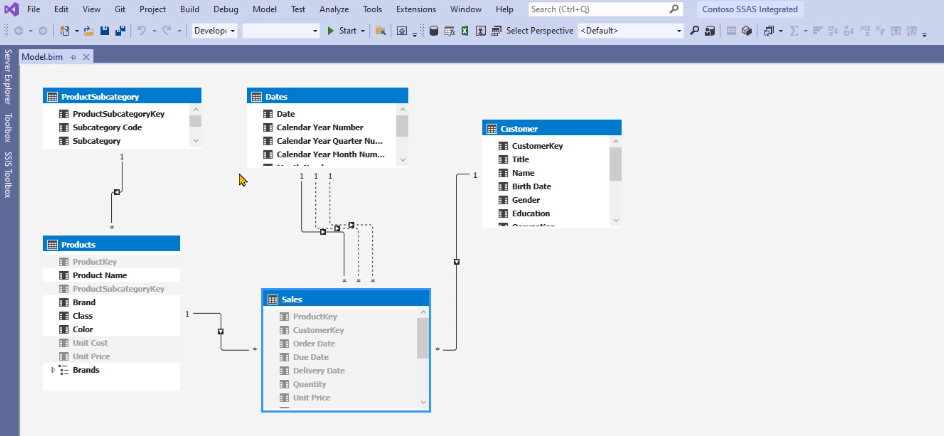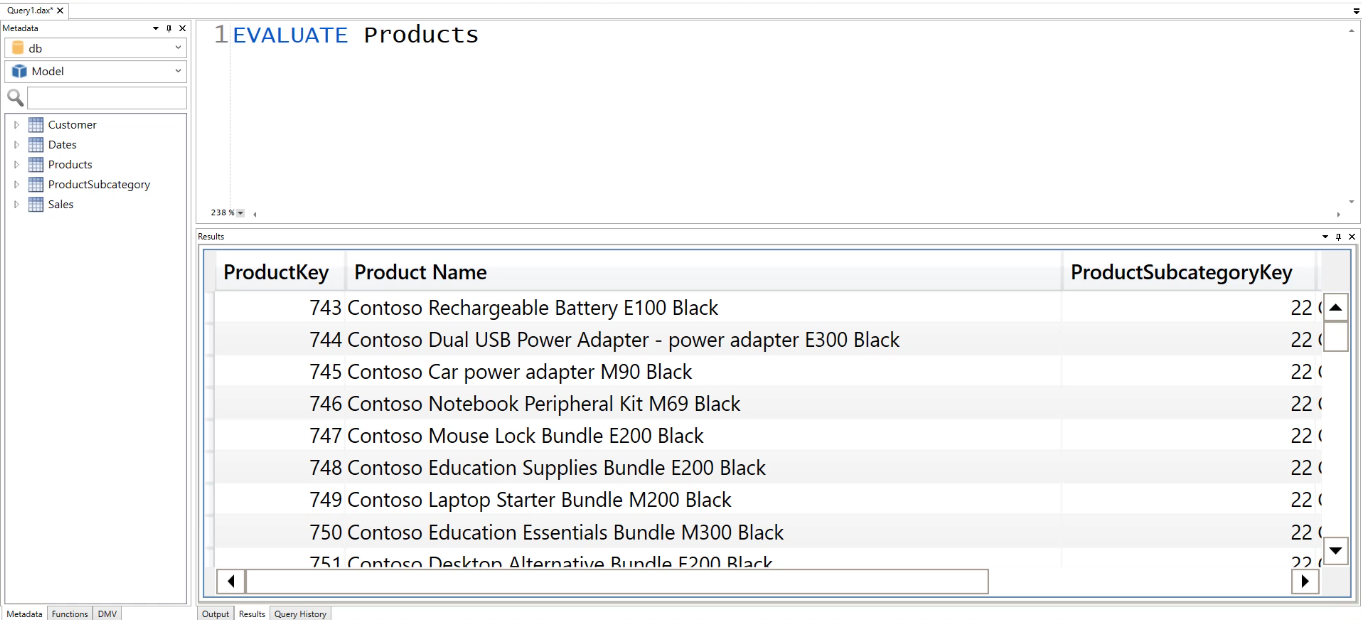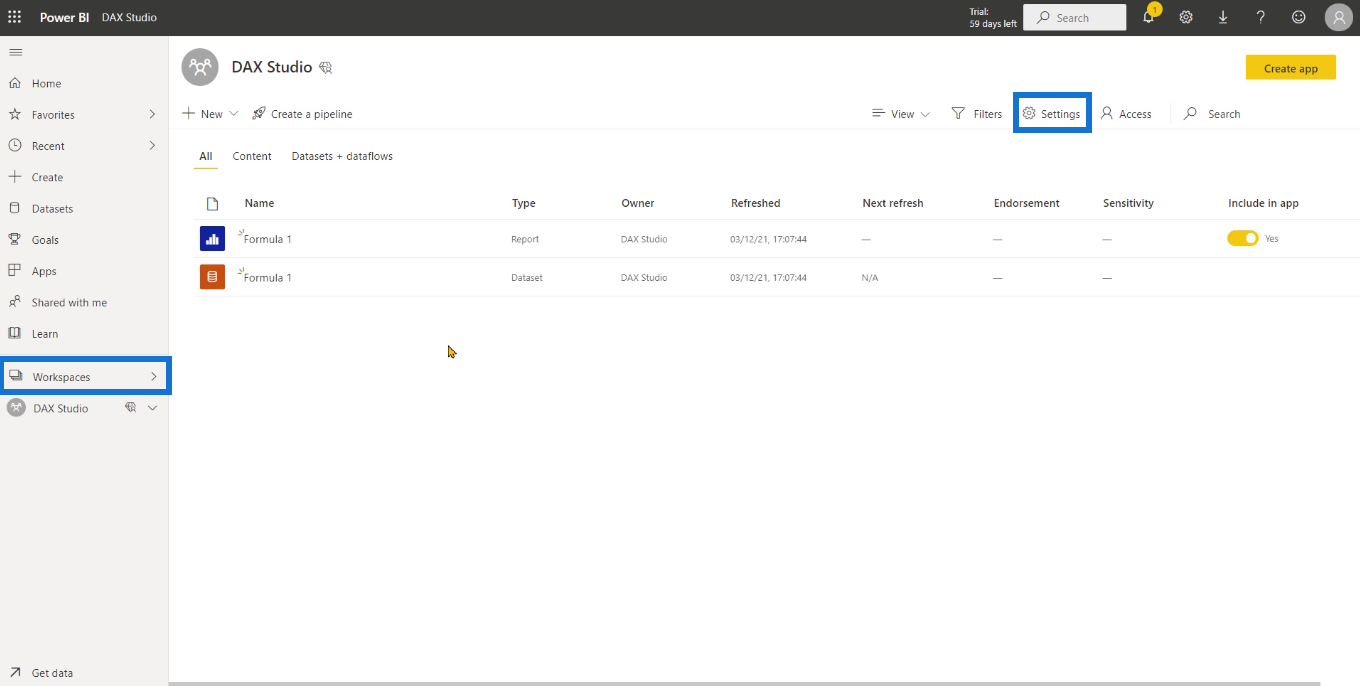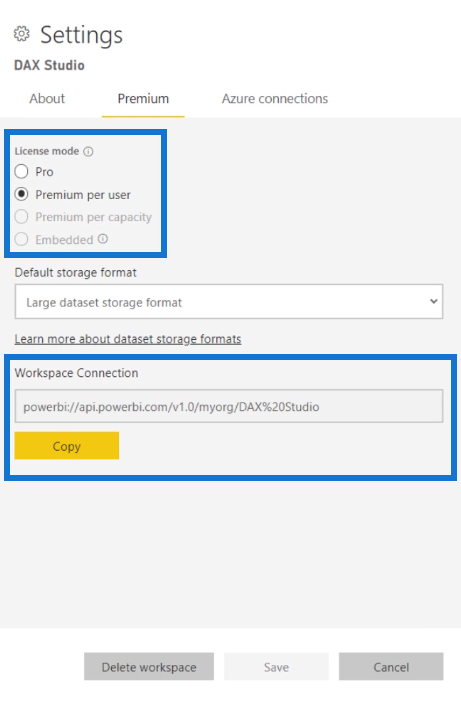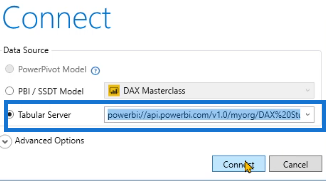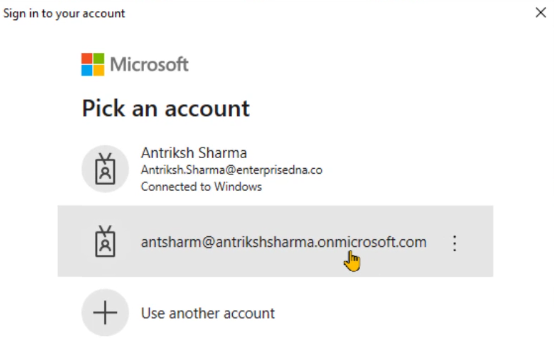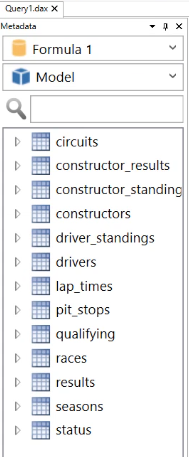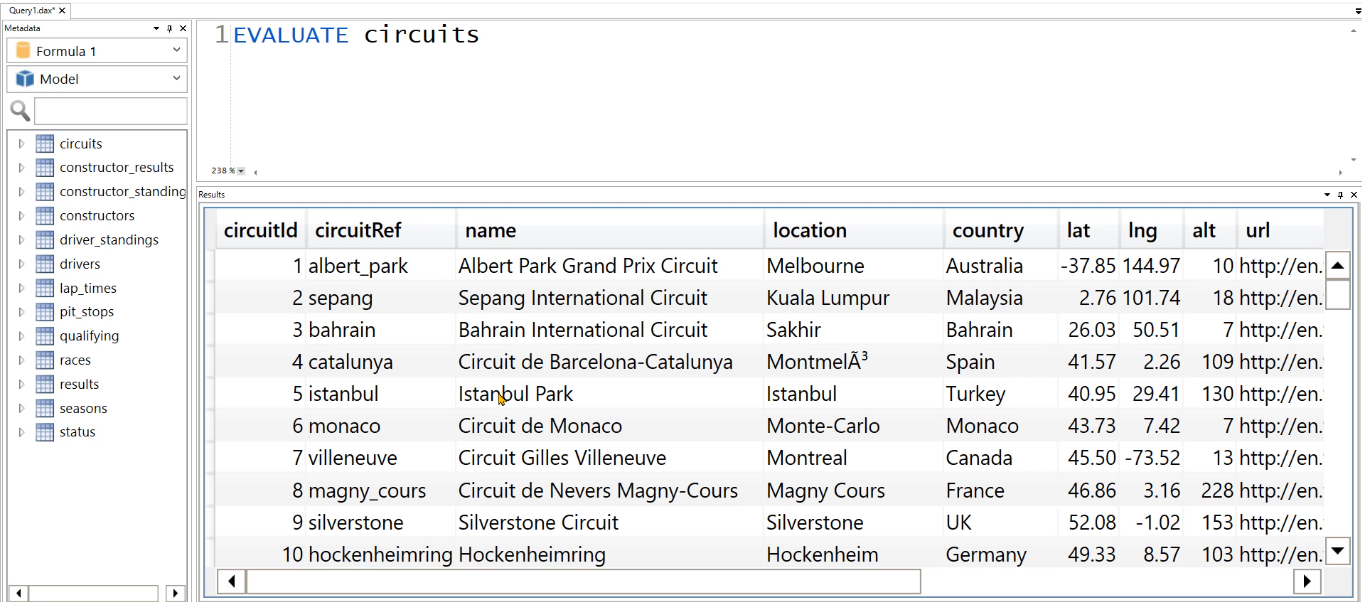I denne øvelse lærer du, hvordan du forbinder DAX Studio til LuckyTemplates og til de forskellige varianter af SQL Server Analysis Services .
Denne demo vil gennemgå fire processer:
- Tilslutning af DAX Studio til LuckyTemplates
- Tilslutning af DAX Studio til PowerPivot-modellen i Excel
- Tilslutning af DAX Studio til SQL Server Analysis
- Tilslutning af DAX Studio til LuckyTemplates Service.
Før du fortsætter med dette, skal du sørge for, at du har installeret SQL-serveren med succes sammen med dets klientværktøj og database. Hvis du ikke har, så gå gennem den første.
Indholdsfortegnelse
1. DAX Studio til LuckyTemplates
Der er to måder at starte DAX Studio på. Den første er at lancere det inde i LuckyTemplates; mens den anden starter det uden for LuckyTemplates-programmet.
For at demonstrere, hvordan du forbinder DAX Studio til LuckyTemplates, skal du gøre den anden mulighed, så åbn DAX Studio fra din computer.
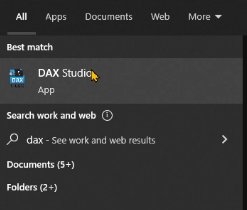
Du vil derefter se de tre datakildeindstillinger, hvor du kan tilslutte DAX Studio. I dette tilfælde vil du oprette forbindelse til LuckyTemplates, så du skal vælge indstillingen PBI / SSDT Model . Når du er færdig, skal du klikke på Tilslut .
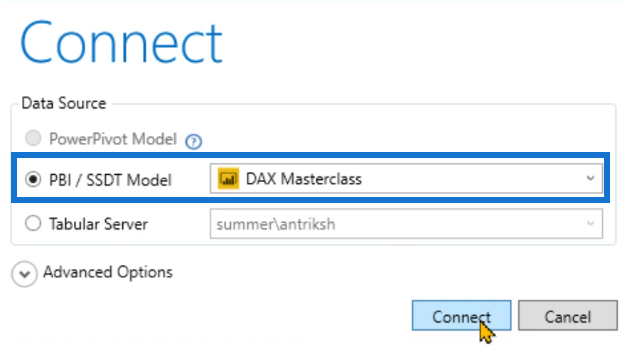
Du kan så se, at DAX Studio har oprettet forbindelse til LuckyTemplates.
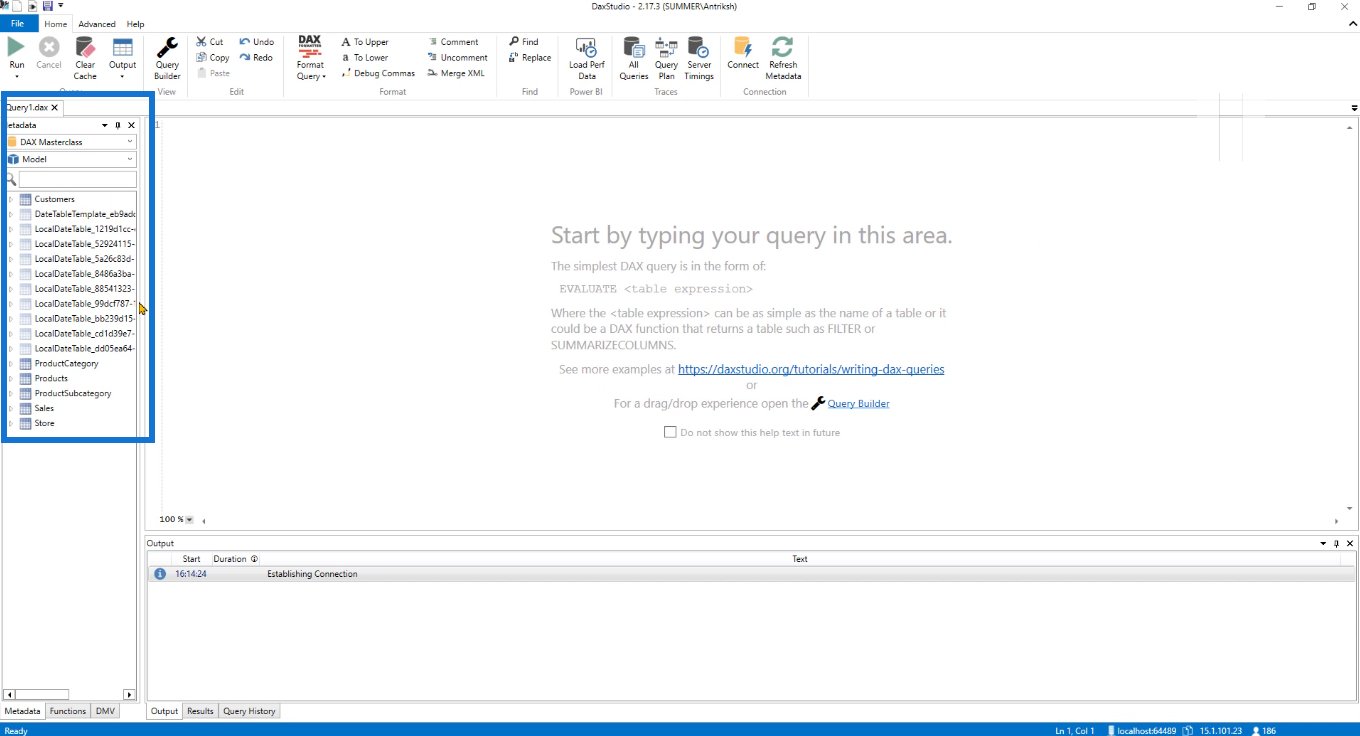
For at kontrollere, om forbindelsen virker, kan du skrive en simpel forespørgsel såsom EVALUER kunder og derefter køre den.
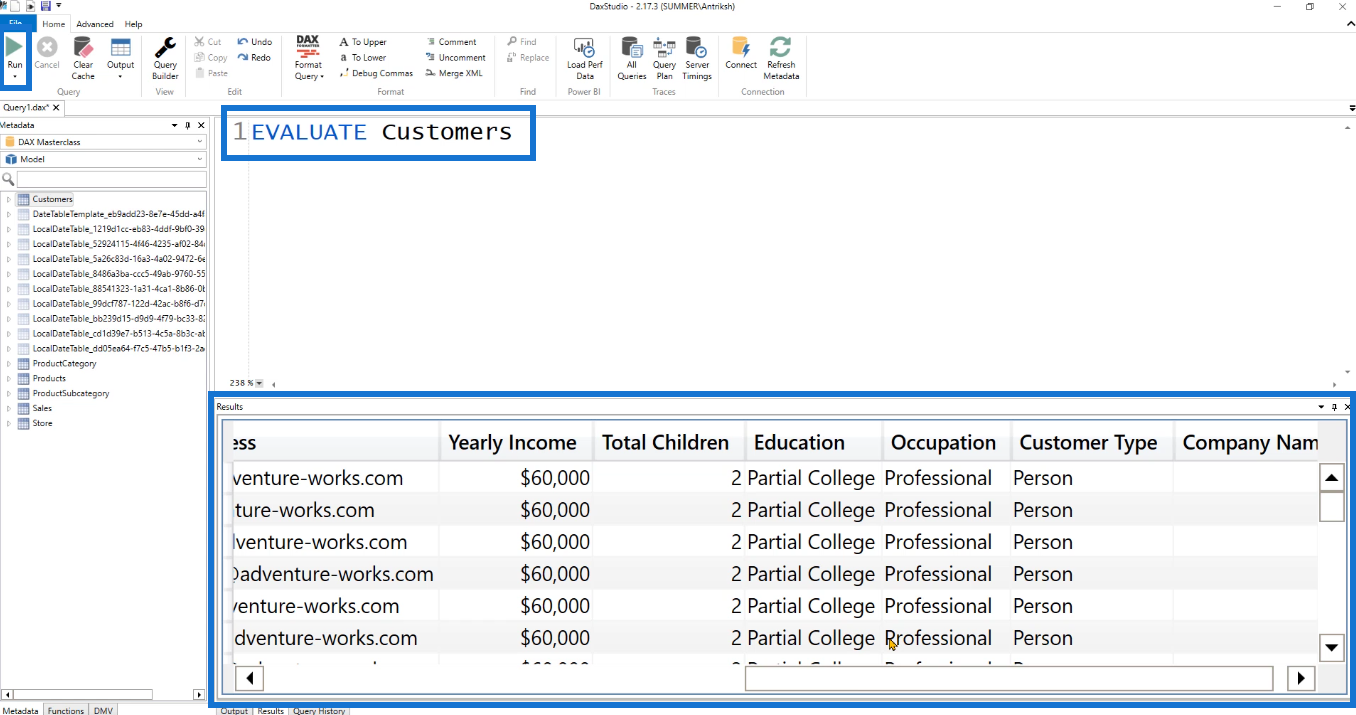
Du vil vide, at det virker, da det var i stand til at hente dataene inde i LuckyTemplates-modellen.
2. DAX Studio til PowerPivot-modellen i Excel
Den næste proces er at forbinde DAX studio til PowerPivot-modellen inde i Excel.
Bemærk i den første proces, når du åbner DAX Studio, at PowerPivot-indstillingen ikke kan vælges. Dette skyldes, at du kun kan forbinde DAX Studio til PowerPivot-modellen, når du er inde i Excel-programmet. Dette gælder, hvis du bruger den bærbare version af DAX Studio.
Excel tillader kun en forbindelse til DAX Studio, hvis det er lanceret i Excel-programmet.
Så åbn Excel. Dette er de data, der bruges til dette eksempel.
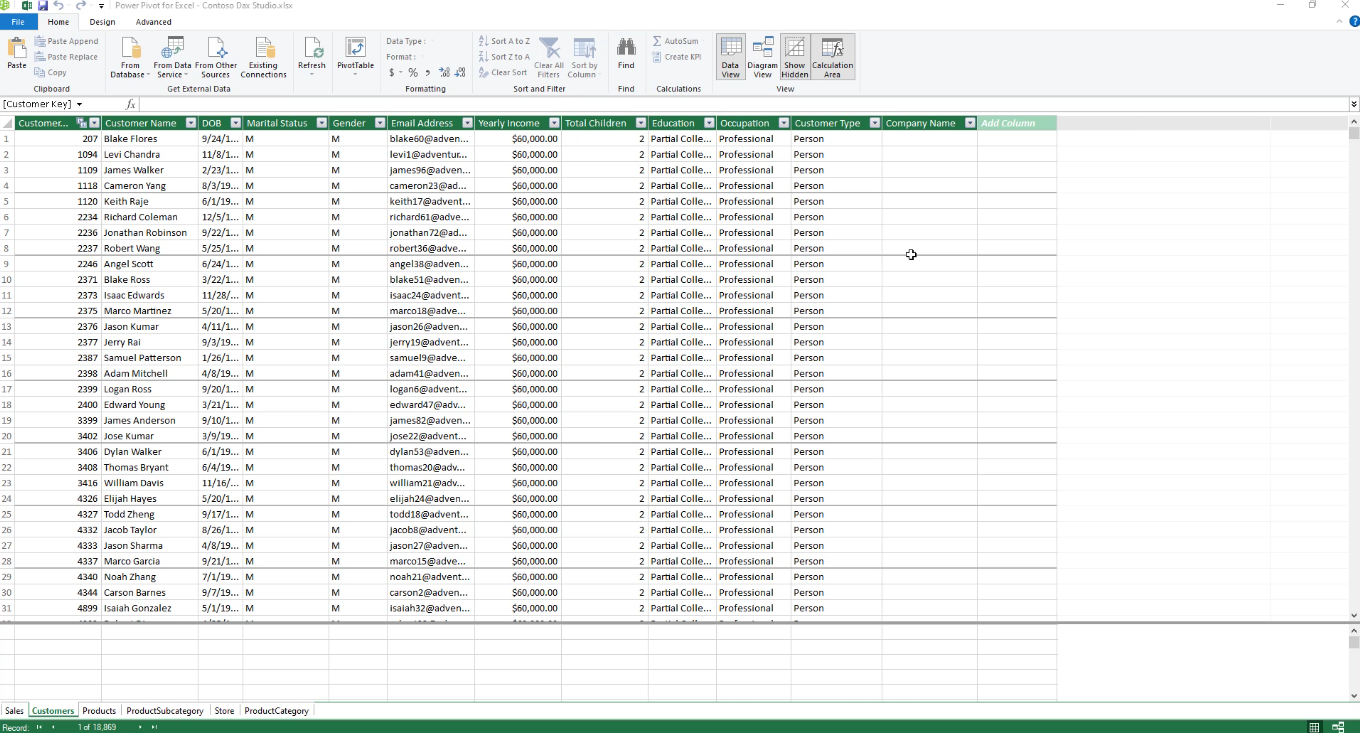
Du kan downloade denne fil på Course in the LuckyTemplates hjemmeside.
Gå derefter til fanen Tilføjelse og vælg DAX Studio .
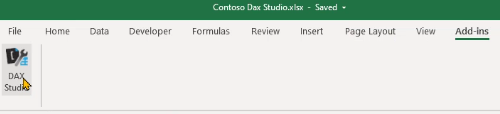
Du bliver derefter omdirigeret til DAX Studio. Bemærk, at indstillingen for PowerPivot-forbindelsen nu kan vælges.
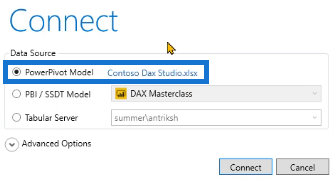
Når du har valgt det og klikket på Connect , vil DAX Studio nu vise alle tabellerne inde i PowerPivot-modellen.
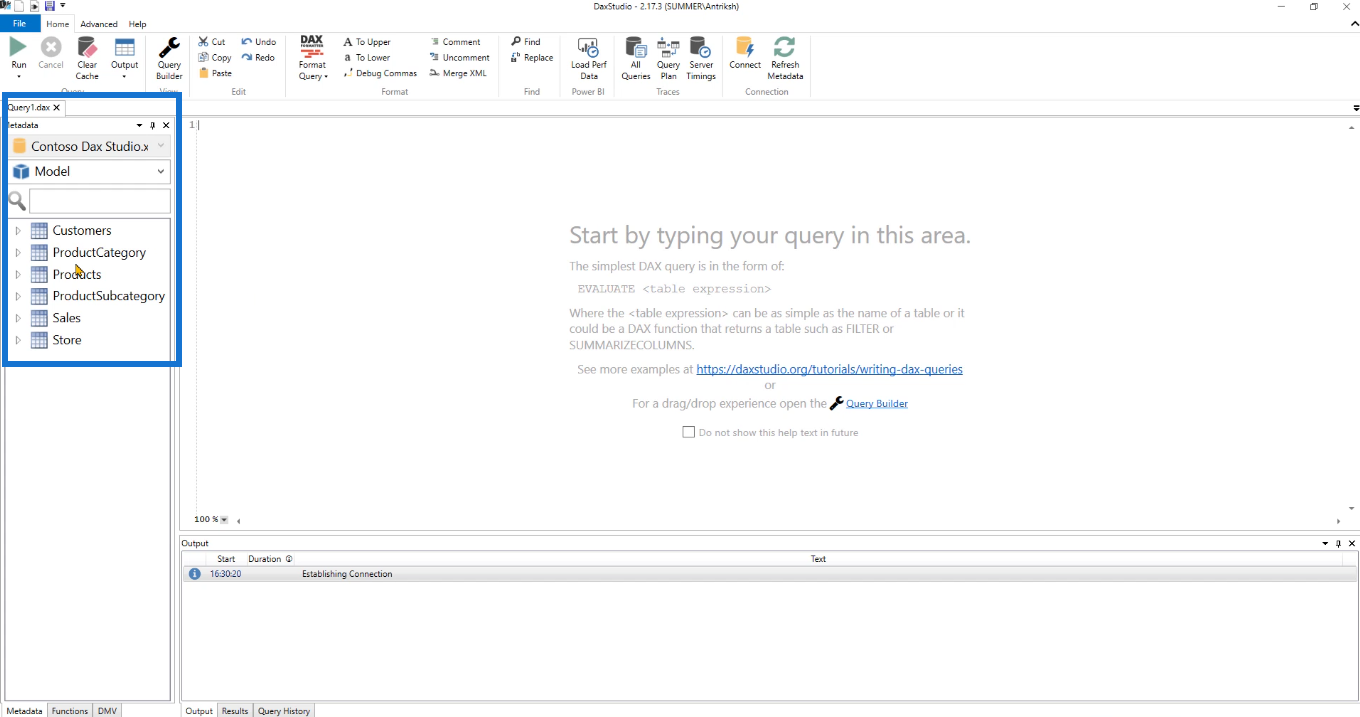
Igen, for at kontrollere, om forbindelsen fungerer korrekt, kan du køre en simpel forespørgsel. Du kan fortsætte med at bruge EVALUATE Customers-koden, der blev brugt i den første proces. Hvis resultaterne viser indholdet af kundens tabel, betyder det, at forbindelsen fungerer.
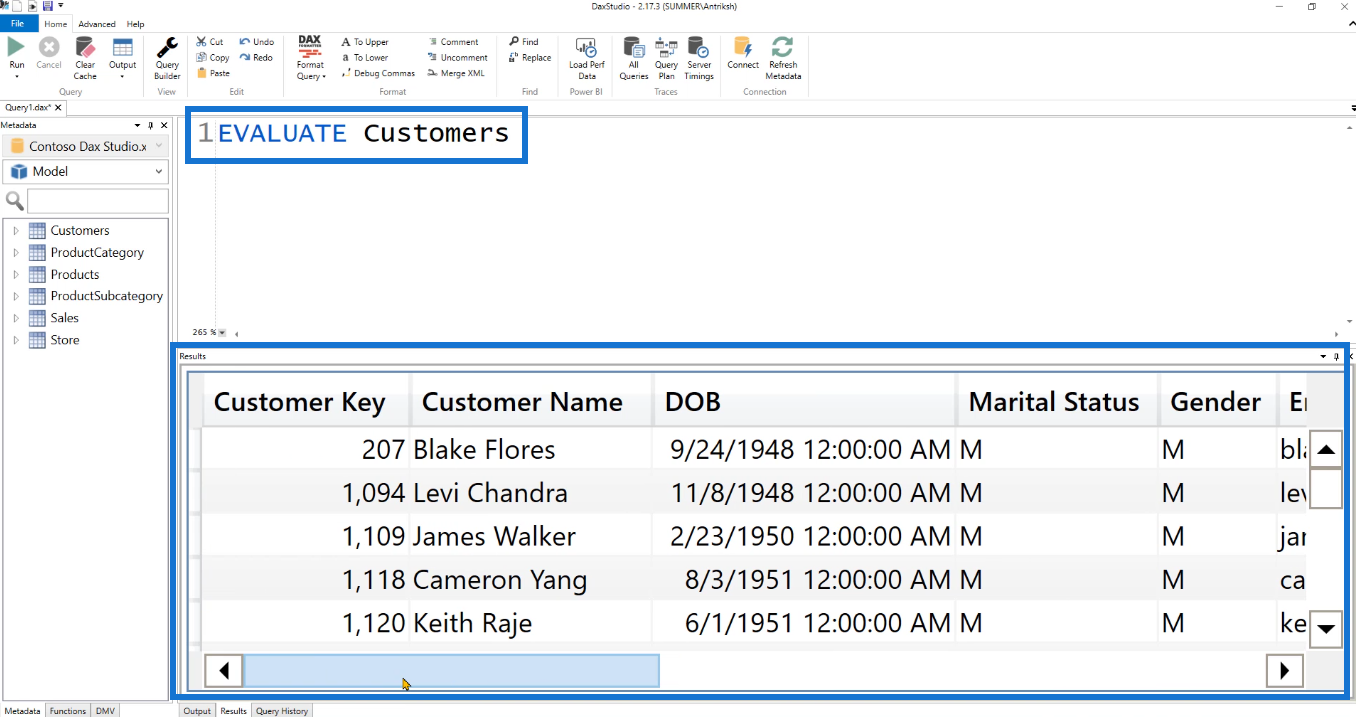
3. DAX Studio til SQL
Den tredje ting at gøre er at forbinde DAX Studio til SQL Server Analysis Services (SSAS) og SQL Server Data Tools.
I dette eksempel er to modeller allerede blevet implementeret i SSAS.
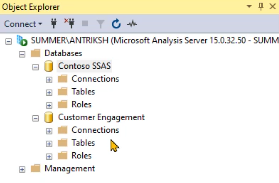
DAX Studio kan ikke startes i SQL Server Management Studio. Så åbn DAX Studio og tilslut det derfra ved at vælge den tredje mulighed, Tabular Server .
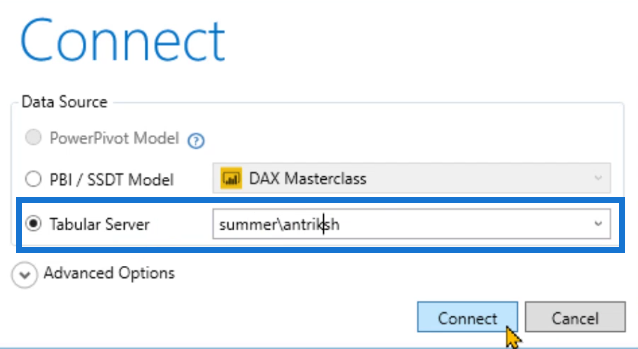
I feltet skal du skrive navnet på din maskine (eller computer) og navnet på serveren adskilt af en omvendt skråstreg ( \ ). I dette tilfælde er det sommer/antriksh . Klik derefter på Opret forbindelse.
DAX Studio vil så indeholde de to modeller i SSAS-programmet.
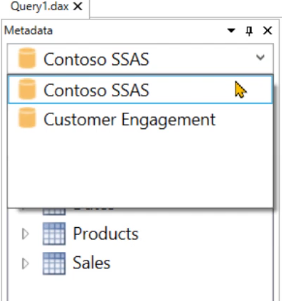
For at kontrollere, om begge virker, skal du køre en simpel forespørgsel for hver model.
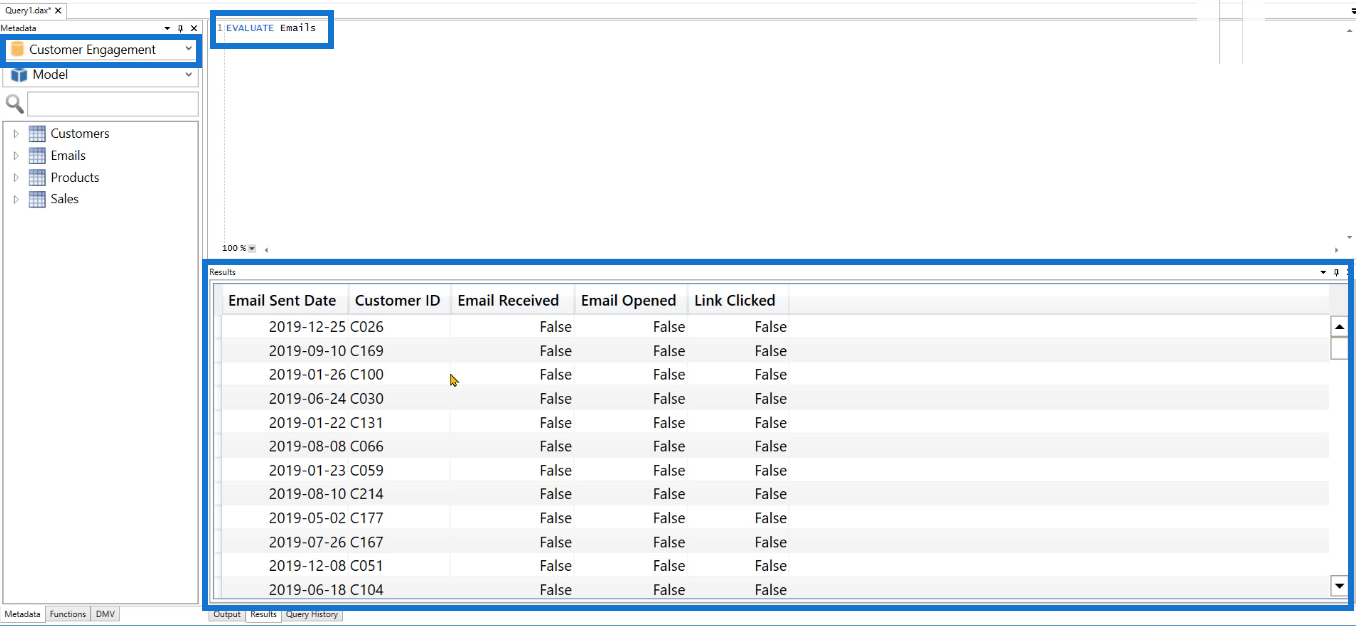
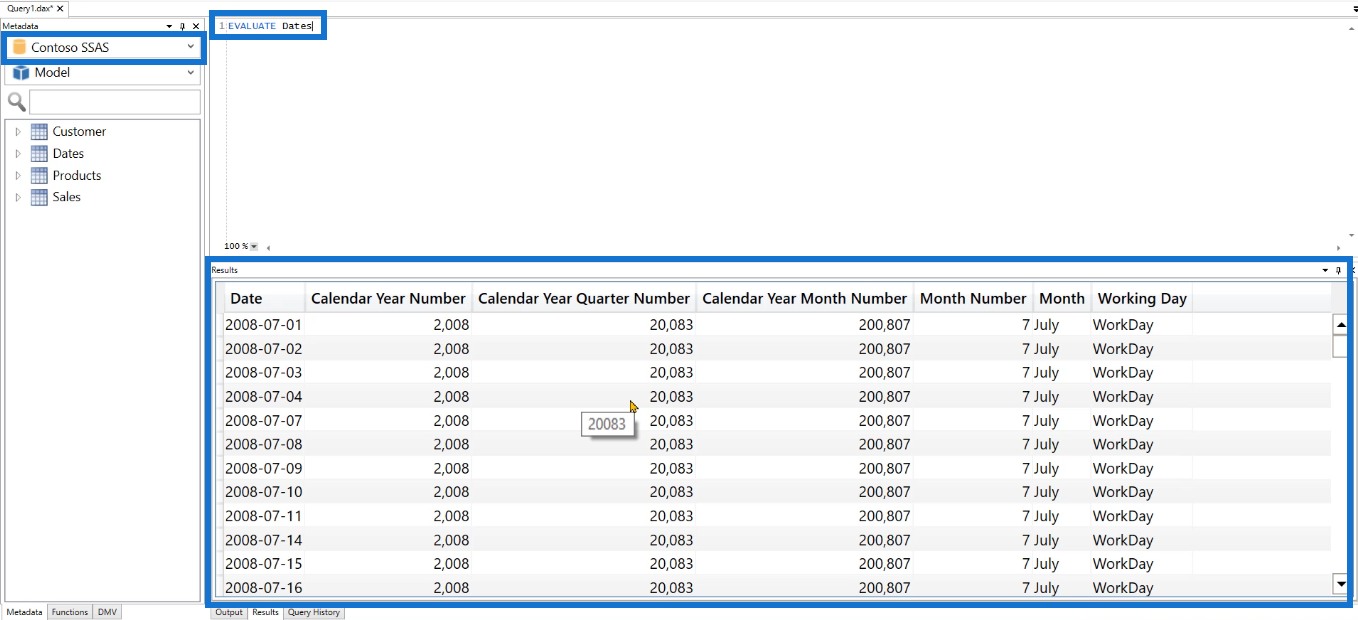
Med dette kan du nemt skifte mellem to forskellige modeller og få adgang til de data, der er indeholdt i dem.
Det er for at oprette forbindelse til SSAS. Lad os gå videre til at forbinde DAX Studio til SQL Server Data Tools.
Start først DAX Studio fra din computer og vælg derefter den anden mulighed PBI / SSDT Model . Hvis du klikker på rullemenuen, vil du se to muligheder.
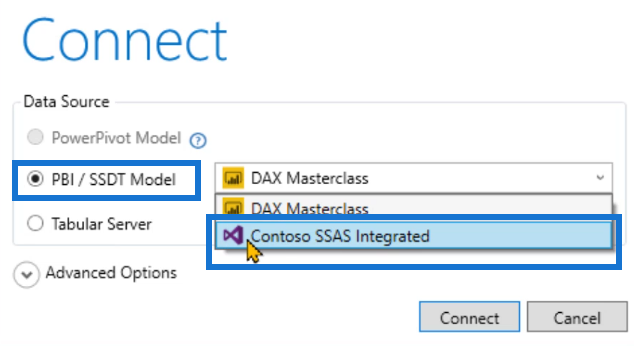
Du kan oprette forbindelse til enten LuckyTemplates eller SQL Server Data Tools. Sidstnævnte er defineret af det blå/lilla visuelle studie-ikon. Så vælg Contoso SSAS Integrated .
Når du klikker på Opret forbindelse, kan du se, at du i Metadata-stiften kan se alle tabellerne i SQL Server Data Tools-programmet.
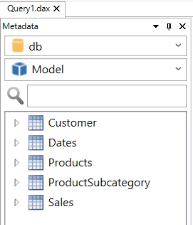
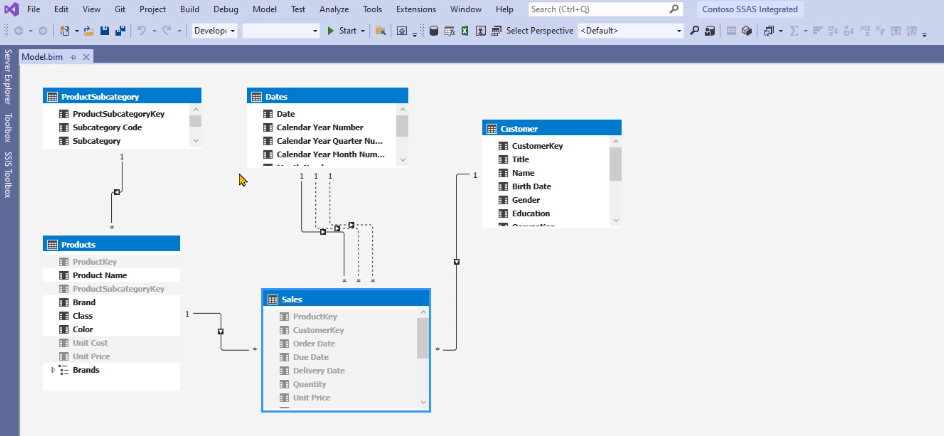
Igen, for at kontrollere, om forbindelsen fungerer, kan du køre en forespørgsel.
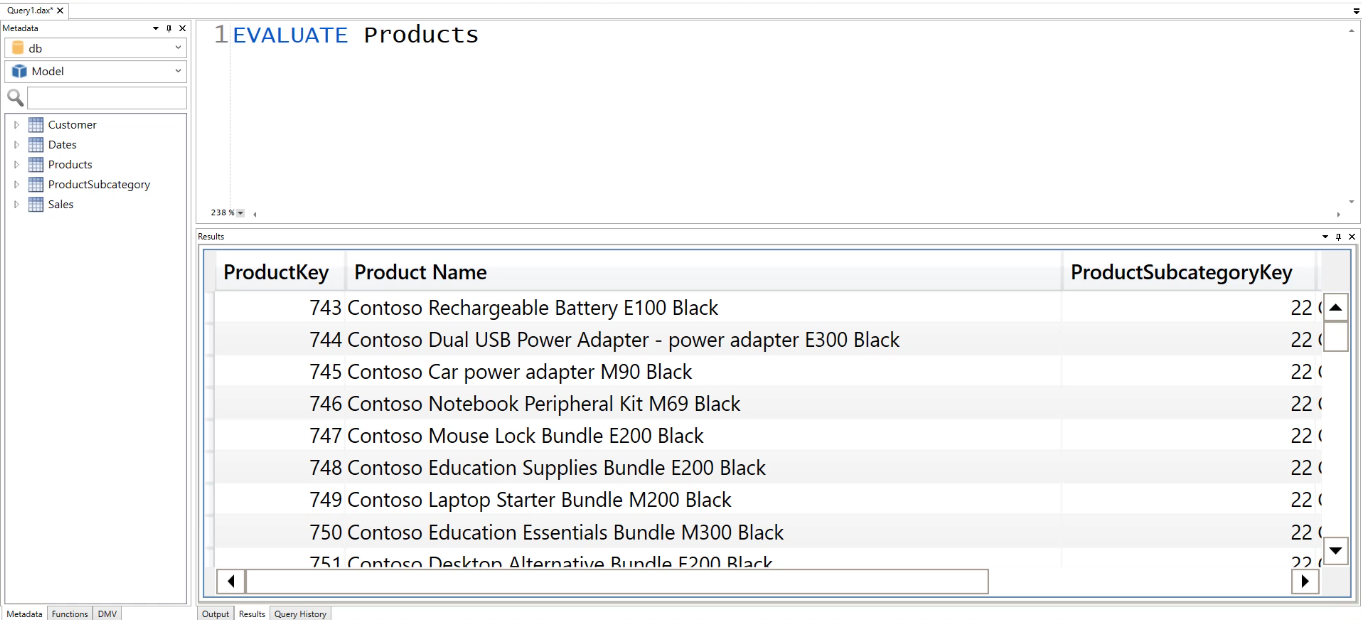
4. DAX Studio til LuckyTemplates Service
Den sidste proces er at forbinde DAX Studio til LuckyTemplates-tjenesten.
Gå til LuckyTemplates, og klik derefter på det arbejdsområde, du ønsker, at DAX Studio skal forbindes til. Klik derefter på Indstillinger .
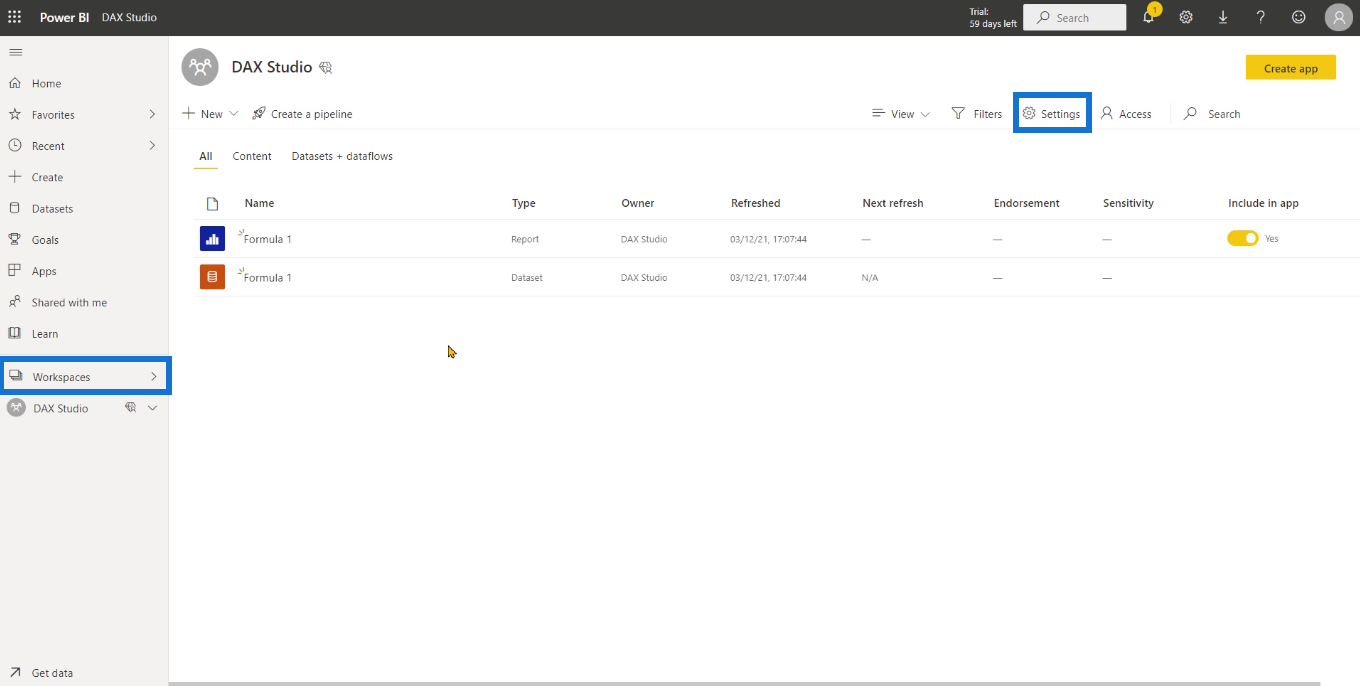
Under Premium-indstillingen skal du vælge Premium pr. bruger og derefter kopiere Workspace Connection-strengen.
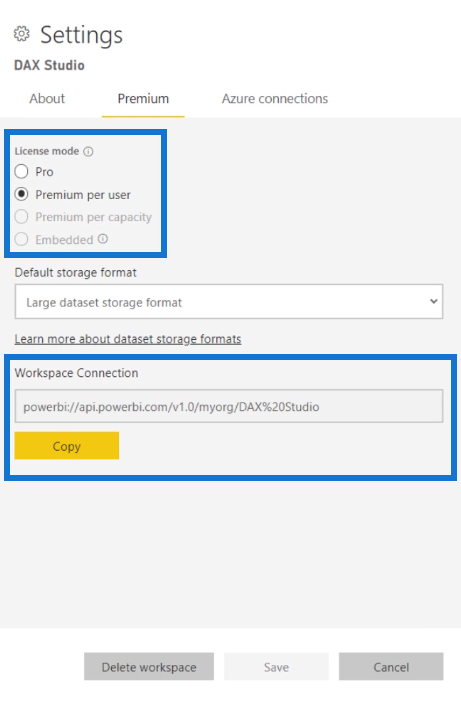
Start DAX Studio fra din computer, og vælg derefter indstillingen Tabular Service . Indsæt Workspace Connection-strengen i feltet. Klik derefter på Opret forbindelse .
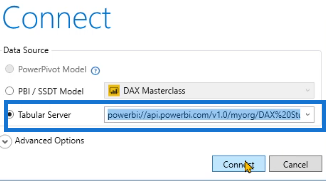
Der vises et nyt vindue, hvor du bliver bedt om at logge ind. Sørg for at logge ind på den konto, du vil bruge, når du arbejder med DAX studio og LuckyTemplates-tjenesten.
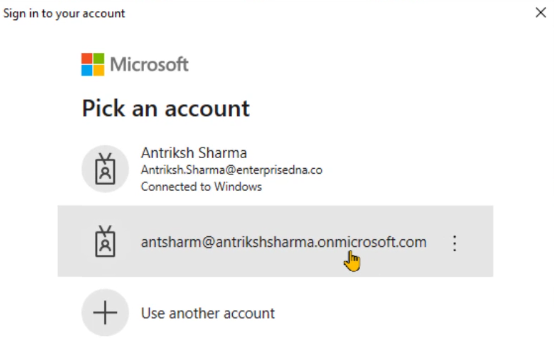
Når du er færdig, kan du se, at du har oprettet forbindelse til modellen i LuckyTemplates Service-programmet.
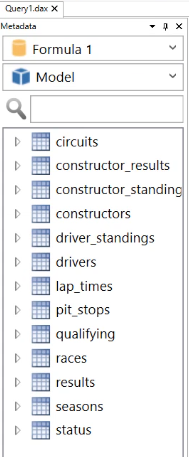
For at kontrollere, om alt fungerer korrekt, skal du køre en DAX-forespørgsel. Hvis resultaterne viser indholdet af tabellen brugt i din kode, så lykkedes forbindelsen.
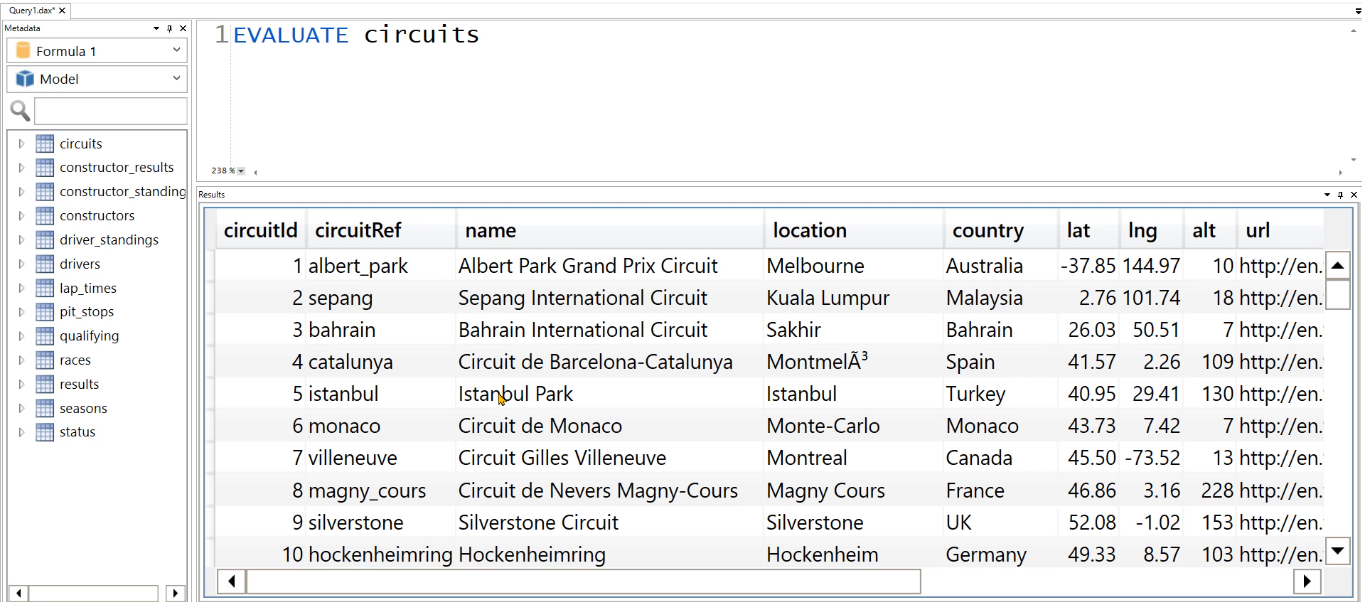
Konklusion
Denne vejledning viste, hvordan man forbinder DAX Studio til fire andre programmer, inklusive LuckyTemplates og SQL-serveranalysetjenesterne.
DAX Studio er et kraftfuldt værktøj til rapportudvikling. Men når de bruges sammen med andre værktøjer, bliver flere funktioner, der øger arbejdseffektiviteten, tilgængelige.