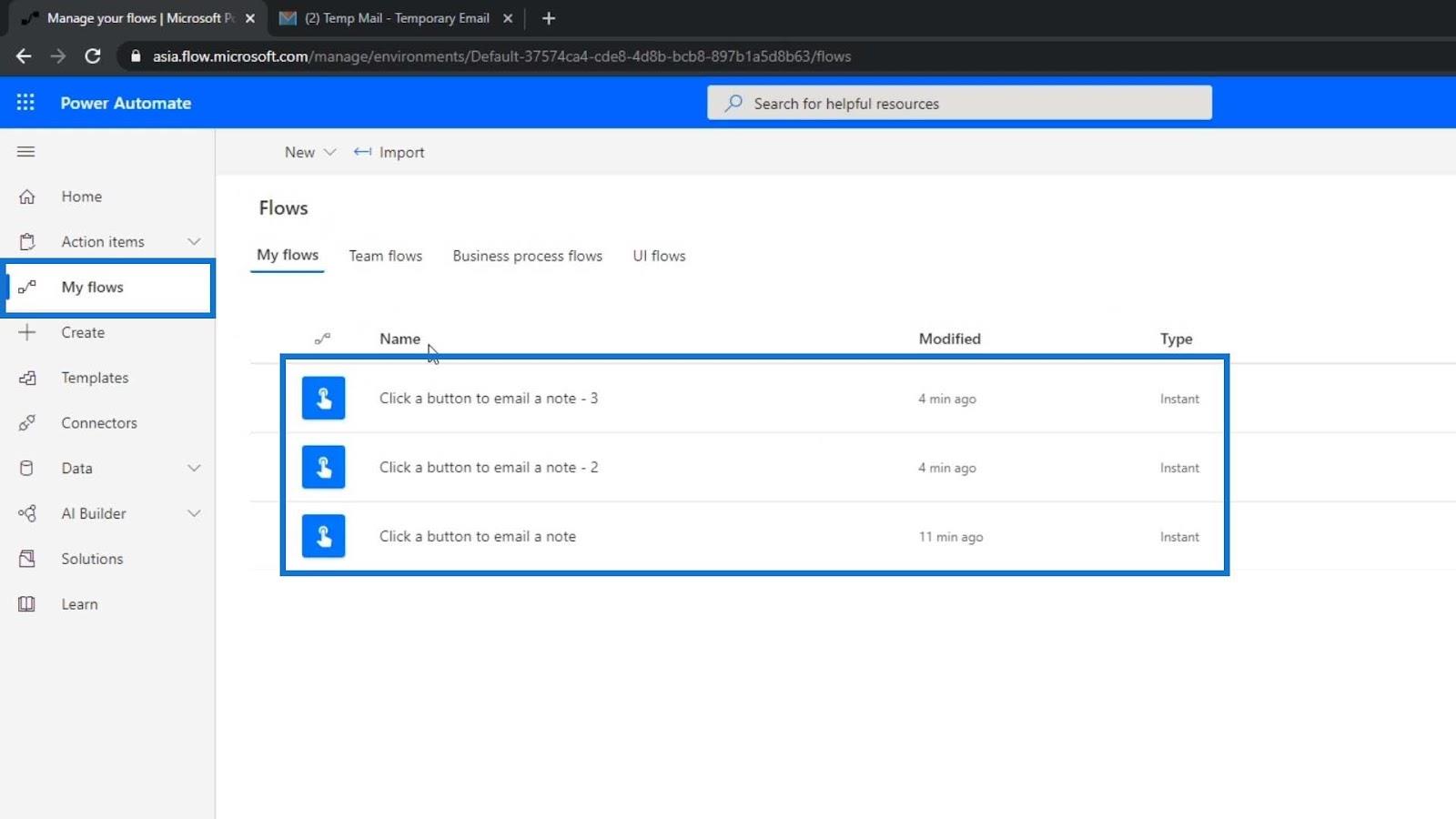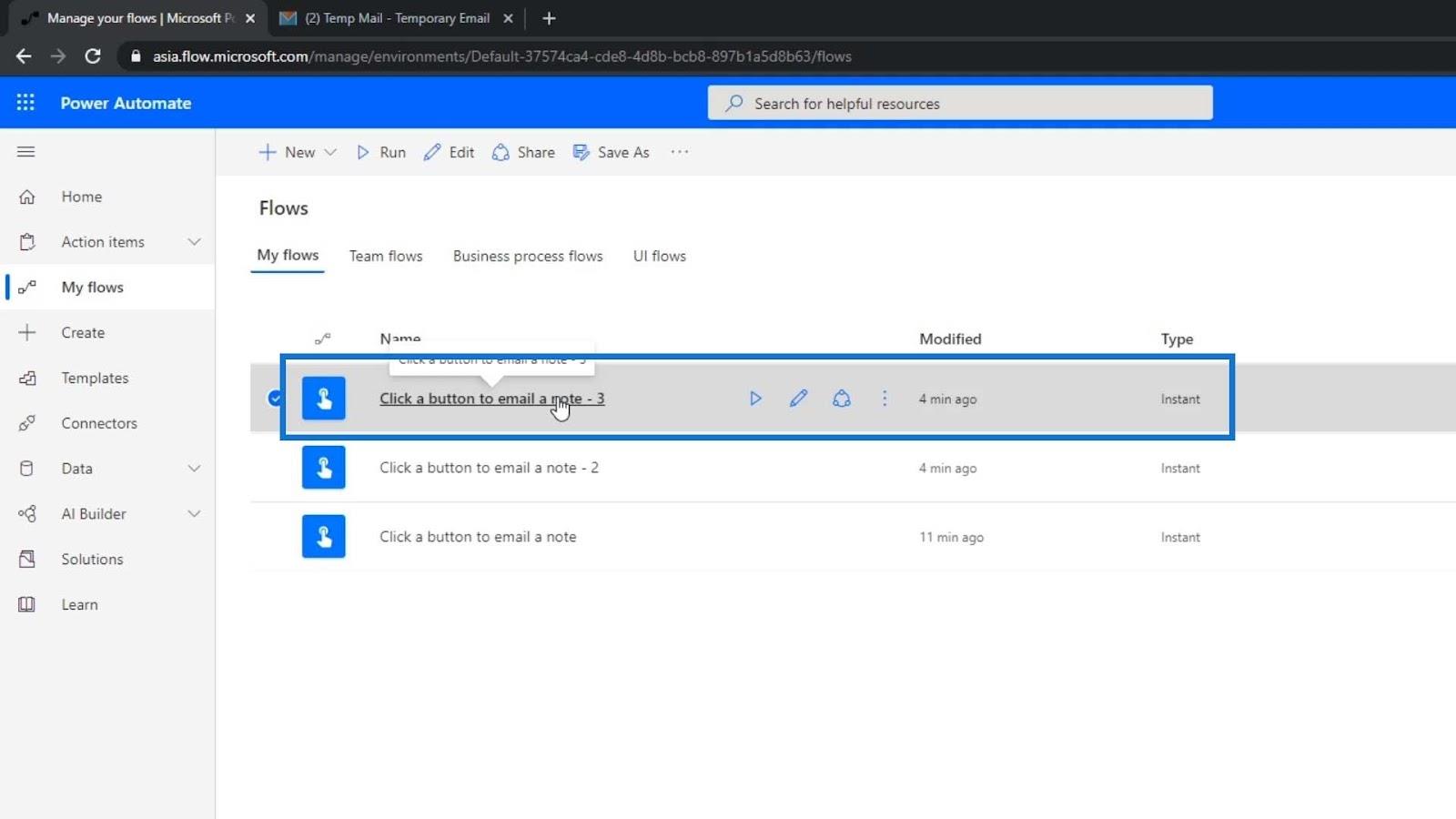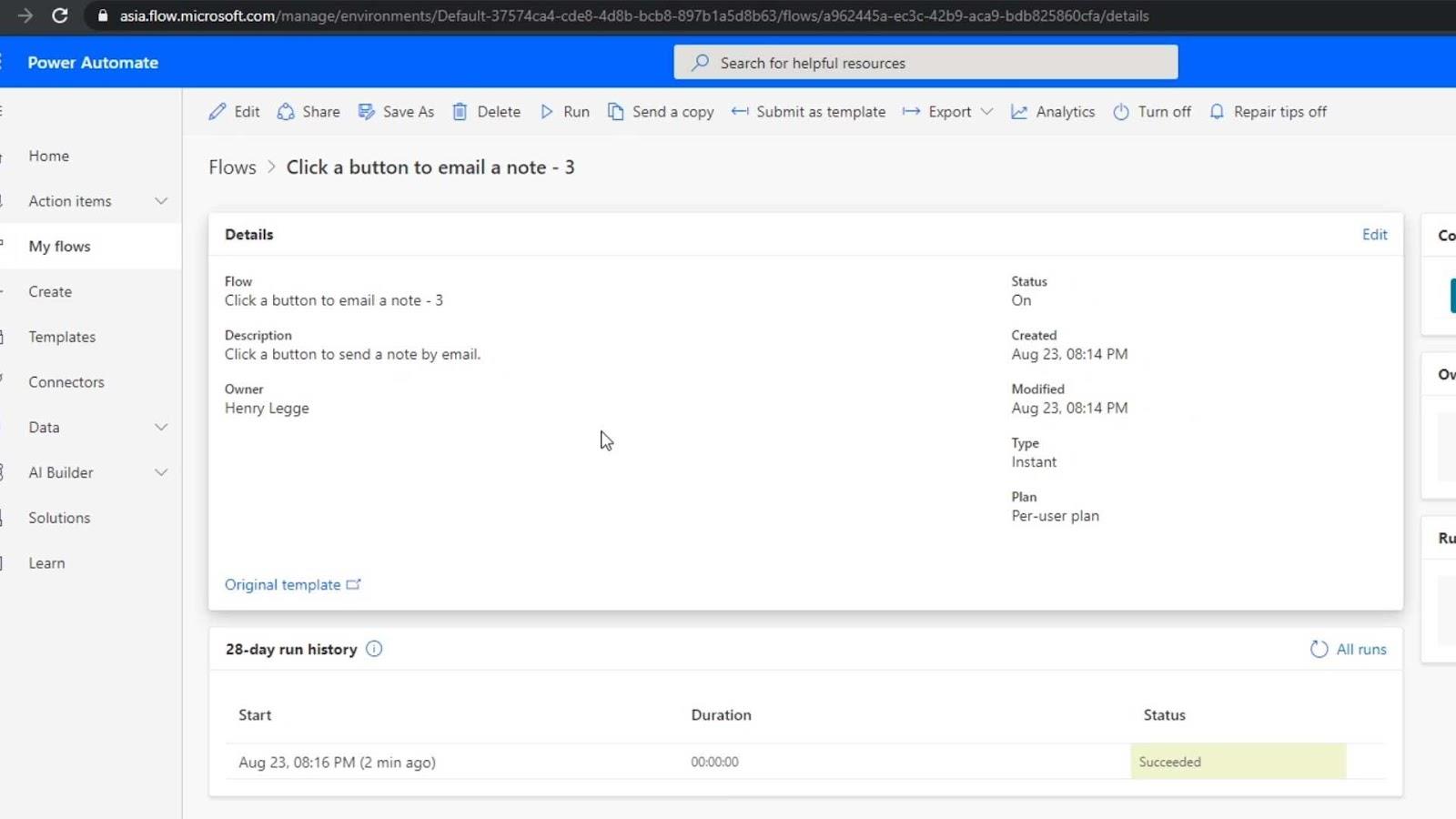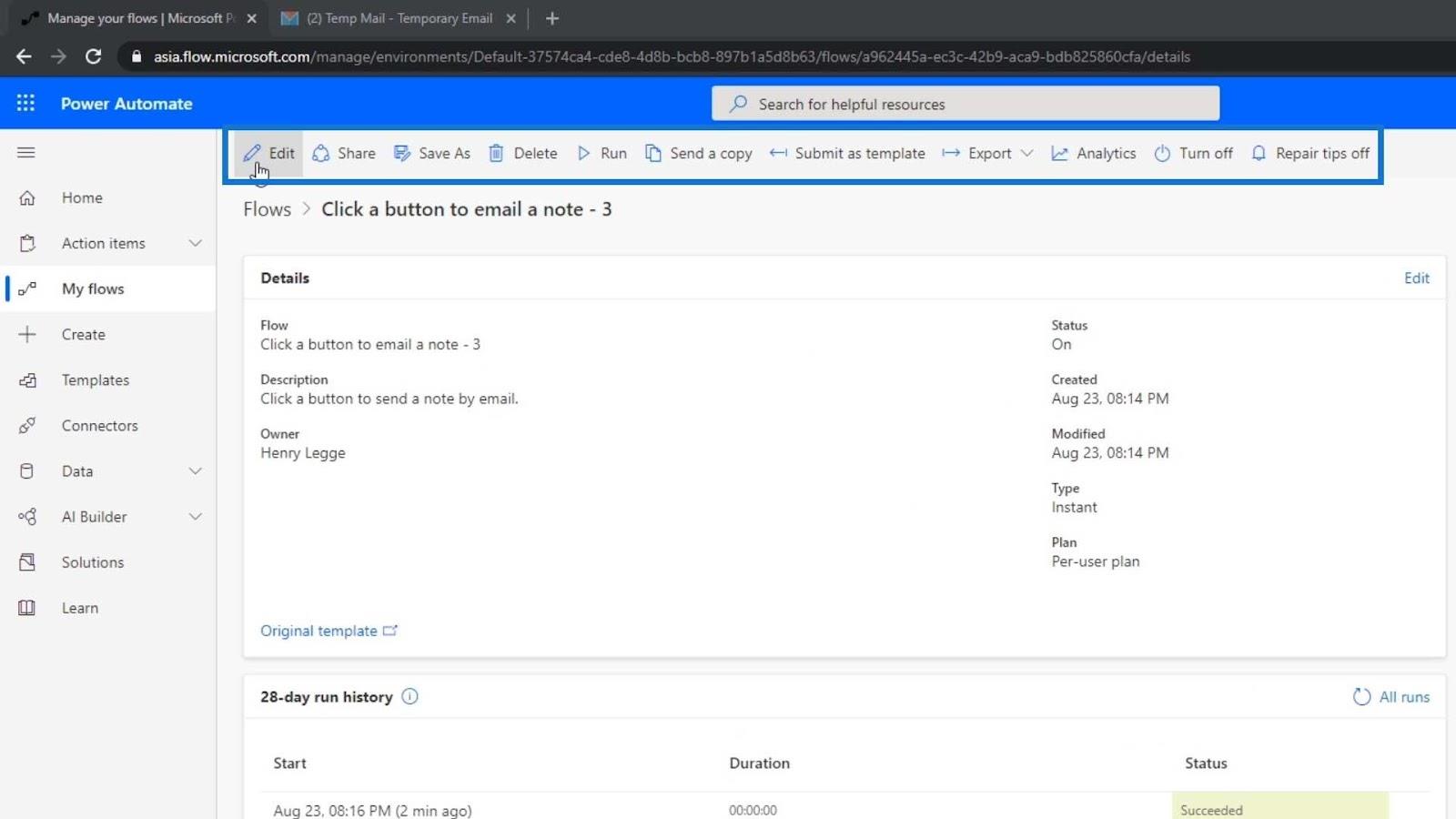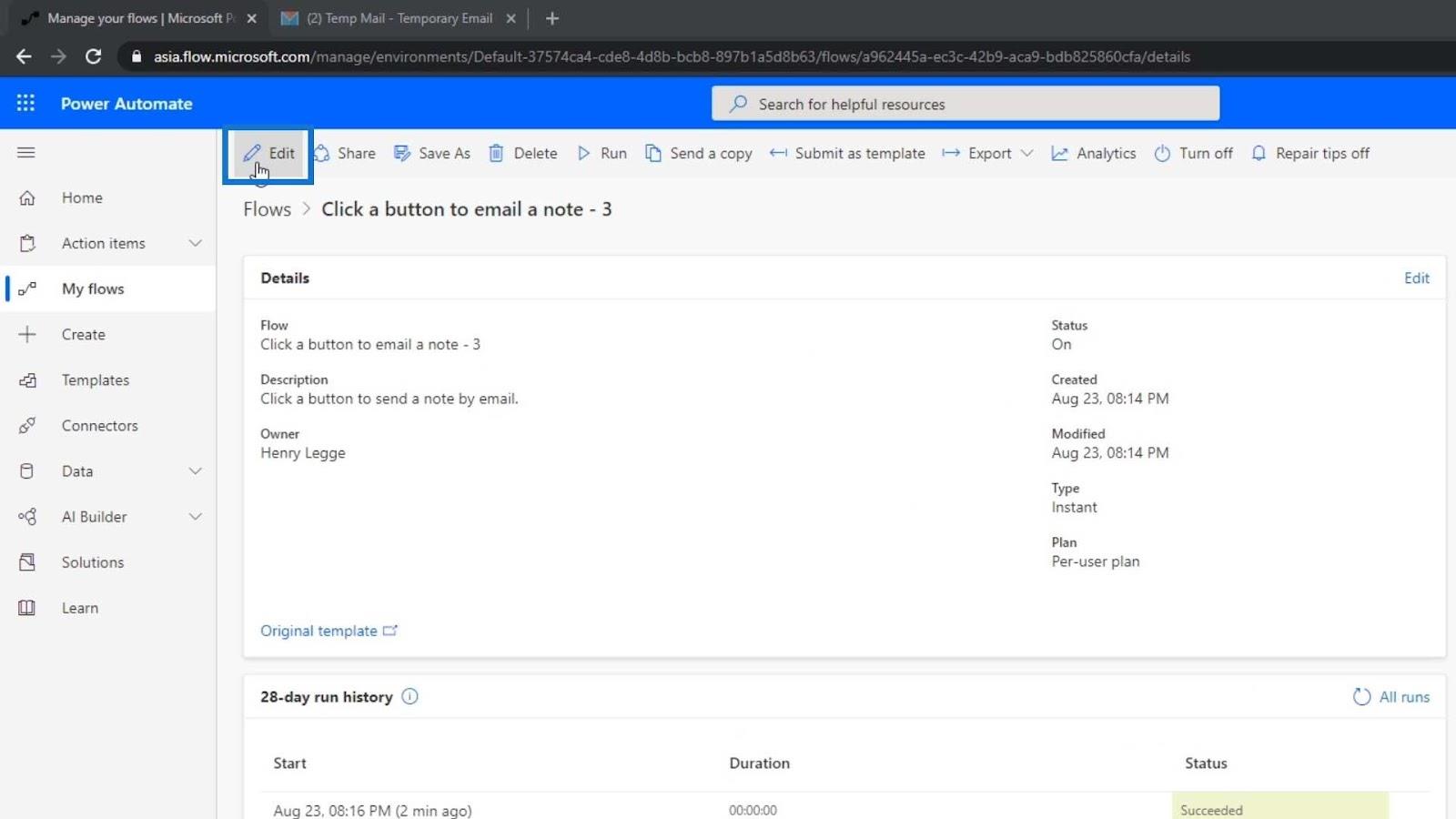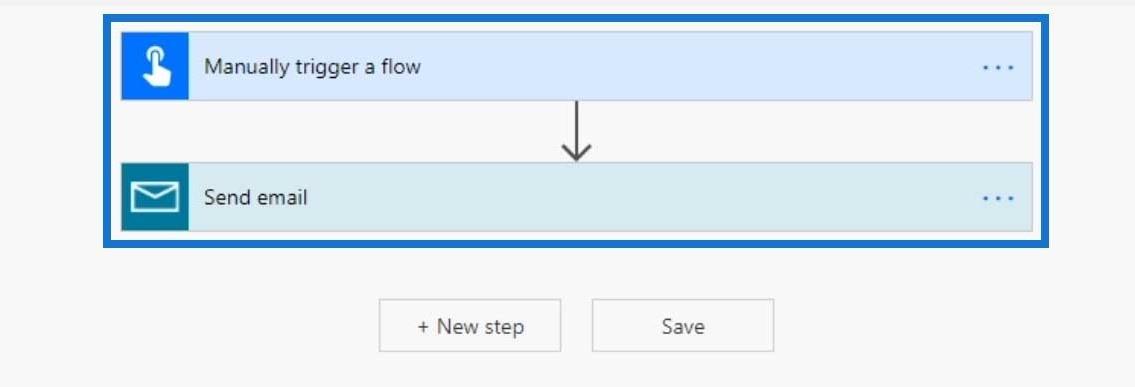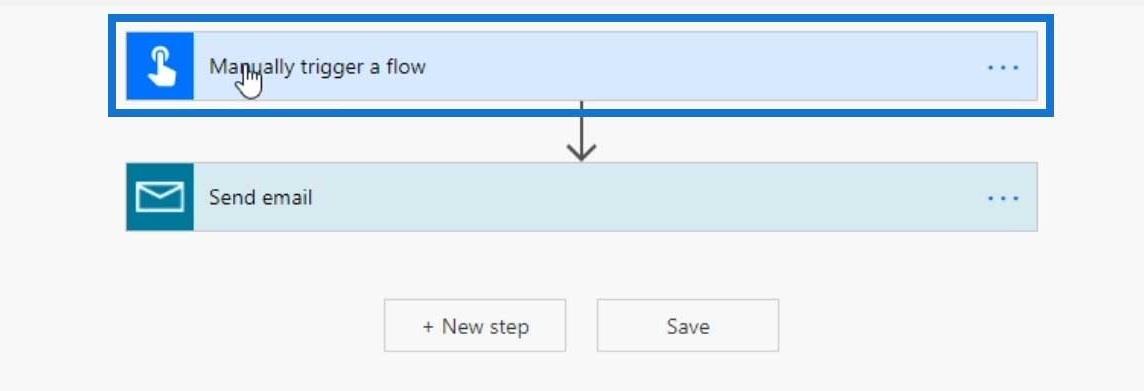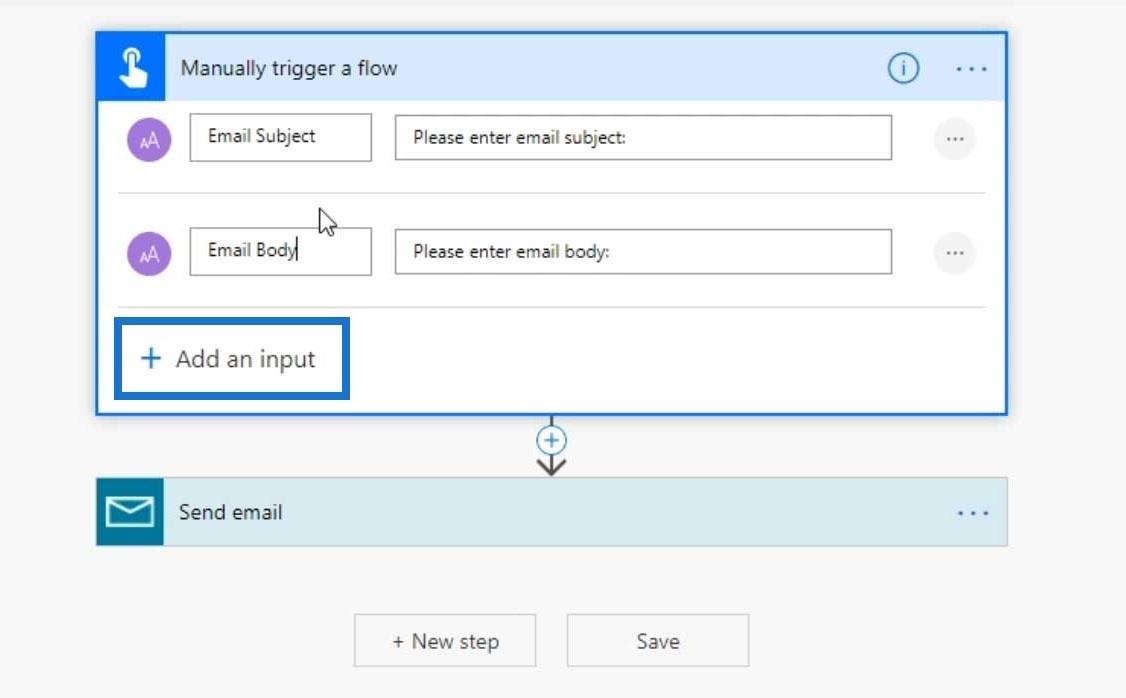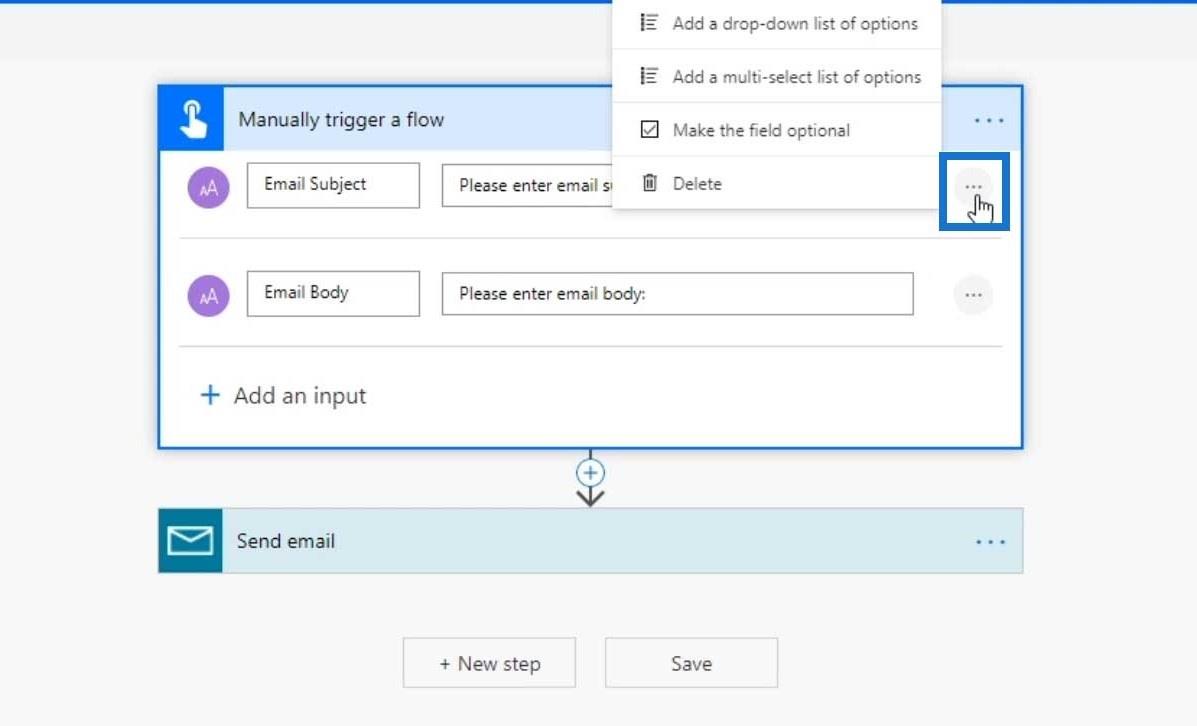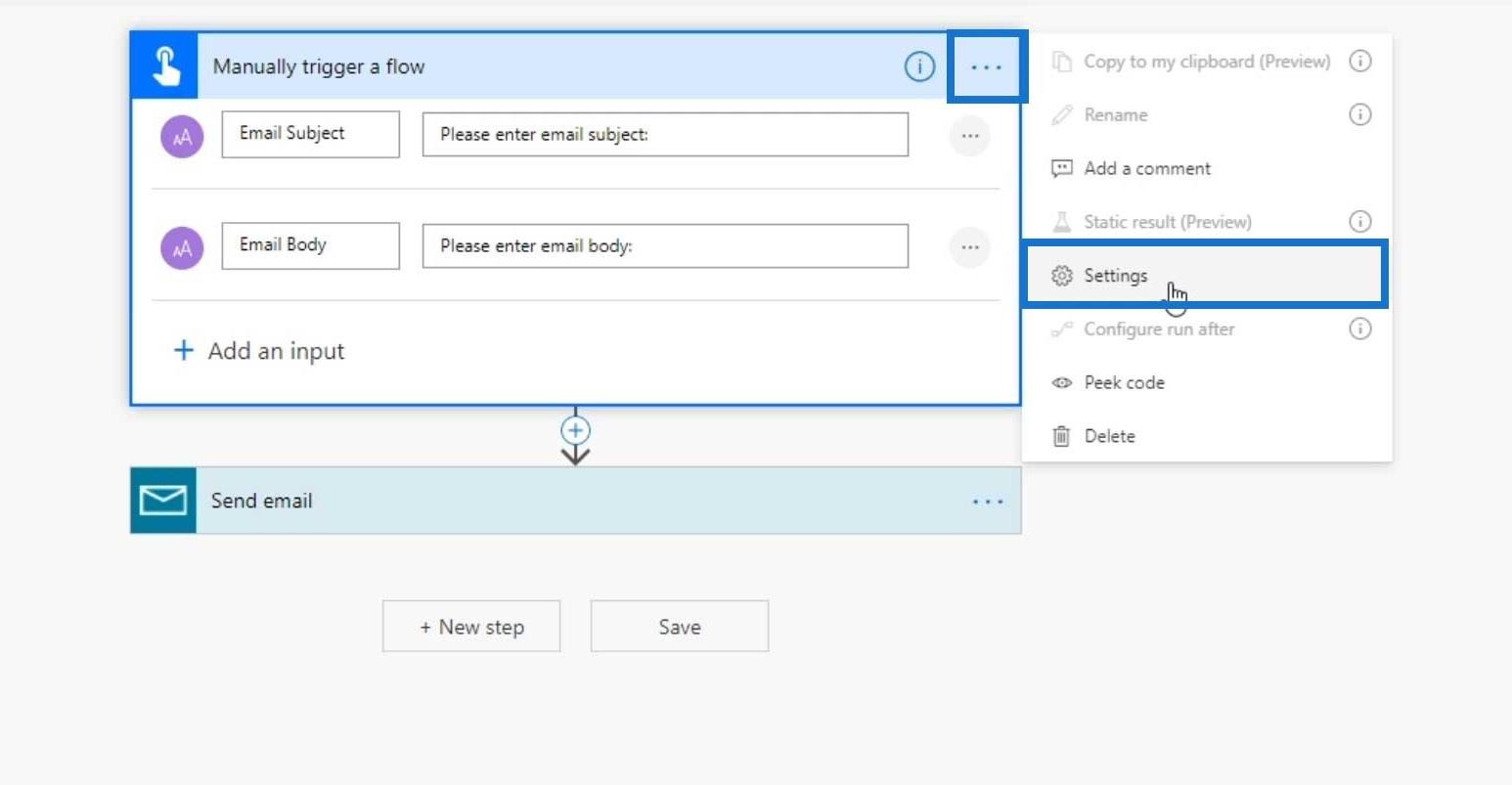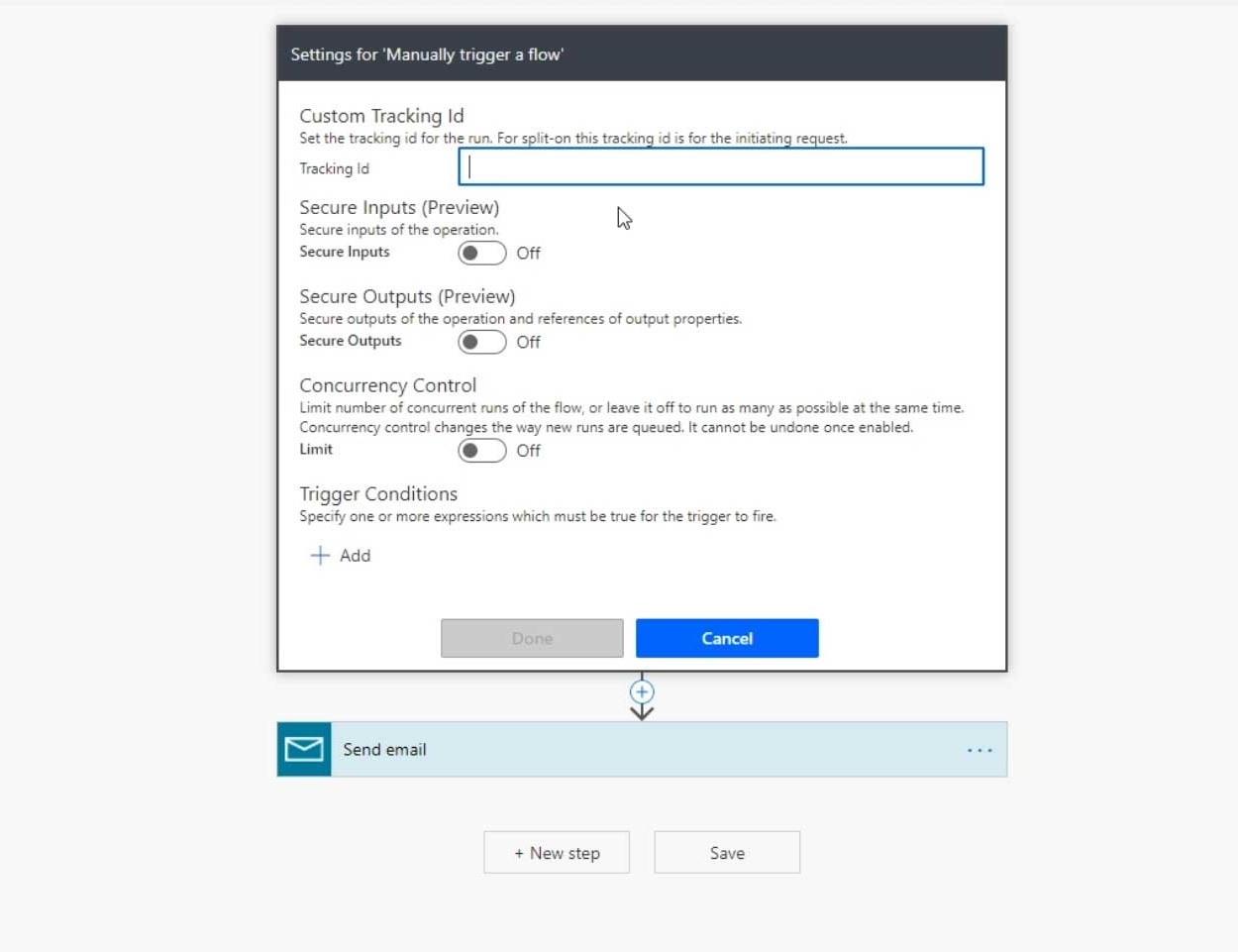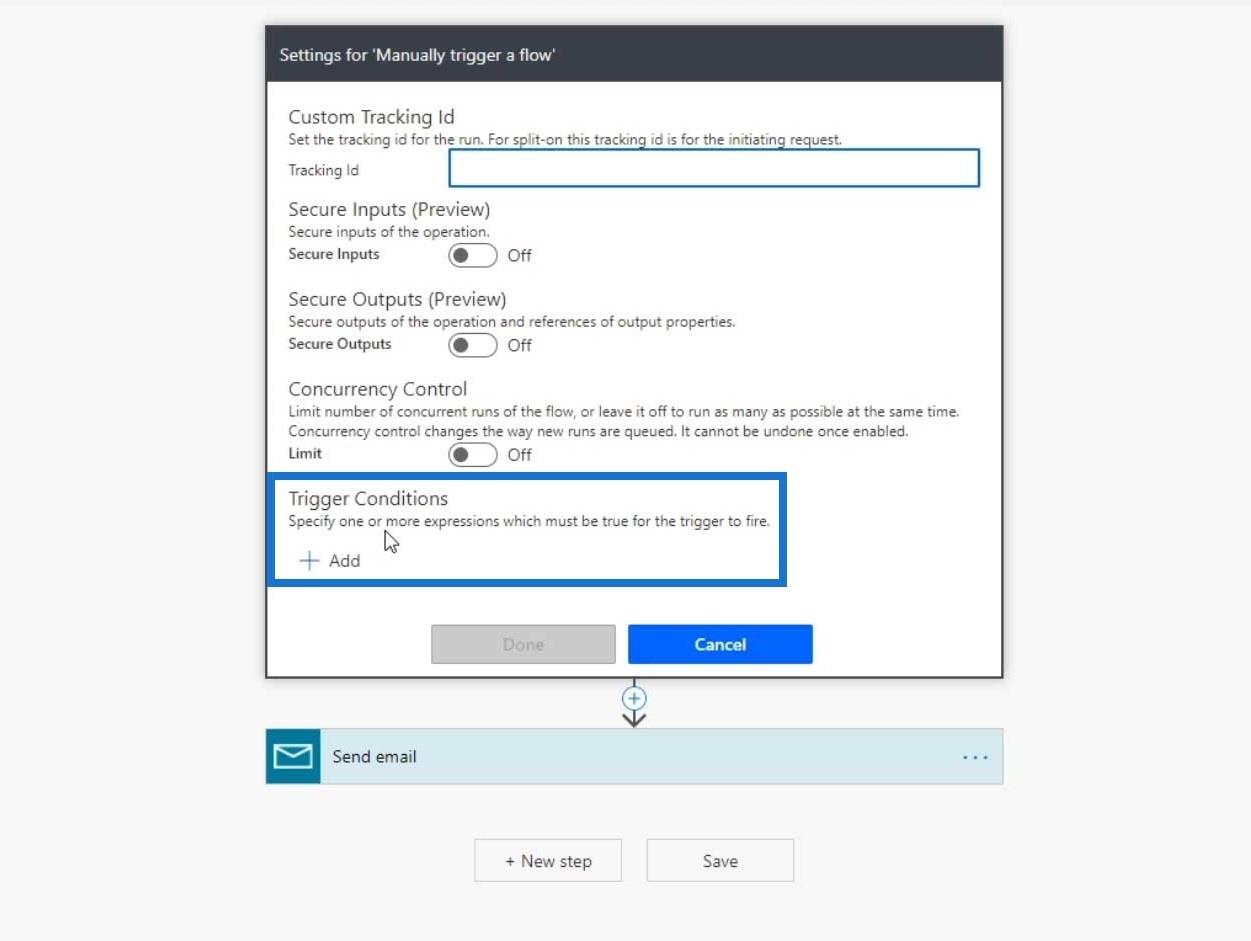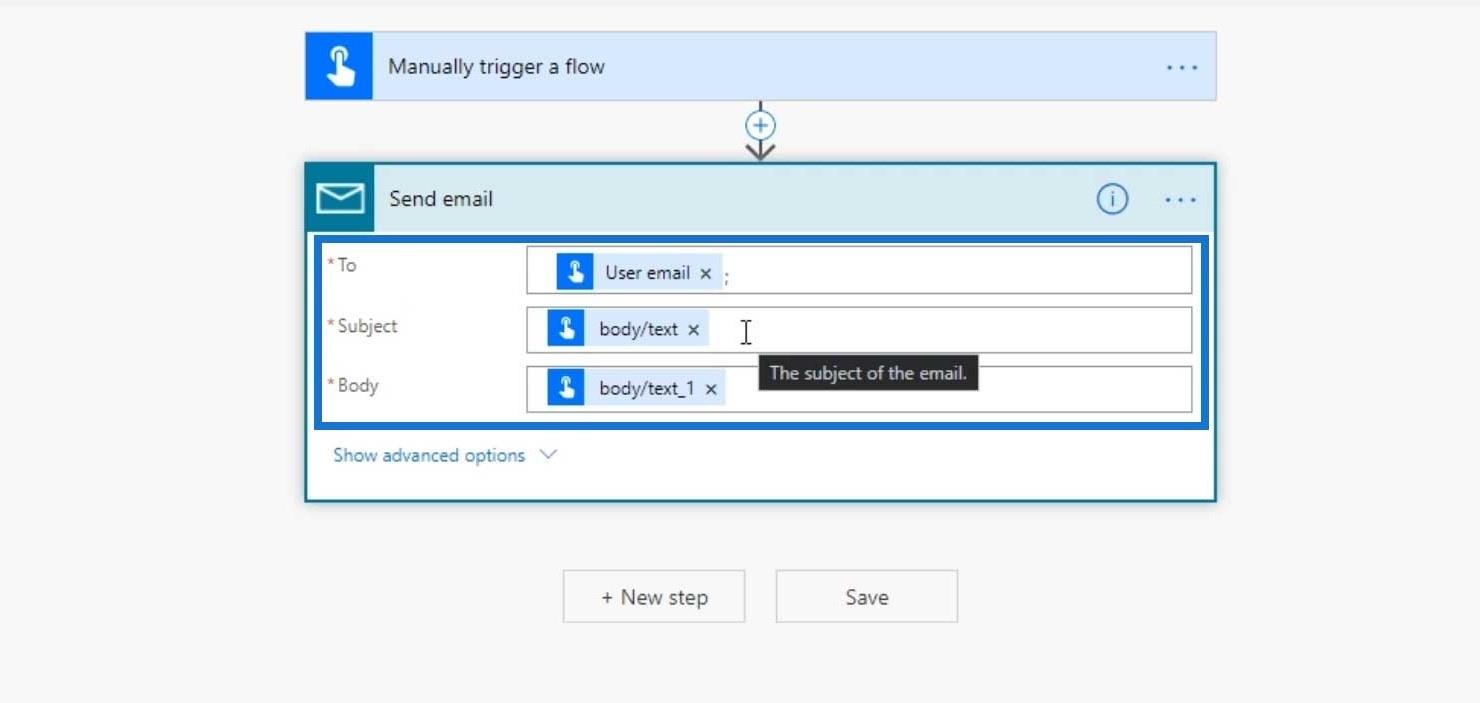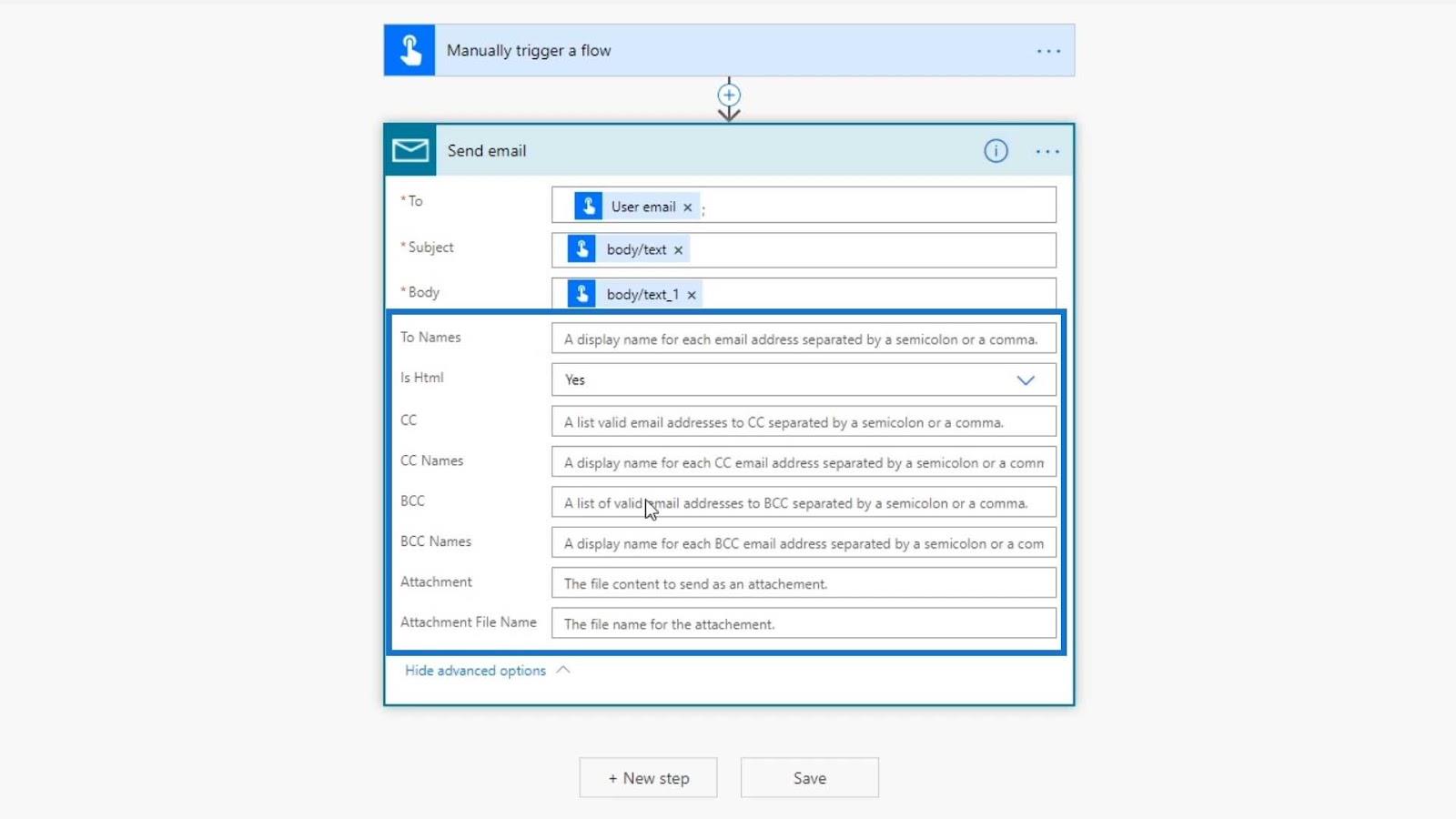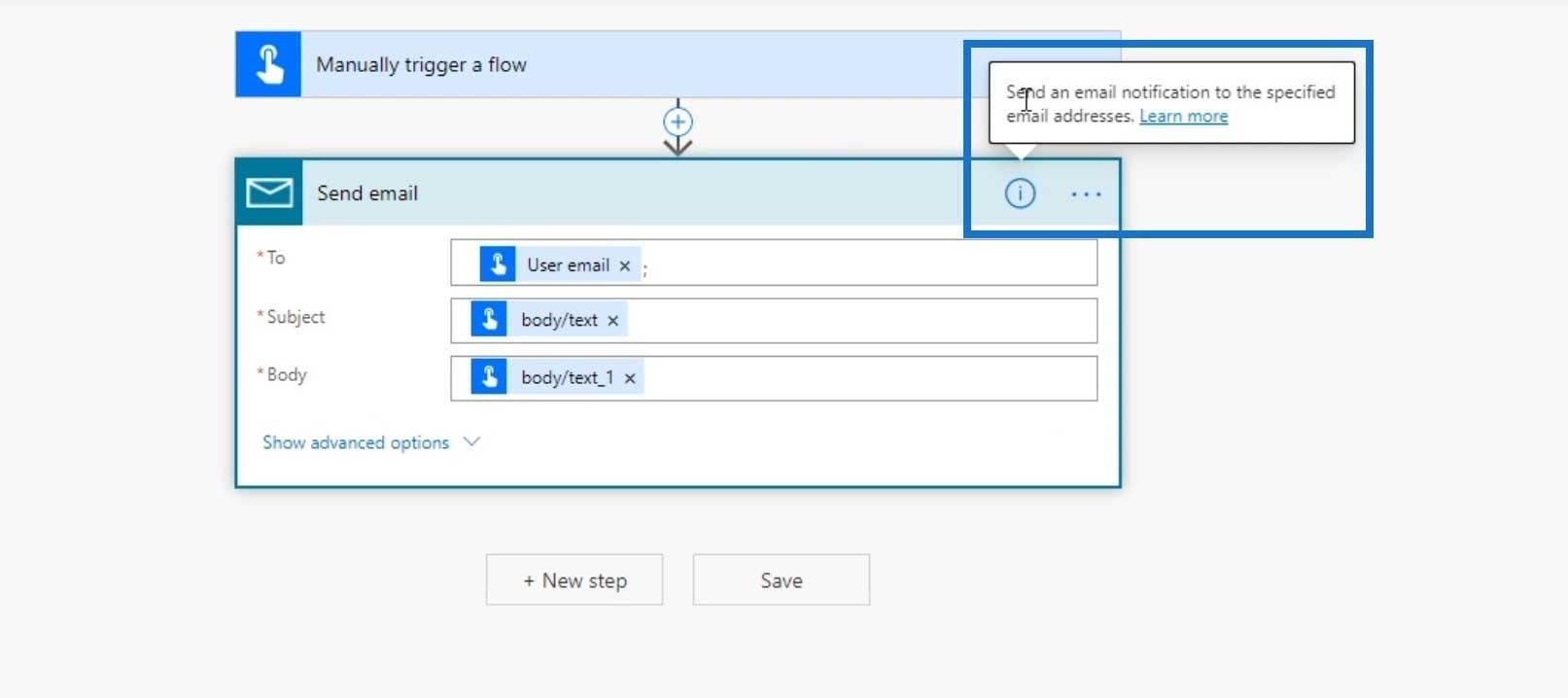Hvert flow, du opretter i, kommer med et flowdiagram. I denne øvelse vil vi diskutere, hvad flowdiagrammer er, og de tilgængelige muligheder for dine flows. Vi får også et hurtigt overblik over flowsiden i Power Automate.
Et flowdiagram viser alle vores trin i flowet fra triggere til betingelser til handlinger.
Lad os først få en hurtig gennemgang af flowsiden.
Indholdsfortegnelse
Oversigt over flowdetaljesiden
Hvis vi går til siden Mine flows , vil vi se de flows, vi har oprettet. Jeg har lavet tre af disse bare for at sikre mig, at jeg har testet versioner af dem.
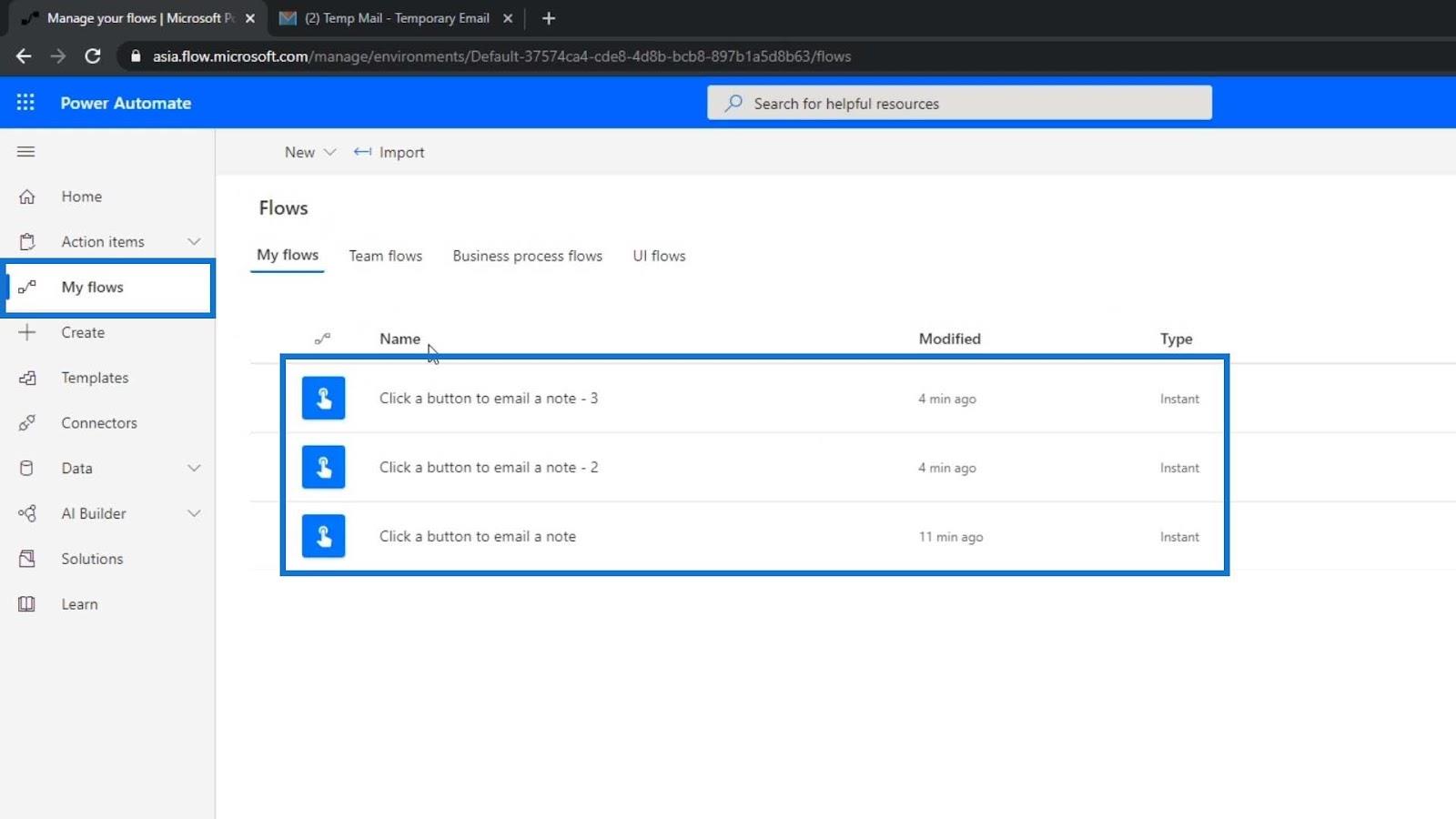
Lad os klikke på et af de oprettede flows fra listen.
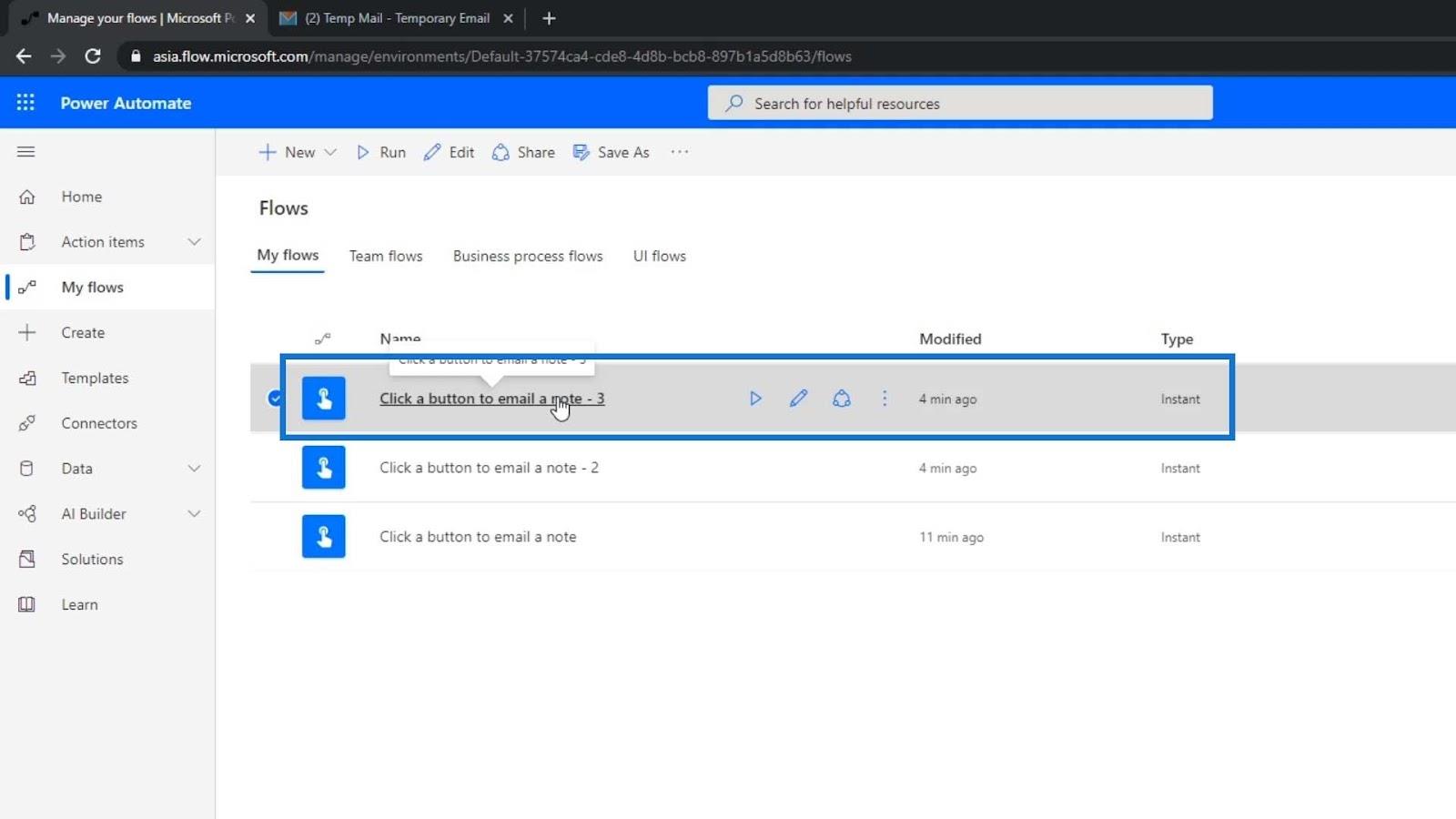
Vi vil derefter se oversigtsdetaljerne.
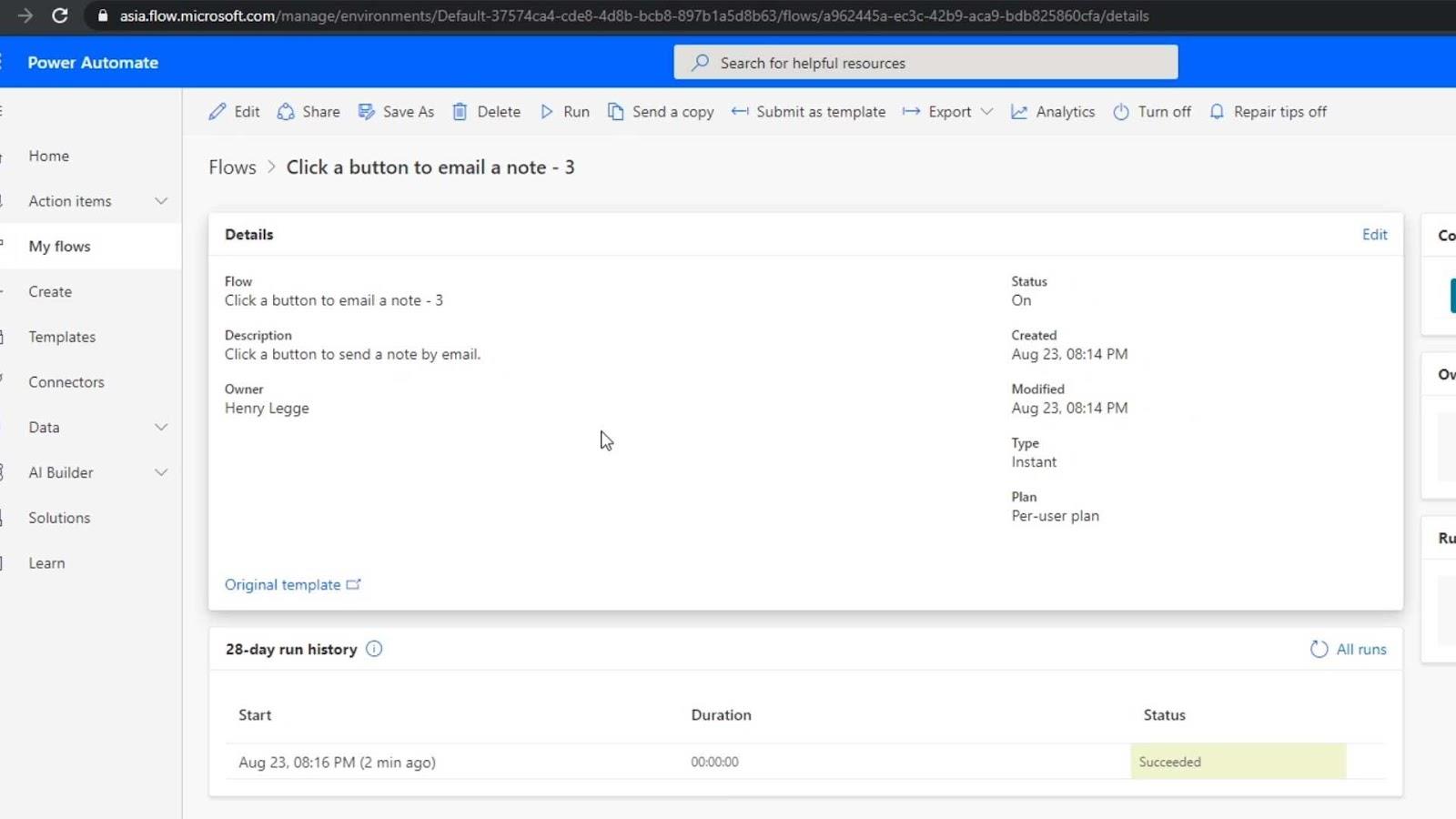
Øverst har vi flere tilgængelige muligheder. Rediger - knappen giver os mulighed for at redigere vores arbejdsgang. Del - knappen giver os mulighed for at dele vores flow med andre mennesker. Vi kan også gemme vores arbejde, eller gemme vores flow som noget andet ved at klikke på Gem som . Hvis vi vil lave en ændring, kan vi også slette den. Kør - knappen er til at køre vores flow. Vi kan også sende en kopi til nogen ved at klikke på Send en kopi .
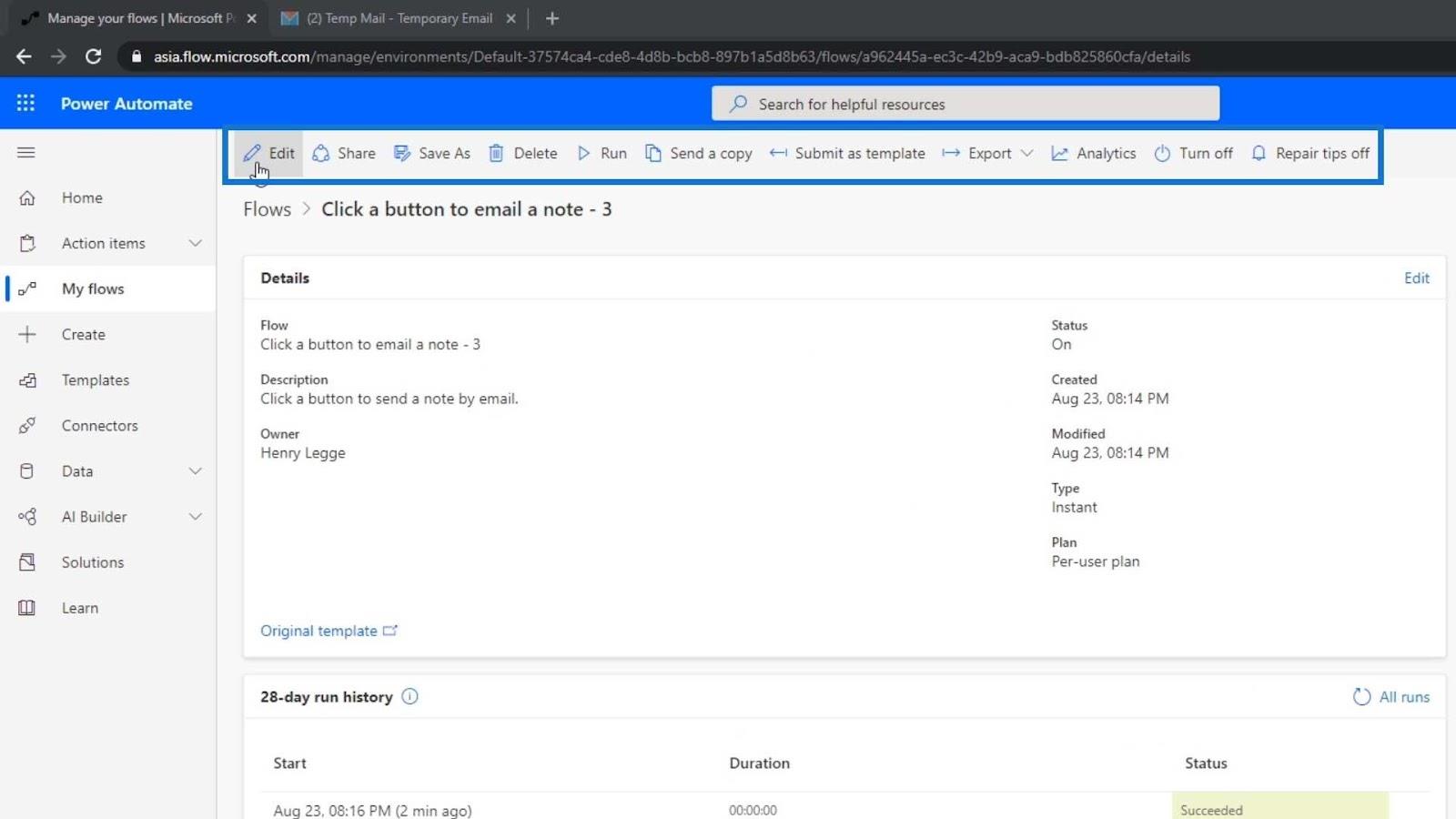
For at indsende det som en skabelon kan vi bruge Indsend som . Hvis vi har lavet et flow, som vi bruger meget, kan vi indsende det som en skabelon, som andre kan bruge. Vi kan også eksportere det, slå det fra og tænde det. Ved at klikke på Analytics vil den også vise analyser af flowet.
Flowdiagrammer i Power Automate
Lad os nu prøve at redigere et flow ved at klikke på knappen Rediger .
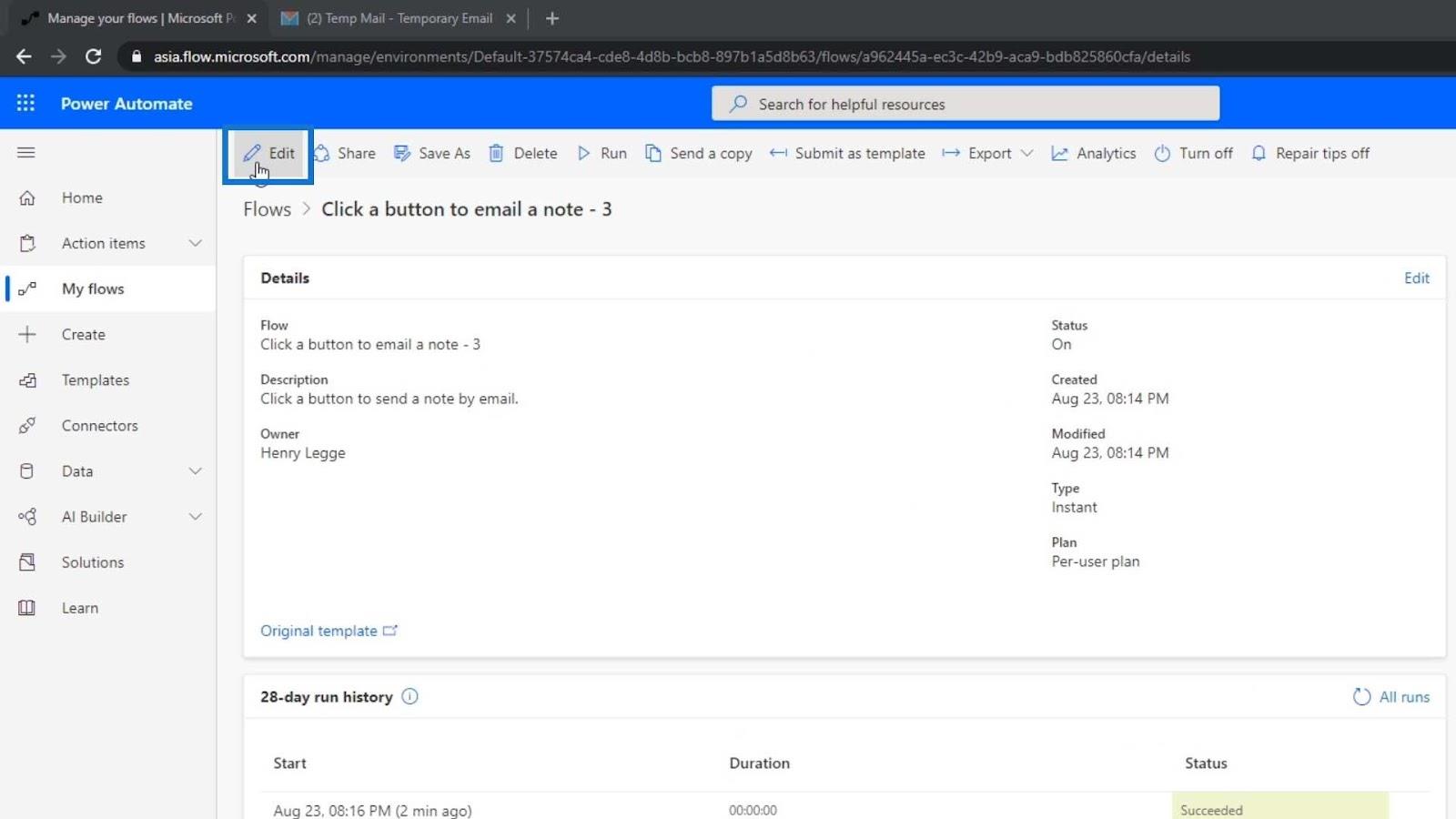
Vi vil derefter se flowdiagrammet . Dette er et meget simpelt flow, da det kun har én trigger og én handling. Disse kan dog blive meget komplicerede.
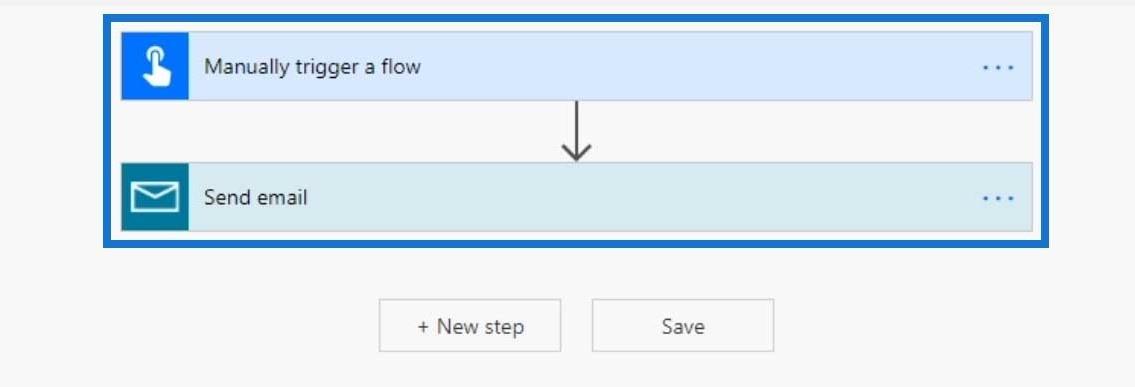
Denne har også en gren nede. Vi kan have filialer, der går ud til flere undergrene. Vi kan også have tilstandsudsagn, hvor hvis A sker, vil den gå ind i en bestemt gren, og hvis B sker, vil den gå til en anden gren. Vi gennemgår alt det senere. For nu er det sådan et flowdiagram generelt fungerer.
Alle disse forskellige handlinger ellerhar indstillinger. For eksempel, hvis vi klikker på denne trigger, vil den vise os de tilgængelige muligheder for den trigger. Igen er denne trigger en manuel trigger. Det betyder, at vi har brug for, at nogen rent faktisk klikker på en knap, for at det kan ske . Det vil derefter bede brugeren om input.
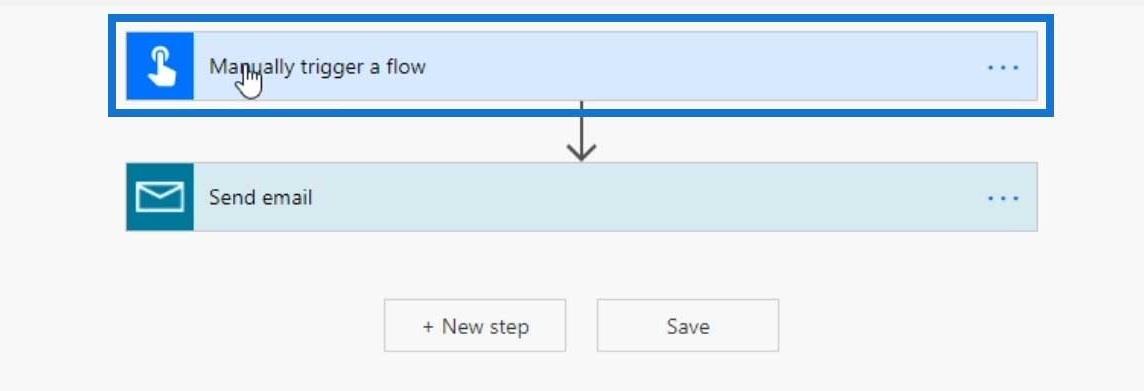
Flowdiagrammer: Redigering af input
Det er også her, vi kan definere de input, vi ønsker at få fra brugeren. I dette eksempel beder vi brugeren om at indtaste et e-mailemne og e-mailbrødtekst . Vi kan også tilføje endnu et input ved at klikke på plustegnet .
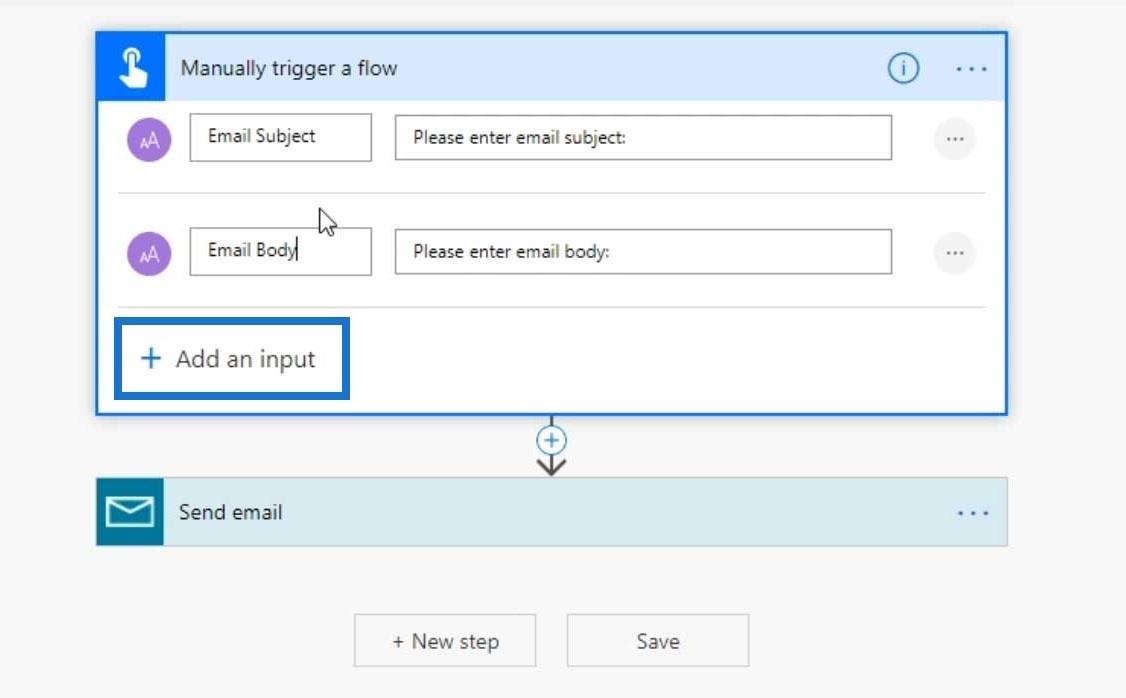
Hvis vi klikker på disse tre prikker, vil vi se, at disse input har deres egne indstillinger. Vi kommer ind på disse senere.
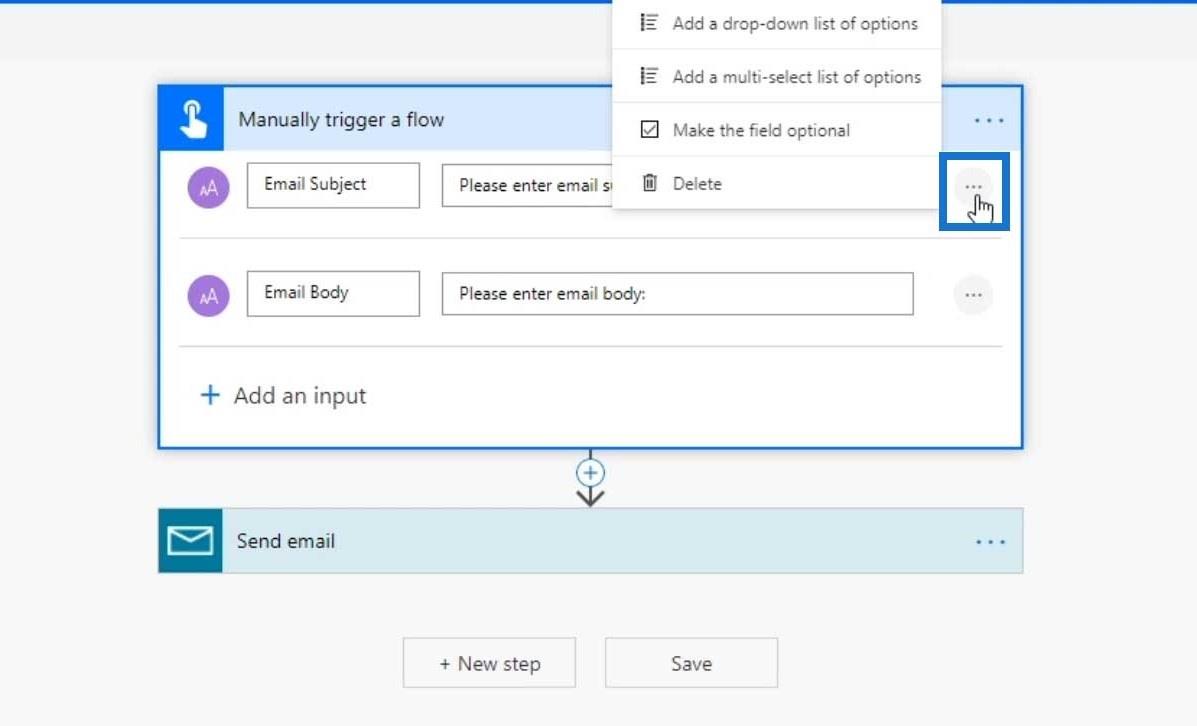
Flowdiagrammer: Ændring af indstillinger for triggeren
Udover at redigere indstillingerne for input, kan vi også redigere den overordnede indstilling af denne trigger. Bare klik på de tre prikker og klik på Indstillinger .
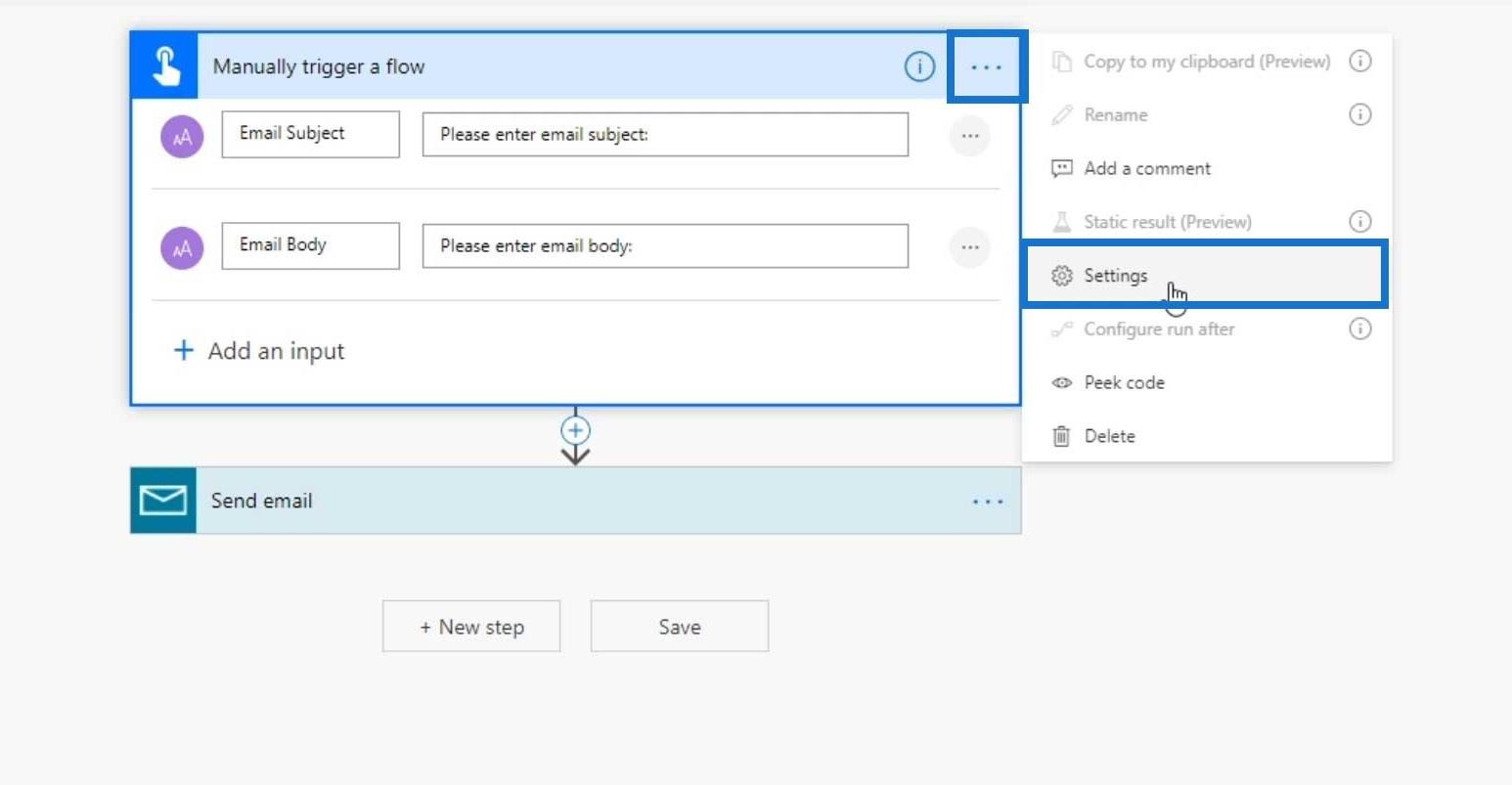
Vi kan nu ændre indstillingerne for denne trigger. Vi vil være i stand til at tilføje et ID , hvis vi vil spore, hvor mange af disse knapper, der er blevet klikket på.
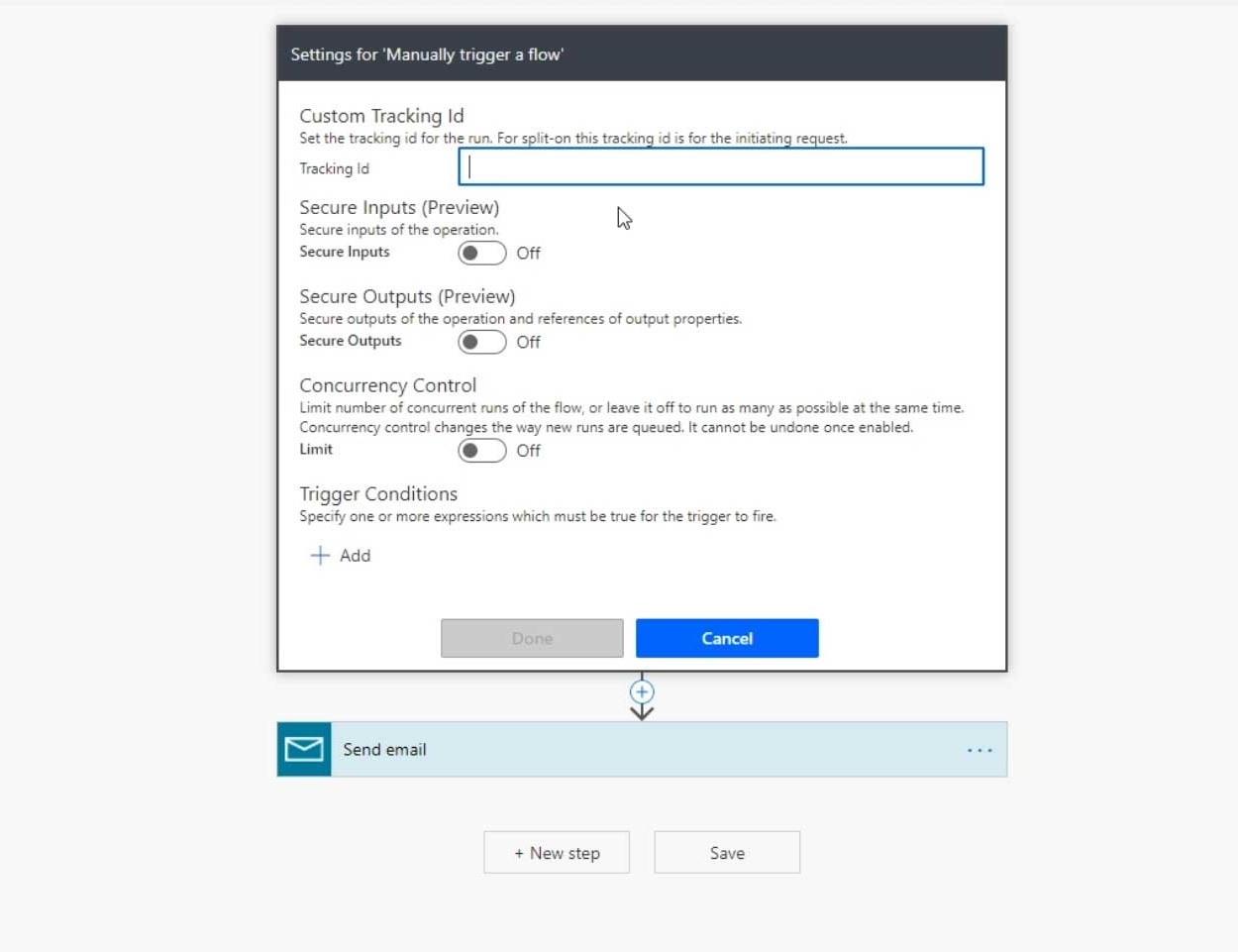
Flowdiagrammer: Betingelser
En anden ting, som jeg virkelig godt kan lide i, er betingelserne. For eksempel kan vi oprette en betingelse, hvor hvis en bruger klikker på en knap, skal vi sikre os, at brugeren ikke har klikket på den inden for de sidste fem minutter. Det er fordi vi ikke ønsker at spam folk. Derfor kan vi gøre det til en triggertilstand, hvor triggeren faktisk ikke vil blive aktiveret, medmindre visse betingelser er sande.
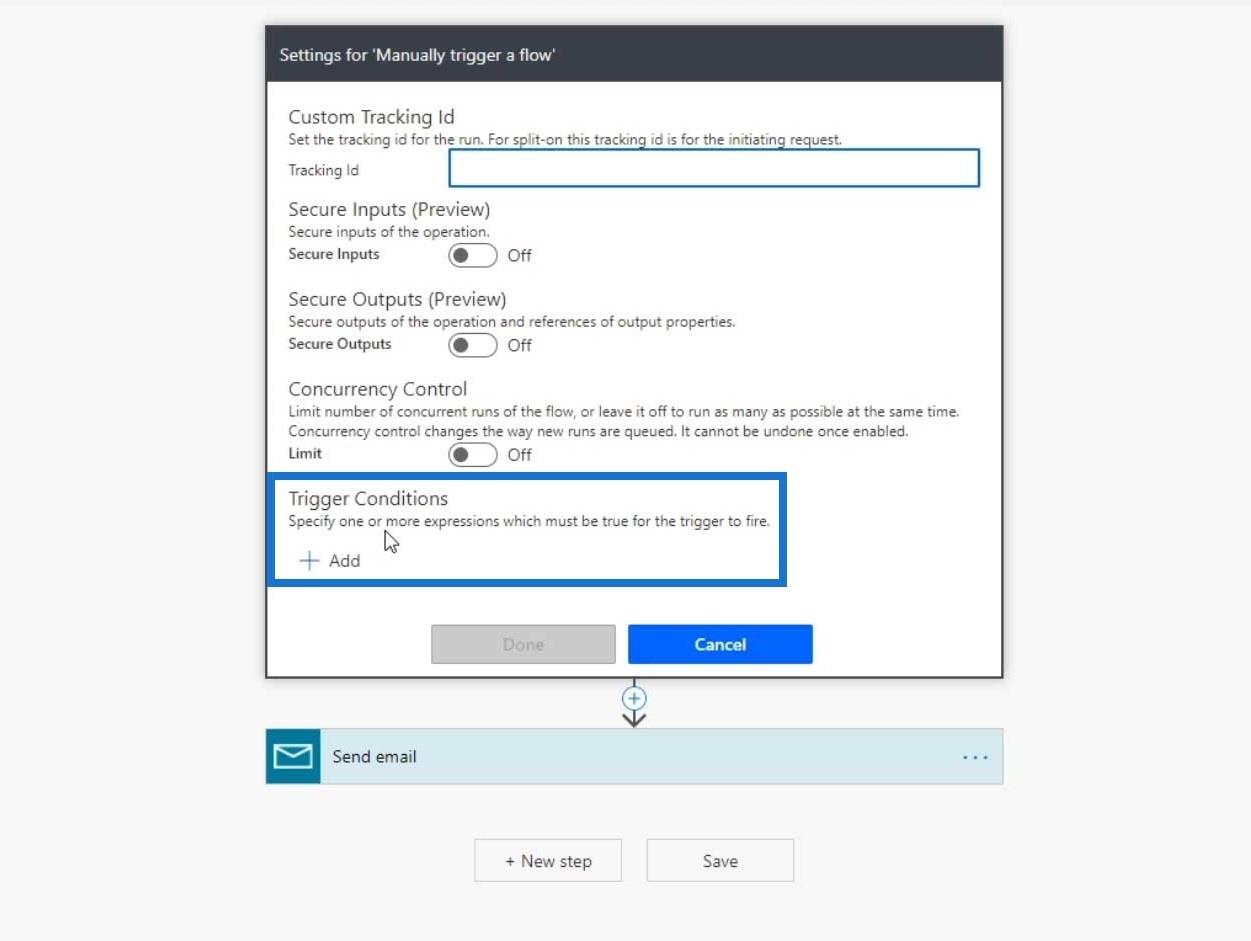
Flowdiagrammer: Handlinger
Lad os også tjekkehandling. Dette har også sine egne egenskaber. Handlingen Send e-mail kræver følgende parametre: Til , Emne og Brødtekst .
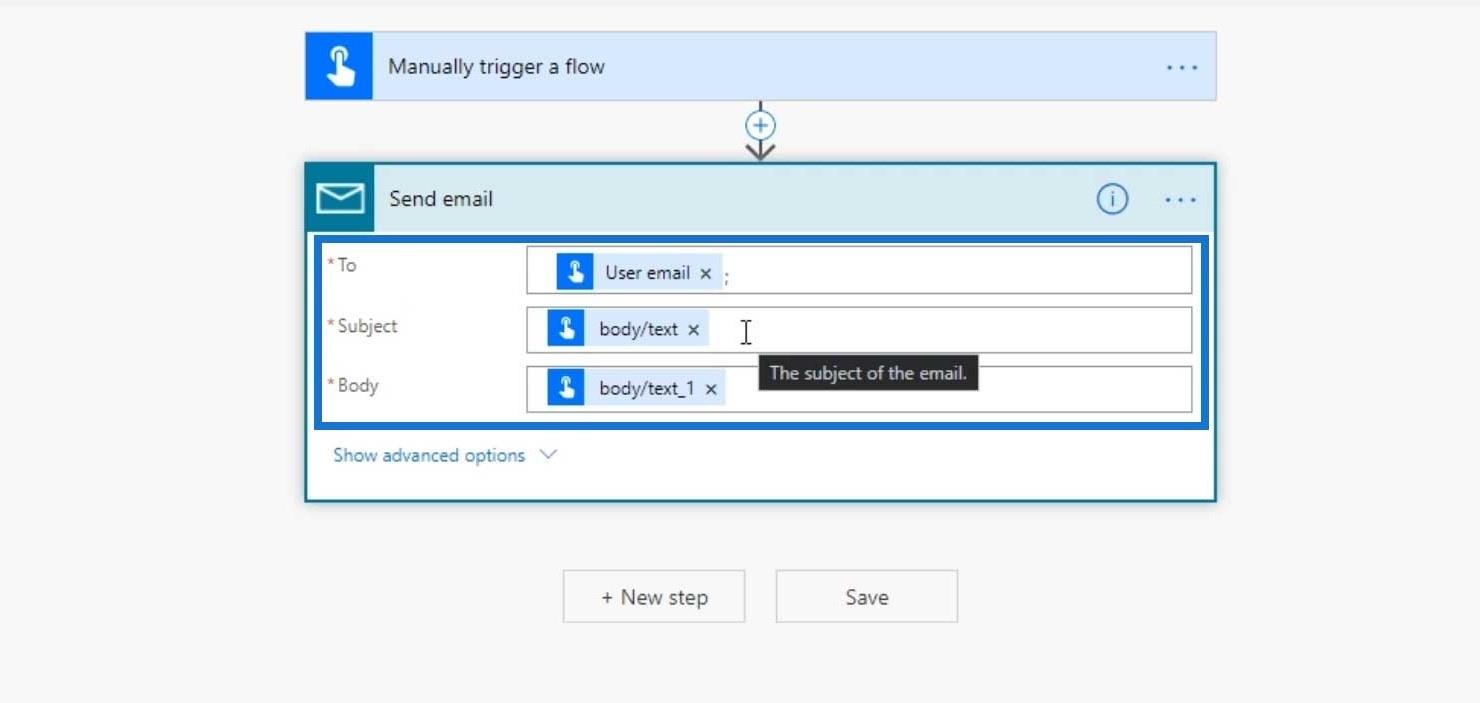
Derudover kan vi se flere muligheder ved at klikke på Vis avancerede indstillinger . Handlingen Send e-mail ved hjælp af Mail- forbindelsen har disse egenskaber tilgængelige.
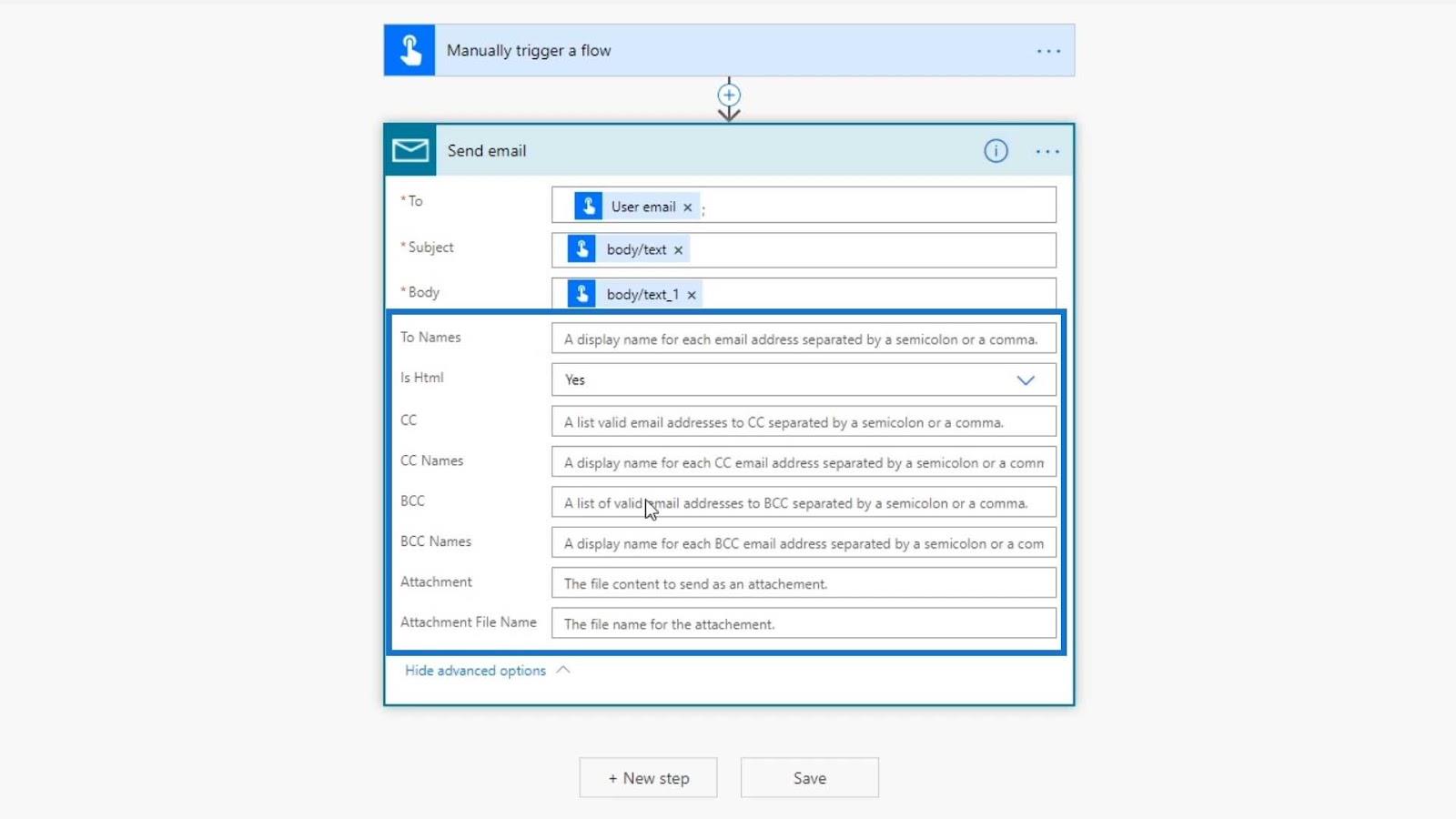
Ved at klikke på dette ikon kan vi også se nogle yderligere oplysninger. For eksempel kan vi se, at denne handling sender en e-mail-meddelelse til den angivne e-mailadresse.
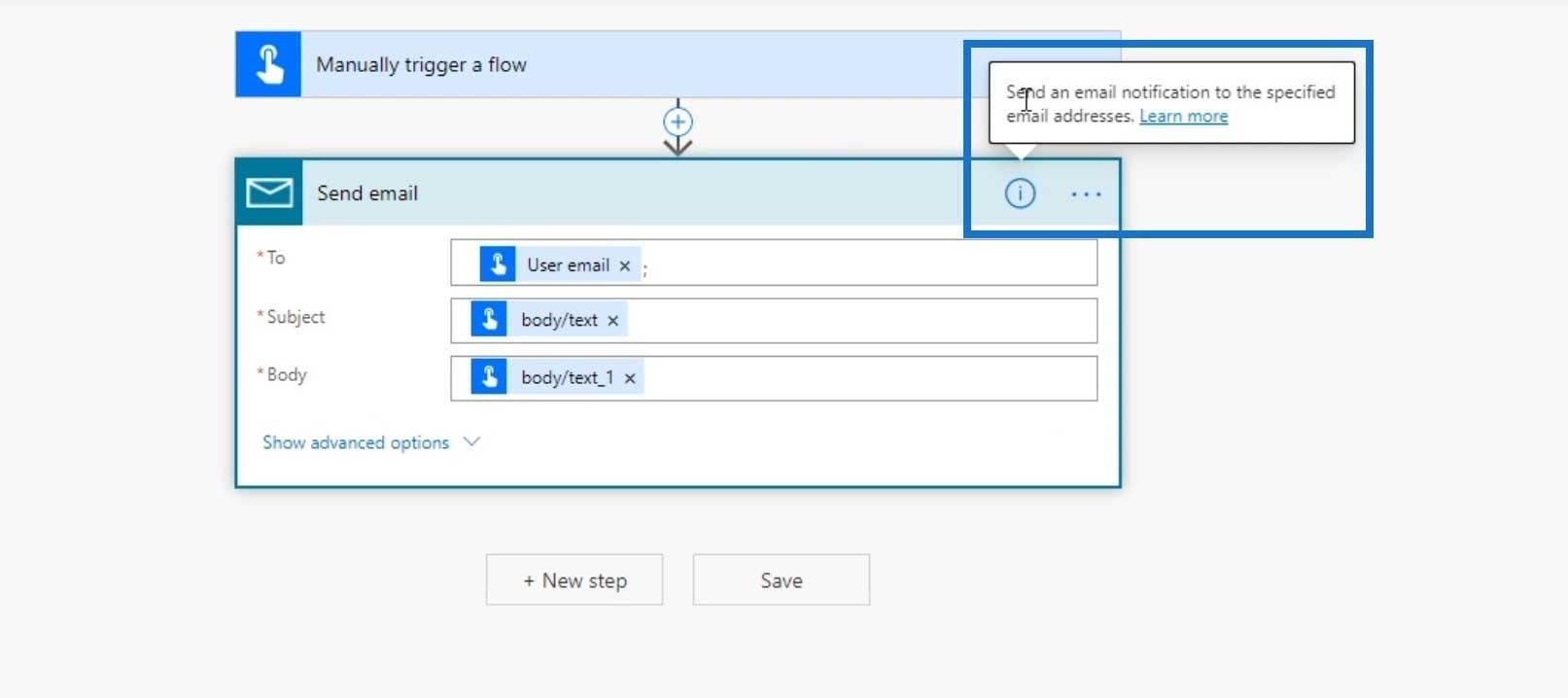
Konklusion
Det er alt for. Vi har også diskuteret de forskellige muligheder, der er tilgængelige på flowdetaljesiden .
Det vigtigste at huske er, at flowdiagrammet beskriver , hvordan det oprettede flow rent faktisk vil fungere. Det starter altid med triggeren og slutter med en handling/er eller tilstand/er. Husk, at udløsere og handlinger har egenskaber og indstillinger, som du kan redigere.
Alt det bedste,
Henrik