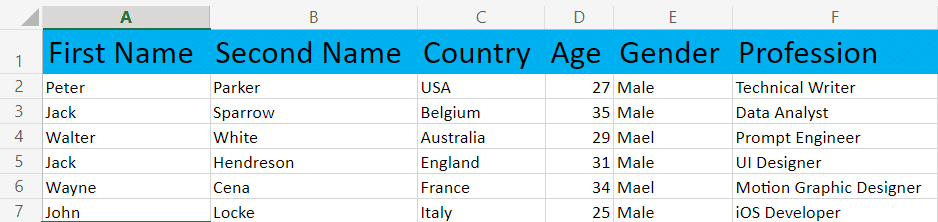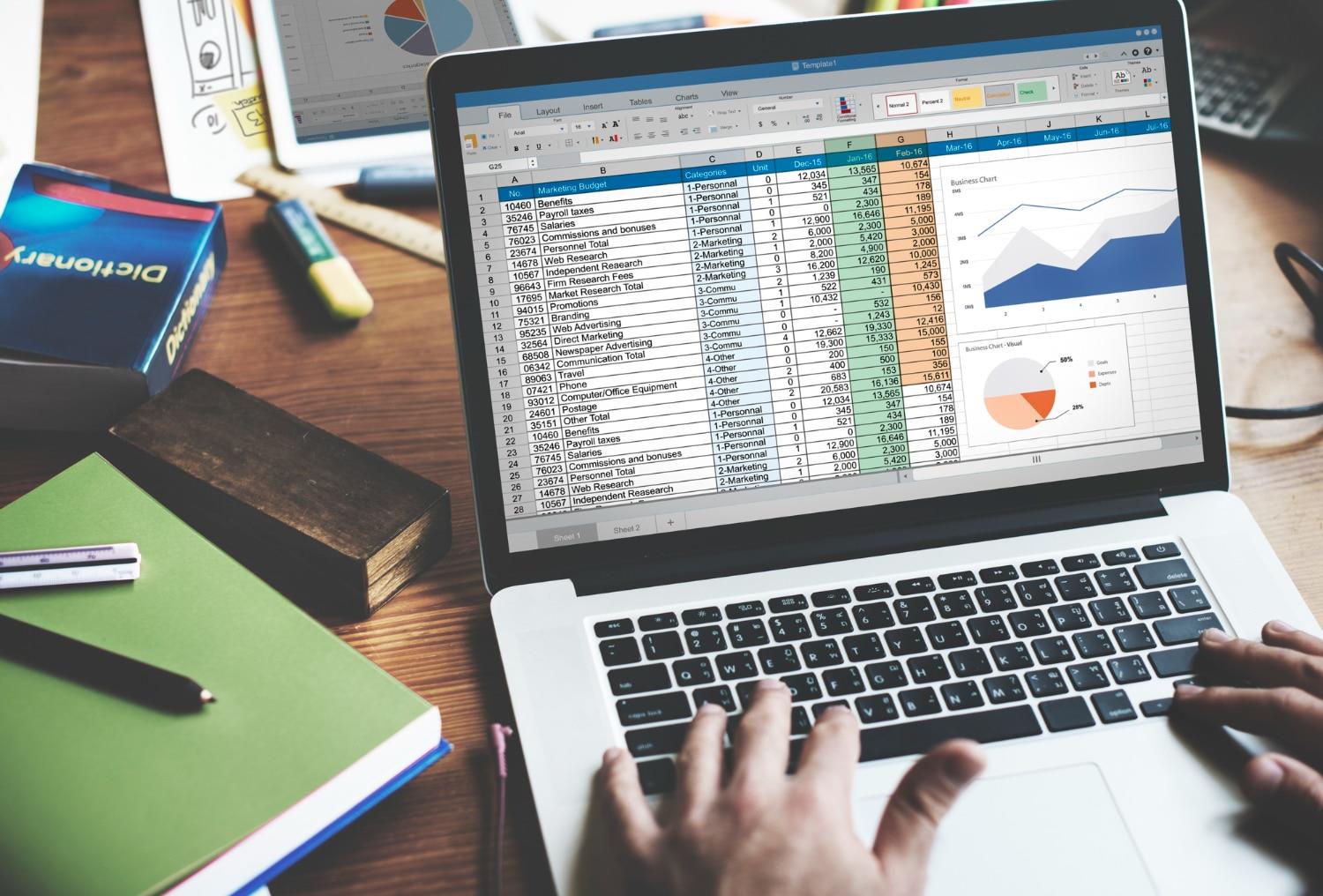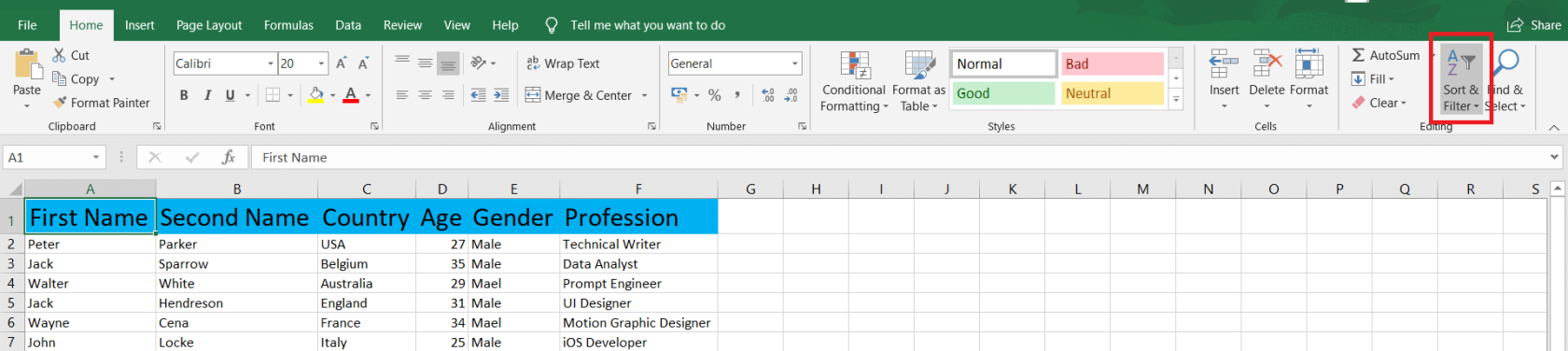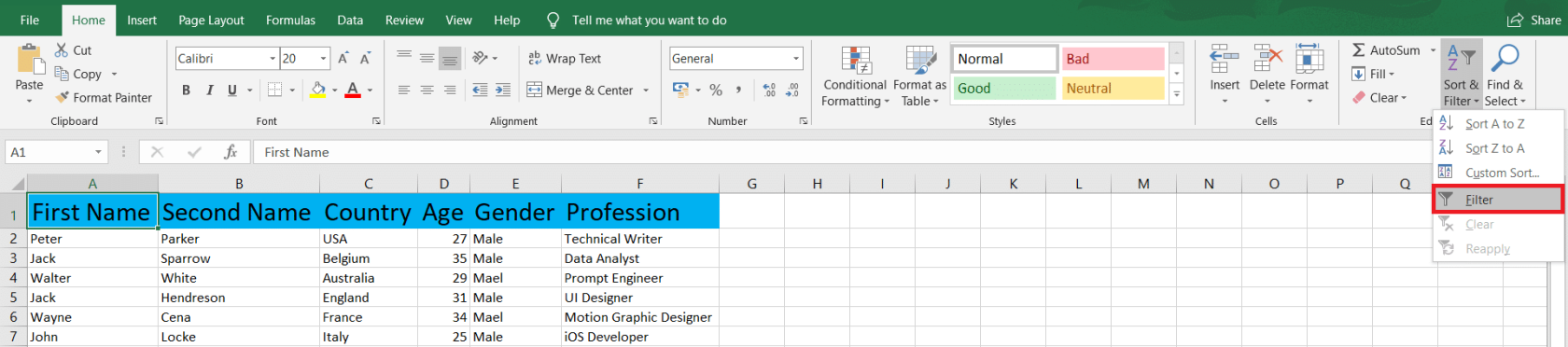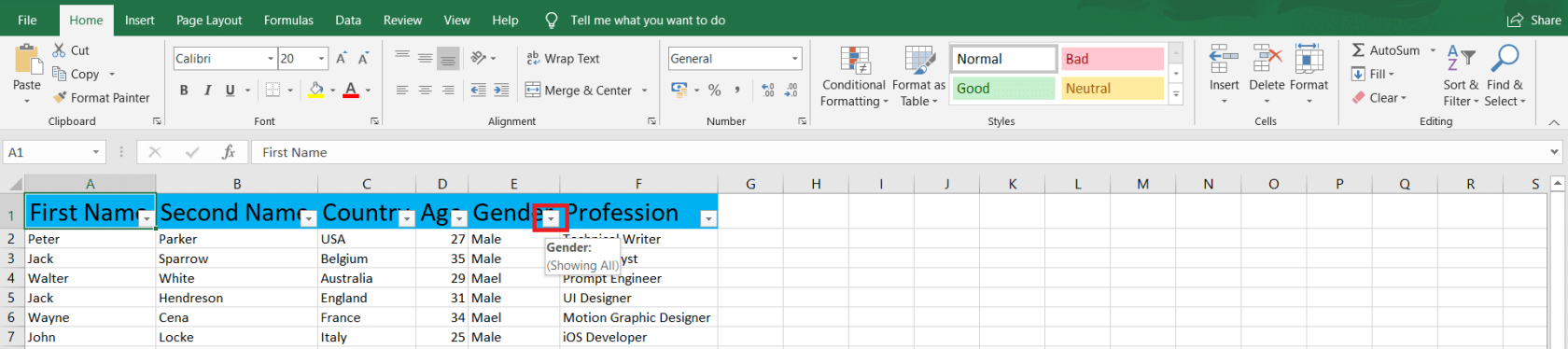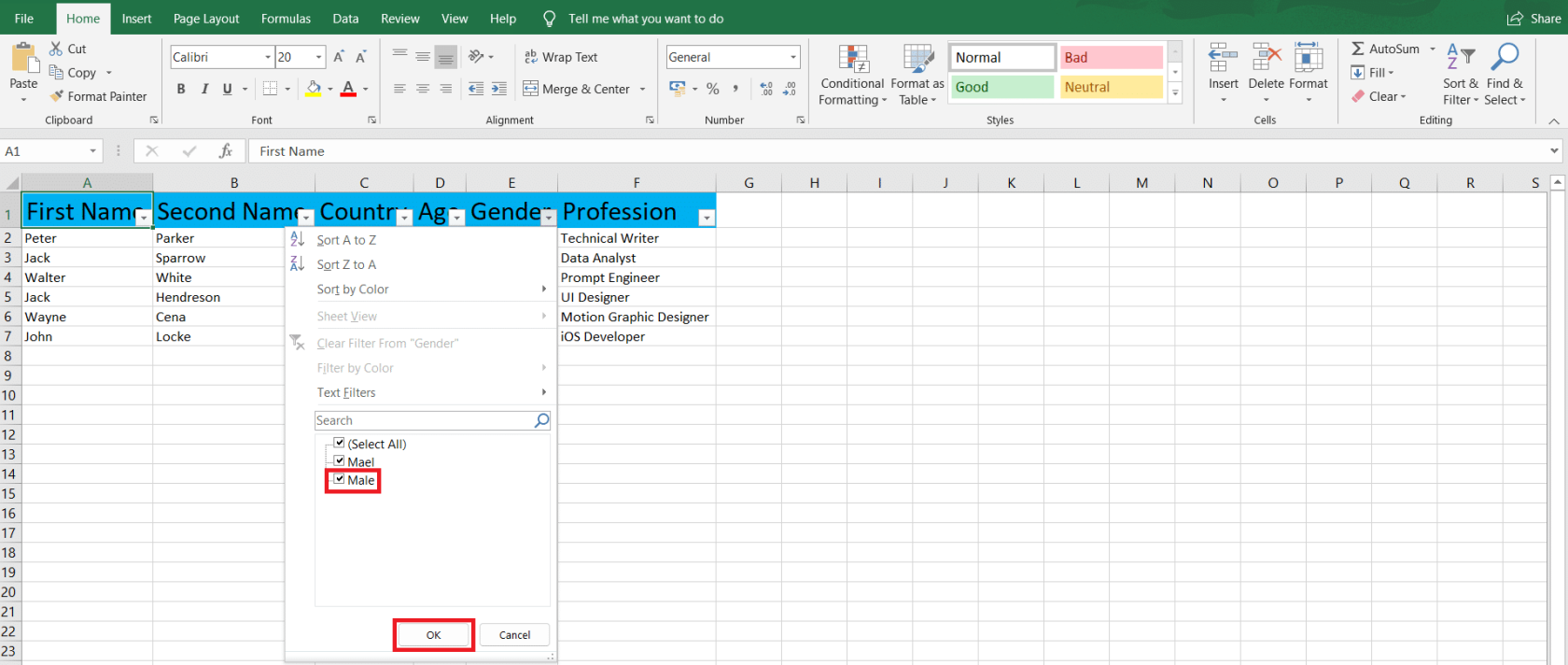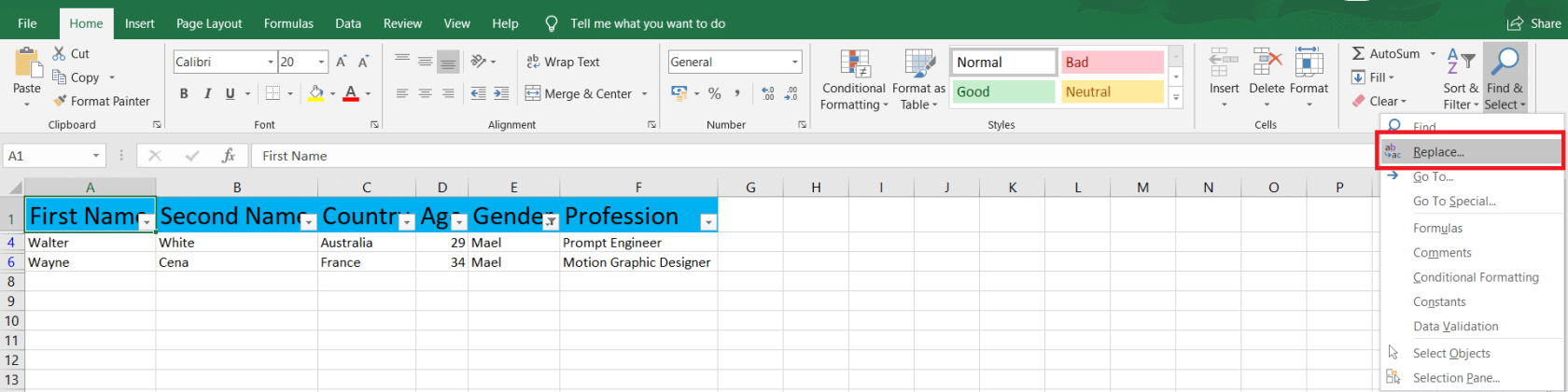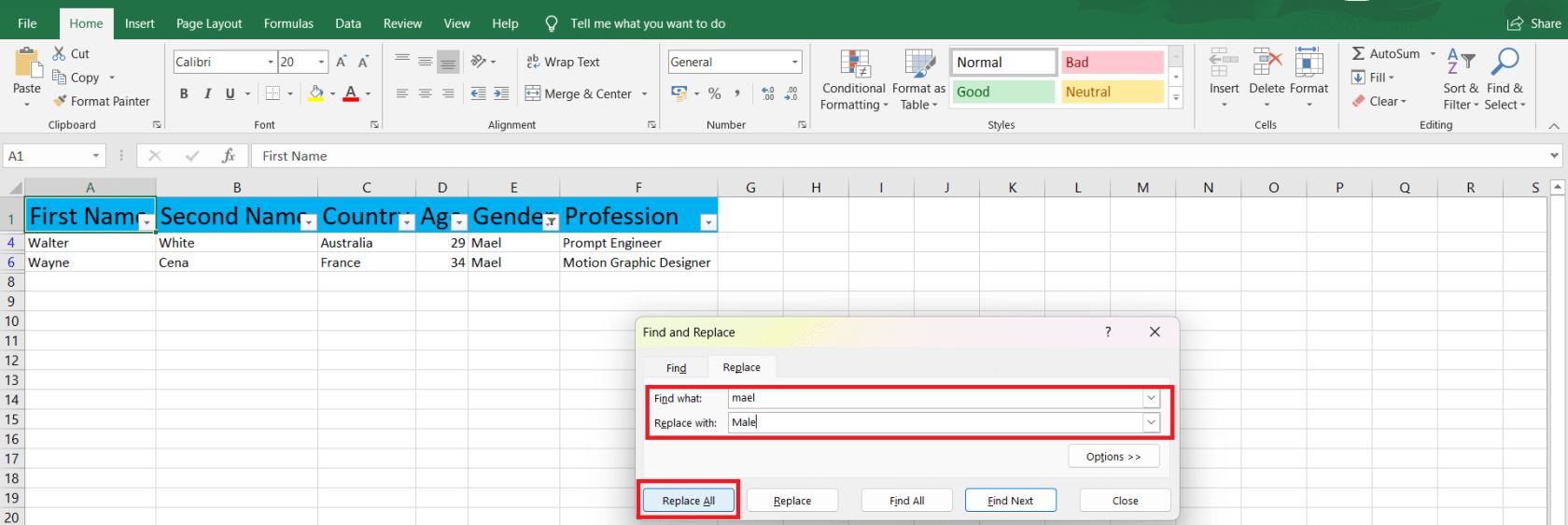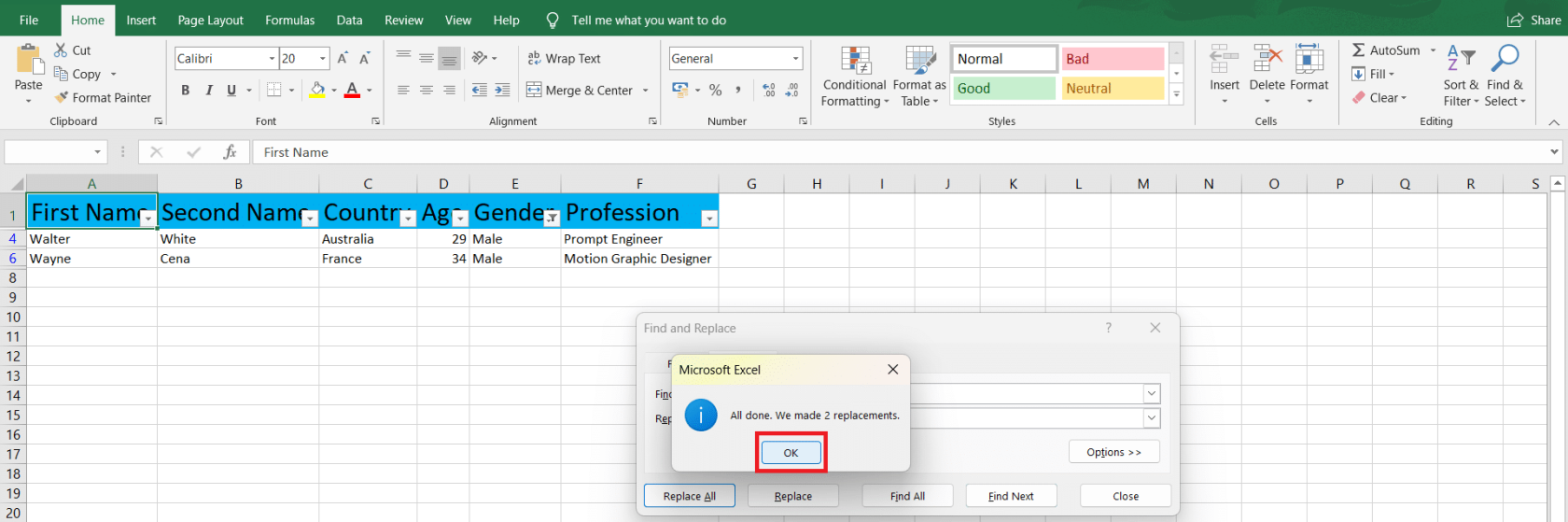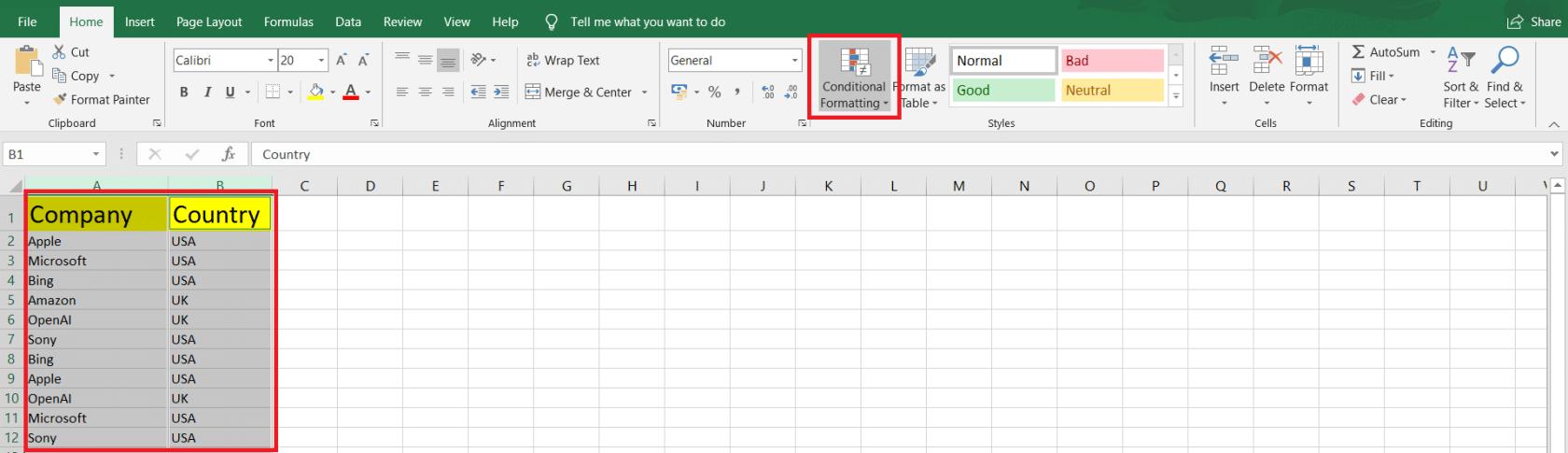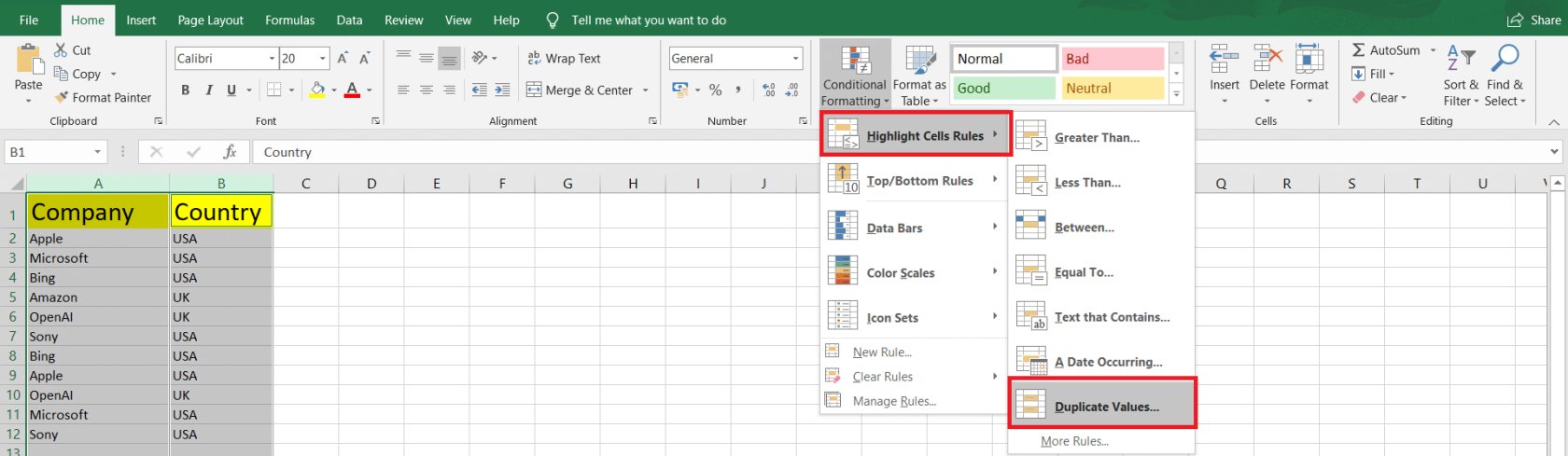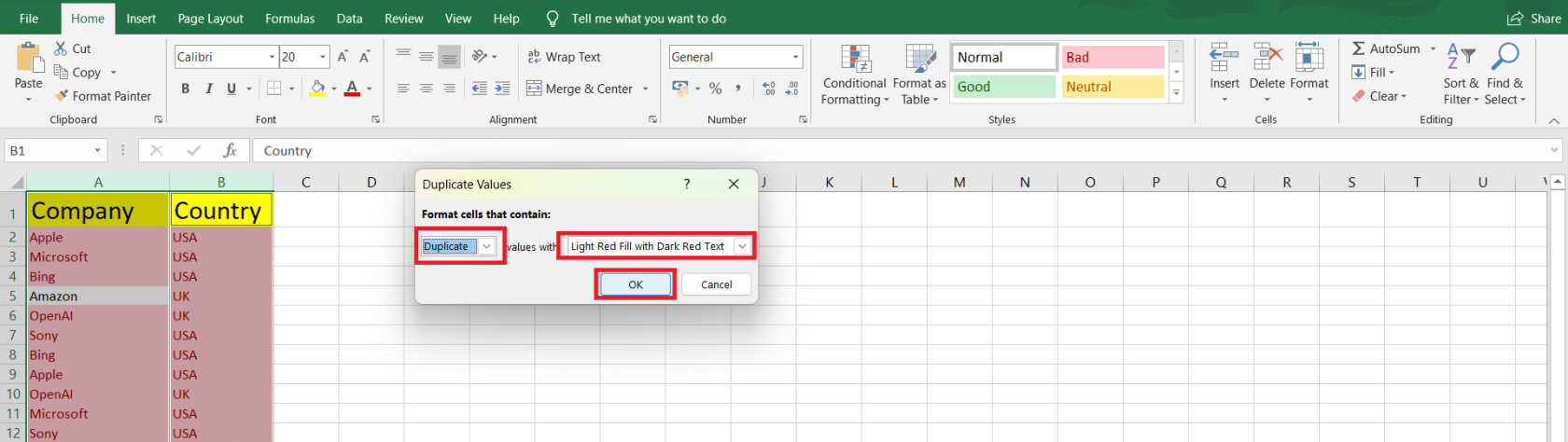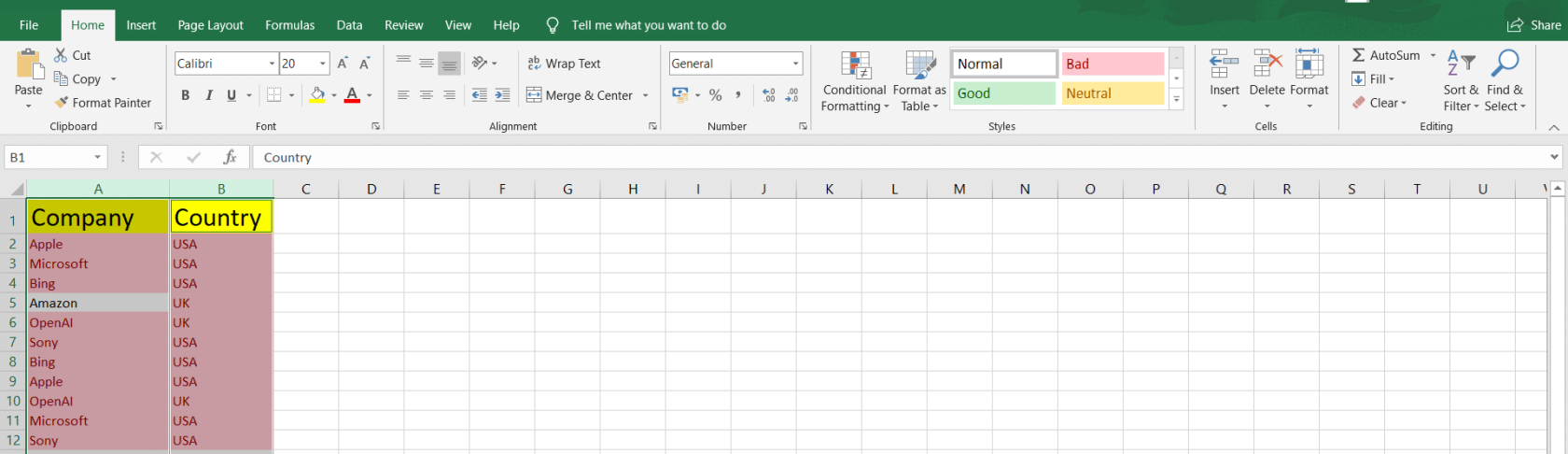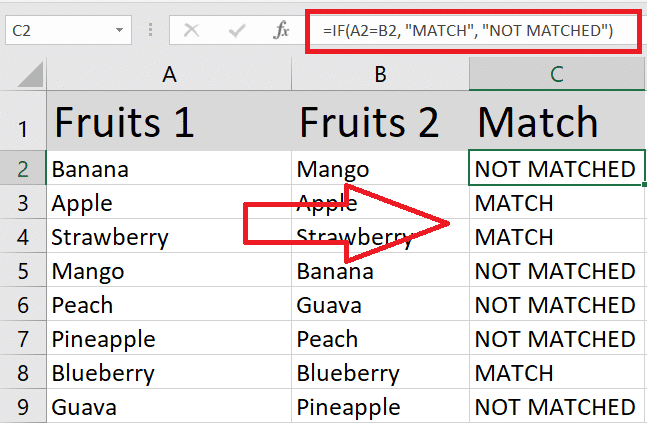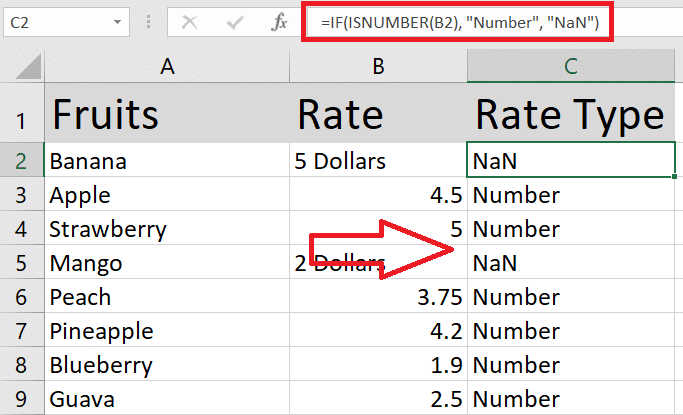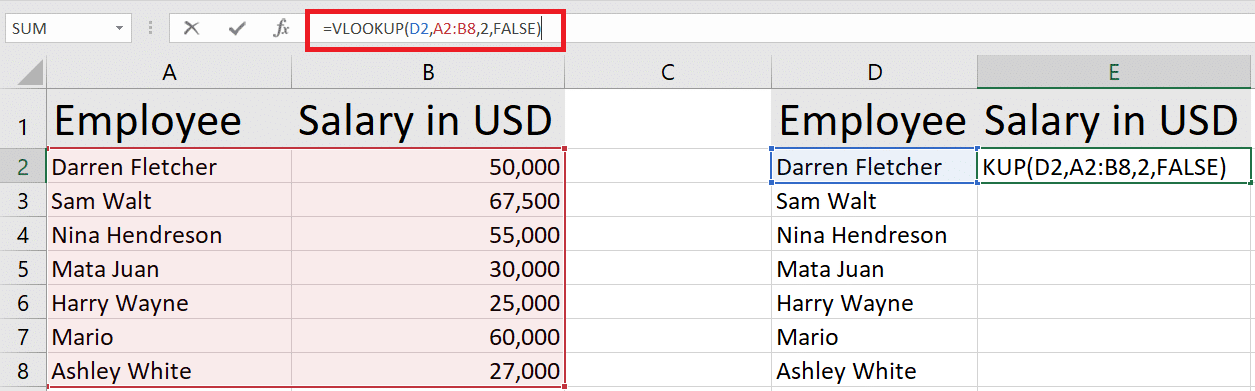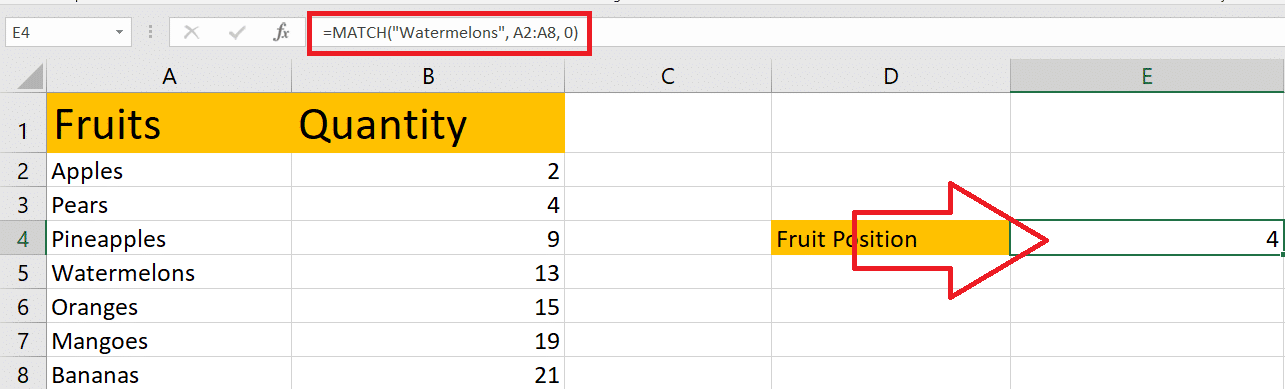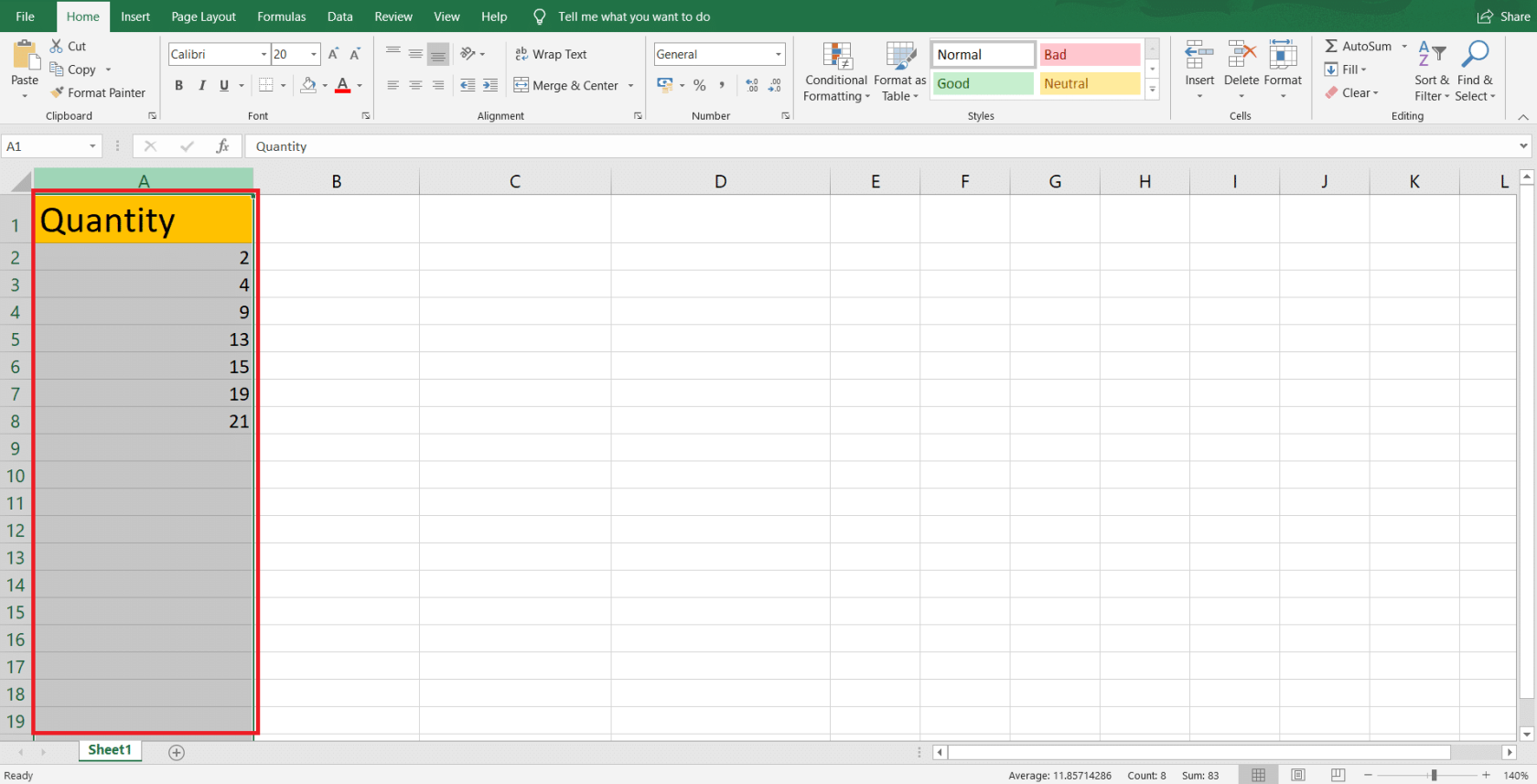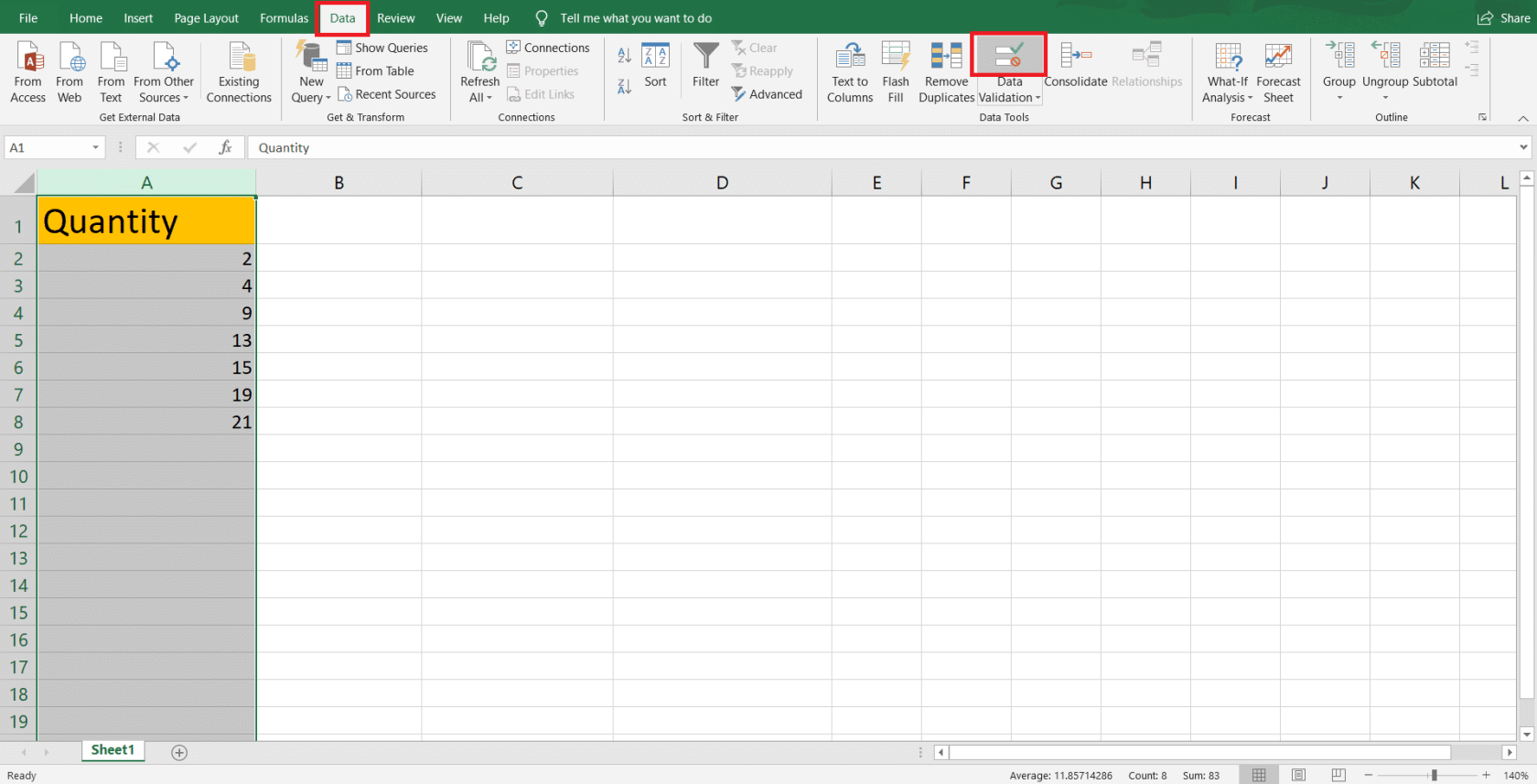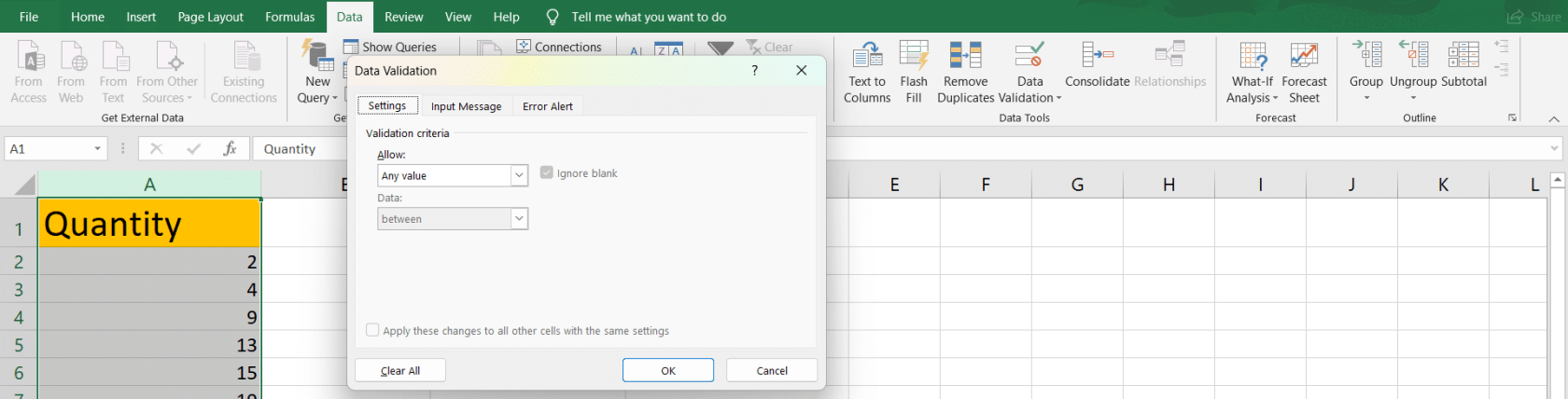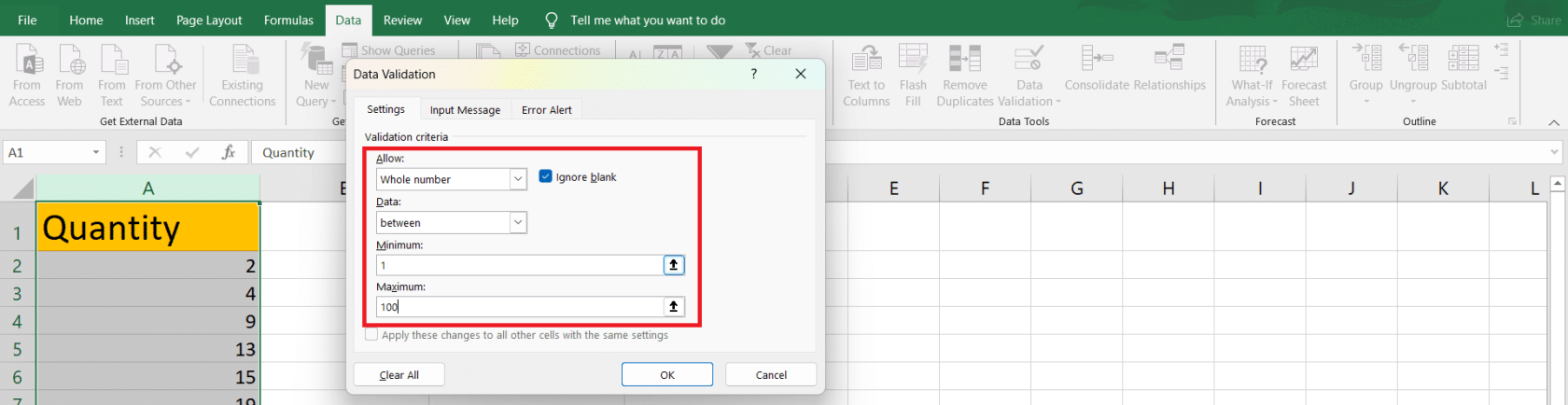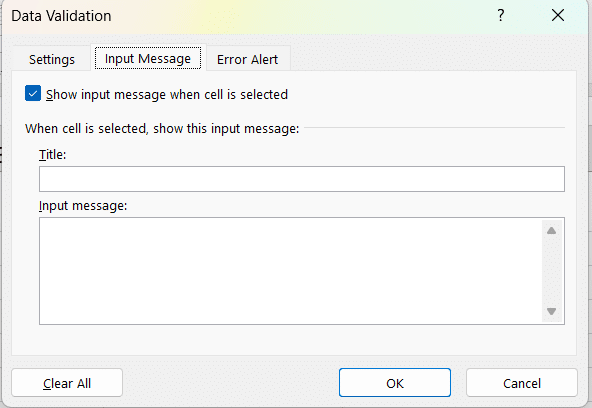Når du arbejder med store datasæt i Microsoft Excel, er det uundgåeligt at støde på uoverensstemmelser i dataene. At identificere og rette disse uoverensstemmelser er afgørende for at sikre nøjagtig rapportering og analyse.
Den gode nyhed? leveres med en række værktøjer og teknikker til at hjælpe dig med at finde og løse disse problemer. I denne artikel vil du lære om nogle af de mest effektive metoder. Dette omfatter filtrering, betinget formatering og brug af avancerede formler.
Ved at inkorporere disse teknikker i din daglige arbejdsgang bliver du mere effektiv til at administrere og analysere dine data. Det fører i sidste ende til bedre beslutningstagning og forbedrede resultater for dine projekter.
Indholdsfortegnelse
Forståelse af uoverensstemmelser i Excel
Uoverensstemmelser i rækker og kolonner kan skyldes menneskelige inputfejl, duplikerede indtastninger eller uregelmæssigheder i dataformateringen.
Tag et kig på følgende data. Du vil bemærke, at kønnet på Walter White og Wayne Cena er stavet forkert - Mael i stedet for Mand. Det er faktisk ligetil at bemærke og rette fejlene i dette scenarie. Men det er ikke tilfældet med regneark, der indeholder tusindvis af rækker og kolonner.
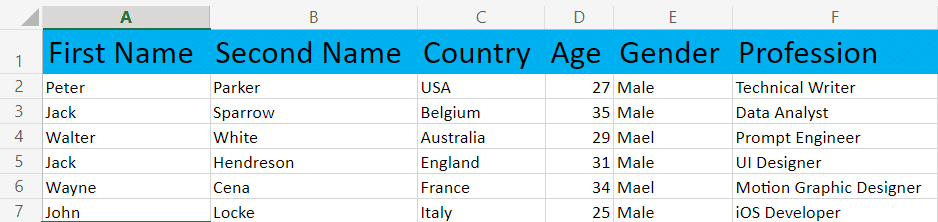
For at finde og administrere disse uoverensstemmelser kan du bruge følgende funktioner:
- Filtre: Anvend filtre på specifikke kolonner for at se unikke værdier og hurtigt finde inkonsistente data.
- Betinget formatering: Brug formateringsregler til at fremhæve celler, der opfylder specifikke kriterier eller uoverensstemmende data mellem kolonner.
- Avancerede Excel-funktioner: Brug funktioner som MATCH og til at sammenligne datasæt og identificere uoverensstemmelser mellem dem.
Ved at forstå, hvordan du bruger disse funktioner i Excel, kan du effektivt spotte og rette uoverensstemmelser i dine datasæt.
5 måder at finde uoverensstemmelser i Excel
Der er 5 hovedmåder, vi kan lide at tackle uoverensstemmelser i Excel:
- Manuel gennemgang
- Filtrering
- Betinget formatering
- Avancerede Excel-funktioner
- Excel-tilføjelser
Lad os gennemgå hver af dem, så du kan finde den bedste måde, der passer dig.
#1 – Find uoverensstemmelser via manuel gennemgang i Excel
Når du arbejder med , kan en manuel gennemgang være en nyttig metode til at identificere uoverensstemmelser i dine data. Denne proces kræver omhyggelig undersøgelse af datasættene for at opdage eventuelle uoverensstemmelser eller fejl.
Her er nogle trin, du kan følge for at udføre en manuel gennemgang:
- Begynd med klart at forstå de datasæt, du arbejder med. Gør dig bekendt med rækkerne, kolonnerne og formateringen.
- Rul gennem dataene og vær meget opmærksom på oplysningerne i hver celle. Du kan bruge værktøjer som cellefremhævning med fyldfarve, tekstformatering eller betinget formatering for at gøre data nemmere at læse.
- Sammenlign en række med en anden eller en kolonne med en anden. Se efter uoverensstemmende oplysninger, duplikerede poster osv., der kan forårsage unøjagtigheder i dine Excel-ark.
- Når du identificerer uoverensstemmelser, skal du oprette en liste eller bruge kommentarer til at dokumentere dem. Senere kan disse tjene som vigtige referencer til at rette problemerne.
Når man manuelt gennemgår data for uoverensstemmelser i et Excel-regneark, er tålmodighed nøglen. Denne proces er tidskrævende. Men det er et godt udgangspunkt for at identificere potentielle fejl.
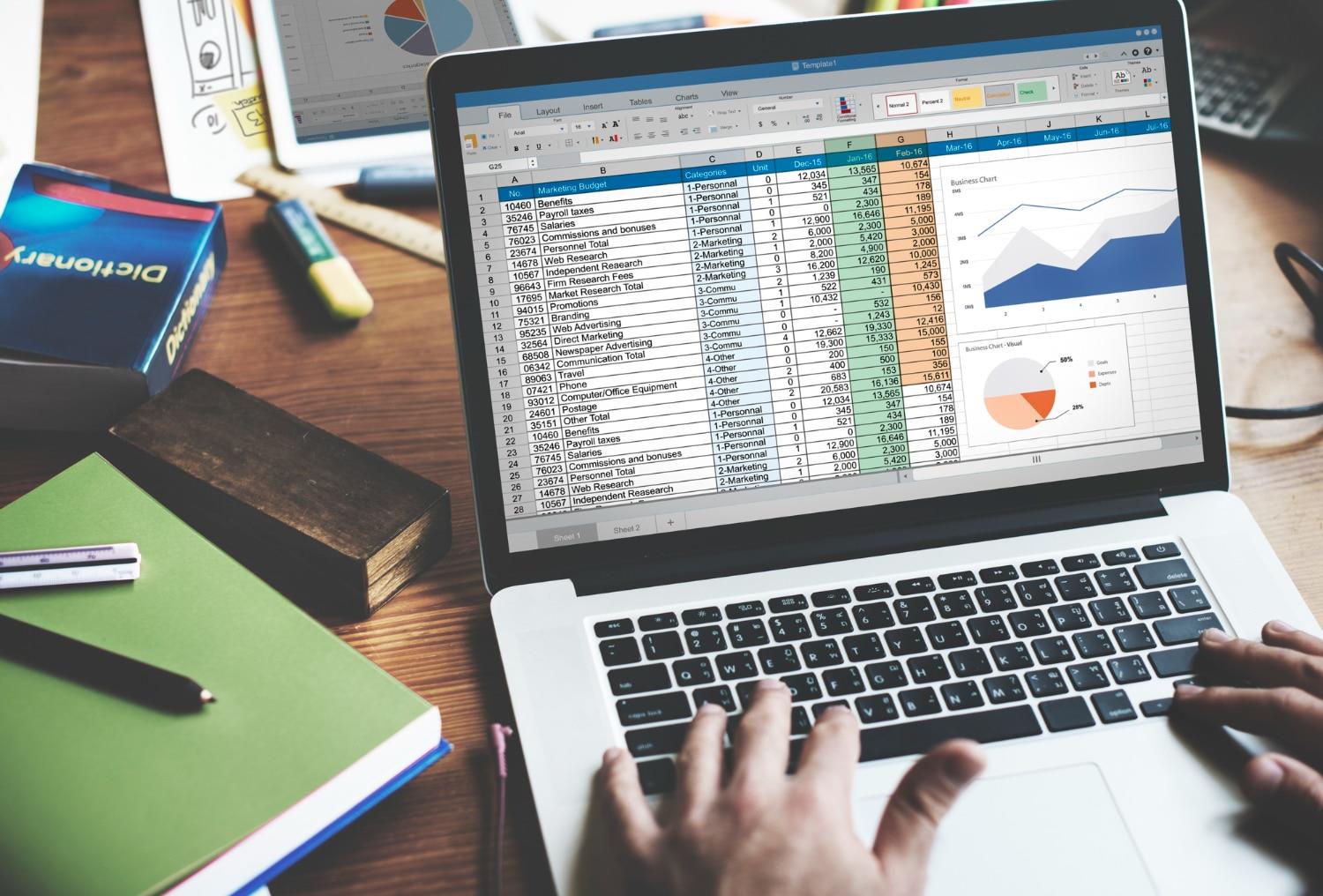
#2 – Brug af filter i Excel til at opdage og rette inkonsistente data
En af de nemmeste måder at opdage inkonsistente data på er ved at bruge Excels filter .
Med Filter isolerer vi de forkerte data i kolonnen Køn i følgende datasæt:
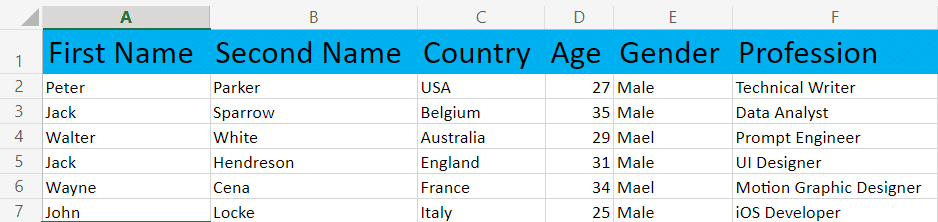
1. Vælg Sorter og filtrer på fanen Hjem .
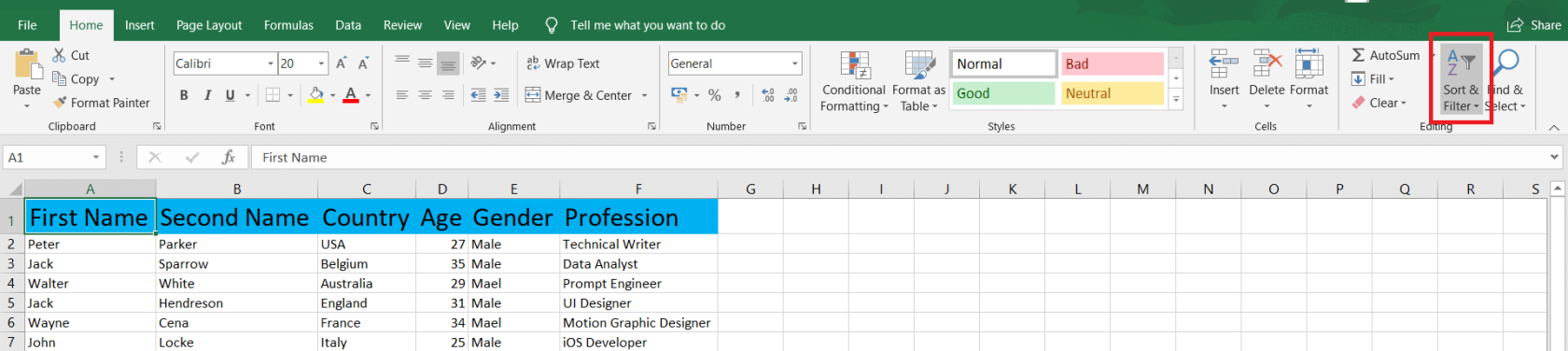
2. Vælg Filter – sørg for, at din markør er inden for dataområdet.
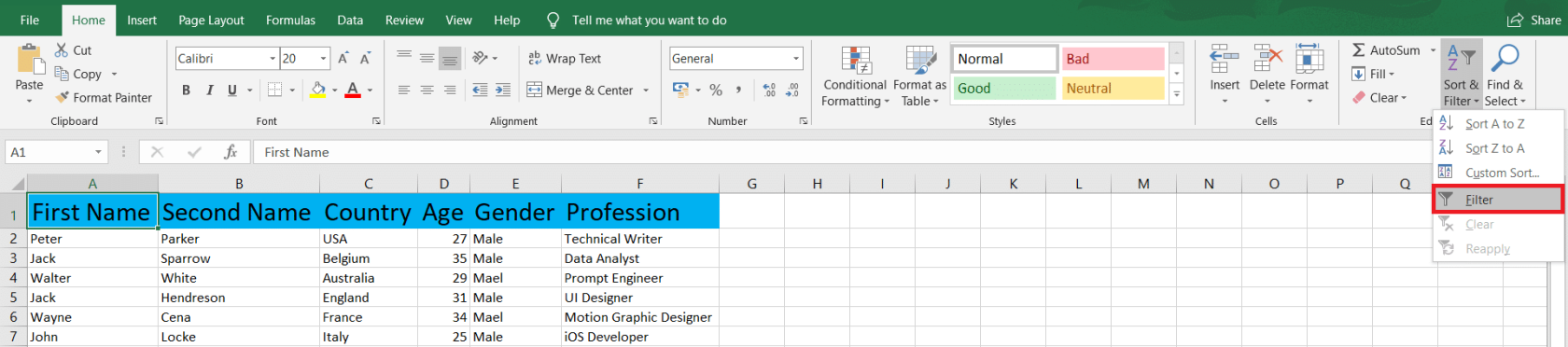
3. Klik på rullelistepilen i kolonnen med inkonsistente data.
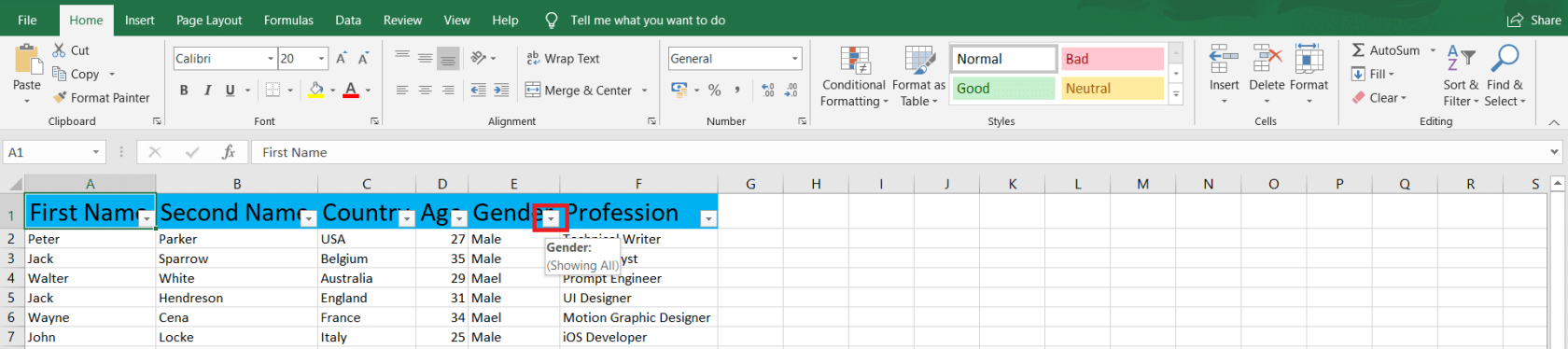
4. Fravælg nu alle de korrekte matchende data. I vores tilfælde er det Mand . Klik derefter på OK for at gemme ændringerne.
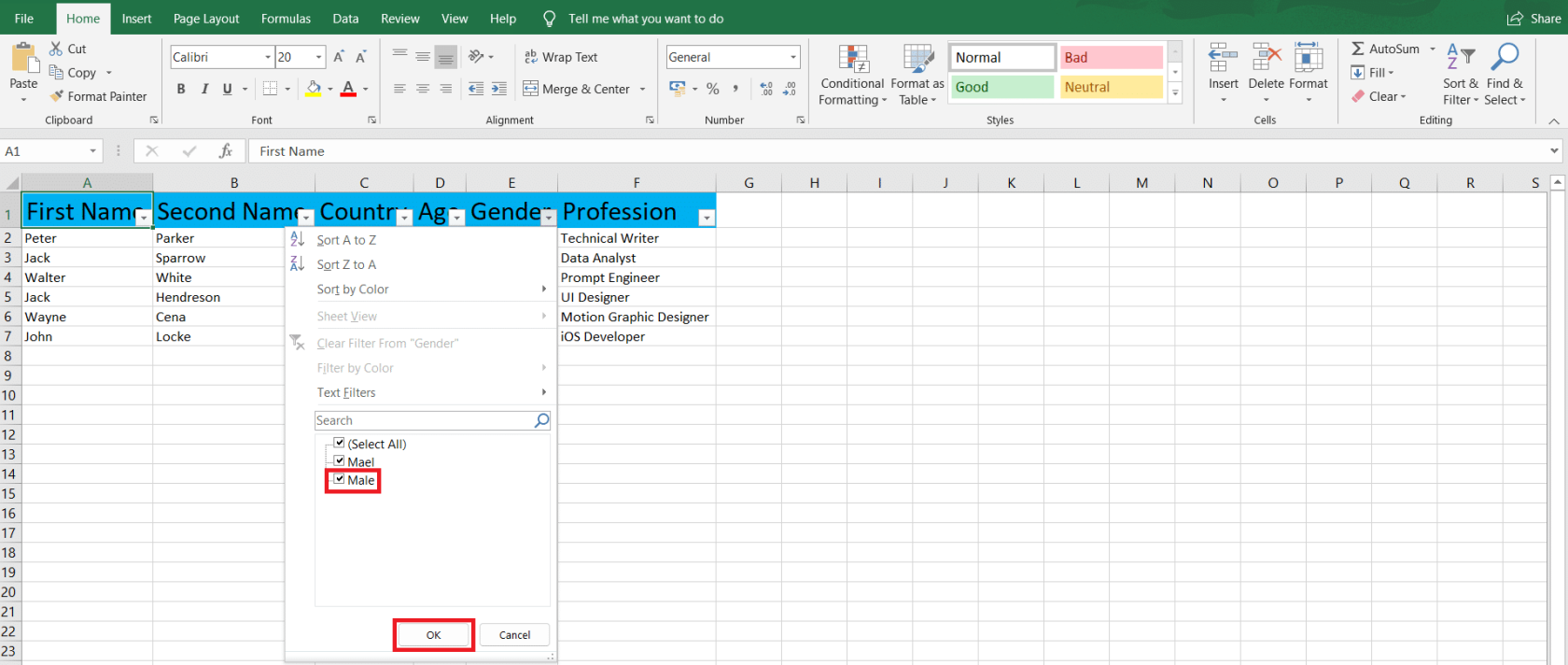
5. Dit Excel-regneark vil nu kun vise rækker med forkerte værdier. For at rette dem skal du klikke på Find og vælg på fanen Hjem .

6. Klik på Erstat , når rullelisten vises.
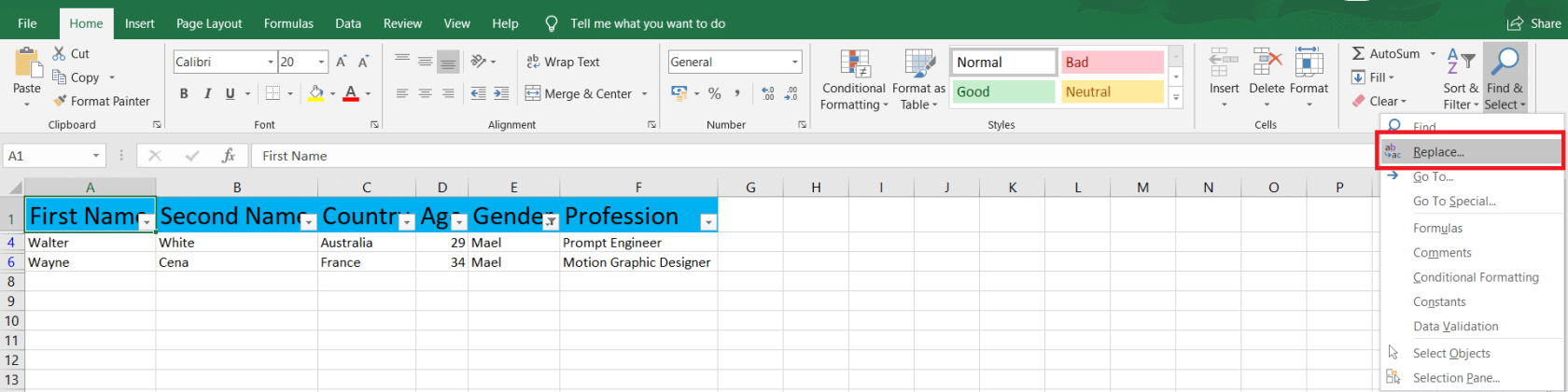
7. Indtast den forkerte værdi i Find hvad og den rigtige i Erstat med . Klik derefter på Erstat alle .
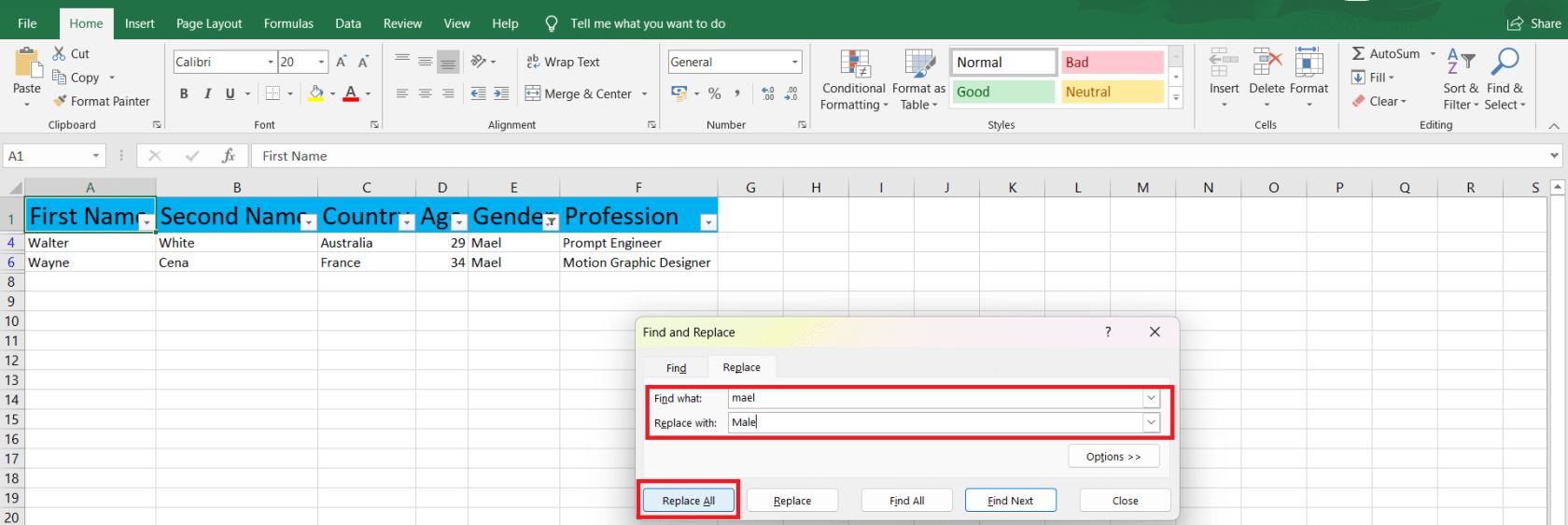
8. Der vises en dialogboks, der bekræfter ændringerne. Klik på OK for at fortsætte.
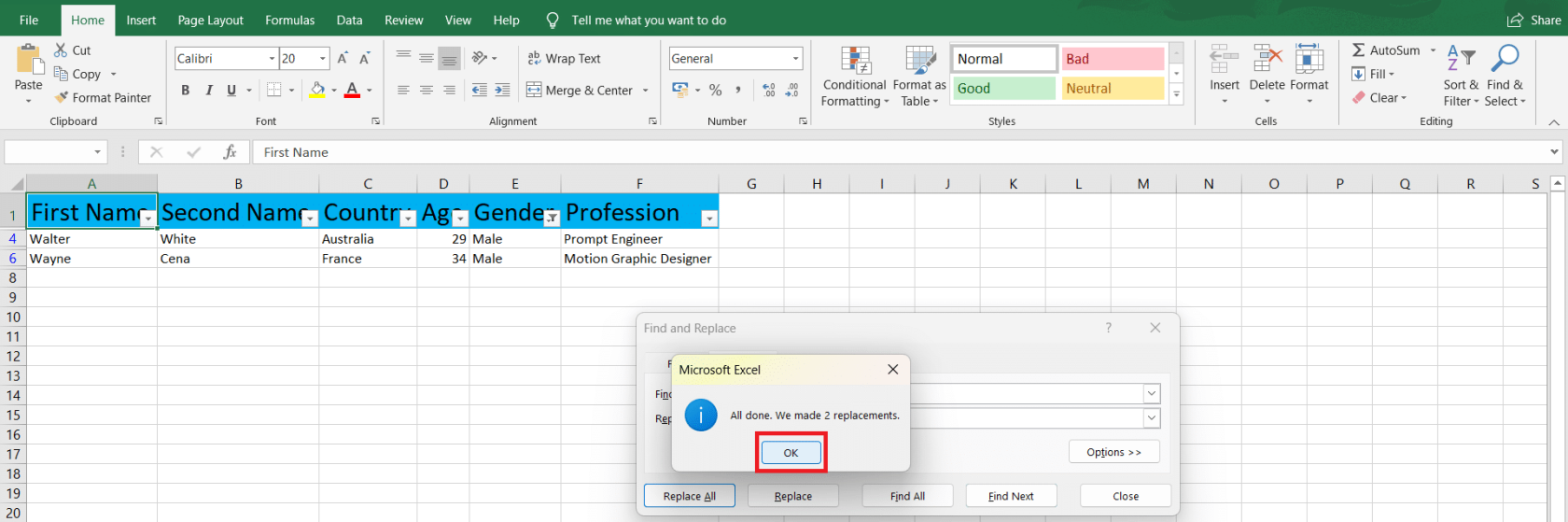
3# – Fremhævelse af uoverensstemmelser med betinget formatering
En anden måde at identificere kolonne- og rækkeforskelle er ved at bruge betinget formatering.
Du kan få adgang til regler som Fremhæv celler, Top/Bund, Databjælker, Farveskalaer og jernsæt. Desuden kan du oprette en ny regel og administrere eller slette tidligere regler.
Vi bruger en eksempeltabel til at vise dig styrken ved betinget formatering:
1. Vælg din tabel eller foretrukne rækker og kolonner. Vi vælger kolonne A (virksomhed) og kolonne B (land). Vælg derefter Betinget formatering på fanen Hjem .
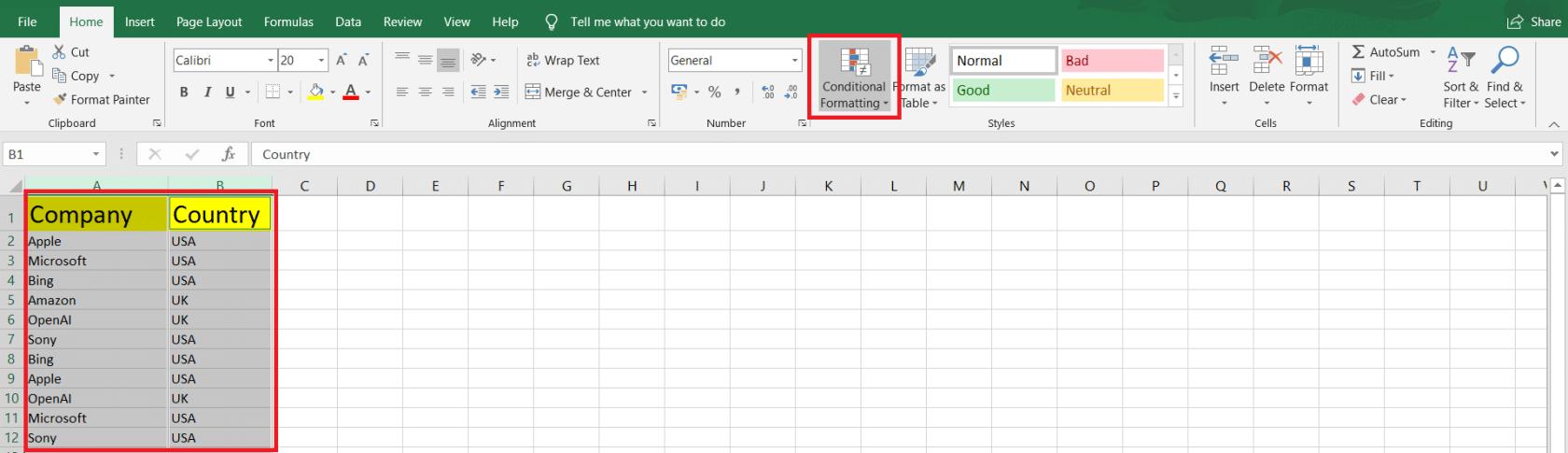
2. Vælg en regeltype og derefter reglen. Vi udvælger fremhævningscelleregler og dublerede værdier...
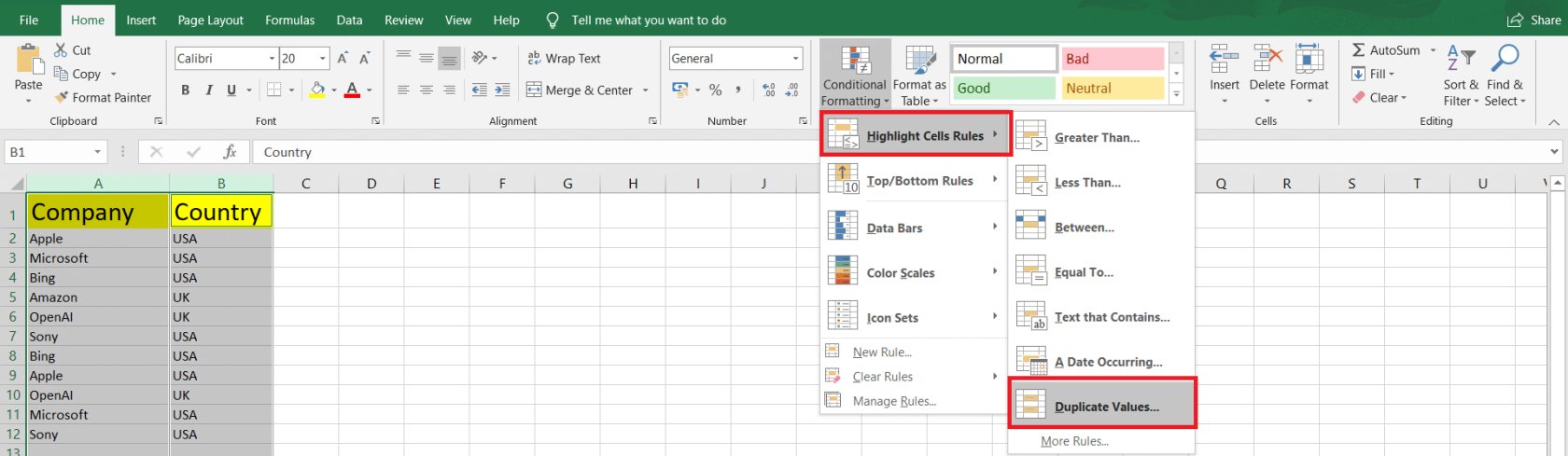
3. Nu skal vi vælge, om du vil fremhæve Dupliker eller Unikke værdier og Fyldfarve og skrifttype for at formatere celler. Når du er færdig, skal du klikke på OK .
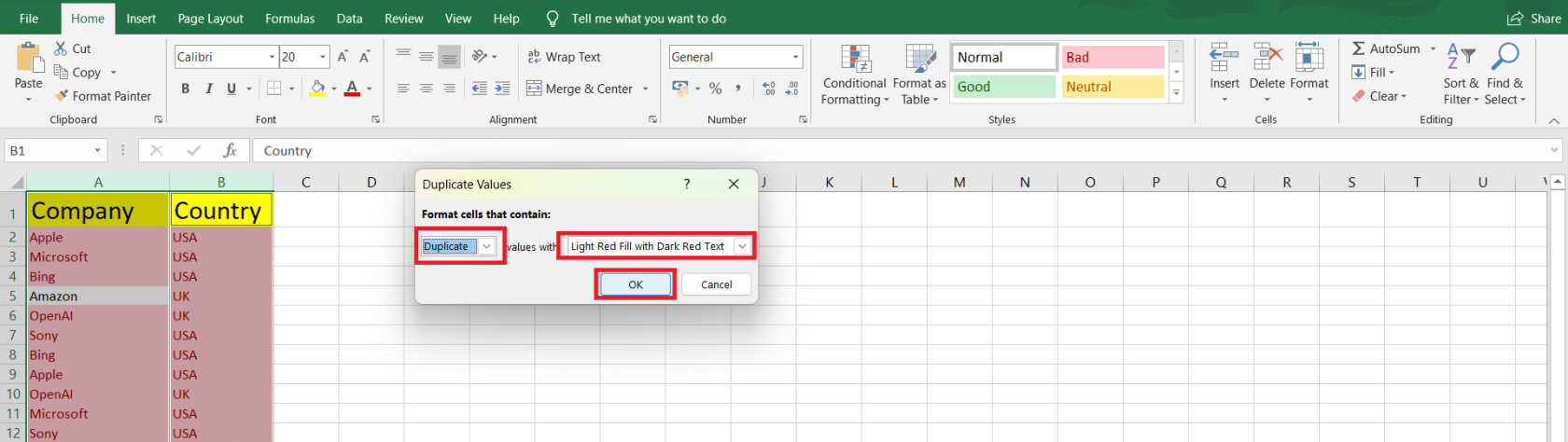
4. Alle duplikerede værdier er nu fremhævet med lys rød fyld med mørkerød tekst.
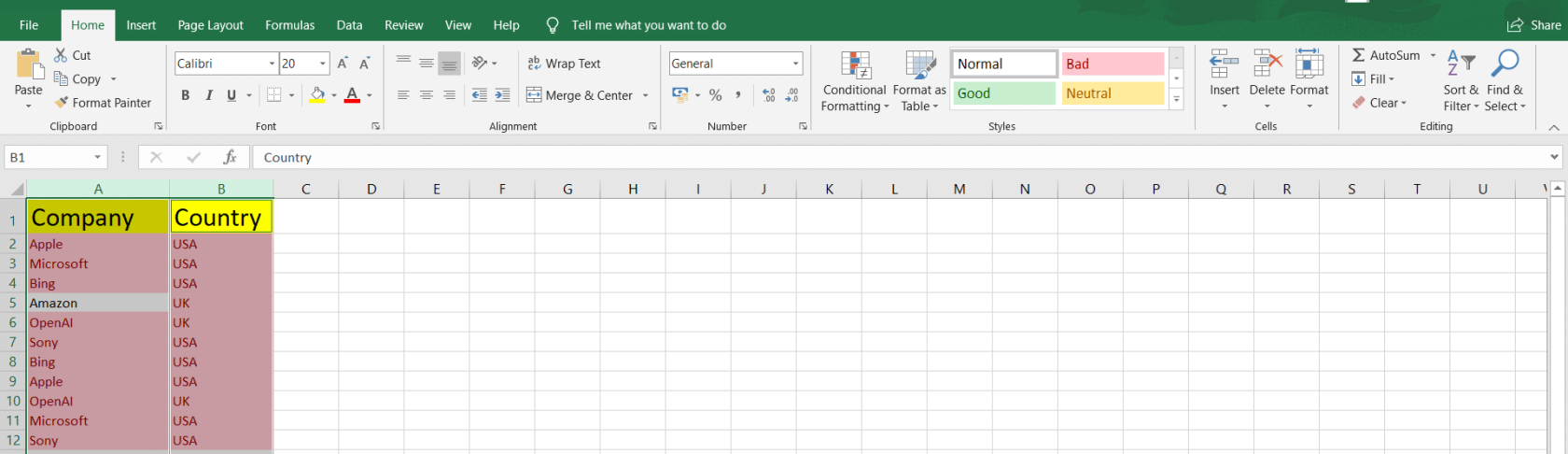
#4 – Find uoverensstemmelser med avancerede Excel-funktioner
IF og IS funktioner
For at sammenligne celler og identificere forskelle kan du bruge IF- og IS-funktioner.
For eksempel har vi brugt formlen =IF(A2=B2,"MATCH","NOT MATCHED")til at sammenligne celler A2 og B2. Og vi har trukket formlen for at anvende den på andre celler. Så identiske celler returnerer MATCH ellers IKKE MATCHED .
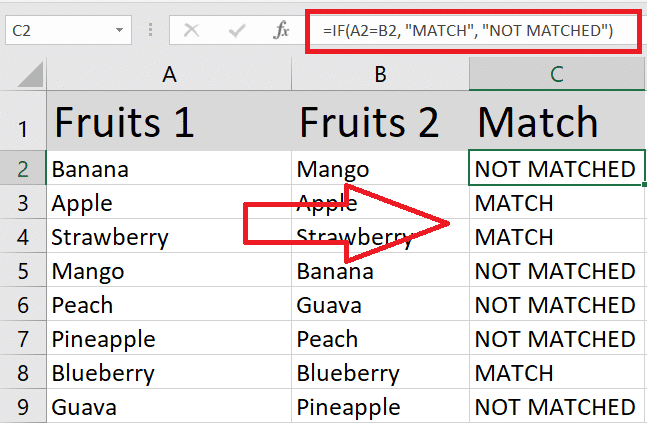
Du kan kombinere IF med IS-funktioner som ISNUMBER eller ISTEXT for at tjekke for specifikke datatyper. For eksempel vil formlen =IF(ISNUMBER(B2), "Number", "NaN")returnere Tal i kolonne c, hvis B2 er numerisk og NaN ellers.
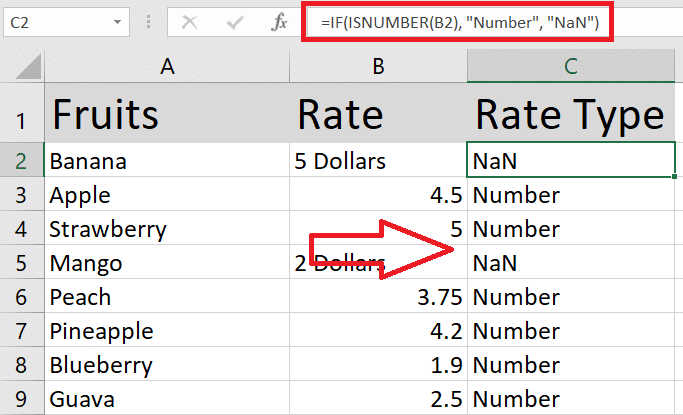
VLOOKUP, HLOOKUP & XLOOKUP
VLOOKUP (Lodret) og HLOOKUP (Horizontal) funktioner er nyttige, når man sammenligner værdier i forskellige kolonner eller rækker i to tabeller. For at gøre det skal du bruge følgende formel: =VLOOKUP(lookup_value, table_array, col_index_num, [range_lookup]) eller =HLOOKUP(lookup_value, table_array, row_index_num, [range_lookup]).
Erstat lookup_value med den værdi, du vil finde i den anden tabel, table_array med celleområdet i den anden tabel, col_index_num eller row_index_num med indeksnummeret for den kolonne eller række, du vil returnere en værdi fra, og [range_lookup] med FALSK for nøjagtige match eller TRUE for en omtrentlig match.
I det følgende selvstudie bruger vi funktionen VOPSLAG på kolonne E til at sammenligne medarbejdernavne i kolonne A og kolonne D for at trække deres løn fra kolonne B, hvis der findes et match.
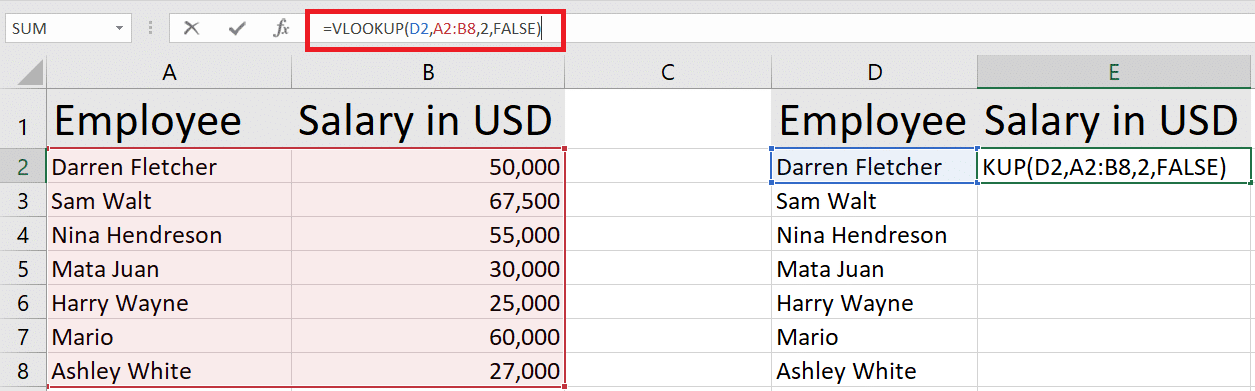
XLOOKUP er en opdateret version af VLOOKUP og HLOOKUP tilgængelig på Excel 2021 og Excel 365. Til XLOOKUP formlen er: =XLOOKUP(lookup_value, lookup_array, return_array,[if_not_found]).
Erstat lookup_value med den værdi, du vil finde i den anden tabel, lookup_array med intervallet af celler, der skal søges i den anden tabel, return_array med den matrix, du vil returnere en værdi fra, og [if_nout_found] med en tekstværdi, hvis den ikke matcher værdier findes.
Her er et hurtigt eksempel på XLOOKUP med de samme tabeller:
MATCH
MATCH-funktionen kan også bruges til at sammenligne to lister for uoverensstemmelser.
MATCH-funktionen, =MATCH(lookup_value, lookup_array, [match_type]), søger efter et specificeret element i et interval og returnerer den relative position for elementet inden for dette interval.
Her finder vi vandmelonernes position i arrayet A2:A8 ved hjælp af MATCH. Vi bruger match_type som 0 for at finde den første værdi, der er nøjagtigt lig med lookup_value .
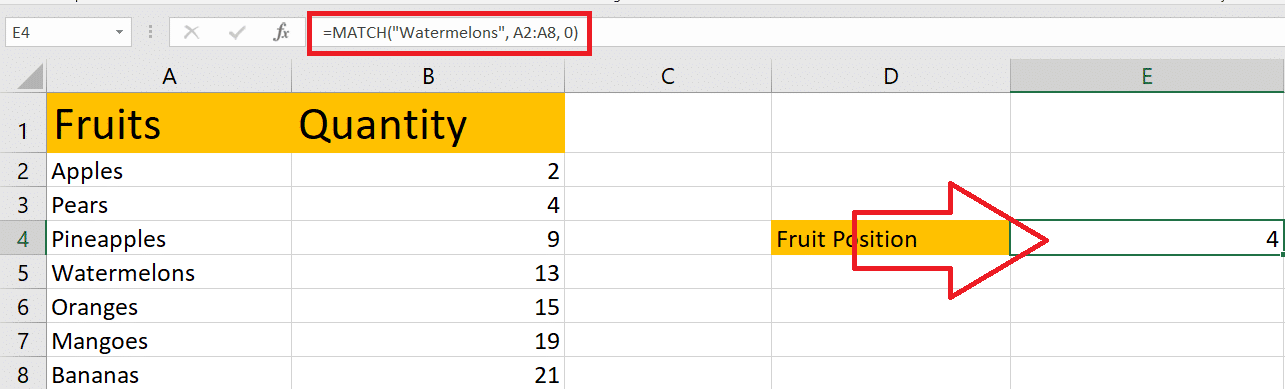
#5 – Brug af Excel-tilføjelser til registrering af uoverensstemmelser
Excel tilbyder forskellige tilføjelser og indbyggede værktøjer, der kan hjælpe dig med at opdage og analysere uoverensstemmelser mere effektivt. I dette afsnit vil vi diskutere nogle af disse nyttige tilføjelser.
Overvej først at bruge Spreadsheet Inquire -tilføjelsen. Dette kan hjælpe dig med at sammenligne to projektmapper og fremhæve forskelle celle for celle. Sådan aktiverer du Spreadsheet Inquire-tilføjelsen:
1. Klik på fanen Filer .
2. Vælg Indstillinger , og klik derefter på kategorien Tilføjelsesprogrammer .
3. I feltet Administrer skal du vælge COM-tilføjelsesprogrammer og klikke på Gå .
4. Marker afkrydsningsfeltet Spreadsheet Forespørgsel , og klik på OK .
5. Når det er aktiveret, skal du navigere til fanen Forespørg for at bruge kommandoen Sammenlign filer .
Et andet nyttigt værktøj til registrering af uoverensstemmelser er Analysis ToolPak . Denne tilføjelse giver avancerede statistiske funktioner og dataanalyseværktøjer, som kan være nyttige ved analyse af uoverensstemmelser.
For at aktivere Analysis ToolPak skal du følge de samme trin som at aktivere Spreadsheet Inquire-tilføjelsen. Men vælg Excel-tilføjelsesprogrammer i feltet Administrer , og marker feltet Analysis ToolPak .
Sammenfattende tilbyder Excel forskellige tilføjelser til at hjælpe dig med at opdage og håndtere uoverensstemmelser i dine data. Du kan forbedre din datanøjagtighed ved at gøre dig bekendt med disse værktøjer og formler.
Hvordan kan du oprette datavalideringsregler for at forhindre uoverensstemmelser?
Følg disse trin for at oprette datavalideringsregler i Excel, der kan hjælpe med at forhindre uoverensstemmelser:
1. Vælg de celler, du vil begrænse. Dette kan være en enkelt celle, et celleområde eller en hel kolonne.
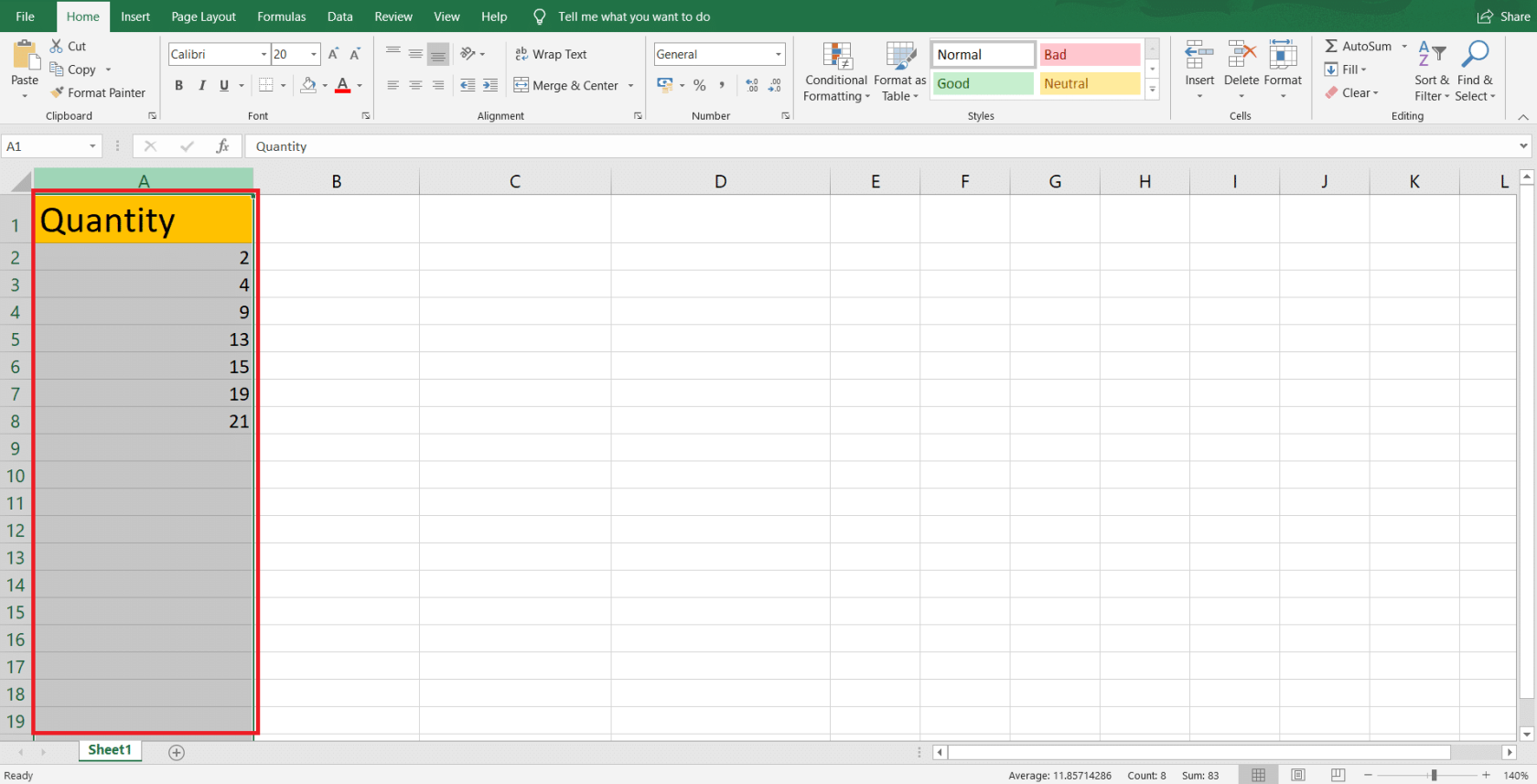
2. Gå til fanen Data på værktøjslinjen, og klik på knappen Datavalidering (markeret med to vandrette felter, et grønt flueben og en rød krydset cirkel).
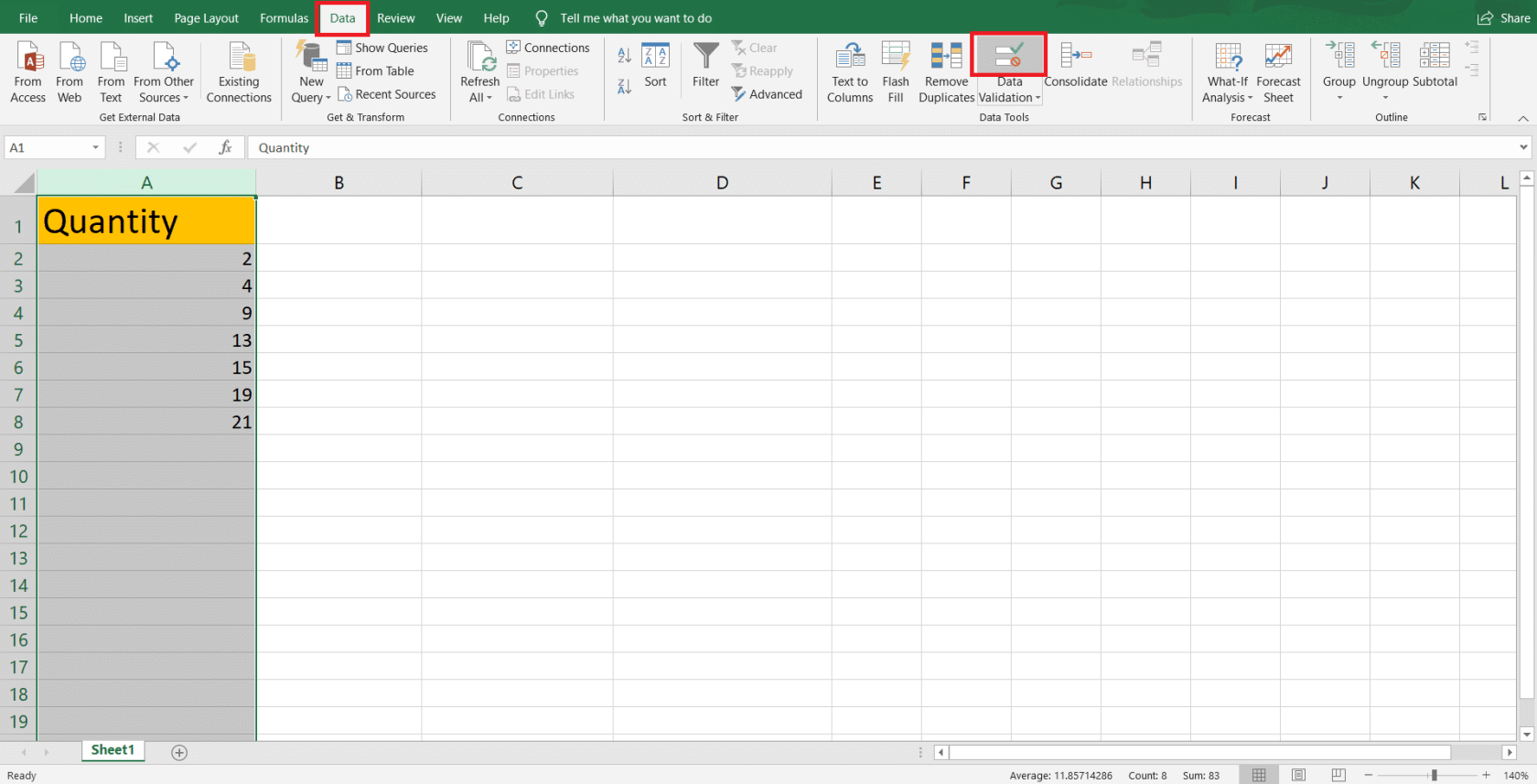
3. I vinduet Datavalidering skal du sikre dig, at du er på fanen Indstillinger . Her får du mulighed for at definere dine valideringskriterier ud fra dine behov.
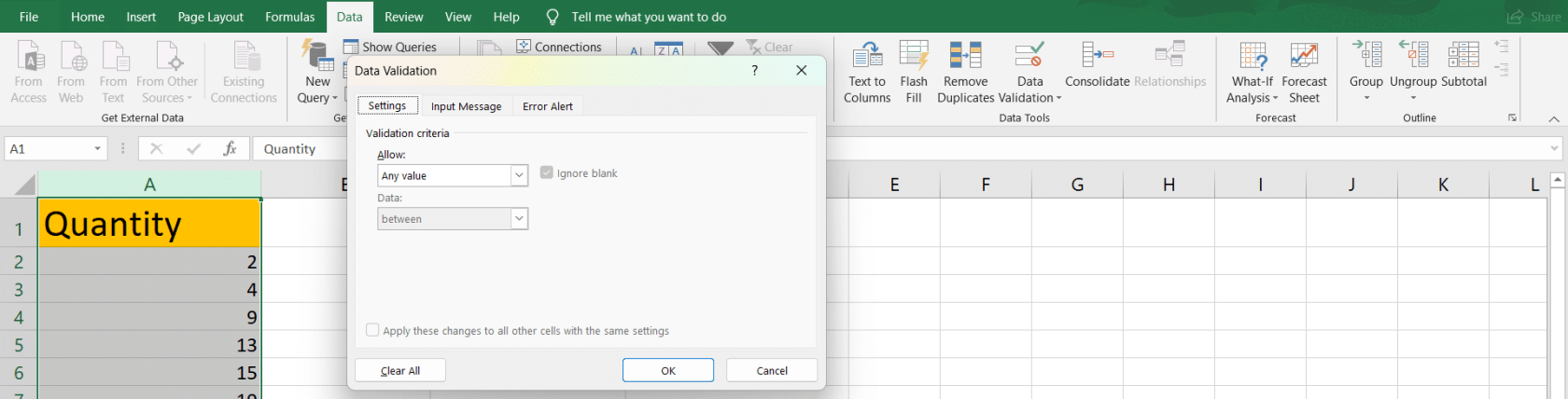
Der er forskellige typer valideringskriterier tilgængelige i Excel, hvoraf nogle omfatter:
- Heltal – tillader kun hele tal inden for et specificeret område.
- Decimal – tillader kun decimaltal inden for et specificeret område.
- Liste – begrænser input til en foruddefineret liste over acceptable værdier.
- Dato – kræver datoer inden for et bestemt datointerval.
- Tid – accepterer kun tider inden for et bestemt tidsinterval.
- Tekstlængde – håndhæver begrænsninger på længden af den indtastede tekst.
- Brugerdefineret – giver dig mulighed for at oprette tilpassede valideringsregler ved hjælp af Excel-formler.
Efter at have valgt de relevante valideringskriterier skal du angive parametrene efter behov. For eksempel, hvis du vælger hele tal, skal du indstille minimum og maksimum med en dataområdevalidator som mellem, lig med, mindre end osv.
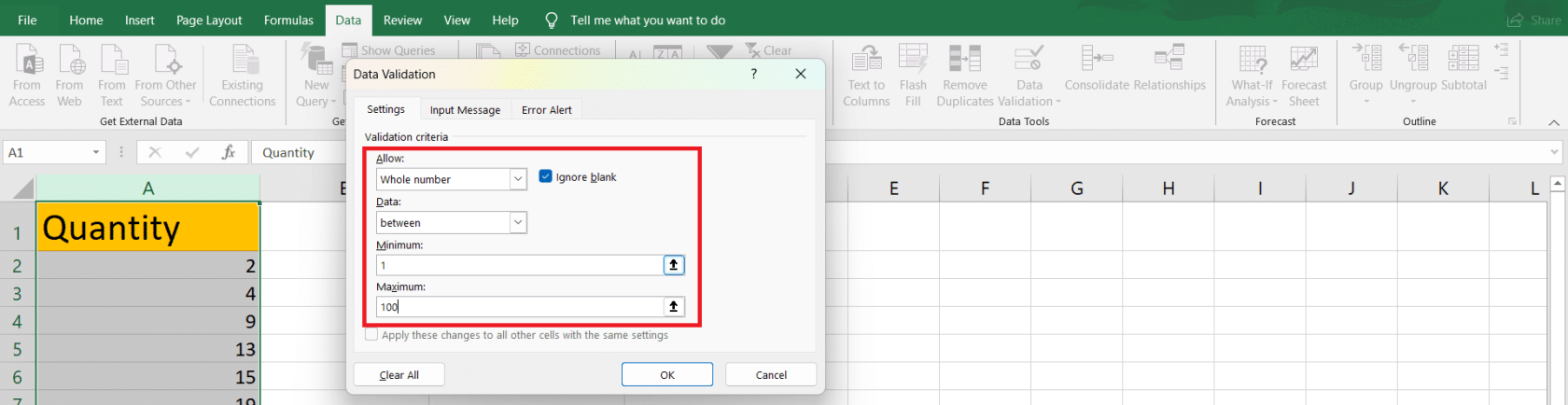
Ud over valideringskriterierne kan du også konfigurere tilpassede fejlmeddelelser og inputtip for at hjælpe brugerne med at forstå og overholde dine valideringsregler. For at gøre dette skal du skifte til fanerne Input Message og Error Alert for at indtaste dine ønskede beskeder.
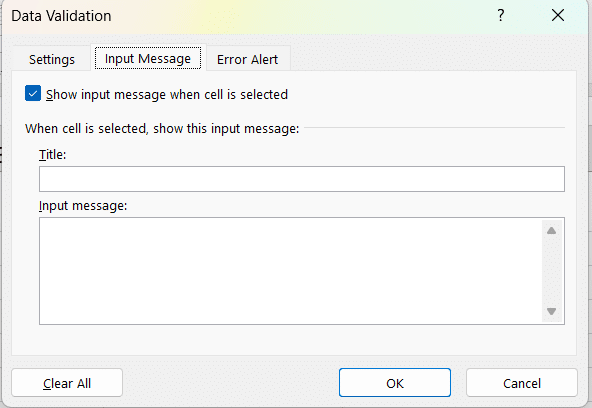
Ved at implementere datavalideringsregler reducerer du betydeligt sandsynligheden for datainkonsistens og forbedrer den overordnede nøjagtighed af dine Excel-regneark.
Vores sidste ord
I denne artikel har du lært forskellige metoder til at finde og adressere uoverensstemmelser i dine Excel-data. Lad os opsummere disse nøglestrategier:
- Brug af filterrullemenuer i kolonner til at identificere unikke værdier og inkonsistente data.
- Anvendelse af betinget formatering i udvalgte celler for at fremhæve uoverensstemmelser ved hjælp af en masse regelskabeloner.
- Anvendelse af avancerede Excel-funktioner som MATCH , VLOOKUP , XLOOKUP osv. funktioner til at krydstjekke data i to lister eller tabeller.
- Brug af Excel-tilføjelser til at opdage uoverensstemmelser.
- Opsætning af datavalideringsregler for at forhindre fejl i data
Med disse teknikker i dit Excel-færdighedssæt bliver dine data mere nøjagtige og pålidelige.
Husk at øve disse metoder regelmæssigt for at blive mere effektiv til at opdage uoverensstemmelser i dine regneark.
Bliv ved med at forfine dine færdigheder ved at tilmelde dig vores , og fortsæt med at udforske nye funktioner og funktionaliteter for at blive endnu mere dygtige i Excel.