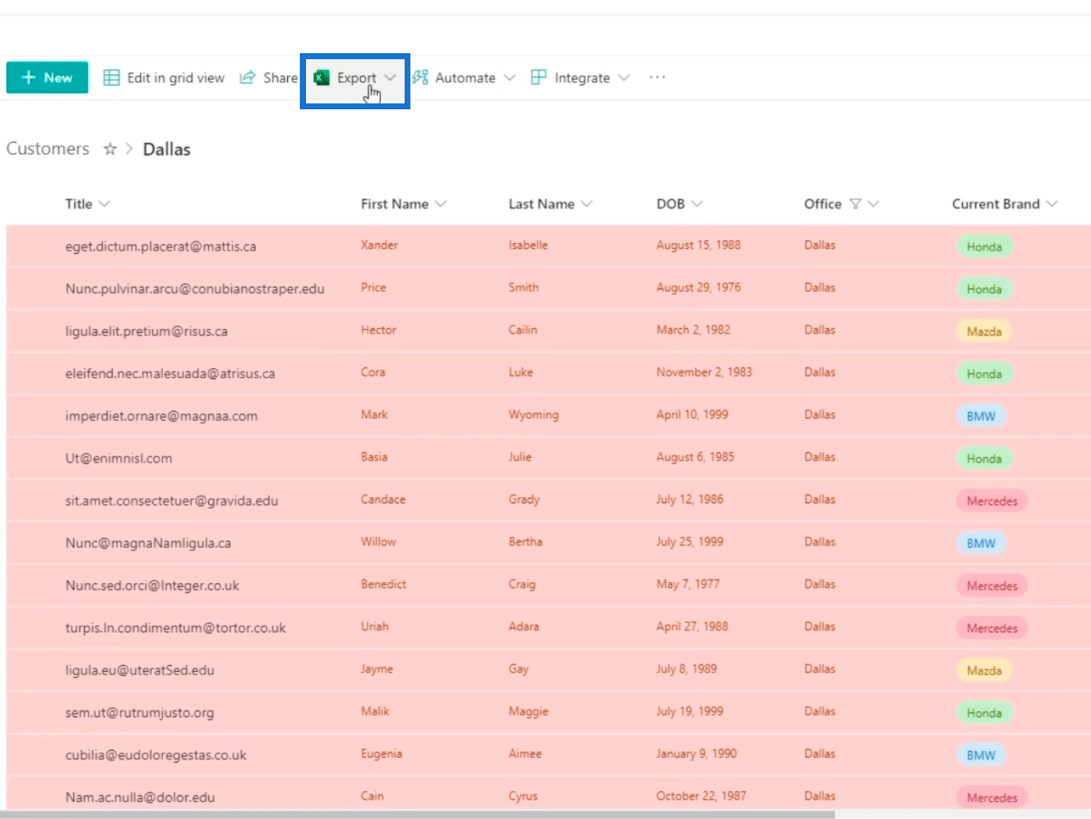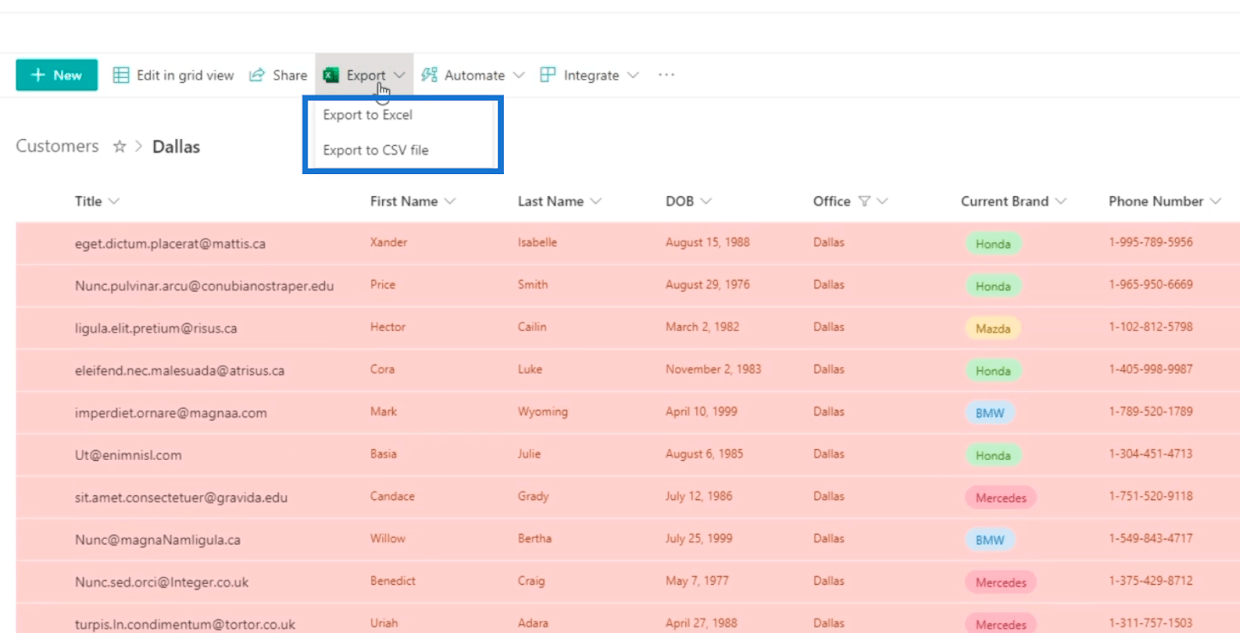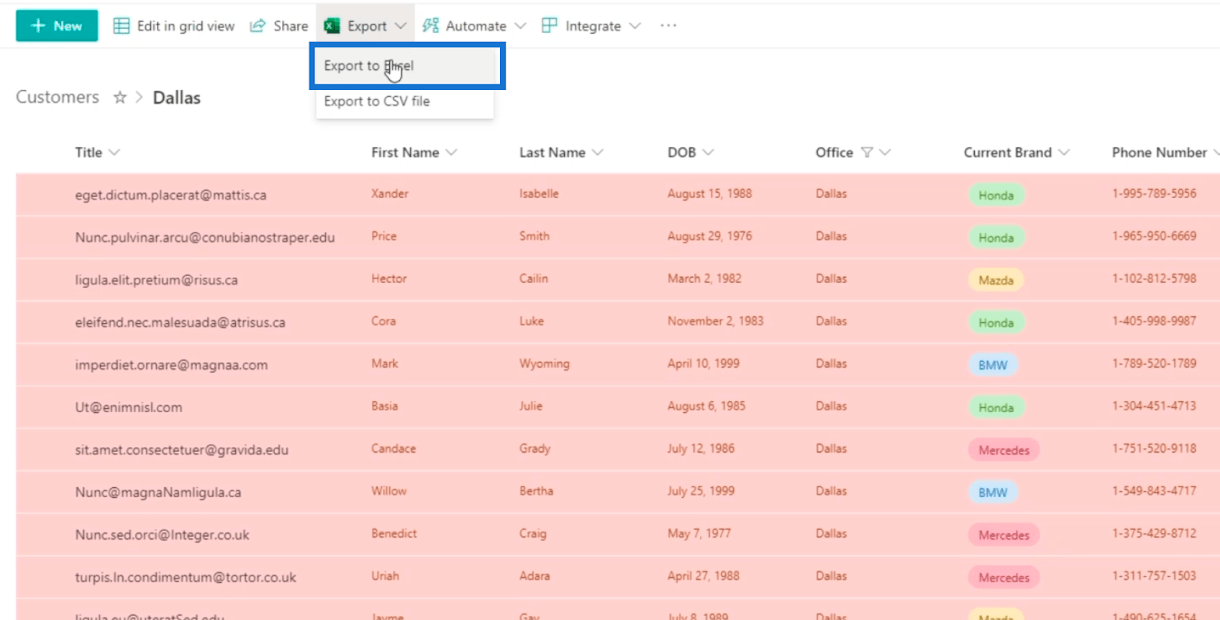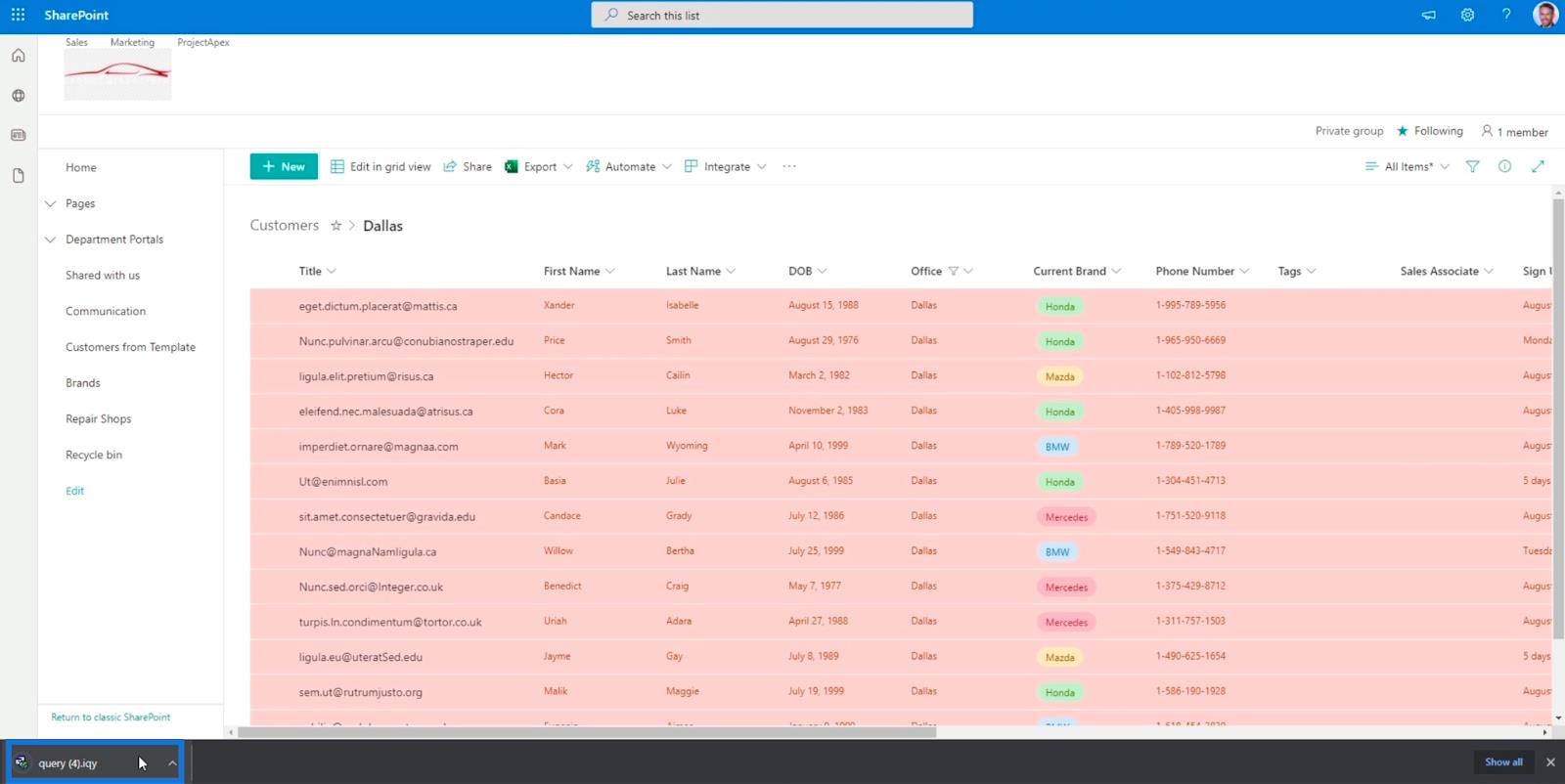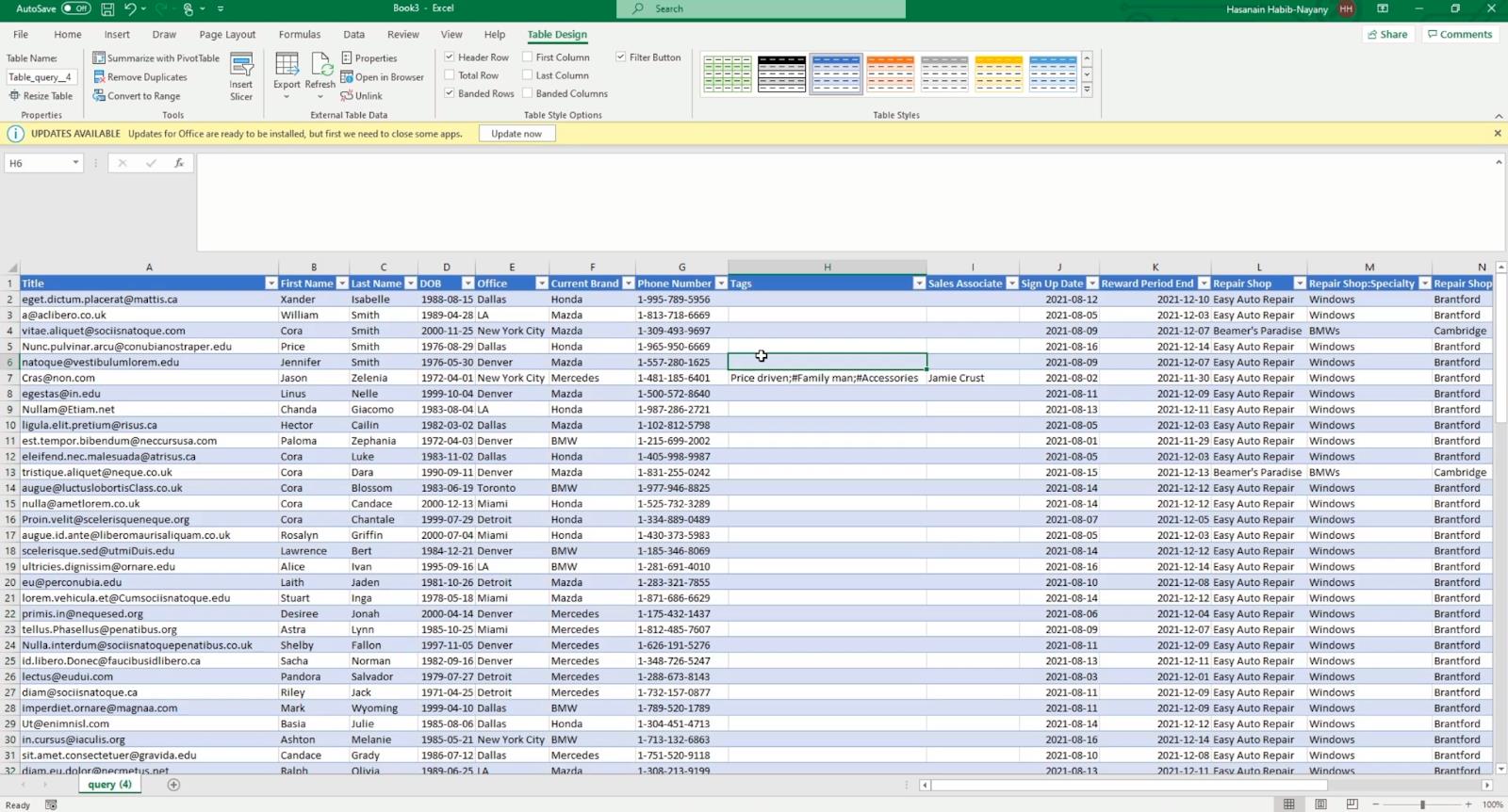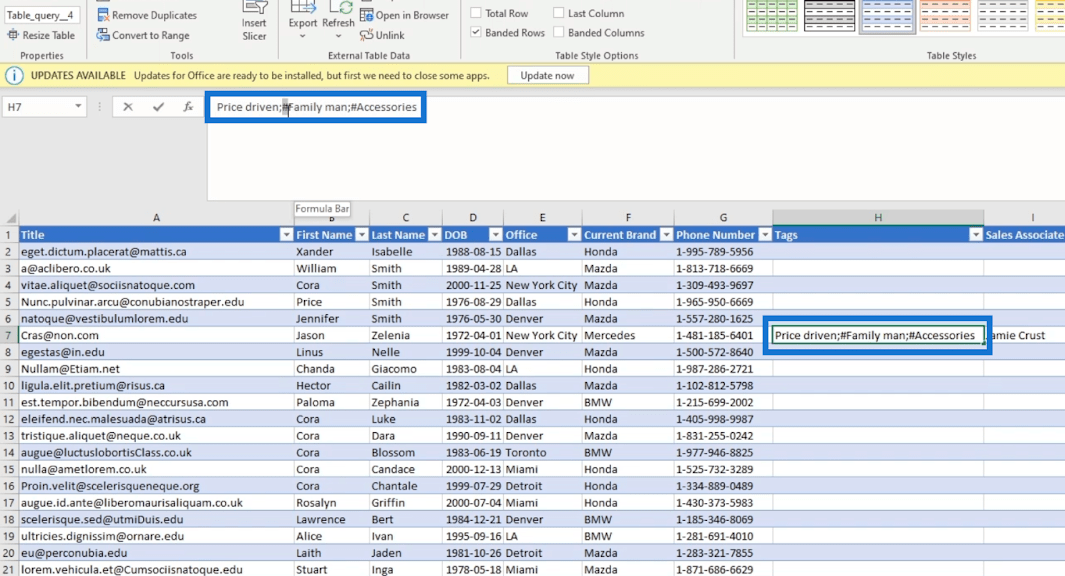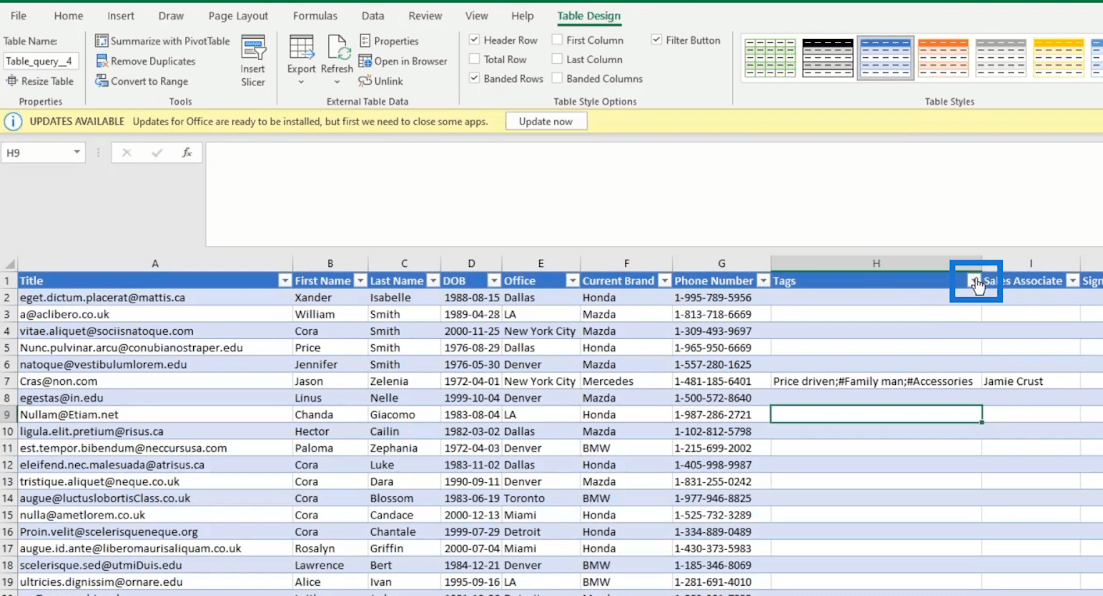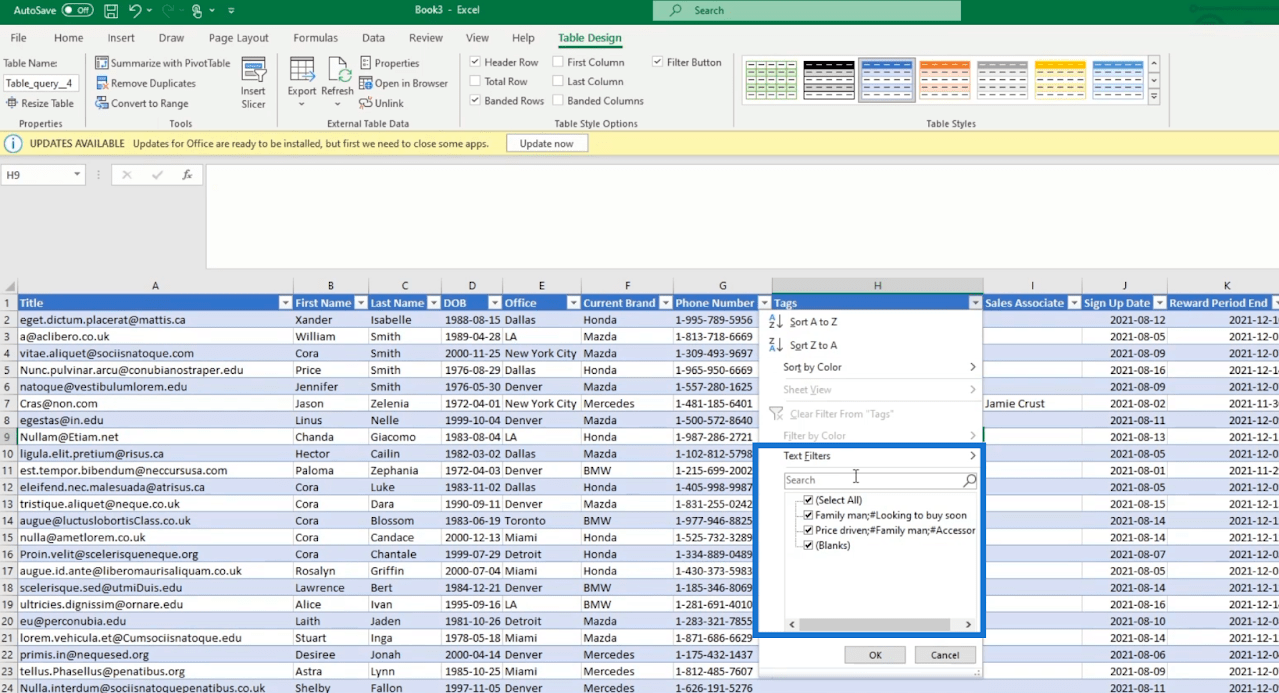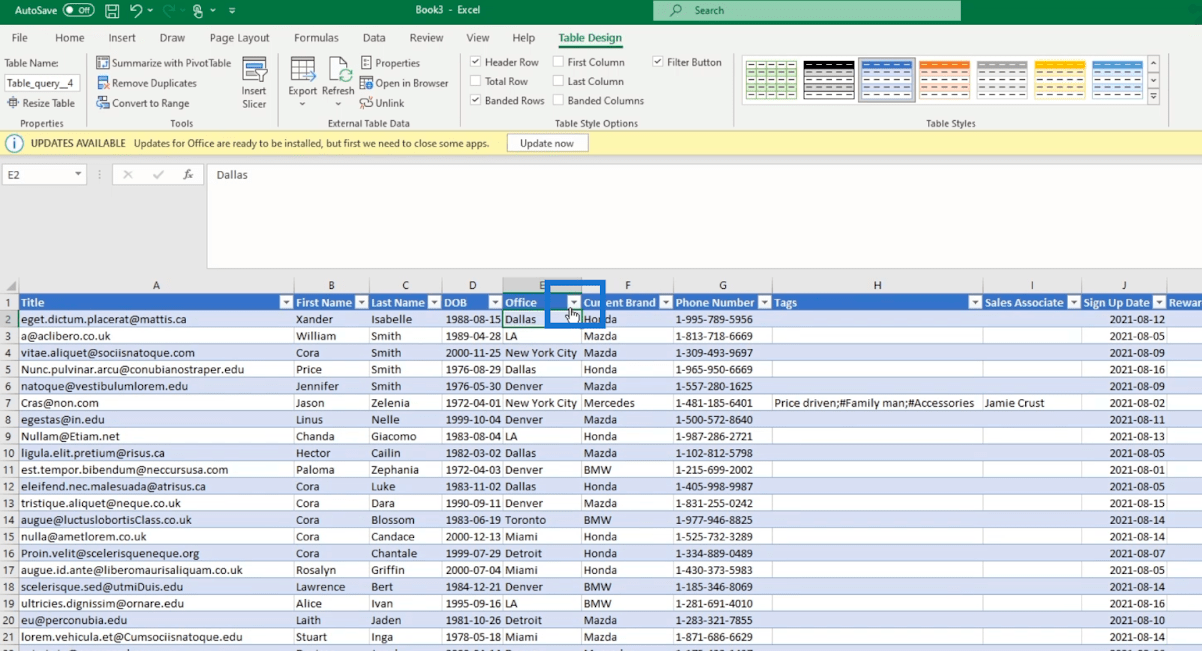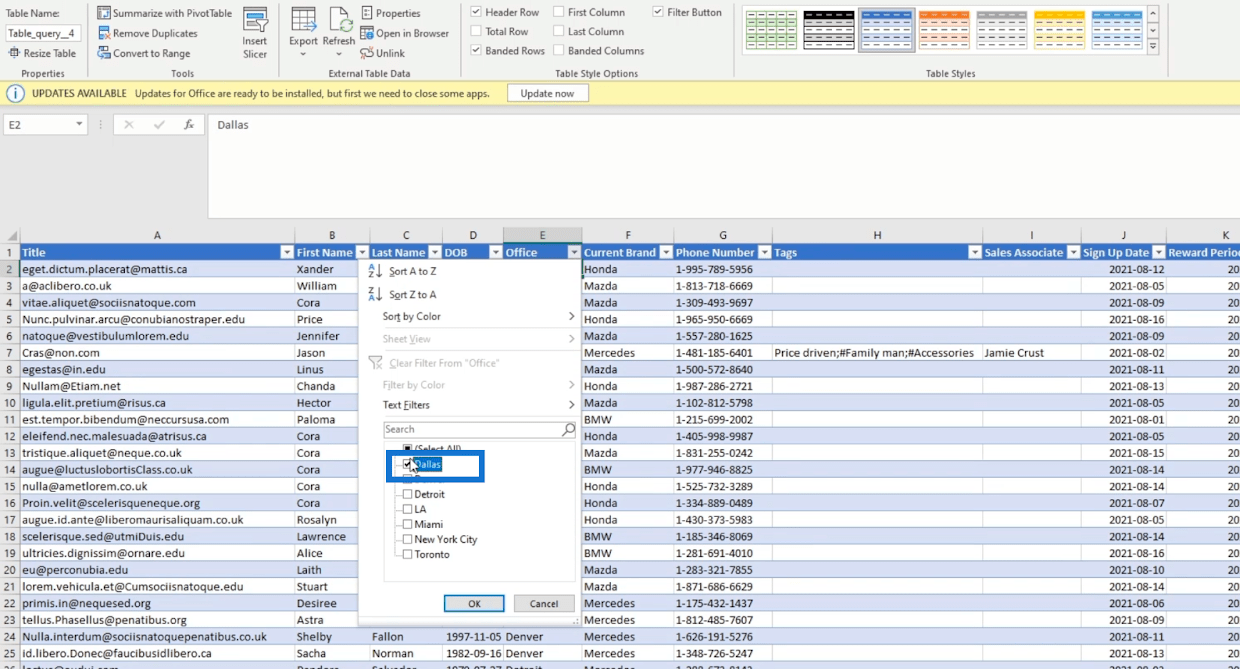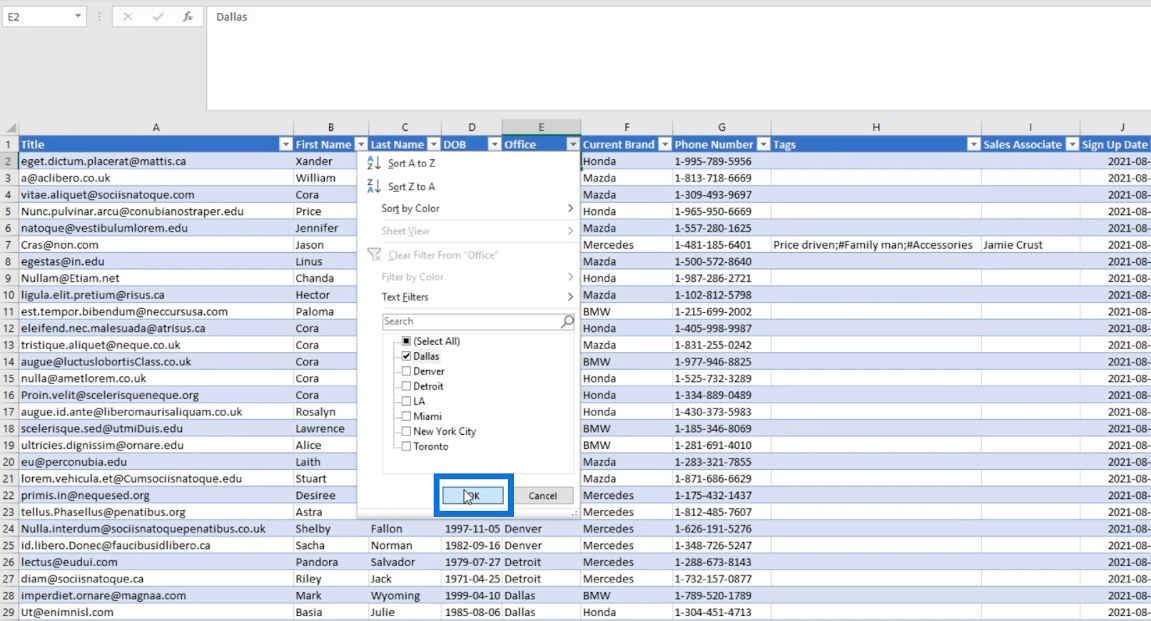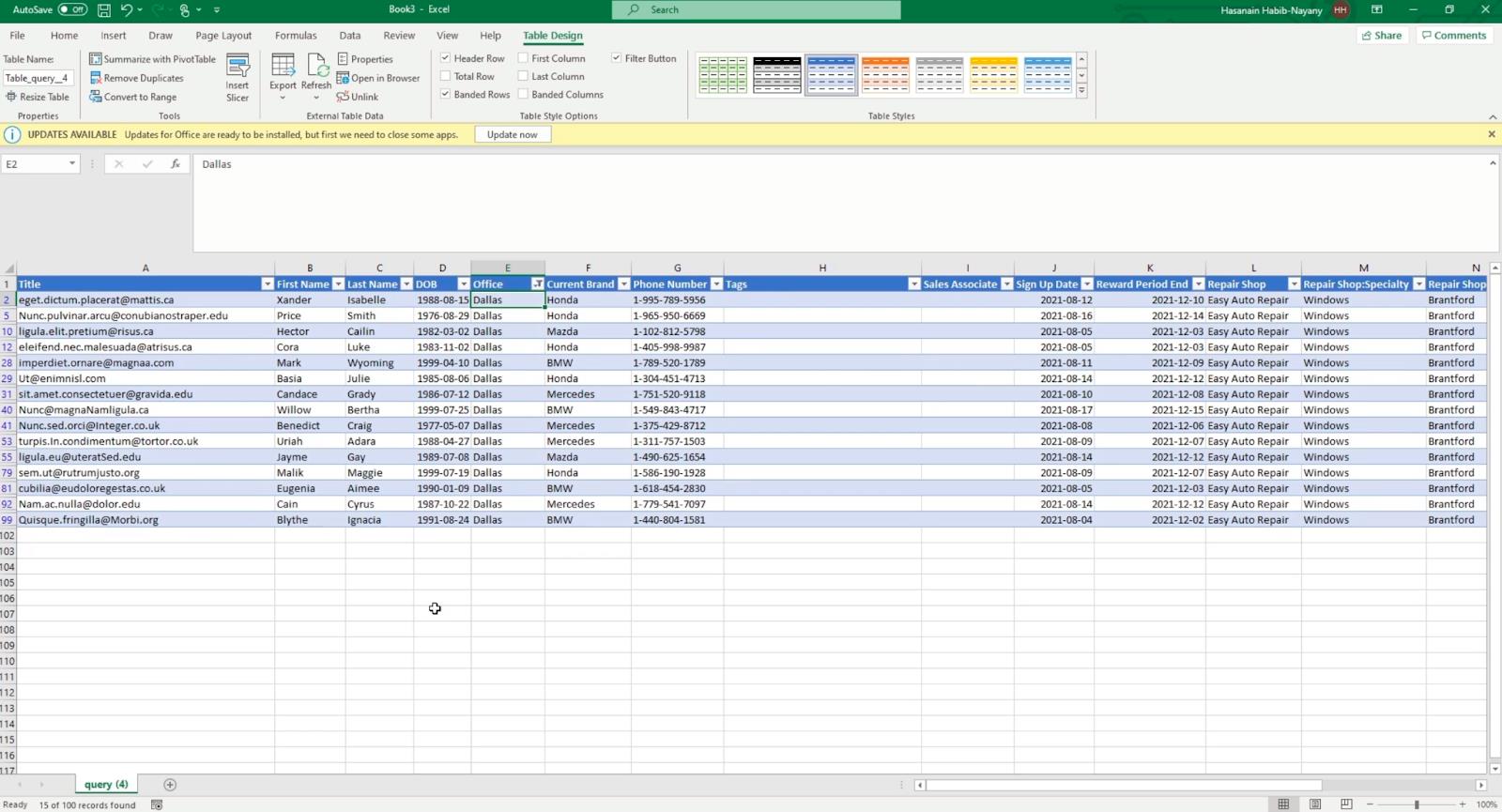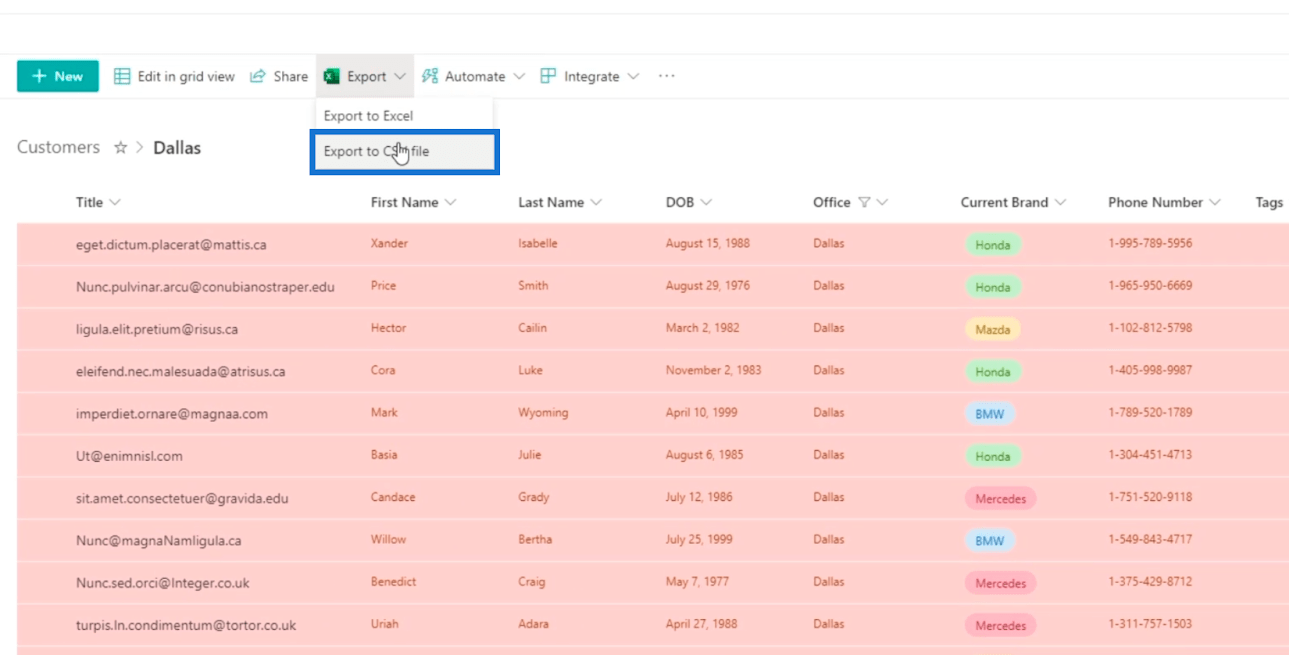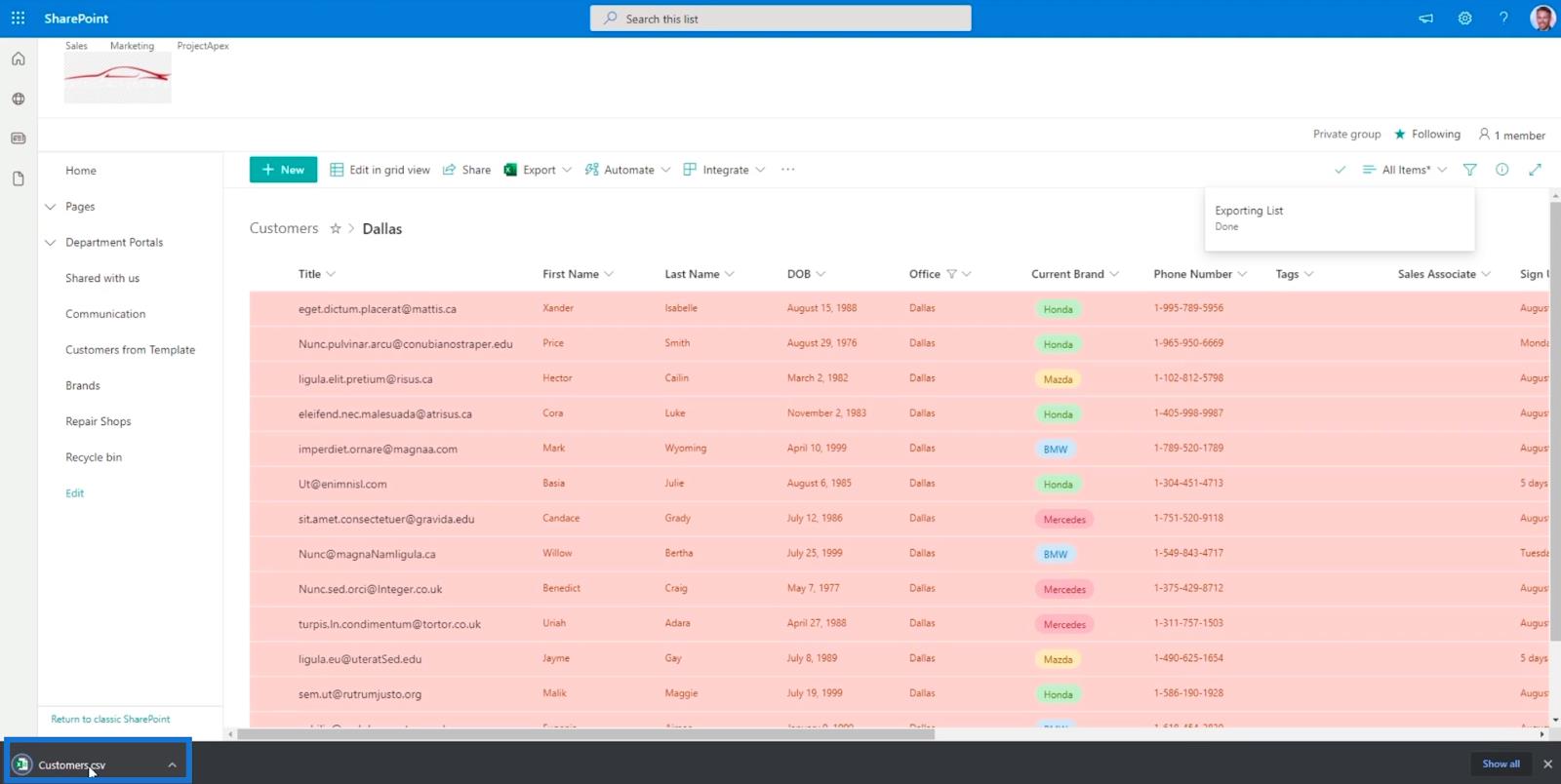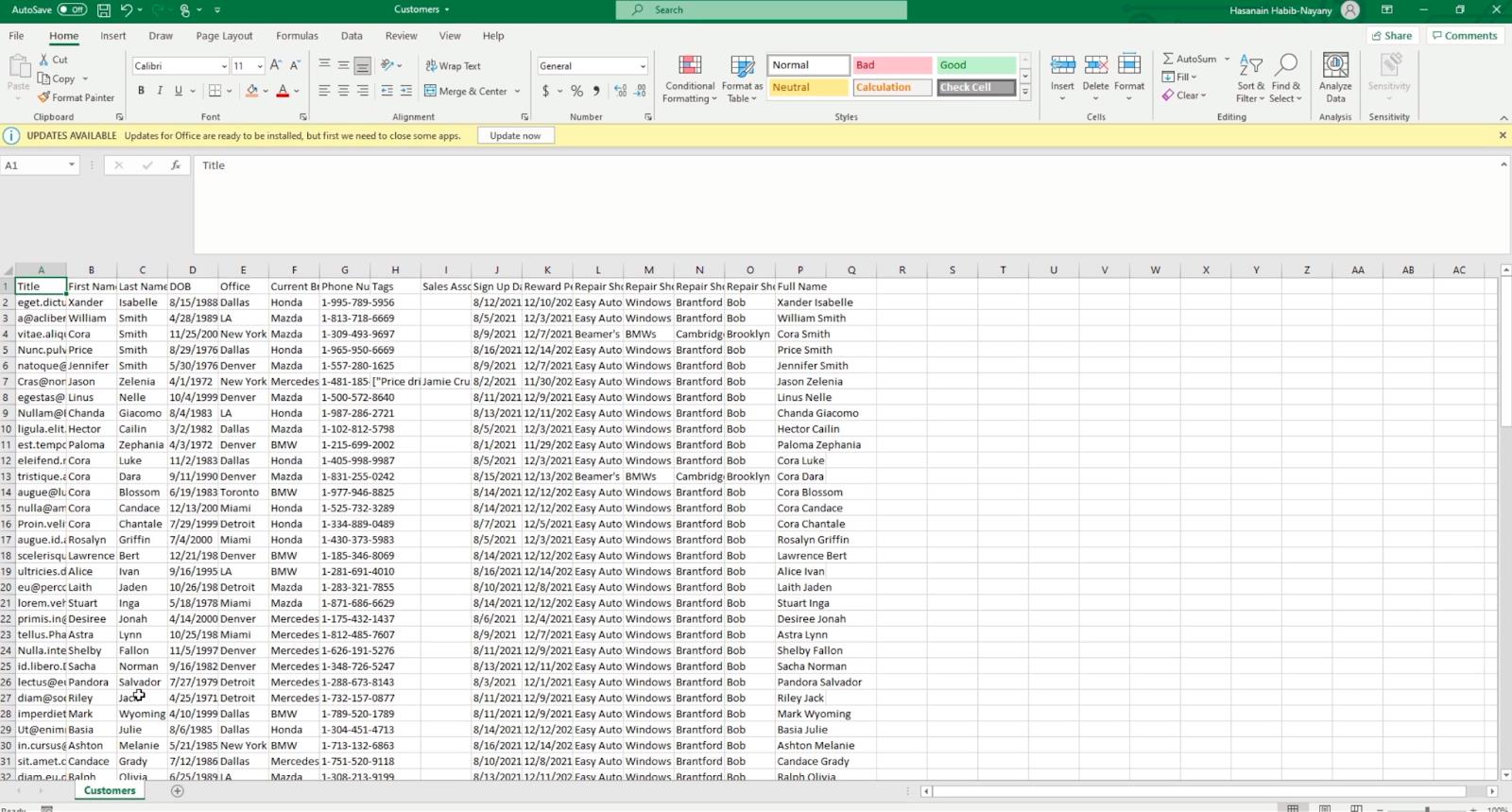I denne blog vil vi diskutere, hvordan man eksporterer SharePoint-lister på to måder: eksport til en Excel- fil og en CSV- fil. Det er en effektiv måde at sende listen eller dataene til en anden person uden for din organisation.
At lære forskellen mellem at eksportere til Excel- eller CSV-fil hjælper dig med at beslutte, hvilken eksportmetode der er ideel i forskellige situationer.
Indholdsfortegnelse
Sådan eksporteres SharePoint-lister til Excel
Klik først på Eksporter .
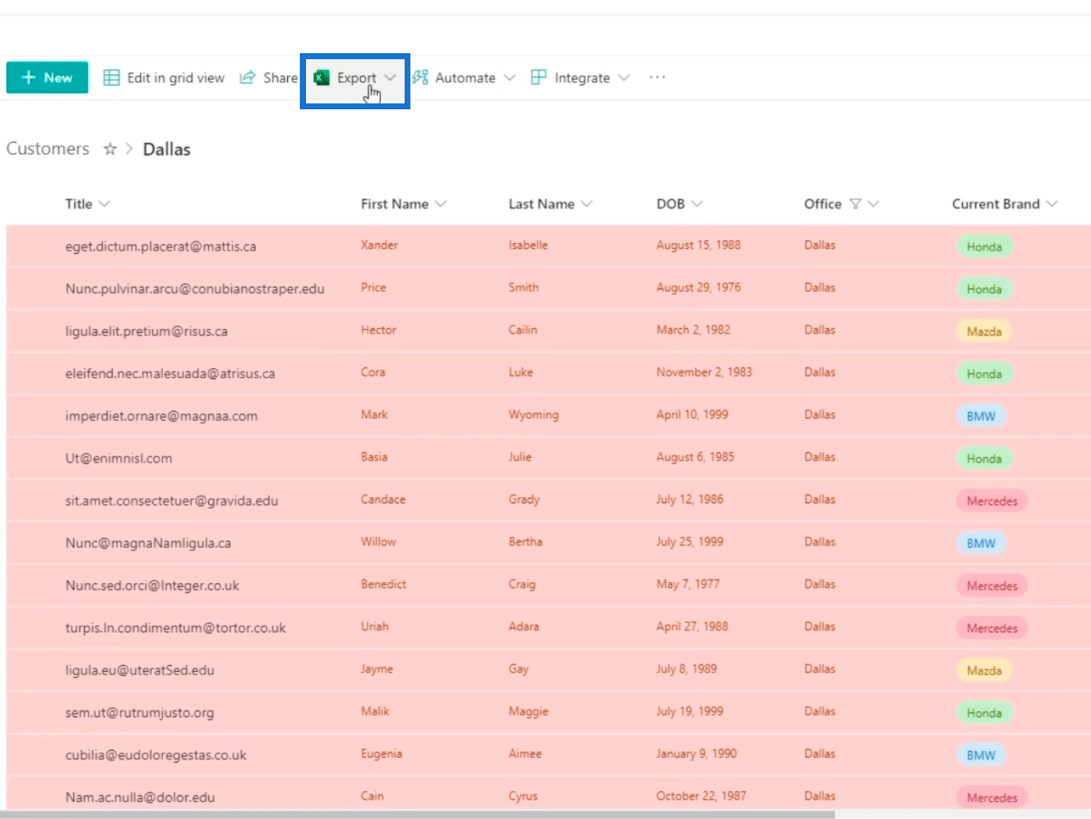
Du vil se to muligheder: Eksporter til og Eksporter til CSV-fil.
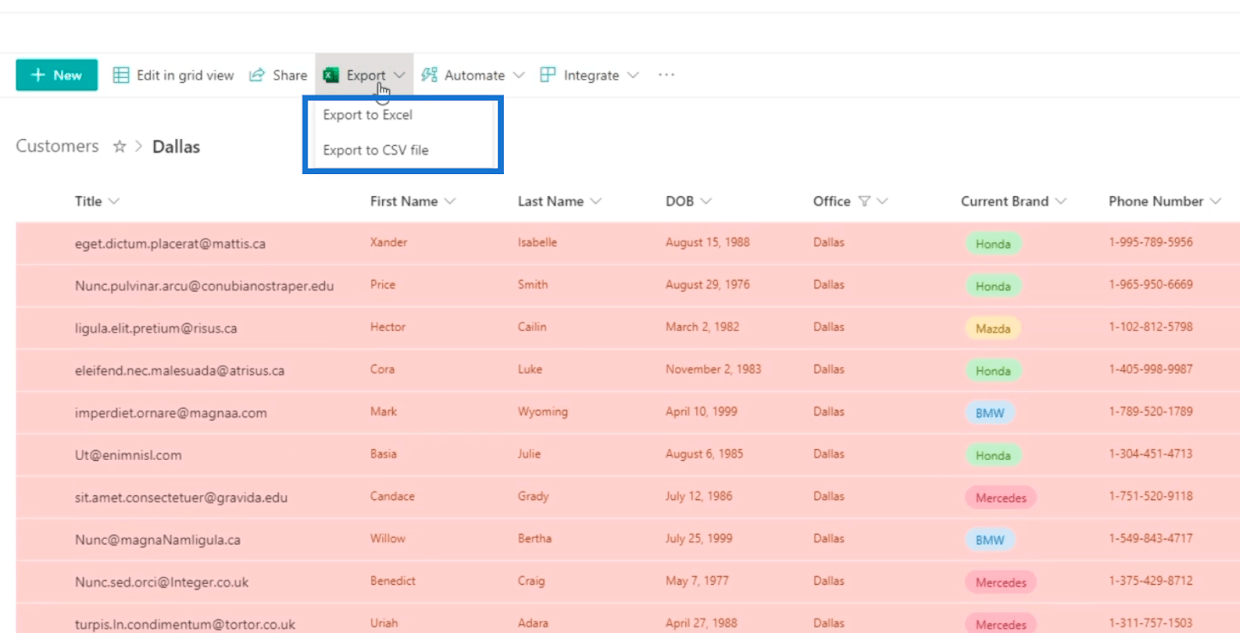
Hvis du overvejer tiden, er en CSV- fil meget hurtigere at eksportere, fordi den er statisk. Men hvis du overvejer dynamisk, er en Excel- fil det bedste valg.
Men indtil videre vælger vi Eksporter til Excel .
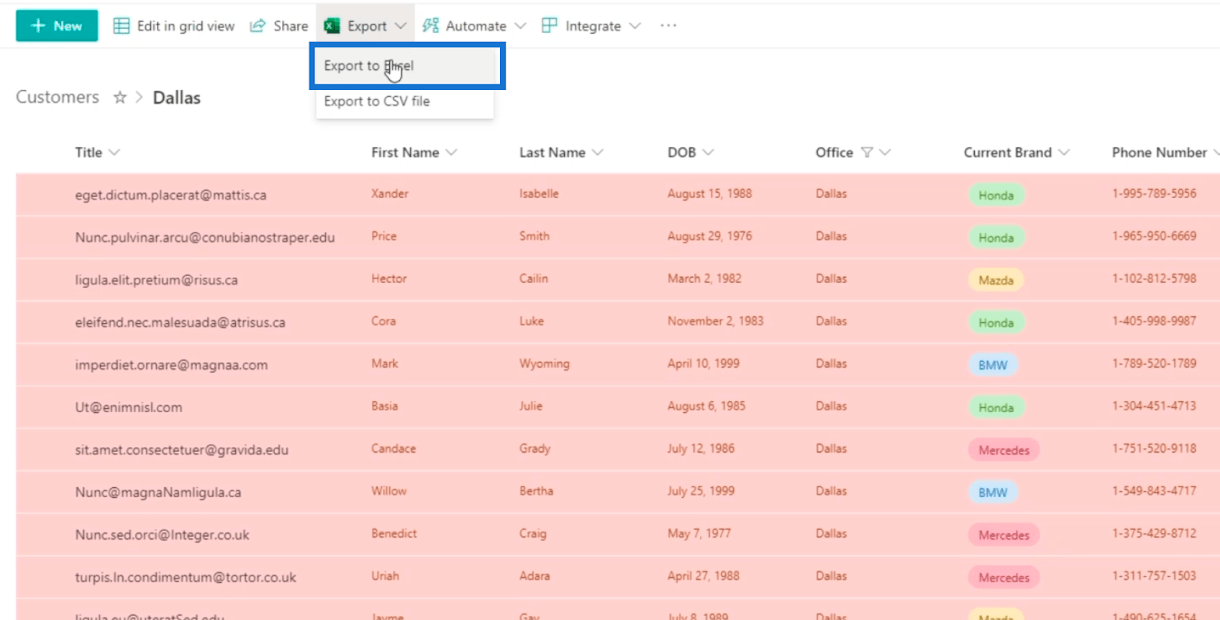
Dette vil faktisk downloade en forespørgselsfil , dybest set en Power Query- fil i Excel . Log ind på din SharePoint-konto eller din 365-konto i Excel , før du eksporterer. Du kan også logge på, når du åbner den downloadede Power Query- fil.
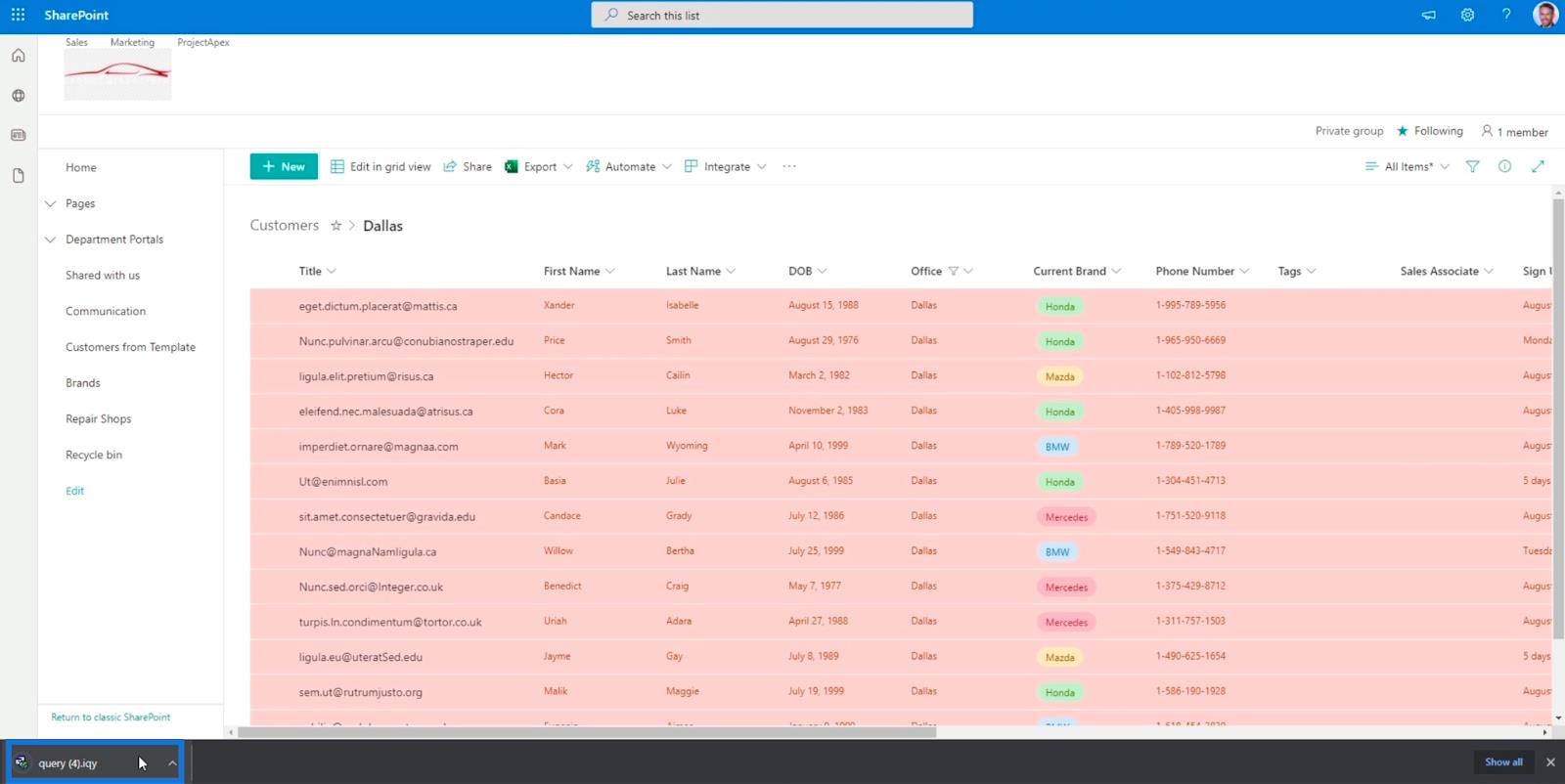
Åbn derefter den downloadede forespørgselsfil på din Excel for at se de eksporterede data.
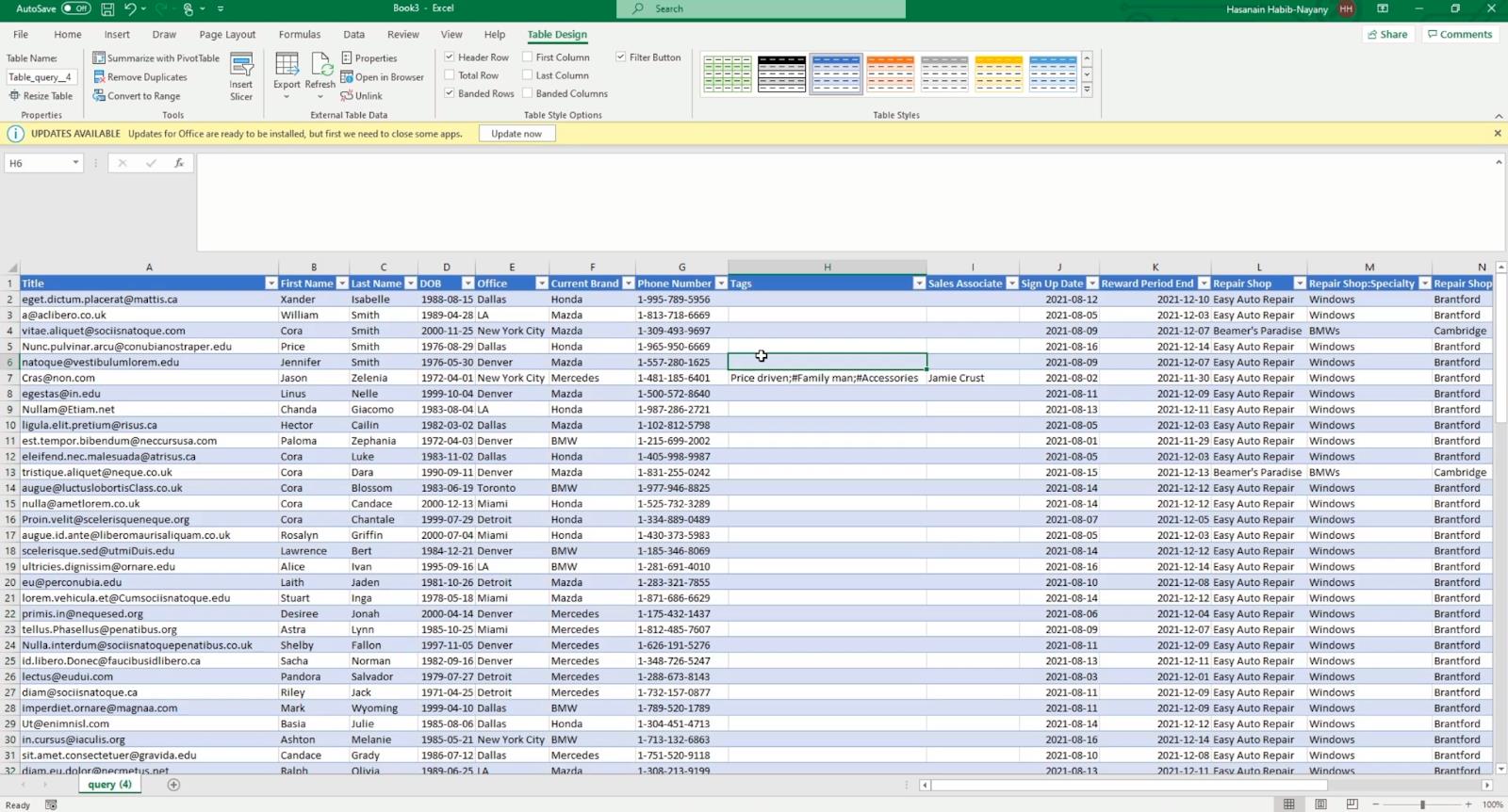
Kolonnen Tag er en kolonne med flere valg, så valgene er adskilt med et semikolon og et hashtag (;#) .
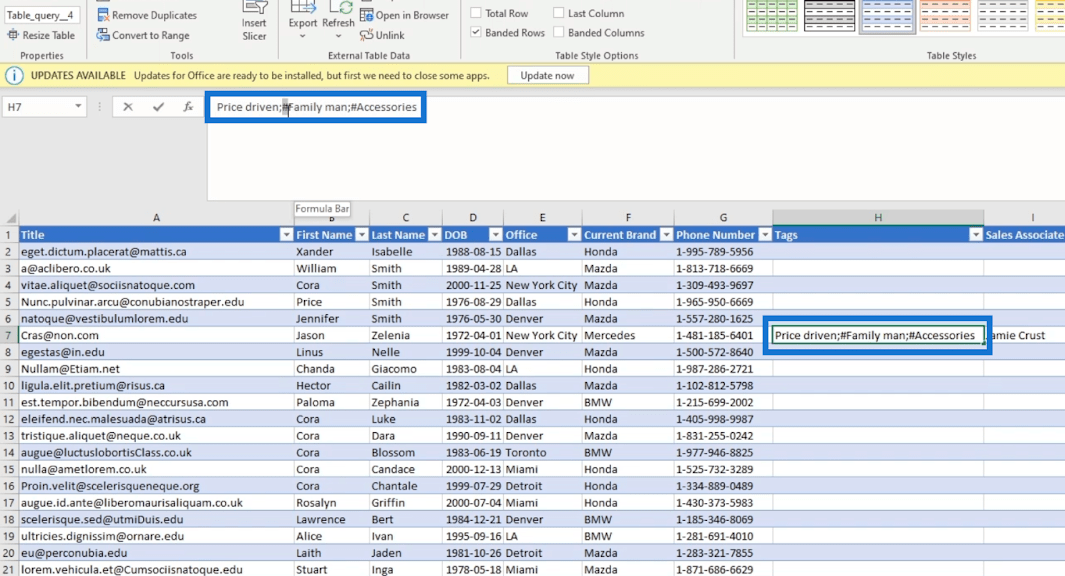
Du kan også se mulighederne ved at klikke på kolonnens rullemenuknap . I dette eksempel er det kolonnen Tags .
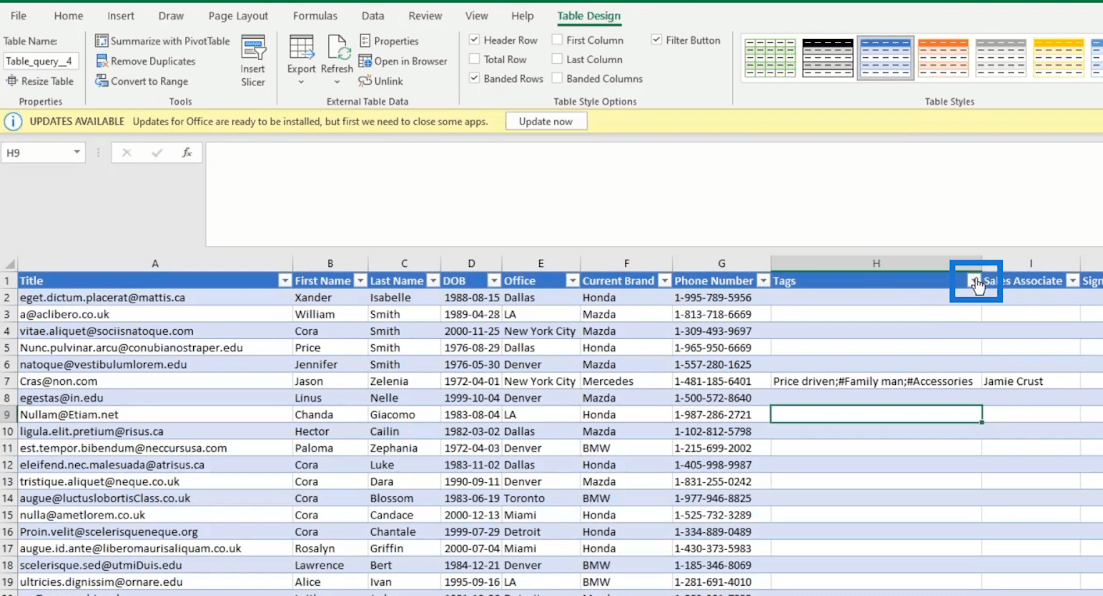
Så vil du se de tilgængelige muligheder.
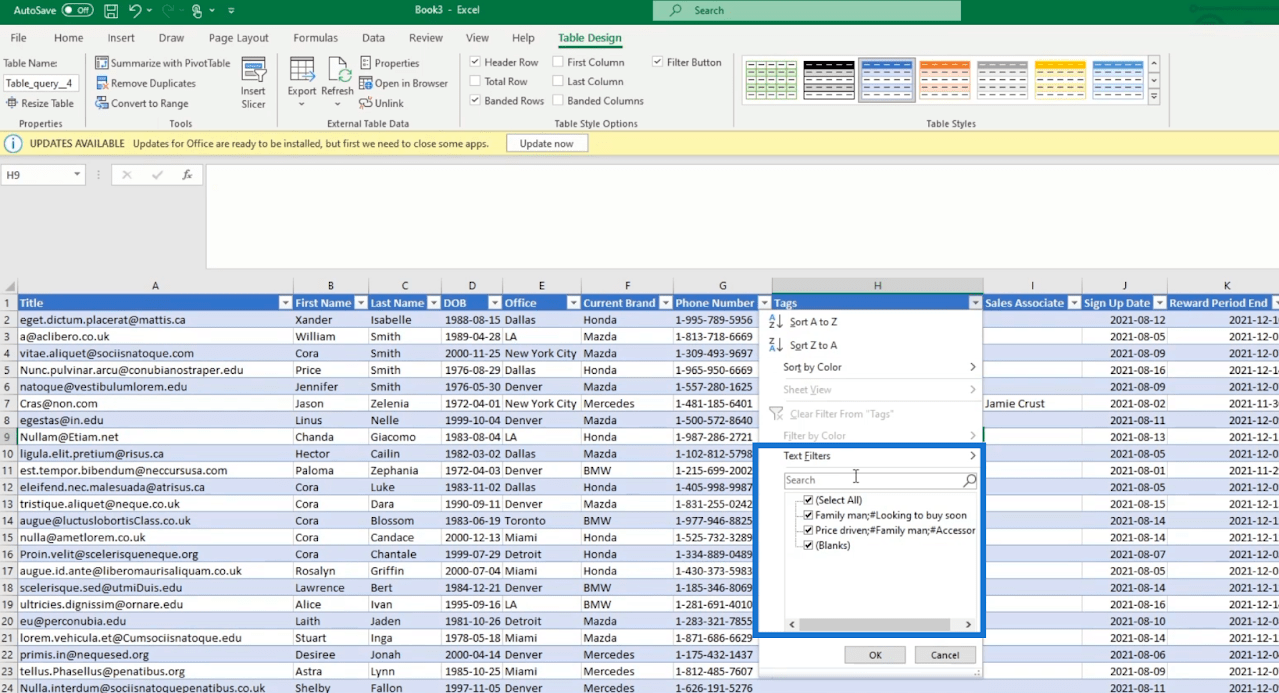
Hvis du vil filtrere de data, du ser, kan du klikke på de kolonner, du vil bruge til filtrering. I dette eksempel klikker vi på Office- kolonnen.
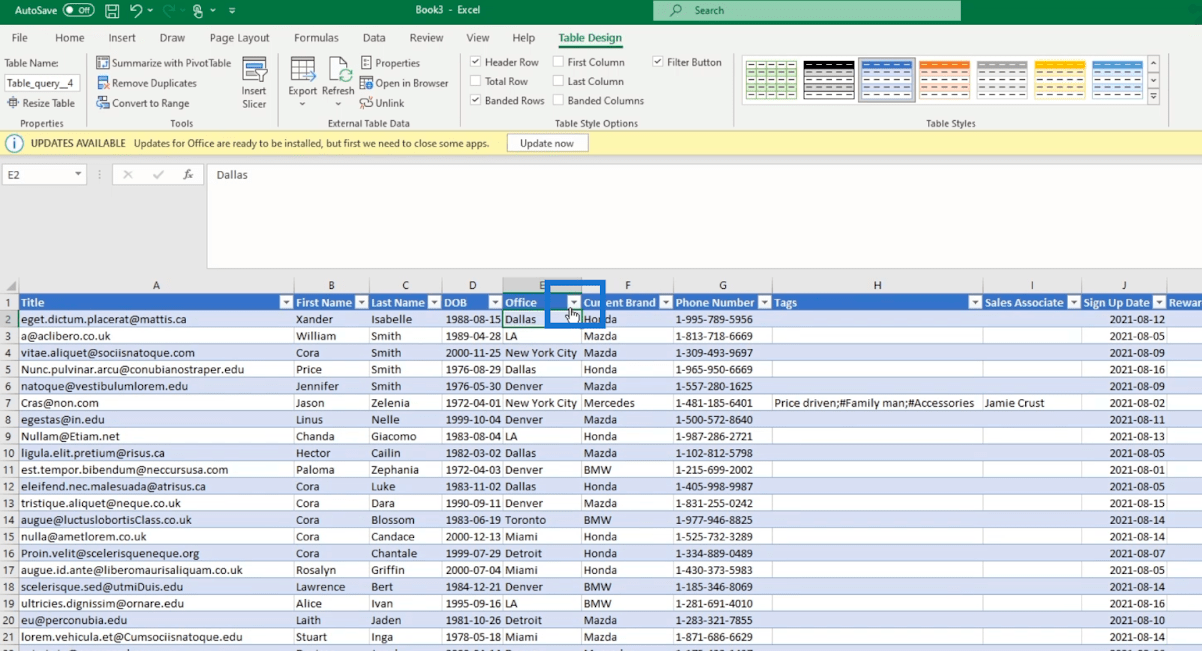
Tjek derefter Dallas i dialogboksen.
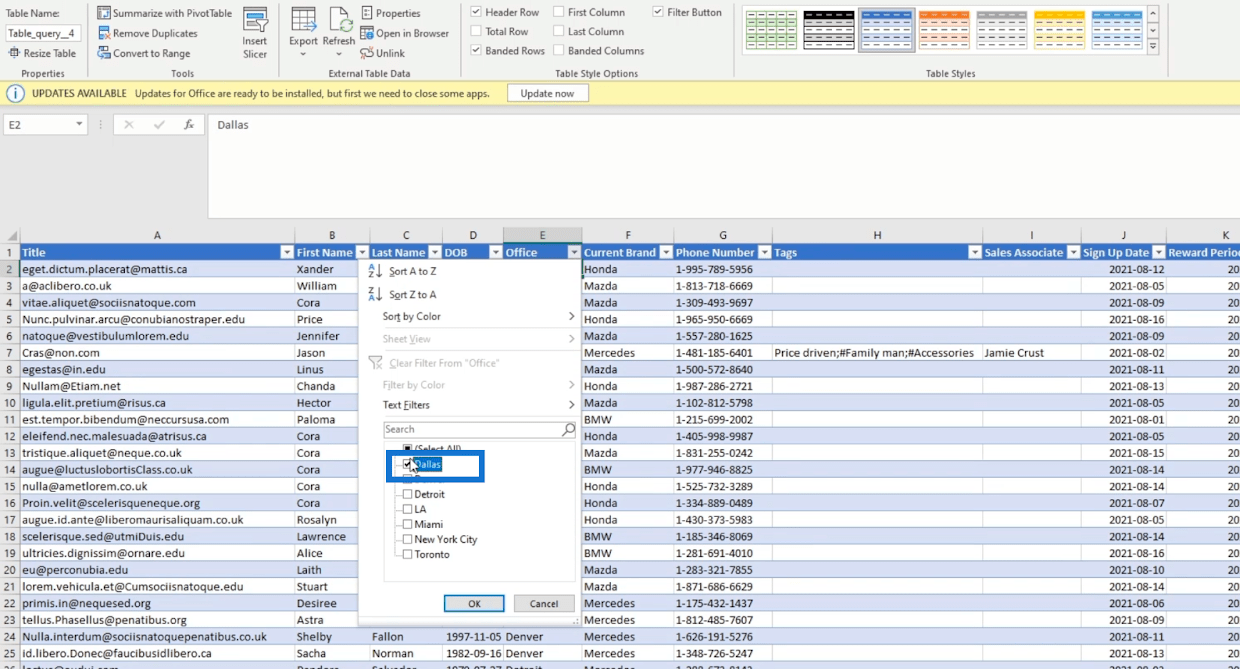
Klik derefter på OK .
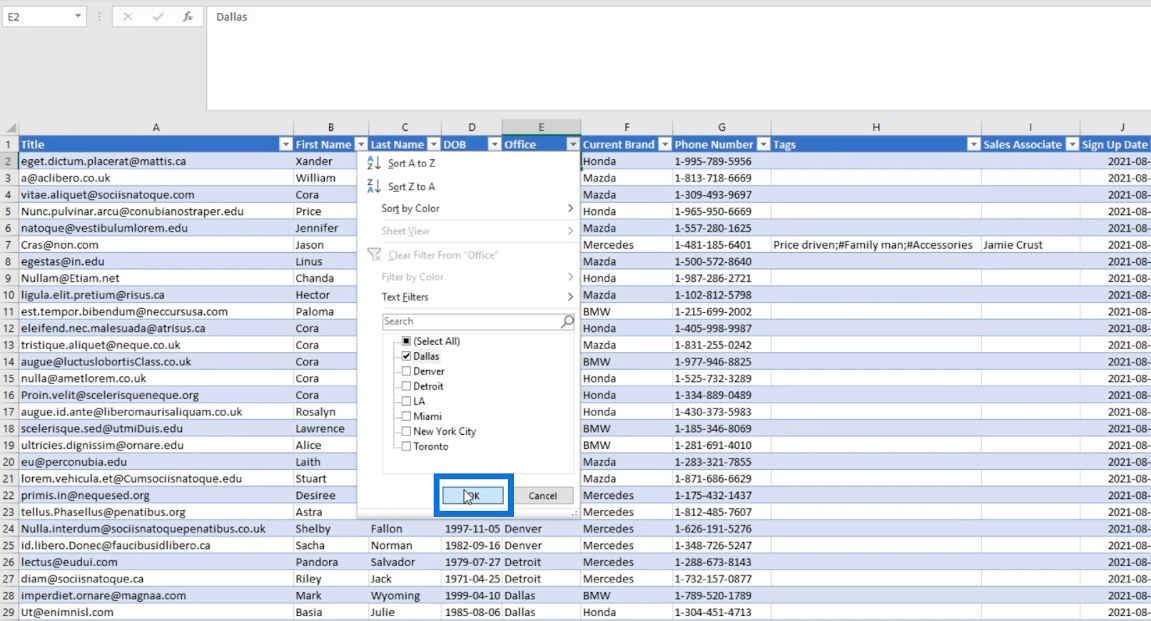
Som et resultat vil din Excel vise de elementer, der har kontoret i Dallas .
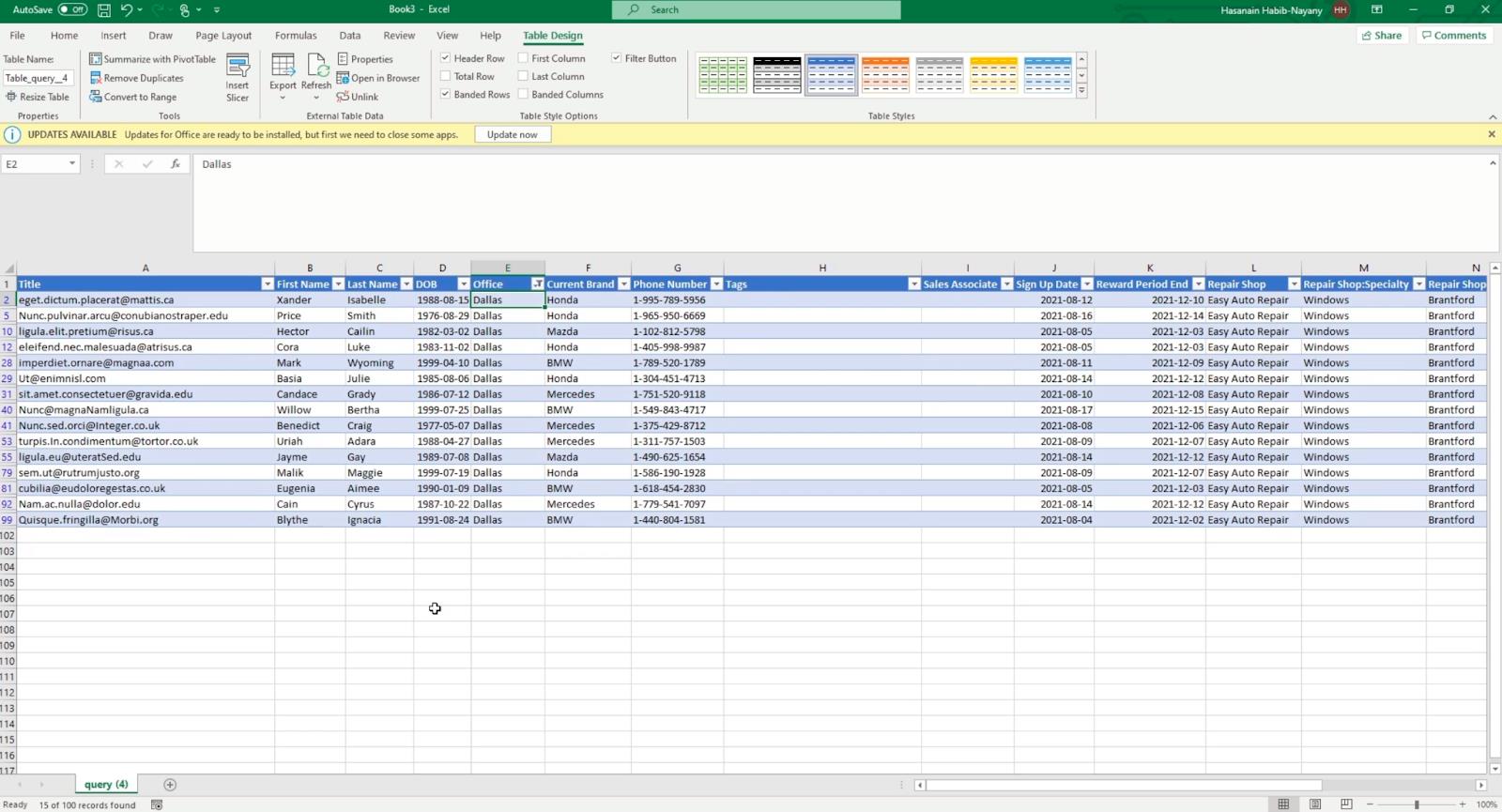
Husk, at for Power Query- filer skal du først kopiere dataene, hvis du planlægger at sende dem til en person uden for din organisation eller virksomhed. Den kopierede fil vil være den, du skal sende.
Sådan eksporteres SharePoint-lister til CSV
Klik først på Eksporter og klik derefter på Eksporter til CSV .
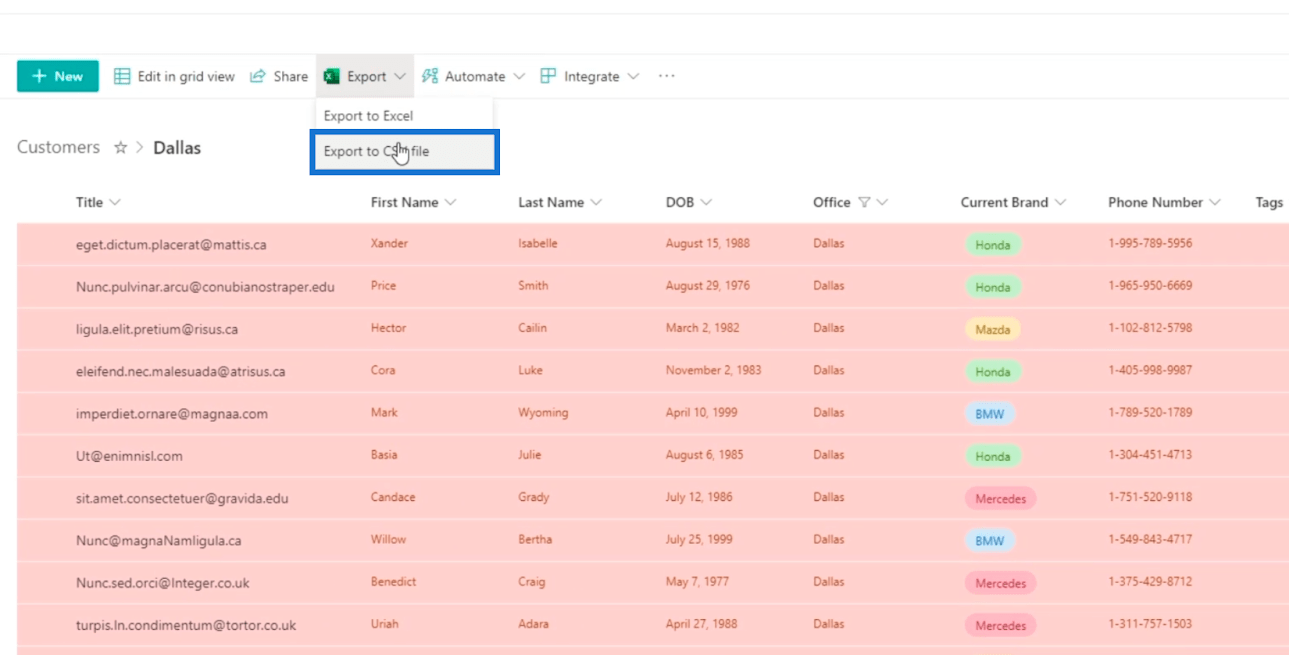
Dette vil downloade en CSV- fil. Det bedste ved dette er, at du ikke behøver at logge ind længere.
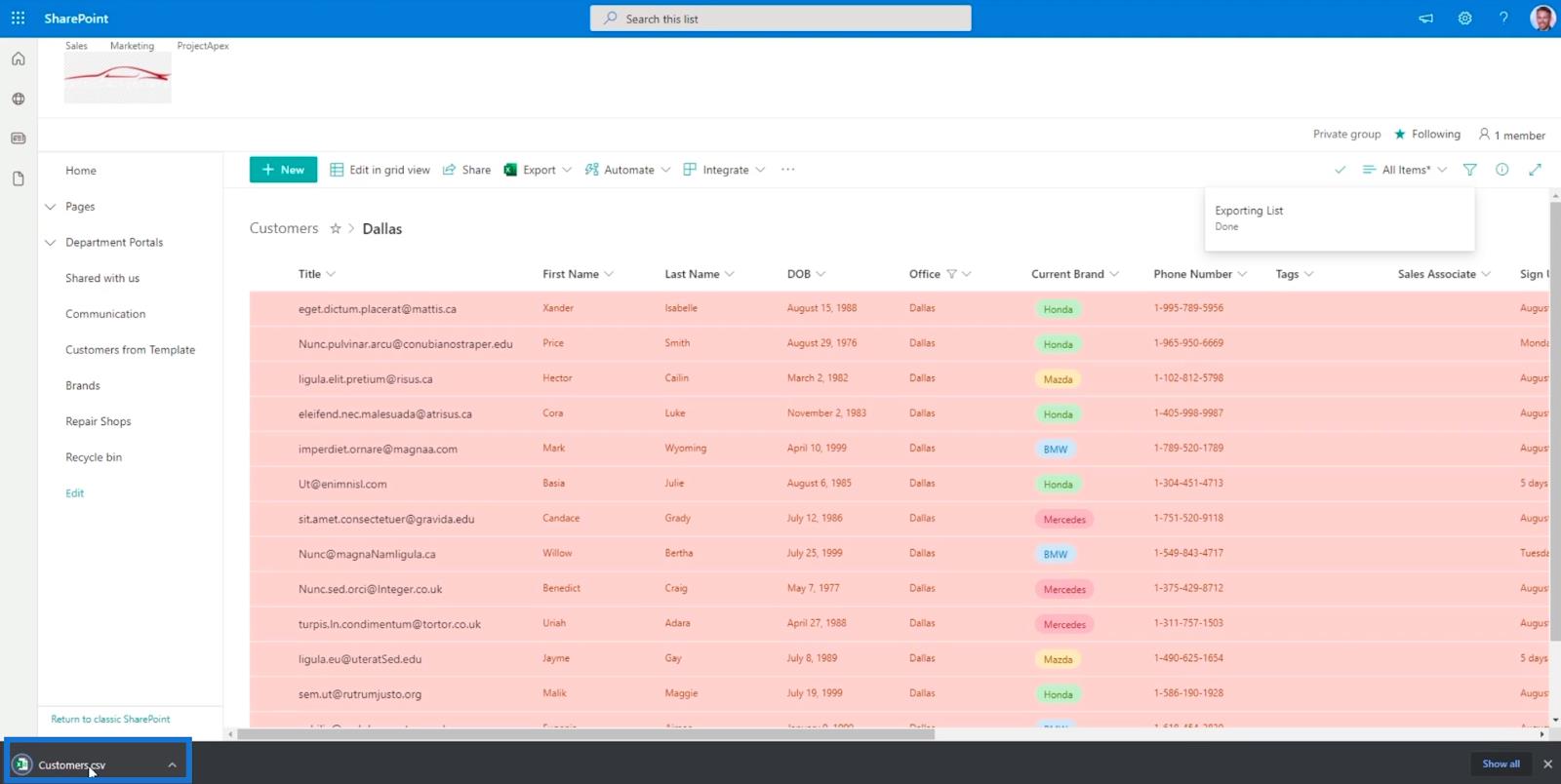
Og du vil se den statiske version af listen.
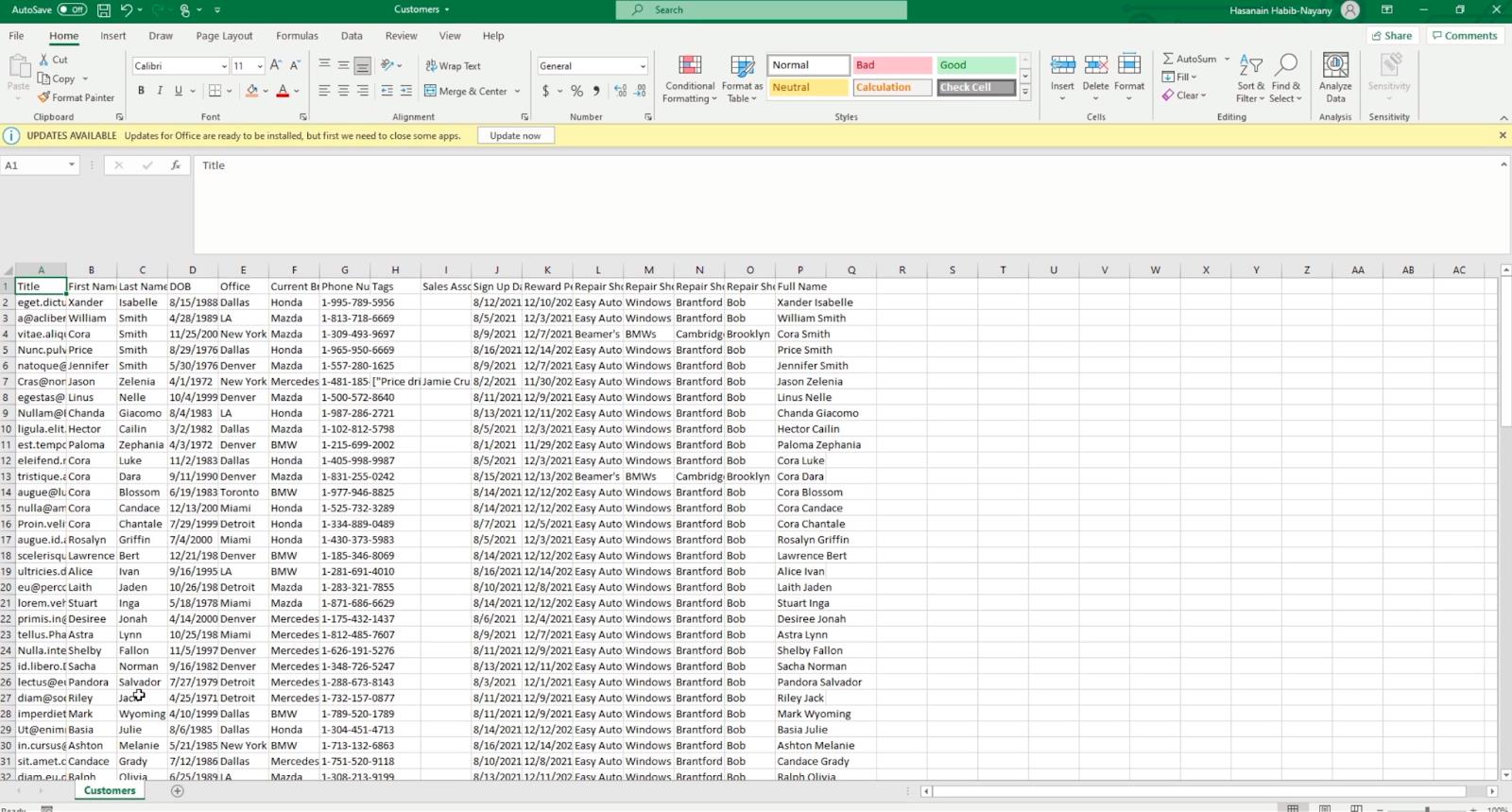
Husk, at når du vælger at eksportere til CSV , downloader du den seneste opdaterede version af din liste. Da den er statisk, skal du downloade den igen, når du opdaterer din SharePoint-liste.
Hvorimod i en Power Query- fil, hver gang du opdaterer din SharePoint-liste, vil den automatisk gøre det samme på filen, da det er en Power Query- fil.
Forskellen mellem eksport til Excel og CSV
Dette er de vigtigste forskelle mellem de to:
- Power Query- filen er som en udvidelse af din SharePoint-liste, hvilket betyder, at alle ændringer, der foretages på din SharePoint-liste, afspejler Power Query- filen.
- Hvis du sender Power Query -filen til en person uden for din organisation, skal du kopiere og indsætte filen til et andet ark og sende den kopierede fil.
- CSV - filen er statisk. Hvis du sender det til en anden person uden for din organisation, behøver du ikke lave en kopi af det. Du kan sende den direkte til personen.
- Du behøver ikke at logge ind for at få adgang til en eksporteret CSV- fil.
- Hvis der er foretaget ændringer, efter at du har eksporteret listen til en CSV- fil, vil den ikke afspejle CSV- filen, medmindre den gendownloades.
Konklusion
For at opsummere har du lært, hvordan du eksporterer din SharePoint-liste til Excel og CSV . Hvis du vil sende dataene uden for din organisation, kan du vælge mellem de to. Men hvis du sigter efter en hurtig en, er eksport af listen til CSV det bedste valg.
Ved at lære forskellen mellem disse to, vil du nemt være i stand til at beslutte, hvilken eksportmetode der er ideel i forskellige situationer. Hvis du gerne vil vide mere om dette emne og andet relateret indhold, kan du helt sikkert tjekke listen over relevante links nedenfor.
Alt det bedste,
Henrik