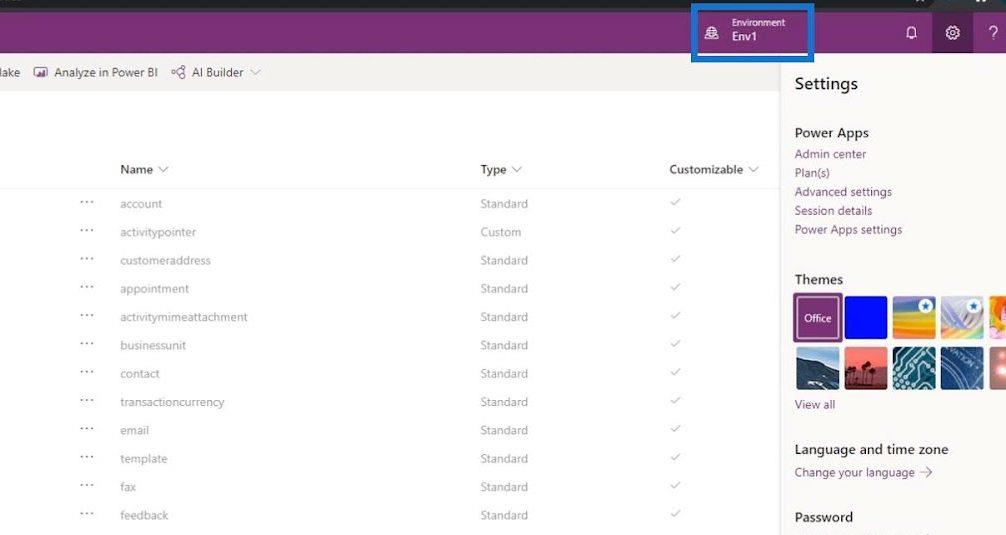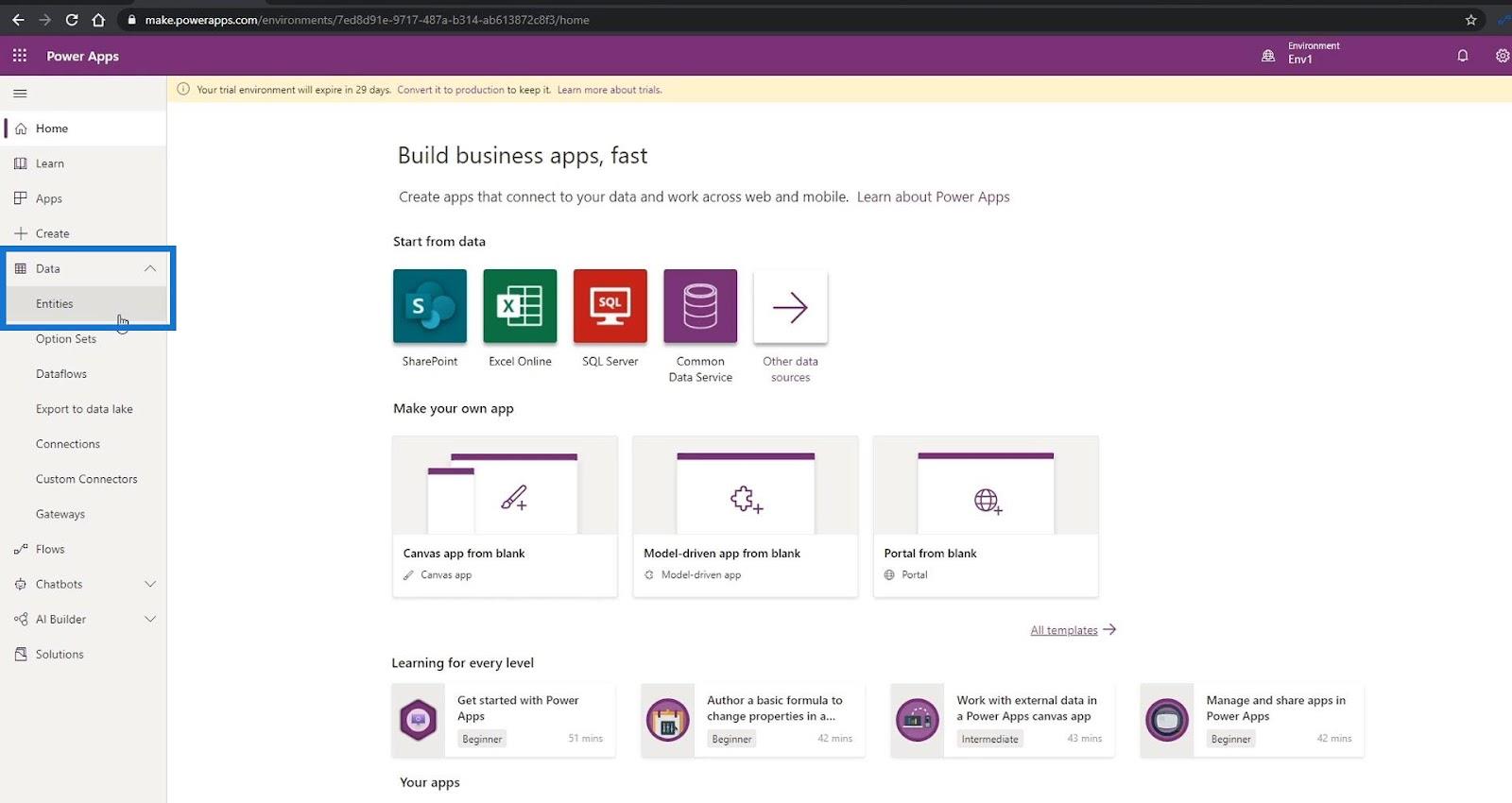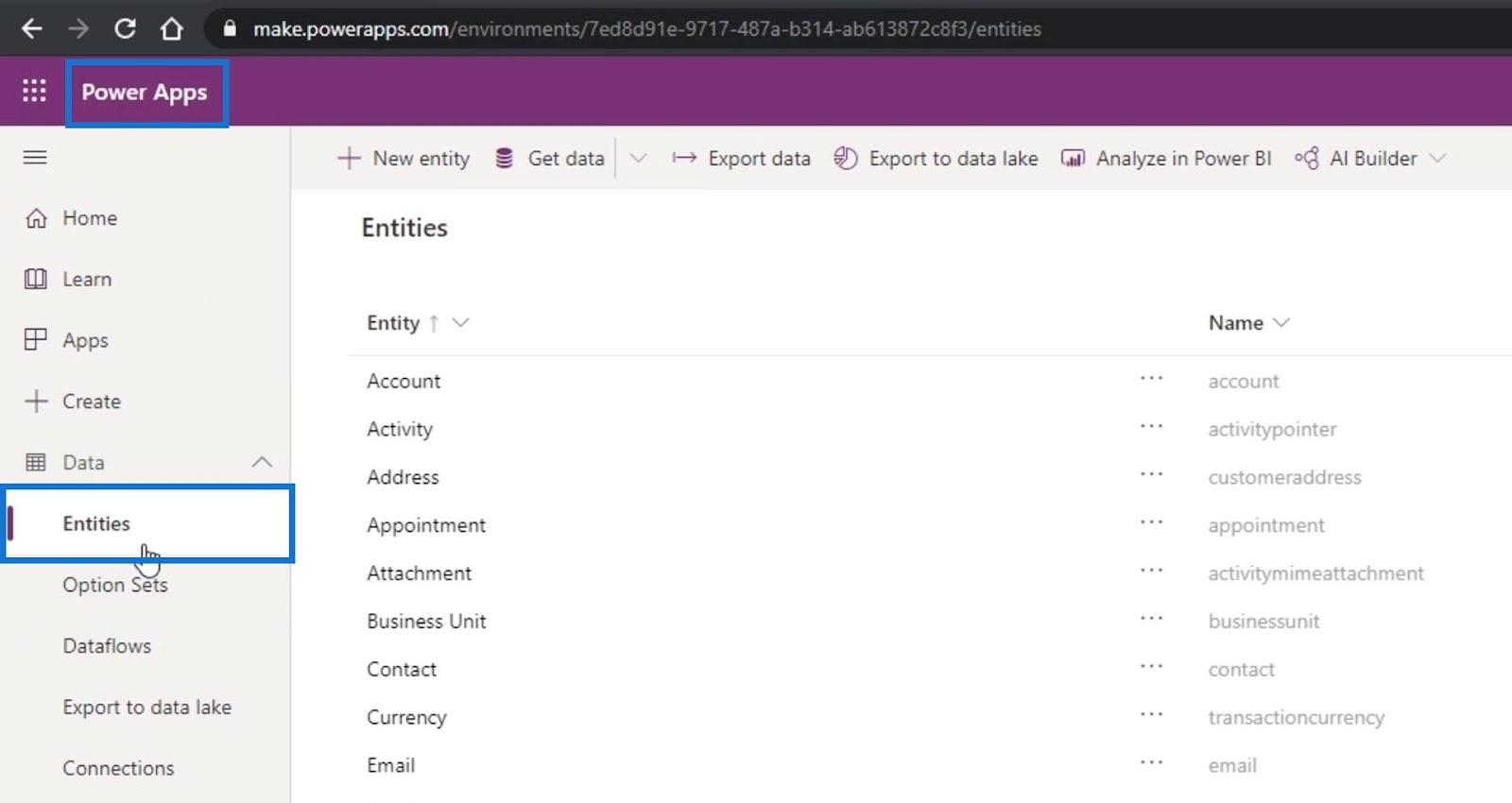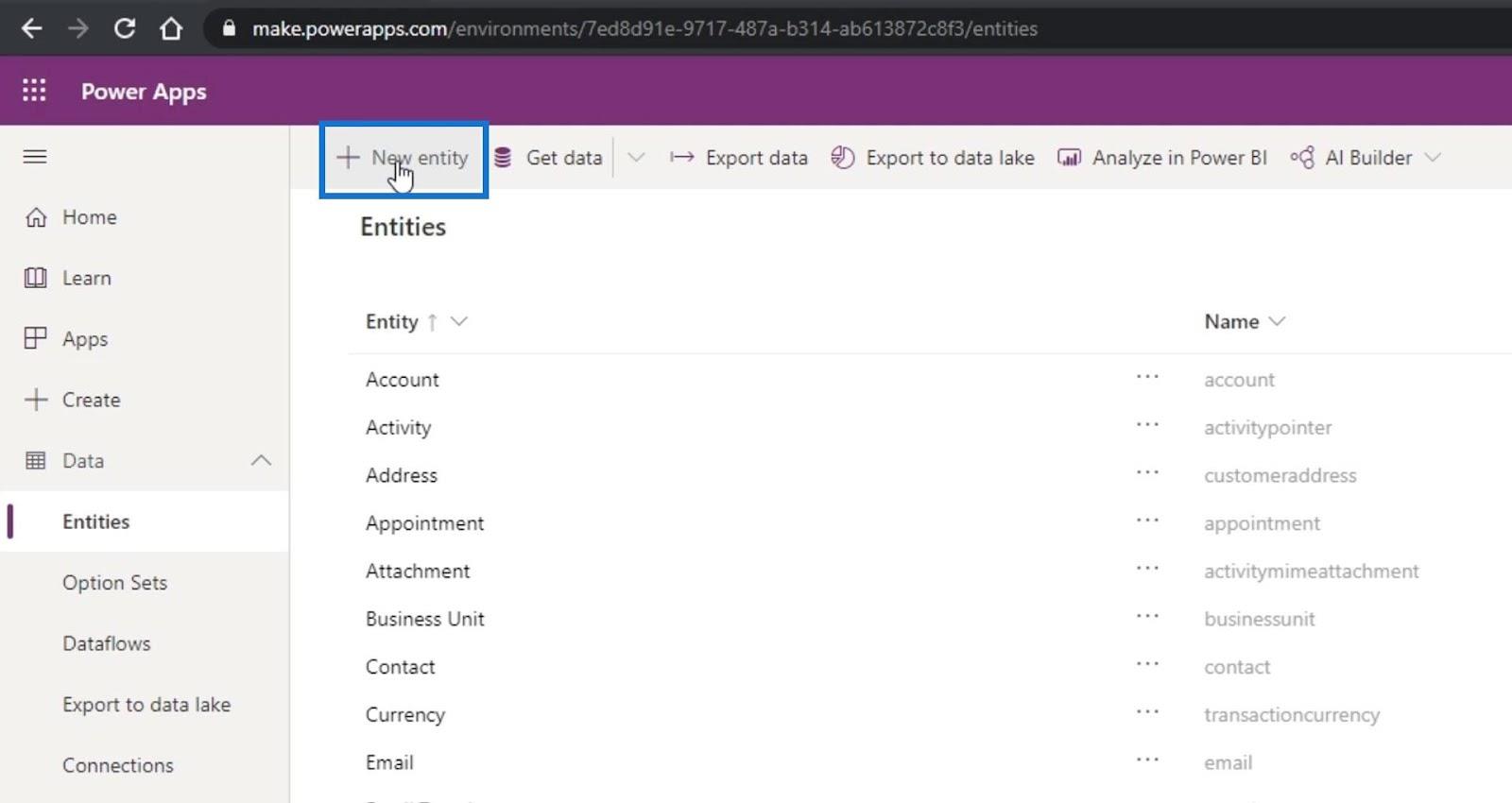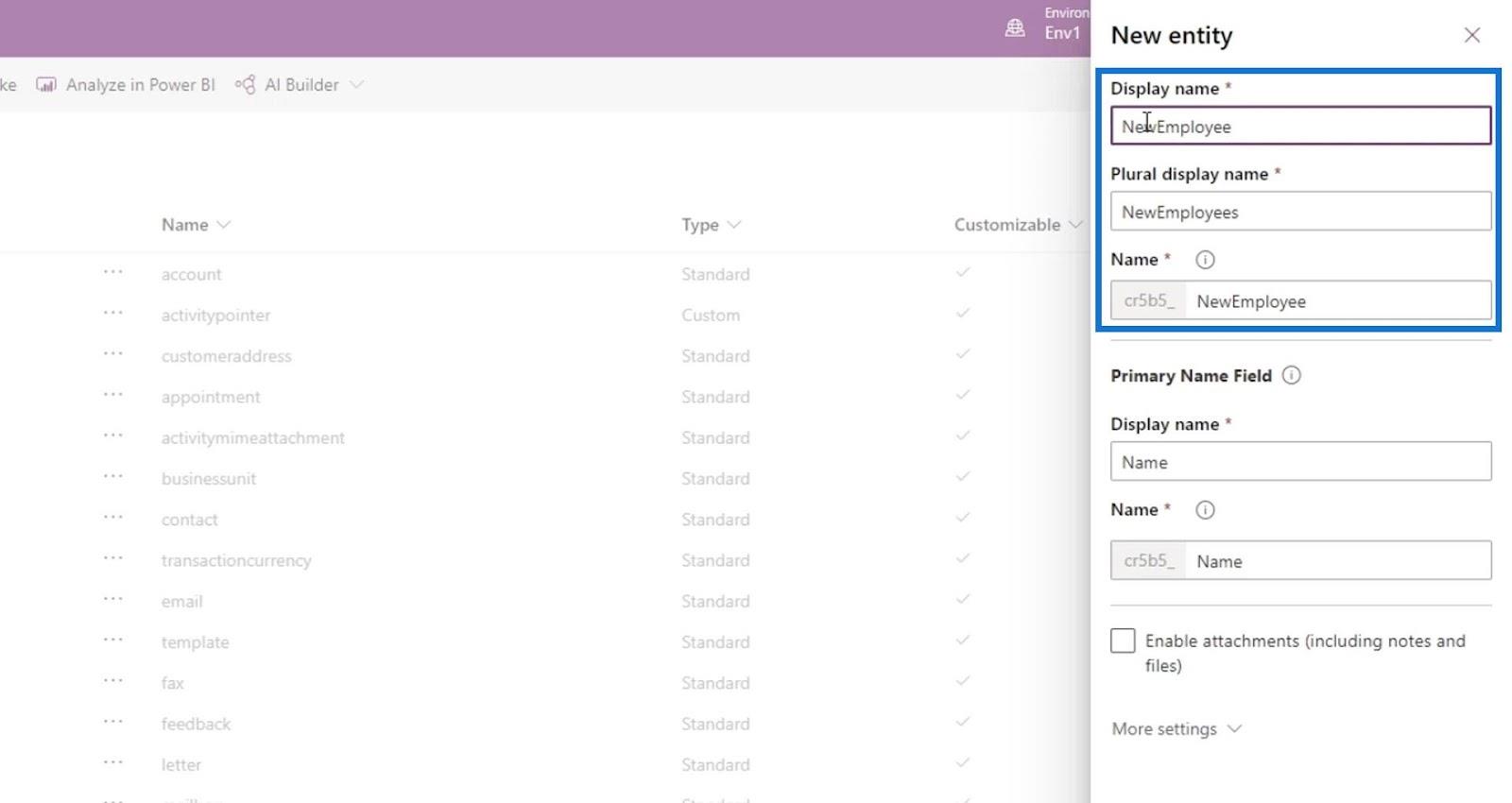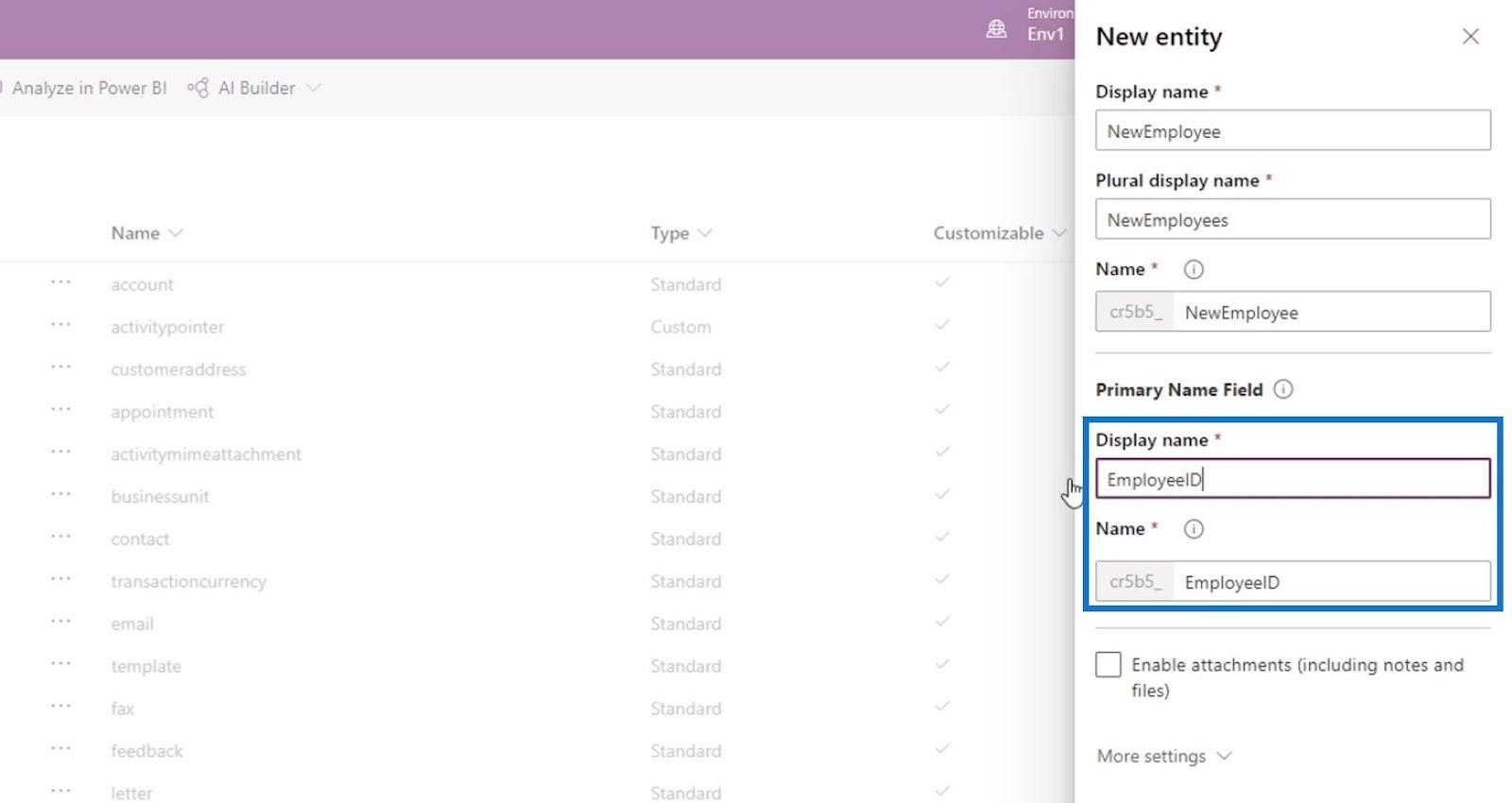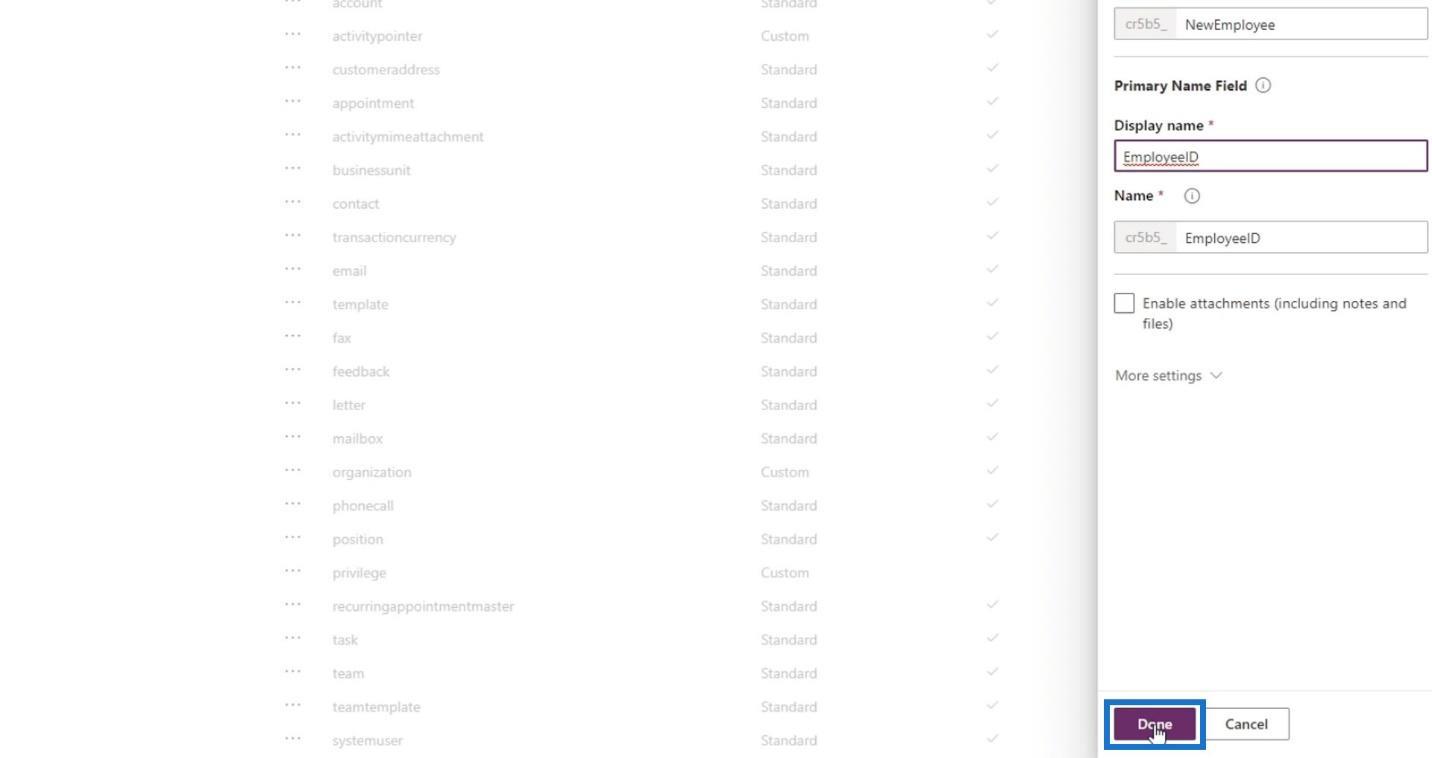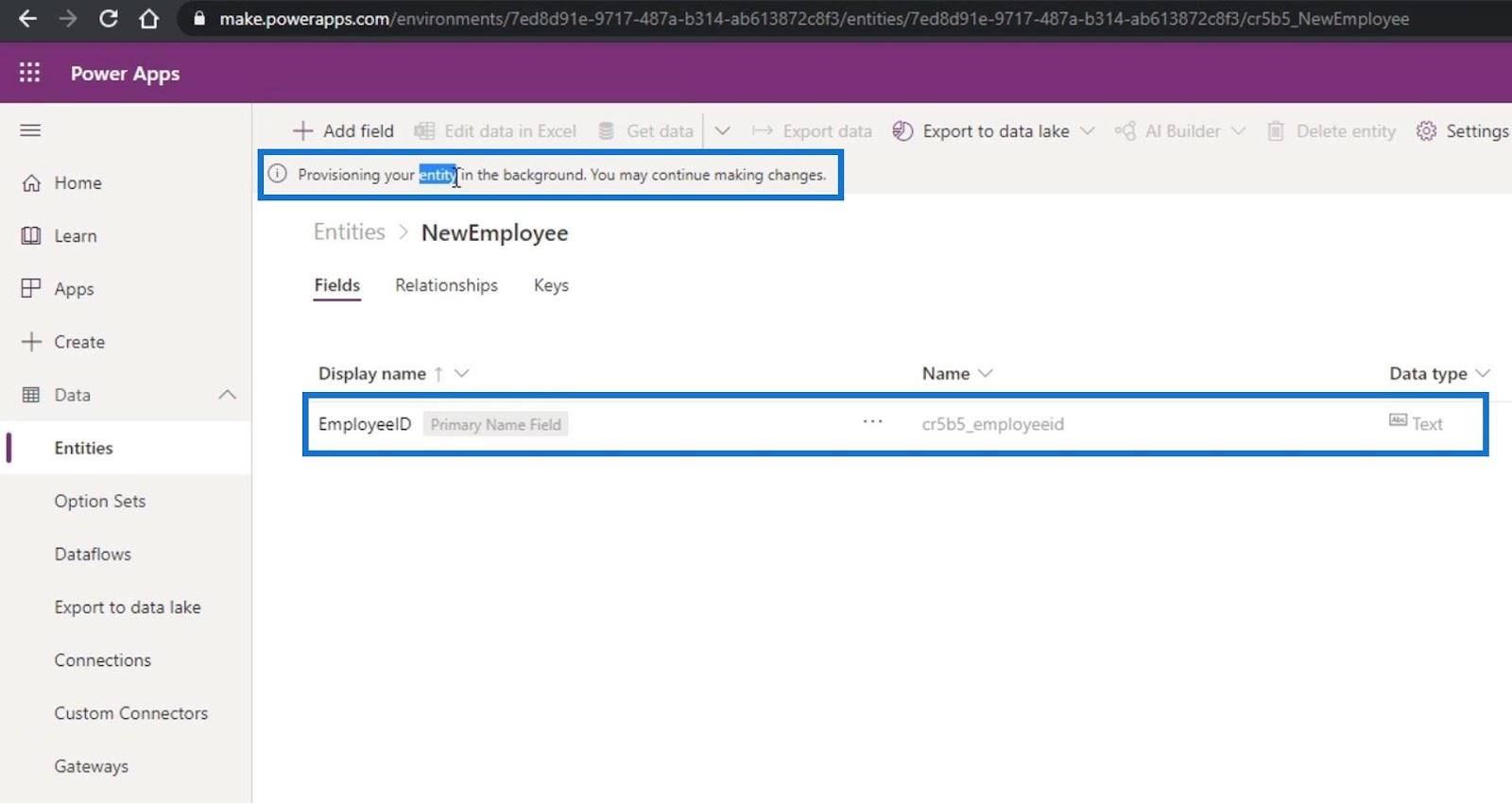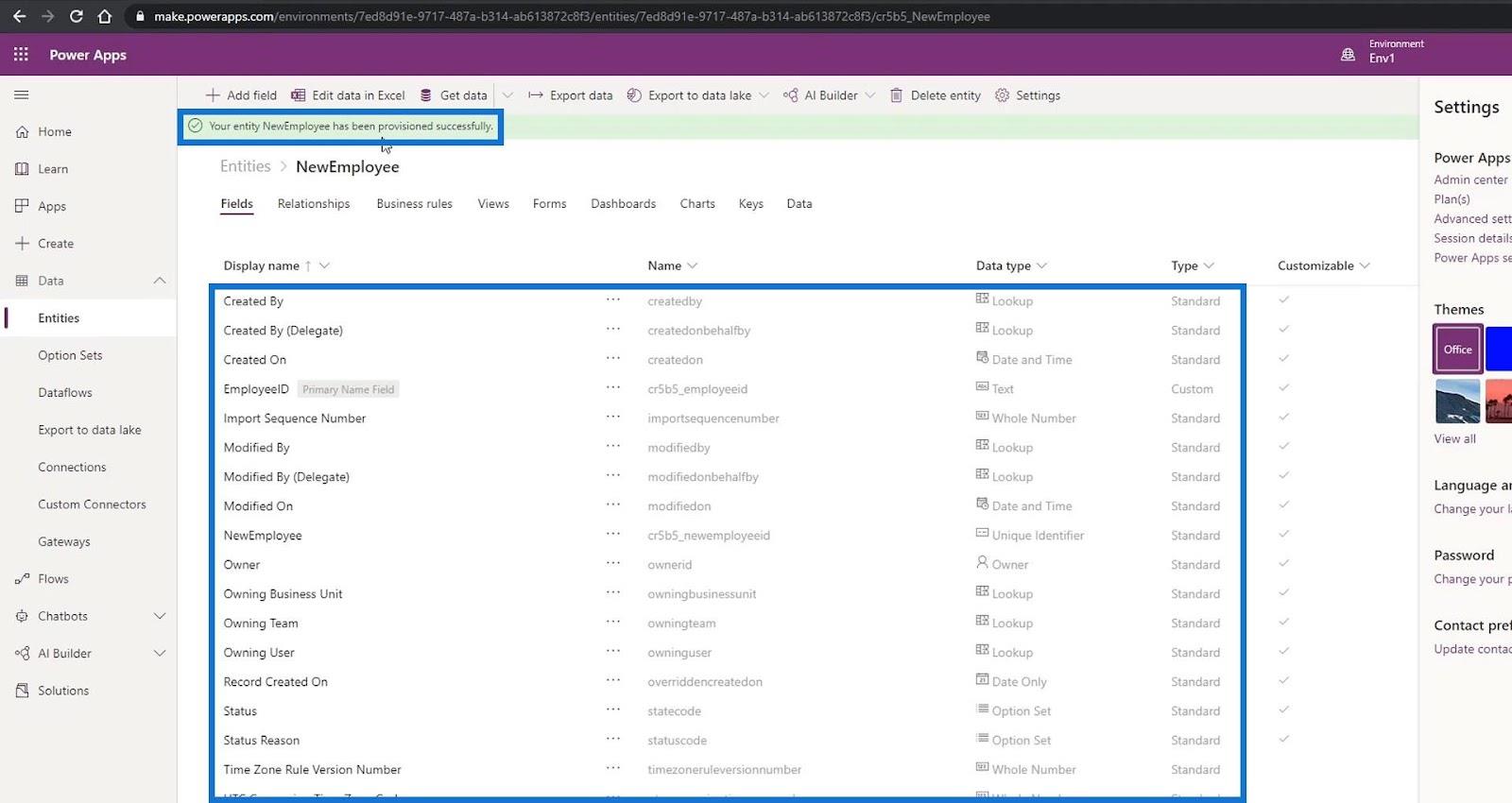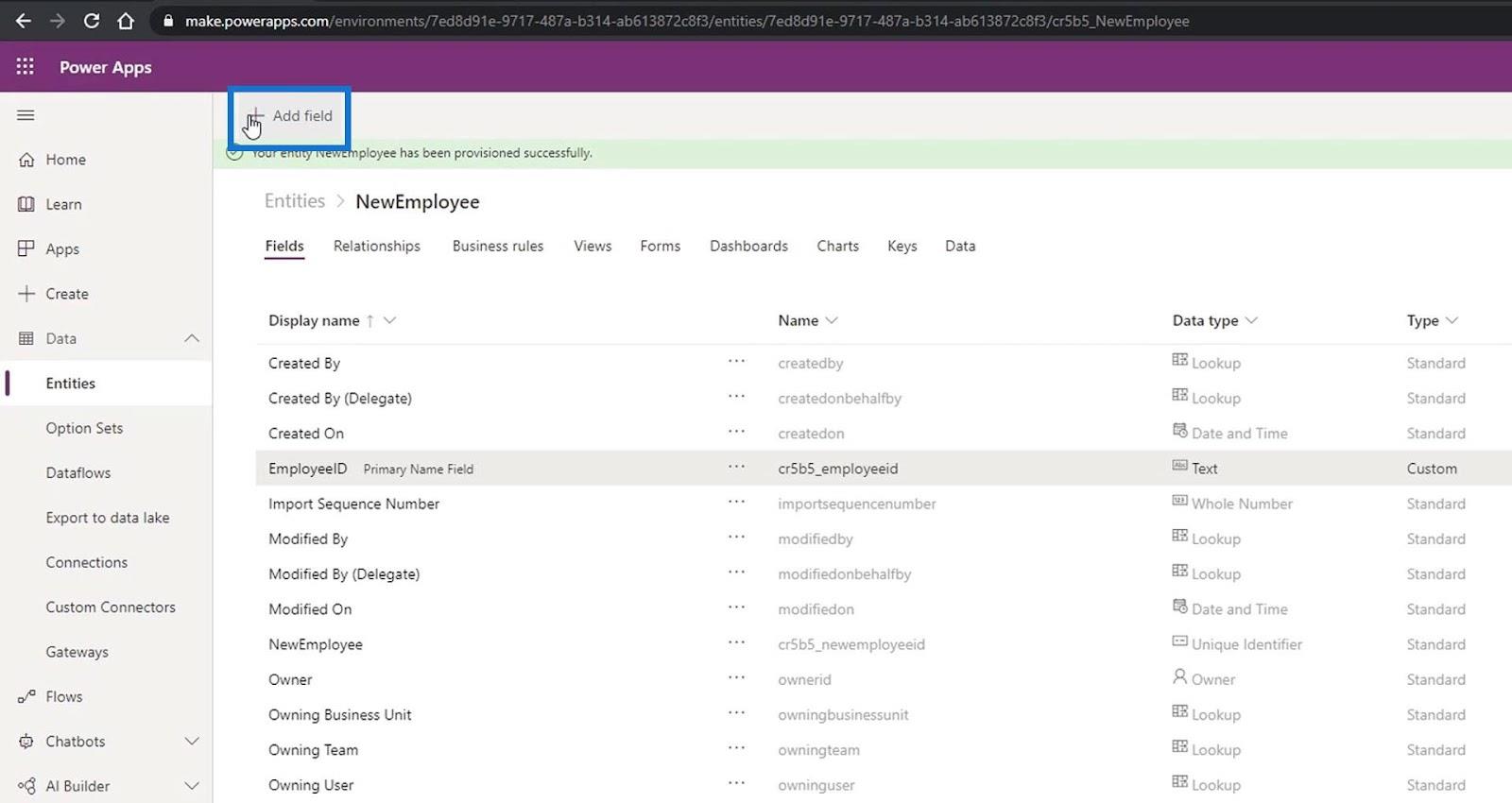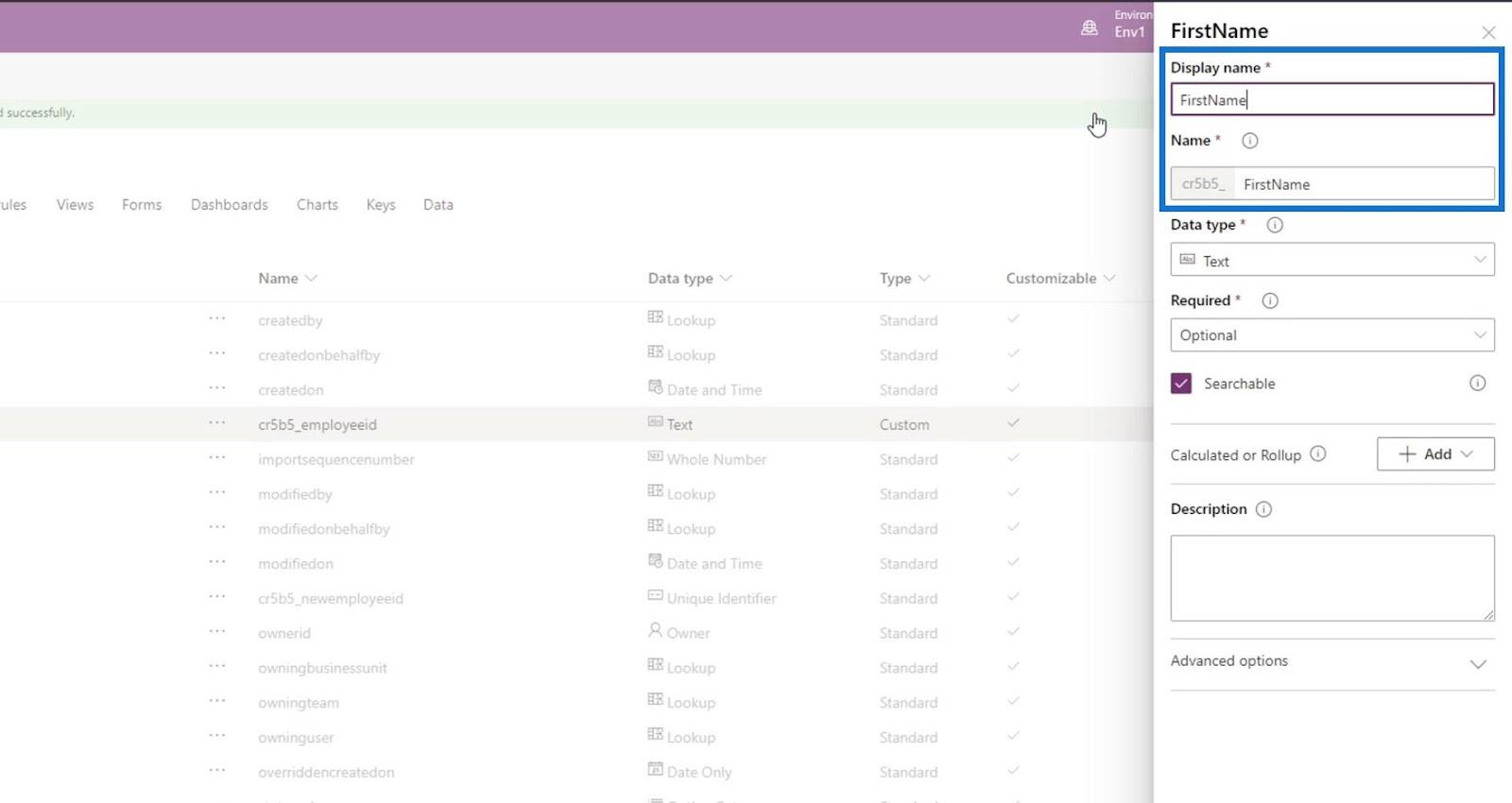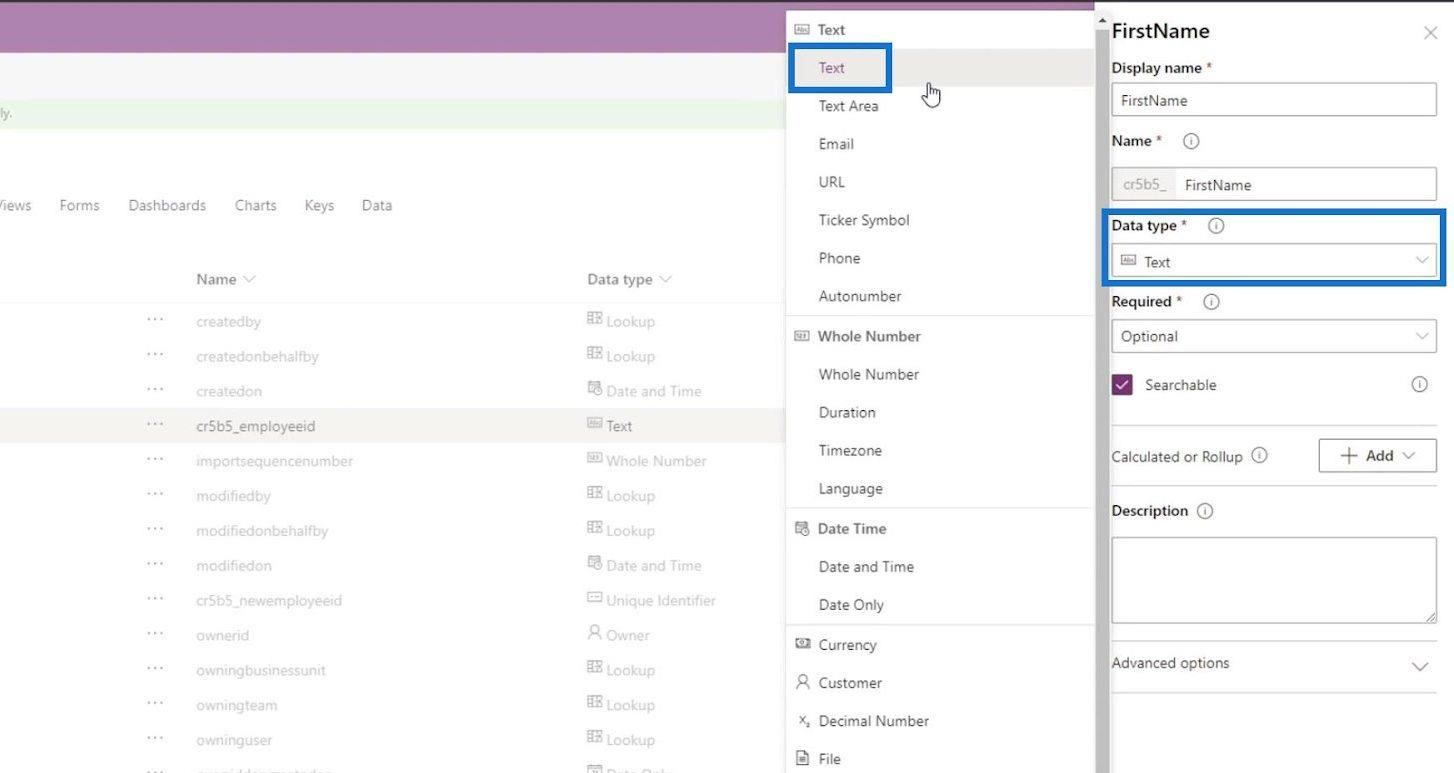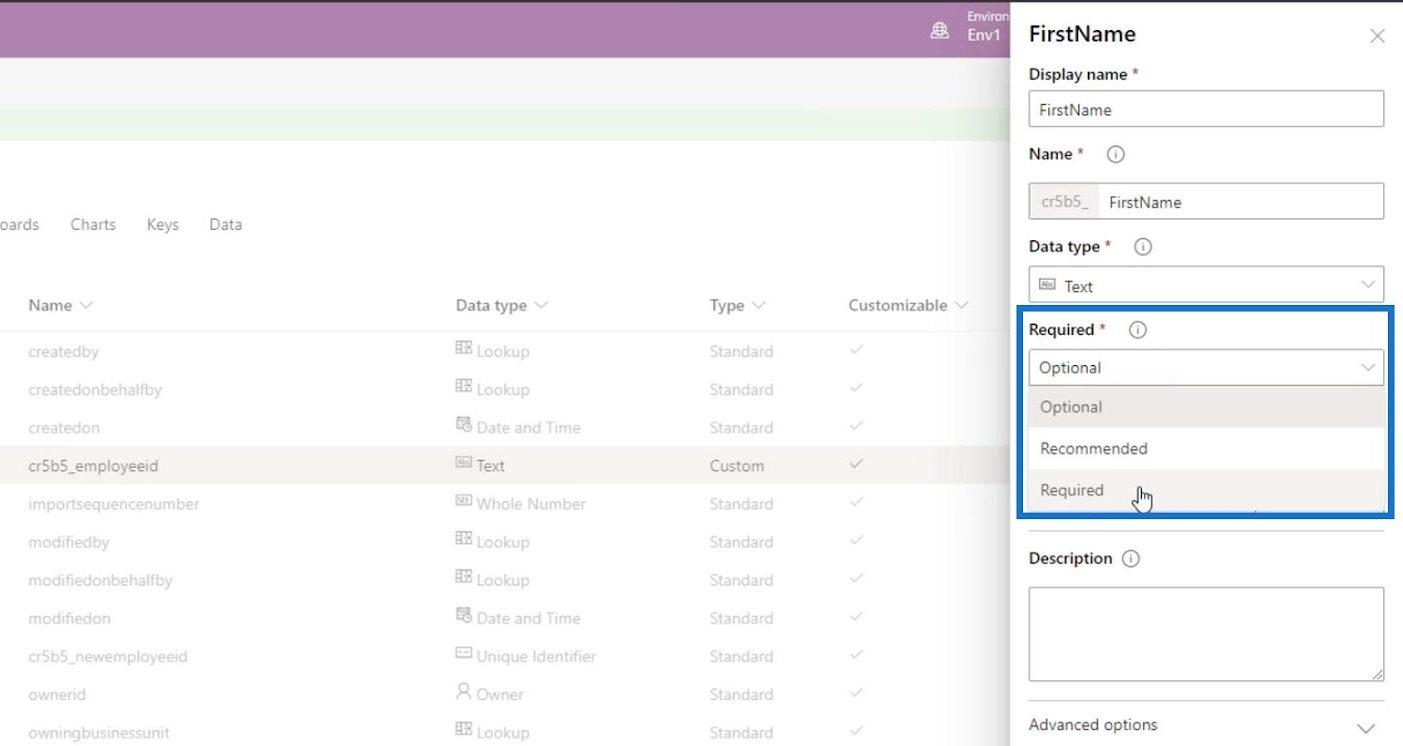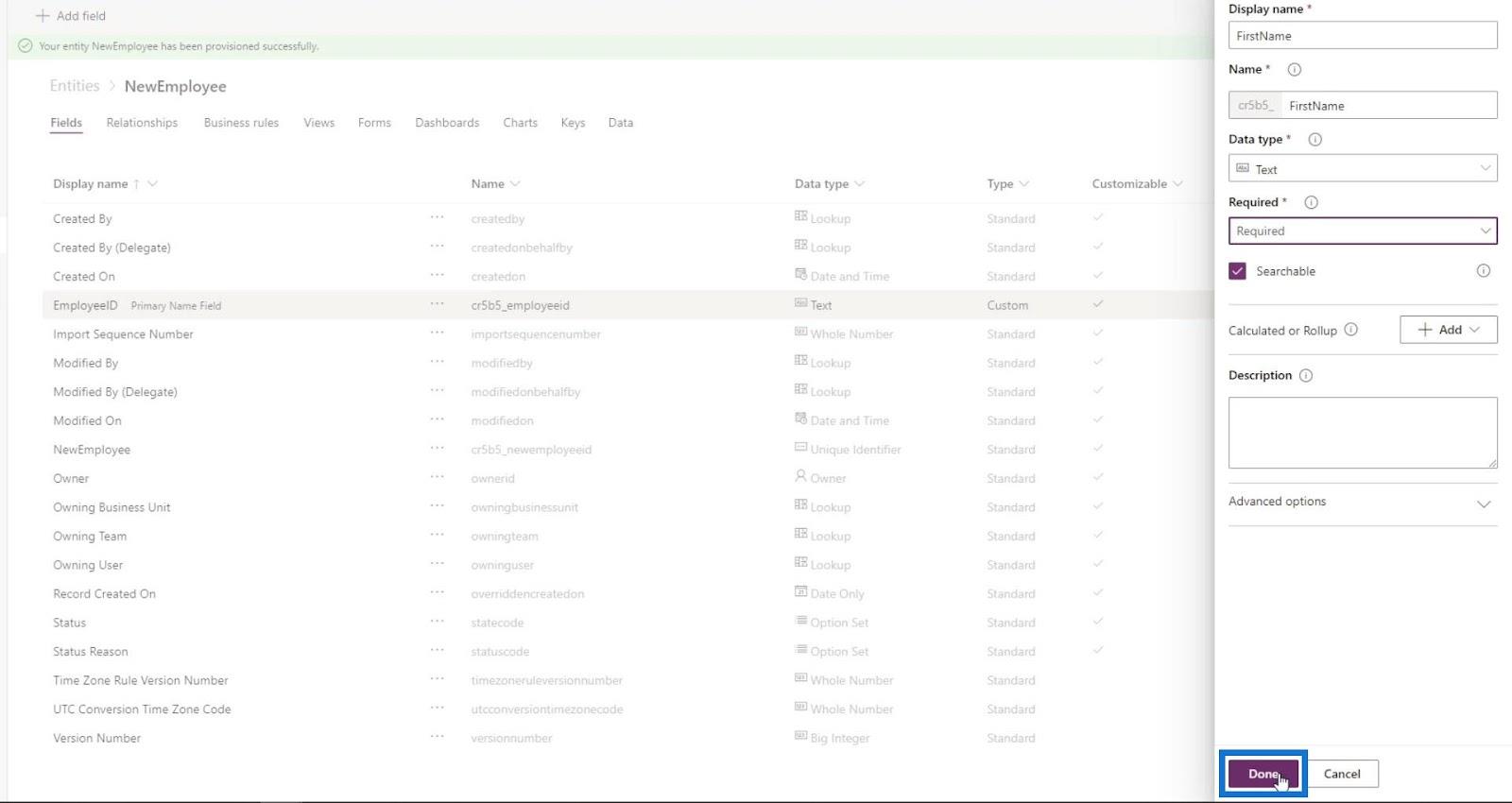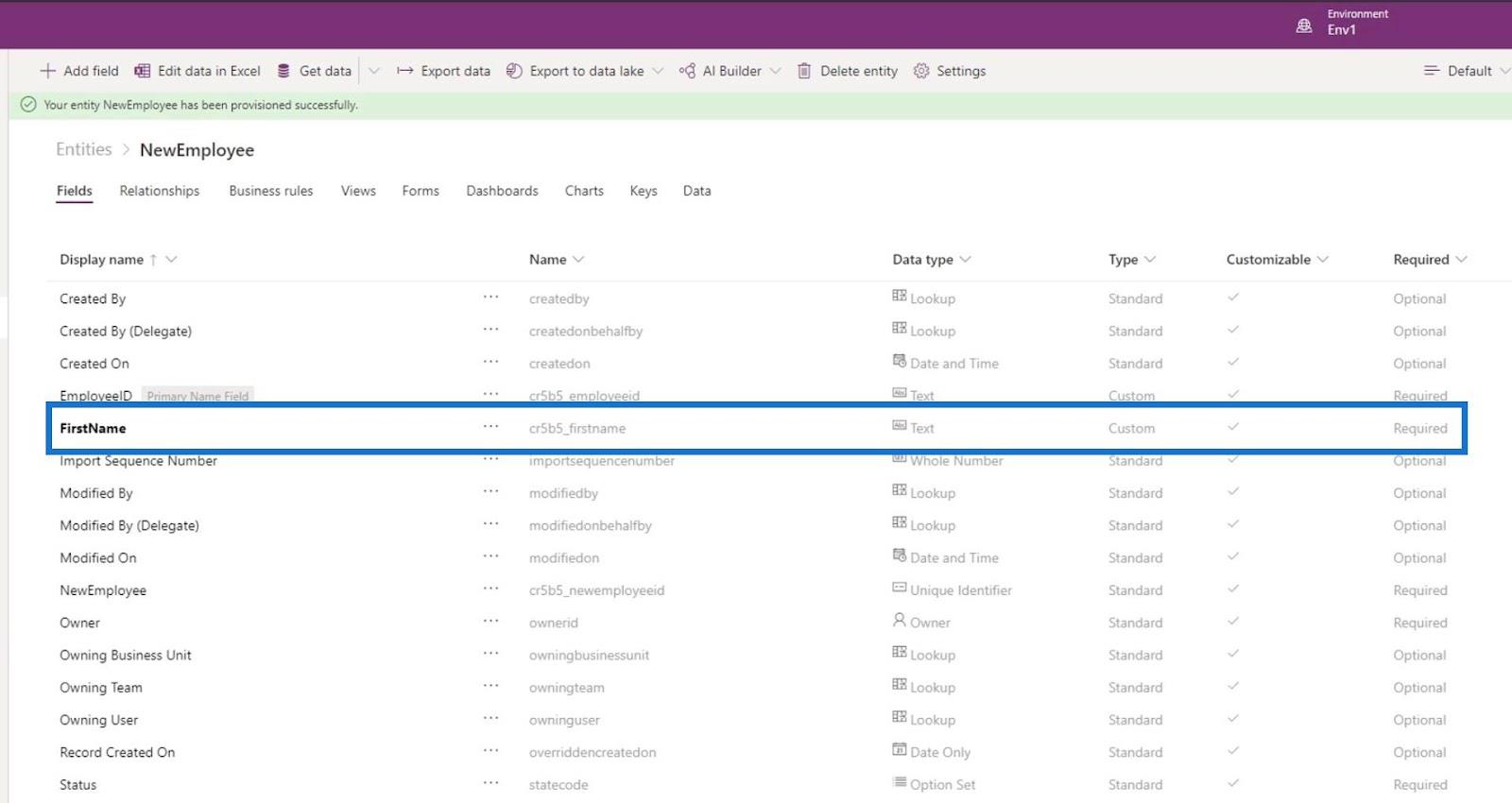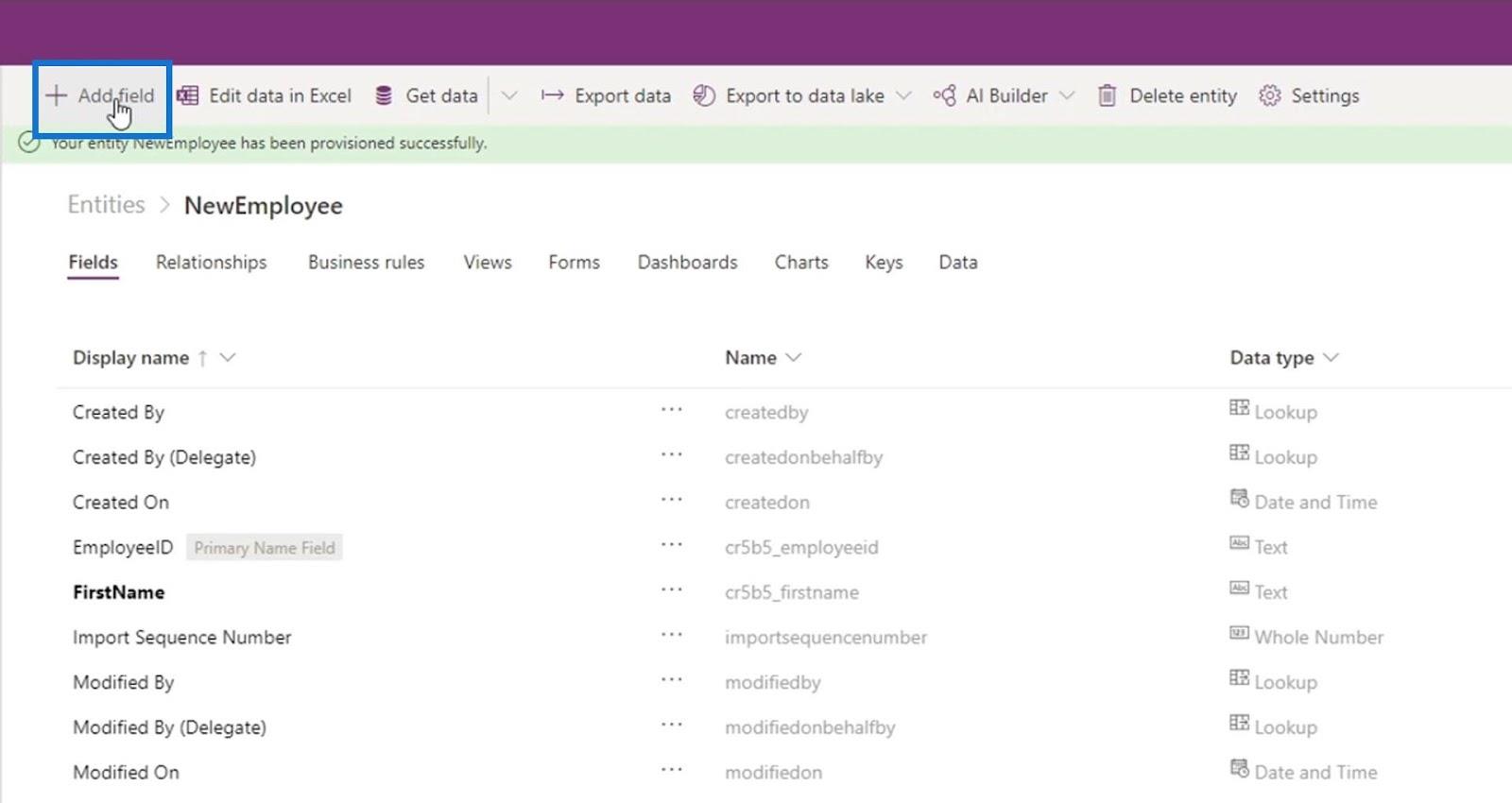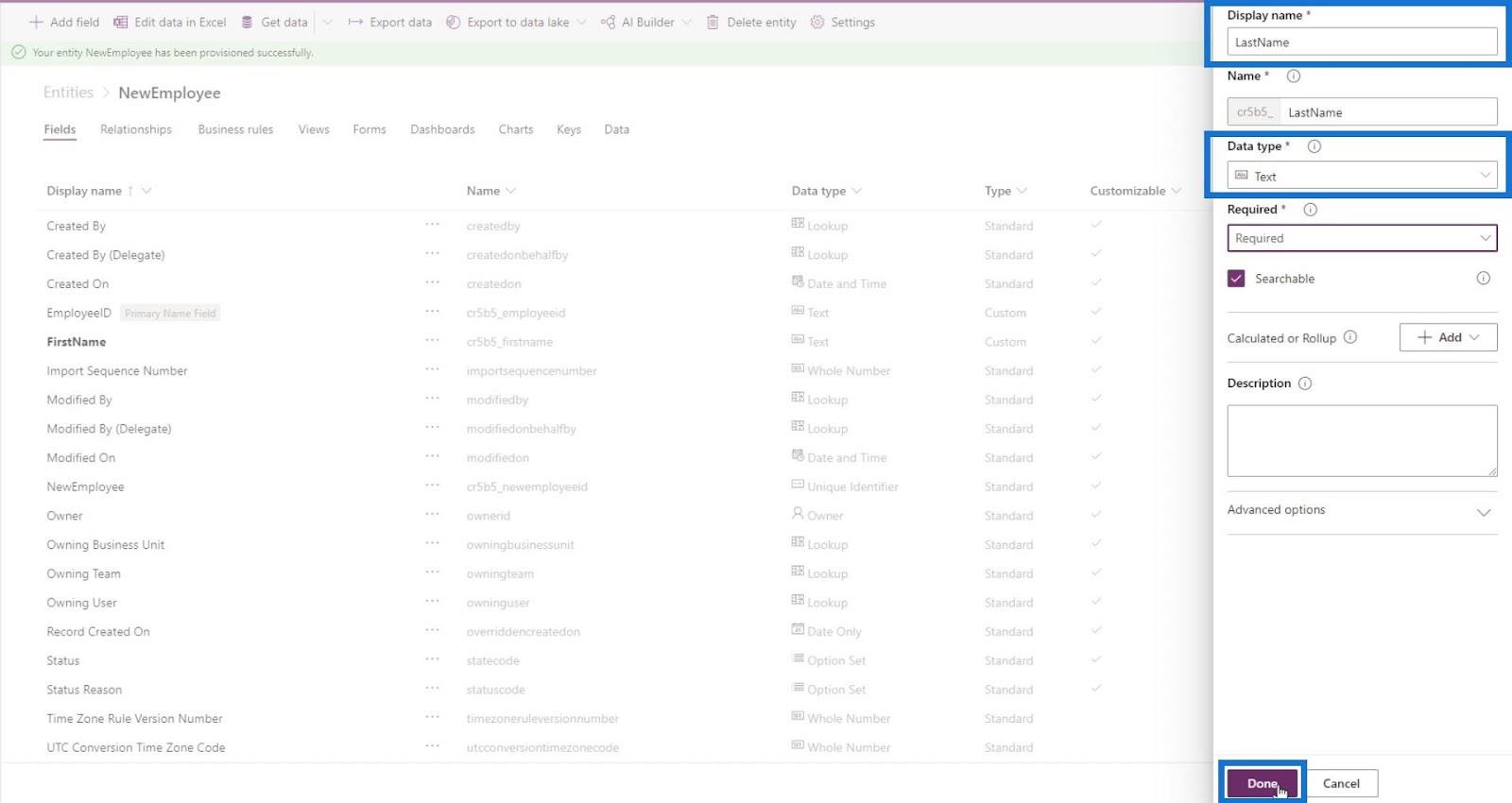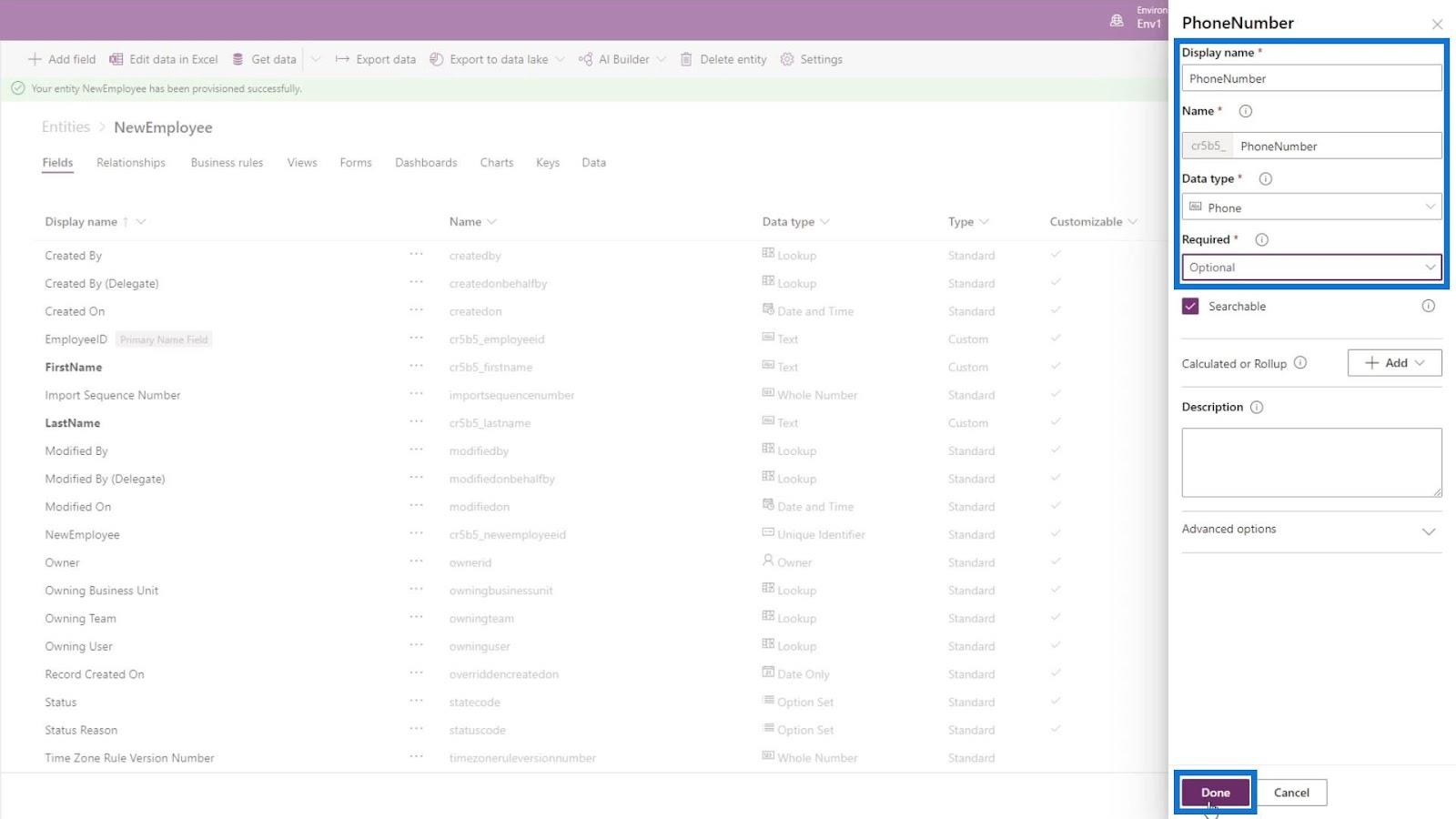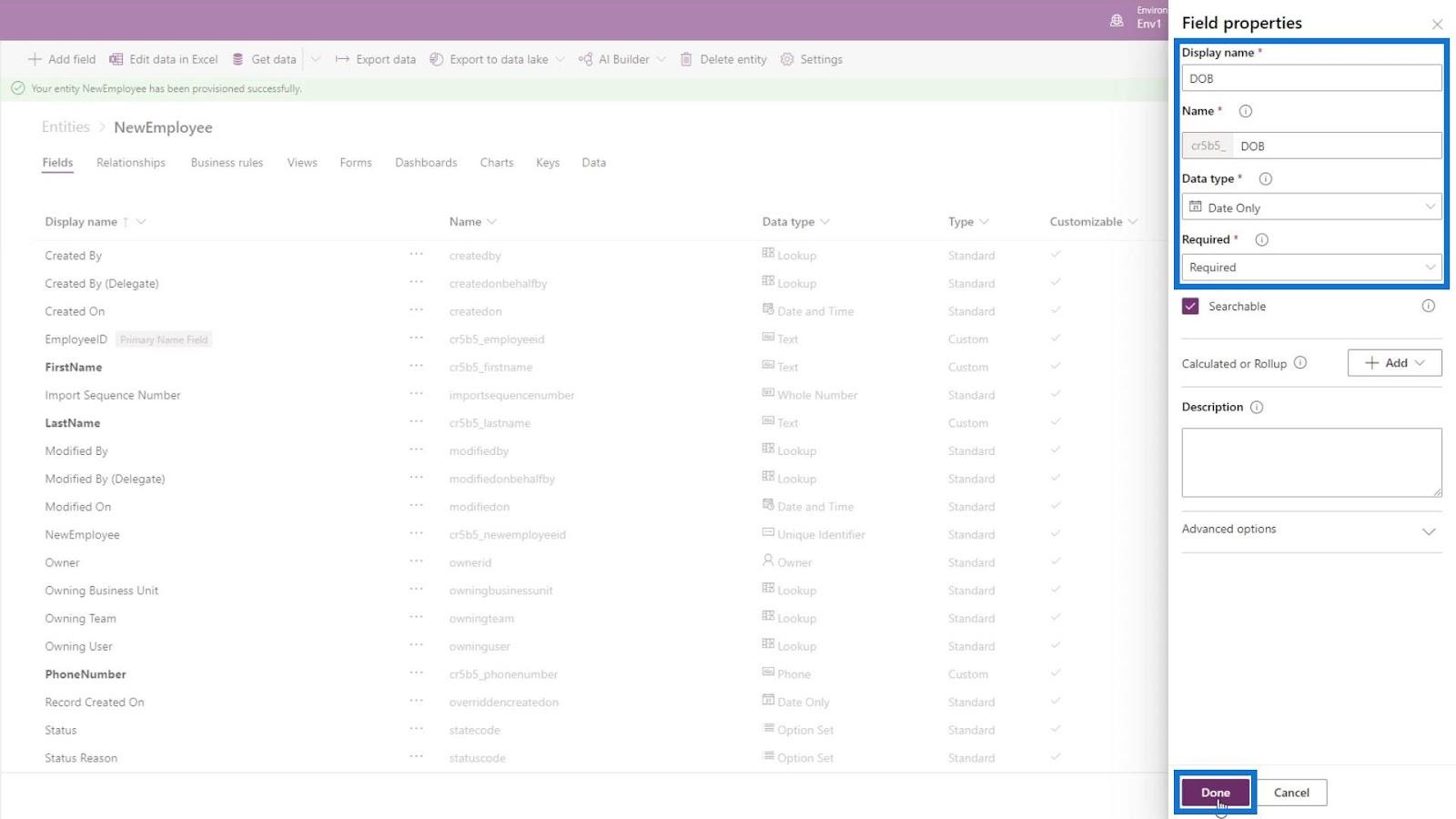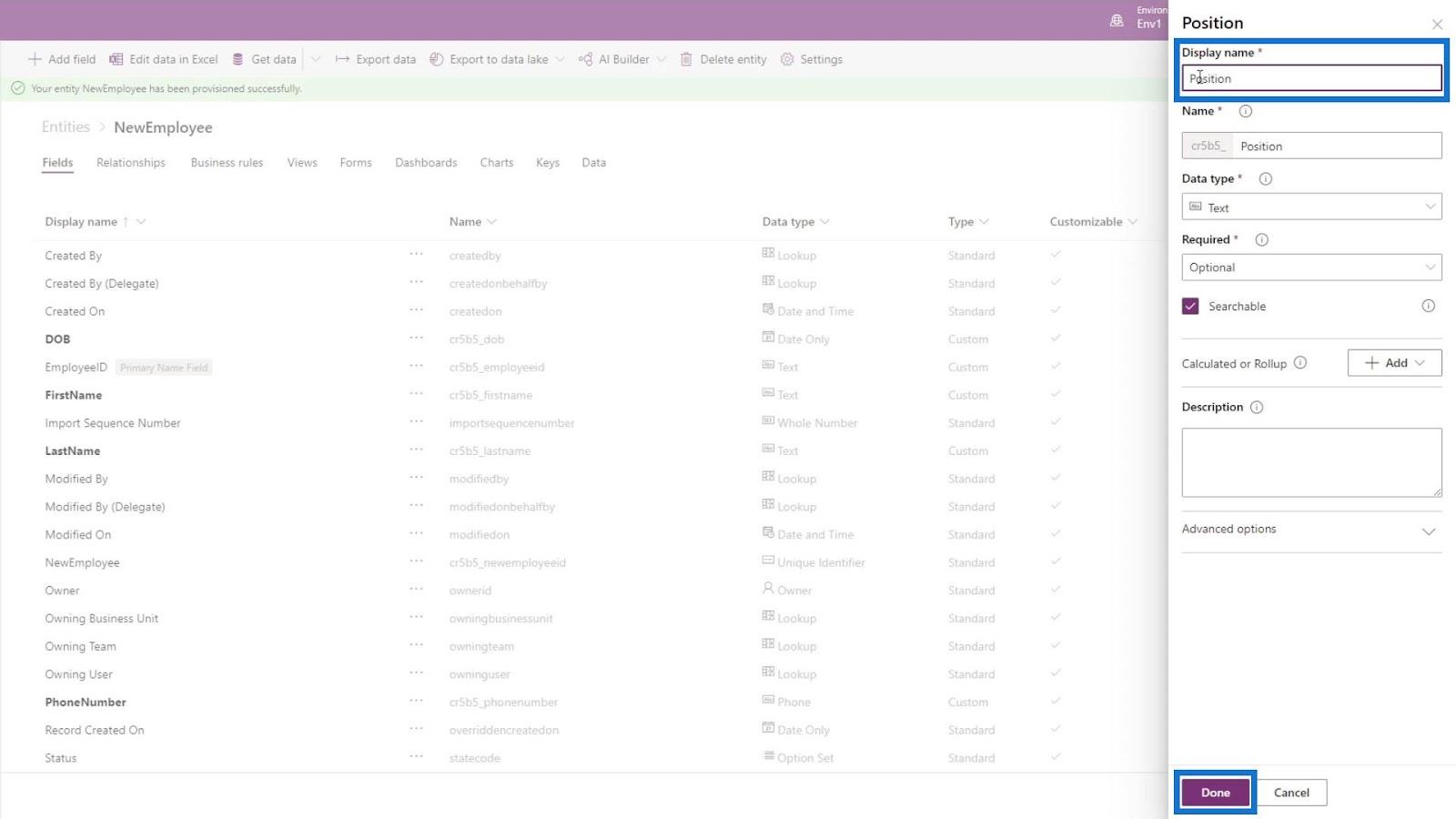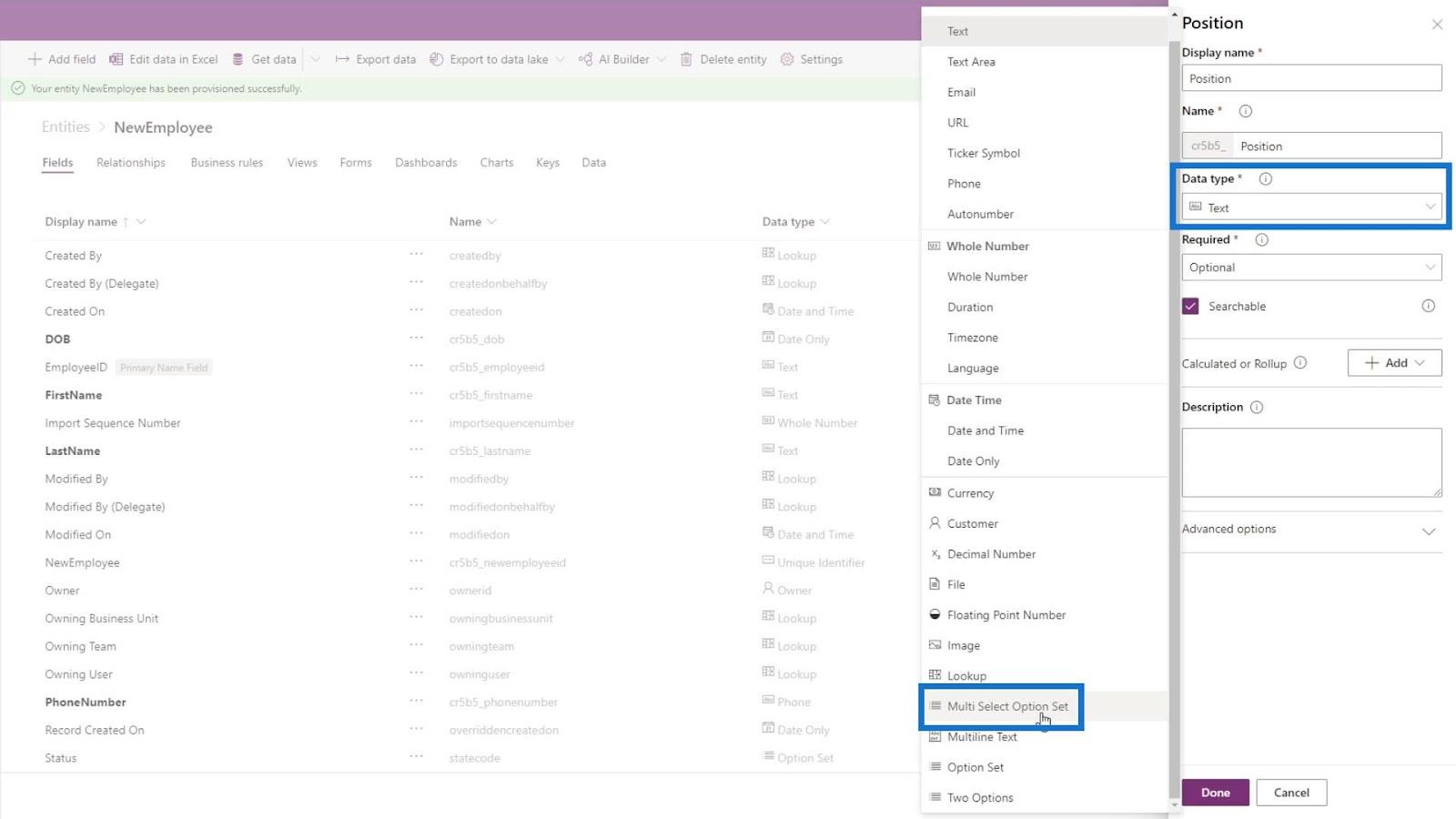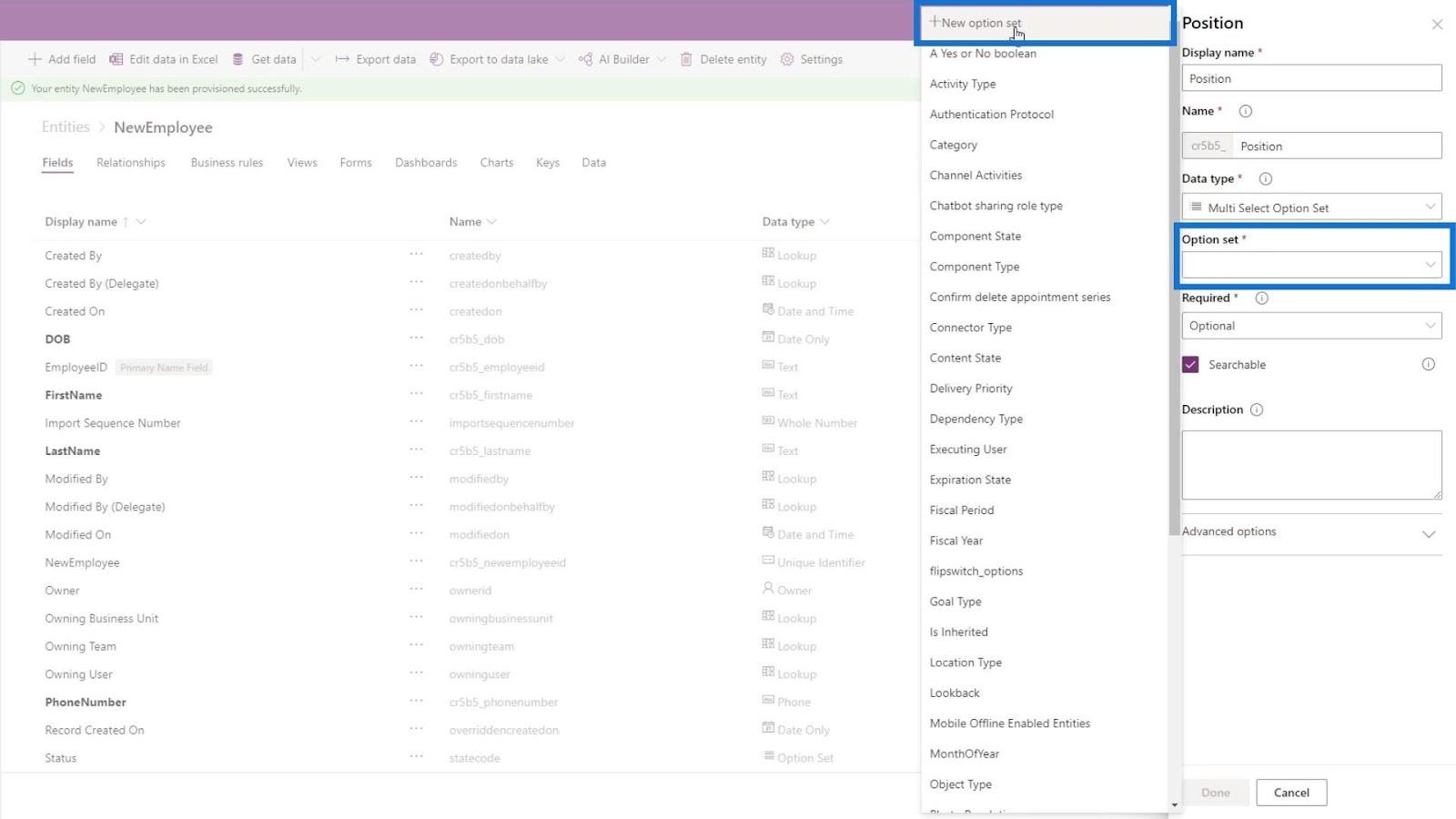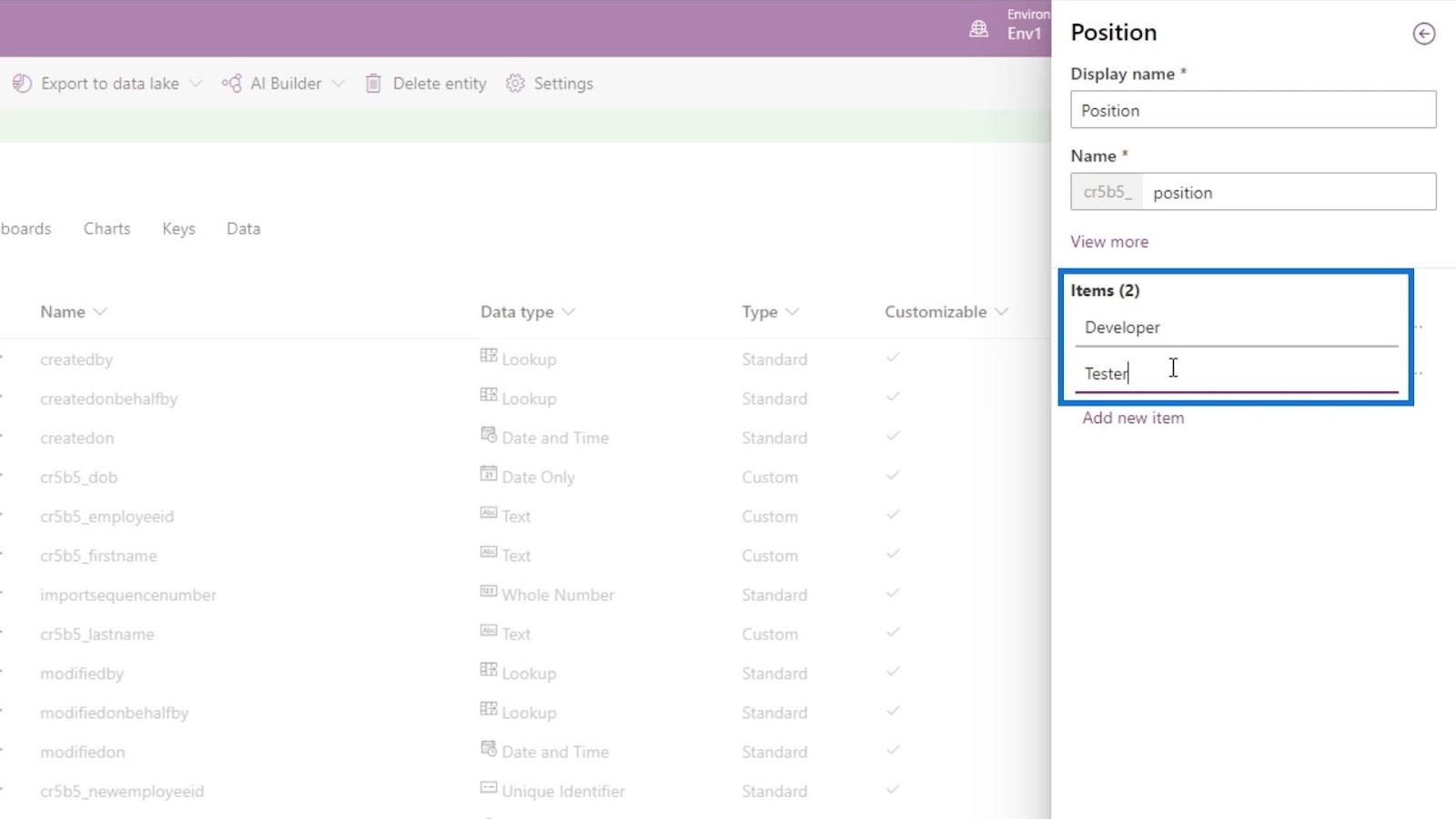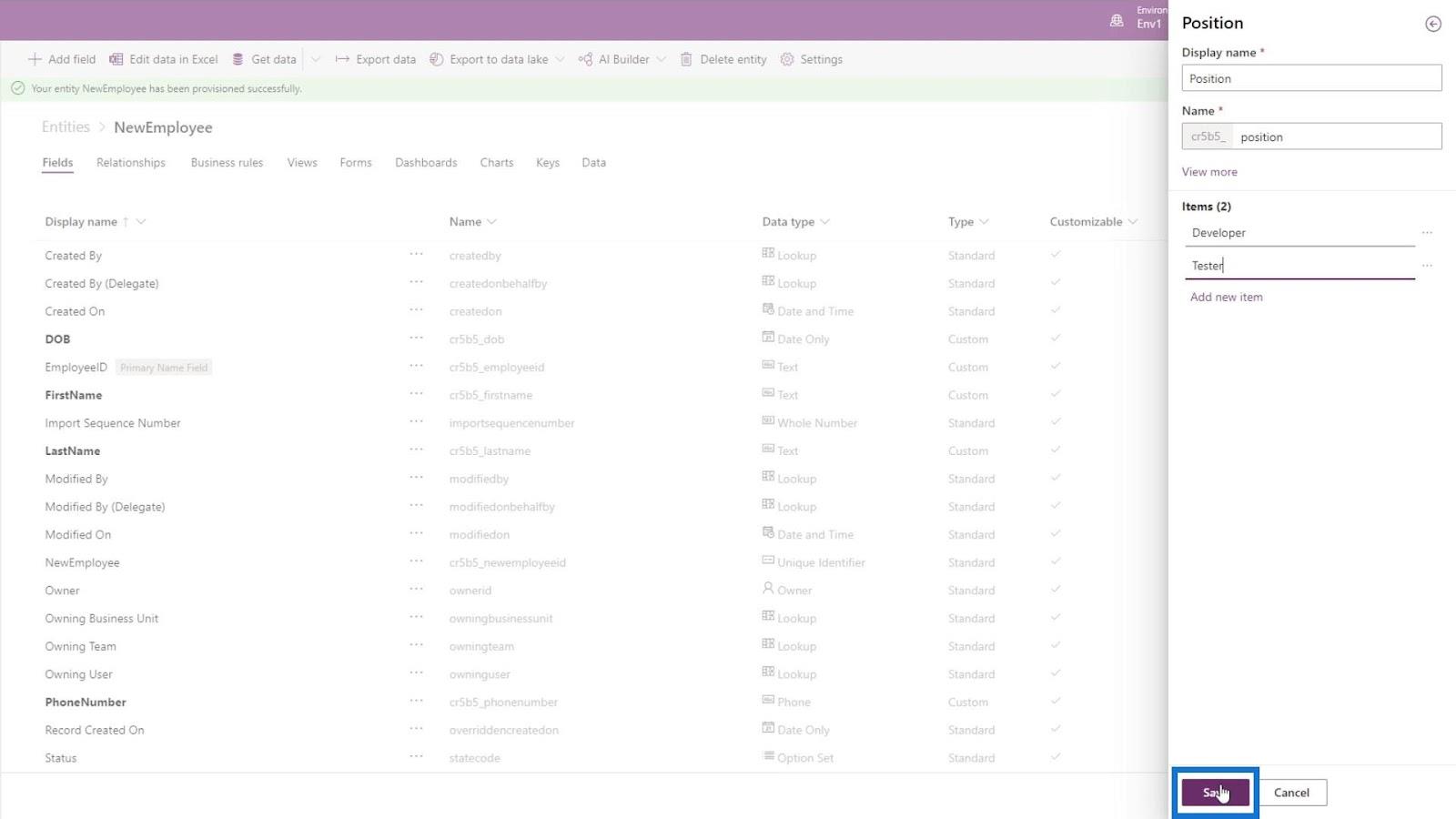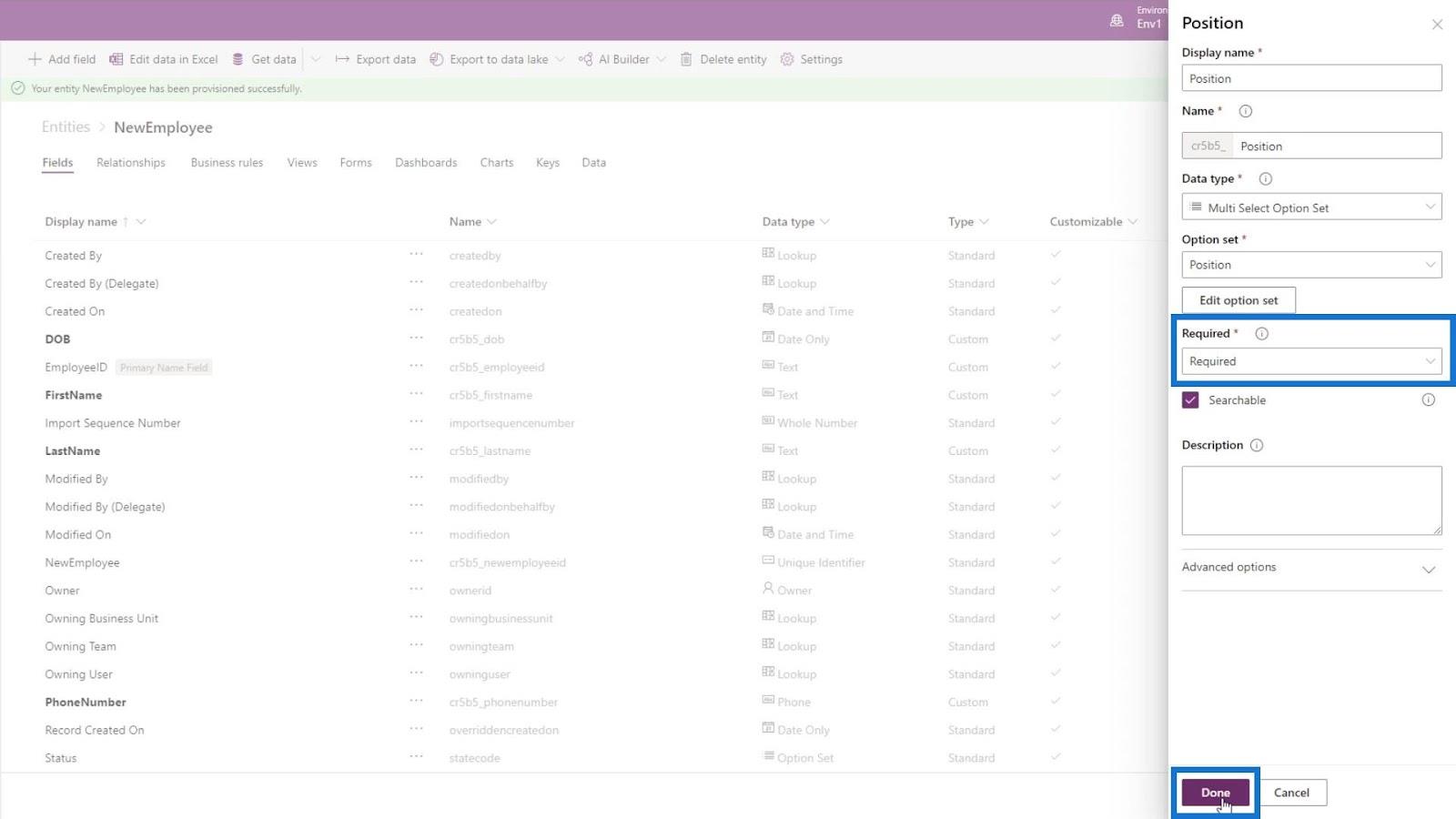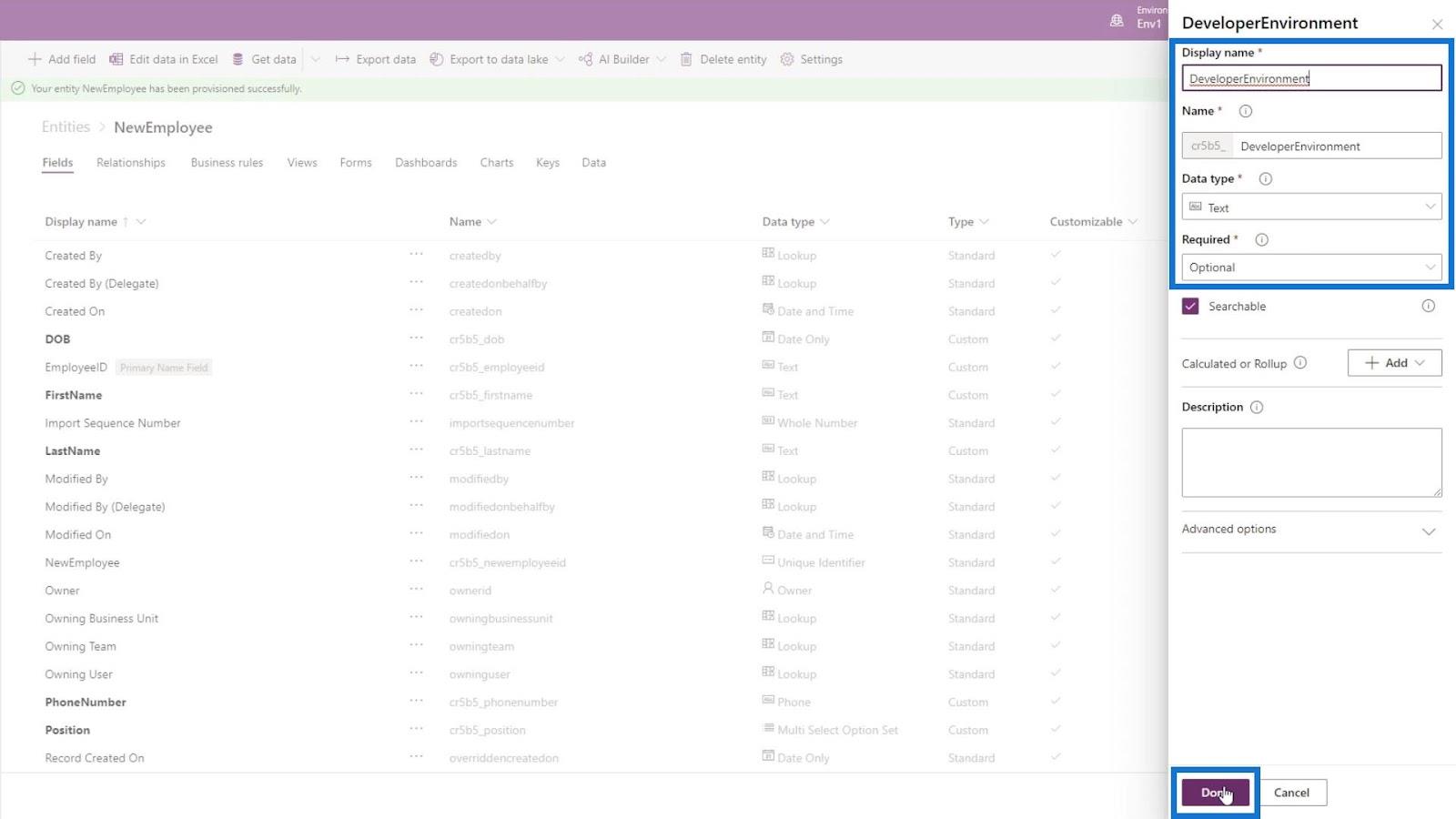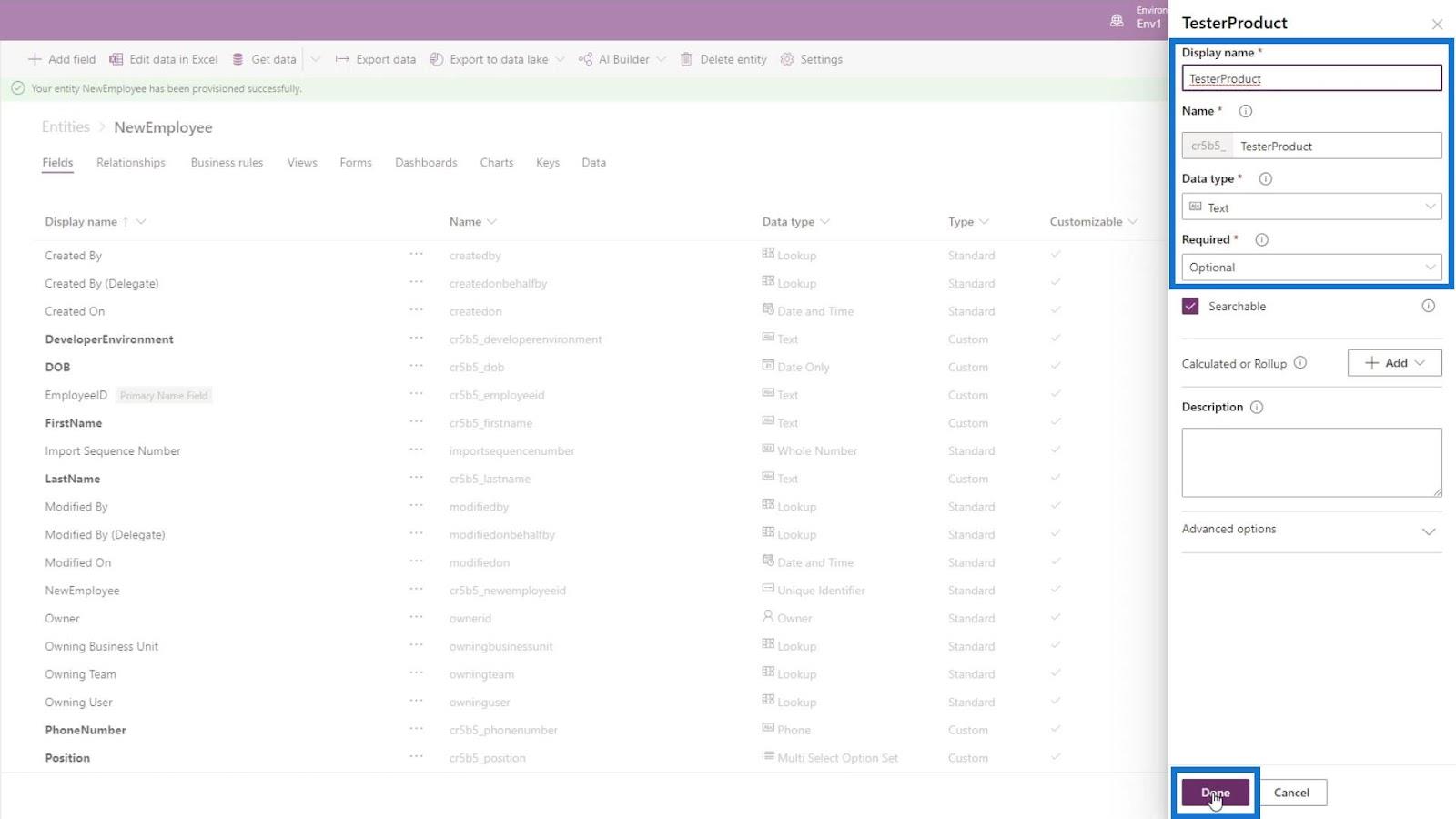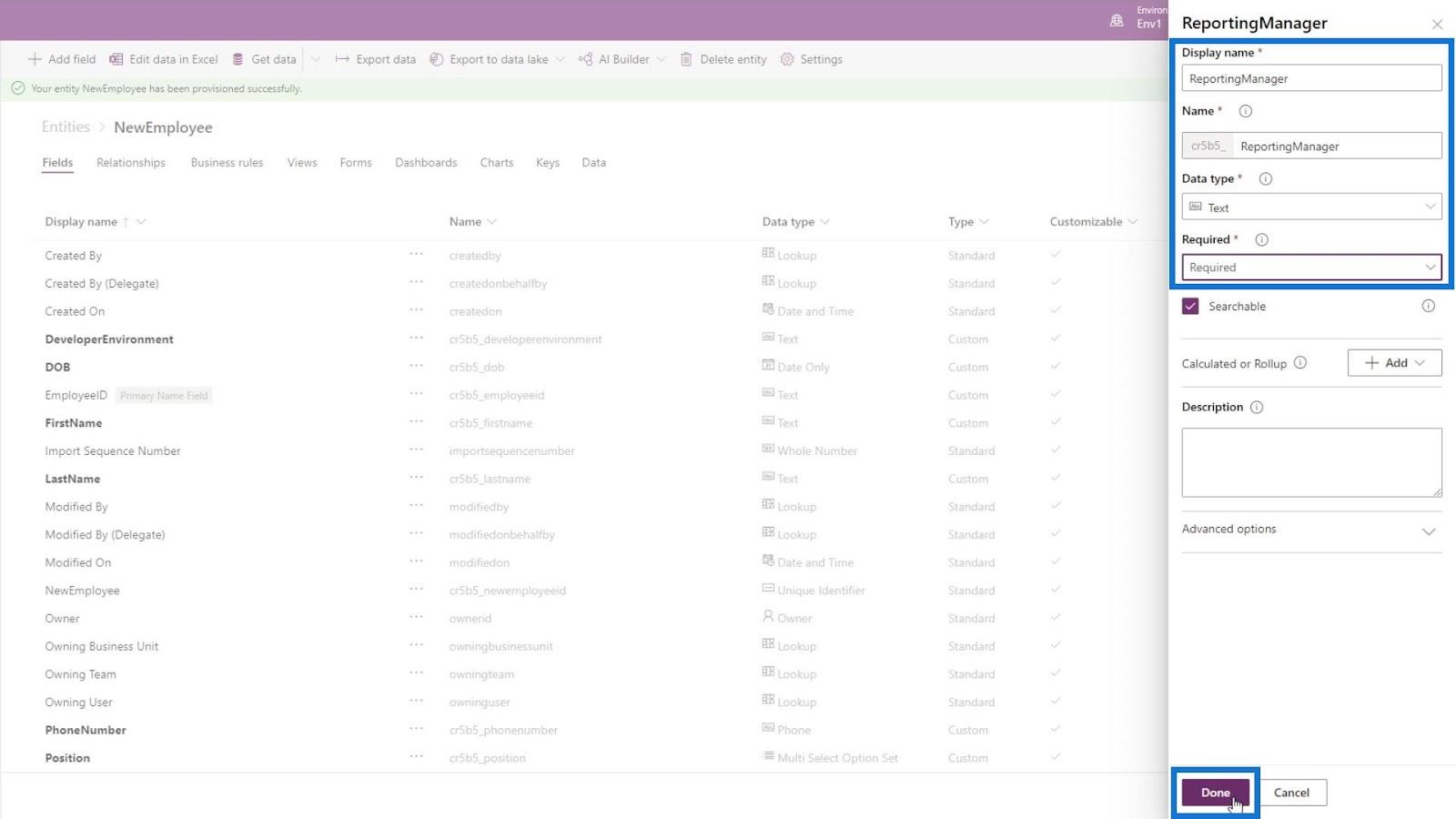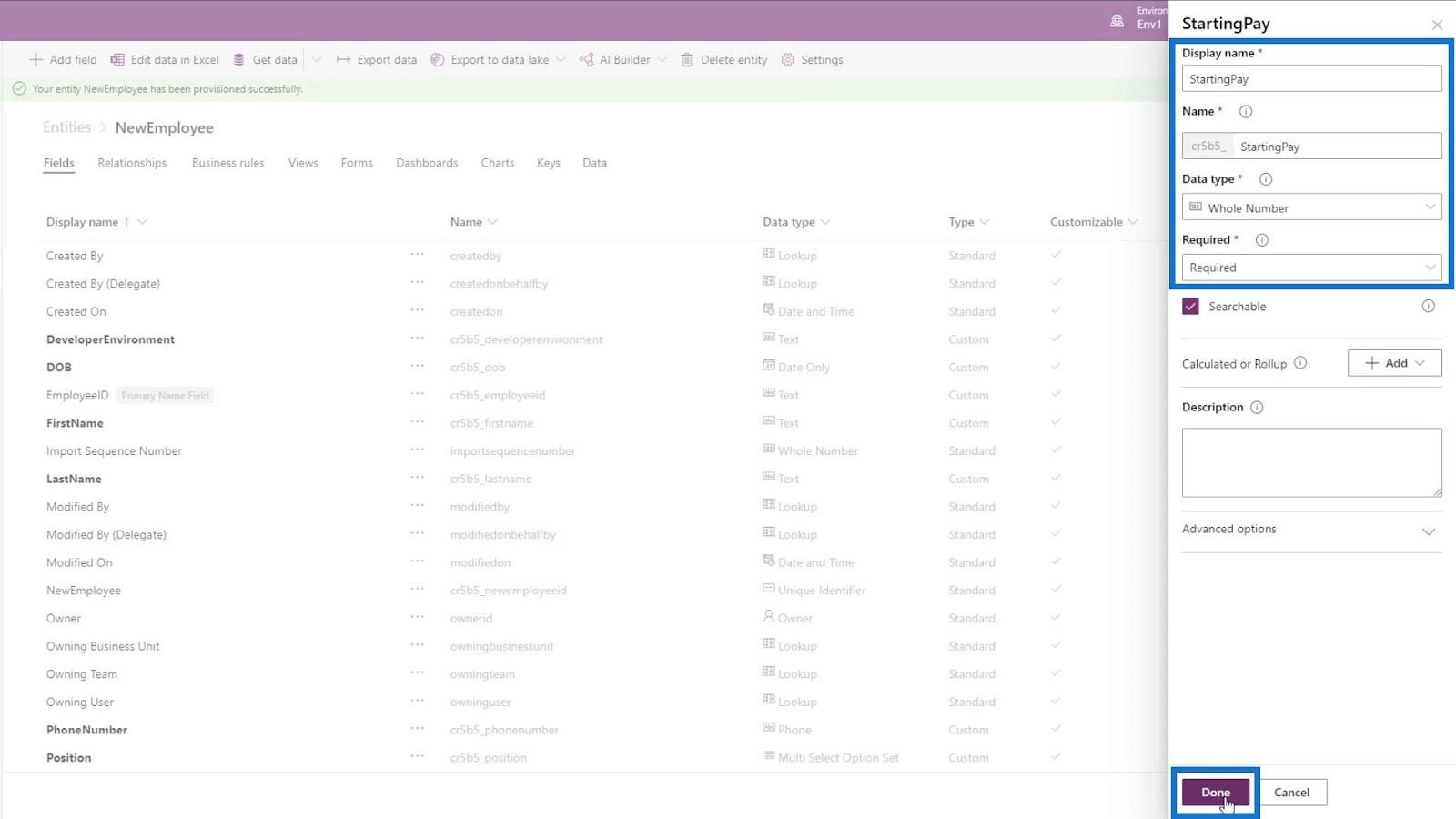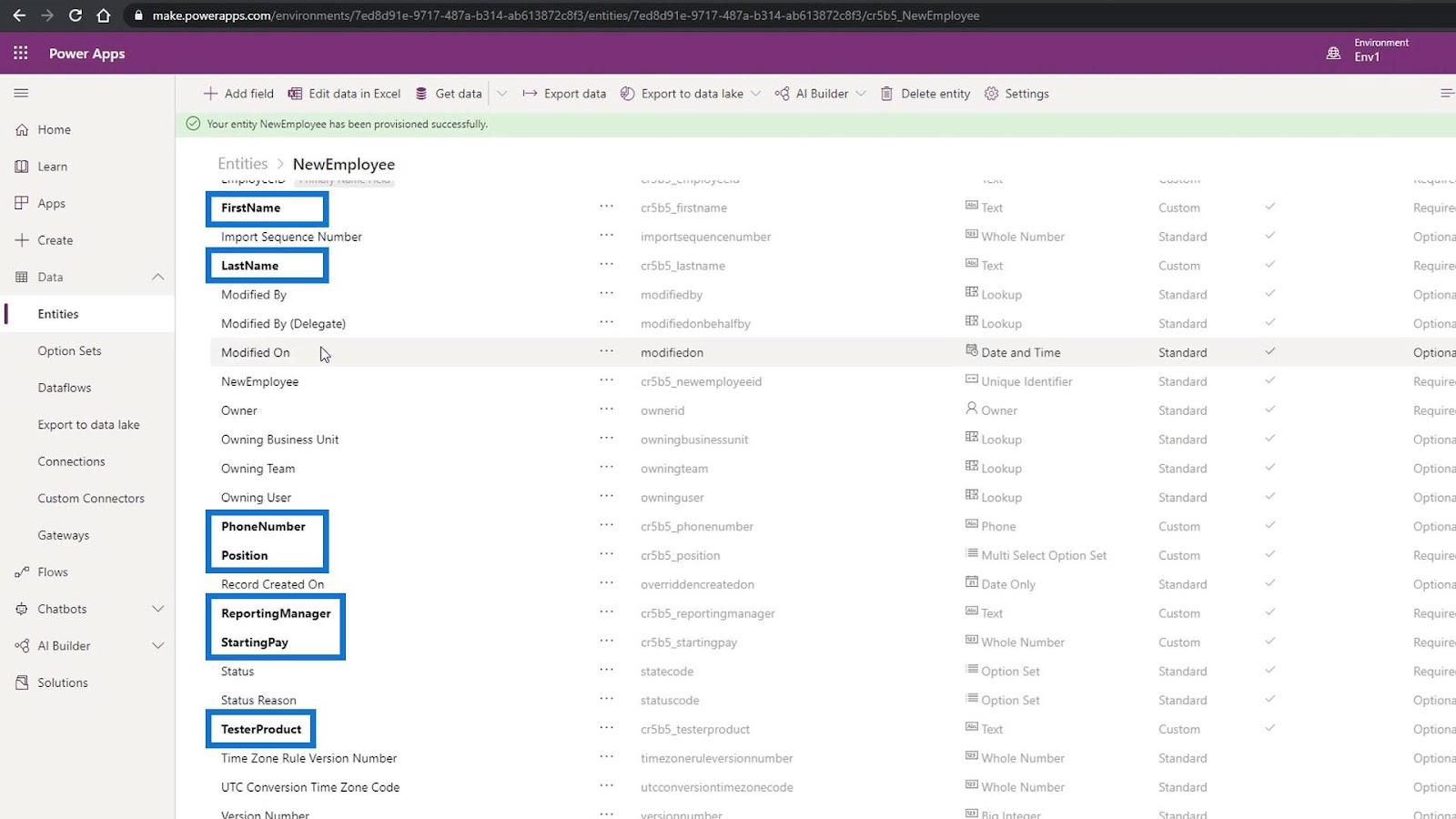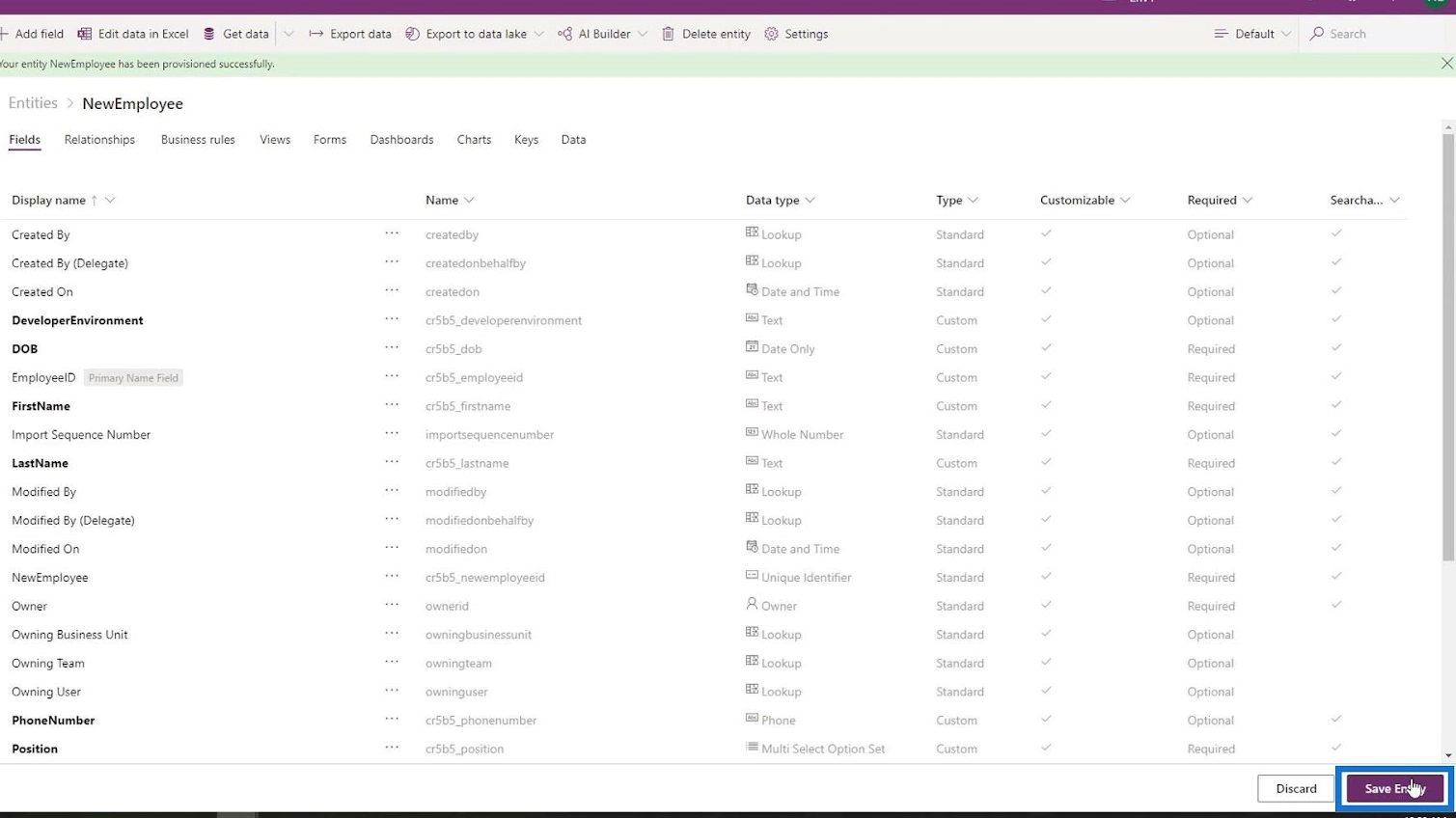I dette selvstudie vil vi tale om, hvordan man opretter en Common Data Service Entity. At skabe dette er vigtigt, når du bygger en fælles datatjeneste, der er nødvendig for at opbygge et forretningsprocesflow.
Common Data Service (CDS) er et datalagringssystem, ligesom en database. Det gemmer data i form af tabeller, også kendt som enheder.
Husk, at vi først skal have tilladelse til, at vi kan oprette en enhed. Vi diskuterede dette i en separat tutorial. Igen, sørg for, at vi arbejder i et nyt miljø. Vi kan se vores nuværende miljø her.
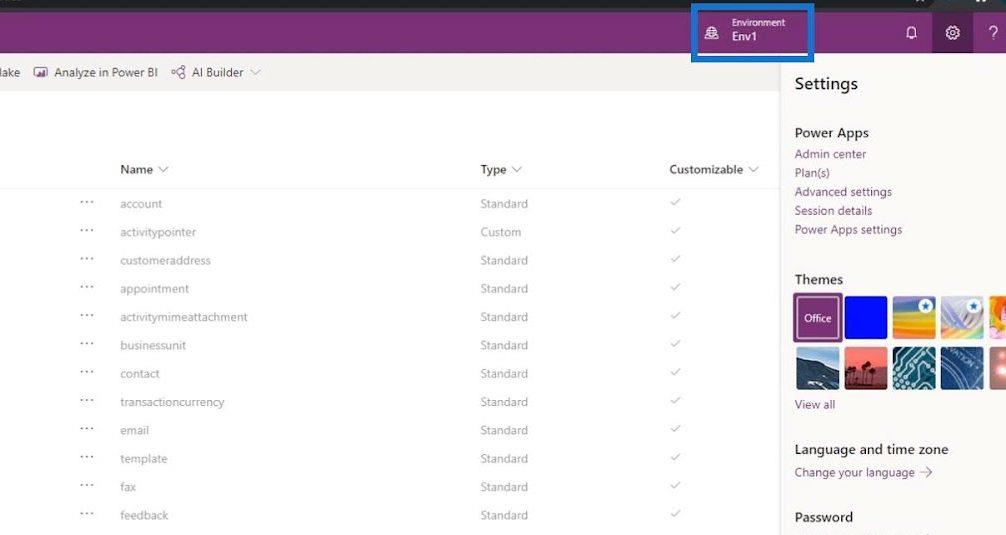
Indholdsfortegnelse
Oprettelse af en fælles datatjenesteenhed
Da vi allerede har oprettet et miljø på forhånd, kan vi nu fortsætte med at oprette vores Common Data Service-entitet. Først skal du klikke på Enheder under Data .
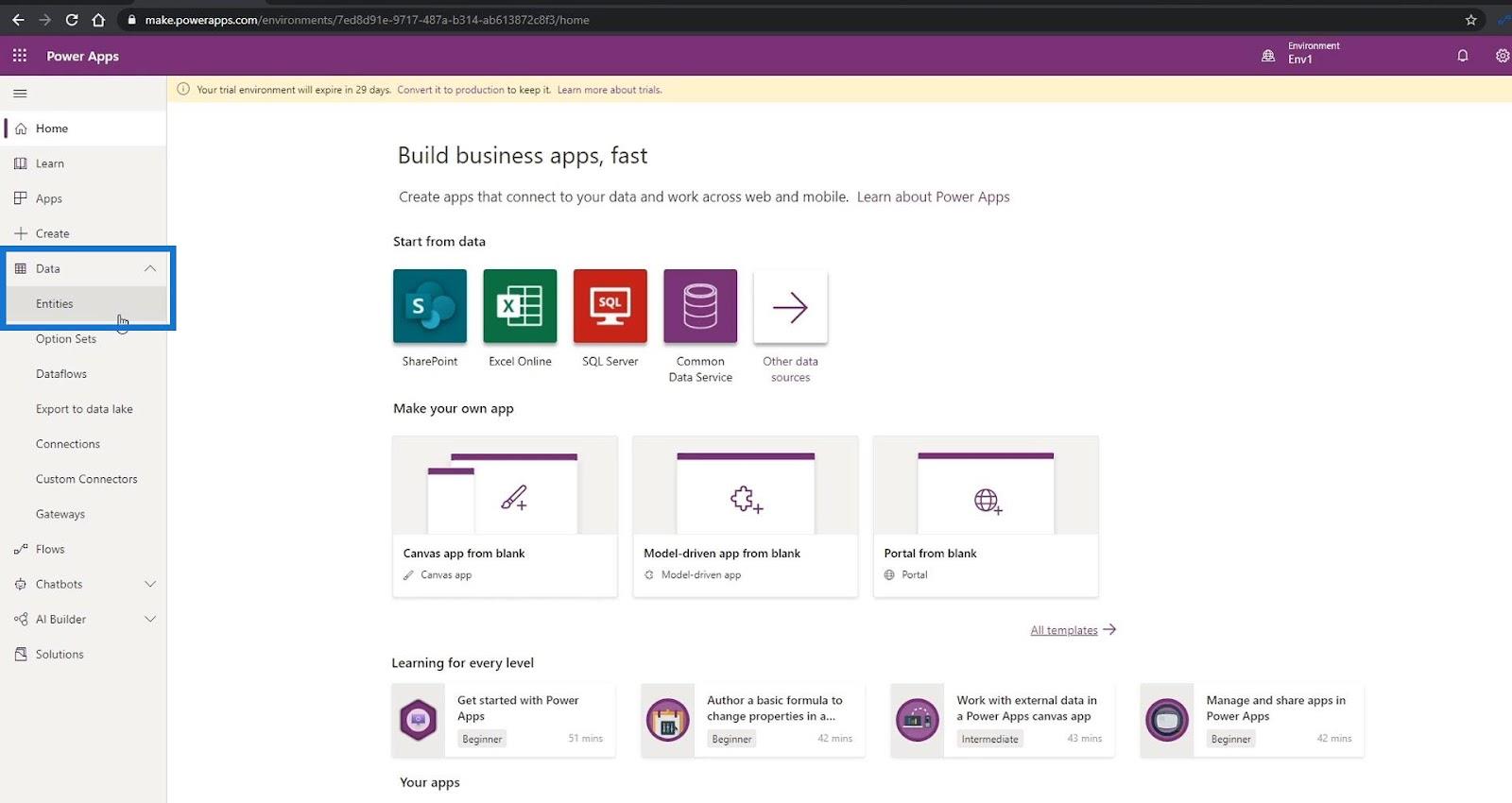
Sørg for, at vi er på siden Power Apps Entities .
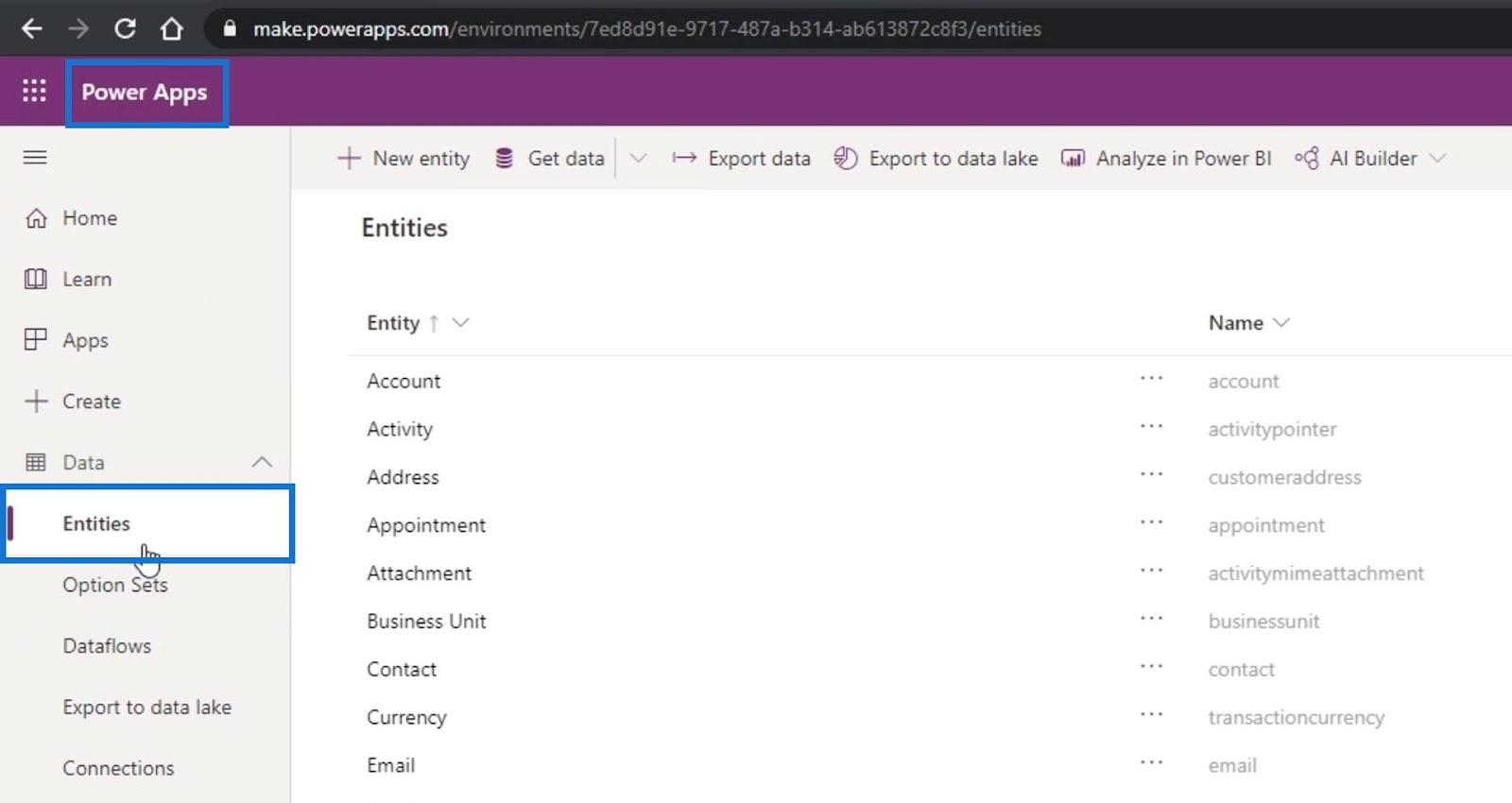
Klik derefter på indstillingen Ny enhed .
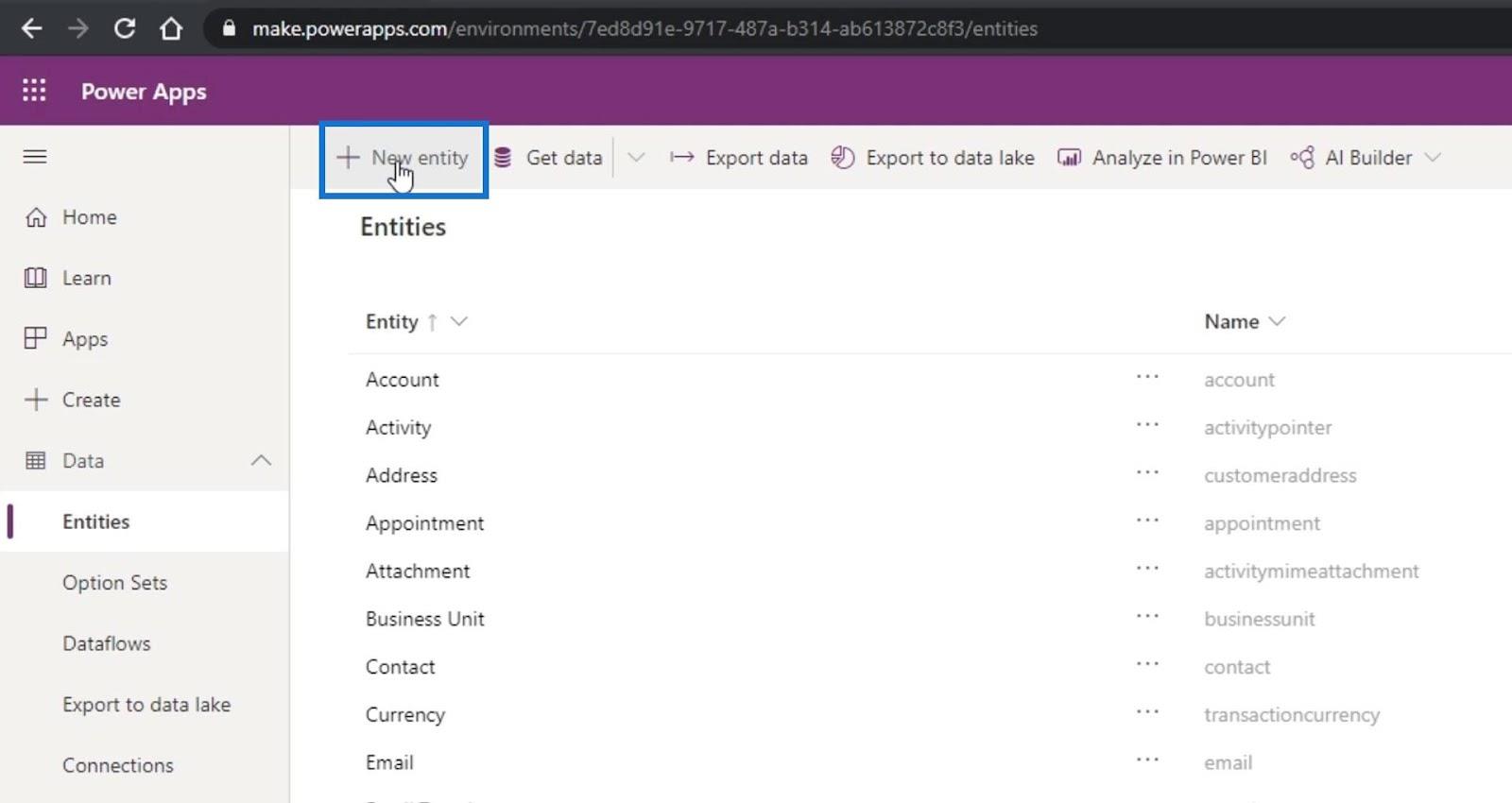
For dette eksempel, lad os sætte visningsnavnet til NewEmployee . Efter at have indtastet NewEmployee som vores visningsnavn , genereres værdierne for flertalsvisningsnavn og Name- tekstfelter automatisk.
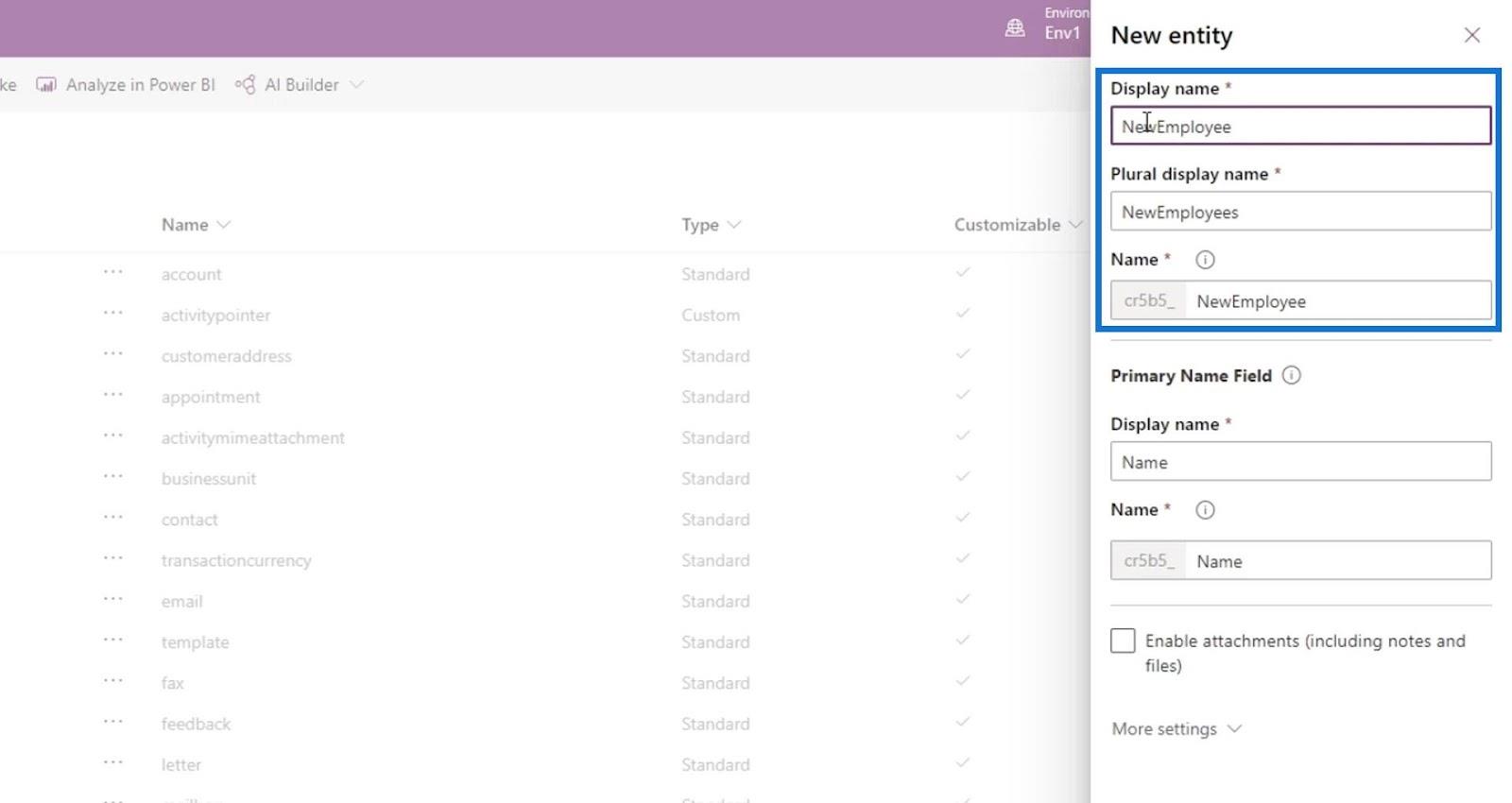
For visningsnavnet under det primære navnefelt skal vi indstille det til EmployeeID . Igen genereres tekstfeltet Navn under den også automatisk.
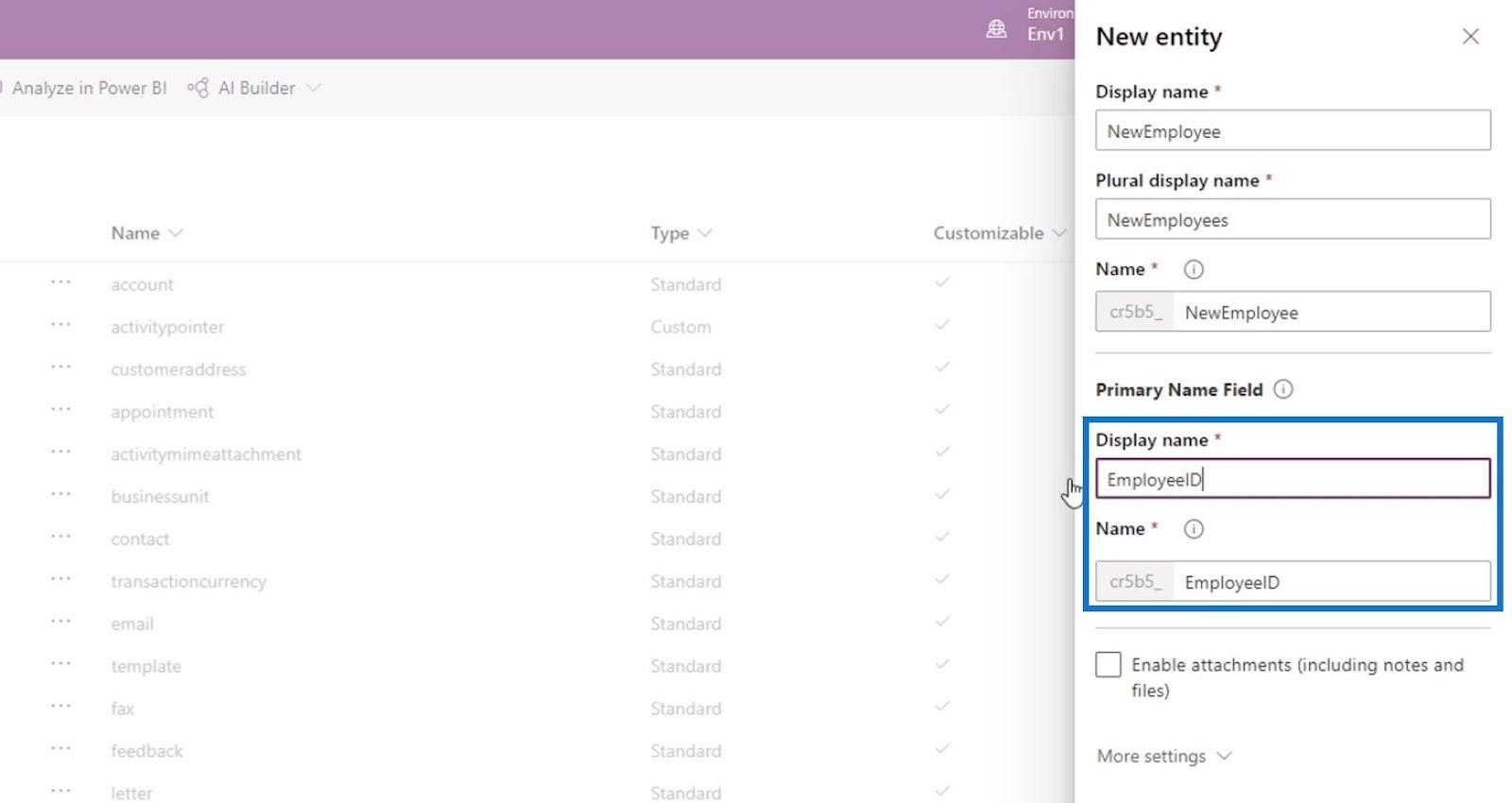
Klik derefter på knappen Udført .
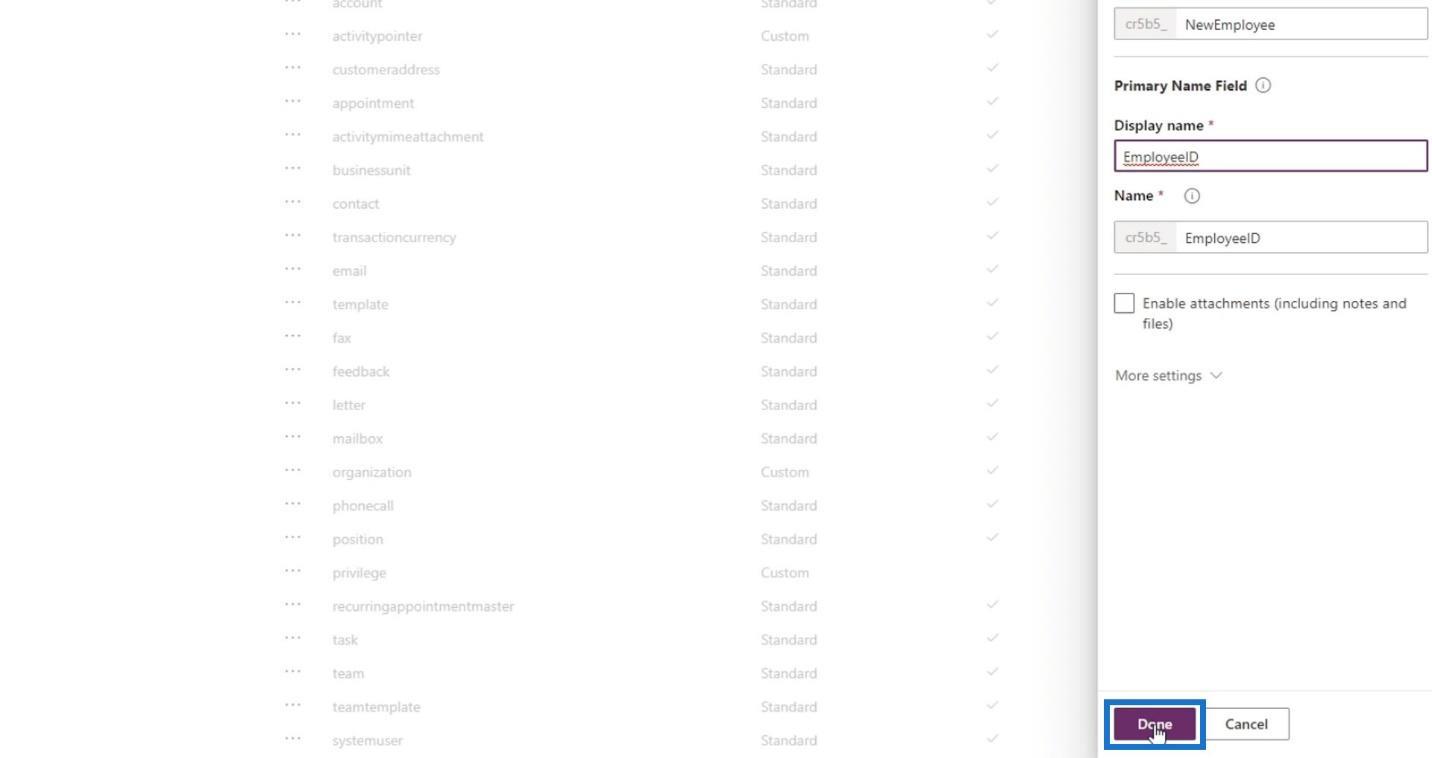
Derefter klargør den nu vores enhed i baggrunden som angivet. Det angav også et EmployeeID- felt.
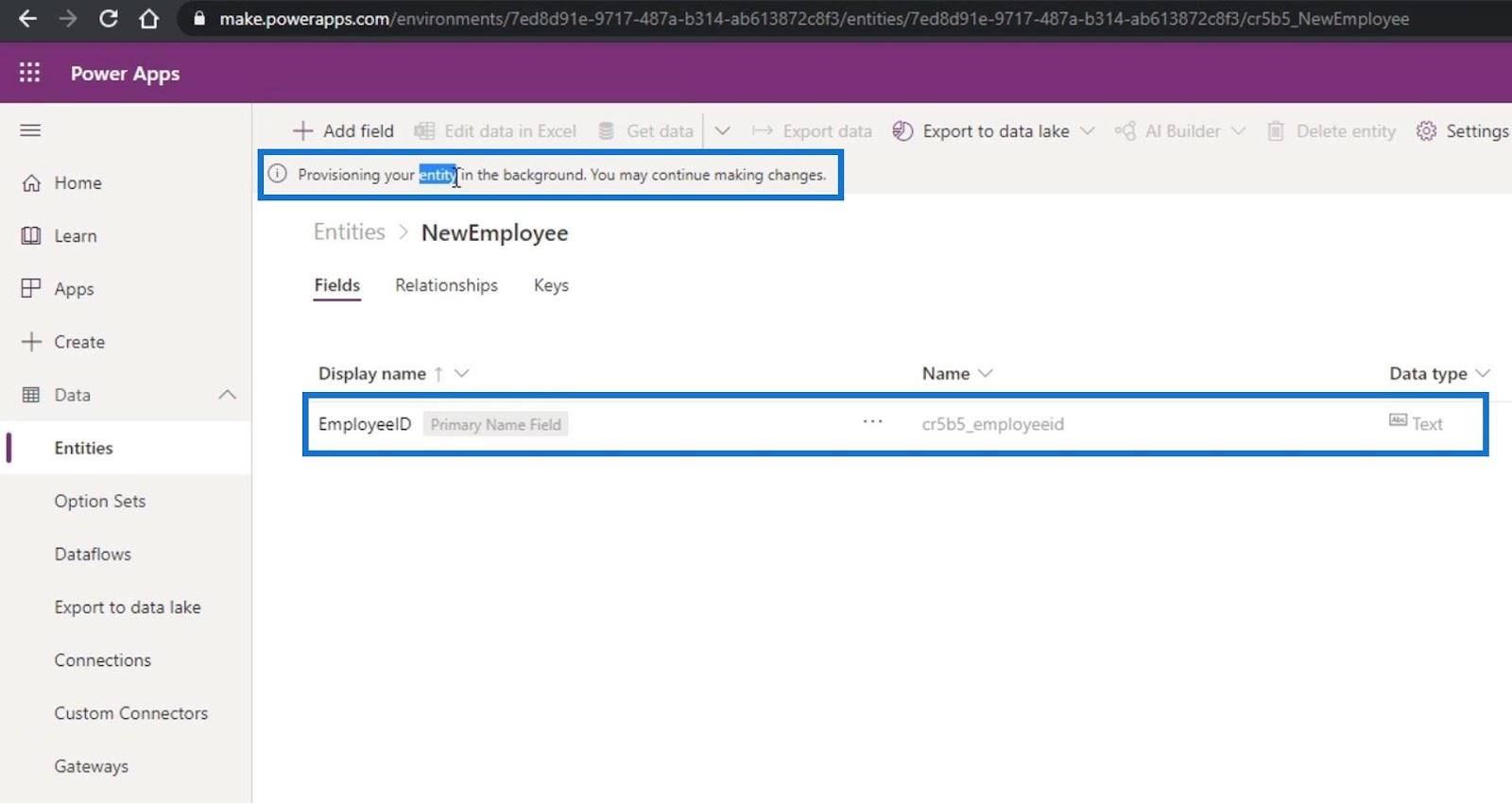
Efter at have klargjort vores Common Data Service-entitet, tilføjes en masse andre felter også. Da denne database blev lavet, skal alle de oprettede tabeller have en vis mængde kolonner. Det er fordi vi har sat databasen op på en måde, hvor uanset hvilken tabel eller enhed der bliver oprettet, så tilføjes disse ekstra kolonner også.
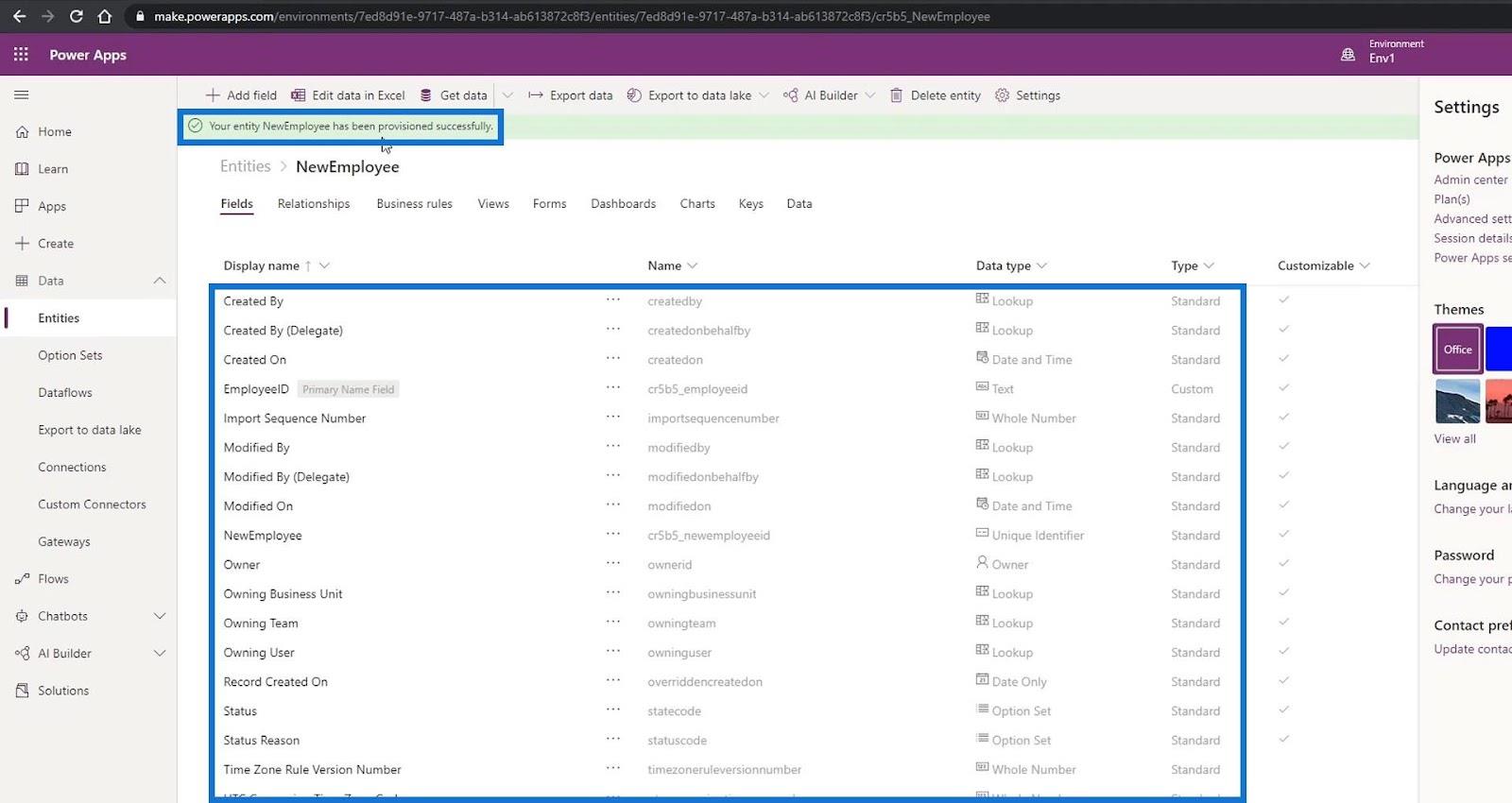
Tilføjelse af grundlæggende felter til Common Data Service Entity
Lad os nu også tilføje vores egne kolonner. Det er de felter, som vi gerne vil indsamle, når vi indsætter en ny medarbejder i vores forretningsprocesflow.
Lad os først klikke på feltet Tilføj .
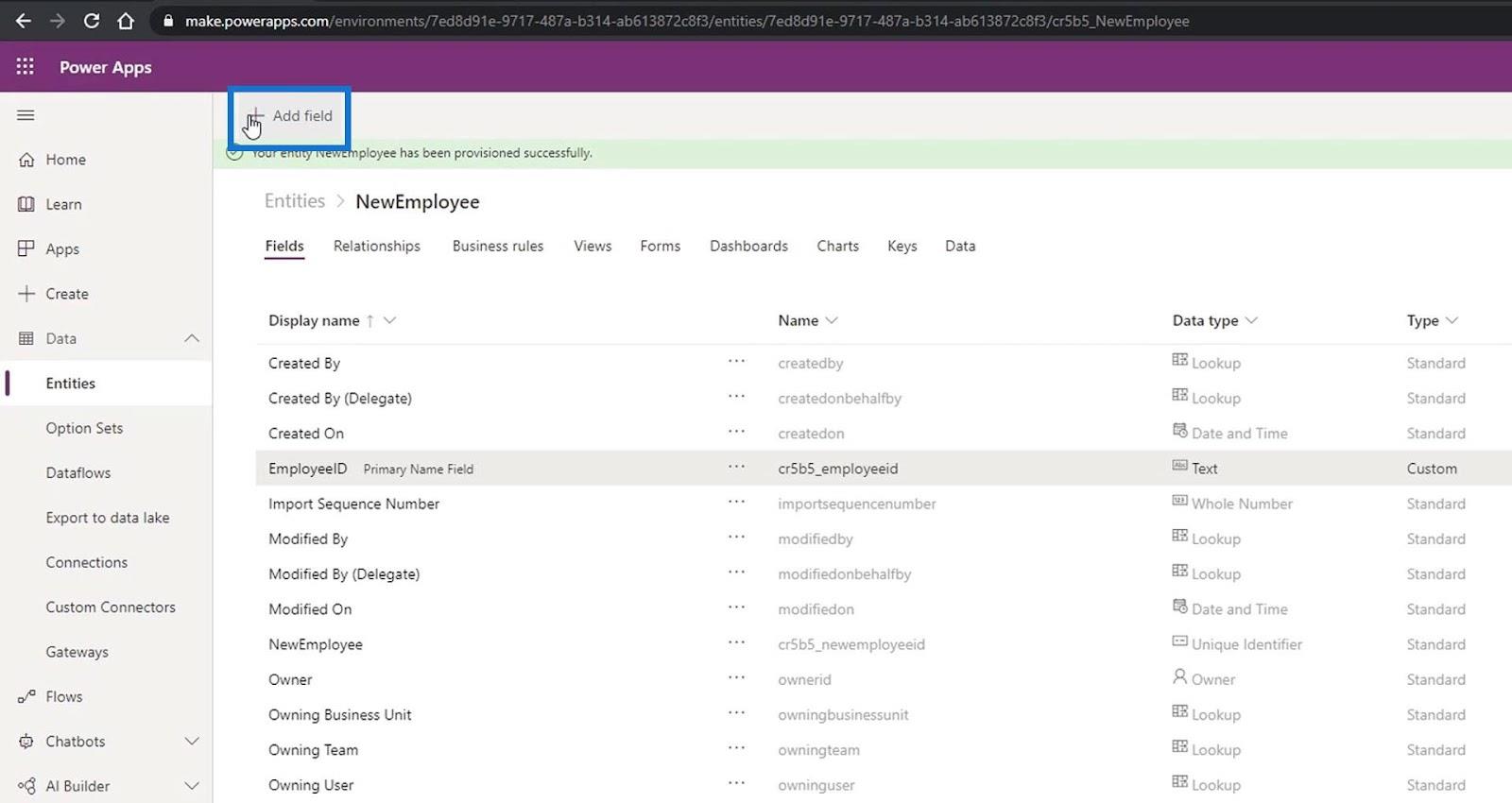
Indstil derefter visningsnavnet til Fornavn . Tekstfeltet Navn vil også blive genereret automatisk.
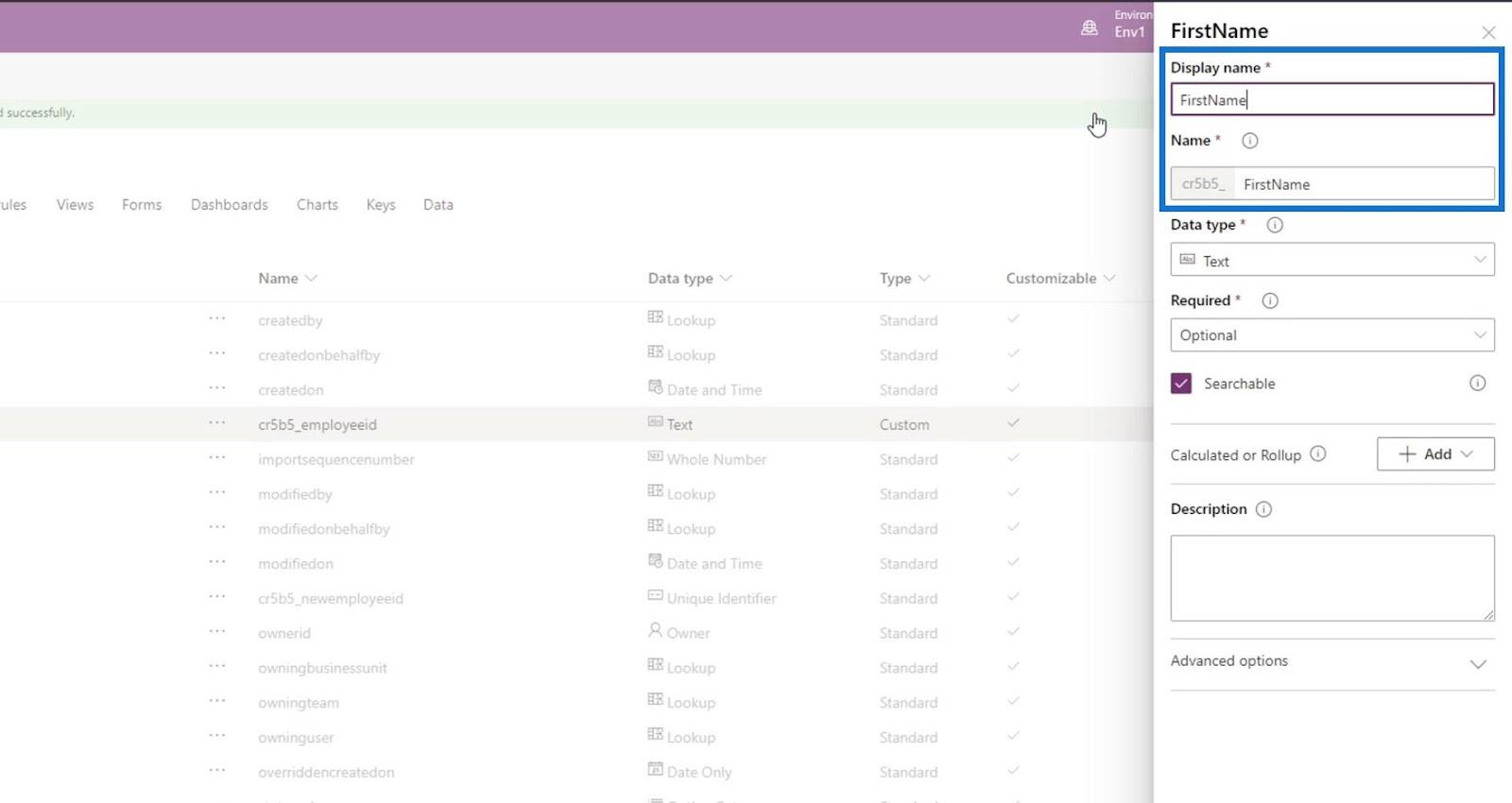
Indstil derefter datatypen til Tekst .
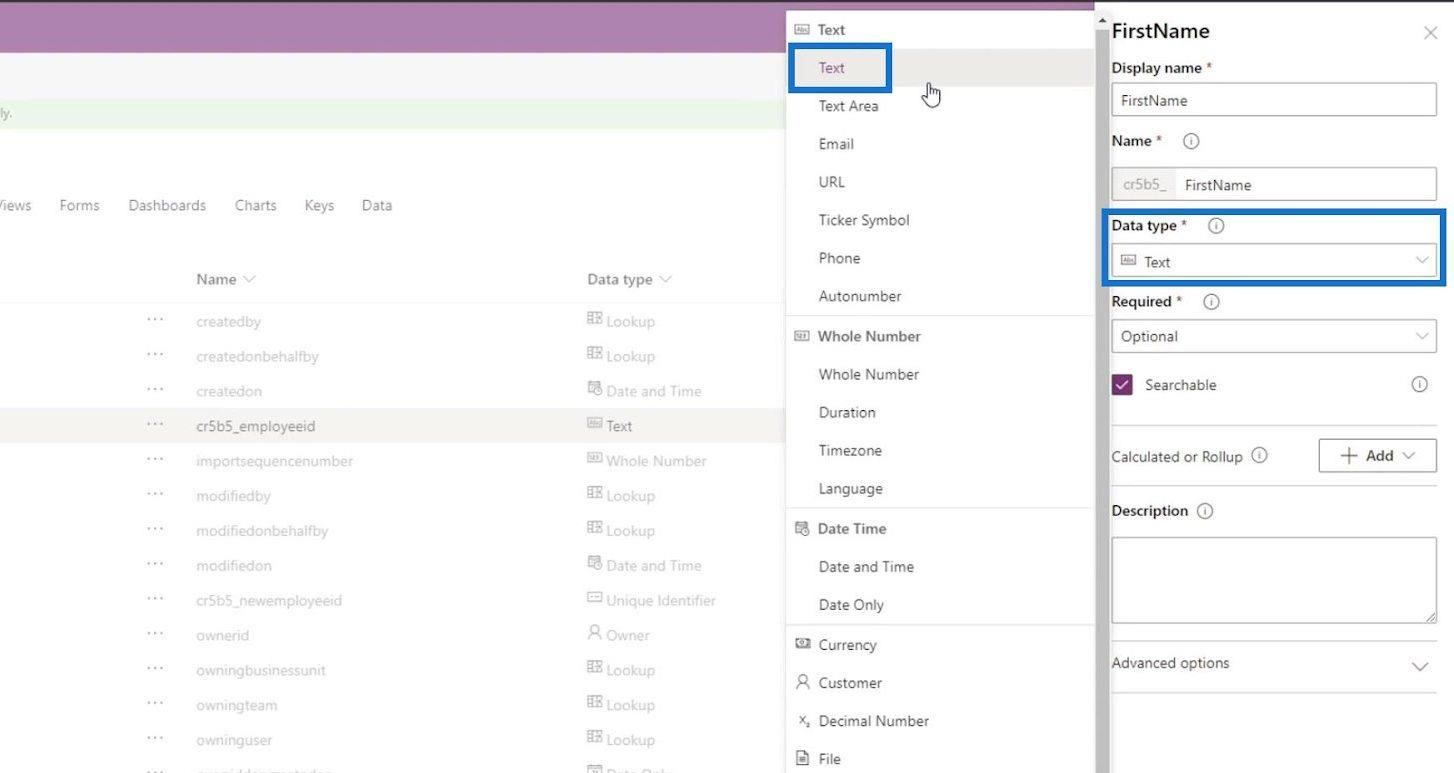
Lad os gøre dette felt påkrævet . Det betyder, at brugerne skal indtaste deres fornavn.
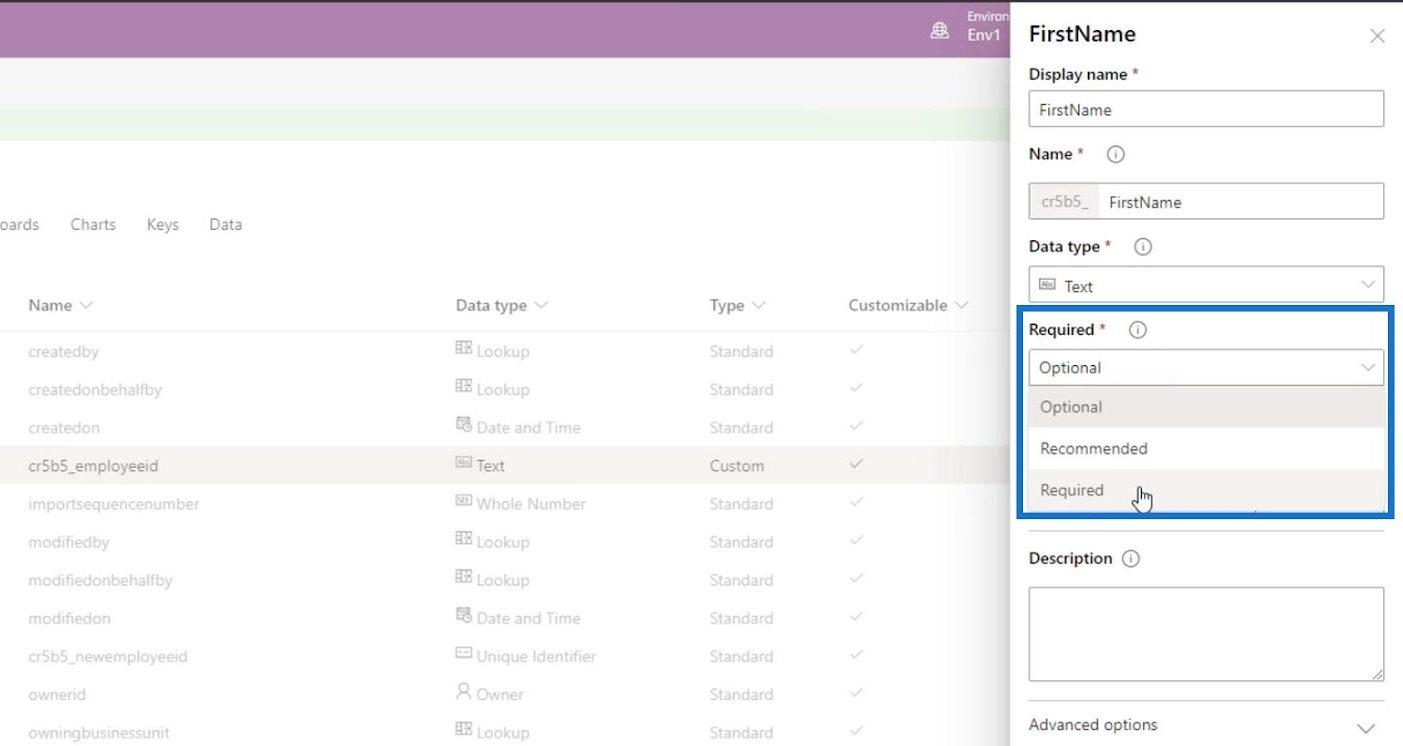
Klik derefter på knappen Udført .
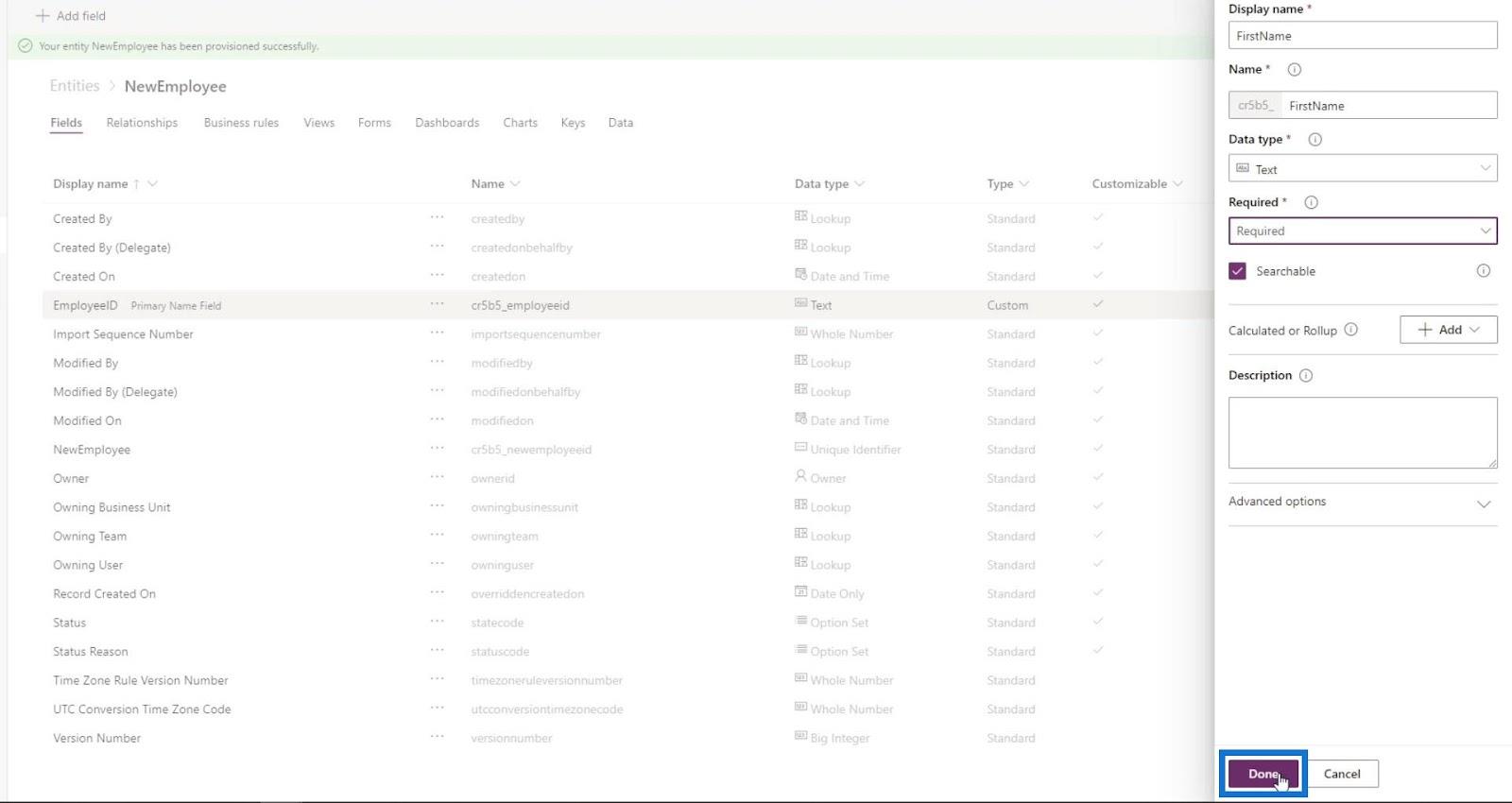
Vi kan nu se feltet Fornavn på listen.
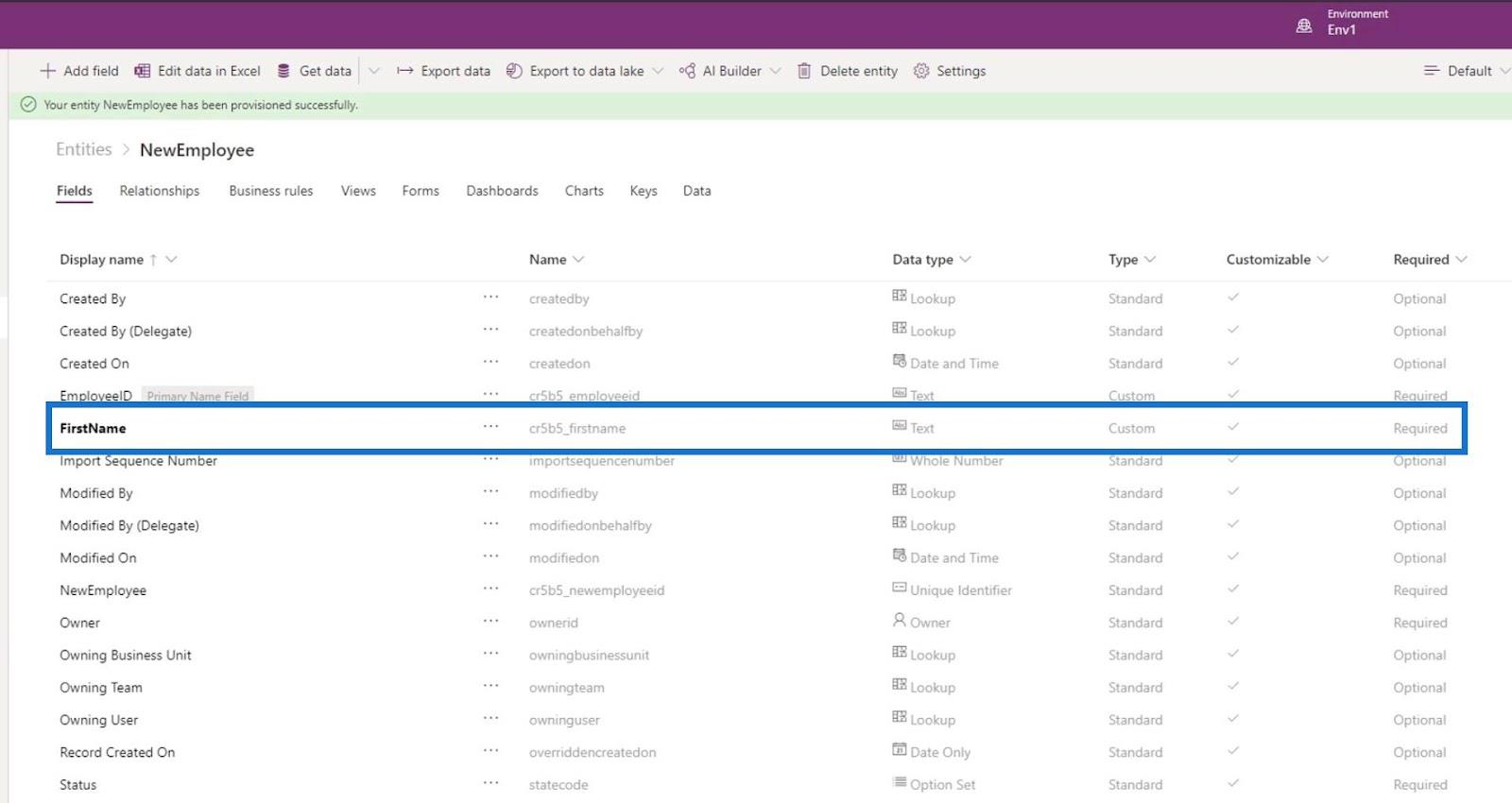
Lad os tilføje endnu et felt til efternavnet. For at gøre det skal du klikke på feltet Tilføj igen.
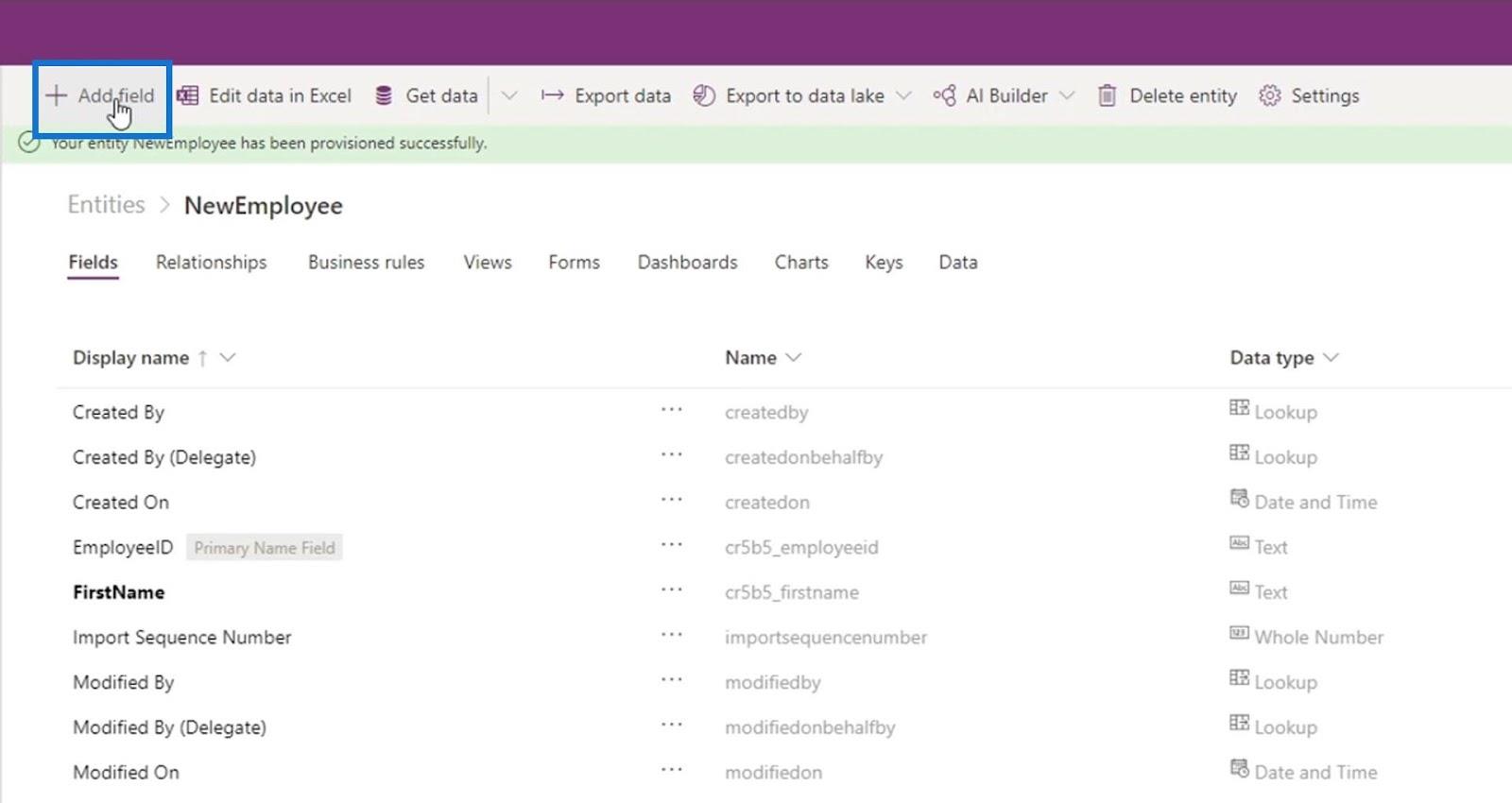
Lad os indstille det viste navn til Efternavn , indstille datatypen til Tekst , gøre det påkrævet og klikke på knappen Udført .
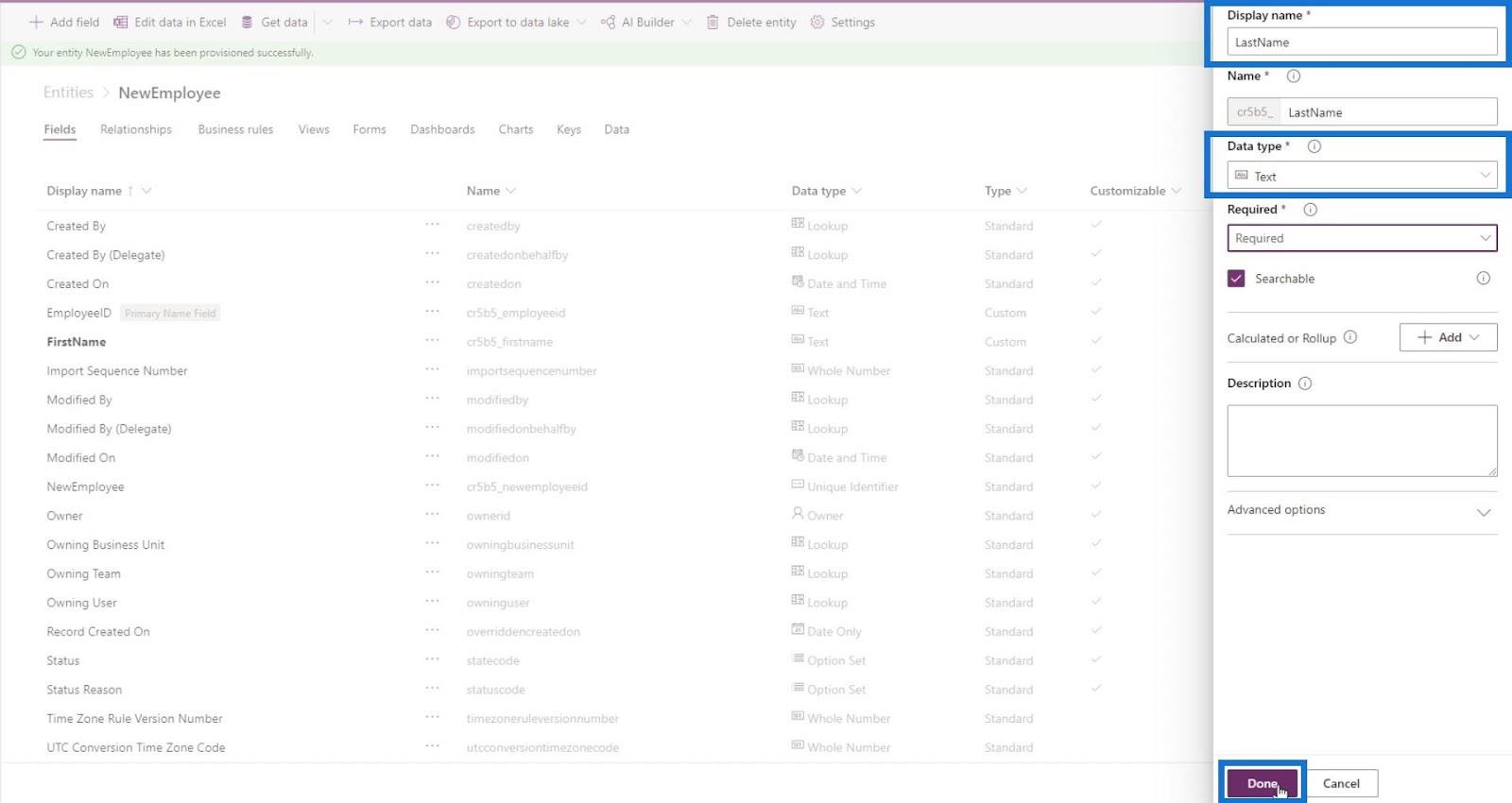
Det næste er at tilføje et telefonnummerfelt. Navngiv det som PhoneNumber , indstil datatypen til Phone , og gør det til et valgfrit felt, og klik derefter på knappen Udført .
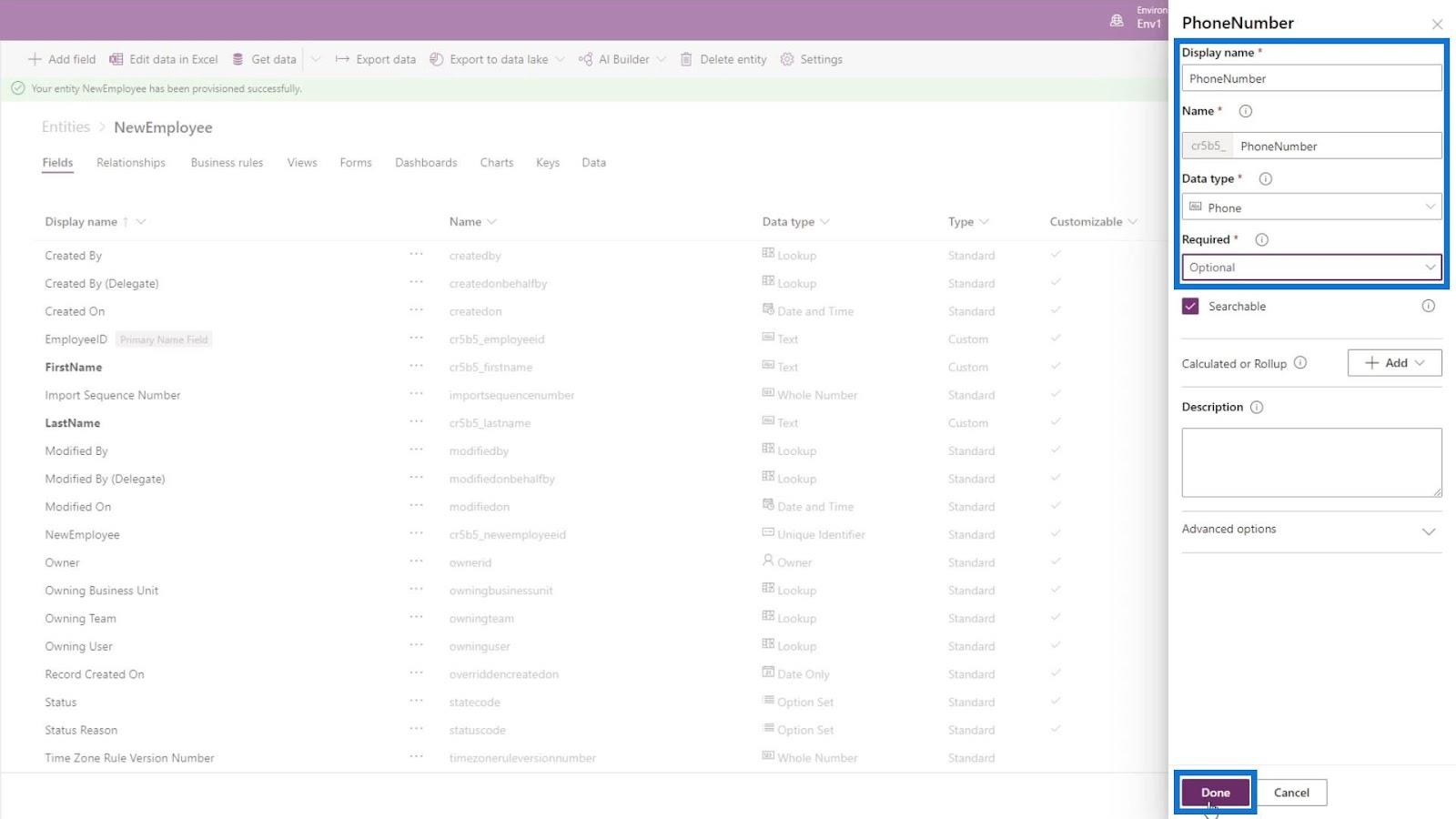
Lad os også tilføje et felt for medarbejderens fødselsdato. Navngiv det som DOB . Datatypen skal være Kun dato . Gør dette felt påkrævet , og klik på knappen Udført .
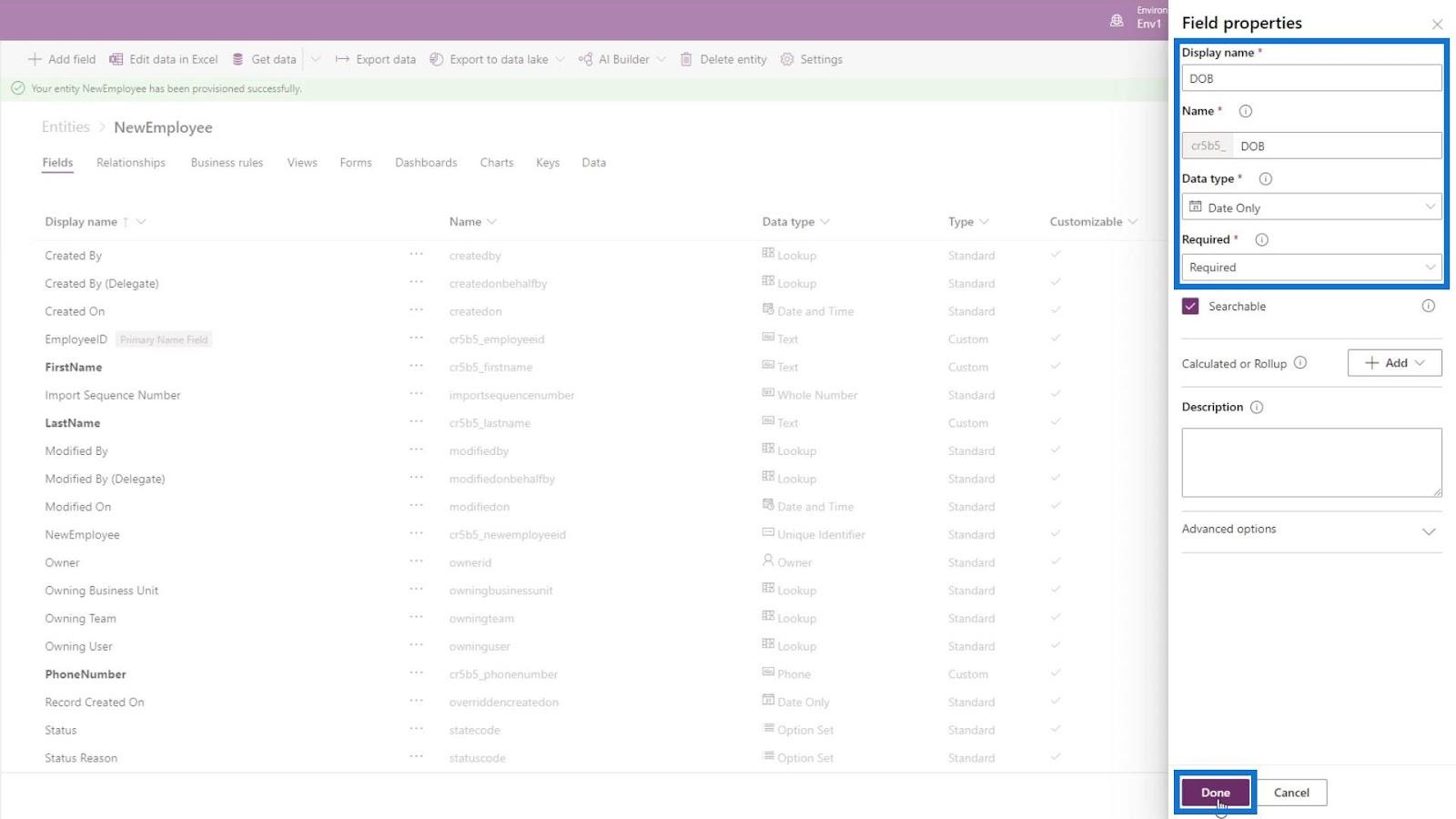
Det næste er at tilføje et medarbejderstillingsfelt. Lad os navngive dette som Position .
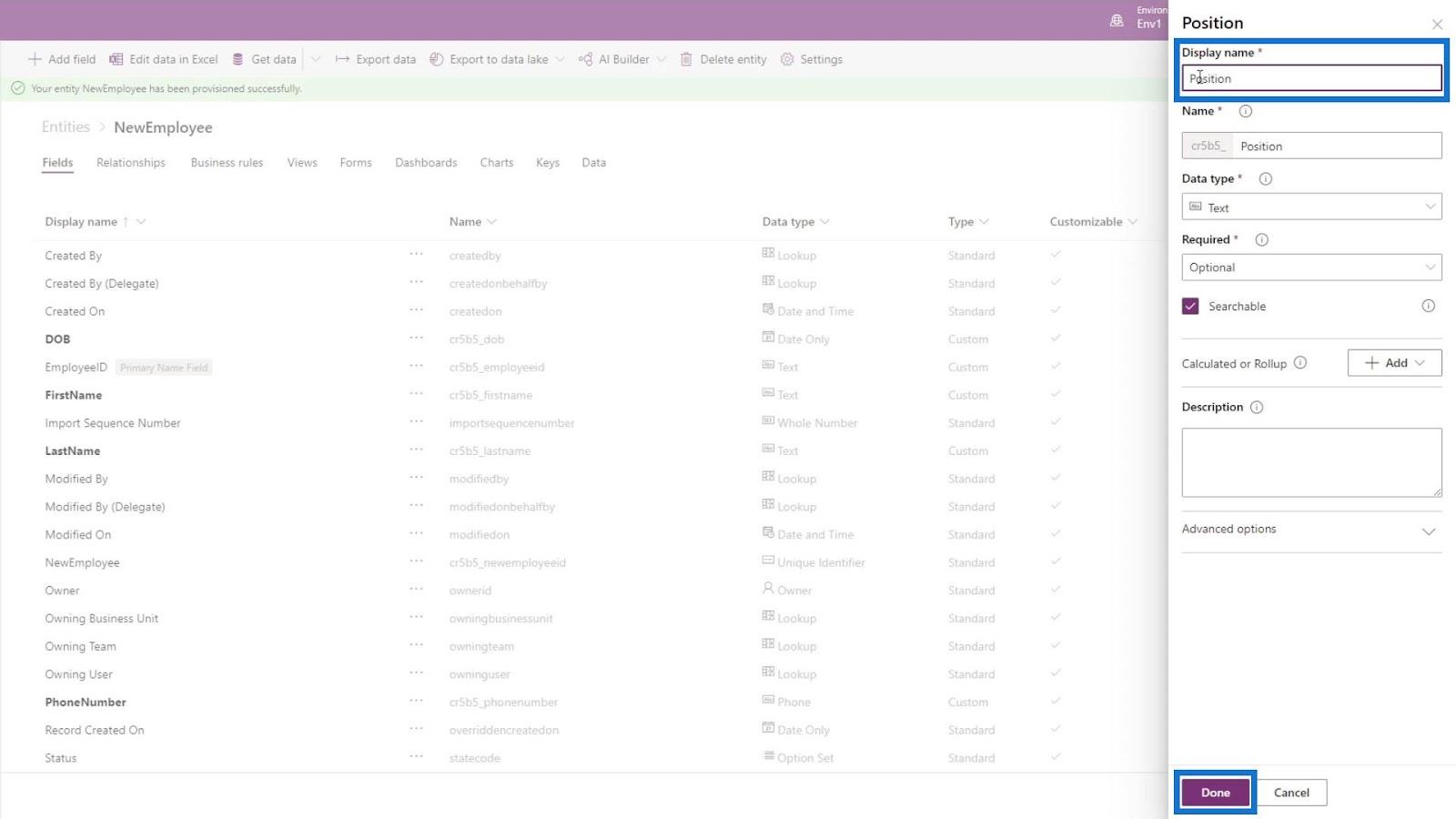
For at gøre dette felt mere interessant, lad os indstille datatypen til Multi Select Option Set . Dette giver os mulighed for at vælge mellem flere muligheder.
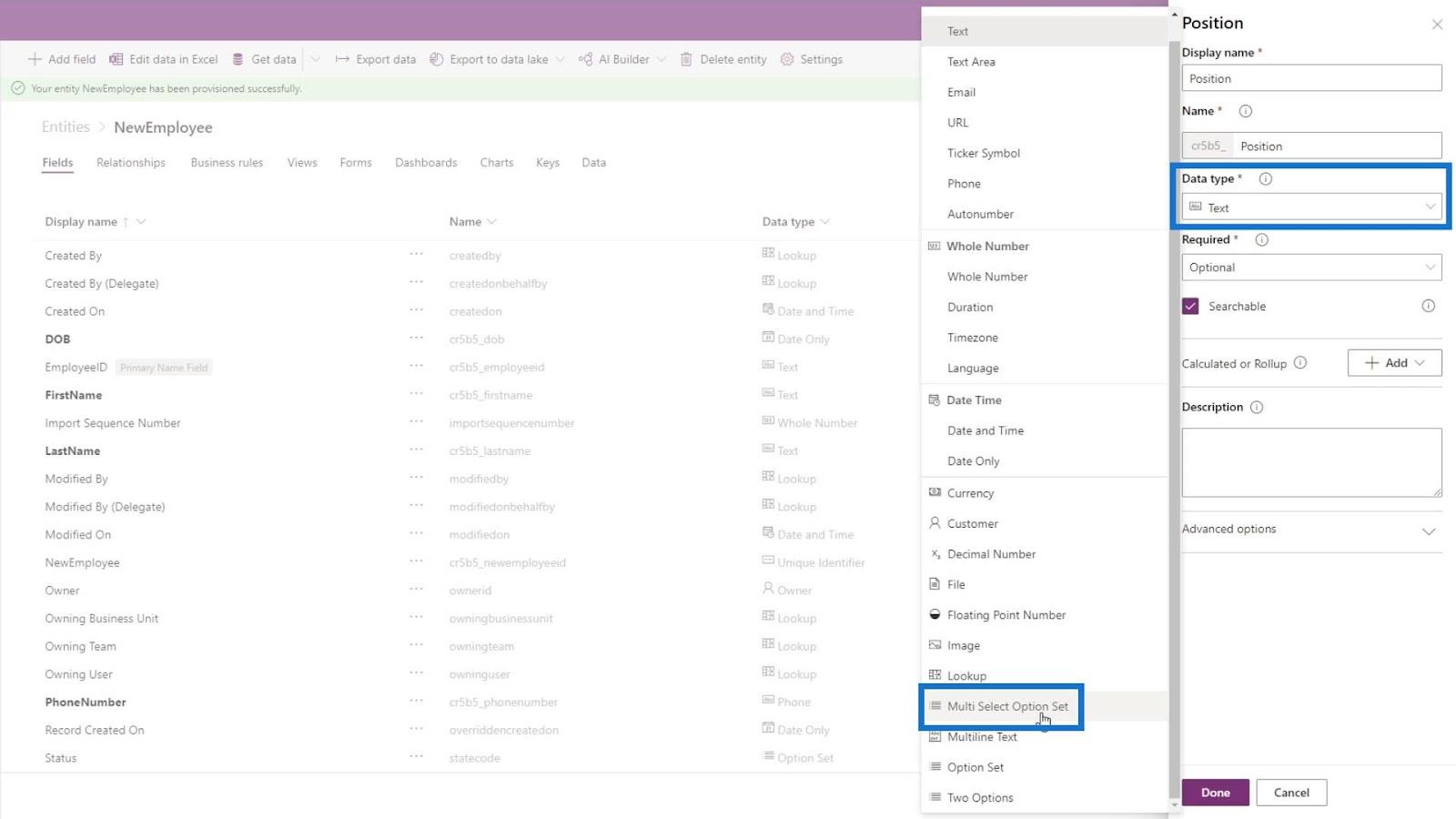
Klik derefter på indstillingssæt og vælg Nyt indstillingssæt .
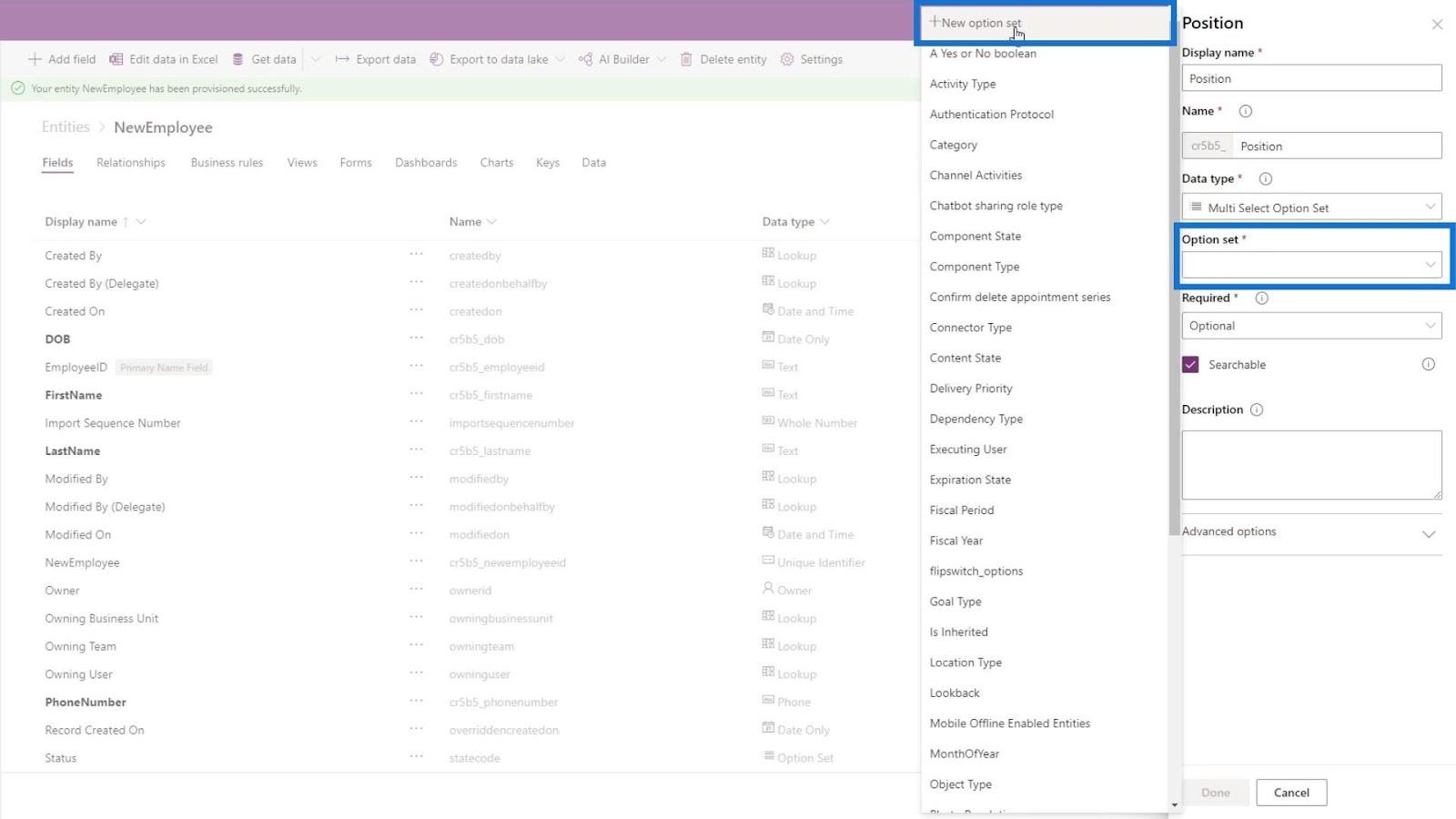
Lad os derefter tilføje udvikler og tester som de to muligheder.
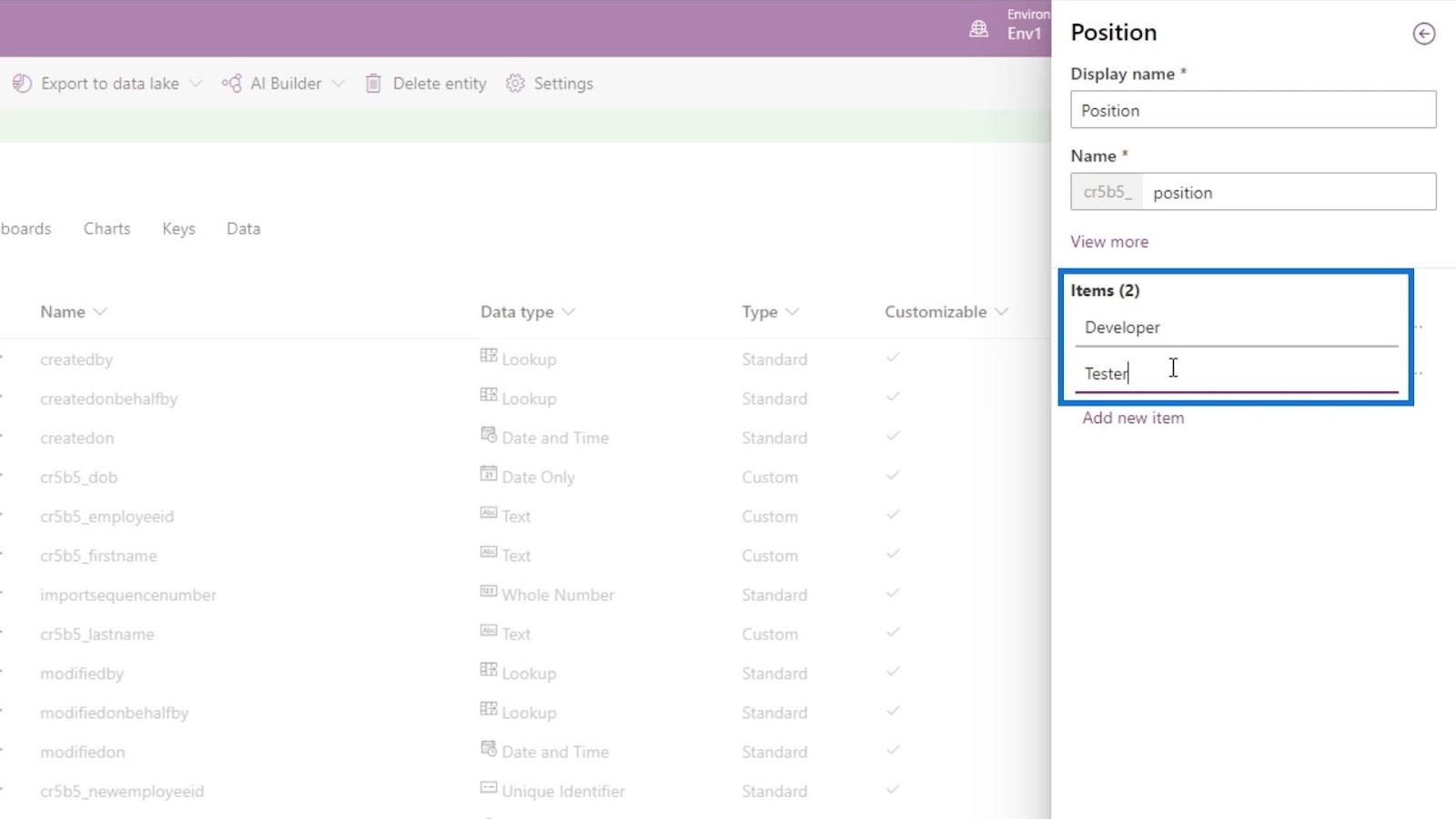
Klik derefter på knappen Gem .
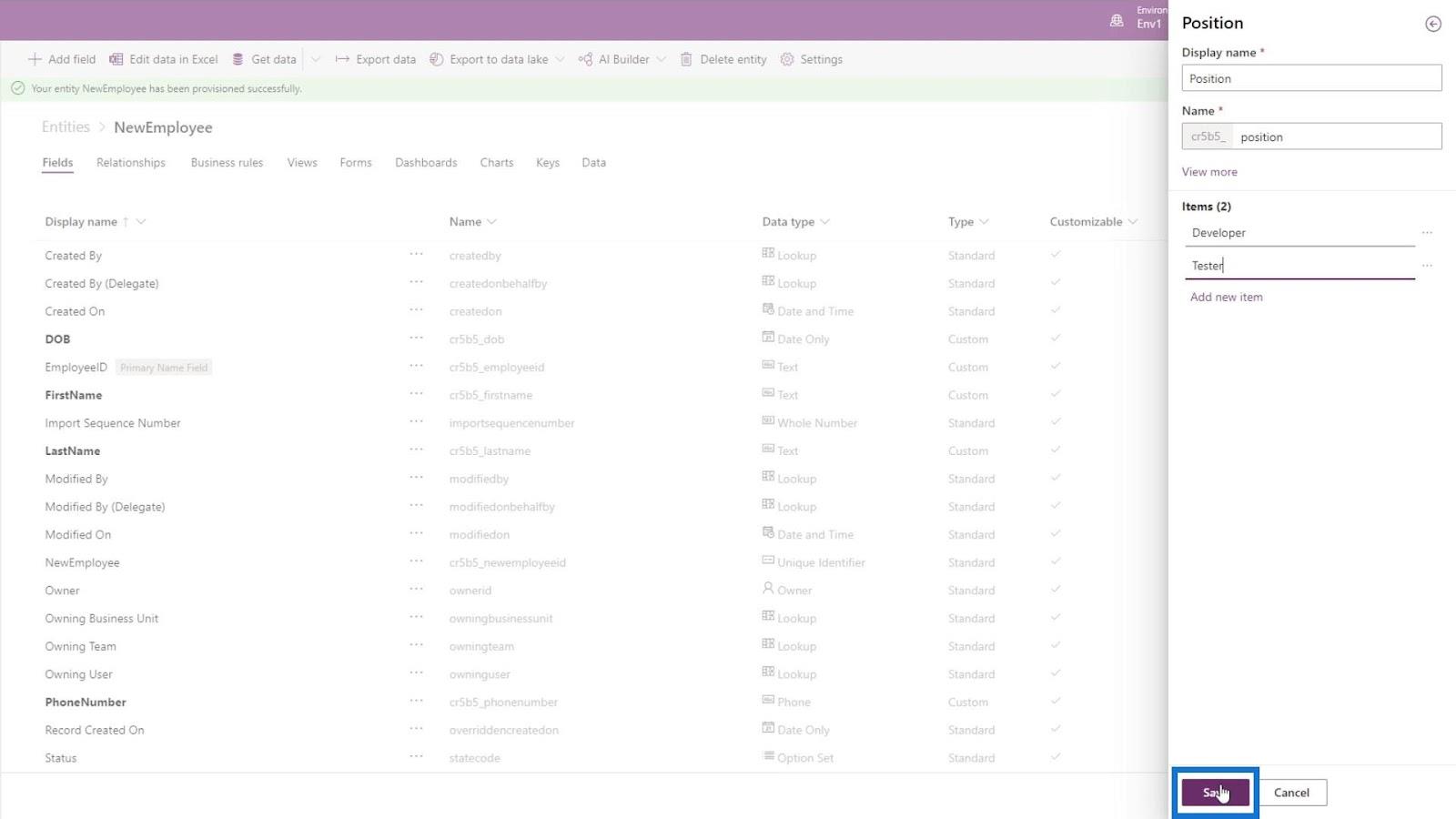
Lad os også gøre dette felt påkrævet , fordi vi gerne vil vide, om medarbejderen er en udvikler eller en tester. Klik derefter på knappen Udført .
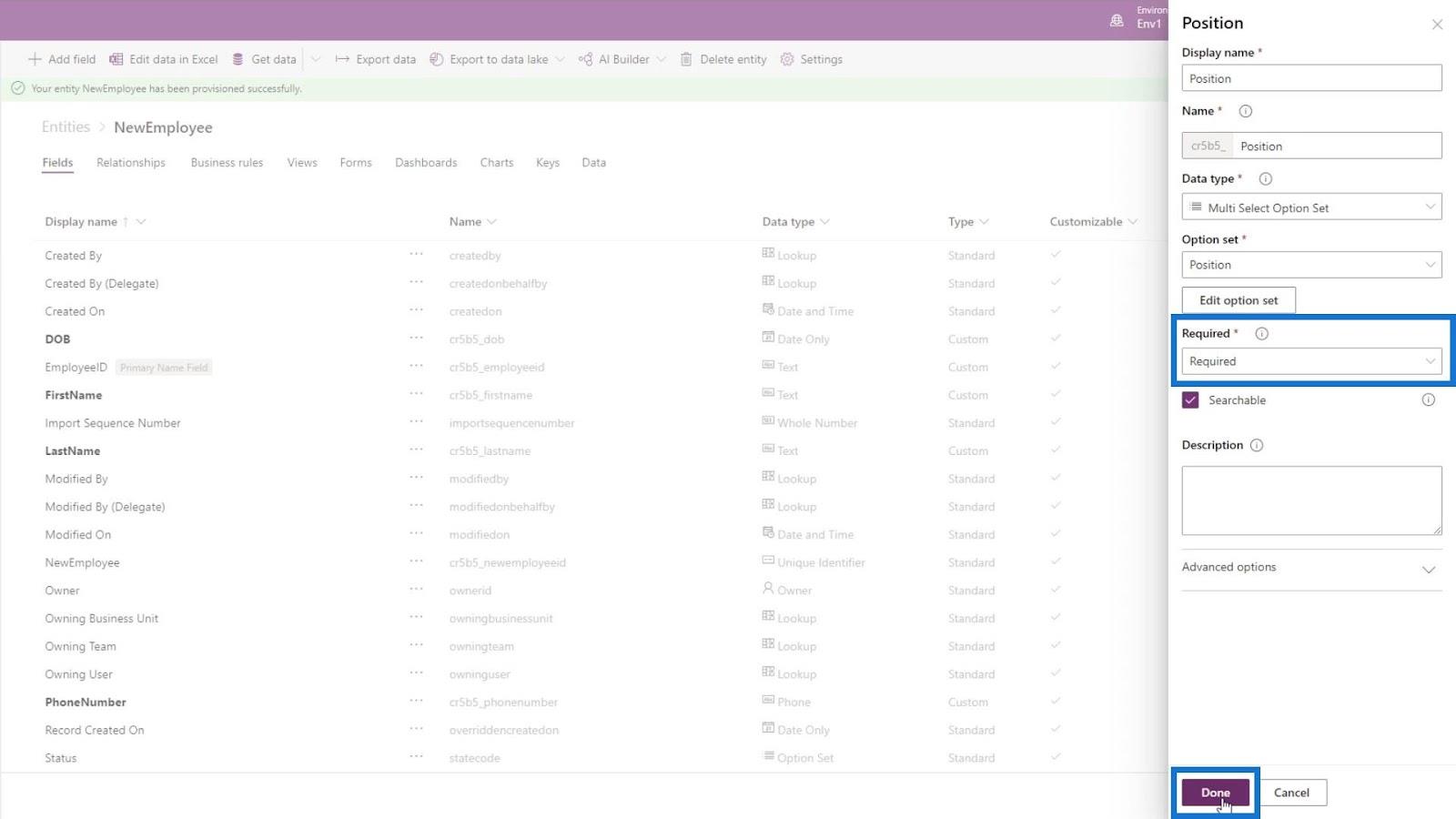
Oprettelse af felter for yderligere oplysninger
Lad os også tilføje et felt om detaljerne i deres position. For eksempel, hvis de er en udvikler, vil vi gerne vide det miljø, de arbejder på. Så lad os navngive dette som DeveloperEnvironment . Datatypen skal være Tekst . Lad os indstille dette felt som valgfrit , fordi hvis de er en tester , har de ikke brug for dette felt. Klik derefter på knappen Udført .
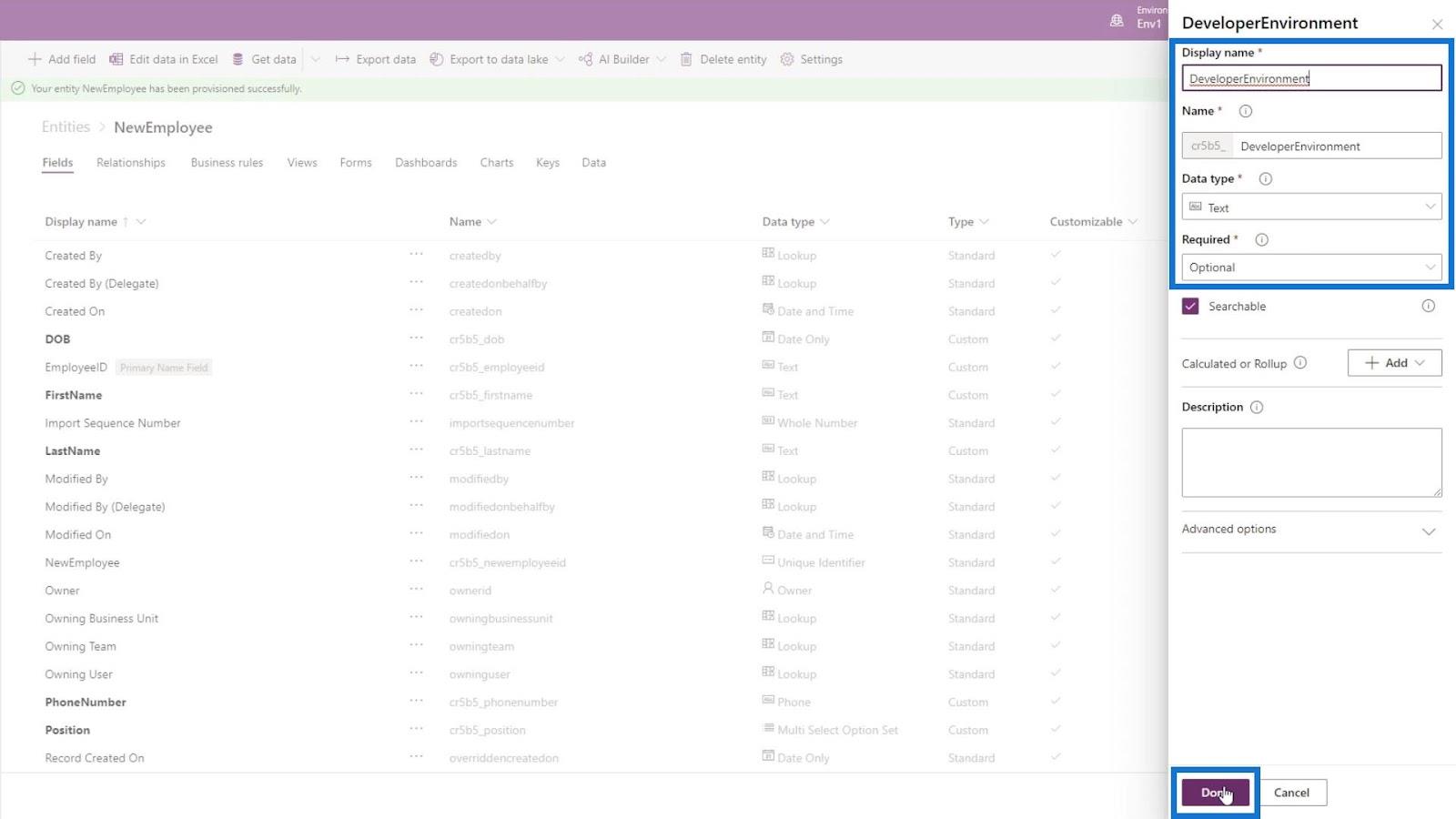
Hvis de nu er en tester , skal de have et produkt at teste. Så lad os tilføje et nyt felt og navngive det som TesterProduct . Datatypen skal være tekst , og den er valgfri , fordi udviklerne ikke har brug for dette. Klik derefter på Udført .
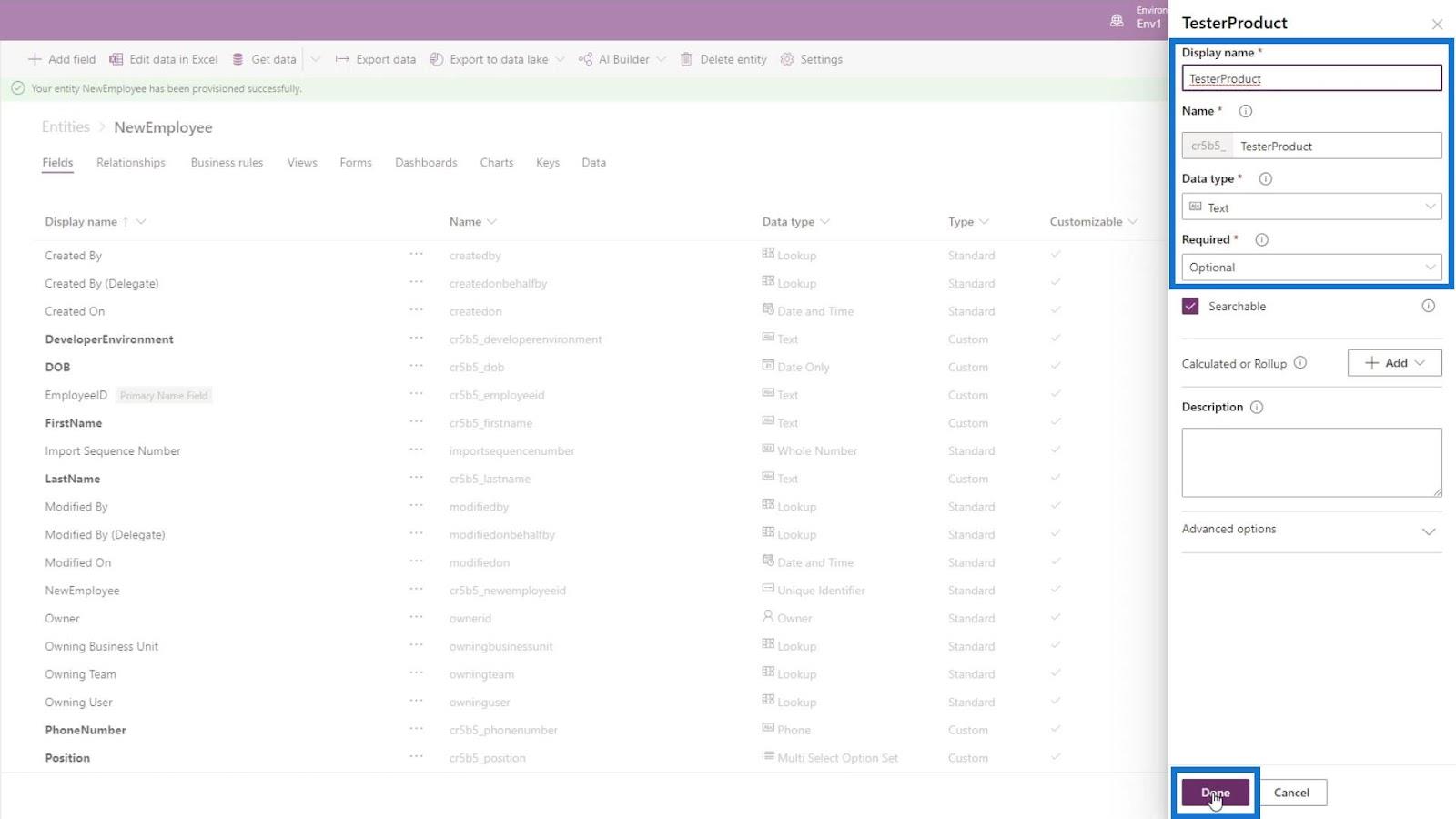
Lad os også tilføje et felt til deres rapporteringsansvarlige. Navngiv dette som ReportingManager og indstil Datatypen til Tekst . Gør dette felt påkrævet , og klik på knappen Udført .
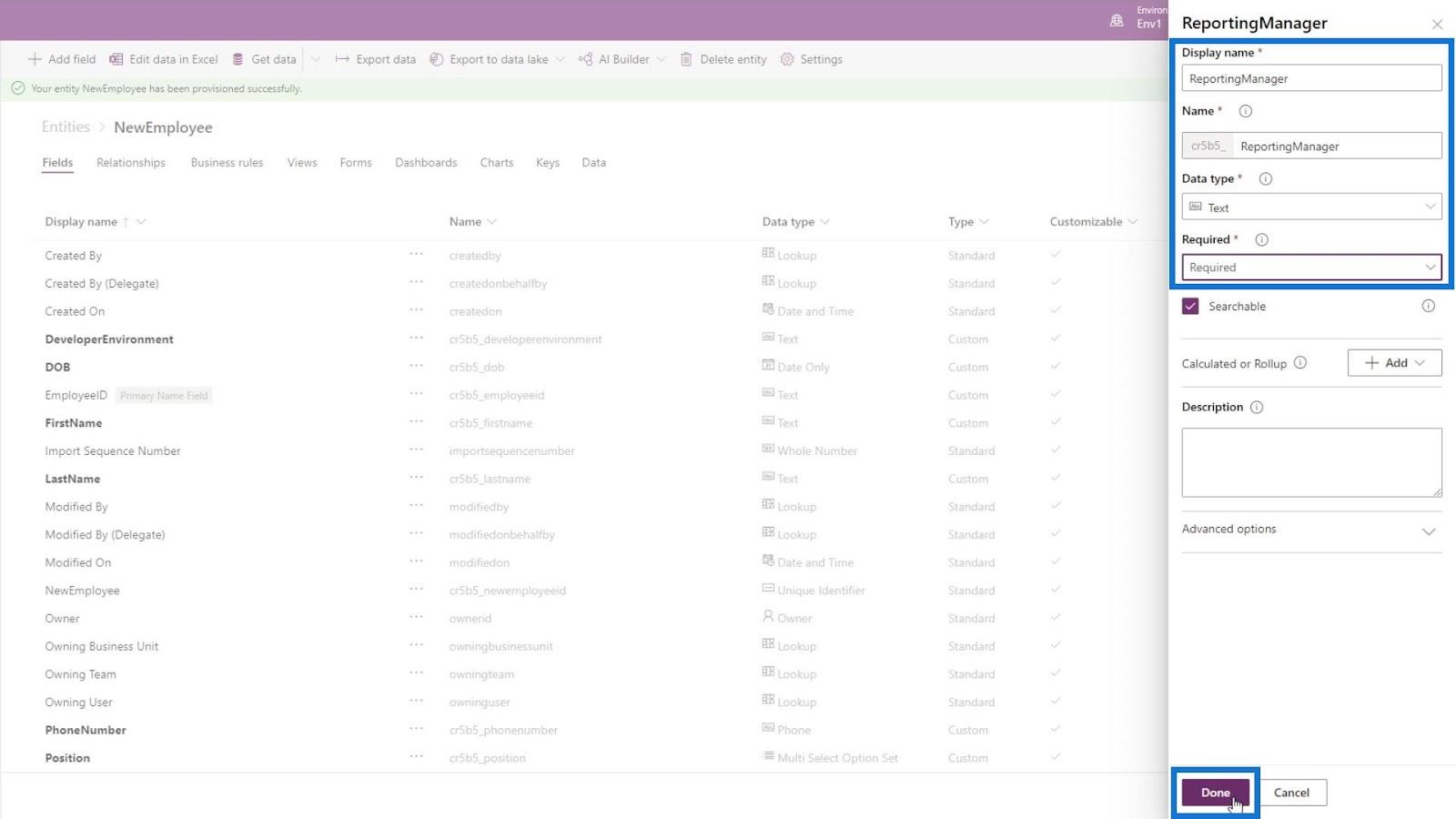
Lad os endelig tilføje et felt for deres startløn. Navngiv dette felt som StartingPay og indstil Datatypen til Whole Number . Gør feltet påkrævet , og klik på knappen Udført .
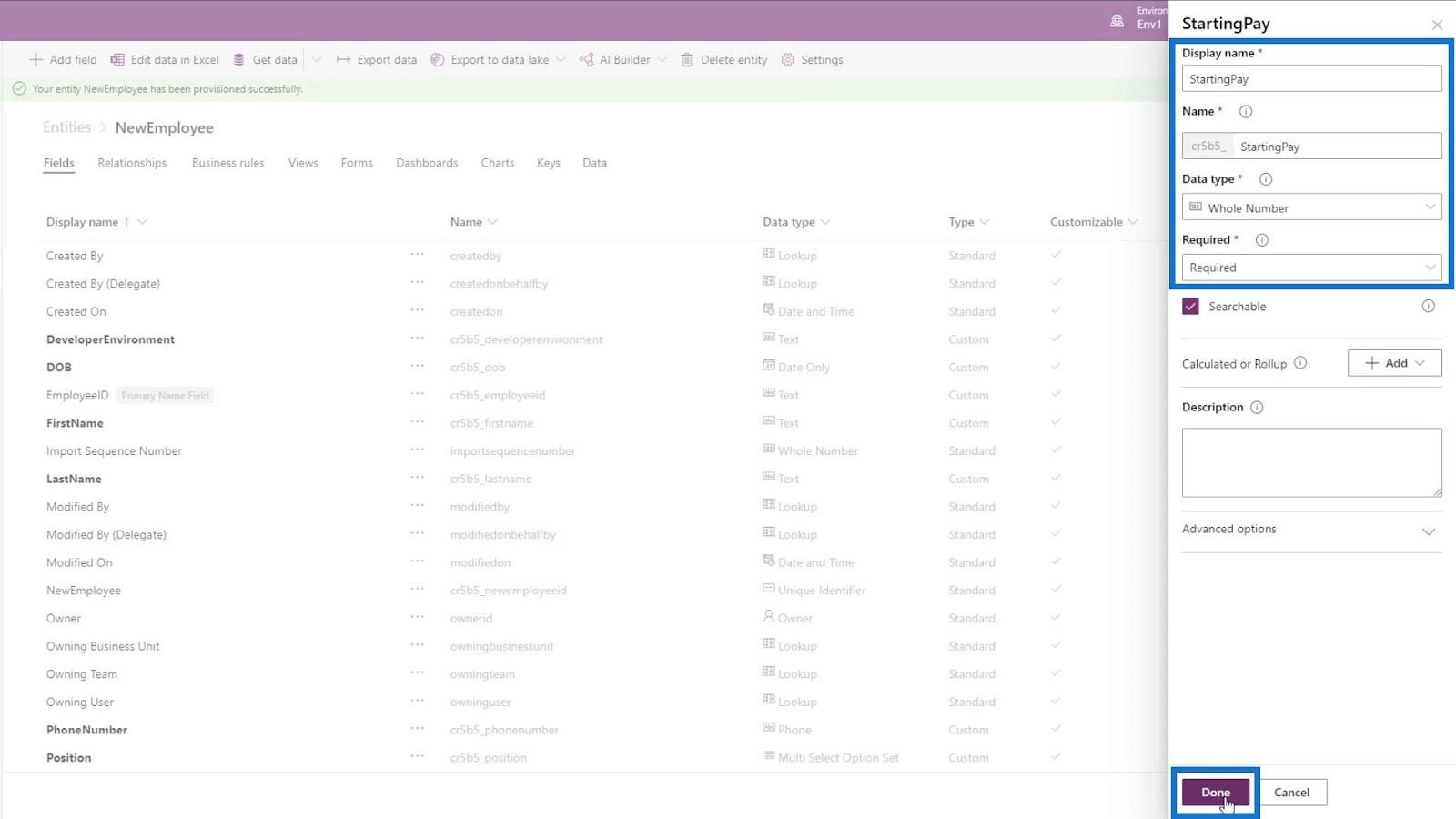
Efter at have tilføjet alle disse felter eller kolonner, kan vi se, at de er opført her og med fed skrift.
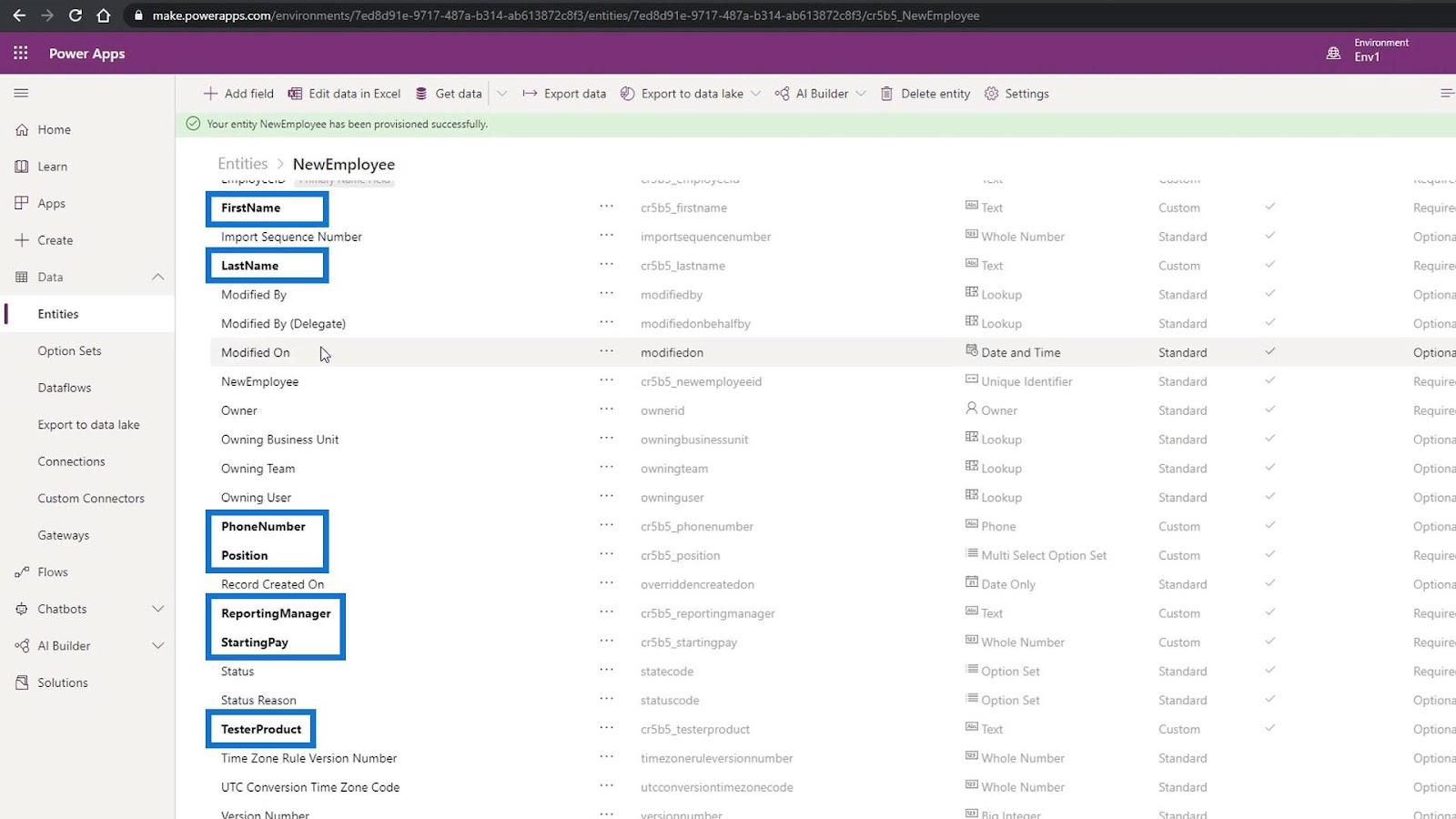
Til sidst skal du klikke på knappen Gem enhed for at afslutte disse ændringer.
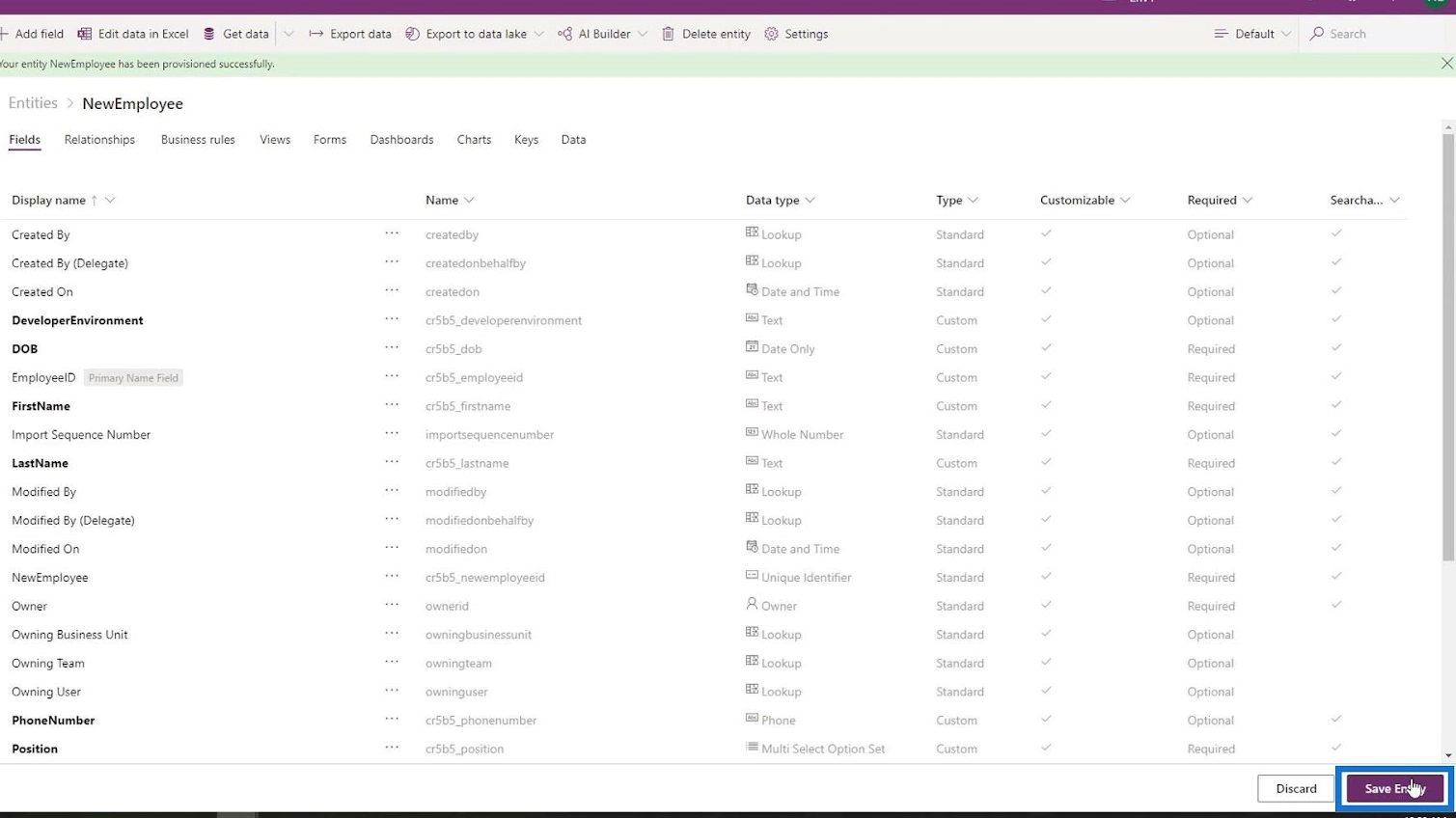
Konklusion
For at opsummere er vi i stand til at forstå brugen og vigtigheden af en Common Data Service-entitet. CDS er en gratis databasetjeneste ider bruger enheder til at gemme data.
Vi er også i stand til at skabe en enhed i vores miljø og lærte, hvor nemt det er at tilføje felter til vores enhed. Ved først at færdiggøre din CDS-enhed kan du nemt begynde at skabe forretningsprocesflows i Power Automate.
Alt det bedste,
Henrik