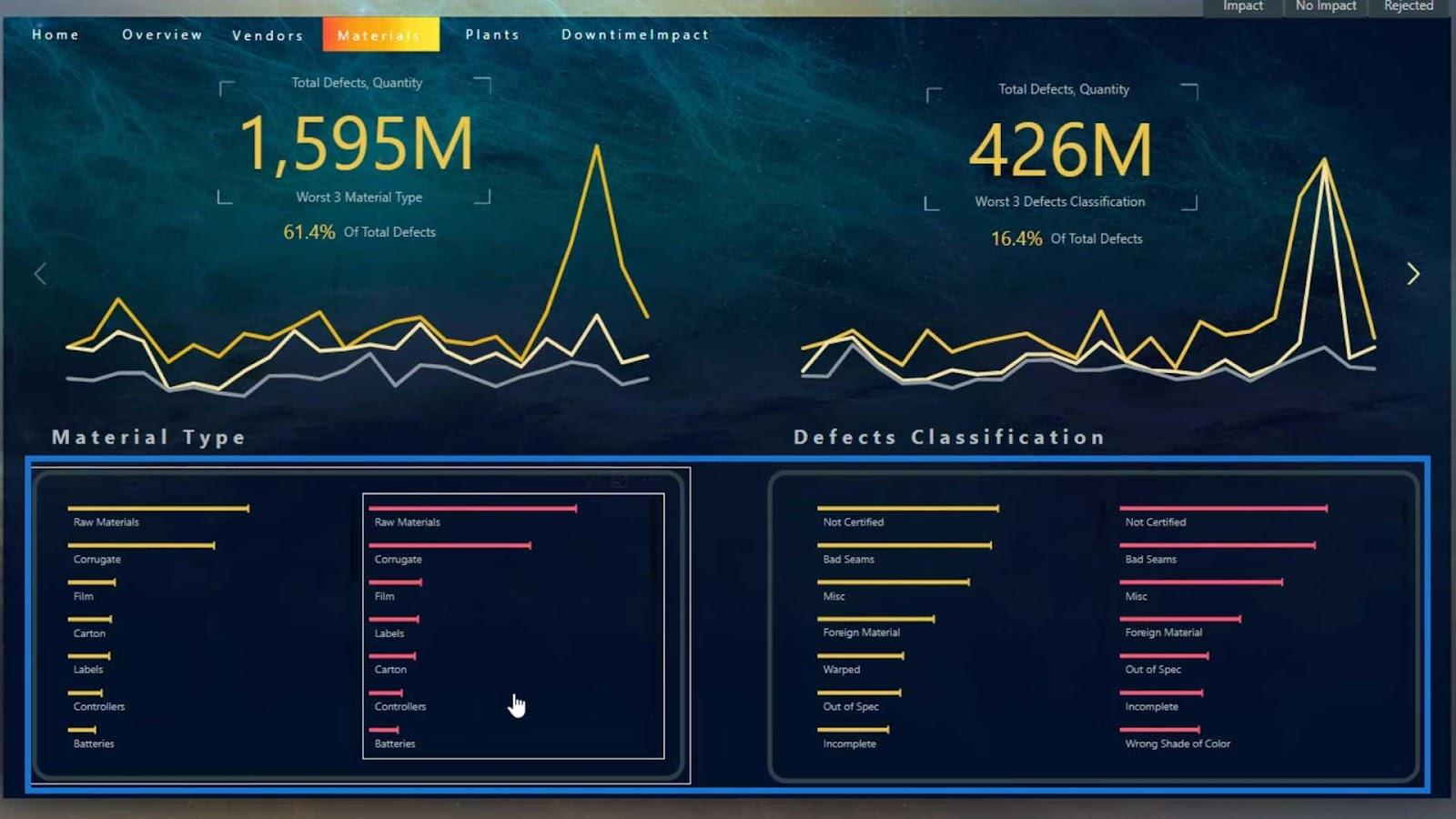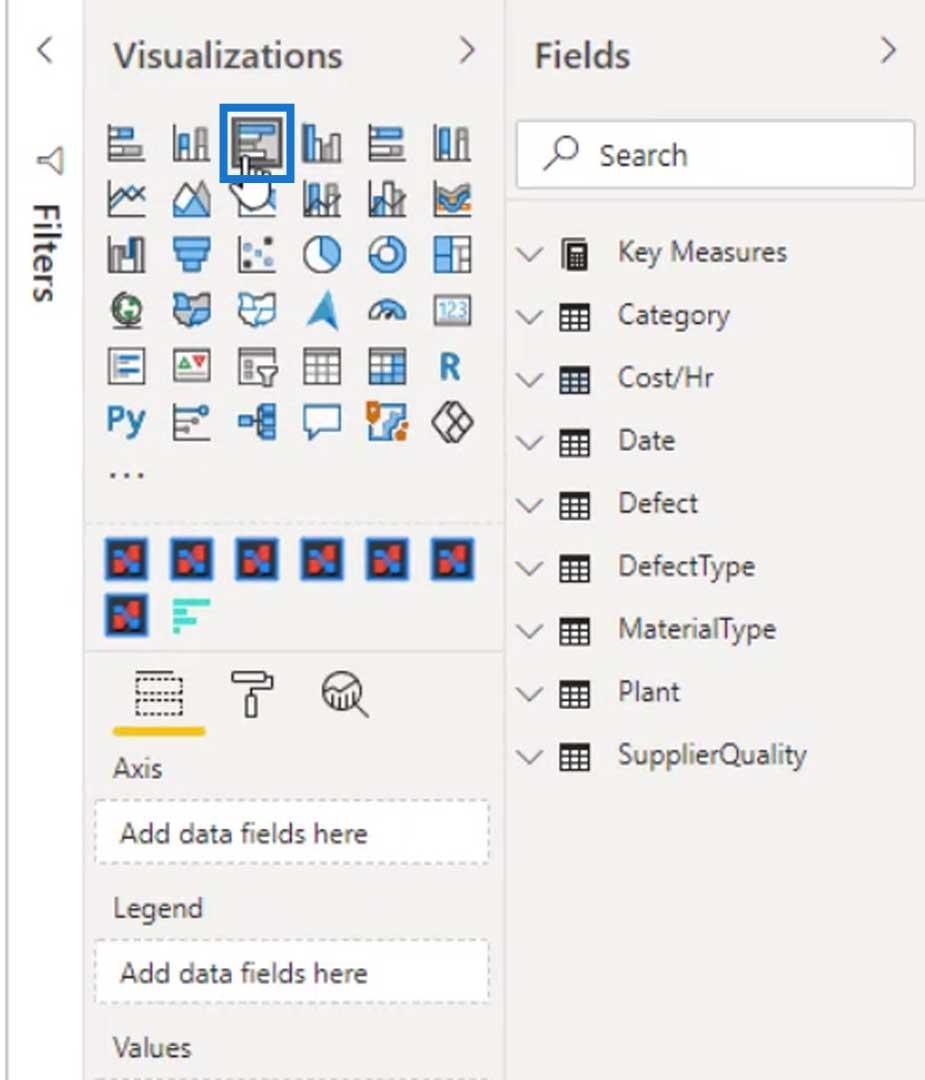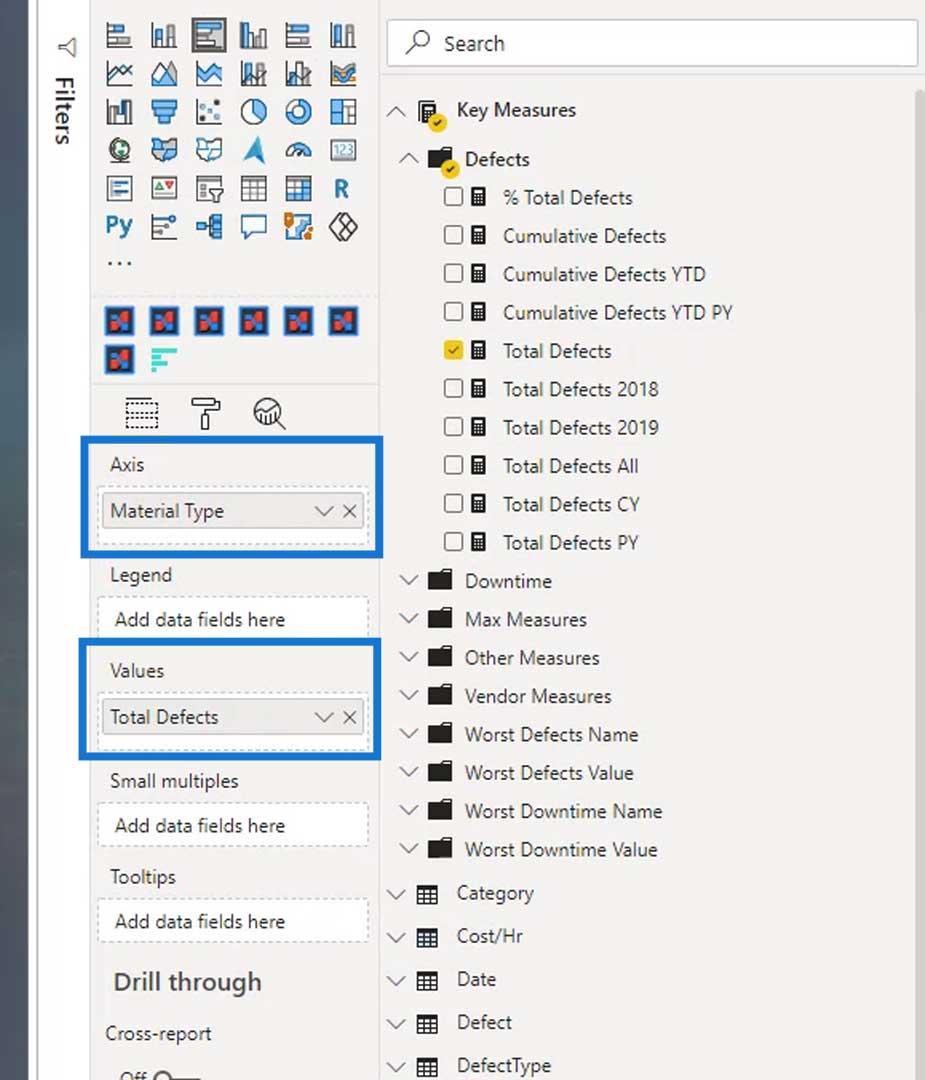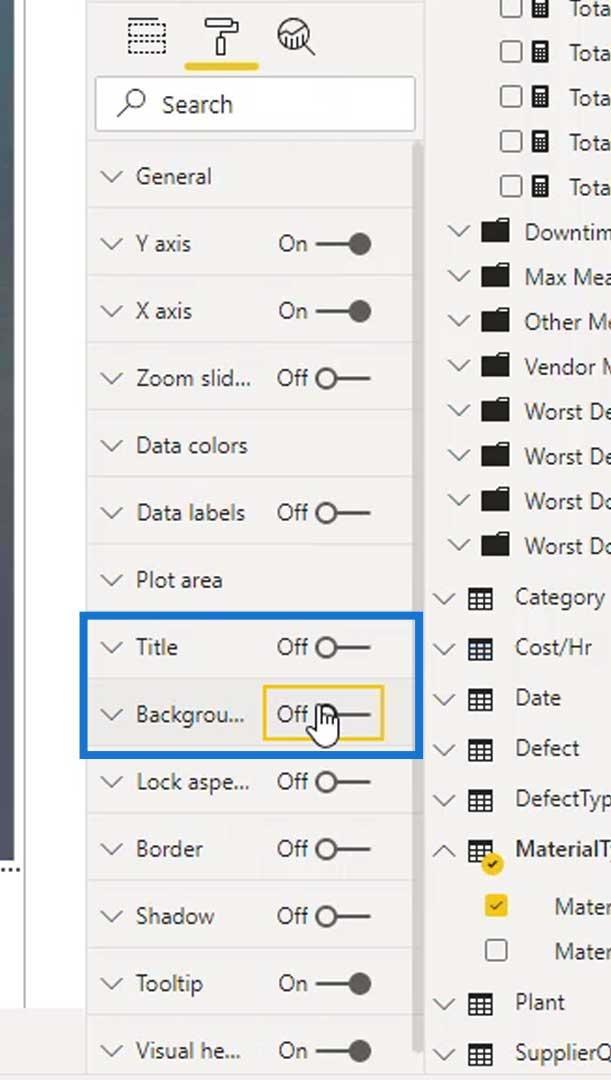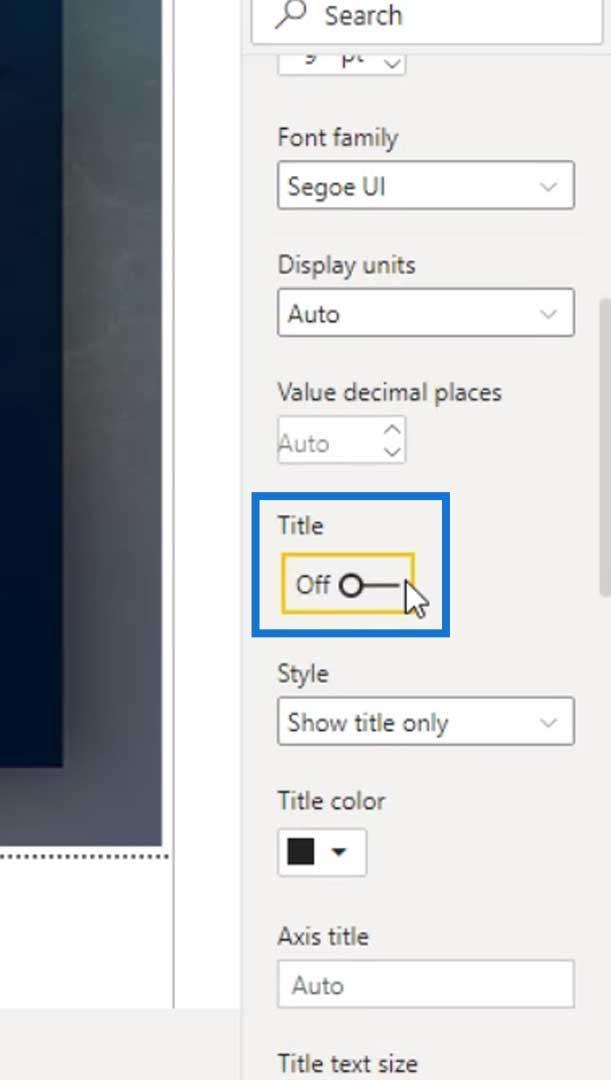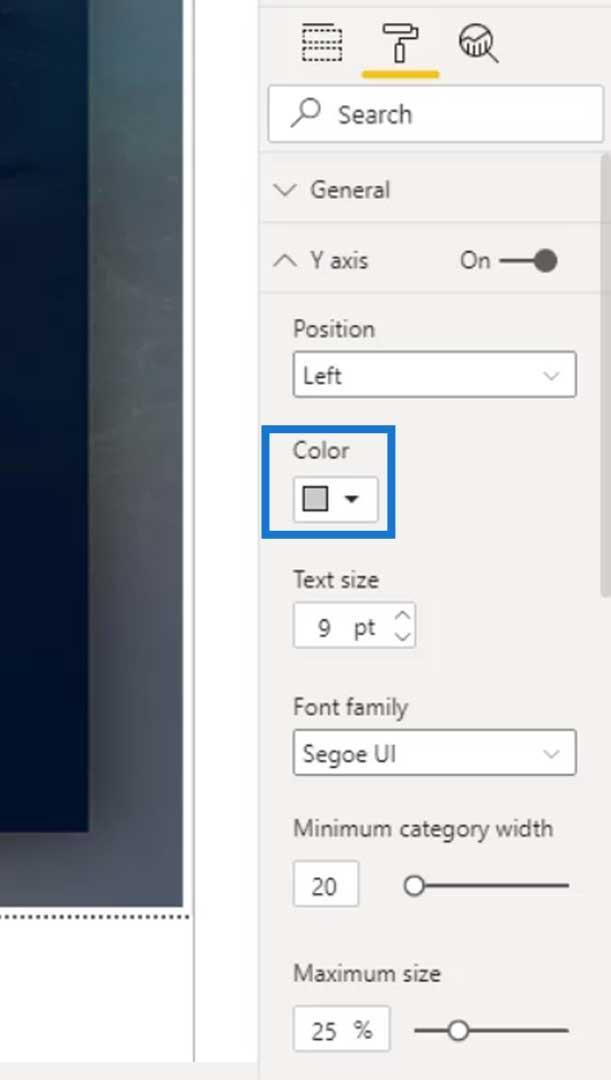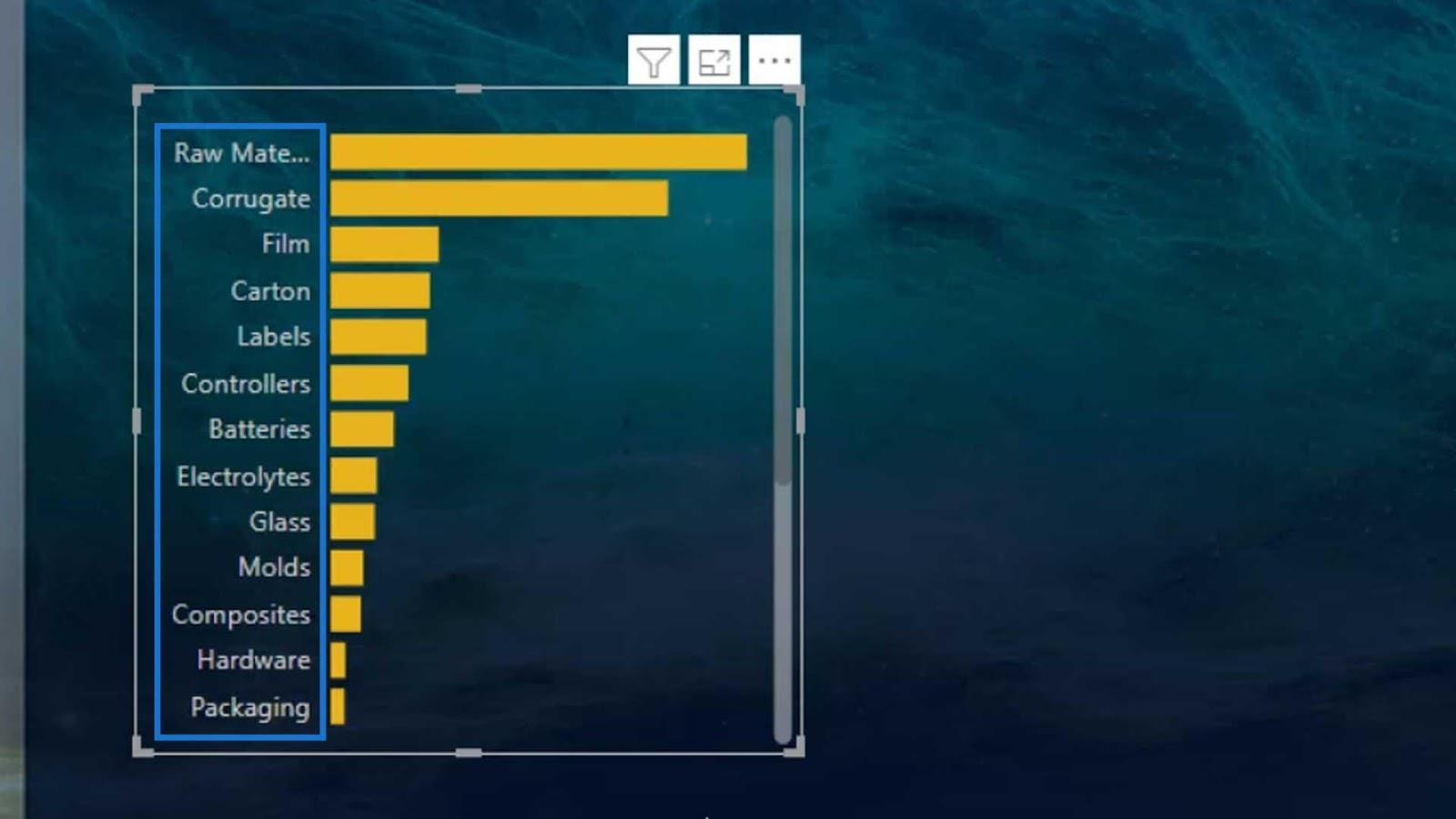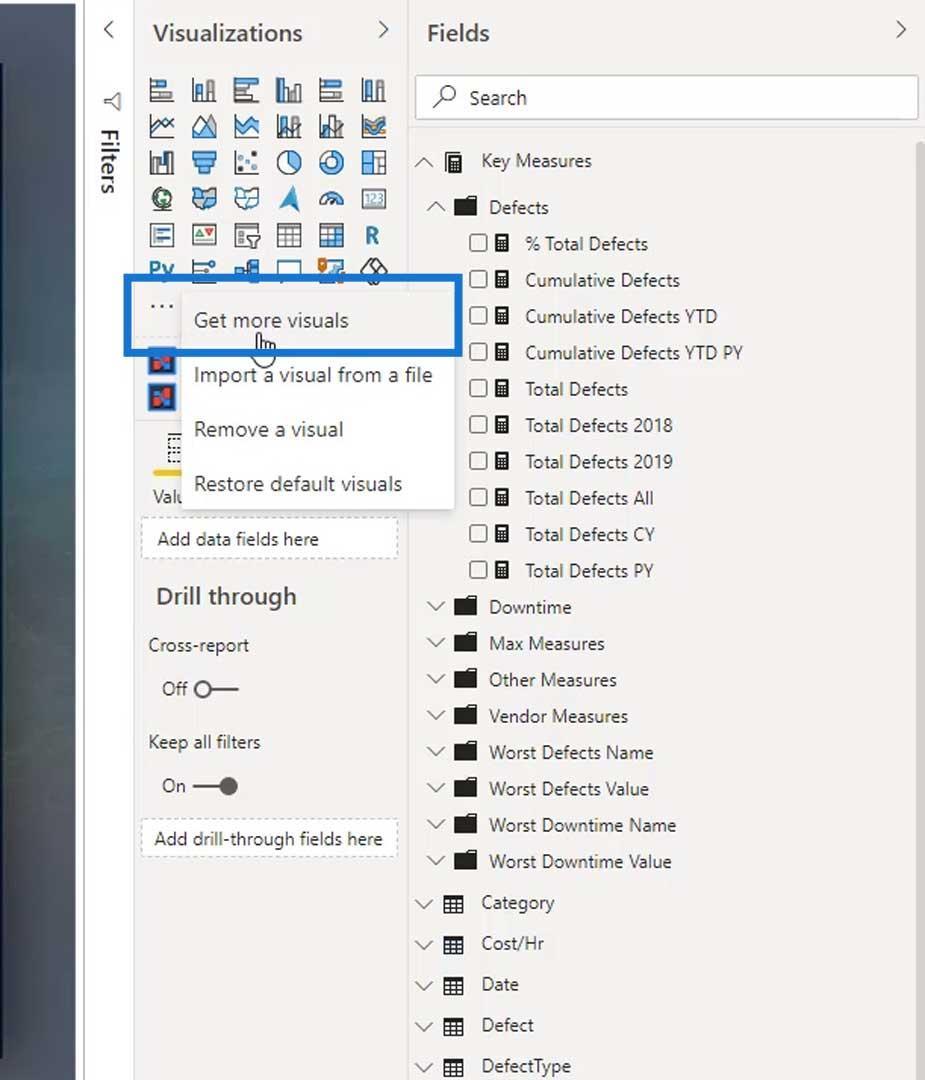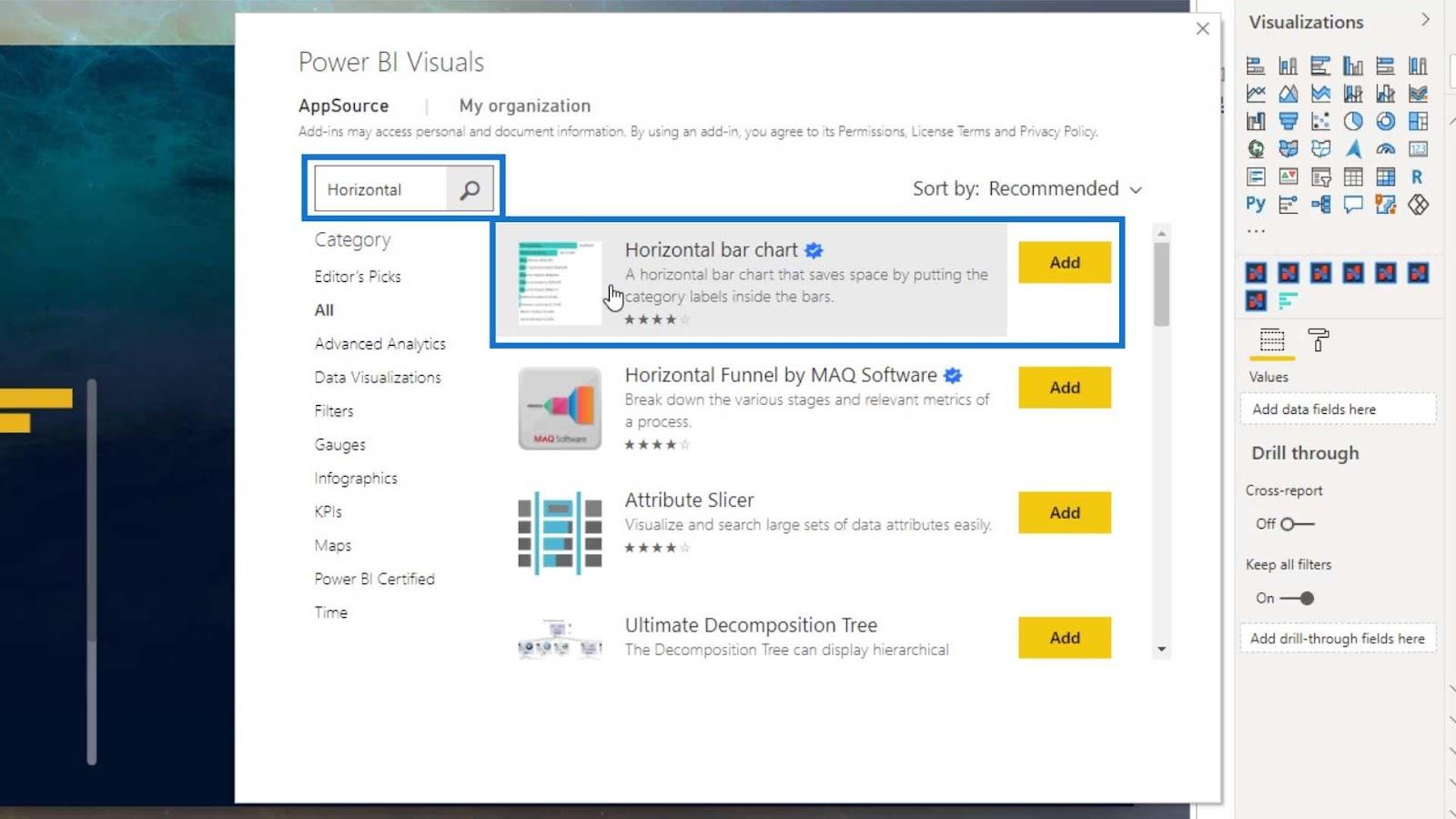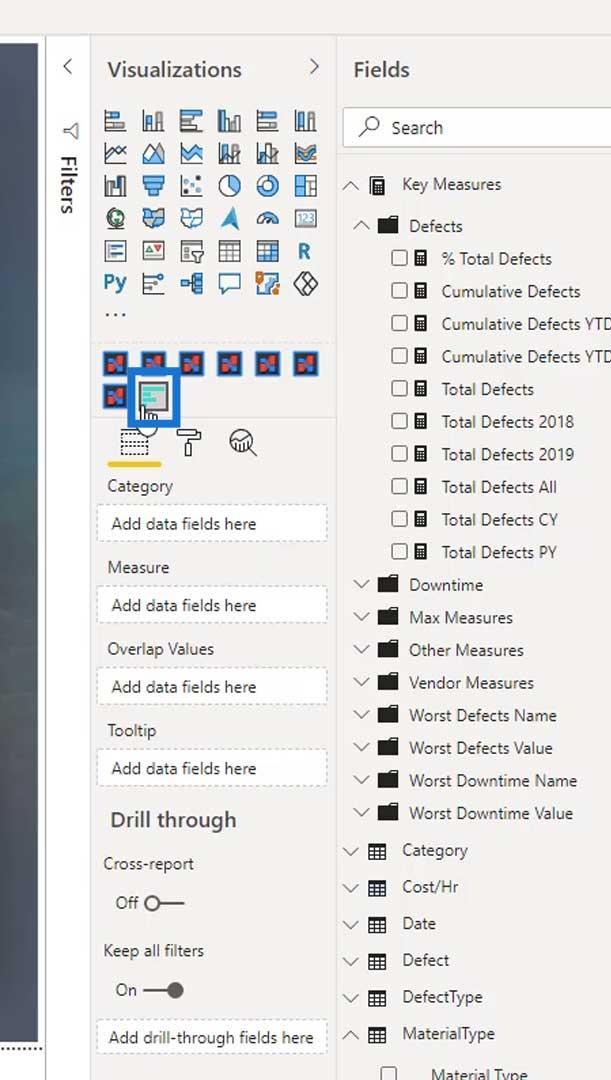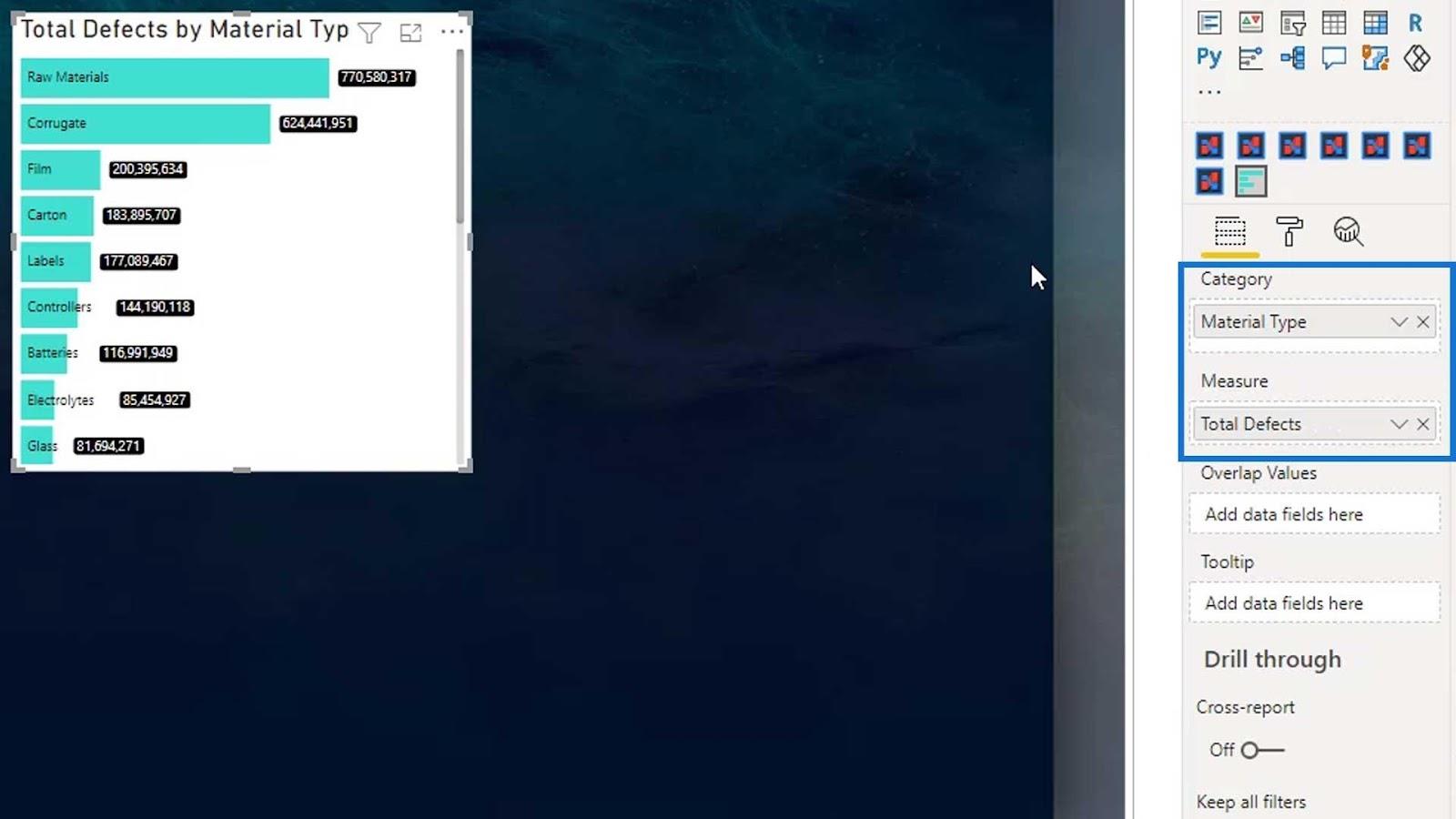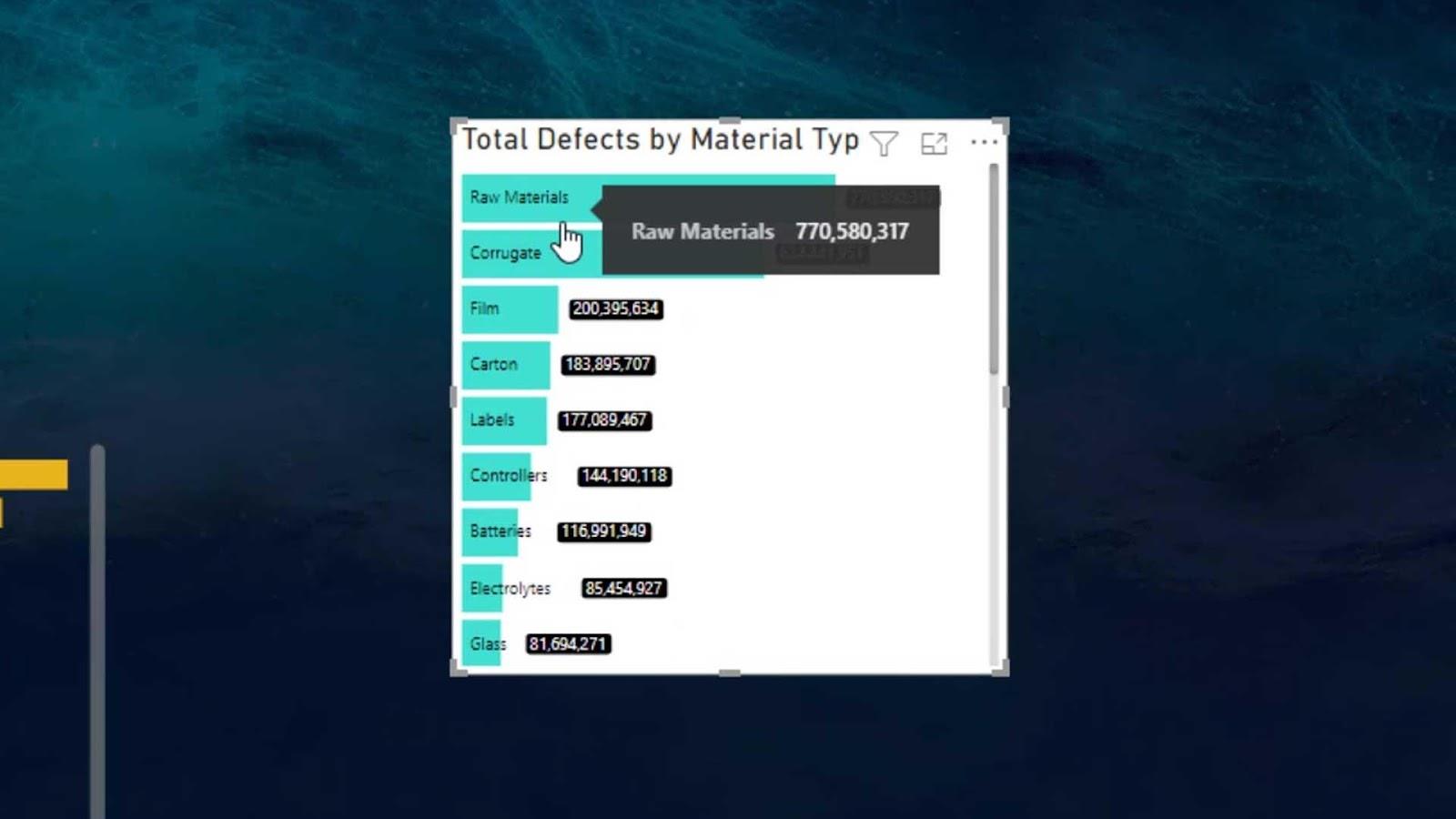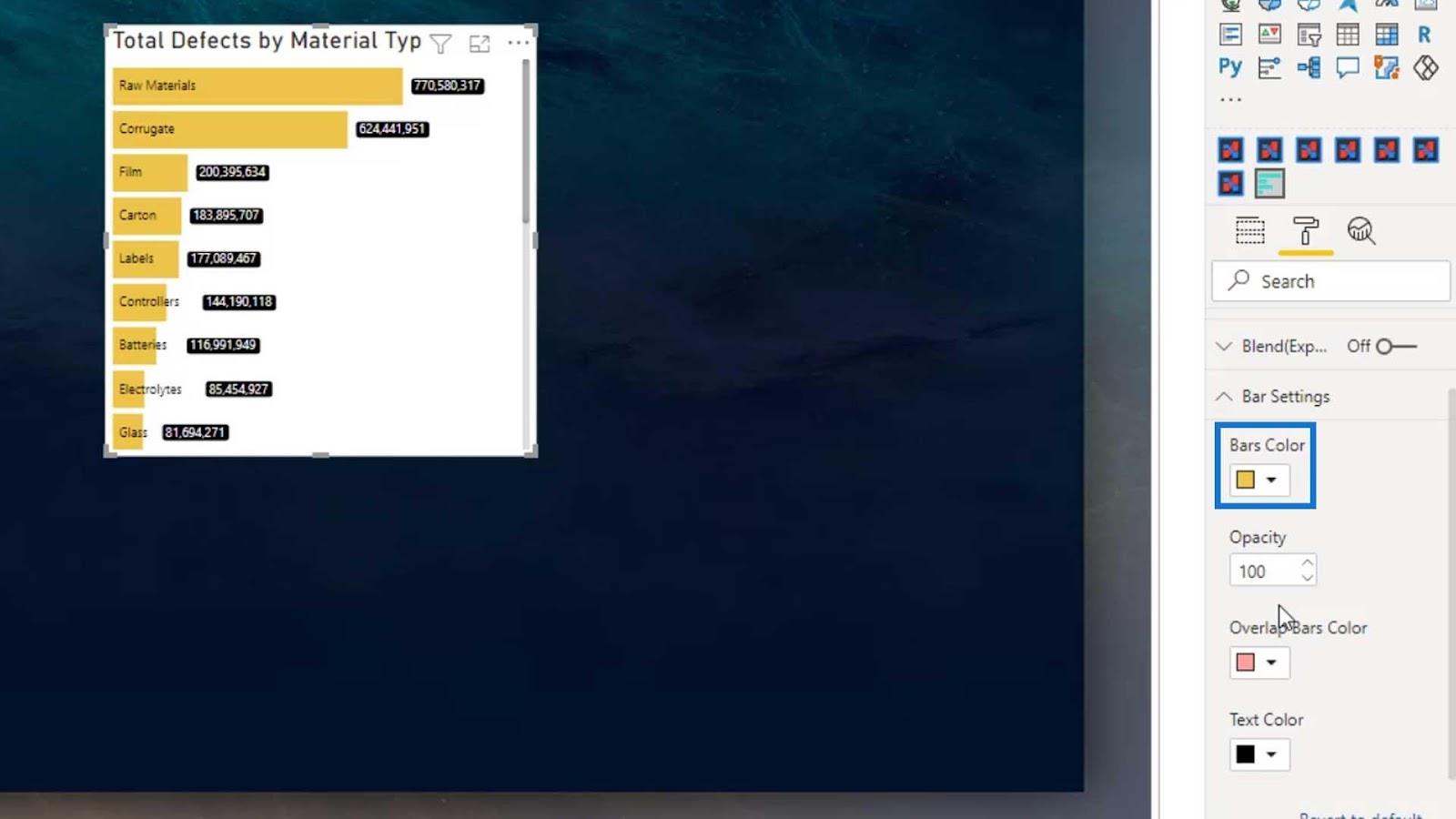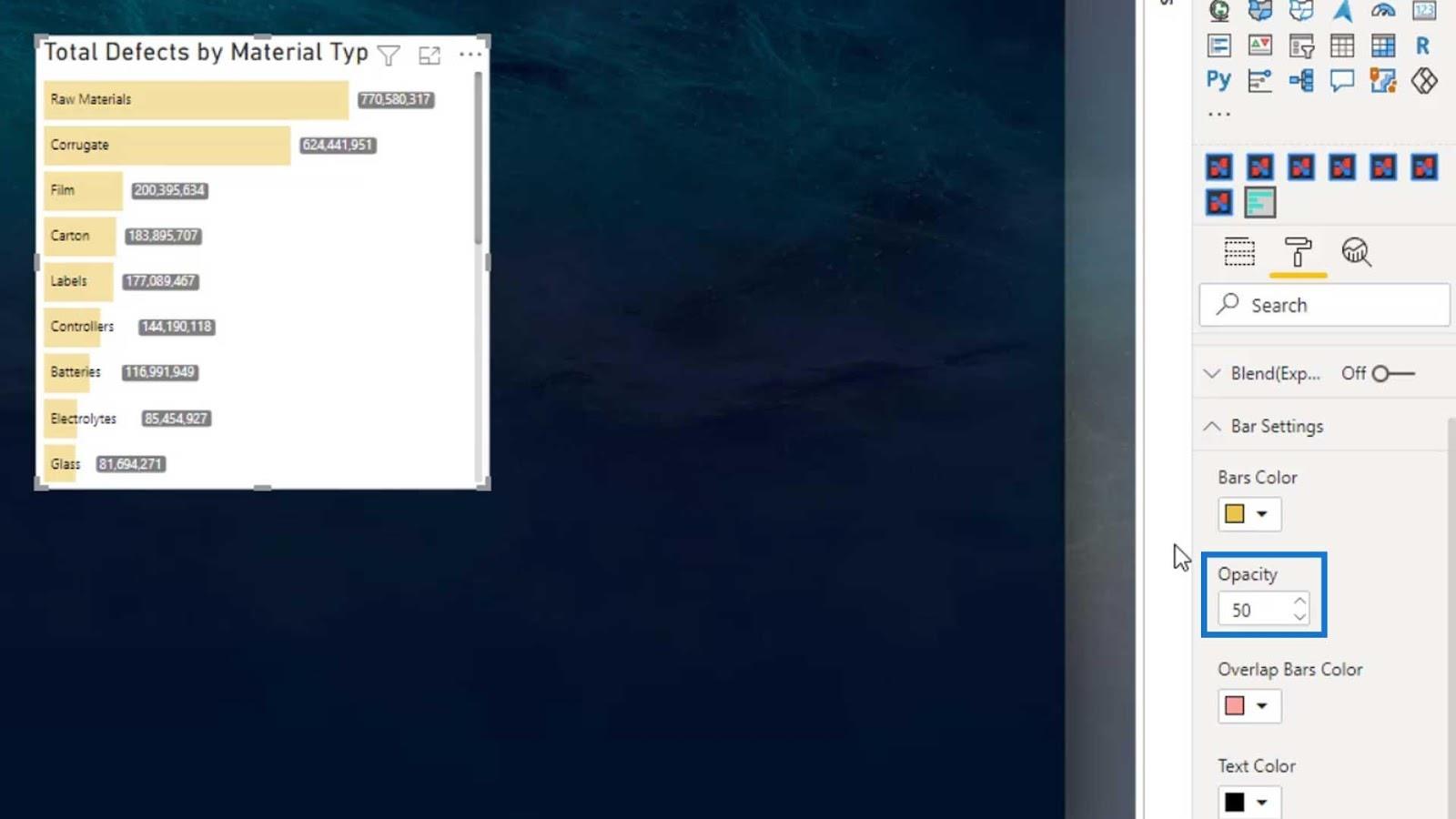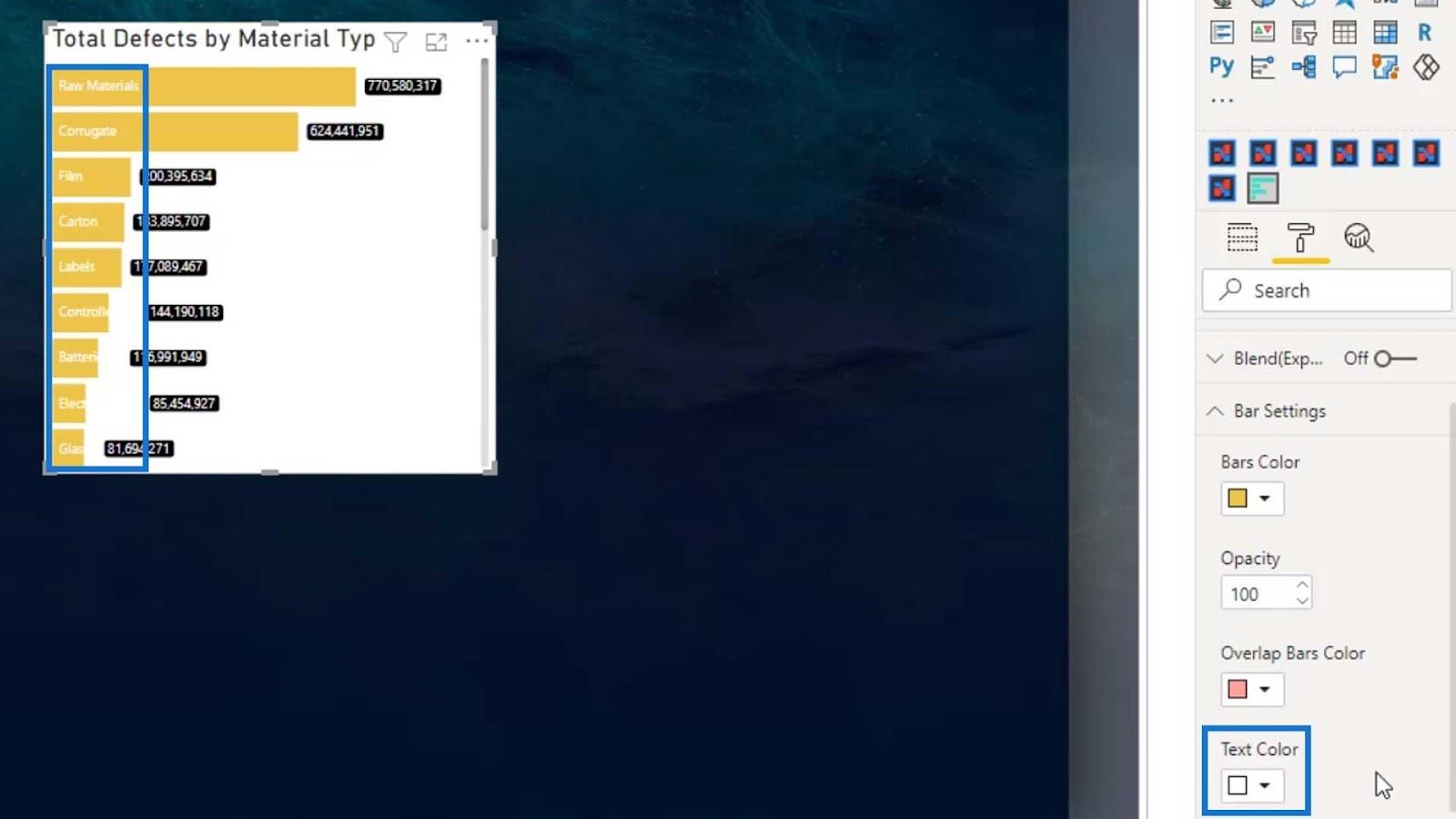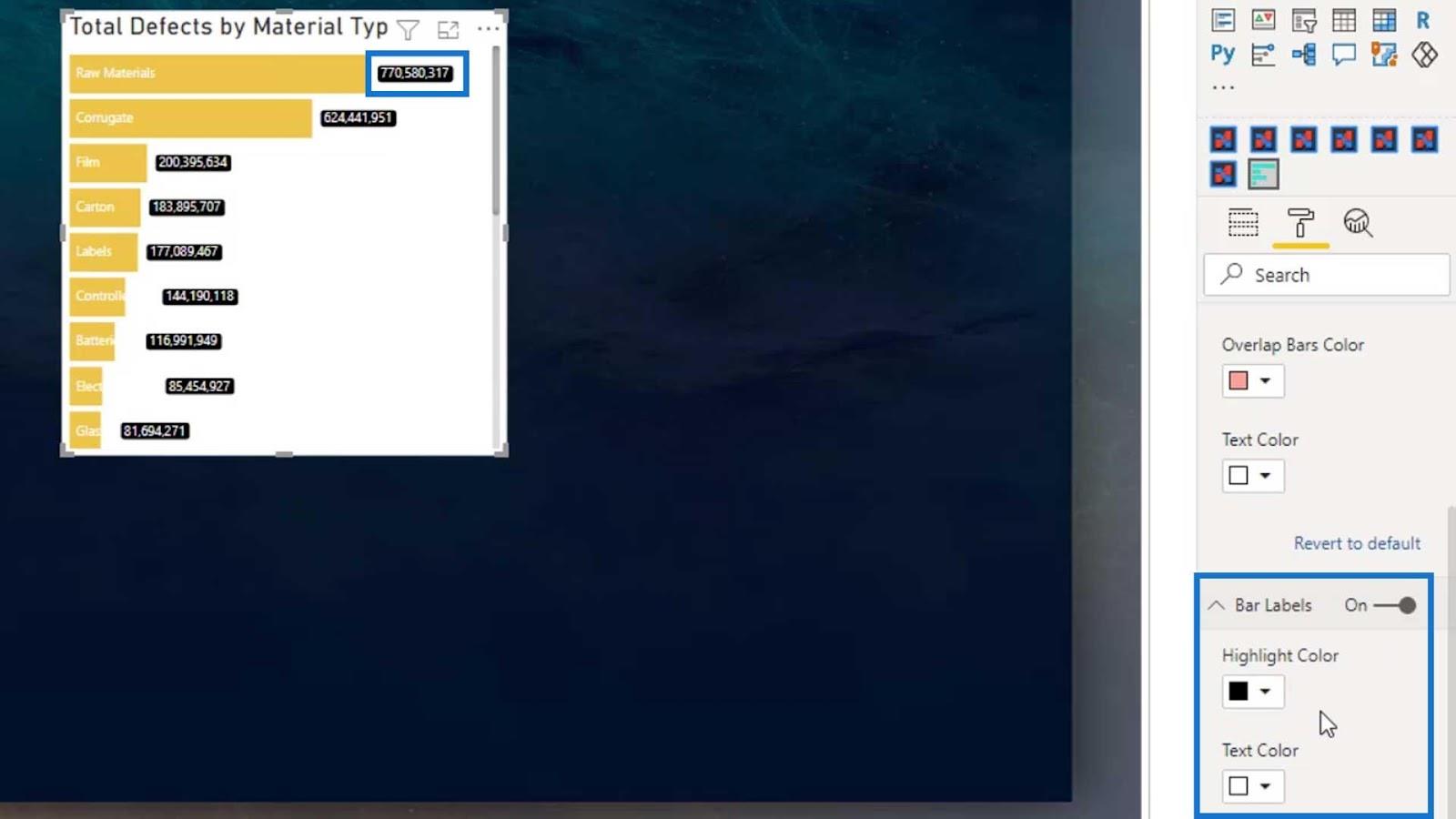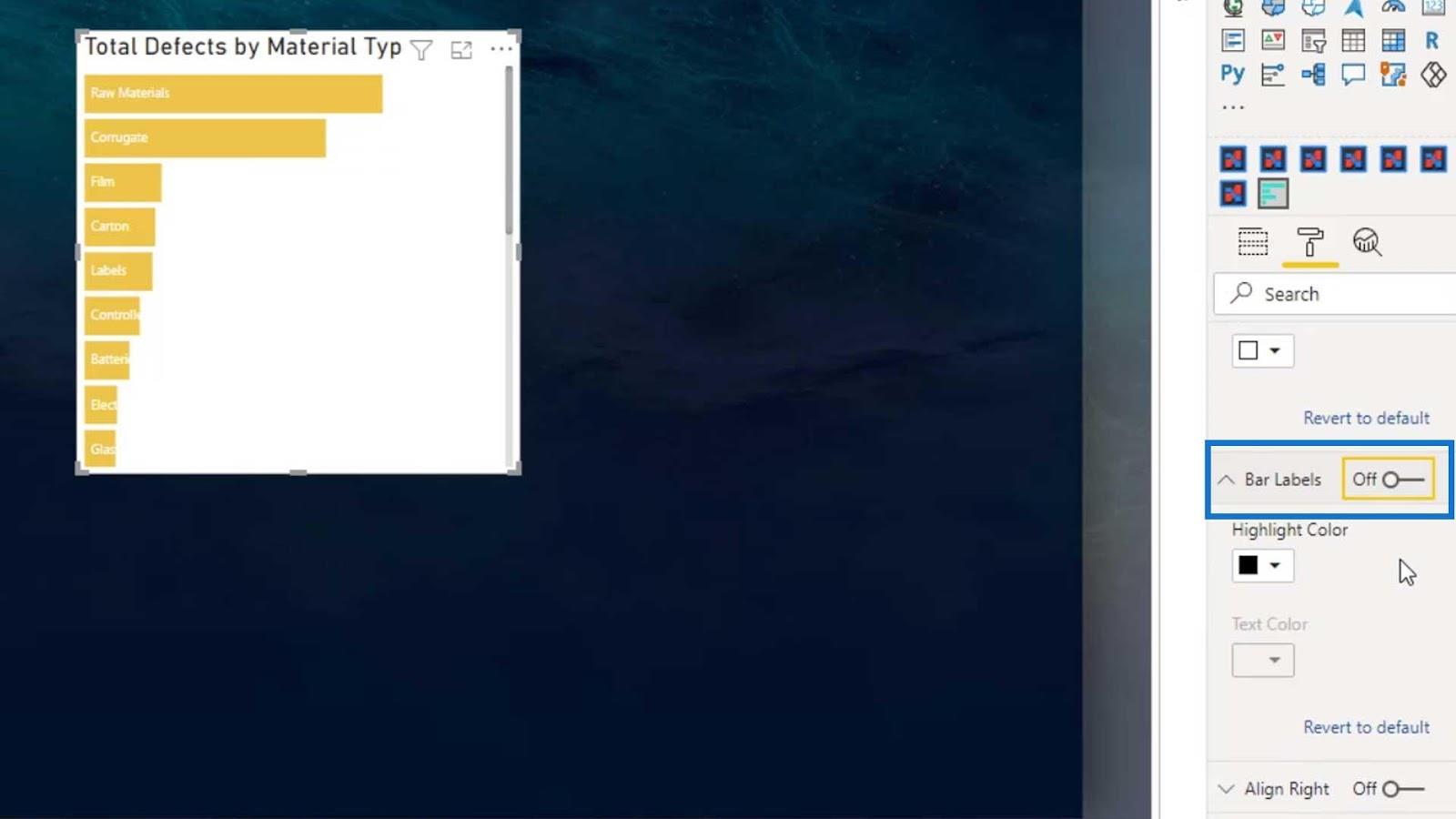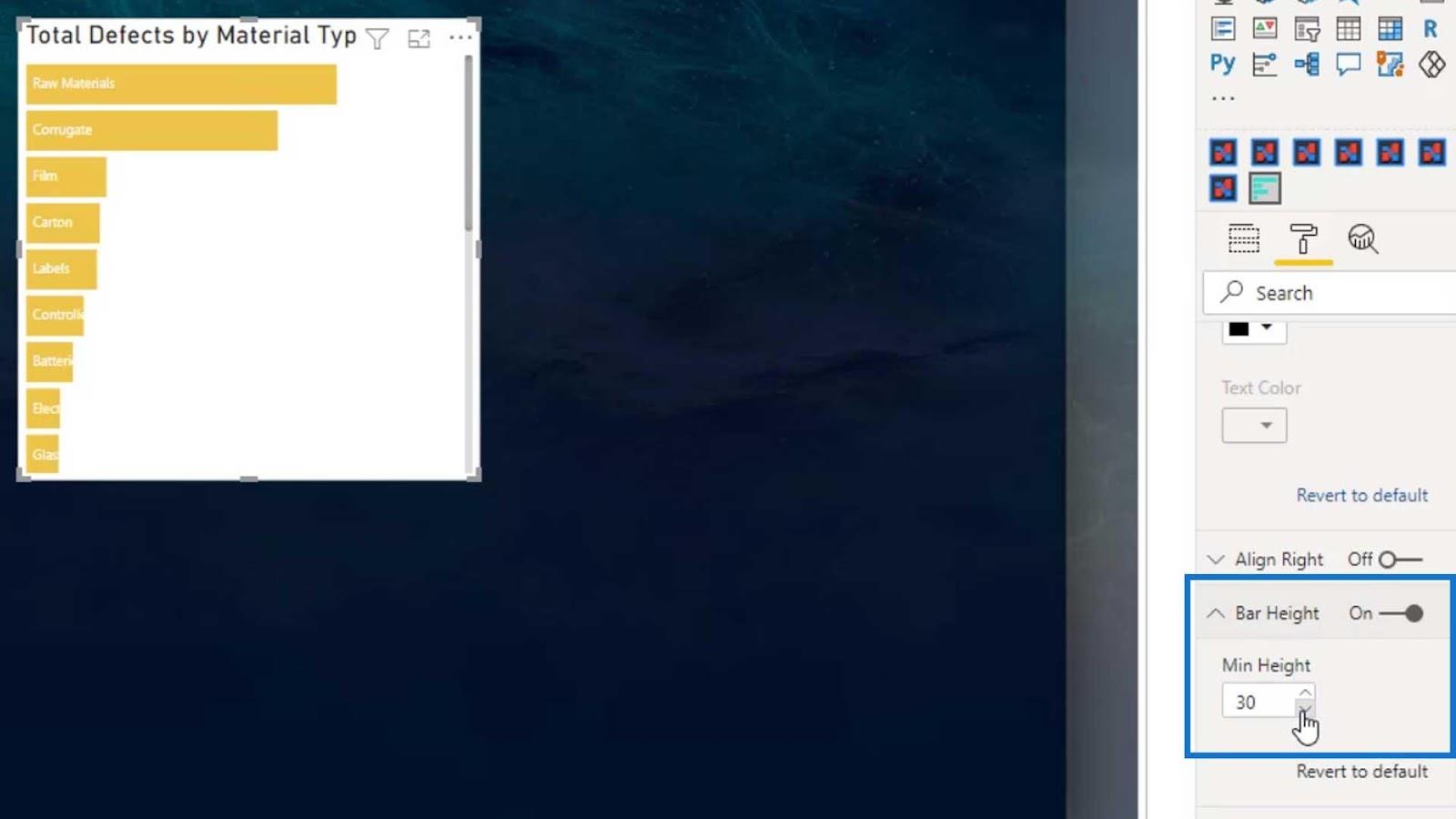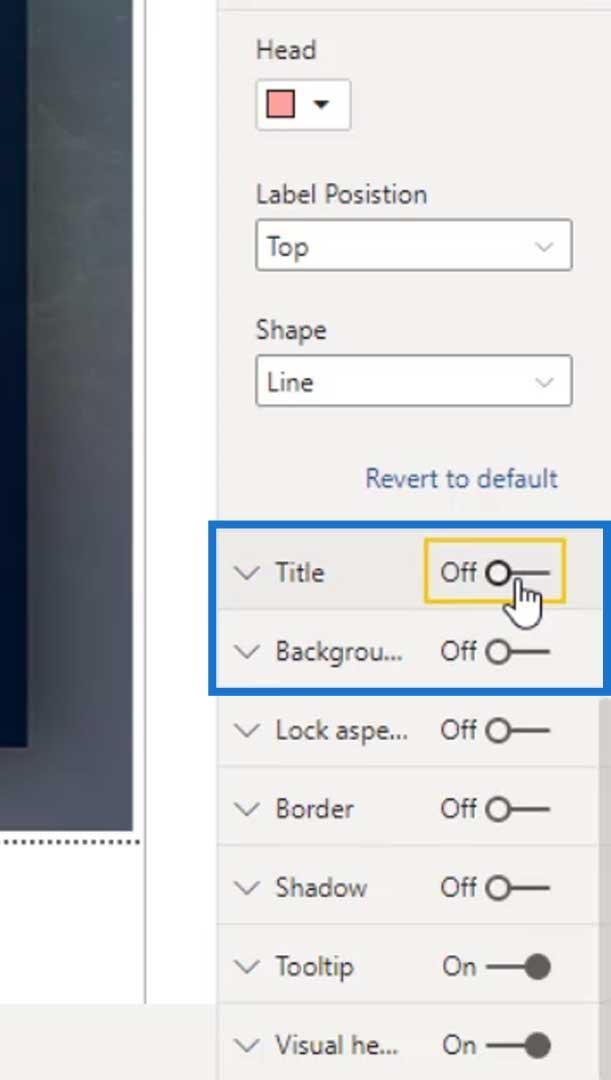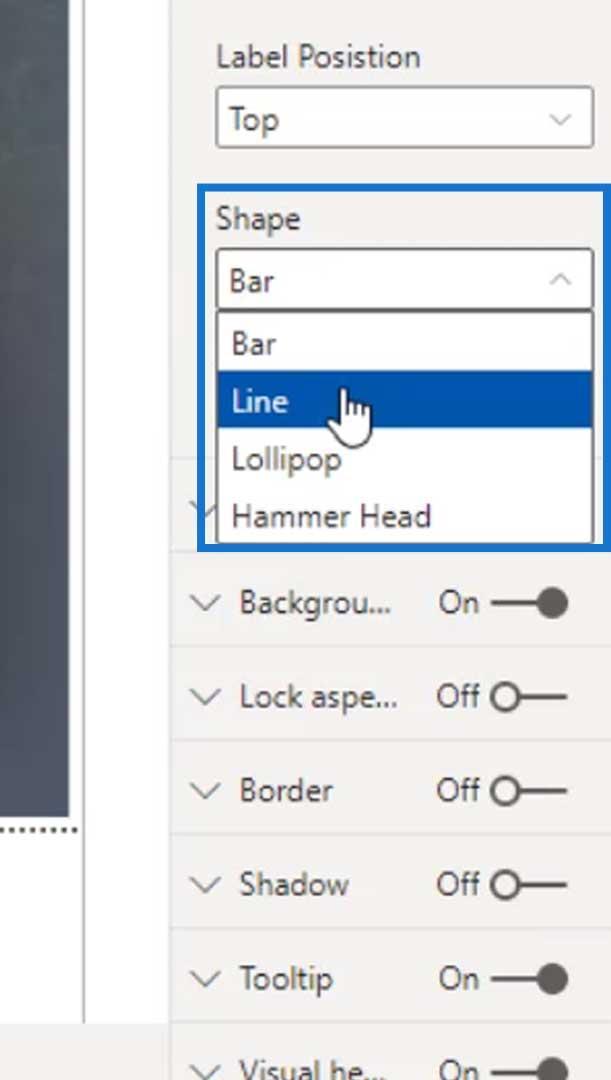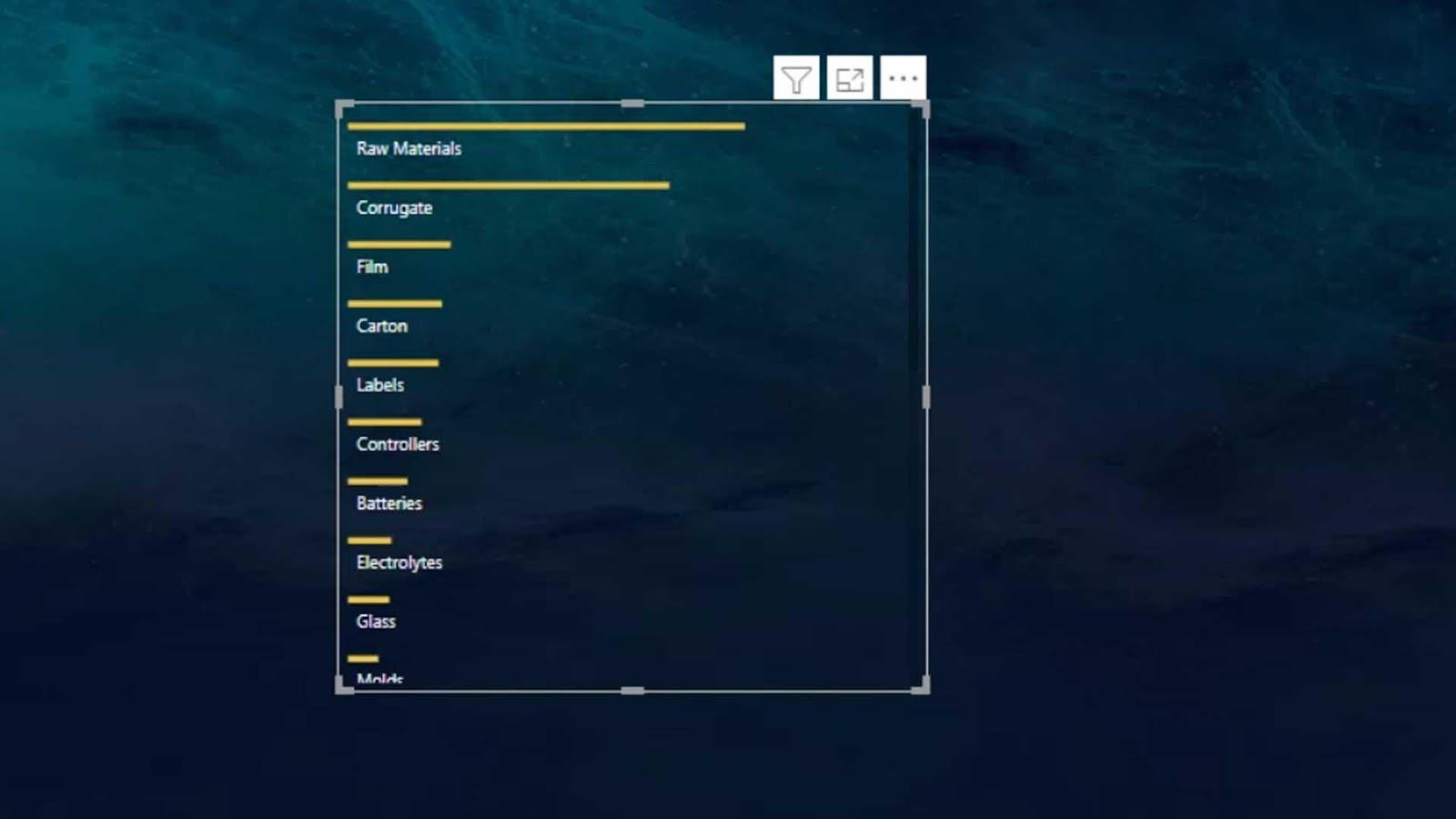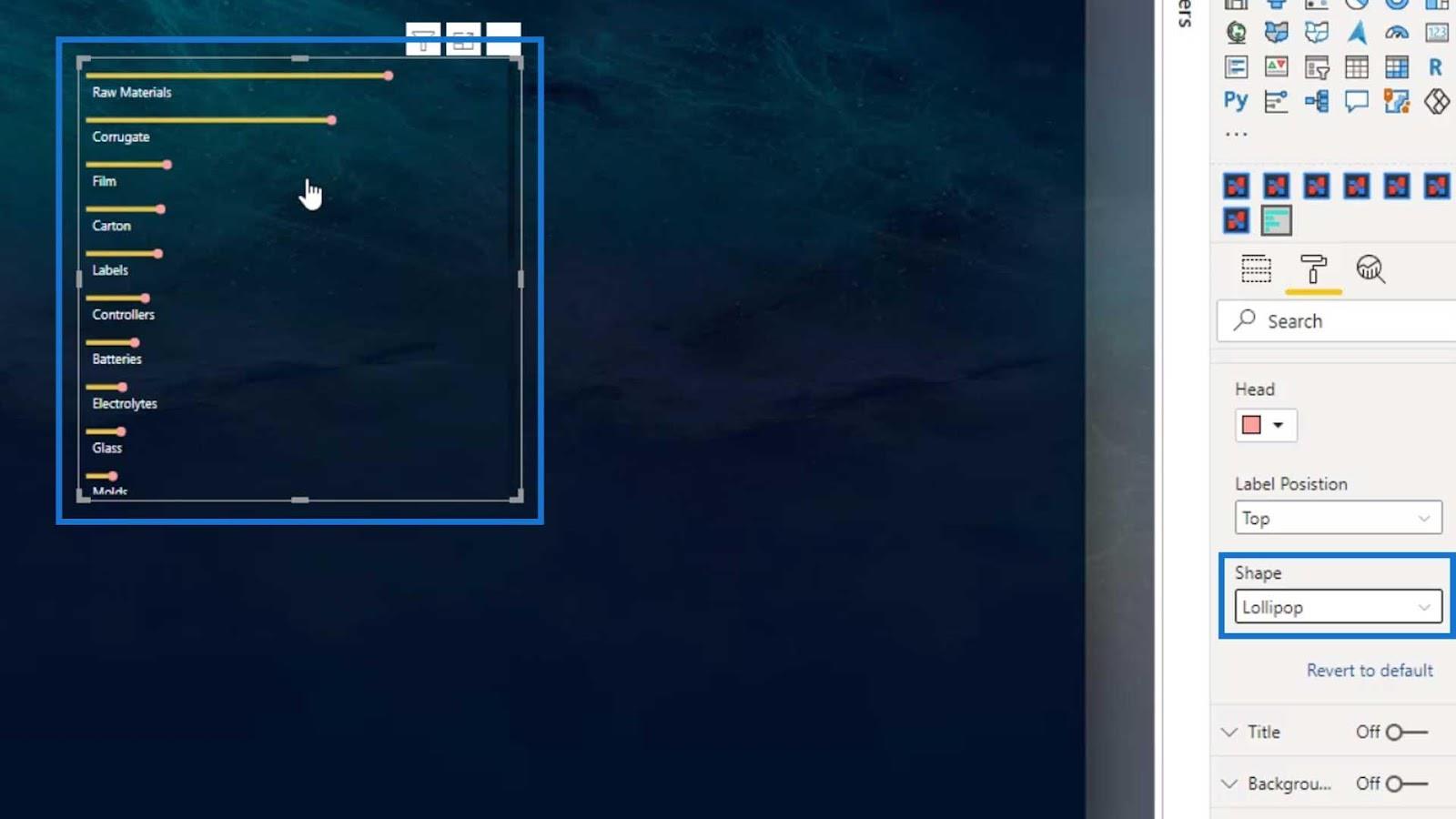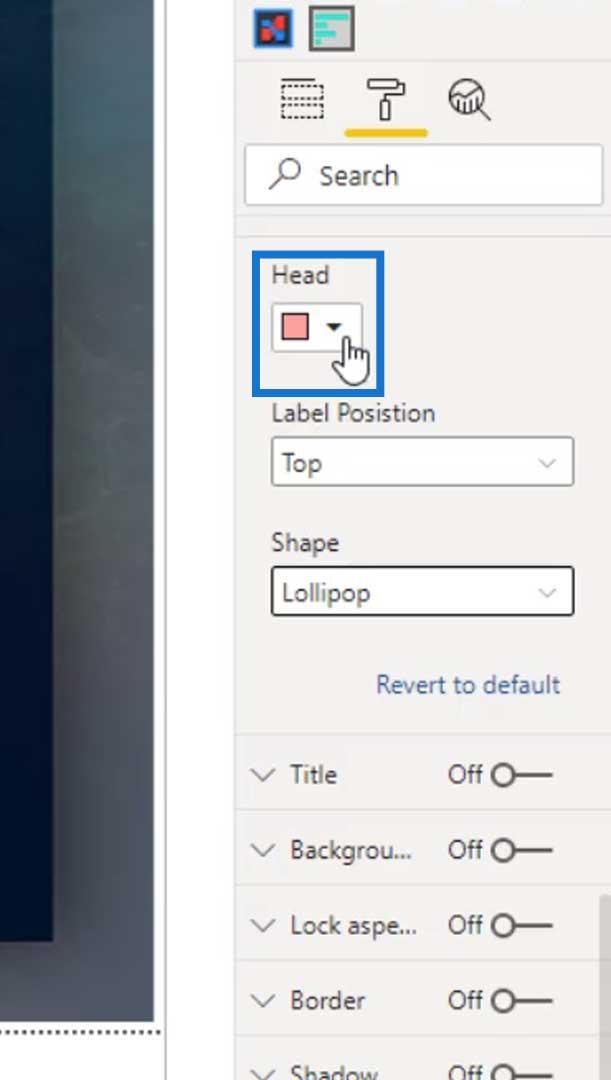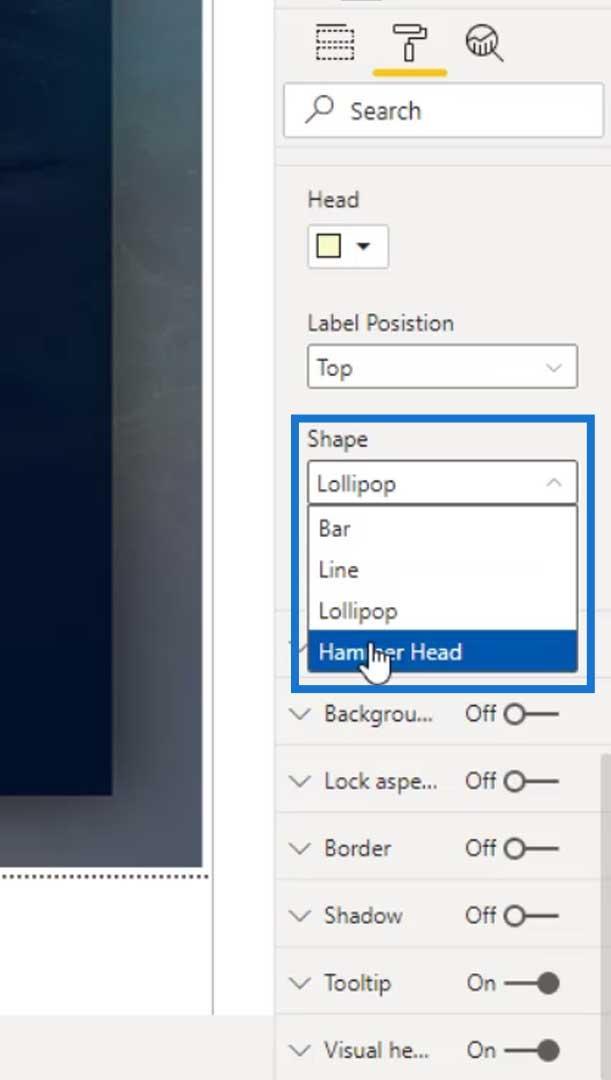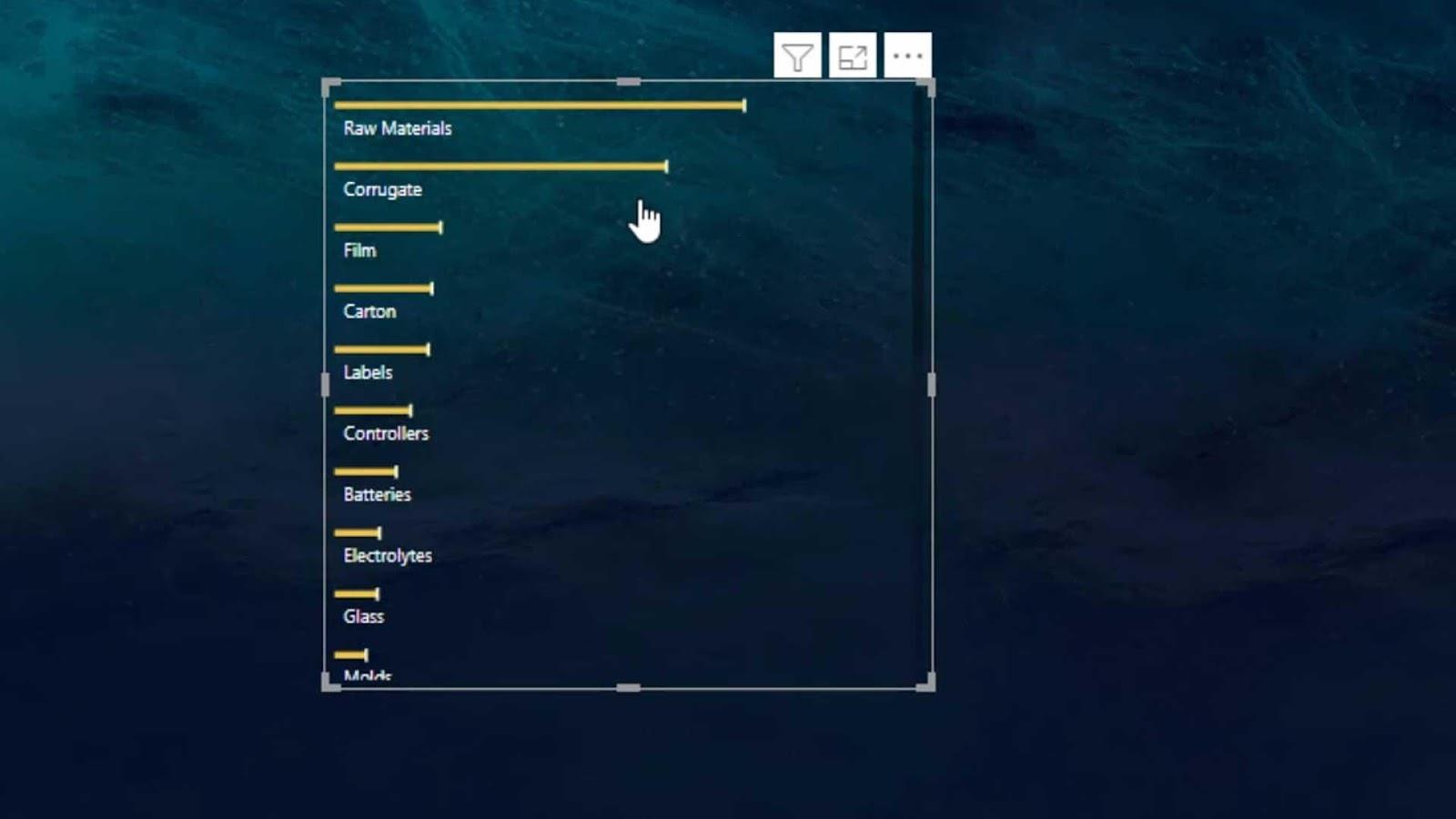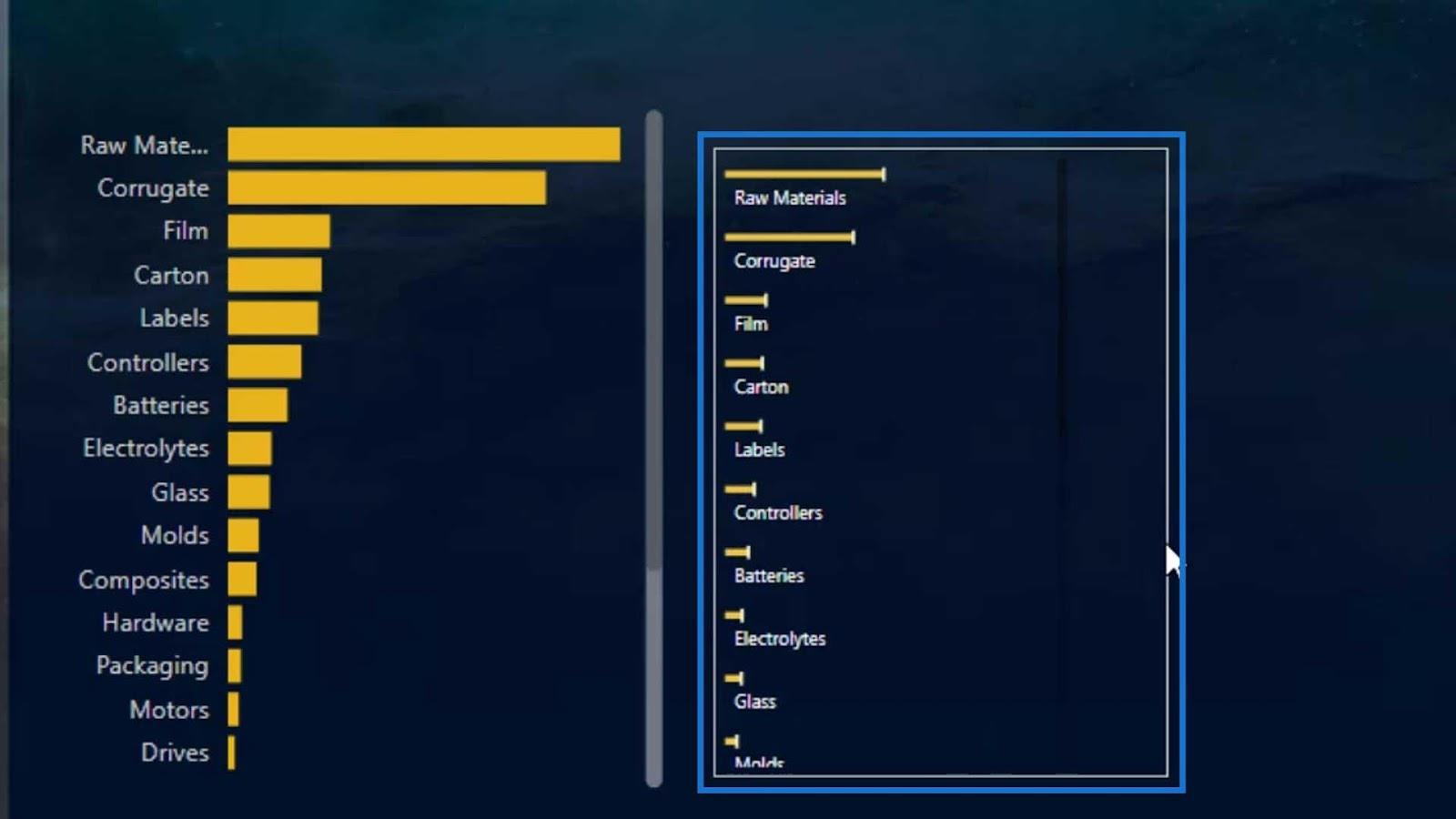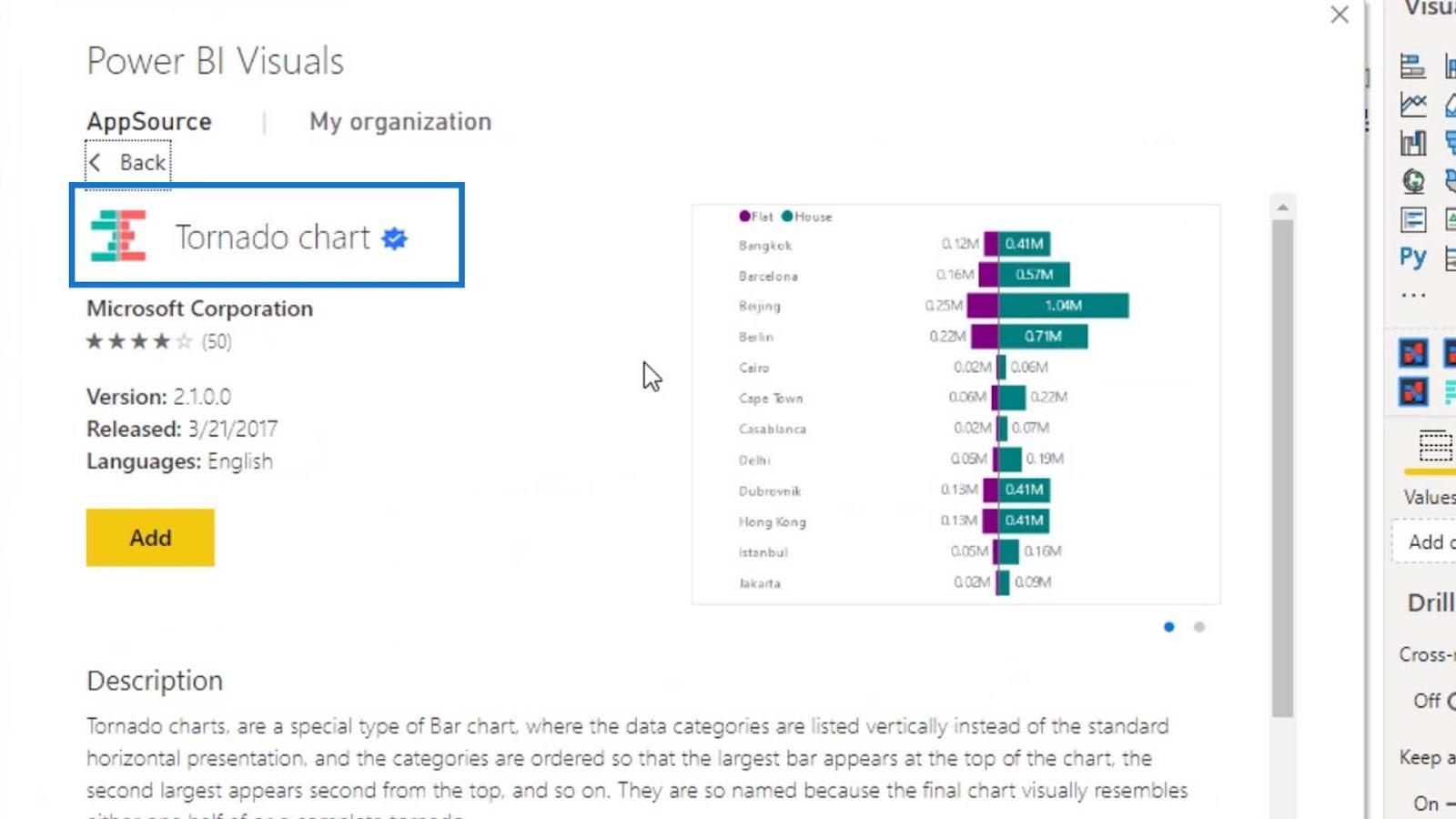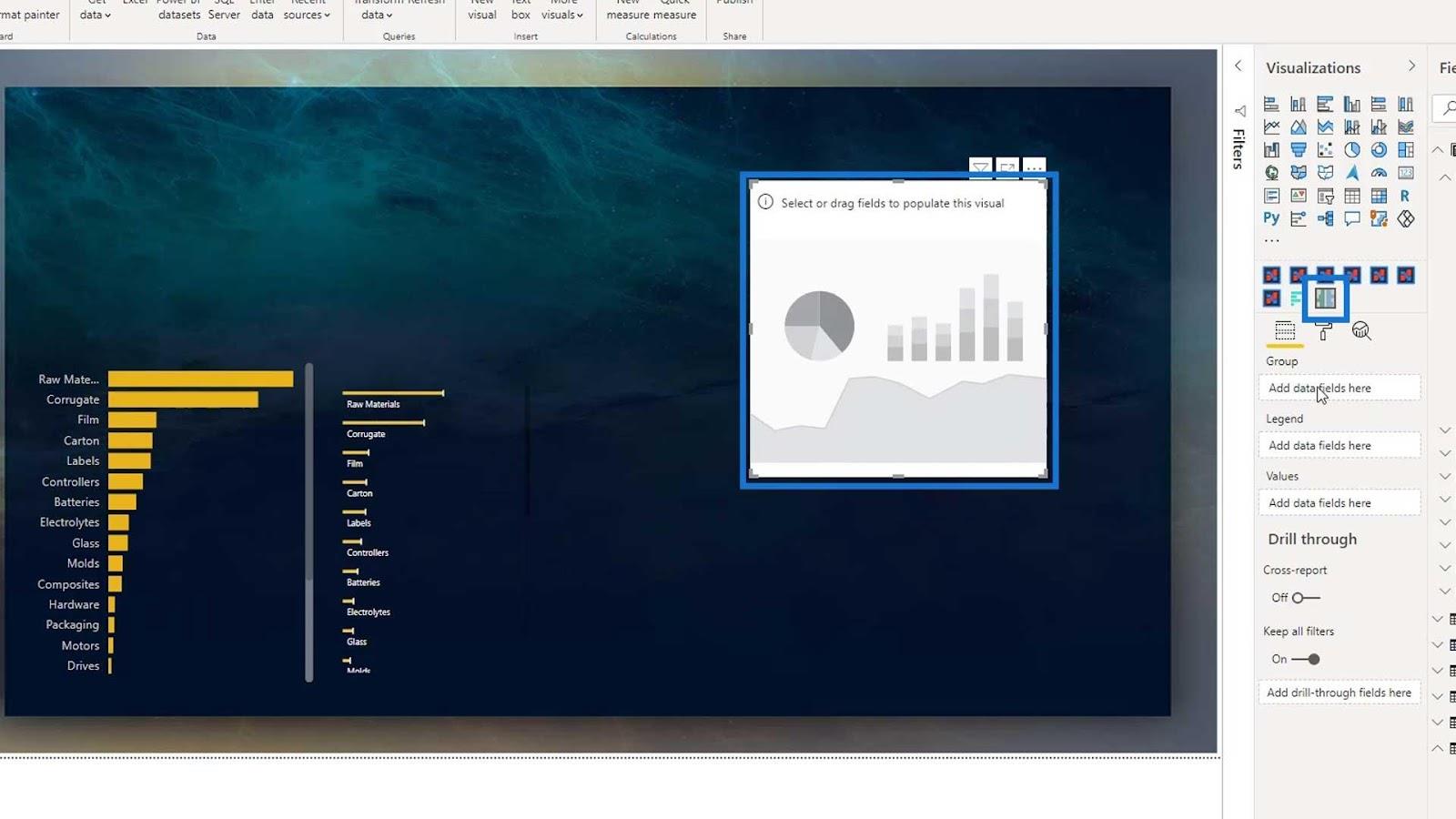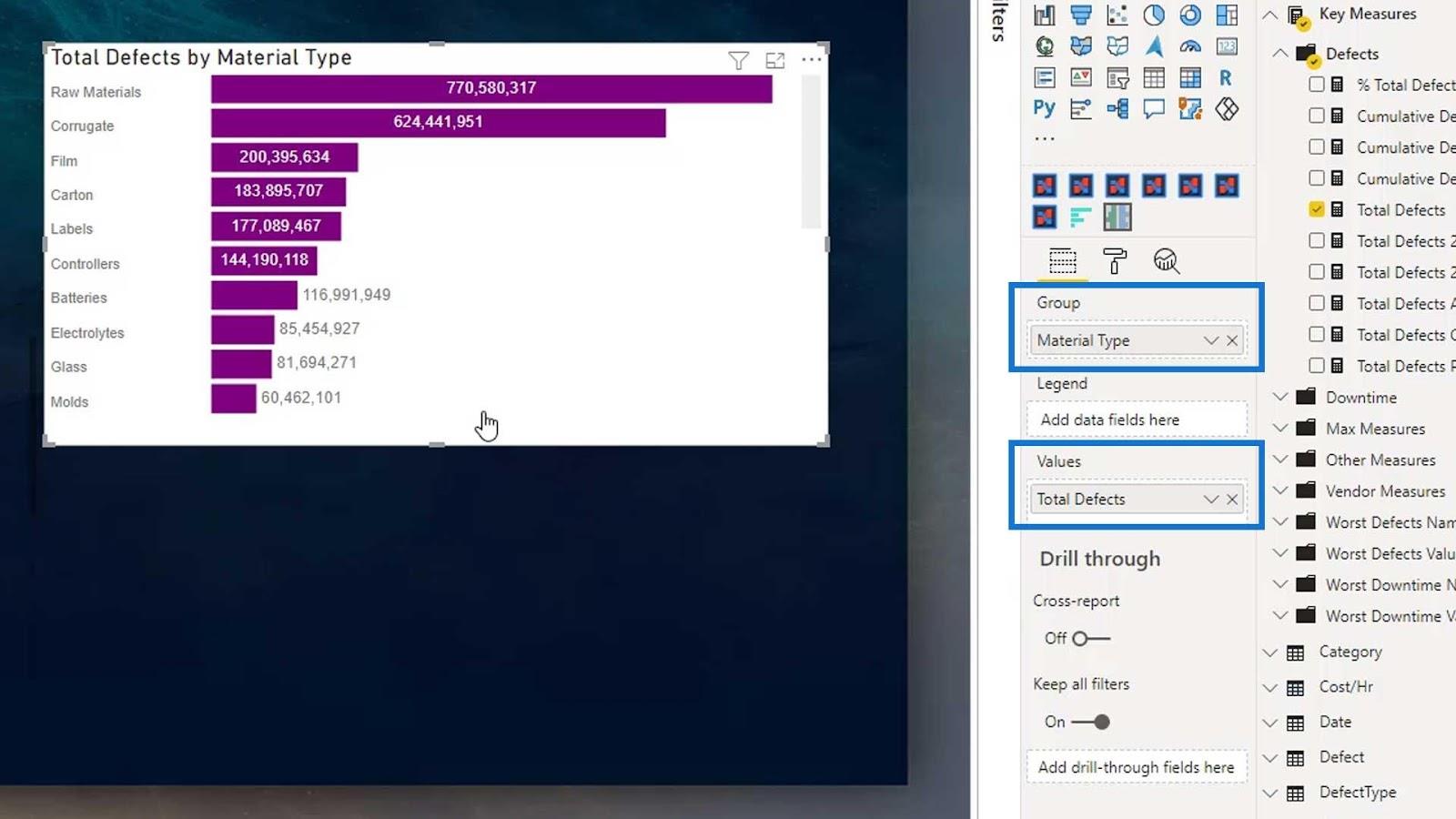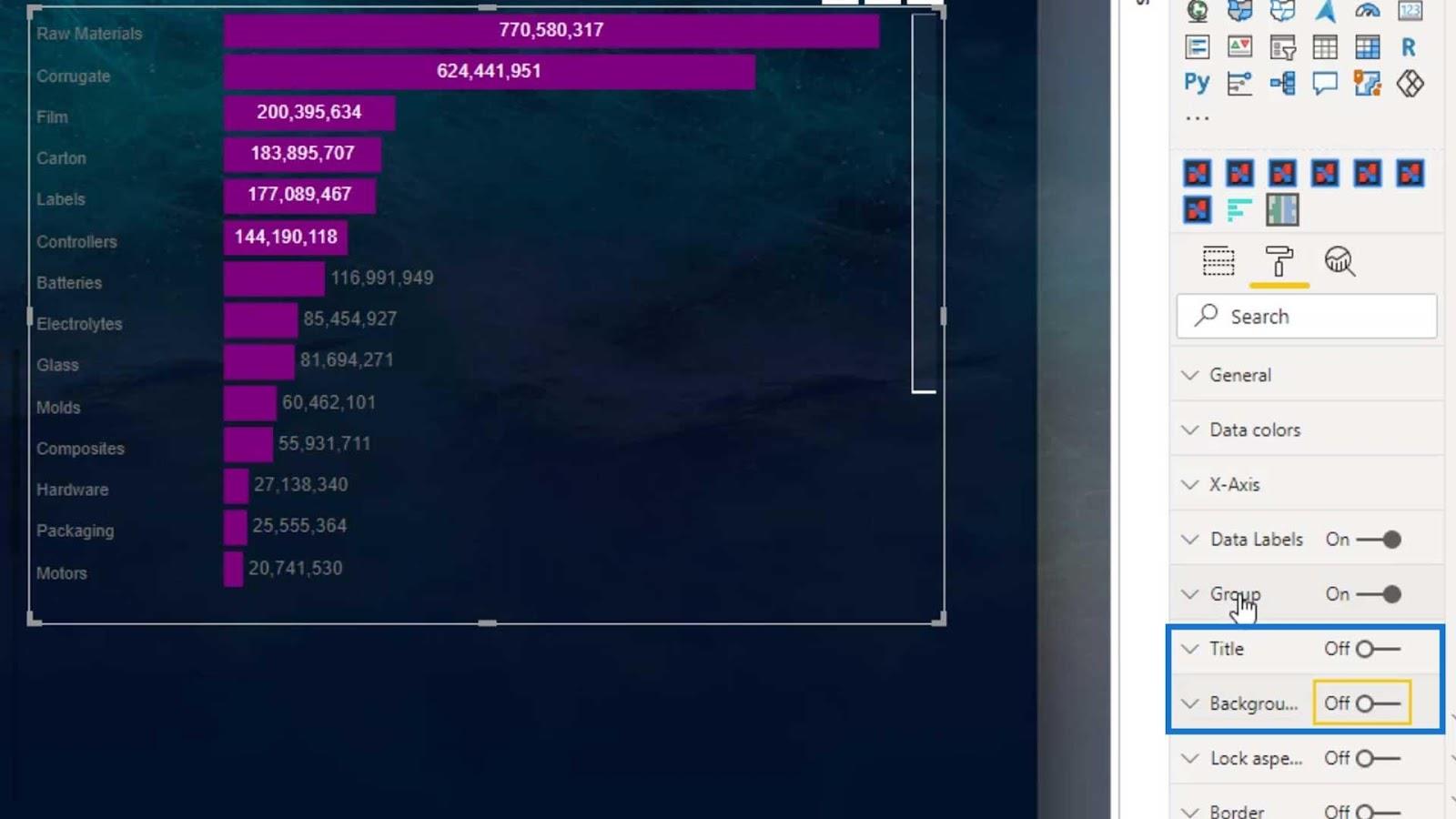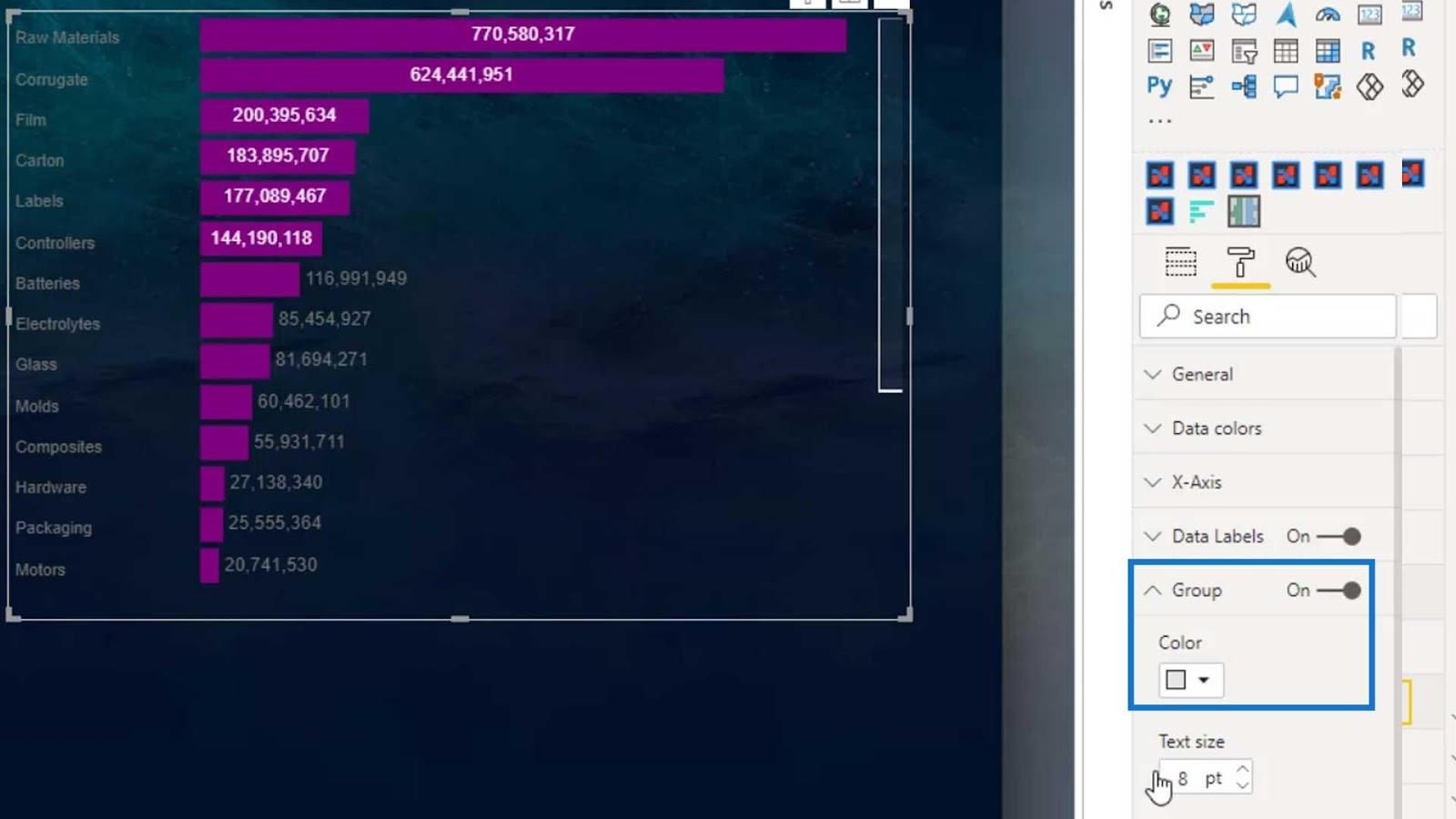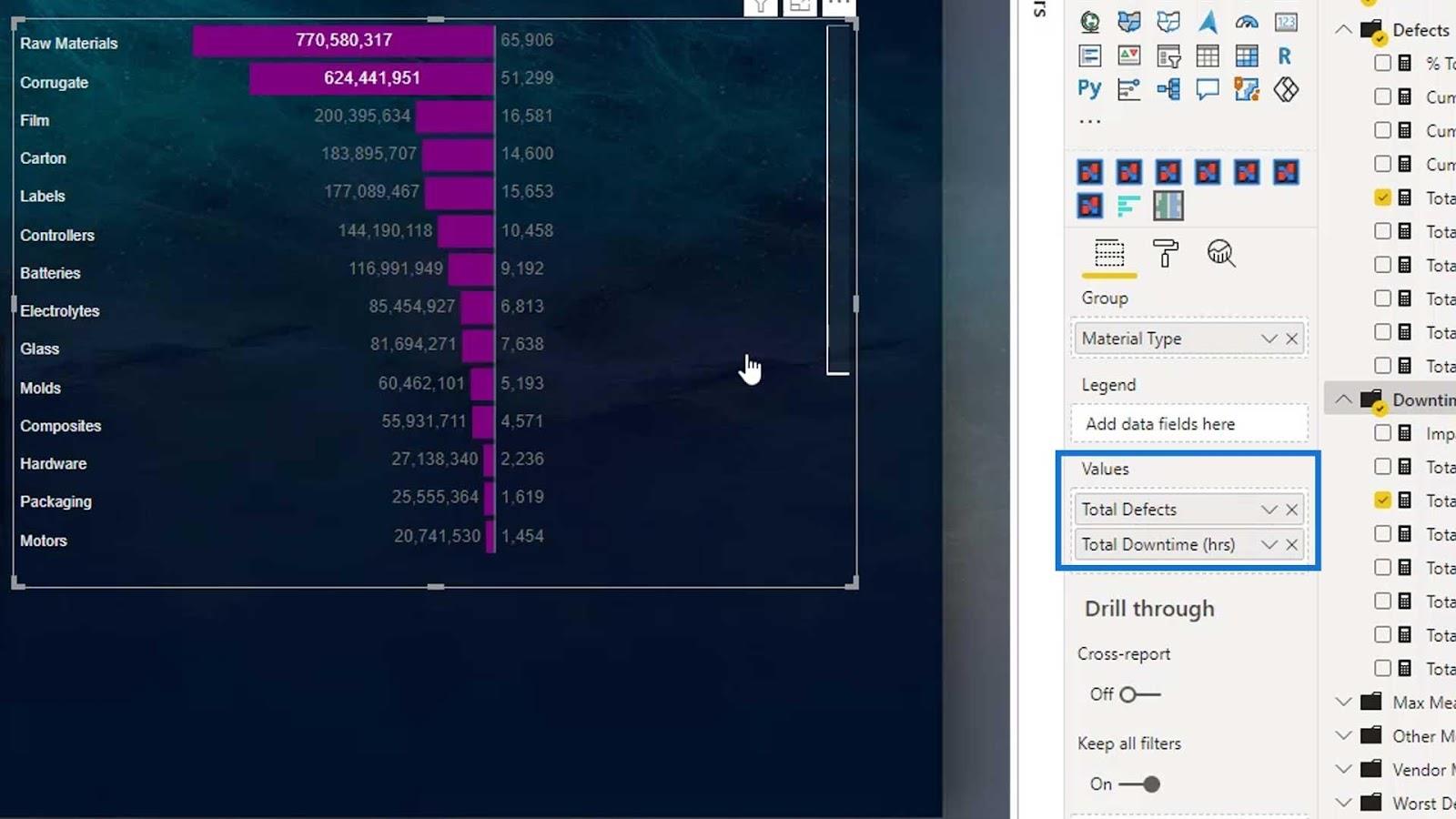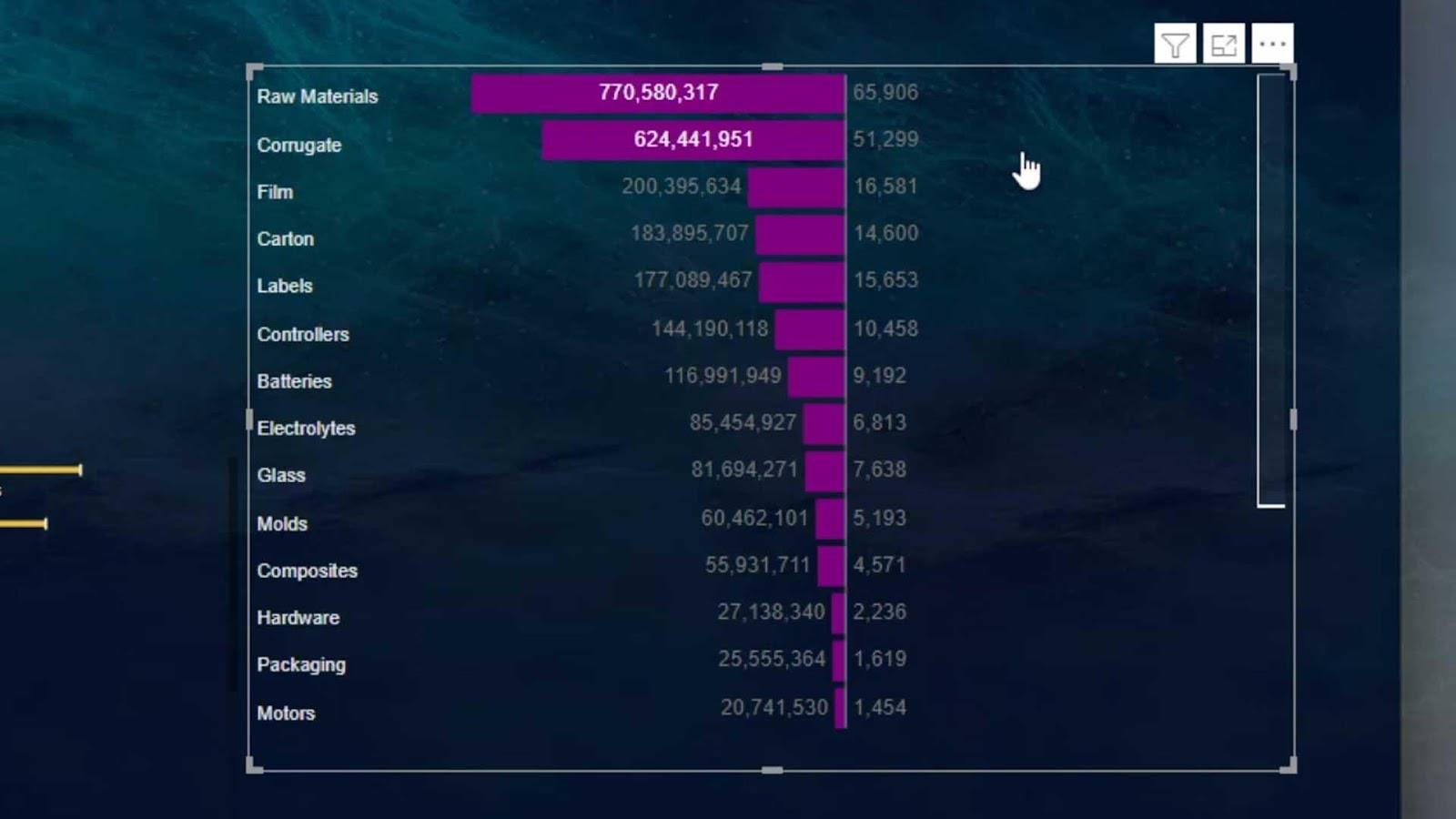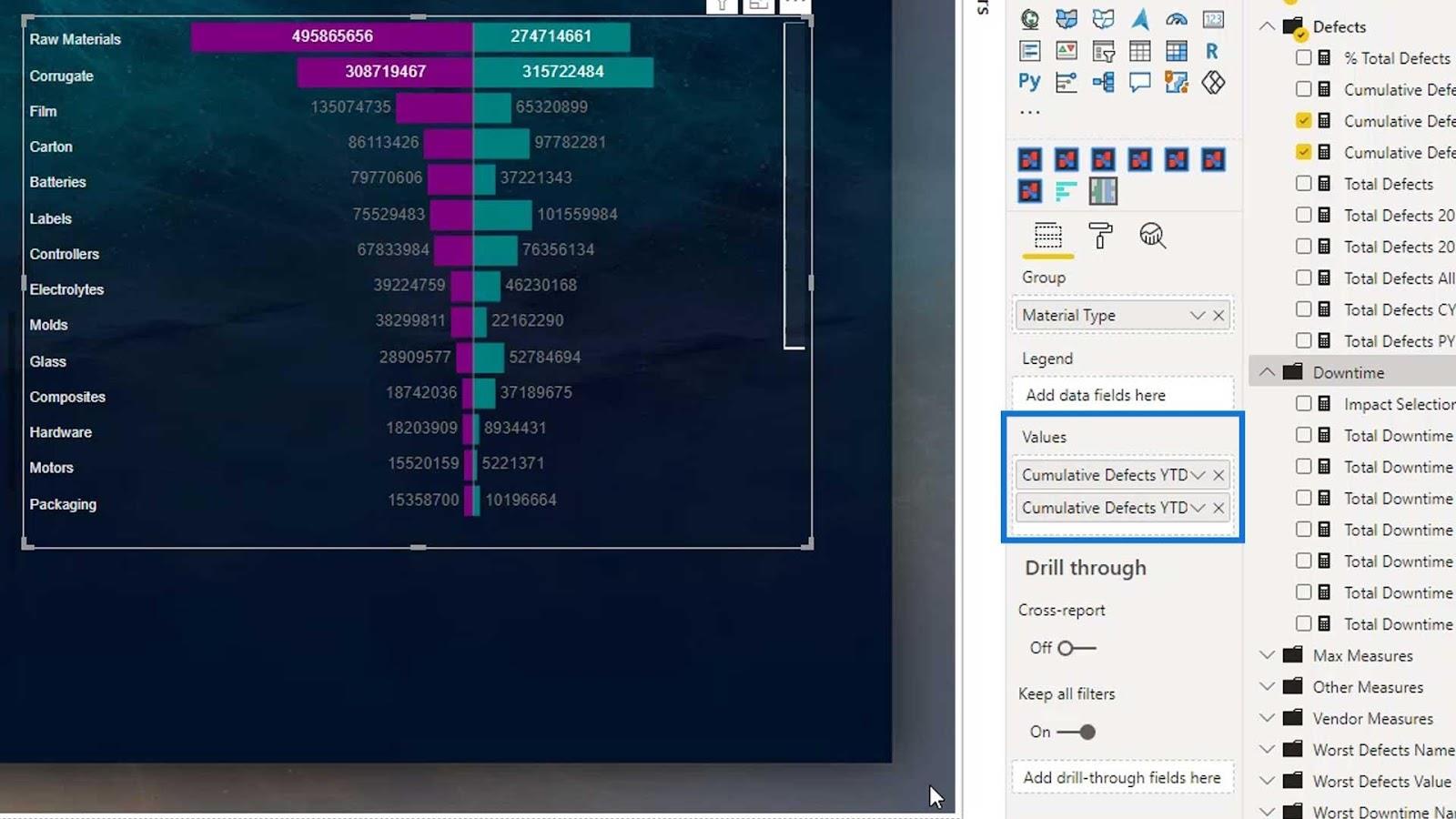Et søjlediagram i er nyttigt til datasammenligning. Et brugerdefineret søjlediagram er dog bestemt bedre til at præsentere sammenligninger. I denne øvelse vil vi se på de forskellige brugerdefinerede søjlediagrammer, der er tilgængelige på markedspladsen. Vi vil også diskutere, hvordan man opretter dem ved hjælp af eksempler.
Her er en rapport, jeg oprettede, hvor jeg brugte et brugerdefineret søjlediagram i stedet for det tilgængelige søjlediagram i LuckyTemplates.
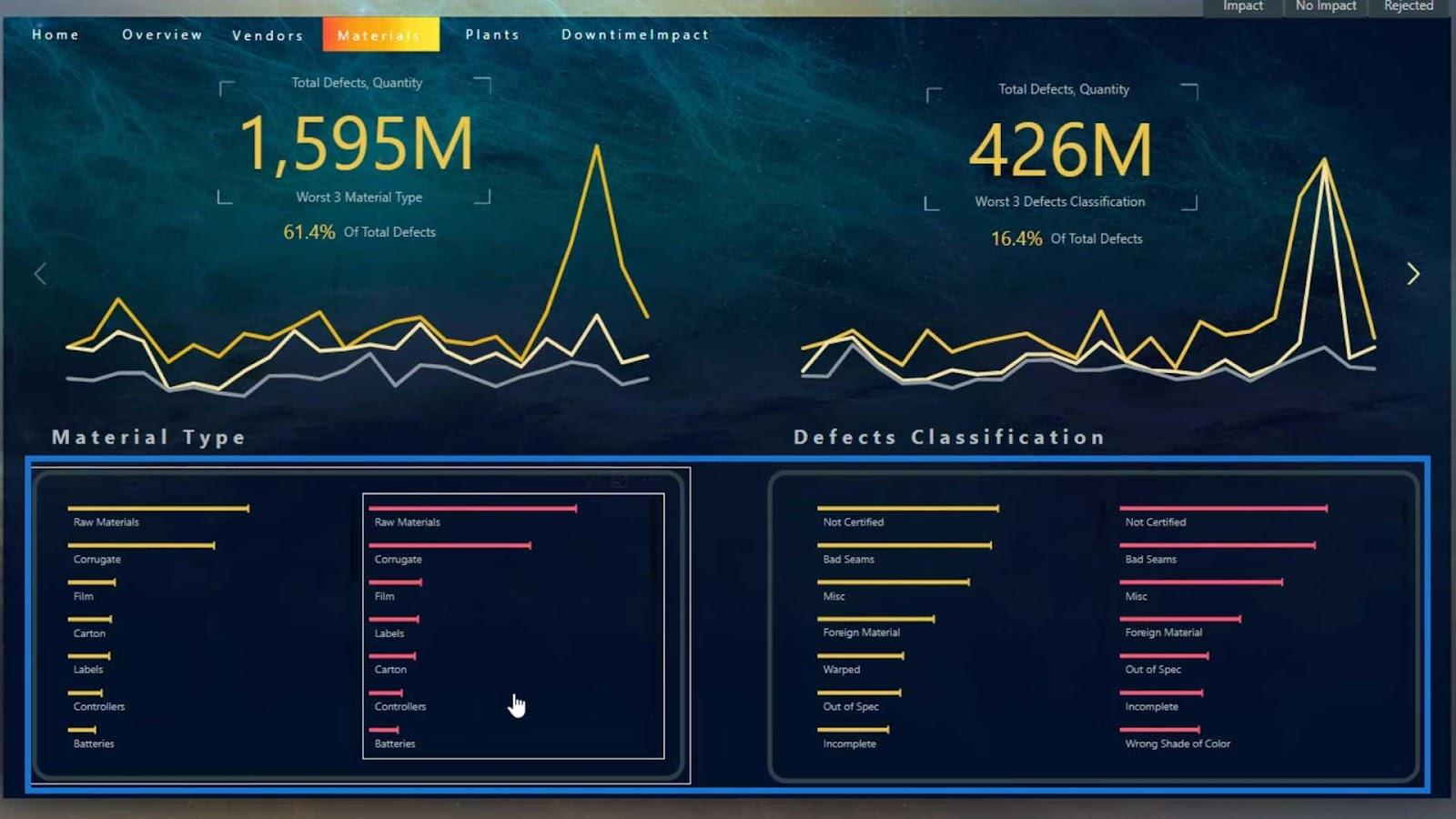
Det er godt at have muligheder i et bestemt billede. Dette skyldes, at vi kan stå over for nogle vanskeligheder, når vi opretter en rapport ved hjælp af en bestemt type visualisering. Hvis vi har andre muligheder, kan vi helt sikkert færdiggøre vores rapport uden at spilde en masse tid.
Datasættet, som jeg brugte her, er relateret til leveringen af defekte materialer. Dette er det samme med det datasæt, jeg brugte i en anden tutorial om . I dette eksempel vil jeg vise de forskellige typer materialefejl og nedetidstimerne, der opstod i forskellige materialetyper, i et søjlediagram.
Indholdsfortegnelse
Brug af det oprindelige søjlediagram i LuckyTemplates
Lad os først bruge søjlediagrammet fra LuckyTemplates .
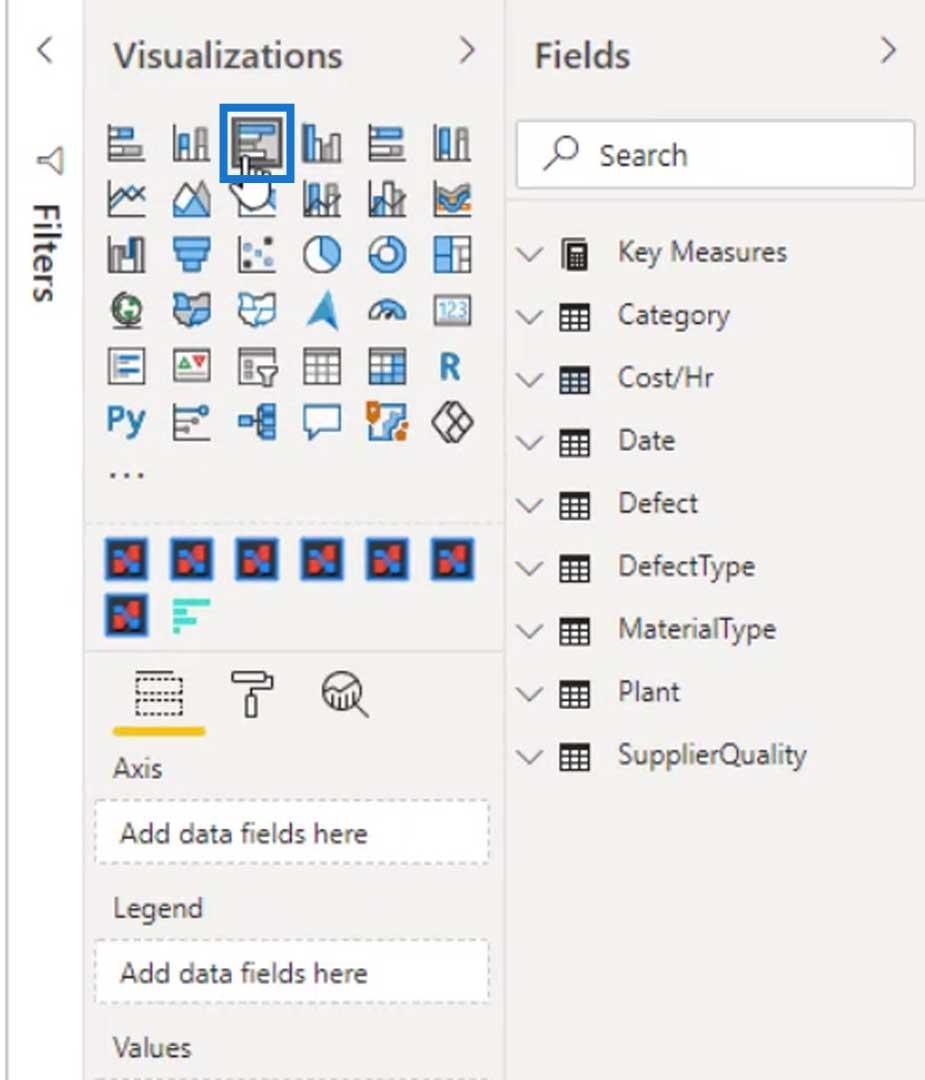
Bring Materialetype i feltet Akse og Totaldefekter i feltet Værdier .
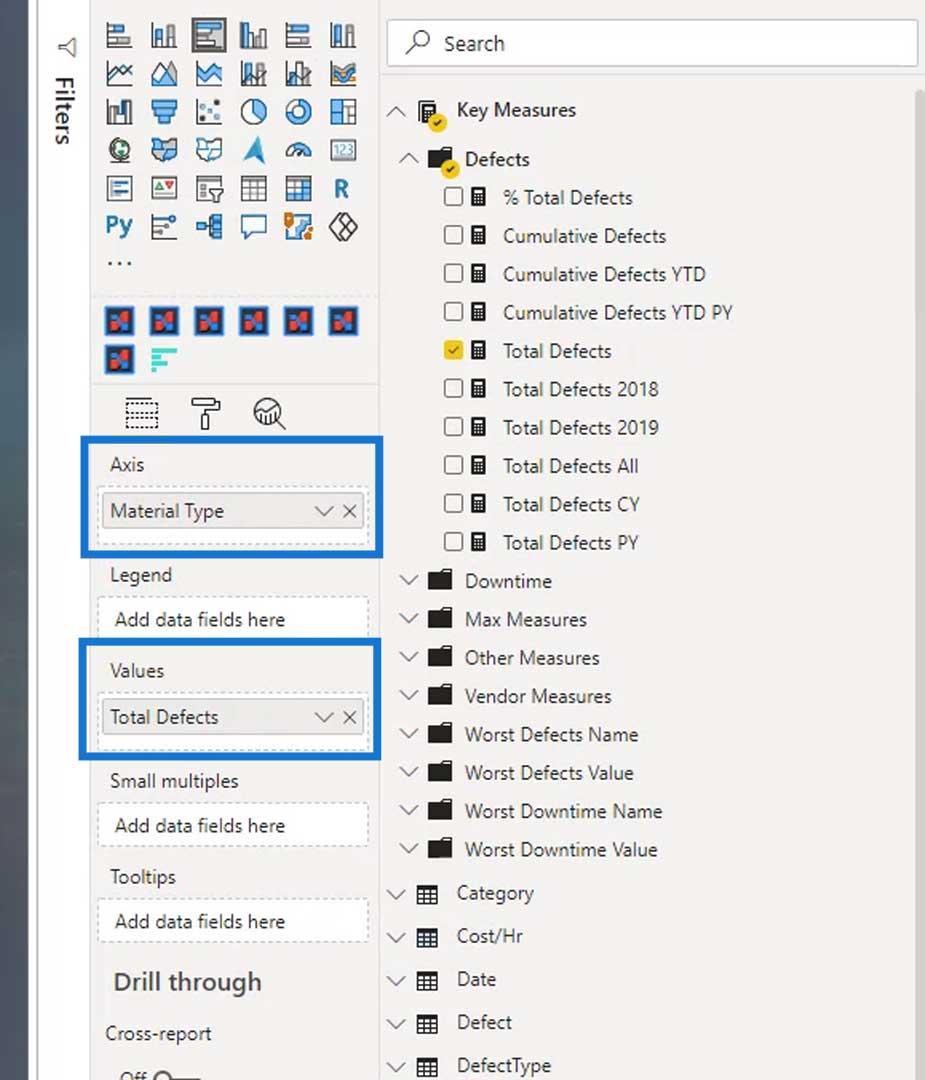
Fjern baggrunden og titlen .
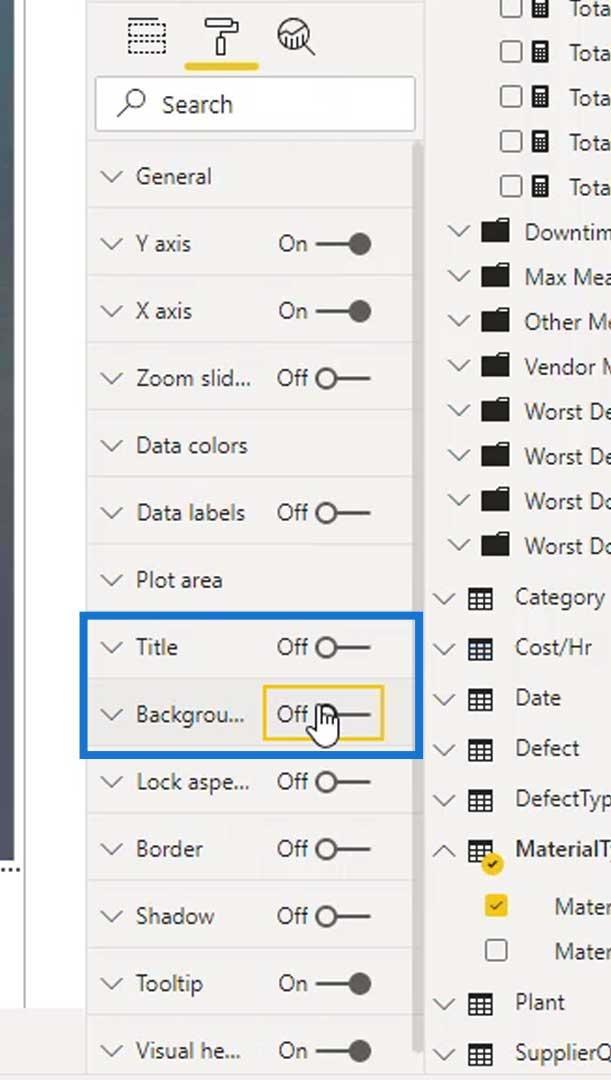
Fjern derefter titlen under Y- og X -aksen.
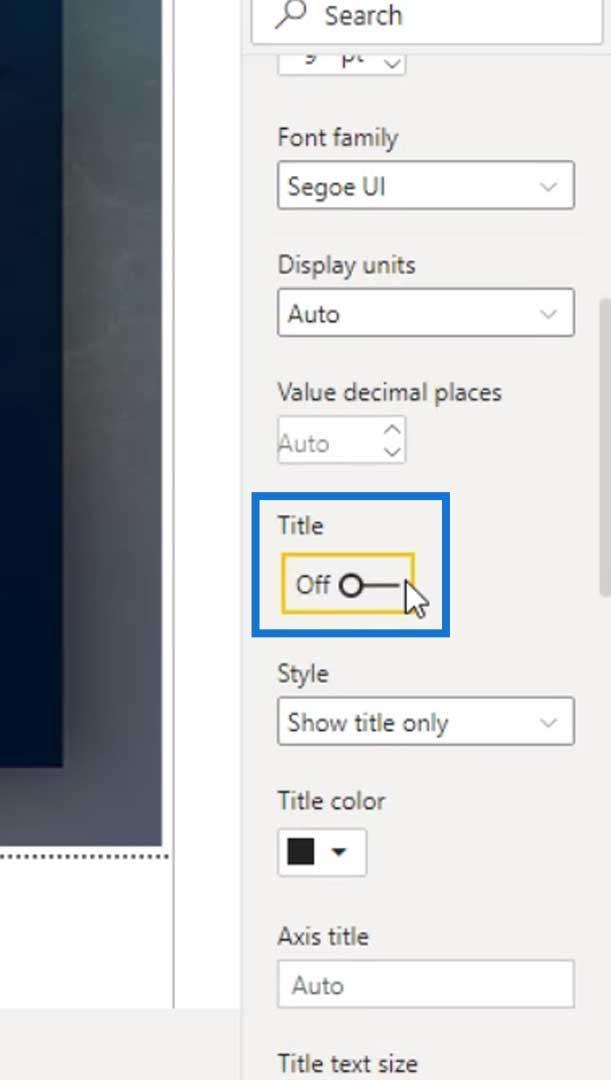
Under Y-aksen skal du ændre skriftfarven til hvid, så vi kan se etiketterne tydeligere.
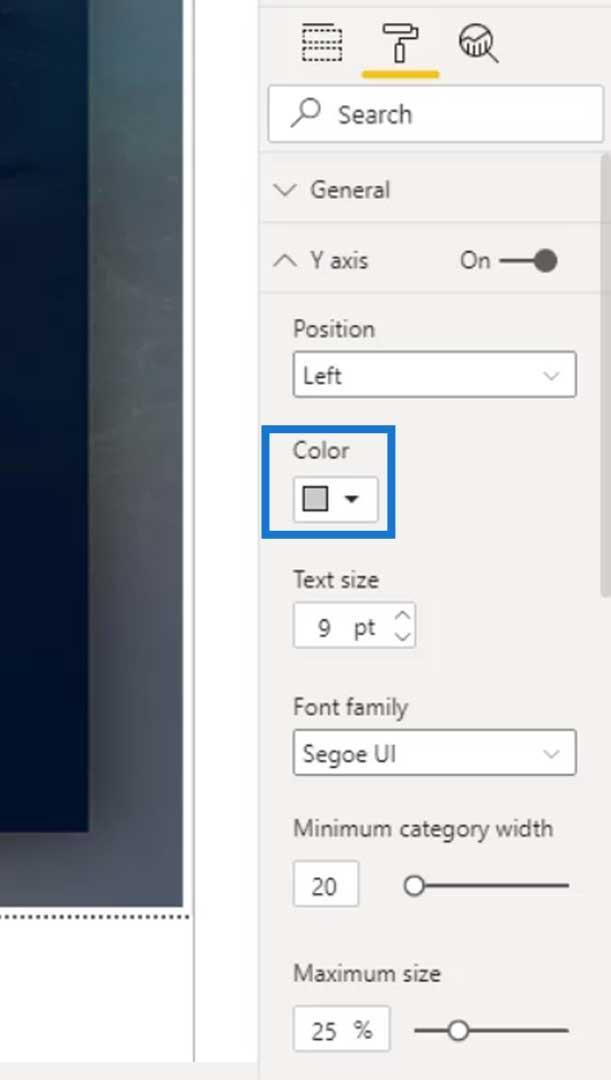
Som du kan se, vil vi ikke helt se navnene på Y-aksen , hvis vi skjuler dette visuelle billede .
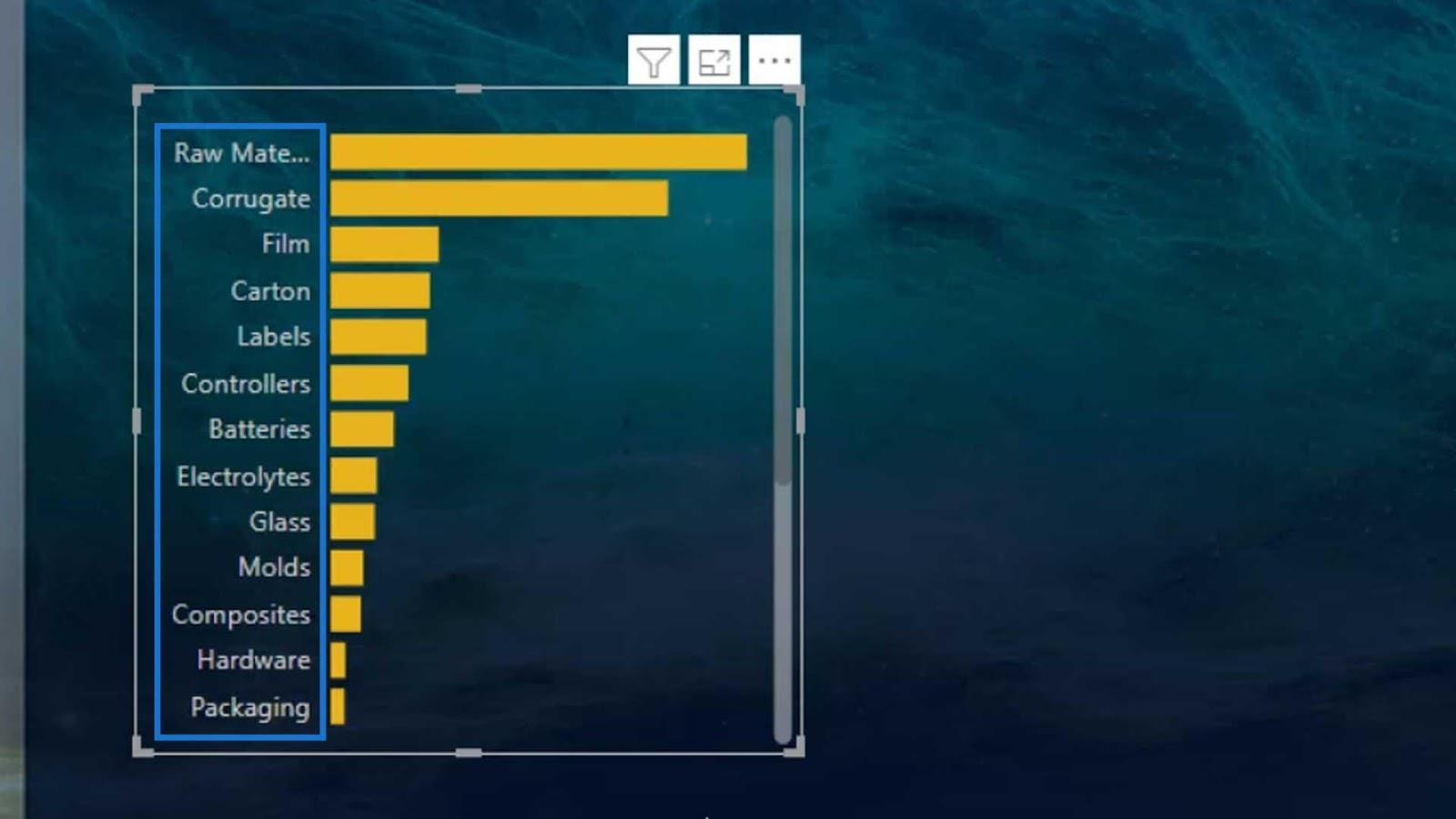
Men i denne eksempelrapport, som jeg tidligere viste, er navnene fuldt synlige.
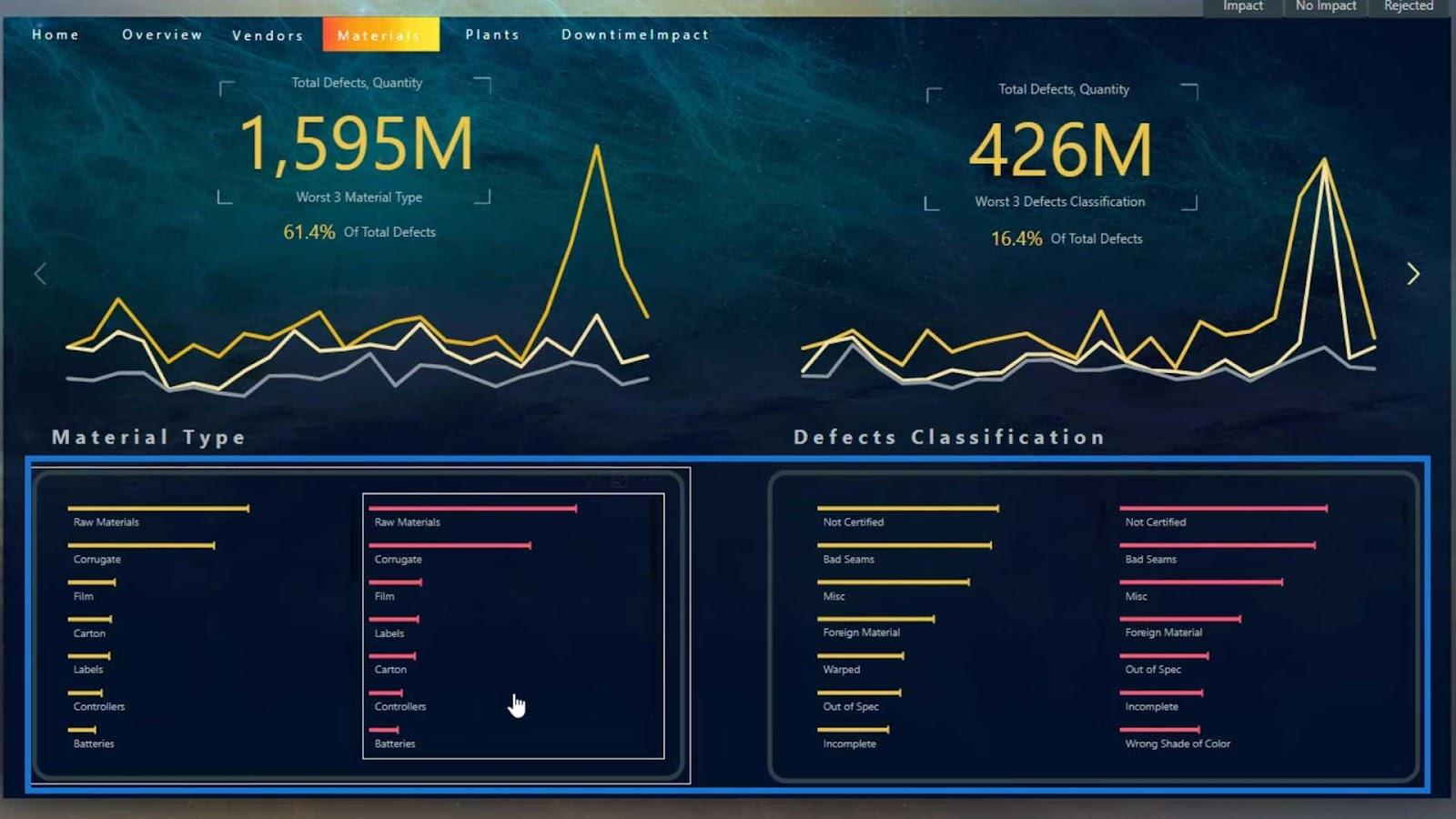
Dette er grunden til, at jeg brugte det tilpassede horisontale søjlediagram på markedspladsen.
Oprettelse af et vandret brugerdefineret søjlediagram i LuckyTemplates
For at oprette en brugerdefineret visualisering skal du klikke på de 3 prikker og derefter vælge Få flere visuals .
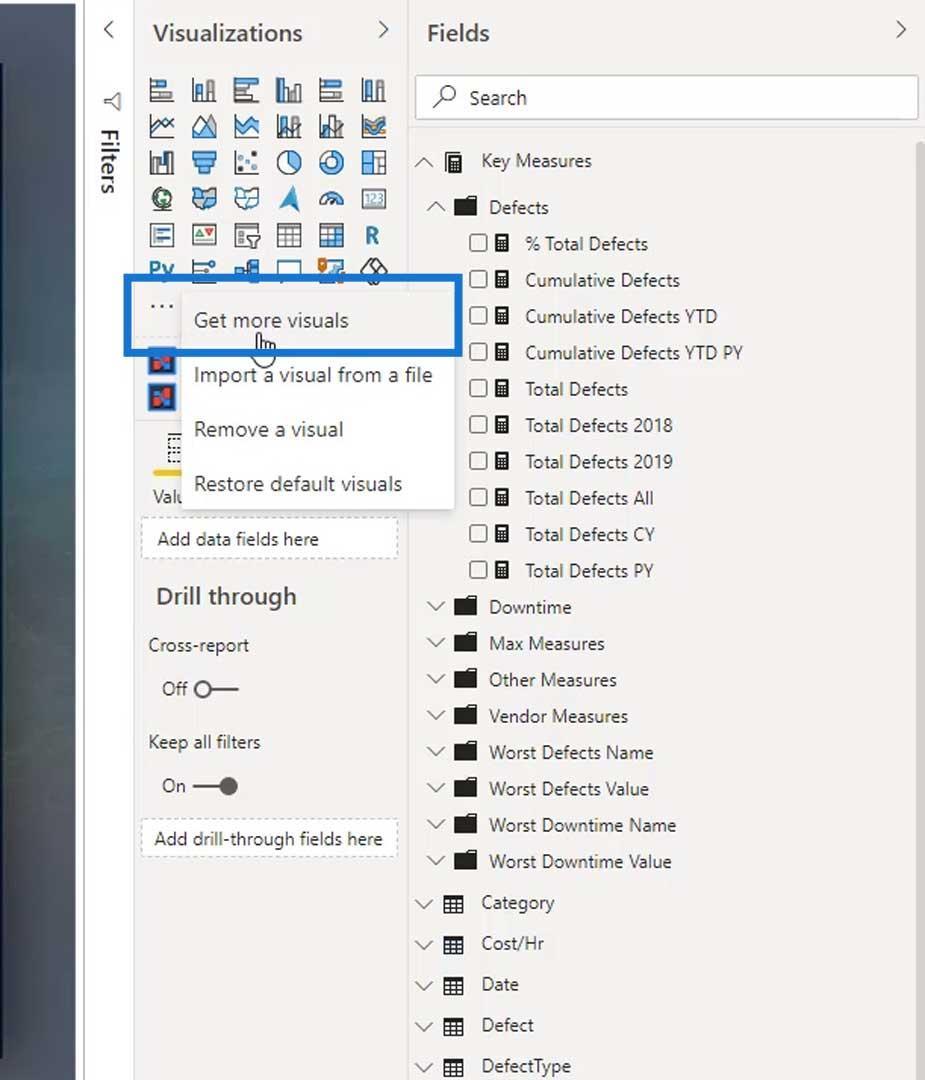
Søg derefter efter det tilpassede visuelle billede, du ønsker. For dette eksempel, lad os skrive "Horizontal", og det vandrette søjlediagram vises.
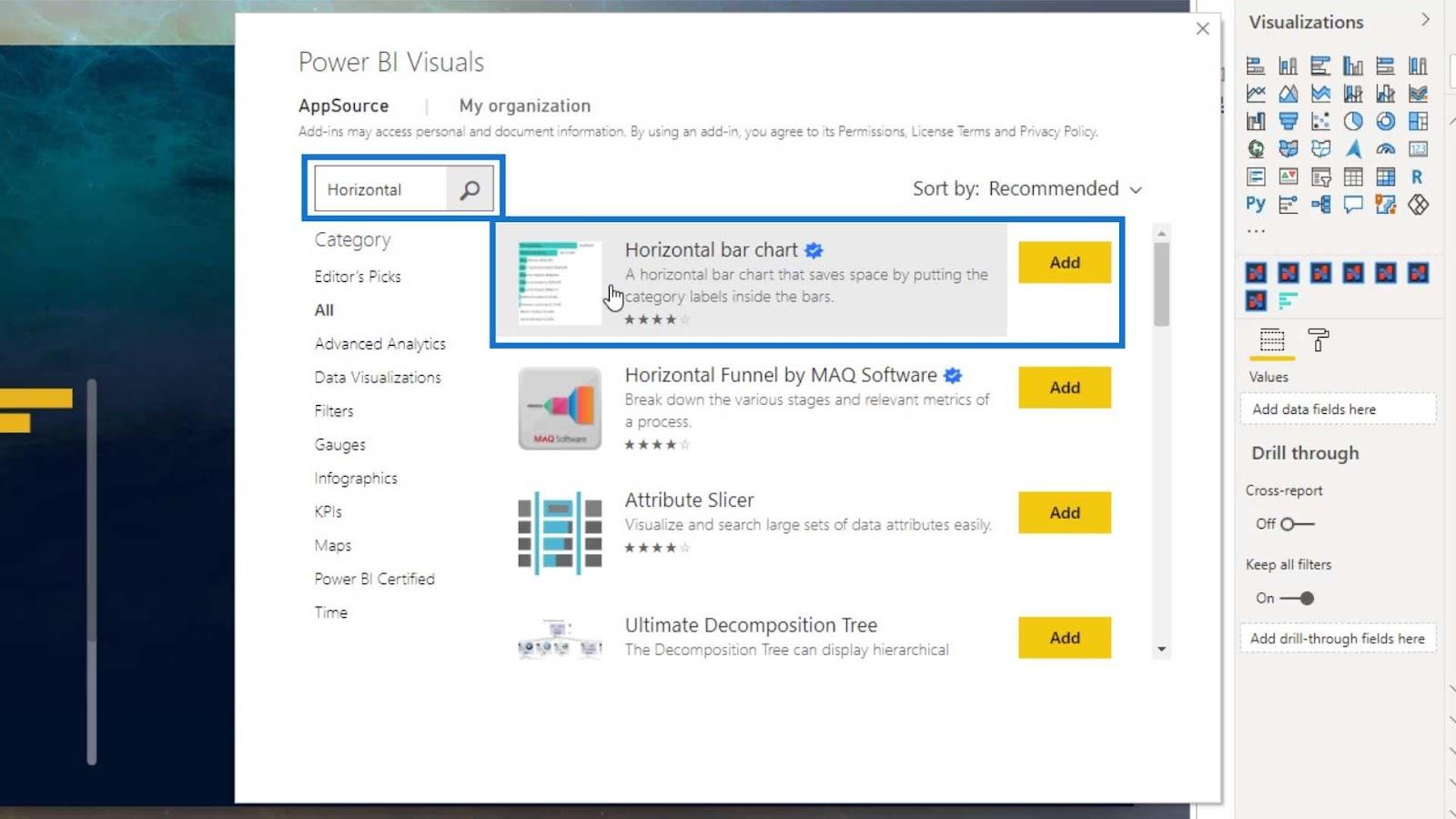
Bare klik på knappen Tilføj for det visuelle billede, og det vil blive tilføjet i LuckyTemplates. Lad os bruge denne brugerdefinerede visualisering ved at klikke på den.
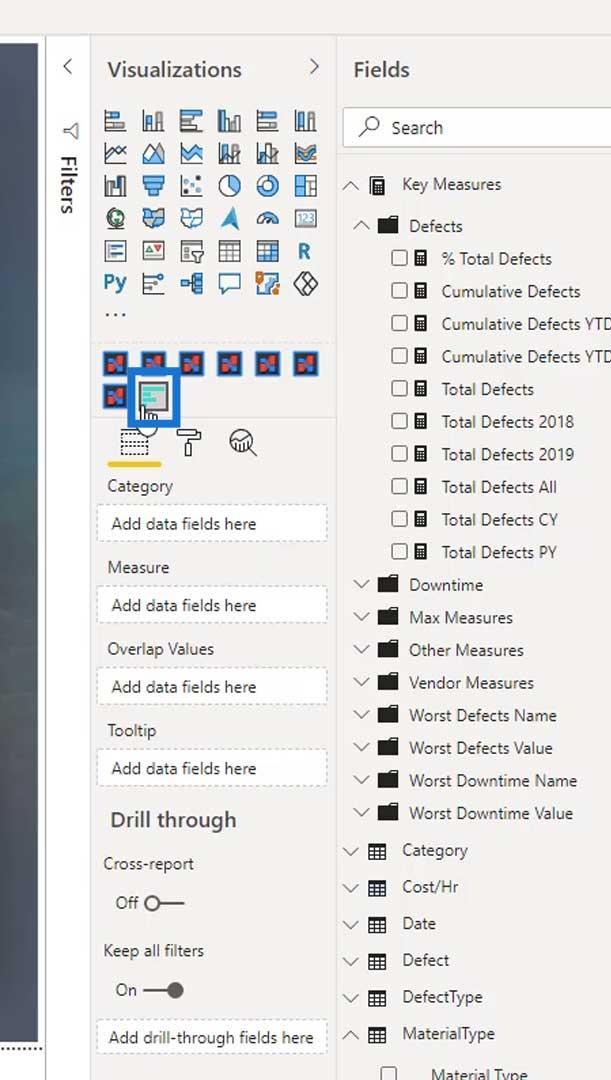
Lad os bruge samme kategori. Træk Materialetype i feltet Kategori og Totaldefekter under Mål feltet .
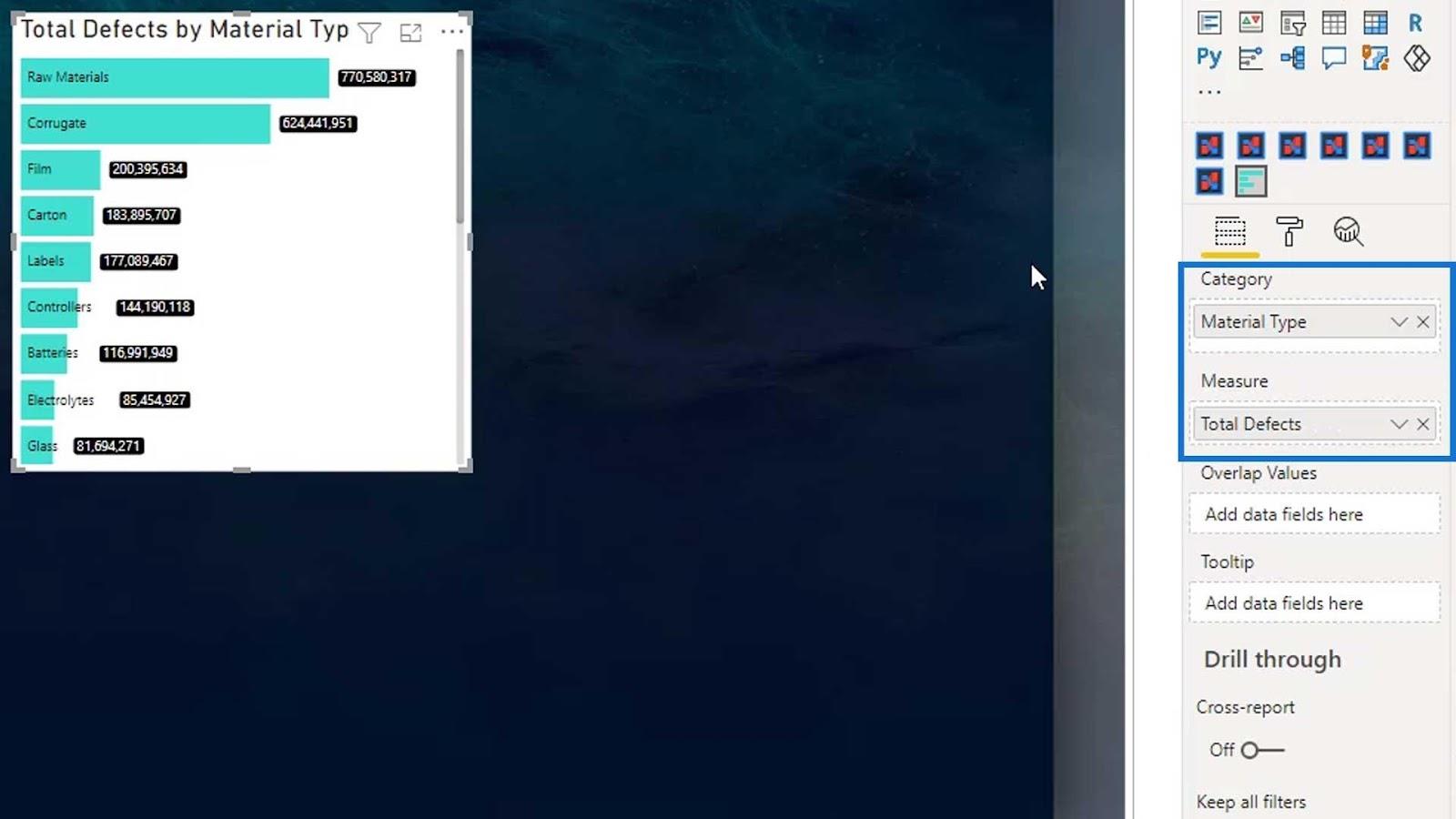
Vi skulle nu have dette output. Som standard vil den placere navnene i selve bjælken.
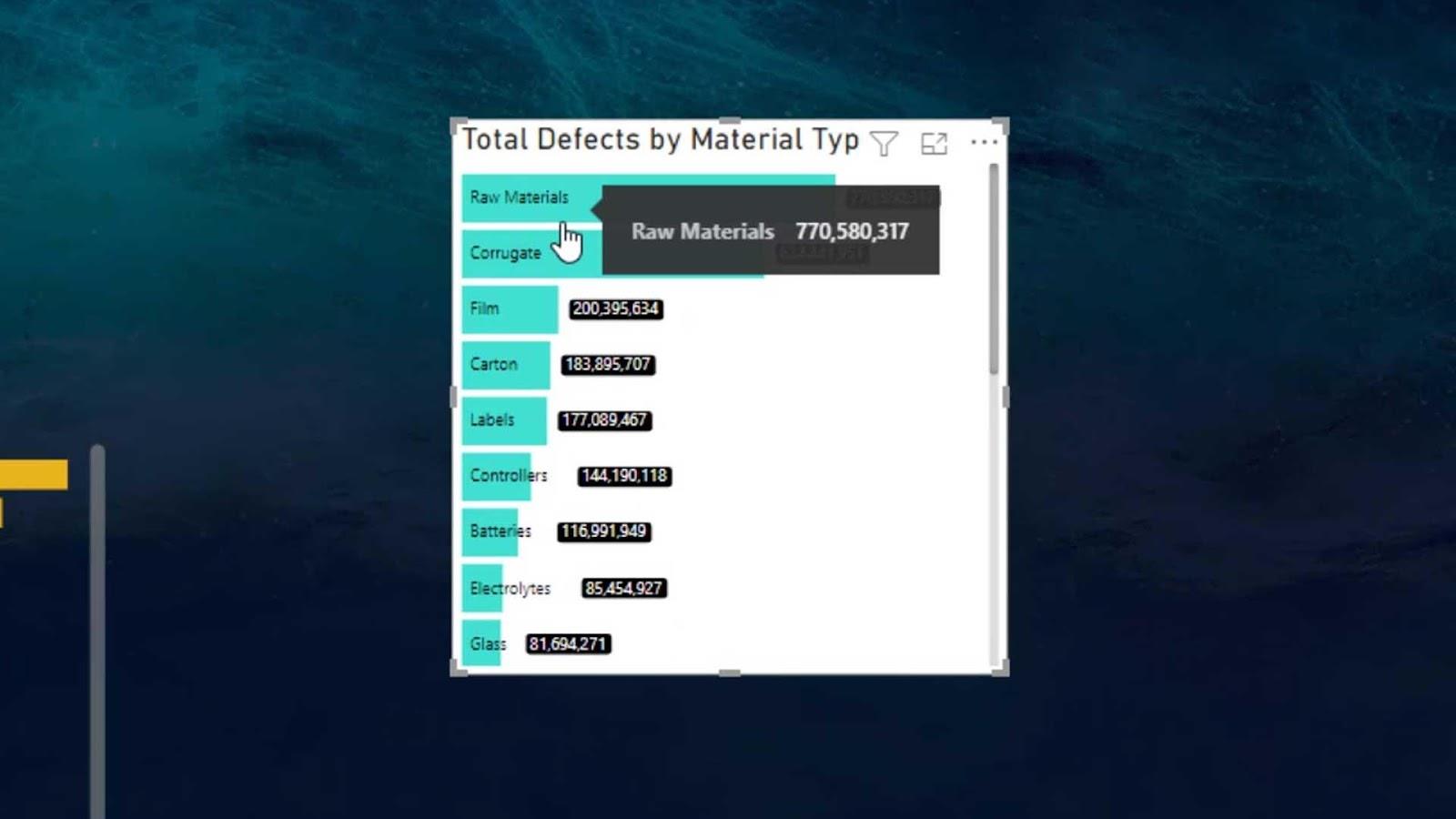
Ændring af det vandrette brugerdefinerede søjlediagram
Der er forskellige tilgængelige barindstillinger i LuckyTemplates. For eksempel kan vi ændre farven på bjælken til gul.
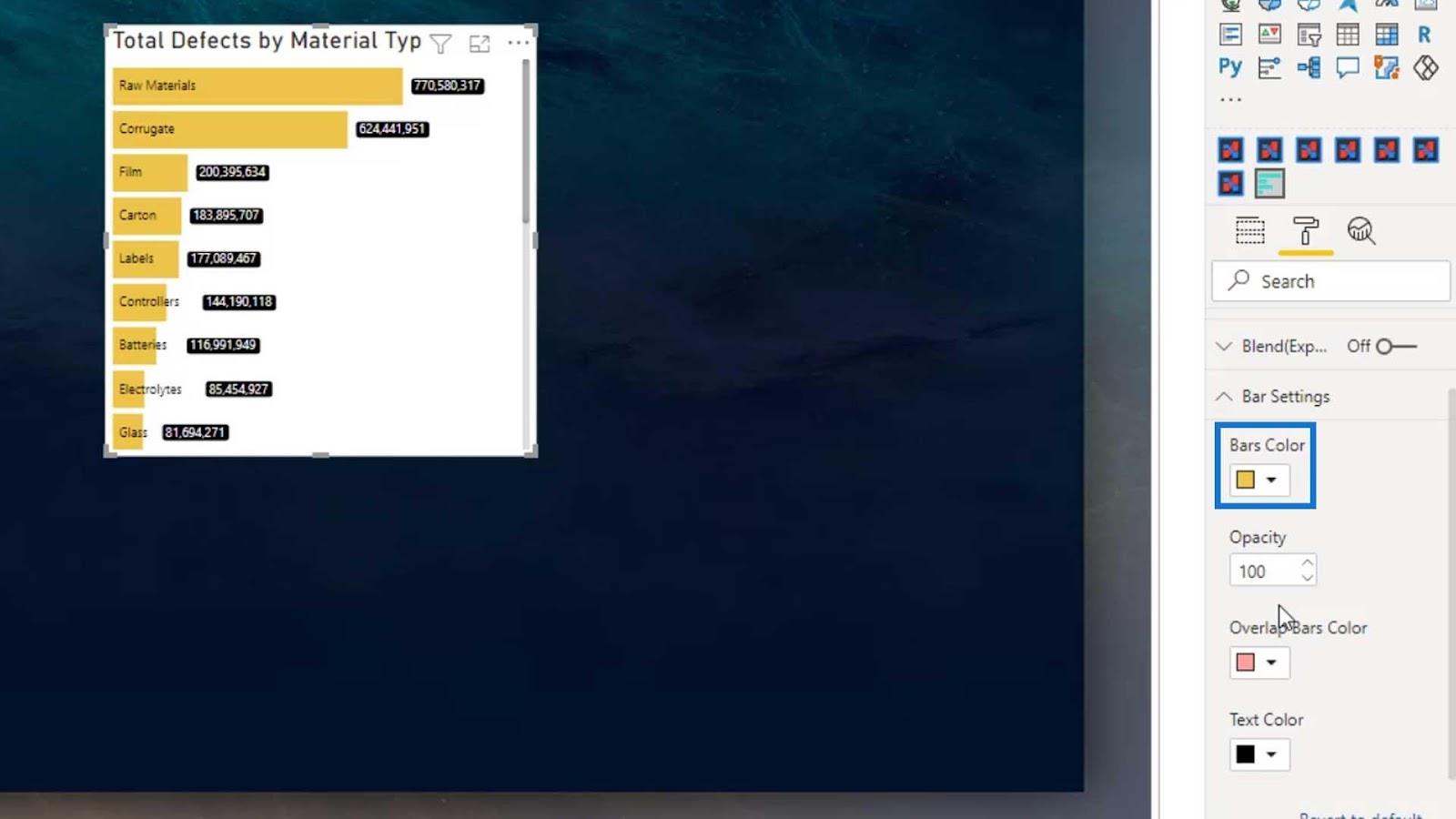
Vi kan også ændre farvens opacitet ved at ændre feltets værdi.
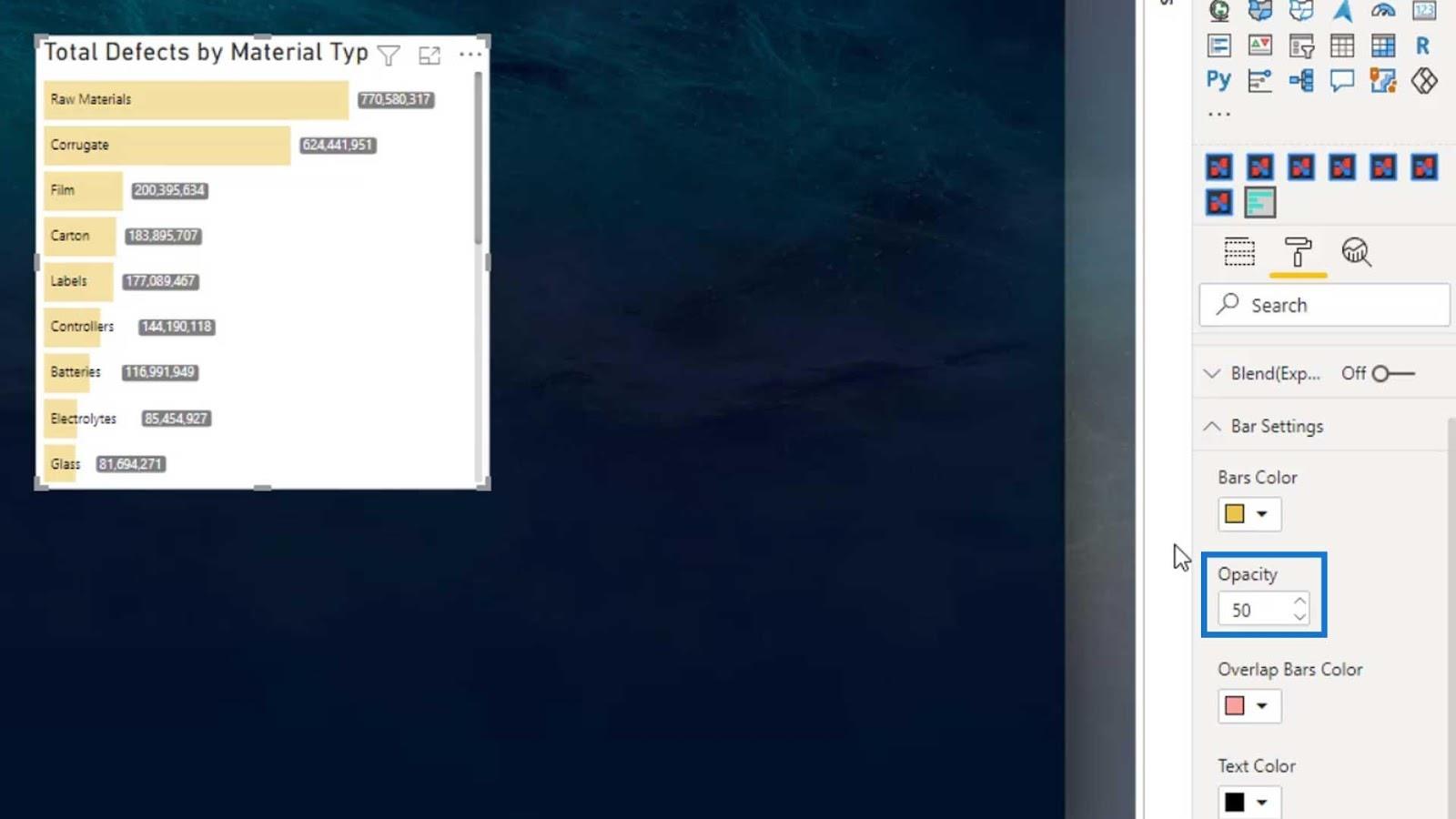
Denne tekstfarve -indstilling bruges til at ændre farven på navnene eller etiketterne.
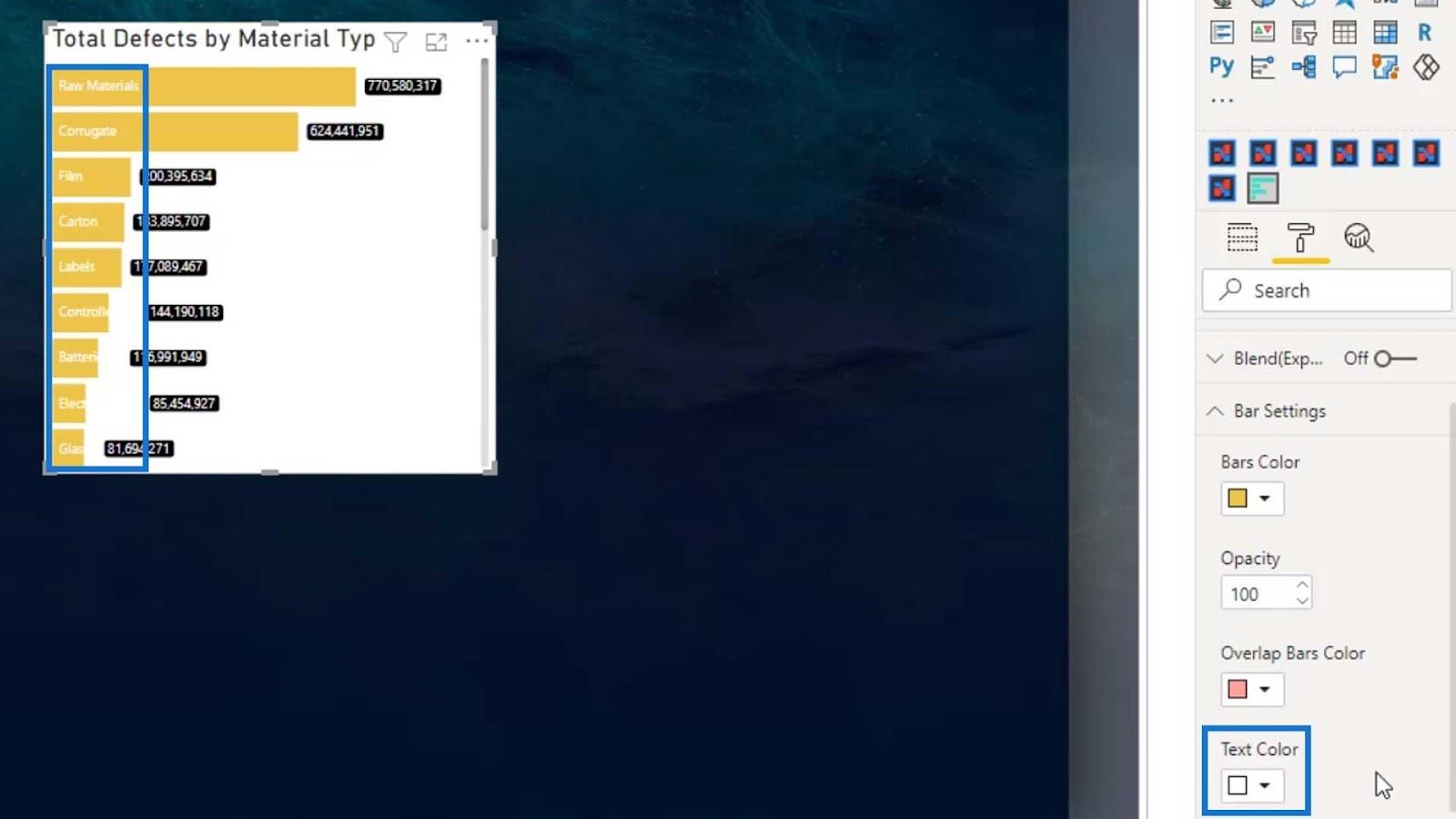
Søjleetiketterne er , hvor vi kan ændre fremhævelsesfarven og tekstfarven på etiketterne på søjlediagrammet.
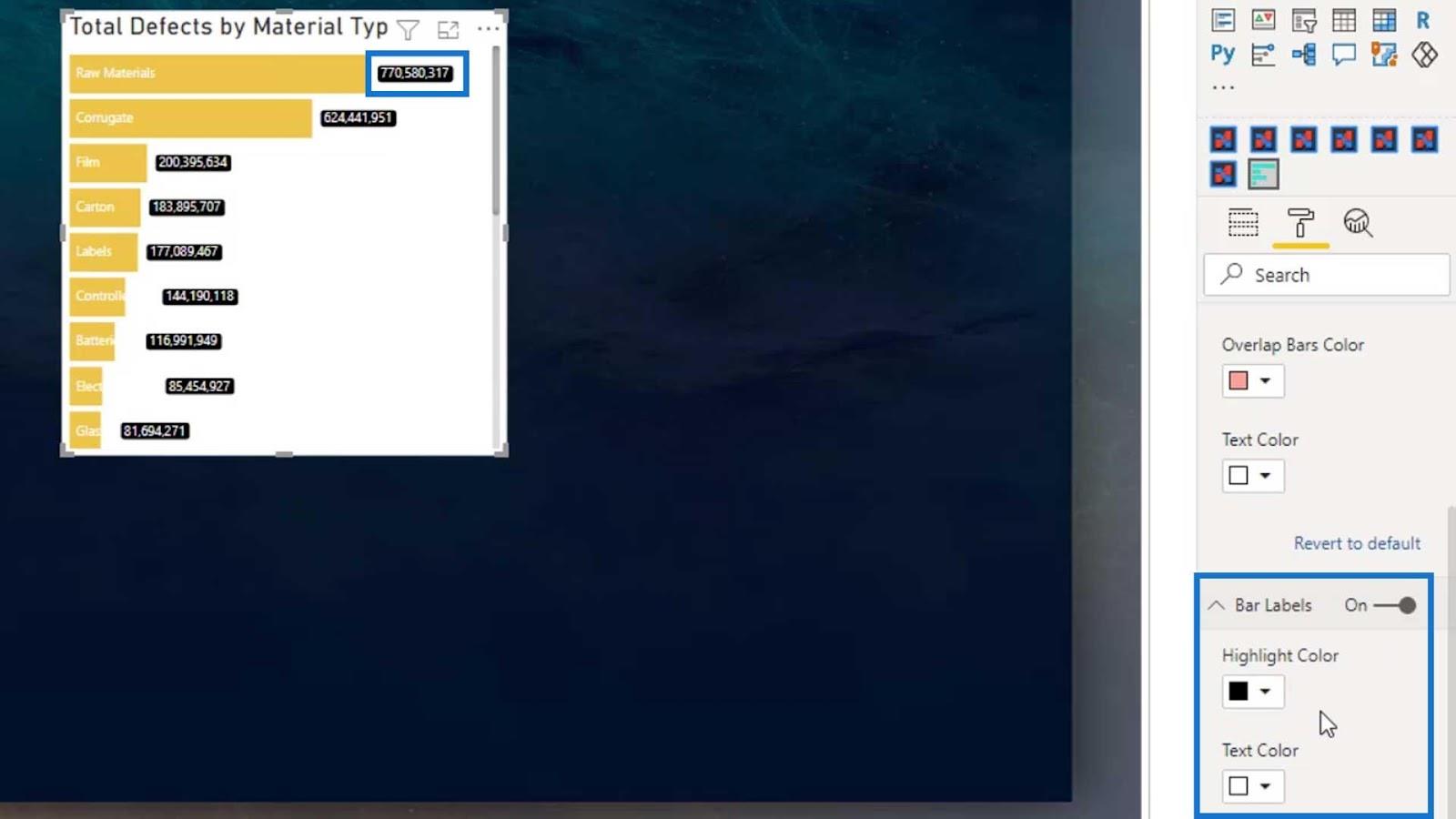
Vi kan også deaktivere etiketterne, hvis vi ønsker det.
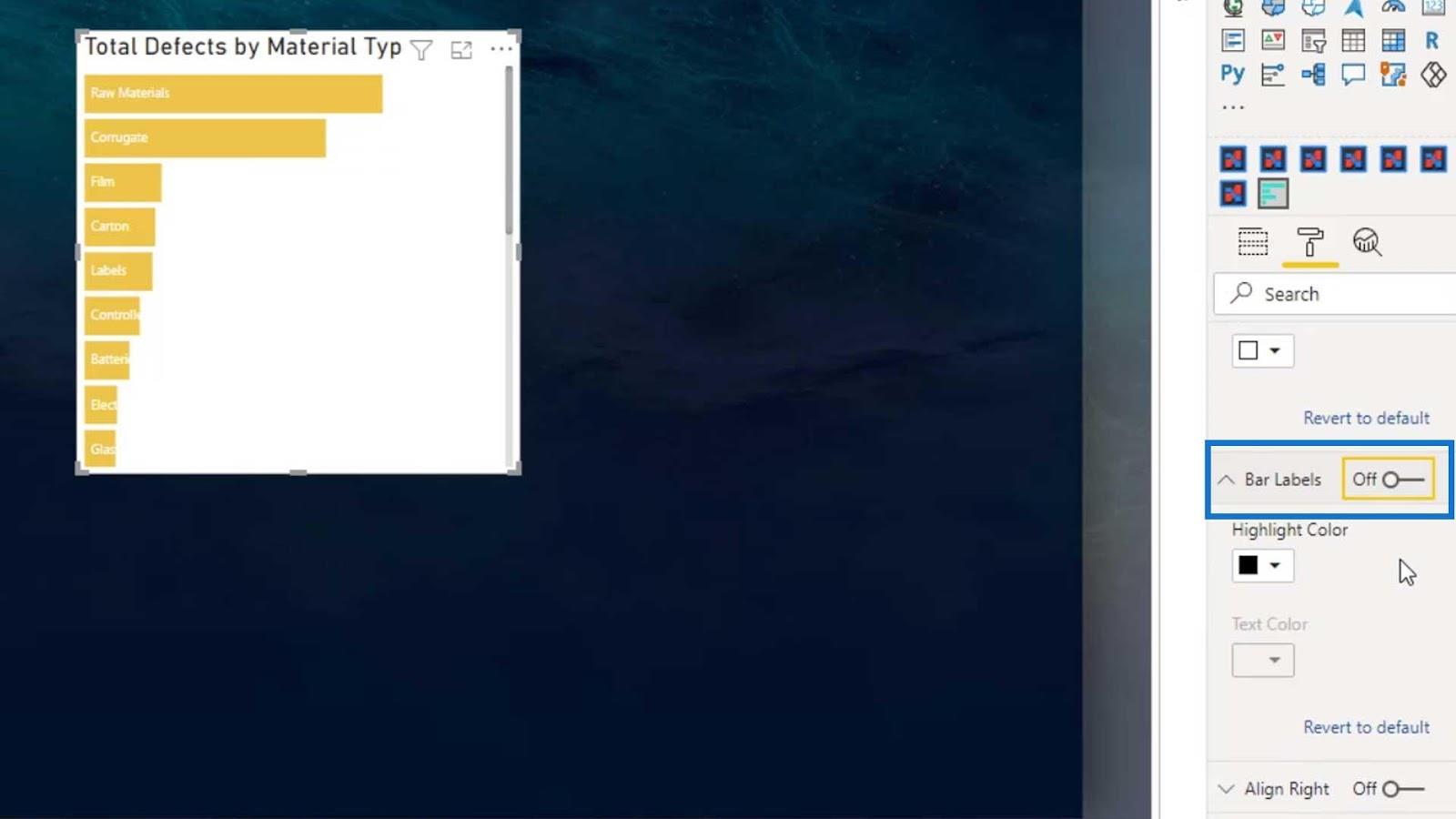
Derefter kan vi ændre bjælkehøjden ved at ændre indstillingen Min højde .
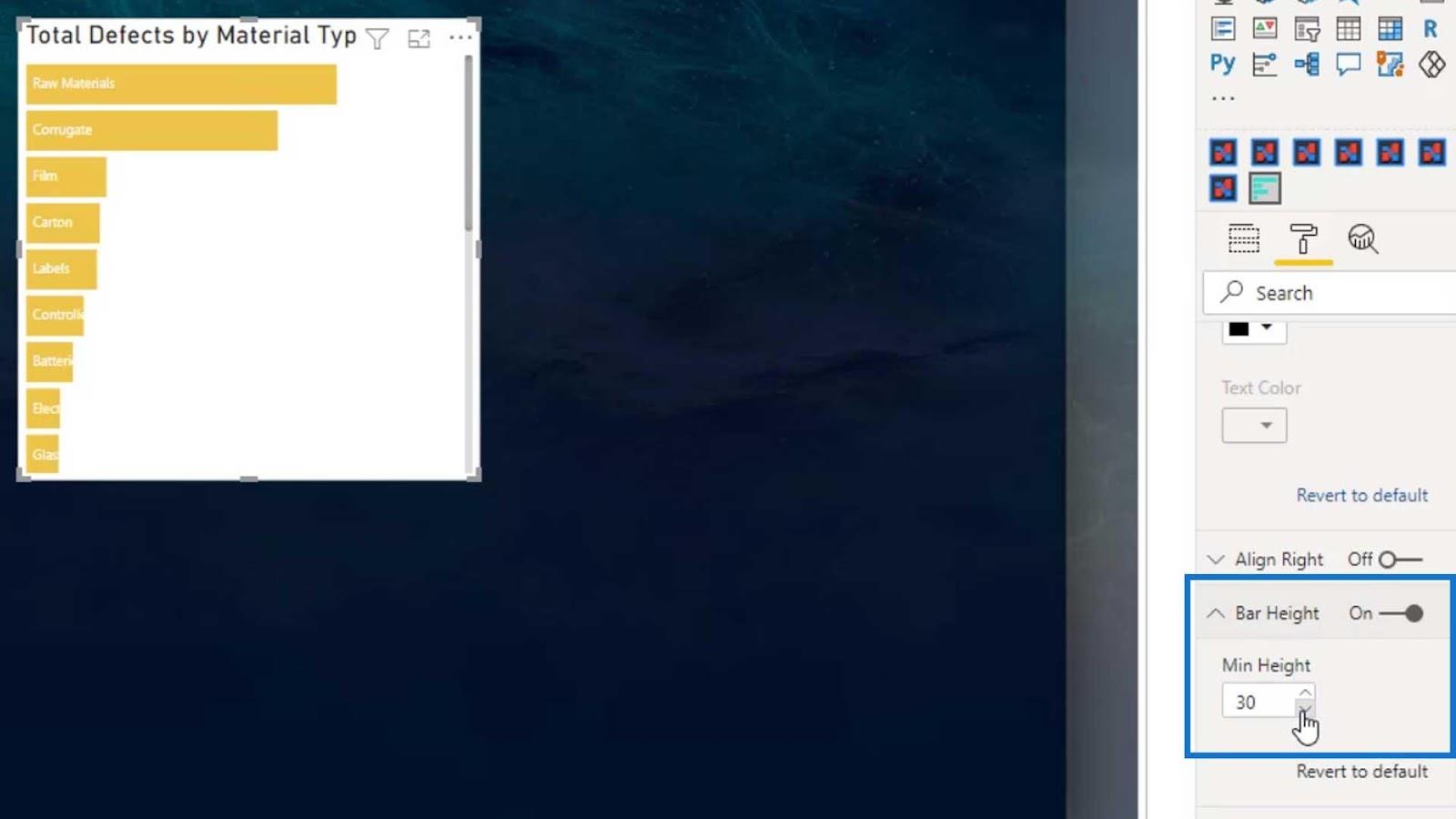
Vi kan også slå titlen og baggrunden fra.
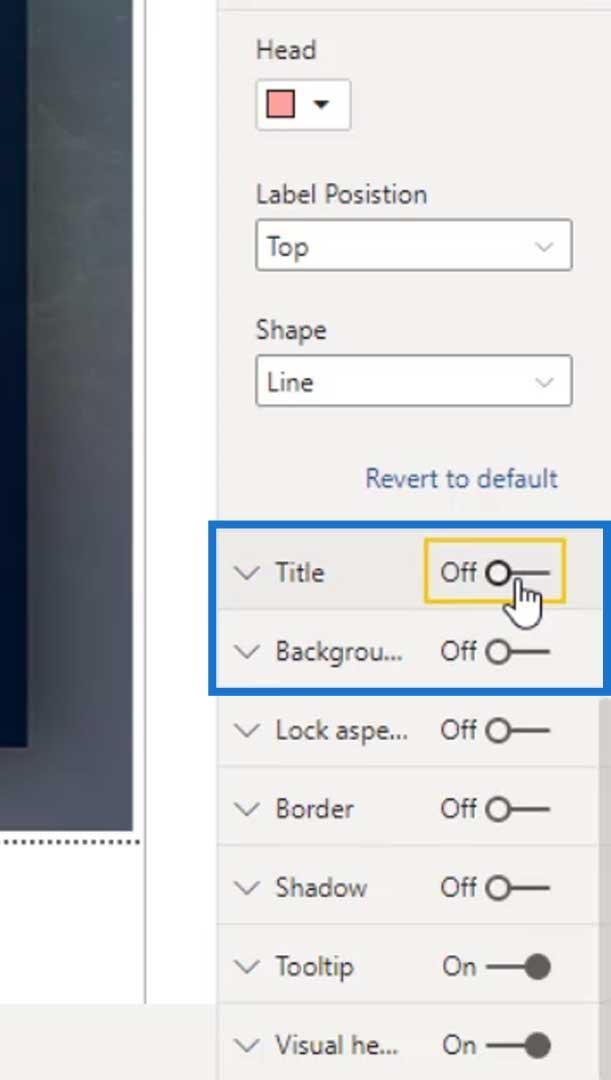
Den bedste egenskab ved denne brugerdefinerede visual er, at vi kan ændre formen på bjælken. Du skal blot vælge den form, du ønsker, under rullemenuen Form .
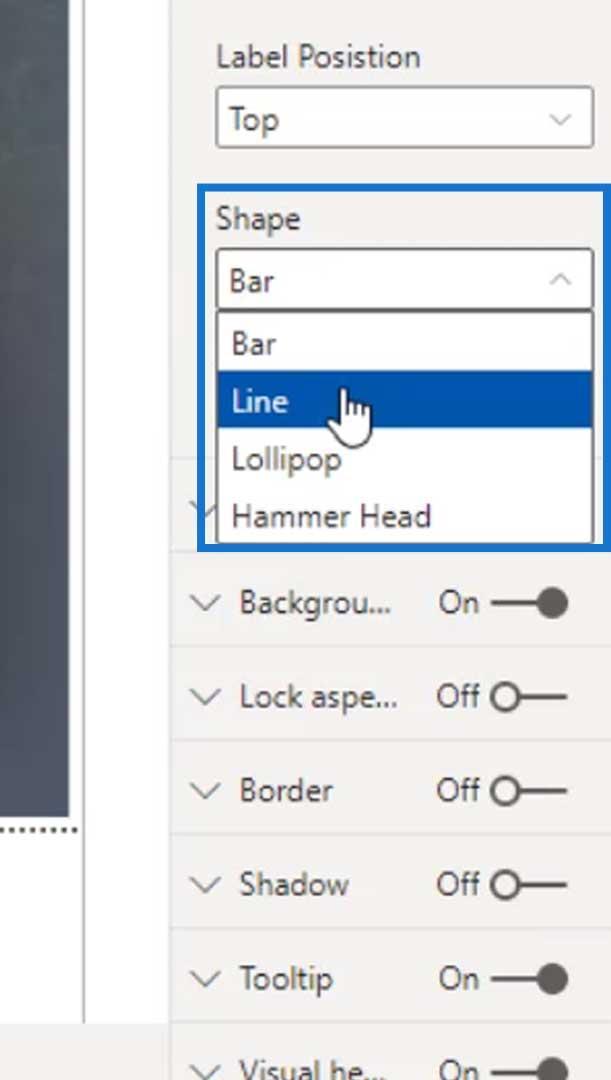
Sådan ser Linjeformen ud.
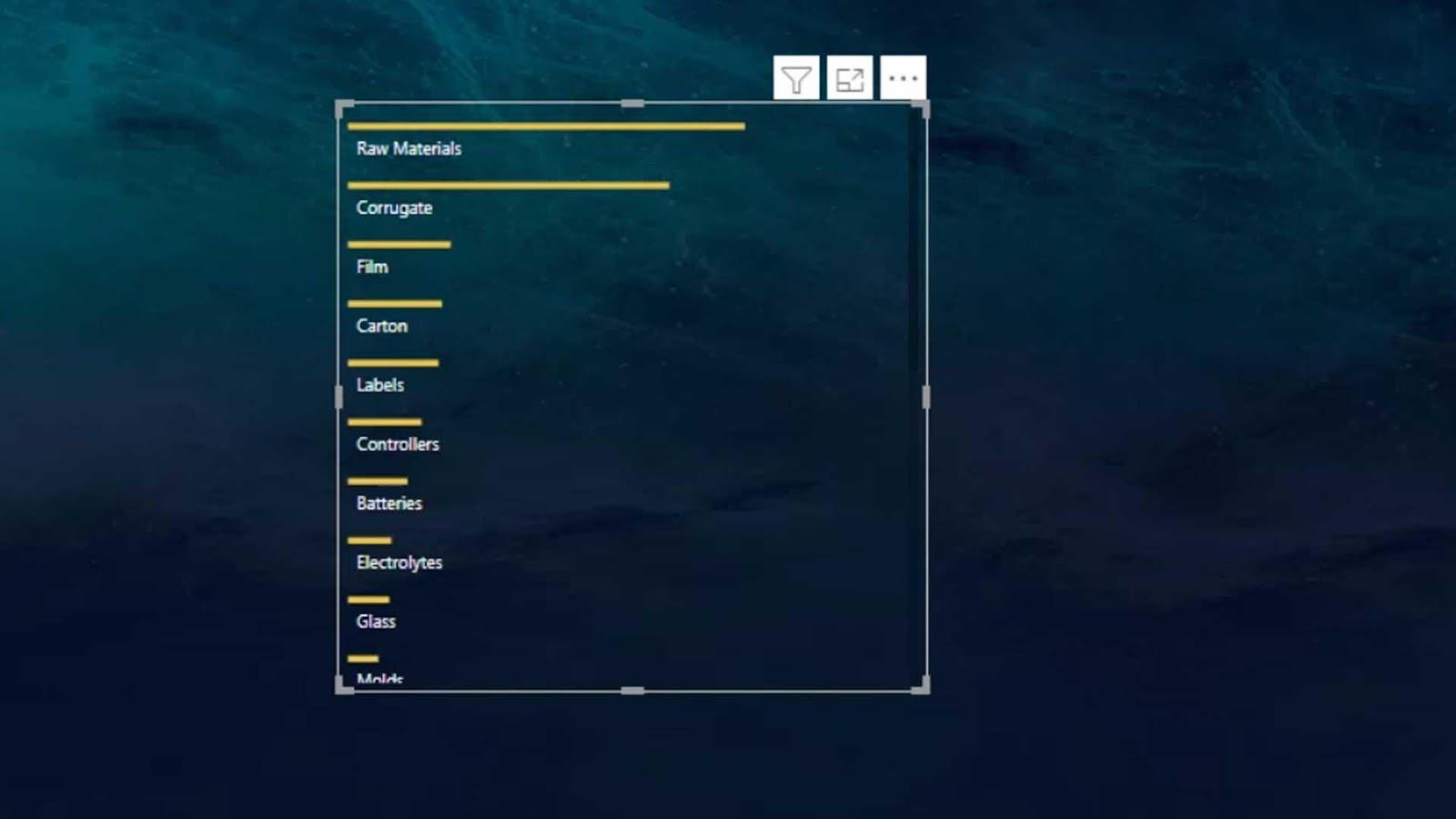
Der er også en mulighed kaldet, der ser sådan ud.
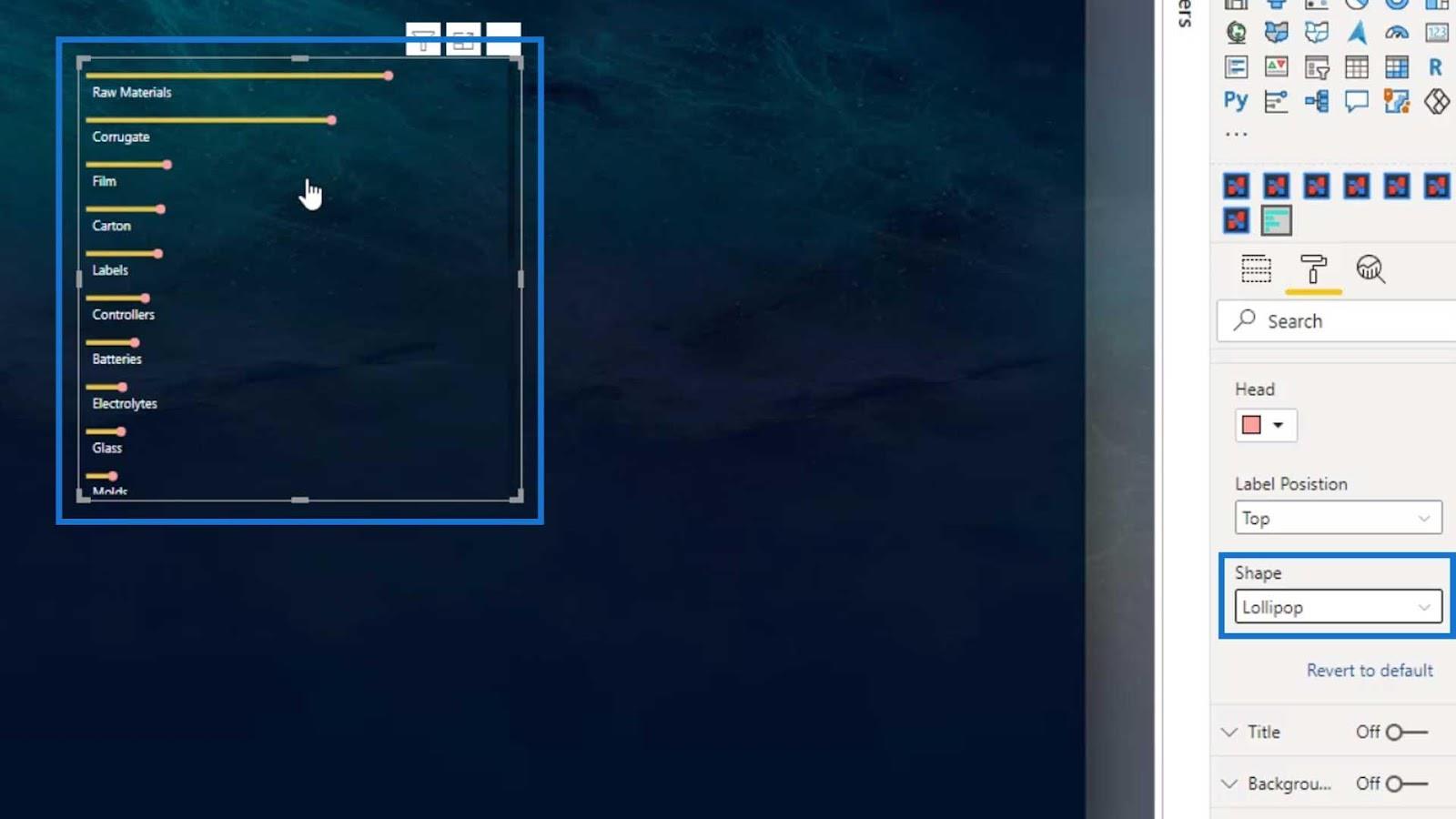
Vi kan ændre farven på slikkepindens hoved her.
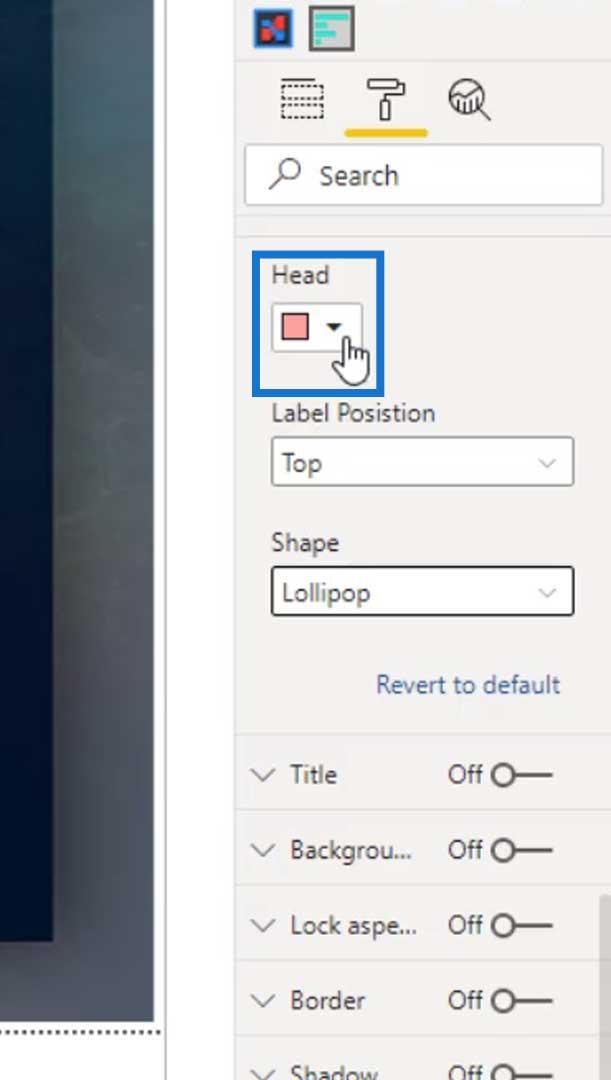
Til dette eksempel vil jeg bruge Hammer Head- formen.
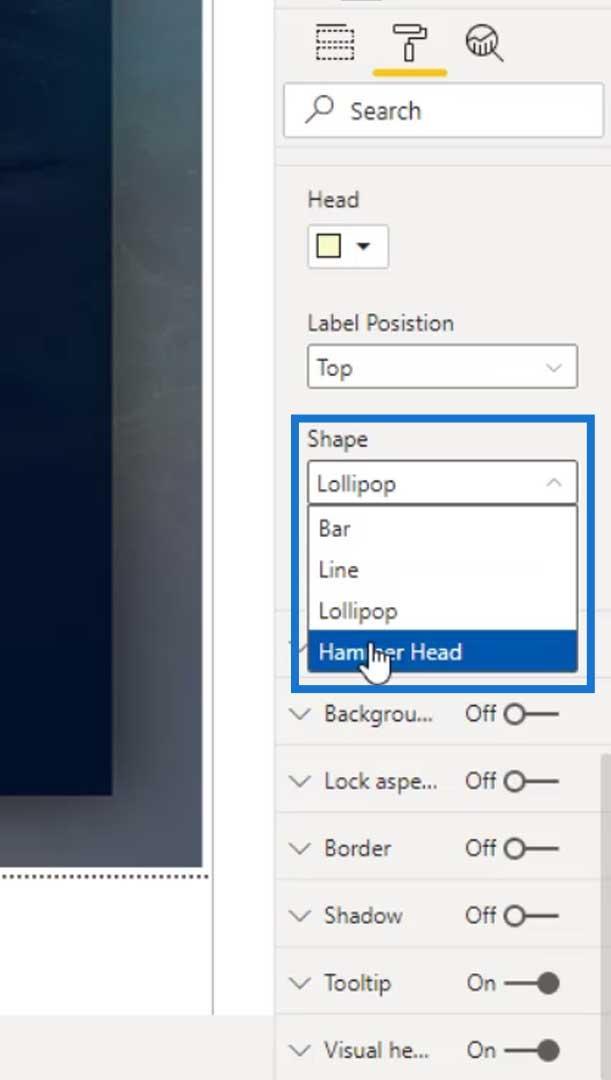
Sådan ser hammerhovedet ud, som jeg brugte på min rapportside.
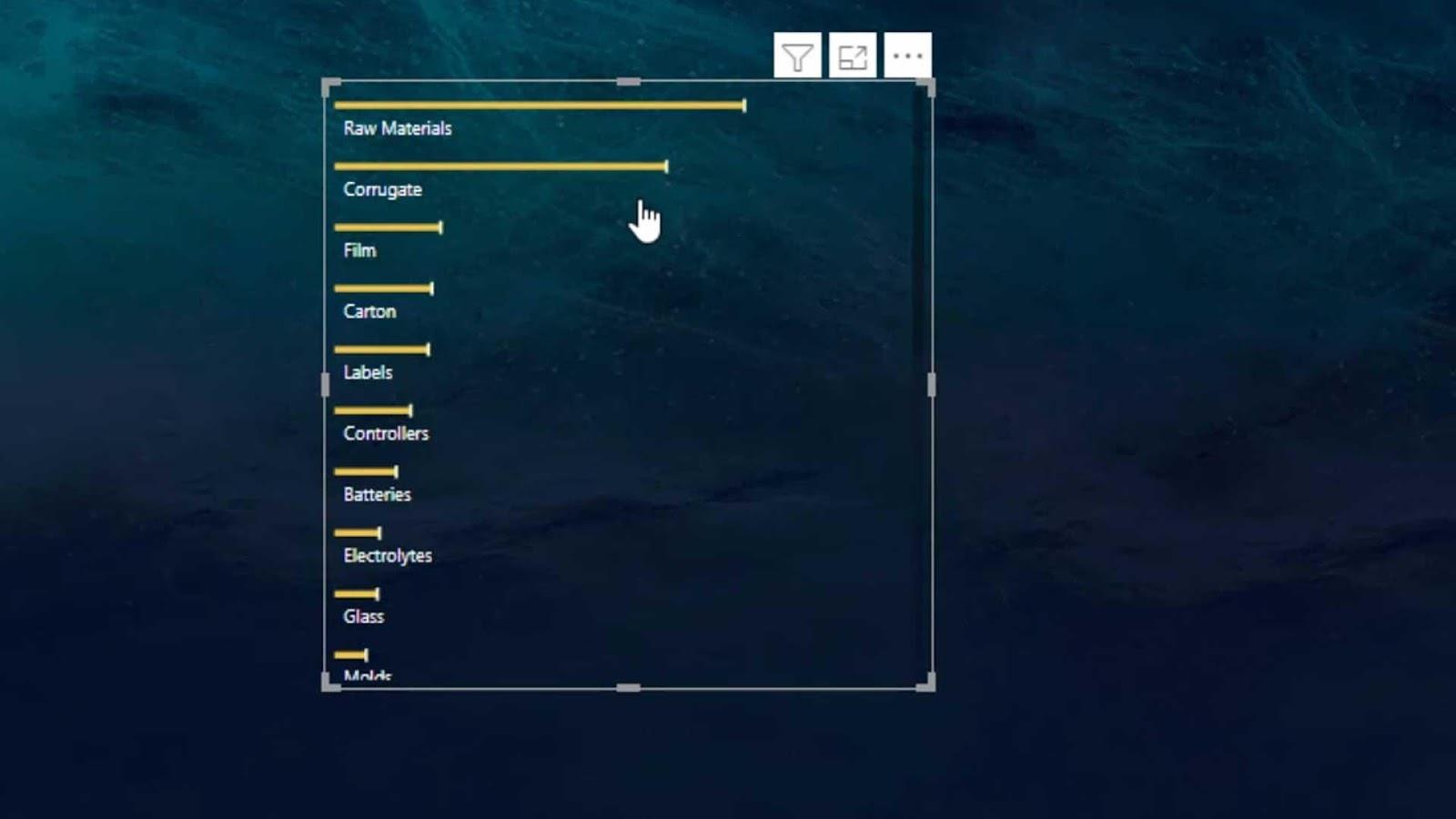
Som du kan se, selvom jeg justerer søjlerne, er navnene stadig fuldt synlige.
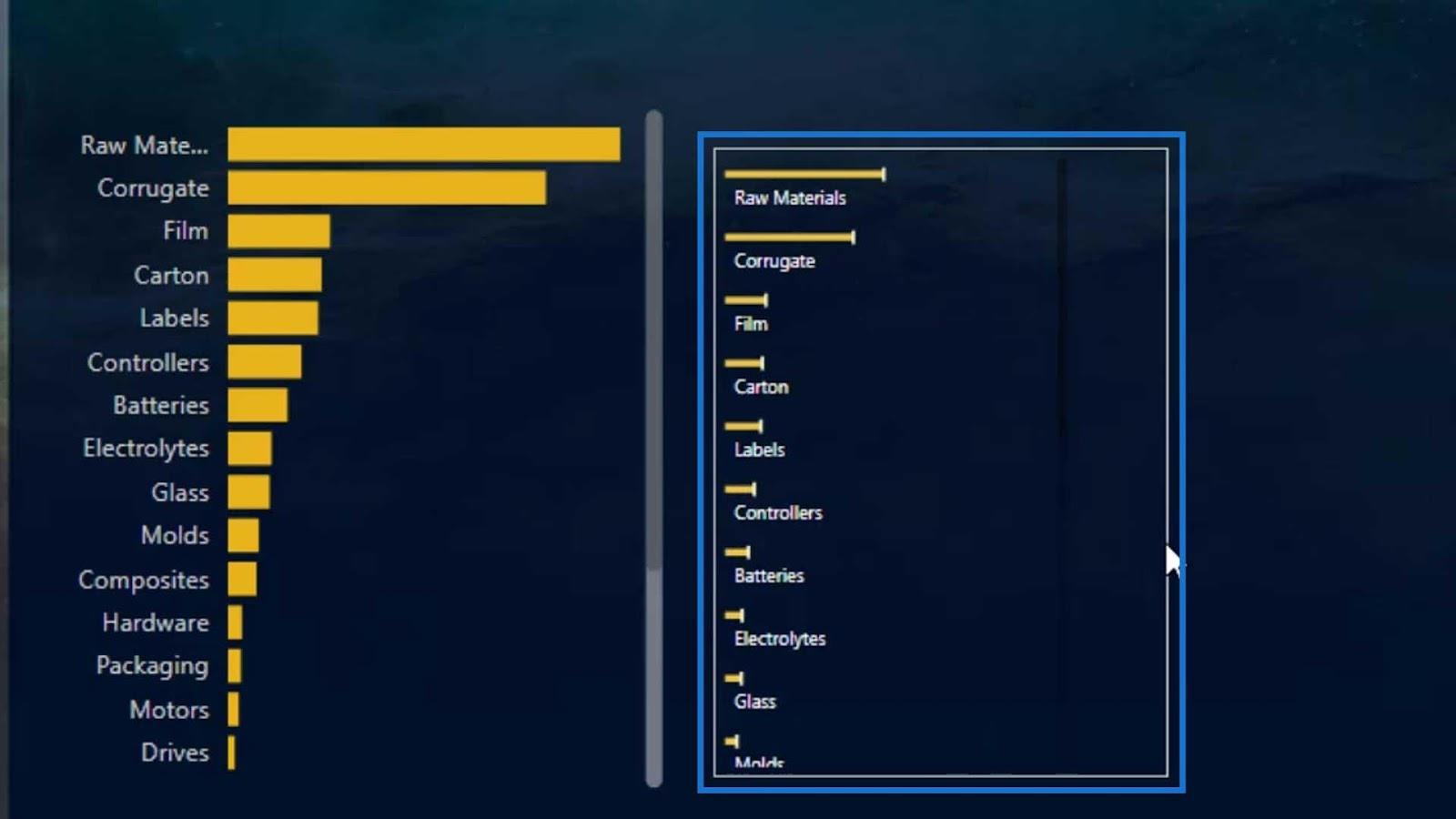
Tilføjelse af et tornadodiagram
En anden god brugerdefineret visualisering, som vi kan bruge, er Tornado-diagrammet .
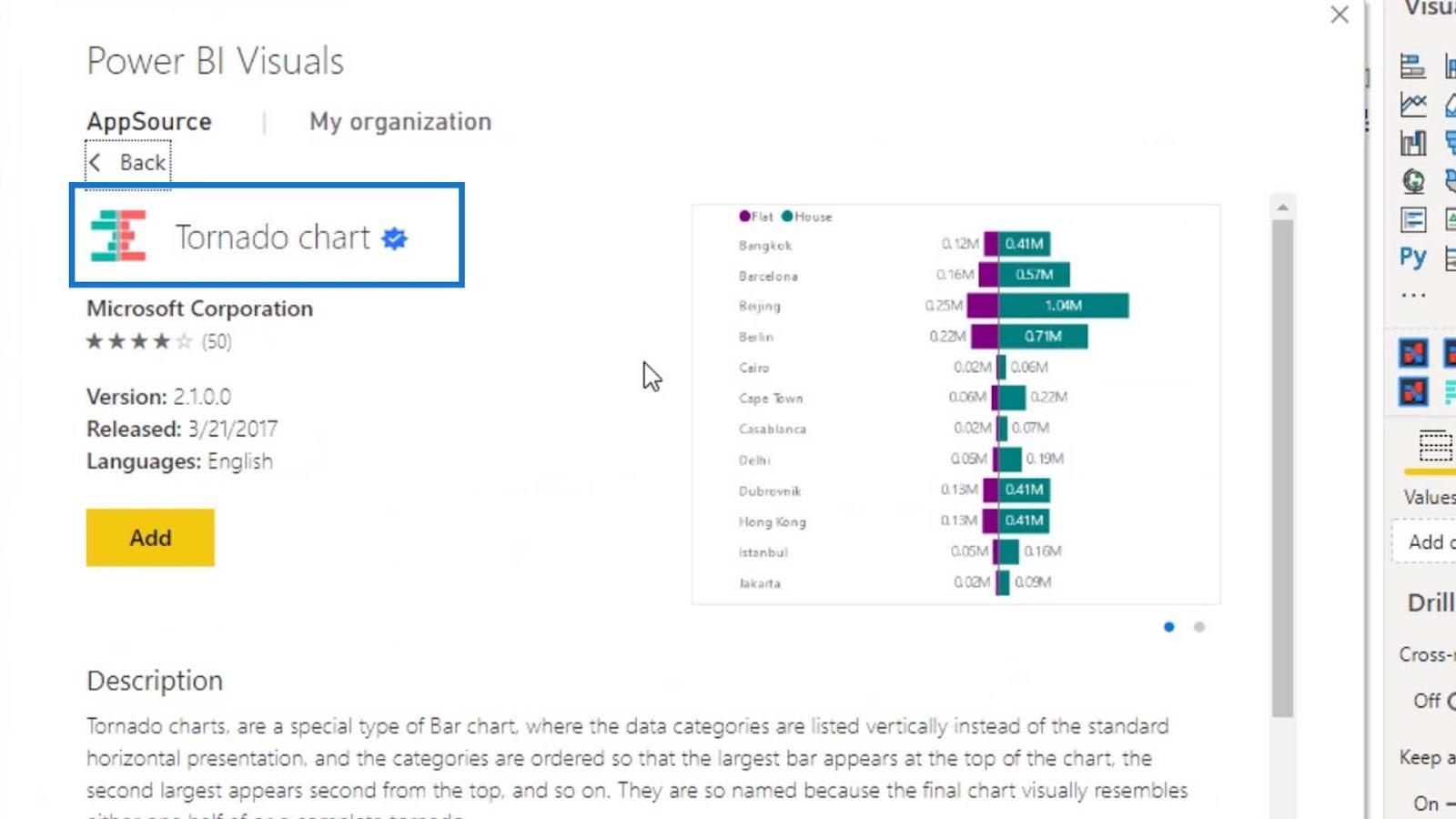
For at vise dig et eksempel på denne brugerdefinerede visualisering, lad os også tilføje den på siden.
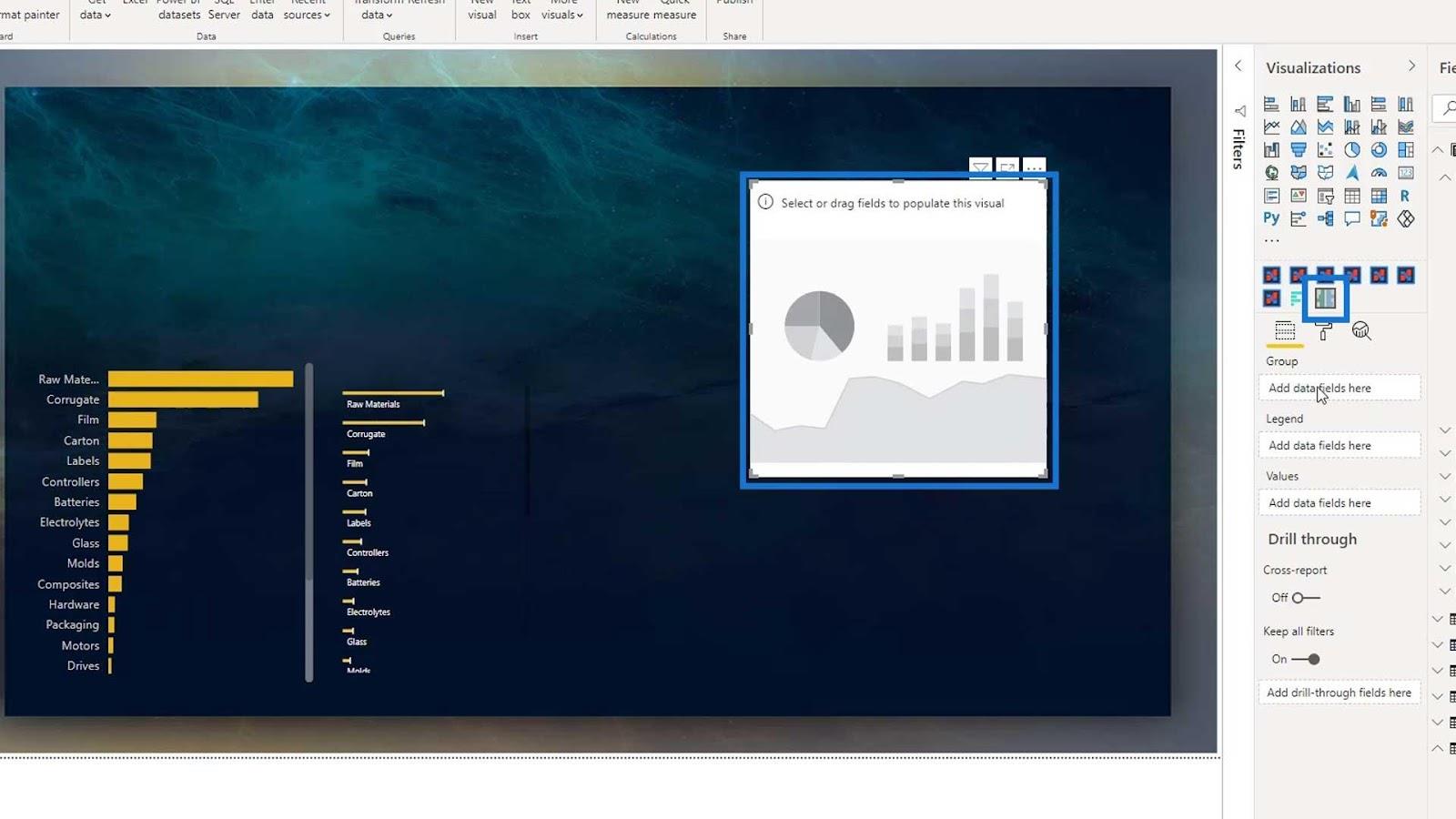
Lad os bruge Materiale Type til feltet Gruppe og til feltet Værdier igen.
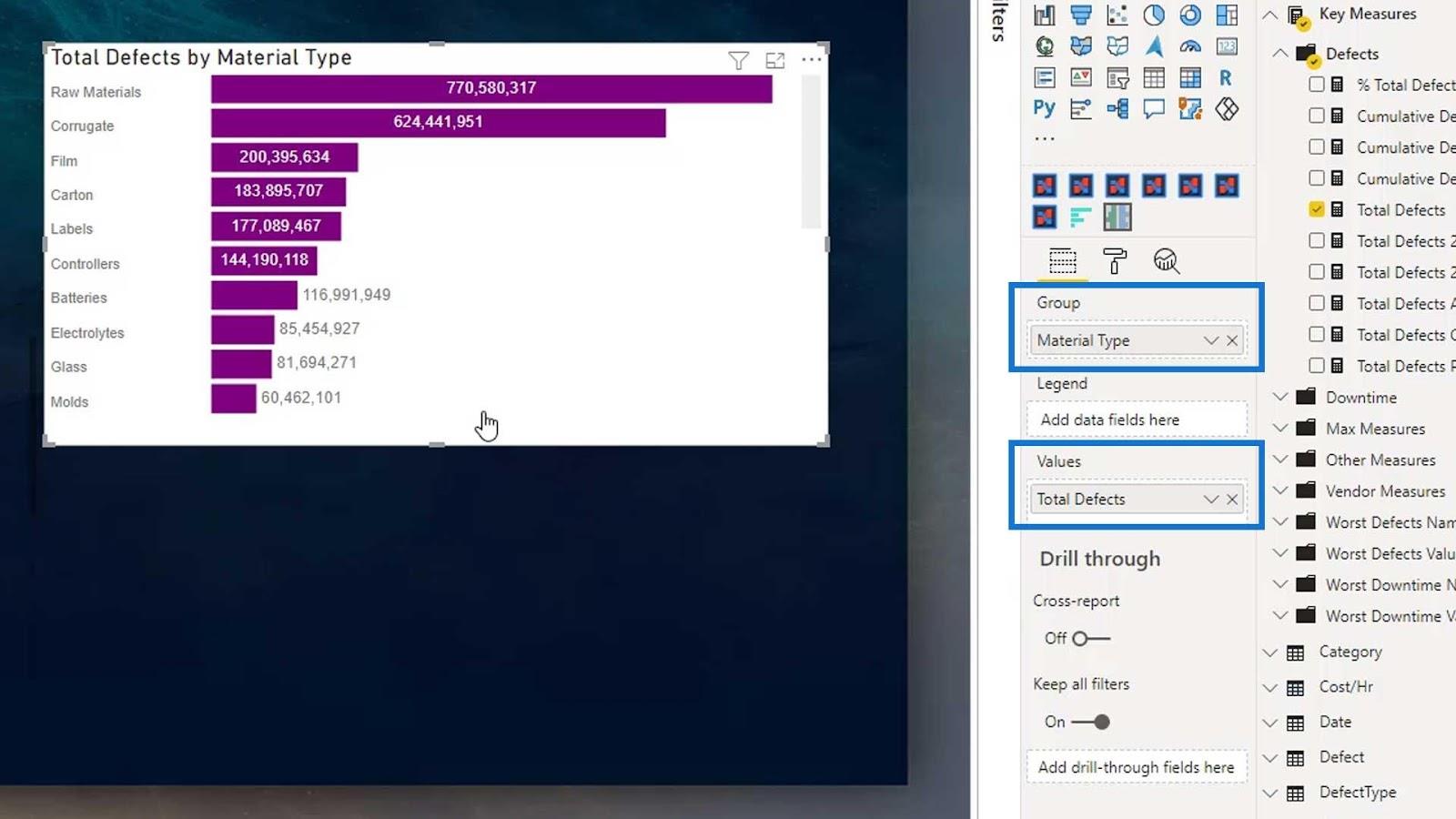
Slå derefter titel og baggrund fra .
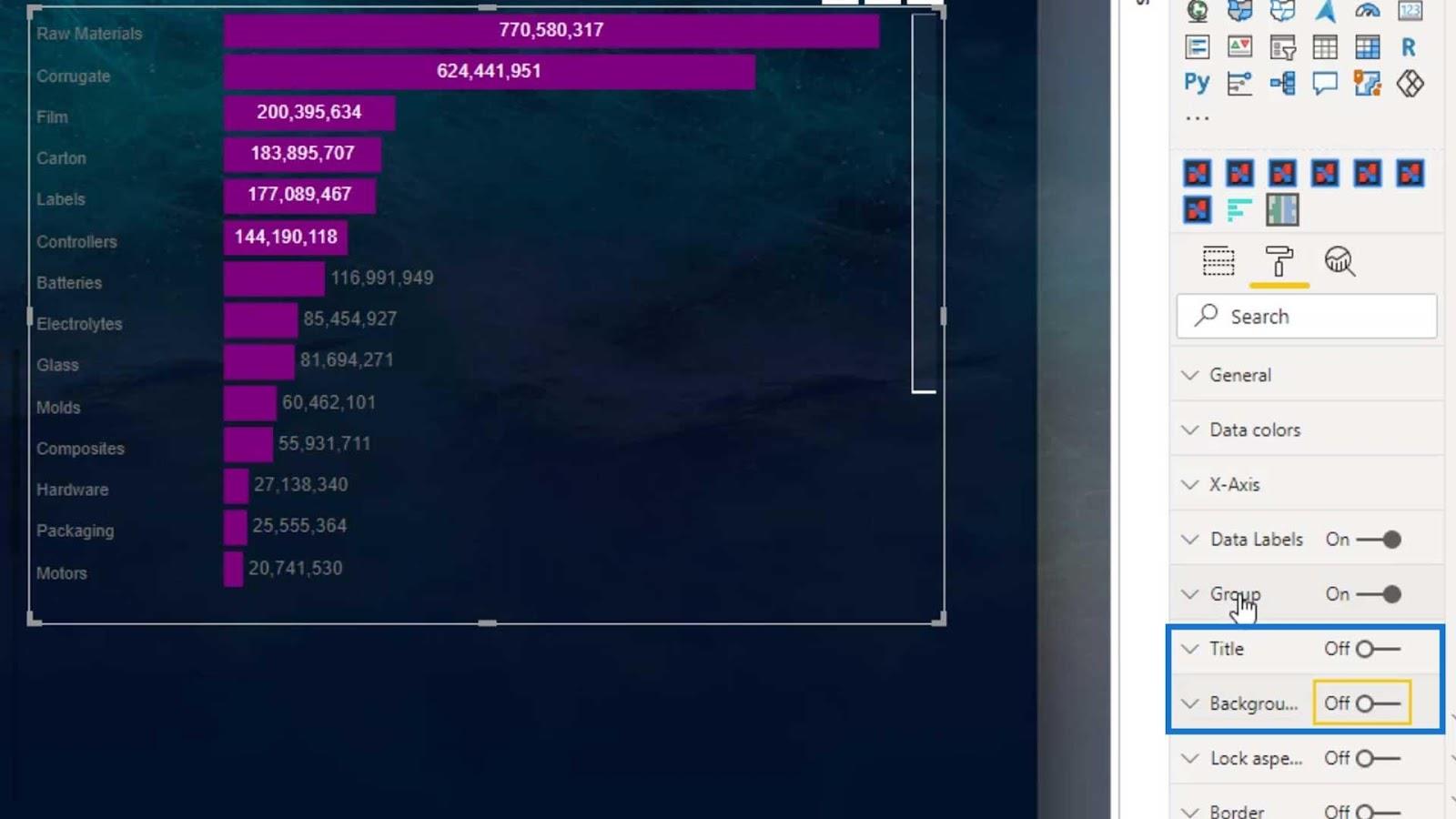
Vi kan ændre navnenes farve ved at ændre farveværdien under grupperuden .
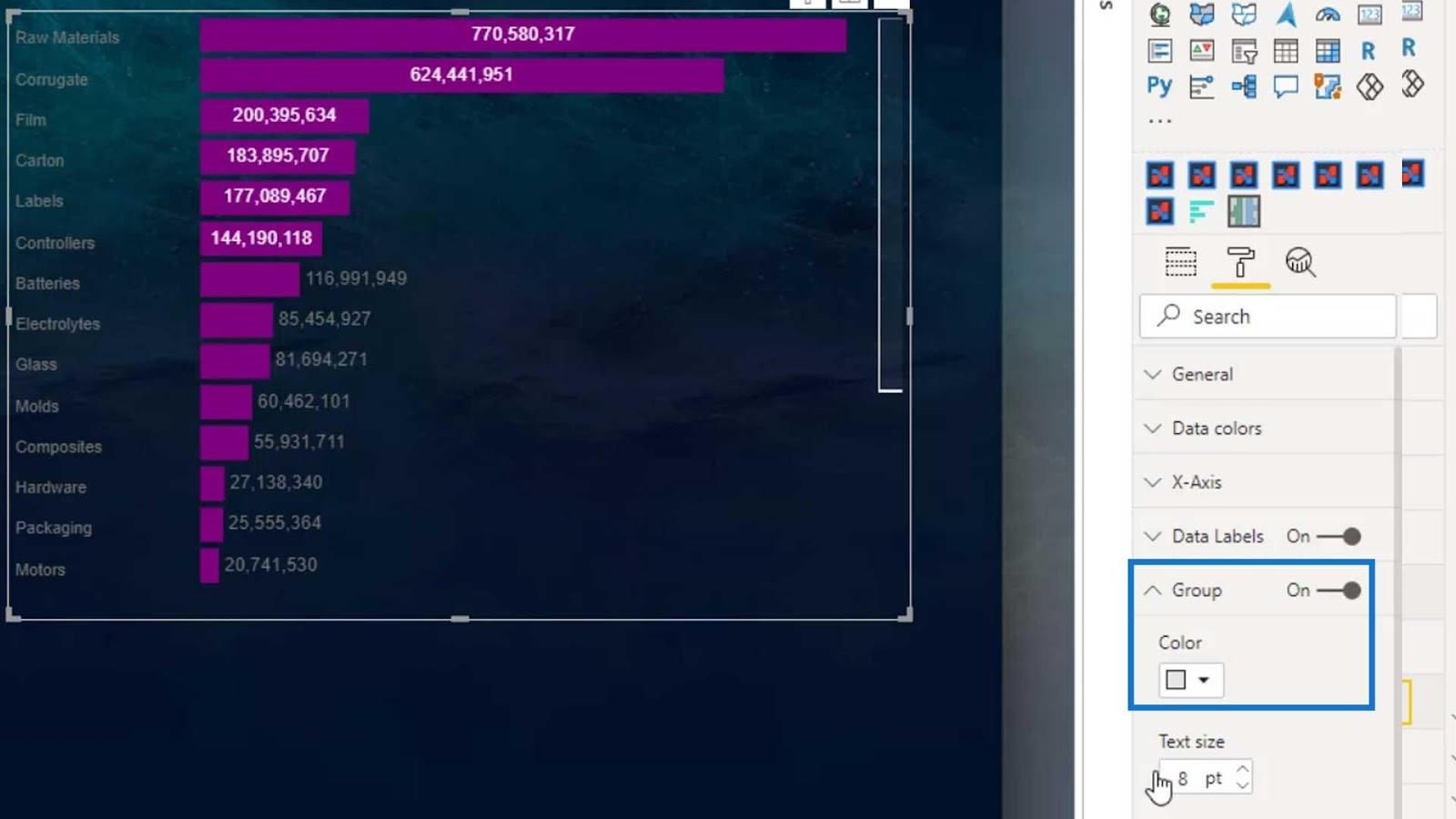
Tilføj derefter den samlede nedetid (timer) for at lave en sammenligning.
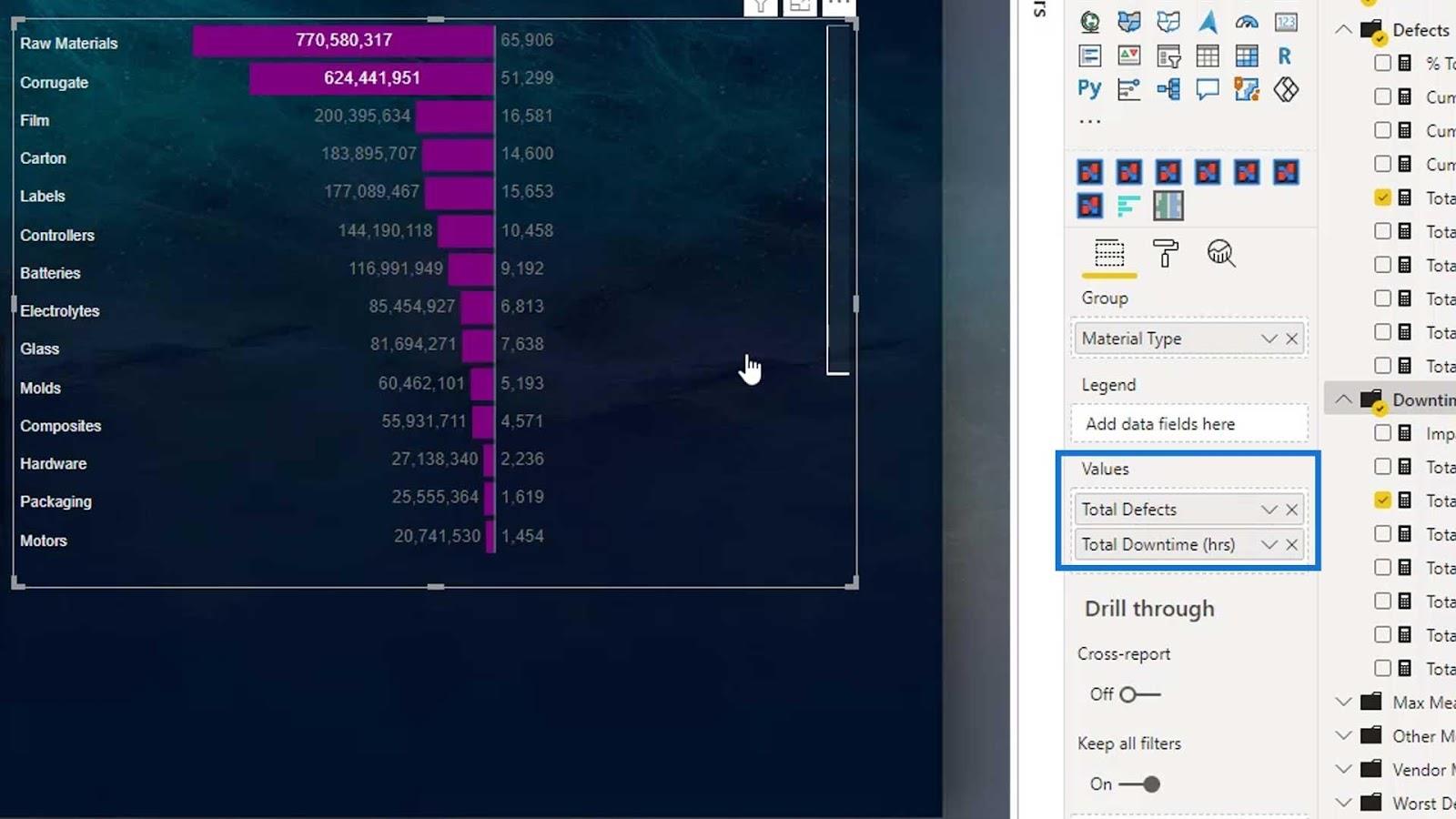
Vi kan naturligvis ikke se nogen søjler for de samlede nedetidstimer.
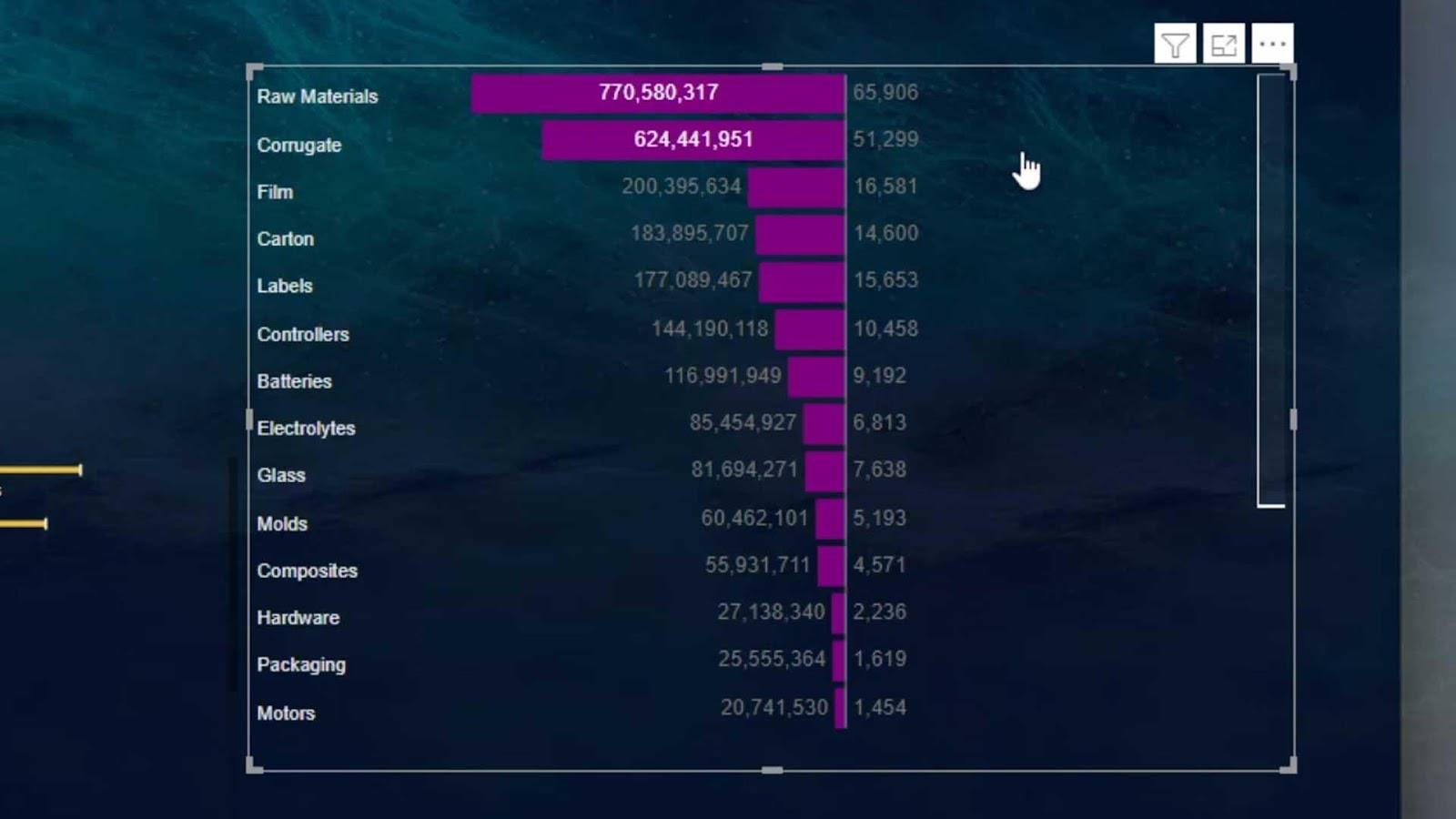
Dette skyldes, at det placerer stangstørrelsen i forhold til de samlede defekter og ikke nedetidstimerne. Det er en af de fejl, jeg har bemærket i dette billede.
Dette vil dog fungere bedre i andre scenarier. For eksempel, hvis vi ønsker at sætte Kumulative Defekter YTD og Kumulative Defekter YTD PY , vil det nu vise et sammenligningssøjlediagram. Dette skyldes, at det sammenligner de kumulative defekter i år og de kumulative defekter før dette år.
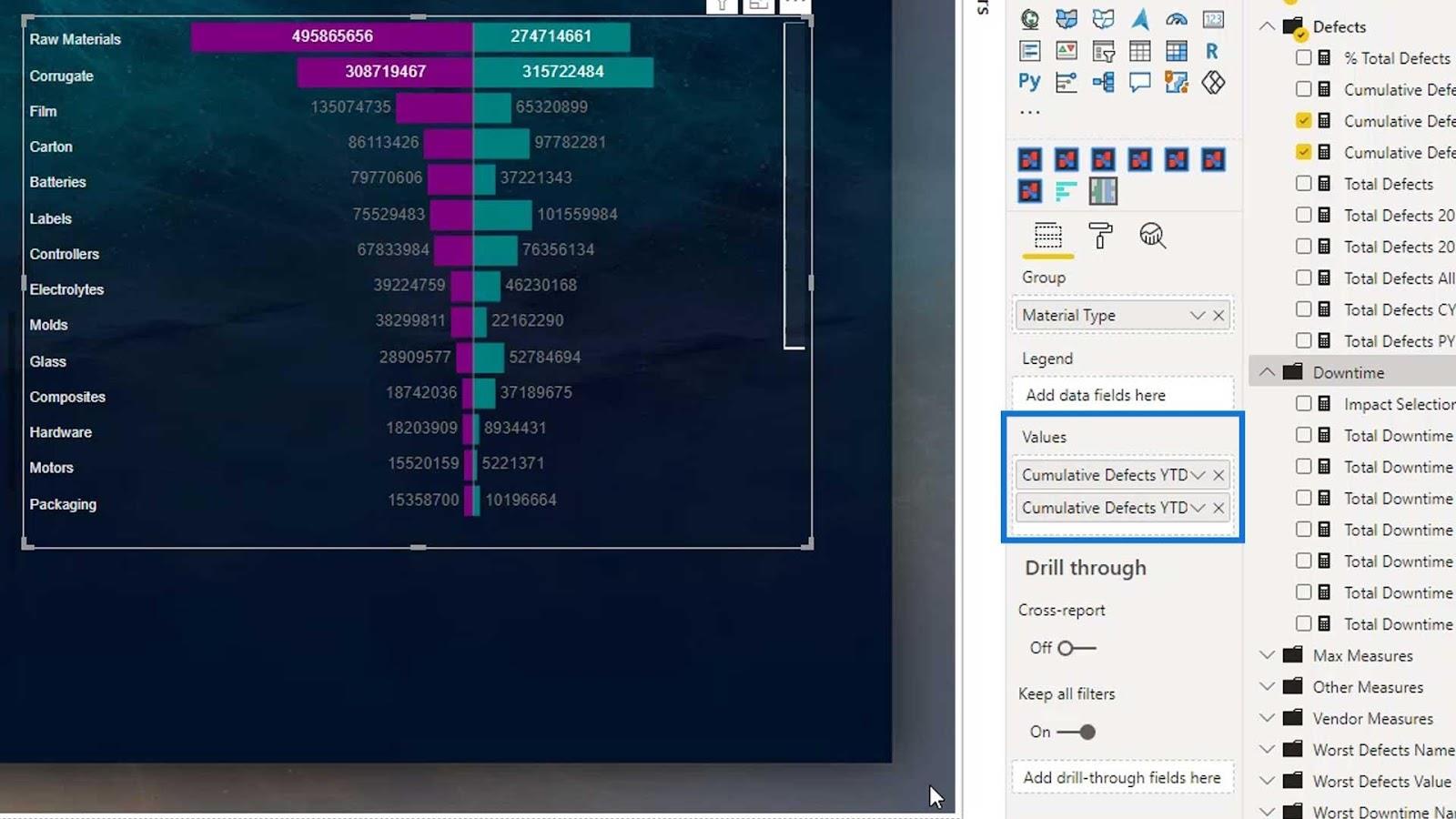
Den anden begrænsning ved dette visuelle er, at vi ikke kan sætte navnene i midten af søjlerne. Det kan vi kun gøre i .
Konklusion
For at opsummere har vi lært, hvordan et brugerdefineret søjlediagram løser en begrænsning af et indbygget søjlediagram i LuckyTemplates. Vi har også diskuteret de forskellige brugerdefinerede søjlediagrammer, der er tilgængelige på markedspladsen.
Søjlediagrammer er den mest udbredte visualisering, når man sammenligner to eller flere data. Dette er en stor færdighed at have, da det regelmæssigt bruges i forskellige business intelligence-sektorer.
Tjek nedenstående links for flere eksempler og relateret indhold.
Indtil næste gang,
Mudassir