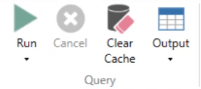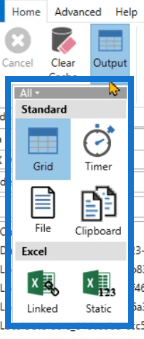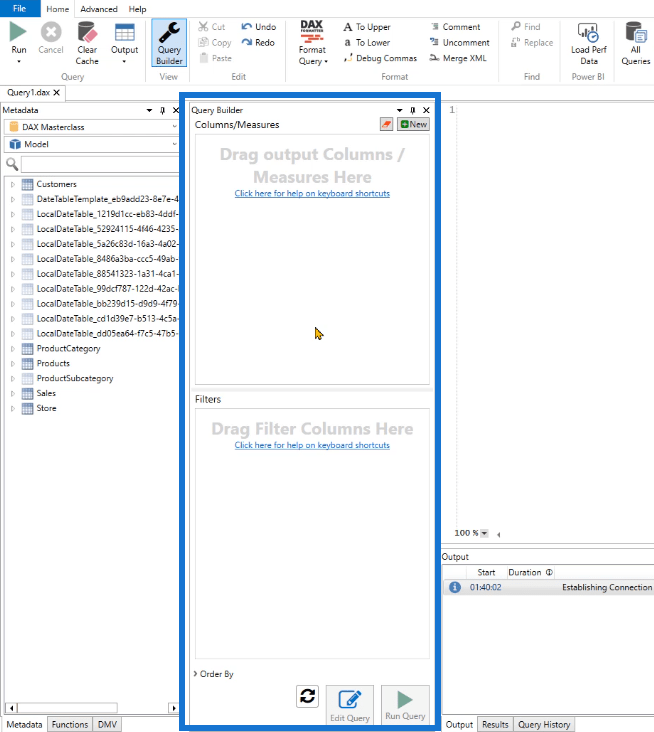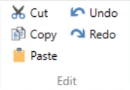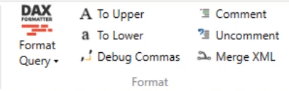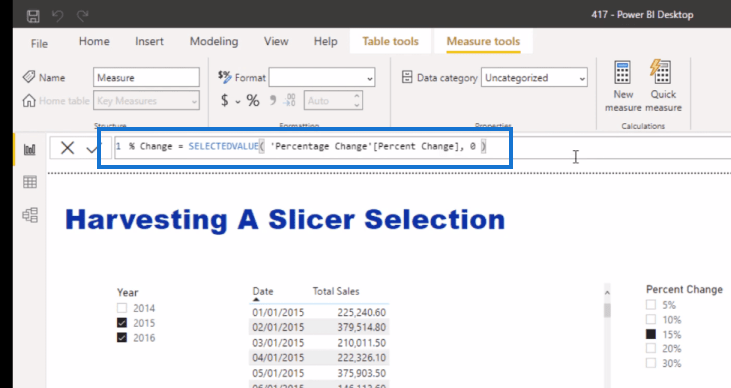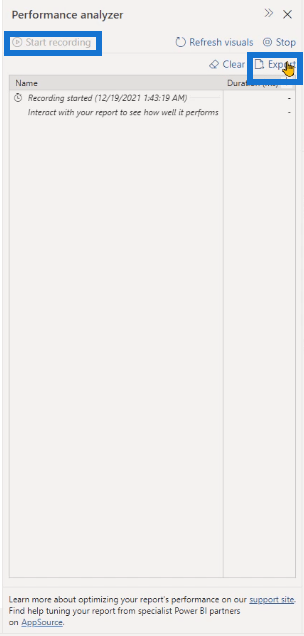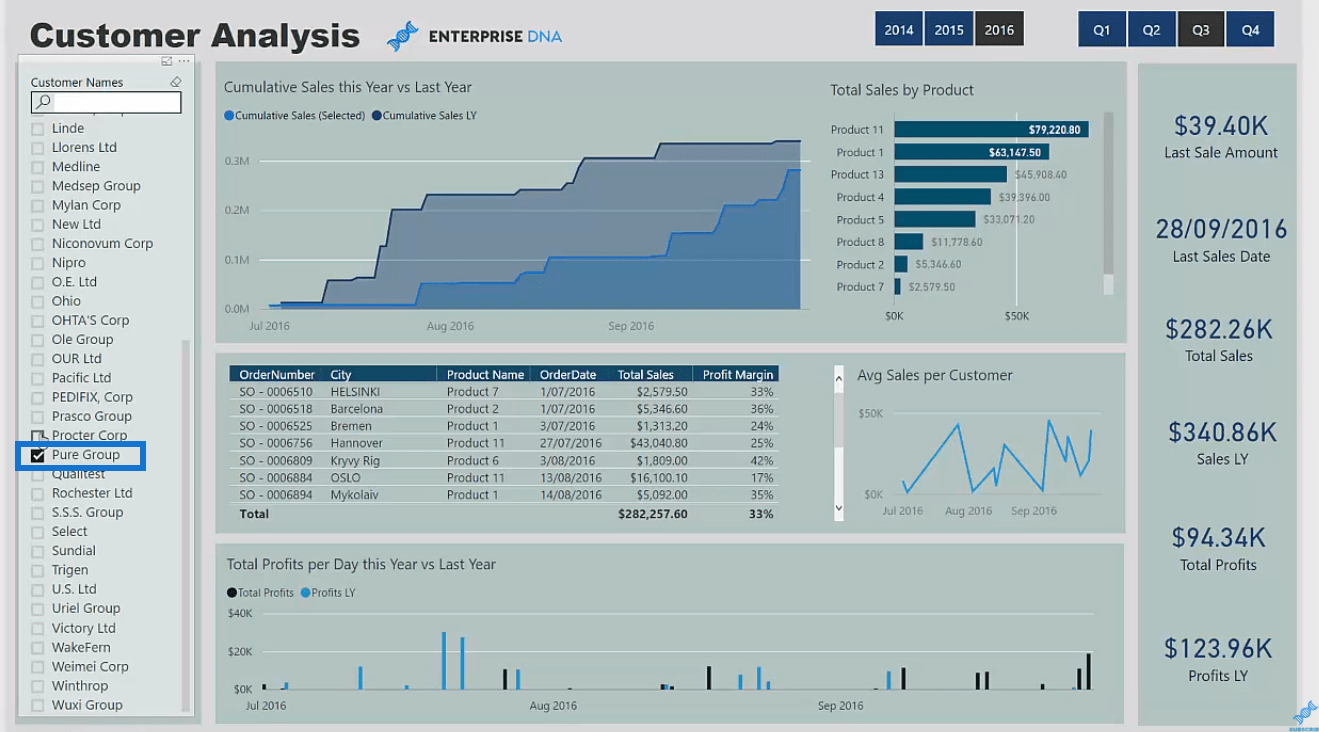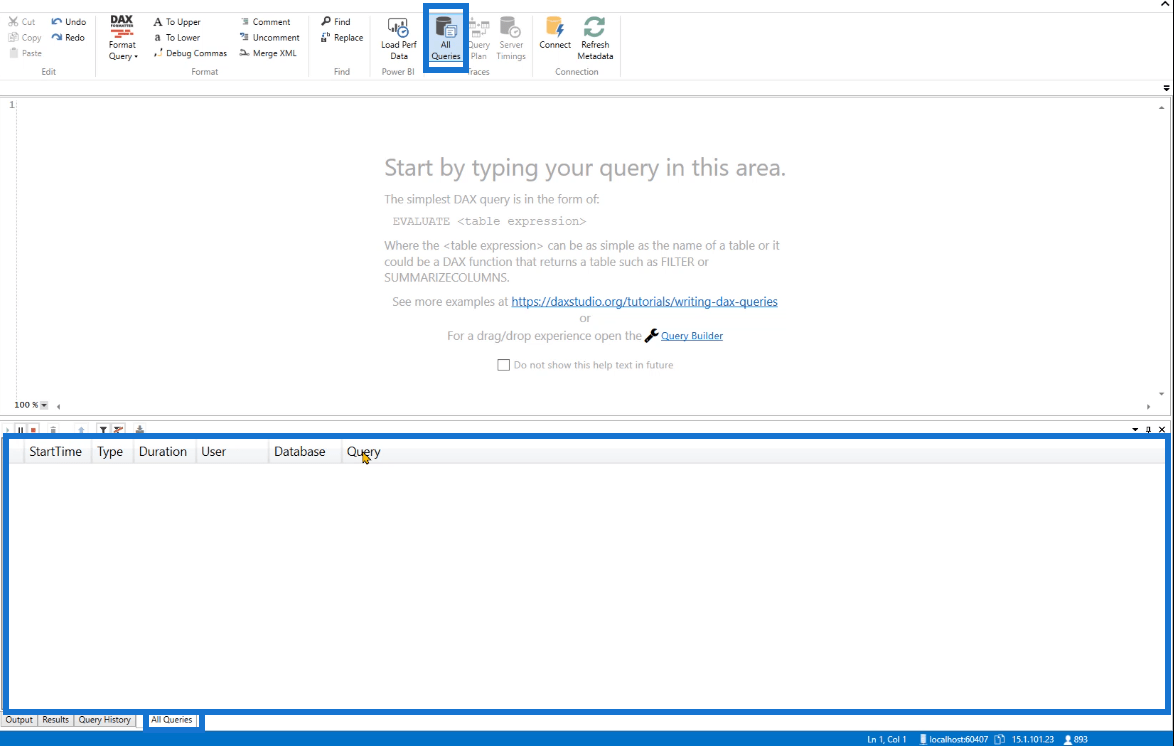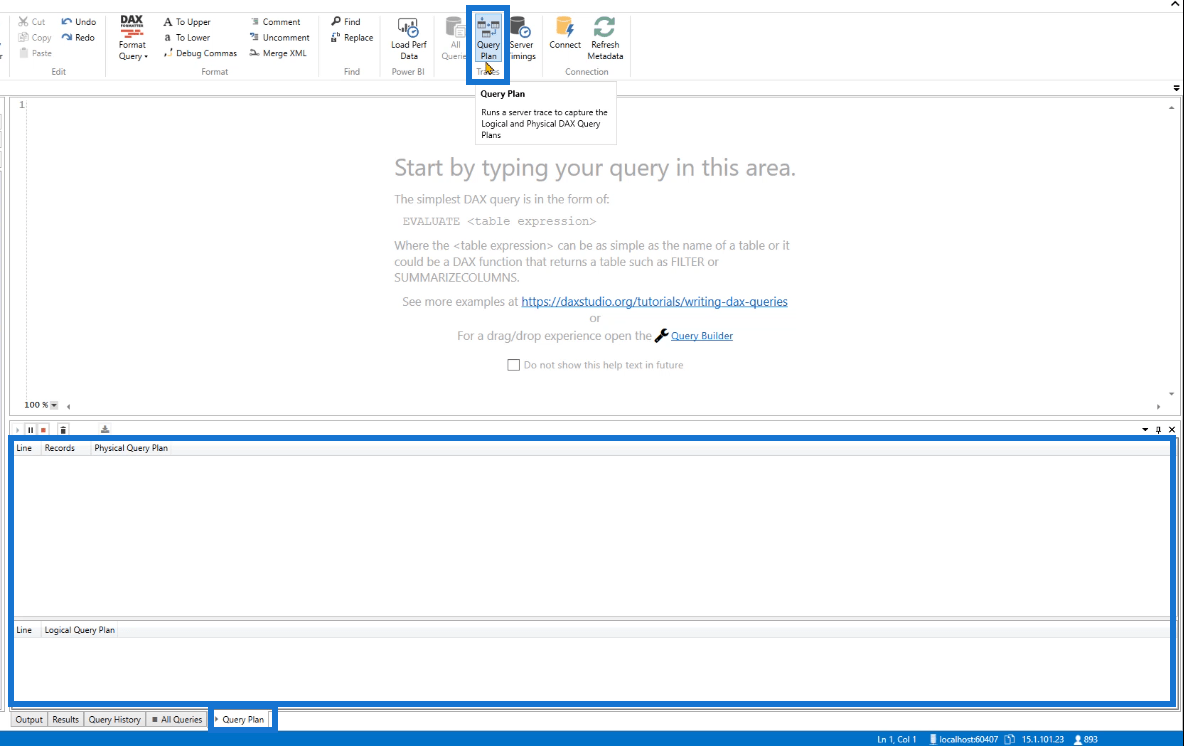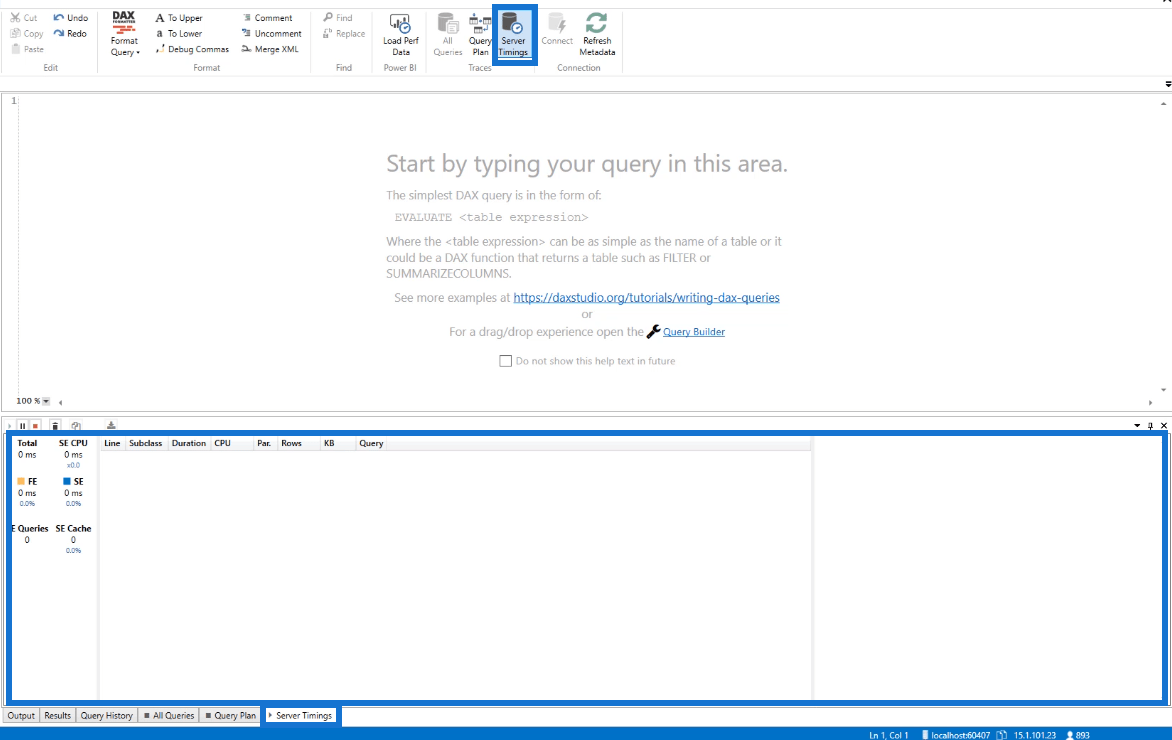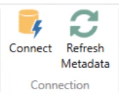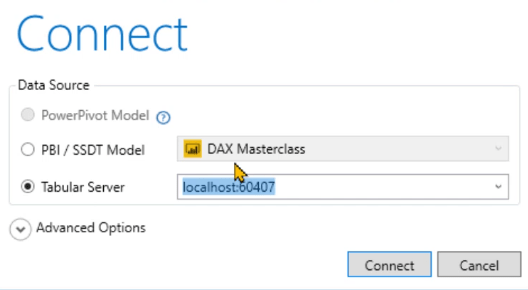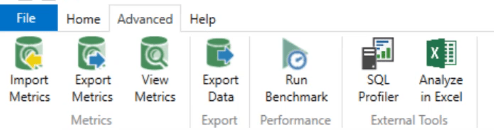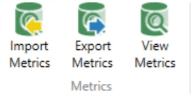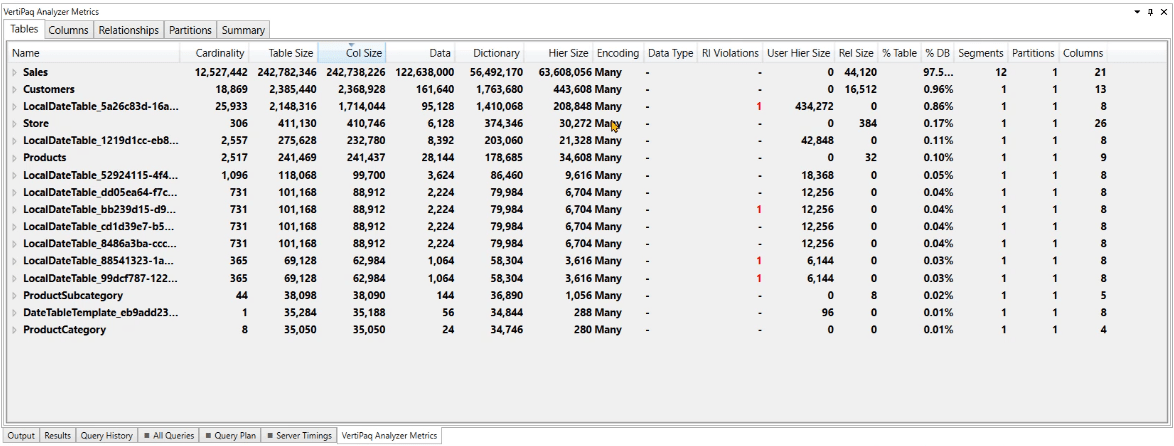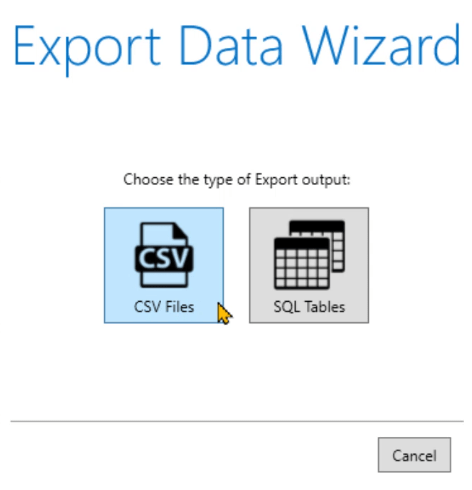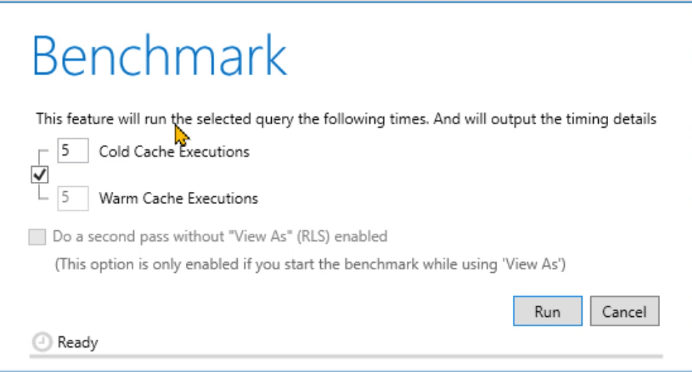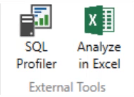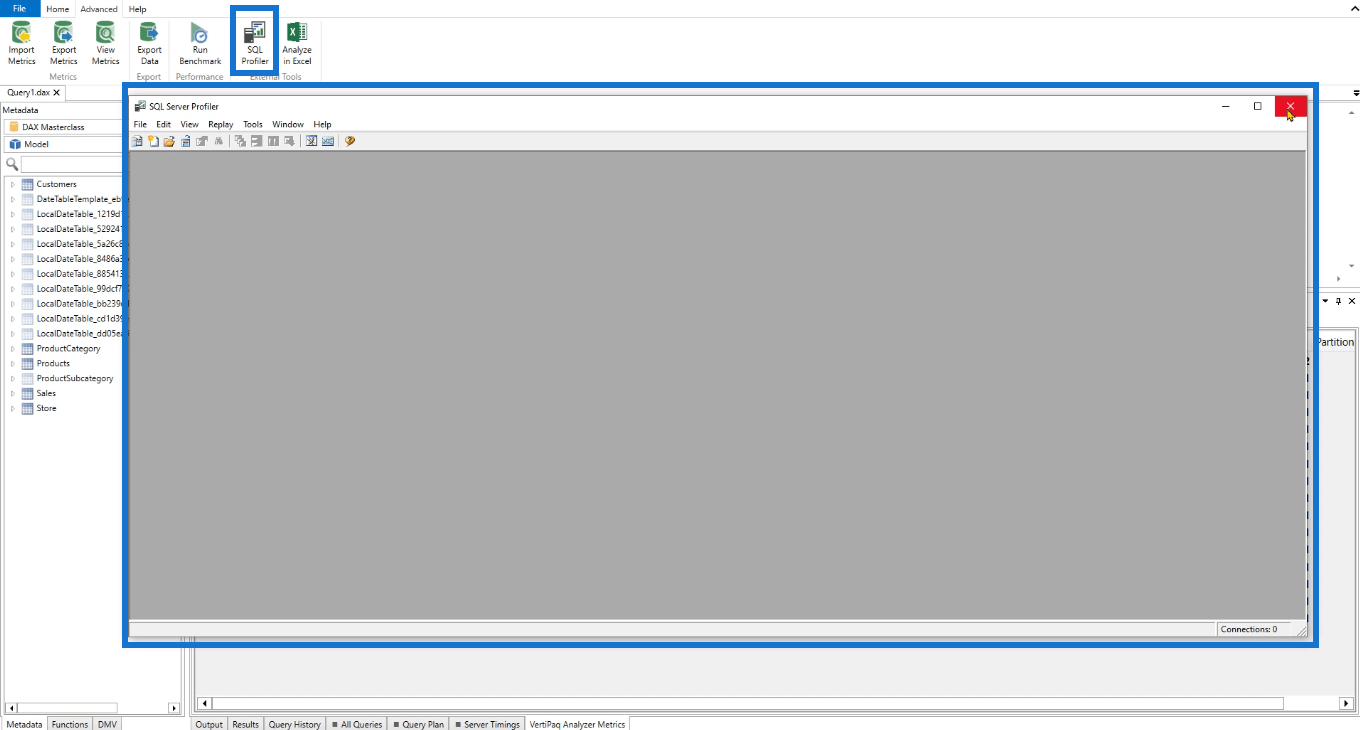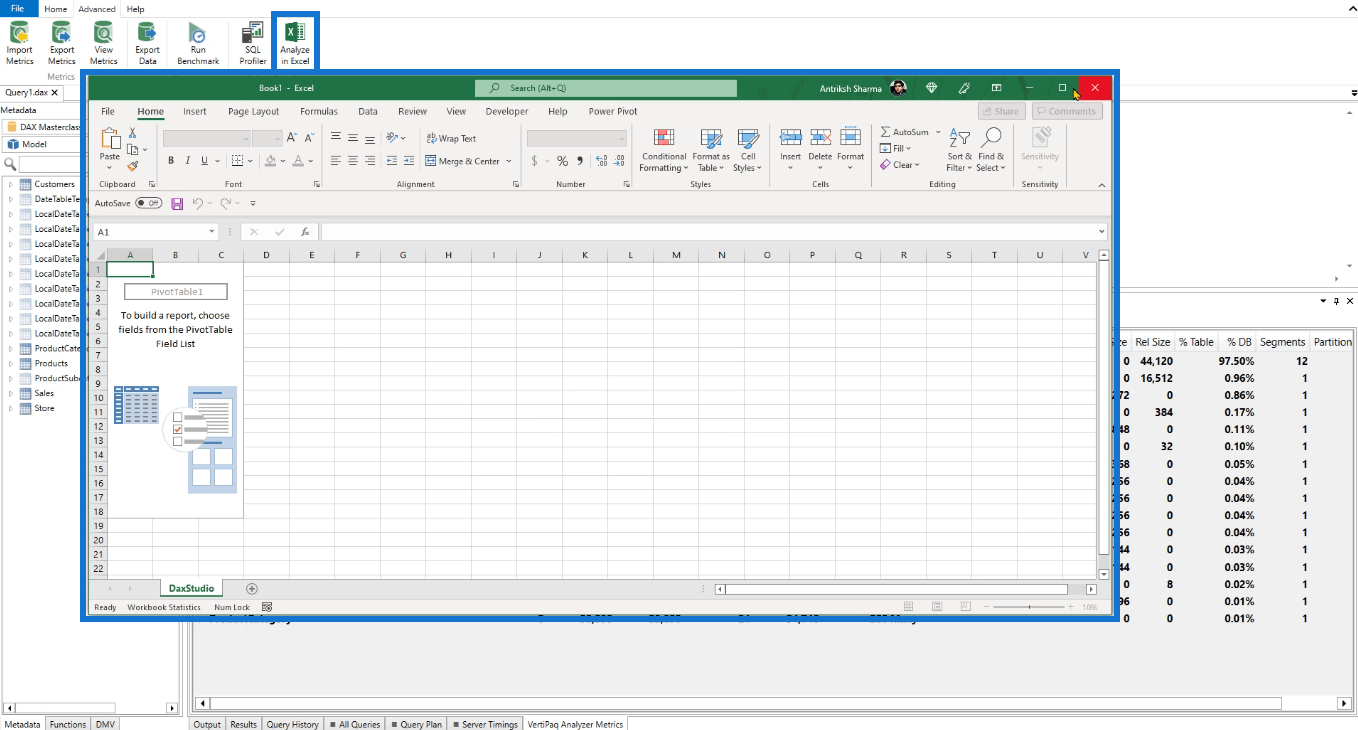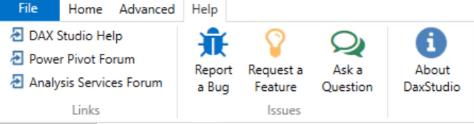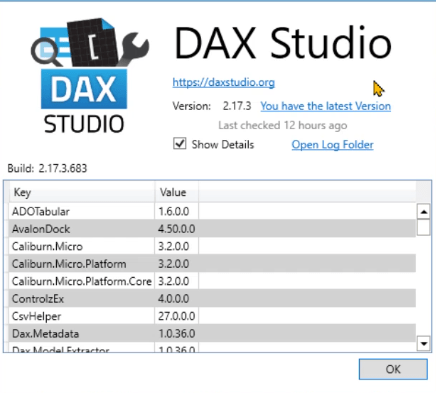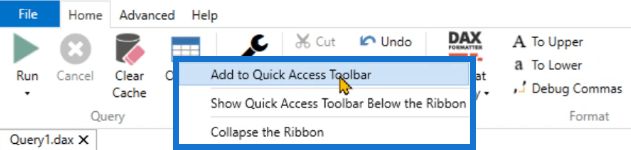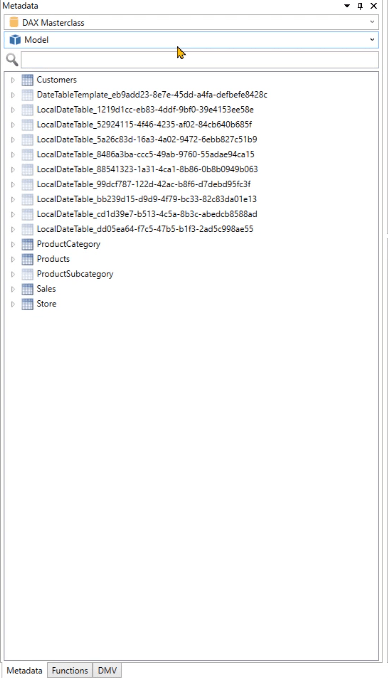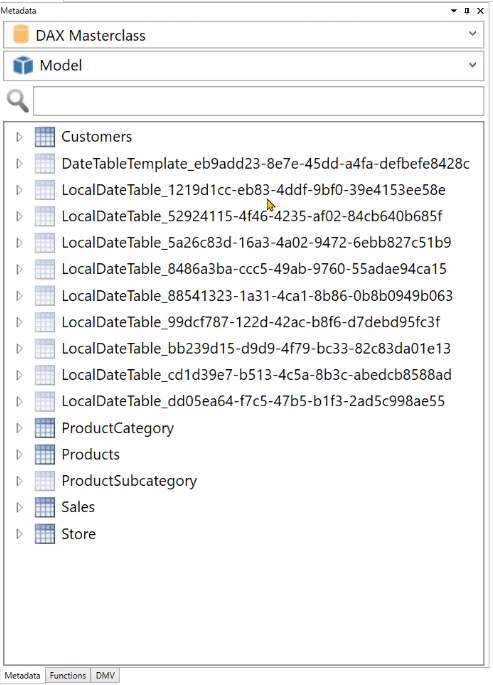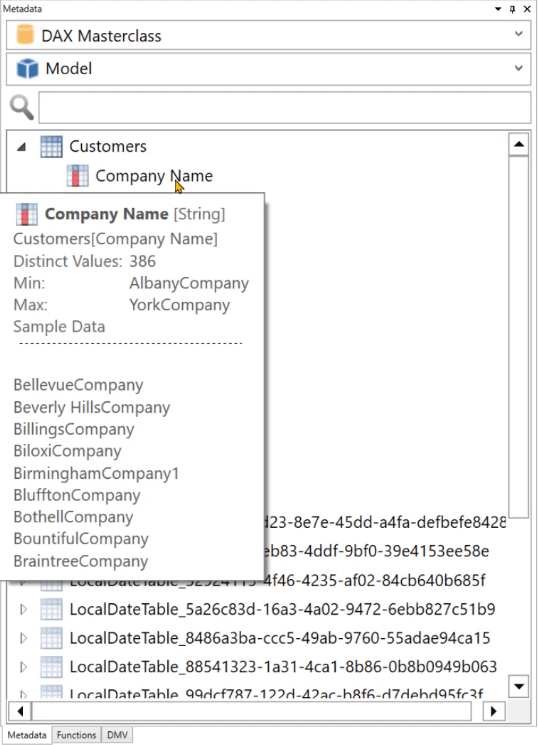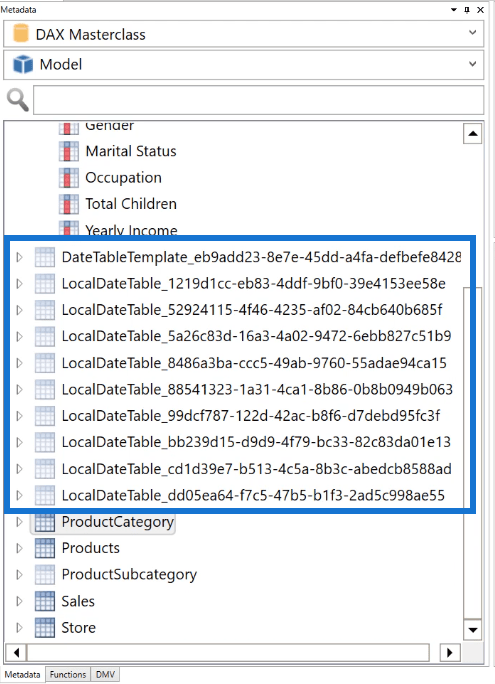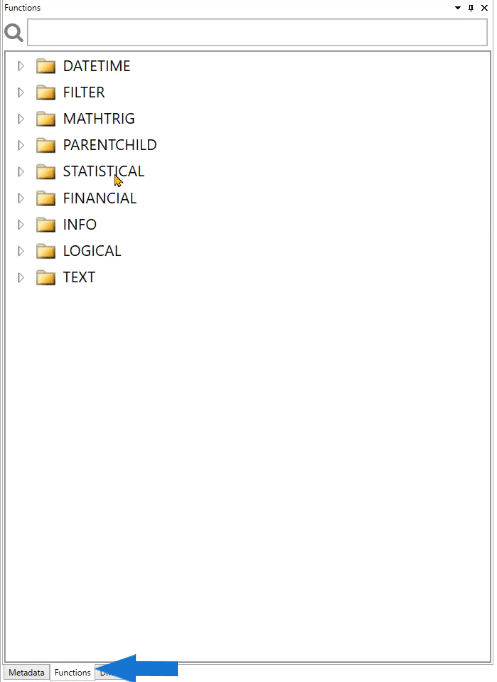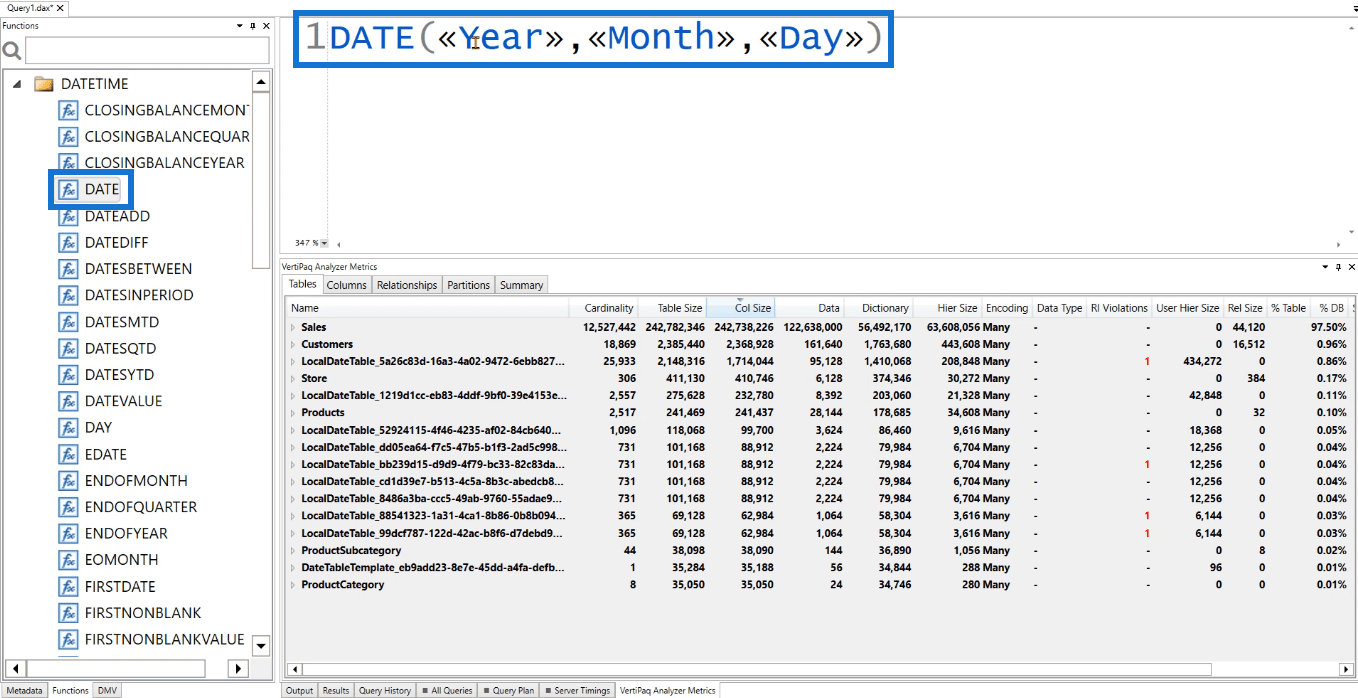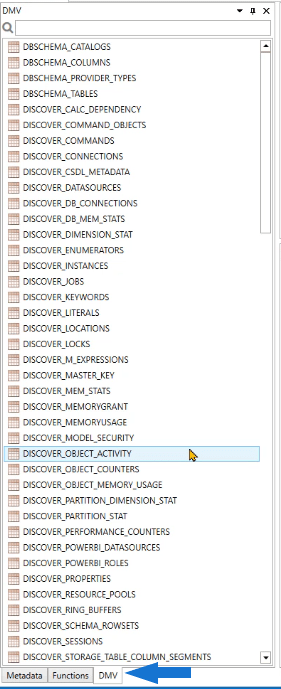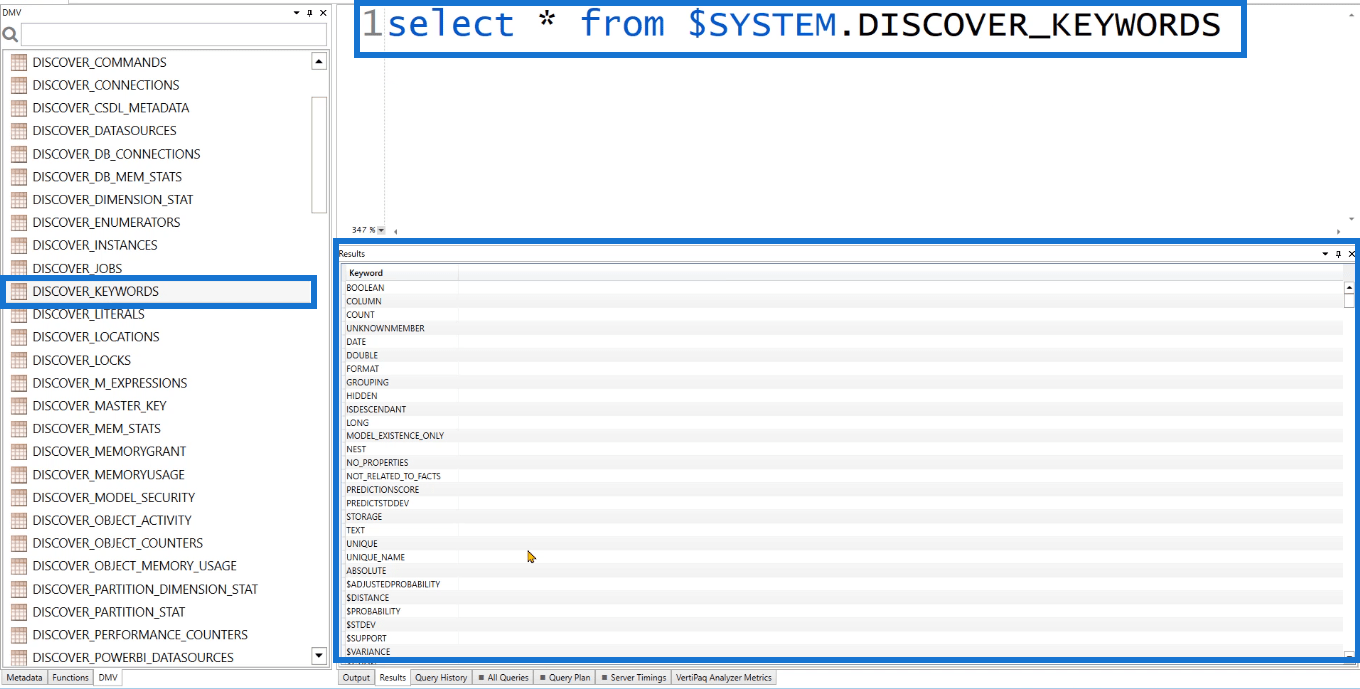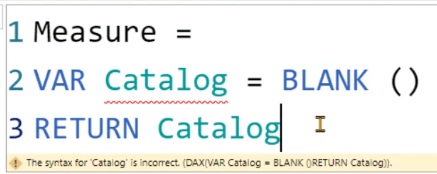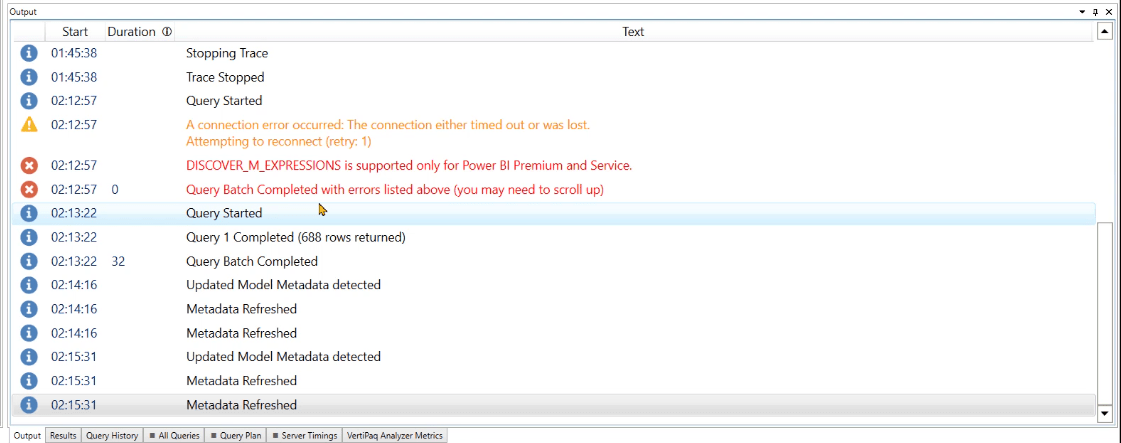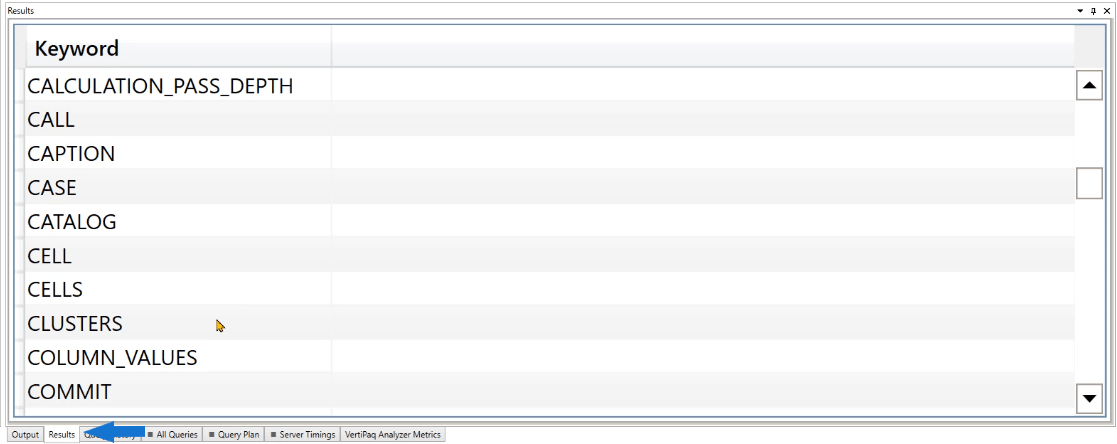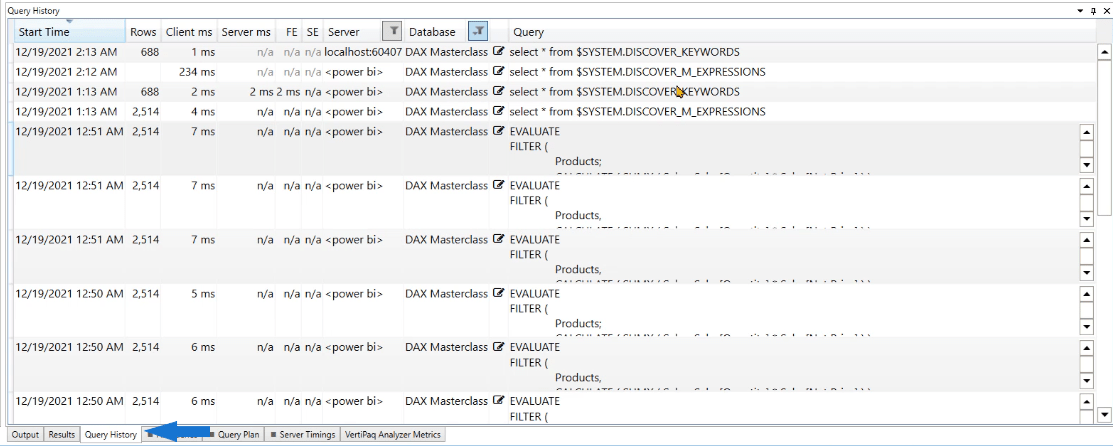I denne vejledning gennemgår vi et hurtigt overblik over alle de tilgængelige muligheder i brugergrænsefladen i DAX Studio. Disse inkluderer ruderne og hver knap i båndet. Vi vil diskutere, hvordan brugen af disse funktioner vil hjælpe med at forbedre din ydeevne i DAX Studio.
Det er vigtigt at sætte sig ind i formålet og funktionen af hver funktion i DAX Studio. Så vi vil gennemgå dette fra top til bund.
Indholdsfortegnelse
Brug af DAX Studio Ribbon
DAX Studio har tre faner på båndet: Hjem , Avanceret og Hjælp .

1. Fanen Hjem:
Indstillingerne under fanen Hjem er grupperet efter formål.

Til opbygning og udførelse af forespørgsler
Disse er knapperne i forespørgselsgruppen :
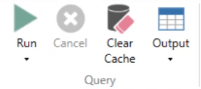
Den første knap til venstre er Kør . Denne mulighed giver dig mulighed for at udføre den DAX-kode, du har skrevet. Og hvis du klikker på dropdown-pilen, vises der yderligere 2 knapper: Kør forespørgsel og Ryd cache og Kør .
Den næste knap er Annuller . Hvis du klikker på denne indstilling, vil forespørgselsudførelsen stoppe. Dette er især nyttigt, hvis en forespørgsel tager lang tid at køre.
Indstillingen Ryd cache svarer til Ryd cache og kør , kun at førstnævnte blot vil rydde caches i programmet. Så hvis du vil køre forespørgslen efter at have ryddet cachen, er det bedre at vælge den sidste mulighed for at reducere antallet af klik.
Indstillingen Output giver dig mulighed for at udtrække resultaterne til visning og redigering i en anden software. For eksempel, hvis du vil se resultaterne i Excel, kan du bruge Output-indstillingen til at udtrække resultaterne som en Excel-fil.
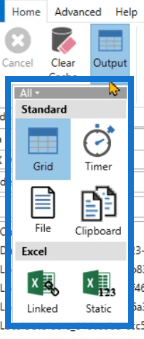
Vis - gruppen har kun én knap i sig: Forespørgselsbyggeren.
Query Builder giver dig mulighed for at udføre en DAX-forespørgsel uden at skulle skrive nogen kode.
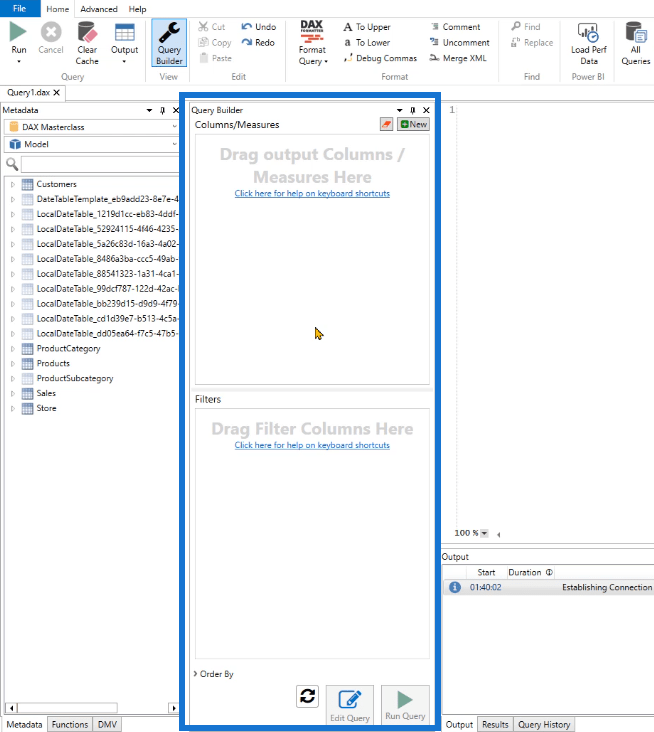
Når du har klikket på Query Builder, behøver du kun at trække og slippe kolonner og/eller målinger fra din metadatarude.
Rediger - gruppen indeholder knapper, der ligner dem i andre programmer, såsom Excel.
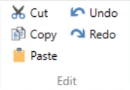
Disse kommandoer gælder for de koder, du har skrevet.
Til formatering af DAX-kode
Den næste gruppe er Format :
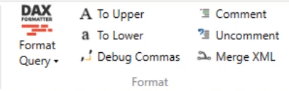
Format Query er et fantastisk værktøj at bruge, når du skriver DAX-kode. Ved at klikke på dette formateres dine DAX-koder i overensstemmelse med DAX Studio-standarden.
Denne mulighed bruger en tjeneste kendt som daxformatter.com . Det sender en anmodning til denne hjemmeside, og siden formaterer til gengæld koden og sender den derefter tilbage til DAX Studio. Bemærk, at du har brug for en internetforbindelse for at få denne funktionalitet til at fungere.
Dernæst giver knapperne Kommentar og Fjern kommenter dig mulighed for at placere kommentarer i din DAX-kode.
Knapperne Til øverste og Til Nederste giver dig mulighed for at ændre store og små bogstaver i din skrevne DAX-kode.
Indstillingen Debug Commas er en funktion, der giver dig mulighed for at flytte kommaer fra slutningen af linjen til starten af linjen. Dette er især nyttigt, når du skriver flere linjer kode. Det mindsker forvirringen.
Den næste gruppe Find med knapperne Find og Erstat har lignende funktioner som anden software.

Til måling og overvågning af ydeevne
Fremadrettet er der LuckyTemplates- gruppen.
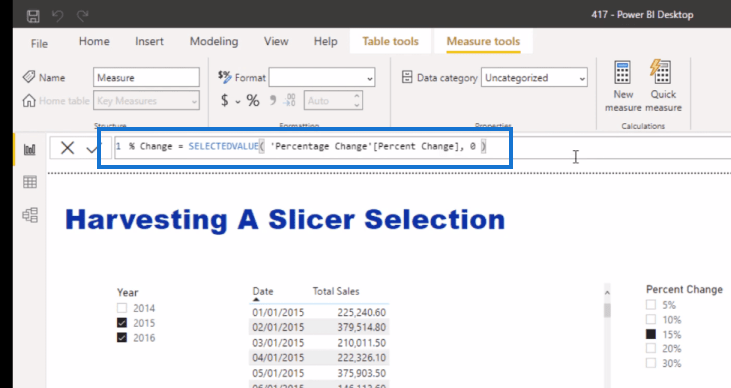
Knappen Load Perf Data giver dig mulighed for at importere data, der er blevet eksporteret fra.
For at gøre dette skal du først udpakke en fil fra LuckyTemplates. Gå til fanen Vis i LuckyTemplates, og klik på Performance Analyzer .

Ruden Performance Analyzer vises derefter. Klik på knappen Start optagelse , mens du går gennem de visuelle elementer og DAX-koden i LuckyTemplates, du vil analysere, og klik derefter på Eksporter .
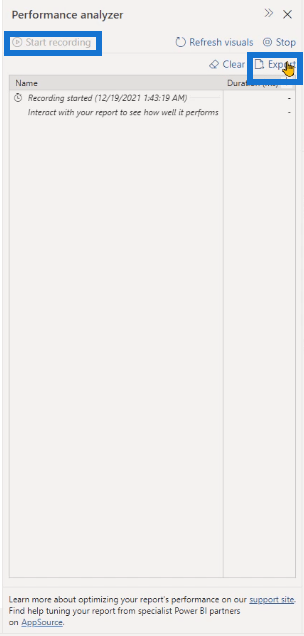
Gå tilbage til DAX Studio, og indlæs derefter den fil, du udpakkede fra LuckyTemplates ved at bruge indstillingen Load Perf Data .
Dernæst er Traces- gruppen:
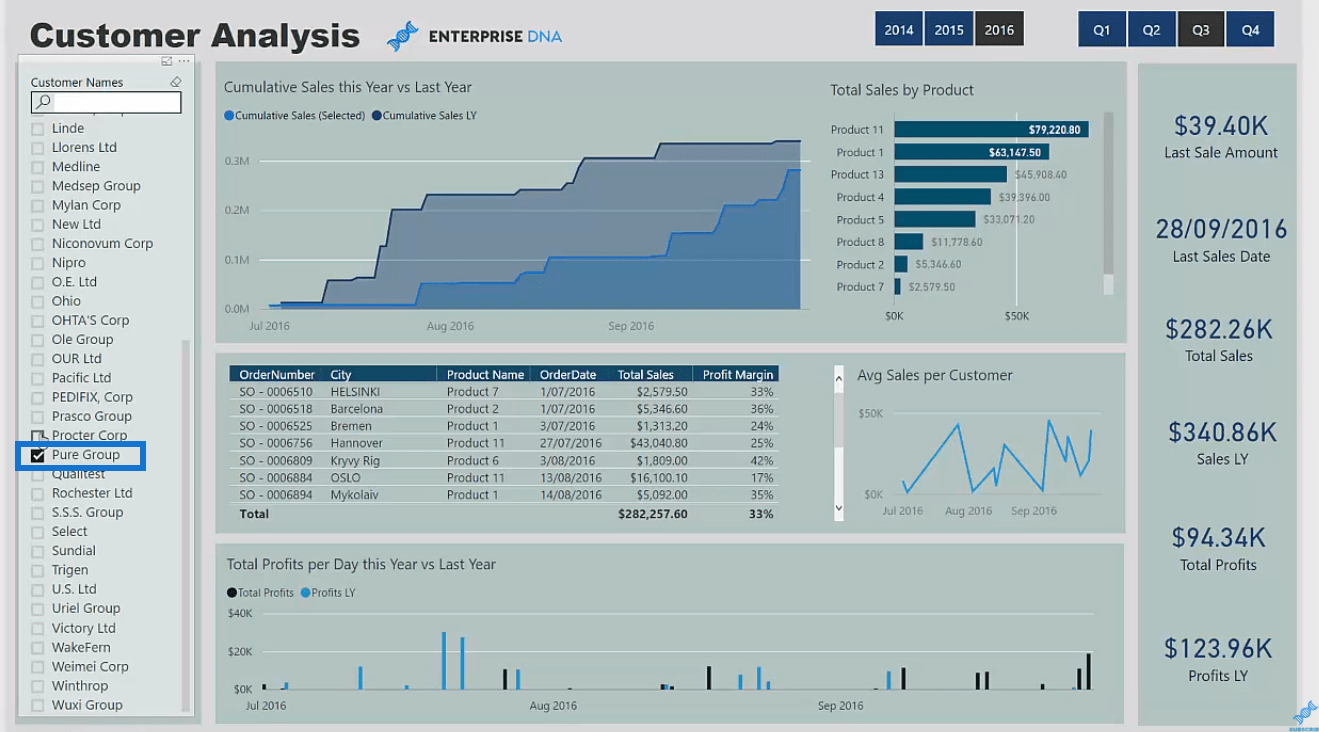
Den første knap i denne gruppe er Alle forespørgsler . Når du klikker på den, vises en ny fane kaldet Alle forespørgsler i bunden.
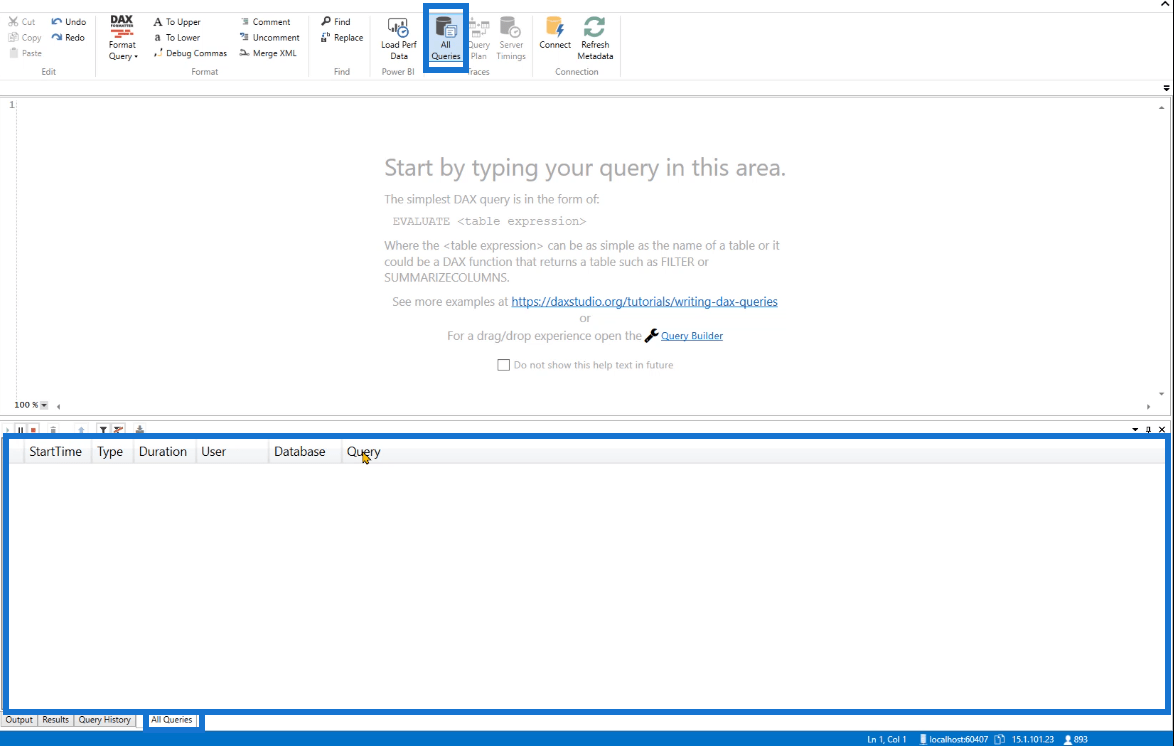
Denne fane indeholder Starttid, Type, Varighed, Bruger, Database og Forespørgsel. Det giver digital statistik over de forespørgsler, der sendes til analysetjenesterne i enten LuckyTemplates, , , eller .
Indstillingen Forespørgselsplan giver oplysninger om den logiske og fysiske forespørgselsplan. Disse kan hjælpe dig med at forstå, hvordan DAX-motoren løser en DAX-kode. Når du klikker på denne mulighed, vises en anden ny fane nederst.
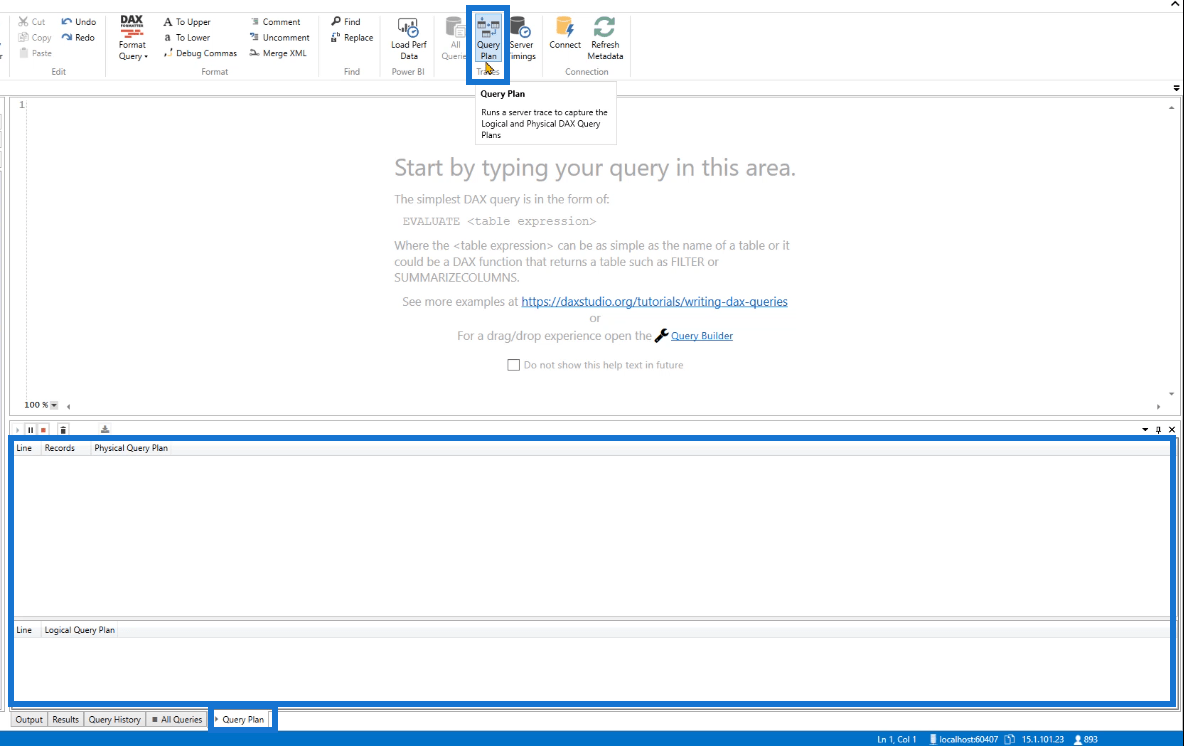
Så er der muligheden Server Timings . Det giver oplysninger om, hvordan data blev udtrukket fra Storage Engine . På samme måde åbnes en anden ny fane, hvis du klikker på den.
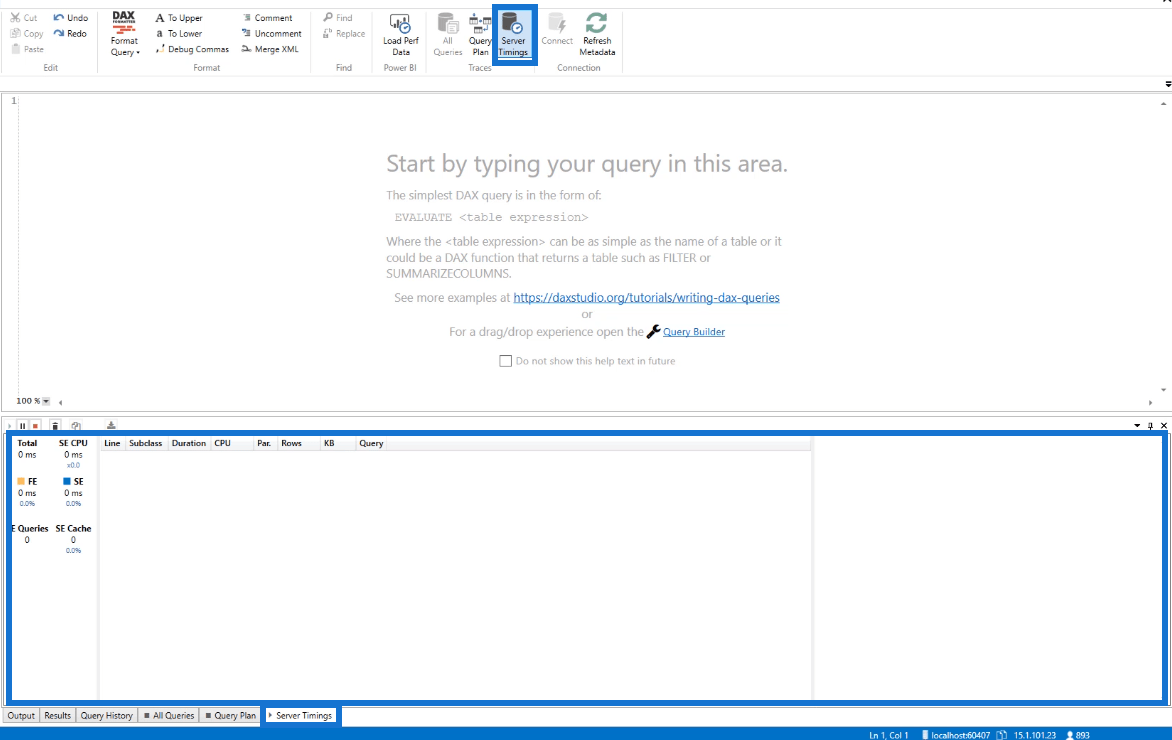
For Traces kan du ikke have alle tre muligheder slået til samtidigt.
Hvis du prøver at klikke på to muligheder samtidigt, vises en fejlmeddelelse, der siger, at du skal vente på, at sporingen opdateres.
Til brug med ekstern software
Den sidste gruppe under fanen Hjem er Forbindelse :
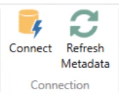
Tilslut - knappen giver dig mulighed for at oprette forbindelse til eller ændre den aktuelle forbindelse til enten LuckyTemplates-model, Analysis Services eller Excel fra DAX-studiet.
For eksempel arbejder du med en LuckyTemplates-model, og du vil skifte øjeblikkeligt mellem SQL Server-dataværktøjerne eller SSAS. Derefter skal du bare bruge Connect-indstillingen og foretage de ændringer, du har brug for.
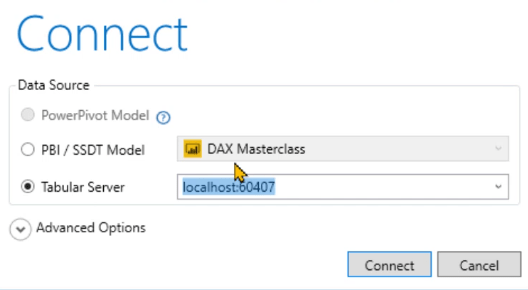
Valgmuligheden Opdater metadata opdaterer dine tabeller og data, der findes i ruden Metadata i DAX Studio, når du klikker på den.
For eksempel har du lavet ændringer i dine data i LuckyTemplates. Denne ændring spores ikke automatisk af DAX Studio. Så du skal klikke på Opdater metadata, og det vil derefter opdatere i overensstemmelse hermed.
2. Fanen Avanceret:
Den anden fane i båndet er fanen Avanceret .
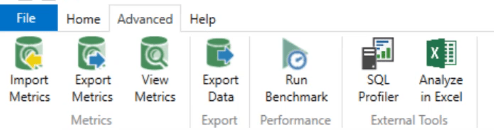
Indstillingerne i denne fane er grupperet i 4 efter funktion.
Først er Metric- gruppen:
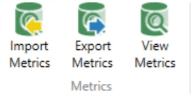
Lad os først diskutere indstillingen View Metrics .
Når der klikkes på dette, åbnes VertiPaq Analyzer Metrics-ruden, der giver adskillige oplysninger om de tabeller, kolonner og andre data, der bruges i din aktuelle DAX Studio-fil.
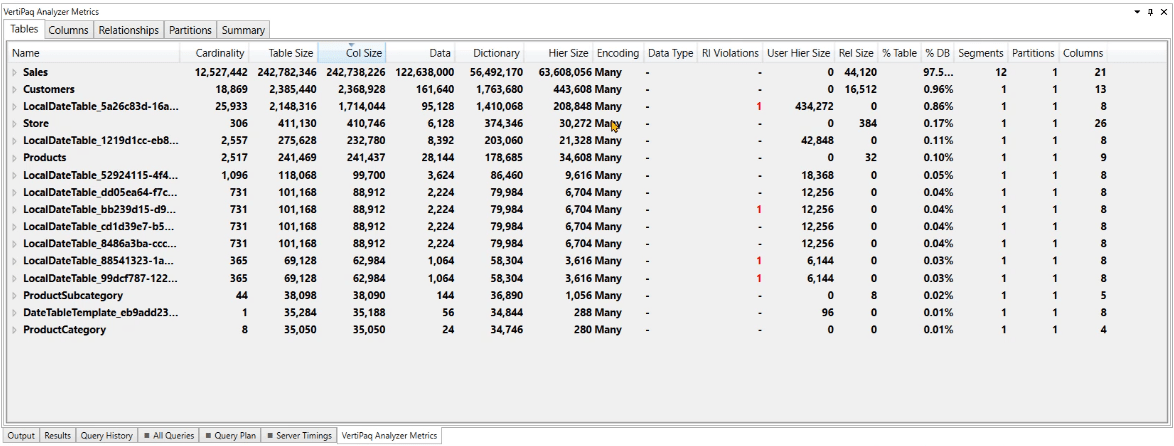
Indstillingen Eksporter metrics vil derefter eksportere oplysningerne i Metrics-ruden, mens indstillingen Import Metrics bringer metrics ind fra kilder uden for DAX Studio.
Eksportgruppen indeholder muligheden Eksporter data , der giver dig mulighed for at eksportere dataene i dit DAX Studio som enten en .csv-fil eller SQL-tabel .

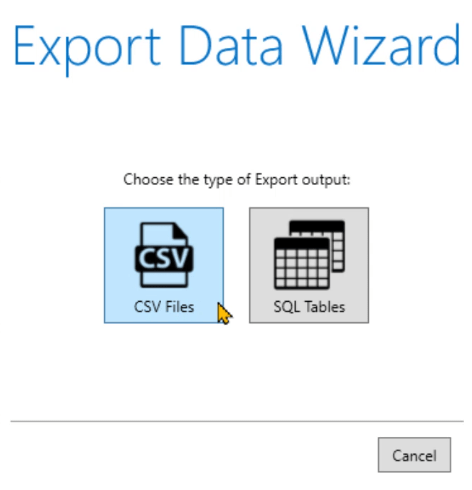
Dernæst indeholder Performance- gruppen indstillingen Kør benchmark .

Du kan bruge dette, når du vil køre den samme kode flere gange ved hjælp af kold cache og varm cache.
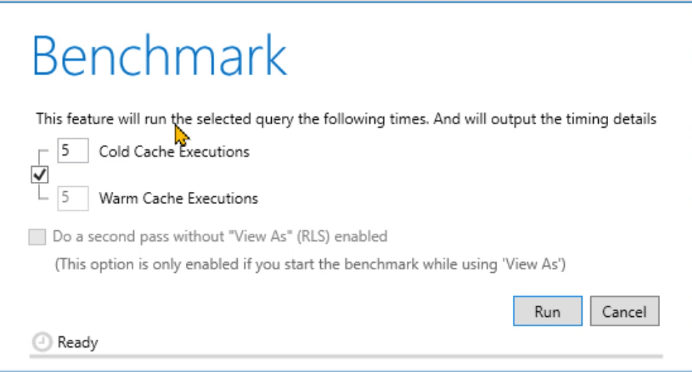
Den sidste gruppe under fanen Avanceret er Eksterne værktøjer .
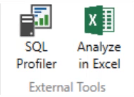
Når der klikkes på den, åbner SQL Profiler vinduet SQL Server Profiler.
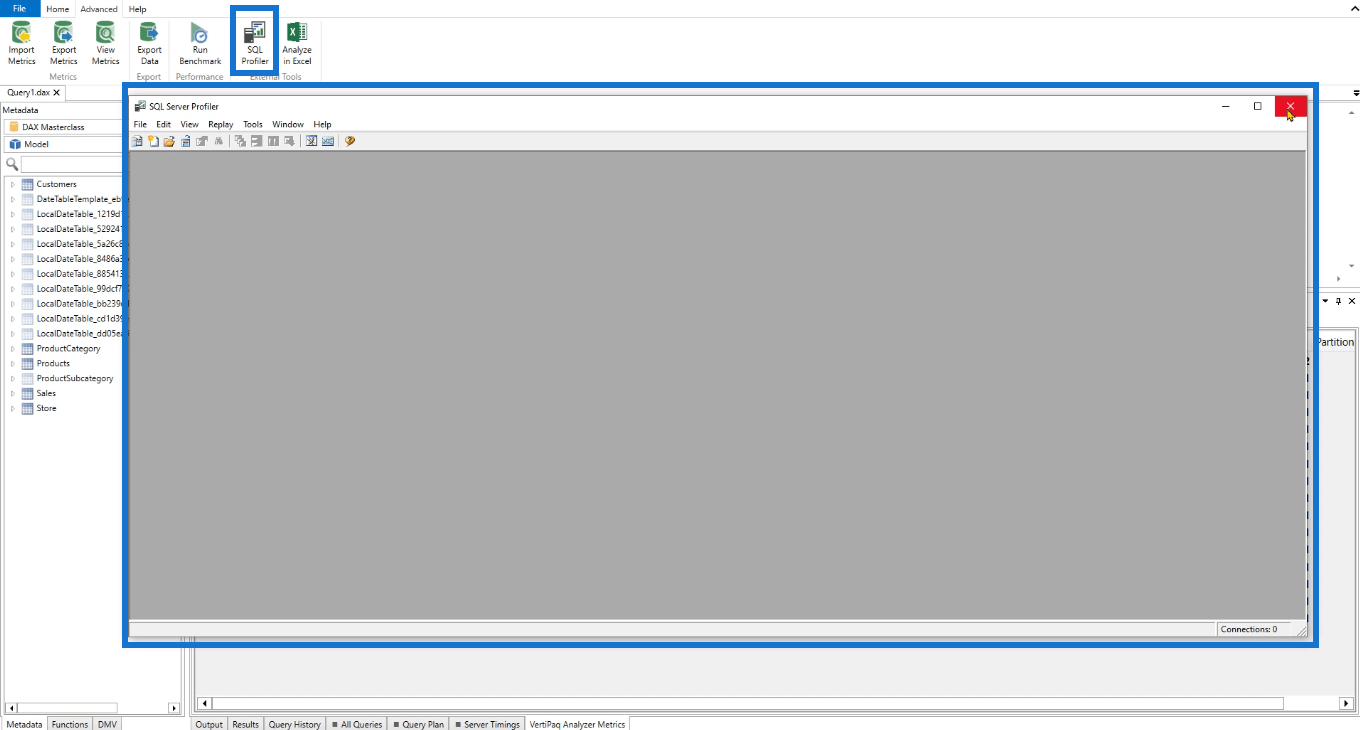
Det giver dig mulighed for at spore den kode, der udføres sammen med begivenhederne, der genereres bag kulisserne. DAX Studio udfører dog allerede den samme operation, så der er ikke noget reelt behov for at bruge denne mulighed.
Dette er noget, du ville bruge, hvis du ikke kan åbne DAX studio på din computer. Denne mulighed er tilgængelig i SQL Server Management Studio.
Indstillingen Analyse i Excel giver dig mulighed for at forbinde DAX Studio til Excel. Dette er især nyttigt, hvis du hurtigt vil oprette en pivottabel eller rapport.
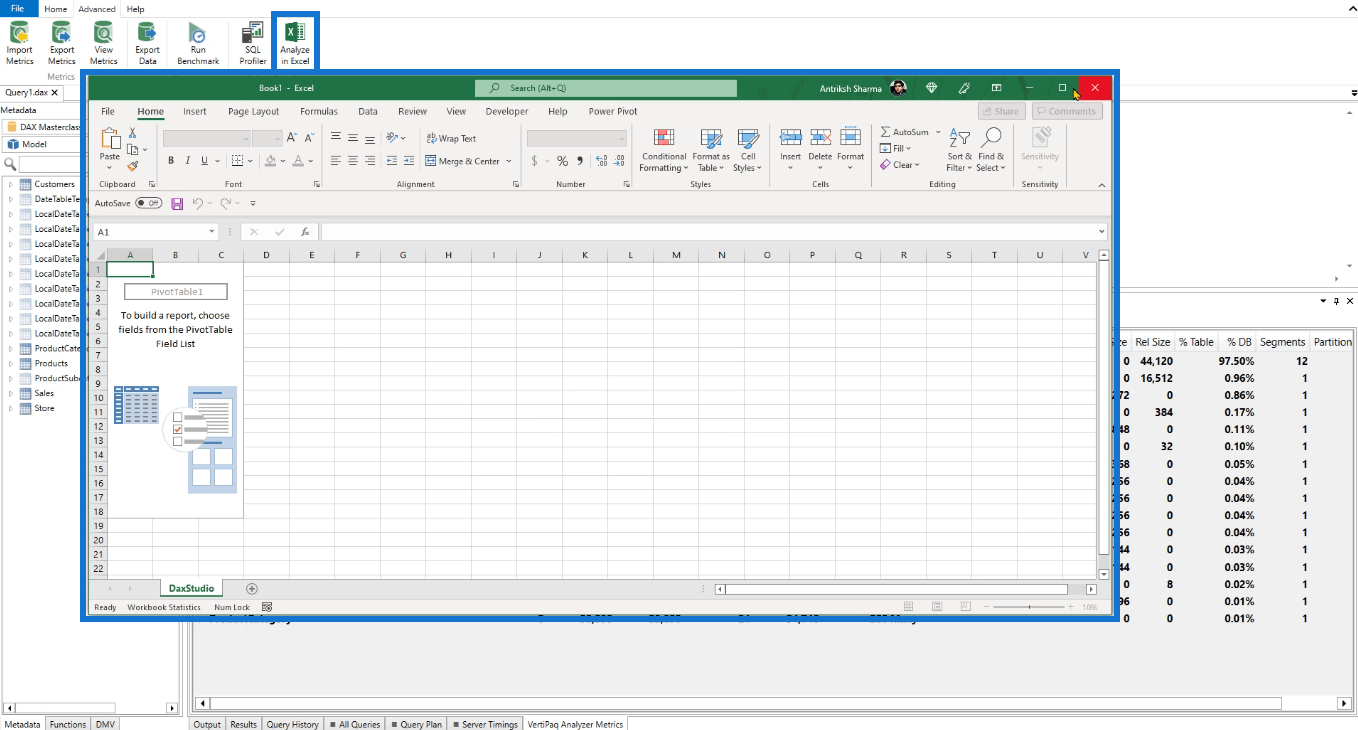
Når du klikker på dette, starter Excel-programmet og vil som standard omdirigere dig til at oprette pivottabeller.
3. Fanen Hjælp:
Den sidste fane i DAX Studios bånd er fanen Hjælp .
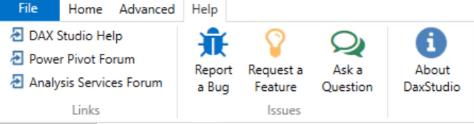
Denne fane hjælper dig med yderligere at forstå funktionerne og funktionerne i DAX Studio.
Under Links- gruppen er der DAX Studio Hjælp , Power Pivot Forum og Analysis Services Forum .
Dette er links, som du kan få adgang til, hvis du har spørgsmål. Disse links omdirigerer dig til onlinekilder, så sørg for, at du har forbindelse til internettet.
Bortset fra det, er der også Issues- gruppen.
Hvis du nogensinde står over for en fejl, mens du bruger DAX Studio, kan du rapportere den ved at bruge indstillingen Rapporter en fejl . Du kan også anmode om funktioner ved at bruge indstillingen Anmod om en funktion . Og hvis der er en bestemt funktion, som du ikke forstår, kan du klikke på indstillingen Stil et spørgsmål .
Hvis du vil vide mere om din version af DAX Studio, kan du klikke på indstillingen Om DAXStudio .
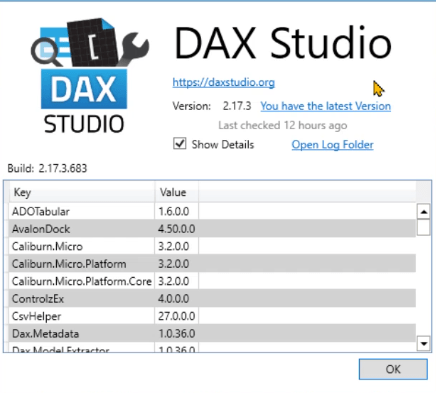
Du kan også bruge dette til at dele mere detaljerede oplysninger om problemer, du er stødt på, mens du bruger DAX Studio.
Tilføjelse af funktioner til værktøjslinjen Hurtig adgang
Hvis der er funktioner eller funktioner, som du bruger flere gange om dagen, mens du bruger DAX Studio, kan du tilføje dem til værktøjslinjen Hurtig adgang .
For at tilføje elementer til værktøjslinjen Hurtig adgang behøver du kun at højreklikke på dem og derefter vælge Føj til værktøjslinjen Hurtig adgang .
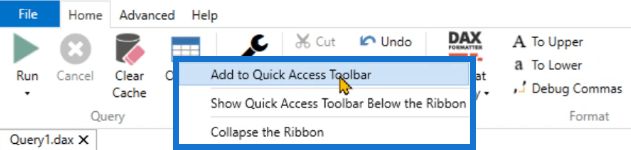
Værktøjslinjen Hurtig adgang kan findes i øverste venstre hjørne af DAX Studio.

Du kan også vælge at overføre den under båndet.
Dette er især nyttigt, hvis du ofte bruger muligheder, der er i rullemenuer. Ved at tilføje dem til værktøjslinjen Hurtig adgang reducerer du antallet af klik, du skal foretage.
Hvis du har alt, hvad du behøver i værktøjslinjen, kan du også lukke båndet. Dette vil gøre dit DAX Studio-arbejdsområde mindre rodet.
Brug af metadataruden i DAX Studio
Metadataruden giver dig oplysninger om din datamodel.
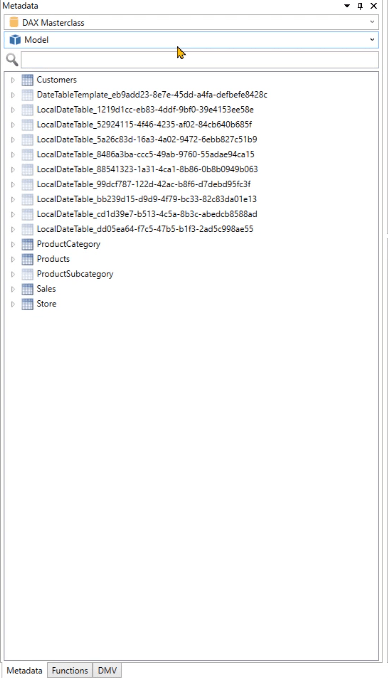
Den første rullemenu giver dig navnet på datamodellen. Hvis du er forbundet til SQL Server Analysis Services, vil du se flere databaser opført i denne rullemenu.
Søgemuligheden giver dig mulighed for at filtrere indholdet af din datamodel , såsom tabeller og kolonner.
Brug af specielle funktioner i DAX Studio
En særegen funktion i DAX Studio er muligheden for at zoome ind og ud af hver rude.
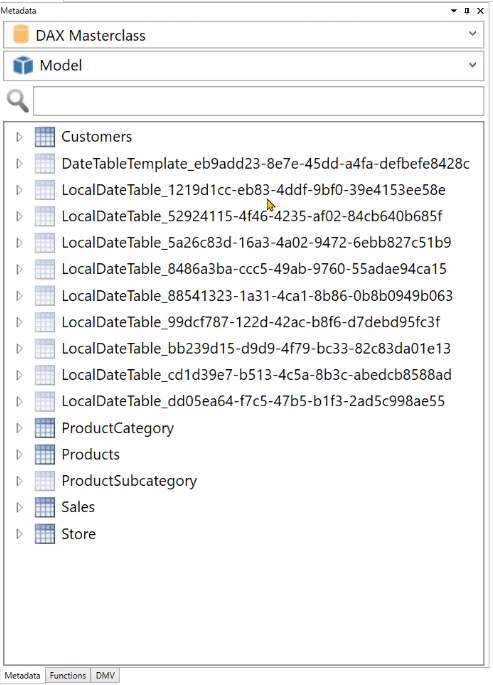
Desuden, hvis du holder musemarkøren over en tabel i Metadata-ruden, vises detaljerede statistikker vedrørende den pågældende tabel/kolonne.
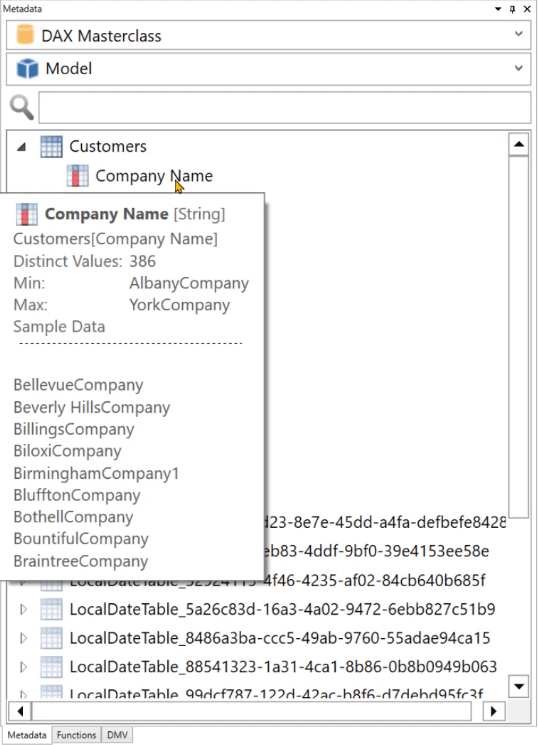
Du vil også bemærke, at der er tabeller med gennemskinnelige ikoner, som ikke oprindeligt er en del af LuckyTemplates-filen brugt i DAX Studio.
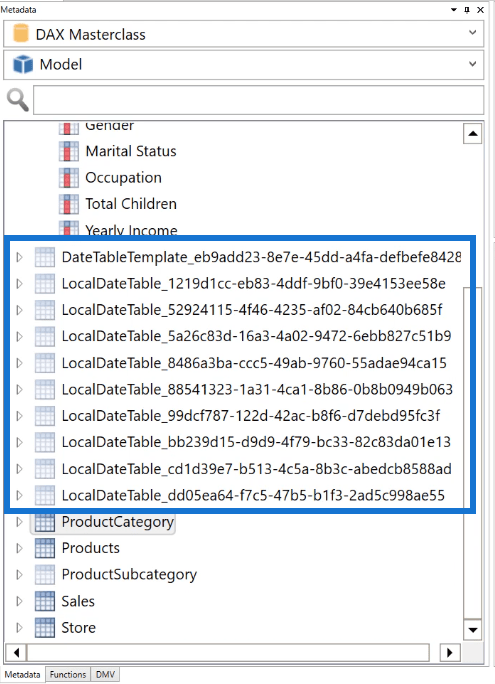
Disse tabeller eksisterer, fordi hver gang du bruger den automatiske dato/tid- funktionalitet i LuckyTemplates, vil DAX Studio oprette flere tabeller for hver kolonne i din datamodel.
Det er derfor, det er vigtigt at have en Datotabel i hver datamodel, hvis du skal bruge den i fremtiden til at udføre tidsintelligensberegninger.
Disse tabeller vises kun i eksterne værktøjer såsom DAX studio og er som standard ikke synlige i LuckyTemplates. Du kan slå denne indstilling fra, så den ikke bruger meget plads i programmets hukommelse.
Brug af funktionsruden i DAX Studio
Ruden Funktioner bruges, hvis du ønsker at forstå parametrene og argumentet for en given funktion.
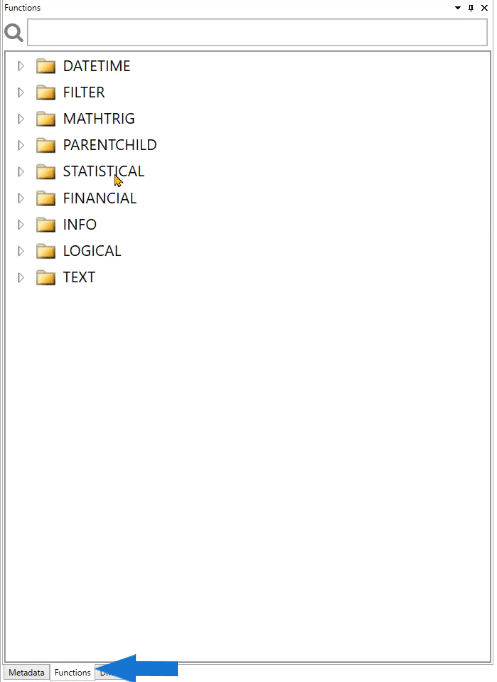
For at se parametrene skal du trække og slippe en funktion fra ruden Funktioner til kodningsområdet. I dette eksempel er det DATE-funktionen.
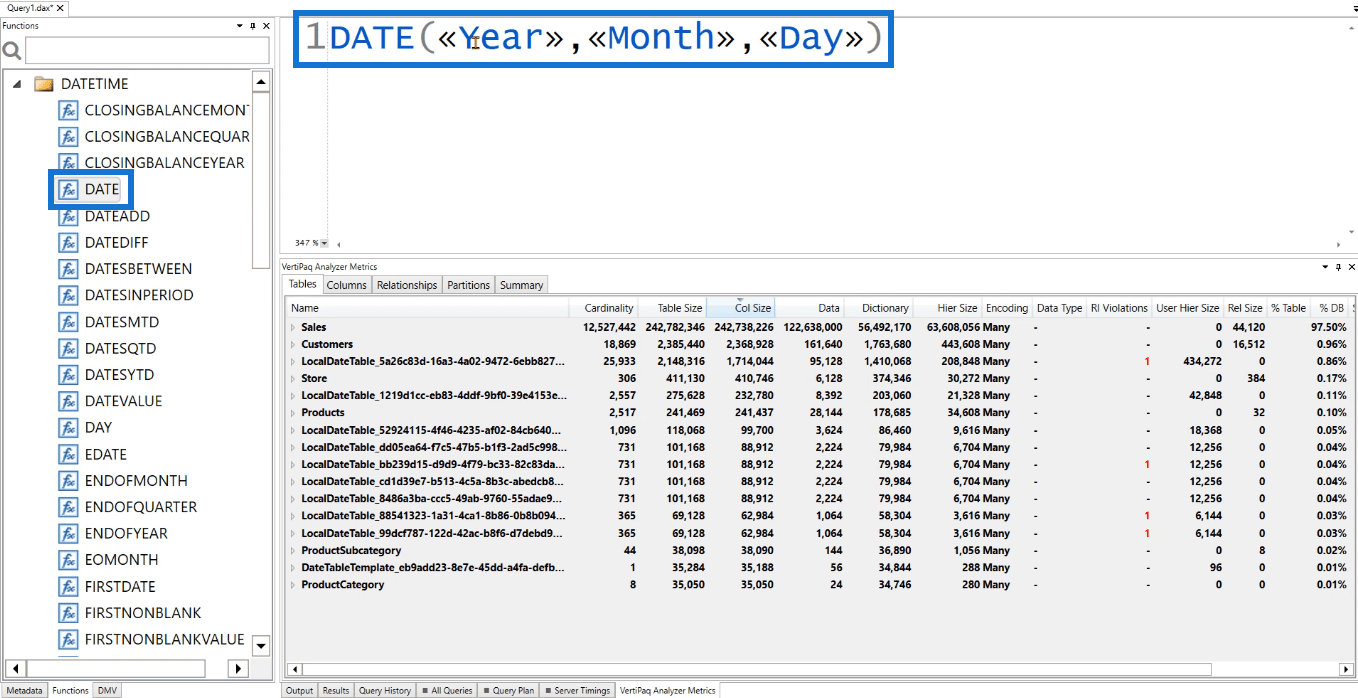
Du vil derefter se det argument, du skal bruge for at få DATE-funktionen til at fungere korrekt i DAX Studio.
Brug af DMV-ruden i DAX Studio
DMV står for Dynamic Management Views . Disse DMV's returserverstatusoplysninger .
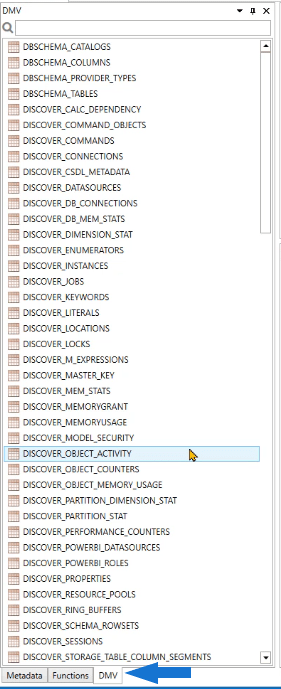
Du kan få adgang til enhver information om din datamodel ved hjælp af disse DMV'er. De ser ud som en SQL-sætning, men de er ikke rigtig en kode.
Lad os som et eksempel trække og slippe DISCOVER_KEYWORDS i kodningsområdet og derefter køre det.
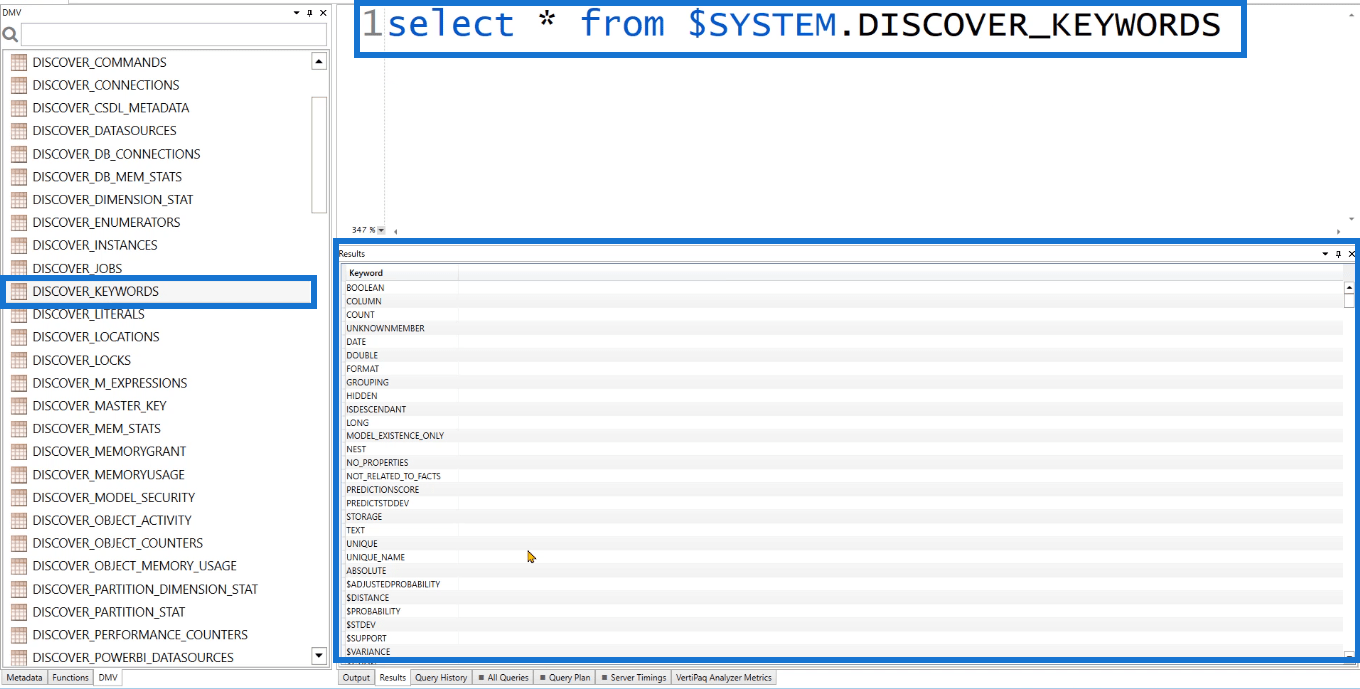
I resultatruden kan du se, at den indeholder en kolonne, der siger Nøgleord.
Hvis du prøver at køre et af disse søgeord i LuckyTemplates, får du en fejlmeddelelse om, at koden er forkert.
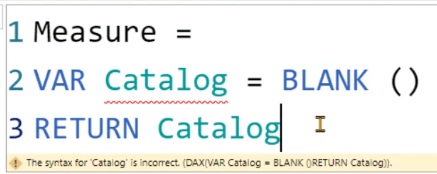
Dette skyldes, at disse søgeord er reserveret.
Du kan ikke bruge reserverede søgeord i din DAX-kode.
Dette er en meget nyttig funktion, da den hjælper med at forhindre søgeordsfejl. Brug af de rigtige søgeord i DAX Studio og LuckyTemplates er især afgørende, hvis du skriver flere linjer kode.
Brug af de andre tilgængelige ruder i DAX Studio
Output rude
Outputruden indeholder oplysninger om de handlinger, du udførte i DAX Studio .
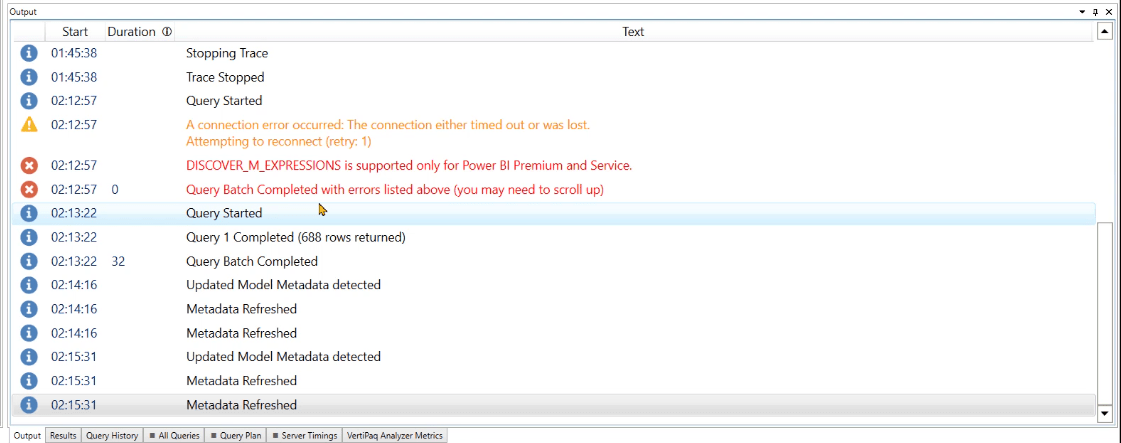
Dette inkluderer, men er ikke begrænset til, at etablere forbindelser, vente på, at sporingen starter og/eller opdatere metadataene. Den indeholder også detaljerede oplysninger om fejl.
Hvis du udfører en kode, vil den også give information om antallet af rækker, der blev returneret, og forespørgselsbehandlingstiden.
Resultatruden
Resultatruden viser resultatet af den DAX-kode eller DMV, du udførte .
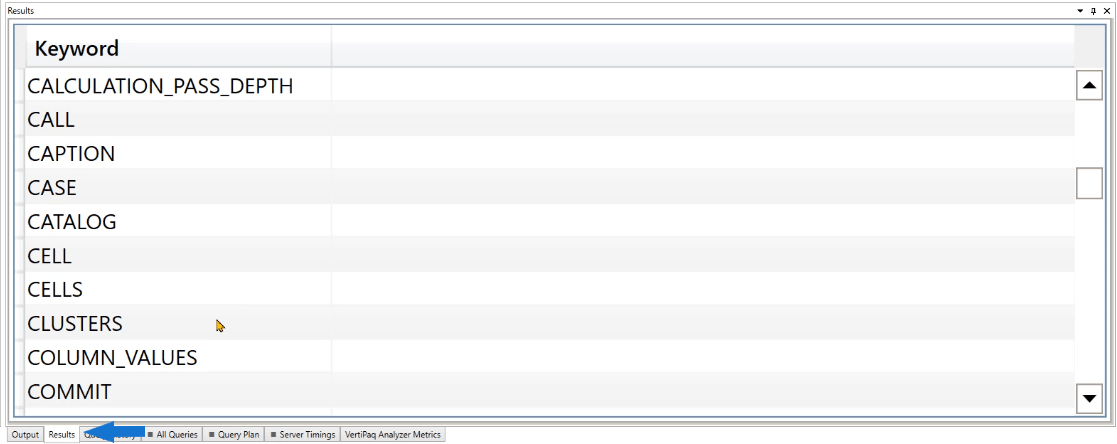
Rude for forespørgselshistorik
Ruden Forespørgselshistorik viser en oversigt over de koder, du har udført.
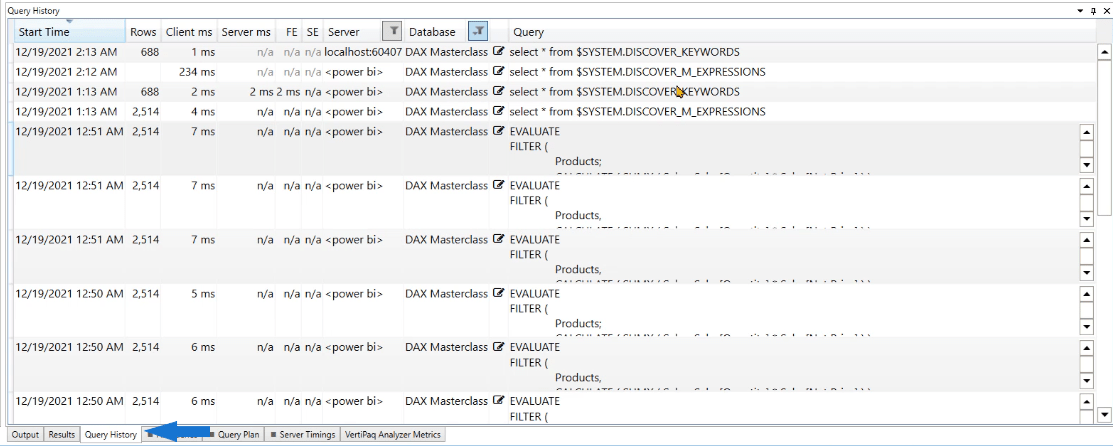
Dette er især nyttigt, hvis du lukker en DAX Studio-session og ønsker at hente oplysninger om de forespørgsler, du har udført. Hvis du dobbeltklikker på en forespørgsel, vises den automatisk i kodevinduet.
Andre oplysninger
Nederst til højre i DAX Studio er der flere tilgængelige oplysninger.

Den vigtigste information er den lokale vært og kodenummeret . Når du forsøger at forbinde Excel til enten LuckyTemplates eller Analysis Services, har du brug for disse oplysninger, så du kan oprette forbindelse mellem DAX Studio og en af de to nævnte software.
Tiden giver dig i sidste ende mulighed for at holde styr på de sekunder eller minutter, der er forløbet, når du udfører en forespørgsel .
Konklusion
DAX Studio er det bedste værktøj at bruge, når du analyserer DAX-forespørgsler i LuckyTemplates. Så det er vigtigt at blive fortrolig med hver funktion, den har bygget med. Det er vigtigt at forstå, hvad de er, hvordan de kan bruges, og hvordan de kan påvirke din arbejdsgang, når du bruger DAX Studio.
Denne oversigt over brugergrænsefladen i DAX Studio er et godt grundlag, før du skriver DAX-koder. Jo mere dybtgående din viden om det grundlæggende er, jo mere vil du få succes, når du håndterer avancerede problemer.