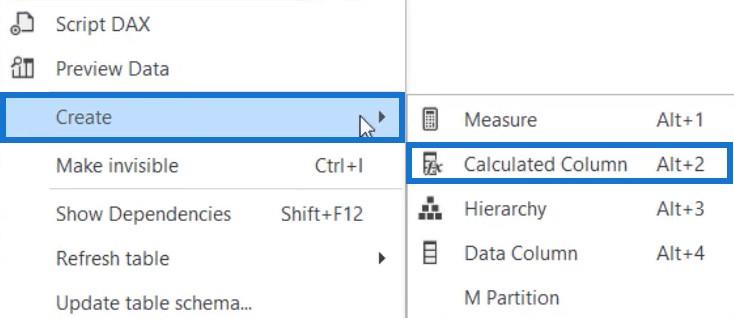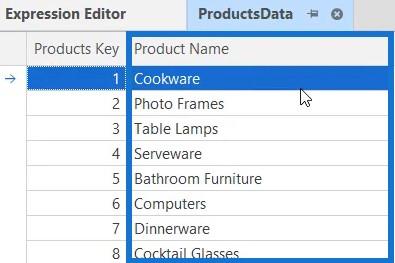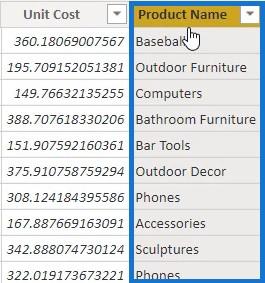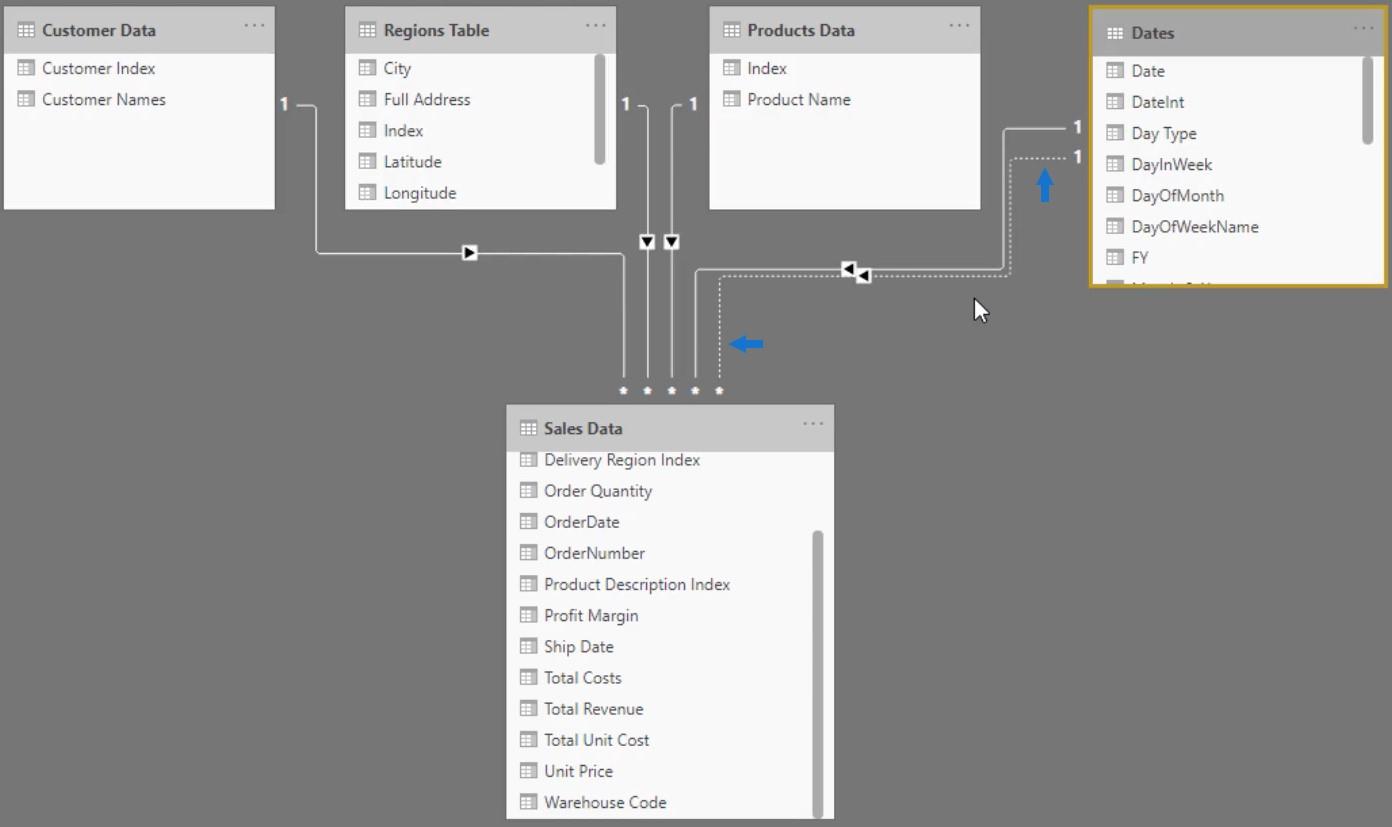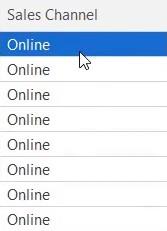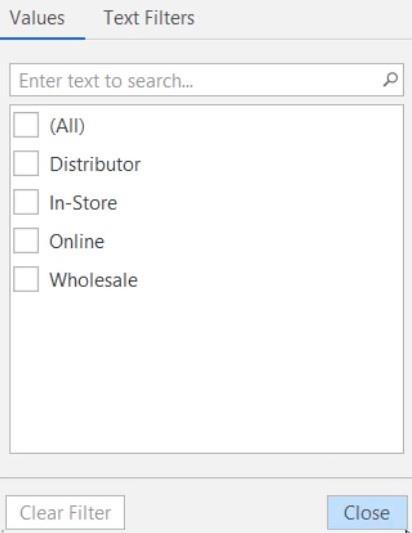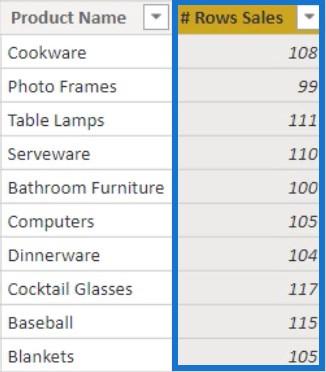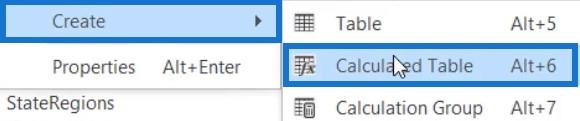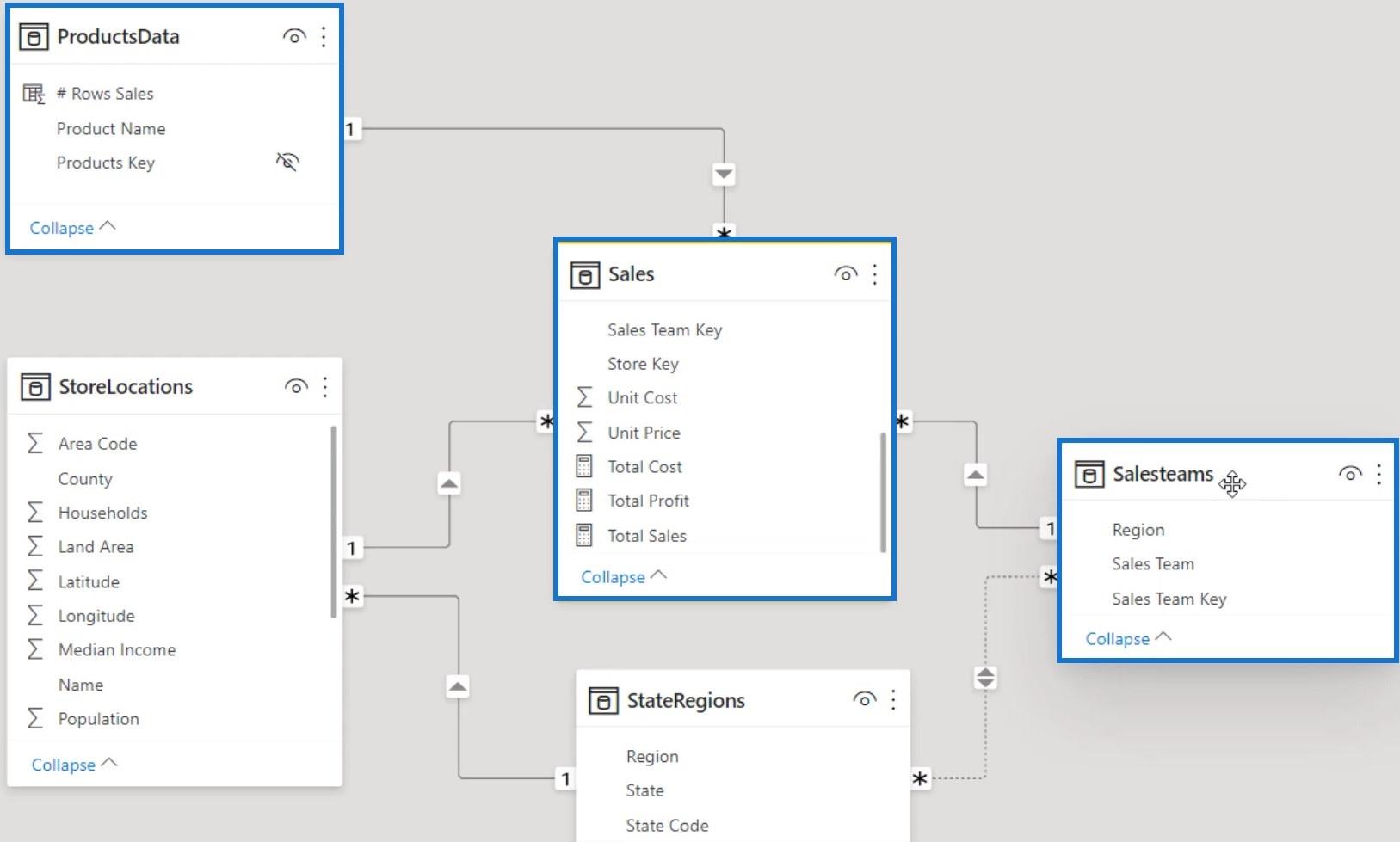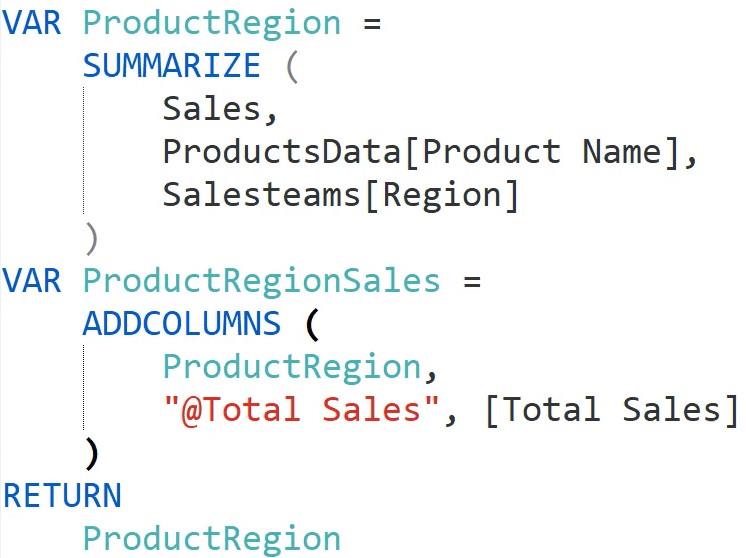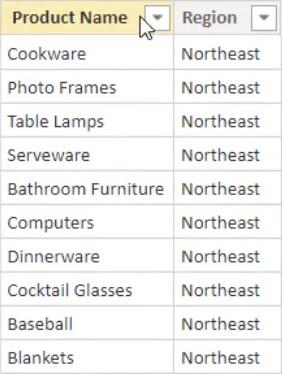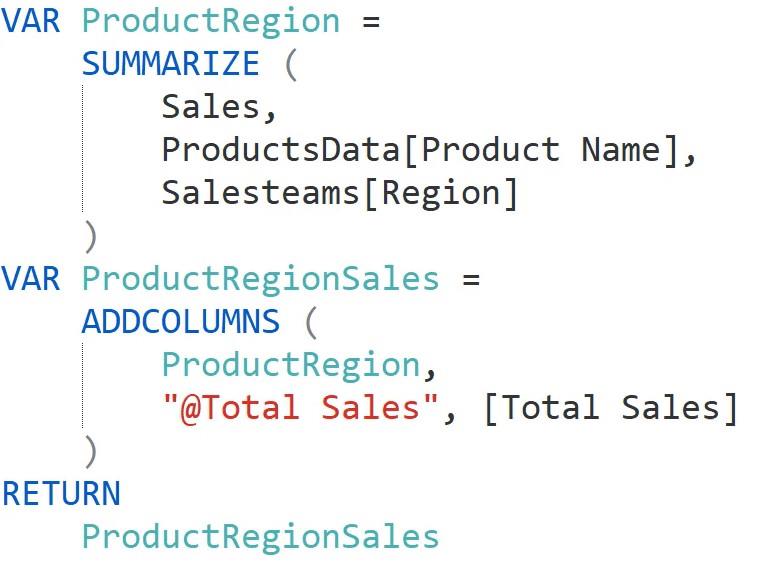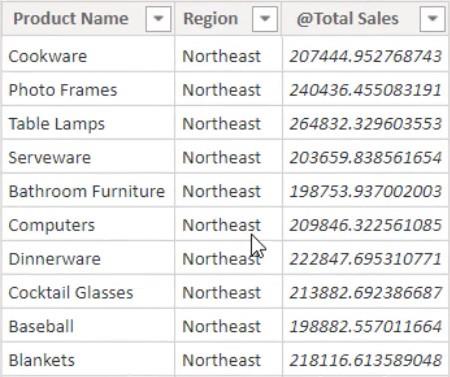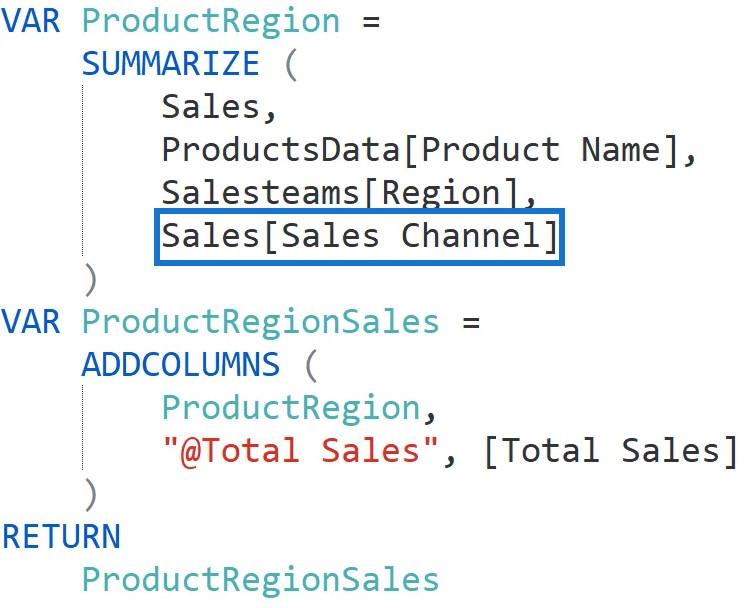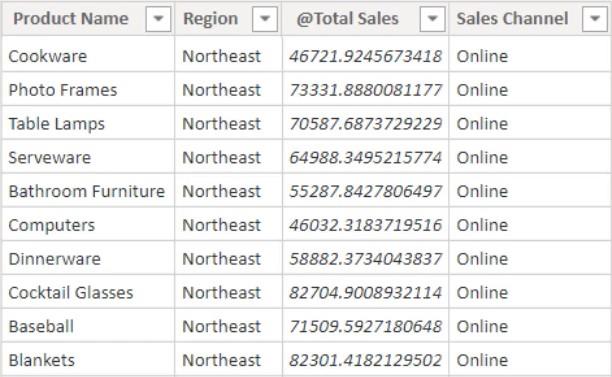Denne vejledning vil diskutere, hvordan man opretter en i . Du lærer, hvordan du trækker ud og opsummerer tabeller og kolonner ved hjælp af . Du vil også forstå, hvorfor Tabular Editor er bedre til at skabe beregnede tabeller og kolonner end LuckyTemplates Desktop.
Indholdsfortegnelse
Oprettelse af en beregnet kolonne
For at oprette en beregnet kolonne skal du højreklikke på en tabel og vælge Opret. Vælg derefter Beregnet kolonne . For dette eksempel oprettes en beregnet kolonne i Salgstabellen. Navngiv derefter kolonnen Produktnavn .
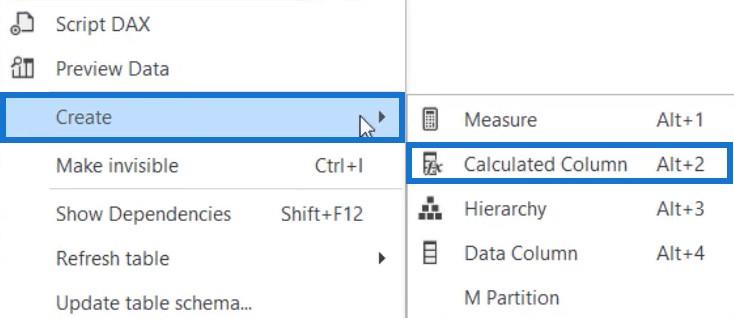
Hvis du går til tabellen ProductsData, kan du se kolonnen Produktnavn.
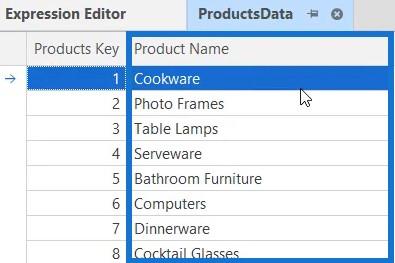
Du skal kopiere den kolonne til salgstabellen. Åbn kolonnen Produktnavn i tabellen Salg, og indtast syntaksen. Brug funktionen RELATED til at få adgang til forholdet mellem Salgstabellen og ProductsData-tabellen og hente værdier. Når du er færdig, skal du trykke på CTRL + S , så ændringerne kan gemmes.

Indlæser den beregnede kolonne
Hvis du går tilbage til, skal du opdatere modellen, så den beregnede kolonne indlæses.

Hvis du derefter går til tabellen Salg, kan du se kolonnen Produktnavn.
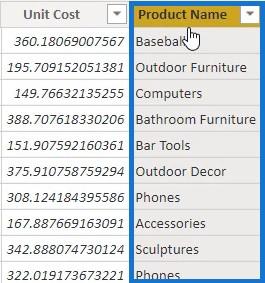
Opret nu en anden beregnet kolonne i en dimensionstabel og navngiv den som ProductsData- tabellen. Indtast følgende syntaks og navngiv kolonnen # Rows Sales .
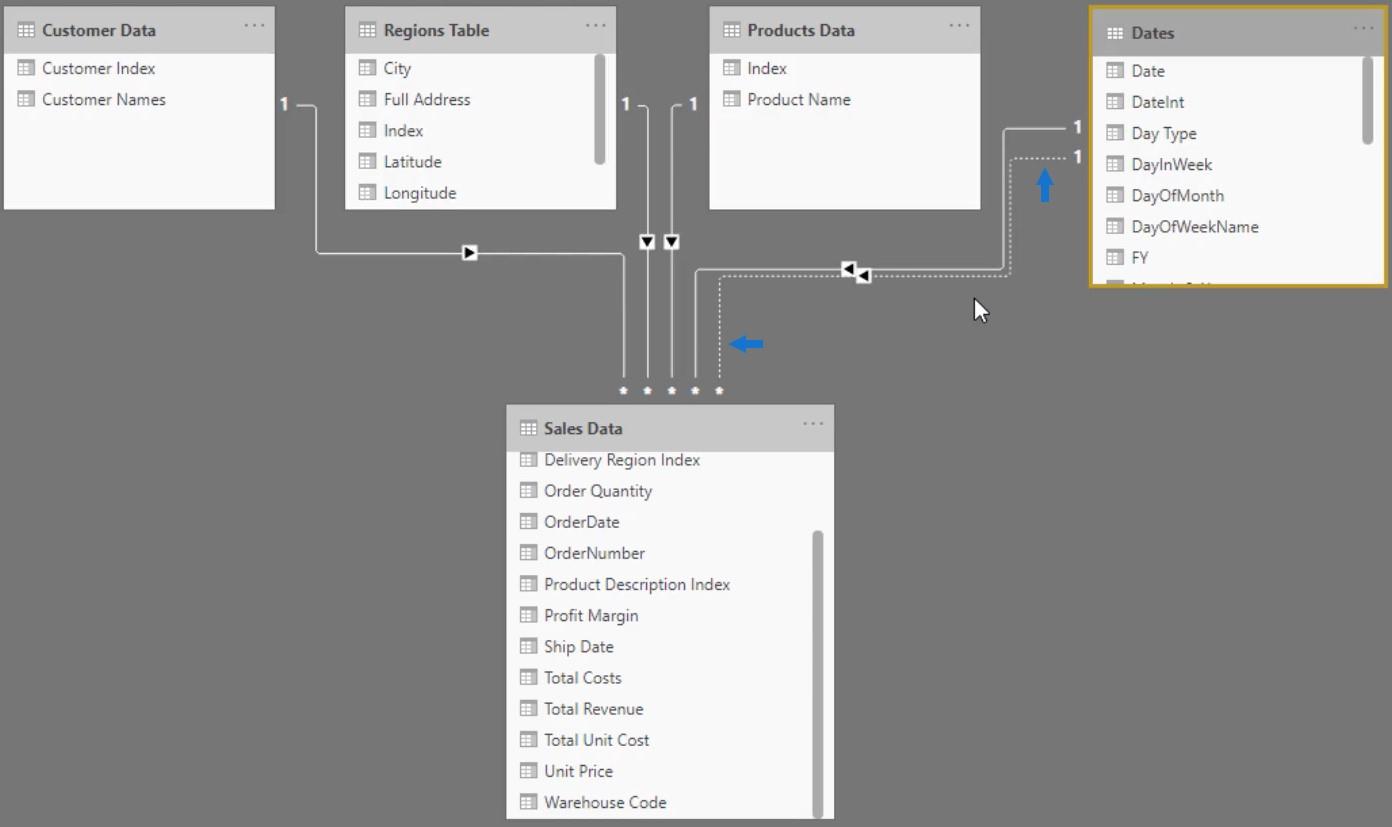
Kolonnen Sales Channel i Sales-tabellen bruges til at bestemme antallet af matchende rækker.
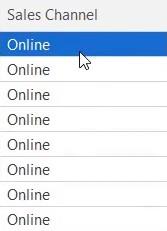
Hvis du forhåndsviser tabellen Salg, kan du se, at kolonnen Salgskanal indeholder værdier som Online, In-Store, Distributør og Engros.
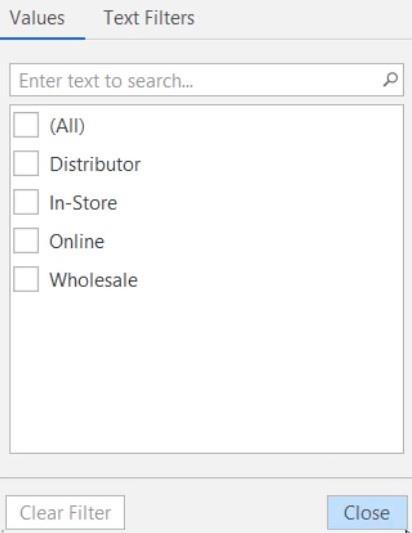
Tryk derefter på CTRL + S for at gemme ændringerne i tabelmodellen inde i LuckyTemplates og klik på Opdater nu for at indlæse den beregnede kolonne. Hvis du åbner tabellen ProductsData, kan du så se kolonnen # Rows Sales , som viser, hvor mange rækker der er i hvert produktnavn i Sales-tabellen.
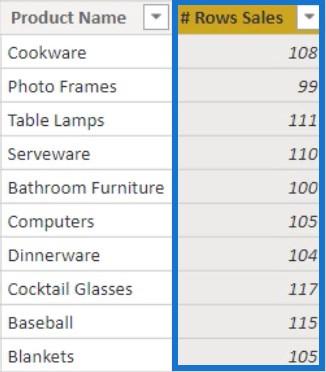
Oprettelse af en beregnet tabel
Udover beregnede kolonner kan du også oprette beregnede tabeller i tabeleditor. For at oprette en beregnet tabel skal du højreklikke på mappen Tabeller. Klik på Opret, og vælg derefter Beregnet tabel . Navngiv tabellen Produkter og regionssalg .
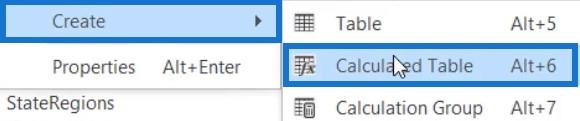
I dette eksempel vil den beregnede tabel være en oversigt over nogle felter fra tabellerne ProductsData, Sales og SalesTeams. Fra tabellen ProductsData vil produktnavn blive brugt. Samlet salg og salgskanal vil blive brugt fra salgstabellen. Og til sidst vil Region blive brugt fra SalesTeams-tabellen.
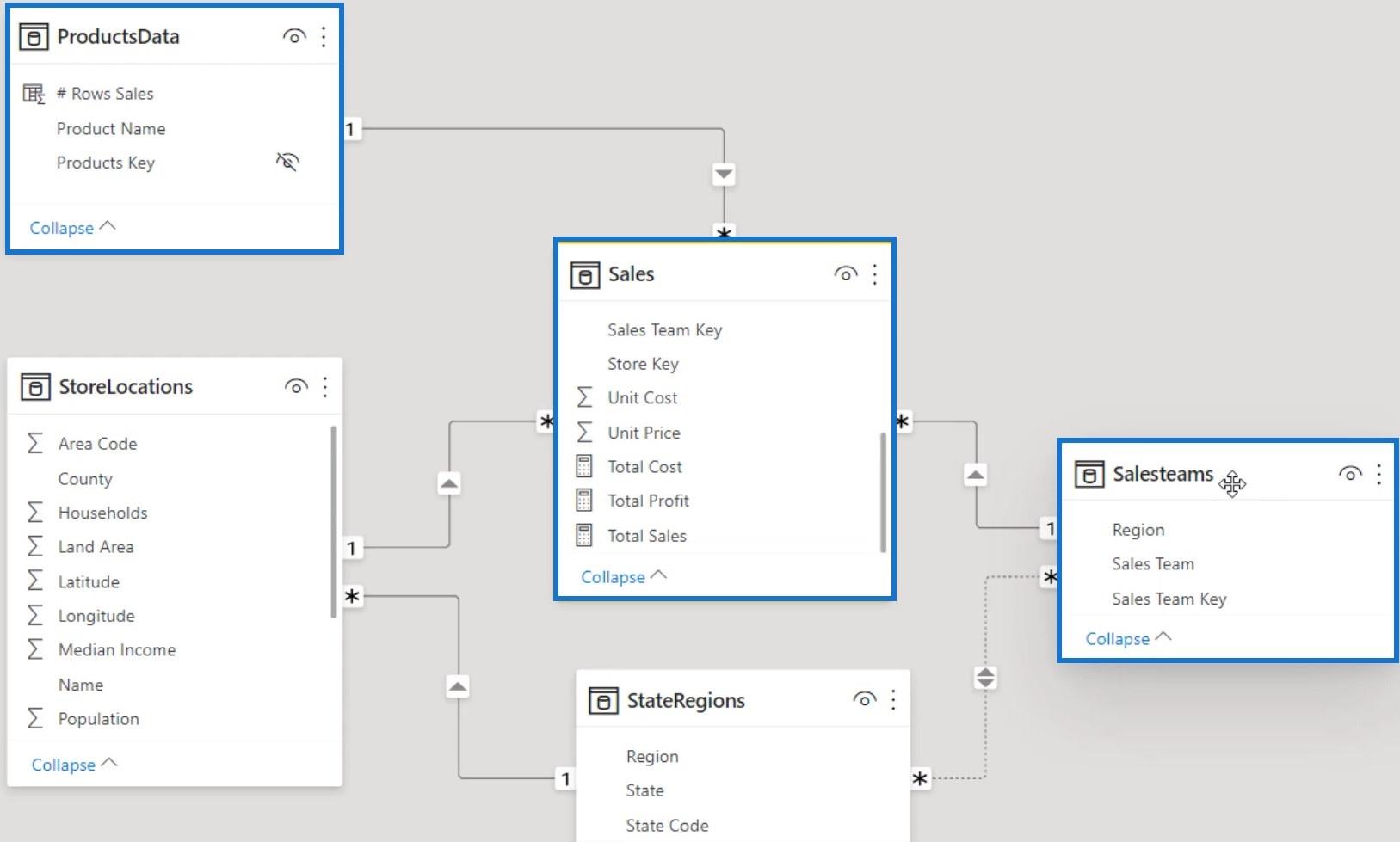
Dobbeltklik derefter på den beregnede tabel for at åbne Expression Editor og begynde at oprette koder. Først skal du brugefunktion til at opsummere faktatabellen med de andre tabeller. Opret en anden variabel, der tilføjer salgsbeløbet til hver række i tabellerne ved hjælp affungere. Indtast derefter RETURN -funktionen med variabelen ProductRegion.
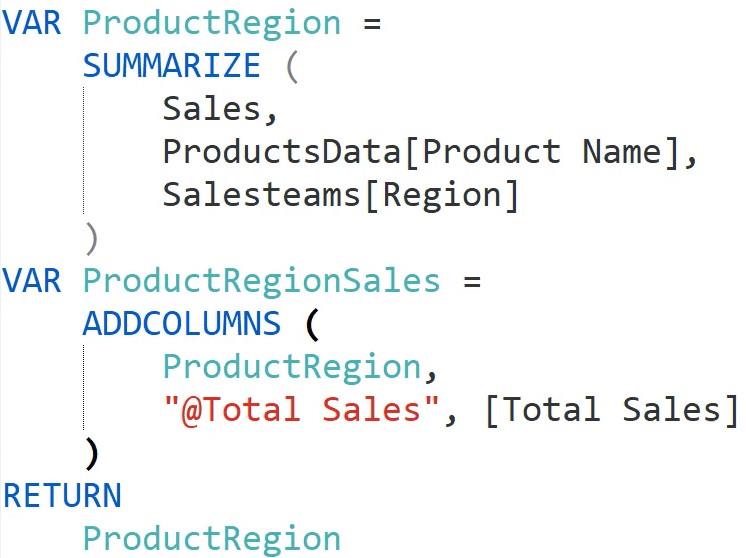
Når du er færdig, skal du trykke på CTRL + S for at gemme ændringerne i modellen. Gå tilbage til LuckyTemplates Desktop og opdater tabellen. Derefter kan du se tabellen Produkter og Regionssalg med to kolonner, nemlig Produktnavn og Region.
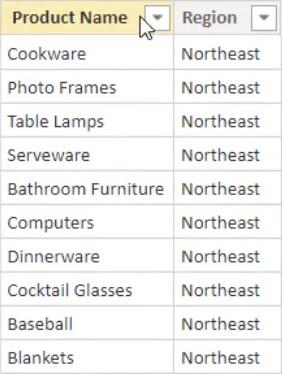
Gå tilbage til tabeleditoren og skift koden. I stedet for at returnere ProductRegion, returner ProductRegionSales. Tryk derefter på CTRL + S og opdater modellen i LuckyTemplates.
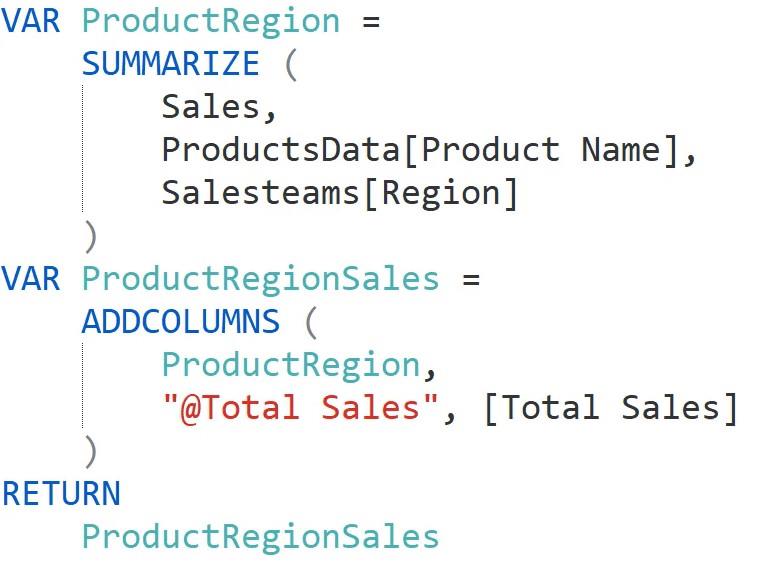
Hvis du ser tabellen Produkter og regionssalg, kan du derefter se kolonnen @Total Sales.
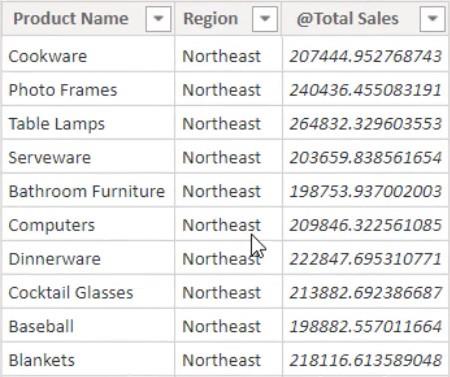
Tilføjelse af yderligere felter i den beregnede tabel
Gå tilbage til tabeleditoren og tilføj salgskanalen fra salgstabellen til oversigten over den første variabel. Gør dette som vist nedenfor.
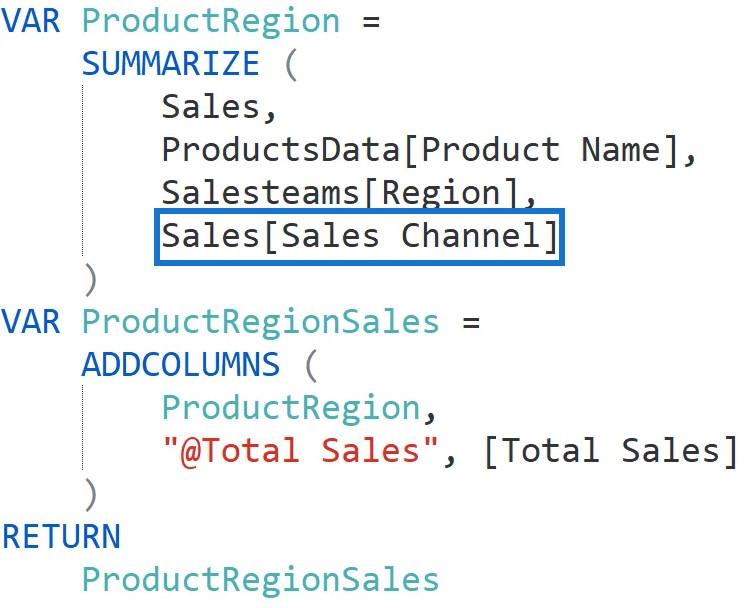
Når du er færdig, skal du trykke på CTRL + S og opdatere modellen i LuckyTemplates. Du kan derefter se kolonnen Salgskanal i den beregnede tabel.
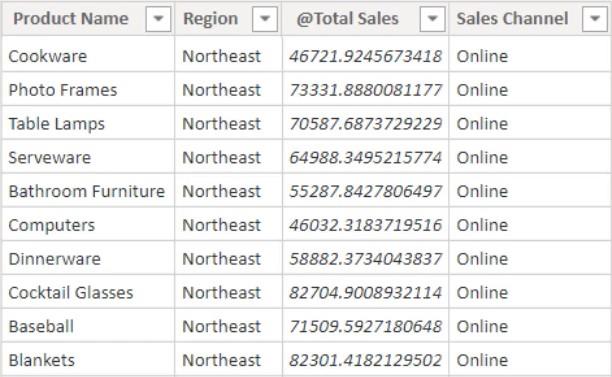
Konklusion
Brug af tabeleditor til at oprette beregnede kolonner og tabeller er hurtigere og mere praktisk end at bruge . Det er fordi du ikke behøver at opdatere metadataene direkte hver gang du udfører en handling. Den eneste gang, tabeleditoren opdateres, er, når du trykker på CTRL + S.