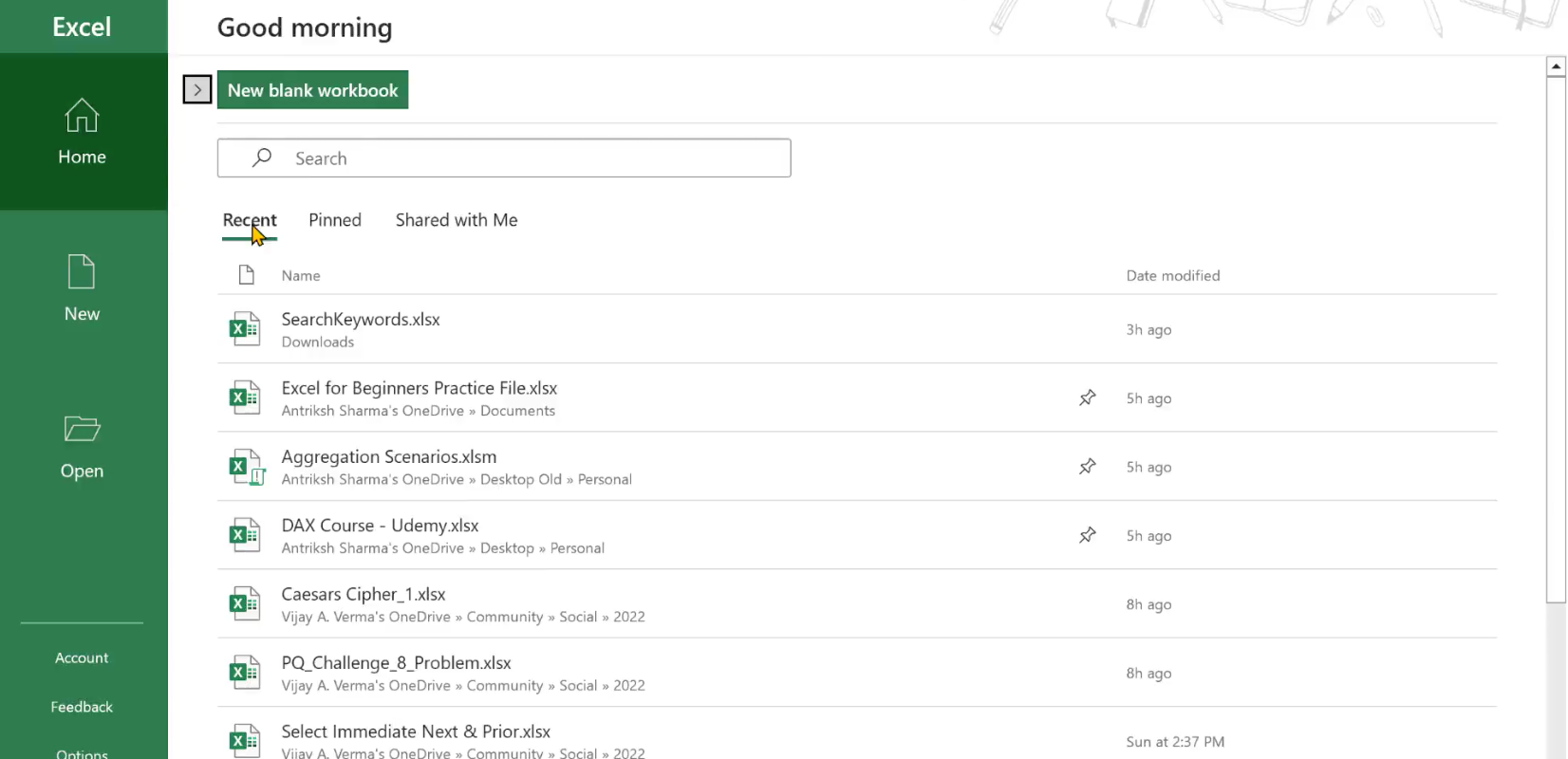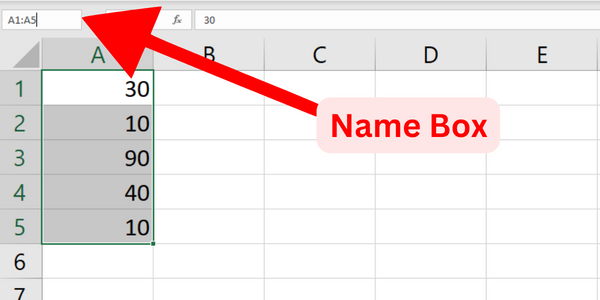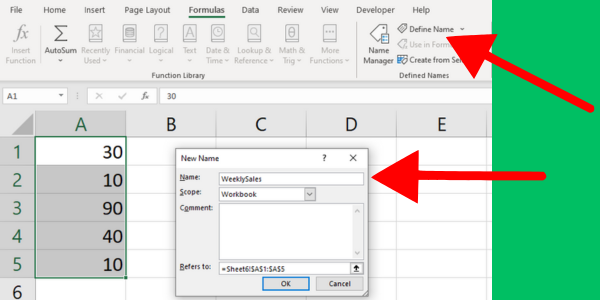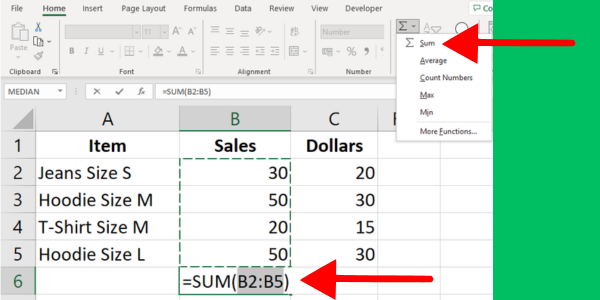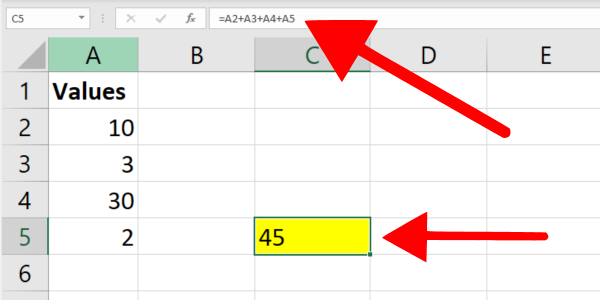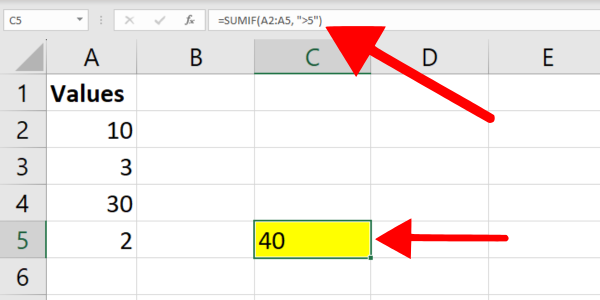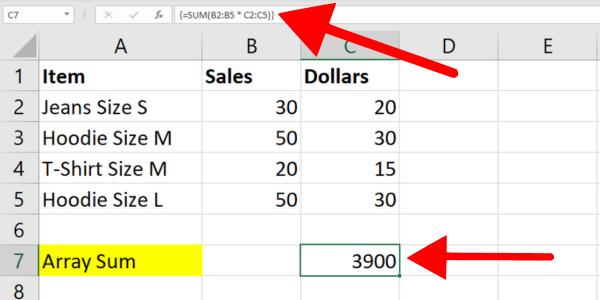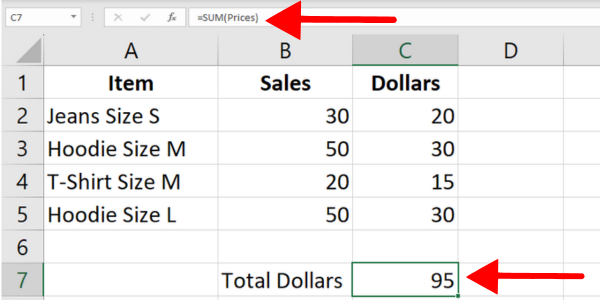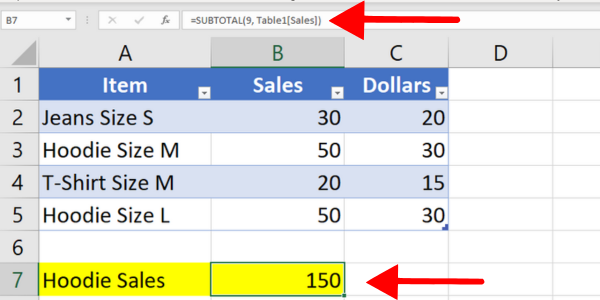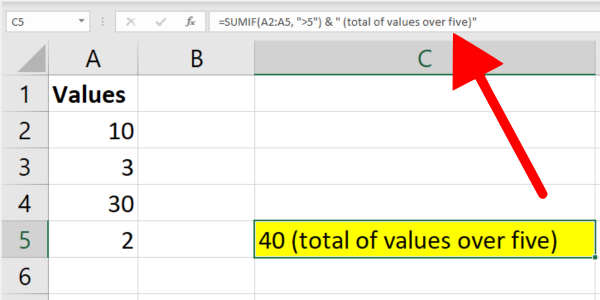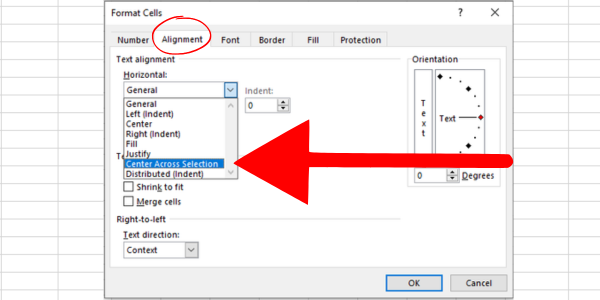En af de mest almindelige opgaver i Excel er at tilføje specifikke celler sammen. Dette kan være så simpelt som at tilføje to individuelle celler eller mere komplekse, som at summere celler, der opfylder visse kriterier.
Heldigvis tilbyder Excel en række indbyggede funktioner og værktøjer til at hjælpe dig med at opnå dette. I denne artikel lærer du, hvordan du tilføjer specifikke celler i Excel ved hjælp af otte forskellige metoder.
Ved at forstå disse teknikker bliver du hurtigt dygtigere til at håndtere data.
Ok, lad os komme ind i det.
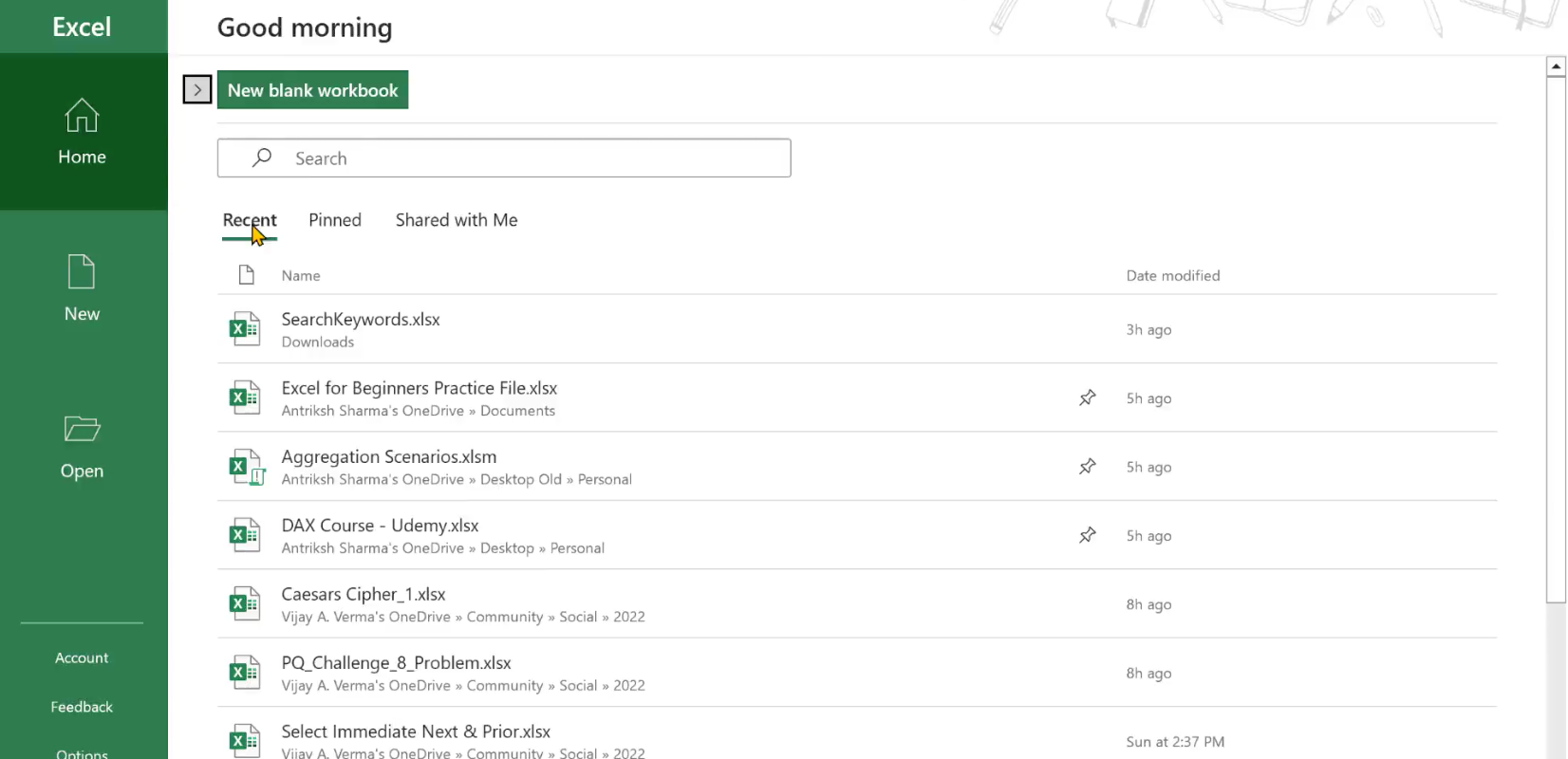
Indholdsfortegnelse
Sådan vælger du specifikke celler, der skal tilføjes sammen
Før du kan tilføje bestemte celler i , skal du vælge dem korrekt. Dette kan gøres på mindst fire måder:
1. Tastaturtaster
Nøglerne, der skal bruges, er forskellige mellem Windows og Mac Excel. Hvis du bruger Windows, kan du klikke på hver celle individuelt, mens du holder Ctrl- tasten nede. På Mac Excel skal du holde Kommando- tasten nede.
Dette er nyttigt til at vælge ikke-sammenhængende celler. Metoden kan være kedelig, hvis du har mange celler, men der er en genvej, hvis du arbejder med et kontinuerligt område.
Sådan vælger du et kontinuerligt celleområde:
-
klik på den første celle i området
-
hold Shift -tasten nede (Windows) eller Kommando- tasten (Mac Excel)
-
klik på den sidste celle i området.
2. Brug af navneboksen
Navneboksen er placeret i øverste venstre hjørne af regnearket. Du kan manuelt indtaste cellereferenceområdet (for eksempel A1:A5).
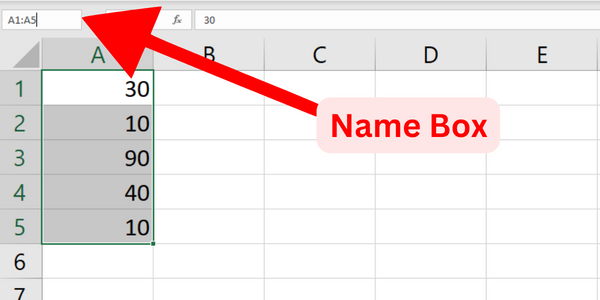
3. Brug af navngivne områder
Hvis du oplever, at du ofte skriver det samme område, kan du bruge navngivne celler eller områder til at gøre dine formler nemmere at læse og administrere. Sådan definerer du et navngivet område:
-
vælg først cellerne
-
gå til fanen Formler
-
klik på Definer navn
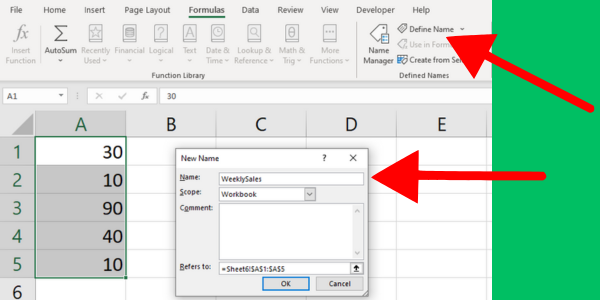
4. Brug af datatabeller
Datatabeller i Excel kan hjælpe dig med at tilføje store mængder data. Sådan opretter du en datatabel med de celler, du vil tilføje:
-
Vælg en række celler, der indeholder dine data, inklusive overskrifter
-
Klik på knappen "Tabel" i fanen "Indsæt".
-
Sørg for, at afkrydsningsfeltet "Min tabel har overskrifter" er markeret, og klik på "OK"
Nu hvor du kender disse måder at vælge specifikke celler i Windows og Mac Excel, vil følgende metoder lade dig tilføje værdierne.
1. Brug af Excels Autosum-funktion
Autosum kommandoen er en indbygget funktion i Excel, der giver dig mulighed for hurtigt og nemt at beregne summen af udvalgte celler.
Autosum-knappen er placeret på fanen Hjem på Excel-båndet i redigeringsgruppen.
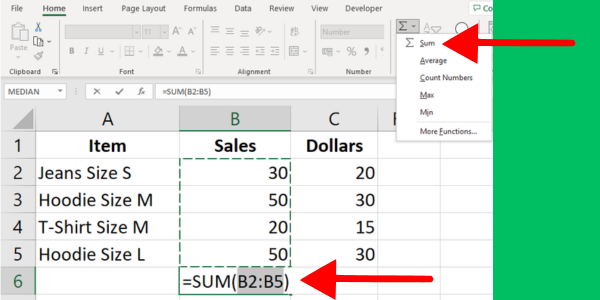
Følg disse trin:
-
Vælg den celle, hvor summen skal vises.
-
Klik på knappen Autosum i redigeringsgruppen på fanen Hjem.
vil automatisk forsøge at bestemme starten og slutningen af sumområdet. Hvis intervallet er korrekt, skal du trykke på Enter for at anvende summen.
Hvis området ikke er korrekt, kan du trække musen hen over det celleområde, du ønsker, og derefter trykke på Enter for at anvende summen.
Dette første eksempel viser kommandoen, der summerer værdien af det samlede salg:
Du kan også bruge kommandoen Autosum på tværs af en række såvel som en kolonne. Fremhæv cellerne i rækken, vælg, hvor du vil beregne resultatet, og tryk på knappen.
2. Brug af Excel SUM-funktionen
Du kan nemt tilføje specifikke celler i Excel ved at bruge SUM-funktionen. Dette fungerer på alle de celler, du angiver.
Sådan tilføjer du specifikke celler i Excel ved hjælp af SUM():
-
Skriv =SUM( i en celle efterfulgt af en åbningsparentes (.
-
Vælg den første celle eller det første område, der skal tilføjes, for eksempel: A1 eller A1:A5.
-
Hvis du vil tilføje flere celler eller områder, skal du skrive et komma for at adskille et argument fra det næste.
-
Vælg den næste celle eller det næste område, såsom B1 eller B1:B5.
-
Fortsæt med at tilføje celler eller områder adskilt af kommaer, indtil alle celler er inkluderet i formlen.
-
Luk parentesen med ), og tryk på Enter for at færdiggøre formlen og få summen.
Resultatet vil summere værdier i alle de angivne celler. Dette billede viser summen af cellerne A1 til A5:
Husk, at de celler, du medtager i formlen, ikke behøver at være tilstødende. Du kan tilføje alle celler i vilkårlig rækkefølge.
For eksempel, hvis du vil tilføje celler A2, B4 og C6, er dette SUM-formlen:
=SUM(A2, B4, C6)
3. Tilføjelse ved cellereference
Du kan også summere celler baseret på deres cellereferencer. Denne metode er især nyttig, når du kun vil tilføje nogle få bestemte celler i Excel, der passer til bestemte kriterier.
For at gøre dette skal du følge nedenstående trin:
-
Vælg en celle for at vise resultatet, og skriv et lighedstegn (=).
-
Vælg den første celle, du vil tilføje, ved at klikke på den eller skrive dens reference (f.eks. A2).
-
Indtast tilføjelsesoperatoren eller plustegnet (+).
-
Vælg den anden celle, du vil tilføje, ved at klikke på den eller skrive dens reference (f.eks. B2).
-
Tryk på Enter for at få resultatet.
For eksempel, hvis du vil tilføje to celler A2 og B2, vil din formel se sådan ud:
=A2+B2
Hvis du har brug for at tilføje flere celler, skal du blot fortsætte med at tilføje plustegn efterfulgt af cellereferencerne (f.eks. =A2+B2+C2). Dette billede viser tilføjelsen af fire celler:
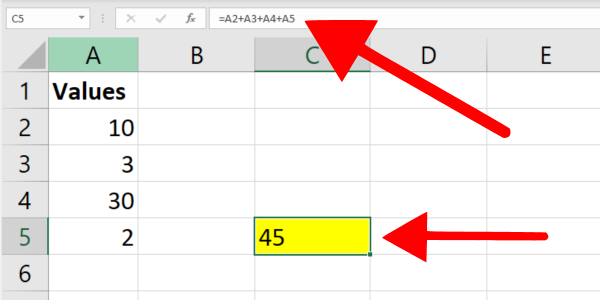
Hvis du har at gøre med et større udvalg af celler i Excel, kan du overveje at bruge SUM()-funktionen, jeg viste i forrige afsnit.
4. Betinget summering ved hjælp af SUMIF-funktionen
SUMIF-funktionen i Excel giver dig mulighed for at beregne summer baseret på en enkelt betingelse. Denne funktion er nyttig, når du vil tilføje celler inden for et referenceområde, der opfylder et specifikt kriterium.
Antag for eksempel, at du vil summere celler, der indeholder en værdi større end 5. Følgende formel viser syntaksen:
=SUMIF(A2:A5,">5")
SUMIF-funktionen summerer alle celler i området A2:A5 med en værdi større end 5.
Her er trin-for-trin guiden:
-
Vælg den celle, hvor du vil vise resultatet.
-
Indtast formlen, der indeholder SUM.HVIS-funktionen, og angiv området og kriterierne.
-
Tryk på Enter for at fuldføre processen.
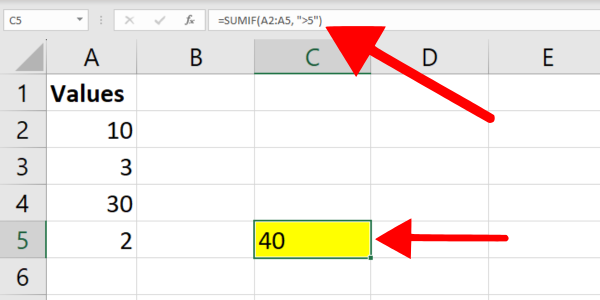
5. Betinget summering med SUMIFS-funktionen
Mens SUMIF-funktionen giver dig mulighed for at arbejde med en enkelt betingelse, giver SUMIF-funktionen dig mulighed for at arbejde med flere kriterier. Denne funktion er nyttig, når du vil summere celler, der opfylder to eller flere betingelser.
Antag for eksempel, at du vil summere celler i kolonne B, hvor de tilsvarende celler i kolonne A indeholder teksten "hættetrøje", og kolonne B har tal større end 10.
Følgende formel viser syntaksen med filtrering på tekstværdier:
=SUMIFS(B2:B7, A2:A7, "*hoodie*", B2:B7, ">10")
Denne eksempelformel summerer værdierne i området B2:B7, hvor cellen umiddelbart ved siden af dem indeholder "hoodie", og cellerne i området B2:B7 er større end 10.
Jeg brugte jokertegn (*) til at give tekstfiltrering.
Sådan tilføjer du specifikke celler i Excel ved hjælp af flere kriterier:
-
Vælg den celle, hvor du vil have dit resultat vist.
-
Indtast SUMIFS-formlen nævnt ovenfor, og juster celleområderne og kriterierne efter behov.
-
Tryk på Enter for at fuldføre processen.
Husk, at både SUMIF-funktionen og SUMIFS-funktionen ikke skelner mellem store og små bogstaver.
Du kan opnå endnu mere kraftfuld filtrering, hvis du inkorporerer Power Query. Denne video viser noget af den kraft:
6. Brug af matrixformler
En matrixformel er et kraftfuldt værktøj i Microsoft Excel til at arbejde med et variabelt antal celler og datapunkter samtidigt.
Lad os først forstå, hvad en matrixformel er. En matrixformel giver dig mulighed for at udføre komplekse beregninger på flere værdier eller områder på én gang, hvilket betyder mindre manuelt arbejde for dig.
For at oprette en matrixformel skal du indtaste formlen ved hjælp af Ctrl + Shift + Enter (CSE) i stedet for blot at trykke på Enter. Dette vil omgive formlen med krøllede klammeparenteser {} og angive, at det er en matrixformel.
Sådan tilføjer du specifikke celler i Excel ved hjælp af matrixformler og SUM-funktionen:
-
Vælg en enkelt celle, hvor du ønsker, at resultatet skal vises.
-
Indtast formlen =SUM(B1:B5*C1:C5) i den markerede celle. Denne formel multiplicerer hver værdi i området A1:A5 med dens tilsvarende værdi i området C1:C5 og summerer resultaterne.
-
Tryk på Ctrl + Shift + Enter for at omdanne denne formel til en matrixformel.
Du bør nu se resultatet af tilføjelsen i din valgte celle. Husk, at enhver ændring, du foretager i de angivne celleområder, automatisk opdaterer det viste resultat.
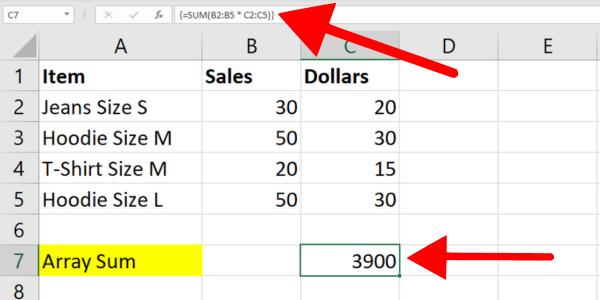
7. Brug af navngivne områder og SUM-funktionen
Jeg viste dig, hvordan du opretter et navngivet område i et tidligere afsnit. Lad os nu se på, hvordan du tilføjer specifikke celler i Microsoft Excel ved hjælp af et navngivet område.
Alt du skal gøre er at bruge SUM-funktionen sammen med det navngivne område, du lige har oprettet.
Lad os sige, at vi opretter et navngivet område kaldet "Priser" på cellerne C2 til C5 i vores tøjdata. For at tilføje cellerne i det navngivne område skal du omslutte det i SUM-funktionen som i følgende formel:
=SUM(Prices)
Du kan også bruge SUMIF-funktionen med et navngivet område.
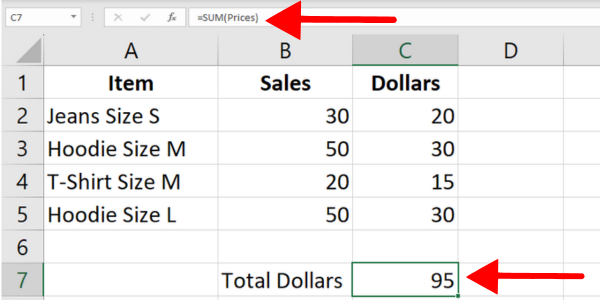
8. Brug af datatabeller og SUBTOTAL-funktionen
Når du har en datatabel, kan du bruge funktionen SUBTOTAL til at tilføje specifikke celler baseret på bestemte kriterier.
Til dette eksempel oprettede jeg en Excel-tabel ud fra de tøjdata, jeg har brugt i tidligere afsnit. Tabellen hedder "Tabel1", og den første række er overskriften. Den første kolonne viser varerne, og den anden kolonne har antallet af salg.
Følgende formel tilføjer alle værdierne i salgskolonnen:
=SUBTOTAL(9, Table1[Sales])
Syntaksen bruger funktionen SUBTOTAL med to argumenter:
-
Det første argument er funktionsnummeret for SUM, som er 9. Dette fortæller Excel at summere de værdier i kolonnen Salg i Tabel1, der opfylder de angivne kriterier.
-
Det andet argument er intervallet af celler, der skal inkluderes i beregningen, som er Tabel1[Salg].
En anden fordel ved funktionen SUBTOTAL er, at den kun inkluderer synlige celler i det angivne område. I modsætning hertil inkluderer SUM-funktionen både skjulte og synlige celler.
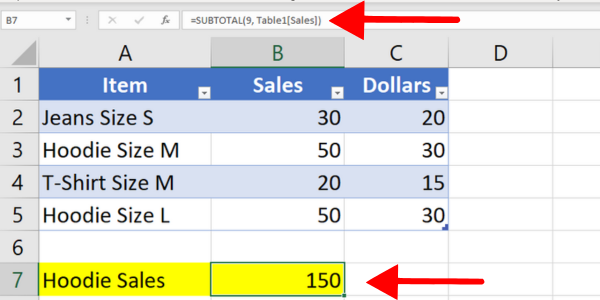
Kombination af summer med tekstbeskrivelser
Nogle gange vil du gerne have noget ekstra tekst, der beskriver resultatet af dine summerede værdier.
Når du f.eks. bruger betinget summering, er det en god idé at give tallene en sammenhæng. For at gøre det kan du sammenkæde tekst med resultatet af beregningen.
Her er et eksempel med SUMIF-funktionen, der summerer tal, der er højere end 5. Syntaksen bruger &-symbolet til at sammenkæde den beskrivende tekst.
=SUMIF(B2:B25,">5") & " (total of values over five)"
Eksemplet tilføjer tegnene efter summen. Du kan også tilføje tegn i begyndelsen af cellen.
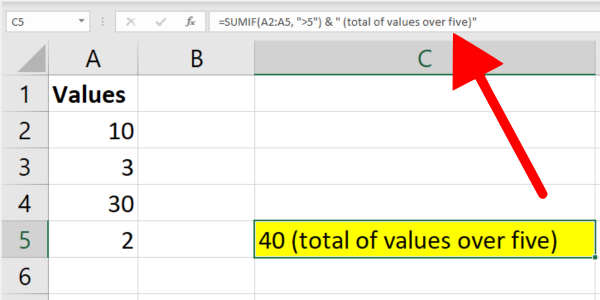
Bonusindhold: Tilføjelse af tal i VBA
Denne artikel har fokuseret på Excel-formler og -funktioner. For at afrunde din viden, vil jeg hurtigt dække Excel VBA og makroer.
I VBA tilføjer du to eller flere tal ved at bruge plusoperatoren "+". Her er et eksempel på kode:
Dim a as Integer,b as Integer, c as Integer
a = 3
b = 2
c = a + b
MsgBox "The sum of " & a & " and " & b & " is " & c
I dette eksempel erklærede vi tre variable: a, b og c, som alle er af typen heltal. Vi tildelte værdierne 2 og 3 til a og b.
Derefter tilføjede vi a og b sammen ved hjælp af "+" operatoren og tildelte resultatet til variablen c. Den sidste linje viser værdierne af a og b sammen med den beregnede sum af c.
5 almindelige fejl, der skal undgås
Når du arbejder med Microsoft Excel-formler, er det vigtigt at undgå almindelige fejl, der kan føre til unøjagtige resultater eller forstyrre din arbejdsgang. Her er fem fejl at undgå.
1. Forkert formatering
Du kan muligvis se et #NUM! fejl eller et resultat af nul, hvis de celler, du arbejder med, ikke er formateret korrekt. Problemet kan være med en enkelt celle.
Når celler har tekstværdier, springer nogle funktioner simpelthen disse celler over. Andre vil vise en Microsoft-fejlkode. Sørg for at formatere dine målceller som tal.
Problemet kan opstå, når du har kopieret numeriske data, der har ikke-understøttet formatering. For eksempel kan du have kopieret et pengebeløb formateret som "$1.000". Excel kan behandle dette som en tekstværdi.
For at undgå problemer skal du indtaste værdierne som tal uden formatering. Når du kopierer data, kan du bruge Paste Special til at fjerne formateringen fra destinationscellen.
2. Unødvendig sammenlægning af celler
Prøv at undgå at flette og centrere celler på tværs af en række eller kolonne. Dette kan forstyrre valg af celleområder og forårsage problemer, når du arbejder med formler som SUMIF-funktionen.
Overvej i stedet at bruge indstillingen "Center på tværs af valg" til formateringsformål. Følg disse trin:
-
Vælg cellerne
som du vil anvende formateringen på
-
Højreklik på de valgte celler og vælg "Formater celler" fra kontekstmenuen
-
I dialogboksen "Formater celler" skal du klikke på fanen "Justering".
-
Under "Horizontal" skal du vælge "Center Across Selection" fra rullemenuen
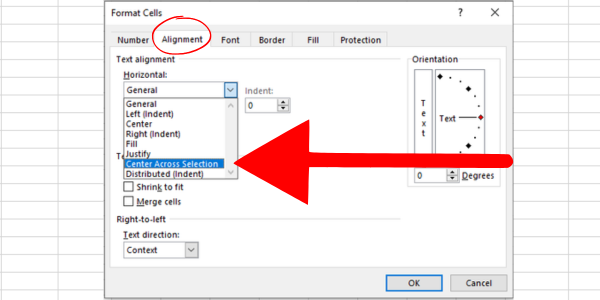
3. Forkerte argumentseparatorer
Afhængigt af dine placeringsindstillinger skal du muligvis bruge et komma eller semikolon til at adskille argumenter i en formel.
For eksempel skal =SUM(A1:A10; C1:C10) muligvis være =SUM(A1:A10; C1:C10) i visse områder.
Hvis du ikke bruger den korrekte separator, kan det forårsage fejl i dine beregninger.
4. Håndtering af fejl i celleværdier
Når man summerer specifikke celler, er det almindeligt, at nogle indeholder fejl, såsom #N/A eller #DIV/0. Disse fejl kan forstyrre dine overordnede resultater, hvis de ikke håndteres korrekt.
En nyttig løsning er at bruge IFERROR-funktionen eller AGGREGATE-funktionen til at ignorere eller administrere fejlværdier.
For eksempel kan du summere et interval, mens du ignorerer fejl ved at anvende formlen =AGGREGATE(9,6,data), hvor 'data' er det navngivne område med mulige fejl.
5. Brug af kriterier uden anførselstegn
Når du summerer celler baseret på kriterier såsom større end eller lig med specifikke værdier, skal du sørge for at omslutte kriterieudtrykket i anførselstegn.
For eksempel, når du bruger SUM.HVIS, er den korrekte formel =SUM.HVIS(interval, “>500”, sum_interval), med anførselstegn omkring >500-kriterierne.
Ved at holde disse almindelige fejl i tankerne og anvende de foreslåede løsninger, kan du forbedre dine Microsoft Excel-færdigheder og sikre, at dine beregninger er nøjagtige og effektive.
Vores sidste ord – det er tid til, at du Excel!
Du ved nu, hvordan du tilføjer specifikke celler i Excel ved hjælp af otte forskellige metoder og formler. De mange eksempler viser, hvordan man summerer tal baseret på et udvalgt interval.
Du ved også, hvordan hver formel fungerer, og hvornår du skal bruge dem. Hver Excel-formel er tilgængelig i nyere udgaver af Excel, inklusive Excel til Microsoft 365.
Nogle producerer det samme resultat, mens andre tillader forskellige måder at filtrere data på udvalgte celler på.
Held og lykke på din rejse med datafærdigheder.
På en anden note, hvis du ønsker at mestre Microsft-stakken og tage dine datafærdigheder til næste niveau, så tjek vores