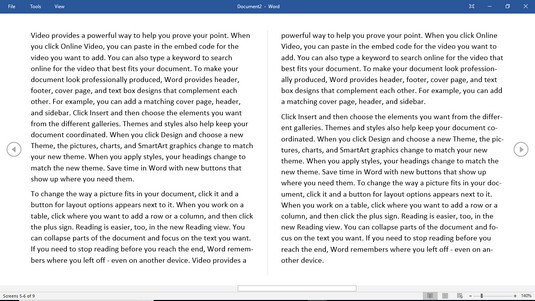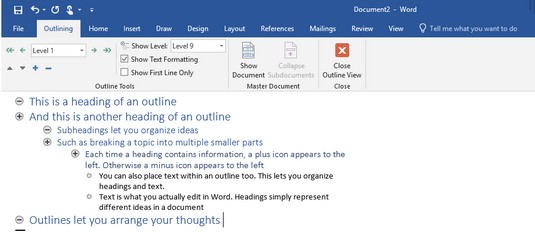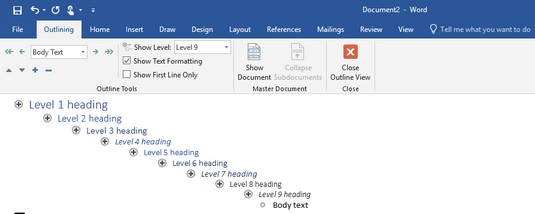Hvis du er Word-bruger, ved du sandsynligvis, at visning af dit dokument i forskellige tilstande kan hjælpe dig med at forstå, hvad slutbrugeren vil se. Word 2019 kan vise dit dokument i en af fem visninger, hvilket kan hjælpe dig med bedre at forstå layout, marginer og sideskift i dit dokument:
- Læsetilstand: Vis sider, der kræver, at du glider dem vandret for at se tilstødende sider.
- Udskriftslayout: Vis sideskift som tykke, mørke vandrette streger, så du tydeligt kan se, hvor en side slutter og begynder. (Dette er standardvisningen.)
- Weblayout: Vis dit dokument nøjagtigt, som det ville se ud, hvis du gemte det som en webside.
- Disposition: Vis dit dokument som dispositionsoverskrifter og underoverskrifter.
- Kladde: Vis dokumentet uden top- eller bundsidemargener og med sideskift som stiplede linjer.
Skift mellem visninger i Word 2019
Microsoft Word giver dig to måder at skifte mellem forskellige dokumentvisninger:
Udskriftslayoutvisning kan hjælpe dig med at redigere og skabe designet af dine sider, inklusive sidemargener og sidehoveder og sidefødder. Hvis du vil fokusere på at skrive og ikke se dine sidemargener eller sidehoveder og sidefødder, er du måske gladere for at skifte til Kladdevisning i stedet. De to mest usædvanlige visninger er læsetilstand og konturvisning.
Brug af læsetilstandsvisning i Word 2019
Læsetilstand kan være praktisk til at gøre tekst nemmere at læse, ligesom du ville se det som en bog. For at vende siderne i et dokument, der vises i læsetilstandsvisning, skal du klikke på ikonet Forrige skærm eller Næste skærm i henholdsvis venstre og højre kant af skærmen.
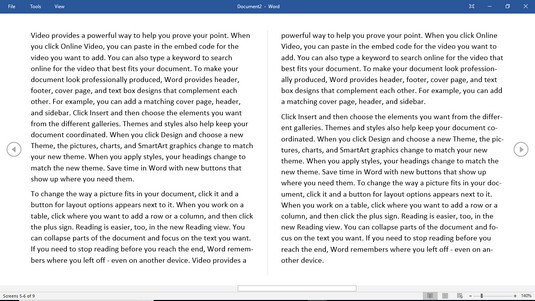
Læsetilstandsvisning lader dig læse et dokument i form af en åben bog.
For at afslutte visningen Læsetilstand skal du vælge en af følgende:
- Tryk på Esc.
- Klik på ikonet Udskriftslayout eller weblayout i nederste højre hjørne af skærmen.
Brug af dispositionsvisning i Word 2019
Dispositionsvisning opdeler et dokument i sektioner defineret af overskrifter og tekst. En overskrift repræsenterer en hovedidé. Tekst indeholder et eller flere afsnit, der er "vedhæftet" til en bestemt overskrift. En underoverskrift lader dig opdele en hovedidé (overskrift) i flere dele. Et typisk omrids kan se sådan ud.
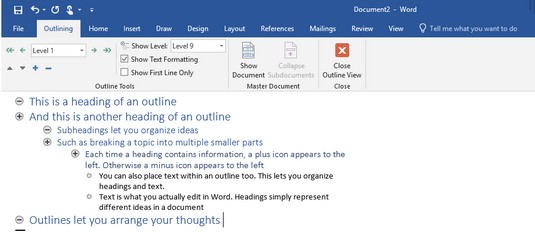
En typisk disposition består af overskrifter, underoverskrifter og tekst, som du kan udvide eller skjule for at skjule underoverskrifter eller tekst.
I dispositionsvisningen kan du gøre følgende:
- Skjul overskrifter for at skjule dele (underoverskrifter og tekst) midlertidigt.
- Omarranger overskrifter for nemt at flytte underoverskrifter og tekst i et stort dokument.
Flytning af en overskrift flytter automatisk alle underoverskrifter og tekst. I stedet for at klippe og indsætte flere afsnit, kan du omarrangere et dokument ved blot at flytte overskrifterne rundt.
For at skifte til dispositionsvisning skal du klikke på fanen Vis og derefter klikke på dispositionsikonet.
Definere en overskrift i Word 2019
Dispositionsvisning betragter hver linje som enten en overskrift eller tekst. For at definere en linje som enten en overskriftsstil (Niveau 1 til Niveau 9) eller tekst, skal du sørge for, at du har skiftet til Dispositionsvisning i Word og derefter følge disse trin:
Flyt markøren til den linje, du vil definere som en overskrift eller tekst.
Klik i listeboksen Outline Level, og vælg et overskriftsniveau, såsom niveau 2.
Word viser niveau 1-overskrifter med store skrifttyper, der er berettiget til yderste venstre margen. Niveau 2-overskrifter vises med mindre typer, der er lidt indrykket til højre, niveau 3-overskrifter vises med endnu mindre typer, der er indrykket længere til højre, og så videre.
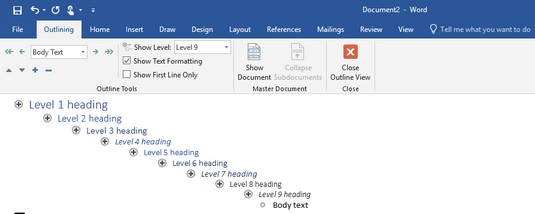
De ni tilgængelige overskriftsniveauer.
For hurtigt at oprette en overskrift skal du flytte markøren til slutningen af en eksisterende overskrift og trykke på Enter for at oprette en identisk overskrift. For eksempel, hvis du placerer markøren i slutningen af en niveau 3-overskrift og trykker på Enter, opretter Word en ny tom niveau 3-overskrift.
Promovering og nedrykning af en overskrift i Word 2019
Når du har defineret en overskrift (såsom en overskrift på niveau 1 eller niveau 3), kan du altid ændre dens niveau, såsom at ændre en overskrift på niveau 1 til en overskrift på niveau 2 eller omvendt:
- Når du hæver en overskrift fra et niveau til et andet (såsom fra niveau 3 til niveau 2), er det promovering .
- Når du sænker en overskrift (såsom fra niveau 4 til niveau 5), er det nedrykning.
En niveau 1-overskrift kan ikke fremmes, fordi niveau 1 er den højeste overskrift. Ligeledes kan en niveau 9-overskrift ikke degraderes, fordi niveau 9 er den laveste overskrift.
Følg disse trin for at fremme eller degradere en overskrift til et andet niveau i Word:
Brug enten musen eller tastaturet til at flytte markøren til den overskrift, du vil fremme eller nedgradere.
Vælg en af følgende metoder:
- Klik på listeboksen Outline Level, og klik derefter på et niveau (såsom niveau 2).
- Tryk på Tab for at degradere overskriften eller Shift+Tab for at fremme overskriften.
- Klik på pilen Fremme eller Nedryk.
- Flyt musemarkøren over cirklen, der vises til venstre for overskriften, hold venstre museknap nede, træk musen til højre eller venstre, og slip derefter venstre museknap.
Fremme eller nedrykning af en overskrift fremmer eller degraderer automatisk enhver underoverskrift eller tekst, der er knyttet til den forfremmede eller nedrykkede overskrift. På den måde bevarer underoverskrifterne eller teksten det samme forhold til overskriften.
Flytte overskrifter op og ned i Word 2019
Du kan flytte overskrifter op eller ned i et dokument. Følg disse trin for at flytte en overskrift:
Brug enten musen eller tastaturet til at flytte markøren til den overskrift, du vil fremme eller nedgradere.
Vælg en af følgende metoder:
- Klik på pileikonerne Flyt op eller Flyt ned på fanen Kontur.
- Tryk på Alt+Shift+↑ eller Alt+Shift+↓.
- Flyt musemarkøren over cirklen, der vises til venstre for overskriften, hold venstre museknap nede, træk musen op eller ned, og slip derefter venstre museknap.
Oprettelse af tekst i Words visningstilstande
Tekst kan bestå af en enkelt sætning, flere sætninger eller flere afsnit. Tekst vises altid indrykket under en overskrift (eller underoverskrift). Følg disse trin for at oprette tekst i Words visningstilstande:
Flyt markøren til slutningen af en overskrift eller underoverskrift.
Dette er overskriften (eller underoverskriften), som din tekst bliver knyttet til, hvis du flytter overskriften (eller underoverskriften).
Tryk på Enter.
Word opretter en tom overskrift.
Klik på Degrader til Brødtekst-ikonet (dobbeltpilen peger til højre), eller klik på i listen Dispositionsniveau, og vælg Brødtekst.
Word viser et punkttegn, indrykket under den overskrift, du valgte i trin 1.
Indtast din tekst.
Sammenfoldning og udvidelse af overskrifter og underoverskrifter i Words visninger
Hvis en overskrift eller underoverskrift indeholder underoverskrifter eller tekst nedenfor, kan du skjule denne overskrift. At skjule en overskrift skjuler simpelthen alle indrykkede underoverskrifter eller tekst midlertidigt. Udvidelse af en overskrift viser alle tidligere skjulte underoverskrifter eller tekst.
For at skjule en overskrift sammen med alle underoverskrifter eller brødtekst under den skal du dobbeltklikke på plus-ikonet (+), der vises til venstre for overskriften.
Hvis du bare vil skjule underoverskriften eller brødteksten, der vises under en overskrift i Word, skal du vælge en af følgende:
- Flyt markøren hvor som helst i overskriften, du vil skjule, og klik derefter på ikonet Skjul (minustegn).
- Tryk på Alt+Shift++ (plustegn-tast).
For at udvide en skjult overskrift for at afsløre alle underoverskrifter og brødtekst skal du dobbeltklikke på plusikonet, der vises til venstre for overskriften.
Hvis du blot vil udvide underoverskriften eller brødteksten umiddelbart under en skjult overskrift, skal du vælge en af følgende:
- Flyt markøren hvor som helst i den overskrift, du vil udvide, og klik derefter på ikonet Udvid (et plustegn inde i en cirkel).
- Tryk på Alt+Shift+ – (minustegn).