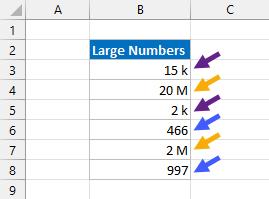For at vise dine tal i tusinder skal du fremhæve dem, højreklikke og vælge Formater celler.
Når dialogboksen Formater celler åbnes, skal du klikke på Custom-indstillingen for at komme til skærmen vist i denne figur.
Tilføj et komma efter formatsyntaksen i indtastningsfeltet Type.
Det smukke er, at denne teknik ikke ændrer dine numeriske værdier eller afkorter dem på nogen måde. Excel får dem simpelthen til at se renere ud. Tag et kig på denne figur:
Den valgte celle er blevet formateret til at blive vist i tusindvis; du ser 118. Men hvis du ser i formellinjen over den, vil du se det rigtige uformaterede tal (117943.605787004). De 118, du ser i cellen, er en enklere version af det reelle tal vist i formellinjen.
Når du udfører en matematisk operation i en celle, ændrer du værdien repræsenteret i den pågældende celle. Dette tvinger dig til omhyggeligt at holde styr på og vedligeholde de formler, du introducerede, for at gøre tallene nemmere at læse. Brug af brugerdefineret talformatering undgår det ved kun at ændre, hvordan tallet ser ud, og holder det faktiske tal intakt.
Hvis du vil, kan du endda angive, at tallet er i tusinder ved at tilføje talsyntaksen.
Du kan bruge denne teknik på både positive og negative tal.
Efter at have anvendt denne syntaks, vises dine negative tal også i tusinder.
Skal du vise tal i millioner? Let. Du skal blot tilføje to kommaer til talformatsyntaksen i indtastningsfeltet Type.
Bemærk brugen af de ekstra decimaler (.00). Når du konverterer tal til millioner, er det ofte nyttigt at vise yderligere præcisionspunkter, som i
Mere fordøjelige tal er nemme i Excel, når du først kender disse små tricks.
Brug TEXT-funktionen til at formatere tal som tusinder, millioner eller milliarder
TEKST funktionen i Excel er yderst nyttig til at formatere både tal og datoer til bestemte formater.
I dette tilfælde kan du bruge det til at formatere dine tal som tusinder, millioner eller milliarder. Resultatet vil blive konverteret til en tekstværdi, så dette er ikke en mulighed, du vil bruge, hvis du skal udføre yderligere beregninger med tallene.
Syntaks for TEXT-funktionen
TEKST (værdi, format)
- værdi er den numeriske værdi, du vil formatere.
- format er en tekststreng, der repræsenterer formatreglen for output.
TEKST funktionen tager et tal og returnerer en tekstværdi, der er blevet formateret.
Eksempel med TEXT-funktionen
I dette indlæg vil TEKST funktionen blive brugt til at tilføje kommaseparatorer, skjule eventuelle tusinde cifre og tilføje et k til slutningen for at angive, at resultatet er i tusindvis.
I dette eksempel er det store tal i celle B3, og TEKST formlen bruges i celle C3.
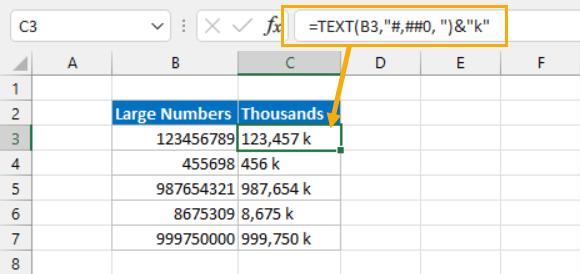
= TEKST ( B3, "#,##0, ") & "k"
Ovenstående formel vil vise tallet fra celle B3 som en tekstværdi i tusinder sammen med et k for at angive, at tallet er i tusinder.
Lægger du mærke til, at resultaterne er venstrejusterede? Dette indikerer, at resultaterne er tekstværdier og ikke tal.
Hash-symbolet (#) bruges til at angive pladsholdere for cifrene i tallene i formateringsstrengen. Kommasymbolet (,) bruges til at angive et skilletegn mellem grupperne med 3 cifre.
Nullet er inkluderet, så hvis tallet er mindre end 1000, vil dette vise et 0 i stedet for ingenting. Hvis dette kun var en pladsholder (#), så ville cellen ikke vise noget i stedet for et 0, når tallet i B3 er mindre end 1000.
Det sidste komma (,) er nødvendigt for at angive, at tal under 1000 forbliver skjult, da der ikke er nogen pladsholdere efter dette komma.< /span>
Bemærk, at selv når tallet i celle B3 er over en million, skal pladsholdere og kommaer kun angives for én gruppe på 3 cifre.
Tallet i celle C3 er langt lettere at læse end det rå tal i celle B3.
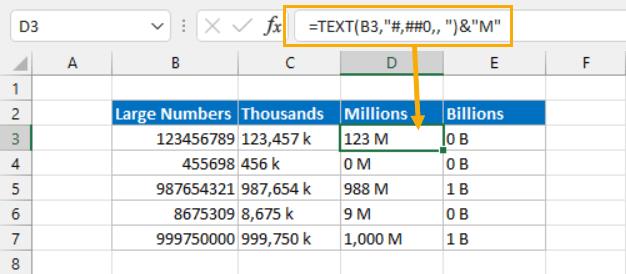
= TEKST ( B3, "#,##0,, " ) & "M"
Brug ovenstående formel, hvis du vil vise tallene i millioner.
= TEKST ( B3, "#,##0,,, " ) & "B"
Brug ovenstående formel, hvis du vil vise tallene i milliarder. Et ekstra komma er alt, hvad der er nødvendigt for at skjule hvert sæt af 3 cifre i resultaterne, og ethvert tegn kan tilføjes til slutningen efter behov.
Brug betinget formatering til at formatere tal som tusinder, millioner eller milliarder
Kan også formatere tal efter deres værdi. Dette kan gøres ved at oprette en betinget formateringsregel for en celle eller et celleområde, således at følgende sker.
- Viser tallet som normalt, hvis det er mindre end 1k
- Viser tallet som tusinder, når det er mellem 1k og 1M
- Viser tallet som millioner, når det er over 1 mio

Følg disse trin for at oprette dette betingede format.
Vælg den celle eller det celleområde, du ønsker at formatere.
Gå til Hjem fanen på båndet.
Klik på Betinget formatering kommandoen, der findes i Styles gruppe.
Vælg Ny regel fra valgmulighederne.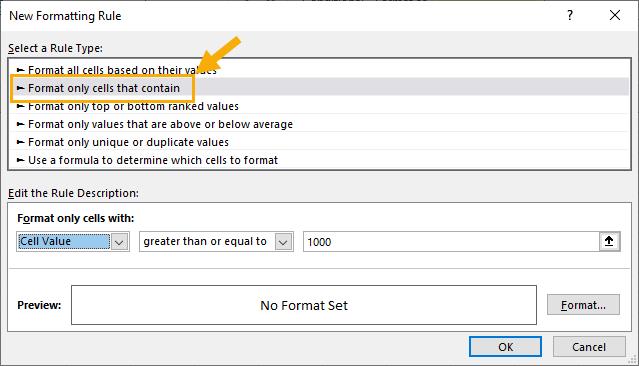
Vælg Formater kun celler, der indeholder findes under listen Vælg en regeltype.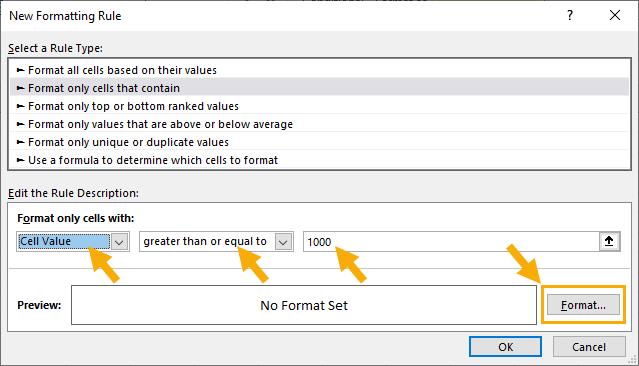
Under Formater kun celler med indstillinger skal du vælge Celleværdi og større end eller lig med i rullemenuerne, og indtast derefter 1000 ind i inputfeltet.
Klik på knappen F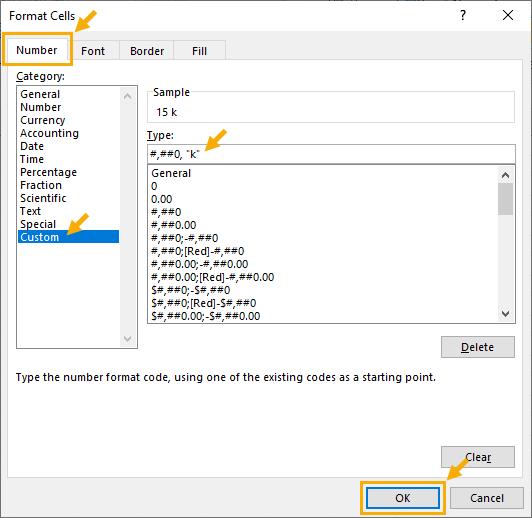 format for at vælge, hvilken formatering der skal vises, når betingelserne er opfyldt. Dette åbner en lettere version af formatet Celler menu med kun et Nummer, Skrifttype, Border og Fyld fanen.
format for at vælge, hvilken formatering der skal vises, når betingelserne er opfyldt. Dette åbner en lettere version af formatet Celler menu med kun et Nummer, Skrifttype, Border og Fyld fanen.
Gå til Nummer fanen.
Vælg Tilpasset fra Kategori mulighederne.: #,##0, "k"
Indtast ovenstående streng i Type -sektionen. Hvis du allerede har brugt denne tilpassede formatering andre steder, vil du også kunne vælge den fra de foruddefinerede muligheder under Type feltet.
Tryk på Ok -knappen.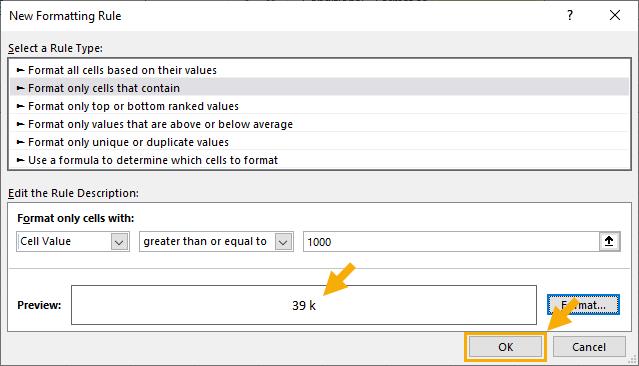 Dette lukker Menuen Formater celler og Ny formateringsregel menuen vil være tilbage i fokus. Nu skulle du se en forhåndsvisning af formateringen, som vil blive anvendt, når formlen er sand.
Dette lukker Menuen Formater celler og Ny formateringsregel menuen vil være tilbage i fokus. Nu skulle du se en forhåndsvisning af formateringen, som vil blive anvendt, når formlen er sand.
Tryk på OK -knappen for at lukke Ny formateringsregel menuen og gem din nye regel for betinget formatering.
Nu vil du se, at alle tal i dit valg er normale, når de er mindre end 1000 og vises i tusinder, når de er over 1000.
Nu gentager du ovenstående trin for at tilføje en anden betinget formateringsregel for at tage hånd om tal, der er over 1000000.
Processen er nøjagtig den samme som før med små ændringer i Formater kun celler med input og Brugt brugerdefineret format.
I trin 6 indtast værdien 1000000 i indtastningsfelt.
#,##0,, "M"
I trin 10 brug ovenstående tilpassede format.
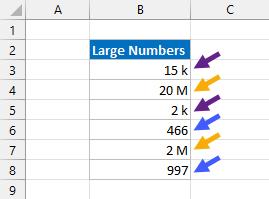
Nu vil du se dine tal vises med en blanding af formatering afhængigt af værdien. Tal under 1k ser normale ud, mens tal over 1k men under 1M vises i tusinder, og tal over 1M vises i millioner.
For tal mindre end 1k er det generelle standardformat tilstrækkeligt, da der ikke er behov for kommaseparatorer.
Hvis du forventer negative tal, skal du gentage processen for at tilføje regler for tal mindre end eller lig med -1000 og mindre end eller lig med -1000000.



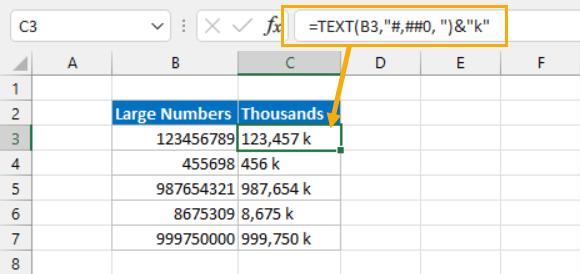
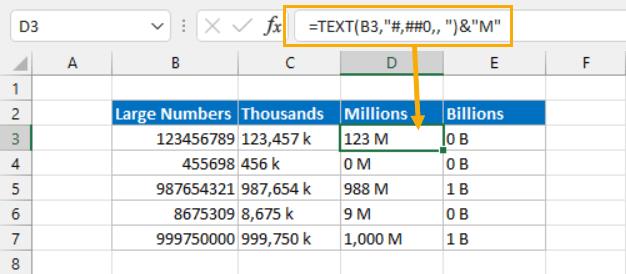

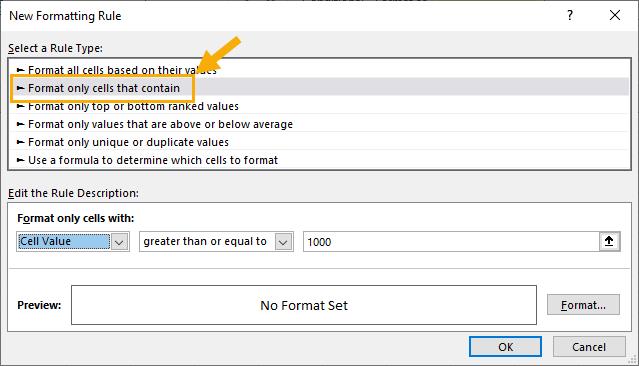
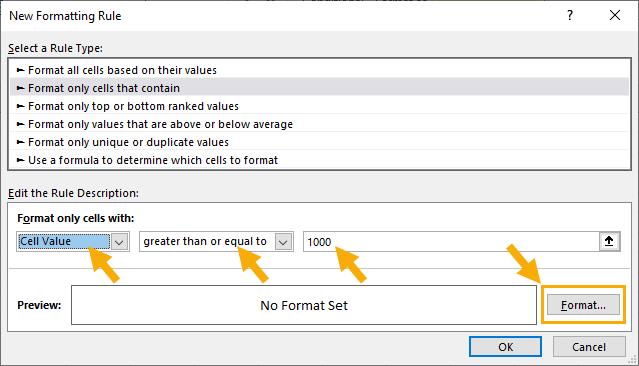
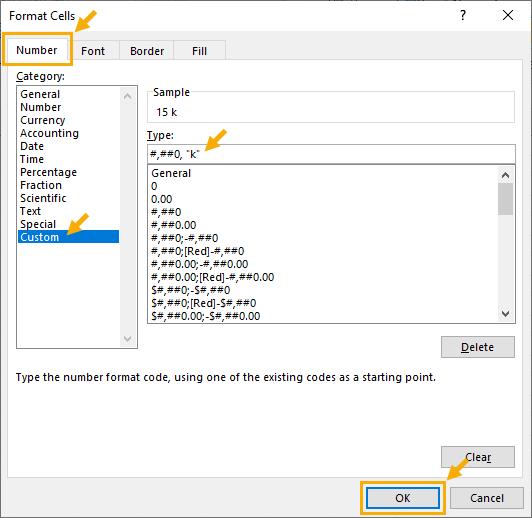 format for at vælge, hvilken formatering der skal vises, når betingelserne er opfyldt. Dette åbner en lettere version af formatet Celler menu med kun et Nummer, Skrifttype, Border og Fyld fanen.
format for at vælge, hvilken formatering der skal vises, når betingelserne er opfyldt. Dette åbner en lettere version af formatet Celler menu med kun et Nummer, Skrifttype, Border og Fyld fanen.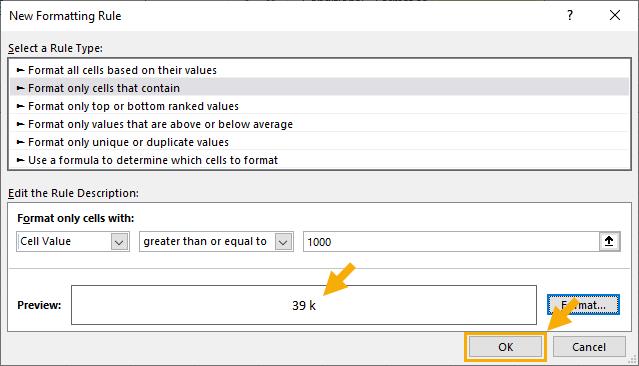 Dette lukker Menuen Formater celler og Ny formateringsregel menuen vil være tilbage i fokus. Nu skulle du se en forhåndsvisning af formateringen, som vil blive anvendt, når formlen er sand.
Dette lukker Menuen Formater celler og Ny formateringsregel menuen vil være tilbage i fokus. Nu skulle du se en forhåndsvisning af formateringen, som vil blive anvendt, når formlen er sand.