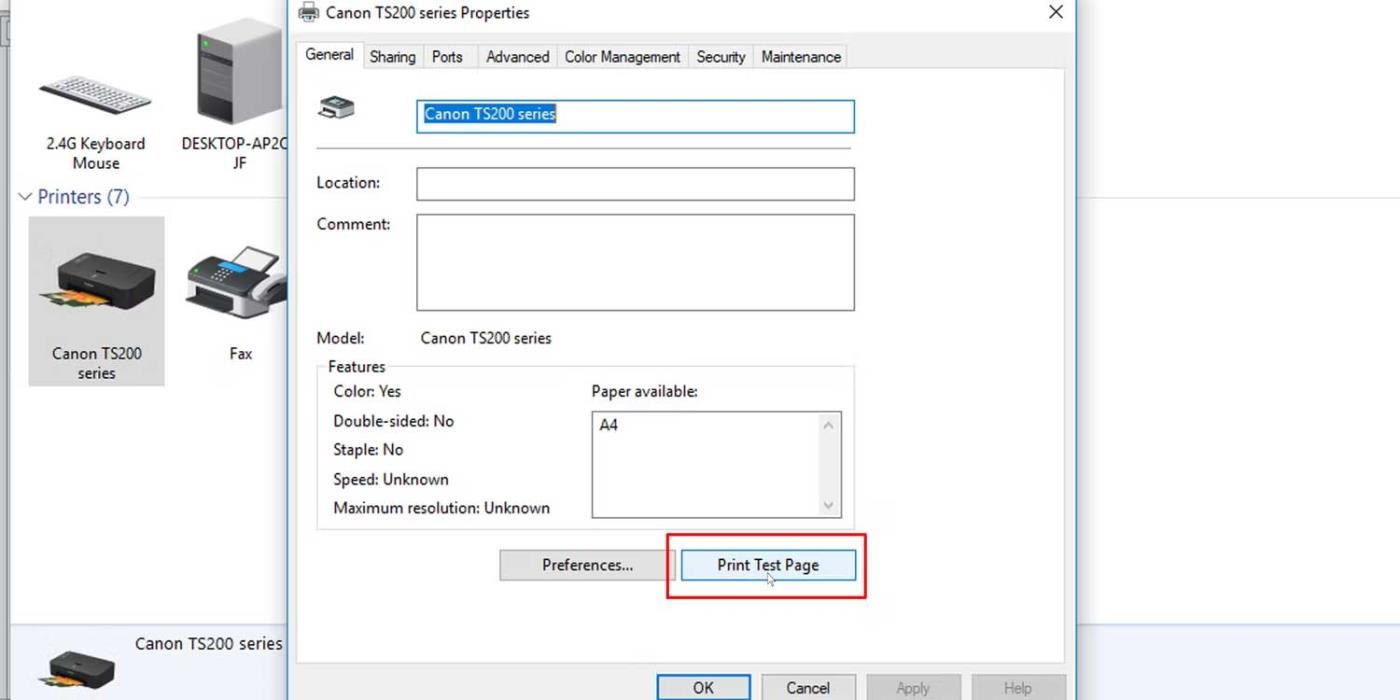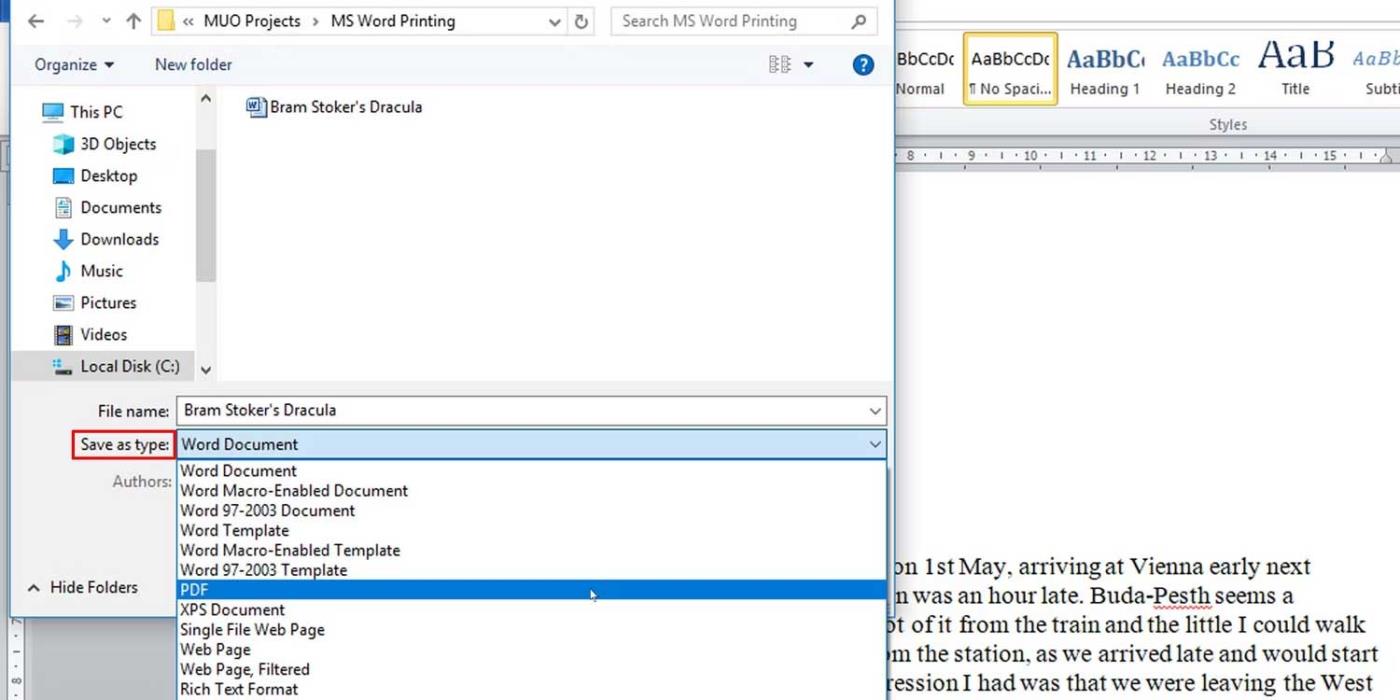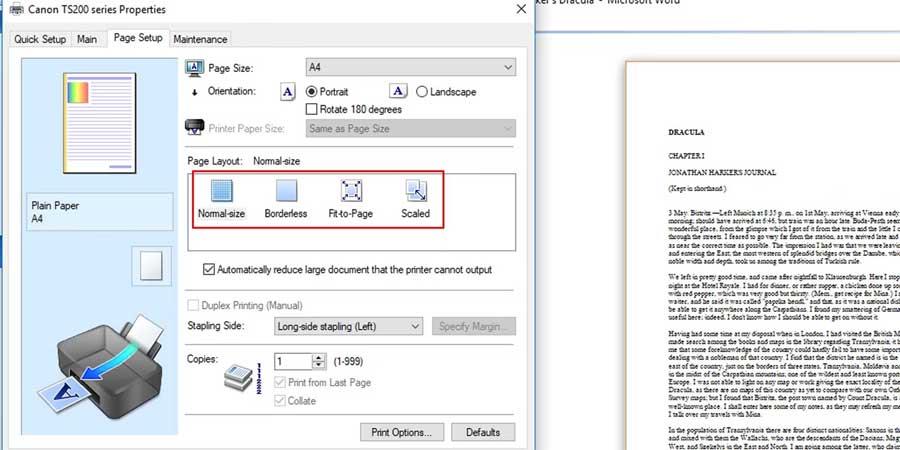Fejl ved udskrivning af Word-dokumenter med ændrede skrifttyper, rodede afsnit, manglende tekst eller tabt indhold er ret almindelige. Men bare rolig, du kan anvende følgende metoder til at rette fejl i Word-filudskrivning for at løse problemet.
Sådan rettes forkert udskrivning af Microsoft Word-dokumenter
Bestem årsagen til udskrivningsfejl i Word-dokumenter
Prøvetryk
Før du anvender specifikke metoder til at rette Word-udskrivningsfejl, er det bedst at fastslå årsagen til fejlen med printeren. Denne handling fortæller dig årsagen til problemet. Følg disse trin for at udskrive en testside.
- Klik på menuen Start , og skriv kontrolpanel .
- Klik på appen Kontrolpanel .
- I vinduet Kategori skal du gå til Hardware og lyd > Vis enheder og printere . I ikonvinduet hedder det Enheder og printere .
- Højreklik på printeren og vælg Printeregenskaber . Sørg for, at printeren er tændt og tilsluttet computeren.
- På fanen Generelt > klik på Udskriv testside .
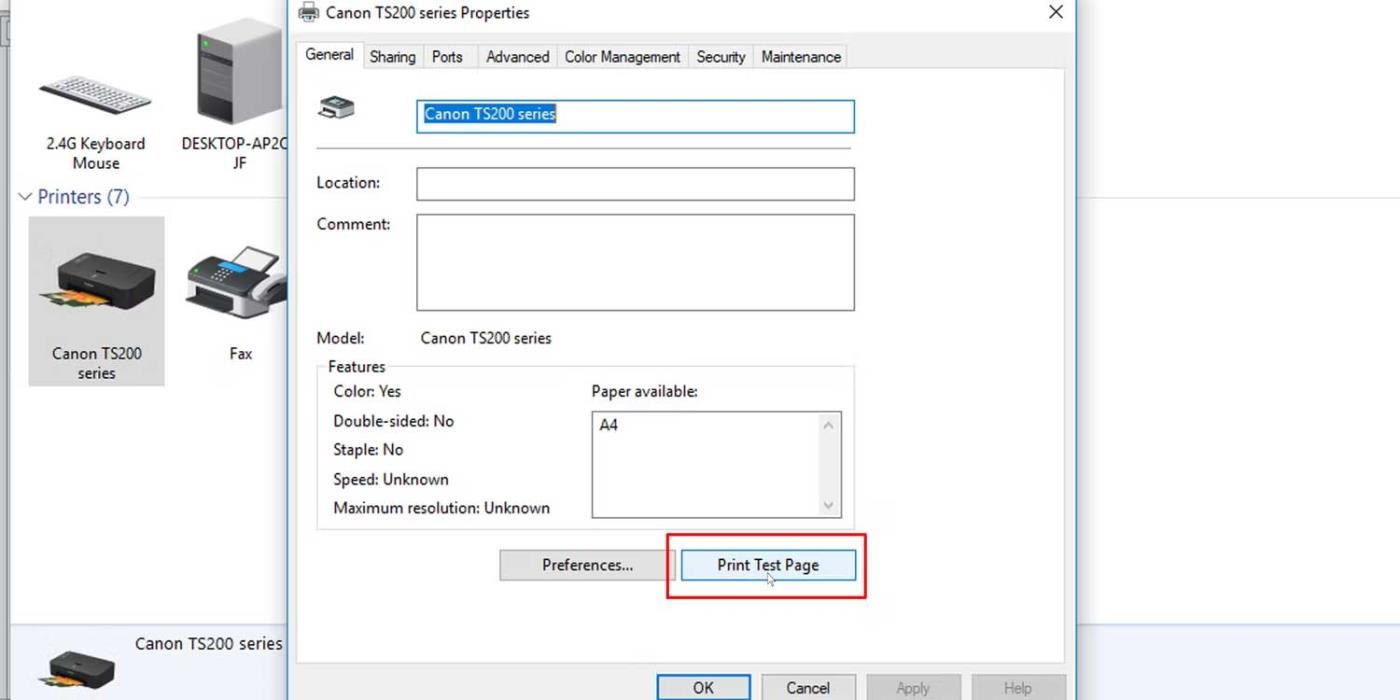
Hvis der er et problem med printeren, kan du se, hvordan du løser fejlen, at printeren ikke virker på Windows 10 .
Hvis testsiden udskrives korrekt, er problemet ikke med din printer. Årsagen kan komme fra Microsoft Word eller Windows-systemet.
Sådan rettes udskrivningsfejl i Microsoft Word
Udskriv et andet Microsoft Word-dokument
Har du problemer med et dokument? Er den defekt eller er indholdet indvendigt beskadiget? Dette kan forårsage udskrivningsfejl med Microsoft Word. Prøv denne rettelse:
- Åbn en ny Microsoft Word -fil .
- Kopier og indsæt tekst og andre data i et nyt Word-dokument.
- Udskriv det nyoprettede dokument.
Hvis dokumentet udskrives som ønsket. Fejlen kan komme fra den originale fil. Ovenstående metode kan løse problemet.
Hvis ikke, er udskrivningsproblemet relateret til Microsoft Word eller nogle af dets indstillinger.
Udskriv dokumenter i andre formater
For at se, om printerfejlen er forårsaget af Word, kan du prøve at udskrive et andet dokument på din computer, f.eks. en PDF-fil eller et websted. Tryk på Ctrl+P på næsten enhver webside for at åbne udskrivningsmuligheder.
Hvis PDF-dokumentet udskrives korrekt, er her en midlertidig rettelse: Når du færdiggør indholdet i Microsoft Word-dokumentet, skal du konvertere det til PDF og udskrive.
Sådan konverteres Microsoft Word-dokumenter til PDF på Windows: bare gå til Filer > Gem som , og vælg derefter PDF i menuen Gem som type .
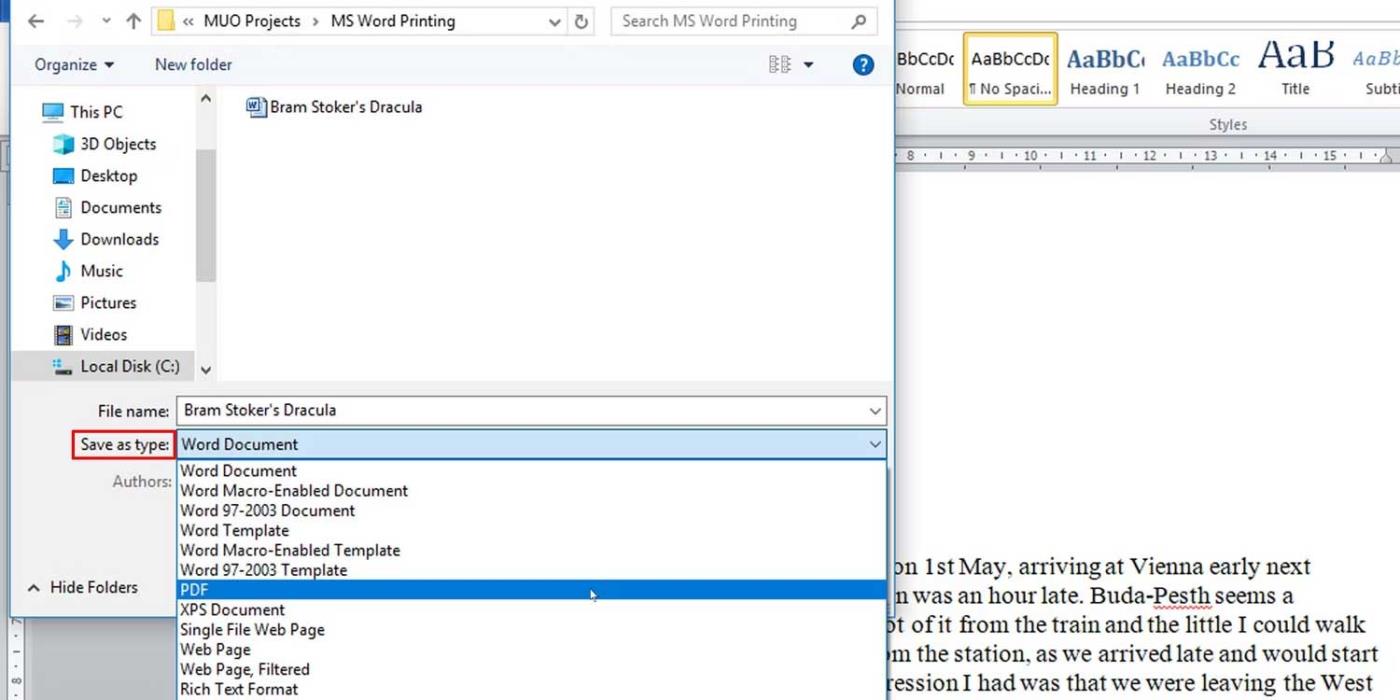
Tjek printerdriveren
Hvis andre dokumenter udskrives korrekt, kan du fjerne og geninstallere printeren eller printerdriveren. Ifølge Microsoft er Word et printerintensivt program. Derfor påvirker et lille problem i printerdriveren ofte Word, før det spredes til andre programmer.
Tjek for problemer med Windows
Problemet kan skyldes en tilføjelse, du har installeret med Microsoft Word, eller en enhedsdriver, der ikke fungerer korrekt. Indtast venligst fejlsikret tilstand i Win 10 for at kontrollere og finde årsagen til, at Microsoft Word udskriver dokumenter forkert.
Hvis du kan udskrive korrekt i fejlsikret tilstand, kan du udføre en ren opstart for at isolere og fastslå årsagen til problemet.
Trykfejl er proportionale
Sådan kontrollerer og fjerner du skalering på Microsoft Word-dokumenter, når du udskriver.
- Tryk på Ctrl+P , eller gå til Filer > Udskriv, mens du arbejder i et Word-dokument.
- Klik på Printeregenskaber på din printer.
- På fanen Sideopsætning i sektionen Sidelayout skal du sørge for, at Skaleret ikke er valgt . Hvis det er tilfældet, skal du skifte til Normal-størrelse .
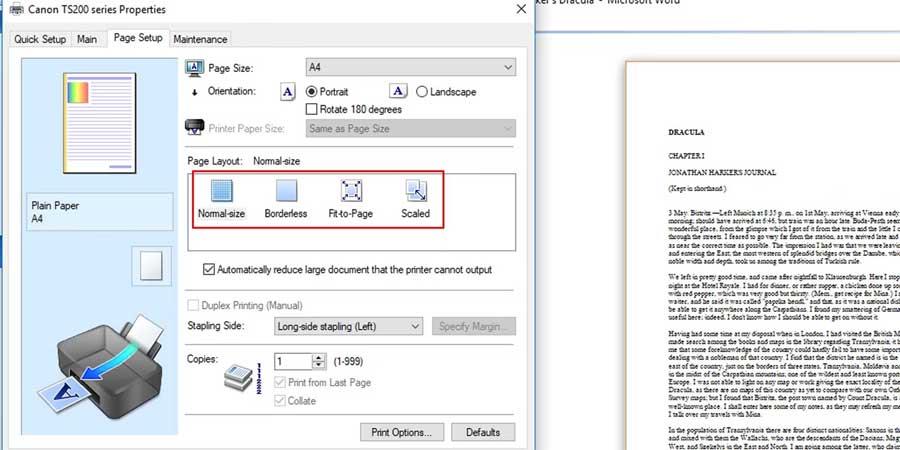
Denne handling udskriver siden i fuld størrelse med tekst og grafik, der dækker hele siden.
Ovenstående er måder til at rette fejl ved forkert udskrivning af dokumenter på Word. Håber artiklen er nyttig for dig.