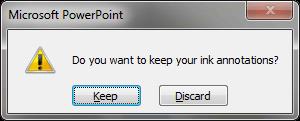Hvis du har brugt pennen eller highlighteren til at tegne på dine PowerPoint-dias under en præsentation, kan du gemme tegningerne til næste præsentation eller slette dem, så næste gang du viser den, starter du med rene PowerPoint-dias. Følg disse instruktioner for at slette pen- og highlighter-tegninger:
-
Sletning af linjer en ad gangen: Klik på Pen-knappen, og vælg Viskelæder. Du kan også højreklikke og vælge Markørindstillinger → Viskelæder. Viskelæderet vises. Brug viskelæderet til at klikke på den linje, du vil slette. Tryk på Esc, når du er færdig med at bruge viskelæderet.
-
Sletning af alle stregerne på et dias: Tryk på E, eller klik på Pen-knappen, og vælg Slet alt blæk på dias.
-
Sletning af linjer, du har bedt PowerPoint om at beholde: Hvis du vælger at beholde dem, bliver linjerne en del af din præsentation, og du kan ikke slette dem ved at klikke med viskelæderet eller ved at vælge kommandoen Slet alt blæk på dias. For at kassere disse linjer skal du gå til fanen Gennemse, åbne rullelisten på knappen Slet og vælge en af disse muligheder:
-
Slet alle markeringer på det aktuelle dias: Sletter linjer, du har tegnet på et dias, du har valgt.
-
Slet alle markeringer i denne præsentation: Sletter linjer, du har tegnet på alle slides i din præsentation.

Tryk på Esc, når du er færdig med at bruge en pen (men pas på ikke at trykke på Esc to gange, for det andet tryk fortæller PowerPoint at afslutte præsentationen).
Pennemærker er ikke permanente, selvom du kan beholde dem. I slutningen af en præsentation, hvor du har tegnet på dias, spørger en dialogboks, om du vil beholde eller kassere dine skriblerier. Klik på knappen Behold eller Kassér. (Hvis du foretrækker ikke at se denne dialogboks, fordi du aldrig har til hensigt at beholde dine tegninger, skal du klikke på Office-knappen og vælge PowerPoint-indstillinger. I dialogboksen PowerPoint-indstillinger skal du vælge fanen Avanceret og derefter fjerne markeringen af Spørg om at beholde blæk-anmærkninger, når du afslutter afkrydsningsfeltet.
Beholde eller kassere blæk-anmærkninger
Når du trykker på ESC for at afslutte et show, vises en meddelelse, der spørger, om du vil beholde dine anmærkninger:
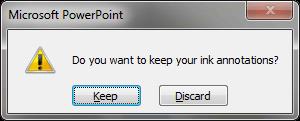
Det er en god idé at klikke på knappen Behold i stedet for at kassere, da der ikke er nogen måde at gendanne annoteringer på, hvis du vælger Kassér. Hvis du beholder annoteringer, refererer PowerPoint til dem som blæk.
Sletning af blæk-anmærkninger i normal visning
Hvis du besluttede at beholde blæk-anmærkninger, bliver de objekter på dine dias.
Sådan sletter du dem i normal visning:
Klik på fanen Gennemse på båndet.
Klik på Slet i gruppen Kommentarer, og vælg derefter en mulighed i rullemenuen. Hvis du vælger Slet alle markeringer på det aktuelle dias, sletter PowerPoint al blæk på det aktuelle dias. Hvis du vælger Slet alle markeringer i denne præsentation, sletter PowerPoint al blæk på alle slides i din præsentation.