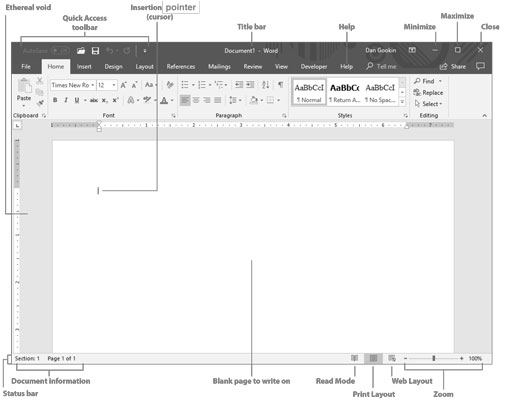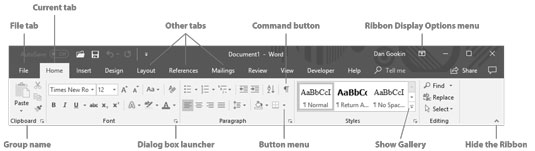Word er et af de mest brugte computerprogrammer på planeten. At hjælpe dig med at komponere tekst er en af de ting, computere gør godt, men det gør ikke tekstskrivningsarbejdet nemmere eller antyder, at brugen af Word 2019 er enkel nok til, at du ikke har brug for hjælp. Så nyd dette snydeark.
Lær Word 2019-skærmen at kende
Se Word 2019's skærm. Du ser løftet om et nyt dokument og et forvirrende antal knapper og dimser. Her er de vigtige elementer, som du højst sandsynligt skal huske:
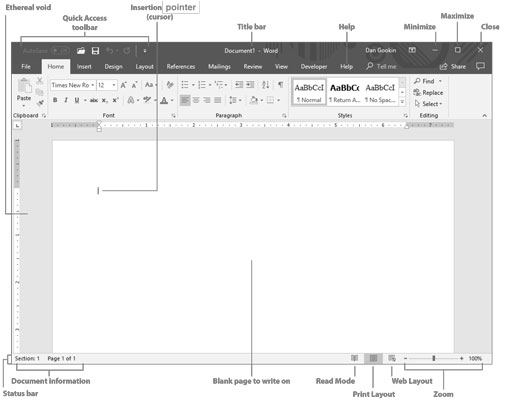
The Word 2019-bånd
Microsoft Word 2019's bånd præsenterer faner, som du kan klikke på for at afsløre grupper af nyttige ikoner. Disse ikoner repræsenterer kommandoknapper, inputbokse og menuer, der er nyttige, når du navigerer gennem et Word-dokument.
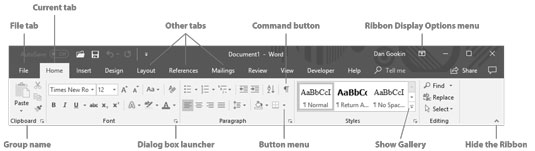
Word 2019 Keyboard Command Roundup
Word 2019 har mange tastaturkommandoer at tilbyde dig. Uanset om du bruger en computer med et dytende 105-tasters tastatur eller en tablet uden tastatur, forbliver tekstbehandling en tastaturbundet aktivitet. Følgende tabeller viser, hvordan du får adgang til Microsoft Word 2019s kommandoer og funktioner.
Her er alle de muligheder, du kan bruge til at flytte markøren.
| Tryk på denne tast |
Flytter indsættelsesmarkøren. . . |
| ↑ |
En tekstlinje op |
| ↓ |
En tekstlinje ned |
| ← |
Venstre til næste tegn |
| → |
Lige til næste karakter |
| Ctrl+↑ |
Et afsnit op |
| Ctrl+↓ |
Et afsnit ned |
| Ctrl+← |
Efterlod et ord |
| Ctrl+→ |
Et rigtigt ord |
| PgUp |
Én skærm op |
| PgDn |
Én skærm ned |
| Hjem |
For at starte på nuværende linje |
| Ende |
Til slutningen af den aktuelle linje |
| Ctrl+Hjem |
Til toppen af dokumentet |
| Ctrl+End |
Til bunden af dokumentet. |
Her er nogle grundlæggende redigeringskommandoer, der altid er nyttige ved tekstbehandling.
| Kopi |
Ctrl+C |
| Skære |
Ctrl+X |
| sæt ind |
Ctrl+V |
| Fortryd |
Ctrl+Z |
Tjek disse nyttige kommandoer, når du skal lave noget tekstformatering.
| Fremhævet |
Ctrl+B |
| Kursiv |
Ctrl+I |
| Dobbelt understregning |
Ctrl+Shift+D |
| Ord understregning |
Ctrl+Shift+W |
| Små kasketter |
Ctrl+Shift+K |
| Overskrift |
Ctrl+Shift++ |
| Subscript |
Ctrl+= |
| Ryd formatering |
Ctrl+mellemrumstasten |
| Grow font |
Ctrl+Shift+> |
| Formindsk skrifttype |
Ctrl+Shift+ |
| ALLE CAPS |
Ctrl+Shift+A |
| Font dialogboks |
Ctrl+D |
Her er nogle kommandoer, der hjælper med at forenkle afsnitsformatering.
| Centrer tekst |
Ctrl+E |
| Venstrejusteret |
Ctrl+L |
| Højrejuster |
Ctrl+R |
| En linjeafstand |
Ctrl+1 |
| 1-1/2 linieafstand |
Ctrl+5 |
| To-linjeafstand |
Ctrl+2 |
| retfærdiggøre |
Ctrl+J |
| Indryk |
Ctrl+M |
| Uindrykning |
Ctrl+Shift+M |
| Hængende indrykning |
Ctrl+T |
| Fjern indrykning |
Ctrl+Shift+T |
Og bare for sjov er her nogle populære Word-tastaturgenveje.
| Hjælp |
F1 |
| Afbestille |
Flugt |
| Gå tilbage |
Skift+F5 |
| Nyt dokument |
Ctrl+N |
| Åbn skærmen |
Ctrl+O |
| Print |
Ctrl+P |
| Luk dokumentet |
Ctrl+W |
| Hurtig lagring |
Ctrl+S |
| Gentage |
Ctrl+Y |
| Finde |
Ctrl+F |
| Find og erstat |
Ctrl+H |
| Indsæt hårdt sideskift |
Ctrl+Enter |
Har du ikke fundet det, du leder efter? Tjek disse ualmindelige (men nyttige) Word-tastaturgenveje.
| Gå til |
F5 |
| Vis/skjul tegn, der ikke udskrives |
Ctrl+Shift+8 |
| Filskærm |
Alt+F |
| Opgaveruden Typer |
Ctrl+Shift+Alt+S |
| Ordantal |
Ctrl+Shift+G |
| Symbol skrifttype |
Ctrl+Shift+Q |
| Udskriftslayoutvisning |
Ctrl+Alt+P |
| Udkast (normal) tilstand |
Ctrl+Alt+N |
| Oversigtstilstand |
Ctrl+Alt+O |
| Opdelt vindue |
Alt+Ctrl+S |
| Spor revisioner |
Alt+Shift+E |
Og endelig, her er nogle kommandoer, der indsætter noget
| Dags dato |
Alt+Shift+D |
| Nuværende tid |
Alt+Shift+T |
| Indsæt speciel |
Alt+Ctrl+V |
| Fodnote |
Alt+Ctrl+F |
| Slutnote |
Alt+Ctrl+D |
| Kommentar |
Ctrl+Alt+M |
Word 2019's tastaturgenveje med specielle tegn
Nogle tastekombinationer indsætter tegn i dit Word 2019-dokument. Hvis du finder disse tegn nyttige i dine daglige skriveopgaver, kan du overveje at bruge deres tastaturgenveje:
| Symbol Navn |
Symbol |
Taster til at trykke på |
| Euro |
€ |
Ctrl+Alt+E |
| Varemærke |
™ |
Ctrl+Alt+T |
| ophavsret |
© |
Ctrl+Alt+C |
| Registreret |
® |
Ctrl+Alt+R |
| En tankestreg |
– |
Ctrl+minus-tast på det numeriske tastatur |
| Em bindestreg |
— |
Ctrl+Alt+minus-tast på det numeriske tastatur |
| Ubrydelig plads |
|
Ctrl+Shift+mellemrum |
| Ubrydelig bindestreg |
– |
Ctrl+Shift+- (bindestreg) |
Word 2019 tricks til at huske
Her er en kort liste over de mest nyttige Microsoft Word 2019-tricks, der kan være nyttige til dine tekstbehandlingsbehov. Husk disse forslag, når du opretter et nyt dokument:
- Tryk på Ctrl+Enter for at starte en ny side. Denne tastekombination indsætter et hårdt sideskift, som fremtvinger en ny side automatisk.
- Tryk på Shift+Enter for at indsætte en blød retur. Dette tastetryk er nyttigt til at bryde en tekstlinje, f.eks. i en dokumenttitel eller en adresse.
- Brug faner til at opstille din tekst. Brug aldrig mellemrum til denne opgave. Én fane er alt hvad du behøver. Hvis du indsætter mere end én fane, skal du nulstille tabulatorstoppene.
- Brug altid en tabulator mellem kolonnerne til at rette dem op. Hvis du gør det, bliver det lettere at redigere oplysningerne.
- Hvis du har brug for at ændre sideformateringen i midten af dit dokument, skal du starte en ny sektion. Sektioner giver dig mulighed for at bruge flere sideformatattributter i et enkelt dokument.
- Gem dine styles i en skabelon! På den måde kan du bruge dem til dokumenter, du opretter, uden at skulle genopbygge alle dine stilarter igen og igen.