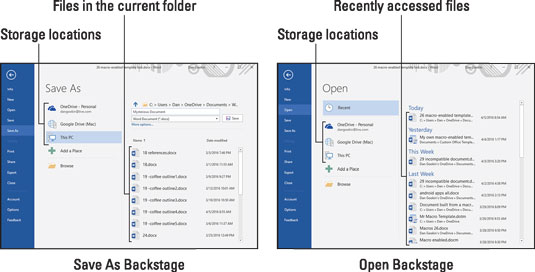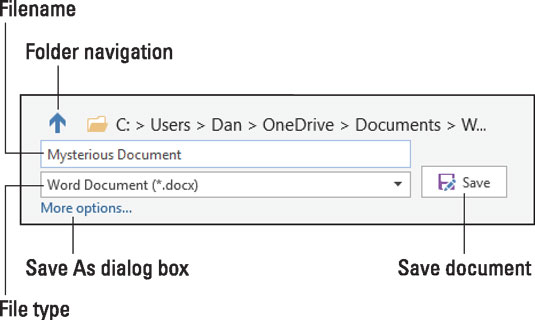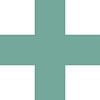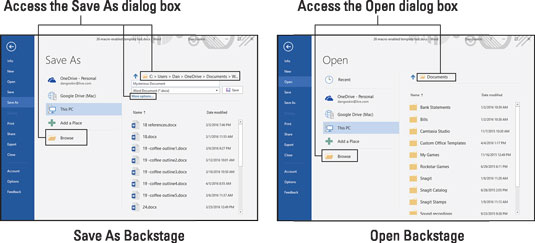Microsoft introducerede Backstage i Word 2013, og det er stadig tilgængeligt i Word 2016. Det erstattede de traditionelle Gem som- og Åbn-dialogbokse og erstattede dem med en fuld-vindue-skærm for at udvide deres funktioner, der er specifikke for cloud-lagring. Ændringen gav også en vis overensstemmelse mellem kommandoerne Gem som og Åbn samt kommandoerne Udskriv og Ny.
- De gamle Gem som og Åbn dialogbokse er stadig tilgængelige, når du har brug for dem, så det er godt, at du har et valg.
- Cloud-lagring er en anden betegnelse for internet- eller online- lagring. Det er integreret i din pc's lokale lager.
- I modsætning til dialogboksene Gem som og Åbn kan du ikke kalde den gamle Udskriv-dialogboks.
Brug af Backstage
For både Gem som- og Åbn-kommandoen giver Backstage hurtig adgang til nyligt åbnede filer, mapper og lagerplaceringer. Figuren illustrerer begge skærme.
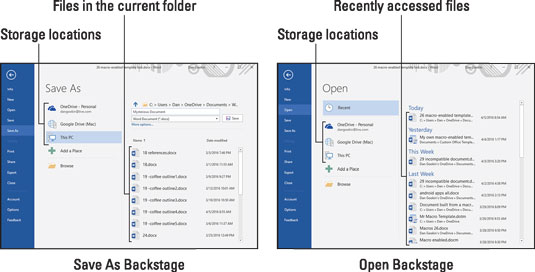
Backstage.
En liste over lagerplaceringer og muligheder vises i venstre side af skærmen. Disse placeringer inkluderer Microsofts OneDrive-skylager samt denne pc, som repræsenterer lokale filer (gemt på din computer). Yderligere lagerplaceringer kan vises, såsom Google Drev, vist på figuren.
Knappen Gennemse kalder de gamle Gem som- og Åbn-dialogbokse frem.
På højre side af Backstage vises en liste over filer. Filerne på listen i Gem som backstage er placeret i den aktuelle mappe på den valgte lagerplacering. Filerne på Open Backstage er nyligt åbnede filer. For hurtigt at åbne en nylig fil skal du klikke på den på listen.
Skærmbilledet Gem som indeholder muligheder for at gemme det aktuelle dokument. Den relevante del af skærmen er illustreret her. De viste funktioner er identiske med deres modstykker i den traditionelle Gem som-dialogboks.
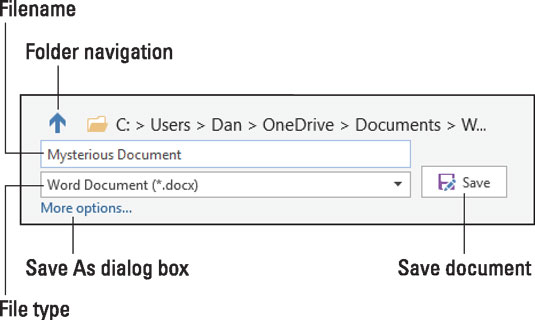
Muligheder for at gemme en fil.
For en hurtig lagring kan du skrive filnavnet, eventuelt indstille dokumenttypen (fil) og derefter klikke på knappen Gem. Linket Flere muligheder overgiver simpelthen Backstage til den mere praktiske Gem som dialogboks.
- Tastaturgenvejen for at få adgang til skærmbilledet Åbn er Ctrl+O.
- For at få adgang til skærmbilledet Gem som, tryk på Ctrl+S, selvom denne genvejstast kun virker på et ikke-gemt dokument. Når du har brug for at gemme et dokument under et andet navn, på en ny placering eller med en ny filtype, skal du åbne skærmbilledet Gem som fra fanen Filer.
- Udskriv-kommando-tastaturgenvejen er Ctrl+P, som kalder Udskriv-skærmen på fanen Filer.
- Tastaturgenvejen Ctrl+W lukker et dokumentvindue, hvilket svarer til kommandoen Luk på fanen Filer.
Fjernelse af en fil fra Open Backstage
Åbn skærmen viser de nyligt åbnede filer. Nogle af de angivne filer kan være ugyldige, fjernet fra deres lagerplaceringer, omdøbt eller hvad-har-du. Når det sker, fjerner Word ikke filnavnene fra listen. Yderligere vil du måske bare smide en fil ud, som du ikke vil have lurer på listen. For at gøre det skal du følge disse trin:
Tryk på Ctrl+O for at få adgang til skærmbilledet Åbn.
Du kan også klikke på fanen Filer og derefter vælge Åbn fra venstre side af skærmen.
Højreklik på den stødende fil.
Vælg kommandoen Fjern fra liste.
Og det er væk!
Hvis du får adgang til filen igen, vises den på listen igen. Hvis ja, gentag trinene.
Fjernelse af et dokument fra listen over seneste filer sletter ikke filen.
Tilføjelse af et opbevaringssted til Backstage
Både skærmbillederne Gem som og Åbn på Backstage har en lokkende knap mærket Tilføj et sted. Du ville antage, at denne knap tilføjer en ny lagerplacering, såsom Dropbox eller måske et yndet netværksdrev. Det er dog en unøjagtig antagelse; Word er ikke så smart, som du er.
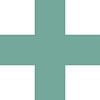
Knappen Tilføj et sted er begrænset til kun at tilføje to lagerplaceringer: Microsofts OneDrive-skylager og en Office 365 SharePoint-mappe. Mærkeligt nok er begge disse steder kontrolleret af Microsoft. Yderligere relaterer de to elementer til samarbejde mere end andre muligheder for at oprette forbindelse til online lagerressourcer.
Tilkalde de traditionelle dialogbokse
Når du savner de gamle Gem som og Åbn dialogbokse, kan du hurtigt tilkalde dem fra Backstage. Figuren illustrerer de steder, hvor du kan klikke i Backstage for at kalde de traditionelle dialogbokse.
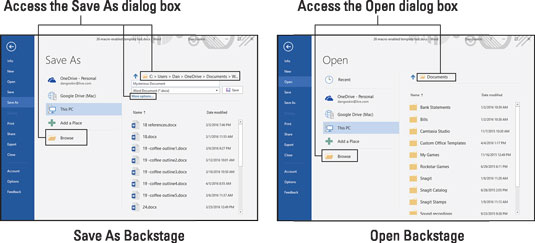
Sådan kommer du til den gamle dialogboks Gem som og Åbn.
For at få adgang til dialogboksen Gem som skal du klikke på knappen Gennemse, linket Flere indstillinger eller mappestinavnet over filnavnets tekstboks, som vist til venstre.
For at få adgang til dialogboksen Åbn skal du klikke på knappen Gennemse eller mappestinavnet, som vist til højre.
Dialogboksene kan også tilgås direkte, når du deaktiverer Backstage.
Deaktivering af Backstage
Når du alligevel har fået nok med Backstage, eller alligevel ender i de gamle Gem som- eller Åbn-dialogbokse ofte nok, skal du følge disse trin for at komme uden om Backstage:
Klik på fanen Filer.
Vælg Indstillinger.
Dialogboksen Word-indstillinger vises.
Vælg Gem på listen i venstre side af dialogboksen.
Indstillinger for lagring af dokumenter vises i højre side af dialogboksen.
Sæt et flueben ved indstillingen Vis ikke backstage, når du åbner eller gemmer filer.
Det er det tredje afkrydsningsfelt fra toppen.
Klik på OK.
Disse trin påvirker tastaturgenvejene Ctrl+S og Ctrl+O. Du kan stadig få adgang til Backstage fra fanen Filer: Vælg Gem som eller Åbn.
- Backstage vises stadig, når du trykker på Ctrl+P for at udskrive. Gå ikke på udkig efter den gamle Udskriv dialogboks; det er blevet renset fra Word.
- Dialogboksen Gem som vises også, når du forsøger at lukke et dokument, der ikke er blevet gemt, og du klikker på knappen Gem.