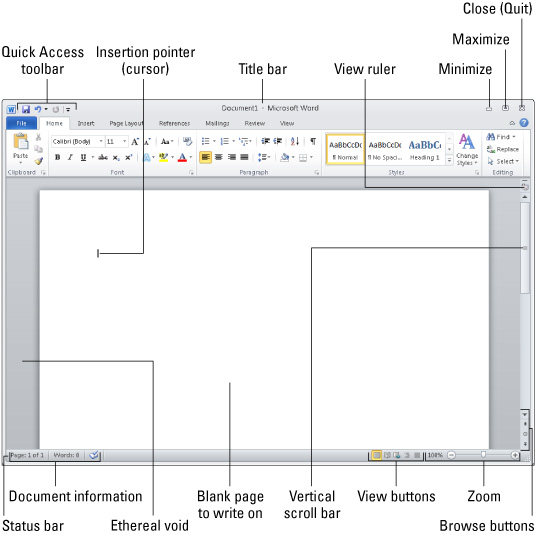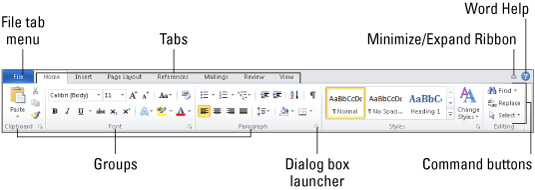Med sin 2010-udgivelse er Microsoft Word bedre end nogensinde. Bliv bekendt med Word-skærmen og lær layoutet af Ribbon-grænsefladen. Se også et væld af genveje, tips og tricks, som du måske kan finde nyttige.
Word 2010-skærmen
Hvis du er bekendt med tidligere versioner af Microsoft Word, kan du måske finde et par ting flyttet rundt i Word 2010. Brug denne praktiske figur til at blive orienteret.
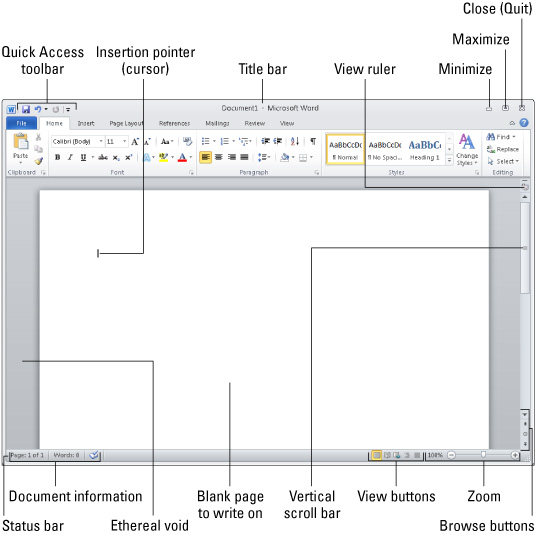
The Word 2010-bånd
Med fremkomsten af Microsoft Office 2007 blev Ribbon-grænsefladen først introduceret. Der er et par forskelle i Word 2010. Den følgende figur påpeger de vigtige dele af båndet, du skal huske på.
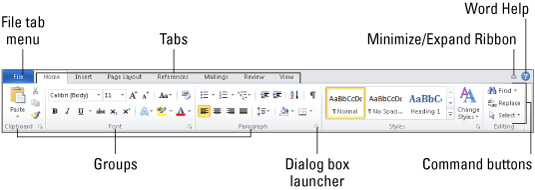
Word 2010 genvejstaster
Selvfølgelig er menuer vidunderlige, men alt det klik er måske ikke den hurtigste måde for dig at få noget gjort. Gennemgå følgende tabel for de mange genveje, Microsoft Word 2010 tilbyder.
Bevæger sig i et d OKUMENTETS
| Tryk på denne |
For at flytte indsætningsmarkøren her |
| ↑ |
En tekstlinje op |
| ↓ |
En tekstlinje ned |
| → |
Højre en karakter |
| ← |
Efterlod et tegn |
| Ctrl+↑ |
Et afsnit op |
| Ctrl+↓ |
Et afsnit ned |
| Ctrl+→ |
Et rigtigt ord |
| Ctrl+← |
Efterlod et ord |
| PgUp |
Én skærm op |
| PgDn |
Én skærm ned |
| Ende |
Til slutningen af den aktuelle linje |
| Hjem |
For at starte på nuværende linje |
| Ctrl+Hjem |
Til toppen af dokumentet |
| Ctrl+End |
Til bunden af dokumentet |
Den m ost c ÆLLES k ey c ommands
| Tryk på denne |
At gøre dette |
| Ctrl+C |
Kopi |
| Ctrl+X |
Skære |
| Ctrl+V |
sæt ind |
| Ctrl+Z |
Fortryd |
Tekst- f ormatting k ey c ommands
| At gøre dette |
Tryk på denne |
| Fremhævet |
Ctrl+B |
| Kursiv |
Ctrl+I |
| Understrege |
Ctrl+U |
| Dobbelt understregning |
Ctrl+Shift+D |
| Ordunderstregning |
Ctrl+Shift+W |
| Små Kasketter |
Ctrl+Shift+K |
| Overskrift |
Ctrl+Shift++ |
| Subscript |
Ctrl+= |
| Slet formatering |
Ctrl+mellemrumstasten |
| Øg skriftstørrelse |
Ctrl+Shift+> |
| Formindsk skriftstørrelse |
Ctrl+Shift+ |
| ALLE CAPS |
Ctrl+Shift+A |
| Skrifttype |
Ctrl+Shift+F |
| Punktstørrelse |
Ctrl+Shift+P |
| Font dialogboks |
Ctrl+D |
Afsnits- f ormatting k ey c ommands
| At gøre dette |
Tryk på denne |
| Centrer tekst |
Ctrl+E |
| Venstrejustering |
Ctrl+L |
| Højrejustering |
Ctrl+R |
| En linjeafstand |
Ctrl+1 |
| 1½ linjeafstand |
Ctrl+5 |
| To linjeafstand |
Ctrl+2 |
| retfærdiggøre |
Ctrl+J |
| Indryk afsnit |
Ctrl+M |
| Uindrykning |
Ctrl+Shift+M |
| Hængende indrykning |
Ctrl+T |
| Fjern indrykning |
Ctrl+Shift+T |
Fælles Word k ey c ommands
| Funktion/handling |
Tryk på denne |
| Hjælp |
F1 |
| Afbestille |
Flugt |
| Gå tilbage |
Skift+F5 |
| Nyt dokument |
Ctrl+N |
| Åben |
Ctrl+O |
| Print |
Ctrl+P |
| Tæt |
Ctrl+W |
| Hurtig lagring |
Ctrl+S |
| Gentage |
Ctrl+Y |
| Finde |
Ctrl+F |
| Find og erstat |
Ctrl+H |
| Manuel sideskift |
Ctrl+Enter |
Ikke almindelige (men u seful) Word k ey c ommands
| Funktion/handling |
Tryk på denne |
| Gå til |
F5 |
| Vis/skjul |
Ctrl+Shift+8 |
| Kontorknapmenu |
Alt+F |
| Stilopgaverude |
Ctrl+Shift+Alt+S |
| Vis udskrift |
Ctrl+Alt+I |
| Ordtælling |
Ctrl+Shift+G |
| Symbol skrifttype |
Ctrl+Shift+Q |
| Udskriftslayoutvisning |
Ctrl+Alt+P |
| Udkast (normal) tilstand |
Ctrl+Alt+N |
| Oversigtstilstand |
Ctrl+Alt+O |
| Opdelt vindue |
Alt+Ctrl+S |
Handy jeg nsert k ey c ommands
| For at indsætte dette |
Tryk på denne |
| Dags dato |
Alt+Shift+D |
| Nuværende tid |
Alt+Shift+T |
| Indsæt speciel |
Alt+Ctrl+V |
| Fodnote |
Alt+Ctrl+F |
| Slutnote |
Alt+Ctrl+D |
| Kommentar |
Ctrl+Alt+M |
Indsættelse af specialtegn i Word 2010
En gang imellem skal du muligvis indsætte et usædvanligt tegn eller symbol i dit Word 2010-dokument. For disse specielle tidspunkter henvises til følgende tabel.
| Karakter |
Symbol produceret |
Nøglekombination |
| Euro |
€ |
Ctrl+Alt+E |
| Varemærke |
™ |
Ctrl+Alt+T |
| ophavsret |
© |
Ctrl+Alt+C |
| Registreret mærke |
® |
Ctrl+Alt+R |
| En tankestreg |
– |
Ctrl+minustegn (på det numeriske tastatur) |
| Em bindestreg |
— |
Alt+Ctrl+minustegn (på det numeriske tastatur) |
| Ubrydelig plads |
|
Ctrl+Shift+mellemrumstasten |
| Ubrydelig bindestreg |
|
Ctrl+Shift+- (bindestreg) |
Word 2010 tips og tricks
Når du arbejder i Microsoft Word 2010, så glem ikke disse praktiske tips og tricks til at få noget gjort hurtigt eller for at formatere din tekst mere på en mere behagelig måde.
-
Tryk på Ctrl+Enter for at starte en ny side. Der indsættes et manuelt sideskift, som fremtvinger en ny side automatisk.
-
Tryk på Shift+Enter for at indsætte en blød retur, som er nyttig til at bryde en tekstlinje, f.eks. i en dokumenttitel eller en adresse.
-
Brug faner til at opstille din tekst. Brug aldrig mellemrum. Én fane er alt hvad du behøver. Hvis du skriver mere end én tabulator, skal du nulstille tabulatorstoppene.
-
Brug altid en tabulator mellem kolonnerne til at rette dem op. Det gør det nemmere at redigere oplysningerne, hvis du skal gøre det.
-
Hvis du har brug for at ændre sideformatering i midten af dit dokument, skal du starte en ny sektion.
-
Gem dine styles i en skabelon! På den måde kan du bruge dem til nye dokumenter, du opretter uden at skulle genopbygge alle dine stilarter igen og igen.