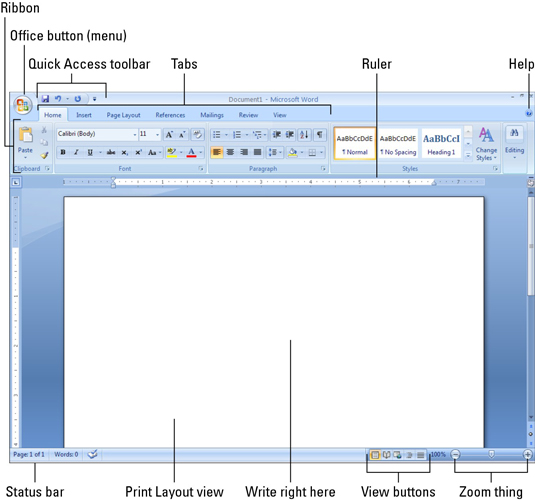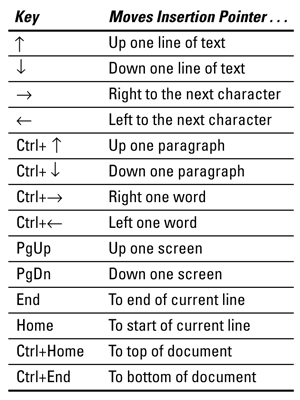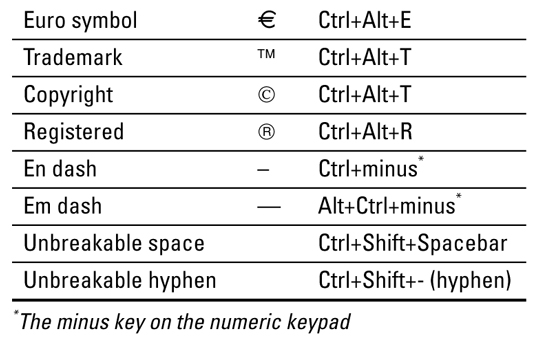Word 2007 ser anderledes ud, men tilbyder stadig de praktiske Word-hæfteklammer såsom tastaturgenveje til at hjælpe dig med at oprette, formatere, indsætte ting i og bevæge dig gennem dine Word-dokumenter. Og Word 2007 tilbyder også et par nye funktioner, der hjælper dig med at administrere din tekstbehandling med lethed.
Word 2007-skærmen
Med Word 2007 er selv skærmen ny - ja, det er din samme gamle computerskærm, men med Word 2007 installeret ser den anderledes ud, som følgende figur viser:
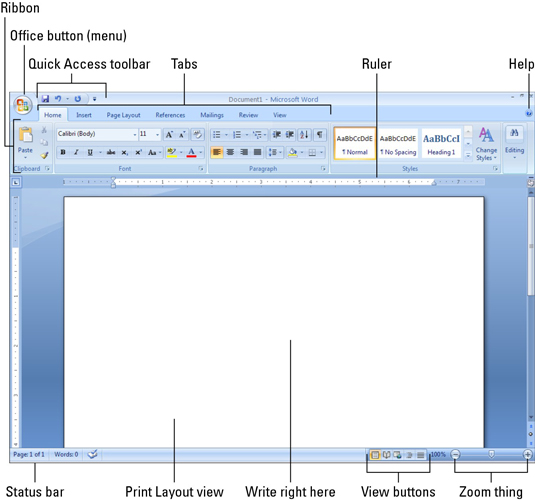
Sådan bevæger du dig rundt i et Word 2007-dokument
Word 2007, med alle dens forbedringer, handler stadig om at gøre dit liv med dokumenter til en leg. Genvejene i følgende tabel hjælper dig med at navigere rundt i et dokument med et tryk på en tast - måske to. Og hvad er nemmere end det?
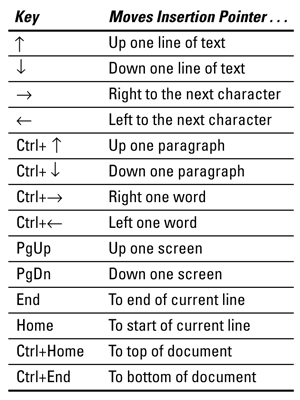
Word 2007 Formatering og redigering af tastaturgenveje
Du arbejder i Word 2007, og du vil drage fordel af de indbyggede tastaturgenveje, der kan hjælpe dig med at formatere tekst og afsnit og foretage nogle redigeringer hurtigt og nemt. De følgende sektioner viser en masse genveje, der vil være meget praktiske.
Børnehavens genveje
Kan du huske børnehaven og klippe med din runde saks, sprede (og/eller spise) pasta og lave en buh, du ville ønske, du kunne fortryde? Følgende tastaturgenveje giver dig den samme komfort i Word 2007:
| Fungere |
Tastaturgenvej |
| Kopi |
Ctrl+C |
| Skære |
Ctrl+X |
| sæt ind |
Ctrl+V |
| Fortryd |
Ctrl+Z |
Tastekommandoer til tekstformatering
Du vil forstærke din tekst med noget fed formatering eller ændre skrifttypen helt. Følgende tabel fortæller dig, hvordan du hurtigt får din tekst til at se ud, som du vil have den.
| Fungere |
Tastaturgenvej |
Fungere |
Tastaturgenvej |
| Fremhævet |
Ctrl+B |
Slet formater |
Ctrl+mellemrumstasten |
| Kursiv |
Ctrl+I |
Grow font |
Ctrl+Shift+> |
| Understrege |
Ctrl+U |
Formindsk skrifttype |
Ctrl+Shift+ |
| Dobbelt understregning |
Ctrl+Shift+D |
ALLE CAPS |
Ctrl+Shift+A |
| Ord understregning |
Ctrl+Shift+W |
Skrifttype |
Ctrl+Shift+F |
| Små kasketter |
Ctrl+Shift+K |
Punktstørrelse |
Ctrl+Shift+P |
| Overskrift |
Ctrl+Shift++ |
Font dialogboks |
Ctrl+D |
| Subscript |
Ctrl+= |
|
|
Tastekommandoer til afsnitsformatering
Fra formatering af individuelle ord til formatering af hele afsnit giver Word 2007 dig muligheder for indrykning, mellemrum, justering og mere. Følgende tabel giver dig vejledningen:
| Fungere |
Tastaturgenvej |
Fungere |
Tastaturgenvej |
| Centrer tekst |
Ctrl+E |
retfærdiggøre |
Ctrl+J |
| Venstrejusteret |
Ctrl+L |
Indrykningsstykke |
Ctrl+M |
| Højrejuster |
Ctrl+R |
Uindrykning |
Ctrl+Shift+M |
| En linjeafstand |
Ctrl+1 |
Hængende indrykning |
Ctrl+T |
| 1 1/2 linjeafstand |
Ctrl+5 |
Fjern indrykning |
Ctrl+Shift+T |
| To linjeafstand |
Ctrl+2 |
|
|
Almindelige og ualmindelige Word 2007-tastaturkommandoer
Word 2007 bevarer mange af tastaturkommandoer og genveje fra tidligere versioner, og følgende tabel fortæller dig, hvilke taster du skal trykke på for at få adgang til sædvanlige ting som et nyt dokument og usædvanlige ting som et ordantal:
| Sædvanlige kommandoer |
Tastaturgenvej |
Usædvanlige kommandoer |
Tastaturgenvej |
| Hjælp |
F1 |
Gå til |
F5 |
| Afbestille |
Flugt |
Vis/skjul |
Ctrl+Shift+8 |
| Gå tilbage |
Skift+F5 |
Kontorknapmenu |
Alt+F |
| Nyt dokument |
Ctrl+N |
Opgaveruden Typer |
Ctrl+Shift+Alt+S |
| Åben |
Ctrl+O |
Vis udskrift |
Ctrl+Alt+I |
| Print |
Ctrl+P |
Ordantal |
Ctrl+Shift+G |
| Tæt |
Ctrl+W |
Symbol skrifttype |
Ctrl+Shift+Q |
| Hurtig lagring |
Ctrl+S |
Udskriftslayoutvisning |
Ctrl+Alf+P |
| Gentage |
Ctrl+Y |
Udkast (normal) tilstand |
Ctrl+Alt+N |
| Finde |
Ctrl+F |
Oversigtstilstand |
Ctrl+Alt+O |
| Find og erstat |
Ctrl+H |
Opdelt vindue |
Alt+Ctrl+S |
| Manuelt sideskift |
Ctrl+Enter |
|
|
Sådan indsætter du specialtegn i Word 2007
Med Word 2007-opdateringen får du adgang til nogle ret specielle tegn. De har været tilgængelige i tidligere versioner af Word, men ikke alle har haft deres egne genvejstaster. Den følgende liste viser de taster, du bruger til at indsætte bestemte symboler i din tekst. Brug dem fornuftigt.
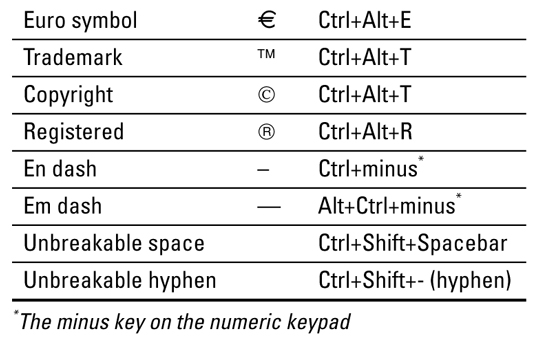
Sådan indsætter du ting i Word 2007
Med Word 2007 kan du indsætte alle mulige ting i dit dokument - tidspunktet, en kommentar, en fodnote og meget mere. Følgende tabel fortæller dig, hvilke taster du skal trykke på for at indsætte nogle praktiske oplysninger:
| For at indsætte dette. . . |
Tryk på denne. . . |
| Dags dato |
Alt+Shift+D |
| Nuværende tid |
Alt+Shift+T |
| Indsæt speciel |
Alt+Ctrl+V |
| Fodnote |
Alt+Ctrl+F |
| Slutnote |
Alt+Ctrl+D |
| Kommentar |
Ctrl+Alt+M |
Særlige tips til Word 2007
Word 2007 er fuld af sjove og nyttige tips og tricks. Tipsene på den følgende liste er nyttige at huske på, når du opretter, formaterer og administrerer dine dokumenter:
-
Tryk altid på Ctrl+Enter for at starte en ny side. Det indsætter et manuelt sideskift, som fremtvinger en ny side automatisk.
-
Brug faner til at opstille din tekst. Brug aldrig mellemrum. Én fane er alt hvad du behøver. Hvis du skriver mere end én tabulator, skal du nulstille tabulatorstoppene.
-
Brug altid en tabulator mellem kolonnerne til at rette dem op. Det gør det nemmere at redigere oplysningerne, hvis du skal gøre det.
-
Hvis du har brug for at ændre en sideformatering i midten af dit dokument, skal du starte en ny sektion.
-
Gem dine styles i en skabelon! På den måde kan du bruge dem til nye dokumenter, du opretter uden at skulle genopbygge alle dine stilarter igen og igen.