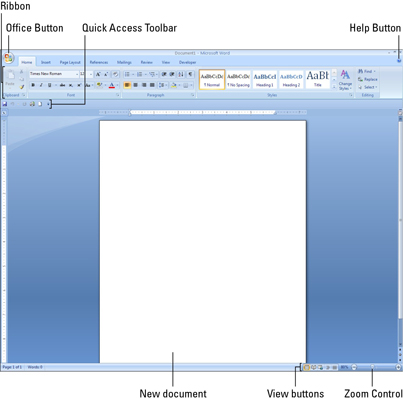Word 2007 tilbyder alle funktionerne fra tidligere Word-udgivelser, selvom tastaturgenveje og kommandoer kan være lidt anderledes. Men Word-vinduet ser meget det samme ud med velkendte værktøjer og funktioner omkring det.
Word 2007-vinduet
Det er ret nemt at bruge Microsoft Word 2007, især hvis du allerede er fortrolig med Word. Hvis du ikke er det, eller hvis du nogle gange værdsætter billeder mere end ord, så tjek følgende Word-vindue, som viser et tomt dokument og nogle af de mest nyttige funktioner:
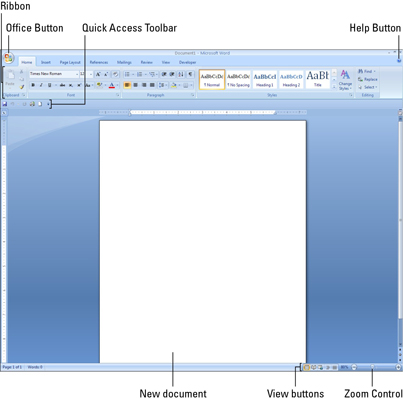
Tastaturgenveje til Word 2007
Som med enhver Word-udgivelse tilbyder Word 2007 en lang række tastaturgenveje, så du hurtigt og nemt kan formatere og redigere dine Word-dokumenter. Følgende tabel viser også genvejene til nogle almindeligt anvendte kommandoer:
| |
Almindelige kommandoer |
|
Redigering af kommandoer |
|
Formateringskommandoer |
| Kommando |
Nøgler |
Kommando |
Nøgler |
Kommando |
Nøgler |
| Ny |
Ctrl+N |
Fortryd |
Ctrl+Z |
Fremhævet |
Ctrl+B |
| Åben |
Ctrl+O |
Skære |
Ctrl+X |
Kursiv |
Ctrl+I |
| Gemme |
Ctrl+S |
Kopi |
Ctrl+C |
Understrege |
Ctrl+U |
| Print |
Ctrl+P |
sæt ind |
Ctrl+V |
Centrum |
Ctrl+E |
| Hjælp |
F1 |
Vælg alle |
Ctrl+A |
Venstrejustering |
Ctrl+L |
| Ny side |
Shift+Enter |
Finde |
Ctrl+F |
Højrejustering |
Ctrl+R |
| |
|
Erstatte |
Ctrl+H |
retfærdiggøre |
Ctrl+J |
| |
|
Duplikere |
Ctrl+D |
Normal |
Ctrl+mellemrumstasten |
Oversættelse af Word 2003-funktioner til Word 2007
Word 2007 har lige så mange funktioner som Word 2003 og måske nogle flere. Men hvis du er vant til Word 2003, vil du måske have hjælpen i følgende tabel til at konvertere Word 2003-kommandoer til dem, som Word 2007 forstår.
| Word 2003 kommando |
Tilsvarende Word 2007-kommando |
Word 2003 kommando |
Tilsvarende Word 2007-kommando |
| Fil → Ny |
Kontor→Ny |
Indsæt → Diagram |
Indsæt faneblad, Illustrationsgruppe, SmartArt |
| Fil → Gem |
Kontor→ Gem |
Format→ Skrifttype |
Fanen Hjem, skrifttypegruppe, dialogboksstarter |
| Fil→Sideopsætning |
Fanen Sidelayout, Gruppe Sideopsætning |
Format→Afsnit |
Fanen Hjem, afsnitsgruppe, dialogboksstarter |
| Rediger → Fortryd |
Hurtig adgang værktøjslinje, Fortryd |
Format→ Stilarter og formatering |
Fanen Startside, Styles-gruppe, dialogboksstarter |
| Rediger → Find |
Fanen Hjem, Redigeringsgruppe, Find |
Værktøjer→Stavning og grammatik |
Gennemgang fane, Korrekturgruppe, Stavekontrol og grammatik |
| Rediger → Erstat |
Fanen Hjem, Redigeringsgruppe, Erstat |
Værktøjer → Breve og forsendelser |
Fanen Mailings |
| Vis→ Master→ Slide Master |
Fanen Vis, Gruppen Præsentationsvisninger, Slide Master |
Værktøjer → Skabeloner og tilføjelsesprogrammer |
Office → Word-indstillinger, fanen Tilføjelsesprogrammer, vælg Skabeloner på
rullelisten Administrer, og klik på Gå |
| Indsæt → Slide |
Fanen Hjem, Gruppe Slides, Tilføj Slide |
Værktøjer→ Indstillinger |
Office→Word-indstillinger |
| Indsæt→Billede→Clip Art |
Indsæt fane, Illustrationsgruppe, Clip Art |
Tabel→Tegn tabel |
Indsat fane, tabelgruppe, tabel |
| Indsæt → Billede → Fra fil |
Indsæt fane, Illustrationsgruppe, Billede |
|
|