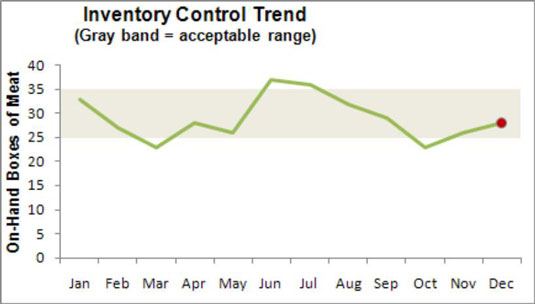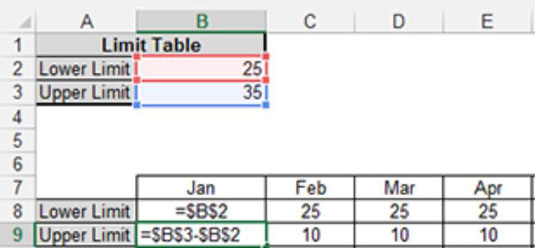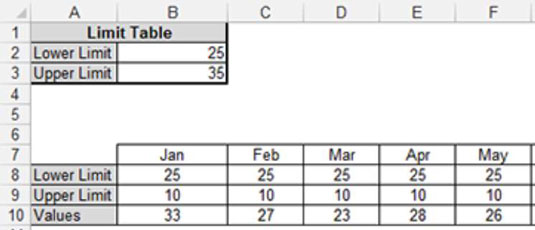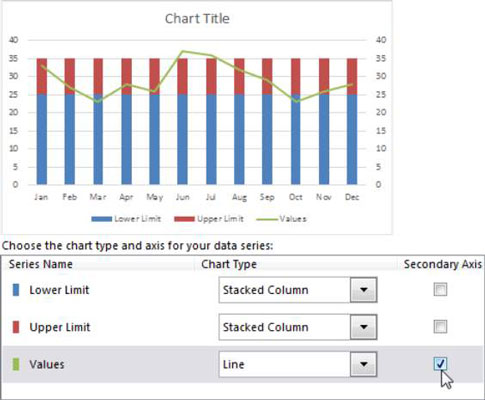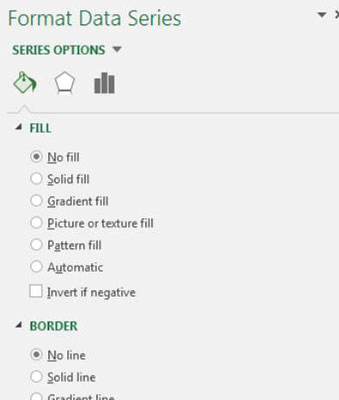Nogle gange har du brug for målområder i dine Excel-dashboards og -rapporter. I nogle virksomheder er et mål ikke én værdi – det er en række værdier. Det vil sige, at målet er at holde sig inden for et defineret målområde.
Forestil dig, at du leder en lille virksomhed, der sælger kasser med kød. En del af dit job er at holde dit lager på lager mellem 25 og 35 kasser på en måned. Hvis du har for mange kasser med kød, bliver kødet dårligt. Hvis du har for få kasser, mister du penge.
For at spore, hvor godt du klarer dig med at holde din beholdning af kød mellem 25 og 35 kasser, har du brug for en ydeevnekomponent, der viser kasser i hånden mod et målområde. Denne figur illustrerer en komponent, du kan bygge for at spore ydeevne i forhold til et målområde. Det grå bånd repræsenterer det målområde, du skal holde dig inden for hver måned. Linjen repræsenterer trenden med kød på hånden.
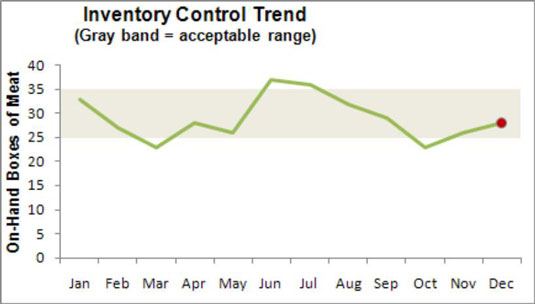
Tricket til denne type komponent er naturligvis at opsætte det bånd, der repræsenterer målområdet. Sådan gør du:
Opsæt en grænsetabel, hvor du kan definere og justere de øvre og nedre grænser for dit målområde.
Cellerne B2 og B3 i denne figur tjener som stedet for at definere grænserne for området.
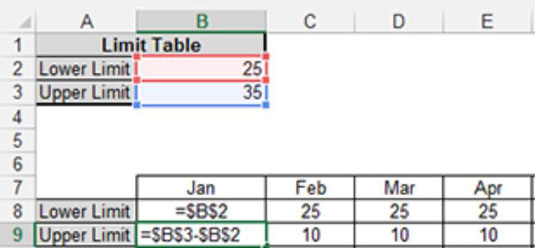
Byg en diagramføder, der bruges til at plotte datapunkterne for målområdet.
Denne feeder består af formlerne afsløret i cellerne B8 og B9 i den foregående figur. Ideen er at kopiere disse formler på tværs af alle data. De værdier, du ser for feb, marts og april, er resultaterne af disse formler.
Tilføj en række for de faktiske ydeevneværdier, som vist i denne figur.
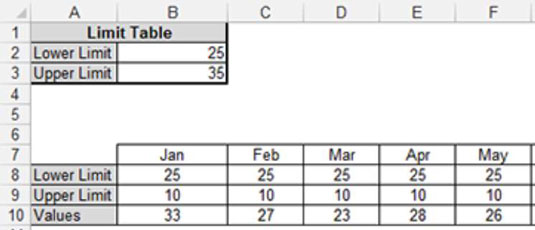
Disse datapunkter skaber præstationstrendlinjen.
Vælg hele diagramfødertabellen, og plot dataene på et stablet områdediagram.
Højreklik på værdiserien, og vælg Skift seriediagramtype. Brug dialogboksen Skift diagramtype til at ændre værdiserien til en linje og placere den på den sekundære akse, som vist i denne figur. Når du har bekræftet din ændring, vises værdiserien på diagrammet som en linje.
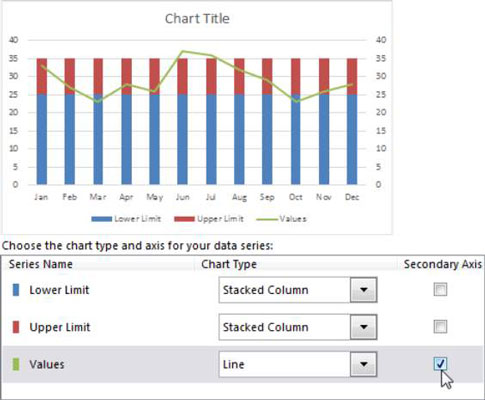
Gå tilbage til dit diagram og slet den nye lodrette akse, der blev tilføjet; det er den lodrette akse til højre for diagrammet.
Højreklik på dataserien nedre grænse, og vælg Formater dataserie.
I dialogboksen Formater dataserie skal du klikke på ikonet Udfyld. Vælg indstillingen Ingen fyld under Fyld og indstillingen Ingen linje under Kant, som vist i denne figur.
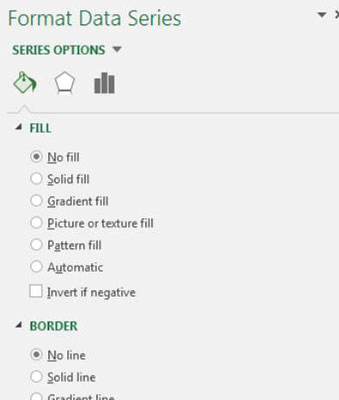
Højreklik på Upper Limit-serien, og vælg Formater dataserie.
Juster egenskaben Gap Width til 0 % i dialogboksen Format Series.
Det er det. Det eneste, der er tilbage at gøre, er at anvende de mindre justeringer af farver, etiketter og anden formatering.